Page 1
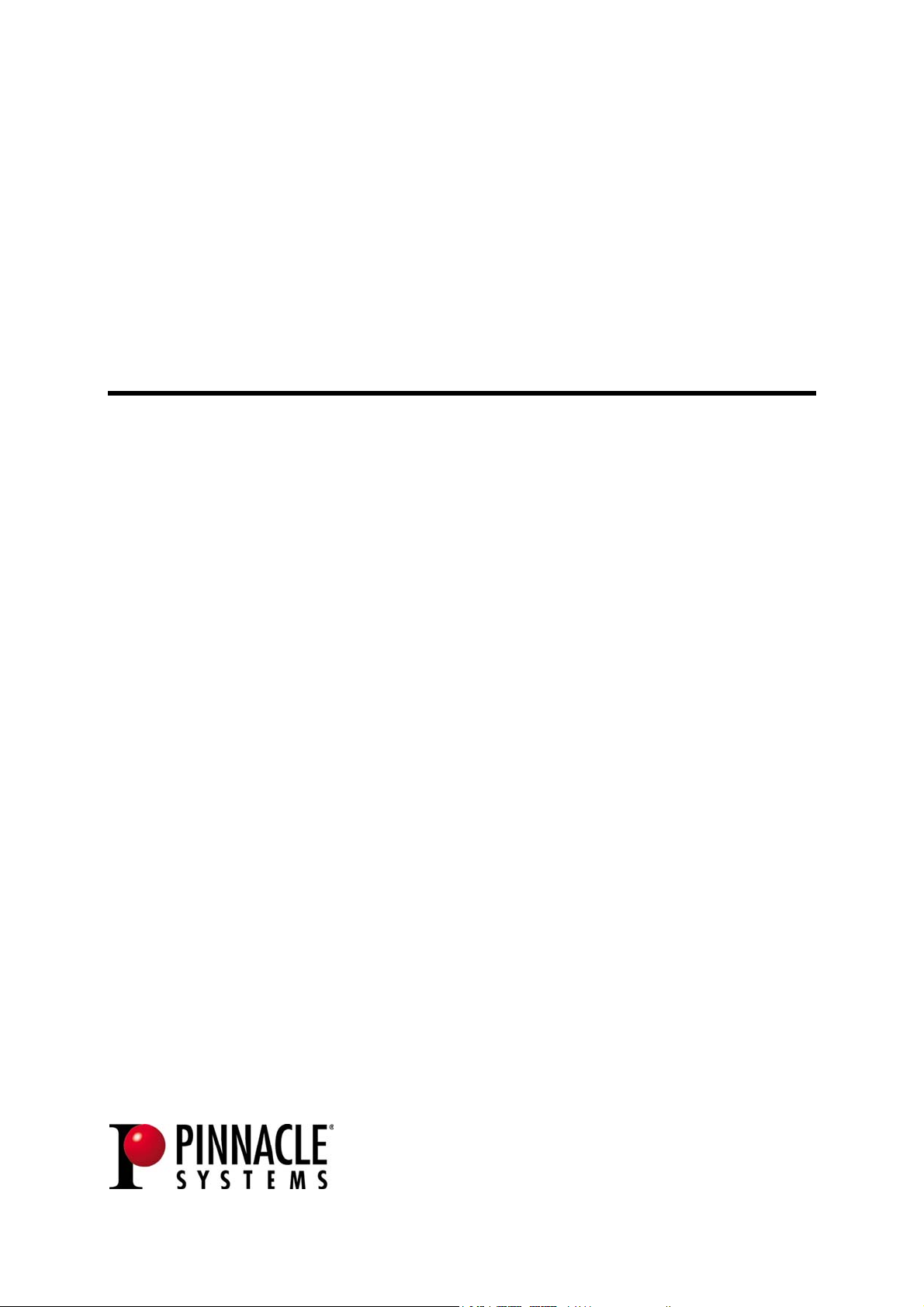
Pinnacle MediaManager
Page 2
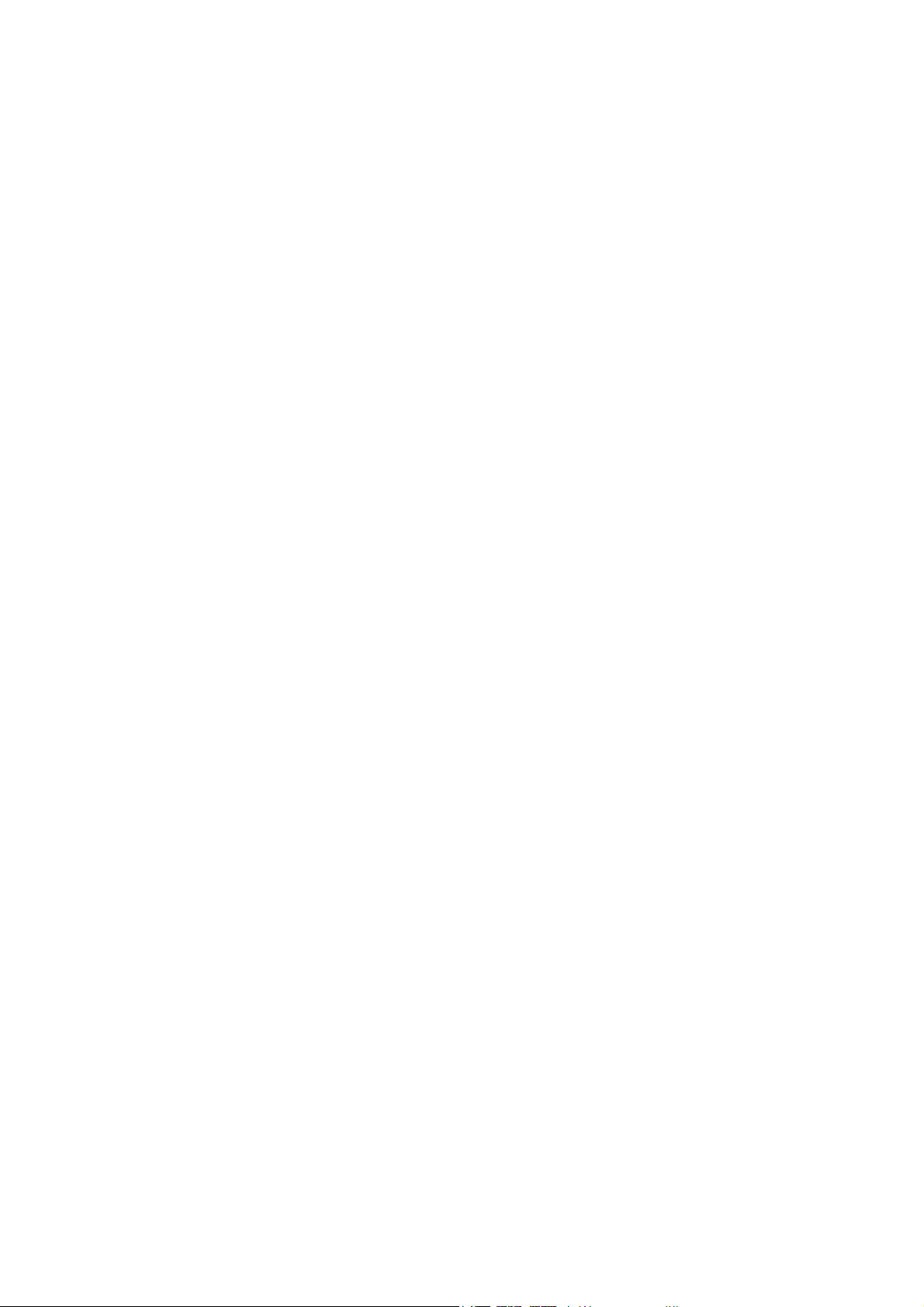
Pinnacle MediaManager
Manual del usuario
E septiembre 2004
© Pinnacle Systems GmbH 2004
Todos los derechos reservados
No se permite reproducir o transferir parte alguna de este manual a otro tipo de
soporte sin la autorización por escrito de Pinnacle Systems GmbH,
Braunschweig, Alemania.
El resto de denominaciones de marca y de producto son marcas de fábrica o
marcas registradas de los fabricantes correspondientes.
Manufactured under license from Dolby Laboratories.
"Dolby" and the double-D symbol are trademarks of Dolby Laboratories.
Este manual ha sido impreso en papel blanqueado sin cloro y con colorante sin
disolventes.
Pinnacle Systems GmbH ha confeccionado este manual según su mejor saber.
Sin embargo, no se responsabiliza en el caso de que los programas y sistemas no
aporten al usuario el provecho que de él esperaba obtener.
La mención de ciertas cualidades no debe considerarse como garantía de su
veracidad.
Pinnacle Systems GmbH se reserva el derecho de realizar modificaciones en el
contenido del manual sin contraer la obligación de informar a terceros.
Todas las ofertas, contratos de venta, de suministro y referentes a la obra de
Pinnacle Systems GmbH, incluidos el asesoramiento, el montaje y otras
prestaciones contractuales se basan exclusivamente en las condiciones generales
de venta y suministro de Pinnacle Systems GmbH.
Page 3
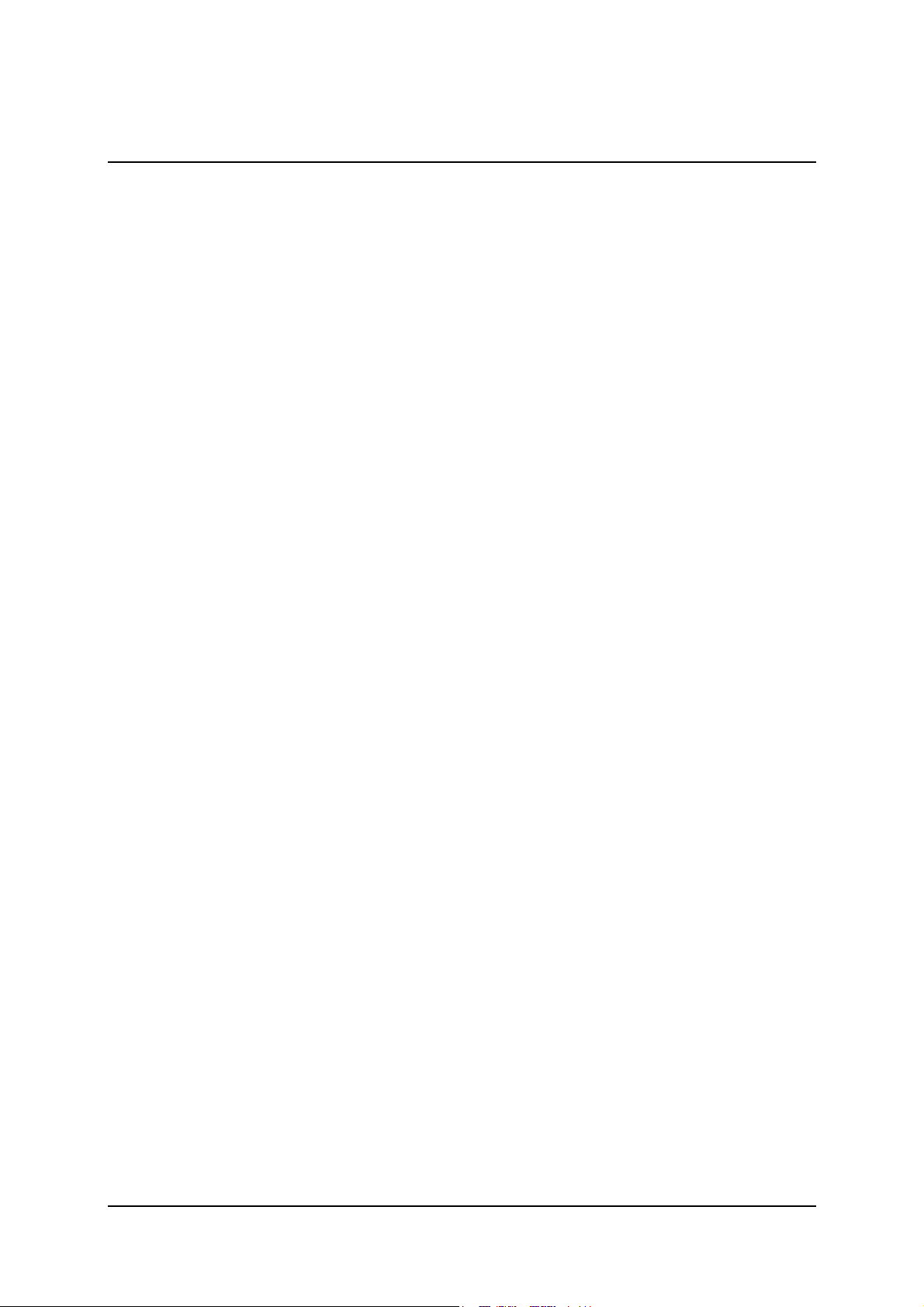
Contenido
Visión de conjunto................................................................................................. 1
Qué hace la aplicación Pinnacle MediaManager............................................... 1
La ventana inicial de la aplicación Pinnacle MediaManager ............................ 2
La Biblioteca multimedia......................................................................................5
Introducción a la Biblioteca multimedia............................................................ 5
La vista de clasificación de la Biblioteca multimedia ....................................... 7
La función de búsqueda de la Biblioteca multimedia........................................ 8
Eliminar archivos en la Biblioteca multimedia .................................................9
El Reproductor multimedia ................................................................................. 11
Uso del Reproductor multimedia y sus controles............................................ 11
Importación de archivos multimedia...................................................................15
Ficha Importar: Descripción general ...............................................................15
Importar: Carpeta.............................................................................................16
Importar: Archivos...........................................................................................17
Importar: Discos duros..................................................................................... 18
Importar: CD de audio ..................................................................................... 19
Importar: Cámara digital..................................................................................22
Importar: Carpeta supervisada......................................................................... 24
Organización de los archivos multimedia...........................................................27
Etiquetas para organizar archivos.................................................................... 27
Etiquetas de archivos definidas por el usuario (palabras clave)...................... 28
Ficha Organizar: Descripción general .............................................................29
Manejo de las listas de reproducción .................................................................. 31
Ficha Listas de reproducción: Descripción general.........................................31
Creación y edición de listas de reproducción .................................................. 33
Exportación de archivos multimedia...................................................................35
Ficha Exportar: Descripción general ...............................................................35
Exportación a una carpeta................................................................................36
Exportación a a una lista de reproducción Winamp........................................38
Exportación a una grabadora ...........................................................................39
Menús .................................................................................................................. 41
Menú Archivo .................................................................................................. 41
Menú Editar .....................................................................................................43
iii
Page 4
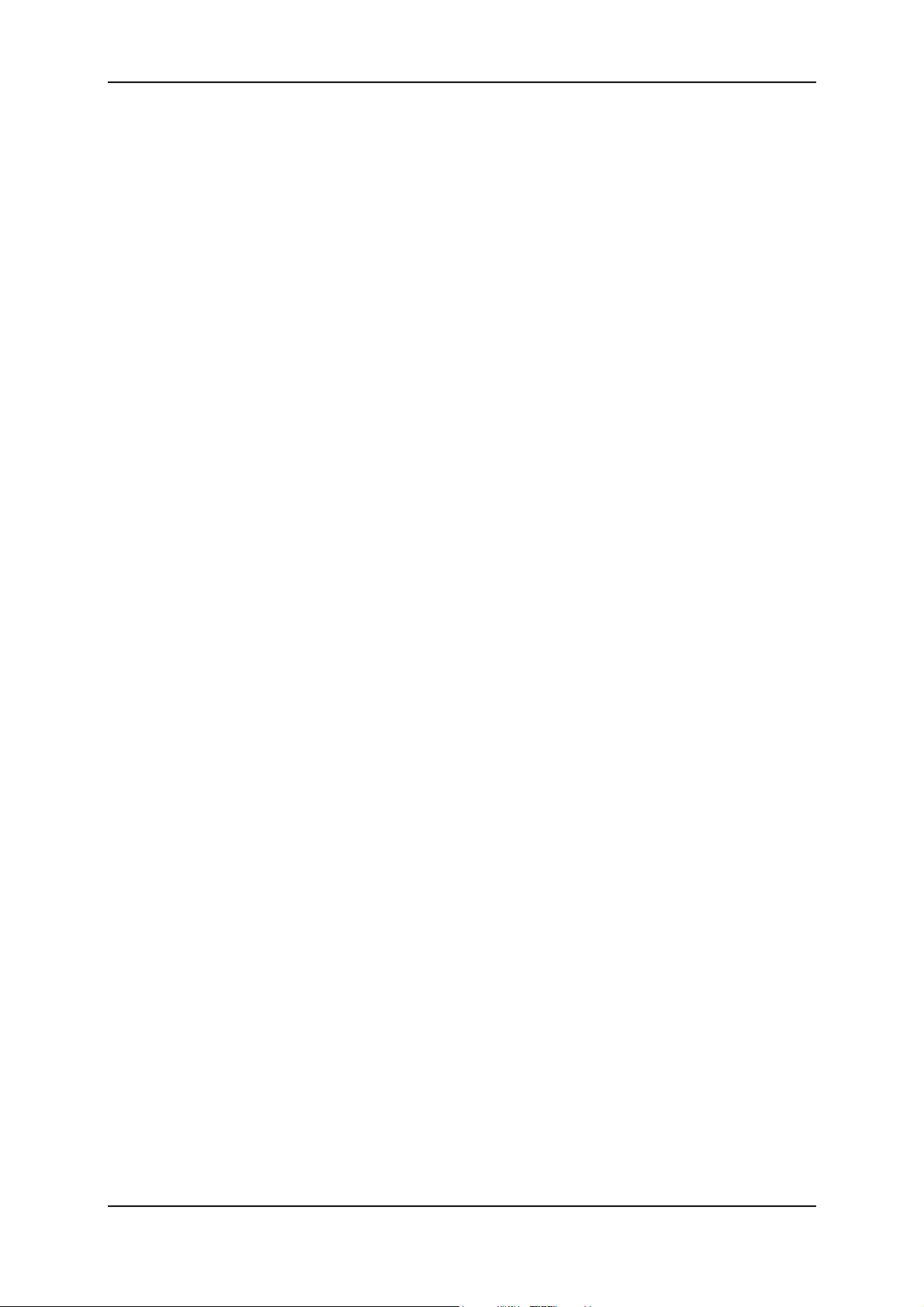
Pinnacle MediaManager
Formatos de archivos...........................................................................................45
Formatos de archivo compatibles .................................................................... 45
Soporte técnico....................................................................................................47
Así podrá obtener soporte técnico ...................................................................47
Información sobre la licencia .............................................................................. 49
Acuerdo de licencia de usuario final de Pinnacle............................................ 49
Glosario ............................................................................................................... 53
Índice ................................................................................................................... 63
iv
Page 5
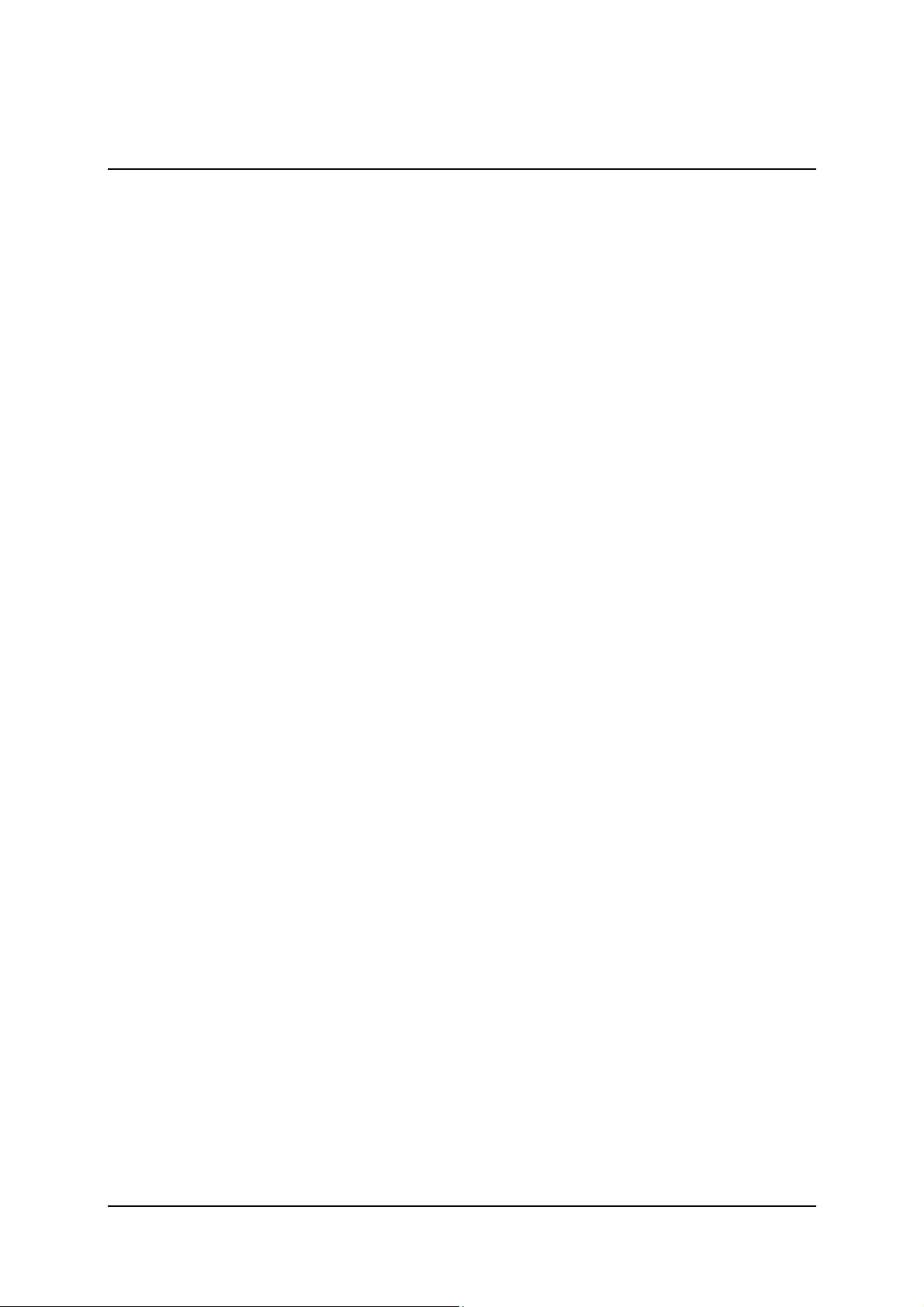
Visión de conjunto
Qué hace la aplicación Pinnacle MediaManager
La aplicación Pinnacle MediaManager se instala en el PC y se utiliza para
importar
archivos de música
películas y otros archivos de vídeo
fotos digitales
a la base de datos MediaManager se actualiza continuamente, además de para
administrar y organizar estos archivos.
Si lo desea, puede crear listas de reproducción para recopilar su música,
películas o fotos favoritas, y organizarlas según sus preferencias. Estas listas de
reproducción también se pueden exportar con el fin de grabar un CD de audio,
por ejemplo.
1
Page 6
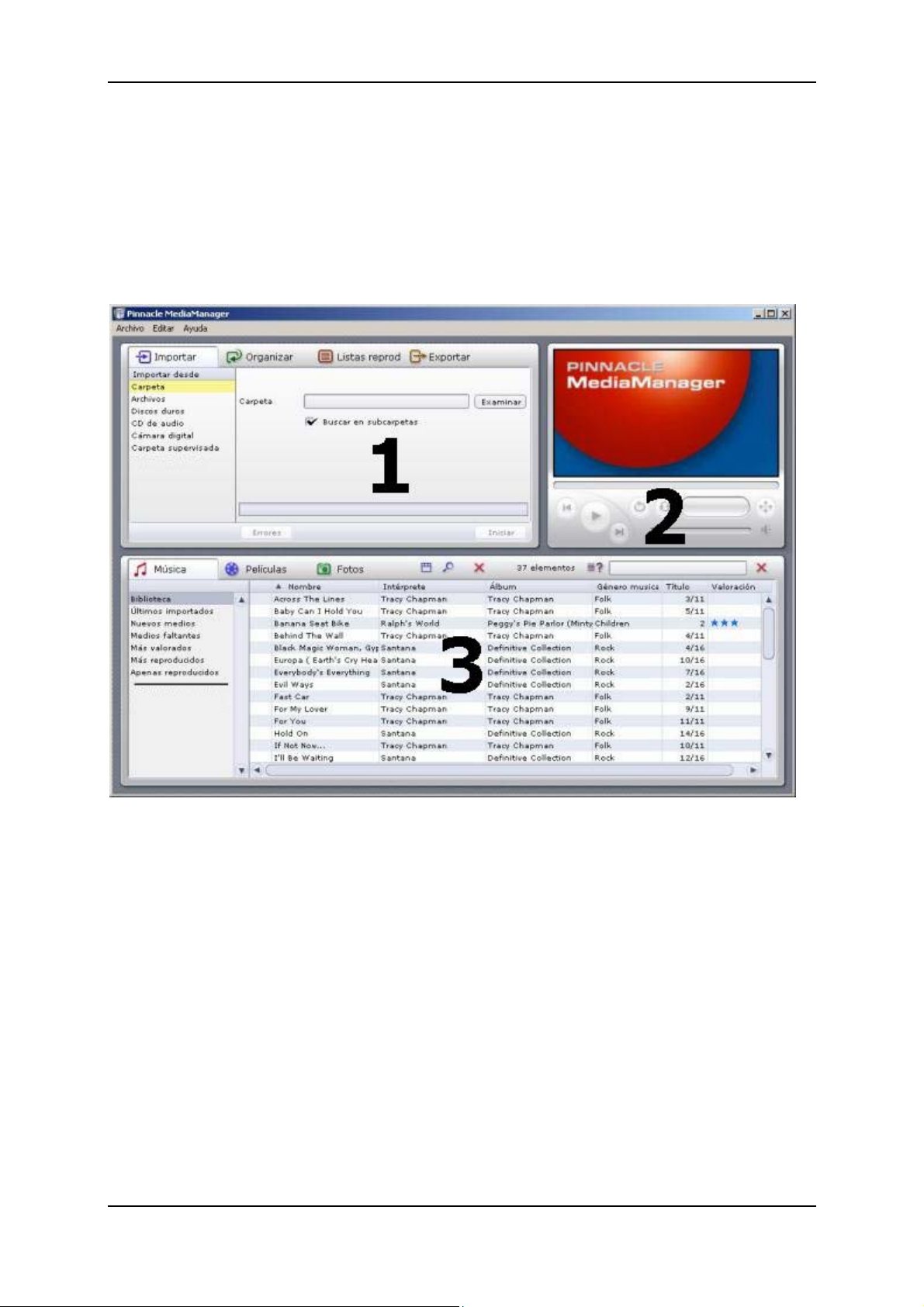
Pinnacle MediaManager
La ventana inicial de la aplicación Pinnacle MediaManager
Puede iniciar la aplicación Pinnacle MediaManager el menú Inicio, grupo de
programas Pinnacle o haciendo doble clic en el acceso directo del escritorio. Se
abrirá la siguiente ventana:
La ventana consta de las siguientes áreas:
Área 1:
El área de funciones en el lado izquierdo superior con las fichas Importar,
Organizar, Listas reprod. y Exportar.
Área 2:
El Reproductor en el lado superior derecho.
Área 3:
La Biblioteca multimedia en la parte inferior con las fichas Música, Películas
y Fotos.
Barra de menú:
En el borde superior, está situada la barra de menú con los menús apropiados:
Archivo, Editar y Ayuda.
2
Page 7
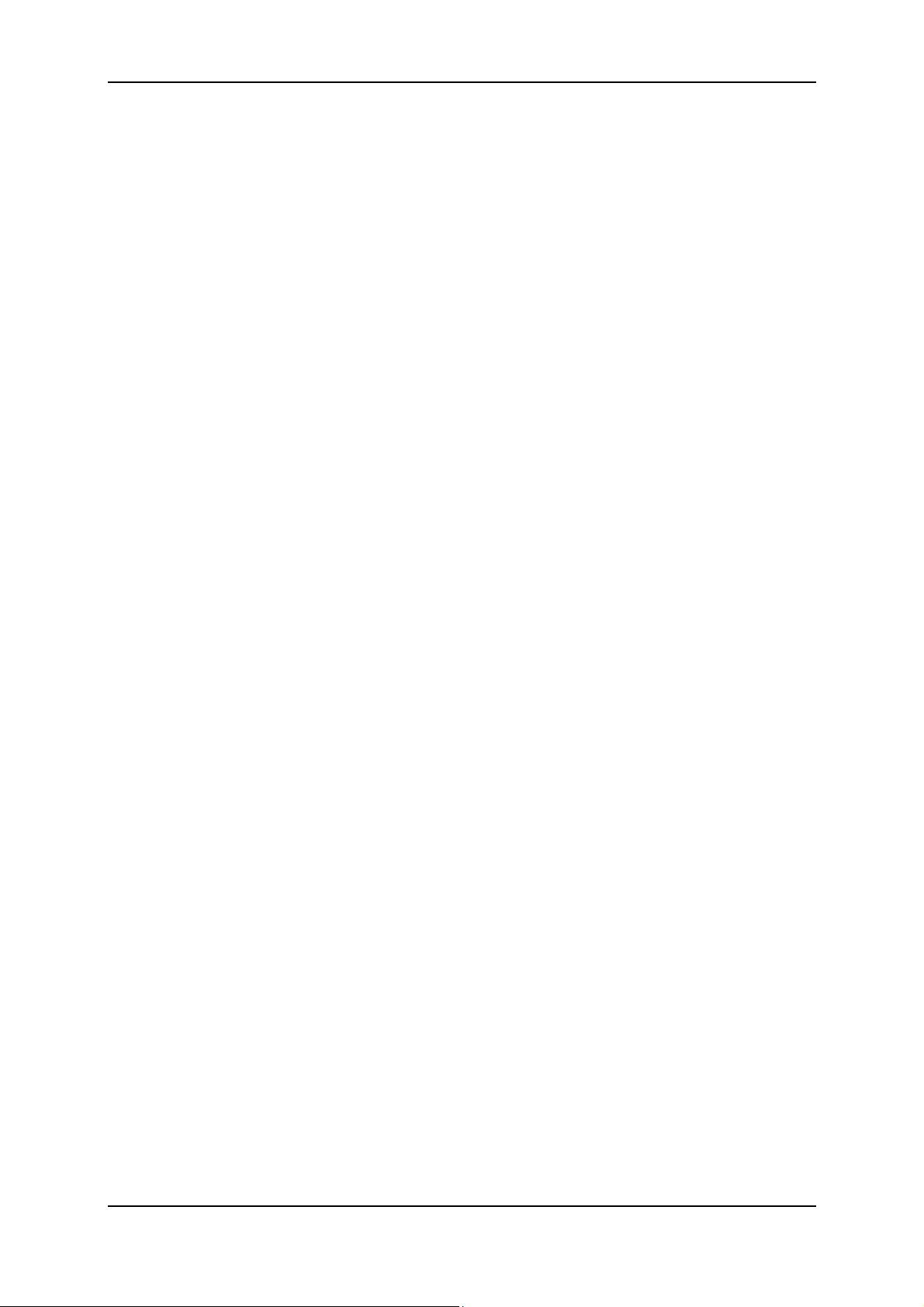
Visión de conjunto
La vista de la ventana cambia según la selección de una función u otra, y los
tipos de lista y las tres áreas funcionan de forma interactiva y muy relacionada.
En las siguientes secciones se ofrece información detallada sobre cada una de
estas áreas.
En primer lugar, se explican las áreas Biblioteca multimedia y Reproductor
multimedia al tratarse de las herramientas básicas de trabajo de la aplicación.
Las funciones especiales, Importar, Organizar, Listas reprod. y Exportar, y los
menús se explican en las últimas secciones.
3
Page 8
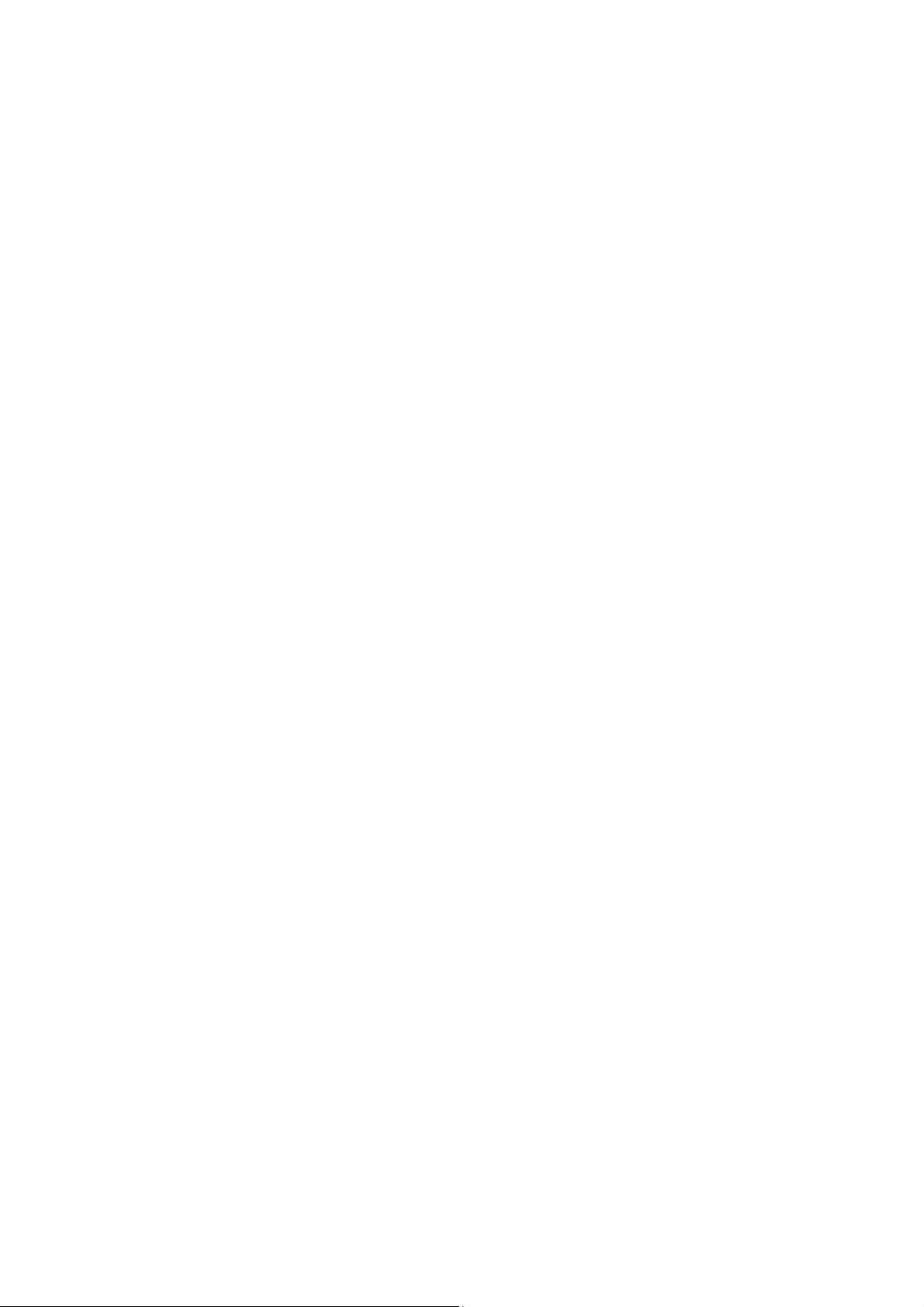
Page 9
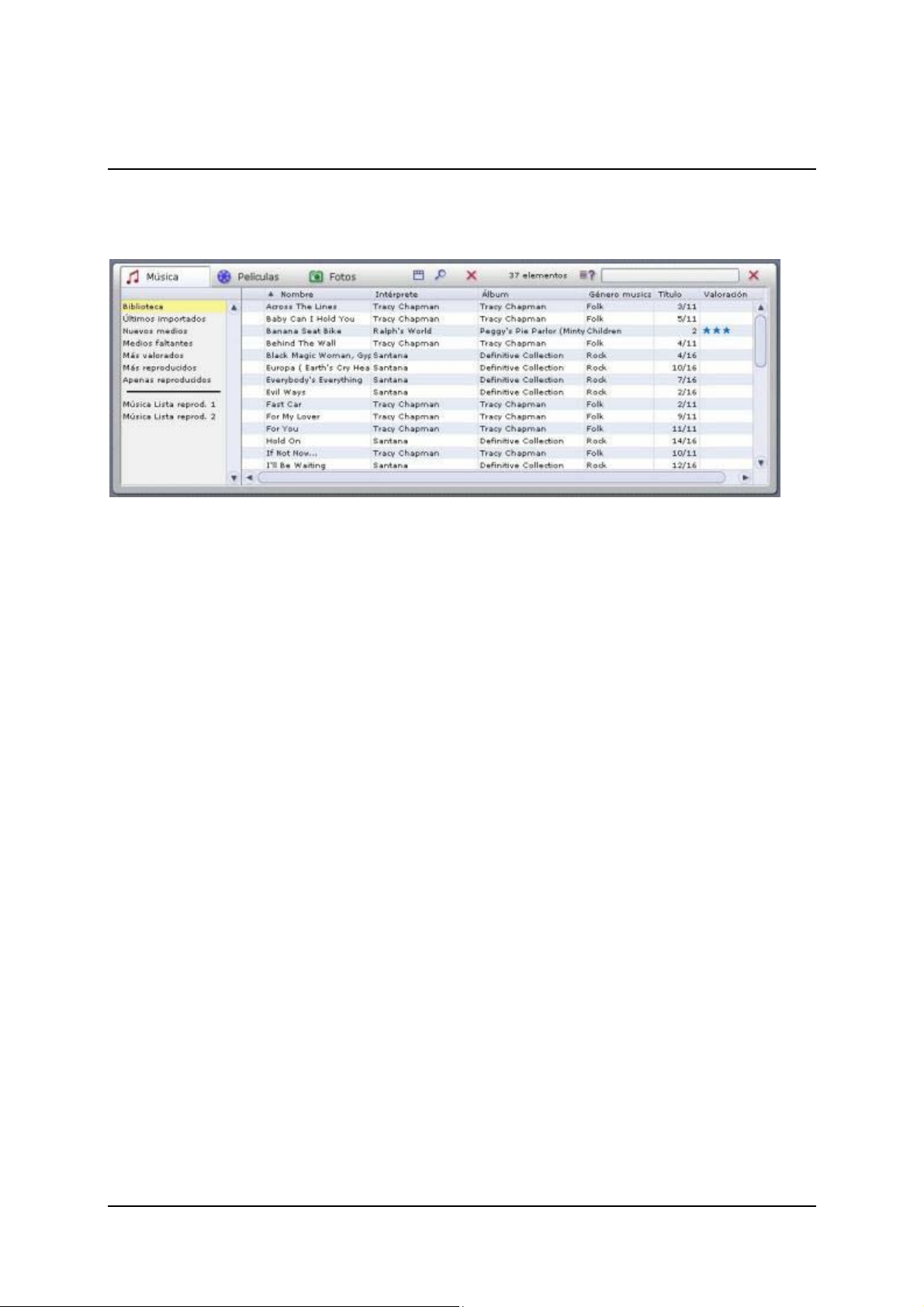
La Biblioteca multimedia
Introducción a la Biblioteca multimedia
Tipos de archivos multimedia
La Biblioteca multimedia refleja el contenido de la base de datos respecto a tres
tipos de archivos multimedia y, para ello, se divide en:
Ficha Música
Ficha Películas
Ficha Fotos
Categorías
Dentro de los tipos de archivos multimedia, la información se puede subdividir
en las siguientes categorías que aparecen en el lado derecho:
Biblioteca:
Muestra todos los archivos contenidos en la base de datos.
Últimos importados:
Muestra los últimos archivos importados. Si, por ejemplo, se importan tres
CD, uno después de otro, sólo aparecen aquí los títulos de las canciones del
tercer CD.
Nuevos medios:
Muestra los últimos archivos importados a lo largo del último día.
Medios ausentes:
Los medios mostrados aquí siguen estando disponibles como entradas en la
base de datos, sin embargo, los archivos adjuntos ya no se encuentran en su
lugar de almacenamiento original, debido a que se borraron o movieron
accidentalmente. Estas entradas aparecen marcadas con el correspondiente
símbolo en la columna izquierda de la Biblioteca de medios. Haciendo clic
5
Page 10
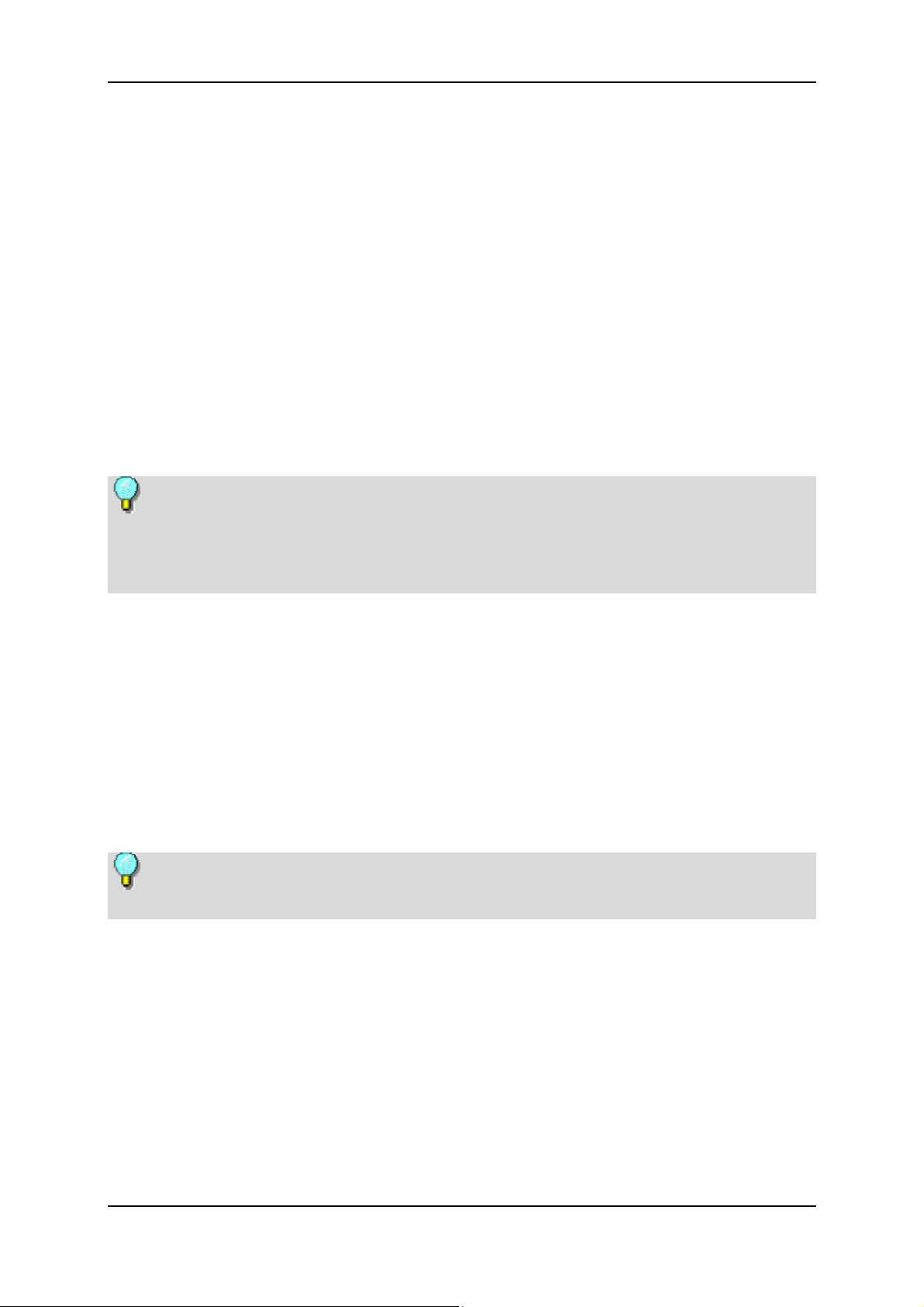
Pinnacle MediaManager
en la lista accederá al menú contextual y podrá buscar los archivos que faltan
o "reparar" los vínculos perdidos.
Máxima valoración:
Muestra los archivos valorados por el usuario con cuatro o cinco estrellas. La
respectiva valoración se concede en la lista mediante el menú contextual de
la columna derecha y se muestra con símbolos de asteriscos.
Frecuentemente reproducido:
Muestra los archivos multimedia más reproducidos por el usuario.
Apenas reproducido:
Muestra los archivos multimedia menos reproducidos, una vez como
mínimo, por el usuario.
Listas reprod.:
Muestra los archivos contenidos en la lista de reproducción seleccionada.
Al instalar la aplicación, se copian archivos de ejemplo en el disco duro del
PC y se importan automáticamente a la base de datos MediaManager. Estos
archivos aparecen en las categorías correspondientes cuando se inicia por
primera vez la aplicación.
Detalles
En la lista del lado derecho, se muestran distintos detalles sobre los archivos
individuales según si se ha seleccionado la ficha (o el tipo de archivo
multimedia) Música, Películas o Fotos. Estos criterios de clasificación también
se conocen como campos.
Según el tipo de archivo multimedia seleccionado, puede ver, por ejemplo, la
siguiente información en las columnas: estado de archivo, nombre del título de
canción/película/foto, fecha de creación, etc.
Si no se ha almacenado información en los campos individuales de la base
de datos, las columnas correspondientes aparecerán vacías.
Al igual que en el Explorador de Windows, puede hacer clic en el título de una
columna concreta con el botón izquierdo del ratón para cambiar la ordenación
de los archivos en la lista.
Para cambiar el orden de las columnas, arrastre el título de columna
manteniendo pulsado el botón izquierdo del ratón.
Si hace clic en el botón derecho del ratón, puede abrir un menú contextual en
el que puede seleccionar las columnas que se mostrarán y las que no.
Lea en las siguientes secciones cómo puede ayudarle la Biblioteca multimedia a
ordenar y administrar los archivos multimedia.
6
Page 11
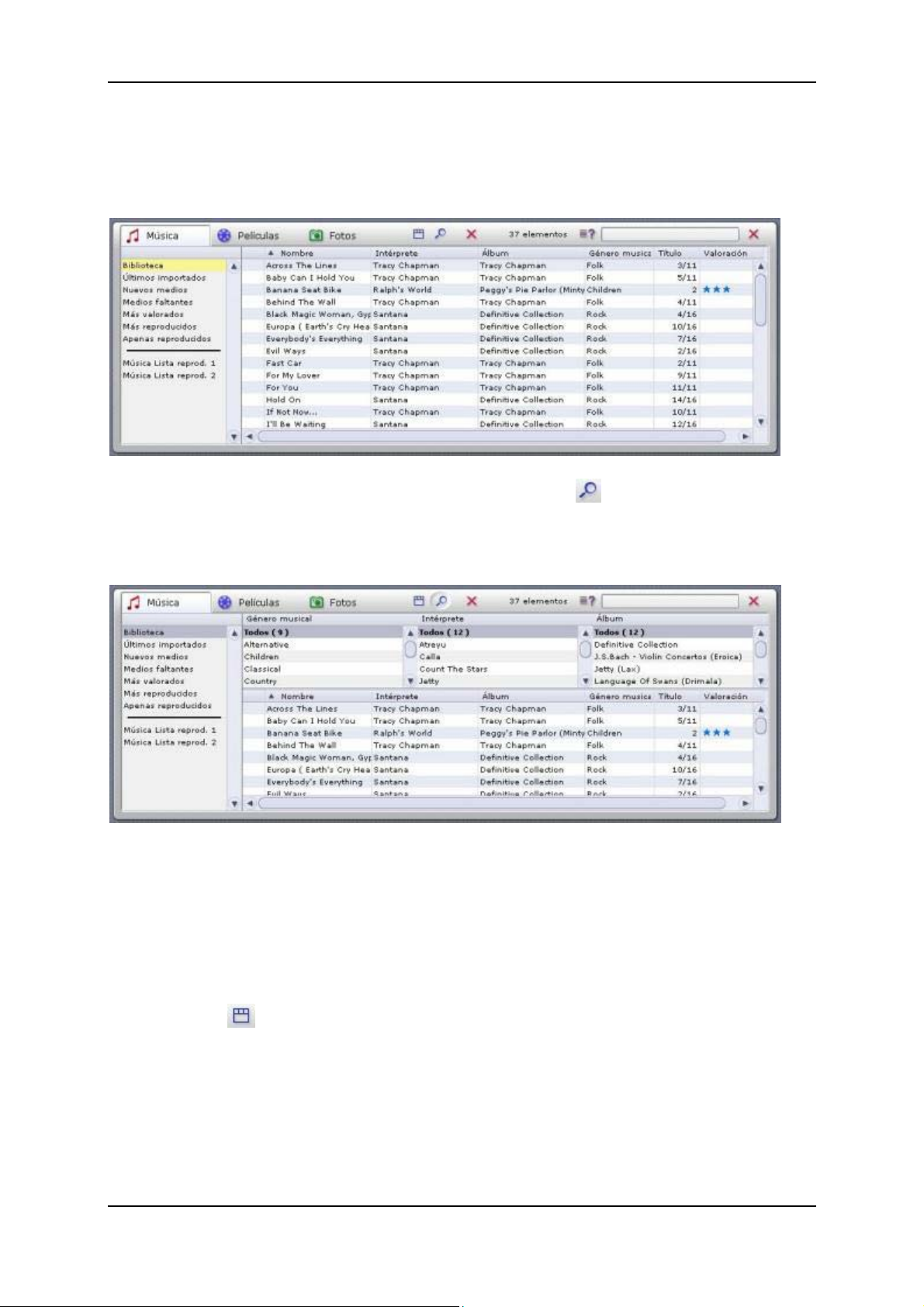
La Biblioteca multimedia
La vista de clasificación de la Biblioteca multimedia
Puede activar y desactivar el explorador con el botón
derecho junto a las fichas.
Al hacer clic en este botón, la lista se divide horizontalmente en dos partes.
La mitad superior de la lista se puede usar para clasificar y ordenar los archivos
multimedia mostrados en la mitad inferior o para filtrarlos por determinados
criterios. Para ello, defina un filtro en la mitad superior para ver los archivos en
la mitad inferior.
situado en el lado
Ejemplo: Ha activado la ficha Música y ahora desea ver todos los títulos de
canciones de la base de datos que pertenecen al género pop.
Con el botón
que deberán aparecer en la vista de ordenación. En el caso de fotos, le
recomendamos especialmente la ordenación por fecha.
podrá abrir el menú de contexto y seleccionar las columnas
7
Page 12
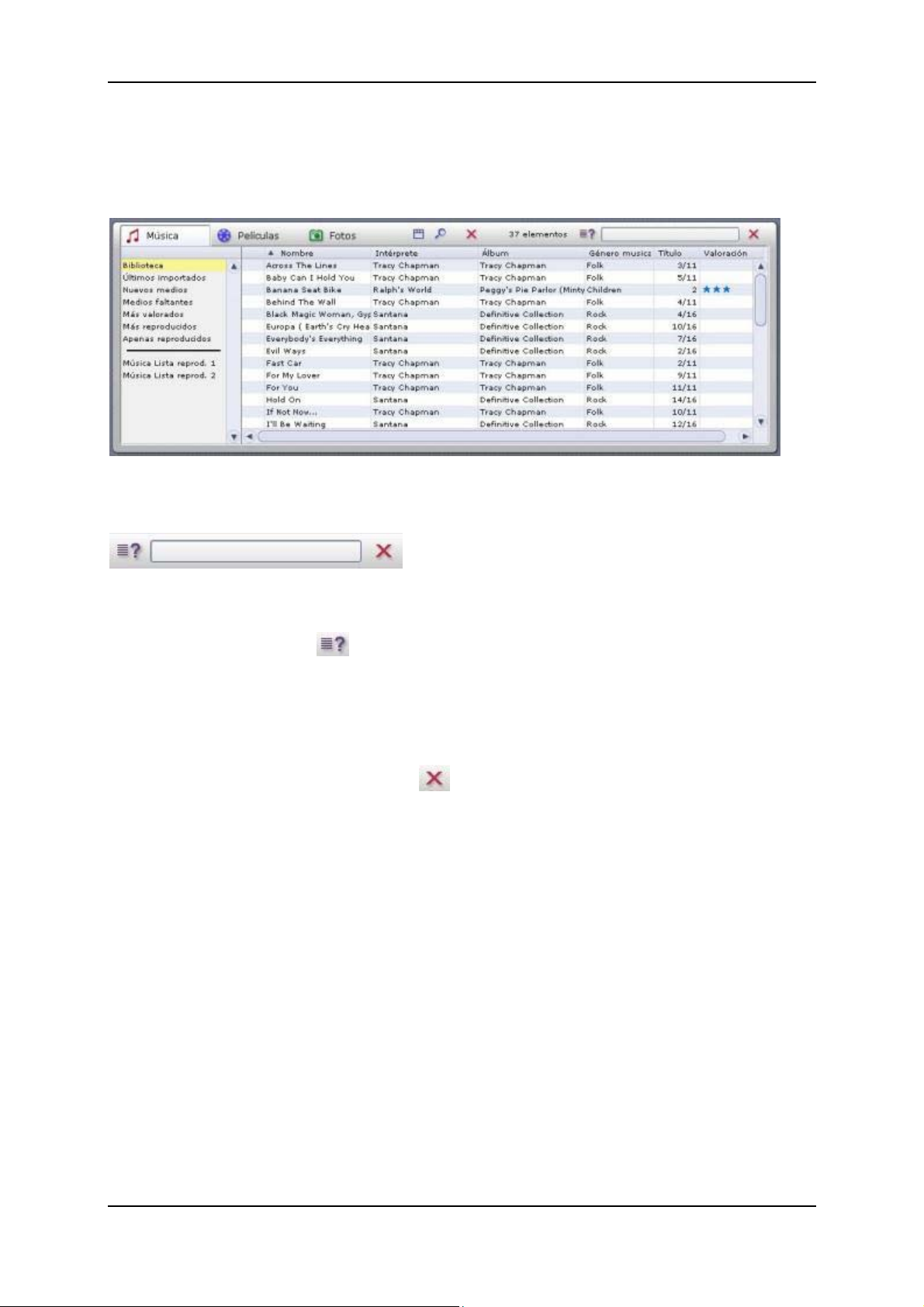
Pinnacle MediaManager
La función de búsqueda de la Biblioteca multimedia
La función Buscar se encuentra en el extremo derecho de la Biblioteca
multimedia:
Escriba cualquier palabra de búsqueda en el campo de entrada para buscar
rápidamente un archivo multimedia concreto en la base de datos.
Con la ayuda del botón
determinadas partes de la base de datos, p. ej. por "Nombre", "Intérprete" o
"Álbum", o si se debe examinar todo.
Los archivos que contienen la palabra de búsqueda se mostrarán en la lista. Si
desea escribir una nueva palabra, haga clic en el campo de entrada y sobrescriba
la anterior o elimínela con el botón
podrá configurar si sólo debe buscarse en
.
8
Page 13
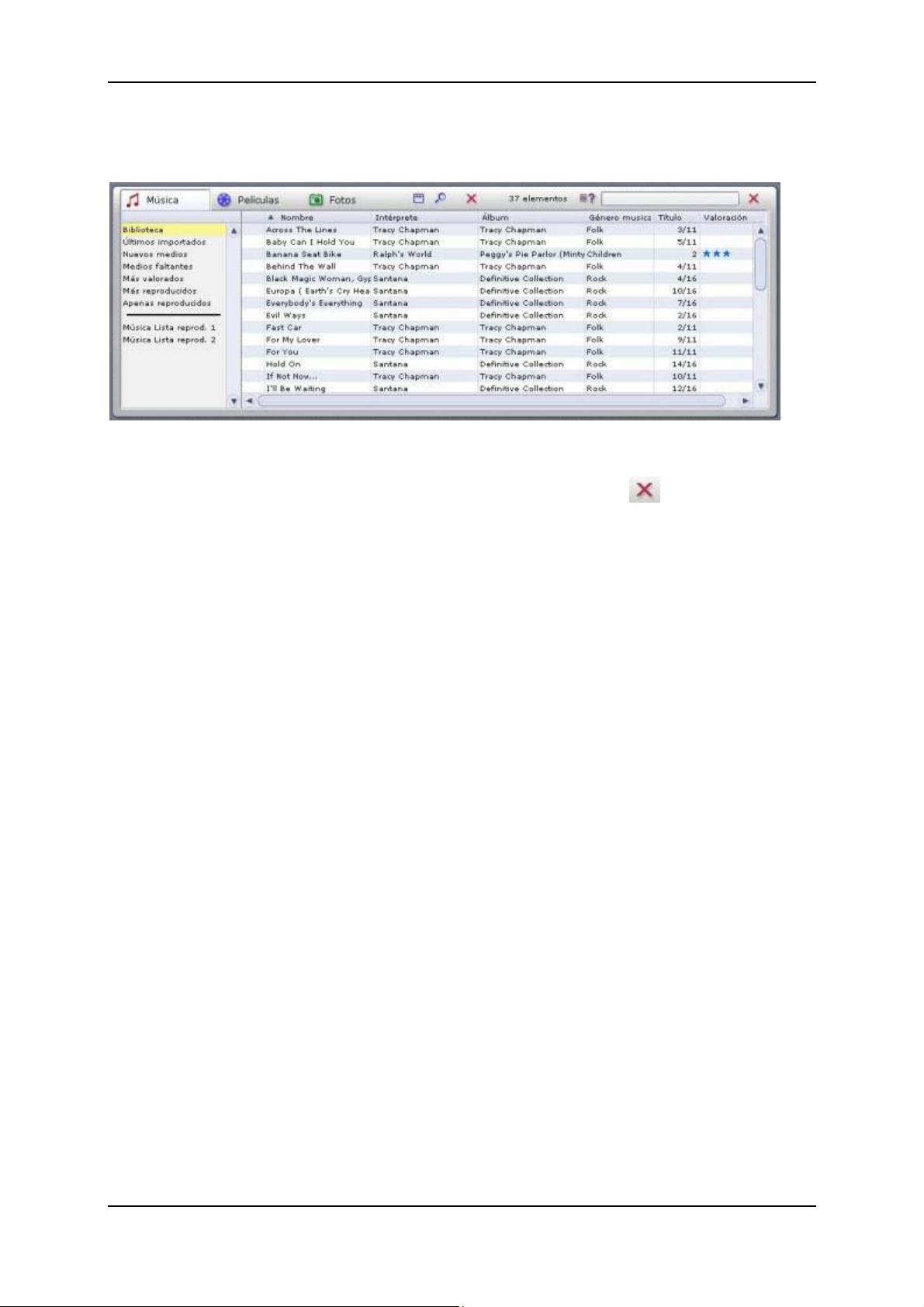
La Biblioteca multimedia
Eliminar archivos en la Biblioteca multimedia
Eliminar archivos
En el lado derecho, junto a las fichas, se encuentra el botón .
Marque una o más entradas de la lista y, a continuación, haga clic en este botón.
Las entradas se borrarán de la base de datos. Si selecciona la opción
correspondiente en el cuadro de diálogo mostrado, también podrá seguir
borrando los archivos multimedia relacionados.
Para volver a mostrarlas en la base de datos, debe importarlas de nuevo.
9
Page 14
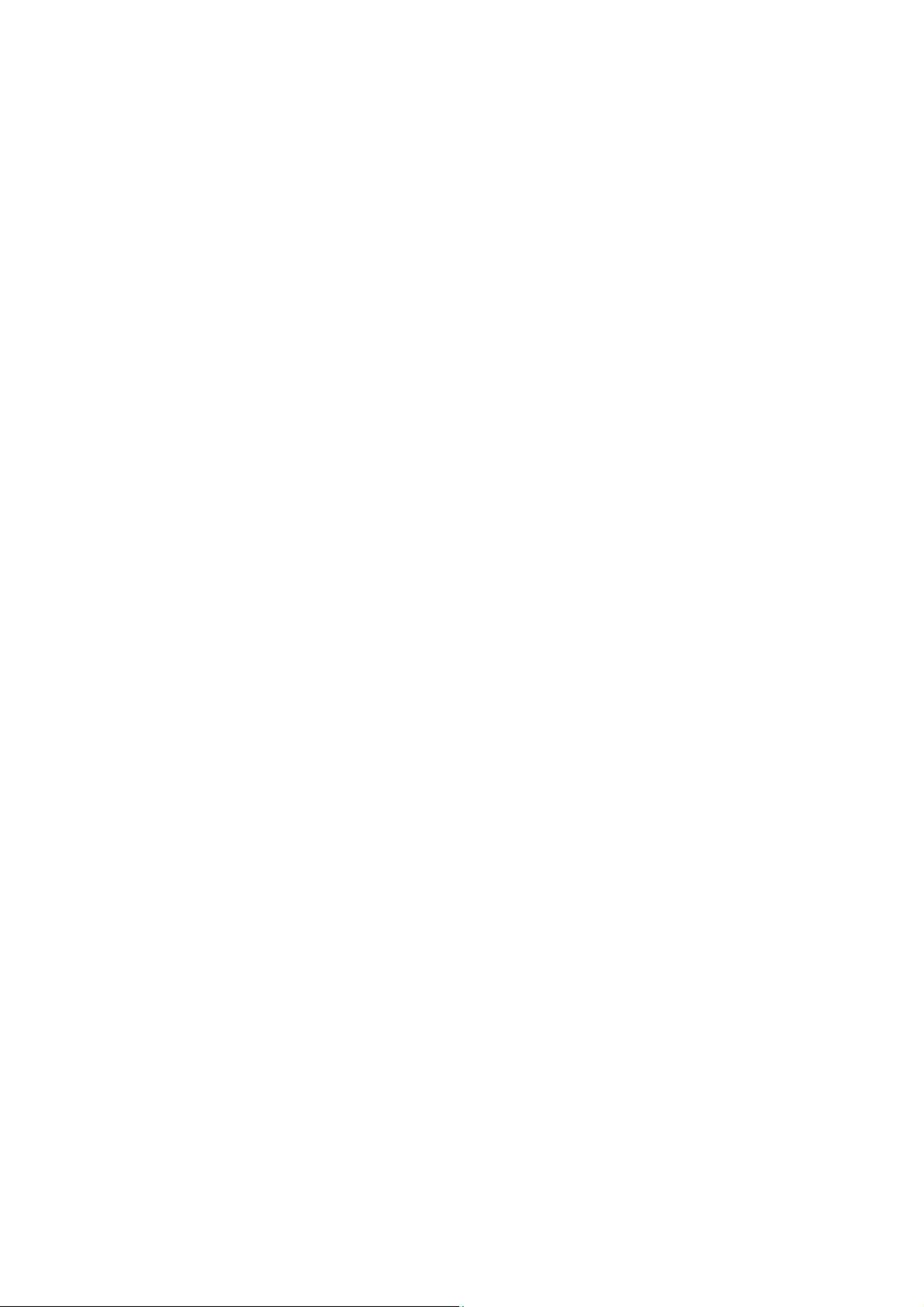
Page 15
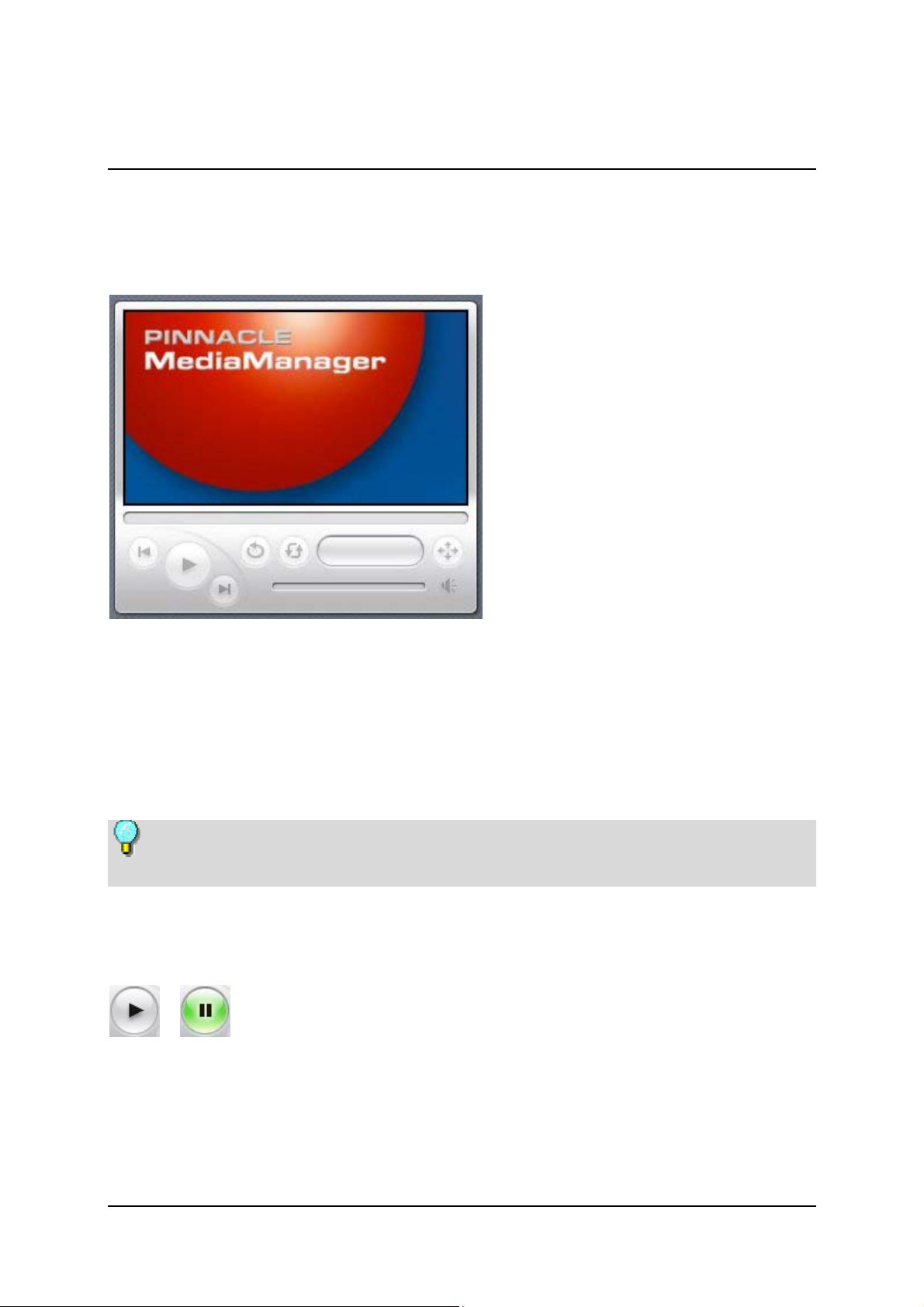
El Reproductor multimedia
Uso del Reproductor multimedia y sus controles
El Reproductor multimedia se utiliza para ver los archivos multimedia existentes
en la base de datos del PC. Los archivos de vídeo y las fotos se reproducen en
una pantalla 16:9.
Los archivos de audio se reproducen a través del adaptador de sonido y los
altavoces del PC. Los controles del Reproductor multimedia también se utilizan
para esto.
Como ayuda, todas las funciones cuentan con un campo de información
rápida, que se muestra al mover el ratón sobre los botones.
A continuación se explican los controles de forma
detallada:
Reproducir/Pausa
Seleccione un archivo en la Biblioteca multimedia con el ratón y haga clic en
este botón. O haga doble clic en el archivo en la lista. La película o la foto se
mostrará ahora en la pantalla del Reproductor multimedia y cambiará la
apariencia del botón. Si vuelve a hacer clic en él, se detendrá la reproducción.
11
Page 16
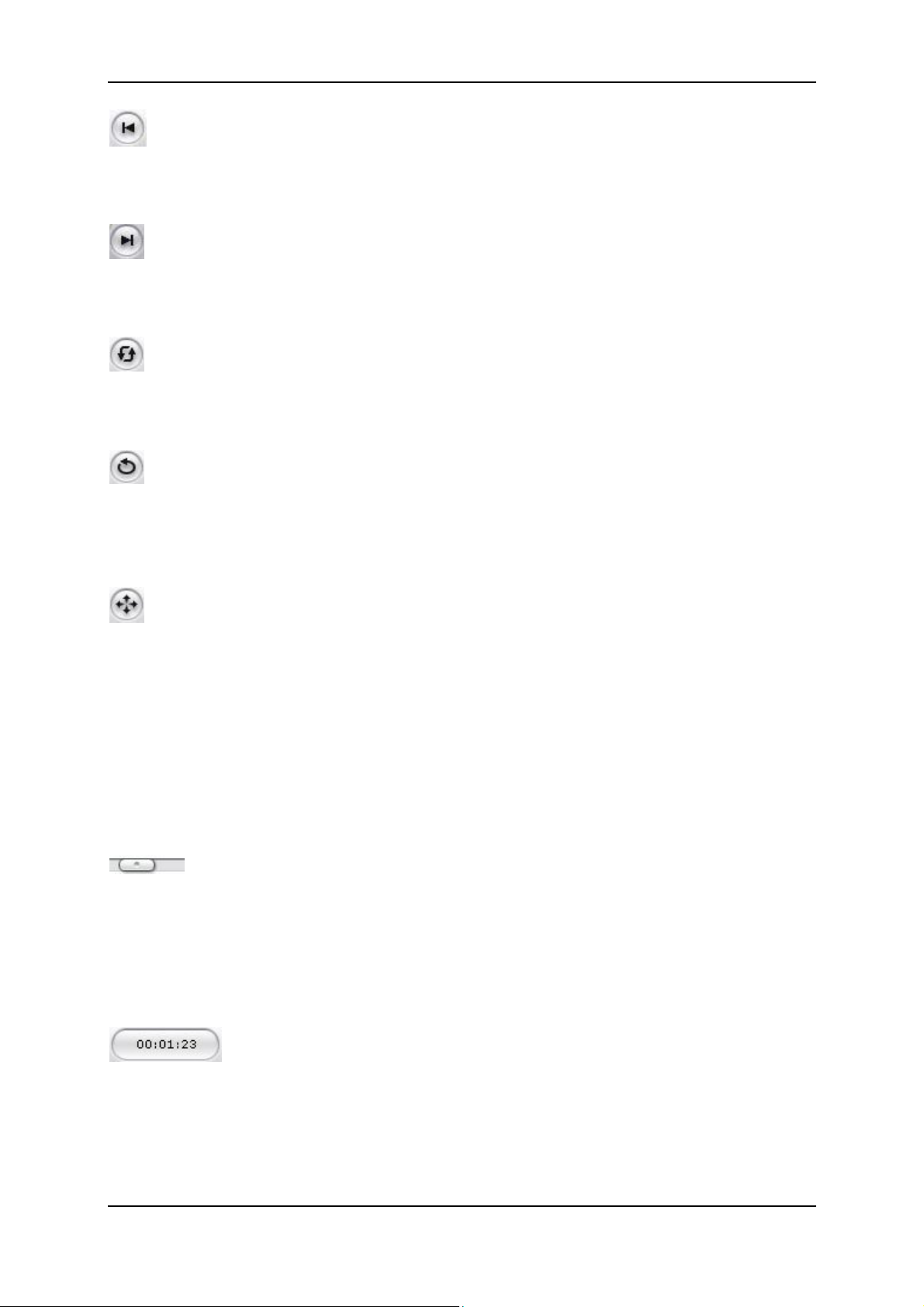
Pinnacle MediaManager
Anterior
Haga clic en este botón para reproducir el archivo anterior de la lista de
reproducción.
Siguiente
Haga clic en este botón para reproducir el archivo siguiente de la lista de
reproducción.
Orden aleatorio
Las pistas de música, los archivos de vídeo o las fotos se reproducen de forma
aleatoria desde la lista de reproducción seleccionada.
Repetir
Si pulsa este botón mientras se está reproduciendo una lista de reproducción, la
lista se repetirá al terminar y no se detendrá hasta pulsar en el botón para
desactivarla.
Relación de aspecto
Puede definir la relación de aspecto aquí mientras se reproduce una película
(estándar 4:3, pantalla ancha 16:9). Observe el campo de información rápida
cuando pasa el ratón sobre este botón. La relación de aspecto seleccionada para
la película actual se almacena en la base de datos de modo que no tenga que
establecerse de nuevo la próxima vez que se reproduzca la película.
Haga doble clic en la pantalla del Reproductor multimedia para cambiar al modo
de pantalla completa en el monitor del PC. Puede volver a la vista de la
aplicación Pinnacle MediaManager si vuelve a hacer doble clic.
Progreso
La posición de este control deslizante muestra el progreso temporal del archivo
de audio o película actual mientras se reproduce. También puede usarlo para ir
progresivamente hacia delante y hacia atrás dentro del archivo que se está
reproduciendo. En este caso, arrastre el control deslizante mientras mantiene
pulsado el botón izquierdo del ratón.
Visualización de tiempo
Aquí puede ver el tiempo transcurrido del archivo de audio o vídeo que se está
reproduciendo actualmente.
12
Page 17
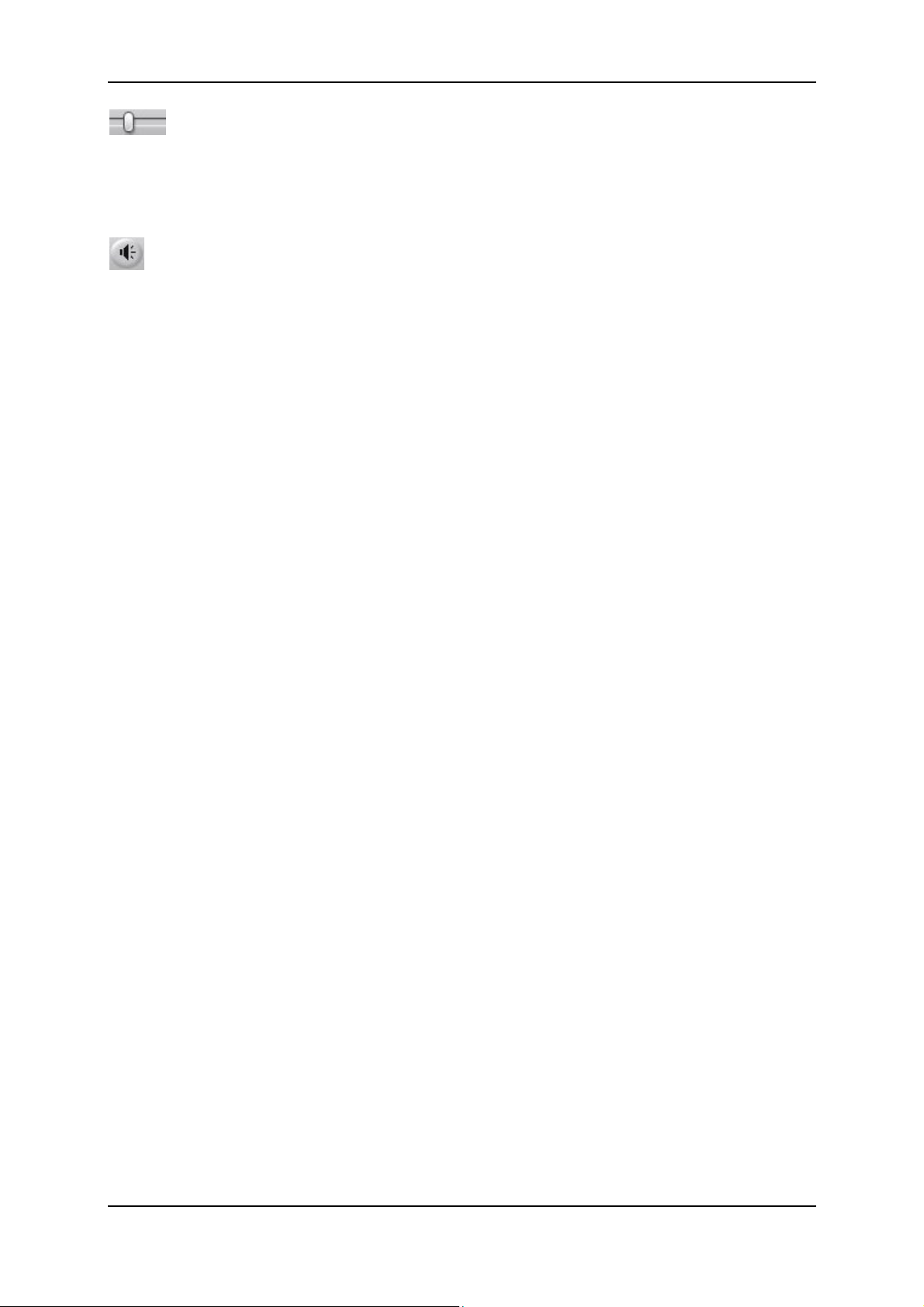
El Reproductor multimedia
Volumen
Este control situado en el lado derecho de la pantalla le permite ajustar de forma
variable el volumen. Para ello, arrastre el control mientras mantiene pulsado el
botón izquierdo del ratón.
Silencio
Este botón permite activar y desactivar el sonido.
13
Page 18
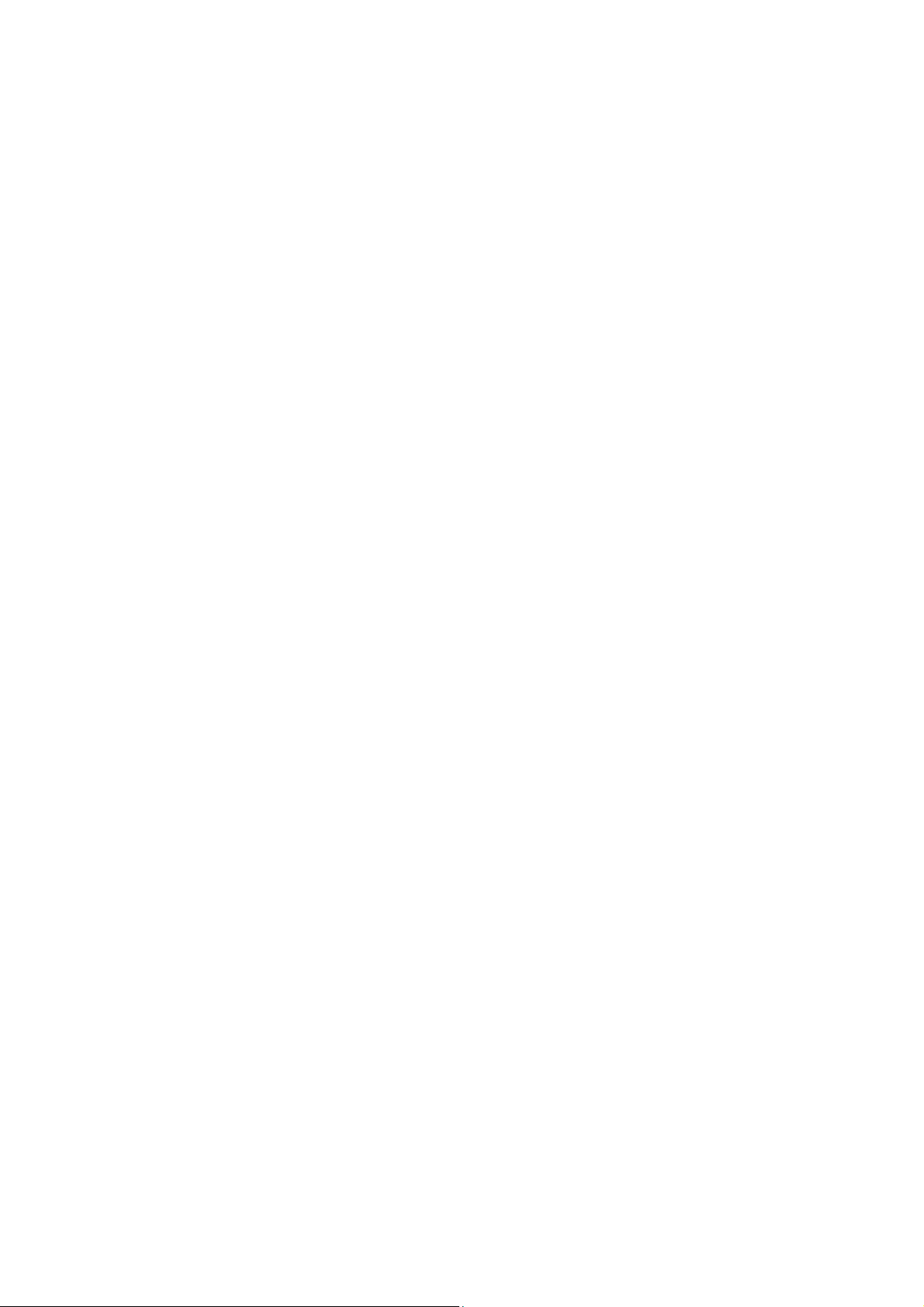
Page 19
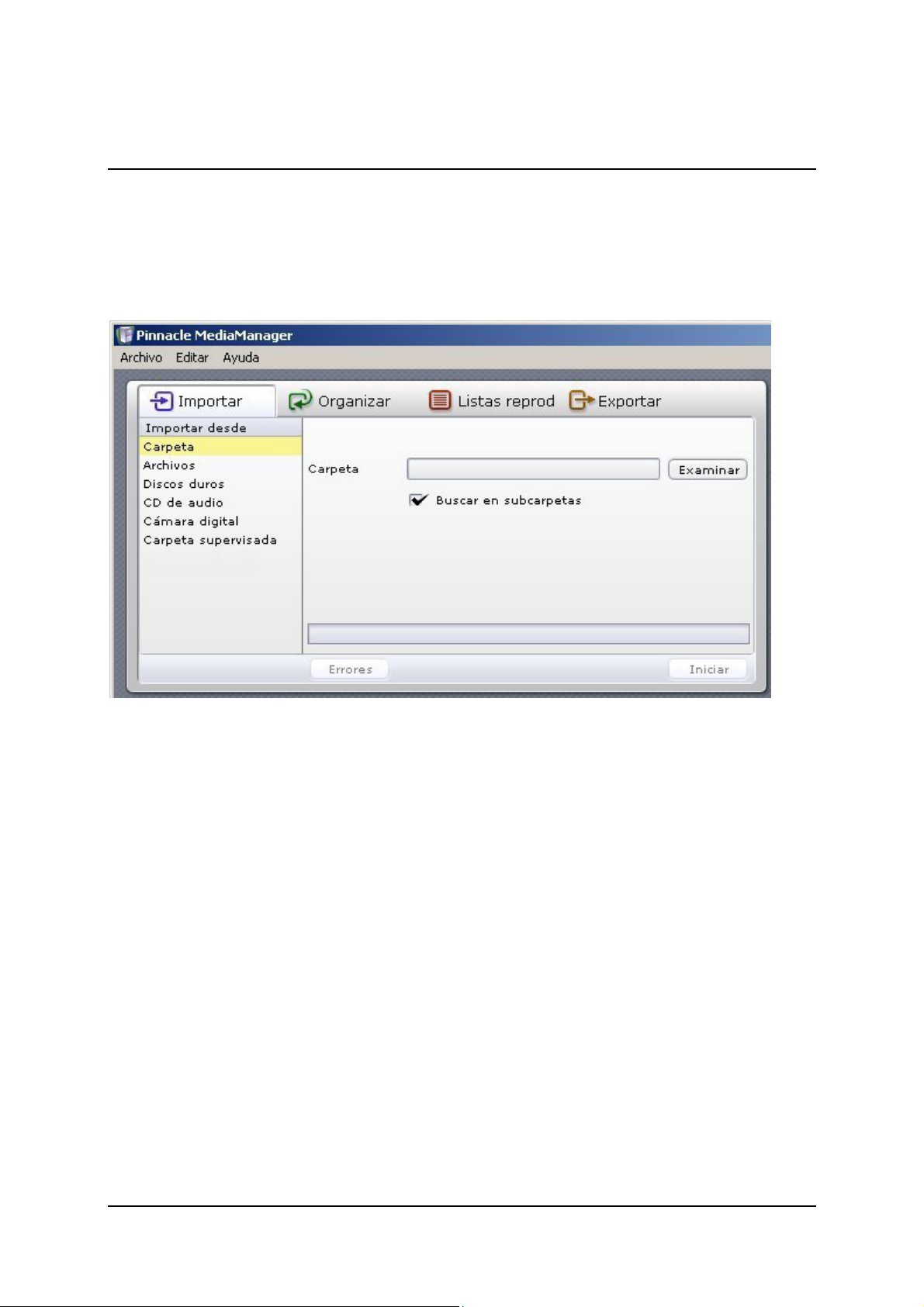
Importación de archivos multimedia
Ficha Importar: Descripción general
Si selecciona la ficha Importar en el área de funciones, la ventana que aparece
es la siguiente:
Puede importar archivos multimedia en la base de datos MediaManager de los
siguientes orígenes:
Carpeta: De una carpeta de su PC.
Archivos: Uno o más archivos de una carpeta seleccionada.
Discos duros: De discos duros completos de su PC.
CD de audio: De un CD de audio que desee archivar en la base de datos
MediaManager.
Cámara digital: Fotos de su cámara digital.
Carpeta supervisada: De una carpeta supervisada de su PC.
Puede ver los archivos importados en la Biblioteca multimedia, debajo de la
ficha correspondiente al tipo de archivo multimedia; por ejemplo, en la categoría
Últimos importados.
Puede abrir la carpeta del disco duro de su PC en la que se almacenan los
archivos si hace clic con el botón derecho del ratón en la lista y selecciona
Mostrar en el Explorador en el menú contextual.
Las funciones de las categorías individuales se describen en detalle en las
secciones siguientes.
15
Page 20
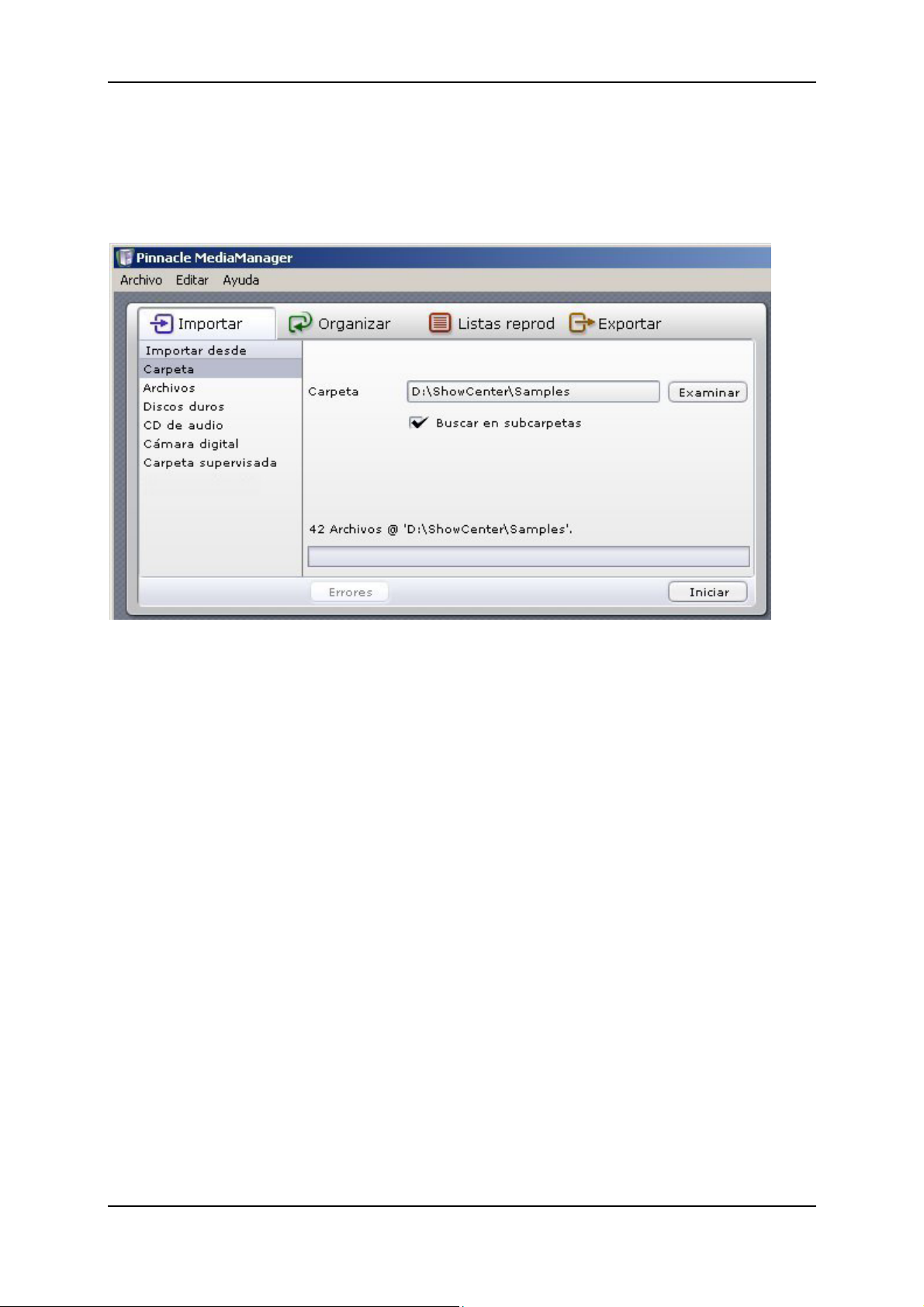
Pinnacle MediaManager
Importar: Carpeta
Si selecciona la categoría Carpeta en la ficha Importar del área de funciones,
la ventana que aparece es la siguiente:
Carpeta
Si hace clic en el botón Examinar, puede especificar la carpeta del PC desde la
que desea importar los archivos multimedia. Una vez finalizada la selección,
haga clic en el botón Abrir. El número de archivos seleccionados y la carpeta se
mostrarán ahora arriba de la barra de progreso.
Buscar en subcarpetas
Si está activada esta casilla de verificación, los archivos de todas las subcarpetas
se importarán a la vez.
En el caso de fotos, los nombres de las subcarpetas se importarán como nombres
de álbumes de fotos.
Los títulos de películas se usarán como el nombre de la colección. Si una
película consta de varios archivos, todos ellos se agruparán en una colección.
Iniciar
Una vez establecida toda la configuración, haga clic en el botón Iniciar. La
barra de progreso mostrará 100% una vez finalizado el proceso de importación.
También obtendrá información sobre el número de archivos importados y
rechazados por no estar disponibles en un formato compatible o por existir en la
base de datos. Todos los archivos importados se pueden ver ahora en la
Biblioteca multimedia, en la parte inferior de la ventana de la aplicación, debajo
del tipo y la categoría de archivo multimedia correspondiente.
16
Page 21
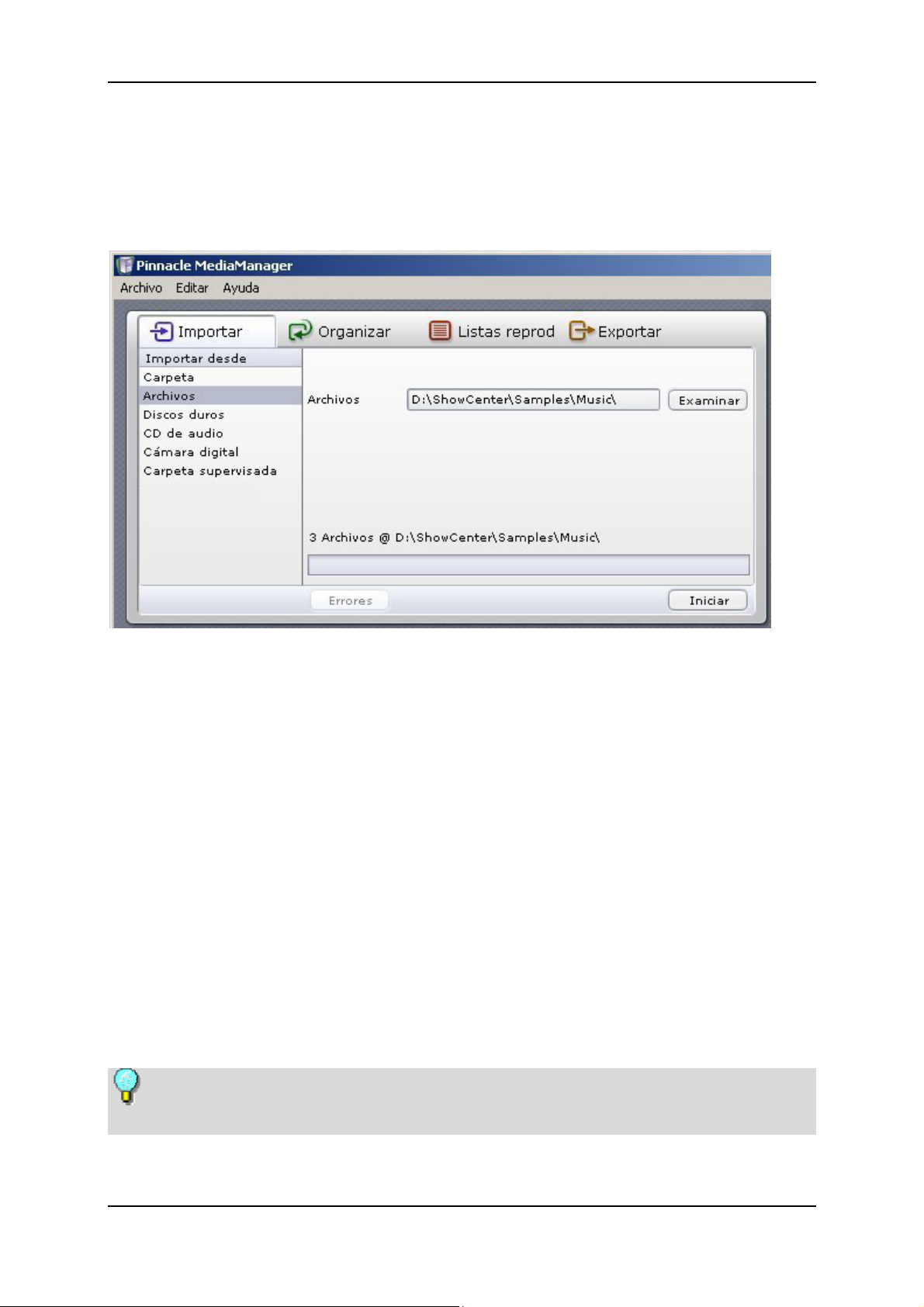
Importación de archivos multimedia
Importar: Archivos
Si selecciona la categoría Archivos en la ficha Importar del área de funciones,
la ventana que aparece es la siguiente:
Archivos
Si hace clic en el botón Examinar, puede especificar los archivos que desea
importar a la base de datos desde una carpeta del disco duro. Una vez finalizada
la selección, haga clic en el botón Abrir. El número de archivos seleccionados y
la carpeta se mostrarán ahora arriba de la barra de progreso.
Iniciar
Una vez realizada la selección, haga clic en el botón Iniciar.
La barra de progreso mostrará 100% una vez finalizado el proceso de
importación. También obtendrá información sobre el número de archivos
importados y rechazados por no estar disponibles en un formato compatible o
por existir en la base de datos.
Todos los archivos importados se pueden ver ahora en la Biblioteca multimedia,
en la parte inferior de la ventana de la aplicación, debajo del tipo y la categoría
de archivo multimedia correspondiente.
Con esta función también podrán importarse las listas de reproducción de
otros programas (formato M3U).
17
Page 22

Pinnacle MediaManager
Importar: Discos duros
Si selecciona la categoría Discos duros en la ficha Importar del área de
funciones, la ventana que aparece es la siguiente:
Disco duro
Seleccione la unidad del PC desde la que desea importar archivos multimedia a
través de la lista desplegable.
Omitir 'Windows' y Omitir 'Archivos de programa'
Si estas dos casillas están activadas, no se buscará en las carpetas
correspondientes. Esto es normalmente interesante, ya que no suele haber
muchos archivos multimedia útiles en estas carpetas.
En el caso de fotos, los nombres de las subcarpetas se importarán como nombres
de álbumes de fotos.
Los títulos de películas se usarán como el nombre de la colección. Si una
película consta de varios archivos, todos ellos se agruparán en una colección.
Iniciar
Una vez establecida toda la configuración, haga clic en el botón Iniciar.
Una vez finalizado el proceso de importación, podrá ver el número de archivos
importados y rechazados por no estar disponibles en un formato compatible o
por existir en la base de datos.
Todos los archivos importados se pueden ver ahora en la Biblioteca multimedia,
en la parte inferior de la ventana de la aplicación, debajo del tipo y la categoría
de archivo multimedia correspondiente.
18
Page 23

Importación de archivos multimedia
Importar: CD de audio
Por motivos de licencia, esta función no está disponible en todas las
versiones de la aplicación Pinnacle MediaManager.
Si selecciona la categoría CD de audio en la ficha Importar del área de
funciones, la ventana que aparece es la siguiente:
Puede importar un CD de audio en la base de datos MediaManager con esta
función. Las pistas de música de un CD se leerán y dividirán en archivos MP3
individuales.
Puede haber problemas al importar un CD de audio debido a la protección
contra copia que puede tener.
Inserción del CD y selección de la unidad
Inserte el CD de audio que desea importar en la unidad de CD del PC. Si tiene
varias unidades de CD o DVD en el PC, seleccione la apropiada en la lista
desplegable Disco.
Los títulos del CD se leerán ahora y se mostrarán junto con los números en la
columna Pista.
19
Page 24

Pinnacle MediaManager
Obtención de títulos
Debe disponer de una conexión activa a Internet para poder utilizar esta
función.
Los nombres y títulos de todos los CD de audio conocidos se almacenan en una
base de datos de Internet. La función Títulos (obtener títulos) le permite
importar esta información del CD actual a la base de datos MediaManager. Al
hacer clic en este botón, el sistema buscará los datos en Internet y normalmente
se mostrarán como se indica a continuación.
Si no puede establecer una conexión a Internet o si el CD no está incluido en la
base de datos de Internet, también puede introducir el título de la canción, artista
y álbum manualmente. Para ello, haga clic con el botón izquierdo del ratón en
los campos oportunos.
Asimismo, puede reproducir títulos de canciones individuales desde el CD si
hace doble clic en el título de canción con el botón izquierdo del ratón. La
reproducción del CD se muestra mediante una pantalla gráfica especial en el
Reproductor multimedia.
20
Page 25

Importación de archivos multimedia
En la columna Iniciar, aparece una casilla de selección en cada título de
canción. A continuación, puede seleccionar títulos individuales o todos los
títulos para importarlos haciendo clic con el ratón. Sugerencia: Si desea
seleccionar todos los títulos de canciones a la vez, haga clic con el botón
derecho del ratón en el título en la columna Iniciar y elija Seleccionar todo en
el menú contextual.
Iniciar
Una vez establecida toda la configuración, haga clic en el botón Iniciar.
Aparecerá una barra de progreso para cada título de canción durante el proceso
de importación. La barra de progreso inferior mostrará 100% una vez
importados todos los títulos seleccionados.
Ahora podrá ver los títulos de canciones importados del CD de audio en la
Biblioteca multimedia, debajo de la ficha Música; por ejemplo, en la categoría
Últimos importados.
Si no ha definido una carpeta distinta para este fin en Preferencias en el menú
Archivo o en el Asistente de inicio, los archivos de audio importados se
almacenarán de manera predeterminada en la carpeta ...\Mi PC\Mi música del
disco duro del PC.
Expulsar CD de la unidad
Este botón permite expulsar un CD de la unidad.
Cerrar unidad de la CD
Con un clic sobre este botón podrá cerrar la unidad de CD.
21
Page 26

Pinnacle MediaManager
Importar: Cámara digital
En la versión actual sólo se admiten cámaras con controlador WIA. Puesto
que sólo Windows XP admite WIA, esta función no está disponible para
Windows 2000.
Si selecciona la categoría Cámara digital en la ficha Importar del área de
funciones, la ventana que aparece es la siguiente:
Cámara
Si desea importar fotos a la base de datos MediaManager directamente desde
una cámara digital, elija la cámara apropiada en la lista desplegable Cámara.
Si conecta una nueva cámara al PC mientras la aplicación Pinnacle
MediaManager está activa, haga clic en el botón Actualizar para que se muestre
en la lista desplegable.
Álbum
Ahora, especifique el nombre del álbum.
Quitar después de importar
Si activa esta casilla de verificación, los archivos de fotos se eliminarán de la
memoria de la cámara una vez importados.
22
Page 27

Importación de archivos multimedia
Iniciar
Una vez establecida toda la configuración, haga clic en el botón Iniciar. La
barra de progreso mostrará 100% una vez finalizado el proceso de importación.
Ahora podrá ver los archivos importados en la Biblioteca multimedia, debajo de
la ficha Fotos; por ejemplo, en la categoría Últimos importados.
Si no ha definido una carpeta distinta para este fin en Preferencias en el menú
Archivo o en el Asistente de inicio, los archivos de fotos importados se
almacenarán de manera predeterminada en la carpeta ...\Mi PC\Mis imágenes
del disco duro del PC.
23
Page 28

Pinnacle MediaManager
Importar: Carpeta supervisada
Si selecciona la categoría Carpeta supervisada en la ficha Importar del área
de funciones, la ventana que aparece es la siguiente:
Aquí tiene la posibilidad de determinar/crear un número cualquiera de
directorios en su PC como directorios supervisados. El Media Server comprueba
continuamente estos directorios en busca de archivos nuevos o borrados y los
introduce en la base de datos. Esta tarea es realizada incluso cuando la
aplicación Pinnacle MediaManager no se encuentra activa. Además podrá
nombrar Ud. mismo los directorios supervisados y verlo todo en la lista
supervisada situada en la parte derecha de la ventana.
Crear una nueva carpeta supervisada
Haga clic en este botón para especificar o crear una nueva carpeta supervisada.
Los archivos supervisados que se han agregado recientemente están inicialmente
activos de manera predeterminada. Para desactivar un archivo supervisado, haga
clic en la marca de verificación que se encuentra en la primera columna de la
lista.
24
Page 29

Importación de archivos multimedia
Opciones de las carpetas supervisadas
Si hace clic en la última columna de la lista de carpetas supervisadas, puede
seleccionar opciones adicionales de un menú para cada carpeta supervisada:
Subcarpeta
Si esta opción está activada, también se supervisarán todas las subcarpetas.
En el caso de fotos, los nombres de las subcarpetas se importarán como nombres
de álbumes de fotos.
Los títulos de películas se usarán como el nombre de la colección. Si una
película consta de varios archivos, todos ellos se agruparán en una colección.
Eliminar carpeta supervisada
Haga clic en este botón para eliminar una nueva carpeta supervisada de la base
de datos.
La carpeta sólo se eliminará de la base de datos y seguirá estando presente
en el disco duro del PC. Para volver a hacerla visible en la base de datos, debe
especificar de nuevo que se trata de una carpeta supervisada.
Examinar nuevamente directorios supervisados
Haga clic en este botón para examinar nuevamente todos los directorios
supervisados. Esto es p. ej. de utilidad, si el Media Server fue desconectado
temporalmente.
25
Page 30

Page 31

Organización de los archivos multimedia
Etiquetas para organizar archivos
Los tres tipos de archivos multimedia (música, vídeos y fotos) que puede
administrar con la aplicación Pinnacle MediaManager tiene distintas etiquetas
organizativas. Estos criterios de organización definen una jerarquía dentro de
los archivos de un tipo de archivos multimedia.
Las etiquetas organizativas son etiquetas exclusivas, es decir, si un archivo de
música tiene asignado el género musical "Pop", no puede pertener
simultáneamente al género musical "Música clásica".
Etiquetas para fotos digitales: Ejemplos
Álbum de fotos Foto
Mi boda En el Registro
Mi boda En la iglesia
Mi boda En el restaurante
27
Page 32

Pinnacle MediaManager
Etiquetas de archivos definidas por el usuario (palabras clave)
Se pueden asignar etiquetas definidas por el usuario (palabras clave), además de
etiquetas organizativas.
A este tipo de etiquetas se les conoce también por etiquetas no exclusivas, según
los archivos multimedia que se pueden clasificar.
Asignación de una palabra clave: Ejemplo
Puede crear, por ejemplo, la palabra clave "Mi boda" y asignarle todos los
archivos multimedia asociados. En una fecha posterior, puede filtrar fácilmente
los archivos que pertenecen a la categoría "Mi boda" de entre todo el contenido
de la Biblioteca multimedia según esta palabra clave.
Asignación de varias palabras clave: Ejemplo
Se pueden asociar varias palabras clave a un mismo archivo. De este modo,
puede asignar una palabra clave adicional o varias palabras clave adicionales a
algunos archivos que ya están asociados a la palabra clave "Mi boda". Por
ejemplo, "En el Registro", "En la iglesia" o "En el restaurante".
Cómo mostrar las palabras clave
En la vista de clasificación de la Biblioteca multimedia podrá, con el botón ,
abrir el menú de contexto y activar la visualización de las palabras clave.
28
Page 33

Organización de los archivos multimedia
Ficha Organizar: Descripción general
Si selecciona la ficha Organizar en el área de funciones, la ventana que aparece
es la siguiente:
La función Organizar le permite cambiar el criterio de clasificación o las
etiquetas de los archivos multimedia, o agregar otras nuevas.
Definición de una palabra clave
En el lado izquierdo, puede asignar palabras clave a los archivos multimedia de
la base de datos MediaManager, que puede usar posteriormente como criterios
de búsqueda para buscar rápidamente archivos concretos. Se pueden asignar
también varias palabras clave a uno y mismo archivo.
Seleccione uno o más archivos en la lista de la Biblioteca multimedia y haga clic
en el botón
seleccionados.
para crear una nueva palabra clave para los archivos
Eliminación de una palabra clave
Seleccione la palabra clave que desea eliminar de la base de datos y haga clic en
el botón
.
Campo y valor: Modificación de etiquetas organizativas
Cuando una entrada de la lista de la Biblioteca multimedia está seleccionada se
puede ver el valor correspondiente de cada campo. Haga doble clic con el ratón
para acceder a los valores individuales y modificarlos.
29
Page 34

Pinnacle MediaManager
En el caso de algunas etiquetas organizativas, por ejemplo género musical, se
ofrecen sugerencias a partir de descripciones comunes (Pop, Rock, Música
clásica), aunque todavía no se hayan importado archivos en esa categoría. Haga
clic una vez en la entrada.
Cuando termine de modificar los valores de una entrada de la lista, haga clic en
el botón
mostrarán en la Biblioteca multimedia.
Nota: Si se modifican etiquetas con metadatos asociados (como etiquetas
MP3), estos cambios también se aplicarán en el archivo correspondiente.
para transferir los valores a la base de datos. Los cambios se
Botón Deshacer
Este botón le permite deshacer los cambios que haya realizado previamente. Sin
embargo, esto sólo es posible antes de pulsar el botón
.
Girar en sentido horario o antihorario (para fotos)
Al seleccionar una foto en la Biblioteca multimedia, se muestra en el
Reproductor multimedia. Puede girar la imagen con estos dos botones.
A continuación, haga clic en el botón
de datos. La rotación se tendrá en cuenta cuando se muestre la foto en el
televisor.
para almacenar la rotación en la base
Acceso restringido
El valor Acceso restringido puede configurarse con un clic de ratón para cada
archivo multimedia deseado.
Dependiendo de la configuración, este archivo sólo podrá luego reproducirse en
el dispositivo de salida, siempre y cuando haya introducido anteriormente el
código de acceso correcto mediante el menú del dispositivo de salida.
Atención: El código de acceso sólo es válido para la reproducción de
medios a través del menú del dispositivo de salida. Mediante la aplicación
MediaManager del PC seguirá teniendo acceso a todos los archivos.
30
Page 35

Manejo de las listas de reproducción
Ficha Listas de reproducción: Descripción general
Si selecciona la ficha Listas de reproducción en el área de funciones, la
ventana que aparece es la siguiente:
En este momento, puede crear listas de reproducción personales en las que
puede recopilar su música, películas o fotos favoritas y organizarlas según sus
criterios.
Sólo se admite combinar un tipo de archivo multimedia dentro de una lista
de reproducción. Por lo tanto, cree listas de reproducción de música, películas o
fotos. No es posible mezclar tipos de archivos multimedia en una lista de
reproducción.
Programa de listas de reproducción
Todas las listas de reproducción existentes se muestran en el área de la
izquierda.
31
Page 36

Pinnacle MediaManager
Contenido de las listas de reproducción individuales
El contenido de las listas de reproducción individuales se muestra en el área de
la derecha. Al seleccionar una lista de reproducción en el área de la izquierda, se
muestran los detalles de los archivos multimedia incluidos en esa lista de
reproducción en el área de la derecha.
32
Page 37

Manejo de las listas de reproducción
Creación y edición de listas de reproducción
Creación de una nueva lista de reproducción
Haga clic en el botón si desea crear una nueva lista de reproducción.
En la lista del lado izquierdo hay un campo de entrada, de manera estándar,
denominado Lista reprod. Para acceder a este campo, haga doble clic en él si
quiere introducir el nombre correspondiente de la nueva lista de reproducción.
A continuación, recopile los archivos multimedia que van a pertenecer a esa lista
de reproducción. Para ello, seleccione uno o más archivos de la base de datos de
la Biblioteca multimedia y arrástrelos a la parte superior del área de la derecha
con ayuda del ratón.
En vez de arrastrarlos con el ratón, también podrá utilizar el botón
.
Cómo ordenar el contenido de la lista de reproducción
Seleccione el archivo que desea mover a otro lugar en la lista de reproducción y
arrástrelo con el ratón a la posición que desee. Como alternativa, puede trabajar
con los dos botones siguientes:
y .
Eliminación de listas de reproducción o contenido
Si desea eliminar una lista de reproducción o un archivo de una lista de
reproducción, seleccione el elemento correspondiente con el ratón y haga clic en
el botón
33
Page 38

Pinnacle MediaManager
Características especiales para presentaciones
Las listas de reproducción compuestas por fotos ("presentaciones") disponen de
dos características especiales:
1. Haga clic en la última columna de una entrada para modificar el tiempo
durante el que se muestra la foto. Si aquí selecciona Manual, el sistema no
pasará automáticamente a la siguiente foto. Para cambiar el tiempo de
presentación de todas las fotos de manera simultánea, haga clic primero en el
botón derecho del ratón y luego elija Seleccionar todo en el menú. Al hacer
clic con el botón izquierdo en el tiempo de presentación de cualquier
entrada, puede especificar el tiempo de presentación de todas las fotos.
2. Si desea reproducir la música de fondo durante la reproducción de la
presentación, seleccione la correspondiente lista de reproducción de música
en la lista desplegable mostrada abajo. Ésta se reproducirá luego en el
dispositivo de salida con sus fotos.
Reproducción mediante el Reproductor multimedia
Haga doble clic en una entrada de la lista de reproducción para reproducirla con
el Reproductor multimedia. Una vez finalizada la reproducción, el sistema
continuará automáticamente con la siguiente entrada. El Reproductor
multimedia también tiene disponibles las funciones Hacia delante, Hacia atrás,
Orden aleatorio y Repetir. Al reproducir una presentación con el Reproductor
multimedia, sólo se mostrarán las fotos y no se reproducirá cualquier lista de
reproducción de música que pueda tener asociada la presentación.
34
Page 39
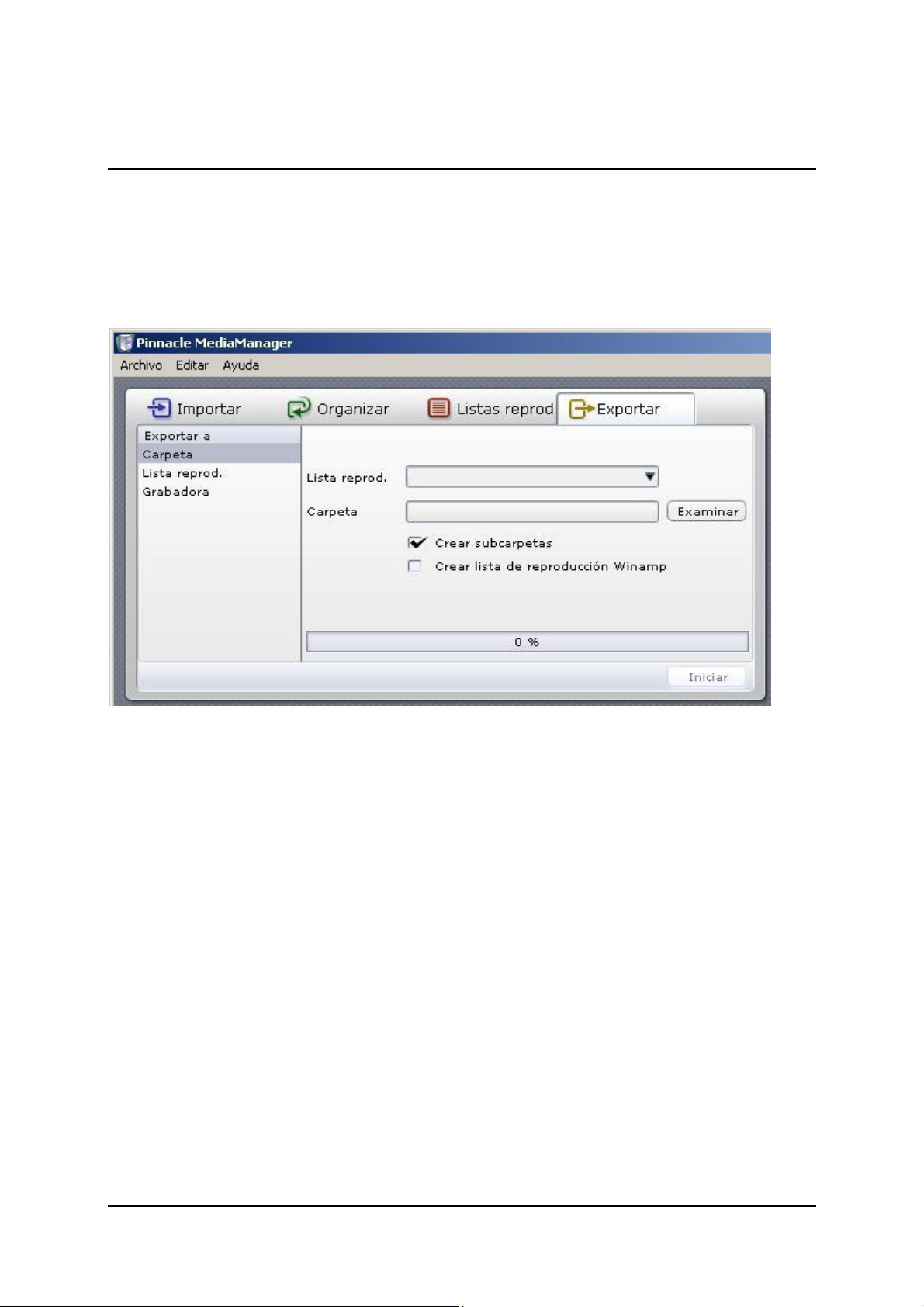
Exportación de archivos multimedia
Ficha Exportar: Descripción general
Si selecciona la ficha Exportar en el área de funciones, la ventana que aparece
es la siguiente:
Aquí, puede exportar copias de archivos multimedia desde listas de
reproducción de MediaManager:
a una nueva carpeta del disco duro
a una lista de reproducción Winamp
a una grabadora de CD o DVD
Las funciones de las categorías individuales se describen en detalle en las
secciones siguientes.
35
Page 40

Pinnacle MediaManager
Exportación a una carpeta
Si selecciona la categoría Carpeta en la ficha Exportar del área de funciones,
la ventana que aparece es la siguiente:
Aquí, puede exportar el contenido de una lista de reproducción a una nueva
carpeta del disco duro. Al hacer esto, se crearán copias de los archivos
multimedia.
Listas de reproducción
Seleccione una lista de reproducción en el menú desplegable.
Carpeta
Haga clic en el botón Examinar situado en el lado derecho para seleccionar la
carpeta a la que desea exportar la lista de reproducción seleccionada.
Crear subcarpetas
Si activa esta casilla de verificación, se crearán subcarpetas de acuerdo con los
criterios de clasificación de los archivos originales que se van a exportar; por
ejemplo, Artista, Álbum de fotos, etc.
Si no están disponibles todas las fichas para un archivo concreto, se creará una
subcarpeta con el nombre Desconocido.
Nota: Esta función no está activa para la exportación de listas de
reproducción de vídeo.
36
Page 41

Exportación de archivos multimedia
Crear lista de reproducción Winamp
Si activa esta casilla de verificación, además de la exportación de la lista de
reproducción seleccionada a una carpeta, se creará una lista de reproducción
compatible con Winamp.
Iniciar
Una vez establecida toda la configuración, haga clic en Iniciar. La barra de
progreso mostrará 100% una vez finalizado el proceso de exportación. También
podrá ver información sobre el número de archivos exportados.
37
Page 42

Pinnacle MediaManager
Exportación a a una lista de reproducción Winamp
Si selecciona la categoría Lista de reproducción en la ficha Exportar del área
de funciones, la ventana que aparece es la siguiente:
Aquí, puede exportar una lista de reproducción de MediaManager a una lista de
reproducción Winamp. Esto hace referencia a la ubicación de la memoria actual
para los archivos multimedia.
Lista reprod.
Seleccione la lista de reproducción que desea exportar en el menú desplegable.
Archivo
Haga clic en el botón Examinar situado en el lado derecho para seleccionar el
archivo en el que desea exportar la lista de reproducción seleccionada y escriba
el nombre de archivo correspondiente.
Iniciar
Una vez establecida toda la configuración, haga clic en Iniciar.
38
Page 43

Exportación de archivos multimedia
Exportación a una grabadora
Si selecciona la categoría Grabadora en la ficha Exportar del área de
funciones, la ventana que aparece es la siguiente:
Aquí, puede exportar una lista de reproducción para grabarla en un CD o DVD.
Lista reprod.
Seleccione la lista de reproducción que desea exportar en el menú desplegable.
Tipo de disco
En función del tipo de archivos multimedia de la lista de reproducción se
ofrecen los formatos de salida apropiados. Seleccione el formato que desee en el
menú desplegable.
Música
CD de audio: Se grabará un CD de audio que puede reproducir en un equipo
estéreo o en un reproductor de CD. Los archivos MP3 se descodifican
automáticamente para este fin.
CD/DVD de datos MP3: Se grabará un CD o DVD con archivos MP3. Para
ello, todas las pistas de música de la lista de reproducción se deben haber
convertido al formato MP3.
CD/DVD de datos: Se grabará un CD con los archivos de música originales
(MP3, WMA o WAV). Si hay disponibles versiones convertidas, no se
utilizarán.
39
Page 44

Pinnacle MediaManager
Películas
Los formatos VCD (VideoCD), SVCD (SuperVideoCD) y DVD se ofrecen
según el formato de los archivos multimedia y la disponibilidad de las copias
convertidas. En dicho caso, se puede seleccionar CD/DVD de datos para que
los archivos multimedia se graben en formato original.
Fotos
Las fotos también se graban en un CD/DVD de datos y para ello se utilizan los
archivos multimedia originales.
Grabadora
Seleccione la grabadora necesaria y haga clic en Iniciar. La barra de progreso
mostrará 100% una vez finalizado el proceso de grabación.
La grabadora de CD/DVD de la aplicación Pinnacle MediaManager está
optimizada para realizar grabaciones de un modo rápido y sencillo. No admite
crear menús en los DVD ni distribuir archivos o listas de reproducción grandes
en varios discos. Si necesita realizar tareas más exigentes con la grabadora, le
recomendamos usar Pinnacle INSTANT CD/DVD.
40
Page 45

Menús
Menú Archivo
En el menú Archivo hay disponibles las siguientes
opciones:
Nueva lista de reproducción a partir de selección
Si selecciona uno o más archivos en la Biblioteca multimedia y luego elige esta
opción, se creará una nueva lista de reproducción a partir de los archivos
seleccionados.
Aparece una bandeja de entrada en el lado izquierdo de la Biblioteca multimedia
con un nombre estándar donde puede escribir el nombre correspondiente de la
nueva lista de reproducción.
La sección Creación y edición de listas de reproducción contiene más
información sobre este tema.
Reproducir selección
Seleccione uno o más archivos en la Biblioteca multimedia y luego elija esta
opción. Se reproducirá o mostrará la selección en el Reproductor multimedia.
Preferencias
Esta opción abre un cuadro de diálogo en el que puede establecer todas las
preferencias necesarias para la aplicación Pinnacle MediaManager:
Importar CD de audio
Formato (calidad y velocidad de bits)
Velocidad
General
Idioma
Configuración para la conversión de archivos
Selección de máscara
41
Page 46

Pinnacle MediaManager
Introducción de código de acceso (código PIN) para acceso restringido a
archivo
Definición de las carpetas para archivos de audio, vídeo y fotos, y archivos
temporales
Reproducción
Configuración de reproducción: memoria de dispositivo y búfer
Comandos de teclado
Si se selecciona esta opción de menú, se abre un cuadro de diálogo que le
permite crear, editar y eliminar comandos de teclado y macros definidos por el
usuario.
Salir
Esta opción le permite cerrar la aplicación Pinnacle MediaManager.
42
Page 47

Menús
Menú Editar
En el menú Editar hay disponibles las siguientes opciones:
Cortar
Seleccione los bloques de texto que desea mover y elija Cortar en el menú. A
continuación, haga clic en el lugar en el que desee insertar los bloques de texto y
seleccione Pegar en el menú.
Los bloques de texto se quitarán de la ubicación original y se insertarán en la
nueva posición.
Copiar
Seleccione los bloques de texto que desea copiar y elija Copiar en el menú. A
continuación, haga clic en el lugar en el que desee insertar los bloques de texto y
seleccione Pegar en el menú.
Los bloques de texto se conservarán en la ubicación original, pero además se
insertarán en la nueva posición.
Pegar
Con este comando, puede insertar bloques de texto cortados o copiados de otro
sitio, con los comandos Cortar y Copiar respectivamente, en una nueva posición.
Eliminar
Seleccione los archivos necesarios y elija esta opción en el menú para eliminar
permanentemente los archivos.
Seleccionar todo
Con esta opción, puede seleccionar todos los archivos del área activa a la vez;
por ejemplo, la lista de la Biblioteca multimedia.
Ninguna selección
Con esta opción, puede anular la selección de archivos del área activa; por
ejemplo, la lista de la Biblioteca multimedia.
43
Page 48

Pinnacle MediaManager
Invertir selección
Con esta opción, puede seleccionar todos los archivos del área activa a la vez;
por ejemplo, la lista de la Biblioteca multimedia o anular la selección de
archivos existentes.
Examinar
Esta opción abre el explorador de la Biblioteca multimedia. En la sección
correspondiente se incluyen detalles adicionales sobre este tema.
44
Page 49

Formatos de archivos
Formatos de archivo compatibles
Formatos de archivo de audio compatibles
MP3
WAV
WMA
Formatos de archivo de vídeo compatibles
MPEG 1
MPEG 2 (también archivos VOB)
MPEG 4 AVI (Versiones 3, 4, 5) [perfil sencillo]
XviD AVI [perfil sencillo]
DV AVI
WMV
Formatos de archivo de foto compatibles
JPG
PNG
GIF
45
Page 50

Page 51

Soporte técnico
Así podrá obtener soporte técnico
En el caso de experimentar algún problema con su producto de Pinnacle
Systems, le rogamos que compruebe antes si su sistema dispone de la versión
actualizada del Software.
Pinnacle Systems le ofrece un servicio gratuito durante las 24 horas del día, que
permite al usuario resolver los problemas por si mismo. Tendrá la posibilidad de
encontrar las respuestas a sus preguntas todos los días de la semana y a cualquier
hora.
Podrá obtener este soporte técnico bajo:
http://www.pinnaclesys.com
Haga clic en Soporte y seleccione su producto de la lista de productos. Vuelva a
seleccionar su producto dentro de la categoría Soporte Interactivo y luego elija
alguna de las siguientes opciones de soporte:
1. Preguntas más frecuentes.
Este es el mejor camino para obtener las respuestas a sus preguntas. Aquí podrá
encontrar cientos de cuestiones técnicas y sus respectivas soluciones ordenadas
temáticamente. Éstas se muestran en el orden de las 20 preguntas más leídas.
Además, también podrá ordenar los documentos según la categoría de
problemas. Para ello, utilice el menú desplegable Categoría.
Para obtener respuestas a preguntas especiales, utilice la función de búsqueda.
2. Plantee una pregunta y obtenga una respuesta.
Introduzca simplemente una pregunta o el síntoma de su problema, y obtendrá
una lista de las soluciones con una mayor relación. En caso de no obtener
ninguna solución satisfactoria, vuelva a formular su pregunta. En lugar de
introducir "Recibo mensajes de error", podría p. ej. escribir "Recibo mensajes de
error durante la instalación del Software".
En vez de formular una pregunta concreta, podrá seleccionar una de las
funciones principales de su producto indicadas en la lista desplegable Categoría
o elegir uno de los campos temáticos generales. Una vez seleccionada la
categoría aparecerán las diez preguntas más planteadas al respecto y sus
correspondientes soluciones.
47
Page 52

Pinnacle MediaManager
3. Soporte por correo electrónico.
En el caso de no encontrar ninguna respuesta a sus preguntas mediante la ayuda
de nuestro sitio web, Pinnacle Systems le ofrece igualmente la posibilidad de
recibir soporte técnico por medio del correo electrónico. Los correos
electrónicos se responderán en el menor tiempo posible. Para ello, utilice el
campo "Formular pregunta". Antes de escribir su correo electrónico, le
propondremos cinco soluciones a su problema. Le rogamos que las lea
exactamente, ya que más de un 70% de los clientes encuentran las respuestas
buscadas dentro de estas soluciones propuestas.
4. Foro de discusión.
Más de 100.000 usuarios registrados utilizan este servicio gratuito. También le
animamos a visitar nuestro foro de discusión en línea de Pinnacle Systems, para
que de este modo, pueda descubrir si sus preguntas ya fueron planteadas
anteriormente y cuentan con su correspondiente respuesta. Para ello, plantee su
pregunta en el foro de discusión, y obtendrá ayuda por parte de Pinnacle
Systems u otros usuarios.
En el foro de discusión se ofrece una función de búsqueda: si introduce p. ej.
"imagen defectuosa", se mostrarán las aportaciones relacionadas con este tema.
Si recurre al soporte técnico de Pinnacle Systems, debería tener a mano toda
la información técnica sobre su configuración informática.
48
Page 53

Información sobre la licencia
Acuerdo de licencia de usuario final de Pinnacle
Este Acuerdo de licencia de usuario final (en adelante, "Licencia") es un acuerdo
legal entre usted y Pinnacle Systems (en adelante, "Pinnacle") en relación con el
software de Pinnacle y la documentación correspondiente (en conjunto, el
"Software"). LEA ATENTAMENTE LA LICENCIA SIGUIENTE. EL USO
DE ESTE SOFTWARE INDICA SU ACEPTACIÓN DE ESTA LICENCIA. SI
NO ACEPTA O NO COMPRENDE LOS TÉRMINOS DE ESTA LICENCIA,
NO DEBE INSTALAR EL SOFTWARE Y DEBE ENVIAR ESTE
PRODUCTO INMEDIATAMENTE A SU REVENDEDOR DE VALOR
AÑADIDO.
1. Concesión de licencia. Siempre dentro de las restricciones expresadas a
continuación, esta Licencia le concede una licencia perpetua y no exclusiva para
(a) instalar el Software en un único ordenador, (b) utilizar o autorizar el uso del
Software en un único ordenador; (c) hacer una copia del Software en un formato
legible por el ordenador, sólo para fines de copia de seguridad, siempre y
cuando incluya en dicha copia todos los avisos de copyright y demás avisos de
derechos de titularidad, y (d) transferir el Software y esta Licencia a un tercero
si éste acepta los términos y condiciones de esta Licencia. Si transfiere el
Software, debe transferir en el mismo momento todas las copias al mismo
receptor, o bien destruir todas las copias no transferidas. Si transfiere a un
tercero la posesión de cualquier copia del Software, su Licencia queda anulada
automáticamente.
2. Restricciones de la licencia. Usted no puede, ni debe permitir a un tercero,
(a) alquilar, conceder bajo leasing, vender, prestar ni transferir de ninguna otra
forma el Software ni ninguno de los derechos y obligaciones expresados en esta
Licencia; (b) instalar el Software en una red para su uso por parte de varios
usuarios, a no ser que cada usuario haya adquirido una licencia; (c) hacer
operaciones de ingeniería inversa, descompilar o desensamblar el Software ni el
hardware, ya sea en su totalidad o en parte; (d) eliminar o destruir los avisos de
copyright u otros avisos de titularidad del Software o del software de terceros;
(e) modificar o adaptar el Software, combinar el Software con otro programa o
crear productos derivados basados en el Software; (f) hacer copias del Software
o distribuirlo, ya sea con fines lucrativos o no, excepto en los casos expresos
indicados anteriormente; (g) hacer cualquier alteración, modificación, conexión,
desconexión, mejora o ajuste de cualquier tipo en el Software o utilizarlo de una
forma distinta a la contemplada en la documentación adjunta y en esta Licencia,
49
Page 54

Pinnacle MediaManager
ni (h) conceder bajo una licencia subordinada, transferir ni asignar esta Licencia
ni ninguno de los derechos y obligaciones concedidos en virtud de esta Licencia,
excepto de las formas contempladas explícitamente en esta Licencia. Cualquier
transferencia o asignación que se pretenda se considerará nula.
3. Restricciones de exportación. La exportación y reexportación de los
productos de software de Pinnacle están controladas por la normativa de la
Administración de exportación de los Estados Unidos y dichos productos de
software no pueden ser exportados ni reexportados a ningún país sujeto a
embargo de mercancías por parte de los Estados Unidos. Además, el software
de Pinnacle no puede ser distribuido a personas que aparezcan en los registros
“Table of Denial Orders”, “Entity List” o “List of Specially Designated
Nationals” de los EE.UU. Al descargar o utilizar un producto de software de
Pinnacle usted certifica que no es ciudadano de ninguno de los países sujetos a
embargo de mercancías por parte de los EE.UU. y que usted no aparece en los
registros “Table of Denial Orders”, “Entity List” o “List of Specially Designated
Nationals” de los EE.UU.
4. Titularidad. La licencia concedida en virtud de este acuerdo no constituye la
transferencia ni la venta de derechos de titularidad incluidos en el Software ni
pertenecientes al mismo. Exceptuando los derechos de licencia concedidos
anteriormente en este Acuerdo, Pinnacle conserva toda la titularidad y todos los
derechos sobre el Software y en relación con el mismo, incluidos todos los
derechos de propiedad intelectual correspondientes. El Software está protegido
por toda la normativa aplicable a la propiedad intelectual, incluidas las leyes del
Copyright de los EE.UU. y tratados internacionales.
5. Elementos pertenecientes a terceros. Este Software puede contener
elementos que son propiedad de terceros y que han sido concedidos bajo licencia
a Pinnacle. La utilización del Software está condicionada expresamente a que
usted acepte no eliminar ningún aviso de copyright ni ningún otro aviso de
titularidad del software de terceros.
6. Seguridad. Usted confirma y acuerda que, para proteger la integridad de
ciertos contenidos de terceros, Pinnacle y/o las compañías cuyo software usa
bajo licencia pueden ofrecer actualizaciones de Software relacionadas con la
seguridad, que se descargarán e instalarán automáticamente en su ordenador.
Estas actualizaciones relacionadas con la seguridad pueden afectar al
funcionamiento del Software (y a cualquier otro software de su ordenador que
dependa específicamente del Software), incluida la incapacidad para copiar y/o
reproducir contenidos “seguros”, es decir, contenidos protegidos por sus
funciones de administración de derechos digitales. En este caso, Pinnacle y/o
las compañías cuyo software usa bajo licencia harán un esfuerzo razonable para
publicar rápidamente notas en el sitio Web de Pinnacle para explicar la
actualización de seguridad y ofrecer instrucciones a los usuarios finales para la
obtención de nuevas versiones y actualizaciones posteriores del Software, con el
50
Page 55

Información sobre la licencia
fin de restablecer el acceso a los contenidos seguros y sus funciones
relacionadas.
7. Plazo y finalización. Esta Licencia será efectiva tras la instalación del
Software y finalizará en el momento en que se produzca uno de los hechos
siguientes: (a) el incumplimiento por su parte de cualquier término de esta
Licencia; (b) la devolución, la destrucción o el borrado de todas las copias del
Software que estén en su poder o (c) la transferencia del Software y de esta
Licencia a un tercero según lo especificado en la Sección 1(d). Los derechos de
Pinnacle y las obligaciones por parte de usted mantendrán su vigencia tras
finalizar esta Licencia.
8. Garantía limitada. Pinnacle garantiza al receptor original de la licencia que
el Software, tal como se entrega, funcionará acorde con la documentación
correspondiente durante un periodo de 30 días a partir de la fecha de adquisición
original (“Garantía limitada”). La única responsabilidad de Pinnacle y la única
compensación a que usted tiene derecho por el incumplimiento de la Garantía
limitada expresada anteriormente es, si Pinnacle lo considera oportuno, reparar o
sustituir el Software que no cumpla la garantía expresada en esta Licencia,
siempre y cuando dicho Software sea devuelto previamente a Pinnacle. Esta
garantía limitada será nula si los fallos del Software se deben a un accidente,
abuso, uso incorrecto o aplicación incorrecta por parte de usted. Cualquier
Software de sustitución estará garantizado durante el resto del periodo de la
garantía original o bien 30 días, el plazo más largo de los dos.
9. NINGUNA OTRA GARANTÍA. EXCEPTO EN LOS CASOS
ESPECIFICADOS ANTERIORMENTE, EL SOFTWARE SE ENTREGA
“TAL CUAL”. USTED ASUME TODAS LAS RESPONSABILIDADES POR
LA CALIDAD Y EL RENDIMIENTO DEL SOFTWARE. HASTA EL
MÁXIMO QUE PERMITA LA NORMATIVA VIGENTE, PINNACLE
RECHAZA TODAS LAS GARANTÍAS, YA SEAN EXPRESAS O
IMPLÍCITAS, INCLUIDAS, PERO SIN LIMITARSE A ELLAS, LAS
GARANTÍAS IMPLÍCITAS DE COMERCIABILIDAD, CUMPLIMIENTO E
IDONEIDAD PARA UN FIN DETERMINADO. LA COMPAÑÍA QUE
CONCEDE LA LICENCIA NO GARANTIZA QUE LAS FUNCIONES
CONTENIDAS EN EL SOFTWARE SE ADAPTEN A SUS REQUISITOS,
QUE PUEDA UTILIZARLAS DE FORMA ININTERRUMPIDA NI QUE
ESTÉN LIBRES DE ERRORES.
10. LIMITACIÓN DE RESPONSABILIDAD. USTED ACUERDA QUE
PINNACLE NO SERÁ RESPONSABLE EN NINGÚN CASO DE NINGÚN
DAÑO CONSECUENTE, ESPECIAL, INDIRECTO, ACCIDENTAL O
PENAL DE CUALQUIER TIPO, NI SIQUIERA SI SE HA ADVERTIDO A
PINNACLE DE LA POSIBILIDAD DE QUE SE PRODUZCAN DICHOS
DAÑOS. LA RESPONSABILIDAD DE PINNACLE NO SUPERARÁ EN
NINGÚN CASO EL IMPORTE TOTAL PAGADO POR EL SOFTWARE.
51
Page 56

Pinnacle MediaManager
Algunos estados y jurisdicciones no permiten la limitación o exclusión de los
daños accidentales o consecuentes en algunos casos, de forma que es posible
que las limitaciones anteriores no se apliquen en algunos casos.
11. Generalidades. Esta Licencia se rige por la normativa del Estado de
California (EE.UU.) y por la normativa federal de los EE.UU., a todos los
efectos en caso de conflictos entre principios legales.
Los tribunales federales y estatales del Condado de Santa Clara, California
(EE.UU.) tendrán la jurisdicción exclusiva para arbitrar en cualquier conflicto
derivado de esta Licencia. Por tanto, en virtud de esta Licencia usted acepta la
jurisdicción personal de los tribunales federales y estatales del Condado de
Santa Clara, California.
Esta Licencia constituye la totalidad del acuerdo entre usted y Pinnacle y
reemplaza a cualquier otra comunicación acerca del Software. Ninguna
modificación o alteración de esta Licencia será efectiva a no ser que se haga por
escrito y sea firmada por las dos partes. Si se determina que alguna provisión de
esta Licencia no es válida o no puede imponerse, el resto de esta Licencia
mantendrá toda su vigencia y efecto.
52
Page 57

Glosario
A
AVI: Abreviatura de "Audio Vídeo Intercalado" (o "Audio Video Interleaved"
en inglés), formato estándar para el vídeo digital en PC. (Véase también "Vídeo
para Windows".)
B
BMP: Abreviatura de "BitMaP". formato estándar de Microsoft Windows para
gráficos de píxel.
C
Cliente: Sistema (equipo o programa) en una red o en Internet que solicita
archivos o servicios. El sistema (equipo o programa) que proporciona los
archivos o servicios se denomina servidor. Por ejemplo, el cliente puede solicitar
una transferencia de datos o un trabajo de impresión al servidor.
CoDec: Acrónimo de Compresor/Decompresor, comprime y descomprime datos
de imagen.
Conexión de acceso telefónico: La conexión de acceso telefónico es el tipo de
conexión a Internet que más se utiliza en el sector privado. El equipo se conecta
a un sistema de un proveedor de servicios de Internet mediante la línea
telefónica con un módem. El sistema del proveedor suele estar conectado a
Internet mediante una conexión RDSI. (Véase también "Módem" y "RDSI").
Contenido: Información incluida en un mensaje o en un sitio web, que está libre
de estructura o formato. La descripción se utiliza como término global para
todos los tipos de contenido, por ejemplo: texto, datos, gráficos, audio o vídeo.
D
DHCP: Abreviatura de "Protocolo de configuración dinámica de host" (o
"Dynamic Host Configuration Protocol" en inglés). Software de servidor de
Windows, que asigna una dirección IP a todos los equipos de una red. (Véase
también "Dirección IP".)
Dirección IP: Abreviatura de "Protocolo de Internet" (o "Internet Protocol" en
inglés). Cada equipo conectado a Internet tiene asignada una dirección IP, es
decir, un número de identificación exclusivo formado por cuatro bloques. De
esta forma, los demás equipos de la red lo pueden reconocer, enviarle paquetes
de datos y procesar los datos que reciban de él. De este modo se garantiza que
los paquetes de datos correctos lleguen al destinatario adecuado a través de la
ruta correcta.
53
Page 58

Pinnacle MediaManager
Direccionador: Los direccionadores, también denominados "sistemas
intermedios o IS" son elementos de acoplamiento, que conectan una o más
subredes entre sí. Además de las funciones de puente, se pueden ampliar los
límites de una red (número de estaciones, ampliación de la longitud) mediante
un direccionador. Ante todo, los direccionadores supervisan el tráfico de la red
al no reenviar los paquetes de datos erróneos.
DSL: Abreviatura de "Línea de abonado digital" (o "Digital Subscriber Line" en
inglés). Método de conexión con el que los datos se transmiten en distancias
cortas (unos 5 Km) a un máximo de 6 Mbps en el caso de la descarga o
recepción y 0,6 Mbps en el caso de la carga o envío. Para este fin, se utilizan
módems especiales en líneas alquiladas de hilo de cobre.
DTVB: Abreviatura inglesa de "Digital TeleVision Broadcasting". (Véase
también "Televisión digital" o "DVB")
DVB: Abreviatura inglesa de "Digital Video Broadcasting". Estándar de la
televisión digital. Dependiendo de los medios de transmisión, se diferencian en
"DVB-C", "DVB-S", y "DVB-T".
DVB-C: Abreviatura inglesa de "Digital Video Broadcasting Cable". Estándar
en la transmisión de televisión digital por cable". (véase también "DVB")
DVB-S: Abreviatura inglesa de "Digital Video Broadcasting Satellite". Estándar
en la transmisión de televisión digital por satélite. (véase también "DVB")
DVB-T: Abreviatura inglesa de "Digital Video Broadcasting Terrestrial".
Estándar en la transmisión de televisión digital por medio de la antena. (véase
también "DVB")
DVD: Abreviatura de "Disco versátil digital", anteriormente "Disco de vídeo
digital" (o "Digital Versatile Disk" y "Digital Video Disk" en inglés). Soporte de
almacenamiento óptico con mayor capacidad y ancho de banda que un disco
CD-ROM. El uso del DVD es habitual en el área multimedia y de
almacenamiento de datos.
E
Entrelazado: Método de creación de la imagen. El entrelazado describe el
proceso de trama que utiliza el sistema PAL, entre otros sistemas. La imagen del
televisor está compuesta por dos tramas, cada una con 312 ½ líneas, que se
crean una detrás de la otra. (Véase también "Trama".)
Ethernet: Forma más común de red local. Cada estación (equipo o servidor) de
la red comprueba si hay otros equipos en la red transmitiendo datos actualmente
y, si es necesario, espera para transmitir sus propios datos. (Véase también
"LAN".)
54
Page 59

Glosario
EUROCONECTOR: Nombre asignado al cable EuroAV. Es el conector
estándar de 21 patillas para todos los cables de imagen y sonido. Las señales no
se convierten durante la transmisión, por lo tanto, se mantiene una calidad
superior.
F
Firmware: Software almacenado en memoria ROM o Flash y que contiene
programas permanentes para todo el sistema. Estos programas permanecen
almacenados incluso cuando el sistema se apaga.
Formato 16:9: También denominado "formato panorámico". Formato de
imagen de televisión, en el que la proporción entre el ancho y alto del área de
imagen es 16:9 en lugar de la proporción habitual de 4:3. Durante la
transmisión, parte de la imagen se emite en negro (barra de color negro en los
bordes superior e inferior de la imagen) con el fin de mantener la compatibilidad
con el formato 4:3 tradicional. Asimismo, se transmite una codificación
adicional en la imagen en sí, que indica a un televisor de formato 16:9 que
amplíe la imagen. (Véase también "Formato 4:3".)
Formato 4:3: Formato de imagen de televisión tradicional. La proporción entre
el ancho y alto del área de imagen es de 4:3. (Véase también "Formato 16:9".)
Formato M3U: M3U (extensión ".m3u") Es el formato estándar utilizado por
programas como Winamp entre otros, para guardar las listas de reproducción.
G
GIF: Abreviatura de "Formato de intercambio gráfico" (o "Graphics
Interchange Format" en inglés). Formato gráfico desarrollado por CompuServe,
con el cual se pueden transmitir los gráficos sin pérdidas y con ahorro de
memoria. El elemento gráfico más importante en Internet. El formato GIF solo
tiene 256 colores, ya que cada punto se almacena únicamente con 8 bits y
también es adecuado para gráficos animados.
H
HTML: Abreviatura de "Lenguaje de marcado de hipertexto" (o "HyperText
Markup Language" en inglés). Estándar para documentos establecido como
parte del proyecto World Wide Web que especifica una estructura lógica y
sencilla; formada, por ejemplo, por títulos, encabezamientos, párrafos, listas,
formularios, tablas y fórmulas matemáticas; así como un lenguaje para la
definición de los vínculos de hipertexto.
HTTP: Abreviatura de "Protocolo de transferencia de hipertexto" (o
"HyperText Transfer Protocol" en inglés). Mecanismo estándar utilizado en
Internet para el intercambio de documentos entre servidores y clientes.
55
Page 60

Pinnacle MediaManager
I
IDE: Abreviatura de "Electrónica de unidad integrada" (o "Integrated Drive
Electronics" en inglés"). IDE es una interfaz paralela para la conexión de discos
duros, unidades de CD, dispositivos de cinta y unidades de disquete. En las
unidades IDE modernas, el controlador está ubicado en la carcasa del disco
duro.
J
JPEG: Abreviatura de "Grupo mixto de expertos en fotografía" (o "Joint
Photographic Experts Group" en inglés), extensión de archivo "JPG". Proceso de
compresión de gráficos desarrollado por C-Cube Microsystems. Este formato de
mapa de bits proporciona una profundidad de color de 24 bits y es especialmente
apropiado para fotografías e imagénes de calidad fotográfica con muchos
matices de color. Utiliza ciertas características fisiológicas del ojo humano y
deliberadamente tiene en cuenta las pérdidas de datos que no son perceptibles
visualmente. En consecuencia, se obtienen tasas de compresión muy elevadas.
JPG: (Véase también "JPEG".)
L
LAN: Abreviatura de "Red de área local" (o "Local Area Network" en inglés).
Red local dentro de un edificio o empresa en la que se utilizan soportes de
transferencia y equipos de conmutación privados. Entre las tecnologías LAN
más conocidas destacan Ethernet y Token ring, por ejemplo.
M
Memoria Flash: Memoria permanente regrabable, que funciona como una
combinación de memoria RAM y disco duro. La memoria Flash no pierde los
datos incluso cuando se desconecta la alimentación. (Véase también "RAM".)
Módem: Abreviatura de "MOdulador DEModulador". Dispositivo que convierte
señales digitales ("el lenguaje informático") en señales analógicas ("el lenguaje
telefónico") y viceversa. Sirve para conectar un PC a Internet mediante una
"conexión de acceso telefónico".
MOV: Indicación de que un vídeo digital tiene el formato QuickTime de Apple.
MP3: MP3 es un formato de audio puro, con el que se obtiene una calidad de
sonido comparativamente alta a una tasa de compresión elevada (que se mide
frente al original sin comprimir). Por tanto, resulta especialmente adecuado para
el almacenamiento e intercambio de soportes de grabación de música en
Internet. Muchos de los denominados reproductores MP3 admiten este formato
y permiten almacenar varias horas de sonido con una calidad similar a la alta
fidelidad en muy pocos megabytes.
56
Page 61

Glosario
MPEG: Abreviatura de "Grupo de expertos en imágenes en movimiento" (o
"Motion Pictures Experts Group" en inglés). Estándar de compresión para
imágenes en movimiento. Se establece discriminación entre los diferentes
formatos en función del tipo de compresión, por ejemplo, MPEG 1, MPEG 2.
MPEG 4 AVI: Formato de vídeo con una tasa de compresión muy alta.
N
NTSC: Abreviatura de "Comité nacional de sistemas de televisión" (o "National
Television Standards Committee" en inglés). Estándar de televisión con 525
líneas y 60 tramas por segundo, que se utiliza en Norteamérica y Centroamérica,
por ejemplo. (Véase también "PAL", "SECAM", "Trama".)
P
PAL: Abreviatura de "Línea con alternancias de fase" (o "Phase Alternation
Line" en inglés). Estándar de televisión desarrollado en Alemania, que funciona
con 625 líneas y 50 tramas por segundo. Es el estándar de televisión que
predomina en Europa. (Véase también "NTSC", "SECAM", "Trama".)
Panorámico: Véase "Formato 16:9".
Pantalla ancha: Una imagen se muestra en formato de pantalla ancha en un
televisor de tamaño normal (4:3) si el formato original de la imagen es el
panorámico (16:9) u otro superior. En estos casos, lo habitual es que la imagen
tenga una barra negra en los bordes superiores e inferiores de la pantalla. La
designación procede del idioma inglés y seguramente tiene su origen en la
imagen con forma de ranura que equivale a mirar a través de la ranura de un
buzón, por lo que también se denomina "formato buzón".
Par a par (P2P): Los sitios par a par de uso compartido de archivos son foros
en Internet que ofrecen archivos de soportes de acceso libre. Por el momento, se
conocen más de 70 foros de este tipo.
PCMCIA: Abreviatura de "Asociación internacional de tarjetas de memoria
para PC" (o "Personal Computer Memory Card International Association" en
inglés). Una tarjeta PCMCIA es un módulo extraíble ligero del tamaño de una
tarjeta de crédito que amplía las funciones de un equipo portátil. Por ejemplo,
puede constituir la ampliación de la memoria en uso o el espacio de
almacenamiento del disco duro u ofrecer una mayor capacidad de red.
PHP: Abreviatura de "Preprocesador de hipertexto" (o "Hypertext Preprocessor"
en inglés). PHP es un lenguaje de secuencias de comandos de uso general muy
extendido, que resulta especialmente adecuado para programación web y se
puede incrustar en HTML. El lenguaje se diferencia, sobre todo, por el hecho de
que es fácil de aprender, por sus excelentes conexiones para bases de datos e
integración de protocolo de Internet y porque admite un gran número de
57
Page 62

Pinnacle MediaManager
bibliotecas con otras funciones. Por lo tanto, para el diseñador de sitios web,
PHP representa la herramienta ideal de creación de contenido dinámico.
PIN: Abreviatura de "Número de identificación personal" (o "Personal
Identification Number" en inglés). Un PIN es un número secreto personal de
varios dígitos que sirve para identificar a un usuario.
PiP: Abreviatura de "Imagen dentro de la imagen" (o "Picture in Picture" en
inglés).
Píxel: También denominado "elemento de imagen" o, coloquialmente, "punto de
imagen". En el caso de un dispositivo de grabación (por ejemplo, una cámara) o
de un dispositivo de reproducción (por ejemplo, un monitor), un píxel es una
superficie sensible a la luz o que transmite luz con un ancho y alto definido. Un
píxel almacenado electrónicamente contiene información sobre el brillo y color
de un elemento de imagen. Al reproducir datos de vídeo, la relación de aspecto
también es un parámetro importante. Se almacena de forma independiente en los
archivos en función del formato de datos utilizado. (Véase también "Relación de
aspecto".)
PNG: Abreviatura de "Gráficos de red portátil" (o "Portable Network Graphics"
en inglés). Formato gráfico con capacidad de entrelazado para imágenes de
píxeles con una profundidad de color máxima de 24 bits y una compresión sin
pérdidas. (Véase también "Entrelazado".)
R
RAM: Abreviatura de "Memoria de acceso aleatorio" (o "Random Access
Memory" en inglés). La memoria en uso de un equipo. Los datos se almacenan
de forma temporal y los programas se ejecutan de forma simultánea en RAM.
RDSI: Abreviatura de "Red Digital de Servicios Integrados". Red telefónica
digital que, a diferencia de los módems analógicos, transmite datos digitales.
Con una velocidad de transmisión de 64 Kbps, la red RDSI transmite los datos a
una velocidad considerablemente mayor y de forma más constante que los
módems.
Receptor digital: Un receptor digital es una unidad adicional que sirve para
recibir datos y programas de televisión digital. Se puede conectar a todos los
televisores estándar.
Relación de aspecto: Proporción entre el ancho y alto de un píxel. Para muchos
formatos de datos de vídeo, este parámetro tiene importancia para la
reproducción correcta de la imagen. Si la relación de aspecto es igual a 1, se dice
que el píxel es cuadrado. Si la relación de aspecto no es igual a 1, se dice que el
píxel es rectangular. Sin la corrección, los círculos se reproducirían de forma
ovalada. Para corregirlo, se tiene en cuenta la relación de aspecto. (Véase
también "Píxel".)
58
Page 63

Glosario
RGB: Abreviatura de "Rojo verde azul" (o "Red Green Blue" en inglés). El tono
de un color se puede definir mediante los valores RGB. El color es la
consecuencia de la proporción de rojo, verde y azul que haya en el píxel.
Ripear: Archivos, o partes de archivos, de un CD de audio o un DVD que se
"leen" y, a continuación, se guardan en el disco duro del PC, desde el que se
pueden volver a reproducir o editar.
ROM: Abreviatura de "Memoria de solo lectura" (o "Read Only Memory" en
inglés). Chip de memoria, que se puede leer pero no se puede modificar.
S
S-VHS: Versión VHS mejorada basada en el estándar S-Video con una
definición de imagen de mayor calidad. (Véase también "S-Video", "VHS".)
S-Video: Con la ayuda de las señales de S-Video, la información sobre el brillo
y el color se transporta de forma independiente a través de varios cables y, como
consecuencia, se puede evitar la modulación y demodulación y la disminución
de calidad de la imagen resultante. (Véase también "Vídeo compuesto".)
SECAM: Abreviatura de "Sequential Couleur à Mémoire". Estándar de
televisión en color desarrollado en Francia y Europa del Este, basado en el
sistema PAL con 625 líneas y 50 tramas por segundo. (Véase también "NTSC",
"PAL", "Trama".)
Servidor: Equipo o programa que proporciona servicios en una red o en
Internet, por ejemplo, capacidad de memoria y transferencia de datos. Un
servidor suele proporcionar servicios a un cliente, que se ejecuta en otro equipo.
Servidor web: Equipo en el que se almacenan páginas HTML y software de
red. Mediante comunicación continua, un servidor web suministra contenido a
través de Internet o de una red al explorador (por ejemplo, Internet Explorer) en
la pantalla del equipo del usuario.
SVCD: Estándar de CD de vídeo avanzado. El formato de imagen tiene una
resolución de línea mayor y utiliza MPEG-2 en vez de MPEG-1 como método
de compresión de vídeo. (Véase también "VCD".)
T
Televisión digital: Véase también "DVB" o "DTVB". Norma de envío para
televisión digital. Define la emisión de imagen, sonido e información adicional
como señales de datos digitales.
TIF: Abreviatura de "Tagged Image File Format". Formato estándar para
impresión profesional de imágenes de la empresa Aldus.
Trama: Una imagen de vídeo está formada por líneas horizontales y está
dividida en dos tramas. Todas las líneas impares forman una trama. Todas las
líneas pares forman la otra trama.
59
Page 64

Pinnacle MediaManager
Transmisión: Emisión de archivos de audio y vídeo comprimidos a través de
Internet. Con este método, no se descargan todos los datos a la vez, sino que lo
hacen en lotes mediante el método denominado "Store-and-Forward" (almacenar
y remitir). Por lo tanto, los datos no llegan al usuario en forma de archivo
continuo sino que se almacenan brevemente en búferes, lo que genera un retardo
al inicio de la transmisión. Mediante este método, se pueden realizar tanto
transmisiones en directo como descargas posteriores de los datos. El software
instalado en el equipo (un reproductor) descomprime estos datos. El reproductor
normalmente está integrado en el explorador (por ejemplo, Internet Explorer).
La velocidad y la calidad de los datos depende en gran medida del ancho de
banda disponible. A fin de garantizar una reproducción continua, el acceso a
Internet debe tener una velocidad mínima de 300 kbits por segundo. Existen
formatos de archivo diferentes para la transmisión de audio y vídeo. Los más
conocidos son MP3, RealAudio y WMA.
U
Uso compartido de archivos: En el sentido de transmisión, el uso compartido
de archivos significa "intercambio de datos". Cualquier intercambio de datos
entre dos o más equipos conectados a Internet se considera uso compartido de
archivos. Por el momento, hay un gran número de programas disponibles en
Internet de uso compartido de archivos, normalmente gratuitos, para el
intercambio de datos.
V
VCD: Abreviatura de "CD de vídeo". Estándar para el almacenamiento de
películas en CD con formato MPEG-1. Un CD de vídeo puede almacenar hasta
una hora de vídeo digital y sonido con calidad estéreo. La velocidad de datos de
la secuencia MPEG-1 es constante y es de aproximadamente 170 Kb por
segundo (224 kbps para el sonido, 138 Kb para la imagen, PAL). La calidad de
la imagen y el sonido es comparable más o menos con un reproductor de vídeo
de alta fidelidad. (Véase también "SVCD".)
Velocidad de los datos: También denominada velocidad de transmisión. La
velocidad de transmisión es la velocidad a la que se pueden transmitir los datos
expresada en bits por unidad de tiempo a través de un soporte. Esta velocidad se
mide en bits por segundo. En la documentación escrita en el idioma inglés, la
velocidad de transmisión se especifica en bps (bits por segundo).
VHS: Abreviatura de "Sistema de vídeo doméstico" (o "Video Home System"
en inglés). Sistema de uso habitual en los reproductores de vídeo para la
grabación y reproducción de imágenes y sonido en cinta magnética. La señal
compuesta utilizada combina información de color y brillo en una única señal.
(Véase también "Vídeo compuesto", "S-VHS".)
60
Page 65

Glosario
Vídeo a la carta (Vod): Aplicación multimedia con la que el usuario puede
acceder a un servidor de vídeo y visionar imágenes/fotografías fijas o
vídeos/películas.
Vídeo compuesto: La codificación de la información de color y brillo está
incorporada en una única señal. (Véase también "S-Video".)
Vídeo digital: A diferencia de los soportes de almacenamiento analógicos como
los grabadores de vídeo, en el vídeo digital la información se almacena en un
archivo como una serie de bits.
Vídeo para Windows: Vídeo para Windows, una ampliación del sistema
Microsoft Windows, permite grabar, almacenar y reproducir secuencias de vídeo
digital. (Véase también "AVI".)
W
Wi-Fi: Abreviatura de "Fidelidad inalámbrica" (o "Wireless Fidelity" en inglés).
Wi-Fi es una certificación de redes locales inalámbricas (LAN) que cumple el
estándar 802.11 implantado por la WECA (Wireless Ethernet Compatibility
Alliance). Esta certificación confirma el funcionamiento entre sí de productos de
red inalámbricos, de conformidad con el estándar.
WIA: Abreviatura de "Arquitectura de imágenes de Windows" (o "Windows
Imaging Architecture" en inglés). Arquitectura de imágenes introducida por
Microsoft para Windows Millenium y Windows XP. Gracias a la arquitectura de
imágenes WIA, se pueden comunicar los programas de procesamiento de
imágenes en modo de usuario con cámaras digitales y escáneres, por ejemplo, y
recibir datos procedentes de estos.
WLAN: Abreviatura de "Red de área local inalámbrica" (o "Wireless Local
Area Network" en inglés). Es decir, una red sin cables. (Véase también "LAN")
WMA: Abreviatura de "Sonido de Windows Media" (o "Windows Media
Audio" en inglés). Proceso de reproducción de sonido de Microsoft que, a
diferencia del proceso del sistema de la competencia MP3, incorpora un sistema
de gestión de derechos. (Véase también "MP3".)
WMV: Abreviatura de "Vídeo de Windows Media" (o "Windows Media Video"
en inglés). Formato de archivo de vídeo desarrollado por Microsoft.
X
XviD: Variación del formato de soporte de vídeo MPEG 4 AVI. (Véase también
"MPEG 4 AVI".)
61
Page 66

Page 67

Índice
A
aplicación.........................................1
área de funciones.............................2
B
barra de menú ..................................2
biblioteca multimedia..................2, 5
C
categorías.........................................5
E
etiquetas de archivos ...............27, 28
exportación ..............2, 35, 36, 38, 39
F
formatos de archivo.......................45
función de búsqueda........................8
M
menú archivo.................................41
menú editar....................................43
mover archivos................................ 9
O
organizar.................................... 2, 29
P
palabras clave................................ 28
preferencias ................................... 41
R
reproductor................................2, 11
T
tipos de archivos multimedia .......... 5
V
I
importar 2, 15, 16, 17, 18, 19, 22, 24
L
listas reproducción...............2, 31, 33
ventana inicial .................................2
vista de clasificación ....................... 7
63
Page 68

Pinnacle MediaManager
Notas
64
 Loading...
Loading...