Pinnacle Systems Media Distribute - 2.3.1 Installation Manual
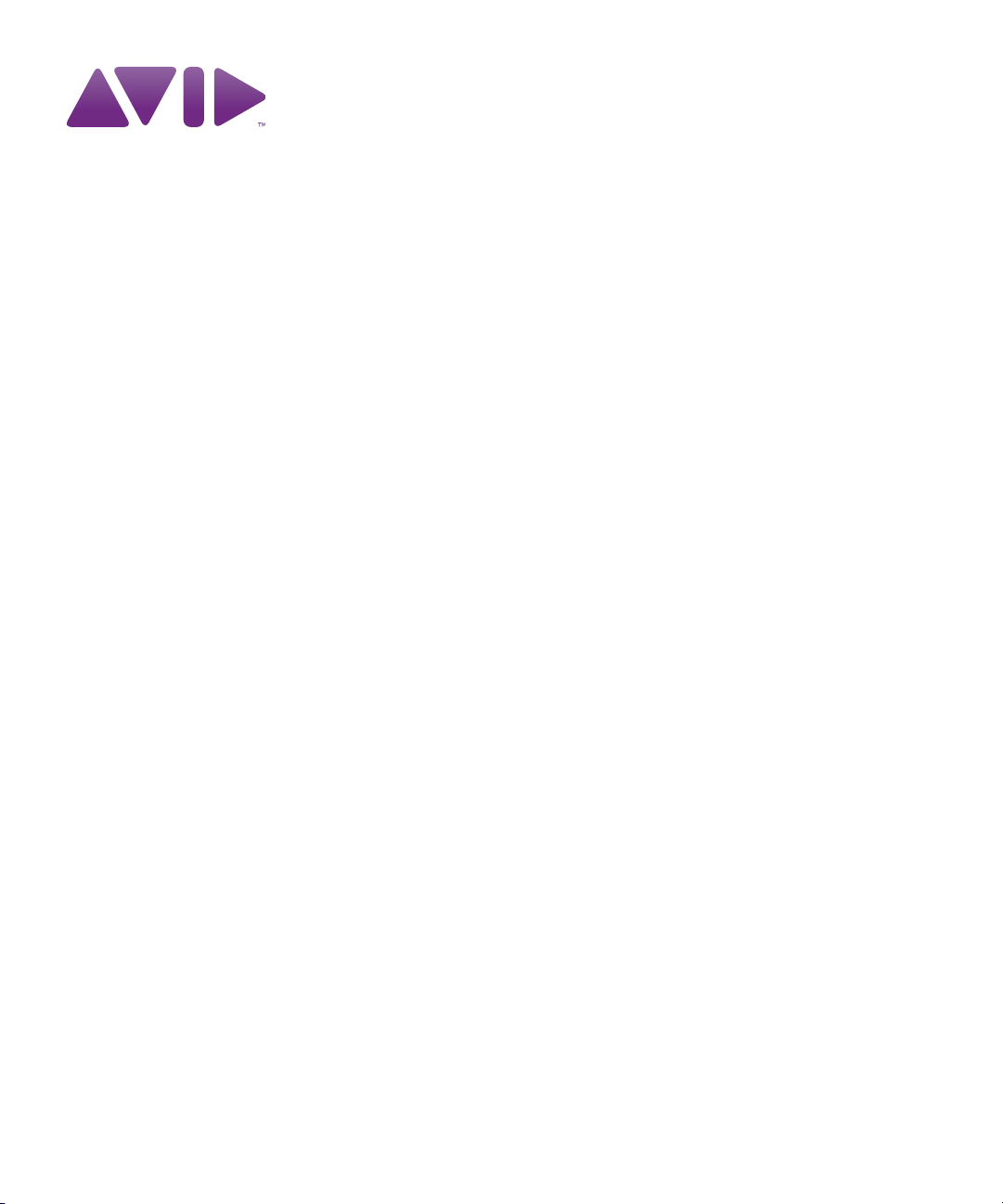
Media | Distribute
Installation and Configuration Guide
Version 2.3.1
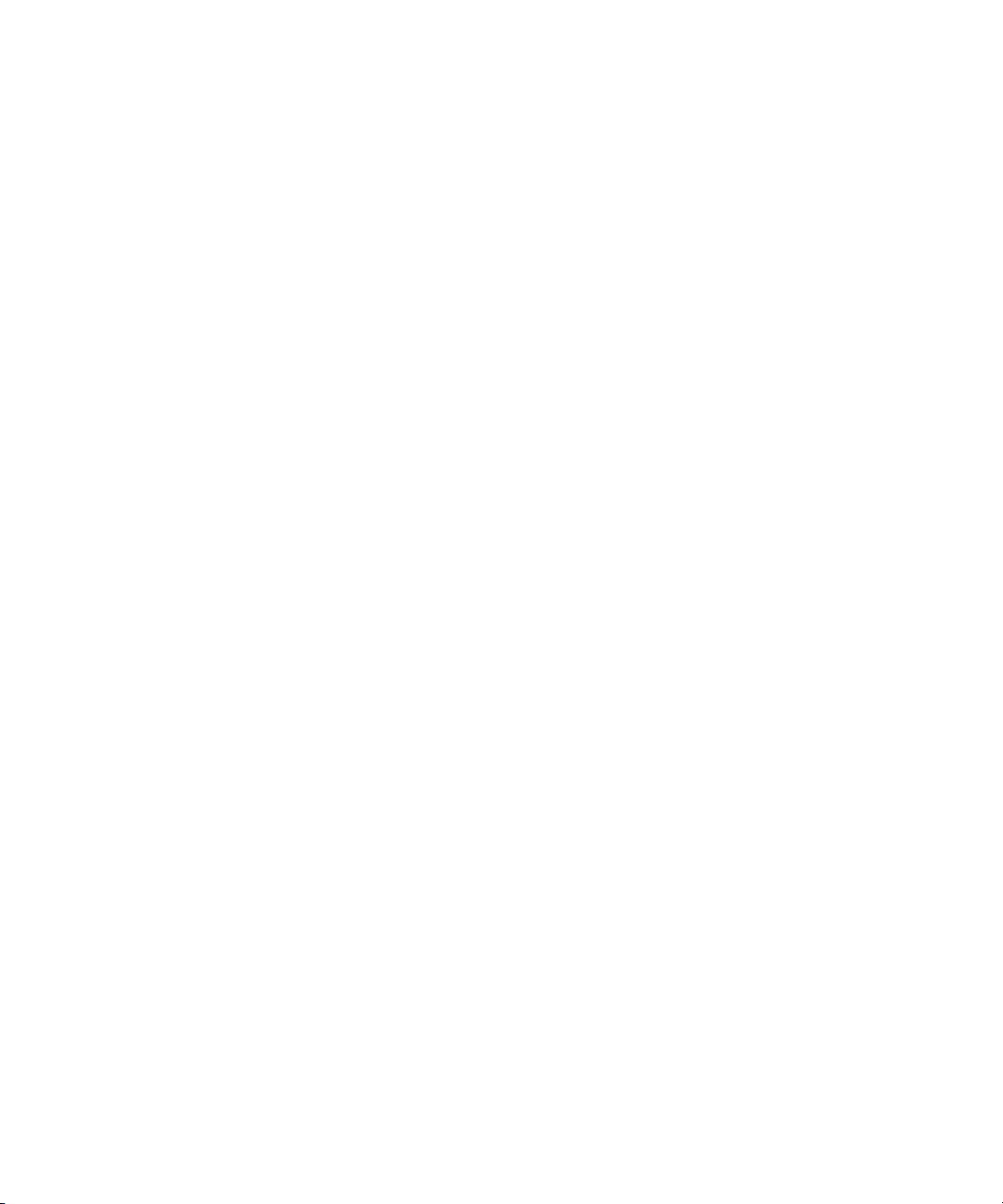
Legal Notices
Product specifications are subject to change without notice and do not represent a commitment on the part of Avid Technology, Inc.
This product is subject to the terms and conditions of a software license agreement provided with the software. The product may
only be used in accordance with the license agreement.
This product may be protected by one or more U.S. and non-U.S patents. Details are available at www.avid.com/patents
This document is protected under copyright law. An authorized licensee of Media | Distribute may reproduce this publication for the
licensee’s own use in learning how to use the software. This document may not be reproduced or distributed, in whole or in part, for
commercial purposes, such as selling copies of this document or providing support or educational services to others. This document
is supplied as a guide for [product name]. Reasonable care has been taken in preparing the information it contains. However, this
document may contain omissions, technical inaccuracies, or typographical errors. Avid Technology, Inc. does not accept
responsibility of any kind for customers’ losses due to the use of this document. Product specifications are subject to change without
notice.
Copyright © 2015 Avid Technology, Inc. and its licensors. All rights reserved.
This product includes FFmpeg, which is covered by the GNU Lesser General Public License.
This product includes software that is based in part of the work of the FreeType Team.
This software is based in part on the work of the Independent JPEG Group.
This product includes libjpeg-turbo, which is covered by the wxWindows Library License, Version 3.1.
Portions copyright 1994, 1995, 1996, 1997, 1998, 1999, 2000, 2001, 2002 by Cold Spring Harbor Laboratory. Funded under Grant
P41-RR02188 by the National Institutes of Health.
Portions copyright 1996, 1997, 1998, 1999, 2000, 2001, 2002 by Boutell.Com, Inc.
Portions relating to GD2 format copyright 1999, 2000, 2001, 2002 Philip Warner.
Portions relating to PNG copyright 1999, 2000, 2001, 2002 Greg Roelofs.
Portions relating to gdttf.c copyright 1999, 2000, 2001, 2002 John Ellson (ellson@lucent.com).
Portions relating to gdft.c copyright 2001, 2002 John Ellson (ellson@lucent.com).
Portions relating to JPEG and to color quantization copyright 2000, 2001, 2002, Doug Becker and copyright (C) 1994, 1995, 1996,
1997, 1998, 1999, 2000, 2001, 2002, Thomas G. Lane. This software is based in part on the work of the Independent JPEG Group.
See the file README-JPEG.TXT for more information. Portions relating to WBMP copyright 2000, 2001, 2002 Maurice Szmurlo and
Johan Van den Brande.
Permission has been granted to copy, distribute and modify gd in any context without fee, including a commercial application,
provided that this notice is present in user-accessible supporting documentation.
This does not affect your ownership of the derived work itself, and the intent is to assure proper credit for the authors of gd, not to
interfere with your productive use of gd. If you have questions, ask. "Derived works" includes all programs that utilize the library.
Credit must be given in user-accessible documentation.
This software is provided "AS IS." The copyright holders disclaim all warranties, either express or implied, including but not limited to
implied warranties of merchantability and fitness for a particular purpose, with respect to this code and accompanying
documentation.
Although their code does not appear in gd, the authors wish to thank David Koblas, David Rowley, and Hutchison Avenue Software
Corporation for their prior contributions.
This product includes software developed by the OpenSSL Project for use in the OpenSSL Toolkit (http://www.openssl.org/)
MediaCentral may use OpenLDAP. Copyright 1999-2003 The OpenLDAP Foundation, Redwood City, California, USA. All Rights
Reserved. OpenLDAP is a registered trademark of the OpenLDAP Foundation.
Media | Distribute enables its users to access certain YouTube functionality, as a result of Avid's licensed use of YouTube's API. The
charges levied by Avid for use of Media | Distribute are imposed by Avid, not YouTube. YouTube does not charge users for accessing
YouTube site functionality through the YouTube APIs.
.
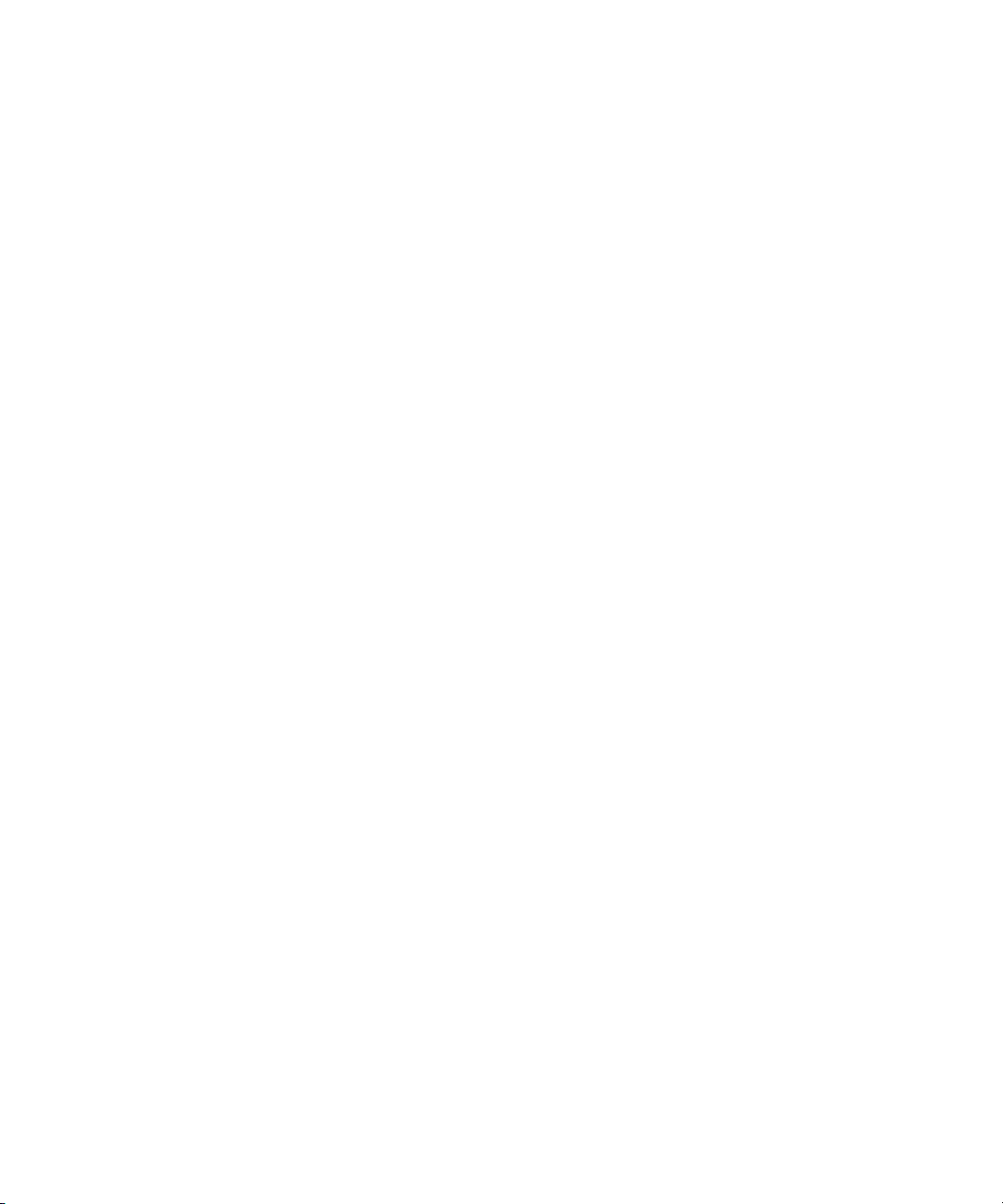
Media | Distribute uses the bitly API, but is neither developed nor endorsed by bitly.
Android is a trademark of Google Inc.
The following disclaimer is required by Apple Computer, Inc.:
APPLE COMPUTER, INC. MAKES NO WARRANTIES WHATSOEVER, EITHER EXPRESS OR IMPLIED, REGARDING THIS
PRODUCT, INCLUDING WARRANTIES WITH RESPECT TO ITS MERCHANTABILITY OR ITS FITNESS FOR ANY PARTICULAR
PURPOSE. THE EXCLUSION OF IMPLIED WARRANTIES IS NOT PERMITTED BY SOME STATES. THE ABOVE EXCLUSION
MAY NOT APPLY TO YOU. THIS WARRANTY PROVIDES YOU WITH SPECIFIC LEGAL RIGHTS. THERE MAY BE OTHER
RIGHTS THAT YOU MAY HAVE WHICH VARY FROM STATE TO STATE.
The following disclaimer is required by Sam Leffler and Silicon Graphics, Inc. for the use of their TIFF library:
Copyright © 1988–1997 Sam Leffler
Copyright © 1991–1997 Silicon Graphics, Inc.
Permission to use, copy, modify, distribute, and sell this software [i.e., the TIFF library] and its documentation for any purpose is
hereby granted without fee, provided that (i) the above copyright notices and this permission notice appear in all copies of the
software and related documentation, and (ii) the names of Sam Leffler and Silicon Graphics may not be used in any advertising or
publicity relating to the software without the specific, prior written permission of Sam Leffler and Silicon Graphics.
THE SOFTWARE IS PROVIDED “AS-IS” AND WITHOUT WARRANTY OF ANY KIND, EXPRESS, IMPLIED OR OTHERWISE,
INCLUDING WITHOUT LIMITATION, ANY WARRANTY OF MERCHANTABILITY OR FITNESS FOR A PARTICULAR PURPOSE.
IN NO EVENT SHALL SAM LEFFLER OR SILICON GRAPHICS BE LIABLE FOR ANY SPECIAL, INCIDENTAL, INDIRECT OR
CONSEQUENTIAL DAMAGES OF ANY KIND, OR ANY DAMAGES WHATSOEVER RESULTING FROM LOSS OF USE, DATA OR
PROFITS, WHETHER OR NOT ADVISED OF THE POSSIBILITY OF DAMAGE, AND ON ANY THEORY OF LIABILITY, ARISING
OUT OF OR IN CONNECTION WITH THE USE OR PERFORMANCE OF THIS SOFTWARE.
The following disclaimer is required by the Independent JPEG Group:
This software is based in part on the work of the Independent JPEG Group.
This Software may contain components licensed under the following conditions:
Copyright (c) 1989 The Regents of the University of California. All rights reserved.
Redistribution and use in source and binary forms are permitted provided that the above copyright notice and this paragraph are
duplicated in all such forms and that any documentation, advertising materials, and other materials related to such distribution and
use acknowledge that the software was developed by the University of California, Berkeley. The name of the University may not be
used to endorse or promote products derived from this software without specific prior written permission. THIS SOFTWARE IS
PROVIDED ``AS IS'' AND WITHOUT ANY EXPRESS OR IMPLIED WARRANTIES, INCLUDING, WITHOUT LIMITATION, THE
IMPLIED WARRANTIES OF MERCHANTABILITY AND FITNESS FOR A PARTICULAR PURPOSE.
Copyright (C) 1989, 1991 by Jef Poskanzer.
Permission to use, copy, modify, and distribute this software and its documentation for any purpose and without fee is hereby
granted, provided that the above copyright notice appear in all copies and that both that copyright notice and this permission notice
appear in supporting documentation. This software is provided "as is" without express or implied warranty.
Copyright 1995, Trinity College Computing Center. Written by David Chappell.
Permission to use, copy, modify, and distribute this software and its documentation for any purpose and without fee is hereby
granted, provided that the above copyright notice appear in all copies and that both that copyright notice and this permission notice
appear in supporting documentation. This software is provided "as is" without express or implied warranty.
Copyright 1996 Daniel Dardailler.
Permission to use, copy, modify, distribute, and sell this software for any purpose is hereby granted without fee, provided that the
above copyright notice appear in all copies and that both that copyright notice and this permission notice appear in supporting
documentation, and that the name of Daniel Dardailler not be used in advertising or publicity pertaining to distribution of the software
without specific, written prior permission. Daniel Dardailler makes no representations about the suitability of this software for any
purpose. It is provided "as is" without express or implied warranty.
Modifications Copyright 1999 Matt Koss, under the same license as above.
Copyright (c) 1991 by AT&T.
Permission to use, copy, modify, and distribute this software for any purpose without fee is hereby granted, provided that this entire
notice is included in all copies of any software which is or includes a copy or modification of this software and in all copies of the
supporting documentation for such software.
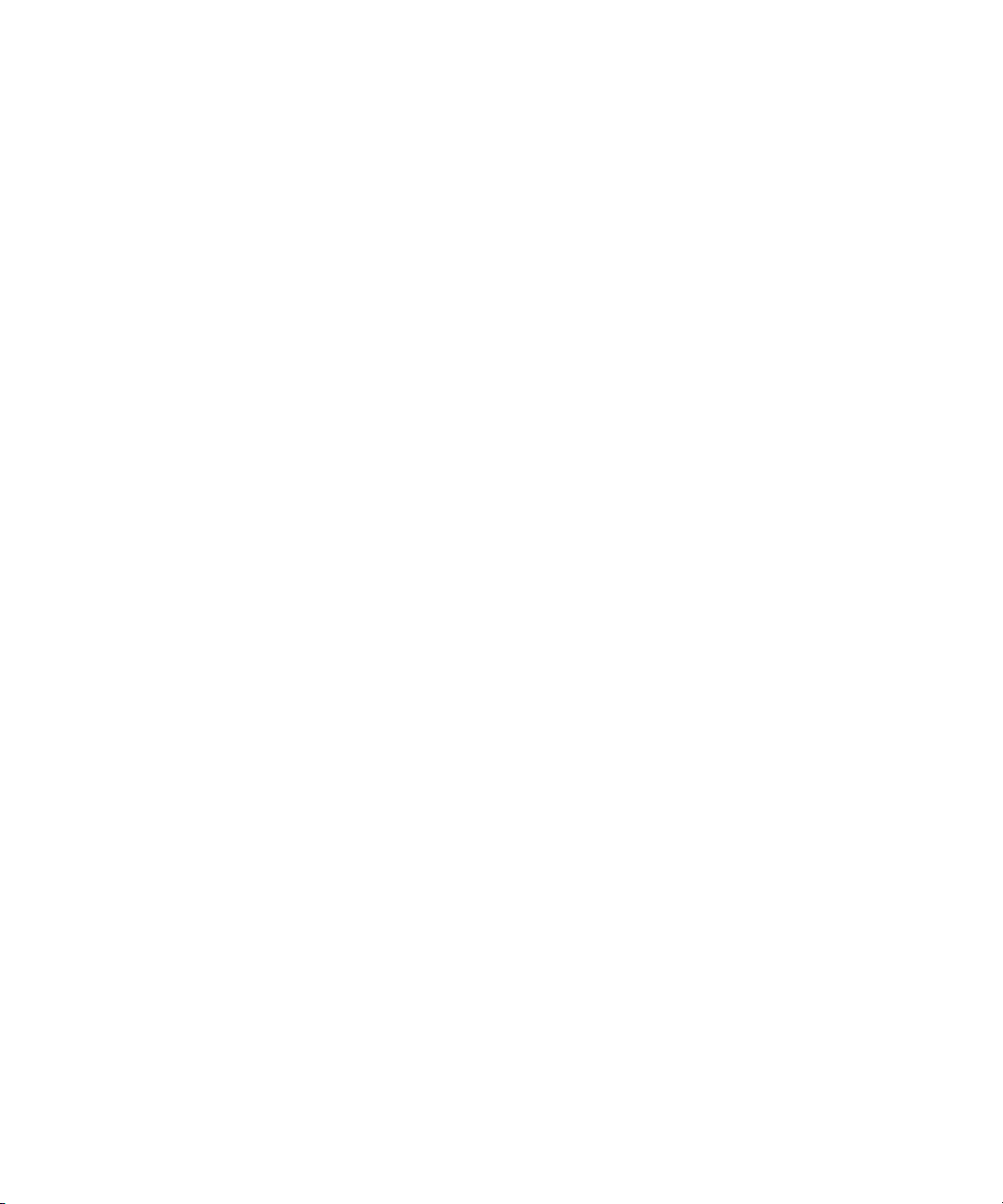
THIS SOFTWARE IS BEING PROVIDED "AS IS", WITHOUT ANY EXPRESS OR IMPLIED WARRANTY. IN PARTICULAR,
NEITHER THE AUTHOR NOR AT&T MAKES ANY REPRESENTATION OR WARRANTY OF ANY KIND CONCERNING THE
MERCHANTABILITY OF THIS SOFTWARE OR ITS FITNESS FOR ANY PARTICULAR PURPOSE.
This product includes software developed by the University of California, Berkeley and its contributors.
The following disclaimer is required by Nexidia Inc.:
© 2010 Nexidia Inc. All rights reserved, worldwide. Nexidia and the Nexidia logo are trademarks of Nexidia Inc. All other
trademarks are the property of their respective owners. All Nexidia materials regardless of form, including without limitation,
software applications, documentation and any other information relating to Nexidia Inc., and its products and services are the
exclusive property of Nexidia Inc. or its licensors. The Nexidia products and services described in these materials may be covered
by Nexidia's United States patents: 7,231,351; 7,263,484; 7,313,521; 7,324,939; 7,406,415, 7,475,065; 7,487,086 and/or other
patents pending and may be manufactured under license from the Georgia Tech Research Corporation USA.
The following disclaimer is required by Paradigm Matrix:
Portions of this software licensed from Paradigm Matrix.
The following disclaimer is required by Ray Sauers Associates, Inc.:
“Install-It” is licensed from Ray Sauers Associates, Inc. End-User is prohibited from taking any action to derive a source code
equivalent of “Install-It,” including by reverse assembly or reverse compilation, Ray Sauers Associates, Inc. shall in no event be liable
for any damages resulting from reseller’s failure to perform reseller’s obligation; or any damages arising from use or operation of
reseller’s products or the software; or any other damages, including but not limited to, incidental, direct, indirect, special or
consequential Damages including lost profits, or damages resulting from loss of use or inability to use reseller’s products or the
software for any reason including copyright or patent infringement, or lost data, even if Ray Sauers Associates has been advised,
knew or should have known of the possibility of such damages.
The following disclaimer is required by Videomedia, Inc.:
“Videomedia, Inc. makes no warranties whatsoever, either express or implied, regarding this product, including warranties with
respect to its merchantability or its fitness for any particular purpose.”
“This software contains V-LAN ver. 3.0 Command Protocols which communicate with V-LAN ver. 3.0 products developed by
Videomedia, Inc. and V-LAN ver. 3.0 compatible products developed by third parties under license from Videomedia, Inc. Use of this
software will allow “frame accurate” editing control of applicable videotape recorder decks, videodisc recorders/players and the like.”
The following disclaimer is required by Altura Software, Inc. for the use of its Mac2Win software and Sample Source
Code:
©1993–1998 Altura Software, Inc.
The following disclaimer is required by Ultimatte Corporation:
Certain real-time compositing capabilities are provided under a license of such technology from Ultimatte Corporation and are
subject to copyright protection.
The following disclaimer is required by 3Prong.com Inc.:
Certain waveform and vector monitoring capabilities are provided under a license from 3Prong.com Inc.
The following disclaimer is required by Interplay Entertainment Corp.:
The “Interplay” name is used with the permission of Interplay Entertainment Corp., which bears no responsibility for Avid products.
This product includes portions of the Alloy Look & Feel software from Incors GmbH.
This product includes software developed by the Apache Software Foundation (http://www.apache.org/
© DevelopMentor
).
This product may include the JCifs library, for which the following notice applies:
JCifs © Copyright 2004, The JCIFS Project, is licensed under LGPL (http://jcifs.samba.org/). See the LGPL.txt file in the Third Party
Software directory on the installation CD.
Avid Interplay contains components licensed from LavanTech. These components may only be used as part of and in connection
with Avid Interplay.
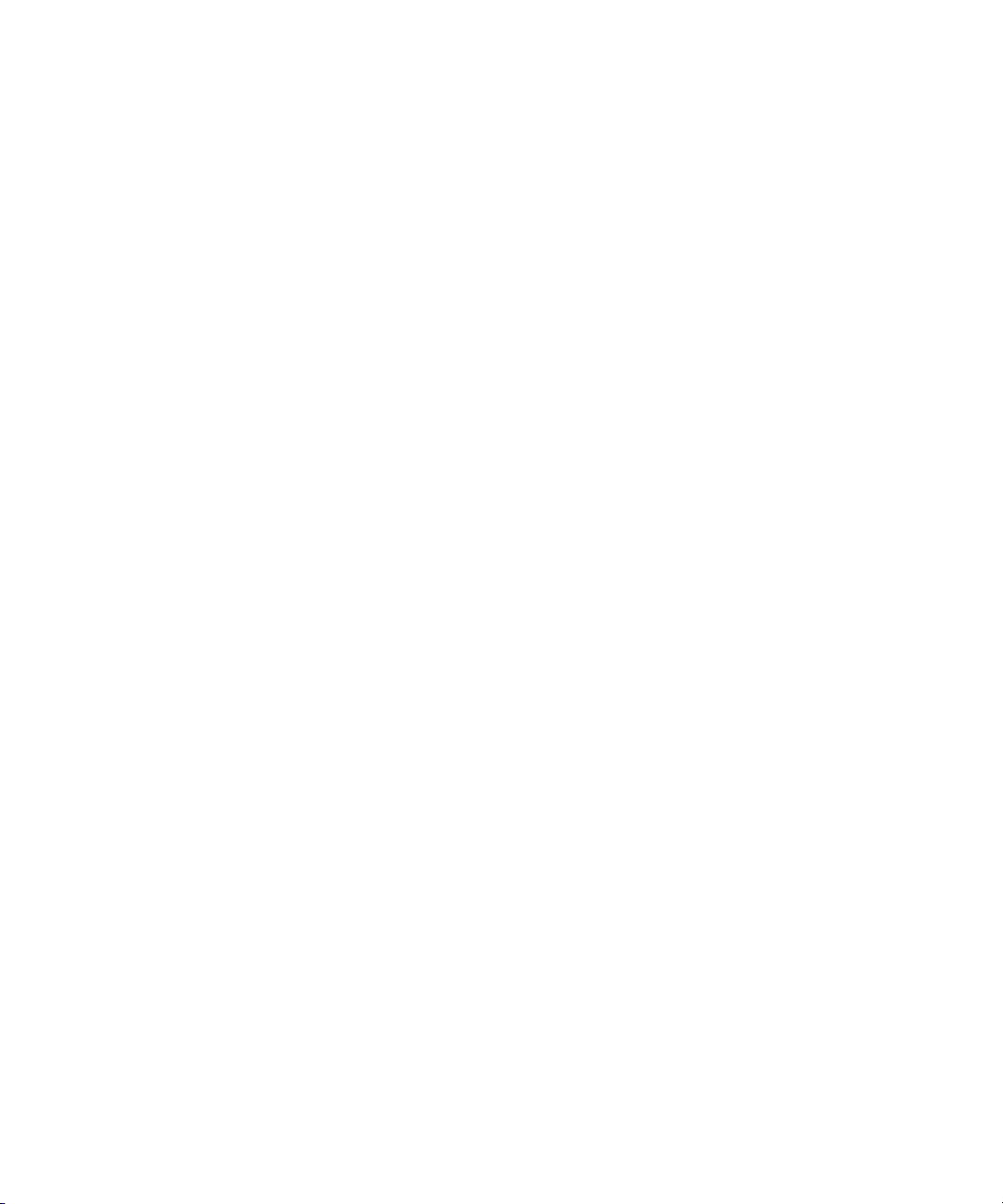
Attn. Government User(s). Restricted Rights Legend
U.S. GOVERNMENT RESTRICTED RIGHTS. This Software and its documentation are “commercial computer software” or
“commercial computer software documentation.” In the event that such Software or documentation is acquired by or on behalf of a
unit or agency of the U.S. Government, all rights with respect to this Software and documentation are subject to the terms of the
License Agreement, pursuant to FAR §12.212(a) and/or DFARS §227.7202-1(a), as applicable.
Trademarks
003, 192 Digital I/O, 192 I/O, 96 I/O, 96i I/O, Adrenaline, AirSpeed, ALEX, Alienbrain, AME, AniMatte, Archive, Archive II, Assistant
Station, AudioPages, AudioStation, AutoLoop, AutoSync, Avid, Avid Active, Avid Advanced Response, Avid DNA, Avid DNxcel, Avid
DNxHD, Avid DS Assist Station, Avid Ignite, Avid Liquid, Avid Media Engine, Avid Media Processor, Avid MEDIArray, Avid Mojo, Avid
Remote Response, Avid Unity, Avid Unity ISIS, Avid VideoRAID, AvidRAID, AvidShare, AVIDstripe, AVX, Beat Detective, Beauty
Without The Bandwidth, Beyond Reality, BF Essentials, Bomb Factory, Bruno, C|24, CaptureManager, ChromaCurve,
ChromaWheel, Cineractive Engine, Cineractive Player, Cineractive Viewer, Color Conductor, Command|24, Command|8,
Control|24, Cosmonaut Voice, CountDown, d2, d3, DAE, D-Command, D-Control, Deko, DekoCast, D-Fi, D-fx, Digi 002, Digi 003,
DigiBase, Digidesign, Digidesign Audio Engine, Digidesign Development Partners, Digidesign Intelligent Noise Reduction,
Digidesign TDM Bus, DigiLink, DigiMeter, DigiPanner, DigiProNet, DigiRack, DigiSerial, DigiSnake, DigiSystem, Digital
Choreography, Digital Nonlinear Accelerator, DigiTest, DigiTranslator, DigiWear, DINR, DNxchange, Do More, DPP-1, D-Show, DSP
Manager, DS-StorageCalc, DV Toolkit, DVD Complete, D-Verb, Eleven, EM, Euphonix, EUCON, EveryPhase, Expander,
ExpertRender, Fader Pack, Fairchild, FastBreak, Fast Track, Film Cutter, FilmScribe, Flexevent, FluidMotion, Frame Chase, FXDeko,
HD Core, HD Process, HDpack, Home-to-Hollywood, HYBRID, HyperSPACE, HyperSPACE HDCAM, iKnowledge, Image
Independence, Impact, Improv, iNEWS, iNEWS Assign, iNEWS ControlAir, InGame, Instantwrite, Instinct, Intelligent Content
Management, Intelligent Digital Actor Technology, IntelliRender, Intelli-Sat, Intelli-sat Broadcasting Recording Manager, InterFX,
Interplay, inTONE, Intraframe, iS Expander, iS9, iS18, iS23, iS36, ISIS, IsoSync, LaunchPad, LeaderPlus, LFX, Lightning, Link &
Sync, ListSync, LKT-200, Lo-Fi, MachineControl, Magic Mask, Make Anything Hollywood, make manage move | media, Marquee,
MassivePack, Massive Pack Pro, Maxim, Mbox, Media Composer, MediaFlow, MediaLog, MediaMix, Media Reader, Media
Recorder, MEDIArray, MediaServer, MediaShare, MetaFuze, MetaSync, MIDI I/O, Mix Rack, Moviestar, MultiShell, NaturalMatch,
NewsCutter, NewsView, NewsVision, Nitris, NL3D, NLP, NSDOS, NSWIN, OMF, OMF Interchange, OMM, OnDVD, Open Media
Framework, Open Media Management, Painterly Effects, Palladium, Personal Q, PET, Podcast Factory, PowerSwap, PRE,
ProControl, ProEncode, Profiler, Pro Tools, Pro Tools|HD, Pro Tools LE, Pro Tools M-Powered, Pro Transfer, QuickPunch,
QuietDrive, Realtime Motion Synthesis, Recti-Fi, Reel Tape Delay, Reel Tape Flanger, Reel Tape Saturation, Reprise, Res Rocket
Surfer, Reso, RetroLoop, Reverb One, ReVibe, Revolution, rS9, rS18, RTAS, Salesview, Sci-Fi, Scorch, ScriptSync,
SecureProductionEnvironment, Serv|GT, Serv|LT, Shape-to-Shape, ShuttleCase, Sibelius, SimulPlay, SimulRecord, Slightly Rude
Compressor, Smack!, Soft SampleCell, Soft-Clip Limiter, SoundReplacer, SPACE, SPACEShift, SpectraGraph, SpectraMatte,
SteadyGlide, Streamfactory, Streamgenie, StreamRAID, SubCap, Sundance, Sundance Digital, SurroundScope, Symphony, SYNC
HD, SYNC I/O, Synchronic, SynchroScope, Syntax, TDM FlexCable, TechFlix, Tel-Ray, Thunder, TimeLiner, Titansync, Titan, TL
Aggro, TL AutoPan, TL Drum Rehab, TL Everyphase, TL Fauxlder, TL In Tune, TL MasterMeter, TL Metro, TL Space, TL Utilities,
tools for storytellers, Transit, TransJammer, Trillium Lane Labs, TruTouch, UnityRAID, Vari-Fi, Video the Web Way, VideoRAID,
VideoSPACE, VTEM, Work-N-Play, Xdeck, X-Form, Xmon and XPAND! are either registered trademarks or trademarks of Avid
Technology, Inc. in the United States and/or other countries.
Media | Distribute Installation and Configuration Guide • Created 9/1/15 • This document is distributed by Avid in
online (electronic) form only, and is not available for purchase in printed form.
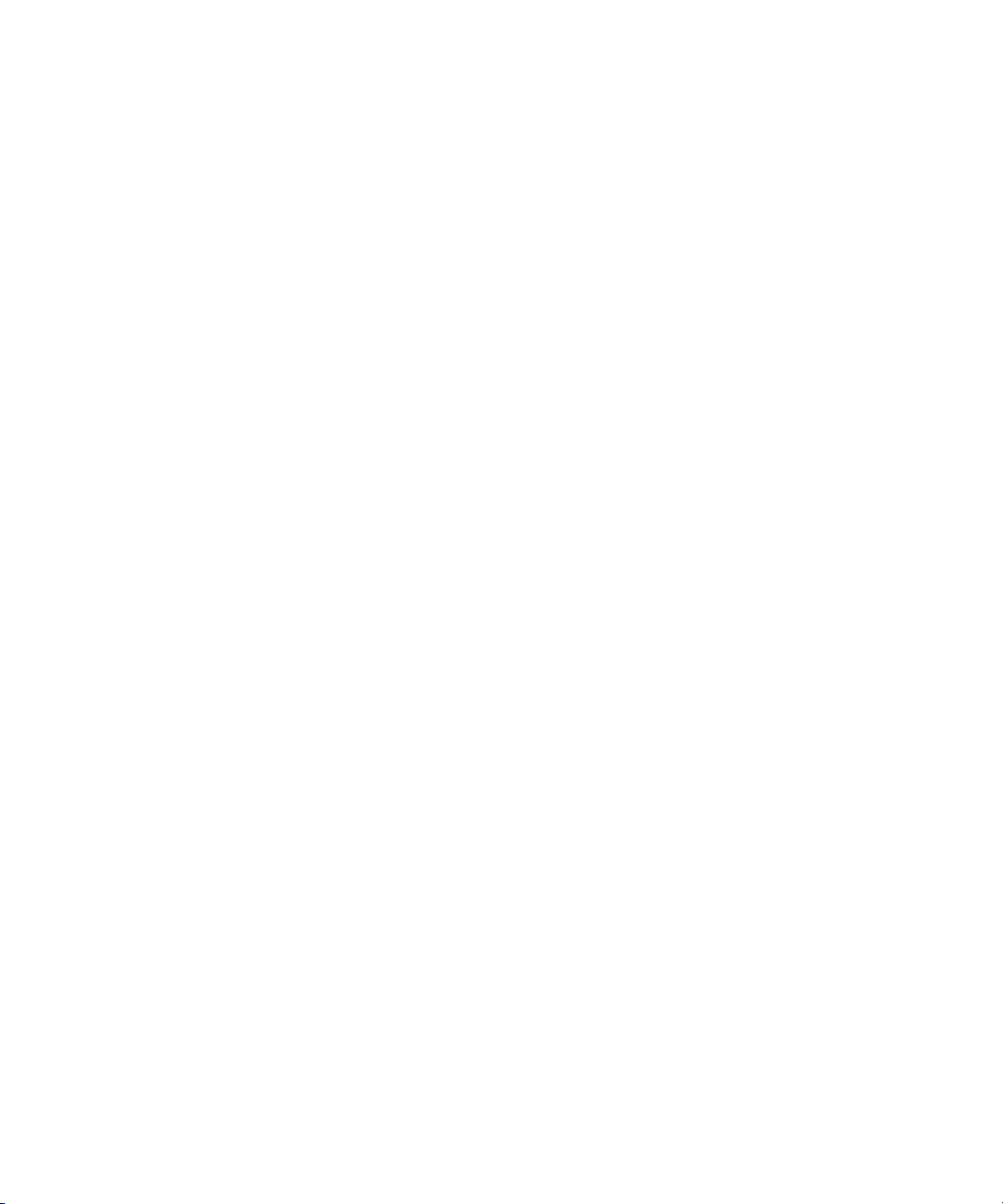
Contents
Using This Guide. . . . . . . . . . . . . . . . . . . . . . . . . . . . . . . . . . . . . . . . . . . . . 8
Chapter 1 Installation for Media | Distribute. . . . . . . . . . . . . . . . . . . . . . . . . . . . . . . . 9
Installing and Upgrading Media | Distribute in a Cluster Environment . . . . . . . . . . . 10
Identifying the Master and Non-Master Nodes. . . . . . . . . . . . . . . . . . . . . . . . . . 11
Identifying the Virtual Cluster IP. . . . . . . . . . . . . . . . . . . . . . . . . . . . . . . . . . . . . 11
Installing and Upgrading Media | Distribute . . . . . . . . . . . . . . . . . . . . . . . . . . . . 13
Configuring the Media | Distribute Installation on the Master Node . . . . . . . . . . 16
Configuring the Media | Distribute Installation on Non-Master Nodes . . . . . . . . 17
Restarting PostgreSQL Service and Verifying the Cluster Installation. . . . . . . . 18
Installing and Upgrading Media | Distribute on a Single Server . . . . . . . . . . . . . . . . 19
Installing and Upgrading Media | Distribute on a Server . . . . . . . . . . . . . . . . . . 19
Modifying Media | Distribute to Work with a Proxy Server . . . . . . . . . . . . . . . . . . . . 22
Removing Media | Distribute . . . . . . . . . . . . . . . . . . . . . . . . . . . . . . . . . . . . . . . . . . . 25
Chapter 2 Configuration for Media | Distribute . . . . . . . . . . . . . . . . . . . . . . . . . . . . 26
Verifying Your Media | Distribute Installation . . . . . . . . . . . . . . . . . . . . . . . . . . . . . . 26
Assigning Media | Distribute Roles . . . . . . . . . . . . . . . . . . . . . . . . . . . . . . . . . . . . . . 27
MediaCentral | UX Security for Media | Distribute. . . . . . . . . . . . . . . . . . . . . . . . . . . 33
Configuring the Transcode Route . . . . . . . . . . . . . . . . . . . . . . . . . . . . . . . . . . . . . . . 35
Configuring MediaCentral | UX for Media | Distribute. . . . . . . . . . . . . . . . . . . . . 37
Configuring the Video Transcoding Host . . . . . . . . . . . . . . . . . . . . . . . . . . . . . . 39
Send to Playback Configuration for Media | Distribute. . . . . . . . . . . . . . . . . . . . 44
Configuring a Telestream Vantage Profile . . . . . . . . . . . . . . . . . . . . . . . . . . . . . 48
Validating the Vantage Transcode Route Configuration . . . . . . . . . . . . . . . . . . 50
Configuring the Harmonic ProMedia Carbon Transcoder . . . . . . . . . . . . . . . . . 56
Configuring a RadiantGrid Profile. . . . . . . . . . . . . . . . . . . . . . . . . . . . . . . . . . . . 58
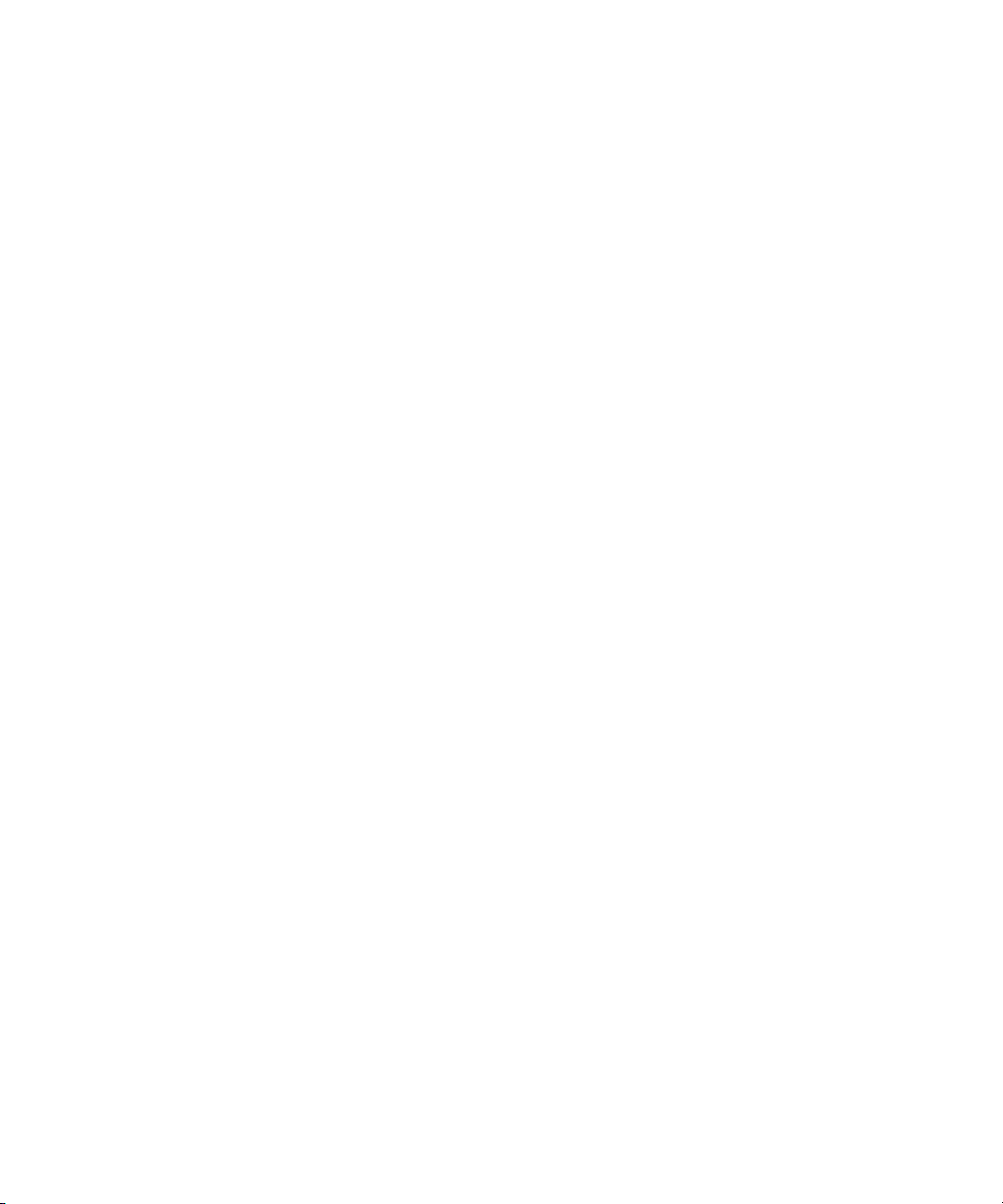
Chapter 3 Configuring System Accounts for Media | Distribute . . . . . . . . . . . . . . 63
Configuring the Bitly Link-Shortening Service. . . . . . . . . . . . . . . . . . . . . . . . . . . . . . 64
Configuring a Twitter Publication Account . . . . . . . . . . . . . . . . . . . . . . . . . . . . . . . . 65
Configuring a Facebook Publication Account . . . . . . . . . . . . . . . . . . . . . . . . . . . . . . 71
Configuring a Facebook Page Publication Account . . . . . . . . . . . . . . . . . . . . . . . . . 78
Configuring a Vimeo Publication Account . . . . . . . . . . . . . . . . . . . . . . . . . . . . . . . . . 84
Configuring a YouTube Publication Account. . . . . . . . . . . . . . . . . . . . . . . . . . . . . . . 87
Configuring a Brightcove Account. . . . . . . . . . . . . . . . . . . . . . . . . . . . . . . . . . . . . . . 92
Configuring a Kaltura Account . . . . . . . . . . . . . . . . . . . . . . . . . . . . . . . . . . . . . . . . . 95
Configuring an Atex Polopoly Web CMS Account . . . . . . . . . . . . . . . . . . . . . . . . . . 98
Configuring a WorldNow Web CMS Profile. . . . . . . . . . . . . . . . . . . . . . . . . . . . . . . 100
Configuring a WordPress CMS Profile . . . . . . . . . . . . . . . . . . . . . . . . . . . . . . . . . . 106
Configuring an InternetBroadcasting CMS Profile . . . . . . . . . . . . . . . . . . . . . . . . . 108
Configuring a Generic CMS Profile . . . . . . . . . . . . . . . . . . . . . . . . . . . . . . . . . . . . . 110
Configuring a Generic OVP Profile . . . . . . . . . . . . . . . . . . . . . . . . . . . . . . . . . . . . . 115
Chapter 4 Configuring User Profiles for Media | Distribute . . . . . . . . . . . . . . . . . 118
Configuring a User Profile for a Personal Twitter Account . . . . . . . . . . . . . . . . . . . 118
Configuring a User Profile for a Personal Facebook Account. . . . . . . . . . . . . . . . . 120
Appendix A Media | Distribute Checklist . . . . . . . . . . . . . . . . . . . . . . . . . . . . . . . . . . 122
Appendix B Working with Media | Distribute Logs . . . . . . . . . . . . . . . . . . . . . . . . . . 131
Appendix C Modifying the Transcoder Monitoring Interval . . . . . . . . . . . . . . . . . . . 133
Appendix D Modifying the Settings for Interlaced Graphics . . . . . . . . . . . . . . . . . . 135
Index . . . . . . . . . . . . . . . . . . . . . . . . . . . . . . . . . . . . . . . . . . . . . . . . . . . . . 136
7
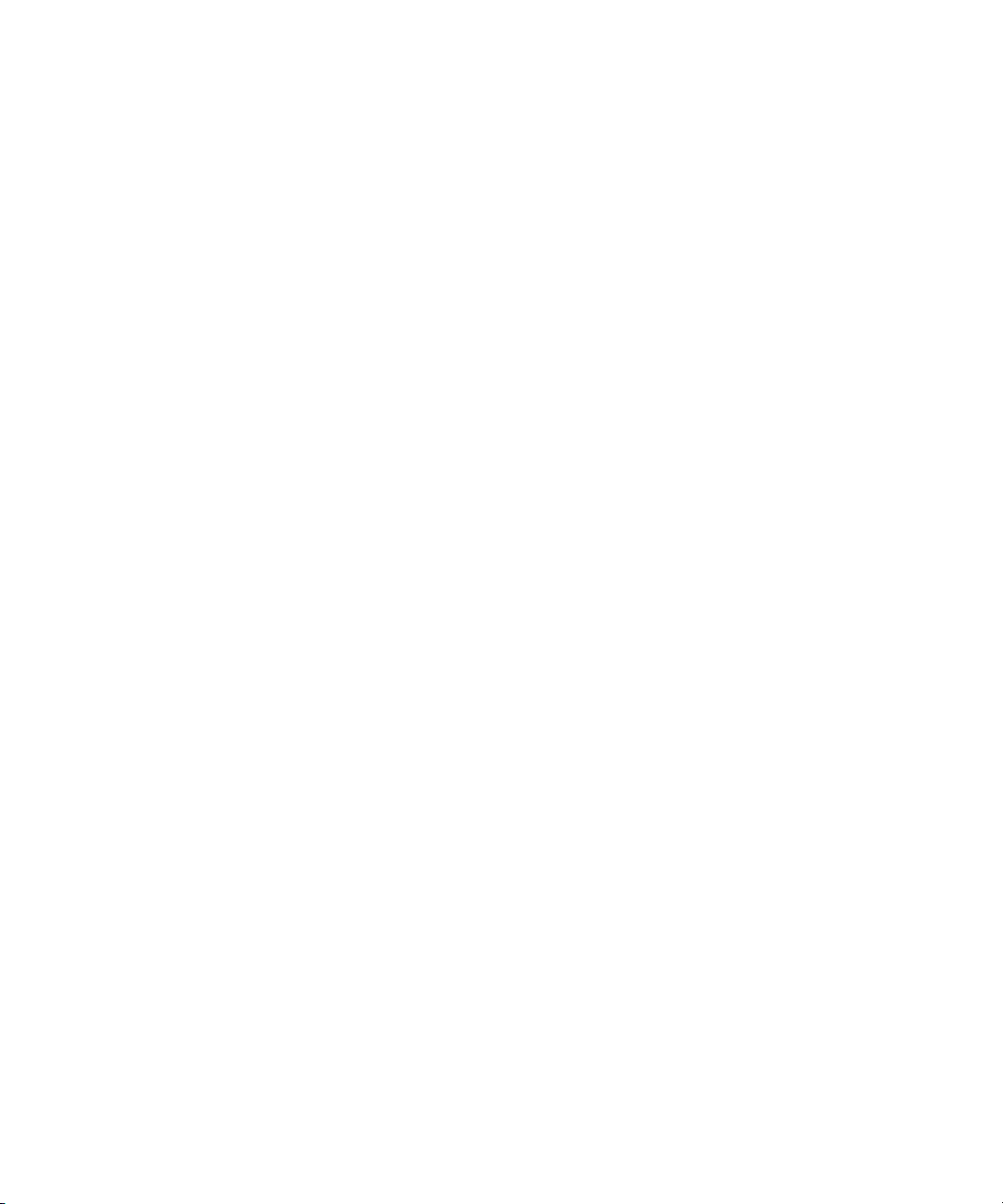
Using This Guide
This guide is intended for users of MediaCentral | UX with the Media | Distribute feature. This
guide describes the installation and configuration procedures for Media Distribute, such as
installing the Media Distribute software and configuring system accounts.
For information on using the publishing features of Media Distribute, see the Media | Distribute
User’s Guide or the MediaCentral | UX Help. For administrative information for
MediaCentral | UX, see the Avid MediaCentral | UX Administration Guide.
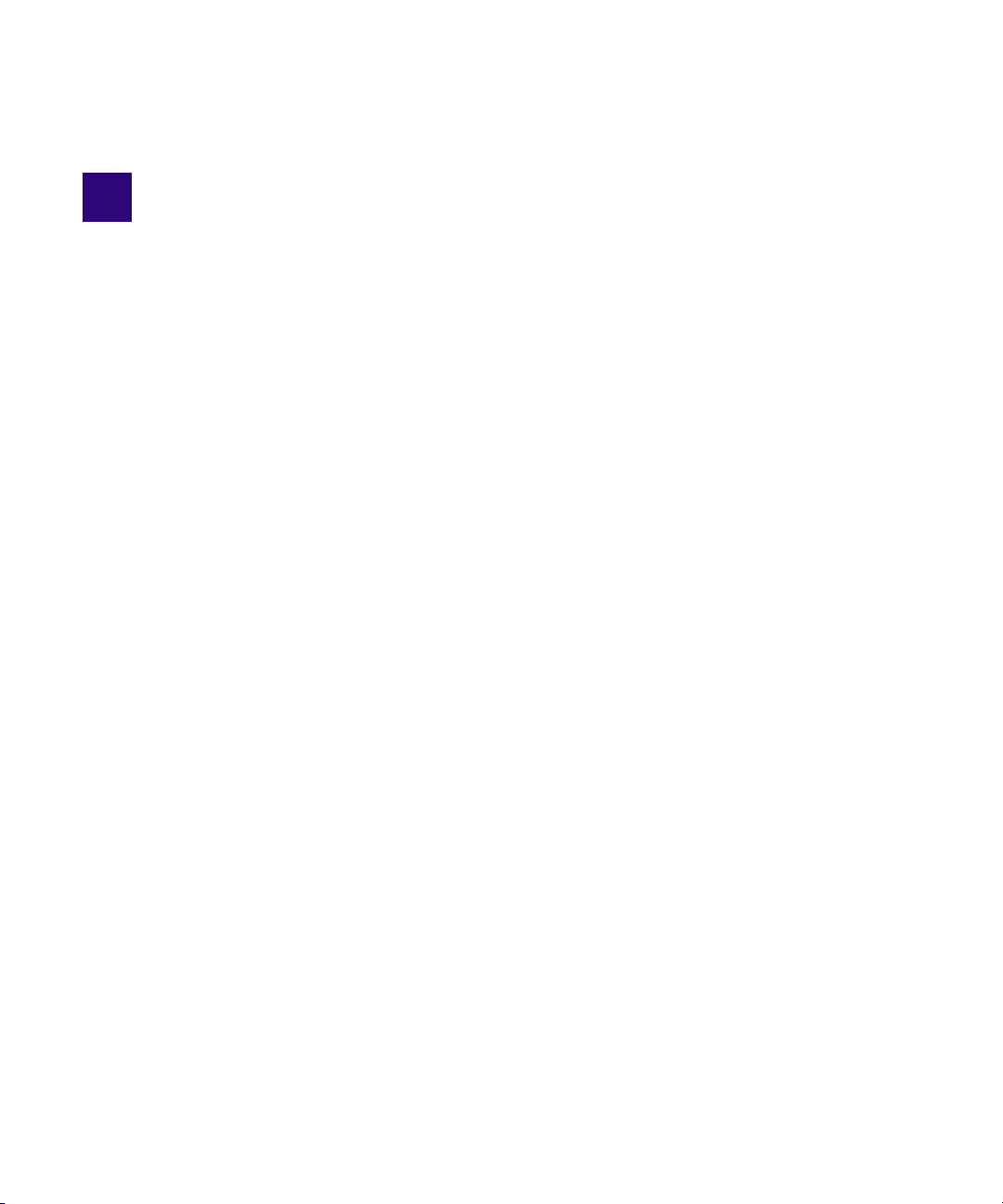
1 Installation for Media | Distribute
The supported configuration for Media Distribute requires you to install Media Distribute on
your MediaCentral | UX server, which is part of your MediaCentral configuration. For
installation information, see the Avid MediaCentral Platform Services Installation and
Configuration Guide.
Before you install Media Distribute, you must install and configure your MediaCentral server. If
you plan to process video or to use a content management system (CMS) account profile, you
must also install the Interplay Web Services. See “Installing Software for Interplay Web
Services” in the Interplay | Production Software Installation and Configuration Guide.
The Media Distribute installation procedures assume you have installed Avid MediaCentral
Platform Services (MCS). You must extract the Media Distribute installation package from
Media_Distribute_[version]Build[xx]_Linux.tar.gz. You run the installation file itself from a
shell script called install.sh. This installs the plug-in needed for MediaCentral UX to access the
Media Distribute functionality, as well as the avid-mpd service which provides the functionality
for Media Distribute workflows.
The procedures for installing Media Distribute depend on whether you install the application
components in a cluster environment or on a single MediaCentral server.
• If you deploy MCS and components on a master node and one or more non-master nodes in
a cluster configuration, see
Environment” on page 10
“Installing and Upgrading Media | Distribute in a Cluster
.
• If you deploy all MCS and components on a single server, see
Media | Distribute on a Single Server” on page 19
If necessary for security considerations, you can configure Media Distribute to communicate
with the Internet through a proxy server. For more information, see
Media | Distribute to Work with a Proxy Server” on page 22
The following installed components are necessary for the current version of Media Distribute:
• Avid MediaCentral Platform Services v2.3.x (if you work with a cluster configuration, you
need to ensure that all nodes in the cluster function properly)
• iNEWS 3.4.3 or later (for MCS configurations with iNEWS
• Avid ISIS v4.6.1 driver
.
“Installing and Upgrading
“Modifying
.
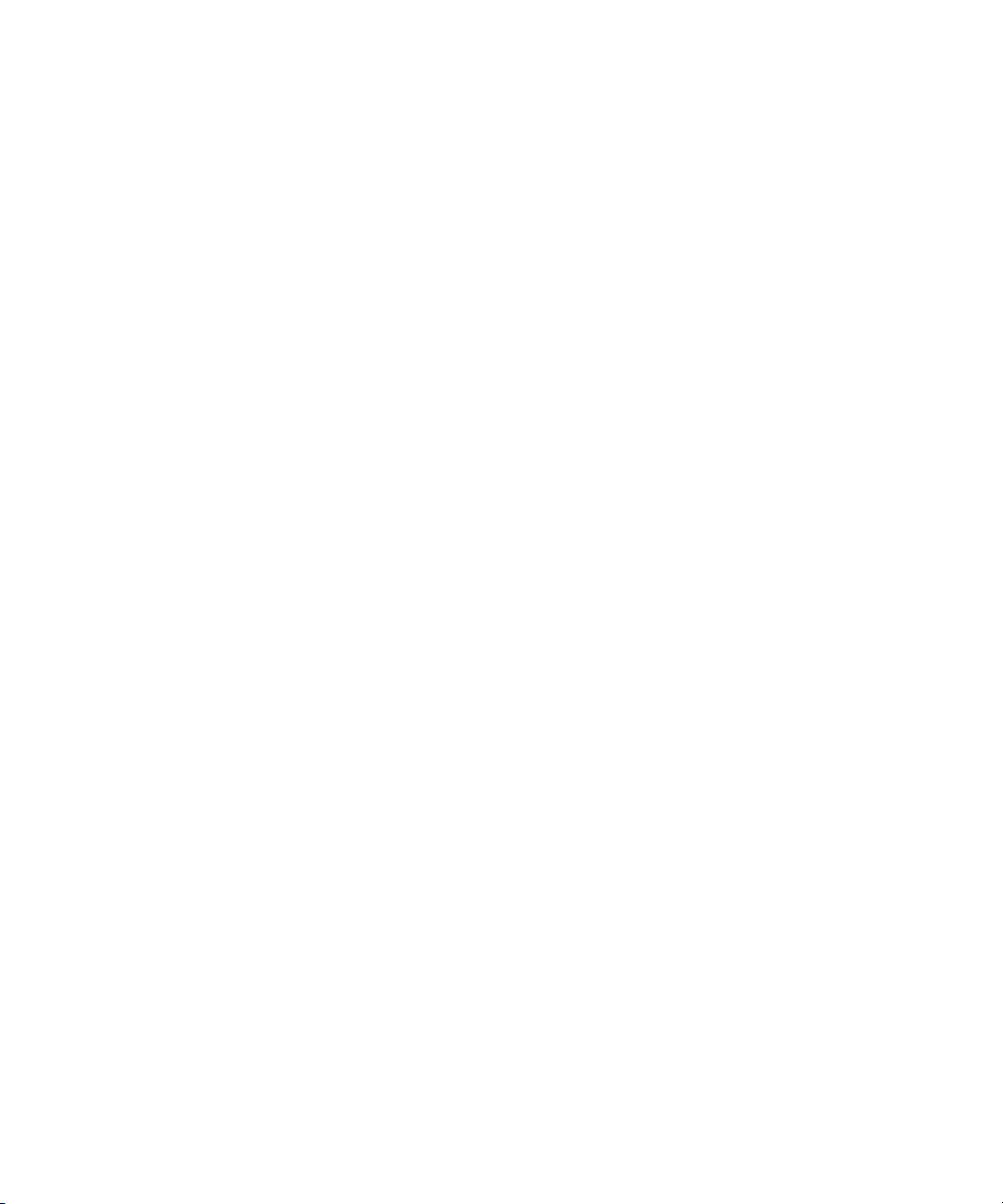
Installing and Upgrading Media | Distribute in a Cluster Environment
• Red Had Enterprise Linux (RHEL) v6.5
• Avid Interplay Web Services
• MediaCentral Distribution Service
You also need to ensure that the following are available for Media Distribute:
• Interplay Media Services Engine
• Interplay Transfer engine
• At least one installed transcode provider
• STP encoder
• Internet connection for publishing to social media sites
Installing and Upgrading Media | Distribute in a
Cluster Environment
The procedures in this section assume you have already installed and configured your
MediaCentral Platform Services on your clustered servers. For more information on configuring
a MediaCentral cluster environment, see the Avid MediaCentral Platform Services Installation
and Configuration Guide. To configure Media Distribute, you require the following:
• RHEL and MediaCentral software components are installed on all servers in the cluster.
• All servers are set up and configured correctly for the cluster.
• Failover processes work correctly.
Installing Media Distribute entails the following steps:
• Copying the Media Distribute installation files to a USB drive.
• Identifying the master and non-master nodes in your configuration, and identifying the
virtual cluster IP address (see
“Identifying the Virtual Cluster IP” on page 11).
and
• Installing Media Distribute on the master and all non-master nodes in your cluster
configuration.
• Setting up the Media Distribute database on the master node of the cluster. You must install
Media Distribute on all nodes, but you only configure the database once.
• Modifying the MCS configuration file to change the host address to the virtual cluster IP of
the cluster.
After you have installed and configured Media Distribute on your master and non-master nodes,
you need to restart some MediaCentral Platform and Media Distribute services.
“Identifying the Master and Non-Master Nodes” on page 11
10
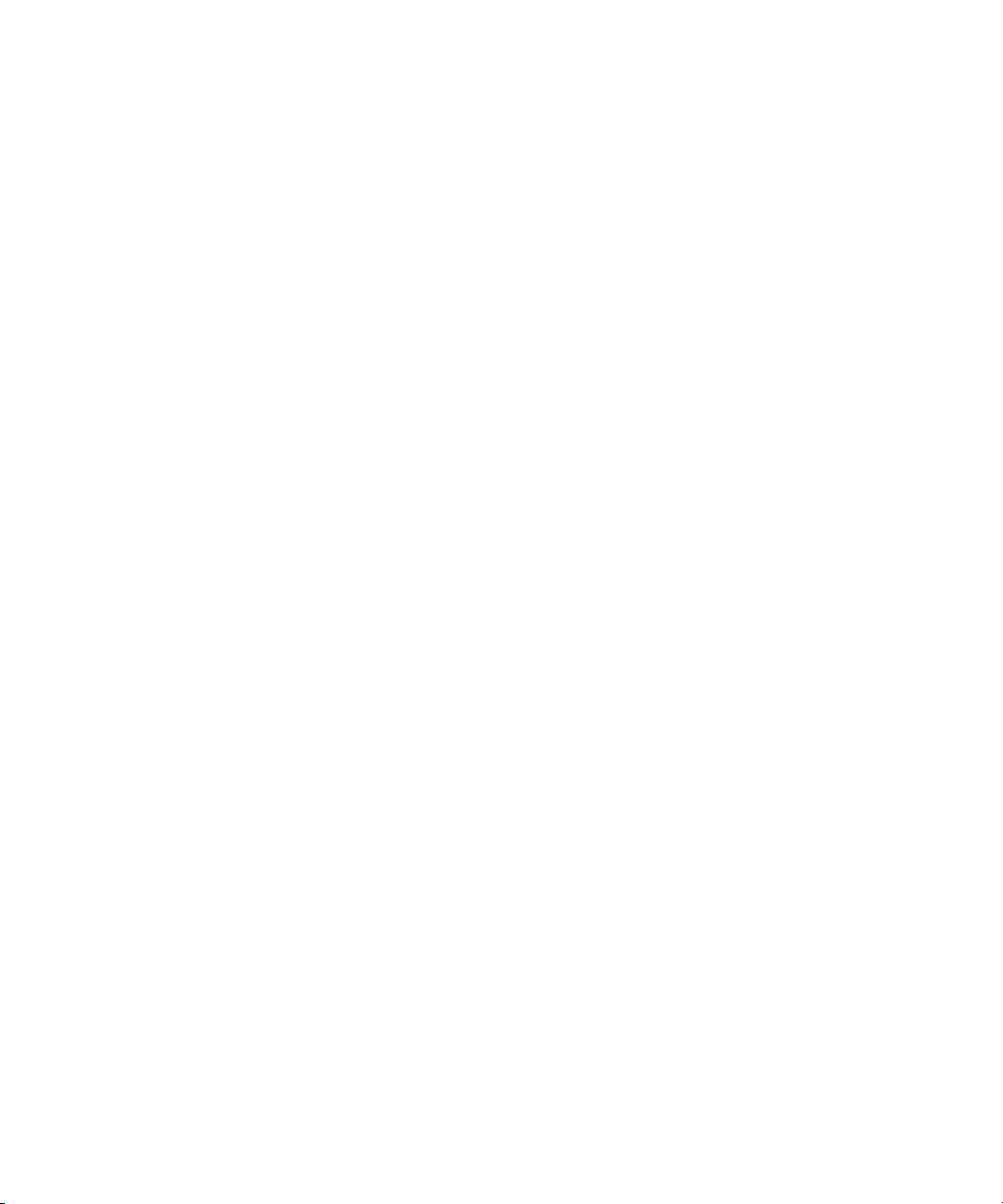
Installing and Upgrading Media | Distribute in a Cluster Environment
If you need to remove Media Distribute, see “Removing Media | Distribute” on page 25.
For installation procedures, see the following topics:
“Installing and Upgrading Media | Distribute” on page 13
•
• “Configuring the Media | Distribute Installation on the Master Node” on page 16
• “Configuring the Media | Distribute Installation on Non-Master Nodes” on page 17
The Media Distribute software installation package file
(Media_Distribute_[version]Build[xx]_Linux.tar.gz) is available to Avid Support representatives
only and can be downloaded from the Avid Gold Build repository.
To prepare and mount a USB drive for Media Distribute installation:
1. On a Windows system, format a USB drive as a FAT32 volume.
2. Get the Media Distribute installation package file
(Media_Distribute_[version]Build[xx]_Linux.tar.gz) from your Avid representative.
3. Copy the compressed installation file to the USB drive.
4. Remove the USB device from the Windows system.
Identifying the Master and Non-Master Nodes
You can use the cluster resource monitoring command, crm, to verify which server functions as
the master node and which as the non-master nodes.
To identify the master and non-master nodes, do the following:
t Log in to any node in the cluster as root and open the cluster resource monitoring utility by
typing the following:
crm resource status
The status of all cluster-related services on all nodes displays in the terminal window.
The master and non-master nodes are indicated as the Master/Slave Set — for example:
Master/Slave Set: ms_drbd_postgres [drbd_postgres]
Masters: [ morpheus-hp1 ]
Slaves: [ morpheus-hp2 ]
Identifying the Virtual Cluster IP
Some configuration files used in the configuration of your Media Distribute installation require
the virtual cluster IP. This is required for the correct configuration of the Media Distribute
service in a cluster installation.
11
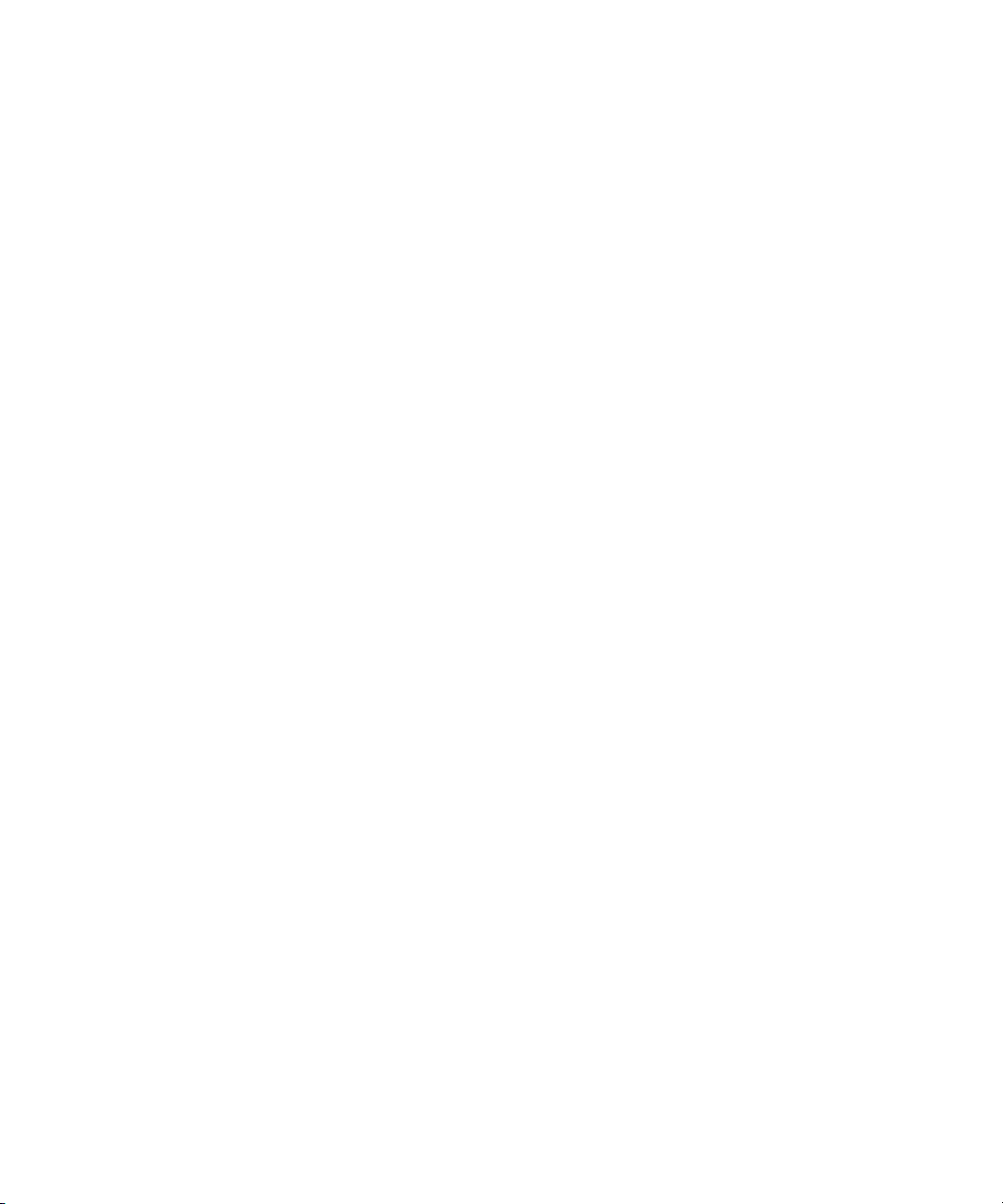
Installing and Upgrading Media | Distribute in a Cluster Environment
To identify the virtual cluster IP:
t Log in to the master node of the cluster and type the following command:
ifconfig
The following is a example of the output of a typical network interface configuration:
eth0 Link encap:Ethernet HWaddr 00:26:55:E6:83:E1
inet addr:172.24.18.163 Bcast:172.24.18.255 Mask:255.255.255.0
inet6 addr: fe80::226:55ff:fee6:83e1/64 Scope:Link
UP BROADCAST RUNNING MULTICAST MTU:1500 Metric:1
RX packets:4321802 errors:0 dropped:0 overruns:0 frame:0
TX packets:3628475 errors:0 dropped:0 overruns:0 carrier:0
collisions:0 txqueuelen:1000
RX bytes:1374391088 (1.2 GiB) TX bytes:1086706641 (1.0 GiB)
eth0:cl0 Link encap:Ethernet HWaddr 00:26:55:E6:83:E1
inet addr:172.24.18.61 Bcast:172.24.18.189 Mask:255.255.255.255
UP BROADCAST RUNNING MULTICAST MTU:1500 Metric:1
Interrupt:38 Memory:fbde0000-fbe00000
lo Link encap:Local Loopback
inet addr:127.0.0.1 Mask:255.0.0.0
inet6 addr: ::1/128 Scope:Host
UP LOOPBACK RUNNING MTU:16436 Metric:1
RX packets:7331022 errors:0 dropped:0 overruns:0 frame:0
TX packets:7331022 errors:0 dropped:0 overruns:0 carrier:0
collisions:0 txqueuelen:0
RX bytes:8040287442 (7.4 GiB) TX bytes:8040287442 (7.4 GiB)
The virtual cluster IP is the IP assigned to the 'eth0:c10' network adapter. In this example,
the virtual cluster IP is 172.24.18.61.
12
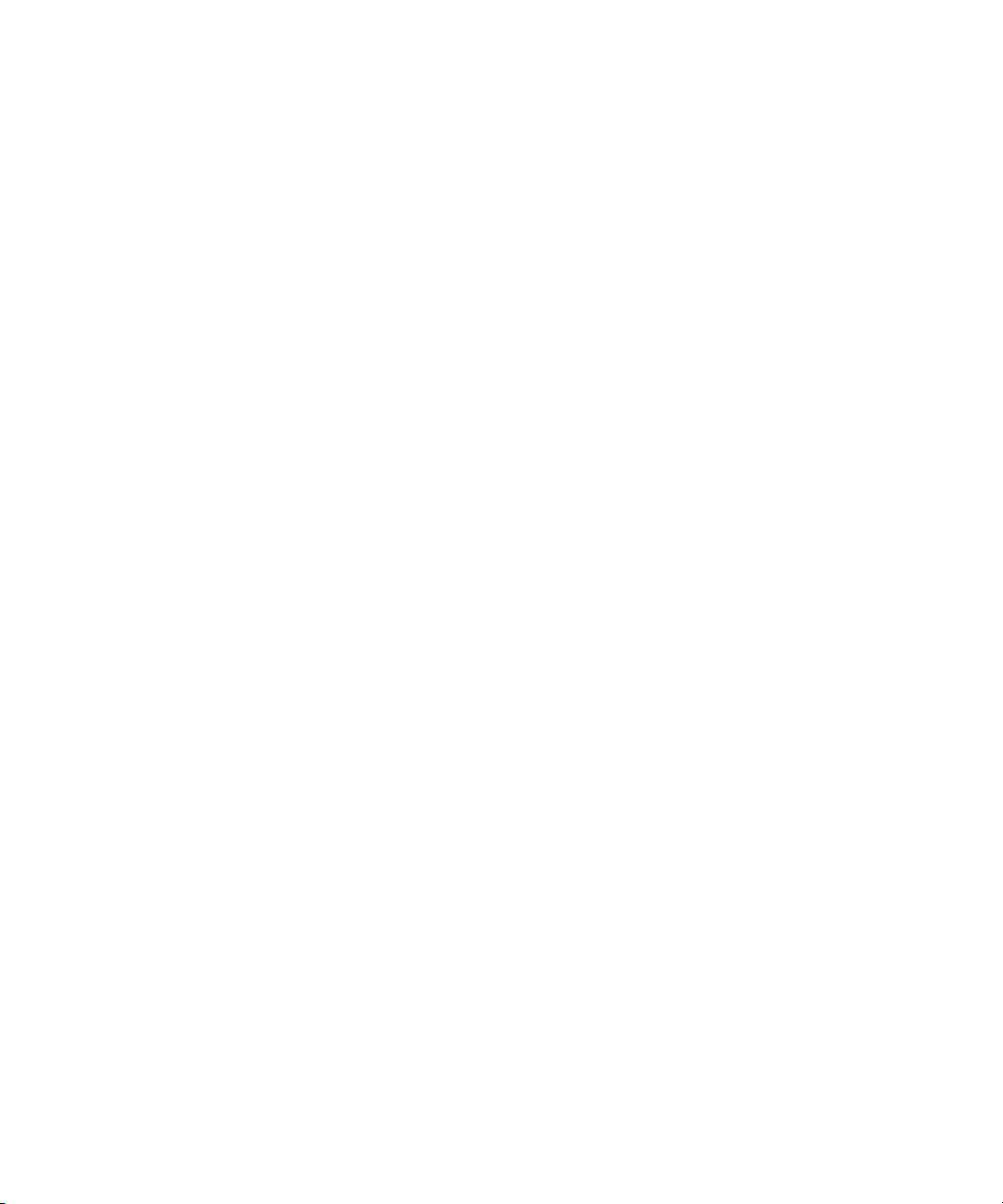
Installing and Upgrading Media | Distribute in a Cluster Environment
Installing and Upgrading Media | Distribute
If you install Media Distribute in a cluster environment, you must install it first on the master
node of the cluster since the database service runs on this node. The installation includes creating
a database for the Media Distribute service. This can only be done on the node with the running
PostgreSQL service. After you install the application on the master node, you must install
Media Distribute on all non-master nodes.
The procedure for upgrading Media Distribute is similar to the one you used initially to install
Media Distribute. The upgrade procedure overwrites some configuration files. You can restore
these files by using the backup configuration files already in your configuration once the upgrade
completes.
When you upgrade your version of Media Distribute, all system and user settings are saved. You
n
do not need to create new settings, but if the newer version includes new features, you might need
to modify your settings to activate the features. For a list of new features, see the ReadMe
documentation that came with your version of MediaCentral UX. For information on setting up
account profiles, see “Configuring System Accounts for Media | Distribute” on page 63.
c
n
The Media Distribute installation, upgrade, and configuration disconnects all users logged
in to MediaCentral UX when it restarts some services. Ensure that all users save their
sessions and log off during the installation or upgrade procedures.
To install or upgrade Media Distribute:
1. Insert the Media Distribute installation USB drive into the server.
2. Verify the name of the device by typing the following command:
Linux information relating to hardware appears on the screen.
Information for the USB device appears near the end of the output, near the list of SCSI
devices. The name of the USB device is found inside square brackets (e.g., sdc). This is the
name you use to mount the device.
3. Create a mount point for the USB device by typing the following:
4. Mount the USB key at the mount point you just created:
mount -t vfat /dev/sdc<?> /media/usb
The name of the USB device (sdc, in this case) takes a 1 (one) in the mount command. This
simply indicates a partition exists on the USB device. Formatting the USB device in Windows
created the partition.
The USB device is now mounted and available for use.
dmesg
mkdir /media/usb
13
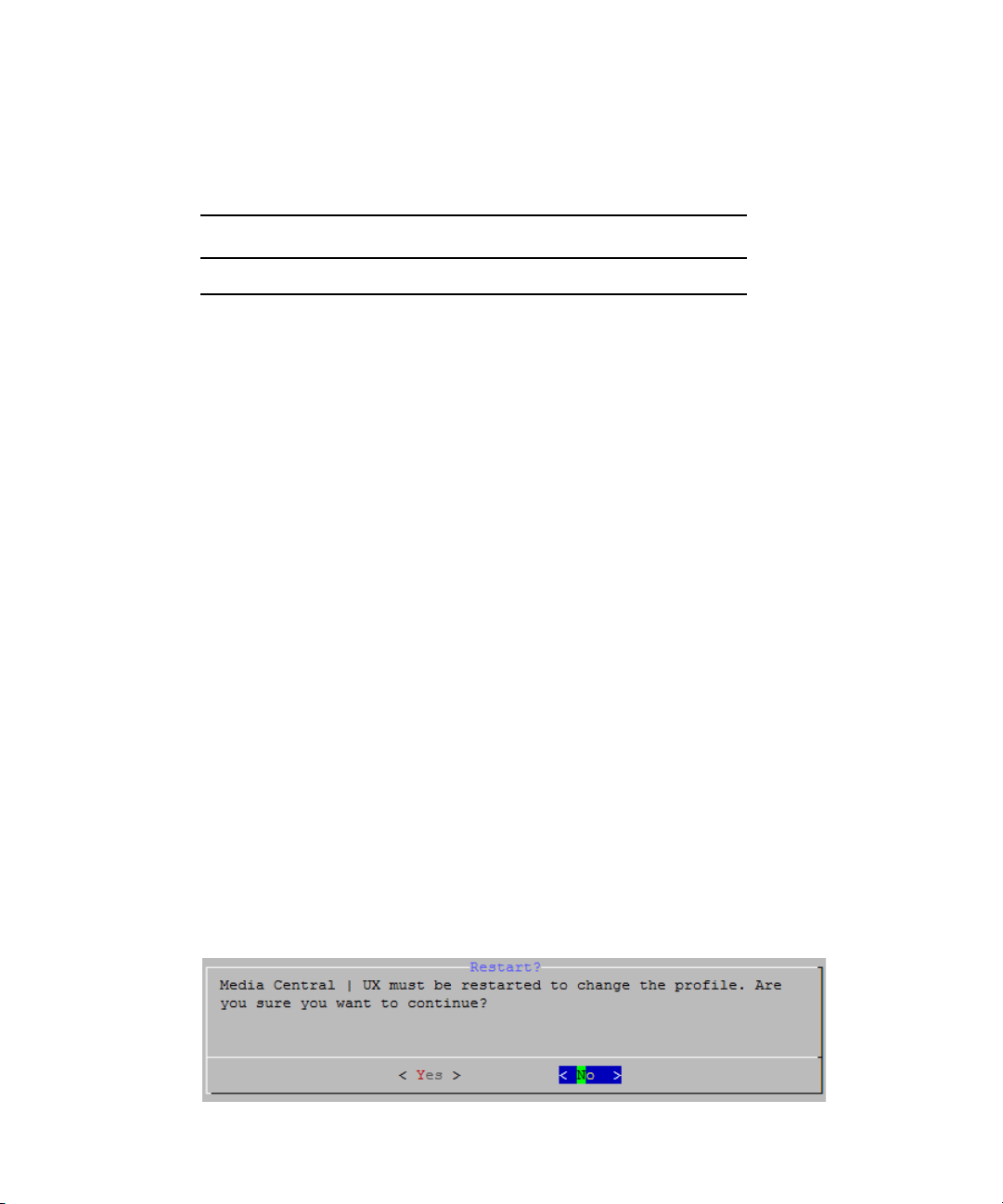
Installing and Upgrading Media | Distribute in a Cluster Environment
5. Verify the USB key has been mounted:
Information displays about all mounted file systems and devices, including information
about the USB device, similar to the following:
File system Size Used Avail Use % Mounted on
/dev/sdc1 7.5 G 4.5 G 3.0 G 61 % /media/usb
6. Unpack the Media Distribute installation file by typing the following command:
tar -xzf /media/usb/Media_Distribute_[version]Build[xx]_Linux.tar.gz
The compressed file extracts to a subfolder within the target directory called
Media_Distribute_[version]_Build_[xx]_Linux.
7. Navigate to the installation directory:
cd Media_Distribute_[version]_Build_[xx]_Linux
8. Run the installation script:
./install.sh
For master node installations, a default user in the PostgreSQL database is created with a user
n
name of
PostgreSQL database are also created.
mpduser
and a password of
df -h
resudpm
. The necessary database tables and schema in
9. Follow the prompts to install Media Distribute.
During installation on non-master nodes, you might see a message; “Not running a database PG
n
on localhost. Please enter IP of database server.” If you see this message, press Enter. You do not
need to provide an IP address for your database server when installing Media Distribute on a
non-master node.
10. Type the following to open the MediaCentral Configurator, and then ensure that the Media
Distribute plug-in is enabled within the Configurator:
/opt/avid/avid-interplay-central/configurator
When the MediaCentral Configurator completes, a dialog box opens.
14
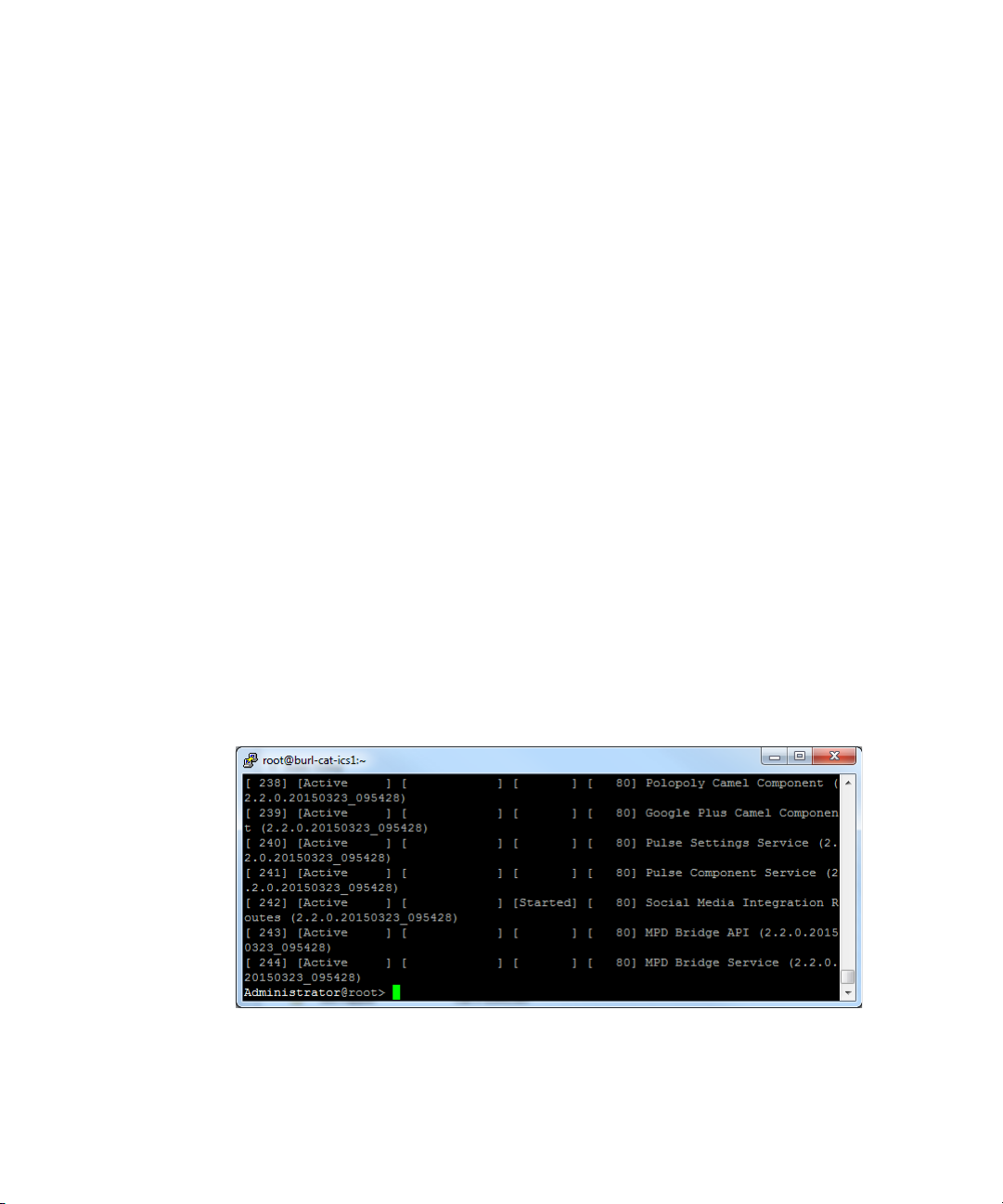
Installing and Upgrading Media | Distribute in a Cluster Environment
11. Press Enter to select No.
The Configurator closes.
12. To restart the MediaCentral service, type the following command:
crm resource restart AvidIPC
When you restart the services, all users currently logged on to MediaCentral UX are logged out.
n
Restarting the services might take up to a minute.
13. To verify the version of Media Distribute installed, type the following command:
/usr/share/apache-servicemix/bin/mpd_version
The command returns the installed versions of ServiceMix and Media Distribute. For
example:
ServiceMix Version: 4.5.1
MPD Version: 2.3.0.20150122_114231
MPD UI Version: 2.3.0.20150122_114231
14. (Master node only) To verify the ServiceMix installation on a master node, do the following:
a. Type the following
ssh Administrator@localhost -p 8101
b. Type
c. Type
yes
to continue connecting to the host, and then type the default password
list
, and press Enter.
All account endpoints display as “Active” and the Social Media Integration route
displays as “Started.”
15
avid
.
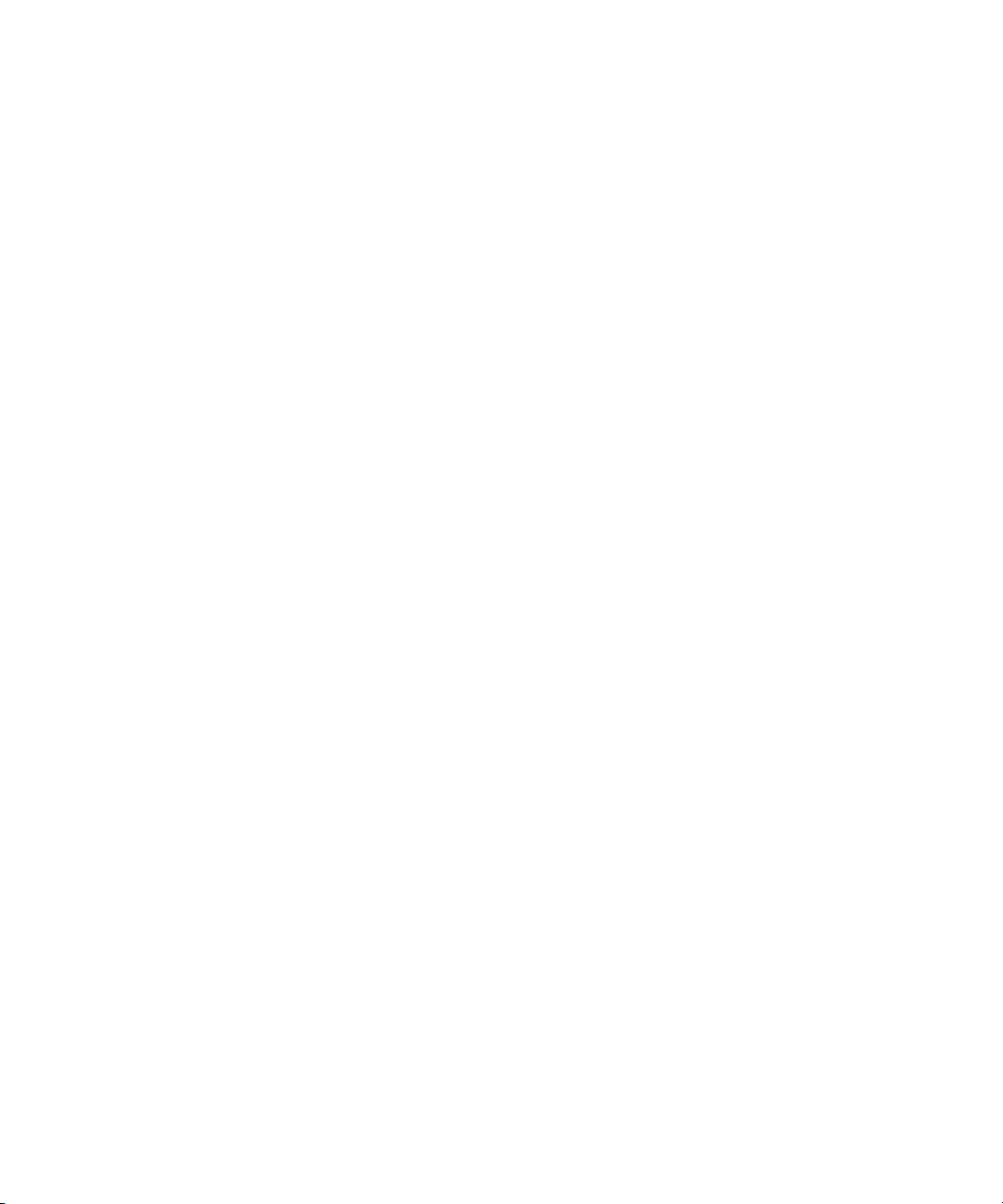
Installing and Upgrading Media | Distribute in a Cluster Environment
If not all endpoints are active or if the Social Media Integration route is not started, ServiceMix
n
might not have completed restarting. You can wait a moment and then retry these steps.
d. To quit ServiceMix, type
logout
.
15. (Master node only) For Media Distribute upgrades, restore the Servicemix configuration
files by doing the following:
a. Type the following to navigate to the Servicemix directory:
cd /etc/apache-servicemix/
b. Type the following commands to restore the backup configuration files:
mv avid-mpd-wrapper.conf.rpmsave avid-mpd-wrapper.conf
mv
com.avid.acs.bus.broker.rabbitmq.RabbitMqBusAccessFactory.cfg.rpmsav
e com.avid.acs.bus.broker.rabbitmq.RabbitMqBusAccessFactory.cfg
16. To remove the installation files and unmount the USB drive, do the following:
cd /
a. Type
to ensure you are not currently on the USB key by changing to the root
directory.
b. Type the following:
rm -rf [target_directory]
umount /media/usb
c. Remove the USB drive from the server.
Configuring the Media | Distribute Installation on the Master Node
After you install or upgrade Media Distribute, you must edit several configuration and property
files and restart services on the master cluster node before you can use Media Distribute.
Once you configure Media Distribute on the master and non-master nodes, you must perform a
failover operation to restart the PostgreSQL service and validate the mpduser configuration. For
more information, see
page 18
To configure PostgreSQL to allow remote hosts access to the Media Distribute database:
.
“Restarting PostgreSQL Service and Verifying the Cluster Installation” on
1. Using Linux commands, navigate to the directory containing the PostgreSQL database
configuration file:
cd /mnt/drbd/postgres_data
2. Using the Linux text editor, vi, open the pg_hba.conf file for editing:
vi pg_hba.conf
16
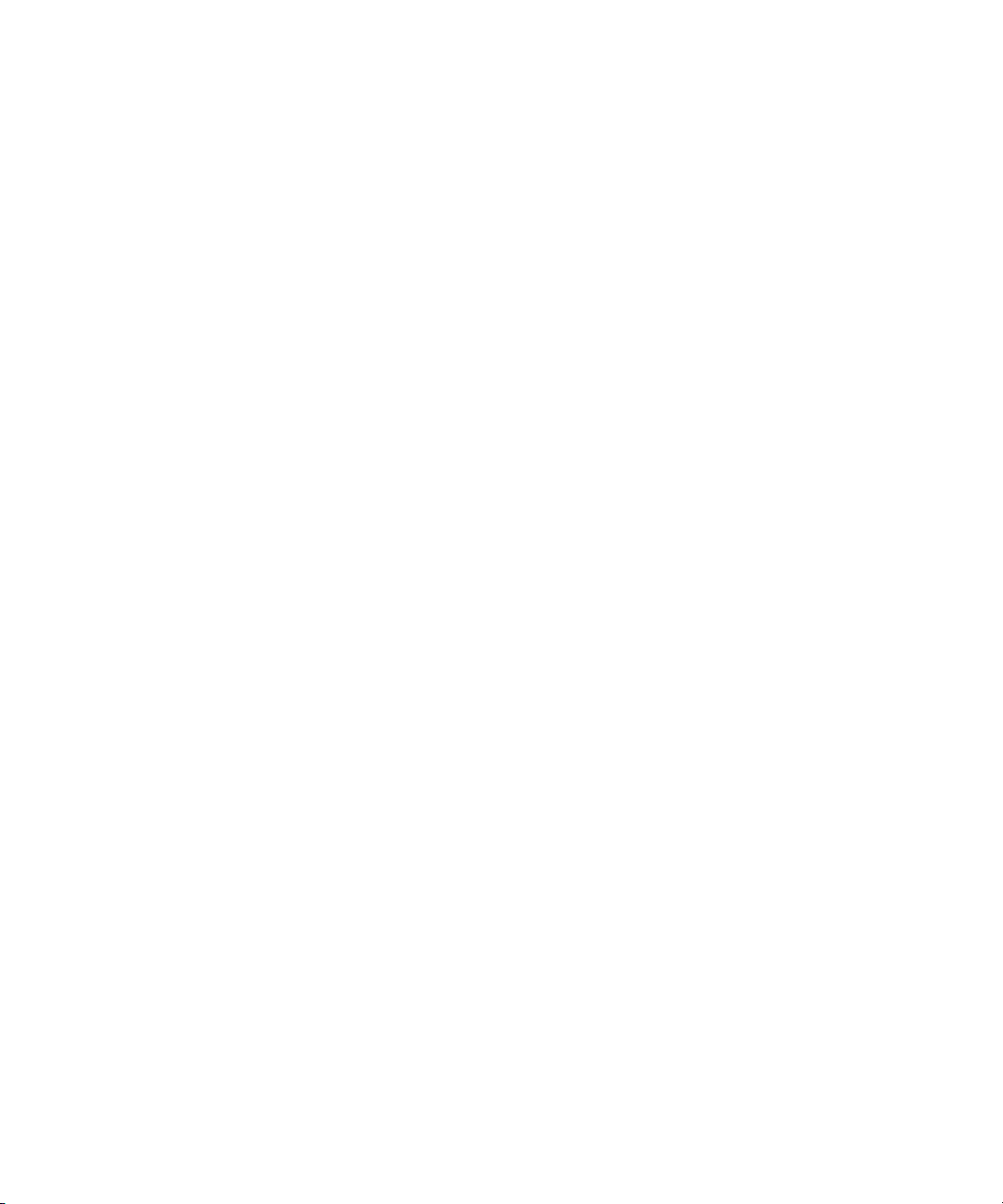
Installing and Upgrading Media | Distribute in a Cluster Environment
3. Type G to go to the last line of the file, and then Type i (lower case “i”) to enter insert mode.
4. Add the following to the last line:
host mpd mpduser 0.0.0.0/0 trust
5. Press the Escape key to return to command mode, then type
:wq
and press Return to write
and quit the text editor.
Configuring the Media | Distribute Installation on Non-Master Nodes
After you install or upgrade Media Distribute (see “Installing and Upgrading Media | Distribute”
on page 13
non-master nodes in your cluster before you can use Media Distribute. Since the edited
configuration and property files are identical to the ones you edited on the master node, you can
copy those files to the non-master nodes.
To copy the edited Media Distribute files from the master to the non-master nodes:
1. Log in to your non-master node server using the root account.
2. Open a Linux terminal window, and then type the following commands:
[hostname] is the host name of your master node.
n
), you must edit several configuration and property files and restart services on all
scp root@[hostname]:/etc/apache-servicemix/avid-mpd-wrapper.conf
/etc/apache-servicemix/
scp root@[hostname]:/etc/apache-servicemix/
com.avid.acs.bus.broker.rabbitmq.RabbitMqBusAccessFactory.cfg
/etc/apache-servicemix/
scp root@[hostname]:/usr/share/apache-servicemix/config/
application.properties /usr/share/apache-servicemix/config/
The terminal window displays the following message:
The authenticity of host '[hostname (IP address)]' can't be established.
RSA key fingerprint is [fingerprint alphanumerical id].
Are you sure you want to continue connecting (yes/no)?
3. Type
yes
.
The terminal window displays the following message:
Warning: Permanently added '[hostname, IP address]' (RSA) to the list of
known hosts.
17
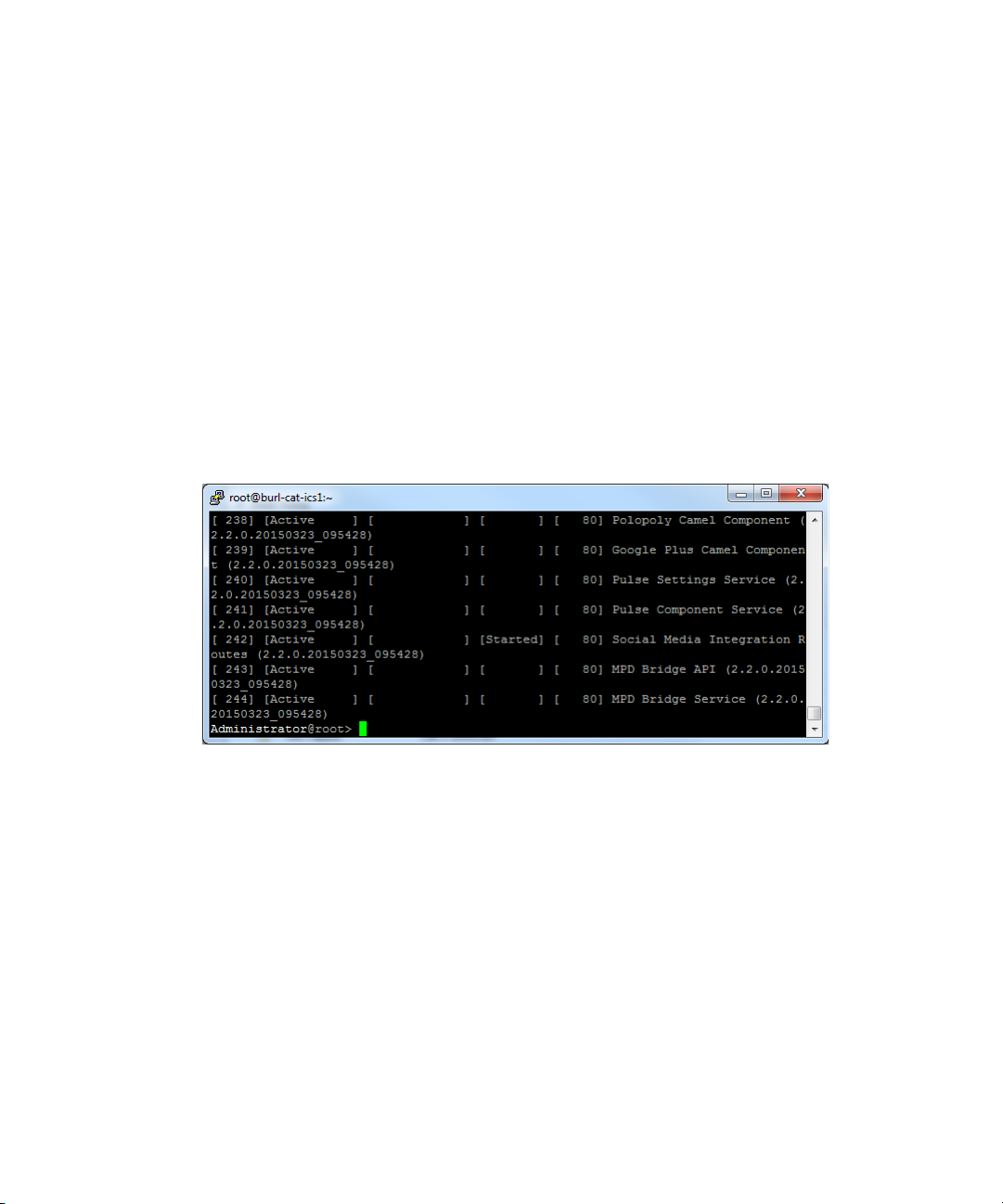
Installing and Upgrading Media | Distribute in a Cluster Environment
4. If prompted for a password, type the password for your root user account.
The edited files are copied to the non-master node.
5. To restart the Media Distribute service, type the following command:
service avid-mpd clean-restart
To verify the ServiceMix installation, do the following:
1. Type the following
ssh Administrator@localhost -p 8101
2. Type
3. Type
yes
to continue connecting to the host, and then type the default password
list
, and press Enter.
avid
All account endpoints display as “Active” and the Social Media Integration route displays as
“Started.”
4. To quit ServiceMix, type
logout
.
Restarting PostgreSQL Service and Verifying the Cluster Installation
Before you verify your Media Distribute installation on the master and non-master nodes, you
need to perform a failover of the servers. This restarts the PostgreSQL service and validates the
mpduser. It also tests your new installation and verifies that both Media Distribute and
MediaCentral Platform Services are running properly.
.
18
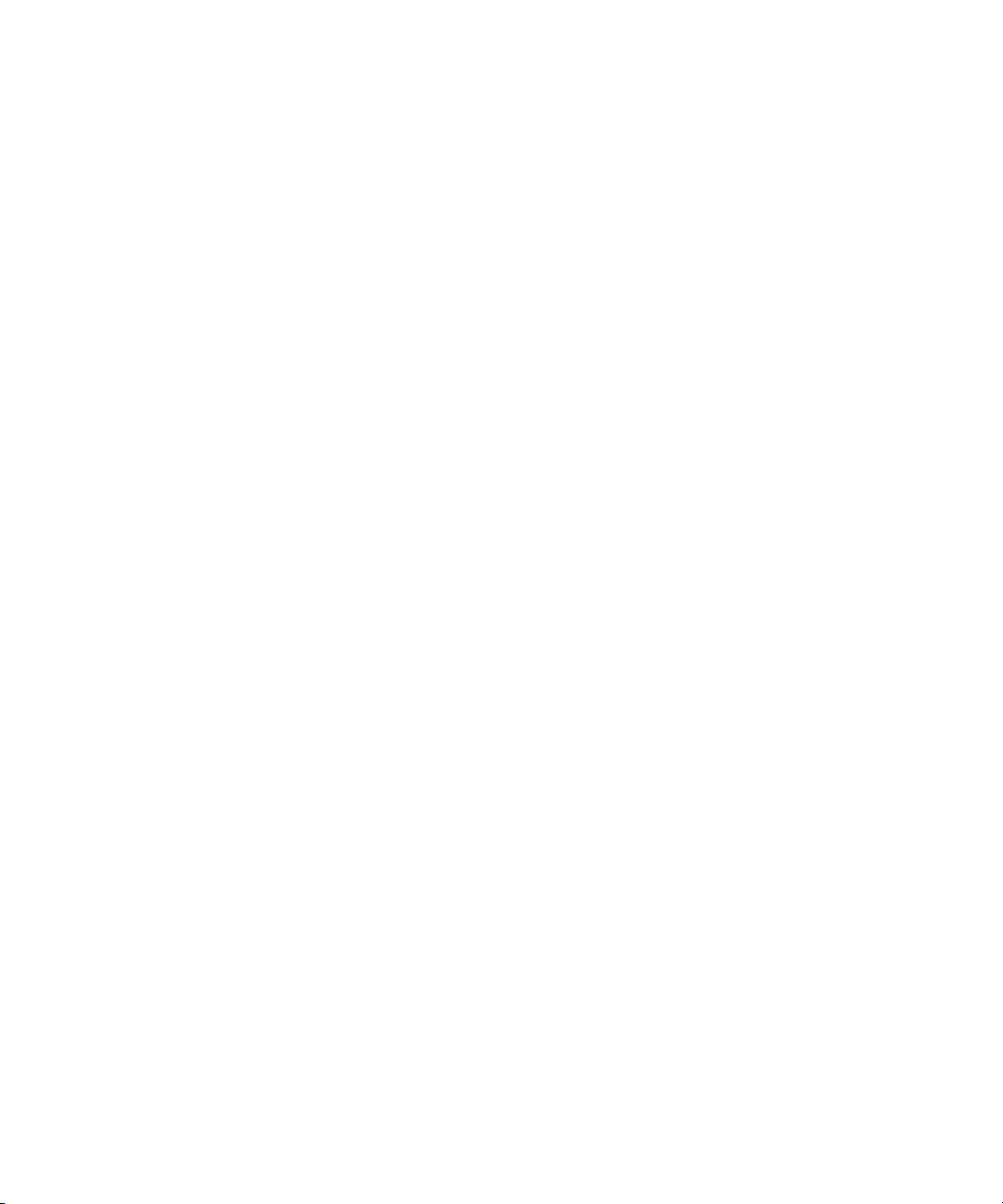
Installing and Upgrading Media | Distribute on a Single Server
To perform a failover and verify your installation:
1. Open a terminal window and log in to any non-master node in the cluster as root and check
the cluster resource status by typing the following:
The status of all cluster-related services on all nodes displays in the terminal window. The
Migration summary also displays at the bottom of the screen, which can be useful to view
errors and fail counts per node.
crm_mon -f
2. On the master node, type the following, and then press Enter:
node]
3. Monitor the cluster information displayed on the slave node as it updates its information.
As the slave node becomes the master node, it takes ownership of the PostgreSQL database.
This process takes several seconds to complete.
4. When the updated cluster is stable, type the following and press Enter:
[master node]
The node on standby resumes the master node status.
crm node standby [master
crm node online
Installing and Upgrading Media | Distribute on a
Single Server
The Media Distribute software installation package file
(Media_Distribute_[version]_Build_[xx]_Linux.tar.gz) is available to Avid Support
representatives only and can be downloaded from the Avid Gold Build repository.
To prepare and mount a USB drive for Media Distribute installation:
1. On a Windows system, format a USB drive as a FAT32 volume.
2. Get the Media Distribute installation package file
(Media_Distribute_[version]_Build_[xx]_Linux.tar.gz) from your Avid representative.
3. Copy the compressed installation file to the USB drive.
4. Remove the USB device from the Windows system.
Installing and Upgrading Media | Distribute on a Server
You can install or upgrade Media Distribute on a single server The installation includes creating
a database for the Media Distribute service.
The procedure for upgrading Media Distribute is similar to the one you used initially to install
Media Distribute. If you need to remove Media Distribute, see
on page 25
.
19
“Removing Media | Distribute”
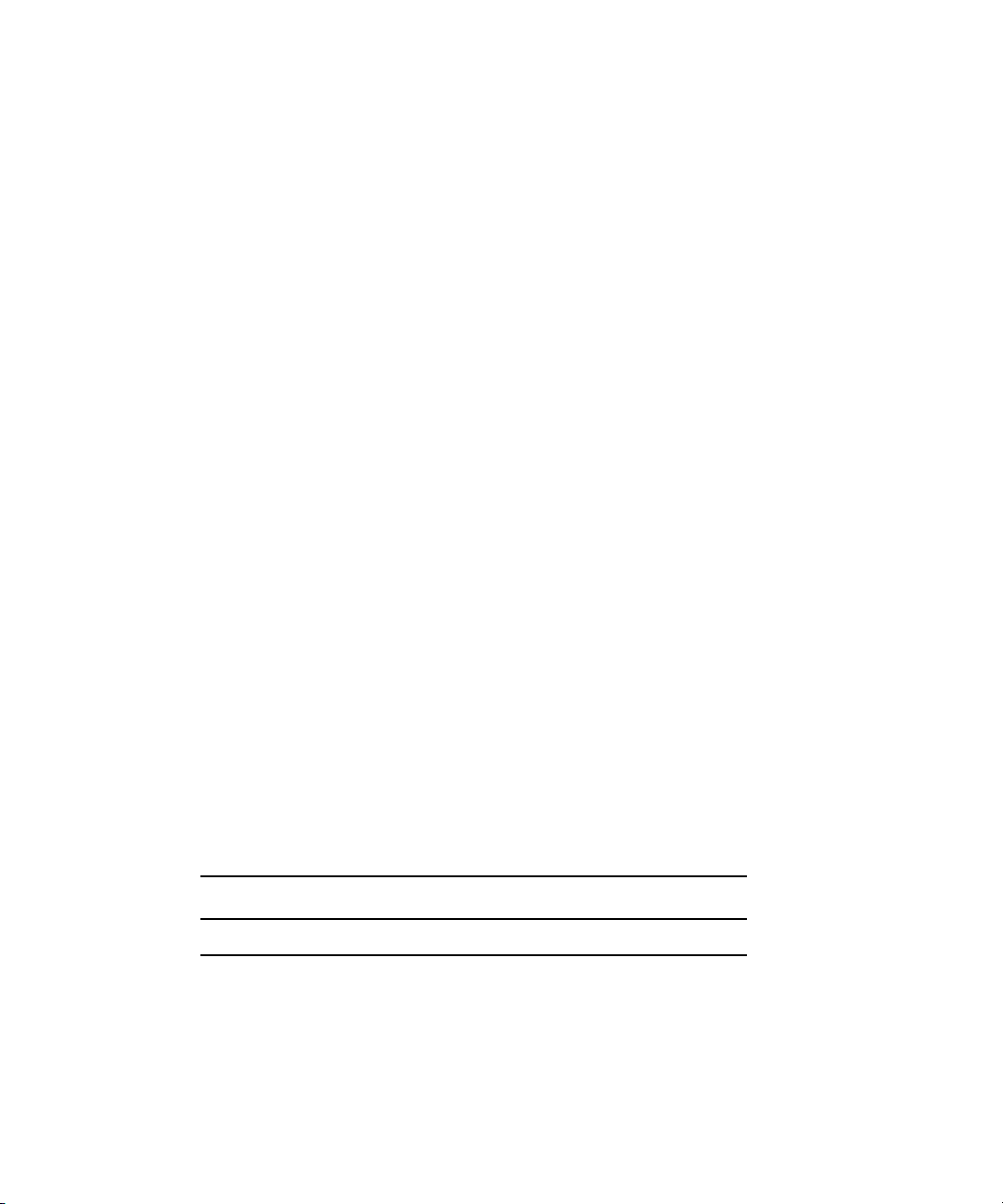
Installing and Upgrading Media | Distribute on a Single Server
When you upgrade your version of Media Distribute, all system and user settings are saved. You
n
do not need to create new settings, but if the newer version includes new features, you might need
to modify your settings to activate the features. For a list of new features, see the ReadMe
documentation that came with your version of MediaCentral UX. For information on setting up
account profiles, see “Configuring System Accounts for Media | Distribute” on page 63.
c
n
The Media Distribute installation and configuration disconnects all users logged in to
MediaCentral UX when it restarts some services. Ensure that all users save their sessions
and log off during the installation or upgrade procedures.
To install or upgrade Media Distribute:
1. Insert the Media Distribute installation USB drive into the master node server.
2. Verify the name of the device by typing the following command:
Linux information relating to hardware appears on the screen.
Information for the USB device appears near the end of the output, near the list of SCSI
devices. The name of the USB device is found inside square brackets (e.g., sdc). This is the
name you use to mount the device.
3. Create a mount point for the USB device by typing the following:
4. Mount the USB key at the mount point you just created:
mount -t vfat /dev/sdc<?> /media/usb
The name of the USB device (sdc, in this case) takes a 1 (one) in the mount command. This
simply indicates a partition exists on the USB device. Formatting the USB device in Windows
created the partition.
The USB device is now mounted and available for use.
5. Verify the USB key has been mounted:
df -h
dmesg
mkdir /media/usb
Information displays about all mounted file systems and devices, including information
about the USB device, similar to the following:
File system Size Used Avail Use % Mounted on
/dev/sdc1 7.5 G 4.5 G 3.0 G 61 % /media/usb
6. Unpack the Media Distribute installation file by typing the following command:
tar -xzf /media/usb/Media_Distribute_[version]Build[xx]_Linux.tar.gz
The compressed file extracts to a subfolder within the target directory called
Media_Distribute_[version]_Build_[xx]_Linux.
20
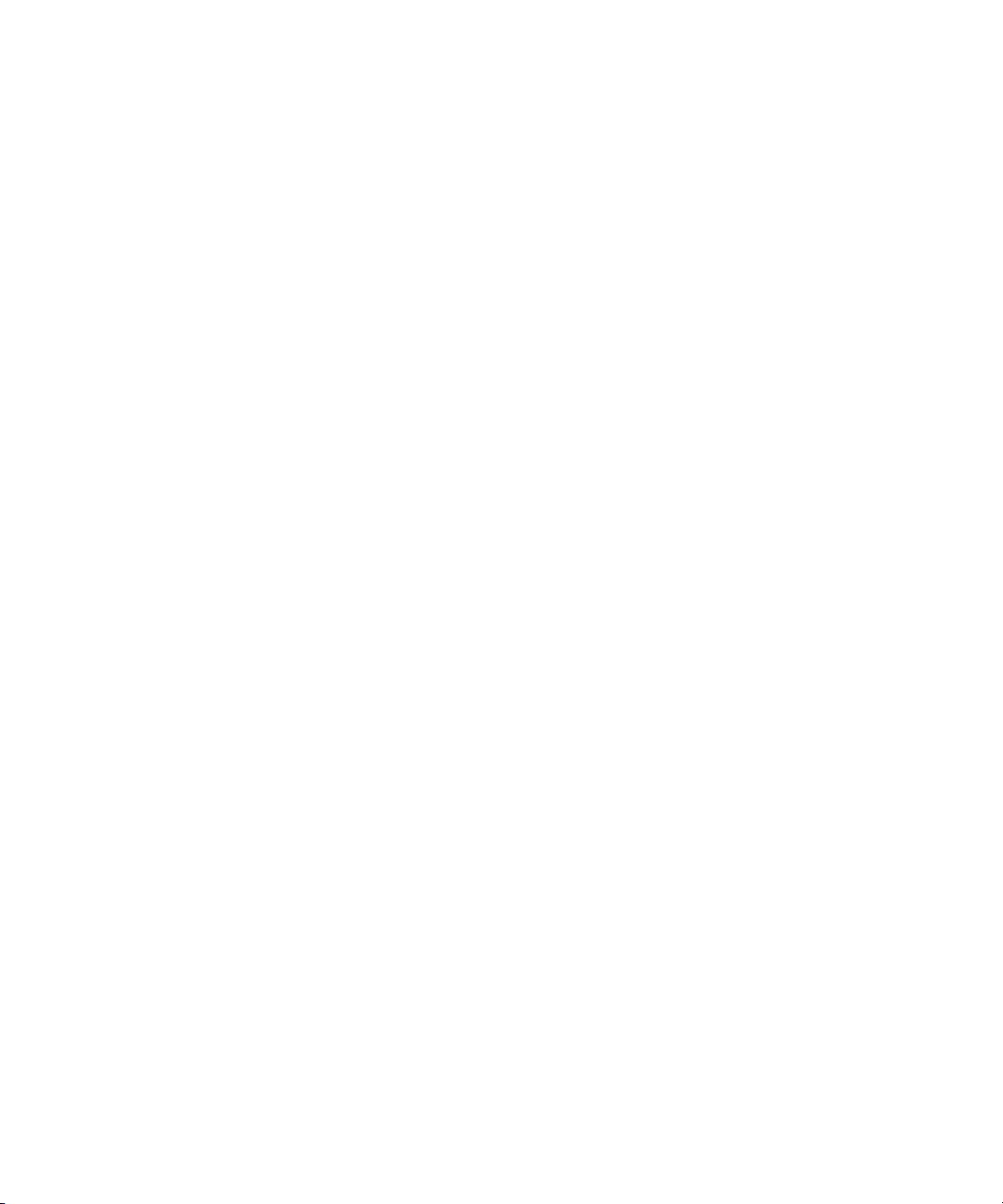
Installing and Upgrading Media | Distribute on a Single Server
7. Navigate to the installation directory:
cd Media_Distribute_[version]_Build_[xx]_Linux
8. Run the installation script:
./install.sh
A default user in the PostgreSQL database is created with a user name of
n
password of
also created.
9. Follow the prompts to install Media Distribute.
10. To verify the package has been installed, type the following:
rpm -qa | grep ‘mpd\|servicemix’
The output should include the following lines:
apache-servicemix.noarch 0:4.5.1-avid.el6.5
avid-mpd-[Version].[Build]-avid.el6.1.noarch.rpm
avid-media-central-mpd-[Version].[Build]-avid.el6.1.noarch.rpm
11. Type the following to open the MediaCentral Configurator, and then ensure that the Media
Distribute plug-in is enabled within the Configurator:
/opt/avid/avid-interplay-central/configurator
When you exit MediaCentral Configurator, you are asked to restart the MediaCentral services.
n
When you restart the services, all users currently logged on to MediaCentral UX are logged out.
12. To verify the ServiceMix installation, do the following:
a. Type the following
resudpm
. The necessary database tables and schema in PostgreSQL database are
mpduser
and a
ssh Administrator@localhost -p 8101
b. Type
yes
to continue connecting to the host, and then type the default password
21
avid
.
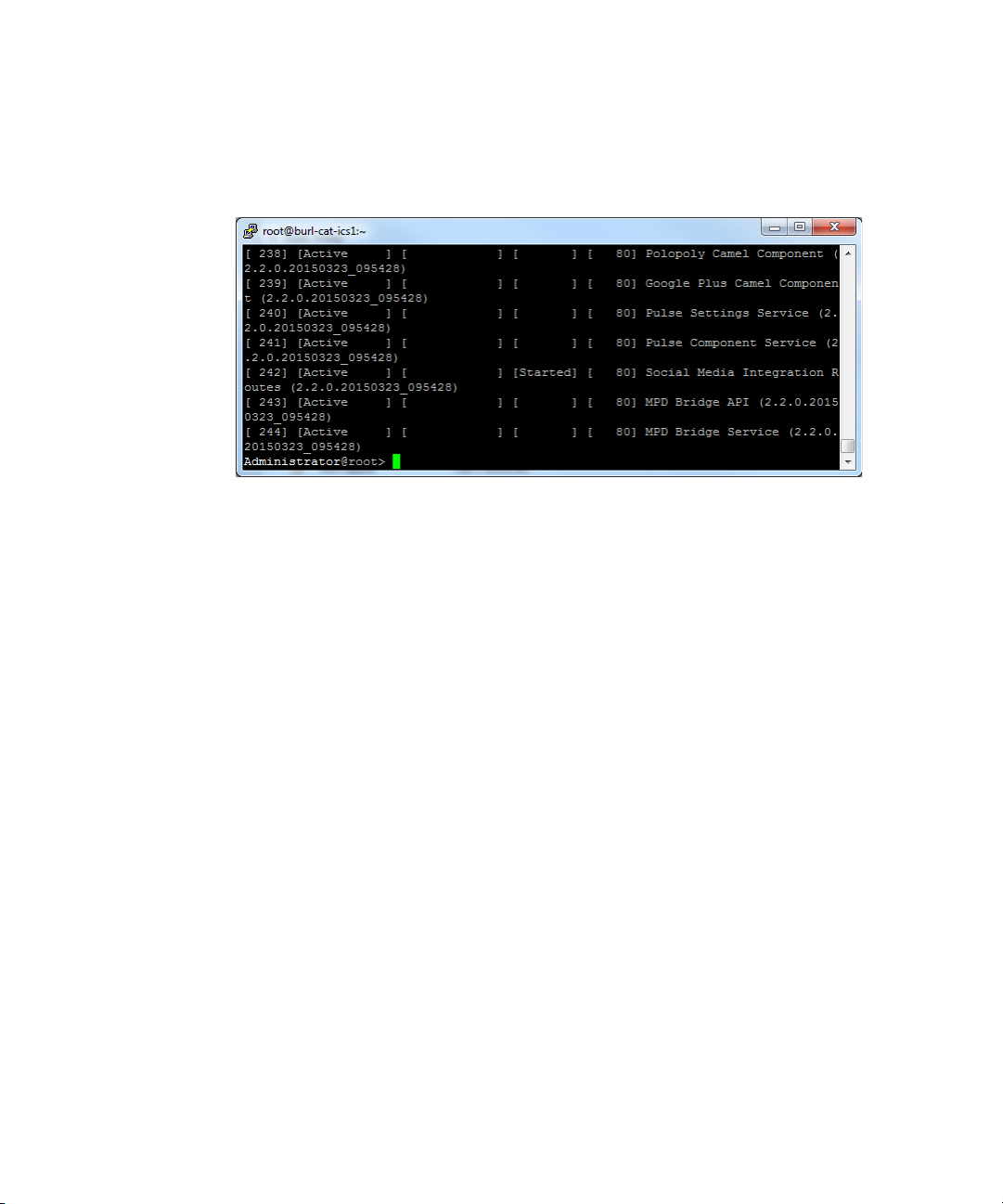
Modifying Media | Distribute to Work with a Proxy Server
c. Type
d. To quit ServiceMix, type
13. To unmount the USB drive, do the following:
a. Type
b. Type the following:
list
, and press Enter.
If the ServiceMix installation is successful, all account endpoints display as “Active”
and the Social Media Integration route displays as “Started.”
cd /
directory.
logout
to ensure you are not currently on the USB key by changing to the root
.
rm -rf [target_directory]
umount /media/usb
c. Remove the USB drive from the server.
Modifying Media | Distribute to Work with a Proxy
Server
Media Distribute installations include an instance of ServiceMix that requires external
connectivity to the Internet — for example, to post packages to Facebook or Twitter. Both
Media Distribute and ServiceMix reside on the MediaCentral server connected to your internal
network. This might create potential security issues for certain customers. For secure
deployment considerations, you can configure Media Distribute to communicate with the
Internet through a proxy server.
Using a proxy server — such as a Squid server or any other proxy server running on another
machine in the network — allows you to restrict the ports that ServiceMix uses and the specific
Internet sites with which it communicates. This solution involves configuration changes only and
22
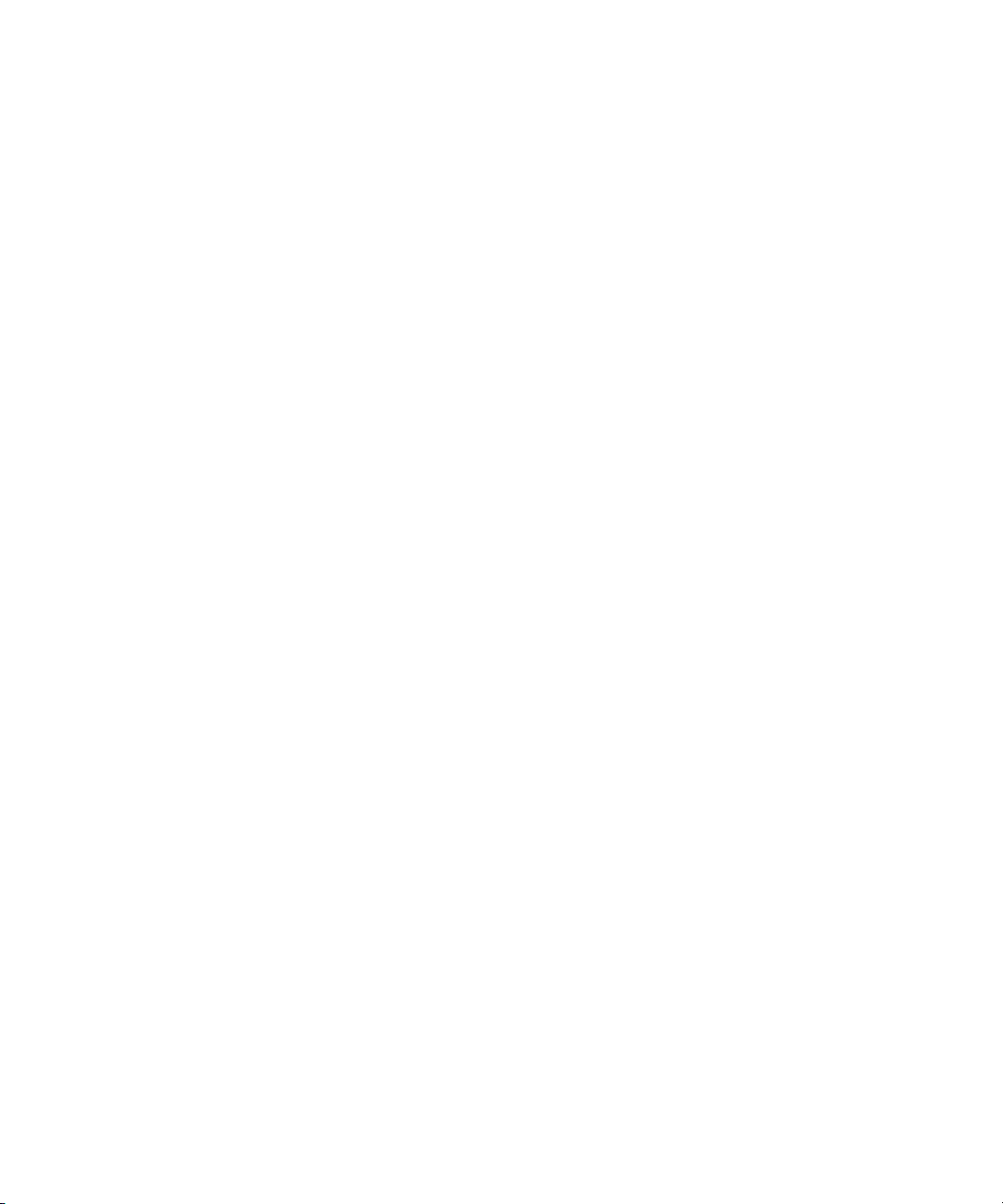
Modifying Media | Distribute to Work with a Proxy Server
does not require changes to the existing Media Distribute installation process. After installing
Media Distribute, you need to modify the Service Mix configuration file to include the proxy
settings to ensure that all requests and responses go through the proxy server. When you restart
Media Distribute services, any ServiceMix communication is forwarded to the proxy server.
When you have configured Media Distribute to use a proxy server, you must configure the proxy
server with the following information:
• IP addresses of all ServiceMix instances, so that only data originating from Media Distribute
are allowed to the proxy server
• Social media targets for the destination domains — for example, api.twitter.com
See the documentation that came with your proxy server installation for more information on
how to configure it for proxy operation.
The following procedure describes how to modify the ServiceMix properties file. It assumes you
have set up and configured a proxy server.
To modify the ServiceMix configuration file for using Media Distribute with a proxy server:
1. Navigate to the directory containing the Media Distribute database configuration file:
cd /etc/apache-servicemix
2. Using the Linux text editor, vi, open the avid-mpd-wrapper.conf file for editing:
vi avid-mpd-wrapper.conf
3. Locate the section called Proxy configuration, and then type i (lower case “i”) to enter insert
mode.
i
4. Locate the following lines, type
arrow keys and backspace to erase the
(lower case “i”) to enter insert mode, and then use the
#
(comment indicator) on all lines except those for
setting the proxy user name and proxy password (these are optional parameters):
#wrapper.java.additional.n=-Dhttp.proxySet=true
#wrapper.java.additional.n=-Dhttp.proxyHost=<the proxy host>
#wrapper.java.additional.n=-Dhttp.proxyPort=<the proxy port>
#wrapper.java.additional.n=-Dhttp.proxyUser=<the proxy username>
#wrapper.java.additional.n=-Dhttp.proxyPassword=<the proxy password>
#wrapper.java.additional.n=-Dhttps.proxySet=true
#wrapper.java.additional.n=-Dhttps.proxyHost=<the proxy host>
#wrapper.java.additional.n=-Dhttps.proxyPort=<the proxy port>
#wrapper.java.additional.n=-Dhttps.proxyUser=<the proxy username>
#wrapper.java.additional.n=-Dhttps.proxyPassword=<the proxy password>
23
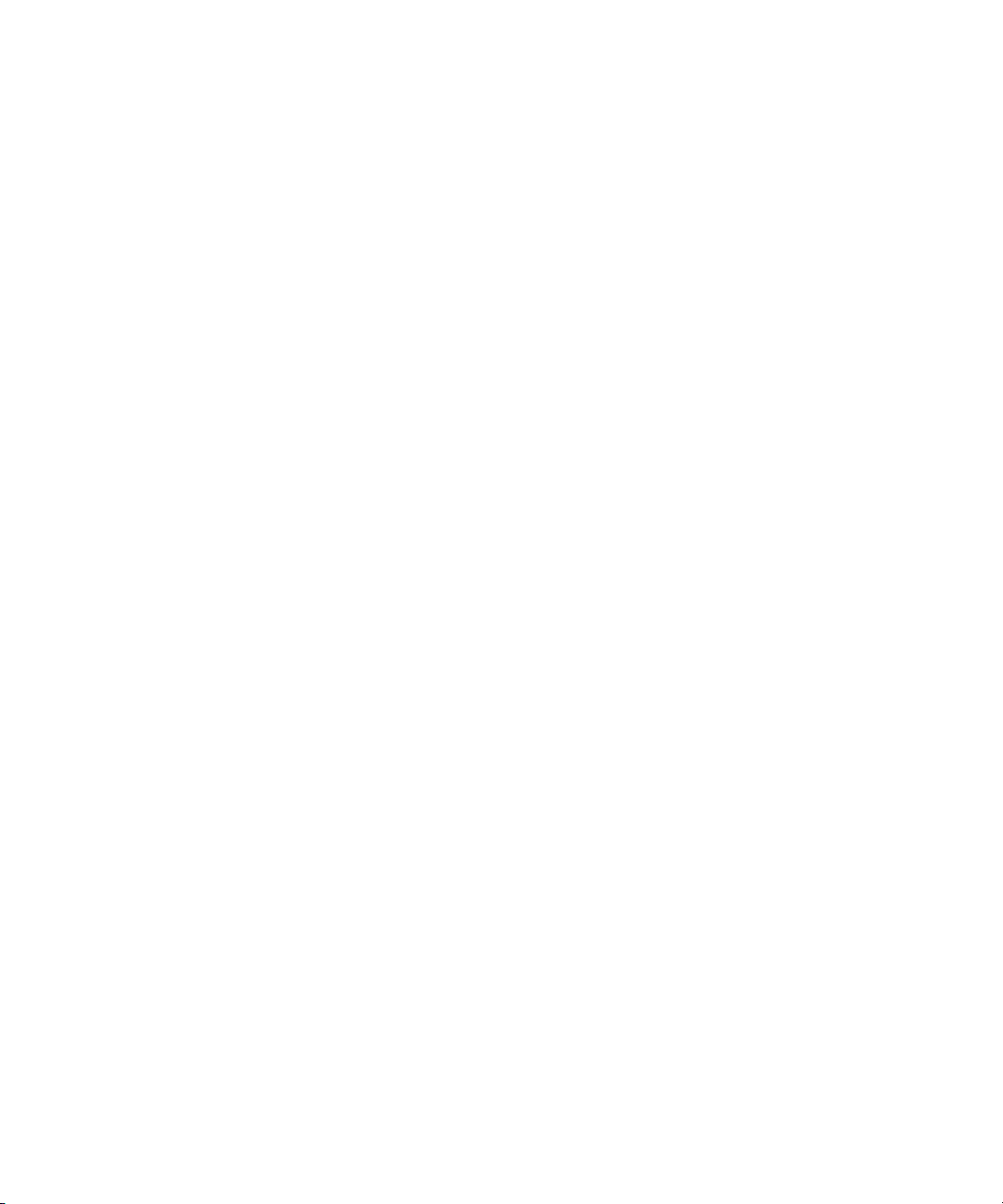
5. Delete the numeral variable (.n) and number the lines for which you have removed the
comment indicator.
6. Delete the <proxy host> or <proxy port> variable and then replace it by typing the
IP address of your proxy server or by typing the port configured by your proxy server for
both the HTTP and HTTPS settings.
Typically the proxy port is 3128.
n
The modified configuration should look like the following example:
wrapper.java.additional.1=-Dhttp.proxySet=true
wrapper.java.additional.2=-Dhttp.proxyHost=12.345.67.89
wrapper.java.additional.3=-Dhttp.proxyPort=3128
#wrapper.java.additional.n=-Dhttp.proxyUser=<the proxy username>
#wrapper.java.additional.n=-Dhttp.proxyPassword=<the proxy password>
wrapper.java.additional.4=-Dhttps.proxySet=true
wrapper.java.additional.5=-Dhttps.proxyHost=12.345.67.89
wrapper.java.additional.6=-Dhttps.proxyPort=3128
Modifying Media | Distribute to Work with a Proxy Server
#wrapper.java.additional.n=-Dhttps.proxyUser=<the proxy username>
#wrapper.java.additional.n=-Dhttps.proxyPassword=<the proxy password>
7. Press the Escape key to return to command mode, then type
:wq
and press Return to write
and quit the text editor.
8. To restart the MediaCentral service, type the following command:
service avid-mpd restart
24
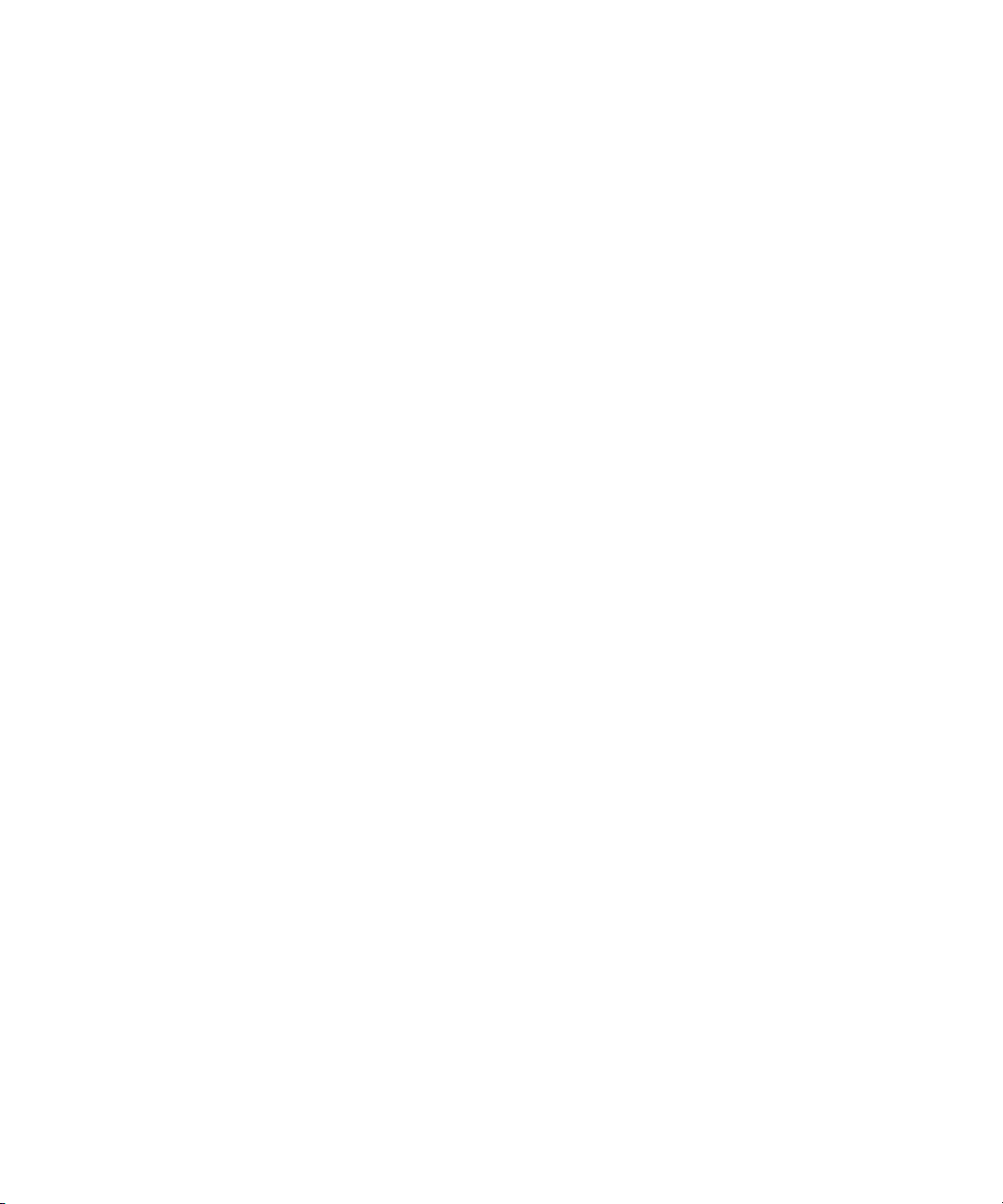
Removing Media | Distribute
If you want to remove Media Distribute, you can use the procedure described in this section. If
you need to reinstall Media Distribute, see
Cluster Environment” on page 10
Server” on page 19
To remove Media Distribute on the master node:
1. To check the correct version and build numbers for your installation, type the following:
/usr/share/apache-servicemix/bin/mpd_version
The output should include the following lines:
apache-servicemix.noarch 0:4.5.1-avid.el6.5
avid-mpd-[Version].[Build]-avid.el6.1.noarch.rpm
avid-media-central-mpd-[Version].[Build]-avid.el6.1.noarch.rpm
2. Remove the Media Distribute by typing the following commands:
rpm -e avid-media-central-mpd-[Version].[Build]-avid.el6.1.noarch.rpm
rpm -e avid-mpd-[Version].[Build]-avid.el6.1.noarch.rpm
.
or “Installing and Upgrading Media | Distribute on a Single
“Installing and Upgrading Media | Distribute in a
Removing Media | Distribute
You can copy the lines from the output in the previous step and paste them after the
n
command.
3. To restart the MediaCentral services, type the following commands:
crm resource restart AvidIPC
service avid-interplay-central restart
When you remove Media Distribute, the Media Distribute Producer role remains in
n
MediaCentral UX.
25
rpm -e
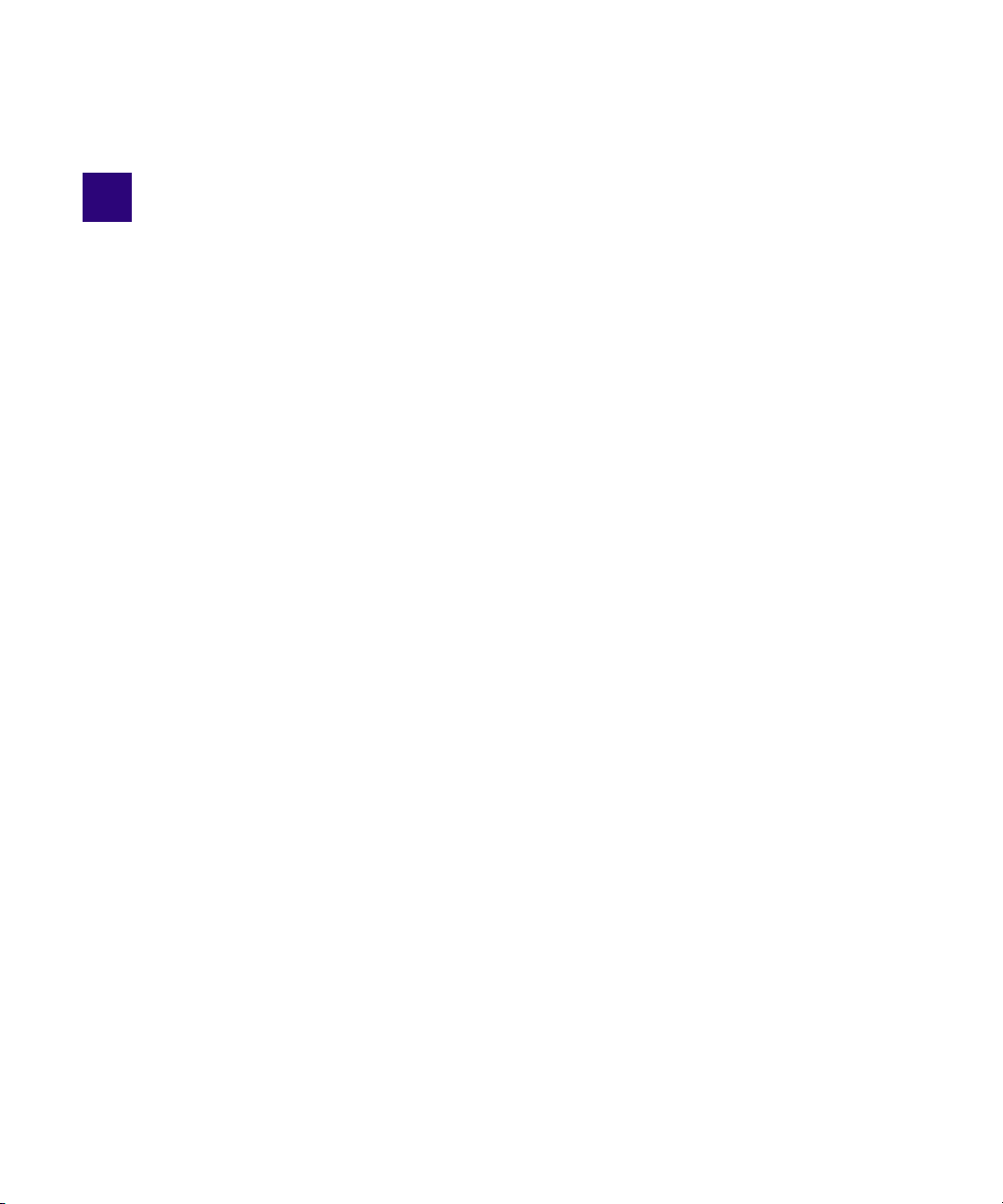
2 Configuration for Media | Distribute
Before you use Avid Media Distribute to publish your content to multiple channels and devices,
you need to configure MediaCentral | UX for each platform or service you want to use for
publishing. This allows you to link your media packages and iNEWS stories with distribution to
the Web and to social media outlets and helping you to automate file preparation and
transcoding.
Before you configure your system accounts, you need to need to configure MediaCentral UX for
Media Distribute. For more information, see the following topics:
“Assigning Media | Distribute Roles” on page 27
•
• “Configuring the Transcode Route” on page 35
You can then configure your system and user accounts for Media Distribute:
“Configuring System Accounts for Media | Distribute” on page 63
•
• “Configuring User Profiles for Media | Distribute” on page 118
Once you have configured your platforms and services, users can log in to MediaCentral UX and
start working with the application. For more information on using MediaCentral UX, see the
Avid MediaCentral UX User’s Guide.
Verifying Your Media | Distribute Installation
Before you start to configure Media Distribute, you can test your installation to verify that all
Media Distribute components are functioning correctly.
To verify your Media Distribute installation:
1. Sign in to MediaCentral UX as an administrator.
2. Click the Layout selector and select Media Distribute.
If Media Distribute has installed correctly, the following panes display in the Media
Distribute layout:
- Social Message
-Web Story
- Packages
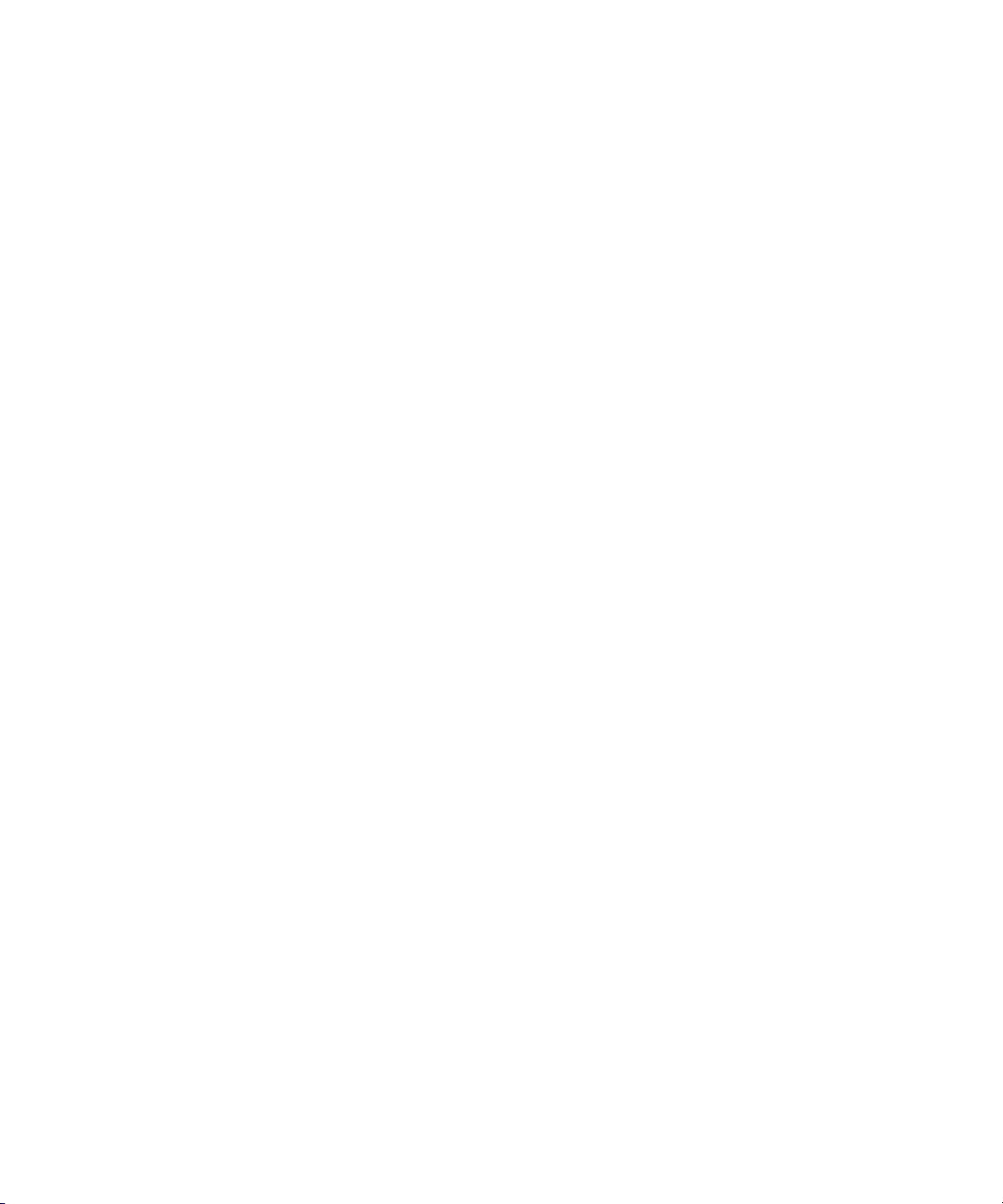
Assigning Media | Distribute Roles
Media Distribute provides two basic roles for publishing to multiple platforms and managing the
layouts and permissions associated with them. Before you assign roles, you need to set up an
administrative account for Media Distribute. Once this administrative account appears in the
System Settings, the necessary roles are available for Media Distribute.
If your MediaCentral configuration includes iNEWS, you need to assign an Advance License to
the two Media Distribute roles before you assign these roles to users. For Interplay Production
configurations, you can use the default Basic License type for these roles.
For more information about licenses and roles, see the Avid MediaCentral | UX Administration
Guide.
When you have set up an administrative account and assigned the appropriate license type, you
can then assign either the Advance Journalist or the Media Distribute Producer role to Media
Distribute users. Only Media Distribute Producers have access to the review and approval
features in the Packages pane.
You can assign roles in two ways:
• In the Role Details pane
Assigning Media | Distribute Roles
• In the User or Group Details pane.
If you are upgrading from Media Distribute v1.8 to v2.x, you need to add the Media Distribute
layout to the Advance Journalist role and to modify the legacy Interplay Pulse Producer role.
To set up an administrative account for Media Distribute:
1. Sign in to MediaCentral UX as an administrator.
2. Select System Settings from the Layout selector.
The System Settings layout opens.
27
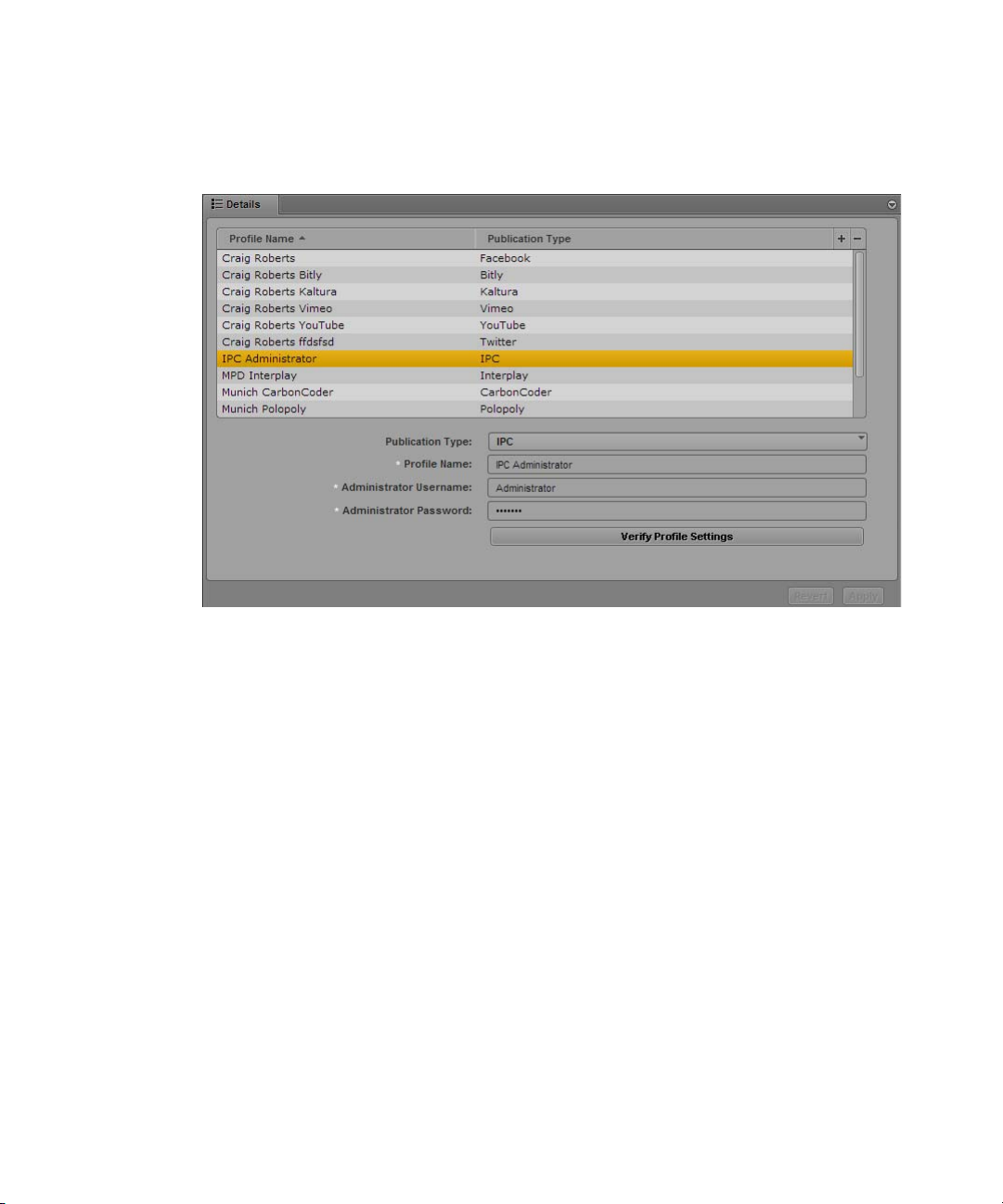
3. In the Settings pane select Media Distribute > Profiles.
The Settings pane displays the settings in that group.
Assigning Media | Distribute Roles
4. Click the Publication Type menu and select IPC.
5. Click the + (plus) button in the Details section.
6. Specify the required settings:
- Profile Name (type a descriptive name for your administrative profile)
- Administrative Username
- Administrative Password
7. Click Verify Profile Settings to validate the profile settings.
If your profile is valid, a message displays: “Profile configurations is valid.” If any settings
are incorrect, a message displays and indicates which fields are incorrect. All invalid settings
names change to red.
The setting, “Transform iNEWS stories to lower case,” applies only to Media Distribute
n
accounts that publish packages containing iNEWS stories. The option does not affect this setting.
8. Click Apply to save the profile.
The profile displays in the Details section with the new information.
If you are editing a profile, click Revert to return to the original settings. If you want to
delete a profile, select the profile and click the minus (-) button in the Details section.
28
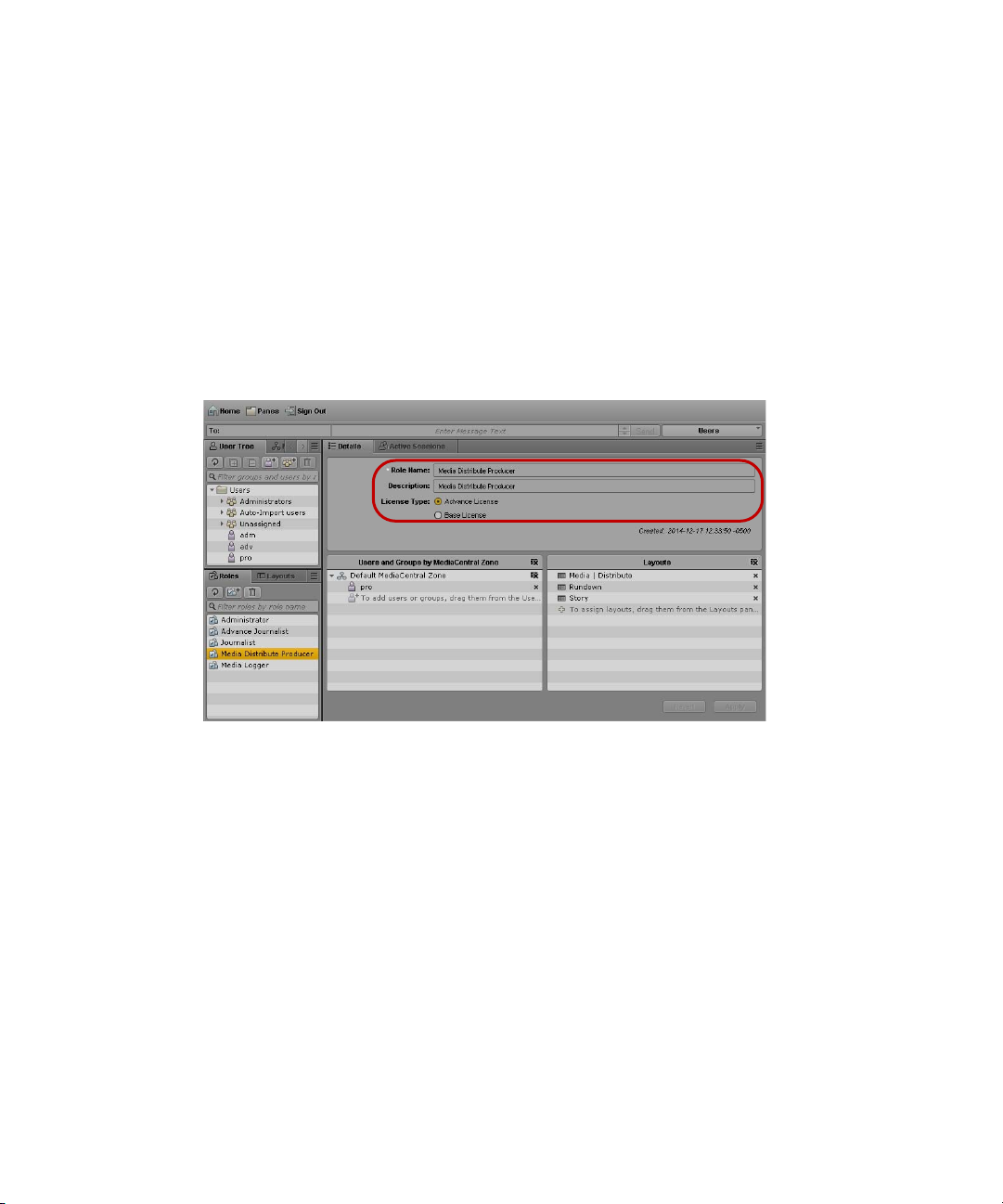
Assigning Media | Distribute Roles
To assign an Advance License to the Media Distribute roles in the Role Details pane
(iNEWS configurations only):
1. Select Users from the Layout selector.
2. In the Roles pane, double-click either Advance Journalist or Media Distribute Producer to
assign to a user or group.
Information about the role is displayed in the Details pane.
3. In the Details pane, select Advance License as the License Type for the following roles:
- Advance Journalist
- Media Distribute Producer
4. Click Apply to save your changes or click Revert to cancel your changes.
To assign a Media Distribute role to a user in the Role Details pane:
1. Select Users from the Layout selector.
2. In the Roles pane, double-click either Advance Journalist or Media Distribute Producer to
assign to a user or group.
Information about the role is displayed in the Details pane.
3. Click the User Tree pane.
29
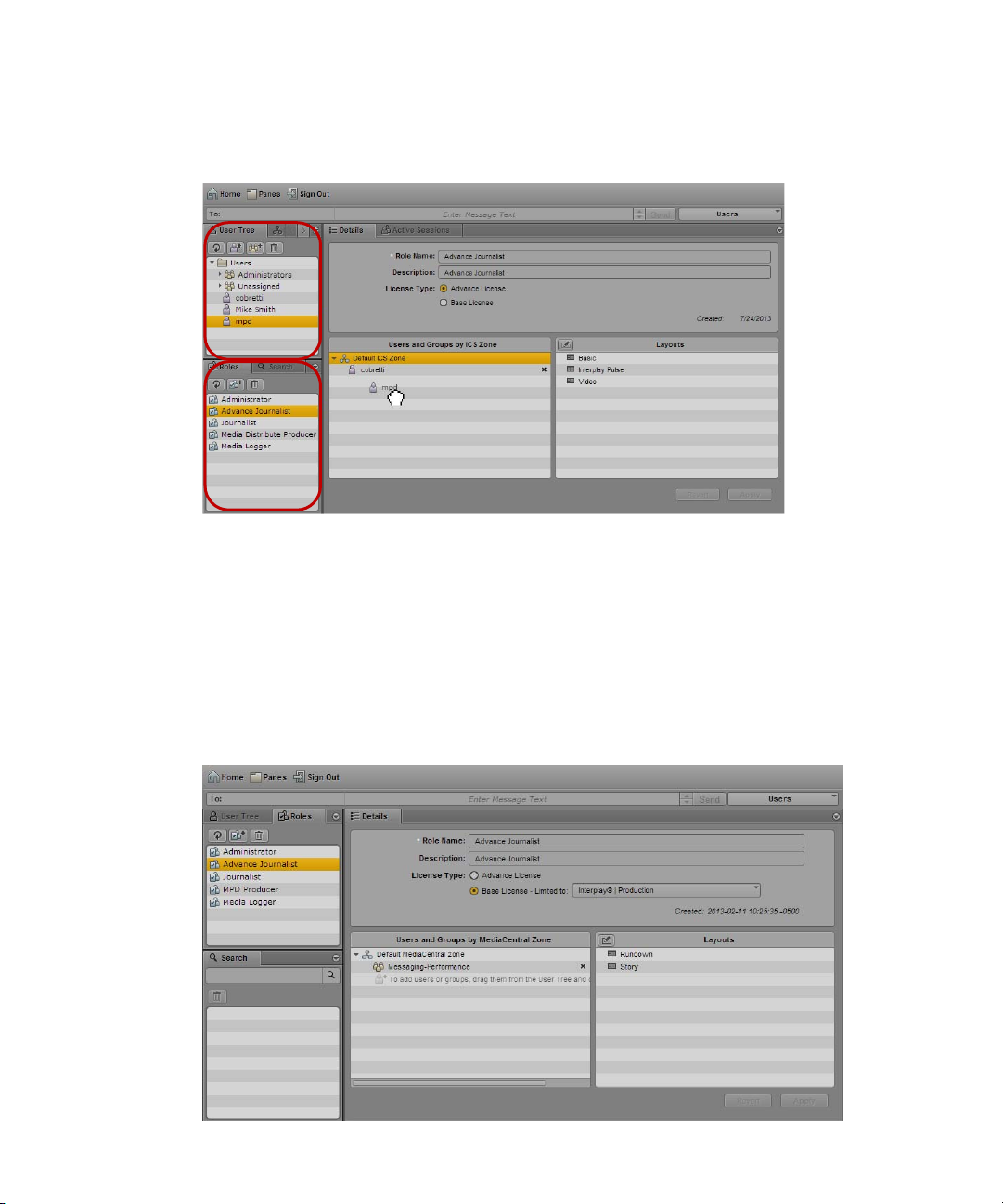
Assigning Media | Distribute Roles
4. Select the user or group to which you which you want to assign the role and drag it to the
Users and Groups by MediaCentral Zone section of the Details pane.
MediaCentral UX User Settings, with the User Tree and Roles panes.
5. Click Apply to save your changes or click Revert to cancel your changes.
To assign the Media Distribute layout and create the Media Distribute Producer role (for
MediaCentral UX upgrade installations only):
1. Select Users from the Layout selector.
2. In the Roles pane, double-click Advance Journalist.
Information about the role is displayed in the Details pane.
30
 Loading...
Loading...