Page 1
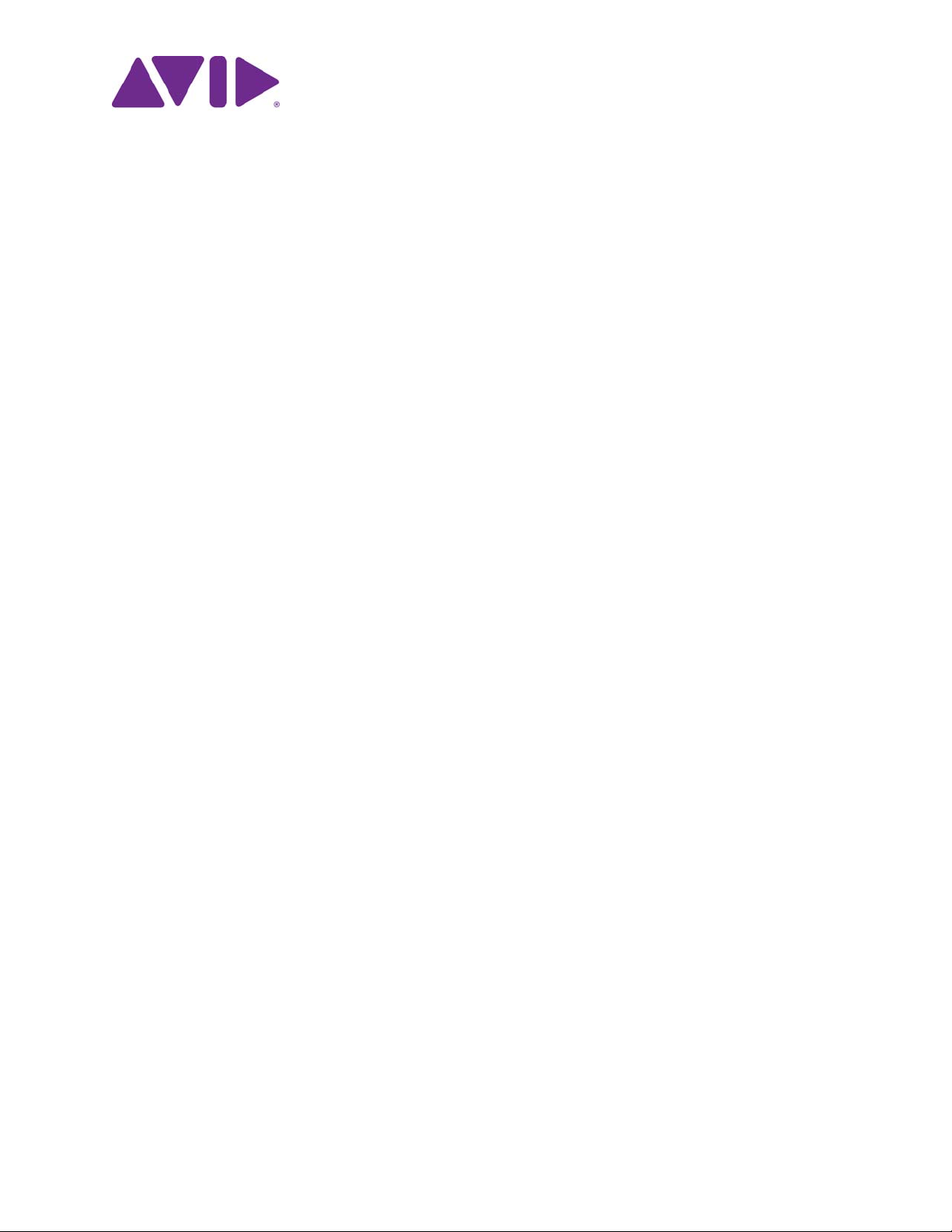
Avid MediaCentral | UX
Administration Guide
Version 2.10.2
Page 2
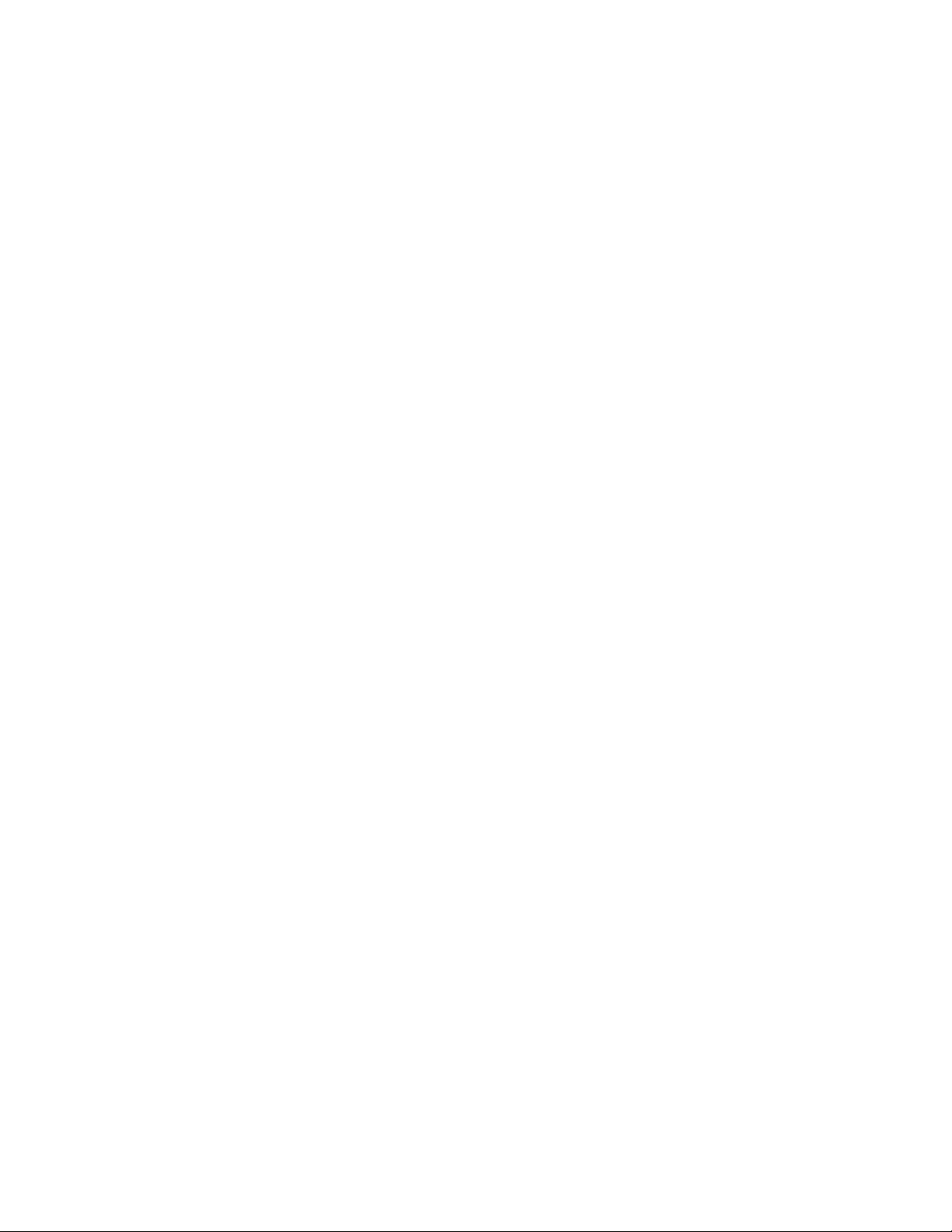
Legal Notices
Product specifications are subject to change without notice and do not represent a commitment on the part of Avid Technology, Inc.
This product is subject to the terms and conditions of a software license agreement provided with the software. The product may only be
used in accordance with the license agreement.
This product may be protected by one or more U.S. and non-U.S patents. Details are available at www.avid.com/patents.
This document is protected under copyright law. An authorized licensee of MediaCentral may reproduce this publication for the licensee’s
own use in learning how to use the software. This document may not be reproduced or distributed, in whole or in part, for commercial
purposes, such as selling copies of this document or providing support or educational services to others. This document is supplied as a
guide for MediaCentral Reasonable care has been taken in preparing the information it contains. However, this document may contain
omissions, technical inaccuracies, or typographical errors. Avid Technology, Inc. does not accept responsibility of any kind for customers’
losses due to the use of this document. Product specifications are subject to change without notice.
Copyright © 2017 Avid Technology, Inc. and its licensors. All rights reserved.
The following disclaimer is required by Apple Computer, Inc.:
APPLE COMPUTER, INC. MAKES NO WARRANTIES WHATSOEVER, EITHER EXPRESS OR IMPLIED, REGARDING THIS
PRODUCT, INCLUDING WARRANTIES WITH RESPECT TO ITS MERCHANTABILITY OR ITS FITNESS FOR ANY PARTICULAR
PURPOSE. THE EXCLUSION OF IMPLIED WARRANTIES IS NOT PERMITTED BY SOME STATES. THE ABOVE EXCLUSION MAY
NOT APPLY TO YOU. THIS WARRANTY PROVIDES YOU WITH SPECIFIC LEGAL RIGHTS. THERE MAY BE OTHER RIGHTS THAT
YOU MAY HAVE WHICH VARY FROM STATE TO STATE.
The following disclaimer is required by Sam Leffler and Silicon Graphics, Inc. for the use of their TIFF library:
Copyright © 1988–1997 Sam Leffler
Copyright © 1991–1997 Silicon Graphics, Inc.
Permission to use, copy, modify, distribute, and sell this software [i.e., the TIFF library] and its documentation for any purpose is hereby
granted without fee, provided that (i) the above copyright notices and this permission notice appear in all copies of the software and
related documentation, and (ii) the names of Sam Leffler and Silicon Graphics may not be used in any advertising or publicity relating to
the software without the specific, prior written permission of Sam Leffler and Silicon Graphics.
THE SOFTWARE IS PROVIDED “AS-IS” AND WITHOUT WARRANTY OF ANY KIND, EXPRESS, IMPLIED OR OTHERWISE,
INCLUDING WITHOUT LIMITATION, ANY WARRANTY OF MERCHANTABILITY OR FITNESS FOR A PARTICULAR PURPOSE.
IN NO EVENT SHALL SAM LEFFLER OR SILICON GRAPHICS BE LIABLE FOR ANY SPECIAL, INCIDENTAL, INDIRECT OR
CONSEQUENTIAL DAMAGES OF ANY KIND, OR ANY DAMAGES WHATSOEVER RESULTING FROM LOSS OF USE, DATA OR
PROFITS, WHETHER OR NOT ADVISED OF THE POSSIBILITY OF DAMAGE, AND ON ANY THEORY OF LIABILITY, ARISING OUT
OF OR IN CONNECTION WITH THE USE OR PERFORMANCE OF THIS SOFTWARE.
The following disclaimer is required by the Independent JPEG Group:
This software is based in part on the work of the Independent JPEG Group.
This Software may contain components licensed under the following conditions:
Copyright (c) 1989 The Regents of the University of California. All rights reserved.
Redistribution and use in source and binary forms are permitted provided that the above copyright notice and this paragraph are
duplicated in all such forms and that any documentation, advertising materials, and other materials related to such distribution and use
acknowledge that the software was developed by the University of California, Berkeley. The name of the University may not be used to
endorse or promote products derived from this software without specific prior written permission. THIS SOFTWARE IS PROVIDED ``AS
IS'' AND WITHOUT ANY EXPRESS OR IMPLIED WARRANTIES, INCLUDING, WITHOUT LIMITATION, THE IMPLIED WARRANTIES
OF MERCHANTABILITY AND FITNESS FOR A PARTICULAR PURPOSE.
Copyright (C) 1989, 1991 by Jef Poskanzer.
Permission to use, copy, modify, and distribute this software and its documentation for any purpose and without fee is hereby granted,
provided that the above copyright notice appear in all copies and that both that copyright notice and this permission notice appear in
supporting documentation. This software is provided " as is" without express or implied warranty.
Copyright 1995, Trinity College Computing Center. Written by David Chappell.
Permission to use, copy, modify, and distribute this software and its documentation for any purpose and without fee is hereby granted,
provided that the above copyright notice appear in all copies and that both that copyright notice and this permission notice appear in
supporting documentation. This software is provided " as is" without express or implied warranty.
Copyright 1996 Daniel Dardailler.
Permission to use, copy, modify, distribute, and sell this software for any purpose is hereby granted without fee, provided that the above
copyright notice appear in all copies and that both that copyright notice and this permission notice appear in supporting documentation,
and that the name of Daniel Dardailler not be used in advertising or publicity pertaining to distribution of the software without specific,
written prior permission. Daniel Dardailler makes no representations about the suitability of this software for any purpose. It is provided " as
is" without express or implied warranty.
Modifications Copyright 1999 Matt Koss, under the same license as above.
Copyright (c) 1991 by AT&T.
Permission to use, copy, modify, and distribute this software for any purpose without fee is hereby granted, provided that this entire notice
is included in all copies of any software which is or includes a copy or modification of this software and in all copies of the supporting
documentation for such software.
2
Page 3
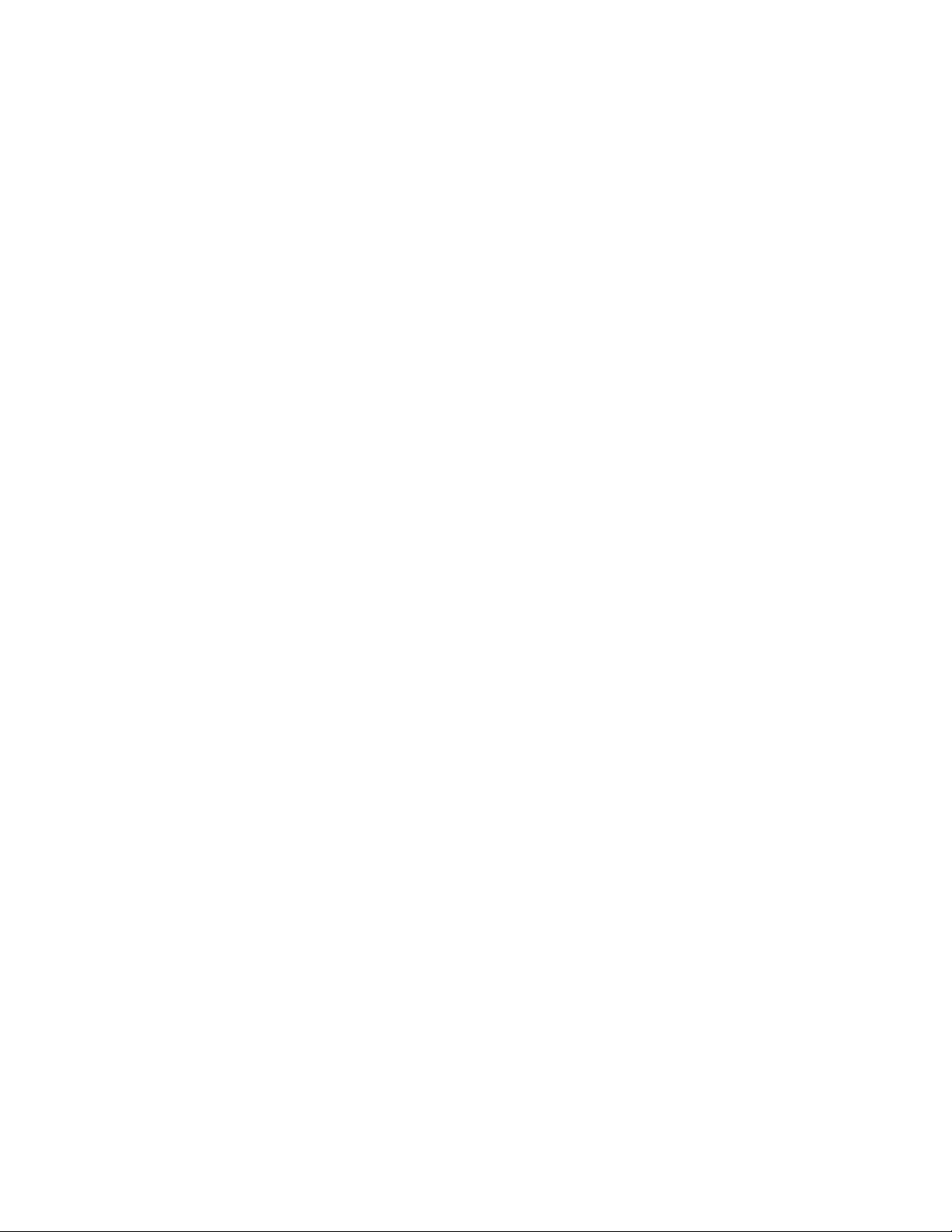
THIS SOFTWARE IS BEING PROVIDED " AS IS" , WITHOUT ANY EXPRESS OR IMPLIED WARRANTY. IN PARTICULAR, NEITHER
THE AUTHOR NOR AT&T MAKES ANY REPRESENTATION OR WARRANTY OF ANY KIND CONCERNING THE MERCHANTABILITY
OF THIS SOFTWARE OR ITS FITNESS FOR ANY PARTICULAR PURPOSE.
This product includes software developed by the University of California, Berkeley and its contributors.
The following disclaimer is required by Paradigm Matrix:
Portions of this software licensed from Paradigm Matrix.
The following disclaimer is required by Ray Sauers Associates, Inc.:
“Install-It” is licensed from Ray Sauers Associates, Inc. End-User is prohibited from taking any action to derive a source code equivalent of
“Install-It,” including by reverse assembly or reverse compilation, Ray Sauers Associates, Inc. shall in no event be liable for any damages
resulting from reseller’s failure to perform reseller’s obligation; or any damages arising from use or operation of reseller’s products or the
software; or any other damages, including but not limited to, incidental, direct, indirect, special or consequential Damages including lost
profits, or damages resulting from loss of use or inability to use reseller’s products or the software for any reason including copyright or
patent infringement, or lost data, even if Ray Sauers Associates has been advised, knew or should have known of the possibility of such
damages.
The following disclaimer is required by Videomedia, Inc.:
“Videomedia, Inc. makes no warranties whatsoever, either express or implied, regarding this product, including warranties with respect to
its merchantability or its fitness for any particular purpose.”
“This software contains V-LAN ver. 3.0 Command Protocols which communicate with V-LAN ver. 3.0 products developed by Videomedia,
Inc. and V-LAN ver. 3.0 compatible products developed by third parties under license from Videomedia, Inc. Use of this software will allow
“frame accurate” editing control of applicable videotape recorder decks, videodisc recorders/players and the like.”
The following disclaimer is required by Altura Software, Inc. for the use of its Mac2Win software and Sample Source
Code:
©1993–1998 Altura Software, Inc.
The following disclaimer is required by 3Prong.com Inc.:
Certain waveform and vector monitoring capabilities are provided under a license from 3Prong.com Inc.
The following disclaimer is required by Interplay Entertainment Corp.:
The “Interplay” name is used with the permission of Interplay Entertainment Corp., which bears no responsibility for Avid products.
This product includes portions of the Alloy Look & Feel software from Incors GmbH.
This product includes software developed by the Apache Software Foundation (http://www.apache.org/).
© DevelopMentor
This product may include the JCifs library, for which the following notice applies:
JCifs © Copyright 2004, The JCIFS Project, is licensed under LGPL (http://jcifs.samba.org/). See the LGPL.txt file in the Third Party
Software directory on the installation CD.
Avid Interplay contains components licensed from LavanTech. These components may only be used as part of and in connection with Avid
Interplay.
This product includes FFmpeg, which is covered by the GNU Lesser General Public License.
This product includes software that is based in part of the work of the FreeType Team.
This software is based in part on the work of the Independent JPEG Group.
This product includes libjpeg-turbo, which is covered by the wxWindows Library License, Version 3.1.
Portions copyright 1994, 1995, 1996, 1997, 1998, 1999, 2000, 2001, 2002 by Cold Spring Harbor Laboratory. Funded under Grant
P41-RR02188 by the National Institutes of Health.
Portions copyright 1996, 1997, 1998, 1999, 2000, 2001, 2002 by Boutell.Com, Inc.
Portions relating to GD2 format copyright 1999, 2000, 2001, 2002 Philip Warner.
Portions relating to PNG copyright 1999, 2000, 2001, 2002 Greg Roelofs.
Portions relating to gdttf.c copyright 1999, 2000, 2001, 2002 John Ellson (ellson@lucent.com).
Portions relating to gdft.c copyright 2001, 2002 John Ellson (ellson@lucent.com).
Portions relating to JPEG and to color quantization copyright 2000, 2001, 2002, Doug Becker and copyright (C) 1994, 1995, 1996, 1997,
1998, 1999, 2000, 2001, 2002, Thomas G. Lane. This software is based in part on the work of the Independent JPEG Group. See the file
README-JPEG.TXT for more information. Portions relating to WBMP copyright 2000, 2001, 2002 Maurice Szmurlo and Johan Van den
Brande.
Permission has been granted to copy, distribute and modify gd in any context without fee, including a commercial application, provided that
this notice is present in user-accessible supporting documentation.
3
Page 4
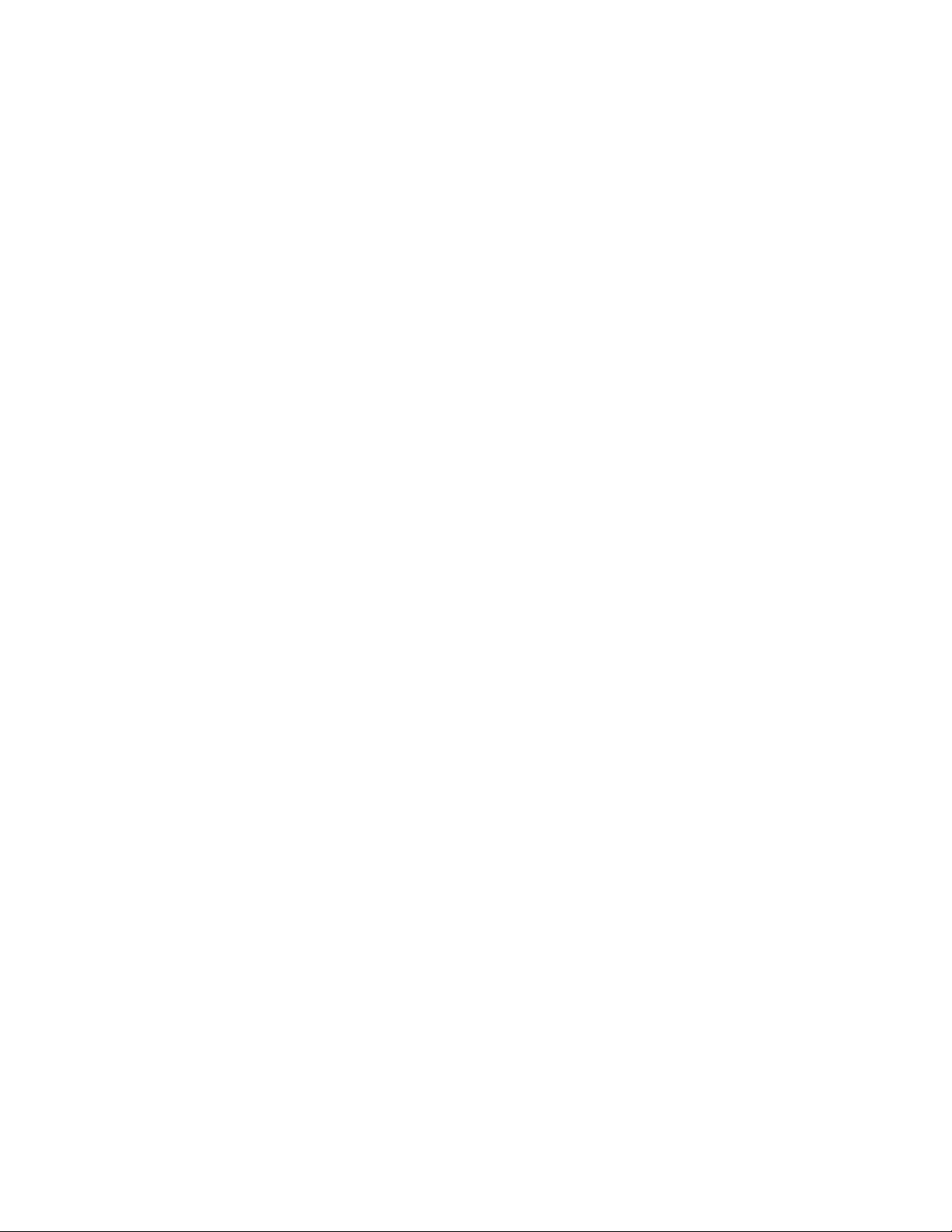
This does not affect your ownership of the derived work itself, and the intent is to assure proper credit for the authors of gd, not to interfere
with your productive use of gd. If you have questions, ask. " Derived works" includes all programs that utilize the library. Credit must be
given in user-accessible documentation.
This software is provided " AS IS." The copyright holders disclaim all warranties, either express or implied, including but not limited to
implied warranties of merchantability and fitness for a particular purpose, with respect to this code and accompanying documentation.
Although their code does not appear in gd, the authors wish to thank David Koblas, David Rowley, and Hutchison Avenue Software
Corporation for their prior contributions.
This product includes software developed by the OpenSSL Project for use in the OpenSSL Toolkit (http://www.openssl.org/)
MediaCentral may use OpenLDAP. Copyright 1999-2003 The OpenLDAP Foundation, Redwood City, California, USA. All Rights
Reserved. OpenLDAP is a registered trademark of the OpenLDAP Foundation.
Media | Distribute enables its users to access certain YouTube functionality, as a result of Avid's licensed use of YouTube's API. The
charges levied by Avid for use of Media | Distribute are imposed by Avid, not YouTube. YouTube does not charge users for accessing
YouTube site functionality through the YouTube APIs.
Media | Distribute uses the bitly API, but is neither developed nor endorsed by bitly.
Android is a trademark of Google Inc.
Attn. Government User(s). Restricted Rights Legend
U.S. GOVERNMENT RESTRICTED RIGHTS. This Software and its documentation are “commercial computer software” or “commercial
computer software documentation.” In the event that such Software or documentation is acquired by or on behalf of a unit or agency of the
U.S. Government, all rights with respect to this Software and documentation are subject to the terms of the License Agreement, pursuant
to FAR §12.212(a) and/or DFARS §227.7202-1(a), as applicable.
Trademarks
Avid, the Avid Logo, Avid Everywhere, Avid DNXHD, Avid DNXHR, Avid Nexis, AirSpeed, Eleven, EUCON, Interplay, iNEWS, ISIS, Mbox,
MediaCentral, Media Composer, NewsCutter, Pro Tools, ProSet and RealSet, Maestro, PlayMaker, Sibelius, Symphony, and all related
product names and logos, are registered or unregistered trademarks of Avid Technology, Inc. in the United States and/or other countries.
The Interplay name is used with the permission of the Interplay Entertainment Corp. which bears no responsibility for Avid products. All
other trademarks are the property of their respective owners. For a full list of Avid trademarks, see: http://www.avid.com/US/about-avid/
legal-notices/trademarks.
Adobe and Photoshop are either registered trademarks or trademarks of Adobe Systems Incorporated in the United States and/or other
countries. Apple and Macintosh are trademarks of Apple Computer, Inc., registered in the U.S. and other countries. Windows is either a
registered trademark or trademark of Microsoft Corporation in the United States and/or other countries. All other trademarks contained
herein are the property of their respective owners.
Footage
Hell’s Kitchen - Courtesy of Upper Ground Enterprises/Hell's Kitchen post team.
Avid MediaCentral Administration Guide • Created July 26, 2017 • This document is distributed by Avid in online
(electronic) form only, and is not available for purchase in printed form.
4
Page 5
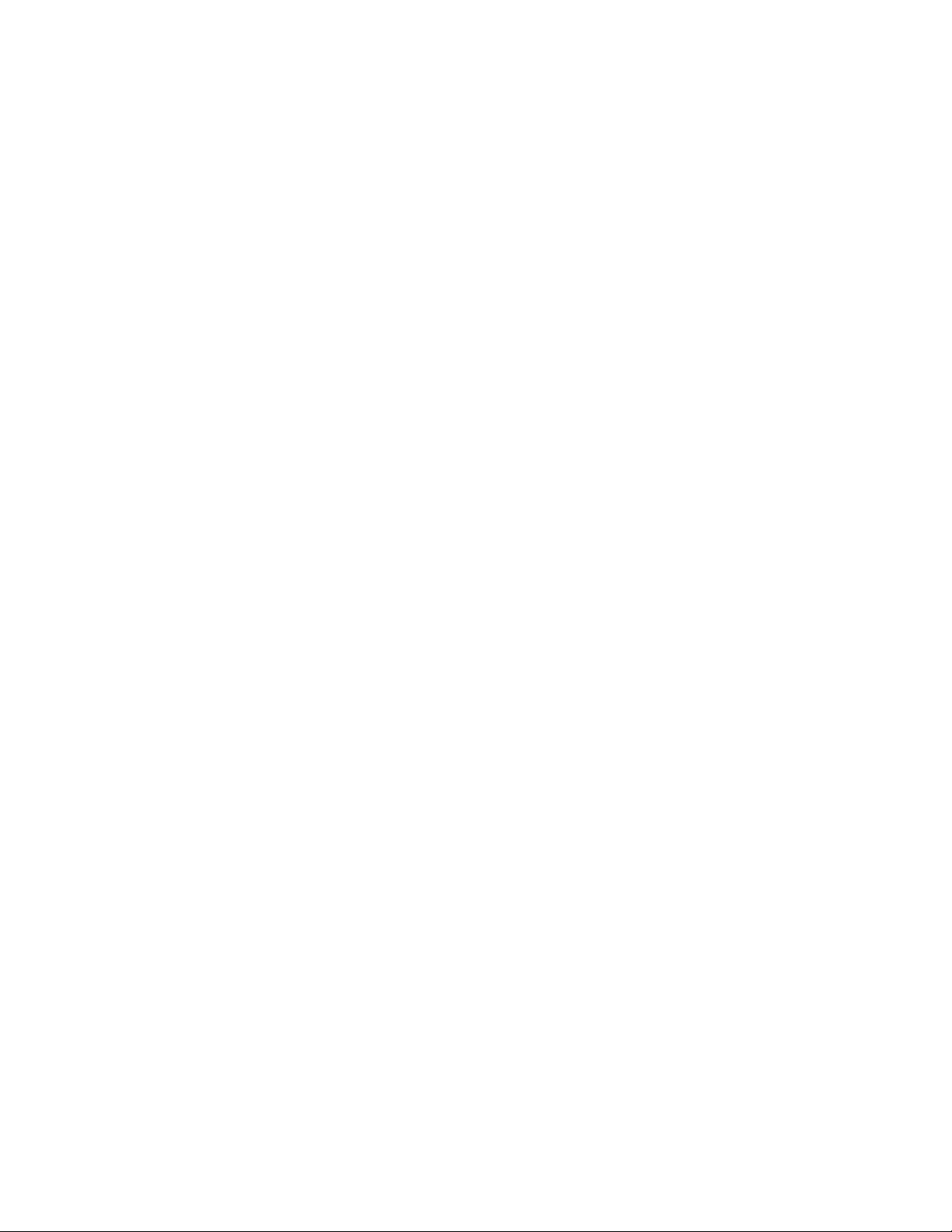
Contents
Using This Guide . . . . . . . . . . . . . . . . . . . . . . . . . . . . . . . . . . . . . . . . . . . . . . . . . . . 7
Symbols and Conventions . . . . . . . . . . . . . . . . . . . . . . . . . . . . . . . . . . . . . . . . . . . . . . . . . . . . 7
If You Need Help. . . . . . . . . . . . . . . . . . . . . . . . . . . . . . . . . . . . . . . . . . . . . . . . . . . . . . . . . . . . 8
Avid Training Services . . . . . . . . . . . . . . . . . . . . . . . . . . . . . . . . . . . . . . . . . . . . . . . . . . . . . . . 8
Chapter 1 Administration and System Settings . . . . . . . . . . . . . . . . . . . . . . . . . . . . . . . . . . . 9
The Administrator Account . . . . . . . . . . . . . . . . . . . . . . . . . . . . . . . . . . . . . . . . . . . . . . . . . . . . 9
Signing In to MediaCentral | UX . . . . . . . . . . . . . . . . . . . . . . . . . . . . . . . . . . . . . . . . . . . . . . . 10
Configuring System Settings. . . . . . . . . . . . . . . . . . . . . . . . . . . . . . . . . . . . . . . . . . . . . . . . . . 11
MediaCentral System Settings . . . . . . . . . . . . . . . . . . . . . . . . . . . . . . . . . . . . . . . . . . . . . . . . 11
Configuring Image Quality . . . . . . . . . . . . . . . . . . . . . . . . . . . . . . . . . . . . . . . . . . . . . . . . . . . 17
Configuring File-Based Playback . . . . . . . . . . . . . . . . . . . . . . . . . . . . . . . . . . . . . . . . . . . . . . 19
Configuring a Session Timeout. . . . . . . . . . . . . . . . . . . . . . . . . . . . . . . . . . . . . . . . . . . . . . . . 20
Configuring Messaging . . . . . . . . . . . . . . . . . . . . . . . . . . . . . . . . . . . . . . . . . . . . . . . . . . . . . . 21
Configuring Interplay | Production for Sharing Messages . . . . . . . . . . . . . . . . . . . . . . . . 21
Configuring Message Archiving . . . . . . . . . . . . . . . . . . . . . . . . . . . . . . . . . . . . . . . . . . . . 21
Configuring E-Mail Forwarding. . . . . . . . . . . . . . . . . . . . . . . . . . . . . . . . . . . . . . . . . . . . . 23
Configuring E-Mail Options . . . . . . . . . . . . . . . . . . . . . . . . . . . . . . . . . . . . . . . . . . . . . . . 24
Configuring Search . . . . . . . . . . . . . . . . . . . . . . . . . . . . . . . . . . . . . . . . . . . . . . . . . . . . . . . . . 24
Configuring for Send to Playback . . . . . . . . . . . . . . . . . . . . . . . . . . . . . . . . . . . . . . . . . . . . . . 25
Understanding the Send-to-Playback Components and Process . . . . . . . . . . . . . . . . . . 25
Creating or Editing a Send-to-Playback Profile . . . . . . . . . . . . . . . . . . . . . . . . . . . . . . . . 31
Send-to-Playback Profile Examples. . . . . . . . . . . . . . . . . . . . . . . . . . . . . . . . . . . . . . . . . 35
Detecting Black Gaps in Video Sent to Playback. . . . . . . . . . . . . . . . . . . . . . . . . . . . . . . 41
Limiting Send to Playback to Selected User Groups . . . . . . . . . . . . . . . . . . . . . . . . . . . . 42
Configuring Settings in the Interplay | Production Administrator. . . . . . . . . . . . . . . . . . . . . . . 43
Configuring Interplay | MAM . . . . . . . . . . . . . . . . . . . . . . . . . . . . . . . . . . . . . . . . . . . . . . . . . . 46
Checking Settings in Interplay | MAM User Manager . . . . . . . . . . . . . . . . . . . . . . . . . . . 47
Configuring Interplay | MAM in the System Settings Pane . . . . . . . . . . . . . . . . . . . . . . . 48
Checking the Bus Configuration. . . . . . . . . . . . . . . . . . . . . . . . . . . . . . . . . . . . . . . . . . . . 52
Configuring Central Index for Interplay | MAM . . . . . . . . . . . . . . . . . . . . . . . . . . . . . . . . . 53
Enabling Progress and Tasks Pane Updates . . . . . . . . . . . . . . . . . . . . . . . . . . . . . . . . . 53
Checking the FTP Server Configuration for File Attachments . . . . . . . . . . . . . . . . . . . . . 54
Creating Interplay | MAM Users in MediaCentral. . . . . . . . . . . . . . . . . . . . . . . . . . . . . . . 55
Page 6
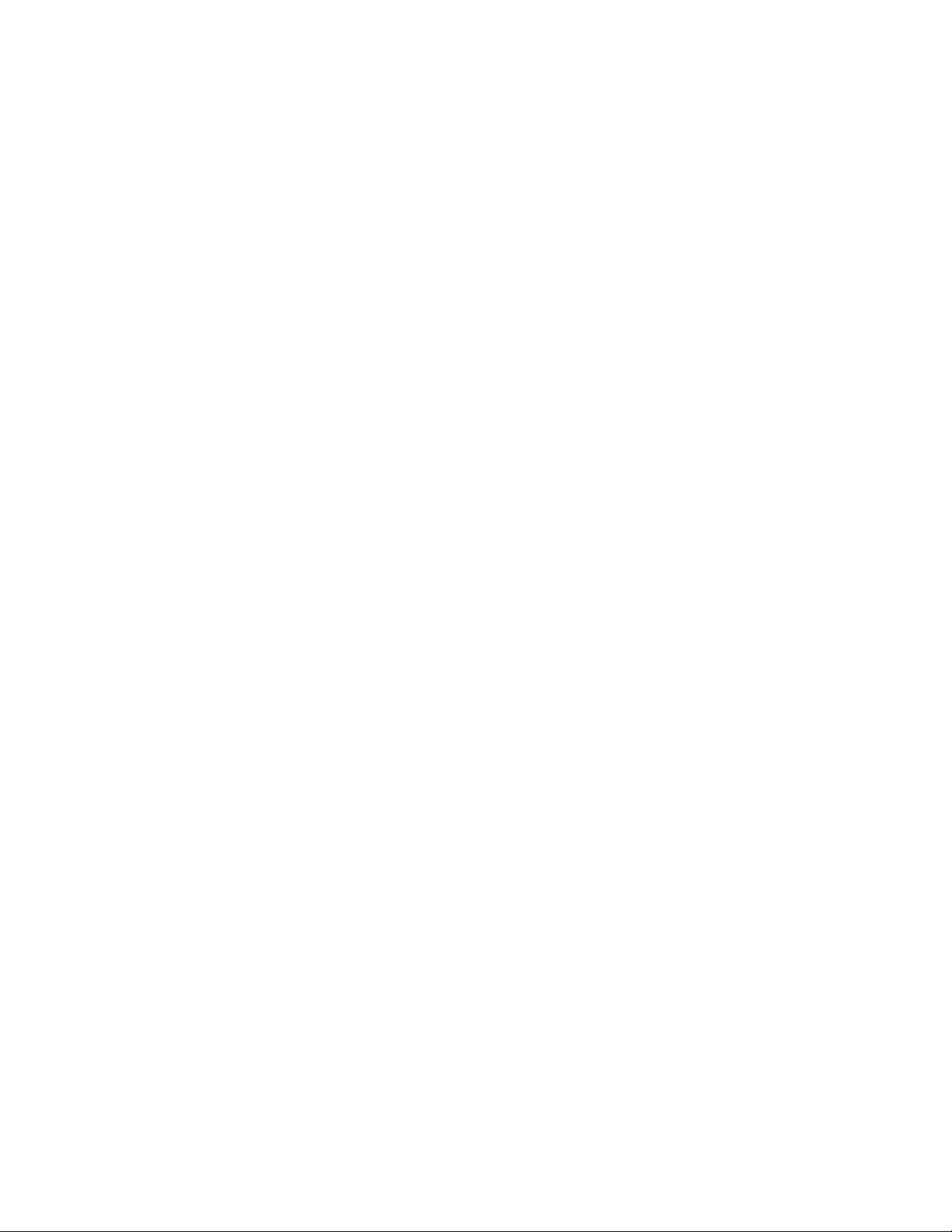
Chapter 2 User Management . . . . . . . . . . . . . . . . . . . . . . . . . . . . . . . . . . . . . . . . . . . . . . . . . 56
Opening the Users Layout . . . . . . . . . . . . . . . . . . . . . . . . . . . . . . . . . . . . . . . . . . . . . . . . . . . 56
The Users Layout . . . . . . . . . . . . . . . . . . . . . . . . . . . . . . . . . . . . . . . . . . . . . . . . . . . . . . . . . . 56
Understanding Users and Groups . . . . . . . . . . . . . . . . . . . . . . . . . . . . . . . . . . . . . . . . . . . . . 59
Available Layouts: Administrators and Users . . . . . . . . . . . . . . . . . . . . . . . . . . . . . . . . . . . . . 61
Working with MediaCentral Zones . . . . . . . . . . . . . . . . . . . . . . . . . . . . . . . . . . . . . . . . . . . . . 61
Configuring a Multi-Zone Environment. . . . . . . . . . . . . . . . . . . . . . . . . . . . . . . . . . . . . . . 62
Managing Multi-Zone Environments . . . . . . . . . . . . . . . . . . . . . . . . . . . . . . . . . . . . . . . . 62
Configuring MediaCentral Zones . . . . . . . . . . . . . . . . . . . . . . . . . . . . . . . . . . . . . . . . . . . 63
Managing Users and Groups . . . . . . . . . . . . . . . . . . . . . . . . . . . . . . . . . . . . . . . . . . . . . . . . . 64
Importing Users . . . . . . . . . . . . . . . . . . . . . . . . . . . . . . . . . . . . . . . . . . . . . . . . . . . . . . . . 65
Creating a New User or Editing User Details . . . . . . . . . . . . . . . . . . . . . . . . . . . . . . . . . . 72
Turning Off Secure Password Requirements. . . . . . . . . . . . . . . . . . . . . . . . . . . . . . . . . . 74
Creating a New Group or Editing Group Details . . . . . . . . . . . . . . . . . . . . . . . . . . . . . . . 74
Adding a User to a Group . . . . . . . . . . . . . . . . . . . . . . . . . . . . . . . . . . . . . . . . . . . . . . . . 76
Removing a User from a Group . . . . . . . . . . . . . . . . . . . . . . . . . . . . . . . . . . . . . . . . . . . . 76
Removing Groups from Groups . . . . . . . . . . . . . . . . . . . . . . . . . . . . . . . . . . . . . . . . . . . . 77
Understanding the Unassigned Group. . . . . . . . . . . . . . . . . . . . . . . . . . . . . . . . . . . . . . . 78
Deleting Users and Groups . . . . . . . . . . . . . . . . . . . . . . . . . . . . . . . . . . . . . . . . . . . . . . . 78
Changing Passwords . . . . . . . . . . . . . . . . . . . . . . . . . . . . . . . . . . . . . . . . . . . . . . . . . . . . 79
Creating, Deleting, and Assigning Roles . . . . . . . . . . . . . . . . . . . . . . . . . . . . . . . . . . . . . . . . 80
Default Roles . . . . . . . . . . . . . . . . . . . . . . . . . . . . . . . . . . . . . . . . . . . . . . . . . . . . . . . . . . 80
MediaCentral | UX Client Licensing . . . . . . . . . . . . . . . . . . . . . . . . . . . . . . . . . . . . . . . . . 81
Creating and Deleting Roles . . . . . . . . . . . . . . . . . . . . . . . . . . . . . . . . . . . . . . . . . . . . . . 83
Assigning Roles . . . . . . . . . . . . . . . . . . . . . . . . . . . . . . . . . . . . . . . . . . . . . . . . . . . . . . . . 84
Assigning Layouts to a Role. . . . . . . . . . . . . . . . . . . . . . . . . . . . . . . . . . . . . . . . . . . . . . . 86
Displaying Information in the Details Pane . . . . . . . . . . . . . . . . . . . . . . . . . . . . . . . . . . . . . . . 87
Viewing and Ending Active Sessions . . . . . . . . . . . . . . . . . . . . . . . . . . . . . . . . . . . . . . . . . . . 88
Chapter 3 Monitoring and Troubleshooting . . . . . . . . . . . . . . . . . . . . . . . . . . . . . . . . . . . . . 90
Log Files . . . . . . . . . . . . . . . . . . . . . . . . . . . . . . . . . . . . . . . . . . . . . . . . . . . . . . . . . . . . . . . . . 90
Troubleshooting Send-to-Playback Problems. . . . . . . . . . . . . . . . . . . . . . . . . . . . . . . . . . . . . 93
Troubleshooting Mixdown Problems. . . . . . . . . . . . . . . . . . . . . . . . . . . . . . . . . . . . . . . . . . . . 94
Appendix A User Management Utility Tools. . . . . . . . . . . . . . . . . . . . . . . . . . . . . . . . . . . . . . . 95
MediaCentral Glossary . . . . . . . . . . . . . . . . . . . . . . . . . . . . . . . . . . . . . . . . . . . . . 97
Index . . . . . . . . . . . . . . . . . . . . . . . . . . . . . . . . . . . . . . . . . . . . . . . . . . . . . . . . . . . 111
6
Page 7
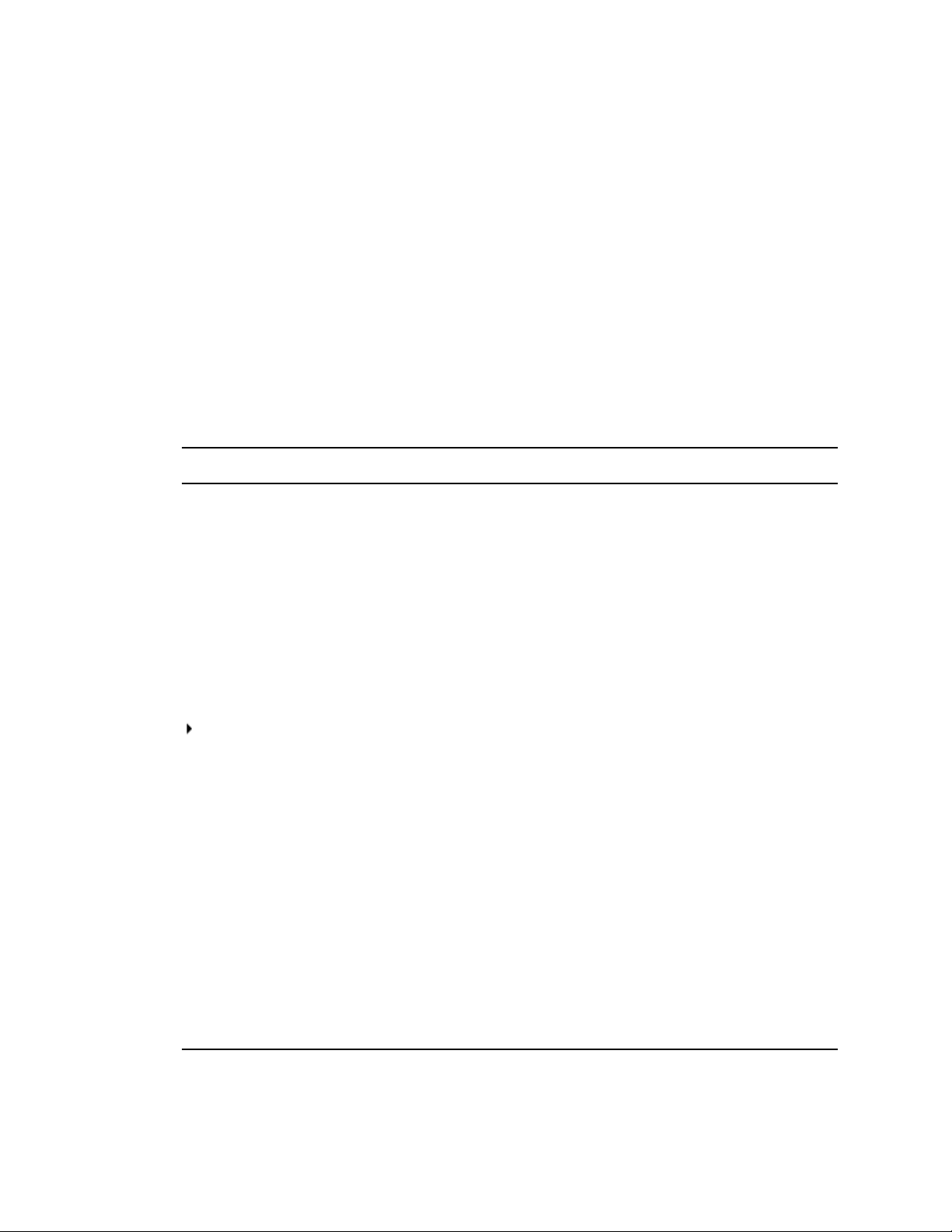
Using This Guide
This guide is intended for all Avid MediaCentral | UX administrators who are responsible for
configuring and maintaining a MediaCentral UX system (formerly Interplay Central). This guide
describes product features and administrative procedures, such as MediaCentral UX system settings
and user management.
For initial installation and configuration, see the Avid MediaCentral Platform Services Installation
and Configuration Guide. For user information, see the Avid MediaCentral | UX User’s Guide.
Symbols and Conventions
Avid documentation uses the following symbols and conventions:
Symbol or Convention Meaning or Action
A note provides important related information, reminders, recommendations, and
n
c
strong suggestions.
A caution means that a specific action you take could cause harm to your
computer or cause you to lose data.
A warning describes an action that could cause you physical harm. Follow the
w
> This symbol indicates menu commands (and subcommands) in the order you
(Windows), (Windows
only), (Macintosh), or
(Macintosh only)
Bold font Bold font is primarily used in task instructions to identify user interface items and
Italic font Italic font is used to emphasize certain words and to indicate variables.
Courier Bold font
Ctrl+key or mouse action Press and hold the first key while you press the last key or perform the mouse
| (pipe character) The pipe character is used in some Avid product names, such as Interplay |
guidelines in this document or on the unit itself when handling electrical
equipment.
select them. For example, File > Import means to open the File menu and then
select the Import command.
This symbol indicates a single-step procedure. Multiple arrows in a list indicate
that you perform one of the actions listed.
This text indicates that the information applies only to the specified operating
system, either Windows or Macintosh OS X.
keyboard sequences.
Courier Bold font identifies text that you type.
action. For example, Command+Option+C or Ctrl+drag.
Production. In this document, the pipe is used in product names when they are in
headings or at their first use in text.
Page 8
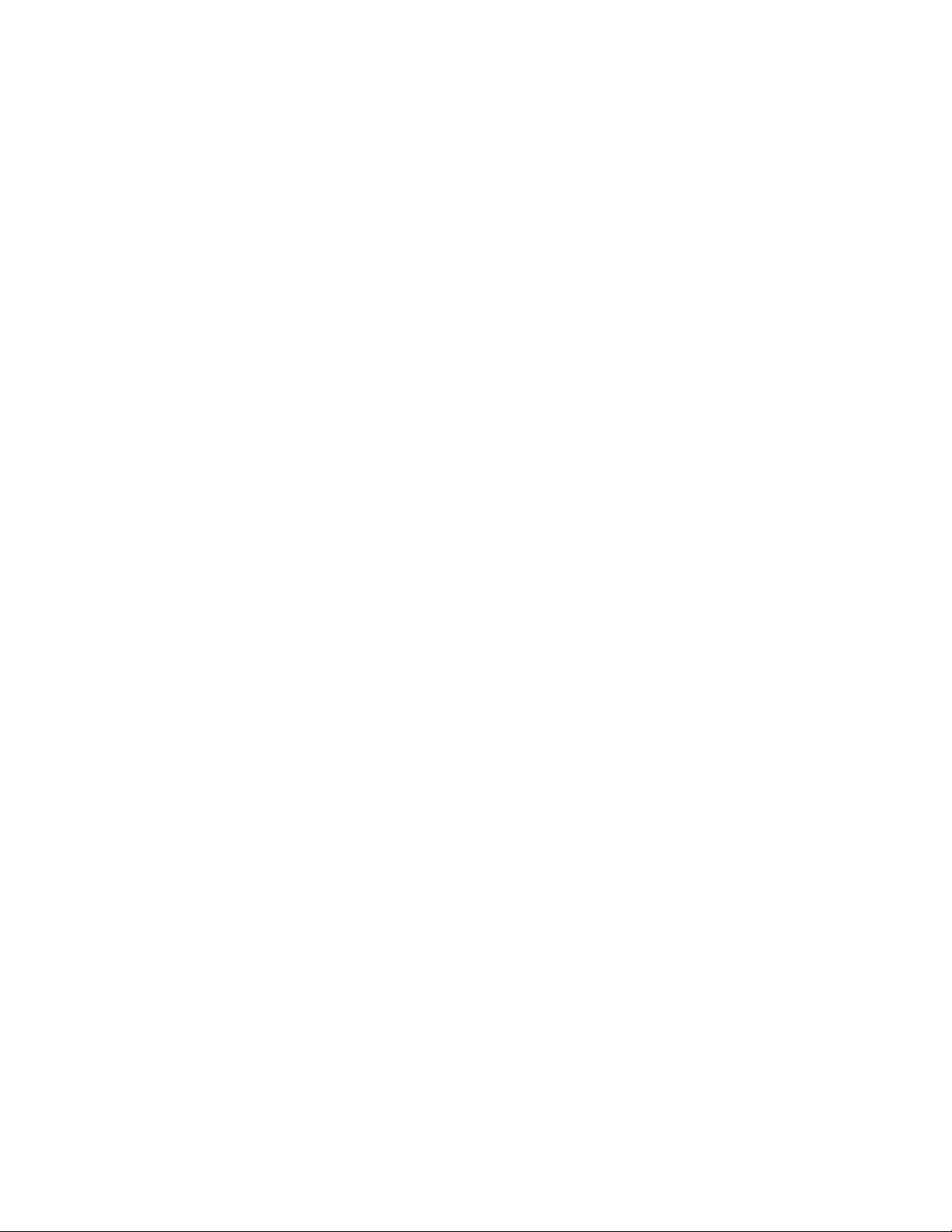
If You Need Help
If you are having trouble using your Avid product:
1. Retry the action, carefully following the instructions given for that task in this guide. It is
especially important to check each step of your workflow.
2. Check the latest information that might have become available after the documentation was
published. You should always check online for the most up-to-date release notes or ReadMe
because the online version is updated whenever new information becomes available. To view
these online versions, select ReadMe from the Help menu, or visit the Knowledge Base at
www.avid.com/support.
3. Check the documentation that came with your Avid application or your hardware for
maintenance or hardware-related issues.
4. Visit the online Knowledge Base at www.avid.com/support. Online services are available 24
hours per day, 7 days per week. Search this online Knowledge Base to find answers, to view
error messages, to access troubleshooting tips, to download updates, and to read or join online
message-board discussions.
If You Need Help
Avid Training Services
Avid makes lifelong learning, career advancement, and personal development easy and convenient.
Avid understands that the knowledge you need to differentiate yourself is always changing, and Avid
continually updates course content and offers new training delivery methods that accommodate your
pressured and competitive work environment.
For information on courses/schedules, training centers, certifications, courseware, and books, please
visit www.avid.com/support and follow the Training links, or call Avid Sales at 800-949-AVID
(800-949-2843).
8
Page 9
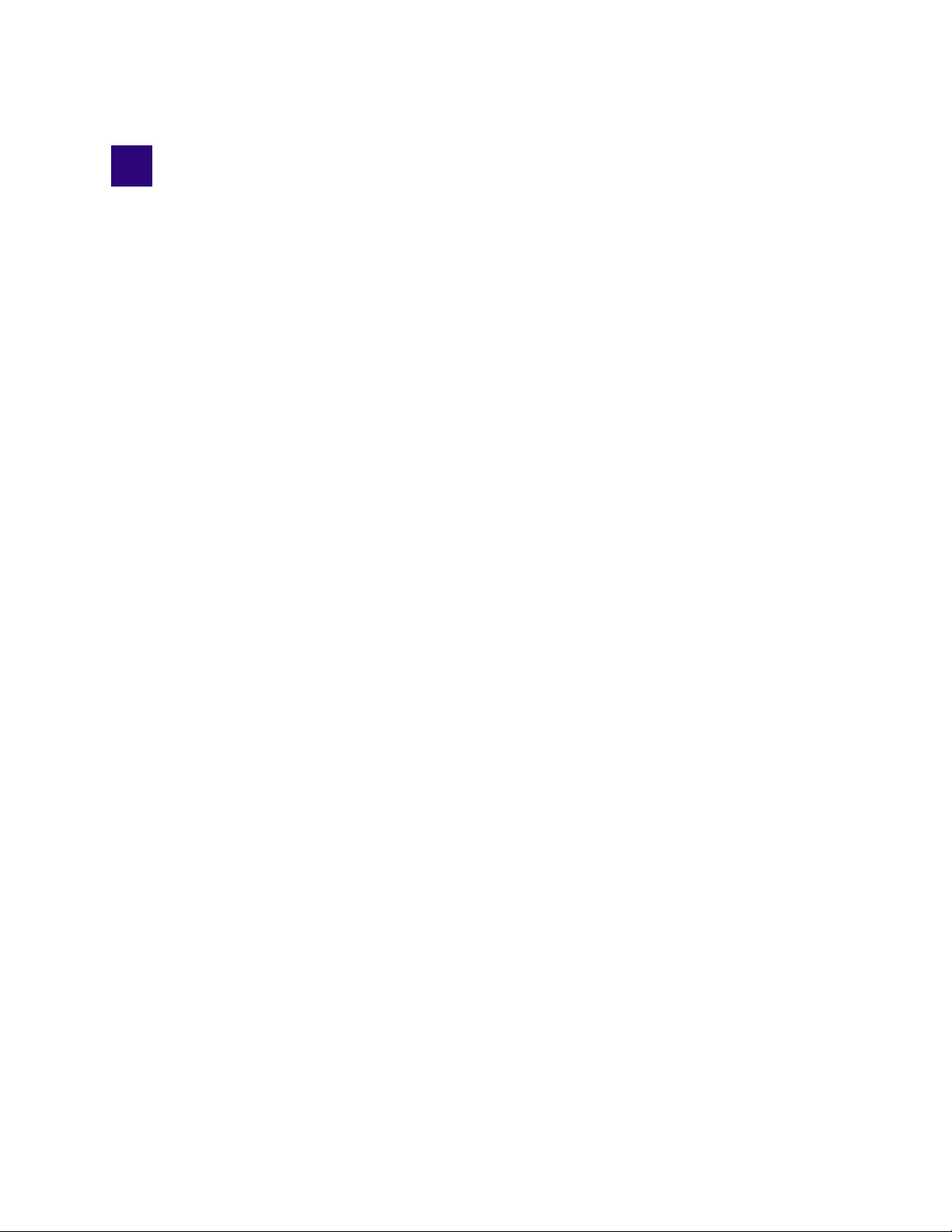
1 Administration and System Settings
The following topics provide information about configuration of MediaCentral UX components:
• The Administrator Account
• Signing In to MediaCentral | UX
• Configuring System Settings
• MediaCentral System Settings
• Configuring Image Quality
• Configuring File-Based Playback
• Configuring a Session Timeout
• Configuring Messaging
• Configuring Search
• Configuring for Send to Playback
• Configuring Settings in the Interplay | Production Administrator
• Configuring Interplay | MAM
The Administrator Account
During MediaCentral UX installation, a user named Administrator is created. This user is a member
of the Administrator group by default, and as a result has administrator privileges.
During installation, the default Administrator password
with the user name Administrator, the user must supply this password. Note that this password is
context-sensitive. For security, the user must then change the password. For more information,
see Changing Passwords and “User Management Utility Tools” on page 95.
After the first sign-in, the administrator must configure system settings such as information about the
Avid iNEWS, Interplay Production, and Interplay MAM systems. For more information, see
“Signing In to MediaCentral | UX” on page 10 and “Configuring System Settings” on page 11.
Additional Administrator Accounts
An administrator can add other users to the Administrators group. All members of the Administrators
group have the same administrator privileges. For more information, see “Creating a New Group or
Editing Group Details” on page 74.
Avid123
is set. The first time a user signs in
Page 10
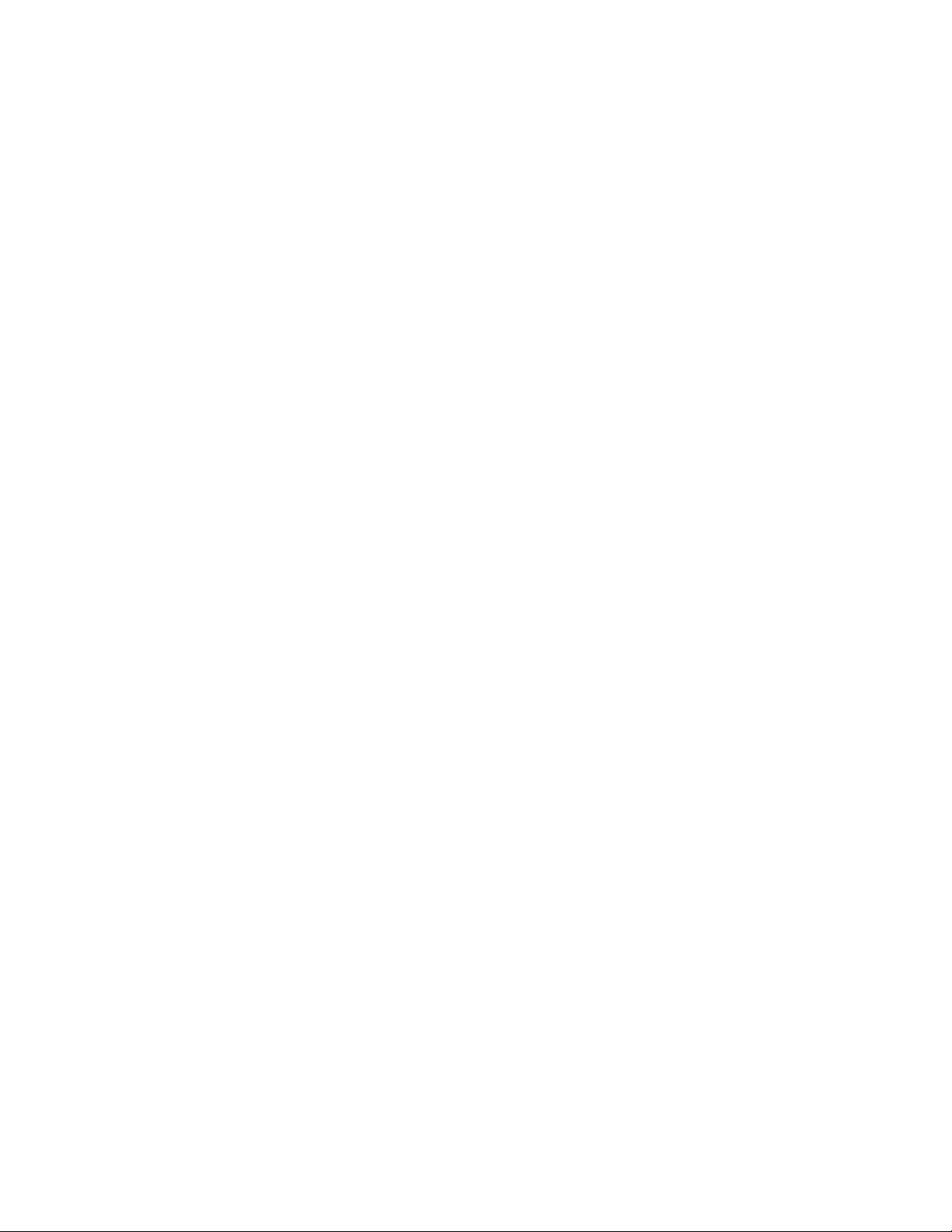
Layouts Available Only to an Administrator
Administrator tasks are performed in MediaCentral UX layouts. The following layouts are available
only to a MediaCentral UX administrator:
• System Settings
•Users
Signing In to MediaCentral | UX
Use a supported browser to connect to and sign in to your MediaCentral UX server. See the Avid
MediaCentral Platform Services ReadMe for a list of supported browsers.
MediaCentral UX lets you use a single user name and password to access all Avid systems for which
your account is configured. A journalist might have access to both an Avid iNEWS database and an
Interplay Production database, while a logger might have access only to an Interplay Production
database. MediaCentral UX credentials (user name and password) are created by a MediaCentral UX
administrator in the Users layout. Access is determined by the user’s role. For more information, see
“Default Roles” on page 80.
• Interplay MAM users must sign in with MediaCentral UX credentials that match credentials set
in the Interplay MAM system.
Signing In to MediaCentral | UX
• iNEWS and Interplay Production users have the option of using MediaCentral UX credentials
that are different from their iNEWS and Interplay Production credentials.
The first time you sign in to MediaCentral UX, you must use MediaCentral UX credentials. You
are then given the option of using your MediaCentral UX credentials to sign in to iNEWS and
Interplay Production or to use different credentials. The credentials you use depend on the user
name and password that you can use to sign in directly to iNEWS or Interplay Production.
Supplying these credentials enable you to use only the MediaCentral UX user name and
password at future sign-ins.
Your iNEWS and Interplay Production credentials are set in the iNEWS or Interplay Production
sections of the User Settings dialog box, which you access from the Home menu. You can
change these credentials at any time.
(Chrome v44 and earlier only) After you supply your credentials for the first time, a dialog box asks
you if you want to use MOS plug-ins. For more information, see “Using Plug-ins and MOS
Integration” in the MediaCentral | UX User’s Guide.
(MediaCentral UX 2.4 and later) After you supply your credentials for the first time, a dialog box
asks you if you want to allow or block notifications from the MCS server. Click Allow or Block.You
can change this decision later. For more information, see “Showing Desktop Notifications from
Panes” in the MediaCentral | UX User’s Guide.
To sign in to MediaCentral UX:
1. Open a supported browser and type the URL of your MediaCentral Services server.
The URL is the computer name of the server.
2. At the sign-in screen, type your user name and password.
3. Click Sign In, or press Enter (Windows) or Return (Macintosh).
After a few moments, the MediaCentral UX application opens and displays the last layout that
you used.
10
Page 11
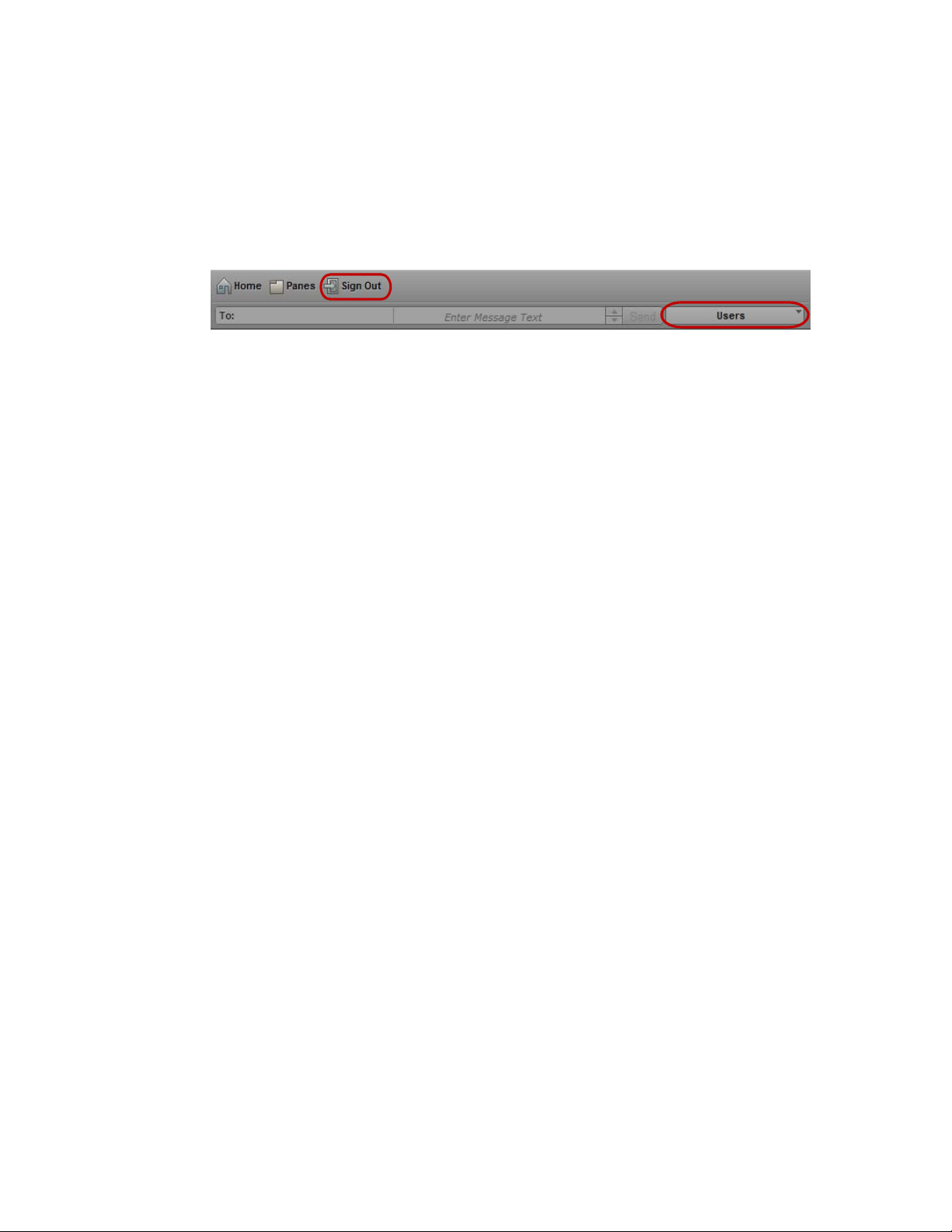
When you sign in to MediaCentral UX, you are automatically signed in to your iNEWS newsroom
n
computer system, your Interplay MAM system, your Interplay Production system, or all three. If,
however, the security settings for one of these integrated systems is inaccurate, you might see a
warning message that states that the application is unable to authorize the sign-in name or password.
If you receive this message, click the link provided and verify your security settings.
4. (Optional) If the layout you want is not displayed, select the one you want from the Layout
selector.
Left: Sign Out button. Right: Layout selector.
To sign out:
t Click Sign Out in the menu bar.
Configuring System Settings
The MediaCentral UX administrator needs to specify configuration information before users can use
MediaCentral UX. You specify these settings in the System Settings layout, which is only available
to administrators. The System Settings layout includes a Settings pane, in which you select the group
of settings, and the Details pane, in which you specify the settings.
Configuring System Settings
For information about these settings, see “MediaCentral System Settings” on page 11.
To configure MediaCentral UX system settings:
1. Sign in to MediaCentral UX as an administrator.
2. Select System Settings from the Layout selector.
The System Settings layout opens.
3. In the Settings pane select a settings group, for example, General.
The Details pane displays the settings in that group.
4. In the Details pane, specify one or more settings, as described in the table at the end of this
procedure.
5. Click Apply to save your new settings or click Revert to replace changed information with the
previously saved settings.
MediaCentral System Settings
This topic describes settings in the System Settings layout. For information about how to access and
save these settings, see “Configuring System Settings” on page 11.
Load Balancer
Provides a view of server nodes and connections. See “Monitoring Load Balancing” in the Avid
MediaCentral Platform Services Concepts and Clustering Guide.
11
Page 12
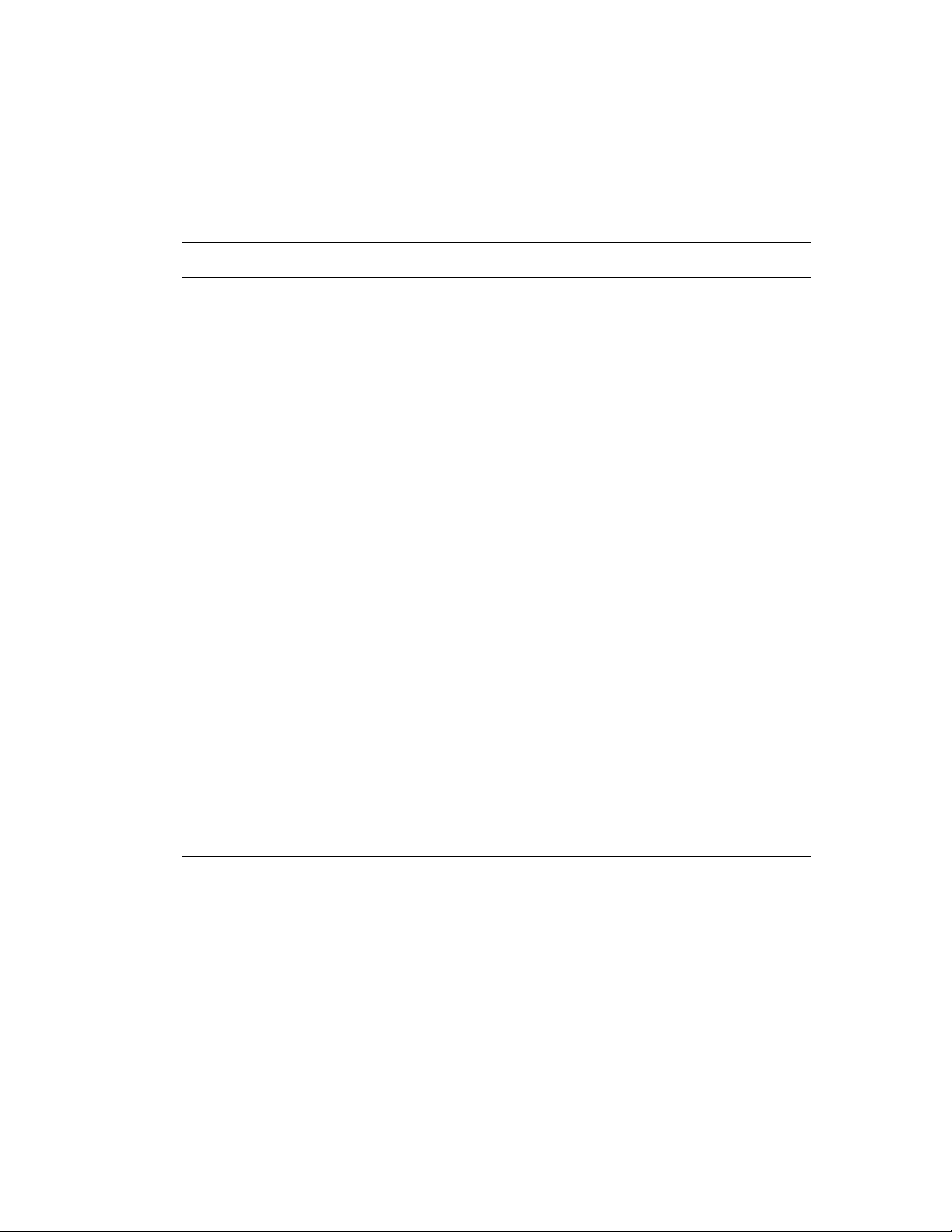
MediaCentral System Settings
Playback Service
Settings and user credentials for the MediaCentral Playback Service. This is the service responsible
for the compression and playback of media. See “Configuring System Settings” in the Avid
MediaCentral Platform Services Installation and Configuration Guide.
Player
Setting Description
Server The computer name of the MediaCentral Platform server. The
MediaCentral Player uses this setting to communicate with the
MediaCentral Platform server.
Media Composer | Cloud User The credentials that Media Composer Cloud uses to
communicate with the Media Central player. This user is
automatically assigned a special Media Composer Cloud user
role named “Playback-Only Client.” The user and role are listed
in the Users layout.
You need to configure Media Composer Cloud to use this user
name and password. For more information, see the Media
Composer | Cloud Installation and Configuration Guide.
Variable Speed Playback Control the speed of the L key (forward) and J key (backward)
for variable speed playback (J-K-L). The default settings are:
• Press 2 times: 2x normal speed
• Press 3 times: 3x normal speed
• Press 4 times: 4x normal speed
To change a value, type a number directly in a field. You can also
use the Up Arrow and Down Arrow keys on the keyboard, or the
up and down arrows next to the field, to increase or decrease the
value by .10.You can include values with a decimal point. If you
type more than two decimal places, the application rounds the
value to two decimal places. The maximum value allowed is
9.99.
To save the new settings, click Apply. These settings apply to all
users.
Image Quality Settings Define the image quality, which you set for a user group. For
more information, see “Configuring Image Quality” on page 17.
Media | Index
An administrator uses these settings to configure Media Index. For more information, see the Avid
Media | Index Configuration Guide.
Assignments
An administrator uses these settings to configure the Assignments pane. For more information, see
“Configuring the Assignments Pane” in the Avid MediaCentral | UX User’s Guide.
12
Page 13
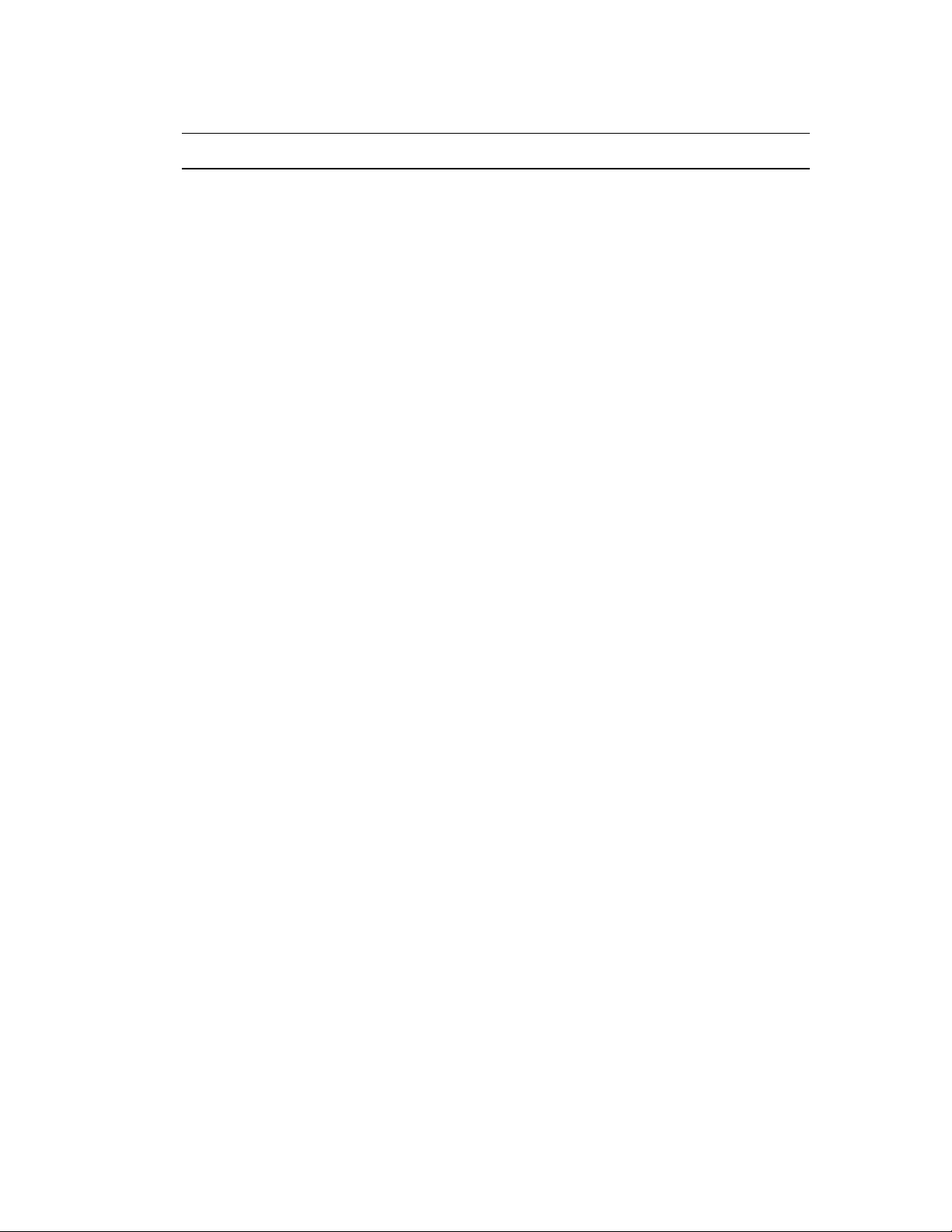
MediaCentral System Settings
General
Setting Description
System ID The identification number for your MediaCentral system, which
is required by Avid support. An administrator needs to enter this
number, which is supplied as part of the MediaCentral
installation. After the System ID is entered, it is displayed in the
Home > About box.
Search Pane: Maximum Number The maximum number of items listed in a pane. To view more
items, click the Show More Results button. The range is 5 to
1000 items.
Session Timeout If you select Enabled, the number of minutes of inactivity before
a user’s session is disconnected. Session Timeout is enabled by
default, and the default value is 30 minutes. You can set a time
between 10 minutes and 1440 minutes (24 hours). For more
information, see “Configuring a Session Timeout” on page 20.
Time Zone The default time zone for users signed in to this
MediaCentral UX server. This setting is used by the indexed
search in MediaCentral UX to display dates and other formatted
data correctly for users, depending on their time zone. Users can
override this setting in the General User Settings.
Click the down arrow for a list of time zones and select the most
appropriate one. The default setting is “Use System Timezone,”
which uses the time zone that is set by the computer’s operating
system.
Indexed search results using criteria that include time-based
values display a timestamp for the default time zone and
appended by a Coordinated Universal Time (UTC) offset. For
example, a timestamp of 04:30:00 AM -4:00 appearing in the
search results list on a New York City system indicates that the
time zone difference between New York (EDT) and UTC is four
hours. In Paris (CEST), the same asset in a search results list
displays a timestamp of 10:30:00 AM +2:00.
13
Page 14
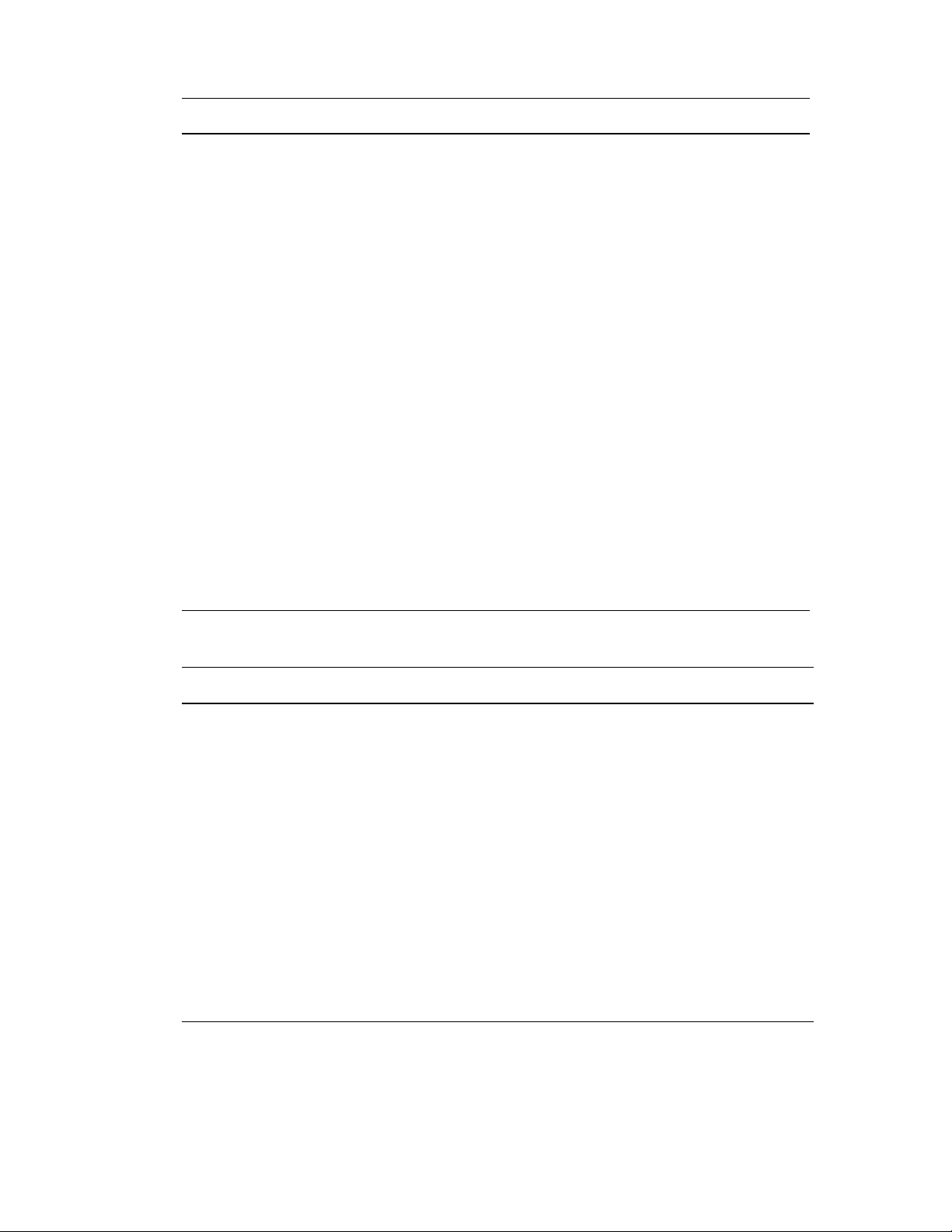
MediaCentral System Settings
Setting Description
Date Format Administrators set the default date and time format in the
General System Settings. This setting applies to all date and
time displays in MediaCentral UX. Users can override this
setting in the General User Settings.
For MediaCentral UX v2.4 and later, system administrators and
users can select one of the following formats for dates and times:
• MM/DD/YYYY hh:mm:ss A Z (U.S.)
• DD/MM/YYYY HH:mm:ss Z (European)
• YYYY-MM-DD HH:mm:ss Z (International)
• DD.MM.YYYY HH:mm:ss Z (Alternative)
hh = 12h format
A = AM or PM
HH = 24h format
Z = Time zone (offset from UTC)
The hour format (12h or 24h) is affected by the operating
n
system setting, as a result of a browser limitation. For
example, an editable time value in the Search pane (such
as Modified) is displayed in the format selected in the
operating system, but search results are shown in the
MediaCentral UX setting. If the operating system is set
for 24h, but MediaCentral UX is set for 12h, the 24h
format is displayed in an editable field and the 12h format
is shown in the search results.
iNEWS
Setting Description
iNEWS Server: System ID The system ID for an iNEWS cluster, which is set in the iNEWS
/site/system file. Using this ID ensures load balancing and
failover if necessary. Do not include a suffix such as -a or -b.
Ensure that all MediaCentral servers can resolve the IP addresses
of systemID-a, systemID-b, and if present, systemID-c. Address
resolution can be through DNS or hosts file.
Update timing field when associating
sequence with: Timing field
Update Tape-ID when associating a
sequence with: Tape-ID
Pagination: Maximum Number The maximum number of items listed in the Queue/Story pane or
The value used to specify how the iNEWS timing field is updated
when you associate a sequence with a story.
When you associate a sequence with a story, the iNEWS field
name you want to update the sequence Tape-ID with — for
example,
the Project/Story pane. To view more items beyond the number
displayed, click the Show More Results button. The range is 5 to
255 items.
video-id
.
14
Page 15
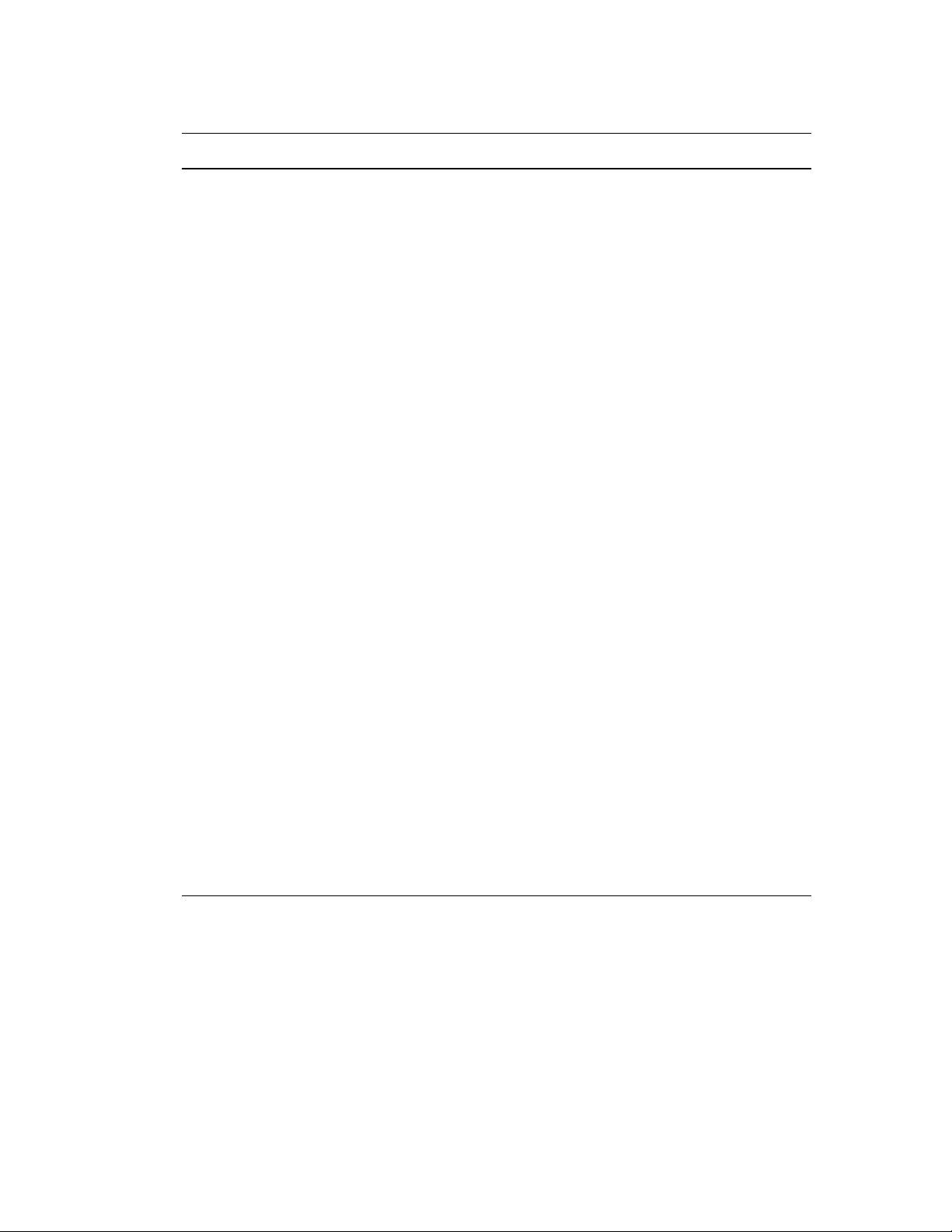
MediaCentral System Settings
Interplay MAM
Setting Description
Interplay | MAM System The name of the Interplay MAM system shown in
MediaCentral UX and the version stack of the Interplay MAM
system enabled in MediaCentral UX. For more information
about this and other settings, see “Configuring Interplay | MAM
in the System Settings Pane” on page 48.
System Connection Specifies the registry server hosting the MAM Control Center:
• The computer name of the server where the MAM Control
Center is installed.
• The base URL of the MAM Control Center
• The user name and password to connect to the MAM Control
Center
• Information about the run-time status of the MAM Control
Center
• Information about the Interplay MAM system version
• System ID and Bus Realm
Features Shows the features of the Interplay MAM system. Which
features are available depends on the assigned license.
System Connectivity Status Checks if the most relevant settings for the MediaCentral
connection are configured properly in the Interplay MAM
configuration profiles. Provides information about misconfigured settings that must be resolved in Interplay MAM
System Administrator.
Caches Provides an overview of cached information. Shows the number
of entries in several caches and lets you empty the caches.
Search Specifies the behavior of MAM Federated Searches.
If you check Auto-Append Wildcards, each search term is
appended with an asterisk before submission. This allows a
search behavior more similar to Interplay Production and
iNEWS. Auto-Append Wildcards is unselected by default.
Limit Result Set: The default result limit is 1000. For
performance reasons, each connected MAM system only returns
1,000 hits at maximum — even if you deselect Limit Result Set
or enter a limit exceeding 1,000 hits.
15
Page 16
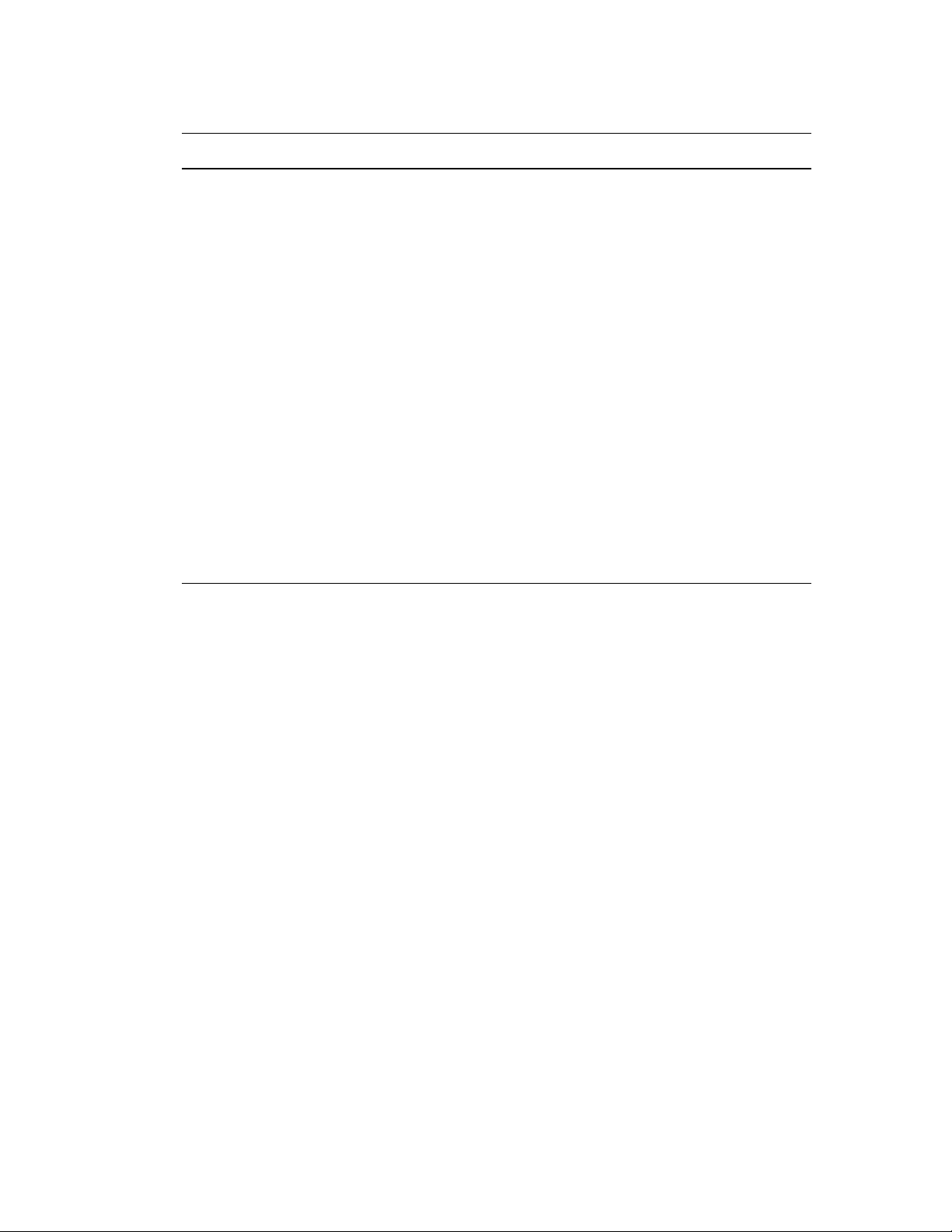
MediaCentral System Settings
Interplay Production
Setting Description
Interplay Production Server: Hostname The computer name or the IP address of the server that hosts the
Interplay Production database.
MediaCentral Distribution Service:
Service URL
Location for Script Sequences: Path A path for a folder in the Interplay Production database to store
Assets Pane: Maximum Number The maximum number of items listed in a pane. To view more
A secure URL for the server that hosts the MediaCentral
Distribution Service (MCDS), which is used for send-toplayback operations. Provide the URL in the following format,
including the port number: https://hostname:port. For example,
https://localhost:8443. You can use an IP address instead of a
hostname.
If your Interplay Production workgroup is configured for
multiple MCDS servers, specify the multiple URLs separated by
a comma and a space. The first server listed is the active MCDS
server. Multiple MCDS servers provide a failover capability. See
“Failover for Multiple MCDS Servers” on page 30.
the sequences created as part of an iNEWS script. Select whether
you want sub-folders created by Queue name, Date, or Story
name.
items, click the Show More Results button. The range is 5 to
1000 items.
Maestro
Settings that are used to configure the Avid Maestro UX plug-in. For more information, see the Avid
MediaCentral Platform Services Installation and Configuration Guide.
Messages & Sharing
See “Configuring Messaging” on page 21.
Also see “Configuring Interplay | Production for Sharing Messages” on page 21.
Modules
Modules used in MediaCentral UX showing name, version, location, state, fragment. For reference
only.
Send to Playback
See “Creating or Editing a Send-to-Playback Profile” on page 31 and “Limiting Send to Playback to
Selected User Groups” on page 42.
Statistics
The Statistics setting is intended for future use. This feature allows administrators to track a number
of statistics related to the operation of MCS over time. Additional software and configuration is
required to enable Statistics. For more information, contact your Avid representative.
16
Page 17
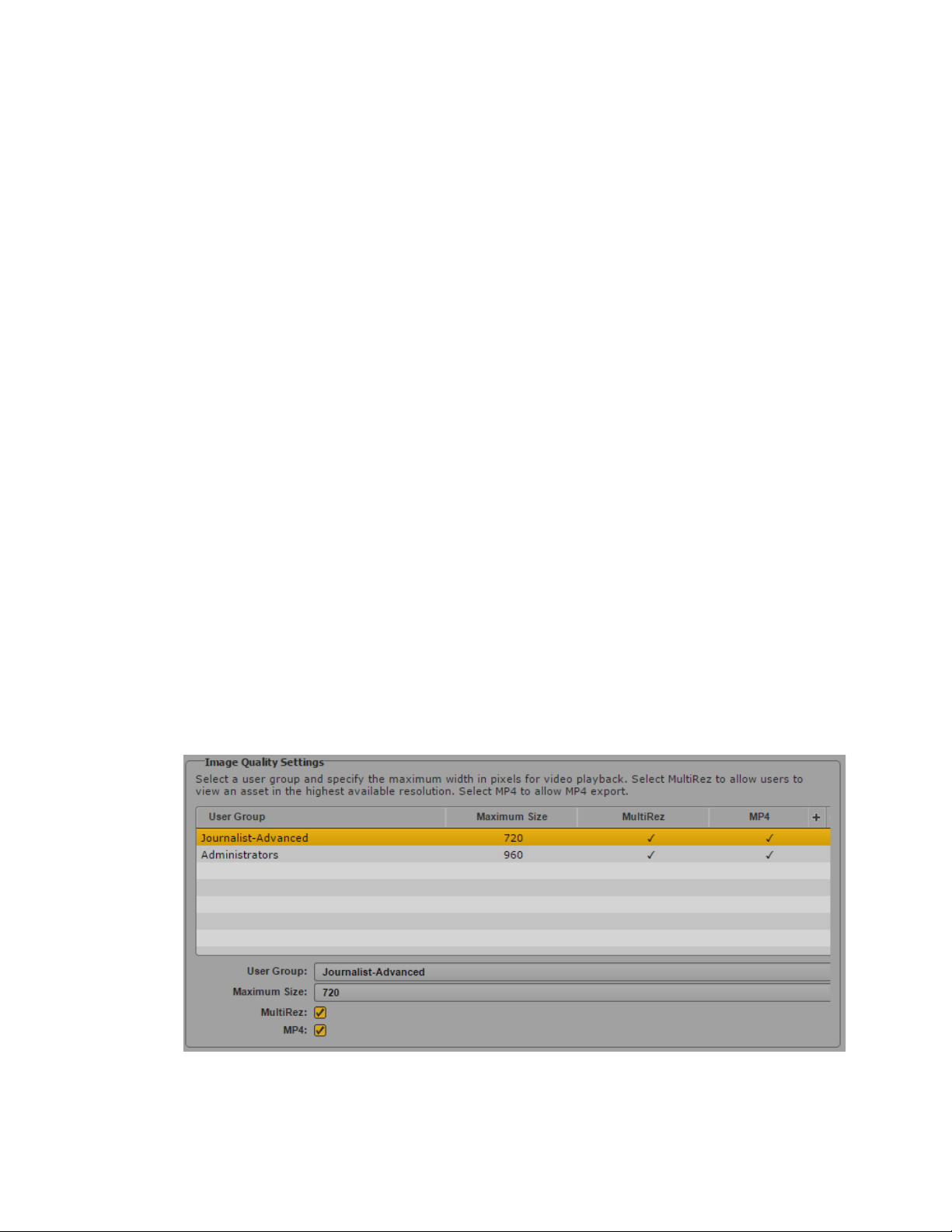
Zones
An administrator uses these settings to configure two or more single-zone systems into a multi-zone
environment. For more information, see “Working with MediaCentral Zones” on page 61 and the
Avid MediaCentral Platform Services Installation and Configuration Guide.
Configuring Image Quality
The Player system settings include options to improve the image quality that is displayed in the
Media viewer:
• Maximum size of the proxy video. You can select the pixel dimensions of the image displayed by
selecting the pixel width. This is especially useful if a user wants to work with a large Media
viewer. The default pixel width is 480. As you enlarge the Media viewer, the pixel size of the
image enlarges up to the maximum size.
• Option to display high-resolution video (for a multi-resolution asset). You can enable a button in
the Media pane that lets the user view the highest resolution video that is available for an asset. If
video is available only in one resolution, the video is displayed in that resolution.
This button also allows the user to view the asset in the STP Target Resolution. If the asset is not
available in the target resolution (as specified in the selected STP profile), a Media Offline screen
is displayed.
Configuring Image Quality
This option is available for both frame-based playback and file-based playback of Interplay
Production assets. It is not available for Interplay MAM assets. See “Configuring File-Based
Playback” on page 19.
The Image Quality Settings also include an option to export MP4 video files for sequences loaded in
the Media pane Output mode. For more information, see “Exporting an MP4 File” in the Avid
MediaCentral | UX User’s Guide.
You set these options for a user group that is defined in the Users layout.
The following illustration shows all options enabled for the group named Journalists-Advanced.
17
Page 18
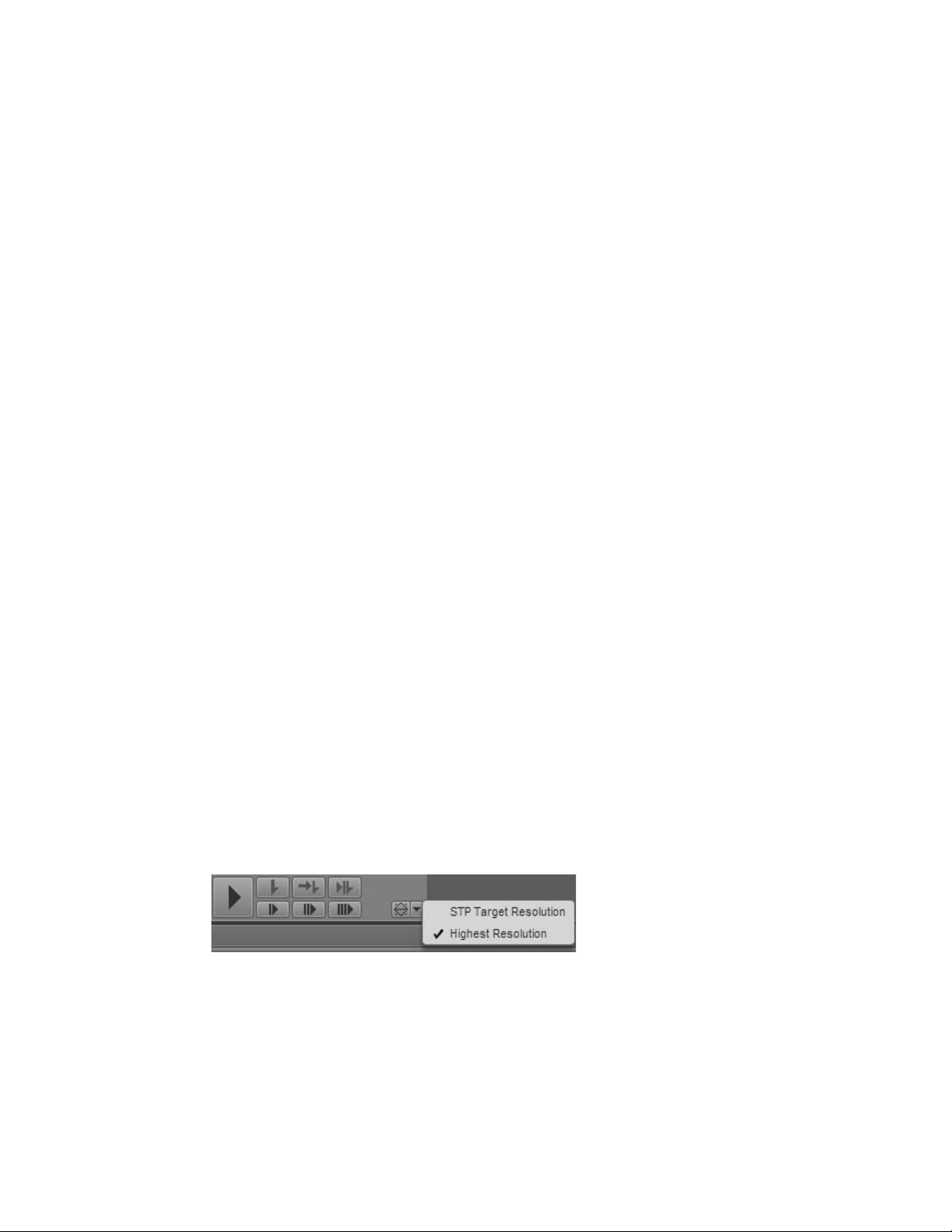
Configuring Image Quality
Note the following:
• These settings apply only to users at the top level of the group. They do not apply to users in
subgroups.
If you need to assign Image Quality settings to a group that includes subgroups, you can create a
special group just for high-quality settings and assign Image Quality settings to this group. Then
add the appropriate users to this group but do not use subgroups. Because a user can be a
member of multiple groups, you can assign users to the new group without removing them from
other groups.
• If a user is a member of more than one group, and different pixel sizes are associated with the
groups, the user is assigned the largest pixel size.
• This setting does not apply to remote assets.
c
n
If workstations in a facility will regularly use enlarged images for proxy video or highresolution video, Avid recommends changes to the MediaCentral infrastructure. For more
information, see MediaCentral Platform Services Hardware Guide.
You can also set the compression of the proxy video. Select Playback Quality in the Media pane
menu. For more information, see “Selecting the Playback Quality” in the Avid MediaCentral | UX
User’s Guide.
To enable settings for image quality:
1. Sign in to MediaCentral UX as an administrator.
2. Select System Settings from the Layout selector.
The System Settings layout opens.
3. In the Settings pane, select Player.
4. In the Image Quality Settings section of the Details pane, do one of the following:
t To add a new group, click the plus button, then select the user group from the User Group
menu.
t To edit settings for an existing group, click the user group name.
5. To set the image size, select the width in pixels from the Maximum Size menu.
6. To enable a button for viewing high-resolution video, select MultiRez.
After applying this setting, a user who is a member of the selected group can select STP Target
Resolution or Highest Resolution from the MultiRez button, which is displayed in Asset mode
and in Output mode in the Media pane.
7. To enable an option for creating MP4 files, select MP4.
8. Click Apply.
18
Page 19
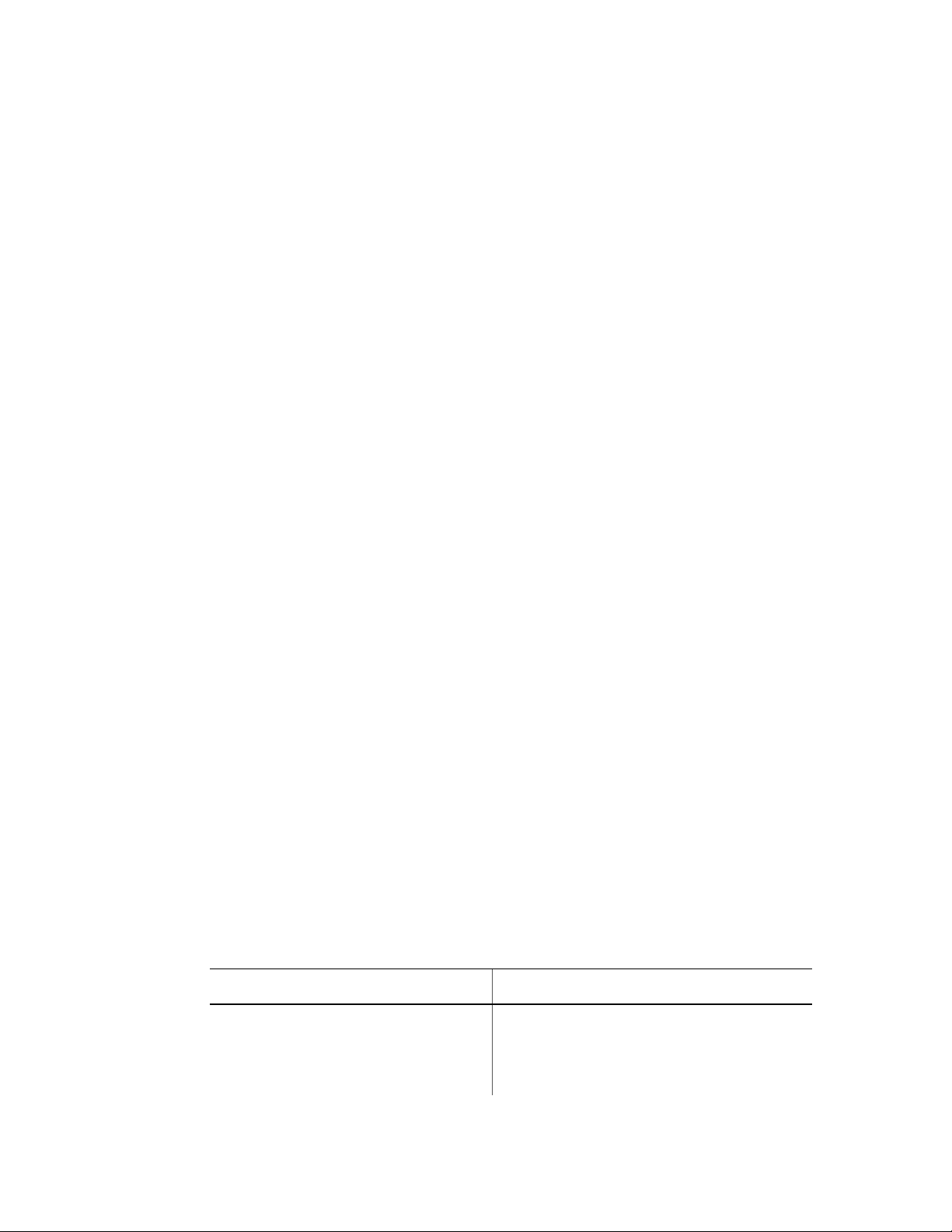
Configuring File-Based Playback
Earlier versions of MediaCentral UX used only frame-based playback. Starting with v2.1,
MediaCentral UX includes an option to use file-based playback. If you select file-based playback, the
media is downloaded to your workstation and played back from the downloaded media. File-based
playback provides good quality in low-bandwidth situations.
A user can select file-based playback for assets loaded in Asset mode or for basic sequences loaded
in Output mode. For more information, see the Video Media chapter of the Avid MediaCentral | UX
User’s Guide.
File-based playback is the default mode for Interplay MAM assets. The user’s ability to select frame-
n
based playback depends on Interplay MAM rules. The credentials used to sign in to the Interplay
MAM database determine if the user is allowed to use frame-based playback.
A MediaCentral administrator has the option of configuring the bit rate for file-based playback.
There are two profiles available:
• Low-bandwidth: The default setting for file-based playback. This option is available for filebased playback of both Interplay Production and Interplay MAM assets. The default settings are
512 Kb/sec for video and 96 Kb/sec for audio.
• High-bandwidth: This setting applies to the MultiRez option for playback of high-quality media.
This option is available only for playback of Interplay Production assets. See “Configuring
Image Quality” on page 17. The default settings are 5 Mb/sec for video and 128 Kb/sec for
audio.
Configuring File-Based Playback
To change the default bit rate for these profiles, you must edit a configuration file on the
MediaCentral Platform server.
To configure the bit rate for file-based playback:
1. Log in as the root user on the MediaCentral Platform server.
2. Use the vi text editor to open the following file for editing:
/usr/maxt/maxedit/etc/fl_xmd.cfg
3. Locate the following lines:
<render_profile_low>video_bitrate=512000,audio_bitrate=96000,max_width=480
</render_profile_low>
<render_profile_high>video_bitrate=5000000,audio_bitrate=128000,max_width=
960</render_profile_high>
The above examples use the default bit rates, written as bits per second.
4. Edit the video bit rate and the audio bit rate as desired, then save and close the file.
The following are valid values. Enter the full bit rate.
Video Bit Rate Value for File Audio Bit Rate Value for File
256 Kb 256000 64 Kb 64000
512 Kb (low profile default) 512000 96 Kb (low profile default) 96000
1 Mb 1000000 128 Kb (high profile default) 128000
19
Page 20
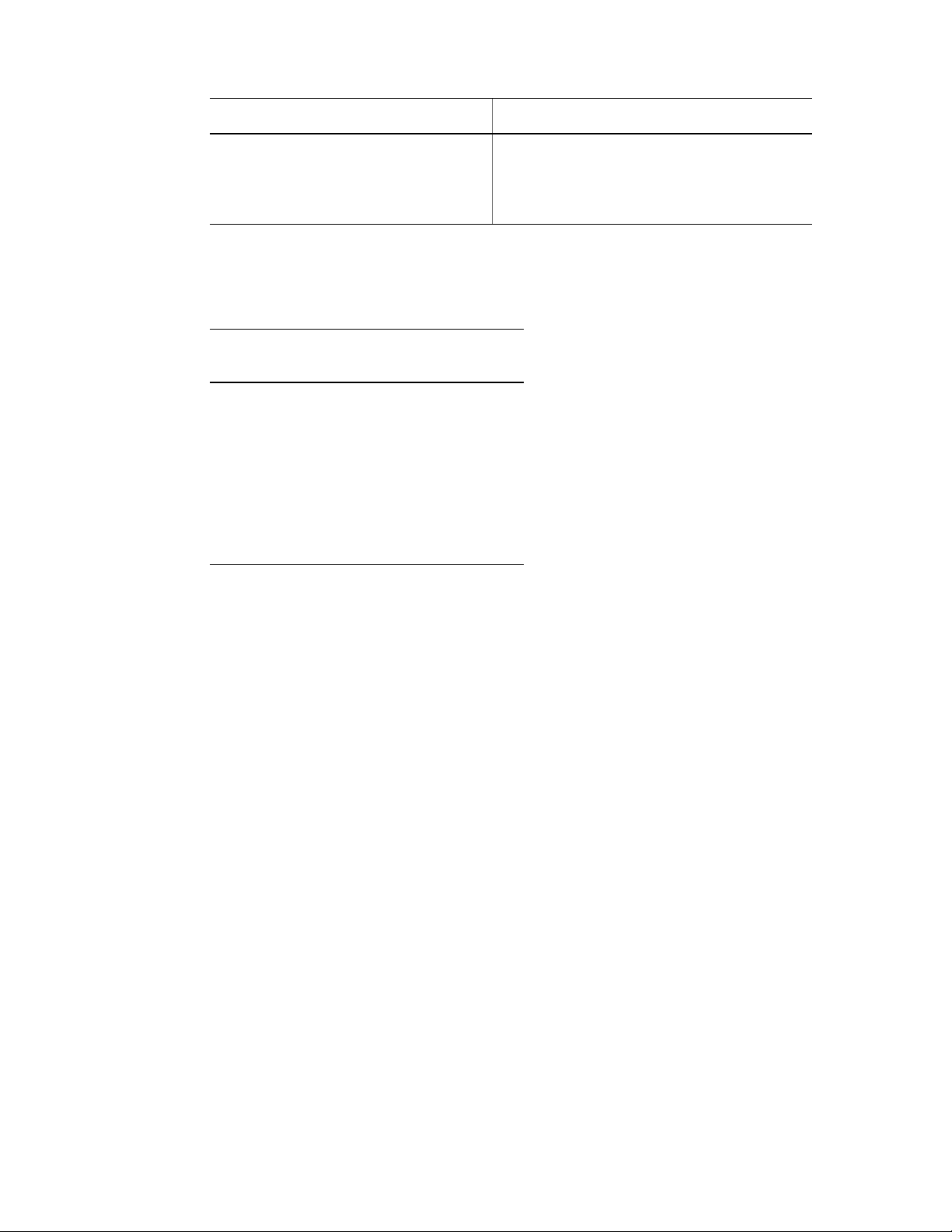
Configuring a Session Timeout
Video Bit Rate Value for File Audio Bit Rate Value for File
3 Mb 3000000 156 Kb 156000
5 Mb (high profile default) 5000000 512 Kb 512000
10 Mb 10000000
Use the following table to estimate the amount of media that can be transferred at different bit
rates. This information was based on media transferred with the following specifications:
DNxHD 36 HD_1920x1080@25p@16:9, transferred with a maximum width of 960 pixels.
Video Bit Rate/
Audio Bit Rate
256 Kb/128 Kb 2.72 MB
512 Kb/128 Kb 5.6 MB
1 Mb/128 Kb 8.8 MB
3 Mb/128 Kb 22.8 MB
5 Mb/128 Kb 32 MB
10 Mb/128 Kb 32.4 MB
Approximate Media
Transfer Per Minute
Configuring a Session Timeout
By default, MediaCentral UX is configured for a session timeout. After 30 minutes of inactivity, a
user’s session is disconnected. An administrator can change the time or disable the option.
This setting applies to all users. If you change and apply the setting, the new setting takes effect the
next time a user loads a layout.
Timeout is a good way of ensuring that a system license is released when a user leaves for the day
without signing out of MediaCentral UX. With the implementation of auto-save for stories and
sequences, any unsaved changes are saved in a recovery file. For more information, see the Avid
MediaCentral | UX User’s Guide.
To configure a session timeout:
1. Sign in to MediaCentral UX as an administrator.
2. Select System Settings from the Layout selector.
The System Settings layout opens.
3. In the Settings pane, select General.
4. In the Session Timeout section of the Details pane, make sure Enable is selected and specify the
number of minutes of inactivity before a user’s session is disconnected.
You can set a time between 10 minutes and 1440 minutes (24 hours).
20
Page 21
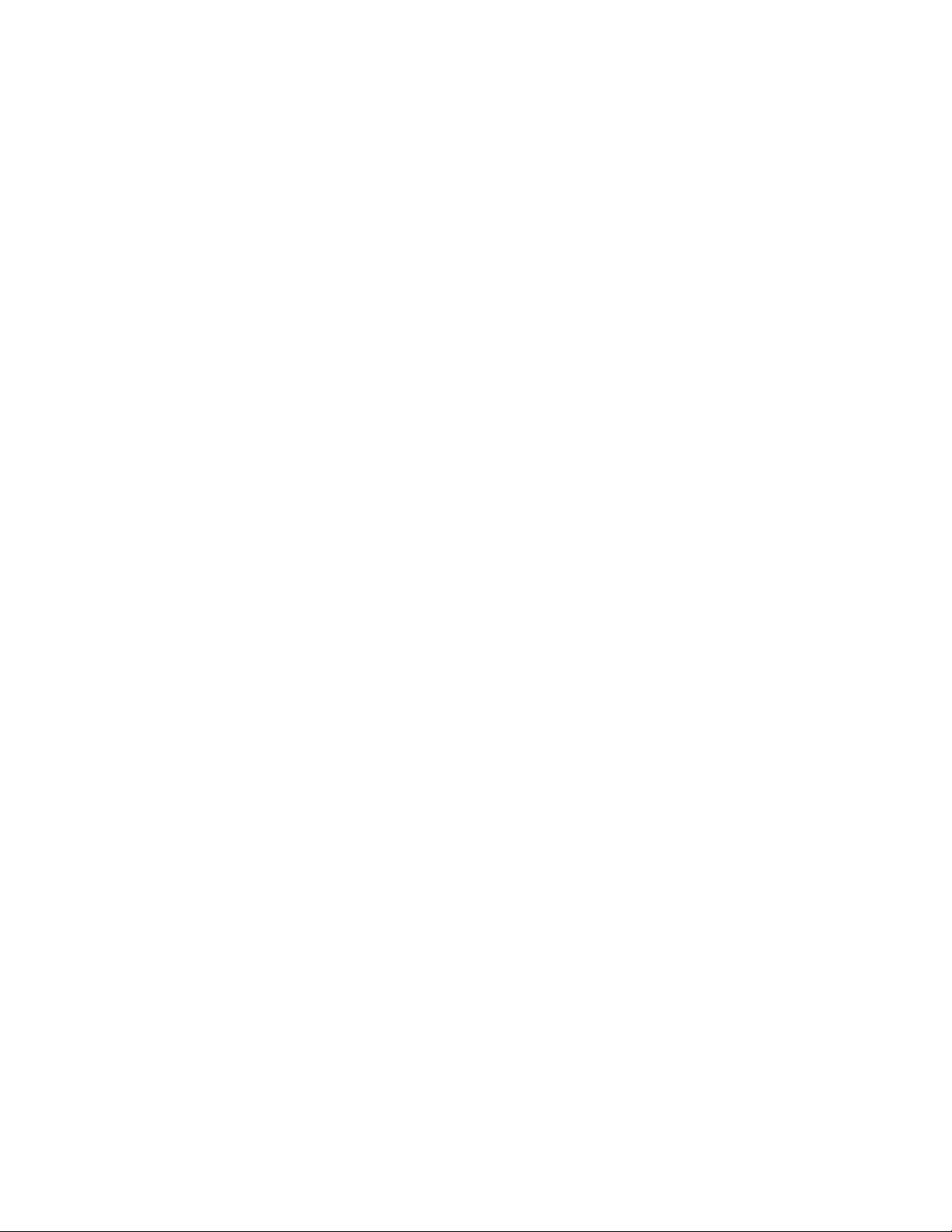
Configuring Messaging
The following topics describe how to configure Messages & Sharing settings:
• “Configuring Interplay | Production for Sharing Messages” on page 21
• “Configuring Message Archiving” on page 21
• “Configuring E-Mail Forwarding” on page 23
• “Configuring E-Mail Options” on page 24
Administrators have the option of removing the Messaging feature from the MediaCentral UX user
interface by editing the MediaCentral UX Configurator. For more information, see the Avid
MediaCentral Platform and Services Installation and Configuration Guide.
Configuring Interplay | Production for Sharing Messages
Before you can send messages from MediaCentral UX to Media Composer or NewsCutter, you need
to configure your Interplay Production database so it uses the correct MediaCentral UX server for the
messaging service.
To configure Interplay Production for sharing messages with Avid editing applications:
Configuring Messaging
1. Start the Interplay | Administrator application and log in to the server for the appropriate
Interplay Production workgroup.
2. In the Application Settings section of the Interplay Administrator window, click the Application
Database Settings icon.
3. Click the Editing Settings tab.
4. In the database tree on the left, select the server used for your Interplay Production database (in
most cases, the top-level database AvidWG).
5. In the MCS Settings section, type the URL for the server that hosts your MediaCentral UX
Messages Pane:
6. Click Apply.
https://[MediaCentral server hostname]
Configuring Message Archiving
You can archive MediaCentral UX messages sent using the Messages pane. Messages are archived
and stored on a server, and you can view archived messages using the Messenger Archive tool.
You can specify the interval for MediaCentral UX message archiving using the following increments:
1 day, 3 days, 7 days, 14 days, or 30 days. After this time, MediaCentral UX deletes messages from
the users’ view.
Message archiving applies only to messages sent using the Messages pane.
n
You can use the Messenger Archive tool to retrieve the following information about the message
archive:
.
• Number of messages in the archive
• Size of the archive
• The oldest message in the archive, including the date of the message
• The most recent message in the archive, including the date of the message
21
Page 22
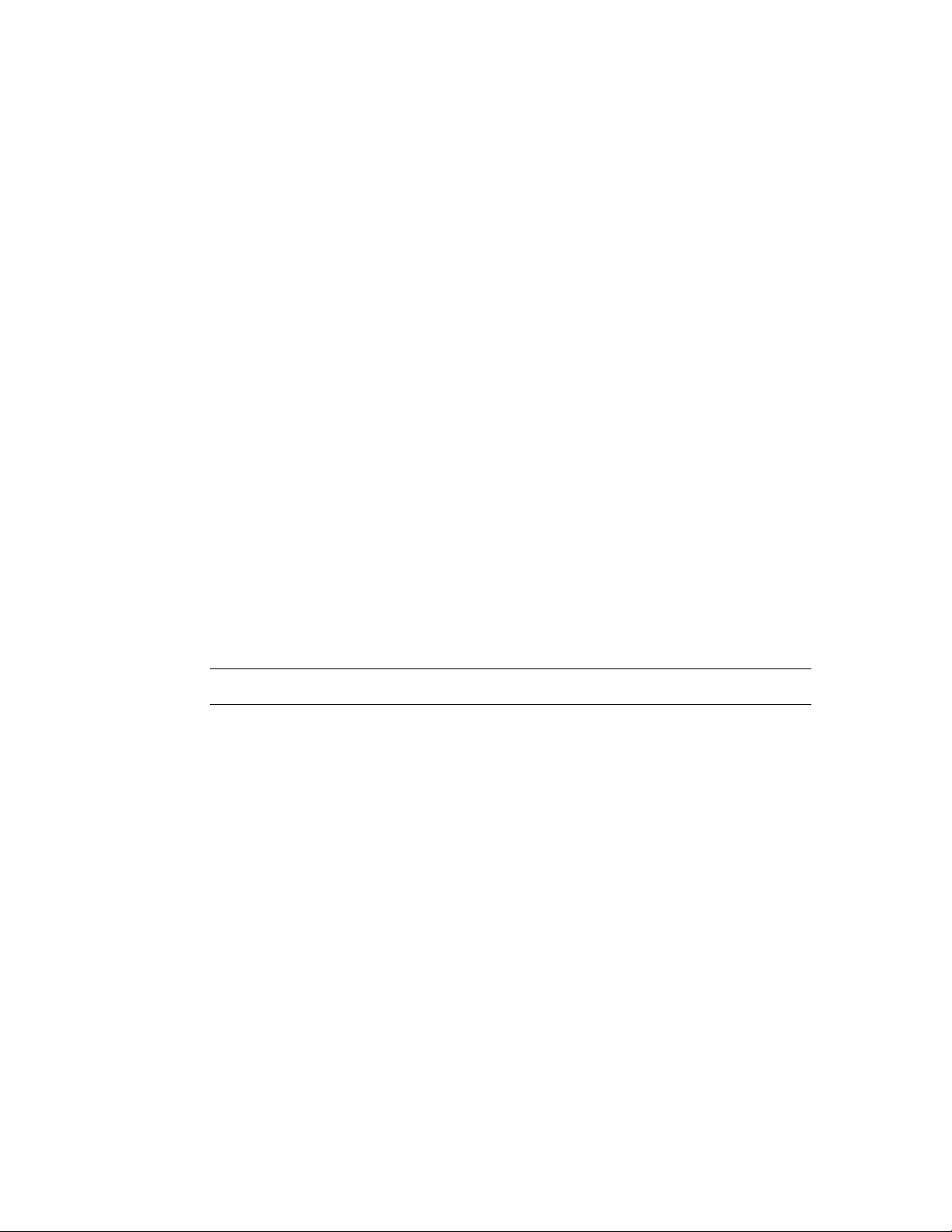
Configuring Messaging
You can also use the Messenger Archive tool to export the archive to a comma-separated values
(CSV) file, with the options of compressing the file and of deleting the exported message archive
from your server.
The Messenger Archive tool is located in the following folder:
root
archive utility program as
from a command line. You can run the tool on any of the Linux nodes
/opt/avid/bin
. You must run the
in your cluster setup.
To configure message archiving:
1. Sign in to MediaCentral UX as an administrator.
2. Select System Settings from the Layout selector.
The System Settings layout opens.
3. In the Settings pane select Messages & Sharing.
The Details pane displays the settings in that group.
4. Type a number in the Archiving Interval (days) text box.
The default period for archiving messages is 7 days. Any message older than the interval
specified are moved from the Message list to the archive location.
5. Click Apply.
To use the Message Archive tool:
1. On one of the nodes in your cluster setup, use the standard Linux command to navigate to the
directory containing the Messenger Archive tool:
cd opt/avid/bin
2. Type
acs-messenger-archive-tool
to run the utility, selecting the appropriate options from
the following table:
Option Description
-c
-o
-p
-z
Adds a command. You can use the following values:
•
info
(lists the number of messages and the size of the archive, as well as the first
and last messages)
export
•
Specifies the output folder for the exported CSV file. The default folder is
avid/share/message_archives
Specifies a time period for the exported messages. You can use the following values:
•day
•week
• month
• half_year
•year
•all
The default value is
Creates a compressed file (.zip) for the CSV output file.
(creates a CSV file with all messages in the archive)
all
/opt/
.
.
22
Page 23
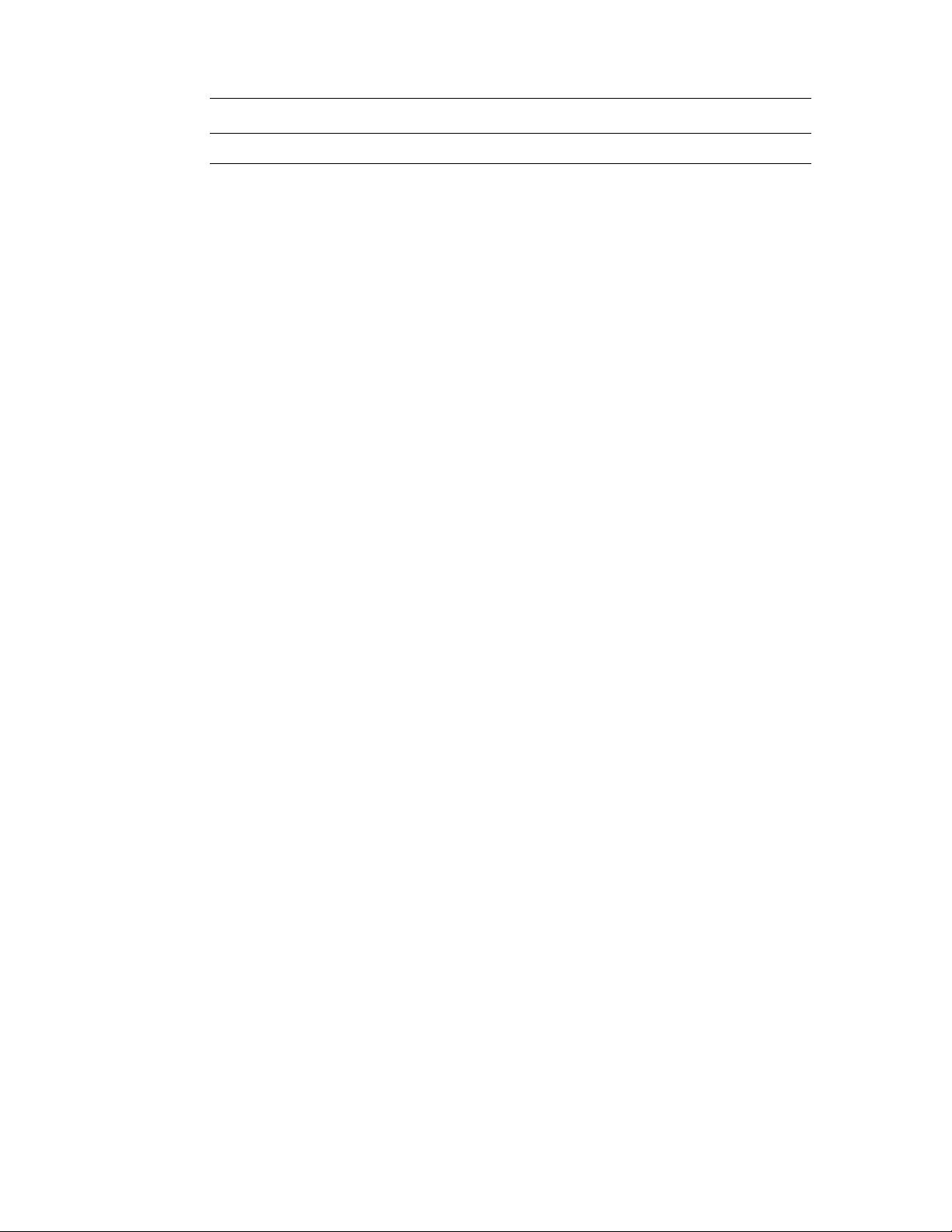
Option Description
Configuring Messaging
-d
If you do not specify any options, the command displays the help text for the Messenger Archive tool.
n
Deletes the exported data from the message archive.
Configuring E-Mail Forwarding
You can configure MediaCentral UX to forward messages to e-mail accounts so users can receive
messages when they are not logged on to MediaCentral UX. You can also specify the protocols used
to encrypt e-mails, using a Secure Sockets Layer (SSL), and by using or ignoring a Transport Layer
Security (TLS) protocol.
E-mail forwarding requires a MediaCentral UX administrator to enable e-mail forwarding and to
assign a valid SMTP server. When your administrator enables e-mail forwarding in the System
Settings, MediaCentral UX users can then use the User settings to enable e-mail forwarding for their
accounts and specify the e-mail address to which they want their messages sent when not logged in to
MediaCentral UX.
To enable and configure e-mail forwarding:
1. Sign in to MediaCentral UX as an administrator.
2. Select System Settings from the Layout selector.
The System Settings layout opens.
3. In the Settings pane select Messages & Sharing.
The Details pane displays the settings in that group.
4. Select Email forwarding.
5. Type a valid SMTP server name for the hosting e-mail application, and then type the appropriate
port number.
6. (Option) If you want to use Secure Sockets Layer protocol, select Use SSL, and then type a user
name and password for your administrator e-mail account.
7. (Option) If you do not want to use Transport Layer Security, select Ignore TLS.
8. In the Email Test section, type a valid e-mail address in the Recipient’s e-mail field to send a test
e-mail message.
9. Click Validate to ensure that your SMTP configuration is correct.
A test e-mail is sent to the address specified in the settings. If the address is valid, a check mark
appears next to the Validate button.
An error message informs you if the validation process fails. If you receive an error message, try
entering your configuration information again.
10. Click Apply.
23
Page 24
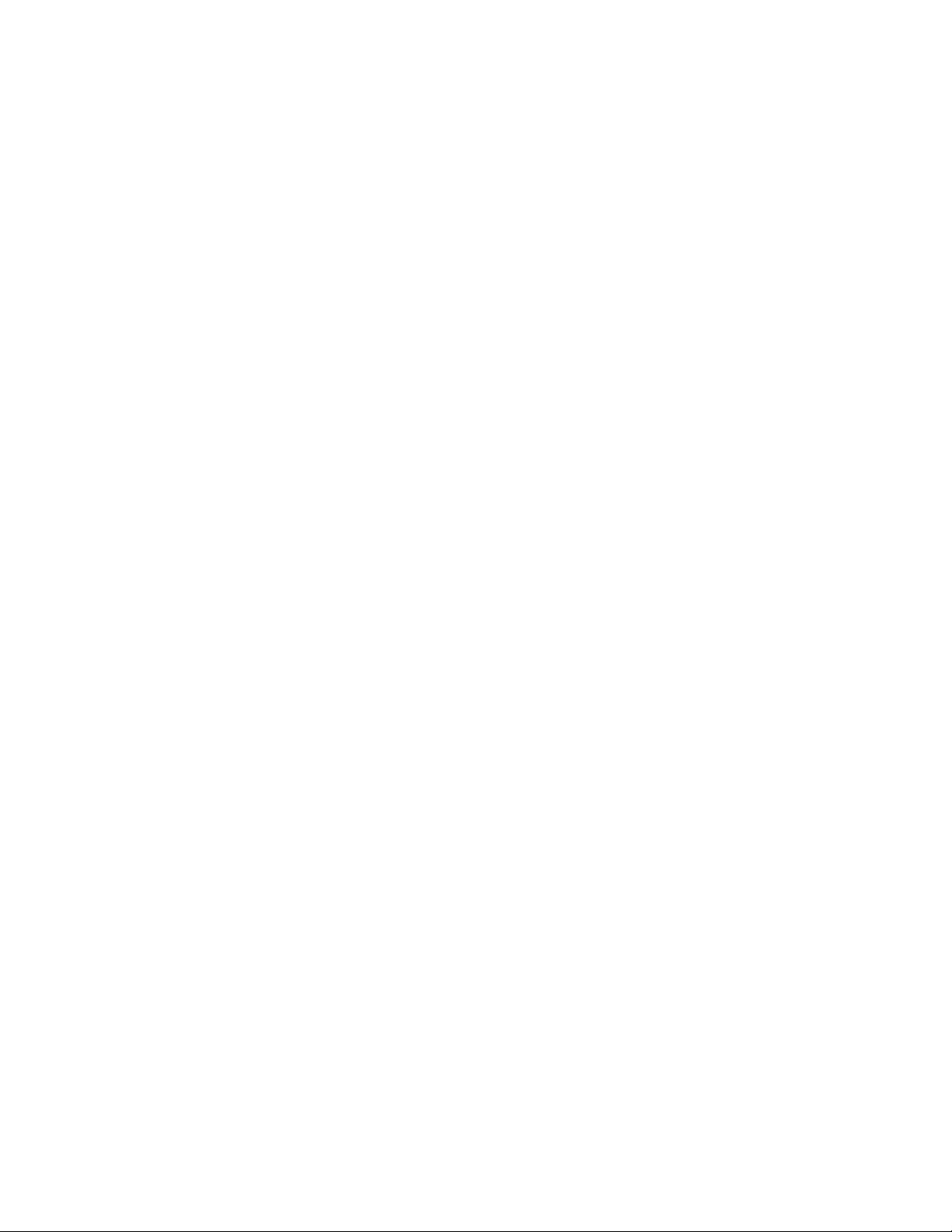
Configuring E-Mail Options
Starting with MediaCentral UX v2.6, an administrator has the ability to customize an e-mail message
with the following options:
• Disable the inclusion of an asset link
If a MediaCentral UX user sends a message with an asset through the Messages pane to an
offline user (someone not signed in to MediaCentral UX), and e-mail forwarding is enabled, an
e-mail with a link to the asset is sent to the offline user.
If the recipient clicks on the link, the recipient’s default web browser is launched. This link will
not work correctly if the default web browser is not supported by MediaCentral UX (for
example, Internet Explorer is not currently supported). The administrator can select an option to
remove the link from the e-mail message.
• Add a custom default header and footer to the message.
The administrator can add default text that appears on all e-mail messages sent from the MCS
server if the server is configured with e-mail forwarding. You can add text for a header, text for a
footer, or both. This is useful if you select the option “Don’t include asset links in email.” For
example,
Header: You have received a MediaCentral UX message.
User message: Here’s the link I was telling you about. (This link is removed from the e-mail
message.)
Configuring Search
Footer: To access this message, open the message pane in MediaCentral UX.
To disable the inclusion of an asset link:
1. Sign in to MediaCentral UX as an administrator.
2. Select System Settings from the Layout selector.
The System Settings layout opens.
3. In the Settings pane select Messages & Sharing.
The Details pane displays the settings in that group.
4. In the Email Options section, select the check box “Don’t include asset links in email.”
5. Click Apply
To add a custom heater or footer:
1. In the Email Options section, type the information you want in the “Message header” text box,
the “Message footer” text box, or both.
2. Click Apply.
Configuring Search
Starting with MediaCentral UX v2.7.2, an administrator can add a default message to the Search text
field to provide users with suggestions or specific directions when initiating a search. The message
appears in the search field as light gray text. For more information, see “Enabling Custom Text in the
Search Field” in the Avid MediaCentral Platform Services Installation and Configuration Guide.
24
Page 25
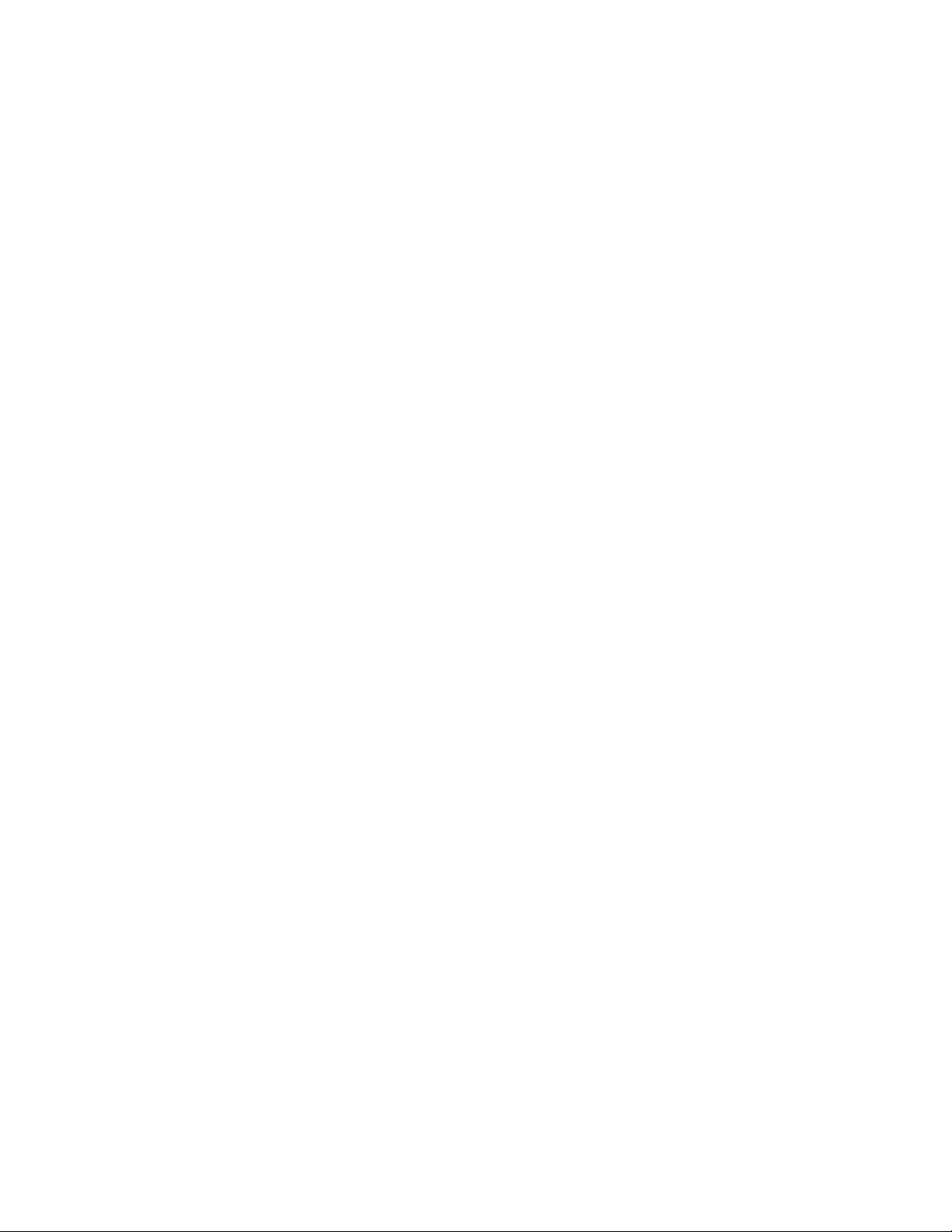
Configuring for Send to Playback
You can transfer a sequence edited in MediaCentral UX to a playback device or playout server for
viewing or broadcast. This process is called send to playback, or STP. Users can also send to
playback a sequence stored in an Interplay Production database.
The following topics describe administrator tasks for sending a sequence to a playback device:
• “Understanding the Send-to-Playback Components and Process” on page 25
• “Creating or Editing a Send-to-Playback Profile” on page 31
• “Send-to-Playback Profile Examples” on page 35
• “Detecting Black Gaps in Video Sent to Playback” on page 41
• “Limiting Send to Playback to Selected User Groups” on page 42
The following topic provides troubleshooting information:
• Troubleshooting Send-to-Playback Problems
For information about how users send to playback, see the “Sending to Playback” chapter in the Avid
MediaCentral | UX User’s Guide.
Configuring for Send to Playback
Starting with v2.7, the User Settings include a Send to Playback page with an option that lets you
preserve the state of the Overwrite setting.For more information, see “User Settings” in the
MediaCentral | UX User’s Guide.
Understanding the Send-to-Playback Components and Process
A MediaCentral UX system and an Interplay Production system are required for the send-toplayback process.
Required Components
Make sure the following components are correctly installed and configured:
•MediaCentral
- MediaCentral Platform Services (MCS) server. The avid-central-service (sometimes referred
to as the middleware) handles STP requests.
- MediaCentral Distribution Service. The Distribution Service coordinates and monitors send-
to-playback and mixdown operations. It determines if there is any preprocessing required. If
it determines an audio mixdown is required, it submits a Transcode Mixdown request. If
Long GOP media is required, it submits an STP Encode request. You can configure your
workgroup for more than one MCDS.
The MediaCentral Distribution Service communicates with other Interplay Production Services, but
n
it is not an Interplay Production Service itself.
For information about installing and configuring these components, see the MediaCentral
Platform Services Installation and Configuration Guide.
25
Page 26
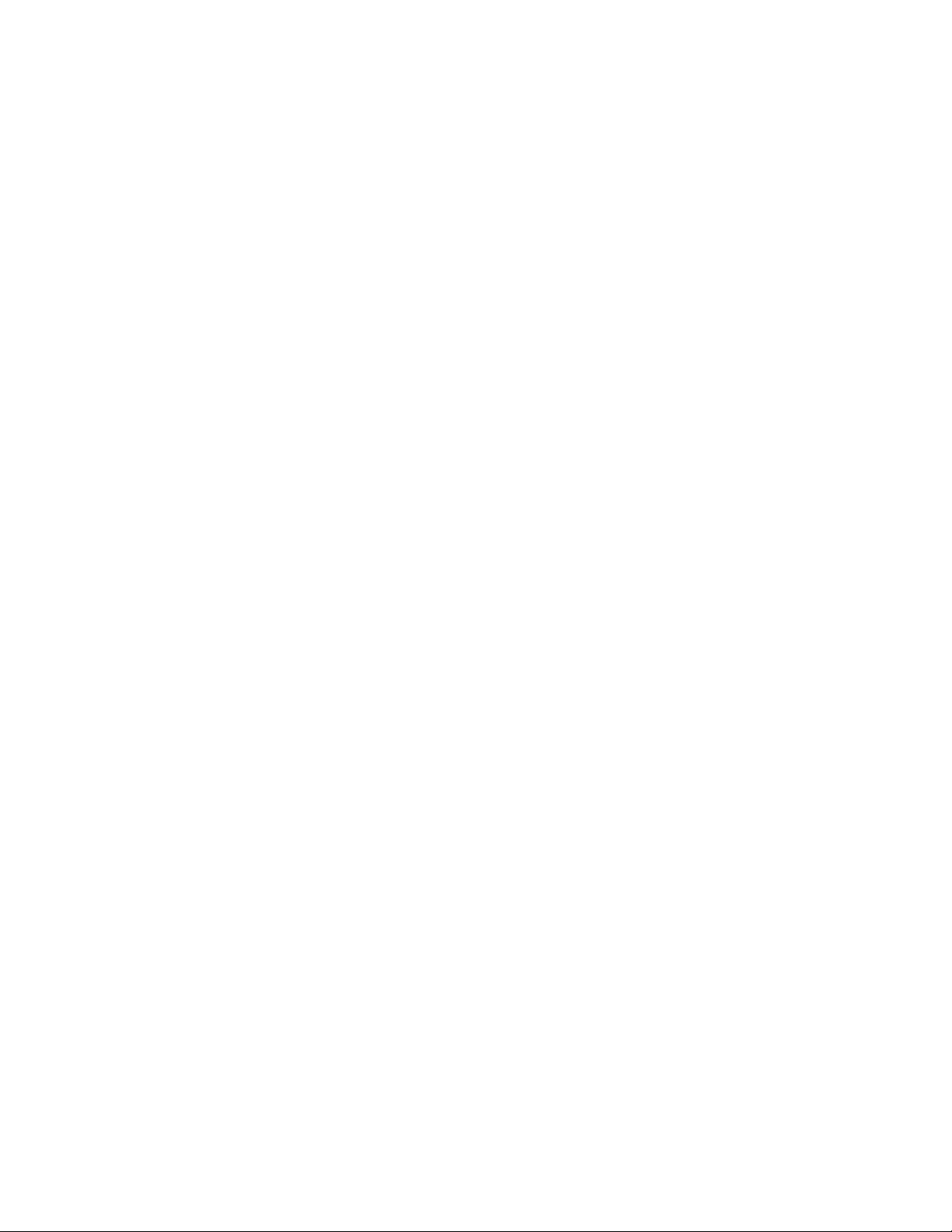
Configuring for Send to Playback
• Interplay Production
- Interplay Production Services Engine. This component serves as a broker for all Production
Services. The Interplay Transcode service and the Interplay STP Encode service are used for
MediaCentral UX send-to-playback operations.
For installation and configuration information for the Production Services Engine and
Production Services, see the Interplay | Production Services Setup and User’s Guide.
- Interplay Transcode service. This service mixes down audio for script sequences and checks
the sequence in to the Interplay Engine. No video mixdown is required when sending a
script sequence to a playback device.
- Interplay STP Encode service. This service exports and encodes Long GOP media, then
passes the media to the Transfer Engine for a send-to-playback operation. The STP Encode
service supports various XDCAM media formats.
- Interplay Engine. This component manages the Interplay Production database. Sequences
that are sent to playback are checked into the Send to Playback folder in the Interplay
Production database.
- Media Indexer. This component is used to store information of all available resolutions for
an Interplay Production asset. It enables relinking of a clip to a particular resolution
(Dynamic Relink).
- Avid System Framework (ASF). This component is used for various Interplay Production
interactions. For send-to-playback, it identifies the high-availability group (HAG) that
includes the Media Indexer used for relinking.
- Interplay Transfer Engine. This component sends the sequence to the playout device. If you
are sending to an Avid AirSpeed 5000/5500, Avid AirSpeed Multi Stream, or Avid AirSpeed
Classic server, you do not need a separate Transfer Engine, because it is included as a
component of the AirSpeed server. For installation and configuration information, see the
Interplay | Transfer Setup and User’s Guide.
• Playback Servers
- AirSpeed 5000/5500, AirSpeed Multi Stream. A playback server that can handle different
formats, including HD media. It includes a Transfer Manager as an installable component.
- AirSpeed Classic. A playback server that can handle different formats but only one at a time.
- Third-party playback servers
You can send to playback (STP) a sequence that includes an in-progress (edit-while-capture or EWC)
clip. However, you cannot STP an in-progress clip. If you load an in-progress clip, the STP button is
disabled.
For more information, see the following topics:
• “Send-To-Playback Workflow: I-Frame Sequences” on page 27
• “Send-To-Playback Workflow: Long GOP Sequences” on page 28
• “Send to Playback for a Mixed-Resolution Long GOP Sequence” on page 29
• “Monitoring STP Processes” on page 29
• “Failover for Multiple MCDS Servers” on page 30
26
Page 27
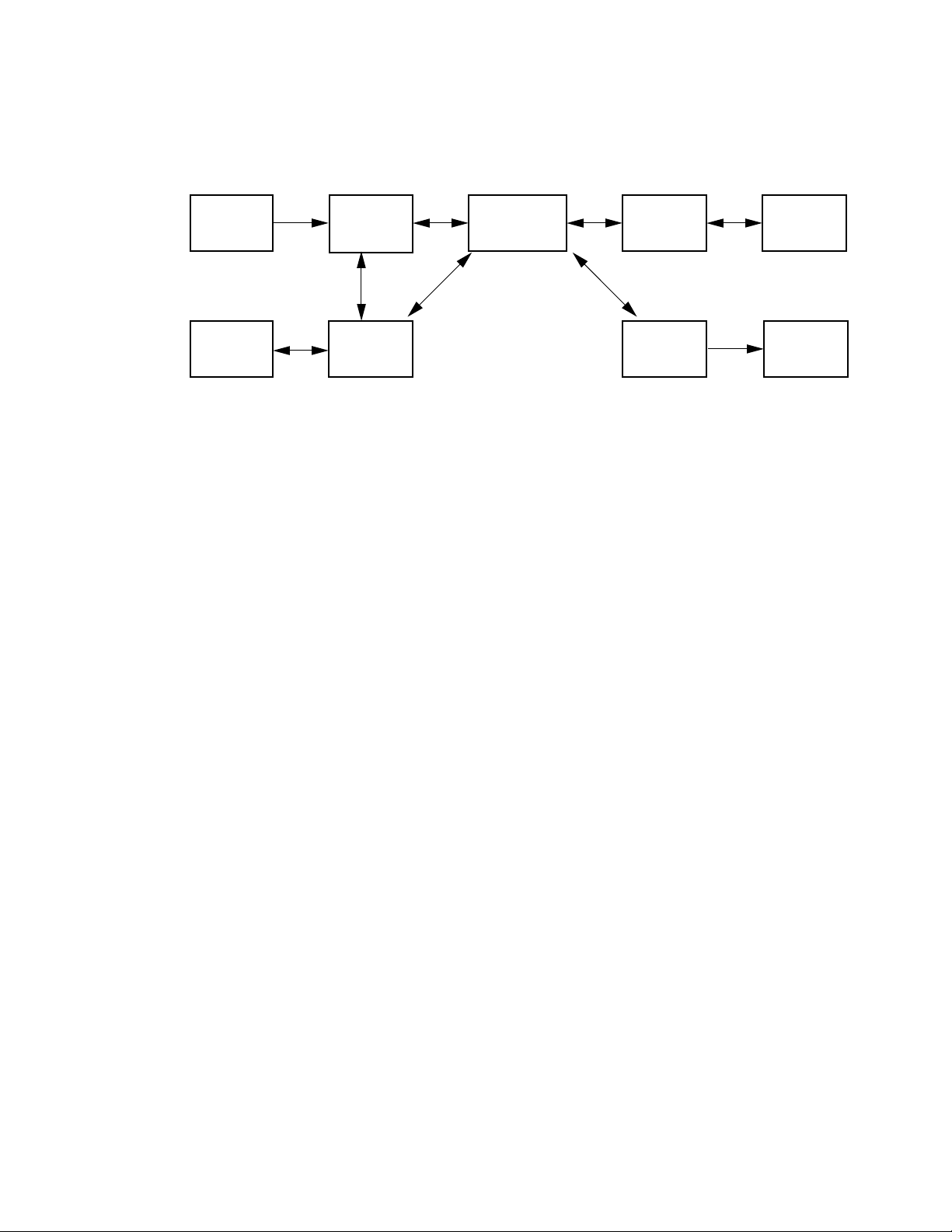
Send-To-Playback Workflow: I-Frame Sequences
MediaCentral
Client (Browser)
ww
qq ee
Avid Shared
Storage
Media Indexer
MediaCentral
Server
y
Production
Services
Engine
Playback
Server
i
Interplay
Transcode
t
MediaCentral
Distribution
Service
wru
Interplay
Transfer
The following illustration shows a typical send-to-playback workflow for I-frame (non-Long GOP)
sequences.
1. The user starts an STP process in MediaCentral UX.
2. The MediaCentral server, through the avid-central-service, checks media status through Media
Indexer.
3. The avid-central-service creates an STP job and sends it to the MediaCentral Distribution
Service (MCDS). MCDS performs an analysis of the sequence to determine if it needs an audio
mixdown, a video mixdown, or both.
Configuring for Send to Playback
4. The MCDS uses Media Indexer to dynamically relink the sequence to media in the target
resolution.
5. The MCDS sends a request for any required mixdowns to the Production Services Engine, which
then sends the jobs to the Interplay Transcode provider.
6. Interplay Transcode performs the mixdowns and saves the media on the Avid shared-storage
system.
7. MCDS initiates a transfer to the playback server, through Interplay Transfer.
8. Interplay Transfer transfers the sequence to the playback server.
27
Page 28
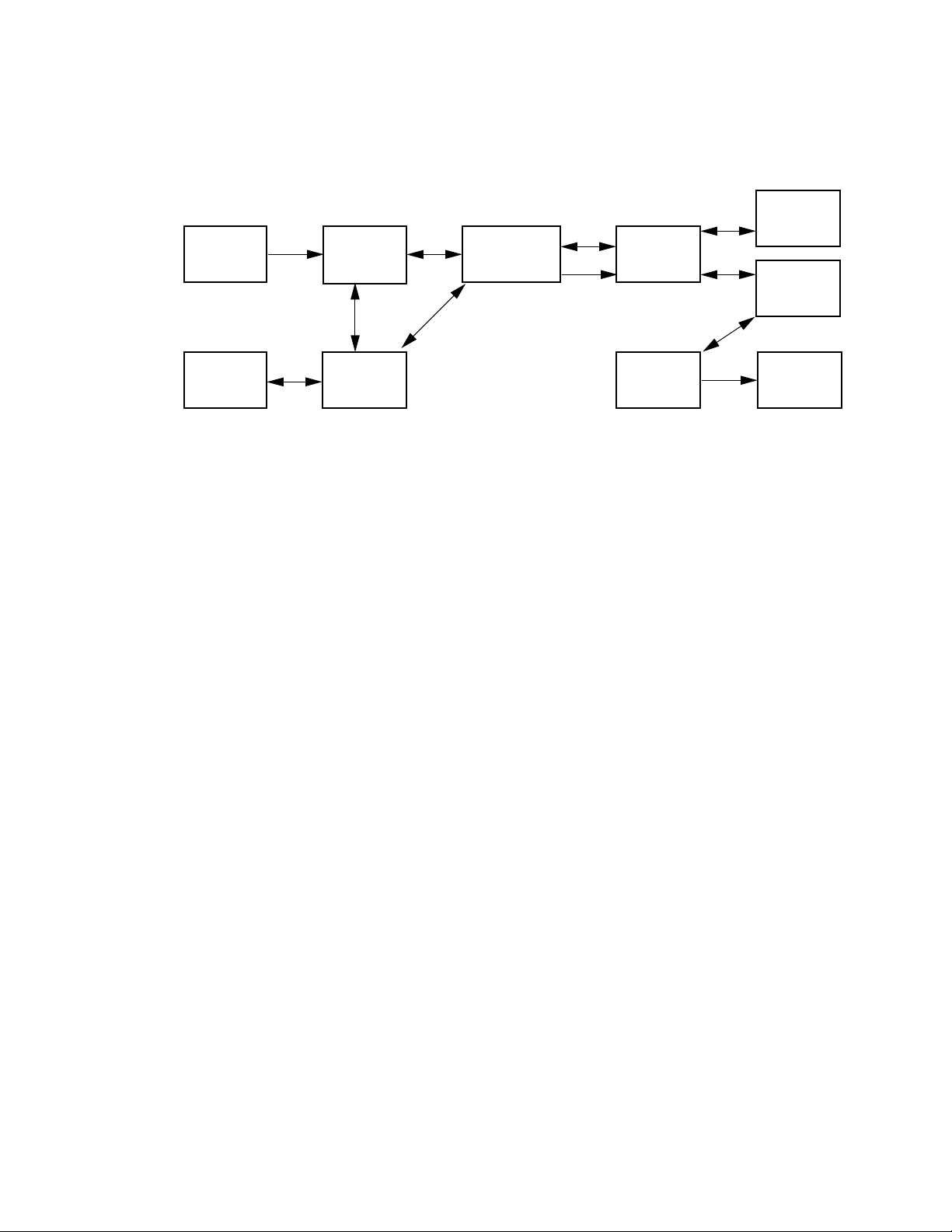
Send-To-Playback Workflow: Long GOP Sequences
MediaCentral
Client (Browser)
ww
qq ee
Avid Shared
Storage
Media Indexer
y
Production
Services
Engine
Playback
Server
i
Interplay
Transcode
t
MediaCentral
Distribution
Service
wr
u
Interplay
Transfer
STP
Encode
o
1)
MediaCentral
Server
The following illustration shows a typical send-to-playback workflow for a Long GOP sequence (for
example, XDCAM-HD or AVC LongG).
1. The user starts an STP process in MediaCentral UX.
2. The MediaCentral server, through the avid-central-service, checks media status through Media
Indexer.
Configuring for Send to Playback
3. The avid-central-service creates an STP job and sends it to the MediaCentral Distribution
Service (MCDS). MCDS performs an analysis of the sequence to determine if it needs mixdown
or Long GOP encoding.
- If an audio mixdown or video mixdown is needed, the MCDS will send a Transcode
mixdown job to the Production Services Engine, which sends the job to the Interplay
Transcode provider.
- If no transcoding is required, the MCDS will send an STP Encode job to the Production
Services Engine, which sends the job to the STP Encode provider.
4. The MCDS uses ASF and Media Indexer to dynamically relink the sequence to media in the
target resolution.
5. The MCDS sends a request for any required mixdowns to the Production Services Engine, which
then sends the jobs to the Interplay Transcode provider.
After sending the Transcode jobs, the MCDS periodically checks the Production Services Engine
to determine when to send the encoding job to the STP Encode provider.
6. Interplay Transcode performs the required jobs and saves the media on the Avid shared-storage
system.
7. When the transcode jobs are complete, MCDS sends an encoding job to the STP Encode
provider.
8. STP Encode creates Long GOP OP1a media, stores it on the Avid shared-storage system, and
initiates a transfer to the playout server, through Interplay Transfer.
9. Interplay Transfer transfers the sequence to the playback server.
28
Page 29
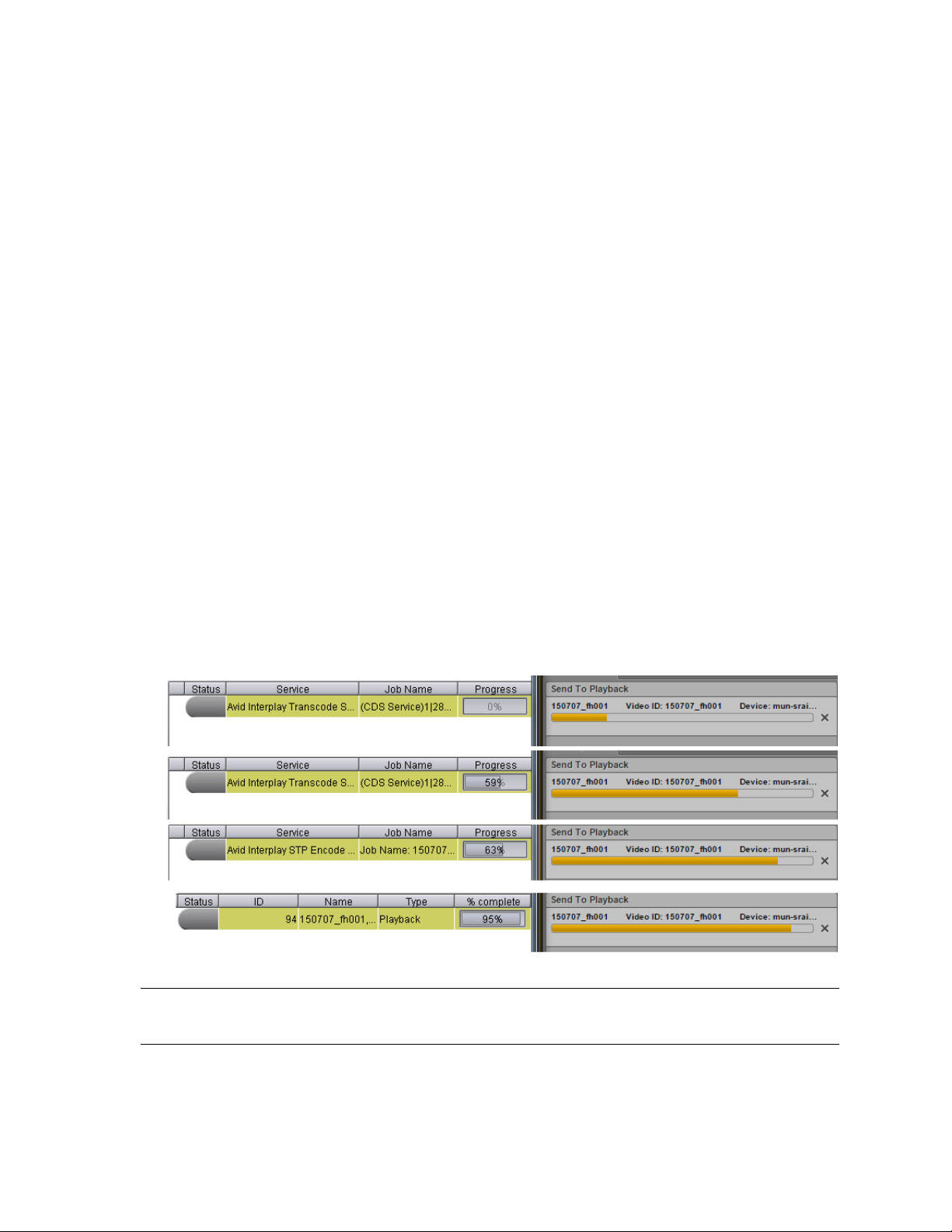
Send to Playback for a Mixed-Resolution Long GOP Sequence
qq
qw
qe
qr
In most cases, all media used in the sequence must be available in the target resolution to start an STP
operation.
However, when you select a Long GOP resolution as a target resolution, you can mix media of
different resolutions if the frame rates match. For example, if the target resolution is XDCAM-HD
1080i, you can include both XDCAM 1080i clips and DV25 411 NTSC clips in the same sequence.
Both use an actual frame rate of 29.97 fps.
The DV25 clips do not need to be transcoded to XDCAM 1080i before the STP operation begins. For
Long GOP sequences, any necessary transcoding takes place during the STP operation.
For more information, see “Sending a Mixed-Resolution Long GOP Sequence to a Playback Device”
in the Avid MediaCentral | UX User’s Guide.
Monitoring STP Processes
The Progress pane is used to monitor send to playback processes as they happen. A single STP
process is shown. For more information, see the Progress Pane topic in the Avid MediaCentral | UX
User’s Guide.
Configuring for Send to Playback
An STP job might use Interplay Transcode and STP Encode to prepare the STP job for transfer.
When this occurs, the Transcode and STP Encode jobs are listed in the Production Services and
Transfer Status window while processing, but are removed from the jobs list after processing is
complete. This behavior is different from typical job status reporting, in which jobs persist after
processing is complete.
The following illustration shows the individual jobs as they are displayed in the Production Services
and Transfer Status window (left) and the entire STP job in the Progress pane (right).
1 Audio Mixdown job (displayed in Production Services tab) 3 STP Encode job (displayed in Production Services tab)
2 Video Mixdown job (displayed in Production Services tab) 4 Transfer to Playout (displayed in Transfer tab)
29
Page 30
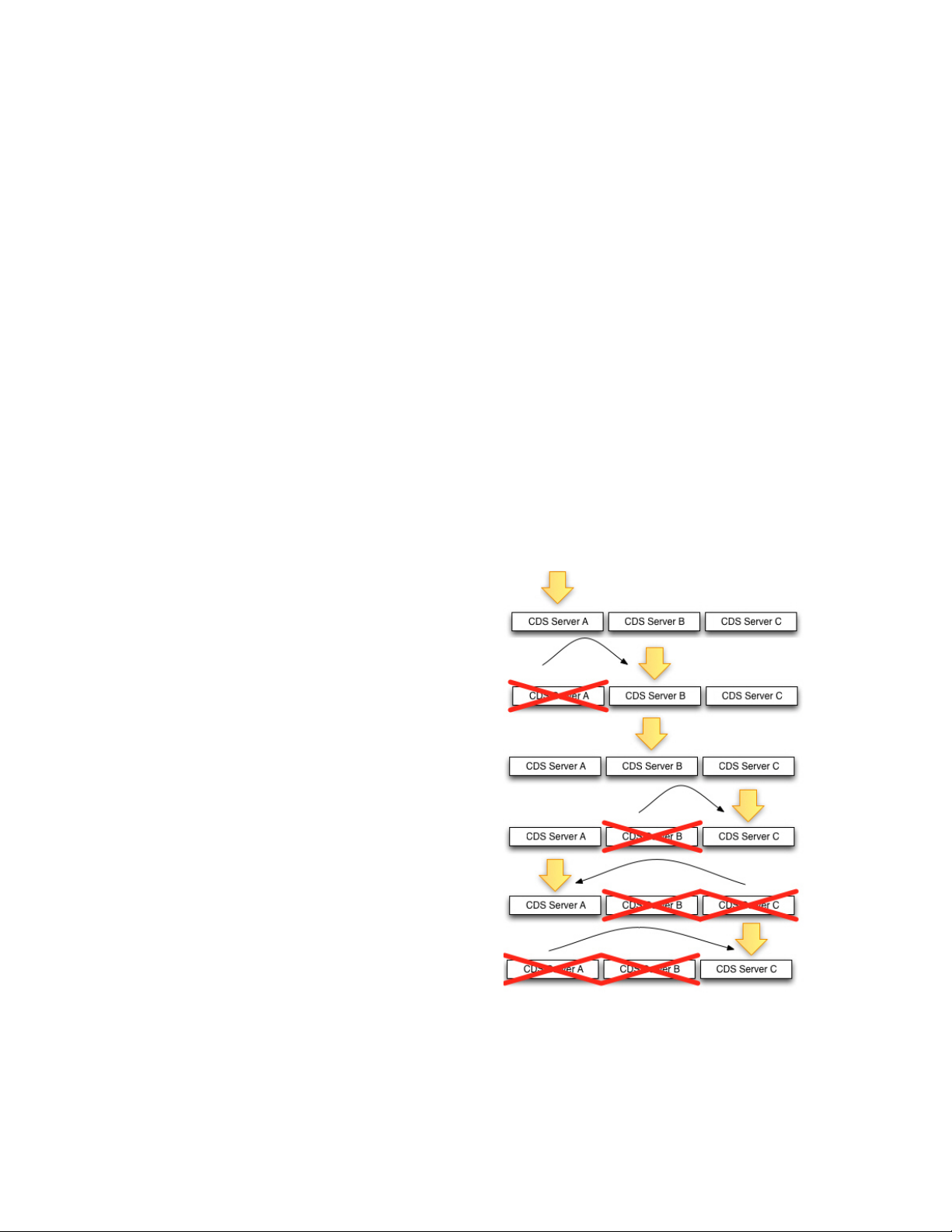
A similar situation occurs for a Delivery job that uses Mark In to Mark Out. These jobs use Interplay
qq
qw
qe
qr
qt
qy
n
Consolidate and Interplay Production Services Automation to prepare the files for delivery. An
Interplay Consolidate job is deleted after processing is complete. An Interplay Production Services
Automation job persists.
Failover for Multiple MCDS Servers
You can configure your Interplay Production workgroup for multiple MediaCentral Distribution
Service (MCDS) servers. Multiple MCDS servers provide a high-availability configuration and
failover capability. For installation and configuration information, see the MediaCentral Platform
Services Installation and Configuration Guide and “Configuring System Settings” on page 11.
The MediaCentral server, through the avid-central-service, keeps an ordered list of the available
MCDS servers to be used for send to playback (STP). The active server is determined by the order in
which it is listed in the Interplay Production settings (see “Configuring System Settings” on
page 11). Initially, the first server listed is the active server. Each time you send an STP job, the
MediaCentral server checks if the currently active server is available. If not, the next available server
in the list is made the active server. If none of the listed servers are available, the job will fail.
Example
The following example shows servers MCDS Server A, MCDS Server B, and MCDS Server C
configured for MCDS high availability.
Configuring for Send to Playback
1. Server A is listed first, so it is initially the
active server.
2. Server A stops responding, so all new jobs
go to Server B.
3. Server A comes back up, but jobs
continue to go to Server B.
4. Server B stops responding, so all new jobs
go to Server C.
5. Server C stops responding, so all new jobs
go to Server A.
6. Server A stops responding, Server B is
not responding, so all new jobs go to
Server C
30
Page 31

Configuring for Send to Playback
Configuration Changes
If you change the servers listed in the System Settings, and the currently active MCDS server is in the
new list, the order in which availability is checked on failover begins with the currently active server,
no matter where it is located on the list.
Example 1:
1. Servers A, B and C were initially configured for MCDS high availability.
2. Server B is the currently the active MCDS.
3. You reconfigure the settings list to use servers D, B and E.
a. Server B remains the active server (not D).
b. The sequence for testing on failover is B > E > D.
Example 2:
1. Servers A, B and C were initially configured for MCDS high availability.
2. Server B is the currently the active MCDS.
3. You reconfigure the settings list to use servers D, E, and F.
a. Server B will no longer be active because it is not on the list.
b. The sequence for testing on failover is now D> E > F.
Creating or Editing a Send-to-Playback Profile
A send-to-playback operation requires a profile, which a MediaCentral UX administrator creates in
the Send to Playback settings Details pane.
The values displayed in some fields are retrieved from the Interplay Production system. Make sure
the send-to-playback configuration in Interplay Production is done correctly before creating profiles
in MediaCentral UX.
The following procedure provides general steps in creating or editing a send-to-playback profile. For
more information, see “Send-to-Playback Profile Examples” on page 35.
The first time you sign in, information might not be available to create a profile. In this case, sign out
n
and sign in again to MediaCentral UX. MediaCentral UX can then get the send-to-playback
information from the Interplay Production engine, and you can create a send-to-playback profile.
To create or edit a send-to-playback profile:
1. Sign in to MediaCentral UX as an Administrator.
2. Select System Settings from the Layouts list.
The Settings pane and Details pane open.
3. In the Settings tab, select Send to Playback.
The top part of the Details pane lists the send-to-playback profiles, and the bottom part lists the
profile details.
31
Page 32

Configuring for Send to Playback
c
If you are unable to select a device from the Servers menu, verify the “Interplay Transfer
Settings” in the Interplay Production Administrator tool. The settings may contain incorrect or
missing Transfer Engines. If the “Interplay Transfer Settings” are correct but the menus still
do not display any values, the connection to Interplay Production might not be working. Try
signing out and signing back in, or check the configuration between MediaCentral UX and
Interplay Production. For more information, see the MediaCentral Platform Services
Installation and Configuration Guide.
4. Do one of the following:
t To create a new profile, click the + (plus) button in the Send to Playback Profiles section.
A profile named “New Profile” is created in the Send to Playback Profiles section.
t To edit an existing profile, select the profile in the Send to Playback Profiles section.
5. In the Details tab, specify the required settings, as described in the table at the end of this
procedure.
6. Click Apply to save the profile. If you are editing a file, click Revert to return to the original
settings.
32
Page 33

Configuring for Send to Playback
The following table describes the settings in each group.
Send to Playback Setting Description
Name A name for the profile. Choose a meaningful, descriptive name because
this name is displayed to users.
Individual Device or Studio Specifies if the profile applies to a single playout server or to an
AirSpeed Studio.
If you select Individual Device, the following fields are displayed:
• Servers. Select the Transfer Engine server for the profile. This list
includes all Interplay Transfer Engines and AirSpeed Transfer
Engines in the Interplay Production workgroup. See “Selecting a
Transfer Server” on page 35.
• Playback Device. Select the playback device for the profile. This list
includes device profiles created on an Interplay Transfer Engine as
well as individually named AirSpeed servers. This list can also
include individual devices in an AirSpeed Studio if the following
option is selected in the Interplay Transfer Settings view in the
Interplay Administrator: “Show individual studio hosts in Send to
Playback choices.”
If you select an AirSpeed Multi Stream or AirSpeed 5000/5500
server, you have a choice of a playback device with the name of the
server and a playback device with the name of the server followed
by -HD. Use the HD device for Long GOP media only. See
“Selecting a Playback Device” on page 36.
If you select Studio, the following fields are displayed:
• Studio. Select the AirSpeed Studio group for the profile. This list
displays the AirSpeed Studio groups in the Interplay Production
workgroup.
• Playback Device. Select the playback device for the profile. You
have a choice of a playback device with the name of the server and a
playback device with the name of the server followed by -HD. Use
the HD device for Long GOP media only.
Video Options Long GOP: Select Long GOP if this profile will be used to transfer
Long GOP media (for example, XDCAM-HD or AVC-LongG). Long
GOP media is transferred through the STP Encode service.
AirSpeed: Select AirSpeed if this profile will be used to transfer to any
AirSpeed server.
Accelerated STP: If you select both Long GOP and AirSpeed, the
Accelerated STP option is activated. Select this option if this profile will
be used with an AirSpeed Multi Stream server version 1.7 or later, or an
AirSpeed 5000/5500. This feature allows an AirSpeed Multi Stream
user to play media while it is being transferred.
Dalet: Select Dalet if this profile will be used to transfer the audio part
of story sequences or other sequences for further reuse in a Dalet audio
system. To completely enable this feature, you also need to install a dll
file that was developed by Dalet especially for this workflow. You need
to contact Dalet to obtain this dll file.
Selecting this option enables transfer of audio only. There is
n
currently no support for transferring video.
33
Page 34

Configuring for Send to Playback
Send to Playback Setting Description
Video Target Resolution Select the resolution for the sequence that you want to send to the
playback device. This list includes video resolutions that are supported
in the Interplay Production workgroup.
If you select Long GOP as a video option and a Long GOP resolution,
the MediaCentral Distribution Service uses the Interplay Production
Dynamic Relink technology to link to media in a similar resolution
(closest match) if media is not available in the target resolution.
If you do not select Long GOP as a video option, and media is not
available in a target resolution, the send-to-playback operation fails with
an error message.
In both cases, audio is linked to a similar resolution (closest match).
Video Frame Rate Select a frame rate that matches the selected video target resolution.
Some resolutions specify a frame rate and others do not. The frame rate
is also a more exact value. For example, for XDCAM-HD 50 mbps
1080i 60, select 29.97.
Audio Target Sample Rate 48 kHz (this is the only choice)
The audio target format is always PCM
Audio Target Bit Depth Select 16 bit or 24 bit.
Audio Target Mixdown Mode Select Stereo or Direct Out. The maximum number of audio tracks
supported for send to playback is 16.
• Stereo: Maps to a left/right alternating pan (odd tracks on one
channel, even tracks on the other channel), creates a stereo mixdown
of all audio tracks, and outputs the resulting two tracks to two
channels when sent to playback. This results in two channels of
audio.
• Direct Out: Does not combine audio in any way; all audio tracks
remain as they are in the source media, which creates separate
output channels for each audio track in the source media when it is
sent to playback. Select this option to retain the greatest flexibility to
do further audio manipulation after the source media is sent to the
playback device.
Interplay | Production ISIS
Workspace
Select a workspace for storing media that results from an audio
mixdown or an STP Encode operation.
To delete a profile, select the profile you want to delete and click the minus (-) button in the Send to
Playback Profiles section.
For information about performing a send-to-playback operation, see the Avid MediaCentral | UX
User’s Guide.
34
Page 35

Send-to-Playback Profile Examples
The following examples of send-to-playback profiles show settings for different resolutions and
different playback servers.
Selecting a Transfer Server
When you select a server in an STP profile, the Servers list includes all Interplay Transfer Engines
and AirSpeed Transfer Engines that are specified in the Interplay Production workgroup. The
following illustration shows the Servers list and the corresponding Interplay Transfer Settings in the
Interplay Administrator.
Configuring for Send to Playback
Individual AirSpeed servers in a studio are listed because the option “Show individual studio hosts in
Send to Playback choices” is selected in the Interplay Transfer Settings in the
Interplay | Administrator.
35
Page 36

Configuring for Send to Playback
Selecting a Playback Device
When you select a playback device in an STP profile, the Playback Device list includes the playback
devices that are associated with the Interplay Transfer server you selected.
• For AirSpeed Classic servers, there is only one selection that matches the server name.
• For AirSpeed Multi Stream and AirSpeed 5000/5500 servers, there can be two types of
selections:
- One selection that matches the server name. Select this playback device for all resolutions
except for Long GOP media.
- One selection that adds -HD to the server name. The -HD suffix indicates that the AirSpeed
Multi Stream server is equipped with an HD board. Select this playback device for Long
GOP media (for example, XDCAM-HD or AVC-LongG).
• For Transfer Engine servers, the list includes all devices that have been configured for the
selected Transfer Engine server. The following illustration shows the Playback Device list for a
Transfer Engine server and the corresponding list in the Transfer Engine Configuration window.
36
Page 37

Configuring for Send to Playback
XDCAM-HD on AirSpeed Multi Stream or AirSpeed 5000/5500
This profile, named AMS1-XDCAM1080i60_50mb, specifies settings for an AirSpeed Multi Stream
server that supports Long GOP media. This profile also applies to AirSpeed 5000/5500 servers.
Note the following:
• Servers: Airspeed includes a Transfer Engine, so A51-WG1-AMS1 is the computer name for the
AMS server.
• Playback Device: Because this profile supports XDCAM-HD Long GOP media, the playback
device name includes the -HD suffix.
• Long GOP and AirSpeed must be selected for this profile. With these options selected
Accelerated STP (Send to Playback) becomes available, and can be used in this case because the
AirSpeed Multi Stream server is version 1.7 or later. The option is available for all AirSpeed
5000/5500 servers.
• The remaining media options specifically describe the target video and audio resolutions. The
Mixdown Mode is set for Stereo, and the specified ISIS or NEXIS workspace will hold the
mixed-down media.
37
Page 38

Configuring for Send to Playback
XDCAM-HD on AirSpeed Multi Stream or AirSpeed 5000/5500 Studio
The following profile, named AMS_studio, is similar to the previous profile but is configured for an
AirSpeed Multi Stream studio. This profile also applies to an AirSpeed 5000/5500 studio
Note the following:
• Studio: The Studio option is selected and the Servers list is replaced by the Studio list. A51WG1-AMS[3] is the computer name for the AirSpeed Multi Stream Studio group.
• Playback Device: Because this profile supports XDCAM-HD Long GOP media, the playback
device name includes the -HD suffix.
• Long GOP and AirSpeed must be selected for this profile. With these options selected
Accelerated STP (Send to Playback) becomes available, and can be used in this case because the
AirSpeed Multi Stream server is version 1.7 or later. The option is available for all AirSpeed
5000/5500 servers.
• The remaining media options specifically describe the target video and audio resolutions. The
Mixdown Mode is set for Direct Out, and the specified ISIS or NEXIS workspace will hold the
mixed-down media.
38
Page 39

Configuring for Send to Playback
SD or DNxHD on AirSpeed
The following profile, named AMS2, specifies settings for an AirSpeed Multi Stream server that
supports DV 25 SD media. This profile also applies to AirSpeed Classic and AirSpeed 5000/5500
servers.
Note the following:
• Servers: A51-WG1-AMS2 is the computer name for this AirSpeed Multi Stream server.
• Playback Device: Because this profile supports SD media, the playback device name matches the
server name and does not include the -HD suffix.
• AirSpeed must be selected for this profile.
• The remaining media options specifically describe the target video and audio resolutions. The
Mixdown Mode is set for Stereo, and the specified ISIS or NEXIS workspace will hold the
mixed-down media.
39
Page 40

Configuring for Send to Playback
Generic FTP Profile
The following profile, named Omneon, specifies settings for a third-party server configured for
Generic FTP settings through a Transfer Engine server.
Note the following:
• Servers: A51-WG1-TM2 is the computer name for the Transfer Engine server.
• Playback Device: a51-wg1-tm2:6534/OMN_SD is the third-party server configured through the
Transfer Engine.
• The remaining media options specifically describe the target video and audio resolutions. The
Mixdown Mode is set for Stereo, and the specified ISIS or NEXIS workspace will hold the
mixed-down media.
40
Page 41

Detecting Black Gaps in Video Sent to Playback
A user might unintentionally include gaps in the video track that result in black gaps in the video
output. This could cause a problem when the sequence is sent to playback. MediaCentral UX v2.1.2
and later includes an option to check a sequence for black gaps in the video. If the system detects
black gaps, one of the following occurs, depending on how this option is configured:
• NONE: No message is displayed and the sequence is sent to the playback device.
• WARNING: A warning message is displayed and the user can either continue the operation or
cancel it.
• ERROR: An error message is displayed and the process is canceled.
After viewing the warning or error, the user can edit the sequence to remove the black gaps and retry
the STP operation.
This feature applies only to advanced sequences.
n
An administrator needs to edit the Application Properties file to configure this option. If SSL
certificates are being used, the Application Properties file will already exist. Otherwise, create the file
using vi and add the line indicated in the following procedure.
You can examine the contents of the default file in the following directory: /opt/avid/avid-interplay-
n
central/config. However, do not make your changes in that file, since it will be overwritten any time
you upgrade MCS. Make your changes in the file you locate or create in /opt/avid/etc/avid/avidinterplay-central/config, as indicated in this procedure.
Configuring for Send to Playback
If you use the default file as a model, the file you create should contain only the values you want to
override.
To enable a warning message:
1. Log in to the MCS master node as root.
2. Create or open the Application Properties (
vi /opt/avid/etc/avid/avid-interplay-central/config/application.properties
3. Add the following line to the file:
system.client.stp.video-gap-warning=WARNING
Substitute ERROR for WARNING if you want an error message that cancels the operation.
Substitute NONE if you do not want any message.
4. Close and save the
5. If you are configuring a cluster, securely copy the Application Properties file from the master to
the slave node using the Linux scp command:
scp root@<destination_hostname>:/opt/avid/etc/avid/avid-interplay-central/
config/application.properties ./
6. On the master node, restart the AvidIPC resource (that controls the avid-interplay-central
service) so MediaCentral picks up the new settings:
crm resource restart AvidIPC
application.properties
application.properties
file.
) file for editing:
In a single node deployment restart the service directly instead:
service avid-interplay-central restart
41
Page 42

7. Users who are signed in to the MCS server will be automatically signed out from MediaCentral
UX and will need to sign in again to use this feature.
Limiting Send to Playback to Selected User Groups
MediaCentral UX V2.6 and later includes a feature that allows an administrator to specify which
users are allowed to send to playback (STP). You set permission for STP on a group basis in the Send
to Playback settings in the System Settings layout.
Before enabling this feature, determine a group or groups to which you want to give permission to
send to playback. Note the following:
• A user who is a member of both a group that has permission to STP and a group that does not
have permission to STP, that user has permission to STP.
• If a user is a member only of a group that does not have permission to STP and tries to send to
playback, the following message is displayed: “Your user group does not have permission to
send to any playback device (STP).”
To limit STP to selected user groups:
1. Sign in to MediaCentral UX as an administrator.
2. Select System Settings from the Layout selector.
Configuring for Send to Playback
The System Settings layout opens.
3. In the Settings pane, select Send to Playback.
4. In the lower part of the page, select the Enable STP Permissions check box. A message is
displayed, warning you that selecting this option prevents user groups that are not listed from
using STP. Click Yes to continue.
Controls for adding a group are enabled, as shown in the following illustration.
5. To add a user group, click the plus button.
6. Select a user group from the User Group menu.
7. Select the check box Can STP.
This check box allows you the option of turning access on and off without removing the group
from the list.
42
Page 43

Configuring Settings in the Interplay | Production Administrator
8. When you are finished, click Apply.
To remove a group, click the minus button and click Apply.
Configuring Settings in the Interplay | Production
Administrator
The Interplay Production Administrator application includes settings that apply to MediaCentral UX.
The initial configuration of these settings is described in the MediaCentral Platform Services
Installation and Configuration Guide. After the initial configuration, you might want to modify these
settings.
Settings that apply to MediaCentral UX are in the following views:
• Application Database Settings: audio settings and others
• Instinct/Assist User Options: markers (locators) and restrictions settings
In Media Composer v6.0, Avid Symphony v6.0, and NewsCutter v10.0, the term “locators” was
n
changed to “markers” in both the user interface and the documentation. MediaCentral UX uses the
term “markers.” Interplay Production currently uses the term “locators.”
To check or modify Application Database settings in the Interplay | Administrator:
1. Start the Interplay | Administrator application and log in to the server for the appropriate
Interplay Production workgroup.
2. In the Application Settings section of the Interplay Administrator window, click the Application
Database Settings icon.
3. Click the Editing Settings tab.
4. In the database tree on the left, select the folder to which you want to apply the settings (in most
cases, the top-level database AvidWG.
5. Select the desired settings and click Apply.
The following table describes settings that are applicable to MediaCentral UX.
Section Setting Description
Format Video Format This setting determines the default video format and frame rate
for Interplay Production sequences. Select a format or select Any.
If you select Any, MediaCentral UX determines the video format
by using the format of the first clip that the user adds to the
sequence.
Audio Patching Natural Sound What you choose in the Audio Patching section determines how
many channels are shown (for NAT or SOT) in the context menu
options for audio when a user right-clicks on a clip in the
Sequence Timeline.
This setting is the channel count for natural sound. Options
include: 1-Channel or 2-Channel.
Sound on Tape This setting is the channel count for sound on tape. Options
include: 1-Channel or 2-Channel.
43
Page 44

Configuring Settings in the Interplay | Production Administrator
Section Setting Description
Audio - Track
labels
Audio - Source
audio patching
Audio - Storyline
audio patching
Natural Sound
label
This setting determines the wording or character(s) used as a
label for the natural sound track control in the Audio pane as well
as the header for the natural sound column in the Script Editor’s
Sequence Timeline. By default, NAT is used.
Sound on Tape
label
This setting determines the wording or character(s) used as a
label for the sound on tape track control in the Audio pane as
well as the header for the sound on tape column in the Script
Editor’s Sequence Timeline. By default, SOT is used.
Voice Over label This setting determines the wording or character(s) used as a
label for the voice-over track control in the Audio pane as well as
the header for the voice-over column in the Script Editor’s
Sequence Timeline. By default, VO is used.
Natural Sound
tracks 1 & 2
Sound on Tape
tracks 1 & 2
These settings determine which two tracks are used for natural
sound from the source media.
These settings determine which two tracks are used for sound on
tape from the source media.
Voice Over track This setting determines which track is used for voice-over audio
from the source media.
Natural Sound
tracks 1 & 2
These settings determine which two tracks are used for natural
sound on the output sequence. Each track for natural sound and
sound on tape must be unique. For instance, do not set the first
track for natural sound to A1 if the first track for sound on tape is
already set to A1.
Sound on Tape
tracks 1 & 2
Voice Over track This settings determines which track is used for voice-over audio
Audio - General
settings
Media Creation
workspace
Sample bit depth Set this to 16 for MediaCentral UX.
Ducking [-db] When audio must be ducked because of overlapping tracks, this
Dynamic Relink Dynamic Relink
Enabled
Audio Effects Dissolve Duration
[frames]
These settings determine which two tracks are used for sound on
tape on the output sequence. Each track for natural sound and
sound on tape must be unique. For instance, do not set the first
track for sound on tape to A1 if the first track for natural sound is
already set to A1.
on the output sequence.
This is the name of the location on Avid shared-storage where
MediaCentral UX creates voice-over files.
setting (in decibels) is what determines the reduction in audio
level.
This setting is not configured for MediaCentral UX in this
location in the Interplay | Administrator application. Instead, this
setting is configured in the Playback Service group of the
MediaCentral UX System Settings layout.
Brief dissolves between audio tracks are used to make audio edits
sound smooth. Set this to the number of frames you want
dissolves between audio edits to last.
44
Page 45

Configuring Settings in the Interplay | Production Administrator
Section Setting Description
Center-Panned
Sound on Tape
and Voice Over
Auto Reservation Duration This feature protects assets from deletion for the duration set by
MediaCentral
Playback Service
MCS Settings Messaging URL Type the URL for the server that hosts your MediaCentral UX
To check or modify settings for markers and restrictions in the Interplay | Administrator:
Hostname
Username
Password
If enabled, maps the VO track as center-panned (played on both
channels). This setting applies to both Mono and Stereo
Mixdown modes. For MediaCentral UX, this setting applies only
to the VO track. If the setting is not enabled, VO is mapped odd
tracks=left, even tracks=right
the administrator. This setting applies to new and modified
sequences checked into Interplay Production from MediaCentral
UX. If you do not want auto reservation on a folder, set the
duration to zero. The default duration is 24 hours.
The Reservation column in the Assets pane shows a number “1”
for assets that have reservations applied and no number for assets
without reservations.
These settings are used for Media Composer Cloud, not
MediaCentral UX.
Messages pane, using the following syntax: https://MediaCentral
server hostname
1. Start the Interplay | Administrator application and log in to the server for the appropriate
Interplay Production workgroup.
2. In the Application Settings section of the Interplay Administrator window, click the Instinct/
Assist User Settings icon.
3. In the Users tree on the left, select an individual user or a group of users.
The settings for the selected user or user group area are displayed in the pane on the right.
4. Select the desired settings and click Apply.
The following table describes settings that are applicable to MediaCentral UX.
Section Setting Description
Permission
Settings
Can create
locators
If yes, allows the selected user or group to create markers. If
no, a user of an Avid editing application can still create
markers for an asset, but can check in only the asset, not the
marker metadata (an error message is displayed).
In most cases, if you want a user to create markers, select
“yes” for both “Can create locators” and “Can modify
locators.” Both settings are needed because adding text is one
aspect of modifying a marker.
Administrators and owners have the ability to create markers
by default. Other users must have “Can create locators” set to
“yes” and must also have a read/write or read/write/delete
role for at least one folder that contains the asset.
45
Page 46

Section Setting Description
Configuring Interplay | MAM
Permission
Settings
Permission
Settings
Permission
Settings
Can modify
locators
Can create
restrictions
Can modify
restrictions
If yes, allows the selected user or group to modify or delete
markers. If no, a user of an Avid editing application can still
modify markers on an asset, but can check in only the asset,
not the marker metadata (an error message is displayed).
Administrators and owners have the ability to modify
markers by default. Other users must have “Can modify
locators” set to “yes” and must also have a read/write or read/
write/delete role for at least one folder that contains the asset.
If yes, allows the selected user or group to mark a section of a
clip with a restriction marker. In most cases, if you want a
user to create restrictions, select “yes” for both “Can create
restrictions” and “Can modify restrictions.” Adding text is
considered modifying a restriction.
Administrators and owners have this right set by default.
Other users who have this right must also have a read/write or
read/write/delete role for at least one folder that contains the
asset.
If yes, allows the selected user or group to modify a
restriction.
Administrators and owners have this right set by default.
Other users who have this right must also have a read/write or
read/write/delete role for at least one folder that contains the
asset.
Configuring Interplay | MAM
To use MediaCentral UX with Interplay MAM, an administrator has to check and adapt some
configuration settings in Interplay MAM and MediaCentral configuration applications.
Prerequisites
Before configuring and using Interplay MAM in MediaCentral, the following must be performed:
• Install the MAM.Core.MediaCentralConnection package in the MAM system. This package
contains components and settings that are required to connect Interplay MAM to MediaCentral
(BPMController and SyncCentralIndex Service).
• Install the MAM connector on the MediaCentral Platform server. See the Avid MediaCentral
Platform Services Installation and Configuration Guide.
• Mount the file system containing the Interplay MAM proxies on the MCS servers. See the Avid
MediaCentral Platform Services Installation and Configuration Guide.
46
Page 47

Configuring Interplay | MAM
Required Steps
After installing the MAM.Core.MediaCentralConnection package and MAM connector, and
mounting the file system, perform the following:
1. Check if the MediaCentral system user is available in Interplay MAM User Management. See
“Checking Settings in Interplay | MAM User Manager” on page 47.
2. Provide Interplay MAM configuration settings in the MediaCentral UX System Settings pane.
See “Configuring Interplay | MAM in the System Settings Pane” on page 48.
3. Check if the configuration for the ACS Bus communication is set up properly to be used with
Interplay MAM. See “Checking the Bus Configuration” on page 52.
4. Check if Central Index is configured properly to be used with Interplay MAM. See “Configuring
Central Index for Interplay | MAM” on page 53.
5. Enable Interplay MAM to update process information in the MediaCentral UX Progress and
Tasks panes. See “Enabling Progress and Tasks Pane Updates” on page 53.
6. Check the configuration of the FTP server for file uploads. See “Checking the FTP Server
Configuration for File Attachments” on page 54.
7. Create or import Interplay MAM users in MediaCentral. See “Creating Interplay | MAM Users
in MediaCentral” on page 55.
8. (Option) To use Actions menu and sub-menu items and the Quick Send feature in
MediaCentral UX, configure them as described in the Interplay | MAM Process Reference.
(Option) Multi-Zone Environment
In single-zone environments, simultaneously connecting multiple MCS systems to a single Interplay
MAM is not supported. To use the same Interplay MAM system with several MCS servers (for
example, in a setup with one Interplay MAM system and multiple Interplay Production systems, each
having its own dedicated MCS server), you need to create a multi-zone environment containing all
MCS servers to which you want to connect the MAM system. The MCS system that is configured in
the MAM system (for BUS access) needs to be part of this environment.
This requires the following steps:
• Connect all MCS servers using zone links. Configure the MediaCentral User Management and
Central Index to use the systems. For creating a multi-zone setup, see the Avid MediaCentral
Platform Services Installation and Configuration Guide. The multi-zone setup also includes the
MediaCentral User Management. For setting up a multi-zone Central Index, see the Avid
Media | Index Configuration Guide.
• Install the MAM connector on each of the MCS servers you want to connect to the MAM.
Perform the same steps as for an individual MAM system.
• Mount the file systems containing the Interplay MAM proxies on each of the MCS servers.
Perform the same steps as for an individual MAM system.
• Configure the System Settings in MediaCentral to connect to the MAM. Perform the same steps
as for an individual MAM system.
Checking Settings in Interplay | MAM User Manager
To ensure that users who sign in to MediaCentral UX can sign in to Interplay MAM, check if the
impersonating system account for MediaCentral is available in Interplay MAM User Management
(default ID:
Service-Ics
, default password:
Avid123
47
). The MediaCentral User Management uses
Page 48

Configuring Interplay | MAM
the impersonating system user “Service-Ics” to do a mandate login for users in Interplay MAM User
Management. If the impersonating system user is missing or misconfigured in MAM User
Management, MAM users cannot sign in to MediaCentral UX.
This system account was created during the installation of the MAM.Core.MediaCentralConnection
package and should already display correct values. If not, create the MediaCentral impersonating
system user, as described in the following procedure. For more information, see the Interplay | MAM
User Manager User’s Guide.
To create the MediaCentral system user:
1. Sign in to Interplay MAM Control Center as an administrator.
2. Start Interplay MAM Administrator from within MAM Control Center.
3. Open the User Manager from within Interplay MAM Administrator.
4. Open the Users view.
5. Click the Add New User button in the Users pane.
The Add User dialog box opens.
6. Provide data for the mandatory fields:
a. Id: ID of the user account. The ID must be unique and cannot be changed. Avid recommends
using Service-Ics.
b. Password: Password of the user account.
c. Confirm: Confirmation of the password for the user account.
7. Click OK.
The new user account is added to the database and the User ID is shown in the Users pane.
8. Click the Change Group Membership button.
The Edit User Groups dialog box opens.
9. Click the systemservices group in the Available Groups box to assign the Service-Ics to the
systemservices group.
10. Click OK.
The group assignment is applied. The assigned group is shown in the Member of Groups pane.
11. Quit User Manager.
Configuring Interplay | MAM in the System Settings Pane
The MediaCentral administrator must specify Interplay MAM configuration information before you
can use MediaCentral UX with Interplay MAM.
Note that you can configure more than one MAM system in a MediaCentral server if those MAM
systems are connected to the bus of this MediaCentral instance. Also note that for each MAM
system, a unique Default Realm must be configured in Interplay MAM System Administrator.
To configure Interplay MAM settings:
1. Sign in to MediaCentral UX as an administrator.
2. Select System Settings from the Layouts list.
The Settings pane and Details pane open.
48
Page 49

Configuring Interplay | MAM
3. In the Settings pane, select Interplay | MAM.
The top part of the Details pane lists the connected Interplay MAM systems and their status in
the Interplay | MAM Systems section. The bottom part lists the details of the Interplay MAM
system selected in the Interplay | MAM Systems section.
4. Do one of the following:
t To add a new Interplay MAM system, click the + (plus) button in the Interplay | MAM
Systems section.
A new system “New Interplay | MAM” with status “enabled” is added to the
Interplay | MAM Systems section. The new system is selected.
t To edit the settings of an existing MAM system, select it in the Interplay | MAM Systems
section.
The bottom part of the Details pane displays the settings of the Interplay MAM system selected
in the Interplay | MAM Systems section.
5. Configure the Interplay MAM System settings:
a. Change the name of the system in the System Name field.
b. Click Version Stack and select the version number of the MAM system to be connected.
c. Select Enabled to make the MAM system available in MediaCentral UX. Deselect Enabled
to make the MAM system temporarily unavailable for user access.
6. Configure the System Connection settings:
49
Page 50

Configuring Interplay | MAM
a. Type the host name or IP address of the server where the MAM Control Center is running in
the Server Name field. The name is automatically inserted as <servername> in the URL
when you leave the Server Name field.
b. Type the user name to sign in to MAM Control Center. The user must be a member of the
“MAM Administrators” group for MAM Control Center. This means you must have a
Windows account on the Interplay MAM system that is in your Windows “MAM
Administrators” group. This account can then be used by MediaCentral UX for the MAM
connection.
c. Type the password to sign in to MAM Control Center.
d. (Option) Change the server name of the automatically generated MAM Control Center base
URL https://<servername>:9911/ControlCenter.
If you change the server name, the Server Name field is updated when you leave the URL
field. If the registry can be accessed, the Version, System ID, Bus Realm, and Status fields
are automatically filled in and updated when you leave the Server Name or URL field.
7. (Option) Check the Features of the Interplay MAM system. Which features are available
depends on the assigned license.
- MAM License: The MAM system has a full license for use with MediaCentral UX.
(In the MAM backend, the license features ENT_AM_OPT_CORE,
ENT_AM_OPT_MCUX, and ENT_AM_OPT_ORCHESTRATION are checked.)
- Orchestration License: The MAM system is dedicated to orchestration only. It is not shown
in the Launch pane; users can neither access its folders in the Assets pane nor search for its
assets or open its assets in any other MediaCentral UX pane.
(In the MAM backend, the licensed features ENT_AM_OPT_CORE and
ENT_AM_OPT_ORCHESTRATION are checked.)
- No License: The MAM system is not licensed for use with MediaCentral UX.
8. Check the System Connectivity Status: After you provide the System Connection settings, a
basic system connectivity status check is triggered. This query checks if the most relevant
settings for the MediaCentral connection are configured properly in the Interplay MAM
configuration profiles.
50
Page 51

Configuring Interplay | MAM
- Registry Access: Checks if the MAM registry can be reached.
- Impersonation: Checks if the impersonating system user “Service-Ics” that does the mandate
log in is created and configured in MAM User Management.
- Identifiers: Checks if the settings for System ID and BusRealm exist and share the same
value.
- Bus Configuration: Checks if all settings for the Bus access in the Global/Bus section are
configured.
- Notifications: Checks if the settings for updating the Progress and Tasks pane exist and are
configured.
- BPM Access: Checks if BPM Controller can access the Bus
- Index Configuration: Checks if the settings for propagating data to Central Index exist and
are enabled.
If a configuration issue is detected, a red error icon is shown and a message provides information
about the affected setting. Resolve the configuration error as indicated in the message in
Interplay MAM System Administrator.
9. (Optional) Empty caches and force data reload from Interplay MAM. The Caches section shows
for each cache you can flush the number of items in the cache.
- Endpoint Cache: Contains method calls that are not supported by the connected MAM
system (“compatibility cache”). Starting with version 2.10.2, it contains also the Naming
Service entries of the MAM services (“endpoint cache”).
- Thumbnail Cache: Contains the thumbnails displayed in the Assets, Search, and Tasks
panes.
- Type Icon Cache: Contains asset type icons displayed in the Assets, Search, and Tasks
panes.
- Data Model Cache: Contains the currently cached MAM data model, always 1 entry.
- Config Cache: Contains cached MAM configuration settings.
Select the caches you want to flush. The selected caches are flushed when you press the Apply
button.
51
Page 52

Configuring Interplay | MAM
10. Configure the behavior of MAM Federated Searches in MediaCentral UX:
c
Changing the default settings might result in slow performance or an out of memory error.
Avid does not recommend changing these settings.
a. Select Auto-Append Wildcards if you want to append each search term by an asterisk before
submission. This allows a search behavior more similar to Interplay Production and iNEWS.
However, selecting Auto-Append Wildcards significantly slows down your searches for
MAM assets.
b. Limit Result Set: The default result limit is 1000. For performance reasons, each connected
MAM system only returns 1,000 hits at maximum — even if you deselect Limit Result Set
or enter a limit exceeding 1,000 hits.
11. Click Apply.
12. Select Research from the Layouts list.
The panes of the Research layout open. The new Interplay MAM system is shown on the Launch
pane.
Removing an Interplay MAM system from MediaCentral UX:
1. Select the system you want to remove in the Interplay | MAM Systems section.
2. Click the minus (-) button in the Interplay | MAM Systems section.
3. Click OK in the confirmation prompt that opens.
The system is removed from the Interplay | MAM Systems section.
Interplay MAM users currently signed in to MediaCentral UX can see and access the removed system
n
in the Launch pane until their session expires or they sign out.
4. Log out from MediaCentral UX.
Checking the Bus Configuration
To use Interplay MAM in MediaCentral UX, check the configuration for the ACS Bus
communication in the Interplay MAM Administrator. These settings have been configured during the
installation of the MAM.Core.MediaCentralConnection package and should already display correct
values.
To check the Bus configuration:
1. Sign in to Interplay MAM Control Center as an administrator.
2. Start Interplay MAM Administrator from within MAM Control Center.
3. Open the System Administrator from within Interplay MAM Administrator.
4. In the Configuration tab, select the profile Global > section Bus and check the following settings:
- HostNames: must show the name of the MCS host.
- DefaultRealm: must show the name of the system realm. The value must be the same as the
System ID that can be found in the same profile > section SystemInfo > key SystemId.
5. Select the section SystemInfo and check if the key SystemId shows a valid value. Note that this
ID must not be changed after it was set up.
52
Page 53

Configuring Central Index for Interplay | MAM
To use Central Index for Interplay MAM in MediaCentral UX, check and adapt the following
settings in the Interplay MAM Administrator. Note that these settings have been configured during
the installation of the MAM.Core.MediaCentralConnection package and should already show correct
values.
To configure Central Index for Interplay MAM:
1. Check that Media | Index services are installed and configured properly in MediaCentral and that
the system data index is created. For additional information, see the Avid Media | Index
Configuration Guide.
2. Sign in to Interplay MAM Control Center as an administrator.
3. Start Interplay MAM Administrator from within MAM Control Center.
4. Open the System Administrator from within Interplay MAM Administrator.
5. In the Configuration tab, select the profile DataManagerWS > section CentralIndex and set the
value of the key MarkForSynchronization to true, if necessary.
If you change the setting, you need to refresh the configuration of the DataMangerWS or restart
the pool MAM_0900_DataManager in MAM Control Center's Service Controller.
6. Select the profile SyncCentralIndex > section Settings and set the value of the following keys to
true.
Configuring Interplay | MAM
- EnableDataPropagation
- EnableCBAAssignmentsPropagationOnStart (if needed)
- SendLegalListsOnStartup (if needed)
- SendThesauriOnStartup (if needed)
If you change a setting, you need to refresh the configuration of the SyncCentralIndex or restart
the pool MAM_2200_SyncCentralIndex in MAM Control Center's Service Controller.
To trigger index synchronization in Interplay MAM:
1. Sign in to Interplay MAM Control Center as an administrator.
2. Start Interplay MAM Administrator from within MAM Control Center.
3. In Interplay MAM Administrator, open the Sync Service Administrator.
4. On the Monitor tab, select the option “Synchronize all objects” and click the Synchronize button.
All Interplay MAM objects are synchronized to the Central Index. Note that this can take a long
time. This step is only needed once after enabling synchronization. As long as synchronization is
enabled, all changes are propagated automatically to the Central Index. For more information,
see the Interplay | MAM Sync Service Administrator User’s Guide.
Enabling Progress and Tasks Pane Updates
To force Interplay MAM to update process information in the MediaCentral UX Progress pane and
Tasks pane, check and adapt the following settings in the Interplay MAM Administrator. Note that
these settings have been configured during the installation of the
MAM.Core.MediaCentralConnection package and should already show correct values.
53
Page 54

Configuring Interplay | MAM
To enable updating the process information in the Progress and Tasks pane:
1. Sign in to Interplay MAM Control Center as an administrator.
2. Start Interplay MAM Administrator from within MAM Control Center.
3. Open the System Administrator from within Interplay MAM Administrator.
4. In the Configuration tab, select the profile DataManagerWS > section Notification and set the
value of the following keys to true, if necessary:
- EnableProcessEvents
- EnableUserTaskEvents
Checking the FTP Server Configuration for File Attachments
Starting with version 2.5, users in MediaCentral UX can upload and download file attachments when
editing a user task. Starting with version 2.6, file attachments can be uploaded to a process during
process creation. Files are uploaded or downloaded by the MAM provider using an FTP server.
When a user deletes a file attachment or cancels a file upload, the file is deleted from the FTP server.
When a user closes the browser or tab or the user session expires while the file upload is in progress,
a delete request is sent to the FTP server. Note the following:
• The FTP servers for Interplay MAM Desktop and MediaCentral UX can be different but the FTP
servers must use the same storage areas.
• Storage areas for upload and download are not required to be identical, if all processes only use
either. If processes use both areas, they need to be identical.
• The FTP configuration for each Interplay MAM system is read from the profile MediaCentral >
section ProcessAttachments/DownloadParameter and section ProcessAttachments/
UploadParameter.
Check the following settings. These settings have been configured during the installation of the
MAM.Core.MediaCentralConnection package and should already display correct values.
To check the FTP server configuration for file attachments:
1. Sign in to Interplay MAM Control Center as an administrator.
2. Start Interplay MAM Administrator from within MAM Control Center.
3. Open the System Administrator from within Interplay MAM Administrator.
4. In the Configuration tab, select the profile MediaCentral.
5. Select the section ProcessAttachments/DownloadParameter and check the values of its keys.
6. Select the section ProcessAttachments/UploadParameter and check the values of its keys.
The configuration values of both sections may be different, but Avid recommends keeping them
n
synchronized.
54
Page 55

Creating Interplay | MAM Users in MediaCentral
To work with MediaCentral UX, all Interplay MAM users must also be available in MediaCentral. To
avoid entering every user twice in MediaCentral and Interplay MAM, connect the User
Managements of both systems to the same Active Directory. This allows importing the Interplay
MAM users to MediaCentral. Note that there is no runtime authentication against the Active
Directory on MediaCentral side.
Once created in MediaCentral, Interplay MAM users can log in to MediaCentral UX using their
Interplay MAM credentials. The MediaCentral User Management then uses the impersonating
system user “Service-Ics” to do a mandate login for the user in Interplay MAM User Management.
To create Interplay MAM users in MediaCentral:
1. Import the Interplay MAM user as described in “Importing Users” on page 65.
2. (Option) Create new users as described in “Creating a New User or Editing User Details” on
page 72.
3. Assign roles to users as described in “Assigning Roles” on page 84.
Configuring Interplay | MAM
55
Page 56

2 User Management
The following topics provide information about managing MediaCentral UX users and groups:
• Opening the Users Layout
• The Users Layout
• Understanding Users and Groups
• Available Layouts: Administrators and Users
• Working with MediaCentral Zones
• Managing Users and Groups
• Creating, Deleting, and Assigning Roles
• Displaying Information in the Details Pane
• Viewing and Ending Active Sessions
Opening the Users Layout
The Users layout is a layout that a MediaCentral UX administrator uses to import, create, and
manage users and groups.
To open the Users layout:
1. Sign in to MediaCentral UX as an administrator and select Users from the Layout selector.
The Layout selector shows the name of the current layout. The list shows the role for the signedin user, along with the layouts that role can access. In the following illustration, the signed-in
user is assigned the Administrator role and has seven layouts available.
The Users Layout
The Users layout consists of seven panes: Active Sessions, Details, Help, Layouts, MediaCentral
Zones, Roles, and User Tree. The following illustration shows the default layout with several panes
displayed. In this illustration, the group Journalists is selected and the Details pane shows
information about the group.
Page 57

The Users Layout
w
q
r
t
e
Display or Control Description
1 Menu bar Includes the same items as the Menu bar in other MediaCentral UX layouts.
The contents of the Panes menu is specific to the Users layout.
2 User Tree pane Displays the contents of the user database. For more information, see “User
Tree Pane” on page 58.
Media Central Zones pane Lists the registered MediaCentral zones. Configuring MediaCentral servers
as MediaCentral zones allows the servers to share a central User
Management Service (UMS). It also allows users to search for assets across
multiple zones and to have remote assets delivered to the local zone. For
more information, see “Working with MediaCentral Zones” on page 61.
3 Roles pane Lists the default roles and any roles you created. For more information, see
“Creating, Deleting, and Assigning Roles” on page 80.
Layouts pane Lists the default layouts and lets you assign access to users or groups. For
more information, see “Creating and Deleting Roles” on page 83 and
“Assigning Layouts to a Role” on page 86.
4 Layout selector Includes the same options as other MediaCentral UX layouts, but only
administrators have access to the Systems Settings and Users layouts. For
more information, see “Available Layouts: Administrators and Users” on
page 61.
5 Details pane The Details pane displays information about the group or user you double-
click in the user tree. If you double-click the top-level group (Users), the
pane lets you specify information about the selected Authentication Provider.
The Details pane also displays information about a selected role or zone.
Active Sessions pane The Active Sessions pane displays a list of users who are currently signed in
to the MediaCentral UX Web application. For more information, see
“Viewing and Ending Active Sessions” on page 88.
57
Page 58

The Users Layout
w
r
t
y
q
e
You can adjust the size and location of the panes in the same way as you do in other
MediaCentral UX layouts. For more information, see the Avid MediaCentral | UX User’s Guide or
the Avid MediaCentral | UX Help.
User Tree Pane
The User Tree pane displays the contents of the user database in a hierarchical arrangement of groups
and users. Each entry in the hierarchy is represented by an icon, as shown in the following
illustration.
Display or Control Description
1 User Tree toolbar Includes the following buttons: Refresh, Expand All, Collapse All, Add
User, Add Group, Delete. The same commands are included in the Pane
Menu.
2 Filter field Lets you enter text to filter the list of users and groups. The list filters as you
type. This field is available in several panes in addition to the user tree:
Roles, Layouts, and Active Sessions. Press Ctrl-F to activate the field for
typing. You can use the Up and Down Arrow keys to move from the filter
field to the pane entries and back to the filter field.
3 Top-level group (Users) A folder that functions as a top-level group for users and groups.
4 User The sign-in name for a MediaCentral account. The illustration shows the
default Administrator user. For more information, see “Understanding Users
and Groups” on page 59 and “Managing Users and Groups” on page 64.
5 Group A name that represents a group of users. For more information, see
“Managing Users and Groups” on page 64.
6 Pane Menu button Displays a list of options. See the following list.
The active Pane Menu items depend on the selected entry in the user tree, as listed in the following
table.
Selected Entry in the User Tree:
Top-Level Group Group User
Refresh Refresh Refresh
Create User Create User Create User
Create Group Create Group Create Group
58
Page 59

Understanding Users and Groups
Selected Entry in the User Tree:
Top-Level Group Group User
Remove from Group (child groups only) Remove from Group
Expand All Expand All
Collapse All Collapse All
Delete (except for Administrators, Import, and
Unassigned)
Import Users Import Users Import Users
Help Help Help
Understanding Users and Groups
Users and groups are the basic entities that you manage in MediaCentral UX. The following are
concepts about users and groups that you should understand:
• MediaCentral User Management is a service that provides the ability to do the following:
- Create users and groups
- Manage users and groups
- Authenticate users across iNEWS and Interplay Production
- Manage which MediaCentral UX licenses a user has access to
MediaCentral User Management is one of the MediaCentral Services that runs on the
MediaCentral Services server.
•A user is an entity that represents a real-world user. Users are authenticated through the
MediaCentral User Management Service.
Delete
•A group is an entity that represents a collection of users. For example, the group named
Administrators is a collection of users that have administrator privileges. The Administrators
group, the Administrator user, and the Auto Import group are created by default. For more
information, see “Creating a New Group or Editing Group Details” on page 74.
• A user is a member of a group. The group to which the user belongs is referred to as the parent
group. A new user is created as a member of the top-level group (Users) and can be assigned to
one or more groups. For more information, see “Creating a New User or Editing User Details”
on page 72.
• A group can be a member of another group. The group to which the group belongs is referred to
as the parent group.
59
Page 60

Understanding Users and Groups
A
B
C
X
qq
ww
A
B
C
X
qq
qq
ww
ee
A
B
C
• A user can be a member of more than one group, and a group can be a member of more than one
group. Users and groups are considered members only of their immediate parent groups.
The following illustration shows the relationships that are allowed.
1 User X is a member of Groups A and B.
2 Group C is a member of Groups A and B.
A user or a group can be a member of more than one group in a single subtree. In the following
illustration, user X can be a member of both group B and group C.
1 User X can be a member of both Group C and Group B.
Relationships are hierarchical. Cyclical relationships, as in the following illustration, are not
permitted.
1 Group C is a member of Group A.
2 Group A is a member of Group B.
3 Group B cannot be a member of Group C.
60
Page 61

Available Layouts: Administrators and Users
• If a user or a group is removed from all parent groups, the user or group is moved to the
Unassigned group. For more information, see “Understanding the Unassigned Group” on
page 78.
• Users and groups have properties. Properties are defined fields that describe a user or a group.
Only the values of properties can be changed. Examples of properties are group name, user first
name and last name, and description.
Available Layouts: Administrators and Users
Which layouts are available in MediaCentral UX depends on the group to which a user belongs.
• Administrators group: A user in the Administrators group can access the System Settings and
Users layouts and perform administrative actions that are available in the layouts. An
Administrator can also access any other layout.
• Other groups: A user in a group other than the Administrators group can access only the Adobe
Premiere, Cut, Log, Media | Distribute, Research, Rundown, and Story layouts.
The following table lists the available layouts. Some layouts are available only if a plug-in is
installed.
Layout Available To...
Adobe Premiere All users based on configuration. Intended for use with Adobe Premiere
Pro: editors working in Adobe Premiere Pro use this layout.
Cut All users based on configuration.
Log All users based on configuration.
Research All users based on configuration. MAM Connector must be installed.
Rundown All users based on configuration.
Story All users based on configuration.
Media | Distribute All users based on configuration. Media Distribute must be installed.
System Settings Administrators only.
Users Administrators only.
An administrator assigns layouts and license types to a role. For more information, see “Creating,
Deleting, and Assigning Roles” on page 80 and “Assigning Layouts to a Role” on page 86.
Working with MediaCentral Zones
A MediaCentral zone consists of the following configuration:
• One MediaCentral server or MediaCentral cluster server
• One Interplay | Production engine, one iNEWS database, one or more Interplay MAM systems,
or all
• One or more Avid shared-storage systems
61
Page 62

By default, a MediaCentral system is configured as a single zone. Large organizations can combine
two or more single-zone systems into a multi-zone environment. For more information, see the
following topics:
• “Managing Multi-Zone Environments” on page 62
• “Configuring MediaCentral Zones” on page 63
Configuring a Multi-Zone Environment
An administrator configures a multi-zone environment through the Zone settings in the System
Settings layout. For information about configuring a multi-zone environment, see the Avid
Media | Index Configuration Guide.
Managing Multi-Zone Environments
Some large organizations have multiple MediaCentral zones, which can be located in a single facility
or geographically distributed over several facilities. Prior to MediaCentral v2.0, each zone functioned
as an individual workgroup. Users had credentials for only a single zone, and there was no way for a
user signed into one zone to search for assets in other zones.
Starting with MediaCentral v2.0, administrators can configure two or more MediaCentral zones to
work together in the following workflows:
Working with MediaCentral Zones
• Multi-zone user management
• Multi-zone central index search
• Multi-zone media asset delivery
Multiple zones are connected (or federated) through the MediaCentral Platform bus. For information
about configuring multiple zones, see the Avid Media | Index Configuration Guide.
Multi-Zone User Management
Multi-zone user management is a workflow in which a single user authentication database is used to
manage users across multiple MediaCentral zones. An administrator signed into one zone can
manage users and roles for all other zones. Although users are centrally managed in a multi-zone
environment, a user’s roles can vary from zone to zone. Multi-zone user management makes the
administrator role easier when faced with a complex multi-zone environment.
A user needs to have at least one role in a zone before the user can sign into that zone. For more
information, see “Creating and Deleting Roles” on page 83.
The User Management Service is configured with a master zone and slave zones. If the master zone
becomes unavailable for some reason, users can continue to sign in and work, using a slave zone.
Note, however, that in this situation, databases in the slave zones are automatically switched to readonly mode. Thus, there is no way to work with the database (for example, adding new users or
changing roles until the master zone is available again. When this happens, databases are
automatically switched to Read/Write mode.
62
Page 63

Working with MediaCentral Zones
Multi-Zone Search
A user signed into one zone can search for assets across a multi-zone environment. Although users
work and create sequences in their local zone, they can find media assets in remote zones, then obtain
them and include them in their local work. There are two types of search available:
• Federated search: Searches each zone in a multi-zone environment.
• Indexed search: Searches a central index, which receives its data from the original data sources
and then pushes the data to the service that does the indexing.
Multi-zone search gives storytellers broader and faster access to media assets across the network, to
tell better stories faster. For more information, see “Searching for Assets” in the Avid
MediaCentral | UX User’s Guide.
Multi-Zone Media Asset Delivery
Multi-zone media asset delivery lets you trigger the transfer of a remote media asset to a local zone.
You can search Interplay Production databases across all zones, view remote assets, and deliver them
to your local Interplay Production workgroup.
Multi-zone media asset delivery makes all media assets on the network no more than one step away
from being assets that can be used in local projects. For more information, see “Delivering Assets
and Media” in the Avid MediaCentral | UX User’s Guide.
Each of these workflows can be configured and used independently (multi-zone central index search
n
and multi-zone media asset delivery are licensed and enabled separately).
Configuring MediaCentral Zones
An administrator configures a multi-zone environment through the Zone settings in the System
Settings layout. For information about configuring a multi-zone environment, see the Avid
MediaCentral Platform Services Installation and Configuration Guide.
After configuration on the server, the MediaCentral zones are listed in the MediaCentral Zones pane.
These are the zones that make up your multi-zone environment. Information about each zone is
displayed in the Details tab.
If there are no zones configured on the server, the MediaCentral Zones tab lists the default zone. No
further configuration is needed.
If multiple zones are configured, they are listed in the MediaCentral Zones pane.
63
Page 64

Managing Users and Groups
The following fields are displayed in the Details tab:
• ID: The UUID of the selected zone, which is assigned when the zone is created on the
MediaCentral server. This field is not editable. This ID can be useful for troubleshooting, for
example, to understood data in logs.
• Name: The name of the zone as it was configured in the Zones settings in the System Settings
layout. This name is stored in the UMS and is an easy way to identify the zone. An administrator
can edit the name of zone, and the changed name will be used in the Users layout and will also be
changed in the Zones settings.
To edit the name of a MediaCentral zone
t Click the Name field, edit the name, and click Apply.
Managing Users and Groups
MediaCentral UX requires its own database of users. You can import users from a Windows domain,
individually create users, or both.
The MediaCentral UX user database is independent of the Interplay Production user database,
Interplay MAM user database, and the Avid iNEWS user database. However, the MediaCentral UX
database, through the MediaCentral User Management Service, serves as a password manager that
authenticates the MediaCentral UX user against the Interplay Production, Interplay MAM, and
iNEWS user databases.
When a user first signs in to MediaCentral UX, the user needs to accept or change the displayed
credentials to access the iNEWS database or the Interplay Production database or both. Interplay
MAM users must sign in with MediaCentral UX credentials that match credentials set in the
Interplay MAM system. For more information, see “Signing In to MediaCentral | UX” on page 10.
The following topics describe tasks for managing users and groups:
• “Importing Users” on page 65
• “Creating a New User or Editing User Details” on page 72
• “Turning Off Secure Password Requirements” on page 74
• “Creating a New Group or Editing Group Details” on page 74
• “Adding a User to a Group” on page 76
• “Removing a User from a Group” on page 76
• “Removing Groups from Groups” on page 77
• “Understanding the Unassigned Group” on page 78
• “Deleting Users and Groups” on page 78
• “Changing Passwords” on page 79
64
Page 65

Importing Users
If you enable Windows Domain authentication, you can import groups and individual users from a
Windows domain. This authentication uses the LDAP protocol. Users imported from a Windows
domain can use their Windows domain user names and passwords to sign in to MediaCentral UX.
After initially importing users, additional users can be automatically imported. For more information,
see the following topics.
• “Importing Groups of Users” on page 65
• “Importing an Individual User” on page 71
MediaCentral UX users must also have accounts on the system they will be using in their workflows:
n
Interplay Production, Interplay MAM, or iNEWS. For information on how these accounts work with
MediaCentral UX, see “Signing In to MediaCentral | UX” on page 10.
Importing Groups of Users
Importing a group of users is a two part process:
• Supply information about the authentication provider.
• Perform the actual import.
Managing Users and Groups
c
n
During the import process authentication requests cannot be handled. Currently signed-in
users might not be able to complete their work. Other users will not be able to sign in. You
should inform active users that the system will not be available.
New users added to the Windows domain are not continually imported to the MediaCentral UX user
database. To add new users, you need to perform another import or have individual users sign in, as
described in “Importing an Individual User” on page 71.
Users deleted from the Windows domain are not automatically deleted from the MediaCentral UX
user database and they are not deleted if you perform another import. A user deleted from the
Windows domain cannot be authenticated and thus will not be able to sign in. If you want to delete
that user’s account, you need to delete the account manually.
An organization might have an Active Directory that includes several domains. MediaCentral UX
allows user authentication from multiple sub-domains. In this case, set the common root of the
domain instead of the Base DN of a specific domain. MediaCentral User Management will then
authenticate against the overall directory, allowing users from all imported domains to log in.
Administrators can set more than one Windows domain server for user authentication. This feature is
useful for facilities that use mirrored LDAP servers, so that a backup is available if one server goes
offline. In the Authentication Providers section in the Users layout, enter the computer names of the
servers, separated by a comma but no space, in the Hostnames text box.
When users are imported into MCS, the user data is stored in the local user database. The fields in
this database have a maximum limit of 255 characters. LDAP allows for some fields such as the
“Distinguished Name” (DN) to be longer than 255 characters. If you find that some users do not
import are not imported into MCS, verify that none of the fields associated with the domain user are
longer than 255 characters.
65
Page 66

Managing Users and Groups
When importing users from LDAP, you should select no more than 5000 users at one time. This is
n
Microsoft’s recommended limit of operations per LDAP transaction. If you attempt to import more
than 5000 users, the process might time-out and the import would fail to complete. To avoid this
problem, import users in groups of 5000 or fewer. For more information, see the following link:https:/
/technet.microsoft.com/en-us/library/cc756101.aspx#BKMK_LDAP.
To supply information about an authentication provider:
1. Sign in to MediaCentral UX as an administrator and select Users from the Layout selector.
2. In the user tree, double-click the top-level group Users.
3. In the Authentication Providers section of the Details pane, select the option Windows Domain
Authentication.
66
Page 67

Managing Users and Groups
The option “Allow Weak Passwords” does not apply to users imported from Active Directory.
n
MediaCentral UX imports and uses the same sign-in credentials that are used in Active Directory.
4. In the Server section, supply the following information:
- (Optional) If the Active Directory uses Secure Sockets Layer (SSL) technology, select Use
SSL Connection.
- Type the hostname of the Windows domain server on which the user database is stored.
If you are using more than one Windows domain server for user authentication, enter the
computer names of the servers, separated by a comma but no space.
- Type the port for the domain server. The default port is 389. For an SSL connection, the
default port is 636.
- Type the Base DN (root location) where the import of the user tree should be started. When
you begin the import procedure, the user tree is displayed and you can select the subgroups
you want to import.
How you type the Base DN depends on how your Active Directory is configured and which
domains you want to authenticate from. If you want to authenticate from multiple subdomains, set the common root of the sub-domains instead of the Base DN of a specific
domain.
For example, the common root of an Active Directory with multiple domains could be
named “company.com” and could be divided into the domain components DC=company and
DC=com. Type these entries separated by a comma, but no space:
DC=company,DC=com
For a specific sub-domain, you might type:
DC=company,DC=division,DC=com
5. In the Sign-In Credentials section, do one of the following:
- Select Use Anonymous Access. If you select this option, the User Name and Password fields
in this section are inactive and not required.
- Type the user name and password of a domain user who has access to the domain server.
How you type the user name depends on how your Active Directory is configured. For
example, you can specify the user “Administrator” in the group “Users” by typing the
following, separated by a comma, but no space:
CN=administrator,CN=Users
Your Active Directory can also be configured to use only a user name. In this case type the
domain and the user name, for example:
DOMAIN-NAME\administrator
The password is represented by asterisks.
To test if your user name and password are correct, click Test Connection.
6. (Optional) If your facility uses SAM Account Names instead of the newer Active Directory
Principal Names, select “Import users by SAM Account Name instead of Principal Name.” This
configuration is specifically for those users who are used to logging into Interplay Production
with the older Windows Domain style login.
67
Page 68

Managing Users and Groups
If you later decide to change to Principal Name, you need to reimport users and the current
settings will be lost.
7. If you do not want to display the name of the Windows domain controller or controllers, select
“Hide domain controllers in the user tree.”
If you select this option, domain controllers are hidden and merged. If you then try to delete a
folder of users, the correct domain controller is unknown and an error message is displayed. To
delete the folder, you need to deselect the option.
8. If you want to automatically import new users from this Windows domain, select “Use Auto
Import.” For more information, see “Importing an Individual User” on page 71.
9. Click Apply.
Clicking Apply saves the settings but does not import users.
To import users from a Windows domain:
1. Click the User Tree Pane Menu button and select Import Users.
The Import Users dialog box opens.
If you did not specify an authentication provider, the following message appears: “You have no
authentication providers configured.” Click the Go to Authentication Providers button to display
the Details pane and then complete the previous procedure.
68
Page 69

Managing Users and Groups
2. Select whether you want to overwrite existing users that have the same user names.
In most cases, especially when reimporting, select “Do not overwrite existing users that have the
same names.” This option preserves any existing user settings.
3. Click the Load User Tree button.
A bar displays the progress while the user tree is loading. When the loading is complete, the root
of the user tree appears.
4. If necessary, click the triangle to expand a group and display subgroups. You can also use the
maximize icon to expand the pane. Select the groups that you want to import, and click Import.
A message box displays the progress of the import. If the import process fails for any reason,
such as a failure to connect to the Active Directory server, a message box describes the problem
and gives you an option to retry.
If the import process is successful, the User Import Results dialog box opens.
69
Page 70

Managing Users and Groups
There are four tabs:
- All: Lists all users and groups and their status
- Failed: Lists the users and groups that could not be imported and their status
- Skipped: If you selected “Do not overwrite existing users that have the same names,” lists
the users and groups that were not imported because they already exist in the user database.
- Successful: Lists the users and groups that were successfully imported.
The following table explains some messages that can prevent a successful import. Check with
the Active Directory administrator to resolve these problems.
Message Cause
Mandatory attribute
‘userPrincipalName’ not set.
Insufficient access rights The user account provided for the import does not have sufficient
The required userPrincipalName attribute of the user is empty. This
can be caused by migrating pre-Windows 2000 users or by creating
users without providing this attribute.
privileges to read the user information.
5. Click OK.
The selected group is imported in the user tree, in the folder named Users/Import/Microsoft/
full_qualified_name. You can then assign imported users to other groups.
70
Page 71
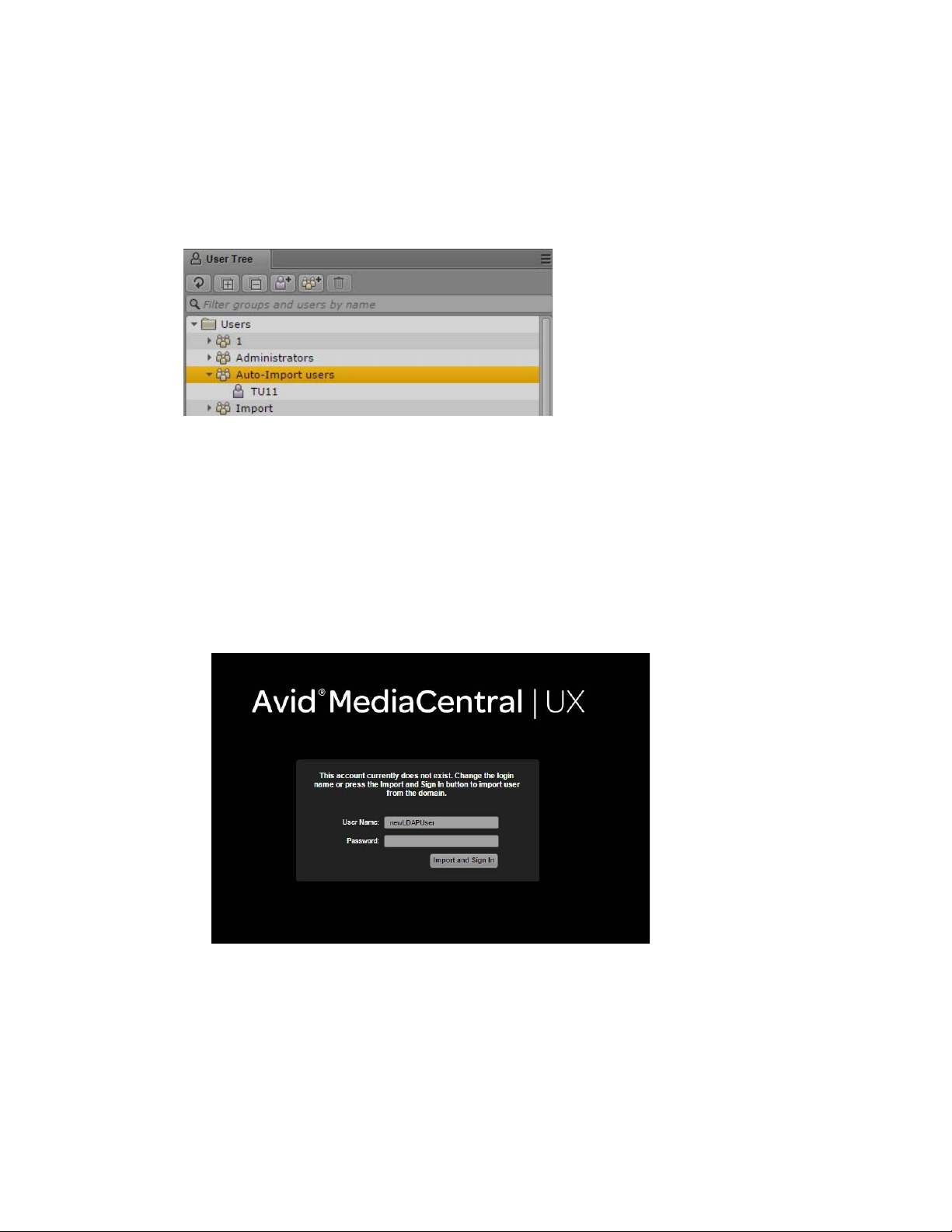
Importing an Individual User
After an administrator successfully imports a group of users through Windows domain
authentication, an additional user can be automatically imported through the MediaCentral UX signin screen without the need to import the entire group again. After the process is complete, the user is
added to the “Auto-Import users” group. The following illustration shows this group with a user
named TU11.
You can assign any role to this group. A user added to the group inherits any role and other
permissions assigned to the group.
To import an individual user:
Managing Users and Groups
1. Make sure the Use Auto Import option is selected in the Users Details page. See “Importing
Groups of Users” on page 65.
2. At the sign-in screen, a user whose user name is not in the MediaCentral user database signs in to
MediaCentral, using the appropriate Windows domain user name and password. Another sign-in
screen is displayed, as shown in the following illustration.
3. Click the Import and Sign-In button.
A message is displayed, the user is imported to the “Auto-Import users” folder, and the user is
signed in with the role inherited from the “Auto-Import users” folder.
If the user name exists in Windows domain, but the user provides the wrong Windows password,
the user is imported but the sign-in fails. The user can sign in again with the correct password. If
the user provides a user name that does not exist in either the Windows domain or the
MediaCentral user database, the user is not imported and the sign-in fails.
71
Page 72

Creating a New User or Editing User Details
You can create individual users instead of importing a group of users. You can assign a user to one or
more groups, including the Administrators group.
MediaCentral UX v2.1 introduced more secure password requirements. Starting with
MediaCentral UX v2.2, administrators have the option of turning off this requirement. See “Turning
Off Secure Password Requirements” on page 74.
If you create a user in the Administrators group, sign in as the created user, assign the Administrator
n
role directly, remove the Administrators group from Groups, and click Apply, the system signs you out
and you need to sign in again as a different user. The user you created is deleted from the
Administrators group and moved to the Unassigned group.
To create a new user:
1. Sign in to MediaCentral UX as an administrator and select Users from the Layout selector.
2. Do one of the following:
t In the user tree, select a group to which you want to add a new user, right-click, and select
Create User.
The new user will be added to the selected group.
Managing Users and Groups
t Click the Create User button.
t Click the Pane Menu button and select Create User.
3. In the Details pane, type the properties for the new user.
User Name, Password, and Confirm Password are required fields and are marked by small white
stars. Other fields and settings are optional.
72
Page 73

Managing Users and Groups
Note the following restrictions:
- Minimum length of user names: 1 character
- Minimum length of passwords: 6 characters
- Maximum length of user names and passwords: 255 characters
- Passwords are case-sensitive.
- Passwords cannot contain all or part of the user’s account name.
- Passwords cannot consist of spaces only.
- Passwords must contain characters from three of the following four categories:
- English uppercase characters (A through Z)
- English lowercase characters (a through z)
- Base 10 digits (0 through 9)
- Nonalphanumeric characters (e.g., !, $, #, %)
4. Select the options you want, such as “User must change password at next sign-in.”
5. (Optional) Add the new user to a group.
If you selected a group and then selected Create User, the group you selected is listed in the
Groups section. To add the user to another group, drag the group icon from the user tree to the
Groups section.
If you do not assign a user to a group, the user is added to the top-level group (Users).
6. (Optional) Assign one or more roles to a user.
By default, a user inherits the role of the assigned group. This default role is not displayed until
you save the new user. If you are working in a multi-zone environment, assign the appropriate
role for each zone.
For more information, see “Creating, Deleting, and Assigning Roles” on page 80.
7. If you do not want to create the user, click Cancel.
This action clears the Details pane.
8. When you are satisfied with the information, click Save or press Ctrl+S.
The user is added to the groups that you specified.
If you navigate away from the Details pane without clicking Cancel or Save, a message box asks
if you want to apply your changes. Click Yes to apply changes, click No to ignore the changes, or
click Cancel to go back to the Details pane and make additional changes.
To edit user details:
1. In the user tree, double-click a user or select the user and press Enter.
You can use the filter field (Ctrl-F) to locate the user. Use the Up and Down Arrow keys to move
from the filter field to the user tree and back again.
2. Change the properties, options, membership, or roles.
For additional information about changing passwords, see “Changing Passwords” on page 79.
3. If you want to cancel your changes and return to the last set of saved information, click Revert.
4. When you are satisfied with the information, click Apply or press Ctrl+S.
73
Page 74

Turning Off Secure Password Requirements
Starting with MediaCentral UX v2.2, an administrator has the option of turning off the password
complexity requirement in UMS. This is primarily for facilities that use Interplay Production,
iNEWS, or Interplay MAM for user authentication, and users have passwords that do not conform to
the MediaCentral UX v2.1 password strength requirement.
This is a site setting that affects all users except those authenticated through Active Directory.
Managing Users and Groups
c
Enabling this option allows insecure passwords that will put system security at risk.
Avid suggests that if a facility wants to have passwords in sync between multiple systems to set up a
n
Windows Active Directory and synchronize all systems with Active Directory, rather than manually
entering passwords in multiple places.
To turn off secure password requirements:
1. Sign in to MediaCentral UX as an administrator and select Users from the Layout selector.
2. In the user tree, double-click the top-level group (Users).
3. In the right-hand column of the Details pane, select Allow Weak Passwords.
4. Click Apply.
Creating a New Group or Editing Group Details
To create a new group:
1. Sign in to MediaCentral UX as an administrator and select Users from the Layout selector.
2. Do one of the following:
t In the user tree, select the top-level group (Users) or another group to which you want to add
a new group, right-click, and select Create Group.
The new group will be added to the selected group.
t Click the Create Group button.
t Click the Pane Menu button and select Create Group.
3. In the Details pane, type the properties for the new group.
Group Name is a required field (marked by a white star). Other fields are optional.
74
Page 75

Managing Users and Groups
4. Add members to the new group by dragging users from the user tree to the Members section.
Use Ctrl+click (Windows) or Command+click (Macintosh) to select multiple users, or
Shift+click to select contiguous users.
To remove a user from the group, do one of the following:
- Click the x next to the user’s name
- Select one or more users, right-click, and select Remove from Group.
- Select one or more users, right-click, and press the Backspace key or the Delete key.
Removing a user through these actions does not delete the user from the database. You can delete a
n
user or group from the database only through the user tree. See “Deleting Users and Groups” on
page 78.
5. Assign one or more roles to the group.
By default, the group inherits the roles assigned to the parent group, unless the parent group is
the top-level Users group. The top-level group cannot be assigned a role.
By default, members of the group inherit the roles assigned to the group. If you are working in a
multi-zone environment, assign the appropriate role for each zone. For more information, see
“Creating, Deleting, and Assigning Roles” on page 80.
6. (Optional) If you want to make the group a member of another group, drag the new parent group
from the user tree to the Groups section. To remove the parent group, click the x next to the
group’s name.
7. If you want to clear and close the Details pane before creating the group, click Cancel.
8. When you are satisfied with the information, click Save or press Ctrl+S.
75
Page 76

To edit group details:
1. In the user tree, double-click a group.
2. Change the properties, membership, or roles.
3. If you want to cancel your changes and return to the last set of saved information, click Revert.
4. When you are satisfied with the information, click Apply or press Ctrl+S.
Adding a User to a Group
To add an existing user to a group, do one of the following:
t In the user tree, double-click a user, drag the group to the Groups section of the Details pane, and
click Apply or press Ctrl+S.
t In the user tree, double-click a group, drag the user to the Members section of the Details pane,
and click Apply or press Ctrl+S.
Use Ctrl+click (Windows) or Command+click (Macintosh) to select multiple users, or
Shift+click to select contiguous users.
Removing a User from a Group
If you remove a user from a group, and the user is not a member of any other groups, the user is
moved to the Unassigned group. You can reassign a user from the Unassigned group to another group
or to the top-level group (Users). For more information, see “Understanding the Unassigned Group”
on page 78.
Managing Users and Groups
Removing a user through these actions does not delete the user from the database. You can delete a
n
user or group from the database only through the user tree. See “Deleting Users and Groups” on
page 78.
To remove a user from a group by using a menu command:
1. In the user tree, click the turn-down arrow to open the group from which you want to remove the
user.
2. Select the user you want to remove.
Use Ctrl+click (Windows) or Command+click (Macintosh) to select multiple users, or
Shift+click to select contiguous users.
3. Do one of the following:
t Right-click and select Remove from Group.
t Click the Pane Menu button and select Remove from Group.
To remove a user from a group by using the user’s details:
1. In the user tree, click the turn-down arrow to open the group from which you want to remove the
user.
2. Double-click the user you want to remove.
3. In the Groups section of the Details pane, select the group from which you want to remove the
user.
76
Page 77
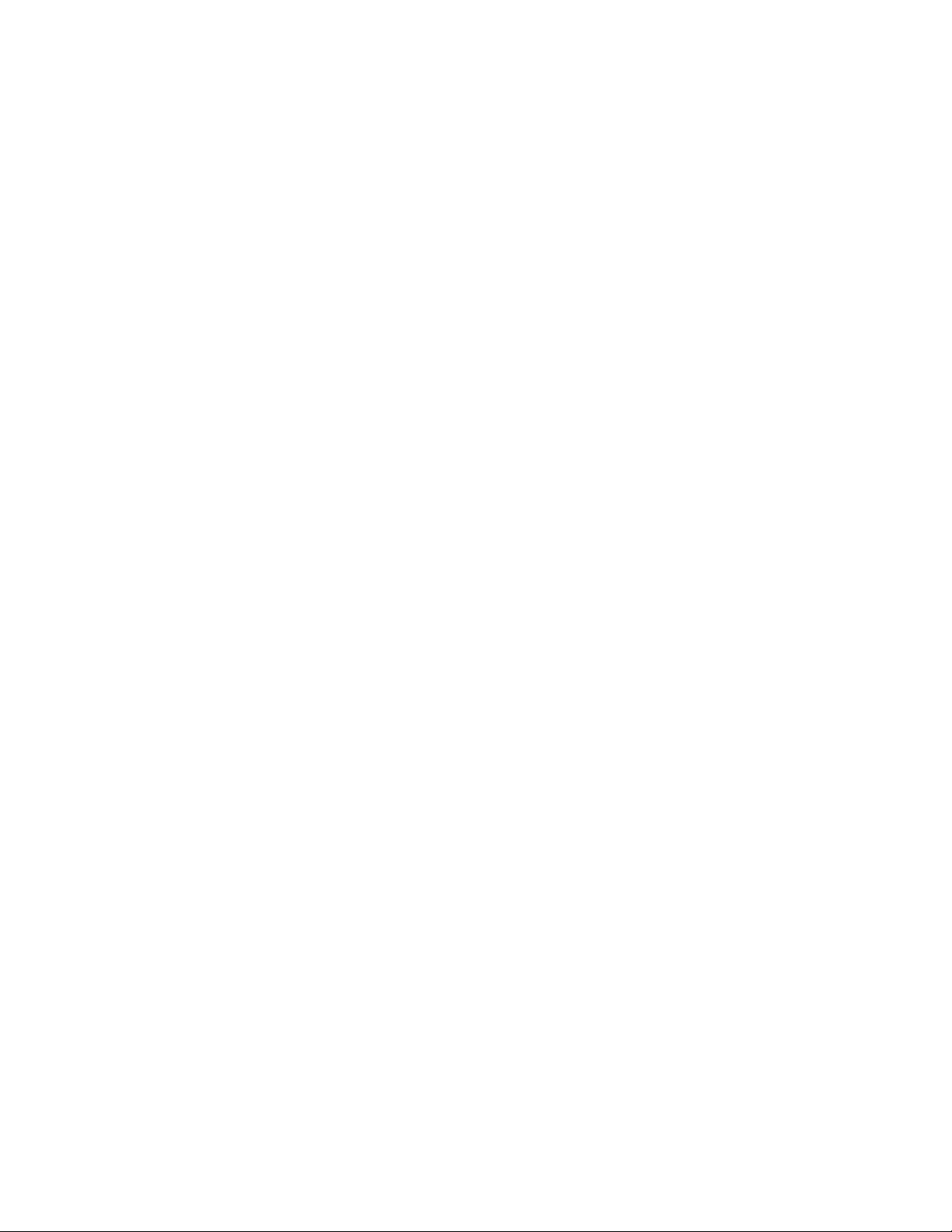
4. Do one of the following:
t Click the x next to the group’s name.
t Right-click and select Remove from Group.
t Press the Backspace key or the Delete key.
5. Click Apply or press Ctrl+S.
To remove a user from a group by using the group’s details:
1. In the user tree, double-click the group from which you want to remove the user.
2. In the Members section of the Details pane, select the user you want to remove from the group.
3. Do one of the following:
t Click the x next to the group’s name.
t Right-click and select Remove from Group.
t Press the Backspace key or the Delete key.
4. Click Apply or press Ctrl+S.
Removing Groups from Groups
Managing Users and Groups
If you remove a group from a group, and the group is not a member of any other groups, the group is
moved to the Unassigned group. You can reassign a group from the Unassigned group to another
group or to the top-level group (Users). For more information, see “Understanding the Unassigned
Group” on page 78.
Removing a group through these actions does not delete the group from the database. You can delete
n
a user or group from the database only through the user tree. See “Deleting Users and Groups” on
page 78.
To remove a group from a group by using a menu command:
1. In the user tree, click the turn-down arrow to open the group from which you want to remove the
group.
2. Select the group you want to remove.
Use Ctrl+click (Windows) or Command+click (Macintosh) to select multiple groups, or
Shift+click to select contiguous groups.
3. Do one of the following:
t Right-click and select Remove from Group.
t Click the Pane Menu button and select Remove from Group.
To remove a group from a group by using the group’s details:
1. In the user tree, double-click the group you want to remove.
2. In the Groups section of the Details pane, select the group from which you want to remove the
group.
3. Do one of the following:
t Click the x next to the group’s name.
t Right-click and select Remove from Group.
t Select the group and press the Backspace key or the Delete key.
77
Page 78

4. Click Apply or press Ctrl+S.
To remove a group from a group by using the parent group’s details:
1. In the user tree, double-click the group from which you want to remove the group.
2. In the Members section of the Details pane, select the group you want to remove from the group.
3. Do one of the following:
t Click the x next to the group’s name.
t Right-click and select Remove from Group.
t Press the Backspace key or the Delete key.
4. Click Apply or press Ctrl+S.
Understanding the Unassigned Group
A group labeled Unassigned is included by default as a member of the top-level group (Users). The
Unassigned group holds users and groups that have been removed from all other groups.
The Unassigned group is a system group and thus you cannot rename it, move it, delete it, or make it
a member of another group. You cannot manually add or remove users or groups. You can reassign
the users or groups in the same way that you assign users and groups to other groups. (For more
information, see “Creating a New User or Editing User Details” on page 72 and “Creating a New
Group or Editing Group Details” on page 74.) After you reassign the users or groups, they are
removed from the Unassigned group.
Managing Users and Groups
If a group is moved to the Unassigned group, the group and its members are moved to the Unassigned
group. Members of this group can be members of other groups. In other words, only the group is
unassigned.
Deleting Users and Groups
When you delete a user or a group, the user or group is permanently deleted from all groups of which
it is a member. If you delete a user that was imported, the user can be reimported during the next
import sync operation.
If you delete a group, members of the group are not deleted. Members that belong to other groups
remain as members of the other groups. Members that are not members of other groups are moved to
the Unassigned group.
If you delete a group that contains one or more subgroups, the subgroups remain in the user tree. A
subgroup might remain as a member of a different group or, if the subgroup is not part of a different
group, it is moved to the Unassigned group.
If you imported users from a Windows domain, users deleted from the Windows domain are not
automatically deleted from the MediaCentral UX user database and they are not deleted if you
perform another import. You need to disable or delete the accounts manually.
An administrator cannot delete a domain controller group imported from an Active Directory system.
You can delete all members of the group, but you cannot delete the group itself.
78
Page 79

Managing Users and Groups
To delete a user:
1. In the user tree, select a user. You can use the filter field (Ctrl-F) to locate the user. Use the Up
and Down Arrow keys to move from the filter field to the user tree and back again.
Use Ctrl+click (Windows) or Command+click (Macintosh) to select multiple users, or
Shift+click to select contiguous users.
2. Do one of the following:
t Click the Delete button.
t Right-click and select Delete.
t Click the Pane Menu button and select Delete.
t Press Ctrl+Delete.
If one user is selected in the user tree, and a different user is displayed in the Details pane, the user
n
selected in the user tree is deleted.
To delete a group:
1. In the user tree, select a group. You can use the filter field (Ctrl-F) to locate the group. Use the
Up and Down Arrow keys to move from the filter field to the user tree and back again.
Use Ctrl+click (Windows) or Command+click (Macintosh) to select multiple groups, or
Shift+click to select contiguous groups.
2. Do one of the following:
t Click the Delete button.
t Right-click and select Delete.
t Click the Pane Menu button and select Delete.
t Press Ctrl+Delete.
If one group is selected in the user tree, and a different group is displayed in the Details pane, the
n
group selected in the user tree is deleted.
Changing Passwords
Stronger password requirements were introduced in MediaCentral UX v2.1. These requirements do
not affect passwords for MediaCentral users whose accounts were created in MediaCentral UX
v2.0.x or earlier. The new requirements are enforced when user passwords are changed or created in
MediaCentral UX v2.1.
These requirements do not apply to passwords for users imported from Active Directory. These users
use their Active Directory credentials.
To change a user’s password:
1. In the user tree, double-click the user whose password you want to change or select the user and
press Enter.
You can use the filter field (Ctrl-F) to locate the user. Use the Up and Down Arrow keys to move
from the filter field to the user tree and back again.
2. In the Details pane, click Change Password.
3. In the Change Password dialog box, type the new password, and then type it again in the Confirm
Password text box.
79
Page 80

Creating, Deleting, and Assigning Roles
Note the following restrictions:
- Minimum length of user names: 1 character
- Minimum length of passwords: 6 characters
- Maximum length of user names and passwords: 255 characters
- Passwords are case-sensitive.
- Passwords cannot contain all or part of the user’s account name.
- Passwords cannot consist of spaces only.
- Passwords must contain characters from three of the following four categories:
- English uppercase characters (A through Z)
- English lowercase characters (a through z)
- Base 10 digits (0 through 9)
- Nonalphanumeric characters (e.g., !, $, #, %)
4. Click OK or press Enter.
Creating, Deleting, and Assigning Roles
The Users layout includes a pane labeled Roles.
In MediaCentral UX, a role is a set of features, privileges, and layouts that are assigned to a user by a
MediaCentral UX administrator. An administrator can create MediaCentral UX roles based on roles
within an organization.The following topics describe how to manage roles:
• “Default Roles” on page 80
• “MediaCentral | UX Client Licensing” on page 81
• “Creating and Deleting Roles” on page 83
• “Assigning Roles” on page 84
• “Assigning Layouts to a Role” on page 86
Default Roles
MediaCentral UX includes the following default roles.
Role Default Layouts
Administrator Cut, Media | Distribute (if installed), Log, Research, Rundown, Story,
Journalist Research, Rundown, Story
Media Logger Log
System Settings, Users
Adobe Editor Adobe Premiere (editors working in Adobe Premiere Pro use this
layout)
The Media | Distribute installation and configuration process creates additional roles. For more
information, see the Media | Distribute Installation and Configuration Guide.
80
Page 81

An administrator can change the layouts for a role. See “Creating and Deleting Roles” on page 83.
MediaCentral | UX Client Licensing
MediaCentral UX requires a user to be assigned one of the following licenses:
• Base License: Can connect to only one system during a session: iNEWS, Interplay MAM, or
Interplay Production.
• Advance License: Can connect to any or all systems during a session: iNEWS, Interplay MAM,
and Interplay Production.
Note the following:
• Starting with MediaCentral UX v2.8, users that are assigned a Base non-MAM license (Interplay
Production, iNEWS) have “orchestration-only access” to all connected Interplay MAM systems.
These users have access to the Interplay MAM orchestration features (process creation and
monitoring, user task editing) with the following limitations:
- Interplay MAM systems are not shown in the Launch pane.
- Users cannot access MAM folders in the Assets pane, search for MAM assets, or open
MAM assets in other MediaCentral UX panes.
• You need to use an Advance license to use the indexed search and to access the central index
when you are connecting to multiple systems within your MediaCentral environment. However,
if you have only one system in the index and this system is your local system, and you use a Base
license for the system type of the index, then you can use Media Index with a Base license.
Creating, Deleting, and Assigning Roles
Running MediaCentral | UX and Interplay Production Concurrently
A client workstation can use a single license to run MediaCentral UX and Interplay Production client
applications concurrently. For example, a user can run both MediaCentral UX and Interplay | Access
while using a single MediaCentral UX license. For more information, see the Interplay | Engine and
Interplay | Archive Engine Configuration Guide.
To run applications concurrently with a single license, the client workstation must be connected to
n
the same LAN as the MediaCentral server. The client workstation must have a correct DNS entry and
the MediaCentral server must be configured to resolve the client workstation’s host name.
Installation
Licenses are installed on an iNEWS server or an Interplay Production server, or both. No licenses are
installed on the MediaCentral Services server. For Interplay Production, the license types are Key-J
(base license) and Key-G (advance license).
See the Avid MediaCentral Platform Services Installation and Configuration Guide for information
on installing licenses.
Assigning Licenses
After licenses are installed, a MediaCentral UX administrator assigns a license to a role. The two
license types are displayed in the Details pane of the Users layout:
• Advance License
• Base License. The Base License includes a drop-down menu that lets you select either Interplay
Production, Interplay MAM, or iNEWS.
81
Page 82

Creating, Deleting, and Assigning Roles
An administrator can assign multiple roles to a user. Multiple-role assignments can help license
management by letting the user consume either a Base or an Advance license, depending on the work
that needs to be done and the licenses that are available.
The following illustration shows an example of a multiple-role assignment. By default, the Journalist
role is associated with an Advance license, and the Media Logger role is associated with a Base
license. An administrator can assign both Journalist and Media Logger roles to a user, as shown in
the following illustration.
Which license the user consumes is determined by the role the user selects after signing in. This
selection depends on the MediaCentral UX application you are using:
• For the MediaCentral UX Web application, the user selects a different role by choosing a layout
assigned to that role in the Layout selector.
• For the MediaCentral UX iOS applications, the user selects a different role by choosing the role
in the role switcher.
The following illustration shows the Layout selector for the MediaCentral UX Web application. The
Layout selector shows two roles, Journalist and Media Logger, with different layouts assigned to
each role.
82
Page 83

If the user selects the Story layout, the user is working as a Journalist and is consuming an Advance
license. If the user switches to the Log layout, the user is then working as a Media Logger and is
consuming a Base license.
You can open only those panes that are available through the license you are currently using. If a
pane that is not available is open, such as through the Reset Layout command, a message is displayed
in the center of the pane that reads “The pane_name is not available for your license type.”
An administrator can assign the same layout to roles that use different licenses. Changing from one
license type to another can also cause some panes to be unavailable.
If a user changes to a different role, the visibility of systems in the Launch pane might also change,
based on the license assigned to the role. For example, if a user switches from a role that is assigned
an Advance license (and allows access to more than one Interplay MAM system) to a role that is
assigned a Base license, only one of the Interplay MAM systems remains visible in the Launch pane.
This behavior also applies if you receive an Interplay Production link through the MediaCentral UX
Messenger and you do not have a license that allows access to the Interplay Production database. A
message is displayed that reads “You do not have permission to view this asset.”
Creating and Deleting Roles
Creating, Deleting, and Assigning Roles
The three default roles are Administrator, Media Logger, and Journalist. You can create additional
roles and name them as you like. You cannot rename or delete the Administrator role.
In Interplay Central v1.2.x and earlier, the names of roles were case-sensitive. As a result, the roles
n
Journalist and JOURNALIST were treated as separate roles. In Interplay Central v1.3 and later,
names of roles are no longer case-sensitive and cannot be duplicated. If you upgraded from a version
earlier than Interplay Central v1.3, any duplicate roles were renamed, for example, JOURNALIST
DUPLICATE_d8abb. You can rename this role to something more meaningful.
To create a role:
1. Select Users from the Layout selector.
2. Click the Roles pane.
3. Do one of the following:
t Click the Pane Menu button and select Create Role.
t Click the New Role button.
4. In the Details pane, type a name for the role.
This field is required.
5. (Optional) Type a description of the new role.
6. Select one of the following license types for the role:
- Advance
-Base
For more information on license types, see “MediaCentral | UX Client Licensing” on page 81.
7. Click the Layouts pane, select the layout or layouts you want to assign to the role, and drag them
to the Layouts section.
The layout is added to the Layouts list.
83
Page 84

8. Click Save or press Ctrl+S.
The role is added to the list in the Roles pane.
To delete a role:
1. Select Users from the Layout selector.
2. Click the Roles pane.
3. Select the role you want to delete.
4. Do one of the following:
t Click the Pane Menu button and select Delete Role.
t Right-click and select Delete Role.
t Press the Backspace key or the Delete key.
A confirmation box asks if you want to delete the selected role.
5. Click Yes or press Enter.
The role is deleted.
Assigning Roles
Creating, Deleting, and Assigning Roles
You can assign roles in two ways:
• In the Role Details pane
• In the User or Group Details pane.
You can assign roles by dragging and dropping.
If you are working in a multi-zone environment, a user needs at least one role in a zone to sign in to
the server for that zone. The same user can have different roles in different zones.
To assign a role in the Role Details pane:
1. Select Users from the Layout selector.
2. In the Roles pane, do one of the following:
t Double-click the role that you want to assign to a user or group.
t Use the arrow keys to select the role, then press Enter.
Information about the role is displayed in the Details pane.
3. Click the User Tree pane.
4. Select the user or group to which you which you want to assign the role and drag it to the Users
and Groups section of the Details pane.
The following illustration shows the Journalists group assigned the role Journalist.
84
Page 85

Creating, Deleting, and Assigning Roles
The following illustration shows the Journalists group assigned the role Journalist in two zones:
news-ipc1 and news-ipc4.
5. Click Apply or press Ctrl+S to save your changes, or click Revert to cancel your changes.
To assign a role in the User or Group Details pane:
1. Select Users from the Layout selector.
2. In the user tree, double-click a user or select the user and press Enter.
You can use the filter field (Ctrl-F) to locate the user. Use the Up and Down Arrow keys to move
from the filter field to the user tree and back again.
3. Click the Roles tab.
4. Select the role you want to assign to the user or group and drag it to the Role section of the
Details pane.
85
Page 86

Creating, Deleting, and Assigning Roles
The following illustration shows the Journalists group assigned the role Journalist.
The following illustration shows the Journalists group assigned the role Journalist in both zones
of a multi-zone configuration.
5. Click Apply or press Ctrl+S to save your changes or click Revert to cancel your changes.
The From Group column shows if the role is assigned directly (“Assigned to group directly”) or
inherited from a parent group. If a role is inherited, the parent group is listed in the From Group
column.
If you create a user in the Administrators group, sign in as the created user, assign the Administrator
n
role directly (not inherited), remove the Administrators group from Groups, and click Apply, the
system signs you out and you need to sign in again as a different user. The user you created is deleted
from the Administrators group and moved to the Unassigned group.
To remove a role, select the role and do one of the following:
t Click the x to the right of the role.
t Right-click and select Revoke Role.
The Revoke Role option works with multiple selections. This option skips roles that cannot be
deleted, for example the default Administrator role for the Administrators group or any other role
inherited from a group.
The only way to remove roles inherited from a group is to remove the user or group from that group.
n
t Press the Backspace key or the Delete key.
Assigning Layouts to a Role
The Users layout includes a pane labeled Layouts. Layouts are defined by the MediaCentral UX
plug-ins, so the list varies according to which plug-ins are installed. For example, installing the
MAM Connector adds the Research layout. For a list of layouts, see “Available Layouts:
Administrators and Users” on page 61. Administrators or users cannot create new layouts.
86
Page 87

Displaying Information in the Details Pane
If you create a new role (as described in “Creating and Deleting Roles” on page 83), you need to
assign at least one layout to the role. You can later assign additional layouts to the role. You assign
layouts to a role, not to an individual user.
To assign a layout to a role:
t Click the Layouts pane, select the layout or layouts you want to assign to the role, and drag them
to the Layouts section.
The layout is added to the Layouts list.
Displaying Information in the Details Pane
You can double-click users, groups, or roles in the Details pane to select the item in the User Tree
pane, and display information about the item in the Details pane. For example, in the following
illustration, if you double-click Journalist 2, information about the user Journalist 2 is displayed in
the Details pane.
87
Page 88

Viewing and Ending Active Sessions
A MediaCentral UX administrator can view a list of users who are currently signed in to the
MediaCentral UX Web application, along with information such as their IP address, when they
logged in, and when they were last active. If a user has more than one session open in a browser, all
sessions are shown. The following illustration shows an example, sorted by user name in the Session
ID column. The user named osprey-user has more than one session open.
The administrator has the option to end one or more sessions. If more than one session is open for a
user, the administrator can choose to end individual sessions or all sessions.
Viewing and Ending Active Sessions
n
c
A user can have multiple roles assigned, of which only one is active at any time. A user can select a
different role by choosing a layout assigned to that role in the Layout selector. When the user
switches the role, the old session stays active until it automatically times out after five minutes. This
might cause multiple sessions for that user to appear in the Active Sessions view.
Ending a user session can cause data loss if the user has not saved all changes. For example, the
auto-save feature does not work for stories and sequences.
To view active sessions:
1. Open the Users layout.
2. Click the Active Sessions pane. If the pane is not open, select Panes > Active Sessions.
3. Click the Refresh button to display the most recent information.
You can use the filter field (Ctrl-F) to filter sessions by user login or name, logged in date, or last
active date. You can sort each column by clicking on the column heading.
To view details about a user, do one of the following:
t Right-click a session and select Show User Details.
t Select a session, click the Pane Menu button, and select Show User Details.
To end one or more sessions:
1. Select one or more sessions.
Click the user name to select all sessions. Use Ctrl+click (Windows) or Command+click
(Macintosh) to select multiple sessions, or Shift+click to select contiguous sessions.
2. Do one of the following:
t Click the End Session(s) button.
t Right-click and select End Session(s).
88
Page 89

Viewing and Ending Active Sessions
t Click the Pane Menu button and select End Session(s).
t Press Ctrl+Delete.
A confirmation box is displayed.
3. Click the End session(s) button or press Enter.
The session is ended on the server. The operation skips sessions that cannot be ended (such as
your own session).
After a short delay (up to a minute), a message box is displayed on the selected clients that reads
“Your session has been terminated. You will be redirected to the Sign-in screen.”
4. The user must click the Sign Out button.
89
Page 90

3 Monitoring and Troubleshooting
The following topics include information that you can use for monitoring and troubleshooting:
• Log Files
• Troubleshooting Send-to-Playback Problems
• Troubleshooting Mixdown Problems
For information to help you troubleshoot MediaCentral problems, see the following Avid Knowledge
Base page:
http://avid.force.com/pkb/articles/en_US/faq/Avid-MediaCentral-Platform-Troubleshooting
This article includes
• Most common issues (categorized)
• Live links to Mobile Help files
• Links to Tech Talk videos, MediaCentral documentation and other resources
Log Files
The following sections list some useful log files. Not all log files are listed.
For information about log files related to a server cluster, see the Avid MediaCentral Platform
Services Concepts and Clustering Guide.
MediaCentral Middleware Service
Log files for the MediaCentral Middleware Service (avid-interplay-central) are located in the
following folder on the MediaCentral Services server:
/var/log/avid/avid-interplay-central
There are several sets of log files, which are described in the following table.
Log File Description
interplay_central_n.log Contains the main log messages. The folder contains a
maximum of ten files, numbered from 0 (most recent) to
10.
Page 91

Log File Description
client/client-yyyy_mm_dd.n.log Contains log messages pertaining to the client
application. The folder contains a maximum of ten files,
numbered from 0 (most recent) to 10.
Prior to Interplay Central v1.5, this information was in
the interplay_central_n.log file
If necessary, you can disable client logging by adding a
property to the application.properties file:
/opt/avid/etc/avid/avid-interplay-central/
config/application.properties
Add the following line:
system.clientLoggingEnabled=false
If the application.properties file does not exist, you need
to create it. For more information, see the MediaCentral
Platform Services Installation and Configuration Guide.
jetty-yyyy_mm_dd.request.log Contains logs of all HTTP requests to Jetty.
Log Files
performance/performance.yyyy-MM-dd.csv.log
performance/performance.yyyy-MM-dd.csv.tree.log
Contains HTTP performance statistics when enabled.
Logging is disabled by default; contact Avid for
instructions for enabling. The folder contains log files
for the last 7 days.
MediaCentral User Management Service
Log files for the MediaCentral User Management Service are located in the following folder on the
MediaCentral Services server:
/var/log/avid/avid-ums
These logs are described in the following table.
Log File Description
audit.log Contains information about changes in roles, users, and groups, such as when a user has
been created.
importer.log Contains information about import issues.
service.log Contains general log output and issues for the User Management Service.
session.log Contains information related to user sessions.
91
Page 92

Log Files
MediaCentral Distribution Service
Log files for the MediaCentral Distribution Service are located in the following folder on the server
where you installed the MediaCentral Distribution Service:
C:\ProgramData\Avid\MediaCentral Distribution Service
These logs are described in the following table:
Log File Description
STPService_nn.log Contains log messages from the MediaCentral Distribution Service.
STPTimerTask_nn.log Contains log messages from the MediaCentral Distribution Service’s automatic
clean-up of job status.
MediaCentral Playback Service
Log files for the MediaCentral Playback Service are located in the following folder on the
MediaCentral Services server:
/var/log/avid
The most useful logs are described in the following table:
Log File Description
edit.log Contains information about the streaming service.
isis.log Contains information about access to ISIS shared storage.
jips.log Contains information about the Interplay gateway.
spooler.log Contains information about the dynamic resolver service.
Also, log files for the Avid AAF service are created in the following subfolder:
/var/log/avid/avid-aaf-gen
Log files are created in the following subfolder for each instance of the service:
Log File Description
/log_n/avid_aaf_gen_n.log Contains information about the Avid AAF service, created in a subfolder.
MediaCentral Common Services
Log files for common services used in MediaCentral (messaging and e-mail forwarding) are located
in the following folder on the MediaCentral Services server:
/var/log/avid/acs
These logs are described in the following table:
92
Page 93

Troubleshooting Send-to-Playback Problems
Log File Description
avid.acs-messenger.log Contains log messages from the MediaCentral messaging service.
avid.acs-mail.log Contains log messages from the e-mail forwarding service.
MCPS Manager Service
Log files for the MCPS Manager Service are located in the following folder on the MediaCentral
Services server:
/var/log/avid/avid-icps-manager
These logs are described in the following table:
Log File Description
avid-icps-manager.log Contains log messages from the MCPS Manager service.
avid-icps-manager-err.log Contains service startup errors.
MediaCentral | UX iPad and iPhone Applications
You can create a log file for the MediaCentral UX iPad or iPhone application and send it to Avid
support by opening the Settings for MediaCentral UX and turning on the Logging setting.
• If set to On, MediaCentral UX keeps logs on session activities, which you can use to
troubleshoot issues. Use the Logging Level setting to determine how much information is
logged.
If you tap the Actions button, a Send Log option appears that lets you e-mail the logs directly to
Avid.
• If set to Off (default), logging and the Send Log option are disabled.
If the log file is more than 15 MB, you cannot send it directly. Use the iTunes File Sharing feature:
1. Connect your device to a Macintosh computer.
2. Open iTunes and navigate to Device > Apps.
3. In the Avid Central Documents list, select the Logs folder.
4. Click “Save to” or drag the folder to a location on your computer.
5. Zip the folder and send it to Avid as an e-mail attachment.
Troubleshooting Send-to-Playback Problems
For information to help you troubleshoot send-to-playback (STP) problems, see the following Avid
Knowledge Base page:
http://avid.force.com/pkb/articles/en_US/Troubleshooting/Troubleshooting-MediaCentral-UXSend-to-Playback
93
Page 94

Troubleshooting Mixdown Problems
Use the following table to help you solve MediaCentral |UX sequence mixdown problems.
Problem or Error Message Probable Cause Solution
Troubleshooting Mixdown Problems
Message: “Not all source media
found or needed transcoding.”
The Interplay Transcode profile specifies
a Transcode mode other than Mixdown
Use a profile that specifies Mixdown
mode.
94
Page 95

A User Management Utility Tools
The MediaCentral User Management Utility tools are programs that an administrator runs as
from a command line on the Linux server that is running the User Management service, avid-ums.
Special Characters
Be careful when using special characters in path names and when resetting the administrator
password using this command line utility. Some characters will not be processed correctly.
If you need to use special characters such as
"/[]:;|=,+*< > ? &
parameter, enclose the parameter in either single quotes (
produce
para*meter
, type
"para*meter"
.
'
) or double quotes ("). For example, to
or an empty space in a
If you need to use quotes in a parameter, do the following:
• To produce double quotes within double quotes, use a backslash as an escape character. For
example,
"para\"meter"
results in
para"meter.
• To produce a single quote within single quotes, use single quotes and a backslash as an escape
character. For example,
'para'\''meter'
results in
para'meter
.
• For quotes that do not match the enclosing quotes, do not use an escape character. For example,
"para'meter"
Commands
Utility Tool Command Options Description
results in
para'meter
.
root
avid-ums-reset-admin-password NEW_PASSWORD
avid-ums-statistics
avid-ums-create-role ROLE_NAME
ROLE_DESCRIPTION
LICENSE
[LAYOUT1][LAYOUT2]...[OPTIONS]
-p, --admin-password <arg>
Resets the password for
the default MediaCentral
administrator account.
Returns MediaCentral
User Management
Service statistics.
Creates a role and
assigns licenses and
layouts to the role.
Specifying one or more
layouts is optional.
Page 96

Utility Tool Command Options Description
avid-ums-backup BACKUP_FILE [options]
-pp, --postgres-superuser-password <arg>
-pu, --postgres-superuser-name <arg>
avid-ums-restore BACKUP_FILE [options]
-pp, --postgres-superuser-password <arg>
-pu, --postgres-superuser-name <arg>
For information on a specific command, type the following:
[root]# avid-ums-[UTILITY_TOOL_NAME]
Performs a backup of the
UMS database to a file
that can be restored later.
This command can be
used for manual backup
or as part of an
automated backup.
For instructions on
backing up and restoring
MediaCentral databases,
see the MediaCentral
Platform Services
Installation and
Configuration Guide.
Restores the UMS
database from the
supplied file. If a user
database already exists,
it will be replaced by the
restored one.
96
Page 97

MediaCentral Glossary
ABCDEFGIJLMNOPQRSTUVWZ
A
Administrators group
A default group used for MediaCentral UX user management that contains users with
administrative privileges.
active angle
In a group clip, the camera angle selected for single-angle view and the angle displayed when
you add the clip to a sequence.
advanced sequence
A sequence you create in MediaCentral UX that includes a timeline with one video track and
user-specified audio tracks. By default, these tracks are named NAT, SOT, and VO for use with
iNEWS stories. However, you can rename these and use the sequence independently from an
iNEWS story
angle
area
asset
In a group clip, one of the individual clips, each of which has a different camera angle.
A section of the MediaCentral UX Web application. You can customize the application to reduce
or expand the number of areas. Also referred to as a pane area.
An object that you can use to create stories and sequences. There are different types of assets,
such as video media, audio media, graphics, images, and text. Asset usually refers to objects or
also lists of objects, such as rundowns, that are stored in an asset management database.
Page 98

Asset mode
If you click the Asset button in the Media pane, you can view media for the currently loaded asset
and use controls that apply specifically to assets, such as controls for setting In and Out points.
Compare with the definition of Output mode.
Assets pane
A pane in the client application that displays assets. These assets can result from a search or from
browsing. Assets are displayed in a folder hierarchy, if applicable to the assets displayed.
Assignments pane
A pane in the client application that allows you to manage all aspects of your news story or
production task and send your output to the Web, on-air broadcasts, social media, or mobile devices.
associations
Relations between assets that help structure your Interplay MAM assets. Associations also allow
easy and quick navigation (without searching) between assets. The associations available are
determined by the underlying Interplay MAM data model.
Associations pane
A pane in the client application that shows all assets that are associated with the selected Interplay
MAM asset. You can review, change, and delete the displayed associations and navigate and browse
the associated assets.
audio follows video
An audio setting that allows the audio mapping for a track in a group clip to automatically “follow”
any active angle change and use the audio from the new active angle.
authentication provider
A server that checks the credentials (user name and password) of a user and allows access. A
MediaCentral UX administrator designates an authentication provider for imported users, such as a
Windows Domain server.
B
basic sequence
A sequence you create in MediaCentral UX that includes a timeline with one video track and one
audio track. This single audio track represents all source audio tracks. Typically you use it to create a
simple sequence (sometimes referred to as a cut list, a shotlist, or an EDL).
98
Page 99

C
carrier
In Interplay MAM, a physical medium that stores essence files. Carriers can be disks, tapes, or even
entire tape archive systems. The scope of a carrier depends on the granularity that is required to
access an essence.
Closed Captioning pane
A pane that displays closed captions for the Interplay Production asset loaded in the Media pane. The
Closed Captioning pane lists timecode and text for the closed captions and includes controls for
importing, exporting, editing, and positioning.
Contacts list
In the Message bar, a list of iNEWS users from which you can select a recipient of a message.
Cue List
The area in the Script Editor in which the journalist adds or edits production cues and machine
control events, such as those for a character generator (CG).
D
Details pane
A pane in the Users layout and the System Settings layout that displays information and settings for a
selected item.
Documents pane
A pane that lets you view proxies of PDF documents stored as Interplay MAM assets. If you have the
appropriate user privileges, you can also download the document to your computer.
drop zone
The part of an area into which you can move a pane. Each area has five drop zones: center, top,
bottom, left, and right.
E
Edit Decision List (EDL)
Basic sequence created in Interplay MAM Desktop. See basic sequence.
edit while capture (EWC)
See Frame Chase editing.
99
Page 100

essence
In Interplay MAM, “essence” describes the pure media data of an asset without any descriptive
metadata, for example, a video file. Essences are organized in essence packages. You can display
essences and edit their properties in the File Info pane.
essence package
In Interplay MAM, an essence package is a group of essences classified semantically. Each essence
package contains a class of essences that represent the same content and share the same general
purpose. One essence package is defined as the representative essence package of the asset. The
representative essence package contains the essences that represent the purpose of the asset.You can
display essence packages and edit their properties in the File Info pane.
F
facet
A subtopic of an iNEWS project that provides additional granularity. Any stories associated to a facet
are automatically associated to that facet’s parent project. See also project.
federated search
A search that uses the search capabilities of the MediaCentral Platform to provide the full search
functionality that individual databases provide.
file-based playback
Playback mode where media is downloaded to your workstation for playback. File-based playback
provides good quality in low-bandwidth situations.
File Info pane
A pane in the client application that provides information about video, audio, image, and text files. In
Interplay MAM, such files are described as essences. The File Info pane shows in detail how the
essence files that belong to the asset open in the pane are organized.
frame-based playback
Playback mode where media is streamed directly from the server for playback. Frame-based
playback provides high quality but requires a higher bandwidth than file-based playback.
Frame Chase editing
A feature that lets you view and edit media while it is being captured from a line feed or ingest
device. Also known as edit while capture (EWC).
G
group clip
A master clip created in Media Composer or another Avid editing application by syncing a group of
clips based on common source timecode, auxiliary timecode, or marks placed in the footage.
100
 Loading...
Loading...