Page 1
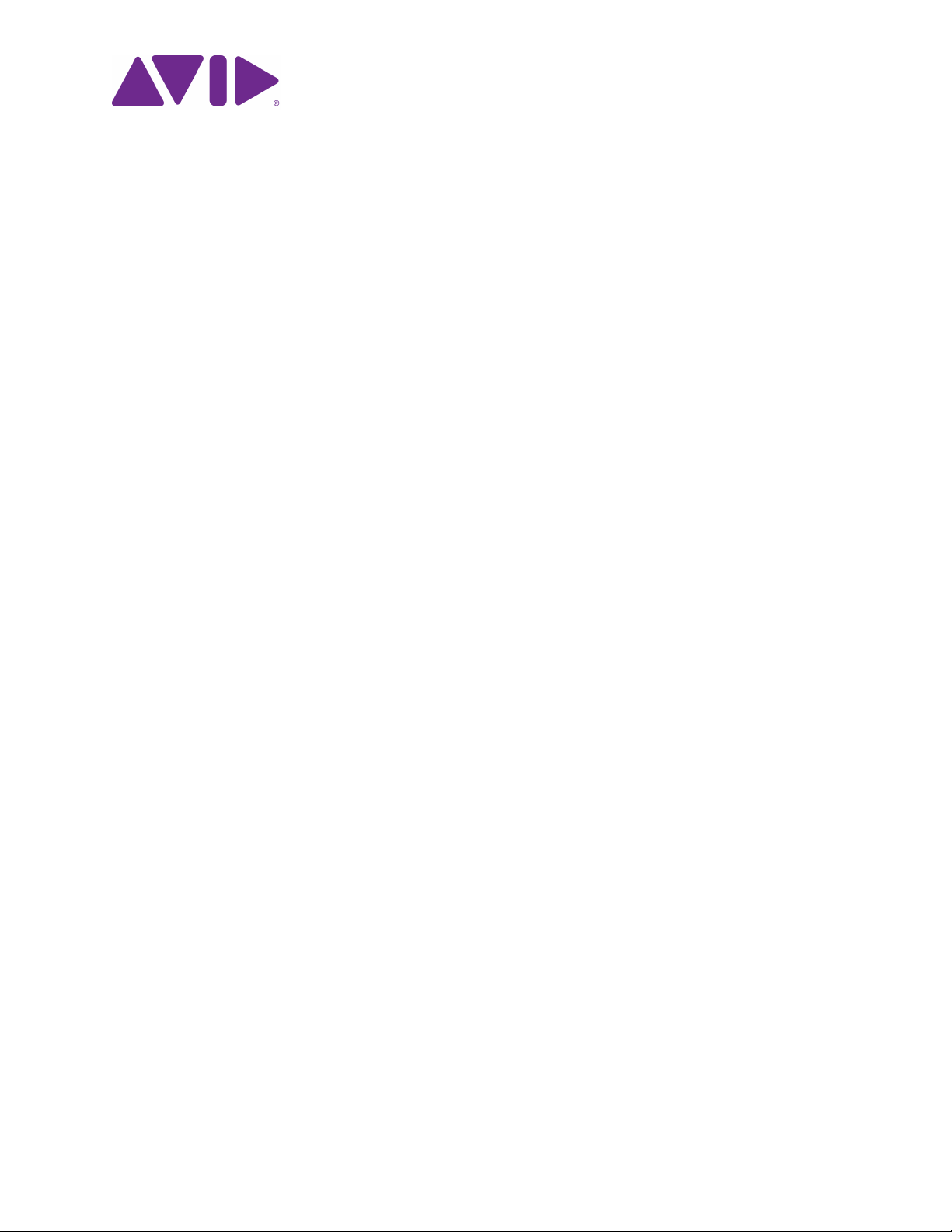
Avid MediaCentral Platform Services
Installation and Configuration Guide
Version 2.9
Page 2
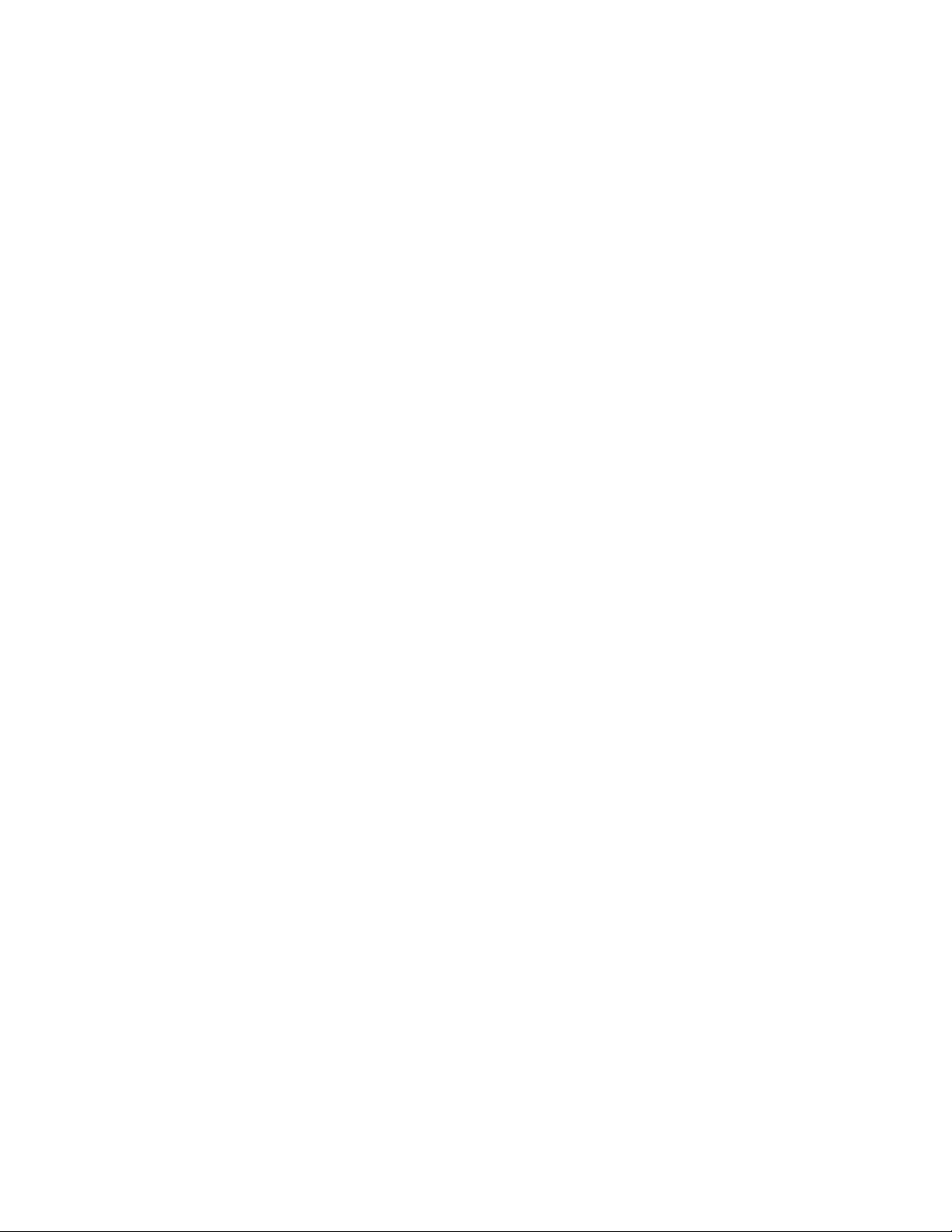
Legal Notices
Product specifications are subject to change without notice and do not represent a commitment on the part of Avid Technology, Inc.
This product is subject to the terms and conditions of a software license agreement provided with the software. The product may only be
used in accordance with the license agreement.
This product may be protected by one or more U.S. and non-U.S patents. Details are available at www.avid.com/patents.
This guide is protected by copyright. This guide is for your personal use and may not be reproduced or distributed, in whole or in part,
without permission of Avid. Reasonable care has been taken in preparing this guide; however, it may contain omissions, technical
inaccuracies, or typographical errors. Avid Technology, Inc. disclaims liability for all losses incurred through the use of this document.
Product specifications are subject to change without notice.
Copyright © 2017 Avid Technology, Inc. and its licensors. All rights reserved.
The following disclaimer is required by Apple Computer, Inc.:
APPLE COMPUTER, INC. MAKES NO WARRANTIES WHATSOEVER, EITHER EXPRESS OR IMPLIED, REGARDING THIS
PRODUCT, INCLUDING WARRANTIES WITH RESPECT TO ITS MERCHANTABILITY OR ITS FITNESS FOR ANY PARTICULAR
PURPOSE. THE EXCLUSION OF IMPLIED WARRANTIES IS NOT PERMITTED BY SOME STATES. THE ABOVE EXCLUSION MAY
NOT APPLY TO YOU. THIS WARRANTY PROVIDES YOU WITH SPECIFIC LEGAL RIGHTS. THERE MAY BE OTHER RIGHTS THAT
YOU MAY HAVE WHICH VARY FROM STATE TO STATE.
The following disclaimer is required by Sam Leffler and Silicon Graphics, Inc. for the use of their TIFF library:
Copyright © 1988–1997 Sam Leffler
Copyright © 1991–1997 Silicon Graphics, Inc.
Permission to use, copy, modify, distribute, and sell this software [i.e., the TIFF library] and its documentation for any purpose is hereby
granted without fee, provided that (i) the above copyright notices and this permission notice appear in all copies of the software and
related documentation, and (ii) the names of Sam Leffler and Silicon Graphics may not be used in any advertising or publicity relating to
the software without the specific, prior written permission of Sam Leffler and Silicon Graphics.
THE SOFTWARE IS PROVIDED “AS-IS” AND WITHOUT WARRANTY OF ANY KIND, EXPRESS, IMPLIED OR OTHERWISE,
INCLUDING WITHOUT LIMITATION, ANY WARRANTY OF MERCHANTABILITY OR FITNESS FOR A PARTICULAR PURPOSE.
IN NO EVENT SHALL SAM LEFFLER OR SILICON GRAPHICS BE LIABLE FOR ANY SPECIAL, INCIDENTAL, INDIRECT OR
CONSEQUENTIAL DAMAGES OF ANY KIND, OR ANY DAMAGES WHATSOEVER RESULTING FROM LOSS OF USE, DATA OR
PROFITS, WHETHER OR NOT ADVISED OF THE POSSIBILITY OF DAMAGE, AND ON ANY THEORY OF LIABILITY, ARISING OUT
OF OR IN CONNECTION WITH THE USE OR PERFORMANCE OF THIS SOFTWARE.
The following disclaimer is required by the Independent JPEG Group:
This software is based in part on the work of the Independent JPEG Group.
This Software may contain components licensed under the following conditions:
Copyright (c) 1989 The Regents of the University of California. All rights reserved.
Redistribution and use in source and binary forms are permitted provided that the above copyright notice and this paragraph are
duplicated in all such forms and that any documentation, advertising materials, and other materials related to such distribution and use
acknowledge that the software was developed by the University of California, Berkeley. The name of the University may not be used to
endorse or promote products derived from this software without specific prior written permission. THIS SOFTWARE IS PROVIDED ``AS
IS'' AND WITHOUT ANY EXPRESS OR IMPLIED WARRANTIES, INCLUDING, WITHOUT LIMITATION, THE IMPLIED WARRANTIES
OF MERCHANTABILITY AND FITNESS FOR A PARTICULAR PURPOSE.
Copyright (C) 1989, 1991 by Jef Poskanzer.
Permission to use, copy, modify, and distribute this software and its documentation for any purpose and without fee is hereby granted,
provided that the above copyright notice appear in all copies and that both that copyright notice and this permission notice appear in
supporting documentation. This software is provided "as is" without express or implied warranty.
Copyright 1995, Trinity College Computing Center. Written by David Chappell.
Permission to use, copy, modify, and distribute this software and its documentation for any purpose and without fee is hereby granted,
provided that the above copyright notice appear in all copies and that both that copyright notice and this permission notice appear in
supporting documentation. This software is provided "as is" without express or implied warranty.
Copyright 1996 Daniel Dardailler.
Permission to use, copy, modify, distribute, and sell this software for any purpose is hereby granted without fee, provided that the above
copyright notice appear in all copies and that both that copyright notice and this permission notice appear in supporting documentation,
and that the name of Daniel Dardailler not be used in advertising or publicity pertaining to distribution of the software without specific,
written prior permission. Daniel Dardailler makes no representations about the suitability of this software for any purpose. It is provided "as
is" without express or implied warranty.
Modifications Copyright 1999 Matt Koss, under the same license as above.
Copyright (c) 1991 by AT&T.
Permission to use, copy, modify, and distribute this software for any purpose without fee is hereby granted, provided that this entire notice
is included in all copies of any software which is or includes a copy or modification of this software and in all copies of the supporting
documentation for such software.
2
Page 3
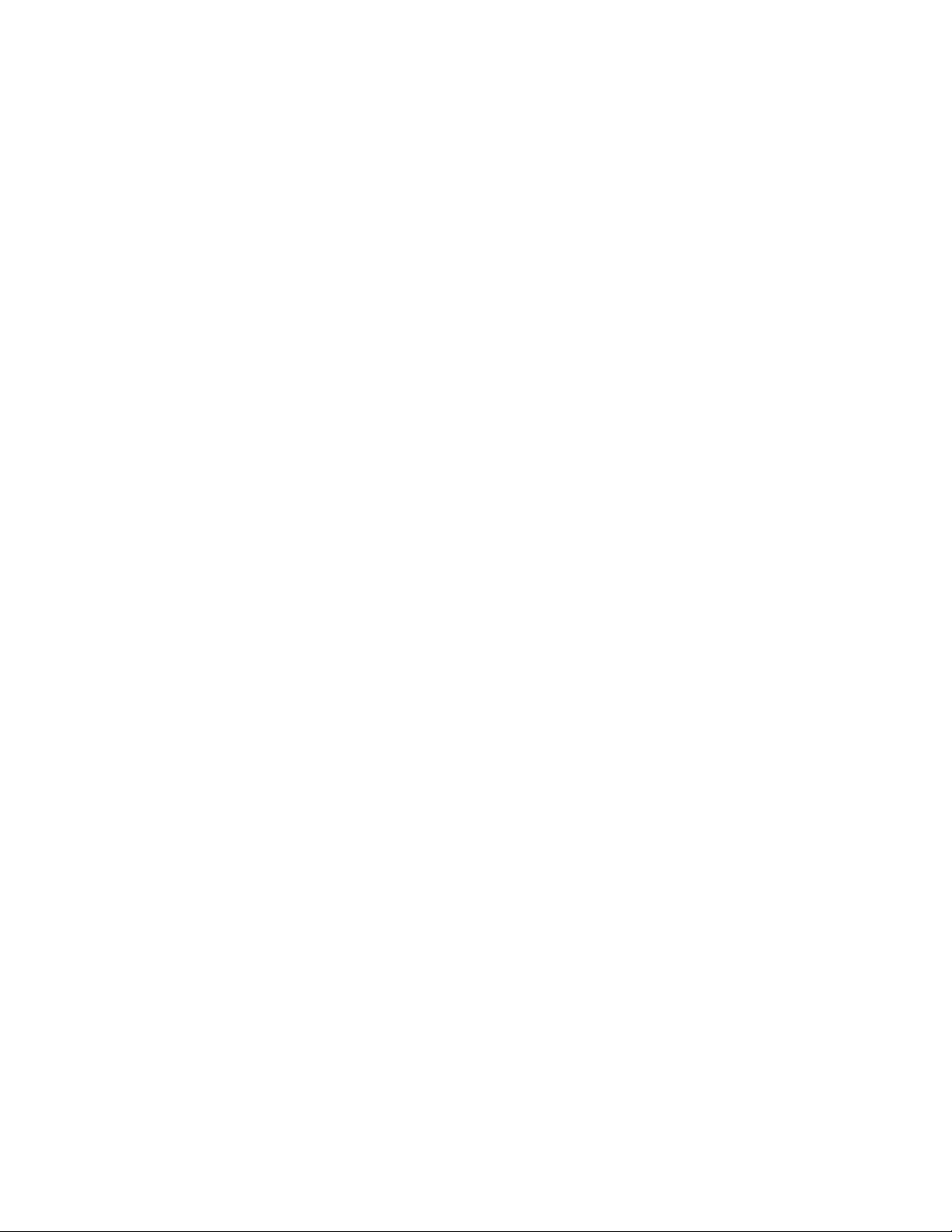
THIS SOFTWARE IS BEING PROVIDED "AS IS", WITHOUT ANY EXPRESS OR IMPLIED WARRANTY. IN PARTICULAR, NEITHER
THE AUTHOR NOR AT&T MAKES ANY REPRESENTATION OR WARRANTY OF ANY KIND CONCERNING THE MERCHANTABILITY
OF THIS SOFTWARE OR ITS FITNESS FOR ANY PARTICULAR PURPOSE.
This product includes software developed by the University of California, Berkeley and its contributors.
The following disclaimer is required by Paradigm Matrix:
Portions of this software licensed from Paradigm Matrix.
The following disclaimer is required by Ray Sauers Associates, Inc.:
“Install-It” is licensed from Ray Sauers Associates, Inc. End-User is prohibited from taking any action to derive a source code equivalent of
“Install-It,” including by reverse assembly or reverse compilation, Ray Sauers Associates, Inc. shall in no event be liable for any damages
resulting from reseller’s failure to perform reseller’s obligation; or any damages arising from use or operation of reseller’s products or the
software; or any other damages, including but not limited to, incidental, direct, indirect, special or consequential Damages including lost
profits, or damages resulting from loss of use or inability to use reseller’s products or the software for any reason including copyright or
patent infringement, or lost data, even if Ray Sauers Associates has been advised, knew or should have known of the possibility of such
damages.
The following disclaimer is required by Videomedia, Inc.:
“Videomedia, Inc. makes no warranties whatsoever, either express or implied, regarding this product, including warranties with respect to
its merchantability or its fitness for any particular purpose.”
“This software contains V-LAN ver. 3.0 Command Protocols which communicate with V-LAN ver. 3.0 products developed by Videomedia,
Inc. and V-LAN ver. 3.0 compatible products developed by third parties under license from Videomedia, Inc. Use of this software will allow
“frame accurate” editing control of applicable videotape recorder decks, videodisc recorders/players and the like.”
The following disclaimer is required by Altura Software, Inc. for the use of its Mac2Win software and Sample Source
Code:
©1993–1998 Altura Software, Inc.
The following disclaimer is required by 3Prong.com Inc.:
Certain waveform and vector monitoring capabilities are provided under a license from 3Prong.com Inc.
The following disclaimer is required by Interplay Entertainment Corp.:
The “Interplay” name is used with the permission of Interplay Entertainment Corp., which bears no responsibility for Avid products.
This product includes portions of the Alloy Look & Feel software from Incors GmbH.
This product includes software developed by the Apache Software Foundation (http://www.apache.org/).
© DevelopMentor
This product may include the JCifs library, for which the following notice applies:
JCifs © Copyright 2004, The JCIFS Project, is licensed under LGPL (http://jcifs.samba.org/). See the LGPL.txt file in the Third Party
Software directory on the installation CD.
Avid Interplay contains components licensed from LavanTech. These components may only be used as part of and in connection with Avid
Interplay.
Portions © Copyright 2003-2007 of MOG Solutions.
Attn. Government User(s). Restricted Rights Legend
U.S. GOVERNMENT RESTRICTED RIGHTS. This Software and its documentation are “commercial computer software” or “commercial
computer software documentation.” In the event that such Software or documentation is acquired by or on behalf of a unit or agency of the
U.S. Government, all rights with respect to this Software and documentation are subject to the terms of the License Agreement, pursuant
to FAR §12.212(a) and/or DFARS §227.7202-1(a), as applicable.
Trademarks
Avid, the Avid Logo, Avid Everywhere, Avid DNXHD, Avid DNXHR, Avid Nexis, AirSpeed, Eleven, EUCON, Interplay, iNEWS, ISIS, Mbox,
MediaCentral, Media Composer, NewsCutter, Pro Tools, ProSet and RealSet, Maestro, PlayMaker, Sibelius, Symphony, and all related
product names and logos, are registered or unregistered trademarks of Avid Technology, Inc. in the United States and/or other countries.
The Interplay name is used with the permission of the Interplay Entertainment Corp. which bears no responsibility for Avid products. All
other trademarks are the property of their respective owners. For a full list of Avid trademarks, see:
http://www.avid.com/US/about-avid/legal-notices/trademarks.
Footage
WCAU Fire Story — Courtesy of NBC-10, Philadelphia, PA.
News material provided by WFTV Television Inc.
Avid MediaCentral Platform Services Installation and Configuration Guide • Created March 14, 2017 • This document is
distributed by Avid in online (electronic) form only, and is not available for purchase in printed form.
3
Page 4
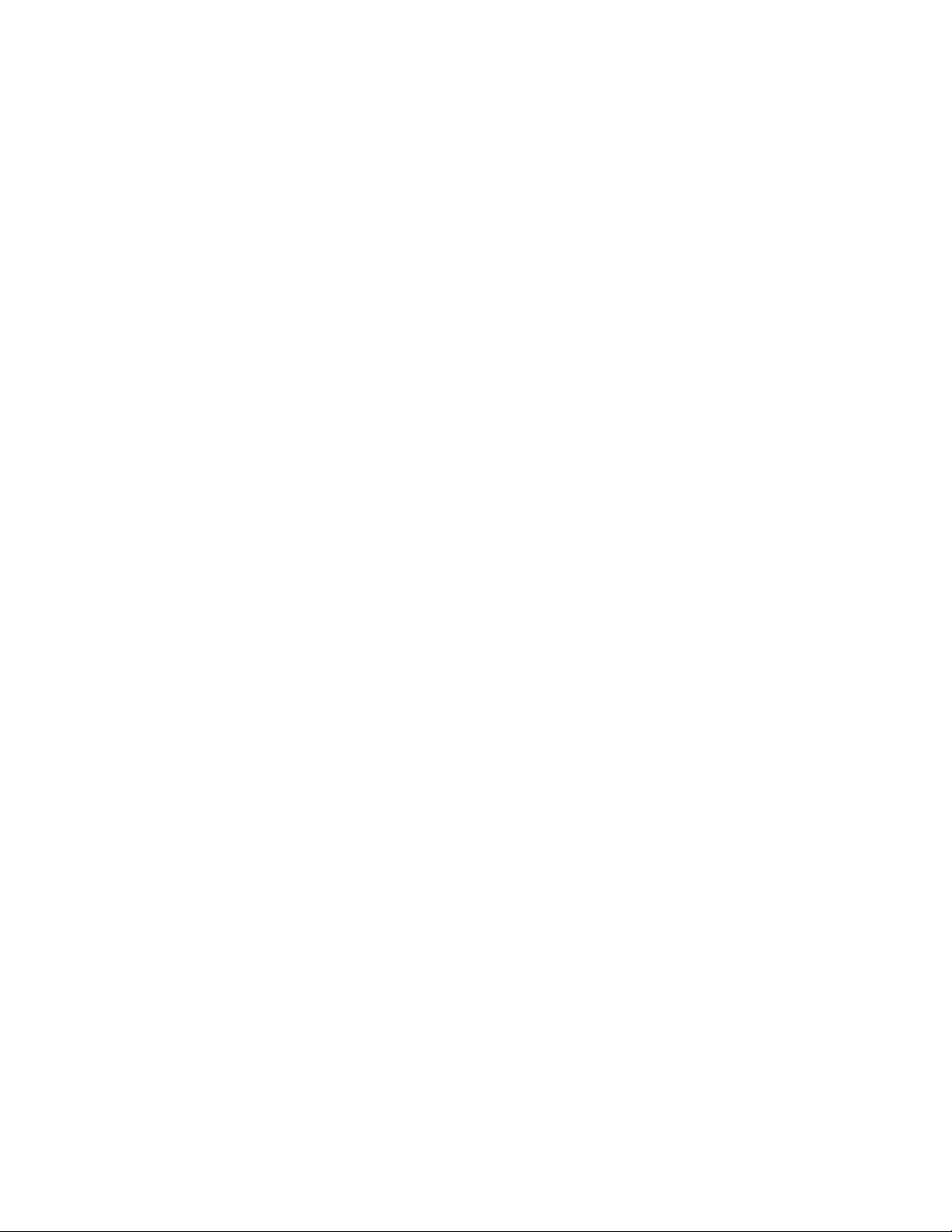
Contents
Using This Guide . . . . . . . . . . . . . . . . . . . . . . . . . . . . . . . . . . . . . . . . . . . . . . . . . . 13
Important Terms . . . . . . . . . . . . . . . . . . . . . . . . . . . . . . . . . . . . . . . . . . . . . . . . . . . . . . . . . . . 15
Technology Previews . . . . . . . . . . . . . . . . . . . . . . . . . . . . . . . . . . . . . . . . . . . . . . . . . . . . . . . 15
Symbols and Conventions . . . . . . . . . . . . . . . . . . . . . . . . . . . . . . . . . . . . . . . . . . . . . . . . . . . 15
If You Need Help. . . . . . . . . . . . . . . . . . . . . . . . . . . . . . . . . . . . . . . . . . . . . . . . . . . . . . . . . . . 16
Avid Training Services . . . . . . . . . . . . . . . . . . . . . . . . . . . . . . . . . . . . . . . . . . . . . . . . . . . . . . 16
Chapter 1 Installation Prerequisites . . . . . . . . . . . . . . . . . . . . . . . . . . . . . . . . . . . . . . . . . . . 17
Chapter Overview . . . . . . . . . . . . . . . . . . . . . . . . . . . . . . . . . . . . . . . . . . . . . . . . . . . . . . . . . . 17
Before You Begin . . . . . . . . . . . . . . . . . . . . . . . . . . . . . . . . . . . . . . . . . . . . . . . . . . . . . . . . . . 18
Network Interface Cards and Network Connections . . . . . . . . . . . . . . . . . . . . . . . . . . . . . . . . 19
Zone Recommendations:. . . . . . . . . . . . . . . . . . . . . . . . . . . . . . . . . . . . . . . . . . . . . . . . . 20
Remote Client Connections . . . . . . . . . . . . . . . . . . . . . . . . . . . . . . . . . . . . . . . . . . . . . . . 20
Planning for the Mongo Arbiter . . . . . . . . . . . . . . . . . . . . . . . . . . . . . . . . . . . . . . . . . . . . . . . . 20
Accessing the MCS Server(s). . . . . . . . . . . . . . . . . . . . . . . . . . . . . . . . . . . . . . . . . . . . . . . . . 21
Obtaining the Software . . . . . . . . . . . . . . . . . . . . . . . . . . . . . . . . . . . . . . . . . . . . . . . . . . . . . . 21
Red Hat Enterprise Linux (RHEL) . . . . . . . . . . . . . . . . . . . . . . . . . . . . . . . . . . . . . . . . . . 22
RHEL Security Updates . . . . . . . . . . . . . . . . . . . . . . . . . . . . . . . . . . . . . . . . . . . . . . . . . . 22
MCS Installation Packages . . . . . . . . . . . . . . . . . . . . . . . . . . . . . . . . . . . . . . . . . . . . . . . 22
GlusterFS . . . . . . . . . . . . . . . . . . . . . . . . . . . . . . . . . . . . . . . . . . . . . . . . . . . . . . . . . . . . . 23
Storage Controller Driver for the HP ProLiant Gen9 Server . . . . . . . . . . . . . . . . . . . . . . 23
Copying Software to the MCS Server. . . . . . . . . . . . . . . . . . . . . . . . . . . . . . . . . . . . . . . . . . . 24
Updating MediaCentral UX Licenses . . . . . . . . . . . . . . . . . . . . . . . . . . . . . . . . . . . . . . . . . . . 24
Interplay Production Licensing. . . . . . . . . . . . . . . . . . . . . . . . . . . . . . . . . . . . . . . . . . . . . 24
iNEWS Licensing . . . . . . . . . . . . . . . . . . . . . . . . . . . . . . . . . . . . . . . . . . . . . . . . . . . . . . . 25
Interplay MAM Licensing . . . . . . . . . . . . . . . . . . . . . . . . . . . . . . . . . . . . . . . . . . . . . . . . . 25
Creating User Accounts . . . . . . . . . . . . . . . . . . . . . . . . . . . . . . . . . . . . . . . . . . . . . . . . . . . . . 26
Interplay Production User. . . . . . . . . . . . . . . . . . . . . . . . . . . . . . . . . . . . . . . . . . . . . . . . . 26
Avid Shared Storage User . . . . . . . . . . . . . . . . . . . . . . . . . . . . . . . . . . . . . . . . . . . . . . . . 26
Avid iNEWS User . . . . . . . . . . . . . . . . . . . . . . . . . . . . . . . . . . . . . . . . . . . . . . . . . . . . . . . 27
Interplay MAM User . . . . . . . . . . . . . . . . . . . . . . . . . . . . . . . . . . . . . . . . . . . . . . . . . . . . . 28
Media Composer Cloud User. . . . . . . . . . . . . . . . . . . . . . . . . . . . . . . . . . . . . . . . . . . . . . 28
Adjusting Interplay Production Settings . . . . . . . . . . . . . . . . . . . . . . . . . . . . . . . . . . . . . . . . . 29
Verifying Interplay Production Media Indexer Configuration. . . . . . . . . . . . . . . . . . . . . . . . . . 31
Adding the MediaCentral UX Version to Avid iNEWS. . . . . . . . . . . . . . . . . . . . . . . . . . . . . . . 31
Page 5
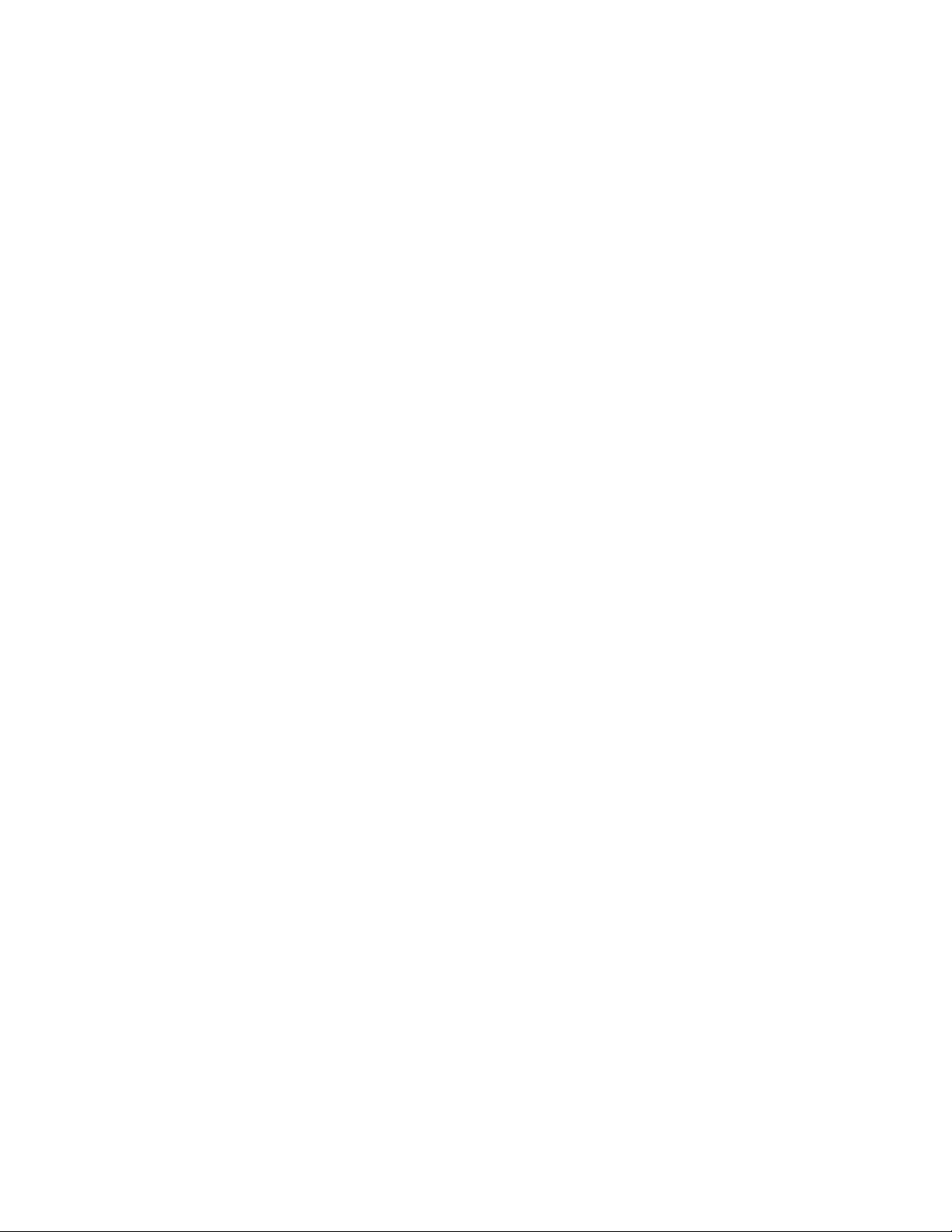
Installing the MediaCentral Distribution Service . . . . . . . . . . . . . . . . . . . . . . . . . . . . . . . . . . . 31
Creating the MCS Installation USB Drive . . . . . . . . . . . . . . . . . . . . . . . . . . . . . . . . . . . . . . . . 33
Preparing the Installation Drive for the HP ProLiant Gen9. . . . . . . . . . . . . . . . . . . . . . . . 33
Preparing the Installation Drive for HP Gen8 and Dell Servers . . . . . . . . . . . . . . . . . . . . 35
Chapter 2 BIOS and RAID Configuration. . . . . . . . . . . . . . . . . . . . . . . . . . . . . . . . . . . . . . . . 38
Chapter Overview . . . . . . . . . . . . . . . . . . . . . . . . . . . . . . . . . . . . . . . . . . . . . . . . . . . . . . . . . . 38
Changing BIOS Settings . . . . . . . . . . . . . . . . . . . . . . . . . . . . . . . . . . . . . . . . . . . . . . . . . . . . . 39
Configuring the BIOS on the HP ProLiant DL360 Gen9 . . . . . . . . . . . . . . . . . . . . . . . . . 39
Configuring the BIOS on the HP ProLiant DL360p Gen8 . . . . . . . . . . . . . . . . . . . . . . . . 43
Configuring the BIOS on the Dell PowerEdge R620 / R630 . . . . . . . . . . . . . . . . . . . . . . 44
Configuring the Onboard RAID. . . . . . . . . . . . . . . . . . . . . . . . . . . . . . . . . . . . . . . . . . . . . . . . 47
HP ProLiant DL360 Gen9 RAID Configuration . . . . . . . . . . . . . . . . . . . . . . . . . . . . . . . . 47
HP ProLiant DL360p Gen8 RAID Configuration . . . . . . . . . . . . . . . . . . . . . . . . . . . . . . . 51
Dell PowerEdge R620 / R630 RAID Configuration . . . . . . . . . . . . . . . . . . . . . . . . . . . . . 55
Chapter 3 Software Installation . . . . . . . . . . . . . . . . . . . . . . . . . . . . . . . . . . . . . . . . . . . . . . . 58
Chapter Overview . . . . . . . . . . . . . . . . . . . . . . . . . . . . . . . . . . . . . . . . . . . . . . . . . . . . . . . . . . 58
Special Instructions for Dell Servers . . . . . . . . . . . . . . . . . . . . . . . . . . . . . . . . . . . . . . . . . . . . 60
MCS Software Deployment. . . . . . . . . . . . . . . . . . . . . . . . . . . . . . . . . . . . . . . . . . . . . . . . . . . 64
Booting RHEL for the First Time . . . . . . . . . . . . . . . . . . . . . . . . . . . . . . . . . . . . . . . . . . . . . . . 66
Verifying the Keyboard configuration . . . . . . . . . . . . . . . . . . . . . . . . . . . . . . . . . . . . . . . . 66
Changing the root Password . . . . . . . . . . . . . . . . . . . . . . . . . . . . . . . . . . . . . . . . . . . . . . 67
Network Configuration . . . . . . . . . . . . . . . . . . . . . . . . . . . . . . . . . . . . . . . . . . . . . . . . . . . . . . 68
Verify DNS . . . . . . . . . . . . . . . . . . . . . . . . . . . . . . . . . . . . . . . . . . . . . . . . . . . . . . . . . . . . 68
Identifying NIC Interfaces and Connecting the Network Cable . . . . . . . . . . . . . . . . . . . . 69
(HP Only) Verifying the NIC Interface Name . . . . . . . . . . . . . . . . . . . . . . . . . . . . . . . . . . 69
(HP Only) Swapping NIC Interface Names . . . . . . . . . . . . . . . . . . . . . . . . . . . . . . . . . . . 70
(HP Only) Removing the MAC Address Hardware References . . . . . . . . . . . . . . . . . . . . 71
Configuring the Hostname and Static Network Route . . . . . . . . . . . . . . . . . . . . . . . . . . . 72
Verifying the hosts File Contents . . . . . . . . . . . . . . . . . . . . . . . . . . . . . . . . . . . . . . . . . . . 74
Verifying the Contents of resolv.conf and nsswitch.conf . . . . . . . . . . . . . . . . . . . . . . . . . 75
Ensuring the NIC Interface Comes Up at System Startup . . . . . . . . . . . . . . . . . . . . . . . . 76
Verifying Hostname, Network and DNS Connectivity . . . . . . . . . . . . . . . . . . . . . . . . . . . 77
Configuring Access for External Systems. . . . . . . . . . . . . . . . . . . . . . . . . . . . . . . . . . . . . . . . 78
Configuring Date and Time Settings. . . . . . . . . . . . . . . . . . . . . . . . . . . . . . . . . . . . . . . . . . . . 79
Setting the Time Zone . . . . . . . . . . . . . . . . . . . . . . . . . . . . . . . . . . . . . . . . . . . . . . . . . . . 79
Synchronizing the System Clock . . . . . . . . . . . . . . . . . . . . . . . . . . . . . . . . . . . . . . . . . . . 80
Creating the File Cache on the RAID . . . . . . . . . . . . . . . . . . . . . . . . . . . . . . . . . . . . . . . . . . . 82
Partitioning the RAID . . . . . . . . . . . . . . . . . . . . . . . . . . . . . . . . . . . . . . . . . . . . . . . . . . . . 82
Creating the Logical Volume, Filesystem and Mounting the Cache. . . . . . . . . . . . . . . . . 84
Enabling / Disabling 3G and Edge Streams . . . . . . . . . . . . . . . . . . . . . . . . . . . . . . . . . . . . . . 86
5
Page 6
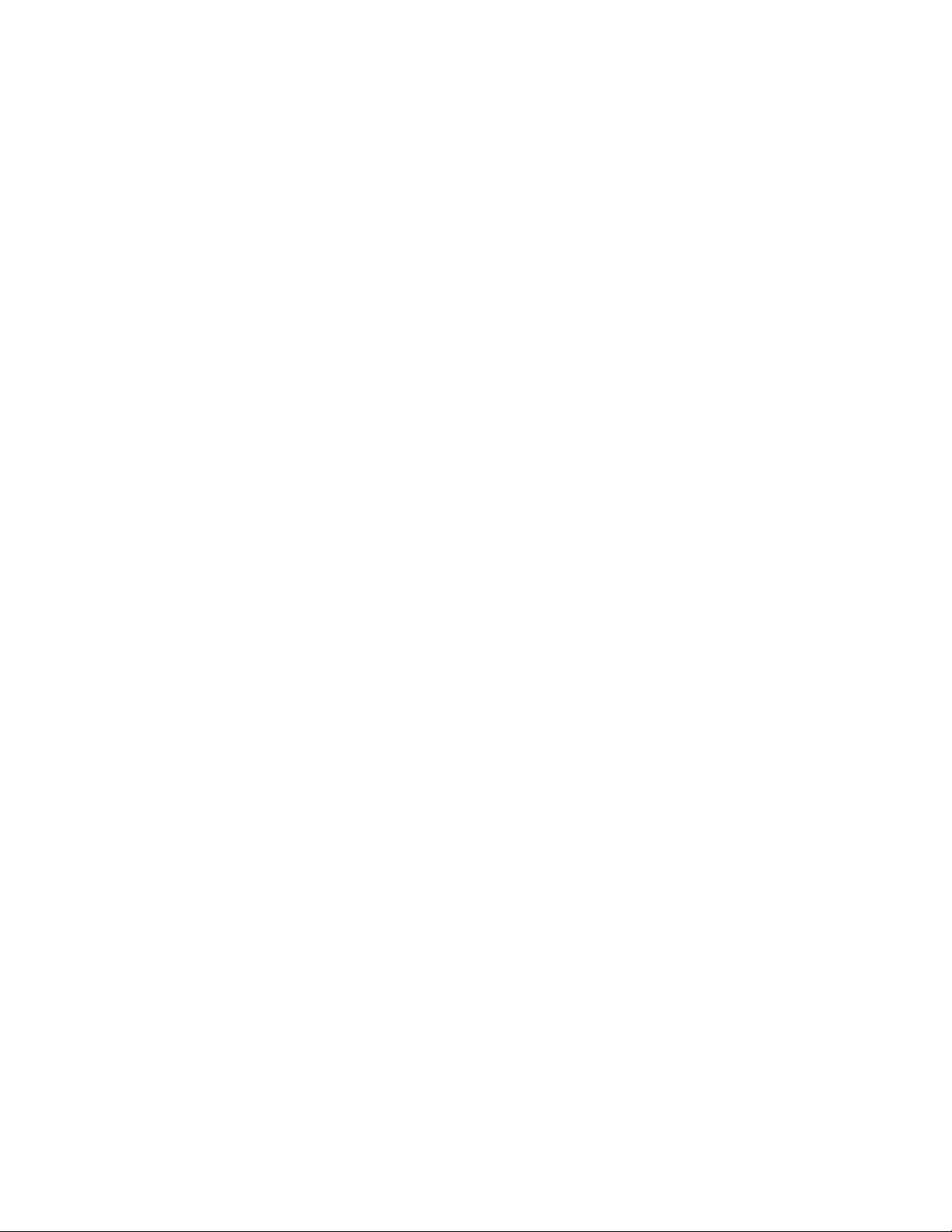
Upgrading the Avid Shared Storage Client Software . . . . . . . . . . . . . . . . . . . . . . . . . . . . . . . 87
Copying Software to the MCS Server. . . . . . . . . . . . . . . . . . . . . . . . . . . . . . . . . . . . . . . . . . . 88
Installing Security Updates . . . . . . . . . . . . . . . . . . . . . . . . . . . . . . . . . . . . . . . . . . . . . . . . . . . 88
Installing Software Patches. . . . . . . . . . . . . . . . . . . . . . . . . . . . . . . . . . . . . . . . . . . . . . . . . . . 88
Chapter 4 Configuring MediaCentral . . . . . . . . . . . . . . . . . . . . . . . . . . . . . . . . . . . . . . . . . . . 89
Chapter Overview . . . . . . . . . . . . . . . . . . . . . . . . . . . . . . . . . . . . . . . . . . . . . . . . . . . . . . . . . . 89
Updating the MediaCentral UX Configuration. . . . . . . . . . . . . . . . . . . . . . . . . . . . . . . . . . . . . 91
Signing into MediaCentral UX. . . . . . . . . . . . . . . . . . . . . . . . . . . . . . . . . . . . . . . . . . . . . . . . . 92
Changing the Administrator Password . . . . . . . . . . . . . . . . . . . . . . . . . . . . . . . . . . . . . . . . . . 95
Creating a Second Administrator User . . . . . . . . . . . . . . . . . . . . . . . . . . . . . . . . . . . . . . . . . . 96
Configuring System Settings. . . . . . . . . . . . . . . . . . . . . . . . . . . . . . . . . . . . . . . . . . . . . . . . . . 96
General Settings . . . . . . . . . . . . . . . . . . . . . . . . . . . . . . . . . . . . . . . . . . . . . . . . . . . . . . . 97
iNEWS Settings . . . . . . . . . . . . . . . . . . . . . . . . . . . . . . . . . . . . . . . . . . . . . . . . . . . . . . . . 97
Interplay Production Settings . . . . . . . . . . . . . . . . . . . . . . . . . . . . . . . . . . . . . . . . . . . . . . 98
Messages & Sharing . . . . . . . . . . . . . . . . . . . . . . . . . . . . . . . . . . . . . . . . . . . . . . . . . . . . 99
Playback Service Settings . . . . . . . . . . . . . . . . . . . . . . . . . . . . . . . . . . . . . . . . . . . . . . . 100
Player Settings. . . . . . . . . . . . . . . . . . . . . . . . . . . . . . . . . . . . . . . . . . . . . . . . . . . . . . . . 102
Enabling Asset Watermarking. . . . . . . . . . . . . . . . . . . . . . . . . . . . . . . . . . . . . . . . . . . . . . . . 103
Configuring Asset Watermarking . . . . . . . . . . . . . . . . . . . . . . . . . . . . . . . . . . . . . . . . . . 104
Updating the Watermark Image . . . . . . . . . . . . . . . . . . . . . . . . . . . . . . . . . . . . . . . . . . . 105
Disabling Asset Watermarking . . . . . . . . . . . . . . . . . . . . . . . . . . . . . . . . . . . . . . . . . . . . 105
Verifying the System Settings . . . . . . . . . . . . . . . . . . . . . . . . . . . . . . . . . . . . . . . . . . . . . . . . 106
Verifying the iNEWS Connection . . . . . . . . . . . . . . . . . . . . . . . . . . . . . . . . . . . . . . . . . . 106
Verifying the Interplay Production and Avid Shared Storage Connections . . . . . . . . . . 106
Configuring Send To Playback Settings . . . . . . . . . . . . . . . . . . . . . . . . . . . . . . . . . . . . . . . . 107
Importing Domain Users . . . . . . . . . . . . . . . . . . . . . . . . . . . . . . . . . . . . . . . . . . . . . . . . . . . . 108
Creating Local Users and Assigning Roles. . . . . . . . . . . . . . . . . . . . . . . . . . . . . . . . . . . . . . 111
Continuing the Installation. . . . . . . . . . . . . . . . . . . . . . . . . . . . . . . . . . . . . . . . . . . . . . . . . . . 111
Configuring MCS for Interplay MAM . . . . . . . . . . . . . . . . . . . . . . . . . . . . . . . . . . . . . . . . . . . 112
Mounting MAM Storage . . . . . . . . . . . . . . . . . . . . . . . . . . . . . . . . . . . . . . . . . . . . . . . . . 112
Configuring the ACS Gateway Access Port . . . . . . . . . . . . . . . . . . . . . . . . . . . . . . . . . . 112
Configuring the MediaCentral User Interface. . . . . . . . . . . . . . . . . . . . . . . . . . . . . . . . . 113
Configuring a Custom Audio-only Graphic (optional). . . . . . . . . . . . . . . . . . . . . . . . . . . 113
Creating the MAM System User. . . . . . . . . . . . . . . . . . . . . . . . . . . . . . . . . . . . . . . . . . . 113
Configuring the MCS Player. . . . . . . . . . . . . . . . . . . . . . . . . . . . . . . . . . . . . . . . . . . . . . 114
Enabling Remote Playback . . . . . . . . . . . . . . . . . . . . . . . . . . . . . . . . . . . . . . . . . . . . . . 115
Continuing the Installation . . . . . . . . . . . . . . . . . . . . . . . . . . . . . . . . . . . . . . . . . . . . . . . 116
Chapter 5 Clustering . . . . . . . . . . . . . . . . . . . . . . . . . . . . . . . . . . . . . . . . . . . . . . . . . . . . . . . 118
Chapter Overview . . . . . . . . . . . . . . . . . . . . . . . . . . . . . . . . . . . . . . . . . . . . . . . . . . . . . . . . . 118
Cluster Overview. . . . . . . . . . . . . . . . . . . . . . . . . . . . . . . . . . . . . . . . . . . . . . . . . . . . . . . . . . 119
6
Page 7
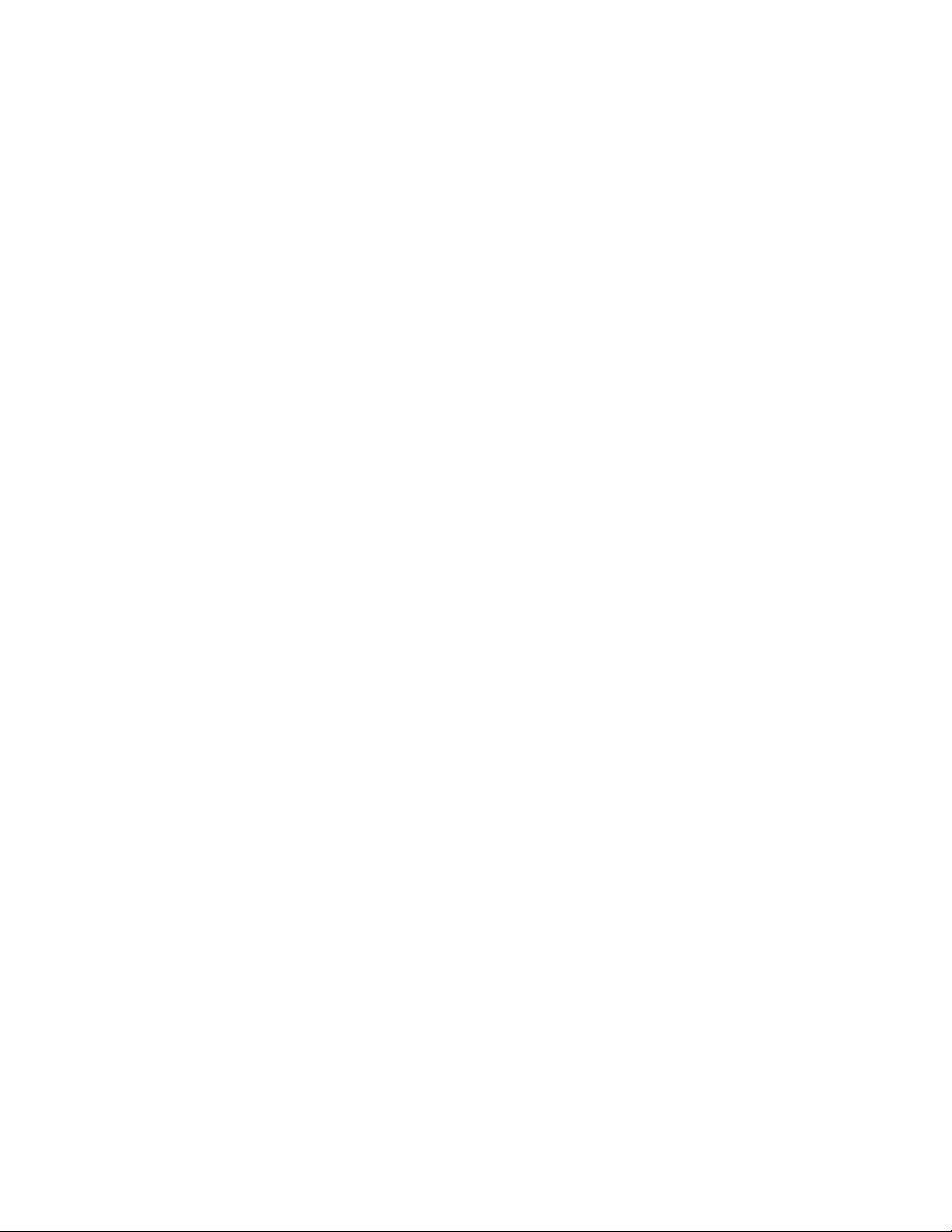
Configuring the Player System Setting . . . . . . . . . . . . . . . . . . . . . . . . . . . . . . . . . . . . . . . . . 120
Configuring DRBD . . . . . . . . . . . . . . . . . . . . . . . . . . . . . . . . . . . . . . . . . . . . . . . . . . . . . . . . 120
Clearing the SDA2 Partition . . . . . . . . . . . . . . . . . . . . . . . . . . . . . . . . . . . . . . . . . . . . . . 120
Running the drbd_setup Script. . . . . . . . . . . . . . . . . . . . . . . . . . . . . . . . . . . . . . . . . . . . 121
Starting the Cluster Services on the Master Node . . . . . . . . . . . . . . . . . . . . . . . . . . . . . . . . 124
Adding Nodes to the Cluster. . . . . . . . . . . . . . . . . . . . . . . . . . . . . . . . . . . . . . . . . . . . . . . . . 126
Replicating the File Caches using GlusterFS . . . . . . . . . . . . . . . . . . . . . . . . . . . . . . . . . . . . 127
Configuring GlusterFS . . . . . . . . . . . . . . . . . . . . . . . . . . . . . . . . . . . . . . . . . . . . . . . . . . 127
Testing the File Replication . . . . . . . . . . . . . . . . . . . . . . . . . . . . . . . . . . . . . . . . . . . . . . 128
Chapter 6 Sharded MongoDB. . . . . . . . . . . . . . . . . . . . . . . . . . . . . . . . . . . . . . . . . . . . . . . . 129
Chapter Overview . . . . . . . . . . . . . . . . . . . . . . . . . . . . . . . . . . . . . . . . . . . . . . . . . . . . . . . . . 129
Sharded MongoDB Overview . . . . . . . . . . . . . . . . . . . . . . . . . . . . . . . . . . . . . . . . . . . . . . . . 130
Configuring Sharded Mongo for a Single Server . . . . . . . . . . . . . . . . . . . . . . . . . . . . . . . . . 132
Configuring Sharded Mongo with an MCS Load-Balancing Node . . . . . . . . . . . . . . . . . . . . 132
Configuring Sharded Mongo with a (non-MCS) Linux Arbiter. . . . . . . . . . . . . . . . . . . . . . . . 135
Configuring Sharded Mongo with a Windows Arbiter . . . . . . . . . . . . . . . . . . . . . . . . . . . . . . 140
Configuring Sharded Mongo in a Multi-Zone Configuration . . . . . . . . . . . . . . . . . . . . . . . . . 146
Adding a Zone to a Sharded Mongo Multi-Zone Environment . . . . . . . . . . . . . . . . . . . . . . . 150
Chapter 7 Verifying the Installation . . . . . . . . . . . . . . . . . . . . . . . . . . . . . . . . . . . . . . . . . . . 154
Chapter Overview . . . . . . . . . . . . . . . . . . . . . . . . . . . . . . . . . . . . . . . . . . . . . . . . . . . . . . . . . 154
Testing the Basics. . . . . . . . . . . . . . . . . . . . . . . . . . . . . . . . . . . . . . . . . . . . . . . . . . . . . . . . . 155
Testing the Cluster Email Service. . . . . . . . . . . . . . . . . . . . . . . . . . . . . . . . . . . . . . . . . . . . . 155
Testing Cluster Fail-over. . . . . . . . . . . . . . . . . . . . . . . . . . . . . . . . . . . . . . . . . . . . . . . . . . . . 156
Verifying ACS Bus Functionality . . . . . . . . . . . . . . . . . . . . . . . . . . . . . . . . . . . . . . . . . . . . . . 159
Verifying the Status of RabbitMQ . . . . . . . . . . . . . . . . . . . . . . . . . . . . . . . . . . . . . . . . . . . . . 160
Validating the FQDN for External Access . . . . . . . . . . . . . . . . . . . . . . . . . . . . . . . . . . . . . . . 161
Backing up and Restoring the MCS System Settings and Database . . . . . . . . . . . . . . . . . . 162
Chapter 8 Closed Captioning Service . . . . . . . . . . . . . . . . . . . . . . . . . . . . . . . . . . . . . . . . . 166
Chapter Overview . . . . . . . . . . . . . . . . . . . . . . . . . . . . . . . . . . . . . . . . . . . . . . . . . . . . . . . . . 166
Preparing the Software Package . . . . . . . . . . . . . . . . . . . . . . . . . . . . . . . . . . . . . . . . . . . . . 167
Installing the Closed Captioning Service on a Single Server . . . . . . . . . . . . . . . . . . . . . . . . 167
Installing the Closed Captioning Service in a Cluster . . . . . . . . . . . . . . . . . . . . . . . . . . . . . . 168
Verifying Prerequisites . . . . . . . . . . . . . . . . . . . . . . . . . . . . . . . . . . . . . . . . . . . . . . . . . . 168
Identifying the Master, Slave and Load-Balancing Nodes . . . . . . . . . . . . . . . . . . . . . . . 168
Taking the Cluster Offline. . . . . . . . . . . . . . . . . . . . . . . . . . . . . . . . . . . . . . . . . . . . . . . . 169
Installing the Closed Captioning Service Software . . . . . . . . . . . . . . . . . . . . . . . . . . . . 169
Bringing the Cluster Online . . . . . . . . . . . . . . . . . . . . . . . . . . . . . . . . . . . . . . . . . . . . . . 170
Checking on the Cluster Status . . . . . . . . . . . . . . . . . . . . . . . . . . . . . . . . . . . . . . . . . . . 171
Uninstalling the Closed Captioning Service . . . . . . . . . . . . . . . . . . . . . . . . . . . . . . . . . . 171
7
Page 8
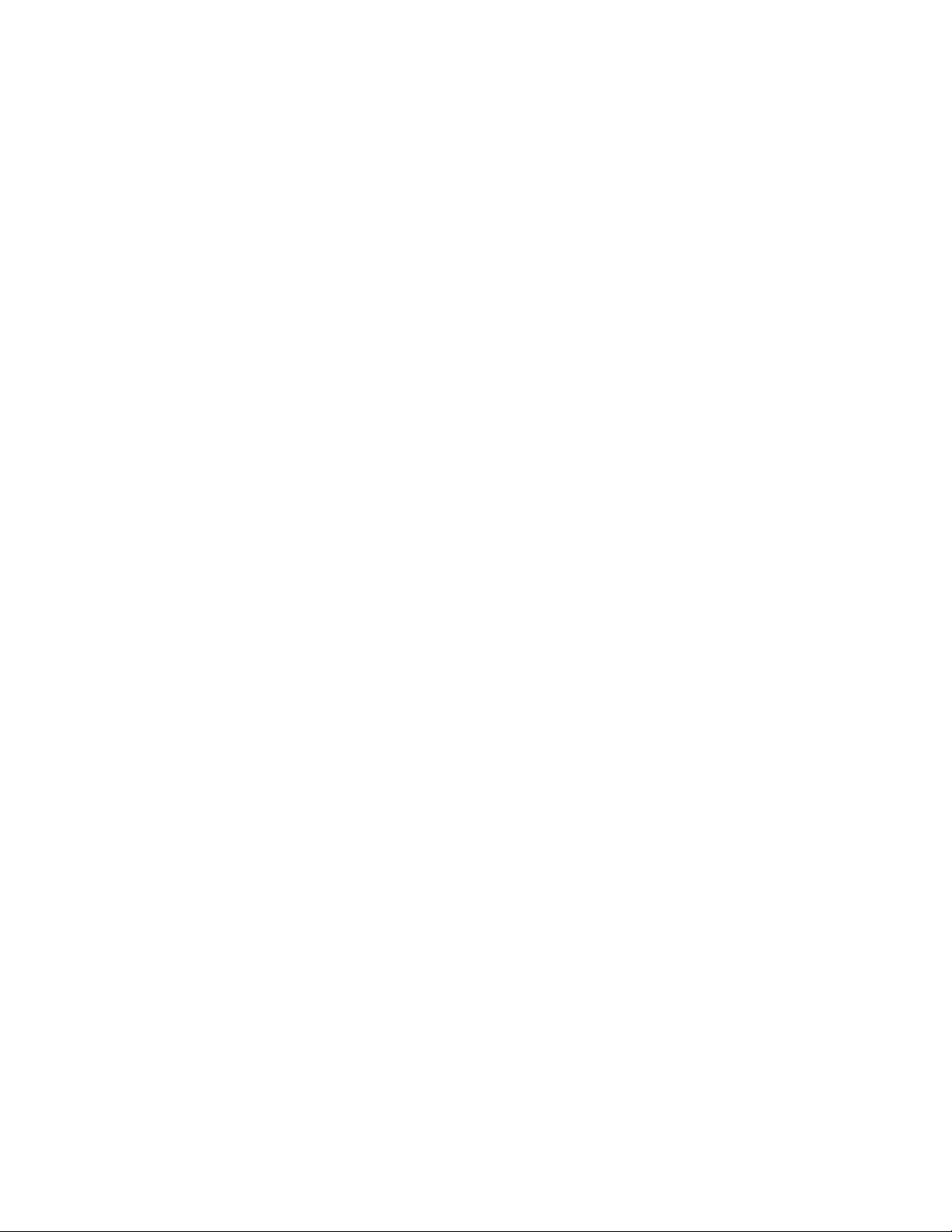
Chapter 9 Customizable Logger. . . . . . . . . . . . . . . . . . . . . . . . . . . . . . . . . . . . . . . . . . . . . . 173
Chapter Overview . . . . . . . . . . . . . . . . . . . . . . . . . . . . . . . . . . . . . . . . . . . . . . . . . . . . . . . . . 173
Preparing the Software Package . . . . . . . . . . . . . . . . . . . . . . . . . . . . . . . . . . . . . . . . . . . . . 174
Installing the Customizable Logger on a Single Server . . . . . . . . . . . . . . . . . . . . . . . . . . . . 174
Installing the Customizable Logger in a Cluster . . . . . . . . . . . . . . . . . . . . . . . . . . . . . . . . . . 175
Verifying Prerequisites . . . . . . . . . . . . . . . . . . . . . . . . . . . . . . . . . . . . . . . . . . . . . . . . . . 175
Installing the Customizable Logger . . . . . . . . . . . . . . . . . . . . . . . . . . . . . . . . . . . . . . . . 175
Checking on the Cluster Status . . . . . . . . . . . . . . . . . . . . . . . . . . . . . . . . . . . . . . . . . . . 176
Configuring the Customizable Logger. . . . . . . . . . . . . . . . . . . . . . . . . . . . . . . . . . . . . . . . . . 177
Verifying the Installation . . . . . . . . . . . . . . . . . . . . . . . . . . . . . . . . . . . . . . . . . . . . . . . . . . . . 178
Upgrading the Customizable Logger . . . . . . . . . . . . . . . . . . . . . . . . . . . . . . . . . . . . . . . . . . 180
Uninstalling the Customizable Logger . . . . . . . . . . . . . . . . . . . . . . . . . . . . . . . . . . . . . . . . . 180
Uninstalling the Customizable Logger on a Single Server . . . . . . . . . . . . . . . . . . . . . . . 180
Uninstalling the Customizable Logger on a Cluster . . . . . . . . . . . . . . . . . . . . . . . . . . . . 180
Removing the Logging Index . . . . . . . . . . . . . . . . . . . . . . . . . . . . . . . . . . . . . . . . . . . . . 181
Resetting the MongoDB Database. . . . . . . . . . . . . . . . . . . . . . . . . . . . . . . . . . . . . . . . . 182
Working with the Customizable Logger . . . . . . . . . . . . . . . . . . . . . . . . . . . . . . . . . . . . . . . . 182
Understanding the System Settings. . . . . . . . . . . . . . . . . . . . . . . . . . . . . . . . . . . . . . . . 182
Backing Up and Restoring the Customizable Logger Database . . . . . . . . . . . . . . . . . . 182
Troubleshooting . . . . . . . . . . . . . . . . . . . . . . . . . . . . . . . . . . . . . . . . . . . . . . . . . . . . . . . 183
Chapter 10 Maestro UX Plug-In . . . . . . . . . . . . . . . . . . . . . . . . . . . . . . . . . . . . . . . . . . . . . . . 184
Chapter Overview . . . . . . . . . . . . . . . . . . . . . . . . . . . . . . . . . . . . . . . . . . . . . . . . . . . . . . . . . 184
Before You Begin . . . . . . . . . . . . . . . . . . . . . . . . . . . . . . . . . . . . . . . . . . . . . . . . . . . . . . . . . 185
Installing Software on the Maestro Server . . . . . . . . . . . . . . . . . . . . . . . . . . . . . . . . . . . . . . 185
Preparing the Software Package . . . . . . . . . . . . . . . . . . . . . . . . . . . . . . . . . . . . . . . . . . 186
Installing the Maestro Render Server. . . . . . . . . . . . . . . . . . . . . . . . . . . . . . . . . . . . . . . 186
Installing the Render Server Service . . . . . . . . . . . . . . . . . . . . . . . . . . . . . . . . . . . . . . . 187
Installing the Maestro Bus Services . . . . . . . . . . . . . . . . . . . . . . . . . . . . . . . . . . . . . . . . 188
Enabling the Services . . . . . . . . . . . . . . . . . . . . . . . . . . . . . . . . . . . . . . . . . . . . . . . . . . 190
Verifying the Installation Through the ACS Monitor . . . . . . . . . . . . . . . . . . . . . . . . . . . . . . . 191
Accessing the Avid ACS Monitor Tool . . . . . . . . . . . . . . . . . . . . . . . . . . . . . . . . . . . . . . 191
Configuring the Maestro Render Server . . . . . . . . . . . . . . . . . . . . . . . . . . . . . . . . . . . . . . . . 192
Installing the Plug-Ins on the MCS Server . . . . . . . . . . . . . . . . . . . . . . . . . . . . . . . . . . . . . . 195
Preparing the Software Package . . . . . . . . . . . . . . . . . . . . . . . . . . . . . . . . . . . . . . . . . . 195
Installing the Plug-Ins on the MCS Server . . . . . . . . . . . . . . . . . . . . . . . . . . . . . . . . . . . 196
Configure users. . . . . . . . . . . . . . . . . . . . . . . . . . . . . . . . . . . . . . . . . . . . . . . . . . . . . . . . . . . 197
Configuring the MediaCentral UX System Settings . . . . . . . . . . . . . . . . . . . . . . . . . . . . . . . 198
Upgrading Maestro UX . . . . . . . . . . . . . . . . . . . . . . . . . . . . . . . . . . . . . . . . . . . . . . . . . . . . . 199
Upgrading from MediaCentral Platform Services v2.7.x . . . . . . . . . . . . . . . . . . . . . . . . 199
Upgrading from MediaCentral Platform Services v2.8.0 or later . . . . . . . . . . . . . . . . . . 200
8
Page 9
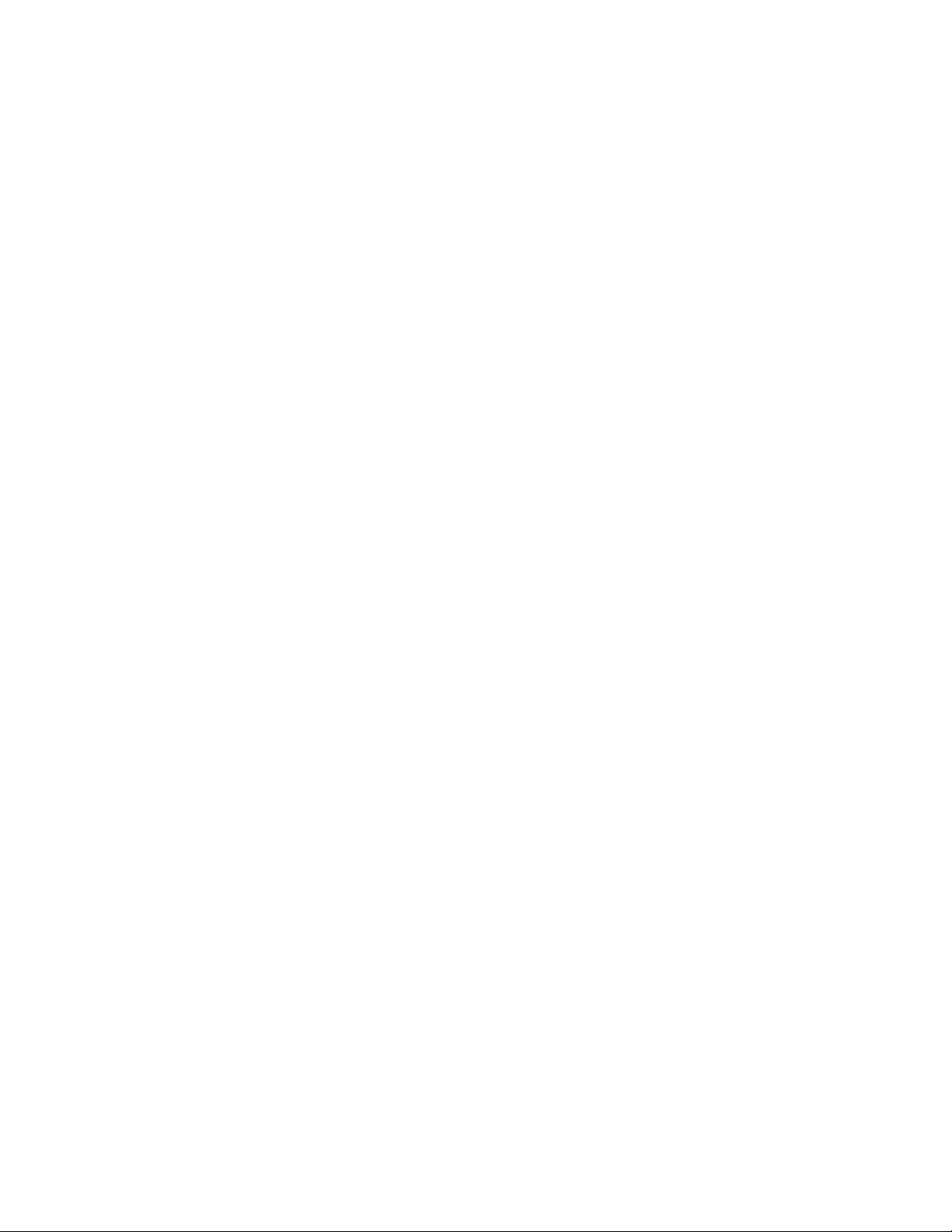
Uninstalling Maestro UX . . . . . . . . . . . . . . . . . . . . . . . . . . . . . . . . . . . . . . . . . . . . . . . . . . . . 202
Uninstalling Maestro UX from MediaCentral Platform Services. . . . . . . . . . . . . . . . . . . 202
Uninstalling Maestro UX on the Maestro Server . . . . . . . . . . . . . . . . . . . . . . . . . . . . . . 202
Additional Information . . . . . . . . . . . . . . . . . . . . . . . . . . . . . . . . . . . . . . . . . . . . . . . . . . . . . . 203
Altering the Configuration. . . . . . . . . . . . . . . . . . . . . . . . . . . . . . . . . . . . . . . . . . . . . . . . 203
Chapter 11 Assignments Pane . . . . . . . . . . . . . . . . . . . . . . . . . . . . . . . . . . . . . . . . . . . . . . . . 204
Chapter Overview . . . . . . . . . . . . . . . . . . . . . . . . . . . . . . . . . . . . . . . . . . . . . . . . . . . . . . . . . 204
Preparing the Software Package . . . . . . . . . . . . . . . . . . . . . . . . . . . . . . . . . . . . . . . . . . . . . 205
Installing the Assignments Pane on a Single Server . . . . . . . . . . . . . . . . . . . . . . . . . . . . . . 205
Installing the Assignments Pane in a Cluster . . . . . . . . . . . . . . . . . . . . . . . . . . . . . . . . . . . . 206
Verifying Prerequisites . . . . . . . . . . . . . . . . . . . . . . . . . . . . . . . . . . . . . . . . . . . . . . . . . . 206
Installing the Assignments Pane . . . . . . . . . . . . . . . . . . . . . . . . . . . . . . . . . . . . . . . . . . 206
Checking on the Cluster Status . . . . . . . . . . . . . . . . . . . . . . . . . . . . . . . . . . . . . . . . . . . 207
Configuring the Assignments Pane. . . . . . . . . . . . . . . . . . . . . . . . . . . . . . . . . . . . . . . . . . . . 208
Uninstalling the Assignments Pane . . . . . . . . . . . . . . . . . . . . . . . . . . . . . . . . . . . . . . . . . . . 209
Uninstalling the Assignments Pane on a Single Server. . . . . . . . . . . . . . . . . . . . . . . . . 209
Uninstalling the Assignments Pane on a Cluster . . . . . . . . . . . . . . . . . . . . . . . . . . . . . . 209
Backing Up and Restoring the Assignments Database . . . . . . . . . . . . . . . . . . . . . . . . . . . . 210
Chapter 12 MAM Connector . . . . . . . . . . . . . . . . . . . . . . . . . . . . . . . . . . . . . . . . . . . . . . . . . . 211
Chapter Overview . . . . . . . . . . . . . . . . . . . . . . . . . . . . . . . . . . . . . . . . . . . . . . . . . . . . . . . . . 211
Preparing the Software Package . . . . . . . . . . . . . . . . . . . . . . . . . . . . . . . . . . . . . . . . . . . . . 212
Installing the MAM Connector on a Single Server . . . . . . . . . . . . . . . . . . . . . . . . . . . . . . . . 212
Installing the MAM Connector in a Cluster . . . . . . . . . . . . . . . . . . . . . . . . . . . . . . . . . . . . . . 213
Verifying Prerequisites . . . . . . . . . . . . . . . . . . . . . . . . . . . . . . . . . . . . . . . . . . . . . . . . . . 213
Identifying the Master, Slave, and Load-Balancing Nodes . . . . . . . . . . . . . . . . . . . . . . 213
Taking the Cluster Offline. . . . . . . . . . . . . . . . . . . . . . . . . . . . . . . . . . . . . . . . . . . . . . . . 214
Installing the MAM Connector Software. . . . . . . . . . . . . . . . . . . . . . . . . . . . . . . . . . . . . 214
Bringing the Cluster Back Online . . . . . . . . . . . . . . . . . . . . . . . . . . . . . . . . . . . . . . . . . . 214
Checking on the Cluster Status . . . . . . . . . . . . . . . . . . . . . . . . . . . . . . . . . . . . . . . . . . . 215
Configuring the MAM Connector. . . . . . . . . . . . . . . . . . . . . . . . . . . . . . . . . . . . . . . . . . . . . . 215
Upgrading the MAM Connector . . . . . . . . . . . . . . . . . . . . . . . . . . . . . . . . . . . . . . . . . . . . . . 217
Upgrading from MAM Connector v2.6 or Higher . . . . . . . . . . . . . . . . . . . . . . . . . . . . . . 217
Upgrading from MAM Connector v2.5 or Earlier . . . . . . . . . . . . . . . . . . . . . . . . . . . . . . 217
Uninstalling the MAM Connector . . . . . . . . . . . . . . . . . . . . . . . . . . . . . . . . . . . . . . . . . . . . . 219
Uninstalling the MAM Connector on a Single Server . . . . . . . . . . . . . . . . . . . . . . . . . . . 219
Uninstalling the MAM Connector on a Cluster . . . . . . . . . . . . . . . . . . . . . . . . . . . . . . . . 220
Chapter 13 Multi-Zone. . . . . . . . . . . . . . . . . . . . . . . . . . . . . . . . . . . . . . . . . . . . . . . . . . . . . . . 221
Chapter Overview . . . . . . . . . . . . . . . . . . . . . . . . . . . . . . . . . . . . . . . . . . . . . . . . . . . . . . . . . 221
Multi-Zone Overview . . . . . . . . . . . . . . . . . . . . . . . . . . . . . . . . . . . . . . . . . . . . . . . . . . . . . . . 223
9
Page 10
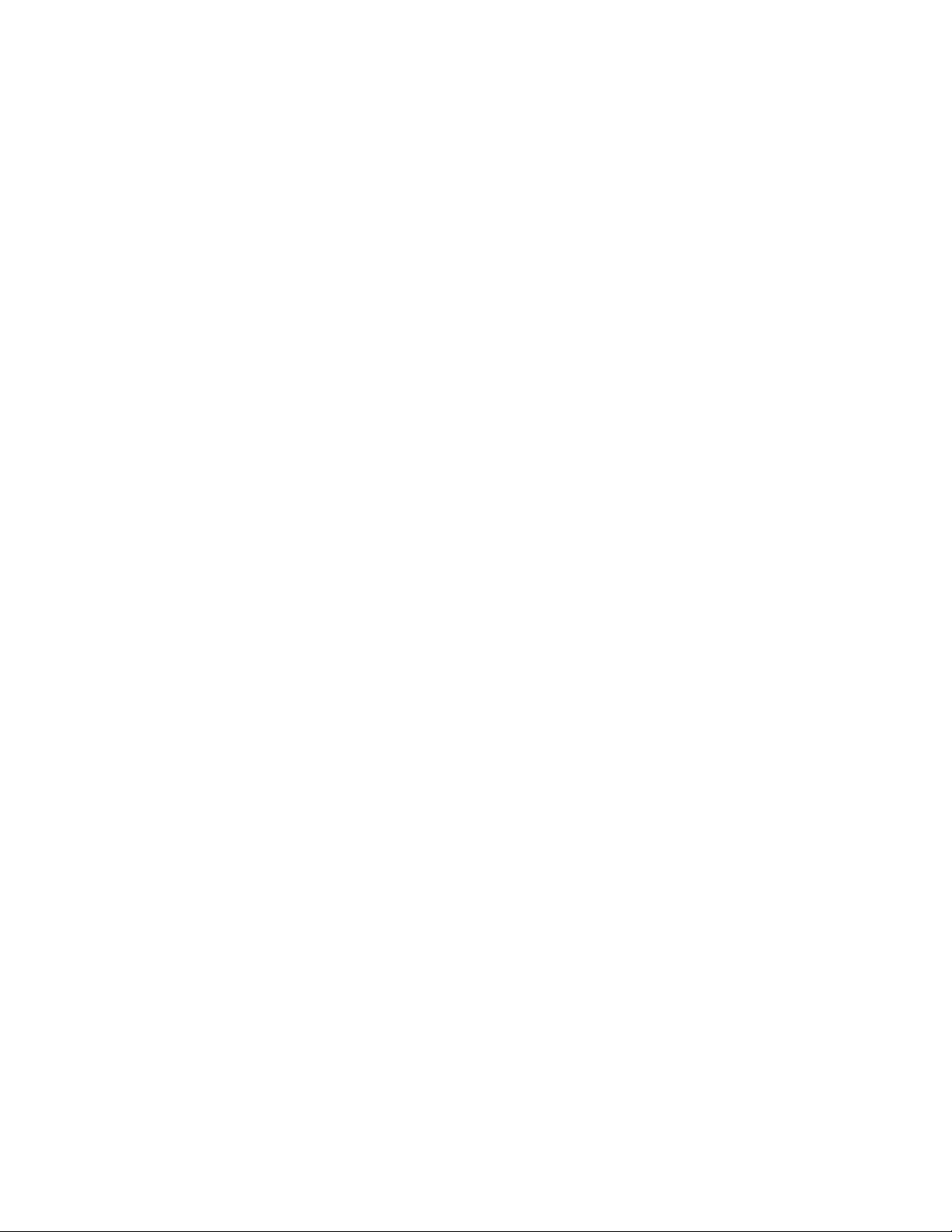
Enabling RabbitMQ Data Encryption Across Zones . . . . . . . . . . . . . . . . . . . . . . . . . . . . . . . 224
Verifying the RSA Key Folder . . . . . . . . . . . . . . . . . . . . . . . . . . . . . . . . . . . . . . . . . . . . . . . . 224
Creating and Installing the RSA Keys. . . . . . . . . . . . . . . . . . . . . . . . . . . . . . . . . . . . . . . . . . 225
Verifying Access to the Slave Zone . . . . . . . . . . . . . . . . . . . . . . . . . . . . . . . . . . . . . . . . . . . 227
Creating the Master Zone and Initiating Multi-Zone . . . . . . . . . . . . . . . . . . . . . . . . . . . . . . . 227
Adding Slave Zone(s) to the Multi-Zone Environment . . . . . . . . . . . . . . . . . . . . . . . . . . . . . 229
Validating Multi-Zone Functionality. . . . . . . . . . . . . . . . . . . . . . . . . . . . . . . . . . . . . . . . . . . . 231
Dismantling a Multi-Zone Environment . . . . . . . . . . . . . . . . . . . . . . . . . . . . . . . . . . . . . . . . . 232
Making Changes to a Multi-Zone Configuration . . . . . . . . . . . . . . . . . . . . . . . . . . . . . . . . . . 234
Troubleshooting the Multi-Zone Setup . . . . . . . . . . . . . . . . . . . . . . . . . . . . . . . . . . . . . . . . . 235
Appendix A Additional Topics. . . . . . . . . . . . . . . . . . . . . . . . . . . . . . . . . . . . . . . . . . . . . . . . . 237
Chapter Overview . . . . . . . . . . . . . . . . . . . . . . . . . . . . . . . . . . . . . . . . . . . . . . . . . . . . . . . . . 237
Copying Software to the MCS Server. . . . . . . . . . . . . . . . . . . . . . . . . . . . . . . . . . . . . . . . . . 238
Copying Software Using an SFTP Client . . . . . . . . . . . . . . . . . . . . . . . . . . . . . . . . . . . . 238
Copying Software Using a USB Drive . . . . . . . . . . . . . . . . . . . . . . . . . . . . . . . . . . . . . . 239
Installing MCS on Non-HP / Dell Hardware . . . . . . . . . . . . . . . . . . . . . . . . . . . . . . . . . . . . . 241
Non-HP / Dell Installation Process . . . . . . . . . . . . . . . . . . . . . . . . . . . . . . . . . . . . . . . . . 242
Working with the Dell RAID Controller . . . . . . . . . . . . . . . . . . . . . . . . . . . . . . . . . . . . . . . . . 243
Creating the RAIDs . . . . . . . . . . . . . . . . . . . . . . . . . . . . . . . . . . . . . . . . . . . . . . . . . . . . 243
Deleting the RAIDs. . . . . . . . . . . . . . . . . . . . . . . . . . . . . . . . . . . . . . . . . . . . . . . . . . . . . 244
Card Placement in MCS Servers . . . . . . . . . . . . . . . . . . . . . . . . . . . . . . . . . . . . . . . . . . . . . 245
Dell PowerEdge R620 and R630 . . . . . . . . . . . . . . . . . . . . . . . . . . . . . . . . . . . . . . . . . . 245
HP ProLiant DL360 Gen9 . . . . . . . . . . . . . . . . . . . . . . . . . . . . . . . . . . . . . . . . . . . . . . . 245
HP ProLiant DL360p Gen8 . . . . . . . . . . . . . . . . . . . . . . . . . . . . . . . . . . . . . . . . . . . . . . 245
Port Requirements . . . . . . . . . . . . . . . . . . . . . . . . . . . . . . . . . . . . . . . . . . . . . . . . . . . . . . . . 246
Enabling Trusted Certificates . . . . . . . . . . . . . . . . . . . . . . . . . . . . . . . . . . . . . . . . . . . . . . . . 246
Contents of the MCS Installation Package . . . . . . . . . . . . . . . . . . . . . . . . . . . . . . . . . . . . . . 247
Determining the Installed MCS Version . . . . . . . . . . . . . . . . . . . . . . . . . . . . . . . . . . . . . . . . 247
Using the MediaCentral Health Check Script . . . . . . . . . . . . . . . . . . . . . . . . . . . . . . . . . . . . 248
Enabling the Player Demonstration Web Page. . . . . . . . . . . . . . . . . . . . . . . . . . . . . . . . . . . 250
Verifying Cache Directory Permissions. . . . . . . . . . . . . . . . . . . . . . . . . . . . . . . . . . . . . . . . . 251
Modifying application.properties . . . . . . . . . . . . . . . . . . . . . . . . . . . . . . . . . . . . . . . . . . . . . . 252
Editing the File . . . . . . . . . . . . . . . . . . . . . . . . . . . . . . . . . . . . . . . . . . . . . . . . . . . . . . . . 252
Configuration Changes . . . . . . . . . . . . . . . . . . . . . . . . . . . . . . . . . . . . . . . . . . . . . . . . . 252
Specifying the RabbitMQ Network Adapter . . . . . . . . . . . . . . . . . . . . . . . . . . . . . . . . . . . . . 256
Configuring RabbitMQ for a New Installation . . . . . . . . . . . . . . . . . . . . . . . . . . . . . . . . . 256
Configuring RabbitMQ for an Existing Installation . . . . . . . . . . . . . . . . . . . . . . . . . . . . . 257
Working with the MediaCentral UX Configurator . . . . . . . . . . . . . . . . . . . . . . . . . . . . . . . . . 259
Backing up and Restoring the MCS Database . . . . . . . . . . . . . . . . . . . . . . . . . . . . . . . . . . . 260
Working with the Avid Shared Storage Client . . . . . . . . . . . . . . . . . . . . . . . . . . . . . . . . . . . . 262
10
Page 11
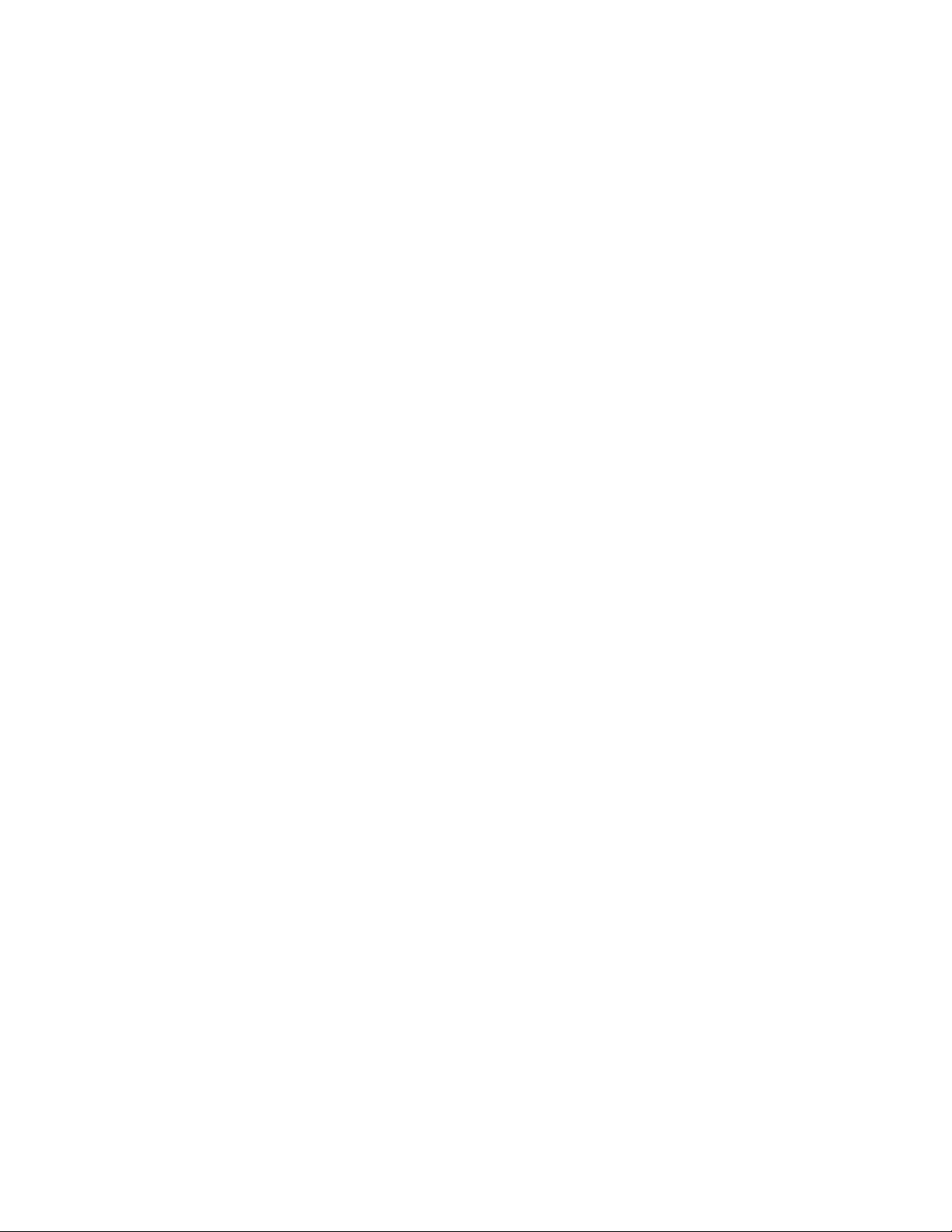
Verifying the Avid Shared Storage Mount . . . . . . . . . . . . . . . . . . . . . . . . . . . . . . . . . . . 262
Reconfiguring the Avid Shared Storage Connection . . . . . . . . . . . . . . . . . . . . . . . . . . . 263
Downgrading the Avid Shared Storage Client . . . . . . . . . . . . . . . . . . . . . . . . . . . . . . . . 263
Additional information on Clustering . . . . . . . . . . . . . . . . . . . . . . . . . . . . . . . . . . . . . . . . . . . 265
Unicast Support in Clustering. . . . . . . . . . . . . . . . . . . . . . . . . . . . . . . . . . . . . . . . . . . . . 265
Reconfiguring MediaCentral Settings in a Cluster . . . . . . . . . . . . . . . . . . . . . . . . . . . . . 268
Taking a Cluster Node Off-Line Temporarily . . . . . . . . . . . . . . . . . . . . . . . . . . . . . . . . . 268
Identifying the Master, Slave and Load-Balancing Nodes . . . . . . . . . . . . . . . . . . . . . . . 268
Appendix B Port Bonding for Interplay MAM . . . . . . . . . . . . . . . . . . . . . . . . . . . . . . . . . . . . . 269
Chapter Overview . . . . . . . . . . . . . . . . . . . . . . . . . . . . . . . . . . . . . . . . . . . . . . . . . . . . . . . . . 269
Verifying the Ethernet Ports . . . . . . . . . . . . . . . . . . . . . . . . . . . . . . . . . . . . . . . . . . . . . . . . . 269
Configuring the Ports . . . . . . . . . . . . . . . . . . . . . . . . . . . . . . . . . . . . . . . . . . . . . . . . . . . . . . 270
Appendix C Avid iNEWS Integration . . . . . . . . . . . . . . . . . . . . . . . . . . . . . . . . . . . . . . . . . . . . 273
Chapter Overview . . . . . . . . . . . . . . . . . . . . . . . . . . . . . . . . . . . . . . . . . . . . . . . . . . . . . . . . . 273
Verifying MediaCentral Licenses on iNEWS. . . . . . . . . . . . . . . . . . . . . . . . . . . . . . . . . . . . . 274
Editing SYSTEM.CLIENT.VERSIONS . . . . . . . . . . . . . . . . . . . . . . . . . . . . . . . . . . . . . . . . . 274
Editing SYSTEM.CLIENT.WINDOWS . . . . . . . . . . . . . . . . . . . . . . . . . . . . . . . . . . . . . . . . . 275
Appendix D Working with Sharded Mongo . . . . . . . . . . . . . . . . . . . . . . . . . . . . . . . . . . . . . . 277
Chapter Overview . . . . . . . . . . . . . . . . . . . . . . . . . . . . . . . . . . . . . . . . . . . . . . . . . . . . . . . . . 277
Obtaining the Status of Sharded Mongo. . . . . . . . . . . . . . . . . . . . . . . . . . . . . . . . . . . . . . . . 278
Checking for Stale Nodes . . . . . . . . . . . . . . . . . . . . . . . . . . . . . . . . . . . . . . . . . . . . . . . . . . . 281
Using the mongo-create-configuration Script . . . . . . . . . . . . . . . . . . . . . . . . . . . . . . . . . . . . 281
Uninstalling the Sharded Mongo Arbiter . . . . . . . . . . . . . . . . . . . . . . . . . . . . . . . . . . . . . . . . 284
Using the “remove arbiter” Script . . . . . . . . . . . . . . . . . . . . . . . . . . . . . . . . . . . . . . . . . . 284
Uninstalling the Sharded Mongo Arbiter for Windows . . . . . . . . . . . . . . . . . . . . . . . . . . 286
Uninstalling the Sharded Mongo Arbiter for Linux . . . . . . . . . . . . . . . . . . . . . . . . . . . . . 287
Troubleshooting Sharded Mongo . . . . . . . . . . . . . . . . . . . . . . . . . . . . . . . . . . . . . . . . . . . . . 289
Recreating the Sharded Mongo Configuration . . . . . . . . . . . . . . . . . . . . . . . . . . . . . . . . . . . 294
Appendix E Avid MediaCentral | UX Mobile Application . . . . . . . . . . . . . . . . . . . . . . . . . . . . 296
Chapter Overview . . . . . . . . . . . . . . . . . . . . . . . . . . . . . . . . . . . . . . . . . . . . . . . . . . . . . . . . . 296
Before You Begin . . . . . . . . . . . . . . . . . . . . . . . . . . . . . . . . . . . . . . . . . . . . . . . . . . . . . . . . . 297
iNEWS Configuration for Mobile Integration . . . . . . . . . . . . . . . . . . . . . . . . . . . . . . . . . . . . . 297
Editing SYSTEM.CLIENT.VERSIONS . . . . . . . . . . . . . . . . . . . . . . . . . . . . . . . . . . . . . . 297
Editing the iNEWS Configuration File . . . . . . . . . . . . . . . . . . . . . . . . . . . . . . . . . . . . . . 298
Installing the Mobile App on an iOS Device . . . . . . . . . . . . . . . . . . . . . . . . . . . . . . . . . . . . . 300
Installing the Mobile App on an Android Device . . . . . . . . . . . . . . . . . . . . . . . . . . . . . . . . . . 300
Upgrading the Mobile App . . . . . . . . . . . . . . . . . . . . . . . . . . . . . . . . . . . . . . . . . . . . . . . . . . 300
Appendix F Avid MediaCentral | UX Desktop. . . . . . . . . . . . . . . . . . . . . . . . . . . . . . . . . . . . . 302
Chapter Overview . . . . . . . . . . . . . . . . . . . . . . . . . . . . . . . . . . . . . . . . . . . . . . . . . . . . . . . . . 302
11
Page 12
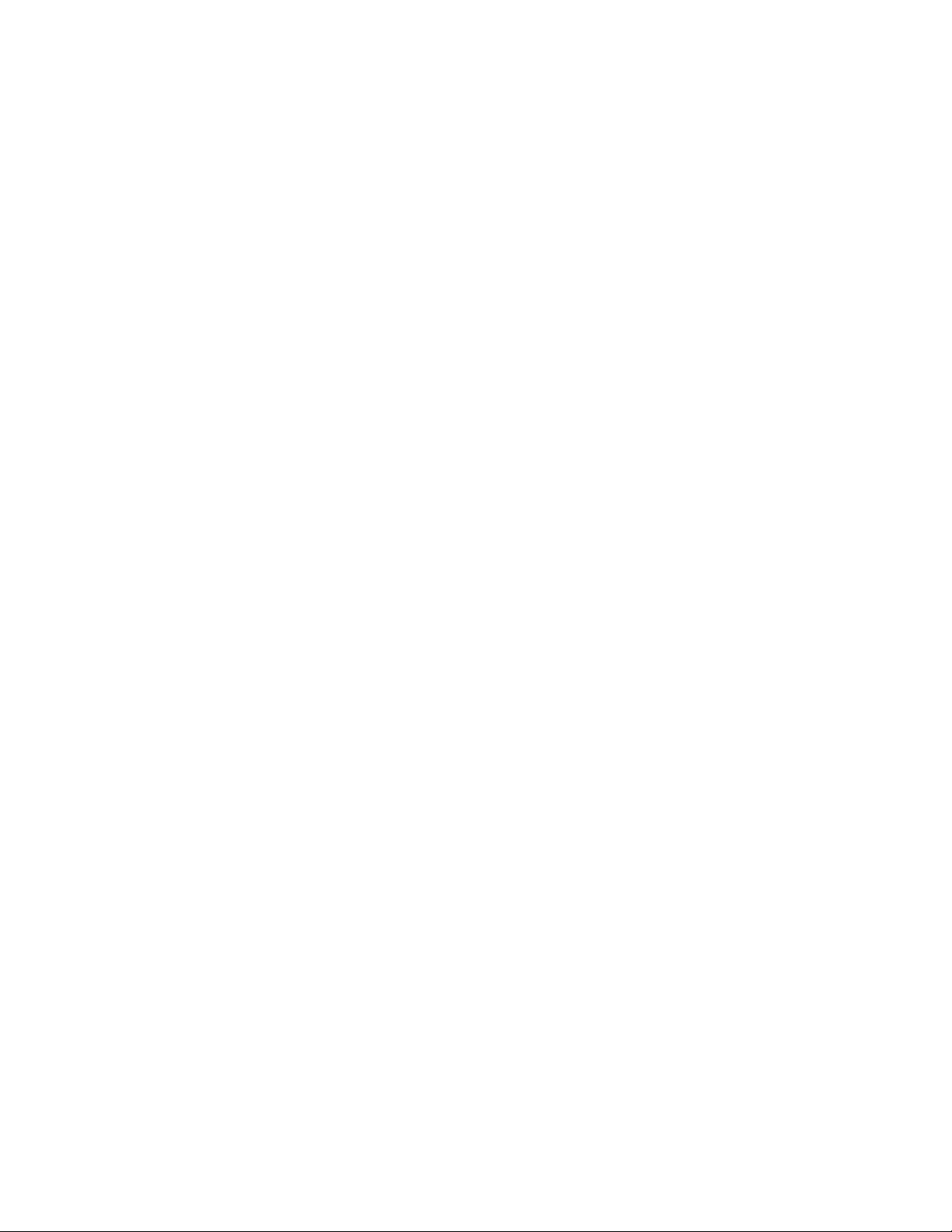
System Requirements. . . . . . . . . . . . . . . . . . . . . . . . . . . . . . . . . . . . . . . . . . . . . . . . . . . . . . 303
Installing Adobe Flash Player . . . . . . . . . . . . . . . . . . . . . . . . . . . . . . . . . . . . . . . . . . . . . . . . 303
Installing MediaCentral UX Desktop . . . . . . . . . . . . . . . . . . . . . . . . . . . . . . . . . . . . . . . . . . . 304
Single Client Installation. . . . . . . . . . . . . . . . . . . . . . . . . . . . . . . . . . . . . . . . . . . . . . . . . 304
Domain Group Deployment for Windows. . . . . . . . . . . . . . . . . . . . . . . . . . . . . . . . . . . . 306
Command Line Deployment for Mac . . . . . . . . . . . . . . . . . . . . . . . . . . . . . . . . . . . . . . . 308
Enabling MediaCentral MOS Plug-ins . . . . . . . . . . . . . . . . . . . . . . . . . . . . . . . . . . . . . . . . . 308
Installing Plug-Ins. . . . . . . . . . . . . . . . . . . . . . . . . . . . . . . . . . . . . . . . . . . . . . . . . . . . . . 309
Enabling MOS . . . . . . . . . . . . . . . . . . . . . . . . . . . . . . . . . . . . . . . . . . . . . . . . . . . . . . . . 309
Launching and Working with MediaCentral UX Desktop . . . . . . . . . . . . . . . . . . . . . . . . . . . 310
Launching the Application . . . . . . . . . . . . . . . . . . . . . . . . . . . . . . . . . . . . . . . . . . . . . . . 310
Working with the Menu System on Windows . . . . . . . . . . . . . . . . . . . . . . . . . . . . . . . . . 311
Working with the Menu System on Mac. . . . . . . . . . . . . . . . . . . . . . . . . . . . . . . . . . . . . 311
Accessing Additional MCS Systems . . . . . . . . . . . . . . . . . . . . . . . . . . . . . . . . . . . . . . . 312
Selecting a Deep Link . . . . . . . . . . . . . . . . . . . . . . . . . . . . . . . . . . . . . . . . . . . . . . . . . . 312
Upgrading MediaCentral UX Desktop. . . . . . . . . . . . . . . . . . . . . . . . . . . . . . . . . . . . . . . . . . 313
Uninstalling MediaCentral UX Desktop. . . . . . . . . . . . . . . . . . . . . . . . . . . . . . . . . . . . . . . . . 313
Troubleshooting . . . . . . . . . . . . . . . . . . . . . . . . . . . . . . . . . . . . . . . . . . . . . . . . . . . . . . . . . . 314
Appendix G MOS Active-X Plug-Ins . . . . . . . . . . . . . . . . . . . . . . . . . . . . . . . . . . . . . . . . . . . . 315
Chapter Overview . . . . . . . . . . . . . . . . . . . . . . . . . . . . . . . . . . . . . . . . . . . . . . . . . . . . . . . . . 315
Enabling MOS Plug-Ins in Google Chrome . . . . . . . . . . . . . . . . . . . . . . . . . . . . . . . . . . . . . 316
Enabling MOS Plug-Ins in Internet Explorer . . . . . . . . . . . . . . . . . . . . . . . . . . . . . . . . . . . . . 317
Sample ActiveX Object in the Preferences File . . . . . . . . . . . . . . . . . . . . . . . . . . . . . . . 319
12
Page 13
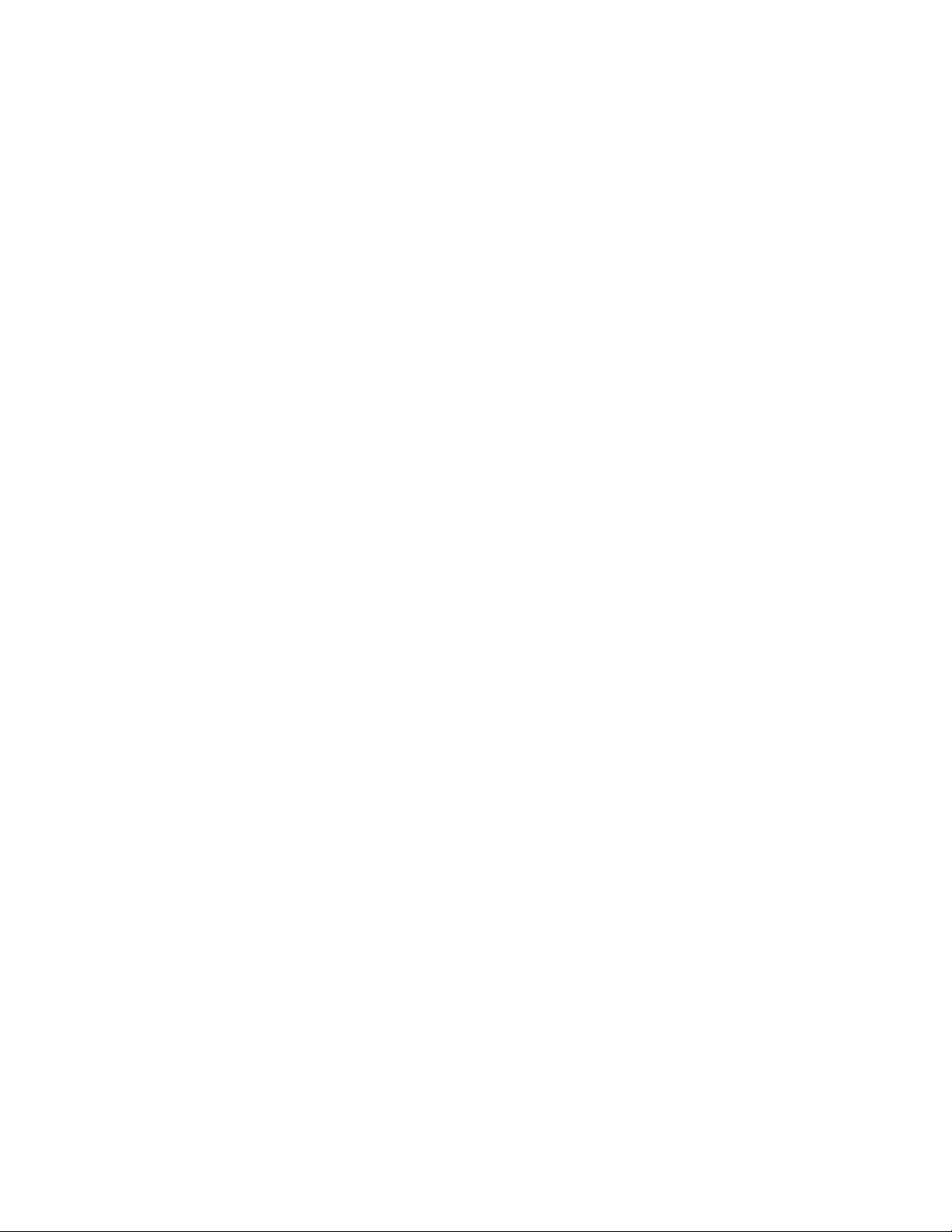
Using This Guide
This document provides instructions for installing and configuring a new MediaCentral Platform
Services (MCS) server or cluster of servers. Avid recommends that you read all the information in
the Avid MediaCentral Platform Services ReadMe and thoroughly before installing or using the
corresponding software release.
If you are completing an installation in a virtual environment, begin the process by referencing the
Avid MediaCentral Platform Services Virtual Environment with VMware® Best Practices Guide. The
virtualization guide directs you back to this guide at the appropriate time in the install process.
To complete an upgrade from a previous version of MediaCentral Platform Services, see the
MediaCentral Platform Services Upgrade Guide or the Avid MediaCentral Platform Services
ReadMe.
The following documents are referenced in this guide:
• Avid MediaCentral Platform Services ReadMe – Read prior to completing any MCS installation
or upgrade
• MediaCentral Platform Services Concepts and Clustering Guide – A reference guide that
contains more detailed information on systems and topics included in this guide.
• Avid MediaCentral Platform Services Upgrade Guide – Reference if you are upgrading to MCS
v2.9 from an earlier release
• Avid Media | Index Configuration Guide – Reference if configuring Media Index
• Media |Distribute Installation and Configuration Guide – Reference if installing Media
Distribute
• Avid MediaCentral | UX Administration Guide – Contains administrative information for
MediaCentral UX.
• Avid MediaCentral Platform Services Hardware Guide - Provides detailed information on HP
and Dell servers.
• Avid MediaCentral Platform Services Virtual Environment with VMware® Best Practices Guide
- Provides detailed information on configuring a virtual MCS environment.
Important: See the following link on the Avid Knowledge Base for the latest updates to this guide
and all related documentation:
http://avid.force.com/pkb/articles/en_US/readme/Avid-MediaCentral-Version-2-9-x-Documentation
For a list products qualified for use with MCS v2.9, and the supported RHEL operating system, see
n
the Software Compatibility Matrix on the Avid Knowledge Base.
Page 14
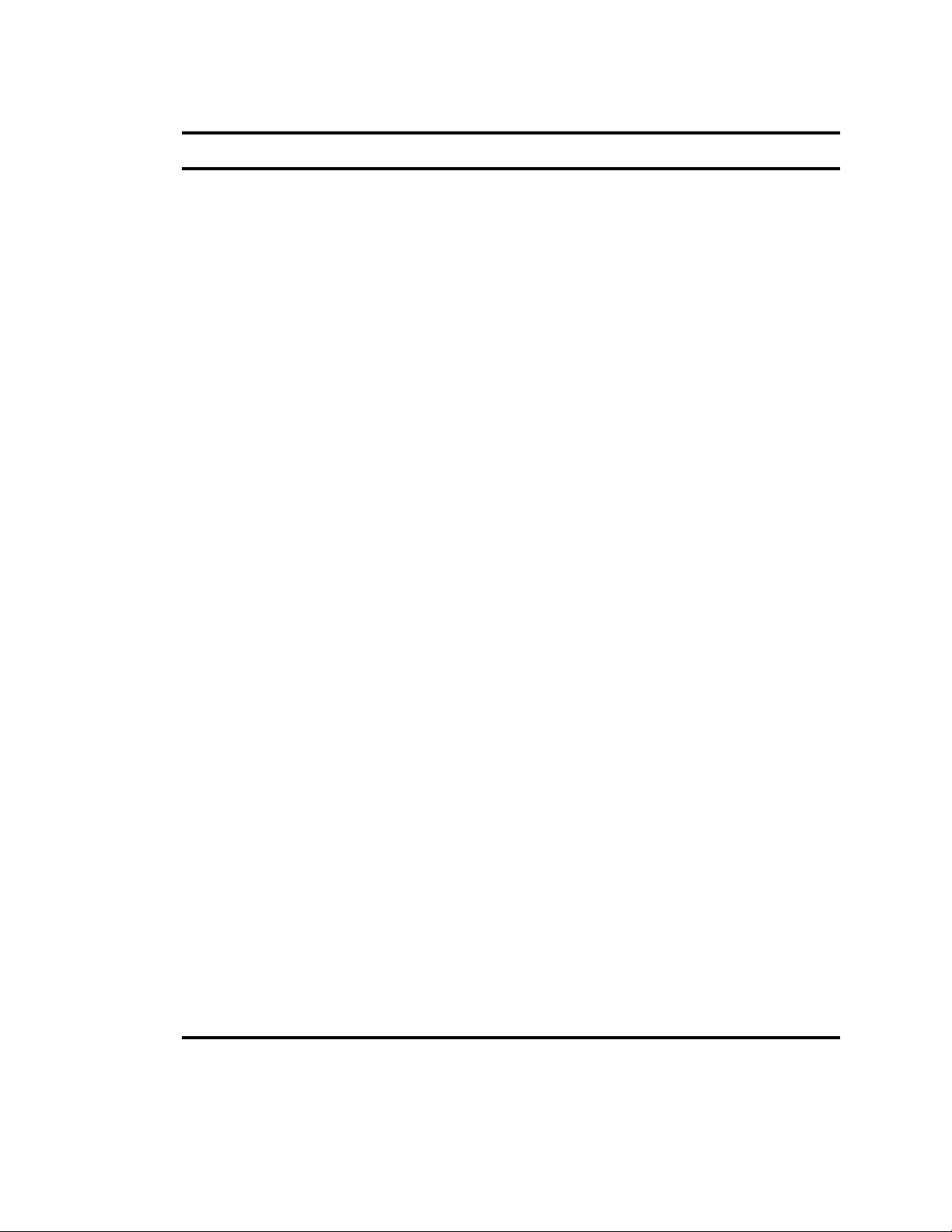
Revision History
Date Revised Changes Made
March 14, 2017 • Section in Appendix A for “Modifying Configuration Files” has been relocated to
the Avid MediaCentral Platform Services Upgrade Guide.
• Added note to the “Software Installation” chapter regarding a BIOS setting change
for HP Gen9 servers that could result in a black display on first boot.
• Player demo page should be accessed using a secure “https” address. For more
information, see “Enabling the Player Demonstration Web Page” on page 250.
February 16, 2017 • Updated “Installing Security Updates” on page 88 with example output from the
avid-security-check script.
• Added manual steps to create the cluster resource for the Closed Captioning
Service. For details, see “Installing the Closed Captioning Service in a Cluster” on
page 168.
February 1, 2017 • Updated Maestro UX install, upgrade and uninstall processes.
• Updates to the sharded Mongo configuration process, including:
- Windows arbiter running PowerShell v3.0 requires a Windows hotfix
- Added processes to disable SELinux and firewall service on a Linux arbiter
• Additional step for configuring the permissions of the ntpd file used for time
synchronization.
For more information, see “Synchronizing the System Clock” on page 80.
• Clarification regarding the
cluster setup-cluster
command to specify the
use of hostnames with the drbd_exclude option.
For more information, see “Starting the Cluster Services on the Master Node” on
page 124.
December 22, 2016 Initial v2.9.0 release
• Added new chapter, “Assignments Pane” on page 204.
• Altered the process for adding a single IP address when Configuring Access for
External Systems.
• A new script has been created to verify the installation of RHEL security updates.
For more information, see “Installing Security Updates” on page 88.
• Changes to the sharded Mongo configuration process, including:
- Configuration of sharded Mongo for the avid-asset service
- Changes to the configuration of the ansible hosts file
- Updated output of the
mongo-checker
For more information see, “Sharded MongoDB” on page 129 and “Working with
Sharded Mongo” on page 277. Additional information can be found in the
MediaCentral Platform Services Concepts and Clustering Guide.
• Support for Maestro UX Plug-In with Corosync cluster configurations. For more
information, see “Maestro UX Plug-In” on page 184.
mongo-create-configuration
script,
script, and other related sharded Mongo scripts
14
Page 15
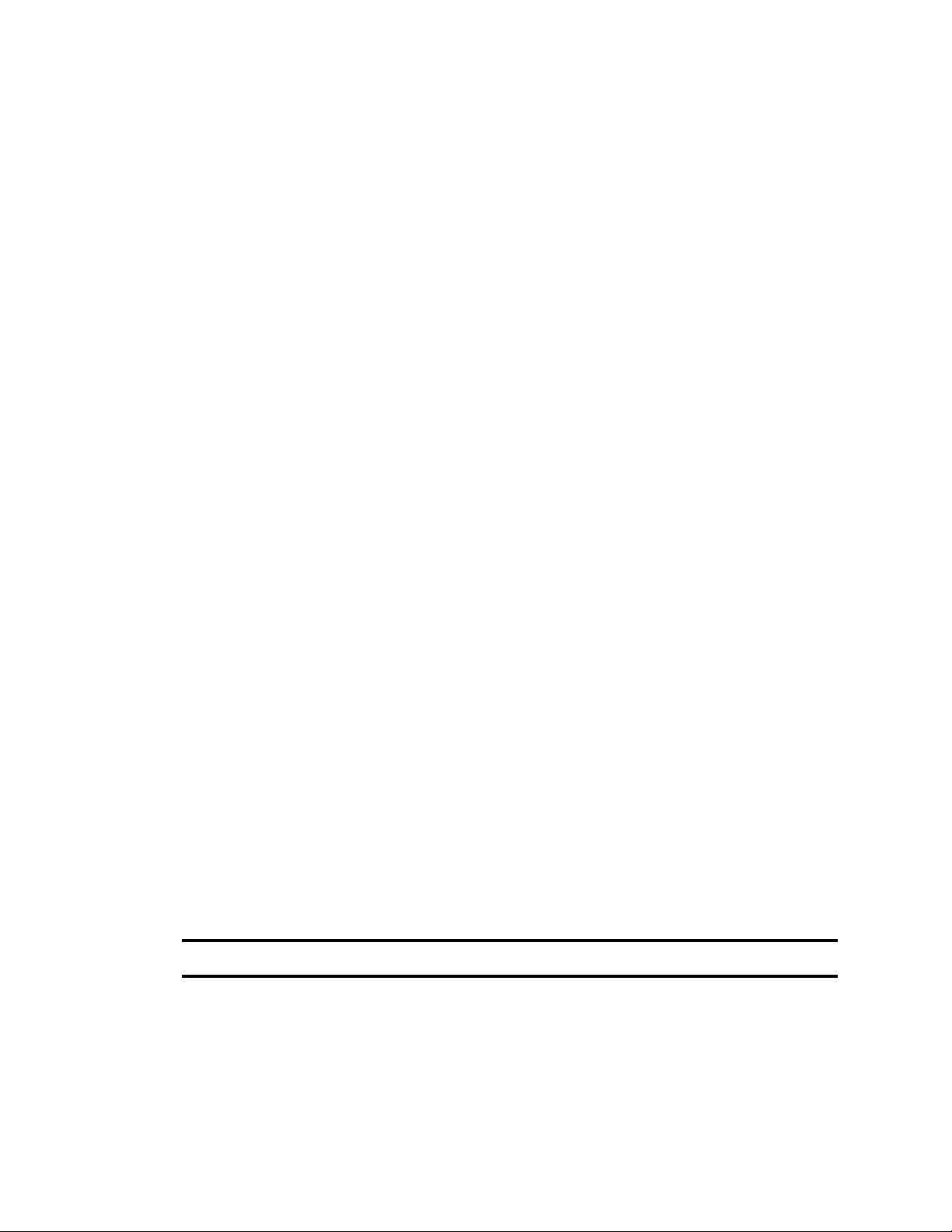
Important Terms
Throughout this document, “Avid MediaCentral Platform Services” is referred to as “MCS”. “Red
Hat Enterprise Linux” is referred to as “RHEL”.
The RHEL deployment used in an MCS environment is a command-line based operating system. The
installation process will require the editing of various system files. Although multiple text editors
exist, the tool used throughout this document is “vi”. If needed, a short introduction to vi is included
in the MediaCentral Platform Services Concepts and Clustering Guide.
Important Terms
c
If copying / pasting commands from this document into a command line interface such as
Putty, be sure to verify the command after pasting. It is possible that some characters might be
replaced during the paste process which can lead to a failed or problematic installation.
When working in Linux, this guide assumes the user is logged in as the “root” user. Perform all
commands and server configuration as the “root” user.
Technology Previews
This release of MediaCentral Platform Services might contain features that are included as a
“Technology Preview”. Features that fall under this category are clearly identified using the
Technology Preview terminology. All other features discussed in this document are fully
implemented and are not considered as a preview.
What is a Technology Preview?
Avid Technology defines a “Technology Preview” as a feature that is offered to customers for
experimentation with the understanding that Avid expects to fully implement the feature in a future
release. Technology Preview features are officially unsupported and potentially incomplete or
unsuitable for production systems. It is possible that due to unforeseen circumstances, the feature
will be altered or altogether removed from the shipping product. In the future, Technology Preview
features might be licensed and sold by Avid and use of the feature does not constitute receipt of a
permanent license.
Customer feedback regarding the technology preview is welcome. Customers may contact Avid
Customer Care to create support cases regarding the feature. However, cases specifically related to
the Technology Preview will not be escalated to critical status and might not be resolved.
Symbols and Conventions
Avid documentation uses the following symbols and conventions:
Symbol or Convention Meaning or Action
A note provides important related information, reminders, recommendations, and
n
w
strong suggestions.
A warning describes an action that could cause you physical harm. Follow the
guidelines in this document or on the unit itself when handling electrical
equipment.
15
Page 16
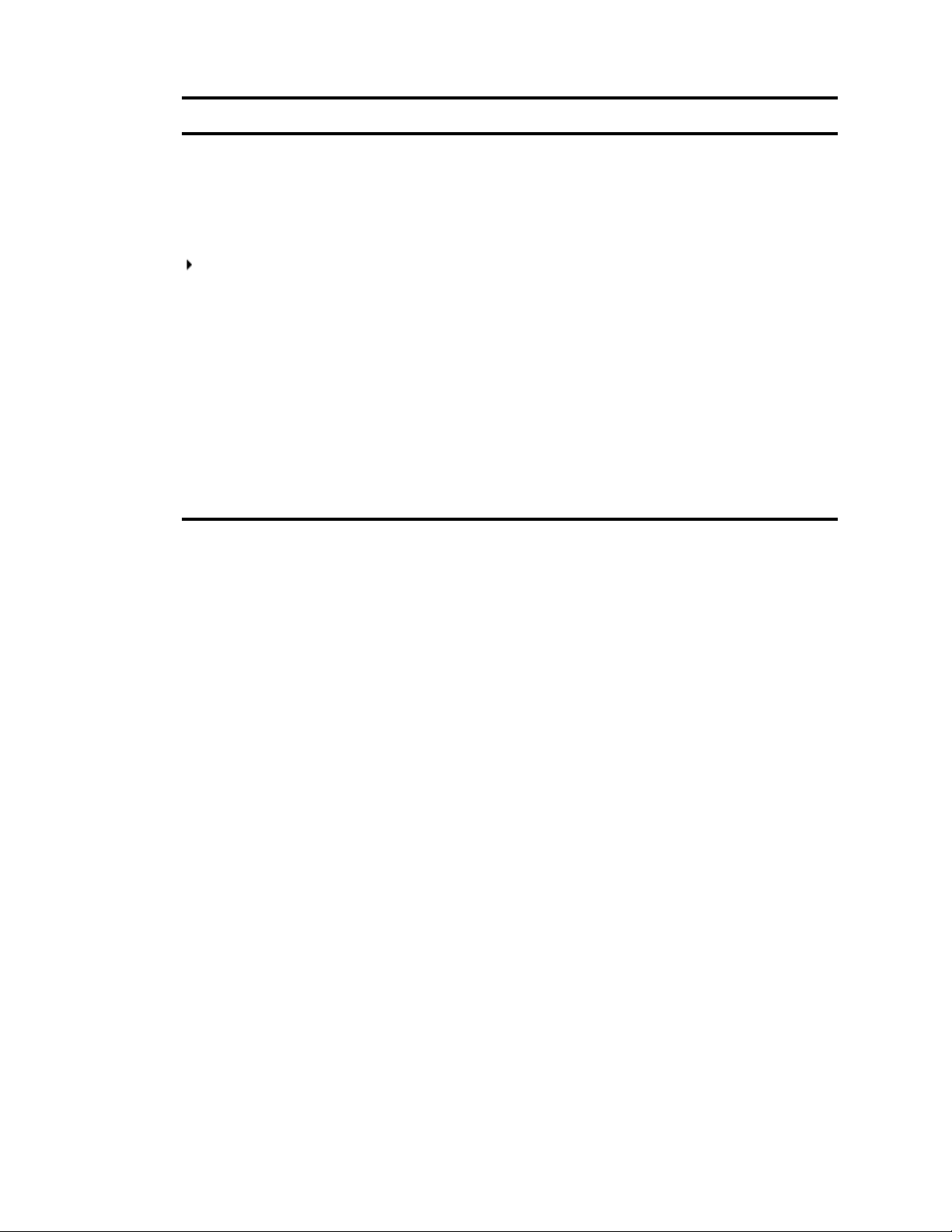
If You Need Help
Symbol or Convention Meaning or Action
A caution means that a specific action you take could cause harm to your
c
> This symbol indicates menu commands (and subcommands) in the order you
computer or cause you to lose data.
select them. For example, File > Import means to open the File menu and then
select the Import command.
This symbol indicates a single-step procedure. Multiple arrows in a list indicate
that you perform one of the actions listed.
(Windows), (Windows
only), (Macintosh), or
(Macintosh only)
Bold font Bold font is primarily used in task instructions to identify user interface items
Italic font Italic font is used to emphasize certain words and to indicate variables.
Courier Bold font
Ctrl+key or mouse action Press and hold the first key while you press the last key or perform the mouse
If You Need Help
If you are having trouble using your Avid product:
1. Retry the action, carefully following the instructions given for that task in this guide. It is
especially important to check each step of your workflow.
2. Check the latest information that might have become available after the documentation was
published. You should always check online for the most up-to-date release notes or ReadMe
because the online version is updated whenever new information becomes available. To view
these online versions, select ReadMe from the Help menu, or visit the Knowledge Base at
http://avid.force.com/pkb/articles/en_US/user_guide/Avid-MediaCentral-Documentation.
This text indicates that the information applies only to the specified operating
system, either Windows or Macintosh OS X.
and keyboard sequences.
Courier Bold font identifies text that you type.
action. For example, Command+Option+C or Ctrl+drag.
3. Check the documentation that came with your Avid application or your hardware for
maintenance or hardware-related issues.
4. Visit the online Avid Knowledge Base. Online services are available 24 hours per day, 7 days per
week. Search this online Knowledge Base to find answers, to view error messages, to access
troubleshooting tips, to download updates, and to read or join online message-board discussions.
Avid Training Services
Avid makes lifelong learning, career advancement, and personal development easy and convenient.
Avid understands that the knowledge you need to differentiate yourself is always changing, and Avid
continually updates course content and offers new training delivery methods that accommodate your
pressured and competitive work environment.
For information on courses/schedules, training centers, certifications, courseware, and books, please
visit www.avid.com/support and follow the Training links, or call Avid Sales at 800-949-AVID
(800-949-2843).
16
Page 17
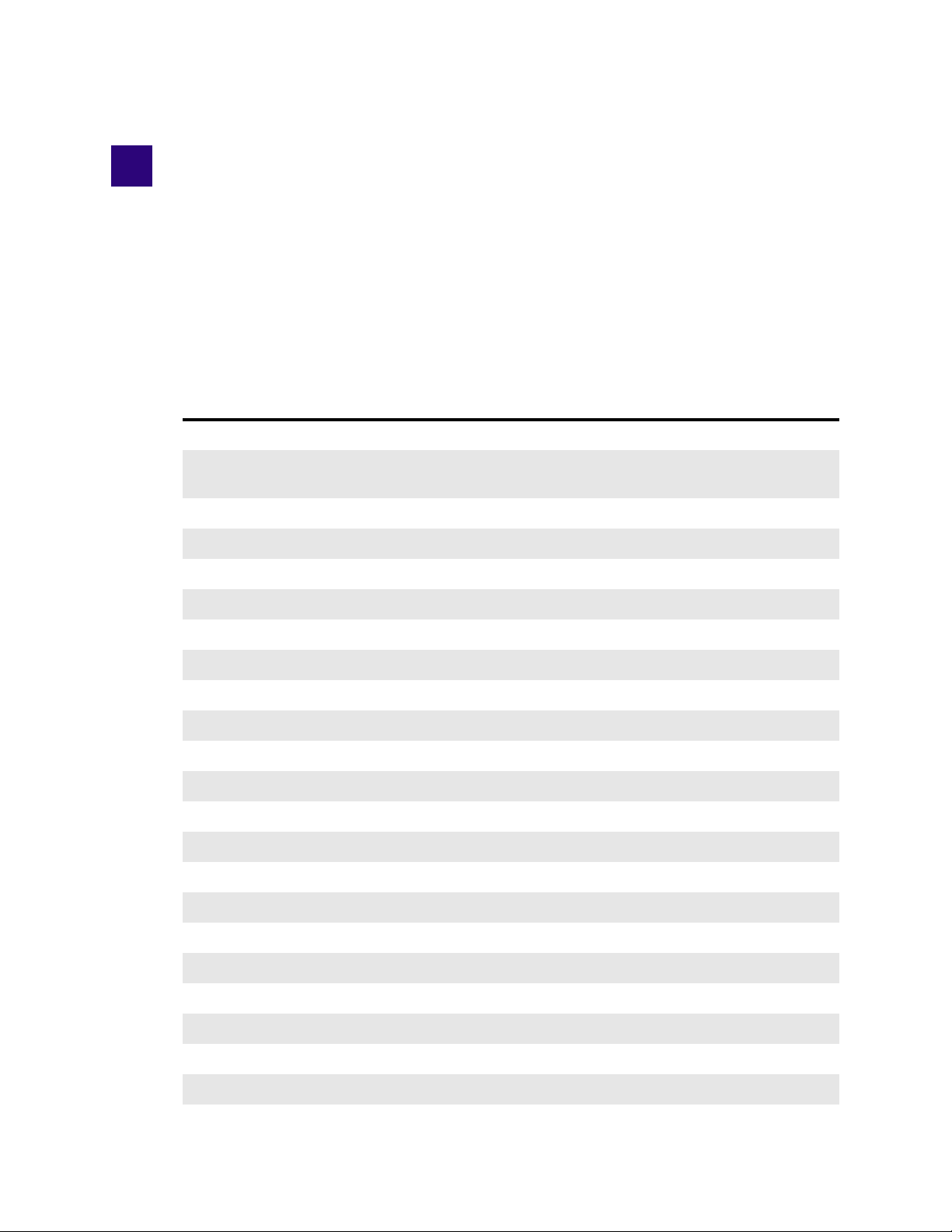
1 Installation Prerequisites
Chapter Overview
The purpose of this chapter is to guide the preparation of all materials needed for the MCS
installation and to preconfigure all connected systems for integration with MCS.
The following table describes the topics covered in this chapter:
Step Task Time Est
1 Before You Begin varies
A quick check to make sure you have everything in place for an efficient and successful
installation.
2 Network Interface Cards and Network Connections 15 min
Network connection information for various deployment options.
3 Planning for the Mongo Arbiter 5 min
In two-node cluster configurations, a 3rd system is required to serve as a Mongo tiebreaker.
4 Accessing the MCS Server(s) 1 min
Understanding how to connect to the MCS server(s).
5 Obtaining the Software varies
Where to find all the software necessary for the installation.
6 Copying Software to the MCS Server varies
This section provides links to processes to copy software to the server.
7 Updating MediaCentral UX Licenses 15 min
Licensing requirements for Interplay Production and iNEWS.
8 Creating User Accounts 10 min
Covers the creation of user accounts required by MCS.
9 Adjusting Interplay Production Settings 5 min
Information on adjusting settings required by MCS.
10 Verifying Interplay Production Media Indexer Configuration 5 min
To avoid issues when testing the system, verify that the Media Indexer is configured.
11 Adding the MediaCentral UX Version to Avid iNEWS 5 min
Enables MediaCentral UX user to connect to iNEWS.
Page 18
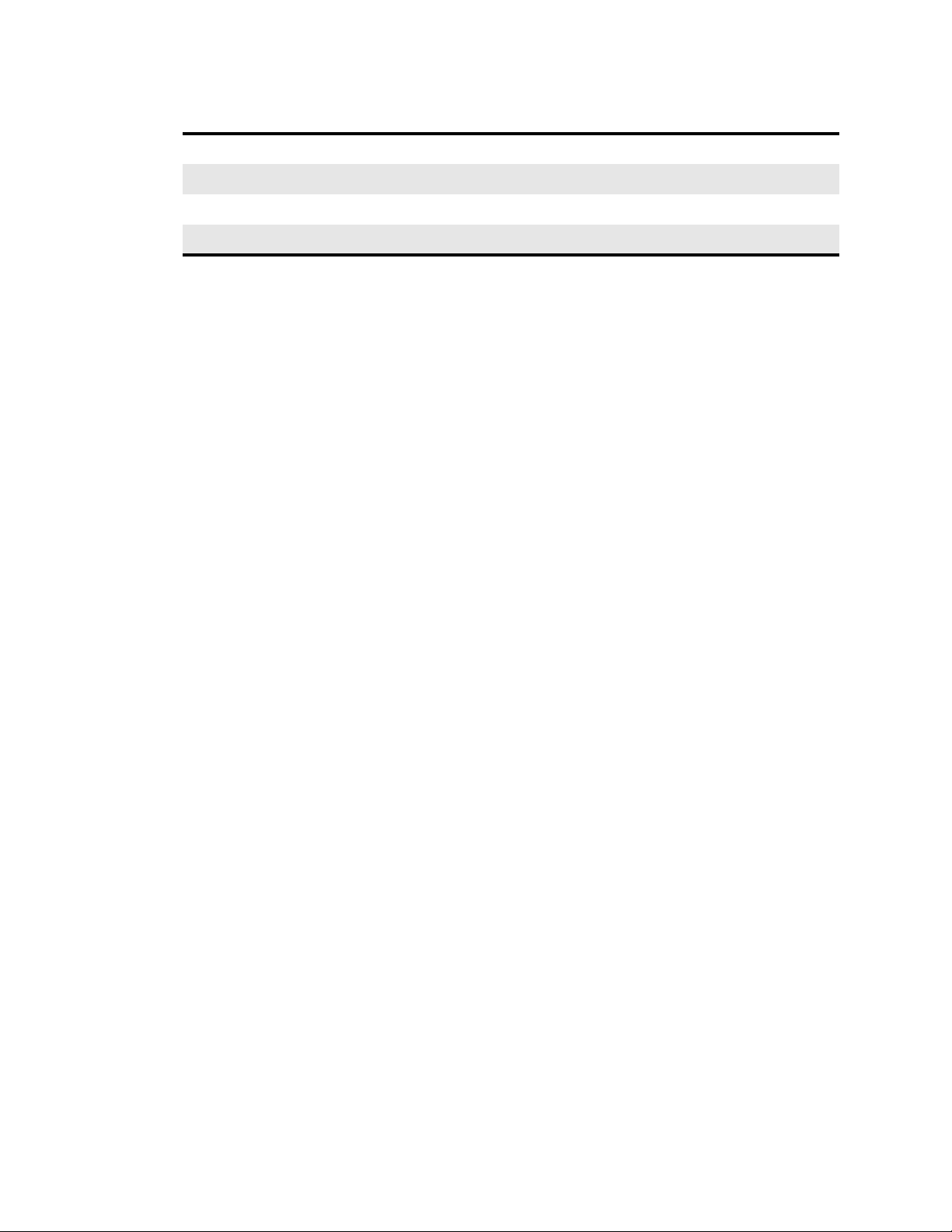
Step Task Time Est
12 Installing the MediaCentral Distribution Service 10 min
Required for certain Interplay Production workflows.
13 Creating the MCS Installation USB Drive 45 min
In this procedure, you create the USB drive you will use to install the MCS software.
Before You Begin
A successful MCS installation begins with careful planning. Ensuring that you have identified all
prerequisites to the installation is very important. Examples:
• Networking: Define all IP addresses, host names, domain name, DNS, NTP, SNMP, etc.
Hostnames should comply with “RFC 952” and “RFC-1123” standards. Avid recommends keeping
n
host names under 15 characters to maintain backwards compatibility with older systems. The only
“special character” allowed in a hostname is a dash “ - ”. Underscores are not allowed.
For more information on RFC specifications, see https://ietf.org/rfc.html. For additional information
on host name restrictions in Microsoft Windows domains, see https://technet.microsoft.com/en-us/
library/cc959336.aspx.
Before You Begin
• Security and Port usage: Verify that all ports required for your installation are open between
switches and across firewalls.
For more information, see the Avid Networking Port Usage Guide on the Avid Knowledge Base.
• Cluster-specific information: Define additional IP addresses, virtual host name and e-mail
addresses to be used with the cluster. When defining a virtual host name, make sure to adhere to
the “RFC 952” and “RFC-1123” standards.
For more information see “Clustering” on page 118.
• Users: Identify users, user groups, and passwords (both local and domain users)
• Host Solutions: Identify what systems will connect to MCS. Once identified, it is also important
to verify that these systems are available and operating normally. Examples:
- Avid shared storage (Avid NEXIS, Avid | ISIS)
- Avid | iNEWS
- Interplay | Production
- Interplay | MAM
- Media Composer | Cloud
For Interplay | Production deployments, the following systems could also be required:
- Interplay | Production Services Automation and Interplay | Consolidate (Required for certain
Interplay | Delivery workflows. Media | Index is required for this functionality.)
- Interplay | Transcode (Required for Send To Playback workflows)
- Interplay | STP Encode (Required for Send To Playback of Long GOP media formats)
- Interplay | Transfer (Required for Send To Playback to 3rd party playback solutions)
18
Page 19
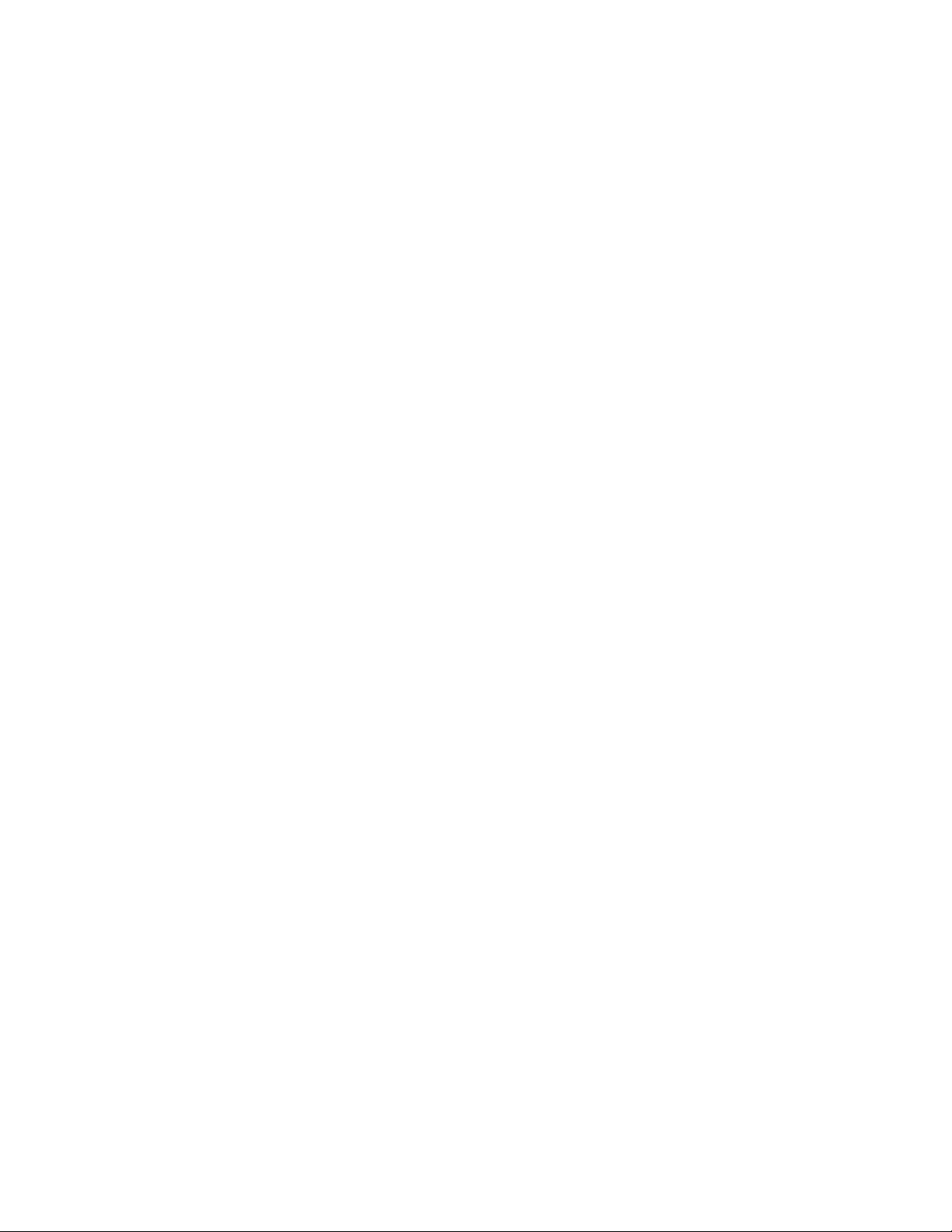
Network Interface Cards and Network Connections
To assist in ensuring you have all the information you need prior to beginning the installation, Avid
provides a “Pre-Flight Checklist” available on the Documentation pages of the Avid Knowledge
Base. Avid recommends completing the Pre-Flight information to avoid delays during the installation
process.
While the installation procedures for MediaCentral UX, Media Composer Cloud and Interplay MAM
are very similar, the configuration steps are different. Any configuration differences between
MediaCentral UX and Media Composer Cloud will be identified in this document. For differences in
the Interplay MAM configuration process, refer to the Interplay | MAM Installation Manual.
MCS is available in single server and cluster configurations. A cluster is a group of MCS servers that
provide redundancy, load balancing, and scale. Each server in a cluster is called a “node”. During the
cluster configuration, one server is identified as the Master node. If you have multiple MCS servers
in a rack, the Master node is usually the top-most server in the rack.
If you are configuring a cluster, complete the BIOS and RAID Configuration, Software Installation,
and Configuring MediaCentral chapters concurrently on all cluster nodes. The Clustering chapter of
this guide must be completed on the Master node only, until otherwise instructed.
Network Interface Cards and Network Connections
Avid supports the on-board 1 Gb NIC for each of the HP DL360 Gen8 / Gen9 and Dell R620/R630
servers. However, certain workflows require the increased bandwidth of an add-in 10 Gb card. For
example, a 10 Gb connection is required for any MCS deployment that will use 100+ Mbps video
formats (e.g., AVC-I 100, DVCPro 100, DNxHD 145). 10 Gb connections may be desired for
additional bandwidth / playback streams
For more information on slot locations, see “Card Placement in MCS Servers” on page 245.
For more information on determining 1 Gb or 10 Gb connections as well as information on supported
network adapters, see the MediaCentral Platform Services Hardware Guide.
If you plan to configure more than one network adapter on the MCS server, you must manually
assign an adapter to RabbitMQ messaging service. For more information, see “Specifying the
RabbitMQ Network Adapter” on page 256.
The Zone in which the network connection is made must also be considered.
• Zone 1: Connected through a 1 Gb or 10 Gb port (direct connect). On an ISIS 7500, this is a
direct connection to an ISS switch. On an ISIS 5500, this is a direct connection to the back of the
ISIS 5500 chassis.
• Zone 2: Connected through a 1 Gb or 10 Gb port on an Avid qualified layer-2 switch (nonrouted).
• Zone 3: Connected to an Avid qualified layer-3 switch (routed) with known Quality of Service
(QoS); traffic routed to Avid shared storage (one hop) and (if applicable) load-balanced across
ISIS VLANs (approximately a 60/40 ratio).
All MediaCentral Platform Services servers in a cluster must be in the same subnet.
n
19
Page 20
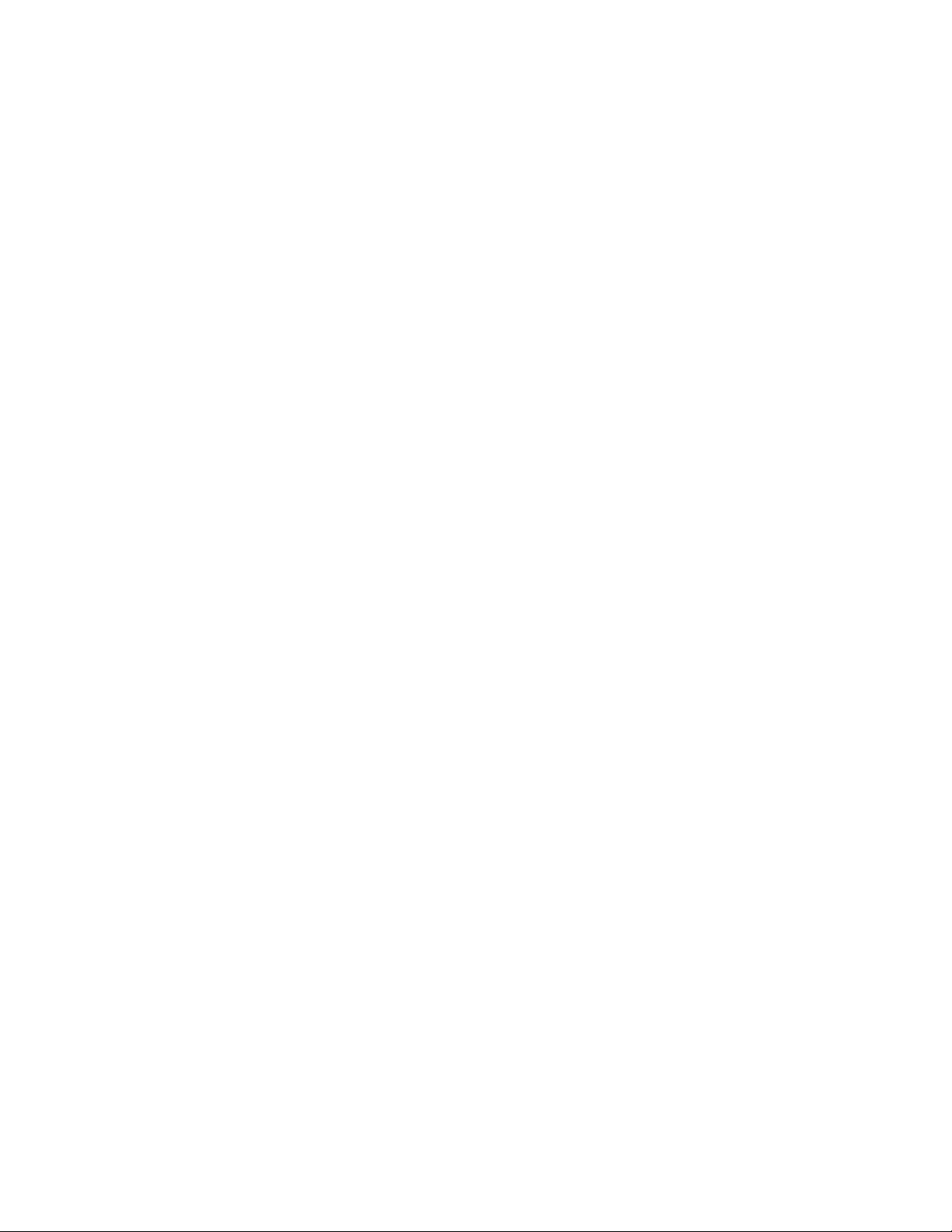
Zone Recommendations:
MediaCentral UX and Media Composer Cloud
In this workflow MCS decodes the source media format on Avid shared storage and streams images
and sound to the clients. This workflow requires MCS to connect to an Avid share storage system.
Zone 1, Zone 2, or Zone 3 (recommended) connections are supported.
Interplay MAM
In this workflow MCS provides playback of video assets registered as browse proxies by Interplay
MAM. The connection required depends on where the browse proxies are stored.
For non-Avid storage, the network connection is at the user’s discretion as long as it is a 1 Gb
connection or better.
For Avid shared storage, Zone 1, Zone 2, or Zone 3 (recommended) connections are supported.
Avid iNEWS
iNEWS-only deployments do not require a connection to a storage system as there is no video
playback component. The network connection is at the user’s discretion as long as it is a 1 Gb
connection or better.
Planning for the Mongo Arbiter
Remote Client Connections
MediaCentral UX web or mobile clients that connect through the public Internet require VPN access
into the server network. All connections pass through the VPN router/firewall through identified
ports. Once the data has passed into the “house network”, it is secured using the customer’s existing
network security infrastructure.
For more information on networking in an Avid environment, see “Network Requirements for ISIS
and Interplay PAM and MAM” located on the Avid Knowledge Base at: http://avid.force.com/pkb/
articles/en_US/compatibility/en244197
For information on port usage and network firewall information, see the Avid Networking Port Usage
Guide at: http://avid.force.com/pkb/articles/en_US/readme/Avid-Networking-Port-Usage-Guide
Planning for the Mongo Arbiter
MediaCentral v2.6 introduced a new Mongo database in a “sharded” configuration. In MCS cluster
and multi-zone configurations, multiple servers host a copy or “shard” of the Mongo database. If you
are running a local (non-multi-zone) Corosync cluster that consists of only two nodes, a 3rd instance
of Mongo must be configured to provide a tiebreaker vote in the event of a fail-over. This 3rd
instance or “arbiter” must be installed on another Linux server or a Windows-based system. If you
have a 2-node cluster, plan which system will host the Mongo arbiter.
For more information, see the Sharded MongoDB chapter as well as the “MongoDB” section of the
MediaCentral Platform Services Concepts and Clustering Guide.
If you are running a single-server, non-multi-zone system, no additional configuration steps for
n
sharded Mongo are required.
20
Page 21
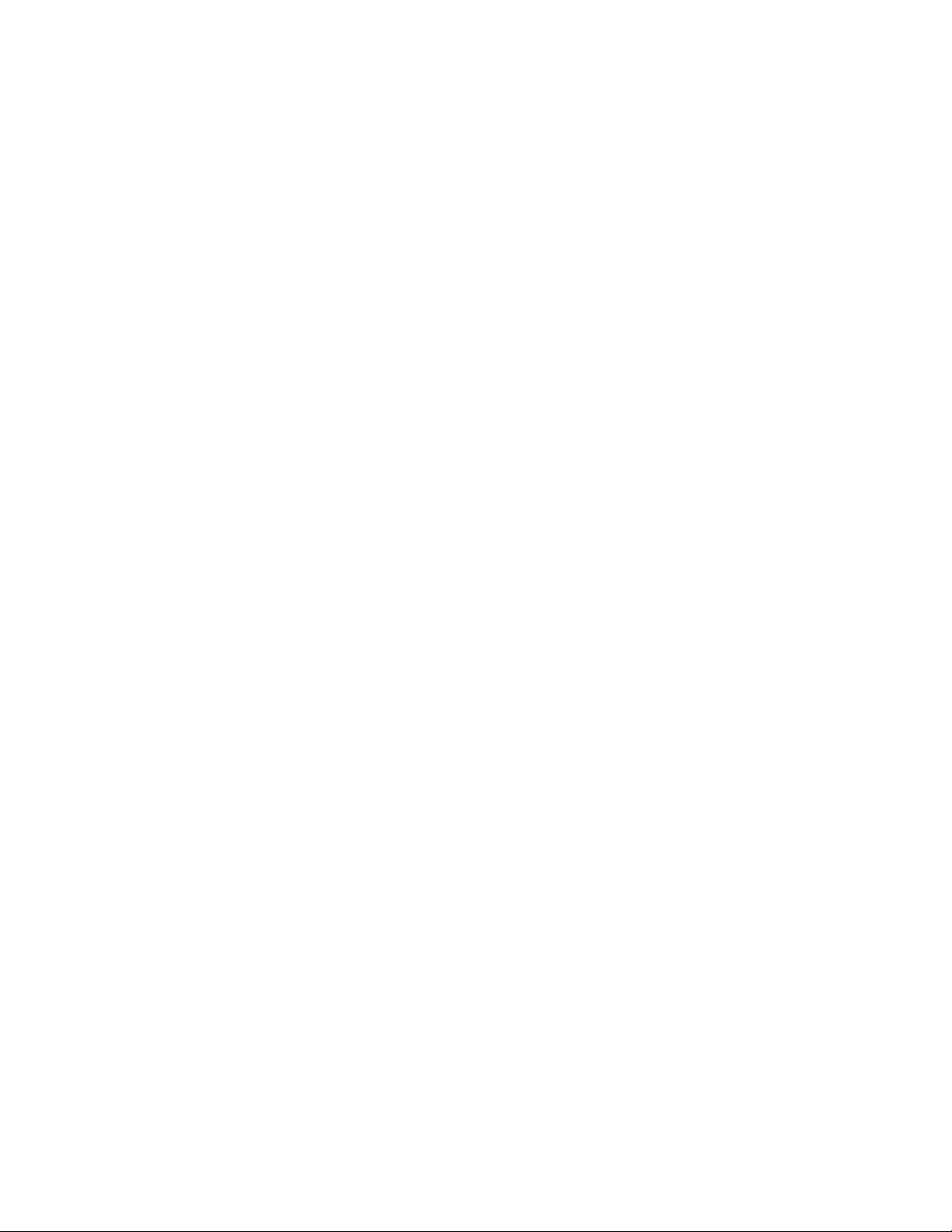
Accessing the MCS Server(s)
The initial configuration of the MCS server(s) must be completed using a directly connected monitor
and keyboard to the server, or through a KVM (keyboard, video and mouse) device.
Some KVMs present virtual USB devices to the operating system. These devices might be assigned a
n
device name (sda, sdb) by RHEL during the installation, which results in a failed installation.
Disable this option on your KVM if applicable
Once the initial configuration is complete, Avid recommends connecting to MCS indirectly through
SSH (Secure Shell). SSH is preferable for the following reasons:
• Allows for an expandable view of the RHEL interface (adjustable window size)
• Allows for multiple sessions to the host server or to multiple servers
• Allows for simplified copy/paste of commands between SSH windows
• Allows for logging of all session output
On Windows, PuTTY.exe is an example of a SSH client: http://www.chiark.greenend.org.uk/
~sgtatham/putty/download.html
At the appropriate point in the installation procedure, you will be given the option to switch from a
direct connection to an indirect connection.
Accessing the MCS Server(s)
Obtaining the Software
Multiple software packages are required to properly install and configure MCS. These include:
• Red Hat Enterprise Linux (RHEL)
• RHEL Security Updates
• MCS Installation Packages
- MediaCentral Platform Services
- (if applicable) MediaCentral Platform Services Updates
- (if applicable) MediaCentral UX Closed Captioning Service
- (if applicable) MediaCentral Customizable Logger
- (if applicable) MediaCentral Distribution Service (MCDS)
- (if applicable) Interplay MAM Connector
- (if applicable) Media Composer Cloud Plug-In
- (if applicable) Media Distribute
- (if applicable) Maestro UX Plug-In
• GlusterFS
• (if applicable) Storage Controller Driver for the HP ProLiant Gen9 Server
21
Page 22
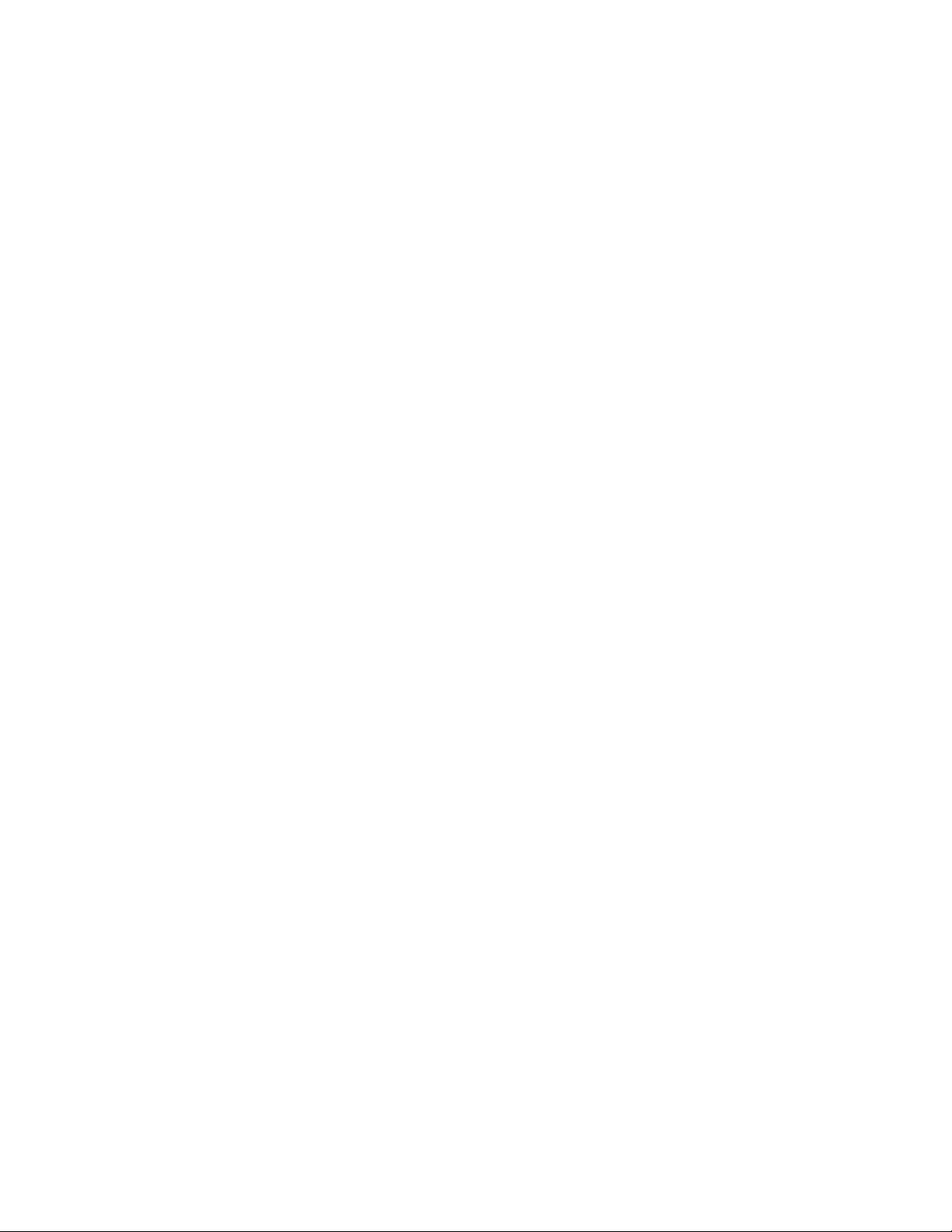
Red Hat Enterprise Linux (RHEL)
Due to licensing restrictions, Avid is unable to redistribute the RHEL installation media. The RHEL
installation image (.iso) file can be located at: http://www.redhat.com/en
Log in to your Red Hat Network account and download the DVD image (.iso) file.
At the time of this document’s publication, the RHEL 6.5 ISOs were available by choosing Red Hat
n
Enterprise Linux Server from the Red Hat Product Downloads page. Specify Red Hat Enterprise
Linux Server (product variant), 6.5 (version) and x86_64 (architecture). Download the Binary DVD
(rhel-server-6.5-x86_64-dvd.iso).
Obtaining the Software
c
MCS requires RHEL 6.5. Do not install any OS updates or patches unless specifically directed
to do so by Avid.
RHEL Security Updates
Red Hat has issued various security advisories for RHEL 6.5. Avid has tested and supports the
installation of specific patches for RHEL. For instructions and software download links, see the
“Security Updates” section in the Avid MediaCentral Platform Services ReadMe.
MCS Installation Packages
The MCS software packages are available from the Avid Download Center.
If you have not already created an Avid.com user account, you will need to do so now. This Master
n
Account enables you to sync your Avid Video Download and Avid Video Community accounts as well
as gain access to the Avid Support Center.
After you have logged into the Download Center, download the following:
• Avid MediaCentral Platform Services
This is the primary MCS installer package. All MCS installations will require this software.
• (if applicable) Avid MediaCentral Platform Services Updates
Avid will often release updates to MCS providing fixes and new features. Consult the ReadMe
for your version of software for patch availability and specific installation instructions.
• (if applicable) Avid MediaCentral UX Closed Captioning Service
Introduced with MCS v2.3, this service adds functionality to MediaCentral UX that enables new
closed captioning workflows.
• (if applicable) Avid MediaCentral Customizable Logger
Introduced with MCS v2.7, these services add functionality to MediaCentral UX that enable
enhanced logging workflows.
• (if applicable) MediaCentral Distribution Service (MCDS)
MCDS is a service that resides on a Windows system that coordinates jobs with Avid Production
Services for send-to-playback operations. If your installation will include a STP workflow,
download this software.
• (if applicable) Interplay MAM Connector
The MAM Connector enables Interplay MAM workflows within MediaCentral UX. If your
installation includes MAM integration, download this software.
22
Page 23
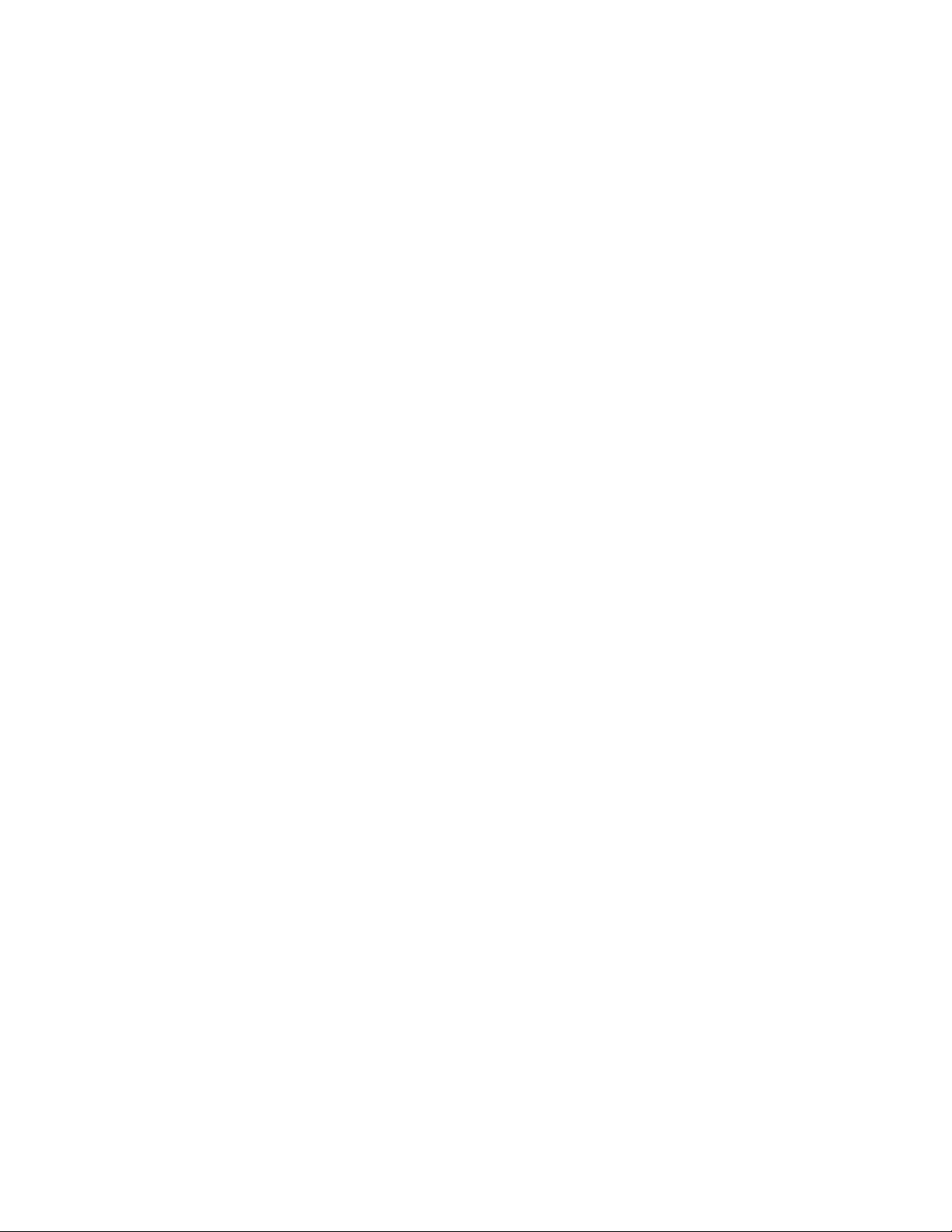
• (If applicable) Media Composer Cloud Plug-In
• (If applicable) Media Distribute
• (If applicable) Maestro UX Plug-In
If any of these packages are not available through the Download Center, contact your Avid
n
representative to obtain the necessary software.
GlusterFS
GlusterFS is an open source software package that MCS uses to automate replication of the dedicated
media cache volumes (e.g. RAID 5) across all MCS servers in the cluster. Doing so increases the
speed at which clients can access the media on multiple cluster nodes.
Obtaining the Software
The Media Composer Cloud software is a plug-in for the Media Composer editor that enables
remote editing capabilities. If your installation includes a Cloud workflow, download this
software.
Media Distribute links production with distribution to web, mobile, and social media outlets by
orchestrating workflow and automating file preparation and transcoding. Media Distribute is not
publicly available on the Avid Download Center at this time. If your installation includes a
Distribute workflow, contact your Avid representative for this software.
The Maestro UX plug-in enables a connection to the Maestro Asset database for integration with
Avid iNEWS and Interplay MAM workflows.
MediaCentral Platform Services v2.4.0 and later automatically installs the GlusterFS software as part
of the install (or upgrade) process. If you are deploying a clustered system, a separate download and
installation of the Gluster software is no longer required. If you are deploying a single server
configuration, the Gluster software is still installed on the server, but it is not activated or configured.
Storage Controller Driver for the HP ProLiant Gen9 Server
By default the HP ProLiant Gen9 server storage controller does not support RHEL 6.5. Manually
download the following RHEL driver update disk (.iso) to enable RHEL 6.5 support:
dd-hpsa-18216-x86_64.iso
The driver update disk is available directly from Red Hat, but driver details and a link to the correct
page can be found at the “HP Servers Support & Certification Matrices” technical exceptions page:
http://h17007.www1.hp.com/us/en/enterprise/servers/supportmatrix/exceptions/
rhel_exceptions.aspx
This procedure applies to the HP ProLiant Gen9 server only.
n
To download the driver disk:
1. Open a web browser and navigate to the “HP Servers Support & Certification Matrices technical
exceptions page.
2. Locate the link to Red Hat by searching for the words “DL360 Gen9” using the browser’s “find
on this page” feature.
3. Click on the RHEL6.5 x86_64 link.
You are redirected to the Red Hat web site.
4. Log in to your Red Hat Network account.
23
Page 24
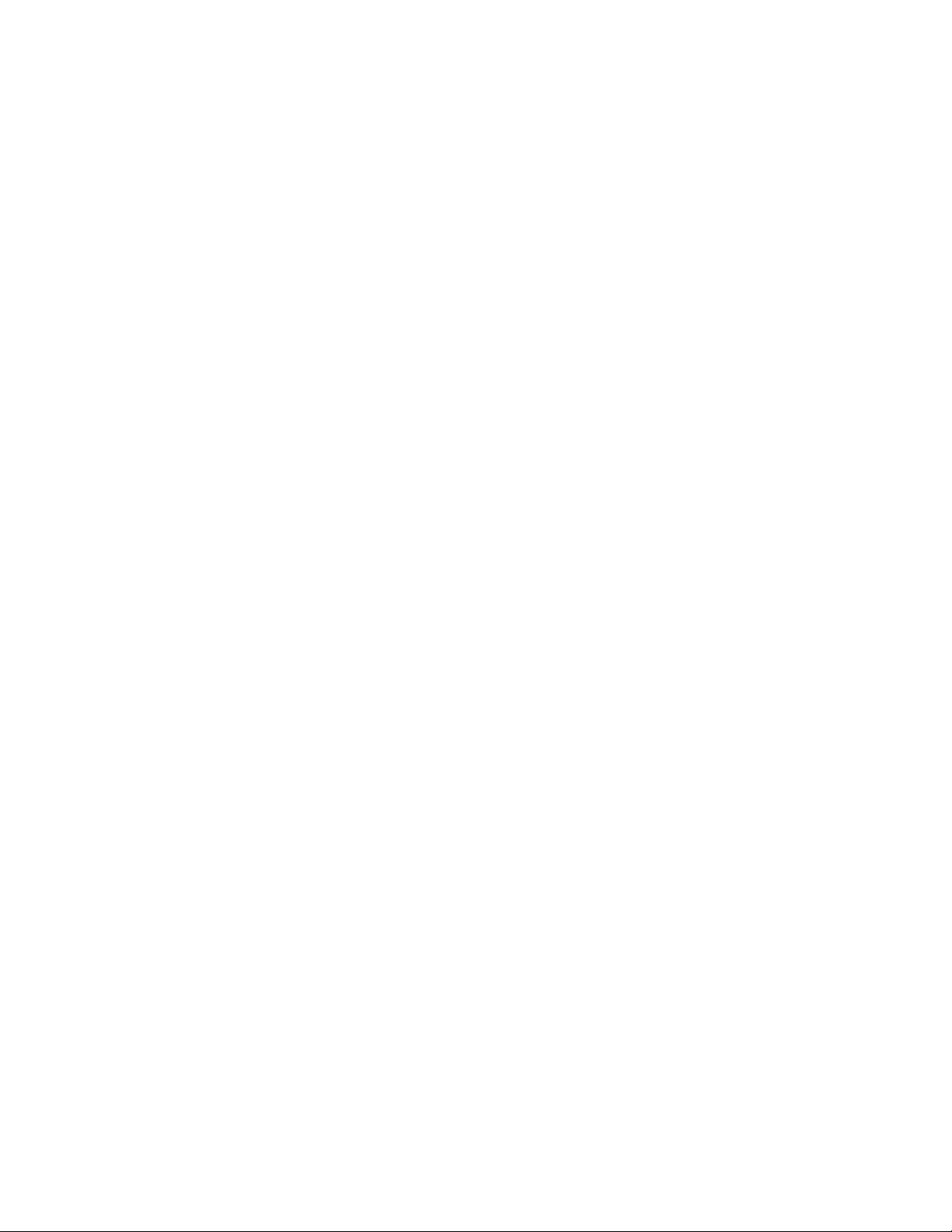
5. On the “Download Red Hat Enterprise Linux” page, locate the driver update disk (.iso):
dd-hpsa-18216-x86_64.iso
6. Click the “Download Now” button and save the ISO file to your computer.
You will use this driver update disk ISO file later when you create the MCS Installation USB
drive.
Copying Software to the MCS Server
At various times during the upgrade, you will need to copy software to the MCS server. This task can
be performed using one of two methods:
• Using an SFTP application on an external system
• Connecting a USB drive directly to the server
While the SFTP method may be preferred for ease of access, the USB method may be required for
some operations such as backing up MCS files during a system upgrade.
For details on each of these methods, see “Copying Software to the MCS Server” on page 238.
Copying Software to the MCS Server
Updating MediaCentral UX Licenses
Depending upon your deployment, one or more connected systems may need licenses installed or
updated to allow for integration with MCS.
• If connecting to Interplay Production, MediaCentral UX users will consume Interplay Client
licenses.
• If connecting to iNEWS, MediaCentral UX users will consume iNEWS Client licenses.
• If connecting to Interplay Production and iNEWS, MediaCentral UX users will consume both
Interplay and iNEWS Client licenses.
Interplay Production Licensing
When integrating with an Interplay Production system, MediaCentral UX validates client licenses
against the Interplay Engine. New MediaCentral systems are often bundled with additional client
licenses which must be added to the Interplay Engine database.
Interplay Production v3.3 introduced a software licensing option (no dongle). The following process
n
is correct for the original dongle licensing process. For software licensing procedures, see the
Interplay | Production Software Installation and Configuration Guide.
To add licenses to the Interplay Production Engine:
1. Launch the Interplay Administrator on the Interplay Engine. This can be found at: Start > Avid >
Avid Interplay Access Utilities > Avid Interplay Administrator.
2. Sign in using Interplay Production’s Administrator credentials.
24
Page 25
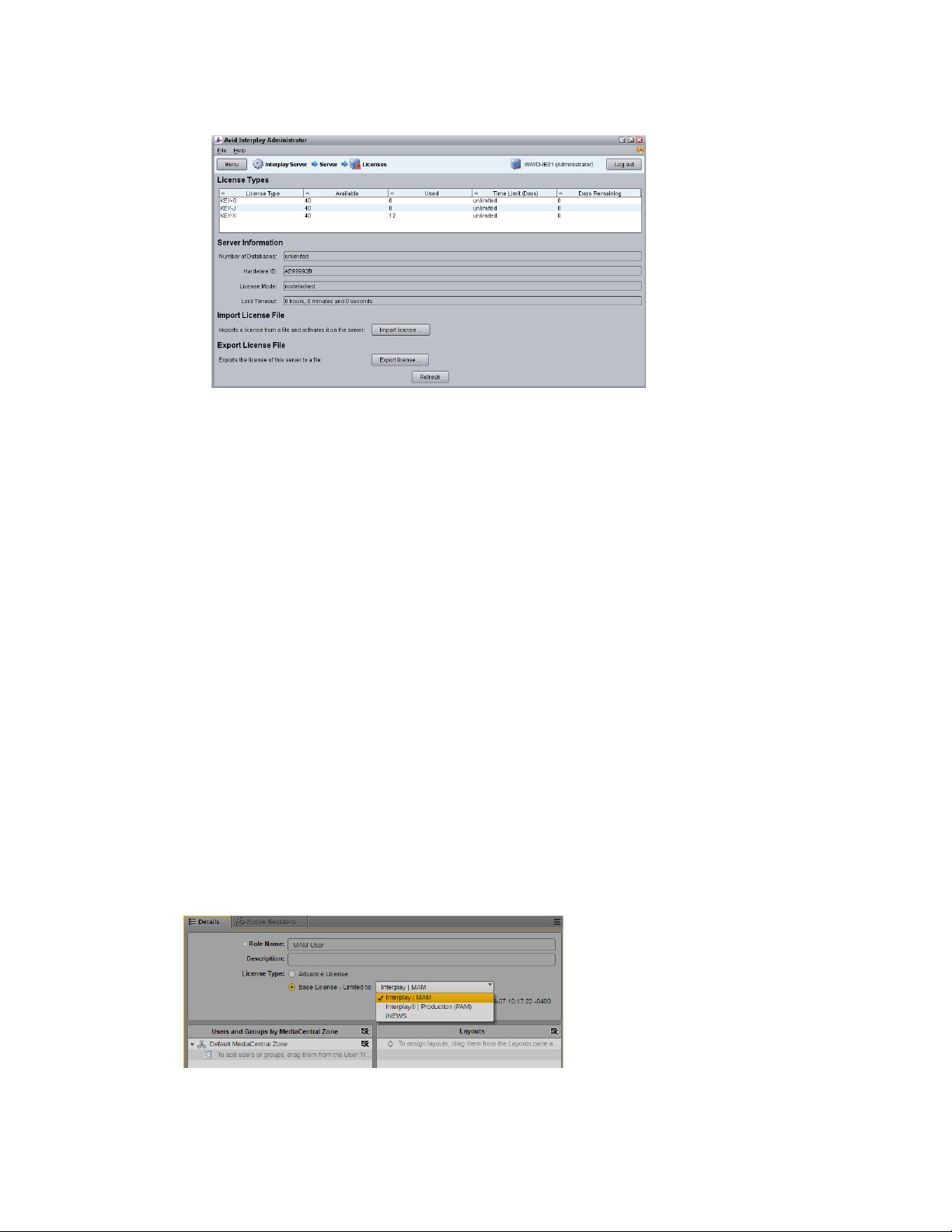
Updating MediaCentral UX Licenses
3. From the main menu, select Server > Licenses.
4. Click the Import License button.
5. Navigate to the location of the license file (often provided on a USB drive).
6. Select the license file and click Open.
You should receive a message indicating that the license was successfully activated.
7. Log out of the Interplay Administrator and close the application.
For additional information on the Interplay Administrator, see the Interplay | Engine and Interplay |
Archive Engine Administration Guide.
iNEWS Licensing
When integrating with an Avid iNEWS system, MediaCentral UX validates client licenses against
the iNEWS server(s). New MediaCentral systems are often bundled with additional client licenses
which must be added to the Avid iNEWS database. For more information on adding licenses to the
iNEWS database, see “Avid iNEWS Integration” on page 273.
Interplay MAM Licensing
In Interplay Production and iNEWS workflows, users sign into MediaCentral UX and a license is
verified with one or both of the back-end systems. In Interplay MAM workflows, MediaCentral UX
users use a different licensing process. The system administrator assigns users to a MAM-only role
(associated with a base license by default) through the MediaCentral UX User layout. This grants the
user access to the Layouts associated with Interplay MAM.
25
Page 26
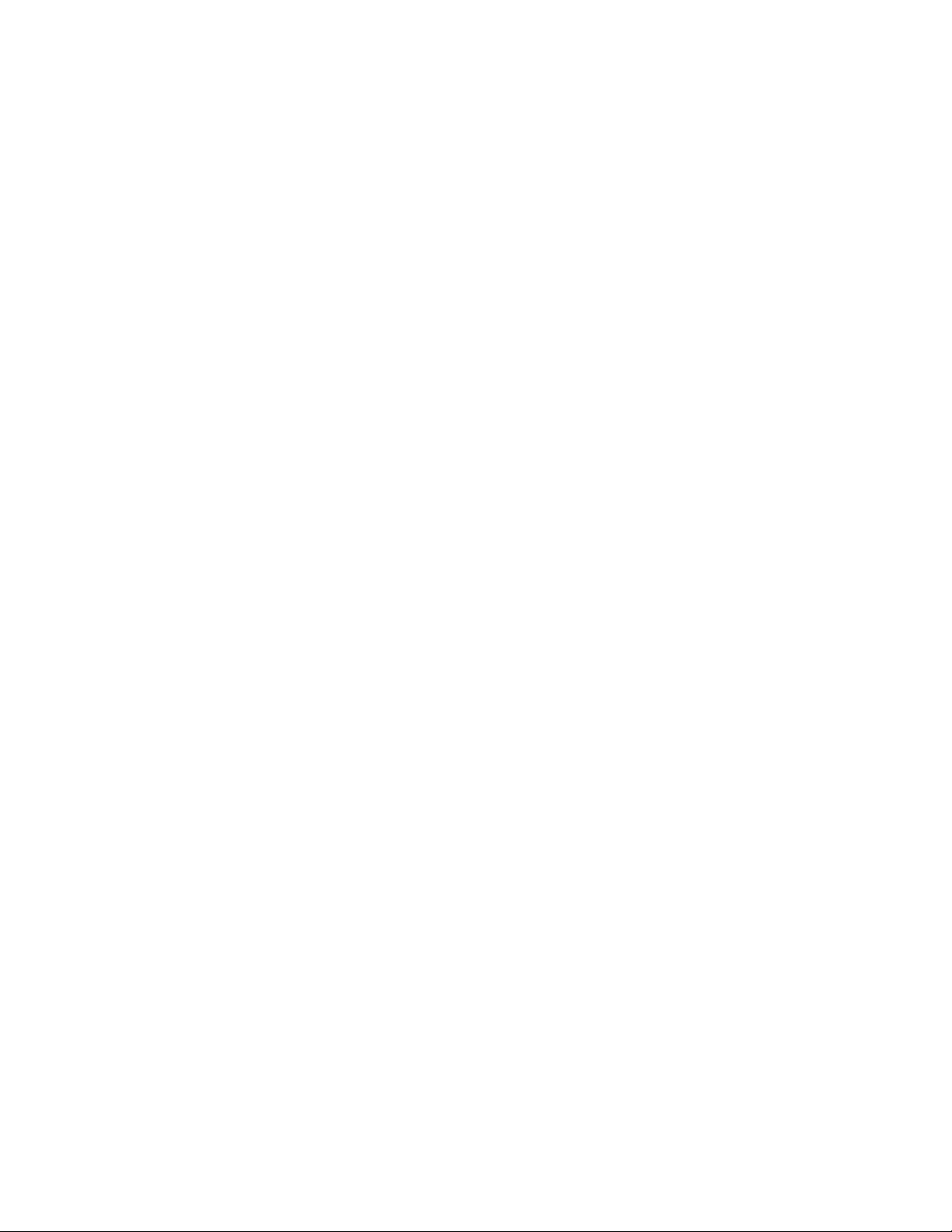
Creating User Accounts
This section will cover the creation of user accounts for use with:
• Interplay Production User
• Avid Shared Storage User
• Avid iNEWS User
• Interplay MAM User
• Media Composer Cloud User
Create any user accounts applicable to your installation.
Interplay Production User
When integrating with Interplay Production, MediaCentral UX requires credentials to access the
Interplay Production database. This user should have Read/Write privileges to the entire database (at
minimum). For consistency purposes, this user and password should be the same as the user you
create on the Avid shared system.
Decide upon the name and password for this user now. Suggested user name: MCSAdmin
Creating User Accounts
To create the Interplay Production user:
1. Launch the Interplay Administrator on the Interplay Engine. This can be found at: Start > Avid >
Avid Interplay Access Utilities > Avid Interplay Administrator.
2. Sign in using Interplay Production’s Administrator credentials.
3. From the main menu, select User Management > User Management.
4. If multiple User Groups are created, highlight the User Group on the left under which you want
to create your new user. Example: Administrators
5. Click the Create User button at the top of the window.
6. Enter a name and password.
7. Verify that the MediaCentral UX Admin user has at least Read/Write access to the entire
database. Administrator-level access is not required, but recommended.
8. Click Apply.
9. Log out of the Interplay Administrator and close the application.
For additional information on users creation in Interplay Production, see the Interplay | Engine and
Interplay | Archive Engine Administration Guide.
Avid Shared Storage User
When integrating with Interplay Production, MediaCentral UX requires credentials to access the
media on the Avid shared storage system to enable playback and allow for the creation of voice-over
media. For consistency purposes, this user and password should be the same as the user you create on
the Interplay Production system.
Decide upon the name and password for this user now. Suggested user name: MCSAdmin
26
Page 27
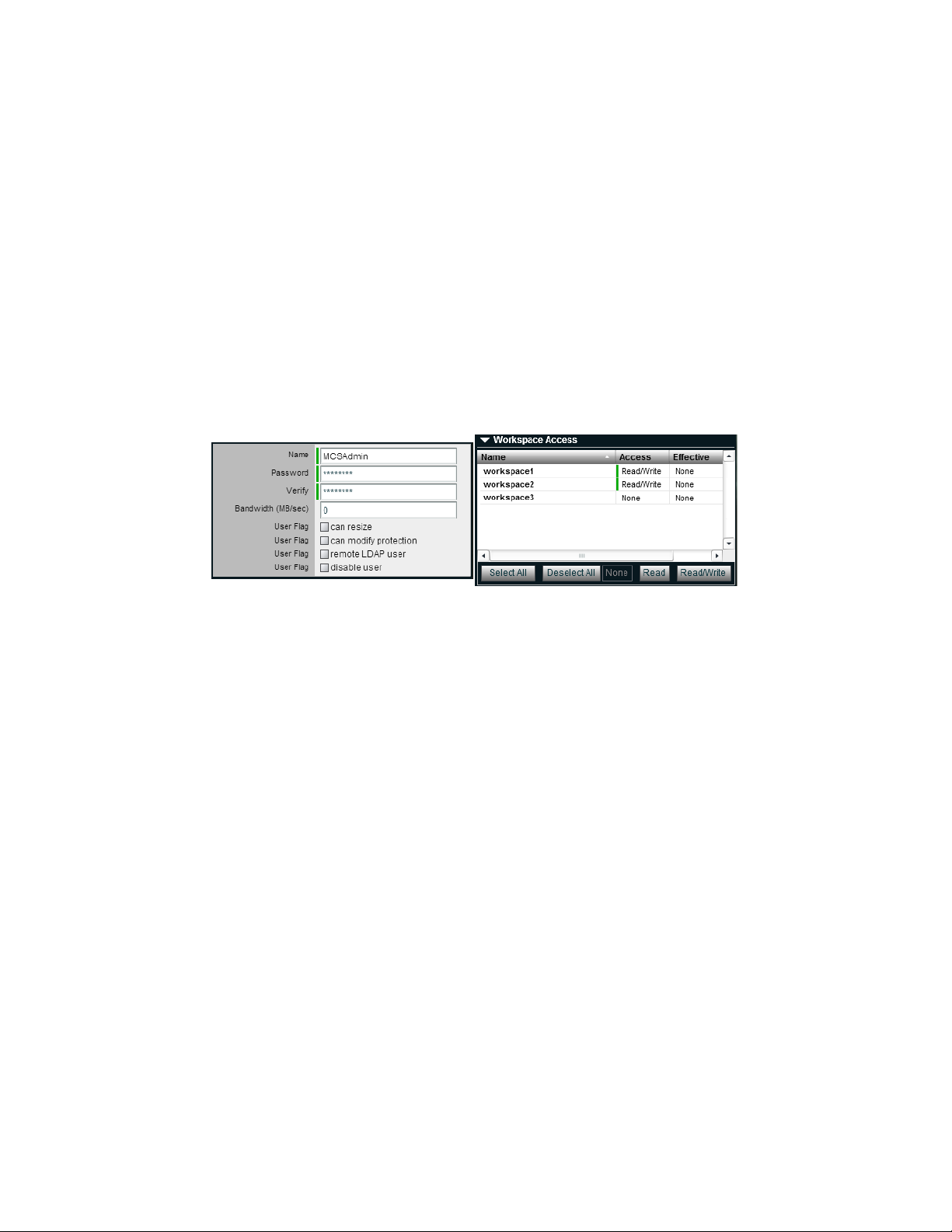
Creating User Accounts
To create the Avid shared storage user:
1. Launch the Management Console page by opening a web browser and navigating to one of the
following:
t Avid NEXIS: http://<System Director hostname>
t ISIS 2500 or ISIS 5500: http://<System Director hostname>
t ISIS 7500: https://<System Director hostname>:5015
In a fail-over configuration, use the virtual System Director hostname. Alternatively, the IP address
n
of the System Director (or virtual System Director) can also be used.
2. Sign in using the Administrator credentials.
3. From the main menu, select System > Users.
4. Click the New button to create a new user.
5. Give the user a Name and Password.
The above image taken from the Management Console of an Avid ISIS system. Avid NEXIS does not include the
option to Modify Protection.
6. Under Workspace Access, assign privileges to all indexed workspaces. At minimum, the user
needs Read access to all workspaces indexed by the Interplay Media Indexer and Read/Write
access to the workspace where voice-overs will be recorded (workspace defined in the Interplay
Administrator> Application Database Settings).
7. Click Apply to create the user account.
8. Close the Management Console.
If you are connecting to multiple Avid shared storage systems, ensure the same user/password is
n
created on each system.
For additional information on users creation in Interplay Production, see the Avid NEXIS
Administration Guide or Avid | ISIS Administration Guide.
Avid iNEWS User
When integrating with iNEWS, the MCS Administrator requires access to the iNEWS database. This
can be accomplished by creating a custom user account (superuser rights not required) or by
associating the Administrator with an existing iNEWS account.
Decide upon the name and password for this user now. Suggested user name: MCSAdmin
For instructions on creating a custom iNEWS user account for MediaCentral UX, see the Avid
iNEWS Setup and Configuration Guide.
27
Page 28
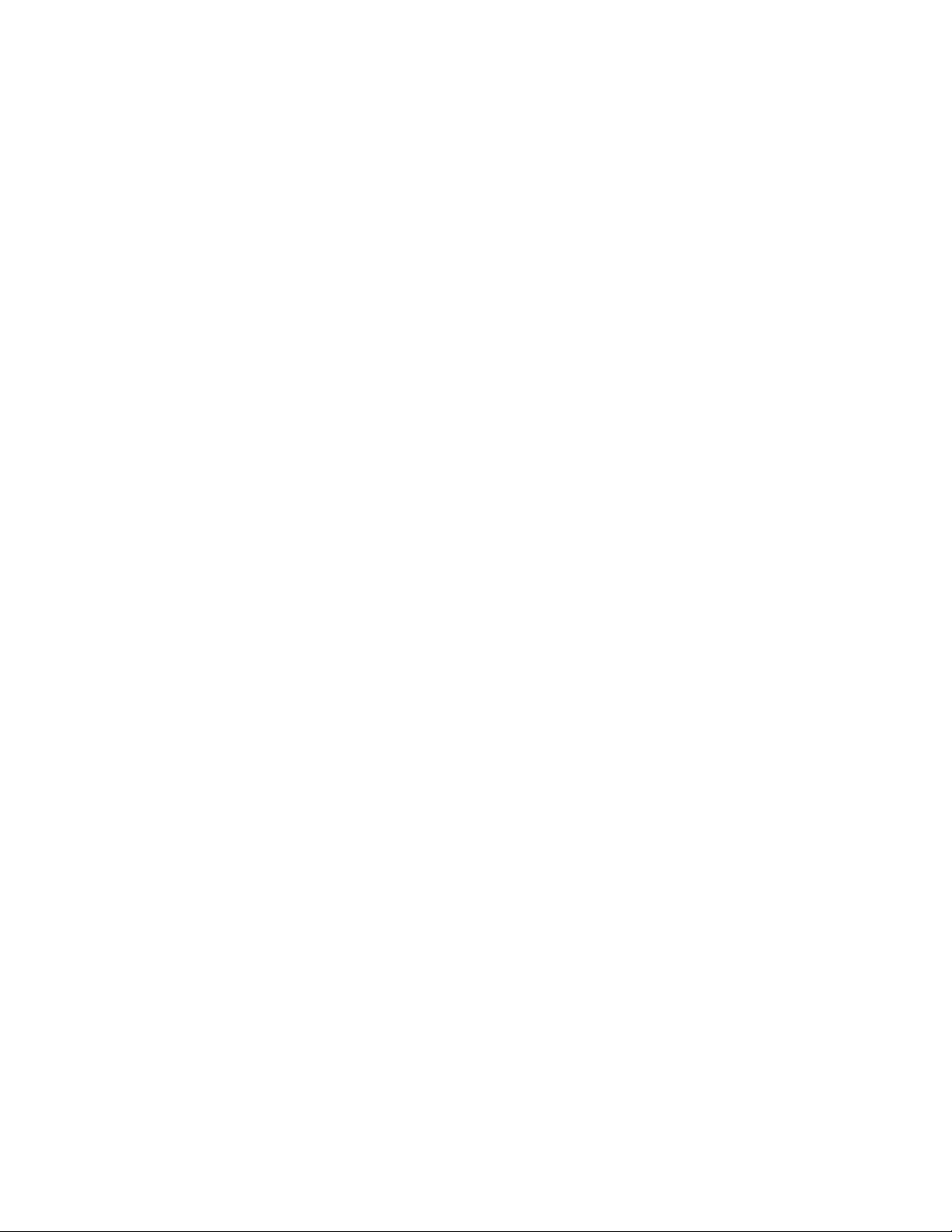
Interplay MAM User
If you are integrating with MCS as a player for an Interplay MAM system, a specialized user must be
created within the MCS user database.
Decide upon the name of this custom user now. Suggested user name: MAMuser
For details on creating this user, see “Configuring MCS for Interplay MAM” on page 112.
When installing Interplay MAM, a special user account is created for the MAM Control Center. The
user must be a member of the “MAM Administrators” group for MAM Control Center. This means
you must have a Windows account on Interplay MAM side that is in your Windows “MAM
Administrators” group which can be used by MediaCentral for the MAM connection. If you plan to
install the MAM Connector software for MediaCentral UX, the MAM Control Center credentials are
used in the System Settings.
For details on the MAM Connector System Settings, see “MAM Connector” on page 211.
For more information on this user and setting, see the Avid MediaCentral | UX Administration Guide.
Media Composer Cloud User
Creating User Accounts
When integrating with Media Composer Cloud, you must create a custom user account in the
Interplay Administrator (“MediaCentral Platform Services Settings” or “Application Database
Settings” in v3.5 and earlier) and in the MediaCentral UX System Settings (MCPS > Player tab). The
user name and password must match in both locations.
When added to the MediaCentral UX System Settings, this account is automatically added as an
MCS user and assigned a special “Playback-Only Client” user role. This will appear in the Users
Layout under Users > Unassigned > Playback-Only.
Rules regarding the specialized user account:
• This must be a unique user created solely for this purpose. Do not use the same user you created
to sign into Interplay Production or Avid shared storage.
• Do not use an account that already exists as a Central User. It must be a new user.
• This user should not be created as an Interplay Production or an shared storage user.
• Remember that MCS runs on Linux. Both passwords and user accounts are case sensitive.
Decide upon the name of this custom user now. Suggested user name: cloud
For more information, see the Media Composer | Cloud Installation and Configuration Guide.
28
Page 29
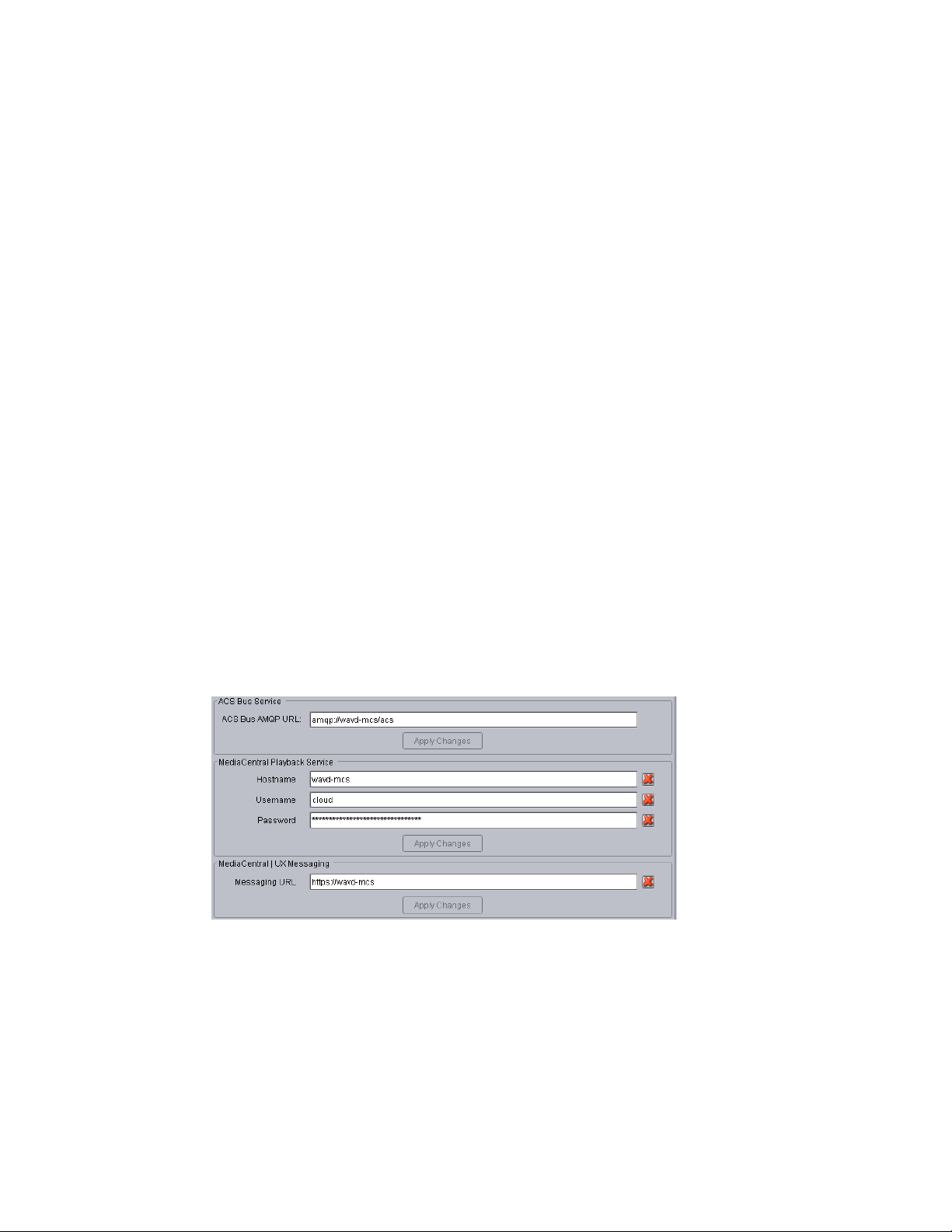
Adjusting Interplay Production Settings
Adjusting Interplay Production Settings
When integrating with Interplay Production, MCS checks with the Interplay Production Engine for
various settings. This section is particularly important for sites requiring STP workflows or
integrations with Media Composer Cloud.
Avid supports configuring one Avid MediaCentral Platform Services system (single-server or cluster)
with one Avid Interplay Production database. Configuring multiple MediaCentral systems to connect
to a single Interplay Production database is not supported. To connect multiple instances of
MediaCentral and Interplay Production together, configure the MediaCentral system for a multi-zone
environment. For more information on configuring multi-zone, see the chapter for “Multi-Zone” on
page 221.
To configure the Interplay Production settings:
1. Launch the Interplay Administrator on the Interplay Engine. This can be found at: Start > Avid >
Avid Interplay Access Utilities > Avid Interplay Administrator
2. Sign in using Interplay Production’s Administrator credentials.
3. From the main menu, select Application Settings > Application Database Settings and adjust the
following:
a. Format – Video Format: This setting determines the default video format for sequences
created in MediaCentral UX. You must select a specific video format from the menu or leave
the default selection of “Any”. If “Any” is selected, MediaCentral UX determines the video
format of the sequence by using the format of the first clip that the user adds to the timeline.
b. Audio – General Settings: Ensure that a Media Creation Workspace has been assigned. If
this value is empty, voice-over recording in MediaCentral UX will fail.
4. Click Apply.
5. From the main menu, select Site Settings > MediaCentral Platform Services Settings.
In versions of Interplay Production v3.5 and earlier, these settings are located under the Application
n
Database Settings category.
Configure the following settings as they apply to your installation:
a. ACS Bus Service: This feature is used in conjunction with Media Index configurations. For
more information, see the Avid Media | Index Configuration Guide.
29
Page 30
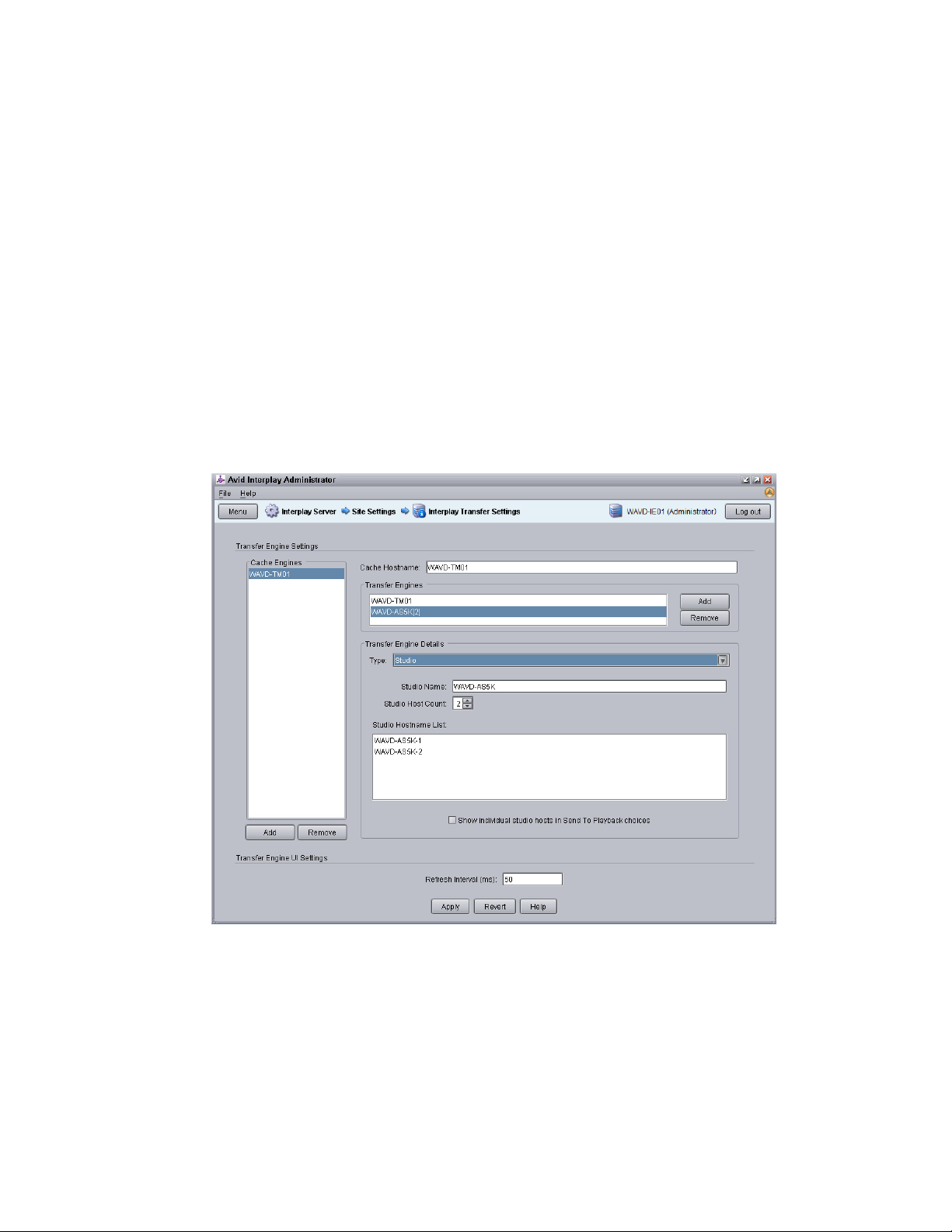
Adjusting Interplay Production Settings
b. MediaCentral Playback Service (Cloud workflow only):
- Hostname: Enter the host name of the MCS server. In the case of a cluster, enter the
virtual host name assigned to the cluster.
- Username / Password: Specify a custom user name and password that will be used to
connect Cloud users to the MediaCentral UX player. This same user / password must be
entered in the MediaCentral UX System Settings under the MCPS > Player tab. This
must be a unique user created solely for this purpose.
c. MediaCentral | UX Messaging: This setting enables a messaging workflow between
MediaCentral UX and Media Composer. Enter the host name of the MCS server in the form
of a URL. In the case of a cluster, enter the virtual host name assigned to the cluster.
6. Click the Apply Changes button for any settings that were adjusted.
7. If you are integrating with Media Composer Cloud, you should also configure the Application
Settings > Media Composer | Cloud Settings. See the Media Composer | Cloud Installation and
Configuration Guide for additional details.
8. From the main menu, select Site Settings > Interplay Transfer Settings. MediaCentral polls this
setting for available Transfer Engines and AirSpeed servers when creating STP profiles.
9. Click Apply.
30
Page 31

Verifying Interplay Production Media Indexer Configuration
Verifying Interplay Production Media Indexer
Configuration
MCS v2.5 and later obtains the Media Indexer configuration information directly from the “Server
Hostname Settings” in the Interplay Administrator tool. Ensure that the “MI Connection URL” is
populated with all Interplay Media Indexer servers and that “Check Media Indexer” returns with no
errors. If the settings have not been configured correctly, MediaCentral UX will not be able to load or
play assets from Interplay Production. Dynamic Relink functionality within MediaCentral also
depends on this setting.
For more information on configuring the Server Hostname Settings, see “Setting Server Hostnames
and the Workgroup Name” in the Interplay Engine and Interplay Archive Engine Administration
Guide.
Adding the MediaCentral UX Version to Avid iNEWS
Before connecting MediaCentral UX to iNEWS, the MediaCentral UX Client version must be added
to the iNEWS SYSTEM.CLIENT.VERSIONS file.
Refer to the Avid MediaCentral Platform Services ReadMe for the correct version number for your
installation.
See the Avid iNEWS Integration chapter for instructions on adding the version number to iNEWS.
Installing the MediaCentral Distribution Service
The MediaCentral Distribution Service (MCDS) is a lightweight application required for Send to
Playback (STP) operations. It analyzes the STP request and determines if additional actions are
required before sending the media to the playback device (AirSpeed, Transfer Engine, other). An
Interplay Transcode provider is required for STP operations requiring audio mixdowns (stereo audio
tracks) or video mixdowns (sequences with dissolves). An Interplay STP Encode provider is required
when using Long GOP media. For more information on workflows that include MCDS, see the Avid
Interplay Engine and Avid Interplay Archive Engine Administration Guide.
MCDS is not used if you are sending an asset directly to Transcode or Delivery. MCDS is not used in
iNEWS-only configurations.
The following guidelines apply to installing MCDS:
• Supported on Windows 7 64-bit and Windows Server 2012.
- If you are running Windows Server 2012, you must install the Windows Desktop Experience
feature. For more information and installation procedures, see the Interplay Production Dell
and HP Server Support guide on the Avid Knowledge Base.
- If you are running Windows 7 N, Windows Media Player must be manually installed. For
more information on “N” versions of Windows, see: http://windows.microsoft.com/en-us/
windows7/products/what-is-windows-7-n-edition
• Requires a minimum of 512MB of RAM and approximately 380MB of hard drive space on the
host server.
31
Page 32

Installing the MediaCentral Distribution Service
• Ensure that all enabled network adapters on both the system hosting the MCDS and the Interplay
Production Services Engine are fully routable to each other.
• Can be installed on a server hosting other services or applications, such as the Interplay
Production Services Engine, Interplay Transcode, Interplay Transfer Engine, etc.
• Must be installed on a system that has the Avid shared storage client software installed.
• Must not be installed on an Interplay Production Engine or Interplay Archive Engine.
• As of Interplay Production 3.2, MCDS should not be installed on a Media Indexer server as the
two systems risk sharing network port 8443.
For redundancy purposes, MCDS can be installed on two systems. Installing a second instance of
MCDS does not provide load-balancing functionality. You will configure MediaCentral UX to find
the installed instance(s) of MCDS later in this document.
In MediaCentral UX 1.x, the MCDS service used port 8080 for normal http communication. In
MediaCentral UX v2.0 / MCDS v3.1, the port changed to 8890. This change allows MCDS to be
installed on the same server as the Production Services Engine (if desired). Port 8443 is used for http
security protocol.
Versions of MCDS prior to v3.3 required the Interplay Service Framework (32 or 64bit) software to
be installed on the system hosting MCDS. As of v3.3, this is no longer a requirement.
MCDS v3.3 and earlier cannot be installed on Interplay Production Transcode or STP Encode
servers. This limitation no longer applies to MCDS v3.4 and later.
For additional information on MCDS version compatibility, see the Avid Knowledge Base: http://
avid.force.com/pkb/articles/en_US/compatibility/Avid-Video-Compatibility-Charts
To install the MediaCentral Distribution Service:
1. Launch the MCDS installer on your desired system.
2. Proceed through the installation and accept the defaults.
You may be asked to install prerequisite requirements such as Microsoft Visual C++.
3. Once the installation is complete, use Windows Computer Management to verify that the “Avid
Interplay Central Distribution Service” is “Started” and the Startup Type is configured as
“Automatic”.
4. If desired, repeat the process on a second system to create a redundant instance of the service.
32
Page 33

Creating the MCS Installation USB Drive
Creating the MCS Installation USB Drive
The MCS installation is initiated from a bootable USB drive that contains the OS (Red Hat Enterprise
Linux) and the MCS software. The following are required to complete this procedure:
• A Windows-based computer
• The MCS installation package (MediaCentral_Services_<version>_Linux.zip)
• RHEL installation image (.iso) file
• A 16GB or larger USB drive
Avid has been informed of problems using USB drives from some vendors. If the server does not boot
n
from the USB drive, or fails to complete the boot, try using a drive from another vendor or a drive
with a larger capacity (32GB).
The BIOS on some systems do not recognize USB 3.0 drives correctly which results in the inability to
n
boot from them. Avid recommends using a USB 2.0 drive for this process.
This procedure uses an application called “ISO to USB” to create a bootable USB drive containing
the required RHEL operating system and MCS files. Do not simply drag and drop installation files
onto the USB drive as this will not create the correct file structure needed to successfully install
MCS.
Since “ISO to USB” creates a bootable drive, Avid recommends only connecting the USB drive you
n
plan to use to the Windows system. If you have more than one USB drive connected to the system,
make sure you choose the correct drive when performing this procedure.
See one of the following two processes, depending on your hardware platform:
• “Preparing the Installation Drive for the HP ProLiant Gen9” on page 33
• “Preparing the Installation Drive for HP Gen8 and Dell Servers” on page 35
Preparing the Installation Drive for the HP ProLiant Gen9
The procedure for creating the MCS installation drive on a ProLiant Gen9 server differs from that of
other installations. Make sure you follow the customized instructions for your server type.
This section contains three procedures:
• Preparing the MCS Installation USB Drive
• Copying the Storage Controller Driver to the USB Drive
To prepare the MCS Installation USB Drive:
1. Sign into a Windows system.
2. Connect the USB drive to the Windows system and give it a few moments to be recognized.
3. Use Windows Disk Management to format the USB drive as a FAT32 volume.
4. Extract the contents of the MediaCentral_Services_<version>_Linux.zip file to the desktop (or
your preferred destination directory).
5. Open the newly created MediaCentral_Services_<version>_Linux folder.
33
Page 34

Creating the MCS Installation USB Drive
6. Double-click iso2usb.exe to launch the application.
7. Choose the Diskimage radio button then navigate to the RHEL image (.iso) file (named rhelserver-6.5-x86_64-dvd.iso or similar).
Make sure the RHEL image (.iso) file is accessible locally (preferable) or over the network from your
n
computer.
8. In the “Additional Files” field, navigate to the MediaCentral_Services_<version>_Linux folder
and click the “Select Folder” button.
9. Use the table below to verify that the Hard Disk Name and USB Device Name fields are correct
for your deployment.
RAID 1
RAID Configuration
RAID 1 and RAID 5 sda sdb sdc
RAID 1 only sda sdb
For example, for a system deploying both RAID 1 and RAID 5 volumes, enter the following
values in the dialog:
- Hard Disk Name: sda
-USB Device Name: sdc
For those familiar with earlier HP servers, the HP ProLiant Gen9 server identifies the RAID 1, RAID
n
5, and the USB drive with different device names.
(“Hard Disk Name”) RAID 5
USB
(“USB Device Name”)
If the drive names are not configured properly in the kickstart file, you could encounter errors in the
n
deployment process. Example: “Error Partitioning: Could not allocate requested partitions: not
enough free space on disks.”
10. Verify the USB Drive letter or use the pull-down menu to select a new drive letter.
34
Page 35

Creating the MCS Installation USB Drive
11. Click OK in the main dialog.
12. A process begins to copy the RHEL image (.iso) file and the MCS installation files to the USB
drive.
This process takes 10-20 minutes. Once complete, the USB drive has everything it needs to
complete the RHEL and MCS installation.
Copying the RHEL image (.iso) file to the USB drive is a one-time process. To install MCS on more
n
than one server, or to re-install MCS, you do not need to repeat these steps.
13. Click Exit to close the application.
To copy the Gen9 storage controller driver to the USB drive:
1. If you have not already obtained the RAID controller drive, see “Storage Controller Driver for
the HP ProLiant Gen9 Server” on page 23 for location and download instructions.
2. With the Installation USB drive still plugged in to the Windows laptop or desktop, copy the
RAID controller driver ISO to the root directory on the drive:
dd-hpsa-18216-x86_64.iso
3. Rename the ISO:
- Old Name: dd-hpsa-18216-x86_64.iso
- New Name: z_dd-hpsa-18216-x86_64.iso
Renaming the driver ISO is essential, since the installation script attempts to mount the first ISO
it finds as the RHEL ISO. If you do not rename it, the installation will fail.
Preparing the Installation Drive for HP Gen8 and Dell Servers
Follow this procedure only if you are installing MCS software components on supported HP Gen8 or
Dell servers.
To prepare the MCS Installation USB Drive:
1. Sign into a Windows system.
2. Connect the USB drive to the Windows system and give it a few moments to be recognized.
3. Use Windows Disk Management to format the USB drive as a FAT32 volume.
35
Page 36

Creating the MCS Installation USB Drive
4. Extract the contents of the MediaCentral_Services_<version>_Linux.zip file to the desktop (or
your preferred destination directory).
5. Open the newly created MediaCentral_Services_<version>_Linux folder.
6. Double-click iso2usb.exe to launch the application.
7. Choose the Diskimage radio button then navigate to the RHEL image (.iso) file (named rhelserver-6.5-x86_64-dvd.iso or similar).
Make sure the RHEL image (.iso) file is accessible locally (preferable) or over the network from your
n
computer.
8. In the “Additional Files” field navigate to the MediaCentral_Services_<version>_Linux folder
and click the “Select Folder” button.
9. Verify the Hard Disk Name and USB Device Name fields are as follows:
- Hard Disk Name: sdb
-USB Device Name: sda
If the drive names are not configured properly in the kickstart file, you could encounter errors in the
n
deployment process. Example: “Error Partitioning: Could not allocate requested partitions: not
enough free space on disks.”
10. Verify the USB Drive letter or use the pull-down menu to select a new drive letter.
11. Click OK in the main dialog.
12. A process begins to copy the RHEL image (.iso) file and the MCS installation files to the USB
drive.
36
Page 37

Creating the MCS Installation USB Drive
This process takes 10-20 minutes. Once complete, the USB drive has everything it needs to
complete the RHEL and MCS installation.
Copying the RHEL image (.iso) file to the USB drive is a one-time process. To install MCS on more
n
than one server, or to re-install MCS, you do not need to repeat these steps.
37
Page 38

2 BIOS and RAID Configuration
Chapter Overview
The purpose of this chapter is to prepare the server hardware for the installation of RHEL and MCS.
The following table describes the topics covered in this chapter:
Step Task Time Est.
1 Changing BIOS Settings 15 min
Each of the supported server types require adjustments to the system BIOS. This section
covers:
• HP ProLiant DL360 Gen9
• HP ProLiant DL360p Gen8
• Dell PowerEdge R620 / R630
2 Configuring the Onboard RAID varies
Each of the supported server types features different methods for creating and working
with the onboard RAID controllers. This section covers:
• HP ProLiant DL360 Gen9
• HP ProLiant DL360p Gen8
• Dell PowerEdge R620 / R630
Page 39

Changing BIOS Settings
This section provides information on the BIOS settings for the following Avid qualified servers:
• Configuring the BIOS on the HP ProLiant DL360 Gen9
• Configuring the BIOS on the HP ProLiant DL360p Gen8
• Configuring the BIOS on the Dell PowerEdge R620 / R630
Servers are frequently shipped with BIOS settings configured for a power-saving mode. MCS makes
intensive use of the server’s CPUs and memory, especially when under heavy load. Configuring the
server to operate at maximum performance will ensure operational efficiency.
To ensure the smooth installation of RHEL and MCS, the system clock must be set within the BIOS.
When configuring an MCS cluster, setting the system clocks accurately is particularly important.
Configuring the BIOS on the HP ProLiant DL360 Gen9
To configure the BIOS on the HP Gen9 server:
1. Power up the server.
2. When the console displays the option to enter the “System Utilities” menu, press F9.
Changing BIOS Settings
The BIOS responds by highlighting the F9 icon at the bottom of the screen as depicted below:
3. Select the System Configuration menu item and press Enter.
39
Page 40

Changing BIOS Settings
4. Select the BIOS/Platform Configuration (RBSU) menu item and press Enter.
5. Select the Boot Options menu item and press Enter.
6. Select the Boot Mode menu item and press Enter.
You may see a warning message (shown below) indicating that Boot Mode changes will require
a reboot. Press Enter to acknowledge this message.
40
Page 41

Changing BIOS Settings
7. A smaller selection box will appear. Select the Legacy BIOS Mode menu item and press Enter.
8. Press ESC to navigate back to the BIOS/Platform Configuration (RBSU) screen.
9. Select the Power Management menu item and press Enter.
10. Press Enter to select HP Power Profile.
41
Page 42

Changing BIOS Settings
11. A smaller selection box will appear. Select Maximum Performance and press Enter.
12. Press ESC to navigate back to the BIOS/Platform Configuration (RBSU) screen.
13. Select the Date and Time menu item and press Enter.
14. Set the date (mm-dd-yyyy) and time (hh:mm:ss).
15. Press ESC to navigate back to the BIOS/Platform Configuration (RBSU) screen.
42
Page 43

Changing BIOS Settings
16. Depending on the options selected at time of purchase, Gen9 HP can be equipped with a 1 GB
flash memory partition embedded on the motherboard. During the kickstart assisted USB
installation, this partition presents itself as an additional internal HD which causes the process to
fail. Disable the Embedded User Partition to avoid problems during the installation.
a. Select System Options from the BIOS/Platform Configuration (RBSU) screen.
b. Select the USB Options menu item and press Enter.
c. Select the Embedded User Partition menu item and press Enter.
d. Verify that the option is configured for Disabled (default).
17. Press F10 to save.
18. Press ESC to navigate back to the System Configuration screen.
If prompted, select “Y” to save changes and exit.
19. Press ESC to navigate back to the System Utilities screen.
20. Select Reboot the System and press Enter.
The server reboots with new options.
Proceed to “Configuring the Onboard RAID” on page 47.
Configuring the BIOS on the HP ProLiant DL360p Gen8
To configure the BIOS on the HP Gen8 server:
1. Power up the server.
2. When the console displays the option to enter the “System Utilities” menu, press F9. The BIOS
responds by highlighting the F9 button at the bottom of the screen.
The ROM-Based Setup Utility appears after a few moments.
43
Page 44

Changing BIOS Settings
3. Select Power Management Options and press Enter.
Power Management options are displayed.
4. Choose HP Power Profile.
Power Profile options are displayed.
5. Choose Maximum Performance.
You are returned to the Power Management options menu.
6. Press Esc to return to main menu.
7. Select Date and Time and press Enter.
Date and Time options are displayed.
8. Set the date (mm-dd-yyyy) and time (hh:mm:ss).
9. Press Enter to save the changes and return to the Setup Utility menu.
10. Exit the Setup utility. Press Esc and F10 to save.
The server reboots with new options.
Proceed to “Configuring the Onboard RAID” on page 47.
Configuring the BIOS on the Dell PowerEdge R620 / R630
This process includes steps to ensure your MCS Installation USB drive is first in the boot order. Prior
to beginning this process, ensure your MCS Installation drive is available.
For instructions on creating the boot drive, see “Preparing the Installation Drive for HP Gen8 and
Dell Servers” on page 35.
44
Page 45

To configure the BIOS on the Dell PowerEdge server:
1. Connect your MCS Installation USB drive to one of the Dell’s USB ports.
2. Power up the server.
3. Press F2 to enter the BIOS.
4. Select System BIOS.
5. Select System Profile Settings.
Changing BIOS Settings
6. Select the Performance profile from the pull-down menu and click Back.
There are three “Performance” profiles. Once of them specifically says “Performance” and not
n
“Performance Per Watt.”
7. Select System BIOS Settings.
8. Select Boot Settings.
9. Select BIOS Boot Settings.
10. Select Hard-Disk Drive Sequence.
11. In the Change Order window, use the + or – keys to move the USB boot drive to the top of the list
and click OK.
45
Page 46

12. Click Back to exit the page and to exit the System BIOS Settings page.
13. Select Miscellaneous Settings.
Changing BIOS Settings
14. Change the System Time and System Date by highlighting the appropriate field and pressing
Enter.
15. A window will appear with pull-down menu options. Click OK when done.
16. You are asked to confirm the changes.
A “Success” dialog indicates the settings were saved.
17. Click Back and Finish to return to the main System Setup screen.
When ordering a Dell server, an ”Internal SD Card Port” is an optional component. This device will
n
appear to Linux as a media device and it will automatically be assigned a device name. This can
interfere with the RHEL / MCS deployment. If you have an “Internal SD Card Port”, temporarily
disable it in the BIOS: System BIOS > Integrated Devices > Internal SD Card Port > Off. The device
can be re-enabled once you have completed the MCS installation.
Proceed to “Configuring the Onboard RAID” on page 47.
46
Page 47

Configuring the Onboard RAID
This section provides information on the RAID configuration for the following Avid qualified
servers:
• HP ProLiant DL360 Gen9 RAID Configuration
• HP ProLiant DL360p Gen8 RAID Configuration
• Dell PowerEdge R620 / R630 RAID Configuration
RAID 1: All MCS implementations require a RAID 1 (mirror) for the system (OS) drive. This RAID
provides redundancy in the event of HD failure.
RAID 5: Certain deployments also require additional disks configured as a RAID 5 (data striping
with parity blocks) for caching file data. This RAID provides redundancy and increased
performance.
For more information on RAID configurations, see the MediaCentral Platform Services Concepts
and Clustering Guide.
HP ProLiant DL360 Gen9 RAID Configuration
Configuring the Onboard RAID
n
c
In this step you configure two of the HD drives in the server enclosure as a RAID Level 1 – a
mirrored RAID – where the RHEL and MCS software will be installed. This is done using the Option
ROM Configuration for Arrays utility, in the HP server’s BIOS.
If applicable, configure the remaining HD drives in the server enclosure as a RAID Level 5. In a
RAID 5 data is automatically distributed across all the disks in the RAID for increased performance
and redundancy. This is done using the Option ROM Configuration for Arrays utility, in the HP
server’s BIOS.
This document provides instructions for creating a media cache volume as a RAID 5 using multiple
disks in the server enclosure. However, other configurations are possible, including two drives in a
RAID 1 configuration, or a single drive. For details, see the MediaCentral Platform Services
Hardware Guide.
If the list of available disks does not appear as expected, it may be that a RAID has already been
created. Deleting a RAID destroys all the data it contains, so verify it is safe to do so first.
The RAID configuration process will immediately transition into the Red Hat / MCS
installation. It is recommended that you connect your MCS Installation USB drive to the server
at this time.
To configure the HP ProLiant DL360 Gen9 RAID 1:
1. Reboot the server and press F10 to select Intelligent Provisioning.
2. Select Perform Maintenance.
47
Page 48

Configuring the Onboard RAID
3. Select HP Smart Storage Administrator (SSA).
4. At the “Welcome to HP Smart Storage Administrator” screen, select Smart Array P840 from
left side menu.
5. Select Create Array under “Actions”.
48
Page 49

6. Select both 500GB Drives then select Create Array.
Configuring the Onboard RAID
7. Verify the following are selected: RAID 1, 256 KiB / 256 KiB Stripe Size, 32 Sectors, Maximum
Size, Caching Enabled.
8. Click Create Logical Drive.
9. You will receive a message indicating the “Logical Drive was successfully created.” Click Finish
to complete the RAID 1 creation process.
Do not press the Escape key to exit, since this reboots the server.
n
49
Page 50

Configuring the Onboard RAID
To configure the HP ProLiant DL360 Gen9 RAID 5:
1. This process assumes you are continuing from the RAID 1 creation process.
Select Create Array under “Actions”.
2. Select all eight 450GB Drives then select Create Array.
3. Verify the following are selected: RAID 5, 256 KiB / 1.7 MiB Stripe Size, 32 Sectors, Maximum
Size, Caching Enabled.
4. Click Create Logical Drive.
5. You will receive a message indicating the “Logical Drive was successfully created.” Click Finish
to complete the RAID 5 creation process.
6. Click the “X” (top right) to exit. Confirm the exit by clicking “OK” when prompted.
7. Click the “Power” button (top right) to exit. Select “Reboot” when prompted.
Proceed to“Software Installation” on page 58 to continue the installation.
50
Page 51

HP ProLiant DL360p Gen8 RAID Configuration
In this step you configure two of the HD drives in the server enclosure as a RAID Level 1 – a
mirrored RAID – where the RHEL and MCS software will be installed. This is done using the Option
ROM Configuration for Arrays utility, in the HP server’s BIOS.
If applicable, configure the remaining HD drives in the server enclosure as a RAID Level 5. In a
RAID 5, data is automatically distributed across all the disks in the RAID for increased performance
and redundancy. This is done using the Option ROM Configuration for Arrays utility, in the HP
server’s BIOS.
This document provides instructions for creating a media cache volume as a RAID 5 using multiple
disks in the server enclosure. However, other configurations are possible, including two drives in a
RAID 1 configuration, or a single drive. For details, see the MediaCentral Platform Services
Hardware Guide.
If the list of available disks does not appear as expected, it may be that a RAID has already been
n
created. Deleting a RAID destroys all the data it contains, so verify it is safe to do so first.
Configuring the Onboard RAID
c
The RAID configuration process will immediately transition into the Red Hat / MCS
installation. It is recommended that you connect your MCS Installation USB drive to the server
at this time.
To configure the HP ProLiant DL360p Gen8 RAID 1:
1. Reboot the server and press any key (spacebar recommended) when prompted to display the HP
ProLiant “Option ROM” messages.
Do not press F9 or F11. Press any key other than F9 or F11 (spacebar recommended).
n
Detailed messages now appear as the server boots up.
51
Page 52

Configuring the Onboard RAID
2. As soon as you see the prompt to “Press <F8> to run the Option ROM Configuration for Arrays
Utility”, press F8.
The prompt to press F8 can flash by quite quickly. If you miss it, reboot and try again.
n
3. From the Main Menu, select Create Logical Drive.
52
Page 53

Configuring the Onboard RAID
4. Select the two HD drives that will serve as the Operating System RAID 1 pair in the “Available
Physical Drives” section of the screen. In most cases, these drive are populated in the first two
bays (Box 1, Bay 1 and Bay 2).
Notice that the two drives dedicated to the OS in the image above are 500 GB, 7200 RPM whereas
n
the drives that will serve as the RAID 5 are 450 GB, 10K RPM.
5. Deselect all the other available HD drives (if any).
6. Ensure RAID 1 is selected in the “RAID Configurations” section.
In older firmware versions, the choice presented may be RAID 1+0. Since you are only using two HD
n
drives, this is identical to a RAID 1.
7. Ensure Disable (4GB maximum) is selected in the “Maximum Boot partition” section.
8. Ensure nothing is selected in the “Parity Group Count” section.
9. Ensure nothing is selected in the “Spare” section.
10. Press Enter to create the logical drive.
A message appears summarizing the RAID 1 setup.
11. Press F8 to save the configuration.
A message appears confirming the configuration has been saved.
12. Press Enter to finalize the RAID 1 setup.
53
Page 54

Configuring the Onboard RAID
To configure the HP ProLiant DL360p Gen8 RAID 5:
1. This process assumes you are continuing from the RAID 1 creation process.
From the Main Menu, select Create Logical Drive.
2. Select the drives to be included in the RAID 5 in the “Available Physical Drives” section.
In a typical configuration, Box 1, Bays 3-8 are selected.
3. Ensure RAID 5 is selected in the “RAID Configurations” section.
4. Ensure Disable (4GB maximum) is selected in the “Maximum Boot partition” section.
5. Ensure nothing is selected in the “Parity Group Count” section.
6. Ensure nothing is selected in the “Spare” section.
7. Press Enter to create the logical drive.
A message appears summarizing the RAID 5 setup.
8. Press F8 to save the configuration.
A message appears confirming the configuration has been saved.
9. Press Enter to finalize the RAID 5.
10. Press ESC to reboot the system.
Proceed to“Software Installation” on page 58 to continue the installation.
54
Page 55

Dell PowerEdge R620 / R630 RAID Configuration
The Dell R620 / R630 servers ship with preconfigured RAID 1 and RAID 5 arrays. In this step you
verify the RAID configuration through the BIOS. Later you will use RHEL to ensure the RAID
arrays are cleared of existing data.
Two of the HD drives in the server are configured as a RAID Level 1 – a mirrored RAID – where the
RHEL and MCS software will be installed.
If applicable, the remaining drives in the server enclosure will be configured as a RAID Level 5. In a
RAID 5 data is automatically distributed across all the disks in the RAID for increased performance
and redundancy.
This document provides instructions for creating a media cache volume as a RAID 5 using multiple
n
disks in the server enclosure. However, other configurations are possible, including two drives in a
RAID 1 configuration, or a single drive. For details, see the MediaCentral Platform Services
Hardware Guide.
Configuring the Onboard RAID
c
The RAID configuration process will immediately transition into the Red Hat / MCS
installation. If you do not already have the MCS Installation USB drive connected, connect it to
the server at this time.
To verify the PowerEdge Dell R620 / 630 RAID Configuration:
1. (if necessary) Reboot the server and press F2 to enter the BIOS.
2. From the main System Setup screen, select Device Settings.
3. From the Device Settings menu, select Integrated RAID Controller Configuration Utility.
4. From the Configuration Options menu, select Virtual Disk Management.
55
Page 56

Configuring the Onboard RAID
5. From the Virtual Disk Management menu, select View Disk Properties.
This window lists the configured RAID Groups on the server. You should see both a RAID 1 set
and a RAID 5 set.
If the preconfigured RAID arrays do not exist, see “Working with the Dell RAID Controller” on
n
page 243 for information on creating the RAID.
6. From the Configuration Options menu, select Controller Management.
7. From the Controller Management menu, select Change Controller Properties.
56
Page 57

Configuring the Onboard RAID
8. Ensure the Set Bootable Device pull-down menu is configured for Virtual Disk 0: RAID 1.
9. Return to the main System Setup screen.
10. Click Finish to reboot the system.
Proceed to“Software Installation” on page 58 to continue the installation.
57
Page 58

3 Software Installation
Chapter Overview
The purpose of this chapter is to assist you with the installation and configuration of the system
software.
How to proceed:
• If you are installing MCS on a Dell server, additional steps are required during the server
imaging process. Proceed to “Special Instructions for Dell Servers” on page 60 to continue.
• If you are installing MCS on an HP server, proceed directly to “MCS Software Deployment” on
page 64.
Both processes use the MCS Installation USB drive to install RedHat and MediaCentral Platform
n
Services. Earlier in this document, you were instructed to create the USB installation drive using
specific drive names (sda, sdb, sdc). If your server includes any devices that could identified by
RHEL as a volume such as an optical drive or an SD card slot, these devices must be disabled
through the system BIOS prior to the software installation. Failure to do so could result in errors
during the deployment process, such as: “Error Partitioning: Could not allocate requested
partitions: not enough free space on disks.”
For details on upgrading from an earlier software release, see the Avid MediaCentral Platform
Services Upgrade Guide and the Avid MediaCentral Platform Services ReadMe available on the Avid
Knowledge Base.
The following table describes the topics covered in this chapter:
Step Task Time Est.
1 Special Instructions for Dell Servers 10 min
Covers the deletion of any existing partitions on the Dell RAID arrays prior to the
installation of RHEL and MCS.
2 MCS Software Deployment 30 min
Covers the actual installation of RHEL and MCS.
3 Booting RHEL for the First Time 5 min
Covers keyboard layout configuration and a process for changing the default ‘root’ user
password.
4 Network Configuration 30 min
Guides you through the configuration of all network-related settings.
4 Configuring Access for External Systems 30 min
A configuration file must be added to allow access of external systems.
Page 59

Chapter Overview
Step Task Time Est.
5 Configuring Date and Time Settings 15 min
Configuration of Date, Time, Time Zone and NTP settings.
6 Creating the File Cache on the RAID 15 min
If a RAID 5 array is used, this step finalizes the creation of the RAID 5.
7 Enabling / Disabling 3G and Edge Streams 2 min
Instructions for enabling / disabling 3G and Edge streams.
8 Copying Software to the MCS Server varies
While RHEL and MCS software is installed by the MCS Installation USB drive,
additional software might be required.
9 Installing Security Updates 15 min
Information regarding Security Updates for RHEL.
10 Installing Software Patches 15 min
A reminder to install available software patches.
11 Upgrading the Avid Shared Storage Client Software 10 min
In the event than an updated version of the Avid shared storage client software is
required for your environment, client upgrade instructions have been provided.
59
Page 60

Special Instructions for Dell Servers
Dell servers are generally shipped with preconfigured RAID 1 and RAID 5 arrays. These RAID sets
include partitions that can interfere with the kickstart assisted software deployment. The partitions
must be deleted prior to starting the installation.
Deleting and recreating the RAID sets using the DELL BIOS utility does not erase data, nor does it
delete existing partitions. That is, deleting a RAID does not delete the partition table — unless you
initialize the disk at the same time. However, initializing the disk is a slow process.
In this procedure, you boot from the MCS Installation USB Drive and launch a RHEL “rescue”
session in order to examine the current system partitions and delete them.
If you are installing MCS on an HP server, proceed to “MCS Software Deployment” on page 64.
To format the disk partitions on the Dell server:
1. Boot from the MCS Installation USB drive.
2. At the RHEL Welcome screen, select “Rescue Installed System”.
Special Instructions for Dell Servers
3. When prompted choose the language and keyboard.
4. Choose “Hard drive” as the rescue method. For the purposes of booting from a RHEL image, the
USB drive is considered a hard drive.
60
Page 61

Special Instructions for Dell Servers
5. Select the “/dev/sda1” partition (the USB drive). Leave the “Directory holding image” field
blank.
6. Select “No” in the Setup Networking window; as networking is not needed at this time.
7. Select “Skip” in the Rescue window.
61
Page 62

Special Instructions for Dell Servers
8. At the next screen, choose “shell Start shell” and select Ok.
9. At the system prompt, use the RHEL fdisk utility to examine the current partitions:
fdisk -cul
This command will display the available disks and partitions on the system. Use Shift-Pg Up and
Shift-Pg Down to view the entire output, since scroll bars will not be present in the rescue shell.
In this case “sda” should be the USB boot drive, “sdb” should be the RAID 1 volume and “sdc”
should be the RAID 5 volume.
The following example shows information for “sdb” with three partitions (sdb1, sdb2, sdb3):
Disk /dev/sdb: 500.1 GB, 500074307584 bytes
255 heads, 63 sectors/track, 60797 cylinders, total 97670732 sectors
Units = sectors of 1 * 512 = 512 bytes
Sector size (logical/physical): 512 bytes / 512 bytes
I/O size (minimum/optimal): 512 bytes / 512 bytes
Disk identifier: 0xc755f5b0
Device Boot Start End Blocks Id System
/dev/sdb1 * 2048 1026047 512000 83 Linux
/dev/sdb2 1026048 42051583 20512768 8e Linux LVM
/dev/sdb3 42051584 976707583 467328000 8e Linux LVM
Additional entries for the file system (sdb4, sdb5) could be possible. For example:
Disk /dev/sdb: 598.9 GB, 598879502336 bytes
255 heads, 63 sectors/track, 72809 cylinders, total 11696828 sectors
Units = sectors of 1 * 512 = 512 bytes
Sector size (logical/physical): 512 bytes / 512 bytes
I/O size (minimum/optimal): 512 bytes / 512 bytes
Disk identifier: 0x930a8a0e
Device Boot Start End Blocks Id System
/dev/sdb1 * 2048 1026047 512000 83 Linux
/dev/sdb2 1026048 2050047 512000 83 Linux
/dev/sdb3 2050048 43075583 20512768 8e Linux LVM
/dev/sdb4 43075584 1169686527 563305472 5 Extended
/dev/sdb5 43077632 1169686527 563304448 8e Linux LVM
You will need to delete the any partitions on the RAID 1 volume and the RAID 5 volume (if
applicable). This process will assume “sdb” is the RAID 1 and “sdc” is the RAID 5.
10. Use the RHEL fdisk utility to select the sdb volume:
fdisk /dev/sdb
62
Page 63

Special Instructions for Dell Servers
11. Type: p to print the current filesystem partition table. This will show you a similar output as the
fdisk –cul command you used earlier.
12. Type:
13. You will be prompted to specify the partition to delete. For example:
d
to begin deleting the partitions.
Partition number (1-4): 1
1
14. Repeat the above two steps to delete the remaining “sdb” partitions.
p
15. Once complete, type
to print the partition table again. An empty partition table should look like
the following:
Device Boot Start End Blocks Id System
16. Type: w to write the changes to the partition table and exit the utility.
17. If you have a RAID 5 volume, repeat this process by specifying the RAID 5 “sdc” partition:
fdisk /dev/sdc
18. Repeat the above steps and type w to write the changes to the partition table and exit the utility.
19. Verify that the partitions on sdb and sdc (if applicable) were successfully removed using the
RHEL fdisk utility:
fdisk -cul
20. Reboot the server by selecting CTRL-ALT-DEL. You will again boot from the USB Installation
drive. The correct partitions and filesystems will be created automatically during the installation.
Proceed to “MCS Software Deployment” on page 64.
63
Page 64

MCS Software Deployment
This process will install both RHEL and MCS from the MCS Installation USB drive.
To install RHEL and MCS from the USB installation drive:
1. Ensure the MCS Installation USB drive is connected to the server and either boot or reboot the
server if it is already powered-on.
For HP installs, an error message may appear: “[Firmware Bug]: the BIOS has corrupted hw-PMU
n
resources”. This error can be ignored.
If you are installing MCS on an HP ProLiant Gen9 server and you get a black screen on boot, you
n
might need to alter a particular BIOS setting. Select Advanced Options > Video Options from the
system’s BIOS/Platform Configuration (RBSU) menu and change the embedded video connection
setting from "auto" to "always on".
2. Wait for the RHEL Welcome screen to appear.
MCS Software Deployment
It has been reported that under some circumstances the installation bypasses the RHEL Welcome
n
screen. This will not affect the install process. The correct installation choice is always selected by
default.
3. If you are installing on an HP ProLiant Gen9 server, install the RHEL driver to enable RHEL
support for the storage controller before proceeding:
a. Press the Esc key to open the RHEL boot shell.
b. At the boot shell, type the following:
linux dd
64
Page 65

MCS Software Deployment
c. In the dialog that appears, confirm that you have a driver disk.
d. The installer may prompt you to specify the location of the update. Select the device name
indicating the MCS Installation USB drive (e.g sda). Similarly specify the partition on the
device (e.g. sda1).
e. Select the driver and select OK:
z_dd-hpsa-18216-x86_64.iso
f. When prompted for more drivers, select No.
The driver is updated, and the installation process continues as described below.
4. Select “Install Red Hat with ICS” to install a new MCS and press Enter.
If you are upgrading your system, do not use the “Upgrade” option. For upgrade instructions, see
n
the “MediaCentral Platform Services Upgrade Guide”.
The RHEL and MCS packages are installed—this takes about 20 minutes.
If you see an “
program could not locate the kickstart file on the “sda” partition. Linux might automatically
assign the sda partition to an SD card slot or a KVM with “virtual media” capability. To resolve
the issue, temporarily disable the device that is using the sda partition name. If you are accessing
the server through a KVM, unplug the KVM and connect an external monitor and USB keyboard
directly to the server.
5. If you just created the RAIDs a warning screen appears indicating a device (i.e. the RAIDs)
needs to be reinitialized. This is normal. Select Re-Initialize All.
Unable to download kickstart file
” message, it means that the installation
65
Page 66

Booting RHEL for the First Time
6. When the installation process is complete, you are prompted to reboot. DO NOT REBOOT
before removing the MCS Installation USB drive.
If you reboot without removing the USB drive the server will reboot from the USB drive again
and re-launch the installer.
If you pressed Enter by mistake, remove the USB drive as quickly as possible (before the system boots
n
up again). If this is not possible, you might need to perform the installation again.
7. Once the MCS Installation USB drive is removed, press Enter to reboot the server.
Booting RHEL for the First Time
Like many operating systems, when you boot RHEL for the first time, you will be asked to provide
some basic information. A “first boot” of RHEL causes the Text Mode Setup Utility screen to appear,
providing access to system configuration menus.
If needed, the setup utility can be access from Linux at any time by typing:
Verifying the Keyboard configuration
Some MCS software components depend on the language for RHEL being set to English. This is
done automatically by the MCS installation scripts. Do not change the input language afterwards.
Selecting a language for the keyboard is different from the language selected for RHEL. While
selecting a different language for the keyboard is supported, the RHEL language must remain as
English.
setup
66
Page 67

Booting RHEL for the First Time
To adjust the input language:
1. From the Choose a Tool menu, arrow down to select “Keyboard Configuration” and press Enter.
2. In the Keyboard Selection menu, use the arrows to select the appropriate language for your
keyboard.
3. Press the Tab key to focus on the OK button and press Enter.
4. Press the Tab key to focus on the Quit button and press Enter.
Changing the root Password
The RHEL installation script configures a default password for the root user (the Linux user with
administrator privileges). For security reasons, it is strongly suggested that you change the password
for the root user at the earliest opportunity.
To change the root password:
1. Log in a the Linux prompt
Default user name: root
Default password: Avid123
2. While logged in as the root user type the Linux change password command:
passwd
3. Follow the prompts to change the password.
If you do not enter a strong password, RedHat will warn you that the password is bad. This could
be because you have entered a password based on a word in the dictionary. While this warning
can be ignored, Avid suggests using strong passwords.
67
Page 68

Network Configuration
MCS servers support both static and dynamic (DHCP) IP addressing. Static addressing is the Avid
recommended method for any MCS server and is a requirement for any MCS cluster deployment.
Normally, on a server with multiple network interfaces (i.e. Ethernet connectors), each interface has
its own IP address. However, MCS servers in Interplay MAM can benefit from port bonding (a.k.a.
teaming), in which several network interfaces appear as a single IP address. Port bonding is
supported in MCS for MAM deployments only. For more information, see “Port Bonding for
Interplay MAM” on page 269.
Under the Linux operating system, every physical network connector, called an interface in Linux,
has a name. By default, when installing RHEL, the installer scans the NIC cards in the machine and
labels the interfaces it finds, in the order it finds them.
• HP Servers: Each interface in an HP server is labeled “ethx”, where ‘x’ is an incremental number
starting with zero. Example: eth0, eth1, eth2 and so on. This naming convention is true for both
onboard and add-in (PCIe) network adapters.
• Dell Onboard: The Dell onboard interfaces are similar to the HP in that each interface is labeled
as “emx”, where ‘x’ is an incremental number starting with one. Example: em1, em2, em3 and
so on. This naming convention only applies to the onboard 1 Gb interfaces.
Network Configuration
• Dell PCIe Slots: The PCIe slots in a Dell are labeled as “p1p1” (slot 1) and “p2p1” (slot 2). If
This installation guide will use “eth0 as the default example for many commands. If you are using a
n
Dell server, make sure to substitute “eth0”with the correct interface name for your deployment. In
general on a Dell, these should be “em1” or “p1p1”.
To obtain a list of the NICs installed in your system, enter the following in a Linux command prompt:
n
lspci | grep net
Verify DNS
The Avid MCS implementation on RHEL is not configured to automatically register in DNS. Work
with your on-site IT Department to manually enter each MCS server in both Forward and Reverse
DNS.
If you will be configuring an MCS cluster, the cluster’s virtual IP and hostname should also be
entered in DNS.
you are using a 10 Gb network adapter in the Dell, it will be assigned one of these labels;
depending upon where you added the card (either slot is acceptable).
From a Windows system, the “nslookup” command can be used in a command prompt to check the
DNS records directly.
68
Page 69

Identifying NIC Interfaces and Connecting the Network Cable
RHEL provides a simple means for visually identifying the NIC ports on a server, whether they are
active or not. The
ethtool
amount of time.
To visually identify a NIC interface:
1. Use the Linux ethtool command, identify your primary network interface by causing it to blink
for 60 seconds:
ethtool --identify <interface name> 60
Where <interface name> is the name of the interface you want to identify.
- For HP servers, this is: eth0
- For Dell servers using a 1 Gb connection, this is: em1
- For Dell servers using a 10 Gb connection, this is: p1p1 or p2p1
command can be used to cause ports to blink for a pre-determined
Network Configuration
Example:
ethtool -–identify eth0 60
Note the use of the double-dash in the identify command. In Linux, single dashes verses doubledashes distinguish options from arguments. A double-dash often precedes a word (i.e. human
readable) option.
2. Connect your network cable at this time.
a. If you are on a Dell server, connect your network cable to the interface that flashed for
“em1”, “p1p1” or “p2p1”.
Skip to “Configuring the Hostname and Static Network Route” on page 72.
b. If you are on an HP server and will be connecting through a 1 Gb connection to a supported
onboard NIC, connect your network cable to the interface that flashed for “eth0”.
Skip to “Configuring the Hostname and Static Network Route” on page 72.
c. If you are on an HP server and will be connecting through 10 Gb connection, connect the
fibre cable to the PCIe card.
Proceed to “(HP Only) Verifying the NIC Interface Name” on page 69.
d. If you are on an HP server and will be connecting through a 1 Gb connection to an add-in 1
Gb NIC, “eth0” may or may not have flashed on that card. If the above command made
“eth0” flash on the add-in card, connect your cable to the port that flashed. If the above
command made “eth0” flash on the onboard adapter, connect the network cable to the first
port (far left) of the add-in card and repeat the identify command to determine the name of
the port you are connected to (you will need this information in the following step).
Proceed to “(HP Only) Verifying the NIC Interface Name” on page 69.
3. If needed, repeat the above to identify additional ports.
(HP Only) Verifying the NIC Interface Name
In an HP server, Avid assumes that interface “eth0” will be used. Since all interfaces in an HP server
are named “ethx”, additional steps need to be taken to ensure “eth0” is used.
To verify the NIC interface name:
1. Enter the RHEL Configuration screen by typing the following at the command prompt:
setup
69
Page 70

Network Configuration
2. From the Choose a Tool menu, select Network Configuration and press Enter.
3. From the Network Configuration menu, select Device Configuration and press Enter.
A list of NIC cards contained in the server enclosure appears.
4. Make note of the name associated with your interface. If necessary, use the arrow keys to move
up and down the list.
In the above example, a 10 Gb card has been placed in the server. It is currently assigned “eth4”,
but we will want to change that to “eth0”.
5. Note the name assigned to the interface of interest (e.g. eth0, eth1, ethn).
6. Perform the actions required at each menu (Cancel, Quit, Exit, etc.) to return to the Linux
prompt.
(HP Only) Swapping NIC Interface Names
If your interface of interest was not already named “eth0”, you must rename it. You must also rename
the NIC interface currently using the name “eth0”.
To rename the network interface:
1. Edit the network script where persistent names are assigned to network interfaces:
vi /etc/udev/rules.d/70-persistent-net.rules
A server with just one installed NIC card does not have a 70-persistent-net.rules file by default. If the
n
file is missing for any reason, it can be created using the following command:
udevadm trigger --subsystem-match=net
The contents of the file might look similar to the following:
# PCI device 0x14e4:0x1657 (tg3)
SUBSYSTEM=="net", ACTION=="add", DRIVERS=="?*",
ATTR{address}=="ac:16:2d:74:1b:58", ATTR{type}=="1", KERNEL=="eth*",
NAME="eth0"
# PCI device 0x14e4:0x1657 (tg3)
SUBSYSTEM=="net", ACTION=="add", DRIVERS=="?*",
ATTR{address}=="ac:16:2d:74:1b:59", ATTR{type}=="1", KERNEL=="eth*",
NAME="eth1"
# PCI device 0x14e4:0x1657 (tg3)
SUBSYSTEM=="net", ACTION=="add", DRIVERS=="?*",
ATTR{address}=="ac:16:2d:74:1b:5a", ATTR{type}=="1", KERNEL=="eth*",
NAME="eth2"
70
Page 71

Network Configuration
# PCI device 0x14e4:0x1657 (tg3)
SUBSYSTEM=="net", ACTION=="add", DRIVERS=="?*",
ATTR{address}=="ac:16:2d:74:1b:5b", ATTR{type}=="1", KERNEL=="eth*",
NAME="eth3"
# PCI device 0x14c1:0x0008 (myri10ge)
SUBSYSTEM=="net", ACTION=="add", DRIVERS=="?*",
ATTR{address}=="00:60:dd:45:14:50", ATTR{type}=="1", KERNEL=="eth*",
NAME="eth4"
Note that in this example, a 10Gb Myricom card has been added to the system and has been
designated as “eth4”. In this scenario, you must swap the names for “eth0” and “eth4” so that the
Myricom board is used as the primary network adapter.
2. Identify the lines in the file that correspond to the interface you want to name eth0 and the one
already using the name.
Use the arrow keys on the keyboard to navigate the file.
3. Press the A key to begin editing the file.
4. Change NAME="ethX" (e.g. eth1, eth2, etc.) to the following:
NAME="eth0"
5. Locate the line corresponding to the interface that was assigned to “eth0” and rename it:
NAME="ethX"
Where “X” is the number you removed in step 4 (e.g. eth1, eth2, etc.); that is, swap the names.
6. Save and exit the vi session. Press
and type:
:wq
<ESC>
(HP Only) Removing the MAC Address Hardware References
In addition to renaming the network interfaces, you must also remove the hardware references –
generally known as MAC addresses – from the affected NIC interface configuration files.
For each card where you renamed a network interface, edit the corresponding interface configuration
file and remove the hardware identifier. If you do not, Linux will override your changes and reassign
the original interface names on the next system reboot (or restart the Linux network services).
To remove the MAC address:
1. Using the Linux text editor, vi, open the interface configuration file for one of the renamed
interfaces (e.g. ifcfg-eth0):
vi /etc/sysconfig/network-scripts/ifcfg-eth0
In Linux, each network interface has its own configuration file.
2. Locate the line containing the hardware identifier. It has the following form:
HWADDR = 00:00:00:00:00:00
3. Position the cursor on the HWADDR line and press “dd” to remove it. That is tap the lower case
letter D twice.
4. Save and exit the vi session. Press
and type:
:wq
<ESC>
5. Repeat the above steps for the other NIC interface you renamed (e.g. ethX).
71
Page 72

6. Once you have finished removing the hardware references for both the renamed NIC interfaces,
reboot the server to restart the network services and make the effects permanent:
reboot
The MAC addresses refresh automatically after the reboot.
7. Once the system has rebooted, log back into RHEL.
Changing the contents of the /etc/udev/rules.d file requires a reboot rather than simply restarting
n
network service.
Configuring the Hostname and Static Network Route
This process assumes that the configuration of a static IP address is desired.
To configure the system hostname and IP address:
1. Enter the RHEL Configuration screens by typing the following at the command prompt:
setup
2. From the Choose a Tool menu, select Network Configuration and press Enter.
3. From the Network Configuration menu, select Device Configuration and press Enter.
A list of network interfaces appears.
Network Configuration
4. Use the arrow keys to locate the primary interface (eth0, em1 or p1p1) and press Enter to view its
details.
If you configured port bonding for an Interplay MAM integration, your primary interface may be
n
called “bond0”. For more information on port bonding, see “Port Bonding for Interplay MAM” on
page 269.
72
Page 73

Network Configuration
5. The software installs with a default Static IP of 127.0.0.2 and a default Netmask of 255.0.0.0.
Replace the following fields with customized values for your site:
- Static IP address
- Netmask (Subnet)
- Default gateway IP
- Primary DNS server
- Secondary DNS server (if applicable)
c
All MCS servers in a cluster must be in the same subnet.
6. Arrow or Tab down to the OK button and press Enter.
You are returned to the list of network interfaces.
7. Select Save and press Enter.
8. From the Choose a Tool menu, select DNS Configuration and press Enter.
9. Enter the following information for the DNS Configuration:
-Hostname
Specify the short hostname only (e.g. wavd-mcs01) and not the fully qualified domain name
(FQDN) (e.g. wavd-mcs01.wavd.com) in this field.
Hostnames should comply with “RFC 952” and “RFC-1123” standards. Avid recommends keeping
n
host names under 15 characters to maintain backwards compatibility with older systems. The only
“special character” allowed in a hostname is a dash “ - ”. Underscores are not allowed.
For more information on RFC specifications, see https://ietf.org/rfc.html. For additional information
on host name restrictions in Microsoft Windows domains, see https://technet.microsoft.com/en-us/
library/cc959336.aspx.
- Primary DNS server
- Secondary DNS server (if applicable)
- Tertiary DNS server (if applicable)
- DNS search path
10. Select Save & Quit. Press Enter.
11. Select Quit. Press Enter.
73
Page 74

Verifying the hosts File Contents
The hosts file is used by the operating system to map hostnames to IP addresses. It allows network
transactions on the computer to resolve the right targets on the network when the instructions carry a
“people-friendly” hostname (e.g. wavd-mcs01) rather than an IP address (e.g. 192.xxx.xxx.xxx.xxx).
Querying and waiting for a response from a DNS server can be slow due to network latency. The
hosts file assists in quickly resolving hostnames to IPs which is particularly important for clustered
configurations.
By default the hosts file on a computer resolves the machine’s own IP address to localhost. In this
step, you verify the content of the hosts file, and remove any extra entries, if present. In addition,
since the active hosts file can be reset to its default configuration when a server fails or is rebooted
you also verify the system default hosts file.
To configure the local hosts file:
1. Using the Linux vi editor, open the active hosts (/etc/hosts) file for editing:
vi /etc/hosts
It should look similar to the following:
Network Configuration
127.0.0.1
::1
localhost
localhost
localhost.localdomain
localhost.localdomain
localhost4
localhost6
localhost4.localdomain4
localhost6.localdomain6
In this example, the default IP address of 127.0.0.1 is mapped to various forms of localhost, for
both ipv4 and ipv6 systems.
In some cases, the entries include an explicit call-out of the computer’s own host name (e.g.
wavd-mcs01):
127.0.0.1
::1
In a cluster the explicit call-out of the computer’s own host name is particularly problematic. If this
n
entry remains unaltered, another node querying “wavd-mcs01” for its IP address would receive
localhost
localhost
localhost.localdomain
localhost.localdomain
localhost4
localhost6
localhost4.localdomain4
localhost6.localdomain6
wavd-mcs01
wavd-mcs01
“127.0.0.1” in response. The querying node would send messages to itself instead of to the real
“wavd-mcs01”, and clustering would not function normally.
If the computer’s host name (e.g. wavd-mcs01) is present in either line, remove the entry:
127.0.0.1
::1
localhost
localhost
localhost.localdomain
localhost.localdomain
localhost4
localhost6
localhost4.localdomain4
localhost6.localdomain6
2. If you are configuring an MCS cluster, add the IP addresses, FQDN and hostnames of each of the
cluster nodes and the virtual cluster.
74
Page 75

Network Configuration
For a four node cluster, for example, you would add five lines similar to the following:
127.0.0.1
::1
192.168.10.50
192.168.10.51
192.168.10.52
192.168.10.53
192.168.10.54
localhost
localhost
wavd-mcs.wavd.com
wavd-mcs01.wavd.com
wavd-mcs02.wavd.com
wavd-mcs03.wavd.com
wavd-mcs04.wavd.com
localhost.localdomain
localhost.localdomain
wavd-mcs
wavd-mcs01
wavd-mcs02
wavd-mcs03
wavd-mcs04
localhost4
localhost6
localhost4.localdomain4
localhost6.localdomain6
When adding the node data, make sure to enter the IP address, FQDN and short hostname – in
that order. If you enter the information in the wrong order, the Linux “hostname” and “hostname
-f” commands could reply with invalid responses.
It is a good idea to declare the nodes in the hosts file in order of latency, ascending. Run a ping
n
command to each node and add the lines to the file in order of the ping return. For example, if node2 returns a ping after 30ms and node-3 after 20ms, put in the line for node-3 before node-2.
3. Save and exit the vi session. Press
and type:
:wq
<ESC>
4. If you made changes, verify that the system default hosts file reflects the changes.
cat /etc/sysconfig/networking/profiles/default/hosts
If necessary, vi can be used to edit the file to match the changes you made to the master hosts file.
Verifying the Contents of resolv.conf and nsswitch.conf
The
resolv.conf
Setup Utility.
Avid adjusts the nsswitch.conf file to instruct RHEL to prefer the local hosts file over DNS. In cluster
configurations, this ensures that there is no latency when attempting to discover the cluster nodes.
Before enabling the network interface, it is best practice to verify that the information contained in
these files is correct.
To verify the resolv.conf file:
1. Use the Linux cat command to display the contents of the (resolv.conf) file and verify its
contents:
cat /etc/resolv.conf
The DNS servers and DNS search path should be present in the file.
If necessary, the vi editor can be used to add one or more additional search domains. The search
list is limited to six domains with a total of 256 characters. The file should look something like:
nameserver <IP address of server1>
nameserver <IP address of server2>
search domain1.com domain2.com
file contains the DNS and domain information that you entered through the Linux
(Primary DNS server)
(Secondary DNS server)
(multiple domain names separated by a single space or tab
can be entered)
75
Page 76

Network Configuration
2. Delete any backup resolver configuration (resolv.conf.save) file that might have been
automatically created by the OS:
rm /etc/resolv.conf.save
If you do not delete the
n
To verify the nsswitch.conf file:
.save
file, Linux will overwrite the changes you just made on the next reboot.
1. Review the contents of the nsswitch.conf file using the cat command:
cat /etc/nsswitch.conf | grep hosts
The system outputs the lines containing the string “hosts”, similar to the following:
#hosts: db files nisplus nis dns
hosts: files dns
In the second line, ensure that the word “files” comes before the word “dns”.
2. If “files” does not appear before “dns”, use the vi editor to reverse the priority order.
Ensuring the NIC Interface Comes Up at System Startup
In this step, you must verify that the primary network interface is configured to be enabled when the
system boots.
To verify the network interface boot setting:
1. Using the Linux vi editor, open the eth0 interface configuration file for editing:
vi /etc/sysconfig/network-scripts/ifcfg-eth0
If you are on a Dell server, remember to substitute “em1”, “p1p1” for “eth0”.
n
2. When you open the file for editing, it should look something like this:
DEVICE=eth0
HWADDR=00:60:dd:45:15:11
TYPE=Ethernet
UUID=
ONBOOT=yes
NM_CONTROLLED=no
DHCP_HOSTNAME=’$HOSTNAME’
BOOTPROTO=none
IPADDR=192.169.10.51
NETMASK=255.255.255.0
DNS1=192.169.10.10
DNS2=192.169.10.20
GATEWAY=192.168.10.1
USERCTL=no
IPV6INIT=no
3. Ensure that the ONBOOT entry is set to “yes”. If it is not, the interface will not be active after
rebooting the server.
4. Save and exit the vi session. Press
and type:
:wq
<ESC>
5. Reboot the MCS server:
reboot
76
Page 77

You are asked to reboot at this time to ensure that all networking changes are active and the system
n
comes up as expected. If you do not reboot, some of the steps in the next procedure will fail.
6. Once the system has rebooted, log back into RHEL.
Verifying Hostname, Network and DNS Connectivity
Before continuing, take a moment to verify that the server’s hostname responds as expected and that
network connectivity is now established.
To verify the hostname:
1. Verify the short hostname. In the RHEL command prompt, type:
hostname
The short hostname (e.g. wavd-mcs01) should be printed to the screen.
2. Verify the fully qualified domain name (FQDN). In the RHEL command prompt, type:
hostname -f
The fully qualified hostname (e.g. wavd-mcs01.wavd.com) must be printed to the screen. If the
command replies with the short hostname, there is a configuration error.
If you do not receive the expected output, verify your hosts file and the resolv.conf file.
n
To verify network connectivity:
Network Configuration
1. Use the ping command to verify connectivity to your network gateway address:
ping -c 4 <gateway IP address>
“ping” is the command. “-c 4” is the count of how many times the ping command is issued. If
you do not specify a count, ping will continue forever. In that event, press CTRL-C to stop the
ping. For example:
[root@wavd-mcs01 ~]# ping -c 4 192.168.10.1
PING 192.168.10.1 (192.168.10.1) 56(84) bytes of data.
64 bytes from 192.168.10.1: icmp_seq=1 ttl=255 time=0.362 ms
64 bytes from 192.168.10.1: icmp_seq=2 ttl=255 time=0.330 ms
64 bytes from 192.168.10.1: icmp_seq=3 ttl=255 time=0.302 ms
64 bytes from 192.168.10.1: icmp_seq=4 ttl=255 time=0.804 ms
2. Now use the ping command to test the connection to host servers in your network. Examples of
host servers could be: Interplay Production Engines, Avid System Directors, iNEWS servers, etc.
This not only tests the connection to the host server, but also verifies DNS.
ping –c 4 <hostname>
3. Repeat the ping test; this time by pinging the host servers by IP address.
Now that you have configured and verified the connection to the network, you can now switch to
using an indirect method for configuring the server. For more information refer back to “Accessing
the MCS Server(s)” on page 21.
77
Page 78

Configuring Access for External Systems
Configuring Access for External Systems
External systems such as Interplay Production and Interplay MAM that have installed the Avid
Connectivity Toolkit must be added to a configuration file on the MCS server. This configuration file
builds a “whitelist” of systems allowed to connect to the MediaCentral BAL (Bus Access Layer) for
enhanced security. Any system running the Avid Connectivity Toolkit that is not included in this file
might encounter errors when connecting to the Bus.
To enable access for external systems:
1. Using the Linux text editor, vi, open the configuration file for editing:
vi /etc/sysconfig/avid-acs-gateway
2. Locate the following line in the configuration file:
#export ACS_SECURITY_FULL_TRUST_IPV4_MASK_LIST="127.0.0.1/25;"
3. Activate (uncomment) this line by removing the “#” in front of it.
4. Add the IP address of the any external system to this line, followed by a semicolon:
export ACS_SECURITY_FULL_TRUST_IPV4_MASK_LIST=”127.0.0.1/25;<ip>;”
External systems include:
- Interplay Production: Enter the IP address of any system that has the Avid Connectivity
Toolkit installed. The Toolkit is shipped with the Interplay Production software package and
requires a separate installation. The Toolkit is not automatically installed.
c
- Interplay MAM: Enter the IP addresses of all MAM servers that are to be connected to
MediaCentral Platform Services (including fail-over servers).
- Avid iNEWS: Enter the IP address(es) of any local iNEWS server(s) that are running the
CTC service. You are not required to list all iNEWS servers in a Community configuration.
Each entry must be followed by a semicolon. In the following example, a single IP address of
192.168.50.98 is added to the configuration:
export ACS_SECURITY_FULL_TRUST_IPV4_MASK_LIST="127.0.0.1/25;192.168.50.98;"
Notice the required quotation marks that enclose the string. The 127.0.0.1/25 entry is a reference
to the local MCS server.
Do not remove 127.0.0.1/25 from the configuration. This address is required for MediaCentral
Platform Services to operate.
If you have a group of IP addresses that need to connect to MCS, a range can be substituted for a
list of individual IP addresses. When specifying a range of addresses, you must add a netmask
after the IP range. In the following example, the single server at 192.168.50.98 and all IP
addresses in the 192.168.100.x range are allowed to connect to MCS:
export ACS_SECURITY_FULL_TRUST_IPV4_MASK_LIST="127.0.0.1/
25;192.168.50.98;192.168.100.0/24;"
In this example, a netmask of /24 has been used with the 192.168.100.0 IP range.
5. Save and exit the vi session. Press <ESC> and type:
:wq
6. If you are configuring multiple systems in a cluster, complete the above steps on all nodes.
7. Restart the avid-acs-gateway service to enable the change:
service avid-acs-gateway restart
78
Page 79

If you are completing this process for a fully configured cluster, restart the cluster resource
associated with the avid-acs-gateway service. Complete this step once from any cluster node:
crm resource restart AvidGatewayEverywhere
For a fully configured cluster, use the Cluster Resource Monitor to review the status of the
cluster and clear any fail-counts.
Configuring Date and Time Settings
Ensuring that the date, time and time zone are correct on each MCS server is critical to a successful
implementation. This process will walk you through configuring the above values as well as setting a
Network Time Protocol (NTP) source for continued time synchronization.
If you do not have an NTP server already configured, see your local IT Department about creating
one prior to continuing with this process. Maintaining time synchronization between MCS servers
and host systems (Avid shared storage, Interplay Production, etc) is critical. Maintaining time
synchronization between nodes in an MCS cluster configuration is particularly critical.
Setting the Time Zone
When using the MCS Installation USB drive to install RHEL, the kickstart file automatically sets the
time zone to America/New_York. If this zone is not correct for your configuration, you must
complete this process. If you are already in this time zone, you can skip to the process for Syncing
the System Clock.
Configuring Date and Time Settings
To adjust the timezone:
1. Verify the current time zone by viewing the contents of the Linux “clock” file:
cat /etc/sysconfig/clock
2. List the contents of the directory containing RHEL time zone information:
ls /usr/share/zoneinfo
A list of time zone regions is presented. For example, US time zones are located in /usr/share/
zoneinfo/US (standard US time zones), European time zones are located in /usr/share/zoneinfo/
Europe, and so on...
3. List the contents of the directory that are specific to your location:
ls /usr/share/zoneinfo/<location>
For example:
ls /usr/share/zoneinfo/US
4. Make note of the time zone name that relates to your installation location.
5. Edit the clock file to reflect the correct time zone for your installation:
vi /etc/sysconfig/clock
Example: Replace
6. Save and exit the vi session. Press
zone="America/New_York"
<ESC>
and type:
with
zone="US/Pacific"
:wq
7. Create the symbolic link RHEL needs to make use of the new time zone information:
ln –sf /usr/share/zoneinfo/<yourzone> /etc/localtime
In the above command,
<yourzone>
is the path you entered in the clock file (e.g. US/Pacific).
79
Page 80

Creating a symbolic link is more robust than copying. For example, the files in /usr/share/zoneinfo
n
contain daylight saving time (DST) information. A symbolic link allows your system to automatically
accommodate changes to DST practices that might arise in the future. Such changes would be
propagated through RHEL updates to the /usr/share/zoneinfo files.
8. Verify the settings using the date command:
date
The local time and time zone should now be shown.
Synchronizing the System Clock
In this step you set the Network Time Protocol (NTP) daemon to automatically synchronize the
system clock with an NTP time server every 30 minutes. This is done by creating a job for the Linux
cron utility. The cron job runs the NTP daemon, ntpd.
Setting up ntpd to run as a service at startup is also a possibility. However, some consider it a
n
security risk to run ntpd in “continuous” mode. The technique shown here keeps the system clock
synchronized while minimizing exposure to risk by causing ntpd to exit after it fetches the correct
time.
The use of the “iburst” option within the cron job is not recommended. This feature produces very
n
rapid time shifts and can lead to synchronization problems.
Configuring Date and Time Settings
To synchronize the system clock:
1. Verify the current date and time with the Linux date command:
date
2. This process will verify connectivity to the NTP server. Change the date and time so that the
clock is 10 minutes behind the correct time of day.
date MMDDHHmmYYYY
Avid suggests creating a 10 minute offset. If you create an offset of more than 17 minutes, Linux sees
n
this as a more serious problem and may not update the clock.
3. Check the status of the ntpd service:
service ntpd status
If the service is running, stop the service:
service ntpd stop
4. Verify that the NTP server of interest is reachable by querying it:
ntpdate -q <ntp_server_address>
Example output:
server 192.168.10.25, stratum 3, offset 468.746036, delay 0.02585
1 Jan 13:05:00 ntpdate[7554]: step time server 192.168.10.25 offset
468.746036 sec
5. Edit the NTP configuration (ntp.conf) file:
vi /etc/ntp.conf
80
Page 81

Configuring Date and Time Settings
6. Scroll down to the section of the file that details the NTP servers and place a ‘#’ symbol in front
of any existing NTP servers to comment them out. For example:
# server 0.rhel.pool.ntp.org
# server 1.rhel.pool.ntp.org
# server 2.rhel.pool.ntp.org
7. Update the file with the NTP information for your configuration. Updated example:
# server 0.rhel.pool.ntp.org
# server 1.rhel.pool.ntp.org
# server 2.rhel.pool.ntp.org
server 192.168.10.25 prefer
server 192.168.10.26
If you are configuring two or three NTP servers, add the “prefer” option to the first NTP server.
This configures the first server as the primary and eliminates the possibility of the client
fluctuating between time sources. If the primary NTP server is offline, the next NTP server in the
list is used. If you are using four or more time servers, do not use the “prefer” option.
8. Save and exit the vi session. Press
and type:
:wq
<ESC>
9. Set up a cron job by creating a new file containing instructions for cron:
vi /etc/cron.d/ntpd
10. Add the following text which includes the instructions for the cron job:
0,30 * * * * root /usr/sbin/ntpd -q -u ntp:ntp
The command above instructs cron to:
- Run the cron job every 30 minutes as root.
“0,30” is a comma-separated list (i.e. run at 0 minutes and 30 minutes). “*” is a special list
indicating every value in the list (i.e. every hour, every day of the month, every month, every
day of week).
- The job is /usr/sbin/ntpd
- The -q switch tells ntpd to exit after it sets the system clock
- The -u switch tells Linux to run the job as user ntp, in user group ntp
The general form of the cron command is the following:
# Minute Hour Day of Month Month Day of Week
# (0-59) (0-23) (1-31) (1-12 or Jan-Dec) (0-6 or Sun-Sat)
<ESC>
11. Save and exit the vi session. Press
and type:
:wq
12. Configure the permissions of the ntpd file to ensure proper operation:
chmod 644 /etc/cron.d/ntpd
13. Once again, verify the current date and time:
date
The current time should be 10 minutes behind the correct time.
81
Page 82

Creating the File Cache on the RAID
14. Update the system clock now by querying the NTP server with the NTP daemon:
/usr/sbin/ntpd -q -u ntp:ntp
The system responds with a message similar to the following:
ntpd: time set +570.677029s
15. Finally, use the
date
command to verify that the time has been updated.
Creating the File Cache on the RAID
If your configuration does not include a RAID 5, continue to one of the following (as appropriate for
your installation):
• Configuring MCS for MediaCentral UX and Media Composer Cloud
• Configuring MCS for Interplay MAM
In an earlier step you might have created a RAID 5 for the cache using the “arrays” utility built-in to
the server’s BIOS. In this step you will partition the RAID, create a logical volume for the RAID and
mount the MCS cache on it.
Partitioning the RAID
In this procedure you partition the RAID and write the new partition table entry to disk using the
GNU parted disk partitioning utility.
The enclosure contains two devices of interest, the system disk (/dev/sda) and the RAID (/dev/sdb).
Partitioning the system disk was performed automatically by the RHEL installer. You only need to
partition the RAID, as indicated in this section.
Starting with RHEL 6.3, Red Hat creates a GPT volume when the MCS installation scripts initialize
n
the cache volume during OS installation. GPT volumes must be handled using the GNU parted utility
(rather than the Linux fdisk utility).
To partition the RAID:
1. Use the GNU parted utility to ensure the RAID 5 HD device exists:
parted -l
Note that the command take a lower-case “L” (not a numerical “one”).
n
Information regarding the systems drives and partitions is displayed. If you have a RAID 5 array,
it should be presented as “sdb” as in the example below:
Model: HP LOGICAL VOLUME (scsi)
Disk /dev/sdb: 2500GB
Sector size (logical/physical): 512B/512B
Partition Table: gpt
Number Start End Size File system Name Flags
Take note of the Partition Table type. It will be listed as either “
msdos
” or “
gpt
”.
82
Page 83

Creating the File Cache on the RAID
2. If the Partition Table for your RAID volume (sdb) is configured for “msdos”, you will need to
convert it to “gpt”. If sdb is already formatted for “gpt”, you can skip this step.
a. Enter the parted utility, specifying the volume you wish to work with (sdb):
parted /dev/sdb
The parted welcome screen appears and your user prompt changes from # to (
b. Convert the volume to use a “gpt” partition table:
mklabel gpt
c. You are asked to confirm that you wish to change the existing disk label:
Warning: The existing disk label on /dev/sdb will be destroyed and all
data on this disk will be lost. Do you want to continue? Yes/No?
Type:
Yes
d. You are returned to the (
A final message indicates that the
parted
) prompt. Type
/etc/fstab
quit
to exit the utility.
file might need to be updated. No action is
required by you at this time.
3. Find the free space on the /dev/sdb device:
parted /dev/sdb p free
Information similar to the following is displayed:
Model: HP LOGICAL VOLUME (scsi)
Disk /dev/sdb: 2500GB
Sector size (logical/physical): 512B/512B
Partition Table: gpt
Number Start End Size File system Name Flags
17.4kB 2500GB 2500GB Free Space
parted
).
4. Create a primary partition on the RAID 5 using all the available space (2500 GB in the sample
output provided above):
parted -a optimal /dev/sdb mkpart primary ext2 0% 2500GB
The system might respond with the following message:
Information: You may need to update /etc/fstab
The message can be ignored. You will update fstab when you create the logical volume and
mount the cache for the new partition.
5. Set sdb partition “1” to type “logical volume”, and its state to “on”:
parted /dev/sdb set 1 lvm on
6. Run the parted utility again to list your changes:
parted -l
Model: HP LOGICAL VOLUME (scsi)
Disk /dev/sdb: 2500GB
Sector size (logical/physical): 512B/512B
Partition Table: gpt
Number Start End Size File system Name Flags
1 17.4kB 2500GB 2500GB primary lvm
Notice in the above output the partition now has a partition number, is the primary partition, and
has a logical volume flag. You create the file system in the next step.
83
Page 84

Creating the File Cache on the RAID
If a non-writeable partition is detected, such as a disc located in an optical drive, the following
n
message will appear:
Warning: Unable to open /dev/sr0 read-write (Read-only file system).
/dev/sr0 has been opened read-only.
Error: Invalid partition table - recursive partition on /dev/sr0.
Ignore/Cancel?
Investigate the warning if warranted and type “I” to continue.
Creating the Logical Volume, Filesystem and Mounting the Cache
In this procedure you work with the newly partitioned RAID 5 using the Linux Logical Volume
Manager (LVM). The hierarchy of volumes in Linux is as follows: physical volume, volume group
and logical volume.
To create the logical volume and mount the cache:
1. Create the physical volume:
pvcreate --metadatasize=64k /dev/sdb1
Note the name of the physical volume (/dev/sdb1) takes a 1 (one).
LVM feedback indicates the successful creation of the physical volume.
2. Create a volume group, vg_ics_cache, containing the physical volume /dev/sdb1:
vgcreate -s 256k -M 2 vg_ics_cache /dev/sdb1
LVM feedback indicates the successful creation of the volume group.
3. Before creating the logical volume, obtain a value for the volume group’s physical extents:
vgdisplay vg_ics_cache
A list of properties for the volume groups appear, including the physical extents (Free PE).
Physical extents are the chunks of disk space that make up a logical volume.
Sample output is shown below:
--- Volume group -- VG Name vg_ics_cache
System ID
Format lvm2
Metadata Areas 1
Metadata Sequence No 2
VG Access read/write
VG Status resizable
MAX LV 0
Cur LV 1
Open LV 1
Max PV 0
Cur PV 1
Act PV 1
VG Size 1.09 TiB
PE Size 256.00 KiB
Total PE 4578332
Alloc PE / Size 0 / 0
Free PE / Size 4578332 / 1.09 TiB
VG UUID cyWpGZ-s3PG-8UqH-4TBl-rvBA-33oJ-3uZt0u
84
Page 85

Creating the File Cache on the RAID
Use the “Free PE” value to create a logical volume occupying the entire volume group (below).
4. Create the logical volume, lv_ics_cache, containing the volume group vg_ics_cache:
lvcreate -l <Free_PEs> -r 1024 -n lv_ics_cache vg_ics_cache
In the above command, replace
<Free_PEs>
with the value obtained in the previous step. This is
the number before the slash in the “Free PE” line. No unit is needed.
For example:
lvcreate -l 4578332 -r 1024 -n lv_ics_cache vg_ics_cache
Note the first switch in
lvcreate
is lower case “L”.
LVM feedback indicates the successful creation of the logical volume. Note that Linux may
override the sector size you specified. That is OK.
5. Create a filesystem on the logical volume (i.e. format it):
mkfs.ext4 /dev/vg_ics_cache/lv_ics_cache
In the above command, specify the logical volume by its Linux block device name (/dev/
<volume_group>/<logical_volume>)
As in other operating systems, formatting in RHEL is a slow operation. Please be patient.
Feedback similar to the following indicates success:
This filesystem will be automatically checked every 38 mounts or 180 days,
whichever comes first. Use tune2fs -c or -i to override.
6. Edit the filesystem table:
vi /etc/fstab
7. Add an entry at the end of the file:
/dev/mapper/vg_ics_cache-lv_ics_cache /cache ext4 rw 0 0
This automates the mapping of the logical volume to a file system directory (/cache in this case).
8. Save and exit the vi session. Press
and type:
:wq
<ESC>
9. Mount the volume:
mount /dev/mapper/vg_ics_cache-lv_ics_cache /cache
Alternately, since you added an entry to fstab, you ought to be able to mount the cache as
follows:
mount /cache
If you receive an error indicating the mount point /cache does not exist, create the cache manually
n
mkdir /cache
(
) and issue the mount command again.
10. Verify that /cache has been mounted correctly:
df -h
The following information is displayed about the cache: size, used, available, user % and mount
point (mounted on), similar to the following:
Filesystem Size Used Avail Use% Mounted on
/dev/mapper/vg_ics_cache-lv_ics_cache 29G 585M 27G 3% /cache
85
Page 86

Enabling / Disabling 3G and Edge Streams
11. Verify that /cache has the correct ownership and read-write-exec settings:
ls -la /cache
Information is displayed about the cache ownership, similar to the following:
drwxr-xr-x 5 maxmin maxmin 4096 Oct 16 10:02 .
12. If the ownership is of /cache is not set to user maxmin, change its ownership:
chown maxmin:maxmin /cache
13. If the /cache directory does not have its read-write-exec settings are not rwx for owner, group,
other, change the permissions:
chmod 0777 /cache
14. Create the following two cache directories:
mkdir /cache/download
mkdir /cache/fl_cache
15. Change their ownership to user maxmin:
chown maxmin:maxmin /cache/download
chown maxmin:maxmin /cache/fl_cache
16. Change their permissions:
chmod -R 02777 /cache/download
chmod -R 02777 /cache/fl_cache
17. Verify that /cache and its subdirectories now have the correct ownership, read-write-exec
settings, and setgid special permission:
ls -la /cache
Updated information is displayed, which ought to be similar to the following:
drwxrwxrwx 5 maxmin maxmin 4096 Mar 22 10:04 .
User maxmin owns the MCS process that writes to the cache. Avid processes will create
n
subdirectories in /cache, on an as-needed basis.
Enabling / Disabling 3G and Edge Streams
By default, MCS servers encode assets in three different media streams (Wi-Fi, 3G, and Edge) for
playback on mobile devices. If your facility intends to connect mobile devices through Wi-Fi only, it
is recommended that you disable the 3G and Edge streams, to improve the encoding capacity of the
MCS server. If your facility does not intend to connect any mobile devices to the MediaCentral
system, this file does not require editing. Mobile media formats are only created if a device running
the MediaCentral UX Mobile application connects and attempts to play media.
To Disable 3G and or Edge Streams:
1. Use the Linux vi editor to edit the following file:
vi /usr/maxt/maxedit/share/MPEGPresets/MPEG2TS.mpegpreset
2. In each of the [Edge] and [3G] areas, set the active parameter to
86
active=0
.
Page 87

Upgrading the Avid Shared Storage Client Software
3. Save and exit the vi session. Press
To re-enable 3G or Edge, edit the file and reset the “active” value to 1.
<ESC>
and type:
:wq
Upgrading the Avid Shared Storage Client Software
MediaCentral Platform Services includes a copy of both the Avid ISIS Client and the Avid NEXIS
Client software. The ISIS Client is installed by default through the MCS installation process. The
NEXIS Client is bundled with the MCS software for convenience, but is not actively installed. Verify
the version of the Avid NEXIS or Avid ISIS client required for your environment and upgrade the
client software if necessary.
For version compatibility information, see the “Compatibility Matrix: Interplay Production and
MediaCentral” on the Avid Knowledge Base.
To upgrade the shared storage client:
1. Prior to upgrading the shared storage client, you must first stop the ICPS back-end services that
use the storage client:
t For a single server, use the following command:
service avid-all stop
t If you are referring to this process to upgrade the shared storage client on an established
MCS cluster configuration, issue the following command from any node to stop the cluster
resource that manages the service:
crm resource stop AvidAllEverywhere
2. Navigate to the location of the bundled shared storage client software:
cd /opt/avid/Packages
3. Use the following command to upgrade the shared storage client:
rpm -Uvh AvidNEXISClient-<version>.el6.x86_64.rpm
You do not need to uninstall any previous version of the client software. The installer
automatically replaces the version of the client already installed on the system.
If you are referring to this process to upgrade the shared storage client on an established MCS
cluster configuration, repeat this step on all cluster nodes.
4. Once the client is installed, restart the avid-all service:
t For a single server, use the following command:
service avid-all start
t If you are referring to this process to upgrade the shared storage client on an established
MCS cluster configuration, issue the following command from any node to stop the cluster
resource that manages the service:
crm resource start AvidAllEverywhere
Upgrading the client on a cluster might introduce resource fail-counts. Use the Cluster Resource
n
Monitor,
crm resource cleanup <rsc> [<node>]
crm_mon
, to verify the status of the cluster and if necessary, clear the fail-counts with the
command.
87
Page 88

5. Verify the version number of the updated client software:
rpm -qa | egrep -i 'isis|nexis'
This command returns all installed packages with either ISIS or NEXIS in the name.
If for any reason you need to revert to the original ISIS client, see “Downgrading the Avid Shared
Storage Client” on page 263 for complete instructions.
Copying Software to the MCS Server
Now that the basic RHEL installation is complete, you might need to copy additional software to the
MCS server. Common software includes:
• RHEL Security Patches
• MCS Software Updates
• Additional packages such as the Closed Captioning Service or the MAM Connector
For more information, see “Copying Software to the MCS Server” on page 24.
Installing Security Updates
Copying Software to the MCS Server
Once you have installed the operating system, consult the “Security Updates” section of the Avid
MediaCentral Platform Services ReadMe to resolve any outstanding RHEL security vulnerabilities.
While some security updates are recommended, others are required to be installed on the MCS
servers.
Once the security patches have been installed, users can run the
verify the installation. To run the script, type the following command:
avid-security-check
Review the output and resolve any updates that are listed as FAILED, as shown in the following
example:
Check security update for: openssl
required version: openssl-1.0.1e-30.el6_6.5
installed version: openssl-1.0.1e-30.el6_6.5 [ OK ]
Check security update for: glibc
required version: glibc-2.12-1.166.el6
installed version: glibc-2.12-1.132.el6 [FAILED]
Installing Software Patches
Avid releases patches for MCS on a regular basis to assist in addressing customer issues and feature
requests. Refer to the Avid MediaCentral Platform Services ReadMe for information on current
patches and install any available patches at this time.
avid-security-check
script to
88
Page 89

4 Configuring MediaCentral
Chapter Overview
Now that you have installed and configured the operating system, you are ready to configure the
software and settings specific to MediaCentral.
c
If you are running a cluster, complete the steps in this chapter on the master node only (unless
instructed otherwise). Settings will be replicated to the other nodes during the cluster
configuration process.
This chapter is divided into two main sections. Proceed to the section appropriate for your
installation:
• Updating the MediaCentral UX Configuration
This section includes information on multiple workflows such as iNEWS, Interplay Production,
Media Composer Could, Send To Playback, etc. Read and apply the sections appropriate for
your installation.
• Configuring MCS for Interplay MAM
This section includes the steps required to configure MediaCentral Platform Services for
integration with Interplay MAM.
The following table lists the topics that cover the configuration of MCS for MediaCentral UX and
Media Composer Cloud:
Step Task Time Est.
1 Updating the MediaCentral UX Configuration 2 min
Covers use of the Configurator Tool.
2 Signing into MediaCentral UX 5 min
This section details the process for signing in to MediaCentral UX for the first time.
3 Changing the Administrator Password 2 min
For security it is recommended you change the administrator password.
4 Creating a Second Administrator User 5 min
Helps to ensure you do not get locked out of the interface.
5 Configuring System Settings varies
Covers the configuration of the MediaCentral System Settings.
6 Enabling Asset Watermarking varies
Optionally add a custom watermark to the player for asset protection.
Page 90

Chapter Overview
Step Task Time Est.
7 Verifying the System Settings varies
A process for testing the configured settings.
8 Configuring Send To Playback Settings 5 min
Configure settings for STP workflows.
9 Importing Domain Users 5 min
Covers the process of importing Windows Domain Users.
10 Creating Local Users and Assigning Roles varies
Information on creating local users and role assignments.
11 Continuing the Installation 1 min
Suggestions for additional steps to continue your installation.
The following table lists the topics that cover the configuration of MCS for Interplay MAM:
Step Task Time Est.
1 Configuring MCS for Interplay MAM 5 min
Introduction to MCS for MAM and prerequisites.
2 Mounting MAM Storage 5 min
Information related to the process for mounting MAM storage volumes.
3 Configuring the ACS Gateway Access Port 5 min
Verify the setting on the MAM server that enables access to the avid-acs-gateway.
3 Configuring the MediaCentral User Interface 5 min
Verify the enabled components of the configurator.
4 Creating the MAM System User 5 min
Create the specialized user to be used with MediaCentral.
5 Configuring the MCS Player 5 min
Updating the Player Site Setting within MediaCentral UX.
6 Enabling Remote Playback 10 min
Description and process for enabling the alternate Remote Playback workflow.
7 Continuing the Installation 1 min
Suggestions for additional steps to continue your installation.
90
Page 91

Updating the MediaCentral UX Configuration
Updating the MediaCentral UX Configuration
By default, MediaCentral enables functionality for MCPS Settings, iNEWS and Interplay |
Production workflows. Additional features such as Media Distribute can be added to the system
through the MediaCentral UX Configurator Tool. Features that are not required for your installation
should be disabled. If you are configuring a cluster, this step only needs to be completed on the
master and slave nodes. However, it is good practice to run the configurator on all nodes. At this
point in the installation, this step can be completed on all nodes concurrently.
To verify or alter MediaCentral functionality:
1. Start the configurator by typing the following at the Linux prompt:
/opt/avid/avid-interplay-central/configurator
The configuration UI appears.
Additional plug-ins such as Media | Distribute appear in the Configurator only if the features have
n
been installed on the system (through a separate install process).
2. Select the appropriate application profile settings.
The following table outlines typical settings by deployment type:
Interplay
Messaging MCPS Settings iNEWS
MediaCentral (default settings) (optional) ON ON ON
Interplay Production Only (optional) ON OFF ON
iNEWS Only (optional) OFF ON OFF
Media Composer Cloud (optional) ON OFF ON
Interplay MAM (optional) ON OFF OFF
- Messaging: Enables or disables the Messages pane for all layouts.
- MCPS Settings: Toggles the MCPS group in the System Settings layout. This group
provides access to the Load Balancer, Playback Services and Player settings details pages.
- iNEWS: Toggles the iNEWS settings group.
- Interplay Production: Toggles the Interplay Production settings group.
Production
For example, administrators creating an iNEWS-only deployment without video playback would
enable iNEWS and disable MCPS Settings and Interplay Production. Messaging is optional.
91
Page 92

3. Use the Up and Down arrow keys to move between the options, Left and Right arrow keys to
move between OK and Cancel, SPACEBAR to toggle the asterisks, and press Enter to confirm.
- Asterisk = enabled
- No Asterisk = disabled
Now when you access MediaCentral UX, the UI will be correctly configured for your
deployment.
For more information, see “Working with the MediaCentral UX Configurator” on page 259.
n
Signing into MediaCentral UX
MCS servers are configured using the MediaCentral UX System Settings. This process is completed
through the use of a web browser such as Google Chrome.
If you are configuring a cluster, you configure the MediaCentral UX System Settings once on the
n
master node only. Do not configure these settings on slave or load balancing nodes. The other nodes
inherit settings from the master through the clustering mechanisms. Complete all remaining sections
of this chapter on the Master node only.
To sign into MediaCentral UX:
Signing into MediaCentral UX
1. Launch a supported web browser or use the MediaCentral UX Desktop application to access
MediaCentral UX.
Supported browsers include: Google Chrome or Safari (on Mac OS).
2. Enter the URL of the MCS server in the address bar:
https://<hostname>
Where <hostname> is the Fully Qualified Domain Name (FQDN) of the MCS server.
The MediaCentral UX sign-in screen appears.
In place of the sign-in screen, you might see a warning indicating the connection is not private.
The warning relates to SSL certificates.
92
Page 93

Signing into MediaCentral UX
For the purposes of installing and configuring MediaCentral UX, ignore the warning by clicking
the Advanced link and then clicking the Proceed to <MediaCentral URL> (unsafe) link.
In older versions of Chrome (previous to release 37), the following warning is shown instead:
In the above case, click the Proceed Anyway button.
For information on configuring a trusted certificate, see the following article on the Avid Knowledge
n
Base: http://avid.force.com/pkb/articles/en_US/how_to/SSL-Certificates-for-server-to-browser-
connections.
3. Enter the Administrator user and password to access MediaCentral UX:
- User name: Administrator
- Default Password: Avid123
4. The first time any user signs in, the Avid Software License Agreement is presented.
Click the Accept License Agreement button to proceed.
5. Enter your account information. When you sign in to MediaCentral for the first time you are
prompted to enter your user credentials for iNEWS, Interplay Production, or both. Sign in
options depend on the features selected in the MediaCentral UX Configurator.
If you created custom iNEWS and Interplay Production credentials (e.g. MCSAdmin), enter that
information at this time. Otherwise, leave the defaults (Administrator / Avid123).
If the security settings for one of these systems is inaccurate, you will see a warning message that
n
states that the application is unable to authorize the sign-in name or password. This will be the case
for any iNEWS credentials entered, since you have not yet specified the iNEWS server to be used. If
you receive a warning, click the link provided and verify your security settings.
93
Page 94

6. Click the “Continue to MediaCentral UX” button.
Signing into MediaCentral UX
7. If you are accessing MediaCentral UX through Chrome or Safari, you might be asked if you
want to “Send notifications”. This is related to the Desktop Notifications feature introduced in
MCS v2.4. Select either the Allow or Block option when presented with this message.
If desired, this feature can be disabled. For detailed instructions, see “Modifying
application.properties” on page 252.
For more information on the Desktop Notifications feature, see the Avid MediaCentral | UX
User’s Guide.
8. If you are accessing MediaCentral UX through Chrome v44 or earlier and you enabled iNEWS
in the MediaCentral Configurator tool, the first time you sign in to MediaCentral a dialog box
asks if you want to use MOS plug-ins:
Selecting “Yes” enables the “MOS enabled” check box in the user settings and prompt you to
install the container needed for Active X controls.
Selecting “No” does not enable the MOS check box or prompt you to install any additional
software. The MOS check box can be enabled manually in the user’s settings at any time.
MOS plug-ins require additional software as described in “Avid MediaCentral | UX Desktop” on
page 302.
94
Page 95

Changing the Administrator Password
Active X controls and MOS plug-ins are not supported in the Safari browser or in Chrome v45 or
n
later. If you are running MCS v2.7 or later with Chrome v45 or later, you will not receive this dialog
box. If you are running Chrome v44 or earlier, MOS options are still available.
If you are using Chrome and require continued use of MOS plug-ins, see “Avid MediaCentral | UX
Mobile Application” on page 296 for an alternative method of connecting to MediaCentral UX.
Changing the Administrator Password
For security reasons, it is strongly suggested that you change the password for the Administrator user
account.
To change the Administrator password:
1. While logged in as the Administrator, select Users from the Layout selector.
2. Expand the list of Administrators in the User Tree and locate the Administrator user.
3. Double-click on the Administrator account. Details will appear on the right.
4. Click the Change Password button in the Details pane, and enter a new password for the
Administrator user.
MediaCentral v2.1 introduced strong password enforcement. This feature was made optional in v2.2;
n
however the default is to have strong passwords enabled. For more information on this feature and a
process for “Turning Off Secure Password Requirements”, see the Avid MediaCentral | UX
Administration Guide.
5. Click OK update the password information.
A message appears indicating that the password was successfully changed.
95
Page 96

Creating a Second Administrator User
Creating a Second Administrator User
In the event that you are locked out of MediaCentral for any reason, it is wise to create a second
Administrator-level user.
To create a backup administrator acount:
1. While in the Users Layout, highlight the Administrators group in the User Tree.
2. Click the Create User button under the User Tree tab.
3. In the Details pane, assign a User Name.
4. Enter a Password and confirm the password.
5. Deselect the check box for “User must change password at next sign-in.”
6. Click the Save button in the bottom-right corner of the window.
The user account is created.
Configuring System Settings
Much of the configuration of MediaCentral is completed through the System Settings. Proceed
through the following sections and configure settings applicable to your configuration. For more
information, see the Avid MediaCentral | UX Administration Guide.
If you are configuring a cluster, you configure the MediaCentral UX System Settings once on the
n
master node only. Do not configure these settings on slave or load balancing nodes. The other nodes
inherit settings from the master through the clustering mechanisms.
To access the System Settings, select “System Settings” from the Layout selector in the top-right
corner of the interface. This layout will only appear if you are logged in as a user with Administrator
rights.
This image shows the default list of System Settings. As features are added to the system, the list
n
might include additional line items such as Media Distribute, Customizable Logger, and others.
96
Page 97

General Settings
This section configures general settings related to the overall operation of MediaCentral UX.
Although “General” is not the first item in the list of settings, configure the settings as outlined in this
document, starting with the General category.
To configure the General settings:
1. In the Settings pane, select General.
2. System ID: Every MCS system can be identified with a System ID provided by Avid at point of
sale. This ID can be used to access Avid Customer Care for systems with valid support contracts.
Once entered, the ID is stored with the ACS bus configuration information. The System ID is
displayed when you invoke the
About within the MediaCentral UX user interface.
If you cannot locate your System ID, contact your Avid representative.
n
3. Search Pane: Specify the maximum number of assets to be displayed in a search. The default
value of this field is 50.
4. Session Timeout: Specify the number of minutes of inactivity before the user’s session is
disconnected. The range of this value is between 10 minutes and 1440 minutes (24 hours). The
default value of this field is 30 minutes. As of MediaCentral v2.1.0, this feature can be enabled
or disabled.
ics_version
Configuring System Settings
command from Linux or when you select Home >
5. Time Zone: Use the pull-down menu to select a default time zone for the local MediaCentral
system. This information is used to properly display assets when doing searches outside of the
local system. Examples:
-US/Eastern
- Europe/London
- Asia/Hong_Kong
6. Date Format: Use the pull-down menu to select a default date format for the local MediaCentral
system. This information is used to properly display assets when doing searches outside of the
local system. Options:
- DD.MM.YYYY hh:mm:ss
- DD/MM/YYYY hh:mm:ss
- YYYY-MM-DD hh:mm:ss
- MM/DD/YYYY hh:mm:ss
7. Click Apply to save your changes.
iNEWS Settings
This section configures settings related to Avid iNEWS. ICS v1.0 – v1.4 supported connection to
only one iNEWS system. iNEWS Community support was added in ICS v1.5 with up to 24
members. iNEWS V3.7 and iNEWS V4.7 expanded support to 50 community members which is
supported with ICS v1.8 and later.
97
Page 98

To configure the iNEWS settings:
1. In the Settings pane, select iNEWS.
2. System ID: Enter the System ID for your iNEWS system.
Configuring System Settings
This information can be found on the iNEWS server(s) in the
iNEWS system consists of multiple servers for load balancing and fail-over, using the System ID
ensures that MediaCentral connects to iNEWS properly.
iNEWS servers will often include a “–a” or “–b” suffix in their hostname. Do not include these
suffixes when entering the System ID information. Ensure that all MediaCentral servers can
resolve the hostnames and IP addresses of all iNEWS servers through DNS.
3. Timing: This value specifies how the iNEWS timing field is updated when you associate a
sequence with a story.
4. Tape ID: When you associate a sequence with a story, this iNEWS field name is associated with
the sequence’s Tape-ID field
Example iNEWS field: video-id
5. Pagination: The maximum number of items listed in the Queue/Story pane or the Project/Story
pane. To view more items beyond the number displayed, click the Show More Results button.
The range is 5 to 255 items. The default value of this field is 50.
6. Click Apply to save your changes.
Interplay Production Settings
This section configures settings related to Interplay Production. Avid supports connecting
MediaCentral to only one Interplay Production system per MCS installation.
/site/system
file. If your
To configure the Interplay Production settings:
1. In the Settings pane, select Interplay | Production.
2. Interplay | Production Server: Enter the (short) hostname or virtual hostname of the Interplay
Production Engine. An IP address is also acceptable here. Do not use a Fully Qualified Domain
Name (FQDN) in this field.
3. MCDS Service URL: Enter the URL of the server or servers hosting the MediaCentral
Distribution Service. You can enter a hostname or IP address for the server. The standard port
number used by this service is 8443. If you have installed multiple copies of MCDS, list each
URL separated by a comma and a space. Multiple instances of MCDS provide fail-over
capability, but not load balancing.
Example: https://wavd-tc01:8443
4. Location for Script Sequence:
a. In the Path field, specify a folder in the Interplay Production database where script
sequences will be stored. The correct path format does not include a leading slash.
Example: Projects/iNEWS or iNEWS/Scripts
b. Select whether you want sub-folders in the parent folder to be created by Queue name, Date,
or Story name.
5. Assets Pane: Sets the max number of Interplay assets to display at one time. This value can range
between 5 and 1000. The default value for this field is 50.
6. Click Apply to save your changes.
98
Page 99

Messages & Sharing
These settings enable messages delivered through the messaging service to be forwarded to user’s
individual email accounts. These settings have nothing to do with emails sent from the MCS cluster
or other Linux processes. Only messages created in the Messaging pane are forwarded.
To configure the Messages & Sharing settings:
1. In the Settings pane, select Messages & Sharing.
2. Message Archiving: Configure the number of days to retain active messages. Messages older
than this will be archived. The default value of this field is 7.
For instructions on retrieving archived messages, see the Avid MediaCentral | UX Administration
n
Guide.
3. Email Forwarding: If email forwarding is desired, enable the check box for this option. Consult
with your in-house IT Department for this information.
a. SMTP server hostname: Enter an SMTP server hostname.
Example: webmail.wavd.com
b. Port: Enter a communication port. The default port is 25.
c. User name: Enter a username in the form of an e-mail address.
Configuring System Settings
Example: admin@wavd.com
d. Password: Enter the password for the associated user account.
e. Use SSL (Secure Sockets Layer): Select this check box if required by IT.
f. Ignore TLS (Transport Layer Security): Select this check box if required by IT.
4. Email Options: This feature allows the Administrator to customize the content of messages
forwarded to the user’s e-mail.
a. If a user sends a message with a media asset, enabling the “Don’t include asset” check box
eliminates the inclusion of a link to that asset. This is useful if the site’s default web browser
is not supported by MediaCentral UX (such as Internet Explorer).
b. If desired, enter a customized message header.
c. If desired, enter a customized message footer.
5. Once you have configured the email forwarding fields, verify functionality by entering a
recipient email and clicking Validate.
If the e-mail is not received, verify with your IT Department that ICMP traffic is allowed through
n
appropriate firewalls and network switches.
6. Click Apply to save your changes.
99
Page 100

Playback Service Settings
This section configures settings related to MediaCentral Playback Services (MCPS). MCPS is a set
of services which run on the MCS servers that are responsible for the compression and playback of
video and audio media.
To configure the Playback Service settings:
1. In the Settings pane, select MCPS > Playback Service.
2. Player Settings: The “Save Failed AAF” feature automatically saves AAF files that do not parse
properly to a dedicated folder (
can assist in troubleshooting efforts and should only be enabled upon request from Avid
Customer Care.
3. Interplay Workgroup Properties:
a. User / Password: MediaCentral requires a dedicated user to access the Interplay Production
database. Enter that user and password.
Suggested User Name: MCSAdmin
b. Workgroup Name: Enter the name of the Interplay Production Workgroup (Framework). The
Workgroup Name is case sensitive.
c. Lookup Servers: Enter the (short) hostname of the server hosting the Interplay Production
Framework Lookup Service. If there are multiple Lookup Servers, enter each hostname
separated by a comma. Do not use a Fully Qualified Domain Name (FQDN) in this field.
/cache/aaf_to_investigate
Configuring System Settings
) on the MCS server. This feature
d. Enable Dynamic Relink: Enable this option if you are working in a multi-resolution
environment. If enabled, the player links to the lowest resolution associated with the asset. If
this option is disabled, the player links to the media associated with the asset at the most
recent checkin. This option is also required for sending high-resolution media to a playback
device (STP).
MCS v2.5 and later obtains the Media Indexer configuration information directly from the “Server
n
Hostname Settings” in the Interplay Administrator tool. Settings found in previous releases regarding
the Media Indexer HAG and MI Host have been removed from MCS v2.5.
4. General ISIS Settings:
a. Enable Remote Host: If you are connected to Avid shared storage through a Zone1 or Zone2
network connection, leave this box unchecked. If you are connecting through Zone3
(preferred configuration type), enable this check box.
For a refresher on zone definitions, see “Network Interface Cards and Network
Connections” on page 19.
b. Use Network Device: If you have multiple network interfaces configured and enabled on the
MCS server, enter the name of the interface used to connect to Avid shared storage. Multiple
interfaces can be entered, separated by a comma. This field can be left blank if the MCS
server has only one active network connection.
Examples: eth0 or em1
c. Ignore Network Device: If you have multiple network interfaces configured and enabled on
the MCS server, enter the name of the interface that will not be used to connect to Avid
shared storage. Multiple interfaces can be entered, separated by a comma. This field can be
left blank if the MCS server has only one active network connection.
Examples: eth1 or em2
100
 Loading...
Loading...