Page 1
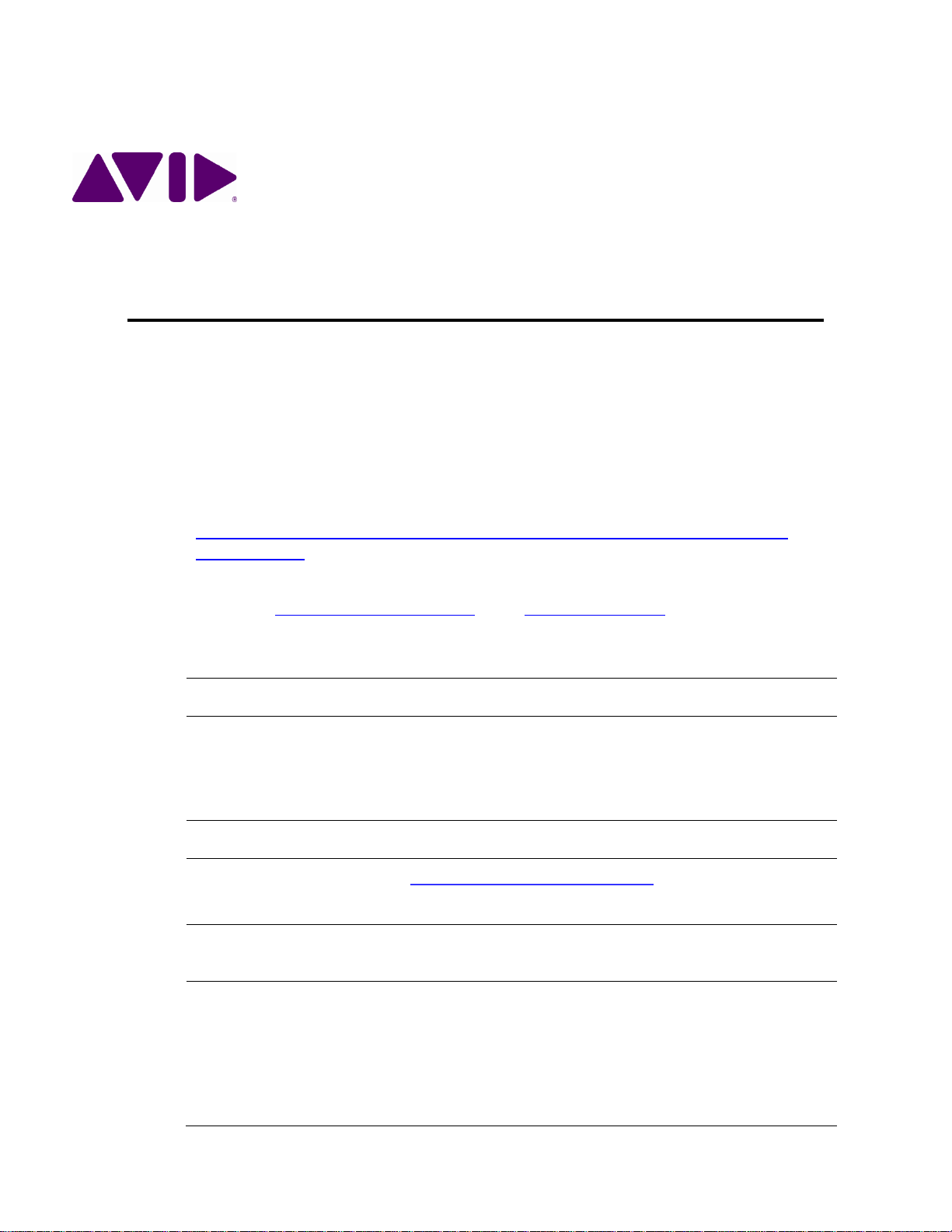
Important Information
Revision History
Date Revised
Changes Made
November 10, 2015
Added steps to the cluster upgrade process for the RabbitMQ cluster.
November 6, 2015
Added note regarding Dell servers to the cluster upgrade process.
October 29, 2015
Simplified Verifying Gluster Volume Permissions process
October 8, 2015
Added steps to the upgrade process to ensure that Gluster volumes
September 24, 2015
MediaCentral 2.4.0 First Publication.
Avid MediaCentral
®
Platform Services
Upgrading Guide Version 2.4.0
This document is a guide to upgrading to MediaCentral Platform Services (MCS) 2.4.0 from a
previous version of MCS or Interplay Central Services (ICS).
Avid® recommends that you read all the information in this upgrade guide thoroughly
before installing or using the corresponding software release.
Important: Check the Avid Knowledge Base for the latest updates to this guide and all
related documentation for Avid MediaCentral Platform Services.
http://avid.force.com/pkb/articles/en_US/readme/Avid-MediaCentral-Version-2-4-xDocumentation
Note: For a list products qualified for use with MCS 2.4, and the supported RHEL operating
system, see Software Compatibility Matrix on the Avid Knowledge Base
.
Appendix G: Glossary has been removed. For more information on the
systems discussed in this guide, see the MediaCentral Platform Services
Concepts and Clustering Guide.
Other minor updates
remount normally after the MCS software installation.
• Added “Upgrading the iNEWS Client Version”.
• Added steps for configurations with Media Index.
• Removed “Upgrading GlusterFS” procedure. This process is no
longer applicable as MCS 2.4.0 automatically updates Gluster.
Page 2

MediaCentral Services 2.4 Upgrading Guide
Contents
Important Information ....................................................................................................................... 1
Revision History .................................................................................................................................. 1
Contents ..................................................................................................................................................... 2
Overview .................................................................................................................................................... 4
How to Use this Guide ............................................................................................................................... 4
Operating System ....................................................................................................................................... 5
Obtaining the Software Packages .............................................................................................................. 5
Update Installation versus Full Installation ................................................................................................ 5
Upgrading Multi-Zone Deployments ......................................................................................................... 5
Upgrading Media | Index Deployments .................................................................................................... 6
Upgrading the MediaCentral Distribution Service (MCDS) ........................................................................ 6
An Important Note on SSL Certificate Passwords ...................................................................................... 7
Backing Up and Restoring SSL Private Keys ............................................................................................... 8
Installing the Closed Captioning Service .................................................................................................... 8
Upgrading the iNEWS Client Version ......................................................................................................... 8
Migrating User Settings from UMS to USS During an Upgrade ................................................................. 9
Upgrade Prerequisites ............................................................................................................................. 10
Upgrade Paths .......................................................................................................................................... 10
Upgrades for systems already running RHEL 6.5 ................................................................................. 10
Upgrades for systems running RHEL 6.3 .............................................................................................. 10
Upgrades from 1.2.x or 1.3.x to MCS 2.4 ............................................................................................. 10
Upgrading a Single Server RHEL 6.5 System to MCS 2.4 .......................................................................... 11
Installing MediaCentral Platform Services 2.4 ..................................................................................... 11
Upgrading a Cluster RHEL 6.5 System to MCS 2.4 ................................................................................... 13
Identifying the Master, Slave and Load-Balancing Nodes .................................................................... 13
Verifying Gluster File Replication ......................................................................................................... 14
Backing-up the User Database and System Settings ............................................................................ 15
Updating the Media Index Database .................................................................................................... 15
Taking the Cluster Offline ..................................................................................................................... 15
Updating the Cluster ............................................................................................................................ 16
Stopping the RabbitMQ Service and Rebooting the Cluster ................................................................ 18
Bringing the Corosync Cluster Online ................................................................................................... 19
Verifying Gluster Volume Permissions ................................................................................................. 20
2
Page 3
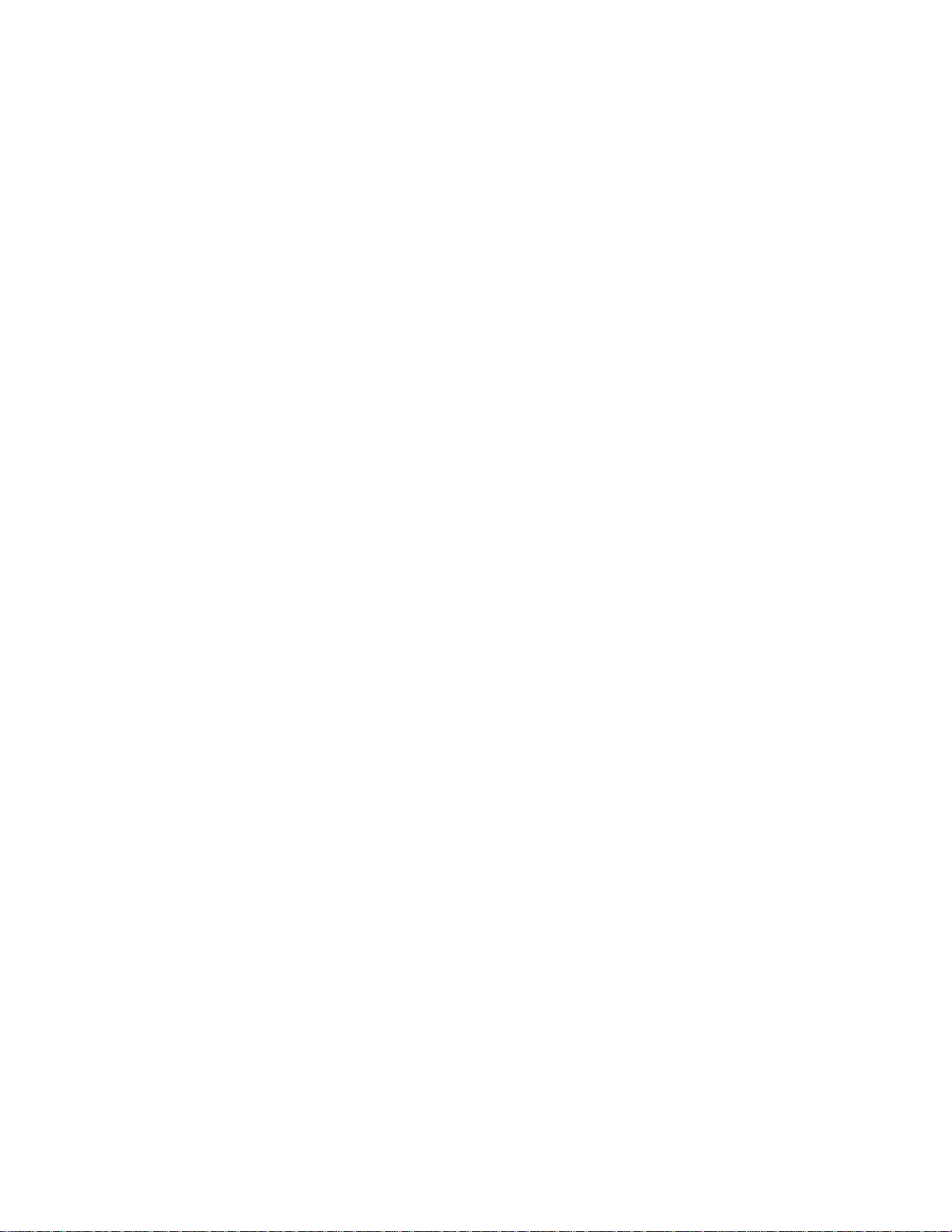
MediaCentral Services 2.4 Upgrading Guide
Removing the Gluster Metadata Cache Replication Volume ............................................................... 21
Upgrading a Single Server RHEL 6.3 System to MCS 2.4 .......................................................................... 22
Backing-up System Settings.................................................................................................................. 22
Installing RHEL 6.5 and MCS 2.4 ........................................................................................................... 23
Restoring System Settings and Migrating the User Database .............................................................. 24
Additional Upgrade Procedures ........................................................................................................... 25
Upgrading a Cluster RHEL 6.3 System to MCS 2.4 ................................................................................... 27
Identifying the Master, Slave and Load-Balancing Nodes .................................................................... 27
Backing Up the System Settings ........................................................................................................... 28
Taking the Cluster Offline ..................................................................................................................... 29
Upgrading the Software ....................................................................................................................... 29
Restoring System Settings and Migrating the User Database .............................................................. 30
Additional Upgrade Procedures ........................................................................................................... 31
Appendix A: Post Upgrade Notes ............................................................................................................. 33
Reconfiguring MCS for Upgrades from ICS 1.7 or Earlier ..................................................................... 33
Reconfiguring MCS for Use with Media Composer | Cloud ............................................................. 33
Reconfiguring MCS for Use with Interplay | MAM ........................................................................... 34
Resetting Layouts After Upgrading from V2.0 to V2.4 ......................................................................... 35
Resetting Layouts After Upgrading from ICS V1.6 or Earlier ................................................................ 35
Appendix B: Migrating the UMS Database to a Test Node ...................................................................... 36
Migrating the 1.6.x (or later) UMS Database ....................................................................................... 36
Migrating the 1.4.x/1.5.x UMS Database ............................................................................................. 37
Appendix C: Mounting and Unmounting a USB Drive ............................................................................. 38
Appendix D: Copying Software to the MCS Server .................................................................................. 40
Copying Software Using WinSCP .......................................................................................................... 40
Copying Software Using a USB Drive .................................................................................................... 41
Appendix E: Deleting the RAID 5 .............................................................................................................. 43
Deleting the RAID 5 on an HP Gen9 ..................................................................................................... 43
Deleting the RAID 5 on an HP Gen8 ..................................................................................................... 44
Deleting the RAID 5 on an Dell Server .................................................................................................. 47
Appendix F: Backing Up and Restoring System Settings and the ICS/MCS Database .............................. 51
Copyright and Disclaimer ......................................................................................................................... 55
3
Page 4

Overview
How to Use this Guide
Upgrading to MediaCentral Platform Services (MCS) 2.4 for MediaCentral UX, Media
Composer | Cloud, and Interplay | MAM, involves the migration of settings and data along
with the software upgrade. Depending on the upgrade path you are faced with, the
migration of settings and data is manual or automated.
Note: Beginning with version 2.0, the term “MediaCentral Platform Services” replaces
“Interplay Central Services.” In addition, the term “MediaCentral Playback Service” replaces
“Interplay Central Playback Service.”
There are two main upgrade paths to MCS 2.4, depending on the currently installed
operating system:
MediaCentral Services 2.4 Upgrading Guide
• RHEL 6.5 – If this is the currently installed OS, the upgrade is non-destructive and
largely automated. Manually backing up system settings and MCS database is not
required, but recommended.
• RHEL 6.3 and earlier – This upgrade involves a clean installation of RHEL 6.5 and
MCS. Manually backing up the system settings and MCS database before the
upgrade and restoring them after the upgrade is complete is mandatory.
When the upgrade path involves a RHEL version change, you must also manually
back up any private keys associated with SSL certificates received from a Certificate
Authority, if CA-signed certificates are in use. In the case of a cluster, you must
manually re-create the cluster and reconfigure Gluster cache replication (if used).
This guide documents the overall upgrade process for the supported upgrade scenarios. It
must be used in conjunction with the MediaCentral Platform Services Installation and
Configuration Guide. For clustering, the MediaCentral Platform Services Concepts and
Clustering Guide provides valuable information regarding cluster operations and post-
upgrade verification.
For each step in the overall upgrade process, this document offers the following guidance:
• Includes step-by-step instructions for a procedure
- or -
• Cross-references a section in the MediaCentral Platform Services Installation and
Configuration Guide
In the second case, the heading of the relevant section in the MediaCentral Platform
Services Installation and Configuration Guide is provided. Since direct page references are
unreliable, you must scan the table of contents in that guide to find the heading and page.
4
Page 5

Operating System
ICS/MCS Version
RHEL Version
ICS 1.2.3 – 1.5.0
RHEL 6.2
ICS 1.6.0 – 1.8.0
RHEL 6.3
ICS 1.8.1
RHEL 6.5
MCS 2.0.0 – 2.4.x
RHEL 6.5
Obtaining the Software Packages
Update Installation versus Full Installation
Upgrading Multi-Zone Deployments
MCS 2.4 requires Red Hat Enterprise Linux (RHEL) v6.5. In addition, whether performing an
upgrade or a full installation, the MCS installer requires the RHEL 6.5 ISO to be mounted, so
you must obtain the RHEL 6.5 ISO. This is true, even when performing an upgrade where the
operating system does not change.
For convenience, the following table lists the ICS/MCS releases and corresponding RHEL
versions.
MediaCentral Services 2.4 Upgrading Guide
Multiple software packages are required to properly install and configure MediaCentral
Platform Services. For more information on downloading these packages, see “Obtaining
the Software” in the MediaCentral Platform Services Installation and Configuration Guide.
For MCS systems already operating under RHEL v6.5, the upgrade process is fairly straight
forward and requires a minimal amount of time to complete.
For older versions of ICS or MCS operating under RHEL v6.3, the upgrade to MCS 2.4 is closer
to a new installation than it is to an upgrade. The process involves using the MCS
Installation USB Drive to reimage the server and complete a fresh installation of MCS.
Because of this, extra care must be taken to ensure the MCS system settings and user
database are preserved.
If your deployment is configured for multi-zone, note the following:
• Upgrade slave zones first. If you cannot bring all zones offline at once, upgrade the
slave zone(s) before the master zone.
An upgraded slave zone no longer has access to the centralized user management
service (UMS), which is owned by the master zone. Users in the upgraded slave zone
can continue to log in —the local, read-only copy of the UMS database is used —
but you cannot create new users.
5
• After the master zone has been updated as the last zone of the multi-zone setup,
the /opt/avid/cluster/bin/pgpool_remote_start script needs to be run to enable the
proper syncing of the user databases between all zones again. Please be aware that
the script will restart some services on the systems in the remote zones. After the
services are restarted, users will need to sign back into MediaCentral.
Page 6

Upgrading Media | Index Deployments
Upgrading the MediaCentral Distribution Service (MCDS)
If your deployment is configured for Media Index, note the following:
• Systems configured for Media Index require additional steps for certain upgrade
paths. Review and complete the following steps as appropriate for your installation:
If you are upgrading from MediaCentral v2.1 or earlier, you must delete the indexes
in all zones before the upgrade. Deleting the indexes reverts the index table to a
clean (empty) state. For instructions, see the Avid Media | Index Configuration
Guide.
If you are upgrading from MediaCentral v2.2.x or later, the indexes are compatible
with MediaCentral v2.4 and do not need to be deleted. However, a migration script
must be run to update the indexes to include new features associated with MCS
v2.4. For instructions, see the Avid Media | Index Configuration Guide.
• To configure the Production Engine Bus Connector (PEBCo) for Media Index on MCS
v2.4.x, you must use the Interplay Administrator tool for Interplay Production v3.3
or later. PEBCo supports the Interplay Production Engine v3.1 and later.
MediaCentral Services 2.4 Upgrading Guide
MCDS is used in MediaCentral UX configurations which employ a Send To Playback (STP)
workflow. Consult the version compatibility chart on the Avid Knowledge Base for the
correct version of MCDS for your installation and upgrade the software if necessary.
http://avid.force.com/pkb/articles/en_US/compatibility/Avid-Video-Compatibility-Charts
To upgrade the MediaCentral Distribution Service:
1. MCDS could be in one or more location within your environment. Use the following
process to verify where MCDS is installed:
a. Log into MediaCentral UX as a user with Administrator privileges.
See “Logging into MediaCentral” in the MediaCentral Platform Services
Installation and Configuration Guide for additional information.
b. Select System Settings from the Layout selector.
c. In the Settings pane, select Interplay | Production.
d. Make note of the MCDS Service URL. This field lists the location or locations
where MCDS has been installed.
e. Log out of MediaCentral UX and close the browser.
2. On the system where MCDS has been installed, use the “Programs and Features”
Control Panel to uninstall MCDS.
Note: MCDS v3.3 is a 64 bit application. Prior 32 bit versions must be manually removed to
avoid the installation of multiple versions on the same system.
3. If upgrading from a 32 bit version of MCDS, navigate to C:\Program Files (x86)\Avid\ and
delete the residual “MediaCentral Distribution Service” folder.
4. Install the updated version of MCDS.
5. Repeat this process if you need to upgrade MCDS on a second host system.
6
Page 7

MediaCentral Services 2.4 Upgrading Guide
An Important Note on SSL Certificate Passwords
Interplay Central uses the Secure Sockets Layer (SSL) for its server to browser connections.
Default passwords may have been used by the system to automatically generate a selfsigned certificate. Customized certificates can also be used, including those that have been
issued by a Certificate Authority (CA).
When customized or CA-signed certificates are used, the SSL passwords must be written to
the user-available Application Properties file in the following directory:
/opt/avid/etc/avid/avid-interplay-central/config/application.properties
This should not be confused with the system-reserved Application Properties file, in the
following location:
/opt/avid/avid-interplay-central/config/application.properties
Caution: The user-available Application Properties file is backed up and restored by the systembackup script. The system-reserved Application Properties file is not backed up. If the SSL
passwords are in the wrong file, SSL configuration will be broken by the upgrade.
To avoid mishaps, double-check the contents of the system-reserved Application Properties
file before proceeding with the upgrade.
To double-check the system-reserved Application Properties file:
1. List the contents of the Application Properties file reserved for use by the system:
less /opt/avid/avid-interplaycentral/config/application.properties
2. Look for the following two lines (they might not be next to each other):
system.org.ops4j.pax.web.ssl.password=OBF\:1lfc1n7n1l1618qm18qo1kxw1n3v1lc6
system.org.ops4j.pax.web.ssl.keypassword=OBF\:1lfc1n7n1l1618qm18qo1kxw1n3v1l
c6
The obfuscated passwords shown above (in bold) are the default system passwords.
3. If the passwords you see match the above, nothing more needs to be done.
4. If the passwords you see are different, it indicates the file has been edited and you must
copy the two modified lines into the following file (you might need to create the file):
/opt/avid/etc/avid/avid-interplay-central/config/application.properties
Copying the modified lines to the user-available Application Properties file ensures they
are preserved during the upgrade.
7
Page 8

MediaCentral Services 2.4 Upgrading Guide
Backing Up and Restoring SSL Private Keys
Installing the Closed Captioning Service
Upgrading the iNEWS Client Version
Upgrading can be a “true” (non-destructive) upgrade, or can involve a fresh install of RHEL.
For fresh installs, the system-backup script has been provided to back up and restore system
settings related to MCS, including SSL data (the Jetty keystore and certificates it contains).
However, if you are using a Trusted CA-signed Certificate, a private key (jettyPrivateKey.key)
file was created during the certificate creation process. The procedure suggests that you
back up this file in a safe place, such as the root user home directory (/root) directory. If you
are performing a fresh install of RHEL, be sure to back up this private key to an external
location before performing the upgrade. Backing up private key files is good practice,
whatever the type of upgrade being performed.
Note: If the private key was not backed up elsewhere, it is doubly important to back up the
keystore before performing the upgrade. The private key is used to generate Certificate Signing
Requests (CSRs).
For instructions on creating and installing SSL certificates see the following article:
http://avid.force.com/pkb/articles/en_US/how_to/SSL-Certificates-for-server-to-browserconnections
To back up and restore the Jetty keystore:
1. Locate the separate private key file used to generate the Certificate Signing Request (if
any).
The default name is jettyPrivateKey.key. During its creation, it was suggested you store it
in the following directory:
/root
2. Copy the private key to a safe location (off the MCS server), restoring it at an
appropriate step in the upgrade.
MCS v2.3 introduced a Closed Captioning Service for use with MediaCentral UX. This service
is not included in the MCS software package and requires a separate installation. Follow the
steps in this guide to complete the upgrade to MCS v2.4. Once the upgrade is complete, the
Closed Captioning Service can be installed or upgraded.
See “PART VII: INSTALLING THE CLOSED CAPTIONING SERVICE” in the MediaCentral Platform
Services Installation and Configuration Guide for upgrade instructions.
If your workflow includes integration with Avid iNEWS, ensure your iNEWS system is
updated with the iNEWS client version for this release of MCS. See the Avid MediaCentral
Platform Services ReadMe for iNEWS client version information. See “Editing
SYSTEM.CLIENT.VERSIONS” in the MediaCentral Platform Services Installation and
Configuration Guide for instructions on adding the client version to the iNEWS server.
8
Page 9

MediaCentral Services 2.4 Upgrading Guide
Migrating User Settings from UMS to USS During an Upgrade
MediaCentral 2.0 introduced a new user database scheme. Upgrades of systems prior to 2.0
need to complete a user database migration using the supplied avid-uss-import script.
• For upgrades from 1.8.0 (RedHat 6.3) or earlier, a backup and restore of the MCS
database is required. The user database migration must be completed after
restoring the MCS database, but before logging in via the MediaCentral | UX user
interface.
• For upgrades from 1.8.1 (RedHat 6.5), a backup and restore of the MCS database is
not required. However, the avid-uss-import script must still be run before logging in
via the MediaCentral | UX user interface.
Note: In a cluster, the user database migration script must be run once on the master node only.
See Appendix F: Backing Up and Restoring System Settings and the ICS/MCS Database for
details on the backup and restore procedure. Procedures for using the avid-uss-import
script are covered in
Upgrades for systems running RHEL 6.3.
9
Page 10
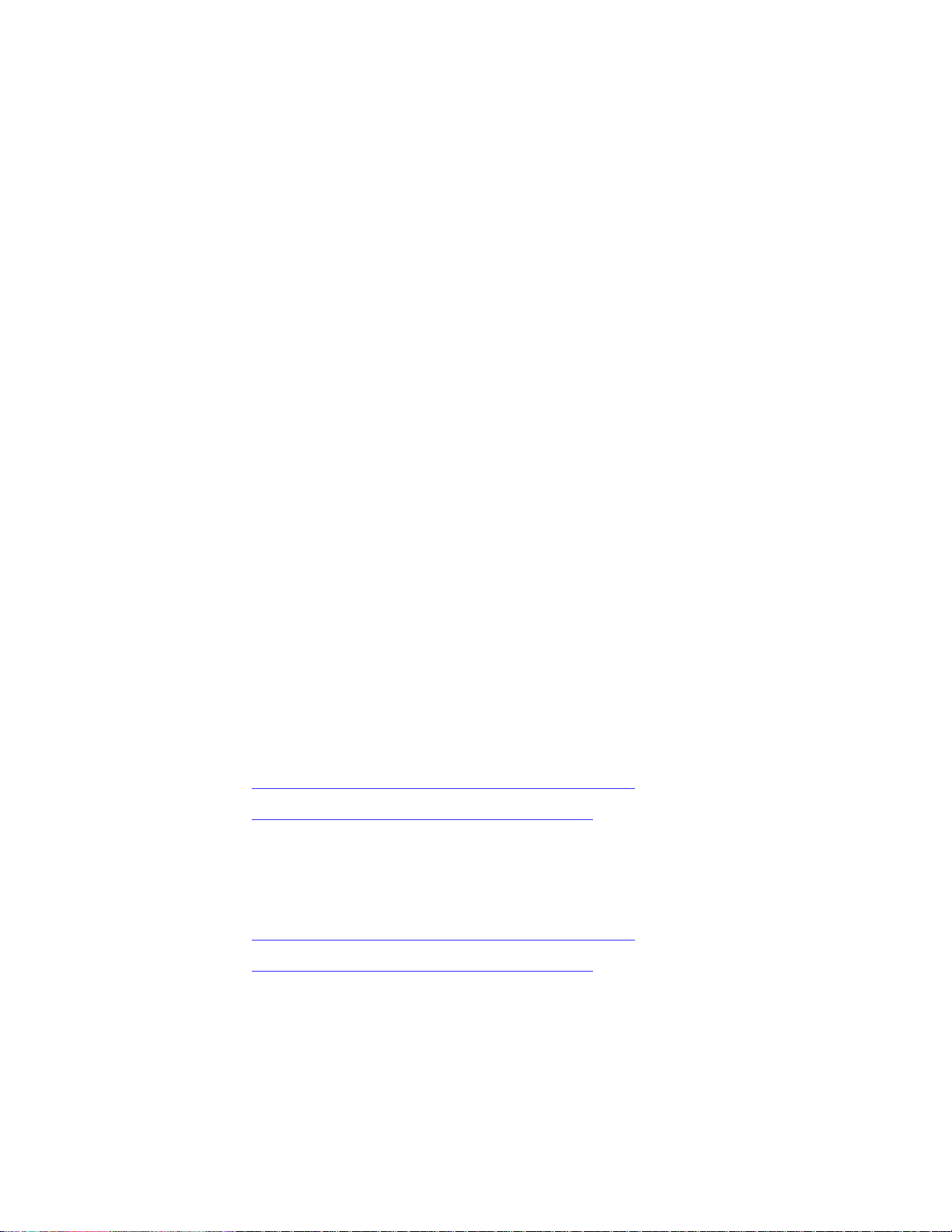
Upgrade Prerequisites
Upgrade Paths
Upgrades for systems already running RHEL 6.5
Upgrades for systems running RHEL 6.3
Upgrades from 1.2.x or 1.3.x to MCS 2.4
Before starting any MCS upgrade, it is important to ensure you have a healthy environment.
Verify the following as appropriate:
(All configurations) Ensure you can log into MediaCentral UX via a web browser and
verify basic functionality.
(Cluster configurations) Verify the status of RabbitMQ and the ACS Bus.
See “Verifying the Status of RabbitMQ” in the MediaCentral Platform Services
Installation and Configuration Guide for details.
See “Verifying ACS Bus Functionality” in the MediaCentral Platform Services Installation
and Configuration Guide for details.
(Cluster configurations) Verify the status of the Corosync cluster. Ensure there are no
errors.
See “Monitoring MCS High-Availability” in the MediaCentral Platform Services
Installation and Configuration Guide for details.
(Multi-zone configurations) Verify that the “Zones” section of the MediaCentral UX
System Settings layout displays all expected zones with no errors.
MediaCentral Services 2.4 Upgrading Guide
See “Troubleshooting the Multi-Zone Setup” in the MediaCentral Platform Services
Installation and Configuration Guide for details.
This section presents the upgrade paths for specific deployment options.
For upgrading instructions:
• Upgrading a Single Server RHEL 6.5 System to MCS 2.4 on page 11
• Upgrading a Cluster RHEL 6.5 System to MCS 2.4 on page 13.
For upgrading instructions:
• Upgrading a Single Server RHEL 6.3 System to MCS 2.4 on page 22
• Upgrading a Cluster RHEL 6.3 System to MCS 2.4 on page 27.
.
.
For Interplay Central and / or ICPS 1.2.x and 1.3.x upgrade options, please consult your Avid
representative.
10
Page 11
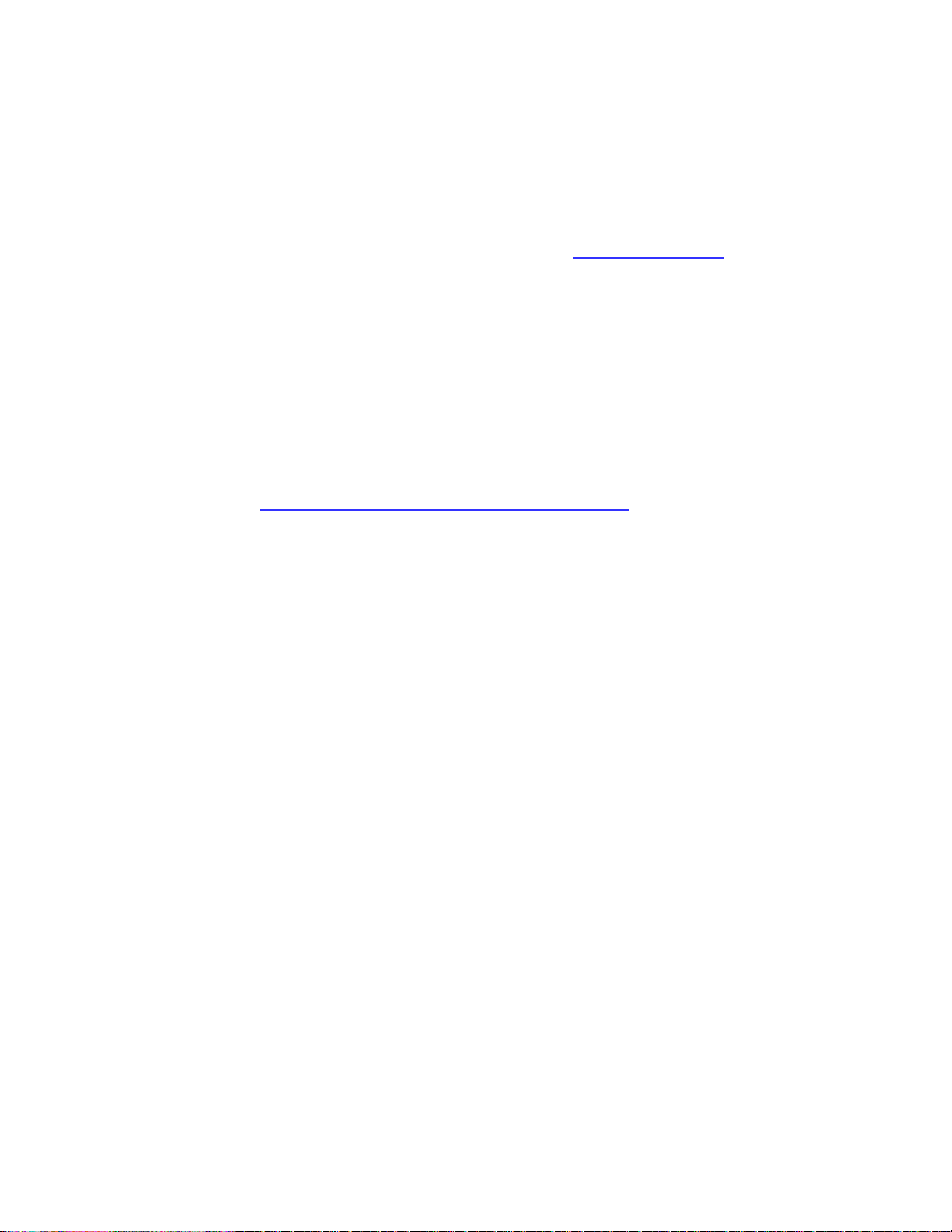
MediaCentral Services 2.4 Upgrading Guide
Upgrading a Single Server RHEL 6.5 System to MCS 2.4
Installing MediaCentral Platform Services 2.4
Installing MCS 2.4 on a single server already operating under RHEL 6.5 is a simple automated
update of the affected packages. All MCS system settings are preserved.
Expected downtime: 30 min.
Note: Prior to upgrading, ensure you have verified the
Upgrade Prerequisites on page 10.
1. Prepare the v2.4 MCS Installation USB Drive and connect it to your MCS server.
Installing MCS 2.4 from the MCS Installation USB Drive is required as it contains the
RHEL 6.5 ISO required for the upgrade process.
See “Creating the MCS Installation USB Drive” in the MediaCentral Platform Services
Installation and Configuration Guide for details.
2. Mount the USB drive and change to the USB mount point.
See “Appendix C: Mounting and Unmounting a USB Drive
Warning: The MCS Installation USB Drive contains all software used to image a new
MediaCentral server. Do not reboot the server with this USB drive attached.
3. Although the upgrade is non-destructive, it is a good idea to back-up the MCS database.
This is an optional, but recommended step.
Back up the MCS settings and database using the backup script:
./system-backup.sh –b
” for details.
See Appendix F: Backing Up and Restoring System Settings and the ICS/MCS Database
for additional details.
4. (Media Index configurations only) If Media Index has been configured on your MCS
system, you need to run a database migration script prior to upgrading the MCS
software. For instructions, see the Avid Media | Index Configuration Guide.
5. Start the installation script:
./install.sh
Note: Be sure to use the dot-slash (“./”) notation, which tells Linux to look for the installation
script in the current directory. Otherwise you will receive the following error message:
-bash: install.sh: command not found
If your system is configured for Media Index, you will receive a message indicating that
“A Media | Index configuration has been detected on this system”. Select one of the
following options:
• Type
IGNORE if you have already upgraded your Media | Index data or want to
upgrade your system without completing the migration.
• Type
QUIT if you have not yet upgraded your Media | Index data and need to exit
the installer.
11
Page 12
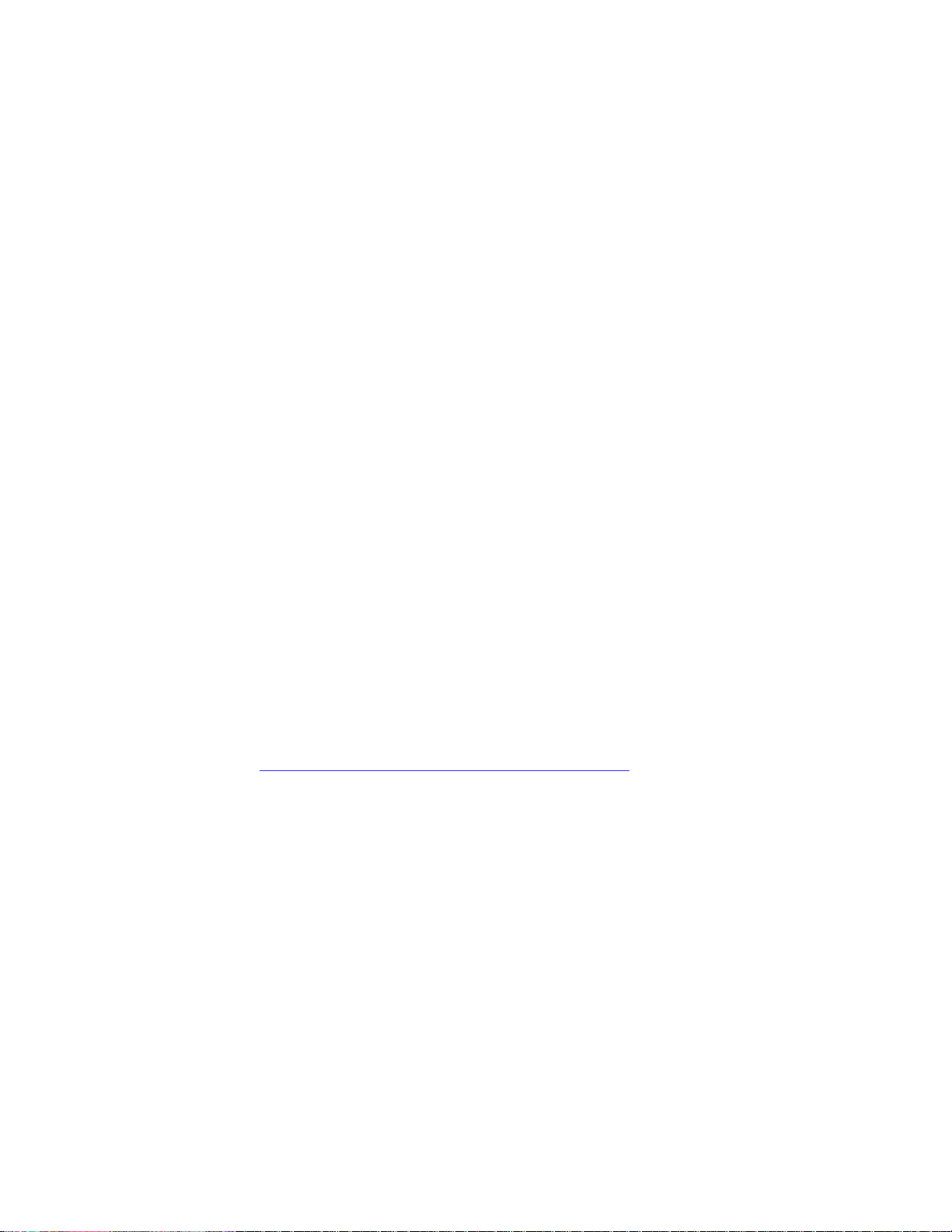
MediaCentral Services 2.4 Upgrading Guide
During the installation process, progress is displayed. The update completes with an
indication of success:
INSTALLATION FINISHED
If any errors were encountered during the upgrade, you can obtain more information in
the installation log at:
/var/log/MediaCentral_Services_<version>_Build_<number>_Linux.log
6. Check the installation was successful using the ics_version script:
ics_version
Service version numbers are returned as follows:
UMS Version: 2.4.x.x
ICPS Version: 2.4.x.x
ICPS manager Version: 2.4.x.x
ACS Version: 2.4.x.x
System ID: "xxxxxxxxxxx"
ICS installer: 2.4 (Build xx)
Created on <installer creation date>
Note: For precise version numbers for this release, see the Avid MediaCentral Platform
Services 2.4 ReadMe.
Note: If you receive a “command not found” error, logout and log back into the server or SSH
session (PuTTY). This will refresh the login for the upgraded system and should allow the
command to run properly.
Note: The System ID is an 11-digit number used in support calls. You enter it via the
MediaCentral UX user interface. See the MCS Installation and Configuration Guide for more
information.
7. Unmount the USB drive.
See “Appendix C: Mounting and Unmounting a USB Drive
” for details.
8. (Multi-Zone configurations only) Once the master zone has been updated, run the
following script from the master zone to re-enable the database syncing between all
zones:
/opt/avid/cluster/bin/pgpool_remote_start
12
Page 13

MediaCentral Services 2.4 Upgrading Guide
Upgrading a Cluster RHEL 6.5 System to MCS 2.4
Identifying the Master, Slave and Load-Balancing Nodes
Installing MCS 2.4 on a cluster already operating under RHEL 6.5 involves an automated
update of the affected packages. All MCS system settings are preserved. All nodes must be
taken offline to perform the update.
The cluster upgrade involves the following steps:
Identifying the Master, Slave and Load-Balancing Nodes
Verifying Gluster File Replication
(optional) Backing-up the User Database and System Settings
(Media Index only) Updating the Media Index Database
Taking the Cluster Offline
Updating the Cluster
Stopping the RabbitMQ Service and Rebooting the Cluster
Bringing the Corosync Cluster Online
(if applicable) Verifying Gluster Volume Permissions
(if applicable) Removing the Gluster Metadata Cache Replication Volume
Expected downtime: 1 hr. for 2 servers, + 30 min. for each additional server.
Note: Prior to upgrading, ensure you have verified the
Upgrade Prerequisites on page 10.
There are three types of nodes in a cluster: master, slave, and load-balancing. The master
“owns” multiple resources such as the cluster IP address. The slave assumes the role of
master in the event of a failover. Additional nodes play a load-balancing role, but can never
take on the role of master.
To identify the master, slave, and load-balancing nodes:
1. Verify the current role of each node in the cluster through the Cluster Resource
Monitor. Log in to any machine in the cluster as the root user and type:
crm_mon
2. To identify the master and slave nodes, look for the line containing “Master/Slave Set”.
For example:
Master/Slave Set: ms_drbd_postgres [drbd_postgres]
Masters: [ wavd-mcs01 ]
Slaves: [ wavd-mcs02 ]
In this example, the master node is wavd-mcs01 and the slave node is wavd-mcs02.
3. To identify the load-balancing nodes, look for the line containing “Clone Set”.
For example:
Clone Set: AvidAllEverywhere [AvidAll]
Started: [ wavd-mcs01 wavd-mcs02 wavd-mcs0 wavd-mcs04]
In this example, the load-balancing nodes are wavd-mcs03 and wavd-mcs04.
4. Exit crm_mon by pressing CTRL-C on the keyboard.
13
Page 14
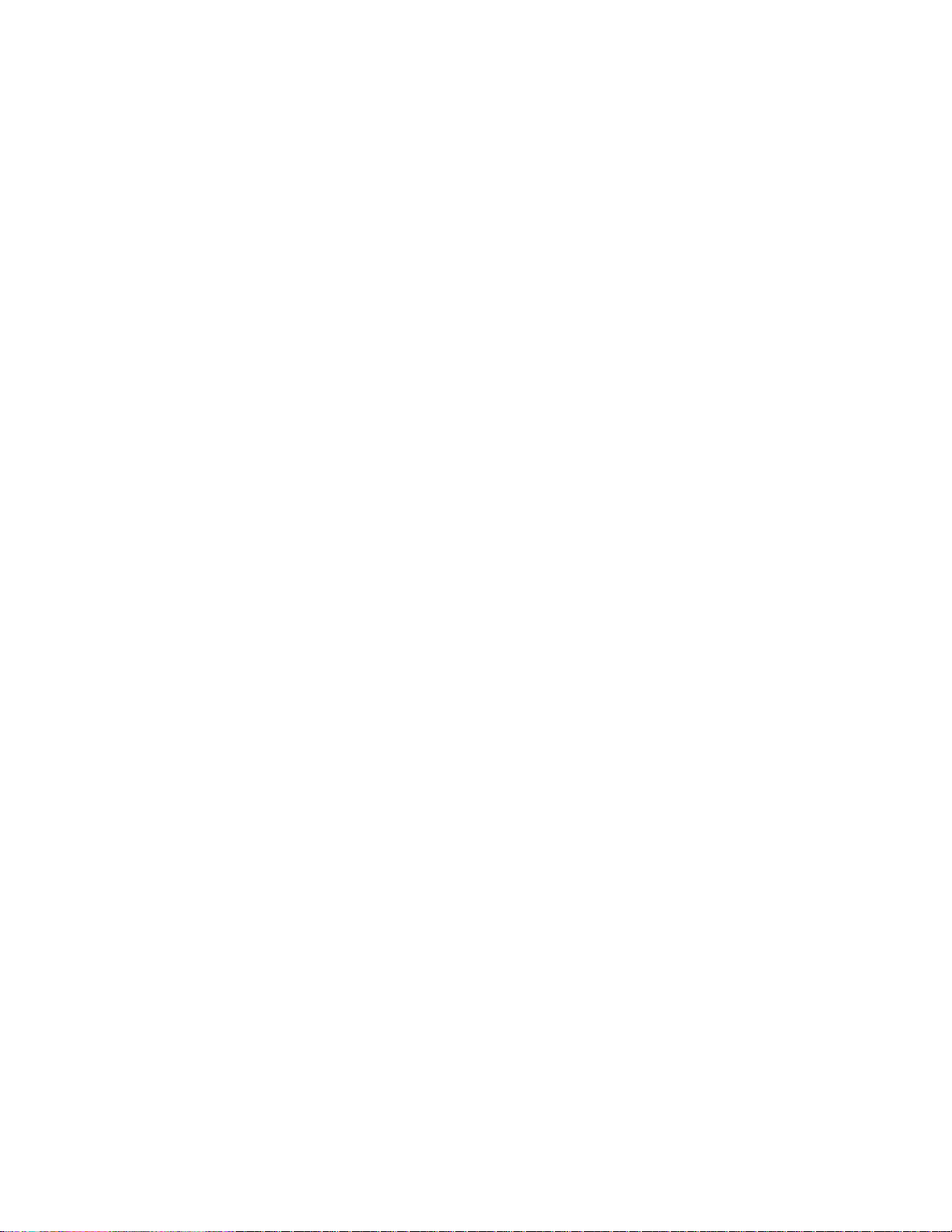
MediaCentral Services 2.4 Upgrading Guide
Verifying Gluster File Replication
The MCS v2.4 installation includes the Gluster v3.6.4 software packages to enable file
replication across the cluster nodes. If your cluster is already configured with Gluster and
you are running an earlier version of Gluster, the packages will be automatically updated
during the MCS software installation. If your system is not configured with Gluster, the
packages will still be installed, but the software will not be activated.
If your MCS servers are configured for Gluster file replication, complete the “Gluster only”
steps in MCS upgrade process below. If your system is not configured for Gluster, the
“Gluster only” steps can be skipped.
To determine if Gluster is configured:
1. Verify if the “glusterd” service is running on your MCS servers:
service glusterd status
If Gluster is active, the command should respond with the following:
glusterd (pid 1457) is running...
If the glusterd service is not running, the command should respond with:
glusterd: unrecognized service
2. You can further verify if Gluster has been configured by looking for the mounted
volumes created through the Gluster configuration process:
df -h
If Gluster has been configured, you should see the three “gl-cache” volumes:
Filesystem Size Used Avail Use% Mounted on
/dev/mapper/lvg-lv_root 75G 12G 60G 17% /
tmpfs 1.9G 45M 1.9G 3% /dev/shm
/dev/sda1 504M 45M 434M 10% /boot
/dev/mapper/vg_ics_cache-lv_ics_cache 99G 189M 94G 1% /cache
wavd-mcs01:/gl-cache-dl 99G 189M 94G 1% /cache/download
wavd-mcs01:/gl-cache-fl 99G 189M 94G 1% /cache/fl_cache
wavd-mcs01:/gl-cache-mcam 99G 189M 94G 1% /cache/render
14
Page 15
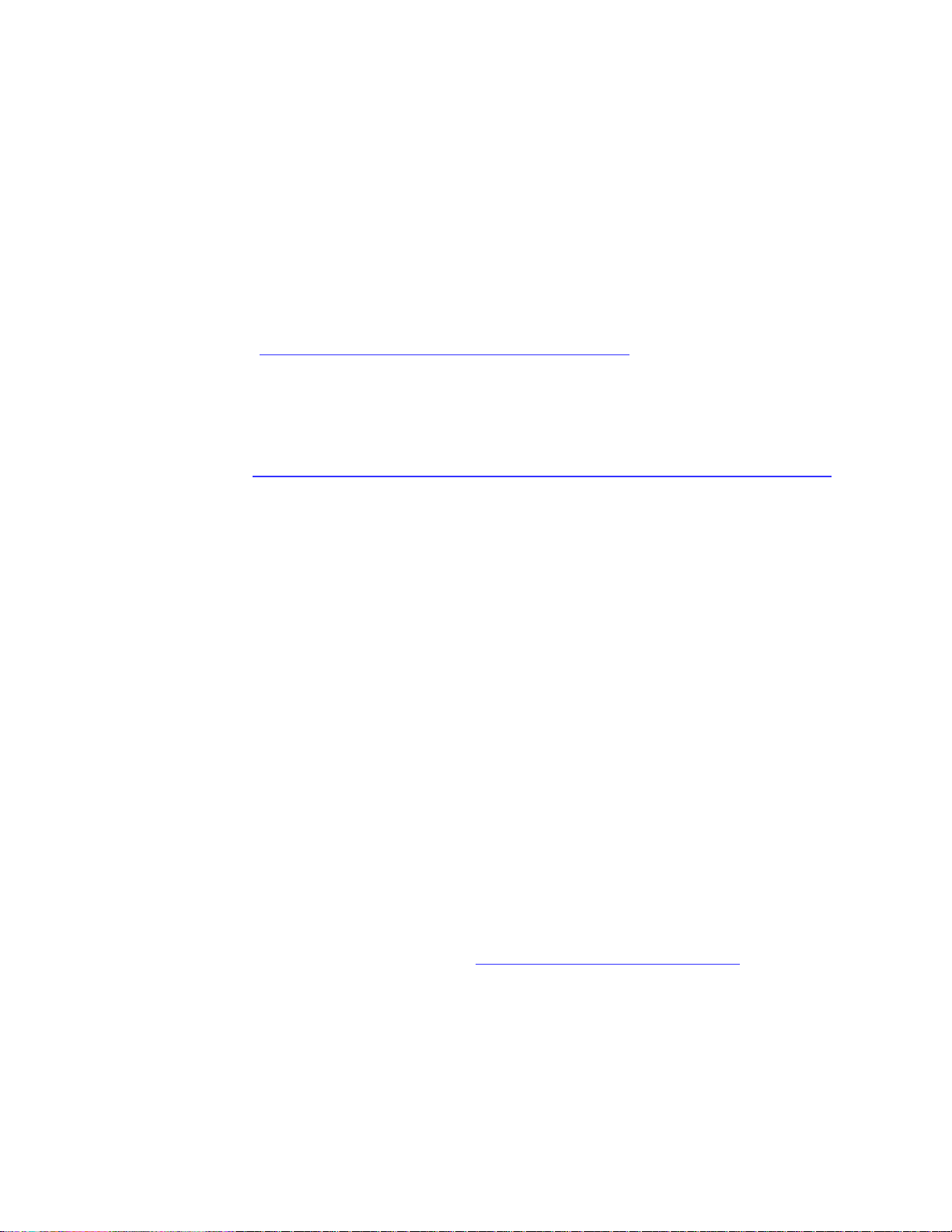
MediaCentral Services 2.4 Upgrading Guide
Backing-up the User Database and System Settings
Updating the Media Index Database
Taking the Cluster Offline
Although the upgrade is non-destructive, it is a good idea to back-up the MCS database.
This is an optional, but recommended step.
To back up the database and settings:
1. Prepare the v2.4 MCS Installation USB Drive and connect it to the cluster master node.
See “Creating the MCS Installation USB Drive” in the MediaCentral Platform Services
Installation and Configuration Guide for details.
2. Mount the USB drive and change to the mount point.
See “Appendix C: Mounting and Unmounting a USB Drive
Warning: The MCS Installation USB Drive contains all software used to image a new
MediaCentral server. Do not reboot the server with this USB drive attached.
3. Back up the current system settings and MCS database using the backup script.
See Appendix F: Backing Up and Restoring System Settings and the ICS/MCS Database
for additional details.
4. Repeat this process for the slave and all load balancing nodes.
” for details.
If Media Index has been configured on your MCS system, you need to run a database
migration script prior to upgrading the MCS software. This must be completed while the
cluster is online. For instructions, see the Avid Media | Index Configuration Guide.
Corosync and RabbitMQ maintain independent clustering mechanisms. Corosync clusters
operate in a master/slave relationship whereas RabbitMQ clusters run in an Active/Active
state where any node in the cluster could be the owner of the RabbitMQ database. This
means that the order in which the nodes join and leave the RabbitMQ cluster is particularly
important. In the following process, you will put each node of the Corosync cluster into
“standby” and you will stop the RabbitMQ resources to pause its clustering functionality.
Note: Take care to note the order in which nodes are taken offline. You will need to bring the
nodes back online in the reverse order. Failure to do so may break the RabbitMQ cluster.
Note: If Media Index has been configured on your system, complete the database migration
prior to taking the cluster offline. See Upgrading Media | Index Deployments
In this process you will put each Corosync cluster node into standby and then stop the
RabbitMQ on each server. Complete this process one node at a time, waiting 30 seconds
between each node. Avid recommends starting with the final node first.
Example: If you have four nodes, begin with node 4 (wavd-mcs04), followed by node 3
(wavd-mcs03).
15
for details.
Page 16
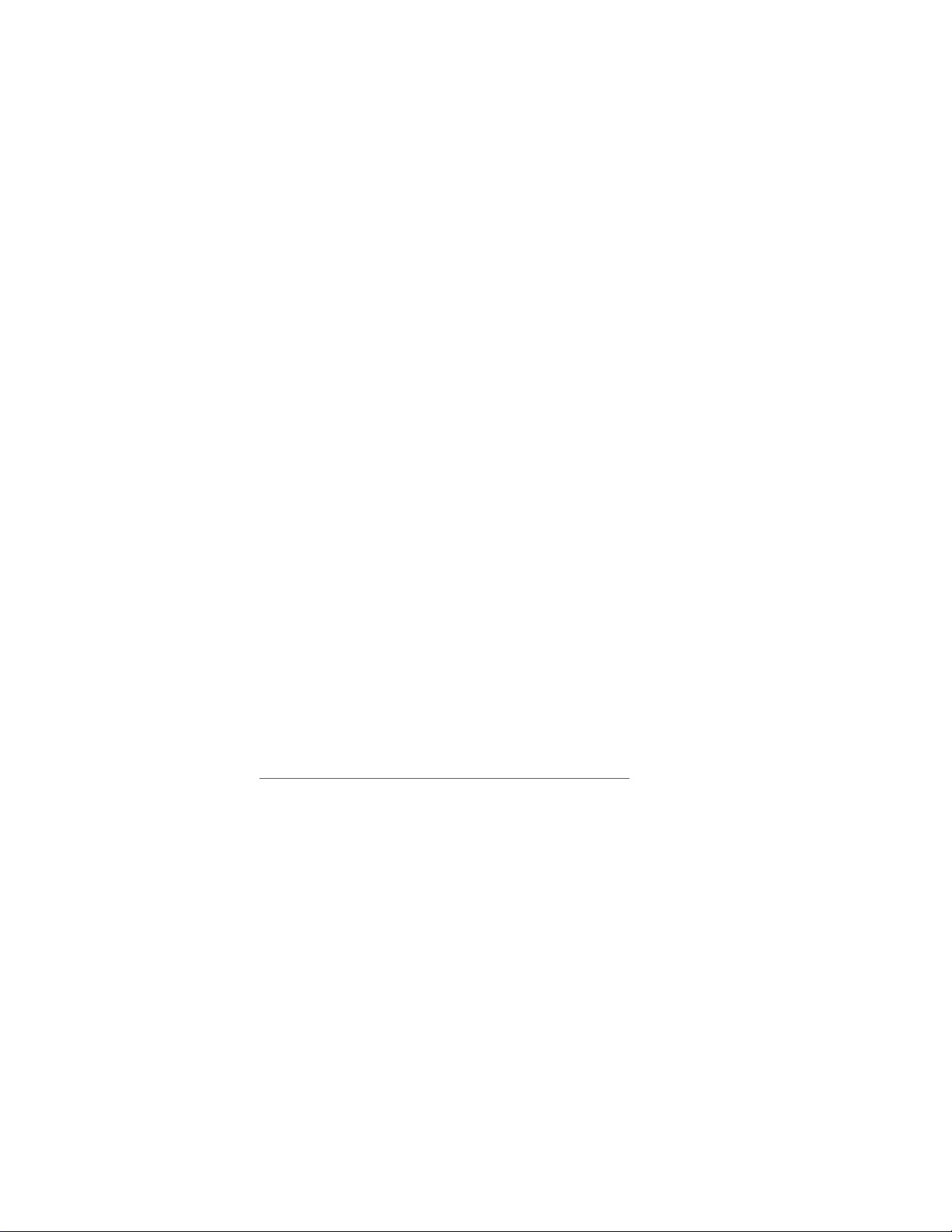
MediaCentral Services 2.4 Upgrading Guide
Updating the Cluster
To bring the cluster into standby mode:
1. Begin by putting the Corosync load-balancing nodes into standby mode and then
stopping the rabbitmq service. Complete this process one node at a time, waiting 30
seconds between each node:
crm node standby <node name>
service rabbitmq-server stop
2. Wait 30 seconds and put the Corosync slave node into standby:
crm node standby <node name>
service rabbitmq-server stop
3. Wait 30 seconds and put the Corosync master node into standby:
crm node standby <node name>
service rabbitmq-server stop
Upgrade the nodes in the reverse order that you stopped the services. Start with the
Corosync master node, followed by the slave node and finally the load balancing nodes.
To update the cluster:
1. If you have not already done so, prepare the v2.4 MCS Installation USB Drive and
connect it to your first MCS server.
Installing MCS 2.4 from the MCS Installation USB Drive is required as it contains the
RHEL 6.5 ISO required for the upgrade process.
See “Creating the MCS Installation USB Drive” in the MediaCentral Platform Services
Installation and Configuration Guide for details.
2. Mount the USB drive and change to the mount point.
See “Appendix C: Mounting and Unmounting a USB Drive
Warning: The MCS Installation USB Drive contains all software used to image a new
MediaCentral server. Do not reboot the server with this USB drive attached.
” for details.
3. (Gluster only) Unmount the Gluster volumes:
umount /cache/download
umount /cache/fl_cache
umount /cache/render
4. Start the installation script.
./install.sh
Note: Be sure to use the dot-slash (“./”) notation, which tells Linux to look for the installation
script in the current directory. Otherwise you will receive the following error message:
-bash: install.sh: command not found
16
Page 17

MediaCentral Services 2.4 Upgrading Guide
If your system is configured for Media Index, you will receive a message indicating that
“A Media | Index configuration has been detected on this system”. Select one of the
following options:
• Type
IGNORE if you have already upgraded your Media | Index data or want to
upgrade your system without completing the migration.
• Type
QUIT if you have not yet upgraded your Media | Index data and need to exit
the installer.
During the installation process, progress is displayed. The update completes with an
indication of success:
INSTALLATION FINISHED
If any errors were encountered during the upgrade, you can obtain more information in
the installation log at:
/var/log/MediaCentral_Services_<version>_Build_<number>_Linux.log
5. Check the installation was successful using the ics_version script:
ics_version
Service version numbers are returned as follows:
UMS Version: 2.4.x.x
ICPS Version: 2.4.x.x
ICPS manager Version: 2.4.x.x
ACS Version: 2.4.x.x
System ID: "xxxxxxxxxxx"
ICS installer: 2.4 (Build xx)
Created on <installer creation date>
Note: For precise version numbers for this release, see the Avid MediaCentral Platform
Services 2.4 ReadMe.
Note: If you receive a “command not found” error, logout and log back into the server or SSH
session (PuTTY). This will refresh the login for the upgraded system and should allow the
command to run properly.
6. Unmount the USB drive, proceed to the next node, and follow the same pattern:
a. Mount the MCS 2.4 Installation USB drive
b. (Gluster only) Unmount the Gluster volumes
c. Run the update script
d. Verify the ics_version output
e. Unmount the USB drive
7. (Gluster only) Complete the following steps on each node to regenerate the Gluster
volumes:
a. Stop the glusterd service:
service glusterd stop
17
Page 18

MediaCentral Services 2.4 Upgrading Guide
Stopping the RabbitMQ Service and Rebooting the Cluster
b. Regenerate the volfile names on all bricks:
glusterd --xlator-option *.upgrade=on –N
c. Start the glusterd service:
service glusterd start
d. Remount the Gluster volumes:
mount /cache/download
mount /cache/fl_cache
mount /cache/render
Installing the software update restarted the RabbitMQ service. The services need to be
stopped again before rebooting the cluster.
Prior to completing this process, note the following:
• If you are upgrading from MCS v2.2.3 or earlier, this process is required.
• If you are upgrading from MCS v2.2.4 or later, this process can be skipped.
To stop RabbitMQ and reboot the cluster:
1. Stop the RabbitMQ services on the final load-balancing node:
service rabbitmq-server stop
Example: If you have four cluster nodes, number 4 is the “final” load-balancing node.
2. Waiting 30 seconds between each node, stop the RabbitMQ services on the next load-
balancing node, then the slave node and finally the master node.
3. Once the RabbitMQ services have been stopped on each node, all nodes in the cluster
must be rebooted. The order in which the nodes are rebooted is important to ensure
RabbitMQ starts successfully. Begin by rebooting the master node:
reboot <master node name>
4. Waiting 30 seconds between each node, reboot the slave node and each load-balancing
node.
reboot <node name>
5. Once all nodes have been rebooted and RabbitMQ has been started on each node,
verify the status of the RabbitMQ service.
See “Verifying the Status of RabbitMQ” in the MediaCentral Platform Services
Installation and Configuration Guide for details.
See “Verifying ACS Bus Functionality” in the MediaCentral Platform Services Installation
and Configuration Guide for details.
Note: The RabbitMQ cluster must be healthy prior to bringing the Corosync cluster back
online. If you suspect there is a problem, see the following Avid Knowledge Base article for
assistance:
troubleshooting
18
http://avid.force.com/pkb/articles/en_US/troubleshooting/RabbitMQ-cluster-
Page 19

MediaCentral Services 2.4 Upgrading Guide
Bringing the Corosync Cluster Online
To complete the upgrade process, the Corosync cluster must be manually brought online.
To bring the cluster back online:
1. Reactivate the cluster by running the following command on the master node only:
sh /opt/avid/cluster/bin/reactivate-cluster
Note: If after running the reactivate-cluster script you observe that a node is the state of
“Offline - Unclean Node”, restart Pacemaker on that node.
Warning: Do not run the reactivate-cluster script in MCS v2.4.0 on Dell servers. Instead,
bring the nodes back online manually. For more information see bug number RE-1065 in the
MCS v2.4.1 ReadMe.
If the reactivate-cluster command does not bring all nodes back online, you can
complete the process manually. For example, to bring the master node back online:
crm node online <node name>
Similarly, you can bring the slave node back online:
crm node online <node name>
If applicable, bring the load-balancing nodes back online:
crm node online <node name>
2. Start the Cluster Resource Monitor to verify the cluster status:
crm_mon -f
• Verify the master, slave, and load-balancing nodes have rejoined the cluster, as
expected.
• Review the fail counts for the following resources (at a minimum): AvidIPC,
AvidUMS, AvidACS, pgsqlDB.
3. If failures are listed, run the cluster resource manager cleanup command to reset them:
crm resource cleanup <rsc> [<node>]
<rsc> is the resource name of interest: AvidIPC, AvidUMS, AvidACS, pgsqlDB (or another)
<node> (optional) is the node of interest.
Note: If you receive an “object/attribute does not exist” error message, it indicates the
resource is active on more than one node. Repeat the command using the group name for
the resource (the “everywhere” form). For example, for the AvidAll resource, use
AvidAllEverywhere. For AvidConnectivityMon, use AvidConnectivityMonEverywhere.
Note: You can address the services contained in the postgres resource group (postgres_fs,
AvidClusterIP and pgsqlDB) individually, or as a group.
For example, to reset the fail count for AvidALL resource, issue the following command:
crm resource cleanup AvidAllEverywhere
19
Page 20

MediaCentral Services 2.4 Upgrading Guide
Verifying Gluster Volume Permissions
4. (Media Index configurations only) If you are upgrading a system that includes Media
Index, you will need to run a script to restart the appropriate services.
/opt/avid/cluster/bin/search-cluster rsc-start
This command only needs to be run once on any node in the cluster.
5. (Multi-Zone configurations only) Once the master zone has been updated, run the
following script from the Master node of the cluster in the Master zone to re-enable the
database syncing between all zones.
/opt/avid/cluster/bin/pgpool_remote_start
The process below was added to the v2.2.0 MediaCentral Platform Services Installation and
Configuration Guide. Depending on when your system was installed, permissions for some
Gluster volumes may or may not have been set correctly. If your system was originally
installed with MCS 1.8.1, MCS 2.0.x or MCS 2.1.x, review the following procedure.
The following directories must be owned by user maxmin and have group id set to maxmin:
cache/gluster/gluster_data_download
cache/gluster/gluster_data_fl_cache
These directories are associated with RHEL directories (/cache/download and
/cache/fl_cache) used to store files for http-based streaming, such as media converted to
FLV for file-based playback. They are also used to store media converted to Mpeg2TS for
playback on iOS devices. The download directory contains links to simplify iOS playback.
Restarting the Gluster daemon (glusterd) results in user ID and group ownership of the
Gluster volumes being changed from maxmin to root, which breaks playback on iOS devices.
Thus if a cluster node is rebooted, playback issues can arise.
To prevent issues for an existing cluster, you must configure the two Gluster cache volumes
to use the same UID and GID as the maxmin user, as described in the following procedure.
To set Gluster volume ownership so it does not change:
On each node in the cluster perform the following steps (all nodes, any order):
1. Obtain the user ID (uid) of the user maxmin (this might be different on each machine):
id -u maxmin
2. Change the user ownership of the gluster volume to maxmin using the user ID:
gluster volume set gl-cache-dl storage.owner-uid <uid>
gluster volume set gl-cache-fl storage.owner-uid <uid>
In the above commands, do not type the angle brackets. Enter the number obtained in
the previous step.
Note: Do not alter the gl-cache-mcam (multicam) volume. It uses the default root ownership.
3. Obtain the group ID (gid) of the user maxmin (this might be different on each machine):
id -g maxmin
20
Page 21

MediaCentral Services 2.4 Upgrading Guide
Removing the Gluster Metadata Cache Replication Volume
4. Change the group ownership of the gluster volume to maxmin using the group ID:
gluster volume set gl-cache-dl storage.owner-gid <gid>
gluster volume set gl-cache-fl storage.owner-gid <gid>
Note: Do not alter the gl-cache-mcam (multicam) volume. It uses the default root ownership.
5. Verify the success of the ownership changes:
ls –la /cache/gluster
Should return:
drwxrwsrwx 3 maxmin maxmin 4096 Jan 12 09:51 gluster_data_download
drwxrwsrwx 5 maxmin maxmin 4096 Jan 12 09:51 gluster_data_fl_cache
drwxr-xr-x 3 root root 4096 Feb 5 08:33 gluster_data_multicam
6. Restart the GlusterFS service:
service glusterd restart
7. Verify the ownership changes are sticky:
ls –la /cache/gluster
Should return same as before:
drwxrwsrwx 3 maxmin maxmin 4096 Jan 12 09:51 gluster_data_download
drwxrwsrwx 5 maxmin maxmin 4096 Jan 12 09:51 gluster_data_fl_cache
drwxr-xr-x 3 root root 4096 Feb 5 08:33 gluster_data_multicam
8. Change ownership of any files residing in gluster_data_download and
gluster_data_fl_cache:
chown –R maxmin:maxmin /cache/gluster/gluster_data_download
chown –R maxmin:maxmin /cache/gluster/gluster_data_fl_cache
This is only absolutely necessary on systems that have already been running, where the
Gluster daemon reset ownership to root.
If you are upgrading from MCS 2.0, note the following. As part of some cluster deployments,
the MediaCentral Platform Services 2.0 Installation and Configuration Guide provided
instructions for replicating the cluster file caches using Gluster, an open source software
solution. The instructions include creating a metadata cache directory for Interplay | MAM
deployments with MPEG-1 browse proxies.
The use of Gluster to replicate metadata has been deprecated due to its negative impact on
performance. Please delete the GlusterFS metadata volume from all your server nodes in all
affected deployments. Once complete, metadata information is loaded into RAM and is no
longer replicated across other nodes.
For instructions, consult the Avid KB article “Removing the GlusterFS Metadata Cache
Replication Volume” at the following link:
http://avid.force.com/pkb/articles/en_US/how_to/Removing-the-gluster-metadata-cachereplication-volume
21
Page 22

MediaCentral Services 2.4 Upgrading Guide
Upgrading a Single Server RHEL 6.3 System to MCS 2.4
Backing-up System Settings
The upgrade to MCS 2.4 on a RHEL 6.3 system involves a fresh OS and MCS software
installation. This process consists of the following procedures:
Backing-up System Settings
Installing RHEL 6.5 and MCS 2.4
Restoring System Settings and Migrating User Settings
Additional Upgrade Procedures
Note: Before proceeding, back up any private key used to generate a Certificate Signing
Request. In this document, see Backing Up and Restoring SSL Private Keys
Expected downtime: 30 min.
As this upgrade includes a re-image of the MCS server, backing-up the system settings is
critical to the success of the system upgrade.
.
1. Prepare the v2.4 MCS Installation USB Drive and connect it to your MCS server.
See “Creating the MCS Installation USB Drive” in the MediaCentral Platform Services
Installation and Configuration Guide for details.
2. Mount the USB drive and change to the mount point.
See “Appendix C: Mounting and Unmounting a USB Drive
Warning: The MCS Installation USB Drive contains all software used to image a new
MediaCentral server. Do not reboot the server with this USB drive attached.
3. Back up the current system settings and ICS/MCS database using the backup script.
See Appendix F: Backing Up and Restoring System Settings and the ICS/MCS Database
for details.
4. Unmount and remove the USB drive.
See “Appendix C: Mounting and Unmounting a USB Drive
” for details.
” for details.
22
Page 23

MediaCentral Services 2.4 Upgrading Guide
Installing RHEL 6.5 and MCS 2.4
1. Unmount the USB drive (if you have not already done so).
See “Appendix C: Mounting and Unmounting a USB Drive
” for details.
2. If your configuration includes a RAID 5 array, delete and recreate the RAID 5.
Destroying and re-creating the RAID 5 eliminates (in advance) problems with cache
permissions that can arise as a result of the RHEL update.
See “Appendix E: Deleting the RAID 5
” for details on deleting the RAID 5.
See “Configuring the Onboard RAID” in the MediaCentral Platform Services Installation
and Configuration Guide for details on creating the RAID 5.
3. Insert the USB drive and boot from it to install RHEL and MCS.
See “Installing RHEL and the MCS Software” in the MediaCentral Platform Services
Installation and Configuration Guide for details.
4. Once installed, remove the USB drive and reboot as prompted.
Rebooting after the OS upgrade causes the RHEL Text Mode Setup Utility (“Choose a
Tool”) screen to appear, providing access to set-up menus.
5. Quit the RHEL Text Mode Setup Utility and log in to RHEL.
6. Check the installation was successful using the ics_version script:
ics_version
Service version numbers are returned as follows:
UMS Version: 2.4.x.x
ICPS Version: 2.4.x.x
ICPS manager Version: 2.4.x.x
ACS Version: 2.4.x.x
System ID: "xxxxxxxxxxx"
ICS installer: 2.4 (Build xx)
Created on <installer creation date>
Note: For precise version numbers for this release, see the Avid MediaCentral Platform
Services 2.4 ReadMe.
Note: If you receive a “command not found” error, logout and log back into the server or SSH
session (PuTTY). This will refresh the login for the upgraded system.
7. Install any RHEL security updates.
See the Avid MediaCentral Platform Services 2.4 ReadMe for more information.
23
Page 24

MediaCentral Services 2.4 Upgrading Guide
Restoring System Settings and Migrating the User Database
1. Re-insert and re-mount the USB drive.
See “Appendix C: Mounting and Unmounting a USB Drive
Warning: The MCS Installation USB Drive contains all software used to image a new
MediaCentral server. Do not reboot the server with this USB drive attached.
” for details.
2. Restore the system settings and MCS database using the restore script.
See Appendix F: Backing Up and Restoring System Settings and the ICS/MCS Database
for details.
Note: It is possible that error messages similar to the following will be output to the shell:
/usr/maxt/maxedit/cluster/resources/_common.sh errors
Ignore the messages and type the following and press Enter to complete the command:
service avid-all stop
You do not need to stop the error messages to type the above command. You can type it
even as the error messages are output to the terminal.
3. Unmount and remove the USB drive.
See “Appendix C: Mounting and Unmounting a USB Drive
” for details.
4. Open the restored filesystem table (/root/fstab) to examine it for reference purposes.
• The restored filesystem table (/root/fstab).
• The current filesystem table (/etc/fstab).
Note:
The filesystem table cannot be automatically restored to the original location, since
some entries are assigned UUIDs dynamically by Linux. These can change from one RHEL
installation to the next, even if they underlying hardware remains the same. Nevertheless, it
is convenient to examine the restored filesystem table, for reference.
For example, in an MCS system with a RAID 5 cache volume, the restored filesystem
table contains an entry similar to the following:
/dev/mapper/vg_ics_cache-lv_ics_cache /cache ext4 rw 0 0
Note: For Interplay | MAM system the filesystem table contains an entry to
automatically mount the Interplay | MAM filesystem.
5. Reboot and note the restored host name at the login prompt (e.g. wavd-mcs01).
Seeing the original hostname at the login prompt signifies that the system settings were
successfully restored.
6. Log in as root and migrate the user settings from the UMS database to the USS database
(new in 2.0):
/opt/avid/bin/avid-uss-import
The above command needs to be invoked once only. In the case of a cluster, it is
invoked on the master node only.
24
Page 25

MediaCentral Services 2.4 Upgrading Guide
Additional Upgrade Procedures
The system returns the following:
Loading properties..
Fetching zone UUID..
Importing settings for zone UUID: 00000000-0000-0000-0000000000000000
Importing setting_domain_class..
Importing setting_class..
Importing setting_instance..
SUCCESS
The backup and restore procedure saves many system settings which provides the user with
a more streamlined upgrade. However, some configuration steps must be manually
recreated. Refer to the appropriate section of the MediaCentral Platform Services
Installation and Configuration Guide for details on each of these procedures.
1. If your configuration includes a RAID 5, recreate the file cache. See “Creating the File
Cache on the RAID”.
2. Verify the contents of the hosts file. See “Verifying the hosts File Contents”.
3. Verify the date and time settings. See “Configure Date and Time Settings”.
a. Though time zone information was restored, you must re-create the symbolic
link RHEL needs to make use of it:
ln –sf /usr/share/zoneinfo/<yourzone> /etc/localtime
If you need to verify the zone in use prior to re-creating the symbolic link:
cat /etc/sysconfig/clock
b. Verify the availability of the in-house NTP server, synchronize the System Clock,
and set up a cron job to keep the clock synchronized.
4. If you are deploying MCS for Interplay | MAM or Media Composer | Cloud, you must
update Interplay Central configuration settings.
In this document, see Reconfiguring MCS for Upgrades from ICS 1.7 or Earlier
.
5. Test the system. See “PART VI: VERIFYING THE INSTALLATION“.
6. If your workflow includes Closed Captioning, install the MediaCentral UX Closed
Captioning Service. See “PART VII: INSTALLING THE CLOSED CAPTIONING SERVICE”.
Note: The Closed Captioning Service requires the ISIS Virtual Host Name in the
MediaCentral UX System Settings (Playback Service) to be entered in all lower case.
Verify and update this setting if needed.
7. If your workflow requires the MAM Connector, install and configure the software at this
time. See “PART VIII: INSTALLING THE MAM CONNECTOR”.
8. If your workflow includes Media Distribute, install and configure the software at this
time.
For information on installing Media Distribute, see the Media |Distribute Installation
and Configuration Guide, available on the MediaCentral Platform Services
page of the
Avid Knowledge Base.
25
Page 26

MediaCentral Services 2.4 Upgrading Guide
9. Once the system is running to your satisfaction, Avid suggests creating a final backup of
the system settings and MCS database.
See Appendix F: Backing Up and Restoring System Settings and the ICS/MCS Database
for details.
26
Page 27

MediaCentral Services 2.4 Upgrading Guide
Upgrading a Cluster RHEL 6.3 System to MCS 2.4
Identifying the Master, Slave and Load-Balancing Nodes
The upgrade to MCS 2.4 on a RHEL 6.3 system involves a fresh OS and MCS software
installation. This process consists of the following procedures:
Identifying the Master, Slave and Load-Balancing Nodes
Backing Up the System Settings
Taking the Cluster Offline
Upgrading the Software
Restoring System Settings and Migrating the User Database
Additional Upgrade Procedures
Note: Before proceeding, back up any private key used to generate a Certificate Signing
Request. In this document, see Backing Up and Restoring SSL Private Keys
Expected downtime: 1 hr. for 2 servers, + 30 min. for each additional server.
.
There are three types of nodes in a cluster: master, slave, and load-balancing. The master
“owns” multiple resources such as the cluster IP address. The slave assumes the role of
master in the event of a failover. Additional nodes play a load-balancing role, but can never
take on the role of master.
To identify the master, slave, and load-balancing nodes:
1. Verify the current role of each node by logging in to any machine in the cluster as the
root user and typing:
crm_mon
2. To identify the master and slave nodes, look for the line containing “Master/Slave Set”.
For example:
Master/Slave Set: ms_drbd_postgres [drbd_postgres]
Masters: [ wavd-mcs01 ]
Slaves: [ wavd-mcs02 ]
In this example, the master node is wavd-mcs01 and the slave node is wavd-mcs02.
3. To identify the load-balancing nodes, look for the line containing “Clone Set”.
For example:
Clone Set: AvidAllEverywhere [AvidAll]
Started: [ wavd-mcs01 wavd-mcs02 wavd-mcs03]
In this example, the load-balancing node is wavd-mcs03.
4. Exit crm_mon by pressing CTRL-C on the keyboard.
27
Page 28
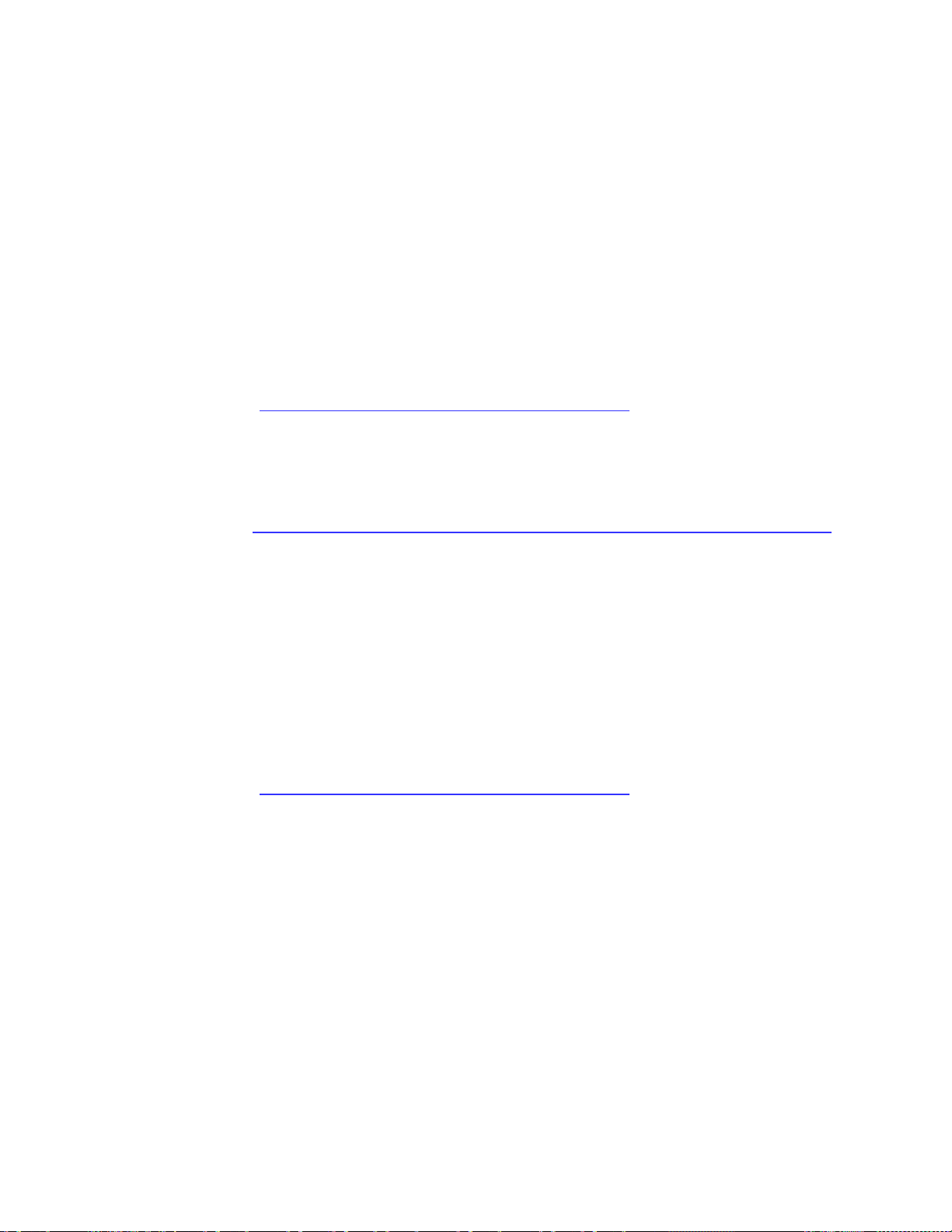
MediaCentral Services 2.4 Upgrading Guide
Backing Up the System Settings
Note: Ensure the master node should is not in standby when you run the backup script. If it
is in standby, only the system settings will be backed up – not the database. All other nodes
can be in standby if desired. On the slave node the database is present, but not mounted.
Load balancing nodes do not have a database.
To back up the system settings:
1. Prepare the v2.4 MCS Installation USB Drive and connect it to the cluster master node.
See “Creating the MCS Installation USB Drive” in the MediaCentral Platform Services
Installation and Configuration Guide for details.
2. Mount the USB drive and change to the mount point.
See “Appendix C: Mounting and Unmounting a USB Drive
Warning: The MCS Installation USB Drive contains all software used to image a new
MediaCentral server. Do not reboot the server with this USB drive attached.
” for details.
3. Back up the current system settings and ICS/MCS database using the backup script.
See Appendix F: Backing Up and Restoring System Settings and the ICS/MCS Database
for details.
Be sure to create a copy of the backup directory using the Linux cp command. For
example:
cp -r sys-backup sys-backup-<nodename>
Note: It is extremely important to copy the backup directory and rename it. Only the master
node backup contains the complete system settings and database. If you do not create a
copy of the master node backup file, it will be overwritten by the backup from a non-master
node and you will lose the database, amongst other information.
4. Unmount the USB drive.
See “Appendix C: Mounting and Unmounting a USB Drive
” for details.
5. Repeat the above procedure for the slave node and any load-balancing nodes.
6. Before proceeding, make sure you have a backup file for each node.
28
Page 29

MediaCentral Services 2.4 Upgrading Guide
Taking the Cluster Offline
Upgrading the Software
Prior to upgrading the cluster, all nodes must be taken offline. To avoid accidental cluster
failover, make sure to follow the order represented below.
To take the cluster offline:
1. Take the cluster offline by putting the load-balancing nodes into standby mode:
crm node standby <node name>
2. Next, put the slave node into standby mode:
crm node standby <node name>
3. Finally, put the master node into standby mode:
crm node standby <node name>
Complete this process for each cluster node (in any order).
To upgrade the software:
1. Unmount the USB drive (if you have not already done so).
See “Appendix C: Mounting and Unmounting a USB Drive
” for details.
2. If your configuration includes a RAID 5 array, delete and recreate the RAID 5.
Destroying and re-creating the RAID 5 eliminates (in advance) problems with cache
permissions that can arise as a result of the RHEL update.
See “Appendix E: Deleting the RAID 5
” for details on deleting the RAID 5.
See “Configuring the Onboard RAID” in the MediaCentral Platform Services Installation
and Configuration Guide for details on creating the RAID 5.
3. Insert the USB drive and boot from it to install RHEL and MCS.
4. Once installed, remove the USB drive and reboot as prompted.
Rebooting after the OS upgrade causes the RHEL Text Mode Setup Utility (“Choose a
Tool”) screen to appear, providing access to set-up menus.
5. Quit the RHEL Text Mode Setup Utility and log in to RHEL.
6. Check the installation was successful using the ics_version script:
ics_version
Service version numbers are returned as follows:
UMS Version: 2.4.x.x
ICPS Version: 2.4.x.x
ICPS manager Version: 2.4.x.x
ACS Version: 2.4.x.x
System ID: "xxxxxxxxxxx"
ICS installer: 2.4 (Build xx)
Created on <installer creation date>
29
Page 30

MediaCentral Services 2.4 Upgrading Guide
Restoring System Settings and Migrating the User Database
Note: For precise version numbers for this release, see the Avid MediaCentral Platform
Services 2.4 ReadMe.
Note: If you receive a “command not found” error, logout and log back into the server or SSH
session (PuTTY). This will refresh the login for the upgraded system and should allow the
command to run properly.
7. Install any RHEL security updates.
See the Avid MediaCentral Platform Services v2.4 ReadMe for more information.
1. Insert and Mount the USB drive on the master node.
See “Appendix C: Mounting and Unmounting a USB Drive
Warning: The MCS Installation USB Drive contains all software used to image a new
MediaCentral server. Do not reboot the server with this USB drive attached.
” for details.
2. Restore the system settings and MCS database using the restore script.
See Appendix F: Backing Up and Restoring System Settings and the ICS/MCS Database
for details.
Note: It is possible that error messages similar to the following will be output to the shell:
/usr/maxt/maxedit/cluster/resources/_common.sh errors
Ignore the messages and type the following and press Enter to complete the command:
service avid-all stop
You do not need to stop the error messages to type the above command. You can type it
even as the error messages are output to the terminal.
3. Unmount and remove the USB drive.
See “Appendix C: Mounting and Unmounting a USB Drive
” for details.
4. Open the restored filesystem table (/etc/fstab) to examine it for reference purposes.
• The restored filesystem table (/root/fstab).
• The current filesystem table (/etc/fstab).
Note: The filesystem table cannot be automatically restored to the original location, since
some entries are assigned UUIDs dynamically by Linux. These can change from one RHEL
installation to the next, even if they underlying hardware remains the same. Nevertheless, it
is convenient to examine the restored filesystem table, for reference.
For example, in an MCS system with a RAID 5 cache volume, the restored filesystem table
contains an entry similar to the following:
/dev/mapper/vg_ics_cache-l v_ ic s_ ca che /cache ext4 rw 0 0
30
Page 31

MediaCentral Services 2.4 Upgrading Guide
Additional Upgrade Procedures
Note: For Interplay | MAM system the filesystem table contains an entry to automatically
mount the Interplay | MAM filesystem.
5. Verify if DRBD is set to run at system startup:
chkconfig –-list drbd
This command includes two dashes (“--“) with no space between them.
6. If set to run, disable DRBD (since it will interfere with setting up the cluster):
chkconfig drbd off
7. Reboot and note the restored host name at the login prompt (e.g. wavd-mcs01).
Seeing the original hostname at the login prompt signifies that the system settings were
successfully restored.
8. (On the Master Node Only) Log in as root and migrate the UMS database to the USS
database (new in 2.0):
/opt/avid/bin/avid-uss-import
The above command needs to be invoked on the master node only.
The system returns the following:
Loading properties..
Fetching zone UUID..
Importing settings for zone UUID: 00000000-0000-0000-0000000000000000
Importing setting_domain_class..
Importing setting_class..
Importing setting_instance..
SUCCESS
9. Repeat steps 1 through 7 on the slave and load balancing nodes to restore the system
settings for each node. Step 8 is completed on the master node only.
The backup and restore procedure saves many system settings which provides the user with
a more streamlined upgrade. However, some configuration steps must be manually
recreated. Refer to the appropriate section of the MediaCentral Platform Services
Installation and Configuration Guide for details on each of these procedures.
1. If your configuration includes a RAID 5, recreate the file cache on each cluster node. See
“Creating the File Cache on the RAID”.
2. Verify the contents of the hosts file. See “Verifying the hosts File Contents”.
3. Verify the date and time settings. See “Configure Date and Time Settings”.
a. Though time zone information was restored, you must re-create the symbolic
link RHEL needs to make use of it:
ln –sf /usr/share/zoneinfo/<yourzone> /etc/localtime
If you need to verify the zone in use prior to re-creating the symbolic link:
cat /etc/sysconfig/clock
31
Page 32

MediaCentral Services 2.4 Upgrading Guide
b. Verify the availability of the in-house NTP server, synchronize the System Clock,
and set up a cron job to keep the clock synchronized.
4. Reconfigure the cluster and cache replication. See “PART V: CLUSTERING”.
5. Test the cluster. See “PART VI: VERIFYING THE INSTALLATION”.
6. If you are deploying MCS for Interplay | MAM or Media Composer | Cloud, you must
update Interplay Central configuration settings.
In this document, see Reconfiguring MCS for Upgrades from ICS 1.7 or Earlier
.
7. If your workflow includes Closed Captioning, install the MediaCentral UX Closed
Captioning Service. See “PART VII: INSTALLING THE CLOSED CAPTIONING SERVICE”.
Note: The Closed Captioning Service requires the ISIS Virtual Host Name in the
MediaCentral UX System Settings (Playback Service) to be entered in all lower case.
Verify and update this setting if needed.
8. If your workflow requires the MAM Connector, install and configure the software at this
time. See “PART VIII: INSTALLING THE MAM CONNECTOR”.
9. If your workflow includes Media Distribute, install and configure the software at this
time.
For information on installing Media Distribute, see the Media |Distribute Installation
and Configuration Guide, available on the MediaCentral Platform Services
page of the
Avid Knowledge Base.
10. Once the cluster is running to your satisfaction, Avid suggests creating a final backup of
the system settings and MCS database.
See Appendix F: Backing Up and Restoring System Settings and the ICS/MCS Database
for details.
11. The cluster is ready for use.
32
Page 33

Appendix A: Post Upgrade Notes
Reconfiguring MCS for Upgrades from ICS 1.7 or Earlier
Reconfiguring MCS for Use with Media Composer | Cloud
The following notes may or may not apply to your configuration.
In previous releases, the MCPS Player embedded in the MediaCentral | UX UI required its
own user name and password for communicating with the MCS server (from which it
receives video). In MCS 2.4 this is no longer the case. As of ICS 1.8 the MCPS Player uses the
credentials of the logged-in user.
As a result, if you have deployed MCS in support of Interplay | MAM or Media Composer |
Sphere, and are upgrading from ICS 1.7 (or earlier) you will need to reconfigure MCS to
support these applications.
1. With the MCS server up and running, log in to MediaCentral as the Administrator user.
2. Select System Settings from the Layout selector.
MediaCentral Services 2.4 Upgrading Guide
3. In the Settings pane, select ICPS> Player.
4. Media Composer | Cloud User: Enter the user name and password for the Cloud user.
Suggested User name: cloud
As a reminder, the Cloud user is a custom account which is added here and in the
Interplay (Production) Administrator
Example screenshot of the related section of the Interplay Administrator:
This must be a unique user created solely for this purpose. This user should not be
created as an Interplay Production or an ISIS user.
Note: If the credentials do not match, the Media Composer | Cloud console will present a
“Sphere XKAsset Error: 6” indicating an invalid username and password.
33
Page 34

MediaCentral Services 2.4 Upgrading Guide
Reconfiguring MCS for Use with Interplay | MAM
1. With the MCS server up and running, log in to MediaCentral as the Administrator user.
2. Select Users from the Layout selector.
3. Create a special role for the MAM user by clicking on the Create Role button in the Roles
pane.
4. Click the Create Role button.
5. In the Details pane, type the properties for the new role:
• Role name (e.g. MAM)
• Advance License
• Do not assign the MAM role any layouts
6. Click Apply to save your changes.
The new MAM role is added to the Roles pane.
7. Create the MAM system user by clicking the Create User button.
8. In the Details pane, type the properties for the new user:
• User name (e.g. MAMuser)
• Password
• Uncheck “User must change password at next sign-in”
• Check “User cannot change password
9. Drag the MAM role from Roles pane to the Role section of the Details pane for the new
user.
10. Click Save to save your changes.
The new MAM user is added to the User Tree, as a top-level user.
11. Ensure the System Settings on the Interplay | MAM system are configured to make use
of the assigned user name and password. Example:
See the Avid MediaCentral | UX Administration Guide for more information about user
creation and role assignment.
34
Page 35

MediaCentral Services 2.4 Upgrading Guide
Resetting Layouts After Upgrading from V2.0 to V2.4
Resetting Layouts After Upgrading from ICS V1.6 or Earlier
Three panes used in MediaCentral UX v2.0 were dropped as of MediaCentral UX v2.1:
• Markers pane: redesigned as Logging pane.
• Layouts pane in Users Layout: replaced by drag-and-drop functionality.
• Search pane in Users Layout: replaced by Filter field.
After Media Central UX is upgraded to v2.4, users who had signed out of V2.0 with these
panes open will see them when they sign in again, with the message: “No View
implementation found for type undefined” in the pane. Users need to reset the panes.
To reset the outdated panes, do one of the following:
• Close the outdated panes.
• Reset the layout by selecting Reset Layout from the Layout selector.
After upgrading from Interplay Central Services V1.6 or earlier, users who had previously
signed in will see the Assets pane and Search panes from their most recent session.
However, the Assets tabs and Search panes are not usable.
This problem does not occur when upgrading from ICS V1.7 to MediaCentral Platform V2.4.
To reset the Assets pane and Search panes, do one of the following:
• Close all open Assets tabs and Search panes and reopen them.
• Reset the layout by selecting Reset Layout from the Layout selector.
35
Page 36

MediaCentral Services 2.4 Upgrading Guide
Appendix B: Migrating the UMS Database to a Test Node
Migrating the 1.6.x (or later) UMS Database
MediaCentral Platform Services maintains a database containing information for the
following subsystems:
• ACS - Avid Common Services
• ICPS - Interplay Central Playback Services
• UMS - User Management Services
In some situations you might need to extract just the UMS data. For example, you may want
to update the MCS database of a test system with user names and passwords, roles, and so
on, from a MCS system in a production setting. This appendix provides the procedures for
doing so.
To extract the UMS database from an ICS 1.6.x (or later) system, use the avid-ums-backup
and avid-ums-restore utilities:
avid-ums-backup <backup-filename> [-pp <postgres password>] [ -pu <postgres user>]
avid-ums-restore <backup-filename> [-pp <postgres password>] [-pu <postgres user>]
The tools for working with the UMS database are located in the following directory:
/opt/avid/bin
To extract the UMS database from an ICS 1.6.x (or later) system:
1. Log in to the master node as root and dump the UMS database:
avid-ums-backup <backup-filename> [-pp <postgres password>]
[-pu <postgres user>]
For example:
avid-ums-backup backup.sql -pu postgres
The system responds with an indication of success:
UMS database was backed up successfully.
2. Move the file to the server of interest in preparation for restoring it to the MCS 2.4
system.
To restore the UMS database to an MCS 2.4 system:
1. Log in to the master node as root
2. Stop the UMS service:
service avid-ums stop
In the case of a cluster, issue the following command instead:
crm resource stop AvidUMS
3. Restore the UMS database:
avid-ums-restore <backup-filename> [-pp <postgres password>]
[-pu <postgres user>]
36
Page 37

MediaCentral Services 2.4 Upgrading Guide
Migrating the 1.4.x/1.5.x UMS Database
For example:
avid-ums-restore backup.sql -pu postgres
Once you confirm the restore operation, the operation begins. It can take a minute or
two.
The system responds with an indication of success:
UMS database was restore successfully.
4. Confirm the UMS service was restarted by the avid-ums-restore utility:
service avid-ums status
In the case of a cluster, issue the following command instead:
crm resource status AvidUMS
To extract the UMS database from an ICS 1.4.x/1.5.x system and load it into an MCS 2.4
system, you must use PostgreSQL tools directly, at both ends.
To extract the UMS database from an ICS 1.4.x/1.5.x System:
1. Log in to the master node as root and dump the UMS database:
pg_dump –U postgres uls > uls_backup.sql
2. Move the file to a safe location (off the server) in preparation for restoring it to the MCS
2.4 system.
To restore the ICS 1.4.x/1.5.x UMS database to the MCS 2.4 system:
1. Log in to the master node as root
2. Stop the UMS service:
service avid-ums stop
In the case of a cluster, issue the following command instead:
crm resource stop AvidUMS
3. Drop the current UMS database from the ICS database:
psql –U postgres –c "drop database uls;"
4. Create a new UMS database:
psql –U ulsuser postgres –c "create database uls;"
5. Import the ICS 1.5 UMS database:
psql –U ulsuser uls < uls_backup.sql
6. Start the UMS service:
service avid-ums start
In the case of a cluster, issue the following command instead:
crm resource start AvidUMS
37
Page 38

MediaCentral Services 2.4 Upgrading Guide
Appendix C: Mounting and Unmounting a USB Drive
Refer to the instructions below to mount the USB drive.
To mount and unmount a USB drive:
1. Insert the USB drive into the MCS server.
2. Verify the name of the device using the dmesg command:
dmesg
Linux information relating to hardware appears on the screen.
Information for the USB drive will appear near the end of the output, near the list of
SCSI devices. The name of the USB drive is found inside square brackets (e.g. sdc). This is
the name you use to mount the drive.
3. If needed, create a mount point for the USB drive:
mkdir /media/usb
4. Mount the USB drive at the mount point you just created:
mount /dev/sdc1 /media/usb
Note the name of the USB drive, sdc (in this case), takes a 1 (one) in the mount
command. This simply indicates a partition exists on the USB drive. When the USB drive
was formatted, the partition was created.
The USB drive is now mounted and available for use.
5. Verify the USB drive has been mounted:
df -h
Information is displayed about all mounted filesystems and devices, and should include
information about the USB drive, similar to the following (other output has been
omitted, for clarity):
Filesystem Size Used Avail Use% Mounted on
/dev/sdc1 7.5G 5.3G 2.2G 71% /media/usb
6. To change to the mount point:
cd media/usb
7. To unmount the USB drive when finished, ensure you are not currently on it by changing
directories:
cd
Note: In Linux the cd command without any arguments takes you directly to the user’s home
directory. If you are logged in as root, it takes you to the /root directory. You must be off the
USB drive to unmount it.
8. Unmount the USB drive:
umount /media/usb
The USB drive is now available for use in another server.
38
Page 39

MediaCentral Services 2.4 Upgrading Guide
If you receive an error message that the USB device is busy, it typically indicates the
Linux ISO on the USB drive was auto-mounted. Verify what is mounted using the df -h
command and/or the mount command. Then, dismount the Linux ISO first, followed by
the USB device:
umount /sysinstall
umount /media/usb
9. Remove the USB drive from the server.
Removing the USB drive prevents accidental rebooting and re-imaging of the system
disk.
39
Page 40

MediaCentral Services 2.4 Upgrading Guide
Appendix D: Copying Software to the MCS Server
Copying Software Using WinSCP
At various times during the upgrade, you will need to copy software to the MCS server. This
task can be performed using one of two methods:
Using a Windows system and a SFTP tool such as WinSCP
Connecting a USB drive directly to the server
While the SFTP method may be preferred for ease of access, the USB method may be
required for some operations such as backing-up MCS files during a system upgrade.
1. Download and install the WinSCP software on a Windows system that has network
access to the MCS server. The WinSCP software can be found at: http://winscp.net
2. Launch WinSCP.
3. Enter the Host name (or IP address) of your server, User name (root), and Password.
4. Click Login.
.
The following warning message is displayed: “Continue connecting and add host key to
the cache?”
5. Click Yes.
The WinSCP interface is displayed. The left pane represents your source Windows
system. The right pane represents your MCS server.
6. Navigate to the location of the downloaded MCS installation files in the left pane.
7. Navigate to the /media folder on the MCS server in the right pane.
8. Right-click in the right pane and select New>Directory.
9. In the “New folder name” field, type installers and click OK.
10. Double-click on the new installers folder in the right pane.
11. Drag and drop the files or folders you wish to copy from the left pane to the right.
Depending on your WinSCP settings, you might see a dialog box asking if you want to
copy the files to the remote directory. Click Copy.
40
Page 41

MediaCentral Services 2.4 Upgrading Guide
Copying Software Using a USB Drive
Note: When copying the MCS installer to the MCS server, the installer should be
contained in its own folder within the installers folder. Create sub-folders as necessary.
Example: /media/installers/MCS_v2.4.0.
12. After all desired files or folders have been copied, close WinSCP.
For simply mounting and unmounting a USB drive, follow the process below and eliminate
steps 7 and 8.
1. Insert the USB drive into the MCS server.
2. Verify the name of the device:
dmesg
Information for the USB drive will appear near the end of the output, near the list of
SCSI devices. The name of the USB drive is found inside square brackets (for example,
sdc). This is the name you use to mount the drive.
3. If needed, create a mount point for the USB drive:
mkdir /media/usb
4. Mount the USB drive at the mount point you just created:
mount /dev/sdc1 /media/usb
Note the name of the USB drive, sdc (in this case) takes a 1 (one) in the mount
command. This simply indicates a partition exists on the drive. When the USB drive was
formatted, the partition was created.
The USB drive is now mounted and available for use.
5. Verify the USB drive has been mounted:
df -h
Information is displayed about all mounted filesystems and devices, and should include
information about the USB drive, similar to the following (other output has been
omitted, for clarity):
Filesystem Size Used Avail Use% Mounted on
/dev/sdc1 7.5G 5.3G 2.2G 71% /media/usb
6. To change to the mount point:
cd media/usb
7. If needed, create a directory for the installer packages:
mkdir /media/installers
8. When copying the MCS installer to the MCS server, the file should be contained in its
own folder within the installers folder. Create a sub folder for the MCS installer:
mkdir /media/installers/MCS_2.4.0
41
Page 42

MediaCentral Services 2.4 Upgrading Guide
9. Copy files to the MCS server:
For a single file: cp filename /media/installers
For a folder: cp -R foldername /media/installers
10. Once you have finished copying all necessary files, unmount the USB drive.
cd
Note: In Linux the “cd” command without any arguments takes you directly to the user’s
home directory. If you are logged in as root, it takes you to the /root directory. RHEL will
not unmount the USB drive if it is the current active directory.
umount /media/usb
If you receive an error message that the USB device is busy, it typically indicates the
Linux ISO on the USB drive was auto-mounted. Verify what is mounted using the df -h
command or the mount command, or both. Then dismount the Linux ISO first, followed
by the USB device:
umount /sysinstall
umount /media/usb
Remove the USB drive from the server.
Caution: Once you have copied the necessary software, make sure you unmount and
remove the USB drive from the server. If you re-boot with the server with the USB drive
still in place, RHEL will be re-installed and all your work will be lost.
11. Unmount the USB drive:
umount /media/usb
The USB drive is now available for use in another server.
If you receive an error message that the USB device is busy, it typically indicates the
Linux ISO on the USB drive was auto-mounted. Verify what is mounted using the df -h
command and/or the mount command. Then, dismount the Linux ISO first, followed by
the USB device:
umount /sysinstall
umount /media/usb
12. Remove the USB drive from the server.
Removing the USB drive prevents accidental rebooting and re-imaging of the system
disk.
42
Page 43

Appendix E: Deleting the RAID 5
Deleting the RAID 5 on an HP Gen9
When upgrading from one version of RHEL to another, it is recommended that you delete
the RAID 5 prior to installing the new OS and MCS software. Deleting and re-creating the
RAID 5 eliminates (in advance) problems with cache permissions that can arise as a result of
the RHEL update.
This section provides instructions for deleting the RAID 5. For information on re-creating the
RAID 5, in the MediaCentral Platform Services Installation and Configuration Guide, see
“Configuring the Onboard RAID”.
1. Reboot the server and press F10 to select Intelligent Provisioning.
2. Select Perform Maintenance.
3. Select HP Smart Storage Administrator (SSA)
MediaCentral Services 2.4 Upgrading Guide
4. At the “Welcome to HP Smart Storage Administrator” screen, select Smart Array P840
from left side menu.
5. Use the Smart Array utility to delete the existing RAID5.
43
Page 44

MediaCentral Services 2.4 Upgrading Guide
Deleting the RAID 5 on an HP Gen8
1. Reboot the server.
2. Press any key when prompted (spacebar recommended) to display the HP ProLiant
“Option ROM” messages.
3. As soon as you see the prompt to enter the Option ROM Configuration for Arrays utility,
press F8.
Note: The prompt to press F8 can flash by very quickly. If you miss it, reboot and try
again.
44
Page 45

MediaCentral Services 2.4 Upgrading Guide
4. From the Main Menu, select Delete Logical Drive and press Enter.
5. Select the RAID 5 and press F8 to delete.
45
Page 46
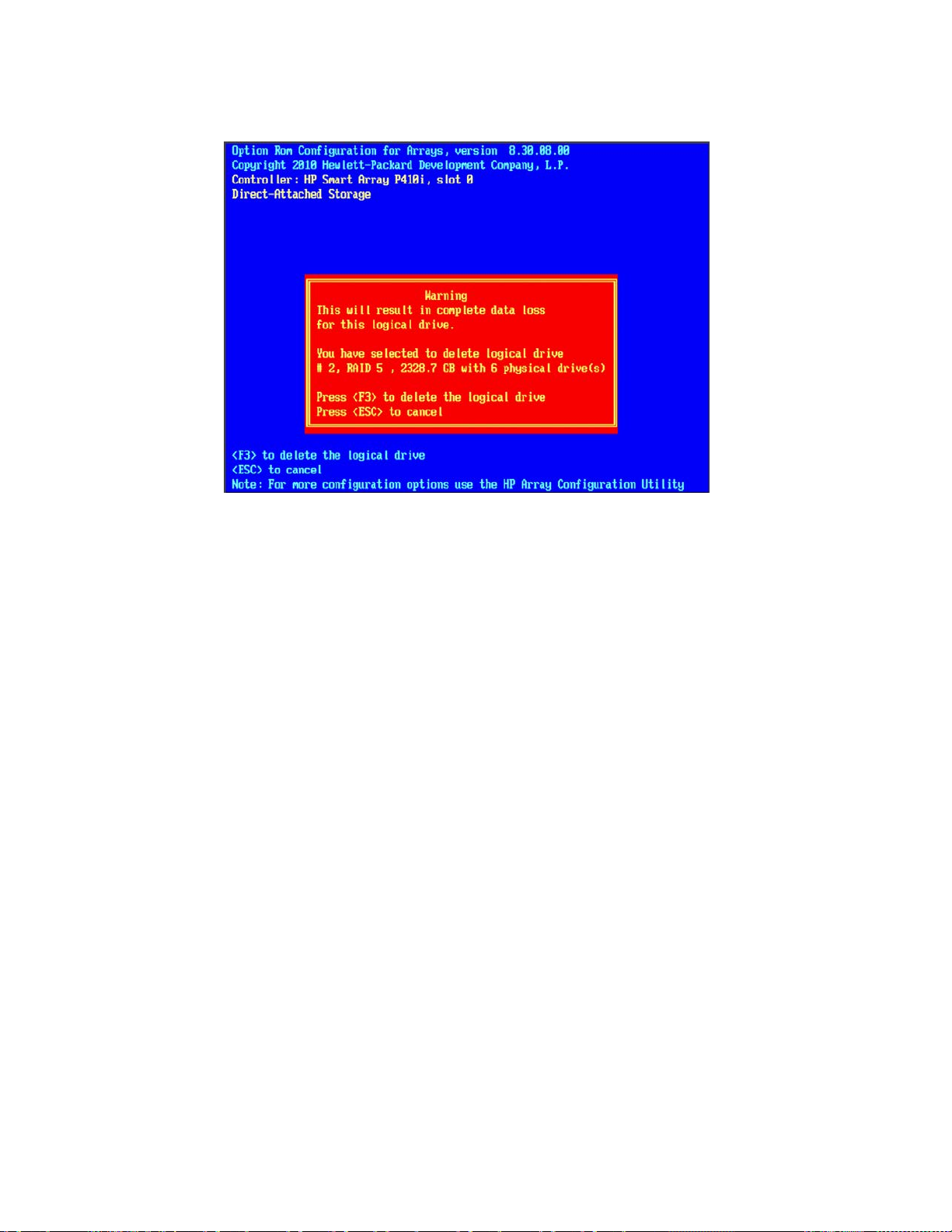
MediaCentral Services 2.4 Upgrading Guide
6. A warning appears asking you to confirm your choice. Press F3 to delete the RAID.
7. The RAID 5 is removed, and can now be re-created.
In the MediaCentral Platform Services Installation and Configuration Guide, see
“Configuring the Onboard RAID”.
Note: As indicated in the MediaCentral Platform Services Installation and Configuration
Guide, once you have re-created the RAID 5 and have returned to the Main Menu, do not
press <Esc> to exit since this reboots the server. Wait until you have inserted the USB drive
and are ready to perform the upgrade.
46
Page 47

MediaCentral Services 2.4 Upgrading Guide
Deleting the RAID 5 on an Dell Server
Deleting and recreating the RAID sets using the DELL BIOS utility does not erase data, nor
does it delete existing partitions. That is, deleting a RAID does not delete the partition table
— unless you initialize the disk at the same time. However, initializing the disk is a slow
process.
In this procedure, you boot from the MCS Installation USB Drive and launch a RHEL “rescue”
session in order to examine the current system partitions and delete them.
1. Boot from the MCS Installation USB drive.
2. At the RHEL Welcome screen, select “Rescue Installed System”.
3. When prompted choose the language and keyboard.
4. Choose “Hard drive” as the rescue method. For the purposes of booting from a RHEL
image, the USB drive is considered a hard drive.
5. Select the “/dev/sda1” partition (the USB drive). Leave the “Directory holding image”
field blank.
47
Page 48

MediaCentral Services 2.4 Upgrading Guide
6. Select No in the Setup Networking window; as networking is not needed at this time.
7. Select “Skip” in the Rescue window.
48
Page 49

MediaCentral Services 2.4 Upgrading Guide
8. At the next screen, choose “shell Start shell” and select Ok.
9. At the system prompt, use the RHEL fdisk utility to examine the current partitions:
fdisk -cul
This command will display the available disks and partitions on the system. Use Shift-Pg
Up and Shift-Pg Down to view the entire output, since scroll bars will not be present in
the rescue shell.
In this case “sda” should be the USB boot drive, “sdb” should be the RAID 1 volume and
“sdc” should be the RAID 5 volume.
The following example shows information for “sdb” with three partitions (sdb1, sdb2,
sdb3):
Disk /dev/sdb: 500.1 GB, 500074307584 bytes
255 heads, 63 sectors/track, 60797 cylinders, total 97670732
sectors
Units = sectors of 1 * 512 = 512 bytes
Sector size (logical/physical): 512 bytes / 512 bytes
I/O size (minimum/optimal): 512 bytes / 512 bytes
Disk identifier: 0xc755f5b0
Device Boot Start End Blocks Id System
/dev/sdb1 * 2048 1026047 512000 83 Linux
/dev/sdb2 1026048 42051583 20512768 8e Linux LVM
/dev/sdb3 42051584 976707583 467328000 8e Linux LVM
Additional entries for the filesystem (sdb4, sdb5) could be possible. Example:
Disk /dev/sdb: 598.9 GB, 598879502336 bytes
255 heads, 63 sectors/track, 72809 cylinders, total 11696828
sectors
Units = sectors of 1 * 512 = 512 bytes
Sector size (logical/physical): 512 bytes / 512 bytes
I/O size (minimum/optimal): 512 bytes / 512 bytes
Disk identifier: 0x930a8a0e
Device Boot Start End Blocks Id System
/dev/sdb1 * 2048 1026047 512000 83 Linux
/dev/sdb2 1026048 2050047 512000 83 Linux
/dev/sdb3 2050048 43075583 20512768 8e Linux LVM
/dev/sdb4 43075584 1169686527 563305472 5 Extended
/dev/sdb5 43077632 1169686527 563304448 8e Linux LVM
49
Page 50

MediaCentral Services 2.4 Upgrading Guide
You will need to delete the any partitions on the RAID 1 volume and the RAID 5 volume
(if applicable). This process will assume “sdb” is the RAID 1 and “sdc” is the RAID 5.
10. Use the RHEL fdisk utility to select the sdb volume:
fdisk /dev/sdb
11. Type: p to print the current filesystem partition table. This will show you a similar
output as the fdisk –cul command you used earlier.
12. Type: d to begin deleting the partitions.
13. You will be prompted to specify the partition to delete. Example: 1
Partition number (1-4): 1
14. Repeat the above two steps to delete the remaining “sdb” partitions.
15. Once complete, type p to print the partition table again. An empty partition table
should look like the following:
Device Boot Start End Blocks Id System
16. Type: w to write the changes to the partition table and exit the utility.
17. If you have a RAID 5 volume, repeat this process by specifying the RAID 5 “sdc”
partition:
fdisk /dev/sdc
18. Repeat the above steps and type w to write the changes to the partition table and exit
the utility.
19. Verify that the partitions on sdb and sdc (if applicable) were successfully removed using
the RHEL fdisk utility:
fdisk -cul
50
Page 51

MediaCentral Services 2.4 Upgrading Guide
Appendix F: Backing Up and Restoring System Settings and the ICS/MCS Database
Bucardo configuration file used for database
/etc/collectd.conf
Configuration file for the collectd service
/etc/localtime
Time zone info
/etc/ntp.conf
Network Time Protocol config file
/etc/redis.conf
Configuration file for the redis service
/etc/resolv.conf
DNS config file
/etc/sudoers
List of users with sudo privileges
/etc/collectd.d/
Configuration files for the collectd service
/etc/corosync/corosync.conf
Corosync config file (cluster only)
The cron job that automates synchronization of
/etc/drbd.d/r0.res
DRDB config file (cluster only)
/etc/elasticsearch/
/etc/pgpool-II/
Settings related to Multi-Zone configs
Before performing an upgrade it is recommended — and sometimes required — that you
back up the ICS/MCS server system settings using the system-backup script. Depending on
the upgrade path, you may also be required to restore the backed up system settings after.
The system-backup script provided for this task backs up important files and directories,
including NIC card settings, DNS settings, and so on. In addition, the script calls the avid-db
command, which dumps and backs up the contents of the ICS/MCS database. The ICS/MCS
database contains ACS (Avid Common Services, “the bus”), UMS (User Management Service)
and ICPS (Interplay Central Playback Services) data. It collects all this information and backs
it up to the USB drive itself.
Note: In a cluster, the IC/MCSS database is replicated across the master and slave node, but
it is only mounted on the master. Thus, the ICS/MCS database is only available for dumping
and backup on the master node.
If you are backing up multiple nodes in a cluster, rename the backup file for each node before
proceeding to the next node. If you do not rename the backup file obtained from the master
node, it will be overwritten by the backup from a non-master node and the contents of the
ICS/MCS database will be lost (including user information).
The following table lists the files and directories backed up and restored by the systembackup script. The table lists files as they are found in the ics_setup_files.tar backup file:
Directory/File Description
/etc/bucardorc
/etc/cron.d/ntpd
replication in a cluster
the system clock.
/etc/elasticsearch-tribe/
51
Settings related to Media Index
Page 52

Directory/File Description
/etc/rsyslog.d/
Configuration file pertaining to the ICPS service
/etc/security/
Simple Network Management Protocol (network
/etc/sudoers.d/
List of users with sudo privileges
/etc/sysconfig/
Network settings and more
/etc/udev/rules.d/70-persistent-net.rules
NIC card settings
/opt/avid/etc/avid/avid-interplay-
Filesystem settings originally obtained from
/usr/maxt/maxedit/etc/*
Maxedit settings (used by ICPS)
/usr/maxt/maxedit/share/MPEGPresets/
/var/lib/avid/db/dumps
RHEL user names and passwords
*** Not backed up. ***
MediaCentral Services 2.4 Upgrading Guide
/etc/snmp/
central/ssl/jetty.keystore
/opt/avid/etc/avid/avid-interplaycentral/config/application.properties
/root/
MPEG2TS.mpegpreset
/var/lib/avid/db/mongodump/*
monitor)
Jetty keystore and SSL certificates and usage
passwords.
/etc/fstab
Defines encoding for iOS playback
ICS/MCS database (ACS, UMS and ICPS data).
This includes user information.
Note: RHEL user names and passwords (such as the root user) are not backed up or restored
by the system-backup script. After the upgrade, logging in as “root” requires the default
password. For the default root user password, contact your Avid representative.
To back up the system settings and ICS/MCS database:
Note: When backing up the master node in a cluster, it must not be in standby mode.
When backing up other nodes, they can be in standby.
1. Mount the USB drive containing the system-backup script.
See “Appendix C: Mounting and Unmounting a USB Drive
2. Change to the mount point. For example:
cd /media/usb
3. Back up the ICS/MCS settings and database using the backup script.
./system-backup.sh –b
52
” for details.
Page 53

MediaCentral Services 2.4 Upgrading Guide
Note: The following message indicates the system-backup script has already been run on
the current machine:
File /root/pcmk.conf exists. Do you want to overwrite it?
Type “yes” or “y” to overwrite the file and continue with the backup.
A backup file is written to the USB drive:
/media/usb/sys-backup/ics_setup_files.tar.gz
Since the system-backup script also calls the avid-db command, a backup of the ICS/MCS
database is also written to the following directory (on the ICS/MCS server):
/var/lib/avid/db/dumps
The backup file on the server has a name has the following form:
ALL-YYYYMMDD_HHMMSSZ.sql.gz.cr
Note: Note the time stamp appended to the file name uses the Universal Time Code
(UTC), not the local time.
The following message indicates success:
Backup setup successful!
4. Make a copy of the backup file using the Linux cp command. For example:
cp –r sys-backup sys-backup-<nodename>
The above command copies the directory containing the backup file just created. The
backup file itself (ics_setup_files.tar.gz) remains unchanged inside the directory.
Note:
Making a copy of the backup file is good practice, and is particularly important if you
are backing up multiple nodes in a cluster. Only the master node backup contains a complete
set of backup information (including end-user data). If you do not make a copy of the master
node backup file, it will be overwritten by the backup from a non-master node.
5. Once the settings are backed up, it is good practice to unmount and remove the USB
drive to avoid accidentally rebooting, resulting in a re-image of the system disk.
See “Appendix C: Mounting and Unmounting a USB Drive
” for details.
6. If you have a cluster configuration, repeat the above steps on all nodes.
To restore the system settings and ICS/MCS database:
1. Mount the USB drive containing the system-backup script.
See “Appendix C: Mounting and Unmounting a USB Drive
” for details.
2. Change to the mount point. For example:
cd /media/usb
3. If you made a copy of the backup file, copy it back to its original location.
cp -r sys-backup-<nodename> sys-backup
53
Page 54

MediaCentral Services 2.4 Upgrading Guide
4. Restore the ICS/MCS settings and database using the backup script.
./system-backup.sh –r
You are asked to confirm the restoration of the ICS/MCS database:
Would you like to restore the database now? (y/n)
5. Type “y” (without the quotes) to confirm the action.
You are asked to confirm the shutting down of the Avid services:
All Avid services will be shut down before performing a database
restore operation.
Would you like to continue? [yes/no]
6. Type “yes” (spelled out in full, without the quotes) to confirm the action.
Note: Be careful when typing your response to this question. Typing anything other than
“yes” results in the script exiting without restoring the ICS/MCS database. Other items
are restored, but not the ICS/MCS database.
Services are shut down, the ICS/MCS database is restored, and services are restarted.
The ICS/MCS database service is stopped, and you are prompted to restore the
database.
The following message indicates success:
Restoration done!
Your old fstab settings were saved in /root/fstab
Please remove the USB key and reboot the server.
Note: The filesystem table (fstab) file contains information to automate mounting
volumes at boot time. It is not restored automatically.
7. Open the restored filesystem table (/root/fstab) to examine it for reference purposes.
• The restored filesystem table (/root/fstab).
• The current filesystem table (/etc/fstab).
Note: The filesystem table cannot be automatically restored to the original location, since
some entries are assigned UUIDs dynamically by Linux. These can change from one RHEL
installation to the next, even if they underlying hardware remains the same. Nevertheless, it
is convenient to examine the restored filesystem table, for reference.
For example, in an MCS system with a RAID 5 cache volume, the restored filesystem table
contains an entry similar to the following:
/dev/mapper/vg_ics_cache-l v_ ic s_ ca che /cache ext4 rw 0 0
Note: For Interplay | MAM system the filesystem table contains an entry to automatically
mount the Interplay | MAM filesystem.
8. Once the settings are restored, unmount and remove the USB drive.
See “Appendix C: Mounting and Unmounting a USB Drive
” for details.
54
Page 55

MediaCentral Services 2.4 Upgrading Guide
Copyright and Disclaimer
Product specifications are subject to change without notice and do not represent a commitment on the part of Avid
Technology, Inc.
The software described in this document is furnished under a license agreement. You can obtain a copy of that license by
visiting Avid's Web site at www.avid.com. The terms of that license are also available in the product in the same directory as
the software. The software may not be reverse assembled and may be used or copied only in accordance with the terms of the
license agreement. It is against the law to copy the software on any medium except as specifically allowed in the license
agreement.
No part of this document may be reproduced or transmitted in any form or by any means, electronic or mechanical, including
photocopying and recording, for any purpose without the express written permission of Avid Technology, Inc.
Copyright © 2015 Avid Technology, Inc. and its licensors. All rights reserved.
Attn. Government User(s). Restricted Rights Legend
U.S. GOVERNMENT RESTRICTED RIGHTS. This Software and its documentation are “commercial computer software” or
“commercial computer software documentation.” In the event that such Software or documentation is acquired by or on behalf
of a unit or agency of the U.S. Government, all rights with respect to this Software and documentation are subject to the terms
of the License Agreement, pursuant to FAR §12.212(a) and/or DFARS §227.7202-1(a), as applicable.
This product may be protected by one or more U.S. and non-U.S patents. Details are available at www.avid.com/patents
Trademarks
Adrenaline, AirSpeed, ALEX, Alienbrain, Archive, Archive II, Assistant Avid, Avid Unity, Avid Unity ISIS, Avid VideoRAID,
CaptureManager, CountDown, Deko, DekoCast, FastBreak, Flexevent, FXDeko, iNEWS, iNEWS Assign, iNEWS ControlAir,
Instinct, IntelliRender, Intelli-Sat, Intelli-sat Broadcasting Recording Manager, Interplay, ISIS, IsoSync, LaunchPad, LeaderPlus,
ListSync, MachineControl, make manage move | media, Media Composer, NewsCutter, NewsView, OMF, OMF Interchange,
Open Media Framework, Open Media Management, SIDON, SimulPlay, SimulRecord, SPACE, SPACEShift, Sundance Digital,
Sundance, Symphony, Thunder, Titansync, Titan, UnityRAID, Video the Web Way, VideoRAID, VideoSPACE, VideoSpin, and
Xdeck are either registered trademarks or trademarks of Avid Technology, Inc. in the United States and/or other countries.
All other trademarks contained herein are the property of their respective owners.
MediaCentral Services v2.4 Upgrading Guide• 11 November 2015
• This document is distributed by Avid in online (electronic) form only, and is not available for purchase in printed form.
.
55
 Loading...
Loading...