Page 1
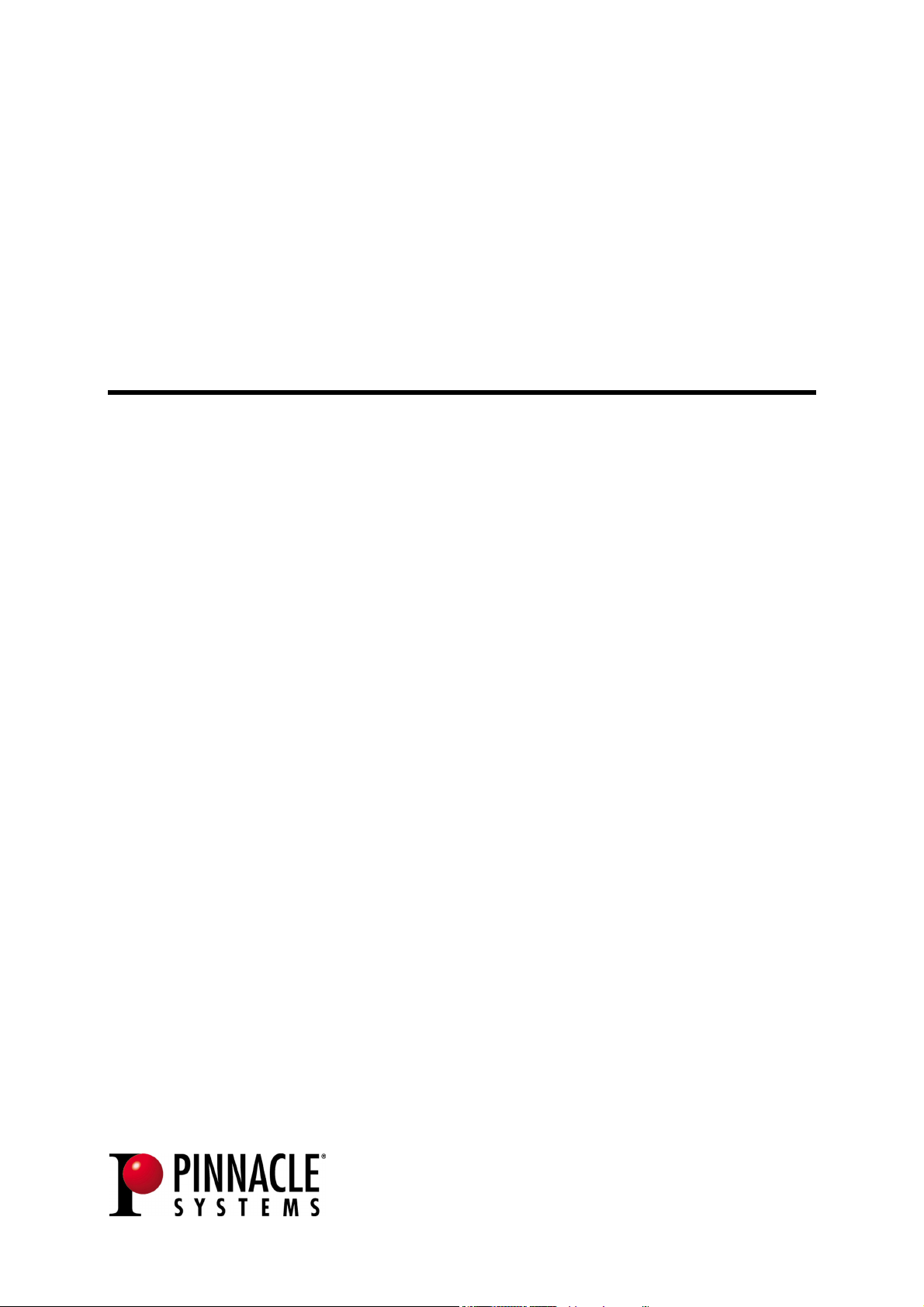
Pinnacle MediaCenter
Page 2
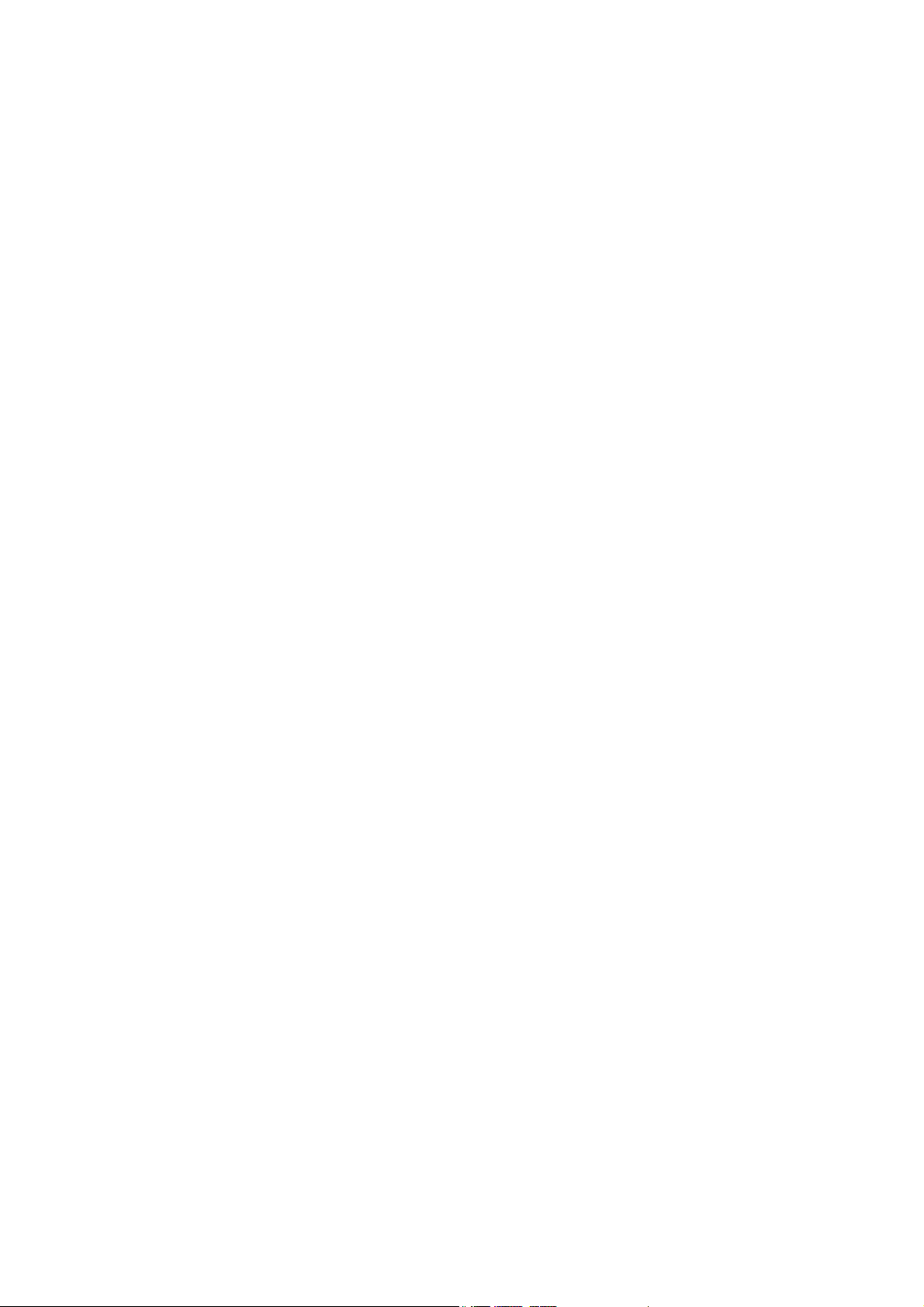
Pinnacle MediaCenter
User’s Guide
GB/US April 2005
© Pinnacle Systems GmbH 2005
All rights reserved.
No part of this manual may be reproduced or transferred to other media without
explicit written permission from Pinnacle Systems GmbH, Braunschweig,
Germany.
All brand or product names are trademarks or registered trademarks of their
respective holders.
This manual is printed on chlorine-free, bleached paper using solvent-free ink.
Pinnacle Systems GmbH has written this manual to the best of its knowledge,
but does not guarantee that the programs/systems will fulfill the users’ intended
applications.
No warranty is made as to the specifications of features.
Pinnacle Systems GmbH retains the right to make alterations to the content of
the manual without obligation to inform third parties.
All quotes, sales, supply and manufacturing contracts from Pinnacle Systems
GmbH, including consulting, installation and other contractual services are
subject exclusively to the General Sales and Delivery Terms of Pinnacle
Systems GmbH.
Page 3
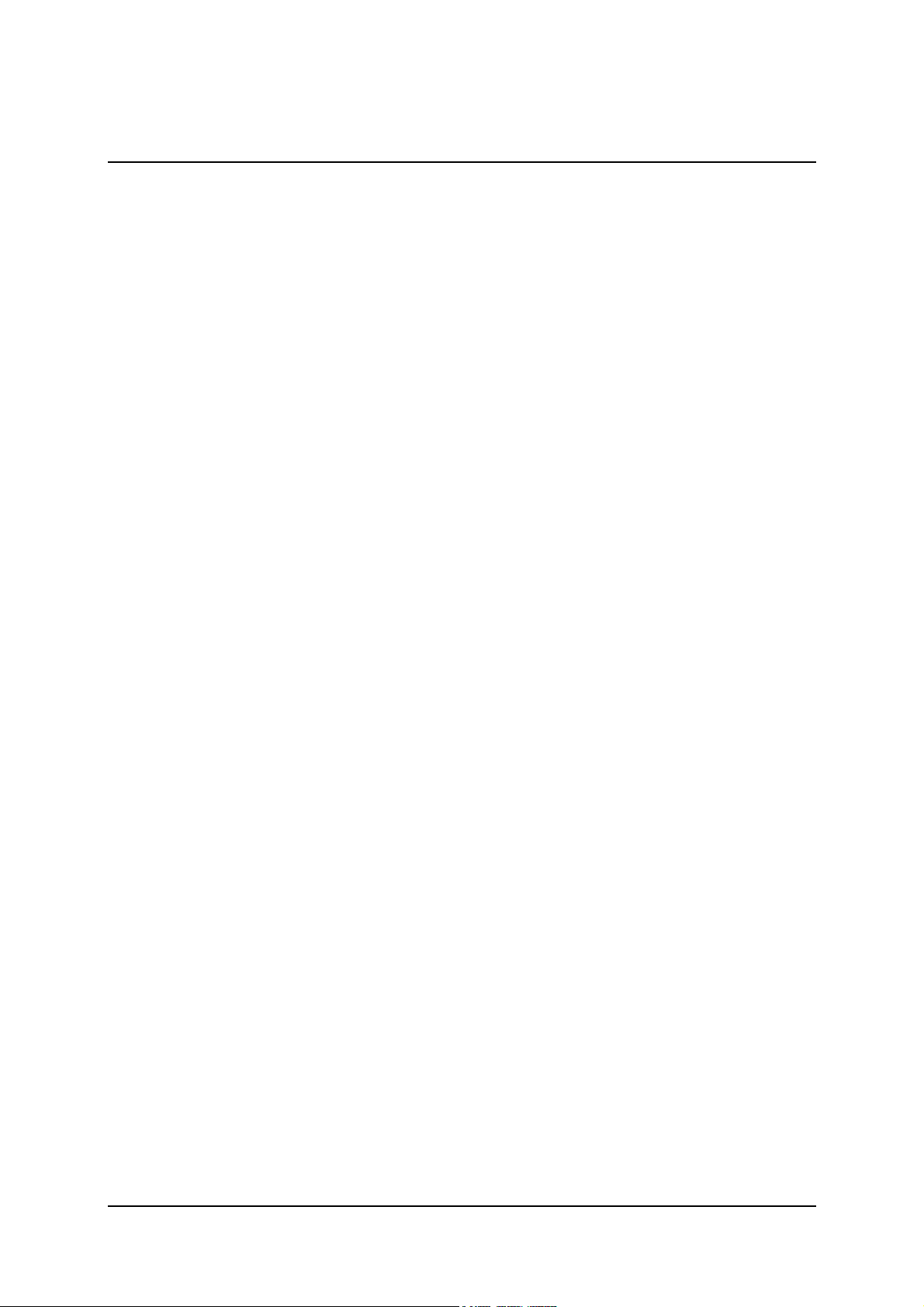
Table Of Contents
Introduction...........................................................................................................1
Welcome............................................................................................................1
Pinnacle MediaManager ................................................................................2
Pinnacle MediaCenter....................................................................................2
Pinnacle Hardware .........................................................................................2
PCTV MediaCenter Remote Control.............................................................2
The Contents of Your Package..........................................................................3
Hardware........................................................................................................3
Software .........................................................................................................3
Documentation...............................................................................................3
Online Help .......................................................................................................4
Online Manual...................................................................................................4
Pinnacle MediaCenter - System Setup..................................................................5
Installing the Hardware .....................................................................................5
Installing the Software.......................................................................................5
The tvtv Manager ..............................................................................................6
Opening a User Account................................................................................6
Assigning TV Channels .................................................................................6
Scheduled Recording List .............................................................................. 7
Advanced Settings.............................................................................................8
Advanced Settings Dialog Overview.............................................................8
Advanced Station Settings Creating a Channel List ......................................9
Advanced Station Settings Editing a Channel List ......................................11
Advanced Station Settings Favorites ...........................................................13
Advanced TV Hardware Settings ................................................................14
Advanced Remote Control Settings.............................................................17
Advanced Playback Settings........................................................................18
Advanced Display Settings .......................................................................... 21
Advanced Data Services Settings ................................................................23
Advanced General Settings..........................................................................24
Pinnacle MediaManager .....................................................................................27
Overview .........................................................................................................27
What the Pinnacle MediaManager Does......................................................27
iii
Page 4
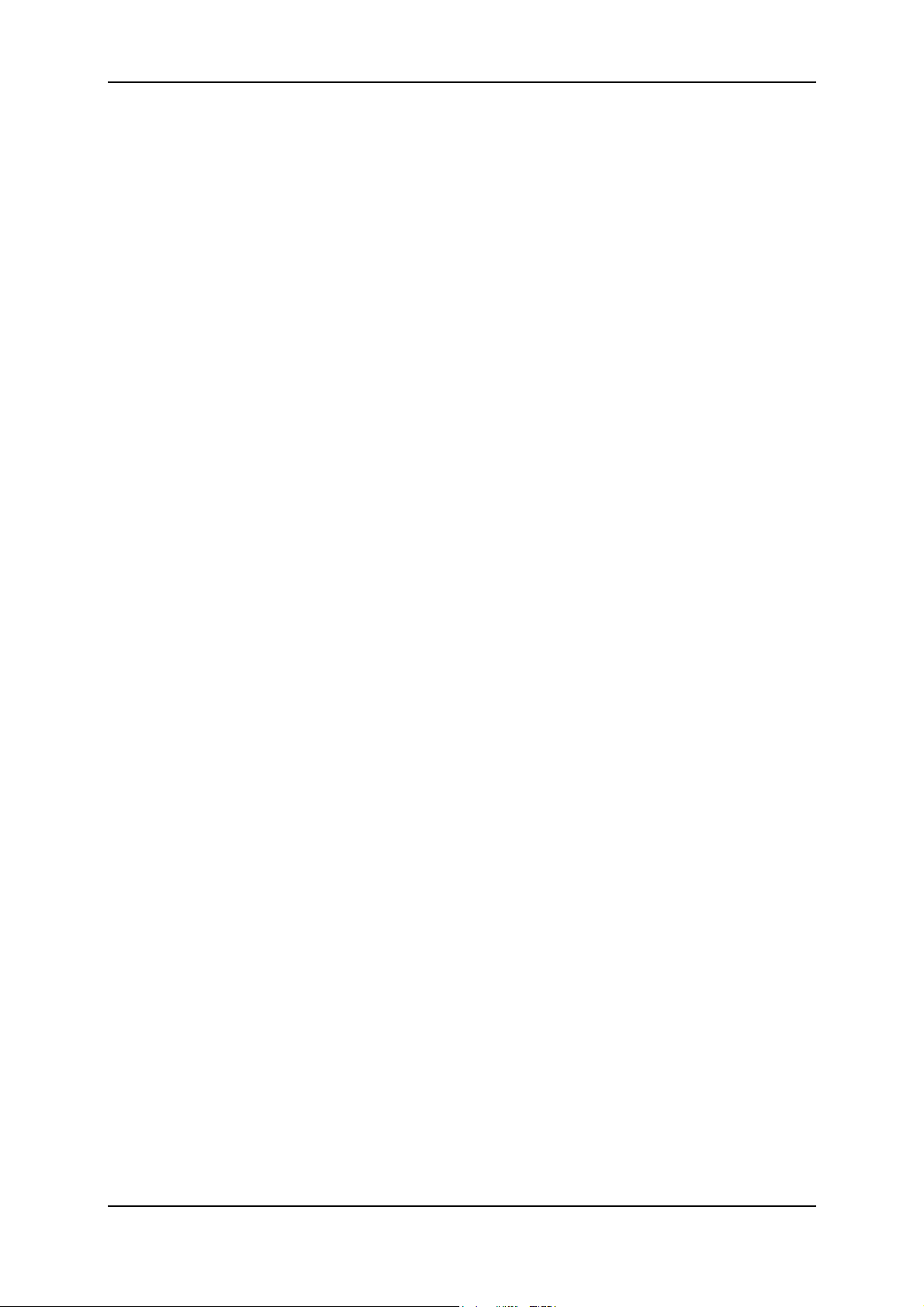
Pinnacle MediaCenter
Main Window of the Pinnacle MediaManager ............................................28
The Media Library...........................................................................................30
Introduction to the Media Library................................................................30
The Sort View in the Media Library............................................................33
Searching in the Media Library ...................................................................34
Deleting Files in the Media Library.............................................................35
The Media Player ............................................................................................36
Using the Media Player and Its Controls .....................................................36
Importing Media Files .....................................................................................38
Introduction to the Import Tab.....................................................................38
Import - Folder.............................................................................................39
Import - Files................................................................................................40
Import - Drives.............................................................................................41
Import - Audio CD.......................................................................................42
Import - Digital Camera...............................................................................45
Import - Watch Folder .................................................................................47
Import - Rhapsody Playlists.........................................................................49
Organizing Media Files ...................................................................................50
Organizing File Tags....................................................................................50
Customized File Tags (Keywords) ..............................................................51
Introduction to the Organize Tab .................................................................52
Using Playlists.................................................................................................54
Introduction to the Playlists Tab ..................................................................54
Creating and Editing Playlists......................................................................55
Exporting Media Files .....................................................................................57
Introduction to the Export Tab.....................................................................57
Exporting to a Folder ...................................................................................58
Exporting to an M3U Playlist ......................................................................60
Exporting to a Burner...................................................................................61
The Menus.......................................................................................................62
The File Menu..............................................................................................62
The Edit Menu .............................................................................................64
The Tools Menu...........................................................................................66
Real Rhapsody Music Service.........................................................................67
Real Rhapsody Music Service - Overview ..................................................67
File Formats.....................................................................................................70
iv
Page 5
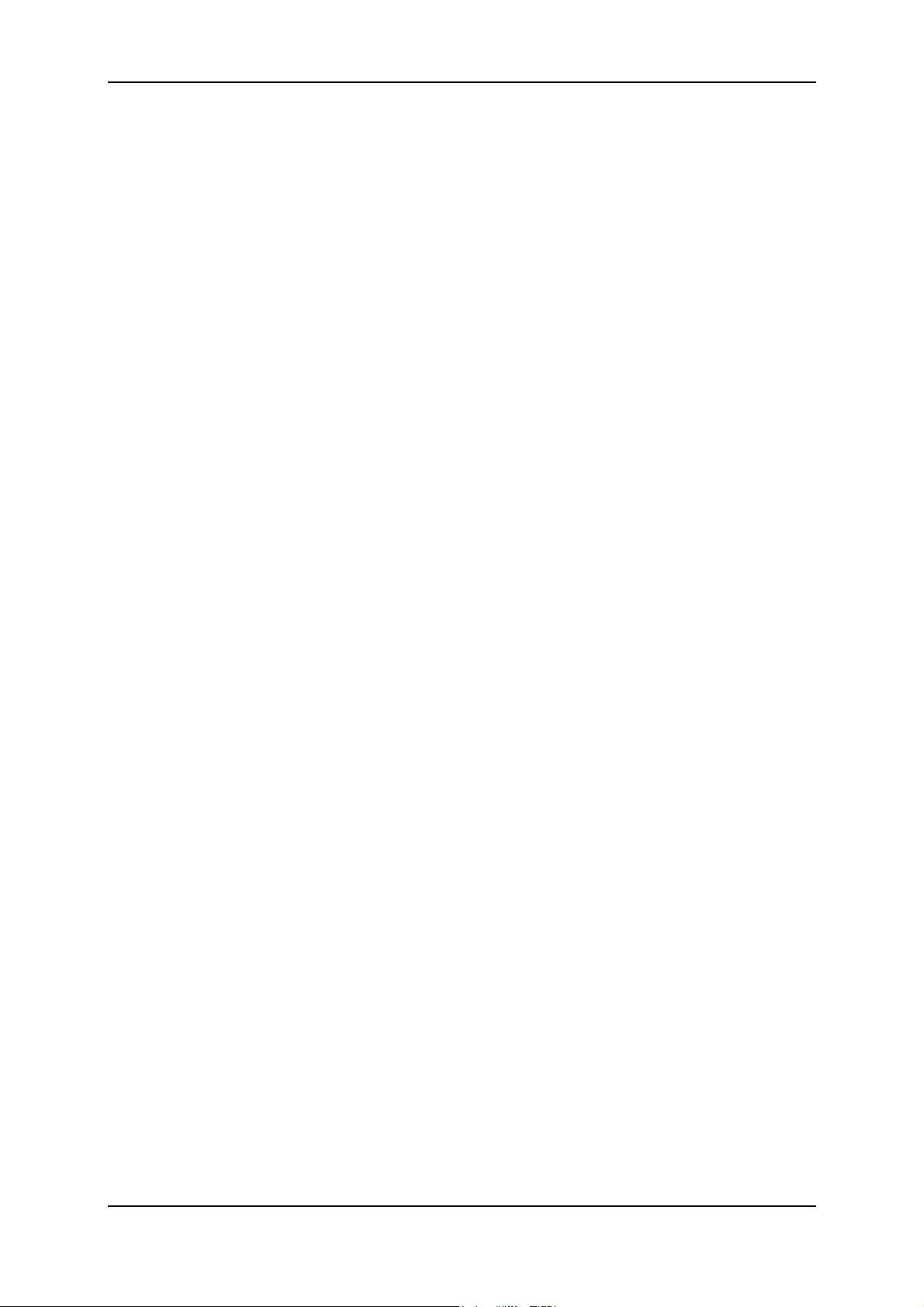
Table Of Contents
Supported File Formats................................................................................70
Converting Files...........................................................................................71
Pinnacle MediaCenter.........................................................................................74
Pinnacle MediaCenter Functions.....................................................................74
Pinnacle MediaCenter User Views..................................................................76
Pinnacle MediaCenter Window Formats.........................................................78
Remote View (optimized for operation with the remote control) ...................82
Overview......................................................................................................82
TV Menu......................................................................................................86
Radio Menu................................................................................................103
Music Menu ...............................................................................................113
Movies Menu .............................................................................................127
Photo Menu................................................................................................137
Online Menu ..............................................................................................150
Menu Settings ............................................................................................151
PC View (optimized for operation with a mouse).........................................164
Overview....................................................................................................164
General Operating Controls .......................................................................165
Operating Controls While Watching TV ...................................................169
Operating Controls During DVD Playback ............................................... 175
Operating Controls During File Playback..................................................179
Teletext ......................................................................................................183
Electronic Program Guide (EPG) and Recording ......................................187
Technical Support.............................................................................................195
Getting Technical Support.............................................................................195
1. Frequently Asked Questions ..................................................................195
2. Ask a Question and Get an Answer .......................................................195
3. E-mail Support .......................................................................................195
4. Discussion Forum ..................................................................................196
License Agreement ...........................................................................................197
Pinnacle End User License Agreement .........................................................197
Glossary ............................................................................................................201
Index .................................................................................................................209
v
Page 6
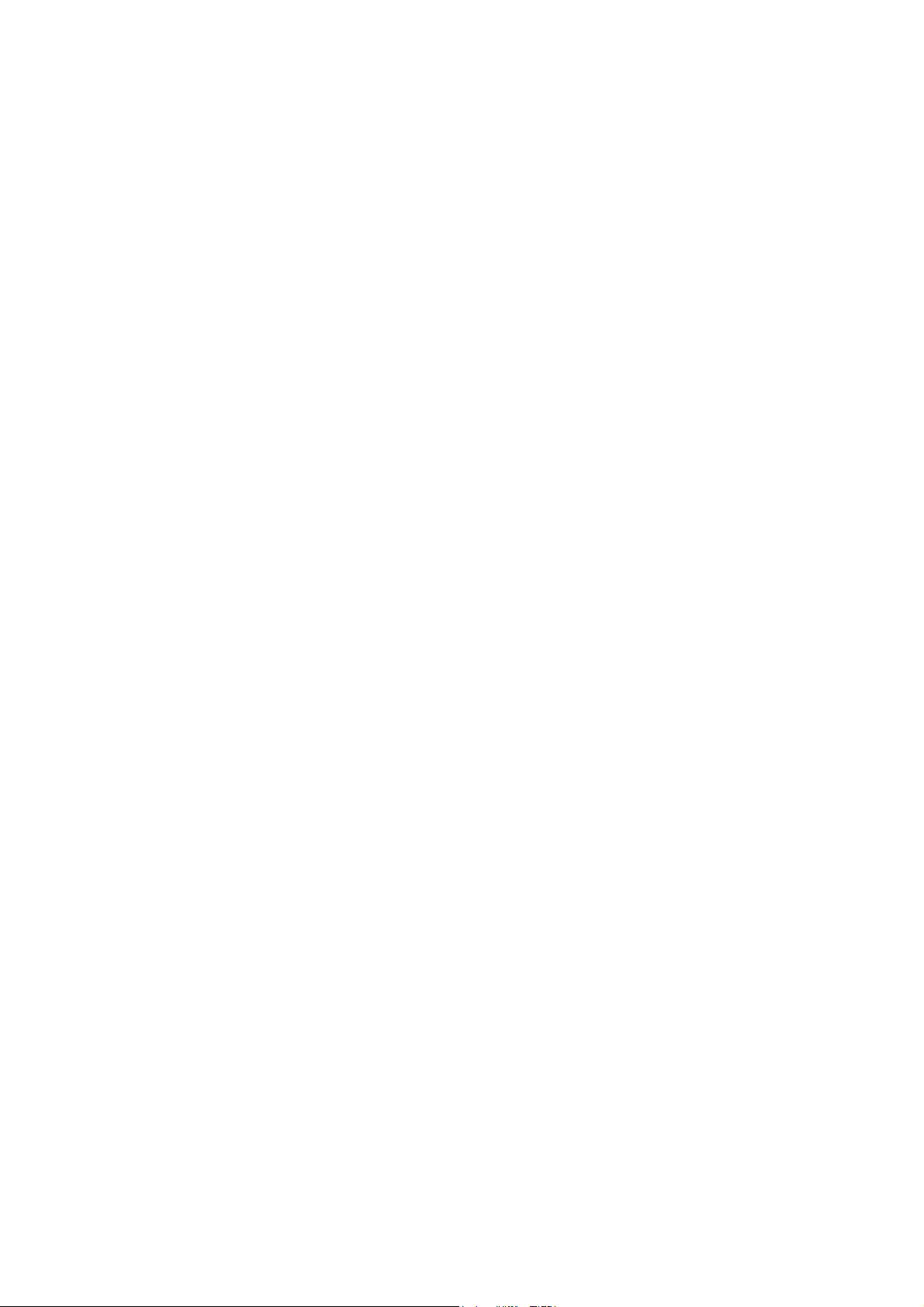
Page 7
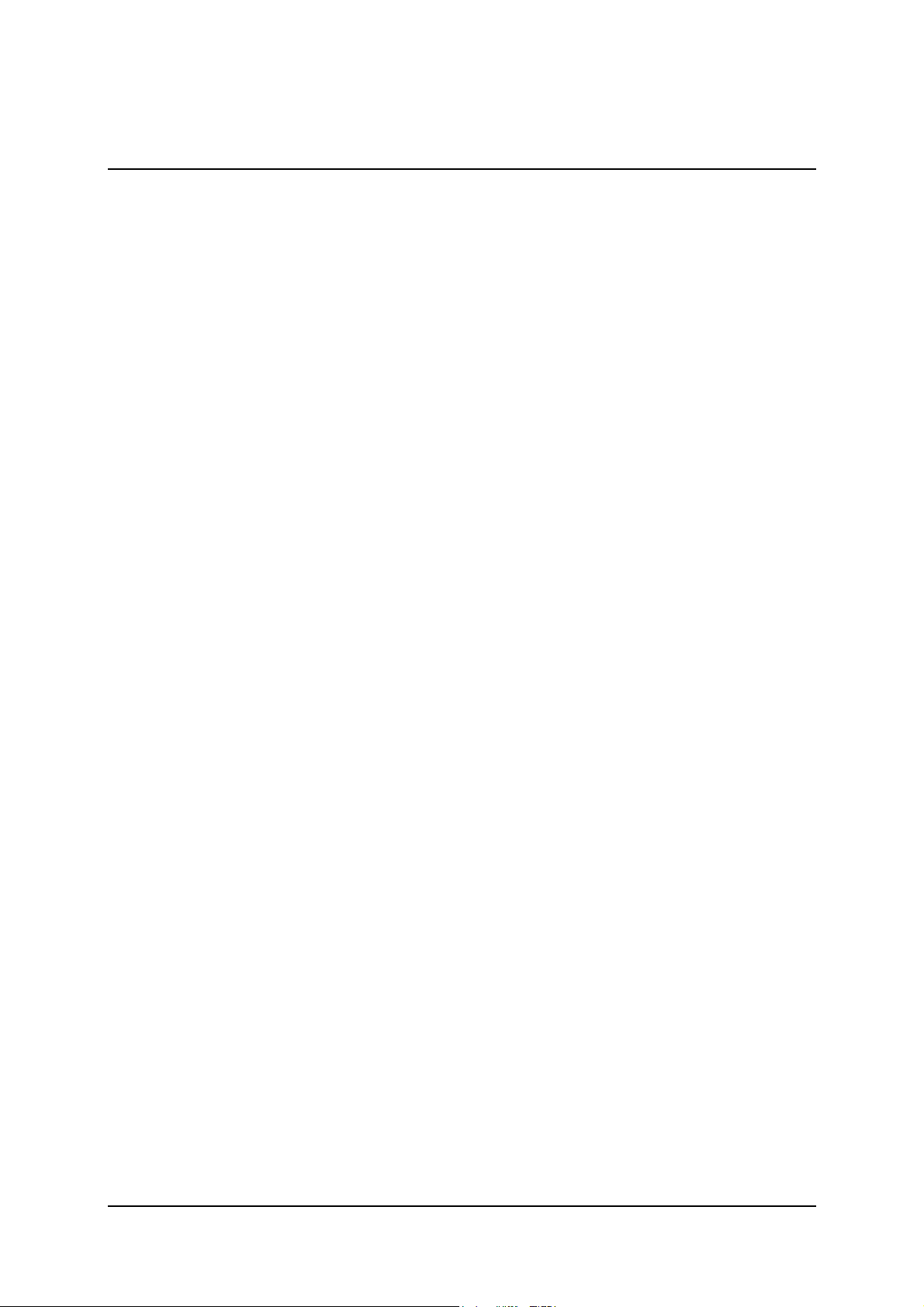
Introduction
Welcome
Your new Pinnacle product offers you a completely new experience in
multimedia entertainment. From now on, you can access and process all sorts of
media such as television, radio, movies, music and photos, either from your
computer or from the comfort of your armchair.
You can watch both analog and digital television (optional) on either your
computer monitor or your television screen.
The fun gets even better with the following features. Watching TV just got
easier and you don't have to miss a second of your favorite shows, thanks to the
latest timeshift recording technology. This makes spontaneous or scheduled
recording to your hard disk a breeze. With you new Pinnacle product, you have
immediate access to the latest news using teletext. In addition, an Electronic
Program Guide (EPG) gives you an overview of a complete range of television
programs. Scheduling your recordings is also quick and easy.
You also have the option of listening to radio at any time and recording your
favorite broadcasts quickly and easily. In addition, your Pinnacle product lets
your receive Internet radio stations.
You can play video, music, and display photo files from your hard disk or from
a CD and/or DVD. You can also burn your own CDs or DVDs.
In addition, you can arrange your media files in an intelligent multimedia
database so that they can be found quickly. This is done according to various
playback criteria based on specific categories (for example, all the movies in a
certain genre or all the photos from a particular vacation). Pinnacle MediaCenter
gives you simple and targeted access to all your media files.
The Pinnacle MediaCenter also gives you direct access to many different online
services thereby opening all the doors to an incredible world of media and
information.
Now you can access all of these different media quickly and easily with just one
device: your PC. The Pinnacle MediaCenter interface has been especially
designed so that all the menu options are very legible even at a distance of
several yards. Plus they can be easily navigated with your remote control.
The following components of your new Pinnacle product put all the following
functions at your fingertips:
1
Page 8
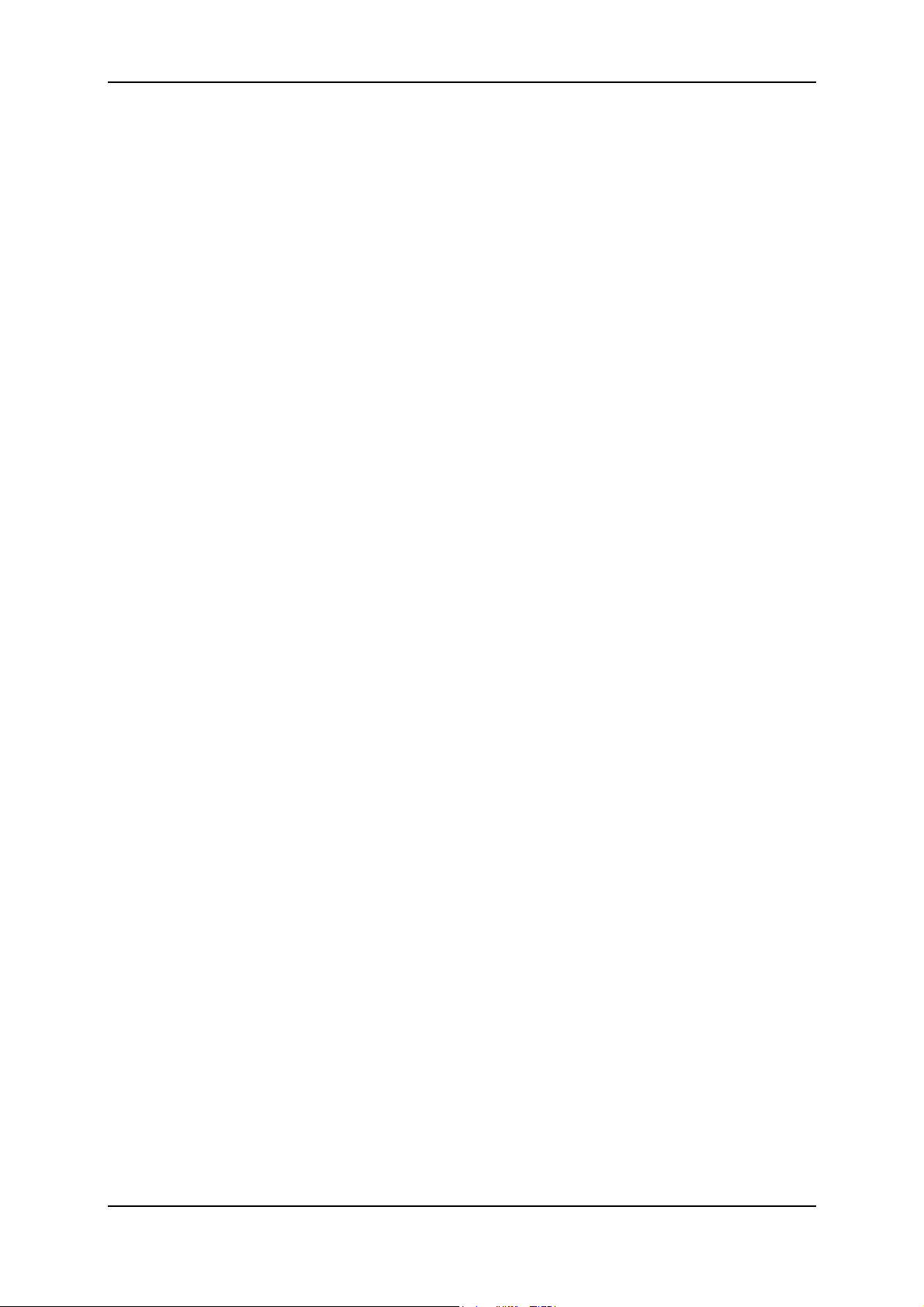
Pinnacle MediaCenter
Pinnacle MediaManager
The Pinnacle MediaManager is installed on your PC and is used to import music
files, movies, and digital photos into the MediaManager database. You also
manage these files and keep them in order in the MediaManager. You can create
your own playlists for collecting your favorite music, movies and photos. The
media files on your PC can originate from almost anywhere, for example, from
the Internet, your own audio CDs or your digital camera.
Pinnacle MediaCenter
The Pinnacle MediaCenter is also installed on your PC and is used for media
playback.
You can watch and record TV with the Pinnacle MediaCenter, play back
recordings, and display teletext. You can also listen to and record radio
broadcasts. Music, movies, and photos from CDs, DVDs or your hard disk are
shown in the Pinnacle MediaCenter. You can access the categories created in the
Pinnacle MediaManager to display media sorted according to your criteria. This
helps you select the medium best suited to your particular mood or for any
occasion.
Pinnacle Hardware
If your new Pinnacle product comes with the optional reception device, you can
receive TV and radio (optional) and take advantage of, for example, the teletext
or timeshift functions.
PCTV MediaCenter Remote Control
With the remote control, you can navigate the on-screen menu from anywhere in
your room – without having to bother going back and forth to your computer.
Now go have fun with your new Pinnacle product!
2
Page 9
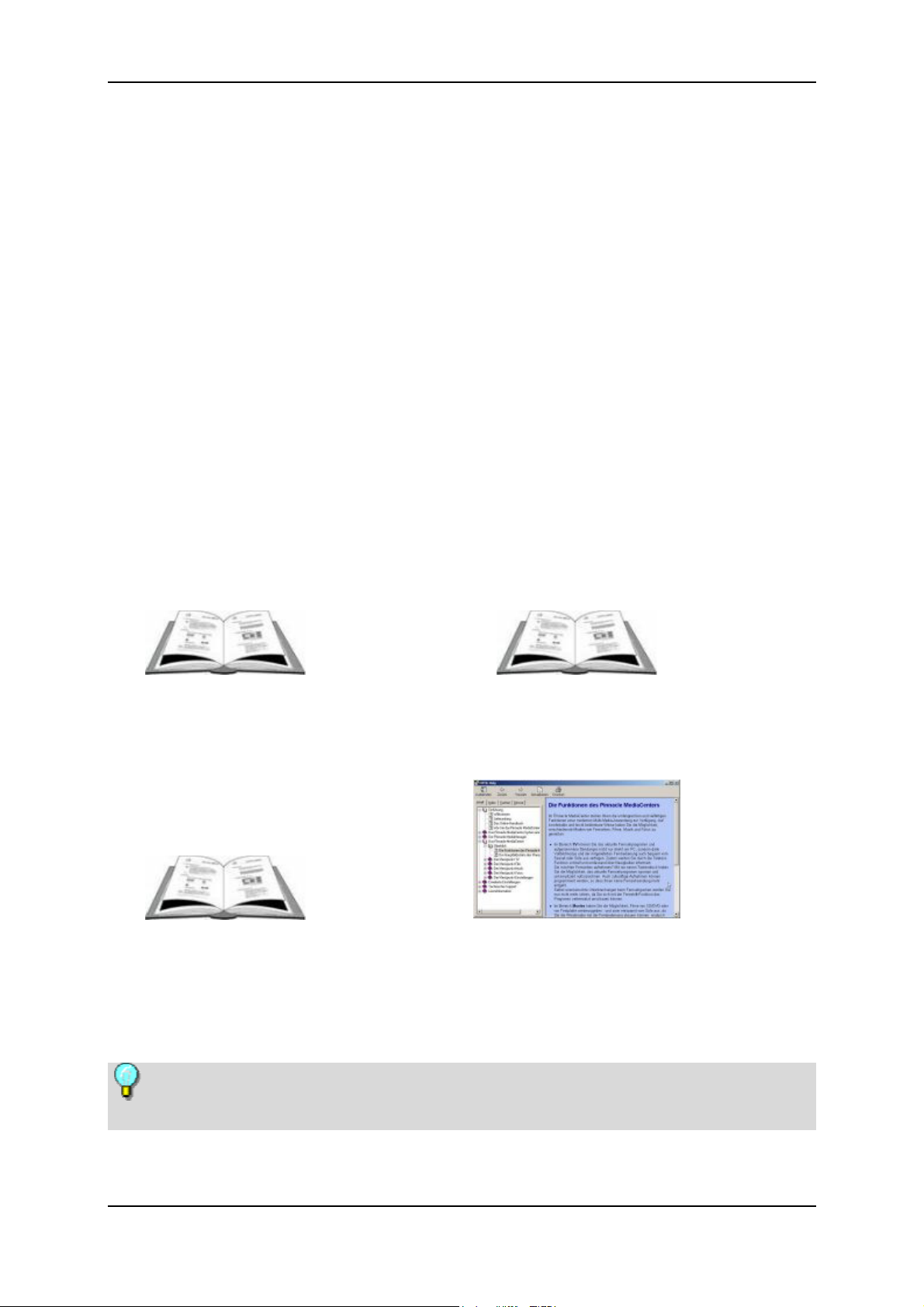
Introduction
The Contents of Your Package
Before you begin with the installation, check the contents of the package to
make sure that they are complete. If any part is missing or damaged, contact
your retailer. Keep the packing material in case you have to transport the
original parts again in the future.
Hardware
The hardware included in the box depends on the version of the Pinnacle
package you have bought.
Software
Software designed for Windows XP is found on the CD-ROM included in the
box.
Documentation
User Manual on CD Hardware operating instructions on CD
Remote control
operating instructions
on CD
Online Help
Please note that the actual contents of the package may differ from the items
shown above depending on which version of the product you bought!
3
Page 10
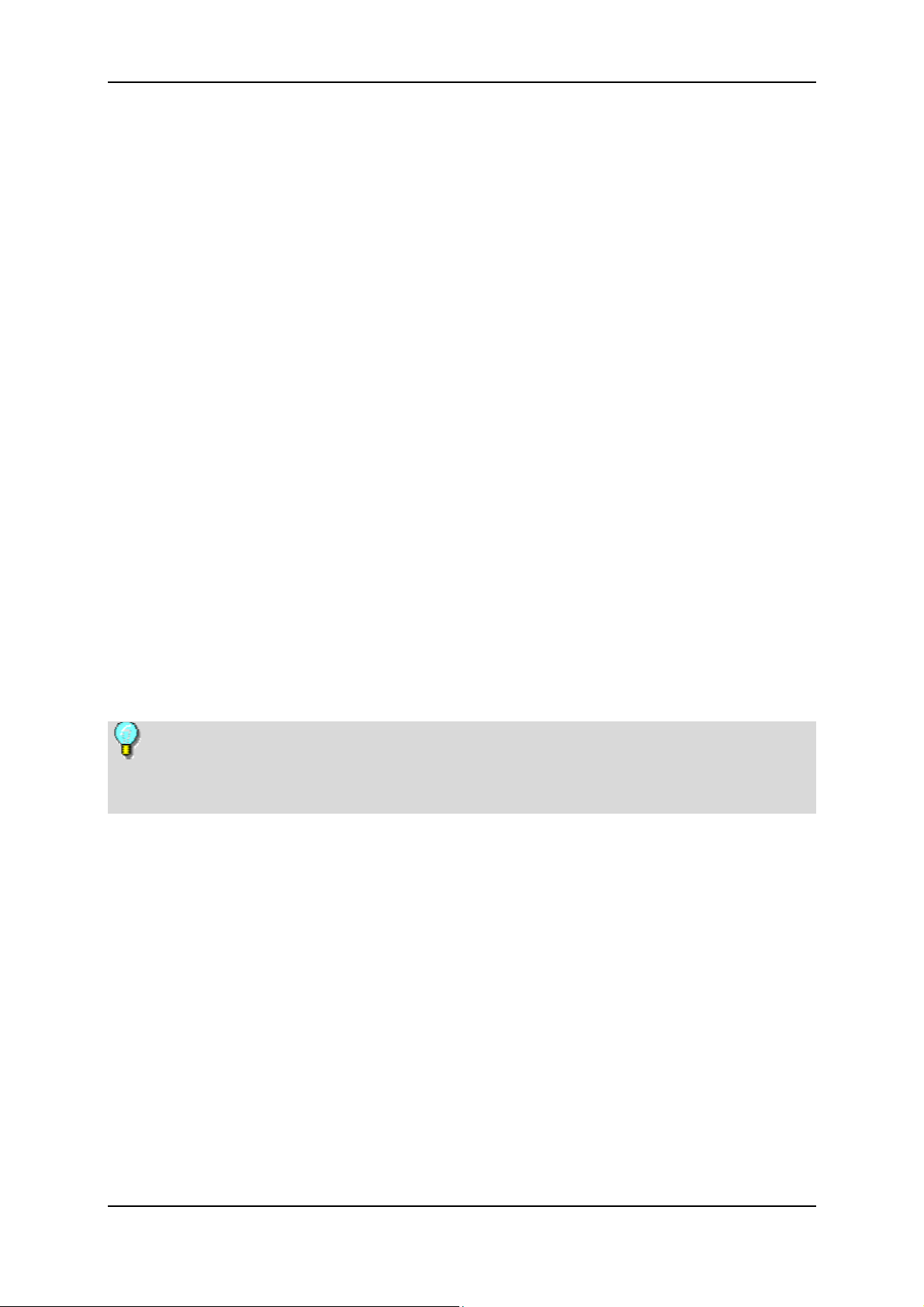
Pinnacle MediaCenter
Online Help
Your Pinnacle product gives you access to Online Help at any time.
If you are searching for a specific topic, select the Help Topics function in the
Help menu or simply press the F1 key on your keyboard.
Online Manual
If you have questions about the function and operation of your Pinnacle product,
you can consult the online manual in addition to the printed manual. The online
manual is installed automatically and can be read directly on-screen.
To open the online manual, you need the free program Adobe Acrobat Reader.
To start the online manual, do the following:
Use your mouse to click and open the Windows Start menu.
Move your mouse over Programs to open the Program menu.
Move your mouse over Pinnacle MediaCenter to open the Pinnacle
MediaCenter menu.
Now click Pinnacle MediaCenter.
Any new modifications or supplements that did not make it into the
documentation are described in the ReadMe file on the CD-ROM included in the
box.
4
Page 11
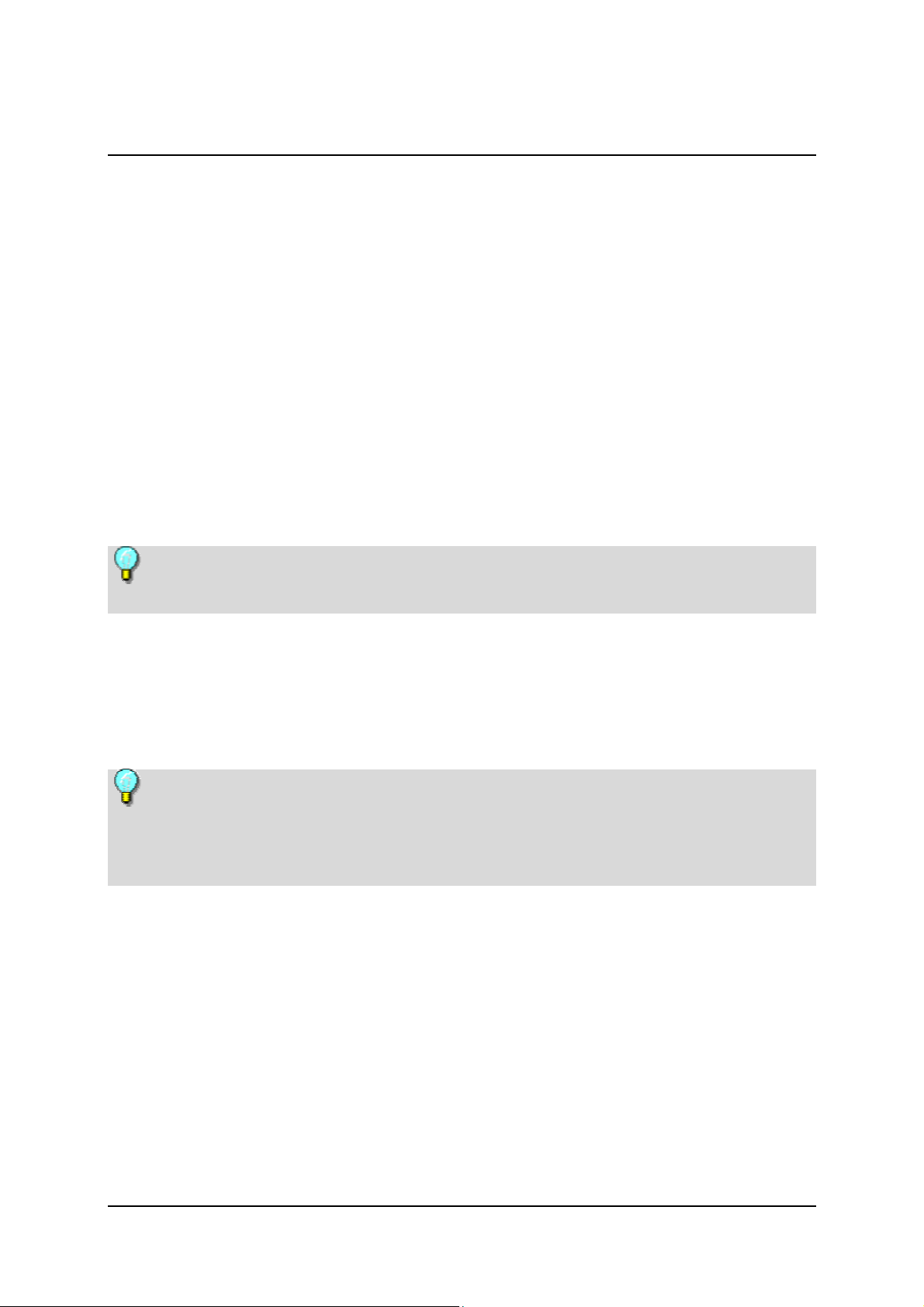
Pinnacle MediaCenter - System Setup
Installing the Hardware
Hardware installation depends on the type of hardware included in the package,
for example, whether it is an internal or external device. You will find a detailed
description in the corresponding hardware manual on the CD.
Installing the Software
This section describes how to install the Pinnacle software on your PC. During
installation, a program group along with its corresponding subgroups will be
created. This is where all the necessary software components will be copied.
As a part of the installation, you will be asked for the serial number. This is
located on the CD or the CD case.
Insert the installation CD in the CD drive of your computer.
The setup program now either starts automatically or you can start
autorun.exe in the setup directory on the CD-ROM.
Now follow the installation instructions displayed on the screen.
During installation, an installation wizard leads you through the Advanced
Settings Dialog. This is where you can configure the Pinnacle MediaCenter
settings. For more information about this, refer to the chapter "Advanced
Settings".
After installation, you will be prompted to restart your computer. This restart
needs to be done in order for your settings to take effect and for the Pinnacle
MediaCenter to function properly.
5
Page 12
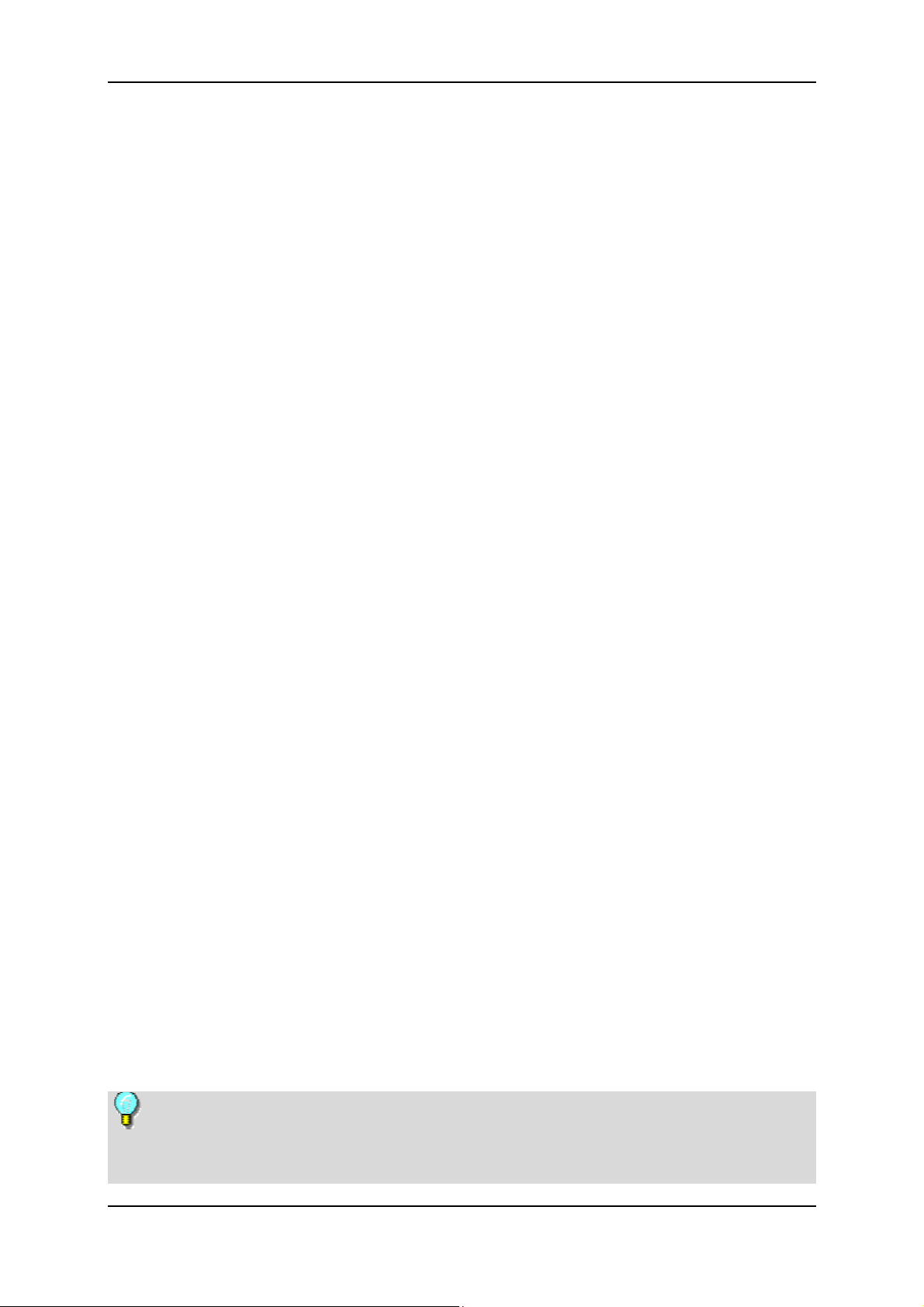
Pinnacle MediaCenter
The tvtv Manager
The Pinnacle MediaCenter gives you convenient access to the services offered
by the EPG provider tvtv. With the help of the TV listings on the tvtv pages,
you can quickly and easily select the shows you want to record and then import
the recording list into the Pinnacle MediaCenter. The shows you have selected
are then automatically recorded - without you having to configure the recording
any further.
Opening a User Account
To use this method of recording TV shows, you need to register with tvtv.
Click the Windows Start menu once.
Move your mouse to Programs to open the Programs menu.
Move your mouse to the Pinnacle MediaCenter to open the menu.
Click the tvtv Manager option.
A wizard for guiding you through the registration process now appears.
Select whether you are registering with tvtv for the first time or you are
already a registered user.
If you are registering for the first time, enter a user name and password in the
next dialog window and select one of the services. You will then be
forwarded to the tvtv Web site.
In order to use the tvtv service, you need to activate your user account on the
tvtv Web site.
To do this, enter your user name and password.
Assigning TV Channels
After activating your user account, you can now synchronize the Pinnacle
MediaCenter channel list with the tvtv channel list. This lets you record shows
selected on tvtv with the Pinnacle MediaCenter.
To do this, a two-column channel list appears. On the left are all the channels on
your Pinnacle MediaCenter channel list.
If you click a field on the right part of the channel list, all your tvtv channels
will be displayed in separate window. Now choose the tvtv channel to be
associated with the Pinnacle MediaCenter channel on the same line.
This is how you link your Pinnacle MediaCenter channels to the tvtv
channels.
It is now easy for you to select shows as well as keep track of them directly
on the www.tvtv.de Web site. All you have to do is import them into the
Pinnacle MediaCenter.
6
Page 13
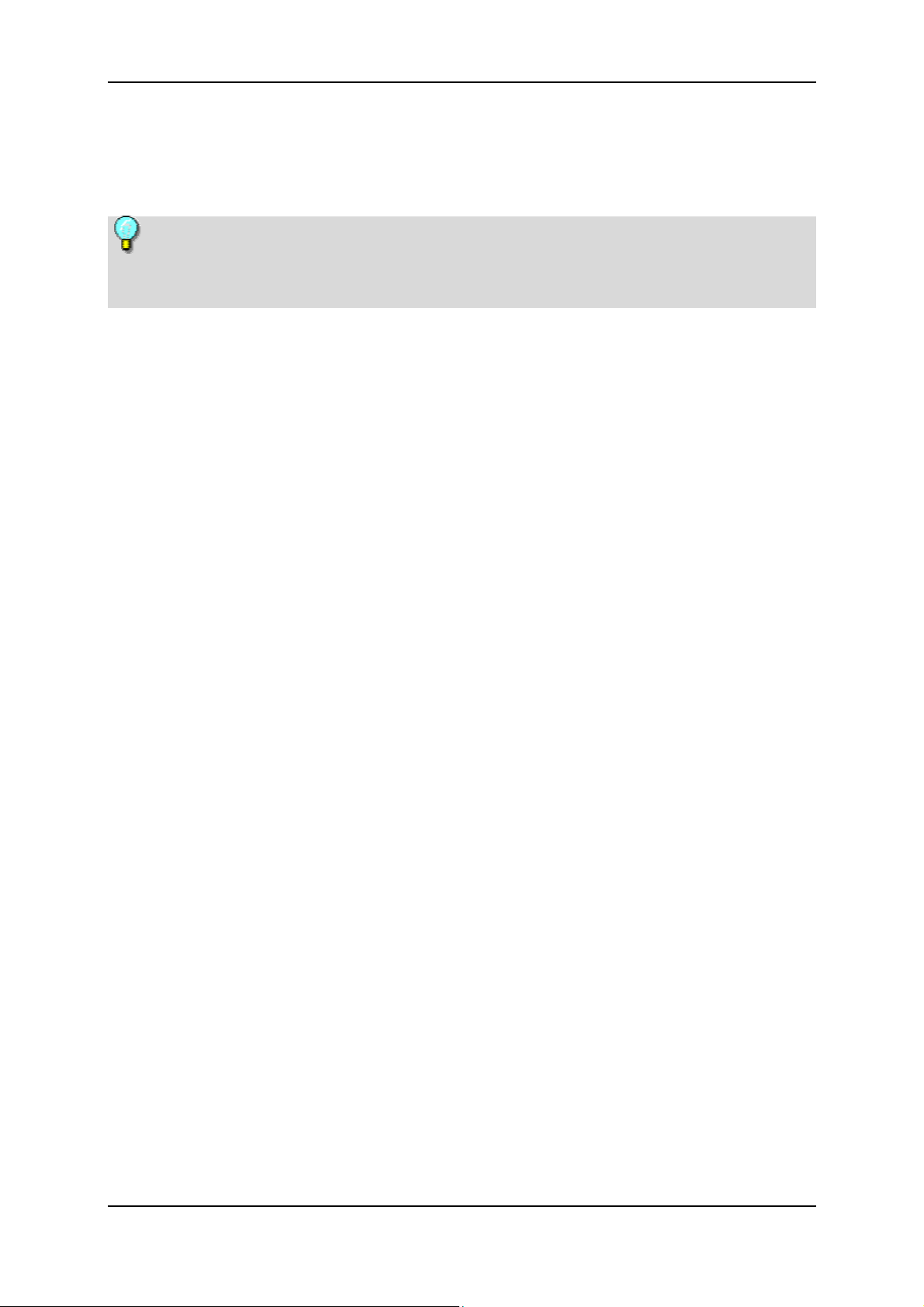
Pinnacle MediaCenter - System Setup
Scheduled Recording List
In the next window, all the shows scheduled to be recorded via the tvtv Web site
are displayed.
After the tvtv recording list has been imported into the Pinnacle
MediaCenter, you can modify the shows scheduled to be recorded in the TV
menu under "TV Recorder".
7
Page 14
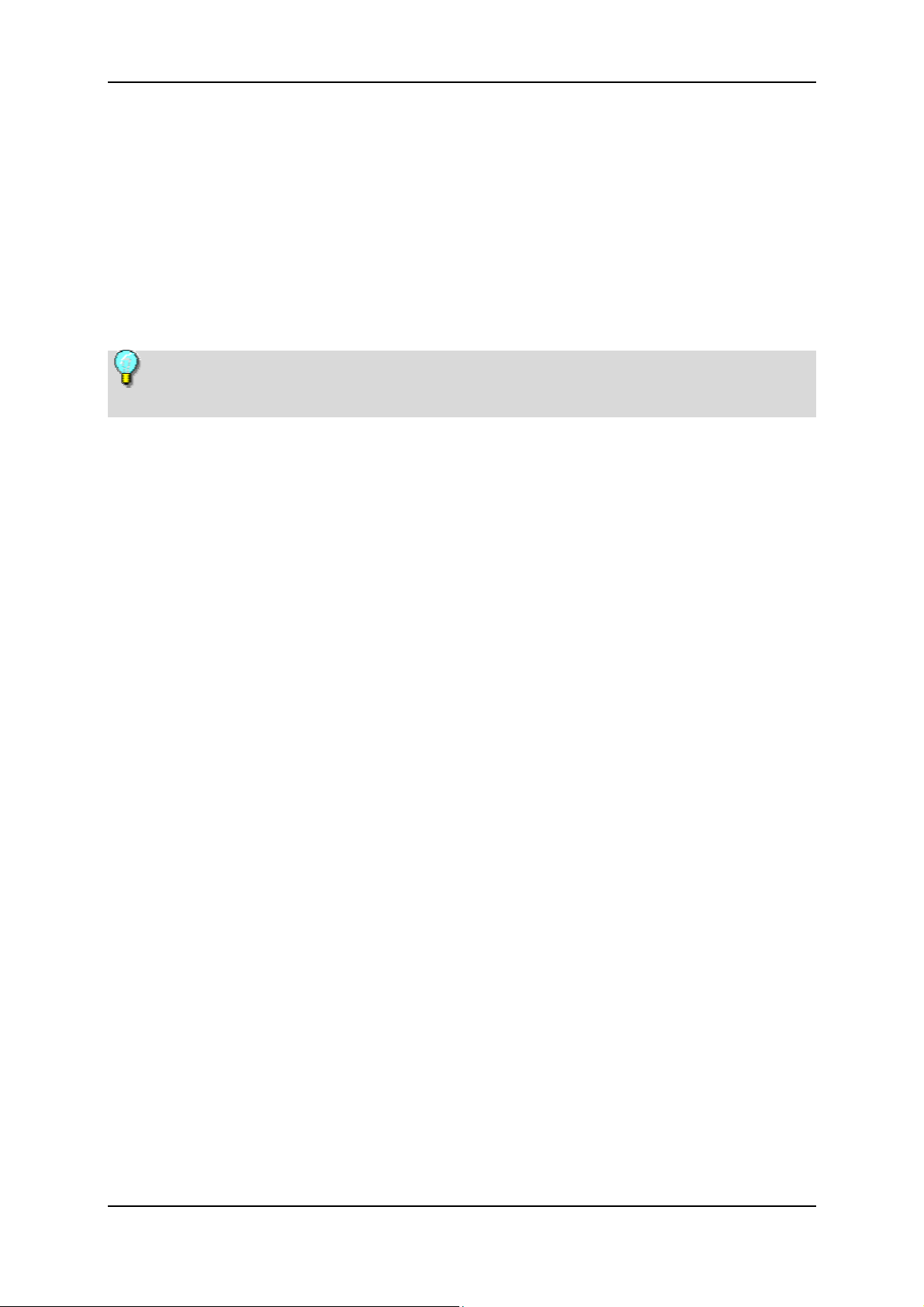
Pinnacle MediaCenter
Advanced Settings
Advanced Settings Dialog Overview
During the installation of the Pinnacle MediaCenter software, a wizard will lead
you through the Advanced Settings Dialog where you can configure all the
settings for the individual areas in the Pinnacle MediaCenter.
After installation, you can access the Advanced Settings Dialog at any time by
double-clicking the Settings icon in the Pinnacle program group.
Note that the Advanced Settings Dialog can only be operated with your
keyboard or your mouse.
On the left side of the window, you see a tree structure for the Advanced
Settings dialog that outlines the following areas:
Channels
TV hardware
Remote control
Playback
Display
Data services
General
When you click an entry, the corresponding menu opens and you can modify the
settings for that area.
8
Page 15
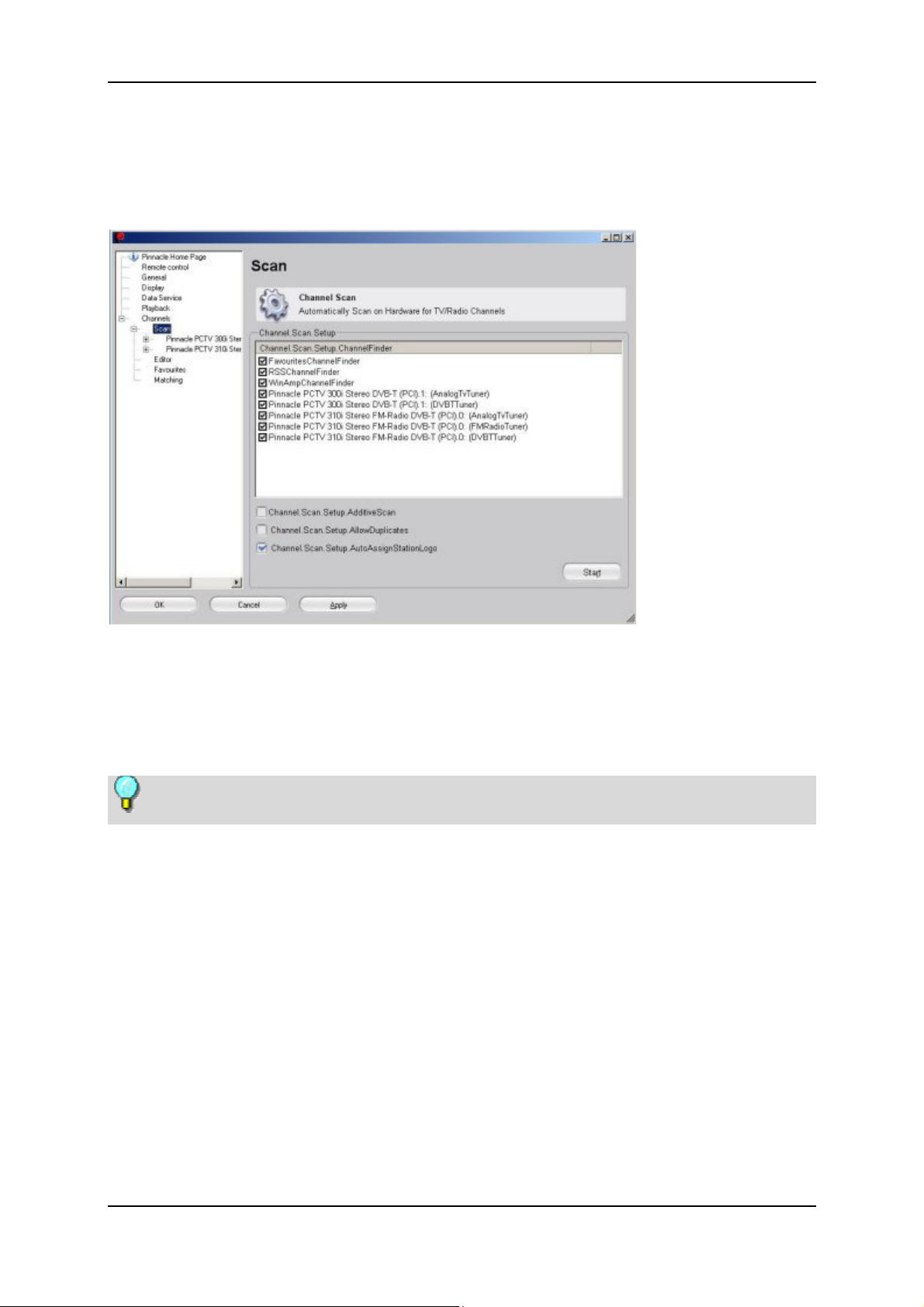
Pinnacle MediaCenter - System Setup
Advanced Station Settings Creating a Channel List
To create a new channel list, go to the tree structure on the right side of the
window and click Scan under Channels.
Now you can perform a complete channel scan and use it to create a new
channel list.
To do this, select which areas listed in the channel scan setup window should
have a channel scan (for example, for DVB-T, analog TV or radio).
Depending on your TV hardware, the settings available may vary.
Furthermore, you can configure the following additional channel scan settings:
No duplicate channels
If a station can be received on more than one channel, you can enter a name in
the channel list for each channel this station uses. When you select this option
and a station broadcasts on more than one channel, only the station with the best
reception is selected.
Additive scan
When you select this option and then perform a channel scan, a new channel list
is not generated. Instead, any new channels found are added to the existing list.
9
Page 16
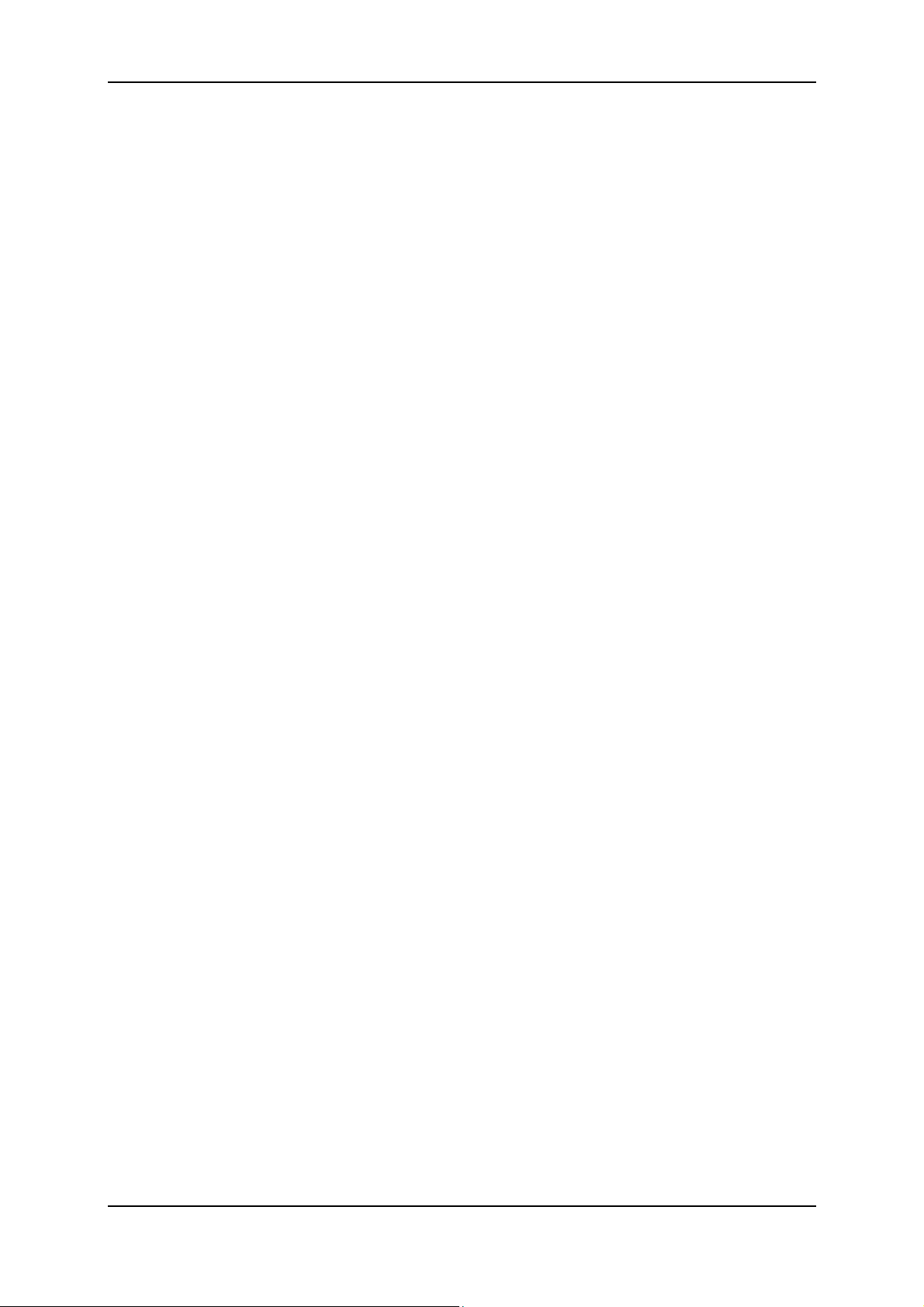
Pinnacle MediaCenter
Station logo
When you select this option, a channel is automatically labelled with its
corresponding station logo whenever possible.
Hardware settings
To perform a channel scan using your own hardware settings, click the
corresponding hardware name within the tree structure under Channels - Scan.
Start Channel Scan
After you have configured all the required settings, click Start to start the
channel scan. Click Stop to cancel the channel scan at any time.
10
Page 17
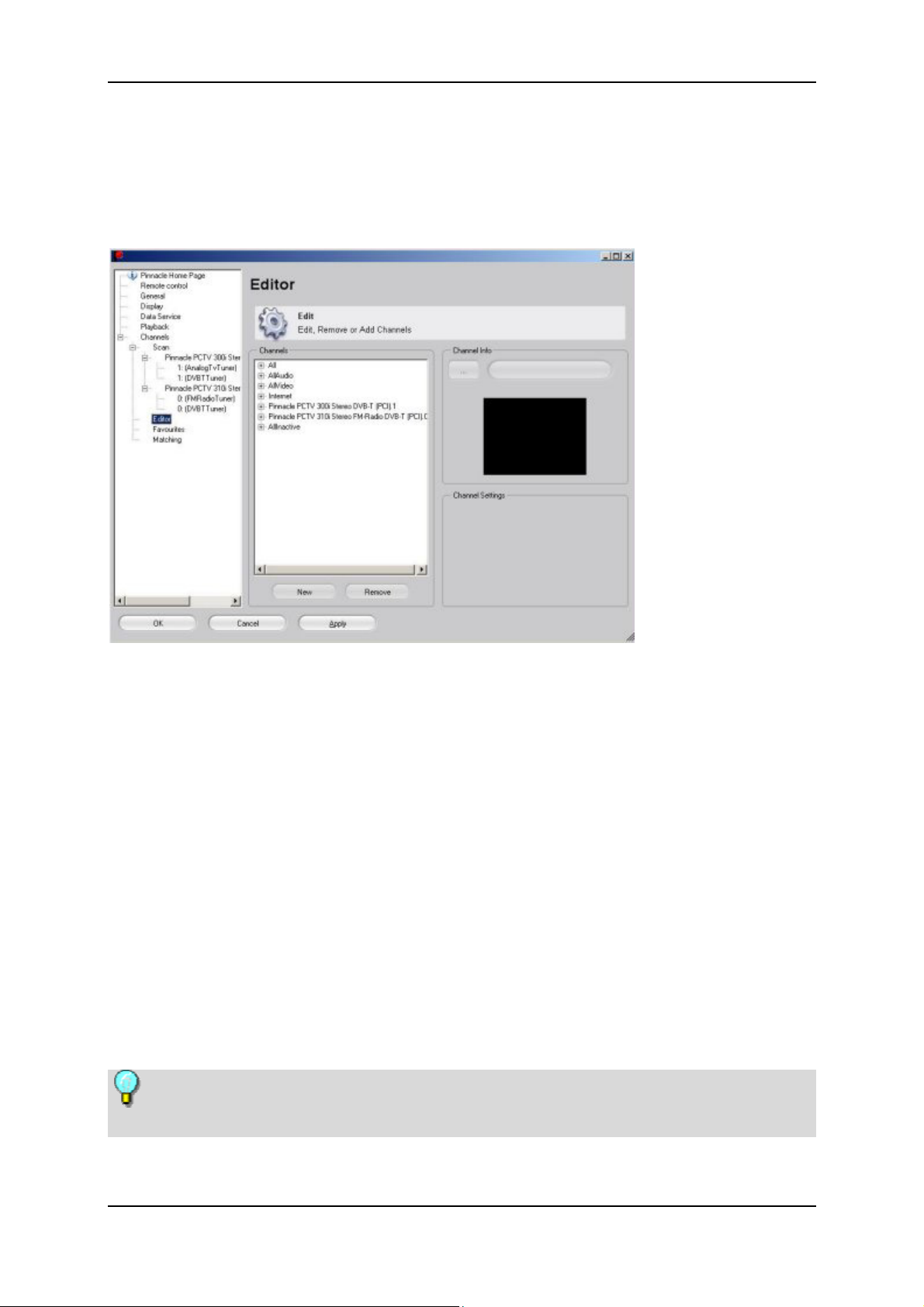
Pinnacle MediaCenter - System Setup
Advanced Station Settings Editing a Channel List
After you have performed a channel scan, the menu option Channel - Editor
offers you various options for editing the current channel list:
Viewing the Channel List
The channel list is located in the middle section of the window. The items in this
list can be sorted according to various criteria:
To list the channels in a specific grouping (for example, All, Hardware,
Internet), click that grouping.
Editing and Deleting a Channel
If you would like to edit a channel in the channel list, select that channel. Now
you can, for example, optimize the reception quality, assign a logo to the
channel or change the channel name. In addition, you can delete the selected
channel from the channel list.
Adding a Channel
After clicking the Add button, a window opens where you can add a new
channel to the channel list.
Depending on your TV hardware, the settings available in this menu option
may vary.
11
Page 18
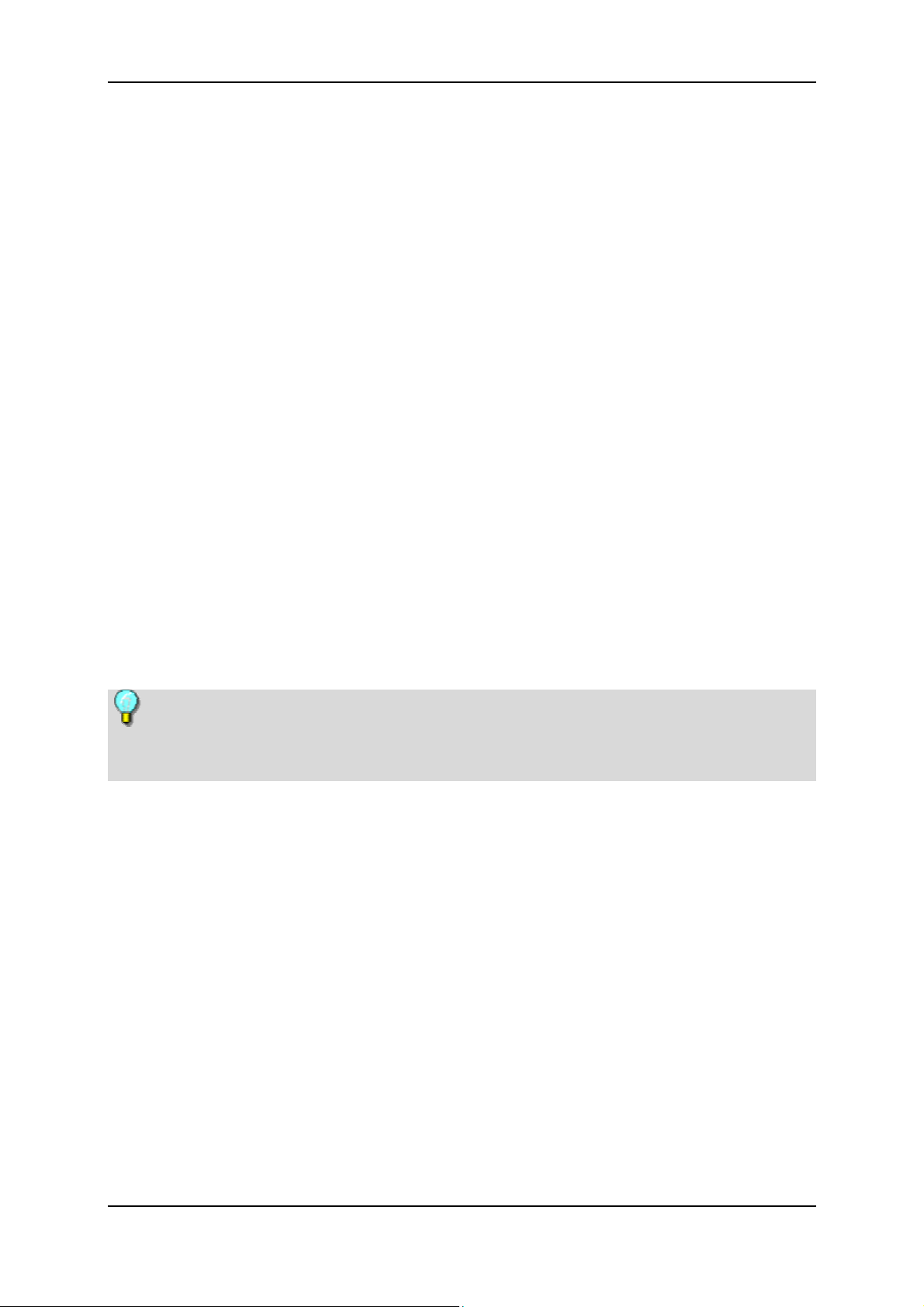
Pinnacle MediaCenter
Hardware
In this field, select the hardware installed.
Channel name
Here, you can enter the name of the newly added channel.
Country
Select the country where you are currently located.
Satellite
Choose a satellite from your satellite list in the TV Hardware menu option.
TV standard
For analog reception, select the TV standard for your area (for example, PAL
BG).
Fine tuning
Use the fine tuning slider to optimize the reception quality of the new channel if
necessary.
Frequency or channel
Enter a frequency here (for analog: KHz; for DVB-T: MHz; for DVB-T: GHz)
or a station.
If you want to add a DVB-T or DVB-S station to your channel list,
additional special settings are necessary. These settings are automatically
displayed in the Settings menu.
12
Page 19
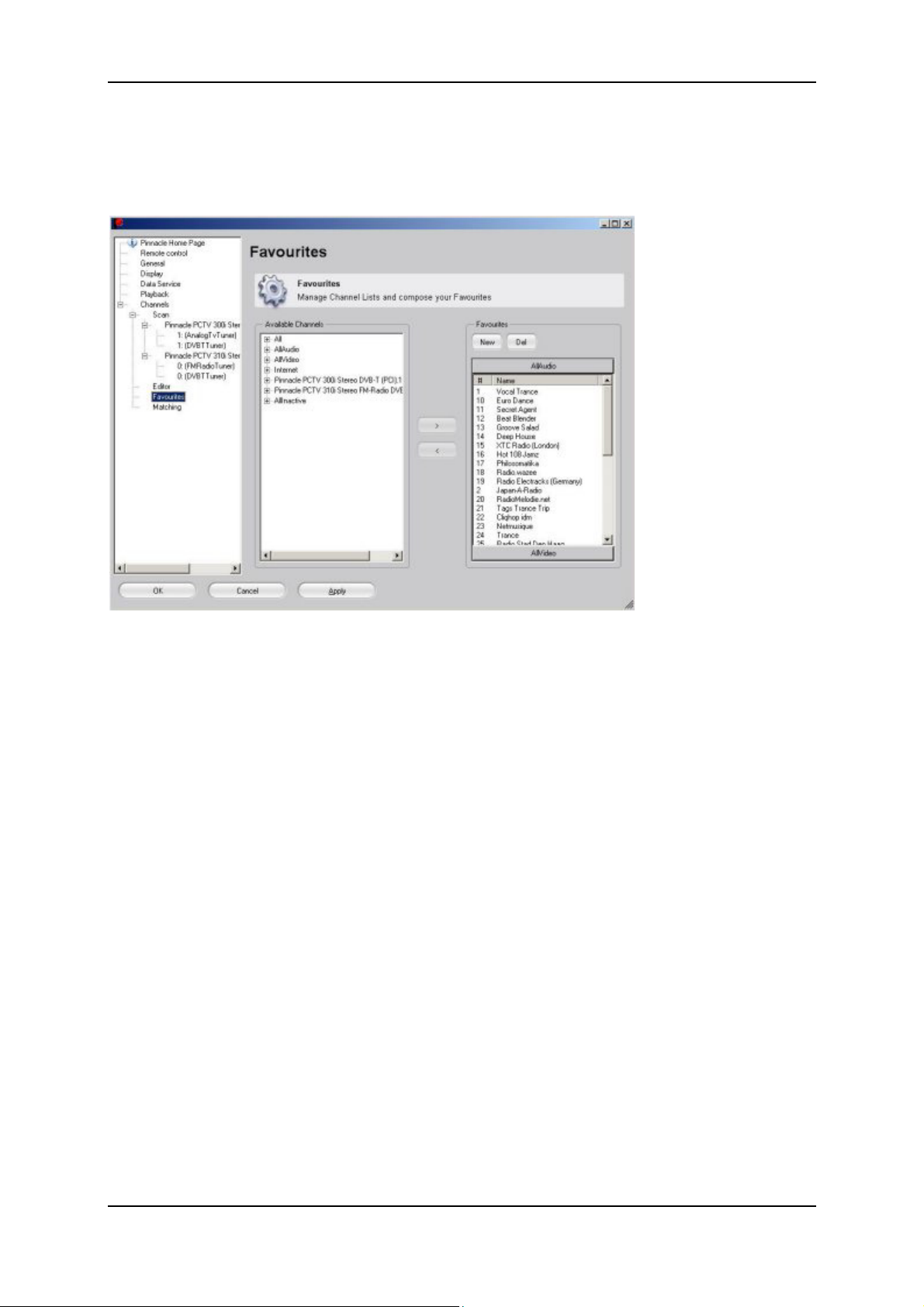
Pinnacle MediaCenter - System Setup
Advanced Station Settings Favorites
After you have performed a channel scan, you can create different lists with
your favorite channels in the Channels - Favorites menu option.
Creating a Favorites List
To create a new favorites list, click the New button and then select channels
from the channel list. Add these channels to your favorites list by clicking the
arrow buttons or by dragging and dropping the selected channels onto the
favorites list.
Editing a Favorites List
If you would like to modify an already existing favorites list, select that list.
Now you can delete channels, add them or change the order of the channels.
13
Page 20
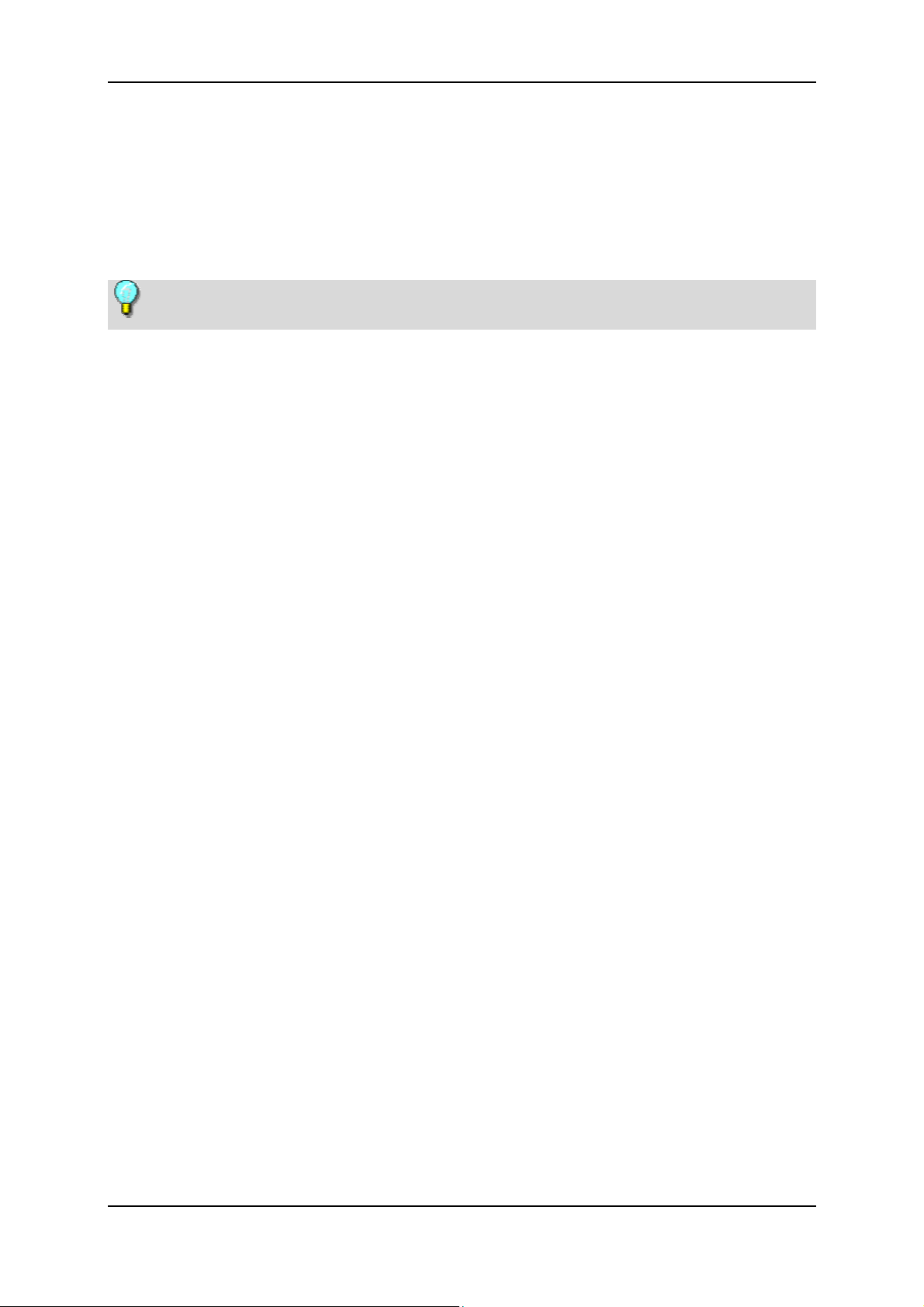
Pinnacle MediaCenter
Advanced TV Hardware Settings
In the tree structure on the left side of the Settings window under Channels Scan, you see a list of all the hardware components installed on your system. To
configure more exact settings for your TV hardware, click the corresponding
entry.
Depending on your TV hardware, the settings available may vary.
Audio
Device
This is where you select the sound card that you want to use.
Audio input
Here, select which sound card input should be used for audio playback.
Audio recording input
This is where you set which sound card input is used for recording audio.
Normally, this is the same setting as under Audio input.
Volume
Here, you can enter the default playback volume.
Recording level
Use the slider in this field to control recording and playback. The default
recording and playback levels are shown in the level displays so you can keep
track of them.
Video
To fine tune the Pinnacle MediaCenter video or TV picture, use the slider to
adjust the brightness, saturation, contrast, and sharpness of the color display.
Antenna
If you use an antenna without its own power supply, you can turn on the antenna
power supply here.
Satellite
Edit
In this field, you can remove satellites from the satellite list or add new satellites
to the list.
14
Page 21
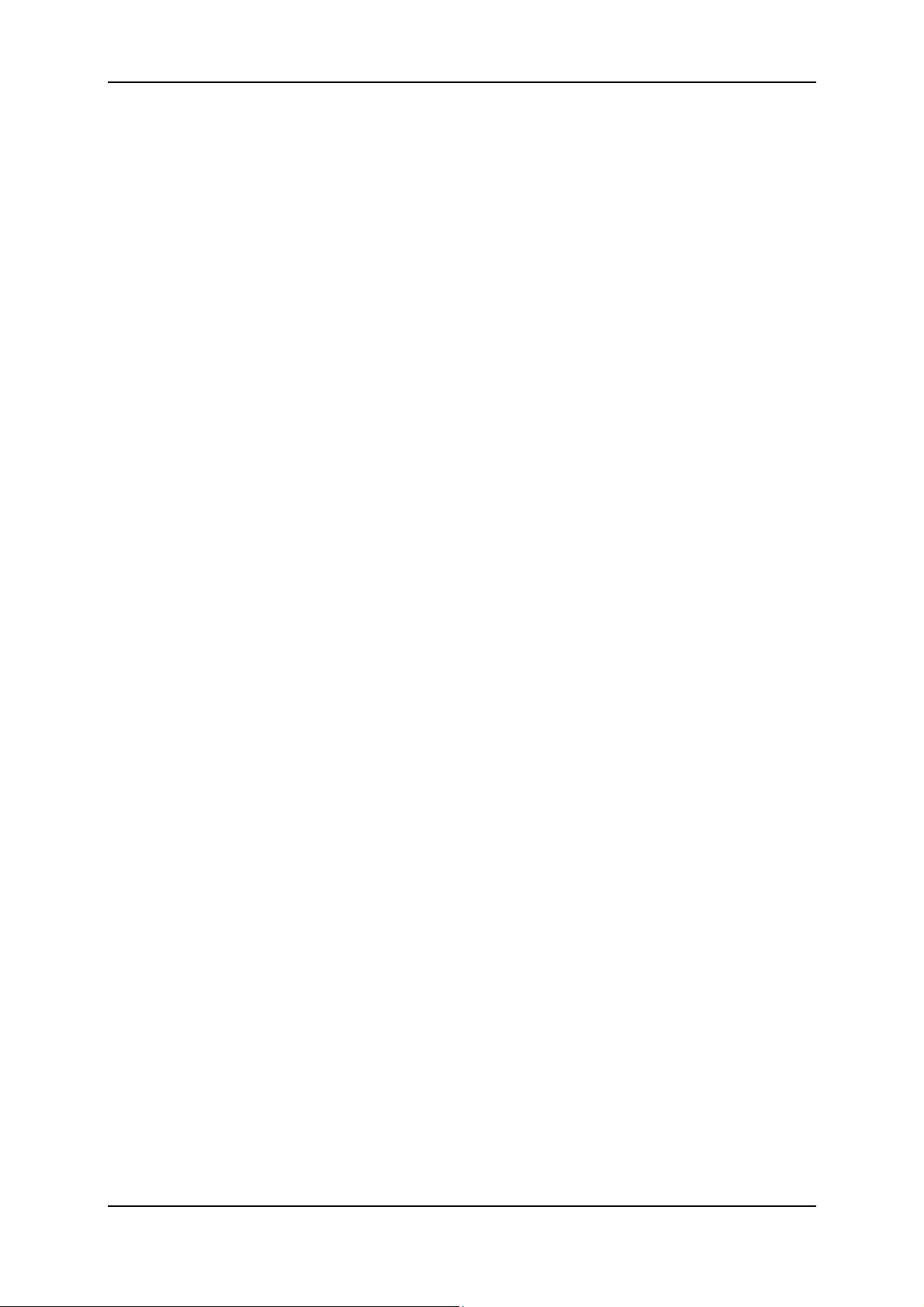
Pinnacle MediaCenter - System Setup
Satellite configuration
For some LNBs, the value of the output intermediate frequency is not set as the
default value due to manufacturing tolerances. You can read in this value for
brandname LNBs directly and correct them here if necessary.
Recording Format (Analog)
In this field, select the default format for your analog recordings.
The values for compression algorithms, bitrate, and size/resolution for the
recording formats VCD, SVCD, DVD Longplay, DVD, and Direct DVD are
defined as follows:
VCD: MPEG1, 1.15, 352x288
SVCD: MPEG2, 2.5, 480x576
DVD Longplay: MPEG2, 3.5, 352x576
DVD: MPEG2, 6.0, 720x576
Direct DVD: When you select Direct DVD, your recordings are saved
directly as a video DVD-compatible stream onto DVD - without timeconsuming caching on your hard drive.
Others
Recording Format (Digital)
In this field, select the default format for your digital recordings. For this,
configure the following settings:
MPEG program stream
Here, enter a MPEG program stream.
Transport stream with various audio modes (for example, PMC, AC3) and
VBI (for example, EPG, subtitles)
Select a transport stream in this field.
Save as "DVD ready"
Select whether you would like your recordings to be ready to burn onto a DVD
at any time.
Record entire transponder
At this point, you can decide whether you would like to record the entire
transponder.
Recording multiple programs from the transponder
In this field, select whether you would like to record more than one program
from the transponder.
15
Page 22
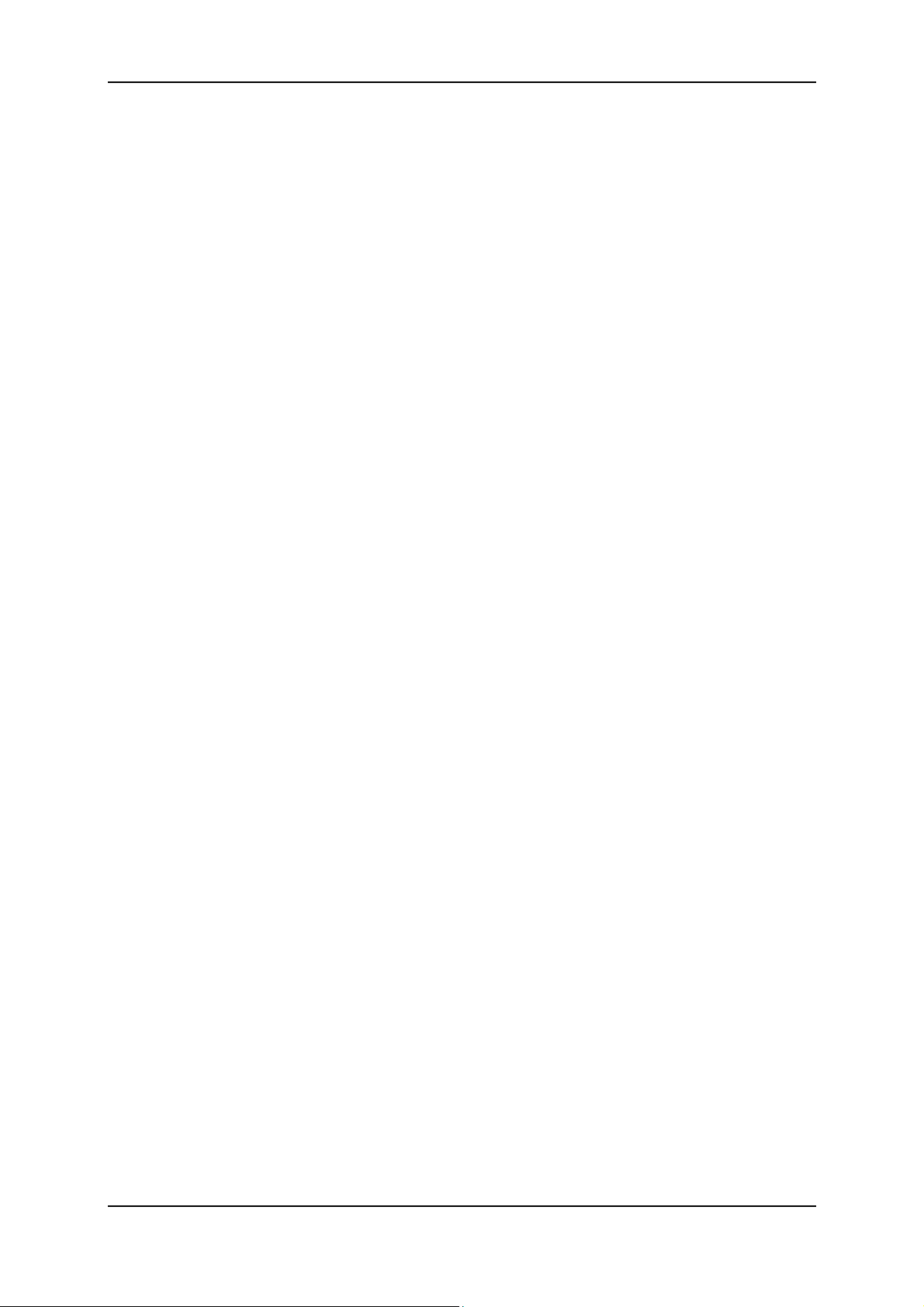
Pinnacle MediaCenter
Making and saving recordings compatible with the MS player
In this field, select whether your recording should be compatible with the MS
player.
USB Port
This field displays which USB port your TV hardware is connected to.
Hardware Number
Here, the serial number and the SAP number of your hardware is displayed.
MAC Address
This field contains the MAC address.
16
Page 23
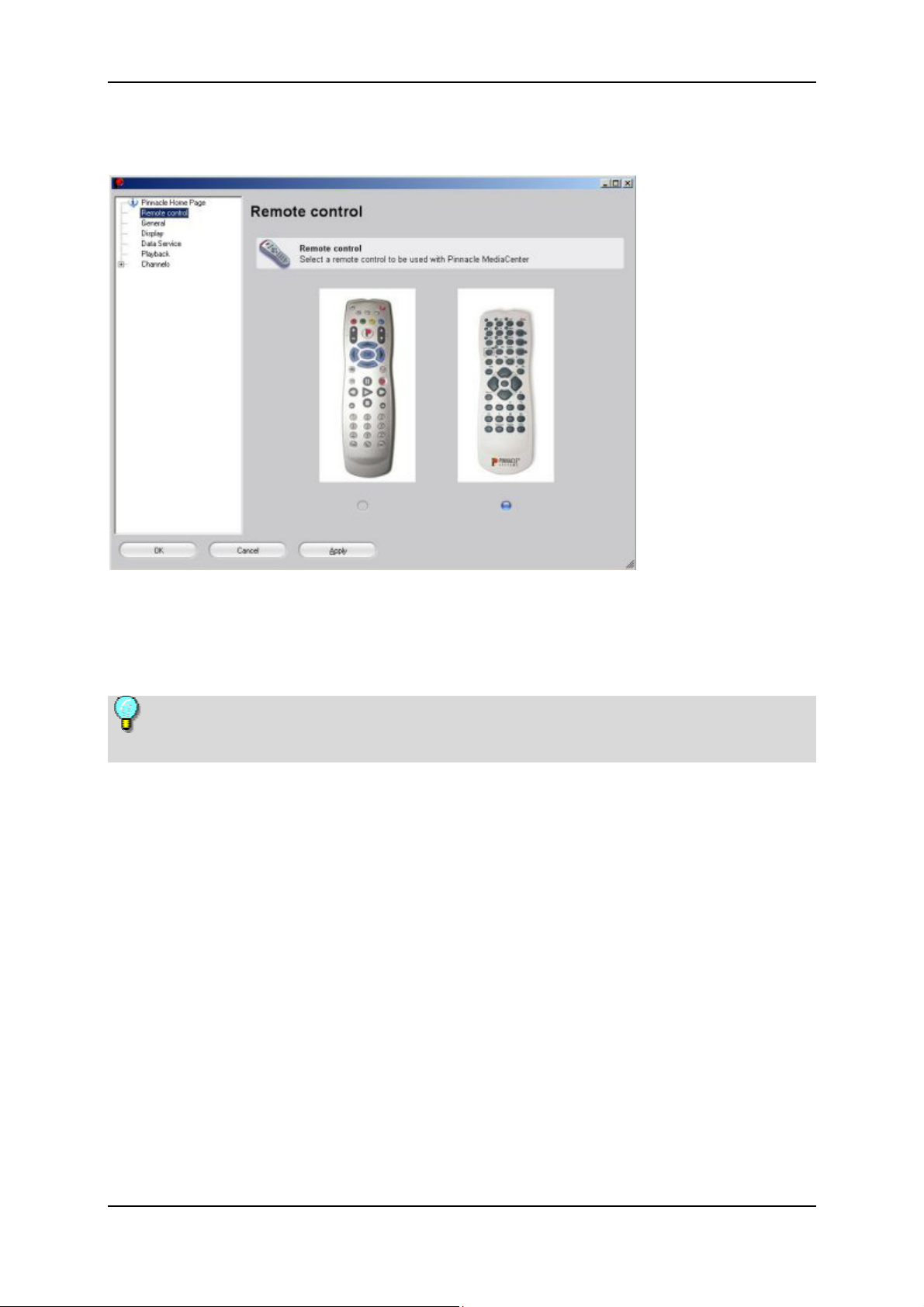
Pinnacle MediaCenter - System Setup
Advanced Remote Control Settings
Here, you can select the type of remote control you received in the package.
In this menu, you can also configure the remote control receiver and check how
your remote control functions.
You will find more detailed information about this in the remote control
instructions that are included on the CD.
17
Page 24
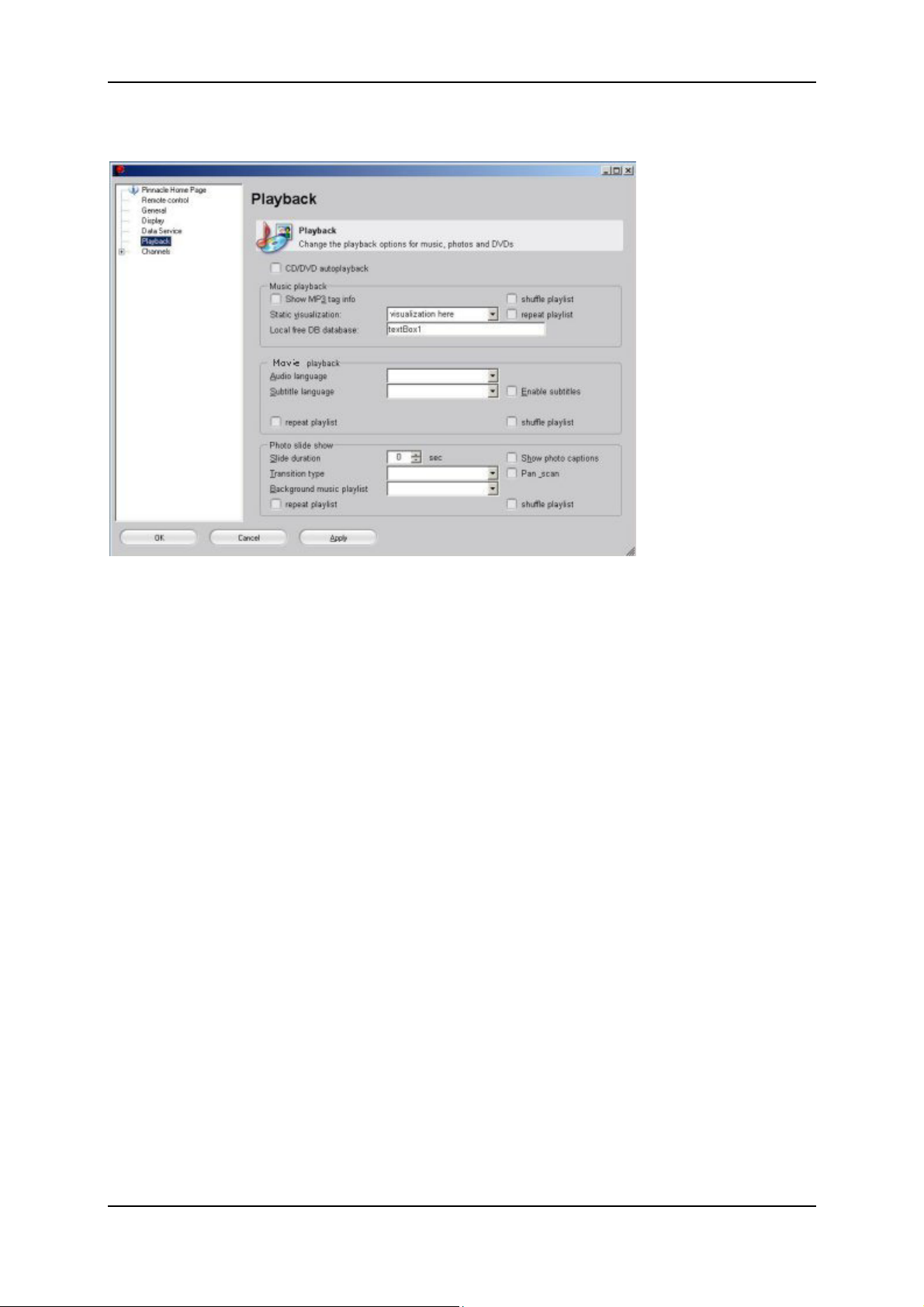
Pinnacle MediaCenter
Advanced Playback Settings
In this menu option, you can configure the settings for playing back movies and
music and for displaying photos.
CD/DVD autoplayback
Select this option to allow a CD/DVD to start playing automatically when you
put it in your CD-ROM/DVD drive.
Music Playback
Static visualization
Here, you can choose between various visualizations that can be displayed on
your screen while you listen to music.
Repeat playlist
In this field, you can set the default repeat mode to on or off.
When repeat mode is on, all the titles in the selected category (for example, the
playlist or album) are played repeatedly.
You can activate or deactivate repeat mode for the current playback at any time
in the Music menu.
Shuffle playlist
In this field, you can set the default shuffle mode to on or off.
When the shuffle mode is on, all the titles in the category you selected (for
example, in the playlist or genre) are played in random order.
You can activate or deactivate shuffle mode at any time in the Music menu.
18
Page 25
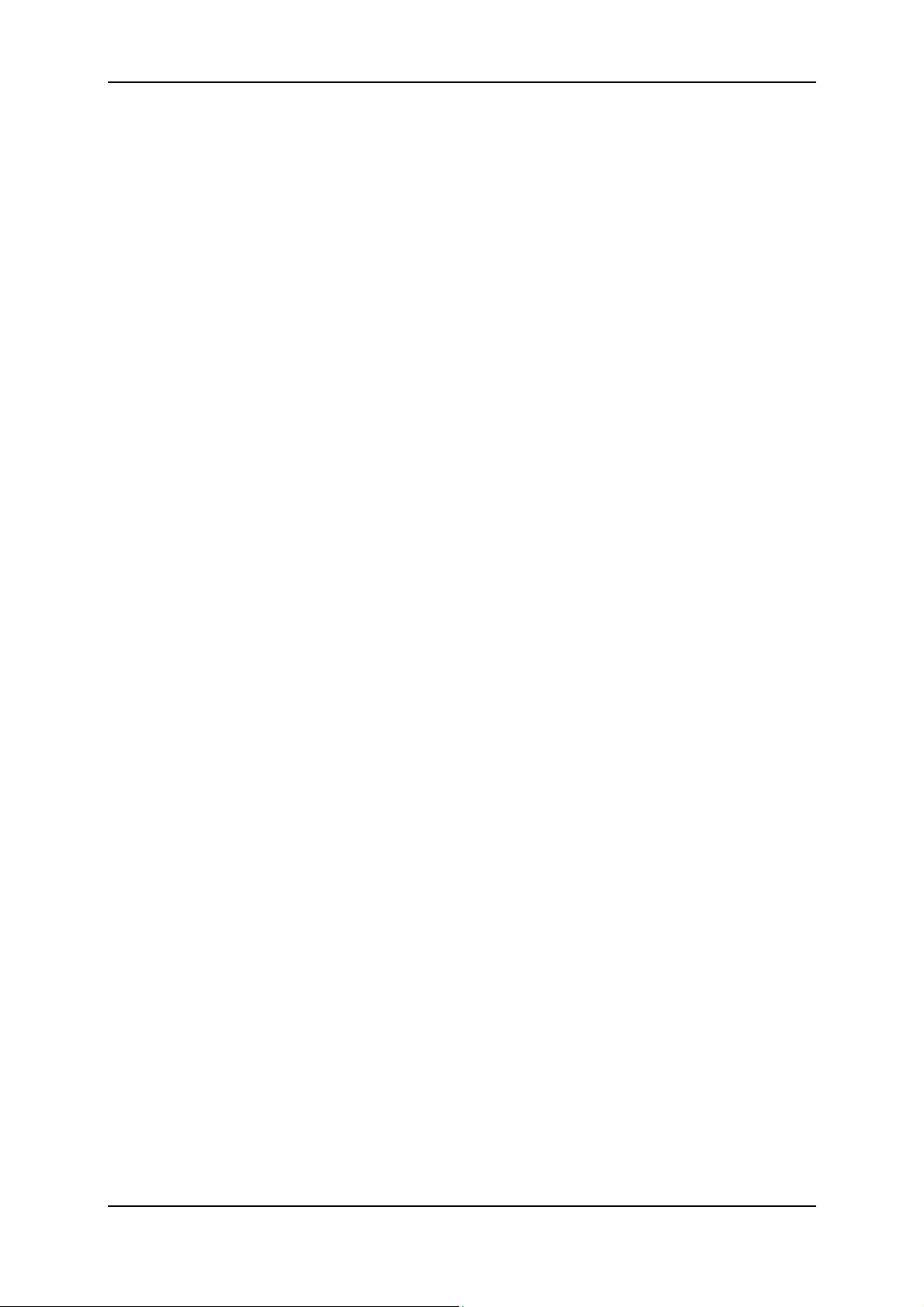
Pinnacle MediaCenter - System Setup
Show MP3 tag info
Activate this option display different types of information during MP3 playback,
for example, artist and song.
Local free DB database
Here, you can enter the path of your music database.
Movie Playback
Audio language
Here, you can set the default language for the soundtrack on your DVDs.
Subtitle language
Here, you can set the default language for the subtitles on your DVDs.
Enable subtitles
When you select this option, subtitles are displayed by default when you play
your DVDs.
Shuffle playlist
In this field, you can set the default shuffle mode to on or off.
When shuffle mode is on, all the movies in the category you selected (for
example, in the playlist) are played back in random order. You can activate or
deactivate shuffle mode at any time in the Movie menu.
Repeat playlist
In this field, you can set the default repeat mode to on or off.
When repeat mode is on, all the movies in the category you selected (for
example, in the playlist) are played back repeatedly. You can activate or
deactivate repeat mode at any time in the Movie menu.
Photo Slide Show
Slide duration
In this field, you can enter the maximum length of time in seconds a photo
should be displayed during a slideshow.
Transition type
Use this option to add transitions between the individual photos in a slideshow.
Background music playlist
If you would like to enhance your slideshow with a bit of background music,
select the music you want from this menu option.
19
Page 26
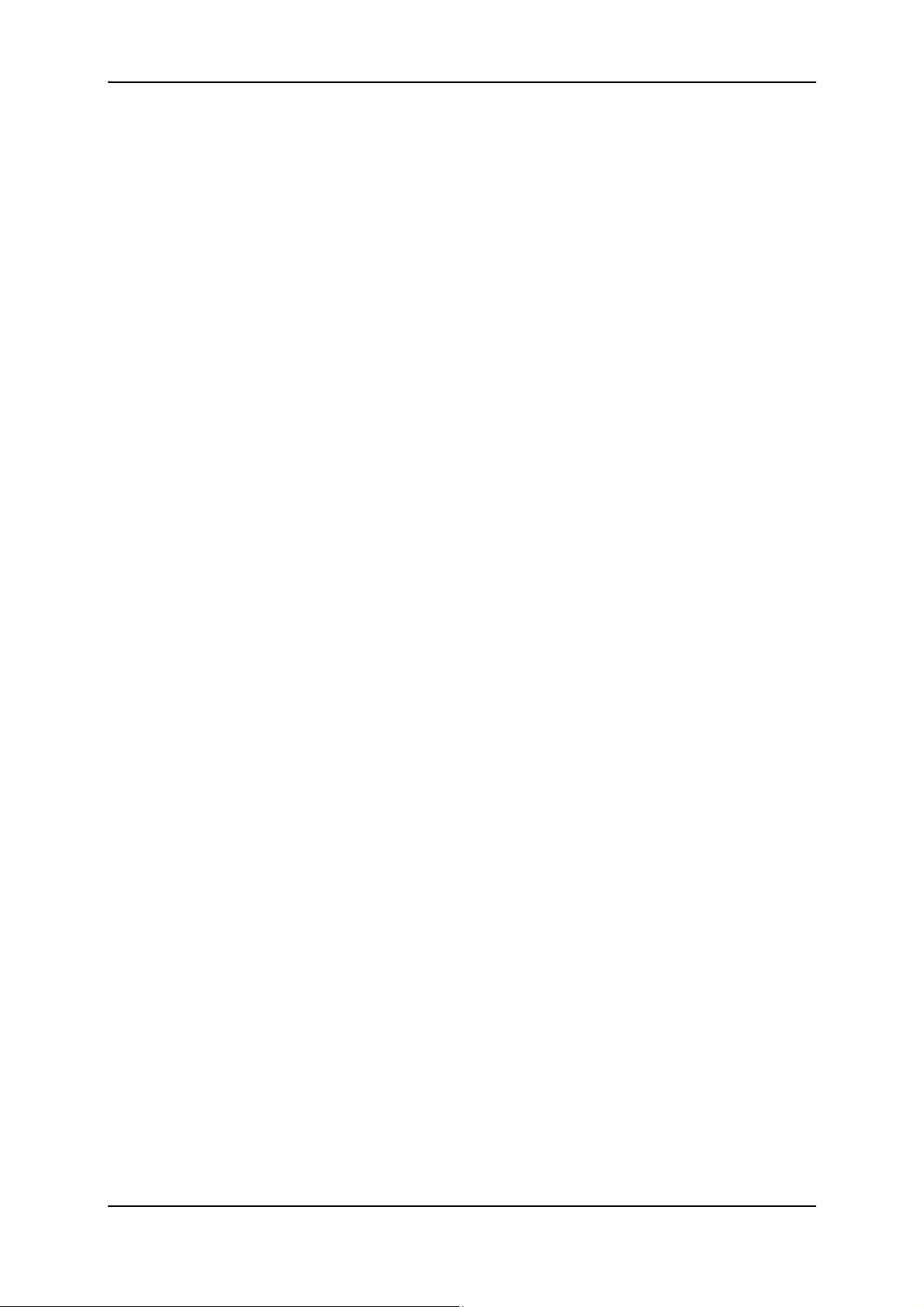
Pinnacle MediaCenter
Show photo captions
Activate this option to display the name of the current photo while displaying a
group of photos.
Pan_scan
To make the presentation of your photos more exciting, activate this option to
place a pan and scan filter over your photos. Now, when you view a slideshow,
the window zooms slightly in on the current photo so that only a cutout of the
image is visible as the image moves back and forth during the photo
presentation.
Repeat playlist
In this field, you can set the default repeat mode to on or off.
When repeat mode is on, all the photos in the selected category (for example, the
playlist or album) are played back repeatedly. You can activate or deactivate
repeat mode at any time in the Photo menu.
Shuffle playlist
In this field, you can set the default shuffle mode to on or off.
When shuffle mode is on, all the photos in the category you selected (for
example, in the playlist or the photo album) are displayed in random order. You
can activate or deactivate shuffle mode at any time in the Photo menu.
20
Page 27
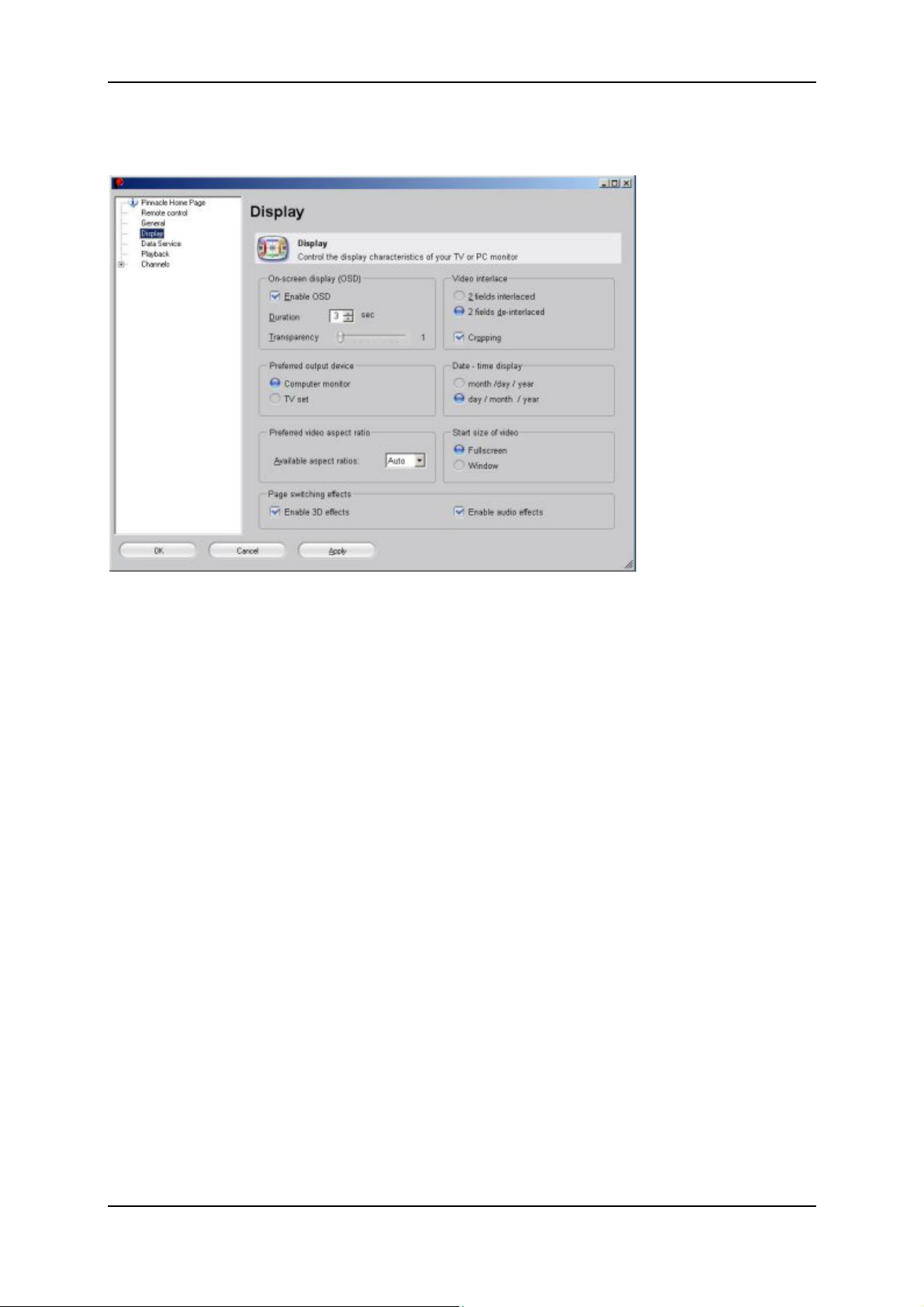
Advanced Display Settings
Pinnacle MediaCenter - System Setup
In this menu, you can configure all the display settings:
On Screen Display (OSD)
Here you can decide whether an OSD display with detailed information about
the current TV or radio broadcast, the current music, the movie showing or the
current photo should be displayed in the Pinnacle MediaCenter.
When you enable OSDs, they should disappear automatically. If the OSD
display does not disappear automatically, you can manually hide it by pressing
the ? or Details button on your remote control (depending on the remote
control).
Duration
If On Screen Displays are set to automatically disappear, you can set how long
an OSD should be displayed on the screen in this menu option.
Transparency
Here, you can set the level of transparency for the On Screen Displays in the
Pinnacle MediaCenter.
Preferred Output Device
Select whether your media should be displayed on your computer screen or on
your TV screen.
21
Page 28
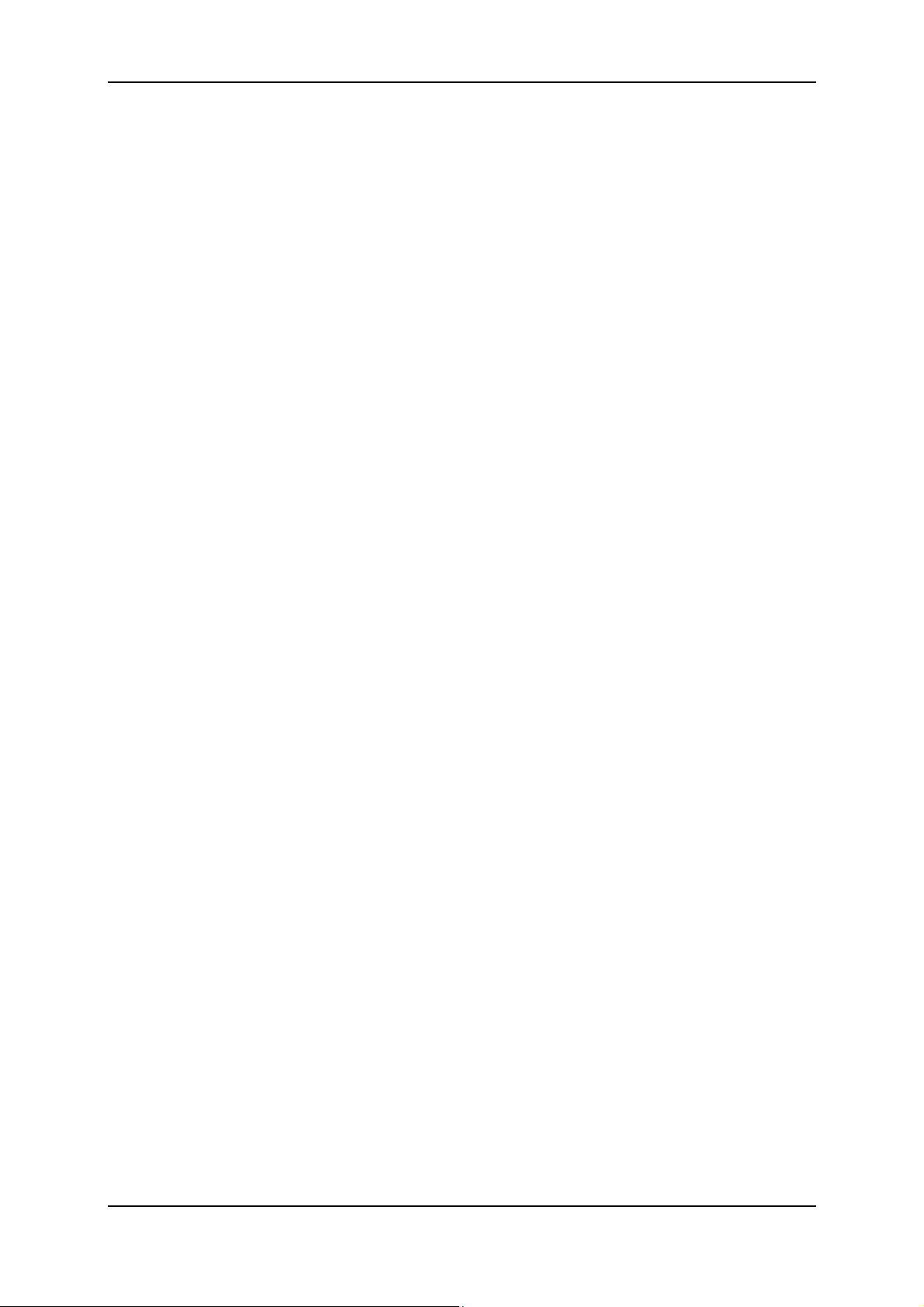
Pinnacle MediaCenter
Date - Time Display
In this field, select the time and date format you prefer.
Preferred Video Aspect Ratio
Select between the common 4:3 picture size, cinema display 16:9 or another
format.
Cropping
Select this option to suppress any interference patterns on the upper and lower
edges of the image.
Video Interlace
Here, you have the choice between one field, two fields interlaced, and two
fields de-interlaced.
Page Switching Effects
In this field, you can select the type of transition there should be between menus.
Start Size of Video
This is where you select whether the Pinnacle MediaCenter should appear in full
screen or in normal size after starting the program.
22
Page 29
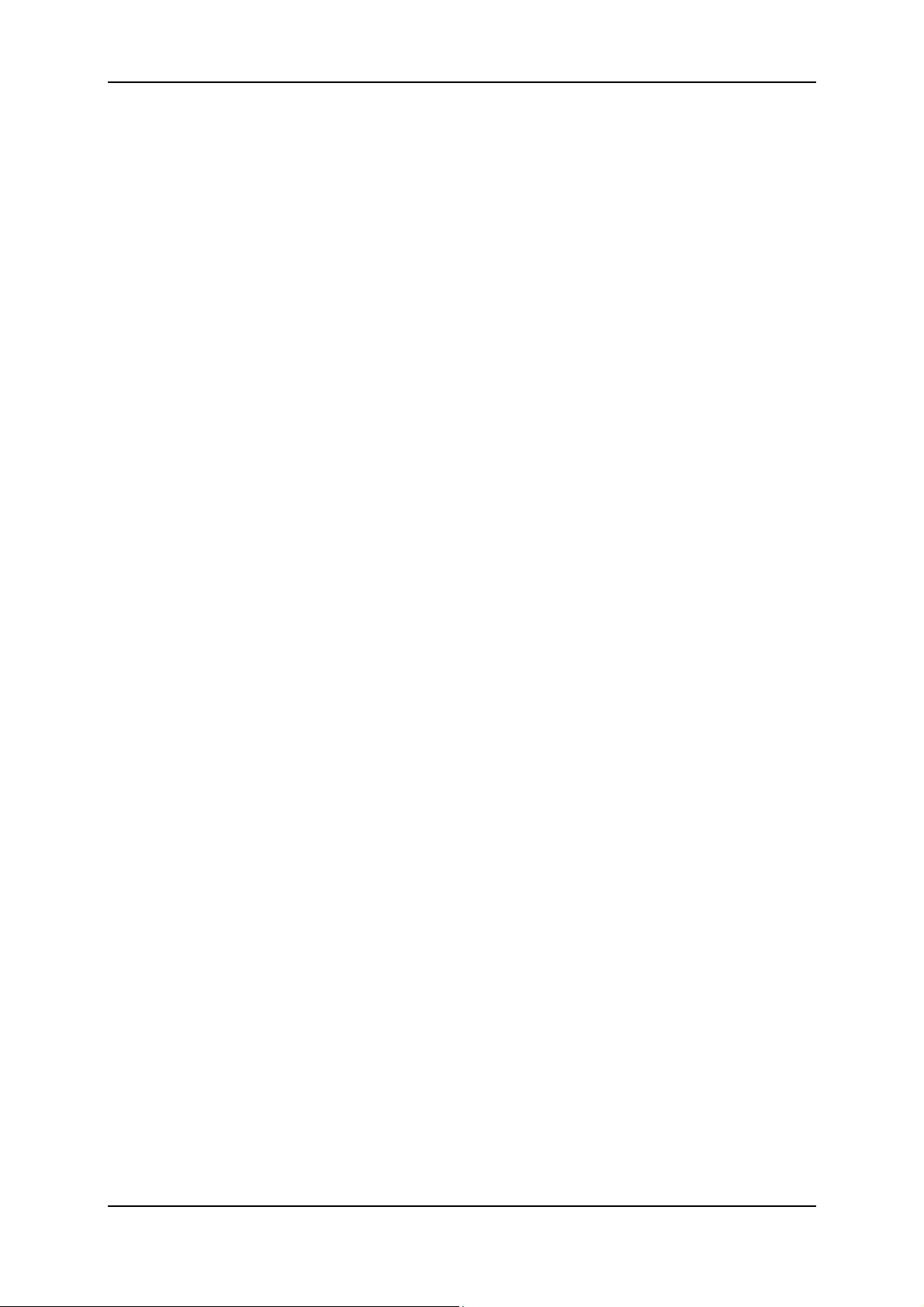
Pinnacle MediaCenter - System Setup
Advanced Data Services Settings
In this menu option, you can configure the settings for various data services:
Teletext
Here, you can change the teletext level.
EPG
In this field, select an Electronic Program Guide (EPG) provider.
Data Source Configuration
Nextview
Select this field if you would like to receive analog EPG.
Source
Select the hardware you want to use for EPG reception.
Channel selection
Select the channels for which you want to receive EPG information.
Channel assignment
Here, you can compare the channel names in the Pinnacle MediaCenter with the
channel names in the EPG information.
Scheduler set-up
Here, you can set for which channels and how often EPG information should
automatically be received.
DVB
Select the hardware you want for digital EPG reception.
Schedule Get EPG Data
Here, you can set for which channels and how often EPG information should be
received.
23
Page 30
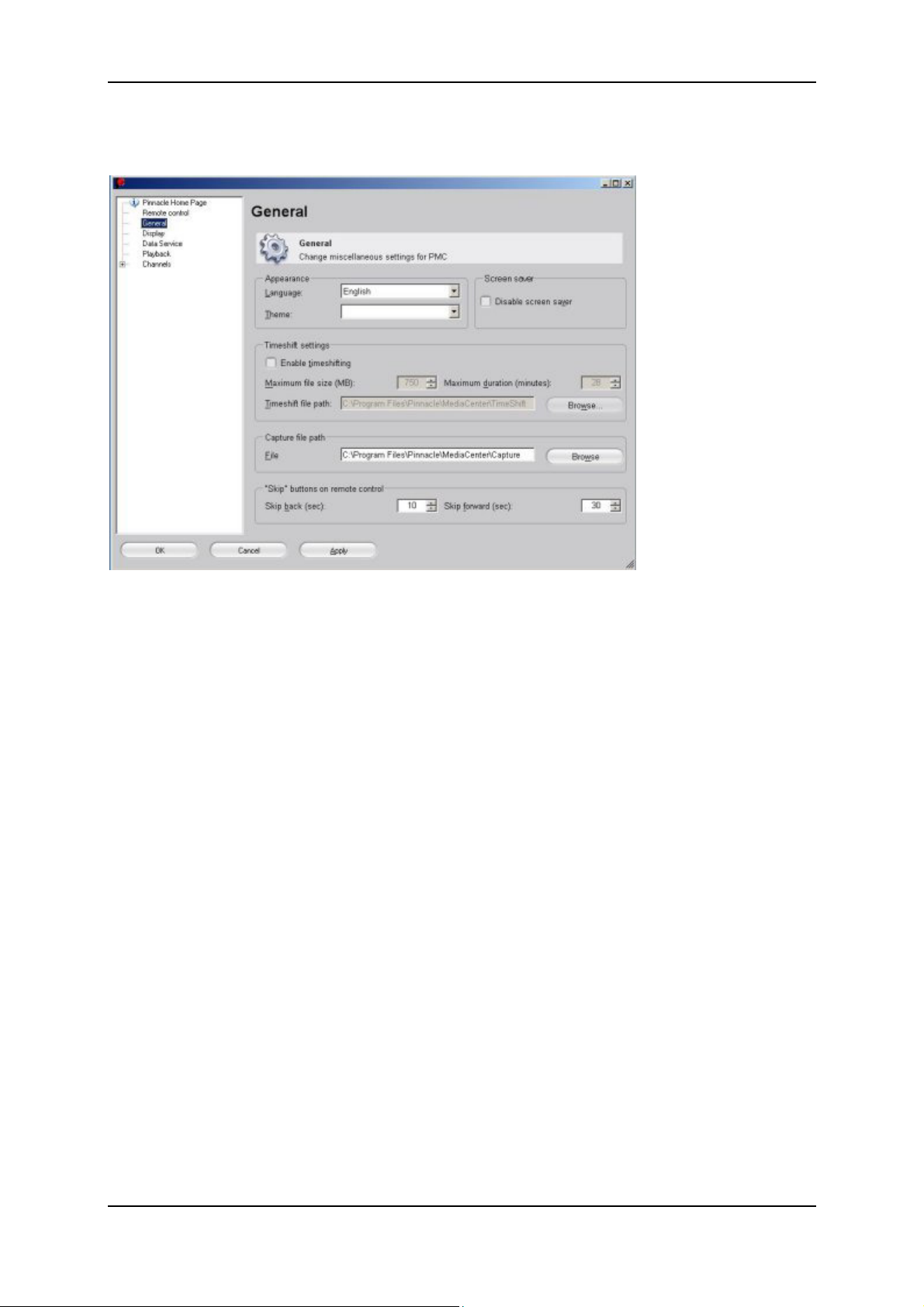
Pinnacle MediaCenter
Advanced General Settings
In this menu option, you can set various general configuration parameters.
Language
In this area, you can change the language settings for the Pinnacle MediaCenter.
Theme (Skin)
You can choose different themes or skins for the Pinnacle MediaCenter here.
Screen Saver
In this section, you can decide whether a screen saver should be displayed for
the Pinnacle MediaCenter or not.
Capture File Path
Enter the location on your hard drive where video and audio recordings should
be saved.
Skip Buttons on the Remote Control
This is where you can set the time interval for how far pressing the Skip
back/Skip forward buttons on your remote control should take you during
timeshift playback. These buttons are also known as the Previous Track/Next
Track buttons depending on your remote control.
Enable Timeshifting
Select this option to enable a timeshift recording.
24
Page 31

Pinnacle MediaCenter - System Setup
Timeshift: File Path
Enter the location on your hard drive where timeshift recordings should be
saved.
Timeshift: Maximum File Size (MB)/ Maximum Duration (Minutes)
In this field, you can set the maximum available disk space and the maximum
duration of your timeshift recordings. Since both of these values are dependent
on each other, when you enter one value, the other is automatically recalculated.
If, while recording, the disk space allowed on your hard drive is used up or
the set time has been exceeded, the parts already recorded will be overwritten
starting from the beginning of the recording.
25
Page 32

Page 33

Pinnacle MediaManager
Overview
What the Pinnacle MediaManager Does
The Pinnacle MediaManager is installed on your PC so that you can import the
following:
Music files
Movies and other video files
Digital
You can manage and organize these files in the MediaManager database which
is constantly updated.
You can also create personal
movies or photos organized according to your own criteria. These playlists can
also be
photos
playlists – compilations of your favorite songs,
exported so that, among other things, you can burn an audio CD.
27
Page 34

Pinnacle MediaCenter
Main Window of the Pinnacle MediaManager
You can launch the Pinnacle MediaManager from the Pinnacle program group
in the Start Menu
window will open:
or by double-clicking the Desktop shortcut. The following
The window contains the following sections:
Section 1:
The
Tools section with the Import, Organize, Playlists and Export tabs,
located in the upper left-hand corner.
Section 2:
The Media Player in the upper right-hand corner.
Section 3:
The
Media Library with the Music, Movies and Photos tabs, located in the
bottom half of the window.
28
Page 35

Menu Bar:
Pinnacle MediaManager
At the very top of the window is the menu bar, which contains the
Tools
The window layout varies depending on what tools and lists you have selected;
the three sections work together closely and interactively. How the sections
work individually is explained in detail in the following chapters.
We will
basic tools you need to use the application.
In later chapters, we will look at the more advanced functions – Import,
Organize, Playlists
and Help menus.
first focus on the Media Library and the Media Player to give you the
and Export – as well as the menus.
File, Edit,
29
Page 36

Pinnacle MediaCenter
The Media Library
Introduction to the Media Library
Media Types
The Media Library displays the contents of the database sorted by media type.
Access each media type by clicking on the corresponding tab:
Music tab
Movies tab
Photos tab
Categories
For each media type, you can toggle between the categories listed on the lefthand side
Library
Displays all the files in the database.
Last imported
Displays the most recently imported files. For example, if you import 3 CDs in a
row, you will only see the tracks from the third CD.
New Media
.
All the files imported over the past twenty-four hours.
Missing Media
Although the media displayed here exist as entries in the database, the
associated files are no longer where they were saved originally. They can no
longer be found because they have been either accidentally deleted, moved or
renamed. These entries are marked in the left column of the Media Library with
the corresponding icon.
30
Page 37

Pinnacle MediaManager
The Pinnacle MediaManager automatically looks for missing media at certain
time intervals. You can set the time interval via the File under Settings. If you
want to do a manual search, select Find missing media from the Shortcut menu
or via the Tools menu.
You can access the Shortcuts menu by right clicking the entry you want in the
Media Library list. From here, you can use the Repair missing media function
to browse for missing files or you can "repair" broken links by entering the new
file location or file name.
Modified Media (applies only to music file)
If you use a different software program to modify the ID3 tags of your music
files, the data no longer corresponds to the values in the Pinnacle Media
Manager database. This situation is automatically detected in a way similar to
Missing Media. The entries are marked in the left column with the
corresponding icon.
You can now enter new values for the ID3 tags via the function area Organize.
Or you can also update the database by reading the values of the modified ID3
tags from the file. To do this, select the entries, right click and then select
Update values from file in the Shortcut menu.
Highest Rating
Files given a four or five star rating are displayed here. The rating is assigned
either via the Shortcut menu or via the function area Organize and displayed
using star icons.
Playback Counter
The Pinnacle MediaManager contains a playback counter, which displays and
categorizes media files according to the following categories:
Frequently played:
The media files displayed are the ones played most frequently by the user.
Rarely played:
The media files displayed are the ones played least frequently by the user, but
have been played at least once.
Not yet played:
The media displayed are the ones, which have not yet ever been played.
The playback counter can be reset via the Shortcut menu.
Automatic playlists are created and constantly updated for the categories
Highest rating, Frequently played, Rarely played, and Not yet played.
User-Defined Playlists
The files in the selected playlist are displayed.
31
Page 38

Pinnacle MediaCenter
Details
right-hand list displays details for individual files. These details will vary
The
depending on whether you have selected the
type tab. These sorting criteria are also called
Music, Movies or Photos media
tags.
Depending on which media type you select, you may see the following
information
: file status, track/movie/photo name, date created, etc.
As in Windows Explorer, you can
left-click a column header to resort the files in
the list.
You can change the
dragging them to a new location.
and
order of the columns by left-clicking the column headers
Right-clicking a column header will bring up a pop-up menu where you can
choose which columns to display and which not.
Icons
The icons in the left column of the Media Library have the following meanings:
The file has accidentally been deleted or moved or it can no longer be found
because it has been renamed.
The original organizational identifiers of the file have been modified.
The file originates from the Rhapsody Music Service.
The file is currently being played back.
The playback of the file is currently on hold.
There are further icons associated with file conversion. They are explained
in the section "File Conversion".
Shortcut Menu
Please note that you only need to right click on a list entry in the Media Library
to access the extensive Shortcut menu. Most Media Library functions are
available here in order to access them more quickly. Simply select the option
you want.
Read the following sections carefully to learn how the Media Library can help
you find, sort, and delete your media files.
32
Page 39

The Sort View in the Media Library
Pinnacle MediaManager
You can toggle the sort view on and off by clicking the
the tabs.
Clicking this button will split the list horizontally into two new sections.
The upper half of the list can be used to sort or filter the media files displayed in
the lower half. In other words, in the upper half you set a filter that selects which
files can be displayed in the lower half.
Example: You have activated the Music tab and now want to display all the
tracks in your database in the
Soul genre.
button to the right of
You can open the menu with the
should be displayed in the sort view. We recommend listing photos, for
example, according to date.
button and determine which columns
33
Page 40

Pinnacle MediaCenter
Searching in the Media Library
On the far right-hand side of the Media Library is the search field:
To quickly find a particular media file in the database, just enter
in the search field.
You can use the
database should be searched, e.g. according to "Name", "Artist" or "Album", or
whether the entire database should be searched.
Any files that have names containing the search term will be displayed in the
list. To enter a new search term, simply click in the search field and overwrite
the old search term, or clear the field by clicking the
button to determine whether only certain ranges in the
button.
any search term
34
Page 41

Deleting Files in the Media Library
Deleting Files
Pinnacle MediaManager
To the right of the tabs is a
Select one or more files in the list and then click this button.
The entries are deleted from the database. The associated media files can also be
deleted from the hard disk if you select the corresponding option in the dialog
box displayed.
If you want to include the files in the database again, you will have to reimport
them.
button.
35
Page 42

Pinnacle MediaCenter
The Media Player
Using the Media Player and Its Controls
The Media Player plays the media files in the database on your PC.
and photos
playback on your PC monitor, double-click the Media Player screen. Doubleclick the screen again to revert to the main Pinnacle MediaManager view.
are played back using your sound card and computer speakers. Audio files
files
also require you to use the Media Player controls.
To make them easier to use, all controls have a tooltip field that appears
when your mouse pointer is placed over the buttons.
are played/displayed on its 16:9 screen. To toggle full-screen
Video files
Audio
Individual Explanations of Controls:
Start/Pause Playback
Select a file in the Media Library and then double-click it. The movie or the
photo will appear on the Media Player screen, and
appearance
In the left column of the Media Library next to each entry, the corresponding
icons appear in miniature.
. Click the button again to stop playback.
the button will change
36
Page 43

Pinnacle MediaManager
Previous
Click this button to play back the previous file in the playlist.
Next
Click this button to play back the next file in the playlist.
Shuffle
The music, video or photo files will be played/displayed in random order.
Repeat
If you click this button while a playlist is being played, the list will be played
back over and over until you deactivate the feature by clicking the button again.
Video Format
While playing a movie, you can click this button to select the video format
(standard 4:3, letterbox or widescreen 16:9. Note that a tooltip field will appear
when you place the cursor over this button. The video format you select for a
movie will be saved in the database – you won't have to reset it the next time
you watch the movie.
Progress Bar
This slider indicates by its position how much of the current audio or movie file
you have heard or seen. You can also move back and forth to anywhere in the
file by dragging the slider with your mouse.
Time Display
This shows you how long the audio or video file has been playing.
Volume Control
Located on the right-hand side of the screen section, this slider can be dragged
up and down with the mouse to set the volume.
Mute
Click this button to turn the sound on and off.
37
Page 44

Pinnacle MediaCenter
Importing Media Files
Introduction to the Import Tab
You will see the following window if you select the Import tab in the Tools
section
:
You can
sources
Folder: From a folder on your PC.
Files: One or more files from a selected folder.
Drives: From any drive on your PC.
Audio CD: From the audio CDs that you wish to archive in the
MediaManager Database.
Digital camera: Photos taken with your digital camera.
Watch folder: From a watch folder on your PC.
Rhapsody playlists: Download Rhapsody playlists onto your PC.
Due to licensing restrictions, this function is not available in every version of
the Pinnacle MediaManager.
In the tab for a particular
imported files in the
Right-click the list and select the Display in Explorer option from the pop-up
menu
stored.
import media files to the MediaManager Database from the following
:
media type in the Media Library, you can see the
Last imported category and in other categories.
in order to open the folder on your PC hard drive where the files are
following sections explain the features for the individual categories in more
The
detail
.
38
Page 45

Pinnacle MediaManager
Import - Folder
You will see the following window if you select the Folder category in the
Import tab in the Tools section:
Folder
Click the
import media files from. Once you have found the folder, click the
The folder and the number of files selected will be displayed above the progress
bar.
Scan Subfolders
If you activate this checkbox, the application will import any files it finds in the
subfolders.
If you are importing
photoalbum names
Movie titles act as names for
these files will be grouped together in a
Start
When you are finished with your settings, click the
bar will display 100% when the import is complete. You will also be told how
many files were imported and how many, if any, were rejected because their
format wasn't supported or they were already listed in the database. All imported
files will be displayed in the
listed by media type and category.
Browse button to select which folder on your computer you want to
Open button.
photos, the names of the subfolders will also be imported as
.
collections. If a movie consists of several files,
collection.
Start button. The progress
Media Library in the bottom half of the window,
39
Page 46

Pinnacle MediaCenter
Import - Files
You will see the following window if you select the Files category under the
Import tab in the Tools section:
Files
Click the
Browse button to select which file(s) you want to import to the
database from a folder on your hard drive. Once you have selected the files,
click the
Open button. The folder and the number of files selected will be
displayed above the progress bar.
Start
When you have made your selection, click the Start button.
The progress bar will display 100% when the import is complete. You will also
be told how many files were imported and how many, if any, were rejected
because their format was not supported or they were already listed in the
database.
All imported files will be displayed in the
the window,
listed by media type and category.
Media Library in the bottom half of
Playlists from other programs can also be imported by using this function
(M3U format).
40
Page 47

Pinnacle MediaManager
Import - Drives
You will see the following window if you select the Files category under the
Import tab in the Tools section:
Hard Disk
In the drop-down list, select the hard drive on your computer that you wish to
import media files from.
Ignore 'Windows' and Ignore 'Program Files'
If you have activated these checkboxes, the application will not scan the
Windows and/or Program Files folders. This is generally a good idea because
these folders generally do not contain any noteworthy media files.
If you are importing
photoalbum names
Movie titles act as names for
these files will be grouped together in a
Start
When you are finished with your settings, click the
You will be told how many files were imported and how many, if any, were
rejected because their format wasn't supported or they were already listed in the
database.
photos, the names of the subfolders will also be imported as
.
collections. If a movie consists of several files,
collection.
Start button.
All imported files will be displayed in the
the window,
listed by media type and category.
Media Library in the bottom half of
41
Page 48

Pinnacle MediaCenter
Import - Audio CD
Due to licensing issues, this function is not available in all versions of the
Pinnacle MediaManager.
You will see the following window when you select the Audio CD category
under the
Import tab in the Tools section:
This feature allows you to import your audio CDs to the MediaManager
Database. The
.
files
You may have problems importing copy-protected audio CDs.
tracks on each CD are read in and separated into individual MP3
Insert the CD and Select the Drive
Insert the audio CD in your computer's CD drive. If your computer has several
CD or DVD drives, you will have to select the drive from the
Drive drop-down
list.
The application will read in the CD tracks and display them by number in the
Track column.
42
Page 49

Pinnacle MediaManager
Get Titles
You will need an active internet connection to use this feature.
The names and titles of all known audio CDs are stored in an internet database.
Get Titles feature allows you to import this information to the
The
MediaManager Database along with the tracks from the CD. If you click this
button, the application will search for the data online and will generally display
it immediately as shown below.
If you cannot connect to the internet or if your CD is not listed in the internet
database, you can
enter the titles as well as artist and album names manually.
Just left-click the corresponding fields to enter this information.
You can also play back individual CD tracks by double-clicking the title. The
Media Player will display a special image indicating that you are
from the CD
.
playing back
43
Page 50

Pinnacle MediaCenter
If you look in the
Activating these checkboxes allows you to select which tracks you want to
import.
Here's a helpful tip: if you want to select all the tracks at once,
Start column and choose Select all from the pop-up menu.
Start
When you are finished with your settings, click the Start button. During the
import, each track is assigned its own progress bar.
The progress bar at the bottom will display 100% once all selected titles have
been imported.
In the Music tab in the Media Library, you can see the files imported from
your audio CD in the Last imported category and in other categories.
Unless you have already defined a folder in the Preferences item in the File
menu, imported audio files will be saved by default to the ...\My Documents\My
Music folder on your PC's hard drive.
Start column, you will see a checkbox for each track.
right-click the
Ejecting the CD
Click this button to eject the CD from the drive.
Closing the CD Drive
You can close the CD drive by clicking this button.
44
Page 51

Pinnacle MediaManager
Import - Digital Camera
At present, only cameras with WIA drivers are supported. Since Windows
2000 does not support WIA, this feature is only available in Windows XP.
You will see the following window when you select the Digital camera
category under the
Import tab in the Tools section:
Camera
To import photos to the MediaManager Database directly from a digital camera,
select the camera from the
Camera drop-down list.
If you connected a new camera to your PC while the MediaManager was active,
just click the
Refresh button. It will then appear in the drop-down list.
Album
Enter a name for your album.
Delete photos on camera
Activate this checkbox to have the photo files removed from your camera's
memory after being imported.
45
Page 52

Pinnacle MediaCenter
Start
When you are finished with your settings, click the
bar will display 100% when all files have been imported.
In the
Last imported category and in other categories.
Unless you have already defined a folder in the
menu
Documents\My Pictures
Photos tab in the Media Library, you can see the imported files in the
, imported photo files will be saved by default to the ...\My
folder on your PC's hard drive.
Start button. The progress
Preferences item in the File
46
Page 53

Pinnacle MediaManager
Import - Watch Folder
You will see the following window when you select the Watch folder category
under the
Import tab in the Tools section:
Here you can specify/add any number of directories as watched directories on
your PC. The Media Server constantly checks these directories for new or
deleted files and records this information to the database – even if the
MediaManager is not active. You can designate the watched directories yourself
and see them all in the list in the right half of the window.
Define/Create New Watch Folder
Click this button to define/create a new watch folder.
New watch folders start out active by default. To deactivate a watch folder, click
the button in the first column of the list.
Options for Watch Folders
If you click the
where you can select additional options for each watch folder:
Subfolder
If this option is activated, the server will watch all subfolders as well.
last column in the list of watch folders, a menu will appear
If you are watching folders with
imported
Movie titles act as names for
these files will be grouped together in a
as photoalbum names.
photos, the names of the subfolders will be
collections. If a movie consists of several files,
collection.
47
Page 54

Pinnacle MediaCenter
Delete Watch Folder
Click this button to delete a watch folder from the database.
Only the reference to the folder will be deleted from the database; the folder
itself will still be stored on your PC's hard drive. To make the folder appear
again in the database, you will have to redefine it as a watch folder.
Scan Watched Directories Again
Click on this button to scan all of the watched directories again. This is useful if,
for example, the Media Server has been switched off temporarily.
48
Page 55

Pinnacle MediaManager
Import - Rhapsody Playlists
Due to licensing restrictions, this function is not available in every version
of the Pinnacle MediaManager.
If you select the category Rhapsody Playlisten in the function area under the
tab Import, the window will be structured as shown below. With the help of this
function, you can import Rhapsody playlists into the MediaManager Database.
The Real Rhapsody application needs to be active in order for the playlists to be
displayed.
In the left column of the list, you see a checkbox for every playlist. Click on the
checkbox for any number of playlists you would like to have imported.
Start
When you are finished setting preferences, click on the Start button.
You can now view the imported titles, for example, in the category Last
imported under the tab Music in the Media Library.
49
Page 56

Pinnacle MediaCenter
Organizing Media Files
Organizing File Tags
Various organizing tags can be used to manage the three media types (music,
movies, photos)
serve to
rank all files of a specific media type.
in the Pinnacle MediaManager. These organizational criteria
Organizing tags are
assigned to the Pop genre, it can't also be assigned to the Classical genre.
Music files
The original ID3 tags of the imported files are normally used to categorize these
files according to name, artist, album, genre, etc.
If a music file is not categorized according to ID3 tags but according to folder
and file names, select Update values using file/directory names via the Media
Library Shortcut menu. Then select a category structure from the dialog
displayed. Compare this to the display underneath and click on OK.
Movies
When importing movies, the default categorization criteria for Genre is the
name of the folder where the movie is found. If the movie is made up of
multiple parts, these parts are automatically grouped together into a collection.
The categorization criteria Series is not set by default. You can change this via
the File/Preferences/Import menu. For example, you can fill the fields Genre
and Series with the names of folders at different levels in the directory
hierarchy.
exclusive tags. That means that if a music file has been
Photos
If you import photos, the directory name is used as the photoalbum name by
default. For the creation date, the date the photo was taken (found in the EXIF
tag) is used.
Tip: If your photos do not have access to this date, the creation date is first
displayed as <Unknown>. When you select the photos, select "Organize" and
click on <Unknown>. Select the function "File date" via the menu to set the
creation date of the photo. This is usually the date when you copied the photos
to your PC.
50
Page 57

Pinnacle MediaManager
Customized File Tags (Keywords)
In addition to the organizing tags, you can also assign customized tags
(keywords)
.
These
Assigning a Keyword - An Example
You can create the keyword "My Wedding" and assign all wedding-related
media files to it. This will make it a snap at some later date to filter out all the
files in "My Wedding" from the rest of the files in the Media Library.
Assigning Several Keywords - An Example
You can assign several keywords to one file. For example, some of the files to
which the "My Wedding" keyword has already been assigned can be assigned
one or more additional keywords, such as "At the rehearsal dinner", "At the
church" or "At the reception".
Display Keywords
This button
display in the Media Library sort view.
non-exclusive tags will help you to organize your media files.
lets you open the context menu and switch on the keywords
51
Page 58

Pinnacle MediaCenter
Introduction to the Organize Tab
You will see the following window when you select the Organize tab in the
Tools section:
The
Organize tab helps you to change or add tags for your media files so as to
better organize your files.
Defining a New Keyword
On the left-hand side, you can assign
MediaManager Database. You can then use the keywords as search terms in
order to find certain files quickly. You can assign several keywords to a single
file.
Select
create a new
Deleting a Keyword
Select the keyword you want to delete from the database and then click the
button.
Field and Value - Changing Organizing Tags
Whenever you select an entry in the Media Library list, you will also see the
value assigned to each field. By double-clicking, you can access and modify the
individual
one or more files in the Media Library list and click the button to
keyword for the selected files.
values.
keywords to the media files in the
For some organizing tags such as
terms (
category. Just click the entry once to see the suggestions.
Pop, Rock, Classical) even if you haven't imported any files in this
Genre, the application will suggest common
52
Page 59

Pinnacle MediaManager
For music genres, you have the Rebuild this list via the Shortcut menu. If you
select this option, unused entries are deleted from the list and only those genres
are displayed whose media files are assigned in the database.
Once you are finished modifying the
values for an entry in the list, click the
button to have the values written to the database. The changes will be shown
accordingly in the Media Library.
Note: changing tags that are associated with metadata (such as MP3
metadata) will cause these changes to be made in the associated file as well.
Undo Button
Click this button to undo previous changes. However, you can only undo
changes if you have yet accepted them by clicking the
button.
Rotate Clockwise/Counterclockwise (For Photos)
Selecting a photo from the Media Library will bring it up in the Media Player.
You can rotate the photo by clicking on these two buttons.
Next, click the
button to have the new position saved to the database. The
new position will be used whenever the photo is displayed on the television.
Restricted Access
You have the option of setting the
Restricted access value for each media file
with the click of a mouse.
According to the setting
value, for a particular file this may mean that the
correct access code will have to be entered from the menu of the output device
before the file can be played on the output device.
Note: the access code only applies to media playback from the menu of the
output device. All files can still be accessed from the MediaManager on your
PC.
53
Page 60

Pinnacle MediaCenter
Using Playlists
Introduction to the Playlists Tab
You will see the following window when you select the Playlists tab in the
Tools section:
This section is where you create personal
favorite music, movies and photos, organized according to your own criteria.
Since each playlist can only contain one type of media, you will be creating
playlists for music, movies or photos. You cannot mix these different types of
media in one playlist.
Playlist Catalog
All the playlists are displayed in the
Individual Playlist Contents
The
right column displays the contents of the individual playlists. Selecting a
playlist in the left column will bring up detailed information in the right column
about the media files in the playlist.
playlists in which you list your
left column.
54
Page 61

Creating and Editing Playlists
Pinnacle MediaManager
Creating a New Playlist
Click the
An input field, which is by default called
side of the list. Double-click the field to access it and enter your own name for
the new playlist.
Now it's time to put together the media files you want in this playlist. Select one
or more files from the Media Library in the database and drag them up to the
right-hand section.
If you do not want to drag with the mouse, you can use the
Organizing Items in a Playlist
Select the file you want to move within the playlist and drag it to its new
position. Or, if you prefer, you can use the two
Deleting Playlists or Items
button to create a new playlist.
Playlist, will appear in the left-hand
button instead.
and buttons instead.
If you want to delete a playlist or remove a file from the playlist, just select it
and then click the
button.
55
Page 62

Pinnacle MediaCenter
Slideshows
There are two extra things to do when creating photo playlists ("slideshows"):
1. Click the last column for a given entry in order to specify
for a photo. If you select manual, the slideshow will not automatically
continue after that particular photo. To change the
at once, first right-click and choose
click on the display time for any entry in order to set the time for all photos.
2. If you want to play background music during a slideshow then select an
appropriate music playlist from the drop-down list. This list will be played to
your photos on the output device.
Select all from the menu. Then, left-
display time for all photos
the display time
Playback in the Media Player
Double-click an entry in the playlist to play it back with the Media Player. Once
that particular item is finished, the application will automatically move on the
next entry in the playlist. You can also use the
Repeat functions in the Media Player. When playing back a slideshow, the
Media Player will only display the photos; it will not play any selected music
playlist.
Next, Previous, Shuffle, and
56
Page 63

Pinnacle MediaManager
Exporting Media Files
Introduction to the Export Tab
You will see the following window when you select the Export tab in the Tools
section
:
In this section, you can export
playlists
New folder on your hard drive
M3U playlist
CD burner or DVD burner
The following sections explain the features for the individual categories in more
detail.
to a:
copies of media files from your MediaManager
57
Page 64

Pinnacle MediaCenter
Exporting to a Folder
You will see the following window when you select the Folder category under
Export tab in the Tools section:
the
In this section, you can export the items in a
playlist to a new folder on your
hard drive. The export will create copies of the media files.
Playlist
Select a
playlist from the drop-down menu.
Folder
Use the
Browse button to the right to select the folder you want the playlist to be
exported to.
Create subfolders
Activate this checkbox to have subfolders created based on the sort criteria of
the original files (e.g., artist, album, photo album).
If a particular file does not have all the tags, this option will create a subfolder
called
Unknown.
Note: this option is not active when you export video playlists.
58
Page 65

Pinnacle MediaManager
Create M3U playlist
If this checkbox is activated, you will both export the selected playlist to a folder
and create an M3U-compatible playlist.
Start
When you are finished with your settings, click the
bar will display 100% once all the files have been exported. You will also be
told how many files were exported.
Start button. The progress
59
Page 66

Pinnacle MediaCenter
Exporting to an M3U Playlist
You will see the following window when you select the Playlist category under
Export tab in the Tools section:
the
In this section, you can export a MediaManager
playlist will contain references to the actual location where your media files are
stored.
Playlist
Select the
File
Use the
selected playlist. Then enter the
Start
When you are finished with your settings, click the
playlist you want to export from the drop-down menu.
Browse button to the right to select the file you want exported to the
name you want to give to the file.
playlist to an M3U playlist. The
Start button.
60
Page 67

Pinnacle MediaManager
Exporting to a Burner
You will see the following window when you select the Burner category under
Export tab in the Tools section:
the
In this section, you can export a
Playlist
Select the
Disc type
The choice of output formats will depend on what kind of media files are in the
playlist. Select a format from the drop-down list.
Music
Audio CD: You want to burn an audio CD that you can play on your stereo
system or in your car's CD player. Any MP3 files will be automatically decoded.
MP3 Data CD/DVD: You want to burn MP3 files to a CD or a DVD. All tracks
in the playlist will have to be converted to the MP3 format.
Data CD/DVD: You want to burn original music files (MP3, WMA or WAV)
to a CD. Any converted versions will not be used.
playlist you want to export from the drop-down menu.
playlist to burn to CD or DVD.
Movies
Depending on what format the media files are in and whether converted copies
are available, you will be given the option of burning a VCD (VideoCD), SVCD
(SuperVideoCD) or DVD. You can always select a data CD/DVD, which will
61
Page 68

Pinnacle MediaCenter
burn the media files in their original format.
You cannot start the burning process if the file(s) is (are) too long for a CD or
DVD.
Photos
Photos are always burned as original media files to a data CD/DVD.
Recorder
Select the burner you wish to use and click
100% when the burning process is complete.
The CD/DVD burner in the Pinnacle MediaManager is optimized for fast,
easy burning. It cannot create DVD menus nor can it spread long files/playlists
over several discs. If you need more sophisticated burning features, we
recommend using Pinnacle INSTANT CD/DVD.
Start. The progress bar will display
The Menus
The File Menu
The File Menu Contains the Following Options:
New Playlist From Selection
If you have selected one or more files in the Media Library and then choose this
option, the
On the left-hand side of the Media Library, you will see an input field with a
default name where you can enter your own name for the new playlist.
For
more information, consult the Creating and Editing Playlists section.
Play Selection
Select one or more files from the Media Library and choose this option. The
selection will now be played back / displayed in the Media Player.
selected files will be used to create a new playlist.
62
Page 69

Pinnacle MediaManager
Preferences
Choosing this menu item will bring up a dialog box where you can make all
your settings for the Pinnacle MediaManager:
Audio CD Import
Format (quality and bitrate)
Speed
General
Language
Data conversion settings
Skin settings
Specify the access code (PIN) for restricted file access
Define folders for audio, video and image files and for temporary files
Playback
Playback settings: device and memory buffer
Key Commands
Choosing this menu item will bring up a dialog box where you can create, edit
and delete customized key commands and macros.
Quit
Choose this option to exit the Pinnacle MediaManager.
63
Page 70

Pinnacle MediaCenter
The Edit Menu
The Edit Menu Contains the Following Options:
Cut
Select the text you want to move and click
location where you want to paste the text and click
The text will be removed from its original location and inserted at the new
location.
Copy
Select the text you want to copy and click
location where you want to paste the text and click
The text will remain at its current location and will also be inserted at the new
location.
Paste
This command allows you to paste text at one location that you have cut or
copied from another location using the
Delete
Select the files and then choose this option from the menu in order to
permanently remove the files.
Cut in the menu. Then, click the
Paste in the menu.
Copy in the menu. Then, click the
Paste in the menu.
Cut or Copy commands.
Select All
This option allows you to simultaneously select all the files in an active area
(e.g., the Media Library list).
Select None
This option allows you to undo the selection for files in an active area (e.g., the
Media Library list).
64
Page 71

Pinnacle MediaManager
Select Invert
This option allows you to simultaneously select all the files in an active area
(e.g., the Media Library list), or to undo an existing selection.
Browse
This option brings you to the
detailed
section in the manual for this feature.
Media Library sort view. There is a separate, more
65
Page 72

Pinnacle MediaCenter
The Tools Menu
In the Tools menu, you have the following options:
Import old database
With this function, you can import a database created with version 1.5 or older
of the ShowCenter application
Find missing/modified media
To do a manual search for missing or modified media in the database, select this
option. The search runs in the background and can take several minutes. The
missing and modified media are then marked in the left column with their own
icons.
Save database
With of this function, you can save an existing database. Select the option and
then indicate the desired target directory and file name. This procedure saves an
XML file. You can also generate more than one XML file, for example, at
different intervals.
Restore database
This function is used to restore a saved database. The Pinnacle MediaManger
automatically chooses the correct target directory in order to make the
previously saved XML files available again. The selected file is then loaded into
the database so that the media files in the Media Library are visible again.
66
Page 73

Pinnacle MediaManager
Real Rhapsody Music Service
Real Rhapsody Music Service - Overview
The Rhapsody Service is currently not available in all areas. Check
www.rhapsody.com for current information as to whether Rhapsody is available
in you country.
The Rhapsody Music Service from RealNetworks gives you unlimited access to
one of the largest legal music databases in the internet. Choose from over
700,000 titles for your playlists and put your own radio stations together.
Used with the ShowCenter, you can now also listen to Rhapsody music in the
comfort of you own living room. Pinnacle MediaManager automatically imports
all the titles and radio stations in your Rhapsody Library and even lets you
combine Rhapsody music with other titles to create new playlists.
Due to licensing restrictions, not every version of the Pinnacle
MediaManager supports the Rhapsody Music Service.
Installation and Registration
To use the music service, you need the Rhapsody application, as well as a
subscription - you can get both at
application and install it on the same PC where the ShowCenter software is also
installed
Configuring the Rhapsody application
After starting up and registering the program, open the Options menu and select
User Settings... . n the dialog window, click on the tab UPnP and activate the
checkbox Start UPnP Server once logged on. Then click on Start to start the
UPnP server.
www.rhapsody.com. Download the Rhapsody
67
Page 74

Pinnacle MediaCenter
Now you can fill the Rhapsody application library with the music of your
choice, as well as select radio stations and even configure the application
yourself.
Rhapsody music and the Pinnacle MediaManager
All the titles and albums in the Rhapsody Library are automatically imported
into the Pinnacle MediaManager Media Library and are available as music
under the genre Rhapsody. This synchronization is also done when the Pinnacle
MediaManager is closed.
You can modify the synchronization settings or deactivate the synchronization
process via File/Preferences/Rhapsody. Note that the synchronization of a
large library can last several minutes.
In the Pinnacle MediaManager, Rhapsody titles are marked with their own icon.
You can create playlists of Rhapsody titles, as well as mixed playlists of
Rhapsody music together with, for example, MP3 titles.
All the playlists created with the Rhapsody application are displayed and can be
imported into the Pinnacle MediaManager, via Import/Rhapsody playlists.
Older playlists with the same name are not overwritten.
Due to licensing restrictions, the playback of Rhapsody titles via the
Pinnacle MediaManager on a PC is currently not possible.
68
Page 75

Pinnacle MediaManager
Rhapsody music and the ShowCenter Player
Just like other music, Rhapsody titles are displayed in the TV menu Music in
the ShowCenter Player. However, Rhapsody titles are marked with their own
icon. Note that it can take several minutes until newly added music is displayed
in the ShowCenter Player.
Radio stations in the Rhapsody Library are automatically made available via
Music/Internet Radio/Rhapsody Radio.
You can play back Rhapsody music via the ShowCenter Player only if the
Rhapsody application has already been started and you have logged on.
69
Page 76

Pinnacle MediaCenter
File Formats
Supported File Formats
Supported Audio File Formats
MP3
WAV
WMA
Supported Video File Formats
MPEG 1
MPEG 2 (including VOB files)
MPEG 4 AVI (Versions 3, 4, 5) [simple profile]
XviD AVI [simple profile]
DV AVI
WMV
Supported Photo Formats
JPG
PNG
GIF
BMP
70
Page 77

Pinnacle MediaManager
Converting Files
The Pinnacle MediaManager can convert media into other formats. For
example, you can convert an MPEG 2 movie file into the MPEG 1 VCD format
for burning onto a CD.
If you use the Pinnacle ShowCenter, this file conversion function is useful for
formats, which you cannot directly play back via the ShowCenter Player such
as, for example, DV-AVI video clips.
During conversion, a copy of the media is created, while the original file
remains unchanged. You can define where to save this copy in the
File/Preferences menu of the Pinnacle MediaManager. Here you can also
configure an automatic media conversion, as well as keep track of the current
status of running conversions.
In order to convert a media file, select it in the Media Library, right click and
then select the format you want via the Shortcut menu Convert/Convert to.
You can initiate conversions for more than one medium at a time. These
conversions are then queued and processed one after the other. Conversion runs
in the background and keeps going, even if you close the Pinnacle
MediaManager.
File Status
For each media type, the
list to the right. The first column shows the file state, which describes the
the
file's
conversion status.
Media Library displays details on individual files in
71
Page 78

Pinnacle MediaCenter
Any file in a given category can have one of the following file states
(indicated by the icon):
The file needs to be converted before it can be played back.
The file can be found in the conversion queue.
The file is currently being converted.
The conversion of this file is completed.
Conversion Options
Right-click a file in the list to bring up the pop-up menu, where you can choose
among the following options:
Convert to
The selected file will be converted. You can choose between the following
movie formats:
VCD (VideoCD)
The video is compressed using MPEG 1 to one-fourth of its original image size
(352x240 or 288). The data rate is 1.15 Mbps in total. That means that one CD
(650 MB) can hold a little over an hour's worth of video and audio. While the
video quality is rather poor, VCDs can be played back in most DVD players.
SVCD (SuperVideoCD)
The video is compressed using MPEG 2 with full vertical resolution and 2/3
horizontal resolution. The data rate is 2.5 Mbps and one CD can only hold a
little less than a half an hour's worth of video and audio. The video quality is
much better than on a VCD, but only some DVD players accept the SVCD
format.
DVD LongPlay
The video is compressed using MPEG 2 with full vertical resolution and 1/2
horizontal resolution. The data rate is 3.5 Mbps, which makes for very goodquality video. DVD LongPlay can be burned to DVDs and is accepted by
virtually all DVD players. It is also an excellent format for converting high-datarate video to a low enough data rate to be able to play it back over a wireless
network.
72
Page 79

Pinnacle MediaManager
DVD
The video is compressed using MPEG 2 with full resolution. The data rate is 6
Mbps, which may produce excellent-quality video, but it is too high to be
transmitted over a wireless network. Converting to DVD format only really
makes sense for wired 100-Mbps networks or for burning a DVD that essentially
all DVD players can read.
The audio is always compressed using the MPEG 1 layer 2 format (stereo).
Delete converted files
With of this function, you can delete the converted files. The original files
remain unchanged.
Cancel conversion
A planned or already running conversion is cancelled. The original file remains
unchanged.
73
Page 80

Pinnacle MediaCenter
Pinnacle MediaCenter Functions
The Pinnacle MediaCenter offers you the extensive and diverse functions of a
modern multi-media program. Its convenient and easy-to-use displays let you
enjoy a wide variety of media such as television, radio, music, movies, photos,
and lets you access a broad range of products offered by various online services:
In the TV area, you can keep track of the current TV schedule and the shows
you have recorded not only directly on your PC, but also from the comfort of
your armchair or sofa thanks to the full screen mode and the remote control
included. In addition, you can use the teletext function and the Electronic
Program Guide (EPG) to get quick and comprehensive information about the
TV schedule as well as all the latest news.
Want to record a TV show? With a simple push of a button, you can start
recording the current TV program at any time. Use the EPG function to
quickly and simply program your machine to record upcoming shows. You
won't have to miss any of your favorite TV programs again.
Even annoying interruptions while watching TV are no longer a bother
because you can delay watching a program by using the timeshift function.
In the Radio area, you can receive every available FM radio station. You can
also create radio playlists in the "Advanced Settings" so that you can receive
a radio station assigned to a certain category at any time. Recording FM radio
broadcasts is quick and easy with the Pinnacle MediaCenter - either press a
button to record the current program immediately or schedule an upcoming
radio program for later enjoyment.
In addition, the Pinnacle MediaCenter lets your receive Internet radio.
In the Movies area, you can view movies from a CD/DVD or from your hard
disk - all this using the remote control from the comfort of your sofa. No
need to get up and fiddle with the PC. If you have previously categorized
your movies in the Pinnacle MediaManager, you can easily access these
categories and select movies according to certain criteria
In the Music area, you can access CDs or files created in the Pinnacle
MediaManager. Play back your music according to any criteria you set (for
example, according to music genre or artist) and select just the right music to
suit your mood or the occasion.
74
Page 81

Pinnacle MediaCenter
In the Photos area, you can view photos saved on your hard disk or on CD.
Photos can also be categorized in the Pinnacle MediaManager (for example,
the pictures from your last vacation or that one party or simply those taken on
a certain date) so that you see only those photos that you really want to see quickly and hassle-free. If you want to show off your photos, you can also set
up a slideshow to display them as a group.
In the Online menu option, you have access to various online services. These
services even include being able to watch videos on demand.
75
Page 82

Pinnacle MediaCenter
Pinnacle MediaCenter User Views
In the Pinnacle MediaCenter, you can select between two different user views.
Each user view is optimized for the different ways of using the Pinnacle
MediaCenter:
The Remote View is optimized for operation with the remote control. The
entire menu is accessible from the Pinnacle MediaCenter window and each
menu option is easy to read even from a distance. This lets you use your
remote control to play back and edit media from the comfort of your own
sofa.
Of course, you can still operate the Pinnacle MediaCenter with your mouse
or keyboard while in the remote view. You can also display the PC view
control bars in the remote view and use them to operate the Pinnacle
MediaCenter.
76
Page 83

Pinnacle MediaCenter
The PC View is optimized for use with your mouse or keyboard. This view
is especially useful when you use the Pinnacle MediaCenter while working at
your desk (for example, for watching TV while working on the computer).
The menu bar-shaped buttons are arranged at the top and bottom of the
Pinnacle MediaCenter window and are easily activated with a click of the
mouse.
Since you will be mainly using this view when working at your computer,
PC view menus are only displayed if necessary so that as little screen space
as possible is used.
You can switch between the PC view and the remote view at any time when
using the Pinnacle MediaCenter:
To go to the remote view, press the P or Menu button on the remote control
(depending on the remote control) or click the P button in the upper control
bar.
If you double-click in the preview or information window when you are in
the remote view, this window opens in full screen and takes you to the PC
view.
If you are interested in other ways of displaying the preview or information
window in full screen and thereby accessing the PC view, refer to the chapter
"Pinnacle MediaCenter Window Formats".
Using the Pinnacle MediaCenter in the remote view and in the PC view is
described in greater detail in the corresponding chapters.
77
Page 84

Pinnacle MediaCenter
Pinnacle MediaCenter Window Formats
The Pinnacle MediaCenter lets you switch between various window sizes and
formats. These options let you customize the Pinnacle MediaCenter window
according to your needs.
For example, would you rather play back media directly from your desk while
working at you PC or from your TV chair? Do you want your Pinnacle
MediaCenter window to take up the entire screen so that you can read all the
menu options well even at a distance or do you want to minimize the window so
that you can continue working on your PC during playback? Would you like to
watch TV or movies or view photos in full screen mode or should the menu
remain visible?
The Pinnacle MediaCenter is very flexible in accommodating your wishes.
The following explains how to display the various window formats:
Pressing the "Full Screen" Remote Control Button for a Normal-Sized
Window Without Preview or Information Window
If you have opened the Pinnacle MediaCenter in normal size and there is no
preview or information window in the current menu (for example, the main
screen in the remote view) (1), you can switch between the normal-sized
Pinnacle MediaCenter window and full screen (2) by pressing the Full Screen
button on your remote control.
78
Page 85

Pinnacle MediaCenter
Pressing the "Full Screen" Remote Control Button for a Full Screen
Window with Preview or Information Window
If you have opened the Pinnacle MediaCenter in full screen and the menu
displayed contains a preview or information window (for example, the TV menu
in the remote view) (1), you can switch between the entire Pinnacle
MediaCenter window in full screen and the preview/information window in full
screen (2) by pressing the Full Screen button on your remote control.
Pressing the "Full Screen" Remote Control Button for a Normal-Sized
Window with Preview or Information Window
79
Page 86

Pinnacle MediaCenter
If you have opened the Pinnacle MediaCenter in normal size and the menu
displayed contains a preview or information window (for example, the TV menu
in the remote view) (1), you can display the entire Pinnacle MediaCenter
window in full screen (2) by pressing the Full Screen button on your remote
control.
If you press the Full Screen button again, only the preview/information window
is displayed in full screen (3).
If you press the Full Screen button a third time, you are taken back to the
original window, that is, the entire Pinnacle MediaCenter window in normal size
(1).
Clicking the Mouse in a Normal-Sized Window with Preview or
Information Window
If you have opened the Pinnacle MediaCenter in normal size and the menu
displayed contains a preview or information window (for example, the TV menu
in the remote view) (1), double-clicking will only display the
preview/information window in normal size (2).
80
Page 87

Pinnacle MediaCenter
If you double-click again, you are taken back to the entire Pinnacle MediaCenter
window in normal size (1).
If you have opened the Pinnacle MediaCenter in normal size and the menu
displayed contains a preview or information window (for example, the TV menu
in the remote view) (1), you can display the entire Pinnacle MediaCenter
window in full screen (4) by clicking the Maximize button in the upper control
bar or double-clicking the upper control bar.
If only the TV window is displayed in normal size (2), you can enlarged it to full
screen by clicking the Maximize button in the upper control bar or doubleclicking the upper control bar (3).
If you double-click again or click the Minimize button, the TV window returns
to normal size (2).
If you double-click the TV window in full screen (3), you display the entire
Pinnacle MediaCenter window in full screen (4). If you double-click again, the
TV window appears again in full screen (3).
If you click the Minimize button or double-click the upper control bar when the
Pinnacle MediaCenter is in full screen (4), the Pinnacle MediaCenter window
will switch to the original normal size (1).
81
Page 88

Pinnacle MediaCenter
Remote View (optimized for operation with the remote control)
Overview
Operating the Pinnacle MediaCenter Remote View
The Pinnacle MediaCenter remote view is optimized for operation with a remote
control. The menu is not only extremely visible even from distance but it is also
easy to operate with your remote control buttons. It simply invites you to make
yourself comfortable in your easy chair or on the sofa and enjoy the media in
your Pinnacle MediaCenter.
And you can, of course, use either your keyboard or your mouse to operate the
Pinnacle MediaCenter remote view.
To simplify this manual, the instructions on how to operate the remote view
of your Pinnacle MediaCenter will be based mainly on the use of your remote
control. However, the same functions found on your remote control can also be
used via the function keys on your keyboard or by using your mouse.
On-Screen Menu Buttons
You can operate many of the functions in your Pinnacle MediaCenter using the
on-screen menu buttons displayed on your screen (for example, the individual
menu options on the main screen).
If you want to display a menu option, you can do one of the following:
Select that option using the arrow buttons on your remote control
Use the cursor keys on your keyboard.
Click the menu option once with your mouse.
To open this menu option, you can do one of the following:
Select the menu option and then press the Confirm button on your remote
control.
Select the menu option and then press the Enter key on your keyboard.
Double-click the menu option with your mouse.
The menu option you have selected now opens.
82
Page 89

Pinnacle MediaCenter
Remote Control Buttons and PC Function Keys
You can also operate several of the functions directly using the remote control
that came with the product or using your PC keyboard - without having to
activate an on-screen menu button (this includes the fast forward function when
watching a television recording).
The remote control buttons required for the functions are described in detail
in the individual chapters of this documentation.
You can also refer to the documentation that came with your remote control
to get an overview of the functions assigned to the different buttons.
You can also use certain function keys on your keyboard to execute the same
commands available on your remote control. In this case, the individual
function keys correspond to specific buttons on your remote control.
Read the following overview to find out which keys on your keyboard are
used to perform which functions:
The PC view and the "Advanced Settings" in the Pinnacle MediaCenter can
only be accessed using your keyboard or mouse.
Function PC function keys
Exit the PMC ALT+F4
Switch between full screen and
preview window
OSD channel list Enter (while watching TV)
Channel info/Help (depending on
remote control)
Mute On/Off M
Toggle between the last two channels ALT+L
Volume +/- +/- or CTRL+Cursor Up/Down
Channel +/- Page Up/Page Down
ALT+F or ALT+Enter
ALT+I
OK/Confirm Enter
Start page/menu (P key; depending
on remote control)
Jump to live position during timeshift
playback
Esc
F5
83
Page 90

Pinnacle MediaCenter
Function PC function keys
Start recording C
Pause
Space bar
in TV mode: Start timeshift
recording
Previous Track/Next Track Pos1/end
Back (depending on remote control) Back
Play P
Stop S
Rewind/Fast Forward
R/F
in teletext mode: Display
previous/next subpage
TV F5
Teletext F6
Radio (depending on remote control) F7
EPG F8
Enter numbers 1/2/3/4/5/6/7/8/9
0/AV (switch video input) 0
Selection of on-screen menu buttons Cursor
in teletext mode: Display
Cursor Up/Down
previous/next page
Switch between letters and numbers
CTRL+C
(C/N)
Delete entry Del
Control Bars
To quickly and easily operate your Pinnacle MediaCenter, you have two control
bars in the remote view which you can use to directly access important functions
with your mouse.
To display the control bars, move your mouse in the Pinnacle MediaCenter
window. The control bars disappear automatically a few seconds after you stop
moving your mouse.
For more information, refer to the chapter "PC View (optimized for operation
with mouse)".
84
Page 91

Pinnacle MediaCenter
Main Screen of the Pinnacle MediaCenter Remote View
You can start the Pinnacle MediaCenter remote view using the Start menu and
the Pinnacle program group. Simply double-click the desktop link or press the
TV button (remote control type A) or the Pinnacle button (remote control type
B) on your remote control.
The main screen of the Pinnacle MediaCenter then opens:
The main screen provides you with an overview of seven menu options:
The menu options TV, Radio, Music, Movies, and Photos give you access
to the functions for each particular type of media.
You can use the Online area to access the various online services available.
In the Settings menu, you can configure the most important Pinnacle
MediaCenter settings.
You can configure more advanced settings in the "Advanced Settings
Dialog". For more information, refer to the chapter "Advanced Settings".
The following sections provide you with detailed information about the
numerous options available to you in the individual menu options.
For more information about operating the Pinnacle MediaCenter, refer to
the chapter "Operating the Pinnacle MediaCenter Remote View".
85
Page 92

Pinnacle MediaCenter
TV Menu
TV Menu Overview
If you select TV in the main screen of the Pinnacle MediaCenter, the following
window appears:
The individual menu options give you access to the following functions:
Channels: Use this menu to select channels from the channel list.
Guide: This menu gives you access to an Electronic Program Guide (EPG).
Use this guide to not only get an excellent overview of the TV schedule but
to help you schedule and program recordings.
Teletext: Use this menu to activate teletext.
Record: This menu lets you record TV shows.
Recorded TV: This menu lets you play back or edit previously recorded
shows.
In addition, you can make timeshift recordings while watching television.
The individual TV menu functions are explained in detail in the following
sections.
Information Window
In the Pinnacle MediaCenter, the current TV schedule of the last channel
selected is displayed in an information window. You won't miss a minute of
your favorite show, even if you are in the middle of scheduling recordings or
looking up tomorrow's TV schedule in the EPG.
For more information about switching between the information window and
full screen mode, refer to the chapter "Pinnacle MediaCenter Window Formats".
86
Page 93

Pinnacle MediaCenter
Selecting Channels
When you select Channels in the TV menu, the following window appears:
Switching Channels
Channel lists
On the right side of the window, all the channel lists created in "Advanced
Settings" (for example, Music, News, and Sports) as well as the entry All TV
Channels are displayed.
To change the current TV channel, select All TV Channels or select the channel
list you want and confirm your selection. A list of all the channels or the channel
assigned to the selected list is now displayed.
An EPG window located on the lower edge of the screen shows you information
about the selected channel (if EPG service is available). This information
includes the start and stop time of the program currently showing and a short
description of the content. This gives you an optimal overview of the schedules
for the channels in the list.
After you select and confirm a certain channel, its schedule is displayed in full
screen mode.
Channel list
When you are watching television in full screen mode or in the preview window,
you can also use the Channel+/Channel- buttons on your remote control to
change the current channel according to the sequence in the channel list.
Or you can press the Confirm/OK button on the remote control. This displays
the channel list in On Screen Display mode. Use the arrow buttons on your
remote control to select a channel and confirm.
87
Page 94

Pinnacle MediaCenter
Direct channel input
When you are watching live TV in full screen mode or in the preview window,
you can also select a channel directly with your remote control or with your
keyboard:
To do this, simply enter the number of the channel you want using the number
keys on your remote control or the number keys on your keyboard. The TV
schedule of the channel you select is then displayed.
Switching between the last two channels
Press the Switch Between Channels button on your remote control to switch
back and forth between the last two channels (for example, to avoid irritating
commercial breaks).
After changing channels, the number of the current channel is displayed for
a few seconds on the screen.
Video Input
When you press the AV button, you can sequentially switch between the
available video input sources on your TV card (for example, from antenna to Svideo). And depending on your hardware and the reception, you even have the
option of switching between analog and digital television.
Volume
To regulate the volume while watching TV, use the Volume +/- buttons on your
remote control. Press the Mute on/off button to turn the sound off. Turn it back
on by pressing the button again.
When you change the volume, a status bar with the current volume level or
a "Sound off" icon is displayed on the screen for a few seconds.
88
Page 95

Pinnacle MediaCenter
On Screen Display (OSD): General Information
You can configure detailed settings affecting the behavior of the On Screen
Display in the Settings menu.
When you turn on live TV or switch channels while watching TV, an EPG On
Screen Display appears (if EPG service is available) with the following
information:
The name of the current channel and its number in the channel list
The current language (if available)
The page format (if available)
The audio mode (if available)
The current time and date
The display of the time status of the current program
The start time, name, and short description of the current show, as well as of
the next show
If no EPG service is available, the following information is displayed:
The name of the current channel and its number in the channel list
The page format (if available)
The audio mode (if available)
The current time and date
This OSD disappears after a few seconds.
If you would like to display the OSD again manually (without changing the
channel), press the ? button or the Info button (depending on the remote
control). The same information including a volume level bar is displayed.
If you have not set the OSD to disappear automatically in the Settings menu, the
OSD disappears again when you press the ?/Info again.
On Screen Display (OSD): Audio Settings
When you are watching TV in full screen mode or in the preview window and
you press the B button on your remote control, an On Screen Display appears
where you can change your audio settings:
On the left side of the OSD, all the supported audio modes are displayed. All the
languages available for the current program are displayed on the right side of the
window.
Use the arrow buttons to select a new audio mode and/or a new language and
activate it by pressing the OK/Confirm button on your remote control.
Pressing the B button again will hide the On Screen Display and apply the
changes you made.
89
Page 96

Pinnacle MediaCenter
Electronic Program Guide (EPG)
This menu is only available if an EPG service is present.
When you select Guide in the TV menu or press the EPG button on your
remote control, the following window appears:
The EPG (Electronic Program Guide) function is an electronic TV guide which
gives you not only a quick and easy-to-read overview of the TV schedule but
also makes recording TV shows a snap.
The EPG menu contains an EPG program list, a time and channel button, as well
as a time and channel display.
Press the arrow buttons on your remote control to move back and forth between
these areas and within the program list.
Sorting the EPG Program List
You can sort the program list by the time or by channel. You do this by selecting
and confirming the corresponding button.
Sorting the EPG program list by time
When you select and confirm the Time button, the current time is displayed on
the upper edge of the screen and all the programs scheduled to be broadcast at
the current time are listed in the program list.
When you select the time display on the upper edge of the screen and press the
left arrow or right arrow buttons on your remote control, the displayed time is
90
Page 97

Pinnacle MediaCenter
updated in half-hour increments. Or you can use your mouse to press the "left
arrow" or "right arrow" buttons to change the time display.
The EPG program list now displays the shows that will be broadcast at the time
indicated.
Sorting the EPG program list by channel
After you select the Channels button and confirm it, the current channel is
displayed on the upper edge of the screen and the schedule of the current
channel appears in the program list, beginning at the current time.
When you select the channel display on the upper edge of the screen with the
arrow buttons and press the left arrow button or the right arrow button on your
remote control, the position of the channel changes within its channel list. Or
you can use your mouse to press the "left arrow" or "right arrow" buttons to
change the channel display.
The EPG program list now contains the schedule for the channel just chosen,
beginning at the current time.
If you would like to modify the channel list in order to display the schedule of a
different channel in the EPG program list, select the channel display and
confirm it. This displays the list of channel lists from which you can select a
new channel list or the All TV Channels entry. After you have confirmed your
selection, you are taken back to the EPG menu.
EPG Information
An EPG window on the lower edge of the screen displays information about the
selected channel. This includes start and stop times, a status bar for the time
status of the program currently showing and a short description of the content.
You can access detailed information about the selected schedule in the program
list by pressing the ?/Info button on your remote control (depending on the
remote control) or by clicking the More Info button. An EPG window now
opens displaying the show time, the channel, the name of the program, as well
as an extensive description of the content.
You can exit this EPG window by pressing the ?/Info button again (depending
on the remote control).
Viewing a Show in the EPG Program List
After you select and confirm a show in the EPG list that is currently being
broadcast, the show is displayed in full screen mode.
91
Page 98

Pinnacle MediaCenter
Recording a Show From the EPG Program List
Using the EPG function, it is easy to record a show.
To do this, select the show your want from the EPG program list and press the
Record button on your remote control:
A program that is currently being shown is recorded immediately. The recording
of a program in the future is scheduled.
You can tell whether a show is currently being recorded or if a show is
scheduled to be recorded by the record symbol in the EPG channel list.
Pausing, Editing or Deleting Recordings in the EPG Program List
You can edit or delete recordings being made right now or recordings scheduled
in the future directly in the EPG menu.
To do this, select the corresponding program and confirm your selection or press
the Record button. In the window that now appears, you can pause, process or
delete the recording.
To pause a running recording or delete a scheduled recording, you can also
select the corresponding program in the EPG program list and press the Stop
button on your remote control.
92
Page 99

Pinnacle MediaCenter
Teletext
When you select Teletext in the TV menu or press the Teletext button on your
remote control, the following window appears:
The teletext menu consists of two areas. On the left side of the window, you will
find TOP text. On the right side, you will see the teletext window. You can
switch back and forth between the two areas by pressing the right arrow and
left arrow buttons on your remote control or the cursor keys your keyboard.
If no TOP text is available, only the teletext window is displayed in the Teletext
menu.
TOP - The Intelligent Table of Contents
TOP text is displayed in the left part of the window. TOP (Table of Pages) is an
optional radio station service that is not, however, supported by all stations. It
works like a table of contents where all the information available in a particular
subject area is linked. This lets you quickly navigate though the teletext listings
in a user-friendly environment - without having to know the page numbers.
You can quickly and easily get to the information you want by selecting a topic
with the arrow buttons and confirming it.
If a topic has further subtopics (marked with a "+" before the topic title), you
can open the list of all subtopics by selecting and confirming the topic. If you
again select and confirm the topic, the list of subtopics disappears.
93
Page 100

Pinnacle MediaCenter
Teletext
The teletext for the current TV channel is displayed is displayed on the right side
of the window. This is text information that is sent as part of the TV signal.
Switching between teletext pages
You can now switch to the next or to the previous teletext page by pressing the
Up or Down buttons on your remote control. Or you can use your mouse to
click the "Up" arrow and "Down" arrow buttons below the teletext window.
You can also enter a page number directly into your remote control or keyboard,
and the corresponding page will open.
Note that you can only enter page numbers between 100 and 899.
Switching between teletext subpages
A teletext page may have one or more subpages. You can access them by
pressing the Rewind/Fast Forward buttons on your remote control. Or you can
use your mouse to click the "Left" arrow and "Right" arrow buttons below the
teletext window.
If the active teletext page has no subpages, these options are not available.
FLOF - Page Navigation (Depending on the Remote Control)
FLOF is another way for you to quickly and easily access interesting teletext
topic areas.
With FLOF, you can open the highlighted information pages (red, green, yellow,
blue) displayed on the lower edge of the teletext window directly with your
remote control - without having to enter individual page numbers.
In order to display a specific teletext area, press the Miscellaneous Functions
button with the corresponding color on your remote control. The corresponding
teletext page now opens.
94
 Loading...
Loading...