Pinnacle Systems Mbox 2 - 7.0 User Manual
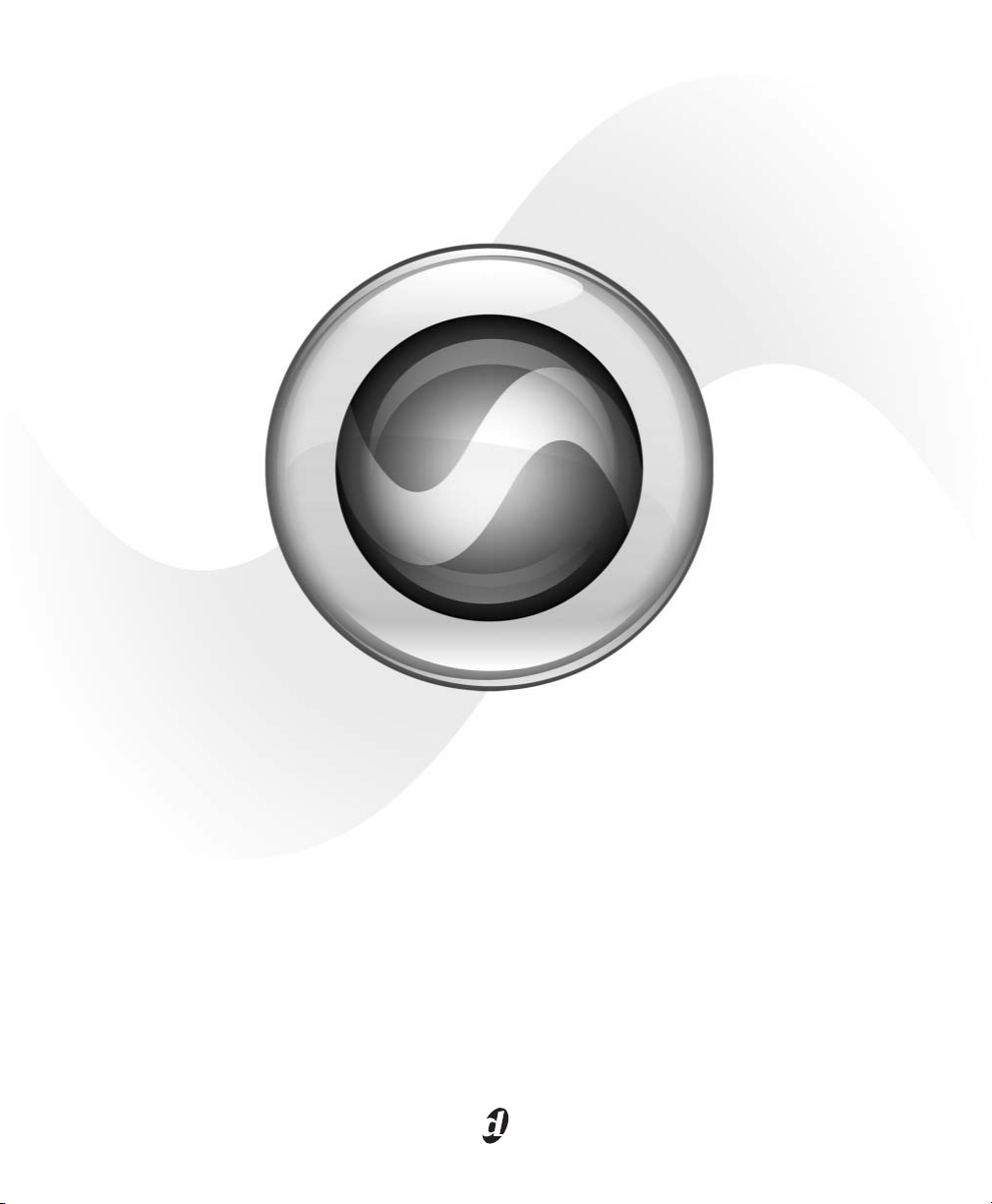
Basics
Mbox 2™
Version 7.0
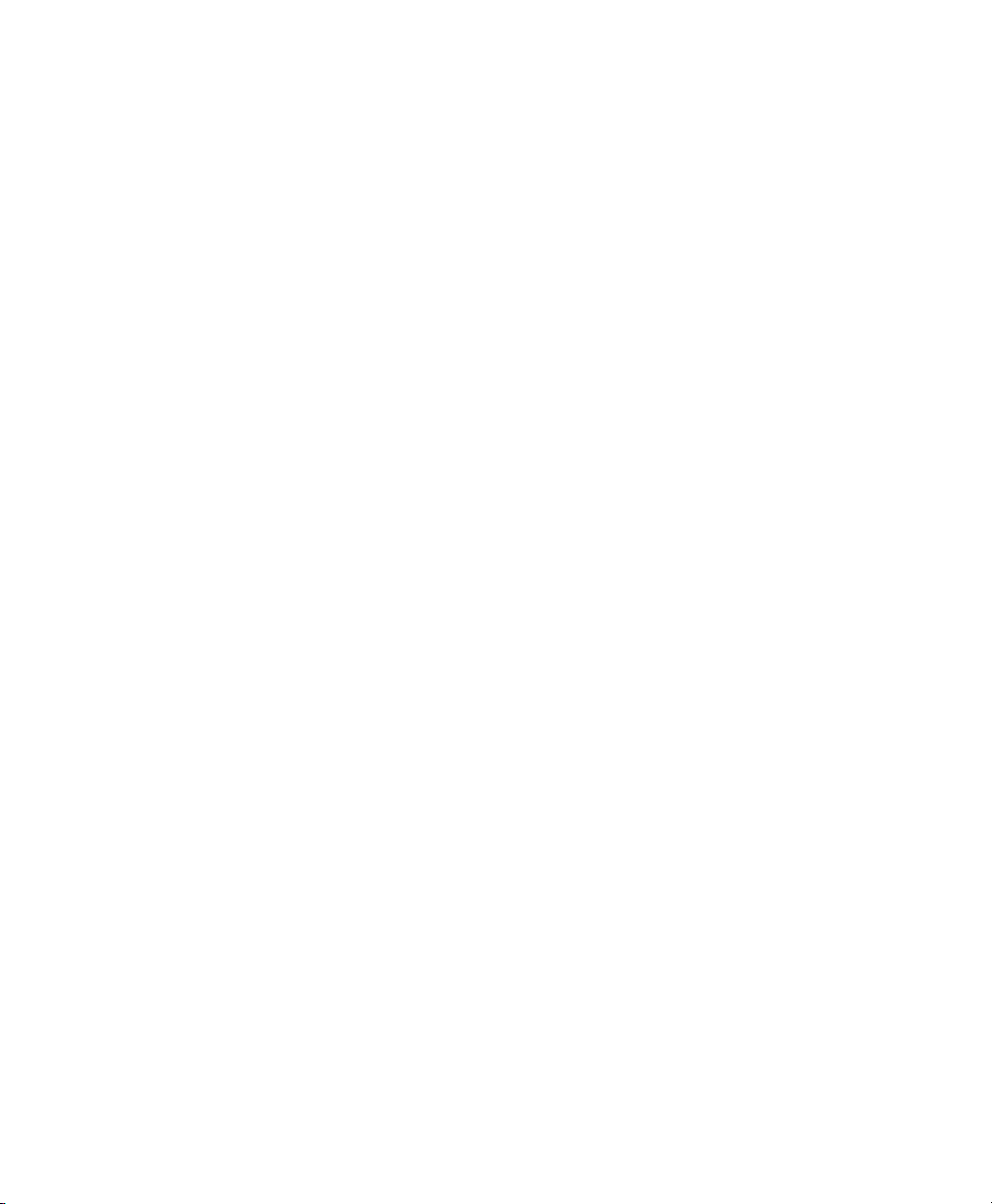
Copyright
© 2005 Digidesign, a division of Avid Technology, Inc. All rights
reserved. This guide may not be duplicated in whole or in part
without the express written consent of Digidesign.
Avid, Digidesign, Mbox 2, and Pro Tools are either trademarks
or registered trademarks of Avid Technology, Inc. in the US and
other countries. All other trademarks contained herein are the
property of their respective owners.
Product features, specifications, system requirements, and
availability are subject to change without notice.
PN 9320-18186-00 REV A 10/05
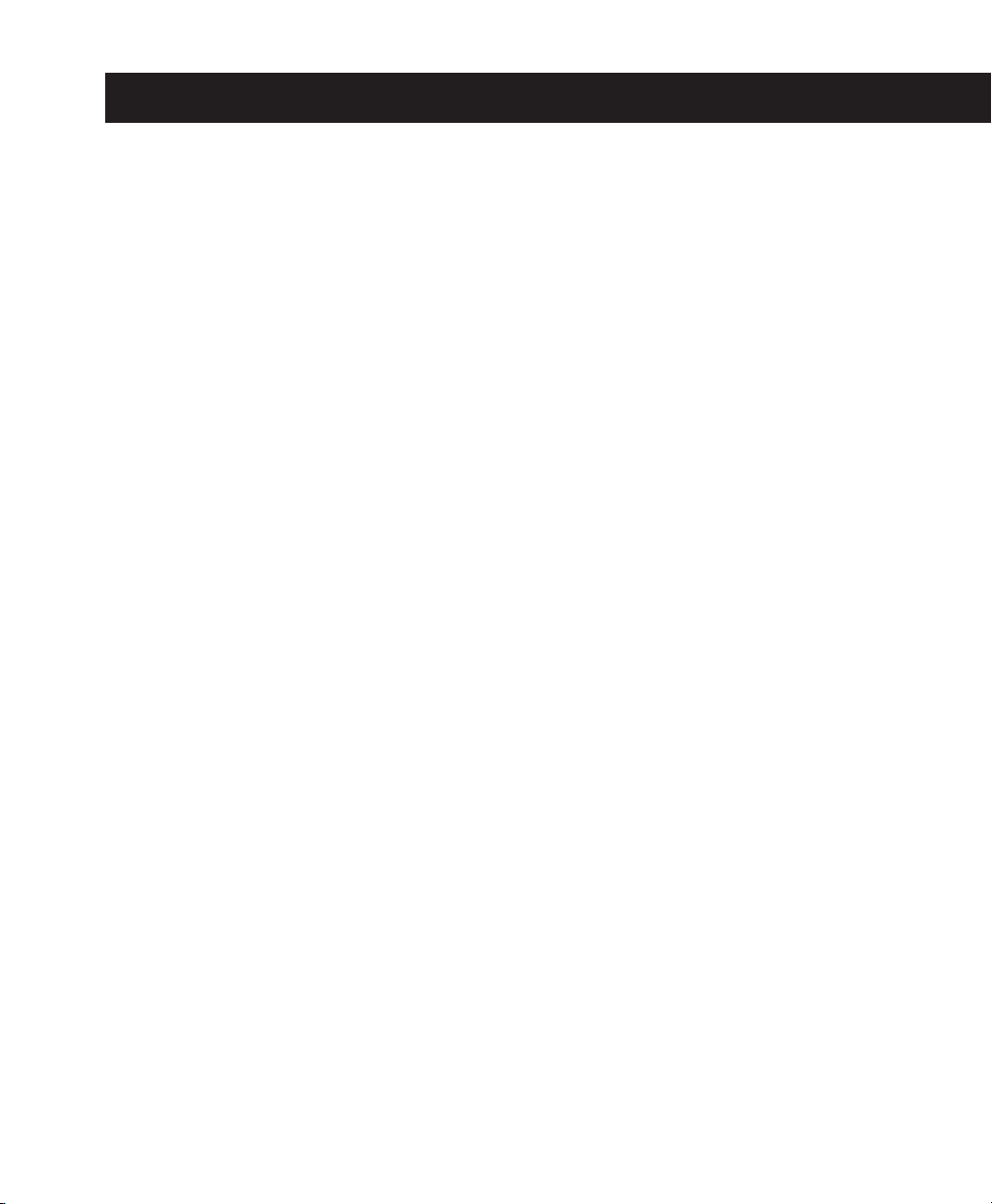
Introduction
Welcome to the
is designed to give new users specific methods
for accomplishing common tasks with the
Mbox 2 desktop audio interface and
Pro Tools LE software.
Once you are familiar with basic Mbox 2 operation, we recommend that you read the “Working With Pro Tools” tutorial in the
ting Started Guide
information on using Pro Tools, see the
Pro Tools Reference Guide
Mbox 2 Basics Guide
. For the most complete
.
. This guide
Mbox 2 Get-
Online Resources
Many resources for learning to use Pro Tools are
also available online at the Digidesign Web site
(www.digidesign.com), including the following:
DiSK (Digidesign Sound Knowledge)
tional material about how to use Pro Tools, including DiSK Flix movies that show how to do a
number of common tasks using Pro Tools.
DigiZine
Pro Tools users, providing product news, user
stories, and many tips and ideas.
An online magazine for and about
Instruc-
Mbox 2 Basics Requirements
Before proceeding, make sure you have completed installation of Pro Tools LE software and
connected the Mbox 2 to your computer.
Refer to the appropriate Windows or Macintosh
configuration chapter in the
Started Guide
steps.
for configuration and installation
Mbox 2 Getting
Introduction
1
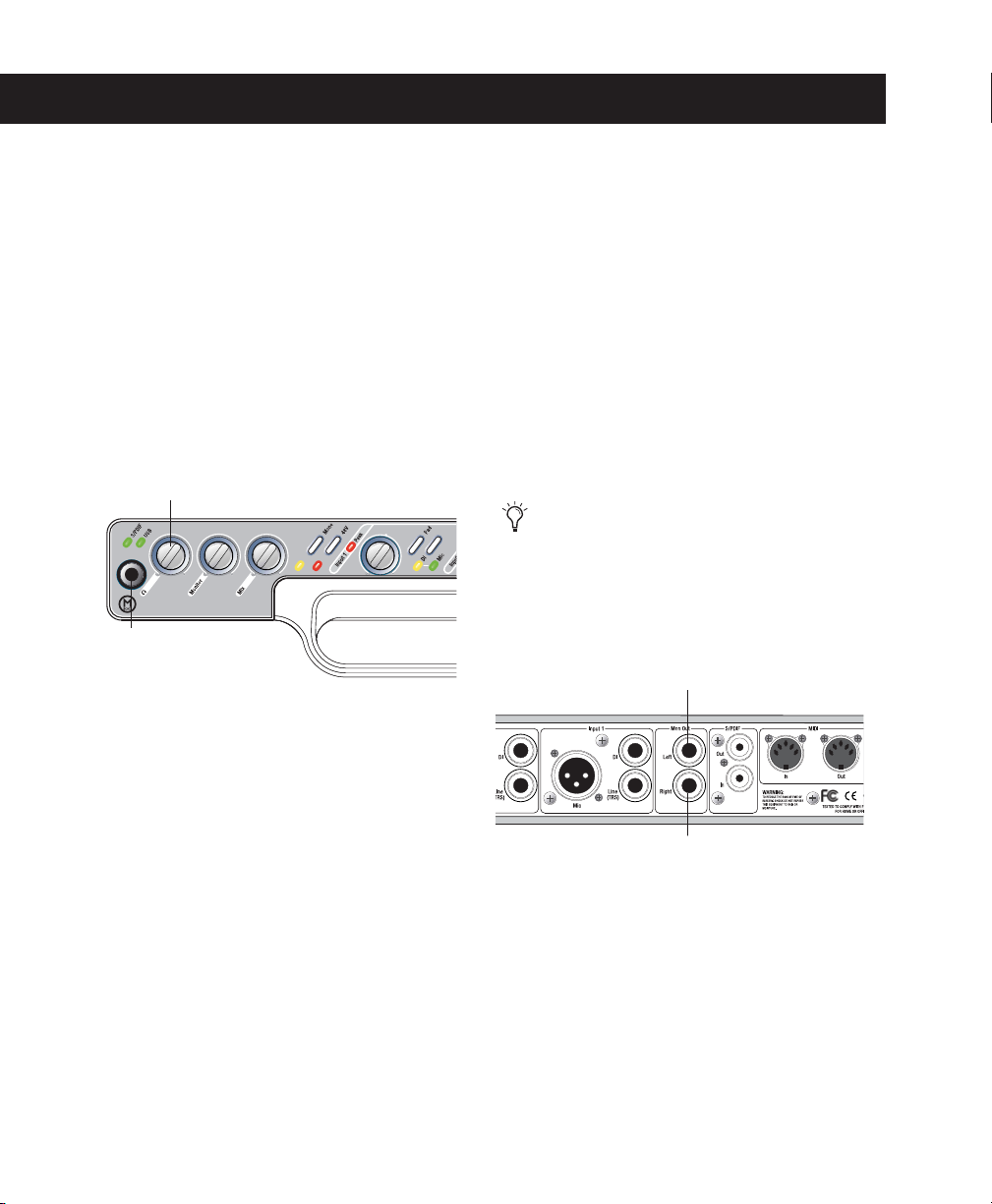
Getting Sound In and Out of Mbox 2
To hear audio recorded into a Pro Tools session,
you will need to connect headphones or an external sound system (such as powered monitors
or a home stereo) to Mbox 2. Sound from
Mbox 2 cannot be played through your computer’s speakers or your computer’s sound output.
Connecting Headphones
On the front panel of the Mbox 2 is a 1/4-inch
jack to connect headphones, and a headphone
level control to adjust headphone volume.
Headphone level
1/4-inch
Headphone jack
Headphone jack on front of Mbox 2
Connecting a Sound System
The monitor outputs on the back of the Mbox 2
support 1/4-inch plugs. These connections can
be balanced, TRS (Tip, Ring, Sleeve) style connectors, or unbalanced connectors. To listen to
your Pro Tools session, these outputs can be
connected to any amplification system: powered speakers, a home stereo system, or an audio
mixer.
When connecting to a stereo system, connect
the left channel (often the white plug) to
Mon Out Left, and right channel (often the red
plug) to Mon Out Right.
Home stereo systems often use RCA
connectors. You can use an adaptor or
a special cable to convert from the TRS
or TS connectors used by Mbox 2 to the
RCA connectors on your home stereo.
Monitor Out Left
To connect headphones:
■
Connect headphones with a 1/4-inch stereo
connector (or adapter) to the Headphone jack.
2
Mbox 2 Basics Guide
Monitor Out Right
Stereo output from the Mbox 2 (back panel)
Mon Outs Left and Right play the audio that is
routed to analog outputs 1 and 2 within
Pro Tools.

Connecting Audio Inputs
Mbox 2 inputs (sources) support microphones,
guitars, keyboards, and other types of instruments. Mbox 2 has two audio input sections, labeled Input 1 and Input 2. For stereo inputs, use
Input 1 for the left input, and Input 2 for the
right input.
Input 2
Input 1
Each Input section has three analog input jacks:
Mic
For XLR microphone cables.
Line (TRS)
For 1/4-inch Tip-Ring-Sleeve cables
from keyboards, mixers, microphones, and
other line sources.
DI
For 1/4-inch Tip-Sleeve cables from guitar,
bass, microphones, or similar sources.
Inputs on back of Mbox 2
The two input sections are located so that the
hardware input jacks line up directly behind
their corresponding input controls on the front
panel. This makes it easier to locate channel input connections from the front.
DI
Line Line
Analog input connectors
Mic Mic DI
(TRS)(TRS)
For information about connecting specific audio sources, see “Connecting a Microphone to
the Mbox 2” on page 4, and “Connecting Instruments to the Mbox 2” on page 6.
Getting Sound In and Out of Mbox 2
3
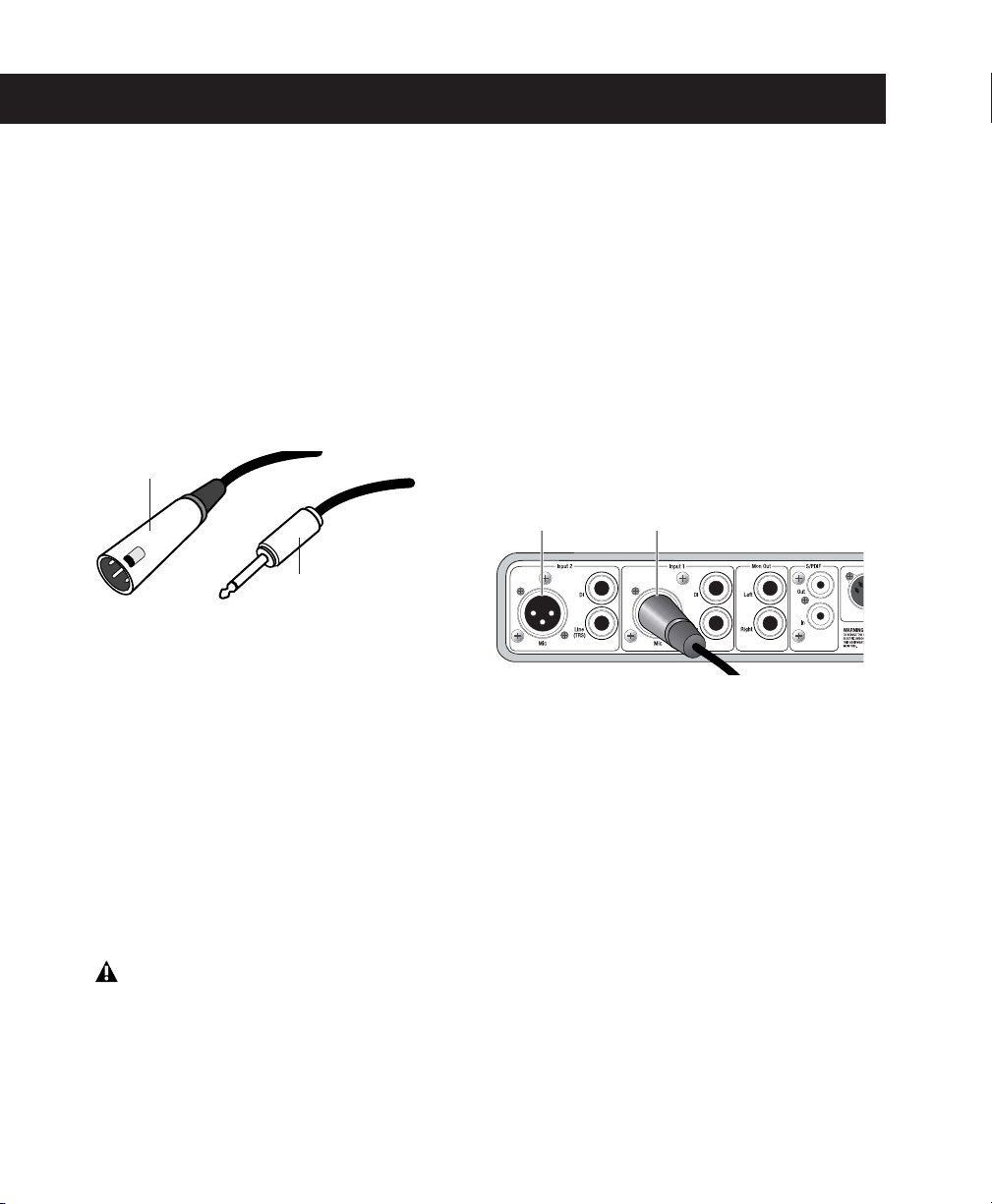
Connecting a Microphone
There are several ways to use Mbox 2 with a microphone, depending on the type of microphone and cable you use.
Mic Cables and Connectors
Some microphone cables use an XLR connector
to attach a microphone to an input (such as
those on the Mbox 2); other microphones use a
1/4-inch connector. If you have a choice, use an
XLR connector to connect the microphone to
the Mbox 2 to yield better results.
XLR connector
1/4-inch connector
XLR and 1/4-inch connectors
Phantom Power
Some microphones require power to operate.
This power, called
ther by a battery in the microphone, or through
an audio interface (such as Mbox 2) that can
supply power through the microphone cable.
phantom power
, is supplied ei-
The Mbox 2 can only supply power through a
microphone cable with XLR connectors. If you
are not sure about the phantom power requirements for your microphone, refer to your microphone’s documentation or contact the manufacturer.
Connecting a Microphone to the Mbox 2
To use a microphone that has an XLR connector:
1
Plug your microphone cable into one of the
Mic inputs on the back of Mbox 2.
Input 2 Input 1
Mic input Mic input
XLR connector plugged into Input 1
2
Make sure nothing is plugged in to the
Line (TRS) jack, otherwise Mbox 2 will use audio
from the Line (TRS) input and not the Mic input.
Most
condenser
C3000) require phantom power to operate.
namic
microphones (such as a Shure SM57) do
not require phantom power to operate, but are
not harmed by it.
Although phantom power can be used
safely with most microphones, it is possible
to damage some ribbon microphones with
it. Always turn off phantom power and
wait at least ten seconds before connecting
a ribbon microphone.
4
Mbox 2 Basics Guide
microphones (such as an AKG
Dy-
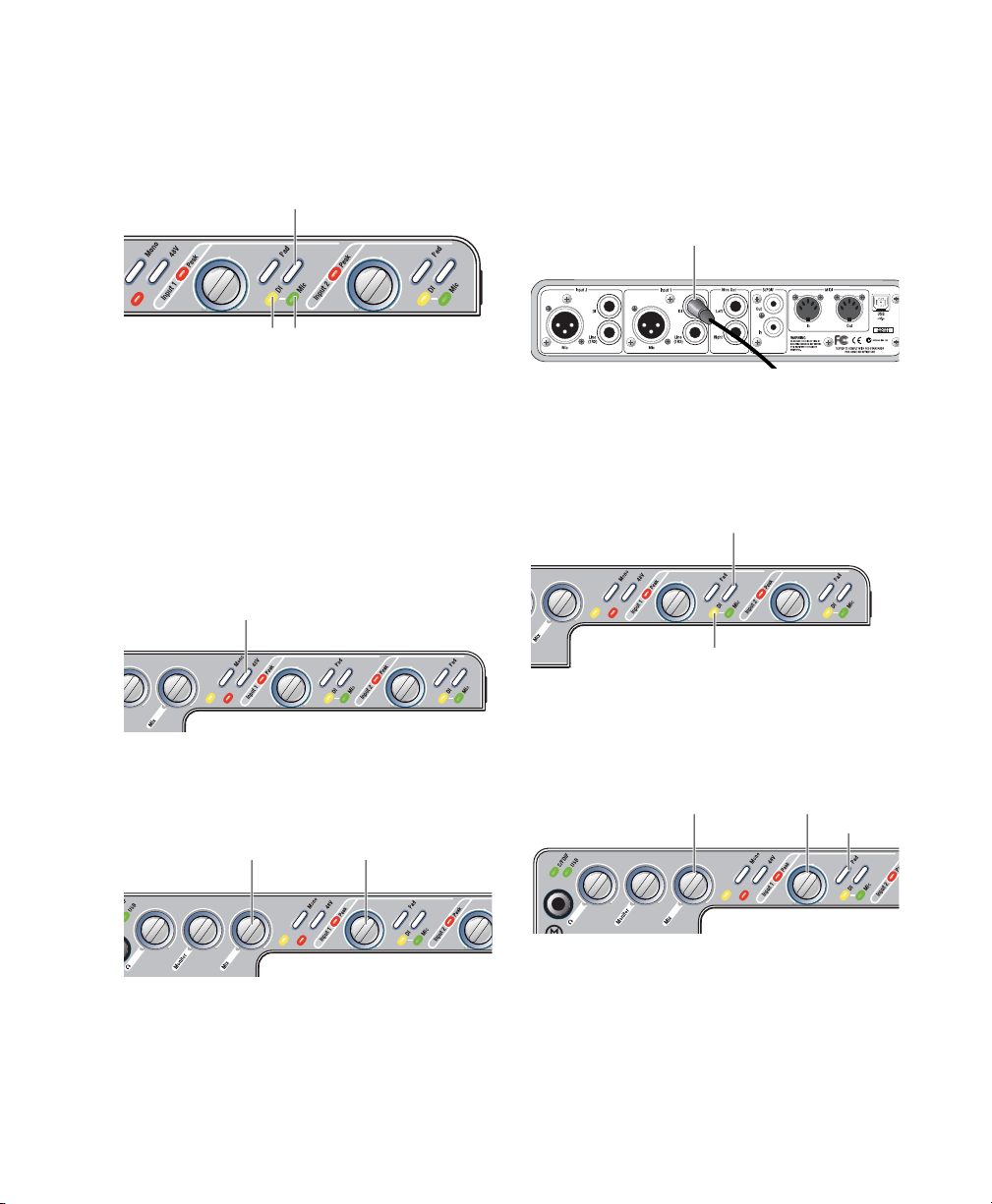
3
Set the Source to Mic (microphone) by pressing the Mic/DI Source selector on the front of
Mbox 2 until the Mic LED is lit.
Mic/DI
Source selector
Mic
DI
LED
LED
Input 1 Source selector and LEDs
4
If your microphone requires phantom power,
make sure the microphone is connected, then
press the Phantom Power switch (labeled
48V
on the front of the Mbox 2. This switch sends
48V to
both
mic inputs. The 48V LED on the
front of the Mbox 2 will light when phantom
power is being supplied.
Phantom Power
switch
To use a microphone that has a 1/4-inch TS
(Tip-Sleeve) connector:
1
On the back of the Mbox 2, plug the 1/4-inch
connector from your microphone into one of
the DI inputs.
Input 1 DI
Connecting a microphone to the Input 1 DI connector
2
On the front of the Mbox 2, set the source to
DI by pressing the input channel Source selector
)
until the DI LED is lit.
Mic/DI
selector
DI
LED
Input 1 selector switch and DI LED
Phantom Power switch
5
On the front of the Mbox 2, turn the Mix con-
trol fully left to Input.
Mic control Gain
Mix control and Gain knob for Input 1
6
On the front of the Mbox 2, carefully turn the
Gain control to the right to increase the input
level of your microphone signal.
3
On the front of the Mbox 2, turn the Mix con-
trol fully left to Input.
Mix control
Input 1 Gain and Pad controls, and the Mix control
4
On the front of the Mbox 2, carefully turn the
Gain
Pad
Gain control to the right to increase the input
level of your microphone signal.
5
If the incoming signal is too loud, press the
Pad switch to engage the 20 dB pad.
Connecting a Microphone
5
 Loading...
Loading...