Page 1
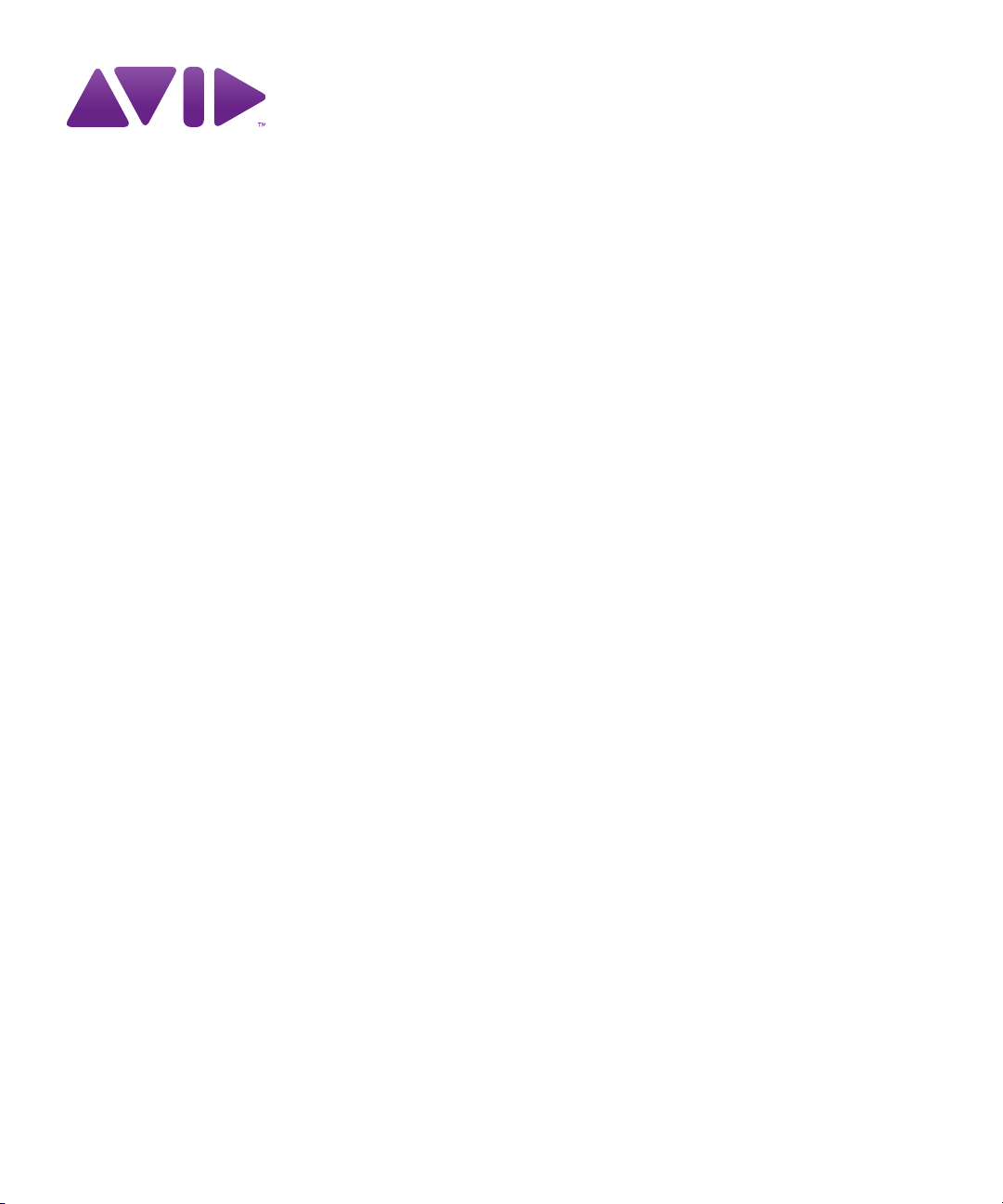
Avid® Interplay® Assist
User’s Guide
Version 2.2
Page 2
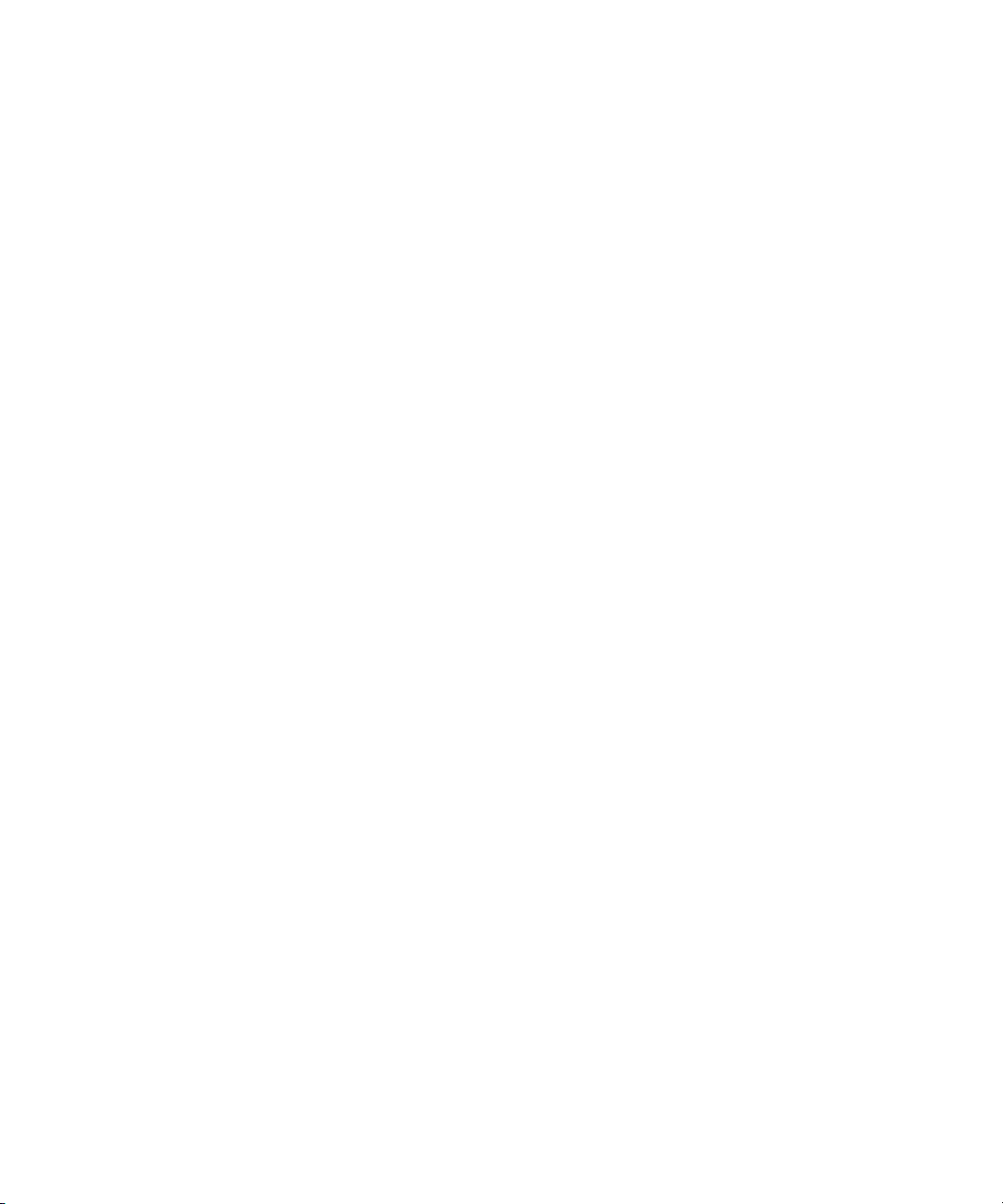
Legal Notices
Product specifications are subject to change without notice and do not represent a commitment on the part of Avid Technology,
Inc.
This product is subject to the terms and conditions of a software license agreement provided with the software. The product
may only be used in accordance with the license agreement.
Avid products or portions thereof are protected by one or more of the following United States Patents: 5,267,351; 5,309,528;
5,355,450; 5,396,594; 5,440,348; 5,467,288; 5,513,375; 5,528,310; 5,557,423; 5,577,190; 5,584,006; 5,640,601; 5,644,364;
5,654,737; 5,724,605; 5,726,717; 5,745,637; 5,752,029; 5,754,851; 5,799,150; 5,812,216; 5,828,678; 5,842,014; 5,852,435;
5,986,584; 5,999,406; 6,038,573; 6,069,668; 6,141,007; 6,211,869; 6,532,043; 6,546,190; 6,596,031; 6,747,705; 6,763,523;
6,766,357; 6,847,373; 7,081,900; 7,403,561; 7,433,519; 7,671,871; 7,684,096; D352,278; D372,478; D373,778; D392,267;
D392,268; D392,269; D395,291; D396,853; D398,912. Other patents are pending.
Avid products or portions thereof are protected by one or more of the following European Patents: 0506870; 0635188;
0674414; 0752174; 1111910; 1629675. Other patents are pending.
This document is protected under copyright law. An authorized licensee of Interplay Assist may reproduce this publication for
the licensee’s own use in learning how to use the software. This document may not be reproduced or distributed, in whole or in
part, for commercial purposes, such as selling copies of this document or providing support or educational services to others.
This document is supplied as a guide for Interplay Assist. Reasonable care has been taken in preparing the information it
contains. However, this document may contain omissions, technical inaccuracies, or typographical errors. Avid Technology,
Inc. does not accept responsibility of any kind for customers’ losses due to the use of this document. Product specifications
are subject to change without notice.
Copyright © 2010 Avid Technology, Inc. and its licensors. All rights reserved. Printed in USA.
The following disclaimer is required by Apple Computer, Inc.:
APPLE COMPUTER, INC. MAKES NO WARRANTIES WHATSOEVER, EITHER EXPRESS OR IMPLIED, REGARDING
THIS PRODUCT, INCLUDING WARRANTIES WITH RESPECT TO ITS MERCHANTABILITY OR ITS FITNESS FOR ANY
PARTICULAR PURPOSE. THE EXCLUSION OF IMPLIED WARRANTIES IS NOT PERMITTED BY SOME STATES. THE
ABOVE EXCLUSION MAY NOT APPLY TO YOU. THIS WARRANTY PROVIDES YOU WITH SPECIFIC LEGAL RIGHTS.
THERE MAY BE OTHER RIGHTS THAT YOU MAY HAVE WHICH VARY FROM STATE TO STATE.
The following disclaimer is required by Sam Leffler and Silicon Graphics, Inc. for the use of their TIFF library:
Copyright © 1988–1997 Sam Leffler
Copyright © 1991–1997 Silicon Graphics, Inc.
Permission to use, copy, modify, distribute, and sell this software [i.e., the TIFF library] and its documentation for any purpose
is hereby granted without fee, provided that (i) the above copyright notices and this permission notice appear in all copies of
the software and related documentation, and (ii) the names of Sam Leffler and Silicon Graphics may not be used in any
advertising or publicity relating to the software without the specific, prior written permission of Sam Leffler and Silicon
Graphics.
THE SOFTWARE IS PROVIDED “AS-IS” AND WITHOUT WARRANTY OF ANY KIND, EXPRESS, IMPLIED OR
OTHERWISE, INCLUDING WITHOUT LIMITATION, ANY WARRANTY OF MERCHANTABILITY OR FITNESS FOR A
PARTICULAR PURPOSE.
IN NO EVENT SHALL SAM LEFFLER OR SILICON GRAPHICS BE LIABLE FOR ANY SPECIAL, INCIDENTAL, INDIRECT
OR CONSEQUENTIAL DAMAGES OF ANY KIND, OR ANY DAMAGES WHATSOEVER RESULTING FROM LOSS OF USE,
DATA OR PROFITS, WHETHER OR NOT ADVISED OF THE POSSIBILITY OF DAMAGE, AND ON ANY THEORY OF
LIABILITY, ARISING OUT OF OR IN CONNECTION WITH THE USE OR PERFORMANCE OF THIS SOFTWARE.
The following disclaimer is required by the Independent JPEG Group:
This software is based in part on the work of the Independent JPEG Group.
This Software may contain components licensed under the following conditions:
Copyright (c) 1989 The Regents of the University of California. All rights reserved.
2
Page 3
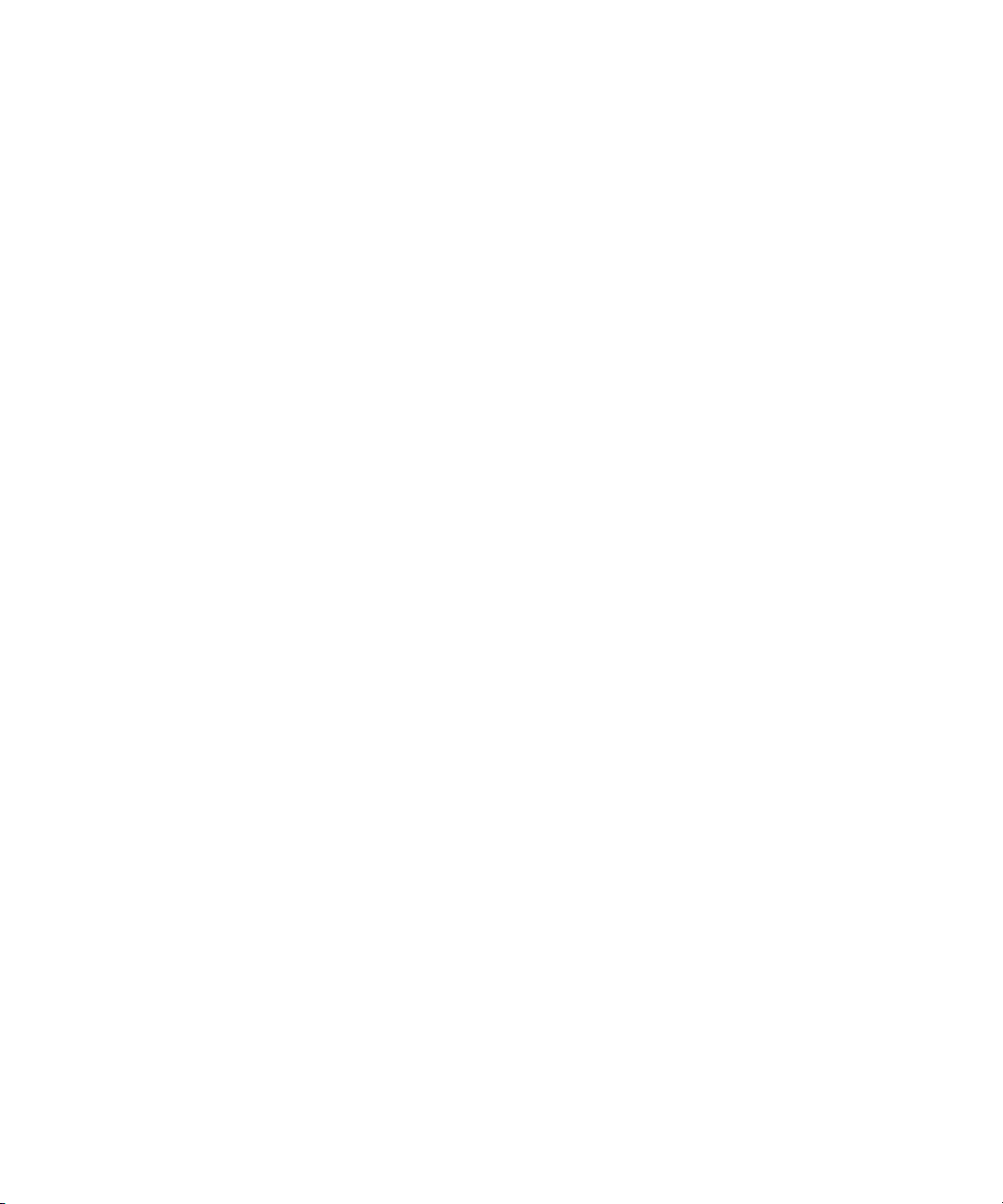
Redistribution and use in source and binary forms are permitted provided that the above copyright notice and this paragraph
are duplicated in all such forms and that any documentation, advertising materials, and other materials related to such
distribution and use acknowledge that the software was developed by the University of California, Berkeley. The name of the
University may not be used to endorse or promote products derived from this software without specific prior written
permission. THIS SOFTWARE IS PROVIDED ``AS IS'' AND WITHOUT ANY EXPRESS OR IMPLIED WARRANTIES,
INCLUDING, WITHOUT LIMITATION, THE IMPLIED WARRANTIES OF MERCHANTABILITY AND FITNESS FOR A
PARTICULAR PURPOSE.
Copyright (C) 1989, 1991 by Jef Poskanzer.
Permission to use, copy, modify, and distribute this software and its documentation for any purpose and without fee is hereby
granted, provided that the above copyright notice appear in all copies and that both that copyright notice and this permission
notice appear in supporting documentation. This software is provided "as is" without express or implied warranty.
Copyright 1995, Trinity College Computing Center. Written by David Chappell.
Permission to use, copy, modify, and distribute this software and its documentation for any purpose and without fee is hereby
granted, provided that the above copyright notice appear in all copies and that both that copyright notice and this permission
notice appear in supporting documentation. This software is provided "as is" without express or implied warranty.
Copyright 1996 Daniel Dardailler.
Permission to use, copy, modify, distribute, and sell this software for any purpose is hereby granted without fee, provided that
the above copyright notice appear in all copies and that both that copyright notice and this permission notice appear in
supporting documentation, and that the name of Daniel Dardailler not be used in advertising or publicity pertaining to
distribution of the software without specific, written prior permission. Daniel Dardailler makes no representations about the
suitability of this software for any purpose. It is provided "as is" without express or implied warranty.
Modifications Copyright 1999 Matt Koss, under the same license as above.
Copyright (c) 1991 by AT&T.
Permission to use, copy, modify, and distribute this software for any purpose without fee is hereby granted, provided that this
entire notice is included in all copies of any software which is or includes a copy or modification of this software and in all
copies of the supporting documentation for such software.
THIS SOFTWARE IS BEING PROVIDED "AS IS", WITHOUT ANY EXPRESS OR IMPLIED WARRANTY. IN PARTICULAR,
NEITHER THE AUTHOR NOR AT&T MAKES ANY REPRESENTATION OR WARRANTY OF ANY KIND CONCERNING THE
MERCHANTABILITY OF THIS SOFTWARE OR ITS FITNESS FOR ANY PARTICULAR PURPOSE.
This product includes software developed by the University of California, Berkeley and its contributors.
The following disclaimer is required by Nexidia Inc.:
© 2006 Nexidia. All rights reserved.
Manufactured under license from the Georgia Tech Research Corporation, U.S.A. Patent Pending.
The following disclaimer is required by Paradigm Matrix:
Portions of this software licensed from Paradigm Matrix.
The following disclaimer is required by Ray Sauers Associates, Inc.:
“Install-It” is licensed from Ray Sauers Associates, Inc. End-User is prohibited from taking any action to derive a source code
equivalent of “Install-It,” including by reverse assembly or reverse compilation, Ray Sauers Associates, Inc. shall in no event be
liable for any damages resulting from reseller’s failure to perform reseller’s obligation; or any damages arising from use or
operation of reseller’s products or the software; or any other damages, including but not limited to, incidental, direct, indirect,
special or consequential Damages including lost profits, or damages resulting from loss of use or inability to use reseller’s
products or the software for any reason including copyright or patent infringement, or lost data, even if Ray Sauers Associates
has been advised, knew or should have known of the possibility of such damages.
The following disclaimer is required by Videomedia, Inc.:
“Videomedia, Inc. makes no warranties whatsoever, either express or implied, regarding this product, including warranties with
respect to its merchantability or its fitness for any particular purpose.”
“This software contains V-LAN ver. 3.0 Command Protocols which communicate with V-LAN ver. 3.0 products developed by
Videomedia, Inc. and V-LAN ver. 3.0 compatible products developed by third parties under license from Videomedia, Inc. Use
of this software will allow “frame accurate” editing control of applicable videotape recorder decks, videodisc recorders/players
and the like.”
3
Page 4
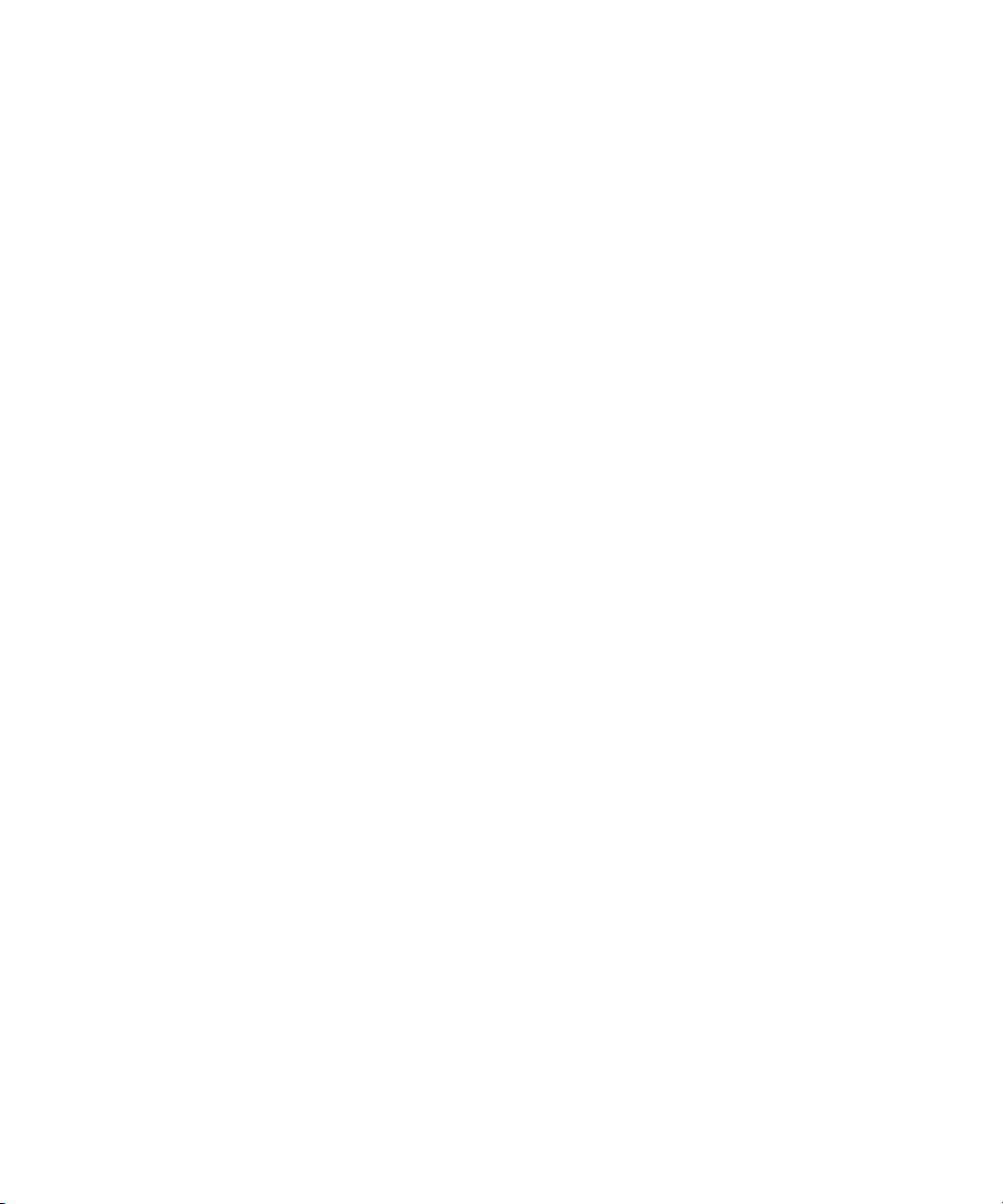
The following disclaimer is required by Altura Software, Inc. for the use of its Mac2Win software and Sample
Source Code:
©1993–1998 Altura Software, Inc.
The following disclaimer is required by Ultimatte Corporation:
Certain real-time compositing capabilities are provided under a license of such technology from Ultimatte Corporation and are
subject to copyright protection.
The following disclaimer is required by 3Prong.com Inc.:
Certain waveform and vector monitoring capabilities are provided under a license from 3Prong.com Inc.
The following disclaimer is required by Interplay Entertainment Corp.:
The “Interplay” name is used with the permission of Interplay Entertainment Corp., which bears no responsibility for Avid
products.
This product includes portions of the Alloy Look & Feel software from Incors GmbH.
This product includes software developed by the Apache Software Foundation (http://www.apache.org/).
© DevelopMentor
This product may include the JCifs library, for which the following notice applies:
JCifs © Copyright 2004, The JCIFS Project, is licensed under LGPL (http://jcifs.samba.org/). See the LGPL.txt file in the Third
Party Software directory on the installation CD.
Avid Interplay contains components licensed from LavanTech. These components may only be used as part of and in
connection with Avid Interplay.
Attn. Government User(s). Restricted Rights Legend
U.S. GOVERNMENT RESTRICTED RIGHTS. This Software and its documentation are “commercial computer software” or
“commercial computer software documentation.” In the event that such Software or documentation is acquired by or on behalf
of a unit or agency of the U.S. Government, all rights with respect to this Software and documentation are subject to the terms
of the License Agreement, pursuant to FAR §12.212(a) and/or DFARS §227.7202-1(a), as applicable.
Trademarks
003, 192 Digital I/O, 192 I/O, 96 I/O, 96i I/O, Adrenaline, AirSpeed, ALEX, Alienbrain, AME, AniMatte, Archive, Archive II,
Assistant Station, AudioPages, AudioStation, AutoLoop, AutoSync, Avid, Avid Active, Avid Advanced Response, Avid DNA,
Avid DNxcel, Avid DNxHD, Avid DS Assist Station, Avid Liquid, Avid Media Engine, Avid Media Processor, Avid MEDIArray,
Avid Mojo, Avid Remote Response, Avid Unity, Avid Unity ISIS, Avid VideoRAID, AvidRAID, AvidShare, AVIDstripe, AVX,
Axiom, Beat Detective, Beauty Without The Bandwidth, Beyond Reality, BF Essentials, Bomb Factory, Boom, Bruno, C|24,
CaptureManager, ChromaCurve, ChromaWheel, Cineractive Engine, Cineractive Player, Cineractive Viewer, Color Conductor,
Command|24, Command|8, Conectiv, Control|24, Cosmonaut Voice, CountDown, d2, d3, DAE, Dazzle,
Dazzle Digital Video Creator, D-Command, D-Control, Deko, DekoCast, D-Fi, D-fx, Digi 003, DigiBase, DigiDelivery,
Digidesign, Digidesign Audio Engine, Digidesign Development Partners, Digidesign Intelligent Noise Reduction,
Digidesign TDM Bus, DigiLink, DigiMeter, DigiPanner, DigiProNet, DigiRack, DigiSerial, DigiSnake, DigiSystem,
Digital Choreography, Digital Nonlinear Accelerator, DigiTest, DigiTranslator, DigiWear, DINR, DNxchange, DPP-1, D-Show,
DSP Manager, DS-StorageCalc, DV Toolkit, DVD Complete, D-Verb, Eleven, EM, EveryPhase, Expander, ExpertRender,
Fader Pack, Fairchild, Fastbreak, Fast Track, Film Cutter, FilmScribe, Flexevent, FluidMotion, Frame Chase, FXDeko,
HD Core, HD Process, HDPack, Home-to-Hollywood, HYBRID, HyperControl, HyperSPACE, HyperSPACE HDCAM,
iKnowledge, Image Independence, Impact, Improv, iNEWS, iNEWS Assign, iNEWS ControlAir, Instantwrite, Instinct,
Intelligent Content Management, Intelligent Digital Actor Technology, IntelliRender, Intelli-Sat,
Intelli-sat Broadcasting Recording Manager, InterFX, Interplay, inTONE, Intraframe, iS Expander, ISIS, IsoSync, iS9, iS18,
iS23, iS36, ISIS, IsoSync, KeyRig, KeyStudio, LaunchPad, LeaderPlus, LFX, Lightning, Link & Sync, ListSync, LKT-200, Lo-Fi,
Luna, MachineControl, Magic Mask, Make Anything Hollywood, make manage move | media, Marquee, MassivePack,
Massive Pack Pro, M-Audio, M-Audio Micro, Maxim, Mbox, Media Composer, MediaDock, MediaDock Shuttle, MediaFlow,
MediaLog, MediaMatch, MediaMix, Media Reader, Media Recorder, MEDIArray, MediaServer, MediaShare, MetaFuze,
MetaSync, MicroTrack, MIDI I/O, Midiman, Mix Rack, MixLab, Moviebox, Moviestar, MultiShell, NaturalMatch, NewsCutter,
NewsView, Nitris, NL3D, NLP, Nova, NRV-10 interFX, NSDOS, NSWIN, Octane, OMF, OMF Interchange, OMM, OnDVD,
Open Media Framework, Open Media Management, Ozone, Ozonic, Painterly Effects, Palladium, Personal Q, PET, Pinnacle,
Pinnacle DistanTV, Pinnacle GenieBox, Pinnacle HomeMusic, Pinnacle MediaSuite, Pinnacle Mobile Media,
Pinnacle Scorefitter, Pinnacle Studio, Pinnacle Studio MovieBoard, Pinnacle Systems, Pinnacle VideoSpin, Podcast Factory,
PowerSwap, PRE, ProControl, ProEncode, Profiler, Pro Tools|HD, Pro Tools LE, Pro Tools M-Powered, Pro Transfer, Pro Tools,
QuickPunch, QuietDrive, Realtime Motion Synthesis, Recti-Fi, Reel Tape Delay, Reel Tape Flanger, Reel Tape Saturation,
Reprise, Res Rocket Surfer, Reso, RetroLoop, Reverb One, ReVibe, Revolution, rS9, rS18, RTAS, Salesview, Sci-Fi, Scorch,
Scorefitter, ScriptSync, SecureProductionEnvironment, Serv|LT, Serv|GT, Session, Shape-to-Shape, ShuttleCase, Sibelius,
4
Page 5
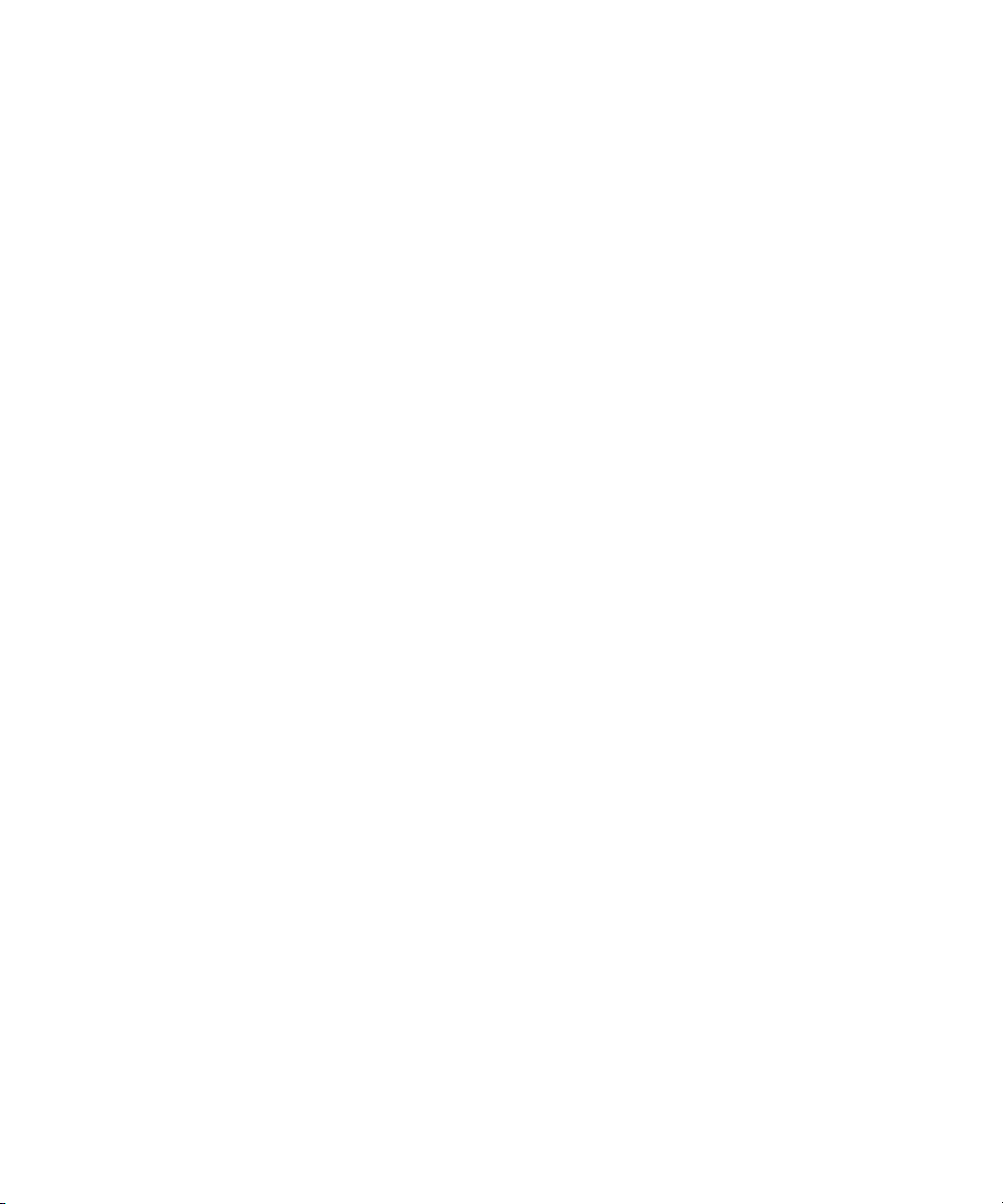
SIDON, SimulPlay, SimulRecord, Slightly Rude Compressor, Smack!, Soft SampleCell, Soft-Clip Limiter, Solaris,
SoundReplacer, SPACE, SPACEShift, SpectraGraph, SpectraMatte, SteadyGlide, Streamfactory, Streamgenie, StreamRAID,
Strike, Structure, Studiophile, SubCap, Sundance Digital, Sundance, SurroundScope, Symphony, SYNC HD, Synchronic,
SynchroScope, SYNC I/O, Syntax, TDM FlexCable, TechFlix, Tel-Ray, Thunder, Titansync, Titan, TL Aggro, TL AutoPan,
TL Drum Rehab, TL Everyphase, TL Fauxlder, TL In Tune, TL MasterMeter, TL Metro, TL Space, TL Utilities,
tools for storytellers, Torq, Torq Xponent, Transfuser, Transit, TransJammer, Trigger Finger, Trillium Lane Labs, TruTouch,
UnityRAID, Vari-Fi, Velvet, Video the Web Way, VideoRAID, VideoSPACE, VideoSpin, VTEM, Work-N-Play, Xdeck, X-Form,
Xmon, XPAND!, Xponent, X-Session, and X-Session Pro are either registered trademarks or trademarks of Avid Technology,
Inc. in the United States and/or other countries.
Footage
Arri — Courtesy of Arri/Fauer — John Fauer, Inc.
Bell South “Anticipation” — Courtesy of Two Headed Monster — Tucker/Wayne Atlanta/GMS.
Canyonlands — Courtesy of the National Park Service/Department of the Interior.
Eco Challenge British Columbia — Courtesy of Eco Challenge Lifestyles, Inc., All Rights Reserved.
Eco Challenge Morocco — Courtesy of Discovery Communications, Inc.
It’s Shuttletime — Courtesy of BCP & Canadian Airlines.
Nestlé Coffee Crisp — Courtesy of MacLaren McCann Canada.
Saturn “Calvin Egg” — Courtesy of Cossette Communications.
“Tigers: Tracking a Legend” — Courtesy of www.wildlifeworlds.com, Carol Amore, Executive Producer.
"The Big Swell" — Courtesy of Swell Pictures, Inc.
Windhorse — Courtesy of Paul Wagner Productions.
Arizona Images — KNTV Production — Courtesy of Granite Broadcasting, Inc.,
Editor/Producer Bryan Foote.
Canyonlands — Courtesy of the National Park Service/Department of the Interior.
Ice Island — Courtesy of Kurtis Productions, Ltd.
Tornados + Belle Isle footage — Courtesy of KWTV News 9.
WCAU Fire Story — Courtesy of NBC-10, Philadelphia, PA.
Women in Sports – Paragliding — Courtesy of Legendary Entertainment, Inc.
News material provided by WFTV Television Inc.
Avid Interplay Assist User’s Guide • 0130-07606-03B • May 2010
5
Page 6
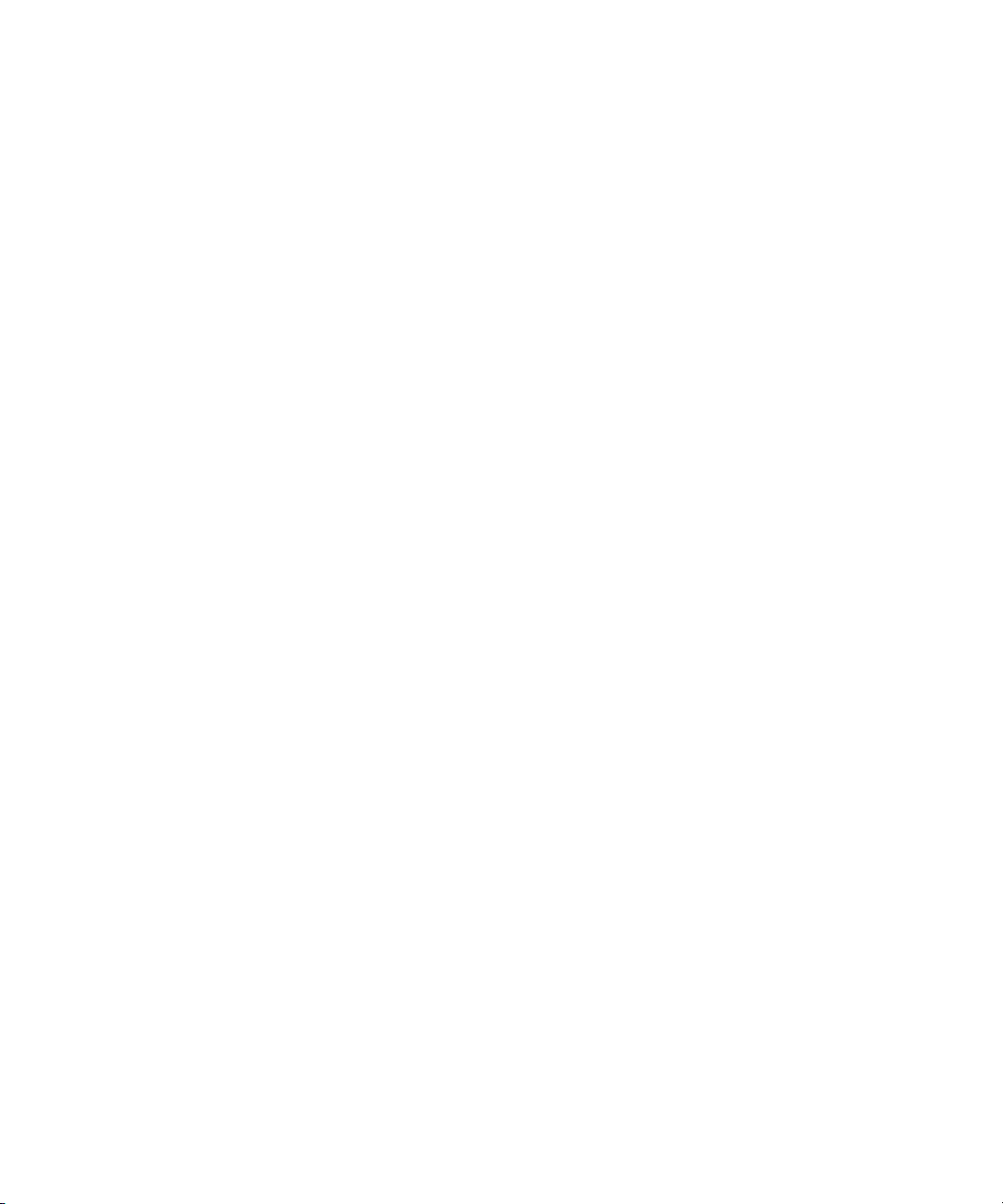
6
Page 7
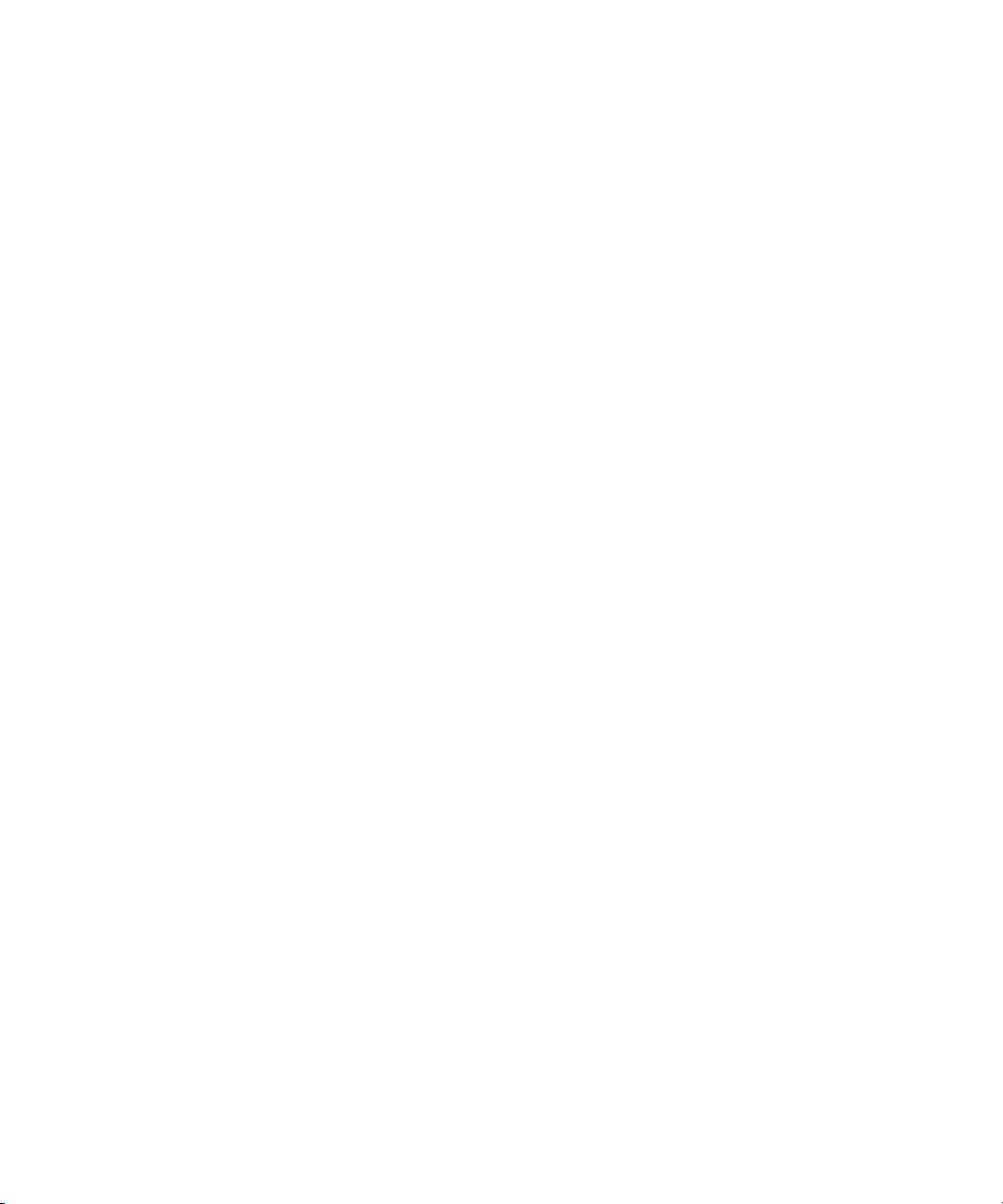
Contents
Symbols and Conventions . . . . . . . . . . . . . . . . . . . . . . . . . . . . . . . . . . . . . . . . . . . . 13
If You Need Help. . . . . . . . . . . . . . . . . . . . . . . . . . . . . . . . . . . . . . . . . . . . . . . . . . . . 14
Viewing Help and Documentation on the Interplay Portal. . . . . . . . . . . . . . . . . . . . . 14
Avid Training Services . . . . . . . . . . . . . . . . . . . . . . . . . . . . . . . . . . . . . . . . . . . . . . . 15
Chapter 1 Getting Started with Avid Interplay Assist . . . . . . . . . . . . . . . . . . . . . . . 17
Uses for Logging . . . . . . . . . . . . . . . . . . . . . . . . . . . . . . . . . . . . . . . . . . . . . . . . . . . . 18
Basic Interplay Assist Workflow . . . . . . . . . . . . . . . . . . . . . . . . . . . . . . . . . . . . . . . . 19
Starting Interplay Assist . . . . . . . . . . . . . . . . . . . . . . . . . . . . . . . . . . . . . . . . . . . . . . 19
Disabling Desktop Compositing . . . . . . . . . . . . . . . . . . . . . . . . . . . . . . . . . . . . . . . . 21
Exiting Interplay Assist . . . . . . . . . . . . . . . . . . . . . . . . . . . . . . . . . . . . . . . . . . . . . . . 22
Using Interplay Assist Help . . . . . . . . . . . . . . . . . . . . . . . . . . . . . . . . . . . . . . . . . . . . 22
Working with MultiRez and Dynamic Relink . . . . . . . . . . . . . . . . . . . . . . . . . . . . . . . 22
Understanding Source Mode and Shotlist Mode. . . . . . . . . . . . . . . . . . . . . . . . . . . . 24
Understanding Undo and Redo. . . . . . . . . . . . . . . . . . . . . . . . . . . . . . . . . . . . . . . . . 25
Undoing and Redoing. . . . . . . . . . . . . . . . . . . . . . . . . . . . . . . . . . . . . . . . . . . . . 25
Changing the Font. . . . . . . . . . . . . . . . . . . . . . . . . . . . . . . . . . . . . . . . . . . . . . . . . . . 26
Printing the Logging Panel . . . . . . . . . . . . . . . . . . . . . . . . . . . . . . . . . . . . . . . . . . . . 27
Setting an Automatic Timeout for Interplay Assist and Avid Instinct . . . . . . . . . . . . . 29
Chapter 2 Preparing to Log . . . . . . . . . . . . . . . . . . . . . . . . . . . . . . . . . . . . . . . . . . . . 31
Understanding Asset Markers. . . . . . . . . . . . . . . . . . . . . . . . . . . . . . . . . . . . . . . . . . 31
Navigating to Assets . . . . . . . . . . . . . . . . . . . . . . . . . . . . . . . . . . . . . . . . . . . . . . . . . 32
Searching for Assets . . . . . . . . . . . . . . . . . . . . . . . . . . . . . . . . . . . . . . . . . . . . . . . . . 33
Interplay Assist Search Options . . . . . . . . . . . . . . . . . . . . . . . . . . . . . . . . . . . . . . . . 35
Navigating to a Folder That Contains a Selected Asset . . . . . . . . . . . . . . . . . . . . . . 36
Organizing Folders . . . . . . . . . . . . . . . . . . . . . . . . . . . . . . . . . . . . . . . . . . . . . . . . . . 36
Moving, Copying, and Duplicating Clips or Sequences . . . . . . . . . . . . . . . . . . . 38
Loading Clips . . . . . . . . . . . . . . . . . . . . . . . . . . . . . . . . . . . . . . . . . . . . . . . . . . . . . . 38
Updating the Application Display . . . . . . . . . . . . . . . . . . . . . . . . . . . . . . . . . . . . . . . 39
7
Page 8
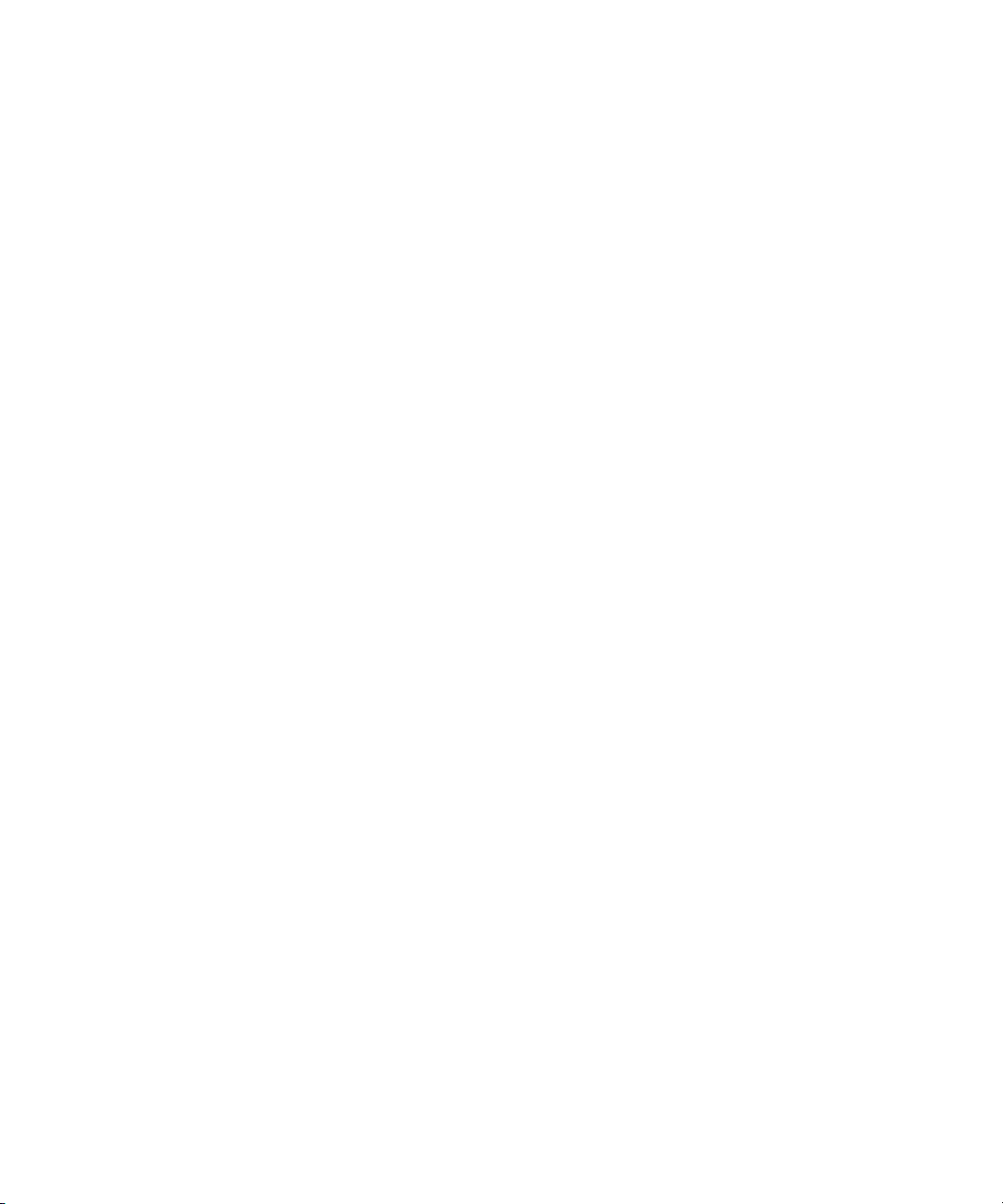
Chapter 3 Customizing the Research Panel . . . . . . . . . . . . . . . . . . . . . . . . . . . . . . . 41
Changing the Research Panel and Logging Panel Sizes. . . . . . . . . . . . . . . . . . . . . 41
Using the Research Panel Display. . . . . . . . . . . . . . . . . . . . . . . . . . . . . . . . . . . . . . 42
Asset Icons . . . . . . . . . . . . . . . . . . . . . . . . . . . . . . . . . . . . . . . . . . . . . . . . . . . . 42
Working with Column Headings . . . . . . . . . . . . . . . . . . . . . . . . . . . . . . . . . . . . 43
Modifying Values for a Column . . . . . . . . . . . . . . . . . . . . . . . . . . . . . . . . . . . . . 45
Selecting Values for a Custom Property . . . . . . . . . . . . . . . . . . . . . . . . . . . . . . 46
Selecting Asset Types. . . . . . . . . . . . . . . . . . . . . . . . . . . . . . . . . . . . . . . . . . . . 49
Displaying Resolutions . . . . . . . . . . . . . . . . . . . . . . . . . . . . . . . . . . . . . . . . . . . 50
Creating New Columns . . . . . . . . . . . . . . . . . . . . . . . . . . . . . . . . . . . . . . . . . . . 50
Enlarging or Reducing Column Size . . . . . . . . . . . . . . . . . . . . . . . . . . . . . . . . . 51
Working with Layouts . . . . . . . . . . . . . . . . . . . . . . . . . . . . . . . . . . . . . . . . . . . . 51
Default Column Headings . . . . . . . . . . . . . . . . . . . . . . . . . . . . . . . . . . . . . . . . . 52
Opening Multiple Tabs in the Research Panel. . . . . . . . . . . . . . . . . . . . . . . . . . . . . 53
Changing Writable Properties . . . . . . . . . . . . . . . . . . . . . . . . . . . . . . . . . . . . . . . . . 54
Viewing Thumbnail Images . . . . . . . . . . . . . . . . . . . . . . . . . . . . . . . . . . . . . . . . . . . 55
Chapter 4 Playing and Marking in the Video Monitor. . . . . . . . . . . . . . . . . . . . . . . . 57
Video Monitor Controls. . . . . . . . . . . . . . . . . . . . . . . . . . . . . . . . . . . . . . . . . . . . . . . 58
Changing the Video Monitor Size. . . . . . . . . . . . . . . . . . . . . . . . . . . . . . . . . . . . . . . 60
Using Large Monitor Mode . . . . . . . . . . . . . . . . . . . . . . . . . . . . . . . . . . . . . . . . 61
Using Medium Monitor Mode. . . . . . . . . . . . . . . . . . . . . . . . . . . . . . . . . . . . . . . 63
Using Small Monitor Mode . . . . . . . . . . . . . . . . . . . . . . . . . . . . . . . . . . . . . . . . 64
Using Full-Screen Monitor Mode. . . . . . . . . . . . . . . . . . . . . . . . . . . . . . . . . . . . 65
Resizing Panels. . . . . . . . . . . . . . . . . . . . . . . . . . . . . . . . . . . . . . . . . . . . . . . . . 65
Selecting Functions from the Video Monitor Context Menu . . . . . . . . . . . . . . . . . . . 66
Changing the Aspect Ratio. . . . . . . . . . . . . . . . . . . . . . . . . . . . . . . . . . . . . . . . . . . . 67
Playing Video . . . . . . . . . . . . . . . . . . . . . . . . . . . . . . . . . . . . . . . . . . . . . . . . . . . . . . 68
Playing Video Clips . . . . . . . . . . . . . . . . . . . . . . . . . . . . . . . . . . . . . . . . . . . . . . 69
Using the Position Bar and the Position Indicator . . . . . . . . . . . . . . . . . . . . . . . 69
Using the Transport Controls. . . . . . . . . . . . . . . . . . . . . . . . . . . . . . . . . . . . . . . 70
Playing Footage with the J-K-L Keys (Three-Button Play) . . . . . . . . . . . . . . . . 71
Using Timecode to Find a Frame . . . . . . . . . . . . . . . . . . . . . . . . . . . . . . . . . . . 72
Displaying Footage at Full or Half Resolution . . . . . . . . . . . . . . . . . . . . . . . . . . 73
8
Page 9
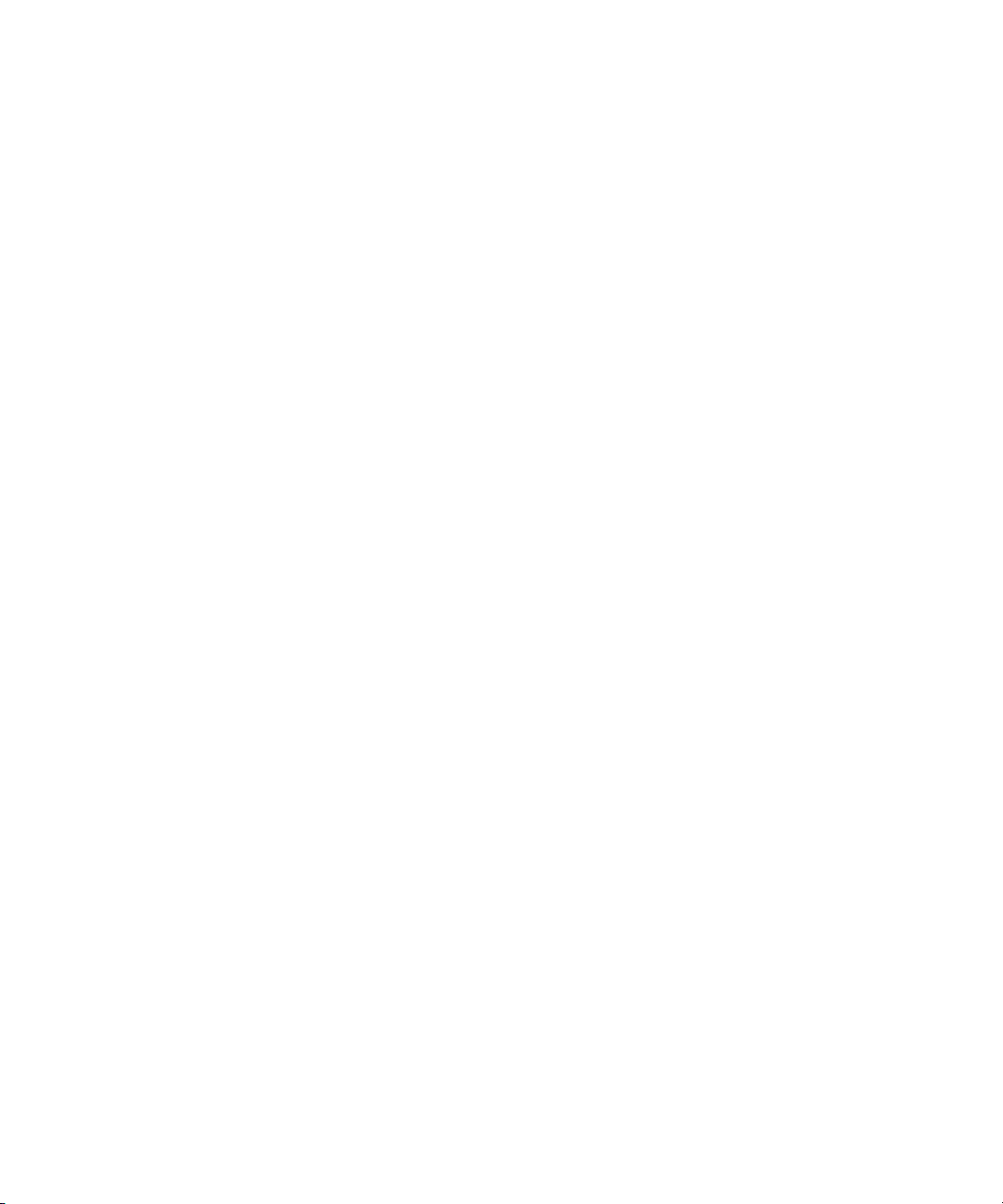
Enabling Two-Field Video Playback. . . . . . . . . . . . . . . . . . . . . . . . . . . . . . . . . . 73
Understanding Target Resolution and Working Resolution . . . . . . . . . . . . . . . . 74
Using the Zoom Bar . . . . . . . . . . . . . . . . . . . . . . . . . . . . . . . . . . . . . . . . . . . . . . . . . 74
Marking and Cueing Footage . . . . . . . . . . . . . . . . . . . . . . . . . . . . . . . . . . . . . . . . . . 76
Marking IN and OUT Points . . . . . . . . . . . . . . . . . . . . . . . . . . . . . . . . . . . . . . . . 76
Dragging IN Points and OUT Points. . . . . . . . . . . . . . . . . . . . . . . . . . . . . . . . . . 79
Cueing the Footage . . . . . . . . . . . . . . . . . . . . . . . . . . . . . . . . . . . . . . . . . . . . . . 79
Monitoring Audio and Video . . . . . . . . . . . . . . . . . . . . . . . . . . . . . . . . . . . . . . . . . . . 80
Working with the Local Audio Mixing Controls . . . . . . . . . . . . . . . . . . . . . . . . . . . . . 83
Enabling Local Audio Mixing in the Interplay Administrator . . . . . . . . . . . . . . . . 84
Using the Local Audio Mixing Controls. . . . . . . . . . . . . . . . . . . . . . . . . . . . . . . . 86
Creating Subclips . . . . . . . . . . . . . . . . . . . . . . . . . . . . . . . . . . . . . . . . . . . . . . . . . . . 89
Using Match Frames . . . . . . . . . . . . . . . . . . . . . . . . . . . . . . . . . . . . . . . . . . . . . . . . . 91
Chapter 5 Logging Events With Locators . . . . . . . . . . . . . . . . . . . . . . . . . . . . . . . . . 95
Understanding Locators . . . . . . . . . . . . . . . . . . . . . . . . . . . . . . . . . . . . . . . . . . . . . . 95
Adding Locators . . . . . . . . . . . . . . . . . . . . . . . . . . . . . . . . . . . . . . . . . . . . . . . . . . . . 96
Setting Locator Color . . . . . . . . . . . . . . . . . . . . . . . . . . . . . . . . . . . . . . . . . . . . . . . . 98
Locator Indicators . . . . . . . . . . . . . . . . . . . . . . . . . . . . . . . . . . . . . . . . . . . . . . . . . . . 98
Displaying Locator Indicators . . . . . . . . . . . . . . . . . . . . . . . . . . . . . . . . . . . . . . . 99
Adding Locator Text in Large Monitor Mode . . . . . . . . . . . . . . . . . . . . . . . . . . . 99
Restricting Material . . . . . . . . . . . . . . . . . . . . . . . . . . . . . . . . . . . . . . . . . . . . . . . . . 100
Marking Restricted Material . . . . . . . . . . . . . . . . . . . . . . . . . . . . . . . . . . . . . . . 101
Creating Subclips of Restricted Material . . . . . . . . . . . . . . . . . . . . . . . . . . . . . 102
Using Match Frame to Apply a Restriction . . . . . . . . . . . . . . . . . . . . . . . . . . . . 102
Deleting Restrictions . . . . . . . . . . . . . . . . . . . . . . . . . . . . . . . . . . . . . . . . . . . . 104
Annotating Locators . . . . . . . . . . . . . . . . . . . . . . . . . . . . . . . . . . . . . . . . . . . . . . . . 105
Annotating an Existing Locator. . . . . . . . . . . . . . . . . . . . . . . . . . . . . . . . . . . . . 105
Removing an Annotation from a Locator . . . . . . . . . . . . . . . . . . . . . . . . . . . . . 106
Defining an Annotation Label . . . . . . . . . . . . . . . . . . . . . . . . . . . . . . . . . . . . . . 106
Adding Your Own Annotation Icon Graphic . . . . . . . . . . . . . . . . . . . . . . . . . . . 108
Showing Other Users’ Locators . . . . . . . . . . . . . . . . . . . . . . . . . . . . . . . . . . . . . . . 109
Displaying All Locators and Annotations . . . . . . . . . . . . . . . . . . . . . . . . . . . . . 109
Displaying Locators and Annotations for Particular Users . . . . . . . . . . . . . . . . 110
9
Page 10
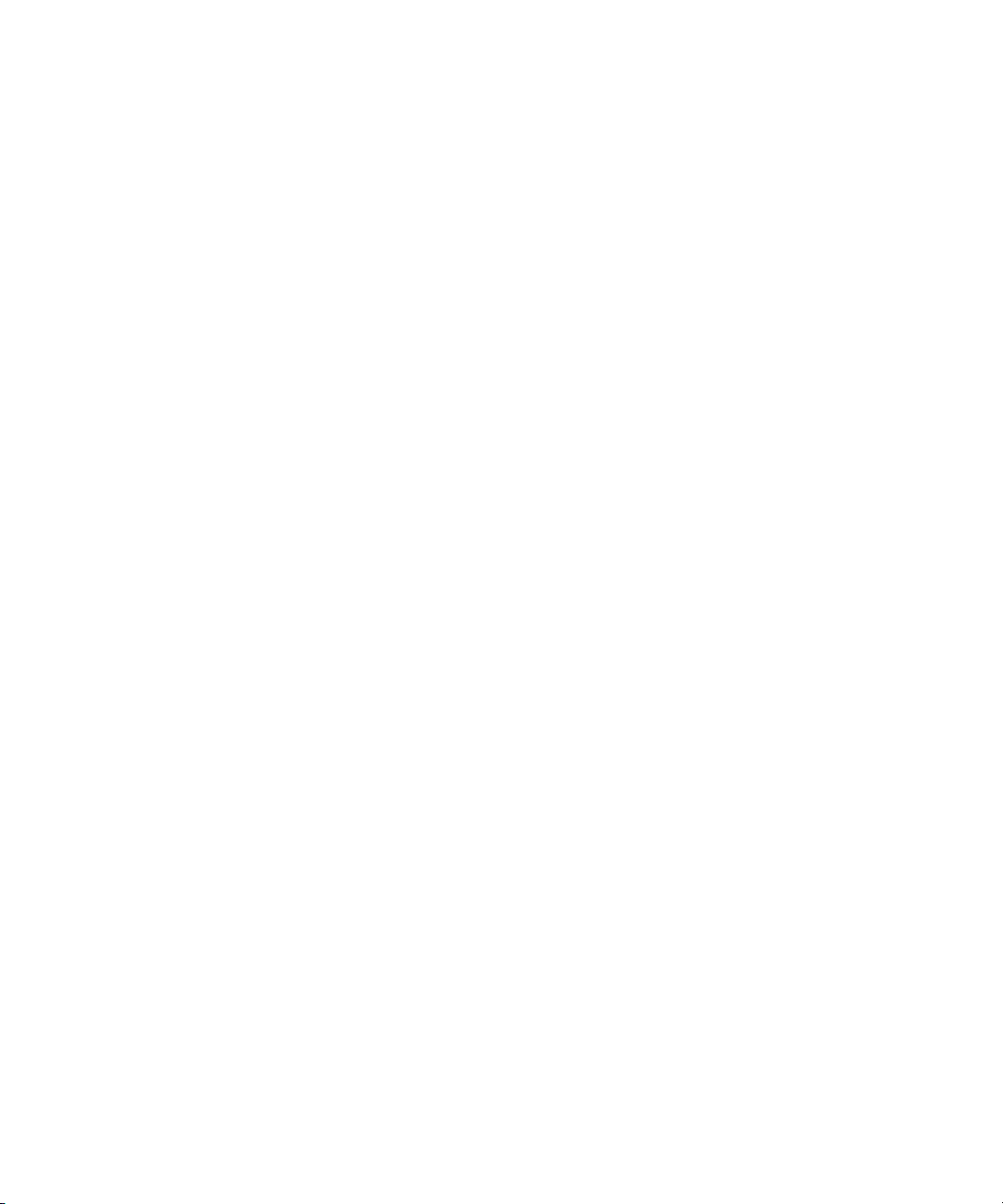
Finding Items in the Logging Panel . . . . . . . . . . . . . . . . . . . . . . . . . . . . . . . . . . . . 110
Moving to Locators. . . . . . . . . . . . . . . . . . . . . . . . . . . . . . . . . . . . . . . . . . . . . . . . . 112
Deleting Locators . . . . . . . . . . . . . . . . . . . . . . . . . . . . . . . . . . . . . . . . . . . . . . . . . . 113
Exporting Locators . . . . . . . . . . . . . . . . . . . . . . . . . . . . . . . . . . . . . . . . . . . . . . . . . 114
Chapter 6 Working with Metadata . . . . . . . . . . . . . . . . . . . . . . . . . . . . . . . . . . . . . . 115
Understanding Metadata . . . . . . . . . . . . . . . . . . . . . . . . . . . . . . . . . . . . . . . . . . . . 115
Entering Metadata . . . . . . . . . . . . . . . . . . . . . . . . . . . . . . . . . . . . . . . . . . . . . . . . . 116
Working with Metadata Fields . . . . . . . . . . . . . . . . . . . . . . . . . . . . . . . . . . . . . . . . 117
Displaying Metadata Fields . . . . . . . . . . . . . . . . . . . . . . . . . . . . . . . . . . . . . . . 117
Adding a Default Value . . . . . . . . . . . . . . . . . . . . . . . . . . . . . . . . . . . . . . . . . . 120
Adding a New Metadata Field . . . . . . . . . . . . . . . . . . . . . . . . . . . . . . . . . . . . . 122
Hiding a Metadata Field . . . . . . . . . . . . . . . . . . . . . . . . . . . . . . . . . . . . . . . . . 123
Finding Items in Metadata . . . . . . . . . . . . . . . . . . . . . . . . . . . . . . . . . . . . . . . . . . . 123
Chapter 7 Working with Shotlists. . . . . . . . . . . . . . . . . . . . . . . . . . . . . . . . . . . . . . . 125
Creating a New Shotlist . . . . . . . . . . . . . . . . . . . . . . . . . . . . . . . . . . . . . . . . . . . . . 125
Saving Your Shotlist Work . . . . . . . . . . . . . . . . . . . . . . . . . . . . . . . . . . . . . . . . . . . 128
Opening an Existing Shotlist . . . . . . . . . . . . . . . . . . . . . . . . . . . . . . . . . . . . . . . . . 128
Adding to a Shotlist . . . . . . . . . . . . . . . . . . . . . . . . . . . . . . . . . . . . . . . . . . . . . . . . 130
Adding a Source Clip to a Shotlist. . . . . . . . . . . . . . . . . . . . . . . . . . . . . . . . . . 130
Adding a Shotlist to a Shotlist . . . . . . . . . . . . . . . . . . . . . . . . . . . . . . . . . . . . . 131
Moving Through a Shotlist . . . . . . . . . . . . . . . . . . . . . . . . . . . . . . . . . . . . . . . . . . . 132
Finding Items in a Shotlist . . . . . . . . . . . . . . . . . . . . . . . . . . . . . . . . . . . . . . . . . . . 134
Changing a Shotlist . . . . . . . . . . . . . . . . . . . . . . . . . . . . . . . . . . . . . . . . . . . . . . . . 134
Rearranging Shots in a Shotlist. . . . . . . . . . . . . . . . . . . . . . . . . . . . . . . . . . . . 134
Removing a Shot from a Shotlist. . . . . . . . . . . . . . . . . . . . . . . . . . . . . . . . . . . 135
Changing IN Points and OUT Points in a Shotlist . . . . . . . . . . . . . . . . . . . . . . 135
Changing Shotlist Starting Timecode . . . . . . . . . . . . . . . . . . . . . . . . . . . . . . . 135
Setting the Shotlist Start Timecode for Interplay Access and Interplay Assist 136
Entering Metadata for Shotlists . . . . . . . . . . . . . . . . . . . . . . . . . . . . . . . . . . . . . . . 137
Saving a Copy of a Shotlist . . . . . . . . . . . . . . . . . . . . . . . . . . . . . . . . . . . . . . . . . . 138
10
Page 11
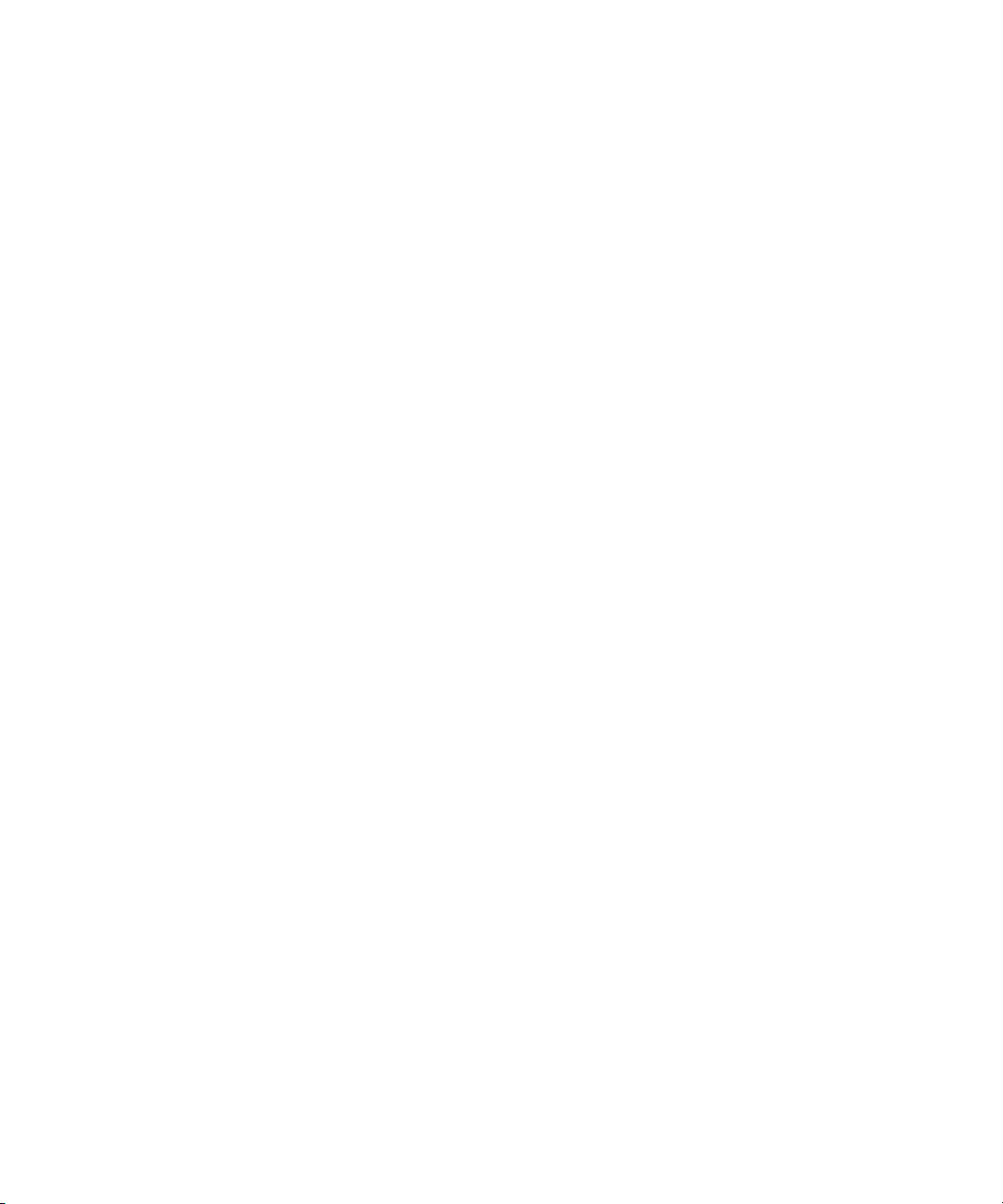
Chapter 8 Sending Files Out. . . . . . . . . . . . . . . . . . . . . . . . . . . . . . . . . . . . . . . . . . . 139
Sending Material to Playback . . . . . . . . . . . . . . . . . . . . . . . . . . . . . . . . . . . . . . . . . 139
Accessing Avid Unity Workspaces for Send to Playback. . . . . . . . . . . . . . . . . 141
Working and Target Audio Resolutions . . . . . . . . . . . . . . . . . . . . . . . . . . . . . . 141
Setting the Working Resolution for Audio. . . . . . . . . . . . . . . . . . . . . . . . . . . . . 142
Sending a Shotlist to Playback. . . . . . . . . . . . . . . . . . . . . . . . . . . . . . . . . . . . . 142
Sending a Source to Playback . . . . . . . . . . . . . . . . . . . . . . . . . . . . . . . . . . . . . 144
Sending Clips or Shotlists to the Archive . . . . . . . . . . . . . . . . . . . . . . . . . . . . . . . . 145
Selecting Interplay Media Services Settings . . . . . . . . . . . . . . . . . . . . . . . . . . 146
Sending a Source to the Archive . . . . . . . . . . . . . . . . . . . . . . . . . . . . . . . . . . . 147
Managing the Archive. . . . . . . . . . . . . . . . . . . . . . . . . . . . . . . . . . . . . . . . . . . . 147
Appendix A Using the Keyboard . . . . . . . . . . . . . . . . . . . . . . . . . . . . . . . . . . . . . . . . . 149
Speeding Your Logging by Mapping Keys . . . . . . . . . . . . . . . . . . . . . . . . . . . . . . . 149
Assigning Keys to Insert Text. . . . . . . . . . . . . . . . . . . . . . . . . . . . . . . . . . . . . . 150
Assigning a Key Combination to an Annotation . . . . . . . . . . . . . . . . . . . . . . . . 153
Removing a Key Mapping . . . . . . . . . . . . . . . . . . . . . . . . . . . . . . . . . . . . . . . . 155
Editing Existing Inserted Text. . . . . . . . . . . . . . . . . . . . . . . . . . . . . . . . . . . . . . 155
Viewing Predefined Key Mappings. . . . . . . . . . . . . . . . . . . . . . . . . . . . . . . . . . 156
Using a Mapped Key Combination. . . . . . . . . . . . . . . . . . . . . . . . . . . . . . . . . . 156
Using Predefined Key Mappings. . . . . . . . . . . . . . . . . . . . . . . . . . . . . . . . . . . . . . . 157
Index . . . . . . . . . . . . . . . . . . . . . . . . . . . . . . . . . . . . . . . . . . . . . . . . . . . . . 161
11
Page 12
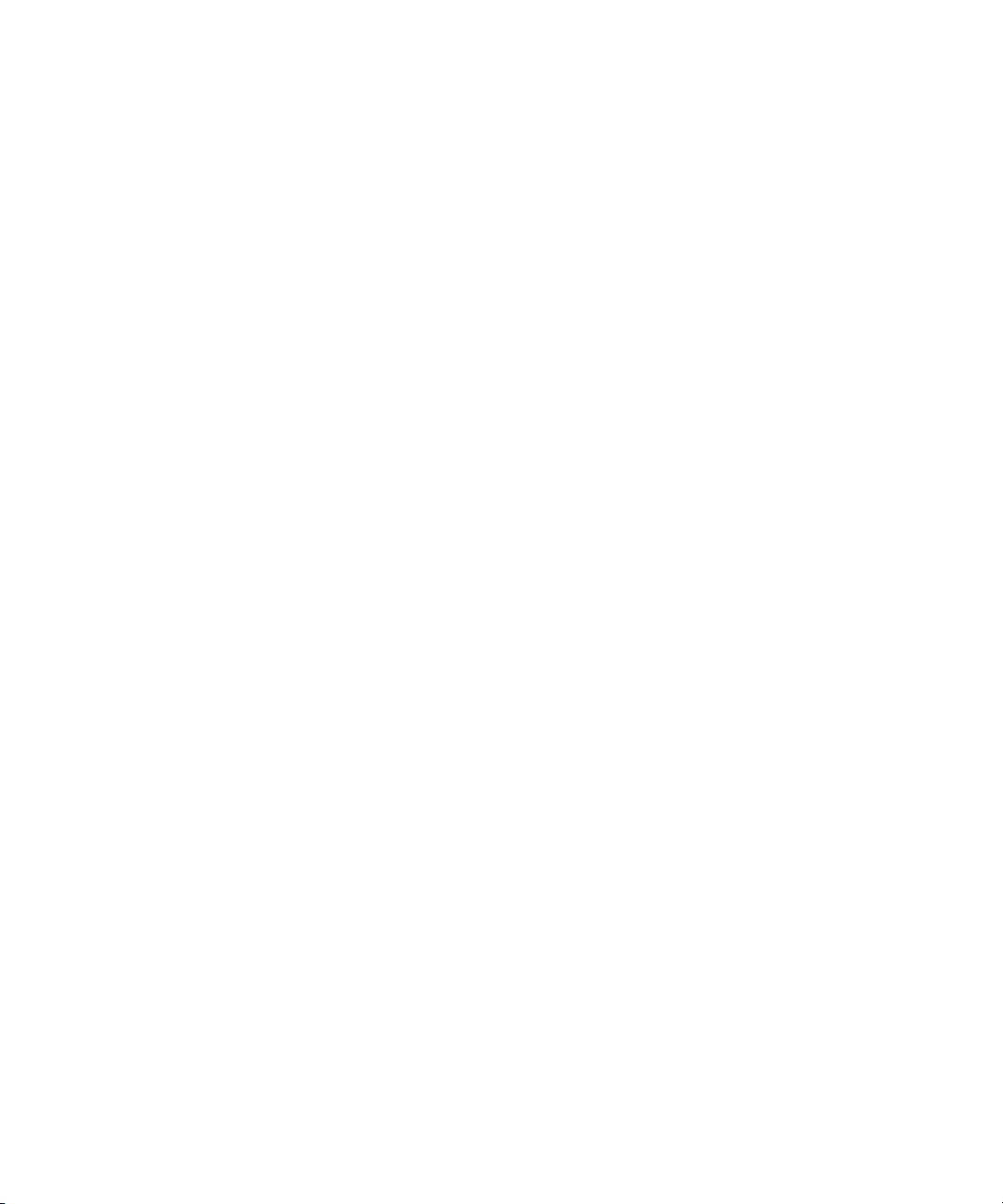
12
Page 13
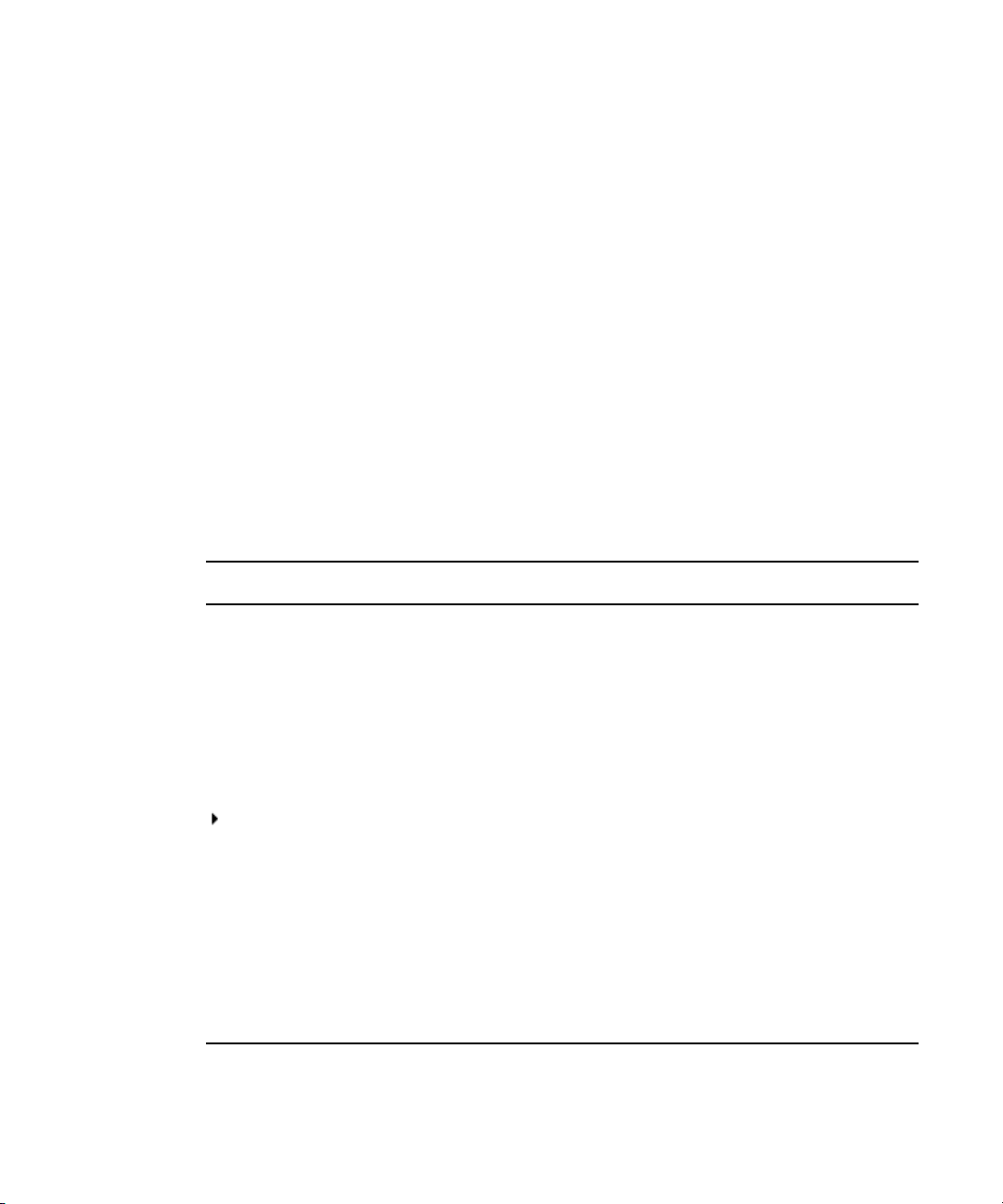
Using This Guide
Congratulations on your purchase of an Avid® Interplay® Assist application. You can use
your application to log, annotate, and archive your work.
The documentation describes the features and hardware of all models. Therefore, your
n
system might not contain certain features and hardware that are covered in the
documentation.
Symbols and Conventions
Avid documentation uses the following symbols and conventions:
Symbol or Convention Meaning or Action
n
c
> This symbol indicates menu commands (and subcommands) in the
Bold font Bold font is primarily used in task instructions to identify user interface
Italic font Italic font is used to emphasize certain words and to indicate variables.
Courier Bold font
Ctrl+key or mouse action Press and hold the first key while you press the last key or perform the
A note provides important related information, reminders,
recommendations, and strong suggestions.
A caution means that a specific action you take could cause harm to
your computer or cause you to lose data.
order you select them. For example, File > Import means to open the
File menu and then select the Import command.
This symbol indicates a single-step procedure. Multiple arrows in a list
indicate that you perform one of the actions listed.
items and keyboard sequences.
Courier Bold font identifies text that you type.
mouse action. For example, Ctrl+drag.
Page 14
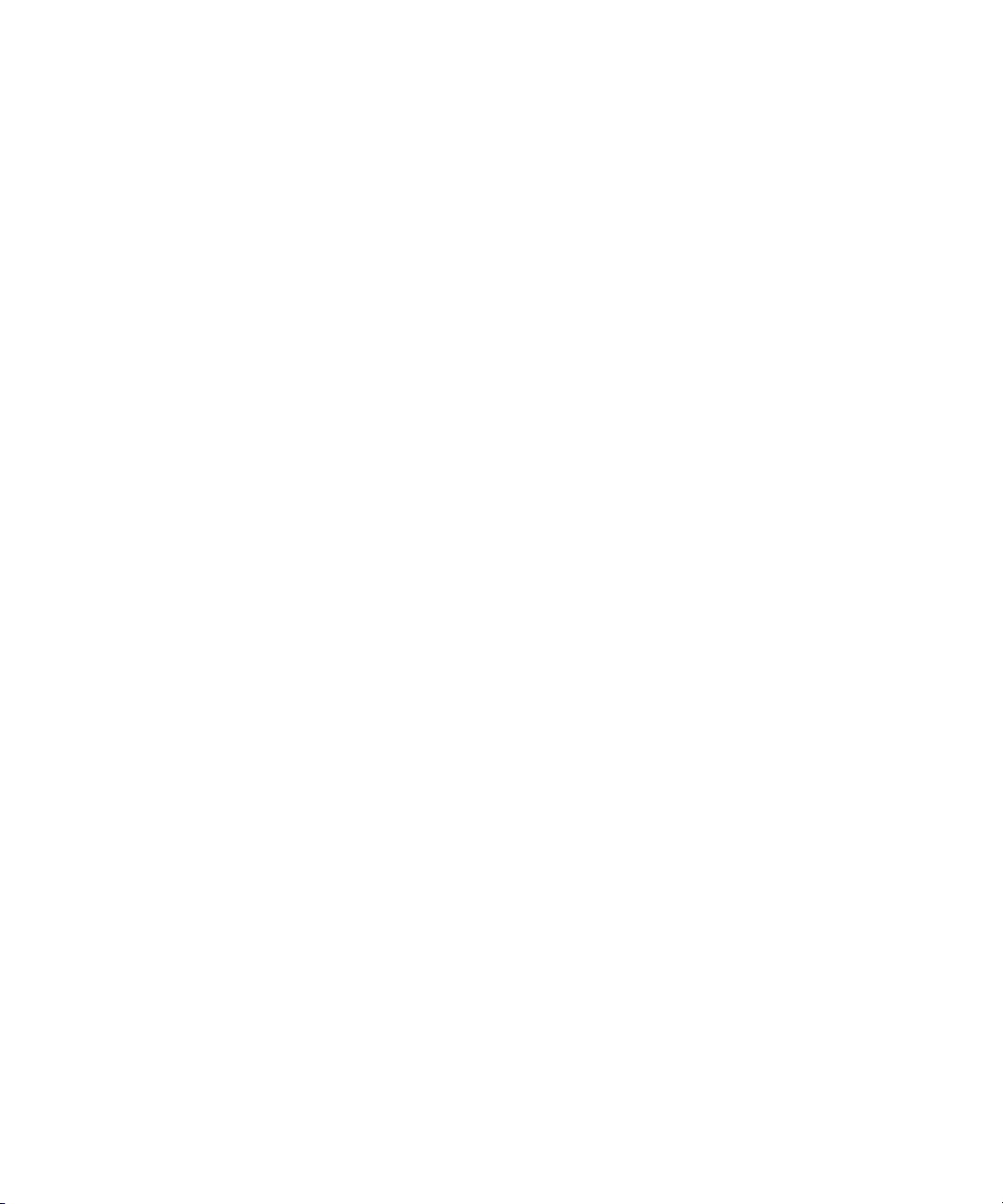
If You Need Help
If you are having trouble using your Avid product:
1. Retry the action, carefully following the instructions given for that task in this guide. It
is especially important to check each step of your workflow.
2. Check the latest information that might have become available after the documentation
was published:
- If the latest information for your Avid product is provided as printed release notes,
they are shipped with your application and are also available online.
- If the latest information for your Avid product is provided as a ReadMe file, it is
supplied on your Avid installation CD or DVD as a PDF document
(README_product.pdf) and is also available online.
You should always check online for the most up-to-date release notes or ReadMe
because the online version is updated whenever new information becomes
available. To view these online versions, select ReadMe from the Help menu, or visit
the Knowledge Base at www.avid.com/readme.
3. Check the documentation that came with your Avid application or your hardware for
maintenance or hardware-related issues.
4. Visit the online Knowledge Base at www.avid.com/onlinesupport. Online services are
available 24 hours per day, 7 days per week. Search this online Knowledge Base to find
answers, to view error messages, to access troubleshooting tips, to download updates,
and to read or join online message-board discussions.
Viewing Help and Documentation on the Interplay Portal
You can quickly access the Interplay Help, PDF versions of the Interplay guides, and useful
external links by viewing the Interplay User Information Center on the Interplay Portal. The
Interplay Portal is a web site that runs on the Interplay Engine.
You can access the Interplay User Information Center through a browser from any system in
the Interplay environment. You can also access it through the Help menu in Interplay Access
and the Interplay Administrator.
The Interplay Help combines information from all Interplay guides in one Help system. It
includes a combined index and a full-featured search. From the Interplay Portal, you can run
the Help in a browser or download a compiled (.chm) version for use on other systems, such
as a laptop.
14
Page 15
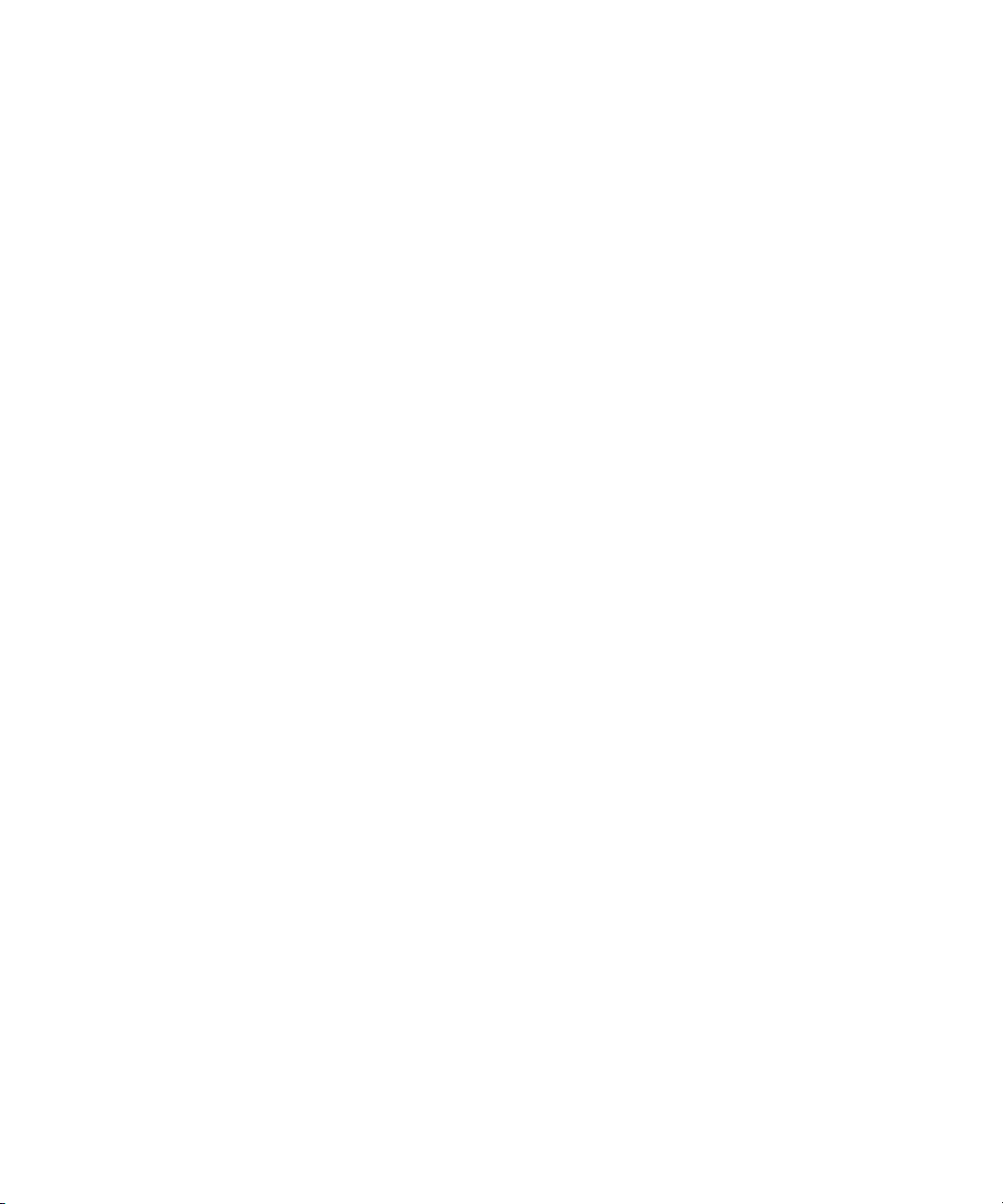
To open the Interplay User Information Center through a browser:
1. Type the following line in a web browser:
http://Interplay_Engine_name
For Interplay_Engine_name substitute the name of the computer running the Interplay
Engine software. For example, the following line opens the portal web page on a system
named docwg:
http://docwg
2. Click the “Avid Interplay Documentation” link to access the User Information Center
web page.
To open the Interplay User Information Center from Interplay Access or the Interplay
Administrator:
t Select Help > Documentation Website on Server.
Avid Training Services
Avid makes lifelong learning, career advancement, and personal development easy and
convenient. Avid understands that the knowledge you need to differentiate yourself is always
changing, and Avid continually updates course content and offers new training delivery
methods that accommodate your pressured and competitive work environment.
Avid Training Services
For information on courses/schedules, training centers, certifications, courseware, and
books, please visit www.avid.com/support and follow the Training links, or call Avid Sales
at 800-949-AVID (800-949-2843).
15
Page 16
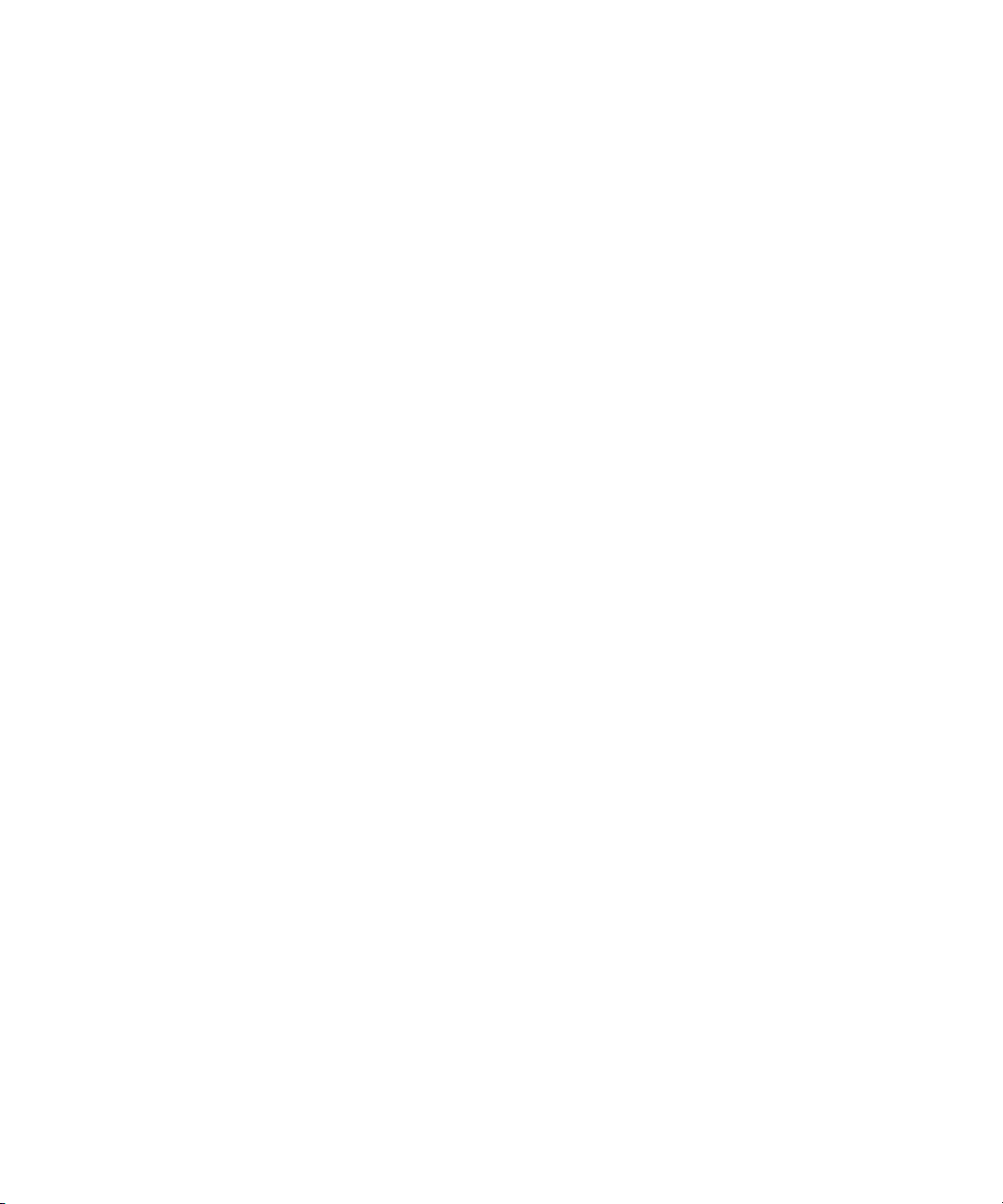
16
Page 17
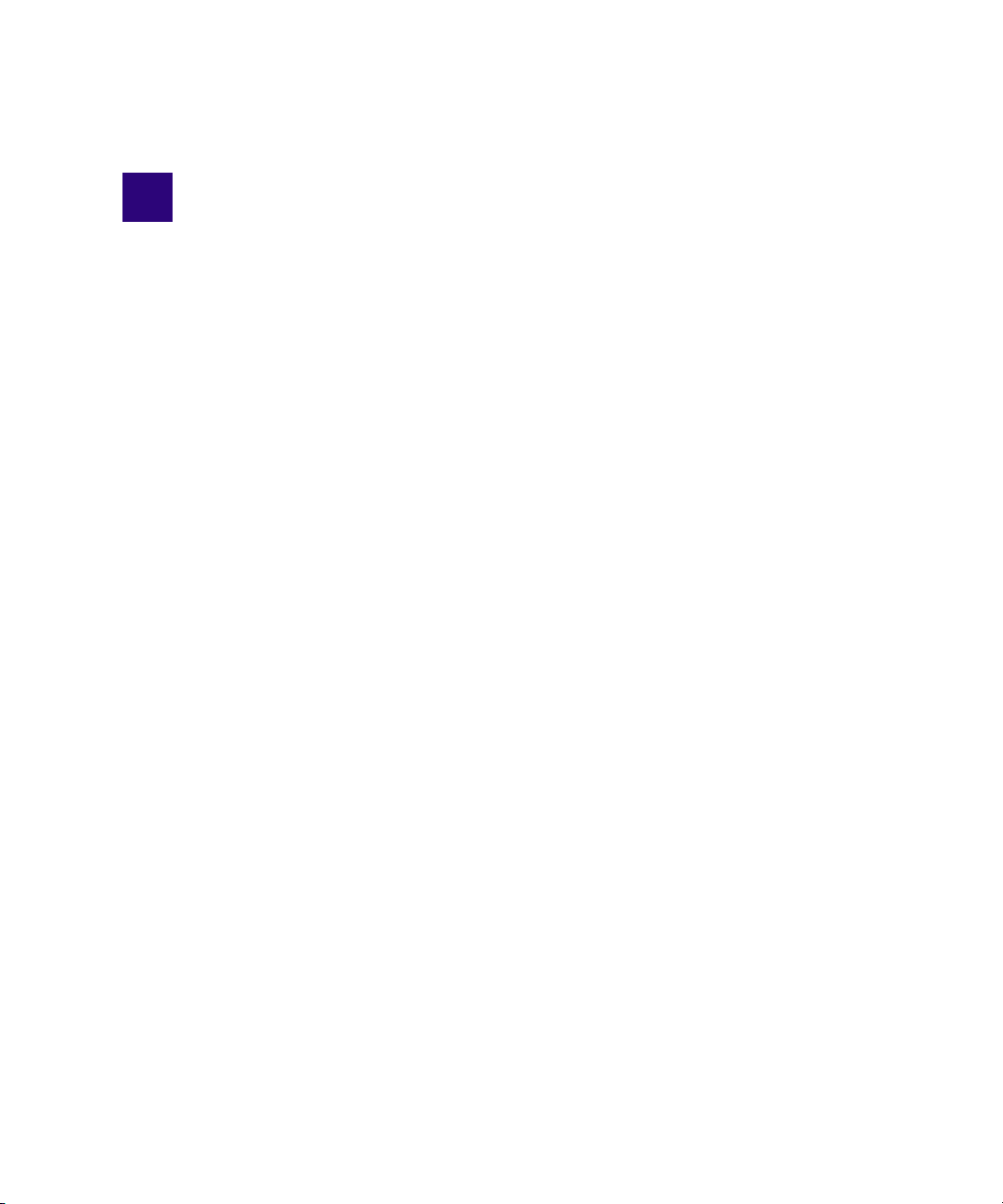
1 Getting Started with Avid Interplay
Assist
Avid Interplay Assist provides you with tools to log and archive footage in several ways.
You can log captured material and use locators to mark specific points of interest in footage.
You can annotate the locators and note a usage restriction on a portion of the footage. You
can also work with shotlists containing more than one clip, and you can archive the logs.
Assist supports international character input. Traditional Chinese, Simplified Chinese,
Japanese, French, Italian, German, and Spanish are supported.
Video material comes from the Avid Interplay Engine and shared storage. Assist can search
and browse the Interplay Engine, and it can access workspaces shared with Avid editing
applications.
This chapter helps you get started with Avid Interplay Assist. See the following topics:
• Uses for Logging
• Basic Interplay Assist Workflow
• Starting Interplay Assist
• Disabling Desktop Compositing
• Exiting Interplay Assist
• Using Interplay Assist Help
• Working with MultiRez and Dynamic Relink
• Understanding Source Mode and Shotlist Mode
• Understanding Undo and Redo
• Changing the Font
• Printing the Logging Panel
• Setting an Automatic Timeout for Interplay Assist and Avid Instinct
Page 18
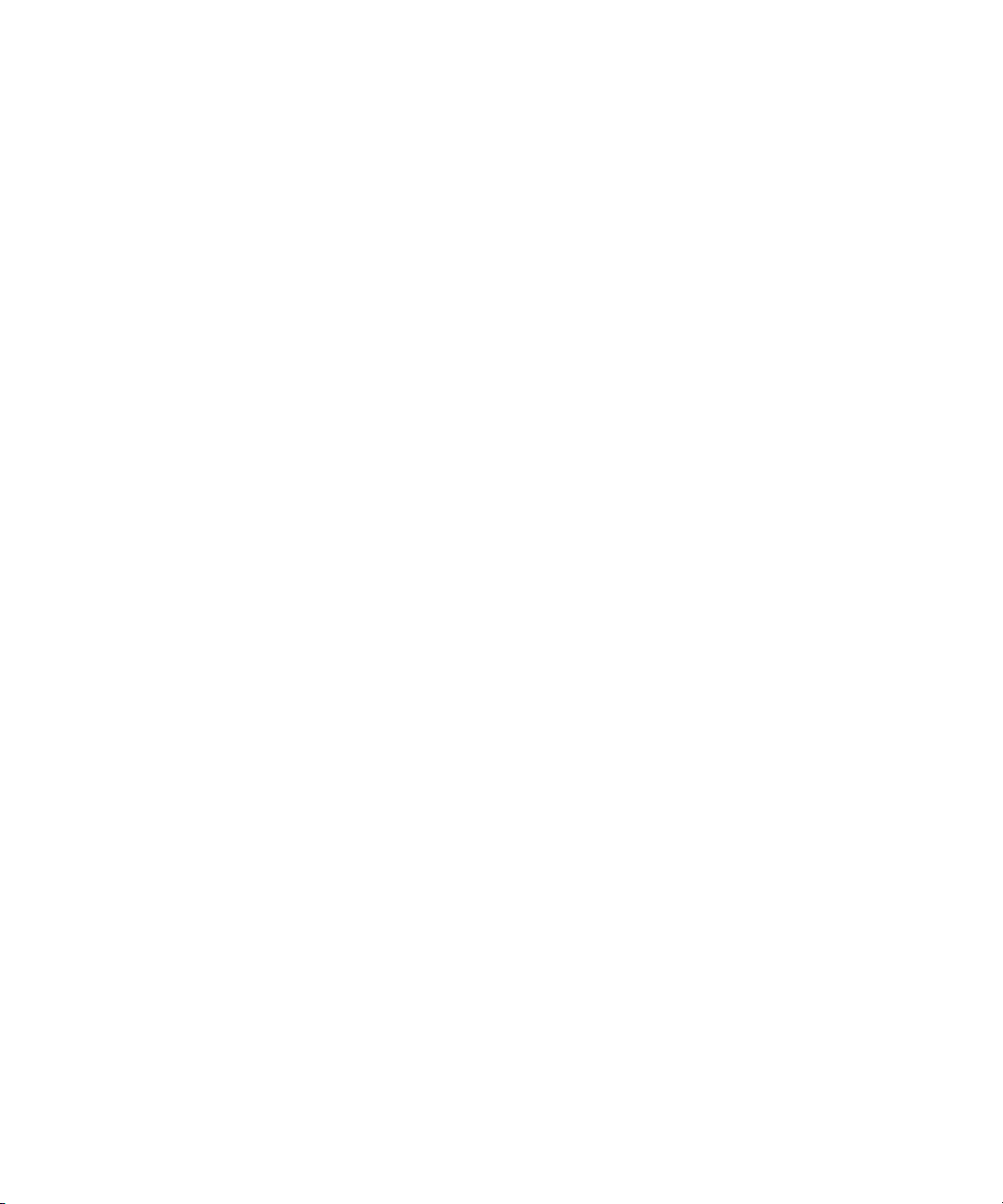
1 Getting Started with Avid Interplay Assist
Uses for Logging
Avid Interplay Assist offers a range of functions; one person can use it in different ways, or
several different users can specialize in particular tasks. The most frequent uses are likely to
be:
• Logging ingest or captured material, classifying assets based on where they came
from, and entering basic information about the material. For example, a college student
might be hired to work from a script and add a basic set of comments (metadata) to
every clip that comes in.
• Adding locators to the previously identified clips. For example, you can mark all the
significant plays in a championship sports event with locators and create subclips from
the marked locations.
• Marking restrictions on particular clips or portions of clips. For example, you can
mark beginning and ending restriction points to indicate the following: material that
should not be used, material that can be used only after rights are available on a certain
date, material that the organization will need to pay for upon use, material that has
copyright requirements or other legal restrictions that limit its use, and so on.
• Providing a detailed description of the video. For example, a more experienced user of
Assist might use the application to type a running commentary while watching the
previously annotated video, associating words and sentences with specific timecodes
and creating locators as a result.
18
• Searching for clips through the Interplay Engine and the archive that are relevant to a
particular production, and annotating and creating new sequences. For example, a
production assistant might search for master clips, find specific frames and annotate
them for use in the production, find or create new sequences, annotate them with
editorial notes, and so on.
• Reviewing clips, subclips, and sequences, marking up specific items with notes for the
assistant or the editor, creating a rough cut for a final sequence, and sending the video to
playback or to an Avid editing application. For example, the producer would review the
material prepared by the production assistant, make changes, assemble the final
sequence, mark up the production for last-minute changes, and send it to air.
• Archiving video at the end of the production workflow. For example, the archivist or
librarian would review and update the metadata content for every clip, sequence, and
shotlist going into the archive, assist others in finding material, define the location and
hierarchy of stored video, and do other archival tasks.
Page 19
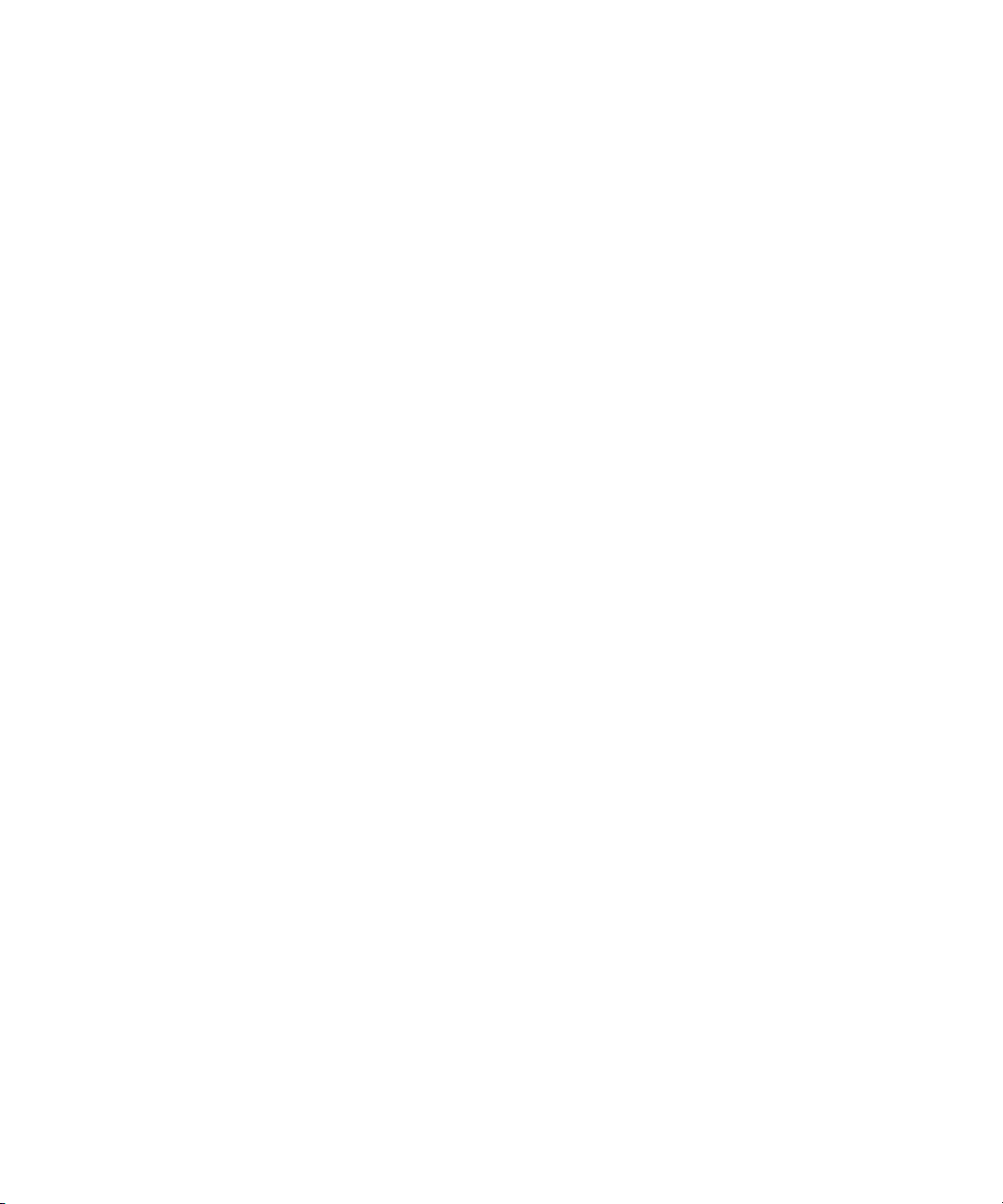
Basic Interplay Assist Workflow
Basic use of Interplay Assist might include the following steps:
1. Start Assist.
2. Navigate to the material you want to log or search for clips sharing certain attributes.
3. Load a clip into the Video monitor.
4. Play the material and mark events with locators.
5. Add comments to the locators.
6. Add metadata to the clips.
7. Assemble the clips into a shotlist.
8. Add metadata to the shotlist.
9. Flag restricted material.
10. Save the shotlist.
11. Send the shotlist to play back on a playback device, if appropriate.
Basic Interplay Assist Workflow
Starting Interplay Assist
The Interplay Assist application runs as a client in an Avid Interplay system, which includes
a shared storage systems, such as Avid Unity
you use Assist, an administrator needs to complete the following requirements:
• Install Assist and other required Interplay applications on your workstation. For
installation information, see the Avid Interplay Software Installation and Configuration
Guide.
• (Option) If you are running Interplay Assist on Windows Vista or Windows 7, disable
desktop compositing. See “Disabling Desktop Compositing” on page 21.
• Create an Interplay user account that you will use to log in to Assist. For more
information, see the Avid Interplay Engine and Avid Interplay Archive Engine
Administration Guide.
™
MediaNetwork or Avid Unity ISIS®. Before
19
Page 20
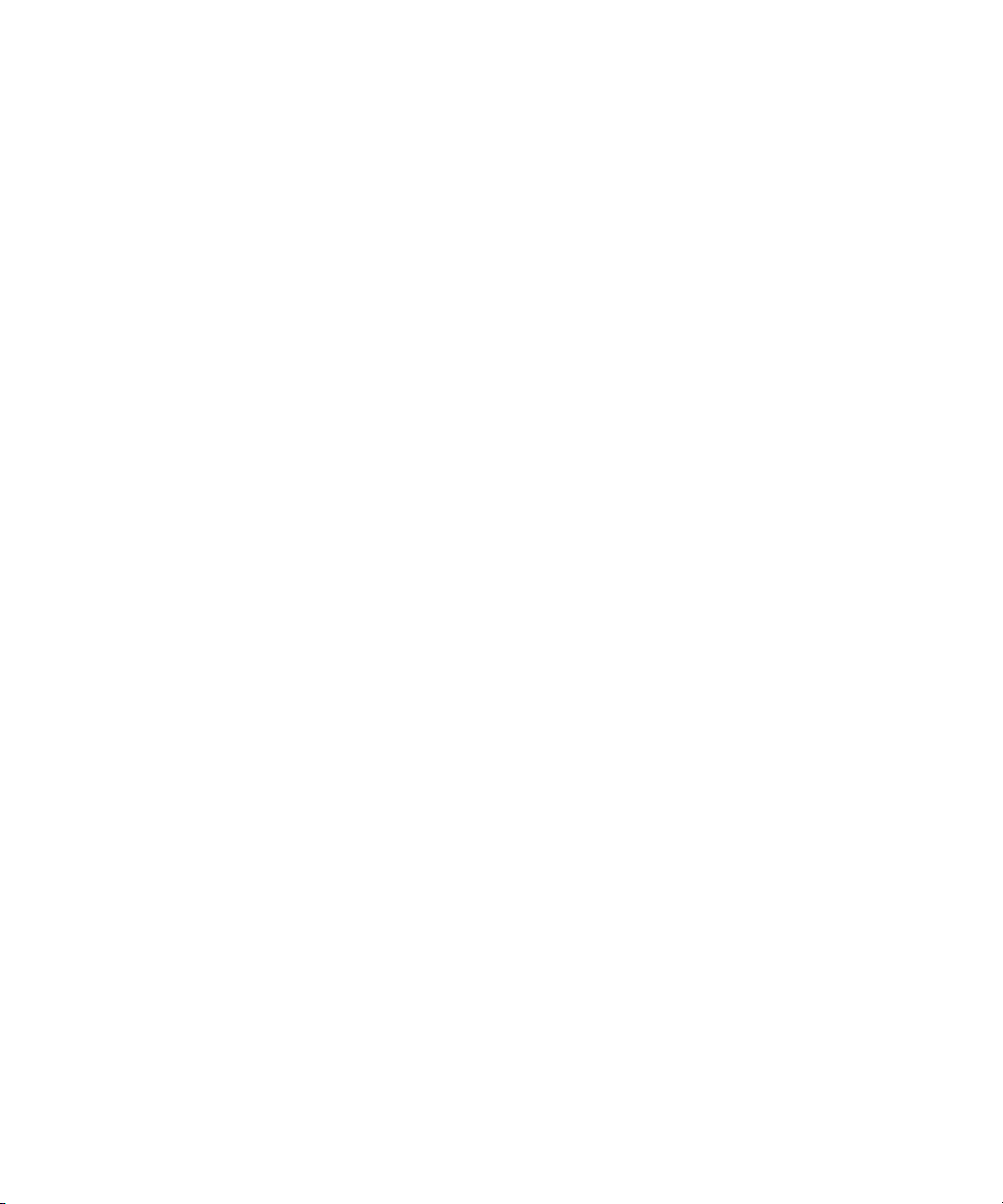
1 Getting Started with Avid Interplay Assist
• If you need to send material to playback, you need to install Avid Unity MediaNetwork
or Avid Unity ISIS client software and create an Avid Unity user account with write
privileges to a selected workspace. For more information, see “Accessing Avid Unity
Workspaces for Send to Playback” on page 141.
• Specify site settings in the Interplay Administrator. These settings are stored in the Avid
Interplay database and are used by Assist when it is retrieving media objects managed
by Avid Interplay. The settings include target and working resolutions, user permissions,
and other workgroup settings. For more information, see the Avid Interplay Engine and
Avid Interplay Archive Engine Administration Guide.
To start Interplay Assist:
1. Do one of the following:
t Double-click the icon on your desktop.
t Click the Start button, and select All Programs > Avid > Avid Interplay Assist.
The Avid Interplay Assist Login window opens.
2. Type the name of your Avid Interplay Engine in the Asset Manager text box.
3. Type your name in the User Name text box.
4. Type your password in the Password text box.
Interplay Server passwords are case sensitive.
5. Click Login.
The Assist application opens, and you can work with assets in the Interplay database.
20
Page 21
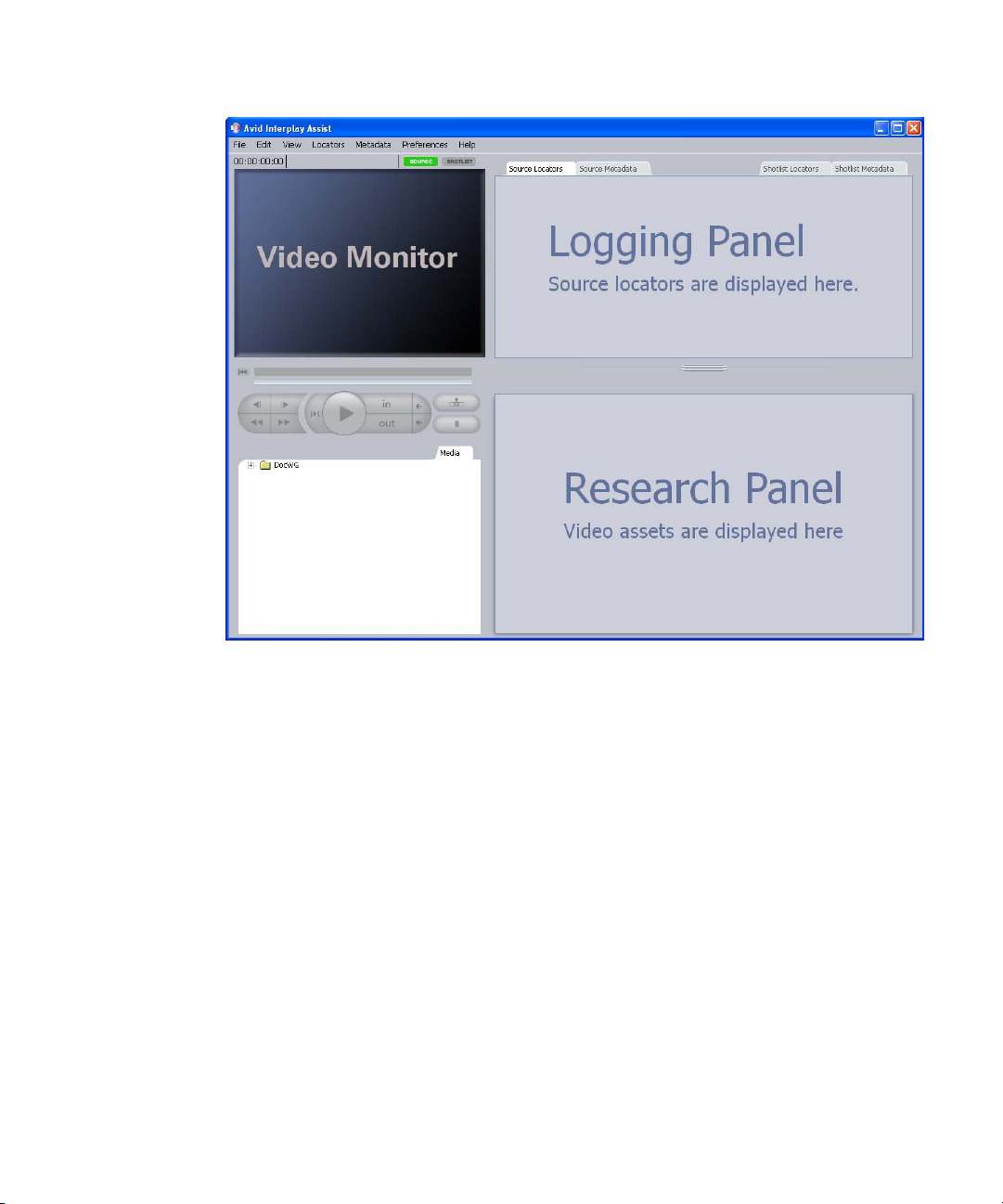
Disabling Desktop Compositing
Disabling Desktop Compositing
To run Interplay Assist or Avid Instinct on Windows Vista or Windows 7, desktop
compositing must be disabled. (Desktop compositing supports Aero desktop themes that
include transparent window borders and other effects.)
Interplay Assist and Avid Instinct automatically disable desktop compositing when you
launch the application and restore desktop compositing when you close the application.
Alternatively, you can select a non-Aero desktop theme or disable desktop compositing
through a system setting. These alternative methods prevent a brief flash from appearing
when the application disables desktop compositing.
To disable desktop compositing:
1. Access the Control Panel.
2. Do one of the following:
t Click System and Security, then click System.
t In Classic view, double-click System.
21
Page 22
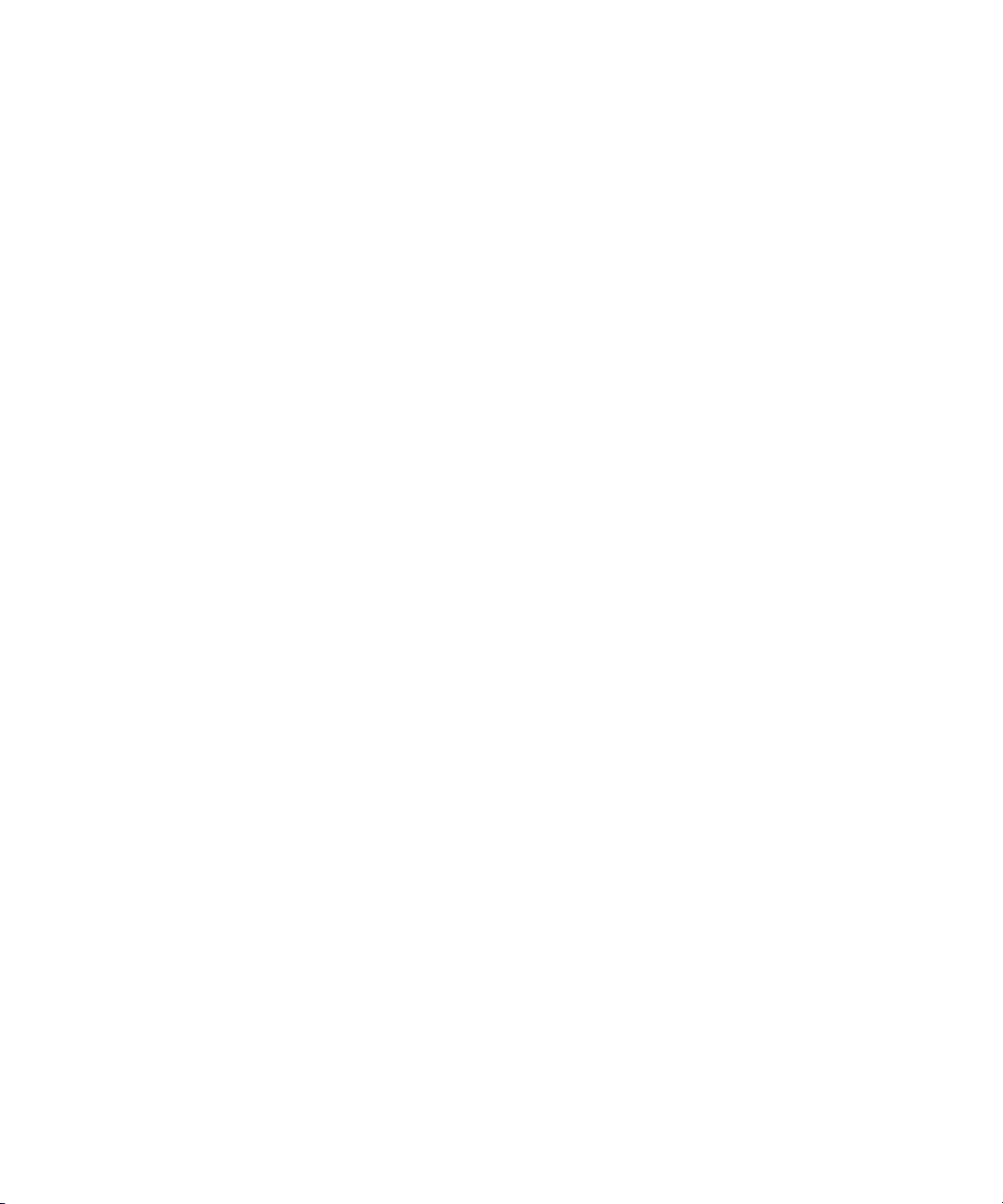
1 Getting Started with Avid Interplay Assist
3. Click “Advanced system settings.”
4. In the System Properties window, click the Advanced tab.
5. Under the Performance area, click Settings.
6. Uncheck “Enable desktop composition.”
Exiting Interplay Assist
To exit Interplay Assist:
t Select Exit from the File menu or press Ctrl+Q.
If you exit Interplay Assist, and attempt to open it immediately afterwards, you might
get a message that another instance of the application is already running or is still
exiting. Wait approximately thirty seconds and start the application again.
Using Interplay Assist Help
Interplay Assist includes a Help system that contains the same information as this guide.
To view the Help:
1. Select Help > Avid Interplay Assist Help.
The Help opens.
2. For more information about using the Help, click the Contents tab and explore the Using
Help topic.
Working with MultiRez and Dynamic Relink
MultiRez (a term derived from “multiple resolutions”) allows you to associate a clip with
multiple media files of different resolutions. For example, you can associate the same audio
clip with both low-resolution MP2 and uncompressed PCM, and the uncompressed files can
be associated with more than one sample rate or bit depth. MultiRez works with both audio
and video files.
When you work with MultiRez, you can easily switch between the different resolutions.
This switching is referred to as dynamic relink. Dynamic relink is useful when you want to
work with low-resolution media (working resolution) and create your final output in
high-resolution media (target resolution).
22
Page 23
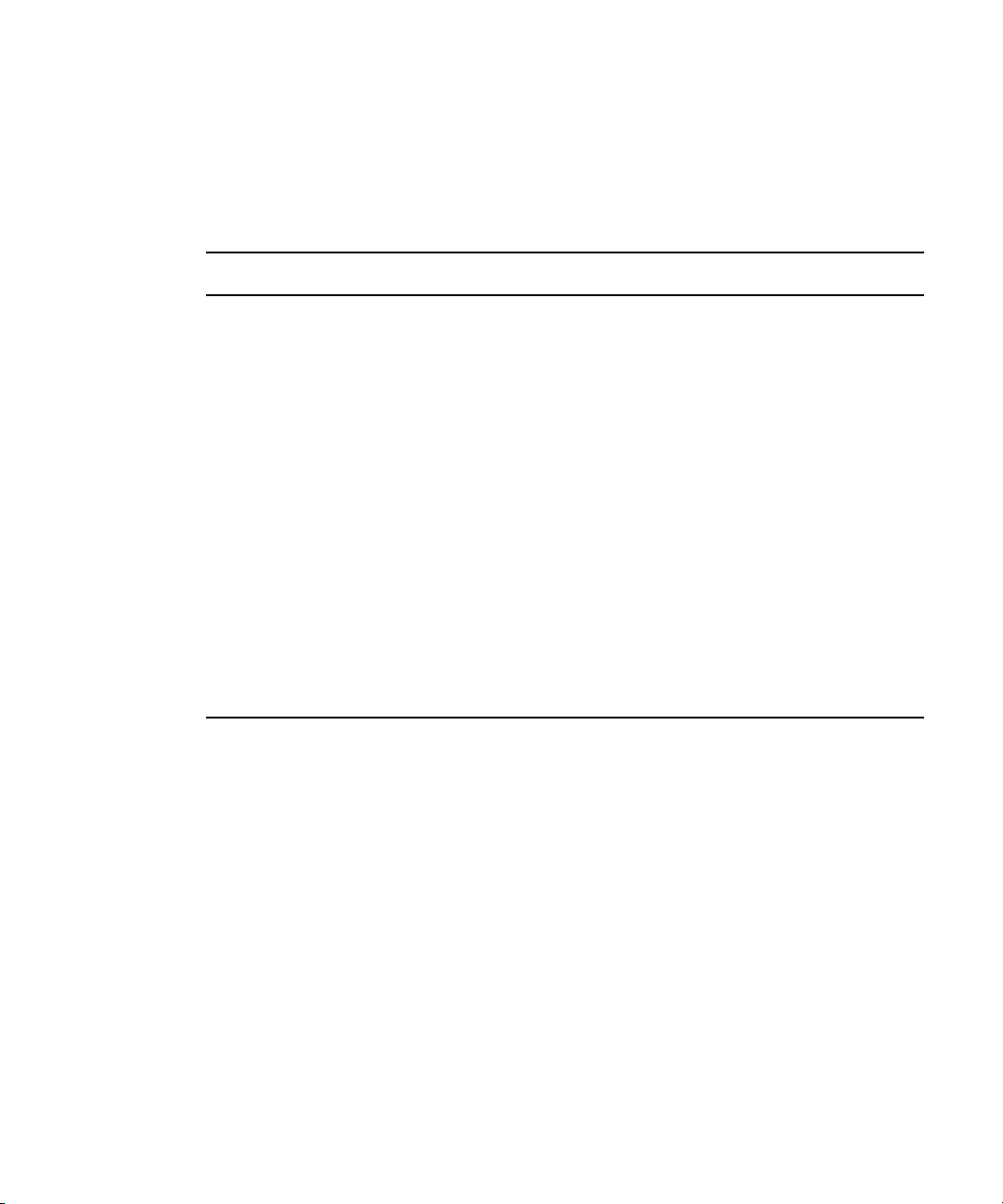
Working with MultiRez and Dynamic Relink
Your Interplay administrator sets dynamic relink options in two locations in the Avid
Interplay Administrator: in the Editing Settings tab of the Application Database Settings and
in the Instinct/Assist User Settings. If dynamic relink is enabled, the following relink options
must be changed from the default value (“not set”) before the functionality is applied to a
site or a user:
Option Setting Description
Dynamic Relink (Editing
Settings tab, Application
Database Settings)
Send to playback (Editing
Settings tab, Application
Database Settings)
Video Settings
(Instinct/Assist User
Settings)
Audio Settings
(Instinct/Assist User
Settings)
Enabled or Disabled Enables or disables Dynamic Relink.
Target resolution,
primary
Audio Target Resolution
Working Resolution Sets the user’s working video resolution.
Working Resolution Sets the user’s working audio resolution. If
Sets a resolution for output to a playback
device. The default is DV 25 411.
Sets an audio resolution for output to a
playback device. The default is PCM.
Also sets the Sample Rate and Bit Depth of
the audio for playback.
the working resolution is set to PCM, you can
select a sample rate and a bit depth for audio
clips.
When your Avid Interplay administrator enables dynamic relink, Assist or Instinct loads
video and audio clips in your working resolution. When you send a sequence to playback,
the media clips are automatically relinked to the target resolution. If dynamic relink is
disabled, Assist or Instinct loads clips using the resolution the media clips are currently
linked to, and Instinct does not relink media when you export it.
For more information on Avid Interplay settings, see the Avid Interplay Engine and Avid
Interplay Archive Engine Administration Guide or the Interplay Help.
To check if dynamic relink is enabled:
1. Select Help > About Avid Interplay Assist or Help > About Avid Interplay Instinct.
2. Click the MultiRez tab, and check that the Dynamic Relink Enabled option is set to Yes.
MultiRez Enabled is also displayed and should be set to yes. MultiRez enabled means
that the application is capable of using MultiRez and dynamic relink.
3. Click OK.
23
Page 24
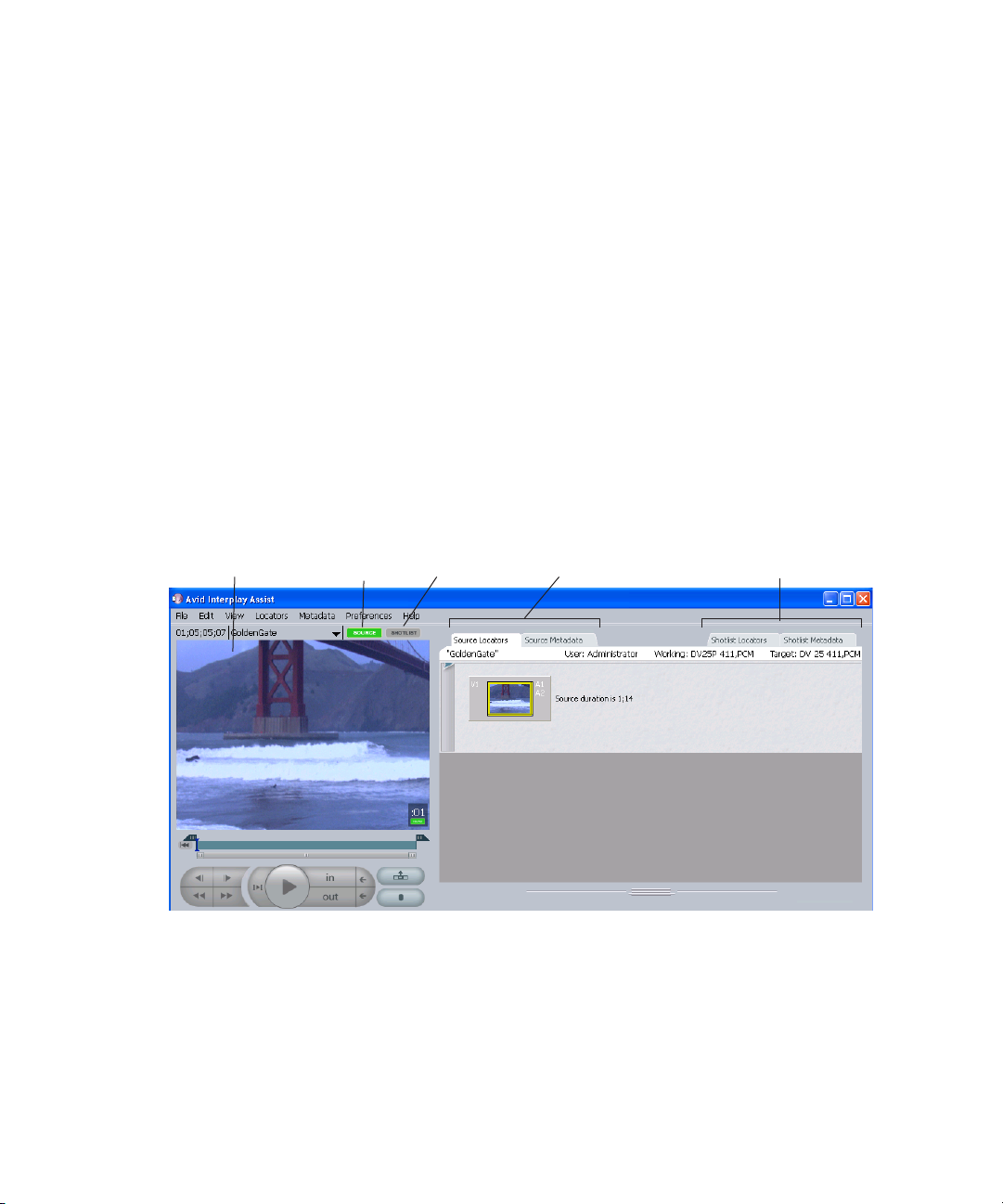
1 Getting Started with Avid Interplay Assist
Video monitor Source tabs Shotlist tabsSource button Shotlist button
Understanding Source Mode and Shotlist Mode
In Interplay Assist, you work in one of two modes: Source mode or Shotlist mode. You can
add locators and metadata to either source clips or shotlists.
Source material comes from capture. To log material, you move through it, mark IN and
OUT points, create subclips, and note significant events with locators, annotations, and
metadata.
Shotlists are composed of source material. A shotlist can be an ordered set of clips that ends
up as a rough cut for a sequence in an Avid editing application, for example. It can also be an
unordered set of similar clips from which the best instance is chosen or which is archived as
a group. Shotlists can be marked with locators and metadata.
Most of your work, after you find and navigate to clips and shotlists, is done in the Video
monitor and the Logging panel. You click the Source button to enter Source mode, and the
Shotlist button to enter Shotlist mode.Each mode includes a Metadata tab and a Locator tab,
as shown in the following illustration.
24
Page 25
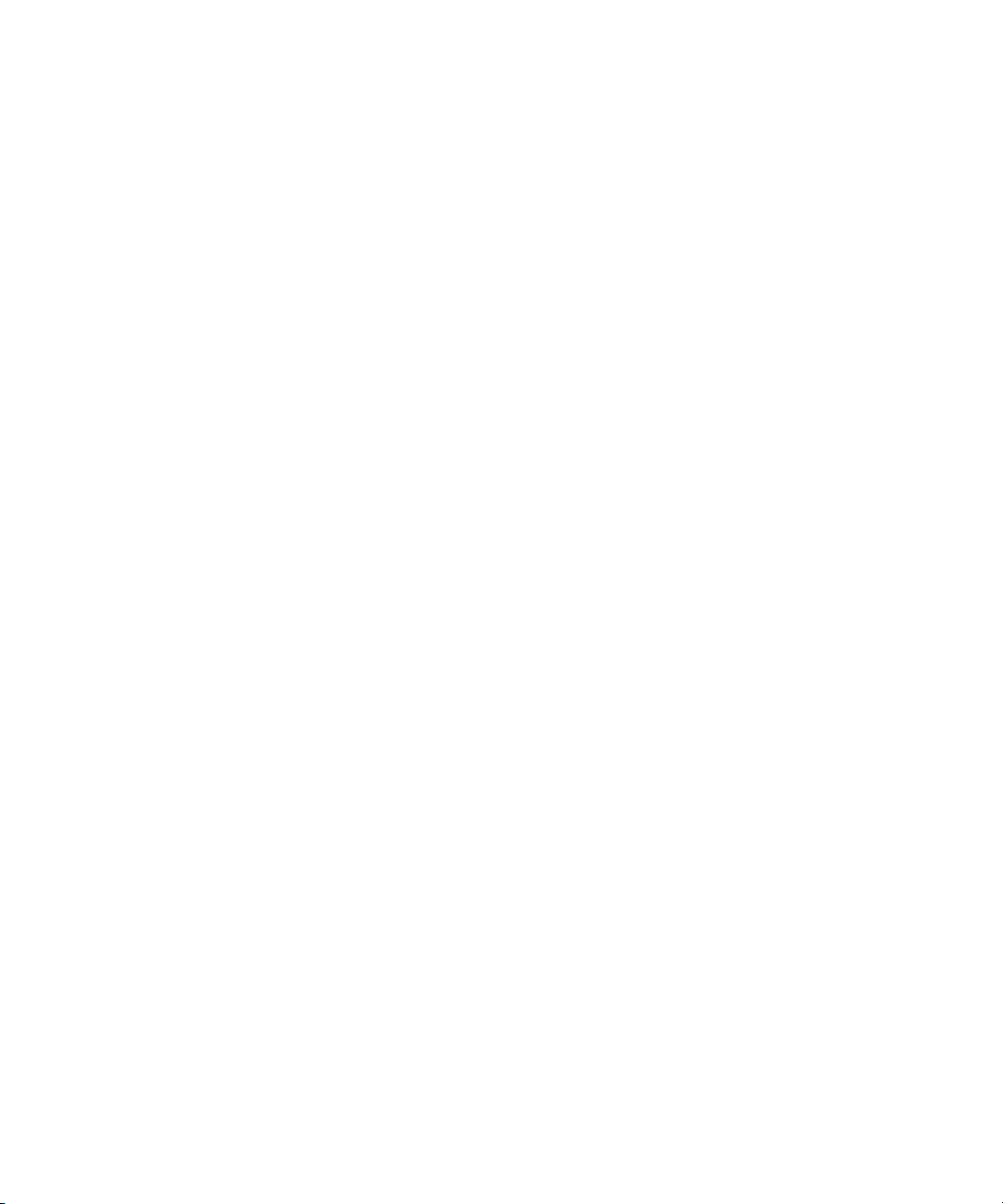
You cannot modify a sequence (or shotlist) in Source mode and Shotlist mode at the same
n
time. For example, if you add a locator to a sequence in Source mode, then load the
sequence in a Shotlist tab, you can no longer add locators to the sequence in Source mode.
When you drag a sequence or shotlist from the Source monitor to a Shotlist tab, Assist saves
the sequence automatically and then prevents further edits to the sequence in Source mode.
If you want to add locators to the sequence in Source mode, clear the shotlist tab by
selecting File > New Shotlist, then View > Refresh All.
For more information, see the following topics:
• “Playing and Marking in the Video Monitor” on page 57
• “Logging Events With Locators” on page 95
• “Working with Shotlists” on page 125
• “Working with Metadata” on page 115
Understanding Undo and Redo
You can undo many of the actions you carry out in Interplay Assist. Undoing reverses the
last operation you performed.
Understanding Undo and Redo
Also consider the following:
• If you are working on a source clip and then load a new clip, the Undo history starts
over. You cannot go back to the first clip and undo your actions.
• If you are working on a shotlist and then create a new shotlist, the Undo history starts
over. You cannot go back to the first shotlist and undo actions.
• The Undo history is separate for the Source tabs and the Shotlist tabs. If you are in the
Source Locators tab, for example, and then click and work in the Shotlist locators tab,
you can still return to the Source Locators tab and undo an action. You don’t lose your
Source tab Undo history by working in a Shotlist tab; the reverse is also true.
You can redo an action.
Undoing and Redoing
To undo an action:
t Do one of the following:
- Select Edit > Undo.
- Press Ctrl+Z.
Certain operations cannot be undone. These are noted in the appropriate topics.
25
Page 26
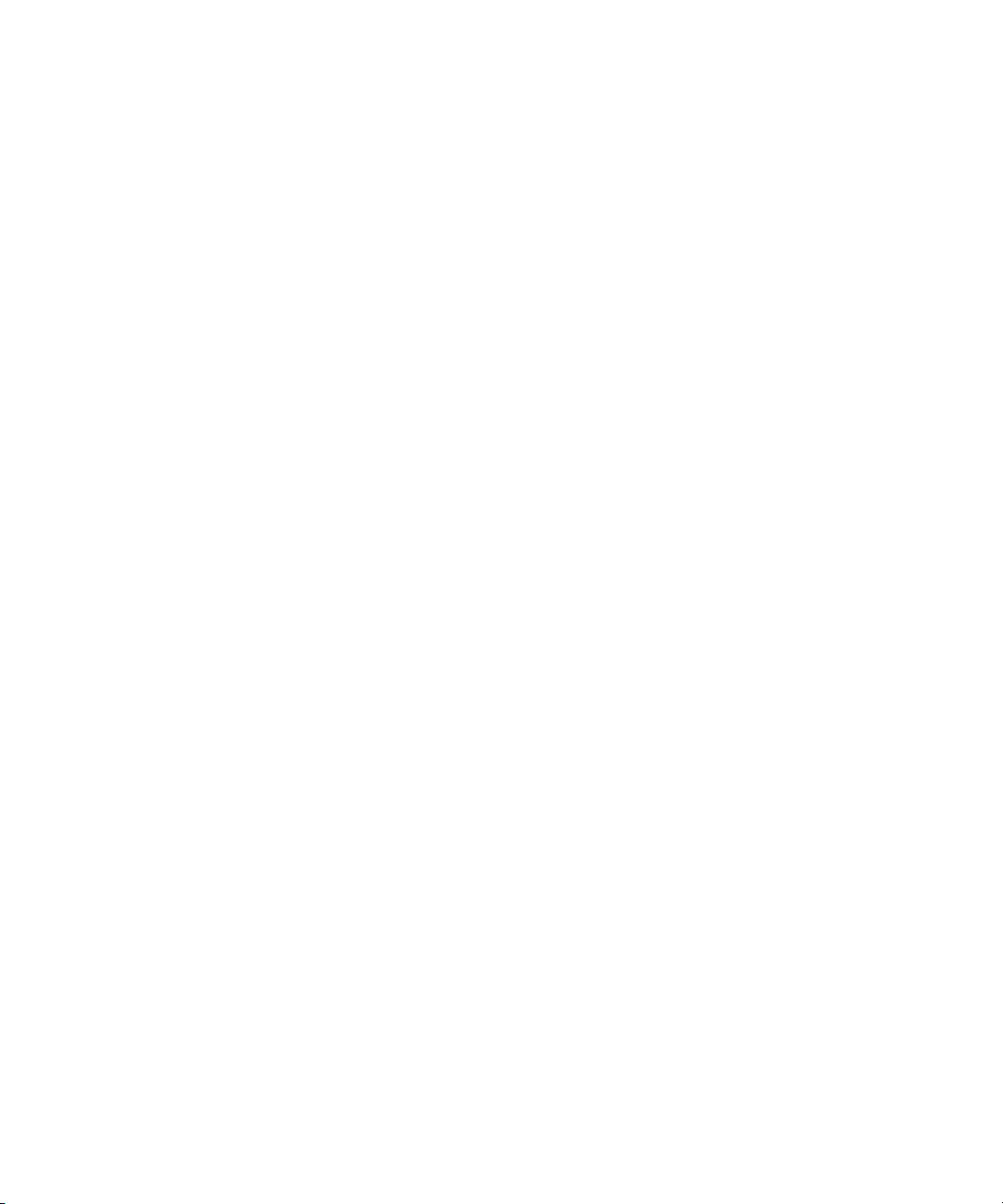
1 Getting Started with Avid Interplay Assist
To redo an action:
t Do one of the following:
- Select Edit > Redo.
- Press Ctrl+Y.
Changing the Font
You can change the default fonts and font sizes for the following areas of the Interplay Assist
interface using the Fonts menu options:
• Locator and metadata text
• Directory panel
• Research panel
Font changes are saved as user settings and do not affect other Assist systems.
To change the font in Assist:
1. Do one of the following:
t Select Preferences > Fonts > [font option].
t In any panel, right-click and select Set [font option] font.
The Select [font option] font dialog box opens. The dialog box allows you to select and
preview options other than Font and Size, but those options do not take effect in the
application; you can change only Font and Size. You must have locators displaying in a
Locators tab if you want to change the locator text font.
26
Page 27
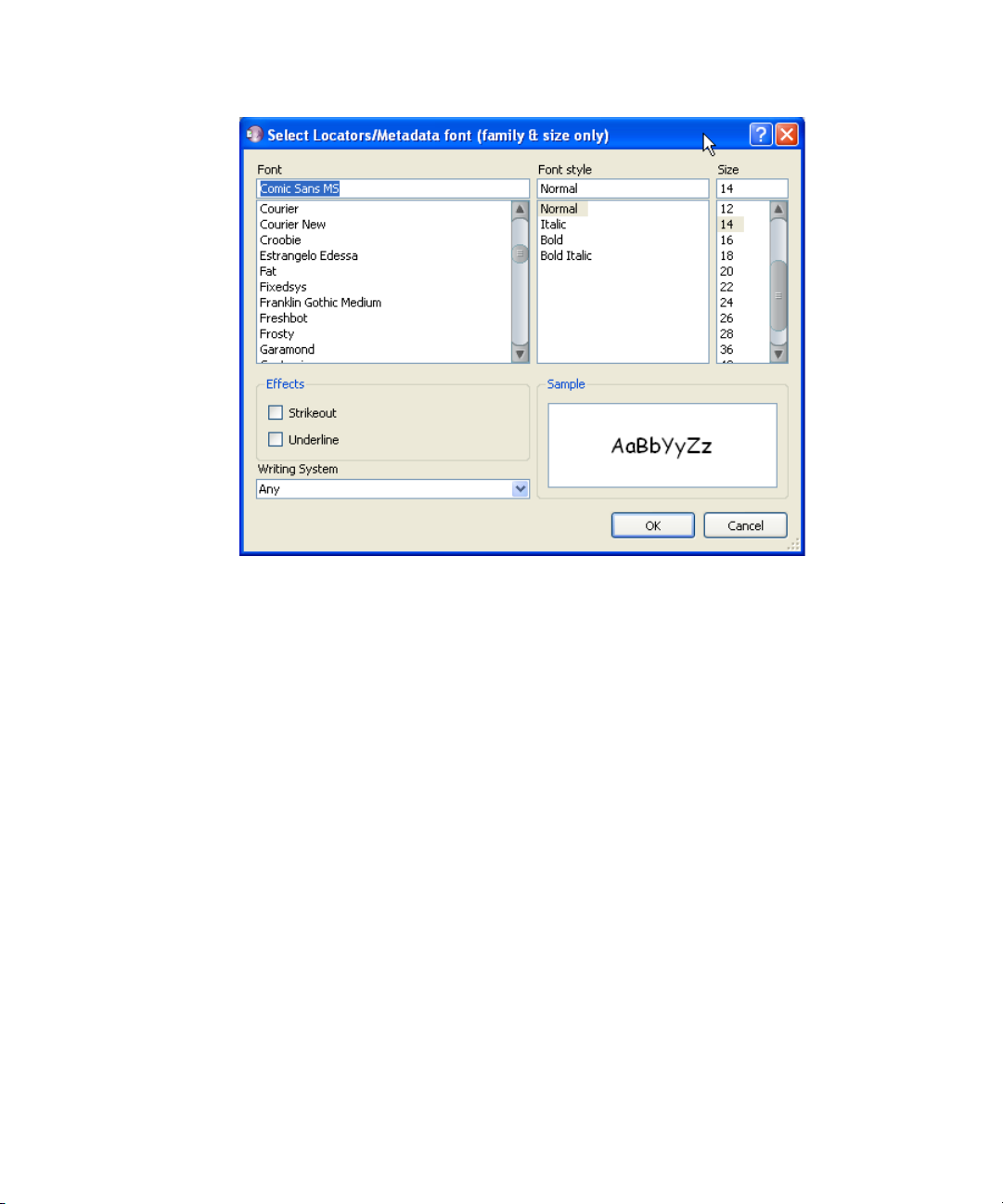
2. Select a font and a size, and then click OK.
Printing the Logging Panel
The font in the Interface area you selected changes.
To restore the default fonts in the Assist interface:
t Select Preferences > Fonts > Reset Fonts to Default.
Printing the Logging Panel
You can print the currently open tab in the Logging panel. You can select a single locator or
clip for printing or you can print the entire tab. You can print the contents of any of the tabs.
The Logging panel must be visible to print it. If you are in Large Monitor mode and are
n
viewing the Video monitor, you need to click the Display button to return to the panels view.
See “Using Large Monitor Mode” on page 61.
To print the contents of a tab:
1. (Option) Select File > Page Setup, select options in the Page Setup dialog box, and click
OK.
27
Page 28
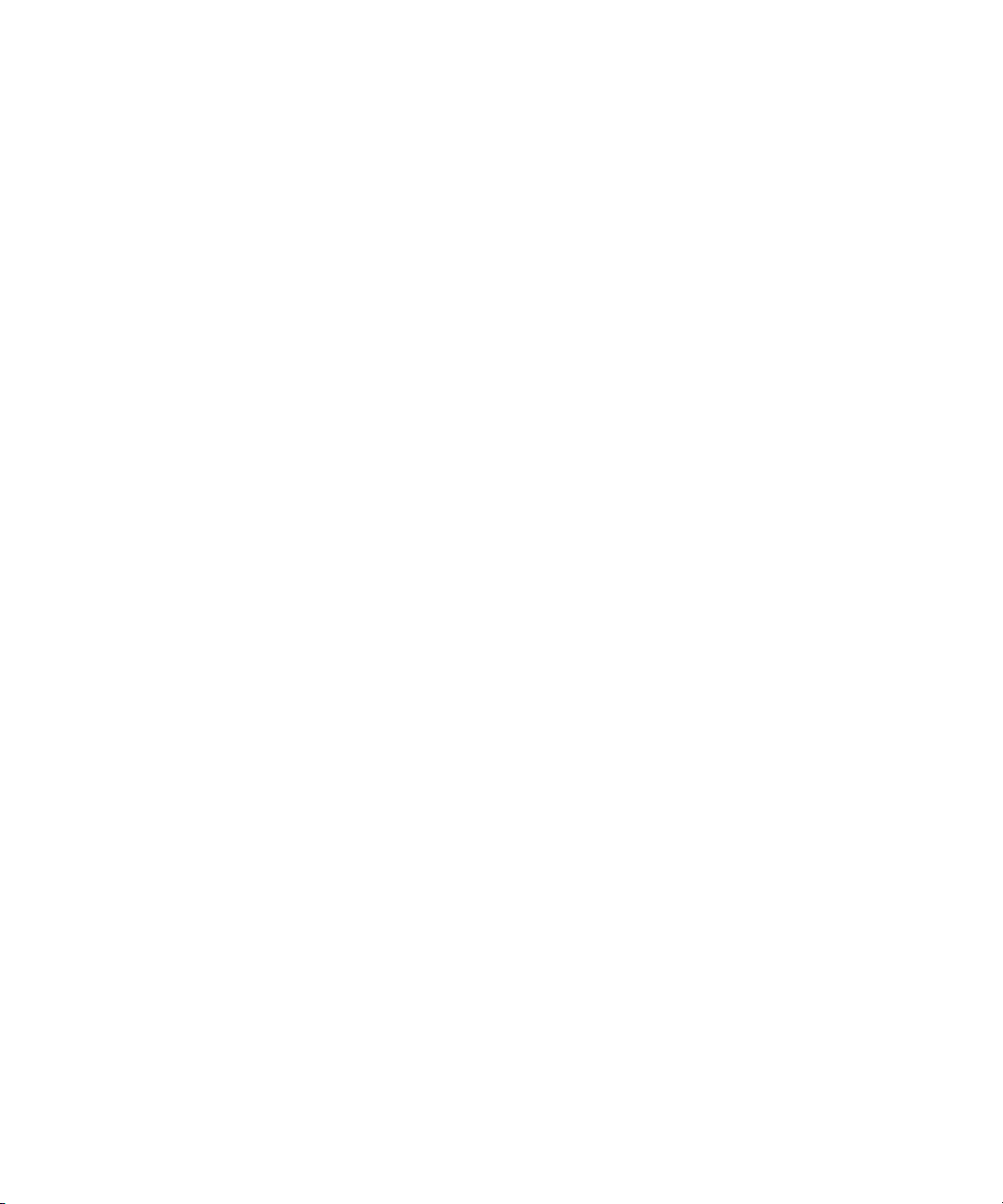
1 Getting Started with Avid Interplay Assist
2. Do one of the following:
t Select File > Print [printable item] Preview, then preview the item and click Print.
t Select File > Print [printable item].
t Right-click in a locator or a clip and select Print. (Do not right-click in the header
area.)
A standard Print dialog box opens.
3. Select one of the following:
t All: the entire tab prints.
t Selection: the currently selected locator or clip prints.
t Pages: specify which pages you want to print. In general, it is more effective to
select All or Selection.
4. Select other options and then click Print.
Headframes that are not visible on the screen might not be fully loaded when you decide to
n
print. The print function waits for the headframes to load; after a certain period of time, you
might see a message box asking you if you want to wait longer.
The contents of the tab print. The header information from the tab, such as user name,
working resolution, and so on, does not print. A default header prints, however,
containing the name of the clip or shotlist, the name of the tab, and the date and time. If
you print more than one page, the pages break at locator or metadata boundaries.
28
5. (Option) If the Logging panel is too wide and the right-hand edges of the locators print
onto a second page, do one of the following and then repeat the printing procedure:
t In the Print dialog box, click Preferences, select Landscape, and then click OK.
t Click the right-hand edge of the application and drag it to the left to resize
application to a more narrow width.
Page 29
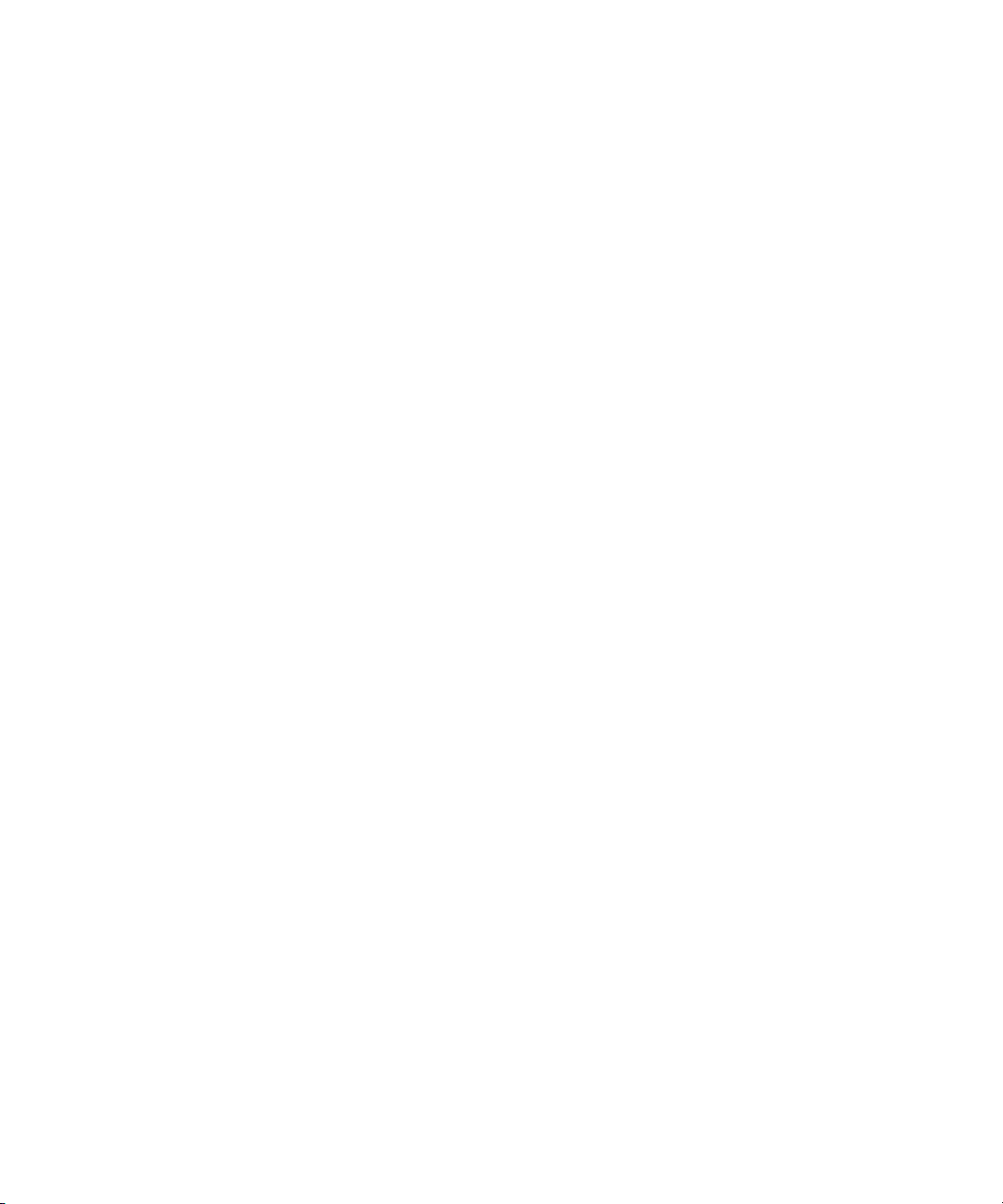
Setting an Automatic Timeout for Interplay Assist and Avid Instinct
Setting an Automatic Timeout for Interplay Assist
and Avid Instinct
An Interplay administrator has the option of letting Interplay Assist and Avid Instinct
automatically time out after a specified period of inactivity. This feature helps in license
management, because it enables an unused license to be freed up without the administrator
manually finding and closing inactive applications on user desktops.
If a timeout period is set, and the application does not detect any activity during that period,
the application displays a message that asks if you want to quit. Click Yes to quit, or click
No to keep the application open. If you do not click Yes or No, the application quits in
twenty seconds.
The default setting is one hour. This setting applies to the entire database.
To set the timeout period:
1. Start Interplay Administrator and log on to the database for which you want to set the
automatic timeout.
2. In the Application Settings section of the Interplay Administrator, click the Application
Database Settings icon.
3. Click the Application Defaults tab.
4. Select the database (AvidWG).
5. In the Assist/Instinct - Defaults section, enter a value in hours for the Automatic
Timeout option. Decimal values are allowed. For example, for a timeout period of one
and a half hours, enter:
1.5
If you do not want a timeout period, enter 0 (zero).
6. Click Apply.
The timeout period begins the next time you launch the application.
29
Page 30
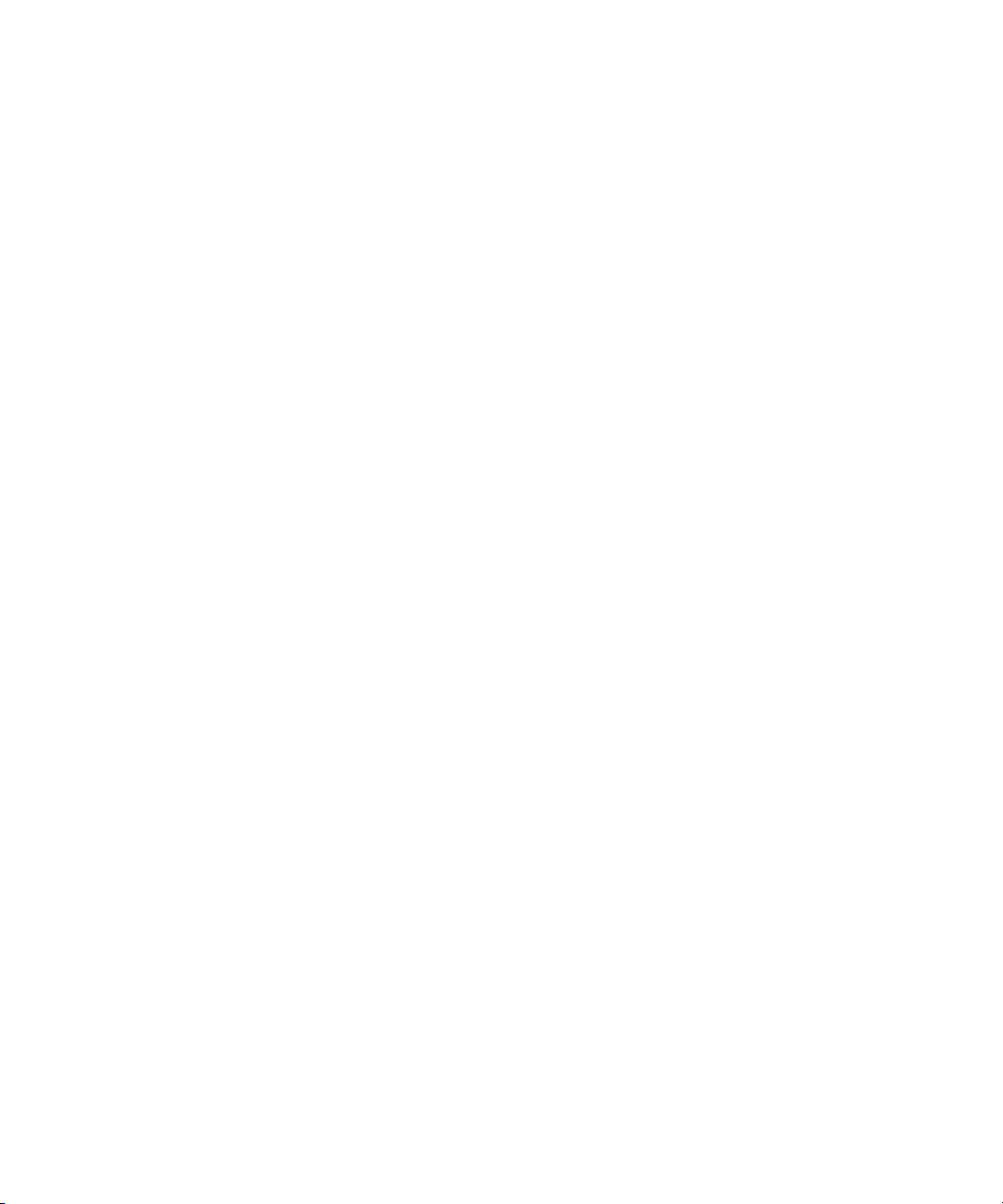
1 Getting Started with Avid Interplay Assist
30
Page 31

2 Preparing to Log
Reservation marker
Before you can log your material, you need to find, organize, and load the clips you need.
See the following topics:
• Understanding Asset Markers
• Navigating to Assets
• Searching for Assets
• Interplay Assist Search Options
• Organizing Folders
• Loading Clips
• Updating the Application Display
Understanding Asset Markers
Assets can carry two different kinds of markers:
• Reservations: Reservations protect assets from deletion and moving. Assets protected
by a reservation are marked by a circular red icon. You cannot set reservations in
Interplay Assist. Shotlists you create in Assist might have reservations automatically
placed on them depending on how your administrator has configured your Interplay
system. For more information about reservations, see the Avid Interplay Access User’s
Guide.
Page 32

2 Preparing to Log
Restriction locator marker
DIrectory panel
Research panel
• Restriction locators: Restrictions mark limitation warnings on the use of assets. Assets
that include a restriction locator are marked by a triangular red icon. For more
information about restrictions, see “Restricting Material” on page 100.
Navigating to Assets
Before you load assets for logging, you need to navigate to their location in the Interplay
database using the Directory panel. You can use the hierarchical display of folders to
navigate, or you can search for particular assets (see “Searching for Assets” on page 33).
In Interplay Access, an administrator can set the text color of the names of folders and assets
(the default is black). Any colored text is also visible in Interplay Assist.
32
You can navigate from a selected asset to a folder that holds the asset. See “Navigating to a
Folder That Contains a Selected Asset” on page 36.
To navigate through folders:
t In the Directory panel, navigate to the asset you want to log and click the folder.
The navigation results appear in the Research panel.
Page 33

Searching for Assets
Search
functions
area
You use the Media Search tab in the Research panel to search for assets that meet the criteria
you specify. For the best response times for your search, make it as specific as you can.
To search for media assets:
1. Do one of the following:
t Select File > Search Media.
t In the Directory panel, right-click and select Search.
The Media Search tab appears in the Research panel, and the Search functions
area opens.
Searching for Assets
2. Type the text you want to search for in the Text text box and then select options to
further refine the scope of your search:
t Click the arrow to open the Text Fields area, and select the kinds of text fields to
search in.
t Click the arrow to open the Search In area, and select a folder to search in.
t Click the arrow to open the Types menu, and select a type of asset.
t Click the arrow to open the Category menu, and select one or more categories of
assets.
33
Page 34

2 Preparing to Log
Search
text
Double
arrow
Number
of items
found
Pin
button
t Select a range of creation times or modification times during which you want to
See “Interplay Assist Search Options” on page 35 for more detailed descriptions of the
search options. For the best response times for your search, make it as specific as you
can. The search options you select are saved as a user setting and appear the next time
you start Assist and run a search.
3. Click Search.
The results of the search appear in the Results tab of the Research panel. As the search
progresses, the number of items found appear at the top right corner. The number
increments while the search is ongoing, and then reports the total number found when
the search is finished. The search finds up to the first 2500 assets that meet your search
criteria. A subsequent search replaces the previous results. If you want to keep more
than one set of search results open at a time, you can “pin” the results display to
preserve it as a tab in the Research panel and then open new search results as a separate
tab. This way, you can keep multiple search results open at once.
search.
4. To return to the Search functions area, click the double arrow.
5. To keep the results of the search open as a tab, click the Pin button.
The search is preserved as a tab in the Research panel.
After you preserve several searches, you might not be able to see tabs for all of them.
This depends on your screen size. You can close tabs you opened earlier to see newly
preserved searches.
34
Page 35

Interplay Assist Search Options
Interplay Assist Search Options
The following table describes options you can select when performing a search for assets in
the Interplay database. For more information, see “Searching for Assets” on page 33.
Search Category Options Description
Text User-supplied text Allows you to search all text-based entries, for example, Name,
Tape, Video ID, Comments, and so on.
Text Fields • Any system
property or
custom metadata
containing a text
field
• Select All
• Clear All
Search In Allows you to search in any Interplay folder in the database.
Types Master Clip
Subclip
Sequence
Category Local News
Politics
International
Sports
Weather
Time All dates and times
Last 10 minutes
Last hour
Last 24 hours
Last week
Last month
Last year
Allows you to search in any text field you select; Name is selected
by default.
Allows you to specify the type of asset for your search (you must
select at least one type for each search).
Allows you to specify which category to search. The specific
categories are defined by the system administrator.
Allows you to set a time parameter for your search (time
parameters refer to the date the media object was last modified).
35
Page 36

2 Preparing to Log
Navigating to a Folder That Contains a Selected Asset
You can use a command to navigate (go to) to a folder that contains a selected asset.
To navigate to a folder that contains a selected asset:
1. Right-click one of the following and select Open Enclosing Folder:
- An image in the Video monitor (Source mode or Shotlist mode)
- A clip in the Source Locators tab, the Source Metadata tab, the Shotlist Locators
tab, or the Shotlist Metadata tab
- The metadata area of the Shotlist Metadata tab
- An asset in the Research panel (a folder tab or a search tab).
The Open Enclosing Folder dialog box opens and displays a list of folders that contain
the asset.
2. Select a folder and click OK.
The folder is selected in the directory tree and the contents of the folder are displayed in
a tab in the Research panel, with the selected asset highlighted.
Organizing Folders
To organize your folders, you might want to create new folders in which to store material,
create a shortcut to a folder, or remove a folder. You should create a folder in which to store
your shotlists, for example. You create new folders in the Directory panel.
It is possible to create a new folder, load a clip in the Video monitor, open the new folder in
the Research panel, select Source mode in the Video monitor, and click the clip and drag it to
the Research panel. If you then click the same clip and drag it to the new folder in the
Directory panel, it appears and now exists twice in the same folder with the same name. If
you do this, make sure you change the clip’s name to something unique.
You can also copy, move, and duplicate clips. See “Moving, Copying, and Duplicating Clips
or Sequences” on page 38.
To create a new folder:
1. Navigate to the folder in the Directory panel.
2. Right-click the icon for the folder, and select Create Folder.
The Create Folder dialog box opens.
36
Page 37

3. Type the folder name in the Name of Folder text box, and click OK.
Shortcut
The new folder appears.
To delete a folder:
1. In Interplay Access, delete the contents of the folder.
You cannot delete the contents of the folder from within Assist.
2. In Assist, navigate to the folder in the Directory panel.
3. Right-click the icon for the folder, and select Delete Folder.
The folder is deleted.
To create a shortcut to a project or folder:
1. Navigate to the project or folder in the Directory panel.
2. Right-click the icon for the project or folder, and select Create Shortcut.
The shortcut appears in italic above the server name in the Directory panel.
Organizing Folders
To rename a shortcut:
t Right-click the shortcut name, and select Rename Shortcut.
To remove a shortcut to a project or folder:
t Right-click the shortcut name, and select Delete Shortcut.
The shortcut is removed.
You can move or copy clips and shotlists to other folders in the Directory panel in order
to group and organize various types of material based on project needs.
37
Page 38

2 Preparing to Log
Moving, Copying, and Duplicating Clips or Sequences
To move clips or sequences from one folder to another:
1. In the Research panel, select the clip or sequence that you want to move.
2. Drag the clip or sequence to the destination folder in the Directory panel, and release the
mouse button.
To copy clips or sequences from one folder to another:
1. In the Research panel, select the clip or sequence that you want to copy.
2. Press and hold Ctrl as you drag the clip or sequence to the destination in the Directory
panel, and release the mouse button. This creates a link to the original clip, and hence a
copy of the asset within the new folder.
When you copy clips from one folder to another, any custom columns that you created
in the first folder are also copied to the second folder. The custom columns appear in the
order in which you created them.
To duplicate a clip:
t Right-click the clip or sequence and select Duplicate.
A new copy of the clip or sequence with a new Creation date is created. Assist appends
a number such as .01 to the end of the name, creating a new name.
The duplicated clip refers to the original media; the media can be deleted accidentally when
n
the duplicated clip is deleted.
Loading Clips
When you load a clip into the Video monitor, the head frame is displayed. Locators for that
clip that were defined by the current user are shown in the Source Locators tab. Locators
created by other users are not visible unless you choose to show them. For more information
about showing locators, see “Displaying All Locators and Annotations” on page 109 or
“Displaying Locators and Annotations for Particular Users” on page 110.
To load a clip into the Video monitor:
t Click the head frame of a clip in the Research panel.
You cannot undo this operation. Click the head frame of another clip to replace a clip in
the Video monitor.
38
Page 39

Updating the Application Display
Existing
locators
Video monitor
Head
frame of
clip
Research panel
Timecode
Clip Name
Updating the Application Display
If material is ingesting as you are working or other people are working in the same project,
you might need to update the application display to see the latest content.
To update the application display, do one of the following:
t Select View > Refresh all.
t Press F5.
The Directory panel, the Research panel, the Source tabs, and the Video monitor update
to the latest content. In the Research panel, this includes only the tab in front if you have
more than one tab. Tabs that are behind the active tab don’t update. If you try to update
before a previous update operation has completed, Assist ignores the second attempt.
Search result tabs are also not updated.
39
Page 40

2 Preparing to Log
Refresh button
To refresh the tabs that are behind the active tab:
1. Click the tab you want to update to bring it to the front.
2. Select View > Refresh all.
The tab updates to the latest content.
To refresh just the Research panel:
t Click the Refresh button.
To update a search result tab:
t Execute the search again.
40
Page 41

3 Customizing the Research Panel
Resize bar
You can modify how the Research panel displays information about the assets stored on the
Interplay Engine. You can also specify the information you want to view about each asset by
customizing column headings and column displays.
For more information, see the following topics:
• Changing the Research Panel and Logging Panel Sizes
• Using the Research Panel Display
• Opening Multiple Tabs in the Research Panel
• Changing Writable Properties
• Viewing Thumbnail Images
Changing the Research Panel and Logging Panel Sizes
You can adjust the sizes of the Research panel and the Logging panel to maximize the
display area of the panel you need for your work. The Research panel and the Logging panel
sizes are connected: when you make one larger, the other becomes smaller.
To change the Research panel and Logging panel sizes:
1. Move the mouse over the Resize bar at the top of the Research panel.
Page 42

3 Customizing the Research Panel
The cursor displays arrows pointing up and down.
2. Click the Resize bar and drag it up or down to resize the panel.
The Logging panel can enlarge to show only the maximum number of entries in a
particular tab. For example, if you drag the Resize bar down, the Source Locators tab in
the Logging panel enlarges only to the extent that it contains locators.
Using the Research Panel Display
The Research panel provides you with information on all Avid assets stored on the Interplay
Engine, including audio and video clips, graphics, and text files. See the following topics:
• “Asset Icons” on page 42
• “Working with Column Headings” on page 43
• “Selecting Values for a Custom Property” on page 46
• “Selecting Asset Types” on page 49
• “Displaying Resolutions” on page 50
• “Creating New Columns” on page 50
• “Enlarging or Reducing Column Size” on page 51
• “Working with Layouts” on page 51
• “Default Column Headings” on page 52
Asset Icons
An icon identifies the type of asset for each asset, as summarized in the following table.
Asset Type Icon Object Description
Master clip A clip that references audio and video media files formed from
Subclip A clip that references a selected portion of a master clip
Shotlist or Sequence A media element, partial or complete, that you create from individual
Audio clip A clip that references audio media files formed from captured sound or
Restricted clip A clip containing restricted material.
42
captured footage or imported files
clips
imported audio files
Page 43

Asset Type Icon Object Description
Column
headings
Frame column
In-progress master clip A clip in the process of being captured; when the capture is complete,
the icon updates to the standard master clip icon.
In-progress audio clip An audio clip in the process of being captured; when the capture is
complete, the icon updates to the standard audio clip icon.
Working with Column Headings
You can select individual or multiple column headings that you can display or hide in the
Research panel. Columns in the Research panel display metadata for assets in the Interplay
database. Metadata is also displayed in the Source Metadata and Shotlist Metadata tabs (see
“Working with Metadata” on page 115).
Using the Research Panel Display
Your Interplay administrator needs to set your user privileges in the Instinct/Assist User
Settings view in the Interplay Administrator so you can modify column headings or create
new column headings. If you are having problems, see your Interplay administrator.
“Default Column Headings” on page 52 describes the default column headings. For
information about displaying resolution columns, see “Displaying Resolutions” on page 50.
You can sort the information in all of the columns except the Frame column. The Type
column sorts alphabetically depending on the type of object (audio clip, master clip,
sequence, subclip). Date columns sort chronologically.
To sort information in columns:
t Click the column heading. To reverse the sort order, click the column heading again.
To move a column in the Research panel:
1. Click the heading of the column that you want to move.
The entire column is highlighted.
43
Page 44

3 Customizing the Research Panel
2. Drag the column to the position you want, and release the mouse button.
The column appears in the new position, and columns to the right are moved to
make room.
To hide a column:
t Right-click the column heading and select Hide this Column.
When you hide columns, they are listed on the menu below the Hide this Column
option. You cannot hide the Frame column.
44
To display a hidden column:
t Right-click a column heading and select Show heading.
To select a working set of columns:
1. Right-click a column heading and select Select Working Set of Columns.
The Select Working Set of Columns dialog box opens. The dialog box displays three
sections of properties as defined in the Interplay Administrator, separated by dotted
lines: System, Custom, and Resolutions.
Page 45

Using the Research Panel Display
2. Select the columns you want to show in the Research panel.
3. (Option) To clear the selection and start over, click Clear Selection.
4. Click OK.
The columns you selected appear in the Research panel.
Modifying Values for a Column
Columns in the Research panel display metadata for assets in the Interplay database. You
typically enter metadata for properties on the Metadata tab or Shotlist tab in the Logging
panel (see “Entering Metadata” on page 116). You can also enter or edit values for properties
displayed in columns in the Research panel. To modify column properties, your Interplay
administrator needs to set a permission in the Instinct/Assist User Settings view in the
Interplay Administrator.
You cannot type information in all columns. Some properties are set as read-only by your
system administrator or by the system (such as Created By) and cannot be changed.
To enter a value or modify a value in a column:
t Click the cell for an asset and type or edit a value.
45
Page 46

3 Customizing the Research Panel
Selecting Values for a Custom Property
You can select a property value from a list for a custom property rather than typing it in. You
can select this value from a column in the Research Panel or from a field in the Source
Metadata or Shotlist Metadata tab. Your system administrator needs to first create a custom
property in Interplay Administrator and then import an XML file containing the values into
Interplay Administrator. For more information, see “Adding a Custom Property” in the Avid
Interplay Engine and Interplay Archive Engine Administration Guide.
For example, you might want to specify the status of a particular asset. The XML file might
contain status values such as Opened, Approved, and so on. In the Research panel, you can
click the Status column cell for an asset and select a value rather than typing it in each time.
To select a value for a custom property in the Research panel:
1. Make sure your Administrator has set up the custom property and imported the list of
values.
2. Right-click a column heading and select Select Working Set of Columns.
The Select Working Set of Columns dialog box opens. The dialog box displays three
sections of properties as defined in the Interplay Administrator, separated by dotted
lines: System, Custom, and Resolutions.
46
3. Navigate to the new custom column heading, select it, and click OK.
Page 47

Using the Research Panel Display
4. Locate the custom column in the Research panel and click it in the cell for the asset you
want to label.
The list of values for the property appears.
5. Select a value.
The value appears in the cell.
6. Select values for additional assets.
47
Page 48

3 Customizing the Research Panel
To select a value for a custom property in a Metadata tab:
1. Make sure your Administrator has set up the custom property and imported the list of
values.
2. Load a source clip or a shotlist and click the Source Metadata tab or the Shotlist
Metadata tab.
48
3. Select Metadata > Modify Metadata Fields.
The Metadata Field Editor dialog box opens.
4. Select the custom property in the Field Dictionary and click Show.
The property is displayed in the Displayed Fields list.
5. (Option) If you want the field to appear in all clips or shotlists, select the property and
select Important Field.
6. Click OK.
The custom property appears in the metadata for the source clip or shotlist.
Page 49

7. Click the custom field.
The list of values for the property appears.
8. Select a value.
The value appears in the cell.
Selecting Asset Types
Using the Research Panel Display
To select asset types and reference clips to display:
1. Right-click the Type column heading in the Research panel and select Set Type Filter.
You need to right-click the column heading. If you right-click elsewhere in the column, the
n
option does not appear in the context menu.
The Set Type Filter dialog box opens.
2. Select the asset types you want to display.
3. (Option) Select “Show reference clips” to display objects that are referenced by
sequences.
4. Click OK.
5. (Option) Save the layout if you want to preserve your type filter settings.
49
Page 50

3 Customizing the Research Panel
Online resolution
Partially online resolution
Offline or not availalble
resolution
Displaying Resolutions
Among the column headings you can show are the resolutions associated with the clip,
subclip, or sequence (see “Working with Column Headings” on page 43). The information in
the resolution column describes the resolution status of the clip, subclip, or sequence as
shown in the following illustration.
The circles indicate the following:
• Filled circle: online
• Empty circle: offline or not available
• Half-filled circle: partially online
You must click the clip, subclip, or sequence in the Research panel to accurately display the
resolution status. When you click the item, the system retrieves the latest resolution status.
The status might not be correct if you are viewing an unselected subclip or sequence.
For more information about resolution status, see “Viewing Media Status” in the Avid
Interplay Access User’s Guide.
Creating New Columns
You can create new column headings in the Research panel, if you have the user privileges
set in the Instinct/Assist User Settings view in the Interplay Administrator. When you create
a new column heading, it also appears in the list of system properties in the Field Dictionary
of the Metadata Field Editor, however, you must exit Interplay Assist and log in again for the
new property to appear. For more information about the Metadata Field Editor, see
“Working with Metadata Fields” on page 117.
You cannot create two headings with the same name. If the new heading has the same name
as a system property or a user property — for example, FPS (frames per second) — the new
column displays the properties for the heading already in the database.
50
Page 51

Using the Research Panel Display
c
Check your heading name carefully. If it is incorrect, click Cancel or change it. Once
you click OK, you cannot undo the action, change the name, or remove it from the list
of column headings. You can hide any heading (see “Working with Column Headings”
on page 43).
To create a new column:
1. Right-click a column heading and select New Column.
The Add New Column dialog box opens.
2. Type a name for the new column, and then click OK.
The new column appears to the left of the selected column in the Research panel.
3. Type information in the new column for at least one clip or shotlist.
Enlarging or Reducing Column Size
You can reduce the column size to conserve screen real estate, or enlarge it to better view the
head frames or the information in a column. If you change the column in which the head
frames are displayed, the size of the frame changes. You cannot change the size of an
individual frame; you must enlarge or reduce all cells in the column together. When you
enlarge or reduce the head frame column, the frames enlarge or reduce in height and width.
Other columns only widen or narrow.
To enlarge or to reduce the column size:
1. Move the mouse over one of the borders of a column heading in the Research panel.
The cursor displays arrows pointing outward.
2. Click the cursor and drag it to the right or the left to resize the column.
The column enlarges or reduces.
Working with Layouts
Any time you modify a column, the Research panel maintains the custom layout for the
individual folder during your current work session even if you switch projects or folders.
When you quit your session, the customized layout is lost unless you save it. You can apply
saved layouts to any asset display in the Research panel. The Default layout includes the
columns listed in “Default Column Headings” on page 52. You cannot modify or delete the
Default layout.
To save a layout:
1. Open a project and select a folder.
2. Modify the columns according to your preference.
51
Page 52
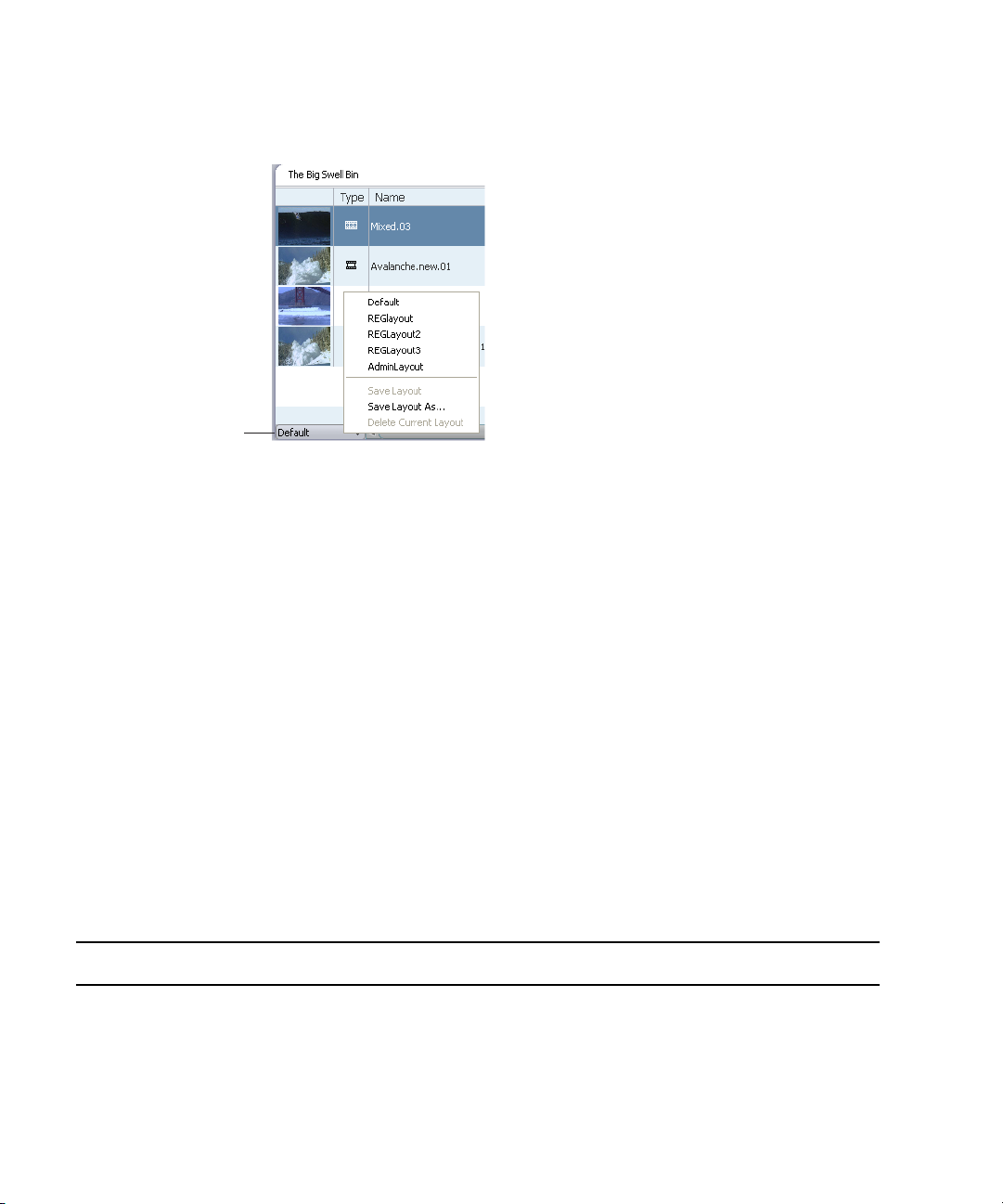
3 Customizing the Research Panel
Layout
menu
3. Click the Layout menu, and select Save Layout As.
The Enter Column Layout Name dialog box opens.
4. Type a name for the custom view, and click OK.
The layout is saved and added to the list of layouts in the Layout menu. You can select
any of the saved layouts from the Layout menu.
5. (Option) If you want to save changes to an existing layout, click Save Layout.
To open a saved layout:
t Click the Layout menu, and select a saved menu from the menu list.
To delete the current layout:
1. Click the Layout menu, and select Delete Current Layout.
A message box appears asking if you want to permanently delete the layout.
2. Click OK.
Default Column Headings
The following table lists the column headings that are displayed by default.
Heading Description
[Frame] For video clips, displays a thumbnail of the clip. This might be the first frame of a clip
(also called a head frame), or if the clip was checked in from an Avid editing
application, it might be some other representative frame. For audio clips, displays a
standardized waveform.
Type Type of clip information for each media file.
52
Page 53

Opening Multiple Tabs in the Research Panel
Multiple Media tabs Close button
Heading Description
Name Name of the clip or sequence.
Creation Date Date and time the clip or sequence was created.
Modified Date Date and time a sequence was last changed.
Tracks All tracks used by this media object.
Duration length of the clip.
Video ID Identification number created to track a clip in a broadcast environment.
Tape Source tape name.
Comments Any comments added as metadata to the media file when it was originally captured.
Opening Multiple Tabs in the Research Panel
When you open a new folder, it replaces the current folder in the Research panel. If you want
to keep the contents of more than one folder open at a time, you can “pin” the folder display
to preserve it as a tab in the Research panel and then open a new folder as a separate tab.
This way, you can keep multiple project folders open at once.
To open multiple project folders in the Research panel:
1. Click the tab you want to preserve in the Research panel, and then click the Pin button.
The folder is preserved as a tab.
2. In the Directory panel, click a different project folder.
The folder opens as a new Media tab in the Research panel, and the pinned tab remains
in the panel but becomes inactive.
3. Click an inactive tab to open it.
The active tab becomes inactive. After you pin several project folder tabs, you might not
be able to see all of them. This depends on your screen size. You can close tabs you
opened earlier to see newly opened tabs.
53
Page 54

3 Customizing the Research Panel
To close a tab in the Research panel:
t Click the tab you want to close, and then click the Close button.
Changing Writable Properties
If you have write privileges in your Interplay environment, you can change several of the
properties associated with assets, for example, Comments or Name. These are called
writable properties. If you try to change a writable property that another user modified after
you accessed the asset, the Property Merge dialog box opens.
54
For example, someone else who accessed a clip in Interplay Access after you loaded the
same clip in the Research panel might have changed the name of the clip on the server; when
you then try to rename that clip, the Property Merge dialog box opens. The change could
have been made in any Interplay application, including Assist, Instinct, Interplay Access, or
the Interplay Window in an Avid editing application.
You can view the original status of the writable property, your change, and the current status
of the property on the server, and you can choose to update the asset on the server or to
update the asset on your system. You can update the asset on the server by merging the
changes; you can also can create the text of the change.
To update your asset with the change from the server:
t In the Property Merge dialog box, select Update from Server.
The asset is updated with the change from the server.
Page 55

To update the server with your change:
1. In the Property Merge dialog box, select the version of the property you want to see in
the Merged Value text box:
- Original - the state of the asset before you accessed it
- Your change - this version is selected by default
- Current (on server)
You can select any combination of the versions. The versions appear in the Merged
Value text box in the order in which you select them.
2. (Option) Edit the text in the Merged Value text box to create the change you want.
3. Select Submit to Server.
The asset is updated with the text in the Merged Value text box.
Viewing Thumbnail Images
You can choose to display thumbnail images of a master clip or a subclip that is loaded in the
Video monitor. Thumbnail images of a clip are time-based and are displayed every ten
seconds. You can also choose to display thumbnail images of locators in a clip. You have the
option of showing only thumbnails, only locator thumbnails, or both. If you click a
thumbnail, the position indicator moves to that location in the Video monitor.
Viewing Thumbnail Images
You can choose to view the thumbnails in a Research Panel tab or in a separate window.
Viewing in a window might be useful when you have a wide monitor or a second monitor.
During Frame Chase capture, additional thumbnails are added to the view.
To display thumbnails:
1. Load a clip or a subclip into the Video monitor.
2. Select one of the following:
t Preferences > Thumbnail Viewer > Show in tab.
t Preferences > Thumbnail Viewer > Show in window.
3. Select one or both of the following:
t Preferences > Thumbnail Viewer > Show thumbnail every ten seconds.
t Preferences > Thumbnail Viewer > Show frame locator thumbnails.
4. Select View > Show Thumbnail Viewer.
55
Page 56

3 Customizing the Research Panel
The thumbnails are displayed in a separate window or in a tab in the Research panel
(click the tab to view the thumbnails). Thumbnails are displayed in a grid, with the
timecode of each thumbnail below it. Locator thumbnails display an icon to the right of
the timecode; time-based thumbnails do not display an icon.
If the media is ingesting, additional thumbnails appear at the bottom of the grid
approximately every 10 seconds.
5. (Option) Click a thumbnail image.
The position indicator in the Video monitor goes to the frame corresponding to the
thumbnail.
56
Page 57

4 Playing and Marking in the Video
Monitor
The Video monitor provides you with the controls you need to play, cue, and mark video
clips as you log material.
See the following topics:
• Video Monitor Controls
• Changing the Video Monitor Size
• Selecting Functions from the Video Monitor Context Menu
• Changing the Aspect Ratio
• Playing Video
• Using the Zoom Bar
• Marking and Cueing Footage
• Monitoring Audio and Video
• Creating Subclips
• Using Match Frames
Page 58

4 Playing and Marking in the Video Monitor
Preview area
Duration
Mark Clip controlsTransport controls
Go to
Start
button
Timecode
display
Clip title
Create Subclip button
Add Locator button
Display mode buttons
Position bar
Zoom bar
Video Monitor Controls
The following illustration and table describe the video monitor controls:
Interplay Assist Video Monitor Controls
Control Description
Timecode display Describes the hours, minutes, seconds, and frame number of the current frame. The
default start timecode is 01.00.00.00. You can also click the Timecode display and
use the numeric keypad to go to a specific timecode. See “Using Timecode to Find a
Frame” on page 72.
Clip title In Source mode, displays the name of the active source.
In Shotlist mode, displays the name of the active shotlist.
58
Page 59

Video Monitor Controls
Interplay Assist Video Monitor Controls (Continued)
Control Description
Display mode buttons Indicates which clip or shotlist is displayed in the Video monitor:
• Source — source clip most recently selected in the Research panel
• Shotlist — active shotlist currently loaded
Preview area Displays the video for the selected clip or sequence.
Duration Displays the length (hours:minutes:seconds) of the material between the Mark IN
and Mark OUT points.
Go to Start button Moves the position indicator to the start of the clip or the sequence.
Position bar Displays a graphical representation of the clip or sequence length and contains the
position indicator. See “Using the Position Bar and the Position Indicator” on
page 69.
Zoom bar Lets you zoom in on a section of the position bar so that you can more easily work
with long clips and sequences. See “Using the Zoom Bar” on page 74.
Transport controls Allows you to step or move through a clip or a sequence. For keyboard shortcuts, see
“Using the Keyboard” on page 149.
Mark Clip controls Allow you to mark IN and OUT points and move to those points. For keyboard
shortcuts, see “Using the Keyboard” on page 149.
Create Subclip button Creates a subclip from the marked region. See “Creating Subclips” on page 89.
Add Locator button Adds a locator. See “Logging Events With Locators” on page 95.
59
Page 60

4 Playing and Marking in the Video Monitor
Changing the Video Monitor Size
You might want to work with the Video monitor and the other panels in different sizes.
Several monitor modes are available: Large Monitor mode, Medium Monitor mode, Small
Monitor mode, and Full-Screen Monitor mode. The application opens by default in Small
Monitor mode.
60
The next time you open the application, it opens in the same mode it was in when you
closed it.
You select the Video monitor size from the View menu.
Page 61

Display button
Previous
Locator
Next
Locator
Locator
Editor
Changing the Video Monitor Size
Using Large Monitor Mode
In Large Monitor mode, you have the option of displaying only the Video monitor. This
might help you as you log footage. You can switch the display when you want to use the
other three panels. You can resize these panels; see “Resizing Panels” on page 65.
To use Large Monitor mode:
1. Select View > Large Monitor.
The application displays either the Video monitor or the other three panels. The Video
monitor includes a Locator Editor in the bottom right corner, Next Locator and Previous
locator buttons, and a large timecode display to the left of the controls. When you add
locators, you can type and edit the locator text in the Locator editor so you don’t have to
leave the Video monitor workspace. See “Adding Locator Text in Large Monitor Mode”
on page 99.
61
Page 62

4 Playing and Marking in the Video Monitor
2. If the Video monitor is open, click the Display button to see the other panels.
The rest of the application is displayed.
62
3. To see the Video monitor again, click the Display button.
Page 63

Using Medium Monitor Mode
In Medium Monitor mode, the Video monitor is displayed with the other three panels. The
Logging panel occupies the entire right side, allowing you to work more effectively with
shotlists. You can resize the Directory panel and the Research panel; see “Resizing Panels”
on page 65.
To use Medium Monitor mode:
t Select View > Medium Monitor.
All four panels are displayed, with a large timecode display to the left of the Video
monitor controls.
Changing the Video Monitor Size
63
Page 64

4 Playing and Marking in the Video Monitor
Using Small Monitor Mode
In Small Monitor mode, the Video monitor is displayed with the other three panels. The
Logging panel shares the right side with the Research panel. This mode might be helpful
when you are searching for media and setting up custom layouts in the Research panel. You
can resize the Logging panel and the Research panel; see “Resizing Panels” on page 65.
To use Small Monitor mode:
t Select View > Small Monitor.
Each panel is displayed in its own quadrant, with the timecode display in the upper left
corner of the Video monitor.
64
Page 65

Using Full-Screen Monitor Mode
In Full-Screen Monitor mode, the Video Monitor completely fills the screen of the computer
monitor. If you have a dual-monitor system, the Video Monitor fills the screen of the
computer monitor that is not displaying the Assist application window. This feature is
especially useful if you use a large monitor for playing and reviewing your material.
When you use Full-Screen Monitor mode, the Video Monitor in the Assist application
window becomes inactive. All controls for playing media remain active. If you are using
Full-Screen Monitor mode with a single computer monitor, you are not able to see the video
and playback controls at the same time, but you can use the keyboard shortcuts (such the
space bar or J-K-L play) to control playback.
To switch to Full-Screen Monitor mode:
t Select View > Full Screen Monitor or press Ctrl+Shift+8.
To leave Full-Screen Monitor mode, do one of the following:
t With focus on the Full-Screen Monitor, press Esc or Ctrl+Shift+8 to switch to Small
Monitor mode.
t Use a menu command or keyboard shortcut to switch to another mode. For example,
press Ctrl+9 to switch to Medium Monitor mode.
Changing the Video Monitor Size
Resizing Panels
In the different monitor modes, you can adjust the sizes of the panels to maximize the
display area of the panel you need for your work. The panel sizes are connected: when you
make one larger, the other becomes smaller.
In Small Monitor mode and Large Monitor mode, you can vertically resize the Logging
panel and the Research panel. In Medium Monitor mode, you can horizontally resize the
Directory panel and the Research panel. In Large Monitor mode, you can horizontally resize
the Directory panel and the Logging and Research panels.
65
Page 66

4 Playing and Marking in the Video Monitor
Resize bar
To change panel sizes:
1. Move the mouse over the Resize bar.
The cursor displays arrows pointing up and down for vertical resizing or left and right
for horizontal resizing.
2. Click the Resize bar and drag it to resize the panel.
Selecting Functions from the Video Monitor Context Menu
You can select several functions from a context menu in the Video monitor.
To select a function from the Video Monitor context menu:
t Right-click in the Video monitor and select a function.
66
Page 67

Changing the Aspect Ratio
For more information on these functions, see the following topics:
• “Adding Locators” on page 96
• “Marking Restricted Material” on page 101
• “Displaying Locator Indicators” on page 99
• “Displaying Footage at Full or Half Resolution” on page 73
• “Changing the Aspect Ratio” on page 67
• “Using Match Frame to Apply a Restriction” on page 102
Changing the Aspect Ratio
You can change the aspect ratio for the current source clip. Changing aspect ratio resizes the
video and the monitor.
To change the aspect ratio:
t Select Preferences > Change Aspect Ratio > aspect ratio.
67
Page 68

4 Playing and Marking in the Video Monitor
16 x 9 aspect ratio
The video changes to the aspect ratio you selected. You cannot undo this operation.
Repeat the procedure to restore your original aspect ratio.
Playing Video
You can play video in several ways. You can do the following:
• Play using the Play button; see “Playing Video Clips” on page 69.
• Instantly access frames or move through footage using the position indicator within the
position bar under the Video monitor (scrub). See “Using the Position Bar and the
Position Indicator” on page 69.
• Play or step through the footage using the Transport controls. See “Using the Transport
Controls” on page 70.
• Use the J-K-L keys for three-finger play. See “Playing Footage with the J-K-L Keys
(Three-Button Play)” on page 71.
68
Page 69

• Move to a particular timecode with the Timecode display. See “Using Timecode to Find
a Frame” on page 72.
• Play or step using keyboard equivalents. For keyboard shortcuts, see “Using the
Keyboard” on page 149.
For information about what resolutions you can play, see the following topics:.
• “Displaying Footage at Full or Half Resolution” on page 73
• “Enabling Two-Field Video Playback” on page 73
• “Understanding Target Resolution and Working Resolution” on page 74
Playing Video Clips
When you are in Source mode, you play source clips. When you are in Shotlist mode, you
play clips in the shotlist. You can also play sequences and shotlists in Source mode.
To play the video clip:
1. Load a clip into the Video monitor. For information on loading video clips, see
“Loading Clips” on page 38.
2. Do one of the following:
Playing Video
t Click the Play button.
t Press Ctrl+space bar.
For more additional keyboard shortcuts, see “Using Predefined Key Mappings” on
page 157.
To stop or pause playback:
t Click the Play button or press Ctrl+space bar again.
Using the Position Bar and the Position Indicator
You can use the position indicator that appears in the position bar under the Video monitor to
move to a specific point in a clip or sequence. This allows you to scrub through the video
clip to locate the frame you want to cue or mark.
Timing marks are displayed in the position bar at five-minute intervals.
The zoom bar is located below the position bar. You can use the zoom bar to zoom in on a
section of the position bar so that you can more easily work with long clips and sequences.
For more information, see “Using the Zoom Bar” on page 74.
69
Page 70

4 Playing and Marking in the Video Monitor
Position indicatorPosition bar
Play buttonFast Forward button
Rewind
button
Step Back
One Frame
button
Step Forward One Frame button Play IN to OUT button
To access frames within a clip in the Video monitor or to move through the footage:
1. Move the position indicator within the position bar under the monitor by clicking
anywhere in the position bar or by dragging the position indicator to the left or right.
The speed with which you drag the position indicator determines the speed at which you
move through the footage.
2. (Option) Alt+drag the position indicator to fine-tune its movement as you scrub through
the video clip.
Using the Transport Controls
You can use the Transport Control buttons that appear under the Video monitor to play and
step through your footage. You can also use the keyboard to manipulate footage. See “Using
Predefined Key Mappings” on page 157.
To play the clip:
t Do one of the following:
- Click the Play button.
- Click the Play IN to OUT button.
To play the clip backward or forward in one-frame increments:
t Do one of the following:
70
- Click the Step Back One Frame button.
- Click the Step Forward One Frame button.
Page 71

To play backward or forward at double speed:
t Do one of the following:
- Click the Rewind button.
- Click the Fast Forward button.
Playing Footage with the J-K-L Keys (Three-Button Play)
The J-K-L keys on the keyboard allow you to play, step, and shuttle through footage at
varying speeds. This feature, also referred to as three-button or variable-speed play, allows
you to use three fingers to manipulate the speed of playback for greater control.
To shuttle through the footage using the J-K-L keys on the keyboard:
1. Do one of the following:
t Load a clip or sequence into the Source or Record monitor.Load a clip or sequence
into the Source/Record monitor.
t Open a pop-up monitor.
t Select a clip in a bin in Frame view.
2. Use the following keys to shuttle at varying speeds:
Playing Video
t Press the L key to move forward through the footage at normal speed.
t Press the L key multiple times to move forward through the footage at faster speeds,
as described in the following table:
Press the L Key To Play Footage at NTSC Rate PAL Rate 24p Rate
2 times 2x normal speed 60 fps 50 fps 48 fps
3 times 3x normal speed 90 fps 75 fps 72 fps
4 times 5x normal speed 150 fps 125 fps 120 fps
5 times 8x normal speed 240 fps 200 fps 192 fps
t Press the J key to move backward at the same shuttle speed increments.
t Press the K and L keys together for slow forward (8 fps for NTSC, 6 fps for PAL,
and 6 fps for 24p projects).
t Press the K and J keys together for slow backward.
t Press and hold the K key and tap the L key or the J key to step through footage one
frame at a time.
71
Page 72

4 Playing and Marking in the Video Monitor
0-1x-2x-3x-5x-8x 1x 2x 3x 5x 8x
To slow or change play direction one speed at a time:
t Press Alt (Windows) or Option (Macintosh) while you tap the J or L key.
Play slows or changes direction one speed at a time from the speed at which you are
currently playing.
For example, you are shuttling backward with the J key at 2x normal speed. Press and
hold Alt and tap the L key once. Play slows to backward at normal speed (1x speed).
Hold Alt (Windows) or Option (Macintosh) and tap L once again. Play stops. Continue
to hold Alt (Windows) or Option (Macintosh) and tap L once again. Play goes forward
at normal speed. Continue to hold Alt (Windows) or Option (Macintosh) and tap L once
again. Play goes forward at 2x normal speed. Continue to hold Alt (Windows) or Option
(Macintosh) and tap L once again; play goes forward at 3x normal speed. Release the
keys to continue playing forward at 3x normal speed.
To pause shuttling:
t Press the K key.
To stop shuttling:
t Press the space bar.
Using Timecode to Find a Frame
You can type timecode values by using the numeric keypad on the right side of the keyboard
to cue a loaded clip or sequence to a specific frame. Typing a number overwrites timecode
from right to left, which allows you to move to a frame near the current timecode by
modifying only the timecode values on the right of the timecode display. The default start
timecode is 01.00.00.00.
To cue to a frame based on timecode:
1. Click in the Video monitor to make it active.
2. Make sure the keyboard NumLock function is enabled.
3. Type the timecode for the frame on the numeric keypad on the right side of the
keyboard.
72
Page 73

The new numbers appear in the timecode display as bold text, while existing numbers
appear dimmed. You can delete the new numbers by pressing the Delete key on the
numeric keyboard. You can cancel the timecode change by pressing the Escape key or
by clicking outside the Video monitor.
4. Press Enter on the numeric keypad.
The Video monitor displays the frame at the specified timecode.
Displaying Footage at Full or Half Resolution
The Assist application displays footage at full or half resolution, depending on the size of the
Video monitor. Large Monitor mode and Full-Screen Monitor mode display footage at full
resolution. Displaying at full resolution might negatively affect system performance. You
can select an option to always display footage at half resolution to conserve resources.
To display footage at half resolution in Large Monitor mode and Full-Screen Monitor
mode:
t Do one of the following:
- Select Preferences > Allow Full Resolution Video so it does not display a
check mark.
Playing Video
- Right-click in the Video monitor and select Allow Full Resolution Video so it does
not display a check mark.
To display footage at full resolution in Large Monitor mode and Full-Screen Monitor
mode:
t Do one of the following:
- Select Preferences > Allow Full Resolution Video so it displays a check mark.
- Right-click in the Video monitor and select Allow Full Resolution Video so it
displays a check mark.
Enabling Two-Field Video Playback
By default, if you are playing back interlaced media, Interplay Assist displays only one
video field in order to achieve the best results on your computer monitor. In most cases, you
should not need to change this setting. However, if desired, you can select an option to
display both fields when playing interlaced media in Full-Screen Monitor mode.
To enable two-field video playback:
1. Select Preferences > Allow Two-Field Video so that the option displays a check mark.
2. Switch to Full-Screen Monitor mode (select View > Full Screen Monitor or press
Ctrl+Shift+8).
73
Page 74

4 Playing and Marking in the Video Monitor
To disable two-field playback:
t Select Preferences > Allow Two-Field Video so that the option does not display a check
mark.
Understanding Target Resolution and Working Resolution
Your Interplay administrator sets the target resolution for playback in the and the working
resolution for all users in the Interplay Administrator. Target resolution for playback is set in
the Editing Settings tab of the Application Database Settings view, and working resolution is
set in the Instinct/Assist User Settings view.
To work with footage, your working resolution must be at least equal to the resolution of the
video clip you want to use, or you must have user permission settings that allow you to work
with the necessary resolution.
Your working resolution and your target resolution are displayed at the top of all tabs in the
Logging panel. For more information, see “Sending Material to Playback” on page 139.
Using the Zoom Bar
The zoom bar is located below the position bar. You can use the zoom bar to zoom in on a
section of the position bar so that you can more easily work with long clips and sequences.
For example, in a two-hour clip, you can use the zoom bar to expand the position bar to show
only a few minutes of the clip.
When you open a clip, the entire position bar is displayed and the zoom control fills the
zoom bar. As you adjust the amount of zoom, the zoom control becomes narrower.
The following illustrations show a two-hour clip and the same clip zoomed in to a duration
of slightly more than five minutes. The clip includes two locators that are marked a few
seconds apart. In the first illustration, both locators are represented by a single locator mark,
which is shown by a white cross on the locator mark. In the second illustration, both locators
are visible.
74
Page 75

Using the Zoom Bar
Position bar for a two-hour clip (marks every 5 minutes)
Zoom bar with the zoom control filling the zoom bar
Position bar for the same clip, zoomed in
You can drag the zoom control to another part of the position bar, while keeping the same
amount of zoom (the zoom factor). This action does not affect the position indicator, so the
image in the monitor does not change until you move the position indicator (for example, by
clicking in the position bar).
To zoom in or out on a particular area of the position bar:
1. Drag the position bar or the zoom control to an area you want to focus on.
2. Change the zoom by doing one of the following:
t Click and drag either end of the zoom control. Drag in to zoom in and drag out to
zoom out.
t With the mouse pointer over or near the position bar and zoom bar, rotate the mouse
wheel forward to zoom in and backward to zoom out.
t Select View > Position Bar Zoom In or View > Position Bar Zoom Out.
t Press Ctrl++ to zoom in or Ctrl+- to zoom out.
In all cases except clicking and dragging, the position indicator scrolls into view if
needed and stays in view throughout the zoom.
To zoom in on an area marked by IN and OUT points:
t Select View > Zoom In on Marks.
The application zooms and scrolls so that the IN point is visible near the left end of the
position bar and the OUT point is visible near the right end. (Instinct only) In trim
mode, as you select clips to trim, this function is performed automatically.
75
Page 76

4 Playing and Marking in the Video Monitor
Note the following features:
• Position indicator and auto-scroll: If you play while zoomed in, the position bar
maintains the amount of zoom and scrolls to keep the position indicator visible
(auto-scroll). If you drag the position indicator or IN and OUT points while zoomed in,
the position bar also maintains the amount of zoom and auto-scrolls. The further you
move the mouse pointer from the end of the position bar, the faster the auto-scroll.
If the position indicator is not visible in the position bar when you start to play a clip, the
position bar automatically scrolls so that the position indicator comes into view.
You can zoom in or out or drag the zoom control while playing. If you make the position
indicator visible by zooming or scrolling, auto-scroll resumes when needed.
The position bar also scrolls if you move to a specific point in the clip, for example, by
using the Go to IN or Go to OUT buttons, or by jumping to a locator.
• Frame-chase editing: If you zoom in on an in-progress clip, the zoom bar automatically
zooms and the position bar scrolls so that your view of the position bar remains
consistent as more material becomes available. Auto-scrolling keeps the position
indicator visible when playing. For example, if you zoom in to view the last 10 minutes
of a clip and play near the end, you continue to see the last 10 minutes of the available
media for the entire capture operation.
• Maximum zoom in: The maximum zoom in expands the position bar enough so that you
can see locators on adjacent frames. You might not be able to zoom in for clips less than
ten seconds long; the exact duration depends on the width of the monitor.
Marking and Cueing Footage
You can mark clips with IN and OUT points and cue the footage to specific timecodes. See
the following topics:
• “Marking IN and OUT Points” on page 76
• “Dragging IN Points and OUT Points” on page 79
• “Cueing the Footage” on page 79
Marking IN and OUT Points
You can mark IN and OUT points for your source clips, which allows you to build a shotlist
quickly by splicing the marked clips into place one after another. You cannot mark IN and
OUT points on clips in a shotlist; you must mark them on source clips. You cannot undo
marking IN and OUT points. The Mark IN point frame and the Mark OUT point frame are
included when you create a subclip from the clip or drag the clip into a shotlist.
76
Page 77

Marking and Cueing Footage
To mark IN points and OUT points before adding them to a shotlist:
1. Load a source clip into the Video monitor. For information on loading video clips, see
“Loading Clips” on page 38.
2. Make sure you are in Source mode.
3. Play or step through the material.
4. When you find the appropriate frame, mark an IN point by doing one of the following:
t Click the Mark IN button under the monitor.
t Press Alt+I.
For more additional keyboard shortcuts, see “Using Predefined Key Mappings” on
page 157.
If the clip is playing, marking an IN point does not stop playback. If you entered Shotlist
mode by clicking the Shotlist button, the Mark IN and Mark OUT buttons are not
available. You must be in Source mode. The Mark IN point moves to the selected point
to indicate the Mark IN frame.
5. (Option) Use the Mark IN point to scrub through the clip to set an IN point.
This stops playback. For more information, see “Dragging IN Points and OUT Points”
on page 79.
77
Page 78

4 Playing and Marking in the Video Monitor
Mark IN point
Mark OUT button
Mark IN button
Mark OUT point
6. Continue playing or stepping through the video clip.
7. Mark an OUT point by doing one of the following:
t Click the Mark OUT button under the monitor.
t Press Alt+O.
If the clip is playing, marking an OUT point does not stop playback. The Mark OUT
point moves to the selected point to indicate the Mark OUT frame.
8. (Option) Use the Mark OUT point to scrub through the position bar to set an OUT point.
This stops playback. For more information, see “Dragging IN Points and OUT Points”
on page 79.
To clear an IN point or an OUT point, do the following:
t Use the preceding procedure to set the Mark IN point to the beginning of the clip or the
Mark OUT point to the end of the clip.
78
Page 79

Dragging IN Points and OUT Points
You cannot undo this operation.
To position IN points and OUT points based on visual feedback, do one of the
following:
t Click the Mark IN point or the Mark OUT point, and then drag it to a new location.
The clip in the Video monitor plays forward or backward as you move the IN or OUT
points.
t Click the Mark IN point, drag it against the Mark OUT point, pushing the Mark OUT to
where you want it, and then drag the Mark IN point back to where you want it.
Cueing the Footage
You can cue the footage in the Video monitor to the marked edit points by using the Go to IN
and Go to OUT buttons. This allows you to move quickly to the IN point and the OUT point.
You can use the Play IN to OUT button to play the clip from the marked IN point to the OUT
point. For keyboard shortcuts, see “Using Predefined Key Mappings” on page 157.
If you entered Shotlist mode by clicking the Shotlist button, the Go to IN and Go to OUT
buttons are not available. You must be in Source mode.
Marking and Cueing Footage
To cue footage to an IN point or an OUT point:
1. Load a clip into the Video monitor. For information on loading video clips, see
“Loading Clips” on page 38.
2. Make sure you are in Source mode. If you are not sure, click the Source button.
3. Set an IN point or an OUT point. For information on marking video clips, see “Marking
and Cueing Footage” on page 76.
4. Do one of the following:
t Click the Go to IN button.
t Click the Go to OUT button.
79
Page 80

4 Playing and Marking in the Video Monitor
Go to OUT button
Go to IN button
To play footage from an IN point to an OUT point:
1. Load a clip into the Video monitor. For information on loading video clips, see
“Loading Clips” on page 38.
2. Set an IN point or an OUT point. For information on marking video clips, see “Marking
and Cueing Footage” on page 76.
3. Click the Play IN to OUT button.
To stop playing footage:
t Click the Play IN to OUT button or the Play button.
Monitoring Audio and Video
80
You can monitor audio and video in several ways. You can disable tracks so you play none of
your video tracks and only selected audio tracks. You can play all or none of your video
tracks and up to 16 audio tracks (source clips and sequences can include up to 24 tracks of
audio; you can play only 16 at a time). Media from disabled tracks does not use bandwidth
to play over the network. You can also select an audio monitoring mix mode. You can set
these options in the Audio/Video Monitoring dialog box.
You can also use the Local Audio Mixing controls as an alternative to the Audio/Video
Monitoring controls. See “Working with the Local Audio Mixing Controls” on page 83.
Disabling tracks is only for playing in the Video monitor. Your actual media is not affected,
and the tracks are not disabled when, for example, you send a shotlist to playback.
Page 81

Monitoring Audio and Video
If video tracks are disabled, the words “Video Disabled” appear in a blank Video monitor.
To set up audio and video monitoring:
1. Do one of the following:
t Select Preferences > Audio/Video Monitoring.
t Press Ctrl+M.
The Audio/Video Monitoring Preferences dialog box opens.
2. Click the button in the “Video tracks enabled” area to select All or None.
81
Page 82

4 Playing and Marking in the Video Monitor
3. Do one of the following:
t Click the Audio track buttons for the audio tracks that you want to play. You can
select up to 16 tracks to play, and you can select discontiguous tracks.
t Click Disable All to disable all audio tracks.
t Click Enable First 16 Tracks to enable the first 16 audio tracks.
4. Select an Audio Monitoring Mix Mode option as described in the following table.
Option Description
Mono Maps to a center pan, which creates a mono mixdown of all audio tracks and outputs the
resulting track to two channels. This results in two identical channels of audio, each
containing the original audio tracks.
Stereo Maps to a left/right alternating pan (odd tracks on one channel, even tracks on the other
channel), creates a stereo mixdown of all audio tracks, and outputs the resulting two tracks
to two channels. This results in two different channels of audio.
Direct Out Does not combine audio in any way; all audio tracks remain as they are in the source
media and play back through separate output channels.
If you are playing back from the Video monitor through two-channel output such as
n
headphones or two speakers, you might not be able to detect that all audio tracks
are playing. However, the source media maintains all audio tracks.
82
An administrator sets one of these options for mixdown and send to playback in the Editor
n
Settings tab of the Application Database Settings view in the Interplay Administrator. See
“Sending Material to Playback” on page 139.
5. Click OK.
When you disable a track, it stays disabled for every clip and sequence you load as long
as the Assist application is open. The next time you start Assist, all tracks are
enabled again.
Page 83

Working with the Local Audio Mixing Controls
Local Audio
Mixing controls
for a clip with
four audio
tracks.
Working with the Local Audio Mixing Controls
The Local Audio Mixing controls let you adjust audio settings for clips or subclips that you
load in the Video monitor. These controls are designed for the Assist user only; any audio
adjustments you make apply only to audio tracks that you play in Assist.
You can use these controls to enable or disable individual audio tracks, and to set their pan
and volume. One way to use these controls is to monitor only selected tracks. For example, if
a clip has two tracks recorded by a camera microphone, and two tracks recorded by an
attached microphone, you can disable the tracks recorded by the camera microphone, and
monitor the tracks recorded by the attached microphone.
The following illustration shows the Local Audio Mixing controls for a clip with four audio
tracks. The controls are displayed in the upper left corner of the Monitor. The number of
tracks displayed depends on the number of audio tracks in the clip or subclip.
These controls are available for clips and subclips but not for sequences. For more
information about how to use the controls, see “Using the Local Audio Mixing Controls” on
page 86.
Enabling the Controls and Setting Default Values
The Local Audio Mixing controls are enabled as a site setting in the Interplay Administrator.
An administrator can also set default values. See “Enabling Local Audio Mixing in the
Interplay Administrator” on page 84.
83
Page 84

4 Playing and Marking in the Video Monitor
Working with Shotlists
As you add clips and subclips into a shotlist, your source audio settings are carried over to
the shotlist. However, while you are working in Shotlist mode, you cannot adjust audio for
individual clips. In Shotlist mode, you can control whether or not you hear your changes by
clicking the Ignore/Respect Local Audio Mix button.
How Audio Settings Are Saved
The values that you set using the Local Audio Mixing controls apply locally — that is, they
apply only to audio tracks that you play in Interplay Assist. Values are saved as follows:
• Values that you set for clips or subclips are only temporary. They are not saved with the
clips and apply only for the current session.
• Values for clips or subclips that you add to a shotlist are saved with the shotlist, and
apply anytime you play the shotlist in Assist. However, they do not apply to other
applications. For example, an editor who plays a clip or shotlist in Media Composer will
not hear the adjustments you make in Interplay Assist.
• Values for clips, subclips, or shotlists do not apply when you send to playback. Audio
mix when sending to playback is controlled by settings in the Editor Settings tab of the
Application Database Settings view in the Interplay Administrator.
Enabling Local Audio Mixing in the Interplay Administrator
An Interplay administrator uses the Application Defaults tab in the Interplay Administrator
to enable and set default values for the Local Audio Mixing controls in Interplay Assist (see
“Working with the Local Audio Mixing Controls” on page 83).
These controls also apply to audio monitoring in Interplay Access.
n
The following illustration shows audio tracks 1 through 16 enabled, with left/right
alternating pan (the initial default setting). Buttons for enabled tracks display a green icon.
84
Page 85

Working with the Local Audio Mixing Controls
To enable local audio mixing and set the default values:
1. Open the Interplay Administrator.
2. In the Application Settings section, click the Application Database Settings icon.
3. Click the Application Defaults tab.
4. Select the Enable Audio Mixing Defaults option so that a green check mark is
displayed.
5. For each track, click the corresponding button to enable the track, so that the button has
a green icon.
6. For each track, select Left, Mono, or Right to assign the track to an output channel.
7. Click Apply.
85
Page 86

4 Playing and Marking in the Video Monitor
Using the Local Audio Mixing Controls
The Local Audio Mixing controls let you adjust audio settings for clips and subclips that you
load in the Monitor (see “Working with the Local Audio Mixing Controls” on page 83).
An administrator can enable the Local Audio Mixing controls in the Interplay Administrator
(see “Enabling Local Audio Mixing in the Interplay Administrator” on page 84). Default
values are also set in the Interplay Administrator.
If Local Audio Mixing is enabled in the Administrator, a user can disable the controls (and
enable them again) in the Audio/Video Monitoring Preferences dialog box in Interplay
Assist.
To enable or disable Local Audio Mixing in Interplay Assist:
1. In Interplay Assist, select Preferences > Audio/Video Monitoring.
The Audio/Video Monitoring Preferences dialog box opens.
86
2. To enable Local Audio Mixing, select the “Enable Local Audio Mixing” check box.
If Local Audio Mixing is enabled in the Interplay Administrator, the “Enable Local
Audio Mixing” check box is already selected. To disable it, deselect the check box.
If Local Audio Mixing is enabled, the selected Audio Monitoring Mix Mode option
(Mono, Stereo, or Direct Out) and the track enable buttons do not apply to clips or
subclips, or to shotlists that you create using these clips. However, the selected mix
Page 87

Working with the Local Audio Mixing Controls
Controls for
a clip with
four audio
tracks
Enabled
tracks
Disabled
tracks
option and the track enable buttons do apply to sequences and to shotlists that are not
created with Local Audio Mixing. The selected mix option and track enable buttons also
apply to shotlists when Local Audio Mixing is disabled.
3. Click OK.
To use the Local Audio Mixing controls:
1. Load a clip or a subclip into the monitor.
A small vertical window appears for a few seconds in the upper left corner of the
monitor. This window displays the video tracks of the loaded clip or subclip. Enabled
tracks are marked by a green indicator, and disabled (muted) tracks are marked by a
gray indicator.
If this is the first clip you loaded in an editing session, it uses the default audio values as
set in the Interplay Administrator. If you adjust the default values and then load another
clip, the new clip uses the values that you selected for the previous clip.
2. To display the full window, click anywhere in the small vertical window. If the small
vertical window is not displayed, move the mouse pointer over the upper left corner of
the Monitor.
87
Page 88

4 Playing and Marking in the Video Monitor
Enable/Disable
Track indicators
Pan
indicators
Vol ume
sliders
3. Do one or more of the following:
t To enable a track, click the corresponding indicator so that it turns green.
t To disable or mute a track, click the corresponding indicator so that it turns gray.
You can enable or disable multiple adjacent tracks by clicking an indicator and
dragging the mouse over the other appropriate indicators.
88
t To solo a track, Ctrl+click the indicator for the track.
t To adjust the pan for a track, click the indicator for L (left), C (center), or R (right),
or click and drag to the desired indicator.
t To adjust the volume, drag the slider. The volume increases as you drag the slider to
the right, and decreases as you drag the slider to the left.
t To return to the default values as set in the Interplay Administrator, click Default.
4. To close the controls, move the mouse away from the controls or click in the Video
monitor.
To add a clip with adjusted audio to a shotlist:
t Click one of the Shotlist tabs and drag the clip into a new or existing shotlist.
Audio for the shotlist plays with local audio adjustments. To return to the unadjusted
audio levels of the clips in the shotlist, click the Ignore/Respect Local Audio Mix button
so that a red line appears through it.
Page 89

If you load and play a shotlist that was not created with Local Audio Mixing, the
Ignore/Respect Local Audio Mix
button enabled to play with local
audio adjustments
Ignore/Respect Local Audio Mix
button disabled to play with
unadjusted audio.
n
Ignore/Respect Local Audio Mix button is inactive.
The audio settings are saved with the shotlist, but apply only when you play the shotlist
in Assist.
Creating Subclips
You can create subclips from the master clip. You might want to enter a portion of a clip into
a shotlist instead of the entire master clip or you might want to break a long master clip into
more manageable pieces. Use only standard characters when you type subclip names. You
cannot use the following special characters: \ / : * < > | % , “ ? ’. You also cannot use a period
or a double period (..) as a name, and you cannot end a name with a period.
Creating Subclips
c
Interplay Assist allows you to save multiple different subclips with the same name. It
does not warn you that a previous subclip exists with that name, and it does not
overwrite the previous subclip. Make sure the name you type is unique unless you want
two different subclips that have the same name.
To create a subclip:
1. Mark IN and OUT points on a master clip.
2. Do one of the following:
t Select File > New Subclip.
t Click the Create Subclip button.
The Save Subclip As dialog box opens.
3. Select a location from the Save In menu.
Avid Interplay Assist provides you with a Default folder, but it is a better practice to set
up a folder that is named appropriately and that makes sense to you. You cannot select
the top-level folder as a location for saving subclips.
89
Page 90

4 Playing and Marking in the Video Monitor
Icon column Name column sortedIcon column Name column sorted
4. (Option) Sort the items in the destination folder to check for a previously named item by
doing one of the following:
t Click the arrow above the Name column to sort in alphabetical order. Click the
arrow again to sort in reverse alphabetical order.
t Click the Icon column, and then click the arrow to sort by type: folder, clip, subclip,
or shotlist.
5. Do one of the following in the Save As text box:
t Accept the unique default name that appears.
t Type a subclip name.
6. Click Save.
7. Wait until the Save Subclip As dialog box closes before you click the Create Subclip
button again.
90
Page 91

Using Match Frames
The Match Frame feature lets you load the master clip for a specific frame of a shotlist or
sequence. This is useful if you are working with a shotlist or sequence, and you want to add
a restriction or locator to a master clip (see “Using Match Frame to Apply a Restriction” on
page 102). You can also use this feature to match the frame of a subclip with its master clip.
To load a source clip for a specific frame of a shotlist or sequence:
1. With a shotlist or sequence loaded in the Video monitor, move the position indicator to
the frame for which you want to load the master clip.
2. Right-click and select Match Frame.
Using Match Frames
The master clip that contains the frame is loaded in the monitor, with the matching
frame displayed, and replaces the current shotlist or sequence. If you were working in
Shotlist mode, the application enters Source mode.
91
Page 92

4 Playing and Marking in the Video Monitor
The master clip loaded matches the frame for the top-most non-filler video track of the
shotlist or sequence. If no video track is present at that location, or if the video tracks
contain only filler, the master clip for the first non-filler audio track is loaded.
92
To return to your shotlist after finding the master clip frame:
1. Click the title above the Video monitor.
Up to the last 10 items you loaded into the Video monitor appear.
Page 93

2. Select the item you want to return to.
Using Match Frames
93
Page 94

4 Playing and Marking in the Video Monitor
94
Page 95
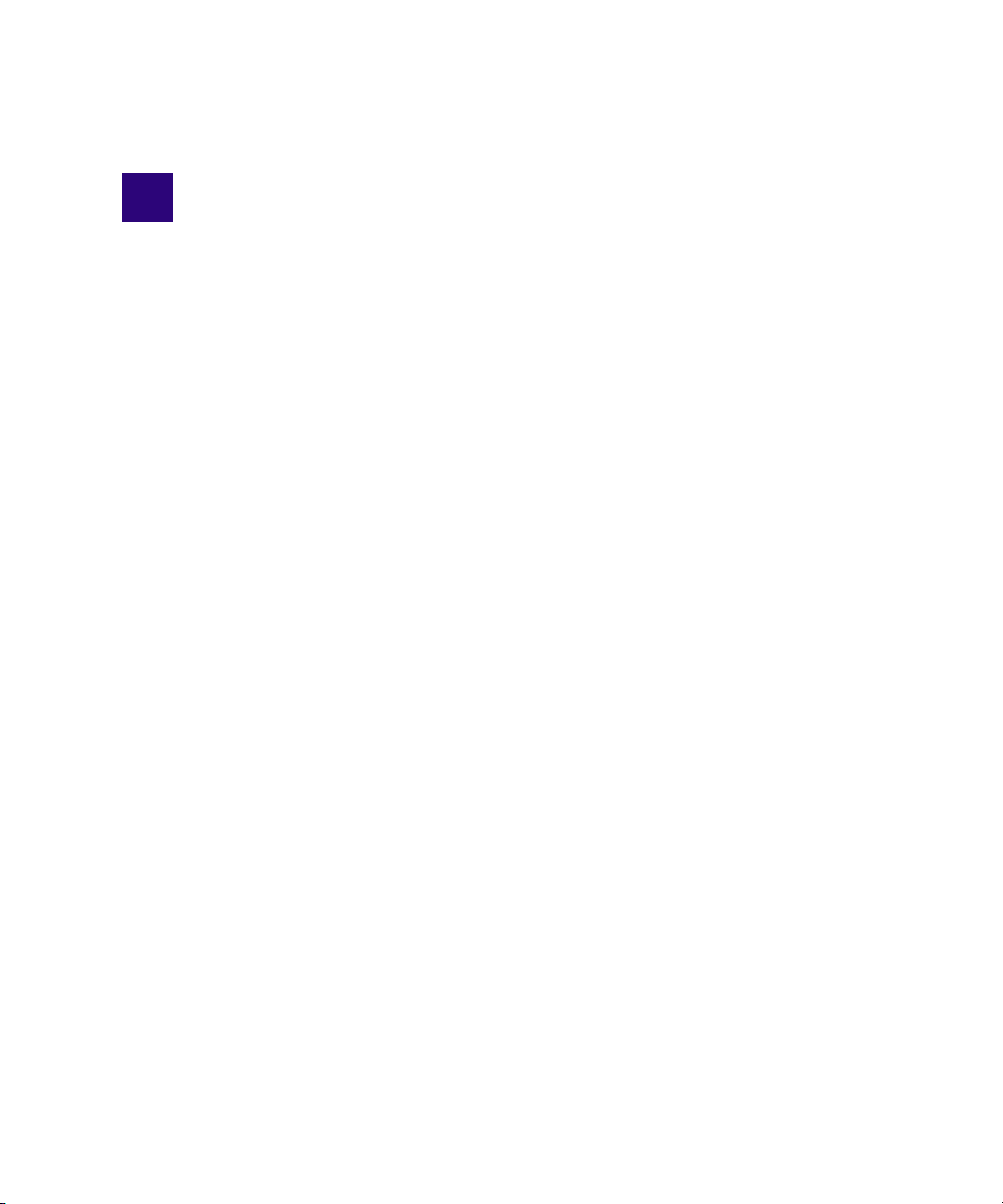
5 Logging Events With Locators
You can log events by adding markers called locators to master clips, subclips, or shotlists.
The system automatically saves your clips with the locators. See the following topics:
• Adding Locators
• Setting Locator Color
• Locator Indicators
• Restricting Material
• Annotating Locators
• Showing Other Users’ Locators
• Finding Items in the Logging Panel
• Moving to Locators
• Deleting Locators
• Exporting Locators
Understanding Locators
A locator functions as an electronic bookmark that you use to identify specific frames. You
can add locators to source clips, subclips, sequences, and shotlists in the Source Locators
tab, and you can add locators to sequences and shotlists in the Shotlist Locators tab. Locators
that you add to a sequence or shotlist are displayed and saved only with the sequence or
shotlist. They are not automatically added to the corresponding source clip.
You can add locators while video is playing or paused, or while it is being captured.
Your system administrator needs to set your user privileges in the Avid Interplay
Administrator so you can add locators. If you are having problems adding or modifying
locators, see your system administrator.
Page 96

5 Logging Events With Locators
You can label a locators with the following additional kinds of information:
• Color: Specify a color for a particular locator or a particular type of locator. See “Setting
Locator Color” on page 98.
• Annotation: Add a marker to identify a particular attribute. See “Annotating Locators”
on page 105.
You can also set flags on a marked portion of a clip and use them to describe a restriction on
their use. See “Restricting Material” on page 100.
Locators that you add to clips, sequences, and shotlists in Interplay Assist are displayed in
n
Avid editing applications. Locators that you add in Avid editing systems, and check in to
Interplay, are displayed in Interplay Assist. Similarly, edits that you make to locator text in
Interplay Assist are displayed in Avid editing applications, and edits that you make to
locator text in Avid editing systems and check in are displayed in Interplay Assist.
Adding Locators
To add a locator to a source clip or subclip:
1. Load a source clip or a subclip into the Video monitor. For more information, see
“Loading Clips” on page 38.
96
2. Move through the material by dragging the position indicator or using the Transport
controls. See “Marking and Cueing Footage” on page 76.
3. When you see an event of interest, click the Source Locators tab and do one of the
following:
t Click the Add Locator button.
t Select Locators > Add Locator.
t Press the Tab key.
A new locator headframe labelled with the timecode and user name appears in the
Source Locators tab. The locator appears in the list in timecode order. The icon is
accompanied by an empty text box. A locator indicator is displayed in the Video
monitor (see “Locator Indicators” on page 98).
If you add a locator while the clip is playing, you see the message “Loading” instead of
the head frame. The head frame does not appear in the Logging panel until the clip stops
playing.
Page 97

Adding Locators
New locator
head frame
Comment text box
User name
Timecode
4. Type text in the Comment text box. You can type as much as you want to. Pressing the
Enter key creates a new line.
5. Press the Tab key to create a new locator and a new text box.
The locator displays the timecode of the frame shown when you pressed the Tab key.
You can add more than one locator with the same timecode. Your work is saved as you
go along. If you already created locators for this clip and press Tab, your new locator
might appear after an existing locator, not directly after the one you were in when you
pressed Tab.
To add a locators to a sequence or shotlist:
1. Load a sequence or shotlist.
You can review the sequence or shotlist in Source mode, or drag it from the Video
monitor to the Shotlist Locators tab.
2. Click the Source Locators tab or the Shotlist Locators tab and add a locator as described
in the previous procedure.
Locators are added as follows:
- To the V1 track, if one exists
- To the lowest-numbered video track, if one exists
- To the lowest-numbered audio track, if no video tracks exist
After you add or make a change to a locator, the Source or Shotlist Modified indicator
(an asterisk, *) appears to indicate that you need to save your changes.
97
Page 98
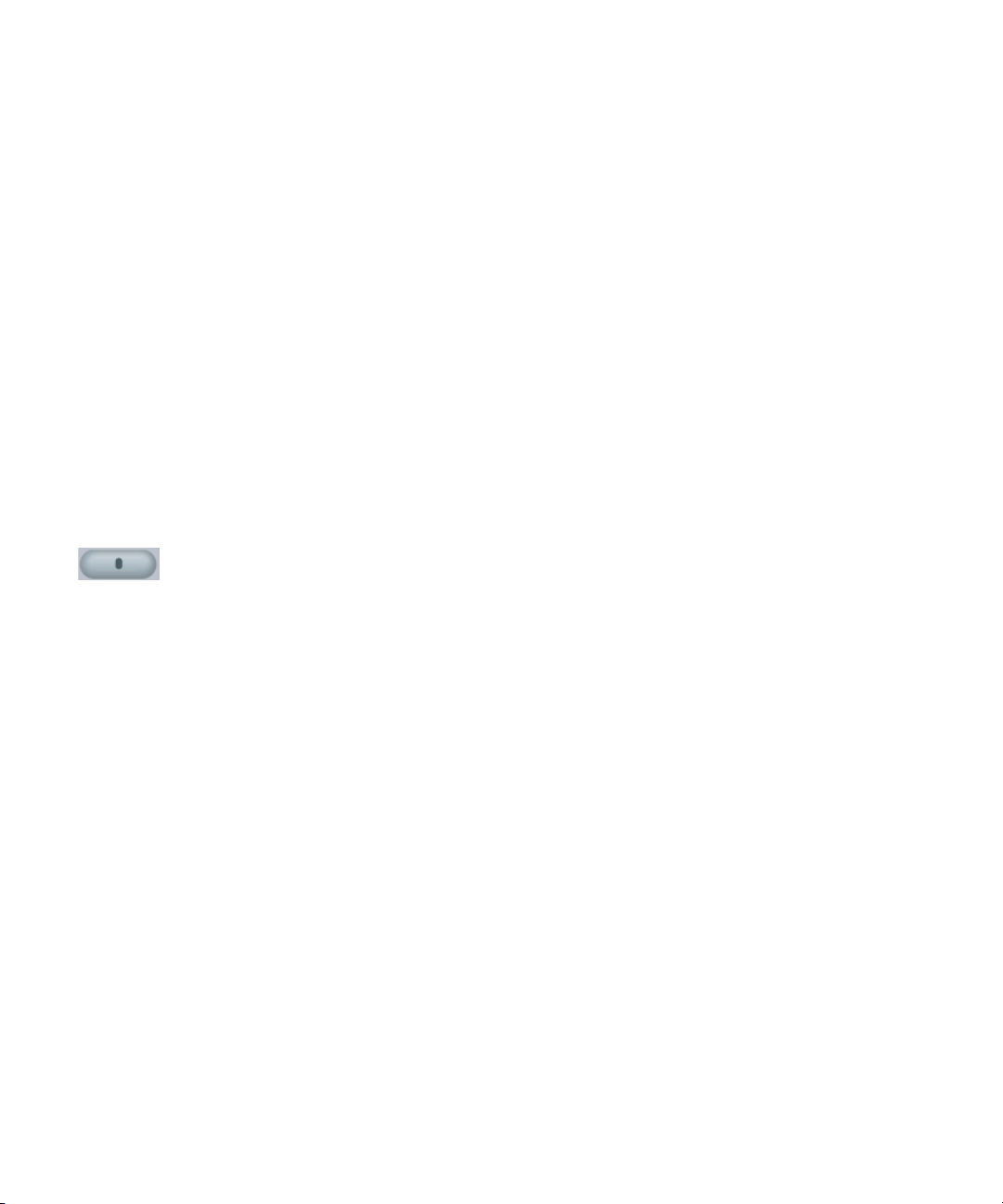
5 Logging Events With Locators
3. Select File > Save Source and Shotlist.
You cannot modify a sequence or shotlist in Source mode and Shotlist mode at the same
time. For example, if you add a locator to a sequence in Source mode, then load the
sequence in a Shotlist tab, you can no longer add locators to the sequence in Source mode.
When you drag a sequence or shotlist from the Source monitor to a Shotlist tab, Interplay
Assist saves the sequence automatically and then prevents further edits to the sequence in
Source mode.
If you want to add locators to the sequence in Source mode, clear the shotlist tab by selecting
File > New Shotlist, then View > Refresh All.
Setting Locator Color
To set a default color for locators:
t Do one of the following:
- Select Locators > Set Default Color > color.
- Right-click the Add Locator button, and select Change Default Color > color.
All new locators are created with the color you select.
To change the color for a specific locator:
1. Right-click the locator in the Source Locators tab or the Shotlist Locators tab, outside of
the text box.
2. Select Change Color > color.
The color is set for that locator.
Locator Indicators
The Video monitor displays locator indicators. Locator indicators appear in the position bar
and also in the Video display. A locator selection indicator appears above the currently
selected locator indicator. Text for the selected locator is displayed in the video monitor. If
one or more locators are covered by another locator (for example, if two locators are on the
same frame, or on adjacent frames), a cross is displayed on the top locator.
98
Page 99

You can choose to show or hide the locator indicators.
Locator
indicator
Locator Selection
indicator
Position indicator
and locator indicator
Multiple locator
indicators
Displaying Locator Indicators
To hide locator indicators:
t Do one of the following:
- Select Preferences > Hide locators in monitor.
- Right-click in the monitor and select Hide locators in monitor.
Locator Indicators
The locator indicators disappear from the monitor and the menu option changes to Show
locators in monitor.
To show locator indicators:
t Do one of the following:
- Select Preferences > Show locators in monitor.
- Right-click in the monitor and select Show locators in monitor.
The locator indicators appear in the monitor and the menu option changes to Hide
locators in monitor.
Adding Locator Text in Large Monitor Mode
In Large monitor mode, you can add and edit locator text in editing mode. You can also
manipulate the locator indicators. For more information about Large Monitor mode, see
“Using Large Monitor Mode” on page 61.
To add locator text in Large Monitor mode:
1. Enter Large Monitor mode.
99
Page 100

5 Logging Events With Locators
Locator editor
2. Do one of the following:
t Add a locator. A locator indicator appears.
t Click a locator indicator in the position bar.
t Click a locator indicator in the Video display.
The Locator editor is active for that locator. You are now in editing mode.
3. Type your locator text into the Locator editor.
As long as the Locator editor is active, you can use the transport controls to move
around in the monitor display, and you can use the Next Locator button to step forward
or the Previous Locator button to step backward to other locators.
4. (Option) Add additional text or edit the text you have.
5. To leave editing mode, do one of the following:
t Press Enter to save the text.
t Press ESC to cancel the changes.
The Locator editor is no longer active and focus is elsewhere in the Video monitor.
Restricting Material
You can mark a section of a clip with a restriction locator. Examples of restrictions include
the following:
• Material that should not be used.
• Material that can be used only after rights are available on a certain date.
• Material that the organization will need to pay for upon use.
• Material that has copyright requirements or other legal restrictions that limit its use.
100
 Loading...
Loading...