Page 1

MANUAL DE USUARIO | USER MANUAL
VEGA
TAB
8
Page 2
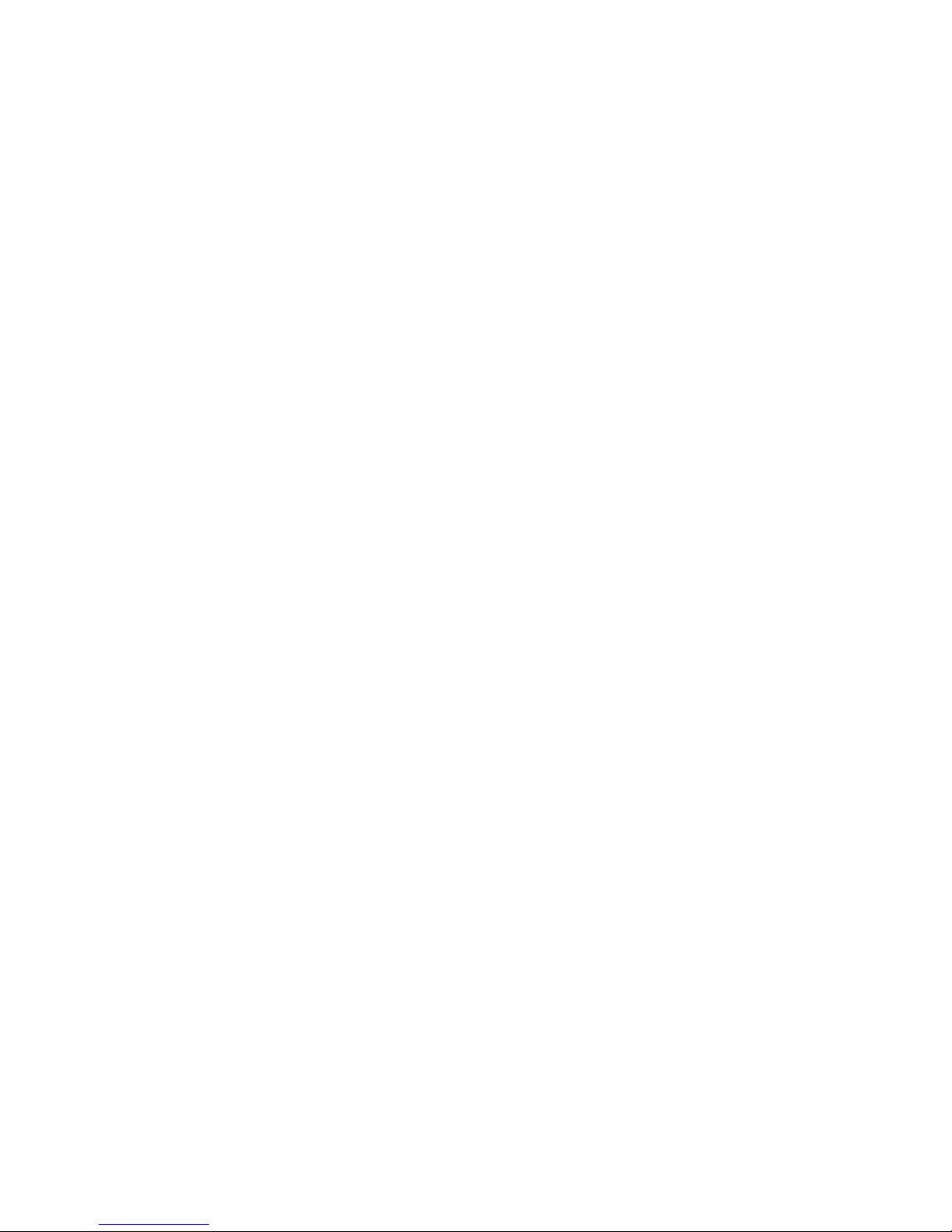
Page 3
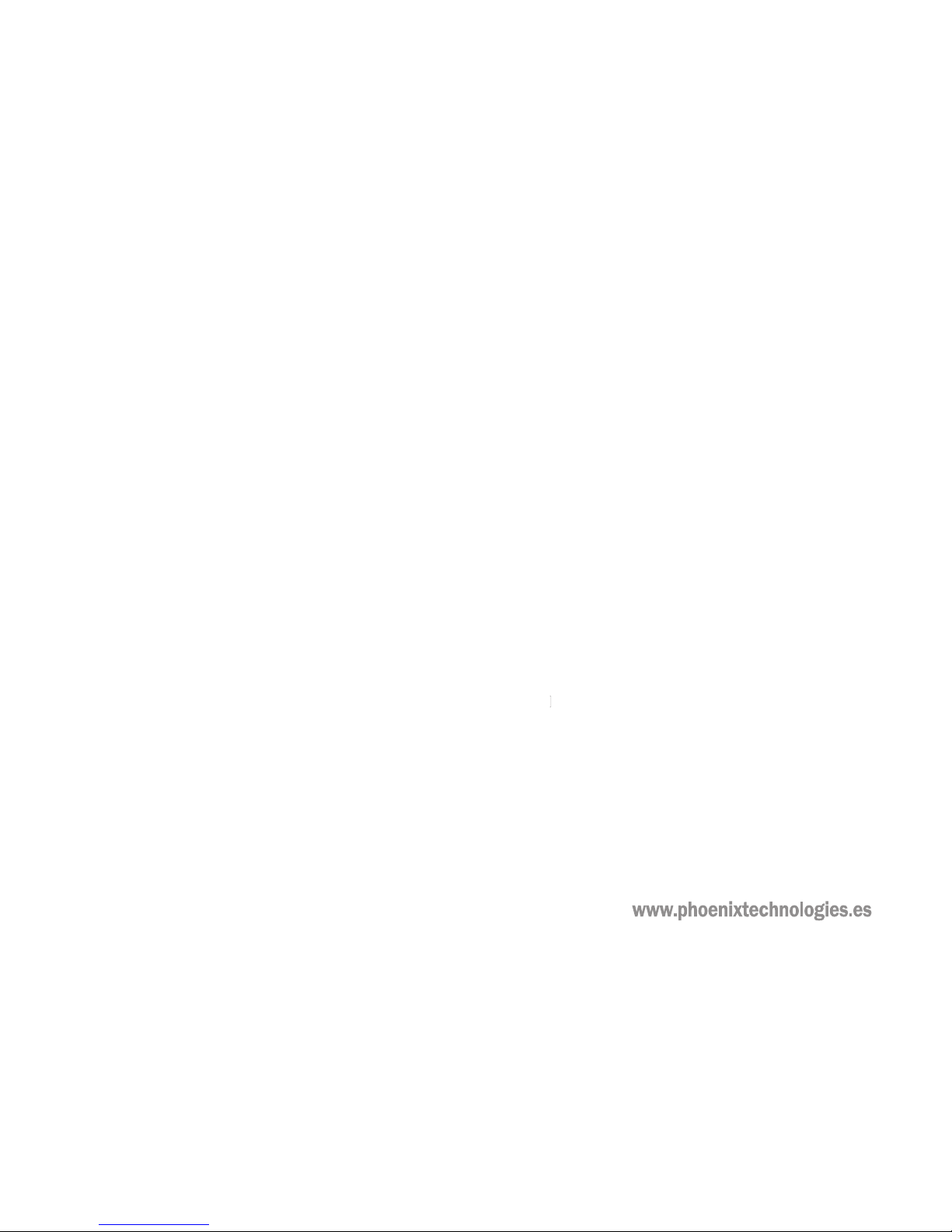
MANUAL DE USUARIO
VEGA
TAB
8
Page 4
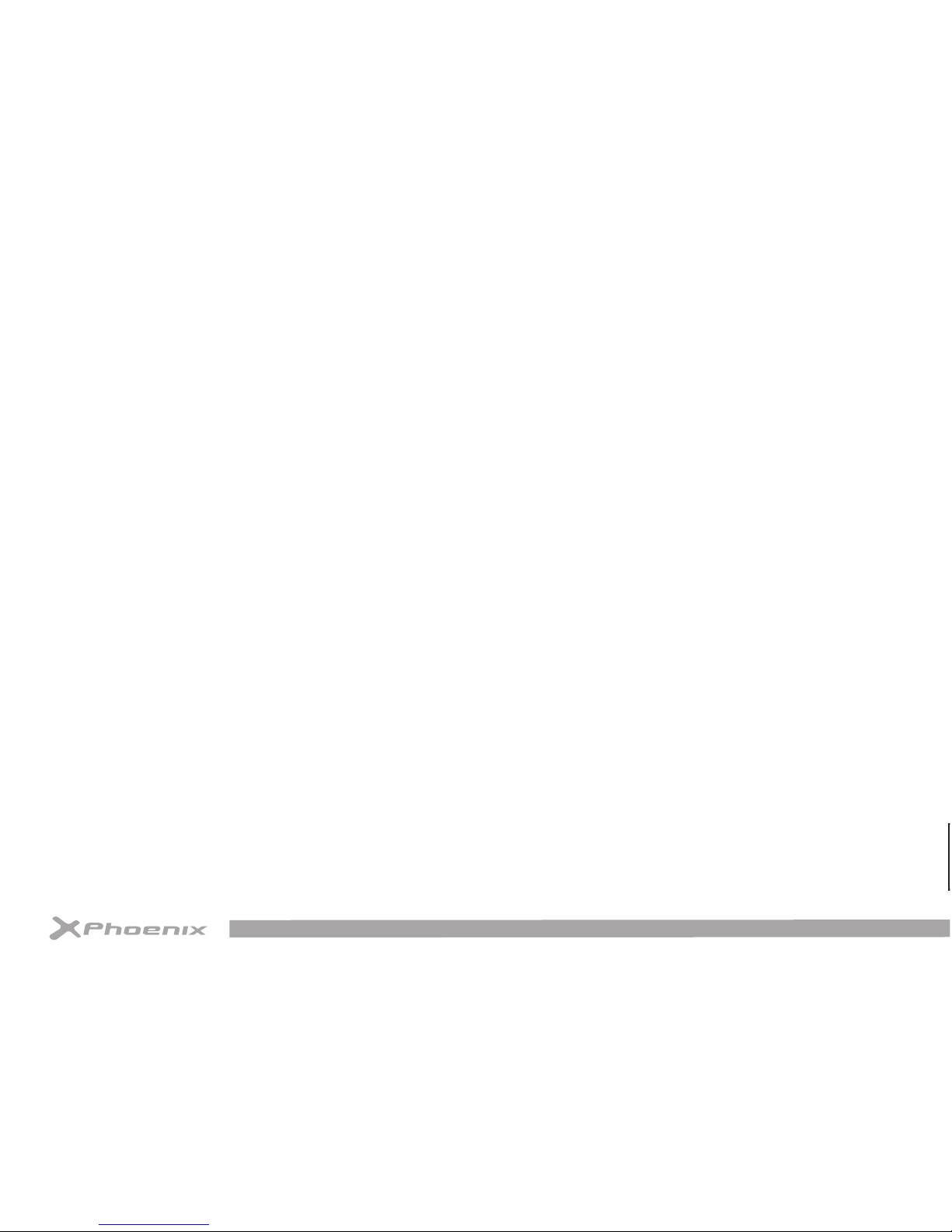
4
Bienvenidos.................................................................5
Importante.............................................................6
1. Teclados y funcionamiento..................................7
2. Encender/apagar .................................................8
1.1.1 Encender...............................8
1.1.2 Apagar...................................8
1.2 Bloquear/desbloquear pantalla...............8
1.3 Conectar al ordenador.................................8
3. Pantalla de inicio............................................................9
Cambiar el fondo de pantalla...........................10
3.2 Añadir/eliminar aplicaciones en pantalla 10
3.3 Añadir widget...........................................10
4. Conectar a internet.....................................................11
4.1Wi-Fi.......................................................................11
4.1.1 Encender Wi-Fi.................................................11
4.1.2 Apagar Wi-Fi....................................11
4.1.3 Añadir red Wi-Fi....................................12
4.2 Bluetooth............................................13
4.2.1 Ajuste para visivilizar dispositivo...........13
4.2.2 Buscar dispositivos............................13
4.2.3 Conectar a un dispositivo....................13
4.2.3 Red 3G................................................14
5. Navegar en internet.....................................................15
6. Instalar y manejar aplicaciones.....................................16
6.1 Instalar aplicaciones...............................16
6.2 Manejar aplicaciones..............................16
7. Multi-media..................................................................17
7.1 Música.....................................................17
7.2 Vídeo ...............................................18
7.2.1 Salida HDMI..........................................19
7.3 Galería ....................................................19
7.4 Cámara....................................................20
7.5 Lector de libros electrónicos....................................20
8. Ajustes.........................................................................21
9. Batería........................................................................22
Resolución de problemas............ ...................................22
ÍNDICE:
Page 5
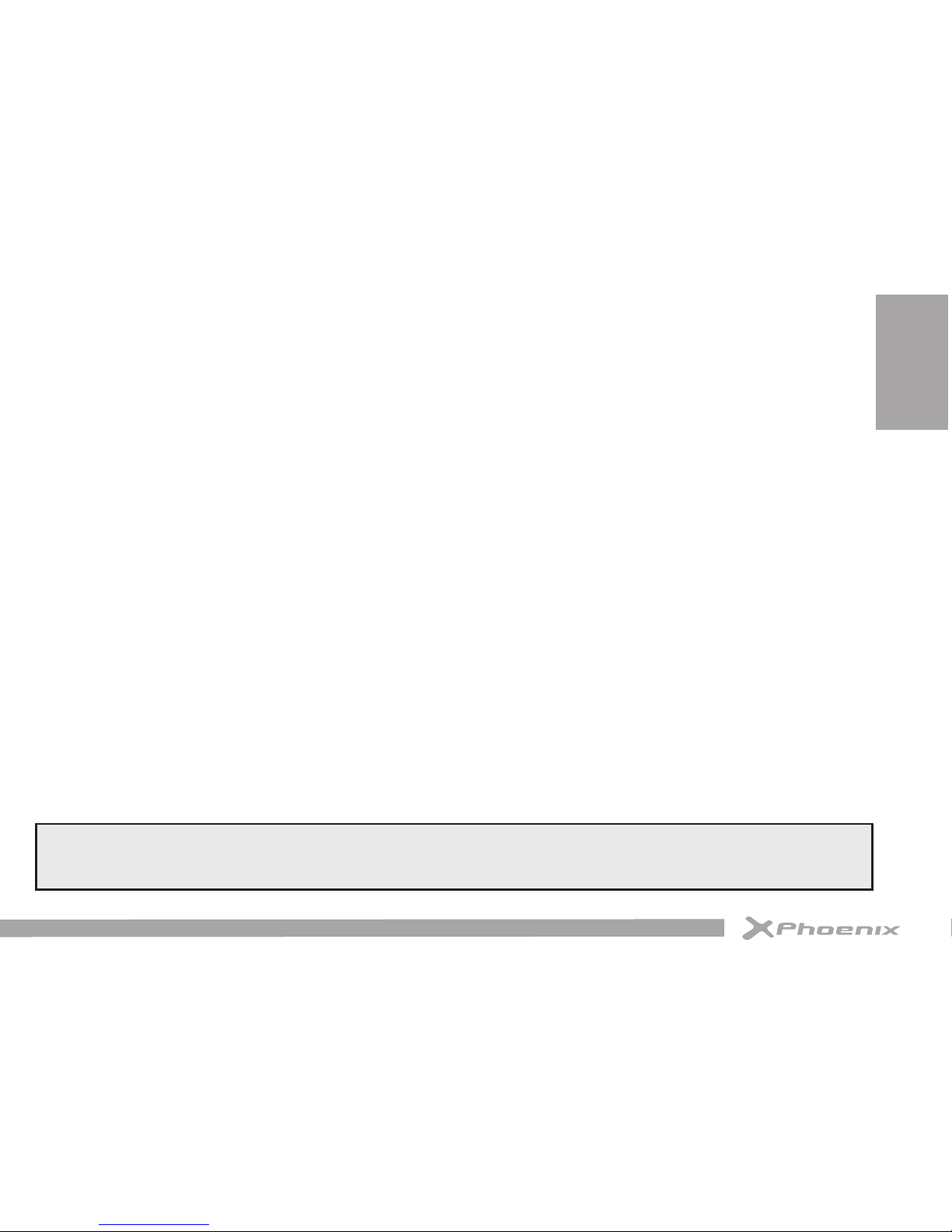
Español
5
BIENVENIDOS:
Gracias por comprar Phoenix VEGATAB8.
La tablet VEGATAB8 es ideal para su negocio (Trabajar con Word, Excel, para enviar y recibir correos electrónicos) y entretenimiento (Juegos 3D, chat, reproducción de películas, libros electrónicos, etc.).
Funciona con Android 4.2.2, cuenta con un procesador de 1.6 GHz, pantalla capacitiva de alta gama, que le
proporciona al usuario una experiencia inigualable.
Antes de empezar, por favor lea el manual cuidadosamente.
Nota: La empresa reserva el derecho para mejorar el producto, el relevar ciertas especicaciones o diseño.
(Esta tableta no tiene función de impermeabilidad).
Page 6

6
IMPORTANTE:
· La nueva batería estará completamente cargada después de 2 - 3 horas de carga.
· Tenga en cuenta que durante del uso de los auriculares, si el volumen es demasiado alto, puede causar daños
auditivos. Por favor ajuste el volumen a un nivel moderado y equilibre el tiempo de uso.
· No desconecte la tablet de repente cuando está en carga y descarga, que puede ocasionar errores.
· No desmonte la tablet por sí mismo y no utilice alcohol, disolvente o benceno para limpiar su supercie.
· No utilice la tablet mientras conduce o camina.
· La tablet no es resistente al agua. Por favor no la utilice en un entorno húmedo.
· No la deje caer ni la golpee contra una supercie dura, la pantalla puede dañarse.
· No actualice el rmware por sí mismo. Esto podría causar daños en la tablet.
Page 7
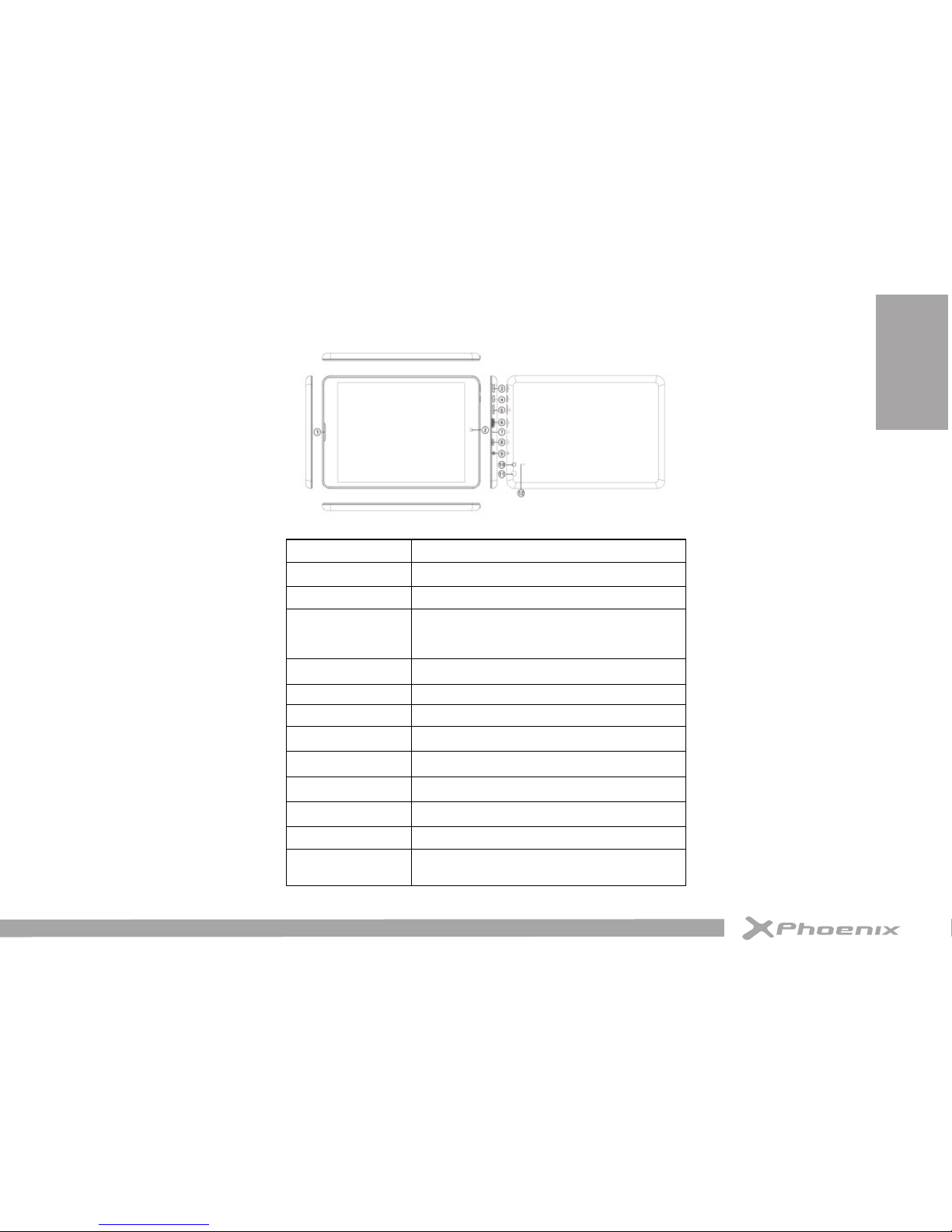
Español
7
1. Teclado y funcionamiento
1. Altavoz Altavoz
2. Cámara frontal 2M pixel
3. Botón Esc Presione para volver a la pantalla de inicio
4. Botón de inic io y
bloqueo
Mantener presionado para encender o apagar la
tablet.
Pulse brevemente para encender o apagar la
pantalla.
5. Ranura para
tarjeta Micro SD
Para insertar la tarjeta Micro SD
6. HDMI Conectar a la salida de TV a través de un cable HDMI
7. MIC Micrófono para la grabación de voz.
8. Ranura USB
Conectar a un ordenador mediante un cable para
transferir datos
Toma de alimentación
(Entrada de DC )
Conectarse a un 5V, adaptador de salida 2A
como incluido en el accesorio
9. Toma de
auriculares
Para conectar los auriculares
10. La luz del flash Flash, cuando hace fotos con poca iluminación.
11. Cámara trasera 5M pixe l
12. Rein iciar
Pulse para reiniciar la tablet si se bloquea o se
comporta de manera anormal
Page 8
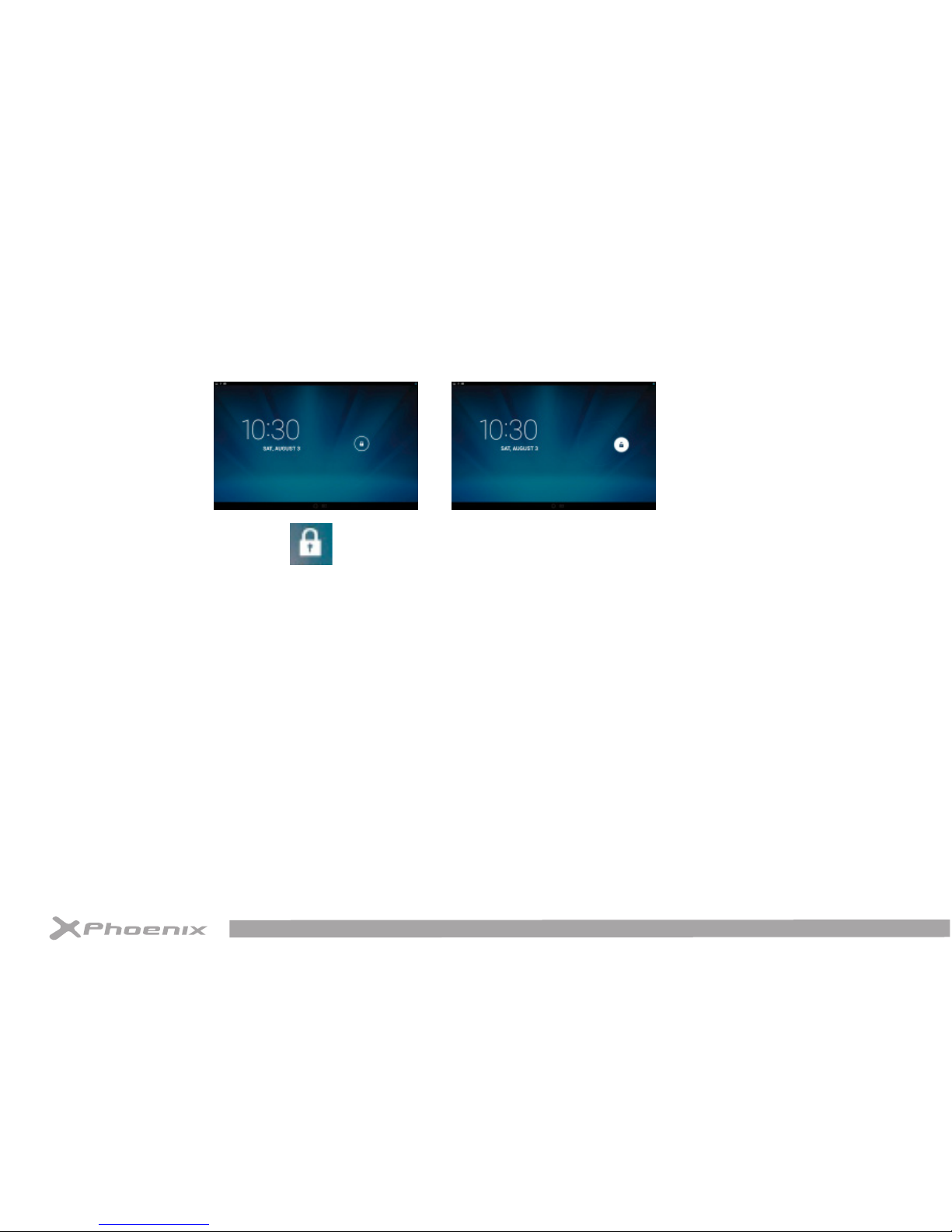
8
2. Encender/apagar
2.1. Encender
Para iniciar la tablet, mantener presionado el botón de inicio en el lado derecho de la tablet.
Presione y arrastre la cerradura del círculo para desbloquear.
2..2 Apagar
Para apagar la tablet, mantener presionado el botón de inicio hasta que aparezca “¿Seguro que quieres apagar
el equipo?” Presione “Aceptar” para apagar.
2.3 Bloquear/Desbloquear la pantalla (modo de espera)
Para ahorrar la batería, pulse brevemente el botón de inicio para entrar al modo de espera. Púlselo de nuevo
para activar la pantalla.
2.4 Conectar al ordenador
Puede conectar la tablet al ordenador mediante el cable USB incluido para transferir archivos multimedia.
Si su ordenador utiliza el sistema Windows XP, por favor instale Windows Media Player 11 antes de transferir los
archivos multimedia, el sistema Android 4.1 necesita Windows Media Player 11 como apoyo.
Page 9
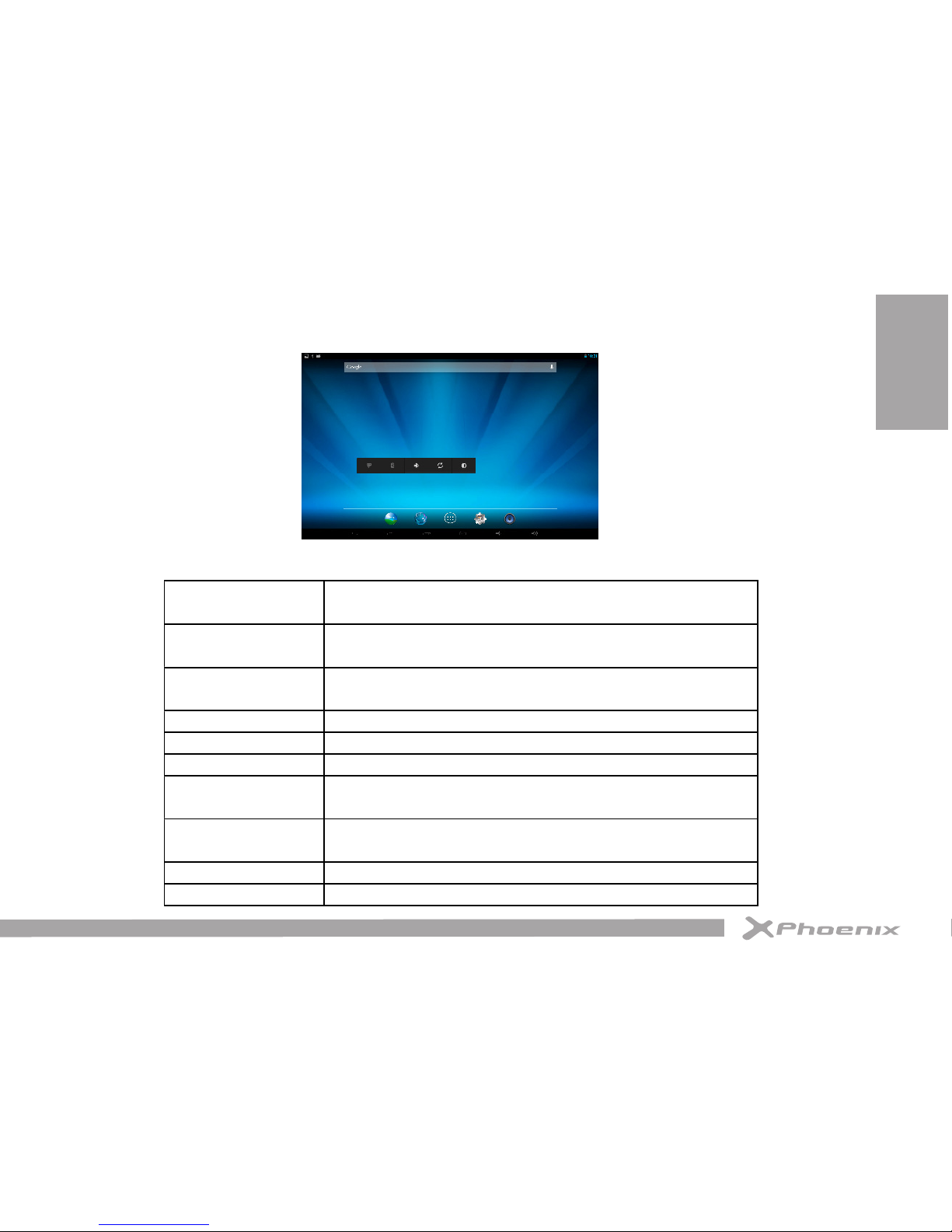
Español
9
3. Pantalla de inicio
1. Google
Search
Presione para entrar en la página de la búsqueda
de Google
2. Búsqueda por
voz
Presione para abrir la búsqueda por voz
3. Estado de
batería
Mostrar estado de la batería
4. ESC Presione para volver a la pantalla/ página anterior
5. Álbumes Presione para ver la galería
6. Navegador
Presione para abrir página de intranet
7. Lanzador de
aplicaciones
Presione para mostrar todas las aplicaciones
instaladas
8. Captura de
pantalla
Presione para disparar una imagen de la pantalla
9. Vol. - Presione para disminuir el volumen
10. Vol. + Presione para aumentar el volumen
a
d
e
f
gh
i
b c
Page 10
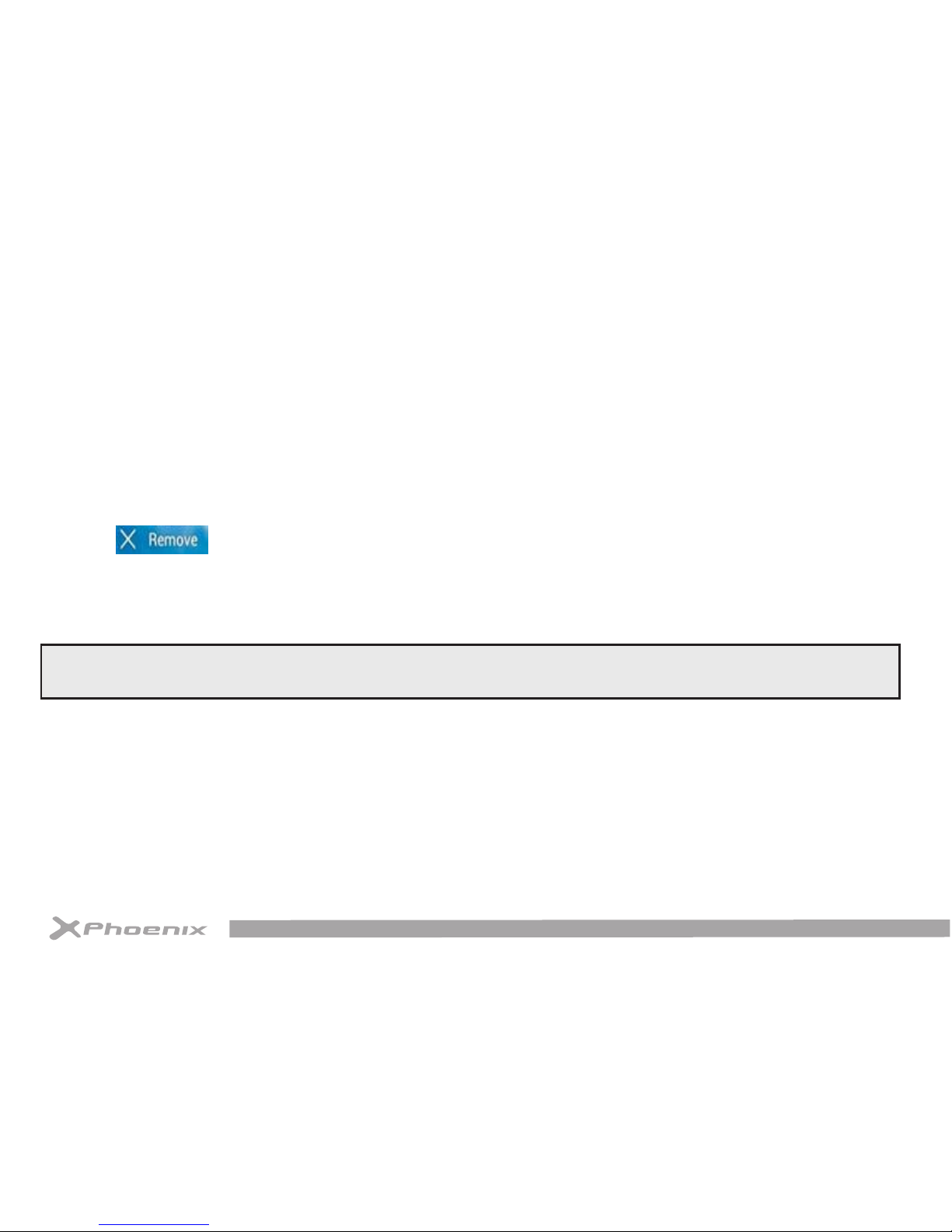
10
3.1 Cambiar el fondo de pantalla:
Presione y mantenga pulsado en cualquier espacio en blanco de la pantalla, podría ver las diferentes opciones
desde de la pantalla, usted puede elegir el fondo de la pantalla desde Galería y fondos animados.
3.2 Añadir/Eliminar aplicaciones en la pantalla:
Hay varias aplicaciones en la pantalla de inicio, se pueden añadir más iconos de aplicaciones para su uso desde la
página de inicio, o eliminar algunos menos utilizados.
Presione el launcher de la pantalla para ir al panel de todas aplicaciones, mueve las aplicaciones que desea en la
pantalla principal.
Para eliminar una aplicación de la pantalla de inicio, presione y mantenga presionado y elije el icono de
Eliminar
3.3 Añadir Widget:
Busque la función ¨Todas las Aplicaciones¨ en inicio, elige WIDGETS. Hay reloj, marcadores, calendario, correo
electrónico y mucho más. Arrastre el widget que desee a la pantalla principal.
Consejos: Además de la pantalla de inicio, puede acceder a otros cuatro paneles deslizando hacia la izquierda o
hacia la derecha en la pantalla principal. También puede personalizar los paneles.
Page 11
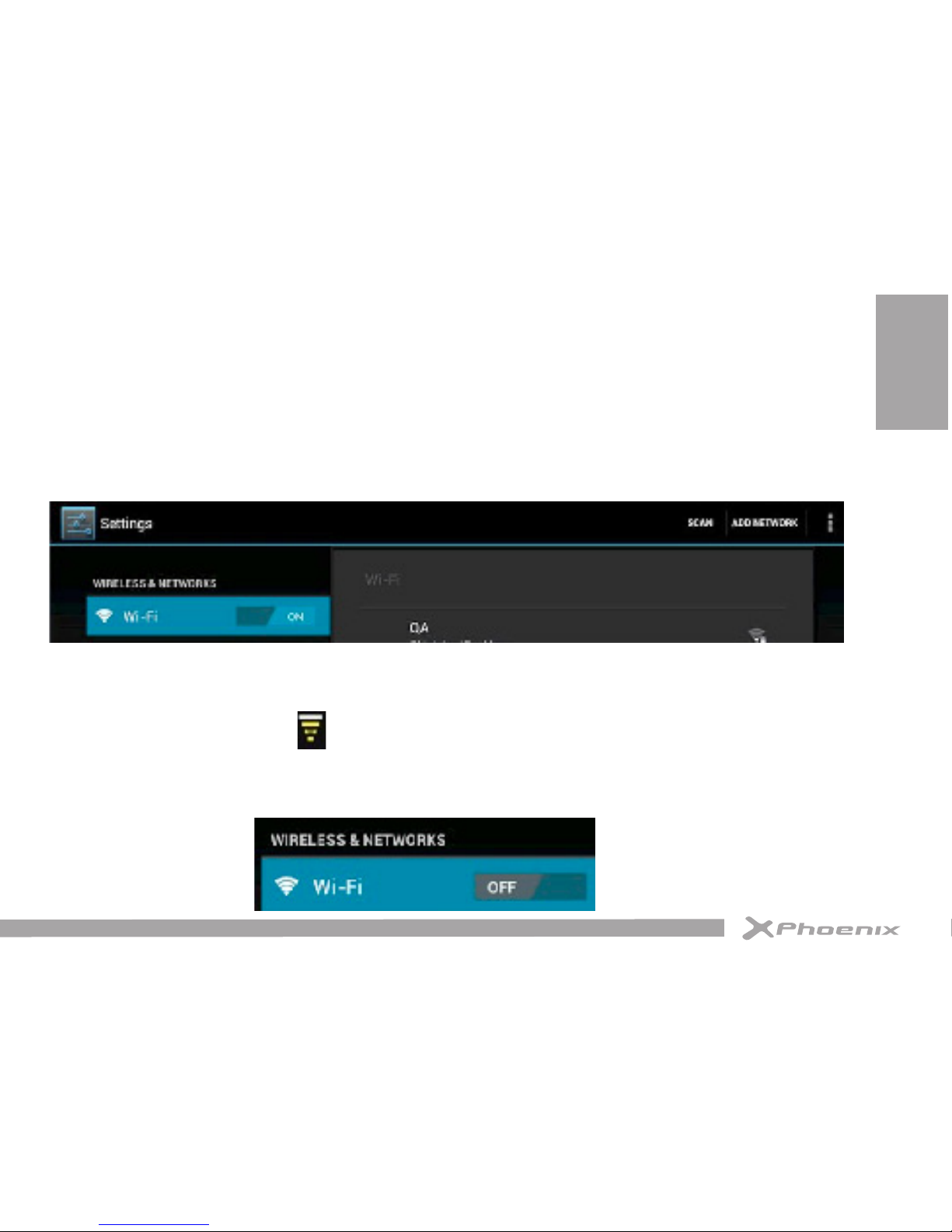
Español
11
4. Conectar a internet
4.1 Wi-Fi
La red Wi-Fi sólo se puede utilizar cuando se conecta a un punto de acceso Wi-Fi (AP) o una conexión no segura
Wi-Fi. Diríjase a “Conexiones inalámbricas y redes¨, presione Wi-Fi para activarlo. Después de un momento, la
lista de las redes se debe rellenar. Si tiene que volver a escanear las redes disponibles, presione “scan”.
4.1.1 Encender Wi-Fi
Dentro del Panel App, presione “Ajustes” → “Wireless & networks” → “Wi-Fi” para abrir Wi-Fi.
La tablet muestra las redes que encuentran dentro del alcance. Presione una red para conectarse. Si es necesario, introduce la contraseña de la red SSID y seguridad, presione “Conectar”. Cuando la tablet está conectada
a la red, el indicador inalámbrico aparece en la barra de estado. Las ondas indican la intensidad de la
conexión.
4.1.2 Apagar Wi-Fi
Apagar Wi-Fi cuando no lo está utilizando para ahorrar batería. Para desactivar Wi-Fi, Presione de nuevo.
Page 12
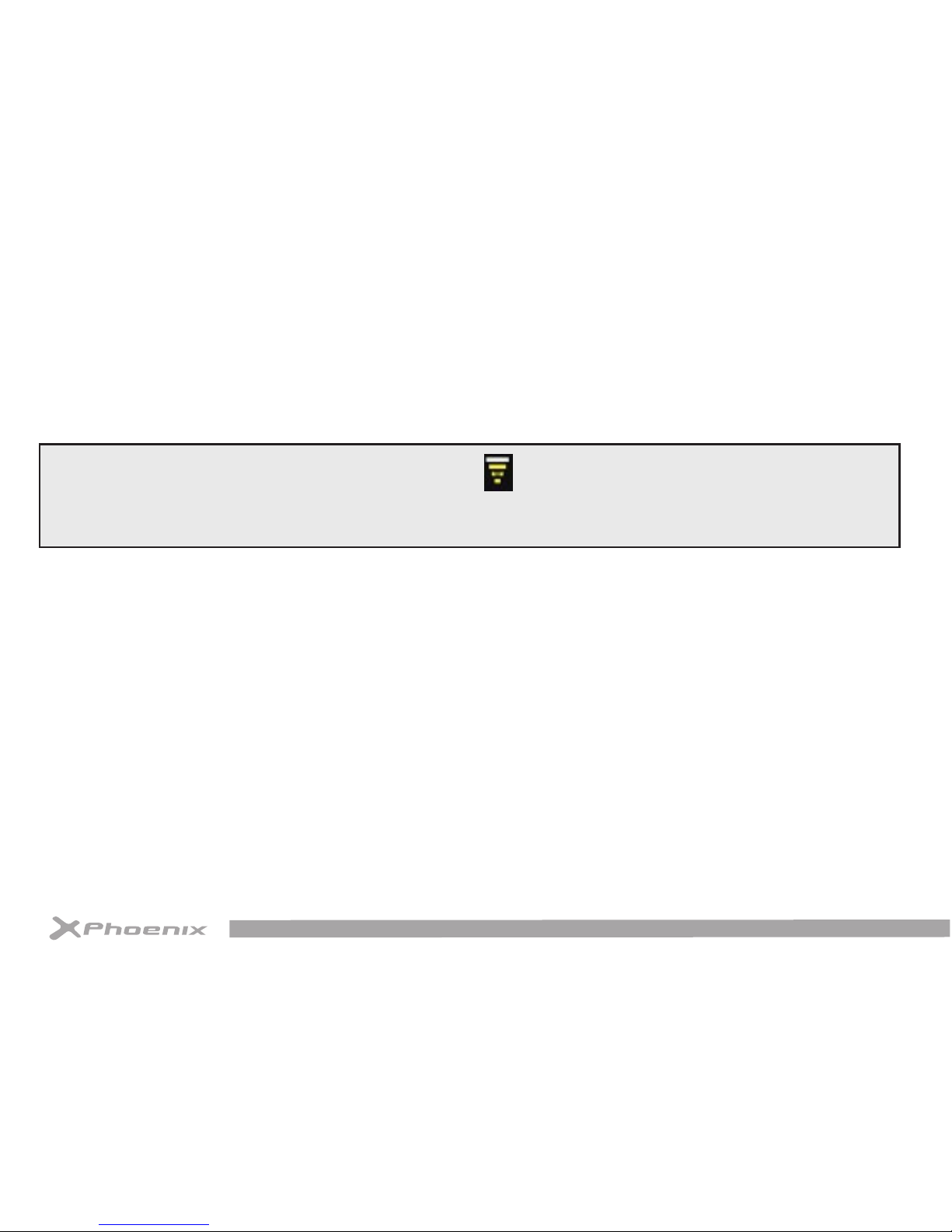
12
4.1.3 Añadir una red Wi-Fi
También puede agregar una red Wi-Fi en “Conguración Wi-Fi”. Presione + “Añadir red”. Introducir la SSID (nombre) de la red. Si es necesario, introduzca la contraseña de seguridad u otros detalles de la conguración de red.
Presione Guardar.
Nota: Los Iconos de estado de la red se vuelven amarillas si tiene una cuenta de Google sincronizada a la
tablet, podrá mantenerse conectado a todos los servicios de Google, como Gmail, calendario, contactos, guardar
su conguración, y mucho más.
Miracast: Con Android 4.2.2 se permite transmitir imágenes y vídeos mediante Wi-Fi entre distintos dispositivos. Ir
a ¨Pantalla¨ debajo de ¨Ajustes¨ para activar pantalla inalámbrica. Presione ¨Wi-Fi Display¨ debajo de aplicaciones, pulse ¨Search¨ para buscar los dispositivos disponibles (los que comparten la misma red local) Elije el nombre
del dispositivo que desea conectar.
Page 13
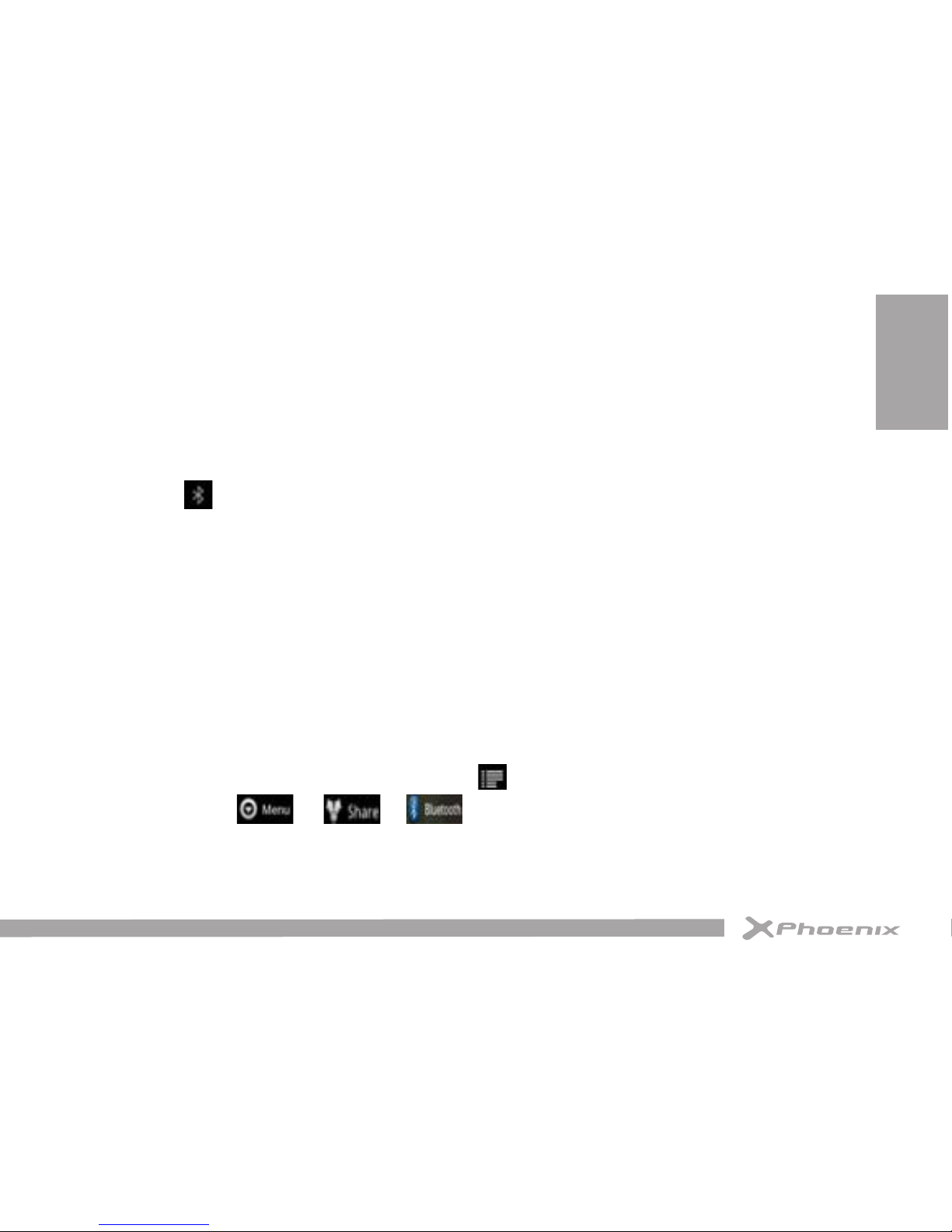
Español
13
4.2 Bluetooth
4.2.1 Ajuste la tablet para que sea localizable con el Bluetooth
Debe congurar la tablet antes de que se pueda conectar. Una vez que vincule la tablet con un dispositivo,
se quedan guardados.
Debajo de “Ajustes”, abrir Bluetooth para activarlo, elige ¨Buscar Dispositivos¨ para conectar. El indicador
de Bluetooth aparece en la barra de estado.
4.2.2 Buscar dispositivos
Después de la exploración, habrá una lista de los ID de todos los dispositivos Bluetooth dentro de su
alcance. Si el dispositivo que desea emparejar no está en la lista, asegúrese de que el otro dispositivo esté
activado y en modo visible.
4.2.3 Sincronizar con el dispositivo Bluetooth
Pulse en el nombre del dispositivo Bluetooth que quiere sincronizar. Luego aparece “Solicitud de sincronización de Bluetooth”, elije Aceptar.
Si la vinculación se realiza correctamente, la tablet se conecta al dispositivo.
Por ejemplo, para transmitir una foto:
Ir a “Galería”, elige una foto para compartir. Presione icono o cualquier punto de la foto para ver un
submenú. Presione → → , seleccione el nombre del dispositivo en la lista, la foto
será enviada.
Tocar el icono para desvincular el dispositivo.
Puede ver los archivos recibidos a través del icono en la esquina superior.
Page 14
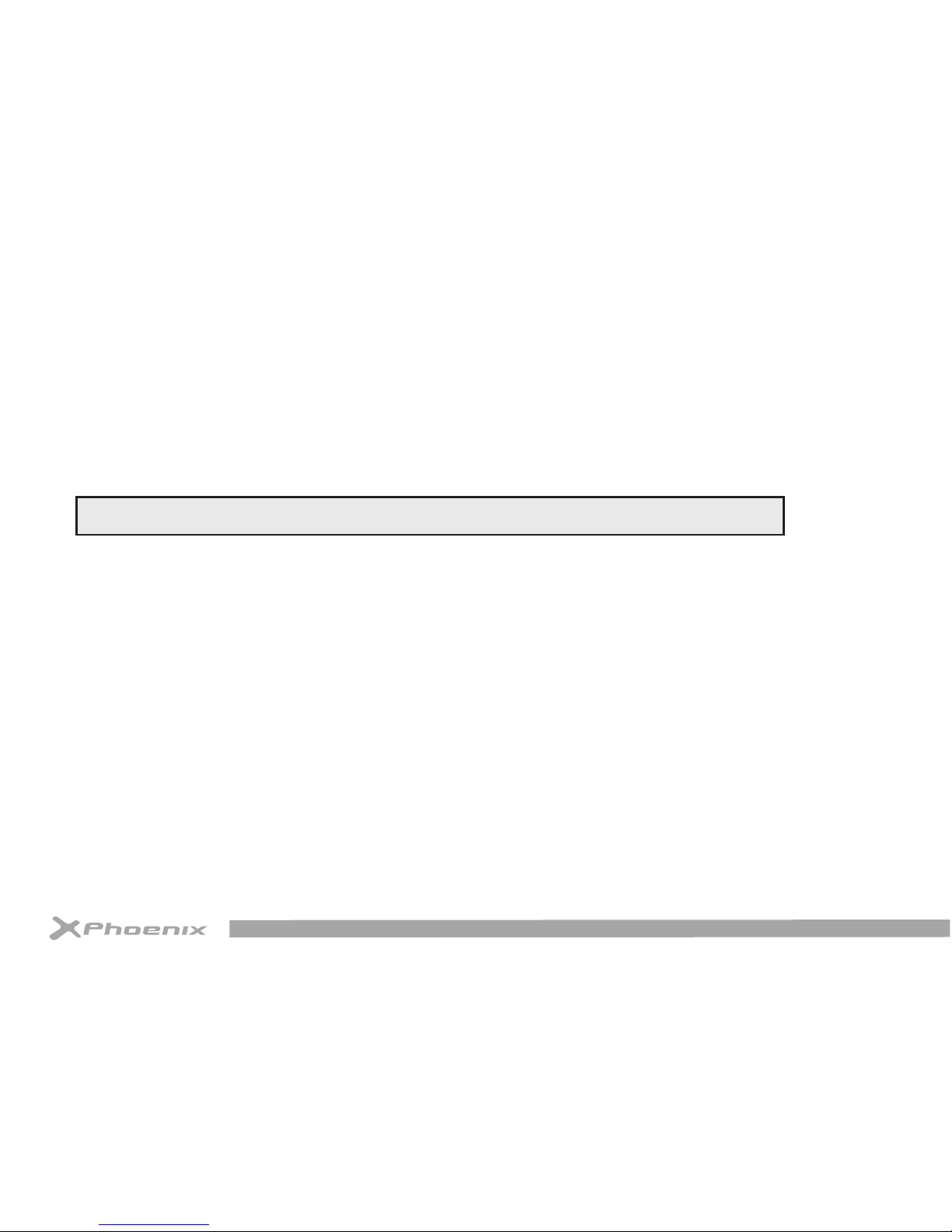
14
Por ahora, la función Bluetooth sólo admite la transmisión de archivos
Para prolongar la vida de la batería, apague Bluetooth cuando no esté en uso.
4.3 Red 3G
La Red 3G es una red móvil que permite el acceso de datos de alta velocidad, con una amplia gama de servicios y la capacidad de red avanzada mejor que la red 2G.
La tablet es compatible con la función 3G externa, usted puede conectar su Dongle externo 3G de la tablet con
el cable OTG.
Nota: Antes de comprar el dongle 3G, por favor asegúrese de que es compatible con la tablet.
Page 15
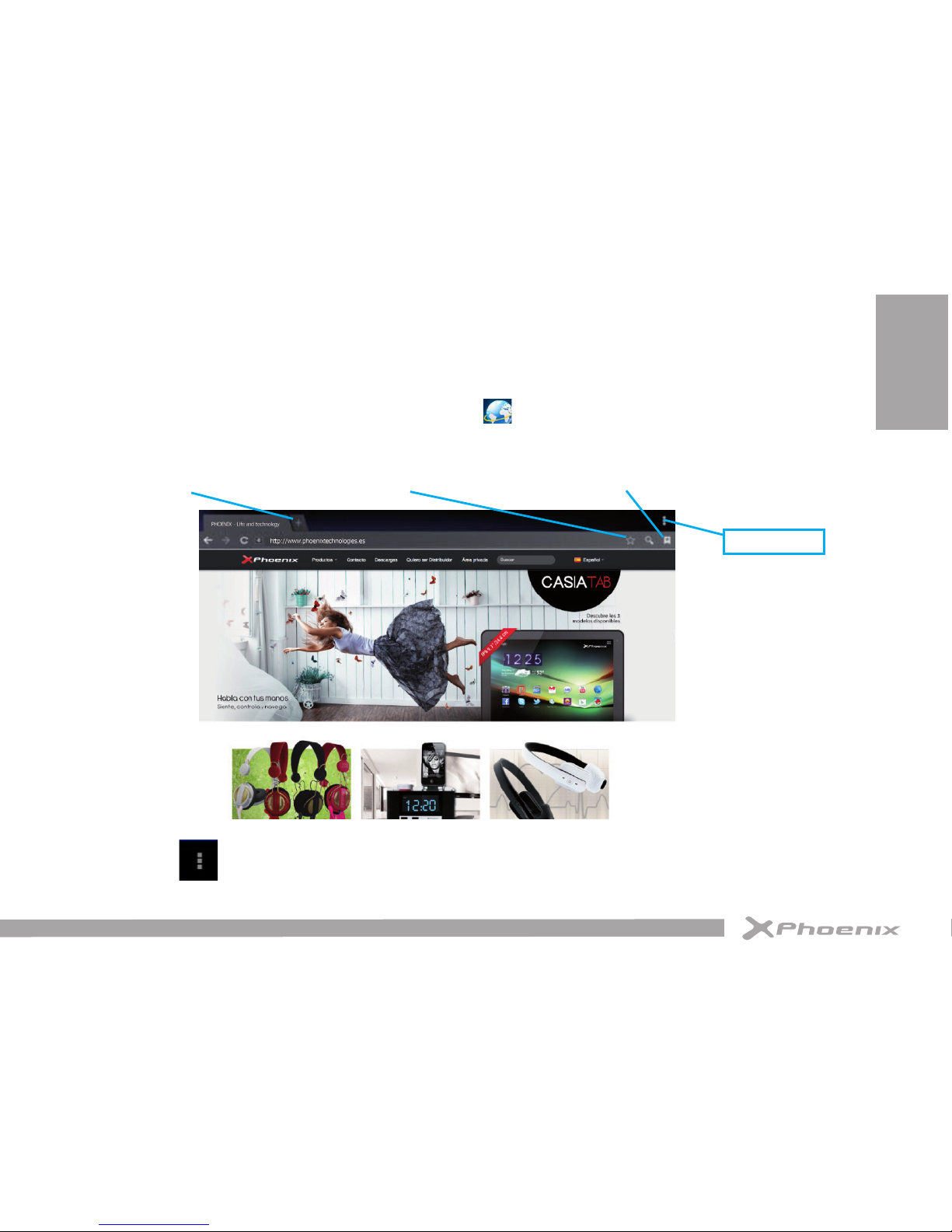
Español
15
5. Navegar en internet
5.1 Navegar en internet
Antes de usar su navegador, asegúrese de Wi-Fi o internet está conectado.
En la aplicación del panel, Presione el icono del navegador para abrir su navegador.
Pulse en la barra de direcciones, el teclado Android aparecerá para su entrada de palabras clave o URL.
Presione el icono en la esquina superior de la página del navegador para abrir el submenú.
Nueva página
Marcador (Bookmark)
Abrir marcador
Submenú
Page 16

16
6. Instalar y gestionar aplicaciones
6.1 Instalar Aplicaciones
Ir a “ApkInstaller” para instalar y gestionar las aplicaciones. Para instalar una aplicación, sigue los
pasos siguientes:
1. Presione ‘ApkInstaller’ → ‘Install’ → “Internal Memory” o “TF Card”. Las aplicaciones disponibles aparecerán en el lado derecho. Presione la elegida para ser instalada.
Nota: Asegúrese de que la aplicación es compatible en Android 4.0, y el sujo es apk, por ejemplo “Angrybirds.
apk”.
En algunos casos, puede no haber ningún icono en el panel de la aplicación después de instalar un archivo
apk, las posibles razones pueden ser que esta aplicación no es compatible con tu sistema, o el archivo descargado está roto.
6.2 Manejar Aplicaciones
Ir a ‘ApkInstaller’ → ‘Manage’. Presione la aplicación y puede elegir ¨launch¨, ¨export¨, o ¨uninstall ¨.
También puede ir a “Aplicaciones” debajo de “Ajustes” para manejar apps.
Page 17

Español
17
7. Multimedia
7.1 Música
Después de cargar tu música en la tablet, presione el icono de música para abrir el reproductor de
música. Puede seleccionar canciones por artista, álbumes, canciones o listas de reproducción. El reproductor
multimedia te permite mezclar, saltar o pausar la selección actual, incluso muestra la portada del álbum si
está disponible.
Presione en la línea de fondo para abrir un submenú en la página de reproducción de música.
Page 18

18
7.2 Vídeo
Puede reproducir vídeos almacenados en la tablet o en la tarjeta TF. Para poner un vídeo, presione el icono de vídeo
en aplicaciones para iniciar el reproductor:
Presione el vídeo que desea reproducir. Presione la pantalla para mostrar la barra de herramientas de vídeo. Puede
reproducir, adelantar, pausar el vídeo. También puede añadir marcador para el vídeo, ajustar el brillo, o proporción
de pantalla. Aquí está la barra de herramientas:
Page 19

Español
19
7.2.1 Salida HDMI
a. Presione ¨Reproductor de vídeo¨ u otros reproductores de vídeo para poner una película.
b. Ajuste su televisor y seleccione la salida “HDMI”
c. Conecte la tablet al televisor mediante un cable HDMI, espere unos segundos a que el televisor pueda recibir
la señal.
Cuando se utiliza la función de salida HDMI, la pantalla de la tablet se oscurece.
Presione cualquier punto de la pantalla oscura, en la pantalla del televisor aparecerá ‘Vol+/Vol-’, ‘Play’, ‘Pause’...Para tener volumen requerido, la proporción, el brillo, etc, puede ajustarla antes de conectar la tablet a la
TV.
7.3 Galería.
Puede ver, mostrar, editar imágenes digitales a todo color en la tablet, gracias a su pantalla de alta resolución.
Después de cargar el archivo, presione Galería para mostrar las fotografías:
Presione la imagen que desea mostrar, y deslícese hacia la derecha o hacia la izquierda para mostrar otras
imágenes.
Presione el icono del menú, puede editar, rotar, recortar, o establecer como fondo de pantalla.
Page 20

20
7.4 Cámara
Presione el icono de cámara debajo de aplicaciones La tablet tiene una cámara frontal de 2Mp y una cámara
trasera 5Mp. Puede tomar una foto o un vídeo, tanto con la cámara frontal como con la cámara trasera.
6.5 Lector de libros electrónicos
La tablet es compatible con la mayoría de los formatos de libros electrónicos como PDF, Text, E-Pub, FB2....
Presione el icono “E-Book” para abrir la variedad de libros electrónicos. Seleccione un libro para leer.
Avance y retroceda las páginas deslizando el dedo hacia la derecha o hacia la
izquierda.
Presione el icono de menú para
comprobar los sub-menús. Puede
congurar el tamaño de letras, saltar
páginas, revisar sus marcadores, ajustar
el tiempo automáticamente para pasar
la página, etc.
Pulse en la pantalla
mientras se toma
imagen, puede
enfocar la cámara
sobre cualquier
cosa
Presione para tomar
foto
Cambie para tomar
vídeo
Page 21

Español
21
8. Ajustes
Presione el icono “Ajustes”
Puede establecer la red inalámbrica, el sonido, la visualización, el almacenamiento, las cuentas y la sincronización, la seguridad, el idioma, la fecha y hora, todo sobre la tablet.
Wi-Fi: presione “Ajustes” → “Wireless & networks” para activar la red Wi-Fi . Se mostrará una lista de redes
Wi-Fi escaneadas a su alcance. Elije una red Wi-Fi para conectar. (Es posible que tenga que introducir la contraseña).
Pantalla: Puede ajustar el brillo, fondo de pantalla, tiempo de espera, tamaños de letras.
Almacenamiento: Puede comprobar el almacenamiento interno disponible. SI inserta una tarjeta Micro USB
o Pendrive puede comprobar el espacio total y disponible del dispositivo externo. Por favor, para desmontarlo
utilice la función de retirarlo con seguridad.
Batería: Compruebe el estado de la batería.
Idioma y entrada de texto: Ajuste idioma y teclado.
Copia de seguridad y Restablecer datos: Ir a submenú “Copia de seguridad”, si usted elija ¨Restablecer
datos de fábrica¨, se borrarán todos los datos del almacenamiento interno de la tablet, utilice esta opción con
cuidado.
Información: Puede ver la información acerca de la tablet, como el número de modelo, versión de Android, etc.
Page 22

22
9. Batería
Muy baja Batería Batería Llena Carga de la batería
indica que la batería está llena. Cuando el nivel de batería es demasiado bajo, el indicador le avisará para
que usted cargue su tablet.
Durante la carga, se puede comprobar el estado de carga en la pantalla de bloqueo:
La tablet tarda alrededor de 1 para una carga completa. Por favor, utilice únicamente un adaptador de 5V
/2.5A incluido en la caja.
Resolución de problemas
1. No se puede encender la tablet.
Compruebe el nivel de alimentación de la tablet, por favor, cárguela antes de iniciarlo. En caso de que la tablet
aún no se encienda, puede intentar reiniciarla
2. No hay sonido en los auriculares.
Compruebe si el volumen está ajustado a ‘0’. Puede ser un defecto de los auriculares, pruebe con otros.
3. Ruido fuerte
Compruebe si hay polvo en los auriculares o en el altavoz. Verifique si el archivo está dañado.
Page 23

Español
23
4. La pantalla no responde.
Presione ¨Reset¨ (Reinicio) para reiniciar la tablet y encenderla de nuevo.
6. La aplicación no se abre
Pueden ser que esta aplicación no es compatible con tu sistema, o el archivo descargado está roto.
Puede que tenga que descargar una versión completa.
8. ¿Cómo eliminar una cuenta de Google?
Si se añade una cuenta, la cuenta se muestra en “Cuentas” debajo de “Ajustes”, donde también se puede
añadir otra cuenta. Para eliminar una cuenta no deseada, ir a “Ajustes” → ¨Cuentas¨ , presione el icono
en la esquina superior derecha, elige¨Eliminar cuenta¨.
También puede ir a “Ajustes” → “Copia de seguridad” → “Restablecer datos de fábrica”. El almacenamiento
interno de la tablet, aplicaciones descargadas, etc. se eliminará, excepto la información en la memoria flash.
Tenga cuidado antes de hacer esta operación.
3. Ruido fuerte
Compruebe si hay polvo en los auriculares o en el altavoz. Verifique si el archivo está dañado.
www.phoenixtechnologies.es
Page 24

Page 25

USER MANUAL
VEGA
TAB
8
Page 26

26
INDEX:
Welcome ..........................................................27
Important ............................................................28
1. Keys and Functions ..............................................29
2. Turn on/off ...................................................30
1.1.1 Turn on.............................30
1.1.2 Turn off................................30
1.2 Lock/unlock the screen (sleep mode)..30
1.3 Connect to computer................................30
3. Your Home Screen.........................................................31
3.1 Change wallpaper for home screen......32
3.2 Add/delete applications on home screen 32
3.3 Add widgets to home s creen.....................32
4. Network Connection....................................................33
4.1Wi-Fi.....................................................33
4.1.1 Turn on Wi-Fi...................33
4.1.2 Turn off Wi-Fi......................33
4.1.3 Add a Wi-Fi network...............34
4.2 Bluetooth.................................................35
4.2.1 Link to device........................................35
4.2.2 Find devices........................................35
4.2.3 Conect to a device.................................35
4.2.3 3G Network............................................36
5. Internet Browsing........................................................37
6. Install and Manage Apps...............................................38
6.1 Install Apps..............................................38
6.2 Manage Apps..........................................38
7. Multi-media.functions..................................................39
7.1 Music........................................................39
7.2 Video ...............................................40
7.2.1 HDMI output....................41
7.3 Gallery .....................................................41
7.4 Camera....................................................42
7.5 E-book reader.........................................42
8. Settings.......................................................................43
9. Battery.........................................................................44
Troubleshooting...............................................................46
Page 27

Español
27
WELCOME:
Thank you for purchasing this tablet.
It brings you much convenience for your business (supports Word, Excel, send & receive e-mails...) and enter-
tainment (supports 3D game, chatting, movie playback, eBooks.....).
Running on Android 4.2, with a 1.6 GHz processor and highly responsive capacitive touch screen, it brings
you a wonderful user experience.
Before beginning, please read this user manual carefully.
Note: The company reserves the right to improve the product, relieving certain specications or design.
(This tablet does not have waterproof function).
English
Page 28

28
IMPORTANT:
· The new battery will be in its best condition after 2-3 times full charge and discharge.
· While using the earphone, if the volume is excessively high it may cause hearing damage. So please adjust the
volume of the player to a moderate level and balance the time of using.
· Do not disconnect the tablet suddenly when formatting or uploading and downloading, which can lead to pro-
gram errors.
· Do not dismantle the tablet by yourself, and do not use alcohol, thinner or benzene to clean its surface.
· Do not use the tablet while driving or walking.
· The tablet is not moisture and water resistant. Please do not use it in a damp environment.
· Do not drop or hit it to hard surface, or the screen may get damaged.
· Do not upgrade the rmware by yourself. This would cause damage to your tablet.
Page 29

Español
29
1. Keys and functions
1. Speaker Speaker
2. Front camera 2M pixel Front camera
3. Esc key Tap to return to home screen
4. Power jack(DC
input)
Connect to a 5V,2A output adapter as included in
the accessories
5. Micro SD card slot To insert your Micro SD card
6. HDMI Connect to TV output via a HDMI cable
7. MIC MIC, microphone for for recording invoice.
8. USB slot
Connect to a computer via a USB cable to transfer
data
9. Earphone Jack To connect your earphone
10. Flash light Flash while taking picture under dark condition
11. Rear camera 5M pixel rear camera.
12. Reset
Press to reset the tablet if it freezes or behaves
abnormal
13. Power and lock
key
Hold and press to turn on or turn off the unit.
Briefly press to turn on or turn off the screen.
English
Page 30

30
2. Getting started
2.1.1 Turn on
To start your tablet, press and hold the power key at the right side of your tablet for a while.
Tab and drag the lock out of the circle to unlock.
Drag the lock to right: you will go to the home screen.
Drag the lock to left: you will go to camera directly.
2.1.2 Turn off
To power off your tablet, press and hold the power button until the “Would you like to shut down?” dialog appears and tap “OK” to power it off.
2.2 Lock/unlock the screen (sleep mode)
To save battery, you should put your tablet in sleep mode by turning off the LCD display. To do this, shortly press
the power key. Press it again to wake up the screen.
2.3 Connect to computer
You can connect your tablet to your computer with the supplied USB cable so you can transfer media les.
If your computer is XP system, please install a Windows Media Player 11 for your computer before transfer me-
dia les as android 4.1 system needs Windows Media Player 11 support.
Page 31

Español
31
3. Your home screen
a
d
e
f
gh
i
b c
1. Google
search
Tap to enter Google search page
2. Voice search Tap to open voice search
3. Battery status
Show battery status
4. ESC key
Tap to return to the previous screen/ page.
5. Home
Tap to return to your home page
6. Recent
operations
Tap to show your recent operations
7. All apps
Launcher
Tap to show all the applications installed
8. Screen shoot
Tap to shoot one picture of screen
9. Value -
Press to decrease the volume
10. Vol + Press to increase the volume
English
Page 32

32
3.1 Change wallpaper for home screen:
Tab and hold your nger in any blank space of the home screen, you will see a pop-up options; you can choose wallpaper from Gallery, live Wallpapers or Wallpapers.
3.2 Add/delete applications on home screen:
There are several apps in the home screen, you can also add more frequently-used app icons in this home page and
delete some less frequently-used ones.
Tab the app launcher in the top right corner to go to all apps panel, tap and move the app you want to the home
screen.
To delete an app from home screen, tap and hold it, and them movie it to the remove icon
3.3 Add widgets to home screen:
Tab all Apps launcher→Tab WIDGETS. There are analog clock, bookmarks, calendar, email, and lots of other widgets. Drag the widget you want to the home screen.
Tips: Besides your home screen, you can access to other four panels by sliding left or right in your home screen. You
can also customize these panels.
Page 33

Español
33
4. Network conection
4.1 Wi-Fi
Wi-Fi can only be used when it connects with home Wi-Fi Access Point (AP) or a free unsecured Wi-Fi hotpot.
Under “Wireless & networks”, tap “Wi-Fi” to turn it on. After a moment, your Wi-Fi networks list should populate.
If you need to rescan for available networks, tap “scan”
4.1.1 Turn on Wi-Fi
Within the App Panel, tap “Settings” → then “Wireless & networks” → “Wi-Fi” to turn on wi.
Your tablet lists the networks it nds within range. Tap a network to connect. If is necessary, enter Network
SSID, Security, and Wireless password, and tap “Connect”. When your tablet is connected to the network, the
wireless indicator appears in the status bar. Waves indicate connection strength.
4.1.2 Turn off Wi-Fi
Please turn off Wi-Fi if you’re not using it to save the battery. To turn off Wi-Fi, tab it again.
English
Page 34

34
4.1.3 Add a Wi-Fi network
Users may also add a Wi-Fi network under “Wi-Fi settings”. In “Wi-Fi settings”, tap “Add network”. Enter the SSID
(name) of the network. If is necessary, enter security or other network conguration details. Touch Save.
Note: Network status icons turn yellow
if you have a Google Account added to your tablet and the tablet is con-
nected to Google services, for syncing your Gmail, Calendar events, contacts, for backing up your settings and so on.
Page 35

Español
35
4.2 Bluetooth
4.2.1 Make device discoverable
You must form your tablet before you can connect to it. Once you link your tablet with a device, data will
be saved.
Under “Settings”, choose “Bluetooth settings”. Tap Bluetooth to turn on it and tap “Search for devices”.
The Bluetooth indicator then appears in the status bar.
4.2.2 Scan for devices
After scanning, there will be a list of the IDs of all available Bluetooth devices in range. If the device you
want to pair with isn’t in the list, ensure that the other device is turned on and set to be discoverable.
4.2.3 Pair with the Bluetooth device
Tap the name of an available Bluetooth device to pair with. In the popup “Bluetooth pairing request”
dialog, type a PIN.
If the pairing is successful, your tablet connects to the device.
Example: To transmit a photo
Go to “Gallery”, choose a photo to share. Tap icon or any spot on the photo to view a submenu. Tap
→ → , and then choose the device name in the paired devices list. The photo
will then be sent.
You can touch the right icon to unpair the device.
Note: After pairing, it shows under the Bluetooth device “Paired but not connected”, but le transmission
is still possible.
You can see the received les by touch the top right corner icon.
At present, the Bluetooth function only supports les transmission.
English
Page 36

36
To extend battery life, turn Bluetooth power off when not in use.
4.3 3G Network
A 3G network is a mobile network that allows high-speed data access and advanced network capacity. It features a wider range of services and advanced network capacity over the previous 2G network.
Your tablet supports external 3G function, you can connect your external 3G dongle with tablet by the OTG
cable.
Note: Before you buy the 3G dongle, please make sure they are workable with your tablet.
Page 37

Español
37
5. Internet browsing
5.1 Internet Browsing
Before using your browser, make sure Wi-Fi or internet is connected.
In your app panel, Tab the browser icon to open your browser.
Tap the address bar, the Android keyboard will appear for your entry of keywords or URL.
Tab the icon in the top corner of the browser page to open the submenu.
New tab
Bookmark this page
Open bookmarks
Submenú
English
Page 38

38
6. Install and manage apps
6.1 Install Apps
Go to the “ApkInstaller” to install and manage your apps. To install an application, follow below steps:
1. Tap to open the ‘APKInstaller’ → ‘Install’ → then tap “Internal Memory” or “TF Card”. Available .apk les will
appear at the right side. Touch the required one to install it.
Note: Make sure the .apk le is workable on android 4.0, and the sufx is .apk. e.g. “angrybirds.apk”.
In some cases, there may be no icon on in the App Panel after a .apk le is installed. Possible reasons may be
that this app is not compatible with your OS or the downloaded .apk le is a broken one so you may need to
download a full version.
6.2 Manage Apps
Tap to open the ‘APKInstaller’ → ‘Manage’. Tab the app and then you can launch, export, and uninstall it.
You can also go to “Apps” under “Settings” to manage apps.
Page 39

Español
39
7. Multimedia functions
7.1 Music
After loading your music into your tablet, tap the music icon to open the music player. You can select
songs by Artist, Albums, songs or Play lists. Tap to select. The media player allows you to shufe, skip, or pause
your current selection and even displays the album artwork when available.
Tab in the bottom line to open a submenu in music playing page.
English
Page 40

40
7.2 Video
You can play videos saved in your tablet or TF card. To play, tap Video icon to launch the video player:
Tab the video you would like to play. Tab the screen to show the video tool bar. You can play back, fast forward,
pause your video here. You can also add bookmark for your video, adjust brightness, or set screen ratio here. Here
is the toolbar:
Page 41

Español
41
7.2.1 HDMI output
a. Tap ‘Video player’ or other video players and play a required movie.
b. Adjust your TV set and select “HDMI” output
c. Connect the tablet to your TV via HDMI cable and wait for a few seconds for your TV set to receive signal.
When HDMI output function is used, the screen of the tablet goes dark.
Touch any point of the dark screen, on your TV screen will appear ‘Vol+/Vol+’, ‘Play’, ‘Pause’... To have required
volume, proportion, brightness, etc., you may adjust before connecting the tablet to TV.
7.3 Gallery
You can view, show off, and even edit your digital pictures on the tablet’s full color, high-resolution display. After
loading your media, tap Gallery to display your pictures:
Tab the picture you want to display it, and slide right or left to show other pictures.
Tap the menu icon, you can edit, rotate, crop, or set it as wallpaper.
English
Page 42

42
7.4 Camera
Tap the icon to open camera. Your tablet is built in 2Mp front camera and 5Mp rear camera. You can take a
photo, or a video both by front camera and rear camera.
7.5 E-book reader
The tablet supports many eBook formats like PDF, Text, E-Pub, FB2....
Tap the “e-book” icon to open e-book shelves. Tab an e-book to open the book and read.
You can page up or page down by sliding
your nger right or left.
Tab the menu button to check the sub-
menus. You can set the font size, Go to
Page jump; check your bookmarks, set
the auto ip time, etc.
Tab to take a photo
Change to video-taking
Tap the screen while
taking pictures, you
will have focus on
any subject if you
want to.
Page 43

Español
43
8. Settings
Tap the “Settings” icon to go to settings.
You can check and set wireless&networks, sound, display, storage, Battery, Accounts &sync, security, language,
date&time, about tablet, etc.
Wi-Fi: Tap “Settings” → “Wireless & networks” to turn on wifi and scan. It will show a list of Wi-Fi networks scanned in range. Choose a strong Wi-Fi network to connect. (You may need to input the password).
Display: To set Brightness, Wallpaper, Sleep time-out, Font size here.
Storage: Check internal storage here. If you insert a Micro SD card, or USB disk, you can check the total and
available space for your Micro SD card or USB disk. Please unmount it to safely remove it.
Battery: Check the Battery status here.
Display: Tab “Settings” → “Display” to set brightness, screen time-out, etc.
Language & input: To set language and keyboard input.
Backup & reset: To go to submenu “back up my data” and “Factory data reset”. If you choose factory data
reset, all data from your tablet’s internal storage will be erased. Choose this option carefully.
About Tablet: To check information about your tablet, such as Model number, android version, etc.
English
Page 44

44
9. Battery
Too low battery Full battery Baterry charging
Indicates that the power of Battery is full. When the battery level becomes too low, a prompt comes up to
note you to charge your tablet.
While charging, you can check the charging status in the lock screen:
It takes around 1 hour to charge your tablet to full battery. Please only use a 5V /2.5A adapter included in the
gift box to charge it.
Troubleshooting
1. Can not turn on the tablet
Check the tablet’s power level; please charge it before starting it. In case your tablet still cannot be turned on,
you may try to reset it
2. No sound from earphone
Check if volume is set to ‘0’. Or earphone may be broken, please change for another one.
3. Big noise
Check if there is dust in the earphone or speaker. Check if the file is broken.
Page 45

Español
45
4. Screen drift or unresponsive screen
To pin the reset button to reset your tablet and power it on again.
6. Application not workable
Possible reasons may be that this app is not compatible with your OS or the downloaded .apk file is broken so
you may need to download a full version.
8. How delete a Google account?
If an account is added, the account is shown in “Accounts & sync” of “Settings”, where you may also add
another account. To delete an undesired account, go to “Settings” → “Privacy settings” → “Factory data
reset”. Your tablet’s internal storage, downloaded apps, etc. will also be deleted, except the info in your flash
memory. Be careful before you carry out this operation.
English
Page 46

Page 47

www.phoenixtechnologies.es
Page 48

VEGA
TAB
8
 Loading...
Loading...