Page 1
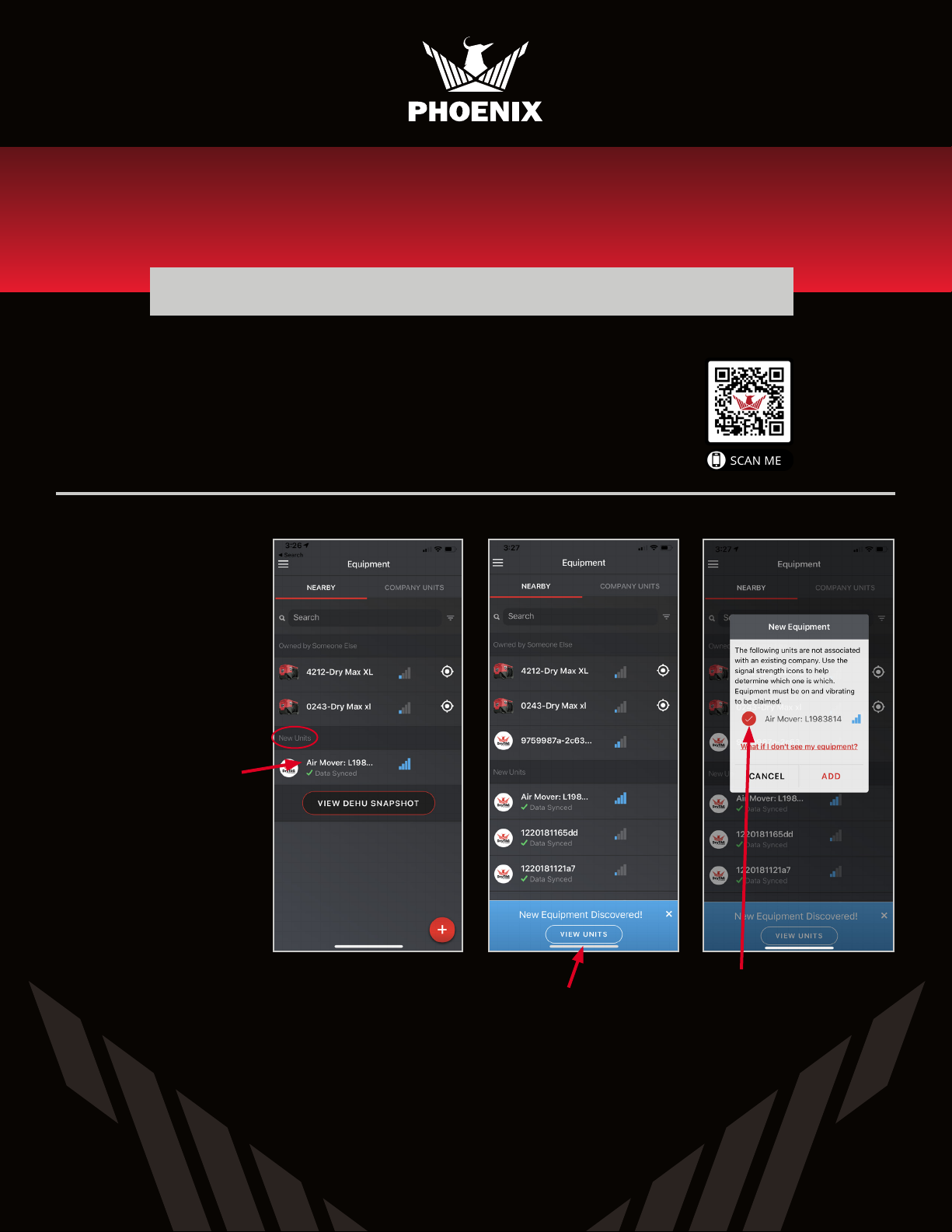
How to Add AirMAX BLE to DryLINK®
QUICK START GUIDE
SETUP
Thank you for purchasing a Phoenix AirMAX BLE. Please follow these steps to
properly add you new AirMAX to your DryLINK® App. For a more information on
DryLINK and the entire Ecosystem, visit www.usephoenix.com/phoenix-drylinkmobile-app/.
After receiving your
AirMAX BLE, please log
into the Phoenix DryLINK
app to claim the unit and
associate it with your
company. If you do not
have the DryLINK app, it is
a free download from the
App Store or the Google
Play Store.
Scan QR Code
for more
information.
To claim the unit, turn on
your AirMAX BLE. If it is
not powered, it will appear
like this in the app and it
will show up under “New
Units”.
When the AirMAX BLE is
not running, the Bluetooth
beacon sends out new
information every minute.
When it is running it sends
it every 10 seconds.
USEPHOENIX.COM | 800-533-7533
When you plug the unit in
for the first time and open
your DryLINK app you will
see a blue bar like this at
the bottom of you app.
Clicking the blue bar
will display this a pop
up screen. Make sure
you have selected the
serial number of the unit
corresponding to your
AirMAX.
TS-1164 11/19 Rev A
Page 2
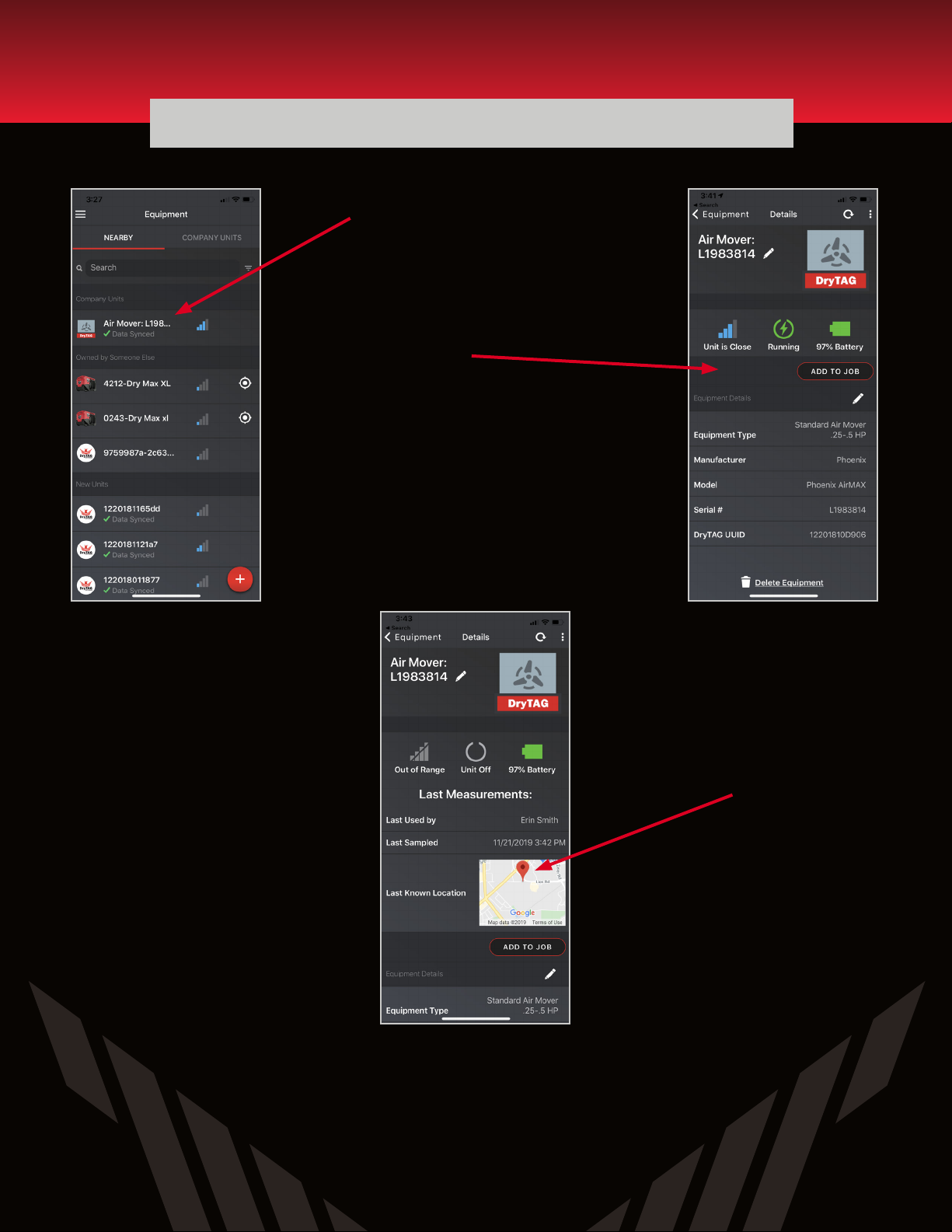
How to Add AirMAX BLE to DryLINK®
QUICK START GUIDE
Once you have claimed your AirMAX
BLE, it will appear in the “Company
Units” section.
When you click on the unit to go into
the equipment details page and the
unit is within Bluetooth range, it will
look like this.
If you are not in Bluetooth
range, the equipment details
page will appear as shown.
When the unit is not in
Bluetooth range, a map of its
last known location will appear.
USEPHOENIX.COM | 800-533-7533
TS-1164 11/19 Rev A
 Loading...
Loading...