Philips X519 User Manual [ru]
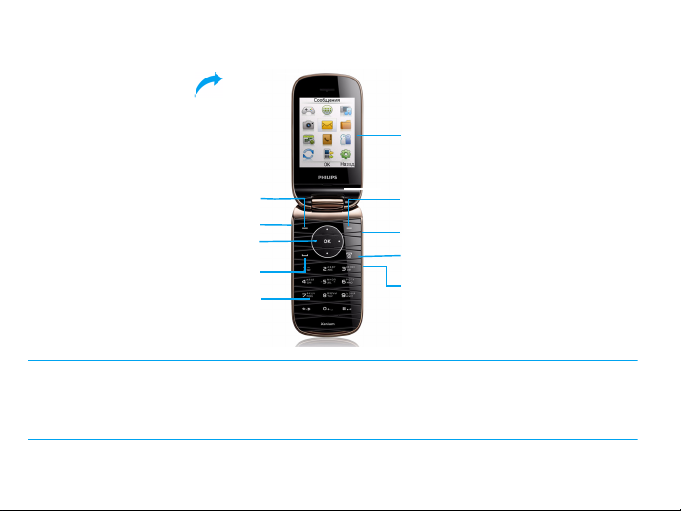
Ваш телефон
Жидкокристаллический экран TFT
Боковые клавиши громкости +/-
Клавиша завершения вызова и
выключения
Снять трубку
Разъем для наушников 3.5мм
Задняя панель телефона:
Объектив камеры 3.2MP
Правая функциональная клавиша
Левая функциональная клавиша
Клавиши навигации и
подтверждения
Буквенно-цифровая клавиатура
Разъем зарядного устройства и
кабеля данных
Компания Philips постоянно стремится улучшать свои изделия. Из-за обновления программного
обеспечения данное руководство пользователя может немного не соответствовать вашему изделию.
Поэтому Philips сохраняет за собой право вносить изменения в данное руководство пользователя или
отозвать его в любое время без предварительного уведомления. Телефон соответствует всем
необходимым стандартам.

Начальный экран
Строка состояния
Значки быстрого
доступа
Начальный экран вашего телефона имеет
следующие зоны:
Клавиши
Изучите основные клавиши.
Клавиша Название Функция
(
,
Звонок Позвонить или
Подтверждение Выбор или
ответить на вызов.
подтверждение
выбора.
)
L
R
Отбой/Вкл./
Выкл./Выход
Левая
функциональная
клавиша
Правая
функциональная
клавиша
Завершить вызов;
Нажмите и удерживайте
для включения/
выключения тел ефона;
вернуться на начальный
экран.
Выбрать параметры на
экране.
Выбрать параметры на
экране.
Быстрое меню
Ярлык на начальном экране позволяет
открывать часто используемые приложения.
Для выбора быстрого меню
1.
Перейдите к Меню > Настройки > Общие >
Ярлык, чтобы ввести список ярлыков.
2.
Нажмите ,, чтобы изменить быстрое меню.
3.
Нажмите ,, чтобы Отменить/Выбрать
ярлык.
4.
Нажмите L, чтобы завершить настройку.
Ваш телефон 1

Значки и символы
Объяснение значков и символов,
отображающихся на экране.
Значок Название Функция
2 Ваш телефон
Без звука
Только
вибрация
Аккумулятор
SMS
MMS
Wap-сообщение
Пропущенный
вызов
Bluetooth
Гарнитура
Bluetooth
Телефон не звонит
при приеме звонка.
Телефон вибрирует
при приеме звонка.
Индикатор уровня
заряда аккумулятора.
Есть новое
сообщение.
Есть новое
мультимедийное
сообщение.
Получено Wap push
сообщение.
Есть пропущенные
вызовы.
Bluetooth включен.
Гарнитура Bluetooth
подключена.
Гарнитура
Будильник
Роуминг
Зона покрытия
Сеть GSM
Черный список
Карта памяти
К телефону подключена
проводная гарнитура.
Будильник включен.
Отображается, если
телефон
зарегистрирован в
другой сети (особенно,
если вы находитесь за
границей).
Зона покрытия вашего
оператора. За
дополнительной
информацией
обратитесь к своему
сотовому оператору.
Телефон подключен к
сети GSM. Чем больше
полосок, тем выше
уровень сигнала сети.
Указывает на то, что
включен черный
список.
Используется карта
памяти.

Содержание
Подготовка к эксплуатации. . . . . . . . . . . . . . . 4
Вставьте SIM-карту и зарядите аккумулятор . . . . . . 4
Вставьте карту MicroSD (карту памяти). . . . . . . . . . . . 6
Соединение с ПК . . . . . . . . . . . . . . . . . . . . . . . . . . . . . . . . . . 6
Настройка телефона . . . . . . . . . . . . . . . . . . . . . . . . . . . . . . 7
Основные функции . . . . . . . . . . . . . . . . . . . . . . . 9
Вызовы. . . . . . . . . . . . . . . . . . . . . . . . . . . . . . . . . . . . . . . . . . . . 9
Создание и отправка сообщений . . . . . . . . . . . . . . . . . 10
Ввод текста. . . . . . . . . . . . . . . . . . . . . . . . . . . . . . . . . . . . . . . . 11
Управление телефонной книгой . . . . . . . . . . . . . . . . . . 12
Мультимедиа. . . . . . . . . . . . . . . . . . . . . . . . . . . . . 15
Проигрыватель мультимедиа . . . . . . . . . . . . . . . . . . . . . 15
Камера . . . . . . . . . . . . . . . . . . . . . . . . . . . . . . . . . . . . . . . . . . . . 16
Запись видео. . . . . . . . . . . . . . . . . . . . . . . . . . . . . . . . . . . . . . 17
Радио FM. . . . . . . . . . . . . . . . . . . . . . . . . . . . . . . . . . . . . . . . . . 19
Инструменты . . . . . . . . . . . . . . . . . . . . . . . . . . . . . 21
Управление календарем . . . . . . . . . . . . . . . . . . . . . . . . . . 21
Будильник . . . . . . . . . . . . . . . . . . . . . . . . . . . . . . . . . . . . . . . . 21
Чтение электронных книг . . . . . . . . . . . . . . . . . . . . . . . . . 22
Управление файлами . . . . . . . . . . . . . . . . . . . . . . . . . . . . . 22
Использование черного списка. . . . . . . . . . . . . . . . . . . 23
Мировое время . . . . . . . . . . . . . . . . . . . . . . . . . . . . . . . . . . . 24
Калькулятор . . . . . . . . . . . . . . . . . . . . . . . . . . . . . . . . . . . . . . 24
Конвертер валют. . . . . . . . . . . . . . . . . . . . . . . . . . . . . . . . . . 24
Bluetooth . . . . . . . . . . . . . . . . . . . . . . . . . . . . . . . . . 25
Подключение к Bluetooth-устройству . . . . . . . . . . . . . 25
Отправка файлов через Bluetooth. . . . . . . . . . . . . . . . . 25
Получение файлов через Bluetooth . . . . . . . . . . . . . . . 25
Веб-приложения и Java . . . . . . . . . . . . . . . . . . . 26
Браузер. . . . . . . . . . . . . . . . . . . . . . . . . . . . . . . . . . . . . . . . . . . . 26
Приложения Java . . . . . . . . . . . . . . . . . . . . . . . . . . . . . . . . . .26
Настройки . . . . . . . . . . . . . . . . . . . . . . . . . . . . . . . . 28
Общие . . . . . . . . . . . . . . . . . . . . . . . . . . . . . . . . . . . . . . . . . . . . .28
Время и дата. . . . . . . . . . . . . . . . . . . . . . . . . . . . . . . . . . . . . . . 28
Дисплей . . . . . . . . . . . . . . . . . . . . . . . . . . . . . . . . . . . . . . . . . . . 28
Звук. . . . . . . . . . . . . . . . . . . . . . . . . . . . . . . . . . . . . . . . . . . . . . . .29
Возможности подключения . . . . . . . . . . . . . . . . . . . . . . .29
Настройки безопасности . . . . . . . . . . . . . . . . . . . . . . . . . . 30
Сброс настроек. . . . . . . . . . . . . . . . . . . . . . . . . . . . . . . . . . . . 30
Техника безопасности . . . . . . . . . . . . . . . . . . . . 31
Меры предосторожности. . . . . . . . . . . . . . . . . . . . . . . . . .31
Советы . . . . . . . . . . . . . . . . . . . . . . . . . . . . . . . . . . . . . . . . . . . .32
Устранение неполадок . . . . . . . . . . . . . . . . . . . . . . . . . . . . 33
Заявление о товарных знаках. . . . . . . . . . . . . . . . . . . . . . 34
Информация об удельном коэффициенте
поглощения . . . . . . . . . . . . . . . . . . . . . . . . . . . . . . . . . . . . .34
Заявление о соответствии . . . . . . . . . . . . . . . . . . . . . . . . .35
Продление времени работы батареи телефона
Philips Xenium . . . . . . . . . . . . . . . . . . . . . . . . . . . . . . . . . . .37
Советы и рекомендации. . . . . . . . . . . . . . . . . . 37
3
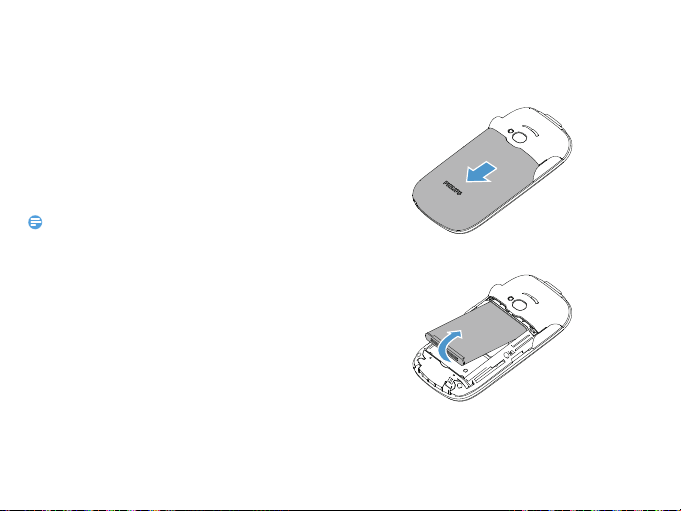
Подготовка к эксплуатации
Компания Philips приветствует вас и поздравляет
с покупкой!
Чтобы наиболее эффективно использовать свой
елефон и ознакомиться со всеми предложениями
т
компании Philips, рекомендуем зарегистрировать его
на сайте:
www. philips. com/mobilephones
За более подробной информацией о телефоне
посетите страницу:
•
Перед использованием телефона прочтите инструкции в
разделе "Веб-приложения и Java".
Вставьте SIM-карту и зарядите аккумулятор
Узнайте, как вставить SIM-карту и зарядить
аккумулятор перед первым использованием.
Вставьте SIM-карту
Чтобы вставить SIM-карту, проделайте
следующие шаги. Не забудьте выключить телефон
перед съемом задней крыши.
4 Подготовка к эксплуатации
www.philips.com/support
1.
Снимите заднюю крышку.
2.
Извлеките аккумулятор.
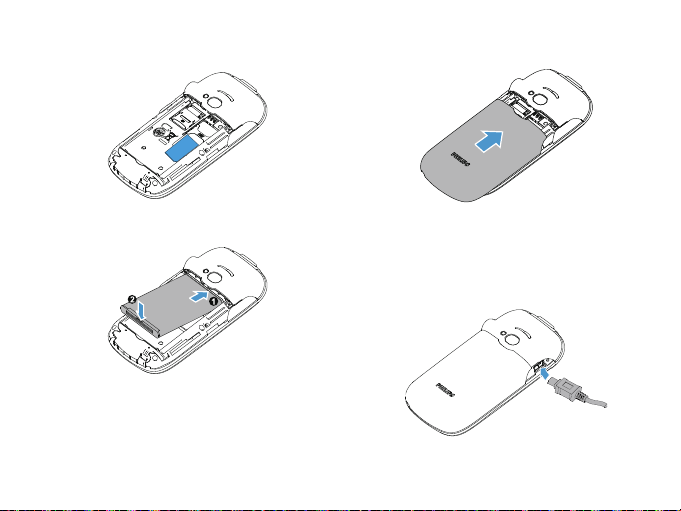
3.
Вставьте SIM-карту.
4.
Вставьте аккумулятор.
5.
Верните на место заднюю крышку.
Зарядите аккумулятор
Новый аккумулятор частично заряжен.
Индикатор заряда аккумулятора в правом
верхнем углу указывает на уровень его заряда.
Подготовка к эксплуатации 5

•
Можно использовать телефон во время его зарядки.
•
Если зарядное устройство остается подключенным к
мобильному телефону при полностью заряженном
аккумуляторе, это не приводит к повреждению
аккумулятора.
•
Если вы не собираетесь использовать телефон несколько
дней, рекомендуем вынуть аккумулятор.
•
Если полностью заряженный аккумулятор не
используется, он будет терять свой заряд со временем.
•
Если аккумулятор используется в первый раз или не
использовался длительное время, то для его зарядки
может потребоваться больше времени.
Вставьте карту MicroSD (карту памяти)
Память телефона можно расширить с помощью
карты MicroSD. (с объемом памяти до 16 Гб)
1.
Откройте крышку отсека карты памяти.
2.
Выровняйте карту MicroSD по отношению к
слоту. Вставьте ее на место.
3.
Нажмите на держатель карты и
перемещайте до фиксации.
6 Подготовка к эксплуатации
Соединение с ПК
Программное обеспечение для передачи данных
(Mobile Phone Tools) позволяет синхронизировать
телефон с компьютером. Это приложение можно
использовать для синхронизации между
телефоном и ПК таких данных, как телефонная
книга, календарные события, аудио/видео файлы,
файлы изображений.
Установка MobilePhoneTools на ПК
1.
Вставьте прилагающееся программное
обеспечение для передачи данных в дисковод.
2.
Запустите программу установки autorun.exe.
3.
Следуйте указаниям на экране, и установка
начнется автоматически.

4.
После установки ПО, войти в папку с
приложением (по умолчанию C:\Program
Files\Mobile Phone Tools). Далее открыть
подпапку "USB_Driver" и запуст ить установку
дополнительных драйверов с помощью ярлыка
InstallDriver.exe.
Соединение телефона с ПК
1.
Подключите телефон к ПК при помощи
кабеля USB из комплекта поставки или через
Bluetooth.
2.
При использовании кабеля USB для
подключения выберите
COM-порт в
телефоне.
3.
Дважды щелкните на значке
MobilePhoneTools на ПК, после этого
отобразится значок подключения.
Настройка телефона
Настройте телефон согласно собственным
предпочтениям.
Установка времени и даты
1.
Убедитесь, что ваш телефон включен. Если
требуется, введите PIN-код.
2.
На начальном экране перейдите к Меню >
Настройки > Время и дата.
3.
Выберите Установка времени/даты: введите
цифры при помощи буквенно-цифровой
клавиатуры.
4.
Нажмите , , чтобы подтвердить настройку.
•
PIN-код устанавливается заранее и сообщается вашим
оператором или продавцом.
•
Если вы ввели неправильный PIN-код три раза подряд,
ваша SIM-карта блокируется. Чтобы разблокировать ее,
вы должны запросить PUK-код у вашего оператора.
•
Если вы введете неправильный P UK-код десять раза
подряд, ваша SIM-карта будет заблокирована навсегда.
Если такое произойдет, обратитесь к своему оператору
или продавцу.
Внешний дисплей
Для внешнего дисплея можно выбрать
различные изображения.
1.
Войдите в Меню > Настройки > Дисплей >
Внешний экран
2.
Войдите в Обои и выберите изображение.
3.
Нажмите ,, чтобы перейти в режим
предварительного просмотра изображения.
4.
Нажмите ,, чтобы подтвердить настройку.
.
Подготовка к эксплуатации 7
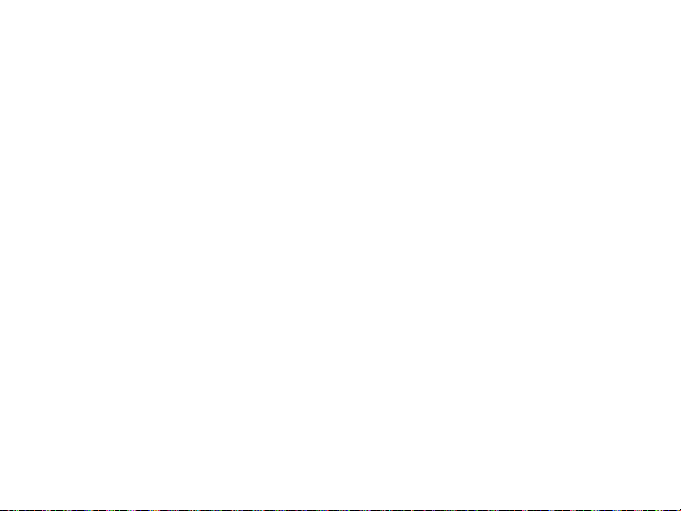
Профили
Профили определяются для нескольких видов
окружения. Они подразумевают определенные
параметры мелодий звонка, громкости и т.п.
Заранее запрограммированные профили
позволяют легко настроить параметры
входящих звонков и сообщений в соответствии
с необходимостью.
1.
Перейдите к Профили, нажмите + или - для
выбора профиля
2.
Нажмите ,, чтобы активировать.
3.
Нажмите L, чтобы изменить мелодию
звонка, громкость и т.п. (Возможно
установить не более 5 различных
собственных мелодий на входящий вызов)
8 Подготовка к эксплуатации
.

Основные функции
Вызовы
Узнайте, как позвонить или ответить на вызов,
а также о других функциях вызовов
Выполнение вызова
1.
Введите номер телефона
2.
Чтобы позвонить, нажмите (.
3.
Чтобы завершить вызов, нажмите ) .
•
Чтобы ввести номер в международном формате,
нажмите
0 и не отпускайте, пока не появится знак "+"/
Прием и завершение вызова
1.
Чтобы ответить на вызов, нажмите , (Для
регулировки громкости звука используйте
боковые клавиши).
2.
Чтобы включить громкую связь, нажмите ,.
3.
Чтобы завершить вызов, нажмите ).
•
Для приема и завершения вызовов можно использовать
гарнитуру.
Конференц-вызов
Если данная функция поддерживается
оператором, можно принимать несколько
вызовов или совершать конференц-вызовы.
1.
Во время вызова введите телефонный
номер, а затем нажмите (, чтобы
позвонить. Будет сделан звонок по второму
номеру.
2.
Первый вызов будет при этом удержан.
3.
Можно нажимать на Опции > Заменить,
чтобы переключаться между двумя
звонками.
4.
Чтобы завершить вызов, выберите Опции >
Завершить вызов или Завершить все.
Быстрый набор
Сделать вызов можно, удерживая цифровую
клавишу на основном экране. Процедура
назначения контакта клавише быстрого
набора:
1.
Выберите Настройки > Общие > Быстрый
набор > Задать номера.
2.
Выберите цифровую клавишу.
Основные функции 9

3.
Введите номер телефона вручную или
добавьте его из телефонной книги.
Экстренный вызов
Если в телефоне не установлена SIM-карта, можно
нажать R для совершения экстренного вызова.
В Европе стандартный экстренный номер —
112, в Великобритании — 999.
Создание и отправка сообщений
Можно использовать меню Сообщения для
отправки текстовых сообщений, мультимедийных
сообщений и электронных писем.
Отправка SMS-сообщения
1.
Нажмите Меню > Сообщения > Написать
SMS
.
2.
Введите текстовое сообщение.
3.
Нажмите , для отправки сообщения.
Отправка MMS-сообщения
1.
Нажмите Меню > Сообщения > Написать
MMS
.
10 Основные функции
2.
Введите текст и нажмите Опции ( , чтобы
добавить мультимедийное содержание
(изображение, звук, вложение или текст
закладки).
3.
Нажмите , для добавления контакта.
4.
Нажмите , для отправки мультимедийного
сообщения.
•
Законом запрещается отправка с помощью MMS-сообщения
изображений и мелодий, защищенных авторским правом.
Отправка электронных писем
1.
Перейдите к Эл. почта > Уч. записи E-mail >
Опции > Новая учетная запись. После
настройки новой учетной записи.
2.
Нажмите ,Актив. , чтобы активировать ее.
3.
Перейдите к > Написать e-mail, введите
адрес (
Кому), копию (Копия), скрытую копию
(
СК), тему и вложения.
4.
Введите текст, прикрепите файлы.
5.
Нажмите , для отправки электронного письма.
•
За параметрами настройки почтового сервера
обратитесь к поставщику услуги электронной почты.
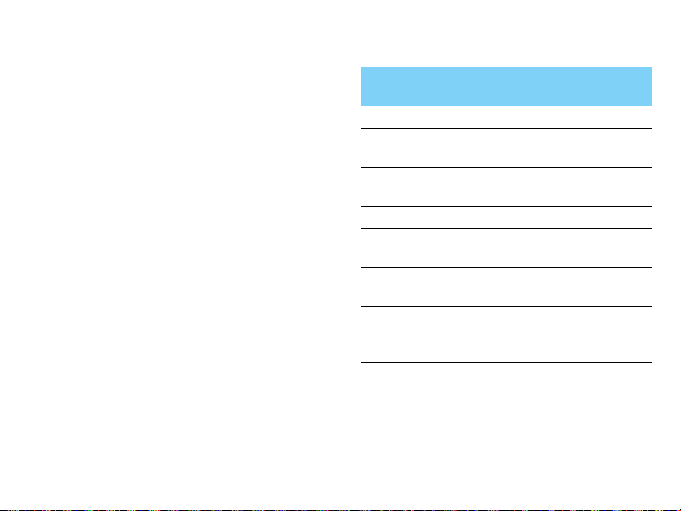
Получение электронных писем
Чтобы получить электронную почту из
интернета, выберите пункт Эл. почта >
Отправить и получить.
Чтобы автоматически получать электронные
письма:
1.
Перейдите к меню Эл. почта > Уч. записи
E-mail
> Опции > Редакт. > Дополнительные
настройки
2.
В меню Настройки учетной записи >
Интервал проверки выберите нужный
промежуток времени. Ваш почтовый ящик
будет проверяться автоматически по
истечении указанного промежутка времени.
.
Ввод текста
Ваш мобильный телефон поддерживает
несколько методов ввода текста, в том числе T9,
ввод английских букв, ввод цифр и символов.
Виртуальная клавиатура:
Виртуальная
клавиатура:
# Выбор способа ввода.
# Нажмите и удерживайте, чтобы
* Ввод символов и знаков
0 Ввод пробела.
R Удаление предыдущего
,
* Нажмите и удерживайте, чтобы
Функция
выбрать язык ввода.
препинания.
символа.
Выбор или подтверждение
символа.
включить/отключить
интеллектуальный ввод текста T9
Основные функции 11
.
 Loading...
Loading...