Page 1
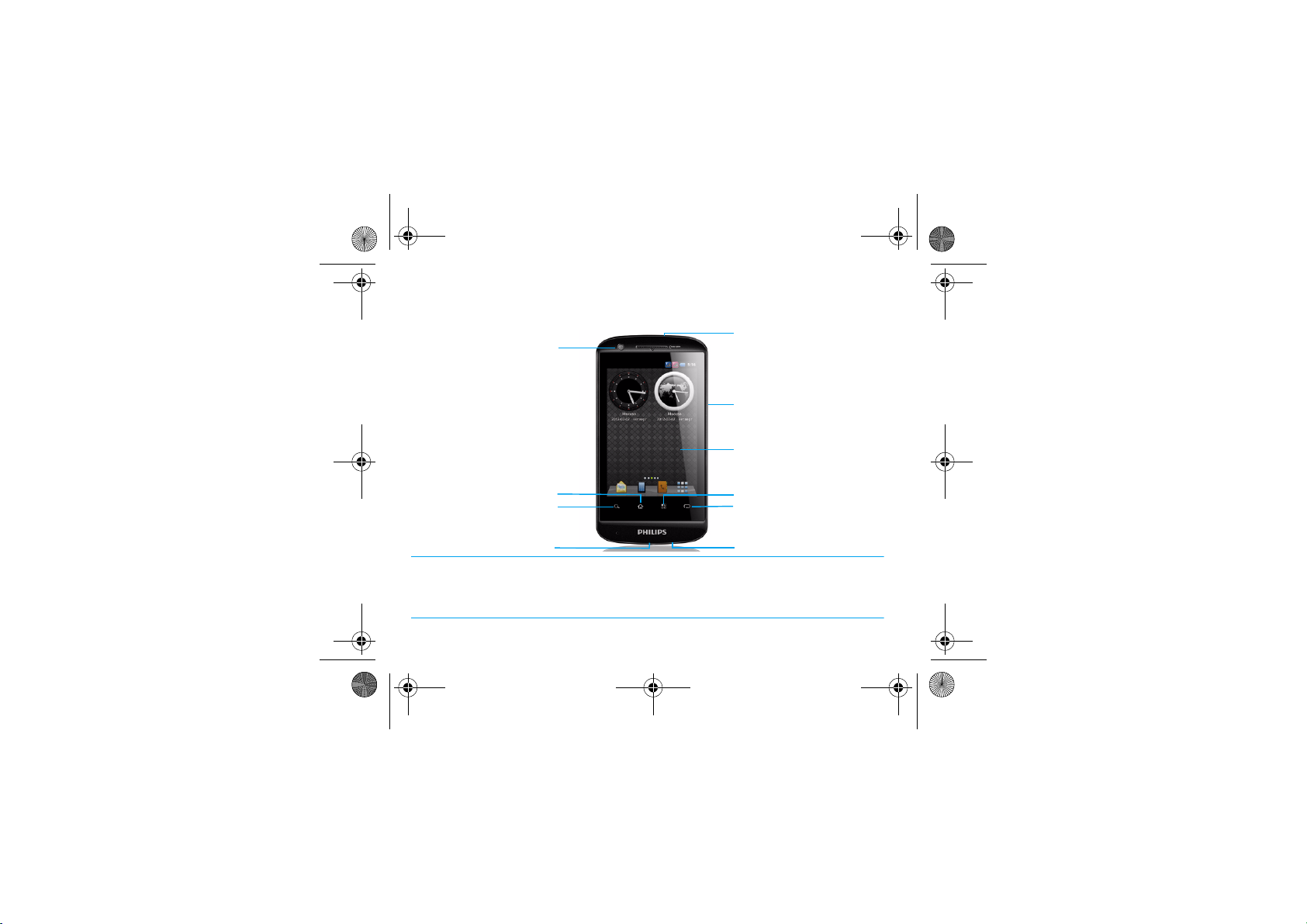
W626_ENG_Book.book Page 0 Friday, March 16, 2012 3:24 PM
Ваш КПК
Объектив
передней камеры
Клавиша Питание
Регулировка громкости
Сенсорный экран
Главная
Поиск
Разъем для наушников
Компания Philips старается постоянно улучшать свои изделия. Из-за обновления программного
обеспечения данное руководство пользователя может немного не соответствовать вашему
изделию. Компания Philips сохраняет за собой право вносить изменения в данное руководство
пользователя или аннулировать его в любое время без предварительного уведомления. Устройство
соответствует всем необходимым стандартам.
Меню
Назад
Разъем для зарядного
устройства/микро
USB порта
Page 2
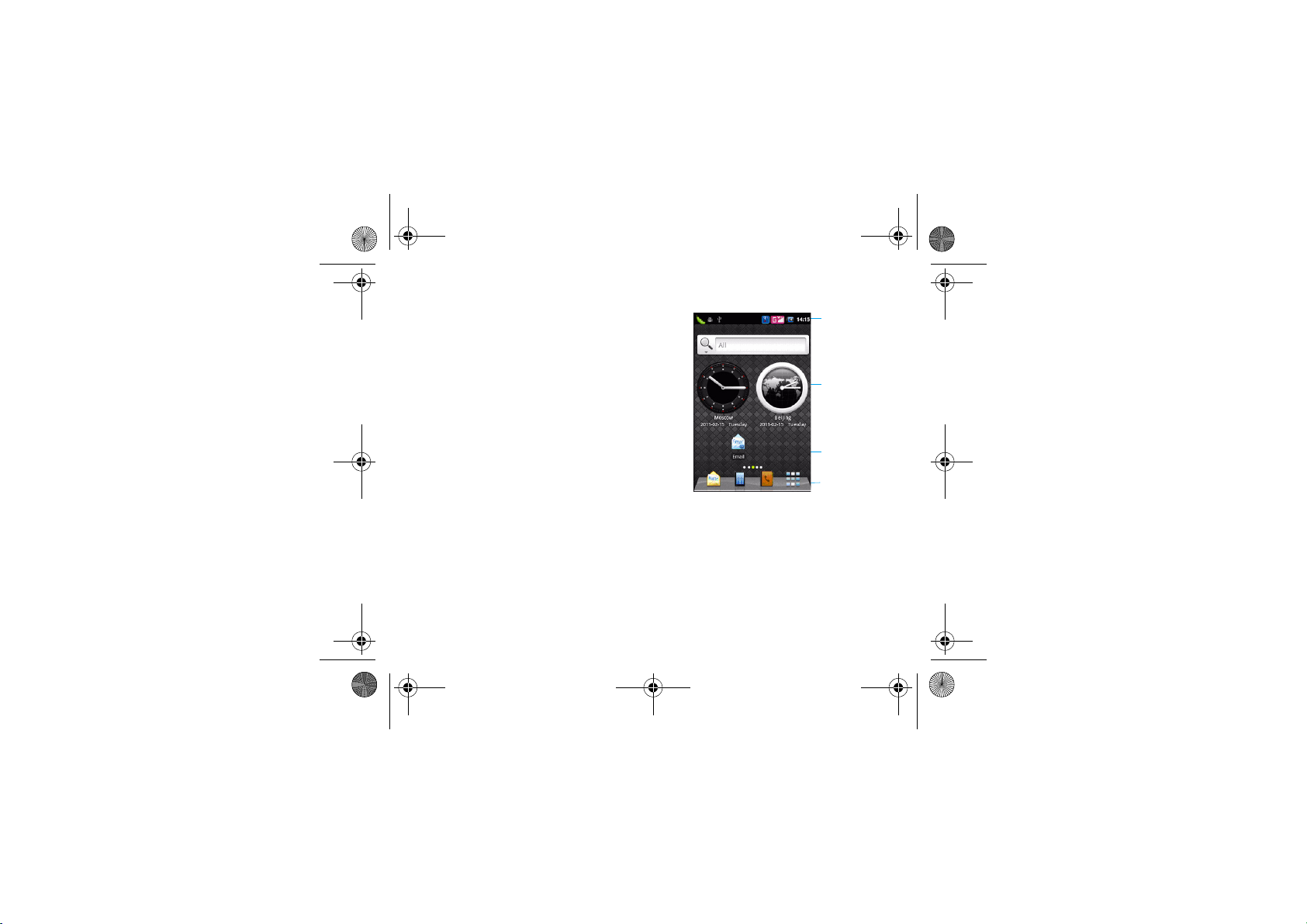
W626_ENG_Book.book Page 1 Friday, March 16, 2012 3:24 PM
Главный экран
На главном экране можно проверить состояние
своего КПК и воспользоваться приложениями.
Предусмотрено 4 дополнительных главных
экрана, для их просмотра проведите пальцем
по экрану влево или вправо. Нажмите 2t,
чтобы вернуться на основной главный экран.
Добавив избранные приложения, ярлыки,
папки и виджеты, их можно будет активировать
одним нажатием.
Главный экран вашего КПК имеет следующие
зоны:
Строка
состояния
Виджеты
Значки
приложений
Кнопки
быстрого
доступа
Ваш КПК 1
Page 3
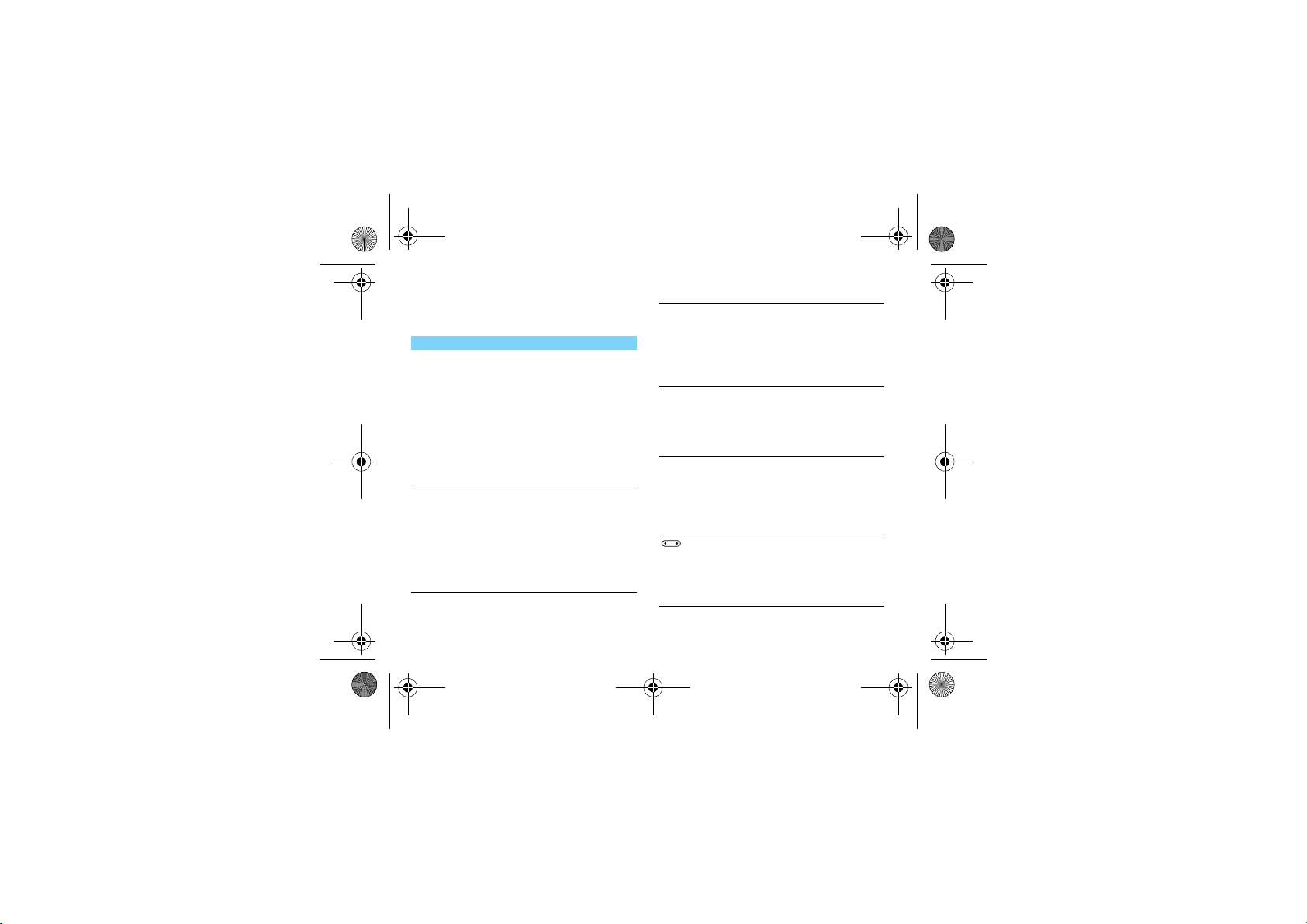
W626_ENG_Book.book Page 2 Friday, March 16, 2012 3:24 PM
Клавиши
Информация об основных клавишах.
Клавиша Название Функция
Питание -Нажмите и удерживайте
P
1
2 Ваш КПК
Клавиша
Меню
для включения/
выключения.
-Нажмите, чтобы
включить/выключить
экран.
-Удерживайте, чтобы
получить доступ к
функциям, выберите Без
звука или Режим полета.
-Открыть список
параметров, доступных
на текущем экране.
-Удерживайте, чтобы
отобразить или скрыть
экранную клавиатуру при
использовании
некоторых приложений.
Клавиша
2
Главная
3 Клавиша
Назад
Клавиша
4
поиска
Клавиша
громкости
-Возврат на главный
экран.
-Удерживайте, чтобы
открыть список недавно
использовавшихся
приложений.
-Возврат на предыдущий
экран или выход.
-Скрывает экранную
клавиатуру, если она
открыта.
-Открывает приложение
Поиск в Google.
-Открывает окно для
поиска при
использовании
некоторых приложений.
-Увеличение/уменьшение
громкости.
-Нажмите для перехода в
режим без звука во время
звонка.
Page 4

W626_ENG_Book.book Page 3 Friday, March 16, 2012 3:24 PM
Ярлыки
Информация о ярлыках.
Клавиша Название Функция
Сообщения Быстрый доступ к
сообщениям.
Набор
номера
Быстрый доступ к
набору номера.
Контакты Быстрый доступ к
телефонной книге.
Меню -Нажмите, чтобы
перейти в меню экрана.
-На экране ожидания
нажмите и удерживайте
более 2 секунд, чтобы
открыть параметры
всплывающего экрана.
Главная Возврат на главный
экран.
Панель уведомлений
При получении нового уведомления можно
открыть панель уведомлений и просмотреть
уведомление о событии ил новую информацию,
которые были получены. Панель уведомлений
позволяет быстро переключаться между
недавно открывавшимися приложениями, а
также легко задействовать такие настройки, как
Wi-Fi и Bluetooth.
Чтобы открыть панель уведомлений, нажмите и
удерживайте строку состояния, затем
проведите пальцем вниз.
При наличии нескольких уведомлений можно
прокрутить экран вниз, чтобы просмотреть их
все.
Панель уведомлений также можно открыть на
главном экране, нажав 1> Уведомления.
Ваш КПК 3
Page 5

W626_ENG_Book.book Page 4 Friday, March 16, 2012 3:24 PM
Использование быстрых настроек
Вкладка Быстрые настройки позволяет легко
включить Wi-Fi, Bluetooth, GPS и многое другое,
а также содержит ярлыки быстрого доступа для
изменения режима и настройки яркости, таймаута, автоматического поворота экрана.
Значок
состояния
Вкладка
Быстрые
настройки
Уведомления
Перетащите,
чтобы скрыть
список.
4 Ваш КПК
Использование сенсорного экрана
Информация об основных действиях для
работы с сенсорным экраном.
Функция Действие
Прокрутка
Прокрутка вверх, вниз, влево
или вправо для перемещения
по экрану.
Нажатие
Чтобы использовать
клавиатуру для ввода, выбрать
на экране элементы, такие как
приложения и значки
настроек, или нажать
экранные кнопки, просто
коснитесь их пальцем.
Нажатие и
удержание
Чтобы открыть доступные
параметры элемента (контакта
или ссылки на веб-странице),
нажмите и удерживайте его.
Провести или
передвинуть
Провести или передвинуть означает быстрое проведение
пальцем вертикально или
горизонтально по экрану.
Page 6
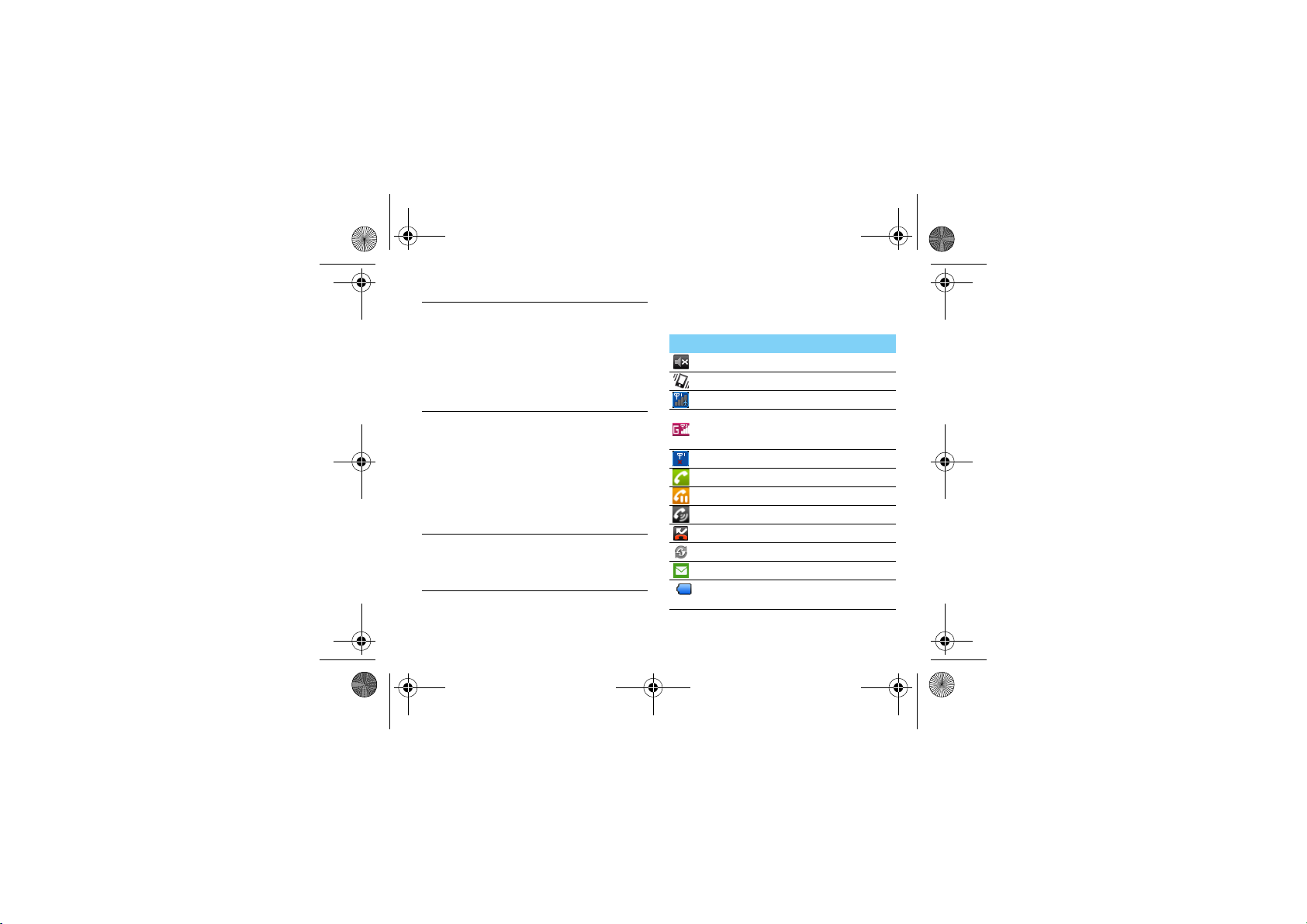
W626_ENG_Book.book Page 5 Friday, March 16, 2012 3:24 PM
Поворот
Сдвижение/
раздвижение
пальцев
Перетаскивание
Для большинства экранов
можно изменить ориентацию
с вертикальной на
горизонтальную, повернув
КПК набок. При вводе текста
можно повернуть КПК набок,
чтобы открыть более крупную
клавиатуру.
В некоторых приложениях,
таких как веб-браузер, можно
использовать сдвижение/
раздвижение двух пальцев
(например, большого и
указательного) для
увеличения или уменьшения
изображения при просмотре
картинок или веб-страниц.
Нажмите и удерживайте палец
на элементе, а затем ведите им
по экрану, чтобы переместить
элемент.
Значки и символы
Информация о значках и символах на экране.
Значки Функция
КПК не звонит при приеме звонка.
КПК вибрирует при приеме звонка.
Режим полета включен.
КПК подключен к сети GSM. Чем
больше полосок, тем выше уровень
сигнала сети.
SIM-картой не обнаружен сигнал.
Вызов.
Удержание вызова.
Громкая связь.
Есть пропущенные вызовы.
Синхронизация с сетью.
Новое SMS или MMS.
Индикатор уровня заряда
аккумулятора.
Ваш КПК 5
Page 7

W626_ENG_Book.book Page 6 Friday, March 16, 2012 3:24 PM
WiFi включен.
Доступная сеть для передачи данных.
Е-сеть EDGE.
3G-сеть 3G.
Загрузка данных.
Передача данных.
Подключено к ПК.
Bluetooth включен.
Подключена гарнитура.
Будильник включен.
Используется карта памяти.
Предупреждение.
6 Ваш КПК
Page 8

W626_ENG_Book.book Page 7 Friday, March 16, 2012 3:24 PM
Содержание
Содержание . . . . . . . . . . . . . . . . . . . . . . . . . . . . . 7
Подготовка к эксплуатации. . . . . . . . . . . . . . . 8
Сборка и зарядка . . . . . . . . . . . . . . . . . . . . . . . . . . . . . . 8
Карта памяти Micro-SD . . . . . . . . . . . . . . . . . . . . . . . . . 10
Персонализация КПК . . . . . . . . . . . . . . . . . . . . . . . . . . 12
Основные функции . . . . . . . . . . . . . . . . . . . . . . . 13
Вызовы . . . . . . . . . . . . . . . . . . . . . . . . . . . . . . . . . . . . . . . . 13
Сообщения . . . . . . . . . . . . . . . . . . . . . . . . . . . . . . . . . . . . 15
Email . . . . . . . . . . . . . . . . . . . . . . . . . . . . . . . . . . . . . . . . . . . 16
Мультимедиа. . . . . . . . . . . . . . . . . . . . . . . . . . . . . 18
Камера. . . . . . . . . . . . . . . . . . . . . . . . . . . . . . . . . . . . . . . . . 18
Музыка . . . . . . . . . . . . . . . . . . . . . . . . . . . . . . . . . . . . . . . . 21
FM-радио . . . . . . . . . . . . . . . . . . . . . . . . . . . . . . . . . . . . . . 22
Приложения . . . . . . . . . . . . . . . . . . . . . . . . . . . . . . . . . . . 23
Поиск и Интернет . . . . . . . . . . . . . . . . . . . . . . . . 25
Настройка параметров поиска . . . . . . . . . . . . . . . . 25
Веб-браузер . . . . . . . . . . . . . . . . . . . . . . . . . . . . . . . . . . . 25
Подключение к Интернету . . . . . . . . . . . . . . . 26
Bluetooth. . . . . . . . . . . . . . . . . . . . . . . . . . . . . . . . . . . . . . 26
Wi-Fi . . . . . . . . . . . . . . . . . . . . . . . . . . . . . . . . . . . . . . . . . . 27
Подключение к виртуальной частной
сети (VPN) . . . . . . . . . . . . . . . . . . . . . . . . . . . . . . . . . . . . . 27
Синхронизация . . . . . . . . . . . . . . . . . . . . . . . . . . . . . . . 28
Настройки . . . . . . . . . . . . . . . . . . . . . . . . . . . . . . . . 30
Безопасность и меры
предосторожности . . . . . . . . . . . . . . . . . . . . . . . 33
Меры предосторожности . . . . . . . . . . . . . . . . . . . . . 33
Советы . . . . . . . . . . . . . . . . . . . . . . . . . . . . . . . . . . . . . . . . 34
Устранение неполадок . . . . . . . . . . . . . . . . . . . . . . . . 35
Заявление о товарных знаках . . . . . . . . . . . . . . . . . 36
Информация об удельном коэффициенте
поглощения. . . . . . . . . . . . . . . . . . . . . . . . . . . . . . . . . . . 36
Заявление о соответствии . . . . . . . . . . . . . . . . . . . . 37
Содержание 7
Page 9
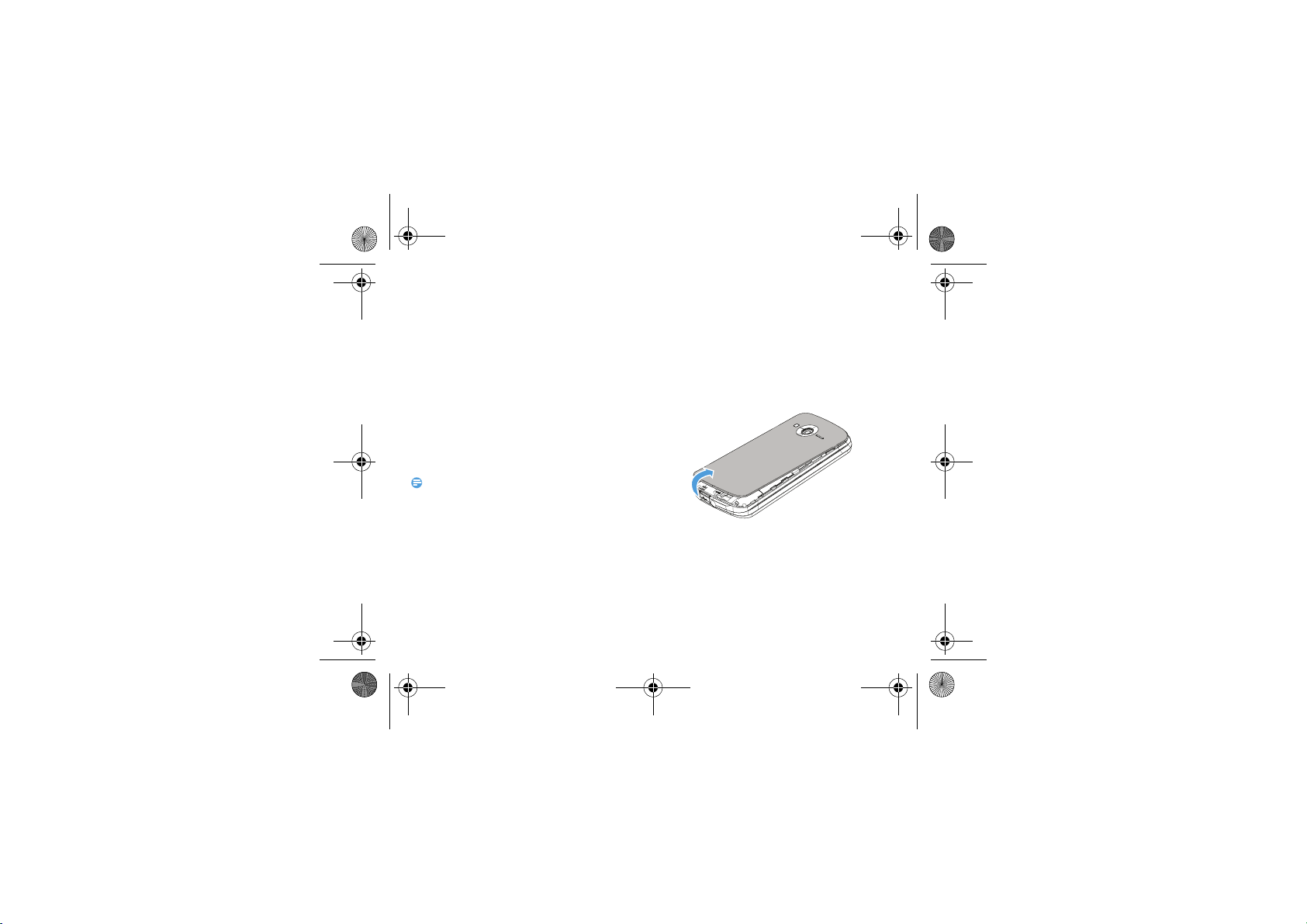
W626_ENG_Book.book Page 8 Friday, March 16, 2012 3:24 PM
Подготовка к эксплуатации
Компания Philips приветствует вас и
поздравляет с покупкой!
Чтобы наиболее эффективно использовать
свое устройство и ознакомиться со всеми
предложениями компании Philips, мы
рекомендуем зарегистрировать его на сайте:
www. philips. com/mobilephones
Для получения более подробной информации
об изделии посетите страницу:
www.philips.com/support
Внимание:
•
Перед использованием КПК прочтите инструкции в
разделе "Безопасность и меры предосторожности".
Сборка и зарядка
Информация о том, как вставить USIM или SIMкарту и зарядить аккумулятор перед первым
использованием.
8 Подготовка к эксплуатации
Вставьте SIM-карту
Выполните указанные ниже действия, чтобы
вставить новую USIM или SIM-карту. Не
забудьте выключить КПК перед снятием задней
крышки.
1.
Снимите заднюю крышку.
Page 10

W626_ENG_Book.book Page 9 Friday, March 16, 2012 3:24 PM
2.
Извлеките аккумулятор.
3.
Вставьте USIM или SIM-карту.
4.
Вставьте аккумулятор.
5.
Установите заднюю крышку на место.
Подготовка к эксплуатации 9
Page 11

02_Getting_Started.fm Page 10 Tuesday, August 14, 2012 3:30 PM
Зарядка аккумулятора
Новый аккумулятор частично заряжен.
Индикатор заряда аккумулятора в правом
верхнем углу указывает уровень заряда.
Советы:
•
Можно использовать КПК во время его зарядки.
•
Если зарядное устройство остается подключенным к
устройству при полностью заряженном аккумуляторе,
это не приводит к повреждению аккумуля тора.
Выключить зарядное устройство можно только путем
отсоединения его от розетки.
•
Если вы не собираетесь использовать КПК несколько
дней, рекомендуем вынуть аккумулятор.
•
Если полностью заряженный аккумулятор не
используется, он будет терять свой заряд со временем.
•
Если аккумулятор используется в первый раз или не
использовался длительное время, то для его зарядки
может потребоваться больше времени.
10 Подготовка к эксплуатации
Карта памяти Micro-SD
Вставьте карту памяти
Можно увеличить объем памяти КПК и
сохранить больше дополнительных
мультимедийных файлов, установив карту
MicroSD (до 32Гб).
Внимание:
•
Пожалуйста, обратите вн имание, что корректная работа
с картами microSD класса 10 не гарантирована.
1.
Выровняйте карту MicroSD по отношению к
слоту. Вставьте ее на место.
2.
Нажмите на держатель карты и
перемещайте до фиксации.
Page 12

W626_ENG_Book.book Page 11 Friday, March 16, 2012 3:24 PM
Извлечение карты памяти
Нажмите на держатель карты перед
извлечением карты памяти и SIM-карты в слоте
WCDMA.
Для безопасного удаления карты памяти
отключите ее перед извлечением.
1.
На экране ожидания выберите 1>
Настройки > Память > Извлечь SD-карту.
2.
Нажмите на держатель карты и извлеките
карту памяти.
Внимание:
•
Не извлекайте карту памяти во время передачи данных
или во время доступа к информации, чтобы
предотвратить повреждение файлов на карте памяти.
Форматирование карты памяти
Форматирование карты памяти на ПК может
вызвать несовместимость с устройством.
Форматируйте карту памяти только на
устройстве.
На экране ожидания выберите 1
Память > Очистить SD-карту.
Внимание:
•
Перед форматированием карты памяти не забудьте
сделать резервную копию всех важных данных,
хранящихся на устройстве. Гарантия производителя не
распространяется на потерю данных в результате
действий пользователя.
> Настройки >
Использование в качестве накопителя
Карта памяти может быть использована в
качестве накопителя при подключении к ПК.
Можно синхронизировать данные между
компьютером и картой памяти.
1.
Подключите КПК к компьютеру с помощью
USB-кабеля.
2.
Потяните вниз панель уведомления и
нажмите > Включить USB-накопитель >
OK.
Подготовка к эксплуатации 11
Page 13
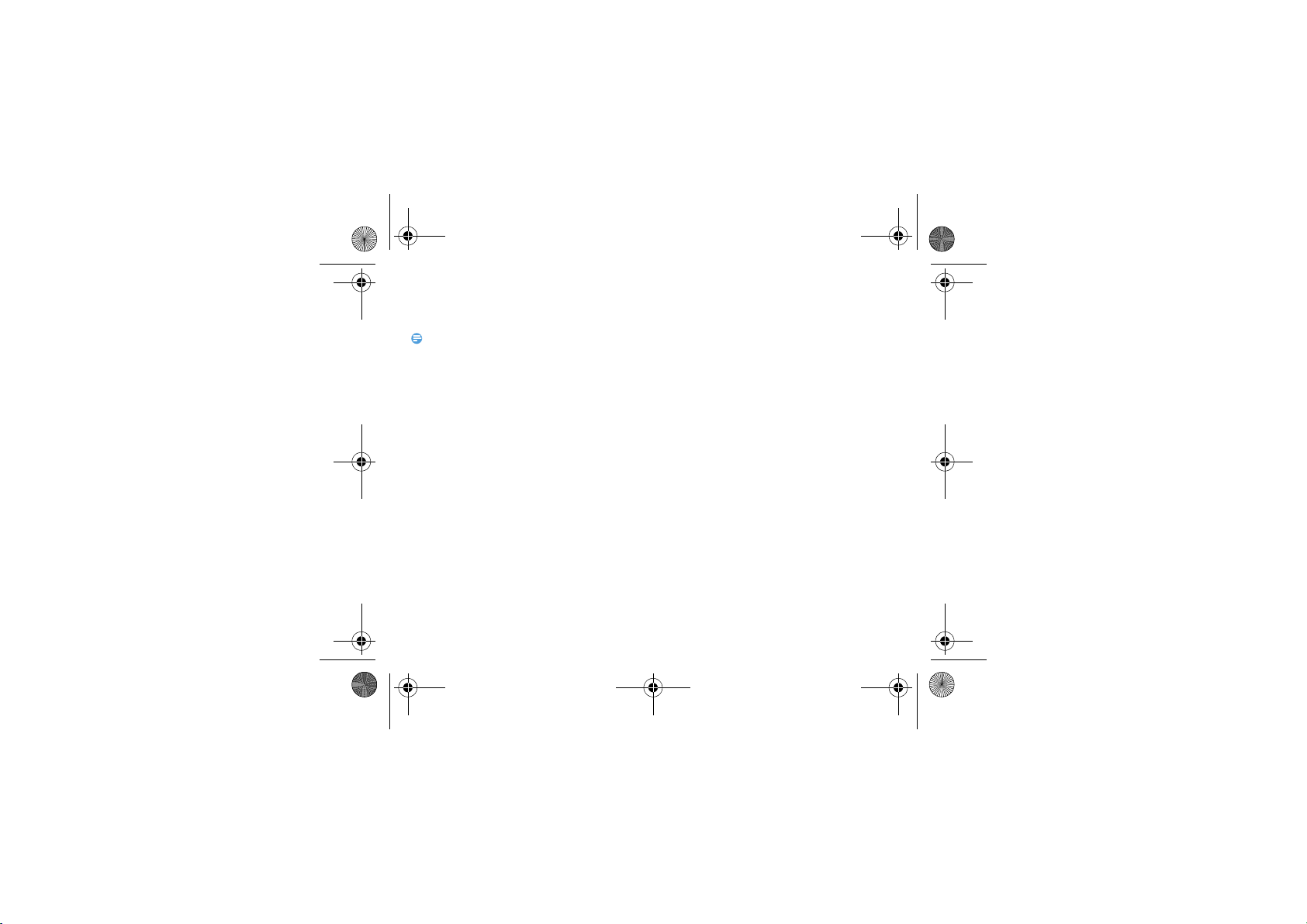
W626_ENG_Book.book Page 12 Friday, March 16, 2012 3:24 PM
3.
На компьютере можно просмотреть/
изменить содержимое карты памяти.
Внимание:
•
Перед выключением запоминающего устройства USB
убедитесь, что вы отключили карту памяти на
компьютере.
Персонализация КПК
Сделайте так, чтобы ваш КПК выглядел и звучал
или значок, который нужно переместить, и
перетяните его на новое место.
4.
Удаление виджетов и значков: Нажмите и
удерживайте виджет или значок и
перетяните его в корзину внизу экрана.
5.
Изменение мелодий звонка и будильников:
Нажмите 1> Настройки > Профили, чтобы
изменить настройки.
как вы этого хотите. Персонализируйте его с
помощью различных фоновых рисунков, тем,
мелодий и звуковых уведомлений о таких
событиях, как входящие текстовые сообщения,
электронная почта и календарные
напоминания.
1.
Изменение фонового рисунка: Нажмите 1>
Обои, чтобы выбрать изображение.
2.
Добавление виджетов/ярлыков/папок на
главный экран: Для добавления нажмите
1> Добавить или нажмите и удерживайте
пустую область на главном экране.
3.
Перестановка или удаление виджетов и
значков: Нажмите и удерживайте виджет
12 Подготовка к эксплуатации
Page 14
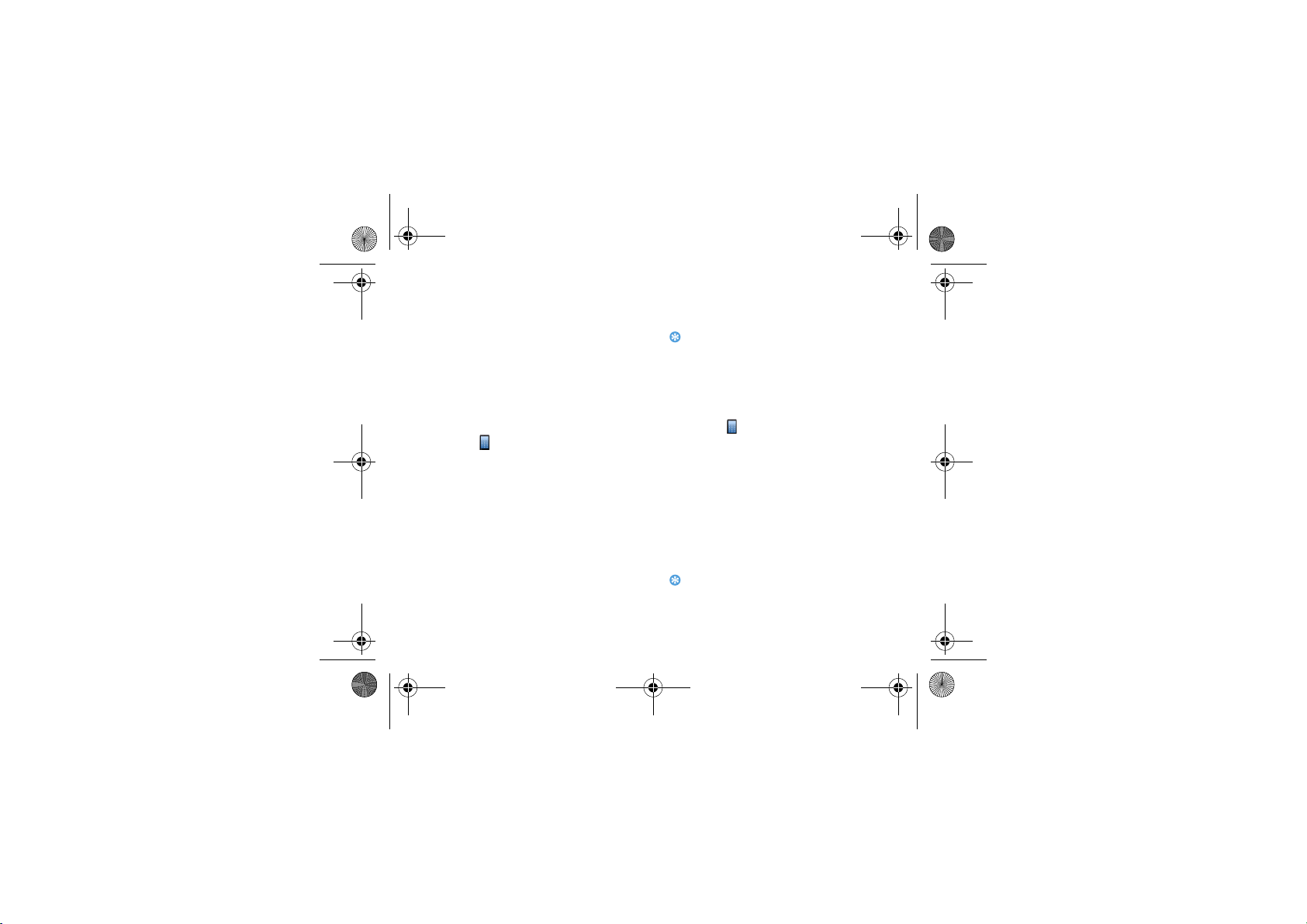
W626_ENG_Book.book Page 13 Friday, March 16, 2012 3:24 PM
Основные функции
Вызовы
Информация о том, как использовать такие
функции вызова, как осуществление и прием
вызовов, использование доступных во время
вызова возможностей или настройка и
использование связанных с вызовом
функциональных возможностей.
Вызов
1.
Нажмите , чтобы открыть панель набора
номера и набрать номер напрямую.
2.
Или введите несколько первых цифр
телефонного номера, затем выберите номер
из отфильтрованного списка, который
содержит номера, имеющие совпадающие
цифры.
3.
По окончании ввода номера нажмите
Позвонить.
Советы:
•
Функция интеллектуального набора номера в панели
набора номера телефона позволяет легко и быстро
осуществить вызов. Просто введите номер телефон а или
несколько первых букв имени человека, которому хотите
позвонить. Функция интеллектуального набора номера
осуществит поиск и отфильтрует сохраненные контакты
и телефонные номера из истории вызовов.
Использование быстрого набора
1.
Нажмите , чтобы открыть панель набора
номера, затем нажмите 1, чтобы открыть
быстрый набор.
2.
Нажмите на номер, чтобы добавить контакт,
который хотите использовать для быстрого
набора.
3.
Затем при наборе номера нажмите и
удерживайте цифру, соответствующую
номеру, на который хотите дозвониться.
Например, если номер контакта назначен на
цифровую клавишу 2, чтобы набрать его
просто нажмите и удерживайте 2.
Советы:
•
Цифровая клавиша 1, как правило, зарезервирована для
голосовой почты. Нажмите и удерживайте эту клавишу
для вызова голосовой почты и получения сообщений
голосовой почты.
Основные функции 13
Page 15

W626_ENG_Book.book Page 14 Friday, March 16, 2012 3:24 PM
Набор телефонного номера в текстовом
сообщении или сообщении электронной
почты
1.
Нажмите на телефонный номер в текстовом
сообщении или сообщении электронной
почты.
2.
Измените номер телефона, если это
необходимо, и нажмите Позвонить.
Экстренный вызов
1.
Нажмите , чтобы открыть панель набора
номера, наберите номер экстренной службы
для вашего региона, а затем нажмите
Позвонить.
Советы:
•
Если у вас включен пароль блокировки или блокирующая
комбинация, но вы их забыли, можно выполнять
экстренные вызовы, нажав Экстренный вызов на экране.
14 Основные функции
Интернет-вызовы
При подключении к Wi-Fi сети можно
совершать и принимать звонки через аккаунт
для интернет-вызова.
1.
Прежде чем добавить аккаунт для интернетвызова, убедитесь, что вы
зарегистрировались в службе интернетвызовов, которая поддерживает голосовые
вызовы через протокол инициирования
сеанса (SIP).
2.
Нажмите 1> Настройки > Вызовы >
Интернет-вызов, отметьте Использовать
Интернет-вызовы, затем нажмите Аккаунты,
Добавить аккаунт и введите данные своей
учетной записи. Нажмите 3, чтобы
сохранить свой аккаунт. Поставьте флажок
Принимать входящие.
Советы:
•
При входящем вызове можно использовать кнопк и на
экране, чтобы отключить или включить микрофон и
громкую связь. Кроме того, можно нажать 1, чтобы
выбрать другие возможности.
•
Во время вызова можно наж ать "Удержание", а затем "+
вызов", чтобы добавить новый вызов. При этом первый
вызов автоматически удерживается.
Page 16
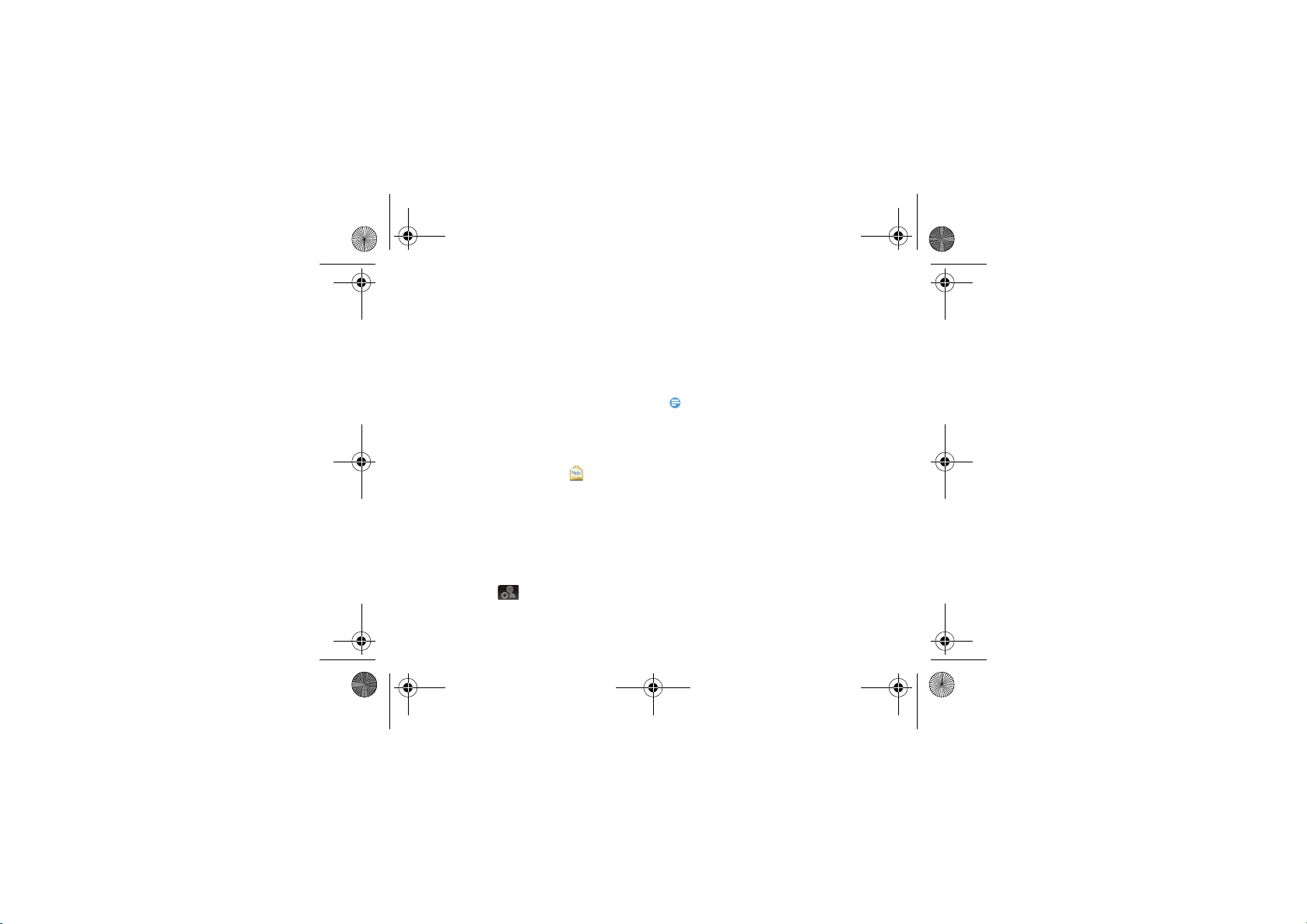
W626_ENG_Book.book Page 15 Friday, March 16, 2012 3:24 PM
3.
Ответ на вызов/отклонение вызова
1.
При поступлении входящего вызова
проведите по экрану вниз, чтобы ответить,
или вверх – чтобы отклонить.
2.
КПК может передавать сообщения при
отклонении входящих вызовов: Нажмите
1> Настройки > Вызовы > Другие
настройки > Отклонить и отправить SMS,
чтобы настроить ответное сообщение.
Сообщения
Отправка SMS/MMS-сообщений
1.
На главном экране нажмите > Написать
новое сообщение.
2.
Укажите одного или нескольких
получателей:
-
Введите полный номер или несколько
первых букв имени контакта или первые
цифры номера мобильного телефона, а
затем выберите нужный номер из списка
совпадений.
-
Нажмите , чтобы выбрать номера из
списка контактов.
Введите текст сообщения в текстовое поле.
4.
Нажмите 1> Прикрепить файл, чтобы
добавить изображение/видео/аудио/слайдшоу, если хотите отправить MMSсообщение.
5.
Нажмите Отправить или 3, чтобы
сохранить сообщение как черновик.
Внимание:
•
Существует ограничение на количество символов для
одного текстового сообщения. Если вы превысите
ограничение, текстовое сообщение будет доставлено как
одно, но стоить будет как несколько сообщений.
•
Текстовое сообщение автоматически превращается в
мультимедийное сообщение, если ввести адрес
электронной почты в качестве получателя, добавить
тему сообщения, прикрепить объект или составить очень
длинное сообщение.
Параметры настройки сообщения
1.
Уведомление
-
Получение уведомления в строке
состояния и настройка КПК на вибрацию
или воспроизведение звука, когда
приходит сообщение или когда
сообщение не отправлено, а также
выбор звукового оповещения.
Основные функции 15
Page 17

W626_ENG_Book.book Page 16 Friday, March 16, 2012 3:24 PM
-
Возможность отображать или не
отображать всплывающие уведомления
на экране при успешной или
неуспешной оправке сообщения.
2.
SMS
-
Получение отчета о состоянии доставки
вашего сообщения.
-
Настройки шаблона, центра службы SMS
и место хранения.
3.
MMS
-
Получение отчета о состоянии доставки
и прочтения вашего сообщения.
-
Автоматическая загрузка всего
сообщения MMS, включая тело
сообщения и вложения в вашем регионе
обслуживания и при роуминге.
-
Настройка приоритета сообщения и
максимального размера файла MMSсообщений. Если размер файла
сообщения MMS превышен, оно не будет
отправлено.
16 Основные функции
Email
Gmail
Перед использованием Gmail убедитесь, что вы
вошли в свой аккаунт Google. Если вы не
сделали этого, перейдите в Настройки
аккаунтов и синхронизации, чтобы войти в
систему.
Кроме того, на КПК можно настроить несколько
аккаунтов Google, а затем переключаться
между учетными записями в Gmail.
1.
Отправка сообщения электронной почты:
-
В почтовом ящике Gmail нажмите 1 и
Новое сообщение.
-
Если вы создали несколько аккаунтов
Google, выберите какой адрес Gmail
использовать для отправки электронной
почты.
-
Введите адрес электронной почты
получателя сообщения в поле Кому.
Если сообщение отправляется
нескольким получателям, разделяйте
адреса электронной почты запятой.
Page 18

W626_ENG_Book.book Page 17 Friday, March 16, 2012 3:24 PM
-
Введите подробную информацию, и
нажмите 1> Прикрепить файл, если
хотите добавить вложение.
-
Нажмите Отправить, чтобы отправить
сообщение или сохранить его как
черновик либо нажмите 3, чтобы
отменить сообщение.
Email
Информация о том, как отправлять и
просматривать сообщения электронной почты с
помощью личной учетной записи электронной
почты или учетной записи компании.
Настройка учетной записи электронной
почты
1.
На главном экране нажмите .
2.
Введите адрес электронной почты и пароль
для учетной записи электронной почты, а
затем нажмите Далее.
3.
Если в базе данных нет типа настраиваемой
учетной записи, вам будет предложено
ввести дополнительную информацию.
4.
Введите имя учетной записи и свое имя,
затем нажмите Завершить настройку.
Внимание:
•
После завершения настройки учетной записи
электронной почты, сообщения электронной почты
станут загружаться на устройство.
•
Обратитесь к почтовому оператору для получения
информации о конфигурации почтового сервера.
Календарь
Используйте приложение Календарь для
планирования мероприятий, собраний и
встреч.
1.
Войдите в свой аккаунт Google, чтобы иметь
возможность синхронизировать
приложение Календарь с Google Calendar в
сети. Можно добавить несколько аккаунтов
Google.
2.
В режиме ожидания откройте список
приложений и нажмите Календарь, затем
нажмите 1> Еще > Новое мероприятие,
чтобы запланировать событие/собрание/
встречу.
3.
Введите подробности и нажмите
Сохранить.
Основные функции 17
Page 19

W626_ENG_Book.book Page 18 Friday, March 16, 2012 3:24 PM
Мультимедиа
Камера
Узнайте о функциях камеры. Можно делать
снимки с помощью камеры вашего КПК.
Количество
фотографий,
которые
можно
сделать
Панель
Сделать
снимок
Кнопка
переключения
18 Мультимедиа
настроек
Просмотр
изображений
Сделать снимок/записать видео
1.
Нажмите , чтобы включить камеру.
2.
Нажмите клавишу регулирования громкости
для приближения или удаления изображения,
либо воспользуйтесь панелью настроек,
чтобы выполнить необходимые настройки.
3.
Нажмите или боковую клавишу камеры,
чтобы начать захват/запись.
4.
Нажмите 1> Переключить камеру, чтобы
переключиться на объектив передней
камеры и сфотографировать себя.
5.
После фотографирования/записи видео
выберите средство просмотра
изображений, чтобы просмотреть результат.
6.
Прокрутите влево/вправо, чтобы
просматривать следующие фотографии,
сдвиньте/раздвиньте пальцы, чтобы
уменьшить/увеличить масштаб фото/видео.
Советы:
•
Все сделанные фотографии сохраняются в SD-карта >
DCIM > Camera.
Page 20

W626_ENG_Book.book Page 19 Friday, March 16, 2012 3:24 PM
Настройки камеры
Перед фотографированием/записью видео
настройте параметры камеры:
Значок Опция Функция
Увеличение/
уменьшение
Режим вспышки
Баланс белого
увеличение/
уменьшение.
Включение/
выключение режима
вспышки в
зависимости от
условий освещения.
Баланс белого
позволяет камере
точнее передавать
цвета путем
настройки под
текущие условия
освещенности.
Записывать
местоположение
Настройка камеры на
добавление
информации о
местоположении для
ваших фотографий.
Чтобы использовать
эту функцию,
необходимо включить
службы определения
местоположения.
Мультимедиа 19
Page 21

W626_ENG_Book.book Page 20 Friday, March 16, 2012 3:24 PM
Режим съемки
20 Мультимедиа
Выберите Обычный/
Улыбка (камера
определяет, когда
люди улыбаются, и
фотографирует в этот
момент автоматически)
/Панорама (сделайте
первый снимок, затем
медленно переместите
устройство в любом
направлении и
выровняйте зеленую
рамку с видоискателем,
после выравнивания
зеленой рамки и
видоискателя камера
автоматически
производит
следующий снимок,
повторите эти
действия для
завершения
панорамной
фотографии.
Серия снимков
Автоспуск
Обнаружение
лиц
Подавление
мерцания
Установите, чтобы
сделать фотографии
движущегося объекта,
а затем объединить их
в одну фотографию,
показывающую
объект в действии.
Выберите
длительность
задержки, прежде чем
камера сделает
снимок.
Настройте камеру для
автоматической
фокусировки на
человеческих лицах.
Уменьшает
размытость
изображения,
вызванную вибрацией
устройства или
движением.
Page 22

W626_ENG_Book.book Page 21 Friday, March 16, 2012 3:24 PM
Выбор камеры
Поправка
экспозиции
Режим съемки
Размер
фотографии
Качество
фотографий
Цветовые
эффекты
Выбор передней/
задней камеры.
Настройка величины
экспозиции.
Изменение режима
съемки.
Выбор размера
фотографии.
Установка уровня
качества для
фотографий.
Применение
специальных
эффектов, таких как
сепия или чернобелые тона.
Музыка
Информация о том, как прослушать любимую
музыку с помощью аудиоплеера. Нажмите ,
чтобы открыть экран воспроизведения музыки.
Используйте следующие кнопки для
управления воспроизведением:
Функция Название
Приостановить и возобновить
воспроизведение.
Приостановить
воспроизведение.
Выбрать предыдущую песню.
Выбрать следующую песню.
Выбрать режим
воспроизведения:
• Воспроизвести однократно
(повторное
воспроизведение текущего
файла)
• Повторить все (повторное
воспроизведение всех
файлов в папке)
Мультимедиа 21
Page 23
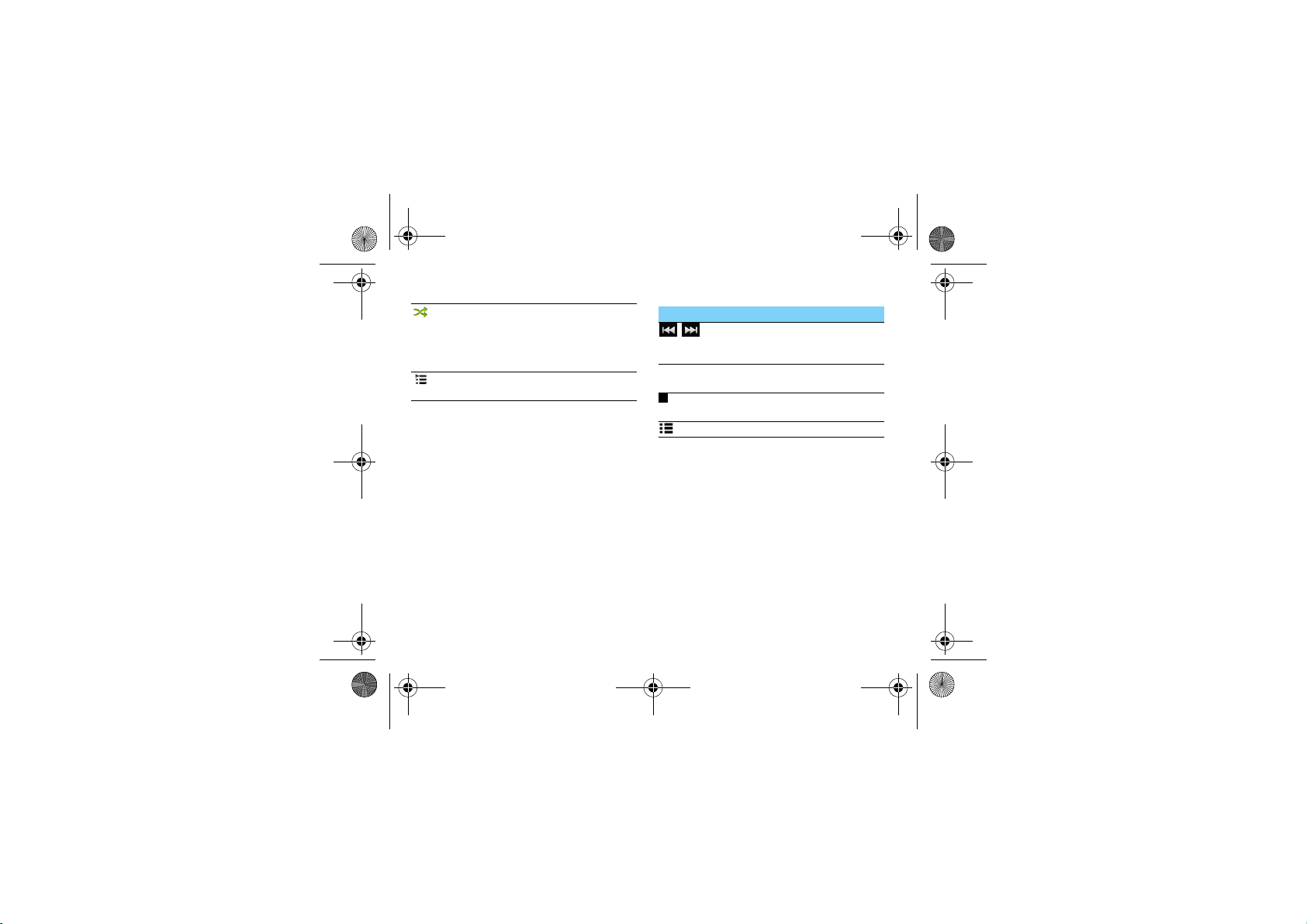
W626_ENG_Book.book Page 22 Friday, March 16, 2012 3:24 PM
Включение режима случайного
воспроизведения приведет к
воспроизведению текущих
файлов в произвольном
порядке.
Выберите, чтобы перейти в
список воспроизведения.
Настройки музыки
Нажмите 1> Добавить в плейлист, чтобы
добавить песню в текущий список
воспроизведения или создать новый.
Нажмите 1> Поставить на звонок, чтобы
установить текущую композицию в качестве
мелодии звонка.
FM-радио
Для прослушивания FM-радио необходимо
подключить гарнитуру, которая служит в
качестве антенны.
22 Мультимедиа
Функция Название
/ Переход к предыдущей/
следующей доступной FMстанции.
</> Точная настройка радиочастоты
на +/-0,1 МГц.
Приостановить/начать
воспроизведение.
Список избранных каналов.
Настройки FM-радио
Нажмите 1> Поиск, чтобы КПК начал поиск
доступных FM-станций.
Нажмите 1> Настройки RDS >
Альтернативная частота, чтобы определить
будет FM-радио пытаться перенастроить
радиостанции при слабом сигнале или нет.
Нажмите 1> Настройки RDS > Информация
о канале, чтобы включить или выключить
отображение информации о станции на экране
FM-радио.
Page 24

W626_ENG_Book.book Page 23 Friday, March 16, 2012 3:24 PM
2.
Приложения
В Android Market можно загрузить множество
разнообразных бесплатных и платных
приложений, начиная с приложений
производительности или развлекательных
приложений и заканчивая играми.
Загрузка приложений из Android Market
Основанная на платформе Android
функциональность вашего устройства может
быть расширена путем установки
дополнительных приложений. Android Market
предоставляет простой и быстрый способ
покупки игр и мобильных приложений.
1.
Установка приложения
-
В режиме ожидания откройте список
приложений и выберите Маркет.
-
Нажмите Принять, когда отобразятся
условия использования.
-
Найдите файл или приложение и
загрузите его.
Внимание:
•
Загружайте и устанавливайте только те приложения,
которым вы доверяете.
Удаление приложения
-
На главном экране Android Market,
выберите Мои приложения.
-
Выберите элемент, который нужно
удалить.
-
Выберите Удалить > OK.
Загрузка файлов из Интернета
При загрузке файлов или веб-приложений из
Интернета, устройство сохраняет их на карте
памяти.
Внимание:
•
Загруженные из Интернета файлы могут содержать
вирусы, способные повредить устройство. Чтобы
уменьшить риск, загружайте файлы только из тех
источников, которым доверяете.
•
Некоторые файлы мультимедиа содержат управления
цифровыми правами для защиты авторских прав. Эта
защита может запретить загрузку, копирование,
изменение или передачу некоторых файлов.
Внимание:
•
Чтобы установить приложения, загруженные не с
Android Market, а с других веб-сайтов, необходимо
выбрать Настройки > Приложения > Выбрать
Неизвестные источники.
Мультимедиа 23
Page 25

W626_ENG_Book.book Page 24 Friday, March 16, 2012 3:24 PM
1.
Синхронизация данных
Можно синхронизировать данные с
различными веб-серверами и создавать
резервные копии или восстанавливать свои
данные. После завершения синхронизации
устройство остается подключенным к
Интернету. Если в сети произойдет изменение,
обновленная информация появится на вашем
устройстве, а синхронизация начнется
автоматически и наоборот.
Советы:
•
Эта функция может быть недоступна в зависимости от
региона или поставщика услуг.
2.
Настройка учетной записи
-
В режиме ожидания откройте список
приложений и выберите Настройки >
Аккаунты и синхронизация.
-
Выберите Добавить аккаунт > и тип
аккаунта.
-
Следуйте инструкциям на экране для
завершения настройки учетной записи.
Для использования таких социальных
сетей, как Facebook или MySpace
введите имя пользователя и пароль и
нажмите Войти.
24 Мультимедиа
3.
Включение автоматической синхронизации
-
В режиме ожидания откройте список
приложений и выберите Настройки >
Аккаунты и синхронизация.
-
Нажмите Автосинхронизация.
-
Выберите учетную запись.
-
Укажите приложения, которые хотите
синхронизировать.
Внимание:
•
Чтобы исключить приложения из автоматической
синхронизации, снимите флажки рядом с нужными
приложениями.
4.
Синхронизация данных вручную
-
В режиме ожидания откройте список
приложений и выберите Настройки >
Аккаунты и синхронизация.
-
Выберите учетную запись.
-
Нажмите Синхронизировать сейчас.
Устройство начнет синхронизацию
данных, указанных для синхронизации.
Page 26

W626_ENG_Book.book Page 25 Friday, March 16, 2012 3:24 PM
Поиск и Интернет
3.
Настройка параметров поиска
1.
Нажмите 4> 1> Настройки поиска.
Функция
Настройки
поиска
Google
Источники
поиска
Название.
Поисковые подсказки,
Управление историей поиска.
Выберите элементы, которые вы
хотите включить при выполнении
поиска.
Веб-браузер
Откройте веб-браузер и начните
путешествовать по Интернету.
Переход на веб-страницу
1.
Нажмите , затем нажмите поле URL в
верхней части экрана, чтобы ввести вебадрес.
2.
Браузер перейдет непосредственно на эту
веб-страницу.
Нажмите 1> Окна, чтобы открыть
несколько окон в браузере или
переключаться между ними.
4.
Нажмите 1> Закладки, чтобы добавить
закладки для быстрого просмотра.
5.
Нажмите 1> Ещё, чтобы просмотреть
историю ранее посещенных ресурсов,
просмотреть информацию о странице или
загрузках, поделится страницей и пр.
Советы:
•
Нажмите 1> Настройки > Экран, а затем поставьте
флажок Автоповорот экрана, чтобы включить
автоматическую ориентацию крана.
•
Вы можете провести пальцем по экрану для
перемещения и просмотра других областей вебстраницы, или сдвинуть/раздвинуть пальцы, чтобы
уменьшить/увеличить изображение.
Поиск и Интернет 25
Page 27

W626_ENG_Book.book Page 26 Friday, March 16, 2012 3:24 PM
Подключение к Интернету
3.
Bluetooth
Ваш КПК можно подключить к совместимому
Bluetooth-устройству для обмена данными.
Включение/выключение Bluetooth
1.
На главном экране нажмите 1> Настройки
> Беспроводные сети.
2.
Установите или снимите флажок Bluetooth.
Внимание:
•
Выключайте Bluetooth, если он не используется, для
экономии заряда аккумулятора, или в местах, где
использование беспроводной связи запрещено,
например, на борту самолета или в больницах.
Получение данных через Bluetooth
1.
Сначала включите Bluetooth, затем нажмите
1> Настройки > Беспроводные сети >
Настройки Bluetooth > Видимость, чтобы
сделать устройство доступным для
обнаружения.
2.
После этого выберите Поиск устройств.
26 Подключение к Интернету
Выберите устройство, введите пароль
сопряжения и нажмите Принять для
сопряжения с другим устройством.
Внимание:
•
Некоторые устройства, особенно гарнитуры или
комплекты громкой связи для автомобиля, могут иметь
неизменяемый PIN-код для Bluetooth, например 0000.
Если другое устройство имеет PIN-код, его необходимо
ввести.
•
Полученные данные сохраняются в папке Bluetooth. Если
вы получите контакт, он автоматически сохранится в
телефонной книге.
Отправка данных через Bluetooth
1.
Выберите файл или элемент, такой как
контакт, событие календаря, напоминание
или файл мультимедиа из соответствующего
приложения или из папки Мои файлы.
2.
Выберите вариант отправки данных через
Bluetooth.
3.
Найдите устройство с включенным Bluetooth
и выполните сопряжение.
Page 28

W626_ENG_Book.book Page 27 Friday, March 16, 2012 3:24 PM
6.
Wi-Fi
Информация о том, как использовать
беспроводную систему связи устройства.
Наличие и мощность сигнала Wi-Fi различается
в зависимости от наличия таких объектов, как
здания или просто стены между комнатами,
через которые должен пройти сигнал Wi-Fi.
Включение Wi-Fi и подключение к
беспроводной локальной сети
1.
На главном экране нажмите 1 >
Настройки > Беспроводные с ети > Wi-Fi.
2.
Поставьте флажок Wi-Fi, чтобы включить
Wi-Fi.
3.
Нажмите Настройки Wi-Fi. Обнаруженные
сети Wi-Fi отобразятся в разделе сети Wi-Fi.
Советы:
•
Если нужная беспроводная сеть отсутствует в списке,
нажмите Добавить сеть Wi-Fi, чтобы д обавить ее
вручную.
4.
Выберите сеть Wi-Fi, к которой хотите
подключиться, и нажмите Подключить.
5.
Если выбрана защищенная сеть, вам будет
предложено ввести ключ сети или пароль.
С помощью протокола Wi-Fi Protected Setup
(WPS) можно подключиться к защищенной
сети.
7.
С помощью функции Wi-Fi Direc t можно
соединить два устройства через
беспроводную локальную сеть без
использования точки доступа.
Подключение к виртуальной
частной сети (VPN)
Вы можете подключиться к защищенной
локальной сети, такой как корпоративная сеть,
и получить доступ к ее ресурсам.
В зависимости от типа VPN, используемого на
работе, возможно, придется ввести учетные
данные для входа и установить сертификаты
безопасности, прежде чем вы сможете
подключиться к локальной сети компании.
Получить эту информацию можно у
администратора сети.
Прежде чем подключиться к VPN, необходимо
установить соединение Wi-Fi или соединение
для передачи данных.
Подключение к Интернету 27
Page 29

W626_ENG_Book.book Page 28 Friday, March 16, 2012 3:24 PM
Настройка безопасности учетных данных
Если сетевой администратор требует, чтобы вы
загрузили и установили сертификаты
безопасности, сначала необходимо установить
защиту учетных данных.
1.
На главном экране нажмите 1> Настройки
> Безопасность > Установить пароль.
2.
Введите новый пароль и подтвердите его.
3.
Поставьте флажок Доступ к хранилищу;
после этого можно загрузить и установить
сертификаты, необходимые дл доступа к
локальной сети.
Подключение к VPN
1.
Добавление соединения VPN: нажмите
Настройки > Беспроводные сети >
Настройки VPN > Добавить VPN, выберите
тип VPN и нажмите Настройки VPN, чтобы
изменить их в соответствии с настройками
безопасности вашей сети, полученными от
администратора, затем нажмите 1>
Сохранить.
2.
После добавления VPN, нажмите Настройки
VPN и в разделе VPN выберите виртуальную
28 Подключение к Интернету
частную сеть, к которой нужно
подключиться.
3.
Введите учетные данные для авторизации и
нажмите Подключить, после этого можно
открыть веб-браузер для доступа к таким
ресурсам, как корпоративная интрасеть
(интранет).
Синхронизация
Нажмите 1> Настройки > Аккаунты и
синхронизация, чтобы завершить настройку
сетевой учетной записи перед
синхронизацией.
Синхронизация с аккаунтом Google
1.
Нажмите 1> Настройки > Аккаунты и
синхронизация > Добавить аккаунт.
2.
Следуйте инструкциям на экране, чтобы
войти в аккаунт или создать новую учетную
запись.
Page 30

W626_ENG_Book.book Page 29 Friday, March 16, 2012 3:24 PM
3.
Если выбрана функция Фоновый режим,
приложения могут отправлять и получать
информацию сетевой учетной записи, даже
если вы не используете их в данный момент.
4.
Если выбрана функция
Автосинхронизация, приложения могут
использовать расписание синхронизации,
определенное в настройках учетной записи.
Если флажок снят, необходимо выполнять
синхронизацию учетных записей вручную.
Подключение к Интернету 29
Page 31

W626_ENG_Book.book Page 30 Friday, March 16, 2012 3:24 PM
Настройки
Управление и настройка параметров КПК. На
главном экране нажмите 1> Настройки.
Функция
Управление SIMкартами
Название.
Настройка информации о
SIM-картах / настройка
SIM-карт для передачи
данных, вызовов,
сообщений.
Беспроводные сети
Настройка беспроводных
соединений, таких как WiFi, подключения для
передачи данных и
Bluetooth, включение
Режима полета и многое
другое.
Вызовы
Настройка служб
вызовов, таких как
голосовая почта и
изменение других
настроек.
30 Настройки
Профили
Экран
Местоположение
Безопасность
• Выбор звуковых
профилей.
• Настройка громкости и
типа мелодии,
будильника и
уведомлений.
Настройка таких
параметров
отображения, как
автоматическая
ориентация экрана,
яркость, автоотключение
экрана и многое другое.
Выбор источников для
определения вашего
местоположения.
Настройка блокировки
экрана или управление
хранилищем учетных
данных.
Page 32

W626_ENG_Book.book Page 31 Friday, March 16, 2012 3:24 PM
Приложения
Аккаунты и
синхронизация
Восстановление и
сброс
Управление
запущенными
приложениями,
перемещение
приложений на карту
памяти или из нее, а
также установка или
удаление программ.
• Вход или выход из
учетных записей
социальных сетей,
аккаунта Google и
учетной записи
Exchange ActiveSync.
•Также можно управлять
синхронизацией и
другими параметрами
ваших учетных записей.
• Удаление всех данных с
устройства.
•Обновление текущей
системы с помощью
пакета обновления.
Память
Язык и клавиатура
Голосовое
управление
• Проверка наличия
свободного места на
внутренней памяти и
карте памяти.
•Не забудьте отключить
карту памяти на этом
экране, прежде чем
извлечь ее из
устройства.
Настройка языка
операционной системы и
региона. Кроме того,
можно настроить
параметры экранной
клавиатуры.
Настройка параметров
голосового ввода. Кроме
того, если установлено
приложение
преобразования текста в
речь (голосовые данные),
используйте это меню для
настройки синтеза речи.
Настройки 31
Page 33

07_Settings.fm Page 32 Tuesday, March 27, 2012 4:03 PM
Спец. возможности
Дата и время
32 Настройки
Используйте эти
настройки, если
загружены и
установлены
инструменты
специальных
возможностей. Можно
включить или выключить
службы и функции
специальных
возможностей.
• Настройка даты и
времени, часового
пояса и формата даты
или времени.
• Выбор подходящих
форматов времени и
даты.
Расписание
включения и
выключения
Об устройстве
Установка времени для
автоматического
включения/выключения.
Просмотр различной
информации об
устройстве, такой как
сведения об
аккумуляторе, правовая
информация, номер
модели, версия
программного
обеспечения, версия ПО
модуля связи и номер
сборки.
Page 34

W626_ENG_Book.book Page 33 Friday, March 16, 2012 3:24 PM
Безопасность и меры предосторожности
Меры предосторожности
Держите устройство подальше от маленьких детей
Храните устройство и принадлежности к нему в недоступном
для маленьких детей месте. Мелкие детали могут попасть в
дыхательные пути и вызвать тяжелые повреждения при
проглатывании.
Радиоволны
Ваш КПК излучает/принимает радиоволны в частотных
диапазонах EDGE/GPRS (900/1800/1900 МГц) и WCDMA.
Узнайте у производителя вашего автомобиля, не влияет ли
радиоизлучение на электронные системы автомобиля.
Выключайте свой КПК...
Отключайте свой КПК перед посадкой в самолет.
Использование КПК в самолете может стать причиной опасной
ситуации, нарушить беспроводную связь, а та кже может быть
незаконным.
В больницах, поликлиниках, других лечебных учреждениях и
любых местах, в которых может находиться медицинское
оборудование.
В местах с потенциально взрывоопасной атмосферой
(например, на автозаправочных станциях и в местах с
наличием в воздухе пыли, в частности, металлической). В
автомобиле, перевозящем воспламеняющиеся продукты, и в
автомобиле, работающем на сжиженном нефтяном газе (СНГ). В
каменоломнях и других зонах, где проводятся взрывные работы.
Безопасность за рулем
Не используйте КПК во время управления автомобилем и
соблюдайте все требования, ограничивающие использование
мобильных телефонов за рулем. По возможно сти в целях
безопасности используйте аксессуары для с вязи, оставляющие руки
свободными. Убедитесь, что КПК и его автомобильные
принадлежности не загораживают подушки безопасности и другие
защитные устройства, установленные в автомобиле.
Обращайтесь с КПК бережно
Для обеспечения наилучшей работы КПК рекомендуется
использовать его только в нормальном рабочем положении.
•
Не подвергайте КПК воздействию очень высоких или очень
низких температур.
•
Не погружайте КПК в жидкости; если ваш КПК стал влажным,
выключите его, выньте аккумулятор и дайте м высохнуть в
течение 24 часов перед дальнейшим использованием.
•
Для очистки КПК протирайте его мягкой тканью.
•
В жаркую погоду или от длительного воздействия солнечных
лучей (например, через окно дома или стекло автомобиля)
температура корпуса может повыситься. В этом случае будьте
очень осторожны, когда вы берете КПК в руки, и воздержитесь
от его использования при температуре окружающей среды
выше 40°С.
Уход за аккумулятором
Следует использовать только оригинальные
принадлежности Philips, так как использование любых других
аксессуаров может привести к повреждению КПК и отмене всех
гарантий со стороны компании Philips. Использование
аккумулятора неправильного типа может также вызвать в зрыв.
Поврежденные части следует незамедлительно заменять
оригинальными запасными частями Philips; эту работу должен
выполнять квалифицированный специалист.
•
Ваш КПК работает от перезаряжаемого аккумулятора.
•
Используйте только предусмотренное зарядное устройство.
•
Не сжигайте аккумулятор.
•
Не деформируйте и не открывайте аккумулятор.
•
Не допускайте замыкания контактов аккумулятора
металлическими предметами (например, находящимися в
кармане ключами).
•
Не подвергайте устройство возд ействию высоких температур
(> 60°C или 140°F), влаги или химически агрессивной среды.
Безопасность и меры предосторожности 33
Page 35

W626_ENG_Book.book Page 34 Friday, March 16, 2012 3:24 PM
Охрана окружающей среды
Помните о необходимости соблюдать местные правила
утилизации упаковочного материала, отработавших
аккумуляторов и старых телефонов; пожалуйста, способствуйте их
утилизации. Philips помечает аккумуляторы и упаковочные
материалы стандартными символами для облегчения утилизации
и правильной ликвидации отходов.
:Маркированный упаковочный материал подлежит вторичной
переработке.
:Сделан финансовый вклад в соответствующую национальную
систему восстановления и переработки упаковки.
:Пластмассу можно переработать (также указывается ее тип).
Знак WEEE в DFU: "Информация для потребителя"
Утилизация отслужившего изделия
Данное изделие сконструировано и изготовлено из
высококачественных материалов и компонентов, которые
подлежат переработке и вторичному использованию.
Если товар содержит этот символ перечеркнут ой корзины
с колесами, значит, изделие соответствует европейской
Директиве 2002/96/EC.
Узнайте о местной системе раздельног о сбора отходов для
электронных и электрических изделий.
Действуйте согласно местным правилам и не утилизируйте ваши
старые изделия вместе с обычными бытовыми отходам и.
Правильная утилизация старых изделий способствует
предотвращению возможных не гативных последствий для
окружающей среды и здоровья людей.
Данное изделие может содержать элементы, технологии или
программное обеспече ние, подпадающие под действие
экспортного законодательства США и других стран. Несоблюдение
закона не допускается.
34 Безопасность и меры предосторожности
Советы
Кардиостимуляторы
Если вы пользуетесь кардиостимулятором:
•
Не держите включенный КПК на расстоянии менее 15 см от
кардиостимулятора во избежание возможных помех.
•
Не носите КПК в нагрудном кармане.
•
Прикладывайте телефон к тому уху, которое находится дальше
от кардиостимулятора, чтобы минимизировать возможность
помех.
•
Выключайте КПК, если подозреваете, что он создает помехи.
Слуховые аппараты
Если вы пользуетесь слуховым аппаратом, проконсультируйтесь с
вашим врачом и изготовителем слухового аппарата, чтобы узнать,
подвержено ли используемое вами устройство воздействию
помех от сотового телефона.
Как продлить время работы КПК от одного заряда
аккумулятора
Для надлежащей работы КПК необходим достаточный заряд
аккумулятора. В целях экономии энергии выполняйте следующие
рекомендации:
•
Отключите функцию Bluetooth.
•
Уменьшите яркость и время подсве тки экрана.
•
Включите автоблокировку клавиатуры, отключите сигнал
клавиш и вибрацию.
•
Устанавливайте GPRS-соединение только при необходимости. В
противном случае КПК будет постоянно искать GPRS-сеть и
расходовать заряд аккумулятора.
•
Отключайте телефон, находясь вне зоны сети. Иначе КПК будет
продолжать поиск сети и аккумулятор быстро разрядится.
Page 36

W626_ENG_Book.book Page 35 Friday, March 16, 2012 3:24 PM
Устранение неполадок
КПК не включается
Выньте и снова установите аккумулятор. Затем заряжайте КПК до
тех пор, пока индикатор заряда не перестанет двигаться.
Отсоедините зарядное устройство и попробуйте включить
телефон.
При включении на дисплее отображается "ЗАБЛОКИРОВАНО"
Кто-то пытался воспользоваться вашим устройством, не зная PINкод и код разблокирования (PUK). Обратитесь к своему сотовому
оператору.
На дисплее отображается сообщение об ошибке IMSI
Эта проблема связана с условиями вашего подключения.
Обратитесь к оператору связи.
Не отображается значок сети
Потеряно соединение с сетью. Возможно, вы находитесь в
радиотени (в туннеле или между высокими зданиями) либо вне
зоны покрытия сети. Попробуйте переместиться в другое место
или повторно соединиться с сетью (особенно, если находитесь за
рубежом); проверьте надежность подключения внешней антенны
(при наличии) или обратитесь к оператору сети за помощью.
Дисплей не реагирует (или реагирует медленно) на нажатие
кнопок
В условиях низкой температуры время реакции экрана
увеличивается. Это нормальное явление, оно не влияет на работу
КПК. Поместите КПК в более теплое место и проверьте его
функционирование. В иных случаях обратитесь к продавцу вашего
устройства.
Аккумулятор перегревается
Возможно, используется неподходящее для данного КПК зарядное
устройство. Всегда используйте оригинальные принадлежности,
входящие в комплект поставки.
На экране не отображаются номера входящих звонков
Эта функция зависит от параметров сети и обслуживания . Если сеть
не передает номер абонента, на экр ане телефона будет
отображаться надпись "Вызов 1" или "Скрыт". Свяжитесь с вашим
оператором для получения подробной информации по этому
вопросу.
Не удается отправлять текстовые сообщения
Некоторые сети не поддерживают обмен сообщения с другими
сетями. Сначала проверьте правильность ввода вашего SMSцентра или обратитесь к оператору для получения информации по
этому вопросу.
Не удается получить и/или сохранить изображения JPEG
Если картинка слишком велика или имеет неверный формат или
слишком длинное название, ваш КПК не сможет принять ее.
Вам кажется, что вы пропустили некоторые вызовы
Проверьте опции переадресации вызовов.
Во время зарядки на значке аккумулятора не отображаются
полоски, а контур аккумулятора мигает
Заряжайте аккумулятор при температуре окружающей среды не
ниже 0°C (32°F) и не выше 50°C (113°F).
В иных случаях обратитесь к продавцу вашего КПК.
На дисплее отображается сообщение об ошибке SIM
Проверьте правильность установки SIM-карты. Если проблема не
устранена, возможно, ваша SIM-карта повреждена. Обратитесь к
оператору связи.
Безопасность и меры предосторожности 35
Page 37

Important info_EN.fm Page 36 Friday, March 16, 2012 4:38 PM
При попытке использования пункта меню появляется
надпись "НЕ РАЗРЕШЕНО"
Некоторые функции зависят от параметров сети. Поэтому они
доступны при условии поддержки их сетью или в соответствии с
условиями вашего подключения. Свяжитесь с вашим оператором
для получения подробной информации по этому вопросу.
На дисплее отображается сообщение "ВСТАВЬТЕ SIM КАРТУ"
Проверьте правильность установки SIM-карты. Если проб лема не
устранена, возможно, ваша SIM-карта повреждена. Обратитесь к
оператору связи.
КПК не работает надлежащим образом в автомобиле
В автомобиле имеется много металлических деталей,
поглощающих электром агнитные волны, что может влиять на
функционирование телефона. Можно приобрести автомобильный
комплект с внешней антенной, позволяющий оставлять руки
свободными при отправке и приеме вызовов.
Внимание:
•
Убедитесь в том, что местное законодательство не запрещает
использовать телефон во время управления а втомобилем.
Не заряжается
Если аккумулятор полностью разряжен, может понадобиться
несколько минут для предварительной зарядки (иногда до 5
минут), прежде чем на дисплее появится индикатор заряда.
Изображение c каме ры является нечетким
Убедитесь в том, что объектив камеры чист с обеих сторон.
36 Безопасность и меры предосторожности
Заявление о товарных знаках
Android Android является товарным знаком Google, Inc.
Bluetooth™ Bluetooth™ - товарный знак, принадлежащий
Philips PHILIPS и PHILIPS’ Shield Emblem являются
Информация об удельном коэффициенте
поглощения
Международные стандарты
ДАННОЕ УСТРОЙСТВО СООТВЕТСТВУЕТ МЕЖДУНАРОДНЫ М
ТРЕБОВАНИЯМ БЕЗОПАСНОСТИ ПО ВОЗДЕЙСТВИЮ РАДИОВОЛН.
Ваш КПК является приемником и передатчиком радиосигналов. Он
разработан и изготовлен так, чтобы радиочастотная энергия не
превышала предельных значений, определенных
международными стандартами. Данные требования были
установлены Международной комиссией по защите от
неионизирующего излучения (ICNIRP) и Институтом инженеров по
электротехнике (IEEE), которые определяют гарантированный
запас надежности для защиты людей, независимо от их возраста и
состояния здоровья.
В рекомендациях по излучению для мобильных телефонов
используется единица измерения, называемая удельным
коэффициентом поглощ ения (SAR). Предельное значение SA R,
рекомендованное комиссией ICNIRP для мобильных телефонов
общего назначения, составляет 2,0 Вт/кг, усредненны е на десять
грамм ткани, а для головы этот показатель составляет 1,6 Вт/
кг, усредненных на один грамм ткани, согласно стандарту IEEE
Std 1528.
компании Telefonaktiebola get L M Ericsson, Швеция.
Компания Philips получила разрешение на
использование данного товарного знака.
зарегистрированными товарными знаками
Koninklijke Philips Electronics N.V. изготовленными
компанией Shenzhen Sang Fei Consumer
Communications Co., Ltd. По лицензии Koninklijke
Philips Electronics N.V.
Page 38

W626_ENG_Book.book Page 37 Friday, March 16, 2012 3:24 PM
Испытания в отношении SAR проводятся с использованием
рекомендуемых рабочих положений при работе устройства на
самой высокой сертифицированной мощности во всех
используемых частотных диапазонах. Хотя значение SAR
определяется на самой высокой сертифицированной мощности,
фактические уровни SAR работающего устройства обычно ниже
максимального значен ия SAR. Это обусловлено тем, что КПК
разработан для работы при различных уровнях мощности, что
позволяет использовать минимальную мощность, необходимую
для подключения к сети. Как правило, чем ближе вы к антенне
базовой станции, тем ниже мощность излучения.
Несмотря на то, что возможны разные уровни SAR для различных
телефонов и разных положений, все телефоны соответствуют
международным стандартам защиты от радиочастотного
излучения.
Наибольшее значение SAR для данной модели W626 при
проверке на соответствие стандартам составляло 0,772 Вт/кг
для рекомендаций ICNIRP.
Для ограничения воздействия радиочастотного излучения
рекомендуется сократить продол жительность разговоров или
использовать гарнитуру. Суть данных мер предосторожности
заключается в том, чтобы держать устройство подальше от гол овы
и тела.
Заявление о соответствии
Мы,
Shenzhen Sang Fei Consumer
Communications Co., Ltd.
11 Science and Technology Road,
Shenzhen Hi-tech Industrial Park,
Nanshan District, Shenzhen 518057
Китай
заявляем исключительно под нашу ответственно сть, что изделие
Philips W626
Philips GSM/GPRS/EDGE/WCDMA/HSDPA/HSUPA 900/1800/
1900/Band1
Номер ТАС: 8609 5001
к которому относится настоящее заявление, соответствует
следующим стандартам:
БЕЗОПАСНОСТЬ: EN 60950-1:2006/A11:2009
ЗДРАВООХРАНЕНИЕ: EN 50360:2001
EMC: EN 301 489-1 v1.8.1
EN 301 489-7 v1.3.1
EN 301 489-17 v2.1.1
EN 301 489-19 v1.2.1
EN 301 489-24 v1.5.1
EN 55013:2001+A2:2006
EN 55020:2007
Радиочастоты: EN 301 511 v9.0.2
Настоящим мы заявляем о том, что были выполнены все основные
радиотехнические испытания, и что вышеуказанное изделие
соответствует всем существенным требованиям Директивы 1999/
5/EC.
Процедура оценки соответствия, описанная в статье 10 и
подробно рассмотренная в Приложении III или IV Директивы 1999/
5/ЕС, выполнена с привлечением следующего уполномоченного
органа:
849 N.W. State Road 45 P.O. Box 370 Newberry, Florida 32669 USA.
Идентификационное обозначение: CE1177
15 февраля 2012 г.
EN 62209-1:2006
EN 62209-2:2010
ETSI TS 151 010-1 v9.5.0
EN 301 908-1
EN 301 908-2 v4.2.1
EN 300 328 v1.7.1
ETS 300 487 A1:1997
Менеджер по качеству
Безопасность и меры предосторожности 37
Page 39

Important info_EN.fm Page 38 Friday, March 16, 2012 3:31 PM
Производитель:
Shenzhen Sang Fei Consumer
Communications Co., Ltd .
11 Science and Technology Road,
Shenzhen Hi-tech Industrial Park,
Nanshan District, Shenzhen 518057,
China.
Импортёр:
«ООО Сангфей СЕС Электроникс Рус »
Москва, Наб. Академика Туполева, д. 15, стр. 2.
Россия.
Карманный персональный компьютер с абонентской радиостанцией
стандарта WCDMA 850/2100MHz, GSM 850/900/1800/1900MHz ,
Philips W626 (CTW626)
Декларации о соответствии:
Philips W626 (RRRECARU) Д-МТ-4465
Philips W626 (R9RECARU) Д-МТ-4466
Philips W626 (RBRECARU) Д-МТ-4467
Срок действия: с 21.02.2012 по 21.02.2015
Зарегистрировано Федеральным агентством с вязи
Сертификат соответствия системы сертификации
ГОСТ Р Госстандарта России РОСС CN.МО04.B02473
Срок действия: с 12.12.2011 по 11.12.2014
38 Безопасность и меры предосторожности
Page 40

W626_ENG_Book.book Page 0 Friday, August 17, 2012 3:24 PM
Telefonul dumneavoastră
Obiectiv cameră frontal
Acasă
Căutare
Mufă pentru căşti
Philips urmăreşte în mod continuu să-şi îmbunătăţească produsele. Datorită actualizării software-ului, este
posibil ca anumite porțiuni din acest ghid de utilizare să difere de produsul dvs. Philips își rezervă drepturile
de a modifica acest ghid de utilizare sau de a-l retrage oricând fără înștiințare prealabilă. Vă rugăm să
consideraţi produsul dumneavoastră drept unul standard.
Tasta de alimentare
Tastă laterală pentru volum
Ecran tactil
Meniu
Înapoi
Conector port
încărcător/Micro USB
Page 41

W626_ENG_Book.book Page 1 Friday, August 17, 2012 3:24 PM
Ecranul de întâmpinare
Pe ecranul de întâmpinare, puteți vedea starea
telefonului dvs. și puteți utiliza aplicațiile.
Există 4 ecrane de întâmpinare extinse; culisați-vă
degetul pe orizontală, la stânga și la dreapta
pentru a-l vedea pe fiecare. Atingeți 2pentru a
reveni la ecranul de întâmpinare principal.
Puteți adăuga aplicațiile, scurtăturile, folderele și
widget-urile preferate pentru a vă fi accesibile
printr-o simplă atingere.
Ecranul de întâmpinare al telefonului
dumneavoastră se compune din următoarele
zone:
Bara de stare
Widget-uri
Pictogramele
aplicaţiilor
Pictogramele
scurtăturilor
Telefonul dumneavoastră 1
Page 42

W626_ENG_Book.book Page 2 Friday, August 17, 2012 3:24 PM
Tas te
Aflaţi mai multe despre tastele principale.
Tastă Definiţie Funcţie
Alimentare -Apăsați și țineți apăsat pentru
P
1 Tasta de
meniu
2 Tasta acasă -Reveniţi la ecranul de
2 Telefonul dumneavoastră
a porni/opri telefonul.
-Apăsați pentru a porni/opri
afișajul.
-Țineți apăsat pentru a accesa
opţiunile telefonului şi alegeţi
Silenţios sau Mod avion.
-Deschide o listă de opţiuni
disponibile pe ecranul curent.
-Ţineţi apăsat pentru a
ascunde tastatura pe ecran în
timp ce utilizaţi anumite
aplicaţii.
întâmpinare.
-Ţineţi apăsat pentru a
deschide lista de aplicaţii
recente.
3 Tasta
înapoi
4 Tasta de
căutare
Tasta de
volum
-Reveniți la ecranul anterior
sau ieșiți.
-Ascunde tastatura de pe
ecran când este deschisă.
-Deschide aplicația Google
Search.
-Deschide fereastra de
introducere a termenilor de
căutat în timp ce se utilizează
anumite aplicații.
-Amplificaţi/reduceţi volumul.
-Apăsaţi pentru a activa
modul silenţios când primiţi
un apel.
Scurtături
Aflaţi mai multe despre scurtături.
Tastă Definiţie Funcţie
Mesaje Acces rapid la mesagerie.
Apelare Acces rapid la tastatura de
Contacte Acces rapidă la agenda
formare a numerelor.
telefonică.
Page 43

W626_ENG_Book.book Page 3 Friday, August 17, 2012 3:24 PM
Meniu -Atingeţi pentru a accesa
ecranul de meniu.
-În ecranul inactiv, apăsaţi şi
ţineţi apăsat mai mult de 2
secunde pentru a accesa
opţiunile pop-up de ecran
inactiv.
Acasă -Reveniţi la ecranul de
întâmpinare.
Panoul de notificări
Când primiţi o nouă notificare, puteţi deschide
panoul de Notificări pentru a vedea ce notificare
privind un eveniment anume sau ce noi informaţii
aţi primit. Panoul de Notificări vă permite să
comutaţi rapid între aplicaţiile recent deschise, dar
vă permite şi să activaţi cu uşurinţă setări precum
Wi-Fi şi Bluetooth.
Pentru a deschide panoul de Notificări, apăsaţi şi
menţineţi apăsat pe bara de stare, apoi faceţi
degetul să culiseze în jos.
Dacă aveţi mai multe notificări, puteţi derula în jos
ecranul pentru a le vedea pe toate.
Puteţi deschide panoul de Notificări pe ecranul de
întâmpinare şi atingând 1>Notificări.
Utilizarea Setărilor rapide
Fila S etări ra pide vă pe rmite să a ctivați c u ușurin ță
Wi-Fi, Bluetooth, GPS și multe altele, furnizându-vă
și o scurtătură rapidă pentru a schimba modul și a
seta luminozitatea, intervalul de așteptare,
autorotirea în cazul în care culisați fila.
Pictograma de
stare
Fila de setare
rapidă
Programul
procesat
Notificări
Trageți pentru a
ascunde lista.
Telefonul dumneavoastră 3
Page 44

W626_ENG_Book.book Page 4 Friday, August 17, 2012 3:24 PM
Utilizați ecranul tactil
Învățați acțiuni de bază pentru a utiliza ecranul
tactil.
Funcţie Operaţiune
Derulare
Derulați în sus, în jos, la stânga sau la
dreapta pentru a deplasa ecranul.
Atingere
Când doriți să tastați cu ajutorul
tastaturii, să selectați elemente de pe
ecran precum pictogramele de
aplicație și de setări sau să apăsați
butoanele de pe ecran, este suficient
să le atingeți cu degetul.
Apăsați și
țineți
apăsat
Pentru a deschide opțiunile
disponibile aferente unui element (de
exemplu, un contact sau un link dintro pagină web), este suficient să
apăsați și să țineți apăsat pe element.
„Swipe” sau
„slide”
„
Swipe” sau „slide” se r ef eră la acț iun ea
de a trage degetul rapid pe verticală
sau pe orizontală pe ecran.
4 Telefonul dumneavoastră
Tragere
Rotire
Apropierea
degetelor
(
„ciupire”)
Tragere și
plasare
Apăsați și țineți apăsat degetul cu
puțină presiune înainte de a înce pe să
trageți. În timp ce trageți, nu eliberați
degetul înainte de a atinge poziția
vizată.
La majoritatea ecranelor, puteți
schimba automat orientarea
ecranului, de la tip portret la tip
vedere, rotind telefonul într-o parte.
Când introduceți text, puteți roti
telefonul într-o parte pentru a mări
tastatura.
În anumite aplicații, precum în
browser-ul web, puteți „ciupi” ecranul
cu două degete (de exemplu, cu
degetul mare și cu arătătorul) pentru a
mări sau micșora ecranul când vă
uitați la o imagine sau la pagini web.
Atingeți și țineți degetul pe un
element, apoi trageți degetul pentru a
mișca elementul.
Page 45

W626_ENG_Book.book Page 5 Friday, August 17, 2012 3:24 PM
Pictograme și simboluri
Aflați mai multe despre pictograme și simboluri de
pe ecran.
Pictograme Funcţie
Telefonul dumneavoastră nu va
suna atunci când primiţi un apel.
Telefonul dvs. va vibra când primiți
un apel.
Mod avion activat.
Telefonul dumneavoastră este
conectat la reţeaua GSM. Cu cât
sunt mai multe linii, cu atât recepţia
este mai bună.
SIM nu are semnal.
Apel în curs.
Apel în aşteptare.
Difuzor activat.
Aveţi un apel pierdut.
Sincronizat prin internet.
SMS sau MMS nou.
Liniile indică nivelul bateriei.
WLAN activat.
Telefonul dvs. este conectat la
reţea.
Se descarcă date.
Se încarcă date.
Conectat la PC.
Bluetooth-ul este activat.
Căştile sunt conectate la telefon.
Ceasul cu alarmă este activat.
Indică utilizarea cardului de
memorie.
A survenit o eroare sau se
recomandă precauţie.
Telefonul dumneavoastră 5
Page 46

W626_ENG_Book.book Page 6 Friday, August 17, 2012 3:24 PM
Cuprins
Primii paşi . . . . . . . . . . . . . . . . . . . . . . . . . . . . . . . . .7
Asamblare și încărcare . . . . . . . . . . . . . . . . . . . . . . . . . 7
Inserarea cardului Micro SD (card de memorie) . . 9
Personalizarea telefonului dvs. . . . . . . . . . . . . . . . . . 10
Muzică. . . . . . . . . . . . . . . . . . . . . . . . . . . . . . . . . . . . . . . . . 11
Setări . . . . . . . . . . . . . . . . . . . . . . . . . . . . . . . . . . . . . .12
Măsuri de siguranţă şi precauţie . . . . . . . . . . . .14
Măsuri de precauţie . . . . . . . . . . . . . . . . . . . . . . . . . . . . 14
Sfaturi . . . . . . . . . . . . . . . . . . . . . . . . . . . . . . . . . . . . . . . . . 15
Rezolvarea problemelor . . . . . . . . . . . . . . . . . . . . . . . . 15
Declaraţia de marcă comercială. . . . . . . . . . . . . . . . . 17
Informaţii privind rata specifică de absorbţie . . . . 17
Declaraţia de conformitate . . . . . . . . . . . . . . . . . . . . . 17
6 Cuprins
Page 47

W626_ENG_Book.book Page 7 Friday, August 17, 2012 3:24 PM
Primii paşi
Felicitări pentru achiziţia dumneavoastră şi bine
aţi venit la Philips!
Pentru a obţine cât mai multe de la produsul
dumneavoastră şi pentru a va bucura de tot ce
poate oferi Philips, înregistraţi-vă produsul la:
www. philips. com/mobilephones
Pentru mai multe detalii despre produsul
dumneavoastră, vă rugăm să accesaţi:
www.philips.com/support
Observaţie:
•
Vă rugăm să citiţi instrucţiunile de siguranţă în secţiunea
„Măsuri de siguranţă şi precauţie” înainte de utilizare.
Asamblare și încărcare
Aflaţi mai multe despre instalarea cardului USIM
sau SIM şi încărcarea bateriei pentru prima
utilizare.
Inserarea cardului SIM
Urmaţi paşii de mai jos pentru a insera cardul
dumneavoastră USIM sau SIM. Nu uitaţi să
închideţi telefonul mobil înainte de a scoate
capacul posterior.
1
Înlăturaţi capacul posterior.
2
Scoateţi bateria.
Primii paşi 7
Page 48

W626_ENG_Book.book Page 8 Friday, August 17, 2012 3:24 PM
3
Introduceţi cardul USIM sau SIM.
4
Instalaţi bateria.
8 Primii paşi
5
Puneţi la loc capacul posterior.
Încărcaţi bateria
O baterie nouă este parţial încărcată. Pictograma
bateriei în colţul superior dreapta indică nivelul de
încărcare al bateriei.
Page 49

W626_ENG_Book.book Page 9 Friday, August 17, 2012 3:24 PM
Sfaturi:
•
Puteţi folosi telefonul în timpul încărcării.
•
Bateria nu se va deteriora dacă păstraţi încărcătorul conectat
la telefonul mobil atunci când bateria este complet
încărcată. Singura modalitate de a închide înc ărcătorul este
de a-l deconecta şi este recomandat să folosiţi o priză de
alimentare la îndemână.
•
Dacă nu intenţionaţi să f olosiţi telefonul timp de mai multe
zile, vă recomandăm să înlăturaţi bateria.
•
Dacă o baterie complet încărcată este nefolosită, aceasta se
va descărca în timp.
•
Dacă bateria este folosită pentru prima dată sau dacă bateria
nu a fost folosită pe o perioadă îndelungată, reîncărcarea va
dura mai mult.
Inserarea cardului Micro SD (card de
memorie)
Scoateţi cardul de memorie
Apăsaţi suportul de card înainte de a scoate cardul
de memorie şi cardul SIM din fanta WCDMA.
Introducerea unui card de memorie
Puteţi extinde memoria telefonului şi puteţi stoca
mai multe fişiere multimedia dacă apelaţi la un
card micro-SD.
1
Aliniaţi cardul Micro SD cu fanta. Introduceţi-l.
2
Apăsaţi pe suportul cardului şi trageţi până
este blocat.
Primii paşi 9
Page 50

W626_ENG_Book.book Page 10 Friday, August 17, 2012 3:24 PM
Înainte de a scoate un card de memorie,
demontaţi-l în prealabil, pentru a putea să-l
scoateţi în siguranţă.
1
În ecranul inactiv, selectați 1>Setări>Stocare>
Demontare card SD.
2
Apăsați pe cardul de memorie și împingeți
cardul de memorie în afară.
Observaţie:
•
Nu scoateți un card de memorie în timp ce dispozitivul
transferă sau accesează informații, pentru a preveni
compromiterea sau deteriorarea fișierelor din cardul de
memorie.
Formatarea cardului de memorie
Formatarea cardului de memorie pe un PC poate
crea incompatibilități cu dispozitivul dvs.
Formatați cardul de memorie numai pe dispozitiv.
În ecranul inactiv, selectați 1
Ștergere card SD.
Observaţie:
•
Înainte de a formata cardul de memorie, nu uitați să faceți
copii de rezervă cu toate datele importante stocate pe
dispozitivul dvs. Garanția producăt orului nu acoperă
pierderile de date ce rezultă d in acțiunile utilizatorului.
10 Primii paşi
>Setări>Stocare>
Utilizare ca dispozitiv de stocare în masă
Ca rdu l d e me mor ie poa te f i u til iza t c a di sp ozi tiv de
stocare în masă când este conectat la PC. Puteți
sincroniza datele între computerul dvs. și cardul de
memorie.
1
Conectați telefonul și PC-ul prin cablul USB.
2
Trageți în jos panoul Notificări și atingeți
>
Activare stocare USB>OK.
3
Pe computerul dvs., puteți consulta/edita
conținutul cardului de memorie.
Observaţie:
•
Înainte de a dezactiva stocarea pe USB, asigurați-vă că ați
demontat cardul de memorie din computer.
Personalizarea telefonului dvs.
Programați telefonul să arate și să sune exact cum
doriți. Personalizați-l cu alte imagini de fundal,
aspecte, tonuri de apel și sunete pentru notificări
sau evenimente precum primirea unui mesaj text,
e-mail și momento-uri din calendar.
1
Schimbarea tapetului: Atingeți 1>Tapet
pentru a-l alege pe cel dorit.
Page 51

W626_ENG_Book.book Page 11 Friday, August 17, 2012 3:24 PM
2
Adăugarea de widget-uri/scurtături/foldere pe
ecranul de întâmpinare: Atingeți
1>Adăugare sau apăsați și țineți apăsat pe
zona goală a ecranului de întâmpinare pentru a
adăuga.
3
Rearanjarea sau eliminarea de widget-uri sau
pictograme: Apăsați și țineți widget-ul sau
pictogramele pe care doriți să le mutați,
trageți-le într-un alt loc.
4
Ștergerea widget-urilor și pictogramelor:
Apăsați și țineți widget-ul sau pictograma,
trageți-le în coșul de gunoi de pe partea de jos
a ecranului.
5
Modificarea tonurilor de apel și alarmelor:
Atingeți 1>Setări>Profiluri audio>Setări
telefon pentru a modifica.
Muzică
Învățați să ascultați muzica preferată cu player-ul
muzical. Atingeți
de muzică.
Utilizaţi tastele următoare pentru a controla
redarea:
pentru a deschide ecranul
Primii paşi 11
Page 52

W626_ENG_Book.book Page 12 Friday, August 17, 2012 3:24 PM
Setări
Controlaţi şi personalizaţi setările telefonului pe
ecranul Setări. Pe ecranul Acasă, atingeţi 1>Setări.
Funcţie
Administrare
SIM
Wireless şi
reţele
Setări apel
Profiluri audio
12 Setări
Definiţie
Setaţi informaţiile cardului SIM
dublu/setaţi cardul SIM pentru
conexiuni de date, apeluri,
mesaje.
Configuraţi conexiunile wireless,
precum Wi-Fi, conexiunea de
date şi Bluetooth, activaţi Modul
avion şi multe altele.
Configuraţi serviciile de apel
precum mesageria vocală şi
schimbaţi alte setări ale
telefonului.
• Selectaţi profilurile telefonului.
• Setați volumul și tipul de ton de
apel, alarmă și notificare.
Afișaj
Locație
Securitate
Aplicații
Conturi și
sincronizare
Configurați setările de afișaj
precum orientarea automată a
ecranului, luminozitatea,
expirarea intervalului de
așteptare a ecranului și multe
altele.
Selectați sursele de utilizat în
stabilirea locului în care vă aflați.
Setați blocarea ecranului sau
administrați stocarea de
acreditări.
Administrați aplicațiile care
rulează, mutați aplicații pe sau de
pe cardul de stocare și instalați
sau dezinstalați programe.
•Conectați-vă sau deconectațivă la și de la conturile de rețele
de socializare, contul Google și
contul Exchange ActiveSync.
• Puteți administra de asemenea
sincronizarea și alte setări
pentru conturile dvs.
Page 53

W626_ENG_Book.book Page 13 Friday, August 17, 2012 3:24 PM
Confidențialitate
Stocare
Limbă și
tastatură
Comenzi și
redare vocală
•Ștergeți toate datele de pe
telefon.
• Actualizați sistemul curent prin
pachetul de actualizări.
• Verificați spațiul disponibil în
memoria internă și pe cardul
dvs. de memorie.
• Din acest ecran, nu uitați să
demontați cardul de memorie
înainte de a-l scoate din
telefon.
Setați limba și regiunea
sistemului de operare. Puteți seta
și opțiuni pentru tastatura de pe
ecran.
Setați opțiunile pentru comenzi
vocale. De asemenea, dacă ați
instalat o aplicație text-voce (de
redare vocală), ajustați setările
text-voce de aici.
Accesibilitate
Dată și Oră
Program de
putere pornit/
oprit
Despre telefon
Utilizați aceste setări când ați
descărcat și ați instalat un
instrument de accesibilitate,
precum un economizor de ecran
care oferă redare vocală. Puteți
activa sau dezactiva funcțiile sau
serviciile de accesibilitate.
• Setați data și ora, zona de fus
orar și formatul datei și orei.
• Alegeți formatul preferat
pentru oră și dată.
Setați ora la care telefonul
pornește/se oprește automat.
Consultați diverse informații
despre telefon, precum cele
despre baterie, informațiile
legale, numărul de model,
versiunea software, versiunea
benzii de bază și numărul de
versiune.
Setări 13
Page 54

W626_ENG_Book.book Page 14 Friday, August 17, 2012 3:24 PM
Măsuri de siguranţă şi precauţie
Măsuri de precauţie
Nu lăsaţi telefonul la îndemâna copiilor mici.
Nu lăsaţi telefonul şi niciun accesoriu la îndemâna copiil or mici.
Părţile mici pot cauza înecarea sau răni grave dacă sunt înghiţite.
Undele radio
Telefonul dumneavoastră transmite/primeşte unde radio în
frecvenţa EDGE/GPRS (900/1800/1900MHz) şi banda 1 WCDMA.
Adresaţi-vă fabricantului vehiculului pentru a afla dacă
echipamentul electronic utilizat în vehiculul dvs. nu va fi afectat
de energia radio.
Închideţi telefonul...
Închideţi telefonul când vă aflaţi într-o aeronavă. Utilizarea
telefoanelor mobile în avion poate fi o operaţiune periculoasă
pentru avion, poate dăuna reţelei de telefonie mobilă şi poate fi ilegală.
În spitale, clinici, în alte c entre medicale şi în orice alt loc în care
v-aţi putea afla în imediata apropiere a echipamentelor medicale.
În zone cu atmosferă potenţial explozivă (de ex. benzinării, dar şi
zone în care aerul conţine particule de praf, precum pulberi
metalice).Într-un vehicul care transportă produse infl amabile sau un
vehicul alimentat cu gaz petrolier lichefiat (GPL). În cariere sau în alte
zone în care se desfăşoară operaţiuni ce presupun utilizarea de
explozibil.
Telefonul mobil şi maşina dumneavoastră
Evitaţi folosirea telefonului atunci când conduceţi şi respectaţi toate
reglementările care restricţionează folosirea telefoanelor mobile în
timpul condusului. Folosiţi accesorii hands free pentru a mări siguranţa
dumneavoastră atunci când este posibil. Asiguraţi-vă că telefonul
dumneavoastră şi setul pentru maşină nu bloch ează niciun airbag sau alte
dispozitive de siguranţă instalate în maşina dumneavoastră.
Folosiţi telefonul cu grijă şi atenţie
Pentru o funcţionare satisfăcătoare şi în condiţii optime a
telefonului vă recomandăm să folosiţi telefonul în poziţia normală
de funcţionare.
14 Măsuri de siguranţă şi precauţie
•
Nu expuneţi telefonul la temperaturi extreme.
•
Nu introduceţi telefonul în nicio substanţă lichidă; dacă telefonul
este umed, închideţi-l, înlăturaţi bateria şi lăsaţi-l la uscat 24 de ore
înainte de a-l reutiliza.
Pentru a curăţa telefonul, ştergeţi-l cu o cârpă moale.
Pe vreme caldă sau după expunere pr elungită la soare (de ex.în
spatele unei ferestre sau parbriz), temperatura carcasei telefonului
poate creşte. Fiţi foarte atenţi în acest caz atunci când ridicaţi
telefonul şi de asemenea, evitaţi să-l folosiţi într-o temperatură
ambiantă de peste 40°C.
Protejaţi bateriile de deteriorare
Trebuie să folosiţi doar accesorii autentice Philips, deoarece
utilizarea oricăror altor accesorii poate dăuna telefonului
dumneavoastră şi poate fi periculoasă, iar garanţia telefonului
dumneavoastră Philips va fi anulată. Folosirea unui tip nespecificat de
baterie poate provoca o explozie.
Asiguraţi-vă că piesele deteriorate sunt înlocuite imediat de un
tehnician calificat şi că sunt înlocuite cu piese original e Philips.
Telefonul dumneavoastră este alimentat de o baterie reîncărcabilă.
Folosiţi numai încărcătorul specif icat.
Nu incineraţi.
Nu deformaţi şi nu deschideţi bateria.
Nu permiteţi ca obiecte m etalice (precum cheile din buzunarul
dumneavoastră) să scurtcircuiteze contactele bateriei.
Evitaţi expunerea la căldură excesivă (>60 ° C sau 140° F), umiditate
sau medii caustice.
Protecţia mediului
Nu omiteţi să respectaţi reglementările naţionale privind
aruncarea ambalajelor, bateriilor epuizate şi a telefonului vechi şi
vă rugăm să promovaţi reciclarea acestora.Philips a marcat bateria şi
ambalajul cu simbolurile standard desemnate pentru a promova
reciclarea şi aruncarea adecvată a deşeurilor dumneavoastră.
:Ambalajul marcat este reciclabil.
:S-a realizat o contribuţie financiară la sistemul naţi onal de
recuperare a ambalajelor şi reciclare aferent.
:Materialul de plastic este reciclabil (se identifică şi tipul de plastic.
Page 55

W626_ENG_Book.book Page 15 Friday, August 17, 2012 3:24 PM
Marcajul DEEE în DFU: „Informaţii pentru consumator”
Aruncarea produsului dumneavoastră vechi
Produsul dumneavoastră este proie ctat şi fabricat cu materiale şi
componente de calitate ridicată care pot fi recicl ate şi reutilizate.
Atunci când simbolul pubelei tăiate este ataşat unui produs,
înseamnă că produsul se află sub incidenţa Directivei
Europene 2002/96/CE
Vă rugăm să vă informaţi despre sistemele naţionale de
colectare separată pentru produsele electronice şi electrice.
Vă rugăm să acţionaţi conform regulamentelor naţionale şi să nu
aruncaţi produsele dumneavoastră vechi împreună cu gunoiul
dumneavoastră menajer. Aruncarea corectă a produselor
dumneavoastră vechi va ajuta la prevenirea potenţialelor consecinţe
negative pentru mediul înconjurător şi pentru sănătatea umană.
Acest dispozitiv poate conţine bunuri, tehnologie sau software supuse
legilor şi reglementărilor privind exportul din SUA şi alte ţări. Abaterile
de la lege sunt interzise.
Sfaturi
Stimulatoarele cardiace
Dacă aveţi un stimulator cardiac:
Păstraţi telefonul la o distanţă mai mare de 15 cm de stimulatorul
dumneavoastră cardiac atunci când telefonul este deschis pentru a
evita interferenţele potenţiale.
Nu transportaţi telefonul în buzunarul de la piept.
Folosiţi urechea opusă pacemakerulu i pentru a reduce la minimum
potenţialele interferenţe.
Închideţi telefonul dacă suspectaţi că are loc o interferenţă.
Proteze auditive
Dacă folosiţi proteze auditive, consultaţi medicul dumneavoastră şi
fabricantul protezei pentru a afla dacă dispozitivul dumneavoastră ar
putea să interfereze cu telefonul.
Cum să prelungiţi durata de viaţă a bateriei sau telefonului
Pentru ca telefonul dumneavoastră să funcţioneze corect, alimentarea
suficientă a bateriei este importantă. În scopul economisirii de energie,
respectaţi următoarele, acolo unde este cazul:
Închideţi funcţia Bluetooth a telefonului dumneavoastră.
Setaţi nivelul şi durata luminii de fundal a telefonului
dumneavoastră la o valoare mai scăzută.
Activaţi blocarea automată a tastaturii, închideţi sunetul tastelor,
vibraţiile la atingere sau alarma pe vibraţii.
Stabiliţi o conexiune GPRS atunci când este necesar. În caz contrar,
telefonul dumneavoastră va continua să caute conexiunea GPRS şi
va consuma bateria.
Închideţi telefonul dacă nu există acoperire. În caz contrar, telefonul
dumneavoastră va continua să caute reţeaua şi va consuma bateria.
Rezolvarea problemelor
Telefonul nu poate fi pornit
Înlăturaţi/reinstalaţi bateria. Apoi încărcaţi telefonul până când
animaţia din pictograma bateriei se opreşte. Decuplaţi încă rcătorul şi
încercaţi să deschideţi telefonul.
Afişajul arată BLOCAT atunci când deschideţi telefonul
Cineva a încercat să folosească telefonul dumneavoastră, dar nu a ştiut
codul PIN, şi nici codul de deblocare (PUK). Contactaţi-vă furnizorul de
servicii.
Afişajul arată eroare IMSI
Această problemă este legată de abonament. Contactaţi-vă operatorul.
Telefonul dumneavoastră nu revine la ecranul inactiv
Apăsaţi îndelung tasta de închidere sau închide ţi telefonul, verificaţi
dacă bateria şi cartela SIM sunt instalate corect şi redeschideţi-l.
Simbolul de reţea nu este afişat
Conexiunea la reţea este pierdută. Fie sunteţi într-o zonă albă de
acoperire (într-un tunel sau între clădiri înalte) sau sunteţi în afara ariei
de acoperire. Încercaţi din alt loc, încercaţi să vă reconectaţi la reţea (în
special atunci când sunteţi în străinătate), verificaţi dacă antena este la
locul ei în cazul în care telefonul are o antenă externă sau contactaţi
operatorul dumneavoastră de telefonie mobilă pentru asistenţă/
informaţii.
Măsuri de siguranţă şi precauţie 15
Page 56

W626_ENG_Book.book Page 16 Friday, August 17, 2012 3:24 PM
Afişajul nu răspunde (sau afişajul răspunde încet) la apăsările
tastelor
Afişajul răspunde mai încet la temperaturi foarte scăzute. Acest lucru
este normal şi nu influenţează funcţionarea telefonului. Duceţi
telefonul într-un loc mai cald şi încercaţi din nou. În alte cazuri, vă
rugăm să contactaţi furnizorul telefonului dumneavoastră.
Se pare că bateria s-a supraîncălzit
Poate folosiţi un încărcător care nu a fost destinat să fie utilizat cu
telefonul dumneavoastră. Asiguraţi-vă că folosiţi întotdeauna accesorii
autentice Philips expediate împreună cu telefonul dumneavoastră.
Telefonul dumneavoastră nu afişează numerele de telefon ale
apelurilor primite
Această funcţie aparţine reţelei şi depinde de abonament. Dacă
reţeaua nu transmite numărul telefonului, telefonul va afişa în schimb
Apel 1 sau Reţinut. Contactaţi operatorul dumneavoastră pentru
informaţii detaliate asupra acestui subiect.
Nu puteţi trimite mesaje text
Unele reţele nu permit schimbul de mesaje cu alte reţele. Verificaţi mai
întâi dacă aţi introdus numă rul centrului dumneavoastră SMS sau
contactaţi operatorul dumneavoastră pentru informaţii detaliate
privind acest subiect.
Nu puteţi primi şi/sau stoca fotografii în format JPEG
Dacă o fotografie este prea mare, dacă are numele prea lung sau dacă
nu este în formatul corect, se poate să nu fie acceptată de telefonul
dumneavoastră mobil.
Consideraţi că aţi pierdut nişte apeluri
Verificaţi opţiunile de redirecţionare apeluri.
Atunci când se încarcă, pictograma bateriei nu indică nici o linie
iar conturul luminează intermitent
Încărcaţi bateria într-un mediu în care temperatura nu coboară sub 0°C
(32°F) sau nu urcă peste 50°C (113°F).
În alte cazuri, vă rugăm să contactaţi furnizorul telefonului
dumneavoastră.
16 Măsuri de siguranţă şi precauţie
Afişajul arată eroare SIM
Verificaţi dacă s-a introdus cartela SIM în mod corect. Dacă problemele
persistă, cartela dumneavoastră SIM poate fi deteriorată. Contactaţi-vă
operatorul.
Atunci când încercaţi să folosiţi o funcţie din meniu, afişajul arată
NU ESTE PERMIS
Unele funcţii depind de reţea. De aceea, sunt disponibile doar dacă
reţeaua sau abonamentul dumneavoastră le acceptă. Contactaţi
operatorul dumneavoastră pentru informaţii detaliate asupra acestui
subiect.
Afişajul arată INSERAŢI CARTELA DUMNEAVOASTRĂ SIM
Verificaţi dacă s-a introdus cartela SIM în mod corect. Dacă problemele
persistă, cartela dumneavoastră SIM poate fi deteriorată. Contactaţi-vă
operatorul.
Autonomia telefonului pare mai scăzută decât cea indicată în
manualul utilizatorului
Autonomia este legată de setări (de ex.volumul soneriei, durata luminii
de fundal) şi funcţiile pe care le utilizaţi. Pentru a creşte autonomia şi,
ori de câte ori este posibil, trebui e s dezactivaţi funcţiile pe care nu le
folosiţi.
Telefonul dumneavoastră nu funcţionează bine în maşină
O maşină conţine multe părţi metalice care absorb undele
electromagnetice ce pot afecta randamentul telefonului. Aveţi la
dispoziţie un set de maşină pentru a beneficia de o antenă exte rnă, care
vă permite să daţi şi să primiţi telefoane fără să folosiţi receptorul.
Observaţie:
•
Consultaţi autorităţile naţionale pentru a afla dacă puteţi sau nu să
folosiţi telefonul atunci când conduceţi.
Telefonul dumneavoastră nu se încarcă
Dacă bateria este complet descărcată, poate fi nevoie de câteva minute
de pre-încărcare (până la 5 minute în unele cazuri) înainte ca
pictograma de încărcare să fie afişată pe ecran.
Imaginea surprinsă cu camera telefonului nu este clară
Asiguraţi-vă că obiectivul camerei este curat pe ambele părţi.
Page 57

W626_ENG_Book.book Page 17 Friday, August 17, 2012 3:24 PM
Declaraţia de marcă comercială
Android Android este marcă înregistrată a Google, Inc.
Bluetooth™ Bluetooth™ este o marcă înregistr ată deţinută de
telefonaktiebolaget L M Ericsson, Sue dia şi a cărei
licenţă de utilizare a fost acordată companiei Philips.
Philips PHILIPS şi emblema scut PHILIPS sunt mărci
comerciale înregistrate ale Koninklijke Philips
Electronics N.V. fabricate de Shenzhen Sang Fei
Consumer Communications Co., Ltd. Sub licență de la
Koninklijke Philips Electronics N.V..
Informaţii privind rata specifică de absorbţie
Standarde internaţionale
ACEST TELEFON MOBIL RESPECTĂ RECOMANDĂRILE INTERNAŢIONALE
PENTRU EXPUNEREA LA UNDELE RADIO
Telefonul dumneavoastră mobil este un transmiţător şi un receptor
radio. Este proiectat şi fabricat pentru a nu depăşi limi tele de expunere
la energia de radiofrecvenţă (RF) definite de standardele
internaţionale. Aceste recomandări au fost stabilite de Comisia
internaţională pentru protecţia împotriva radiaţiilor non ioni zante
(ICNIRP) şi „Institutul Inginerilor Electrotehnişti și Electronişti ” (IEEE)
care prognozează o margine de siguranţă substanţială pentru
asigurarea protecţiei tuturor persoanelor, indiferent de vârstă şi
sănătate.
Recomandările privind expunerea pentru telefoanele mobile folosesc
o unitate de măsură cunoscută drept rata de absorbţie specifică (SAR).
Limita SAR recomandată de ICNIRP pentru telefoanele mobile folosite
de publicul general este de
1,6 W/kg în medie peste un gram de ţesut
1528 pentru cap.
Testele pentru SAR au fost efectuate folosind poziţiile de funcţionare
recomandate cu telefonul mobil transmiţând la cel mai ridicat nivel
certificat de energie şi în toat e benzile de frecvenţă. Deşi SAR este
stabilit la cel mai ridicat nivel de energie admis, nivelele reale SAR ale
2,0 W/kg în medie peste 10 grame de ţe sut şi
conform standardului IEEE Std
telefonului mobil în timpul funcţionării sunt în general sub valoarea
max imă S AR. A ceas ta de oar ece t elef onul est e con cepu t să f unc ţion eze
la nivele multiple de energie, astfel încât să folosească doar energia
necesară pentru a se conecta la reţea. În general, cu cât sunteţi mai
aproape de o antenă de releu, cu atât puterea de ieşire este mai
scăzută.
Deşi există diferenţe între nivelele SAR ale diferitelor tipuri de telefoane
şi poziţii, toate respectă standardele internaţionale privind expunerea
la undele radio.
Cea mai ridicată valoare SAR pentru acest model de telefon
Xenium W626, în cazul testării conformității cu standardul, a fost
de 0,772 W/kg la recomandarea ICNIRP.
Pentru limitarea expunerii la undele radio, se recomandă reducerea
duratei apelului făcut cu un telefon mobil sau utilizarea căştilor. Scopul
acestor măsuri de precauţie este de păstra telefonul mo bil la distanţă
de cap şi corp.
Declaraţia de conformitate
Noi,
Shenzhen Sang Fei Consumer
Communications Co., Ltd.
11 Science and Technology Road,
Shenzhen Hi-tech Industrial Park,
Nanshan District, Sh enzhen 518057
China
declarăm pe propria răspundere că produsul
Philips W626
Philips GSM/GPRS/EDGE/WCDMA/HSDPA/HSUPA 900/1800/
1900/Band1
Număr TAC: 8609 5001
la care se referă această declaraţie este în con formitate cu următoarele
standarde:
SIGURANȚĂ: EN 60950-1:2006/A11:2009
SĂNĂTATE: EN 50360:2001
EN 62209-1:2006
EN 62209-2:2010
Măsuri de siguranţă şi precauţie 17
Page 58

W626_ENG_Book.book Page 18 Friday, August 17, 2012 3:24 PM
EMC: EN 301 489-1 v1.8.1
EN 301 489-7 v1.3.1
EN 301 489-17 v2.1.1
EN 301 489-19 v1.2.1
EN 301 489-24 v1.5.1
EN 55013:2001+A2:2006
EN 55020:2007
Radio: EN 301 511 v9.0.2
ETSI TS 151 010-1 v9.5.0
EN 301 908-1
EN 301 908-2 v 4.2.1
EN 300 328 v1.7.1
ETS 300 487 A1:1997
Prin prezenta declarăm că (s-au efectuat toate seriile de teste radio şi
că) produsul indicat anterior respectă toate cerinţele esenţiale ale
Directivei 1999/5/CE.
Procedura de evaluare a conformităţii la care se face r eferinţă în
Articolul 10 şi care este detaliată în Anexa III sau IV din Directiva 1999/
5/EC a fost urmărită cu implicarea următorului (următoarelor)
organism(elor) notificat(e):
849 N.W. State Road 45 P.O. Box 370 Newberry, Florida 32669 SUA.
Marcaj de identificare: CE1177
15 februarie 20112
Manager Calitate
18 Măsuri de siguranţă şi precauţie
Page 59

К
W626_ENG_Book.book Page 0 Wednesday, August 22, 2012 2:41 PM
Ваш телефон
Об'єктив фронтальної камери
Початковий екран
Пошук
Вхід для навушників
Philips постійно прагне покращити свою продукцію. Через оновлення програмного забезпечення деякі
матеріали цього посібника користувача можуть відрізнятися від вашої продукції. Philips зберігає за
собою право переглядати посібник користувача або відкликати його в будь-який час без
попередження. Вважайте свою продукцію стандартною.
лавіша Увімкнення
Бокова клавіша гучності
Сенсорний екран
Меню
Назад
Зарядний пристрій/Micro USB
Page 60

W626_ENG_Book.book Page 1 Wednesday, August 22, 2012 2:41 PM
Початковий екран
На початковому екрані ви можете перевіряти
стан телефону та використовувати програми.
Є 4 розширених початкових екрани, рухайте
пальцем горизонтально ліворуч та праворуч,
щоб перейти до кожного. Торкніться 2, щоб
повернутися до центрального початкового
екрану.
Ви можете додавати улюблені програми,
ярлики, папки та віджети для швидкого доступу.
Початковий екран вашого телефону містить такі
області:
Рядок стану
Віджети
Значки
програм
Значки
ярликів
Ваш телефон 1
Page 61

W626_ENG_Book.book Page 2 Wednesday, August 22, 2012 2:41 PM
Клавіші
Дізнайтеся про основні клавіші
Клавіша Визначення Функція
Увімкнення -Натисніть та утримуйте
P
1 Клавіша
Меню
2 Ваш телефон
для увімкнення або
вимкнення.
-Натисніть для
увімкнення або
вимкнення екрану.
-Утримуйте для доступу
до параметрів
телефону, оберіть
режим Без звуку або У
літаку.
-Відкрийте список
параметрів, доступних
для поточного екрану.
-Утримуйте, щоб
відкрити, або сховати
екранну клавіатуру під
час використання
деяких програм.
2 Клавіша
початкового
екрану
3 Клавіша
Назад
4 Клавіша
пошуку
Клавіша
гучності
-Повернення до
початкового екрану.
-Утримуйте, щоб
відкрити список
останніх програм.
-Повернення до
попереднього екрану
або вихід.
-Сховати екранну
клавіатуру, коли вона
відкрита.
-Запуск програми
пошуку Google.
-Відкрити вікно
введення пошуку під час
використання деяких
програм.
-Збільшення та
зменшення гучності.
-Натисніть для переходу
в режим Без звуку під
час дзвінка.
Page 62

W626_ENG_Book.book Page 3 Wednesday, August 22, 2012 2:41 PM
Ярлики
Дізнайтеся про ярлики
Клавіша Визначення Функція
Повідомлення Швидкий доступ до
повідомлень.
Набір Швидкий доступ до
Контакти Швидкий доступ до
набору.
телефонної книги.
Меню -Торкніться, щоб увійти
до екрану меню.
-В режимі очікування
натисніть та утримуйте
довше 2 секунд, щоб
відкрити спливаючі
Початковий
екран
параметри.
Повернення до
початкового екрану.
Панель сповіщень
Коли ви отримуєте нове сповіщення, ви можете
відкрити Панель сповіщень, щоб побачити, які
сповіщення про події або яку нову інформацію
ви отримали. Панель сповіщень дозволяє
швидко перемикатись між щойно відкритими
програмами та дозволяє з легкістю вмикати такі
налаштування, як Wi-Fi та Bluetooth.
Щоб відкрити Панель сповіщень, натисніть та
утримуйте рядок стану, а потім проведіть
пальцем униз.
Якщо у вас є декілька сповіщень, ви можете
прокрутити екран, щоб переглянути всі.
Ви також можете відкрити Панель сповіщень на
Початковому екрані, торкнувшись 1>
Сповіщення.
Використання швидких налаштувань
Вкладка Швидкі налаштування дозволяє з
легкістю вмикати Wi-Fi, Bluetooth, GPS та інше, а
також надає доступ до ярлику для зміни режиму
та встановлення яскравості, часу очікування,
автообертання, якщо прокрутити вкладку.
Ваш телефон 3
Page 63

W626_ENG_Book.book Page 4 Wednesday, August 22, 2012 2:41 PM
4 Ваш телефон
Рядок стану
Вкладка
швидких
налаштувань
Програма
обробки
Сповіщення
Потягнути,
щоб сховати
список.
Використання сенсорного екрану
Дізнайтеся про базові дії для використання
сенсорного екрану.
Функція Операція
Прокрутка
Прокрутка вгору, вниз,
ліворуч або праворуч для
пересування екраном.
Торкання Якщо ви бажаєте щось
надрукувати за допомогою
клавіатури, обрати елементи
на екрані, такі як значки
програм та налаштувань, або
натиснути кнопки на екрані,
просто торкніться їх пальцем.
Натискання та
утримання
Щоб відкрити доступні
параметри для елемента
(наприклад, контакт або
посилання на веб-сторінці),
просто натисніть та
утримуйте елемент.
Page 64

W626_ENG_Book.book Page 5 Wednesday, August 22, 2012 2:41 PM
Проведення або
просування
Перетягування Натисніть та утримуйте
Провести або просунути –
значить швидко провести
пальцем вертикально або
горизонтально по екрану.
палець з певним тиском
перед початком
перетягування. Перетягуючи,
не відпускайте палець до
досягнення кінцевого
положення.
Повертання На більшості екранів ви
можете автоматично
змінювати орієнтацію з
вертикальної на
горизонтальну, повертачи
телефон вбік. Вводячи текст,
ви можете повернути телефон
вбік, щоб клавіатура
збільшилась.
Щипок В деяких програмах,
наприклад, в браузері, ви
можете виконувати щипок
двома пальцями (наприклад,
великим та вказівним) для
збільшення або зменшення
під час перегляду зображення
або веб-сторінок.
Ваш телефон 5
Page 65

W626_ENG_Book.book Page 6 Wednesday, August 22, 2012 2:41 PM
Значки та символи
Дізнайтеся про значки та символи на екрані.
Значки Функція
Ваш телефон не буде дзвонити при
отриманні виклику.
Ваш телефон буде вібрувати при
отриманні виклику.
Режим польоту активований.
Ваш телефон підключений до мережі
GSM. Чим більше смужок, тим краще
сигнал.
GSM-карта без сигналу.
Дзвінок триває.
Дзвінок утримується.
Гучномовець активований.
Ви пропустили дзвінок.
Синхронізовано з Інтернетом.
Нове SMS або MMS.
6 Ваш телефон
Смужки показують рівень заряду
батареї.
WLAN активовано.
Ваш телефон підключений до мережі.
Завантаження даних.
Передача даних.
Підключення до ПК.
Bluetooth активовано.
Гарнітура підключена до телефону.
Будильник активовано.
Показує, що картка пам'яті
використовується.
Відбулася помилка або необхідна
обережність.
Page 66

W626_ENG_Book.book Page 7 Wednesday, August 22, 2012 2:41 PM
Зміст
зміст. . . . . . . . . . . . . . . . . . . . . . . . . . . . . . . . . . . . . . .7
Початок роботи . . . . . . . . . . . . . . . . . . . . . . . . . . .8
Збирання та заряджання . . . . . . . . . . . . . . . . . . . . . . 8
Встановлення картки Micro SD
(картки пам'яті) . . . . . . . . . . . . . . . . . . . . . . . . . . . . . 10
Персоналізація телефону . . . . . . . . . . . . . . . . . . . . . 12
Налаштування. . . . . . . . . . . . . . . . . . . . . . . . . . . . .13
Запобіжні заходи . . . . . . . . . . . . . . . . . . . . . . . . . .15
Запобіжні заходи . . . . . . . . . . . . . . . . . . . . . . . . . . . . . . 15
Поради. . . . . . . . . . . . . . . . . . . . . . . . . . . . . . . . . . . . . . . . 16
Усунення неполадок . . . . . . . . . . . . . . . . . . . . . . . . . . 16
Заява про товарні знаки . . . . . . . . . . . . . . . . . . . . . . 18
Інформація про питомий коефіцієнт
поглинання . . . . . . . . . . . . . . . . . . . . . . . . . . . . . . . . . 18
Сертифікат відповідності. . . . . . . . . . . . . . . . . . . . . . 19
зміст 7
Page 67

W626_ENG_Book.book Page 8 Wednesday, August 22, 2012 2:41 PM
Початок роботи
Вітаємо з придбанням та ласкаво просимо до
Philips!
Щоб найкраще використовувати цю продукцію
та насолодитися виробом Philips,
зареєструйтеся на сайті:
www. philips. com/mobilephones
Додаткову інформацію про продукцію можна
отримати на сайті:
www.philips.com/support
Нотатки:
•
Прочитайте інструкції з безпе ки в розділі "Запобіжні
заходи" перед використанням.
Збирання та заряджання
Дізнайтеся про встановлення USIM або SIMкартки та зарядження батареї перед першим
використанням.
8 Початок роботи
Вставте SIM-картку
Виконайте наведені кроки, щоб вставити USIM
або SIM-картку. Пам'ятайте, що перед зняттям
задньої кришки треба вимкнути телефон.
1
Зніміть задню кришку.
Page 68

W626_ENG_Book.book Page 9 Wednesday, August 22, 2012 2:41 PM
2
Вийміть батарею.
3
Встановіть USIM або SIM-картку.
4
Встановіть батарею.
5
Встановіть задню кришку.
Початок роботи 9
Page 69

W626_ENG_Book.book Page 10 Wednesday, August 22, 2012 2:41 PM
•
Заряджання батареї
Нова батарея частково заряджена. Індикатор
заряду в верхньому правому куті показує стан
рівня заряду батареї.
Якщо залишити повністю заряджену батарею без
використання, з часом вона втратить заряд.
•
Якщо батарея використовується вперше, або якщо вона
не використовувалась протягом тривалого часу,
повторне зарядження може тривати довше.
Встановлення картки Micro SD
(картки пам'яті)
Встановлення картки пам'яті
Ви можете розширити пам'ять телефону та
зберігати більше додаткових мультимедійних
файлів, додавши картку micro-SD.
1
Порівняйте картку micro-SD зі слотом.
Встановіть її.
2
Натисніть на тримач картки та утримуйте її
Поради:
•
Ви можете користуватися телефоном, коли він
заряджається.
•
Якщо телефон залишиться заряджатися, коли бат арея
вже повністю зарядже на, це не зашкодить батареї.
Єдиним способом вимкнення зарядного пристрою є його
відключення, тому рекомендується використовувати
розетку з простим доступом.
•
Якщо ви не збираєтесь використовувати телефон
протягом кількох діб, ми рекомендуємо виймати
батарею.
10 Початок роботи
до фіксації.
Page 70

W626_ENG_Book.book Page 11 Wednesday, August 22, 2012 2:41 PM
Перед вийманням картки пам'яті відключіть її
для безпечного виймання.
1
В режимі очікування оберіть 1>
Налаштування > Пам'ять > Відключити SDкартку.
2
Натисніть на тримач картки та виштовхніть
картку пам'яті.
Нотатки:
•
Не виймайте картку пам'яті, кол и пристрій передає або
отримує інформацію задля уникнення пошкодження
файлів на картці па м'яті.
Виймання картки пам'яті
Натисніть на тримач картки перед вийманням
картки пам'яті та SIM-картки в слоті WCDMA.
Форматування картки пам'яті
Форматування картки пам'яті на комп'ютері
може призвести до несумісності з вашим
пристроєм. Форматуйте картку пам'яті лише на
пристрої.
В режимі очікування оберіть 1
Налаштування > Пам'ять > Очистити SD-картку.
Нотатки:
•
Перед форматуванням картки пам'яті не забудьте
зробити резервні копії всіх важливих даних, що зберігаються на вашому пристрої. Гарантія виробника не
охоплює втрату даних в результаті дій користувача.
>
Початок роботи 11
Page 71

W626_ENG_Book.book Page 12 Wednesday, August 22, 2012 2:41 PM
1
Використання в якості знімного диску
Картка пам'яті може використовуватись як
знімний диск при підключенні до комп'ютера.
Ви можете синхронізувати дані між
комп'ютером та карткою пам'яті.
1
З'єднайте телефон та комп'ютер USBкабелем.
2
Перетягніть вниз Панель сповіщень та
торкніться >Увімкнути носій USB > ОК.
3
Тепер на комп'ютері ви можете переглядати
та редагувати зміст картки пам'яті.
Нотатки:
•
Перед вимкненням носія USB переконайтеся в тому, що
ви відключили картку пам'яті на комп'ютері.
Персоналізація телефону
Налаштуйте зовнішній вигляд та звучання
телефону за своїм бажанням. Персоналізуйте
його за допомогою різноманітних шпалер,
обкладинок, мелодій та звуків сповіщень для
таких подій, як вхідне повідомлення,
електронна пошта та нагадування в календарі.
12 Початок роботи
Змінити шпалери: Торкніться 1> Фоновий
малюнок, щоб обрати ті, які ви бажаєте.
2
Додати віджети/ярлики/папки на
початковий екран: Торкніться 1> Додати
або натисніть та утримуйте пусту область
початкового екрану для додавання.
3
Реорганізувати або видалити віджети та
значки: натисніть та утримуйте віджет або
значок, який ви бажаєте пресунути,
перетягніть його на нове місце.
4
Видалити віджети та значки: натисніть та
утримуйте віджет або значок, перетягніть
його в корзину для сміття в нижній частині
екрану.
5
Змінити мелодії та сигнали: Торкніться 1>
Налаштування > Аудіопрофілі >
Загальний для зміни.
Page 72

W626_ENG_Book.book Page 13 Wednesday, August 22, 2012 2:41 PM
Налаштування
Керуйте телефоном та налаштовуйте його на
екрані Налаштування. На Початковому екрані
торкніться 1> Налаштування.
Функція
Керування SIM
картками
Бездротовий
зв'язок і мережі
Налаштування
виклику
Аудіопрофілі
Визначення
Встановлення інформації
двох SIM-карток /
встановлення SIM-картки для
передачі даних, виклику,
повідомлення.
Налаштування бездротового
зв'язку, такого як Wi-Fi,
передача даних та Bluetooth,
перехід до режиму польоту
тощо.
Налаштування служб
викликів, таких як
голосовийвиклик, відеовикл ик
та іншіналаштування.
• Вибір профілів телефону.
• Встановлення гучності та
типу мелодій, сигналів та
сповіщень.
Екран
Місцезнаходження
Безпека
Програми
Облікові записи
тасинхронізація
Встановлення налаштувань
екрану, таких як автоматичне
обертання екрану, яскравість,
час очікування тощо.
Вибір джерел використання
для визначення
місцезнаходження.
Встановлення блокування
екрану або керування
збереженням облікових
даних.
Керування працюючими
програмами, пересування
програм на картку пам'яті та з
неї, встановлення або
видалення програм.
• Вхід та вихід з облікових
записів соціальних мереж,
облікового запису Google та
Exchange ActiveSync.
• Ви також можете керувати
синхронізацією та іншими
налаштуваннями своїх
облікових записів.
Налаштування 13
Page 73

W626_ENG_Book.book Page 14 Wednesday, August 22, 2012 2:41 PM
Конфіденційність
Пам'ять
Мова та
клавіатура
Голосовий ввід та
вивід
14 Налаштування
•Видалення всіх даних з
телефону.
•Оновлення існуючої
системи через пакет
оновлень.
• Перевірка наявного місця
на внутрішній пам'яті та на
картці пам'яті.
• На цьому екрані ви маєте
відключити картку пам'яті
перед видаленням її з
телефону.
Встановлення мови
операційної системи та
регіону. Ви також можете
встановити параметри
екранної клавіатури.
Встановлення параметрів
голосового введення. Крім
того, якщо ви встановили
програму синтезу мовлення
(голосові дані), ви можете
використовувати це для
встановлення налаштувань
синтезу мовлення.
Доступність
Дата та час
Вмикати/
вимикати за
розкладом
Про телефон
Використовуйте ці
налаштування, якщо ви
завантажили та встановили
інструмент доступу, такий як
програма екранного доступу,
яка надає голосовий відгук.
Ви можете вмикати та
вимикати функції або послуги
доступу.
• Встановлення часу й дати,
часового поясу та формату
часу і дати.
• Обирайте формат часу та
дати, який вас влаштовує.
Встановлення часу
автоматичного ввімкнення/
вимикання.
Перегляд різної інформації
про телефон, такої як батарея,
юридична інформація, номер
моделі, версія програмного
забезпечення, версія прямої
передачі та номер складання.
Page 74

W626_ENG_Book.book Page 15 Wednesday, August 22, 2012 2:41 PM
Запобіжні заходи
Запобіжні заходи
Тримайте телефон подалі від маленьких дітей
Тримайте телефон і приналежності до нього в недоступному
для маленьких дітей місці. Дрібні деталі можуть потрапити до
дихальних шляхів і викликати важкі ушкодження при
проковтуванні.
Радіохвилі
Ваш телефон випромінює/приймає радіохвилі в часто тних
діапазонах EDGE/GPRS (900/1800/1900 МГц) та WCDMA Band1.
Дізнайтеся у виробника вашого автомобіля, чине впливає
радіовипромінювання на електронні сист еми автомобіля.
Вимикайте свій телефон...
Вимикайте свій мобільний телефон, коли ви знаходитесь у
літаку. Використання мобільного телефону в літа ку може стати
причиною небезпечної ситуації, порушити бездротовий зв'язок, а
також може бути незаконним.
У лікарнях, поліклініках, інших лікувальних установах і будьяких місцях, у яких може бути медичне устатку вання.
У місцях з потенційно вибухонебезпечною атмос ферою
(наприклад, на автозаправних станціях і в місцях з наявні стю в
повітрі пилу, зокрема, металевого).В автомобілі, що перевозить
займисті продукти, і в автомобілі, що працює на зрідженому
нафтовому газі (СНД).У каменоломнях і інших зонах, де
здійснюються підривні роботи.
Мобільний телефон та безпека за кермом
Не використовуйте телефон під час керування автомобілем і
дотримуйтесь усіх вимог, що обмежують викор истання
мобільних телефонів за кермом. Для забезпечення безпеки по
можливості використовуйте гарнітуру, що доволяє залишати руки
вільними. Переконайтеся, що телефон і його автомобільні
приналежності не загороджують подушок безпеки й інших
захисних пристроїв, які установлено в автомобілі.
Поводьтеся з телефоном дбайливо
Для забезпечення оптимальної роботи телефону
рекомендуємо використовувати його тільки в нормальному
робочому положенні.
•
Не піддавайте телефон впливу дуже високої або дуже низької
температури.
•
Не занурюйте телефон у рідину; якщо ваш телефон став
вологим, вимкніть його, вийміть акумулятор і дайте їм
висохнути протягом 24 годин перед подальшим
використанням.
•
Для очищення телефону протирайте його м'якою тканиною.
•
У жарку погоду або під тривалим впливом сонячних променів
(наприклад, через вікно будівлі або автомобіля) температура
корпуса телефону може підвищитись. У цьому випадку будьте
дуже обережні, коли ви берете телефон до р ук, і уникайте його
використання при температурі навколишнього середовища
вище за 40°С.
Догляд за акумулятором
Слід використовувати тільки ори гінальні приналежності
Philips, тому що використання будь-яки х інших аксесуарів
може призвести до пошкодження телефону й скасуванню всіх
гарантій з боку компанії Phil ips. Використання акумулятора, тип
якого не відповідає технічним умовам виробника, може призвести
до вибуху.
Ушкоджені частини слід негайно заміняти оригінальними
запасними частинами Philips і цю роботу повинен виконувати
кваліфікований фахівець.
•
Ваш телефон працює від акумулятора, що перезаряджається.
•
Використовуйте тільки такий зарядний пристрій, який
передбачено технічними умовами виробника.
•
Не підпалюйте акумулятор.
•
Не деформуйте й не розбирайте акумулятор.
•
Не допускайте замикання контактів акумулятора металевими
предметами (наприклад, ключами у кишені).
•
Не піддавайте телефон впливу високої температури (>60°C, або
140°F), вологи або хімічно агресивного середовища.
Запобіжні заходи 15
Page 75

W626_ENG_Book.book Page 16 Wednesday, August 22, 2012 2:41 PM
Охорона навколишнього середовища
Пам'ятайте про необхідність дотримання місцевих правил
утилізації пакувального матеріалу відпрацьованих
акумуляторів і старих телефонів; будь ласка, сприяйте їх
утилізації.Philips позначає акумулятори й пакувальні матеріали
стандартними символами для полегшення вторинної переробки й
відповідної утилізації відходів.
:Маркований пакувальний матеріал підлягає вторинній
переробці.
:Зроблено фінансовий вн есок у відповідну національну систему
відновлення й переробки пакування.
:Пластмасу можна переробити (також вказується її тип).
Знак WEEE в DFU: "Інформація для споживача"
Утилізація виробу, що відслужив свій термін
Цей виріб сконструйовано і виготовл ено з високоякісних
матеріалів і компонентів, що підлягають переробці й вторинному
використанню.
Якщо маркування товару містить цей символ
перекресленого ко шика з колесами, це означає, щ о виріб
відповідає європейській Директиві 2002/96/ЄC.
Довідайтеся про місцеву систему роздільного збор у
відходів для електронних і електричних виробів.
Дійте згідно з місцевими правилами й не утилізуйте ваші старі
вироби разом зі звичайними побутовими відходами. Правильна
утилізація старих виробів сприяє запобіганню можливих
негативних наслідків для навколишнього сере довища й здоров'я
людей.
Цей виріб може містити елементи, технології або програмне
забезпечення, що підпадають під дію експортного законодавства
США та інших країн. Недотримання закону не допускається.
Поради
Кардіостимулятори
Якщо ви користуєтесь кардіостимулятором:
16 Запобіжні заходи
•
Не тримайте ввімкнений телефон на відстані менш ніж 15 см від
електрокардіостимулятора, щоб уникнути можлиого взаємного
впливу.
•
Не носіть телефон у нагрудній кишені.
•
Прикладайте телефон до того вуха, яке перебуває далі від
електрокардіостимулятора, щоб мінімізувати можливість
взаємного впливу.
•
Вимикайте телефон, якщо підозрюєте, що він створює та кий вплив.
Слухові апарати
Якщо ви користуєтесь слуховим апаратом, проконсультуйтесь з
вашим лікарем і виробником слухового а парата, щоб довідатись,
чи піддається використовуваний вам и пристрій впливу перешкод
від стільникового телефону.
Як продовжити час роботи телефону від одного заряду
акумулятора
Для належної роботи телефону необхідний достатній заряд
акумулятора. З метою економії енергії виконуйте наступні
рекомендації:
•
Вимкніть функцію Bluetooth на теле фоні.
•
Зменшіть яскравість і час підсвічування екрана телефону.
•
Ввімкніть автоблокування клавіатури, вимкніть сигнал клавіш і
вібрацію.
•
Встановлюйте GPRS-з'єднання тільки за необхідністю. Інакше
телефон буде постійно шукати GPRS-мережу й витрачати заряд
акумулятора.
•
Вимикайте телефон, перебуваючи поза зоною мережі. Інакше
телефон буде продовжувати пошук мережі і акумуляор швидко
розрядиться.
Умови зберігання:
Температура від –10°C до +55°C, відносна вологість 65% при +20°C
і до 80% при +25°C; зберігання у оригінальній упаковці в умовах
відсутності прямої дії атмосферних чин ників.
Усунення неполадок
Телефон не вмикається
Вийміть і знову встановіть акумулятор. Потім заряджайте телефон
доти, поки індикатор заряду не перестане рухатися. Від’єднайте
зарядний пристрій і спробуйте ввімкнути телефон.
Page 76

W626_ENG_Book.book Page 17 Wednesday, August 22, 2012 2:41 PM
При вмиканні телефону на дисплеї відображається
"ЗАБЛОКОВАНО"
Хтось намагався скористатися вашим телефоном, не знаючи PINкоду і коду розблокування (PUK). Зверніться до свого
стільникового оператора.
На дисплеї відображається повідомлення про помилку IMSI
Проблема пов'язана зі стільниковою мережею. Зверніться до
оператора зв'язку.
Телефон не повертається до режиму очікування
Натисніть і утримуйте клавішу "Роз'єднати" або вимкніть телефон,
перевірте правильність встановлення SIM-картки та акумулятора, а
потім знову ввімкніть телефон.
Не відображається значок мережі
Втрачено з'єднання з мережею. Можливо, ви перебуваєте в
радіотіні (у тунелі або між високими будинками) або поза зоною
покриття мережі. Спробуйте переміститися в інше місце або
повторно з'єднатися з мережею (особливо якщо перебуваєте за
кордоном); перевірте надійність підключе ння зовнішньої антени
(при наявності) або зврніться до оператора мережі за допомогою.
Дисплей не реагує (або реагує повільно) на натискання клавіш
В умовах низької температури час реакції екрану збільшується. Це
нормальне явище, воно не впливає на роботу телефону . Помістіть
телефон у тепле місце й повторіть спробу. В інших випадках
зверніться до продавця вашого телефону.
Акумулятор перегріваєть ся
Можливо, використовується зарядний пристрій, не призначений
для цього телефону. Завжди використовуйте оригінальні
приналежності, що входять до комплекту постачання телефону.
На екрані телефону не відображаються номери вхідних
дзвінків
Ця функція залежить від параметрів мережі й обслуговування.
Якщо мережа не передає номер абонента, на екраі телефону
відображатиметься напис "Виклик 1" або "Прихований". За більш
докладною інформацією з цьог о питаня зверніться до свого
оператора.
Не вдається надіслати текстові повідомлення
Певні мережі не підтримують обміну повідомленнями з іншими
мережами. Спочатку перевірте, чи зазначений вналаштуваннях
номер SMS-центру, або зверніться до оператора зв'язку за
роз'ясненнями щодо цієї проблеми.
Не вдається одержати і/або зберегти зображення JPEG
Якщо картинка занадто велика, має невірний формат або назва
занадто довга, ваш мобільний телефон не зможе прийняти її.
Вам здається, що ви пропустили деякі виклики
Перевірте опції переадресації викликів.
Під час зарядки на значку акумулятора не відображаються
смужки, а контур акумулятора миготить
Заряджайте акумулятор при температурі навколишнього
середовища не нижче за 0°C (32°F) і не вище за 50°C (113°F).
В інших випадках зверніться до продавця вашого телефону.
На екрані відображається повідомлення про помилку SIM
Перевірте правильність встановлення SIM-картки. Якщо проблему
не усунуто, можливо, вашу SIM-картку пошкоджено. Зверніться до
оператора зв'язку .
При спробі використання пункту меню з'являється напис "НЕ
ДОЗВОЛЕНО"
Деякі функції залежать від пар аметрів мережі. Тому вони доступні
за умови, що підтримуються мережею або умовами вашого
підключення. За більш докладною інформацією з цього питання
зверніться до свого оператора.
На екрані відображається повідомлення "ВСТАВТЕ SIMКАРТКУ"
Перевірте правильність встановлення SIM-картки. Якщо проблему
не усунуто, можливо, вашу SIM-картку пошкоджено. Зверніться до
оператора зв'язку .
Рівень автономності телефону нижчий, ніж зазначено в
посібнику користувача
Тривалість автономної роботи телефону залежить ві д
установлених налаштувань (наприклад, гучності дзвінка,
Запобіжні заходи 17
Page 77

W626_ENG_Book.book Page 18 Wednesday, August 22, 2012 2:41 PM
тривалості підсвічування) і використовуваних фу нкцій. Для
збільшення часу автономної роботи слід вимикати
невикористовуванні функції.
Телефон не працює належним чином в автомобілі
В автомобілі є багато металевих деталей, що поглинають
електромагнітні хвилі, і це може впливати на функціну вання
телефону. Можна придбати автомобільний комплект із
зовнішньою антеною, що дозволить залишати руки вільними при
здійсненні й прийманні викликів.
Нотатки:
•
Переконайтеся в тому, що місцеве законодавство не забор оняє
використовувати телефон під час керування автомобілем.
Телефон не заряджається
Якщо акумулятор повністю розряджений, може знадобитися кілька
хвилин для попередньої зарядки (іноді до 5 хилин) перш ніж на
дисплеї з'явиться індикатор заряду.
Нечіткі знімки c камери телефону
Переконайтеся в тому, що об'єктив камери чистий з обох боків.
Заява про товарні знаки
Android Android є зареєст рованим товарним знаком
Bluetooth™ Bluetooth™ є товарним знаком, що належить
Philips PHILIPS і PHILIPS' Shield Emblem є зареєстрованими
18 Запобіжні заходи
компанії Google, Inc.
компанії Telefonaktiebolaget L M Ericsson, Швеція.
Компанія Philips отримала дозвіл на використання
цього товарного знаку.
товарними знаками Koninklijke Philips Electronics
N.V., виготовленими компан ією Shenzhen Sang Fei
Consumer Communications Co., Ltd. за ліценз ією
Koninklijke Philips Electronics N.V.
Інформація про питомий коефіцієнт
поглинання
Міжнародні стандарти
ЦЕЙ МОБІЛЬНИЙ ТЕЛЕФОН ВІДПОВІДАЄ МІЖНАРОДНИМ ВИМОГАМ
БЕЗПЕКИ ЩОДО ЗАХИСТУ ВІД ВПЛИВУ РАДІОХВИЛЬ.
Ваш мобільний телефон є приймачем і передавачем радіосигналів.
Його розроблено і виготовлено так, щоб радіочасто тна енергія не
перевищувала межових значень, визначених міжнародними
стандартами. Ці вимоги були встановлені Міжнародною комісією із
захисту від неіонізуючого випромінювання (ICNIRP) і Інститутом
інженерів з електротехніки (IEEE), які визначають гарантований
запас надійності для захисту людей, незалежно від їхнього віку й
стану здоров'я.
У рекомендаціях з випромінювання для мобільних телефонів
використовується одиниця виміру, названа питомим коефіцієнтом
поглинання (SAR). Граничне значення SAR, рекомендоване
комісією ICNIRP для мобільних телеф онів згального призначення,
становить 2,0 Вт/кг, усереднені на 10 грам тканини, а для голови цей
показник становить 1,6 Вт/кг, усереднених на один грам тканини,
згідно зі стандартом IEEE Std 1528.
Випробування щодо SAR здійснюються з використанням
рекомендованих робочих положень при роботі телефону на
найвищій сертифікованій потужності у всіх використовуваних
частотних діапазонах. Хоча значення SAR визначається на
найвищій сертифікованій потужності, фактичні рівні SAR
працюючого мобільного телефону зазвичай нжче максимального
значення SAR. Це зумовлене т им, що телефон розроблено для
роботи при різних рівнях потужності, що дозволяє
використовувати мінімальну потужність, необхідну для
підключення до мережі. Як правило, чим ближче ви до антени
базової станції, тим нижче потужність випромінювання.
Незважаючи на те, що можливі різні рівні SAR для різних телефонів
і різних положень, усі телефони відповідаю ь міжнародним
стандартам захисту від радіочастотного випромінювання.
Найбільше значення SAR для цієї моделі телефону W 626 при
випробуванні на відповідність стандартам, які були
Page 78

W626_ENG_Book.book Page 19 Wednesday, August 22, 2012 2:41 PM
рекомендовані Міжнародною комісією із захисту від
неіонізуючих випромінювань (ICNIRP), дорівнювало 0,772 Вт/
кг.
Для обмеження впливу радіочастотного випромінювання
рекомендуємо скоротити тривалість розмов по мобільному
телефону або використовувати гарнітуру. Суть цих запобіжних
заходів полягає в тому, щоб тримати мобільний телефон подалі від
голови і тіла.
Сертифікат відповідності
Ми,
Shenzhen Sang Fei Consumer
Communications Co., Ltd.
11 Science and Technology Road,
Shenzhen Hi-tech Industrial Park,
Nanshan District, Shenzhen 518057
Китай
заявляємо винятково під нашу від повідальність, що виріб
Philips W626
Philips GSM/GPRS/EDGE/WCDMA/HSDPA/HSUPA 900/1800/
1900/Band1,
номер TAC: 8609 5001
якого стосується ця заява, відповідає наступним стандартам:
БЕЗПЕКА: EN 60950-1:2006/A11:2009
ОХОРОНА ЗДОРОВ'Я: EN 50360:2001
EMC: EN 301 489-1 v1.8.1
EN 301 489-7 v1.3.1
EN 301 489-17 v2.1.1
EN 301 489-19 v1.2.1
EN 301 489-24 v1.5.1
EN 55013:2001+A2:2006
EN 55020:2007
Радіо: EN 301 511 v9.0.2
ETSI TS 151 010-1 v9.5.0
EN 62209-1:2006
EN 62209-2:2010
EN 301 908-1
EN 301 908-2 v4.2.1
EN 300 328 v1.7.1
ETS 300 487 A1:1997
Цим ми заявляємо про те, що були виконані всі основні
радіотехнічні випробування, і що вищевказаний виріб відповідає
всім суттєвим вимогам Директиви 1999/5/ЄC.
Процедура оцінки відповідності, описана в статті 10 і докладно
розглянута в Додатку III або IV Директиви 1999/5/ЄС, виконана із
залученням наступного уповноваженого органа:
849 N.W. State Road 45 P.O. Box 370 Newberry, Florida 32669 USA..
Ідентифікаційне позначення: CE1177
15 лютого 2012 р.
Менеджер з якості
Запобіжні заходи 19
Page 79

Important info_EN.fm Page 20 Wednesday, September 5, 2012 5:49 PM
Радіотелефон системи стільникового зв’язку GSM900/1800 та UMTS
торговельної марки Philips моделi Philips W626 (CTW626) / Філіпс
Ксеніум Дабл’ю626 (СіТіДабл’ю626) з обладнаннямрадіодоступу
(в тому числі з інтерфейсом передачі даних Bluetooth)
Сертифiкат вiдповiдностi серii BB
Зареєстровано в реєстрі за N: UA1. 025. 0098173-12
Термiн дії з 20 червня 2012р. до 19 червня 2013р.
Вміст:
- Телефон
- Акумуляторна батарея 1530 мАг
- Зарядний пристрій Євро
- Провідна гарнітура
- Кабель даних
- Керівництво по експлуатації
Умови зберігання:
Температура від –10°C до +55°C, відносна вологість 65% при +20°C
і до 80% при +25°C;
зберігання у оригінальній упаковці в умовах відсутності прямої дії
атмосферних чинників.
20 Запобіжні заходи
 Loading...
Loading...