Page 1

User Manual W3620
Page 2
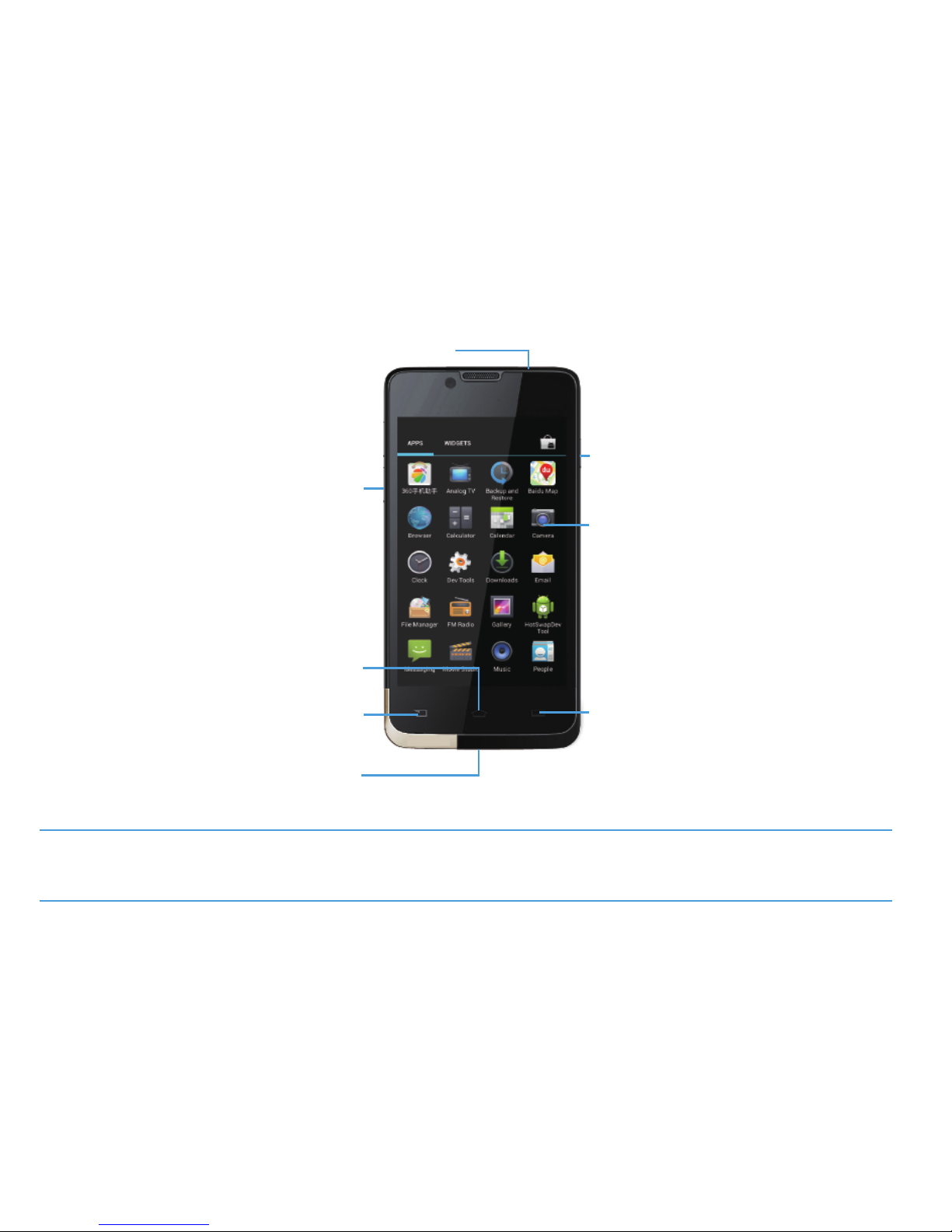
Philips continuously strives to improve its products. Due to software upgrading, some contents in this user guide
may be different from your product. Philips reserves the rights to revise this user guide or withdraw it at any
time without prior notice. Please take your product as standard.
Your phone
Touch screen
Back key
Side volume key
Charger/Micro
USBport
connector
Power key
/Lock key
Home key
Menu key
Headphone jack
Page 3
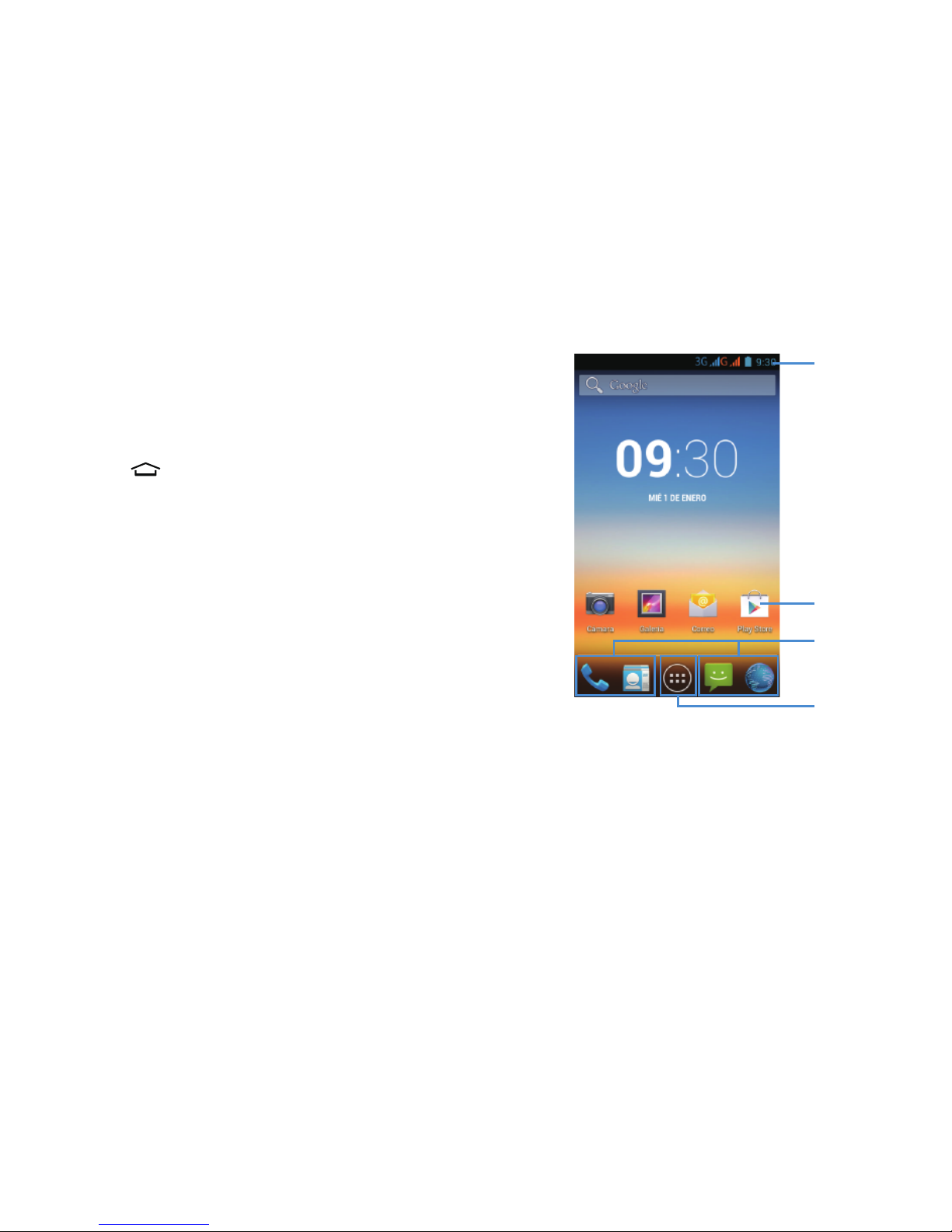
Your phone 1
Home screen
On the home screen, you can check the status of
your phone and use the applications.
There are 5 extended home screen, slide your
finger horizontally to the left and right to check each
one. Tap to return to the center home screen.
You can add your favorite applications, shortcuts,
folders and widgets, so they’re always just a tap
away.
Your phone’s home screen consists of the following
areas:
Status Bar
Application icons
Shortcut icons
Panel Application
Page 4
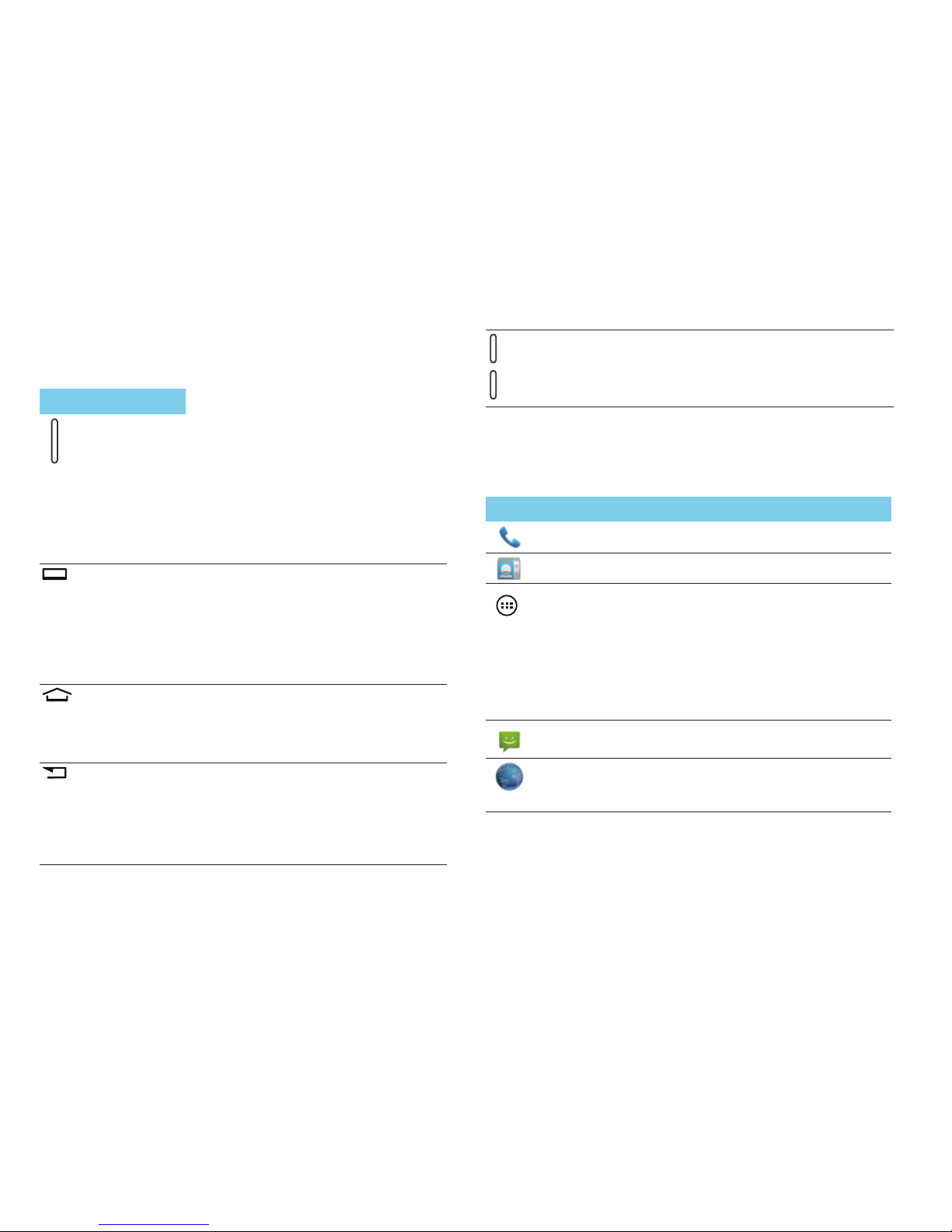
2 Your phone
Keys
Learn about the main keys.
Shortcuts
Learn about the shortcuts.
Key Definition Function
Power -Press to turn on/off the screen
display.
-Press and hold to access the
Phone options, choose Silent
mode, Airplane mode or Power
off.
Menu key -Open a list of options available
on the current screen.
-Press and hold to open or hide
the onscreen keyboard while
using some applications.
Home key -Return to the home screen.
-Press and hold to open the list
of recent applications.
Return
key
-Return to the previous screen
or exit.
-Hide the onscreen keyboard
when it is opened.
Key Definition Function
Messages Quick access to messaging.
Dial Quick access to dial pad.
Contacts Quick access to phonebook.
Menu -Tap to enter into menu screen.
-In idle screen, press and hold it
to open the pop-up screen
options.
Volume
key
-Volume up/down.
-Press to turn to silent mode
when there is a call.
Browser Quick access to browser.
Page 5
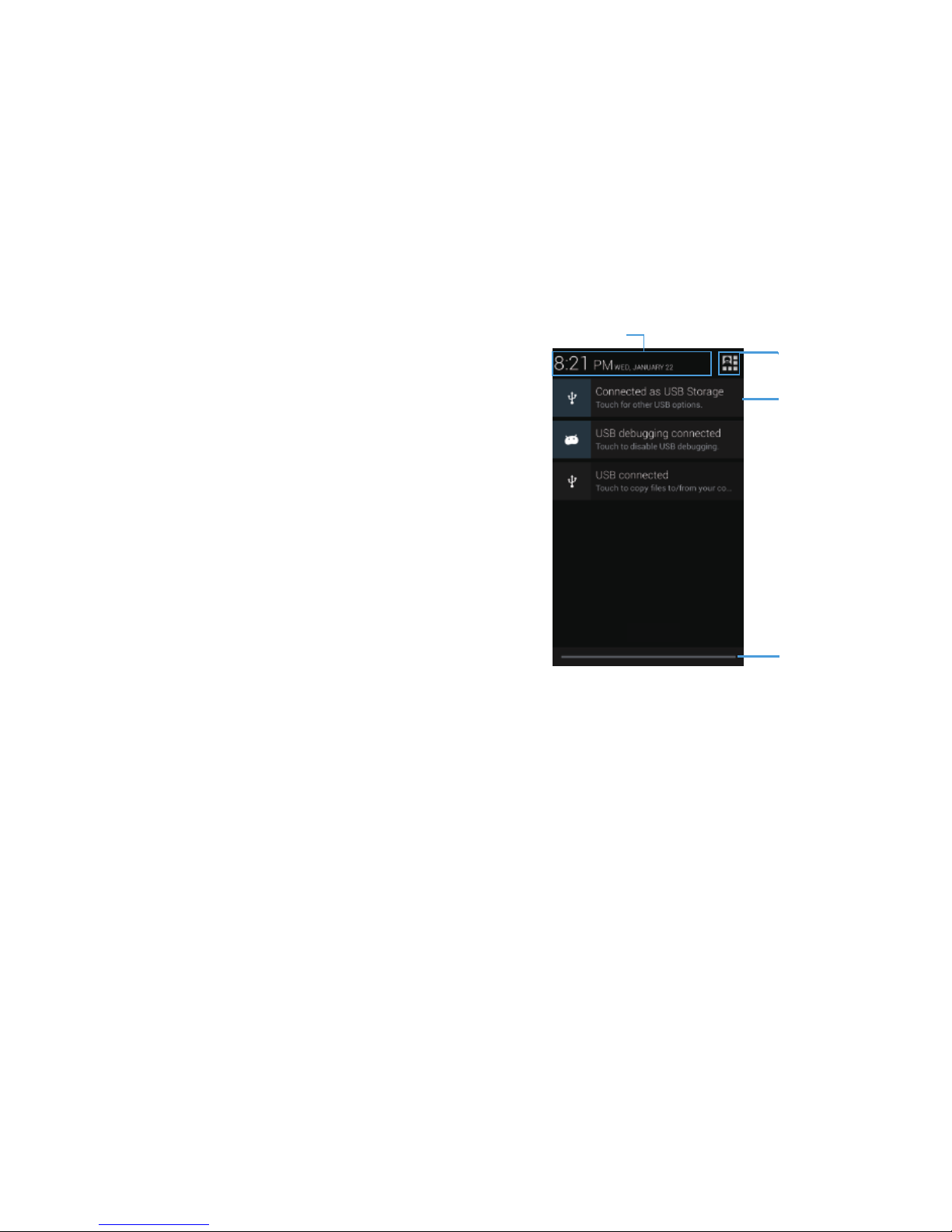
Your phone 3
Notifications panel
When you get a new notification, you can open the
Notifications panel to see what event notification or
new information you have received. The
Notifications panel lets you quickly switch between
recently-opened apps, and also lets you easily turn
on settings such as Clock.
To open the Notifications panel, press and hold the
status bar, then slide your finger downward.
If you have several notifications, you can scroll
down the screen to see them all.
Using Quick Settings
The Quick Settings tab lets you easily turn on WiFi, Bluetooth, GPS, and more, and also provides a
quick shortc
ut to change the mode and set the
brightness, timeout, auto rotation if slide the tab.
Status icon
Processing
program
Drag to hide
the list.
Quick setting
tab
Page 6
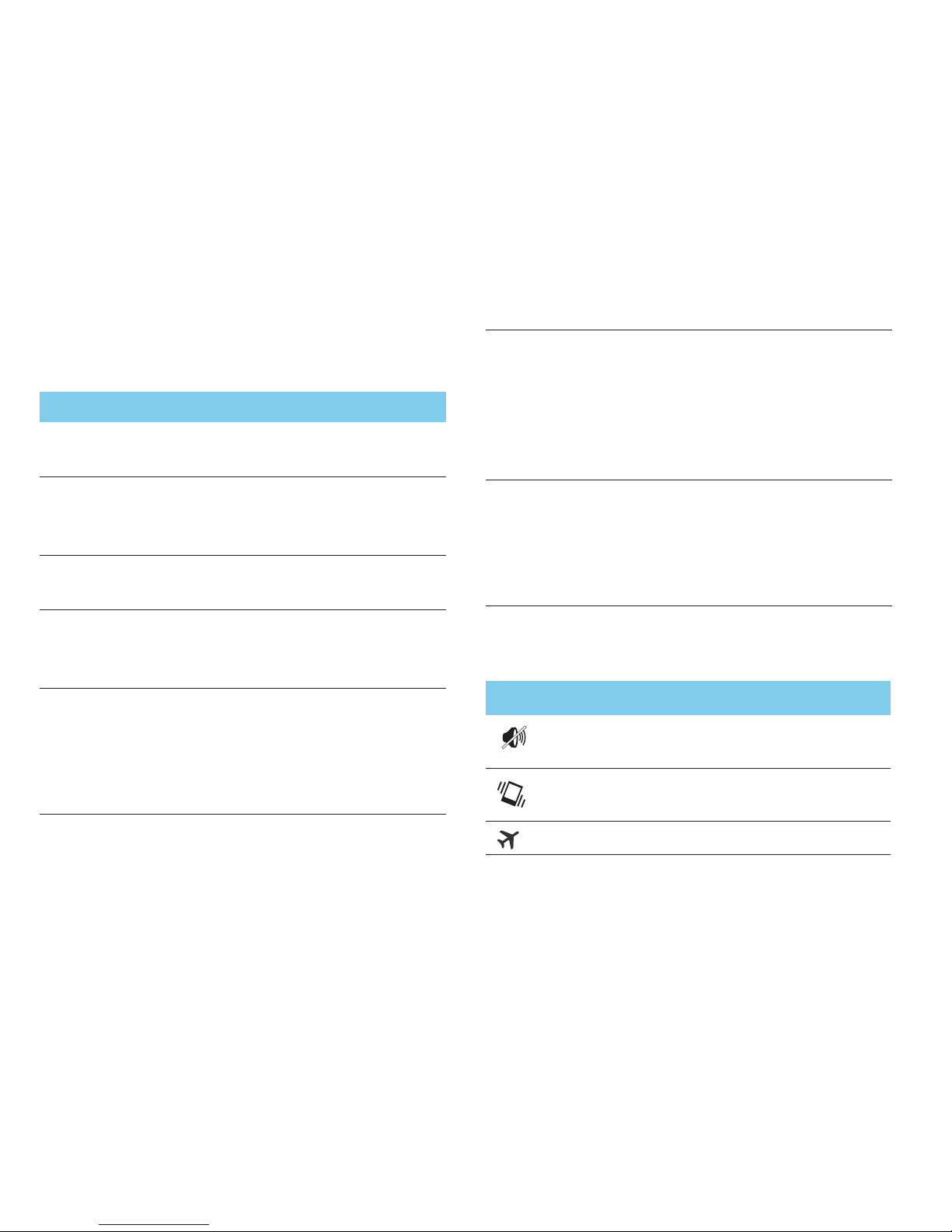
4 Your phone
Use the touch screen
Learn basic actions to use the touch screen.
Icons and symbols
Learn about the icons and symbols on the screen.
Function Operation
Scroll
Scroll up, down, left, or right to move
the screen.
Tap
Touch once with your finger to select
or launch a menu, option or
application.
Press and
hold
Long press the item/key to open a popup option list.
Swipe or
slide
To swipe or slide means to quickly drag
your finger vertically or horizontally
across the screen.
Drag
Press and hold your finger with some
pressure before you start to drag.
While dragging, do not release your
finger until you have reached the target
position.
Rotate
For most screen, you can automatically
change the screen orientation from
portrait to landscape by turning the
phone sideways. When entering text,
you can turn the phone sideways to
bring up a bigger keyboard.
Pinch
In some apps, like web browser, you
can pinch the screen using two
fingers(for example, thumb and index
finger) to zoom in or zoom out when
viewing a picture or a web pages.
Icons Function
Your phone will not ring when receiving a
call.
Your phone will vibrate when receiving a
call.
Flight mode activated.
Page 7
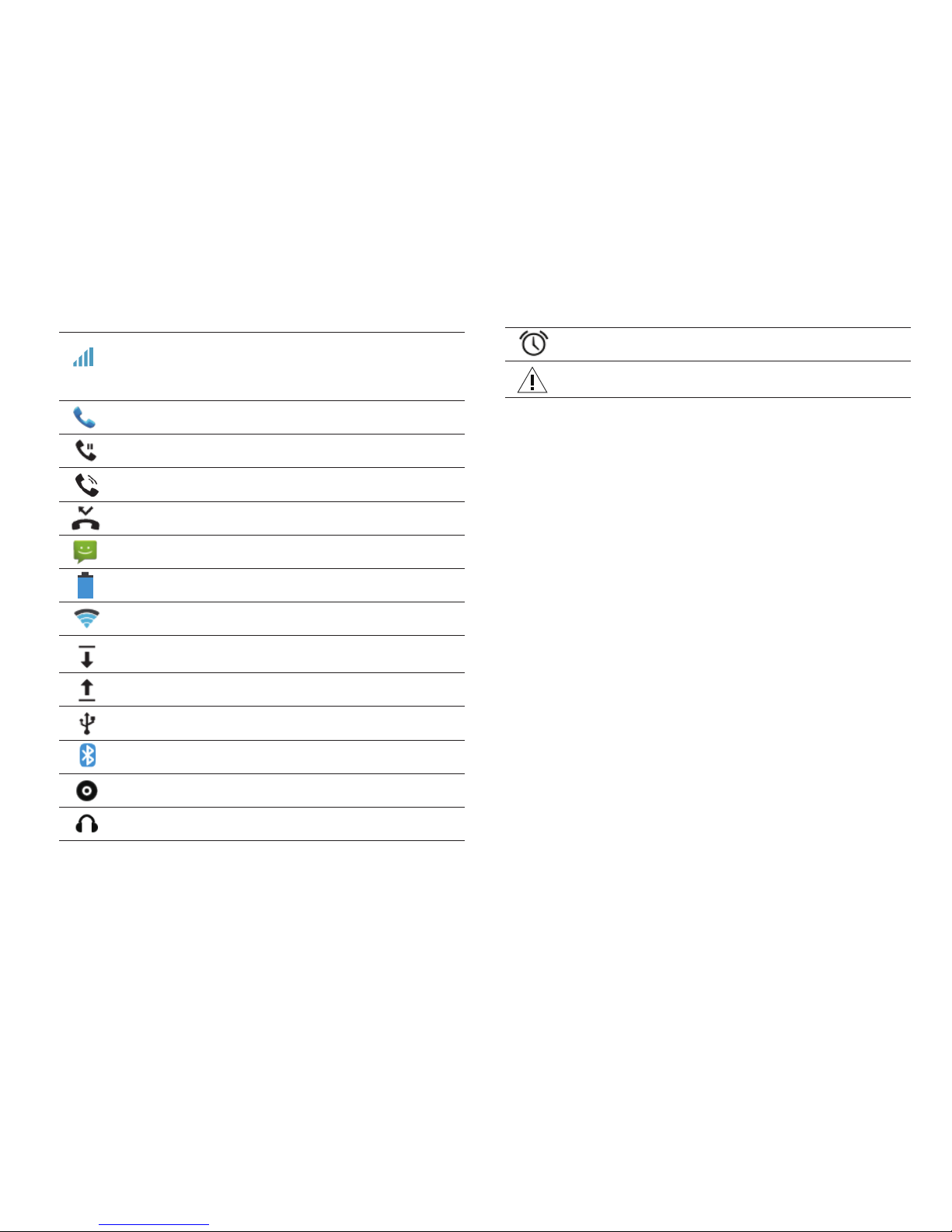
Your phone 5
Your phone is connected to a GSM
/WCDMA network. The more bars are
shown the better the reception is.
Call in progress.
Call on hold.
Speakerphone activated.
You have a missed call.
New SMS or MMS.
The bars indicate the battery level.
WLAN activated.
Downloading data.
Uploading data.
Connected to PC.
Bluetooth is activated.
Music playback in progress.
The headset is plugged into the phone.
The alarm clock is activated.
Error occurred or caution required.
Page 8
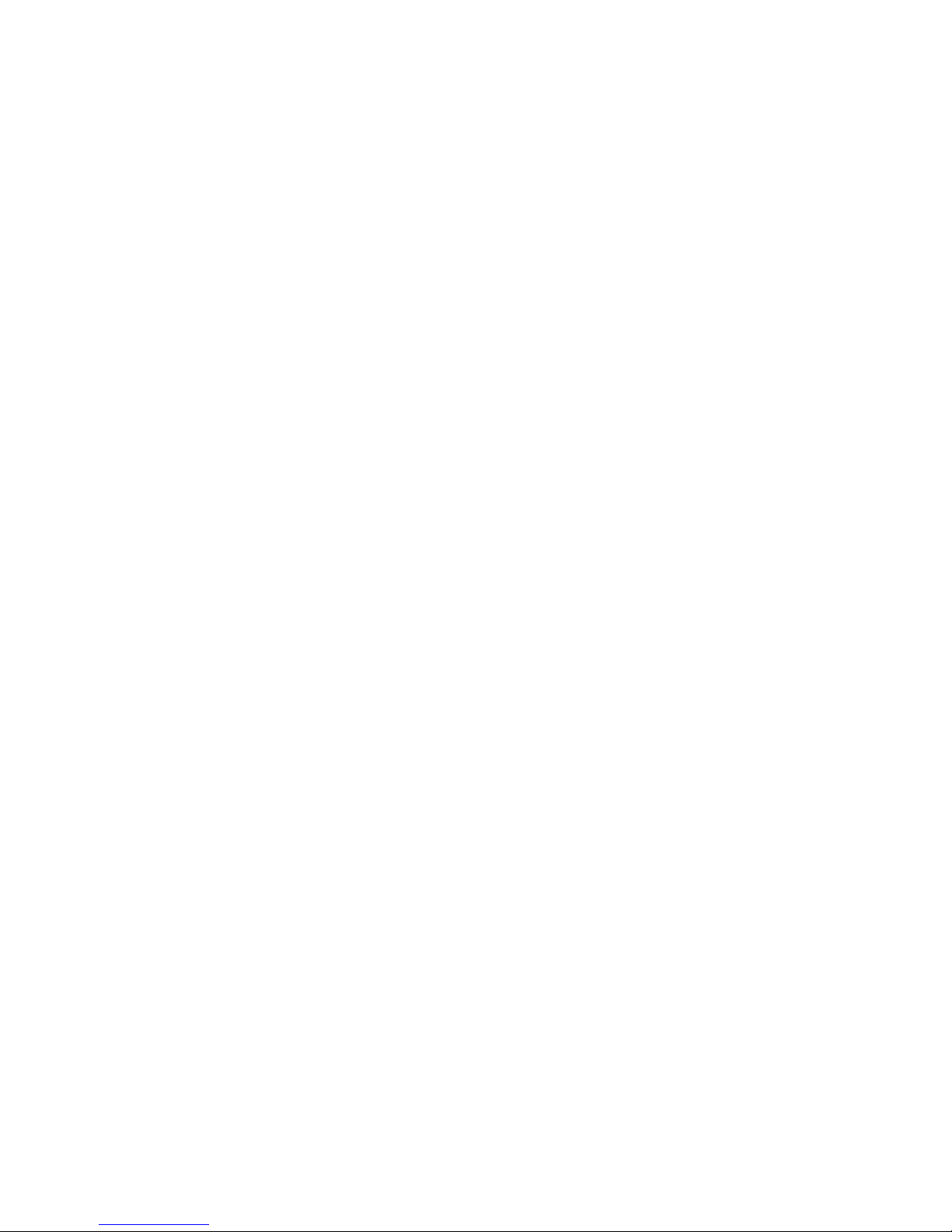
6 Table of contents
Table of contents
Getting started . . . . . . . . . . . . . . . . . . . . . . . . 7
Assembling and Charge . . . . . . . . . . . . . . . . . . . . . 7
Insert a Micro SD card (Memory card). . . . . . . . . 9
Personalize your phone . . . . . . . . . . . . . . . . . . . . . 10
Basic function. . . . . . . . . . . . . . . . . . . . . . . . . .12
Calls . . . . . . . . . . . . . . . . . . . . . . . . . . . . . . . . . . . . 12
Messages. . . . .
. . . . . . . . . . . . . . . . . . . . . . . . . . . . 13
Email . . . . . . . . . . . . . . . . . . . . . . . . . . . . . . . . . . . . 13
MultiMedia . . . . . . . . . . . . . . . . . . . . . . . . . . . . 15
Camera. . . . . . . . . . . . . . . . . . . . . . . . . . . . . . . . . . 15
Music . . . . . . . . . . . . . . . . . . . . . . . . . . . . . . . . . . . 17
FM radio . . . . . . . . . . . . . . . . . . . .
. . . . . . . . . . . . . 18
Apps . . . . . . . . . . . . . . . . . . . . . . . . . . . . . . . . . . . . 18
Search and Web . . . . . . . . . . . . . . . . . . . . . . .21
Search settings . . . . . . . . . . . . . . . . . . . . . . . . . . . . 21
Browser. . . . . . . . . . . . . . . . . . . . . . . . . . . . . . . . . .21
Internet connections . . . . . . . . . . . . . . . . . . .22
Bluetooth . . . . . . . . . . . . . . . . . . . . . . . . . . . . . . . . 22
Wi-Fi. . . . . . . . . . . . . . . . . . . . . . . . . . . . . . . . . . . . 22
Accounts. . . . . . . . . . . . . . . . . . . . . . . . . . . . . . . . . 23
Sync . . . . . . . . . . . . . . . . . . . . . . . . . . . . . . . . . . . . 23
Settings . . . . . . . . . . . . . . . . . . . . . . . . . . . . . . 26
Safety & Precaution . . . . . . . . . . . . . . . . . . . . .28
Page 9
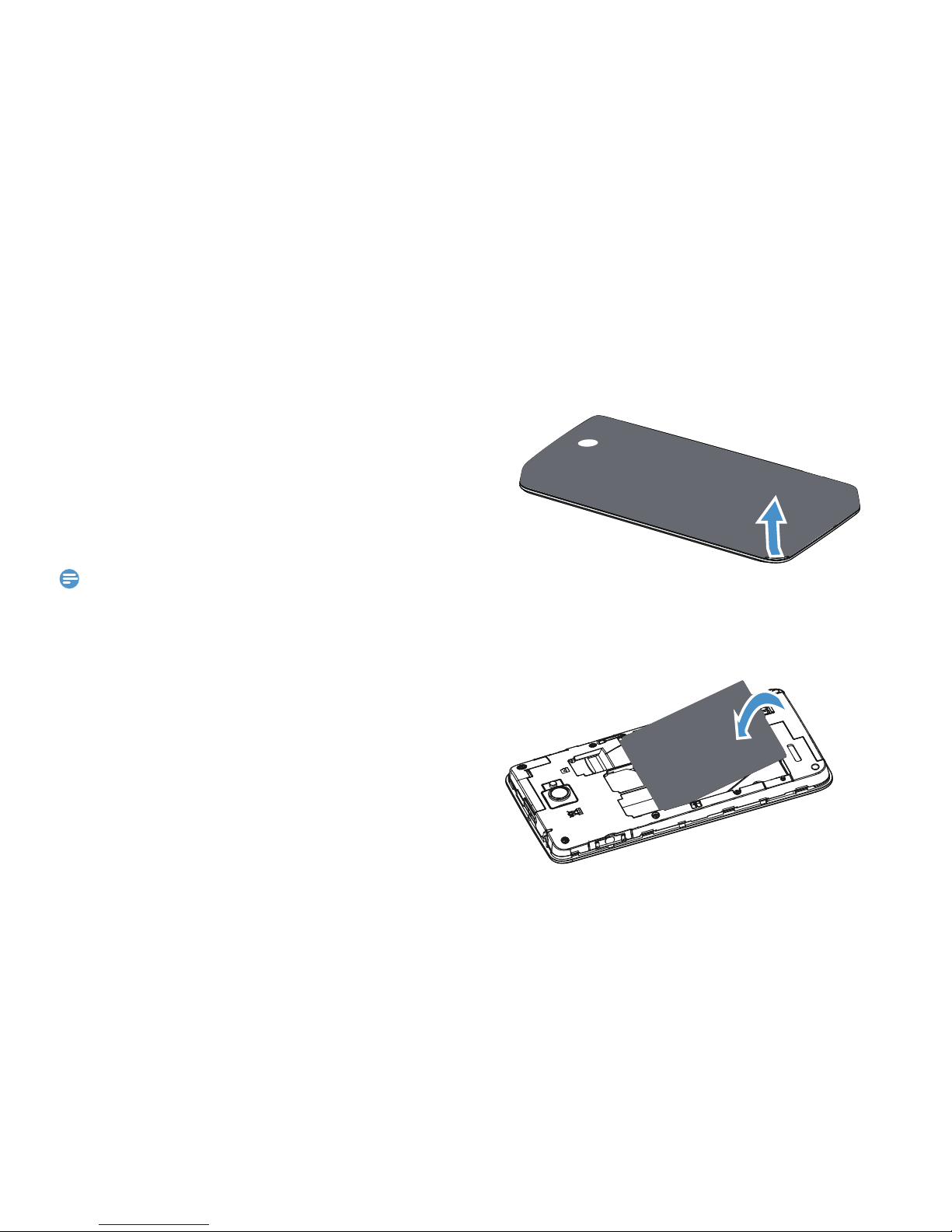
Getting started 7
Getting started
Congratulations on your purchase and welcome to
Philips!
To get the most of your product and enjoy all
Philips has to offer, register your product at:
www. philips. com/mobilephones
More details about your product, please access:
www.philips.com/support
Note:
•
Please read the safety instructions in the "Safety & Precaution"
section before use.
Assembling and Charge
Learn about installing SIM card and charging the
battery for the first use.
Insert SIM card
Follow the steps below to insert your SIM card.
Remember to turn off your mobile phone before
removing the back cover.
1
Remove the back cover.
2
Take out the battery.
Page 10

8 Getting started
3
Insert the SIM card.
4
Install the battery.
5
Replace the back cover.
Charge the battery
A new battery is partially charged. The battery icon
in the upper-right corner shows the battery level of
charging status.
Page 11

Getting started 9
Tips:
•
You can use the phone while it is charging.
•
Keeping the charger plugged to the mobile phone when the
battery is fully charged will not damage the battery. The only
way to turn off the charger is to unplug it, so it is advisable to
use an easily accessible power socket.
•
If you do not intend to use your phone for several days, we
recommend that you remove the battery.
•
If a fully charged battery left unused, it will lost its charge over
time.
•
If a battery is being used for the first time or the battery has
not been used for a prolonged period, it may
take longer time
to recharge.
Insert a Micro SD card (Memory
card)
Insert a memory card
You can expand the memory of your phone and
store more additional multimedia files by adding a
micro-SD card.
1
Align your micro-SD card with the slot. Put it in
place.
2
Press down the card holder and pull it until it is
locked.
Remove the memory card
Before removing a memory card, first unmount it
for safe removal.
1
In Idle screen, select
>Settings>Storage
>Unmount SD card.
2
Press down the card holder and push out the
memory card.
Note:
•
Do not remove a memory card while the device is transferring
or accessing information to prevent corrupting or damaging
the files in the memory card.
Page 12

Getting started 9
10 Getting started
Format the memory card
Formatting your memory card on a PC may cause
incompatibilities with your device, please format the
memory card only on the device.
In Idle screen, select
>Settings>Storage
> Erase SD card >
Erase SD card >
Erase everything.
Note:
•
Before formatting the memory card, remember to make
backup copies of all important data stored on your device. The
manufacturer’s warranty does not cover loss of data resulting
from user actions.
Use as mass storage
Memory card can be used as mass storage when
connected with PC. You can synchronize datas
between your computer and memory card.
1
Connect the phone and PC with USB cable.
2
Drag down the Notification panel, and tap
>Turn on USB storage.
3
On your computer, then you can check/edit the
content of memory card.
Note:
•
Before turning on USB storage, make sure you have mounted
the memory card to your phone.
Personalize your phone
Make the phone look and sound just the way you
want it to. Personalize it with a different wallpaper,
skin, ringtone, and notification sound for events
such as incoming text, email, and calendar
reminders.
1
Change the wallpaper: Tap >Wallpaper
to choose the one you want.
2
3
Rearrange or remove widgets and icons: Press
and hold the widget or icon you want to move,
drag it to a new location.
Delete the widgets and icons: Press and hold
the
widger or icon, drag it to the trash can on the
top of the screen.
Page 13

Basic function 11
Basic function
Calls
Learn to use calling functions, such as making and
answering calls, using options available during a call
or customising and using call-related features.
Make a call on the phone dialer screen
1
Tap to open the dial pad, dial the number
directly.
2
Or enter the first few digits of a phone number,
then choose one number from the filtered list
that have matching digits.
3
After entering a complete number, tap .
Tips:
•
The phone dialer’s Smart dial features makes it quick and easy
for you to make a call. Simply enter the phone number or first
few letters of the person’s name you want to call. Smart dial
automatically searches and filters your stored contacts and the
phone numbers from the call history.
Answer/Reject a call
1
When a call comes in, slide the screen right to
answer, slide left to reject.
2
Tap to hang up.
Tips:
•
When a call is in progress, use the buttons onscreen to mute
or unmute the microphone or to turn the speakerphone on
or off. You can also tap and choose other options.
•
When a call is in progress, you can tap hold and then tap add
call to add a new call, the first call will be hold automatically
Use Speed dial
1
Tap to open the dial pad, tap to open the
speed dial.
2
Tap the numbers to add the contact you want to
use speed dial.
3
Then press and hold the corresponding number,
you can dial out. For example, if you assign a
contact
’s number to the number 2 key, you can
just press and hold 2 to dial the number.
Tips:
•
The number 1 key is generally reserved for your voicemail.
Press and hold this key to call voicemail and retrieve your
voicemail messages.
Page 14

12 Basic function
Call a phone number in a text message or
email
1
Tap the phone number within the message or
email.
2
Edit the phone number if needed, and then tap
.
Make an emergency call
Tap to open the dial pad, dial the emergency
number for your locale, and then tap .
Messages
Send a SMS/MMS message
1
On the home screen, tap >Compose new
message.
2
Fill in one or more recipients:
-
Enter the complete number, or first few
letters of a contact name or starting digits of
a mobile number, then choose one from the
matching list.
-
Tap to select numbers from your
contacts.
3
Enter the text message in the text box.
4
Tap to add picture/video/audio/
slidesho
w if you want to send an MMS message.
5
Tap Send, or tap to save the message as a
draft.
Note:
•
There is a limit on the number of characters for a single text
message. If you exceed the limit, your text message will be
delivered as one but will be billed as more than one message.
•
Your text message automatically becomes a multimedia
message if you enter an email address as the recipient, add a
message subject, attach an item, or compose a very long
message.
Message setting options
You can enter the settings by tapping
> >Settings.
Email
Learn to send or view email messages via your
personal or company email account.
Set up an email account
1
On the home screen, tap
-
If this is your first time to add an email
account in Mail, tap Other (POP3/IMAP) on
the Choose a mail provider screen.
Page 15

-
If you’ve already added an email account in
Mail, then tap >More > New account. If
the Choose a mail provider screen is
displayed, tap Other (POP3/IMAP).
2
Enter the email address and password for your
email account and then tap Next.
3
If the account type you want to set up is not in
the phone database, you’ll be asked to enter
more details.
4
Enter the account name and your name and
then tap Finish setup.
Note:
•
When you are finished setting up the email account, the email
messages are downloaded to your device.
•
Consult your mail service provider for the mail server
configuration.
Calendar
Use the Calendar app to schedule your events,
meetings, and appointments.
1
Sign in to your Google Account so you’ll be able
to sync the Calendar app with your Google
Calendar online. You can add multiple Google
Accounts.
Basic function 13
Page 16

14 MultiMedia
2
In Idle mode, open the application list and tap
Calendar, tap >New event to schedule your
event/meeting/appointment.
3
Enter the details and tap Save.
MultiMedia
Camera
Learn about camera function. Let you take photos
as desired by using your phone.
Take a photo/Record a video
1
Tap to turn on the camera.
2
Use the setting bar to do the necessary
adjustment, such as zoom in/out.
3
Drag to switch between front camera
and rear camera.
4
Tap to start taking photos in camera mode.
Tap to start recording videos.
5
After taking photos/recording videos, select the
image viewer to view.
6
Scroll left/right to view more photos, pinch to
zoom in/out the photos/videos.
Tips:
•
The photos taken can be saved in the phone memory or the
inserted SD card.
switching Front /rear camera
Flash
scroll to view more capture modes
Gallery
DC mode
DV mode
settings
Page 17

Camera settings
Before taking photos/recording videos, customise
your camera settings:
Icon Option Function
Zoom in/out
zoom in/out.
Flash mode
Turn on/off flash mode
depending on your lighting
conditions.
A
GPS
location info
Select whether turn on or
turn off the GPS.
Exposure
Select the exposure.
Anti-flicker
Reduce blur caused by the
device's vibration or
movement.
Scene mode
Change the scene mode.
Color effect
Apply a special effect, such
as sepia or black and white
tones.
White
balance
Select the white balance.
MultiMedia 15
Page 18

16 MultiMedia
Music
Learn to listen to the music with the music player.
Play Music
1
Tap to open the music screen, select your
desired song to start playback.
2
Tap >Add to playlist, you can place the
song in current playlist, or create a new playlist.
3
Tap >use as ringtone, you can set the
current music as ringtone.
Using the following keys to control playback:
Function Definition
Paly and resume playback.
Pause the playback.
Select previous track.
Select next track.
Select the play mode:
•
Repeat once
(play current file
repeatedly)
• Repeat all (play all the files in
the folder repeatedly)
Self timer
Select the length of the
delay before the camera
takes a photo.
Face
detection
Set the camera to focus on
human faces automatically.
Continuous
shot
40 shots or 99 shots.
Picture size
Select the size of picture.
Preview size
Select the size of preview.
Audio
mode
Set the audio mode.
Microphone
Select whether turn on or
turn off the microphone
Time lapse
interval
Set the interval of time lapse.
Video
quality
Set the quality of the video.
Page 19

MultiMedia 17
Tips:
•
When listening to music, adjust the volume to a moderate
level. Continous exposure to high volume may impair your
hearing.
FM radio
To listen to the FM radio, you must connect a
headset, which serves as the radio antenna.
The first time you open FM Radio, it automatically
scans for available FM stations, saves them as
presets, and plays the first FM station found.
FM radio settings
>
Apps
You can download a wide variety of free and paid
apps ranging from productivity apps, entertainment,
to games from the Play Store
.
Download applications from Play Store
Based on the Android platform, your device’s
functionality can be
extended by installing additional
applications. Android Market provides you an easy
and quick way to shop for games and mobile
applications.
Activate Shuffle mode, play current
file randomly.
Select to enter into playlist.
Function Definition
/ Go to previous/next available FM
station.
</> Fine tune the radio frequency by +/
-0.1 MHz.
View the All presets list.
Tap
Speaker
, open the speaker or not.
Tap
>
Record FM
,
FM.
The phone will record the
Tap >search, the phone will search available FM
stations.
Page 20

18 MultiMedia
Note:
•
Into the store before downloading, you must have a Google
Account. If you do not, you can tap NEW to register.
1
Install an application
1) Search for a file or application then tap it.
2) Tap INSTALL
1) From the Play Store home screen, tap > My apps .
2) Select the item you want to delete.
3) Select Uninstall > OK.
2
Uninstall an application
Page 21

Download files from the web
When you download files or web applications from
the web, your device saves them in your phone
memory or a memory card.
Note:
•
Files you download from the web can include viruses that will
damage your device. To lessen your risk, only download files
from sources you trust.
•
Some media files include Digital Rights Management to protect
copyrights. This protection may prevent you from
downloading, copying, modifying, or transferring some files.
1
Download files from the web
-
In Idle mode, open the application list and
select Internet.
-
Search for a file or application and download
it.
Note:
•
To install applications downloaded from websites other than
Android Market, you must select Settings >Applications
>Unknown sources >OK.
2
Synchronise data
You can synchronise data with various web servers
and back up or restore your data. Once the
synchronisation is completed, your device stays
connected to the web. If any change is made on the
web, the updated information will appear on your
device and will automatically begin synchronisation,
and vice versa.
Tips:
•
This feature may be unavailable depending on your region or
service provider.
3
Set up a server account
-
In Idle mode, open the application list and
select Settings>Accounts.
Safety & Precaution 19
Page 22

20
Search
Search
You can search for information on the phone and
on the Web by using Google Search.
Search settings
Tap > >Search settings.
Browser
Open the web browser and start surfing the Web.
Going to a webpage
1
Tap to enter the web, then tap the URL field
on top of the screen to enter the web address.
2
The phone will go to that webpage directly.
3
Tap >Home to go to the home page.
4
Tap > Bookmarks/History to add
bookmarks or view the visited history quickly.
5
Tap > Settings to set general settings,
privacy & security, advaned settings etc.
Tips:
•
Tap >Settings > Display, and then select the Auto-rotate
screen check box, you can turn on automatic screen
orientation.,
•
You can swipe your finger on the screen to navigate and view
other areas of thewebpage, or pinch to zoom in/out.
Function
Definition .
search
Select a search engine
Google,
Yahoo!,
Bing.
Searchable
items
Select the items you want included
when doing a search.
Clear
shortcuts
Clear shortcuts to recently chosen
search suggestions.
engine
Page 23

Internet connections 21
Internet connections
Bluetooth
Your phone can connect to a compatible Bluetooth
device for exchanging data.
Turn on/off Bluetooth
1
From the Home screen, tap >Settings >
Wireless & networks.
2
Select or clear the Bluetooth check box.
Note:
•
Turn off Bluetooth when not in use to save battery power, or
in places where using a wireless device is prohibited, such as
on board an aircraft and in hospitals.
Receive data via Bluetooth
1
Turn on the Bluetooth firstly, then tap
>Settings>Wireless & networks
>Bluetooth>Visible to all nearby
Bluetooth devices to make device can be
found.
2
Then select Search for devices.
3
Select a device, enter a pair password and select
Pair to pair with the other device.
4
On the receiving device, accept the file.
Note:
•
Some devices, especially headsets or hands-free car kits, may
have a fixed Bluetooth PIN, such as 0000. If the other device
has a PIN, you must enter it.
•
Received data is saved to the bluetooth folder. If you receive
a contact, it is automatically saved to the phonebook..
Send data via Bluetooth
1
Select a file or item, such as a contact, calendar
event, or media file, from an appropriate
application or My files.
2
Tap >Share>Bluetooth.
3
Search for and pair with a Bluetooth-enabled
device.
Wi-Fi
Learn to use your device’s wireless networking. The
availability and strength of the Wi-Fi
signal will vary
depending on objects, such as buildings or simply a
wall between rooms, the Wi-Fi signal has to pass
through.
Page 24

22 Internet connections
Turn on Wi-Fi and connect to a WLAN
1
From the Home screen, tap >Settings
>Wireless & networks> Wi-Fi.
2
Select the Wi-Fi check box to turn Wi-Fi on.
3
Tap Wi-Fi settings, detected Wi-Fi networks
will be listed in the Wi-Fi networks section.
Tips:
•
If the wireless network that you want is not listed, tap Add
Wi-Fi network to manually add it.
4
Choose the Wi-Fi network you want to connect
to, tap Connect.
5
If you selected a secured network, you'll be
asked to enter the network key or password.
6
Using Wi-Fi Protected Setup (WPS), you can
connect to a secured network.
7
Using the WLAN Direct feature to connect
two devices via a WLAN without requiring an
access point.
Accounts
Tap >Settings>Accounts
to finish setting
online account before sync.
Synchronizing with a Google Account
1
Tap > Settings>Accounts>Add account
2
Follow the onscreen instructions to sign in to an
account or create a new account.
3
If select Background data, apps can send and
receive online account information even if you
are not currently using them.
4
If select Auto-sync, apps can use the sync
schedule defined inthe account settings. If this is
cleared, you will need to sync accounts manually.
Page 25

Settings
Control and customize phone settings on the
Settings screen. On the Home screen, tap
>System settings.
Function
Definition .
SIM
management
Set the dual SIM card information/set
the SIM card for data connection,
call, message.
Wireless
&networks
Set up wireless connections, such as
Wi-Fi, data connection,
andBluetooth, enable Airplane
mode, and more.
Audio
profiles
•Select the profiles of the phone.
•Set the volume and type for
ringtong, alarm and notification.
Display
Set up display settings such as
automatic screen
orientation,brightness, screen
timeout, and more.
Location
access
Select the sources to use when
determining your location.
Security
Set a screen lock or manage the
credential storage.
Apps
Manage running applications, move
applications to or from the storage
card, and install or uninstall
programs.
Accounts
•Log in or out of your social
network accounts, Google
Account,and Exchange ActiveSync
account.
•You can also manage
synchronization and other settings
for youraccounts.
Storage
•Check the available space in the
internal storage and yourstorage
card.
•From this screen, be sure to
unmount your storage card
beforeyou remove it from the
phone.
Language
&input
Set the operating system language
and region. You can also setonscreen
keyboard options.
Settings 23
Page 26

24 Settings
Accessibility
Use these settings when you’ve
downloaded and installed
anaccessibility tool, such as a screen
reader that provides voicefeedback.
You can turn accessibility functions
or services on or off.
Date & time
•Set the date and time, time zone,
and date or time format.
•Choose the time and date formats
that suit you.
Schedule
power on/off
Set the time to power on/off
automatically.
About phone
View different information about the
phone, such as the battery, legal
information, model number,
software version, baseband version
and build number.
Page 27

Safety & Precaution
Precaution
Keep your phone away from small children
Keep your phone and all accessories out of the reach of small
children. Small parts may cause choking or serious injury if
swallowed.
Radio Waves
Your phone transmits/receives radio waves in the GSM
frequency(850/900/1800/1900MHz) and WCDMA frequency(850/
1900MHz).
Check with the vehicle manufacturer that electronic equipment
used in your vehicle will not be affected by radio energy.
Switch off your phone...
Turn off the phone when in an aircraft. The use of
mobile phones in
an aircraft may be dangerous for the operation of the aircraft,
disrupt the mobile phones network and may be illegal.
In hospitals, clinics, other health care centers and anywhere else
where you may be in the close vicinity of medical equipment.
In areas with a potentially explosive atmosphere (e.g. petrol stations
and also areas where the air contains dust particles, such as metal
powders).In a vehicle transporting flammable products or a vehicle
powered by li
quefied petroleum gas (LPG).In quarries or other areas
where blasting operations are in progress.
Your mobile phone and your car
Avoid using your phone while driving and obey all regulations that
restrict the use of mobile phones while driving. Use hands free
accessories to increase your safety when possible. Ensure that your
phone and car kit do not block any air bags or other security devices
fitted in your car.
Handle your phone carefully and sensibly
For the optimal and satisfa
ctory operation of the phone you are
recommended to use the phone in the normal operating position.
•
Do not expose your phone to extreme temperatures.
•
Do not immerse the phone in any liquid; if your phone is damp,
switch it off, remove the battery and let them dry for 24hrs before
using them again.
•
To clean the phone, wipe it with a soft cloth.
•
In hot weather or after prolonged exposure to the sun (e.g., behind a
window or a windscreen), the temperature of your phone's casing
might
increase. Be very careful in this case when picking up your
phone and also avoid using it with an ambient temperature over 40°
C.
Protect batteries from damage
You should only use Philips Authentic Accessories, as the use of
any other accessories may damage your phone and may be
dangerous, and will make all guarantees for your Philips phone null and
void. The use of an unspecified type of battery may also cause an
explosion.
Make sure damaged parts are replaced immediately
by a qualified
technician and that they are replaced with genuine Philips replacement
parts.
•
Your phone is powered by a rechargeable battery.
•
Use specified charger only.
•
Do not incinerate.
•
Do not deform or open the battery.
•
Do not allow metal objects (such as keys in your pocket) to short
circuit the battery contacts.
•
Avoid exposure to excessive heat (>60° C or 140° F), moisture or
caustic environments.
Environmental care
Remember to observe the local regulations regardin
g the disposal
of the packaging materials, exhausted batteries and old phone and
please promote their recycling.Philips has marked the battery and
packaging with standard symbols designed to promote the recycling and
appropriate disposal of your eventual waste.
:The labeled packaging material is recyclable.
:A financial contribution has been made to the associated national
packaging recovery and recycling system.
:The plastic material is recyclable (also identifies the type of plastic).
Safety & Precaution 25
Page 28

26 Safety & Precaution
WEEE Marking in the DFU: “Information to the Consumer”
Disposal of your old product
Your product is designed and manufactured with high quality materials
and components, which can be recycled and reused.
When this crossed-out wheeled bin symbol is attached to a
product it means the product is covered by the European
Directive 2002/96/EC
Please inform yourself about the local separate collection system
for electrical and electronic products.
Please act
according to your local rules and do not dispose of your old
products with your normal household waste. The correct disposal of
your old product will help prevent potential negative consequences for
the environment and human health.
This device may contain commodities, technology or software subject to
export laws and regulations from the US and other countries. Diversion
contrary to law is prohibited.
Tips
Pacemakers
If you have a pacemaker:
•
Always keep the phone more than 15 cm from your pacemaker
when the phone is switched on, in order to avoid potential
interference.
•
Do not carry the phone in a breast pocket.
•
Use the ear opposite to the pacemaker to minimize the potential
interference.
•
Switch off your phone if you suspect that interference is taking place.
Hearing aids
If you are a user of a hearing aid, consult your physician and hearing aid
manufacturer to learn whether your particular device is susceptible to
cellular phone interfer
ence.
How to prolong the battery life of your phone
To have your mobile phone function properly, sufficient battery power
is important. For the power-saving purpose, do the following, if
applicable:
•
Turn off the Bluetooth function of your phone.
•
Set the backlight level and duration of your phone to a low value.
•
Turn on the auto keypad lock, turn off the key sounds, tap vibration,
or vibration alerts.
•
Establish GPRS connection when needed. Otherwise, your phone
will keep searching for GPRS co
nnection, and drain your battery
power.
•
Turn off your phone if there is no coverage. Otherwise, the phone
will keep searching for network, and drain your battery power.
Troubleshooting
The phone does not switch on
Remove/reinstall the battery. Then charge the phone until the battery
icon stops scrolling. Unplug the charger and try to switch the mobile on.
The display shows BLOCKED when you switch on the phone
Somebody tried to use your phone but didn’t know the PIN code nor
the unblocking
code (PUK). Contact your service provider.
The display shows IMSI failure
This problem is related to your subscription. Contact your operator.
Your phone doesn’t return to idle screen
Long press the hang-up key or switch off the phone, check that the SIM
card and the battery are installed correctly and switch it on again.
The network symbol is not displayed
The network connection is lost. Either you are in a radio shadow (in a
tunnel or between tall buildings) or you are outside the net
work
coverage area. Try from another place, try to reconnect to the network
(especially when abroad), check that the antenna is in place if your mobile
has an external antenna, or contact your network operator for
assistance/information.
The display doesn’t respond (or the display responds slowly) to
key presses
The display responds more slowly at very low temperatures. This is
normal and does not affect the operation of the phone. Take the phone
to a warmer place and try again. In other
cases please contact your
phone supplier.
Page 29

Your battery seems to over heat
You might be using a charger that was not intended for use with your
phone. Make sure you always use the Philips authentic accessory shipped
with your phone.
Your phone doesn’t display the phone numbers of incoming
calls
This feature is network and subscription dependent. If the network
doesn’t send the caller’s number, the phone will display Call 1 or
Withheld instead. Contact your operator for detailed information on
this subject.
You can’t send text messages
Some
networks don’t allow message exchanges with other networks.
First check that you have entered the number of your SMS centre, or
contact your operator for detailed information on this subject.
You can’t receive and/or store JPEG pictures
A picture may not be accepted by your mobile phone if it is too large, if
its name is too long, or if it doesn’t have the correct file format.
You feel that you have missed some calls
Check your call divert options.
When charging, the
battery icon shows no bar and the outline
is flashing
Only charge the battery in an environment where the temperature does
not go below 0°C (32°F) or above 50°C (113°F).
In other cases please contact your phone supplier.
The display shows SIM failure
Check that the SIM card has been inserted correctly. If the problem
persists, your SIM card may be damaged. Contact your operator.
When attempting to use a feature in the menu, the display
shows NOT ALLOWED
Some features are network dependent. They are
only available,
therefore, if the network or your subscription supports them. Contact
your operator for detailed information on this subject.
The display shows INSERT YOUR SIM CARD
Check that the SIM card has been inserted correctly. If the problem
persists, your SIM card may be damaged. Contact your operator.
The autonomy of your phone seems lower than indicated on
the user guide
The autonomy is linked to your settings (e.g., ringer volume, backlight
duration) and the features you use. To increas
e the autonomy, and
whenever possible, you must deactivate features you do not use.
Your phone doesn’t work well in your car
A car contains many metallic parts that absorb electromagnetic waves
which can affect the phone’s performance. A car kit is available to
provide you with an external antenna and enables you to make and
receive phone calls without handling the handset.
Note:
•
Check with the local authorities whether or not you are allowed to
use the phone while driving.
Your phone is not charging
If the battery is completely flat, it might take several minutes of precharge (up to 5 minutes in some cases) before the charging icon is
displayed on the screen.
The picture captured with the phone camera is not clear
Make sure that the camera lens on both sides is clean.
Safety & Precaution 27
Trademark Declaration
Android Android is a trademark of Google, Inc.
Bluetooth™ Bluetooth™ is
a trade-mark owned by
telefonaktiebolaget L M Ericsson, Sweden and licensed
to Philips.
Philips PHILIPS and the PHILIPS' Shield Emblem are registered
trademarks of Koninklijke Philips N.V and are used by
Shenzhen Sang Fei Consumer Communications Co., Ltd
under license from Koninklijke Philips N.V.
Page 30

28 Safety & Precaution
Limited warranty
1
What Does This Limited Warranty Cover?
Philips warrants to the original retail purchaser (“Consumer” or “You”)
that this Philips cellular product and all accessories originally provided by
Philips in the sales package (“Product”) are free from defects in materials,
design and workmanship under normal use in accordance with the
operating instructions and pursuant to the following terms and
conditions. This limited warranty extends only to the Consumer for
Products purchased and used
in the original country of purchase. The
limited warranty is valid only in Phili ps’ intended country of sales of the
product.
2.
How Long is The Limited Warranty Period?
The limited warranty period for the Product extends for ONE (1) YEAR
from the date of purchase of the Product, documented by valid proof of
purchase. The limited warranty for original Philips rechargeable battery
extends for six (6) months from the date of purchase.
3.
What Will Philips Do if The Product is Not Free From Material
Defects in Materials and Workmanship During The Limited
Warranty Period?
During the limited warranty period, Philips or its authorized service
representative will, at its option either repair or replace, without charge
for parts or labour, a materially defective Product with new or
refurbished parts or Product and return such repaired or replaced
Product to the Consumer in working condition. Philips will retain
defective parts, modules or equipment.
Repaired or replaced Product will b
e covered by this limited warranty
for the balance of the original limited warranty period or ninety (90) days
from the date of repair or replacement whichever is longer. Repair or
replacement of Product, at Philips’ option is your exclusive remedy.
4.
What is Not Covered By This Limited Warranty?
This limited warranty does not cover:
a) Product that has been subjected to misuse, accident, shipping or other
physical damage, improper installation, abnormal operation handling,
neglect, inunda
tion, fire, water or other liquid intrusion; or
b) Product that has been damaged due to repair, alteration, or
modification by anyone not authorized by Philips; or
c) Product that has reception or operation problems caused by signal
conditions, network reliability or cable or antenna systems; or
d) Product defects or problems caused by uses with non-Philips products
or accessories; or
e) Product which warranty/quality stickers, product serial number or
electronic serial number
has been removed, altered or rendered illegible;
or
f) Product purchased, used, serviced, or shipped for repair from outside
the original country of purchase, or used for commercial or institutional
purposes (including but not limited to Products used for rental
purposes); or
g) Product returned without valid proof of purchase or which proof of
purchase has been altered or is illegible.
h)Normal wear and tear or Force Majeure.
5.
How Do You Get Warranty Service?
a) Return the Product to an
authorized service center of Philips. You may
contact the local Philips office for the location of the nearest authorized
service center.
b)The SIM card must be removed from the Product before it is given to
Philips. Philips assumes no liability for damaged or loss of the SIM card or
the data contained therein.
c)If the Product failure is not covered by this limited warranty, or this
limited warranty is inapplicable, void or invalid due to any terms and
conditions stated herein, the Consumer will be charge
d for the cost of
repair or replacement of the Product and all other related cost incurred
in repairing or replacing the Product.
d) IMPORTANT - you are required to return the Product together with
a valid proof of purchase which must identify the point of purchase, date
of purchase, Product model and Product serial number clearly.
6.
Other Limitation: This Warranty is The Entire Agreement.
EXCEPT FOR THE EXPRESS WARRANTIES SET FORTH ABOVE AND
THOSE IMPLIED BY LAW AND WHICH CANNOT B
E EXCLUDED
OR MODIFIED BY AGREEMENT, PHILIPS PROVIDES NO OTHER
Page 31

WARRANTY WHETHER EXPRESS OR IMPLIED (WHETHER BY
STATUTE, UNDER THE OPERATION OF LAW OR OTHERWISE)
AND SPECIALLY DISCLAIMS ANY WARRANTY OF SATISFACTORY
QUALITY MERCHANTABILITY OR FITNESS FOR A PARTICULAR
PURPOSE.
PHILIPS’ TOTAL LIABILITY FOR DAMAGES RELATING TO OR
ARISING OUT OF THE PURCHASE OR USE OF THE PRODUCT,
REGARDLESS OF THE TYPE OR CAUSE OF SUCH DAMAGE OR THE
FORM OR CHARACTERISATION OF THE CLAIM ASSERTED (E.G.
CONTRACT OR TOPIT), SHALL NOT EXCEED THE ORIGINAL
PURCHASE PRICE PAI
D FOR THE PRODUCT.
HOWEVER IN NO EVENT SHALL PHILIPS BE LIABLE FOR ANY
PUNITIVE, SPECIAL, INCIDENTAL, INDIRECT OR
CONSEQUENTIAL DAMAGES (INCLUDING BUT NOT LIMITED TO
THE LOSS OF USE, LOSS OF TIME, INCONVENIENCE, COMMERIAL
LOSS, LOST PROFITS, LOST BUSINESS OPPORTUNITIES, COST OF
SUBSTITUTION OF GOODS OR SERVICES, INVESTMENTS,
DAMAGE TO GOODWILL OR REPUTATION, OR LOSS OF DATA
AND CLAIMS BY THIRD PARTIES) RESULTING FROM PURCHASE
OR USE OF THE PRODUCT, TO THE FULLEST EXTENT ALLOWED
BY LAW, WHETHER OR NOT PHILIPS HAS BEEN ADVISED
OF THE
POSSIBILTY OF SUCH DAMAGES. THESE LIMITATIONS SHALL
APPLY NOTWITHSTANDING THE FAILURE OF THE ESSENTIAL
PURPOSE OF ANY LIMITED REMEDY.
Safety & Precaution 29
This limited warranty represents th
e complete and exclusive agreement
between the Consumer and Philips with respect to this cellular Product
and it supercedes all prior agreem
ents between the parties, oral or
written, and all other communications between the parties relating to
the subject matter of this limited
warranty. No carrier, retailer, agent,
dealer, employee, thereof, or employee of Philips is authorized to make
modifications to this limited warranty and you should not rely on any
such representation.
This limited warranty does not affect the Consumer’s statutory rights
under applicable national laws in force.
7.
1. This device complies with Part 15 of the FCC Rules. Operation is
subject to the following two conditions:
(1) This device may not cause harmful interference.
(2) This device must accept any interference received, including
interference that may cause undesired operation.
2. Changes or modifications not expressly approved by the party
responsible for compliance could void the user's authority to
operate the equipment.
FCC Statement
8.
RF Exposure Information (SAR)
This mobile phone meets the government’s requirements for exposure
to radio waves.
This phone is designed and manufactured not to exceed the emission
limits for exposure to radio frequency (RF) energy set by the Federal
Communications Commission of the U.S. Government.
NOTE:
This equipment has been tested and found to comply with the limits
This equipment generates uses and can radiate radio frequency
Reorient or relocate the receiving antenna.
Increase the separation between the equipment and receiver.
Connect the equipment into an outlet on a circuit different from
Consult the dealer or an experienced radio/TV technician for help.
These limits are designed to provide reasonable protection against
for a Class B digital device, pursuant to Part 15 of the FCC Rules.
harmful interference in a residential installation.
energy and, if not installed and used in accordance with the instructions,
may cause harmful interference to radio communications. However,
there is no guarantee that interference will not occur in a particular
installation. If this equipment does cause harmful interference to radio
or television reception, which can be determined by turning the
equipment off and on, the user is encouraged to try to correct the
interference by one or more of the following measures:
that to which the receiver is connected.
Page 32

30 Safety & Precaution
The exposure standard for wireless mobile phones employs a unit of
measurement known as the Specific Absorption Rate, or SAR. The
SAR limit set by the FCC is 1.6W/kg. *Tests for SAR are conducted
using standard operating positions accepted by the FCC with the phone
transmitting at its highest certified power level in all tested frequency
bands. Although the SAR is determined at the highest certified power
level, the actual SAR level of the phone while operating can be well
below the maximum value. This is because the phone is designed to
operate at multiple power levels so as to use only the poser required
to reach the network. In general, the closer you are to a wireless base
station antenna, the lower the power output.
The highest SAR value for the model phone as reported to the FCC
when tested for use at the ear is 0.33 W/kg and when worn on the
body, as described in this user guide, is 0.77W/kg (Body-worn )
measurements differ among phone models, depending upon available
accessories and FCC requirements.)
While there may be differences between the SAR levels of various
phones and at various positions, they all meet the government
requirement.
The FCC has granted an Equipment Authorization for this model
phone with all reported SAR levels evaluated as in compliance with
the FCC RF exposure guidelines. SAR information on this model
phone is on file with the FCC and can be found under the Display
Grant section of www.fcc.gov/oet/ea/fccid after searching on
FCC ID: VQRCTW3620
For body worn operation, this phone has been tested and meets the
FCC RF exposure guidelines for use with an accessory that contains
no metal and the positions the handset a minimum of 1.0 cm from the
body. Use of other accessories may not ensure compliance with FCC
RF exposure guidelines. If you do no t use a body-worn accessory and
are not holding the phone at the ear, position the handset a minimum
of 1.0 cm from your body when the phone is switched on.
Please make sure the temperature for production unit will be
between -10~50 ˚C.
Fabricado por Telecomunicaciones Fueguinas S.A.
Tierra del Fuego, República Argentina
Validez de la garantía: República Argentina.
Servicio técnico: Galander S.A.
Tel: 0800-888-7532
The maximum scaled SAR in hotspot mode is 1.084 W/KG.
Page 33

Register your product and get support at
PHILIPS and the PHILIPS' Shield Emblem are registered
trademarks of Koninklijke Philips N.V and are used by
Shenzhen Sang Fei Consumer Communications Co., Ltd
under license from Koninklijke Philips N.V.
 Loading...
Loading...