Philips VR9185, VR9010 User Manual

CONTENTS
1. HOW TO CONNECT YOUR VIDEO RECORDER 4.........
How to connect your video recorder to the TV set 4.....
Connecting with a scart cable without 5...............
Connecting without a scart cable 6...................
Connecting a decoder or other equipment 6............
2. INSTALLING YOUR VIDEO RECORDER 7...............
Initial installation 7..................................
Allocating a decoder 7..............................
Manual TV channel search 8.........................
Satellite receiver 8..................................
Special installation functions 9.......................
Automatic TV Channel Allocation 9...................
Automatic TV channel search (Autoinstall) 10..........
Monitor function 10.................................
Sorting and clearing TV channels manually 10..........
Setting the time and date 11..........................
3. IMPORTANT NOTES FOR OPERATION 12..............
General information 12..............................
Saving energy 12...................................
Emergency interrupt 12..............................
The symbols on your video recorder display 12.........
Summary of user guide 13...........................
User guide (OSD) 13.................................
4. THE TAPE MANAGER (TM) 14........................
Adding a cassette to the Tape Manager 14............
Searching for a title 14..............................
Searching for a blank part of the tape 15...............
Editing the title 15...................................
Copying the Tape Manager memory 16................
5. PLAYBACK FUNCTIONS 17..........................
Playing a cassette 17................................
Playing NTSC cassettes 17...........................
Tape position indication 17...........................
Searching for tape position with the picture (picture
search) 17.........................................
Still picture/Slow motion 18..........................
The JOG/SHUTTLE functions on the video recorder 18...
Searching for tape position without the picture (wind
and rewind) 18.....................................
Instant View 18.....................................
Automatic search for a tape position (index search) 18..
Selecting the picture setting 19.......................
Picture interference 19..............................
Cleaning the video heads 19.........................
Selecting the recording speed (SP or LP) 21............
Automatic recording from a satellite receiver (SAT
RECORDING) 21....................................
Switching on ’Direct Record’ 22......................
7. PROGRAMMED RECORDING (TIMER) 23...............
’VPS’ (Video Programming System) and ’PDC’
(Programme Delivery Control) 23.....................
Programming a recording (with ’VIDEO Plus+’) 23.......
Programming a recording (without ’VIDEO Plus+’) 24....
How to check or change a programmed recording
(TIMER) 25.........................................
How to clear a programmed recording (TIMER) 26......
’NexTView Link’ 26..................................
8. ADDITIONAL FUNCTIONS 27.........................
Changing the TV system 27..........................
Child lock 27.......................................
Switching the ’on-screen display’ (OSD) on or off 28....
Switching to 16:9 wide screen picture 28..............
Switching the remote control command 29.............
Continuous playback 29.............................
Automatic switch-off (tuner mode) 30.................
Reducing picture disturbance 31.....................
Switching off the modulator 31.......................
Using your video recorder remote control with your
TV set 32..........................................
Manual audio control 32.............................
Recording audio only 32.............................
Audio dubbing 33...................................
Selecting the sound track 33.........................
Synchronous editing (synchro-edit) 34................
Connecting the video recorder and the camera
recorder. 34........................................
Starting synchro-edit 34.............................
Variant 1, the video recorder is to control the
camera recorder 35.................................
Variant 2, the camera recorder is to control the
video recorder 35...................................
Setting the ’preroll time’ 35...........................
9. Before you call an engineer 36.......................
10. GLOSSARY 37......................................
Technical terms used 37.............................
6. MANUAL RECORDING 20............................
Recording without automatic switch-off 20............
Recording with automatic switch-off (OTR
one-touch-recording) 20.............................
Protecting your recordings 20........................
Auto-assembling 20.................................
3

&
OPERATING INSTRUCTIONS IN BRIEF
The remote control
TAPE MANAGER TapeManager: To call up the Tape Manager
STANDBY m Switch off : To switch off set, interrupt menu
function, interrupt a programmed recording
(TIMER), child lock on or off
CLEAR (CL) Delete : To delete last entry/Clear programmed
recording (TIMER)
SMART SMART: To adjust the picture setting during
playback
COUNTER Counter: To select the display of the tape
position
MONITOR TV monitor : To switch between TV reception
and VCR playback
0-9 Number buttons:0-9
SELECT Select: To select a function
TIMER k TIMER: To programme a TIMER or alter or
clear a programmed TIMER
MENU Menu : To call up or end main menu
OK Store/Confirm: To store or confirm entry
Q Select: Cursor left
P Select: Cursor right
;P Select: One line or programme number up
P = Select: One line or programme number down
PLAY G Playback : To play a cassette
H Rewind : During STOP and STANDBY: rewind, during PLAYBACK: reverse
scanning
STOP h Pause/Stop: To stop the tape, except during TIMER-recording
I Forward wind: During STOP and STANDBY: forward wind, during PLAYBACK:
forward scanning
INDEX E Index search: In combination with H / I : to search for previous or
next recording on the cassette.
RECORD/OTR n Record: To record the programme selected
STILL R Still picture : To stop the tape and show a still picture
Additional TV functions
Sq TV volume: TV volume up
Sr TV volume: TV volume down
TV y TV sound off : To switch the sound on or off
TV m Switch off : To switch off the TV
TV q TV Programme number: TV programme number up
TV r TV Programme number: TV programme number down

&
Front of the set
STANDBY m Standby : To switch off, interrupt function, interrupt TIMER recording
PROGRAMME ;
PROGRAMME =
STOP/EJECT ?
SYNCHRO EDIT
RECORD n
PLAY G
STILL R
o
L AUDIO R
VIDEO
MANUAL
Record: To record the programme selected at this moment
Programme number Plus: Programme number up
Programme number Minus: Programme number down
Playback : To play back a recorded cassette
Pause/Stop: To stop the tape, except during TIMER-recording
Still picture: To stop the tape and display the actual positionon the tape as a still picture
Rotary control: turn left: during STOP and STANDBY:rewind, during PLAYBACK: reverse
scanning
turn right: during STOP and STANDBY: wind, during PLAYBACK:forward scanning
Behind the flap at the lefthand corner on the front:
Audio input socket left/right : To connect a camera recorderor video recorder
(programme number ’
Video input socket : To connect a camera recorder or video recorder (’E3’)
EDIT input socket : To connect a suitable camera recorder
Manual sound control : To switch between automatic sound control and manual sound
control
E3’)
Back of the set
AUX OUT L R
4 Mains socket: To connect the mains cable
AUX IN L R
EXT.2 AV 2
EXT.1 AV 1
Audio input socket, left/right : To connect a HiFi-set(programme number ’AUX’)
Audio output socket, left/right : To connect a HiFi-set
Scart socket 2: To connect a satellite receiver, decoder, video recorder, etc.
(programme number ’
Scart socket 1: To connect the TV set (programme number ’E1’)
Aerial input socket: To connect the aerial cable
2
Aerial output socket: To connect the TV set
3
E2’)

OPERATING INSTRUCTIONS PHILIPS VR860/07
Congratulations! You now own one of the most sophisticated
and simple-to-use video recorders (VCR) on the market. With
this VCR you can record and play VHS-standard cassettes.
Please take the time to read this operating manual before
using your video recorder.
Safety instructions and other notes
ADanger: High voltage!
Do not remove the top cover as there is a risk of an electrical
shock!
AThe video recorder does not contain any components that can
be repaired by the customer. When the appliance is connected
to the power supply there are some components that are
constantly operational. To switch off the video recorder
completely you must disconnect it from the power supply.
BMake sure that air can circulate freely through the ventilation
slots on the video recorder.
BMake sure that no objects or liquids enter the video recorder. If
liquid is spilt into it, disconnect the video recorder immediately
from the power supply and call the After-sales Service for
advice.
BThe video recorder should not be used immediately after
transportation from a cold to a hot area or vice versa, or in
conditions of extreme humidity.
After unpacking the video recorder, it should be allowed to
acclimatize for at least three hours before installation.
C These operating instructions have been printed on nonpolluting
paper.
C Deposit old batteries at the relevant collection points.
C Please make use of the facilities available in your country for
disposing of the packaging of the video recorder in a way that
helps to protect the environment.
C This electronic equipment contains many materials that can be
recycled. Please inquire about the possibilitiesfor recycling
your old set.
DVIDEO Plus+ and PlusCode are registered trademarks of
Gemstar Development Corporation. The VIDEO Plus+
system is manufactured under licence from Gemstar
Development Corporation.
So that you can identify your machine in the event of theft,
enter the serial number (PROD.NO) here. The serial number is
printed on the type plate fixed at the rear of the set.
MODEL NO. VR860/07
PROD.NO: ......
This product complies with the requirements of the Directive
73/23/EEC + 89/336/EEC + 93/68/EEC.
Technical information
Measurements in cm (W / H / D): 43.5 / 9.3 / 29.0
Power consumption (Standby) : less than 4W (Saving energy
mode)
Voltage : 220-240V/50Hz
Number of heads : 4 Video / 2 Audio
Winding time: approx. 90 seconds (Cassette E-180)
Recording/Playback time :SP (Standard Play) 4 hours
(Cassette E-240) / LP (Long Play) 8 hours (Cassette E-240)
Interference
The Department of Trade and Industry operates a Radio
Investigation Service to help TV licence holders improve
reception of BBC and ITC programmes where these are being
spoilt by interference.
If your dealer cannot help, ask at a Main Post Office for the
booklet ’How to Improve Television and Radio Reception’.
List of accessories
• Operating instructions
• Remote control and batteries
• Aerial cable
• Mains cable
• Quick install quide
• Scart cable (AV-Euro cable)
1
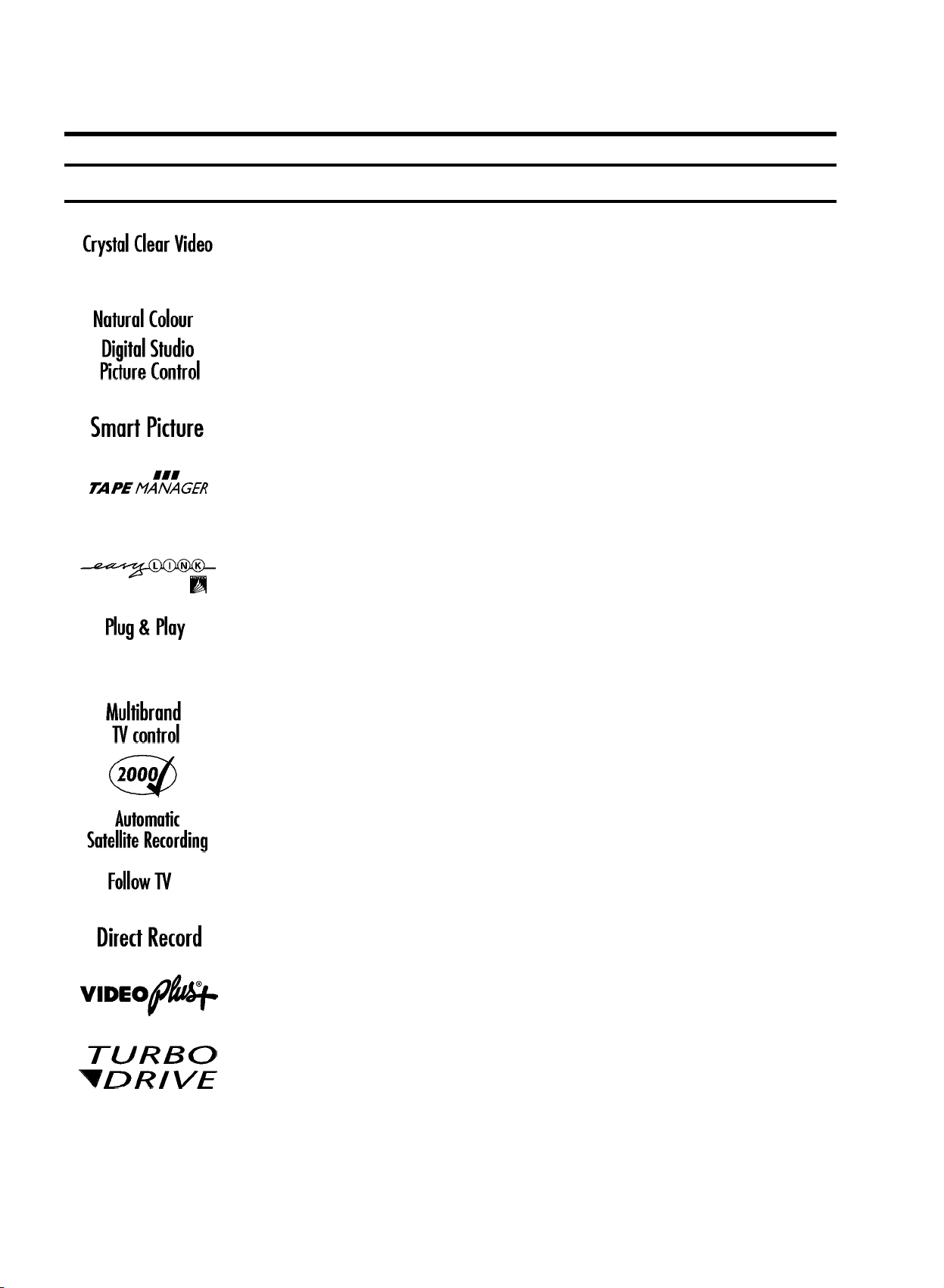
Special functions on your video recorder
This system ensures that your picture will be of the best possible quality. This is
made possible by a combination of Philips’ very latest technologies: Natural
Colour, Smart Picture, Digital Studio Picture Control and laser-cut video heads.
Natural Colour produces detailed pictures in clear colours.
Philips has developed a system which produces the best possible playback
quality. It reduces disturbance on old, worn video cassettes, and emphasises
the detail on very good quality cassettes.
This function allows you to save the playback settings that suit you best. Select
your own personal settings for the type of film you are currently watching.
By pressing the button once you obtain both simply and conveniently an
overview of your entire video archive. You never need to search again because
the tape manager stores all recordings and knows on which cassette they are
located.
Philips provides the best possible connection between your video recorder and
other home cinema equipment.
When you connect your video recorder to your television and plug it into the
mains, you will be welcomed with an OSD picture. All you have to do is follow
the instructions in the "intelligent help line" for the next step. Enjoy the Automatic
TV channel search/save function and the automatic time adjustment.
You can operate the main functions on your television using your video recorder
remote control, even if your television is not a Philips one.
We guarantee that your video recorder will switch to the new millennium with
no problems whatsoever.
Recordings made on your video recorder can be controlled by an external
satellite receiver.
This function automatically transfers all the television channel settings onto
your video recorder.
Your video recorder can ascertain which channel is currently playing on your
television and record from it at the touch of a button.
Simple programming system for video recorders. Makes programming as easy
as making a telephone call. Simply enter the programme code which you will
find in your listings magazine.
The precision tape drive from Philips with short rewind times and automatic
tape length recognition.
2

1. HOW TO CONNECT YOUR VIDEO RECORDER
Important for the United Kingdom
This machine is fitted with an approved moulded 13 Amp plug.
To change a fuse in this type of plug, please follow these
instructions.
a Take off the fuse cover and take out the fuse.
b Put in a new fuse which should be a BS1362 3A, A.S.T.A.
or BSI approved type.
c Refit the fuse cover.
If the plug fitted is not suitable for your socket, cut it off and fit
another type.
If the plug you fit contains a fuse, it should be a 3Amp fuse. If
you fit a plug which does not need a fuse, make sure the fuse
on your fuse box is not greater than 5 Amps.
DNote: Please destroy the plug you have cut off so
that it cannot be used in a 13 Amp socket
somewhere else.
How to connect a plug
The wires in the lead from the video recorder are coloured as
follows.
* Blue - ’neutral’ (’N’).
* Brown - ’live’ (’L’).
How to connect your video recorder to the
TV set
We recommend the use of a scart cable. This will give you the
best picture and sound quality.
When you install your video recorder for the first time, please
read:
E The section ’Connecting with scart cable and Easy
Link/NexTView’, when your TV set is equipped with ’Easy
Link/NexTView’.
E The section ’Connecting with scart cable without Easy
Link/NexTView’, when your TV set is not equipped with
’Easy Link/NexTView’.
E The section ’Connecting without a scart cable’, if you are
not using a scart cable.
d Connect the blue wire to the terminal in the plug which is
marked with the letter ’N’ or coloured black.
e Connect the brown wire to the terminal in the plug which
is marked with the letter ’L’ or coloured red.
f Do not connect either of the wires to the terminal in the
plug which is marked with the letter ’E’, the symbol \or
coloured green or green and yellow.
Before you refit the plug cover, make sure that the grip at the
bottom of the plug is clamped over the plastic cover of the
lead, not just over the two wires.
4
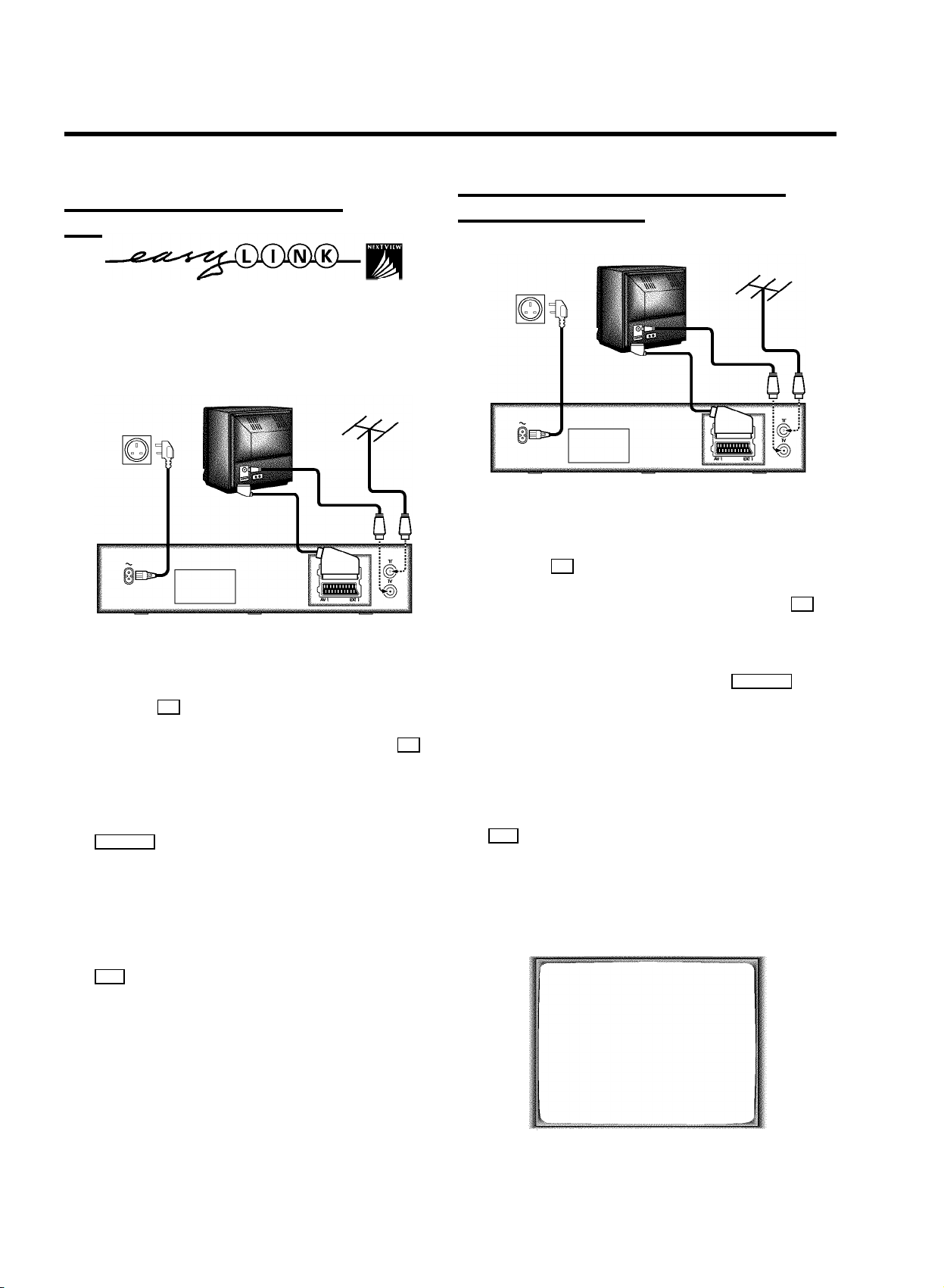
Connecting with scart cable and
’Easy link/NexTView’
With the function ’Easy Link/NexTView’, your video recorder
can exchange information with the television (see instruction
manual TV set.). With ’Easy Link/NexTView’ the TV channels
from the TV will automatically be loaded.
a Switch off the TV set.
Connecting with a scart cable without
’Easy Link/NexTView’
a Switch off the TV set.
b Remove the aerial cable plug from your TV set and insert
it into the 2 socket at the back of the video recorder.
c Plug one end of the aerial cable provided into the 3
socket on the video recorder and the other end into the
aerial input socket on your TV set.
b Remove the aerial cable plug from your TV set and insert
it into the 2 socket at the back of the video recorder.
c Plug one end of the aerial cable provided into the 3
socket on the video recorder and the other end into the
aerial input socket on your TV set.
d Plug one end of the special scart cable provided into the
EXT.1 AV 1 scart socket at the back of the video recorder
and the other end into the scart socket on your TV set
(see instruction manual TV set).
e Switch on the TV set.
f Insert one end of the mains cable into the mains socket
4 at the back of the video recorder and the other end
into the wall socket.
g The video recorder will automatically load all TV
channels stored on your TV, in the same sequence.
This may take several minutes.
When all information has been copied, the following text
will appear on the TV screen: ’EASY LINK LOADING
COMPLETE’.
d Plug one end of the scart cable into the EXT.1 AV 1 scart
socket at the back of the video recorder and the other
end into the scart socket on your TV set (see instruction
manual TV set).
e Switch on the TV set.
f Insert one end of the mains cable into the mains socket
4 at the back of the video recorder and the other end
into the wall socket.
g If your TV set automatically switches to programme
number e.g.: ’EXT’, ’0’, or ’AV’, this text will appear on the
TV screen:
CONGRATULATIONS ON THE
PURCHASE OF YOUR NEW
PHILIPS VIDEO RECORDER
TO CONTINUE PRESS OK
h Check if time and date are correct. Read the section
’Setting Time/Date’ in the chapter ’INSTALLING YOUR
VIDEO RECORDER’.
5
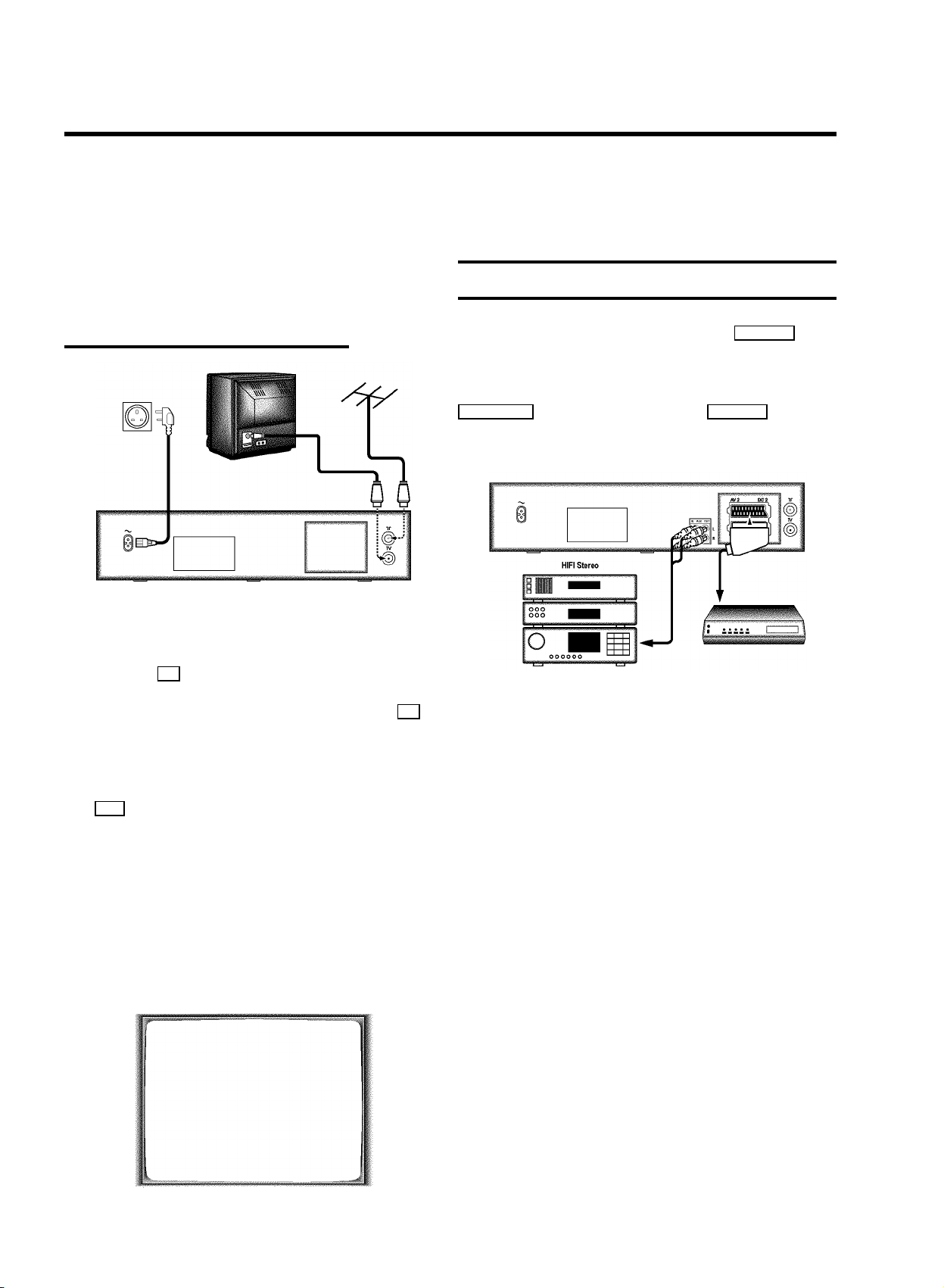
DIf your TV set does not switch to programme number
e.g.: ’EXT’, ’0’, or ’AV’ automatically, select the
programme number for the video recorder manually
(see instruction manual TV set).
g When the TV has been tuned read the paragraph ’Initial
installation’ in the chapter ’INSTALLING YOUR VIDEO
RECORDER’.
h Then read ’Initial installation’ in chapter ’INSTALLING
YOUR VIDEO RECORDER’.
Connecting without a scart cable
a Switch off the TV set.
b Remove the aerial cable plug from your TV set and insert
it into the 2 socket at the back of the video recorder.
c Plug one end of the aerial cable provided into the 3
socket on the video recorder and the other end into the
aerial input socket on your TV set.
Connecting a decoder or other equipment
You can connect additional equipment to the EXT.2 AV 2
socket. For example: a decoder, a satellite receiver or a
camera recorder.
You can connect a HIFI-stereo set to the sockets
AUX OUT L R (audio output left/right) and AUX IN L R (audio
input left/right).
d Insert one end of the mains cable into the mains socket
4 at the back of the video recorder and plug the other
end into the wall socket.
e Switch on your TV set and select the programme number
that you have chosen for video playback (see instruction
manual TV set).
f Tune in the TV set until this picture appears.
DThe video recorder will now be sending a
welcoming text on channel 35 or 583MHz:
CONGRATULATIONS ON THE
PURCHASE OF YOUR NEW
PHILIPS VIDEO RECORDER
TO CONTINUE PRESS OK
6
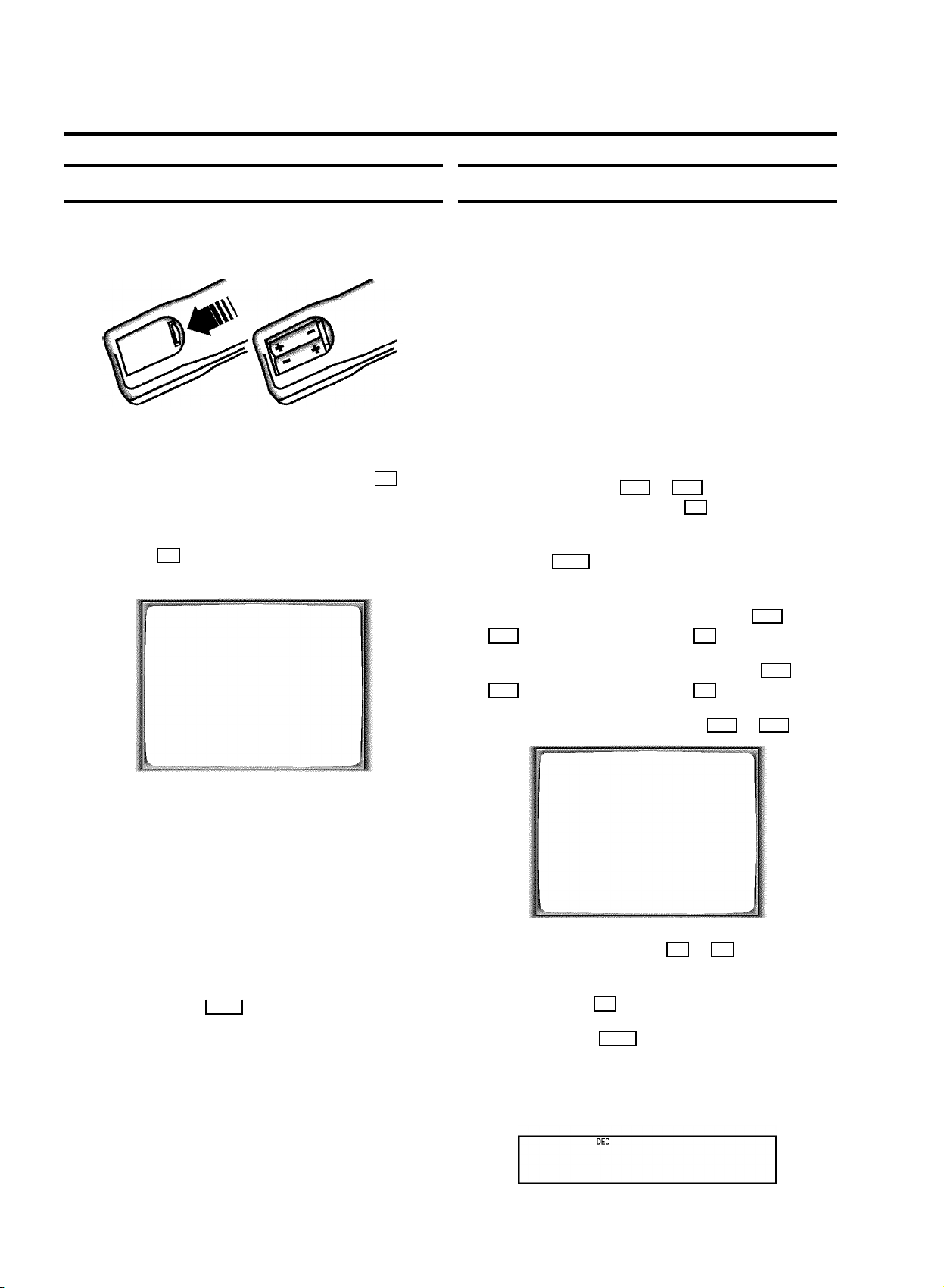
2. INSTALLING YOUR VIDEO RECORDER
Initial installation
a Open up the battery compartment of your remote control
and place the batteries in it as shown in the picture.
b Close the battery compartment.
c Confirm the picture on the TV screen with the OK button
on the remote control.
d If you have connected the aerial to the video recorder,
press the OK button. ’Autoinstall’ starts. This picture will
appear on the screen:
AUTOINSTALL
YOUR VIDEORECORDER
IS NOW SEARCHING FOR ALL
AVAILABLE TV CHANNELS
02 TV CHANNELS FOUND
Allocating a decoder
Some TV stations will send coded TV channels, that you can
only watch when you use a decoder. You can connect such a
decoder (descrambler) to your video recorder. With the
following function, the connected decoder will automatically
be activated for the TV programme you want to watch.
DWith ’Connecting with scart cable and ’Easy
Link/NexTView’ the decoder must be activated for
the TV set.
a Switch on the TV set. If required, select the programme
number for the video recorder.
b Choose the television channel on which you wish to use
the decoder with the ;P or P = buttons on the video
recorder or the number buttons 0-9 on the remote
control.
c Press the MENU button on the remote control. The main
menu will appear.
d Select the line ’INSTALLATION’ with the P = or
;P button and confirm with the P button.
e Select the line ’MANUAL SEARCH’ with the P = or
;P button and confirm with the P button.
________________________
PLEASE WAIT
Wait until all TV channels have been found. This can take
several minutes.
e When ’AUTOINSTALL’ is complete, ’AUTOINSTALL
COMPLETE’ will appear on the TV screen.
DIf the autoinstall procedure is interrupted, please
read ’Automatic TV channel search (Autoinstall)’ in
the chapter ’INSTALLING YOUR VIDEO RECORDER’
to start autoinstall again.
f To end, press the MENU button.
The initial installation is now complete.
Check the time and date. Please read ’Setting the time
and date’ in this chapter.
DIf you have connected a decoder, you must install it
as described in the next section.
DIf you have connected a satellite receiver, please
read the section ’satellite receiver’.
f Select the line ’DECODER’ with the P = or ;P button.
INSTALLATION
MANUAL SEARCH
CHANNEL/FREQ. CH
ENTRY/SEARCH 02
PROGRAMME NUMBER 01
TV CHANNEL NAME BBC
DECODER OFF
NICAM ON
FINE TUNING +1
________________________________
g Select function ’ON’ with the Q or P button. When
TO STORE
PRESS OK
you select ’OFF’, the function will be switched off.
h Confirm with the OK button.
i To end, press the MENU button.
Your decoder has now been allocated to this TV channel.
DWhen the function is switched on, ’DEC’ appears in
the display.
BBC1
7
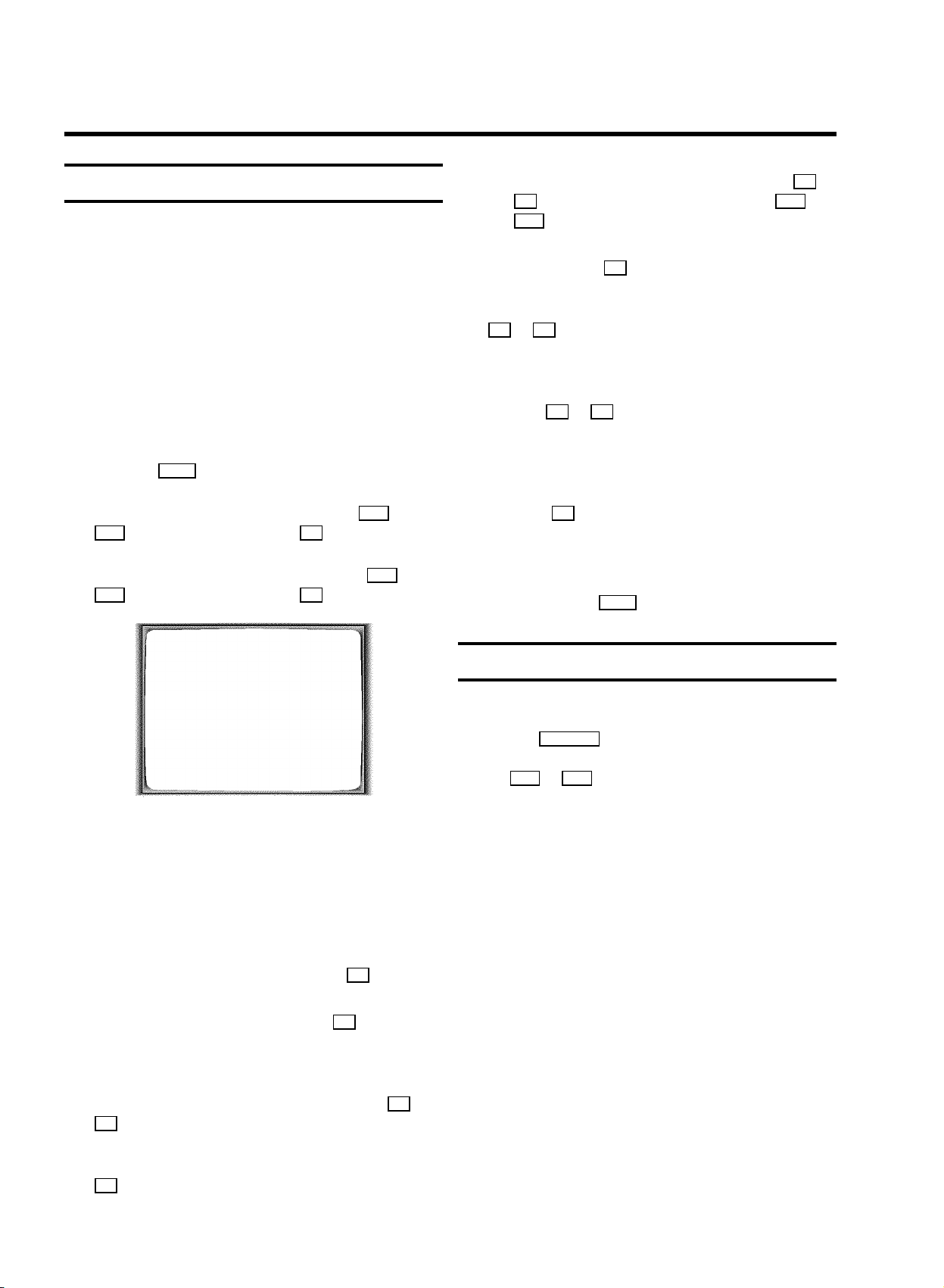
Manual TV channel search
In certain cases the ’Automatic TV channel search’ may not be
able to find all of the TV channels (e.g. coded TV channels). In
that case, use this manual method to set the channels.
E Select the character you want to change with the Q or
the P button. Change the character with the P = or
the ;P button. Select the next character in the same
way.
E Keep pressing the P button until the cursor disappears.
DWith ’Connecting with scart cable and ’Easy
Link/NexTView’ the videorecorder automatically
takes the TV channels from the TV set. This is why
some lines are not functional.
a Switch on the TV set. If required, select the programme
number for the video recorder.
b Press the MENU button. The main menu appears.
c Select the line ’INSTALLATION’ with the P = or
;P button and confirm with the P button.
d Select the line ’MANUAL SEARCH’ with the P = or
;P button and confirm with the P button.
INSTALLATION
MANUAL SEARCH
CHANNEL/FREQ. CH
ENTRY/SEARCH 02
PROGRAMME NUMBER 01
TV CHANNEL NAME BBC
DECODER OFF
NICAM ON
FINE TUNING +1
________________________________
TO STORE
PRESS OK
i In the line ’NICAM’, select funtion ’ON’or’OFF’ with the
P or Q button.
j If you want to change the automatic tv channel setting,
select the line ’FINE TUNING’.
With the Q or P button you can vary the automatic tv
channel setting. Important: This re-tuning is only
necessary and useful in special cases, e.g.: when there
are stripes on the picture with cable-TV systems.
k Press the OK button to store the TV channel.
DIf you want to search for further TV channels, start
again at step f.
l To end, press the MENU button.
Satellite receiver
You can receive channels from the satellite receiver via the
scart socket EXT.2 AV 2 .
To do this, select the channel number ’E2’ by pressing the
buttons ;P or P = . You will have to select the channels to
be received by the satellite receiver on the receiver itself.
e In the line ’CHANNEL/FREQ.’, select the display for:
’FREQ.’: frequency
’CH’: channel
’S-CH’: special channel
f If you know the frequency or channel of the desired TV
channel, you can enter the data in line
’ENTRY/SEARCH’ with the digit buttons 0-9 .
DIf you don’t know the frequency or channel of the TV
channel of your choice, press the P button to start
the channel search.
g In the line ’PROGRAMME NUMBER’ select the
programme number you want e.g.: ’01’ with the Q or
P button.
h If you want to change the TV channel name, press the
P button in line ’TV CHANNEL NAME’.
8
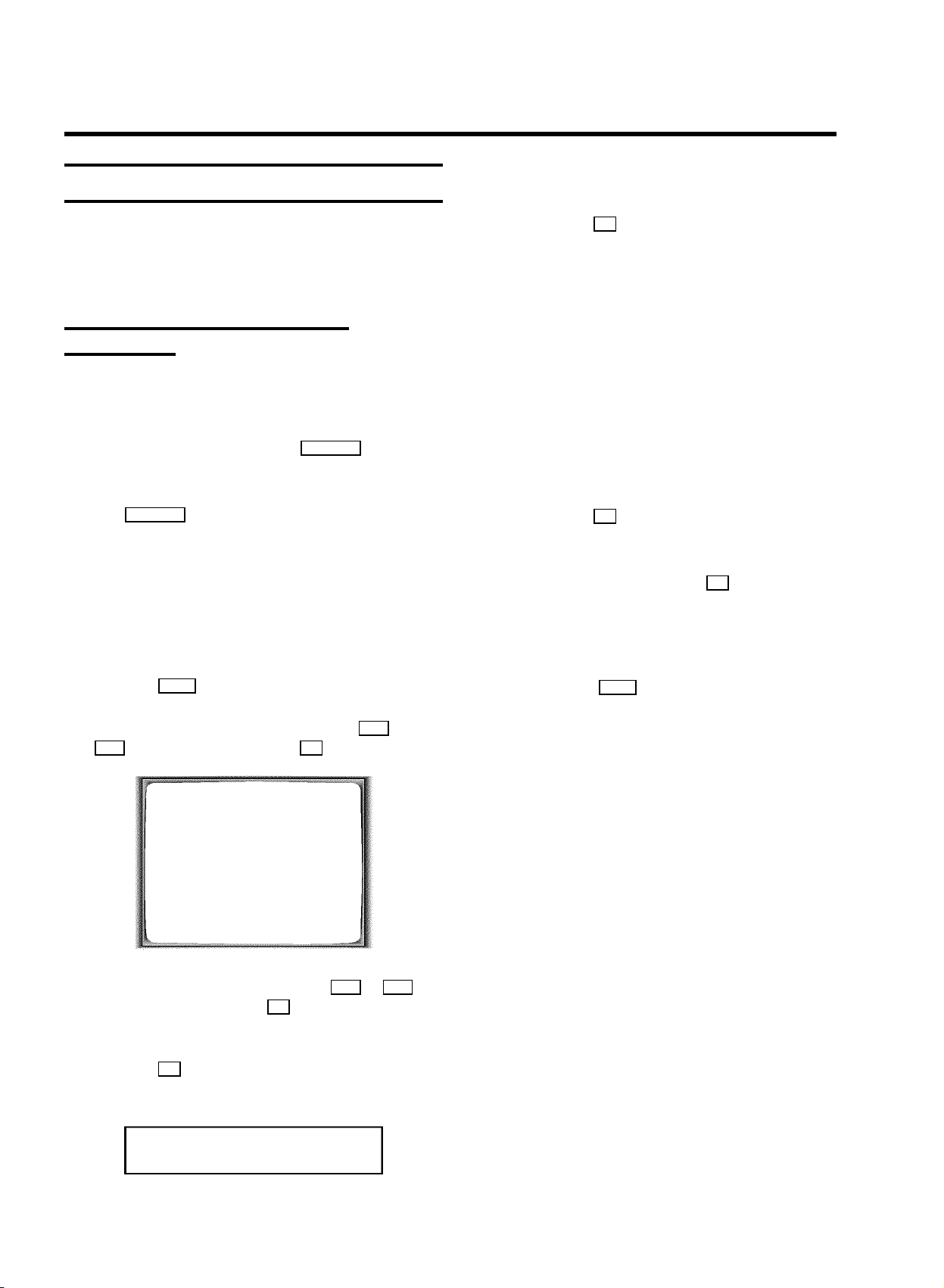
Special installation functions
You can select one of the following installation functions in
order to adapt the video recorder to your own specific
requirements.
Automatic TV Channel Allocation
(FOLLOW TV)
With this function the video recorder maintains the same
channel sequence as on the TV set, in case you connected
your videorecorder to a TV set without scart cable. This only
functions if the video recorder (socket EXT.1 AV 1 ) and the TV
set are connected with a scart cable.
DAdditional equipment connected to socket
EXT.2 AV 2 must be switched off.
DWith ’Connecting with scart cable and ’Easy
Link/NexTView’, this function will start the data
transfer.
f Select programme number ’1’ on the TV set.
g Confirm with the OK button on the video
recorder-remote control. The video recorder compares
the TV channels on the TV set and the video recorder.
If the video recorder found the same TV channel as the
TV set, then it stores it at ’P01’.
DWhen ’NOTV’ (no signal from TV set) appears in the
display, the TV channels can not be allocated
automatically. In this case, read paragraph: ’Manual
TV channel allocation’.
h Wait until e.g.: ’TV02’ appears.
i Select the next programme number, e.g.: ’2’ on the TV set.
j Confirm with the OK button on the video
recorder-remote control.
DIf you have allocated the wrong TV channeL, you
can go back one step with the Q button.
a Switch on the TV set. If required, select the programme
number for the video recorder.
b Press the MENU button. The main menu appears.
c Select the line ’INSTALLATION’ with the P = or
;P button and confirm with the P button.
MAIN MENU
INSTALLATION
AUTOINSTALL
FOLLOW TV
MANUAL SEARCH
TV CHANNEL ALLOCATION
OPTIMIZE MODULATOR
TIME/DATE
________________________________
d Select the line ’FOLLOW TV’ with the P = or ;P
TO EXIT
PRESS MENU
button and confirm with the P button. Take notice of
the message on the TV screen.
k Repeat steps h to j until all TV channels have been
allocated.
l To end, press the MENU button.
e Press the OK button. ’TV01’ appears in the video
recorder display.
TV01
9

Automatic TV channel search (Autoinstall)
Sorting and clearing TV channels manually
The video recorder will search for all TV channels. It stores TV
channels found in the following sequence: BBC 1, BBC 2, ITV,
CH 4, CH 5, SKY, others.
If you want to start the automatic TV channel search again,
then follow the instructions below.
a Switch on the TV set. If required, select the programme
number for the video recorder.
b Press the MENU button on the remote control. The main
menu will appear.
c Select the line ’INSTALLATION’ with the P = or
;P button and confirm with the P button.
d Select the line ’AUTOINSTALL’ with the P = or
;P button.
e Press the P button. The ’Automatic TV channel search’
starts.
INSTALLATION
AUTOINSTALL
SEARCHING FOR TV CHANNELS
02 TV CHANNELS FOUND
________________________________
PLEASE WAIT
f When Autoinstall is complete, ’AUTOINSTALL
COMPLETE’ will appear on the display.
g The time and date information have been set.
How to search for a TV channel manually, you can read in the
section ’Manual TV channel search’.
Monitor function
You can switch backwards and forwards between TV picture
and video recorder picture with the MONITOR button. But this
only works when you use a scart cable to connect the video
recorder to your TV set and if your TV set responds to this
switch-over.
You can assign any programme number to a TV channel that
you have stored and you can also delete unwanted TV
channels.
DWith ’Connecting with Easy Link/NexTView’ the
video recorder automatically loads the TV channels
from the TV set. That is why you cannot select this
manual function.
a Switch on the TV set. If required, select the programme
number for the video recorder.
b Press the MENU button. The main menu appears.
c Select the line ’INSTALLATION’ with the P = or
;P button and confirm with the P button.
d Select the line ’TV CHANNEL ALLOCATION’ with the
P = or ;P button and confirm with the P button.
INSTALLATION
TV CHANNEL ALLOCATION
...
P01 MTV
P02
P03
P04
P05
P06
...
________________________________
TO SORT TO EXIT
PRESS PRESS MENU
e With the P = or ;P button, select the TV channel to
which you want to allocate a programme number
(starting with ’P01’).
f To confirm, press the P button.
DIf you want to delete a TV channel, press the
CLEAR (CL) button.
g With the P = or ;P button, shift the TV channel to the
programme number you wish to allocate to this TV
channel and press the Q button. The video recorder
will add the TV channel.
h Repeat steps eto guntil you have allocated a
programme number to all TV channels.
i To store, press the OK button.
10
j To end, press the MENU button.
 Loading...
Loading...