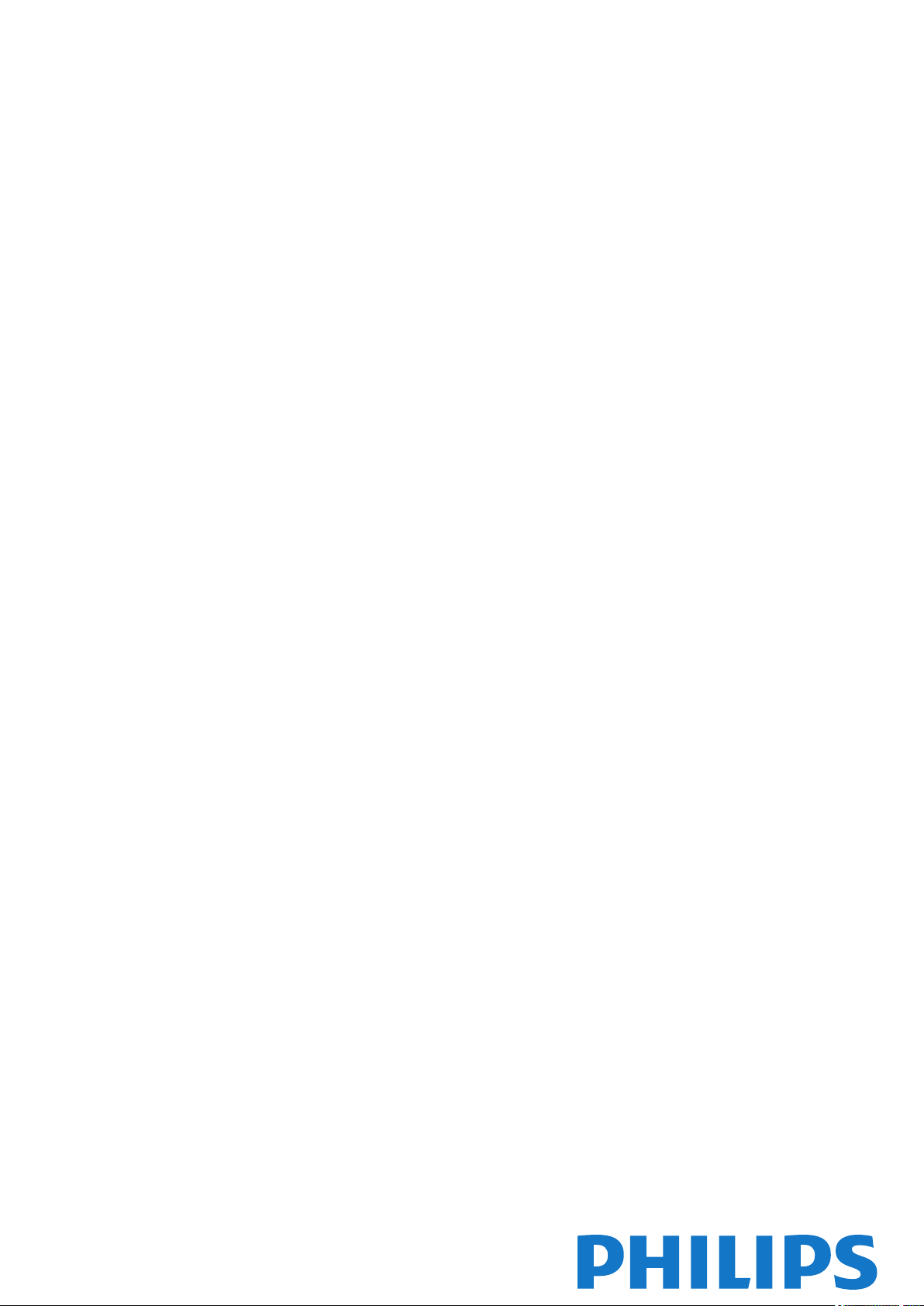
Register your product and get support at
www.philips.com/welcome
Manual do utilizador
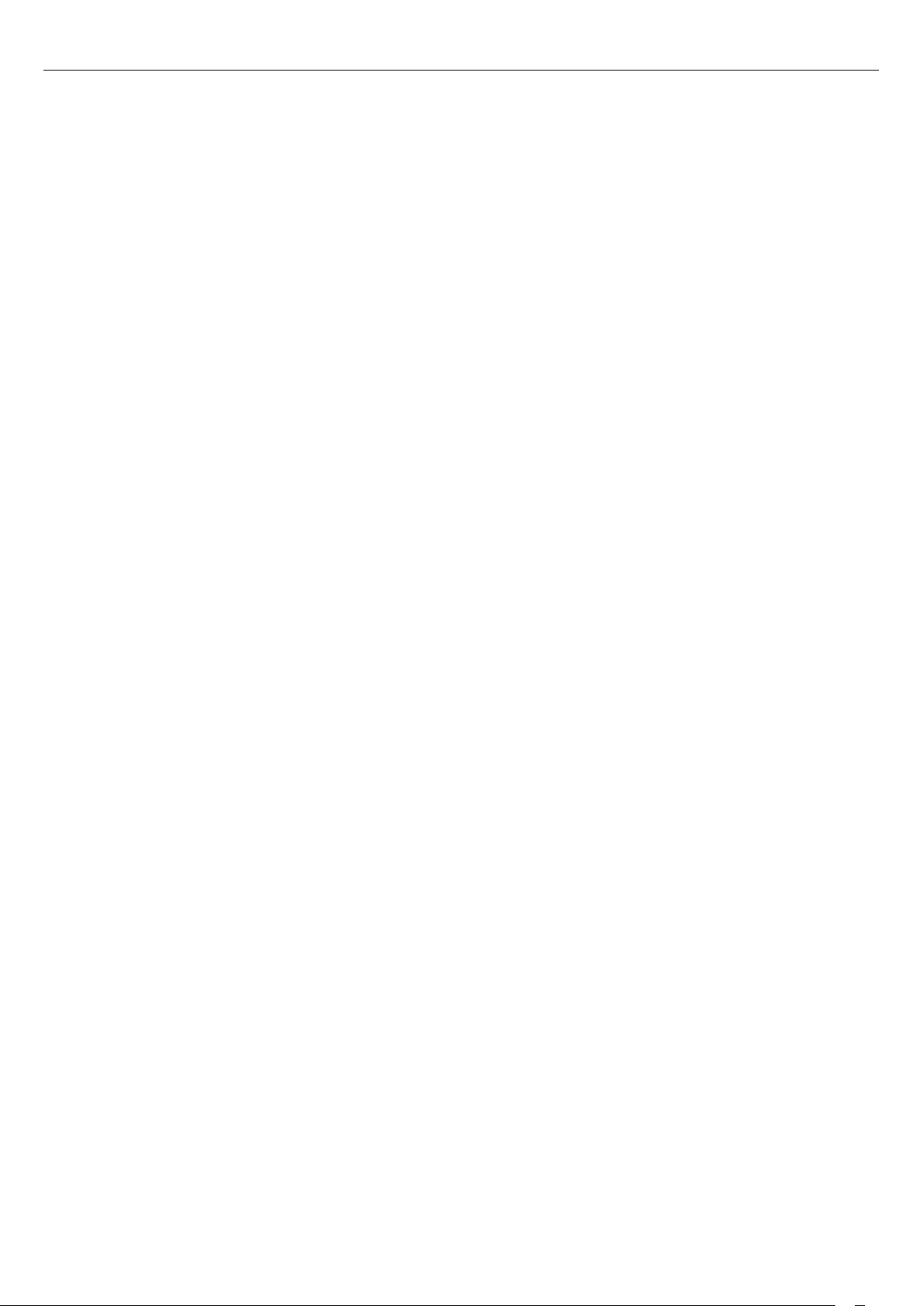
Conteúdos
1 O meu novo televisor 4
1.1 Televisor Ultra HD 4
1.2 Smart TV 4
1.3 Galeria de aplicações 4
1.4 Aluguer de vídeos 4
1.5 Redes sociais 4
1.6 Ambilight+hue 5
1.7 Skype 5
1.8 Smartphones e tablets 5
1.9 Pause TV e gravações 5
1.10 Jogos 6
1.11 EasyLink 6
2 Configurar 7
2.1 Ler as instruções de segurança 7
2.2 Suporte para TV e montagem na parede 7
2.3 Dicas de colocação 7
2.4 Cabo de alimentação 7
2.5 Cabo da antena 8
2.6 Antena parabólica 8
3 Rede 9
3.1 Rede sem fios 9
3.2 Rede com fios 10
3.3 Definições de rede 10
4 Ligações 12
4.1 Dicas sobre ligações 12
4.2 EasyLink HDMI CEC 13
4.3 Interface comum - CAM 14
4.4 Set-top box - STB 15
4.5 Receptor de satélite 15
4.6 Sistema de Cinema em Casa- HTS 16
4.7 Leitor de discos Blu-ray 17
4.8 leitor de DVD 18
4.9 Consola de jogos 18
4.10 Disco rígido USB 19
4.11 Teclado ou rato USB 19
4.12 Unidade flash USB 20
4.13 Câmara fotográfica 21
4.14 Câmara de filmar 21
4.15 Computador 22
4.16 Auscultadores 22
4.17 Altifalantes sem fios (para televisores da série 7500) 22
5 Ligar 24
5.1 Ligar ou mudar para modo de espera 24
5.2 Teclas no TV 24
5.3 Brilho da identificação da marca 24
6 Telecomando 25
6.1 Vista geral dos botões para as séries 7100, 7500 25
6.2 Vista geral dos botões para as séries 6300, 6500, 6600, 6700
26
6.3 Vista geral dos botões para as séries 5500, 5610, 6100, 6200,
6700, 6800 27
6.4 Teclado 28
6.5 Apontador (para televisores da série 7179/7189/7199/7500)
29
6.6 Sensor de IV para telecomando com RF 30
6.7 Sensor de IV para telecomando sem RF 30
6.8 Emparelhar com televisor 30
6.9 Pilhas 31
6.10 Limpeza 32
7 Canais de TV 33
7.1 Ver canais de TV 33
7.2 Instalação canal 38
8 Canais de satélite 43
8.1 Canais de satélite 43
8.2 Ver canais de satélite 43
8.3 Lista de canais de satélite 43
8.4 Canais de satélite favoritos 43
8.5 Bloquear canais de satélite 44
8.6 Instalação de satélite 45
8.7 Problemas com satélites 49
9 Menu inicial 50
10 guia de televisão 51
10.1 Do que necessita 51
10.2 Utilizar o guia de TV 51
10.3 Gravações 51
11 Fontes 52
11.1 Lista de fontes 52
11.2 No modo de espera 52
11.3 EasyLink 52
12 Temporizadores e relógio 54
12.1 Função adormecer 54
12.2 Relógio 54
12.3 Temporizador para desligar 54
13 3D 55
13.1 3D 55
13.2 Do que necessita 55
13.3 Óculos 3D 55
13.4 Cuidados a ter com os óculos 3D 56
13.5 Ver em 3D 56
13.6 Visualização 3D perfeita 57
13.7 Aviso de saúde 57
14 Jogos 58
14.1 Jogar 58
14.2 Jogos de dois jogadores 58
15 As suas fotografias, vídeos e música 60
15.1 A partir de uma ligação USB ou de um computador de rede
60
15.2 Wi-Fi Miracast 61
16 Pausa TV 64
17 Gravação 65
17.1 Do que necessita 65
17.2 Gravar um programa 65
17.3 Ver uma gravação 66
18 Skype 67
18.1 Sobre o Skype 67
2
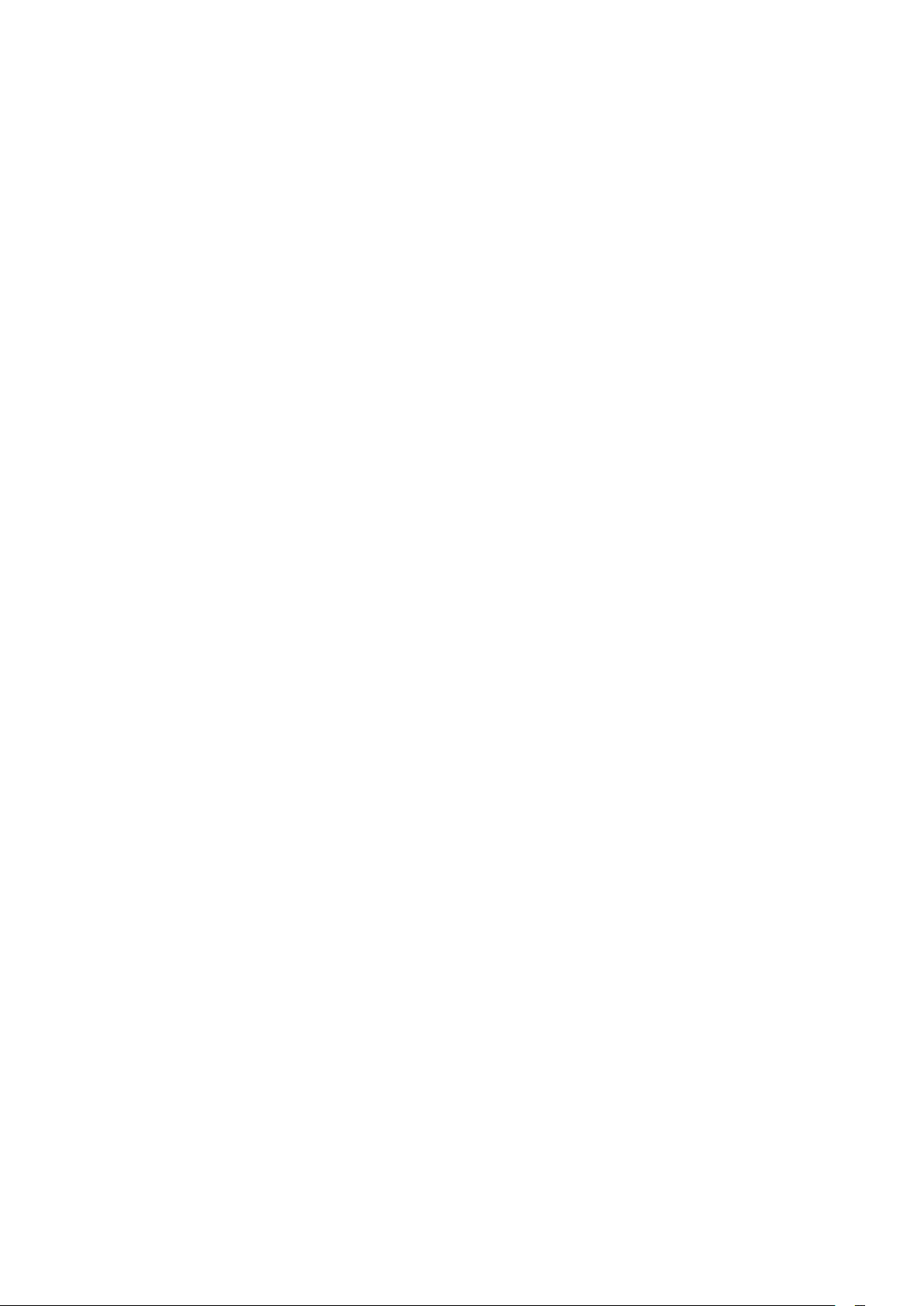
18.2 Do que necessita 67
18.3 Começar a utilizar o Skype 67
18.4 Menu do Skype 68
18.5 O meu perfil 69
18.6 Pessoas 69
18.7 Efectuar chamadas no Skype 70
18.8 Crédito Skype 71
18.9 Definições do Skype 72
18.10 Terminar sessão 73
18.11 Sair do Skype 73
18.12 Condições de Utilização e Política de Privacidade 73
19 Smart TV 75
19.1 Sobre a Smart TV 75
19.2 Do que necessita 75
19.3 Configurar a Smart TV 75
19.4 Aplicações da Smart TV 75
19.5 Repor a Smart TV 77
20 Multi room 78
20.1 Sobre o Multi room 78
20.2 Do que necessita 78
20.3 Utilização do Multi room 78
21 Partilhar isto… 80
22 Aplicação MyRemote 81
22.1 Sobre a aplicação MyRemote 81
22.2 Do que necessita 81
22.3 Transferência da aplicação 82
22.4 App menu (Menu da aplicação) 82
22.5 Funções da aplicação 82
26.4 Ajuda on-line 113
26.5 Apoio ao cliente / reparação 113
27 Segurança e manutenção 114
27.1 Segurança 114
27.2 Cuidados com o ecrã 115
28 Termos de utilização, direitos de autor e licenças
116
28.1 Termos de Utilização 116
28.2 Direitos de autor e licenças 116
Índice remissivo 119
23 Definições 86
23.1 Menu configuração 86
23.2 Imagem 87
23.3 Som 91
23.4 Ambilight 94
23.5 Acesso universal 97
24 Especificações 99
24.1 Ambiental 99
24.2 Recepção para televisores sem satélite 99
24.3 Recepção para televisores com satélite 100
24.4 Visor 100
24.5 Alimentação 101
24.6 Dimensões e peso (série 7500) 101
24.7 Dimensões e peso (série 7100) 101
24.8 Dimensão e peso 102
24.9 Dimensões e peso (série 6600/6700) 102
24.10 Dimensões e peso (série 6500) 102
24.11 Dimensões e peso (série 6100/6400) 103
24.12 Conectividade para três conectores laterais 103
24.13 Conectividade para dois conectores laterais 103
24.14 Multimédia 104
25 Software 105
25.1 Actualização do software 105
25.2 Versão do software 105
25.3 Software de fonte aberta 105
25.4 Open source license 105
26 Resolução de problemas e suporte 111
26.1 Resolução de problemas 111
26.2 Registar 112
26.3 Ajuda 112
3
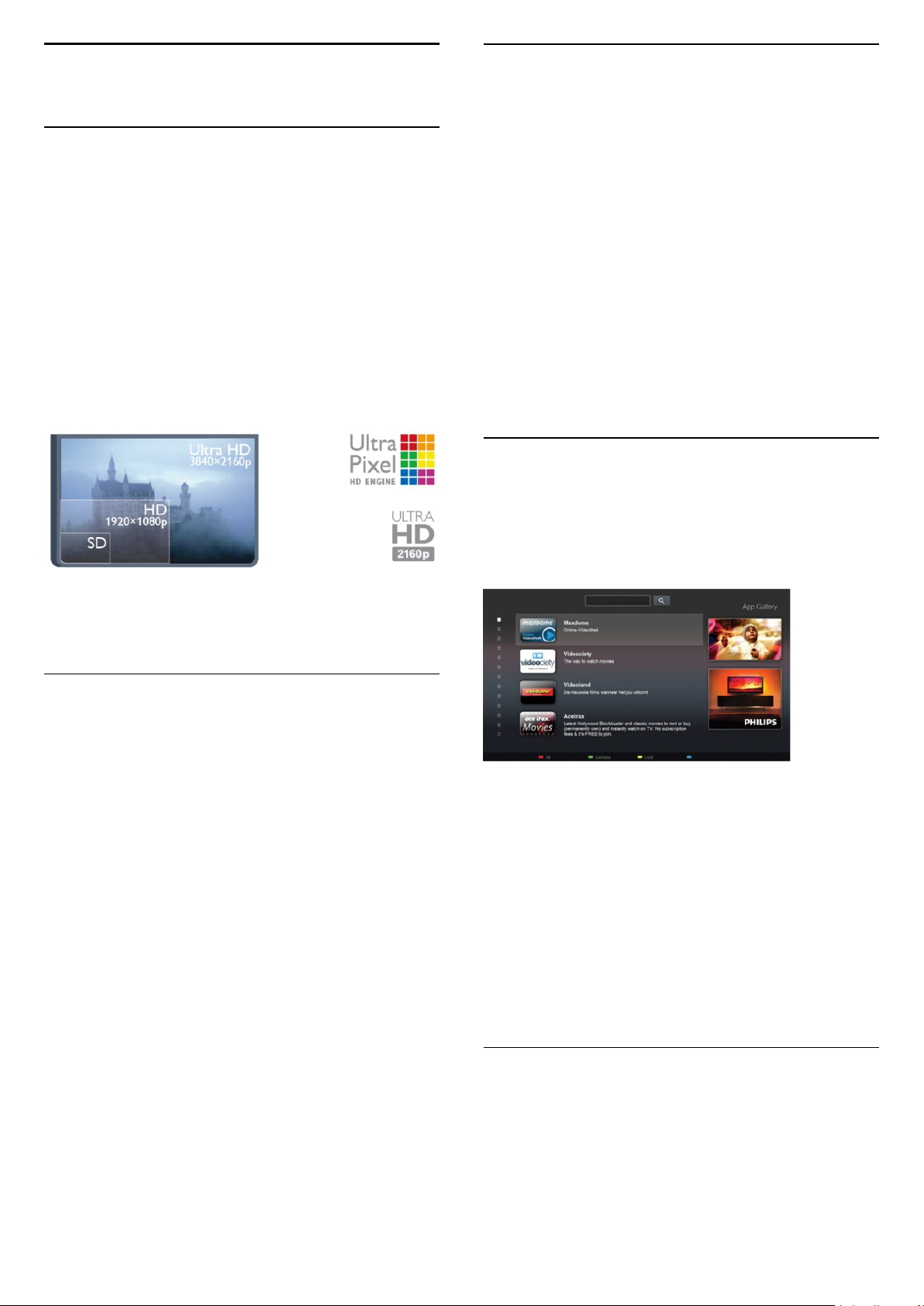
1
1.3
O meu novo televisor
1.1
Televisor Ultra HD
Este televisor tem um ecrã
vezes superior à resolução dos ecrãs HD normais. Ultra HD
significa 8 milhões de pixéis para a imagem mais refinada e
realista no televisor.
Para além disso, o novo
continuamente qualquer sinal de TV recebido em resolução
Ultra HD. Assim, pode desfrutar desta qualidade de imagem
fascinante desde o momento em que liga o televisor. Ou pode
assistir a vídeos originalmente em Ultra HD através da ligação
HDMI 4. O Ultra HD oferece uma visualização de TV sempre
nítida, mesmo num ecrã grande.
Ultra HD
Ultra Pixel HD Engine
. A sua resolução é quatro
converte
Galeria de aplicações
Abra a
App Gallery
navegar nas aplicações – a colecção de páginas da Internet feitas
à medida do televisor.
Encontre a aplicação para vídeos do YouTube, um jornal
nacional, um álbum de fotografias online, Facebook, Twitter, etc.
Existem aplicações que lhe permitem alugar um vídeo numa loja
de vídeo online e aplicações para ver programas de televisão
que perdeu.
Se na página App Gallery (Galeria de aplicações) não tiver aquilo
de que está à procura, experimente procurar na Web e navegar
na Internet no televisor.
Na
aplicações
1.4
, prima
Ajuda
para obter mais informações.
(Galeria de aplicações) na Smart TV para
Palavras-chave
e procure
Galeria de
Aluguer de vídeos
Não precisa de sair de cada para
Basta alugar os filmes mais recentes na loja de vídeo online da
sua região.
alugar vídeos
.
• Apenas para televisores que têm um ecrã Ultra HD.
1.2
Smart TV
Ligue esta
mundo de televisão totalmente novo. Pode ligar ao seu router
com fios ou estabelecer uma ligação sem fios com Wi-Fi.
Se o televisor estiver ligado à sua rede doméstica, pode ver uma
fotografia do seu smartphone no televisor, reproduzir vídeos
guardados no seu computador ou controlar o televisor com o
seu tablet.
Se o televisor estiver ligado à Internet, pode ver vídeos alugados
numa loja de vídeo online, ler o guia de TV online ou gravar os
seus programas favoritos num disco rígido USB.
As aplicações da Smart TV proporcionam ainda mais diversão
com todos os tipos de serviços de entretenimento e
conveniência.
Na
obter mais informações.
Smart TV LED da Philips
, prima
Ajuda
Palavras-chave
à Internet e descubra um
e procure
Smart TV
para
Inicie a Smart TV e adicione a aplicação da loja de vídeo à página
inicial da Smart TV.
Abra a aplicação da loja de vídeo, crie a sua conta pessoal,
seleccione o filme e comece a reproduzi-lo.
Não precisa de transferir nada, pode ver o filme
imediatamente*.
Na
vídeos
* Depende do serviço de transmissão de vídeo da loja de vídeo
seleccionada.
1.5
, prima
Ajuda
para obter mais informações.
Palavras-chave
e procure
Aluguer de
Redes sociais
Não precisa de se levantar para ver as mensagens dos seus
amigos no computador.
Abra a Smart TV, seleccione a página da sua
4
rede social
e

responda às mensagens no conforto do seu sofá.
Pode ligar e ver os seus amigos em qualquer parte do mundo.
Para efectuar uma vídeo-chamada precisa de uma câmara com
microfone incorporado e uma boa ligação à Internet. Alguns
televisores Philips têm uma câmara e um microfone
incorporados.
A Smart TV é compatível com o Facebook e com o Twitter, as
populares redes sociais.
Na
aplicações
1.6
, prima
Ajuda
para obter mais informações.
Palavras-chave
e procure
Galeria de
Ambilight+hue
Com
Ambilight+hue
para acompanharem as cores Ambilight do televisor.
hue
As lâmpadas Philips hue aumentam o efeito Ambilight em toda a
divisão. Se ainda não tiver nenhuma lâmpada Philips hue, compre
o
Kit para principiantes Philips hue
lâmpadas hue) e instale as lâmpadas e a ponte. Pode comprar
lâmpadas Philips hue adicionais em separado.
, pode configurar as suas lâmpadas
(inclui uma ponte e 3
Philips
Na
mais informações.
1.8
Ajuda
, prima
Palavras-chave
e procure
Skype
para obter
Smartphones e tablets
Para utilizar o seu smartphone ou tablet como um telecomando
para televisor ou como controlador multimédia, transfira a
aplicação
smartphone ou tablet.
Philips MyRemote
da loja de aplicações do seu
• Apenas para televisores com Ambilight.
1.7
Skype
O
Skype™
partir do seu televisor.
permite-lhe efectuar vídeo-chamadas sem custos a
Controle o seu televisor através do seu smartphone ou tablet,
mude de canal ou altere o volume. Com a aplicação MyRemote,
pode utilizar o seu telemóvel ou tablet para enviar fotografias,
música e vídeos do seu computador para o seu televisor. E com
a aplicação MyRemote num tablet, pode até consultar o Guia de
TV, ler sobre os programas e mudar o televisor para um canal
com um simples toque de um dedo. A aplicação MyRemote
está disponível para iOS e Android.
Na
MyRemote
1.9
, prima
Ajuda
para mais informações.
Palavras-chave
e procure
Aplicação
Pause TV e gravações
Se ligar um
uma emissão de um canal de televisão digital.
disco rígido USB
, pode colocar em pausa e gravar
5
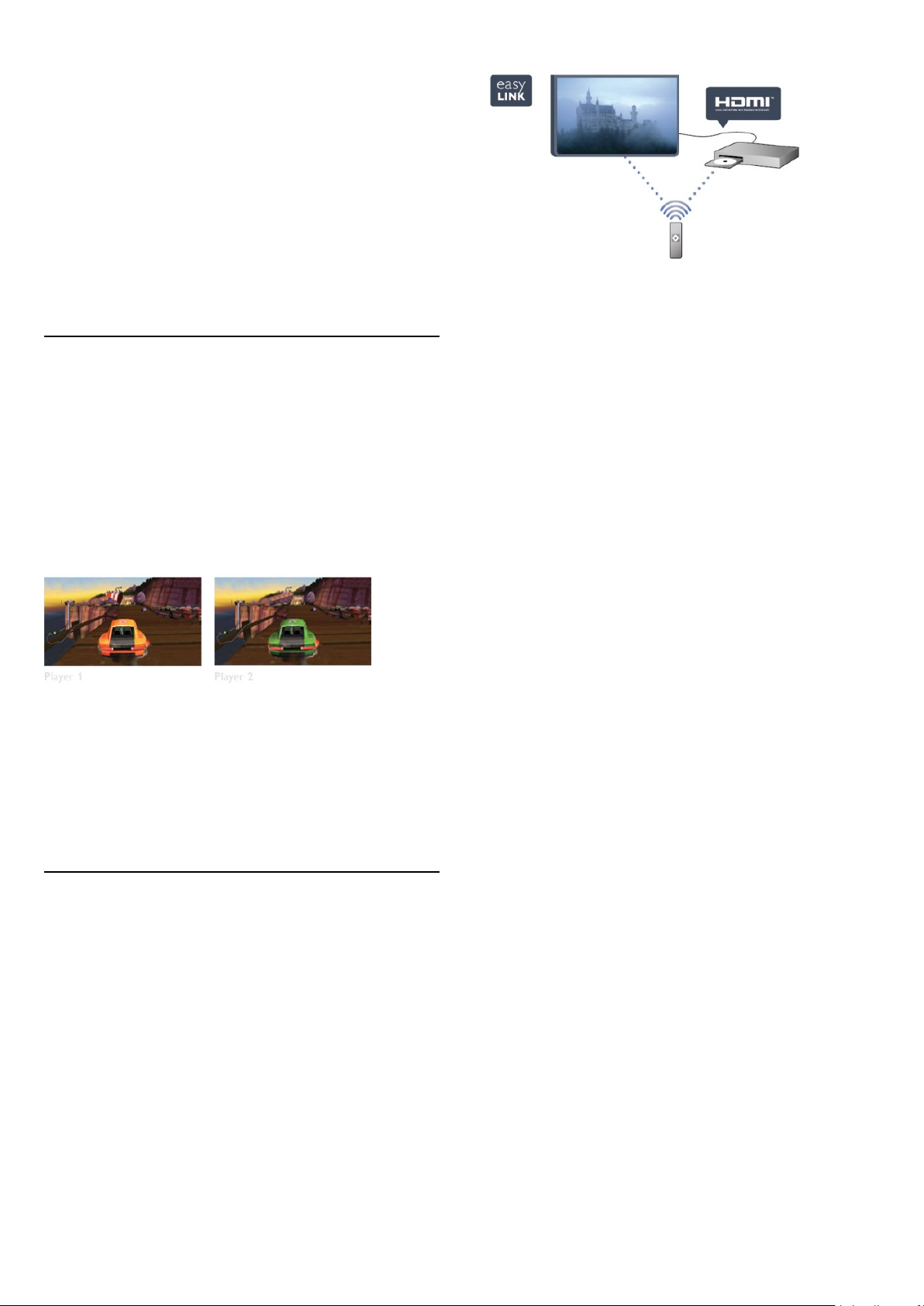
Coloque o seu televisor em pausa e atenda aquele telefonema
urgente ou faça um intervalo durante um jogo, enquanto o
televisor guarda a emissão no disco rígido USB. Pode recomeçar
a ver mais tarde.
Se tiver um disco rígido USB ligado, também pode gravar
emissões digitais. Pode gravar enquanto estiver a ver um
programa ou a programar a gravação de um programa que será
transmitido.
Na
Gravação
1.10
, prima
Ajuda
para obter mais informações.
Palavras-chave
e procure
Pause TV
ou
Jogos
Se seleccionar a sua consola de jogos no Menu principal, o
televisor muda automaticamente para as definições ideais para
jogar.
Se o jogo tiver vários jogadores com ecrãs divididos, pode
configurar o televisor para mostrar cada ecrã como um ecrã
total em simultâneo.
Assim, cada jogador pode concentrar-se no seu próprio jogo.
Na
obter mais informações.
Ajuda
, prima
Palavras-chave
e procure
EasyLink
para
O televisor utiliza a tecnologia 3D para mostrar os dois ecrãs.
Para um jogo com dois jogadores e dois ecrãs totais diferentes,
cada jogador precisa de óculos 3D.
Na
jogos ou Jogos para dois jogadores
informações.
1.11
Ajuda
, prima
Palavras-chave
e procure
para obter mais
Consola de
EasyLink
O
EasyLink
por exemplo um leitor de Blu-ray, com o telecomando do
televisor.
O EasyLink usa o HDMI CEC para comunicar com os
dispositivos ligados.
permite-lhe controlar um dispositivo ligado, como
6

2
Configurar
2.1
Ler as instruções de segurança
Leia primeiro as instruções de segurança antes de utilizar o
televisor.
Na Ajuda, aceda a
2.2
Segurança e manutenção
Suporte para TV e montagem na
parede
Suporte TV
Pode consultar as instruções de montagem do suporte para TV
no Manual de início rápido fornecido com o televisor. Se tiver
perdido este guia, pode transferi-lo de www.philips.com.
Utilize o número de modelo do televisor para procurar o
Manual de início rápido para transferência.
Montagem mural
O seu televisor também está preparado para um suporte de
parede em conformidade com as normas VESA (vendido em
separado).
Utilize o seguinte código VESA ao comprar o suporte de
parede. . .
>
Segurança
.
• Para televisores da série 7100 com 55 pol.
VESA MIS-F 400x400, M6
• Para televisores da série 6800 com 58 pol.
VESA MIS-F 400x400, M6
• Para televisores da série 6800 com 50 pol.
VESA MIS-F 400x200, M6
• Para televisores da série 6800 com 40 pol.
VESA MIS-F 200x100, M6
• Para televisores da série 6700 com 40 pol./48 pol.
VESA MIS-F 400x200, M6
• Para televisores da série 6600 com 55 pol./65 pol.
VESA MIS-F 400x400, M6
• Para televisores da série 6600 com 40 pol./48 pol.
VESA MIS-F 400x200, M6
• Para televisores da série 6500 com 55 pol.
VESA MIS-F 400x400, M6
• Para televisores da série 6500 com 32 pol./42 pol./47 pol.
VESA MIS-F 400x200, M6
• Para televisores da série 6400 com 55 pol.
VESA MIS-F 400x400, M6
• Para televisores da série 6400 com 40 pol./48 pol.
VESA MIS-F 400x200, M6
Atenção
A montagem do televisor na parede requer conhecimentos
especializados e deverá ser efectuada apenas por pessoal
qualificado. O suporte de parede para TV deverá estar em
conformidade com as normas de segurança aplicáveis ao peso
do televisor. Leia também as precauções de segurança antes de
posicionar o televisor.
A TP Vision Europe B.V. não será considerada responsável pela
montagem incorrecta ou por uma montagem que resulte em
acidentes ou ferimentos.
2.3
Utilize parafusos com o comprimento indicado na imagem para
fixar o suporte com firmeza.
• Para televisores da série 7500 com 42 pol./47 pol./55 pol./65
pol.
VESA MIS-F 400x400, M6
• Para televisores das séries 7179/7189/7199 com 42 pol./47
pol./55 pol./65 pol.
VESA MIS-F 400x400, M6
• Para televisores da série 7100 com 42 pol./47 pol.
VESA MIS-F 300x300, M6
Dicas de colocação
• Coloque o televisor num local onde a luz do sol não incida
directamente no ecrã.
• Reduza a luminosidade na divisão para obter o melhor efeito
Ambilight.*
• Coloque o televisor a uma distância máxima de 15 cm da
parede.
• A distância ideal para ver televisão corresponde a 3 vezes o
tamanho do ecrã na diagonal. Na posição sentada, os seus olhos
deverão encontrar-se ao nível da parte central do ecrã.
* a função Ambilight aplica-se apenas a televisores com
Ambilight.
7
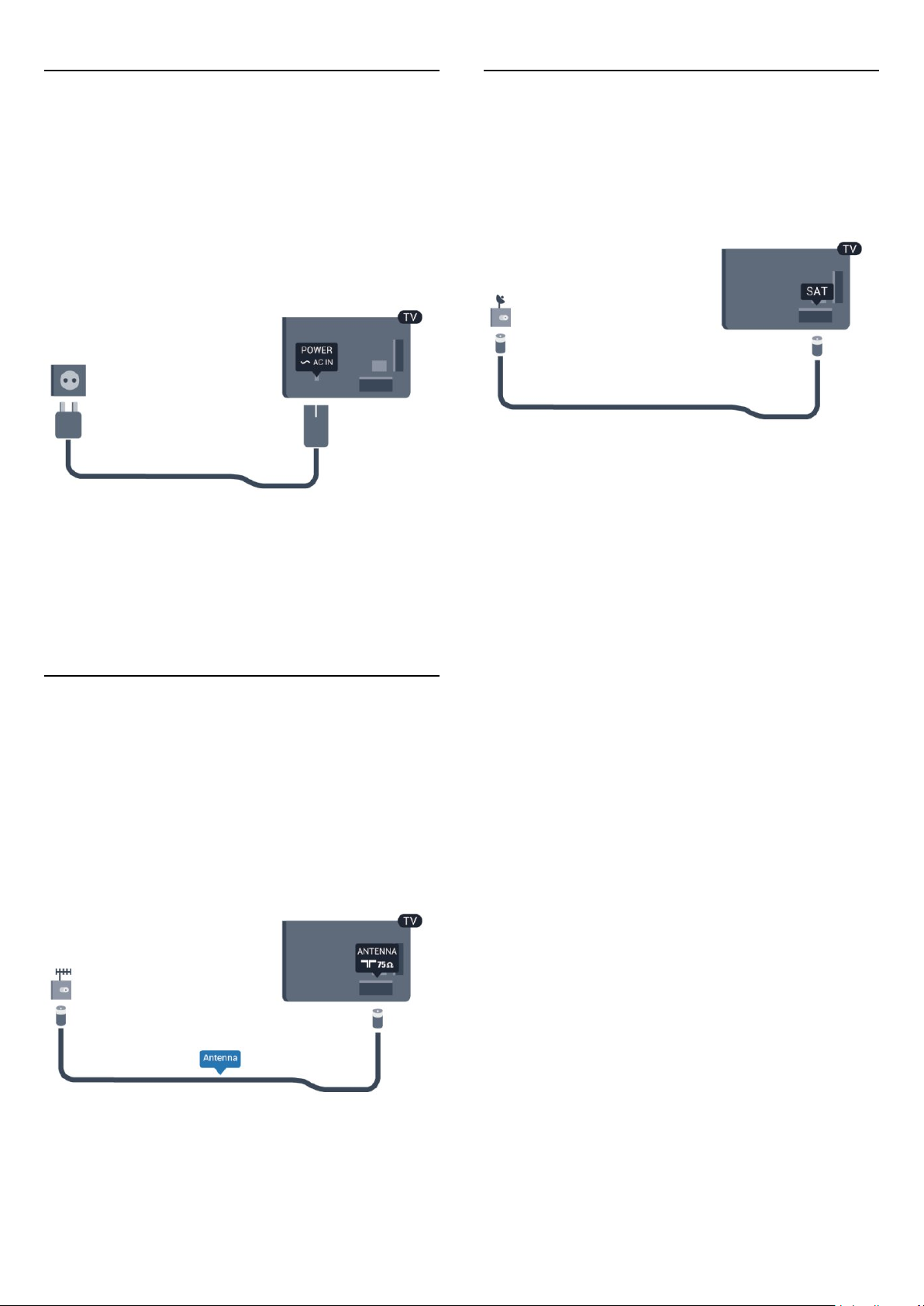
2.4
2.6
Cabo de alimentação
• Ligue o cabo de alimentação à tomada
posterior do televisor.
• Assegure-se de que o cabo de alimentação está ligado com
firmeza à tomada.
• Certifique-se de que a ficha de alimentação, na tomada
eléctrica, está sempre acessível.
• Quando desligar o cabo de alimentação, puxe sempre pela
ficha e nunca pelo cabo.
Embora o televisor consuma muito pouca energia no modo de
espera, é aconselhável desligá-lo da tomada eléctrica se não
pretender utilizá-lo durante um longo período de tempo, para
economizar energia.
POWER
na parte
Antena parabólica
Ligue o conector de satélite de tipo F à tomada de ligação de
satélite
• Apenas para televisores com um sintonizador de satélite
integrado.
na parte posterior do televisor.
SAT
Na
informações sobre como ligar ou desligar o televisor.
2.5
Ajuda
, prima
Palavras-chave
e procure Ligar para mais
Cabo da antena
Ligue firmemente a ficha da antena à tomada
parte posterior do televisor.
Pode ligar a sua própria antena ou um sinal de antena de um
sistema de distribuição de antenas. Utilize um cabo coaxial de
antena de 75 Ohm com conector RF IEC.
Utilize esta ligação de antena para sinais de entrada DVB-T e
DVB-C.
ANTENNA
na
8
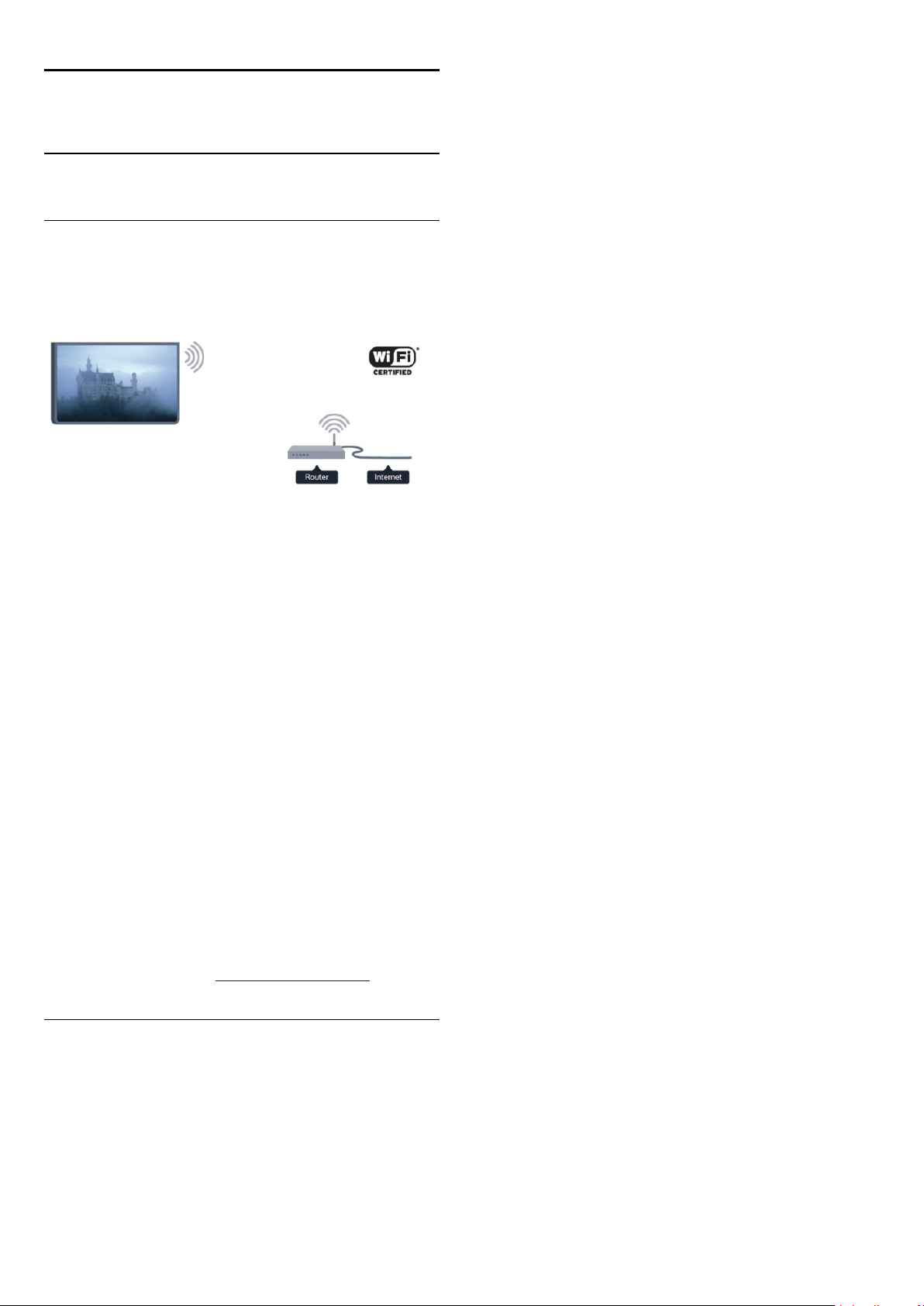
3
Rede
- Seleccione
Passo 5
- Seleccione
Passo 6
fios. Se tiver um router com WPS (Wi-Fi Protected Setup),
pode seleccionar
Sem fios
Pesquisar
WPS
e prima OK.
para procurar a sua rede sem
. Seleccione a sua opção e prima OK.
3.1
Rede sem fios
Do que necessita
Para ligar o televisor à Internet sem fios precisa de um router
sem fios. Utilize uma ligação à Internet de alta velocidade (banda
larga).
Dispositivos de rede
O televisor pode ser ligado a outros dispositivos da sua rede
sem fios, como um computador ou um smartphone. Pode
utilizar um computador com Microsoft Windows ou Apple OS
X.
Partilha de ficheiros
Neste televisor pode abrir fotografias, músicas e vídeos
guardados no seu computador. Utilize uma versão recente do
software do servidor de multimédia, como por exemplo Philips
MediaManager*, Windows Media Player 11, Twonky™ ou
semelhante.
Instale o software do servidor de multimédia no seu
computador e configure-o de modo a partilhar os seus ficheiros
multimédia com o televisor. Leia o manual do software do
servidor de multimédia para obter mais informações. Este
software deve ser executado no computador para poder ver ou
reproduzir os ficheiros no televisor.
* Pode transferir o software Philips MediaManager a partir do
site de assistência da Philips www.philips.com/support
•
Varrer
Seleccione
router sem fios). O televisor pode encontrar várias sem fios nas
proximidades.
•
WPS
Se o seu router tiver WPS, pode ligar directamente ao router
sem pesquisar. Aceda ao router, prima o botão WPS e volte
para o televisor no intervalo de 2 minutos. Em seguida, prima
Ligar
Se existirem dispositivos na sua rede sem fios que utilizem o
sistema WEP de encriptação de segurança, não pode utilizar o
WPS.
Se tiver de utilizar o
seleccione
Passo 7
sem fios e prima OK.
Se a sua rede não aparecer na lista, significa que o nome da rede
está oculto (desligou a transmissão SSID do router). Seleccione
Introd. manual
Passo 8
a sua chave de encriptação (WEP, WPA ou WPA2). Se tiver
introduzido a chave de encriptação para esta rede
anteriormente, pode seleccionar
ligação imediatamente.
Se o seu router for compatível com WPS ou com WPS com
código PIN, pode seleccionar
Seleccione a sua opção e prima OK.
•
Normal
Seleccione
encriptação (palavra-passe, frase-passe ou chave de segurança).
Pode utilizar o teclado do telecomando para introduzir a chave
de encriptação. Prima
•
Código WPS
Para estabelecer uma ligação WPS segura com um código PIN,
seleccione
dígitos apresentado e introduza-o no software do router no seu
computador. Volte para o televisor e prima
manual do router para saber onde deve introduzir o código PIN
no software do router.
Passo 9
estabelecida.
Pesquisar
para estabelecer a ligação.
Pesquisar
- Na lista de redes encontradas, seleccione a sua rede
- Dependendo do tipo de router, pode agora introduzir
Padrão
Código WPS
- É apresentada uma mensagem se a ligação for
para procurar a sua rede sem fios (o seu
código PIN WPS
em vez de WPS.
para introduzir o nome da rede.
WPS, Código WPS
para introduzir manualmente a chave de
depois de introduzir a chave.
Ligar
e prima OK. Anote o código PIN de 8
para estabelecer a ligação,
Seguinte
para estabelecer a
ou
. Consulte o
Ligar
Padrão
.
Efectuar a ligação
Siga os passos 1 a 5.
Passo 1
está ligado.
Passo 2
Passo 3
Passo 4
- Certifique-se de que o router da sua rede sem fios
- Prima , seleccione
- Seleccione
- Seleccione
Ligar à rede
Ligar
Configuração
e prima OK.
e prima OK.
e prima OK.
Configuração de rede
Se a ligação falhar, pode verificar as definições DHCP do router.
O DHCP deve estar
Em alternativa, se tiver conhecimentos mais aprofundados e
quiser instalar a sua rede com um endereço de IP estático,
defina o televisor para IP estático.
Para isso, prima , seleccione
Seleccione
Configuração de rede
9
Definições de rede
Ligado
>
IP estático
.
Configuração
>
Definições de rede
. Depois de seleccionar o IP
e prima OK.
>

estático no menu, pode definir o endereço de IP e outras
definições necessárias na
mesmo menu.
Configuração de IP estático
no
Problemas de rede
Rede sem fios não encontrada ou com interferência.
• Os microondas, telefones DECT ou outros dispositivos Wi-Fi
802.11b/g/n nas proximidades podem perturbar a rede sem fios.
• Certifique-se de que as firewalls na sua rede permitem acesso
à ligação sem fios do televisor.
• Se a rede sem fios não funcionar correctamente em sua casa,
experimente instalar a rede com fios.
multimédia com o televisor. Leia o manual do software do
servidor de multimédia para obter mais informações. Este
software deve ser executado no computador para poder ver ou
reproduzir os ficheiros no televisor.
* Pode transferir o software Philips MediaManager a partir do
site de assistência da Philips www.philips.com/support
Na
servidor de multimédia, compatível
software do servidor de multimédia compatíveis.
Ajuda
, prima
Palavras-chave
e procure
para ver os tipos de
Software do
Ligar o router
Para ligar e configurar o router siga os passos 1 a 5.
A Internet não funciona
• Se a ligação ao router estiver OK, verifique a ligação do router
à Internet.
O computador e a ligação à Internet estão lentos
• Consulte o manual do utilizador do router sem fios
relativamente ao alcance no interior, à velocidade de
transferência e a outros factores que afectem a qualidade do
sinal.
• Utilize uma ligação à Internet de alta velocidade (banda larga)
para o seu router.
3.2
Rede com fios
Do que necessita
Precisa de um
Utilize um router com uma ligação à Internet de alta velocidade
(banda larga).
de rede para ligar o televisor à Internet.
router
1 - Ligue o router ao televisor com um cabo de rede (cabo
Ethernet**).
2 - Certifique-se de que o router está ligado.
3 - Prima , seleccione
4 - Seleccione
5 - Seleccione
O televisor procura continuamente a ligação de rede. É
apresentada uma mensagem se a ligação for estabelecida.
Configuração de rede
Se a ligação falhar, pode verificar as definições DHCP do router.
O DHCP deve estar
Em alternativa, se tiver conhecimentos mais aprofundados e
quiser instalar a sua rede com um endereço de IP estático,
defina o televisor para IP estático.
Para isso, prima , seleccione
Seleccione
Configuração de rede > IP estático
estático no menu, pode definir o endereço de IP e outras
definições necessárias na
mesmo menu.
**Para cumprir com as normas CEM, utilize um cabo Ethernet
FTP Cat. 5E blindado.
Ligar à rede
C/ fios
Definições de rede > Definições de rede
Configuração
e prima OK.
e prima OK.
.
Ligado
Configuração de IP estático
e prima OK.
Configuração
. Depois de seleccionar IP
e prima OK.
>
no
Partilha de ficheiros
Neste televisor pode abrir fotografias, músicas e vídeos
guardados no seu computador. Utilize uma versão recente do
software do servidor de multimédia, como por exemplo Philips
MediaManager*, Windows Media Player 11, Twonky™ ou
semelhante.
Instale o software do servidor de multimédia no seu
computador e configure-o de modo a partilhar os seus ficheiros
3.3
Definições de rede
Para abrir as Definições de rede. . .
1 - Prima , seleccione
2 - Seleccione
•
Ver as definições de rede
Todas as definições de rede actuais são apresentadas aqui: o
endereço de IP e MAC, a intensidade do sinal, a velocidade, o
método de encriptação, etc.
•
Definições de rede
- Tipo de rede
Define a rede para Com fios ou Sem fios.
- Configuração de rede
10
Definições de rede
Configuração
e prima OK.
e prima OK.
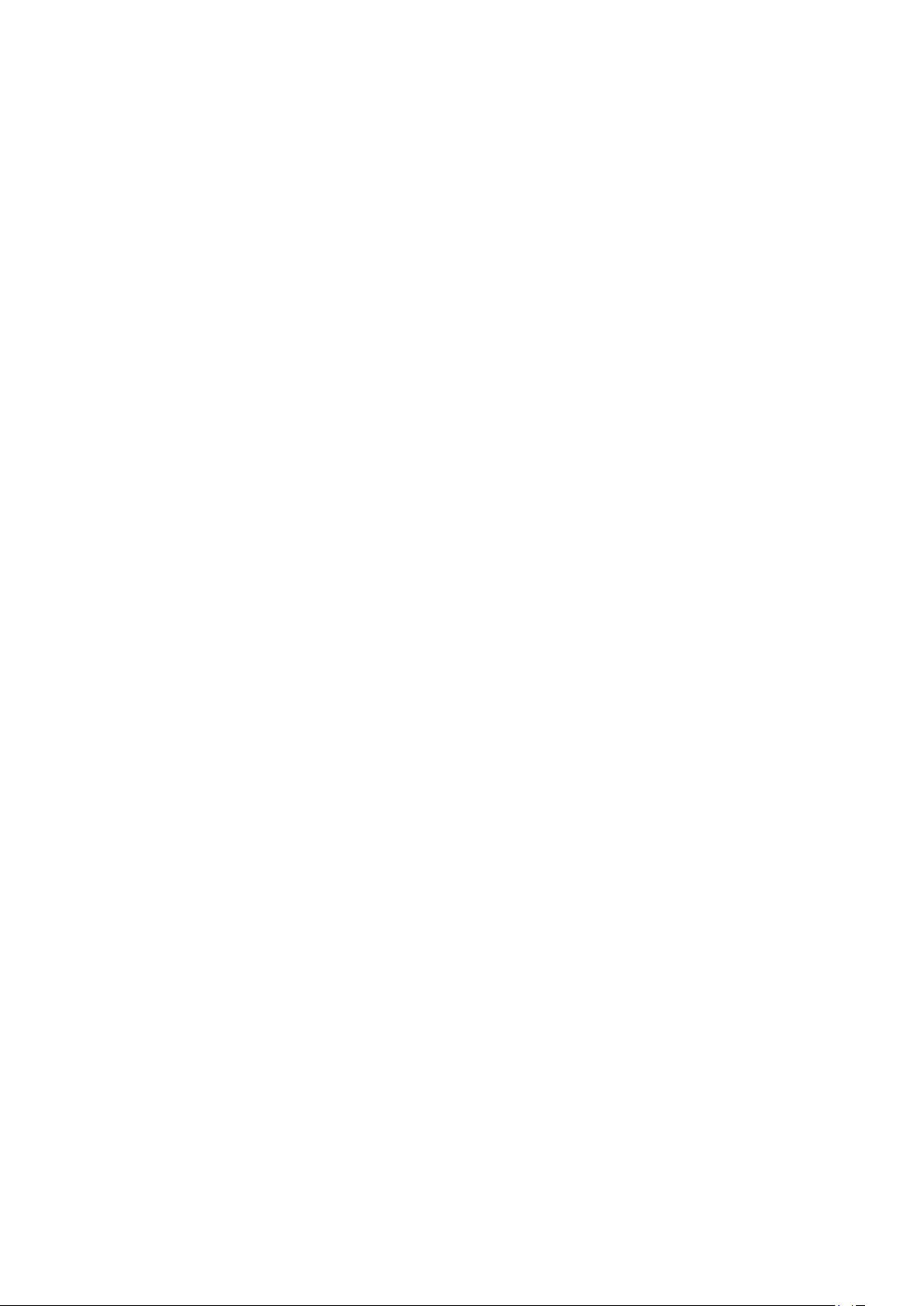
Define a configuração de rede para DHCP ou IP estático.
•
Reprodução de multimédia Wi-Fi
Para receber ficheiros multimédia de smartphones ou tablets,
deve definir o DMR para Ligado.
•
Configuração de IP estático
Se estiver seleccionado IP estático no menu Definições de rede,
pode ajustar aqui todas as definições do IP estático necessárias.
•
Wi-Fi Miracast
Para obter mais informações sobre o Wi-Fi Miracast, prima
Palavras-chave
•
Repor o grupo directo do Wi-Fi
e procure
Wi-Fi Miracast™
.
Limpar a lista dos dispositivos conectados e bloqueados
utilizados com o Miracast.
•
Smart Screen Wi-Fi
Para obter mais informações sobre o Wi-Fi smart screen, prima
.
e procure
Aplicação MyRemote, Wi-Fi
Palavras-chave
smart screen
•
Gravação MyRemote
Gerir de forma remota as gravações do televisor com um
smartphone ou tablet.
•
Nome de rede do TV
Se tiver mais do que um televisor na sua rede, pode mudar o
nome dos televisores aqui.
•
Definições Netflix
Ajustar as definições do Netflix.
•
Limpar memória da Internet
A opção Limpar a memória da Internet permite-lhe limpar todos
os ficheiros da Internet guardados no seu televisor. Limpa o seu
registo da Smart TV da Philips e as definições do controlo
parental, os seus inícios de sessão na aplicação da loja de vídeo,
todos os seus favoritos da aplicação Smart TV, os favoritos e o
histórico da Internet. As aplicações MHEG interactivas também
guardam os denominados "cookies" no seu televisor. Estes
ficheiros também serão limpos.
11

4
Ligações
4.1
Dicas sobre ligações
EasyLink HDMI CEC
Se os seus dispositivos estiverem ligados através de HDMI e
tiverem EasyLink, pode controlá-los com o telecomando do
televisor. O EasyLink HDMI CEC tem de estar ligado no
televisor e no dispositivo ligado.
Para mais informações sobre como utilizar o EasyLink, prima
Palavras-chave
e procure
EasyLink CEC
.
Guia de conectividade
Ligue sempre um dispositivo ao televisor com a ligação de maior
qualidade disponível. Utilize também cabos de boa qualidade
para garantir uma boa transferência da imagem e do som.
Se precisar de ajuda para ligar vários dispositivos ao televisor,
pode visitar o guia de conectividade para televisores da Philips.
O guia fornece informações sobre como ligar e que cabos
utilizar.
Visite
www.connectivityguide.philips.com
Antena
Se tiver uma set-top box (um receptor digital) ou um gravador,
ligue os cabos da antena de modo a que o sinal da antena passe
primeiro pela set-top box e/ou pelo gravador antes de entrar no
televisor. Assim, a antena e a set-top box podem enviar
possíveis canais adicionais para o gravador gravar.
DVI para HDMI
Utilize um adaptador DVI para HDMI se o seu dispositivo tiver
apenas uma ligação DVI. Utilize uma das ligações HDMI e
adicione um cabo Audio L/R (minificha de 3,5 mm) a AUDIO IN
para o som, na parte posterior do televisor.
Protecção contra cópia
Os cabos DVI e HDMI suportam HDCP (High-bandwidth
Digital Contents Protection - Protecção de conteúdos digitais de
banda larga). HDCP é um sinal de protecção de cópia que
previne a cópia de conteúdos de um disco DVD ou disco Bluray. Também referida como DRM (Digital Rights Management).
HDMI ARC
Todas as ligações HDMI do televisor têm HDMI ARC (Audio
Return Channel).
Se o dispositivo, normalmente um sistema de cinema em casa,
também tiver uma ligação HDMI ARC, ligue-o a uma das
ligações HDMI deste televisor. Com a ligação HDMI ARC, não
precisa de ligar o cabo áudio adicional que envia o som da
imagem do televisor para o sistema de cinema em casa. A
ligação HDMI ARC combina ambos os sinais.
Pode utilizar qualquer ligação HDMI neste televisor para ligar o
sistema de cinema em casa. No entanto, a ARC está disponível
apenas para 1 dispositivo/ligação de cada vez.
HDMI
HDMI CEC
Uma ligação HDMI tem a melhor qualidade de imagem e som.
Um cabo HDMI combina sinais de vídeo e áudio. Utilize um
cabo HDMI para sinais de TV de alta definição (HD) ou Ultra
HD (UHD). Para garantir a transferência da melhor qualidade do
sinal, utilize um cabo HDMI de alta velocidade que não tenha
mais de 5 m de comprimento.
Se preferir desligar a ARC nas ligações HDMI, prima ,
seleccione
Seleccione
ARC
Ultra HD HDMI
Pode ver vídeos filmados ou criados originalmente na resolução
Ultra HD - 3840x2160 pixéis - neste televisor.
Ligue um leitor de discos Blu-ray, uma consola de jogos ou um
computador que reproduza vídeos Ultra HD a uma ligação
HDMI
A ligação HDMI UHD pode ter ARC (Audio Return Channel) e
não suporta 3D.
Configuração
Definições de TV
.
. Utilize um cabo HDMI de alta velocidade para a ligação.
e prima OK.
>
Som
>
Avançado
>
HDMI
12
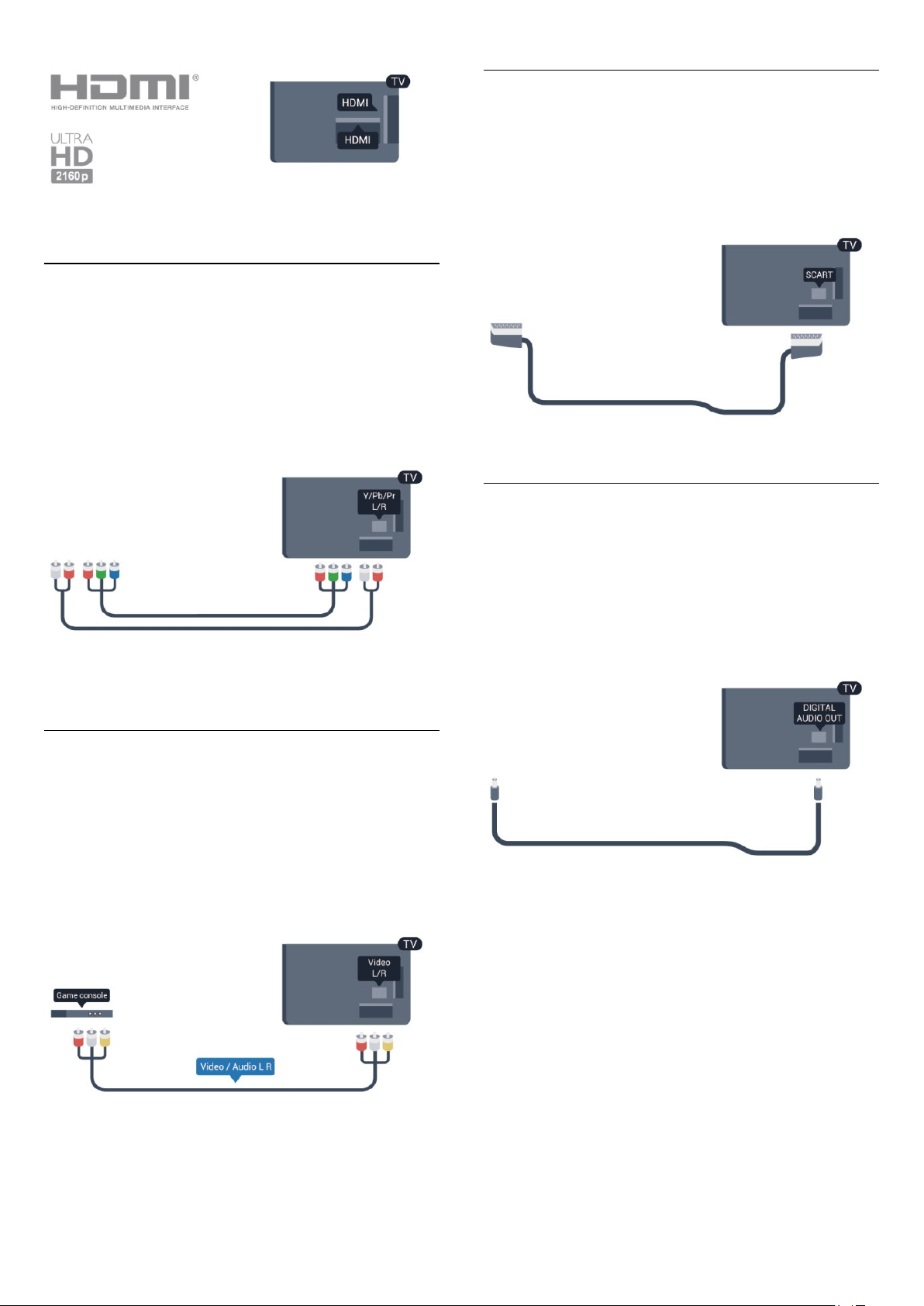
Scart
A ligação SCART é uma ligação de boa qualidade. A ligação
SCART pode ser utilizada para sinais de vídeo CVBS e RGB mas
não pode ser utilizada para sinais de televisão HD (Alta
definição). A ligação SCART combina os sinais de vídeo e áudio.
• Apenas para televisores que têm um ecrã Ultra HD.
Y Pb Pr - Audio L/R
A ligação Vídeo componente Y Pb Pr é uma ligação de alta
qualidade. A ligação YPbPr pode ser usada para sinais de
televisão HD (Alta definição). Para além dos sinais Y, Pb e Pr,
adicione os sinais áudio da esquerda e da direita para o som.
• A ligação Y partilha a tomada com CVBS.
• As ligações composta e de componentes partilham tomadas
de áudio.
Utilize o cabo adaptador SCART para ligar o seu dispositivo.
Saída de áudio - óptica
A saída de áudio óptica é uma ligação de som de alta qualidade.
Esta ligação óptica é compatível com canais de áudio 5.1. Se o
seu dispositivo, normalmente um sistema de cinema em casa,
não tiver uma ligação HDMI ARC, pode utilizar esta ligação com
a entrada de áudio óptica no sistema de cinema em casa. A
ligação de saída de áudio óptica envia o som do televisor para o
sistema de cinema em casa.
• Apenas para televisores com conectores de componentes.
CVBS - Audio L/R
A ligação CVBS - Vídeo composto é uma ligação de alta
qualidade. A ligação CVBS pode ser utilizada para sinais de TV
de alta definição (HD). Para além da CVBS, o sinal adiciona os
sinais de áudio da esquerda e da direita para o som.
• A ligação Y partilha a tomada com CVBS.
• As ligações composta e de componentes partilham tomadas
de áudio.
Pode definir o tipo de sinal de saída de áudio de acordo com as
capacidades de áudio do seu sistema de cinema em casa.
Para obter mais informações, prima
Definições da saída de áudio
Se o som não coincidir com a imagem do ecrã, pode ajustar a
sincronização do áudio com o vídeo.
Para obter mais informações, prima
Sincronização áudio para vídeo
Palavras-chave
.
Palavras-chave
.
e procure
e procure
• Apenas para televisores com conectores de
componentes/compostos.
13
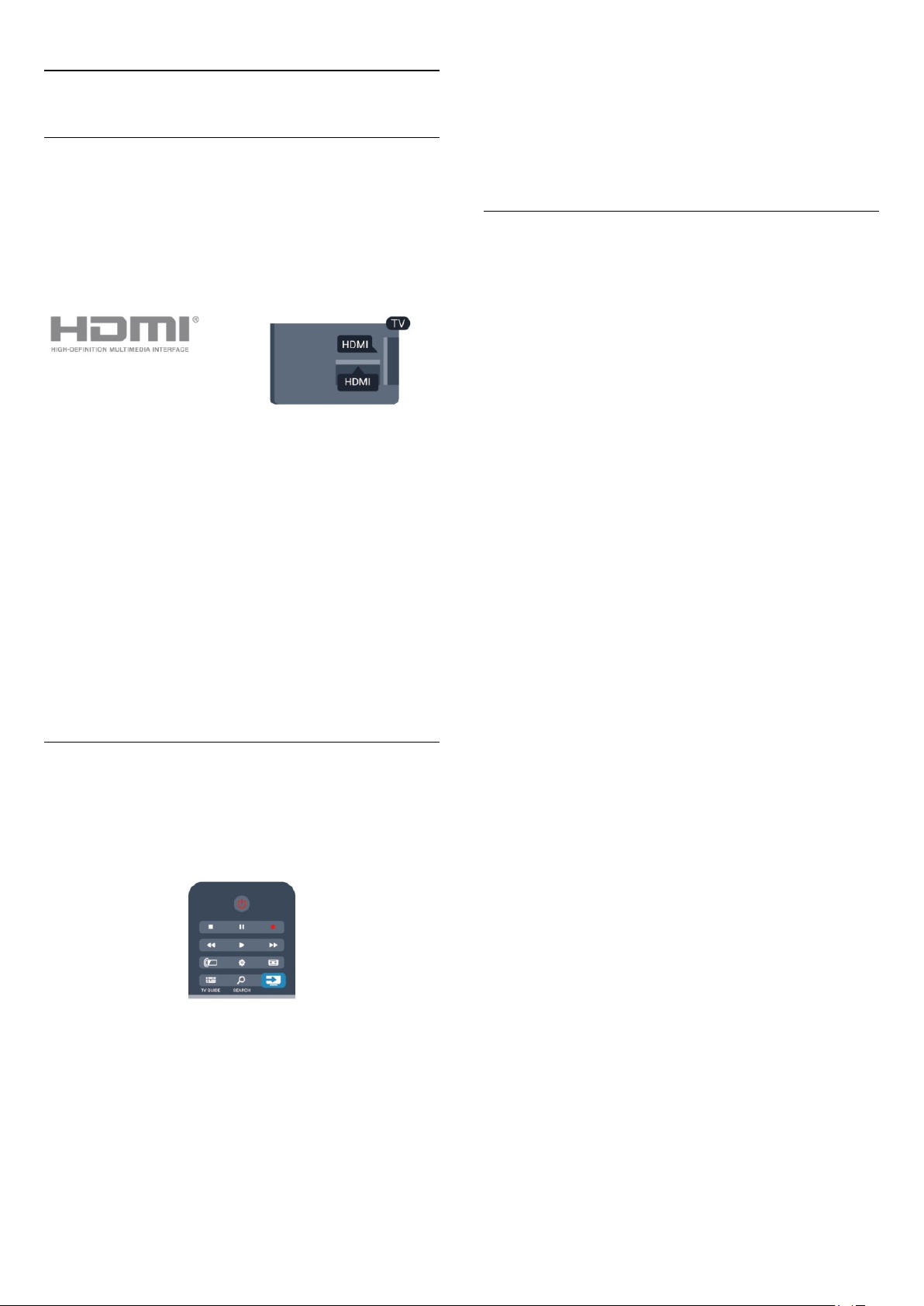
4.2
EasyLink HDMI CEC
EasyLink
O EasyLink permite-lhe utilizar o telecomando do televisor para
controlar um dispositivo ligado. O EasyLink usa a ligação HDMI
CEC (Consumer Electronics Control - controlo de electrónica
de consumo) para comunicar com os dispositivos ligados. Os
dispositivos têm de ser compatíveis com HDMI CEC e têm de
estar ligados com uma ligação HDMI.
necessita e prima OK.
Alguns botões de dispositivos específicos podem não estar
disponíveis no menu Controlos.
Nota: apenas os dispositivos que suportam a função de
telecomando EasyLink
respondem ao telecomando do televisor.
Definições EasyLink
O televisor é fornecido com todas as definições do EasyLink
activadas. Pode desactivar qualquer uma das definições
independentemente.
Configuração EasyLink
O televisor é fornecido com o EasyLink activado. Certifique-se
de que todas as definições HDMI CEC estão devidamente
configuradas nos dispositivos EasyLink ligados. O EasyLink
poderá não funcionar com dispositivos de outras marcas.
HDMI CEC noutras marcas
A funcionalidade HDMI CEC tem nomes diferentes em marcas
diferentes. Alguns exemplos: Anynet, Aquos Link, Bravia Theatre
Sync, Kuro Link, Simplink e Viera Link. Nem todas as marcas são
totalmente compatíveis com o EasyLink.
Os nomes das marcas HDMI CEC indicados a título
exemplificativo são propriedade dos respectivos fabricantes.
Operar dispositivos
Para controlar um dispositivo ligado por HDMI e configurá-lo
com o EasyLink, seleccione o dispositivo - ou a sua actividade na lista de ligações do televisor. Prima
um dispositivo ligado a HDMI e prima OK.
SOURCES
, seleccione
EasyLink
Para desligar o EasyLink por completo. . .
1 - Prima , seleccione
2 - Seleccione
EasyLink e prima OK.
3 - Seleccione
4 - Prima , repetidamente se necessário, para fechar o menu.
Telecomando EasyLink
Se quiser que os dispositivos comuniquem mas não os quiser
controlar com o telecomando do televisor, pode desactivar o
telecomando EasyLink separadamente.
No menu de definições do EasyLink, seleccione
EasyLink
Pixel Plus Link
Alguns dispositivos, como leitores de DVD ou de discos Blu-ray,
poderão ter o seu próprio processamento de qualidade de
imagem. Para evitar a má qualidade da imagem causada pela
interferência com o processamento do televisor, o
processamento de imagem destes dispositivos deve ser
desactivado. O televisor é fornecido com a Pixel Plus Link
activada e desactiva o processamento de qualidade de imagem
de dispositivos da Philips recentemente ligados ao televisor.
Para desactivar a Pixel Plus Link, seleccione
seguida,
Ajuste automático de legendas
Definições de TV
Desligado
e depois
Desligado
Configuração
e prima OK.
e prima OK.
>
Definições gerais
Telecomando
Desligado
no menu de definições do EasyLink.
.
Pixel Plus Link
>
e, em
Depois de seleccionar o dispositivo, o telecomando do televisor
consegue controlá-lo. No entanto, os botões e
OPTIONS
não são transmitidos para o dispositivo.
Se o botão de que necessita não se encontrar no telecomando
do televisor, pode seleccioná-lo no menu Opções.
Prima
menus. No ecrã, seleccione o botão do dispositivo de que
, bem como outros botões típicos do televisor,
OPTIONS
e seleccione
Controlos
na barra de
Se reproduzir um DVD ou um disco Blu-ray num leitor da
Philips compatível com legendas, o televisor pode deslocar as
legendas para cima. As legendas ficarão visíveis
independentemente do formato de imagem que seleccionar. O
televisor é fornecido com o ajuste automático de legendas
activado.
Para desactivar o ajuste automático de legendas, aceda ao menu
de definições do EasyLink, seleccione
legendas
Desligar automaticamente dispositivos
Pode definir o televisor para desligar os dispositivos de ligação
compatíveis com HDMI-CEC, se estes não forem a fonte activa.
O televisor muda o dispositivo conectado para o modo de
espera após 10 minutos de inactividade.
14
e, em seguida, seleccione
Ajuste automático de
Desligado
.

4.3
Interface comum - CAM
CI+
televisão com CAM, prima , seleccione
.
OK
Seleccione
Seleccione a emissora de televisão do CAM e prima OK.
Definições de canais
>
Configuração
Interface comum
.
e prima
Este televisor é compatível com o acesso condicionado CI+.
A CI+ permite-lhe ver programas de qualidade HD, como filmes
e desporto, oferecidos pelas emissoras de televisão digital na sua
região. Estes programas são codificados pela emissora em
questão e descodificados com um módulo CI+ pré-pago.
As emissoras de televisão digital oferecem-lhe este módulo CI+
(CAM - módulo de acesso condicionado) se optar pelos seus
programas de assinatura. Estes programas têm um elevado nível
de protecção contra a cópia.
Contacte uma emissora de televisão digital para mais
informações sobre os termos e as condições.
Para obter mais informações sobre como ligar um módulo
CAM, prima
.
CAM
Palavras-chave
e procure
Interface comum
CAM
4.4
Set-top box - STB
Utilize dois cabos de antena para ligar a antena à set-top box
(um receptor digital) e ao televisor.
Para além das ligações de antena, adicione um cabo HDMI para
ligar a set-top box ao televisor.
Em alternativa, pode utilizar um cabo SCART se a set-top box
não tiver nenhuma ligação HDMI.
Introduzir um módulo CAM
Desligue o televisor antes de introduzir um CAM.
Consulte o método de inserção correcto no CAM. A
introdução incorrecta poderá danificar o CAM e o televisor.
Utilize a ranhura de Interface Comum do televisor para
introduzir o cartão CAM.
Com a parte frontal do cartão voltada para si, introduza
cuidadosamente o CAM até este encaixar.
Deixe o cartão permanentemente na ranhura.
Pode demorar alguns minutos até o CAM ficar activo. A
remoção do CAM irá desactivar a transmissão do serviço no
televisor.
Se tiver introduzido um CAM e pago as taxas de assinatura (os
métodos de ligação podem diferir), pode ver a emissão de
televisão. O CAM introduzido destina-se exclusivamente ao seu
televisor.
Temporizador para desligar
Desactive este temporizador automático se utilizar apenas o
telecomando da set-top box. Deve fazê-lo para evitar que o
televisor se desligue automaticamente após um período de 4
horas sem premir nenhum botão do telecomando do televisor.
Para desactivar o temporizador para desligar, prima ,
seleccione
Seleccione
Temporizador para desligar
na posição
Configuração
Definições de TV
Desligado
e prima OK.
>
Definições gerais
e coloque a barra de deslocamento
.
>
Definições CAM
Para definir palavras-passe ou códigos PIN para a emissão de
15
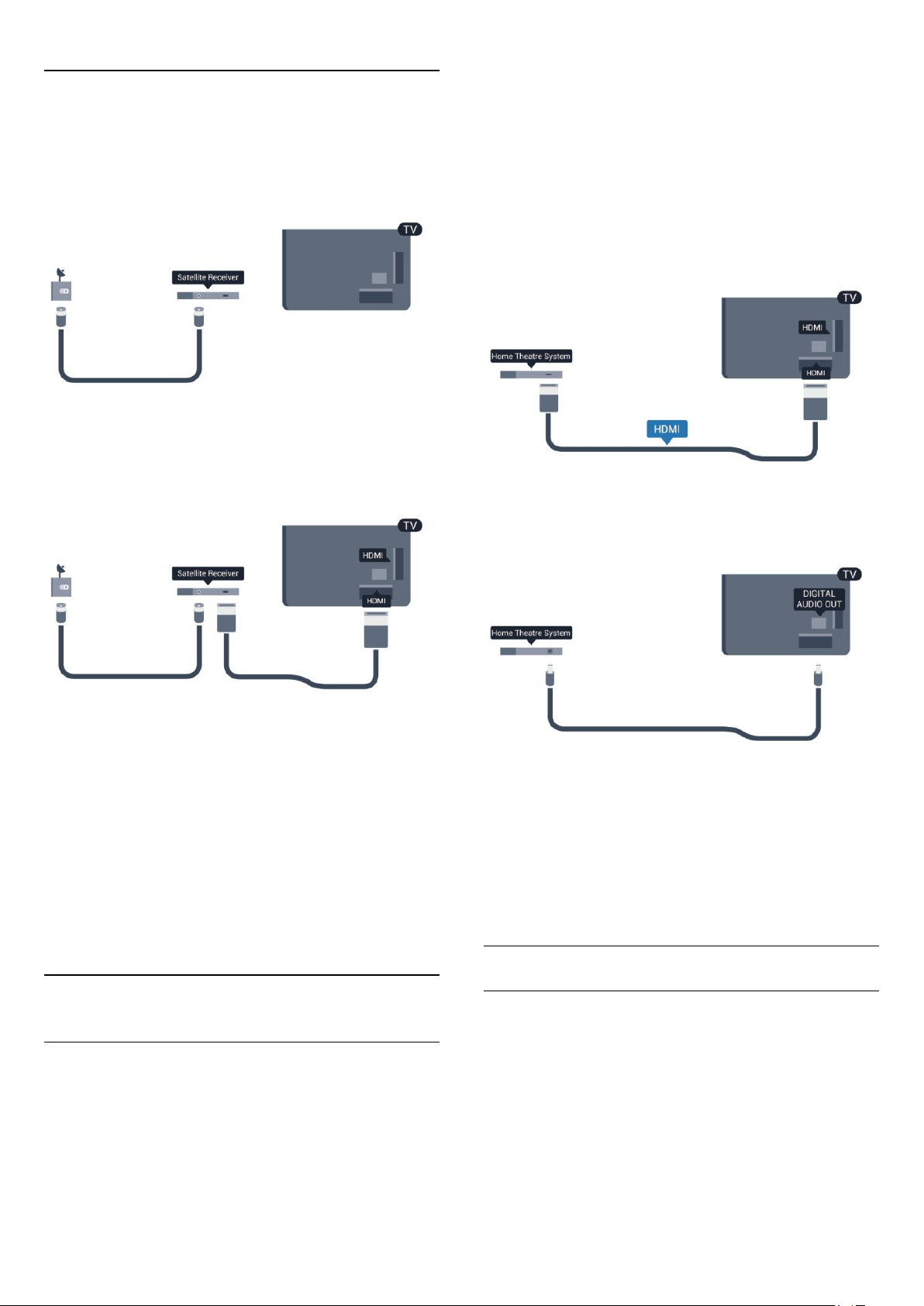
4.5
HDMI ARC
Receptor de satélite
• Apenas para televisores com um sintonizador de satélite
integrado.
Ligue o cabo da antena parabólica ao receptor de satélite.
Para além da ligação de antena, adicione um cabo HDMI para
ligar o dispositivo ao televisor.
Em alternativa, pode utilizar um cabo SCART se o dispositivo
não tiver uma ligação HDMI.
Se o seu sistema de cinema em casa tiver uma ligação HDMI
ARC, pode utilizar qualquer ligação HDMI do televisor para
estabelecer a ligação. Com o HDMI ARC, não precisa de ligar o
cabo de áudio adicional. A ligação HDMI ARC combina ambos
os sinais.
Todas as ligações HDMI do televisor têm o sinal ARC (Audio
Return Channel). No entanto, depois de ligar o sistema de
cinema em casa, o televisor só pode enviar o sinal ARC a esta
ligação HDMI.
Se o sistema de cinema em casa não tiver uma ligação HDMI
ARC, adicione um cabo de áudio óptico (Toslink) para enviar o
som da imagem do televisor para o sistema de cinema em casa.
Temporizador para desligar
Desactive este temporizador automático se utilizar apenas o
telecomando da set-top box. Deve fazê-lo para evitar que o
televisor se desligue automaticamente após um período de 4
horas sem premir nenhum botão do telecomando do televisor.
Para desactivar o temporizador para desligar, prima ,
seleccione
Seleccione
Temporizador para desligar
na posição
4.6
Configuração
Definições de TV > Definições gerais
Desligado
e prima OK.
>
e coloque a barra de deslocamento
.
Sistema de Cinema em Casa- HTS
Ligar HTS
Utilize um cabo HDMI para ligar um sistema de cinema em casa
ao televisor. Pode ligar um SoundBar da Philips ou um sistema
de cinema em casa com leitor de discos incorporado.
Em alternativa, pode utilizar um cabo SCART se o dispositivo
não tiver uma ligação HDMI.
Sincronização de áudio para vídeo
Se o som não coincidir com o vídeo no ecrã, é possível definir
um atraso na maioria dos sistemas de cinema em casa com
leitor de discos para que estes coincidam.
Para obter mais informações, prima
Sincronização áudio para vídeo
.
Palavras-chave
e procure
Definições da saída de áudio
Atraso de saída de áudio
Com um sistema de cinema em casa ligado ao televisor, a
imagem do televisor e o som do sistema de cinema em casa
devem estar sincronizados.
Sincronização automática de áudio para vídeo
Com os sistemas de cinema em casa mais actuais da Philips, a
sincronização de áudio para vídeo é executada automaticamente
e está sempre correcta.
16
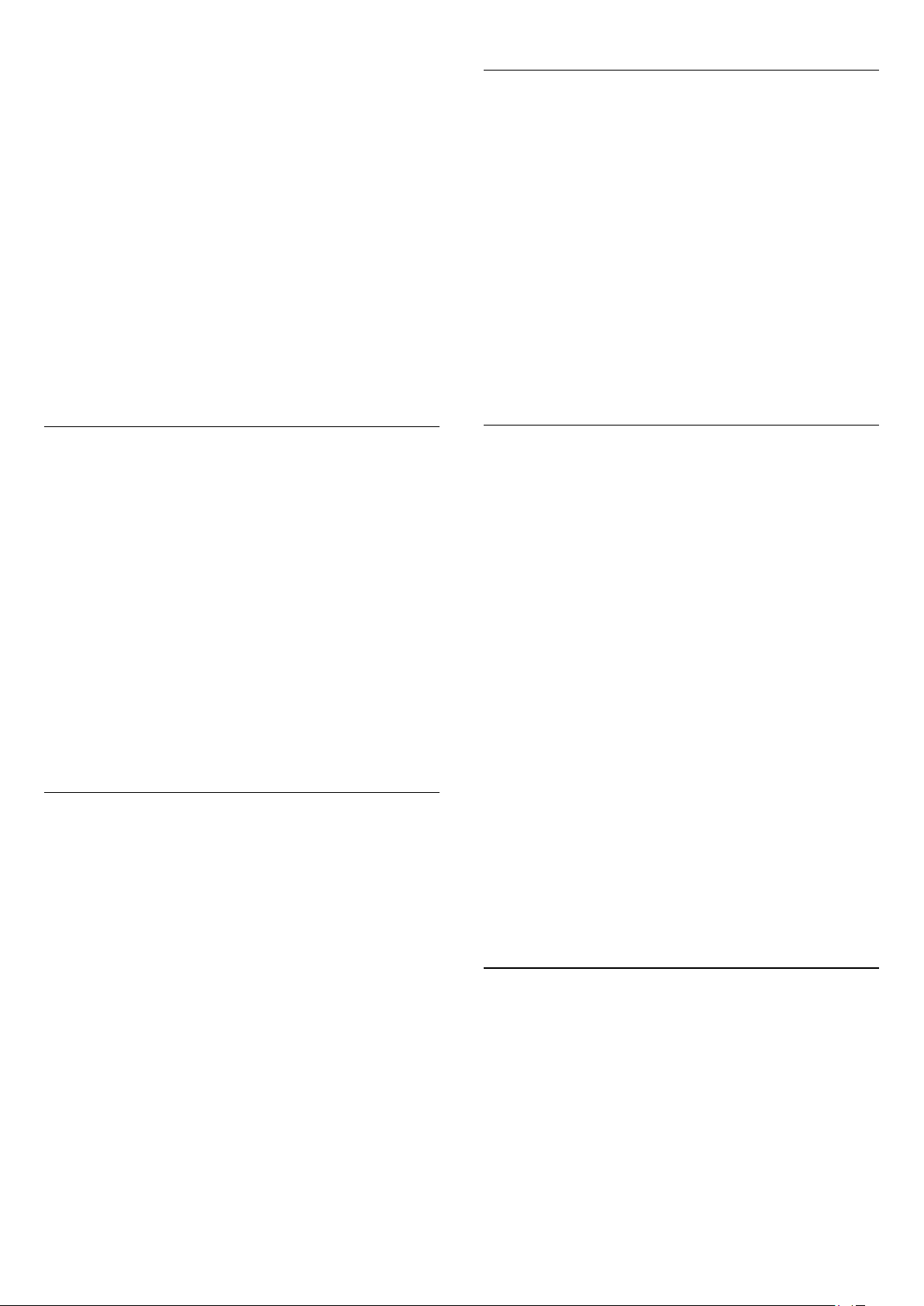
Atraso da sincronização de áudio
Em alguns sistemas de cinema em casa, poderá precisar de
ajustar o atraso na sincronização de áudio para sincronizar o
áudio e o vídeo. No sistema de cinema em casa, aumente o
valor de atraso até a imagem corresponder ao som. Poderá ser
necessário um valor de atraso de 180 ms. Leia o manual do
utilizador do sistema de cinema em casa. Com um valor de
atraso configurado no sistema de cinema em casa, necessita de
desactivar o atraso de saída de áudio no televisor.
Para desactivar o atraso de saída de áudio. . .
1 - Prima , seleccione
2 - Seleccione
de saída de áudio
3 - Seleccione
4 - Prima , repetidamente se necessário, para fechar o menu.
Definições de TV
Desligado
Configuração
.
e prima OK.
e prima OK.
>
Som
>
Avançado
>
Atraso
Nivelamento da saída de áudio
Utilize o nivelamento da saída de áudio para nivelar o volume
(intensidade sonora) do televisor e do sistema de cinema em
casa quando alternar entre um e outro. As diferenças de volume
podem ser causadas por diferenças no processamento do som.
Para nivelar as diferenças no volume. . .
1 - Prima , seleccione
2 - Seleccione
Nivelamento da saída de áudio
3 - Se a diferença de volume for grande, seleccione
pequena, seleccione
4 - Prima , repetidamente se necessário, para fechar o menu.
O nivelamento da saída de áudio afecta tanto o sinal óptico da
saída de áudio, como o sinal HDMI ARC.
Definições de TV
Configuração
.
Menos
>
Som
.
e prima OK.
>
Avançado
>
Mais
. Se for
Correcção da saída de áudio
Se não conseguir definir um atraso no sistema de cinema em
casa, pode definir o televisor para sincronizar o som. Pode
definir uma correcção que compense o tempo necessário para o
sistema de cinema em casa processar o som da imagem do
televisor. Pode definir o valor em intervalos de 5 ms. A definição
máxima é de -60 ms. A definição de atraso de saída de áudio
deve estar activada.
Para sincronizar o som no televisor. . .
1 - Prima , seleccione
2 - Seleccione
Correcção da saída de áudio
3 - Utilize a barra de deslocamento para definir a correcção de
som e prima OK.
4 - Prima , repetidamente se necessário, para fechar o menu.
Formato da saída de áudio
Se tiver um sistema de cinema em casa com capacidade para
processar som de multicanais, como Dolby Digital, DTS® ou
equivalente, defina o Formato da saída de áudio para Multicanais.
A opção Multicanais permite que o televisor envie o sinal de
som multicanais comprimido proveniente de um canal de
televisão ou de um leitor conectado para o sistema de cinema
em casa. Se tiver um sistema de cinema em casa sem
processamento de som de multicanais, seleccione Estéreo.
Definições de TV > Som > Avançado
Configuração
.
e prima OK.
>
Problemas com som do sistema de cinema
em casa
Som com ruído elevado
Se assistir a um vídeo de uma unidade flash USB introduzida ou
de um computador ligado, o som do seu sistema de cinema em
casa pode ficar distorcido. Este ruído é ouvido quando o ficheiro
de áudio ou vídeo tem som DTS, mas o sistema de cinema em
casa não possui processamento de som DTS. Pode resolver isto
regulando o
Estéreo
Prima e seleccione
>
Avançado
Sem som
Se não conseguir ouvir o som do televisor no seu sistema de
cinema em casa, verifique o seguinte. . .
• Verifique se ligou o cabo HDMI a uma ligação
sistema de cinema em casa. Todas as ligações HDMI no televisor
são ligações HDMI ARC.
• Verifique se a definição
para
Ligado
Prima e seleccione
>
Avançado
4.7
Formato da saída de áudio
.
>
Formato da saída de áudio
.
>
HDMI ARC
Configuração
HDMI ARC
Configuração
.
do televisor para
>
Definições de TV
.
HDMI ARC
no televisor está definida
>
Definições de TV
>
>
Som
no
Som
Para definir o formato da saída de áudio. . .
1 - Prima , seleccione
2 - Seleccione
Formato da saída de áudio
3 - Seleccione
4 - Prima , repetidamente se necessário, para fechar o menu.
Definições de TV > Som > Avançado
Multicanais
Configuração
.
ou
Estéreo
e prima OK.
>
.
Leitor de discos Blu-ray
Utilize um cabo
discos Blu-ray ao televisor.
17
HDMI de alta velocidade
para ligar o leitor de
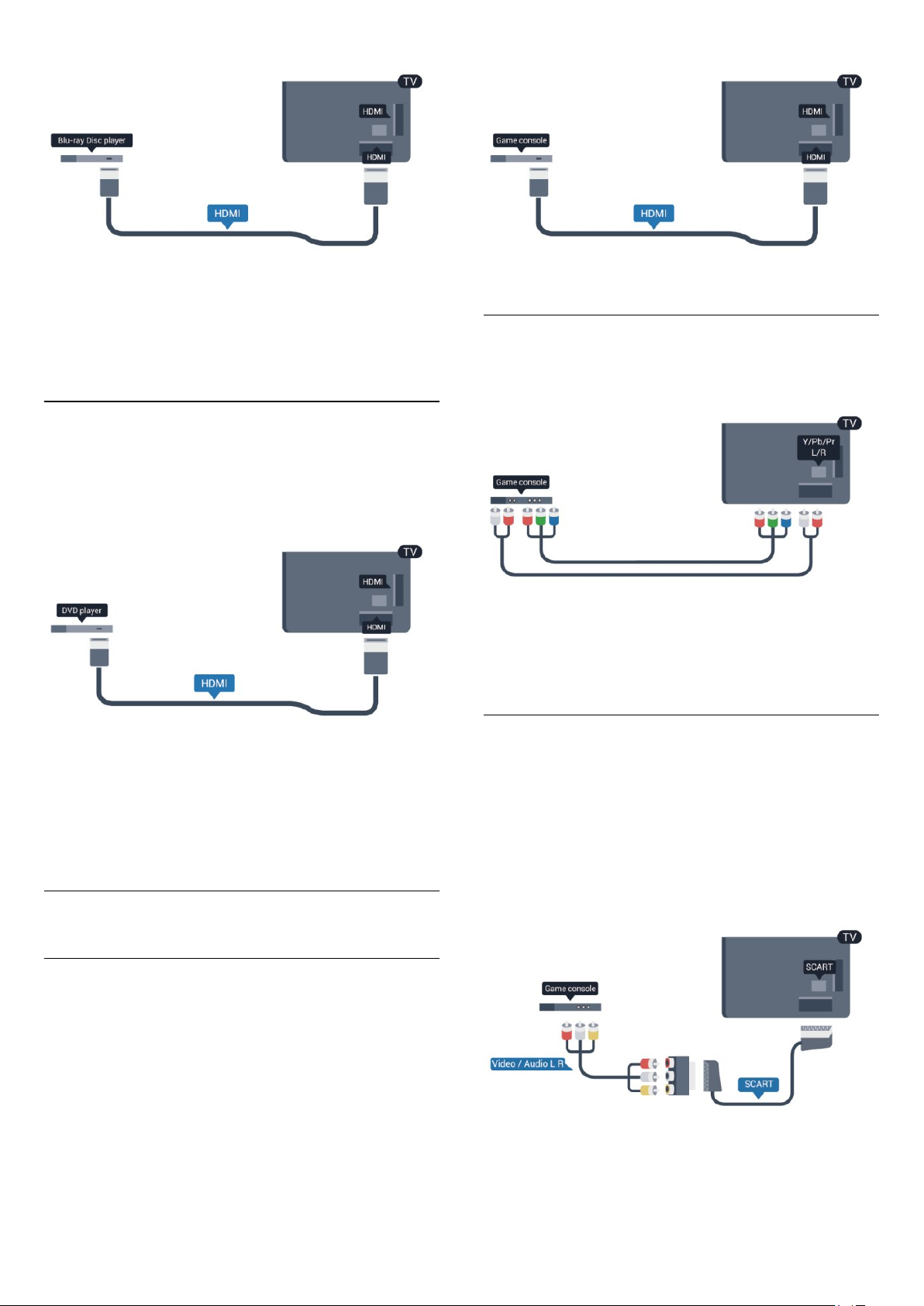
Se o leitor de discos Blu-ray tiver EasyLink HDMI CEC, pode
controlá-lo com o telecomando do televisor.
Para mais informações sobre o EasyLink, prima
chave
4.8
e procure
EasyLink HDMI CEC
.
Palavras-
leitor de DVD
Utilize um cabo HDMI para ligar o leitor de DVD ao televisor.
Em alternativa, pode utilizar um cabo SCART se o dispositivo
não tiver uma ligação HDMI.
Se o leitor de DVD estiver ligado através de HDMI e tiver
EasyLink CEC, pode controlá-lo com o telecomando do
televisor.
Para mais informações sobre o EasyLink, prima
chave
e procure
EasyLink HDMI CEC
.
Palavras-
Y Pb Pr - Audio L/R
Ligue a consola de jogos ao televisor através de um cabo de
componente de vídeo (Y Pb Pr) e um cabo de áudio L/R.
• A ligação Y partilha a tomada com CVBS.
• As ligações composta e de componentes partilham tomadas
de áudio.
CVBS - Audio L/R / Scart
Ligue a consola de jogos ao televisor através de um cabo
composto (CVBS) e um cabo de áudio L/R.
Se a sua consola de jogos tiver apenas uma saída de vídeo
(CVBS) e Audio L/R, utilize um adaptador de Video Audio L/R
para SCART para ligar à ligação SCART.
4.9
Consola de jogos
HDMI
Para garantir a melhor qualidade, utilize um cabo HDMI de alta
velocidade para ligar a consola de jogos ao televisor
Nota: o adaptador CVBS para SCART não é fornecido
juntamente com o televisor.
18

CVBS - Audio L/R
Instalação
Ligue a consola de jogos ao televisor através de um cabo
composto (CVBS) e um cabo de áudio L/R.
• A ligação Y partilha a tomada com CVBS.
• As ligações composta e de componentes partilham tomadas
de áudio.
4.10
Disco rígido USB
Do que necessita
Se ligar um disco rígido USB, pode colocar em pausa ou gravar
uma emissão de televisão. A emissão de televisão tem de ser
digital (emissão DVB ou equivalente).
Para colocar em pausa
Para colocar uma emissão em pausa, precisa de um disco rígido
compatível com USB 2.0 com um espaço livre mínimo de
32 GB.
Para gravar
Para colocar em pausa e gravar emissões, precisa de, no mínimo,
250 GB de espaço livre no disco.
Antes de poder colocar em pausa ou gravar uma emissão, tem
de ligar e formatar um disco rígido USB. Se pretender gravar
uma emissão com os dados do guia de TV da Internet, tem de
estabelecer uma ligação à Internet no seu televisor, antes de
instalar o disco rígido USB. A formatação elimina todos os
ficheiros do disco rígido USB.
1 - Ligue o disco rígido USB a uma das ligações
televisor. Não ligue outro dispositivo USB às outras portas USB
durante a formatação.
2 - Ligue o disco rígido USB e o televisor.
3 - Quando o televisor estiver sintonizado num canal de
televisão digital, prima (Pausa). Tentar colocar em pausa inicia
a formatação.
Siga as instruções no ecrã.
Quando o disco rígido USB estiver formatado, deixe-o sempre
ligado.
Aviso
O disco rígido USB está formatado exclusivamente para este
televisor, não pode utilizar as gravações guardadas noutro
televisor ou PC. Não copie nem altere os ficheiros de gravação
no disco rígido USB através de uma aplicação do PC. Tal irá
corromper as suas gravações. Se formatar outro disco rígido
USB, o conteúdo no disco anterior perder-se-á. Um disco rígido
USB instalado no seu televisor terá de ser reformatado para ser
utilizado num computador.
Para obter mais informações, prima
Pause TV
ou
Gravação
.
Palavras-chave
USB
no
e procure
guia de televisão
Antes de decidir comprar um disco rígido USB para fazer
gravações, pode verificar se é possível gravar canais de televisão
digitais no seu país.
Prima
Gravar na página do guia de TV, isto significa que pode gravar.
Para obter mais informações sobre como instalar um disco
rígido USB, prima
USB, instalação
TV GUIDE
.
no telecomando. Se existir um botão
Palavras-chave
e procure
Disco rígido
4.11
Teclado ou rato USB
Teclado USB
Ligue um teclado USB (tipo USB HID) para introduzir texto no
seu televisor.
Pode ligar um teclado e um rato ao televisor.
Utilize uma das ligações
19
USB
para ligar.
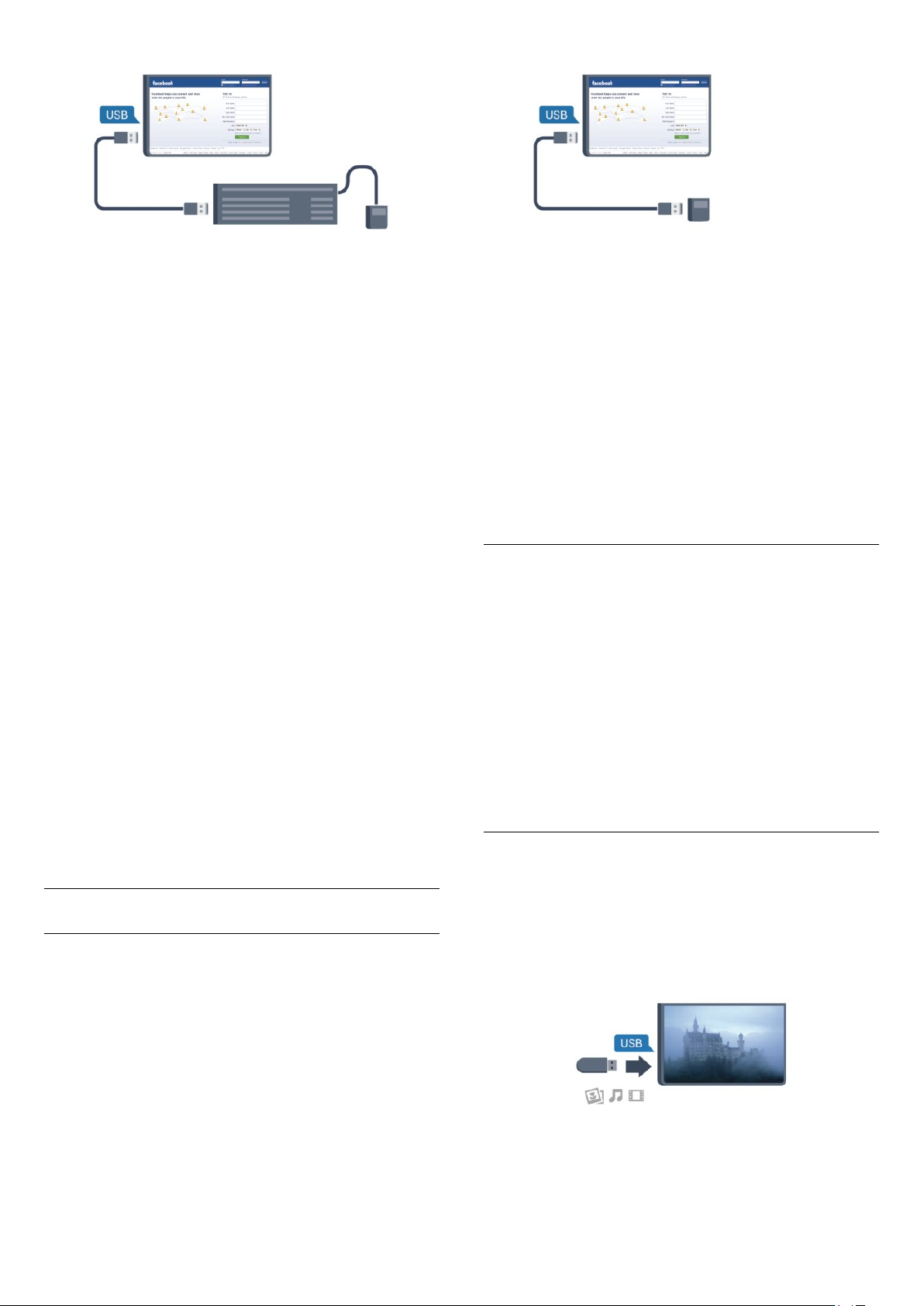
Instalar o teclado
Ligar o rato
Para instalar o teclado USB, ligue o televisor e ligue o teclado
USB a uma das ligações
detectar o teclado pela primeira vez, pode seleccionar o seu
esquema do teclado e testar a sua selecção. Se seleccionar
primeiro um esquema de teclado cirílico ou grego, pode
seleccionar um esquema latino como teclado secundário.
Para alterar o esquema do teclado quando já estiver um
seleccionado…
1 - Prima , seleccione
2 - Seleccione
Definições do teclado USB
Botões para atribuir um novo nome a um canal
• Tecla Enter = OK
• Backspace = eliminar carácter atrás do cursor
• Teclas de seta = navegar dentro de um campo de texto
• Para alternar entre esquemas do teclado, se estiver definido
um esquema secundário, prima simultaneamente as teclas
.
Shift
Botões para aplicações da Smart TV e para páginas da
Internet
• Shift + Tab = seguinte e anterior
• Home = voltar para o início da página
• End = avançar para o final da página
• Page Up = retroceder à página anterior
• Page Down = avançar para a página seguinte
• + = aumentar um nível de zoom
• - = diminuir um nível de zoom
• * = adaptar a página Web à largura do ecrã.
Definições de TV
do televisor. Quando o televisor
USB
Configuração
e prima OK.
e prima OK.
>
Definições gerais
>
Ctrl +
Ligue o televisor e, em seguida, ligue o rato USB a uma das
ligações
teclado USB ligado.
Cliques no rato
• Clique com o botão esquerdo =
• Clique com o botão direito =
Pode utilizar a roda de deslocamento para mover páginas para
cima e para baixo.
Para obter mais informações sobre como ligar um teclado, prima
Palavras-chave
Velocidade do rato
Pode ajustar a velocidade a que o rato se movimenta no ecrã.
Para ajustar a velocidade. . .
1 - Prima , seleccione
2 - Seleccione
3 - Seleccione
apontador/rato
4 - Prima as setas (cima) ou (baixo) para aumentar ou
diminuir a velocidade.
5 - Prima OK para guardar e fechar a definição.
6 - Prima , repetidamente se necessário, para fechar o menu.
4.12
do televisor. Também pode ligar o rato USB a um
USB
OK
Voltar
e procure
Definições de TV
Definições gerais
e prima OK.
Teclado USB
Configuração
e prima OK.
>
.
e prima OK.
Definições do
Rato USB
Ligar rato USB
Pode ligar um rato USB (tipo USB HID) para navegar em
páginas na Internet.
Numa página da Internet, pode seleccionar e clicar em ligações
mais facilmente.
Unidade flash USB
Pode ver fotografias ou reproduzir música e vídeos de uma
unidade flash USB ligada.
Insira uma unidade flash USB numa das ligações
televisor, quando este estiver ligado.
O televisor detecta a unidade flash e abre uma lista com os
respectivos conteúdos.
Se a lista de conteúdos não for apresentada automaticamente,
20
USB
do

prima
SOURCE
Para parar de ver o conteúdo da unidade flash USB, prima
Para desligar a unidade flash USB, pode retirá-la quando quiser.
Para mais informações sobre como ver ou reproduzir conteúdo
de uma unidade flash USB, prima
As suas fotografias, vídeos e música
4.13
ou seleccione outra actividade.
EXIT
, seleccione
e prima OK.
USB
Palavras-chave
.
e procure
Câmara fotográfica
Para ver fotografias guardadas na sua câmara fotográfica digital,
pode ligá-la directamente ao televisor.
HDMI
Para garantir a melhor qualidade, utilize um cabo HDMI para
ligar a câmara de filmar ao televisor.
Utilize uma das ligações
câmara depois de efectuar a conexão.
Se a lista de conteúdos não for apresentada automaticamente,
prima
SOURCE
Pode ser necessário definir a sua câmara para transferir o
conteúdo através de PTP (Picture Transfer Protocol - Protocolo
de Transferência de Imagens). Leia o manual de instruções da
câmara fotográfica digital.
Para mais informações sobre como ver fotografias, prima
Palavras-chave
Ultra HD em USB
Pode ver fotografias em resolução Ultra HD a partir de um
dispositivo USB ou uma unidade flash ligada. O televisor reduzirá
a resolução para Ultra HD se a resolução da fotografia for
superior. Não é possível reproduzir um vídeo originalmente em
Ultra HD de qualquer uma das ligações USB.
, seleccione
e procure
do televisor para conectar. Ligue a
USB
e prima OK.
USB
As suas fotografias, vídeos e música
CVBS - Audio L/R / Scart
Pode utilizar uma ligação HDMI, YPbPr ou SCART para ligar a
sua câmara de filmar. Se esta tiver apenas uma saída de vídeo
(CVBS) e Audio L/R, utilize um adaptador de Video Audio L/R
para SCART para ligar à ligação SCART.
Nota: O adaptador CVBS para SCART não é fornecido
juntamente com o televisor.
.
CVBS - Audio L/R
Utilize um cabo Video Audio L/R para ligar a câmara de filmar
ao televisor.
4.14
Câmara de filmar
• A ligação Y partilha a tomada com CVBS.
• As ligações composta e de componentes partilham tomadas
21
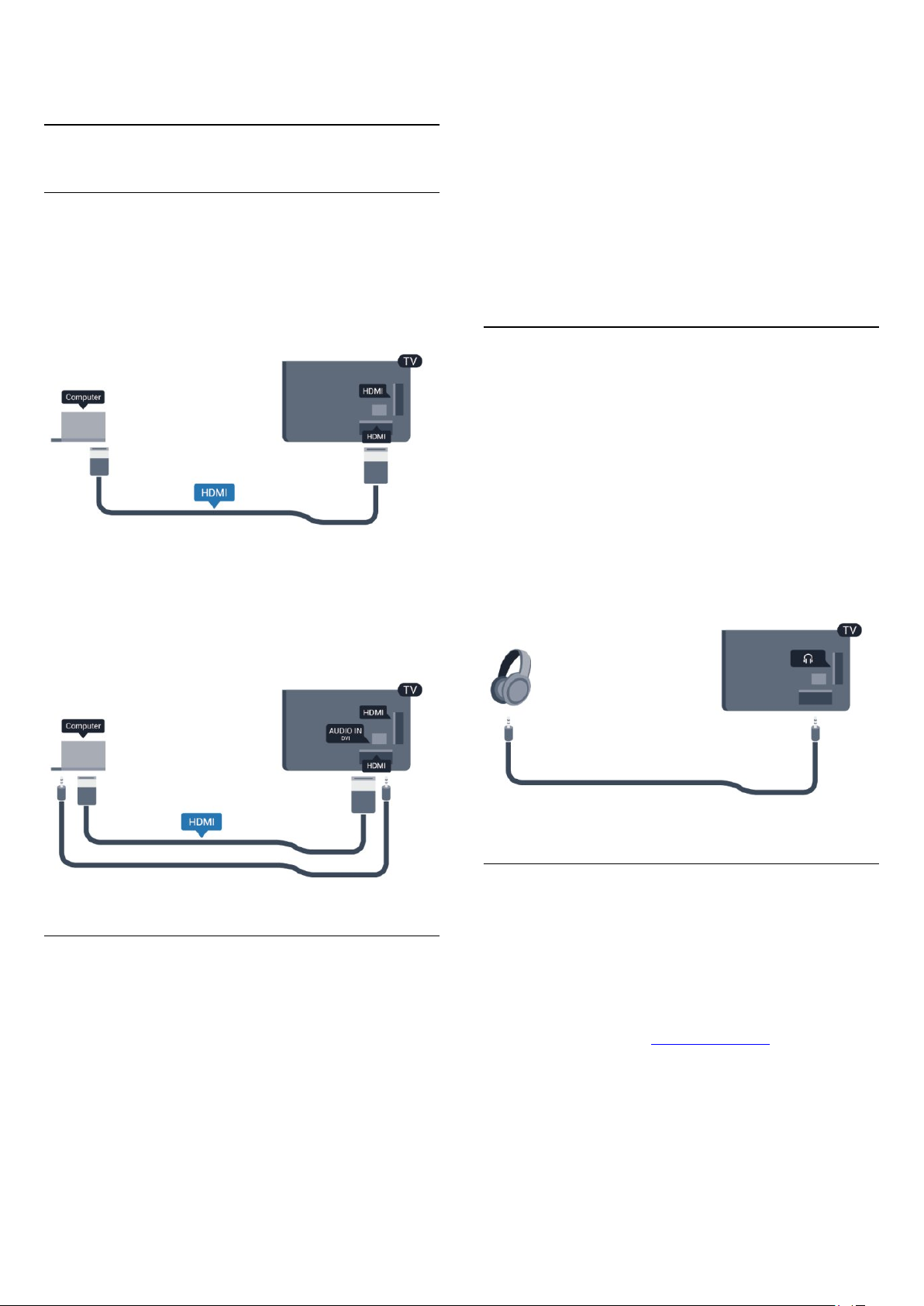
de áudio.
.
4.15
Computador
Ligar
Pode ligar o seu computador ao televisor e usá-lo como um
monitor.
Com HDMI
Utilize um cabo HDMI para ligar o computador ao televisor.
Com DVI para HDMI
Em alternativa, pode utilizar um adaptador de DVI para HDMI
para ligar o computador à porta HDMI e um cabo Audio L/R
(minificha estéreo de 3,5 mm) para a porta AUDIO IN L/R na
parte posterior do televisor.
1 - Prima , seleccione
2 - Seleccione
Estilo de actividade
3 - Seleccione
Computador
4 - Prima , repetidamente se necessário, para fechar o menu.
Não se esqueça de voltar a definir a opção Jogo ou computador
para
Computador
4.16
Definições de TV > Imagem > Avançado
Jogo
(para ver um filme) e prima OK.
Configuração
e prima OK.
(para jogar) ou seleccione
quando acabar de jogar.
e prima OK.
>
Auscultadores
Pode ligar uns auscultadores à ligação no televisor. A ligação
consiste numa minificha de 3,5 mm. Pode ajustar o volume dos
auscultadores separadamente.
Para ajustar o volume. . .
1 - Prima , seleccione
2 - Seleccione
auscultadores
3 - Prima (cima) ou (baixo) para ajustar o volume.
4 - Prima , repetidamente se necessário, para fechar o menu.
Definições de TV > Som
e prima OK.
Configuração
e prima OK.
>
Volume dos
Definições
Definição ideal do monitor
Se o seu computador tiver sido adicionado no menu Fonte (a
lista de ligações) como um dispositivo do tipo Computador, o
televisor é definido automaticamente para a configuração ideal
para Computador.
Se utilizar o seu computador para ver filmes ou jogar, talvez seja
melhor definir o televisor para a configuração ideal para ver
televisão ou jogar.
Para definir manualmente o televisor para a configuração ideal . .
4.17
Altifalantes sem fios (para
televisores da série 7500)
Pode ligar um altifalante sem fios - um subwoofer ou um
SoundBar - a este televisor. Pode ligar vários produtos
seleccionados de altifalantes sem fios da Philips e reproduzir o
som do televisor. Consulte www.philips.com/tv.
Para reproduzir o som do televisor num altifalante sem fios, tem
de emparelhar o altifalante sem fios com o televisor. Pode
emparelhar até 10 altifalantes sem fios, mas pode emparelhar
apenas 1 sistema de altifalantes - um subwoofer ou um
SoundBar - de cada vez.
Para emparelhar um altifalante sem fios com o televisor…
22

1 - Ligue o altifalante sem fios e coloque-o dentro do alcance do
televisor. Leia o manual do utilizador do dispositivo para
conhecer informações específicas sobre como emparelhar e
sobre o alcance sem fios.
2 - O botão do indicador LED azul do altifalante sem fios
apresentará uma intermitência rápida para indicar que este está
pronto para ser emparelhado com o televisor.
3 - No televisor, prima , seleccione
4 - Seleccione
Definições de TV
>
Som
Configuração
>
Saída de som
e prima OK.
e
prima OK.
5 - Seleccione
Altifalante sem fios
>
Adicionar novo altifalante
e prima OK.
6 - Siga as instruções no ecrã. Irá proceder ao emparelhamento
do dispositivo com o televisor e este irá memorizar a ligação.
7 - Para voltar a emparelhar o televisor com o altifalante sem
fios a qualquer altura, mantenha o botão do indicador LED azul
no altifalante sem fios premido durante 3 segundos e repita os
passos 3 a 6.
Para obter mais informações sobre como mudar o som do
televisor para o altifalante sem fios, prima
procure
Altifalantes sem fios, seleccionar
Palavras-chave
.
e
23

5
5.2
Ligar
5.1
Ligar ou mudar para modo de
espera
Antes de ligar o televisor, certifique-se de que ligou a
alimentação eléctrica na parte posterior deste.
Se a luz indicadora vermelha estiver desligada, prima o
controlador no lado direito ou na parte posterior do televisor
para colocar o televisor em modo de espera - a luz indicadora
vermelha acende-se.
Teclas no TV
Com a apresentação no ecrã activa, prima o controlador para
apresentar o menu.
• Utilize as teclas de seta/navegação para navegar para cima,
baixo, esquerda ou direita.
• Prima o controlador para confirmar uma selecção ou
definição.
5.3
Com o televisor no modo de espera, prima no telecomando
para ligar o televisor.
Mudar para modo de espera
Prima o botão do telecomando para mudar o televisor para o
modo de espera.
Desligar
Prima o controlador no lado direito ou na parte posterior do
televisor para o desligar. A luz indicadora vermelha está apagada.
O televisor continua ligado à corrente eléctrica mas consome o
mínimo de energia.
Retire a ficha da tomada para desligar totalmente o televisor.
Quando tirar a ficha da tomada deve puxar sempre pela ficha e
nunca pelo cabo. Certifique-se de que a ficha, o cabo e a
tomada estão sempre acessíveis.
Brilho da identificação da marca
Pode desligar ou ajustar o brilho da identificação da marca.
Para ajustar ou desligar…
1 - Prima , seleccione
2 - Seleccione
da identificação da marca
3 - Seleccione
para desligar o brilho da identificação da marca.
4 - Prima , repetidamente se necessário, para fechar o menu.
• Apenas disponível para determinados modelos de televisor
Definições de TV
Máximo, Médio, Mínimo
Configuração
e prima OK.
e prima OK.
>
Definições gerais
ou seleccione
>
Brilho
Desligado
24

6
Telecomando
6.1
Vista geral dos botões para as
séries 7100, 7500
Topo
-
1
Em espera / Ligado
Permite ligar o televisor ou colocá-lo no modo de espera.
- Botões de
2
• Reproduzir , para reproduzir
• Pausa , para colocar a reprodução em pausa
• Parar , para parar a reprodução
• Retrocesso , para retroceder
• Avanço rápido , para avançar rapidamente
• Gravar , para gravar agora
-
3
Para seleccionar uma definição Ambilight.
-
4
TV GUIDE
Permite abrir ou fechar o guia de TV.
-
5
Definições
Permite abrir o menu Definições.
reprodução e gravação
Ambilight
-
1
SMART TV
Permite abrir a página inicial da Smart TV.
2 - Teclas coloridas
Acompanham as instruções no ecrã. Tecla azul , abre a Ajuda.
-
3
INFO
Permite abrir e fechar a secção de informações do programa.
-
4
BACK
Permite retroceder ao canal seleccionado anteriormente.
Permite fechar um menu sem alterar a definição.
Permite voltar à página Smart TV anterior.
-
5
HOME
Permite abrir ou fechar o menu inicial.
-
6
EXIT
Permite voltar a ver televisão.
-
7
OPTIONS
Permite abrir ou fechar o menu Opções.
- Botão OK
8
Permite confirmar uma selecção ou definição.
- Teclas de
9
Permitem navegar para cima, baixo, direita ou esquerda.
-
10
Permite abrir um ecrã adicional mais pequeno.
setas/navegação
MULTIVIEW
-
6
Formato da imagem
Permite abrir ou fechar o menu Formato de imagem.
-
7
SOURCES
Permite abrir ou fechar o menu Fontes - a lista de dispositivos
ligados.
-
8
SEARCH
Para abrir a página de procuras populares.
Centro
Parte inferior
-
1
Volume
Permite ajustar o nível de volume.
2 - Teclas numéricas e teclado de texto
Permitem seleccionar directamente um canal de TV ou
introduzir texto.
25

3 - SUBTITLE
Para definir as legendas para ligadas, desligadas ou automáticas.
-
4
LIST
Permite abrir ou fechar a lista de canais.
-
5
Canal
Para alternar entre o canal seguinte e anterior da lista de canais.
Para abrir a página seguinte ou anterior do teletexto ou iniciar o
capítulo seguinte ou anterior de um disco.
-
6
Sem som
Permite cortar ou restabelecer o som.
-
7
TEXT
Permite abrir e fechar o teletexto.
Centro
6.2
Vista geral dos botões para as
séries 6300, 6500, 6600, 6700
Topo
-
1
Em espera / Ligado
Permite ligar o televisor ou colocá-lo no modo de espera.
- Botões de
2
• Reproduzir , para reproduzir
• Pausa , para colocar a reprodução em pausa
• Parar , para parar a reprodução
• Retrocesso , para retroceder
• Avanço rápido , para avançar rapidamente
• Gravar , para gravar agora
-
3
Para seleccionar uma definição Ambilight.
reprodução e gravação
Ambilight
-
1
SMART TV
Permite abrir a página inicial da Smart TV.
2 - Teclas coloridas
Acompanham as instruções no ecrã. Tecla azul , abre a Ajuda.
-
3
INFO
Permite abrir e fechar a secção de informações do programa.
-
4
BACK
Permite retroceder ao canal seleccionado anteriormente.
Permite fechar um menu sem alterar a definição.
Permite voltar à página Smart TV anterior.
-
5
HOME
Permite abrir ou fechar o menu inicial.
-
6
EXIT
Permite voltar a ver televisão.
-
7
OPTIONS
Permite abrir ou fechar o menu Opções.
- Botão OK
8
Permite confirmar uma selecção ou definição.
- Teclas de
9
Permitem navegar para cima, baixo, direita ou esquerda.
-
10
Permite abrir um ecrã adicional mais pequeno.
setas/navegação
MULTIVIEW
-
4
TV GUIDE
Permite abrir ou fechar o guia de TV.
-
5
Definições
Permite abrir o menu Definições.
-
6
Formato da imagem
Permite abrir ou fechar o menu Formato de imagem.
-
7
SOURCES
Permite abrir ou fechar o menu Fontes - a lista de dispositivos
ligados.
-
8
SEARCH
Para abrir a página de procuras populares.
Parte inferior
-
1
26
Volume
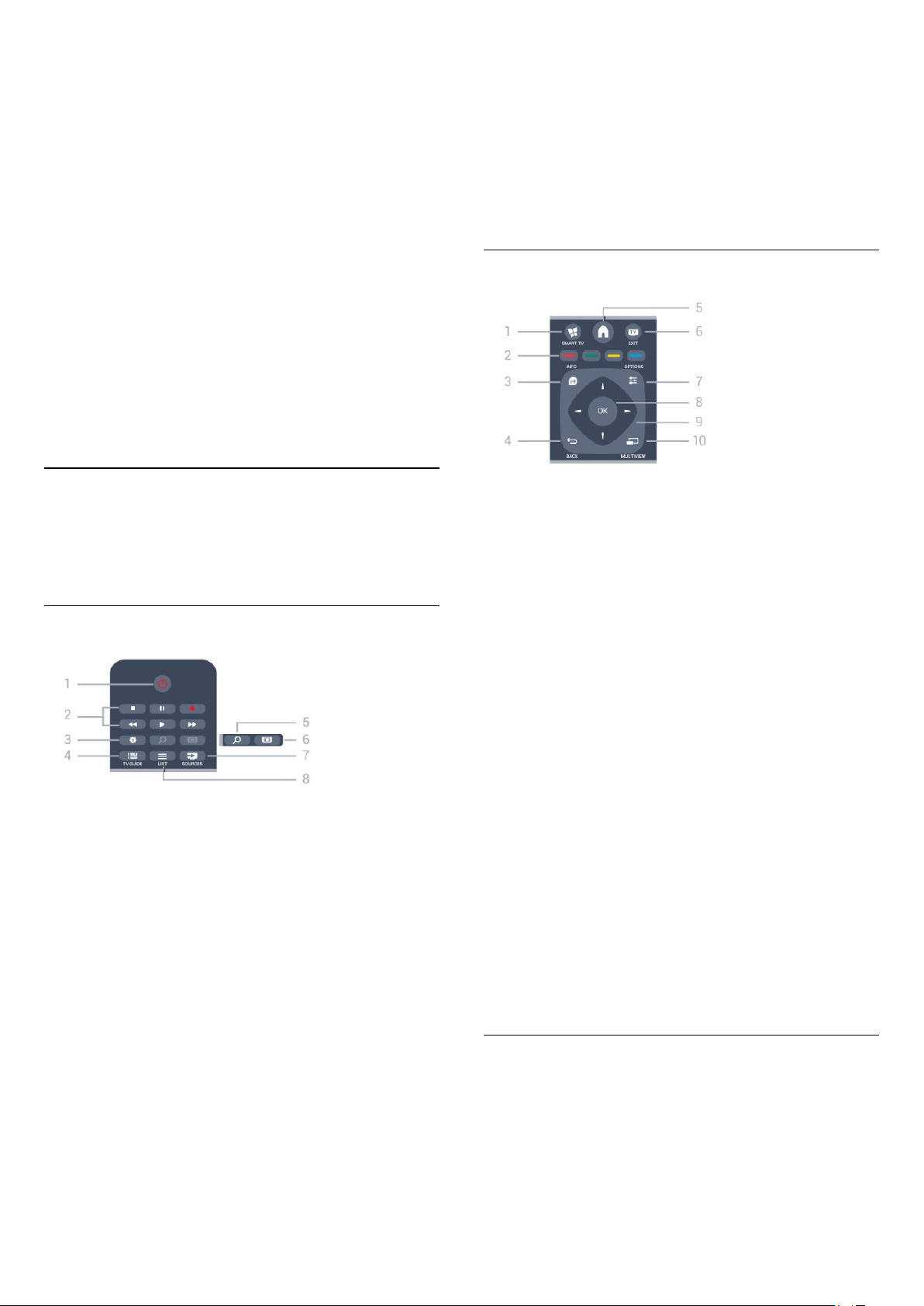
Permite ajustar o nível de volume.
2 - Teclas numéricas e teclado de texto
Permitem seleccionar directamente um canal de TV ou
introduzir texto.
3 - SUBTITLE
Para definir as legendas para ligadas, desligadas ou automáticas.
-
4
LIST
Permite abrir ou fechar a lista de canais.
-
5
Canal
Para alternar entre o canal seguinte e anterior da lista de canais.
Para abrir a página seguinte ou anterior do teletexto ou iniciar o
capítulo seguinte ou anterior de um disco.
-
6
Sem som
Permite cortar ou restabelecer o som.
-
7
TEXT
Permite abrir e fechar o teletexto.
6.3
Vista geral dos botões para as
séries 5500, 5610, 6100, 6200,
6700, 6800
Topo
-
7
SOURCES
Permite abrir ou fechar o menu Fontes - a lista de dispositivos
ligados.
-
8
LIST
Permite abrir ou fechar a lista de canais
Centro
-
1
SMART TV
Permite abrir a página inicial da Smart TV.
2 - Teclas coloridas
Acompanham as instruções no ecrã. Tecla azul , abre a Ajuda.
-
3
INFO
Permite abrir e fechar a secção de informações do programa.
-
4
BACK
Permite retroceder ao canal seleccionado anteriormente.
Permite fechar um menu sem alterar a definição.
Permite voltar à página Smart TV anterior.
-
1
Em espera / Ligado
Permite ligar o televisor ou colocá-lo no modo de espera.
- Botões de
2
• Reproduzir , para reproduzir
• Pausa , para colocar a reprodução em pausa
• Parar , para parar a reprodução
• Retrocesso , para retroceder
• Avanço rápido , para avançar rapidamente
• Gravar , para gravar agora
-
3
Definições
Permite abrir o menu Definições.
-
4
TV GUIDE
Permite abrir ou fechar o guia de TV.
-
5
SEARCH
Para abrir a página de procuras populares.
-
6
Formato da imagem
Permite abrir ou fechar o menu Formato de imagem.
reprodução e gravação
-
5
HOME
Permite abrir ou fechar o menu inicial.
-
6
EXIT
Permite voltar a ver televisão.
-
7
OPTIONS
Permite abrir ou fechar o menu Opções.
- Botão OK
8
Permite confirmar uma selecção ou definição.
- Teclas de
9
Permitem navegar para cima, baixo, direita ou esquerda.
-
10
Permite abrir um ecrã adicional mais pequeno.
setas/navegação
MULTIVIEW
Parte inferior
27

- Tecla
4
Permite escrever um carácter numérico ou pontuação.
-
5
Fn
Barra de espaços
-
1
Volume
Permite ajustar o nível de volume.
2 - Teclas numéricas e teclado de texto
Permitem seleccionar directamente um canal de TV ou
introduzir texto.
3 - SUBTITLE
Para definir as legendas para ligadas, desligadas ou automáticas.
-
4
Sem som
Permite cortar ou restabelecer o som.
5 -
Canal
Para alternar entre o canal seguinte e anterior da lista de canais.
Para abrir a página seguinte ou anterior do teletexto ou iniciar o
capítulo seguinte ou anterior de um disco.
6 - TEXT
Permite abrir e fechar o teletexto.
-
6
Navegação
7 Para eliminar o carácter atrás do cursor.
-
8
Permite partilhar online o que está a ver neste momento.
Qwerty e Cirílico
Vista geral de um teclado Qwerty/Cirílico.*
-
1
Caracteres cirílicos
Caracteres disponíveis quando o teclado é alterado para Cirílico.
-
2
Permite alterar o teclado para os caracteres cirílicos ou voltar
para o teclado Qwerty.
-
3
Shift
Permite escrever caracteres em maiúsculas.
-
4
Ω Caracteres especiais
Permite abrir o teclado no ecrã para seleccionar caracteres
acentuados ou símbolos.
e
OK
Tecla de retrocesso
Partilhar isto
Alternar teclado cirílico
6.4
Teclado
Visão geral
Qwerty e Azerty
Vista geral de um teclado Qwerty/Azerty.*
-
1
Carácter Qwerty/Azerty
Posição do carácter se o esquema do teclado estiver definido
para Azerty.
- Tecla
5
Permite escrever um carácter numérico ou pontuação
-
6
-
7
Permite partilhar online o que está a ver neste momento.
-
8
* O seu telecomando tem um teclado Qwerty/Azerty ou
Qwerty/Cirílico, dependendo da região onde se encontra.
Fn
Barra de espaços
Partilhar isto
Navegação
e
OK
Escrever texto
O teclado que se encontra na parte posterior do telecomando
permite-lhe escrever texto em qualquer campo de texto no
ecrã. Volte o teclado para cima para activar as respectivas teclas.
Segure o teclado com as duas mãos e escreva com os dois
polegares.
-
2
Shift
Permite escrever caracteres em maiúsculas.
-
3
Ω Caracteres especiais
Permite abrir o teclado no ecrã para seleccionar caracteres
acentuados ou símbolos.
28
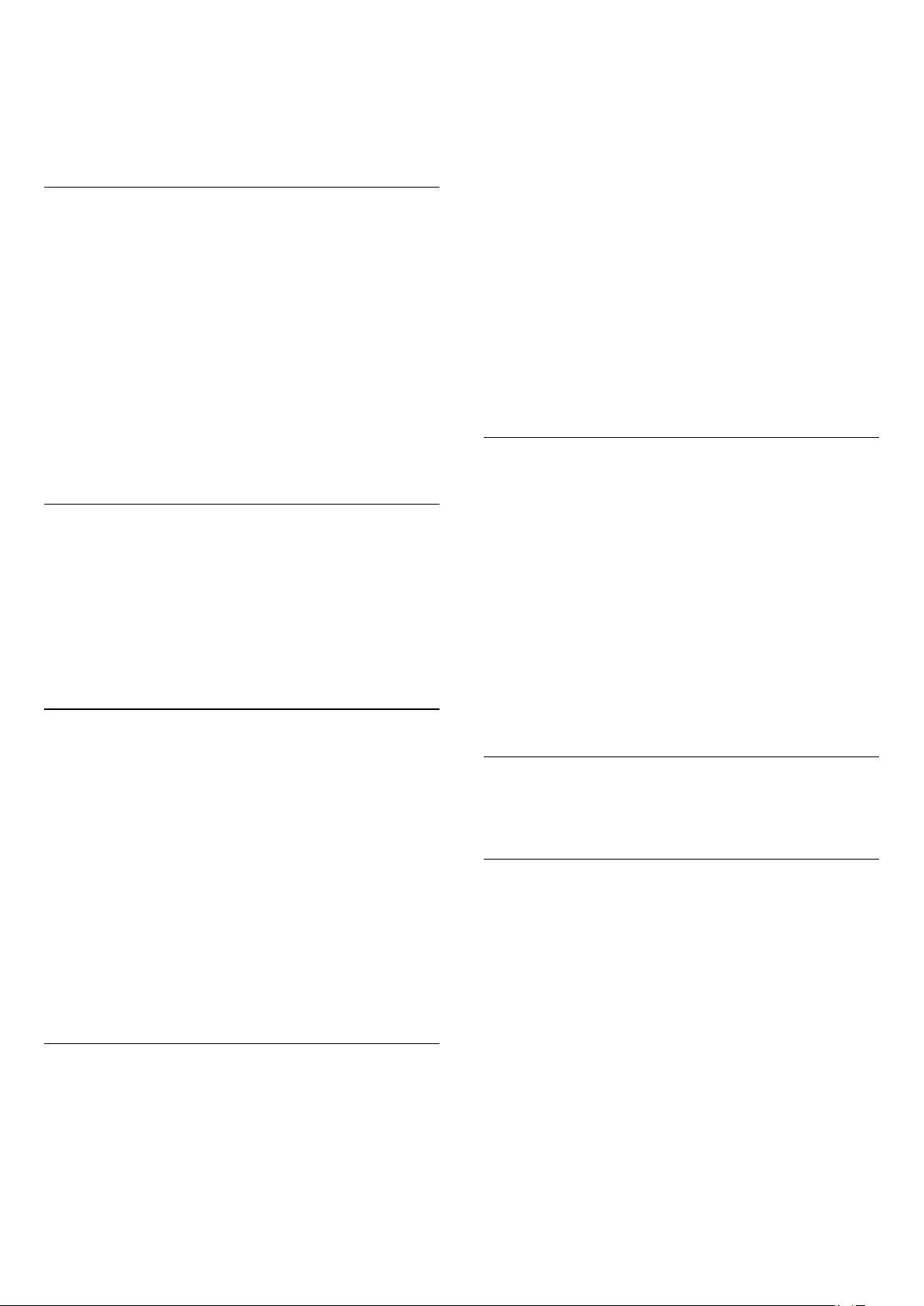
Introduzir texto
• Para introduzir texto num campo de texto no ecrã, seleccione
o campo de texto e comece a escrever. Prima OK para
confirmar o texto.
Maiúsculas e minúsculas
Azerty são apresentados no canto superior direito das teclas
relevantes.
Para definir o esquema do teclado para Azerty. . .
- Prima , seleccione
1
menu Configuração.
- Seleccione
2
do telecomando
- Seleccione
3
Definições de TV
.
Azerty
Configuração
ou
Qwerty
e prima OK para abrir o
>
Definições gerais > Teclado
.
• Para escrever em maiúsculas, prima a tecla (Shift) antes de
escrever o carácter.
• Para escrever vários caracteres maiúsculos consecutivamente,
mantenha a tecla premida enquanto escreve.
• Para escrever em maiúsculas continuamente, prima a tecla
durante 2 segundos para mudar o teclado para o modo de
maiúsculas.
• Para sair do modo de maiúsculas, prima a tecla
novamente. Se não for premida nenhuma tecla durante 20
segundos, o modo de maiúsculas desliga-se automaticamente.
Além disso, se premir outra tecla modificadora, como Fn ou Ω,
desactiva o modo de maiúsculas.
Números e sinais de pontuação
• Para escrever um número ou um sinal de pontuação, prima a
tecla Fn imediatamente antes de escrever o número ou o sinal
de pontuação de que necessita. Pode activar ou desactivar o
modo Fn usando o mesmo método do modo de maiúsculas.
Internet
• Pode utilizar a tecla Fn para introduzir
www.
ou
.com
.
Letras acentuadas e símbolos
Teclado Cirílico
Dependendo da sua região, o teclado do telecomando pode ser
alterado para caracteres cirílicos.
Os caracteres cirílicos são apresentados no canto superior
direito das teclas do teclado.
Para escrever caracteres cirílicos. . .
- Prima no telecomando.
1
- Prima novamente para mudar para Qwerty.
2
Teclado Qwerty e Azerty
O esquema normal do teclado do telecomando é Qwerty.
Teclado Azerty
Dependendo da região onde se encontra, o teclado do
telecomando pode ser definido para Azerty. Os caracteres
Azerty são apresentados no canto superior direito das teclas
relevantes.
Para definir o esquema do teclado para Azerty. . .
- Prima , seleccione
1
- Seleccione
2
do telecomando
- Seleccione
3
Configuração
Definições de TV
.
ou
Azerty
Qwerty
e prima OK.
>
Definições gerais > Teclado
.
Os caracteres acentuados e os símbolos não estão disponíveis
no teclado do telecomando.
Para escrever um carácter deste tipo, pode abrir o teclado no
ecrã.
Prima Ω para abrir o teclado no ecrã. Este teclado permite-lhe
localizar o carácter de que necessita. Utilize as teclas coloridas
para mudar o esquema do teclado. Prima OK para introduzir
um carácter. O teclado no ecrã desaparece quando premir um
carácter no teclado do telecomando.
Em alternativa, pode introduzir caracteres especiais com o
teclado de SMS/texto do telecomando que se encontra na parte
frontal do telecomando.
Teclado Qwerty, Azerty e Cirílico
O esquema normal do teclado do telecomando é Qwerty.
Teclado Azerty
Dependendo da região onde se encontra, o teclado do
telecomando pode ser definido para Azerty. Os caracteres
6.5
Apontador (para televisores da
série 7179/7189/7199/7500)
Sobre o apontador
Em vez de navegar no ecrã com as teclas de seta, pode utilizar o
apontador. Pode deslocar o apontador - uma seta azul - pelo
ecrã do televisor movimentando o telecomando. Exactamente
da mesma forma como desloca o cursor no ecrã de um
computador utilizando um rato.
Pode utilizar o apontador para navegar nas
e em
TV*
da Smart TV podem não ser compatíveis com a utilização do
apontador. Quando o uso do apontador não está disponível,
pode utilizar as teclas de seta para navegar no ecrã.
Pode ajustar a velocidade do apontador ou, se nunca pretender
utilizar o apontador, pode desactivá-lo.
* Gradualmente, ficarão disponíveis mais aplicações da Smart TV
páginas de Internet
no televisor. Algumas aplicações
aplicações da Smart
29
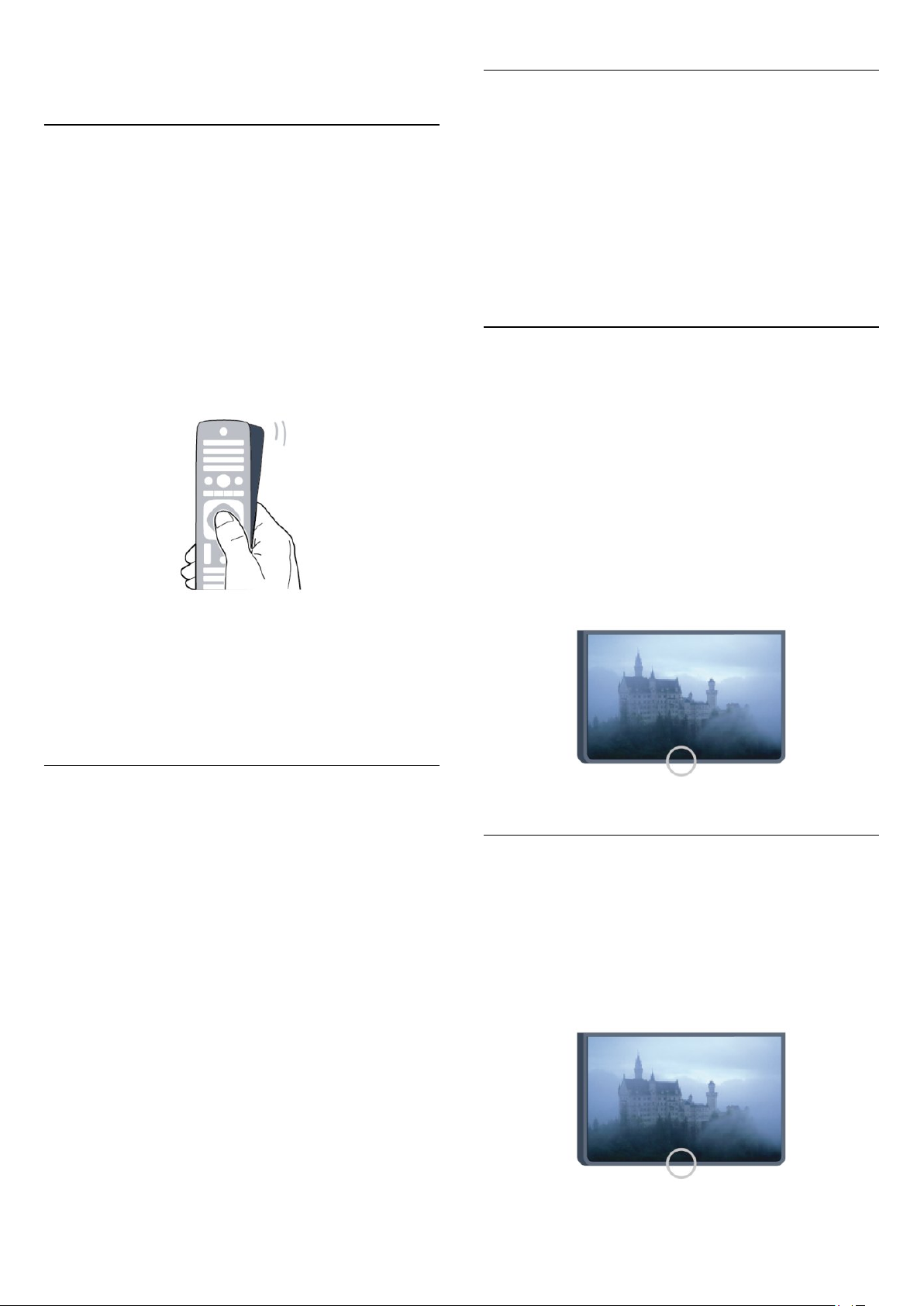
para utilização com o apontador.
Utilização do apontador
Desligar
Se quiser navegar na Smart TV e nas páginas de Internet apenas
com as teclas de seta, pode desactivar o apontador.
Quando abre a página inicial da Smart TV, o apontador é
apresentado no centro do ecrã.
Coloque o seu polegar na tecla OK - não a prima - e
movimente o telecomando utilizando o seu pulso, não é
necessário movimentar o braço. Pode tirar o dedo da tecla OK
e deixar o apontador no sítio onde este se encontra. Pode
movimentar o telecomando e voltar a deslocar o apontador se
colocar o polegar novamente na tecla OK.
Quando prime uma tecla de seta para navegar, o apontador
desaparece. Para voltar a activar o apontador, coloque o seu
polegar na tecla OK e agite brevemente o telecomando.
Quando passa o apontador sobre uma ligação. . .
Para desactivar o apontador. . .
1 - Prima , seleccione
2 - Seleccione
3 - Seleccione
telecomando
4 - Prima , repetidamente se necessário, para fechar o menu.
6.6
Definições de TV
Definições gerais
e seleccione
Configuração
Desligado
e prima OK.
e prima OK.
>
Apontador do
.
Sensor de IV para telecomando
com RF
O telecomando do televisor usa RF (radiofrequência) para
enviar os seus comandos para o televisor. Com a
radiofrequência não precisa de apontar o telecomando para o
televisor.
No entanto, o televisor também pode receber comandos de um
telecomando que use IV (infravermelhos) para enviar comandos.
Se tiver um telecomando destes, deve apontá-lo sempre para o
sensor de infravermelhos que se encontra na parte frontal do
televisor.
1 - O apontador acende-se.
2 - Prima OK para abrir a ligação.
Quando passa o apontador sobre um campo de texto. . .
Prima OK para introduzir texto.
Velocidade do apontador
Pode ajustar a velocidade do apontador - a velocidade a que o
apontador se desloca no ecrã.
Para ajustar a velocidade. . .
1 - Prima , seleccione
2 - Seleccione
3 - Seleccione
e prima OK.
rato
4 - Prima as setas (cima) ou (baixo) para aumentar ou
diminuir a velocidade.
5 - Prima a seta (direita) para testar a velocidade definida.
6 - Prima a seta (esquerda) para voltar à definição. Pode
voltar a ajustar a definição.
7 - Prima OK para guardar e fechar a definição.
8 - Prima , repetidamente se necessário, para fechar o menu.
Definições de TV
Definições gerais
Configuração
e prima OK.
e prima OK.
>
Velocidade de apontador e
6.7
Sensor de IV para telecomando
sem RF
O televisor pode receber comandos de um telecomando que
use IV (infravermelhos) para enviar comandos. Se tiver um
telecomando destes, deve apontá-lo sempre para o sensor de
infravermelhos que se encontra na parte frontal do televisor.
30

6.8
6.9
Emparelhar com televisor
* Apenas para televisores das séries 7100, 7500
Este telecomando usa a radiofrequência (RF) para enviar os seus
comandos para o televisor. Ao contrário do que acontece com
os telecomandos que usam sinais por infravermelhos, este
telecomando permite-lhe enviar comandos sem apontar para o
televisor.
O televisor irá notificá-lo sempre que as pilhas do telecomando
estiverem fracas.
Emparelhar o telecomando
Para que o telecomando comunique com o televisor, é
necessário emparelhá-los. Depois de o fazer, não pode utilizar o
telecomando para controlar outro televisor.
Quando começou a instalação inicial do televisor, o televisor
solicitou-lhe que premisse o botão OK. Ao fazê-lo, o
emparelhamento ficou concluído. Quando desligar o televisor, o
emparelhamento é guardado. Pode emparelhar até 5
telecomandos com este televisor.
Emparelhar novamente
Pode emparelhar outro telecomando com este televisor.
O método para emparelhar um telecomando é diferente para
um telecomando já emparelhado com outro televisor e para um
telecomando que ainda não foi emparelhado.
•
O telecomando está emparelhado com outro televisor
Para emparelhar, aproxime o telecomando do logótipo da
Philips (cerca de 10 cm) e prima simultaneamente a tecla
vermelha e a tecla azul. Será apresentada uma mensagem
caso o emparelhamento seja bem sucedido.
•
O telecomando ainda não foi emparelhado
Para emparelhar, aproxime o telecomando do logótipo da
Philips (cerca de 10 cm) e prima OK. Será apresentada uma
mensagem caso o emparelhamento seja bem sucedido.
Para locais de venda
Para emparelhar um televisor novo - que ainda não tenha sido
emparelhado - com um telecomando que já esteja emparelhado
com outro televisor, aproxime o telecomando do logótipo da
Philips (cerca de 10 cm) e prima simultaneamente a tecla
vermelha e a tecla azul. Será apresentada uma mensagem
caso o emparelhamento seja bem sucedido.
Nota:
Se o telecomando continuar a falhar o emparelhamento com o
televisor, prima > Configuração > Definições de TV >
Definições gerais > Reinstalar TV e, em seguida, repita a
operação de aparelhamento.
Pilhas
Com tampa deslizante
Se o televisor não reagir à pressão de uma tecla do
telecomando, as pilhas podem estar gastas.
Para substituir as pilhas, abra o respectivo compartimento na
parte lateral do telecomando.
1 - Deslize a tampa do compartimento das pilhas na direcção da
seta.
2 - Substitua as pilhas usadas por 2 pilhas alcalinas de tipo
LR03 de 1,5 V
são posicionados correctamente.
3 - Volte a colocar a tampa do compartimento das pilhas e
deslize-a para trás até esta encaixar.
Retire as pilhas se não utilizar o telecomando durante um longo
período de tempo.
Elimine as pilhas gastas em segurança de acordo com as
instruções de fim de utilização.
Para mais informações, prima
de utilização
. Certifique-se de que os pólos + e - das pilhas
Palavras-chave
.
e procure
Com tampa de encaixe
O televisor irá notificá-lo sempre que as pilhas do telecomando
estiverem fracas.
Para substituir as pilhas, abra o respectivo compartimento na
parte lateral do telecomando.
1 - Utilize uma moeda pequena ou outro objecto pequeno
afiado e prima o botão de desencaixe quadrado para abrir a
tampa do compartimento das pilhas.
2 - Deslize para abrir o fecho azul na direcção da seta e levante
o fecho.
3 - Substitua as pilhas usadas por 2 pilhas alcalinas de tipo
LR6 de 1,5 V
posicionados correctamente.
4 - Pressione o fecho azul e deslize-o para trás até este encaixar.
5 - Volte a colocar a tampa do compartimento das pilhas e
pressione-a até esta encaixar.
. Certifique-se de que os pólos + e - das pilhas são
AAA
Fim
AA-
Pouse o telecomando durante cerca de 15 segundos para
calibrar o apontador.
31

Retire as pilhas se não utilizar o telecomando durante um longo
período de tempo.
Elimine as pilhas gastas em segurança de acordo com as
instruções de fim de utilização.
Para mais informações, prima
de utilização
6.10
.
Palavras-chave
e procure
Fim
Limpeza
Foi aplicado um revestimento anti-riscos no seu telecomando.
Utilize um pano húmido macio para limpar o telecomando.
Nunca utilize substâncias, tais como álcool, químicos ou
detergentes domésticos no telecomando.
32

7
Lista de canais
Canais de TV
7.1
Ver canais de TV
Mudar de canal
Para ver canais de televisão, prima . O televisor sintoniza o
último canal de televisão que viu.
Em alternativa, prima para abrir o menu inicial, seleccione
televisão
Para mudar de canal, prima + ou -. Se souber o número
do canal, introduza-o com as teclas numéricas. Após a
introdução, prima OK para mudar de canal.
Prima para voltar para o último canal sintonizado.
Para mudar para um canal de uma lista de canais
Quando estiver a ver um canal de televisão, prima
abrir as listas de canais.
e prima OK.
LIST
Ver
para
Canais favoritos
Pode criar uma lista de canais favoritos que inclua apenas os
canais que pretende ver. Se seleccionar a lista de canais
Favoritos, só irá ver os seus canais favoritos quando estiver a
mudar de canal.
Criar a sua lista de canais Favoritos
1 - Quando estiver a ver um canal de televisão, prima
para abrir a lista de canais.
2 - Seleccione Tudo para ver todos os canais.
3 - Seleccione o canal e prima para o marcar como favorito.
4 - O canal seleccionado está marcado com uma .
5 - Para terminar, prima . Os canais são adicionados à lista de
favoritos.
Para remover um canal da lista de favoritos, seleccione o canal
com e, em seguida, prima novamente para o desmarcar
como favorito.
Reordenar
Pode reordenar - reposicionar - os canais da lista Favoritos.
1 - Na lista de canais
reposicionar.
2 - Prima .
3 - Seleccione o canal a reordenar e prima OK.
4 - Prima os
para outra localização e, em seguida, prima OK.
5 - Depois de concluído, prima
canais favoritos.
Poderá realçar outro canal e efectuar o mesmo processo.
Favoritos
botões de navegação
, realce o canal que pretende
para mover o canal realçado
para sair da lista de
EXIT
LIST
A lista de canais pode ter várias páginas com canais. Para ver a
página seguinte ou a página anterior, prima
Para fechar a lista de canais sem mudar de canal, volte a premir
LIST
.
Canais de rádio
Se a emissão digital estiver disponível, as estações de rádio
digitais são instaladas durante a instalação. Mude para um canal
de rádio tal como muda para um canal de televisão.
+
ou
.
-
Vistas das listas de canais
Nas listas de canais pode encontrar todos os canais de televisão
e estações de rádio instalados.
Ao lado da lista de canais
instalados, pode definir uma lista de
de
adicionados em
Logótipos dos canais
Em alguns países, o televisor pode apresentar os logótipos dos
canais. Se não quiser que estes logótipos sejam apresentados,
pode desactivá-los.
Para desactivar os Logótipos dos canais . . .
1 - Prima , seleccione
2 - Seleccione
Logótipos de canais
3 - Seleccione
4 - Prima , repetidamente se necessário, para fechar o menu.
instaladas em separado ou descobrir novos canais
Rádio
.
Novo
Definições de TV > Definições gerais
e prima OK.
Desligado
, que inclui todos os canais
Tudo
Favoritos
Configuração
e prima OK.
e prima OK.
, ver as estações
>
33

Alterar o nome dos canais
Pode alterar o nome de canais na lista de canais.
1 - Seleccione o canal cujo nome pretende alterar numa das
listas de canais.
2 - Seleccione o canal para mudar o nome.
3 - Prima .
Pode introduzir o texto com o teclado do telecomando ou abrir
o teclado no ecrã.
Com o teclado no ecrã
• Para abrir o teclado no ecrã, posicione o cursor no campo de
texto do nome e prima OK.
• Para eliminar o carácter à frente do cursor, prima a
retrocesso
• Para introduzir um carácter, seleccione o carácter com as
teclas de setas e prima OK.
• Para seleccionar caracteres maiúsculos, prima .
• Para seleccionar números ou caracteres especiais, prima .
• Quando terminar a introdução, prima para fechar o
teclado no ecrã.
• Para terminar a alteração do nome, seleccione
prima OK.
Com o teclado do telecomando*
• Para eliminar um carácter, posicione o cursor antes do
carácter e prima .
• Para introduzir um carácter, prima o carácter no teclado.
• Quando terminar, prima OK para seleccionar
Prima OK novamente para terminar a alteração do nome.
Para obter mais informações sobre como utilizar o teclado,
prima
* Apenas para o telecomando com teclado
Bloquear um canal
Para evitar que as crianças vejam um determinado canal ou
programa, pode bloquear canais ou programas com classificação
etária.
Bloquear um canal
Pode bloquear um canal para evitar que as crianças o vejam.
Para ver um programa bloqueado, tem de introduzir o código
de bloqueio infantil. Não pode bloquear programas a partir de
dispositivos conectados.
.
Palavras-chave
e procure
Telecomando, teclado
tecla de
Concluído
Concluído
e
.
.
Terá de introduzir o código de bloqueio infantil.
Classificação parental
Para evitar que as crianças vejam um programa não apropriado
para a sua idade, pode utilizar uma classificação etária.
Algumas estações emissoras digitais atribuem classificações
etárias aos seus programas. Se a classificação etária de um
programa for igual ou superior à idade definida na classificação
etária da criança, o programa é bloqueado.
Para ver um programa bloqueado, tem de introduzir o código
de bloqueio infantil. A classificação etária parental é definida para
todos os canais.
Para definir uma classificação etária. . .
1 - Prima , seleccione
2 - Seleccione
e prima
pais
3 - Introduza um código do bloqueio infantil de 4 dígitos e
confirme. Agora pode definir uma classificação etária.
4 - Defina a idade e prima OK.
5 - Prima , repetidamente se necessário, para fechar o menu.
Para desactivar a classificação etária parental, seleccione
Nenhum
O televisor pedir-lhe-á que introduza o código para desbloquear
o programa. Em algumas emissoras/operadores, o televisor
bloqueia apenas os programas com uma classificação superior.
Definir ou alterar o código de bloqueio
Para definir o código ou para alterar o código actual do
bloqueio. . .
1 - Prima , seleccione
2 - Seleccione
código
3 - Se já houver um código definido, introduza o código actual
do bloqueio infantil e, em seguida, introduza o código novo duas
vezes.
O código novo está definido.
Esqueceu-se do seu código?
Caso se tenha esquecido do seu código de desbloqueio,
contacte o Centro de Apoio ao Cliente no seu país. Poderá
encontrar o número de telefone na documentação enviada com
o televisor ou no Web site
OK.
na definição da idade.
e prima OK.
Configuração
Definições de canais > Bloq. criança > Controlo
e prima OK.
Configuração
Definições de canais
www.philips.com/support
e prima OK.
>
Bloq. criança
>
Alterar
Para bloquear um canal. . .
1 - Quando estiver a ver um canal de televisão, prima
para abrir a
2 - Em qualquer uma destas, seleccione o canal que pretende
bloquear.
3 - Prima
lista de canais, um canal bloqueado está identificado com um
cadeado .
Para desbloquear um canal, seleccione o canal bloqueado na lista
de canais. Prima
Lista de canais
OPTIONS
.
e seleccione
OPTIONS
Bloquear canal
e seleccione Desbloquear canal.
LIST
. Numa
Opções para canais
Quando estiver a ver um canal, estão disponíveis algumas
opções dependendo do tipo de canal (analógico ou digital) que
estiver a ver ou das definições de TV que tiver seleccionado.
Abrir o menu de opções
Quando estiver a ver um canal, prima
34
OPTIONS
.

Aplic. MHP
Activar ou desactivar as aplicações MHP.
Para obter mais informações, prima
MHP
Estado
.
Palavras-chave
e procure
Acesso universal
Se tiver o Acesso universal activado, pode definir algumas
opções para pessoas portadoras de deficiência auditiva ou visual.
Para obter mais informações, prima
Acesso universal
Selecção de vídeo
Os canais de televisão digitais podem oferecer sinais multi-vídeo
(transmissões multifeed), diferentes pontos de vista ou ângulos
de câmara do mesmo evento ou programas diferentes no
mesmo canal de televisão. O televisor mostra uma mensagem a
avisar se houver canais de televisão deste tipo disponíveis.
Legendas
Esta opção permite alternar entre
Legendas desactivadas
legendas apenas quando tiver desligado o som com .
Idioma das legendas
No caso das emissões digitais, pode seleccionar
temporariamente um idioma de legenda disponível se nenhum
dos seus idiomas preferidos estiver disponível.
Para obter mais informações, prima
Legendas
Palavras-chave
.
e procure
e
para mostrar as
. Seleccione
Legendas activadas
Automático
Palavras-chave
.
e procure
Seleccione
(se é analógico ou digital) ou sobre um dispositivo conectado
que esteja a utilizar para ver conteúdos.
Share
Permite ao utilizador comunicar a sua actividade através das
redes sociais (como por exemplo Twitter, Facebook ou correio
electrónico).
para ver informações técnicas sobre o canal
Estado
Formato de imagem
Se forem apresentadas barras pretas na parte superior e inferior
ou em ambos os lados da imagem, pode ajustar o formato da
imagem de modo a preencher o ecrã.
Para alterar o formato de imagem . . .
1 - Quando estiver a ver um canal de TV, prima para abrir o
menu
Formato de imagem
2 - Seleccione um formato da lista e prima OK.
Em função da imagem do ecrã, estão disponíveis os seguintes
formatos. . .
•
Básico
- Preencher ecrã
- Ajustar ao ecrã
.
Idiomas de áudio
No caso das emissões digitais, pode seleccionar
temporariamente um idioma de áudio disponível se nenhum dos
seus idiomas preferidos estiver disponível.
Para obter mais informações, prima
Idiomas de áudio
Dual I-II
Esta opção está disponível se um sinal de áudio tiver dois
idiomas de áudio e um deles - ou ambos - não tiver nenhuma
indicação de idioma.
Interface comum
Se estiver disponível conteúdo pré-pago de assinatura num
CAM, esta opção permite-lhe definir as definições da emissora.
HbbTV neste canal
Pode bloquear as páginas HbbTV de um canal que ofereça
HbbTV.
Para obter mais informações, prima
HbbTV
.
Palavras-chave
.
e procure
Palavras-chave
e procure
•
Avançado
- Última definição
- Deslocar
- Zoom
- Esticar
- Nativo
- Anular
Texto/Teletexto
Páginas de teletexto
Para abrir o teletexto enquanto estiver a ver canais de TV, prima
.
TEXT
Para fechar o teletexto, prima novamente TEXT.
35

Configuração do teletexto
Seleccionar uma página de teletexto
Para seleccionar uma página. . .
1 - Introduza o número da página com as teclas numéricas.
2 - Utilize as teclas das setas para navegar.
3 - Prima uma tecla colorida para seleccionar um assunto com
código de cores na parte inferior do ecrã.
Subpáginas do teletexto
O número de uma página de teletexto pode suportar várias
subpáginas. Os números da subpágina são apresentados numa
barra junto ao número da página principal.
Para seleccionar uma subpágina, prima ou .
Páginas de teletexto T.O.P.
Algumas emissoras incluem teletexto T.O.P.
Para abrir páginas de teletexto T.O.P. dentro do teletexto, prima
OPTIONS
e seleccione
Visão geral de T.O.P
.
Idioma de teletexto
Algumas emissoras de televisão digital disponibilizam diversos
idiomas de Teletexto.
Para definir o idioma de Teletexto principal e secundário. . .
1 - Prima , seleccione
2 - Seleccione
3 - Seleccione
4 - Seleccione os seus idiomas preferidos para o teletexto.
5 - Prima , repetidamente se necessário, para fechar o menu.
Teletexto 2.5
Se disponível, o teletexto 2.5 inclui mais cores e melhores
gráficos. O teletexto 2.5 está activado por predefinição de
fábrica.
Para o desligar o Teletexto 2.5 . . .
1 - Prima
2 - Quando estiver a ver o teletexto, prima
3 - Seleccione
4 - Prima , repetidamente se necessário, para fechar o menu.
Idioma de menu
Para mudar o idioma dos menus e das mensagens do televisor. .
.
TEXT
Configuração
Definições de canais
Teletexto principal
.
Teletexto 2.5
>
Desligado
e prima OK.
>
ou
.
Idioma
Teletexto secundário
OPTIONS
.
.
.
Opções do teletexto
No Teletexto, prima
seguintes opções. . .
•
Congelar página
Para parar a rotação automática das subpáginas.
•
Ecrã duplo/ecrã total
Para apresentar o canal de TV e o teletexto lado a lado.
•
Visualizar T.O.P.
Para abrir o Teletexto T.O.P.
•
Aumentar
Para aumentar a página de teletexto para obter uma leitura
confortável.
•
Mostrar
Para mostrar as informações ocultas numa página.
•
Percorrer subpágina
Para percorrer as subpáginas, caso estas estejam disponíveis
•
Idioma
Para mudar o grupo de caracteres que o teletexto utiliza para
uma apresentação correcta.
•
Teletexto 2.5
Para activar o Teletexto 2.5 para mais cores e melhores
grafismos.
OPTIONS
para seleccionar uma das
.
1 - Prima , seleccione
2 - Seleccione
e prima OK.
menu
3 - Seleccione o idioma que deseja e prima OK.
4 - Prima , repetidamente se necessário, para fechar o menu.
Idiomas de áudio
Se o canal de televisão transmitir vários idiomas de áudio ou
idiomas de áudio duplos, poderá seleccionar o idioma de áudio
preferido.
1 - Quando estiver a ver televisão, prima
2 - Para os canais digitais, seleccione
analógicos, seleccione
confirmar a sua selecção.
3 - Seleccione a partir dos idiomas disponíveis e, em seguida,
prima OK.
Nota:
Se tiver seleccionado
analógicos, escolha entre:
•
Princ.
•
: Idioma áudio secundário
SAP
Definições de TV
: Idioma áudio principal ou
Configuração
Áudio alternativo
Áudio alternativo
e prima OK.
>
Definições gerais > Idioma
OPTIONS
Idioma áudio
. Prima OK para
para os canais
. Para canais
.
36

Legendas e idiomas
Legendas
este canal analógico, as legendas são apresentadas se estiverem
disponíveis.
Para saber se um canal é analógico ou digital, mude para esse
canal e abra a opção
Estado
no menu
Opções
.
Activar legendas
Prima
SUBTITLE
Pode definir as legendas para as opções
Automático
Para ver legendas se o programa emitido não estiver no seu
idioma - o idioma que definiu para o televisor -, seleccione
Automático
quando desligar o som com .
No caso dos canais analógicos, as legendas têm de ser
disponibilizadas no
Legendas para canais digitais
Não é preciso definir legendas no teletexto para canais digitais.
Os canais digitais podem oferecer legendas de vários idiomas
para um programa. Pode definir um idioma de legenda principal
e secundário que prefere. Se disponíveis, o televisor mostra as
legendas nestes idiomas.
Se não estiver disponível nenhum dos idiomas de legendas
preferidos, pode seleccionar outro idioma de legenda que esteja
disponível.
para abrir o menu de legendas.
Ligado, Desligado
.
. Esta definição também apresenta as legendas
Teletexto
.
ou
Idiomas de áudio
Os canais de televisão digitais podem emitir vários idiomas de
áudio para um programa. Pode definir o idioma de áudio
principal e secundário que prefere. Se o áudio estiver disponível
num desses idiomas, o televisor muda para o mesmo.
Se não estiver disponível nenhum dos idiomas de áudio
preferidos, pode seleccionar outro idioma de áudio que esteja
disponível.
Para definir o idioma de áudio principal e secundário . . .
1 - Prima , seleccione
2 - Seleccione
Idioma de legenda principal
prima OK.
3 - Seleccione um idioma e prima OK.
4 - Prima , repetidamente se necessário, para fechar o menu.
Para seleccionar um idioma de áudio se não estiver disponível
nenhum dos seus idiomas de áudio preferidos . . .
1 - Prima
2 - Seleccione
que pretende definir temporariamente e prima OK.
Definições de canais
OPTIONS
Idioma áudio
Configuração
ou
.
e, em seguida, o idioma de áudio
e prima OK.
e, em seguida,
Idioma de áudio secundário
Idiomas
>
e
Para definir o idioma de legenda principal e secundário . . .
1 - Prima , seleccione
2 - Seleccione
Idioma de legenda principal
prima OK.
3 - Seleccione um idioma e prima OK.
4 - Prima , repetidamente se necessário, para fechar o menu.
Para seleccionar um idioma de legenda quando não está
disponível nenhum dos seus idiomas preferidos. . .
1 - Prima
2 - Seleccione
que pretende definir temporariamente e prima OK.
Legendas para canais analógicos
No caso dos canais analógicos, tem de activar as legendas
manualmente para cada canal.
1 - Mude para um canal e prima
2 - Introduza o número da página das legendas, normalmente
.
888
3 - Volte a premir
Se seleccionar Ligado no menu de legendas quando estiver a ver
Definições de canais
OPTIONS
Idioma leg.
Configuração
ou
.
e, em seguida, seleccione o idioma
para fechar o teletexto.
TEXT
e prima OK.
e, em seguida,
Idioma de legenda secundário
Idiomas
>
para abrir o teletexto.
TEXT
e
Idiomas de áudio e legendas para pessoas portadoras de
deficiência auditiva e visual
Alguns canais de televisão digitais transmitem áudio e legendas
especiais adaptados a pessoas portadoras de deficiência auditiva
ou visual.
Para obter mais informações, prima
Acesso universal
Idioma de menu
Para mudar o idioma dos menus e das mensagens do televisor. .
.
1 - Prima , seleccione
2 - Seleccione
e prima OK.
menu
3 - Seleccione o idioma que deseja e prima OK.
.
Definições de TV
Configuração
>
Definições gerais
Palavras-chave
e prima OK.
e procure
>
Idioma
37

4 - Prima , repetidamente se necessário, para fechar o menu.
TV interactiva
Sobre a iTV
Com a TV interactiva, algumas emissoras digitais combinam o
seu programa de TV normal com páginas informativas ou de
entretenimento. Em algumas páginas, pode responder a um
programa ou votar, fazer compras online ou pagar um programa
de video-on-demand.
HbbTV, MHEG, . . .
As emissoras usam vários sistemas de TV interactiva: HbbTV
(Hybrid Broadcast Broadband TV) ou iTV (TV interactiva MHEG). A TV interactiva é, por vezes, apresentada como
teletexto digital ou botão vermelho. Contudo, cada sistema é
distinto.
Visite o Web site da emissora para obter mais informações.
Navegar nas páginas de iTV
Pode utilizar as teclas de seta e coloridas, as teclas numéricas e a
tecla para navegar nas páginas de iTV.
Pode utilizar as teclas (Reproduzir), (Pausa) e (Parar)
para ver vídeos nas páginas de iTV.
Teletexto digital (apenas Reino Unido)
Para abrir o teletexto digital, prima
Fechar páginas de iTV
A maioria das páginas de iTV informam-no sobre qual a tecla
que deve utilizar para fechar a página.
Para forçar o fecho de uma página de iTV, mude para o canal de
TV seguinte e volte ao anterior.
Sobre a TV interactiva
Com a TV interactiva, algumas emissoras digitais combinam o
seu programa de TV normal com páginas informativas ou de
entretenimento.
. Para fechar, prima .
TEXT
Do que necessita
A TV interactiva está disponível apenas nos canais de TV digital.
Para desfrutar de todas as vantagens da TV interactiva, necessita
de uma ligação de Internet de alta velocidade (banda larga) no
televisor.
HbbTV
Se um canal de TV oferecer páginas de HbbTV, primeiro tem de
activar a HbbTV nas definições do televisor para poder ver as
páginas.
1 - Prima , seleccione
2 - Seleccione
>
gerais
3 - Seleccione
4 - Prima , repetidamente se necessário, para fechar o menu.
Se quiser impedir o acesso a páginas de HbbTV num canal
específico, pode bloquear as páginas HbbTV apenas para este
canal.
1 - Sintonize o canal para o qual pretende bloquear as páginas
HbbTV.
2 - Prima
prima OK.
3 - Seleccione
Definições de TV
HbbTV
Ligado
OPTIONS
Desligado
Configuração
e prima OK.
e prima OK.
e seleccione
e prima OK.
e prima OK.
e, em seguida,
HBB TV neste canal
Definições
e
Nota:
• Não é possível transferir ficheiros para o televisor através
desta funcionalidade.
• Nem todos os programas e anúncios de televisão incluem
informações apresentadas em legendas.
• Não é possível responder a conteúdo digital.
Visite o Web site da emissora para obter mais informações.
7.2
Instalação canal
Actualizar canais
Actualização automática
Se receber canais digitais, pode definir o televisor para actualizar
automaticamente a lista com novos canais.
Em alternativa, também pode iniciar manualmente uma
actualização de canais.
Actualização automática de canais
Utilizar iTV
Abrir páginas de iTV
A maioria dos canais que oferecem HbbTV ou iTV convidam-no
a premir a tecla ou a tecla OK para abrir o seu programa
interactivo.
Uma vez por dia, às 6 da manhã, o televisor actualiza os canais e
guarda novos canais. Os novos canais são guardados na lista de
canais Tudo, mas também na lista de canais Novo. Os canais
vazios são removidos.
Se forem encontrados canais novos ou se os canais forem
actualizados ou removidos, é apresentada uma mensagem no
televisor quando o ligar. O televisor tem de estar no modo de
espera para actualizar automaticamente os canais.
38

Para desactivar a mensagem apresentada quando liga o televisor.
. .
3 - Prima OK para confirmar.
4 - Prima , repetidamente se necessário, para fechar o menu.
1 - Prima , seleccione
2 - Seleccione
3 - Seleccione
Desligado
Para desactivar a actualização automática de canais. . .
1 - Prima , seleccione
2 - Seleccione
3 - Seleccione
>
Desligado
Iniciar uma actualização
Para iniciar uma actualização manualmente. . .
1 - Prima , seleccione
2 - Seleccione
3 - Seleccione
actualização pode demorar alguns minutos.
Em alguns países, a actualização automática de canais é
efectuada enquanto vê televisão ou em qualquer altura
enquanto o televisor está em modo de espera.
Definições de canais
Instalação de canais > Mens. actualiz. canais
.
Definições de canais
Instalação de canais
e prima OK.
Procurar canais
Actualizar canais
Configuração
Configuração
Configuração
e prima OK.
e prima OK.
e prima OK.
e prima OK.
>
Actualização auto canais
e prima OK.
e prima OK.
e siga as instruções do ecrã. A
Voltar a instalar canais
Pode procurar e reinstalar canais sem afectar todas as outras
definições do televisor. Em alternativa, pode efectuar uma
reinstalação completa do televisor.
Se tiver definido um código de bloqueio infantil, tem de o
introduzir antes de poder reinstalar os canais.
>
Cópia da lista de canais
Introdução
A cópia da lista de canais destina-se a fornecedores e
utilizadores especializados. Em alguns países, a opção Cópia da
lista de canais está disponível apenas para copiar canais de
satélite.
A opção
instalados num televisor para outro televisor Philips da mesma
gama. Esta opção permite-lhe evitar a tão demorada procura de
canais, carregando uma lista de canais predefinidos para um
televisor. Utilize uma unidade flash USB com um tamanho
mínimo de 1 GB.
Condições
• Ambos os televisores são do mesmo intervalo de anos.
• Ambos os televisores têm o mesmo tipo de hardware.
Verifique o tipo de hardware na placa de identificação do
televisor na parte posterior do televisor. Indicado geralmente
como Q . . . LA
• Ambos os televisores têm versões de software compatíveis.
Versão actual
Pode consultar a versão actual do software do televisor no item
Inf. software actual
software
Cópia da lista de canais
em
.
permite-lhe copiar os canais
> Configuração
>
Definições de
Voltar a instalar canais
Para reinstalar apenas os canais . . .
1 - Prima , seleccione
2 - Seleccione
3 - Seleccione o país onde está a instalar o televisor.
4 - Seleccione
de canais pode demorar alguns minutos. Siga as instruções no
ecrã.
Instalação completa
Para efectuar uma nova instalação completa do televisor . . .
1 - Prima , seleccione
2 - Seleccione
Reinstalar TV
minutos. Siga as instruções no ecrã.
Definições de fábrica
A opção de definições de fábrica repõe as definições originais do
televisor relativas à imagem e ao som. Para voltar às definições
de fábrica originais. . .
1 - Prima , seleccione
2 - Seleccione
fábrica
Procurar canais > Reinstalar canais
Antena (DVB-T)
Definições de TV
e prima OK. A instalação pode demorar alguns
Definições de TV
e prima OK.
Configuração
Configuração
Configuração
e prima OK.
ou
Cabo (DVB-C)
e prima OK.
>
Definições gerais
e prima OK.
>
Definições gerais > Def.
e prima OK.
. A procura
>
Cópia da lista de canais
Para copiar uma lista de canais. . .
1 - Ligue o televisor que tem os canais instalados. Introduza um
dispositivo de memória USB.
2 - Prima , seleccione
3 - Seleccione
da lista de canais
lista de canais deste televisor, poderá ter de introduzir o código
de bloqueio infantil que introduziu durante a instalação.
4 - Quando a cópia estiver concluída, retire o dispositivo de
memória USB.
Agora, pode carregar a lista de canais copiada para outro
televisor da Philips.
Carregar lista de canais
Carregar uma lista de canais copiada
Dependendo de se o seu televisor já estiver ou não instalado,
tem de recorrer a um método diferente para carregar uma lista
de canais.
Para um televisor ainda não instalado
Definições de TV
Configuração
>
Copiar para USB
e prima OK.
>
Definições gerais
e prima OK. Para copiar a
>
Cópia
39

1 - Ligue a ficha de alimentação para iniciar a instalação e
seleccione o idioma e o país. Pode ignorar a opção Procurar
canais. Conclua a instalação.
2 - Introduza o dispositivo de memória USB que contém a lista
de canais do outro televisor.
3 - Para começar a carregar a lista de canais, prima , seleccione
Configuração
4 - Seleccione
da lista de canais
ser necessário introduzir o código de bloqueio infantil deste
televisor.
5 - O televisor informa se a lista de canais foi copiada para o
televisor com sucesso. Retire o dispositivo de memória USB.
Para um televisor já instalado
1 - Verifique a definição de país do televisor (para isso, prima ,
seleccione
>
canais
Cancelar
Se o país estiver correcto, avance para o passo 2.
Se o país não estiver correcto, tem de proceder à reinstalação.
Para isso, prima , seleccione
Seleccione
> OK. Seleccione o país correcto e ignore a opção Procurar
TV
canais. Conclua a instalação. Depois de concluir, continue com o
passo 2.
2 - Introduza o dispositivo de memória USB que contém a lista
de canais do outro televisor.
3 - Para começar a carregar a lista de canais, prima , seleccione
Configuração
4 - Seleccione
da lista de canais
ser necessário introduzir o código de bloqueio infantil deste
televisor.
5 - O televisor informa se a lista de canais foi copiada para o
televisor com sucesso. Retire o dispositivo de memória USB.
e prima OK.
Definições de TV
>
Copiar para televisor
>
Definições gerais
e prima OK. Poderá
Configuração
Reinstalar canais
para sair da opção Procurar canais).
Definições de TV
e prima OK.
Definições de TV
>
e prima OK. Seleccione
e prima OK. Prima e, em seguida,
Configuração
>
Definições gerais
>
Definições gerais
Copiar para televisor
e prima OK. Poderá
>
Procurar
e prima OK.
>
Reinstalar
>
Cópia
Cópia
DVB-T ou DVB-C
Recepção DVB-T ou DVB-C
Se tanto a recepção DVB-T como DVB-C estiverem disponíveis
no seu país e se este televisor estiver preparado para receber
DVB-T e DVB-C para o seu país, isto significa que seleccionou
uma das duas durante a instalação de canais.
Para uma utilização mais fácil, todas as definições DVB-C são
definidas automaticamente.
Se o seu fornecedor de DVB-C lhe tiver indicado valores de
DVB-C específicos, como p. ex. uma ID de rede ou uma
frequência de rede, introduza-os quando o televisor os solicitar
durante a instalação.
Poderá ser necessário ajustar a pesquisa (completa ou rápida)
ou introduzir uma taxa de símbolos específicos no menu
Configuração
símbolo
Conflitos com números de canais
Em alguns países, diferentes canais de televisão (emissoras)
podem ter o mesmo número. Durante a instalação, o televisor
mostra a lista dos conflitos com números de canais. Tem de
seleccionar o canal de televisão que pretende instalar num
número que tenha vários canais de TV.
DVB-T + DVB-C
Se puder utilizar uma entrada de antena DVB-T e também DVBC, pode definir o seu televisor tanto para DVB-T, como para
DVB-C. Instale um sistema após o outro com as definições
necessárias.
Depois de estarem instalados os dois sistemas, tem de alterar o
sinal de entrada da antena na ligação
do televisor e definir o televisor para o sistema apropriado para
ver os canais instalados no televisor.
Veja as informações acima para saber como seleccionar a
definição DVB-T ou DVB-C.
Definições de DVB
Aceder às definições de DVB
1 - Prima , seleccione
2 - Seleccione
3 - Seleccione
4 - Seleccione o seu país de instalação deste TV.
5 - Seleccione
6 - Seleccione
Definições para DVB-C
7 - Prima , repetidamente se necessário, para fechar o menu.
Modo de taxa de símbolos
durante a instalação. Para definir uma
, deve primeiro definir a taxa de símbolo para
Taxa de
na parte posterior
Antena
Configuração
Procurar canais
Reinstalar canais
Cabo (DVB-C)
Começar a procurar canais
.
e prima OK.
e prima OK.
.
.
ou seleccione
Manual
.
Se pretender alterar a definição DVB para iniciar uma nova
instalação de canais. . .
1 - Prima , seleccione
2 - Seleccione
3 - Seleccione
Antena (DVB-T)
4 - Seleccione a definição DVB que pretende.
5 - Prima , repetidamente se necessário, para fechar o menu.
Instalação de canais DVB-C
Definições de canais
Instalação de canais
Configuração
ou
Cabo (DVB-C)
e prima OK.
e prima OK.
>
Ligação de antena
e prima OK.
>
Se o seu fornecedor de TV por cabo não lhe tiver fornecido um
valor específico da
televisão, mantenha o
Automático
Se tiver recebido um valor específico para a taxa de símbolos,
seleccione
encontrar na lista predefinida de taxas de símbolos. Seleccione
Taxas de símbolo predefinidas
automaticamente disponível.
40
Manual
taxa de símbolos
Modo taxa de símbolos
.
. No entanto, o valor recebido pode já se
para instalar os canais de
definido para
para verificar se o seu valor está

Taxa de símbolos
Com o
Modo taxa de símbolos
definido para
Manual
, pode
introduzir o valor da taxa de símbolos que recebeu do seu
fornecedor de TV por cabo. Para introduzir o valor, utilize as
teclas numéricas.
Modo de frequência de rede
Pay TV, pode seleccionar apenas
Para obter mais informações, prima
Canais livres
Palavras-chave
CAM - Módulo de acesso condicionado
.
e procure
.
Qualidade de recepção
Se receber canais digitais, pode verificar a qualidade e a força do
sinal de um canal.
Se pretender utilizar o método de
Varrim. frequência
para procurar canais, seleccione
Varrimento rápido
no
Automático
O televisor utilizará 1 das frequências de rede predefinidas (ou
HC - homing channel) utilizadas pela maioria dos fornecedores
de TV por cabo no seu país.
Se tiver recebido um valor específico para a frequência de rede
para procurar canais, seleccione
Manual
.
Frequência de rede
Com o
Modo de frequência de rede
definido para
Manual
,
pode introduzir aqui o valor da frequência de rede que recebeu
do seu fornecedor de TV por cabo. Para introduzir o valor,
utilize as teclas numéricas.
Varrimento de frequência
Seleccione o método para procurar canais. Pode seleccionar o
método do
Varrimento rápido
e utilizar as predefinições usadas
pela maioria dos fornecedores de TV por cabo no seu país.
Se este método não instalar canais ou se faltarem canais, pode
seleccionar o método alargado de
Varrimento completo
. Este
método demora mais tempo a procurar e instalar canais.
Se tiver uma antena própria, pode reposicioná-la para tentar
.
melhorar a recepção.
Para verificar a qualidade de recepção de um canal digital. . .
- Sintonize o canal.
1
- Prima , seleccione
2
- Seleccione
3
Definições de canais
Configuração
Digital: teste de recepção
e prima OK.
e prima OK.
>
Instalação de canais
>
É apresentada a frequência digital deste canal. Se a recepção for
fraca, poderá mudar a posição da antena. Para verificar
novamente a qualidade do sinal desta frequência, seleccione
Procura
e prima OK.
Para introduzir uma frequência digital específica, utilize os botões
numéricos do telecomando. Em alternativa, seleccione a
frequência, coloque as setas num número com e e altere o
número com e . Para verificar a frequência, seleccione
Procurar
Se utilizar a DVB-C para receber canais, a opção
símbolos está
seleccione
e prima OK.
disponível. Para o modo de taxa de símbolos,
Automático
, a não ser que o seu fornecedor de
Modo taxa de
televisão por cabo lhe tenha fornecido um valor específico. Para
introduzir o valor da taxa de símbolos, utilize as teclas numéricas.
Instalação manual
É possível instalar canais de televisão analógicos um a um,
manualmente.
Canais digitais
Se souber que o seu fornecedor de TV por cabo não
disponibiliza canais digitais, pode ignorar a procura de canais
digitais.
Seleccione
Desligado
.
Canais analógicos
Se souber que o seu fornecedor de TV por cabo não
disponibiliza canais analógicos, pode ignorar a procura de canais
analógicos. Seleccione
Desligado
.
Livres/Codificados
Se tiver uma assinatura e um CAM - Módulo de Acesso
Condicionado - para serviços Pay TV, seleccione
codificados
. Se não tiver uma assinatura para canais ou serviços
Livres +
Para instalar manualmente canais analógicos. . .
1 - Prima , seleccione
2 - Seleccione
Definições de canais > Instalação de canais
Analógico: instalação manual
•
Sistema
Configuração
e prima OK.
Para configurar o sistema de TV, seleccione
.
OK
e prima OK.
Sistema
Seleccione ou país ou a parte do mundo onde se encontra
agora.
•
Procurar canal
Para encontrar um canal, seleccione Procurar canal e prima OK.
Seleccione
Procurar
e prima OK. Pode também introduzir uma
frequência. Se a recepção for fraca, seleccione novamente
Procurar
. Se desejar memorizar o canal, seleccione
prima OK.
•
Ajuste fino
Para efectuar a sintonia fina de um canal, seleccione
e prima OK. Pode efectuar a sintonia fina do canal com ou .
Se quiser memorizar o canal encontrado, seleccione
41
>
e prima
Concluído
Sintonia fina
Concluído
e

e prima OK.
•
Guardar canal actual/Memorizar como novo canal.
Pode memorizar o canal no número de canal actual ou com um
novo número.
Seleccione
.
canal
Memorizar canal actual
ou
Memorizar como novo
Pode repetir estes passos até encontrar todos os canais de TV
analógicos disponíveis.
42

8
Canais de satélite
8.1
Canais de satélite
apresentada com o canal actual seleccionado.
3 - Navegue para cima para seleccionar
de lista.
As listas Rádio e Novo são apresentadas apenas quando há
estações de rádio disponíveis ou quando forem encontrados
novos canais numa actualização de canais.
ou um dos filtros
Tudo
• Apenas para televisores com um sintonizador de satélite
integrado.
8.2
Ver canais de satélite
Para ver canais de satélite. . .
Prima , seleccione
último canal de satélite que viu.
Mudar de canal
Para mudar de canal, prima
sintonizar o canal seguinte na lista de canais seleccionada. Se
souber o número do canal, pode utilizar as teclas numéricas no
telecomando. Para voltar ao canal sintonizado anteriormente,
prima .
Também pode sintonizar um canal directamente de uma lista de
canais de satélite.
8.3
Satélite
e prima OK. O televisor mostra o
+
ou
. O televisor irá
Lista de canais de satélite
Sobre a lista de canais
Depois de a instalação de satélites estar concluída, todos os
canais de satélite são colocados na lista de canais. Pode ver a
lista de todos os canais ou filtrar a lista para apresentar apenas
os seus canais favoritos ou apenas as estações de rádio. Ou,
após uma actualização de canais, pode encontrar os novos
canais adicionados na lista de novos canais.
A partir de qualquer lista, pode seleccionar directamente um
canal. A lista que escolher na lista de canais determina os canais
que selecciona com as teclas + e
.
Sintonizar a partir da lista de canais
Para sintonizar um canal de uma lista de canais. . .
1 - Na lista de canais, seleccione ou na barra de menus
para seleccionar a lista de canais de TV ou de satélite.
2 - Seleccione uma lista.
3 - Seleccione um canal em qualquer uma das listas e prima OK.
O televisor irá sintonizar o canal seleccionado.
Opções da lista de canais
Para ver as opções da lista de canais do canal actual. . .
1 - Com a lista de todos os canais no ecrã, seleccione um canal
e prima
2 - Seleccione a opção que deseja e prima OK.
Opções disponíveis para canais de satélite. . .
•
Filtre a lista de canais para apresentar apenas os canais de um
satélite específico ou para apresentar os canais de todos os
satélites.
•
Filtre a lista de canais para apresentar apenas os canais livres,
apenas os canais codificados ou ambos. Os canais codificados
são identificados com uma chave .
•
Para bloquear um canal, primeiro seleccione um canal da lista,
prima
introduzir o código do bloqueio infantil de 4 dígitos. Um canal
bloqueado é identificado com um cadeado ´.
•
Para desbloquear um canal bloqueado, seleccione o canal na
lista, prima
de introduzir o código do bloqueio infantil de 4 dígitos.
OPTIONS
Satélite
Livres/codificados
Bloquear um canal
OPTIONS
Desbloquear canal
OPTIONS
.
e seleccione
e seleccione
Bloquear canal
Desbloquear canal
. Terá de
. Terá
Pode reordenar apenas canais na lista de canais favoritos.
Seleccionar um filtro da lista
A lista que seleccionar na lista de canais determina os canais que
sintoniza com as teclas + e
Para seleccionar uma lista de canais. . .
1 - Prima , seleccione
2 - Prima
LIST
Satélite
para abrir a lista de canais. A lista é
.
e prima OK.
Cópia da lista de canais
A
Cópia da lista de canais
utilizadores especializados. A opção Cópia da lista de canais
permite-lhe copiar os canais instalados num televisor para outro
televisor Philips da mesma gama. Esta opção irá copiar os canais
terrestres e de satélite.
Para obter mais informações, prima
Cópia da lista de canais
43
destina-se a fornecedores e
Palavras-chave
.
e procure

8.4
Canais de satélite favoritos
Reordenar os canais favoritos
Só é possível reordenar canais na lista Favoritos.
Canais favoritos
Pode marcar canais como favoritos. Os seus canais de satélite
favoritos são guardados na lista
satélite.
Ver canais favoritos
Configure uma lista de canais favoritos para alternar facilmente
entre os canais que pretende ver.
Para percorrer apenas os seus canais favoritos com
seleccione a lista Favoritos na lista de canais e feche novamente
a lista de canais.
Há duas listas de canais favoritos, uma para os canais de TV e
outra para os canais de satélite.
Favoritos
da lista de canais
+
e
Configurar a sua lista de favoritos
Para elaborar uma lista dos seus canais favoritos. . .
1 - Quando estiver a ver um canal de televisão, prima
para abrir a lista de canais.
2 - Na barra de menus, seleccione para canais de satélite.
3 - Seleccione a lista
4 - O televisor solicitar-lhe-á que comece a adicionar canais de
imediato. Prima OK. Para evitar reordenações prolongadas mais
tarde, seleccione os canais pela ordem que deseja que sejam
apresentados na lista.
5 - Para adicionar um canal à lista Favoritos, seleccione o canal e
prima OK. Em seguida, pode seleccionar outro canal para
adicionar como favorito.
6 - Para terminar, prima .
Favoritos
.
LIST
1 - Na lista de canais
reposicionar.
2 - Prima .
3 - Seleccione o canal a reordenar e prima OK.
4 - Prima os
para outra localização e, em seguida, prima OK.
5 - Depois de concluído, prima
canais favoritos.
,
-
8.5
botões de navegação
Favoritos
, realce o canal que pretende
para mover o canal realçado
para sair da lista de
EXIT
Bloquear canais de satélite
Bloquear um canal
Pode bloquear um canal para evitar que as crianças o vejam.
Para ver um programa bloqueado, tem de introduzir o código
de bloqueio infantil. Não pode bloquear programas a partir de
dispositivos conectados.
Para bloquear um canal. . .
1 - Quando estiver a ver um canal de televisão, prima
para abrir a lista de canais.
2 - Em qualquer uma destas, seleccione o canal que pretende
bloquear.
3 - Prima
lista de canais, um canal bloqueado está identificado com um
cadeado .
Para desbloquear um canal, seleccione o canal bloqueado na lista
de canais, prima
OPTIONS
e seleccione
OPTIONS
Bloquear canal
e seleccione
Desbloquear canal
LIST
. Numa
.
Adicionar ou remover canais favoritos
Para adicionar ou remover à lista de favoritos. . .
1 - Quando estiver a ver um canal de televisão, prima
para abrir a lista de canais.
2 - Seleccione Tudo para ver todos os canais.
3 - Seleccione o canal e prima para o marcar como favorito.
4 - O canal seleccionado está marcado com uma .
5 - Para terminar, prima . Os canais são adicionados à lista de
favoritos.
Para remover um canal da lista de favoritos, prima para o
desmarcar como favorito.
LIST
Utilizar uma classificação etária
Para evitar que as crianças vejam um programa não apropriado
para a sua idade, pode utilizar uma classificação etária.
Algumas estações emissoras digitais atribuem classificações
etárias aos seus programas. Se a classificação etária de um
programa for igual ou superior à idade definida na classificação
etária da criança, o programa é bloqueado.
Para ver um programa bloqueado, tem de introduzir o código
de bloqueio infantil. A classificação etária parental é definida para
todos os canais.
Para definir uma classificação etária. . .
1 - Prima , seleccione
2 - Seleccione
e prima
pais
3 - Introduza um código do bloqueio infantil de 4 dígitos e
confirme. Agora pode definir uma classificação etária.
4 - Defina a idade e prima OK.
5 - Prima , repetidamente se necessário, para fechar o menu.
44
Defs. de satélites
OK.
Configuração
e prima OK.
>
Bloq. criança > Controlo

Para desactivar a classificação etária parental, seleccione
Nenhum
O televisor pedir-lhe-á que introduza o código para desbloquear
o programa. Em algumas emissoras/operadores, o televisor
bloqueia apenas os programas com uma classificação superior.
na definição da idade.
de instalação.
MDU - Multi-Dwelling-Unit
O receptor de satélite deste televisor suporta MDU nos satélites
Astra e no Digiturk do satélite Eutelsat. O Türksat não suporta
MDU.
Código de bloqueio infantil
Pode definir ou alterar o código do bloqueio infantil.
Para definir o código ou para alterar o código actual do
bloqueio. . .
1 - Prima , seleccione
2 - Seleccione
e prima OK.
código
3 - Se já houver um código definido, introduza o código actual
do bloqueio infantil e, em seguida, introduza o código novo duas
vezes.
O código novo está definido.
Esqueceu-se do seu código do Bloqueio infantil?
Se se tiver esquecido do seu código, pode anular o código
actual e introduzir um novo código.
1 - Prima , seleccione
2 - Seleccione
e prima OK.
código
3 - Introduza o código de anulação
4 - Agora, introduza um novo código do bloqueio infantil e
confirme-o, introduzindo-o novamente.
8.6
Defs. de satélites
Defs. de satélites
Configuração
Configuração
e prima OK.
>
Bloq. criança
e prima OK.
>
Bloq. criança
8888
>
Alterar
>
Alterar
.
Instalação de satélite
Instalar satélites
Sobre a instalação de satélites
Este televisor possui um receptor DVB-S/DVB-S2 de satélite
integrado. Ligue o cabo da sua antena parabólica directamente
ao televisor. Utilize um cabo coaxial para ligar uma antena
parabólica de satélite. Assegure-se de que a sua antena
parabólica está alinhada correctamente, antes de iniciar a
instalação.
Até 4 satélites
A instalar...
Pode instalar os seus satélites durante a configuração inicial do
seu televisor. A instalação de satélites é efectuada depois da
instalação dos canais de TV. Se vir apenas canais de satélite,
pode ignorar a instalação dos canais de TV.
Pode iniciar uma nova instalação de satélites em qualquer
momento a partir do menu Configuração.
Para instalar canais de satélite. . .
1 - Prima , seleccione
2 - Seleccione
3 - Seleccione
4 - O televisor apresenta a definição actual de instalação. Se a
definição actual corresponder à instalação de satélites que
pretende, pode começar a procurar satélites. Seleccione
Procurar
actual não corresponder à definição pretendida, seleccione
Definições
- No menu Definições, seleccione o número exacto de
4b
satélites que pretende instalar. Ou, se utilizar uma configuração
Unicable, seleccione
satélites
instalar para o sistema Unicable. Seleccione a definição que
pretende e prima OK.
- Se o número exacto de satélites estiver definido ou se tiver
4c
concluído as definições Unicable, seleccione
.
OK
5 - O televisor irá procurar satélites disponíveis no alinhamento
da sua antena parabólica. Isto pode demorar alguns minutos. Se
for encontrado um satélite, o seu nome e a força de recepção
do sinal são apresentados no ecrã.
6 - Se estiver disponível um pacote de canais para qualquer um
dos satélites encontrados, pode seleccionar o pacote que
pretende.
7 - Para instalar os canais dos satélites encontrados, seleccione
Instalar
e estações de rádio encontrados.
8 - Para guardar as definições de satélite, todos os canais de
satélite e as estações de rádio de satélite, seleccione
prima OK.
Procurar satélite
Instalar satélites
e prima OK. Continue com o passo 5. Se a definição
e prima OK. Continue com o passo 4b.
de acordo com o número de satélites que pretende
e prima OK. O televisor apresenta o número de canais
Configuração
Unicable para 1 satélite
e prima OK.
e prima OK.
e prima OK.
ou
Unicable para 2
Procurar
e prima
Terminar
e
Pode instalar até 4 satélites (4 LNB) neste televisor. Seleccione o
número exacto de satélites que pretende instalar no início do
processo de instalação. Isto torna a instalação mais rápida.
Unicable
Pode utilizar um sistema Unicable para ligar a antena parabólica
ao televisor. Seleccione se está a instalar satélites para um
sistema Unicable para 1 ou para 2 satélites no início do processo
45

Pacotes de canais
Configuração Unicable
Sobre pacotes de canais
Os satélites podem oferecer pacotes de canais que agrupam
canais livres e oferecem uma ordenação adequada a um país.
Alguns satélites oferecem pacotes de subscrição - um conjunto
de canais pagos.
Se seleccionar um pacote de subscrição, o televisor poderá
pedir-lhe para seleccionar uma instalação rápida ou completa.
Seleccione
apenas os canais do pacote ou seleccione
satélite
disponíveis. Recomendamos uma instalação rápida para pacotes
de subscrição. Se tiver satélites adicionais que não fazem parte
do seu pacote de subscrição, recomendamos uma instalação
completa. Todos os canais instalados são colocados na lista de
canais Tudo.
Actualizar pacotes de canais
A opção
de satélite na respectiva lista onde se encontravam antes do seu
aparente desaparecimento. Os canais em falta foram
reposicionados no repetidor pelo operador de satélite. O
televisor tem de ser actualizado com a versão mais recente do
pacote de canais.
Apenas canais de operador de satélite
Todos os canais de
para instalar o pacote e todos os outros canais também
Actualizar pacote de canais
permite recolocar canais
para instalar
O sistema Unicable
Pode utilizar um sistema Unicable para ligar a antena parabólica
ao televisor. Um sistema Unicable utiliza um cabo para ligar a
antena parabólica a todos os receptores de satélite no seu
sistema. O Unicable é utilizado normalmente em blocos de
apartamentos. Se utilizar um sistema Unicable, o televisor pedirlhe-á que atribua um número de frequência de banda e a
respectiva frequência durante a instalação. Pode instalar 1 ou 2
satélites com o Unicable neste televisor.
Se notar que há alguns canais em falta depois de uma instalação
Unicable, poderá ter sido efectuada outra instalação em
simultâneo no sistema Unicable. Volte a efectuar a instalação
para instalar os canais em falta.
Para transferir a última versão do pacote de canais. . .
- Visite o Web site de assistência da Philips
1
www.philips.com/support
televisor.
- Clique em
2
PredefinedSortingList
- Transfira o ficheiro para o seu computador e copie o ficheiro
3
para o directório raiz de uma unidade flash USB, não o coloque
numa pasta (se necessário, descomprima o ficheiro primeiro).
- Ligue a unidade flash USB ao televisor, prima , seleccione
4
Configuração
- Seleccione
5
Actualizar pacote de canais
- O televisor irá copiar o ficheiro e solicitar-lhe-á o início
6
imediato da actualização de canais. Seleccione
Isto poderá demorar alguns minutos. Se quiser adiar a
actualização de canais, pode efectuá-la posteriormente através
de
Configuração
- Depois da actualização de canais estar concluída, os canais
7
em falta devem estar nas suas posições originais na lista de
canais de satélite.
Software e controladores
e prima OK.
Defs. de satélites
>
e introduza a referência do seu
e procure o ficheiro:
>
Instalação de canais
e prima OK.
Procurar satélite
>
Actualizar canais
e prima OK.
Sim
>
.
Número de frequência de banda
Num sistema Unicable, cada receptor de satélite ligado tem de
ser numerado (por ex. 0, 1, 2 ou 3, etc.).
Pode encontrar as frequências de banda disponíveis e os seus
números na caixa de comutação do Unicable. Há caixas de
comutação do Unicable que oferecem 4 ou 8 frequências de
banda. Se seleccionar Unicable nas definições, o televisor pedirlhe-á que atribua um número exclusivo de frequência de banda
para este receptor de satélite incorporado. Um receptor de
satélite não pode ter o mesmo número de frequência de banda
do que outro receptor de satélite no sistema Unicable.
Frequência da banda
Para além do número exclusivo de frequência de banda, o
receptor de satélite incorporado precisa da frequência da banda
seleccionada. Normalmente, estas frequências são apresentadas
ao lado no número da banda numa caixa de comutação do
Unicable.
46

Adicionar um satélite
Reordenar e alterar o nome de canais
Pode adicionar um satélite adicional à sua instalação de satélites
actual. Os satélites instalados e os seus canais permanecem
inalterados. No entanto, alguns operadores de satélite não
permitem a adição de um satélite.
O satélite adicional deve ser considerado um extra - não se trata
da sua subscrição de satélite principal nem do satélite principal
cujo pacote de canais utiliza. Normalmente, um 4.º satélite é
instalado quando tem 3 satélites já instalados. Se já tiver 4
satélites instalados, recomendamos a remoção de um satélite
antes de poder adicionar um novo satélite.
Definições
Se tiver actualmente apenas 1 ou 2 satélites instalados, as
definições de instalação actuais podem não permitir a adição de
um satélite extra. Se precisar de alterar as definições de
instalação, tem de efectuar novamente a instalação de satélites
completa. Não pode utilizar a opção
necessária uma alteração das definições.
Para adicionar um satélite. . .
- Prima , seleccione
1
- Seleccione
2
- Seleccione
3
actuais são apresentados.
- Seleccione
4
novos satélites.
- Se o televisor encontrar um ou mais satélites, seleccione
5
Instalar
encontrados.
- Para guardar os canais e as estações de rádio, seleccione
6
Terminar
Adicionar satélite
Configuração
Procurar satélite
Adicionar satélite
Adicionar
e prima OK. O televisor instala os canais dos satélites
e prima OK.
e prima OK. O televisor irá procurar
e prima OK.
e prima OK.
e prima OK. Os satélites
caso seja
Remover um satélite
Pode remover um ou vários satélites da sua instalação de
satélites actual. O satélite e os seus canais serão removidos. No
entanto, alguns operadores de satélite não permitem a remoção
de um satélite.
Para remover satélites. . .
- Prima , seleccione
1
- Seleccione
2
- Seleccione
3
actuais são apresentados.
- Utilize as teclas de seta para seleccionar o satélite que
4
pretende remover.
- Prima OK para marcar um satélite a remover. Prima
5
novamente para desmarcá-lo.
- Seleccione
6
removidos.
- Seleccione
7
satélite.
Procurar satélite
Remover satélite
Remover
Sair
Configuração
, prima OK e confirme. Os satélites são
e prima OK para fechar a opção Remover
e prima OK.
e prima OK.
e prima OK. Os satélites
OK
Pode reordenar e mudar o nome de canais de satélite.
Reordenar
Só é possível reordenar canais da lista Favoritos. Para obter mais
informações sobre como reordenar canais de satélite, prima
Palavras-chave
Alterar o nome dos canais
Pode alterar o nome de canais na lista de canais.
- Seleccione o canal cujo nome pretende alterar numa das
1
listas de canais -
- Prima
2
do telecomando ou abrir o teclado no ecrã.
Com o teclado do telecomando
Para eliminar um carácter, posicione o cursor antes do carácter
e prima <icon del enter> del.
Para introduzir um carácter, prima o carácter no teclado.
Quando terminar, prima OK para seleccionar
OK
Para obter mais informações sobre como introduzir texto, prima
Palavras-chave
Com o teclado no ecrã
Para abrir o teclado no ecrã, posicione o cursor no campo de
texto do nome e prima OK.
Para eliminar o carácter à frente do cursor, prima a
retrocesso
Para introduzir um carácter, seleccione o carácter com as teclas
de setas e prima OK.
Para seleccionar as letras maiúsculas, prima .
Para seleccionar números ou caracteres especiais, prima .
Quando terminar a introdução, prima para fechar o teclado
no ecrã.
Para terminar a alteração do nome, seleccione
prima OK.
e procure
Satélite, reordenar canais
Tudo, Favoritos, Rádio
Renomear
. Pode introduzir o texto com o teclado
ou
Novo
Concluído
novamente para terminar a alteração do nome.
e procure
.
Telecomando, teclado
Concluído
.
.
. Prima
.
tecla de
e
Actualizar canais de satélite
Uma vez por dia, às 6 da manhã, o televisor actualiza
automaticamente os canais de satélite. Uma actualização de
canais procura novos canais e adiciona-os à respectiva lista. Os
canais que já não estão disponíveis são removidos e, se um
fornecedor reordenar o seu pacote de canais, a lista de canais
do televisor será actualizada. O televisor tem de estar no modo
de espera para actualizar automaticamente os canais de satélite.
Em alternativa, pode iniciar manualmente uma actualização de
canais em qualquer altura.
Novos canais, encontrados pela actualização de canais, são
marcados com a letra N e são colocados na lista de canais
Novo. Os canais novos também são adicionados à lista de canais
Tudo. Os novos canais permanecem na lista Novo até os
sintonizar ou marcar como favoritos.
47

Desactivar a actualização automática de canais
Pode desligar completamente o televisor à noite para impedir
uma actualização de canais. Em alternativa, pode desactivar a
actualização automática no menu Configuração.
1 - Prima , seleccione
2 - Seleccione
Actualização auto canais
Desactivar a actualização para um satélite específico
1 - Prima , seleccione
2 - Seleccione
Opção de actualização automática
3 - Com as teclas de setas, seleccione o satélite que não
pretende actualizar. Prima OK para desmarcar o satélite.
4 - Seleccione
O televisor não actualizará os canais do satélite que desmarcou.
Iniciar uma actualização manualmente
1 - Prima , seleccione
2 - Seleccione
3 - Seleccione
4 - Se quiser confirmar quais satélites estão seleccionados para
actualização, seleccione
5 - Com as teclas de seta, marque ou desmarque os satélites
para actualização. Seleccione
6 - Seleccione
demorar alguns minutos.
7 - Seleccione
Defs. de satélites
Defs. de satélites
Concluído
Procurar satélite
Actualizar canais
Actualizar
Terminar
Configuração
e seleccione
Configuração
e prima OK para fechar o menu.
Configuração
Definições
Concluído
e prima OK. A actualização pode
e prima OK.
e prima OK.
>
Instalação de canais
Desligado
e prima OK.
>
Instalação de canais
.
e prima OK.
e prima OK.
e prima OK.
e prima OK.
>
.
>
e prima OK.
Idiomas e áudio
Idiomas e legendas preferidos
Os canais de satélite podem ter vários idiomas de áudio, de
legendas ou de teletexto. Pode definir o televisor para mudar
automaticamente para o idioma de áudio, o idioma de legendas
ou o idioma de teletexto que prefere, caso este idioma esteja
disponível no canal ou nas páginas de teletexto.
Para definir o seu idioma preferido. . .
1 - Prima , seleccione
2 - Seleccione
3 - Seleccione
pretende.
4 - Prima , repetidamente se necessário, para fechar o menu.
Áudio para dificuldades auditivas
Alguns canais transmitem áudio e legendas especiais adaptados a
portadores de deficiências auditivas.
Com a função Dificuldades auditivas activada, o televisor muda
automaticamente para o áudio e as legendas adaptados, se
disponíveis. Antes de poder activar a opção Dificuldades
auditivas, tem de activar a opção
Ligar
Defs. de satélites
Idiomas
Configuração
e prima OK. Seleccione a definição que
e prima OK.
e prima OK.
Acesso universal
.
Para ligar a função Dificuldades auditivas, prima
seleccione
Dificuldades auditivas
Para verificar se está disponível um idioma de áudio para
pessoas com dificuldades auditivas, prima
seleccione
marcado com um .
Se a opção Acesso universal não for apresentada no menu
Opções, deve ligar o
Para obter mais informações, prima
Acesso universal
Descrição de áudio
Ligar
Os canais de televisão digitais podem transmitir comentários de
áudio especiais que descrevem o que está a acontecer no ecrã.
Para poder definir o áudio e os efeitos da Descrição de áudio,
tem de activar primeiro a opção Descrição de áudio. Além disso,
antes de poder activar a opção Descrição de áudio, tem de
activar a opção
Descrição de áudio
A função Descrição de áudio adiciona o comentário de um
narrador ao áudio normal.
Para activar o comentário (se disponível) . . .
- Com o
1
seleccione o separador
- Seleccione
2
- Seleccione
3
Pode verificar se há comentário de áudio disponíveis.
No menu
idioma de áudio marcado com um .
Altifalantes/auscultadores
Pode seleccionar o meio através do qual quer ouvir o
comentário de áudio: apenas nos altifalantes do televisor, apenas
nos auscultadores ou em ambos.
Para definir os Altifalantes/Auscultadores . . .
- Prima , seleccione
1
- Seleccione
2
áudio
- Seleccione
3
auscultadores
- Prima , repetidamente se necessário, para fechar o menu.
4
Volume misturado
Pode misturar o volume do áudio normal com o comentário de
áudio.
Acesso universal
Idioma áudio
.
Acesso universal
Acesso universal
Descrição de áudio
Ligado
Opções
>
Altifalantes/ Auscultadores
, seleccione
Defs. de satélites
Altifalantes, Auscultadores
e prima OK.
e prima OK. Seleccione
, seleccione
e procure um idioma de áudio
Acesso universal
Opções
e prima OK.
Configuração
Ligado
na Configuração.
Palavras-chave
.
activado, prima
na barra de menus.
e prima OK.
Idioma áudio
e prima OK.
>
Idiomas
e prima OK.
OPTIONS
e prima OK.
OPTIONS
OPTIONS
e procure um
>
Descrição de
ou
Altifalantes +
e procure
,
,
e
48

Para misturar o volume . . .
- Prima
1
barra de menus.
- Seleccione
2
- Utilize as setas para cima e para baixo para ajustar a barra de
3
deslocamento.
- Prima OK para confirmar.
4
OPTIONS
Acesso universal
e seleccione o separador
>
Volume misto
Opções
e prima OK.
na
- Se for encontrado um repetidor, seleccione
5
prima OK para guardar o novo repetidor no LNB seleccionado.
- Seleccione
6
8.7
para fechar a instalação manual.
Sair
Memorizar
e
Problemas com satélites
Efeitos de áudio
Alguns comentários de áudio podem incluir efeitos de áudio
extra, como p. ex. estéreo ou diminuição da intensidade do
som.
Para activar os Efeitos de áudio (se disponíveis) . . .
- Prima , seleccione
1
- Seleccione
2
>
áudio
- Seleccione
3
- Prima , repetidamente se necessário, para fechar o menu.
4
Voz
Os comentários de áudio também podem incluir legendas de
palavras que são ditas.
Para activar estas legendas (se disponíveis) . . .
- Prima , seleccione
1
- Seleccione
2
>
áudio
- Seleccione
3
- Prima , repetidamente se necessário, para fechar o menu.
4
Defs. de satélite
Efeitos de áudio
Ligado
Defs. de satélite
e prima OK.
Voz
Descritivo
Configuração
e prima OK.
ou
Desligado
Configuração
(áudio) ou
e prima OK.
>
Idiomas
e prima OK.
e prima OK.
>
Idiomas
Legendas
>
Descrição de
>
Descrição de
e prima OK.
Instalação manual
A instalação manual destina-se a utilizadores especializados.
Pode utilizar a instalação manual para adicionar rapidamente
novos canais de um repetidor de satélite. Tem de saber a
frequência e a polarização do repetidor. O televisor irá instalar
todos os canais desse repetidor. Se o repetidor já tiver sido
instalado anteriormente, todos os seus canais - os anteriores e
os novos - são deslocados para o final da lista de canais Tudo.
Não pode utilizar a opção Instalação manual se precisar de
mudar o número de satélites. Se isto for necessário, tem de
efectuar uma instalação completa com a opção Instalar satélites.
Para instalar um repetidor. . .
- Prima , seleccione
1
- Seleccione
2
Instalação manual
- Se tiver mais do que 1 satélite instalado, seleccione a qual
3
satélite/LNB pretende adicionar canais.
- Defina a
4
taxa de símbolos
símbolos manualmente em
Frequência
Defs. de satélites > Instalação de canais
Polarização
e comece a procurar o repetidor.
Configuração
e prima OK.
de que necessita. Se definir o
para
Manual
Taxa de símbolos
e prima OK.
>
Modo
, pode introduzir a taxa de
. Introduza a
O televisor não consegue encontrar os satélites que eu
pretendo ou o televisor instala o mesmo satélite duas vezes
• Assegure-se de que o número correcto de satélites é definido
na opção Definições no início da instalação. Pode definir o
televisor para procurar Um, Dois ou 3/4 satélites.
Um LNB de cabeça dupla não consegue encontrar um
segundo satélite
• Se o televisor encontrar um satélite mas não conseguir
encontrar um segundo satélite, rode a antena em alguns graus.
Alinhe a antena para receber o sinal mais forte no primeiro
satélite. Verifique o indicador da força do sinal do primeiro
satélite no ecrã. Com o primeiro satélite definido para o sinal
mais forte, seleccione Procurar de novo para encontrar o
segundo satélite.• Assegure-se de que as definições estão
ajustadas para Dois satélites.
A alteração das definições de instalação não resolveu o meu
problema
• Todas as definições, satélites e canais são guardados apenas no
final da instalação depois de concluir o processo.
Os canais de satélite desapareceram todos
• Se utilizar um sistema Unicable, assegure-se de que atribuiu
um número exclusivo de frequência de banda ao receptor de
satélite nas definições do Unicable. Outro receptor de satélite
pode estar a utilizar o mesmo número de frequência de banda.
Alguns canais de satélite parecem ter desaparecido da lista de
canais
• Se alguns canais de satélite parecerem estar em falta ou
deslocados, a emissora pode ter alterado a localização do
repetidor destes canais. Para restaurar as posições dos canais na
lista de canais, pode experimentar proceder à actualização do
pacote de canais.
Não consigo remover um satélite
• Há pacotes de subscrição que não permitem a remoção de
um satélite. Para remover o satélite, tem de proceder a uma
reinstalação completa e seleccionar outro pacote.
A recepção é, por vezes, fraca
• Verifique se a antena parabólica está montada firmemente.
Ventos fortes podem deslocá-la.
• A neve e a chuva podem prejudicar a recepção.
49

9
Menu inicial
A partir do menu inicial, pode iniciar qualquer actividade no
televisor.
Abra o menu inicial para começar a ver televisão ou a assistir a
um disco no seu sistema de cinema em casa. No menu inicial
também pode abrir a Smart TV para navegar na Internet, abrir o
Skype ou a Ajuda se precisar de informações sobre como utilizar
o televisor.
Seleccione
Demonstração
para ver vídeos de demonstração.
Abrir o menu inicial
1 - Prima para abrir o menu inicial.
2 - Seleccione uma actividade com as teclas de seta e prima
para iniciar a actividade.
3 - Para fechar o menu inicial sem alterar a actividade actual,
prima .
•
Ajuda
Seleccione
procurar um tópico numa lista alfabética.
•
Configuração
Seleccione
todas as definições do televisor.
•
Satélite
Seleccione
(apenas para televisores com um sintonizador de satélite
integrado).
•
Televisão
Seleccione TV e prima OK para ver canais de televisão.
•
Smart TV
Seleccione
Smart TV (apenas para televisores Smart TV).
•
Fonte
Seleccione
da lista apresentada por baixo do ícone. Prima OK para mudar
para o dispositivo seleccionado.
•
guia de televisão
Seleccione
programas actuais e programados dos seus canais.
•
Gravações
Seleccione
gravações.
•
Skype
Seleccione
(apenas para televisores Smart TV).
•
Demonstração
Ajuda
Configuração
Satélite
Smart TV
Fonte
Guia de TV
Gravações
Skype
OK
e prima OK para abrir a ajuda no ecrã. Pode
para instalar canais ou para ajustar
e prima OK para ver canais de satélite
e prima OK para abrir a página inicial da
e, em seguida, seleccione um dispositivo ligado
e prima OK para abrir uma lista dos
e prima OK para abrir uma lista das suas
para efectuar vídeo-chamadas gratuitas
50

10
Mudar o dia
guia de televisão
10.1
Do que necessita
O guia de TV permite-lhe ver uma lista dos programas de TV
actuais e programados dos seus canais. Dependendo da origem
das informações (dados) do guia de TV, são apresentados canais
analógicos e digitais ou apenas digitais. Nem todos os canais
oferecem informações de guia de TV.
O televisor pode recolher informações do guia de TV para os
canais que estão instalados no televisor (por ex. os canais que vê
com Ver televisão). O televisor não pode recolher informações
do guia de TV para canais transmitidos por um receptor digital.
10.2
Utilizar o guia de TV
Abrir o guia de TV
Para abrir o guia de TV, prima
TV GUIDE
.
O guia de TV pode mostrar a programação para os dias
seguintes (até 8 dias, no máximo).
Se as informações do guia de TV forem enviadas pela emissora,
pode premir
seguintes. Prima
Em alternativa, pode premir
.
dia
Seleccione
seleccionar o dia da programação.
para ver a programação de um dos dias
+
para voltar ao dia anterior.
OPTIONS
Dia anterior, Hoje
ou
Dia seguinte
e seleccionar
e prima OK para
Alterar
Definir um memo
Pode definir memos que o alertam para o início de um
programa através de uma mensagem no ecrã.
• Para definir um memo, seleccione o programa no guia e prima
para
• Para cancelar um memo, prima a tecla colorida para
Limpar memo
• Para ver uma lista de todos os memos definidos, prima
OPTIONS e seleccione Todos os memos
Definir memo
.
. O programa é marcado com um relógio.
.
Prima novamente
Quando abrir o guia de TV pela primeira vez, o televisor
procura todos os canais de TV para obter informações sobre a
programação. Isto pode demorar alguns minutos. Os dados do
guia de TV estão guardados no televisor.
TV GUIDE
para fechar.
Para sintonizar um programa
Mudar para um programa
Pode mudar para um programa actual a partir do guia de TV.
Para seleccionar um programa, realce o nome do mesmo com
as teclas de seta.
Navegue para a direita para ver próximos programas para esse
dia.
Para mudar para o programa (canal), seleccione-o e prima OK.
Procurar por género
Se as informações estiverem disponíveis, pode procurar a
programação por género, como p. ex. filmes, desporto, etc.
Para procurar programas por género, prima
seleccione
Seleccione um género e prima OK. É apresentada uma lista com
os programas encontrados.
10.3
Procurar por género
.
OPTIONS
e
Gravações
A partir do guia de TV, pode gravar directamente ou programar
uma gravação de um programa de TV. Ligue um disco rígido
USB ao televisor para guardar as gravações.
Para obter mais informações sobre a gravação, prima
Palavras-passe
e procure
Gravação
.
Ver detalhes do programa
Prima
seleccionado.
para consultar os detalhes do programa
INFO
51

11
Para repor o nome e o ícone originais do dispositivo, prima
OPTIONS.
Seleccione
Nome original e ícone
e prima OK.
Fontes
11.1
Lista de fontes
Na lista de ligações - no menu Fonte - pode encontrar os
dispositivos ligados ao televisor. Pode mudar para um dispositivo
a partir deste menu Fonte.
Menu Fonte
Para abrir o menu Fonte, prima
Para mudar para um dispositivo conectado, seleccione o
dispositivo com as setas (esquerda) ou (direita) e prima
.
OK
No caso de alguns dispositivos (dispositivos HDMI-CEC), pode
seleccionar uma actividade directamente a partir da lista que se
encontra por baixo do ícone do dispositivo.
Seleccione um dispositivo e, em seguida, uma actividade e prima
.
OK
Para fechar o menu Fonte sem mudar para um dispositivo, volte
a premir
SOURCES
SOURCES
.
.
Procurar ligações
Para voltar a procurar todas as ligações do televisor e actualizar
o menu Fontes, prima
ligações
11.2
e prima OK.
OPTIONS.
Seleccione
Procurar
No modo de espera
Com o televisor no modo de espera, pode ligar um dispositivo
conectado com o telecomando do seu televisor.
Reproduzir
Para ligar o leitor de discos e o televisor a partir do modo de
espera e começar a reproduzir imediatamente o disco ou o
programa, prima (reproduzir) no telecomando do televisor.
O dispositivo deve estar ligado com um cabo HDMI e o
televisor e o dispositivo têm de ter a opção HDMI CEC
activada.
Detecção automática
Quando liga um novo dispositivo ao televisor, o dispositivo é
detectado automaticamente e adicionado ao menu Fonte. O
dispositivo é apresentado como um ícone (o tipo de dispositivo)
e tem um nome. Se o tipo de dispositivo não corresponder ao
dispositivo, p. ex., se o televisor identificar o dispositivo
incorrectamente como um leitor, pode alterar o tipo.
Para alterar o tipo de dispositivo, prima
seleccione um tipo que corresponda ao dispositivo e prima OK.
Se o nome não corresponder ao dispositivo ou se quiser atribuirlhe um nome à sua escolha, prima
teclado do telecomando para introduzir um nome novo.
A atribuição de um tipo de dispositivo correcto, ajuda-o a utilizálo melhor. O tipo de dispositivo determina os estilos de imagem
e som, os valores da resolução, as definições específicas ou a
posição dentro do menu Fonte.
Quando ligar um novo dispositivo ao televisor, o ícone do
dispositivo avança para o início do menu Fonte.
Se o televisor não detectar o dispositivo automaticamente,
seleccione a ligação utilizada para ligar o dispositivo e ajuste o
tipo e o nome do dispositivo.
Nome e ícone originais
Renomear
Alterar tipo
,
. Utilize o
Sistema de Cinema em Casa
Pode ligar o seu sistema de cinema em casa para ouvir um disco
de áudio ou uma estação de rádio e deixar o televisor em modo
de espera.
Para ligar apenas o sistema de cinema em casa, deixando o
televisor em modo de espera, prima
telecomando do televisor.
11.3
SOURCES
no
EasyLink
O
EasyLink
controlar um dispositivo ligado. O EasyLink usa a ligação HDMI
CEC para comunicar com os dispositivos ligados. Os dispositivos
têm de ser compatíveis com HDMI CEC e têm de estar
conectados com uma ligação HDMI.
permite-lhe utilizar o telecomando do televisor para
52

Para obter mais informações, prima
EasyLink
.
Palavras-chave
e procure
53

12
12.3
Temporizadores e
relógio
12.1
Função adormecer
A função adormecer permite-lhe definir a mudança automática
do televisor para o modo de espera após um período de tempo
predefinido.
Para definir o temporizador. . .
1 - Prima , seleccione
2 - Seleccione
Temporizador
Utilizando a barra de deslocamento, pode definir um período
máximo de até 240 minutos, em intervalos de 30 minutos. Se
estiver definido para
Pode desligar o televisor a qualquer momento ou voltar a definir
o tempo durante a contagem.
3 - Prima , repetidamente se necessário, para fechar o menu.
Definições de TV
.
Configuração
Desligado
e prima OK.
>
Definições gerais
, o temporizador é desactivado.
>
Temporizador para desligar
Se não premir nenhum botão do telecomando durante mais de
4 horas, ou se o televisor não receber nenhum sinal de entrada
nem comandos de um telecomando durante 10 minutos, o
televisor desliga-se automaticamente para poupar energia.
Se utilizar o televisor como monitor ou utilizar um receptor
digital para ver televisão (uma set top box - STB) e,
consequentemente, não utilizar o telecomando do televisor,
deve desactivar a função para desligar automaticamente.
Para desactivar o
1 - Prima , seleccione
2 - Seleccione
Temporizador para desligar
na posição
3 - Prima , repetidamente se necessário, para fechar o menu.
Para mais informações sobre definições ecológicas do televisor,
prima
Palavras-chave
Temporizador para desligar
Configuração
Definições de TV
e coloque a barra de deslocamento
Desligado
.
e procure
e prima OK.
>
Definições gerais
Definições Eco
. . .
>
.
12.2
Relógio
Para saber as horas, prima
Guia de TV.
Em alguns países, as emissões digitais não enviam informação de
tempo universal coordenado. A mudança para a hora de Verão
poderá ser ignorada e o televisor poderá apresentar uma hora
incorrecta.
Para acertar o relógio do televisor. . .
1 - Prima , seleccione
2 - Seleccione
>
Modo relógio auto.
3 - Seleccione
seleccione a definição apropriada.
4 - Prima , repetidamente se necessário, para fechar o menu.
Para definir o relógio do televisor manualmente. . .
1 - Prima , seleccione
2 - Seleccione
>
Modo relógio auto.
3 - Seleccione
4 - Prima , repetidamente se necessário, para fechar o menu.
Definições de TV
Ajuste da hora de Verão
Definições de TV
e
Dia
Configuração
e seleccione
Configuração
e seleccione
para acertar.
Hora
TV GUIDE
>
>
para ver as horas no
e prima OK.
Definições gerais
Dependente do país
e, em seguida,
e prima OK.
Definições gerais
.
Manual
>
>
Relógio
.
Relógio
54

13
13.3
3D
13.1
3D
• Apenas para televisores com função 3D.
13.2
Do que necessita
Para televisores Active 3D
Este é um televisor Active 3D. Neste televisor, pode assistir a
programas e filmes em 3D na resolução de alta definição total
com Active 3D.
Para ver 3D, tem de:
• Sintonizar um canal de TV que transmita programas em 3D.
• Alugar um filme em 3D numa loja de vídeo online com a
Smart TV.
• Ver um filme em 3D num disco de Blu-ray 3D, num
dispositivo USB ou num computador.
Além disso, para assistir a 3D neste televisor, precisa de um
destes tipos de óculos Active 3D da Philips. . .
Óculos 3D
Para televisores Active 3D
Visão geral
1 - Interruptor para ligar ou desligar
2 - Selecção do jogador 1 ou do jogador 2
3 - Lente do receptor
4 - Compartimento das Pilhas
Quando retirar os óculos 3D da embalagem, retire também a
pequena película em plástico do compartimento da pilha, que
evita que a pilha se gaste.
Ligar e desligar
Ligar
Quando é apresentado um programa em 3D no ecrã, prima
nos óculos 3D e coloque-os. Os óculos precisam de alguns
segundos para se ajustarem ao sinal 3D proveniente do
transmissor 3D do televisor. Na primeira utilização, isto pode
demorar até 15 segundos.
Nível da bateria
Pode verificar o nível da bateria quando ligar os óculos 3D.
• PTA507
• PTA508
• PTA509
• PTA517
• PTA518
• PTA519
Para televisores Passive 3D
Este é um televisor Passive 3D.
Para ver 3D, tem de:
• Sintonizar um canal de TV que transmita programas em 3D.
• Alugar um filme em 3D numa loja de vídeo online com a
Smart TV.
• Ver um filme em 3D num disco de Blu-ray 3D, num
dispositivo USB ou num computador.
Pode ver fotografias em resolução Ultra HD em 3D, a partir de
uma ligação USB.
• Se a luz LED ficar intermitente a verde, pode utilizar os óculos
durante 4 horas ou mais.
• Se a luz LED ficar intermitente a cor de laranja, pode utilizar os
óculos durante um mínimo de 2 horas e um máximo de 4 horas.
• Se a luz LED ficar intermitente a vermelho, a pilha está quase
vazia e restam menos de 2 horas de visualização em 3D.
Desligar
Para desligar os óculos 3D, prima . A luz LED apresenta 4
intermitências a vermelho. Se os óculos 3D não receberem
sinais 3D durante 2 minutos, estes desligam-se automaticamente.
Transmissor 3D
Transmissor 3D
Certifique-se de que a lente do receptor que se encontra no
centro dos óculos consegue receber os sinais de 3D. Deve
também afastar objectos do transmissor de 3D do televisor.
1 - Transmissor 3D no televisor
2 - Receptor 3D nos óculos 3D
Jogar a dois
Jogar a dois
Pode utilizar estes óculos para jogos com dois jogadores. Dois
55

jogadores podem olhar para o mesmo televisor, mas ver dois
ecrãs diferentes para jogar.
Para mudar os óculos para ver o ecrã do Jogador 1 ou do
Jogador 2, ligue os óculos e, em seguida, prima repetidamente o
botão
Player 1/2
• Se a luz LED estiver cor de laranja e se mantiver acesa durante
2 segundos, os óculos estão definidos para o jogador 1.
• Se a luz LED estiver cor de laranja e ficar intermitente, os
óculos estão definidos para o jogador 2.
Para obter mais informações, prima
Jogar a dois
Substituição das pilhas
Para substituir a pilha dos óculos 3D PTA508, desaparafuse a
tampa pequena do compartimento da pilha e substitua a pilha:
tipo CR2032 (3 V). Assegure-se de que o lado da pilha
identificado com + está visível. Volte a colocar a tampa e fixe-a
com o parafuso.
Para substituir a pilha dos óculos 3D PTA509, PTA51, prima o
botão pequeno na tampa do compartimento da pilha e deslize a
tampa para abrir. Substitua a bateria: tipo CR2032 (3 V).
Assegure-se de que o lado da pilha identificado com + está
visível. Volte a colocar a tampa e deslize-a até esta encaixar com
um estalido.
Aviso
Pode haver perigo de explosão se as pilhas não forem
substituídas correctamente. Substitua-as apenas por outras do
mesmo tipo ou equivalentes.
.
Palavras-chave
.
e procure
Para televisores Passive 3D
Quando um programa 3D é apresentado no ecrã, basta colocar
os óculos 3D para ver o programa em 3D.
Altura de visualização recomendada
Para garantir a melhor qualidade da imagem, quando tiver os
óculos Passive 3D colocados, os seus olhos devem estar
nivelados com o centro do ecrã.
3D.
• Utilize um pano macio limpo (microfibra ou flanela de
algodão) para limpar as lentes sem as riscar. Nunca pulverize
líquido de limpeza directamente para os óculos 3D. Isto pode
danificar o sistema electrónico (para óculos Active 3D).
13.5
Ver em 3D
Para desfrutar do melhor efeito 3D enquanto vê programas 3D:
• Sente-se a uma distância mínima equivalente a três vezes a
largura do ecrã do televisor.
• Não se sente a uma distância superior a 6 m.
Mudar para 3D
Na primeira vez que um sinal 3D é detectado, pode definir
como prefere que o 3D seja iniciado futuramente.
• Para mudar para 3D automaticamente, seleccione
Automático
• Para apresentar uma notificação primeiro, seleccione
notificação
• Para nunca mudar para 3D, seleccione
Pode mudar estas preferências a qualquer altura em >
Configuração
Iniciar 3D
Quando o televisor muda para 3D ou quando é apresentada
uma notificação a informar que o 3D está disponível, coloque os
seus óculos 3D.
Se o televisor não conseguir detectar o sinal 3D (em caso de
etiqueta de sinal 3D inexistente), o programa em 3D é
apresentado no ecrã com uma imagem dupla. Para mudar para
3D, regule as definições de 3D e seleccione Lado a lado ou
Parte superior / parte inferior de acordo com as posições da
imagem dupla.
Parar 3D
Para parar de ver 3D, prima , seleccione Definições de 3D e,
em seguida, Desligado.
O 3D muda para 2D quando mudar para outro canal ou
dispositivo ligado.
.
.
>
Definições de TV
Nunca
> 3D >
Apenas
.
Mudar para 3D
.
13.4
Cuidados a ter com os óculos 3D
• Não utilize produtos de limpeza químicos que contenham
álcool, solventes, agentes tensioactivos, cera, benzina, diluentes,
repelente de insectos ou lubrificante. A utilização destes
químicos pode causar descoloração ou fendas.
• Não exponha os óculos 3D à luz directa do sol, calor, fogo ou
água. Isto pode provocar um mau funcionamento do produto
ou um incêndio.
• Não deixe cair, dobre ou aplique força nas lentes dos óculos
Conversão 2D para 3D
Pode converter qualquer programa 2D para a apresentação em
3D.
1 - Prima .
2 - Seleccione
Conversão 2D para 3D
Para ajustar a profundidade 3D...
1 - Prima .
2 - Seleccione
3 - Seleccione uma opção e prima OK.
56
Imagem e som
Imagem e som
>
Definições de 3D
.
>
Efeito 3D
.
>

Para desligar a conversão 2D para 3D...
1 - Prima .
2 - Seleccione
seguida, prima OK.
Nota: Se mudar para outra actividade, a conversão pára.
Pode alterar a profundidade do 3D para um efeito 3D mais
suave ou mais intenso na conversão de 2D para 3D. Para alterar
o efeito 3D, prima e seleccione
Desligado
(qualidade 3D ideal) ou
13.6
Imagem e som
(sem 3D),
Menos
>
Definições de 3D
Efeito 3D
(menor profundidade 3D),
(maior profundidade 3D).
Mais
. Seleccione
> 2D e, em
Normal
Visualização 3D perfeita
Para uma experiência de visualização 3D excelente,
recomendamos-lhe que:
• se sente, no mínimo, a uma distância do televisor igual ao
triplo da altura do ecrã, mas sem ultrapassar os 6 metros.
• evite iluminação fluorescente (como lâmpadas TL ou
determinadas lâmpadas economizadoras que operam a baixa
frequência) e luz solar directa, pois estas podem influenciar a
experiência 3D.
• Não utilize óculos 3D para outra finalidade, excepto para ver
televisão em 3D.
• Se utilizar habitualmente óculos correctivos ou lentes de
contacto, utilize os óculos 3D em conjunto com esses óculos ou
lentes.
• Mantenha os óculos afastados de crianças pequenas para
evitar o risco de ingestão de peças pequenas ou pilhas.
• Os pais devem supervisionar os seus filhos, enquanto estes
assistem a 3D e garantir que não sentem nenhum desconforto,
conforme mencionado acima. A visualização de 3D não é
recomendada a crianças com idade inferior a seis anos, visto que
o seu sistema visual não está totalmente desenvolvido.
• Evite a utilização dos óculos 3D no caso de infecções oculares
ou outras doenças transmissíveis pelo contacto (por ex.
conjuntivite, piolhos, etc.). Comece a utilizar novamente os
óculos 3D apenas depois de a infecção desaparecer totalmente.
13.7
Aviso de saúde
• A visualização a 3D não é recomendada para crianças com
idade inferior a seis anos.
• Se sofrer, ou tiver antecedentes familiares, de epilepsia ou de
crises epilépticas fotossensíveis, consulte um médico antes de se
expor a fontes de luz intermitente, sequências de imagens
rápidas ou visualização 3D.
• Se sentir qualquer desconforto, interrompa a visualização de
3D e não inicie nenhuma actividade potencialmente arriscada
(por exemplo, conduzir um automóvel) até os sintomas
desaparecerem. Se os sintomas persistirem, não retome a
visualização de 3D sem consultar um médico primeiro.
• Para evitar desconforto, como vertigem, dor de cabeça ou
desorientação, não recomendamos a visualização a 3D durante
longos períodos de tempo.
57

14
Jogos
14.1
Jogar
Se tiver uma consola de jogos ligada ao televisor, pode jogar
jogos no televisor.
Para mais informações sobre como ligar uma consola de jogos,
prima
Palavras-chave
Começar a jogar
1 - Ligue a consola de jogos.
2 - Prima , seleccione a consola e prima OK.
3 - Inicie o jogo.
Definição ideal para jogos
e procure
Consola de jogos, ligar
.
Do que necessita
Para jogar um jogo de dois jogadores com este televisor, precisa
de 2 pares de óculos Active 3D - Philips PTA507, PTA508,
PTA509, PTA517, PTA518 ou PTA519.
A consola de jogos tem de estar ligada com HDMI.
Jogar um jogo de dois jogadores
Para alguns jogos que exigem velocidade e precisão, ajuste o
televisor para a definição ideal para
jogar.
Se a sua consola de jogos tiver sido adicionada ao menu Fonte
(lista de ligações) como um dispositivo do tipo
é definido automaticamente para a definição ideal para Jogo.
Se o tipo de dispositivo da sua consola de jogos estiver definido
como
a maior parte do tempo, mantenha o tipo de dispositivo
definido como
Para definir manualmente o televisor para a configuração ideal . .
.
1 - Prima , seleccione
2 - Seleccione
Estilo de actividade
3 - Seleccione
4 - Prima , repetidamente se necessário, para fechar o menu.
Não se esqueça de voltar a definir a opção Jogo ou computador
para Desligado quando acabar de jogar.
14.2
e esta for usada como um leitor de discos durante
Leitor
.
Leitor
Configuração
Definições de TV
e prima OK.
e prima OK.
Jogo
antes de começar a
Jogo
e prima OK.
>
Imagem
Jogo
>
Avançado
, o televisor
>
Para iniciar um jogo de dois jogadores. . .
1 - Prima
OK
2 - Na consola de jogos, inicie o jogo e seleccione o modo para
vários ou dois jogadores. Seleccione o modo de visualização em
ecrã dividido.
3 - No televisor, prima
som
4 - Seleccione o formato para apresentação do ecrã dividido no
televisor,
OK
Para ver dois ecrãs diferentes, coloque os óculos 3D.
Para mudar os óculos para ver o ecrã do jogador 1 ou o ecrã do
jogador 2, prima o botão de selecção
Activar e desactivar a vista de ecrã dividido
Na vista de ecrã divido para dois jogadores, pode alternar entre
a vista de ecrã dividido e a vista de ecrã combinado para poder
ler o menu do jogo ou as pontuações do jogo.
Para alternar entre as vistas, prima OK no telecomando do
televisor.
Parar um jogo de dois jogadores
SOURCES
.
, seleccione
. O televisor apresenta os 2 ecrãs como ecrãs totais.
Jogar a dois
Lado a lado
, seleccione a consola de jogos e prima
OPTIONS
e prima OK.
ou
Parte superior / parte inferior
, seleccione
Player 1/2
Imagem e
nos óculos.
e prima
Jogos de dois jogadores
Para televisores Active 3D
Sobre jogar a dois
Se estiver a jogar um jogo de vários jogadores com ecrãs
divididos, pode definir o televisor para mostrar cada ecrã como
um ecrã total. Cada jogador vê apenas a sua parte do jogo, mas
em ecrã total. O televisor utiliza a tecnologia 3D para mostrar
ambos os ecrãs.
Para desactivar a vista de ecrã dividido para dois jogadores,
prima e seleccione outra actividade.
Para televisores Passive 3D
Sobre jogar a dois
Se estiver a jogar um jogo de vários jogadores com ecrãs
divididos, pode definir o televisor para mostrar cada ecrã como
um ecrã total. Cada jogador vê apenas a sua parte do jogo, mas
em ecrã total. O televisor utiliza a tecnologia 3D para mostrar
ambos os ecrãs.
Cada jogador precisa de óculos 3D para ver as duas imagens
diferentes dos dois ecrãs totais.
58

Do que necessita
Para jogar um jogo de dois jogadores com este televisor, precisa
de um kit para dois jogadores com 2 óculos Passive 3D da
Philips, modelo
A consola de jogos tem de estar ligada com HDMI.
Jogar um jogo de dois jogadores
Para iniciar um jogo de dois jogadores. . .
PTA436
(vendidos em separado).
1 - Prima
OK
2 - Na consola de jogos, inicie o jogo e seleccione o modo para
vários ou dois jogadores. Seleccione o modo de visualização em
ecrã dividido.
3 - No televisor, prima
som, Jogar a dois
4 - Seleccione o formato para apresentação do ecrã dividido no
televisor,
OK
Para ver dois ecrãs diferentes, coloque os óculos 3D.
Para mudar os óculos para ver o ecrã do jogador 1 ou o ecrã do
jogador 2, prima o botão
Activar e desactivar a vista de ecrã dividido
Na vista de ecrã divido para dois jogadores, pode alternar entre
a vista de ecrã dividido e a vista de ecrã combinado para poder
ler o menu do jogo ou as pontuações do jogo.
Para alternar entre as vistas, prima OK no telecomando do
televisor.
Parar um jogo de dois jogadores
Para desactivar a vista de ecrã dividido para dois jogadores,
prima e seleccione outra actividade.
SOURCES
.
Lado a lado
. O televisor apresenta os 2 ecrãs como ecrãs totais.
, seleccione a consola de jogos e prima
OPTIONS
e prima OK.
ou
Parte superior / parte inferior
Player 1/2
, seleccione
nos óculos.
Imagem e
e prima
59

15
Barra de menus e ordenação
As suas fotografias,
vídeos e música
15.1
A partir de uma ligação USB ou de
um computador de rede
Do que necessita
Pode ver as suas fotografias ou reproduzir as suas músicas e os
seus vídeos a partir de uma unidade flash USB ou de um disco
rígido USB. Se tiver um computador na sua rede doméstica,
pode ver e reproduzir os seus ficheiros no televisor, a partir do
seu computador.
A partir de um dispositivo USB
Com o televisor ligado, insira uma unidade flash USB ou um
disco rígido USB numa das ligações USB. O televisor detecta o
dispositivo e apresenta uma lista dos seus ficheiros.
Se a lista não for apresentada automaticamente, prima
, seleccione
, seleccione
Pesquisar USB
Procurar rede
SOURCES
Aviso
Se tentar colocar em pausa ou gravar um programa com um
disco rígido USB ligado, o televisor pedir-lhe-á para formatar o
mesmo. Esta formatação eliminará todos os ficheiros existentes
no disco rígido USB.
A partir de um computador
Se o televisor e o computador estiverem ligados à mesma rede,
o televisor pode navegar e reproduzir ficheiros guardados no
seu computador.
Tem de instalar um software de servidor multimédia (p. ex.
Twonky™) no seu computador para partilhar os seus ficheiros
com o televisor. O televisor apresenta os seus ficheiros e as suas
pastas tal como estão organizados no seu computador.
Para pesquisar os ficheiros no seu computador, prima
SOURCES
e prima OK.
e prima OK.
Se estiver ligado um dispositivo USB, o televisor ordena os
ficheiros por tipo. Navegue até à barra de menus e seleccione o
tipo de ficheiro de que está à procura.
Se navegar nos ficheiros de um computador, pode navegar nos
ficheiros e nas pastas apenas tal como estes estão organizados
no computador.
Fotografias
Ordenar
,
Música
Pastas
.
Ordenar
ou
e navegar nas suas pastas
.
Vídeos
. Em
A barra de menus
Navegue até à barra de menus e seleccione o tipo de ficheiro
que pretende ver ou reproduzir.
Seleccione
alternativa, pode abrir a vista
para procurar um ficheiro.
Classificação
Para navegar nas suas fotografias por data, mês, ano ou ordem
alfabética, prima
Para navegar nas suas músicas por álbum, artista, género ou
ordem alfabética, prima
Os vídeos são ordenados alfabeticamente.
Ver fotografias
Para ver fotografias, seleccione
menus e, em seguida, seleccione a miniatura de uma fotografia e
prima OK.
Se existirem várias fotografias na mesma pasta, seleccione uma
fotografia e prima
apresentação de todas as fotografias nessa pasta.
Para mudar para a fotografia anterior ou seguinte, prima
ou
Para parar a apresentação de slides ou fechar a fotografia, prima
Pode reproduzir música durante uma apresentação.
Inicie a apresentação depois de iniciar a reprodução da música.
1
OK
2
3
prima
Informações
Para ver as informações de uma fotografia (tamanho, data de
criação, directório, etc.), seleccione uma fotografia e prima
INFO
Volte a premir para ocultar as informações.
Opções
.
-
ou (Parar).
LIST
- Seleccione uma música ou uma pasta com músicas e prima
.
- Prima
- Seleccione uma fotografia ou uma pasta com fotografias e
LIST
Apresentação de slides
.
Apresentação de slides
e seleccione
Fotografias
Fotografias
.
na barra de
para iniciar uma
+
.
Prima
OPTIONS
•
Aleatório
Apresenta as suas fotografias aleatoriamente.
•
Repetir
60
.

Reproduz a apresentação continuamente.
•
Velocidade apresentação
Define a velocidade da apresentação.
•
Transição apresentação
Define o estilo da transição das fotografias.
Para fechar
seleccione outra actividade.
Pesquisar USB
ou
Procurar rede
, prima e
Reproduzir música
Para reproduzir música, seleccione
menus e, em seguida, seleccione uma música e prima OK.
Se existirem várias músicas na mesma pasta, prima
Reproduzir tudo
Para mudar para a música anterior ou seguinte, prima
.
-
Para colocar a música em pausa, prima OK. Volte a premir
para continuar.
Para avançar ou retroceder 10 segundos numa música, prima
ou .
Para retroceder ou avançar rapidamente, prima ou . Prima
os botões várias vezes para aumentar a velocidade - 2x, 4x, 8x,
16x, 32x.
Para parar a reprodução de música, prima (Parar).
para reproduzir todas as músicas nessa pasta.
Música
na barra de
+
ou
OK
Reproduzir vídeos
Para reproduzir um vídeo, seleccione
menus e, em seguida, seleccione um vídeo e prima OK.
Se existirem vários vídeos na mesma pasta, prima
Reproduzir tudo
Para mudar para o vídeo anterior ou seguinte, prima
.
-
Para colocar o vídeo em pausa, prima OK. Volte a premir
para continuar.
Para avançar ou retroceder 10 segundos num vídeo, prima ou
.
Para retroceder ou avançar rapidamente, prima ou . Prima
os botões várias vezes para aumentar a velocidade - 2x, 4x, 8x,
16x, 32x.
Para parar a reprodução do vídeo, prima (Parar).
Informações
Para ver as informações sobre um vídeo (posição do cursor de
reprodução, duração, título, data, etc.), seleccione o vídeo em
questão e prima
Volte a premir para ocultar as informações.
Opções
Prima
OPTIONS
para reproduzir todos os vídeos nessa pasta.
INFO
.
.
Vídeos
na barra de
ou
+
OK
Se premir
Informações
Para ver as informações sobre uma música (título, artista,
duração, etc.), seleccione a música em questão e prima
INFO
Volte a premir para ocultar as informações.
Opções
Prima
•
Aleatório
Reproduz as suas músicas de modo aleatório.
•
Repetir
Reproduz a música uma vez ou continuamente.
•
Desligar ecrã
Se estiver apenas a ouvir música, pode desligar o ecrã do
televisor para poupar energia.
Para isso, prima
na barra de menus, depois
qualquer botão do telecomando para voltar a ligar o ecrã.
Para fechar
seleccione outra actividade.
.
OPTIONS
ou , a música continua a ser reproduzida.
LIST
.
OPTIONS
Pesquisar USB
, seleccione
Ecrã desligado
ou
Procurar rede
Definições Eco
e prima OK. Prima
, prima e
•
Legendas
Se estiverem disponíveis, pode definir as legendas para
Desligado
•
Aleatório
Reproduz os seus vídeos aleatoriamente.
•
Repetir
Reproduz um vídeo uma vez ou continuamente.
Para fechar
seleccione outra actividade.
15.2
ou
Activado no modo sem som
Pesquisar USB
ou
Procurar rede
.
, prima e
Ligado
,
Wi-Fi Miracast
Sobre o Wi-Fi Miracast
O seu televisor é um dispositivo com
Miracast™
seu smartphone, tablet ou computador no ecrã do seu televisor
através de uma ligação sem fios. Pode transmitir vídeos (áudio e
vídeo), partilhar fotografias ou qualquer outro conteúdo que
esteja no ecrã do dispositivo. Não é necessário ligar o
dispositivo à sua rede doméstica. O televisor e o dispositivo têm
de possuir ambos a certificação Wi-Fi Miracast™ e ter a opção
Miracast activada.
. Com o Miracast™ pode ver e partilhar o ecrã do
certificação Wi-Fi
61

Parar a partilha
Para obter mais informações sobre a certificação Wi-Fi
Miracast™, visite www.wi-fi.org
Wi-Fi®
marcas comerciais registadas da Wi-Fi Alliance.
CERTIFIED Miracast™
Wi-Fi Alliance.
, o logótipo Wi-Fi CERTIFIED e o logótipo Wi-Fi são
Wi-Fi
e
Miracast™
são marcas comerciais da
Ligar Miracast
O televisor é fornecido com o Miracast definido para Ligado e
pronto para apresentar o ecrã de um dispositivo através do
Miracast.
Desactivar o Miracast
Se não quiser que o televisor receba pedidos de partilha de ecrã
de outros dispositivos, pode desactivar o Miracast no televisor.
- Prima , seleccione
1
- Seleccione
2
Desligado
- Prima , repetidamente se necessário, para fechar o menu.
3
Definições de rede
e prima OK.
Configuração
e prima OK.
>
Wi-Fi Miracast
>
A partir do dispositivo
A aplicação que utiliza para iniciar o Miracast permite-lhe desligar
e parar a apresentação do ecrã do dispositivo no televisor. O
televisor volta a apresentar o último programa seleccionado.
A partir do televisor
Para parar a apresentação do ecrã do dispositivo no televisor,
pode. . .
• premir para ver uma emissão de TV
• premir para iniciar outra actividade no televisor
• premir
um dispositivo ligado.
SOURCES
para abrir o menu Fonte e seleccionar
Bloquear um dispositivo
A primeira vez que recebe um pedido de ligação de um
dispositivo, pode bloquear o dispositivo. Este pedido - e todos
os pedidos seguintes - deste dispositivo será ignorado.
Para bloquear um dispositivo, seleccione
do pedido e prima OK.
Desbloquear todos os dispositivos
Todos os dispositivos ligados e bloqueados anteriormente são
guardados na lista de ligações do Wi-Fi Miracast. Se apagar esta
lista, todos os dispositivos bloqueados serão desbloqueados.
Para desbloquear todos os dispositivos bloqueados. . .
Bloquear. . .
na janela
Partilhar um ecrã no televisor
Para partilhar o ecrã do seu smartphone, tablet ou computador
no televisor. . .
1 - Ligar o televisor.
2 - No dispositivo, abra uma aplicação como Wi-Fi Miracast, Wi-
Fi Direct™, Intel®Wireless Display* ou equivalente e comece a
procurar outros dispositivos Miracast.
3 - Na lista de dispositivos encontrados, seleccione o televisor e
estabeleça a ligação.
4 - No televisor, aceite o pedido de ligação ao televisor. Poderá
ser solicitada a introdução de um código PIN do dispositivo no
televisor - introduza os números com as teclas numéricas do
telecomando. Em alternativa, o televisor poderá solicitar a
introdução de um código PIN no dispositivo. Se estabelecer a
ligação, o televisor apresentará o ecrã do dispositivo.
5 - No dispositivo, seleccione os vídeos, fotografias ou ficheiros
que pretende ver no televisor.
* O Miracast é compatível com o WiDi 3.5 e posteriores.
1 - Prima , seleccione
2 - Seleccione
.
Wi-Fi
3 - Prima OK para apagar a lista.
4 - Prima , repetidamente se necessário, para fechar o menu.
Bloquear um dispositivo ligado anteriormente
Se pretender bloquear um dispositivo ao qual se ligou
anteriormente, primeiro tem de apagar a lista de ligações do WiFi Miracast. Se apagar esta lista, terá de voltar a confirmar ou
bloquear a ligação para todos os dispositivos.
Definições de rede
Configuração
e prima OK.
>
Repor o grupo directo do
Atraso do ecrã
O atraso normal durante a partilha de um ecrã com o Miracast é
de cerca de 1 segundo. O atraso poderá ser maior, se estiver a
utilizar dispositivos/computadores mais antigos com uma menor
capacidade de processamento.
62

Especificidades
• O Miracast neste televisor está sujeito ao protocolo HDCP e
não pode apresentar conteúdo superior protegido contra cópia
enviado por um dispositivo.
• A resolução máxima de vídeo suportada é de 720p.
63

16
Pausa TV
Pode colocar uma emissão de TV em pausa e retomar a sua
visualização posteriormente. É possível colocar em pausa apenas
canais de TV digitais. Tem de ligar um disco rígido USB para
colocar a emissão em memória intermédia. Pode colocar uma
emissão em pausa durante um intervalo máximo de tempo de
90 minutos.
Para obter mais informações, prima
Disco rígido USB
.
Palavras-passe
e procure
teletexto. Para verificar se há legendas digitais (DVB) disponíveis,
sintonize o canal de TV e prima
Opções
para abrir a lista de legendas. É possível colocar em memória
leg.
intermédia apenas um idioma de legendas precedido de um
ícone de
na barra de menus e, em seguida, seleccione
.
DVB
OPTIONS
, seleccione
Idioma
Colocar em pausa ou retomar uma emissão
Prima (Pausa) para colocar uma emissão em pausa. Uma barra
de progresso é apresentada no ecrã por breves instantes.
Para aceder à barra de progresso, prima novamente (Pausa).
Para retomar a visualização, prima (Reproduzir). O ícone no
ecrã indica que está a assistir a uma emissão colocada em pausa.
Voltar à emissão de TV em directo
Para voltar à emissão de TV em directo, prima (Parar).
Assim que muda para um canal digital, o disco rígido USB
começa a colocar a emissão em memória intermédia. Quando
muda para outro canal digital, a emissão do novo canal é
colocada em memória intermédia e a emissão do canal anterior
é eliminada. Se mudar para um dispositivo ligado (leitor de
discos Blu-ray ou receptor digital), o disco rígido USB pára a
colocação em memória intermédia e a emissão é eliminada.
Quando muda o televisor para o modo de espera, a emissão
também é eliminada.
Durante a gravação de um programa no disco rígido USB, não
pode colocar uma emissão em pausa.
Repetição instantânea
Durante a visualização de uma emissão de um canal de TV
digital, pode repetir instantaneamente a emissão de forma
simples.
Para repetir os últimos 10 segundos de uma emissão, prima
(Pausa) e prima (Esquerda).
Pode premir repetidamente até atingir o início da emissão
guardada ou o intervalo máximo de tempo.
Barra de progresso
Com a barra de progresso no ecrã, prima (Retrocesso) ou
(Avanço) para seleccionar o ponto a partir do qual pretende
começar a ver a emissão em pausa. Prima repetidamente estes
botões para mudar a velocidade.
Especificidades
• A função Descrição de áudio (comentários) para pessoas com
deficiência visual não está disponível para reprodução com Pause
TV ou com a Gravação.
• É possível colocar em memória intermédia as legendas digitais
(DVB) de um canal. Não é possível colocar em memória
intermédia as legendas que são fornecidas por serviços de
64

17
Gravação
Internet, pode seleccionar a data na parte superior da página e
premir OK.
17.1
Do que necessita
Para gravar um programa de TV, necessita de. . .
• um disco rígido USB ligado, formatado neste televisor
• canais de TV digitais instalados neste televisor (os canais que
vê com a opção Ver televisão)
• receber informações dos canais para o guia de TV integrado
(da emissora ou da Internet)
Para obter mais informações, prima
Disco rígido USB, instalação
17.2
.
Palavras-passe
e procure
Gravar um programa
Gravar agora
Prima (Gravar) no telecomando para gravar um programa que
esteja a ver.
2 - Com o programa realçado, prima
OPTIONS
margem de tempo extra no final do programa. Pode adicionar
um pouco mais de tempo, se necessário.
3 - Seleccione
agendado para gravação. Será apresentado automaticamente um
aviso, caso sejam agendadas gravações simultâneas.
Se pretender gravar um programa quando não estiver presente,
não se esqueça de deixar o televisor em modo de espera e o
disco rígido USB ligado.
e seleccione
Programar
Gravar
e prima
Gravar
. O televisor adiciona uma
. O programa fica
OK
ou prima
Lista de gravações
Para ver a lista de gravações e gravações programadas, prima ,
seleccione
Nesta lista, pode seleccionar uma gravação para ver, remover
programas gravados, definir o fim de uma gravação a decorrer
ou verificar o espaço de disco livre. Se as informações do guia
de TV forem recebidas da Internet, esta lista também permite
programar uma gravação para a qual pode definir o início e o
fim, como que se tratasse de uma gravação temporizada não
associada a um programa. Para definir uma gravação
temporizada, seleccione
da página e prima OK. Defina o canal, a data e o período de
tempo. Para confirmar a gravação, seleccione
prima OK.
Gravações
e prima OK.
Programar gravação
na parte superior
Programar
e
Se as informações do guia de TV forem recebidas da Internet,
pode ajustar o fim da gravação na janela de contexto antes de
confirmar a gravação.
Se as informações do guia de TV forem recebidas da emissora, a
gravação começa de imediato. Pode ajustar o fim da gravação na
lista de gravações.
Prima (Parar) para parar de gravar.
Programar uma gravação
Pode programar a gravação de um programa para hoje ou para
os dias seguintes (máximo de 8 dias).
1 - Para programar uma gravação, prima
Na página do guia de TV, seleccione o canal e o programa que
pretende gravar.
Pode introduzir o número do canal para ir para o canal na lista.
Prima (Direita) ou (Esquerda) para percorrer os programas
de um canal.
Para mudar a data da lista, prima
Seleccionar dia
. Se as informações do guia de TV forem recebidas da
OK
. Na lista, seleccione o dia que pretende e prima
OPTIONS
Guia de TV
e seleccione
.
Remover uma gravação programada
Para remover uma gravação programada, seleccione a gravação
em questão na lista e prima OK. Em alternativa, pode
seleccionar a gravação programada, premir
seleccionar
Canc. gravação
.
OPTIONS
e
Especificidades
• Durante a gravação de um programa, pode assistir a um
programa gravado anteriormente.
• Durante a gravação, não é possível mudar os canais do
televisor.
• Durante a gravação, não é possível colocar a transmissão de
TV em pausa.
• Para a função Gravar, as emissoras precisam de uma definição
do relógio fiável. Se alterar o relógio do televisor manualmente,
as gravações podem falhar.
• Não é possível gravar o áudio da função Descrição de áudio
(comentários) para pessoas portadoras de dificuldades visuais.
• É possível gravar as legendas digitais (DVB) de um canal. Não
é possível gravar as legendas que são fornecidas por serviços de
65

teletexto. Para verificar se há legendas digitais (DVB) disponíveis,
sintonize o canal de TV e prima
Opções
legendas. É possível gravar apenas um idioma de legendas
precedido de um ícone de
17.3
na barra de menus e
DVB
OPTIONS
Idioma leg.
.
, seleccione
para abrir a lista de
Ver uma gravação
Para ver uma gravação. . .
1 - Prima, seleccione
2 - - Na lista, seleccione a gravação que pretende e prima
(Reproduzir) para iniciar a reprodução. Pode utilizar os botões
(Avanço), (Retrocesso), (Pausa) ou (Parar) do
telecomando.
Gravação expirada
As emissoras podem limitar o número de dias durante os quais
uma gravação pode ser visualizada. Uma gravação na lista pode
indicar o número de dias que restam até expirar.
Gravação falhou
Se uma gravação programada tiver sido impedida pela emissora
ou se a emissão tiver sido interrompida, a gravação é marcada
como
Eliminar uma gravação
Para eliminar uma gravação, seleccione-a na lista, prima
OPTIONS
Para obter mais informações, prima
Gravar um programa
Falhou
e seleccione
.
Gravações
Eliminar gravação
.
e prima OK.
.
Palavras-chave
e procure
66

18
Skype
18.1
recomendamos que a afaste dos altifalantes do televisor.
Se a câmara para televisor não estiver ligada, o Skype não será
iniciado.
Sobre o Skype
O
Skype™
partir do seu televisor. Pode ligar e ver os seus amigos em
qualquer parte do mundo. Fale com os seus amigos enquanto os
vê no ecrã grande do seu televisor.
18.2
permite-lhe efectuar vídeo-chamadas gratuitas a
Do que necessita
Para efectuar uma vídeo-chamada no Skype, precisa da câmara
para televisor
(vendida em separado) e uma boa ligação à Internet.
Antes de poder começar a utilizar o Skype, o televisor deve
dispor de uma ligação de boa qualidade à Internet. O televisor
suporta ligação sem fios ou com fios.
Para obter mais informações, prima
Rede, sem fios
Conta Skype
Para utilizar o Skype, tem de criar uma conta Skype para si ou
para a sua família. Pode fazê-lo no seu televisor ou no seu
computador.
Crédito Skype ou Subscrições Skype
Philips PTA317
.
com um microfone integrado
Palavras-chave
e procure
Iniciar sessão
Inicie sessão no Skype com o seu
Se ainda não tiver um Nome Skype, tem de criar uma nova
conta Skype.
Para iniciar sessão no Skype…
1 - Prima para abrir o menu inicial.
2 - Seleccione
página de início de sessão.
3 - Seleccione o campo de texto do
seu Nome Skype. Para abrir o teclado no ecrã, seleccione o
campo de introdução de texto e prima OK. Se já tiver iniciado
sessão anteriormente, prima
Skype. O televisor memoriza os 5 últimos Nomes Skype que
tiveram sessão iniciada.
4 - Seleccione o campo de texto
palavra-passe.
5 - Quando terminar, seleccione
A sua sessão foi iniciada se o menu do Skype for apresentado
no ecrã.
Precisa de ajuda?
Se se tiver esquecido do seu Nome Skype ou da palavra-passe,
ou se estiver a ter problemas para iniciar sessão, visite
www.skype.com/support
e prima OK para iniciar o Skype e abra a
Skype
Nome Skype
LIST
Senha
Iniciar sessão
Nome Skype
e seleccione o seu Nome
e introduza a sua
e
palavra-passe
e introduza o
e prima OK.
.
Por um preço reduzido, o Skype também lhe permite ligar para
telefones ou telemóveis. Utilize o seu computador para comprar
Crédito Skype ou faça uma subscrição do Skype em
www.skype.com
Chamadas de emergência não permitidas
O Skype não é um substituto para o seu telefone e não pode
ser usado para chamadas de emergência.
18.3
Começar a utilizar o Skype
Instalar a câmara
Ligue o cabo da câmara para televisor a uma das ligações USB
no televisor.
Dobre o pequeno grampo como ilustrado abaixo e posicione a
câmara em cima do televisor.
Direccione a câmara para a posição onde normalmente se senta.
Quando estiver a fazer uma chamada com Skype, pode girar,
inclinar e aumentar ou diminuir o zoom da imagem da câmara.
Apesar de poder colocar a câmara onde desejar,
Nova conta Skype
Se ainda não tiver um
criar uma nova conta Skype no computador. Quando tiver
criado a nova conta, pode utilizar o seu Nome Skype e a palavrapasse para iniciar sessão no televisor. Para criar uma conta Skype
no computador, visite www.skype.com
Se tiver um telecomando com um teclado integrado ou tiver um
teclado USB ligado ao televisor, pode criar uma nova conta
Skype no televisor.
Para criar uma nova conta no televisor…
1 - Na página
e prima OK.
conta
2 - No menu seguinte, seleccione
3 - O televisor abre directamente a página Web
www.skype.com. Pode criar uma nova conta nesta página Web.
4 - Quando o Skype confirmar que a sua conta foi criada com
sucesso, saia do navegador de Internet e volte à página
sessão
5 - Introduza o seu
sessão.
Nome Skype
Iniciar sessão
do Skype no televisor.
Nome Skype
do Skype, seleccione
Nome Skype
e uma
Palavra-passe
Abrir navegador
e a
Palavra-passe
, pode
Criar uma
e prima OK.
Iniciar
para iniciar
67

Um Nome Skype deve começar por uma letra, em maiúscula ou
minúscula. Deve ter entre 6 e 32 caracteres e pode conter
números. Um Nome Skype não pode conter espaços.
Palavra-passe
A sua palavra-passe tem de ter entre 6 a 20 caracteres e tem de
incluir, no mínimo, uma letra e um número. Não pode ter
caracteres especiais como p. ex. o símbolo de marca comercial,
de marcadores ou do euro. Uma palavra-passe do Skype não
pode incluir espaços.
Se ainda não tiver um nome nem uma palavra-passe do Skype,
pode criar uma nova conta na página de início de sessão do
televisor.
2 - Seleccione
Web de início de sessão da conta Microsoft.
3 - Introduza o endereço de correio electrónico e a palavrapasse da conta Microsoft.
4 - Seleccione o botão
Seguinte
e prima OK. O televisor abre a página
Iniciar sessão
e prima OK.
Chamadas de emergência não permitidas
Chamadas de emergência não permitidas com Skype
O Skype não é um substituto para o seu telefone e não pode
ser usado para chamadas de emergência.
1 - Na página de início de sessão, seleccione Nova conta e
prima OK.
2 - Crie a sua nova conta.
• Nome compl
Introduza o seu nome completo.
• Nome Skype
Introduza um nome para usar como o seu nome Skype. O seu
Nome Skype será apresentado na lista de contactos de outros
utilizadores do Skype. Um Nome Skype tem de começar por
uma letra, maiúscula ou minúscula. Tem de ter entre 6 a 32
caracteres e pode incluir números. Um Nome Skype não pode
incluir espaços.
• Palavra-passe
Introduza a sua senha. A sua senha tem de ter entre 6 a 20
caracteres e tem de incluir, no mínimo, uma letra e um número.
Não pode ter caracteres especiais como p. ex. o símbolo de
marca comercial, de marcadores ou do euro. Uma senha do
Skype não pode incluir espaços.
• Correio electrónico
Introduza o seu endereço de correio electrónico.
3 - Leia e aceite as Condições de utilização do Skype
4 - Se a sua nova conta for aceite, agora tem sessão iniciada.
Pode editar ou concluir o seu perfil do Skype no seu
computador. Para isso, abra o Skype no seu computador, inicie
sessão com o seu Nome Skype e com a sua Senha e abra o seu
perfil do Skype. Pode alterar a sua imagem do perfil, adicionar
uma mensagem à sua disposição ou definir as definições de
privacidade.
18.4
Menu do Skype
Quando iniciar sessão correctamente, o Skype abre o
.
Skype
Os itens do menu do Skype são os seguintes…
•
Perfil - o seu nome Skype
Para ver ou modificar o seu perfil do Skype. Seleccione o seu
Nome Skype
•
Pessoas
Em
Pessoas
os seus contactos.
•
Ligar para telefones
A opção
número de telefone fixo ou móvel marcando o número num
teclado. Deve ter
fazer uma chamada para um número de telefone. Se não tiver
uma câmara e um microfone ligados, não poderá seleccionar
Ligar para telefones
•
Histórico
Em
Histórico
ver
Pedidos de contacto
e prima OK.
, pode começar a fazer chamadas no Skype e a gerir
Ligar para telefones
Crédito Skype
.
, pode ver as chamadas não atendidas e antigas ou
permite-lhe telefonar para um
ou uma
.
Subscrição Skype
menu do
para
Conta Microsoft
Se tiver uma conta Microsoft, pode utilizá-la para iniciar sessão
no Skype no televisor.
Para iniciar sessão com uma conta Microsoft…
1 - Na página
com conta Microsoft
Iniciar sessão
do Skype, seleccione
e prima OK.
Iniciar sessão
•
Definições
Em
Definições
privacidade e definições de mensagens de voz ou ver os
contactos bloqueados e muito mais.
68
, pode alterar a sua palavra-passe, definir a sua

•
Terminar sessão
Para terminar sessão no Skype no televisor.
Adicionar um contacto
18.5
O meu perfil
Em
•
Veja ou altere as suas informações do perfil que podem ser
vistas pelos seus contactos.
•
Pode introduzir ou alterar aqui os números de telefone de casa,
do escritório ou do telemóvel.
•
Veja ou altere o seu endereço de correio electrónico, verifique
o crédito de que dispõe, veja informações de subscrição ou
escreva uma mensagem que reflicta o seu estado de espírito.
•
Se ainda não tiver carregado uma imagem de perfil com o
computador, aqui pode seleccionar um dos muitos avatares
disponíveis como imagem de perfil.
, pode editar o seu perfil pessoal para o Skype.
Perfil
Público
Telefone
Privado
Imagem de perfil
Adicionar um contacto Skype
Em
Pessoas
contacto Skype.
Adicionar um contacto Skype
Se souber o Nome Skype ou o endereço de correio electrónico
de um amigo, o Skype pode facilmente encontrar o seu
contacto. Se não souber nem o seu Nome Skype nem o seu
endereço de correio electrónico, também pode tentar procurálo através do nome.
Para adicionar um contacto Skype…
1 - Na página
2 - Seleccione
3 - Introduza um
electrónico do novo contacto. Pode também tentar introduzir
um nome. Para abrir o teclado no ecrã, prima OK. Quando
terminar, prima OK.
4 - O Skype procura o contacto desejado e apresenta os
resultados da procura.
5 - Seleccione o contacto desejado e prima OK para enviar um
pedido de contacto.
6 - Escreva o pedido e prima OK. O Skype envia a mensagem
de pedido ao novo contacto. Se este aceitar, o Nome Skype do
novo contacto é apresentado na sua lista e pode ligar-lhe através
do Skype.
, a lista dos seus contactos, pode adicionar um novo
, prima
Contactos
Adicionar contactos Skype
Nome Skype
OPTIONS
ou o endereço de correio
.
e prima OK.
•
Estado online
Pode alterar o seu estado online. Seleccione o estado que
pretende que os seus contactos vejam quando estiver online.
18.6
Pessoas
Os seus contactos
Em
Pessoas
Skype
Os seus contactos são mostrados com o respectivo
Skype
chamada Skype quando há um ponto verde ao lado do
respectivo nome.
Pode utilizar a caixa de texto no canto superior esquerdo da
página de contactos para procurar um contacto na lista de
contactos ou pode simplesmente percorrer a lista para baixo
para encontrar o contacto desejado.
, pode encontrar uma lista dos seus
.
. Os contactos estão online e disponíveis para uma
contactos
Nome
Adicionar um número de telefone
Em
Pessoas
número de telefone como contacto. Pode fazer uma chamada
para um telefone com uma chamada de voz do Skype. É preciso
ter Créditos Skype para fazer uma chamada telefónica.
Para adicionar um número de telefone…
1 - Na página
2 - Seleccione
3 - Introduza o nome do seu contacto. Para abrir o teclado no
ecrã, prima OK. Quando terminar, prima OK.
4 - Introduza o número de telefone do seu contacto. Comece
sempre pelo código do país (por ex. +31 para os Países Baixos).
Não utilize os dois zeros. Quando terminar, prima OK. O nome
do seu contacto de número de telefone é apresentado na lista.
, a lista dos seus contactos, pode adicionar um
, prima
Contactos
Adicionar um número de telefone
OPTIONS
.
e prima OK.
Aceitar um pedido de contacto
Quando receber um
pequeno ícone junto a
Para aceitar um pedido de contacto…
Pedido de contacto
Histórico
no
, é apresentado um
menu do Skype
.
1 - No
2 - Seleccione
69
menu do Skype
Pedidos de contacto
, seleccione
Histórico
e prima OK. Seleccione o
e prima OK.

pedido e prima OK. O Skype pede-lhe para aceitar este
contacto. Se o aceitar, o contacto vai ser apresentado na sua
lista de contactos.
Bloquear um contacto
Pode
Bloquear
não poderá contactá-lo através do Skype. Um contacto
bloqueado não será notificado e o utilizador é apresentado
como estando offline na lista de contactos do contacto
bloqueado. Pode desbloquear os contactos que bloqueou a
qualquer momento.
Para bloquear um contacto…
1 - Na página
bloquear.
2 - Prima
contacto é bloqueado.
Para desbloquear um contacto…
1 - Seleccione um contacto que esteja bloqueado.
2 - Prima
O contacto é desbloqueado.
Para ver uma lista dos contactos bloqueados…
1 - No
menu do Skype
2 - Seleccione
apresenta todos os contactos que bloqueou.
um contacto do Skype. Um contacto bloqueado
Contactos
OPTIONS
OPTIONS
Contactos bloqueados
, seleccione o contacto que deseja
, seleccione
, seleccione
, seleccione
Bloquear
Desbloquear
Definições
e prima OK. A lista
e prima OK. O
e prima OK.
e prima OK.
18.7
Efectuar chamadas no Skype
Chamada de vídeo ou voz
Efectuar uma vídeo-chamada
Faça uma
televisor.
Para fazer uma vídeo-chamada…
1 - Na página
telefonar.
2 - Seleccione
estiver no Skype, tiver uma câmara Skype ligada e atender a
chamada, pode ver essa pessoa no televisor.
3 - Para terminar a chamada, seleccione
e prima OK.
Se a sua câmara estiver ligada, o indicador LED azul acende-se.
Pode ver aquilo que o seu contacto consegue ver no ecrã
pequeno apresentado no canto inferior direito do ecrã do
televisor.
Para desligar a câmara do Skype, seleccione
e prima OK. Para voltar a ligá-la, seleccione
prima OK.
Para desligar o som do seu microfone, seleccione
desligado
Microfone ligado
Vídeo-chamada
Contactos
Vídeo-chamada
e prima OK. Para o ligar de novo, seleccione
e prima OK.
e veja os seus amigos no ecrã do
, seleccione o contacto ao qual deseja
e prima OK. Se o seu contacto
Terminar chamada
Vídeo desligado
Vídeo ligado
e
Microfone
Remover o renomear
Pode
Remover
Para remover um contacto…
1 - Na página
remover.
2 - Prima
contacto é removido da lista.
Para renomear um contacto…
1 - Na página
renomear.
2 - Prima
3 - Introduza o nome deste contacto no campo de texto. Para
abrir o teclado no ecrã, prima OK. Quando terminar, prima OK.
ou
Contactos
OPTIONS
Contactos
OPTIONS
Renomear
contactos.
, seleccione o contacto que deseja
, seleccione
, seleccione o contacto que deseja
, seleccione
Remover
Renomear
e prima OK. O
e prima OK.
Quando estiver a fazer uma vídeo-chamada, pode mudar o
ponto de visão da câmara.
Para mais informações sobre como mudar o ponto de visão,
prima
Palavras-chave
inclinar a câmara
Efectuar uma chamada de voz
Faça uma
com a câmara desligada.
Para fazer uma chamada de voz…
1 - Na página
telefonar.
2 - Seleccione
Skype e atender a chamada, pode falar com ele.
3 - Para terminar a chamada, seleccione
e prima OK.
Um contacto pode adicioná-lo a uma chamada de voz com mais
de um participante. Mas, não lhe é permitido adicionar também
participantes.
Chamada de voz
Contactos
Ligar
e procure
.
para fazer uma chamada sem vídeo,
, seleccione o contacto ao qual deseja
e prima OK. Se o seu contacto estiver no
Skype, zoom, girar e
Terminar chamada
70

Ligar para telefones
O Skype também permite ligar para telefones fixos e para
telemóveis. Para isso, tem de comprar Crédito Skype ou obter
uma subscrição Skype.
Para ligar para um telefone…
1 - Na página
telefónico.
2 - Seleccione
disponível ou ter uma subscrição Skype para ligar para um
número de telefone. Se o contacto atender a chamada, pode
falar com ele.
3 - Para terminar a chamada, seleccione
e prima OK.
Com o Skype, também pode telefonar directamente para um
número de telefone. Pode introduzir o número de telefone com
o teclado.
Para abrir o teclado…
1 - No
.
OK
2 - Se o teclado de marcação não for apresentado no ecrã,
seleccione
3 - Marque o número de telefone. Pode navegar até aos
números e premir OK ou utilizar as teclas numéricas do
telecomando.
Chamadas de emergência não permitidas
Contactos
Ligar
menu do Skype
Mostrar teclado
, seleccione um contacto de número
e prima OK. Deve ter
, seleccione
Ligar para telefones
e prima OK.
Crédito Skype
Terminar chamada
e prima
prima OK.
Para ver novos pedidos de contacto, seleccione
contacto
Para ver e ouvir as suas mensagens de voz, seleccione
Mensagens de voz
O período durante o qual os seus eventos do Skype
permanecem nesta lista do histórico depende da quantidade de
contactos que tiver e da regularidade com que usa o Skype.
e prima OK.
e prima OK.
Pedidos de
Voicemail
Sobre as mensagens de voz
Se alguém ligar para si no Skype e não atender a chamada, essa
pessoa pode deixar uma mensagem nas suas
do Skype
puder atender, pode deixar uma mensagem de voz do Skype ao
seu contacto.
Para enviar ou para receber uma mensagem de voz, o utilizador
- ou o seu contacto - deve primeiro configurar as mensagens de
voz do Skype. Pode configurar as mensagens de voz no seu
computador. Vá a www.skype.com
Depois de disponibilizar as mensagens de voz num computador,
configure as preferências das mensagens de voz no
Skype
. Se telefonar para um contacto e essa pessoa não
>
Definições
>
Mensagens de voz
Mensagens de voz
menu do
.
O Skype não é um substituto para o seu telefone e não pode
ser usado para chamadas de emergência.
Receber uma chamada
Se tiver sessão iniciada no Skype e estiver a ver televisão, um
toque e uma mensagem no ecrã alertam-no para uma chamada
recebida. A mensagem mostra quem está a telefonar e pode
aceitar ou rejeitar a chamada.
Para atender a chamada, seleccione
.
OK
Para atender a chamada com a câmara desligada, seleccione
Atender com áudio
Para rejeitar a chamada, seleccione
.
OK
e prima OK.
Atender com vídeo
Rejeitar chamada
e prima
e prima
Histórico
Na página
todas as chamadas efectuadas, incluindo as chamadas não
atendidas. Pode também ver novos pedidos de contacto e ouvir
as mensagens de voz.
Para ver a lista, seleccione
perdidas, Chamadas recebidas
Histórico
do menu Skype, encontra uma lista de
Todas as chamadas, Chamadas
ou
Chamadas efectuadas
e
Gravar uma mensagem de voz
Quando telefonar a um contacto e essa pessoa não puder
atender a chamada, pode deixar uma mensagem de voz.
Para gravar uma mensagem de voz…
1 - Telefone a um contacto. Se a chamada não for atendida, o
Skype propõe deixar uma
2 - Seleccione
3 - Para parar a gravação, seleccione
.
OK
Ouvir uma mensagem de voz
Um contacto pode deixar-lhe uma mensagem de voz. Se
receber uma mensagem de voz, é apresentado um pequeno
ícone no menu do Skype. Pode reproduzir uma mensagem de
voz na página Histórico.
Para reproduzir uma mensagem de voz…
1 - No
menu do Skype
2 - Seleccione
3 - Seleccione a mensagem de voz que pretende reproduzir e
prima OK. Pode ouvir uma mensagem as vezes que desejar.
Para gerir as mensagens de voz, prima
e deixe a sua mensagem de voz.
Sim
Mensagens de voz
mensagem de voz
, seleccione
Histórico
e prima OK.
Terminar chamada
OPTIONS
.
e prima
e prima OK.
.
71

18.8
Crédito Skype
O Skype permite-lhe comprar Crédito Skype ou obter uma
subscrição do Skype. Se tiver Crédito Skype ou uma subscrição
do Skype, pode ligar para telefones fixos e telemóveis com o
seu televisor.
Comprar Crédito Skype
Para comprar Crédito Skype ou obter uma subscrição do Skype,
inicie sessão no Skype no seu computador.
O Crédito Skype que comprar fica disponível quando iniciar
sessão no Skype no seu televisor.
O montante de crédito ou a informação da subscrição são
apresentados em todas as páginas onde pode efectuar uma
chamada.
Crédito Skype reduzido
Será notificado se o seu crédito for insuficiente para efectuar
uma chamada.
18.9
7 - Prima (baixo) de novo para seleccionar
enviar a nova palavra-passe para confirmação.
Aplicar
para
Vídeo
Pode definir o Skype para limitar o uso de vídeo em chamadas
do Skype.
Com
Receber automaticamente vídeo de
para receber automaticamente e mostrar vídeo de
Apenas pessoas nos meus contactos
Com
Mostrar que tenho vídeo a
enviar o seu vídeo para
Ninguém
Para ajustar as definições de vídeo…
1 - Inicie sessão no Skype com a sua conta.
2 - No
3 - Seleccione
4 - Prima (direita) para seleccionar os botões de opção e
prima OK para marcar ou desmarcar.
.
menu do Skype
Vídeo
Apenas pessoas nos meus contactos
, seleccione
.
, pode definir o Skype para
, pode definir o Skype
ou de
Ninguém
Definições
e prima OK.
Todos
.
,
ou
Definições do Skype
Iniciar sessão
Pode definir o Skype para iniciar sessão automaticamente
quando seleccionar o Skype no menu inicial. Não precisa de
introduzir o seu Nome Skype nem a sua palavra-passe.
Para iniciar sessão quando o Skype iniciar…
1 - Inicie sessão no Skype com a sua conta.
2 - No
menu do Skype
3 - Seleccione
4 - Prima (direita) para seleccionar a caixa de verificação e
prima OK para marcar
A iniciar sessão
Alterar palavra-passe
Pode alterar a sua palavra-passe actual do Skype e introduzir
uma nova palavra-passe para a sua conta do Skype.
Para alterar a sua palavra-passe…
1 - Inicie sessão no Skype com a sua conta.
2 - No
menu do Skype
3 - Seleccione
4 - Prima (direita) para seleccionar
introduza a sua palavra-passe actual. Prima OK primeiro, se
pretender utilizar o teclado do ecrã.
5 - Prima (baixo) para seleccionar
introduza a sua nova palavra-passe.
6 - Prima (baixo) de novo para seleccionar
e volte a introduzir a nova palavra-passe.
senha
Alterar senha
, seleccione
Ligar-me quando o Skype iniciar
, seleccione
Definições
e prima OK.
Definições
.
Insira a senha actual
Insira a nova senha
e prima OK.
e prima OK.
Confirme a nova
.
e
e
Privacidade
Pode definir o Skype para limitar as chamadas de Skype
recebidas.
Pode permitir chamada de
meus contactos
Para ajustar as definições de privacidade…
1 - Inicie sessão no Skype com a sua conta.
2 - No
menu do Skype
3 - Seleccione
4 - Prima (direita) para seleccionar os botões de opção e
prima OK para marcar ou desmarcar.
.
, seleccione
Privacidade
Todos
.
ou de
Apenas pessoas nos
Definições
e prima OK.
Contactos bloqueados
Pode ver uma lista de todos os contactos bloqueados.
Para ver a lista…
1 - Inicie sessão no Skype com a sua conta.
2 - No
menu do Skype
3 - Seleccione
contactos bloqueados, prima
Contactos bloqueados
, seleccione
OPTIONS
Definições
e prima OK. Para gerir os
e prima OK.
.
72

Voicemail
Pode definir algumas preferências para o envio de mensagens de
voz.
Zoom, panorâmica e inclinação da câmara
Se permitir que um contacto lhe envie uma mensagem de voz
quando não puder atender a chamada, marque a caixa de
chamadas não atendidas para voicemail
marcada, se não pretender receber mensagens de voz.
Se permitir que um contacto lhe envie mensagens de voz
quando não puder atender chamadas num espaço de 15
segundos e estiver noutra chamada, marque a caixa
numa chamada
Se permitir uma mensagem de voz quando rejeitar uma
chamada, marque a caixa
Para definir as preferências das mensagens de voz…
1 - Inicie sessão no Skype com a sua conta.
2 - No
menu do Skype
3 - Seleccione
4 - Prima (baixo) ou (cima) para seleccionar uma caixa de
verificação. Prima OK para marcar ou desmarcar.
.
Rejeito uma chamada recebida
, seleccione
Mensagens de voz
. Deixe a caixa não
Definições
e prima OK.
e prima OK.
Enviar
Já estiver
.
Reencaminhamento de chamadas
Pode definir o ponto de visão da sua câmara. Pode aumentar ou
diminuir o zoom, girar ou inclinar o enquadramento da câmara.
Durante uma vídeo-chamada, pode definir o ponto de visão da
câmara.
Para definir o ponto de visão da câmara…
1 - Inicie uma
decorrer.
2 - Prima (direita) para seleccionar o ícone acima do ecrã
pequeno e prima OK. É apresentada uma barra com as funções
das teclas coloridas.
3 - Para mudar (girar) o enquadramento da câmara, prima
(esquerda) ou (direita). Para inclinar o enquadramento da
câmara, prima (cima) ou (baixo). Para aumentar o zoom,
prima
Diminuir zoom
4 - Prima
câmara e voltar à chamada de Skype.
18.10
Vídeo-chamada
Aumentar zoom
.
Concluído
e aguarde até a chamada estar a
. Para diminuir o zoom, prima
para memorizar o ponto de visão da
Nunca perca uma chamada de Skype com o
Reencaminhamento de chamadas
Se não estiver online ou não puder atender uma chamada, pode
reencaminhar uma chamada do Skype para qualquer telefone
fixo ou telemóvel. Pode também reencaminhar uma chamada
do Skype para outra conta Skype. Pode definir até três números
de telefone ou Nomes Skype por ordem de preferência para
reencaminhamento de chamadas. Precisa de ter Crédito Skype
ou uma subscrição Skype para reencaminhar chamadas para
telefones. O reencaminhamento de chamadas do Skype para
outras contas Skype é gratuito. Para mais informações sobre
reencaminhamento de chamadas, vá a www.skype.com/support
Para definir o reencaminhamento de chamadas…
1 - Inicie sessão no Skype com a sua conta.
2 - No
menu do Skype
3 - Prima OK para marcar a caixa de verificação de
Reencaminhar chamadas quando não estou no Skype
4 - Nos campos de introdução seguintes, introduza os números
de telefone ou Nomes Skype da sua lista de contactos por
ordem de preferência para reencaminhamento das suas
chamadas. Adicione sempre o prefixo do país aos números de
telefone.
5 - Se necessário, altere o número de segundos até o Skype
reencaminhar a sua chamada.
6 - Seleccione
Reencaminhamento
Guardar
, seleccione
para memorizar a sua configuração de
.
.
Definições
e prima OK.
.
Terminar sessão
Quando terminar sessão do Skype, está a terminar sessão da sua
conta de Skype. O seu estado online muda para
contactos não poderão ligar-lhe.
Para terminar sessão…
1 - Prima
menu do Skype
2 - Seleccione
O televisor solicita-lhe que saia do Skype ou utilize o Skype com
outra conta Skype.
18.11
em qualquer ponto do Skype para voltar ao
Voltar
.
Terminar sessão
no menu do Skype e prima OK.
Offline
. Os seus
Sair do Skype
Quando terminar sessão no Skype, a aplicação Skype do
televisor continua activa. Pode ser usada outra conta Skype para
iniciar sessão ou o utilizador pode criar uma nova conta. Para
parar a aplicação Skype no televisor, tem de sair do Skype.
73

18.12
Condições de Utilização e Política
de Privacidade
Leia as Condições de Utilização do Skype em
www.skype.com/go/tou
Leia também a Política de Privacidade em
www.skype.com/privacy
74

19
Smart TV
19.1
Sobre a Smart TV
Ligue esta
mundo de televisão totalmente novo. Pode ligar ao seu router
com fios ou estabelecer uma ligação sem fios com Wi-Fi.
Smart TV LED da Philips
à Internet e descubra um
Para bloquear aplicações para maiores de 18 anos . . .
1 - Active o controlo parental da Smart TV seleccionando
e prima OK.
Activar
2 - Introduza um código PIN de desbloqueio à sua escolha.
3 - Confirme o seu código PIN.
As aplicações para maiores de 18 anos estão agora bloqueadas.
Para abrir uma aplicação bloqueada, seleccione a aplicação e
prima OK. O televisor pedir-lhe-á para introduzir o código de 4
dígitos.
Se o televisor estiver ligado à sua rede doméstica, pode ver uma
fotografia do seu smartphone no televisor, reproduzir vídeos
guardados no seu computador ou controlar o televisor com o
seu tablet.
Se o televisor estiver ligado à Internet, pode ver vídeos alugados
numa loja de vídeo online, ler o guia de TV online ou gravar os
seus programas favoritos num disco rígido USB. As aplicações da
Smart TV proporcionam ainda mais diversão com todos os tipos
de serviços de entretenimento e conveniência.
19.2
Do que necessita
Para desfrutar das
televisor a um router com uma ligação de alta velocidade (banda
larga) à Internet. Pode utilizar uma rede doméstica ligada à
Internet. Não precisa de um computador.
Para obter mais informações, prima
.
Rede
Sugestão
aplicações da Smart TV
, tem de ligar o
Palavras-chave
e procure
19.4
Aplicações da Smart TV
Abrir a Smart TV
A página inicial da Smart TV é a sua ligação à Internet. Pode
alugar filmes online, ler jornais, ver vídeos, ouvir música, fazer
compras online, abrir a página das suas redes sociais (Facebook,
Twitter, . . .) ou ver programas de televisão quando for mais
conveniente para si graças à funcionalidade de TV online. Para
isso, deve abrir as aplicações que são páginas da Internet
concebidas especialmente para o televisor. Pode abrir a Smart
TV se tiver o televisor ligado à Internet.
Abrir a Smart TV
Para abrir a página inicial da Smart TV, prima
Em alternativa, pode premir , seleccionar
.
OK
O televisor liga-se à Internet e abre a página inicial da Smart TV.
Isto pode demorar alguns segundos.
Fechar a Smart TV
Smart TV
Smart TV
.
e premir
Para introduzir texto ou navegar numa página de Internet mais
facilmente, pode considerar a ligação de um teclado USB e um
rato USB ao televisor
Para obter mais informações, prima
Teclado USB
19.3
ou
Rato USB
.
Palavras-chave
e procure
Configurar a Smart TV
Tem de configurar a sua ligação quando abrir a Smart TV pela
primeira vez. Leia e aceite os termos e condições para continuar.
Se não quiser configurar a Smart TV, prima .
Registar
Registe-se no Club Philips. . .
1 - Seleccione
2 - Introduza o seu endereço de correio electrónico, seleccione
Continuar
3 - Confirme o endereço de correio electrónico.
Controlo parental
Registar
e prima OK.
e prima OK.
Para fechar a página inicial da Smart TV, prima e seleccione
outra actividade.
A TP Vision Europe B.V. não assume qualquer responsabilidade
relativamente ao conteúdo e à qualidade do conteúdo fornecido
pelos fornecedores de serviços de conteúdo.
Página inicial da Smart TV
1 - Agora no seu televisor
2 - As suas aplicações
3 - Galeria de aplicações
4 - Internet
5 - Aplicações recomendadas
6 - Pesquisar
7 - Teclas coloridas para controlo
As suas aplicações
Pode abrir as aplicações a partir da página inicial da Smart TV. Se
ainda não tiver nenhuma aplicação na página inicial, pode
adicionar a partir de App Gallery (Galeria de aplicações).
Galeria de aplicações
75

Na App Gallery (Galeria de aplicações) encontra todas as
aplicações disponíveis.
correctamente, prima
para recarregar a página.
OPTIONS
e seleccione
Recarregar
Internet
A aplicação Internet abre a World Wide Web no seu televisor.
Apesar de poder ver qualquer página da Internet no seu
televisor, a maioria delas não foi concebida para o ecrã de um
televisor.
- Alguns plug-ins (p. ex. para ver páginas ou vídeos) não estão
disponíveis no seu televisor.
- As páginas da Internet são apresentadas uma página de cada
vez e em ecrã total.
Aplicações recomendadas
Nesta janela, a Philips apresenta uma série de aplicações
recomendadas para o seu país, aplicações para TV online ou
uma selecção de vídeos de lojas de aluguer. Pode seleccionar e
abri-las a partir da janela de aplicações recomendadas.
Pesquisar
A opção Procura permite-lhe procurar aplicações relevantes em
App Gallery (Galeria de aplicações).
Introduza uma palavra-chave no campo de texto, seleccione
e prima OK para começar a procurar. Pode introduzir nomes,
títulos, géneros e palavras-chave descritivas para procurar.
Em alternativa, pode deixar o campo de texto vazio e procurar
as pesquisas/palavras-chave mais populares de uma série de
categorias. Na lista de palavras-chave encontradas, seleccione
uma e prima OK para procurar itens que incluam essa palavrachave.
Abrir uma aplicação
Para abrir uma aplicação, tem de a adicionar primeiro à sua lista
de aplicações na página inicial da Smart TV. Pode adicionar
aplicações à sua lista a partir de App Gallery (Galeria de
aplicações).
A lista de aplicações da página inicial da Smart TV pode ter
várias páginas. Utilize as teclas de seta para mudar para a página
seguinte ou para a página anterior. Em alternativa, prima
(página seguinte) ou
Abrir uma aplicação
Para abrir uma aplicação. . .
- Prima e seleccione
1
- Na página inicial, seleccione o ícone de uma aplicação e
2
prima OK.
Numa aplicação, prima para voltar atrás 1 passo ou página.
Fechar uma aplicação
Para fechar uma aplicação e voltar à página inicial da Smart TV,
prima
Smart TV
Recarregar a página de uma aplicação
Se a página de uma aplicação não tiver sido carregada
(página anterior).
-
Smart TV
.
.
+
Zoom
Para aumentar o tamanho da página de uma aplicação. . .
- Prima
1
- Utilize a barra de deslocamento para definir o nível de
2
aumento.
- Utilize novamente a barra deslocamento para voltar à vista
3
normal.
Ver informações de segurança
Pode verificar o nível de segurança da página de uma aplicação.
Na página de uma aplicação, prima
Informação de segurança
da animação de carregamento na parte inferior do ecrã durante
o carregamento da página, isto significa que se trata de uma
transferência segura.
Comentários sobre uma aplicação
Seleccione a aplicação e prima
um botão "gosto" e "não gosto" e enviar-nos uma sugestão ou
observação. Também pode comunicar uma anomalia numa
aplicação.
Gerir as suas aplicações
Na lista de aplicações da página inicial da Smart TV pode . . .
•
Remover uma aplicação
Para remover uma aplicação da lista, seleccione o ícone da
aplicação e prima
na Galeria de aplicações.
•
Mover uma aplicação
Para reposicionar uma aplicação na lista, seleccione o respectivo
ícone, prima
reposicionar a aplicação. Prima OK para confirmar a posição.
•
Bloquear uma aplicação
Para bloquear uma aplicação, seleccione o respectivo ícone e
prima
Se bloquear uma aplicação, tem de introduzir o código PIN de 4
dígitos que definiu para o controlo parental quando configurou a
Smart TV. Na lista, uma aplicação bloqueada está marcada com
um cadeado .
Para desbloquear uma aplicação, seleccione o respectivo ícone e
prima
dígitos para desbloquear.
OPTIONS
Mover
Bloquear
Desbloquear
e seleccione
Aumentar página
OPTIONS
. Se aparecer um cadeado ao lado
Comentários
para seleccionar
Remover
e utilize as teclas de setas para
.
. Tem de introduzir o código PIN de 4
. A aplicação continua disponível
.
e seleccione
Galeria de aplicações
Abra a
App Gallery
navegar nas aplicações - uma colecção de páginas da Internet
feitas à medida do televisor.
Encontre a aplicação para vídeos do YouTube, um jornal
nacional, um álbum de fotografias online, Facebook, Twitter, etc.
Existem aplicações que lhe permitem alugar um vídeo numa loja
(Galeria de aplicações) na Smart TV para
76

de vídeo online e aplicações para ver programas de televisão
que perdeu. Se a App Gallery (Galeria de aplicações) não tiver
aquilo de que está à procura, experimente procurar na Web e
navegar na Internet no televisor.
Para ver os programas da Online TV ordenados por emissora,
prima
Todas as emissoras
Seleccione uma emissora e prima OK.
* Se disponível na sua região.
.
Aplicações de vídeos de aluguer
As aplicações de lojas de vídeo da Smart TV permitem-lhe
alugar o seu filme preferido a partir de uma loja de aluguer de
vídeos online. Pode pagar em segurança com o seu cartão de
crédito.
Alugar um filme
1 - Abra uma aplicação de uma loja de vídeo na sua lista de
aplicações ou seleccione um vídeo recomendado na página
inicial da Smart TV.
2 - Seleccione um filme.
3 - Efectue o pagamento online.
4 - Comece a ver. Pode utilizar os botões (Reproduzir) e
(Pausa).
A maior parte das lojas de vídeo solicitam a criação uma conta.
Transmissão de vídeo em fluxo
Este televisor permite ver filmes de aluguer enviados com o
formato de transmissão de vídeo em fluxo. Pode ver o filme
quase instantaneamente. Poderá necessitar de um disco rígido
USB para servir como memória intermédia para o vídeo. Se tiver
um disco rígido USB ligado, pode também transferir filmes de
aluguer de lojas de vídeo que ofereçam apenas a transferência
de filmes. Pode colocar em pausa ou reiniciar a reprodução de
um filme de aluguer transferido. Consulte a loja de vídeo para
obter informações sobre a duração do aluguer dos filmes.
19.5
Repor a Smart TV
Para repor a sua ligação à Smart TV, limpe a memória da
Internet do televisor.
Isto limpa o seu registo da Smart TV da Philips e as definições de
classificação parental, os seus inícios de sessão em aplicações de
lojas de vídeo, todos os seus favoritos de aplicações da Smart
TV, os favoritos e o histórico da Internet.
Para limpar memória da Internet. . .
- Prima , seleccione
1
- Seleccione
2
Internet
Definições de rede
e prima OK.
Configuração
e prima OK.
>
Limpar a memória da
Tráfego de Internet
A transmissão em fluxo ou a transferência de vídeos pode
ultrapassar o seu tráfego de Internet mensal permitido.
TV online
A aplicação TV online na página inicial da Smart TV* permite-lhe
ver programas que não conseguiu ver quando foram
transmitidos na TV ou vê-los quando for mais conveniente para
si.
Abrir a TV online
Para abrir a aplicação Online TV . . .
1 - Prima
2 - Na página inicial, seleccione o ícone
OK
3 - Seleccione um programa na página e prima OK para
começar a ver. Pode utilizar as teclas (Reproduzir) e
(Pausa).
Lista por emissora
.
Smart TV
.
Online TV
e prima
77

20
20.3
Multi room
20.1
Sobre o Multi room
Com a opção Multi room pode enviar - transmitir - sem fios
canais de TV digital de outro televisor Philips para este. Pode
transmitir qualquer canal de TV digital para outro televisor e
canais de um smart card de subscrição. Se conseguir ver o canal
digital no outro televisor, poderá vê-lo neste televisor. Se não
tiver uma ligação de antena na divisão onde o televisor se
encontra, pode utilizar o Multi room para ver os canais digitais
que o outro televisor tem para oferecer.
Se a referência de ambos os televisores terminar com um oito,
por ex. (tamanho do ecrã)
através deste, se o primeiro não se encontrar no modo de
espera. Além disso, as gravações são efectuadas no outro
televisor e guardadas no seu HDD conectado para poder vê-las
neste televisor.
A transmissão de um canal de TV com Multi room reduzirá a
resolução de HD para SD. Não é possível transmitir canais de
rádio (apenas áudio).
20.2
PFLxxx8
Do que necessita
Para transmitir e ver canais de TV de outro televisor Philips, o
outro televisor tem de funcionar como uma fonte de canal de
TV. Os dois televisores têm de estar ligados à sua rede
doméstica sem fios.
Para obter mais informações, prima
.
Rede
Se o outro televisor Philips - a fonte - tiver um número de
modelo que termine em sete, por ex. (o tamanho de ecrã)
PFLxxx7
transmitir.
No outro televisor, leia o capítulo Ajuda na secção
do software
Ligar com Wi-Fi
Se a referência dos dois televisores terminar com um oito, por
ex. (o tamanho do ecrã)
partir do modo de espera utilizando este televisor. Assegure-se
de que activou a definição
Para activar a definição Ligar com Wi-Fi. . .
1
2
seleccione
, e tiver o software mais actual, já está pronto para
para actualizar o software do televisor.
PFLxxx8
Ligar com Wi-Fi
- Prima , seleccione
- Seleccione
Definições de rede
Ligado
Configuração
e prima OK.
, pode ligar o outro televisor
Palavras-chave
, pode ligar o outro televisor a
no outro televisor.
e prima OK.
>
Ligar com Wi-Fi
e procure
Actualização
,
Utilização do Multi room
Primeira utilização
Quando utilizar o Multi room pela primeira vez, ligue os dois
televisores.
Depois de este televisor estabelecer uma ligação ao outro
televisor, o outro será apresentado automaticamente no menu
Procurar rede
Transmitir um canal de TV
Com a definição Multi room, pode ver o canal de TV actual ou
abrir a lista de canais do outro televisor. Se seleccionar um canal
da lista, o outro televisor também mudará para o canal que
seleccionou. Se o outro televisor tiver um sintonizador de
satélite incluído com canais instalados ou um disco rígido (HDD)
ligado com gravações*, também pode vê-los neste televisor.
Não pode mudar de canal enquanto o outro televisor estiver a
gravar, no modo Pause TV ou a utilizar o Skype.
Para ver um canal de TV a partir de outro televisor. . .
- Assegure-se de que o outro televisor está em modo de
1
espera* ou ligado.
- Neste televisor, prima
2
e prima OK.
rede
- Se o televisor ainda não estiver ligado à sua rede doméstica,
3
a instalação de rede será iniciada automaticamente. Se o
televisor já estiver ligado à rede, avance para o passo 4.
- No menu
4
televisor e prima OK. Se tiver vários televisores em sua casa,
talvez seja melhor alterar o nome do outro televisor. Pode fazêlo no próprio televisor.
- Seleccione o que pretende ver a partir do outro televisor. . .
5
• para ver o canal actual do outro televisor, seleccione
channel
• para abrir a lista de canais do outro televisor, seleccione
Watch TV
• para abrir a lista de canais de satélite do outro televisor,
seleccione
• para abrir a lista de gravações* no outro televisor, seleccione
Watch recordings
• pode mudar de canal com
canal quando o outro televisor está a gravar, no modo Pause TV
ou a utilizar o Skype.
* Para ligar o outro televisor a partir do modo de espera ou
para ver as suas gravações num HDD ligado, ambos os
televisores têm de ter uma referência terminada em oito, por
ex. (tamanho do ecrã)
, mesmo quando se encontra no modo de espera.
SOURCES
Procurar rede
(Canal actual) e prima OK.
(Ver televisão) e prima (direita).
Watch satellite
(Ver gravações) e prima (direita).
, seleccione o nome do outro
(Ver satélite) e prima (direita).
+
PFLxxx8
.
, seleccione
e
. Não pode mudar de
-
Procurar
Current
Se todas as condições forem satisfeitas em ambos os televisores,
pode utilizar o Multi room.
78

Nome do televisor
Para alterar o nome do televisor. . .
Prima >
rede do TV
Configuração
.
>
Definições de rede
>
Nome de
79

21
Partilhar isto…
Com a tecla
canal e o nome do programa que está a ver ou partilhar o
endereço de Internet do site que está a visitar. Pode partilhar o
título e as informações de um programa seleccionado no guia de
TV ou partilhar o nome da aplicação e o respectivo ícone a
partir da Smart TV. Pode partilhar tudo isto no Facebook, no
Twitter ou em qualquer rede social disponível nas páginas de
aplicações da sua Smart TV.
O seu televisor tem de estar ligado à Internet.
Para partilhar o que está a ver ou o que se encontra
seleccionado…
1 - Prima para abrir o menu
2 - Seleccione a rede social em que pretende partilhar e prima
.
OK
3 - O televisor abre o Web site da rede social. Conforme a rede
social seleccionada, pode fazer publicações, envios ou
introduções de mensagens.
Partilhar isto
do telecomando, pode partilhar o
Share this
(Partilhar isto).
80

22
modelos de 2011 e posteriores estão prontos a utilizar com a
aplicação MyRemote.
Aplicação MyRemote
22.1
Sobre a aplicação MyRemote
O que esta aplicação pode fazer
A aplicação MyRemote e este televisor, oferecem. . .
•
SimplyShare
seu smartphone ou tablet
•
Control
telecomando do televisor
•
Guia de TV
televisor para o canal que pretende
•
Wi-Fi smart screen
ou tablet
A aplicação MyRemote v4.x está disponível para iPhone, iPad e
Android™. As funções da aplicação MyRemote podem variar de
acordo com a versão e o sistema operativo do dispositivo
móvel.
É gratuita
Pode transferir a aplicação MyRemote gratuitamente.
Se pretender adicionar as funções Wi-Fi smart screen, pode
aplicar-se um custo reduzido.
- partilhe fotografias, música e vídeos a partir do
- utilize o seu smartphone ou tablet como um
- consulte a programação de TV e mude o
- veja um canal de TV no seu smartphone
Para saber em que ano o seu televisor foi construído, verifique a
referência do televisor (por ex. xxPFLxxx4). Se o último número
for um "4", o seu televisor é um modelo de 2009. Se o último
número for um "5", o seu televisor é um modelo de 2010. O "6"
para 2011, um "7" para 2012 e um "8" para 2013.
22.2
Do que necessita
Rede doméstica
Rede doméstica
O seu televisor, smartphone, tablet e computador têm de estar
ligados à sua rede doméstica para desfrutar da aplicação
MyRemote.
Para ligar o televisor à sua rede doméstica . . .
1 - Ligue o seu router de rede à Internet, se este ainda não
estiver ligado (uma ligação à Internet de banda larga).
2 - Ligue o televisor ao seu router de rede. Pode estabelecer
uma ligação com ou sem fios.
Para obter mais informações, prima
Rede, sem fios
ou
Rede, com fios
Palavras-chave
.
e procure
Idiomas
Os idiomas seguintes estão disponíveis para a aplicação
MyRemote: inglês, alemão, francês, italiano, espanhol, português
do Brasil, neerlandês e russo.
Se o idioma definido no seu dispositivo móvel não for um dos
listados, o idioma da aplicação MyRemote é definido para inglês.
A aplicação MyRemote está em constante desenvolvimento.
Futuras versões terão novas funções e serão disponibilizadas
gradualmente. Verifique regularmente se há actualizações da
aplicação MyRemote nas respectivas lojas.
Apple, iPhone e iPad são marcas comerciais da Apple Inc.,
registadas nos E.U.A. e em outros países. Android é uma marca
comercial da Google Inc.
Google Play é uma marca comercial da Google Inc.
Noutros televisores Philips
Aplicação MyRemote com outros televisores
Pode utilizar a aplicação MyRemote em modelos de televisores
da Philips construídos a partir de 2009.
Se o seu televisor for um modelo de 2009, tem de actualizar o
software do televisor e activar o
de 2010, precisa apenas de activar o JointSpace no televisor. Os
JointSpace
. Se tiver um modelo
Software do servidor de multimédia
Software do servidor de multimédia
Se quiser ver as suas fotografias ou reproduzir a música e os
vídeos do seu computador no televisor, tem de instalar um
software de servidor multimédia no seu computador. Configure
este software de servidor multimédia para partilhar os seus
ficheiros na sua rede doméstica.
Para obter mais informações, prima
Servidores multimédia, suportados
software de servidores multimédia compatível com o televisor.
Palavras-chave
para obter a lista de
e procure
Digital Media Renderer - DMR
Digital Media Renderer - DMR
Se os seus ficheiros multimédia não forem reproduzidos no seu
televisor, assegure-se de que o Digital Media Renderer está
activado. O DMR está activado por predefinição de fábrica.
Para verificar se o DMR está ligado . . .
1 - Prima , seleccione
2 - Seleccione
3 - Seleccione
4 - Seleccione
Definições de rede
Digital Media Renderer - DMR
e prima OK.
Ligado
Configuração
e prima OK.
e prima OK.
e prima OK.
81

5 - Prima , repetidamente se necessário, para fechar o menu.
Para fechar as Sugestões para as ferramentas, toque em
qualquer ponto do ecrã táctil.
Nome de rede do TV
Nome de rede do TV
Se tiver mais do que um televisor na rede doméstica, pode
mudar o nome deste televisor na opção Definições de rede.
Para mudar o nome do seu televisor . . .
1 - Prima , seleccione
2 - Seleccione
3 - Seleccione
apresentar o nome actual. Pode utilizar o teclado do
telecomando para alterar o nome de rede do televisor.
4 - Seleccione
5 - Prima , repetidamente se necessário, para fechar o menu.
22.3
Definições de rede
Nome da rede de TV
Concluído
Configuração
e prima OK depois de terminar.
e prima OK.
e prima OK.
e prima OK para
Transferência da aplicação
Para transferir a aplicação MyRemote para o seu smartphone ou
tablet, pode utilizar os códigos QR nesta página. Seleccione o
sistema operativo (ou o tipo de dispositivo) de que necessita e
utilize o leitor de códigos QR para ir directamente para a página
de transferência.
iPhone da Apple
Para transferir a aplicação para o seu iPhone, vá à App Store da
Apple e procure a
iPad da Apple
Para transferir a aplicação para o seu iPad, vá à App Store da
Apple e procure a
Google Play
Para transferir a aplicação para o seu dispositivo Android, vá ao
Google Play e procure a
aplicação Philips MyRemote
aplicação Philips MyRemote HD
aplicação Philips MyRemote
.
.
.
Seleccionar dispositivo
No menu da aplicação MyRemote, pode seleccionar o
dispositivo - por ex. este televisor - com o qual pretende utilizar
todas as funções da aplicação. Toque no botão
(Seleccionar dispositivo) no canto superior direito do menu da
aplicação.
Pode verificar a compatibilidade da aplicação MyRemote com
outros produtos Philips na página de suporte online do seu
produto em www.philips.com/support. Assegure-se de que o
seu produto Philips está actualizado com o software mais
recente.
22.5
Select device
Funções da aplicação
SimplyShare
O
SimplyShare
fotografias, música ou vídeos, de um dispositivo na sua rede
doméstica para outro dispositivo da rede.*
Para abrir o SimplyShare na aplicação MyRemote, toque no
botão
SimplyShare
MyRemote.
Seleccionar um dispositivo para enviar multimédia
1 - Toque na barra branca na parte superior para abrir a lista de
dispositivos disponíveis na sua rede.
2 - Toque num dispositivo da lista.
Seleccionar um dispositivo para reproduzir multimédia
1 - Toque na barra branca na parte inferior para abrir a lista de
dispositivos disponíveis na sua rede.
2 - Toque num dispositivo da lista.
Seleccionar um ficheiro multimédia
Alguns dispositivos que enviam ficheiros disponibilizam-nos de
acordo com o tipo de multimédia. Se isto acontecer, pode
seleccionar o tipo de multimédia que procura (Fotografias),
permite-lhe enviar ficheiros multimédia, como
no App menu (Menu da aplicação)
Photos
Videos
(Vídeos) ou
Music
(Música).
22.4
App menu (Menu da aplicação)
O App menu (Menu da aplicação) do MyRemote permite-lhe
iniciar as diferentes funções da aplicação MyRemote. Basta tocar
numa função para o abrir.
Para voltar ao App menu (Menu da aplicação), toque no botão
do menu da aplicação na parte superior da página.
Sugestões para as ferramentas
Para conhecer as funções de cada botão da aplicação, toque no
ícone . As sugestões para as ferramentas são apresentadas por
cima dos botões disponíveis.
1 - Toque no tipo de multimédia que procura.
2 - Na lista, toque na música, no vídeo ou na fotografia para
proceder à sua reprodução no dispositivo seleccionado.
Formatos multimédia compatíveis
É possível reproduzir uma vasta gama de formatos multimédia
no seu televisor.
Para obter mais informações, prima
Formatos de reprodução
* Pode verificar a compatibilidade da aplicação MyRemote com
o seu produto Philips específico na página de suporte online do
seu produto em www.philips.com/support. Assegure-se de que
o seu produto Philips está actualizado com o software mais
82
.
Palavras-chave
e procure

recente.
guia de televisão
Do que necessita
Para ver o guia de TV do televisor no seu smartphone ou tablet
. . .
A definição da gravação MyRemote
Assegure-se de que esta definição está ligada para programar
uma gravação.
1 - Prima , seleccione
2 - Seleccione
3 - Seleccione
4 - Prima , repetidamente se necessário, para fechar o menu.
Definições de rede
Ligado
Configuração
e prima OK.
e prima OK.
>
Gravação MyRemote
.
• o televisor tem de ter um guia de TV com informações dos
canais e programas no televisor
• as informações do guia de TV têm de ser obtidas da Internet
• o guia de TV do televisor tem de estar ligado ao smartphone
ou tablet
Para obter mais informações sobre o guia de TV, prima
Palavras-chave
Gravação MyRemote
Para programar uma gravação no guia de TV a partir do seu
smartphone ou tablet. . .
• ligue e formate um disco rígido USB no seu televisor
• assegure-se de que a definição Gravação MyRemote está
activada
• antes de utilizar a função Gravação MyRemote, tem de mudar
o televisor para o modo de espera e ligá-lo novamente
Para obter mais informações sobre como ligar um disco rígido
USB, prima
Configurar
Para abrir o guia de TV no seu smartphone ou tablet, o guia de
TV tem de estar ligado ao seu dispositivo móvel.
e procure
Palavras-chave
Guia de TV
e procure
.
Disco rígido USB
.
Utilizar o guia de TV
Com a função do Guia de TV, pode aceder ao guia de TV do
seu televisor no seu smartphone ou tablet. Pode consultar a
programação de TV e ler as informações dos programas. Pode
tocar no nome de um programa para mudar o televisor
directamente para o canal seleccionado.
Se tiver um disco rígido USB instalado no seu televisor, pode
programar as gravações no televisor a partir do seu smartphone
ou tablet.
Para abrir o Guia de TV, toque no botão TV guide (Guia de TV)
no App menu (Menu da aplicação) do MyRemote.
Na primeira vez que tocar no botão TV guide (Guia de TV), serlhe-á pedido que estabeleça a ligação entre o tablet e o
televisor, se esta ainda não tiver sido estabelecida.
Programar uma gravação
Com a aplicação MyRemote pode programar uma gravação no
guia de TV do televisor.
Para obter mais informações sobre a gravação, prima
Palavras-passe
e procure
Gravação
.
Além disso, primeiro verifique se o guia de TV no seu televisor é
actualizado a partir da Internet.
1 - Prima , seleccione
2 - Seleccione
.
TV
3 - Seleccione
4 - Prima , repetidamente se necessário, para fechar o menu.
Estabelecer a ligação ao televisor
Para ligar o seu smartphone ou tablet ao guia de TV do
televisor. . .
1 - Prima
TV no televisor.
2 - Prima o botão (amarelo) para abrir a lista de dispositivos
móveis detectados.
3 - Seleccione
o código para estabelecer a ligação.
4 - No dispositivo móvel, inicie a aplicação MyRemote e toque
no botão
5 - Toque no item
6 - Introduza o código para estabelecer a ligação.
Definições de TV
Da Internet
TV GUIDE
Ligar um dispositivo móvel
(Configuração) no menu inicial.
Setup
Configuração
e prima
no telecomando para abrir o Guia de
TV guide
(Guia de TV).
e prima OK.
>
Definições gerais
.
OK
e prima OK para ver
>
Guia de
Comando
A função
permite-lhe transformar o seu smartphone ou tablet num
telecomando completo para o seu televisor.
Toque no botão
televisor (ou o leitor de discos Blu-ray ou sistema de cinema em
casa da Philips) que pretende controlar.
Toque no ícone do dispositivo para apresentar o seu
telecomando.
Toque no botão Control (Comando) para seleccionar o
televisor (ou o leitor de discos Blu-ray ou sistema de cinema
em casa da Philips) que pretende controlar. Toque no ícone do
dispositivo para apresentar o seu telecomando.
Control
(Comando) no menu da aplicação MyRemote
Control
(Comando) para seleccionar o
83

Smart Screen Wi-Fi
Do que necessita
A função
digital do seu televisor no seu smartphone ou tablet. Se utilizar
um sistema operativo Android, pode ver apenas canais de TV de
acesso livre.
Wi-Fi smart screen
permite-lhe ver um canal de TV
Mudar de canal
Para mudar de canal, passe o dedo pelo ecrã táctil do seu
smartphone ou tablet. Passe o dedo para a direita para ver o
canal anterior ou passe o dedo para a esquerda para ver o canal
seguinte. A sequência dos canais segue a lista de canais de
televisão.
Também pode utilizar a
de canal.
barra de canais
para procurar e mudar
Do que necessita
Para ver TV no seu smartphone ou tablet. . .
• tem de ter canais de TV digitais instalados no seu televisor (os
canais que vê com a opção Ver televisão)
• o televisor tem de estar ligado
• a sua rede doméstica tem de ser uma rede protegida. Proteja
a sua rede com
• tem de ter a definição do
>
Configuração
.
screen
Adquirir o Wi-Fi smart screen
Como comprar
Toque na opção
aplicação) para abrir a função. Se ainda não tiver adquirido esta
função, ser-lhe-á solicitado que a compre online. Após a compra,
o
Wi-Fi smart screen
começar a ver TV.
Classificação parental
Algumas emissoras digitais classificam os seus programas. Se a
classificação for igual ou superior à classificação definida para a
idade do seu filho, o programa é bloqueado. Necessita de um
código PIN
Para activar a função
toque no botão
aplicação). Active a opção
parental), defina o seu código PIN e uma idade. A classificação
parental na aplicação MyRemote é aplicada quando vê TV no
seu smartphone ou tablet, não no televisor.
Se se esquecer do código PIN, tem de reinstalar a aplicação
MyRemote a partir da respectiva loja. Na página de aquisição do
Wi-Fi smart screen, pode repor a sua compra sem custos.
Ver um canal de televisão
Para ver um canal de televisão com a função Wi-Fi smart screen,
toque em
aplicação). O Wi-Fi smart screen apresenta o canal de televisão
que está a ser visto actualmente no televisor. Se o televisor for
mudado para um dispositivo ligado, tem de mudar novamente o
televisor para
disponível um sintonizador de satélite incorporado).
WEP, WPA, WPA2
Wi-Fi smart screen
>
Definições de rede
ou configure-a com
>
Wi-Fi smart
Wi-Fi smart screen
abre-se automaticamente e pode
no
App menu
para desbloquear e ver o programa.
Parental rating
(Configuração) no App menu (Menu da
Setup
Parental rating
Wi-Fi smart screen
Ver televisão
ou para
(Classificação parental),
(Classificação
no
App menu
Ver satélite
WPS
activada. Prima
(Menu da
(Menu da
(se estiver
Pause TV e Gravação
Se colocar a emissão de TV em pausa no televisor ou se
começar a gravar uma emissão com o televisor (num disco
rígido USB ligado), a função do Wi-Fi smart screen será
interrompida.
Som
O som emitido com os canais de televisão é mono.
Legendas
As legendas não são suportadas no Wi-Fi smart screen.
Barra de canais
Para mudar para o canal seguinte ou anterior na lista de canais
de televisão, pode aceder à
Para aceder à
táctil. A barra de canais é apresentada na parte inferior do ecrã,
juntamente com a
passar o dedo sobre a barra de canais e procurar um canal de
televisão.
Para mudar para um canal de televisão, toque uma vez no ícone
do canal.
Para fechar a barra de canais e a barra de ferramentas, toque
novamente no centro do ecrã.
Barra de ferramentas
Na barra de ferramentas do Wi-Fi smart screen, pode
seleccionar o formato da imagem, seleccionar a lista de canais de
televisão ou de satélite (se disponível no televisor), abrir as
sugestões para as ferramentas ou mudar o televisor para o
modo de espera.
Para aceder à
de ecrã táctil. A barra de ferramentas é apresentada na parte
superior do ecrã, juntamente com a barra de canais.
Para fechar a barra de ferramentas e a barra de canais, toque
novamente no centro do ecrã.
Botão App menu (Menu da aplicação)
Para voltar ao menu da aplicação MyRemote, toque no botão
App menu
Ajustar imagem
Permite ajustar a imagem para a adaptar ao ecrã ou para o
barra de canais
barra de ferramentas
(Menu da aplicação).
barra de canais
, toque uma vez no centro do ecrã
barra de ferramentas
.
na parte superior. Pode
, toque uma vez no centro
84

preencher completamente, toque no botão
Ajustar
alternar entre preencher o ecrã ou adaptar a imagem.
para
TV ou satélite
Se tiver um sintonizador de satélite incorporado no seu
televisor, pode seleccionar a lista de canais de
. O botão indica qual a lista seleccionada actualmente.
satélite
Ver TV
ou
Ver
Para mudar a lista de canais actual, toque no botão e toque em
(Televisão) ou
TV
Satellite
(Satélite) para seleccionar a lista de
canais pretendida. Se não tiver um sintonizador de satélite
incorporado, o botão de selecção não existe.
85

23
Definições de canais
Definições
23.1
Menu configuração
Definições rápidas de imagem
As
definições rápidas de imagem
preferências de imagem básicas em apenas alguns passos. As
definições efectuadas são guardadas em
. Pode reactivar as suas preferências de imagem, caso
Pessoal
algumas definições tenham sido alteradas. Pode ajustar
individualmente uma definição de imagem preferida para cada
actividade no televisor ou para cada dispositivo ligado.
Para reactivar a sua definição de imagem preferida, quando
estiver a ver um canal de televisão, prima
seleccione Imagem e som na barra de menus, seleccione
de imagem
Para definir uma definição rápida de imagem. . .
1 - Prima , seleccione uma actividade ou um dispositivo ligado
(ou a sua ligação) e prima OK.
2 - Prima novamente, seleccione
3 - Seleccione
Execute os passos apresentados e conclua. A actividade ou a
ligação tem as suas preferências pessoais.
e seleccione
Definições rápidas de imagem
Pessoal
permitem-lhe definir as suas
Estilo de imagem
,
Estilo
e prima OK.
.
Configuração
OPTIONS
e prima OK.
-
O menu
preferências de idioma ou activar o acesso universal para
pessoas com dificuldades auditivas ou visuais. Pode definir uma
classificação etária para impedir que as crianças vejam
determinados programas com classificação etária e pode alterar
o seu código do bloqueio infantil. Pode activar a actualização
automática de canais, efectuar um teste de recepção digital ou
instalar canais analógicos manualmente.
Idiomas
Prima
Acesso universal
Prima
utilizadores com dificuldades visuais e auditivas.
Instalação canal
Prima
canais
também
instalar canais analógicos ou
antena.
Bloqueio infantil
Prima
Definições de canais
Palavras-chave
Palavras-chave
Palavras-chave
ou
Mensagem de actualização de canais
Instalação manual
Palavras-chave
permite-lhe definir as suas
e procure
e procure
e procure
para obter informações sobre como
e procure
Idioma áudio
Acesso universal
Actualização automática de
para alterar a ligação da
DVB
Bloqueio infantil
ou
Legendas
para
. Procure
.
.
Para obter mais informações, prima Palavras-chave e procure
Estilo de imagem
.
Definições de TV
O menu
definições de
gerais
menu, Função adormecer, Temporizador para desligar, Acesso
universal
Para obter mais informações, prima
o tópico pretendido
Definições de TV
Imagem, 3D, Som
no menu contém várias definições, como
e muito mais.
permite-lhe aceder a todas as
e
Ambilight
. O item
Idioma de
Palavras-chave
Definições
e procure
Procura de canais
A opção
canais actual e adicionar novos canais encontrados à lista de
canais. Também pode proceder a uma reinstalação de todos os
canais. Uma actualização ou uma reinstalação de canais pode
demorar algum tempo.
Prima
reinstalar
Procurar canais
Palavras-chave
.
permite-lhe actualizar a sua lista de
e procure
Canal, actualizar
ou
Canais,
Procura de satélites
Prima
Palavras-chave
e procure
Definições de satélite
Idiomas
Prima
Instalação canal
Prima
automática de canais
canais
Bloqueio infantil
Prima
Palavras-chave
e procure
Palavras-chave
ou
Satélite, opções da actualização automática
e procure
ou
Satélite, mensagem de actualização de
Palavras-chave
e procure
Ligar à rede
Prima
com fios
Palavras-chave
.
e procure
ou
ou
.
Legendas
.
Rede,
Satélite, instalação
Idioma áudio
Satélite, actualização
Satélite, bloqueio de canais
Rede, sem fios
.
.
86

Definições de rede
Prima
Palavras-chave
e procure
Rede, definições
2 - Prima , seleccione
3 - Seleccione
.
questão e ajuste-a.
4 - Prima , repetidamente se necessário, para fechar o menu.
Para repor os valores originais do estilo de imagem . . .
Definições de TV
Configuração
e prima OK.
, navegue até à definição em
Actualizar software
Prima
Palavras-chave
da Internet
ou
Software, actualizar com USB
e procure
Software, actualizar a partir
.
Definições de software
Prima
Palavras-chave
e procure
Software, versão actual
.
Ver demonstração
A opção
alguns vídeos de demonstração de várias características da
qualidade de imagem do seu televisor.
Controlo activo
O televisor controla a qualidade da imagem recebida, o nível de
movimento na imagem, as cenas mais claras ou mais escuras e as
condições de luminosidade na sua divisão. Com estes valores, o
televisor ajusta a imagem para obter o melhor desempenho.
Ver demos
no menu
Configuração
permite-lhe ver
1 - Prima , seleccione
2 - Seleccione
e seleccione o estilo que deseja repor.
3 - Prima
Para mais informações sobre como ajustar as definições
individuais para a imagem, prima
Imagem
Vívido
Se o Estilo de imagem for alterado para
televisor, o televisor está definido para
definição destinada à promoção do televisor em lojas.
Para definir o televisor para a utilização em Casa. . .
1 - Prima , seleccione
2 - Seleccione
Localização
3 - Seleccione
4 - Prima , repetidamente se necessário, para fechar o menu.
Definições de TV
Repor
.
Definições de TV
e prima OK.
Casa
Configuração
. O estilo é reposto.
Configuração
e prima OK.
e prima OK.
>
Imagem
Palavras-chave
>
Definições gerais
>
sempre que liga o
Vivo
. Trata-se de uma
Loja
e prima OK.
Estilo de imagem
e procure
>
Definições de imagem
23.2
Imagem
Estilo de imagem
Para ajustar facilmente a imagem, pode seleccionar uma
predefinição com a opção
1 - Quando estiver a ver um canal de televisão, prima
OPTIONS
2 - Seleccione
Estilo de imagem
3 - Seleccione um estilo e prima OK.
Os estilos de imagem disponíveis são . . .
•
Pessoal
de imagem
•
Vivo
•
Natural
•
Filme
•
Poupança de energia
•
Padrão
•
Fotografia
Ajustar um estilo de imagem
para abrir o menu
Imagem e som
.
- As suas preferências ajustadas nas Definições rápidas
- Ideal para a visualização durante o dia
- Definições para imagens naturais
- Ideal para ver filmes
- Definições de fábrica
- Ideal para ver fotografias
Estilo de imagem
Opções
na barra de menus e seleccione
- Definições para eficiência energética
.
.
Cor
A opção
Para ajustar a cor. . .
1 - Prima , seleccione
2 - Seleccione
3 - Prima (direita) e ajuste o valor com (cima) ou
(baixo).
4 - Prima , repetidamente se necessário, para fechar o menu.
Contraste
A opção
estiver a ver imagens 3D, esta definição é alterada para
Contraste 3D
Para ajustar o contraste. . .
1 - Prima , seleccione
2 - Seleccione
3 - Prima (direita) e ajuste o valor com (cima) ou
(baixo).
4 - Prima , repetidamente se necessário, para fechar o menu.
permite ajustar a saturação da cor da imagem.
Cor
e prima OK.
>
Imagem
e prima OK.
>
Imagem
>
Cor
>
Contraste
Definições de TV
Contraste
.
Definições de TV
Configuração
permite ajustar o contraste da imagem. Se
Configuração
.
.
Para ajustar um estilo de imagem. . .
1 - Seleccione o estilo e prima OK.
87

Recorte
A opção
subtis da imagem.
Para ajustar a nitidez. . .
1 - Prima , seleccione
2 - Seleccione
3 - Prima (direita) e ajuste o valor com (cima) ou
(baixo).
4 - Prima , repetidamente se necessário, para fechar o menu.
Definições avançadas de imagem
permite ajustar o nível de nitidez dos detalhes
Nitidez
Configuração
Definições de TV
e prima OK.
>
Imagem
>
Nitidez
.
Temperatura da cor personalizada destina-se a utilizadores
especializados.
Para definir uma temperatura da cor personalizada. . .
1 - Prima , seleccione
2 - Seleccione
>
Temperatura da cor personalizada
3 - Prima (direita).
4 - Seleccione uma definição com as teclas de seta (WP significa
ponto branco e BL significa nível de pretos).
5 - Prima OK para confirmar uma definição. Também pode
seleccionar uma das predefinições neste menu.
6 - Prima , repetidamente se necessário, para fechar o menu.
Definições de TV
Configuração
e prima OK.
>
Imagem
.
>
Avançado
>
Cor
Definições da cor
Intensificação de cores
A opção
da cor e os detalhes em cores brilhantes.
Para ajustar o nível. . .
1 - Prima , seleccione
2 - Seleccione
>
3 - Prima (direita) e seleccione
Desligado
4 - Prima , repetidamente se necessário, para fechar o menu.
Temperatura da cor
A opção
uma temperatura da cor predefinida ou seleccionar
Personalizado
temperatura com
definições Temperatura da cor e Temperatura da cor
personalizada são opções destinadas a utilizadores
especializados.
Para seleccionar uma predefinição. . .
1 - Prima , seleccione
2 - Seleccione
>
3 - Prima (direita) e seleccione
Seleccione
própria da temperatura da cor.
4 - Prima , repetidamente se necessário, para fechar o menu.
Temperatura da cor personalizada
A opção
uma definição própria da temperatura da cor. Para definir uma
temperatura da cor personalizada, primeiro seleccione
Personalizado
menu Temperatura da cor personalizada. A definição
Intensificação de cores
Configuração
Definições de TV
Intensificação de cores
.
Temperatura da cor
para ajustar uma definição própria da
Temperatura da cor personalizada
Configuração
Definições de TV
Temp. cor
.
Personalizado
Temperatura da cor personalizada
na definição
permite melhorar a intensidade
e prima OK.
>
Imagem
.
Máximo, Médio, Mínimo
permite definir a imagem para
>
Imagem
Normal, Quente
se desejar ajustar uma definição
Temperatura da cor
>
Avançado
e prima OK.
>
Avançado
permite ajustar
para activar o
ou
. As
Frio
>
>
Cor
ou
Cor
.
Controlo da cor ISF
A opção
reprodução de cores do televisor. O Controlo da cor é uma
definição de peritos ISF.
Tire o máximo partido do seu ecrã de TV com a Calibração
ISF®. Pode pedir a um perito de calibração ISF para se deslocar
a sua casa e definir o televisor para a definição de imagem
optimizada. Para além disso, o perito pode definir uma
calibração ISF para o Ambilight.
Solicite ao seu distribuidor uma calibração ISF do seu televisor.
O perito de calibração ISF guarda e bloqueia as definições ISF
como 2 estilos de imagem. Depois de a calibração ISF estar
concluída, prima
prima OK. Seleccione
de muita luminosidade ou seleccione
condições de pouca iluminação.
Pode ser aplicada uma calibração ISF em todas as actividades do
menu inicial, como Ver televisão ou um leitor Blu-ray ligado.
As vantagens da calibração são...
• melhor clareza e nitidez de imagem
• melhores detalhes em áreas claras e escuras
• pretos mais profundos e escuros• melhor pureza e qualidade
da cor
• consumo de energia reduzido
Definições de imagem de peritos
Se ISF Dia ou ISF Nocturno for seleccionado antes de a
calibração ISF ser efectuada no televisor, estão disponíveis
algumas definições de imagens de peritos.
1 - Prima , seleccione
2 - Seleccione
peritos ISF
Repor as definições dos estilos de imagem
Para repor os valores originais de um estilo de imagem,
seleccione o estilo de imagem em questão no menu Opções.
Em seguida. . .
1 - Prima , seleccione
2 - Seleccione
3 - Seleccione
Controlo da cor
Definições de TV
e prima OK.
Definições de TV
Repor
permite que um perito ISF calibre a
OPTIONS
ISF Dia
, seleccione
para ver televisão em condições
Estilo de imagem
ISF Nocturno
Configuração
e prima OK.
>
Imagem
>
Definições de
Configuração
, prima OK e confirme.
e prima OK.
>
Imagem
.
e
para
88

Modo apenas RGB ISF
Luminosidade
O
Modo apenas RGB
permite que um perito ISF mude o ecrã
para apenas cores RGB.
Definições de contraste
Modos de contraste
A opção
Modos de contraste
permite definir o nível a que o
consumo de energia pode ser reduzido, diminuindo a
intensidade da luminosidade do ecrã. Escolha para obter o
consumo de energia mais eficiente ou a imagem com a melhor
intensidade da luminosidade.
Para ajustar o nível. . .
1 - Prima , seleccione
2 - Seleccione
Contraste
Definições de TV
>
Modos de contraste
Configuração
3 - Prima (direita) e seleccione
Padrão
ou
Desligado
.
e prima OK.
>
Imagem
>
Avançado
>
.
Melhor imagem, Melhor pot.
4 - Prima , repetidamente se necessário, para fechar o menu.
Dynamic Contrast
O
Contraste dinâmico
permite definir o nível a que o televisor
melhora automaticamente os detalhes nas áreas escura,
intermédia e clara da imagem.
Para ajustar o nível. . .
1 - Prima , seleccione
2 - Seleccione
Contraste
Definições de TV
>
Contr. din.
Configuração
.
3 - Prima (direita) e seleccione
Desligado
.
e prima OK.
>
Imagem
>
Avançado
Máximo, Médio, Mínimo
>
ou
4 - Prima , repetidamente se necessário, para fechar o menu.
A opção
Luminosidade
permite definir o nível de brilho do sinal
da imagem. A definição Luminosidade destina-se apenas a
utilizadores especializados. Aconselhamos os nossos utilizadores
não especializados a ajustar o brilho da imagem com a definição
Contraste
.
Para ajustar o nível. . .
1 - Prima , seleccione
2 - Seleccione
Contraste
Definições de TV
>
Luminosidade
Configuração
.
3 - Prima (direita) e ajuste o valor com (cima) ou
e prima OK.
>
Imagem
>
Avançado
>
(baixo).
4 - Prima , repetidamente se necessário, para fechar o menu.
Contraste de vídeo
A opção
,
contraste de vídeo. Se estiver a ver imagens 3D, esta definição é
alterada para
Contraste de vídeo
Contraste de vídeo 3D
permite diminuir o intervalo do
. As definições Contraste
de vídeo e Contraste de vídeo 3D destinam-se a utilizadores
especializados.
Para ajustar o nível. . .
1 - Prima , seleccione
2 - Seleccione
Contraste
Definições de TV
>
Contrst. vídeo
Configuração
.
3 - Prima (direita) e ajuste o valor com (cima) ou
e prima OK.
>
Imagem
>
Avançado
>
(baixo).
4 - Prima , repetidamente se necessário, para fechar o menu.
Sensor da luz
O
sensor de luz
ajusta automaticamente as definições de
imagem e do Ambilight, de acordo com as condições de
iluminação da divisão. Pode ligar ou desligar o sensor de luz.
Contraste perfeito
O
Contraste perfeito
permite definir o nível a que o televisor
melhora automaticamente os detalhes nas áreas escura,
intermédia e clara da imagem.
Para ajustar o nível. . .
1 - Prima , seleccione
2 - Seleccione
Contraste
Definições de TV
>
Contraste perfeito
Configuração
3 - Prima (direita) e seleccione
Desligado
.
e prima OK.
>
Imagem
>
Avançado
.
Máximo, Médio, Mínimo
>
ou
4 - Prima , repetidamente se necessário, para fechar o menu.
Para activar ou desactivar. . .
1 - Prima , seleccione
2 - Seleccione
Contraste
Definições de TV
>
Sensor de luz
Configuração
.
3 - Prima (direita) e seleccione
e prima OK.
>
Imagem
Ligado
>
ou
Desligado
Avançado
4 - Prima , repetidamente se necessário, para fechar o menu.
• Apenas para televisores com função de sensor de luz.
Gama
A opção
permite ajustar uma definição não linear para a
Gama
luminância e o contraste de imagens. A definição Gama destinase a utilizadores especializados.
Para ajustar o nível. . .
1 - Prima , seleccione
2 - Seleccione
89
Configuração
Definições de TV
e prima OK.
>
Imagem
>
Avançado
>
.
>

Contraste
>
Gamma
3 - Prima (direita) e ajuste o valor com (cima) ou
.
(baixo).
4 - Prima , repetidamente se necessário, para fechar o menu.
>
Nitidez
Redução artefacto MPEG
3 - Prima (direita) e seleccione
Desligado
.
.
Máximo, Médio, Mínimo
ou
4 - Prima , repetidamente se necessário, para fechar o menu.
Definições de nitidez
Super resolution
A
Super resolução
permite activar uma nitidez superior em
margens de linhas e contornos.
Para activar ou desactivar. . .
1 - Prima , seleccione
2 - Seleccione
Nitidez
Definições de TV
>
Super resolução
Configuração
.
3 - Prima (direita) e seleccione
e prima OK.
>
Imagem
Ligado
>
ou
Avançado
Desligado
>
.
4 - Prima , repetidamente se necessário, para fechar o menu.
Ultra resolution
A
Ultra resolution
permite activar uma nitidez superior em
margens de linhas e contornos.
Para activar ou desactivar. . .
1 - Prima , seleccione
2 - Seleccione
Nitidez
Definições de TV
>
Ultra resolution
Configuração
.
3 - Prima (direita) e seleccione
e prima OK.
>
Imagem
Ligado
>
ou
Avançado
Desligado
>
.
4 - Prima , repetidamente se necessário, para fechar o menu.
Redução de ruído
A opção
Redução de ruído
permite filtrar e reduzir o nível de
ruído da imagem.
Para ajustar a redução de ruído. . .
Definições de movimento
Perfect Natural Motion
A opção
Perfect Natural Motion
permite reduzir a trepidação
dos movimentos, visível em filmes no televisor. O Perfect
Natural Motion torna os movimentos suaves e fluidos.
Para ajustar a trepidação dos movimentos. . .
1 - Prima , seleccione
2 - Seleccione
Movimento
Definições de TV
>
Perfect Natural Motion
Configuração
3 - Prima (direita) e seleccione
Desligado
.
e prima OK.
>
Imagem
>
Avançado
.
Máximo, Médio, Mínimo
>
ou
4 - Prima , repetidamente se necessário, para fechar o menu.
HD Natural Motion
A opção
HD Natural Motion
permite reduzir a trepidação dos
movimentos, visível em filmes no televisor. O Perfect Natural
Motion torna os movimentos suaves e fluidos.
Para ajustar a trepidação dos movimentos. . .
1 - Prima , seleccione
2 - Seleccione
Movimento
Definições de TV
>
HD Natural Motion
Configuração
3 - Prima (direita) e seleccione
Desligado
.
e prima OK.
>
Imagem
>
Avançado
.
Máximo, Médio, Mínimo
>
ou
4 - Prima , repetidamente se necessário, para fechar o menu.
LCD nítido
1 - Prima , seleccione
2 - Seleccione
Nitidez
Definições de TV
>
Redução ruído
Configuração
.
3 - Prima (direita) e seleccione
Desligado
.
e prima OK.
>
Imagem
>
Avançado
Máximo, Médio, Mínimo
>
ou
4 - Prima , repetidamente se necessário, para fechar o menu.
Redução artefacto MPEG
A opção
Redução artefacto MPEG
permite suavizar as
transições digitais na imagem. Os artefactos MPEG são visíveis
principalmente como pequenos blocos ou margens irregulares
nas imagens.
Para reduzir os artefactos MPEG. . .
1 - Prima , seleccione
2 - Seleccione
Definições de TV
Configuração
e prima OK.
>
Imagem
>
Avançado
>
O
Clear LCD
oferece uma nitidez de movimentos superior,
melhor nível de pretos, contraste elevado com imagens estáveis
sem cintilações e ângulo de visualização mais amplo.
Para activar ou desactivar. . .
1 - Prima , seleccione
2 - Seleccione
Movimento
Definições de TV
>
Clear LCD
Configuração
.
3 - Prima (direita) e seleccione
e prima OK.
>
Imagem
Ligado
>
ou
Desligado
Avançado
4 - Prima , repetidamente se necessário, para fechar o menu.
90
>
.

Jogo ou computador
Pode mudar o televisor para a definição de imagem ideal para
jogos ou para utilizar o televisor como um monitor de
computador. Há uma definição diferente para
Computador
no menu Fonte - Consola jogos ou Computador - o televisor
muda automaticamente para a definição ideal quando o
utilizador muda para o dispositivo. Se a definição for alterada
manualmente, não se esqueça de a desactivar quando voltar a
ver TV ou mudar para outro dispositivo conectado.
Para mudar a definição manualmente. . .
1 - Prima , seleccione
2 - Seleccione
Estilo de actividade
3 - Seleccione
activar as definições de imagem para ver TV.
4 - Prima , repetidamente se necessário, para fechar o menu.
. Se um dispositivo tiver o tipo correcto definido
Configuração
Definições de TV
.
Jogo, Computador
e prima OK.
>
Imagem
ou TV. A definição TV volta a
Jogo
>
Avançado
ou
>
•
Ajustar um estilo de som
Para ajustar um estilo de som. . .
1 - Seleccione o estilo e prima OK.
2 - Prima , seleccione
3 - Seleccione
questão e ajuste-a.
Prima para fechar o menu e guardar a sua definição.
Para repor os valores originais do estilo de som . . .
1
2
seleccione o estilo que deseja repor.
3
Prima
definições de som individuais.
- Ideal para ouvir música
Música
Definições de TV
- Prima , seleccione
- Seleccione
- Prima
Definições de TV
Palavras-chave
. O estilo é reposto.
Repor
Configuração
, navegue até à definição em
Configuração
>
Som
e procure
Som
e prima OK.
e prima OK.
>
Estilo de som
para ajustar as
Definições de som
e
Localização
Se o televisor estiver localizado numa loja, pode definir o
televisor para apresentar um painel de anúncios para lojas. A
opção
Estilo de imagem
O
Temporizador para desligar
Para definir o televisor para a localização Loja. . .
1 - Prima , seleccione
2 - Seleccione
Localização
3 - Seleccione
4 - Prima , repetidamente se necessário, para fechar o menu.
23.3
Definições de TV
e prima OK.
Loja
é definida automaticamente para
automático é desactivado.
Configuração
e prima OK.
e prima OK.
>
Definições gerais
Vivo
>
Som
Estilo de som
Para ajustar facilmente o som, pode seleccionar uma
predefinição com a opção
Estilo de som
.
Graves
A opção
Para ajustar o nível. . .
.
1 - Prima , seleccione
2 - Seleccione
3 - Prima (direita) e ajuste o valor com (cima) ou
(baixo).
4 - Prima , repetidamente se necessário, para fechar o menu.
Agudos
A opção
Para ajustar o nível. . .
1 - Prima , seleccione
2 - Seleccione
3 - Prima (direita) e ajuste o valor com (cima) ou
(baixo).
4 - Prima , repetidamente se necessário, para fechar o menu.
permite ajustar o nível dos tons baixos do som.
Graves
Configuração
Definições de TV > Som
Agudos
permite ajustar o nível dos tons altos do som.
Configuração
Definições de TV
e prima OK.
e prima OK.
>
Som
>
>
Graves
Agudos
.
.
1 - Quando estiver a ver um canal de televisão, prima
OPTIONS
2 - Seleccione Imagem e som na barra de menus e seleccione
Estilo de som
3 - Seleccione um Estilo de som e prima OK.
Estilos de som . . .
•
Pessoal
Personalizar imagem e som
•
Original
•
Notícias
•
Filme
•
Jogo
para abrir o menu
.
- As suas selecções pessoais efectuadas em
- Definições de fábrica
- Ideal para a voz
- Ideal para ver filmes
- Ideal para jogos
Opções
.
Modo surround
O
Modo Surround
altifalantes do televisor. Se seleccionar
assistir a 2D, o televisor muda automaticamente para
Incredible Surround
quiser que o televisor mude automaticamente, seleccione
Desligado
Para definir o modo surround. . .
1 - Prima , seleccione
2 - Seleccione
3 - Prima (direita) e seleccione
91
no item
permite definir o efeito sonoro dos
Incredible Surround
quando começar a assistir a 3D. Se não
3D Surround automático
Configuração
Definições de TV
e prima OK.
>
>
Som
Modo Surround
Estéreo, Incredible Surround
para
3D
.
.

ou
3D Incredible Surround
.
4 - Prima , repetidamente se necessário, para fechar o menu.
Com um dispositivo de áudio ligado com HDMI CEC, pode
utilizar uma das definições EasyLink.
3D Surround automático
A opção
3D Surround automático
permite-lhe bloquear a
mudança automática do televisor para o 3D Incredible Surround,
quando o televisor é definido para 3D.
Para activar ou desactivar. . .
1 - Prima , seleccione
2 - Seleccione
automático
Definições de TV
.
Configuração
3 - Prima (direita) e seleccione
e prima OK.
>
Som
Ligado
>
3D Surround
ou
Desligado
.
4 - Prima , repetidamente se necessário, para fechar o menu.
Volume dos auscultadores
A opção
Volume dos auscultadores
permite-lhe definir em
separado o volume de uns auscultadores conectados.
Para ajustar o volume. . .
1 - Prima
OPTIONS
e seleccione
Imagem e som
na barra
de menus.
2 - Prima (baixo), seleccione
Vol. auscult.
e prima OK.
3 - Prima (cima) ou (baixo) para ajustar o volume.
4 - Prima , repetidamente se necessário, para fechar o menu.
• Se seleccionar
EasyLink
, o televisor envia o som do televisor
para o dispositivo áudio. O televisor desligará os respectivos
altifalantes quando o dispositivo estiver a reproduzir som.
• Se seleccionar
Início automático do EasyLink
, o televisor liga
o dispositivo áudio, envia o som do televisor para o dispositivo e
desliga os altifalantes do televisor.
Com as opções
EasyLink
ou
Início automático do EasyLink
seleccionadas, continua a poder mudar para os altifalantes do
televisor ou do dispositivo no menu Imagem e som.
Para definir os altifalantes do televisor. . .
1 - Prima , seleccione
2 - Seleccione
.
TV
Definições de TV
Configuração
3 - Prima (direita) e seleccione
EasyLink
ou
Inic auto EasyLink
e prima OK.
>
>
Som
Avançado
Desligado, Altifal. TV
.
>
Altifal.
,
4 - Prima , repetidamente se necessário, para fechar o menu.
Para mudar directamente os altifalantes. . .
1 - Enquanto vê televisão, prima
Imagem e som
2 - Seleccione
.
e seleccione TV ou
Altifal.
OPTIONS
e seleccione
Amplificador
(dispositivo áudio).
3 - Prima , repetidamente se necessário, para fechar o menu.
Som cristalino
Definições de som avançadas
Nivelação automática de volume
A opção
Ajuste automático do volume
permite definir o
televisor para corrigir automaticamente diferenças de volume
repentinas. Normalmente, isto acontece no início de anúncios
publicitários ou quando muda de canal.
Para activar ou desactivar. . .
1 - Prima , seleccione
2 - Seleccione
Definições de TV
automático do volume
Configuração
.
3 - Prima (direita) e seleccione
e prima OK.
>
Som
Ligado
>
Avançado
ou
Desligado
>
.
Ajuste
4 - Prima , repetidamente se necessário, para fechar o menu.
Altifalantes TV
Pode enviar o som do televisor para um dispositivo de áudio
ligado - um sistema de cinema em casa ou um sistema de áudio.
A opção
Altifalantes do TV
permite seleccionar onde pretende
ouvir o som do televisor e como pretende controlá-lo.
• Se seleccionar
Desligado
, desliga permanentemente os
altifalantes do televisor.
• Se seleccionar
, os altifalantes do televisor estão sempre
Ligado
ligados.
O
Clear Sound
permite melhorar o som para as vozes. Ideal
para programas de notícias. Pode activar ou desactivar o
melhoramento de voz.
Para activar ou desactivar. . .
1 - Prima , seleccione
2 - Seleccione
.
Sound
Definições de TV
Configuração
3 - Prima (direita) e seleccione
e prima OK.
>
Som
Ligado
>
Avançado
ou
Desligado
>
Clear
.
4 - Prima , repetidamente se necessário, para fechar o menu.
HDMI ARC
Se não precisar de um ARC (Audio Return Channel) em
nenhuma das ligações HDMI, pode desligar o sinal ARC.
Para obter mais informações, prima
HDMI ARC
.
Palavras-chave
e procure
Formato da saída de áudio
A opção
Formato da saída de áudio
permite-lhe definir o sinal
de saída de áudio do televisor de acordo com as capacidades de
processamento de som do seu sistema de cinema em casa.
Para obter mais informações, prima
Formato da saída de áudio
.
Palavras-chave
e procure
92

Nivelamento da saída de áudio
O
nivelamento da saída de áudio
de som do sistema de cinema em casa com o volume do
televisor quando alternar entre um e outro.
Para obter mais informações, prima
Nivelamento da saída de áudio
permite-lhe nivelar o volume
.
Palavras-chave
e procure
1 - Prima , seleccione
2 - Seleccione
3 - Prima (direita) e seleccione
4 - Seleccione o nome do altifalante sem fios e prima OK. Os
altifalantes do televisor desligam-se. Se seleccionar um
subwoofer sem fios, os altifalantes do televisor permanecem
ligados.
5 - Prima , repetidamente se necessário, para fechar o menu.
Definições de TV
Configuração
e prima OK.
>
>
Som
Saída de som
Altifalante sem fios
.
.
Atraso de saída de áudio
Se definir um atraso na sincronização de áudio no seu sistema
de cinema em casa para sincronizar o som com a imagem, tem
de desligar o
Para obter mais informações, prima
Atraso de saída de áudio
Correcção da saída de áudio
Se não puder definir um atraso no sistema de cinema em casa,
pode definir um atraso no televisor com a função
saída de áudio
Para obter mais informações, prima
Correcção da saída de áudio
Atraso de saída de áudio
.
.
.
do televisor.
Palavras-chave
Palavras-chave
e procure
Correcção da
e procure
Altifalantes
Altifalantes sem fios
Do que necessita
Para mudar para altifalantes sem fios no menu
1 - Enquanto vê televisão, prima .
2 - Seleccione
e prima OK.
3 - Prima , repetidamente se necessário, para fechar o menu.
Para mais informações sobre como emparelhar um altifalante
sem fios, prima
fios, ligar
Remover um altifalante sem fios
Pode desemparelhar e remover um altifalante sem fios da lista
de altifalantes emparelhados.
Para desemparelhar e remover um altifalante sem fios…
1 - Prima , seleccione
2 - Seleccione
3 - Prima (direita) e seleccione
4 - Seleccione o nome do altifalante sem fios e prima (direita).
5 - Seleccione
sem fios é removido da lista.
6 - Prima , repetidamente se necessário, para fechar o menu.
.
, seleccione o nome do altifalante sem fios
Altifal.
Palavras-chave
Configuração
Definições de TV
Remover altifalante
e procure
e prima OK.
>
>
Som
Saída de som
Altifalante sem fios
e prima OK. O altifalante
…
Altifal
Altifalantes sem
.
.
Pode ligar um altifalante sem fios - um subwoofer ou um
SoundBar - a este televisor. Se ligar um subwoofer, o som é
reproduzido no televisor e no subwoofer. Se ligar um SoundBar,
o som é reproduzido apenas no SoundBar.
Para obter áudio sem fios no seu televisor, visite
www.philips.com/tv e peça o
Philips PTA209
seleccionados de altifalantes sem fios da Philips e reproduzir o
som do televisor.
Consulte no Web site da Philips os produtos de áudio sem fios
apropriados para este televisor.
Seleccionar um altifalante sem fios
Quando um altifalante sem fios está emparelhado com o
televisor, pode seleccionar o altifalante para reproduzir o som
do televisor no menu Definições. Se ligar vários sistemas de
altifalantes sem fios, pode alternar entre diferentes altifalantes
sem fios no menu
Para seleccionar um altifalante sem fios para reproduzir o som
do televisor…
. Com este adaptador pode ligar vários produtos
Altifal.
adaptador para áudio sem fios
.
Definições do subwoofer
Se ligar um subwoofer sem fios, pode efectuar algumas
definições de som adicionais.
Correcção de volume
Em comparação com o volume do televisor, pode aumentar ou
diminuir ligeiramente o volume do subwoofer.
1 - Prima , seleccione
2 - Seleccione
3 - Prima (direita) e seleccione
4 - Seleccione o nome do altifalante sem fios e prima (direita).
5 - Seleccione
teclas (cima) e (baixo) para ajustar.
6 - Prima , repetidamente se necessário, para fechar o menu.
Definições de TV
Correcção de volume
Configuração
>
e prima OK.
>
Som
Saída de som
Altifalante sem fios
e prima OK. Utilize as
.
.
93

Problemas
Posicionamento do televisor
Perda de ligação
• Posicione o altifalante sem fios a uma distância inferior a 5
metros em relação ao televisor.
• Áreas com uma actividade sem fios intensa - apartamentos
com muitos routers sem fios - podem dificultar a ligação sem
fios. Mantenha o router e o altifalante sem fios o mais próximos
possível do televisor.
Falha de correspondência entre o áudio e o vídeo
• Ocorre uma falha de correspondência entre o áudio e o vídeo
no altifalante sem fios quando muda o
ou
Jogo
computador tiver o tipo de dispositivo correcto definido em
Fontes
• Se desactivar definições de imagem como o
Motion
correspondência entre o áudio e o vídeo.
Sistema de Cinema em Casa
Pode enviar o som do televisor para um dispositivo áudio ligado
- um Sistema de cinema em casa ou um sistema de áudio.
Pode seleccionar onde pretende ouvir o som do televisor e a
forma como pretende controlá-lo.
• Se seleccionar
altifalantes do televisor.
• Se seleccionar
permanecem sempre ligados.
Com um dispositivo de áudio ligado com HDMI CEC, pode
utilizar uma das definições EasyLink.
• Se seleccionar
para o dispositivo áudio. O televisor desligará os respectivos
altifalantes quando o dispositivo estiver a reproduzir som.
• Se seleccionar
o dispositivo áudio, envia o som do televisor para o dispositivo e
desliga os altifalantes do televisor.
Mesmo com as opções EasyLink ou Início automático do
EasyLink seleccionadas, pode mudar para os altifalantes do
televisor, se necessário.
Para definir os altifalantes do televisor. . .
1 - Prima , seleccione
2 - Seleccione
3 - Prima (direita) e seleccione
EasyLink
4 - Prima , repetidamente se necessário, para fechar o menu.
Computador
, a mudança é efectuada automaticamente.
ou o
ou
. Se a sua consola de jogos ou o seu
HD Natural Motion
Desligado
Altifal. TV
EasyLink
Início automático do EasyLink
Definições de TV
Inic auto EasyLink
, o televisor envia o som do televisor
Configuração
, irá ocorrer uma falha de
, desliga permanentemente os
, os altifalantes do televisor
>
Som
Desligado, Altifal. TV
.
Estilo de actividade
Perfect Natural
, o televisor liga
e prima OK.
>
Saída de som
para
.
,
Durante a primeira instalação, esta definição é regulada para
Num suporte de TV
posicionamento do televisor entretanto, deve ajustar esta
definição de forma correspondente para garantir a melhor
reprodução do som.
- Prima , seleccione
1
- Seleccione
2
Posicionamento do TV
- Seleccione
3
prima OK.
- Prima , repetidamente se necessário, para fechar o menu.
4
23.4
ou
Montado na parede
Configuração
Definições de TV
e prima OK.
Num suporte de TV
>
Definições gerais
ou
. Se tiver alterado o
e prima OK.
>
Montado na parede
e
Ambilight
Ambilight
• Apenas para televisores com Ambilight.
Estilo de Ambilight
O Ambilight pode ter um modo predefinido ou um modo
estático.
Com o modo predefinido, o televisor segue as cores da imagem
do ecrã.
Com
Estático
Pode criar a sua própria cor estática para o Ambilight.
Primeiro seleccione o modo Ambilight que prefere.
Para seleccionar um estilo Ambilight. . .
1 - Prima , seleccione
2 - Seleccione
Ambilight
3 - Seleccione um dos estilos predefinidos ou
4 - Prima , repetidamente se necessário, para fechar o menu.
Para seleccionar uma cor estática. . .
1 - Prima , seleccione
2 - Seleccione
Ambilight
3 - Seleccione a cor da paleta de cores. Prima OK para
confirmar.
4 - Prima , repetidamente se necessário, para fechar o menu.
, o Ambilight tem uma cor estática constante.
e prima OK.
>
Ambilight
e prima OK.
>
Ambilight
>
Estilo de
Desligado
>
Estilo de
Definições de TV
.
Definições de TV
>
Estático
Configuração
Configuração
e prima OK.
.
Para mudar directamente para os altifalantes. . .
1 - Enquanto vê televisão, prima
2 - Seleccione
áudio).
3 - Prima , repetidamente se necessário, para fechar o menu.
e seleccione TV ou
Altifal.
.
Amplificador
(sistema
Definições do Ambilight
Brilho Ambilight
A opção
brilho do Ambilight.
94
Luminosidade
Ambilight permite definir o nível de

Para ajustar o nível. . .
1 - Prima , seleccione
2 - Seleccione
3 - Prima
Definições de TV
e ajuste o valor com (cima) ou (baixo).
OK
Configuração
e prima OK.
>
Ambilight
>
Luminosidade
4 - Prima , repetidamente se necessário, para fechar o menu.
Saturação do Ambilight
A opção
Saturação
do Ambilight permite definir o nível de
saturação do Ambilight.
Para ajustar o nível. . .
1 - Prima , seleccione
2 - Seleccione
3 - Prima
Definições de TV
e ajuste o valor com (cima) ou (baixo).
OK
Configuração
e prima OK.
>
Ambilight
>
Saturação
.
4 - Prima , repetidamente se necessário, para fechar o menu.
Ambilight+hue
Do que necessita
Rede
.
No primeiro passo, tem de preparar o televisor para localizar a
ponte Philips hue
.
O televisor e a ponte Philips hue devem usar a mesma rede.
Ligue a ponte Philips hue ao router - o router de rede que o
televisor está a utilizar.
Acenda as lâmpadas hue.
Para iniciar a configuração…
1 - Prima (Ambilight) e defina o Ambilight para
2 - Prima , seleccione
3 - Seleccione
Definições de TV
Configuração
e prima OK.
>
Ambilight
>
Ambilight+hue
Ligado
.
e prima OK.
4 - Seleccione
Ambilight+hue
mais uma vez, seleccione
Ligado
e
prima OK.
5 - Seleccione
Configurar Ambilight+hue
e prima OK.
Se o televisor estiver ligado à rede doméstica, começa de
imediato a procurar a ponte Philips hue.
Se o televisor não estiver ligado à rede doméstica, inicia primeiro
a configuração da rede. O utilizador deve primeiro ligar o
televisor à rede doméstica.
A opção
hue
Ambilight+hue
para que estas acompanhem as cores do
permite configurar as lâmpadas
Ambilight
Philips
do
televisor. As lâmpadas Philips hue aumentam o efeito Ambilight
em toda a divisão. Se ainda não tiver lâmpadas Philips hue,
compre o
Kit para principiantes Philips hue
(inclui uma ponte e
3 lâmpadas hue) e instale as lâmpadas e a ponte. Pode comprar
lâmpadas Philips hue adicionais em separado.
Para configurar Ambilight+hue no seu televisor é preciso…
• uma ponte Philips hue
• algumas lâmpadas Philips hue
• este televisor ligado à rede doméstica
Pode proceder toda a configuração do Ambilight+hue no
televisor sem necessitar da aplicação Ambilight+hue.
Se, mais tarde, transferir a
aplicação Ambilight+hue
gratuita para
o seu smartphone ou tablet, pode utilizá-la para ajustar algumas
das definições do Ambilight+hue.
Configurar
Passos da configuração
Para configurar lâmpadas
Ambilight+hue
, siga os passos indicados nas páginas que se
Philips hue
como lâmpadas
seguem…
1 - Rede
2 - Ponte hue
3 - Lâmpadas hue
4 - Configurar a lâmpada
Com o televisor ligado à rede, vá à página
Ponte hue
.
Para obter mais informações sobre ligar o televisor à rede
doméstica, prima
Palavras-chave
e procure
Rede, sem fios
.
Ponte hue
No passo seguinte, estabelece a ligação entre o televisor e a
ponte Philips hue
.
O televisor só pode ser ligado a uma ponte hue.
Para estabelecer ligação à ponte hue…
1 - Com o televisor ligado à rede, são apresentadas as pontes
hue disponíveis. Se o televisor não encontrar nenhuma ponte
hue, pode seleccionar
Re-examinar
e premir OK.
Se o televisor encontrar a única ponte hue que possui,
seleccione
Seguinte
Se houver mais do que uma ponte hue disponível, prima
e prima OK.
(cima) ou (baixo) para seleccionar a ponte hue pretendida e,
em seguida, seleccione
Seguinte
2 - Depois de premir em OK, vá a
e prima OK.
Ponte Philips hue
e prima o
botão de ligação localizado no meio do dispositivo. Desta forma,
a ponte hue é ligada ao televisor. Execute esta operação no
espaço de 30 segundos. O televisor confirma se tem uma ponte
hue ligada.
3 - Após esta confirmação, seleccione OK e prima OK.
Com a ponte Philips hue ligada ao televisor, vá à página
Lâmpadas hue
.
Lâmpadas hue
No passo seguinte, vai seleccionar as
devem acompanhar o Ambilight.
95
lâmpadas Philips hue
que

Pode seleccionar, no máximo, 9 lâmpadas Philips hue para
Ambilight+hue.
Para seleccionar as lâmpadas para Ambilight+hue…
1 - No menu
e prima OK.
hue
Configurar Ambilight+hue
, seleccione
Lâmpadas
2 - Marque as lâmpadas que devem acompanhar o Ambilight.
Para marcar uma lâmpada, seleccione o nome da lâmpada e
prima OK.
3 - Quando tiver terminado, seleccione o botão OK e prima
.
OK
Já com as lâmpadas marcadas para Ambilight+hue, vá à página
Configurar lâmpada
.
Configurar a lâmpada
.
Informações
A opção
Ver configuração
permite-lhe consultar a configuração
de Ambilight+hue actual: que rede está a ser utilizada, quantas
lâmpadas estão ligadas, etc.
Para ver a configuração de Ambilight+hue actual…
1 - Prima , seleccione
2 - Seleccione
>
Ver configuração
Definições de TV
e prima OK.
Configuração
e prima OK.
>
Ambilight
>
Ambilight+hue
3 - Seleccione o item que pretende ver e prima OK.
4 - Prima , repetidamente se necessário, para fechar o menu.
No passo seguinte, vai configurar cada
lâmpada Philips hue
.
Para configurar cada lâmpada hue…
1 - Seleccione o nome da lâmpada no menu
Ambilight+hue
e prima OK. A lâmpada que seleccionou fica a
Configurar
piscar.
2 - Em primeiro lugar, indique onde colocou a lâmpada em
relação ao televisor. Uma definição correcta do
cor Ambilight correcta para a lâmpada. Prima (cima) ou
Ângulo
envia a
(baixo) para ajustar.
3 - Prima (direita) para definir a distância.
4 - Em segundo lugar, indique a
Distância
entre a lâmpada e o
televisor. Quanto mais distante estiver o televisor, mais fraca é a
cor do Ambilight. Prima (cima) ou (baixo) para ajustar.
5 - Prima (direita) para definir a luminosidade.
6 - Por fim, defina a
Luminosidade
da lâmpada. Prima (cima)
ou (baixo) para ajustar.
7 - Para parar a configuração desta lâmpada, seleccione OK e
prima OK.
8 - No menu
Configurar Ambilight+hue
, pode seleccionar cada
uma das lâmpadas e efectuar os mesmos passos.
9 - Quando todas as lâmpadas Ambilight+hue estiverem
configuradas, seleccione
Terminar
e prima OK.
O Ambilight+hue está pronto para ser utilizado.
Pode mudar a configuração Ambilight+hue a qualquer altura.
Para mudar a configuração, prima e seleccione
>
Definições de TV
>
Ambilight
>
Ambilight+hue
Configuração
.
Envolvência
Definições avançadas do Ambilight
Cor da parede
A opção
Cor da parede
permite neutralizar a influência exercida
por uma parede colorida sobre as cores do Ambilight.
Seleccione a cor da parede atrás do televisor e este modificará
as cores do Ambilight para estas serem apresentadas da forma
correcta.
Para seleccionar uma cor da parede. . .
1 - Prima , seleccione
2 - Seleccione
Cor da parede
Definições de TV
.
Configuração
e prima OK.
>
Ambilight
>
Avançado
>
3 - Seleccione a amostra de cor que corresponde à cor da
parede atrás do televisor e prima OK.
4 - Prima , repetidamente se necessário, para fechar o menu.
Desligar o televisor
A opção
Desligar com o televisor
permite definir o Ambilight
para se desligar imediatamente ou para desvanecer lentamente
quando desliga o televisor. O desvanecimento lento fornece-lhe
algum tempo para ligar as luzes da sua sala de estar.
Para seleccionar a opção para desligar o televisor. . .
1 - Prima , seleccione
2 - Seleccione
Desligar TV
3 - Seleccione
Definições de TV
.
Esbater até desligar
Configuração
e prima OK.
>
Ambilight
ou
>
Desactivação imediata
Avançado
>
.
4 - Prima , repetidamente se necessário, para fechar o menu.
Com
Envolvência
, pode ajustar o nível do efeito Ambilight para
as lâmpadas Ambilight+hue.
Para ajustar a envolvência Ambilight+hue…
1 - Prima , seleccione
2 - Seleccione
>
Envolvência
Definições de TV
e prima OK.
Configuração
e prima OK.
>
Ambilight
>
Ambilight+hue
3 - Prima (cima) ou (baixo) para ajustar.
4 - Prima , repetidamente se necessário, para fechar o menu.
Lounge light
Com o televisor em modo de espera, pode activar o Ambilight
e criar um efeito Lounge light na divisão.
Para activar o Ambilight com o televisor em modo de espera,
prima (Ambilight).
96

Para alterar a gama de cores do Lounge light, prima
(Ambilight) novamente.
Para desligar o Lounge light, prima (Ambilight) durante
alguns segundos.
Pode também definir a gama de cores no menu Definições de
TV.
1 - Ligue o televisor (sem ser no modo Lounge light).
2 - Prima , seleccione
3 - Seleccione
Lounge light
4 - Seleccione a gama de cores da sua preferência.
5 - Prima , repetidamente se necessário, para fechar o menu.
Lounge light+hue
Se tiver instalado o Ambilight+hue, pode permitir que as
lâmpadas hue acompanhem o Lounge light do Ambilight. As
lâmpadas Philips hue ampliam o efeito Loung light por toda a
divisão. As lâmpadas hue são ligadas e definidas
automaticamente para acompanhar o Lounge light quando
configurar o Ambilight+hue.
Para ligar ou desligar as lâmpadas hue…
1 - Prima , seleccione
2 - Seleccione
Lounge light+hue
3 - Seleccione
4 - Prima , repetidamente se necessário, para fechar o menu.
Definições de TV
e prima OK.
Definições de TV
Ligado
.
ou
Configuração
Configuração
Desligado
e prima OK.
>
Ambilight
e prima OK.
>
Ambilight
.
>
Avançado
>
Avançadas
>
>
- Seleccione
3
- Prima , repetidamente se necessário, para fechar o menu.
4
O perito pode definir agora a cor estática na definição ISF, nas
definições avançadas do Ambilight.
23.5
ISF
.
Acesso universal
Ligar
Com o
ser utilizado por pessoas portadoras de dificuldades visuais e
auditivas.
Ligar
Se não activou o
activá-lo na
Para activar o Acesso universal. . .
1 - Prima , seleccione
2 - Seleccione
universal
3 - Seleccione
4 - Prima , repetidamente se necessário, para fechar o menu.
Com o Acesso universal activado na Configuração, a opção do
Acesso universal é adicionada ao menu Opções.
Acesso universal
Acesso universal
Configuração
Definições de TV
e prima OK.
Ligado
activado, o televisor está definido para
durante a instalação, pode
.
Configuração
e prima OK.
e prima OK.
>
Definições gerais
>
Acesso
Sintonia ISF
disponível…
Televisor ISF, não bloqueado por perito, estilo AL é ISF
Vermelho - barra deslizante de 0 a 100
Verde - barra deslizante idem
Amarelo - barra deslizante idem
Restante
Fechar
ISF para Ambilight
A opção
cor estática do Ambilight juntamente com a calibração ISF da
imagem.
Para seleccionar a opção ISF para Ambilight . . .
permite-lhe pedir a um perito ISF para calibrar uma
ISF
Deficiência auditiva
Ligar
Os canais de televisão digitais podem transmitir comentários de
áudio especiais que descrevem o que está a acontecer no ecrã.
Para poder definir o áudio e os efeitos para portadores de
dificuldades visuais, tem de activar primeiro a opção
de áudio
Além disso, antes de poder activar a opção Descrição de áudio,
tem de activar a opção
Descrição de áudio
A função Descrição de áudio adiciona o comentário de um
narrador ao áudio normal.
Para activar o comentário (se disponível) . . .
1 - Com o
seleccione o separador
2 - Seleccione
3 - Seleccione
Pode verificar se há comentário de áudio disponíveis.
No menu Opções, seleccione
idioma de áudio marcado com um .
.
Acesso universal
Descrição de áudio
e prima OK.
Ligado
Acesso universal
activado, prima
Opções
na barra de menus.
e prima OK.
Idioma áudio
.
e procure um
OPTIONS
Descrição
e
- Prima , seleccione
1
- Seleccione
2
Definições de TV
Configuração
>
Ambilight > ISF
e prima OK.
.
97

Altifalantes/auscultadores
Com
Altifalantes/ Auscultadores
através do qual quer ouvir o comentário de áudio.
Apenas nos altifalantes do televisor, apenas nos auscultadores ou
em ambos.
Para definir os Altifalantes/Auscultadores . . .
1 - Prima , seleccione
2 - Seleccione
>
áudio
3 - Seleccione
auscultadores
4 - Prima , repetidamente se necessário, para fechar o menu.
Definições de canais
Altifalantes/ Auscultadores
Altifal., Auscultadores
e prima OK.
Configuração
, pode seleccionar o meio
e prima OK.
>
Idiomas
e prima OK.
ou
>
Descrição de
Altifalantes +
Deficiência visual
Volume misturado
Pode misturar o volume do áudio normal com o comentário de
áudio.
Para misturar o volume . . .
Tom das teclas
O
tom das teclas
prime uma tecla do telecomando. O volume do tom é fixo.
Para mudar para o tom das teclas. . .
- Prima
1
OK
- Seleccione
2
Se o Acesso universal não for apresentado no menu Opções,
deve activar o
Para obter mais informações, prima
Acesso universal
.
fornece uma informação sonora sempre que
.
, seleccione
e seleccione
na
Acesso universal
.
Ligado
Configuração
Palavras-chave
.
OPTIONS
Som poss.
Acesso universal
e prima
e procure
1 - Prima
de menus.
2 - Seleccione
3 - Utilize as setas para cima e para baixo para ajustar a barra de
deslocamento.
4 - Prima OK para confirmar.
Efeitos de áudio
Alguns comentários de áudio podem incluir efeitos de áudio
extra, como p. ex. estéreo ou diminuição da intensidade do
som.
Para activar os
1 - Prima , seleccione
2 - Seleccione
áudio
3 - Seleccione
4 - Prima , repetidamente se necessário, para fechar o menu.
Voz
OPTIONS
Volume misto
Efeitos de áudio
Definições de canais
>
Efeitos de áudio
Ligado
e seleccione
e prima OK.
Configuração
e prima OK.
ou
Desligado
Acesso universal
(se disponíveis) . . .
e prima OK.
>
Idiomas
e prima OK.
>
na barra
Descrição de
Os comentários de áudio também podem incluir legendas de
palavras que são ditas.
Para activar estas legendas (se disponíveis) . . .
1 - Prima , seleccione
2 - Seleccione
>
áudio
3 - Seleccione
4 - Prima , repetidamente se necessário, para fechar o menu.
Definições de canais
e prima OK.
Voz
Descritivo
Configuração
(áudio) ou
e prima OK.
>
Idiomas
Legendas
>
Descrição de
e prima OK.
98

24
Rótulo energético europeu
Especificações
24.1
Ambiental
Economizar energia
As
Definições Eco
ajudam a proteger o meio ambiente.
Enquanto estiver a ver canais de TV, prima para abrir
Definições Eco
As definições activas estão marcadas com um . Pode marcar
ou desmarcar cada definição com a tecla OK.
Prima novamente para fechar
Economizador de energia
Este estilo de imagem define a imagem, juntamente com o
Ambilight, da forma ideal em termos de consumo de energia.
Para obter mais informações, prima
Estilo de imagem
Desligar ecrã
Se estiver apenas a ouvir música, pode desligar o ecrã do
televisor para poupar energia.
Seleccione
ecrã, prima qualquer tecla do telecomando.
agrupam as definições do televisor que
.
Definições Eco
Palavras-chave
.
Ecrã desligado
e prima OK. Para ligar novamente o
.
e procure
O
rótulo energético europeu
eficiência energética deste produto. Quanto mais ecológica for a
classe de eficiência energética deste produto, menor é o seu
consumo de energia.
No rótulo, pode encontrar a classe de eficiência energética, o
consumo médio de energia deste produto quando em utilização
e o consumo médio de energia durante 1 ano. Pode também
encontrar os valores relativos ao consumo de energia deste
produto no Web site da Philips para o seu país em
www.philips.com/TV
informa-o sobre a classe de
Fim de utilização
Eliminação de pilhas e do produto usado
O produto foi concebido e fabricado com materiais e
componentes de alta qualidade, que podem ser reciclados e
reutilizados.
Quando este símbolo de um caixote de lixo com um traço por
cima constar de um produto, significa que esse produto está
abrangido pela Directiva Europeia 2002/96/CE.
Sensor da luz
Para economizar energia, o sensor de luz ambiente integrado
reduz o brilho do ecrã do televisor quando a luz circundante é
reduzida. O sensor de luz incorporado ajusta automaticamente a
imagem, juntamente com o Ambilight, às condições de
iluminação da divisão.
Temporizador para desligar
Se não premir nenhum botão do telecomando durante um
período de 4 horas ou se o televisor não receber nenhum sinal
durante 10 minutos, o televisor desliga-se automaticamente para
poupar energia.
Se utilizar o televisor como monitor ou utilizar um receptor
digital para ver televisão (uma set top box - STB) e,
consequentemente, não utilizar o telecomando do televisor,
deve desactivar a função para desligar automaticamente.
Para além das definições ecológicas, o seu televisor também
possui tecnologia amiga do ambiente relacionada com o
consumo de energia.
Desligar dispositivos inactivos
Desligue os dispositivos compatíveis com EasyLink HDMI-CEC
(Consumer Electronic Control - Controlo de Electrónica de
Consumo) ligados que se encontram inactivos.
Informe-se acerca do sistema local de recolha de resíduos
relativamente a produtos eléctricos e electrónicos.
Aja em conformidade com as regras locais e não elimine os seus
produtos usados juntamente com os resíduos domésticos
comuns. A eliminação correcta do seu produto usado ajuda a
prevenir potenciais consequências nocivas para o ambiente e
para a saúde pública.
O produto contém pilhas abrangidas pela Directiva Europeia
2006/66/CE, que não podem ser eliminadas juntamente com o
lixo doméstico.
Informe-se acerca das regras locais quanto à recolha selectiva de
pilhas, uma vez que a eliminação correcta ajuda a prevenir
consequências nocivas para o ambiente e para a saúde pública.
99

24.2
24.4
Recepção para televisores sem
satélite
• Entrada da antena: coaxial de 75 Ohm (IEC75)
• Bandas do sintonizador: Hiperbanda; S-Channel; UHF; VHF
• DVB:
- Para nome de modelo com PxH: DVB-T (terrestre, antena)
COFDM 2K/8K; DVB-C (cabo) QAM
- Para nome de modelo com PxT: DVB-T2; DVB-C (cabo)
QAM
• Reprodução de vídeo analógica: NTSC; SECAM; PAL
• Reprodução de vídeo digital: MPEG2 SD/HD (ISO/IEC
13818-2); MPEG4 SD/HD (ISO/IEC 14496-10)
• Reprodução de áudio digital (ISO/IEC 13818-3)
Nota: Consulte os países seleccionados na placa de
identificação do televisor
24.3
Recepção para televisores com
satélite
• Entrada da antena: coaxial de 75 Ohm (IEC75)
• Bandas do sintonizador: Hiperbanda, S-Channel, UHF, VHF
• DVB:
- Para nome de modelo com PxK: DVB-T (terrestre, antena)
COFDM 2K/8K; DVB-C (cabo) QAM; DVB-S/S2 QPSK, taxa
símbolos 2 a 45 M símbolos, SCPC e MCPC
- Para nome de modelo com PxS: DVB-T2; DVB-C (cabo)
QAM; DVB-S/S2 QPSK, taxa de símbolo 2 a 45 M símbolos,
SCPC e MCPC
• Reprodução de vídeo analógica: NTSC, SECAM, PAL
• Reprodução de vídeo digital: MPEG2 SD/HD (ISO/IEC
13818-2), MPEG4 SD/HD (ISO/IEC 14496-10)
• Reprodução de áudio digital (ISO/IEC 13818-3)
• Entrada da antena de satélite: tipo F de 75 Ohm
• Intervalo de frequência de entrada: 950 a 2150 MHz
• Intervalo do nível de entrada: 25 a 65 dBm
• Satélites suportados: Astra 19,2°E, Astra 23,5°E, Astra 28,2°E,
Hotbird 13,0°E, TürkSat 42,0°E, Eutelsat 7°W, Thor 1°W
• Suporte de Astra HD+
• LNB: DiSEqC 1.0, 1 a 4 LNB suportados, selecção de
polaridade de 14/18 V, selecção de banda de 22 kHz, modo
Tone burst, corrente LNB máxima de 300 mA
Nota: Consulte os países seleccionados na placa de
identificação do televisor.
Visor
Tipo
• Tamanho do ecrã na diagonal:
- 81 cm/32 pol.
- 102 cm/40 pol.
- 107 cm/42 pol.
- 119 cm/47 pol.
- 122 cm/48 pol.
- 127 cm/50 pol.
- 140 cm/55 pol.
- 164 cm/65 pol.
• Resolução do ecrã: 1920x1080p
Resolução de entrada para televisores
HD/FHD
Formatos de vídeo
Resolução — frequência de actualização
• 480i - 60 Hz
• 480p - 60 Hz
• 576i - 50 Hz
• 576p - 50 Hz
• 720p - 50 Hz, 60 Hz
• 1080i - 50 Hz, 60 Hz
• 1080p - 24 Hz, 25 Hz, 30 Hz, 50 Hz, 60 Hz
Formatos de computador
Resoluções (entre outras)
• 640 x 480p - 60 Hz
• 800 x 600p - 60 Hz
• 1024 x 768p - 60 Hz
• 1280 x 768p - 60 Hz
• 1360 x 765p - 60 Hz
• 1360 x 768p - 60 Hz
• 1280 x 1024p - 60 Hz
• 1920 x 1080p - 60 Hz
Resolução de entrada para televisores UHD
Formatos de vídeo
Resolução — frequência de actualização
• 480i - 60 Hz
• 480p - 60 Hz
• 576i - 50 Hz
• 576p - 50 Hz
• 720p - 50 Hz, 60 Hz
100
 Loading...
Loading...