Page 1
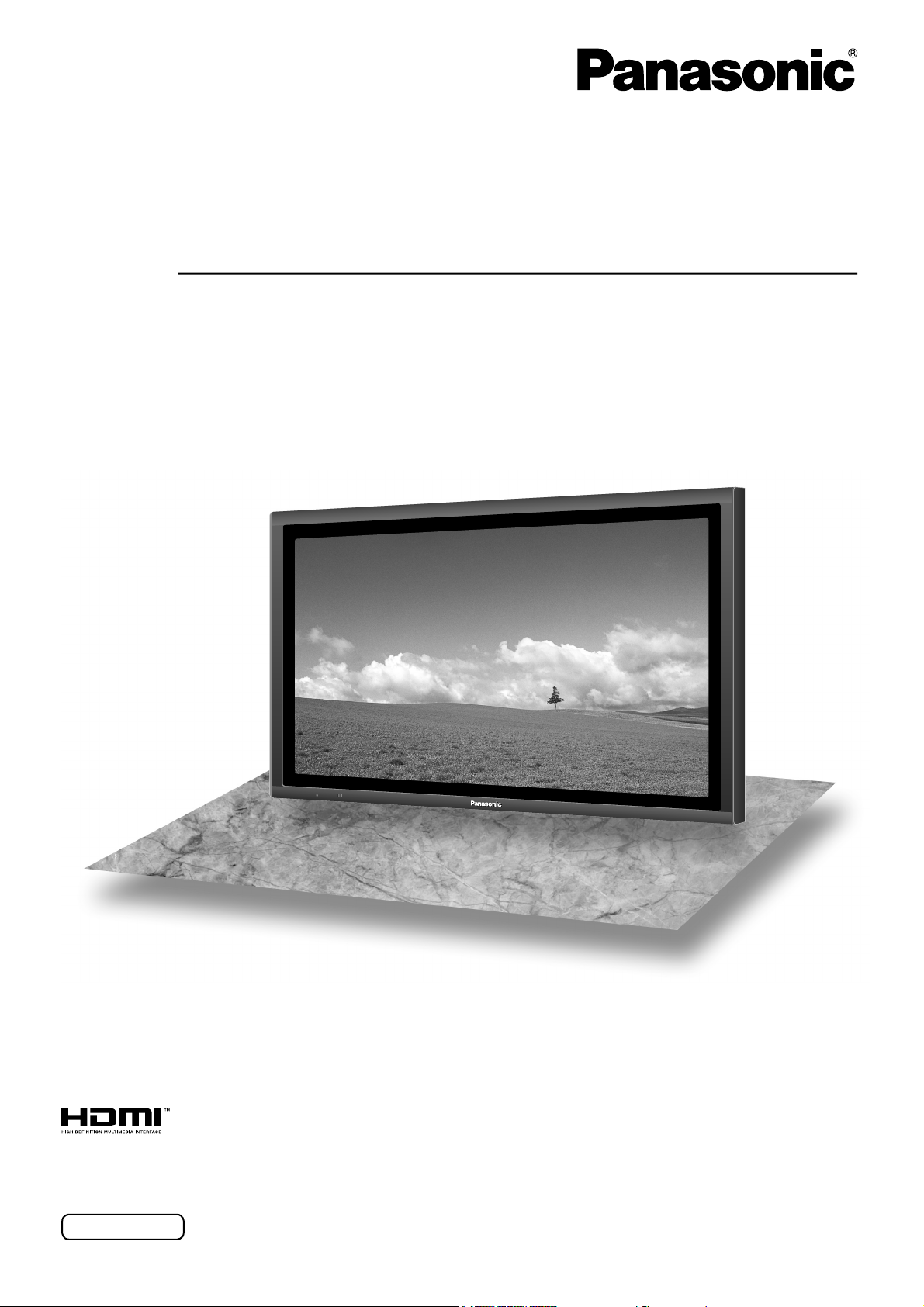
Operating Instructions
High Definition
Custom Home Theater Plasma Display
Model No.
TH-50VX100E
TH-65VX100E
English
The illustration shown is an image.
Please read these instructions before operating your set and retain them for future reference.
TQBC2382-1
Page 2
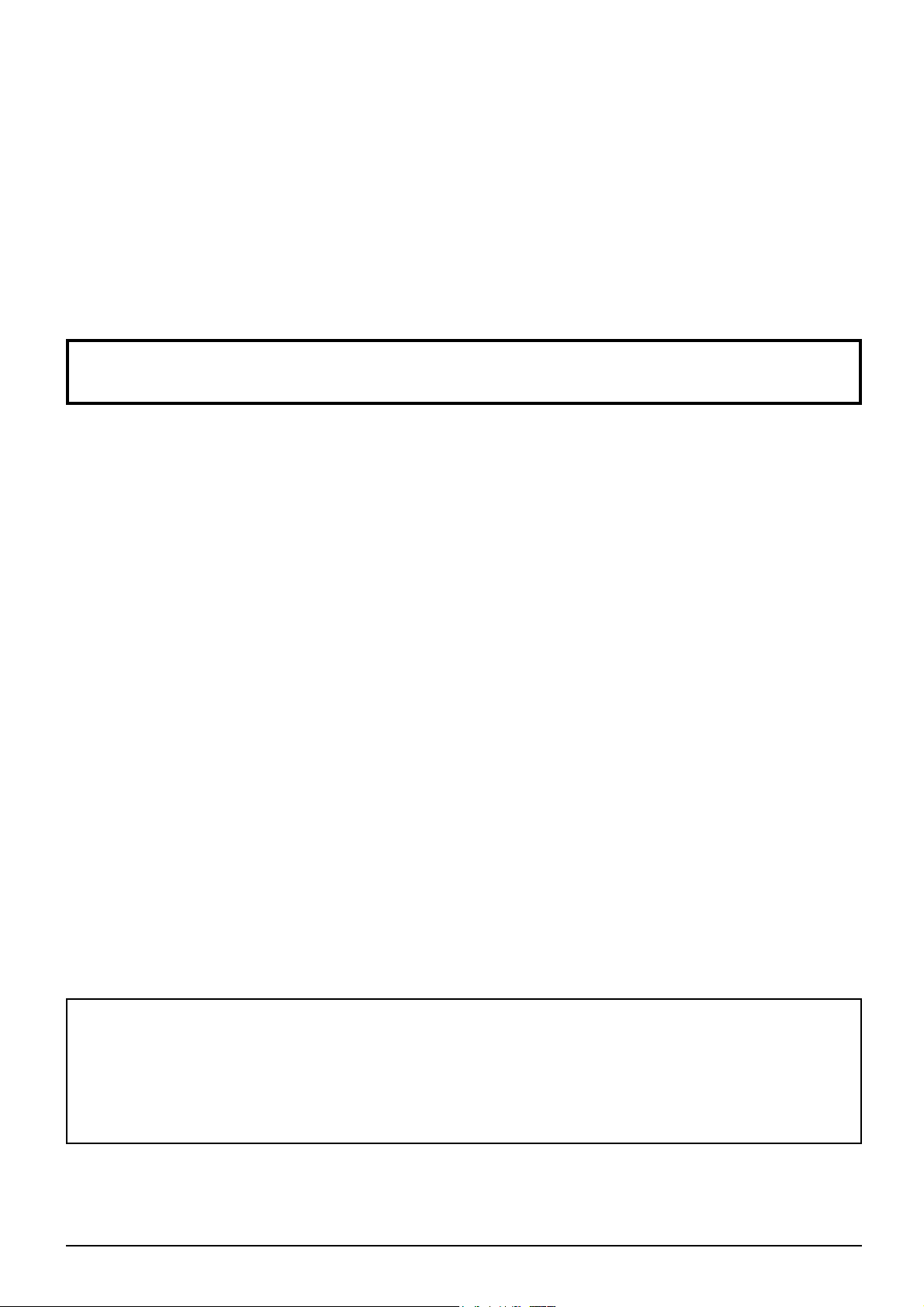
Dear Panasonic Customer
Welcome to the Panasonic family of customers. We hope that you will have many years of
enjoyment from your new Plasma Display.
To obtain maximum benefit from your set, please read these Instructions before making
any adjustments, and retain them for future reference.
Retain your purchase receipt also, and note down the model number and serial number of
your set in the space provided on the rear cover of these instructions.
Visit our Panasonic Web Site http://panasonic.net
Table of Contents
Important Safety Notice ........................................... 3
Safety Precautions ................................................... 4
Accessories .............................................................. 7
Accessories Supply ................................................. 7
Remote Control Batteries ........................................ 7
Connections .............................................................. 8
PC Input Terminals connection ................................ 9
SERIAL Terminals connection ............................... 10
HDMI connection ....................................................11
COMPONENT / RGB connection ...........................11
Power On / Off ......................................................... 12
Initial selections...................................................... 13
Selecting the input signal ...................................... 13
Selecting the On-Screen Menu Language ............ 13
Basic Controls ........................................................ 14
Scrolling bar and Test patterns functions.............. 16
EXT. SCALER function ......................................... 16
ASPECT Controls ................................................... 17
On-Screen Menu Displays ..................................... 18
Picture Adjustments ............................................... 20
Advanced settings ................................................. 22
Picture Profiles ...................................................... 24
Saving profiles ...................................................... 25
Loading profiles .................................................... 26
Editing profiles ...................................................... 27
Locking profiles .................................................... 28
Adjusting Pos. /Size ............................................... 30
Sound Adjustment .................................................. 32
SDI sound Output .................................................. 32
Screensaver (For preventing image retention) .... 33
Reduces screen image retention ........................... 34
Side Panel Adjustment .......................................... 34
Specifying the scaler............................................. 35
Reduces power consumption ............................... 36
Customizing the On-Screen Menu Display ......... 37
Setup for Input Signals .......................................... 38
Component / RGB-in select ................................... 38
YUV / RGB-in select .............................................. 38
Signal menu .......................................................... 39
XGA Mode ............................................................. 39
Sync ...................................................................... 40
SDI Through .......................................................... 40
Input signal display ................................................ 40
Options Adjustments ............................................. 41
Watching Videos and DVDs .................................. 42
Programming the Remote to Operate Peripheral
Equipment ............................................................ 43
Shipping condition ................................................. 44
Troubleshooting ..................................................... 45
List of Aspect Modes ............................................. 46
Remote Control Operation / Code List ................ 47
Applicable Input Signals ........................................ 49
Specifications ......................................................... 51
Trademark Credits
VGA is a trademark of International Business Machines Corporation.
•
Macintosh is a registered trademark of Apple Computer, USA.
•
SVGA, XGA, SXGA and UXGA are registered trademarks of the video Electronics Standard Association.
•
Even if no special notation has been made of company or product trademarks, these trademarks have been fully respected.
HDMI, the HDMI logo and High-Definition Multimedia Interface are trademarks or registered trademarks of HDMI
•
Licensing LLC.
Note:
Do not allow a still picture to be displayed for an extended period, as this can cause a permanent image
retention to remain on the Plasma Display.
Examples of still pictures include logos, video games, computer images, teletext and images displayed in 4:3 mode.
2
Page 3
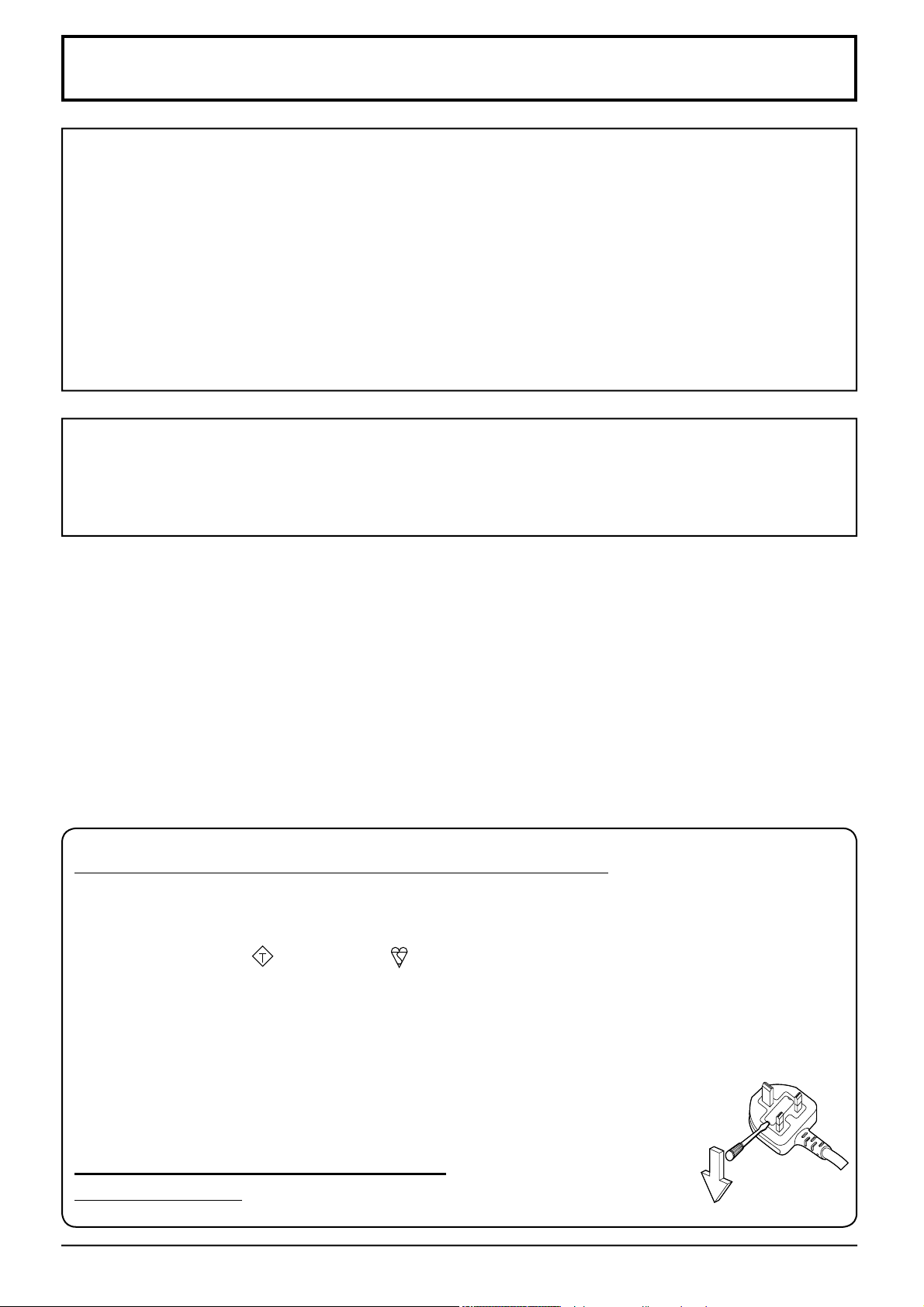
Important Safety Notice
IMPORTANT: THE MOULDED PLUG
WARNING
1) To prevent damage which may result in fire or shock hazard, do not expose this appliance to dripping
or splashing.
Do not place containers with water (flower vase, cups, cosmetics, etc.) above the set. (including on
shelves above, etc.)
No naked flame sources, such as lighted candles, should be placed on / above the set.
2) To prevent electric shock, do not remove cover. No user serviceable parts inside. Refer servicing to qualified
service personnel.
3) Do not remove the earthing pin on the power plug. This apparatus is equipped with a three pin earthing-type
power plug. This plug will only fit an earthing-type power outlet. This is a safety feature. If you are unable to
insert the plug into the outlet, contact an electrician.
Do not defeat the purpose of the earthing plug.
4) To prevent electric shock, ensure the earthing pin on the AC cord power plug is securely connected.
CAUTION
This appliance is intended for use in environments which are relatively free of electromagnetic fields.
Using this appliance near sources of strong electromagnetic fields or where electrical noise may overlap with
the input signals could cause the picture and sound to wobble or cause interference such as noise to appear.
To avoid the possibility of harm to this appliance, keep it away from sources of strong electromagnetic fields.
FOR YOUR SAFETY, PLEASE READ THE FOLLOWING TEXT CAREFULLY.
This display is supplied with a moulded three pin mains plug for your safety and convenience. A 10 amp fuse is
fitted in this plug. Shall the fuse need to be replaced, please ensure that the replacement fuse has a rating of 10
amps and that it is approved by ASTA or BSI to BS1362.
Check for the ASTA mark
If the plug contains a removable fuse cover, you must ensure that it is refitted when the fuse is replaced.
If you lose the fuse cover the plug must not be used until a replacement cover is obtained.
A replacement fuse cover can be purchased from your local Panasonic dealer.
Do not cut off the mains plug.
Do not use any other type of mains lead except the one supplied with this display.
The supplied mains lead and moulded plug are designed to be used with this display to
avoid interference and for your safety.
If the socket outlet in your home is not suitable, get it changed by a qualified electrician.
If the plug or mains lead becomes damaged, purchase a replacement from an authorized dealer.
WARNING : — THIS DISPLAY MUST BE EARTHED.
How to replace the fuse.
IMPORTANT: THE MOULDED PLUG
ASA
or the BSI mark on the body of the fuse.
Open the fuse compartment with a screwdriver and replace the fuse.
3
Page 4
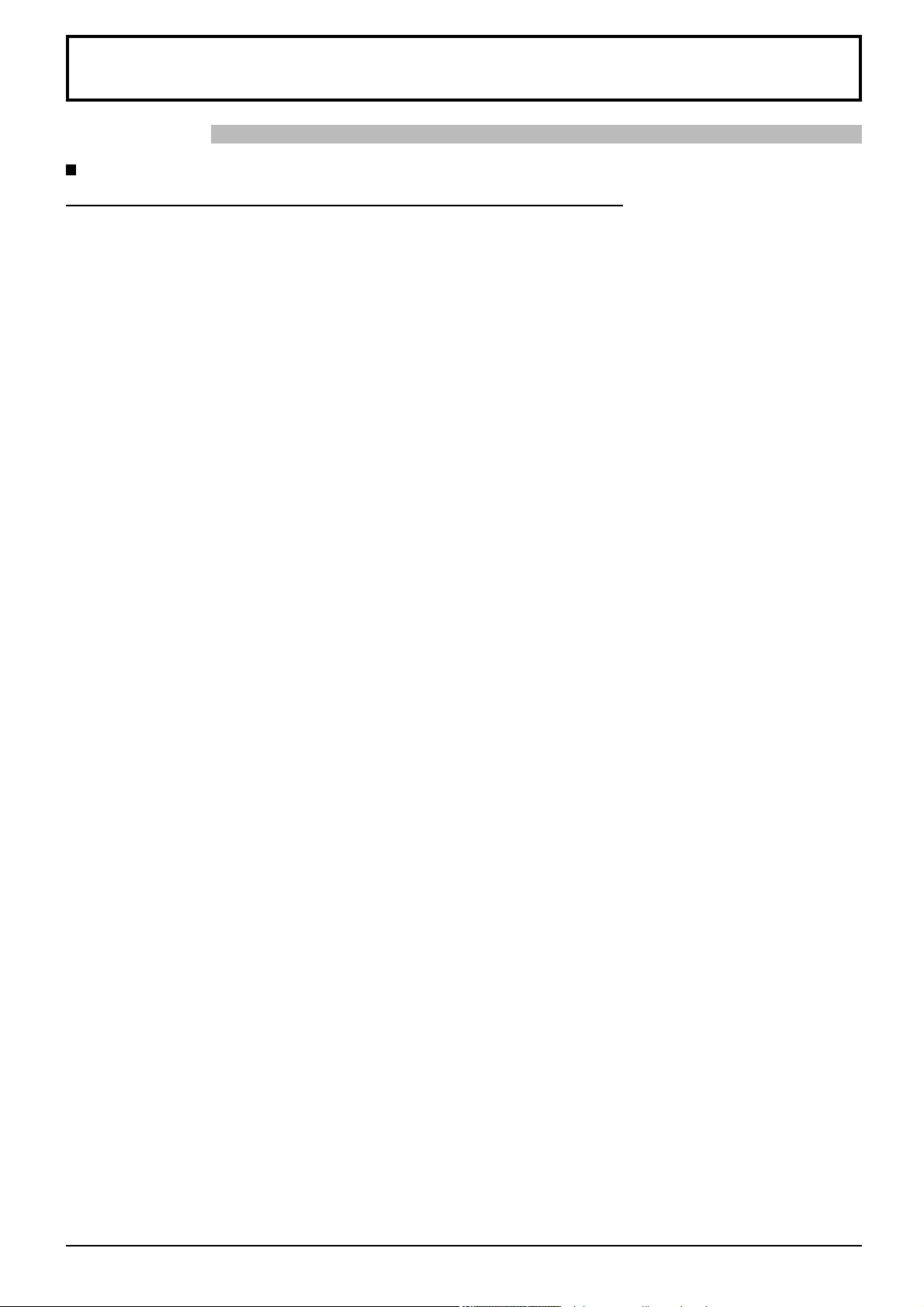
Safety Precautions
WARNING
Setup
This Plasma Display is for use only with the following optional accessories. Use with any other type of
optional accessories may cause instability which could result in the possibility of injury.
(All of the following accessories are manufactured by Panasonic Corporation.)
Pedestal ................................................................................ TY-ST50VX100 (for TH-50VX100E),
•
TY-ST65VX100 (for TH-65VX100E)
Wall-hanging bracket (vertical).............................................. TY-WK42PV7 (for TH-50VX100E),
•
TY-WK65PV7 (for TH-65VX100E)
Wall-hanging bracket (angled) .............................................. TY-WK42PR7 (for TH-50VX100E),
•
TY-WK65PR8 (for TH-65VX100E)
BNC Component Video Terminal Board ...............................TY-42TM6A
•
RCA Component Video Terminal Board ................................TY-42TM6Z
•
HD-SDI Terminal Board ........................................................TY-FB9HD
•
HD-SDI Terminal Board with audio .......................................TY-FB10HD
•
Dual Link HD-SDI Terminal Board ........................................TY-FB11DHD
•
Dual HDMI Terminal Board ...................................................TY-FB10HMD
•
Ir Through Terminal Board ....................................................TY-FB9RT
•
DVI-D Terminal Board ...........................................................TY-FB11DD
•
Always be sure to ask a qualified technician to carry out set-up.
Small parts can present choking hazard if accidentally swallowed. Keep small parts away from young children.
Discard unneeded small parts and other objects, including packaging materials and plastic bags/sheets to prevent
them from being played with by young children, creating the potential risk of suffocation.
Do not place the Plasma Display on sloped or unstable surfaces.
The Plasma Display may fall off or tip over.
•
Do not place any objects on top of the Plasma Display.
If water is spills onto the Plasma Display or foreign objects get inside it, a short-circuit may occur which could result in
•
fire or electric shock. If any foreign objects get inside the Plasma Display, please consult your local Panasonic dealer.
Transport only in upright position!
Transporting the unit with its display panel facing upright or downward may cause damage to the internal circuitry.
•
Ventilation should not be impeded by covering the ventilation openings with items such as newspapers,
table cloths and curtains.
For sufficient ventilation;
If using the pedestal (optional accessory), leave a space of 10 cm or more at the top, left and right, and 7 cm
or more at the rear, and also keep the space between the bottom of the display and the floor surface.
If using some other setting-up method, follow the manual of it. (If there is no specific indication of
installation dimension in the installation manual, leave a space of 10 cm or more at the top, bottom, left and
right, and 7 cm or more at the rear.)
4
Page 5
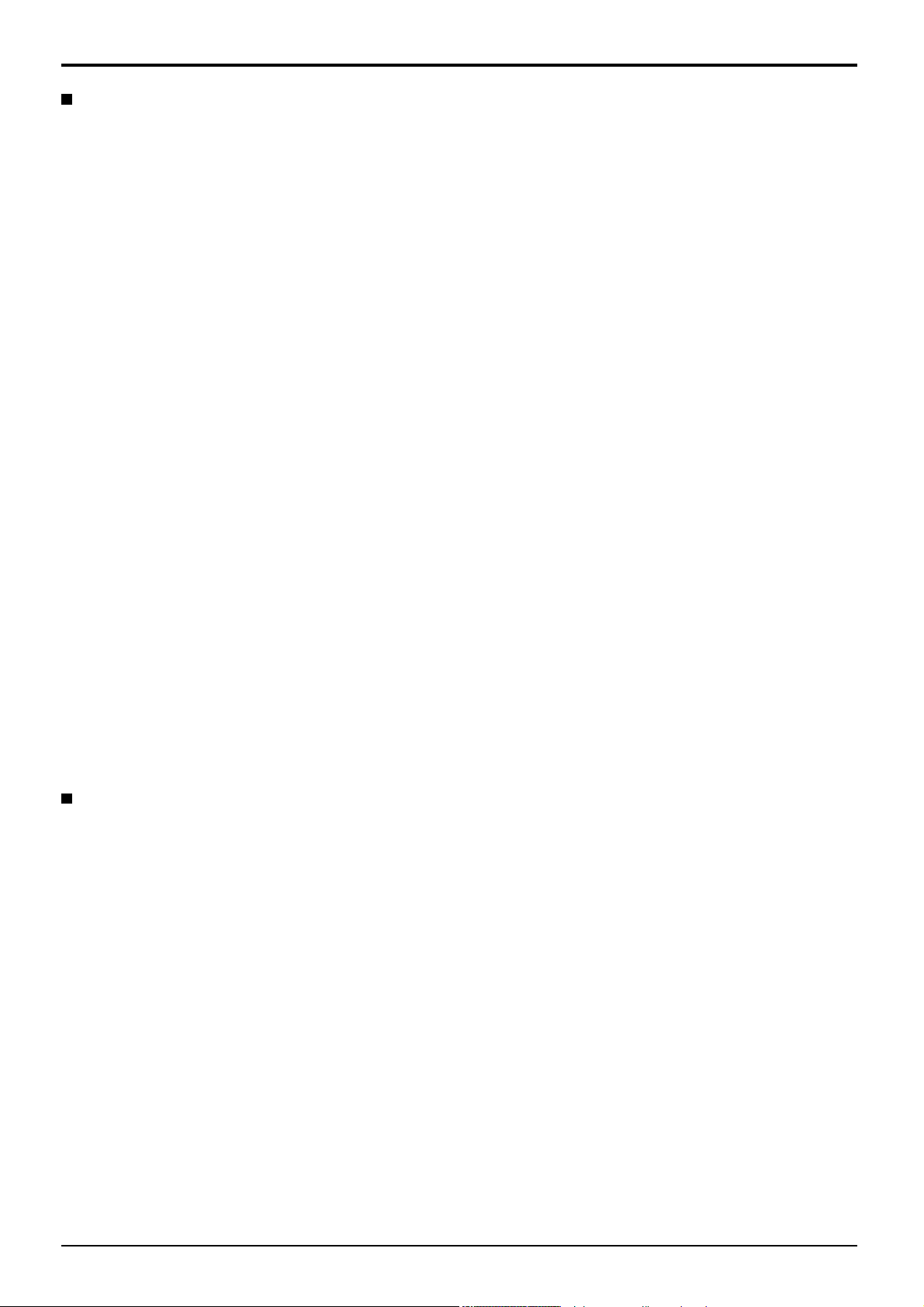
Safety Precautions
When using the Plasma Display
The Plasma Display is designed to operate on 220 - 240 V AC, 50/60 Hz.
Do not cover the ventilation holes.
Doing so may cause the Plasma Display to overheat, which can cause fire or damage to the Plasma Display.
•
Do not stick any foreign objects into the Plasma Display.
Do not insert any metal or flammable objects into the ventilations holes or drop them onto the Plasma Display, as
•
doing so can cause fire or electric shock.
Do not remove the cover or modify it in any way.
High voltages which can cause severe electric shocks are present inside the Plasma Display. For any inspection,
•
adjustment and repair work, please contact your local Panasonic dealer.
Ensure that the mains plug is easily accessible.
An apparatus with CLASS I construction shall be connected to a mains socket outlet with a protective earthing connection.
Do not use any power supply cord other than that provided with this unit.
Doing so may cause fire or electric shocks.
•
Securely insert the power supply plug as far as it will go.
If the plug is not fully inserted, heat may be generated which could cause fire. If the plug is damaged or the wall
•
socket is loose, they shall not be used.
Do not handle the power supply plug with wet hands.
Doing so may cause electric shocks.
•
Do not do anything that may damage the power cable. When disconnecting the power cable, pull on the plug body, not the cable.
Do not damage the cable, make any modifications to it, place heavy objects on top of it, heat it, place it near any
•
hot objects, twist it, bend it excessively or pull it. To do so may cause fire and electric shock. If the power cable is
damaged, have it repaired at your local Panasonic dealer.
If the Plasma Display is not going to be used for any prolonged length of time, unplug the power supply
plug from the wall outlet.
If problems occur during use
If a problem occurs (such as no picture or no sound), or if smoke or an abnormal odour starts to come out
from the Plasma Display, immediately unplug the power supply plug from the wall outlet.
If you continue to use the Plasma Display in this condition, fire or electric shock could result. After checking
•
that the smoke has stopped, contact your local Panasonic dealer so that the necessary repairs can be made.
Repairing the Plasma Display yourself is extremely dangerous, and shall never be done.
If water or foreign objects get inside the Plasma Display, if the Plasma Display is dropped, or if the cabinet
becomes damages, disconnect the power supply plug immediately.
A short circuit may occur, which could cause fire. Contact your local Panasonic dealer for any repairs that need to be made.
•
5
Page 6
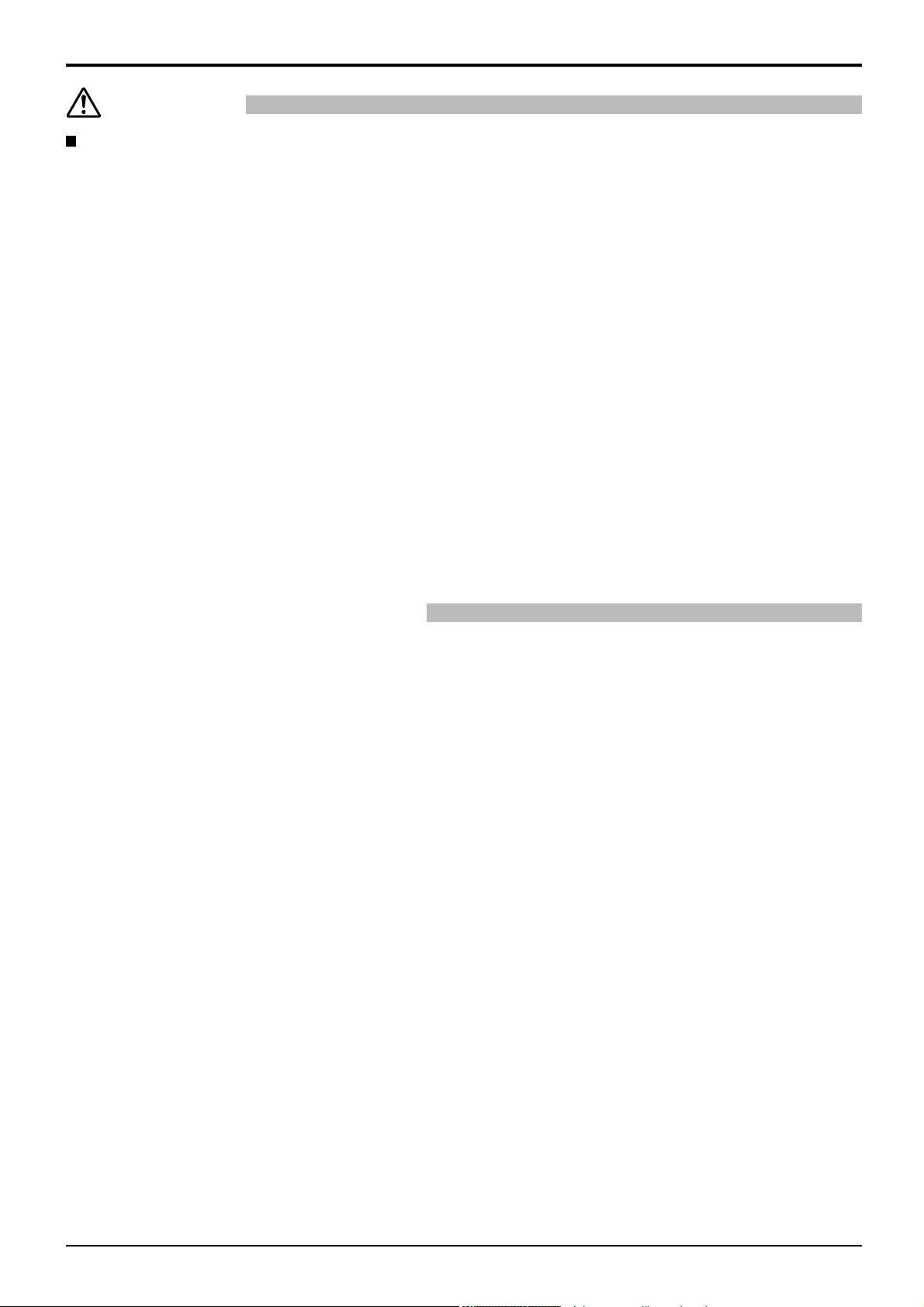
Safety Precautions
CAUTION
When using the Plasma Display
Do not bring your hands, face or objects close to the ventilation holes of the Plasma Display.
Heated air comes out from the ventilation holes at the top of Plasma Display will be hot. Do not bring your hands
•
or face, or objects which cannot withstand heat, close to this port, otherwise burns or deformation could result.
Be sure to disconnect all cables before moving the Plasma Display.
If the Plasma Display is moved while some of the cables are still connected, the cables may become damaged,
•
and fire or electric shock could result.
Disconnect the power supply plug from the wall socket as a safety precaution before carrying out any
cleaning.
Electric shocks can result if this is not done.
•
Clean the power cable regularly to prevent it becoming dusty.
If dust built up on the power cord plug, the resultant humidity can damage the insulation, which could result in
•
fire. Pull the power cord plug out from the wall outlet and wipe the mains lead with a dry cloth.
Do not burn or breakup batteries.
Batteries must not be exposed to excessive heat such as sunshine, fire or the like.
•
This Plasma Display radiates infrared rays, therefore it may affect other infrared communication equipment.
Install your infrared sensor in a place away from direct or reflected light from your Plasma Display.
Cleaning and maintenance
The front of the display panel has been specially treated. Wipe the panel surface gently using only a
cleaning cloth or a soft, lint-free cloth.
If the surface is particularly dirty, wipe with a soft, lint-free cloth which has been soaked in pure water or water in
•
which neutral detergent has been diluted 100 times, and then wipe it evenly with a dry cloth of the same type until
the surface is dry.
Do not scratch or hit the surface of the panel with fingernails or other hard objects, otherwise the surface may
•
become damaged. Furthermore, avoid contact with volatile substances such as insect sprays, solvents and
thinner, otherwise the quality of the surface may be adversely affected.
If the cabinet becomes dirty, wipe it with a soft, dry cloth.
If the cabinet is particularly dirty, soak the cloth in water to which a small amount of neutral detergent has been
•
added and then wring the cloth dry. Use this cloth to wipe the cabinet, and then wipe it dry with a dry cloth.
Do not allow any detergent to come into direct contact with the surface of the Plasma Display. If water droplets
•
get inside the unit, operating problems may result.
Avoid contact with volatile substances such as insect sprays, solvents and thinner, otherwise the quality of the
•
cabinet surface may be adversely affected or the coating may peel off. Furthermore, do not leave it for long
periods in contact with articles made from rubber or PVC.
6
Page 7
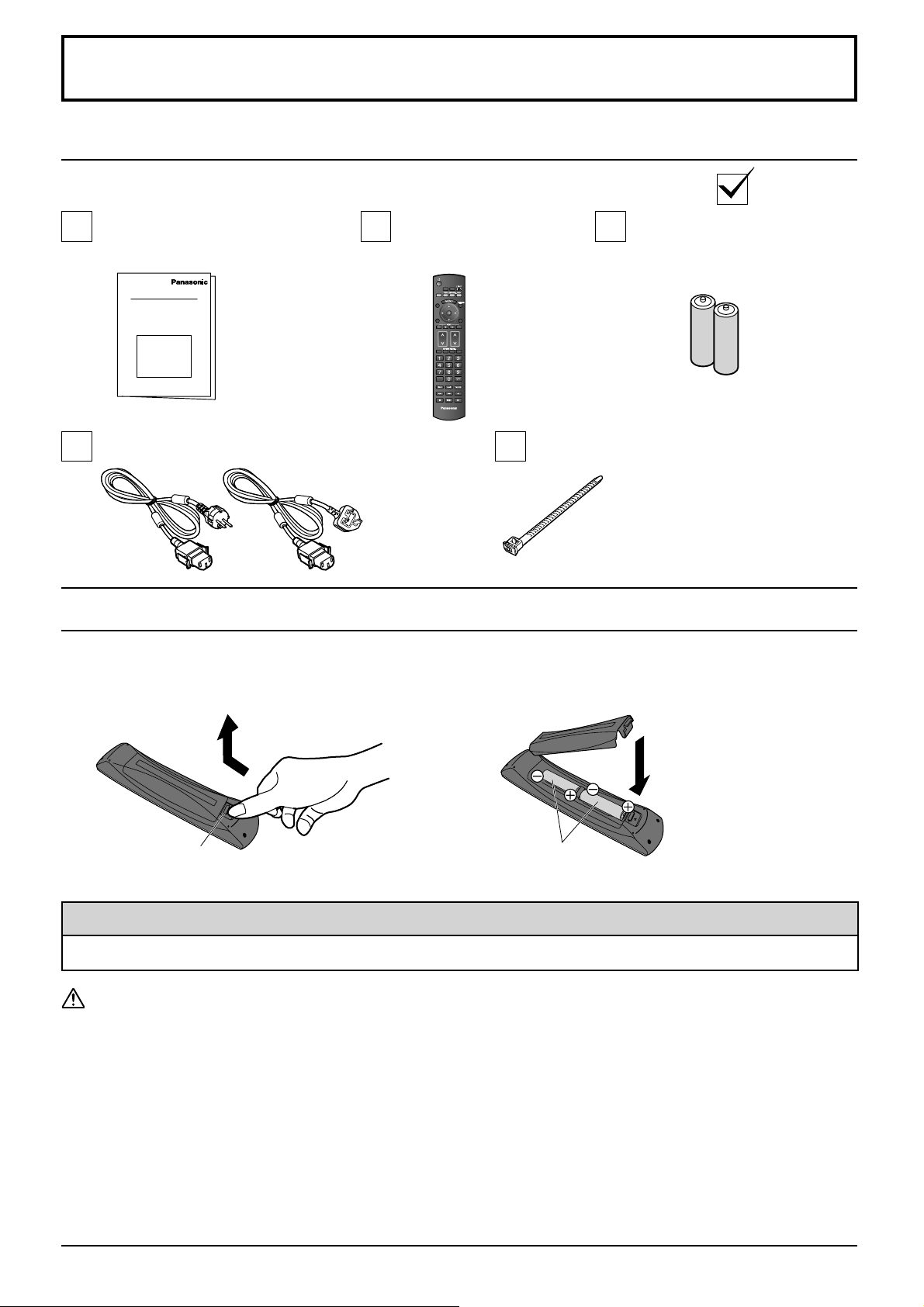
Accessories
Accessories Supply
Check that you have the accessories and items shown
Operating Instruction book
Remote Control
Transmitter
N2QAYB000323
POS.
PICTURE
/SIZE
DISPLAY
FUNCTION
COMPO.
PC
HDMI
フ
VIDEO
INPUTCH
MENU
OFF TIMER
EXT.SCALER
MEM.
LOAD
DISPLAY
Power supply cord Fixing band × 1
Remote Control Batteries
Requires two R6 batteries.
1. Pull and hold the hook, then open the battery cover.
2. Insert batteries - note correct polarity ( + and -).
Batteries for the Remote
Control Transmitter
(2 × R6 (UM3) Size)
Open
Close
Hook
“R6 (UM3)” size
Helpful Hint:
For frequent remote control users, replace old batteries with Alkaline batteries for longer life.
Precaution on battery use
Incorrect installation can cause battery leakage and corrosion that will damage the remote control transmitter.
Disposal of batteries should be in an environment-friendly manner.
Observe the following precaution:
1. Batteries shall always be replaced as a pair. Always use new batteries when replacing the old set.
2. Do not combine a used battery with a new one.
3. Do not mix battery types (example: “Zinc Carbon” with “Alkaline”).
4. Do not attempt to charge, short-circuit, disassemble, heat or burn used batteries.
5.
Battery replacement is necessary when remote control acts sporadically or stops operating the Plasma Display set.
6. Do not burn or breakup batteries.
Batteries must not be exposed to excessive heat such as sunshine, fire or the like.
7. Make a note of the remote control codes before changing batteries in case the codes are reset. (see page 43)
7
Page 8
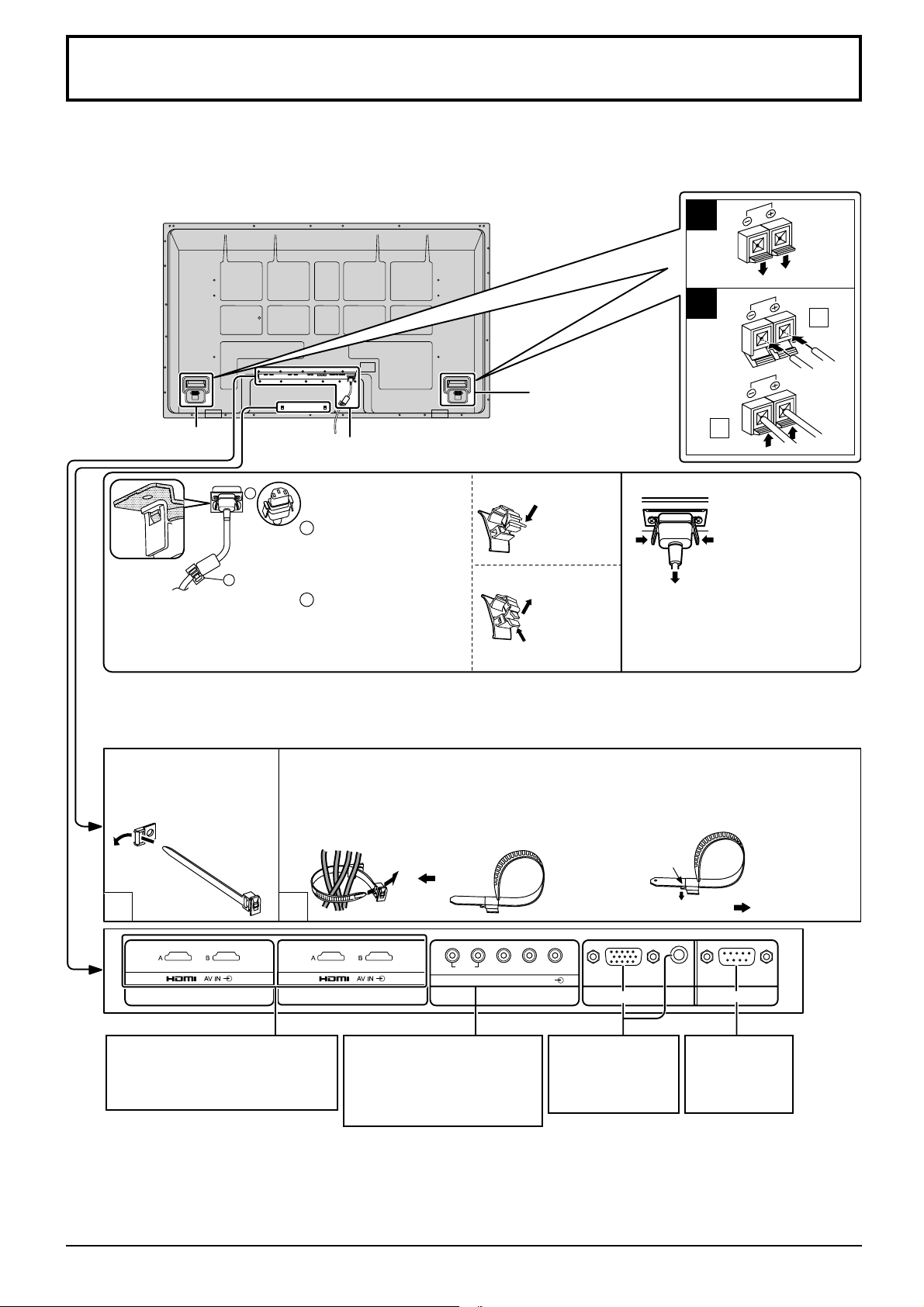
Connections
When connecting the speakers, be sure to use only the optional accessory speakers.
Refer to the speaker’s Installation Manual for details on speaker installation.
1
2
1
Speaker
terminal (L)
Speaker
terminal (R)
AC cord connection (see page 12)
– AC cord fixing
1
Plug the AC cord into
1
the display unit.
Close
Unplug the AC cord
Push until
the hook
clicks.
2
Unplug the AC
cord pressing
the two knobs.
Plug the AC cord until
2
Note:
Make sure that the AC
cord is locked on both
the left and right sides.
it clicks.
2
Fix the AC cord with
the clamper which is
attached to the unit.
Open
2. Pull
off.
1. Keep the
knob
pressed.
Note:
When disconnecting the AC cord,
be absolutely sure to disconnect
the AC cord plug at the socket
outlet first.
– Cable fixing band
Secure any excess cables with band as required.
Note:
One fixing band is supplied with this unit. In case of securing cables at two positions, please purchase it separately.
Pass the attached cable
fixing band through the
clip as shown in the figure.
To secure cables connected to Terminals, wrap the cable fixing band around them
then pass the pointed end through the locking block, as shown in the figure.
While ensuring there is sufficient slack in cables to minimize stress
(especially in the power cord), firmly bind all cables with the supplied fixing
band.
To tighten:
Pull
To loosen:
Push the catch
1
SLOT1
Dual HDMI Terminals
(equivalent of Dual HDMI
Terminal Board (TY-FB10HMD))
(see page 11)
2
AUDIO
RL
SLOT2
COMPONENT/RGB IN and
Audio IN Terminals (equivalent
of RCA Component Video
Terminal Board (TY-42TM6Z))
PR/CR/R PB/CB/B
COMPONENT/RGB IN
SLOT3
Y/G
From EXTERNAL
monitor terminal
on Computer
(see page 9)
(see page 11)
Note: At factory shipment, Terminal boards are installed in SLOT 1, SLOT 2 and SLOT 3.
8
Pull
AUDIO
SERIALPC IN
From SERIAL
Terminal on
Computer
(see page 10)
Page 9
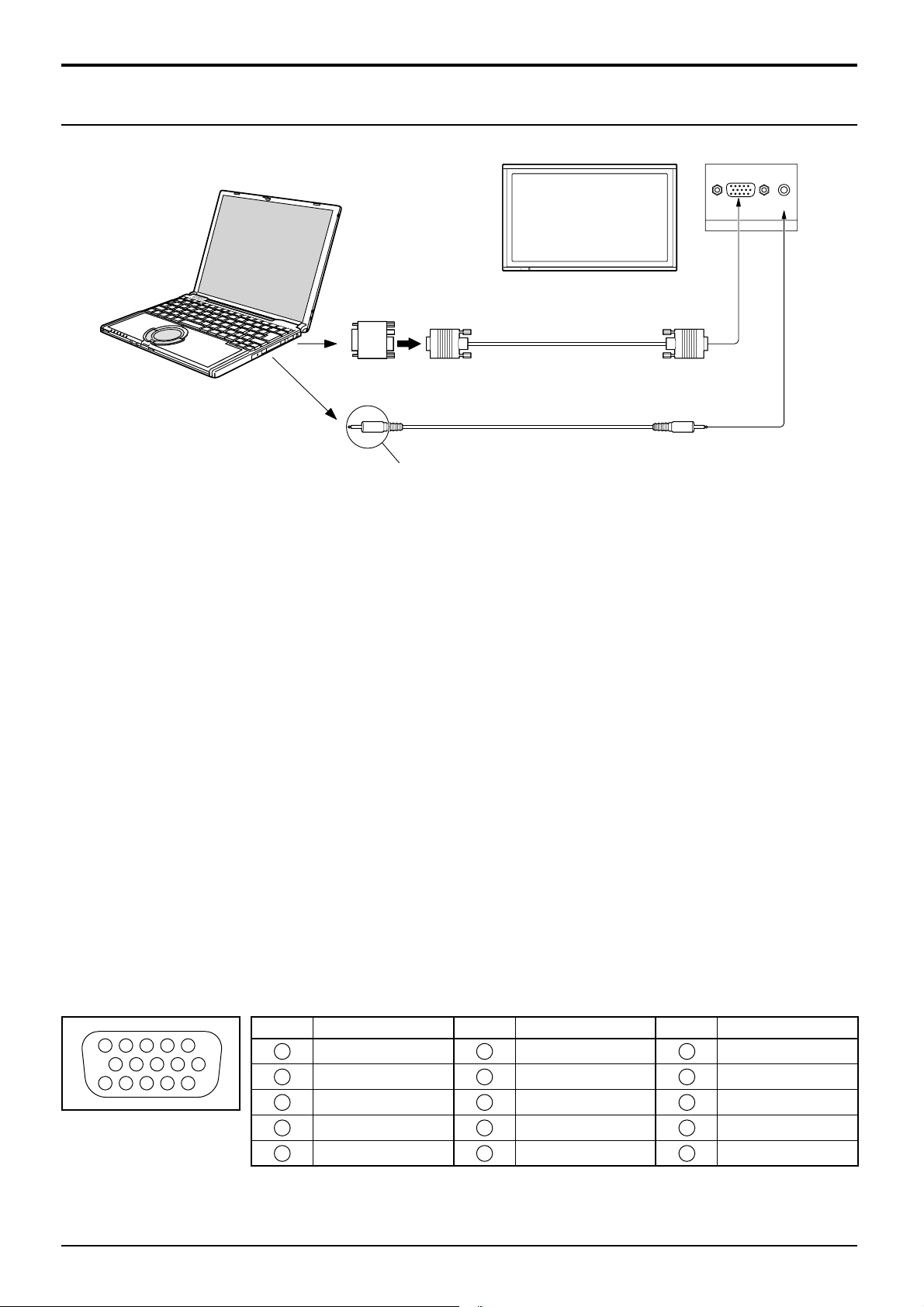
PC Input Terminals connection
COMPUTER
Conversion adapter
(if necessary)
RGB
PC cable
Connections
(Female)
AUDIO
PC IN
Mini D-sub 15p
(Male)
Audio
Connect a cable which matches
the audio output terminal on the computer.
Stereo plug
Notes:
Due to space limitations, occasionally you may have trouble connecting Mini D-sub 15P cable with ferrite core to PC input
•
Terminal.
With regard to the typical PC input signals that are described in the applicable input signals list (see page 49), adjustment
•
values such as for the standard picture positions and sizes have already been stored in this unit. You can add up to eight
PC input signal types that are not included in the list.
Computer signals which can be input are those with a horizontal scanning frequency of 15 to 110 kHz and vertical
•
scanning frequency of 48 to 120 Hz. (However, the image will not be displayed properly if the signals exceed 1,200 lines.)
The display resolution is a maximum of 1,440 × 1,080 dots when the aspect mode is set to “4:3”, and 1,920 ×
•
1,080 dots when the aspect mode is set to “16:9”. If the display resolution exceeds these maximums, it may not
be possible to show fine detail with sufficient clarity.
The PC input terminals are DDC2B-compatible. If the computer being connected is not DDC2B-compatible, you
•
will need to make setting changes to the computer at the time of connection.
Some PC models cannot be connected to the set.
•
There is no need to use an adapter for computers with DOS/V compatible Mini D-sub 15P terminal.
•
The computer shown in the illustration is for example purposes only.
•
Additional equipment and cables shown are not supplied with this set.
•
Do not set the horizontal and vertical scanning frequencies for PC signals which are above or below the specified
•
frequency range.
Component Input is possible with the pin 1, 2, 3 of the Mini D-sub 15P Connector.
•
To use sync input VBS signals, use the connector which incorporates a 75-ohm termination resistance and which
•
is available on the market, for the connection of the HD connector where the VBS signals are to be input.
Change the “Component/RGB-in select” setting in the “Setup” menu to “Component”
•
(when Component signal connection) or “RGB” (when RGB signal connection). (see page 38)
Signal Names for Mini D-sub 15P Connector
Pin No. Signal Name Pin No. Signal Name Pin No. Signal Name
45
10
15 14 13 12 11
Pin Layout for PC Input
Terminal
1
2
67839
1
2
3
4
5
R (PR/CR)
B (PB/CB)
NC (not connected)
GND (Ground)
G (Y)
6
7
8
9
10
GND (Ground)
GND (Ground)
GND (Ground)
+5 V DC
GND (Ground)
11
NC (not connected)
12
13
14
15
HD/SYNC
SDA
VD
SCL
9
Page 10
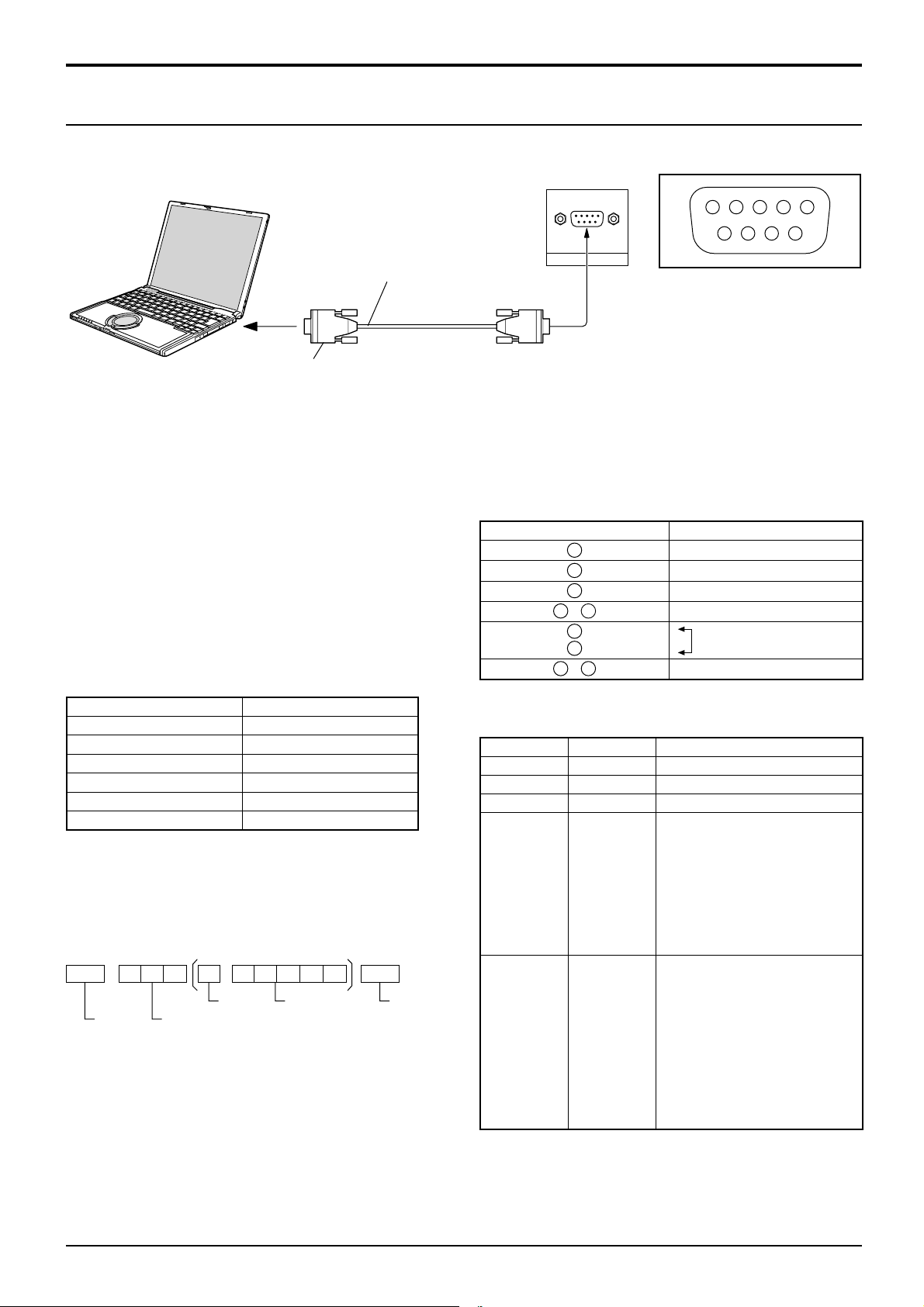
Connections
SERIAL Terminals connection
The SERIAL terminal is used when the Plasma Display is controlled by a computer.
COMPUTER
RS-232C Straight cable
(Female)
D-sub 9p
Notes:
Use the RS-232C straight cable to connect the computer to the Plasma Display.
•
The computer shown is for example purposes only.
•
Additional equipment and cables shown are not supplied with this set.
•
The SERIAL terminal conforms to the RS-232C
interface specification, so that the Plasma Display can
Signal names for D-sub 9P connector
be controlled by a computer which is connected to this
terminal.
The computer will require software which allows the
sending and receiving of control data which satisfies
the conditions given below. Use a computer application
such as programming language software. Refer to the
documentation for the computer application for details.
Communication parameters
Signal level RS-232C compliant
Synchronization method Asynchronous
Baud rate 9600 bps
Parity None
Character length 8 bits
Stop bit 1 bit
Flow control -
These signal names are those of computer specifications.
Command
Command Parameter Control details
PON None Power ON
POF None Power OFF
AVL ** Volume 00 - 63
IMS None
Basic format for control data
The transmission of control data from the computer
starts with a STX signal, followed by the command, the
parameters, and lastly an ETX signal in that order. If
there are no parameters, then the parameter signal does
not need to be sent.
STX C1 C2 C3 P1 P2 P3 P4: P5 ETX
Colon Parameter(s)
Start
(02h)
3-character
command (3 bytes)
(1 - 5 bytes)
End
(03h)
DAM None
Notes:
If multiple commands are transmitted, be sure to wait
•
for the response for the first command to come from this
unit before sending the next command.
If an incorrect command is sent by mistake, this unit will
•
send an “ER401” command back to the computer.
SL1A, SL1B, SL2A and SL2B of Command IMS are
•
With the power off, this display responds to PON
command only.
available only when a dual input terminal board is
attached.
(Male)
SERIAL
Pin No. Details
2
3
5
4
6
•
7
8
1
9
•
SL1
SL2
SL3
PC1
SL1A
SL1B
SL2A
SL2B
ZOOM
FULL
JUST
NORM
ZOM2
ZOM3
SJST
SNOM
SFUL
14:9
13452
6789
Pin layout for SERIAL Terminal
R X D
T X D
GND
Non use
(Shorted in this set)
NC
Input select (toggle)
Slot1 input
Slot2 input
Slot3 input
PC input
Slot1 input (INPUT1A)
Slot1 input (INPUT1B)
Slot2 input (INPUT2A)
Slot2 input (INPUT2B)
Screen mode select (toggle)
Zoom1
16:9
Just
4:3
Zoom2
Zoom3
Just
4:3
4:3 Full
14:9
10
Page 11
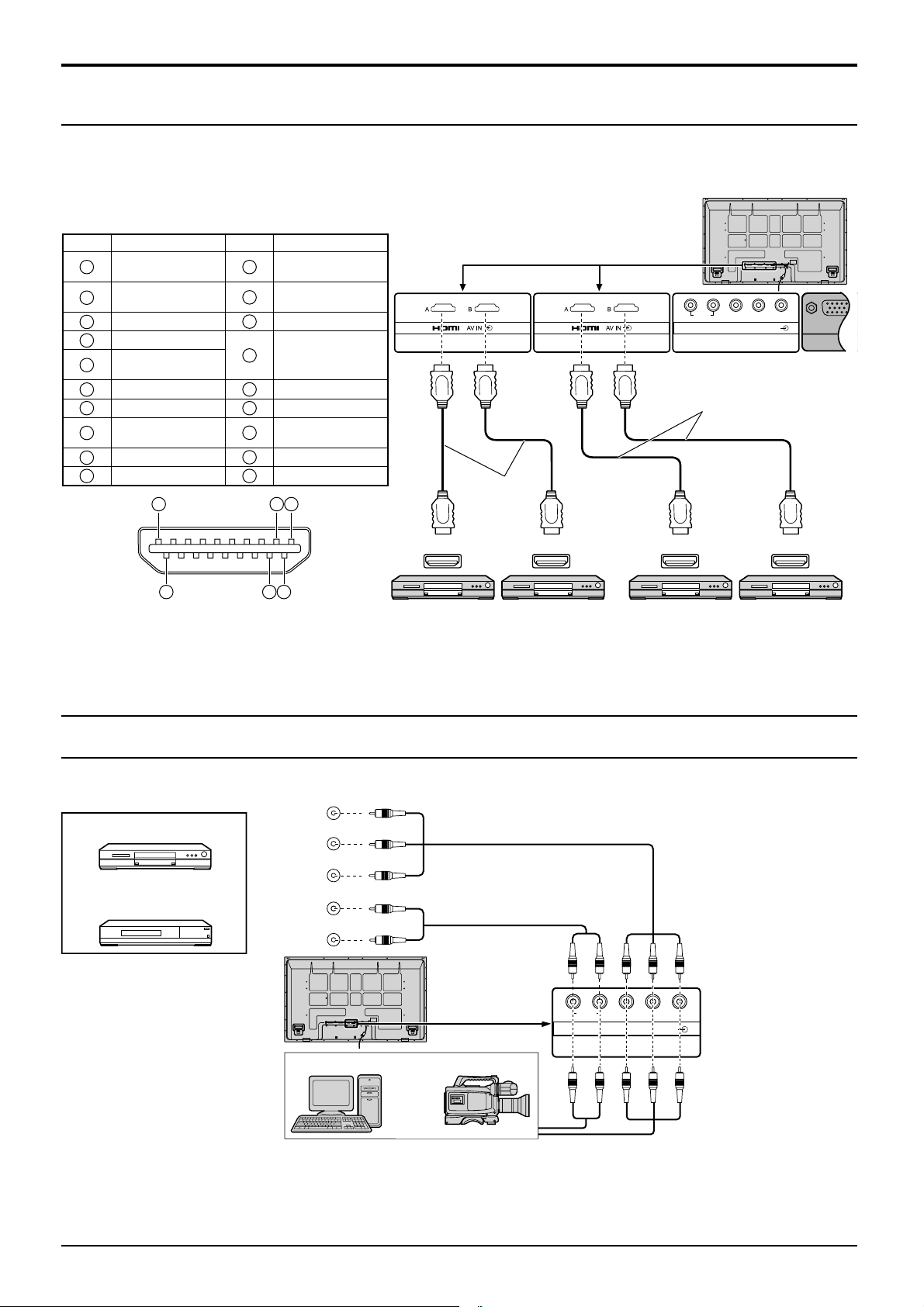
COMPO
Connections
HDMI connection
This unit has terminal boards equivalent to Dual HDMI Terminal Board (TY-FB10HMD) and RCA Component Video
Terminal Board (TY-42TM6Z) as standard equipment.
[Pin assignments and signal names]
Pin No.
1
2
3
4
5
6
7
8
9
10
Signal
T.M.D.S Data2+
T.M.D.S Data2
Shield
T.M.D.S Data2T.M.D.S Data1+
T.M.D.S Data1
Shield
T.M.D.S Data1T.M.D.S Data0+
T.M.D.S Data0
Shield
T.M.D.S Data0T.M.D.S Clock+
19
Pin No.
11
12
13
14
15
16
17
18
19
3 1
Signal
T.M.D.S Clock
Shield
T.M.D.S Clock-
CEC
Reserved
(N.C. on device)
SCL
SDA
DDC/CEC
Ground
+5V Power
Hot Plug Detect
AUDIO
RL
PR/CR/R PB/CB/B
COMPONENT/RGB IN
SLOT1 SLOT2 SLOT3
HDMI cables
HDMI cables
Y/G
PC I
HDMI
AV OU T
2
18
4
Note:
Additional equipment and HDMI cables
shown are not supplied with this set.
COMPONENT / RGB connection
NENT VIDEO OUT
P
B,P R,
OUT
R
P B
Y
L
R
Example of input signal source
DVD
Digital TV-SET-TOP-BOX
(DTV-STB)
Y , P
OUT
AUDIO
HDMI
AV OU T
HDMI
AV OU T
DVD Player or SET-TOP-BOX
(HDMI compatible machines only)
HDMI
AV OU T
AUDIO
Computer
RL
RGB Camcorder
PR/CR/R PB/CB/B
COMPONENT/RGB IN
SLOT3
Y/G
or
Notes:
Change the “Component/RGB-in select” setting in the “Setup” menu to “Component”
•
(when Component signal connection) or “RGB” (when RGB signal connection). (see page 38)
Additional equipment, cables and adapter plugs shown are not supplied with this set.
•
Sync on G signal is needed. (see page 40)
•
11
Page 12
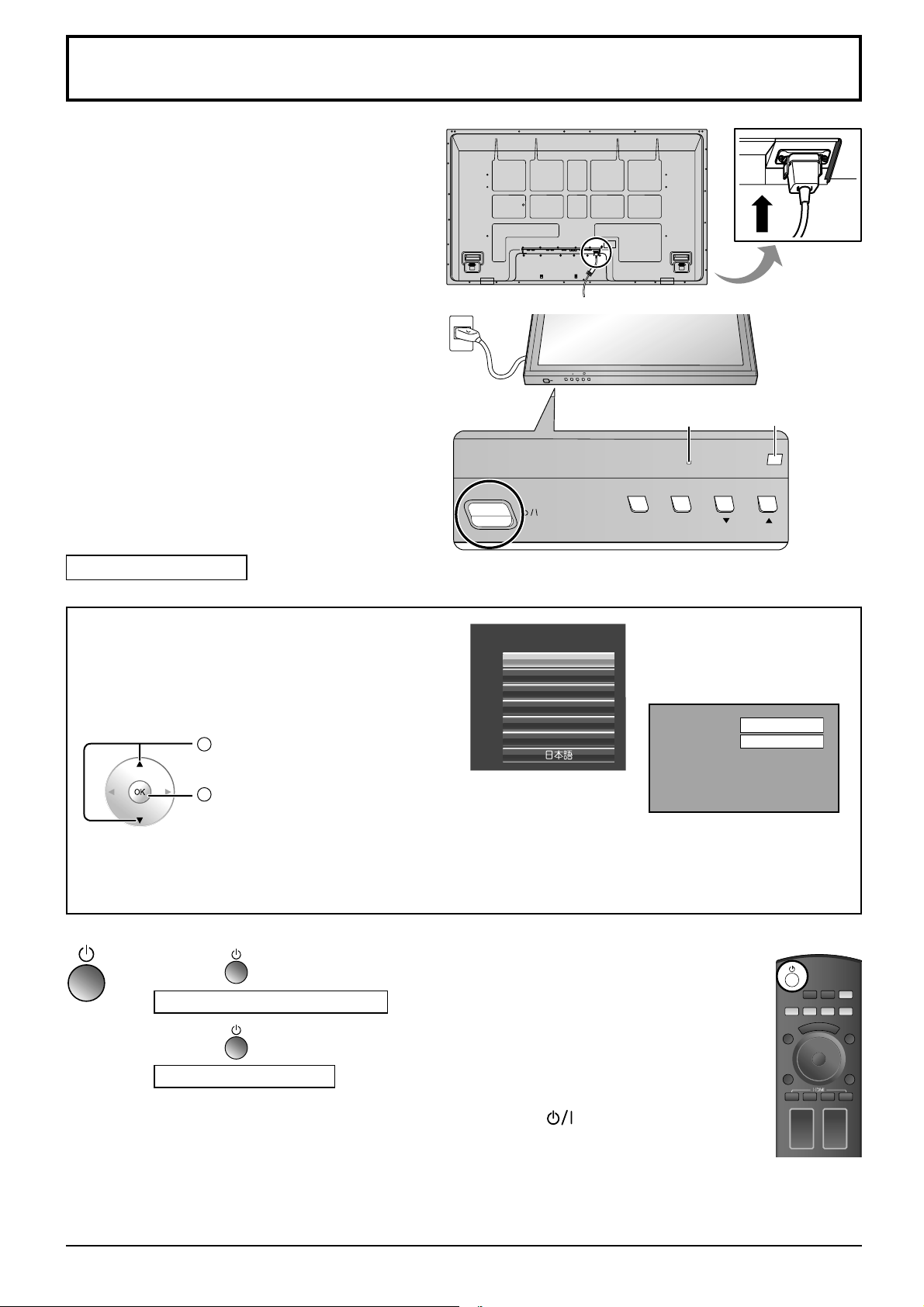
INPUT MENU
Power On / Off
Connecting the AC cord plug to the Plasma
Display.
Fix the AC cord plug securely to the Plasma
Display with the clamper. (see page 8)
Connecting the plug to the Wall Outlet.
Notes:
Main plug types vary between countries. The
•
power plug shown at right may, therefore, not be
the type fitted to your set.
When disconnecting the AC cord, be absolutely
•
sure to disconnect the AC cord plug at the socket
outlet first.
Press the Power switch on the Plasma Display to
turn the set on: Power-On.
INPUT MENU OK
Power
Indicator
Remote Control
Sensor
Power Indicator: Green
When first switching on the unit
Following screen will be displayed when the unit is
turned on for the first time.
Select the language with the remote control.
Unit buttons are invalid.
1
Select the language.
2
Set.
OSD Language
English (UK)
Deutsch
Français
Italiano
Español
ENGLISH (US)
From the second time
on, the below screen is
displayed for a while (setting
condition is an example).
Notes:
Once the language is set, the screen won’t be displayed when switching on the unit next time.
•
From the second time on, language selection can be done from the Setup menu. (see page 13)
•
Press the
button on the remote control to turn the Plasma Display off.
Power Indicator: Red (standby)
PC
16:9
12
Press the button on the remote control to turn the Plasma Display on.
Power Indicator: Green
Turn the power to the Plasma Display off by pressing the switch on the unit, when
the Plasma Display is on or in standby mode.
Note:
During operation of the power management function, the power indicator turns orange
in the power off state.
HDMI
Page 13

MENU
ENTER/
■
INPUT
Initial selections
Selecting the input signal
Select the input signals to be connected by installing the optional Terminal Boards.
INPUT
Press to select the input signal to be played back from the
equipment which has been connected to the Plasma Display.
INPUT
HDMI1
HDMI2
HDMI3
HDMI4
COMPONENT
PC
HDMI signal terminal in SLOT1
HDMI signal terminal in SLOT2
COMPONENT or RGB signal terminal in SLOT3
PC signal terminal in PC IN
Using dedicated buttons for input selection
Press to select HDMI signal terminals 1–4 in SLOT 1 and 2.
Press to select component or RGB signal terminal in SLOT 3.
Press to select PC signal terminal in PC IN.
Notes:
Selecting is also possible by pressing the INPUT button on the unit.
•
Input terminal will not be selected if the terminal board is not installed into the
•
SLOT.
Select to match the signals from the source connected to the component/RGB
•
input terminals. (see page 38)
Image retention (image lag) may occur on the plasma display panel when a still
•
picture is kept on the panel for an extended period. The function that darkens
the screen slightly is activated to prevent image retention (see page 45), but this
function is not the perfect solution to image retention.
HDMI
HDMI
DISPLAY
COMPO.
COMPO.
フ
フ
PC
PC
INPUTCH
INPUTCH
INPUT MENU
ENTER/
■
Selecting the On-Screen Menu Language
Press to display the menu screen.
Press to select “Setup”.
Press to display the Setup menu.
Press to select
OSD Language.
Press to select your
preferred language.
Selectable languages
English(UK)
Deutsch
Français
Italiano
Español
ENGLISH(US)
(Japanese)
Picture
Setup
Pos. /Size
Sound
Setup menu
Screensaver
Component/RGB-in select
External scaler mode
POWER SAVE
OSD position Upper left
OSD Language English (UK)
HDMI
Signal
RGB
Off
OFF
13
Page 14
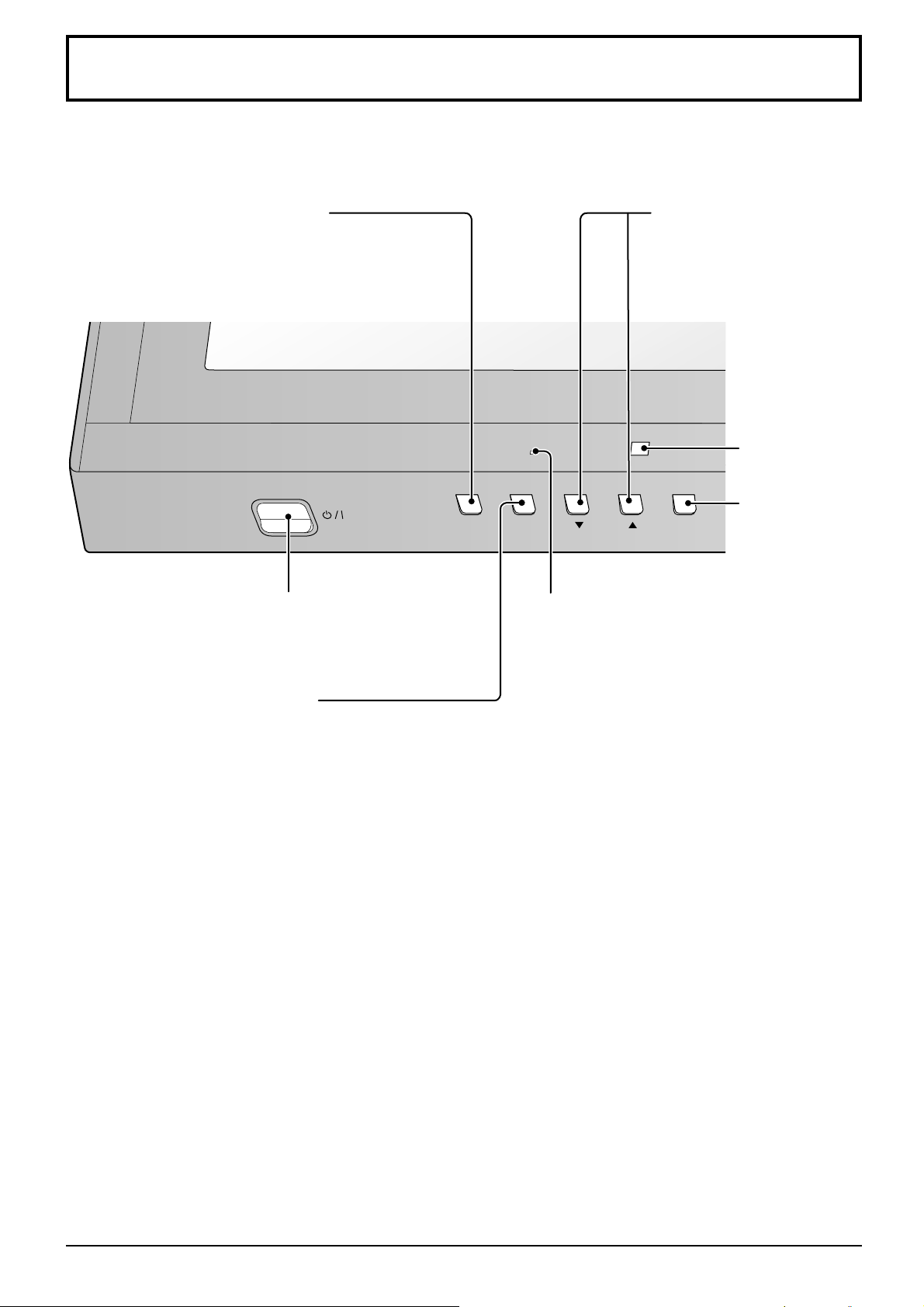
Basic Controls
Main Unit
INPUT button
(INPUT1, INPUT2,
INPUT3 and PC
selection)
(see page 13)
INPUT MENU
Main Power On / Off Switch
MENU Screen ON / OFF
Each time the MENU button is pressed, the menu
screen will switch. (see page 18)
When the menu screen is displayed:
“▲” : press to move the cursor up
“▼” : press to move the cursor
down (see page 18)
Remote control
sensor
Enter / Aspect
ENTER/
Power Indicator
The Power Indicator will light.
Power-OFF ...... Indicator not illuminated (The
•
unit will still consume some
power as long as the power
cord is still inserted into the
wall outlet.)
Standby .......... Red
•
Power-ON ....... Green
•
DPMS .............. Orange (With PC input signal
•
and during operation of PC’s
screensaver.)
button
■
(see page 17, 18)
14
Page 15
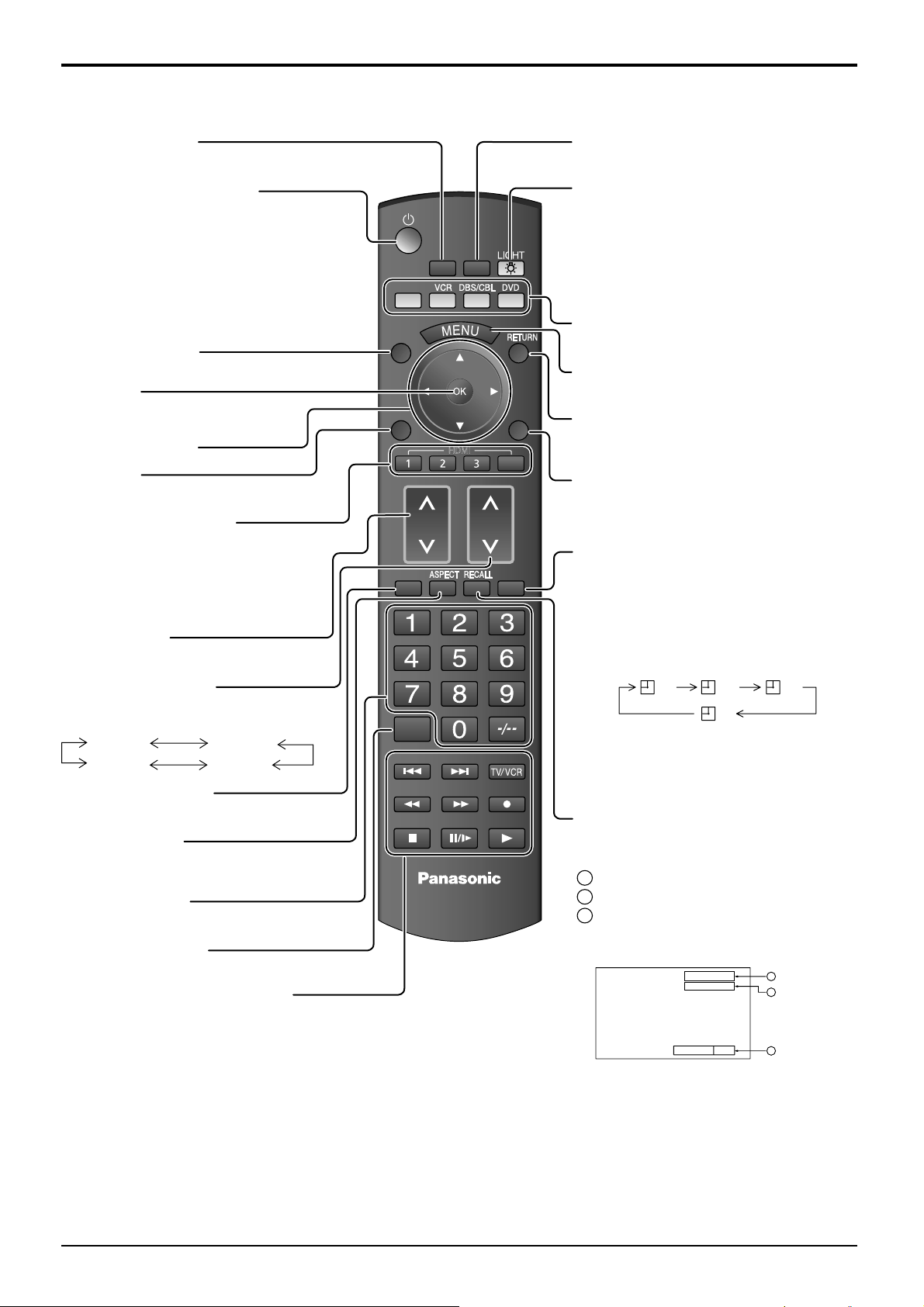
Remote Control Transmitter
Basic Controls
POS. /SIZE button
(see page 30)
Standby (ON / OFF) button
The Plasma Display must first be
plugged into the wall outlet and turned
on at the power switch (see page 12).
Press this button to turn the Plasma
Display On, from Standby mode. Press
it again to turn the Plasma Display Off to
Standby mode.
FUNCTION button
(see page 16)
OK button
Press to make selections.
POSITION buttons
PC button
Press to select PC input. (see page 13)
DIRECT INPUT buttons
Press the each button to select
the INPUT mode. (see page 13)
This button is used to switch
directly to INPUT mode.
INPUT button
(see page 13)
VIDEO MENU button
Press to select Picture Mode.
(see page 20)
Normal
Monitor
Dynamic
Cinema
EXT.SCALER button
(see page 16)
ASPECT button
Press to adjust the aspect.
(see page 17)
Numeric buttons
(see page 26)
MEM. LOAD button
(see page 26)
External equipment operations
(see page 42)
DISPLAY
FUNCTION
PC
INPUTCH
EXT.SCALER
MEM.
LOAD
POS.
PICTURE
/SIZE
HDMI
DISPLAY
VIDEO
MENU
OFF TIMER
COMPO.
フ
PICTURE button
(see page 20)
LIGHT button
Lights the INPUT and VIDEO MENU
buttons for 5 seconds. Makes the
selected remote control mode key
(DISPLAY, VCR, DBS/CBL or DVD) flash
three times. Press again to turn off the
INPUT and VIDEO MENU button lights.
Equipment (Remote control mode)
selection buttons (see page 42, 43)
MENU button
Displays menu screen. (see page 18)
RETURN button (see page 18)
Press the RETURN button to return to
previous menu screen.
COMPO. button
Press to select COMPONENT or RGB
input. (see page 13)
OFF TIMER button
The Plasma Display can be preset to
switch to stand-by after a fixed period.
The setting changes to 30 minutes, 60
minutes, 90 minutes and 0 minutes (off
timer cancelled) each time the button is
pressed.
30 60
90
0
When three minutes remain, “Off timer
3” will flash.
The off timer is cancelled if a power
interruption occurs.
RECALL button
Press to display the current system
status.
Input label
1
Aspect mode (see page 17)
2
Off timer
3
The off timer indicator is displayed
only when the off timer has been set.
PC
4:3
1
2
Off timer 90
3
15
Page 16
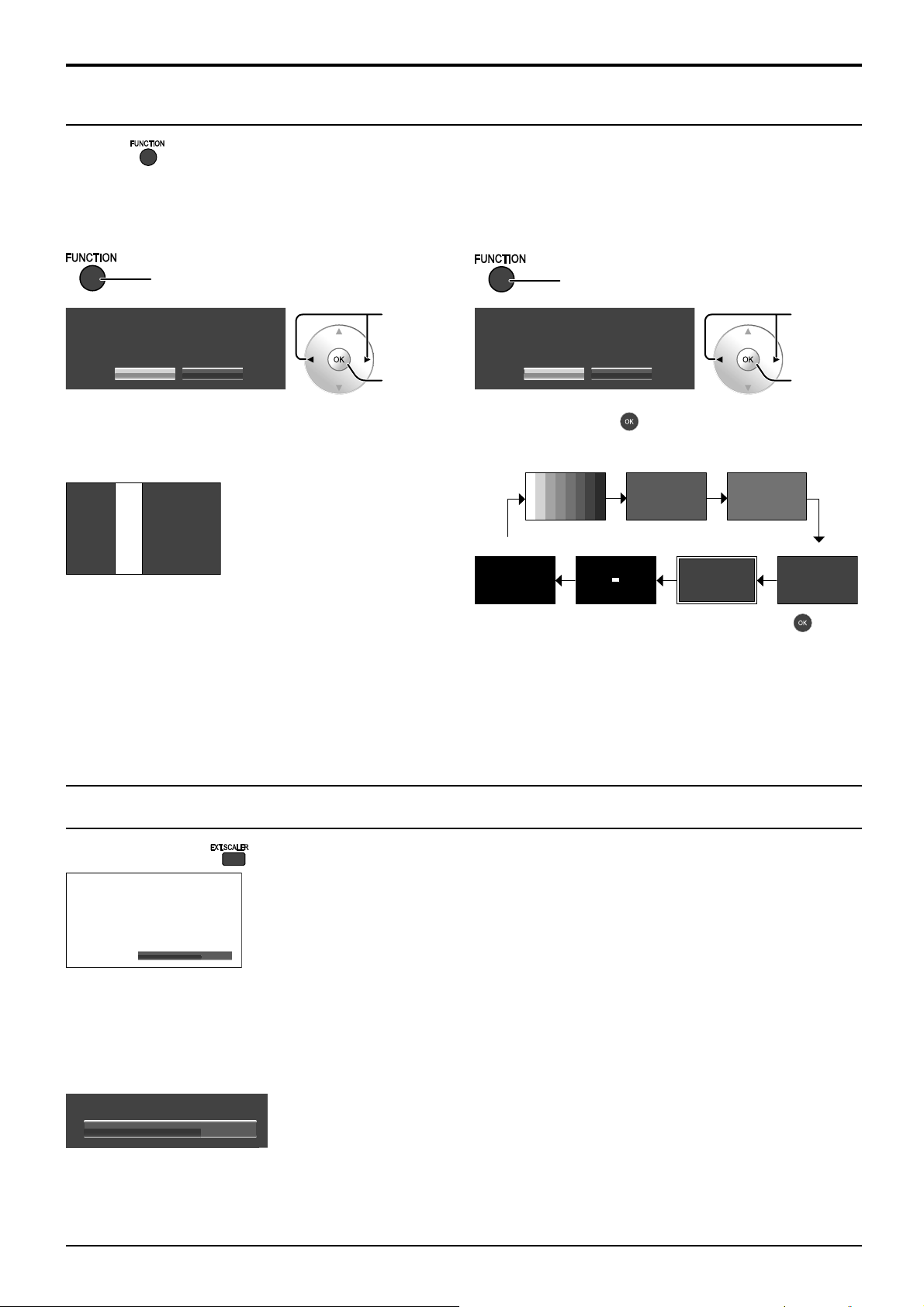
Basic Controls
OnExternal scaler mode
Input signal must be 1125p(1080p)
Scrolling bar and Test patterns functions
Pressing activates one of the following two functions. The function button setting can be configured by
accessing “Function button assign” in the Options menu. (see page 41)
Scrolling bar Test patterns
Press
Press
Scrolling bar
Press to
Test patterns
select
Scrolling bar
Yes No
“Yes”.
Press.
Activates the Scrolling bar only screensaver. After 15
minutes, the display enters standby mode.
Scrolling bar only
Each time you press a different test pattern is
displayed (seven in all).
Black
Test patterns
Yes No
Colour Bars Red Green
1% window
(2 lines × 2 dots)
To exit this mode, press any button.
To exit this mode, press any button other than .
Note:
Auto power off is deactivated during Scrolling bar or Test patterns operation. (see page 36)
Press to
select
“Yes”.
Press.
Frame
Blue
EXT. SCALER function
Each time you press , an external scaler is activated or deactivated.
OnExternal scaler mode
Off: Use the built-in scaler.
On: Use an external scaler.
The setting is valid with the following signals.
1125 (1080) / 24p•25p•30p•50p•60p
With input signals other than these, specifying “On” will display the following message.
Note:
You can also turn the built-in scaler On and Off by accessing “External scaler mode” in the Setup menu. (see page
35)
16
Page 17

MENU
ENTER/
■
INPUT
ASPECT Controls
The Plasma Display will allow you to enjoy viewing the picture at its maximum size, including wide screen cinema format picture.
Note:
Be aware that if you put the display in a public place for commercial purposes or a public showing and then use the aspect mode
select function to shrink or expand the picture, you may be violating the copyright under copyright law. It is prohibited to show or
alter the copyrighted materials of other people for commercial purposes without the prior permission of the copyright holder.
Press repeatedly to move through the aspect options:
For details about the aspect mode, please see “List of Aspect Modes” (page 46).
[from the unit]
The aspect mode changes each time the ENTER button is pressed.
HDMI
For PC signal input:
4:3 Zoom 16:9
For SD signal input (525 (480) / 60i • 60p, 625 (575) / 50i • 50p):
4:3 Zoom1 16:9Zoom2 Zoom3 14:9 Just
For HD signal input [1125 (1080) / 60i • 50i • 60p • 50p • 24p • 25p • 30p • 24sF, 1250 (1080) / 50i, 750 (720) / 60p • 50p]:
4:3
4:3 Full Zoom1
14:9Just
16:9
Zoom2
Zoom3
Notes:
The aspect mode is memorized separately for each input terminal.
•
Do not allow the picture to be displayed in 4:3 mode for an extended period, as this can cause a permanent image
•
retention to remain on the Plasma Display Panel.
All Aspect mode
Set “All Aspect” to “On” in Options menu to enable the extended aspect mode (page 41). When All Aspect mode, the
aspect mode of pictures is switched as follows. For details about the aspect mode, please see “List of Aspect Modes”
(page 46)
For PC signal input:
4:3 Zoom 16:9
For SD signal input (525 (480) / 60i
•
60p, 625 (575) / 50i
4:3 Zoom1 16:9 JustZoom2 Zoom3 14:9
•
50p):
For HD signal input [1125 (1080) / 60i • 50i • 60p • 50p • 24p • 25p • 30p • 24sF, 1250 (1080) / 50i, 750 (720) / 60p • 50p]:
4:3 Full Zoom1 16:9 Just1Zoom2 Zoom3 14:9 Just2 4:3 (1) 4:3 (2)
17
Page 18

On-Screen Menu Displays
Various menus allow you to make settings for the picture, sound, and other functions so that you can enjoy watching Display
best suited for you.
Remote Control Unit
Display the menu screen.
/SIZE
POS.
PICTURE
HDMI
1
Picture
Setup
Pos. /Size
Sound
Options
Normalise
Picture Mode
Contrast
Brightness
Sharpness
White balance
Colour Management
Advanced settings
Memory save
Memory load
Memory edit
press
Normal
25
0
5
Normal
Off
MENU
Each time the MENU
button is pressed, the
press several
times
menu screen will switch.
Normal Viewing
Picture
Setup
Pos. /Size
Sound
DISPLAY
Press to
return to the
previous
menu.
Select the menu.
2
Picture
Setup
Pos. /Size
Sound
Options
1
select
2
press
(Example: Sound menu)
Menus can also be accessed directly by pressing dedicated buttons, such as and .
(see page 20, 30)
Select the item.
3
Normalise
Bass
Mid
Treble
Balance
Surround
Volume
NormalSound Mode
0
0
0
0
Off
1
select
ENTER/
(Example: Sound menu)
4
Set.
set
ENTER/
select
press
■
set
press
■
18
Exit the menu.
5
press
MENU
press several
times
Page 19

On-Screen Menu Displays
Overview
Note: Menu that cannot be adjusted is grayout. Adjustable menu changes depending on signal, input and menu
setting.
Picture
Setup
Pos. /Size
Sound
Options
Normalise
Picture Mode
Contrast
Brightness
Colour
Hue
Sharpness
White balance
Colour Management
Advanced settings
Memory save
Memory load
Memory edit
Normal
25
0
6
0
5
Normal
Off
see page 20-29
Signal
Screensaver
Component/RGB-in select
External scaler mode
Power save
Standby save
Power management
Auto power off Off
OSD design Type1
OSD position Upper left
OSD Language English (UK)
RGB
Off
Off
On
Off
see page 33-40
Advanced settings
Advanced settings
Normalise
Normalise
Black extension
Black extension
Input level
Input level
Gamma
Gamma
AGC
AGC
W/B High R
W/B High R
W/B High G
W/B High G
W/B High B
W/B High B
W/B Low G
W/B Low G
Cinema reality
Cinema reality
Studio Gain
Studio Gain
Noise reduction
Noise reduction
Signal
Screensaver
Start
Function
Wobbling
Peak limit
0
0
0
0
2.2
2.2
Off
Off
0
0
0
0
0
0
0W/B Low R
0W/B Low R
0
0
0W/B Low B
0W/B Low B
Off
Off
Off
Off
Off
Off
see page 22, 23
[ Component ]
1024 ×768XGA Mode
see page 39, 40
Negative image
HighSide panel
Off
Off
see page 33, 34
Normalise
Auto Setup
H-Pos
H-Size
V-Po s
V-Si ze
Dot Clock
Clock Phase
1:1 Pixel Mode
Display size
Normalise
Bass
Mid
Treble
Balance
Surround
Volume
Memory lock
0
0
0
0
0
-16
Off
Off
see page 30, 31
NormalSound Mode
0
0
0
0
Off
1
see page 32
OnOnscreen display
OffAll Aspect
OffStudio mode
Scrolling barFunction button assign
SDI Sound Output 2
Channel 1Left Channel
Channel 2Right Channel
OnSound Out
OffLevel Meter
see page 32
/
2
see page 41
19
Page 20

Picture Adjustments
Display the menu screen.
1
Select “Picture”.
2
Picture
Setup
Pos. /Size
Sound
Select the item and set.
3
Normalise
Picture Mode
Contrast
Brightness
Sharpness
White balance
Colour Management
Advanced settings
Exit the menu.
4
Normal
25
0
5
Normal
Using for menu display
During “RGB” and “PC” input
signal.
Normalise
2
OK
1
select
Picture Mode
Contrast
Brightness
Sharpness
White balance
Colour Management
Advanced settings
Normal
25
0
5
Normal
Off
During “Digital” and
“Component” input signal.
adjust or select
2
1
select
Off
or
Normalise
Picture Mode
Contrast
Brightness
Colour
Hue
Sharpness
White balance
Colour Management
Advanced settings
Normal
25
0
6
0
5
Normal
Off
To display a menu for adjustment of the Picture menu on the bottom of the screen, press .
adjust or select
25Contrast
2
1
select
To display a menu for Advanced settings adjustment, press again.
0Black extension
To hide the menu, press or .
● Picture Mode
You can switch to the optimal picture mode for the video
source and viewing environment.
Normal:
For viewing in standard (evening lighting)
environments. This menu selects the normal levels of
Brightness and Contrast.
Dynamic:
For viewing in brighter environments.
This menu selects higher than normal levels of
Brightness and Contrast.
Cinema:
Ideal for movies.
Monitor:
For use when creating broadcast or movie content.
With this picture, even if the overall average picture
level (APL) changes, the brightness of areas with the
same signal level does not change.
Normal
Monitor
Dynamic
Cinema
Notes:
When “Monitor” is selected in Picture Mode, the following menu items cannot be set.
•
Picture menu: Contrast
Screensaver menu: Peak limit (see page 34)
Setup menu: Power save (see page 36)
If you would like to change the picture and colour of the selected Picture menu to something else, adjust using
•
the items in the Picture menu. (see next page)
20
Page 21

Picture Adjustments
● Contrast
● Brightness
● Colour
● Hue
● Sharpness
● White balance
Normal: Intermediate colour temperature.
Cool: Colours with a bluish tinge.
Studio: Optimal colour temperature for studio viewing
(3200 K).
Warm: Colours with a reddish tinge.
Selects the proper brightness and density for
the room.
Adjusts for easier viewing of dark pictures such
as night scenes and black hair.
Adjusts colour saturation.
Adjusts for nice skin colour.
Adjusts picture sharpness.
Switches to various screen colour tones.
● Colour Management
On: Enables colour adjustment automatically.
Less
Darker
Less More
Reddish Greenish
Less More
Normal
Warm
* “Studio” can be modified when
“Studio mode” in the Options menu is
“On”. (see page 41)
Off On
More
Brighter
Cool
Studio*
Notes:
“Colour” and “Hue” settings cannot be adjusted for “RGB/PC” input signal.
•
You can change the level of each function (Contrast, Brightness, Colour, Hue, Sharpness) for each Picture
•
Mode.
The setting details for normal, dynamic and cinema respectively are memorized separately for each input
•
terminal.
In Contrast, there is not a noticeable change even when contrast is increased with a bright picture or reduced
•
with a dark picture.
Helpful Hint (
While the “Picture” menu is displayed, if the OK button is pressed during “Normalise”, then all adjustment values
are returned to the factory settings.
Normalise
Normalization)
21
Page 22

Picture Adjustments
Advanced settings
Enables fine picture adjustment at a professional level.
Notes:
The adjustment values are memorized separately for each input terminal.
•
The adjustment range values should be used as an adjustment reference.
•
Normalise
Picture Mode
Contrast
Brightness
Sharpness
White balance
Colour Management
Advanced settings
● Black
Normal
25
0
5
Normal
Off
Adjusts the dark shades of the image in gradation.
Advanced settings
Normalise
Black extension
Input level
Gamma
AGC
W/B High R
W/B High G
W/B High B
W/B Low R
W/B Low G
W/B Low B
Cinema reality
Studio Gain
Noise reduction
extension
● Input level
● Gamma
Picture Mode S Curve 1.0 2.0 2.2 2.5 2.6
Normal
Dynamic
Cinema
Monitor
*1 When 2k1k signals are received with the Dual Link HD-SDI Terminal Board
(TY-FB11DHD), Gamma “2.6” can also be selected.
*2 When 60 Hz signals are received, Gamma “2.5” can also be selected.
*3 When 2k1k signals are received with the Dual Link HD-SDI Terminal Board
(TY-FB11DHD), Gamma “1.0” cannot be selected.
● AGC
Adjustment of parts which are extremely bright and hard to
see.
Available setting values vary depending on “Picture Mode”
settings and the type of input signal, as follows.
3
–
–
–
*
3
*
3
*
3
*
–
*
–
1
*
1
*
2
Increases the brightness of dark signal automatically.
0
0
2.2
Off
0
0
0
0
0
0
Off
Off
Off
Less More
Less More
Down Up
Off On
● “W/B” adjustment
W/B High R
W/B High G
W/B High B
W/B Low R
W/B Low G
W/B Low B
Carry out “W/B” adjustment as follows.
Adjust the white balance of the bright sections using the “W/B High R”, “W/B High G” and “W/B High B” settings.
1.
2. Adjust the white balance of the dark sections using the “W/B Low R”, “W/B Low G” and “W/B Low B” settings.
3. Repeat steps 1 and 2 to adjust.
Steps 1 and 2 affect each other’s settings, so repeat each step in turn to make the adjustment.
0
0
0
0
0
0
Adjusts the white balance for light red, light
green or light blue areas.
Adjusts the white balance for dark red,
dark green or dark blue areas.
Less More
22
Page 23

Picture Adjustments
● Cinema reality
Note:
When “On”, this setting only affects the following signal input:
525i (480i), 625i (575i), 1125 (1080) / 60i signal input during “Component” input signal.•
● Studio Gain
Off: Disables “Studio Gain”.
On: Enables “Studio Gain”.
Notes:
“Studio Gain” can be modified when “Studio mode” in the Options menu is “On”. When “Studio mode” is “Off”,
•
this setting is “Off” and cannot be changed. (see page 41)
This setting is valid only when the input signals are as follows:
•
Component Video, RGB (analog), SDI, HDMI
● Noise reduction
When “On”, the display attempts to reproduce a more natural
interpretation of sources such as movie pictures, which are
recorded at 24 frames per second. If the picture is not stable,
turn the setting to “Off”.
Sharpens the contrast for a better view when a part of the
image is too light to see.
Sets the following three NR (Noise Reduction) functions together.
P-NR, Mosquito NR, Block NR
Off
Advanced Max
Off
Off
Min
Mid
On
On
[Advanced NR]
Sets the three NR functions separately.
Select “Advanced”.
1
Noise reduction
P-NR
Mosquito NR
Select the item and set.
2
Notes:
•
•
Noise reduction
P-NR
Mosquito NR
P-NR: Automatically reduces unwanted picture noise.
Mosquito NR: Reduces mosquito noise around subtitles on MPEG videos.
Block NR: Reduces block noise when playing MPEG videos.
“Noise reduction” cannot be adjusted while a PC signal is being applied.
“Block NR” cannot be adjusted while a HD signal is being applied.
Advanced
Off
Off
OffBlock NR
Advanced
Off
Off
OffBlock NR
select
set
2
1
select
Off
Max
Min
Mid
Helpful Hint (
On the remote control unit, while the “Advanced settings” menu is displayed, if the OK button is pressed during
“Normalise”, then all adjustment values are returned to the factory settings.
Normalise
Normalization)
23
Page 24

Picture Profiles
Up to 16 combinations of picture adjustment values (in the Picture menu and Advanced settings) can be stored in
the display memory as profiles and applied as needed, for a convenient way to enjoy your preferred picture settings.
Normalise
Picture Mode Dynamic
Contrast
Brightness
Sharpness
White balance
Colour Management
Advanced settings
Memory save
Memory load
Memory edit
Studio mode
Function button assign
Memory lock
25
0
6Colour
0Hue
5
Normal
Off
OnOnscreen display
OffAll Aspect
Off
Scrolling bar
Save profiles(page 25)
Load profiles(page 26)
Edit profiles(page 27)
Lock profiles(page 28, 29)
Normalise
Picture Mode
Contrast
Brightness
Colour
Hue
Sharpness
White balance
Colour Management
Advanced settings
Save profiles
Normal
25
0
6
0
5
Normal
Off
Save the picture
adjustment values in the
MEMORY1 profile
Edit the profile
Delete or rename
the profile
Locked profile
Original picture
Normalise
Picture Mode
Contrast
Brightness
Colour
Hue
Sharpness
White balance
Colour Management
Advanced settings
0
0
0
0
0
Normal
Normal
Off
My Memory
MEMORY2
MEMORY3
MEMORY4
MEMORY16
Load the profile
MEMORY1
MEMORY2
MEMORY3
MEMORY4
MEMORY16
Custom picture
Normalise
Picture Mode
Contrast
Brightness
Colour
Hue
Sharpness
White balance
Colour Management
Advanced settings
Apply the MEMORY1
profile
Normal
25
0
6
0
5
Normal
Off
24
Page 25

Saving profiles
Follow these steps to save picture adjustment values as profiles.
Picture Profiles
Specify the picture quality in the Picture menu and
1
Advanced settings. (see page 20-23)
In the Picture menu, select “Memory save”.
2
3
Memory save
Memory load
Memory edit
Select a profile name for saving the picture
adjustment values.
Memory save
[]
1.
MEMORY1
[]
MEMORY2
2.
MEMORY3
3. [ 1]
[]
MEMORY4
4.
[]
MEMORY13
13 .
[]
MEMORY1414 .
[]
MEMORY15
15 .
[]
MEMORY16
16 .
Profiles are labeled with these icons to indicate
their locked status. (see page 26)
[ ], [ ]:Settings can be saved in this profile.
[ ], [ ]:
Select “Ok”.
4
Memory save
Settings cannot be saved in this profile.
Save the adjusted value in MEMORY1
Ok Cancel
2
OK
select
1
2
OK
select
1
select
1
2
OK
Enter a name for the profile.
5
[Entering profile names]
Profile names can be up to 16 characters.
To enter text, select characters in the on-screen
keyboard.
Edit the default profile name in the text box as
desired.
Memory name input
A
B C D E F G H I J K L M All delete
N O P Q R S T U V W X Y Z Delete
abcde f gh i jk lm
nopqr s t uvwxyz
0123456789
!”#$%&’ +–/=?
_` |~<>( ) [ ] { },
Ok
MEMORY1
█
Space
@\ ˆ
.;:
Cancel
Example: Specifying “MY PICTURE”
Select “All delete”.
1
MEMORY1
█
All text is deleted.
To delete individual characters, select “Delete”.
2
Select “M”.
█
M
Repeat this process to enter the next character.
3
Select “Y”.
█
MY
4
Select “Space”.
█
MY
select
1
2
OK
When you finished entering the profile name, select
6
“Ok”.
To cancel saving the profile, select “Cancel”.
Memory name input
A
BCDEFGH I JKLM
NOPQRS T UVWXYZ
abcde f gh i jk lm
nopqr s t uvwxyz
0123456789
!”#$%&’ +–/=?
_` |~<>( ) [ ] { },
Ok
MY PICTURE
█
Space
Cancel
All delete
Delete
@\ ˆ
.;:
1
2
select
OK
25
Page 26

Picture Profiles
Loading profiles
Load profiles and apply the picture adjustment values to the display as follows.
Note:
Loaded profiles are stored in memory according to the selected input terminal (SLOT1, 2, 3 or PC IN).
<Loading profiles from the Picture menu>
In the Picture menu, select “Memory load”.
1
2
Memory save
Memory load
Memory edit
Select the profile to load.
[]
1.
MEMORY1
]
MEMORY2
2.[1
]
MEMORY1212 .[2
2
OK
select
1
2
OK
select
1
Profiles are labeled with these icons to indicate their
locked status. (see below)
<Loading profiles from on the remote control>
Press to list the profiles.
1
Select the profile to load.
2
2
[]
1.
2.[1
]
]
MEMORY1
MEMORY2
MEMORY1212 .[2
OK
select
1
Profiles are labeled with these icons to indicate their
locked status. (see below)
<Loading profiles directly from the remote control>
To load profiles 1–9
Press a button in the range – .
1
Select “Ok”.
2
Memory load
select
Load from MEMORY2
Ok Cancel
1
1
2
OK
To load profiles 10–16
Example: To load profile 16
Press .
1
The profile number is displayed in the upper-right
corner of the screen.
16
Select “Ok”.
2
Memory load
select
Load from MEMORY16
Ok Cancel
1
2
OK
Loading locked profiles…
In the Picture menu, profiles are labeled with these icons to indicate their locked status.
Normalise
Picture Mode Dynamic
Contrast
Brightness
25
0
:Lock1
:Lock2
Operations with locked profiles are restricted. (see page 28)
Picture adjustment values in the Picture menu cannot be changed, except for the “Picture Mode”. Once you edit the
“Picture Mode” setting, you can edit “Contrast”, “Brightness”, and other picture adjustment values.
Lock1
Picture adjustment values are shown.
Normalise
Picture Mode
Contrast
Brightness
Colour
Hue
Sharpness
White balance
Colour Management
Advanced settings
25
0
6
0
5
Normal
Normal
Off
Can be specified.
Cannot be specified.
Lock2
Picture adjustment values are hidden.
Normalise
Picture Mode
Contrast
Brightness
Colour
Hue
Sharpness
White balance
Colour Management
Advanced settings
Normal
Can be specified.
Cannot be specified.
26
Page 27

Editing profiles
Delete or rename profiles as follows.
Picture Profiles
<Deleting profiles>
Note:
Locked profiles and profiles currently in use cannot be
deleted.
In the Picture menu, select “Memory edit”.
1
2
3
4
Memory save
Memory load
Memory edit
Select “Memory delete”.
Memory delete
Memory name change
Select the profile to delete.
To delete all profiles, select “All delete”.
[]
1.
MEMORY1
[]
MEMORY2
2.
All delete
Select “Ok”.
Memory delete
Dlete the MEMORY1 data.
Ok Cancel
2
OK
select
1
2
OK
select
1
2
OK
select
1
select
1
2
OK
<Renaming profiles>
Note:
Locked profiles cannot be renamed.
In the Picture menu, select “Memory edit”.
1
2
3
4
Memory save
Memory load
Memory edit
Select “Memory name change”.
Memory delete
Memory name change
Select the profile to rename.
[]
1.
MEMORY1
[]
MEMORY2
2.
[]
MEMORY12
12 .
Enter a name for the profile.
Entering profile names page 25
Memory name input
A BCDE FGH I JKLM
NOPQRS T UVWXY Z
abcdef gh i jk lm
nopqr s tuvwxyz
0123456789
”#$%&’ +–/=?
!
_` |~<>( ) [ ] { } ,
Ok
MEMORY1
█
Space
Cancel
All delete
Delete
@\ ˆ
.;:
2
OK
select
1
2
OK
select
1
2
OK
select
1
When you finished entering the profile name, select
5
“Ok”.
To cancel renaming the profile, select “Cancel”.
Ok Cancel
1
2
select
OK
27
Page 28

Picture Profiles
Locking profiles
You can lock saved profiles to restrict operations when the profiles are loaded. You can also set passwords.
<Locking and unlocking profiles>
Display the menu screen.
1
Select “Options” and hold for 3 seconds or more.
2
Picture
Setup
Pos. /Size
Sound
Options
Select “Memory lock”.
3
OnOnscreen display
Al l Aspect
Studio mode
Function button assign
Memory lock
Once a profile is locked, the following operations are restricted when the profile is loaded.
Setting Editing the Profile
(Memory edit)
Off (unlocked) Allowed Allowed Allowed
Lock1 Prohibited Prohibited (picture adjustment
Lock2 Prohibited Prohibited (picture adjustment
Off
Off
Scrolling bar
2
OK
(3 seconds
or more)
select
1
2
OK
select
1
Editing Picture Adjustment
Values via the Menu
(Picture menu, Advanced
settings)
values are shown)
values are hidden)
Enter a 4-digit password.
4
The default password is
“0123”.
Select “OK”.
5
Input password
OK CANCEL
Select the profile and specify the desired lock
6
setting.
MEMORY1
MEMORY12
Exit the menu.
7
Change password
Saving Picture Adjustment Values
(Memory save)
Allowed
Prohibited
Lock1
OffMEMORY2
Off
Offisf Mode
select
1
2
OK
2
set
select
1
or
<Changing passwords>
Follow steps 1–5 in the previous procedure,
1
<Locking and unlocking profiles>.
Select “Change password”.
2
MEMORY1
MEMORY2
MEMORY12
Change password
Note:
Make a note of the new password to remember it.
Lock1
Off
Off
Offisf Mode
2
OK
select
1
28
Enter a new 4-digit password.
3
Select “OK”.
4
Input new password
OK CANCEL
Exit the menu.
5
select
1
2
OK
or
Page 29

<isf Mode Setting>
Switches to “Picture Mode” mode display.
Follow steps 1–5 in the previous procedure,
1
<Locking and unlocking profiles>.
Select “isf Mode”.
2
MEMORY1
MEMORY2
MEMORY12
Change password
Specify “On” or “Off”.
3
Lock1
Off
Off
Offisf Mode
set
2
1
select
Picture Profiles
Exit the menu.
4
or
Specifying “On” for isf Mode changes the “Picture Mode” mode display as follows.
“Picture Mode” mode display
Normalise
Contrast
Brightness
Colour
Hue
Sharpness
NormalPicture Mode
25
0
6
0
5
isf Mode: Off isf Mode: On
Normal Normal
Dynamic isf Mode Day
Cinema isf Mode Night
Monitor Monitor
Mode display when is selected
isf Mode: Off isf Mode: On
Picture Mode
Normal
Dynamic
Cinema
Monitor
Picture Mode
Normal
isf Mode Day
isf Mode Night
Monitor
29
Page 30

Adjusting Pos. /Size
Display the menu screen.
1
Select “Pos. /Size”.
2
Picture
Setup
Pos. /Size
Sound
Select the item and set.
3
4
Normalise
Auto Setup
H-Pos
H-Size
V-Pos
Display size
0
0
0
0V-Size
Off1:1 Pixel Mode
Off
Exit the menu.
2
OK
1
select
adjust or select
2
1
select
or
Using for menu display
To display a menu for adjustment of the Pos. /Size menu on the bottom of
the screen, press
H-Pos 0
2
adjust or select
During “Digital”, “SDI” and
“HDMI” input signal.
Normalise
Auto Setup
H-Pos
H-Size
V-Po s
Display size
0
0
0
0V- Size
Off1:1 Pixel Mode
Off
During “Component”, “RGB”
and “PC” input signal.
Normalise
Auto Setup
H-Pos
H-Size
V-Po s
Dot Clock
1:1 Pixel Mode
Display size
0
0
0
0V- Size
0
-16Clock Phase
Off
Off
1
select the menu
To hide the menu, press or .
Notes:
Unadjustable items are grayed out.
•
Adjustable items differ depending on the input signal and the display mode.
Adjustment details are memorized separately for different input signal formats (Adjustments for component signals
•
are memorized for 525 (480) / 60i • 60p, 625 (575) / 50i • 50p, 1125 (1080) / 60i • 50i • 60p • 50p • 24p • 25p •
30p • 24sF, 1250 (1080) / 50i, 750 (720) / 60p • 50p each, and RGB/PC/Digital signals are memorized for each
frequency.)
If a “Cue” or “Rew” signal from a VCR or DVD player is received, the picture position will shift up or down. This
•
picture position movement cannot be controlled by the Picture Pos./Size function.
● Auto Setup
Automatically adjust H-Pos / V-Pos / Clock Phase / Dot Clock and set H-Size / V-Size the standard
value when RGB signal is input.
Notes:
If the dot clock frequency is 162 MHz or higher, Dot Clock cannot be made.
•
If the image is that the edge is hardly figured out or shadowy, that cannot be adjusted automatically.
•
In such case, press Auto Setup again after changing the image to the clearer one.
When DVI-D is input, Clock Phase cannot be adjusted automatically.
•
Select Normalise in Pos. /Size and press the OK button when appropriate adjustment cannot be
•
made.
● H-Pos
Adjust the horizontal position.
● V-Pos
Adjust the vertical position.
● H-Size
30
Adjust the horizontal size.
● V-Size
Adjust the vertical size.
Page 31

Adjusting Pos. /Size
● Dot Clock
●
Clock Phase
●
1:1 Pixel Mode
●
1:1 Pixel Mode
(2k1k)
(For 2k1k signals)
(During “Component”, “RGB” and “PC” input signal)
Periodic striped pattern interference (noise) may occur when a striped pattern is displayed.
If this happens, adjust so that any such noise is minimized.
(During “Component”, “RGB” and “PC” input signal)
Eliminate the flickering and distortion.
Adjusts the display size when 1125i, 1125p or 1250i signal is input.
Notes:
Select On when you would like to replay 1920 × 1080 input signal.
•
Applicable input signal;
•
1125 (1080) / 50i • 60i • 24sF • 24p • 25p • 30p • 50p • 60p, 1250 (1080) / 50i
Select Off when flickering is shown around the image.
•
H-Size, V-Size and Dot Clock cannot be adjusted when On is selected.
•
Off On
When the input signal is a 2k1k signal (2048 × 1080 / 24p, 2048 × 1080 / 24sF), the display
size is adjusted as follows.
Off On (left) On (Centre) On (Right)
● Display size
Note:
2k1k signals can only be received when the Dual Link HD-SDI Terminal Board (TY-FB11DHD)
is installed.
Adjusts the image display size on screen.
Off: Sets the normal image display size on screen.
On: Sets the image display size approximately 95 % of the normal image display.
Off On
Notes:
“Display size” can be modified when “Studio mode” in the Options menu is “On”. When
•
“Studio mode” is “Off”, this setting is “Off” and cannot be changed. (see page 41)
This setting is valid only when the input signals are as follows;
•
525i, 525p, 625i, 625p, 750/60p, 750/50p, 1125/60i, 1125/50i, 1125/24sF, 1125/25p,
1125/24p, 1125/30p, 1125/60p, 1125/50p, 1250/50i (Component Video, RGB, DVI, SDI,
HDMI)
When “Display size” is set to “On”, “H-Pos” and “V-Pos” in “Pos. /Size” can be adjusted.
•
Refer to each board’s operating instruction for DVI, SDI, HDMI’s corresponding signals.
•
Helpful Hint (
While the Pos. /Size display is active, if the OK button is pressed during “Normalise”, then all adjustment values
are returned to the factory settings.
Normalise
Normalization)
31
Page 32

Sound Adjustment
Display the menu screen.
1
Select “Sound”
2
3
4
Picture
Setup
Pos. /Size
Sound
Select the item and set.
Normalise
Bass
Mid
Treble
Balance
Surround
Volume
NormalSound Mode
0
0
0
0
Off
1
Exit the menu.
Item Details
Sound Mode
Bass Adjusts low pitch sounds.
Mid Adjusts normal sounds.
Treble Adjusts high pitch sounds.
Balance Adjusts left and right volumes.
Surround
Volume Adjusts the sound volume level.
Normal: Emits the original sound.
Dynamic: Accentuates sharp sound.
Clear: Attenuates human voice.
Select On or Off.
The benefits of surround sound are enormous. You can be completely enveloped in sound; just as if
you were at a concert hall or cinema.
2
OK
1
select
adjust or select
2
1
select
or
Normalise
Bass
Mid
Treble
Balance
Surround
Volume
NormalSound Mode
0
0
0
0
Off
1
Note: Bass, Mid, Treble and Surround settings are memorized separately for each Sound Mode.
Helpful Hint (
Normalise
Normalisation)
While the “Sound” menu is displayed, if the OK button is pressed during “Normalise”, then all adjustment values
are returned to the factory settings.
SDI Sound Output
This menu is displayed when HD-SDI Terminal Board with audio (TY-FB10HD) or Dual Link HD-SDI Terminal Board
(TY-FB11DHD) is installed to the unit.
SDI Sound Output
Left Channel
Right Channel
Sound Out
Level Meter
Channel 1
Channel 2
2/2
On
Off
Note:
This menu is available only when
selecting a slot that HD-SDI Terminal
Board with audio (TY-FB10HD) or Dual
Link HD-SDI Terminal Board (TYFB11DHD) is installed.
Item Details
Left Channel
Right
Channel
Sound Out
Level Meter
Channel 1 to Channel 16
Selects left audio channel.
Channel 1 to Channel 16
Selects right audio channel.
On Off
On: Enables audio output.
Off: Disables audio output.
Off
1-8ch 9-16ch
Sets audio channels to show in the audio level meter.
8 channels are displayed in the audio level meter; 4 channels
each on both right and left sides of the display.
Off: Hides the audio level meter.
1-8ch: Displays the audio level meter (1-8ch)
9-16ch
: Displays the audio level meter (9-16ch)
32
Page 33

Screensaver (For preventing image retention)
Do not display a still picture, especially in 4:3 mode, for any length of time.
If the display must remain on, a Screensaver should be used.
Display the menu screen.
1
Select “Setup”.
2
Picture
Setup
Pos. /Size
Sound
Select “Screensaver”.
3
Signal
Screensaver
Component/RGB-in select
External scaler mode
Power save
Standby save
Power management
RGB
Off
Off
On
Off
2
OK
1
select
2
OK
1
select
Screensaver
Start
Function
Side panel
Wobbling
Peak limit
Negative image
High
Off
Off
Function selection
4
Select “Function” and select the
desired function.
Screensaver
Start
Function
Side panel
Wobbling
Peak limit
Start setting
5
Select “Start”.
Screensaver
Start
Function
Side panel
Wobbling
Peak limit
Negative image
High
Off
Off
Negative image
High
Off
Off
change
2
1
select
Negative image
White screen
Scrolling bar only
Overlay scrolling bar
Negative image : Negative image will be displayed on the screen.
Scrolling bar only : A white bar will scroll from left to right. The
image won’t be displayed.
Overlay scrolling bar
: The brightness of the image will be decreased
and a white bar will scroll on it.
White screen : The whole screen will be white.
1
select
2
OK
The menu screen will disappear and the Screensaver will be activated.
To stop the Screensaver under On, press or any buttons on
the main unit.
Note: When the display is turned off, the Screensaver will be
deactivated.
33
Page 34

Screensaver (For preventing image retention)
Reduces screen image retention
These functions prevent the occurrence of an “image retention” on the display when turned ON.
Wobbling: Automatically shifts the display image (therefore unnoticeable to the eye) to prevent image retention
of sharper contour of image.
On1: Shifts the image every 30 seconds.
On2: Shifts the image at a dot level pitch depending on screen-detection.
Peak limit: Suppresses image contrast (peak brightness).
Note:
When a still picture is viewed for an extended time, the screen may become slightly darker. (see
page 45)
Select “Wobbling” or “Peak limit”.
1
Select “On1”, “On2” or “Off”
2
(Wobbling).
Select “On” or “Off” (Peak
limit).
Screensaver
Start
Function
Wobbling
Peak limit
Negative image
HighSide panel
Off
Off
change
2
1
select
Side Panel Adjustment
Do not display a picture in 4:3 mode for an extended
period, as this can cause an image retention to remain on
the side panels either side of the display field.
To reduce the risk of such an image retention, illuminate
the side panels.
This function may be applicable to the non-picture area.
Select “Side panel”.
1
Adjust the menu.
2
Screensaver
Start
Function
Wobbling
Peak limit
Exit from Screensaver.
3
Negative image
HighSide panel
Off
Off
Off Low Mid High
2
1
or
Side panel
4:3
Screen Display
Image
retention
change
select
Notes:
To reduce the occurrence of image retention, set the “Side panel” to “High”.
•
The side panels may flash (alternate black / white) depending on the picture being shown on the screen. Using
•
Cinema mode will reduce such flashing.
34
Page 35

Specifying the scaler
This menu can be used to specify whether the built-in scaler or an external scaler is used for scaler functions such
as resizing and picture quality adjustment.
The setting is valid with the following input signals.
1125 (1080) / 24p•25p•30p•50p•60p
Display the menu screen.
1
Select “Setup”.
2
Picture
Setup
Pos. /Size
Sound
Select “External scaler mode” and set.
3
Signal
Screensaver
Component/RGB-in select
RGB
External scaler mode
Power save
Standby save
Power management
Auto power off Off
OSD design Type1
OSD position Upper left
OSD Language English (UK)
Off
Off
On
Off
2
OK
1
select
change
2
1
select
Off On
Off: Use the built-in scaler.
On: Use an external scaler.
Note:
Selecting “On” in this setting deactivates the following settings and
disables these operations.
Pos. /Size menu: H-Size, V-Size, 1:1 Pixel Mode, Display size
(see page 30, 31)
Picture menu: Brightness, Colour, Hue, Sharpness, Memory save,
Memory load (see page 21, 25, 26)
Advanced settings: Cinema reality, Noise reduction (see page 23)
Signal menu: XGA Mode (see page 39)
Options menu: All Aspect (see page 41)
ASPECT Controls (see page 17)
“EXT. SCALER” is displayed in the menu screen to indicate that an
external scaler is in use.
Signal
Screensaver
Component/RGB-in select
RGB
External scaler mode
Power save
Standby save
Power management
Auto power off Off
OSD design Type1
OSD position Upper left
OSD Language English (UK)
Off
Off
On
Off
Exit the menu.
4
Normalise
Picture Mode
Brightness
Colour
Hue
EXT.SCALER
Normal
25Contrast
or
35
Page 36

Reduces power consumption
Display the menu screen.
1
Select “Setup”.
2
Picture
Setup
Pos. /Size
Sound
Select the item and set.
3
Signal
Screensaver
Component/RGB-in select
External scaler mode
Power save
Standby save
Power management
Auto power off Off
OSD design Type1
OSD position Upper left
OSD Language English (UK)
RGB
Off
Off
On
Off
2
OK
1
select
change
2
1
select
Signal
Screensaver
Component/RGB-in select
RGB
External scaler mode
Power save
Standby save
Power management
Auto power off Off
OSD design Type1
OSD position Upper left
OSD Language English (UK)
Off
Off
On
Off
Exit the menu.
4
● Power save
● Standby save
● Power management
● Auto power off
or
When this function is turned On, luminous level of the Plasma Display is
suppressed, so power consumption is reduced.
When this function is turned On, power consumption of the microcomputer is
reduced during power supply standby (see page 12, 14, 15), so standby power of
the set is reduced.
When this function is set to On, it operates under the following conditions to turn
the power on or off automatically.
When no pictures (HD/VD sync signals) are detected for 30 or so seconds during
PC IN signal input:
→ Power is turned off (standby); the power indicator lights up orange.
When pictures (HD/VD sync signals) are subsequently detected:
→ Power is turned on; the power indicator lights up green.
Notes:
• This function operates only during PC IN signal input.
• This function is effective when “Sync” is set to “Auto” and “Component / RGB-in
select” is set to “RGB”.
Equipment power supply is turned Off when there is no signal.
When this is set to On, the power supply of the unit goes Off 10 minutes after the
input signals stop.
Note:
This function is effective for input signals except PC IN terminal.
36
Page 37

Customizing the On-Screen Menu Display
Specify the background colour and display position of on-screen menus as follows.
Display the menu screen.
1
Select “Setup”.
2
Picture
Setup
Pos. /Size
Sound
Specify the background colour.
3
Select “OSD design” and choose the background colour (transparency).
Standby save
Power management
Auto power off Off
OSD design Type1
OSD position Upper left
OSD Language English (UK)
On
Off
Type1
2
OK
1
select
change
2
1
select
Type2
Type3
Signal
Screensaver
Component/RGB-in select
External scaler mode
Power save
Standby save
Power management
Auto power off Off
OSD design Type1
OSD position Upper left
OSD Language English (UK)
RGB
Off
Off
On
Off
Specify the display position.
4
Select “OSD position” and choose the display position.
Standby save
Power management
Auto power off Off
OSD design Type1
OSD position Upper left
OSD Language English (UK)
On
Off
change
2
1
select
Each time you press or , the on-screen menu display position changes.
Display example
Upper left
Centre
Exit the menu.
5
or
37
Page 38

Setup for Input Signals
Component / RGB-in select
Select to match the signals from the source connected to the Component / RGB input terminals.
Y, P B, PR signals “Component”
RGB signals “RGB”
Display the menu screen.
1
Select “Setup”.
2
Picture
Setup
Pos. /Size
Sound
Select “Component / RGB-in select” and set.
3
Signal
Screensaver
Component/RGB-in select
External scaler mode
Power save
RGB
Off
Off
Component
2
OK
1
select
change
2
1
select
RGB
Exit the menu.
4
Notes:
Selection may not be possible, depending on which optional board is installed.
•
Make setting of the selected input terminal (SLOT1, SLOT2, SLOT3 or PC IN).
•
or
YUV / RGB-in select
Select to match the signals from the source connected to the DVI input terminals.
YUV signals “YUV”
RGB signals “RGB”
Display the menu screen.
1
Select “Setup”.
2
Picture
Setup
Pos. /Size
Sound
Select “YUV / RGB-in select” and set.
3
Signal
Screensaver
YUV/RGB-in select
External scaler mode
Power save
RGB
Off
Off
YUV
RGB
2
OK
1
select
change
2
1
select
Exit the menu.
4
Notes:
Selection may not be possible, depending on which optional board is installed.
•
Make setting of the selected input terminal (SLOT1 or SLOT2).
•
or
38
Page 39

Setup for Input Signals
Signal menu
Note:
“Signal” setup menu displays a different setting condition for each input signal.
Signal
Screensaver
Component/RGB-in select
RGB
External scaler mode
Power save
Standby save
Power management
Auto power off Off
OSD design Type1
OSD position Upper left
OSD Language English (UK)
Off
Off
On
Off
For RGB
[
Signal
XGA Mode
Signal Format
H-Freq.
V-Fre q.
AutoSync
1024 ×768
33.7 kHz
60.0 Hz
1125(1080)/60i
RGB
]
For Component For Digital
Signal
H-Freq.
V-Fre q.
Signal Format
[ Component ]
1024 ×768XGA Mode
33.7 kHz
60.0 Hz
1125(1080)/60i
Signal
Signal Format
H-Freq.
V-Fre q.
33.7 kHz
60.0 Hz
108.0 MHzDot Clock Freq.
1125(1080)/60i
[
Digital
XGA Mode
This menu is displayed when the input signal is analog (Component/PC). This unit supports three types of XGA
signals with 60Hz vertical frequency having different aspect ratios and sampling rates (1,024 × 768 @ 60Hz, 1,280
× 768 @ 60Hz, and 1,366 × 768 @ 60Hz). Be sure to make settings in accordance with the input signal in order to
achieve a more appropriate and attractive display.
In addition, after making this setting, be sure to make each adjustment (such as “Auto Setup”) on the “Pos. /Size”
menu as necessary. (see page 30)
]
Signal
[ Component ]
1024 ×768XGA Mode
change
2
1
select
1024×768 1366×7681280×768
39
Page 40

Setup for Input Signals
Sync
Select Signal from the “Setup” menu during RGB input signal.
[
Signal
AutoSync
XGA Mode
1024 ×768
Setting RGB sync signal:
Confirm that the input is set to RGB input (this setting is valid only for RGB input signal).
Auto: The H and V sync or synchronized signal are automatically selected. If both input, it is selected the H and
V sync.
on G: Uses a synchronized signal on the Video G signal, which is input from the G connector.
VBS: Uses a synchronized signal of Composite Sync input, which is input from the HD connector.
RGB
]
change
2
1
select
Auto VBSon G
SDI Through
Set the active through function of the Dual Link HD-SDI Terminal Board (TY-FB11DHD).
Note:
Settings can only be performed for this menu when a slot mounted with a Dual Link HD-SDI Terminal Board
(TY-FB11DHD) is selected.
[
OffSDI Through
Digital
]
change
2
1
select
Signal
Off On
On: Enables active through.
Off: Disables active through.
Input signal display
Displays the frequency and the type of the current input signal.
This display is valid only for Component / RGB / PC and Digital input signal.
Display range:
Horizontal 15 - 110 kHz
Vertical 48 - 120 Hz
The dot clock frequency is displayed during digital signal input.
H-Freq.
V-Fre q.
Signal Format
H-Freq.
V-Fre q.
Signal Format
33.7 kHz
60.0 Hz
1125(1080)/60i
33.7 kHz
60.0 Hz
108.0 MHzDot Clock Freq.
1125(1080)/60i
40
Page 41

Options Adjustments
Display the menu screen.
1
Select “Options”.
2
Press for more than 3 seconds.
3
Picture
Setup
Pos. /Size
Sound
Options
Select the item and set.
4
OnOnscreen display
OffAll Aspect
OffStudio mode
Scrolling barFunction button assign
Memory lock
Exit the menu.
5
2
OK (more than
3 seconds)
1
select
set
2
1
select
or
OnOnscreen display
OffAll Aspect
OffStudio mode
Scrolling barFunction button assign
Memory lock
Item
Onscreen display
All Aspect
On: Displays all the following on screen.
•
Power on display
•
Input signal switch display
•
No signal display
•
Mute after
Off: Hides all the items above from view.
Sets All Aspect mode (advanced aspect setting) or default aspect mode.
With each press of
Off: Default aspect mode
On: All Aspect mode
Aspect mode of each setting is as follows:
(Example: HD signal)
Off 4:3→4:3 Full→Zoom1→Zoom2→Zoom3→16:9→14:9→Just
On 4:3 (1)→4:3 (2)→4:3 Full→Zoom1→Zoom2→Zoom3→16:9→14:9→Just1→Just2
For switching functions in setting menus used for television studio applications.
was pressed.
button, the aspect changes in the selected mode.
Adjustments
Studio mode: On Studio mode: Off
White balance
Studio mode
Studio Gain
Display size
Specifies the function activated when the button on the remote control is pressed.
Function button
assign
Memory lock Locks or unlocks saved profiles. Also for setting passwords. (see page 28)
Scrolling bar: Activates the Scrolling bar only screensaver. After 15 minutes, the display enters standby
mode.
Test patterns: Each time you press , a different test pattern is displayed (seven in all).
“Studio” can be selected. “Studio” not available.
Can be switched On and Off.
Can be switched On and Off.
(set to “Off” and cannot be changed).
(set to “Off” and cannot be changed).
Cannot be specified
Cannot be specified
41
Page 42

Watching Videos and DVDs
If you have applicable equipment connected to the Display, you can easily watch videos and DVDs using the
Display’s remote control.
You can select the external equipment to access.
To operate other manufacturers’ equipment, you need to register the code for the equipment. (see page 43)
Select the input mode. (see page 13)
1
2
3
INPUT
HDMI1
HDMI2
HDMI3
HDMI4
COMPONENT
PC
Select the remote control mode.
INPUT
DISPLAY
VCR DBS/CBL
DVD
Press the key to select.
Operate the connected equipment, pointing Display’s remote
control at the equipment.
Example
VCR MODE DVD MODE
VCR Record Record
DISPLAY
PC
PC
INPUTCH
INPUTCH
COMPO.
COMPO.
HDMI
HDMI
フ
フ
– Skip Reverse/Forward
Rewind/Fast Forward Reverse/Forward
Stop Stop
Pause Pause
Play Play
(For other operations, see page 47)
DISPLAY
42
Page 43

Watching Videos and DVDs
Programming the Remote to Operate Peripheral Equipment
You can operate other manufacturers’ equipment using this Display’s remote control.
Connect the external equipment to the Display and Power Off the
1
external equipment.
Press both buttons simultaneously for more
2
than 3 seconds.
Release the buttons when the equipment selection
buttons start flashing.
Select the equipment.
3
The selected button remains lit (other buttons are not lit).
Input the equipment’s 4-digit remote control
4
code.
(see page 47, 48)
Operate the equipment with the remote
5
control.
(see page 47)
The external equipment turns On.
Press to return to the Display mode.
DISPLAY
+
VCR DBS/CBL
DVD
DISPLAY
PC
PC
COMPO.
HDMI
HDMI
フ
INPUTCH
If the equipment does not operate with the remote control
When your equipment has a single code
•
Input the remote control code again
When your equipment has multiple codes
•
Change the code with 4 above and test again
Note:
Registration will fail if the wrong code is input or it takes more than 30 seconds to register.
To find a code not listed in the code list
This procedure searches all codes and is called the “sequence method.”
1 After step 3 above, change the code and test. 2 When the correct code is found.
store
Operate the equipment with the remote control.
(see page 47)
change
DISPLAY
Repeat until the code is found.
•
It may take many attempts before the correct code is
•
found.
43
Page 44

Shipping condition
This function allows you to reset the unit to the factory setting.
Display the menu screen.
1
Select “Setup”.
2
Picture
Setup
Pos. /Size
Sound
Select “OSD Language”.
3
Signal
Screensaver
Component/RGB-in select
External scaler mode
Power save
Standby save
Power management
Auto power off Off
OSD design Type1
OSD position Upper left
OSD Language English (UK)
RGB
Off
Off
On
Off
2
OK
1
select
1
select
Press for more than 5 seconds.
4
Select “YES”.
5
select
Reset to factory default.
YES NO
Select “YES” and wait for 10 sec.
6
All saved data will be erased
CONTINUE?
YES NO
1
2
OK
select
1
2
OK
Note:
Press to return to Setup menu when confirmation screen is displayed.
[from the unit]
1 Press the MENU button till the Setup menu is displayed.
2 Press the or button to select “OSD Language”.
3 Press the ENTER button for more than 5 seconds.
4 Press the or button to select “YES”.
5 Press the ENTER button.
6 Press the or button to select “YES”.
7 Press the ENTER button and wait for 10 sec.
Executing this function restores all settings and adjustment values in the following menus to the
factory-set default values, as shipped.
On-screen menu: Picture, Advanced settings, Setup, Pos. /Size, Sound, Options
Unlocking profiles (Memory lock: Off, Password: 0123)
44
Page 45

Troubleshooting
Before you call for service, determine the symptoms and make a few simple checks as shown below.
Symptoms
Picture Sound
Interference Noisy Sound
Normal Picture No Sound
No Picture No Sound
No Picture Normal Sound
No Colour Normal Sound
No remote control operations can be performed. Check whether the batteries have discharged completely and, if they have not,
A cracking sound is sometimes heard from the unit.
The top or bottom of the picture on the screen is cut off
when I use the zoom function.
Areas at the top and bottom of the screen where the
image is missing appear when I use the zoom function.
I can hear sounds coming from inside the unit. When the power is turned on, a sound of the display panel being driven may be
This Plasma Display uses special image processing. Hence a slight time lag may occur between image and audio, depending on the type of
input signal. However, this is not a malfunction.
Electrical Appliances
Cars / Motorcycles
Fluorescent light
Volume
(Check whether the mute function has been activated on the remote control.)
Not plugged into AC outlet
Not switched on
Picture and Brightness/Volume setting
(Check by pressing the power switch or stand-by button on the remote control.)
If a signal with a non-applicable colour system format, or frequency is input, only
the input terminal indication is displayed.
Colour controls set at minimum level
(see page 20-23)
whether they were inserted properly.
Check whether the remote control sensor is exposed to an outdoor light or a strong
fluorescent light.
Check whether the remote control designed specifically for use with the unit is
being used. (The unit cannot be operated by any other remote control.)
If there is nothing wrong with the picture or sound, this is the sound of the cabinet
undergoing very slight contractions in response to changes in the room temperature.
There are no adverse effects on the performance or other aspects.
Adjust the position of the picture on the screen.
When using a video software program (such as a cinema size program) with a
screen wider than one in the 16:9 mode, blank areas separate from the images are
formed at the top and bottom of the screen.
heard: This is normal and not indicative of malfunctioning.
Checks
Plasma Display panel
Symptoms Check
The screen darkens slightly
when bright pictures with
minimal movements are shown.
It takes a while for the picture to
appear.
The edges of the images flicker. Due to the characteristics of the system used to drive the panel, the edges may appear to flicker in the
The brightness on both sides of
images in the 4:3 mode changes.
Some parts of the screen do not
light up.
Image retention appears
Whirring sounds can be heard
from the display unit.
The screen will darken slightly when photos, still images of a computer or other pictures with minimal
movements are shown for an extended period. This is done to reduce image retention on the screen and
the shortening of the screen’s service life: It is normal and not indicative of malfunctioning.
The unit digitally processes the various signals in order to reproduce esthetically pleasing images. As
such, it sometimes takes a few moments for the picture to appear when the power has been turned on,
when the input has been switched.
fast-moving parts of the images: This is normal and not indicative of malfunctioning.
When viewing the side panels at the “High” or “Mid” setting, the brightness on both sides may change
depending on the kind of program shown: This is normal and not indicative of malfunctioning.
The plasma display panel is manufactured using an extremely high level of precision technology,
however, sometimes some parts of the screen may be missing picture elements or have luminous spots.
This is not a malfunction.
Do not allow a still picture to be displayed for an extended period, as this can cause a permanent image
retention to remain on the Plasma Display.
Examples of still pictures include logos, video games, computer images, teletext and images displayed in
4:3 mode.
Note:
The permanent image retention on the Plasma Display resulting from fixed image use is not an operating
defect and as such is not covered by the Warranty.
This product is not designed to display fixed images for extended periods of time.
The display unit is fitted with a cooling fan to dissipate heat generated during normal use. The whirring
sound is caused by rotation of the fan and is not a malfunction.
45
Page 46

List of Aspect Modes
Aspect mode
All Aspect: OnFactory setting
All Aspect: Off
16:9 16:9
14:9 14:9
Just
Just
Just1
Just2 –
4:3
4:3
4:3 (1)
4:3 (2) –
4:3 Full 4:3 Full
Zoom
Zoom1
Zoom1
Zoom2 Zoom2
Zoom3 Zoom3
Picture
Enlarged screen Description
The display of the pictures fills the screen.
In the case of SD signals, pictures with a 4:3 aspect
ratio are enlarged horizontally, and displayed. This
mode is suited to displaying anamorphic pictures with
a 16:9 aspect ratio.
Letterbox pictures with a 14:9 aspect ratio are
enlarged vertically and horizontally so that their
display fills the screen vertically and is slightly smaller
than the screen horizontally. The top and bottom
edges of the pictures are cut off. Side panels are
displayed at the left and right edges of the screen.
Pictures with a 4:3 aspect ratio are enlarged
horizontally so that the picture distortion is minimized.
The display of the areas around the left and right
edges of the screen is slightly elongated.
The pictures with a 4:3 aspect ratio among the 16:9
aspect ratio signals are enlarged horizontally so that
the picture distortion is minimized. The left and right
edges of the pictures are cut off. The display of the
areas around the left and right edges of the screen is
slightly elongated.
Pictures with a 4:3 aspect ratio are displayed with
their original aspect ratio. Side panels are displayed
at the left and right edges of the screen.
The pictures with a 4:3 aspect ratio among the 16:9
aspect ratio signals are displayed with their original
aspect ratio. The left and right edges of the pictures
are masked with side panels.
The pictures with a 4:3 aspect ratio among the 16:9
aspect ratio signals are enlarged horizontally so that
their display fills the screen. The left and right edges
of the pictures are cut off.
Letterbox pictures with a 16:9 aspect ratio are
enlarged vertically and horizontally so that their
display fills the screen. The top and bottom edges of
the pictures are cut off.
The letterbox pictures with a 2.35:1 aspect ratio
among the 16:9 aspect ratio signals are enlarged
vertically and horizontally so that their display fills the
screen. The top and bottom edges as well as the left
and right edges of the pictures are cut off.
Letterbox pictures with a 2.35:1 aspect ratio are
enlarged vertically and horizontally so that their
display fills the screen vertically and is slightly larger
than the screen horizontally. The top and bottom
edges as well as the left and right edges of the
pictures are cut off.
46
Page 47

Remote Control Operation / Code List
The following explains how to operate external devices with the Display’s remote control.
Register the remote control codes (page 43) if you want to operate an external device from another manufacturer.
(see page 47, 48)
Note:
Operation may not be possible depending on the available memory size of the remote control.
This remote control is not designed to cover operation of all functions of all models.
Remote Control Operation List
This chart defines which keys are operational after programming (if needed) while in the selected remote control
mode, CABLE, DBS, VCR, or DVD.
KEY NAME VCR MODE
Power Power Power Power
-
-
-
-
INPUTCH
–
Channel Up/Down Channel Up/Down Channel Up/Down Channel Up/Down
0-9 0-9 0-9 0-9
TV/VCR Switch TV/DBS Switch TV/CBL Switch
Rewind/Fast Forward Rewind/Fast Forward Rewind/Fast Forward Reverse/Forward
Record Record *
Stop Stop Stop Stop
Pause Pause Pause Still/Pause
Play Play Play Play
DBS/CBL MODE
(DBS) (CBL)
DVD MODE
Menu Menu Functions
PPV/VOD PPV/VOD Return
Up/Down/Left/Right Up/Down/Left/Right Up/Down/Left/Right
Select Select Enter
Page Down/Up Page Down/Up Skip Reverse/Forward
-
1
Record *
1
Record
*1: Combination type
Remote Control Code List
DBS / CABLE (Cable Set Top Box)
Brand Code Brand Code Brand Code Brand Code
ABC 0003, 0008, 0014, 0017
Americast 0899
Amino 1602, 1822
Bell & Howell 0014
Bell South 0899
Clearmaster 0883
ClearMax 0883
Coolmax 0883
Digeo 1187
Digi 0637
Director 0476
Dumont 0637
General Instrument 0003, 0276, 0476, 0810
DBS / CABLE ( Satellite Set Top Box)
Brand Code Brand Code Brand Code Brand Code
AlphaStar 0772
Century 0856
Chaparral 0216
Crossdigital 1109
DirecTV 0099, 0247, 0392, 0566, 0639,
Dish Network System 0775, 1005, 1170, 1171, 1505, 1775
Dishpro 0775, 1005, 1505, 1775
Echostar 0775, 1005, 1170, 1171, 1505, 1775
Expressvu 0775, 1775
0724, 0749, 0819, 1076, 1108,
1109, 1142, 1377, 1392, 1414,
1442, 1443, 1444, 1538, 1539,
1609, 1639, 1640, 1749, 1856
GoldStar 0144
Hamlin 0009, 0273
i3 Micro 1602
Jerrold 0003, 0012, 0014, 0276, 0476,
Memorex 0000
Motorola 0276, 0476, 0810, 1106, 1187,
Multitech 0883
Myrio 1602, 1822
Pace 0008, 0237, 1877
Panasonic 0000, 0107, 1786
Panther 0637
GE 0566
General Instrument 0869
GOI 0775, 1775
Gradiente 0856
Hisense 1535
Hitachi 0819, 1250
HTS 0775, 1775
Hughes Network
Systems
Humax 1790
iLo 1535
JVC 0775, 1170, 1775
LG 1226, 1414
Magnavox 0724, 0722
0810
1254, 1376
0749, 1142, 1442, 1443, 1444,
1538, 1539, 1749
Paragon 0000
Philips 0317, 1305
Pioneer 0144, 0533, 0877, 1877
Pulsar 0000
Quasar 0000
RadioShack 0883
RCA 1256
Regal 0273, 0279
Runco 0000
Samsung 0144
Scientific Atlanta 0008, 0017, 0477, 0877, 1877
Sejin 1602
Sony 1006
Memorex 0724
Mitsubishi 0749
Motorola 0869
Next Level 0869
Panasonic 0247, 0701
Paysat 0724
Philips 0099, 0722, 0724, 0749, 0856,
Proscan 0392, 0566
Proton 1535
RadioShack 0869
RCA 0566, 0855, 0143, 1392
Samsung 1108, 1109, 1276, 1377, 1442, 1609
1076, 1142, 1442, 1749
Starcom 0003
Supercable 0276
Supermax 0883
Thomson 1256
Tocom 0012
Torx 0003
Toshiba 0000
Tristar 0883
V2 0883
Viewmaster 0883
Vision 0883
Vortex View 0883
Zenith 0000, 0525, 0899
Sony 0639, 1639, 1640
Star Choice 0869
Tivo 1142, 1442, 1443, 1444, 1538, 1539
Toshiba 0749, 0790, 1285, 1749
UltimateTV 1392, 1640
Uniden 0724, 0722
US Digital 1535
USDTV 1535
Voom 0869
Zenith 0856, 1856
47
Page 48

Remote Control Operation / Code List
Remote Control Code List (Continued)
VCR
Brand Code Brand Code Brand Code Brand Code
ABS 1972
Admiral 0048, 0209
Adventura 0000
Aiko 0278
Aiwa 0000, 0037, 0124
Akai 0041
Alienware 1972
America Action 0278
American High 0035
Asha 0240
Audiovox 0037, 0278
Beaumark 0240
Bell & Howell 0104
Broksonic 0002, 0121, 0184, 0209, 0479,
Calix 0037
Canon 0035
Carver 0081
CCE 0072, 0278
Citizen 0037, 0278, 1278
Colt 0072
Craig 0037, 0047, 0072, 0240
Curtis Mathes 0035, 0041, 0060, 0162, 1035
Cybernex 0240
CyberPower 1972
Daewoo 0045, 0278, 1278
Dell 1972
Denon 0042
DirecTV 0739, 0740, 0745, 1239, 1240
Durabrand 0038, 0039
Dynatech 0000
Electrohome 0037
Electrophonic 0037
Emerex 0032
Emerson 0000, 0002, 0037, 0043, 0121,
Fisher 0047, 0104
Fuji 0033, 0035
Funai 0000, 0593, 1593
Garrard 0000
Gateway 1972
GE 0035, 0060, 0240, 0807, 1035,
Go Video 0432, 0614
GoldStar 0037, 0038, 1237
1479
0184, 0209, 0278, 0479, 0593,
1278, 1479, 1593
1060
Gradiente 0000
Harley Davidson 0000
Harman/Kardon 0038, 0081
Harwood 0072
Hewlett Packard 1972
HI-Q 0047
Hitachi 0000, 0041, 0042, 0089
Howard Computers 1972
HP 1972
Hughes Network
Systems
Humax 0739
Hush 1972
iBUYPOWER 1972
Jensen 0041
JVC 0041, 0067
KEC 0037, 0278
Kenwood 0038, 0041, 0067
KLH 0072
Kodak 0035, 0037
LG 1037
Linksys 1972
Lloyd’s 0000
Logik 0072
LXI 0037
Magnasonic 0593, 1278
Magnavox 0000, 0035, 0039, 0081, 0149,
Magnin 0240
Marantz 0035, 0081
Marta 0037
Media Center PC 1972
MEI 0035
Memorex 0000, 0035, 0037, 0039, 0047,
MGA 0240, 0043
MGN Technology 0240
Microsoft 1972
Mind 1972
Minolta 0042
Mitsubishi 0043, 0067, 0807
Motorola 0035, 0048
MTC 0000, 0240
Multitech 0000, 0072
NEC 0038, 0041, 0067, 0104
0042, 0739, 0740, 0745, 1239,
1240
0563, 0593, 1593, 1781
0048, 0104, 0162, 0209, 0240,
0479, 1037, 1162, 1237, 1262
Nikko 0037
Niveus Media 1972
Noblex 0240
Northgate 1972
Olympus 0035
Optimus 0037, 0048, 0104, 0162, 0432,
Orion 0002, 0184, 0209, 0479, 1479
Panasonic 0035, 0162, 0225, 0614, 0616,
Penney 0035, 0037, 0038, 0042, 0240,
Pentax 0042
Philco 0035
Philips 0035, 0081, 0618, 0739, 1081, 1181
Pilot 0037
Pioneer 0067
Polk Audio 0081
Presidian 1593
Profitronic 0240
Proscan 0060, 1060
Protec 0072
Pulsar 0039
Quasar 0035, 0162, 1035, 1162
RadioShack 0000, 1037
Radix 0037
Randex 0037
RCA 0042, 0060, 0149, 0240, 0807,
Realistic 0000, 0035, 0037, 0047, 0048,
ReplayTV 0614, 0616, 1615, 1616
Ricavision 1972
Runco 0039
Samsung 0045, 0240, 0739, 1014
Sanky 0039, 0048
Sansui 0000, 0041, 0067, 0209, 0479,
Sanyo 0047, 0104, 0240
Scott 0043, 0045, 0121, 0184
Sears 0000, 0035, 0037, 0042, 0047,
Sharp 0048, 0807, 0848
Shintom 0072
Shogun 0240
0593, 1062, 1162, 1262
1035, 1062, 1162, 1262
1035, 1237
0880, 1035, 1060
0104
1479
0104, 1237
Singer 0072
Sonic Blue 0614, 0616, 1615, 1616
Sony 0000, 0032, 0033, 0035, 0636,
Stack 9 1972
STS 0042
Sylvania 0000, 0035, 0043, 0081, 0593,
Symphonic 0000, 0593, 1593
Systemax 1972
Tagar Systems 1972
Tatung 0041
Teac 0000, 0041
Technics 0035, 0162
Teknika 0000, 0035, 0037
Thomas 0000
Tivo 0618, 0636, 0739, 0740, 0745,
TMK 0240
Toshiba 0043, 0045, 0845, 1008, 1145,
Totevision 0037, 0240
Touch 1972
Unitech 0240
Vector 0045
Vector Research 0038
Video Concepts 0045
Videomagic 0037
Videosonic 0240
Viewsonic 1972
Villain 0000
Voodoo 1972
Wards 0000, 0035, 0042, 0047, 0048,
White Westinghouse 0072, 0209
XR-1000 0000, 0035, 0072
Yamaha 0038
Zenith 0000, 0033, 0039, 0209, 0479,
ZT Group 1972
1032, 1232, 1972
1593, 1781
1239, 1240, 1503, 1996
1503, 1972, 1996
0060, 0072, 0081, 0149, 0240
1479
DVD Recorder / Player
Brand Code Brand Code Brand Code Brand Code
Accurian 1072, 1416
Advent 1016
Aiwa 0641
Akai 0695, 0770, 0899, 1089
Alco 0790
Allegro 0869
Amphion Media Works 0872
Apex Digital 0672, 0717, 0755, 0794, 0796,
Arrgo 1023
Aspire Digital 1168, 1407
Audiovox 0790, 1071, 1072, 1121, 1122
Axion 1071, 1072
Blaupunkt 0717
Blue Parade 0571
Broksonic 0695, 0868
Cinea 0831
CineVision 0833, 0869, 0876
Citizen 0695, 1277
Coby 0778, 0852, 1086, 1107, 1165, 1177
Craig 0831
Curtis Mathes 1087
CyberHome 0816, 0874, 1023, 1024, 1117,
Daewoo 0705, 0784, 0833, 0869, 1169,
Denon 0490, 0634
Desay 1407
Disney 0675, 1270
Dual 1068, 1085
Durabrand 1127
DVD2000 0521
Emerson 0591, 0675, 0821, 1268
Enterprise 0591
ESA 0821, 1268
0797, 0830, 1004, 1020, 1056,
1061, 1100
1129, 1502
1172, 1234, 1242, 1441
Fisher 0670
Funai 0675, 1268, 1334
Gateway 1073, 1077, 1158, 1194
GE 0522, 0815, 0717
Go Video 0715, 0741, 0744, 0783, 0833,
Go Vision 1071, 1072
GoldStar 0741
Greenhill 0717
Harman/Kardon 0582, 0702
Hitachi 0573, 0664, 1247
Hiteker 0672
Humax 1588
iLo 1348
Initial 0717
Insignia 1268
Integra 0627
JBL 0702
Jensen 1016
JSI 1423
JVC 0558, 0623, 0867, 1164
jWin 1049
Kawasaki 0790
Kenwood 0490, 0534
KLH 0717, 0790, 1020, 1149
Konka 0711, 0719, 0720
Koss 0651, 0896, 1423
Landel 0826
Lasonic 0798, 1173
Lenoxx 1127
LG 0591, 0741, 0801, 0869
LiteOn 1058, 1158, 1416, 1440
Loewe 0511, 0885
Magnavox 0503, 0539, 0646, 0675, 0821,
Malata 0782, 1159
0869, 1044, 1075, 1099, 1158,
1304, 1730
1268
Marantz 0539
Memorex 0695, 0831, 1270
Microsoft 0522, 1708
Mintek 0717, 0839
Mitsubishi 0521, 1521
Momitsu 1082
NAD 0741
NEC 0785
Nesa 0717
Next Base 0826
NexxTech 1402
Norcent 0872, 1003, 1107, 1265
Onkyo 0503, 0627, 0792
OptoMedia Electronics 0896
Oritron 0651
Panasonic 0490, 0703, 1362, 1462, 1490,
Philips 0503, 0539, 0646, 0675, 0854,
Pioneer 0525, 0571, 0631
Polaroid 1020, 1061, 1086
Polk Audio 0539
Portland 0770
Presidian 0675, 1072
Prima 1016
Proscan 0522
ProVision 0778
Qwestar 0651
RCA 0522, 0571, 0717, 0790, 0822,
Rio 0869
Rotel 0623
Rowa 0823
Sampo 0698, 0752
Samsung 0199, 0490, 0573, 0820, 0899,
Sansui 0695
1762, 1779, 2060, 2061, 2062
1260, 1267, 1354
1022, 1132, 1769
1044, 1075
Sanyo 0670, 0695, 0873
Sensory Science 1158
Sharp 0630, 0675, 0752, 1256
Sharper Image 1117
Sherwood 0633, 0770, 1043, 1077
Shinsonic 0533, 0839
Sonic Blue 0869, 1099
Sony 0533, 0864, 1033, 1070, 1431,
Sova 1122
Superscan 0821
SVA 0860, 1105
Sylvania 0675, 0821, 1268
Symphonic 0675, 0821
Teac 0790
Technics 0490, 0703
Technosonic 0730
Theta Digital 0571
Toshiba 0503, 0695, 1045, 1154, 1588, 1769
Tredex 0800
Urban Concepts 0503
US Logic 0839
Venturer 0790
Vizio 1064, 1226
Xbox 0522, 1708
Yamaha 0490, 0539, 0545
Zenith 0503, 0591, 0741, 0869
Zoece 1265
AMW 0872
1533
48
Page 49

Applicable Input Signals
Signal name
1 525 (480) / 60i 15.73 59.94 * (13.5)
2 525 (480) / 60p 31.47 59.94 * (27.0)
3 625 (575) / 50i 15.63 50.00 * (13.5)
4 625 (575) / 50p 31.25 50.00 * (27.0)
5 625 (576) / 50p 31.25 50.00 * (27.0)
6 750 (720) / 60p 45.00 60.00 * (74.25) * (74.25)
7 750 (720) / 50p 37.50 50.00 * (74.25) * (74.25)
8 1,125 (1,080) / 60p 67.50 60.00 * (148.5)
9 1,125 (1,080) / 60i 33.75 60.00 * (74.25)
10 1,125 (1,080) / 50p 56.26 50.00 * (148.5)
11 1,125 (1,080) / 50i 28.13 50.00 * (74.25)
12 1,125 (1,080) / 24sF 27.00 48.00 * (74.25)
13 1,125 (1,080) / 30p 33.75 30.00 * (74.25)
14 1,125 (1,080) / 25p 28.13 25.00 * (74.25)
15 1,125 (1,080) / 24p 27.00 24.00 * (74.25)
16 1,250 (1,080) / 50i 31.25 50.00 * (74.25)
17 2,048 × 1,080 / 24sF
18 2,048 × 1,080 / 24p
19 640 × 400 @70 Hz 31.46 70.07 * (25.17)
20 640 × 480 @60 Hz 31.47 59.94 * (25.18) ∗6 * (25.18)
21 640 × 480 @72 Hz 37.86 72.81 * (31.5)
22 640 × 480 @75 Hz 37.50 75.00 * (31.5)
23 640 × 480 @85 Hz 43.27 85.01 * (36.0)
24 800 × 600 @56 Hz 35.16 56.25 * (36.0)
25 800 × 600 @60 Hz 37.88 60.32 * (40.0) * (40.0)
26 800 × 600 @72 Hz 48.08 72.19 * (50.0)
27 800 × 600 @75 Hz 46.88 75.00 * (49.5)
28 800 × 600 @85 Hz 53.67 85.06 * (56.25)
29 852 × 480 @60 Hz 31.47 59.94 * (33.54)
30 1,024 × 768 @50 Hz 39.55 50.00 * (51.89)
31 1,024 × 768 @60 Hz 48.36 60.00 * (65.0) * (65.0)
32 1,024 × 768 @70 Hz 56.48 70.07 * (75.0)
33 1,024 × 768 @75 Hz 60.02 75.03 * (78.75)
34 1,024 × 768 @85 Hz 68.68 85.00 * (94.5)
35 1,066 × 600 @60 Hz 37.64 59.94 * (53.0) * (53.0)
36 1,152 × 864 @60 Hz 53.70 60.00 * (81.62)
37 1,152 × 864 @75 Hz 67.50 75.00 * (108.0)
38 1,280 × 768 @60 Hz 47.70 60.00 * (80.14)
39 1,280 × 960 @60 Hz 60.00 60.00 * (108.0)
40 1,280 × 960 @85 Hz 85.94 85.00 * (148.5)
41 1,280 × 1,024 @60 Hz 63.98 60.02 * (108.0) * (108.0)
42 1,280 × 1,024 @75 Hz 79.98 75.03 * (135.0)
43 1,280 × 1,024 @85 Hz 91.15 85.02 * (157.5)
44 1,366 × 768 @50 Hz 39.55 50.00 * (69.92)
45 1,366 × 768 @60 Hz 48.36 60.00 * (86.71) * (87.44)
46 1,400 × 1,050 @60 Hz 65.22 60.00 * (122.61)
47 1,600 × 1,200 @60 Hz 75.00 60.00 * (162.0) * (162.0)
48 1,600 × 1,200 @65 Hz 81.25 65.00 * (175.5)
49 1,920 × 1,080 @60 Hz 67.50 60.00 * (148.5)
50 1,920 × 1,200 @60 Hz 74.04 59.95 * (154.0)
51 Macintosh13” (640 × 480) 35.00 66.67 * (30.24)
52 Macintosh16” (832 × 624) 49.72 74.54 * (57.28)
53 Macintosh21” (1,152 × 870) 68.68 75.06 * (100.0)
∗1:
Based on SMPTE 274M standard.
∗3:
Based on SMPTE 295M standard.
∗5:
When selected the RGB format and 525p signal input to the Mini D-sub 15P terminal, it is recognized as VGA 60Hz signal.
∗6:
When inputted VGA 60Hz format signal from the other than Mini D-sub 15P terminal, it is recognized as 525p signal.
Horizontal frequency
(kHz)
∗7 27.00 48.00
∗7 27.00 24.00
∗2:
∗4:
Vertical frequency
(Hz)
Based on SMPTE RP211 standard.
The input signal is recognized as 1,125 (1,080) / 60p.
Component / RGB
/ Mini D-sub 15P
(Dot clock (MHz))
DVI-D ∗8
(Dot clock (MHz))
∗5 * (27.0)
∗1 * (148.5)
∗1 * (74.25)
∗1 * (148.5)
∗1 * (74.25)
∗2
∗1 * (74.25)
∗1 * (74.25)
∗1 * (74.25)
∗3
∗6*
(34.24)
∗4 * (148.5)
∗7: Based on SMPTE 292M and 372M standards. These signals can be received when the Dual Link HD-SDI
Terminal Board (TY-FB11DHD) is installed.
∗8: These signals can be received when the DVI-D Terminal Board (TY-FB11DD) is installed.
Note: Signals without above specification may not be displayed properly.
49
Page 50

Applicable Input Signals
VIDEO input (HDMI)
Signal format
1 VGA60 59.94 31.47 25.18 640 800 480 525
2 525/60p 59.94 31.47 27.00 720 858 480 525
3 625/50p 50.00 31.25 27.00 720 864 576 625
4 750/60p 60.00 45.00 74.25 1280 1650 720 750
5 750/50p 50.00 37.50 74.25 1280 1980 720 750
6 1125/60i 60.00 33.75 74.25 1920 2200 1080 1125
7 1125/50i 50.00 28.13 74.25 1920 2640 1080 1125
8 1125/60p 60.00 67.50 148.50 1920 2200 1080 1125
9 1125/50p 50.00 56.26 148.50 1920 2640 1080 1125
10 1125/24p 24.00 27.00 74.25 1920 2750 1080 1125
Audio signal Linear PCM : 48/44.1/32 kHz
Vertical
frequency (Hz)
Horizontal
frequency (kHz)
Dot clock
(MHz)
Number of
active pixels
Total number
of pixels
Number of
active lines
Total number
of lines
50
Page 51

Specifications
TH-50VX100E TH-65VX100E
Power Source 220 - 240 V AC, 50/60 Hz
Power Consumption
Power on 485 W 710 W
Stand-by condition Save off 1.2 W, Save on 0.7 W Save off 1.2 W, Save on 0.7 W
Power off condition 0.4 W 0.4 W
Plasma Display panel Drive method : AC type
50-inch, 16:9 aspect ratio
Screen size 1,106 mm (W) × 622 mm (H)
× 1,269 mm (diagonal)
(No.of pixels) 2,073,600 (1,920 (W) ×1,080 (H))
[5,760 × 1,080 dots]
Operating condition
Temperature 0 °C - 40 °C
Humidity 20 % - 80 %
Applicable signals
Scanning format 525 (480) / 60i · 60p, 625 (575) / 50i · 50p, 750 (720) / 60p · 50p, 1125 (1080) / 60i · 60p · 50i ·
50p · 24p · 25p · 30p · 24sF, 1250 (1080) / 50i
PC signals VGA, SVGA, XGA, SXGA
UXGA ···· (compressed)
Horizontal scanning frequency 15 - 110 kHz
Vertical scanning frequency 48 - 120 Hz
Connection terminals
HDMI A-B TYPE A Connector × 4
COMPONENT/RGB IN Y/G (RCA PIN JACK)
P
B/B, PR/R (RCA PIN JACK)
AUDIO IN (RCA PIN JACK × 2)
PC IN (HIGH-DENSITY MINI D-SUB 15PIN)
B/P
R/P
HD/VD:
VBS (use HD port)
AUDIO IN (M3 JACK)
SERIAL EXTERNAL CONTROL TERMINAL (D-SUB 9PIN) RS-232C COMPATIBLE
Speaker terminal 6 Ω, 16 W [8 W + 8 W] (10 % THD) 8 Ω, 20 W [10 W + 10 W] (10 % THD)
Accessories Supplied
Remote Control Transmitter
Batteries 2 × R6 Size
Fixing band TMME203 × 1
Dimensions (W × H × D) 1,210 mm × 724 mm × 93 mm 1,554 mm × 924 mm × 94 mm
Mass (weight) approx. 37.0 kg net approx. 69.0 kg net
N2QAYB000323
with sync 1.0 Vp-p (75 Ω)
0.7 Vp-p (75 Ω)
0.5 Vrms
Y or G with sync 1.0 Vp-p (75 Ω)
Y or G without sync 0.7 Vp-p (75 Ω)
0.7 Vp-p (75 Ω)
B/CB:
0.7 Vp-p (75 Ω)
R/CR:
1.0 - 5.0 Vp-p (high impedance)
with picture 1.0 Vp-p (high impedance)
without picture 0.3 Vp-p (high impedance)
0.5 Vrms
Drive method : AC type
65-inch, 16:9 aspect ratio
1,434 mm (W) × 807 mm (H)
× 1,646 mm (diagonal)
Notes:
Design and specifications are subject to change without notice. Mass and dimensions shown are approximate.
•
This equipment complies with the EMC standards listed below.
•
EN55022, EN55024, EN61000-3-2, EN61000-3-3.
51
Page 52

Information for Users on Collection and Disposal of Old Equipment and used Batteries
These symbols on the products, packaging, and/or accompanying documents mean that used
electrical and electronic products and batteries should not be mixed with general household waste.
For proper treatment, recovery and recycling of old products and used batteries, please take them to
applicable collection points, in accordance with your national legislation and the Directives
2002/96/EC and 2006/66/EC.
By disposing of these products and batteries correctly, you will help to save valuable resources and
prevent any potential negative effects on human health and the environment which could otherwise
arise from inappropriate waste handling.
For more information about collection and recycling of old products and batteries, please contact your
local municipality, your waste disposal service or the point of sale where you purchased the items.
Penalties may be applicable for incorrect disposal of this waste, in accordance with national
legislation.
For business users in the European Union
If you wish to discard electrical and electronic equipment, please contact your dealer or supplier for
further information.
[Information on Disposal in other Countries outside the European Union]
These symbols are only valid in the European Union. If you wish to discard these items, please
contact your local authorities or dealer and ask for the correct method of disposal.
Note for the battery symbol (bottom two symbol examples):
This symbol might be used in combination with a chemical symbol. In this case it complies with the
requirement set by the Directive for the chemical involved.
Customer’s Record
The model number and serial number of this product can be found on its rear panel. You should note this serial
number in the space provided below and retain this book, plus your purchase receipt, as a permanent record of
your purchase to aid in identification in the event of theft or loss, and for Warranty Service purposes.
Model Number Serial Number
Pursuant to the directive 2004/108/EC, article 9(2)
Panasonic Testing Centre
Panasonic Service Europe, a division of Panasonic Marketing Europe GmbH
Winsbergring 15, 22525 Hamburg, F.R. Germany
Web Site : http://panasonic.net/
© Panasonic Corporation 2008
Printed in Japan
PBS1108S1128
 Loading...
Loading...