Philips Televisor LED Profesional User Manual [en, es]
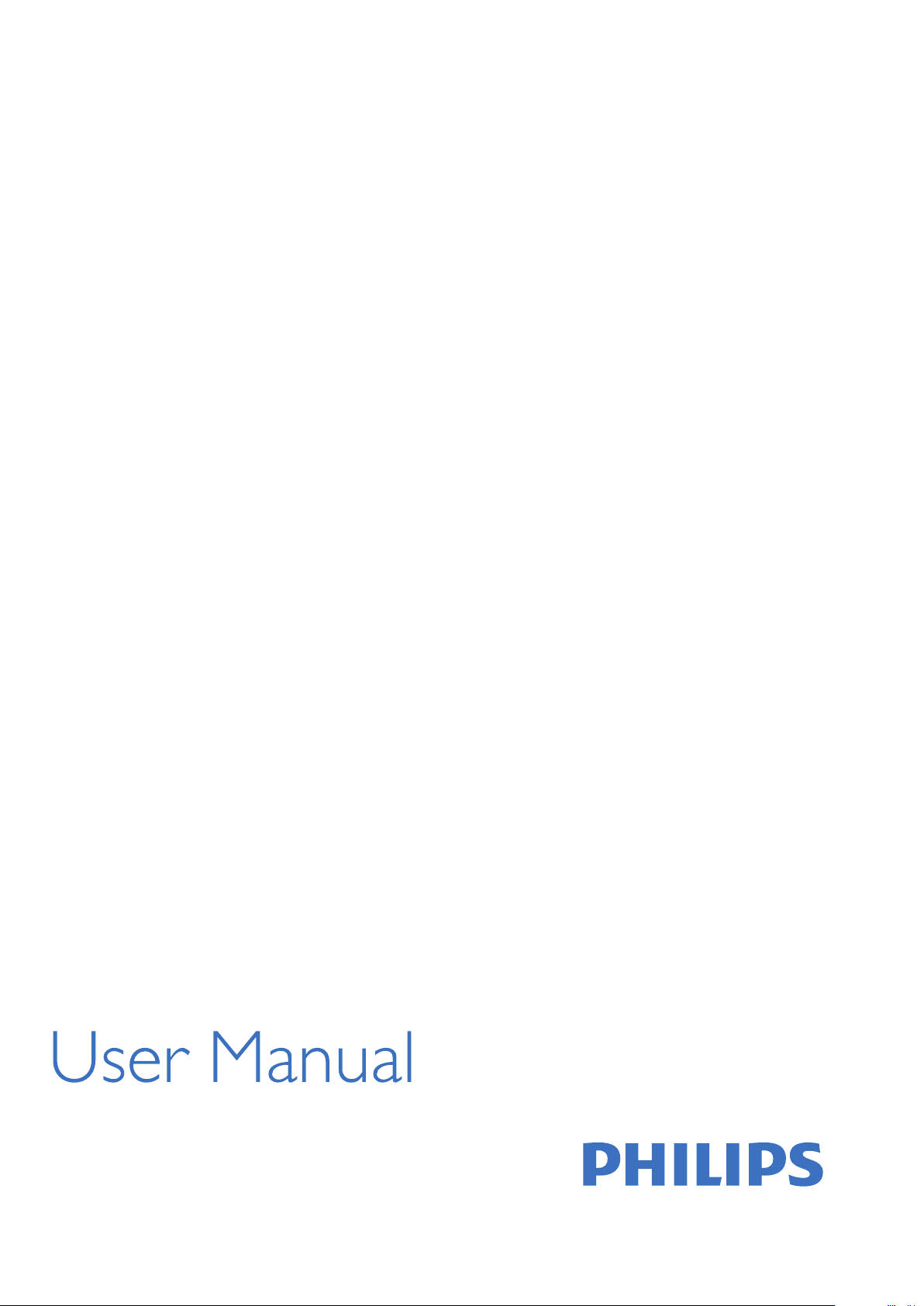
xxHFL3xx9
xxHFL5xx9
xxHFL7xx9
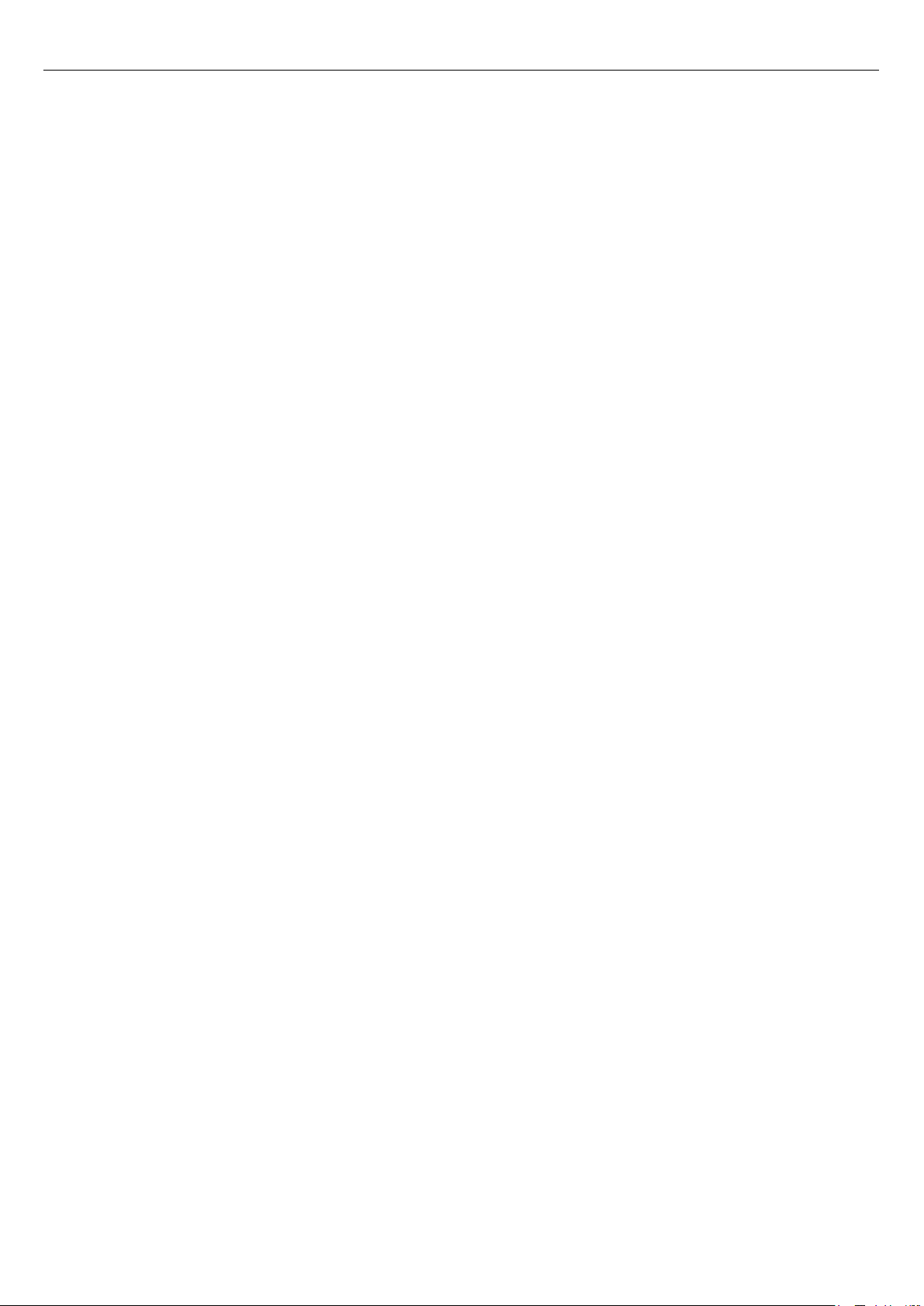
Contenido
1 Montaje 4
1.1 Instrucciones de seguridad 4
1.2 Soporte del televisor y montaje en pared 4
1.3 Sugerencias de colocación 4
1.4 Cable de alimentación 5
1.5 Cable de antena 5
2 Conexiones 6
2.1 Consejos de conexión 6
2.2 EasyLink HDMI CEC 7
2.3 Interfaz común: CAM 8
2.4 Receptor digital 9
2.5 Sistema de cine en casa (HTS) 9
2.6 Reproductor de Blu-ray Disc 11
2.7 Reproductor de DVD 11
2.8 Videoconsola 11
2.9 Ratón o teclado USB 12
2.10 Unidad flash USB 13
2.11 Cámara de fotos 13
2.12 Videocámara 14
2.13 Ordenador 14
2.14 Auriculares 15
3 Mando a distancia 16
3.1 Descripción de los botones 16
3.2 Sensor iR 17
3.3 Pilas 17
3.4 Limpieza 17
4 Activar 18
4.1 Encendido o en modo de espera 18
4.2 Botones del televisor* 18
4.3 Brillo de marca normativa* 18
5 Professional mode 19
5.1 Lo que puede hacer 19
5.2 Acceso al menú de inicio profesional 19
5.3 Activación del menú de inicio profesional 19
5.4 Menú Ajustes profesionales 19
5.5 MyChoice setup 23
5.6 Combine channel list 23
5.7 Smart TV Settings 23
6 Canales de TV 24
6.1 Visualización de canales de televisión 24
6.2 Instalación de canales 29
7 Menú de inicio 34
8 Ajustes 35
8.1 Menú de configuración 35
8.2 Imágenes 35
8.3 Sonido 39
8.4 Ambilight 41
8.5 Acceso universal 42
9 Guía de televisión 45
9.1 Qué necesita 45
9.2 Uso de la guía de televisión 45
10 Fuentes 46
10.1 Lista de fuentes 46
10.2 Desde el modo de espera 46
10.3 EasyLink 46
11 Temporizadores y reloj 47
11.1 Temporizador 47
11.2 Reloj 47
11.3 Temporizador de desconexión 47
11.4 Alarma 47
12 3D 48
12.1 3D 48
12.2 Qué necesita 48
12.3 Gafas 3D 48
12.4 Cuidados de las gafas 3D 48
12.5 Visualización en 3D 48
12.6 Visualización 3D óptima 49
12.7 Advertencia de salud 49
13 Red 50
13.1 Red 50
13.2 Red inalámbrica 50
13.3 Red con cables 51
13.4 Ajustes de red 52
14 Fotos, vídeos y música 53
14.1 Desde un dispositivo USB u ordenador en red 53
14.2 Wi-Fi Miracast 54
15 Skype 56
15.1 Acerca de Skype 56
15.2 Qué necesita 56
15.3 Comenzar a usar Skype 56
15.4 Menú Skype 57
15.5 Mi perfil 57
15.6 Personas 58
15.7 Llamadas en Skype 59
15.8 Crédito de Skype 60
15.9 Ajustes de Skype 60
15.10 Cerrar sesión 62
15.11 Salir de Skype 62
15.12 Condiciones de uso y política de privacidad 62
16 Smart TV 63
16.1 Acerca de Smart TV 63
16.2 Qué necesita 63
16.3 Aplicaciones de Smart TV 63
16.4 Restablecimiento de Smart TV 64
17 Aplicación MyRemote 65
17.1 Acerca de la aplicación MyRemote 65
17.2 Qué necesita 65
17.3 Descarga de la aplicación 65
17.4 Menú de la aplicación 65
17.5 Funciones de la aplicación 66
18 Accesorios 68
18.1 Medio ambiente 68
18.2 Recepción 68
18.3 Pantalla 69
18.4 Potencia 69
2
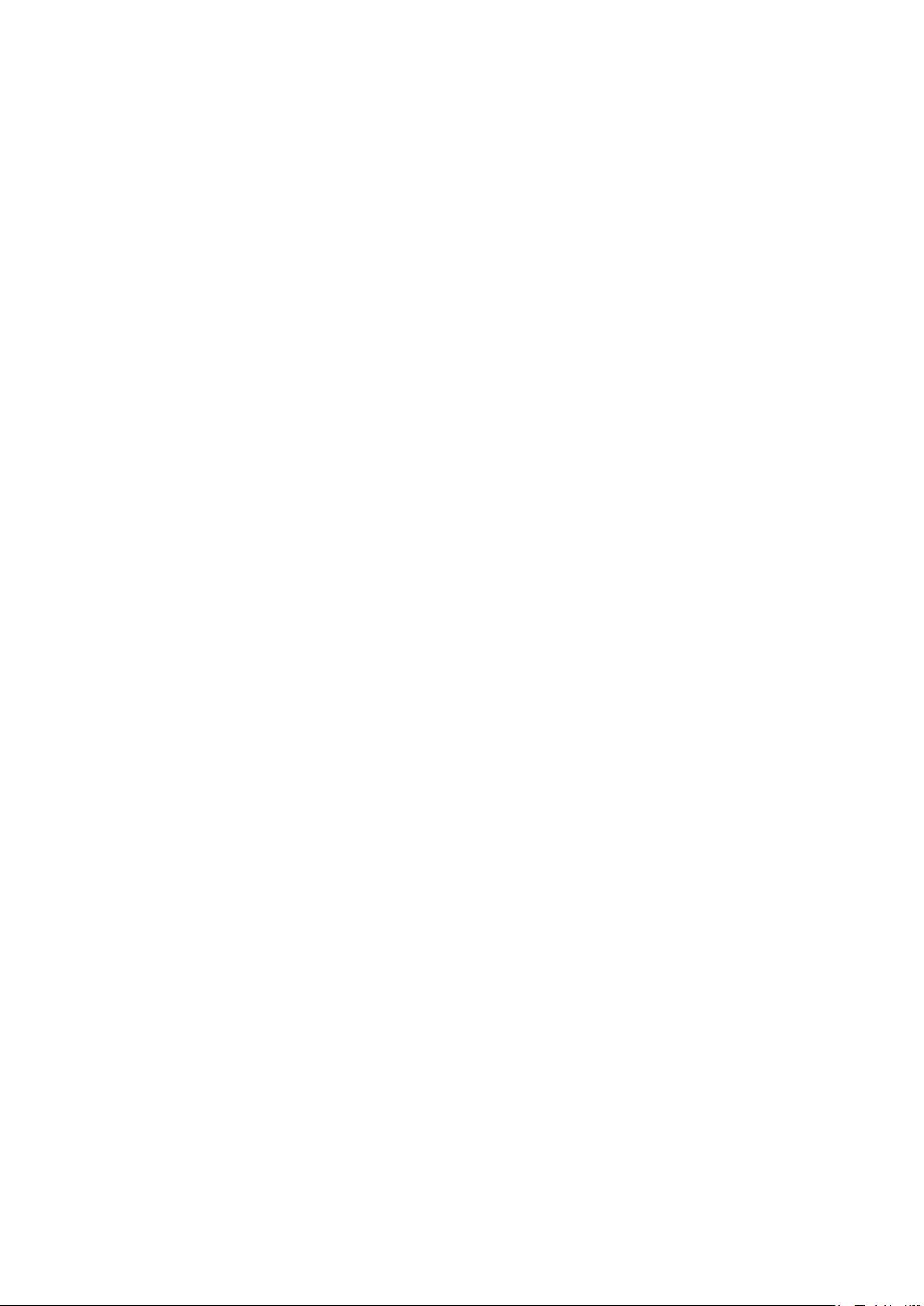
18.5 Dimensiones y pesos 69
18.6 Conectividad 70
18.7 Multimedia 70
19 Software 72
19.1 Actualización de software 72
19.2 Versión de software 72
19.3 Software de código fuente abierto 72
19.4 Open source license 73
20 Solución de problemas y asistencia 78
20.1 Solución de problemas 78
20.2 Registrar 79
20.3 Ayuda en línea 79
20.4 Atención al cliente/Reparar 80
21 Información de precaución y seguridad 81
21.1 Seguridad 81
21.2 Cuidado de la pantalla 82
22 Condiciones de uso, derechos de autor y licencias
83
22.1 Condiciones de uso 83
22.2 Derechos de autor y licencias 83
Índice 86
3
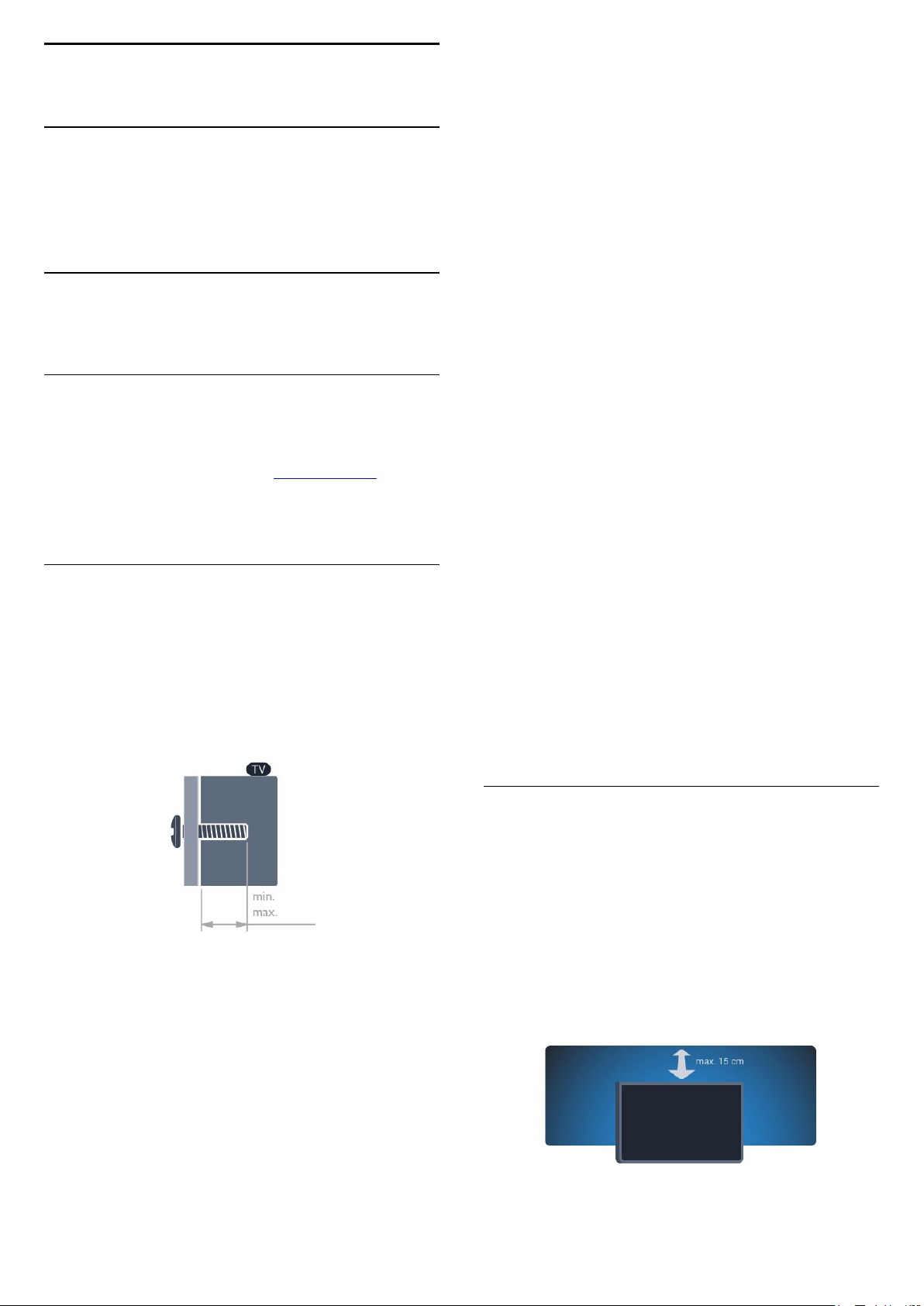
1
Montaje
1.1
Instrucciones de seguridad
Lea las instrucciones de seguridad que se suministran con el
televisor antes de utilizarlo.
1.2
Soporte del televisor y montaje en
pared
Soporte para TV
Puede consultar las instrucciones de montaje del soporte del
televisor en la guía de inicio rápido que incluye el televisor. Si ha
perdido la guía, puede descargarla en www.philips.com.
Utilice el número de producto del televisor para buscar la guía
de inicio rápido correspondiente y descargarla.
Montaje en pared
El televisor admite también un soporte de montaje en pared
compatible con VESA (se vende por separado).
Utilice el siguiente código VESA cuando compre el soporte de
montaje en pared:
Para fijar el soporte con seguridad, utilice tornillos de la longitud
indicada en la ilustración.
máximo 12 mm)
• 40HFL5xx9 - VESA MIS-F 400 x 200, M6 (mínimo 10 mm,
máximo 14 mm)
• 48HFL5xx9 - VESA MIS-F 400 x 200, M6 (mínimo 10 mm,
máximo 14 mm)
• 55HFL5xx9 - VESA MIS-F 400 x 400, M6 (mínimo 12 mm,
máximo 16 mm)
• 42HFL7xx9 - VESA MIS-F 200 x 200, M6 (mínimo 10 mm,
máximo 11 mm)
• 47HFL7xx9 - VESA MIS-F 400 x 400, M6 (mínimo 10 mm,
máximo 13 mm)
Precaución
El montaje en pared requiere conocimientos técnicos y solo
puede llevarse a cabo por personal cualificado. Además, el
montaje en pared debe satisfacer los requisitos de seguridad
correspondientes al peso del televisor. Antes de colocarlo, lea
también las precauciones de seguridad.
TP Vision Europe B.V. no asume ninguna responsabilidad por el
montaje inadecuado del televisor ni por cualquier montaje que
provoque accidentes o lesiones.
Nota
Antes de montar el televisor en la pared, retire los tornillos
VESA del panel posterior.
Advertencia
Siga todas las instrucciones que se proporcionan con el soporte
del televisor. TP Vision Europe B.V. no acepta ninguna
responsabilidad por un montaje del televisor inadecuado que
pueda causar accidentes, lesiones o daños.
Para evitar que se produzcan daños en los cables y los
conectores, deje al menos un espacio de 5,5 cm (2,2 pulgadas)
desde la parte posterior del televisor.
Antes de instalar el televisor en la pared, determine la longitud
correcta del tornillo. Para ello, sume el grosor del soporte de
montaje en pared a la longitud del tornillo.
• 24HFL3xx9 - VESA MIS-F 75 x 75, M4 (mínimo 7,5 mm,
máximo 8,5 mm)
• 28HFL3xx9 - VESA MIS-F 100 x 100, M4 (mínimo 7,5 mm,
máximo 8,5 mm)
• 32HFL3xx9 - VESA MIS-F 100 x 100, M4 (mínimo 6,3 mm,
máximo 11,7 mm)
• 40HFL3xx9 - VESA MIS-F 200 x 200, M4 (mínimo 6,3 mm,
máximo 11,7 mm)
• 28HFL5xx9 - VESA MIS-F 100 x 100, M4 (mínimo 7,5 mm,
máximo 8,5 mm)
• 32HFL5xx9 - VESA MIS-F 400 x 200, M6 (mínimo 10 mm,
1.3
Sugerencias de colocación
• Coloque el televisor donde la luz no refleje directamente en la
pantalla.
• Atenúe la iluminación de la habitación para conseguir el mejor
efecto Ambilight.*
• Coloque el televisor a una distancia máxima de 15 cm de la
pared.
• La distancia ideal para ver la televisión es tres veces el tamaño
diagonal de la pantalla. Mientras se está sentado, los ojos
deberían quedar a la altura del centro de la pantalla.
4
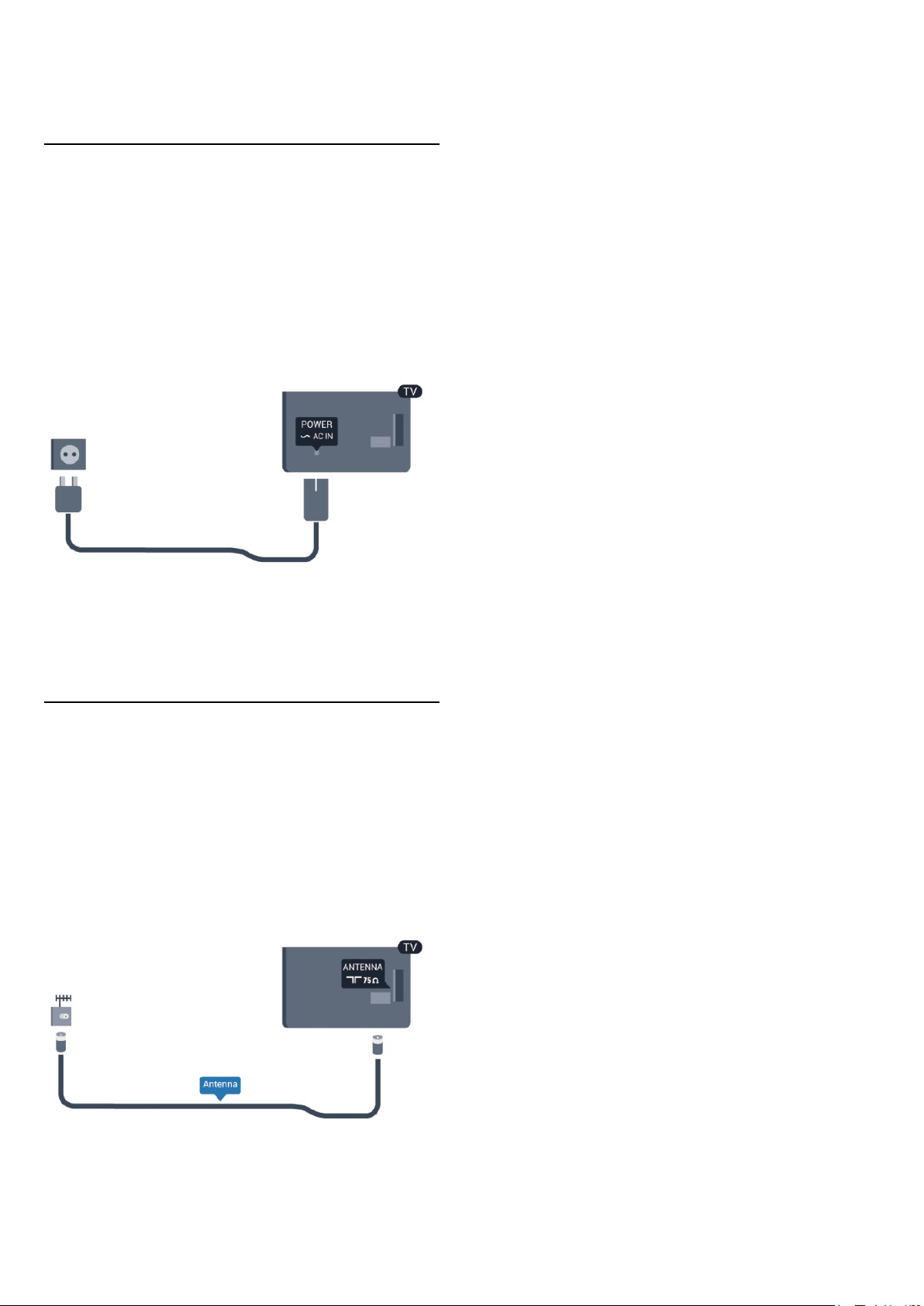
* La función Ambilight solo está disponible para televisores con
Ambilight.
1.4
Cable de alimentación
• Enchufe el cable en el conector
del televisor.
• Asegúrese de que el cable de alimentación esté bien insertado
en el conector.
• Asegúrese de que el enchufe de la toma de alimentación de la
pared permanece accesible en todo momento.
• Al desconectar el cable de alimentación, tire siempre del
enchufe, nunca del cable.
Aunque este televisor tiene un consumo de energía muy bajo en
el modo de espera, se debe desenchufar el enchufe del cable de
alimentación si no se usa el televisor durante un largo período
de tiempo para ahorrar energía.
POWER
de la parte posterior
1.5
Cable de antena
Inserte el conector de la antena con firmeza en la toma
ANTENNA
Puede conectar su propia antena o conectar una señal de
antena de un sistema de distribución de antena. Utilice un
conector de antena RF coaxial IEC de 75 ohmios.
Utilice esta conexión de antena para las señales de entrada de
TDT y TDC.
de la parte posterior del televisor.
5
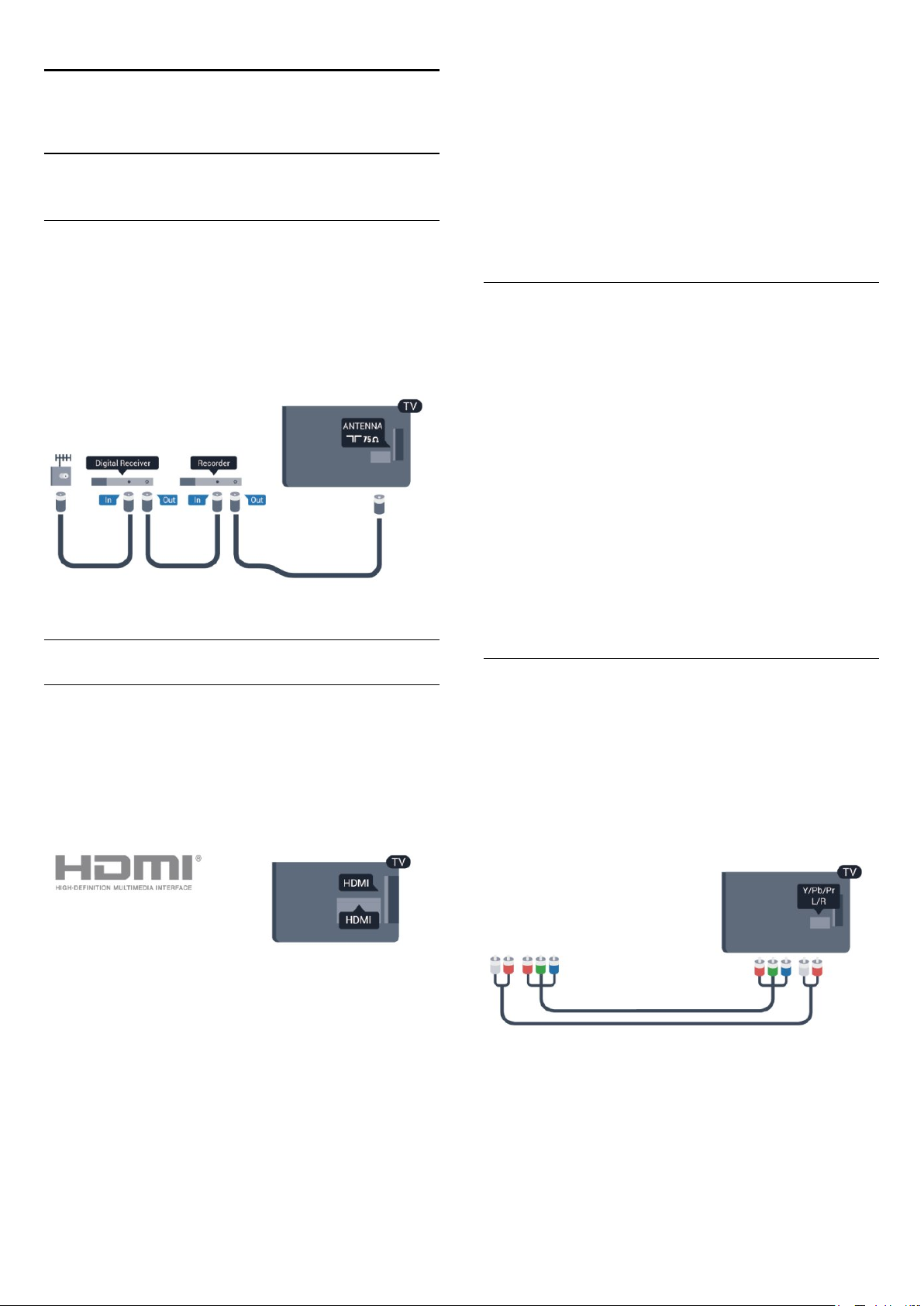
2
3,5 mm) a la entrada de audio de la parte posterior del televisor.
Conexiones
2.1
Consejos de conexión
Antena
Si dispone de un receptor o grabador digital, conecte los cables
de antena para transmitir la señal de antena a través del
receptor o grabador en primer lugar antes de que llegue al
televisor. De esta forma, la antena y el receptor digital podrán
enviar los posibles canales adicionales para que se graben en el
grabador.
Protección contra copia
Los cables DVI y HDMI admiten la protección de contenido
digital de banda ancha (HDCP). HDCP es una señal de
protección contra copia que impide copiar contenidos de DVD
o Blu-ray Disc. Esta tecnología también es conocida como
gestión de derechos digitales (DRM, del inglés Digital Rights
Management).
HDMI ARC
Todas las conexiones HDMI del televisor incorporan HDMI
ARC (canal de retorno de audio).
Si el dispositivo, normalmente un sistema de cine en casa,
también dispone de conexión HDMI ARC, conéctelo a
cualquiera de las conexiones HDMI del televisor. Con la
conexión HDMI ARC, no es necesario conectar un cable de
audio adicional para que envíe el sonido de la imagen del
televisor al sistema de cine en casa. La conexión HDMI ARC
combina ambas señales.
Puede utilizar cualquier conexión HDMI del televisor para
conectar el sistema de cine en casa, pero el ARC solo está
disponible para un dispositivo o una conexión al mismo tiempo.
HDMI
HDMI CEC
La conexión HDMI ofrece la mejor calidad de imagen y sonido.
Un cable HDMI combina señales de vídeo y audio. Utilice un
cable HDMI para las señales de televisión de alta definición (HD)
o Ultra HD (UHD). Para una calidad óptima de la transferencia
de la señal, emplee un cable HDMI de alta velocidad y no use un
cable HDMI de más de 5 m de largo.
EasyLink HDMI CEC
Si los dispositivos están conectados con HDMI y disponen de
EasyLink, puede controlarlos con el mando a distancia del
televisor. Debe activar EasyLink HDMI CEC en el televisor y el
dispositivo conectado.
DVI a HDMI
Si prefiere desconectar ARC en las conexiones HDMI, acceda al
menú de inicio profesional.
Seleccione
Ajustes de TV
>
Sonido
>
Avanzado
>
HDMI ARC
Y Pb Pr: cable de audio L/R
YPbPr, o vídeo por componentes, es una conexión de alta
calidad. La conexión YPbPr se puede utilizar para señales de
televisión de alta definición (HD). Junto a las señales Y, Pb y Pr,
agregue las señales de audio izquierda y derecha para el sonido.
• Y comparte la toma con el cable CVBS.
• El cable de componentes y el cable compuesto comparten la
toma de audio.
• Solo para televisores con conectores de vídeo por
componentes.
.
Use un adaptador de DVI a HDMI si su dispositivo solo tiene
conexión DVI. Utilice uno de los conectores HDMI y, para el
sonido, conecte un cable de audio L/R (miniconector de
6
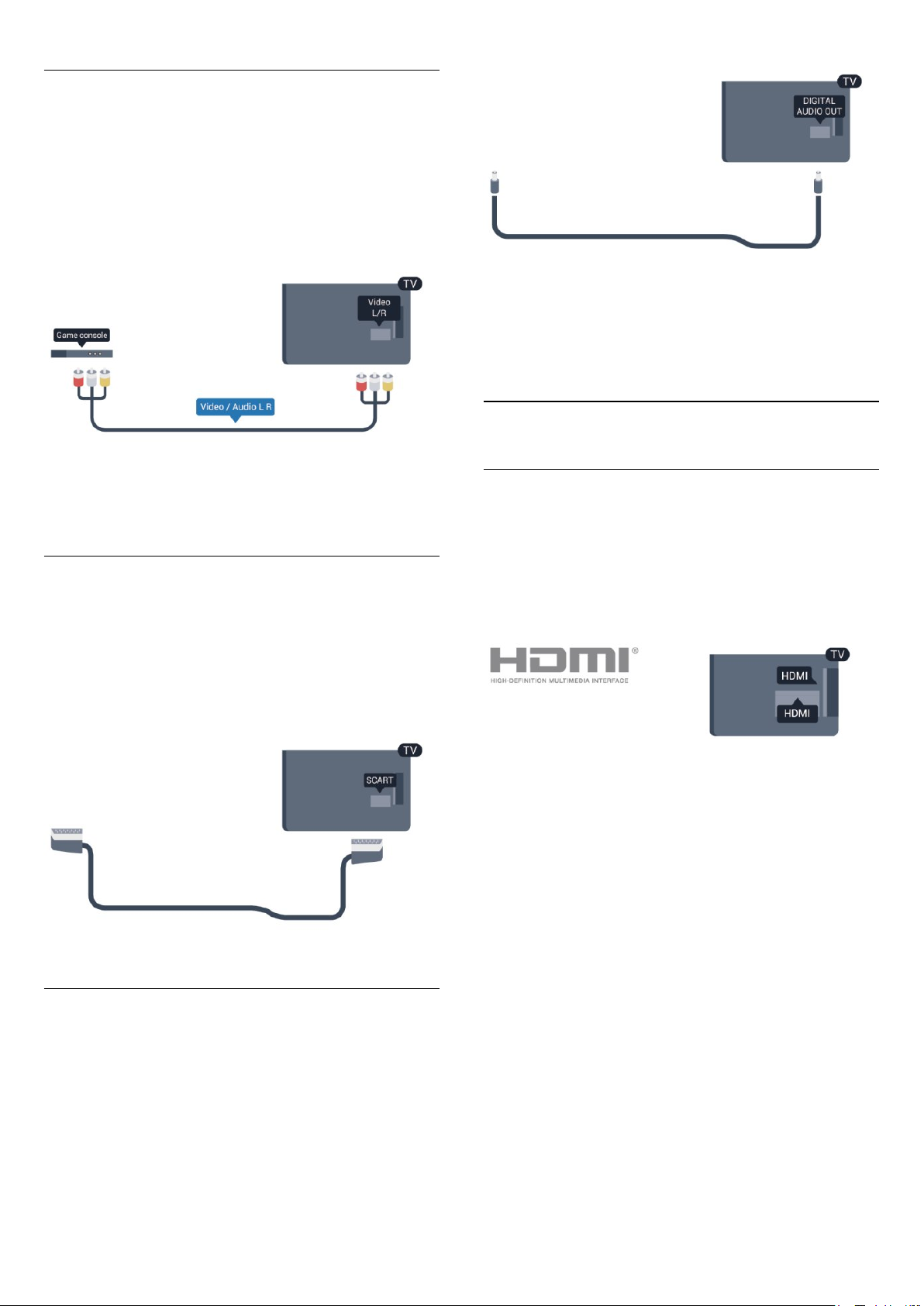
CVBS: cable de audio L/R
CVBS, o vídeo compuesto, es una conexión de alta calidad. La
conexión CVBS se puede utilizar para señales de televisión de
alta definición (HD). Junto a la señal CVBS, agregue las señales
de audio izquierda y derecha para el sonido.
• Y comparte la toma con el cable CVBS.
• El cable de componentes y el cable compuesto comparten la
toma de audio.
Puede ajustar el tipo de señal de salida de audio para adaptarla a
la función de audio del sistema de cine en casa.
Si el sonido no coincide con el vídeo de la pantalla, puede
ajustar la sincronización de audio y vídeo.
2.2
EasyLink HDMI CEC
• Solo para televisores con conectores de vídeo por
componentes o de vídeo compuesto.
Euroconector
SCART es una conexión de buena calidad. La conexión SCART
se puede utilizar para señales de vídeo CVBS y RGB, pero no
para señales de televisión de alta definición (HD). La conexión
SCART combina señales de vídeo y audio.
Utilice el cable con adaptador SCART suministrado para
conectar el dispositivo.
EasyLink
Con EasyLink puede controlar un dispositivo conectado con el
mando a distancia del televisor. EasyLink utiliza HDMI CEC
(control de electrónica de consumo) para comunicarse con los
dispositivos conectados. Los dispositivos deben ser compatibles
con HDMI CEC y deben conectarse mediante una conexión
HDMI.
Configuración de EasyLink
El televisor tiene activada la función EasyLink de manera
predeterminada. Asegúrese de que todos los ajustes HDMI-CEC
se hayan configurado correctamente en los dispositivos con
EasyLink conectados. EasyLink podría no funcionar con
dispositivos de otras marcas.
Denominación de HDMI-CEC en otras marcas
Salida de audio, óptica
La salida de audio óptica es una conexión de sonido de alta
calidad. Esta conexión óptica puede transmitir canales de audio
5.1. Si su dispositivo, normalmente un sistema de cine en casa
(HTS), no tiene conexión HDMI ARC, puede utilizar esta
conexión con la conexión de entrada de audio óptica del HTS.
La conexión de salida de audio óptica envía el sonido desde el
televisor al HTS.
La funcionalidad HDMI-CEC posee diferentes nombres en
función de la marca. Algunos ejemplos son: Anynet, Aquos Link,
Bravia Theatre Sync, Kuro Link, Simplink y Viera Link. No todas
las marcas son totalmente compatibles con EasyLink.
Los nombres de marcas de HDMI CEC de ejemplo son
propiedad de sus respectivos propietarios.
7
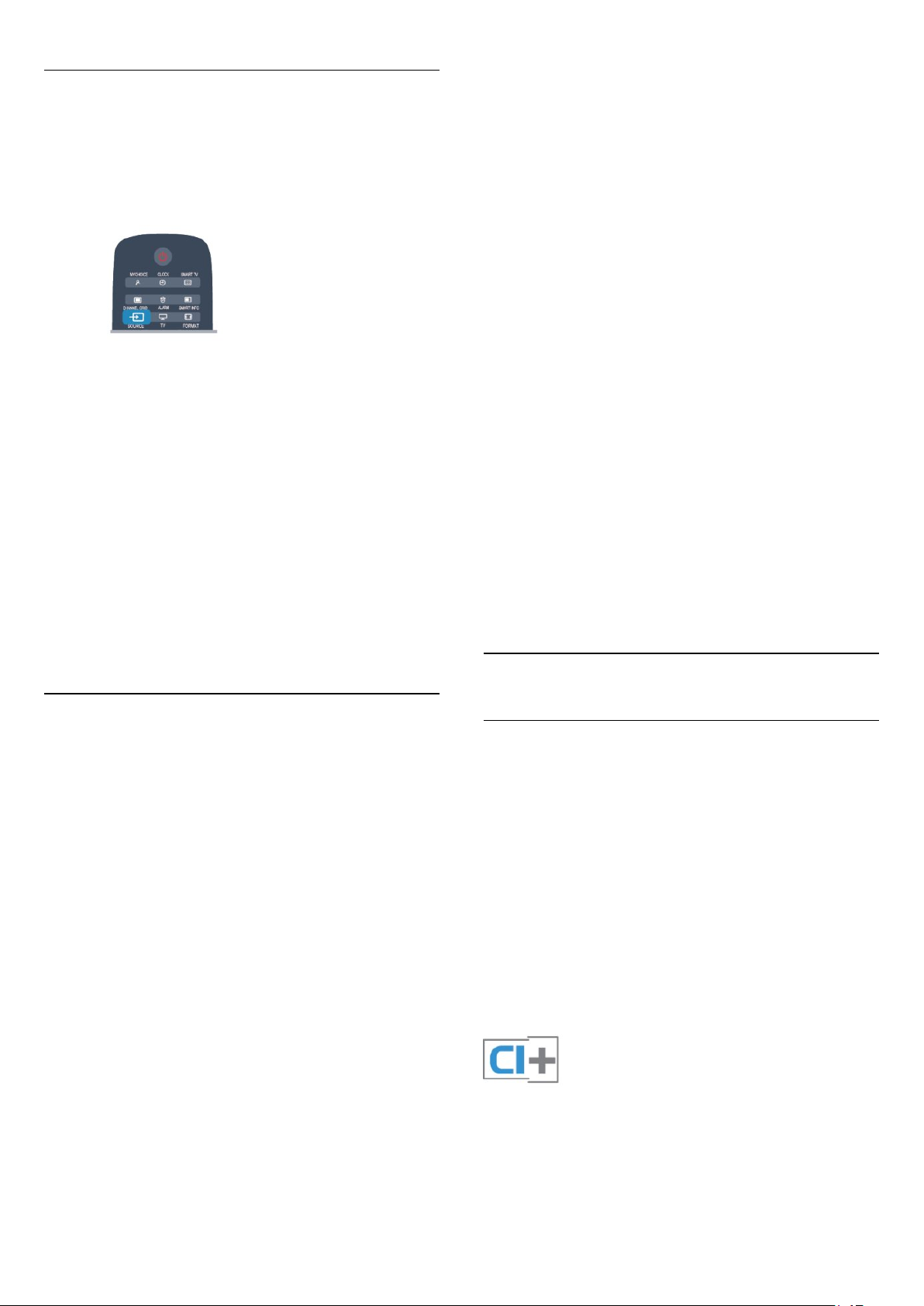
Control de dispositivos
Para controlar un dispositivo conectado mediante HDMI y
configurarlo con EasyLink, seleccione el dispositivo (o su
actividad) en la lista de conexiones del televisor.
Pulse
conexión HDMI y pulse OK.
SOURCES
, seleccione un dispositivo conectado a una
Disc, pueden incluir sus propios sistemas de procesamiento de
calidad de la imagen. Para evitar que se produzcan problemas
con la calidad de la imagen debido a interferencias con el
procesamiento del televisor, deberá desactivar el procesamiento
de imágenes de estos dispositivos. El televisor tiene la función
Enlace Pixel Plus activada de manera predeterminada y desactiva
el procesamiento de calidad de la imagen de los dispositivos
Philips recientemente conectados al mismo.
Para desactivar la función Enlace Pixel Plus, en el menú de
ajustes de EasyLink, seleccione
continuación, seleccione
Apagado
Enlace Pixel Plus
.
y, a
Una vez seleccionado el dispositivo, podrá controlarlo con el
mando a distancia del televisor. No obstante, los botones y
OPTIONS
dispositivo.
Si el botón que necesita no se encuentra en el mando a
distancia del televisor, puede seleccionarlo en el menú
Opciones.
Pulse
menú. En la pantalla, seleccione el botón del dispositivo que
necesita y pulse OK.
Puede que algunos botones del dispositivo muy específicos no
estén disponibles en el menú Controles.
Nota: Solo los dispositivos que admiten la función
distancia de EasyLink
televisor.
y otros botones del televisor no se transmiten al
OPTIONS
y seleccione
responderán al mando a distancia del
Controles
en la barra de
Mando a
Ajustes EasyLink
El televisor tiene activados todos los ajustes de EasyLink. Puede
desactivar los ajustes de EasyLink de forma independiente.
EasyLink
Para desconectar EasyLink por completo:
1 - Professional mode: apagado . Pulse y seleccione
Configuración
Professional mode: encendido . Acceda al menú de inicio
profesional.
2 - Seleccione
pulse OK
3 - Seleccione
4 - Pulse , varias veces si fuera necesario, para cerrar el menú.
Mando a distancia de EasyLink
. A continuación, pulse OK.
Ajustes de TV
.
Apagado
y pulse OK.
>
Ajustes generales
>
EasyLink y
Desplazamiento de subtítulos automático
Si reproduce un DVD o Blu-ray Disc en un reproductor de
discos de Philips compatible con subtítulos, el televisor le ofrece
la opción de subir los subtítulos. De esta manera, estarán
siempre visibles, independientemente del formato de pantalla
seleccionado. El televisor tiene la función Desplazamiento de
subtítulos automático activada como ajuste estándar.
Para desactivar Desplazamiento de subtítulos automático, en el
menú de ajustes de EasyLink, seleccione
subtítulos automático
Apagado automático de dispositivos
Puede configurar el televisor para desconectar dispositivos
compatibles con HDMI-CEC si no son la fuente activa. El
televisor pone el dispositivo conectado en modo de espera tras
diez minutos de inactividad.
2.3
y
Apagado
.
Desplazamiento de
Interfaz común: CAM
CI+
Este televisor admite el acceso condicional mediante CI+.
Con CI+ puede ver programas de alta definición premium,
como películas y deportes, ofrecidos por emisoras de televisión
digital de su región. Estos programas son codificados por la
emisora de televisión y descodificados con un módulo CI+ de
prepago.
Las emisoras de televisión digital proporcionan este módulo CI+
(módulo de acceso condicional, CAM) cuando se suscribe a sus
programas premium. Estos programas tienen un alto nivel de
protección contra copia.
Póngase en contacto con una emisora de televisión digital para
obtener más información sobre los términos y condiciones.
Si desea que los dispositivos se comuniquen, puede desactivar el
mando a distancia de EasyLink por separado.
En el menú de ajustes de EasyLink, seleccione
de EasyLink
Enlace Pixel Plus:
Otros dispositivos, como reproductores de DVD o de Blu-ray
y seleccione
Apagado
.
Mando a distancia
8
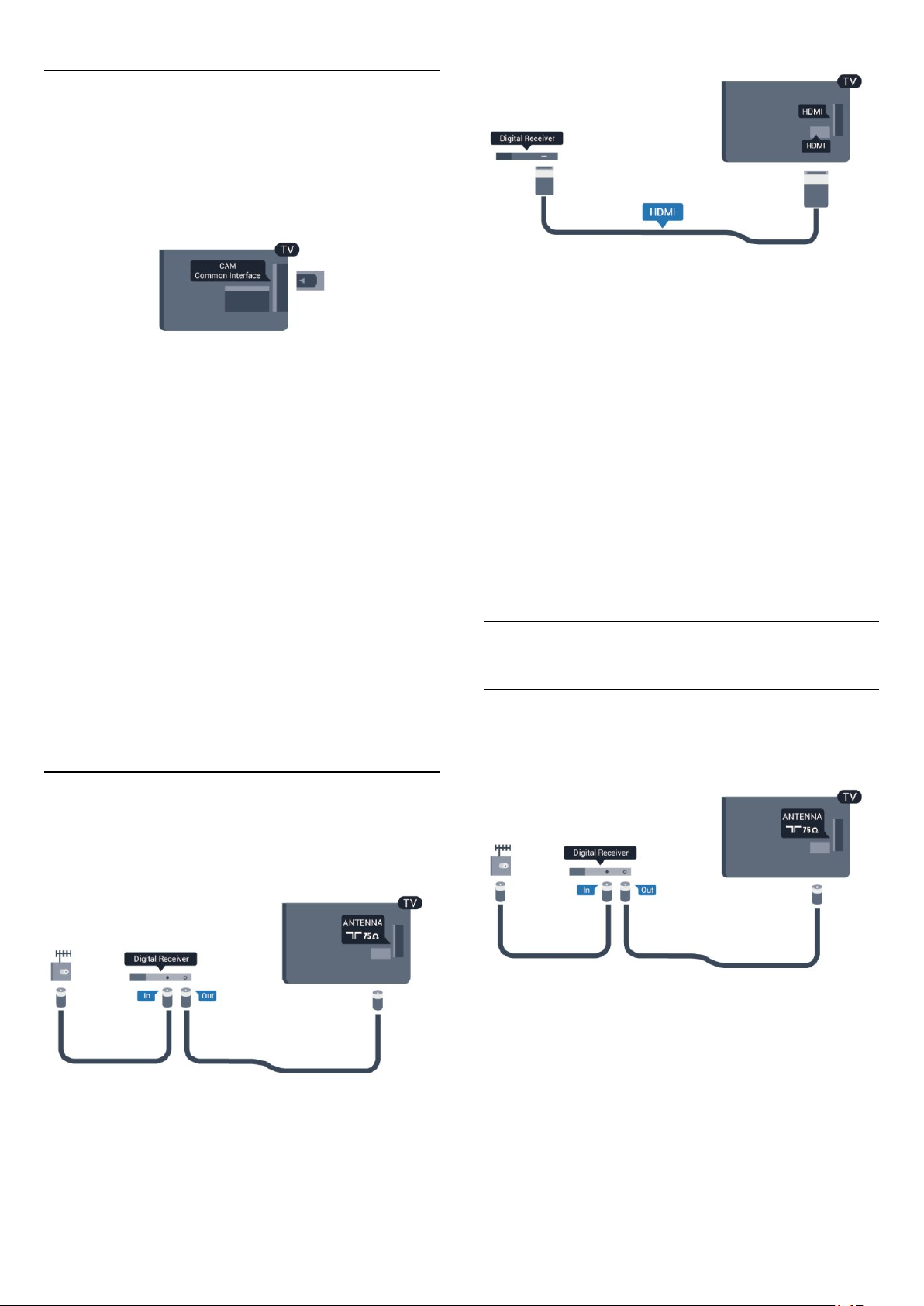
CAM
Inserción de un módulo CAM
Apague el televisor antes de insertar un CAM.
Fíjese en el CAM para realizar la inserción en la dirección
correcta. Si la inserción fuese incorrecta, se podría dañar el CAM
y el televisor.
Utilice la ranura de interfaz común del televisor para insertar la
tarjeta del CAM.
Con la parte frontal de la tarjeta a la vista, inserte suavemente el
CAM tanto como sea posible.
Deje la tarjeta dentro de la ranura de forma permanente.
Es posible que transcurran unos minutos antes de que se active
el CAM. La desinstalación del CAM desactivará el servicio en el
televisor.
Si ha insertado un CAM y ha pagado las tarifas de suscripción
(los métodos de conexión pueden variar), podrá visualizar la
emisión de televisión. El CAM insertado es exclusivo para su
televisor.
Temporizador de desconexión
Si solo utiliza el mando a distancia del receptor por cable,
desconecte este temporizador automático. Hágalo para evitar
que el televisor se apague automáticamente transcurridos
4 horas si no pulsa ningún botón del mando a distancia del
televisor.
Para desactivar el temporizador de desconexión:
Professional mode: apagado . Pulse y
seleccione
Professional mode: encendido . Acceda al menú de inicio
profesional.
Seleccione
de desconexión
apagado
Configuración
Ajustes de TV
y ajuste la barra deslizante en la posición de
.
. A continuación, pulse OK.
>
Ajustes generales
>
Temporizador
Ajustes CAM
Para ajustar las contraseñas y códigos PIN de la emisora del
servicio de televisión CAM, pulse , seleccione
pulse OK.
Seleccione
Seleccione la emisora de televisión del CAM y pulse OK.
2.4
Ajustes de canal
>
Interfaz común
Configuración
.
Receptor digital
Utilice dos cables de antena para conectar la antena del
receptor por cable (receptor digital) y el televisor.
2.5
y
Sistema de cine en casa (HTS)
Conexión del HTS
Utilice dos cables de antena para conectar la antena del
receptor por cable (receptor digital) y el televisor.
Junto al conector de la antena, añada un cable HDMI para
conectar el receptor digital al televisor.
También puede utilizar un cable SCART si el receptor digital no
tiene conexión HDMI.
Junto al conector de la antena, añada un cable HDMI para
conectar el receptor digital al televisor.
También puede utilizar un cable SCART si el receptor digital no
tiene conexión HDMI.
9
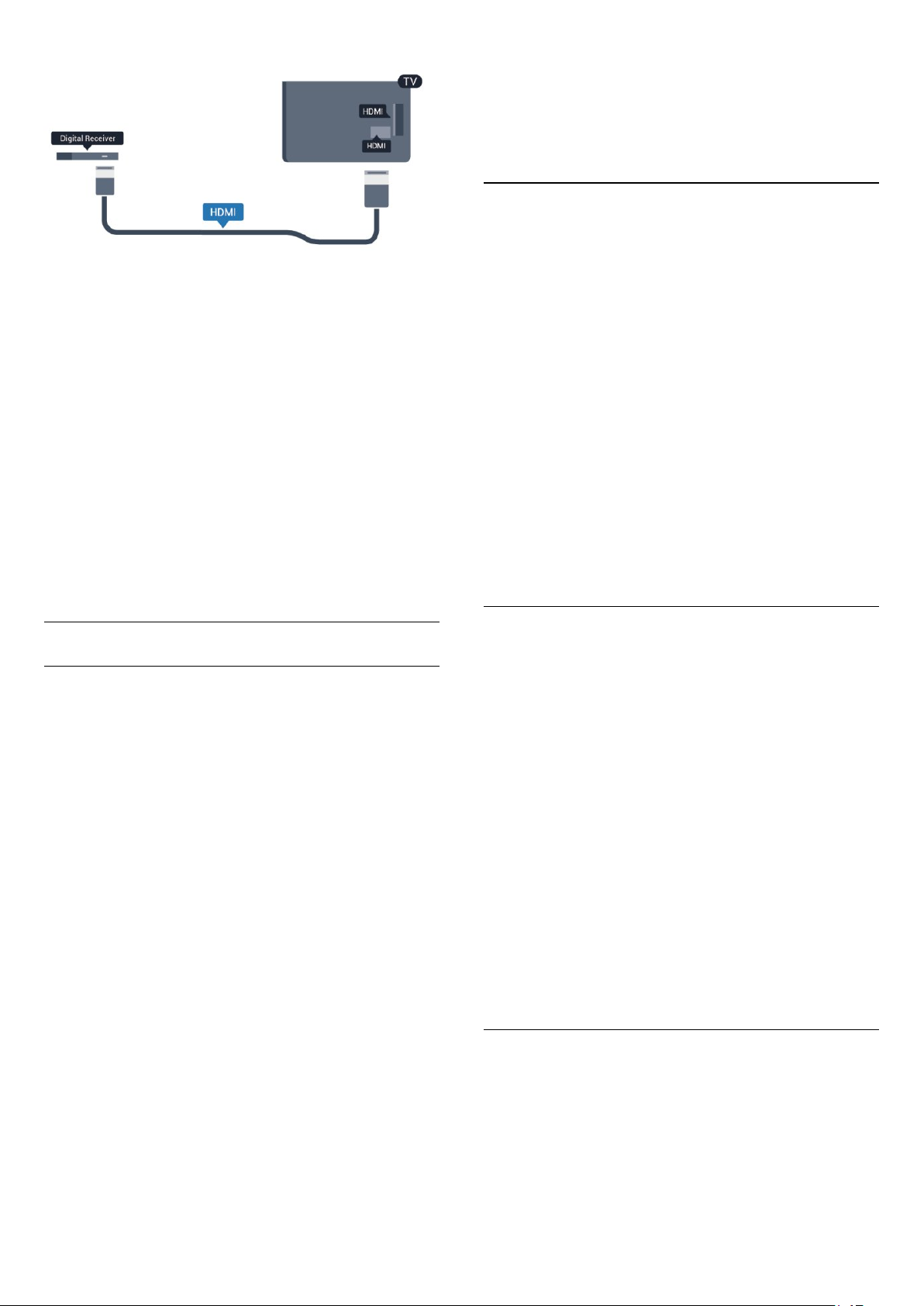
Temporizador de desconexión
Si solo utiliza el mando a distancia del receptor por cable,
desconecte este temporizador automático. Hágalo para evitar
que el televisor se apague automáticamente transcurridos
4 horas si no pulsa ningún botón del mando a distancia del
televisor.
Para desactivar el temporizador de desconexión:
Professional mode: apagado . Pulse y
seleccione
Professional mode: encendido . Acceda al menú de inicio
profesional.
Seleccione
de desconexión
apagado
Configuración
Ajustes de TV
y ajuste la barra deslizante en la posición de
.
. A continuación, pulse OK.
>
Ajustes generales
>
Temporizador
2 - Seleccione
de salida de audio
3 - Seleccione
4 - Pulse , varias veces si fuera necesario, para cerrar el menú.
Compensación de salida de audio
Si no puede establecer un retardo en el sistema de cine en casa,
puede ajustar el televisor para que se sincronice con el sonido.
Puede establecer una compensación del tiempo necesario para
que el sistema de cine en casa procese el sonido de la imagen
del televisor y ajustar la compensación en intervalos de 5 ms. El
ajuste máximo es -60 ms. El ajuste del retardo de salida de audio
debe estar activado.
Para sincronizar el sonido del televisor:
1 - Professional mode: apagado . Pulse y
seleccione
Professional mode: encendido . Acceda al menú de inicio
profesional.
2 - Seleccione
Compensación de salida de audio
3 - Utilice la barra deslizante para ajustar el desplazamiento de
sonido y pulse OK.
4 - Pulse , varias veces si fuera necesario, para cerrar el menú.
Ajustes de TV
.
Apagado
Configuración
Ajustes de TV
>
y pulse OK.
. A continuación, pulse OK.
>
Sonido
Sonido
.
>
Avanzado
>
Avanzado
>
>
Retardo
Ajustes de salida de audio
Retardo de salida de audio
Con un sistema de cine en casa (HTS) conectado al televisor, la
imagen que se muestra y el sonido procedente del HTS
deberían estar sincronizados.
Sincronización automática de audio y vídeo
Con los sistemas de cine en casa recientes de Philips, la
sincronización de audio y vídeo se realiza automáticamente y
siempre es correcta.
Retardo de sincronía de audio
Es posible que en algunos sistemas de cine en casa se deba
ajustar el retardo de sincronización de audio para sincronizar el
audio y el vídeo. En el sistema de cine en casa, aumente el
retardo hasta que la imagen coincida con el sonido. Es posible
que necesite un retardo de 180 ms. Para obtener más
información, consulte el manual del usuario del sistema de cine
en casa. Tras configurar el retardo en este sistema, deberá
desactivar la opción Retardo de salida de audio del televisor.
Formato de salida de audio
Si tiene un sistema de cine en casa (HTS) con capacidad de
procesamiento de sonido multicanal como Dolby Digital, DTS®
o similar, ajuste el formato de salida de audio en Multicanal. Con
Multicanal, el televisor puede enviar la señal de sonido multicanal
comprimida de un canal de televisión o un reproductor
conectado al sistema de cine en casa. Si tiene un sistema de cine
en casa sin procesamiento de sonido multicanal, seleccione
Estéreo.
Para ajustar el formato de salida de audio:
1 - Professional mode: apagado . Pulse y
seleccione
Professional mode: encendido . Acceda al menú de inicio
profesional.
2 - Seleccione
de salida de audio
3 - Seleccione
4 - Pulse , varias veces si fuera necesario, para cerrar el menú.
Nivelación de salida de audio
Configuración
Ajustes de TV
Multicanal
. A continuación, pulse OK.
>
Sonido
.
o
Estéreo
.
>
Avanzado
>
Formato
Para desactivar la opción Retardo de salida de audio:
1 - Professional mode: apagado . Pulse y
seleccione
Professional mode: encendido . Acceda al menú de inicio
profesional.
Configuración
. A continuación, pulse OK.
Utilice el ajuste Nivelación de salida de audio para nivelar el
volumen (sonoridad) del televisor y el sistema de cine en casa
cuando cambie entre uno y otro. Las diferencias de volumen
pueden estar provocadas por diferencias en el procesamiento
de sonido.
10
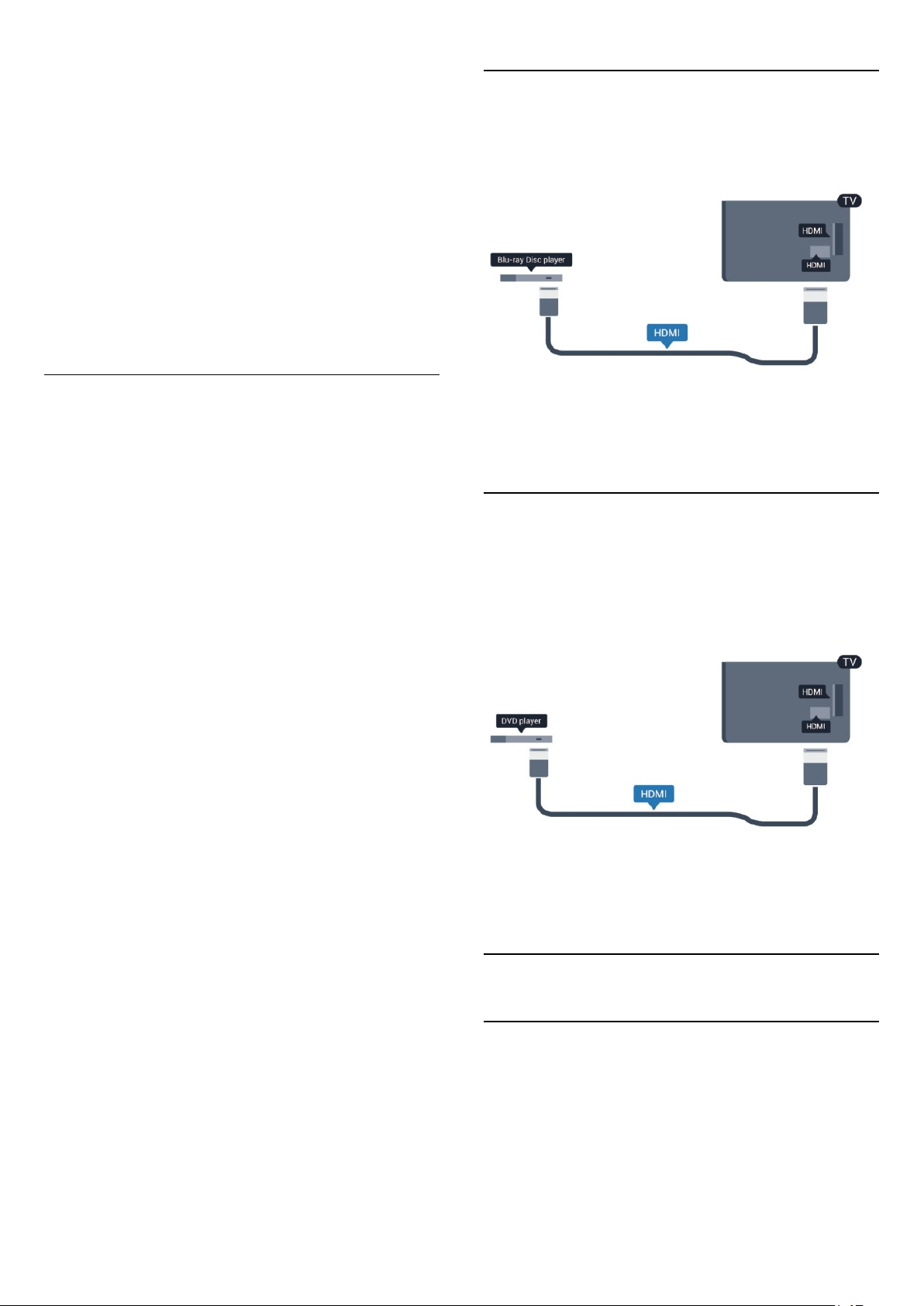
Para nivelar la diferencia de volumen:
1 - Professional mode: apagado . Pulse y
seleccione
Professional mode: encendido . Acceda al menú de inicio
profesional.
2 - Seleccione
>
TV
3 - Si la diferencia de volumen es grande, seleccione
diferencia de volumen es pequeña, seleccione
4 - Pulse , varias veces si fuera necesario, para cerrar el menú.
La nivelación de salida de audio afecta a las señales de sonido
Salida de audio óptica y HDMI ARC.
Configuración
>
Sonido
Ajustes de
Avanzado
. A continuación, pulse OK.
>
Nivelación de salida de audio.
Menos
Más
.
. Si la
2.6
Reproductor de Blu-ray Disc
Utilice un cable
reproductor de Blu-ray Disc al televisor.
HDMI de alta velocidad
para conectar el
Problemas de sonido con el HTS
Sonido con mucho ruido
Si ve un vídeo desde una unidad flash USB u ordenador que
haya conectado, puede que el sonido del sistema de cine en
casa se distorsione. Este ruido se produce cuando el archivo de
audio o vídeo tiene sonido DTS, pero el sistema de cine en casa
no dispone de procesamiento de sonido DTS. Puede
solucionarlo estableciendo la opción
del televisor en
1 - Professional mode: apagado . Pulse y
seleccione
Professional mode: encendido . Acceda al menú de inicio
profesional.
2 - Seleccione
>
TV
Sonido
No hay sonido
Si no oye el sonido del televisor en el sistema de cine en casa,
compruebe lo siguiente:
• Compruebe si ha conectado el cable HDMI a un conector
HDMI ARC
HDMI del televisor son HDMI ARC.
• Compruebe que el ajuste
encendido
Estéreo
Configuración
Configuración
>
Avanzado
del sistema de cine en casa. Todos los conectores
.
Formato de salida de audio
.
. A continuación, pulse OK.
>
Ajustes de
>
Formato de salida de audio
HDMI ARC
del televisor está
.
Si el reproductor de Blu-ray Disc dispone de EasyLink HDMI
CEC, puede controlar el reproductor con el mando a distancia
del televisor.
2.7
Reproductor de DVD
Utilice un cable HDMI para conectar el dispositivo al
reproductor de DVD.
También puede utilizar un cable SCART si el dispositivo no tiene
conexión HDMI.
Si el reproductor de DVD está conectado mediante HDMI y
dispone de EasyLink CEC, puede controlar el reproductor con el
mando a distancia del televisor.
• Professional mode: apagado . Pulse y
seleccione
Professional mode: encendido . Acceda al menú de
inicio profesional.
• Seleccione
>
TV
Configuración
Configuración
>
Sonido
Avanzado
. A continuación, pulse OK.
>
Ajustes de
>
HDMI ARC
.
2.8
Videoconsola
HDMI
Para disfrutar de una calidad óptima, conecte la videoconsola al
televisor mediante un cable HDMI de alta velocidad.
11
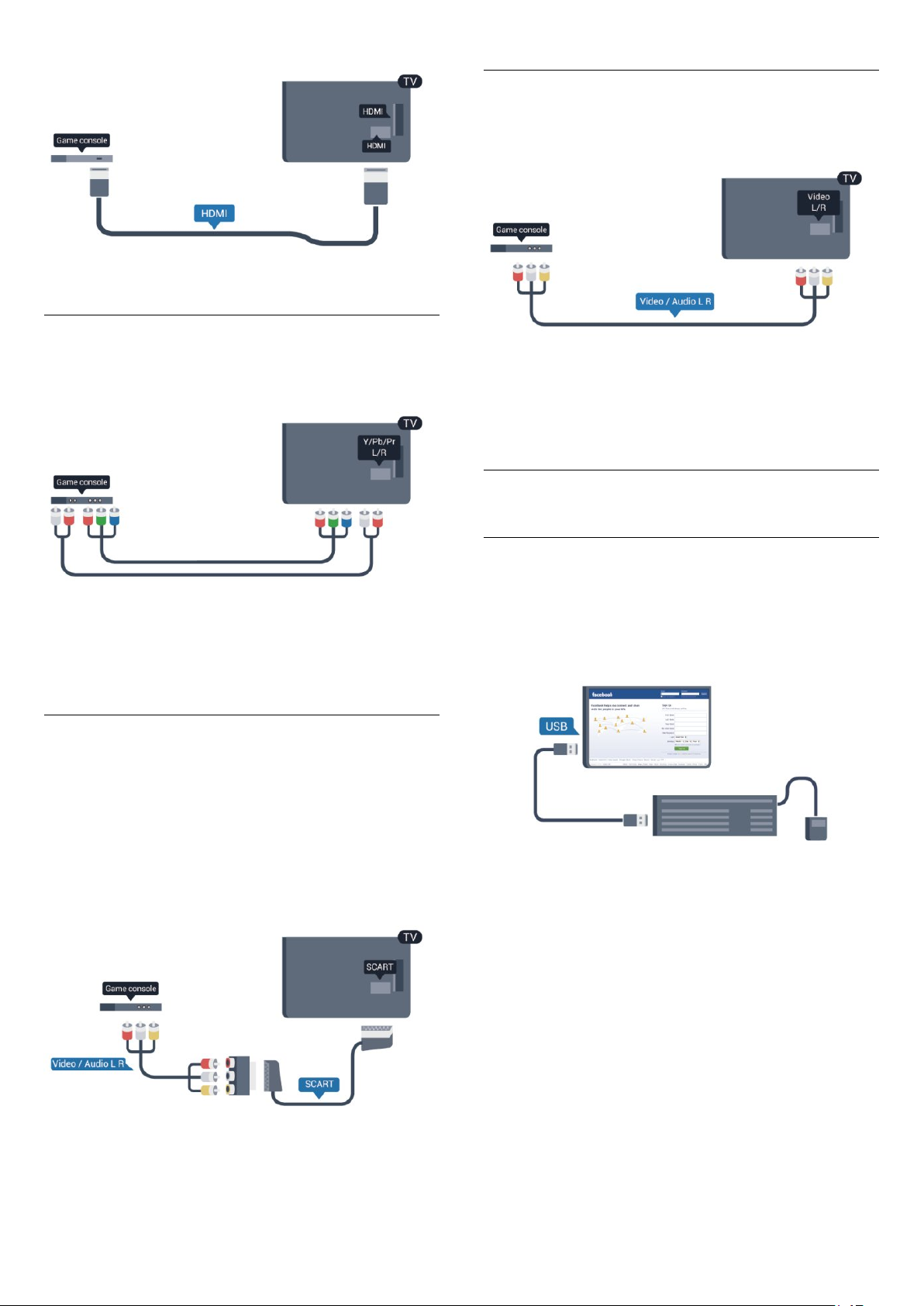
Y Pb Pr: cable de audio L/R
CVBS: cable de audio L/R
Conecte la videoconsola al televisor a través de un cable de
vídeo compuesto (CVBS) y un cable de audio L/R.
Conecte la videoconsola con un cable de vídeo por
componentes (Y Pb Pr) y un cable de audio L/R al televisor.
• Y comparte la toma con el cable CVBS.
• El cable de componentes y el cable compuesto comparten la
toma de audio.
CVBS: cable de audio L/R/euroconector
Conecte la videoconsola al televisor a través de un cable de
vídeo compuesto (CVBS) y un cable de audio L/R.
Si la videoconsola tiene una salida L/R de audio y vídeo (CVBS),
utilice un adaptador de L/R de audio y vídeo a SCART para
conectarla a la conexión SCART.
Nota: El adaptador de CVBS a SCART no se incluye con el
televisor.
• Y comparte la toma con el cable CVBS.
• El cable de componentes y el cable compuesto comparten la
toma de audio.
2.9
Ratón o teclado USB
Teclado USB
Conecte un teclado USB (tipo USB-HID) para introducir texto
en el televisor.
Puede conectar un teclado y un ratón al televisor.
Utilice una de las entradas
Instalación del teclado
Para instalar el teclado USB, encienda el televisor y conecte el
teclado USB a una de las entradas
televisor detecte el teclado por primera vez, podrá seleccionar
su disposición y probar la selección. Si selecciona en primer lugar
un teclado cirílico o griego, podrá seleccionar un teclado latino
como secundario.
para la conexión.
USB
USB
del televisor. Cuando el
Si desea cambiar la disposición del teclado cuando ya hay una
seleccionada:
1 - Professional mode: apagado . Pulse y
seleccione
Professional mode: encendido . Acceda al menú de inicio
profesional.
2 - Seleccione
teclado USB
12
Configuración
Ajustes de TV
y pulse OK.
. A continuación, pulse OK.
>
Ajustes generales
>
Ajustes del
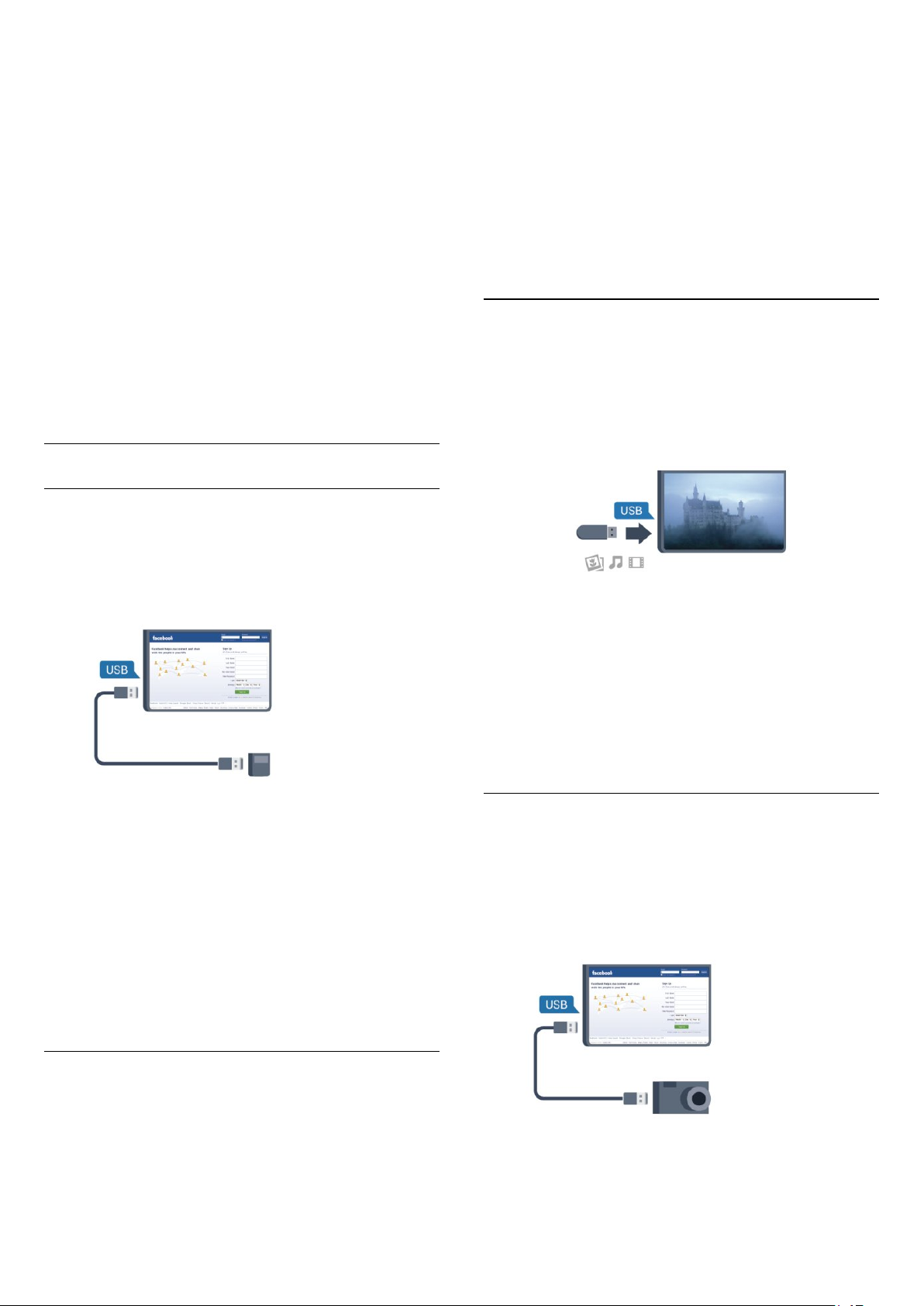
Botones para cambiar el nombre de los canales
• Intro = OK
• Retroceso = eliminar el carácter que precede al cursor
• Botones de flecha = navegar dentro de un campo de texto
• Para alternar las disposiciones del teclado, si hay un diseño
secundario establecido, pulse los botones
simultáneamente.
Botones para las aplicaciones de Smart TV y las páginas de
Internet
• Mayús + tabulador = siguiente y anterior
• Inicio = desplazarse hasta el principio de la página
• Fin = desplazarse hasta el final de la página
• Re Pág = saltar a la página anterior
• Av Pág = saltar a la página siguiente
• + = aumentar un nivel de zoom
• - = disminuir un nivel de zoom
• * = ajustar el sitio web al ancho de la pantalla
Ctrl + Mayús
seleccione
Professional mode: encendido . Acceda al menú de inicio
profesional.
2 - Seleccione
3 - Seleccione
pulse OK.
4 - Pulse las flechas (arriba) o (abajo) para aumentar o
reducir la velocidad.
5 - Pulse OK para guardar y cerrar la configuración.
6 - Pulse , varias veces si fuera necesario, para cerrar el menú.
2.10
Configuración
Ajustes de TV
Ajustes generales
. A continuación, pulse OK.
y pulse OK.
>
Ajustes del puntero/ratón
y
Unidad flash USB
Puede ver fotos o reproducir vídeos y música desde una unidad
flash USB conectada.
Ratón USB
Conexión del ratón USB
Puede conectar un ratón USB (tipo USB-HID) para navegar por
páginas de Internet.
En las páginas de Internet, podrá seleccionar y hacer clic en los
enlaces con más facilidad.
Conexión del ratón
Encienda el televisor y conecte el ratón USB a una de las
conexiones
USB a un teclado USB conectado.
Clics con el ratón
• Clic con el botón izquierdo =
• Clic con el botón derecho =
USB
del televisor. También puede conectar el ratón
OK
Atrás
Inserte una unidad flash USB en una de las conexiones
televisor mientras está encendido.
El televisor detecta la unidad flash y abre una lista que muestra
su contenido.
Si la lista de contenido no aparece automáticamente, pulse
SOURCE
Para dejar de ver el contenido de la unidad flash USB, pulse
o seleccione otra actividad.
Para desconectar la unidad flash USB, puede extraerla en
cualquier momento.
2.11
, seleccione
y pulse OK.
USB
USB
del
TV
Cámara de fotos
Para ver las fotos almacenadas en su cámara de fotos digital,
puede conectar la cámara directamente al televisor.
Utilice una de las conexiones
conexión. Encienda la cámara después de realizar la conexión.
del televisor para realizar la
USB
Puede utilizar la rueda de desplazamiento para desplazarse por
las páginas hacia arriba y hacia abajo.
Velocidad del ratón
Puede ajustar la velocidad con la que se desplaza el ratón por la
pantalla.
Para ajustar la velocidad:
1 - Professional mode: apagado . Pulse y
Si la lista de contenido no aparece automáticamente, pulse
13
SOURCE
, seleccione
y pulse OK.
USB
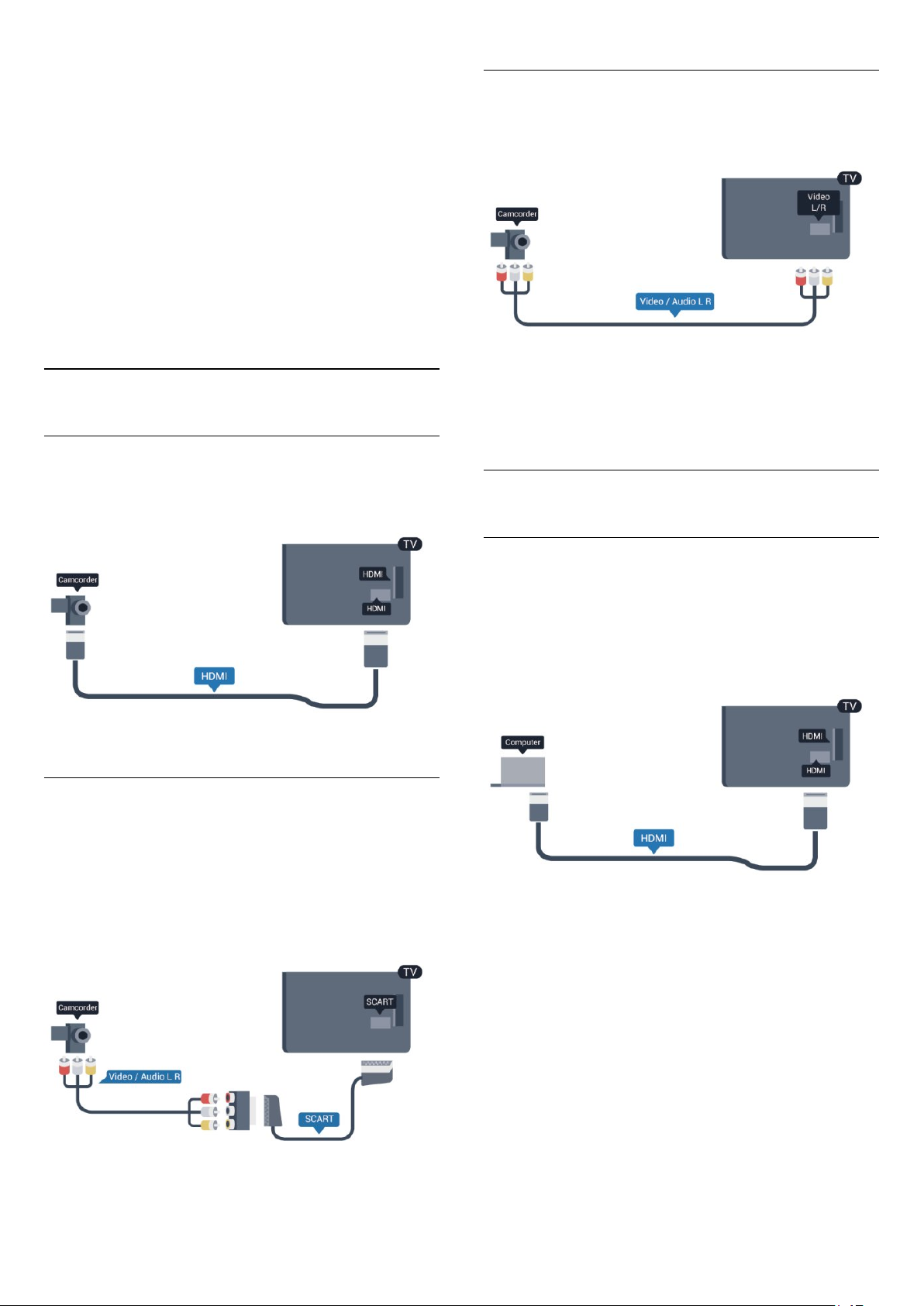
Puede que haya que configurar la cámara para transferir su
contenido con el protocolo de transferencia de imágenes (PTP,
del inglés Picture Transfer Protocol). Consulte el manual de
usuario de la cámara de fotos digital.
Ultra HD en USB
Puede ver fotos en resolución Ultra HD desde un dispositivo o
unidad flash USB conectados. El televisor reducirá la resolución a
Ultra HD si la resolución de la foto es superior. No puede
reproducir un vídeo Ultra HD nativo en ninguna de las
conexiones USB.
CVBS: cable de audio L/R
Utilice un cable de vídeo y audio L/R para conectar la
videocámara al televisor.
2.12
Videocámara
HDMI
Para obtener la mejor calidad, utilice un cable HDMI para
conectar la videocámara al televisor.
CVBS: cable de audio L/R/euroconector
• Y comparte la toma con el cable CVBS.
• El cable de componentes y el cable compuesto comparten la
toma de audio.
2.13
Ordenador
Conectar
Puede conectar el ordenador al televisor y utilizar el televisor
como monitor de PC.
Con HDMI
Utilice un cable HDMI para conectar el ordenador al televisor.
Puede utilizar una conexión HDMI, YPbPr o SCART para
conectar su videocámara. Si la videocámara solo dispone de
salida Vídeo (CVBS) y Audio L/R, utilice un adaptador de vídeo y
audio L/R a SCART para conectarla a la conexión SCART.
Nota: El adaptador de CVBS a SCART no se incluye con el
televisor.
Con DVI a HDMI
También puede utilizar un adaptador de DVI a HDMI para
conectar el PC a la toma HDMI y un cable de audio L/R
(miniconector de 3,5 mm) a la toma AUDIO IN L/R de la parte
posterior del televisor.
14
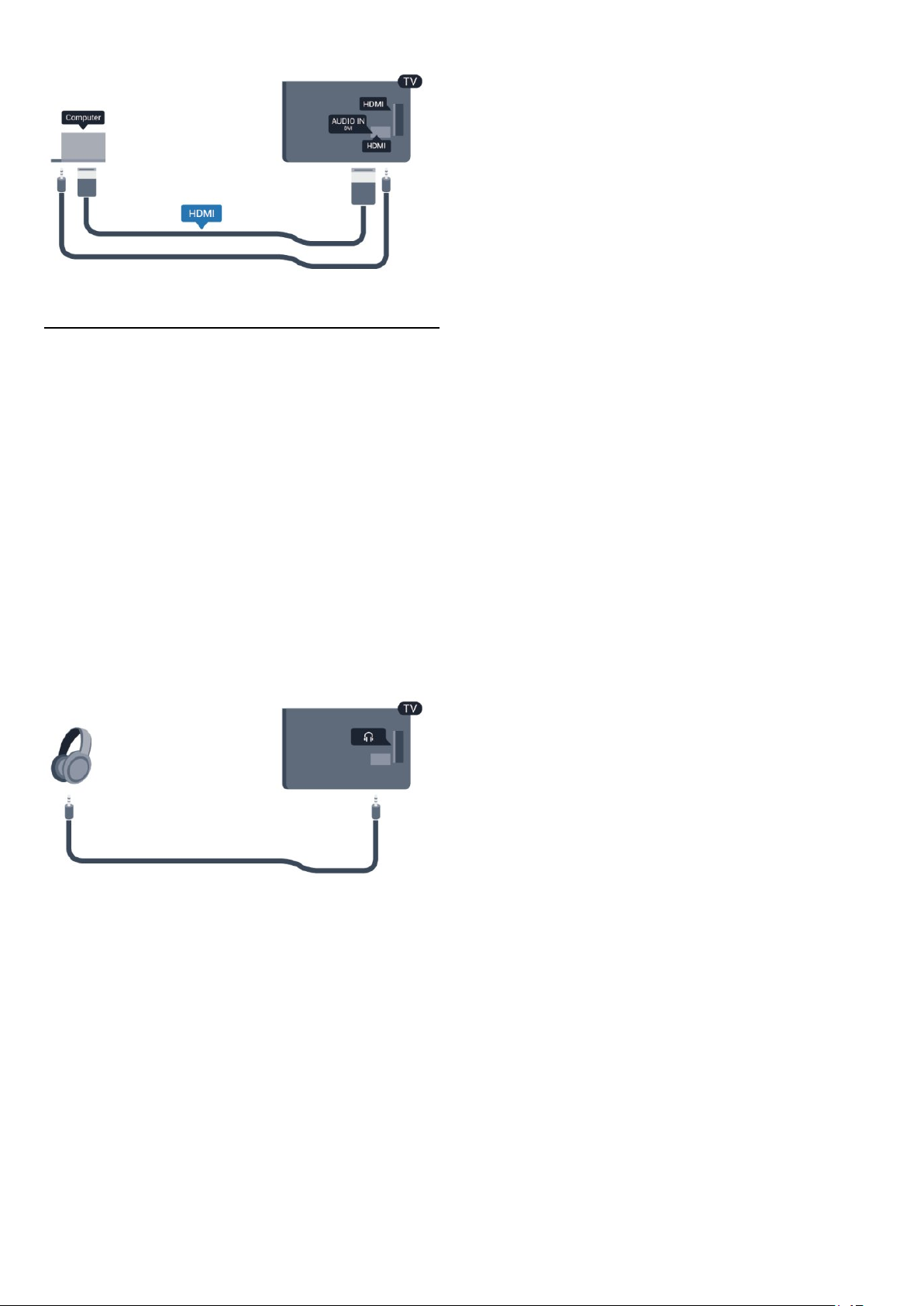
2.14
Auriculares
Puede conectar unos auriculares a la conexión del televisor,
que consiste en un miniconector de 3,5 mm. Puede ajustar el
volumen de los auriculares de forma independiente.
Para ajustar el volumen:
1 - Professional mode: apagado . Pulse y
seleccione
Professional mode: encendido . Acceda al menú de inicio
profesional.
2 - Seleccione
pulse OK.
3 - Pulse las flechas (arriba) o (abajo) para ajustar el
volumen.
4 - Pulse , varias veces si fuera necesario, para cerrar el
menú.
Configuración
Ajustes de TV > Sonido
. A continuación, pulse OK.
>
Volumen auricular
y
15
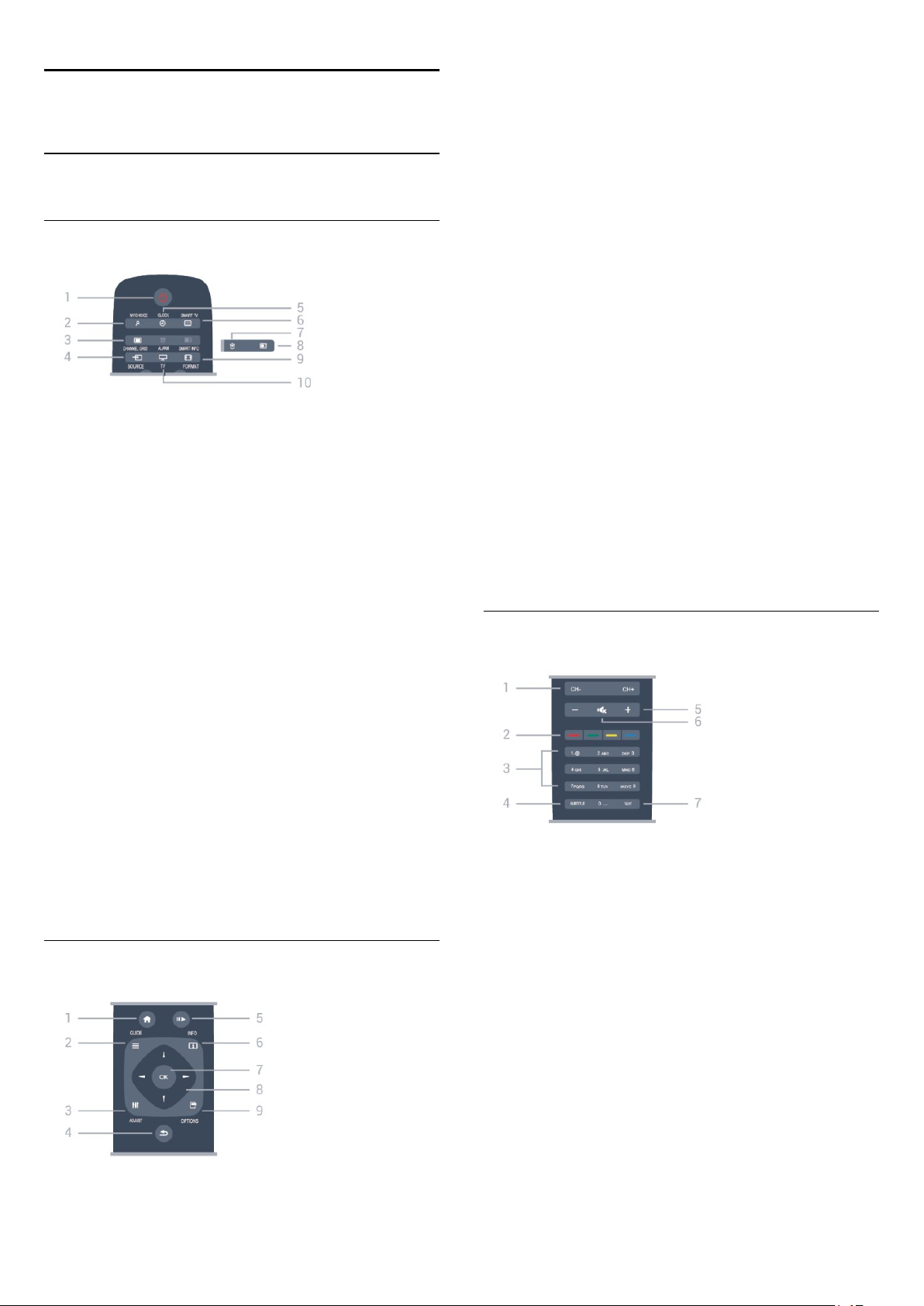
3
1. HOME
Para abrir o cerrar el menú de inicio.
Mando a distancia
3.1
Descripción de los botones
Parte superior
.
1
En espera/Encendido
Para encender el televisor o volver al modo de espera.
2. MYCHOICE
Para activar la función MyChoice.
3. CHANNEL GRID
Para abrir o cerrar la lista de canales.
4. SOURCE
Para abrir o cerrar el menú de fuentes (la lista de dispositivos
conectados).
5. CLOCK
Para mostrar el reloj.
2. GUIDE
Para abrir o cerrar la guía de televisión.
3. ADJUST
Para abrir el menú de ajustes.
.
4
BACK
Para volver al canal seleccionado anteriormente.
Para cerrar un menú sin cambiar ningún ajuste.
Para volver a la página de Smart TV anterior.
5. Reproducir/poner en pausa
• Pulse para iniciar la reproducción.
• Pulse para poner la reproducción en pausa.
6. INFO
Para abrir o cerrar la información de los programas.
. Botón
7
Para confirmar una selección o ajuste.
8. Flechas/botones de navegación
Para desplazarse hacia arriba, abajo, izquierda o derecha.
9. OPTIONS
Para abrir o cerrar el menú de opciones.
OK
Parte inferior
6. SMART TV
Para abrir la página de inicio de Smart TV.
7. ALARM
Para establecer la alarma.
8. SMART INFO
Para abrir la página de información de Smart.
9. FORMAT
Para abrir o cerrar el menú de formato de imagen.
10. TV
Para seguir viendo la televisión.
Parte central
1. Canal
Para cambiar al canal anterior o siguiente de la lista de canales.
Para abrir la página anterior o siguiente en el teletexto o
reproducir el capítulo anterior o siguiente de un disco.
2. Botones de colores
Para seguir las instrucciones en pantalla. El botón azul abre la
sección de ayuda.
3. Botones numéricos
Para seleccionar directamente un canal de televisión o introducir
texto.
4. SUBTITLE
Para activar o desactivar los subtítulos o para establecerlos en
Automático.
y
teclado
.
5
Volumen
Para ajustar el nivel volumen.
16
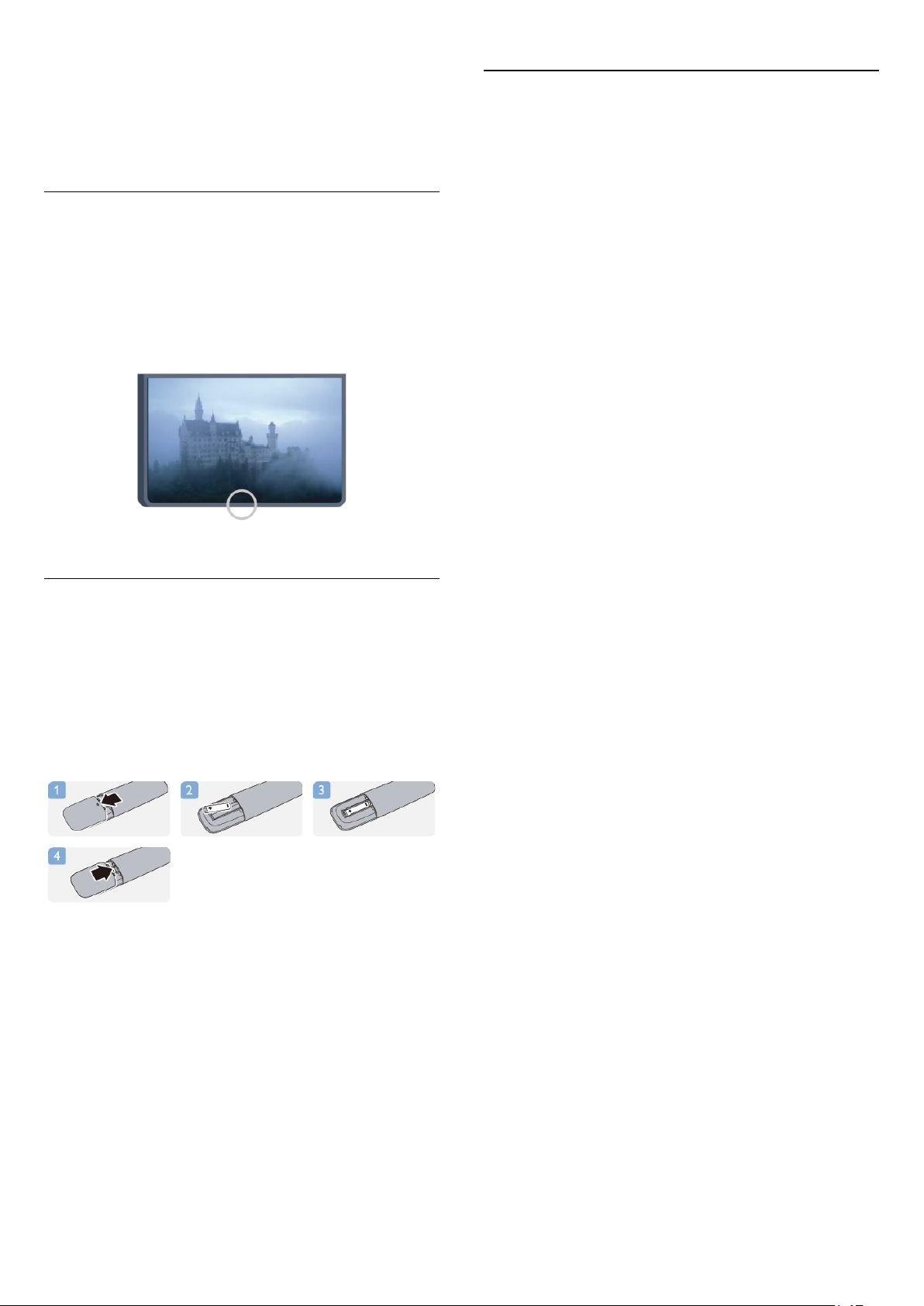
.
6
Silenciar
Para silenciar el sonido o restaurarlo.
7. TEXT
Para abrir o cerrar el servicio de teletexto.
3.4
Limpieza
El mando a distancia cuenta con un revestimiento resistente a
los arañazos.
3.2
Sensor iR
El televisor puede recibir comandos de un mando a distancia
que utilice IR (infrarrojos) para enviar los comandos. Si utiliza un
mando a distancia de este tipo, asegúrese siempre de apuntar
con el mando a distancia al sensor de infrarrojos de la parte
delantera del televisor.
3.3
Pilas
Para limpiar el mando a distancia, utilice un paño suave
humedecido. Nunca utilice sustancias como alcohol, productos
químicos o detergentes domésticos en el mando a distancia.
1 - Deslice la tapa en la dirección que muestra la flecha.
2 - Sustituya las pilas antiguas por 2 pilas alcalinas
. Asegúrese de que los extremos + y - de las pilas están
1,5 V
alineados correctamente.
3 - Vuelva a colocar la tapa de las pilas y deslícela hasta oír un
clic.
Si no va a utilizar el mando a distancia durante un largo período
de tiempo, quite las pilas.
Deseche las pilas de forma segura y conforme a las instrucciones
al respecto.
AAA LR03 de
17
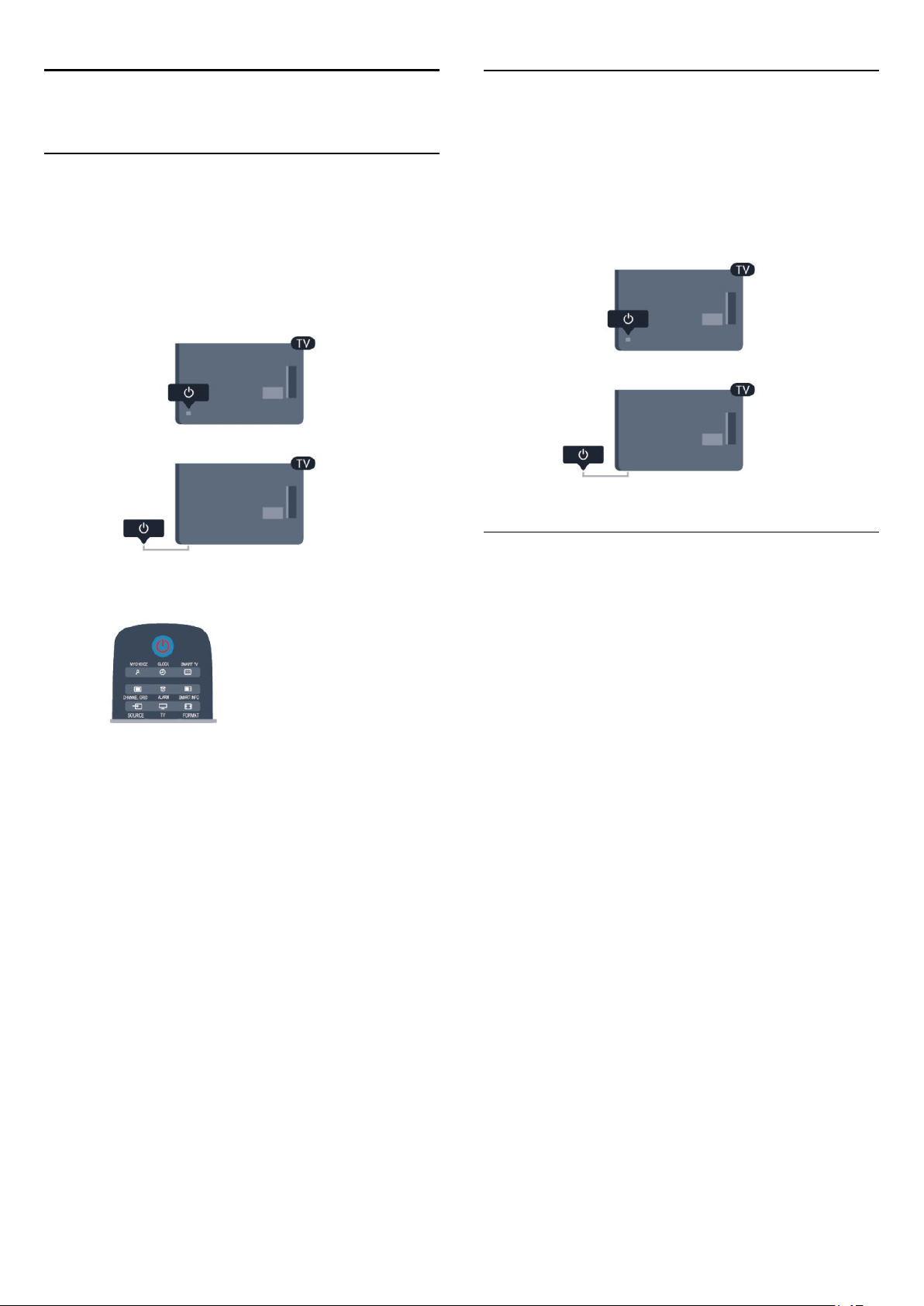
4
4.2
Activar
4.1
Encendido o en modo de espera
Asegúrese de enchufar la alimentación de la parte posterior del
televisor antes de encenderlo.
Si el indicador rojo está apagado, pulse el joystick de la parte
derecha o posterior del televisor para activar el modo de espera.
El indicador rojo se iluminará.
Botones del televisor*
Con la interfaz de configuración en pantalla, pulse el joystick para
mostrar el menú.
• Utilice las flechas/botones de navegación para desplazarse
arriba, abajo, a derecha o a izquierda.
• Pulse el joystick para confirmar una selección o ajuste.
4.3
Con el televisor en modo de espera, pulse en el mando a
distancia para encender el televisor.
Cambio al modo de espera
Para activar el modo de espera en el televisor, pulse en el
mando a distancia.
Apagar
Para apagar el televisor, pulse el joystick de la parte derecha o
posterior del televisor. El indicador rojo se apaga; el televisor
sigue conectado a la corriente, pero consume una cantidad de
energía mínima.
Para apagar el televisor completamente, desenchufe el cable de
alimentación de la toma de corriente.
Cuando desenchufe el cable de alimentación, tire siempre de la
clavija, nunca del cable. Asegúrese de poder acceder sin
dificultad a la clavija de alimentación, al cable de alimentación y a
la toma de corriente en todo momento.
Brillo de marca normativa*
Puede desactivar o ajustar el brillo de la marca nominativa.
Para ajustarlo o desactivarlo:
1 - Professional mode: apagado . Pulse y
seleccione
Professional mode: encendido . Acceda al menú de inicio
profesional.
2 - Seleccione
marca nominativa
3 - Seleccione
para desactivar el brillo de la marca nominativa.
4 - Pulse , varias veces si fuera necesario, para cerrar el menú.
*Solo disponible para determinados modelos de televisor.
Configuración
Ajustes de TV
Máximo, Medio
. A continuación, pulse OK.
>
Ajustes generales
y pulse OK.
o
Mínimo
>
, o seleccione
Brillo de
Apagado
18
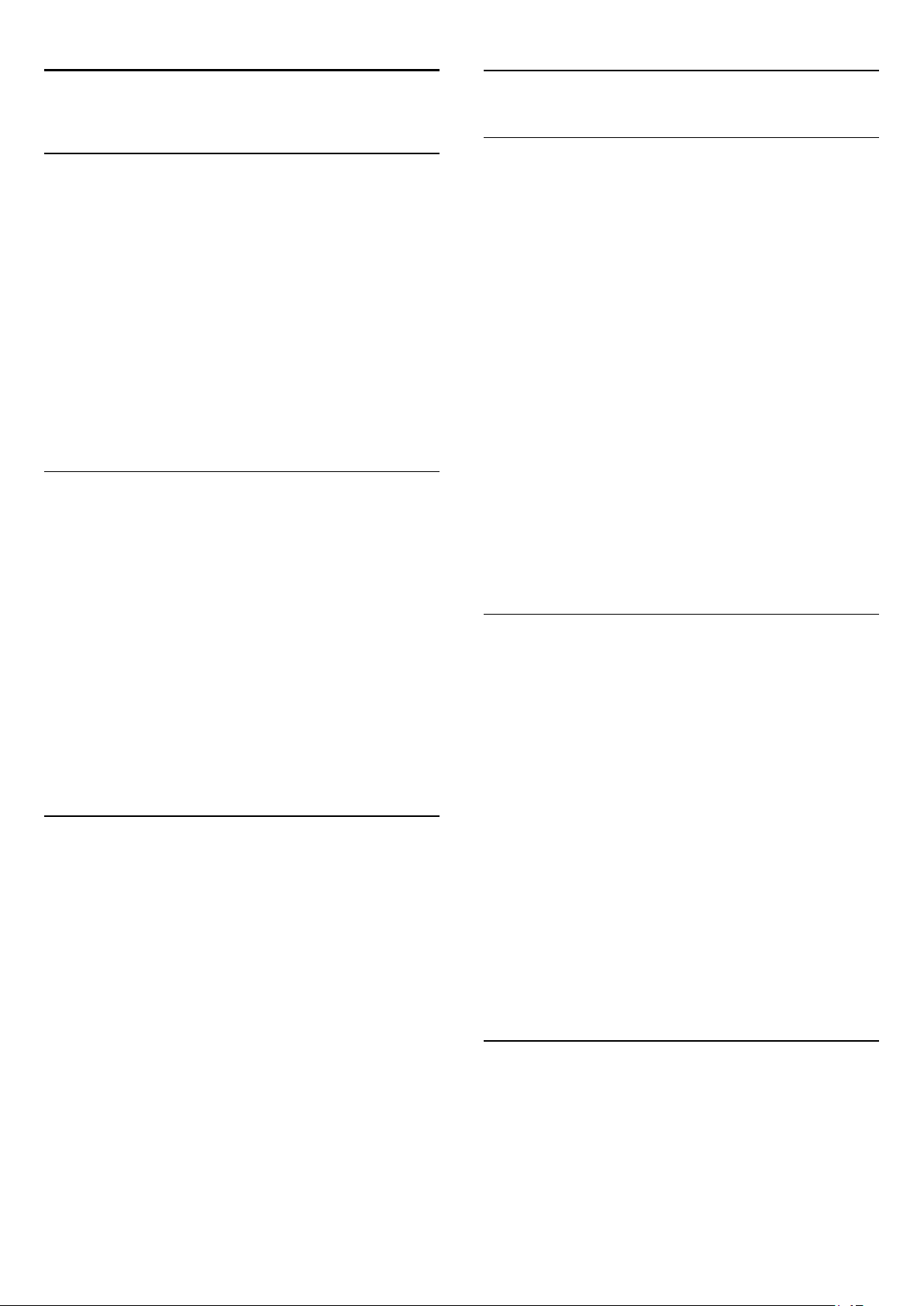
5
5.4
Professional mode
5.1
Lo que puede hacer
En Professional mode, puede configurar el televisor para su uso
en un hotel. Entre sus funciones se incluyen las siguientes:
• Cambio de las opciones de configuración profesional como los
ajustes de energía y de los altavoces
• Clonación USB
• Descarga de software a través de RF, incluido el firmware SSB,
Smart TV e información del hotel
• Cambio de los ajustes del televisor, instalación de canales,
cambio de los ajustes de red
5.2
Acceso al menú de inicio
profesional
Para acceder al menú de inicio profesional:
1 - Pulse 3, 1, 9, 7, 5, 3 y .
Aparece el menú de configuración profesional.
El menú de configuración profesional incorpora los siguientes
elementos:
• Ajustes rápidos de imagen y sonido y Ajustes de TV
• Búsqueda de canales y Ajustes de canal
• Conectar a red y Ajustes de red (si procede)
• Actualizar software y Ajustes de software
• Menú Ajustes profesionales
Menú Ajustes profesionales
Professional settings
Dashboard
Permite seleccionar entre los paneles
menú de inicio).
Professional Settings Overview
Permite ver los ajustes profesionales.
Room ID
Establece un ID de habitación para el televisor. Limitado a un
máximo de cuatro caracteres numéricos.
Channel setup
Aquí puede acceder al menú de configuración de canales para
cambiar el nombre de los mimos, reordenarlos, marcarlos como
favoritos u ocultarlos/mostrarlos.
Reset Professional Settings
Permite restablecer los ajustes del modo profesional a los
valores predeterminados de fábrica.
Switch on settings
Personalice el comportamiento del televisor cuando se
enciende.
Switch on channel
Cambia a un canal predefinido.
Switch on vol
Default
o
Custom
(p. ej.,
5.3
Activación del menú de inicio
profesional
Activar el modo profesional
El modo profesional estará definido como Encendido si se ha
seleccionado durante el procedimiento de instalación de Virgin.
Para cambiar el ajuste:
1 - En el menú de inicio profesional, seleccione
profesionales
2 - Seleccione
>
mode
-
Encendido
hostelería están activadas.
-
Apagado
como un televisor normal.
y pulse OK.
Professional settings
Encendido
: activa el modo profesional. Las funciones de
: desactiva el modo profesional. El televisor funciona
y pulse OK:
Menú Ajustes
>
Professional
Cambia a un volumen predefinido.
Max volume
Permite limitar el volumen máximo del televisor.
Switch On Feature
Permite iniciar los modos Smart TV o MyChoice.
Switch on picture format
Cambia a un formato de imagen predefinido.
Power Settings
Personalice el comportamiento del televisor cuando se
enciende.
Power On
Permite determinar si el televisor pasa a modo de espera
19
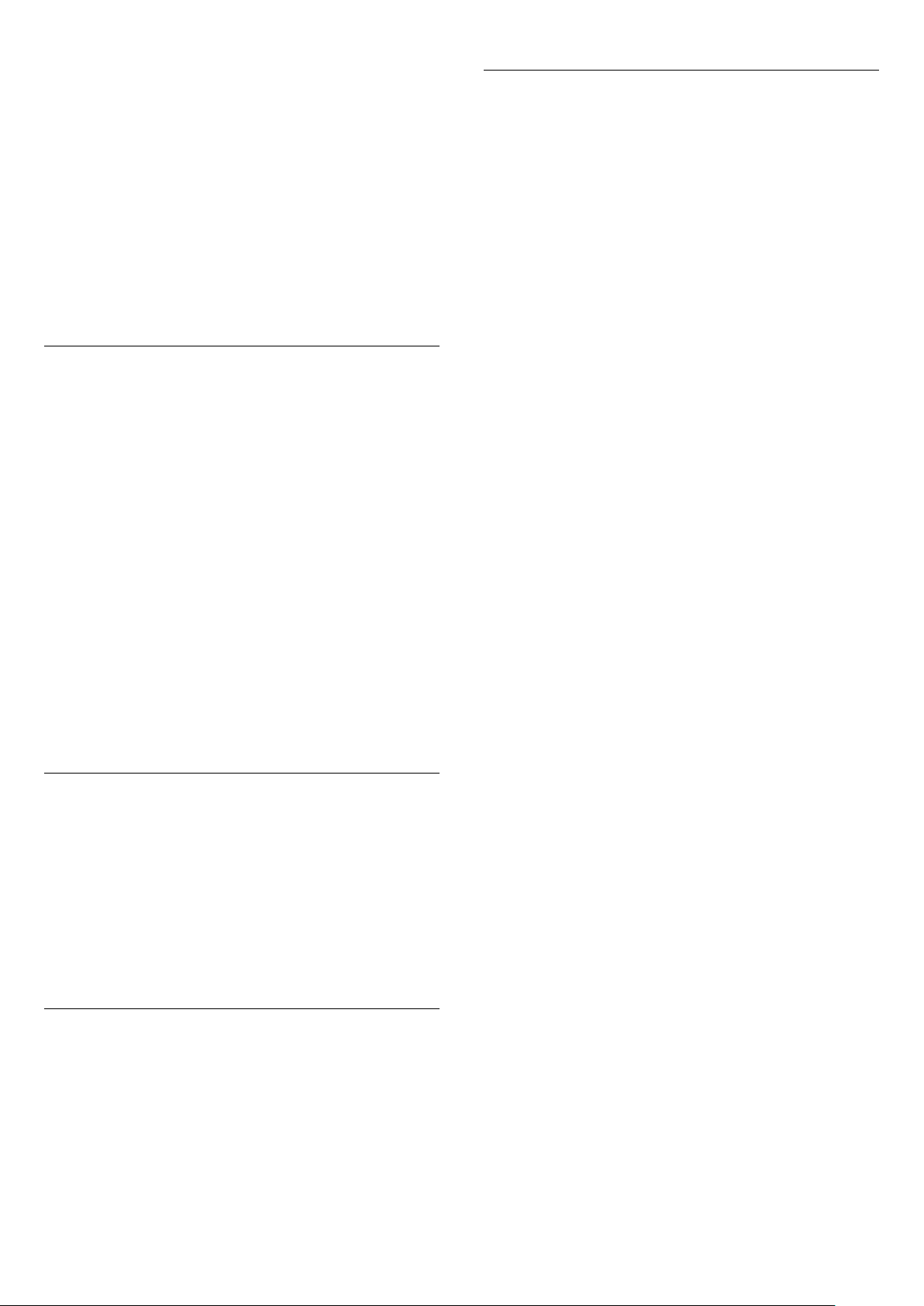
cuando se enciende.
Low Power Standby
Permite determinar si el modo de espera es [Fast] (normal) o
[Green] (consumo de energía bajo).
Smart power
Permite activar o desactivar el modo de ahorro de energía.
Wake on LAN
Permite encender el televisor a través de Internet si está en
modo de espera.
Control settings
Encendido
Encendido
para bloquear todos los botones del
para desactivar todos los botones del
Local KB lock
Seleccione
televisor excepto . Seleccione [Off] o [All] para desbloquear o
bloquear todos los botones respectivamente.
RC lock
Seleccione
mando a distancia. Tenga en cuenta que sigue siendo posible
acceder al menú de configuración profesional pulsando 3, 1, 9,
, .
7, 5, 3
Welcome message
Cree y muestre un mensaje de bienvenida para los huéspedes.
Display message
Permite activar [On] o desactivar [Off] el mensaje de
bienvenida.
Line 1
Permite introducir la primera línea del mensaje de bienvenida.
Line 2
Permite introducir la segunda línea del mensaje de bienvenida.
Clear
Borra el mensaje de bienvenida.
Message Time-out
Permite especificar la duración de visualización del mensaje.
Welcome logo
Display logo
Permite activar o desactivar el logotipo de bienvenida que
aparece cuando se enciende el televisor.
USB to TV
Carga el mensaje de bienvenida desde una unidad USB al
televisor.
OSD display
Permite activar o desactivar la información en pantalla.
High security
Seleccione
configuración profesional.
Auto scart
Permite activar o desactivar la función auto SCART; función que
hace posible que un dispositivo euroconector conectado
encienda o apague el televisor.
USB break-in
Permite activar o desactivar el acceso a varias funciones USB.
Enable USB
Activa o desactiva el acceso a un dispositivo de almacenamiento
USB conectado.
SXP BaudRate
Permite seleccionar un valor para la velocidad en baudios
(38400 o 19200).
Enable teletext
Activa o desactiva el acceso al teletexto.
Enable MHEG
Permite activar o desactivar el acceso a canales MHEG. Solo
aplicable en Reino Unido.
Enable EPG
Permite activar o desactivar el acceso a la guía electrónica de
programación.
Encendido
para restringir el acceso al menú de
SmartInfo Settings
SmartInfo
Define la manera en que se muestra SmartInfo.
USB to TV
Permite cargar la información de
USB al televisor.
SmartInfo
desde una unidad
Enable subtitle
Activa o desactiva los subtítulos.
Enable subtitle
Activa o desactiva los subtítulos.
Subtitle On Startup
Activa o desactiva los subtítulos cuando se enciende el televisor.
20
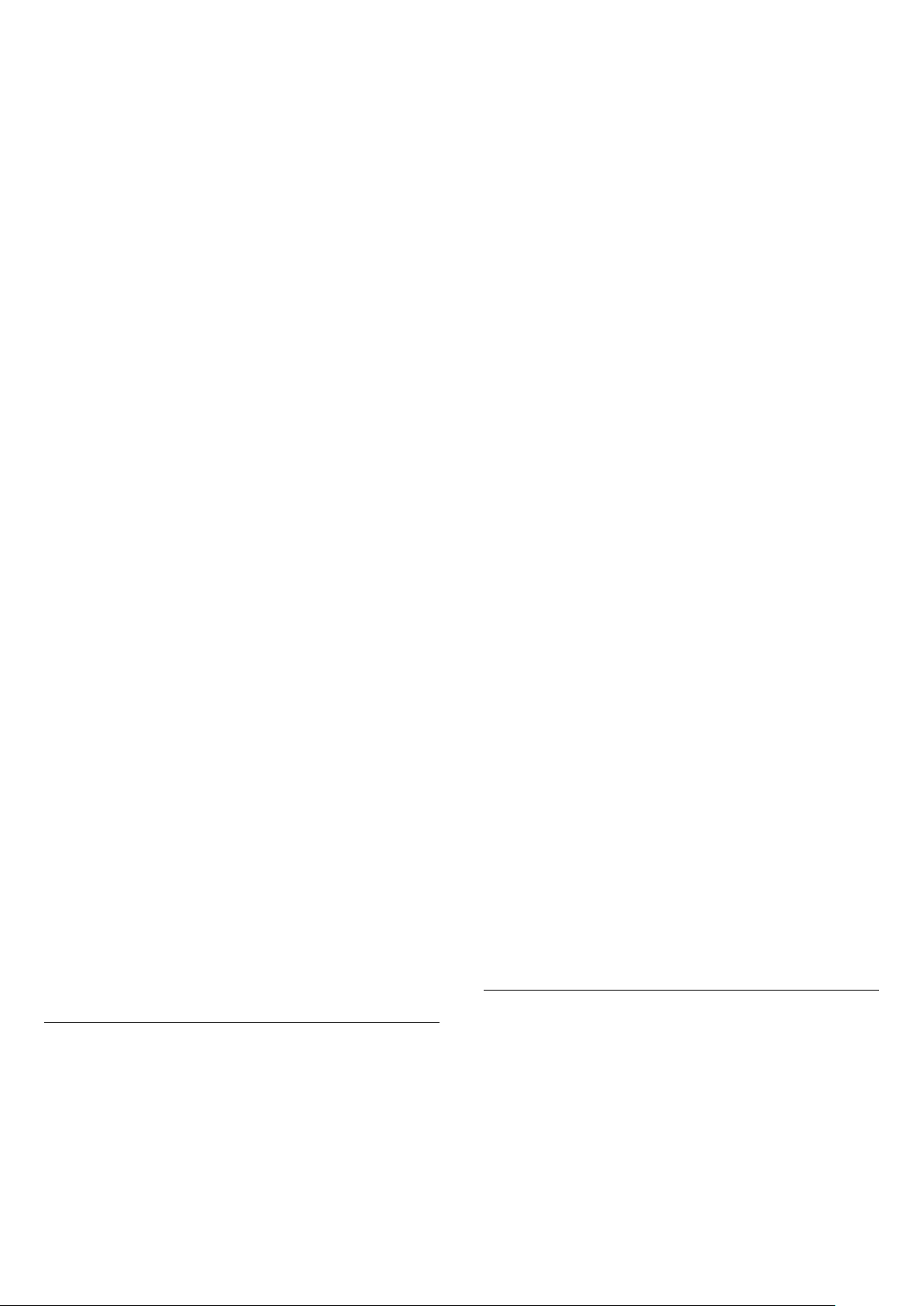
Sil. azul
iluminación ambiente son tenues.
Cambia la pantalla del televisor a azul y silencia el sonido si no se
detecta ninguna señal.
Enable CI slot
Activa o desactiva la ranura de interfaz común (CI).
Wi-Fi Direct Cross Connection
Permite activar o desactivar la función Wi-Fi Direct Cross
Connection.
Wi-Fi Miracast
Activa o desactiva Miracast.
DirectShare
Activa o desactiva la función DirectShare.
Scrambled Program OSD
Si se desactiva, los huéspedes no podrán ver los programas
codificados.
Wi-Fi Lost OSD
Si se desactiva, no se mostrará ningún mensaje cuando se pierda
la conexión Wi-Fi del televisor.
Joint Space
Permite activar o desactivar la función Joint Space.
Clock brightness at Intense Light
Ajusta el nivel de brillo del reloj LCD cuando las condiciones de
iluminación ambiente son muy brillantes.
Clock Light Sensor Sensitivity
Ajusta el nivel de sensibilidad del sensor de luz en función de las
condiciones de iluminación ambiente.
Time Download
Permite seleccionar la fuente de la que se recuperará la hora:
manual, canal RF o canal IP.
Time Setting
Permite introducir manualmente la hora. Esta función solo está
disponible si
Programa Time Download
Define el canal del que se extrae la hora. Solo está visible si
Time Download
NTP Server URL
Define la dirección URL de la que se extrae la hora. Solo está
visible si
Country Selection
Permite definir el país en el que se va a instalar el televisor.
Time Download
Time Download
se establece en RF.
se establece en IP.
se establece en
Manual
.
Easylink Break-in/Easylink control
Permite activar o desactivar el acceso a varias funciones de
EasyLink.
Enable Skype
Activa o desactiva la función de Skype.
T. espera dígitos
Configura el horario de la función Digit OSD.
Puede selec. AV
Se pueden seleccionar distintas conexiones AV para que se
muestren en la lista de fuentes.
Ver televisión
Permite elegir las fuentes que se pueden seleccionar al utilizar el
icono/botón Watch TV.
Clock setup
External Clock
Time Zone
Permite definir la zona horaria en la que se va a instalar el
televisor.
Daylight Saving
Permite activar o desactivar el horario de verano.
Time offset
Permite añadir o restar tiempo al valor de hora extraído.
Reference Date
Permite definir si se hace referencia a la fecha desde el televisor.
Reference Time
Permite definir si se hace referencia a la hora desde el televisor.
Speaker settings
Permite definir la salida de audio del televisor. Si se conectan
altavoces externos independientes, se adaptarán al audio de los
altavoces del televisor.
Permite activar o desactivar el reloj externo.
Clock brightness at Dim Light
Ajusta el nivel de brillo del reloj LCD cuando las condiciones de
TV speaker enable
Permite activar o desactivar los altavoces del televisor.
Independent main speaker mute
21
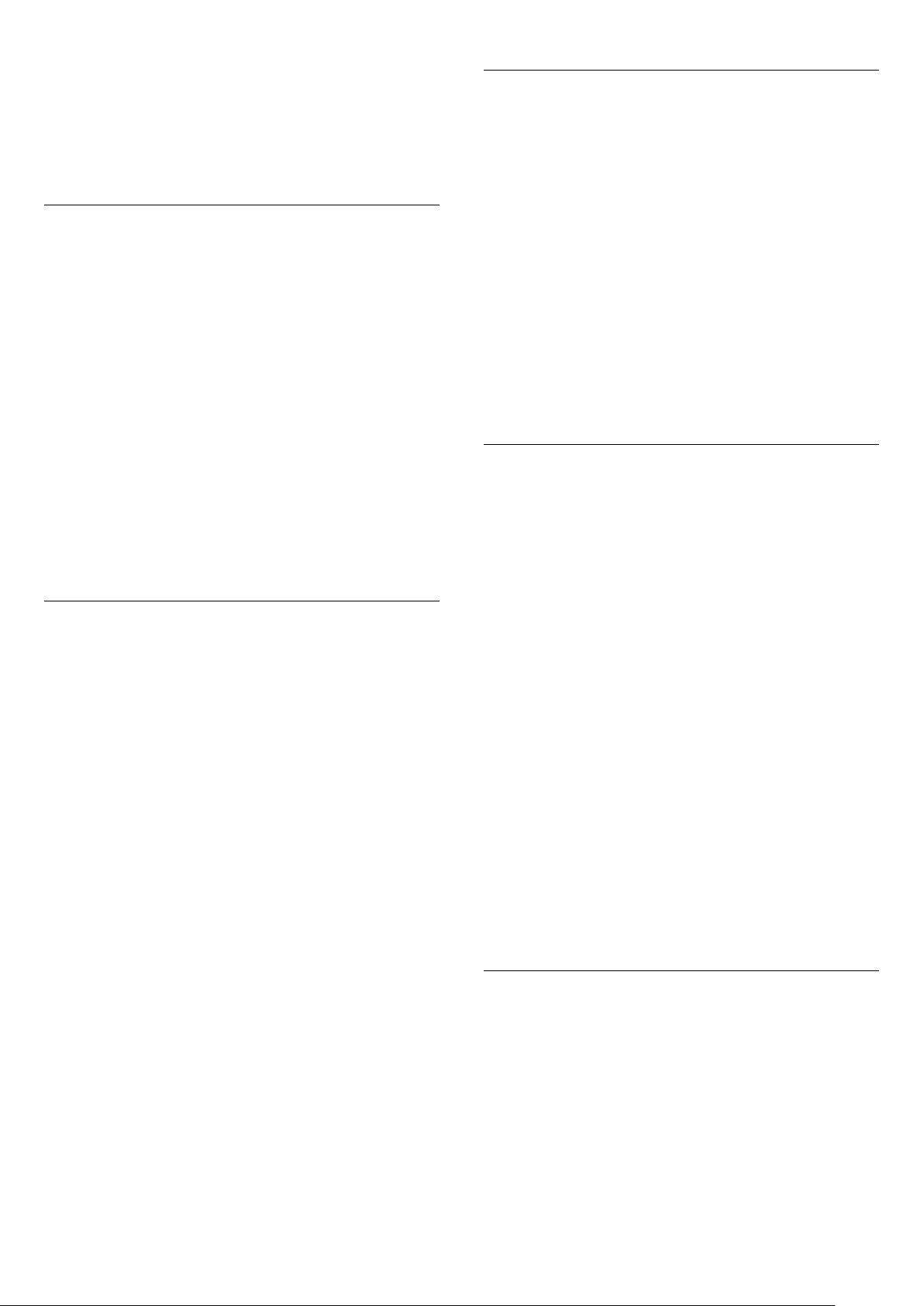
Permite activar o desactivar los altavoces externos.
Default main speaker volume
Permite definir el volumen predeterminado que se aplica cuando
los altavoces no están silenciados.
Web Services
TVDiscovery Service
Permite activar la detección automática seleccionando
Encendido
. Para desactivarla, seleccione
Apagado
.
Instalación
gratuito
o también de canales
codificados
.
Blank Channel
Ofrece una lista de los canales instalados que se pueden
seleccionar para quedarse en blanco.
Libres/codificados
Permite seleccionar únicamente la instalación de canales de
acceso
Multi remote control
Permite emparejar hasta cuatro mandos a distancia con el
televisor. Cada uno se asocia a una de las cuatro teclas de color.
MyChoice
Permite activar o desactivar el acceso a canales premium
(MyChoice).
Ajustes de System UI
Servicio SI
Si los Servicios SI se activan seleccionando
usuarios ven el servidor definido en
seleccionar
Servicios SI está desactivada, los archivos HTML guardados
localmente (definidos en [
seleccionar
IP Upgrade Service
Permite activar o desactivar la actualización IP.
Explorar portal
Explorar portal
Encendido
Smart TV Settings
en el menú de inicio. Si la opción de
Smart TV Settings
.
]) se iniciarán al
, los
al
Vsecure
Vsecure impide la visualización y copia no autorizadas de vídeo.
Utilice este ajuste para cambiar de modo, realizar cargas y borrar
teclas.
Vsecure over RF enable
Permite habilitar la función Vsecure para los canales RF.
Load Key to USB
Fuente
Con Smart UI, los hoteles pueden mostrar un portal HTML
cuando los usuarios seleccionan
inicio. Seleccione [Off] para desactivar esta función y
ocultar
Explorar portal
enlaces de
páginas HTML almacenadas localmente. Los archivos HTML y el
contenido adicional (imágenes, vídeo, etc.) guardados en el
televisor no deben superar un total de 4 MB.
Fallback
Si
SmartUI
inicia automáticamente el contenido HTML guardado de forma
local si el enlace a un servidor externo o a una URL no funciona.
Icon Label
Permite cambiar la etiqueta del icono que corresponde a
Explorar portal
Server URL
Introduce la dirección URL para acceder desde el
portal
Server
está activado, la activación de la copia de seguridad
.
del menú de inicio. La asignación de
a una dirección URL y a
.
Explorar portal
en el menú de
muestra
Local
Explorar
Permite cargar la clave Vsecure a una unidad flash USB.
Load Key to TV
Permite cargar la clave Vsecure desde una unidad flash USB al
televisor.
Vsecure Self Test
Permite iniciar una prueba automática de Vsecure.
Erase Key Option
Permite seleccionar qué clave desea borrar.
Erase Key
Permite borrar de manera eficaz la clave seleccionada.
Clone/Upgrade
Copie fácilmente los ajustes del televisor a un dispositivo de
almacenamiento USB y duplique después los ajustes en otro
televisor Philips.
RF Clone Program Info
Permite establecer la frecuencia, el medio y el nivel de símbolo
del canal para duplicarlo mediante RF.
Clone to TV
22
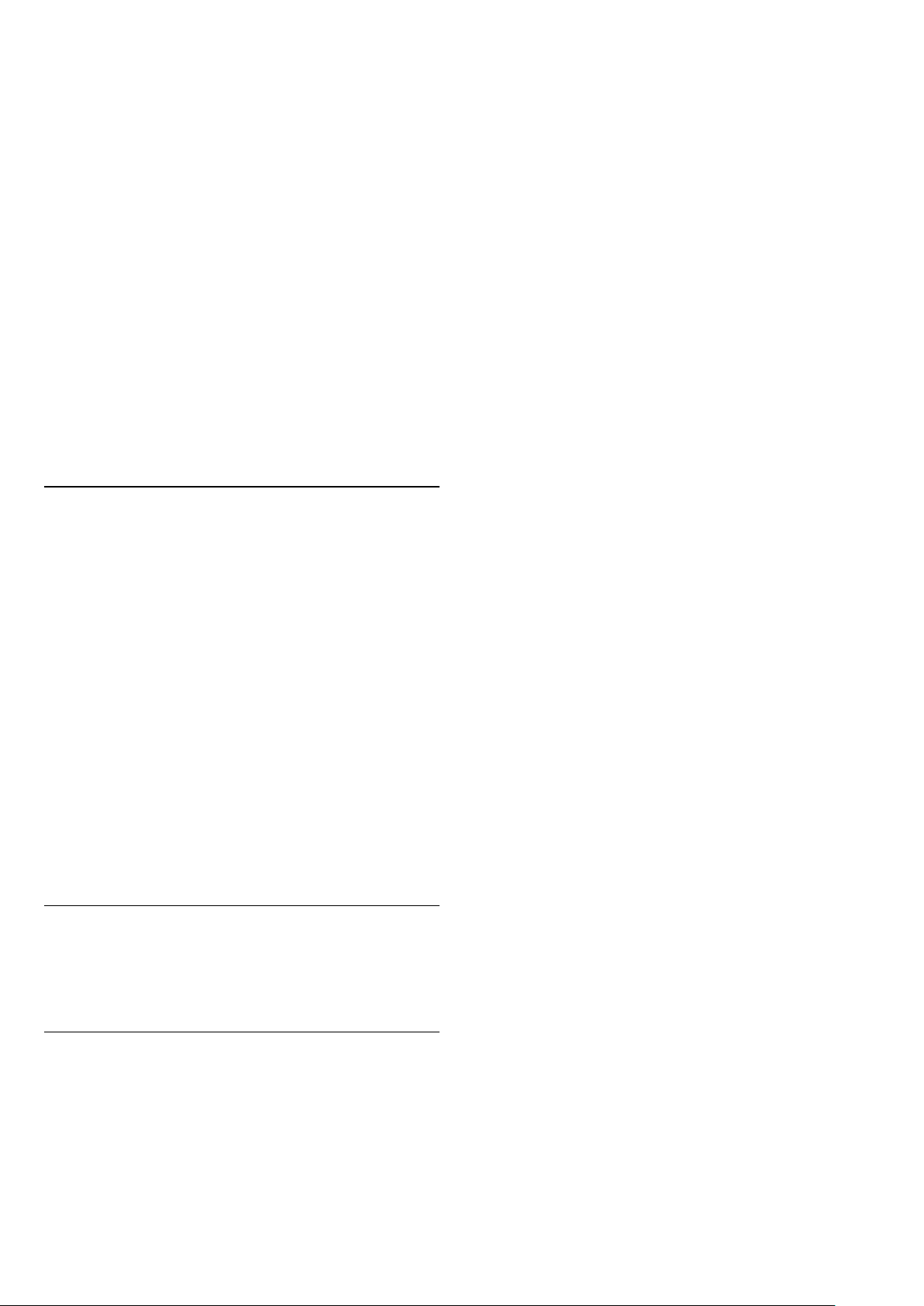
Inicia el duplicado desde una unidad flash USB al televisor.
Proporciona el número ID de App Control.
Select Clone to TV
Permite seleccionar qué archivo de duplicado de la unidad USB
desea duplicar en el televisor.
Clone to USB
Inicia la descarga de elementos de duplicado desde el televisor a
la unidad flash USB.
Upgrade Mode
Establece el modo de actualización en RF o IP.
Start Upgrade
Permite activar manualmente la actualización de firmware.
Auto Upgrade
Permite activar o desactivar la actualización de firmware
automática.
5.5
MyChoice setup
Profile Name
Proporciona el nombre del perfil que se va a utilizar para este
televisor.
Manage Profiles
Le redirigirá a la página para cambiar la configuración de
SmartTV.
Ask For PIN
Permite solicitar el código PIN para habilitar el paquete de
MyChoice.
Free Package
Permite seleccionar la lista de canales para agruparlos en este
paquete.
Package 1
Permite seleccionar la lista de canales para agruparlos en este
paquete.
Package 2
Permite seleccionar la lista de canales para agruparlos en este
paquete.
5.6
Combine channel list
Activa o desactiva una lista combinada de canales y fuentes AV.
5.7
Smart TV Settings
Puede desactivar Smart TV o configurarlo para que muestre el
contenido predeterminado o para que muestre el contenido a
través de App Control.
App Control ID
23
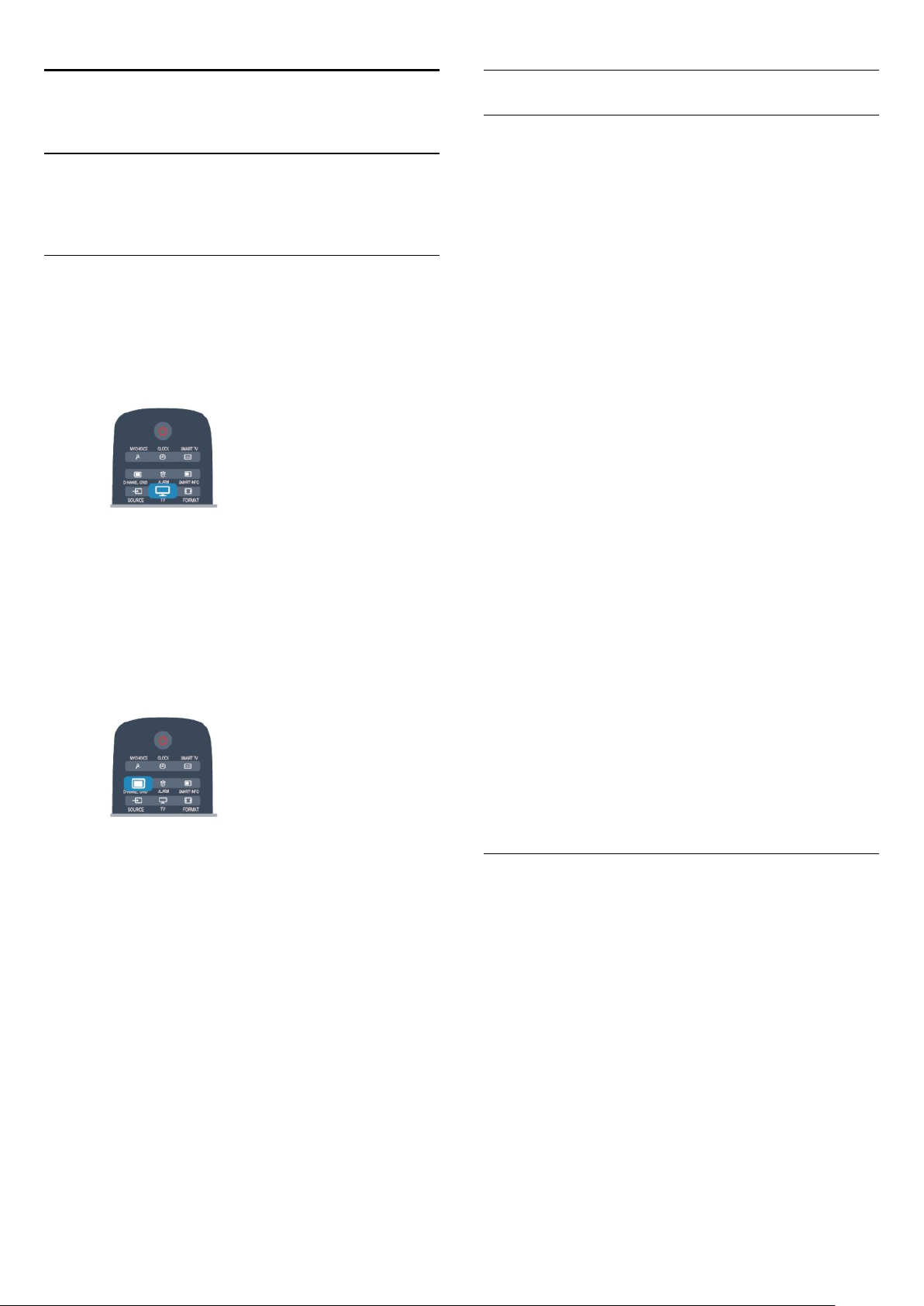
6
Lista de canales
Canales de TV
6.1
Visualización de canales de
televisión
Cambio de canal
Para ver canales de televisión, pulse TV. El televisor sintoniza el
último canal de televisión que haya visto.
También puede pulsar para abrir el menú de inicio,
seleccionar
Para cambiar de canal, pulse CH o CH . Si conoce el
número del canal, escriba el número con los botones numéricos.
Pulse OK una vez introducido el número para cambiar de canal.
Para volver al canal que estaba viendo antes, pulse .
Para cambiar a un canal desde una lista de canales
Mientras ve un canal de televisión, pulse
abrir la lista de canales.
Ver televisión
y pulsar OK.
CHANNEL GRID
para
Canales favoritos
Puede crear una lista de canales favoritos que contenga solo los
canales que desea ver. Si se selecciona la lista de canales
favoritos, solo se verán sus canales favoritos cuando cambie de
un canal a otro.
Creación de la lista de canales favoritos
1 - Professional mode: apagado . Mientras ve un canal de
televisión, pulse
Professional mode: encendido . En el menú de inicio
profesional, seleccione el menú
.
OK
Seleccione
2 - Seleccione Todos para ver todos los canales.
3 - Seleccione el canal y pulse para marcarlo como favorito.
4 - El canal seleccionado se marca con .
5 - Para finalizar, pulse . Los canales se añaden a la lista
Favoritos.
Para quitar un canal de la lista de favoritos, seleccione el canal
marcado con y, a continuación, pulse de nuevo para
desmarcarlo como favorito.
Reordenar
Puede reordenar (cambiar de posición) los canales de la lista de
favoritos.
1 - En la lista de canales
desea cambiar.
2 - Pulse .
3 - Seleccione el canal que desee reordenar y pulse OK.
4 - Pulse los
seleccionado a otra posición y pulse OK.
5 - Cuando haya terminado, pulse para salir de la lista de
canales favoritos.
CHANNEL GRID
Professional settings
Favoritos
botones de navegación
Ajustes profesionales
>
para abrir la lista de canales.
y pulse
Channel setup
, resalte el canal cuya posición
para mover el canal
y pulse OK.
La lista de canales puede tener varias páginas con canales. Para
ver la página anterior o siguiente, pulse CH o CH .
Para cerrar las listas de canales sin cambiar de canal,
pulse
CHANNEL GRID
Canales de radio
Si está disponible la emisión digital, se instalarán las emisoras de
radio digitales durante la instalación. El procedimiento para
cambiar de emisora de radio es idéntico al de los canales de
televisión.
de nuevo.
Puede resaltar otro canal y repetir el proceso.
Vistas de la lista de canales
En las listas de canales puede buscar todos los canales de
televisión y las emisoras de radio que estén instalados.
Junto a la lista de canales
instalados, puede configurar una lista de
emisoras de
añadidos en
Logotipos de canales
En algunos países, el televisor puede mostrar los logotipos de los
canales. Si no quiere que aparezcan estos logotipos, puede
desactivarlos.
Para desactivar los Logotipos de canales:
1 - Professional mode: apagado . Pulse y
seleccione
24
instaladas o descubrir los canales recién
Radio
.
Nuevo
Configuración
, que contiene todos los canales
Todos
Favoritos
. A continuación, pulse OK.
, ver las
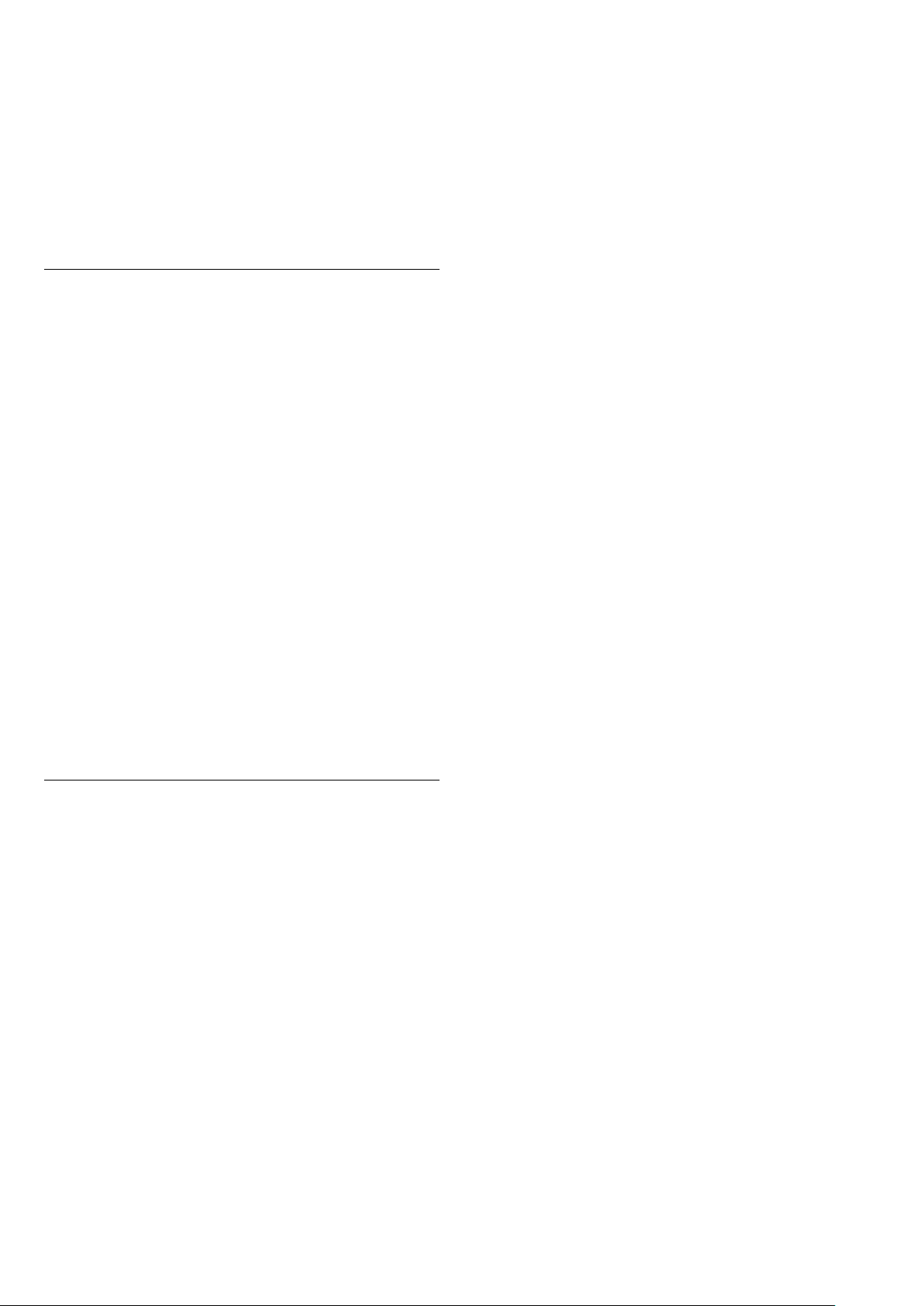
Professional mode: encendido . Acceda al menú de inicio
profesional.
2 - Seleccione
de canales
3 - Seleccione
4 - Pulse , varias veces si fuera necesario, para cerrar el menú.
Ajustes de TV
y pulse OK.
Apagado
>
Ajustes generales
y pulse OK.
>
Logotipos
canales, un canal bloqueado se marca con un candado .
Para desbloquear un canal, seleccione el canal bloqueado en la
lista de canales. Pulse
Desbloquear canal. Deberá introducir el código de bloqueo
infantil.
Control de padres
Para impedir que los niños vean un programa inadecuado para
su edad, puede utilizar una clasificación por edades.
OPTIONS
y seleccione la opción
Renombrar canales
Puede cambiar de nombre canales en la lista de canales.
1 - Seleccione de una de las listas de canales el canal al que
desea cambiar el nombre.
2 - Seleccione el canal al que desea cambiarle el nombre.
3 - Pulse .
Puede introducir texto con el teclado del mando a distancia o
abrir el teclado en pantalla.
Con el teclado en pantalla.
• Para abrir el teclado en pantalla, coloque el cursor en el
campo de texto Nombre y pulse OK.
• Para eliminar el carácter que hay frente al cursor, pulse
Retroceso
• Para introducir un carácter, selecciónelo con los botones de
flecha y pulse OK.
• Para seleccionar caracteres en mayúscula, pulse .
• Para seleccionar números o caracteres especiales, pulse .
• Cuando haya terminado, pulse para cerrar el teclado en
pantalla.
• Para finalizar el cambio de nombre, seleccione
OK
.
y pulse
Hecho
.
Algunas emisoras digitales han clasificado sus programas por
edades. Cuando la clasificación de un programa sea igual o
superior a la edad que usted haya establecido, el programa se
bloqueará.
Para ver un programa bloqueado, debe introducir el código de
bloqueo infantil. El control de padres se aplica a todos los
canales.
Para establecer una clasificación de edad:
1 - Professional mode: apagado . Pulse y
seleccione
Professional mode: encendido . Acceda al menú de inicio
profesional.
2 - Seleccione
de padres
3 - Introduzca un código de bloqueo infantil de cuatro dígitos y
confírmelo. Ya puede establecer una clasificación por edades.
4 - Establezca la edad y pulse OK.
5 - Pulse , varias veces si fuera necesario, para cerrar el menú.
Para desactivar la clasificación parental, seleccione
como ajuste de edad.
El televisor solicitará el código para desbloquear el programa. En
el caso de determinadas emisoras u operadores, el televisor solo
bloquea los programas con una clasificación superior.
Configuración
Ajustes de canal
y pulse OK.
. A continuación, pulse OK.
>
Bloqueo infantil
>
Ninguno
Control
Bloqueo de un canal
Para impedir que los niños vean un canal o un programa
determinado, puede bloquear los canales o programas en
función de su clasificación por edades.
Bloqueo de un canal
Puede bloquear un canal para impedir que los niños puedan
verlo. Para ver un canal bloqueado, debe introducir el código de
bloqueo infantil. No es posible bloquear programas de
dispositivos conectados.
Para bloquear un canal:
1 - Professional mode: apagado . Mientras ve un canal de
televisión, pulse
Professional mode: encendido . En el menú de inicio
profesional, seleccione el menú
.
OK
Seleccione
2 - En cualquier lista, seleccione el canal que desee bloquear.
3 - Pulse
Professional settings
OPTIONS
CHANNEL GRID
Ajustes profesionales
>
y seleccione
para abrir la lista de canales.
y pulse
Channel setup
Bloquear canal
y pulse OK.
. En una lista de
Establecer o cambiar el código
Para establecer el código de bloqueo o cambiar el código actual:
1 - Professional mode: apagado . Pulse y
seleccione
Professional mode: encendido . Acceda al menú de inicio
profesional.
2 - Seleccione
código
3 - Si ya ha establecido un código, introduzca el código de
bloqueo infantil actual y, a continuación, el código nuevo dos
veces.
Se establece el nuevo código.
¿Ha olvidado el código?
Si ha olvidado el código de desbloqueo, llame al servicio de
atención al cliente de su país. Puede encontrar el número de
teléfono en la documentación incluida en el televisor o en
www.philips.com/support
Configuración
Ajustes de canal
y pulse OK.
. A continuación, pulse OK.
>
Bloqueo infantil
.
>
Cambiar
25
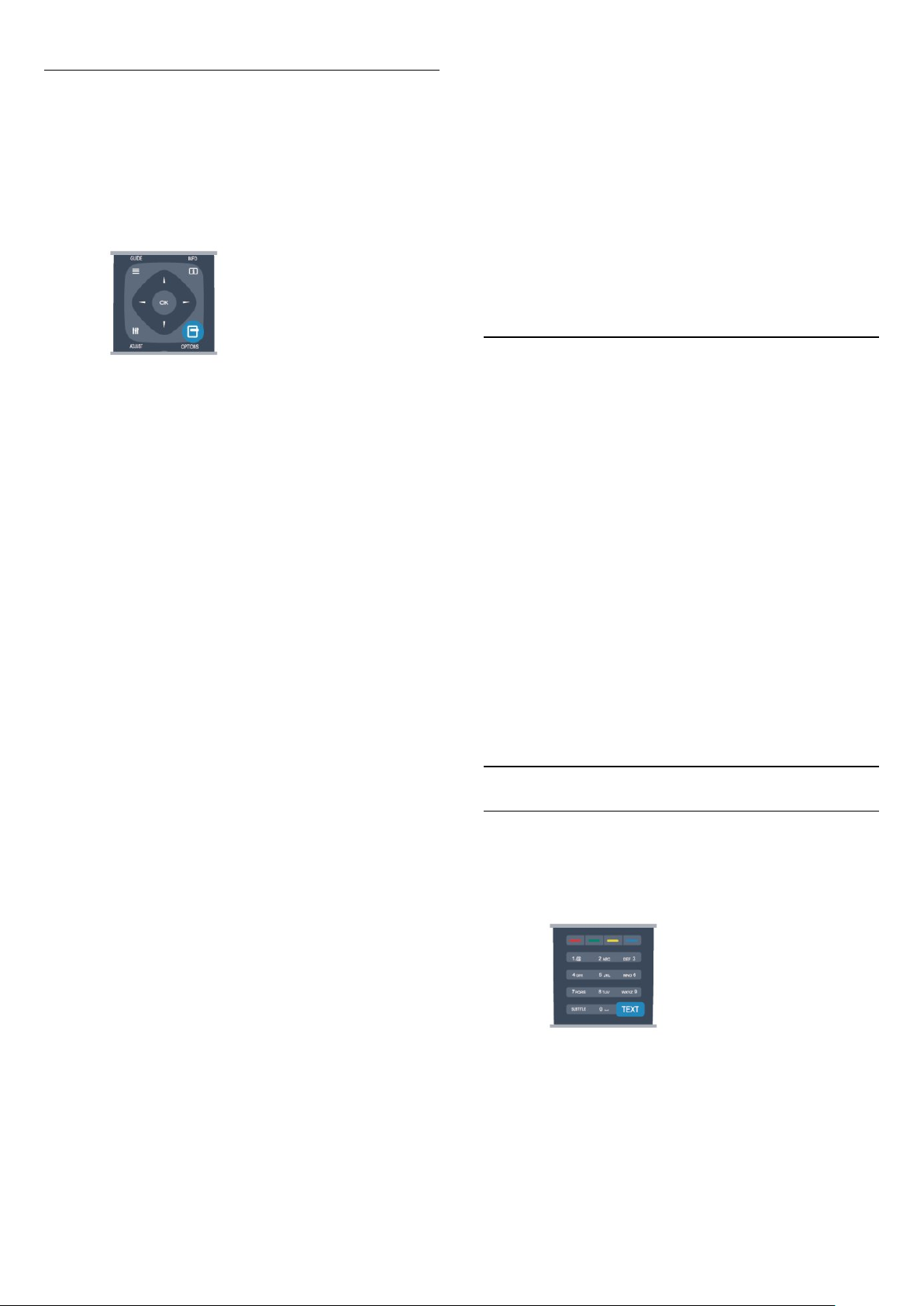
Opciones para los canales
Mientras ve un canal, en función del tipo de canal (analógico o
digital) que esté viendo o los ajustes de televisión que haya
realizado, hay disponibles algunas opciones.
Apertura del menú de opciones
Mientras ve un canal, pulse
OPTIONS
.
Aplicacs. MHP
Active o desactive las aplicaciones MHP.
Estado
Seleccione
canal (si es analógico o digital) o el dispositivo conectado que
esté visualizando.
Share
Permite al usuario comunicar su actividad en las redes sociales
(por ejemplo, Twitter, Facebook o por correo electrónico).
para obtener información técnica sobre el
Estado
Formato de pantalla
Acceso universal
Si activa la opción Acceso universal, podrá ajustar algunas
opciones para personas con deficiencias auditivas o visuales.
Selección de vídeo
Los canales de televisión digital le ofrecen varias señales de vídeo
(emisiones multicanal), distintos ángulos de cámara para una
misma imagen o diferentes programas en un mismo canal de
televisión. En el televisor se mostrará un mensaje cuando estos
canales estén disponibles.
Subtítulos
Con esta opción puede activar o desactivar los subtítulos.
Seleccione
sonido se ha silenciado con .
Idioma de subtítulos
En el caso de emisiones digitales, puede seleccionar un idioma
de los subtítulos disponible temporalmente si no hay disponible
ninguno de los idiomas preferidos.
Idiomas de audio
En el caso de emisiones digitales, puede seleccionar un idioma
de audio disponible temporalmente si no hay disponible ninguno
de los idiomas preferidos.
Dual I-II
Automático
para mostrar los subtítulos cuando el
Si aparecen barras negras en las partes superior e inferior y en
los laterales de la imagen, puede ajustar el formato de imagen
para que llene toda la pantalla.
Para cambiar el formato de imagen:
1 - Mientras ve un canal de televisión, pulse FORMAT para abrir
el menú
2 - Seleccione un formato de la lista y pulse OK.
Las siguientes opciones de formato pueden estar disponibles en
función de la imagen en pantalla:
• Relleno automático
• Zoom automático
• Super zoom
• Ampliación de película 16:9
• Pantalla panorámica
• Sin escala
• 4:3
Formato de imagen
.
Teletexto
Páginas del teletexto
Para abrir el teletexto mientras ve un canal de televisión,
pulse
Para cerrarlo, vuelva a pulsar TEXT.
TEXT
.
Si una señal de audio contiene dos idiomas de audio pero uno
de ellos (o ambos) no tienen indicación de idioma, estará
disponible esta opción.
Interfaz común
Si hay disponible contenido premium de prepago a través de un
CAM, puede configurar los ajustes del proveedor con esta
opción.
HbbTV en este canal
Puede bloquear las páginas HbbTV de un canal que ofrezca
HbbTV.
Seleccionar una página de teletexto
Para seleccionar una página:
1 - Introduzca el número de página con los botones numéricos.
2 - Utilice los botones de flecha para desplazarse.
3 - Pulse un botón de color para seleccionar una de las
secciones codificadas por colores que figuran en la parte inferior
26
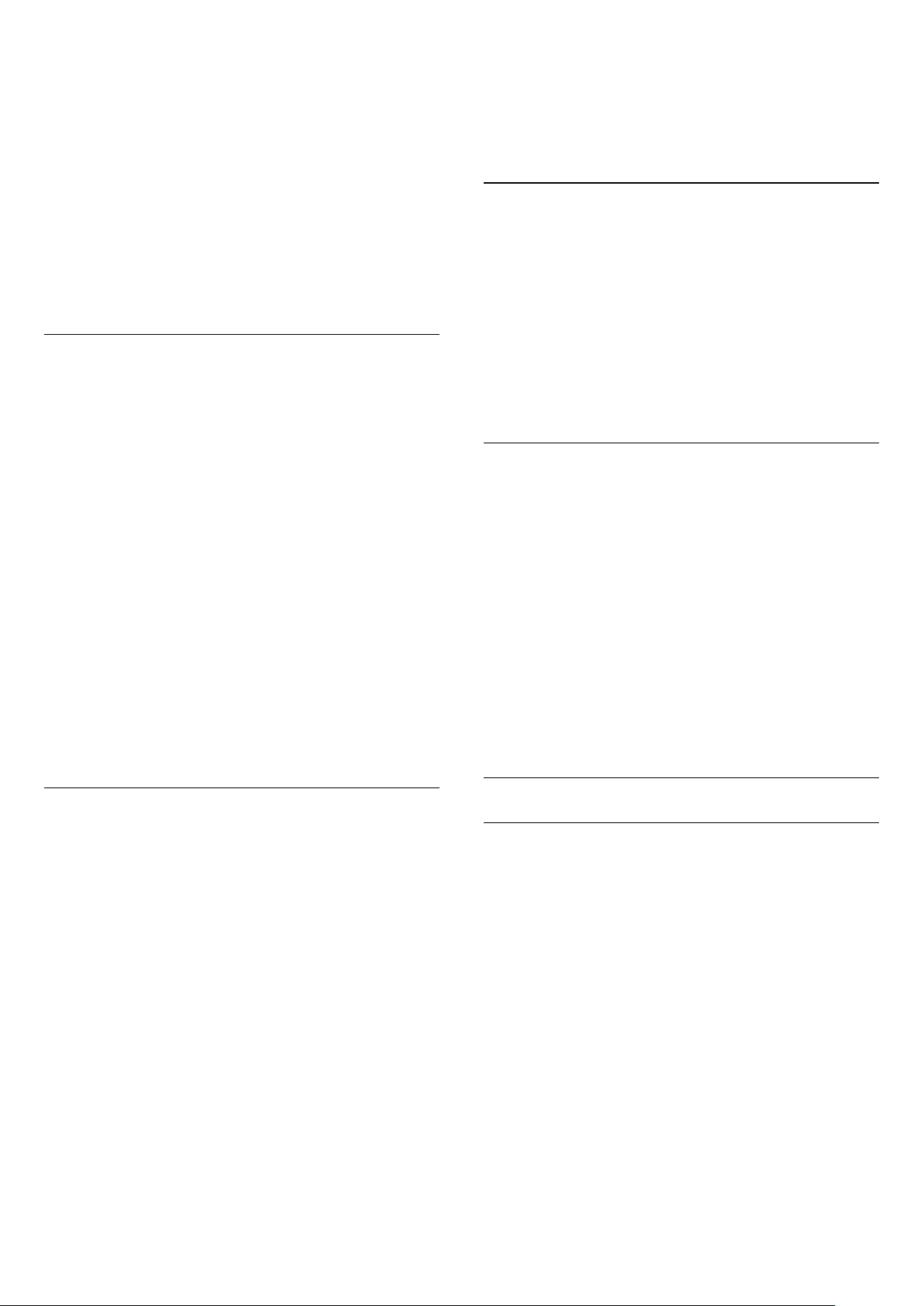
de la pantalla.
Subpáginas del teletexto
Una página de teletexto puede contener varias subpáginas, cuyo
número se muestra junto al de la página principal, separado por
una barra.
Para seleccionar una subpágina, pulse o .
Páginas de teletexto T.O.P.
Algunos centros emisores ofrecen teletexto T.O.P.
Para abrir páginas de teletexto T.O.P. desde el teletexto,
pulse
OPTIONS
Opciones del teletexto
En el teletexto, pulse
opciones...
•
Congelar página
Para detener la rotación automática de subpáginas.
•
Pantalla dual/pantalla completa
Para mostrar el canal de televisión y el teletexto a la vez.
•
Resumen T.O.P.
Para abrir el teletexto T.O.P.
•
Ampliar
Para ampliar la página de teletexto y facilitar la lectura.
•
Mostrar
Para mostrar información oculta en una página.
•
Recorrer subpáginas
Para recorrer subpáginas si están disponibles
•
Idioma
Para cambiar el grupo de caracteres que utiliza el teletexto y
mostrarlo correctamente.
•
Teletexto 2.5
Para activar el teletexto 2.5, con más colores y mejores gráficos.
y seleccione
Resumen T.O.P
OPTIONS
.
para seleccionar las siguientes
.
1 - Pulse
2 - Mientras ve el teletexto, pulse
3 - Seleccione
4 - Pulse , varias veces si fuera necesario, para cerrar el menú.
Idioma de menú
Para cambiar el idioma de los menús y mensajes del televisor:
1 - Professional mode: apagado . Pulse y
seleccione
Professional mode: encendido . Acceda al menú de inicio
profesional.
2 - Seleccione
y pulse OK.
menú
3 - Seleccione el idioma que desee y pulse OK.
4 - Pulse , varias veces si fuera necesario, para cerrar el menú.
Idiomas de audio
Si el canal de televisión emite en varios idiomas o en modo dual,
puede seleccionar el idioma de audio que desee.
1 - Mientras ve la televisión, pulse
2 - Para canales digitales, seleccione
canales analógicos, seleccione
confirmar la selección.
3 - Seleccione entre los idiomas disponibles y pulse OK.
Nota:
Si ha seleccionado
elija entre:
•
: idioma de audio principal
Ppal
•
: idioma de audio secundario
SAP
.
TEXT
Teletexto 2.5
Configuración
Ajustes de TV
Alternar audio
OPTIONS
>
Apagado
. A continuación, pulse OK.
>
Ajustes generales
OPTIONS
Idioma de audio
Alternar audio
para los canales analógicos,
.
.
>
.
. Pulse OK para
Idioma de
; para
Configuración del teletexto
Idioma del teletexto
Algunos centros emisores de televisión digitales tienen
disponibles varios idiomas de teletexto.
Para ajustar los idiomas principal y secundario del teletexto:
1 - Professional mode: apagado . Pulse y
seleccione
Professional mode: encendido . Acceda al menú de inicio
profesional.
2 - Seleccione
3 - Seleccione
4 - Seleccione los idiomas que prefiera para el teletexto.
5 - Pulse , varias veces si fuera necesario, para cerrar el menú.
Teletexto 2.5
Teletexto 2.5, disponible en determinados canales, ofrece más
colores y mejores gráficos. Teletexto 2.5 está activado como
ajuste de fábrica estándar.
Para desactivar el teletexto 2.5:
Configuración
. A continuación, pulse OK.
Ajustes de canal
Teletexto principal
>
.
Idioma
o
Teletexto secundario
.
Subtítulos e idiomas
Subtítulos
Activación de los subtítulos
Para abrir el menú de subtítulos, pulse
Puede ajustar los subtítulos en
desactivados o Automático
Para mostrar los subtítulos cuando el programa emitido no esté
en su idioma (el idioma que ha establecido para el televisor),
seleccione
subtítulos cuando silencie el sonido con .
En los canales analógicos, los subtítulos deben estar disponibles
en el
27
Automático
teletexto
.
SUBTITLE
Subtítulos activados, Subtítulos
.
. Además, este ajuste mostrará los
.
 Loading...
Loading...