Philips Strand Lighting, 500ML Quick Start Manual

For OS Version 1.04 and Up
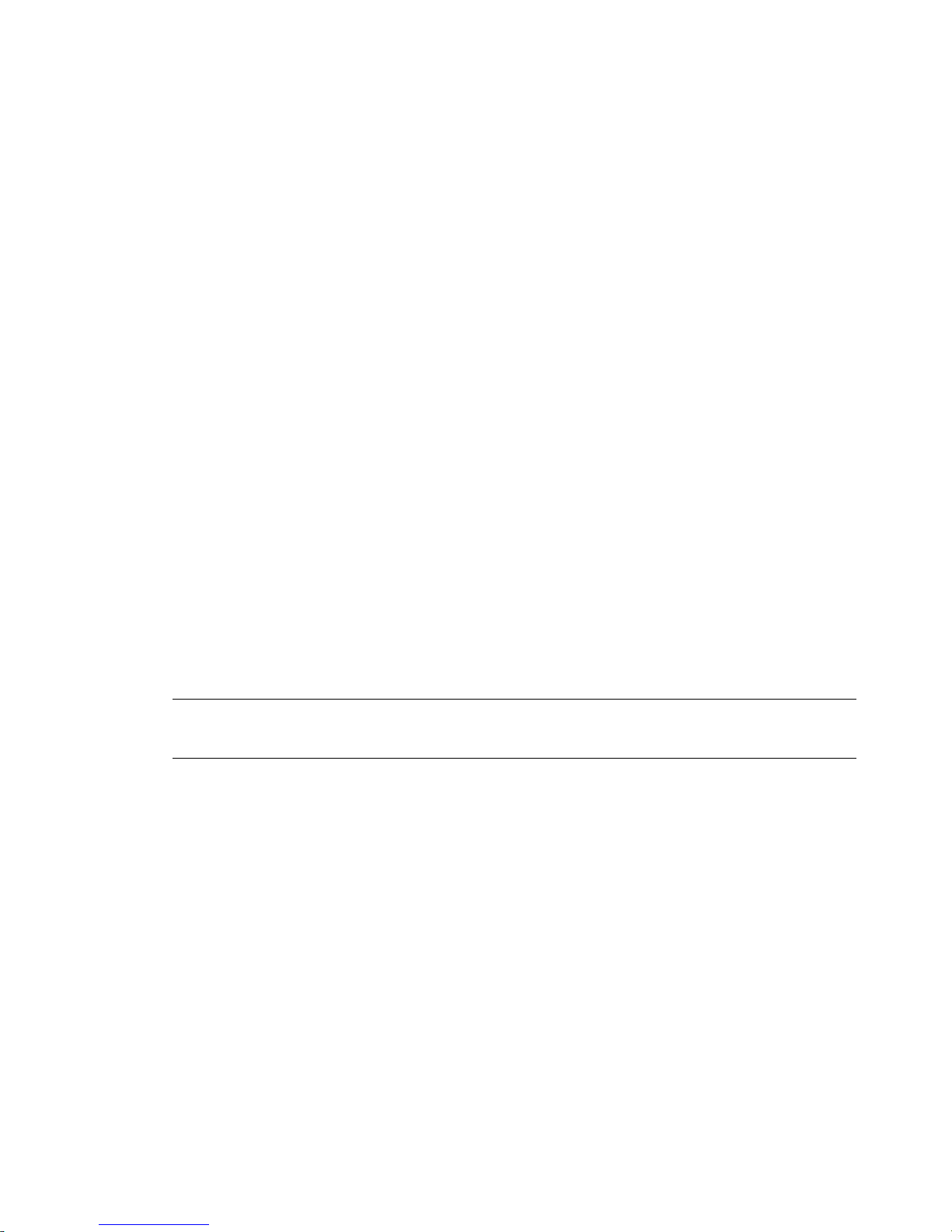
Philips Strand Lighting Offices
The material in this manual is for information purposes only and is subject to change without notice. Philips Strand
Lighting assumes no responsibility for any errors or omissions which may appear in this manual. For comments and
suggestions regarding corrections and/or updates to this manual, please contact your nearest Philips Strand Lighting
office.
El contenido de este manual es solamente para información y está sujeto a cambios sin previo aviso. Philips Strand
Lighting no asume responsabilidad por errores o omisiones que puedan aparecer. Cualquier comentario, sugerencia
o corrección con respecto a este manual, favor de dirijirlo a la oficina de Philips Strand Lighting más cercana.
Der Inhalt dieses Handbuches ist nur für Informationszwecke gedacht, Aenderungen sind vorbehalten. Philips
Strand Lighting uebernimmt keine Verantwortung für Fehler oder Irrtuemer, die in diesem Handbuch auftreten. Für
Bemerkungen und Verbesserungsvorschlaege oder Vorschlaege in Bezug auf Korrekturen und/oder
Aktualisierungen in diesem Handbuch, moechten wir Sie bitten, Kontakt mit der naechsten Philips Strand LightingNiederlassung aufzunehmen.
Le matériel décrit dans ce manuel est pour information seulement et est sujet à changements sans préavis. La
compagnie Philips Strand Lighting n'assume aucune responsibilité sur toute erreur ou ommission inscrite dans ce
manuel. Pour tous commentaires ou suggestions concernant des corrections et/ou les mises à jour de ce manuel,
veuillez s'il vous plait contacter le bureau de Philips Strand Lighting le plus proche.
Note: Information contained in this document may not be duplicated in full or in part by any person without prior written
approval of Philips Strand Lighting. Its sole purpose is to provide the user with conceptual information on the equipment
mentioned. The use of this document for all other purposes is specifically prohibited.
Document Number: STR-65354 A
Version as of: 15 June 2015
500ML Lighting Control Console QuickStart Guide
©2014 - 2015 Philips Group. All rights reserved.
Philips Strand Lighting - Dallas
10911 Petal Street
Dallas, TX 75238
Tel: +1 214-647-7880
Fax: +1 214-647-8030
Philips Strand Lighting - Auckland
19-21 Kawana Street
Northcote, Auckland 0627
New Zealand
Tel: +64 9 481 0100
Fax: +64 9 481 0101
Philips Strand Lighting - Asia
Unit C, 14/F, Roxy Industrial Centre
No. 41-49 Kwai Cheong Road
Kwai Chung, N.T. , Hong Kong
Tel: +852 2796 9786
Fax: +852 2798 6545
Philips Strand Lighting - Europe
Rondweg zuid 85
Winterswijk 7102 JD
The Netherlands
Tel: +31 (0) 543-542516
Website:
www.strandlighting.com
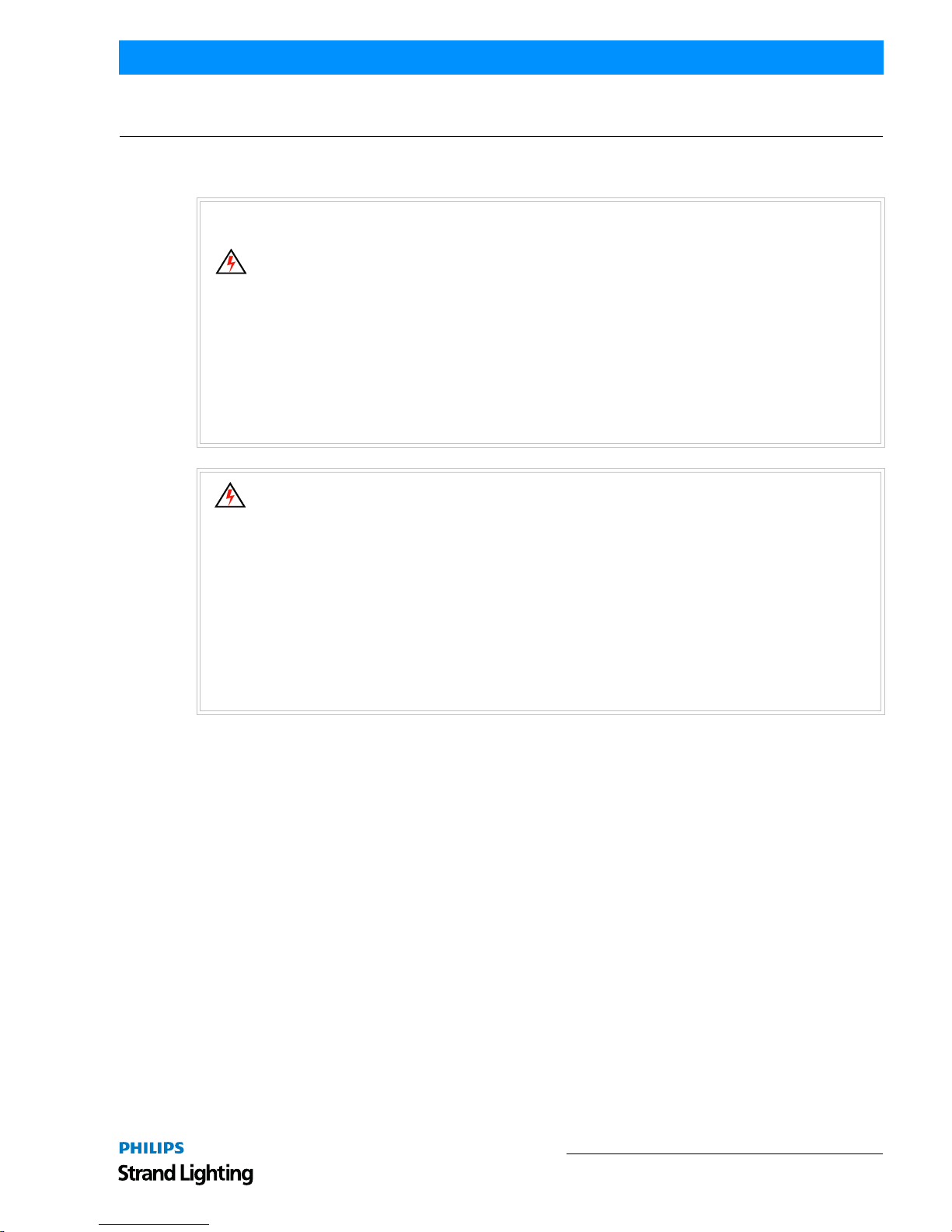
1
500ML Lighting Control Console
QuickStart Guide
IMPORTANT INFORMATION
Warnings and Notices
Additional Resources for DMX512
For more information on installing DMX512 control systems, the following publication is available for purchase
from the United States Institute for Theatre Technology (USITT), "Recommended Practice for DMX512: A Guide
for Users and Installers, 2nd edition" (ISBN: 9780955703522). USITT Contact Information:
USITT
315 South Crouse Avenue, Suite 200
Syracuse, NY 13210-1844
Phone: 1.800.938.7488 or 1.315.463.6463
www.usitt.org
Philips Strand Lighting Limited Two-Year Warranty
Philips Strand Lighting offers a two-year limited warranty of its luminaires against defects in materials or
workmanship from the date of delivery. A copy of Philips Strand Lighting two-year limited warranty containing
specific terms and conditions can be obtained by contacting your local Philips Strand Lighting office.
Open Source Software
The Philips Strand Lighting 500ML Lighting Control Console contains Open Source Software code. Applicable
license texts for this software and copies of the software can be found on the accompanying USB key marked,
"OSS".
When using electrical equipment, basic safety precautions should always be followed including the following:
a. READ AND FOLLOW ALL SAFETY INSTRUCTIONS.
b. Do not use outdoors.
c. Do not mount near gas or electric heaters.
d. Equipment should be mounted in locations and at heights where it will not readily be subjected to
tampering by unauthorized personnel.
e. The use of accessory equipment not recommended by the manufacturer may cause an unsafe
condition.
f. Do not use this equipment for other than intended use.
g. Refer service to qualified personnel.
SAVE THESE INSTRUCTIONS.
WARNING: You must have access to a main circuit breaker or other power disconnect device
before installing any wiring. Be sure that power is disconnected by removing fuses or turning the
main circuit breaker off before installation. Installing the device with power on may expose you to
dangerous voltages and damage the device. A qualified electrician must perform this installati on.
WARNING: Refer to National Electrical Code® and local codes for cable specifications. Failure to
use proper cable can result in damage to equipment or danger to personnel.
WARNING: This equipment is intended for installation in accordance with the National Electric
Code® and local regulations. It is also intended for installation in indoor applications only. Before
any electrical work is performed, disconnect power at the circuit breaker or remove the fuse to avoid
shock or damage to the control. It is recommended that a qualified electrician perform this
installation.
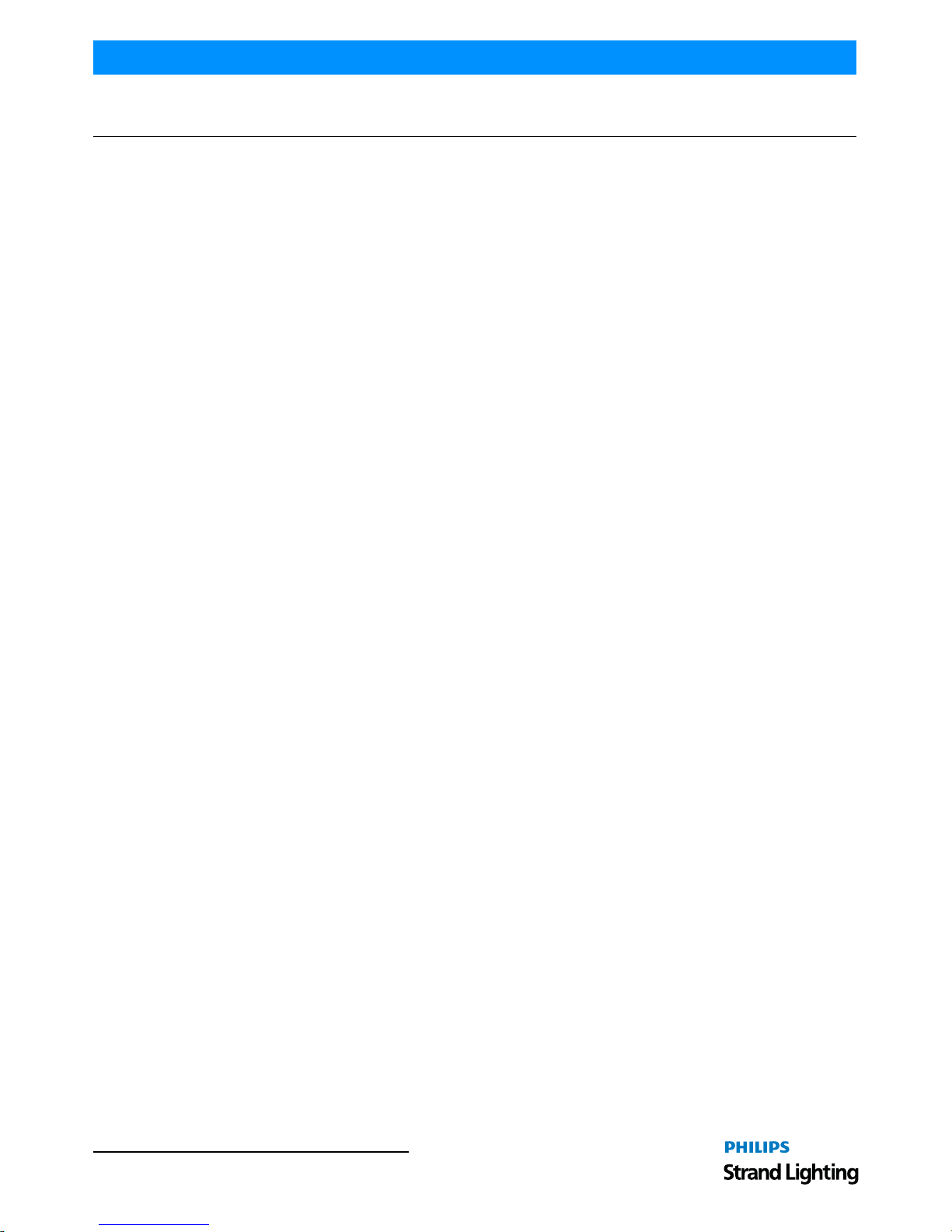
QuickStart Guide 500ML Lighting Control Console
2 TABLE OF CONTENTS
TABLE OF CONTENTS
Philips Strand Lighting Offices ............................. ........................................ ......................................... Inside Front Cover
IMPORTANT INFORMATION
Warnings and Notices........................ ...................................... ..................................... ...................................................... 1
Additional Resources for DMX512.................................................................................................................................... 1
Philips Strand Lighting Limited Two-Year Warranty........................................................................................................ 1
Open Source Software ......................................... ..................................... .......................................................................... 1
TABLE OF CONTENTS
PREFACE
About this Guide.................................................................................................................................................. ....................... 4
Text Conventions.................................................................................................. .............................................................. 4
About the 500ML Lighting Control Console ............................................................................................................................. 4
Included Items............................................................................................................................................................................. 4
CONSOLE OVERVIEW
Control Features.......................................................................................................................................................................... 5
Masters (Faders) ................................................................................................................................................................. 5
8-Inch TFT Touchscreen .................................................................................................................................................... 6
Command / Programming Keys .................................................. ...................................... ................................................. 6
Encoders.............................................................................................................................................................................. 6
Multifunction Wheel.................................................................... ....................................................................................... 6
USB 2.0 Ports - Faceplate................................. ...................................... .. .......................................................................... 6
Rear Panel - External Connections ............................................................................................................................................. 7
USB 2.0 Ports - Rear Panel................................................................................................................................................. 7
Network Port....................................................................................................................................................................... 7
DVI Port.............................................................................................................................................................................. 7
BASICS
The Fixture Library Concept ...................................................................................................................................................... 8
System Library.................................................................................................................................................................... 8
User Library........................................................................................................................................................................ 8
Show Library .................................................................. .................................................................................................... 8
Screens........................................................................................................................................................................................ 8
Opening Screens and Dialogs............................................................................................................................................. 9
Command Line Syntax ....................................................................................................................................................... 9
External Monitor................................ ...................................... ..................................... .................................................... 10
OPERATION
To Begin Using the Console..................................................................................................................................................... 11
Unpack Console and Accessories..................................................................................................................................... 11
Connect Console to Any Accessories and Power............................................................................................................. 11
Boot the Console..................................................................................... .......................................................................... 11
Working with Shows............................................................................ ..................................................................................... 12
To Create or Load a Show ........................................................................................................................................................ 12
Creating a New Show ....................................................................................................................................................... 12
Loading an Existing Show................................................................................................................................................ 13
Importing Shows from a USB Key................................................................................................................................... 13
Saving Show Files ............................................................................................................................................................ 15
Exporting a Show to USB Key....................................................................................................
..................................... 15
Closing a Show................................................................................................................................................................. 17
Programming
Fixture Setup............................................................................................................................................................................. 18
Adding Fixtures to a Show ......................................................................................................................... ...................... 18
Patching Fixtures ................................................................ ...................................... ........................................................ 20
Working with Fixtures ............................ ...................................... ...................................... ...................................................... 21
Selecting Fixtures ........................................................................................ ..................................................................... 21
Selection Order ...................................... .......................................................................... ................................................. 21
Selecting Fixtures Using Keypad / Command Line ...................... ........................................ ........................................... 21
Selecting / Deselecting Fixtures Using Fixture Pool Window .................................................................. ....................... 22
Selecting Fixtures Using a Previously Recorded Group ........... ........................................ ............................................... 22
Fixture Sub-Selection ....................................................................................................................................................... 22
Selecting Fixture X out of Y................................ ..................................... ........................................................................ 23
Assigning Names to Fixtures............................................................................................................................................ 23
Working with Groups.......... ...................................... ...................................... .......................................................................... 24
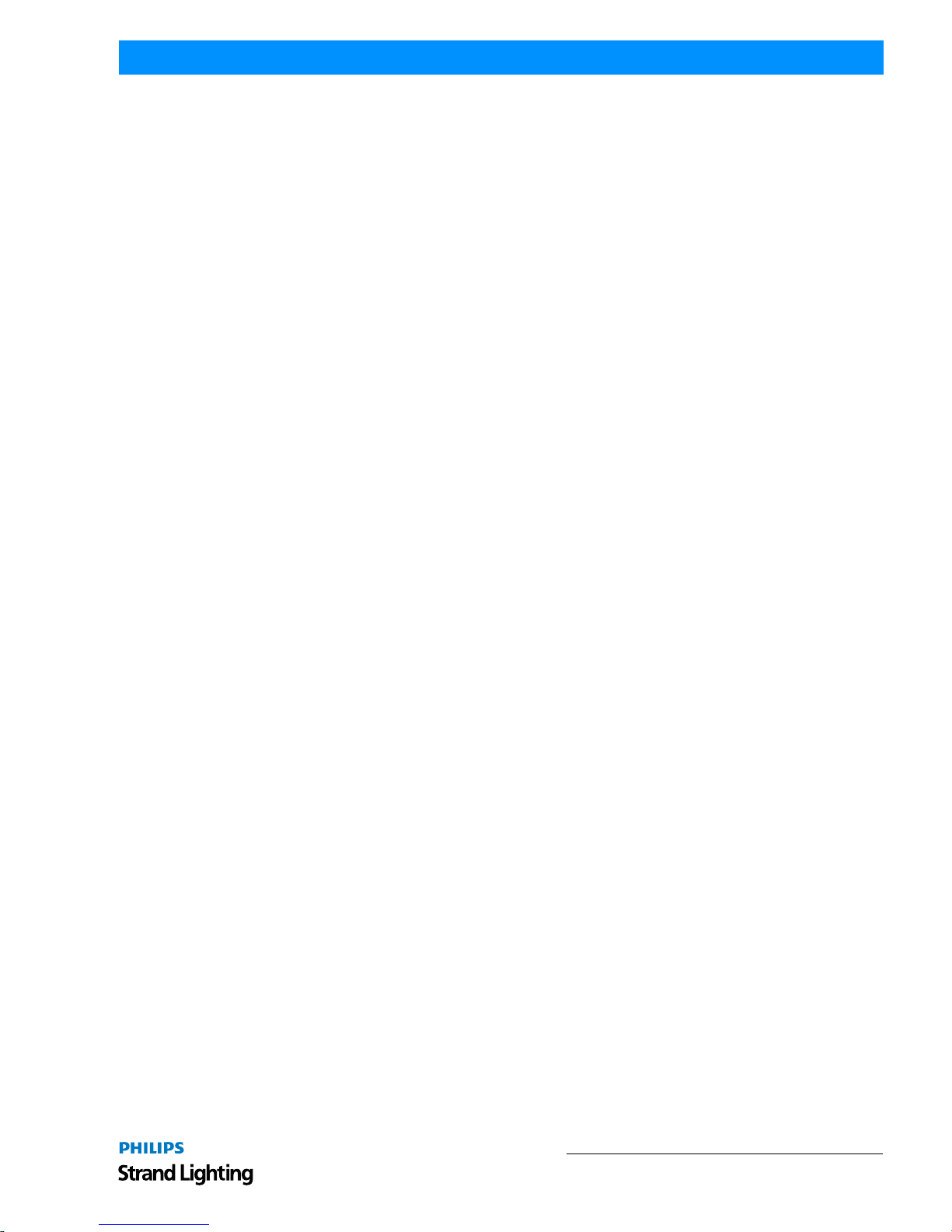
3
500ML Lighting Control Console
QuickStart Guide
About Groups......................................................................................................................................... .......................... . 24
Creating a Group............................................................................................................................................................... 24
Updating Groups............................................................................................................................................................... 24
Selecting and Deselecting Groups.................................................................................................................................... 25
Working with Values............... ..................................... ............................................................................................................. 25
What is the Programmer? ............ ......................................................................... ............................................................ 25
Fixture Attribute Values ................................................................................................................................................... 26
Emptying the Programmers "Content" ............................................................................................................................. 26
Assigning Values to Fixture Attributes ............................................................................................................................ 27
Altering Intensity (Dimmer Values) Using Multifunction Wheel.................. ........................................ .......................... 27
Altering Intensity (Dimmer Values) Using Keypad......................................................................................................... 27
Altering Parameters Using Encoders................. ...................................... ......................................................................... 28
Altering Color Values Using Swatch Book...................................................................................................................... 29
Filter Gels by Manufacturer.... ...................................... .................................................................................................... 29
Filter Gels by Search Function .............................................................. ........................................................................... 29
Altering Color Values Using Color Picker............. ........................................ .................................................................. 30
Fanning (Spreading) Values Across Fixtures ................................................................................................................... 30
Presets....................................................................................................................................................................................... 30
Working with Presets........................................................................................................................................................ 30
Storing a Preset................................................................................................................................................................. 31
Updating Preset Contents................. ................................................................................................................................. 31
Recalling a Preset as a Reference ..................................................................................................................................... 32
Recalling a Preset as a Hard Value......................................................................................................................... .......... 32
Cuelists........................................................................................................................................................................ .............. 32
What is a Cuelist? ............................................................................................................................................................. 32
Storing Cues in a Cuelist .................................................................................................................................................. 32
Storing a Cuelist to a Master............................................................................................................................................. 33
Storing Cues in Cuelists Using Cuelist Pool Window...................................................................................................... 34
Cuelist View (Cue Sheet) Window ...................................... ...................................... ....................................................... 34
Changing Cue Names and Timings .................................................................................................................................. 35
Edit Cuelist Window............................................................................................................
............................................. 35
Working with Masters................................... ...................................... ...................................................................................... 36
Master Basics.................................................................................................................................................................... 36
Assigning a Grandmaster................................. ................................................................................................................. 36
Assigning Fixtures to Masters (Creating an Inhibitive Master) ....................................................................................... 37
Assigning Groups to Masters (Creating an Inhibitive Groupmaster)............................................................................... 37
Assigning Cuelists to Masters........................................................................................................................................... 37
Assigning a Speedmaster............. ...................................... ...................................... ......................................................... 38
Assigning a Fademaster................................................ ...................................... .............................................................. 38
Configuring Fader and Button Functions .................................................................... ..................................................... 38
Working with Fader Pages.......................................................................................... .. ............................................................ 39
Changing Fader Pages ..................... ...................................... .. ...................................... ... ................................................ 40
Template Page................................................................................................................................................................... 40
ArtNET and Shownet Output Setup .......................... ...................................... ......................................................................... 40
DMX Output Setup............................. ..................................... .................................................................... ..................... 40
ArtNet Setup ..................................................................................................................................................................... 41
ShowNet Setup ......................................................... ...................................... .................................................................. 41
MAINTENANCE
Importing and Exporting Fixture Libraries............................................................................................................................... 42
Exporting Fixture Libraries .............................................................................................................................................. 42
Importing Fixture Libraries .............................................................................................................................................. 44
Updating Console Software............... ....................................................................................................................................... 46
Updating Console Software via USB Key... ..................................... ...................................... .......................................... 46
Updating Console Software via Internet Connection....................................................................................................... 49
Calibrating Touchscreens.......................................................................................................................................................... 51
Calibrating Internal Console Touchscreen ....................................................................................................................... 51
Calibrating External Console Touchscreen ...................................................................................................................... 52
HOTKEYS
General Hotkeys ....................................................................................................................................................................... 53
Programmer Hotkeys................................................................................................................................................................ 53
Output Screen Hotkeys ............................................................................................................................................................. 53
Library Editor Hotkeys...... ...................................... ...................................... ........................................................................... 53
External Keyboard Hotkeys...................................................................................................................................................... 53
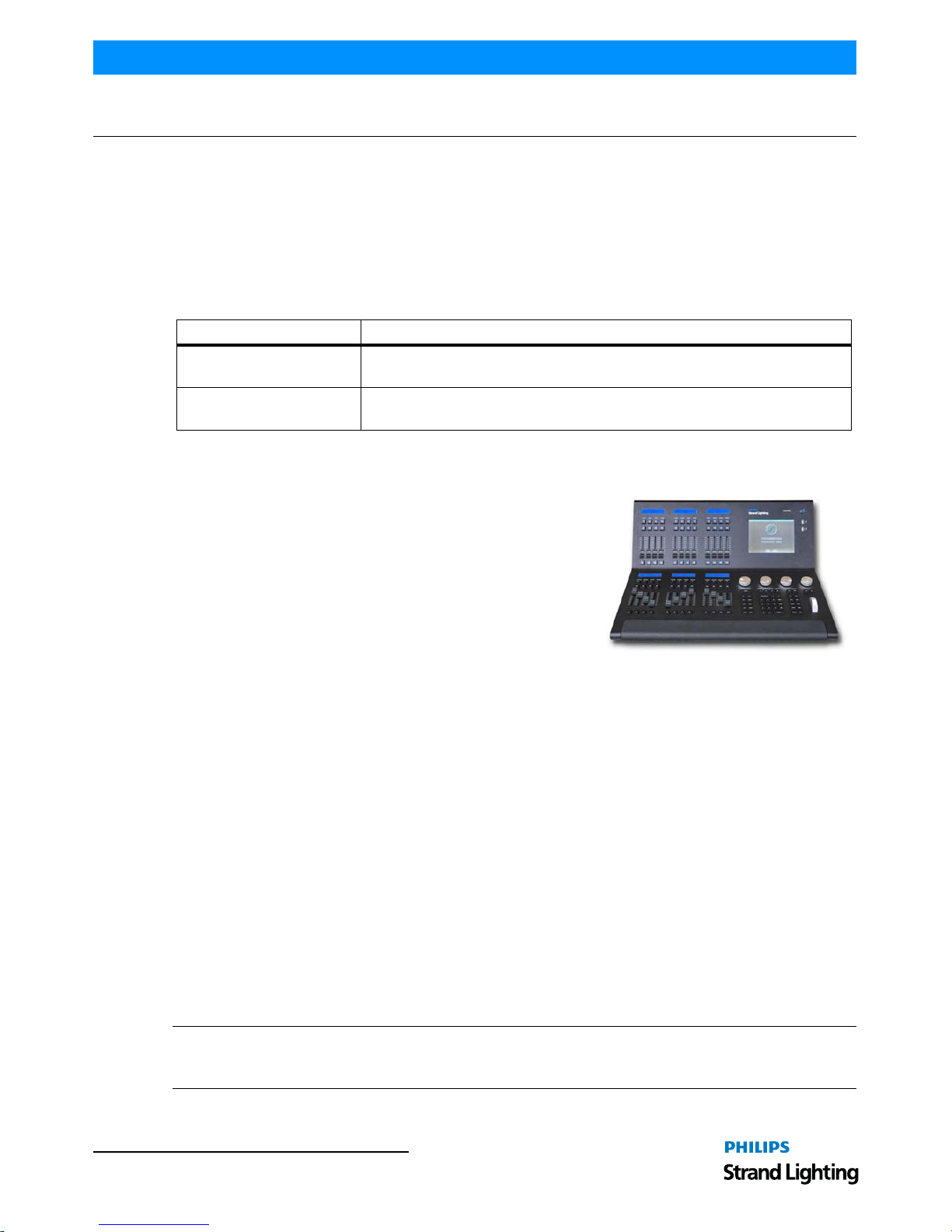
QuickStart Guide 500ML Lighting Control Console
4 PREFACE
PREFACE
1. About this Guide
The document provides experienced users with the necessary information to get up and running very quickly.
Refer to the on-line user manual for complete information regarding all console operations. The manual can be
downloaded at www.strandlighting.com.
Text Conventions
The following styles and meanings are used throughout this guide:
2. About the 500ML Lighting Control Console
Building on our range of lighting control consoles, the new 500ML
console from Philips Strand Lighting is designed to operate dimmers,
LED fixtures and moving lights. The 500ML console is ideal for any
event of any size – large or small.
The 8-inch TFT color touchscreen allows for fast set up. Backlit
command buttons aide in the ease of use making the 500ML console
and ideal control platform solution. If required, the unit has one
external DVI port to add a touch monitor to give even more control.
In addition, the 500ML console provides you with 24 faders. Each
may be used as a Master, Sub Master, or Playback. Equipped with
backlit Play, Pause/Reverse, and Bump buttons they allow cue stacks to be triggered as required for those busking
“moments”.
Using industry standard methods of control, the user interface is quick to understand, allowing the operation to appeal
both to the casual and professional operator alike. With a robust construction, the 500ML console provides you with
a smart way to create and play back great lighting for all your important events.
3. Included Items
Each 500ML Lighting Control Console includes the following items:
• Lighting control console
• Console dust cover
• Integrated universal voltage power supply (100 - 240VAC)
• USB key drive
•LED desk lamp
• 500ML Lighting Control C onsole QuickStart Guide (this document)
When unpacking the 500ML Lighting Control Console, be sure that you have all included items. If you are missing
any included item (as described above), please contact your Authorized Strand Lighting Dealer for assistance.
Note: Monitors, cables and other accessories are not included and are sold separately. For available accessories,
please contact you local Authorized Strand Lighting Dealer. A list of Authorized Dealers is located on the St rand
Lighting web site at www.strandlighting.com.
Style Meaning
[Button] Front panel (faceplate) hard buttons or keys. Example: Press [Button] to operate
or select.
Button LCD display menu softkeys. These are buttons that appear on the LCD display
touchscreen. Example: Press Button to operate or select.
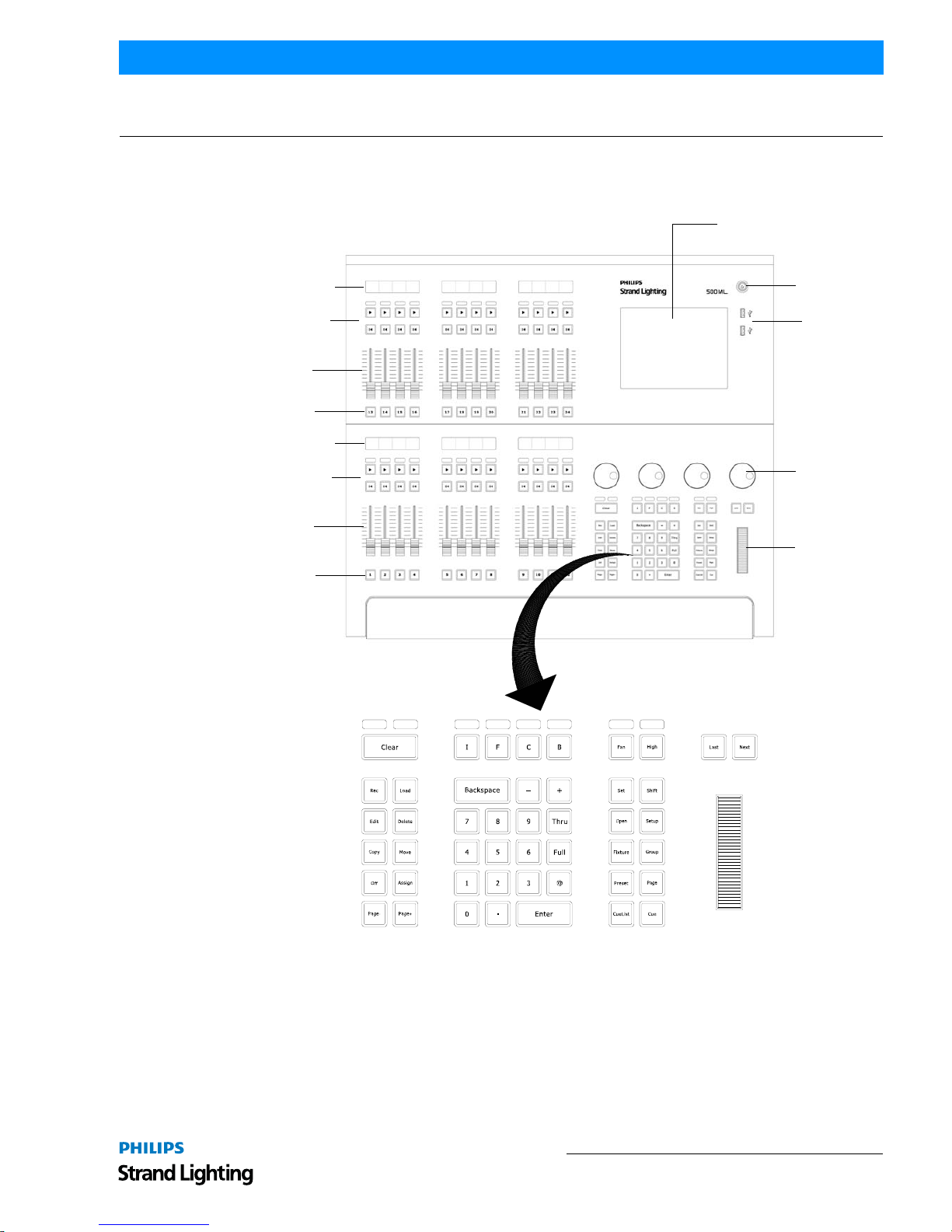
Control Features 5
500ML Lighting Control Console
QuickStart Guide
CONSOLE OVERVIEW
1. Control Features
Figure 1 is a quick overview of the 500ML Lighting Control Console controls.
Figure 1: 500ML Lighting Control Console Control Features
Masters (Faders)
The 500ML Lighting Control Console consists of multiple master controls, each consisting of a fader and flash, go,
pause/back buttons. Masters are grouped into blocks of four, whereas each group has a LCD screen to display the
current fader’s state.
8-Inch Color TFT Display
On / Off Button
USB 2.0 Ports
Encoders
Multifunction
Wheel
Backlit Command / Programming Keys
Bump Buttons
Faders
Fader Play / Pause /
Reverse Buttons
Status Displays
Bump Buttons
Faders
Fader Play / Pause /
Reverse Buttons
Status Displays
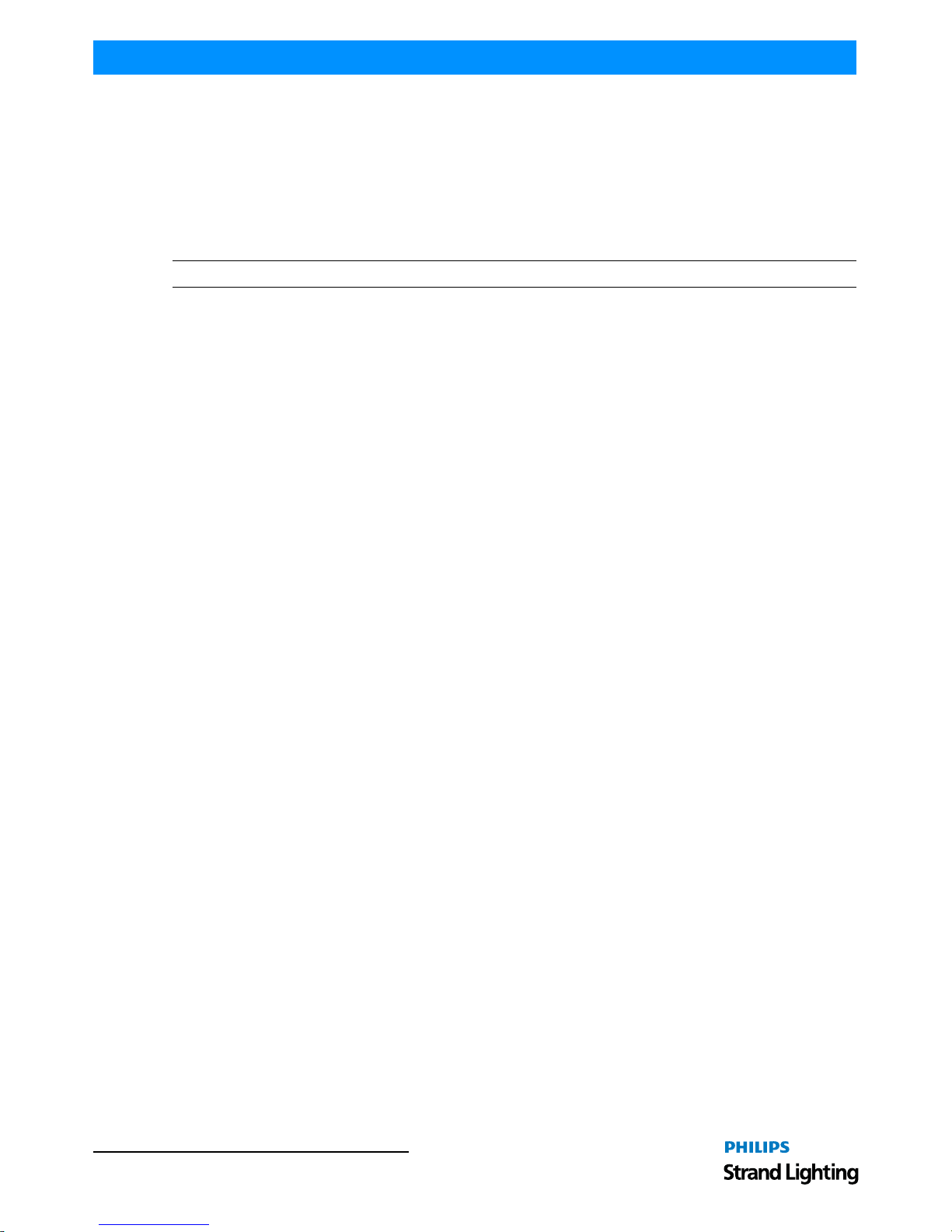
QuickStart Guide 500ML Lighting Control Console
6 CONSOLE OVERVIEW
8-Inch TFT Touchscreen
The 8-inch TFT touchscreen is one of the key elements used for user interaction with the console. It provides an easyto-use and understand graphical user interface.
Command / Programming Keys
The 500ML Lighting Control Console command and programming keys correspond with the touchscreen interface.
Such keys like [Open] is used to open windows, the [Setup] button and - most important - the [Set] key, which is
used to directly alter data in many windows.
Note: Refer to "Text Conventions" on page 4 for additional information.
Example: To open up a "Fixture Pool" - window, push and hold the [Open] key and press the [Fixture] key at the
same time. Most keys that alter memories (for example. [Rec], [Edit], [Delete]) also open up a pool window if you
keep pressing the button at the same time you are striking a key like [Preset] or [Cuelist].
Encoders
The 500ML Lighting Control Console is supplied with four encoders. These encoders rotate in either direction to
quickly set desired values for different attributes during programming.
Multifunction Wheel
The console features a Multifunctional wheel which provides control of the intensity (dimming) level of the selected
fixtures and options to Scroll in Screens and can be used to increment or decrement values shown in Keypad Dialogs.
USB 2.0 Ports - Faceplate
The USB 2.0 ports on the 500ML Lighting Control Console allow users to load and save show files to a USB key
(supplied with unit). Users can also connect personal devices for charging. Additionally, the USB ports are
compatible with standard USB hubs.
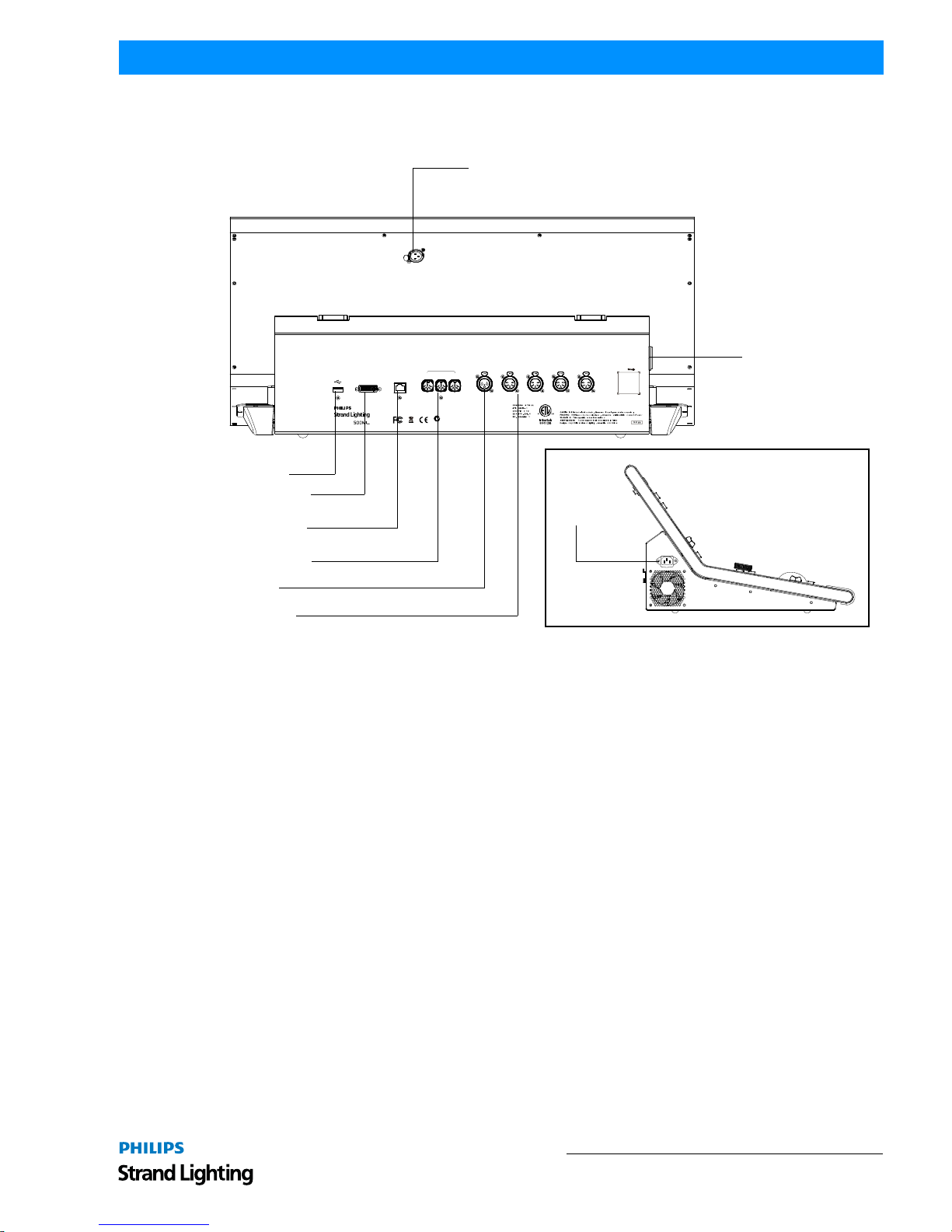
Rear Panel - External Connections 7
500ML Lighting Control Console
QuickStart Guide
2. Rear Panel - External Connections
Figure 1 is a quick overview of the 500ML Lighting Control Console rear panel connections.
Figure 2: Rear Panel Connections
USB 2.0 Ports - Rear Panel
The USB 2.0 ports on the 500ML Lighting Control Console allow users to load and save show files to a USB key
(supplied with unit). Users can also connect personal devices for charging. Additionally, the USB ports are
compatible with standard USB hubs.
Network Port
The network port is driven by a 10/100/1000M Ethernet controller with automat ic crossover detecti on, removing the
need for cross-over cables should you wish to directly connect a Network Node to the console. The console outputs
ArtNet and Shownet.
DVI Port
The DVI Port is a DVI-D Single Link port and supports resolutions of up to 1920 x 1200; the console will
automatically detect the display resolution as well as refresh rate and will automatically enable the external screen.
DVI to HDMI adapters may be used to convert the signal to HDMI, however compatibilit y of the adapter, display,
and console should be checked prior to the show.
DeskLamp
DC 5Voperatio n
1=Shield/GN D
2=Negativ e
3=Positive
1=Ground
2=Data3=Data+
4,5=NC
1=Shield
2=Hot
3=Cold
USB
DVI
NETWORK
MIDI
IN OU T THR U
SMPTE DMX-512A
(Univers e1)
DMX-512A
(Univers e2)
DMX-512A
(Univers e3)
DMX-512A
(Univers e4)
ACPOWER
INPUT
PowerInput:100-240V~50/60Hz,0.8A Max.
PowerConsumption:80WMax.
QRCod e
500ML
This devic e complie s wit hPar t 15o fth eFC C Rules .
Operatio nis subjec t to the followin g two conditions :
1)thi sdevic e ma yno tcaus e harmfu l interference .
and 2) this devic e must accep t any interferenc e
received ,includin ginterferenc e tha tma ycaus e
undesire doperation .
Z899
For safet y instructio nan dmountin g option srefe r to user manua l
Pou rinstructio n de securit e et option s demontag eréfére rau manue l utilisateu r
Serial Number :
USB 2.0 Port
DVI Monitor Port
(monitor sold separately)
Network / ArtNET
MIDI In/Out/Thru
SMPTE In
DMX Out (x2)
Desk Lamp Connection (3-Pin XLR, 5VDC)
AC Input
AC Input (see detail)
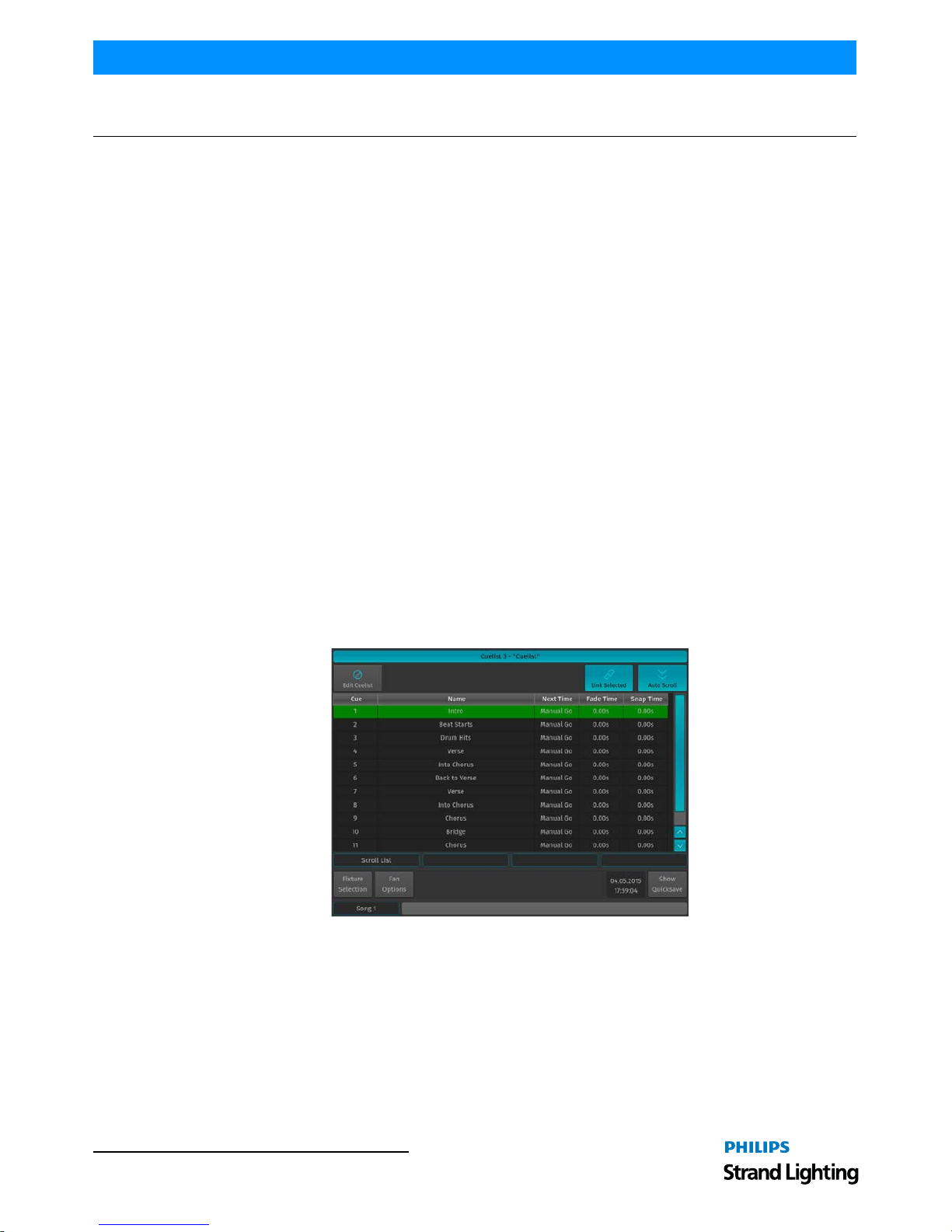
QuickStart Guide 500ML Lighting Control Console
8 BASICS
BASICS
1. The Fixture Library Concept
The consoles Fixture Library is divided into three parts: A System Library, a User Library and the Show Library.
Fixture Types may easily transferred between Libraries. If a fixture type is modified within the Show Library and
those changes should be available for later show files, it makes sense to transfer the fixture from the Show Library to
the User Library.
System Library
The System Library gets replaced with every Software Update. It contains around 6700 Fixtures and is maintained by
Strand Lighting. It is not editable by the user.
User Library
The User Library is fully editable by the user and is not replaced or deleted during software updates. It is stored on the
flash-disk of the console and its fixture types are available to all existing or new shows.
Show Library
The show library resides within the Showfile. Bef ore a fixture can be patched, it needs to be added to the Show
Library. The Show Library is stored within the Showfile and hence will be exported with the Showfile if a backup to
a USB Key is made. Fixtures within the Show Library are not available to other Shows. To make the Fixture T ypes in
the Show Library available to other shows, they need to be transferred to the User Library first.
2. Screens
The console shows context sensitive screens for each step of the show creation. This way it only shows functionality
you need for a specific task. As an example, the "Cuelist View" Window (Figure 3) will only show information that is
necessary to understand and read your cuelist, whereas the "Programmer Window" (Figure 4 on page 9) will only
show information needed for value entry.
Figure 3: Cuelist View
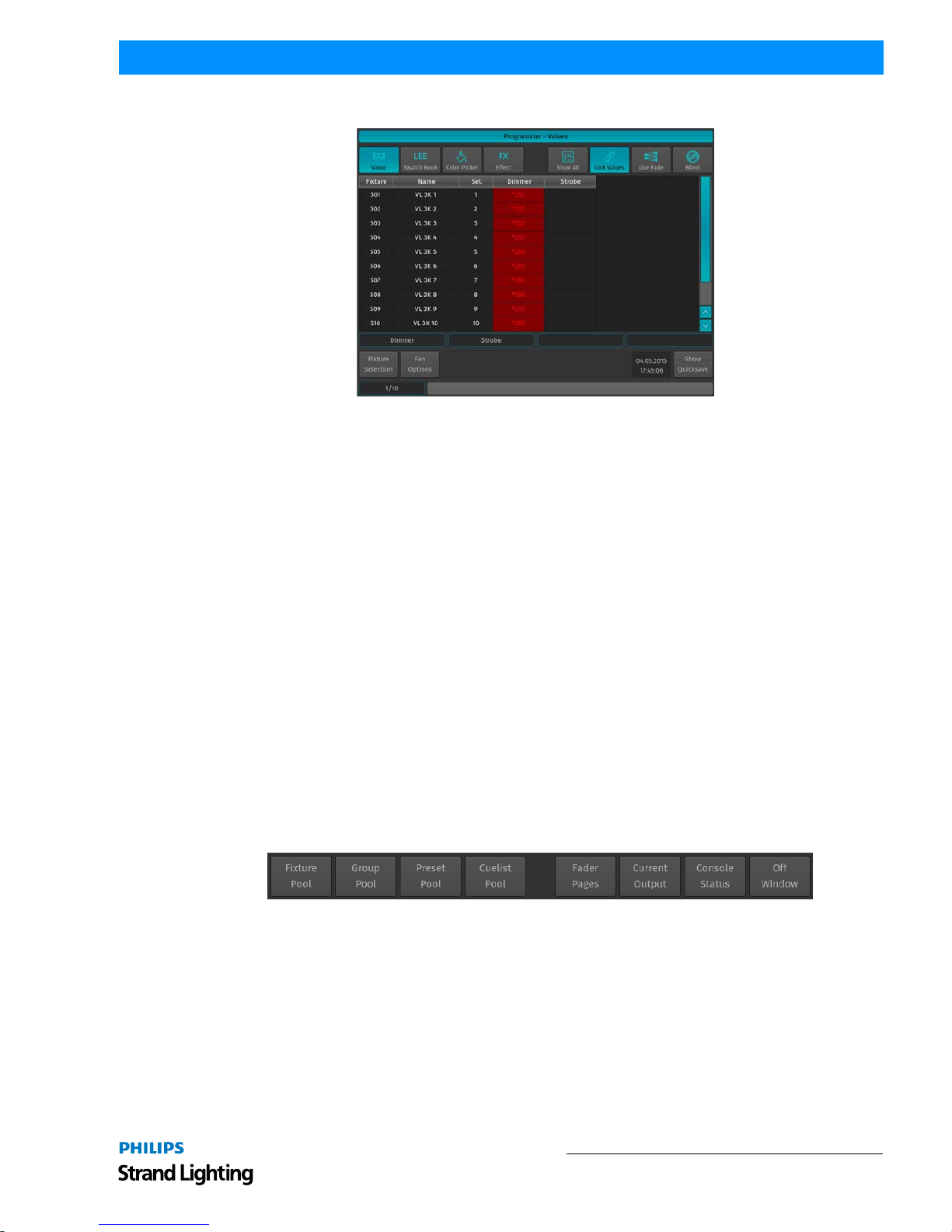
Screens 9
500ML Lighting Control Console
QuickStart Guide
Figure 4: Programmer Window
Opening Screens and Dialogs
The 500ML console provides easy and logical ways to open the context sensitive screens. As an example, pressing
[SETUP] will show the Setup Screen, which is used for general configuration of the console, such as adding Fixtures
to the Show or setting the IP Address of the Network Interface.
All of the Pool Windows containing Fixtures, Groups, Presets or Cuelists as well as the Fader Page Directory may be
opened by issuing a long press on the [Open] key, followed by the key of the Pool Window you would like to open:
• [OPEN] + [FIXTURE] will open the Fixture Pool Window
• [OPEN] + [GROUP] will open the Gro up Pool Window
• [OPEN] + [PRESET] will open the All Preset Pool Window
• [OPEN] + [I] will open the All Preset Pool Window
• [OPEN] + [F] will open the "Intensity" Preset Pool Window
• [OPEN] + [C] will open the Color Preset Pool Window
• [OPEN] + [B] will open the Beam Preset Pool Window
• [OPEN] + [CUELIST] will open the Cuelist Pool Window
• [OPEN] + [PAGE] will open the Fader Page Directory Window
Pressing the [OPEN] key provides you with the Open Toolbar, which may also used to open the different Pool
Windows. Additionally the Open Too lbar may be used to open the Output Window, indi cating the currently output
values.
Figure 5: Open Toolbar
In addition to that, the Command keys found on the Keypad like [RECORD], [LOAD], [EDIT], [DELETE], [COPY],
[MOVE], [OFF] and [ASSIGN] will, in a similar fashion to the [OPEN] button open up Pool Windows as well if they
are pressed while striking any of the Object keys, whilst keeping the initial comm and in the command line. This is
very useful to quickly navigate around the console during programming. As an example: Holding [RECORD] while
pressing the [GROUP] button opens up the Group Pool and keeps the Record Keyword in the command line,
allowing to directly record the Group.
Command Line Syntax
In general the Command Line Syntax needs to be entered in "Action - Source - Target" form. When no Action is
specified, the source Item will be selected. See Table 1, “Command Line Syntax,” on page 10 for more information.
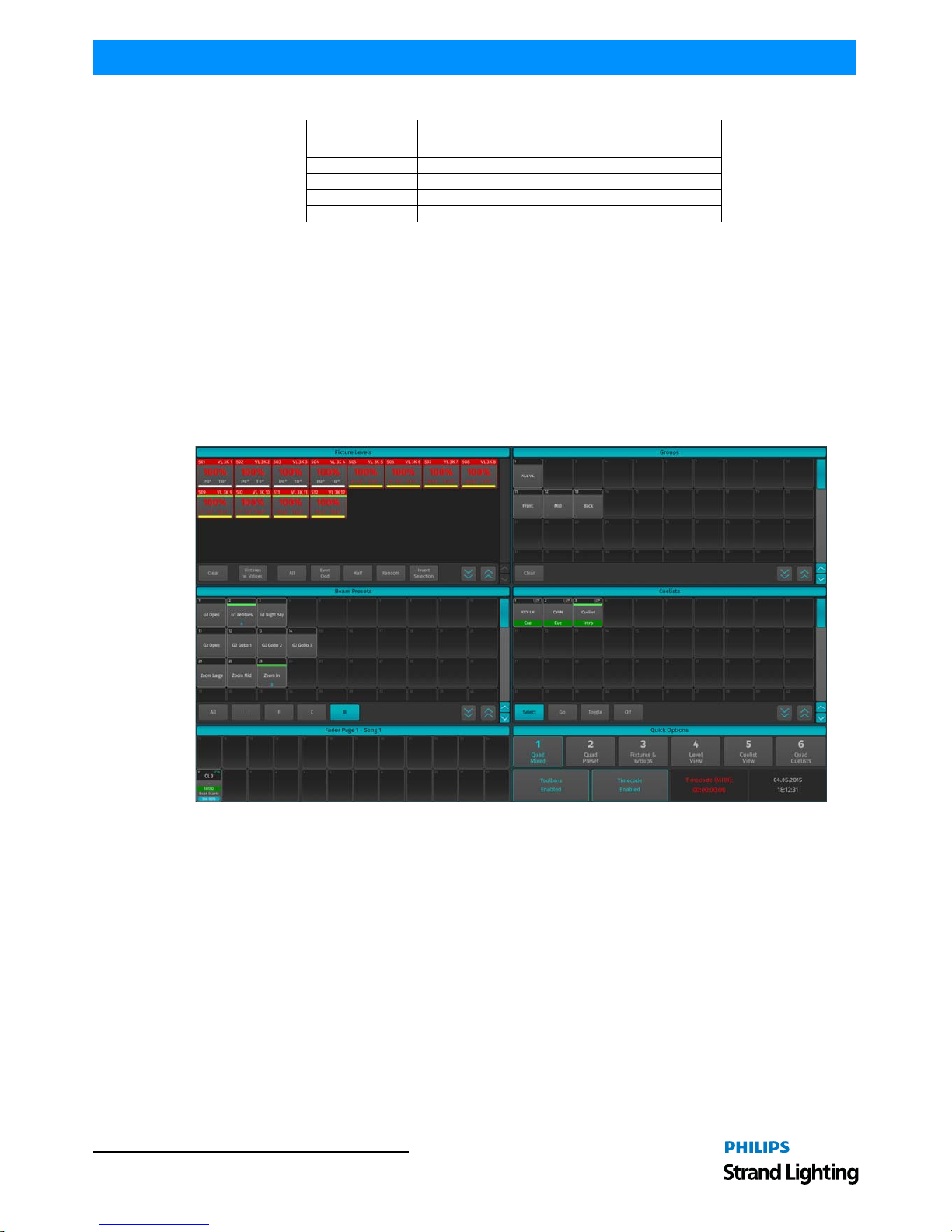
QuickStart Guide 500ML Lighting Control Console
10 BASICS
Table 1: Command Line Syntax
Commands interacting with a visual object (such as a Pool Item or a Faders Pause/Back Button) will be executed
automatically once they are syntactically correct. However, commands that do not interact with visual elements need
to be executed by pressing the [ENTER] key.
External Monitor
If an external monitor (sold separately) is connected, the monitor provides enhanced overview over your show file. It
consists of 6 different views that show Fixture, Group, Preset and Cuelist Pools, as well as fader labels. Pool Items
may either be selected or deselected by using a standard USB Mouse or a touchscreen. Fader labels also provide you
with a quick overview of assigned Masters. Additionally, the current date and time and incoming Timecode is shown
and the Timecode input may be enabled or disabled.
Figure 6: External Monitor Screen
Action Source Target
[RECORD] [PRESET] [5]
[PRESET] [5]
[COPY] [PRESET] [5] [PRESET] [8]
[MOVE] [PRESET] [5] [PRESET] [8]
[ASSIGN] [CUELIST] [2] [GO] or [PAUSE / BACK]
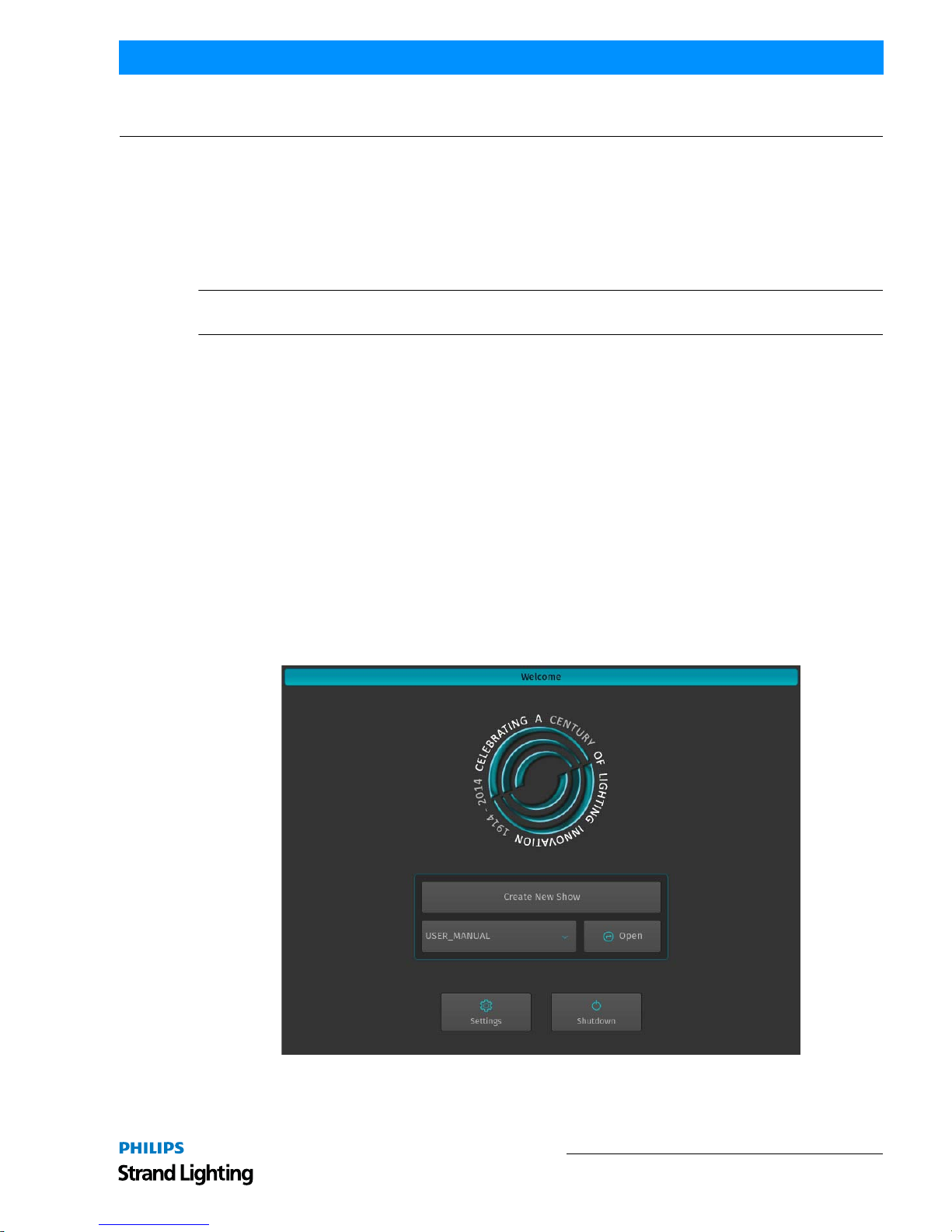
To Begin Using the Console 11
500ML Lighting Control Console
QuickStart Guide
OPERATION
1. To Begin Using the Console
Unpack Console and Accessories
Before you can use the console, unpack it and its accessories from the shipping carton. For a complete list of included
items, refer to "Included Items" on page 4.
Connect Console to Any Accessories and Power
Note: Before connecting any accessories to the 500ML Lighting Control Console, the console must be located on a
sturdy and flat surface in a dry, dust free environment.
Connect all optional accessories such as USB keyboard, mouse, touchscreen, etc. to the console.
Connect DMX cables to the console’s DMX output ports.
If you are using ArtNet for data output, also connect the network cable to the consoles network port.
Use the supplied AC power cable to connect the console to a grounded, AC power source. The console operates on an
AC voltage of 100 to 240VAC.
Refer to Figure 2 on page 7 for console connections.
Boot the Console
After making all the necessary connections to the DMX control and/or ArtNET networks, external peripherals, etc.
the console is ready for use.
• To begin using the console, press the power button on the right hand side next to the touchscreen (refer to Figure 1
on page 5).
• The console will now start to boot. Additionally, the boot menu offers some test and maintenance utilities. The
500ML Lighting Control Console will perform a system check during boot up. Once the system is ready to use, the
Welcome screen will appear (Figure 7).
Figure 7: Welcome Screen
Once the Welcome Screen appears, you may either start creating a new show file or load an existing one.
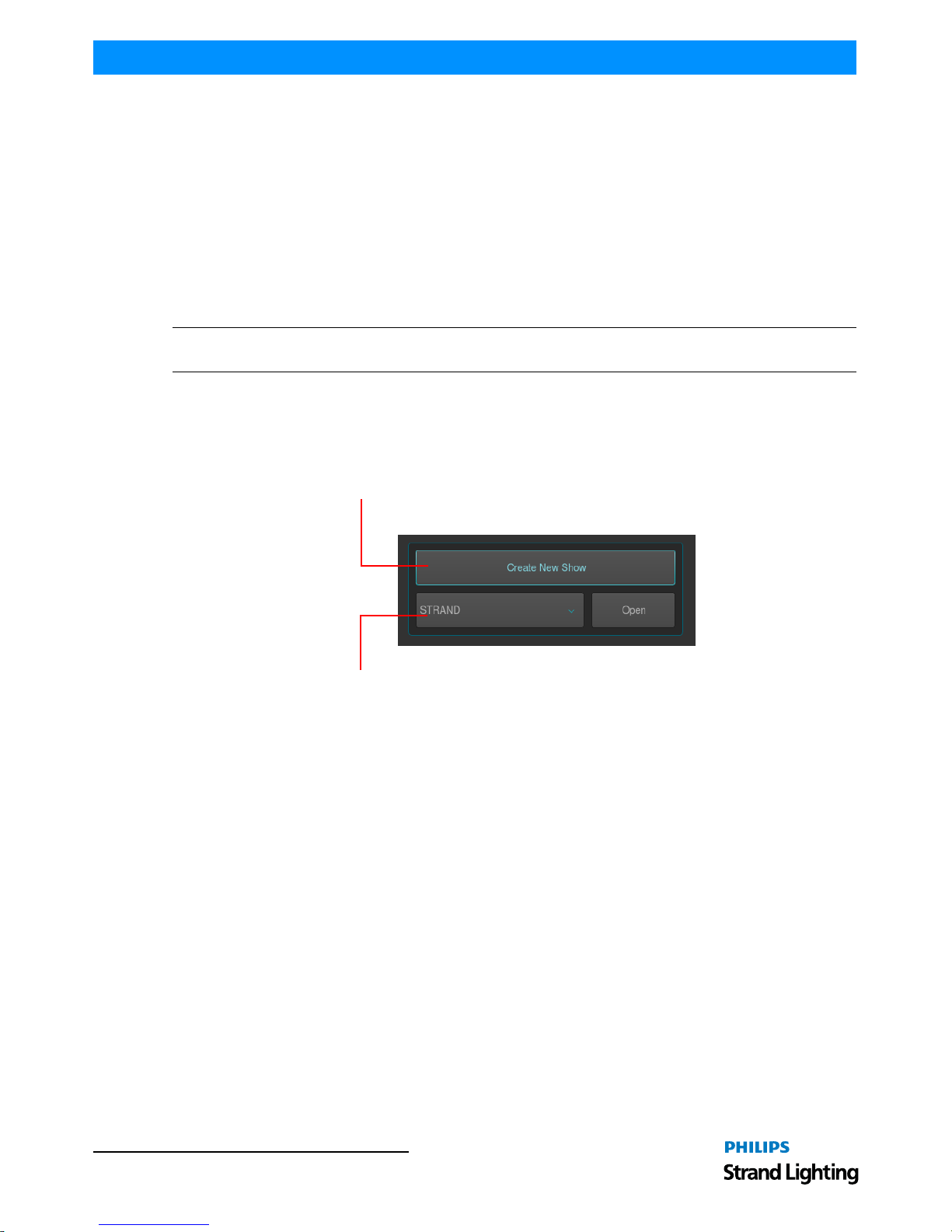
QuickStart Guide 500ML Lighting Control Console
12 OPERATION
2. Working with Shows
Show files contain all of your show related settings like fixture schedule and patching, input settings, groups, presets,
cues, master assignments, etc. Multiple shows may reside on the console and the amount of shows is only limited by
hard disk memory. However it is advised to regularly backup old shows to a USB key and delete them off the
consoles memory.
3. To Create or Load a Show
When the Welcome screen appears, you are given two options:
• Create a New Show or,
• Load an Existing Sh ow (via a saved showfile*)
Note: *Showfiles contain all of your show related settings like fixture schedule and patching, input settings, groups,
presets, cues, master assignments, etc.
Creating a New Show
On the console’s 8-inch TFT touchscreen display, hit the Create New Show button on the Welcome Screen (refer
to Figure 8).
Figure 8: Create New Show Option
This will open up a virtual keyboard on the console screen, as illustrated in Figure 9 o n page 13, to enter the name of
the show to be created.
You may also enter values by using an external USB keyboard (by others, sold separately) anytim e the keyboard
dialog is shown. As soon as you hit the Enter button a show file with a name given is created.
Press to create a new show
Dropdown menu to load an existing show

To Create or Load a Show 13
500ML Lighting Control Console
QuickStart Guide
Figure 9: Touchscreen Keyboard & Showfile Name Field
Loading an Existing Show
To be able to open a show, you first need to close any open shows. Do this by pressing [SETUP] and hitting the Close
Show button on the Setup Toolbar. As soon as all shows are closed, the console will return to the Welcome Screen as
shown in Figure 8 on page 12.
After selecting the show file name from the drop down menu (refer to Figure 8 on page 12) a, hit the Open button
the console’s 8-inch TFT touchscreen display.
Note: Shows stored on a USB Key need to be imported into the console memory before they can be opened.
Importing Shows from a USB Key
From the W elcome Screen hit the Settings button as shown in Figure 7 on page 11. Or, you can open the Setup Dialog
by selecting the [SETUP] key on the front panel instead.
Once the Setup Menu is shown, switch to the USB tab and hit the Show Import button as illustrated in Figure 10.
Figure 10: Setup Menu - USB Tab - Show Import
Showfile Name Field
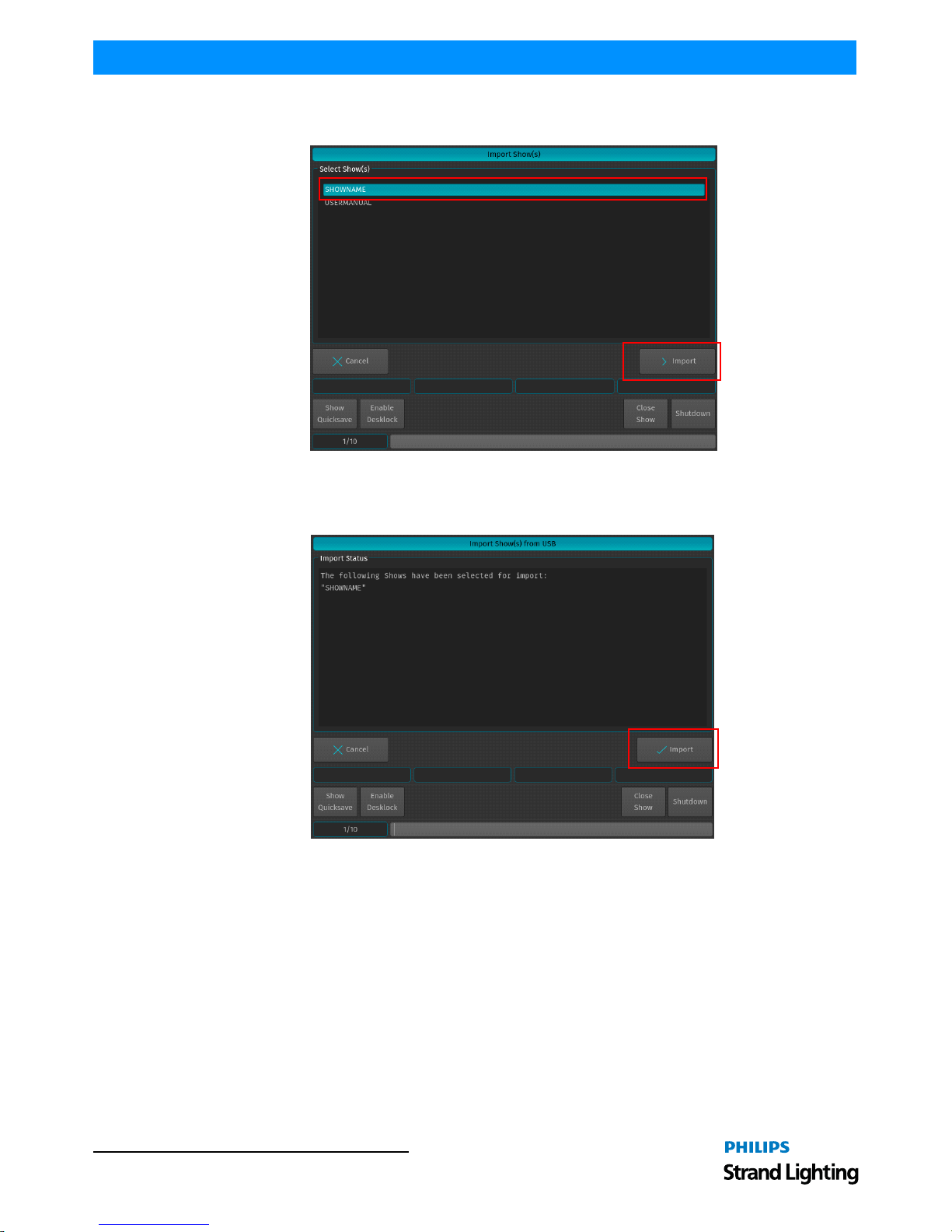
QuickStart Guide 500ML Lighting Control Console
14 OPERATION
A list of shows will appear. Select the show or shows you would like to import and hit the Import button on the
touchscreen display.
Figure 11: Select Show to Import
A confirmation screen will appear with a brief summary of the show or shows to be imp orted as displayed i n Figure
12. Click on Import button to start the process of loading the show(s).
Figure 12: Import Show(s) from USB - Import Status of Selected Shows
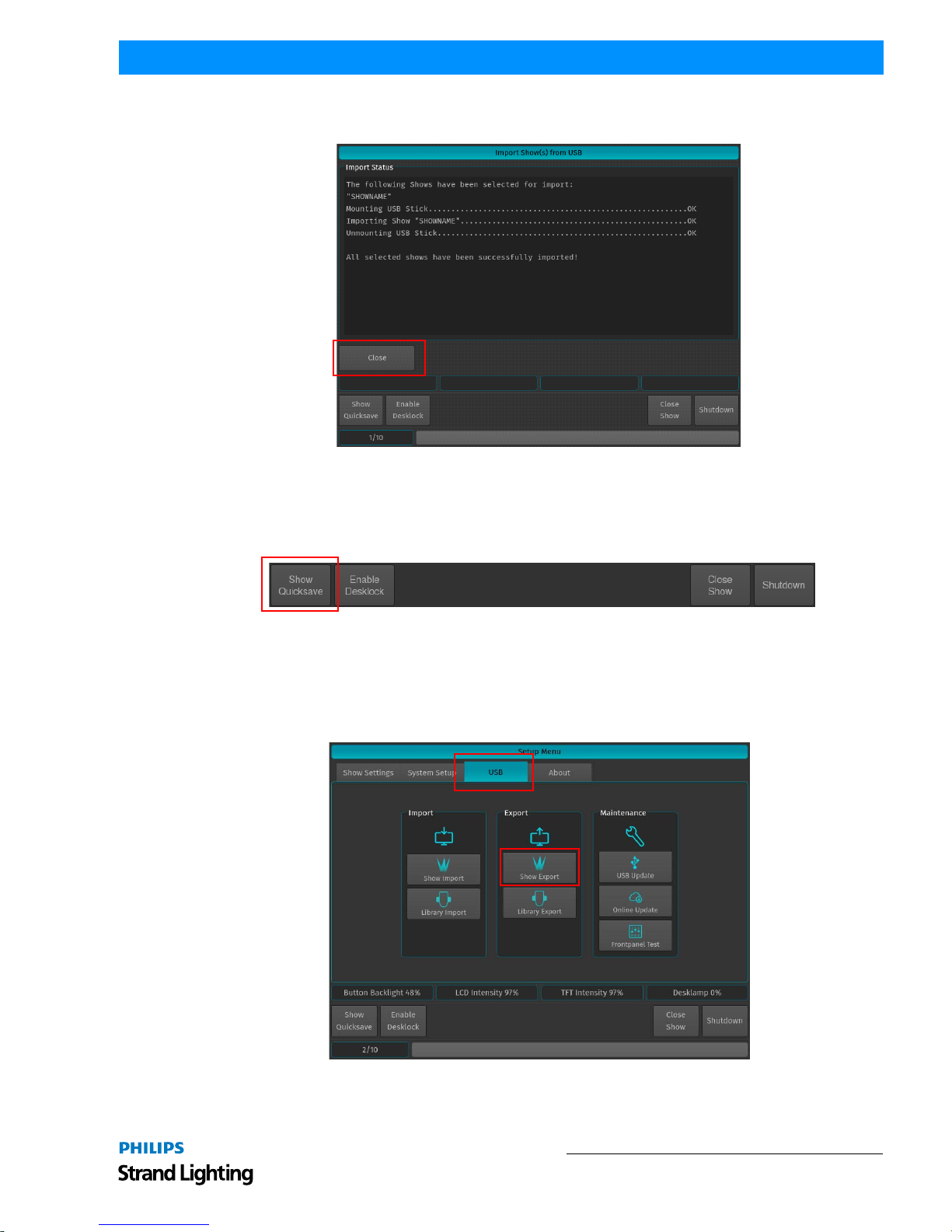
To Create or Load a Show 15
500ML Lighting Control Console
QuickStart Guide
After the loading process begins, the Import Status box will now display the import process. After the process
finished, click on the Close button.
Figure 13: Import Show(s) from USB - Import Status of Selected Shows - Completed
Saving Show Files
We recommend to save your show frequently to insure information is not lost in case of a power loss, interruption,
etc. You may do this by pressing [SETUP] and hitting th e Show Quicksave button on the Setup Too lbar.
Figure 14: Setup Toolbar - Show Quicksave
Exporting a Show to USB Key
At the Welcome Screen, hit the Settings button. Should you already be running a show, open the Setup Dialog by
pressing the [SETUP] key on the front panel instead.
Once the Setup Menu is shown, switch to the USB tab and hit the Export Show button as illustrated in Figure 15.
Figure 15: Setup Menu - USB Tab - Show Export
 Loading...
Loading...