Page 1

Registrujte váš výrobok a získajte podporu na
www.philips.com/welcome
SPZ5000
Návod na obsluhu
1
Page 2
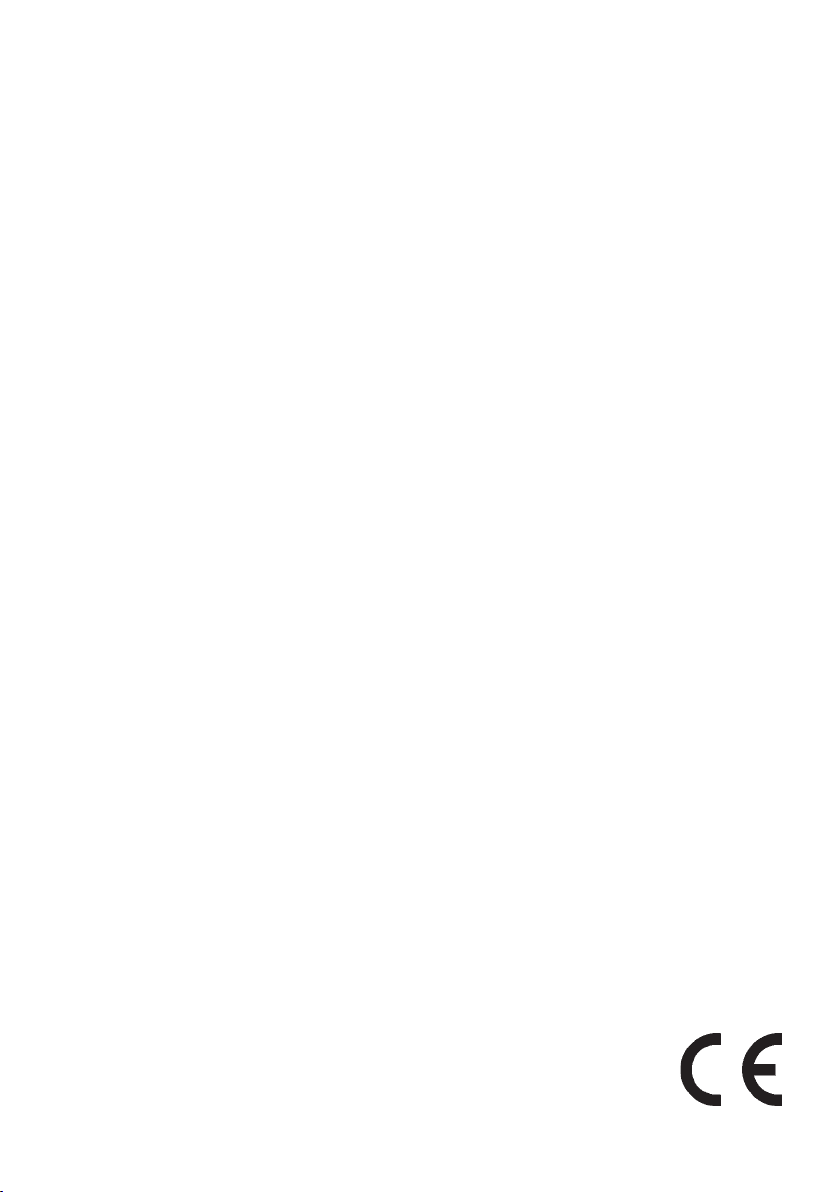
Obsah
1 Vaša webkamera .......................... 3
Vitajte .................................................... 3
Obsah balenia ........................................
Prehľad funkcií ...................................... 4
2 Začíname ....................................... 5
(Voliteľné) Inštalácia softvéru a
ovládača webkamery ............................. 5
Pripojenie webkamery k
PC/notebooku .......................................
3 Použitie webkamery pre
video chat ...................................... 7
4 Philips CamSuite .......................... 8
5 Philips CamSuite Capture ............ 9
Zachytenie a prehliadanie snímok ........ 9
Záznam a prehrávanie videa ..................
Režim zobrazenia ................................. 9
Rozlíšenie obrazu .............................. 10
Galéria ................................................ 10
6 Funkcie poskytované Webcam
ovládačom SPZ5000 .................. 13
Vlastnosti ............................................ 14
7 Aktualizácia softvéru .................. 18
Verzia softvéru Philips CamSuite ......... 18
3
Online stiahnutie najnovšieho
softvéru a ovládača .............................. 18
Aktualizácia softvéru cez Philips
Intelligent Agent .................................. 18
8 Technické údaje ......................... 19
6
9 Často kladené otázky (FAQ)
10 Služby a podpora ........................ 2
Potrebujete pomoc? ............................ 23
Informácia pre zákazníka .................... 2
9
...... 20
3
3
Použitie ovládačov, nastavení alebo iných postupov ako sú odporúčané
v tomto návode môže mať za následok nebezpečné žiarenie alebo
nekorektné fungovanie prístroja.
2
Page 3
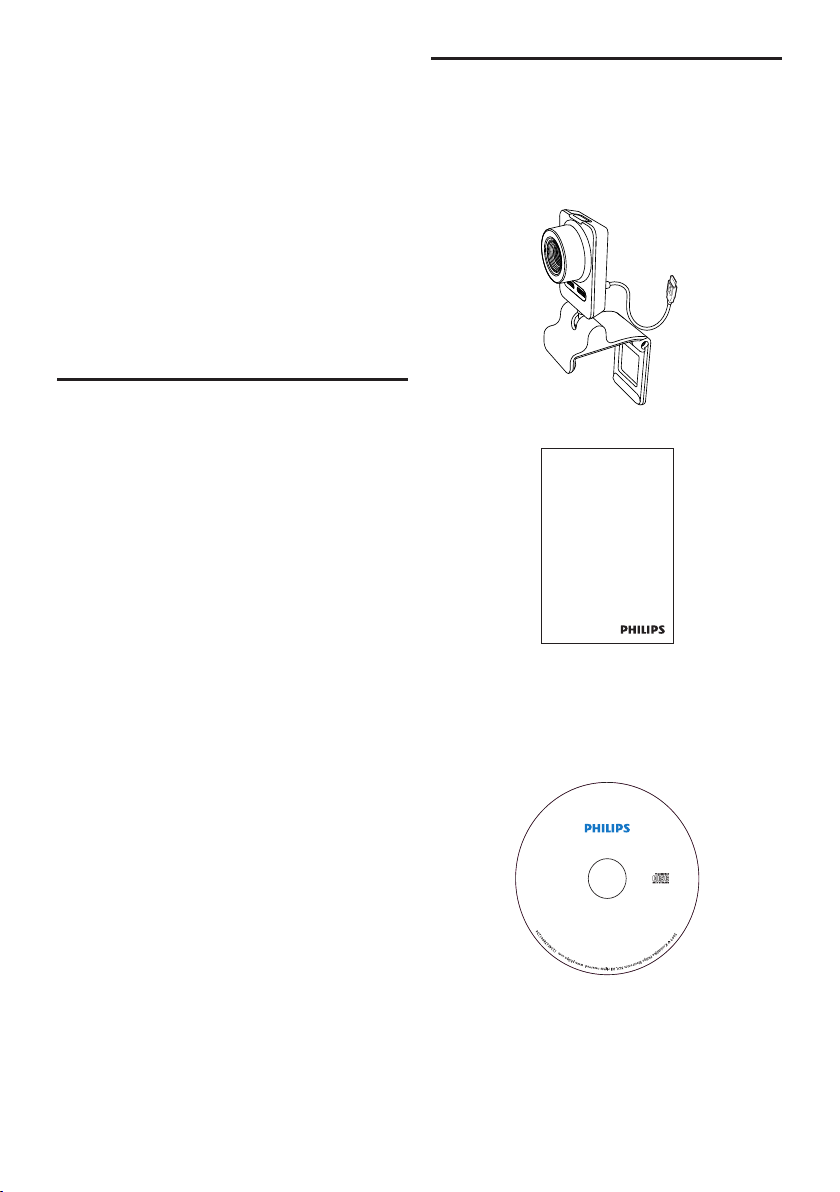
1 Vaša
Register your product and get support at
www.philips.com/welcome
SPZXXXX
Quick Start Guide
Philips Webcam
Installation CD
Obsah balenia
webkamera
Blahoželáme k Vašej kúpe a vitajte vo svete
Philips! Pre plné využitie podpory, ktorú
značka Philips ponúka, zaregistrujte váš
výrobok na www.philips.com/welcome.
• Na www.philips.com/welcome zvoľte váš
jazyk a zvoľte Register my product. Potom
postupujte podľa pokynov na obrazovke pre
registráciu. Prečítajte si pozorne nasledujúce
pokyny a uschovajte si ich pre použitie v
budúcnosti.
Vitajte
Philips SPZ5000 webkamera, ktorú ste si
práve zakúpili, je vyrobená podľa najvyšších
štandardov a poskytne vám mnoho rokov
bezproblémovej prevádzky. Jasné obrazy a
výnimočná kvalita zvuku, to je to, čo získate
s webkamerou SPZ5000. Philips SPZ5000
webkameru môžete použiť pre všetky druhy
aplikácií.
• Video: Použite Philips SPZ5000 webkameru
pre video chat. Webkamera pracuje so
Skype, Windows® Live Messenger, Yahoo!
Messenger, AOL Instant Messenger, QQ a
ostatnými službami správ a VoIP (Voice over
Internet Protocol);
• Video zdieľanie: Vytvorte vlastné video
a zdieľajte ho s priateľmi a rodinou cez
YouTube;
• Snímky: S inštalovanými aplikáciami Philips
použite tlačidlo spúšte pre jednoduché
získanie snímok a zdieľajte snímky cez
Facebook, Flickr, MySpace, atď.;
• Špeciálne efekty: Po inštalácii Philips
CamSuite si môžete vychutnať niektoré
špeciálne funkcie, ako je „Fun frame“, „Fun
logo“ a „Fun effect“.
Skontrolujte, či balenie obsahuje nasledujúce
položky.
• Philips SPZ5000 webkamera.
• Príručka rýchleho štartu.
• Inštalačný CD-ROM, obsahujúci
• Návod na obsluhu webkamery,
• Ovládač webkamery SPZ5000
• Philips CamSuite •
• Philips Intelligent Agent
Nasledujúca časť návodu vám poskytne popis
krok za krokom o inštalácii a použití Philips
SPZ5000 webkamery.
3
Page 4
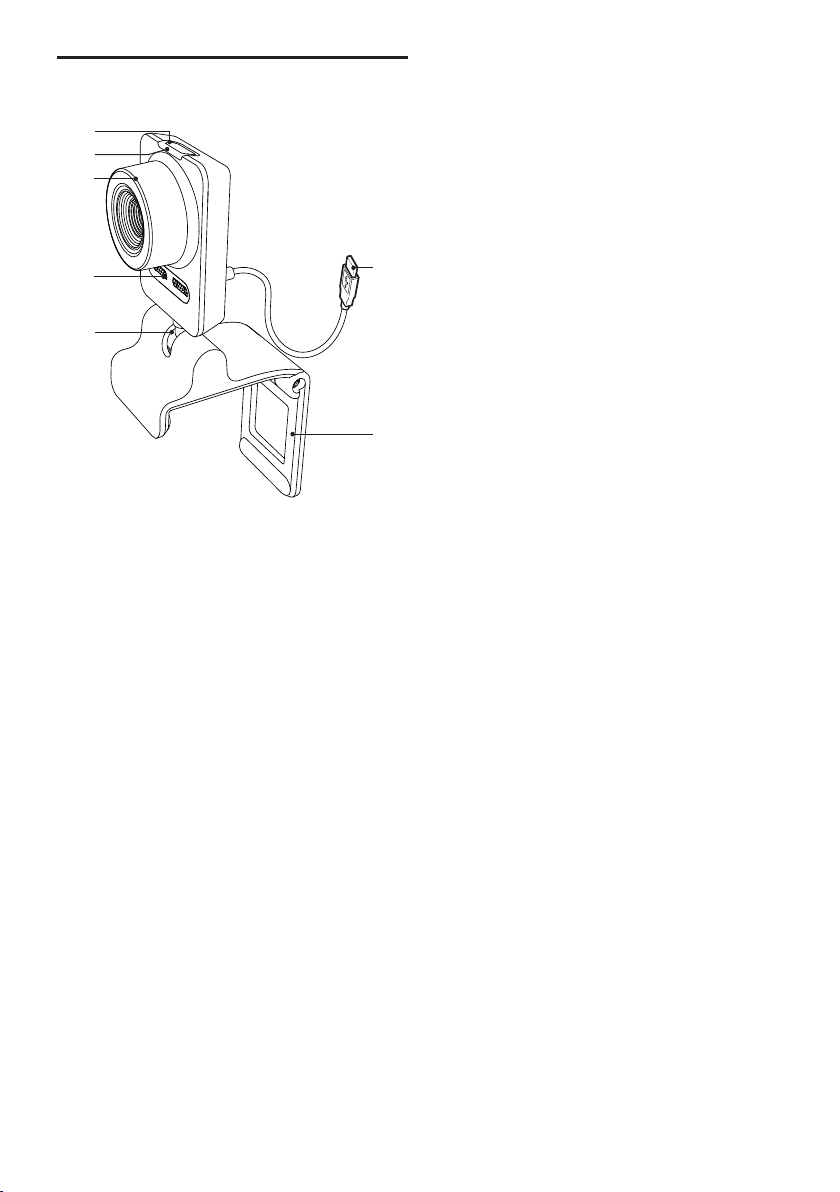
Prehľad funkcií
f
g
a
b
c
d
e
Tlačidlo spúšte
• S inštalovanou aplikáciou Philips
môžete priamo zachytiť snímky.
LED kontrolka napájania
• Svieti, keď sa používa kamera.
Krúžok ostrenia
• Manuálne nastavenie ostrosti obrazu.
Zabudovaný mikrofón
• Zachytenie zvuku počas video hovoru a
nahrávanie.
Otočný kĺb
• Manuálna zmena uhlu zachytenia
kamery.
Svorka s gumovými okrajmi
• Namontujte webkameru na (plochý) PC
monitor alebo displej notebooku.
• Ak chcete postaviť kameru na stôl,
stojan poskladajte.
USB konektor
• Pripojte webkameru k USB portu na
notebooku alebo stolového PC.
• Slúži na napájanie webkamery, keď je
pripojená k notebooku alebo PC.
4
Page 5
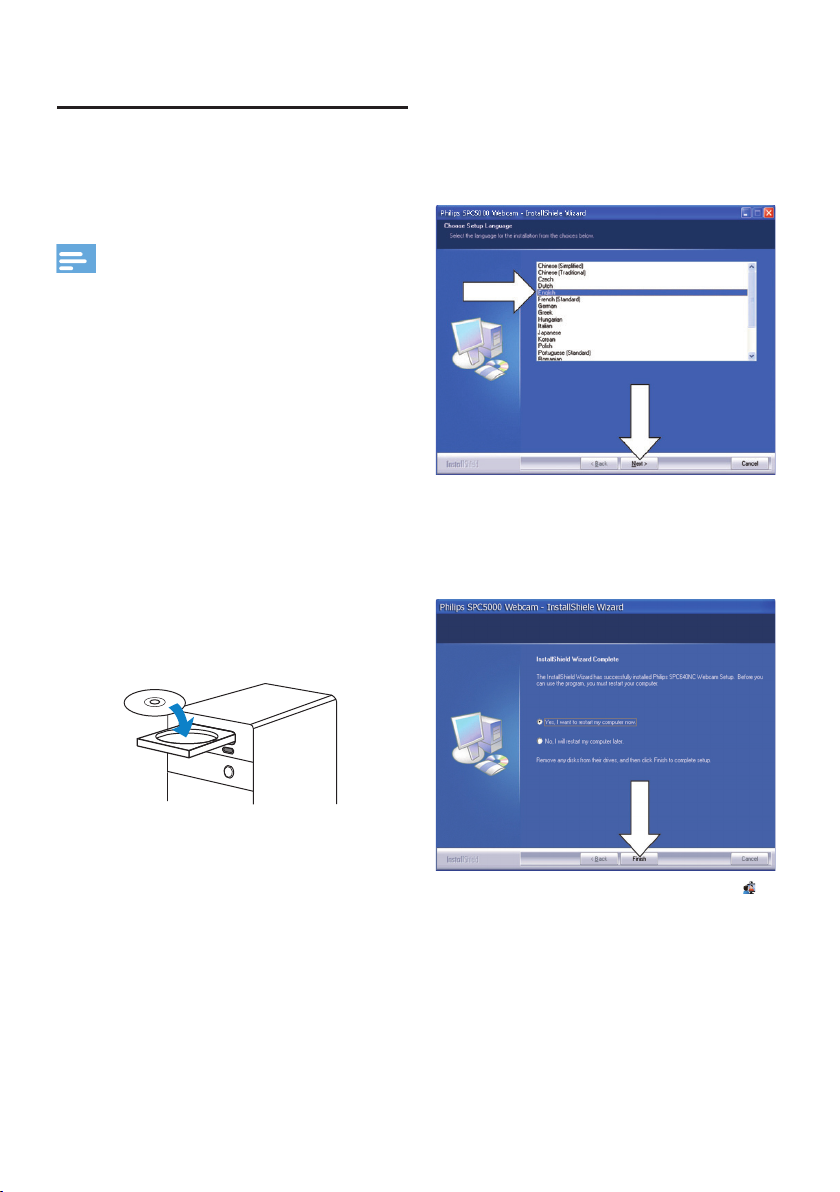
2 Začíname
(Voliteľné) Inštalácia
softvéru a ovládača
webkamery
Poznámka:
• Pre použitie špeciálnych funkcií
poskytovaných Webcam ovládačom
SPZ5000, Philips CamSuite a Philips
Intelligent Agent, inštalujte softvér z
dodávaného CD-ROM.
• Pred inštaláciou Philips CamSuite odpojte
webkameru od PC/notebooku.
Dodávaný softvér funguje len na PC s
operačnými systémami Microsoft® Windows®
XP (SP2 a vyššími), Vista alebo Windows 7.
Po inštalácii ostvéru môžete upraviť
nastavenia webkamery Philips SPZ5000 na
príslušných stránkach.
1 Vložte inštalačný CD-ROM do CD-ROM/
DVD mechaniky na PC/ notebooku.
2 Keď sa zobrazí okno voľby jazyka, zvoľte
požadovaný.
• Ak sa okno výberu jazyka nezobrazí
automaticky, kliknite na Start > My
computer , dvakrát kliknite na inštalačný
CD-ROM a dvakrát na ikonu Setup.exe.
3 Postupujte podľa zobrazených pokynov.
4 Keď sa zobrazí okno Reboot, zvoľte Yes a
potom kliknite na Finish pre reštartovanie
PC/notebooku.
Zobrazí sa ikona Philips CamSuite
paneli nástrojov Windows (dolu vpravo).
V ovládacom paneli Philips CamSuite
môžete upraviť rôzne nastavenia
kamery.
v
5
Page 6
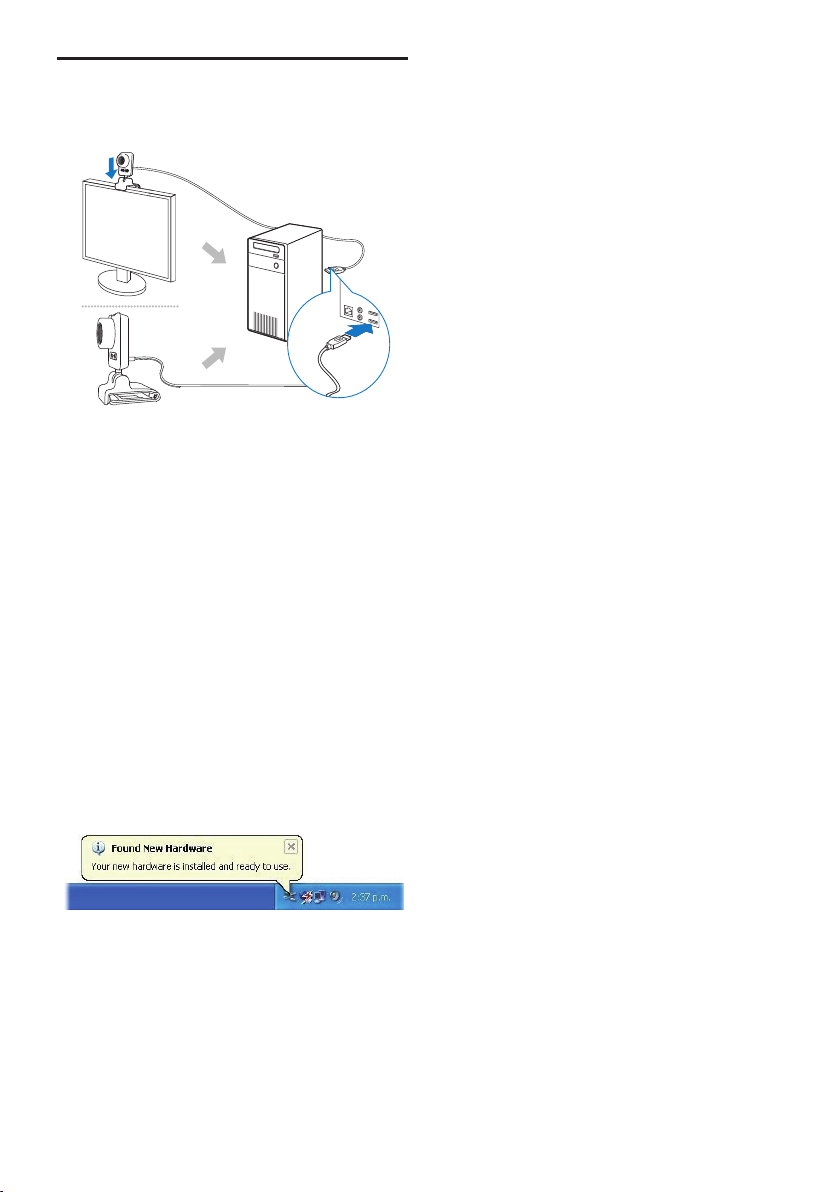
Pripojenie webkamery k PC/
notebooku
1 Zapnite PC/notebook.
2 Pred prvým použitím webkamery s Philips
CamSuite, inštalujte softvér z dodaného
CD-ROM.
Po dokončení inštalácie softvéru sa
zobrazí ikona Philips CamSuite v
spodnom pravom rohu obrazovky.
3 Pomocou spony namontujte webkameru
na PC monitor alebo displej notebooku.
Ak chcete položiť kameru na stôl, alebo
veľký monitor, sponu poskladajte.
4 Pripojte kábel k USB portu na PC/
notebooku.
Po správnom pripojení webkamery sa
zobrazí nasledujúce okno v spodnom
pravom rohu obrazovky.
5 Nasmerujte webkameru do požadovaného
uhlu.
Po spustení Philips CamSuite, môžete
použiť funkcie poskytované aplikáciou
pre Philips SPZ5000 webkameru.
6
Page 7
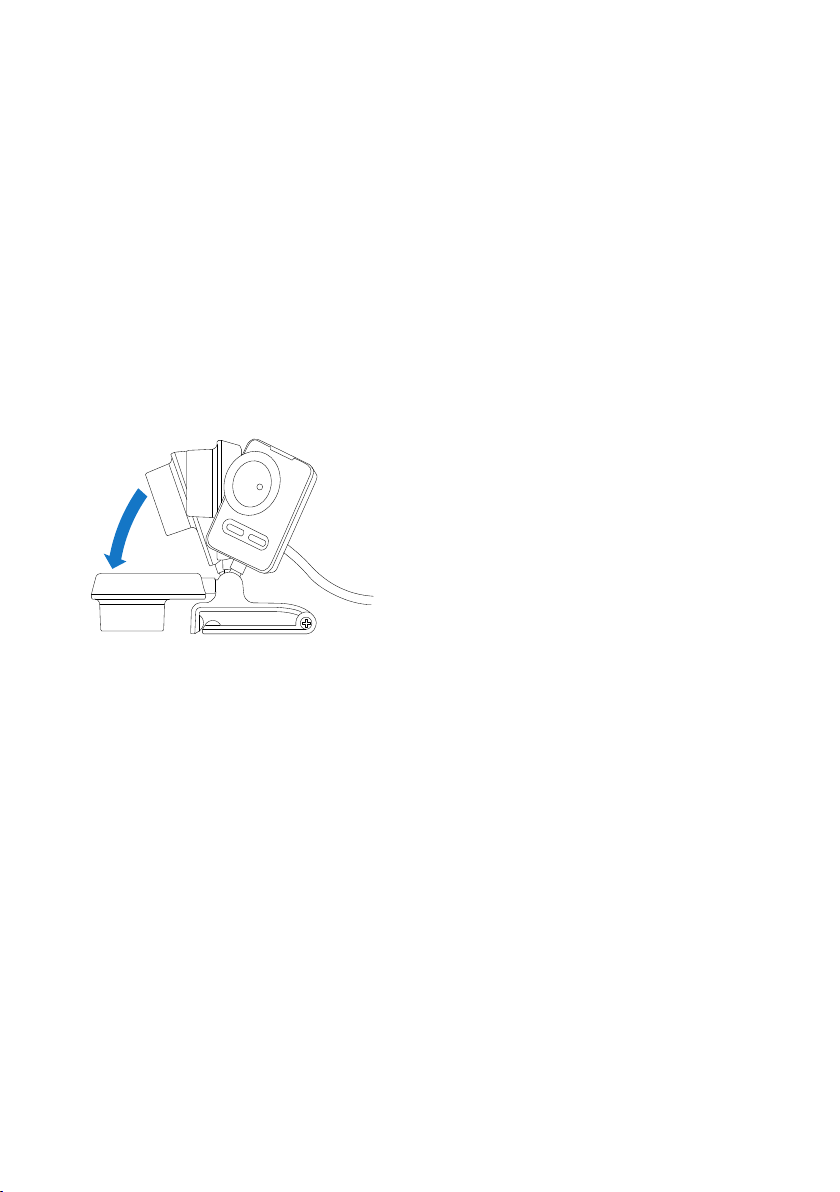
3 Použitie
webkamery pre
video chat
Philips SPZ5000 webkamera funguje so
Skype, Windows® Live Messenger,Yahoo!
Messenger, AOL Instant Messenger, QQ a
ostatnými a VoIP (Voice over Internet
Protocol) službami.
Po inštalácii jednej z vyššie uvedených
aplikácií môžete pripojiť webkameru k PC/
notebooku a použiť pre video chat.
Po použití môžete kameru sklopiť.
7
Page 8
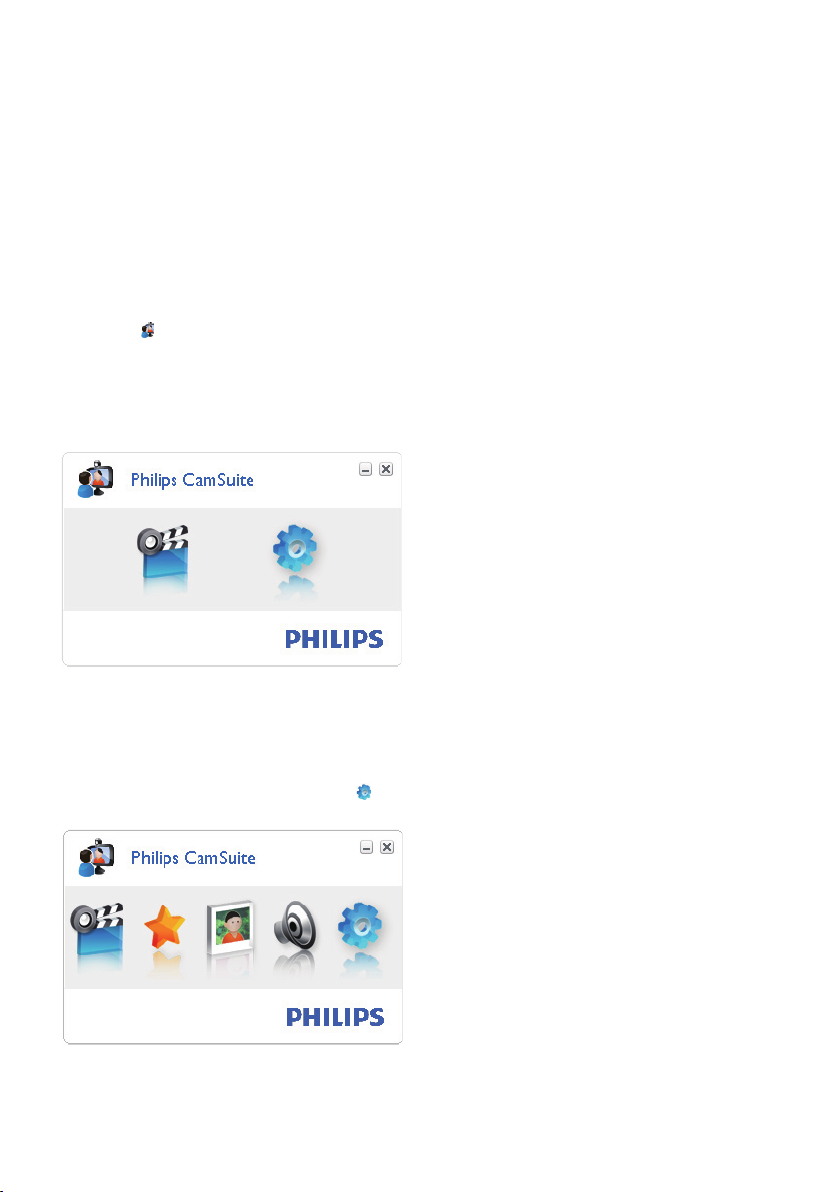
4 Philips
CamSuite
Philips CamSuite poskytuje rýchly prístup k
množstvu používaných funkcií a nastavení.
Pre vychutnanie si špeciálnych funkcií a
nastavení poskytovaných Philips CamSuite,
ho inštalujte ešte pred použitím Philips
SPZ5000 webkamery.
Po inštalácii Philips CamSuite môžete
dvojnásobným kliknutím na ikonu Philips
CamSuite
sprístupniť Philips CamSuite ovládací panel.
• Ak Webcam ovládač SPZ5000 nie je
nainštalovaný, zobrazí sa nasledujúci
ovládací panel:
v paneli nástrojov Windows
• Ak máte taktiež ovládač webkamery
SPZ5000 nainštalovaný na PC/notebooku,
zobrazí sa odlišné rozhranie Philips
CamSuite ovládacieho panelu a iné okno
[Properties] sa zobrazí po kliknutí na
8
.
Page 9

5 Philips
Záznam a prehrávanie videa
CamSuite
Capture
Pomocou Philips CamSuite Capture
môžete sprístupniť nasledujúce typy funkcií
webkamery:
• Zachytávať snímky
• Zaznamenať video
• Odosielať snímky cez email
• Načítať vaše videá priamo do YouTube
• Upraviť nastavenia snímok, videa,
multimediálne adresáre
• Spoznať verziu softvéru Philips CamSuite
1 Pre spustenie Philips CamSuite Capture
kliknite na Philips CamSuite ovládací
panel alebo dvakrát kliknite na na
pracovnej ploche.
2 Pre zatvorenie Philips CamSuite Capture
kliknite na tlačidlo zatvorenia v pravom
hornom rohu Philips CamSuite Capture
okna.
Tip
• Ak používate webkameru v inej aplikácii,
nebudete môcť vidieť obrázky v prehliadači
Philips CamSuite Capture.
Zachytenie a prehliadanie
snímok
1 Nasmerujte webkameru do požadovaného
uhlu.
2 V okne Philips CamSuite Capture kliknite
na .
Snímka je zaznamenaná a uložená v
galérii (taktiež vo zvolenom foto adresári
na PC/notebooku).
• Pre zobrazenie snímky foto galérie dvakrát
na ňu kliknite.
Poznámka
• Ak zvolíte rozlíšenie vyššie ako 640 x 480
(VGA), ikona nahrávania je deaktivovaná.
Môžete zvoliť nižšie rozlíšenie pre
umožnenie nahrávania.
1 Nasmerujte webkameru do správneho
uhlu.
2 V okne Philips CamSuite Capture
kliknutím na spustíte záznam.
• Pre pozastavenie záznamu kliknite na
.
3 Pre zastavenie záznamu kliknite na .
Video sa nahráva a ukladá do video
galérie (taktiež do zvoleného video
adresára v PC/notebooku).
• Pre prehrávanie videa video galérie
dvakrát naň kliknite.
Tip
• Pred prehrávaním videa sa uistite, že máte
nainštalovaný multimediálny prehrávač na
PC/notebooku.
Režim zobrazenia
Cez Philips CamSuite Capture môžete
prehliadať snímky alebo prehrávať video v
rôznych režimoch:
• Normálny alebo screen režim
• Full screen režim
• Prispôsobený na obrazovku
1 V okne Philips CamSuite Capture kliknite na
pre prepnutie medzi režimami z [Normal
screen režimu] na [Full screen mode]/[Fit on
screen] alebo u [Full screen mode]/[Fit on
screen] na [Normal screen režim].
Môžete zvoliť [Fit on screen] alebo [Full
screen režim] v rozbaľovacom zozname.
9
Page 10

Rozlíšenie obrazu
Môžete nastaviť rôzne rozlíšenia obrazu pre
snímky/video zachytené kamerou:
• 160 x 120 (SQVGA)
• 176 x 144 (QCIF)
• 320 x 240 (E-mail veľkosť)
• 352 x 288 (CIF)
• 640 x 480 (VGA)
• 1280 x 1024 (1.3MP, len pre snímky)
• 2560 x 2048 (len pre snímky)
Poznámka
• Pre záznam videa je maximálne rozlíšenie
640 x 480 (VGA).
1 V okne Philips CamSuite Capture kliknite
na šípku rozbaľovania.
Zobrazia sa dostupné možnosti.
2 Zvoľte požadované rozlíšenie.
Pre použitie iného rozlíšenia opakujte
kroky 1 a 2.
Galéria
Snímky a videá zachytené kamerou sú
uložené vo foto alebo video galérii a
vo zvolenom foto alebo video adresári
(multimediálne adresáre).
Prístup do galérie:
1 V Philips CamSuite Capture kliknite na
pre zobrazenie galérie.
2 Kliknutím na
• Kliknutím na
• Pre ukrytie galérie kliknite na
Foto/Video menu
zobrazte foto galériu.
zobrazte video galériu.
.
3 Zvoľte položku pre pokračovanie.
Možnosti foto menu:
• [View]: Zobrazenie zvolených snímok.
• [Email]: Odoslanie zvolených snímok
cez email.
• [Delete]: Vymazanie zvolených snímok.
Možnosti video menu:
• [Play]: Prehrávanie zvoleného videa.
• [Email]: Odoslanie videa cez email.
• [Delete]: Vymazanie zvoleného videa.
• [Upload video to YouTube]: Načítanie
zvoleného videa do YouTube.
Otvorenie foto/video adresára
Vo foto galérii:
1 Zvoľte snímku a potom kliknite na pre
otvorenie foto adresára.
Vo video galérii:
1 Zvoľte video a potom kliknite na pre
otvorenie video adresára.
Zobrazenie foto/video menu pravým tlačidlom
myši:
1 Vo foto/video galérii zvoľte photo/video.
2 Kliknite pravým tlačidlom myši.
Zobrazí sa foto/video menu.
10
Page 11

Odoslanie snímok/videa cez email
Username
Načítanie videa do YouTube
1 Vo foto/video galérii zvoľte snímky/videá,
ktoré chcete odoslať cez email.
2 Kliknite na
Zobrazí sa emailová správa s
priloženými zvolenými snímkami/
videami.
3 Odošlite email.
Vymazanie snímok/videí z galérie
1 Vo foto/video galérii zvoľte snímky/videá,
ktoré chcete vymazať.
2 Kliknite
3 V rozbaľovacom okne kliknite na [Yes].
Zvolené snímky/videá sú vymazané z
galérie.
.
pri .
Poznámka
• Pre vychutnanie si funkcie Instant YouTube
upload pomocou tejto webkamery musíte
nainštalovať Philips CamSuite z dodaného
CD-ROM.
• Pred uložením videa na YouTube, musíte
mať YouTube účet a prístup na Internet.
1 Vo video galérii zvoľte video, ktoré chcete
uložiť do YouTube.
2 Kliknite na .
Zobrazí sa okno [Upload video to
YouTube].
3 Pri prvom použití tejto funkcie postupujte
podľa krokov A-C:
A Ak nemáte YouTube účet, kliknite na
[Create account] pre vytvorenie podľa
pokynov na YouTube webstránke.
B V okne [YouTube account] zadajte
[Username:] a [Password:] vášho
YouTube účtu.
• Pre zrušenie vymazania kliknite na [
rozbaľovacom okne.
No] v
C Zaškrtnite políčko [Remember my
account].
Philips CamSuite si zapamätá
informácie účtu.
11
Page 12

4 V okne [Publishing information] zvoľte
Username
[Video category:] v rozbaľovacom
zozname.
• Zmeňte informáciu v [Title:],
[Description:] a [Tags:] políčkach.
• Pre určenie videa na YouTube ako
súkromné, zaškrtnite políčko [Make my
video private].
5 Kliknite na [Upload video].
• Pre zrušenie načítania kliknite na [
počas načítavania.
Keď je načítanie úspešné, zobrazí sa
nasledujúce okno. Môžete zatvoriť okno
alebo kliknutím na [Notify friend(s)]
pokračovať.
12
Cancel]
Page 13

6 Funkcie
poskytované
Webcam
ovládačom
SPZ5000
Ak je Webam Driver SPZ5000 a Philips
CamSuite inštalovaný na PC/notebooku,
Philips CamSuite poskytuje rýchly prístup
k nasledujúcim funkciám poskytovaným
Webcam Driver SPZ5000:
Nastavenia obrazu
• Digitálny zoom
• Sledovanie tváre
Audio nastavenia
• Redukcia šumu
Nastavenia zábavy
• Názov
• Logo
• Efekt
Nastavenia kamery
• Voľba dostupnej Philips webkamery
• Nastavenie vlastností
1 Kliknite na tlačidlá na Philips CamSuite
ovládacom paneli pre prístup k panelu
nastavení.
2 V každom paneli nastavení zaškrtnite
políčka pre aktiváciu funkcií.
• Pre deaktiváciu funkcie odškrtnite
políčko.
Pre podrobnosti o funkciách si pozrite kapitolu
„Vlastnosti“.
13
Page 14

Vlastnosti
Ak je táto možnosť použitá pri normálnom
osvetlení, video obraz bude preexponovaný.
1 V ovládacom paneli Philips CamSuite
kliknite na .
2 Kliknite na tlačidlo [Webcam settings].
Zobrazí sa okno [Properties].
3 V okne [Properties] kliknite na jednu
zo štyroch záložiek pre prechod na
nastavenia:
• General
• Video
• Audio
• Features
Záložka General (základné)
[Region] (región)
Počas inštalácie bude tento parameter
nastavený automaticky na správnu frekvenciu
regiónu.
Keď cestujete, musíte zmeniť nastavenie
pre optimalizáciu kvality obrazu. Nastavenie
regionálnej frekvencie pre rôzne krajiny je
popísané nižšie.
Krajina (región) Frekvencia regiónu
Európa 50 Hz
Severná Amerika
Čína 50 Hz
Tajvan
Japonsko V závislosti od regiónu
Tip
• Skontrolujte si napájanie a správne
nastavenie regiónu.
60 Hz
60 Hz
Na záložke [General] môžete nastaviť
nasledujúce nastavenia:
[Flickerless image] (blikajúci obraz)
[Flickerless image] možnosť je možné použiť
len pri blikajúcom svetle (napr. žiarivka alebo
neónové svetlo) pre ochranu pred blikaním
obrazu.
14
Page 15

Záložka Video (video)
V záložke [Video] môžete upraviť nasledujúce
nastavenia:
[Full automatic control] (plne automatická
kontrola)
Tento režim plne automatickej kontroly
poskytuje veľmi jednoduchý spôsob získania
maxima z vašej Philips SPZ5000 webkamery.
Alebo môžete zvoliť maximálne manuálne
ovládanie nastavení webkamery vypnutím
automatického režimu kontroly. Režim plnej
automatickej kontroly je preferované použitie
pre štandardné použitie.
Aktívne techniky v režime plnej automatickej
kontroly sú:
• Automatické nastavenie expozície a
automatické vyváženie bielej farby pre
poskytnutie najlepšieho video signálu;
• Automatická rýchlosť obrazu pre lepšiu citlivosť
webkamery v slabých svetelných podmienkach.
[Frame rate] (rýchlosť obrazu)
Rýchlosť obrazu je jeden obrázok alebo
statická snímka, ktorá sa zobrazí ako časť
veľkého obrazu alebo videa. Rýchlosť obrazu
je počet obrázkov za sekundu.
Čím vyššia je rýchlosť, tým lepší je obraz ale
väčšie zaťaženie procesora. Môžete použiť
rolovacie menu pre nastavenie rýchlosti
obrazu. Napríklad, 30 fps znamená, že
webkamera zachytí 30 obrázkov za sekundu.
[Auto Exposure] (automatická expozícia)
Expozícia je množstvo prijatého svetla
senzorom a určuje, ako dlho je senzor
vystavený pre zachytenie snímky alebo
videa. Výsledok závisí od citlivosti senzoru.
Webkamera nájde optimálne nastavenie, ak
zvolíte možnosť automatickej expozície.
[Shutter Speed] (rýchlosť spúšte)
Rýchlosť spúšte určuje, ako dlho zostane
otvorená spúšť kamery pri zachytení snímky.
Pomalšia rýchlosť spúšte predstavuje dlhší
čas expozície. Rýchlosť spúšťe ovláda celkový
počet svetla dosiahnutého k senzoru. Použite
posuvný ovládač na nastavenie požadovanej
rýchlosti spúšte.
[Gain] (zisk)
Vo videu je zisk množstvo bielej vo video
obraze. Použite posuvný ovládač na
nastavenie požadovanej úrovne zisku.
[Reset] (resetovanie)
Stlačte toto tlačidlo, ak chcete resetovať
nastavenia webkamery na počiatočné hodnoty.
[Restore] (obnovenie)
Stlačte toto tlačidlo, ak chcete obnoviť
preferované nastavenia.
[Save] (uloženie)
Stlačte toto tlačidlo, ak chcete uložiť vaše
preferované nastavenia.
[Auto White Balance] (automatické vyváženie
bielej farby)
Väčšina svetelných zdrojov nie je 100% čistá
biela farba, ale má určitú „teplotu farieb“.
Štandardne sa naše oči prispôsobujú
svetelným podmienkam s rôznymi teplotami
farieb. Ak zvolíte automatické vyváženie bielej
farby, webkamera vyhľadá referenčný bod,
ktorý predstavuje bielu farbu. Potom vypočíta
ostatné farby na základe tohto bieleho bodu a
kompenzuje podľa toho ostatné farby, tak ako
ľudské oko.
Môžete taktiež zvoliť pevné nastavenie
pre [Indoor] (interiér), [Outdoor] (vonku) a
[Fluorescense] (blikajúce svetlo) alebo použiť
„Red“ (červený) a „Blue“ (modrý) efekt, ak
chcete nastaviť webkameru podľa vlastností
teploty farieb.
15
Page 16

[Brightness] (jas)
Táto položka vám umožňuje nastavenie
jasu zobrazeného obrazu alebo videa podľa
vašich požiadaviek. Použite posuvný ovládač
pre voľbu požadovaného nastavenia.
[Contrast] (kontrast)
Kontrast vám umožňuje ovládanie pomeru
medzi tmavými a svetlými časťami podľa
požiadaviek. Použite posuvný ovládač pre
voľbu požadovaného nastavenia.
[Gamma] (gamma)
Táto položka vám umožňuje rozjasnenie
tmavých oblastí v zobrazenom obraze alebo
videua zviditeľniť detaily pri preexponovaných
oblastiach. Použite posuvný ovládač pre
úpravu nastavenia.
[Saturation] (nasýtenie)
Táto položka vám umožňuje nastaviť
reprodukciu farieb z čiernej a bielej na plne
farebný obraz alebo video podľa požiadaviek.
Použite posuvný ovládač pre úpravu
nastavenia.
[Black & White] (čierna a biela)
Zaškrtávacie políčko [Black & White] sa
používa na prepnutie farebných obrázkov na
čiernobiele alebo späť na farebné.
[Backlight compensation] (kompenzácia
svetla pozadia)
Zapnutím kompenzácie svetla pozadia
zlepšíte kvalitu obrazu, keď máte scénu, kde
má pozadie vysoké podsvietenie (napríklad,
ak sedíte pred jasným svetlom).
[Mirror] (zrkadlo)
Keď aktivujete túto funkciu, obraz sa preklopí
horizontálne. Túto funkciu môžete použiť, ak
chcete použiť Philips SPZ5000 a monitor ako
zrkadlo, alebo pre zachytenie zrkadlových
obrazov.
Záložka Audio (zvuk)
V záložke [Audio] môžete nastaviť
nasledujúce položky:
[Noise Reduction] (redukcia šumu)
Pomocou tejto funkcie môžete značne znížiť
všetky statické šumy zachytené mikrofónom
webkamery, ako je klimatizácia alebo
ventilátor z PC. Zlepšuje čistotu reči.
Volume slider
Tento ovládač poskytuje manuálne ovládanie
mikrofónu.
(ovládač hlasitosti)
16
Záložka Features (funkcie)
V záložke [Features] môžete upraviť
nasledujúce nastavenia:
[Face tracking] (sledovanie tváre)
Ak aktivujete možnosť [Face tracking],
webkamera bude sledovať vašu tvár. Toto
poskytuje výhody počas video chatu, pretože
vy stále zostávate uprostred obrazu, aj keď sa
hýbete počas konverzácie.
Page 17

[Digital Zoom] (digitálny zoom)
Pomocou tejto funkcie môžete získať bližší
pohľad na objekt.
1 Použite posuvný ovládač na dynamické
priblíženie alebo oddialenie.
Tip
Digitálny zoom zväčší pixely ale nie aktuálny
obraz.
[Add Logo] ( [Fun logo] )
Pomocou tejto funkcie môžete pridať logo k
obrázkom. Môžete pridať jedno z poskytnutých
alebo vlastné (obrázky).
1 Zaškrtnite políčko [Add Logo].
2 Zvoľte jeden z ponúkaných obrázkov z
rozbaľovacieho zoznamu.
• Pre výber z vlastných obrázkov kliknite
na tlačidlo [Browse] a postupujte podľa
zobrazených pokynov pre dokončenie
výberu.
3 Kliknite na jedno zo štyroch tlačidiel v
štyroch rohoch loga pre výber umiestnenia
loga.
4 Pomocou posuvného ovládača nastavte
veľkosť loga.
[Video Frames] ( [Fun frame] )
Pomocou tejto funkcie môžete pridať rámiky
obrázkom.
1 Zaškrtnite políčko [Video Frames].
2 Zvoľte jeden z ponúkaných rámikov z
rozbaľovacieho zoznamu.
[Video Effects] ( [Fun effect] )
Pomocou tejto funkcie môžete zvoliť jeden z
ponúkaných video efektov.
1 Zaškrtnite políčko [Video Effects].
2 Zvoľte jeden z ponúkaných efektov z
rozbaľovacieho zoznamu.
17
Page 18

7 Aktualizácia
softvéru
Aktualizácia softvéru cez
Philips Intelligent Agent
Verzia softvéru Philips
CamSuite
Pre zobrazenie verzie softvéru Philips
CamSuite:
1 V okne Philips CamSuite Capture kliknite
na [Help] > [About].
Zobrazí sa verzia softvéru Philips
CamSuite.
Online stiahnutie
najnovšieho softvéru a
ovládača
1 Na www.philips.com/support kliknite na
Choose country/language políčko pre
výber krajiny/jazyka.
2 Kliknite na políčko Search, zadajte
SPZ5000 a kliknite na tlačidlo
vyhľadávania.
3 Kliknite na SPZ5000 pod výsledkami
vyhľadávania.
4 Kliknite na Support.
Pod
Product support nájdete informácie
o softvéri a ovládačoch.
5 Stiahnite požadovaný softvér alebo
ovládač.
6 Spustite inštalátor a postupujte podľa
zobrazených pokynov pre dokončenie
inštalácie.
Poznámka
• Uistite sa, aby ste zvolili Philips Intelligent
Agent počas inštalácie softvéru.
Philips Intelligent Agent má vlastného HTTP
manažéra sťahovania pre získanie softvéru z
Philips serveru. Ak je dostupná aktualizácia
pre Philips SPZ5000 webkameru, Philips
Intelligent Agent poskytne tlačidlo sťahovania
pre príslušnú aktualizáciu. Po kliknutí na
tlačidlo sťahovania môžete stiahnuť príslušnú
aktualizáciu, ktorá bude automaticky uložená
v určenom adresárov My Documents\Philips
Intelligent Agent.
Môžete taktiež umožniť automatickú kontrolu
tak, aby softvér vždy získal najnovšiu verziu
sotvéru Philips SPZ5000 kamery.
18
Page 19

8 Technické údaje
Rozlíšenie
senzora
Rozlíšenie videa
(Max.)
Rozlíšenie
snímok
(Max.)
Snímky za
sekundu
F-číslo optiky F2.6
Uhol pohľadu
optiky
Minimálne
osvetlenie
objektu
Video formát
Mikrofón Zabudovaný mikrofón s
Windows® OS Windows® 7 zhodný
USB rozhranie USB 2.0 High speed
USB video trieda UVC zhodné
Dĺžka USB kábla 1.5 m
Napájanie Cez USB kábel;
1.3 MP (1280 x 1024
pixelov)
2.0 MP (Software
enhanced, s Philips
CamSuite)
5.0 MP (Software
enhanced, s Philips
CamSuite);
8.0 MP (Software
enhanced, s Philips
CamSuite Webcam
Driver SPZ5000)
60 fps Max. @VGA
80 stupňov (širokouhlá
optika)
< 5 luxov
YUY2, RGB24 a I420
(With Webcam Driver
SPZ5000)
audio zvýraznením
5V DC, 0.15A
• Microsoft .Net Framework 2.0
• Broadband Internet pripojenie pre
sťahovanie ovládačov, CamSuite, návodov
a pre načítanie YouTube súborov
• Adobe reader pre čítanie *PDF súborov.
• Odporúčané systémové požiadavky:
• 2.4 GHz dual core alebo ekvivalentný
• 1 GB RAM (32Bitov)/2GB RAM
• (64Bitov) pre XP, Vista a Windows 7
• DirectX 9.0c a vyšší
• Microsoft .Net Framework 2.0.
• Broadband Internet pripojenie pre
načítanie súborov do YouTube
• Adobe reader pre čítanie *PDF súborov
• Odporúčané systémové požiadavky pre
Apple Mac:
• Mac OS X v10.4 ‘Tiger’ - 10.5 „Leopard“
• 200 MB voľného miesta na pevnom disku
• USB port 2.0
Poznámka
• Táto webkamera funguje s Mac OS X ako
plug-and-chat zariadenie.
• Softvér pre vylepšenie videa a zvuku je
kompatibilný len s Windows XP a novšími
verziami.
Systémové požiadavky pre PC s Microsoft
Windows:
• Minimálne systémové požiadavky:
• 1.6 GHz alebo ekvivalentný
• 512 MB RAM pre XP,
• 1 GB RAM (32Bitov) pre Windows
• Vista a Windows 7
• OS: Windows XP SP2, Vista a Windows 7
• 200 MB voľného miesta na pevnom disku
• Jeden voľný USB2.0 port
• Zvuková karta a reproduktory (OS-zhodné)
• 16-bitový monitor @ 800x600 s DirectX 3D
podporou
• DirectX 9.0c alebo vyšší
19
Page 20

9 Často kladené
otázky (FAQ)
Ako môžem nastaviť kvalitu
obrazu?
Počiatočné nastavenia Philips webkamery
obyčajne ponúkajú najlepšiu možnú kvalitu
obrazu. Môžete taktiež nastaviť kvalitu obrazu
podľa vlastných požiadaviek.
• Pre nastavenie rozlíšenia obrazu si pozrite
kapitolu „Rozlíšenie obrazu“.
• Pre nastavenie ostatných vlastností obrazu
si pozrite časť „Vlastnosti“.
Mikrofón Philips SPZ5000
webkamery alebo slúchadiel
nefunguje správne.
Čo mám robiť?
3 Kliknite na záložku Voice v zobrazenom
okne.
Pre Windows XP (SP2):
1 Na PC/notebooku kliknite na Start >
Control panel .
2 Kliknite na Sounds a Audio Devices.
20
4 Nastavte Philips SPZ5000 webkameru
alebo pripojené slúchadlá ako počiatočné
zariadenie pre Voice recording (záznam
zvuku).
5 Kliknutím na OK uložte nastavenia.
Pre Windows Vista:
1 Na PC/notebooku kliknite na Start >
Control panel.
2 Kliknite na Hardware and Sound.
3 Kliknite na Sound.
Page 21

4 Kliknite na záložku Recording v
zobrazenom okne.
5 Zvoľte Philips SPZ5000 webkameru alebo
pripojené slúchadlá a kliknite na Set
Default.
6 Kliknutím na OK uložte nastavenia.
Pre Windows 7:
1 Na PC/notebooku kliknite na Start >
Control panel.
2 Kliknite na Hardware and Sound.
3 Kliknite na Sound > Manage audio
device.
4 Kliknite na záložku Recording v
zobrazenom okne.
5 Zvoľte Philips SPZ5000 webkameru alebo
pripojené slúchadlá a kliknite na Set
Default.
6 Kliknutím na OK uložte nastavenia.
Používanie Philips SPZ5000
webkamery spomaľuje PC/
notebook.
Čo mám robiť?
Poznámka
• Uistite sa, že Webcam Driver SPZ5000 a
Philips CamSuite sú nainštalované na PC/
notebooku.
1 Zatvorte aplikácie, ktoré aktuálne
nepotrebujete.
2 Dvakrát kliknite na Philips CamSuite
ikonu v paneli nástrojov Windows (dolu
vpravo na obrazovke) pre otvorenie Philips
CamSuite ovládacieho panelu.
3 Kliknite na
panel pre otvorenie stránky [Properties].
Zobrazí sa okno [Properties].
4 Kliknite na záložku [Video].
5 Ak je aktivovaná funkcia [Full automatic
control], odškrtnite políčko pre
deaktivovanie funkcie [Full automatic
control].
6 Nastavte [Frame rate] na minimum 5 fps.
7 Kliknutím na [Ok] uložte nastavenia.
Tip
• Maximálna rýchlosť snímok (snímky za
sekundu (fps) produkovaná webkamerou)
a maximálne rozlíšenie obrazu závisí
od parametrov vášho PC/notebooku. S
funkciou „Full automatic control“ softvér
webkamery automaticky nastaví rýchlosť
snímok a rozlíšenie čo najlepšie podľa
konkrétnej situácie. Môže byť možné, že
parametre vášho PC/notebooku nevyhovujú
požiadavkám pre maximálnu rýchlosť obrazu
a nastavenie rozlíšenia.
Philips CamSuite ovládací
21
Page 22

Na monitore nie je obraz. Čo
mám robiť?
1 Uistite sa, že webkamera je správne
pripojená.
2 Skontrolujte, či nepoužívate webkameru v
inej aplikácii.
3 Zatvorte ostatné aplikácie.
Tip
• Nie je možné používať webkameru vo
viacerých ako jednej aplikácii súčasne.
Ako môžem obnoviť moju
Philips webkameru na
výrobné nastavenia?
Poznámka
• Uistite sa, že Webcam Driver SPZ5000 a
Philips CamSuite sú inštalované na PC/
notebooku.
1 Dvakrát kliknite na Philips CamSuite
ikonu
vpravo na obrazovke) pre otvorenie Philips
CamSuite ovládacieho panelu.
v paneli nástrojov Windows (dolu
2 Kliknite na Philips CamSuite ovládací
panel
[Properties].
Zobrazí sa okno [Properties].
pre otvorenie stránky
3 Kliknite na záložku [Video].
4 Kliknite na tlačidlo [Reset].
Všetky nastavenia webkamery sú teraz
nastavené na výrobné hodnoty.
5 Kliknutím na [Ok] uložte nastavenia.
22
Page 23

10 Služby a
podpora
Potrebujete pomoc?
Najskôr si dôkladne prečítajte návod. Číslo
modelu je SPZ5000.
Keď potrebujete podporu pri registrácii,
nastavení, použití, funkciách, aktualizácii
softvéru, technických údajoch a záruke, atď.,
navštívte www.philips.com/support.
1 Na www.philips.com/support kliknite na
Choose country/language políčko pre
výber krajiny/jazyka.
2 Kliknite na políčko Search, zadajte
SPZ5000 a kliknite na tlačidlo Search.
3 Kliknite na SPZ5000 pod výsledkami
vyhľadávania.
4 Kliknite na Support.
Pod Product support nájdete
informácie o Overview, Latest
updates, Manuals and documentation
Frequently asked questions,
Production information, Product
registration.
Pod Service information nájdete
informácie o záruke.
Pod Contact nájdete telefónne čísla
Philips Consumer Care helpdesk.
• Nepoužívajte ani neskladujte webkameru:
• na priamom slnečnom žiarení;
• veľmi vlhkom a prašnom prostredí;
• v blízkosti zdrojov tepla.
• Ak je webkamera mokrá, vysušte ju suchou
utierkou čo najskôr.
• Ak je znečistená optika, nedotýkajte sa
objektívu prstami.
• Vonkajšie steny kamery vyčistite jemnou
tkaninou.
• NEPOUŽÍVAJTE čistiace tekutiny na základe
alkoholu, amoniaku, atď.
• NEPOKÚŠAJTE sa demontovať ani
opravovať kameru. Kameru neotvárajte. V
prípade technických problémov kontaktujte
Philips predajcu.
• NEPOUŽÍVAJTE webkameru vo vode.
• Chráňte webkameru pred olejmi, výparmi,
parou vlhkosťou a prachom.
• Nikdy nesmerujte objektív kamery do slnka.
Autorské práva
Copyright © 2009 by Philips Consumer
Lifestyle B.V.
Všetky práva vyhradené. Žiadna časť tejto
publikácie nesmie byť reprodukovaná,
prekladaná, prepísaná, uložená vo
vyhľadávacom systéme alebo preložená
do iného jazyka, v žiadnej forme ako je
elektronická, mechanická, magnetická,
optická, chemická alebo iná, bez písomného
povolenia spoločnosti Philips. Názvy značiek
a produktov sú ochranné značky alebo
registrované ochranné značky konkrétnych
spoločností.
Informácia pre zákazníka
Bezpečnostné upozornenia
Prečítajte si nasledujúce pomôcky pre
zaistenie, že webkamera bude fungovať
bezpečne a správne.
• Nepoužívajte webkameru v prostredí mimo
nasledujúceho rozsahu: teplota: 0°C do
40°C, relatívna vlhkosť: 45% ~ 85%.
Vyhradenie zodpovednosti
Spoločnosť Philips nenesie zodpovednosť za
žiadny typ týkajúci sa tohto materiálu, vrátane,
ale nie obmedzene naň, na záruky predajnosti
a vhodnosť pre konkrétny účel.
Spoločnosť nenesie žiadnu zodpovednosť
za chyby, ktoré sa môžu objaviť v tomto
dokumente. Spoločnosť Philips nemá
povinnosť aktualizovať alebo udržiavať
aktuálne informácie tohto dokumentu.
23
Page 24

FCC zhoda
Toto zariadenie vyhovuje Časti 15 FCC
smerníc.
Prevádzka je predmetom nasledujúcich dvoch
podmienok:
Toto zariadenie nesmie spôsobovať
nežiadúce rušenie a
Toto zariadenie musí akceptovať
akékoľvek prijímané rušenie, vrátane
rušenia, ktoré môže spôsobovať
nežiadúcu prevádzku.
Poznámka
Toto zariadenie bolo testované a vyhovuje
obmedzeniam pre digitálne zariadenia Triedy
B, týkajúcim sa Časti 15 FCC smerníc.
Tieto obmedzenia sú navrhnuté pre
poskytovanie dostatočnej ochrany proti
nežiadúcemu rušeniu v obytnej inštalácii.
Toto zariadenie vytvára, používa a môže
vyžarovať rádiofrekvenčnú energiu a ak nie je
inštalované a používané v súlade s pokynmi,
môže spôsobovať nežiadúce rušenie rádiovej
komunikácie.
Avšak nie je zaručené, že rušenie sa neobjaví
aj pri správnej inštalácii.
Ak toto zariadenie spôsobuje nežiadúce
rušenie rádiového alebo televízneho príjmu,
ktoré môžete zistiť vypnutím a zapnutím
zariadenia, užívateľ by sa mal pokúsiť
odstrániť toto rušenie jedným z nasledujúcich
spôsobov:
• Presmerujte alebo premiestnite anténu.
• Zvýšte vzdialenosť medzi zariadením a
receiverom.
• Pripojte zariadenie k inému okruhu
elektrickej siete ako je pripojený receiver.
• Kontaktujte predajcu alebo skúseného
rádiového/TV technika pre pomoc.
Akékoľvek nepovolené úpravy tohto
zariadenia môžu viesť k strate práva na
ovládanie zariadenia.
Zhoda s elektromagnetickým poľom
(EMF)
Koninklijke Philips Electronics N.V. vyrába a
predáva mnoho produktov pre zákazníkov,
ktoré ako akékoľvek elektronické zariadenia,
majú schopnosť vyžarovať a prijímať
elektromagnetické signály.
Jeden z „hlavných obchodných princípov“
spoločnosti Philips je urobiť všetko pre
bezpečnosť a zdravie, v súlade so všetkými
platnými zákonmi a v rozsahu EMF
štandardov aplikovateľných v čase produkcie
zariadení.
Philips sa zaväzuje vyvíjať, vyrábať a
predávať výrobky, ktoré neovplyvňujú zdravie.
Philips prehlasuje, že ak sa so zariadeniami
pracuje správne, sú bezpečné.
Philips hrá aktívnu úlohu vo vývoji
medzinárodných EMF a bezpečnostných
štandardov, umožňujúcich spoločnosti Philips
predvídať ďalšie vývoje v štandardoch pre
včasnú integráciu do svojich produktov.
Recyklácia
Vaše zariadenie je navrhnuté a vyrobené z
vysokokvalitných materiálov a komponentov,
ktoré je možné recyklovať a opätovne použiť.
Keď vidíte symbol preškrtnutej nádoby na
zariadení, znamená to, že produkt podlieha
Európskej smernici 2002/96/EC:
Nikdy nelikvidujte vaše staré zariadenie
spoločne s ostatným domovým odpadom.
Informujte sa o miestnych predpisoch
o separovanom zbere elektrických a
elektronických výrobkov. Správnou
likvidáciou starého zariadenia pomáhate
zabrániť možným nebezpečným vplyvom na
životné prostredie a ľudské zdravie. Všetky
nadbytočné obalové materiály boli vynechané.
Urobili sme čo najviac pre separáciu
materiálov.
Dodržiavajte miestne predpisy týkajúce sa
likvidácie obalových materiálov.
24
Page 25

Upozornenie
Plastové sáčky môžu byť nebezpečné. Aby ste
zabránili nebezpečenstvu udusením, udržujte
tieto obaly mimo dosahu malých detí.
Vyhradenie záruky
Softvér na dodávanom CD-ROM sa predáva
„tak ako je“ a bez záruky. Z dôvodov rôznych
aplikácií softvéru a hardvéru, nezaručujeme
jeho vhodnosť pre konkrétny účel.
Obmedzenie poškodení
Predajca nezodpovedá za nepriame,
špeciálne, náhodné alebo vyplývajúce
poškodenia (vrátane poškodenia zo straty
zisku a podobne), na základe porušenia
kontraktu, priestupku (vrátane zanedbania),
spoľahlivosti produktu alebo iných, aj keď bol
predajca alebo predstaviteľ upovedomený na
možnosť takýchto poškodení.
25
Page 26

© 2010 Koninklijke Philips Electronics N.V.
Všetky práva vyhradené.
26
 Loading...
Loading...