Page 1

Регистрирайте продукта си и получeте помощ на
www.philips.com/welcome
Компютърна
уеб камера
SPZ5000
Инструкция за употреба
Page 2
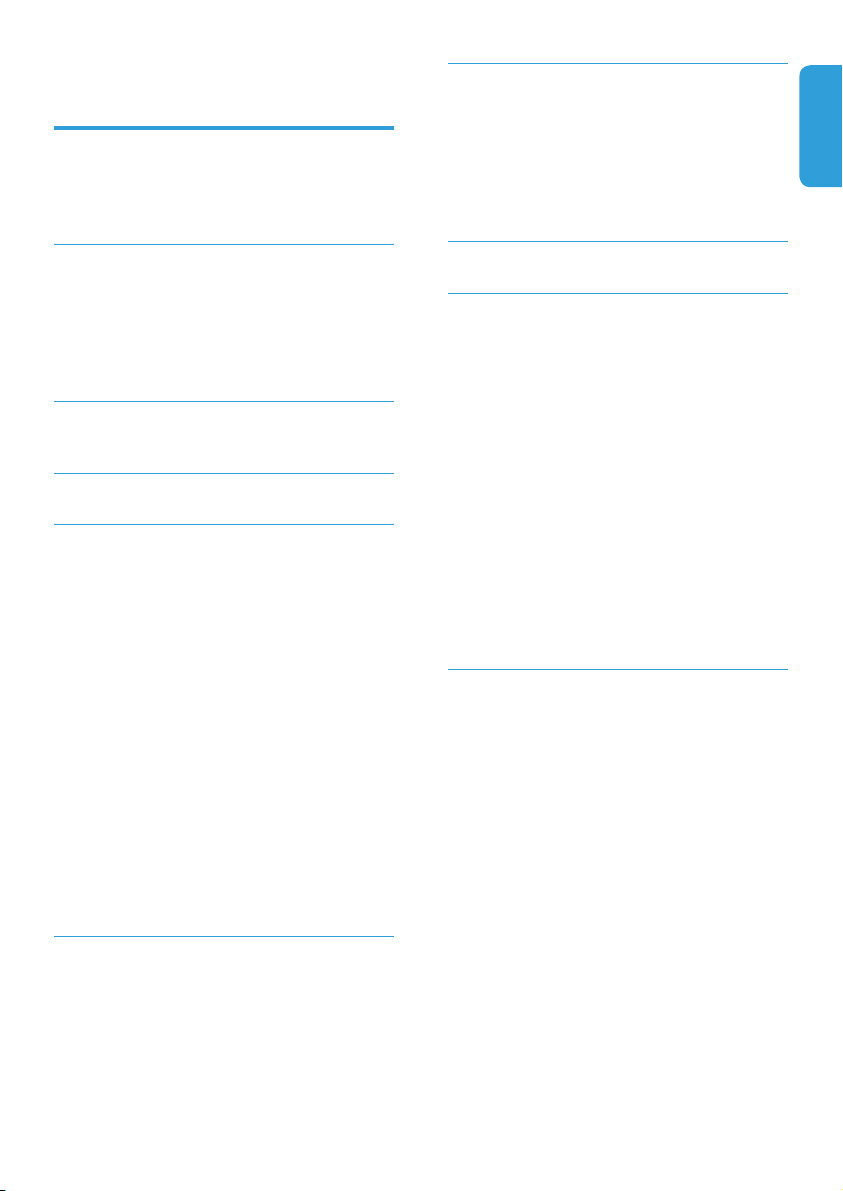
Съдържание
1
Вашата уеб камера
Добре дошли
Какво има в кутията
Преглед на функциите
Начало
2
(Допълнително) Инсталиране
на софтуера и драйверите
на уеб камерата
Свързване на уеб камерата към
вашия компютър/ноутбук
3 Употреба на камерата за
видео чат
4 Philips CamSuite 7
5 8
Philips CamSuite Capture
Снимане и разглеждане
на снимки
Запис и възпроизвеждане
на клип
Режим на екрана
Разделителна способност
на изображението
Галерия
Меню за снимки/клипове
Отваряне на папката със
снимки/клипове
Изпращане на снимка(и)/
клип(ове) чрез email
Изтриване на снимка(и)/
клип(ове) от галерията
Зареждане на клип
â YouTube
6
Функции осигурени от
Webcam Driver SPZ5000
Настройки
Бутон Основни
Бутон Видео
Бутон Аудио
Бутон Функции
10
10
10
11
12
13
13
14
16
16
7 Обновяване на софтуера
Версия на софтуера на
Philips CamSuite
2
2
2
3
4
4
5
6
8
8
8
9
9
9
Изтегляне на последния
софтуер и драйвер он-лайн
Обновяване на софтуера чрез
Philips Intelligent Agent
8
Технически спецификации
Често задавани въпроси
9
(FAQ)
Как мога да настоя качеството
на изображението?
Микрофона на Philips SPZ5000
уеб камерата не работи
(добре). Какво да направя?
Употребата на Philips SPZ5000
камерата забавя работата на
компютъра/ноутбука.
Какво да направя?
Няма изображение на
екрана. Какво да направя?
Как мога да възстановя
фабричните настройки
на уеб камерата Philips?
Услуги и поддръжка
9
Имате нужда от помощ?
Информация за потребителя
Мерки за безопасност
Авторски права
Опровержение
FCC съвместимост
Съответствие с
електромагнитните
полета (EMF)
Рециклиране
Опровержение за
гаранцията
Ограничения при повреди
17
17
17
17
18
19
19
19
20
21
21
22
22
22
22
22
23
23
23
24
24
24
Áú ëã àð ñê è
BG 1
Page 3
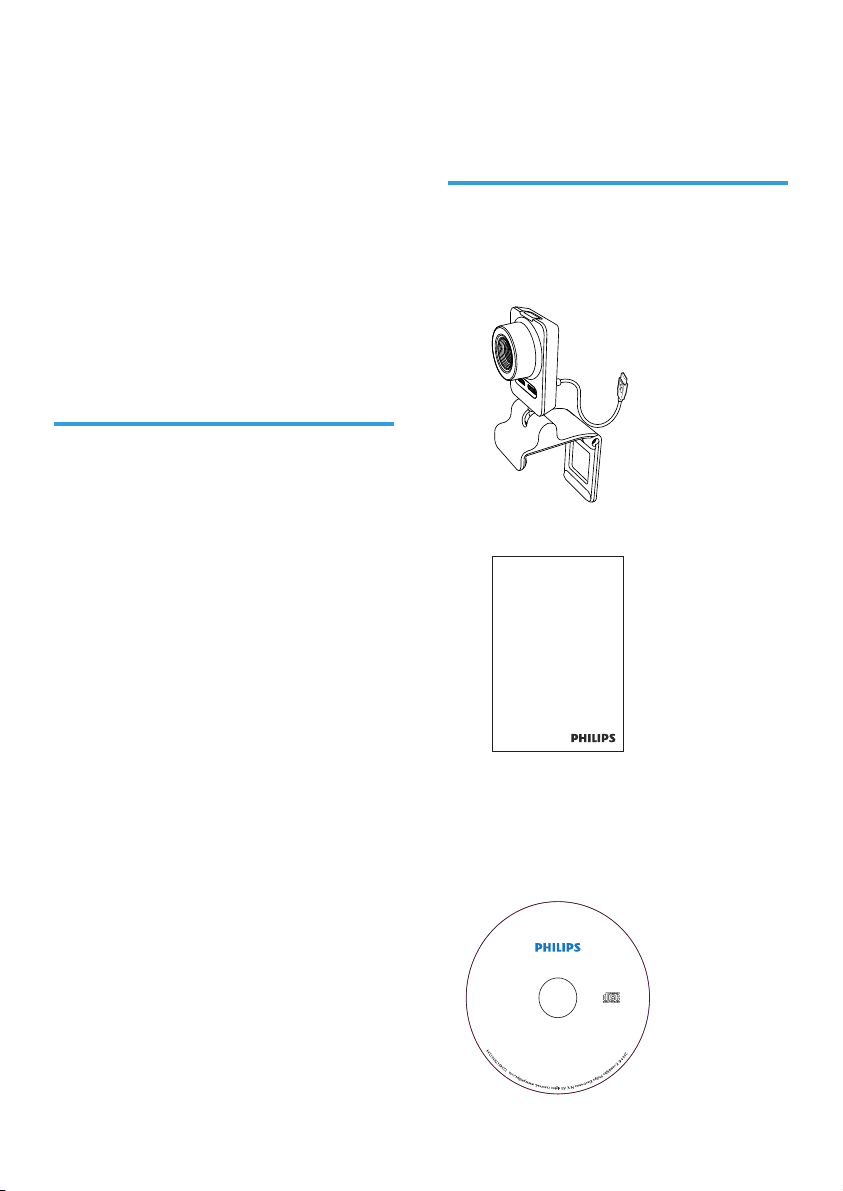
1
Вашата уеб
камера
Поздравления за покупката и добре
дошли при Philips. За да се възползвате
напълно от поддръжката предлагана
от Philips, регистрирайте продукта на
www.philips.com/welcome
•
 www.philips.com/welcome,
изберете вашия език и изберете
Register my product. Ñëåä òîâà
следвайте инструкциите на
екрана, за да я регистрирате.
Моля, прочетете внимателни
следващите инструкции, и ги
запазете за бъдещи справки.
Добре дошли
Philips SPZ5000 уеб камерата,
която закупихте е произведена при
най-високи стандарти и ще ви
осигури безпроблемна употреба
години наред. Ярки изображения и
изключително качество на звука, това
получавате с уeб камерата SPZ5000 .
Уеб камера Philips SPZ500 може да
се използва за всякакви приложения.
Видео: Използвайте уеб
•
камерата Philips SPZ5000 за
видео чат и видео разговори.
Тя работи с Skype, Windows® Live
Messenger, Yahoo! Messenger,
AOL Instant Messenger, QQ и
други подобни програми и
VoIP услуги;
Споделяне на видео: Направете
•
си собствени видео клипове и ги
споделете с приятели и
семейството чрез YouTube;
Снимки: С инсталираните
•
приложения на Philips,
използвайте бутона за снимане,
за да се снимате лесно и
споделете снимките чрез
Facebook, Flickr, MySpace, т.н.;
Специални ефекти: Ñëåä êàòî
•
инсталирате Philips CamSuite,
можете да се насладите на
някой специални функции, като
“Забавна рамка”, “Забавно
лого” и “Забавен ефект, които
тя осигурява.
Следващите раздели от инструкцията
осигуряват описание стъпка по
стъпка как да инсталирате и
обясняват как да използвате уеб
камерата Philips SPZ5000.
Какво има в кутията?
Моля проверете дали следните
предмети са в кутията на Philips SPZ5000.
Philips SPZ5000 уеб камера•
• Ръководство за бърза употреба
Register your product and get support at
www.philips.com/welcome
Quick Start Guide
Инсталационен диск, включващ:
•
Ръководство за употреба
•
на уеб камерата
Webcam Driver SPZ5000
•
Philips CamSuite
•
Philips Intelligent Agent
•
Philips Webcam
Installation CD
SPZXXXX
2
BG
Page 4
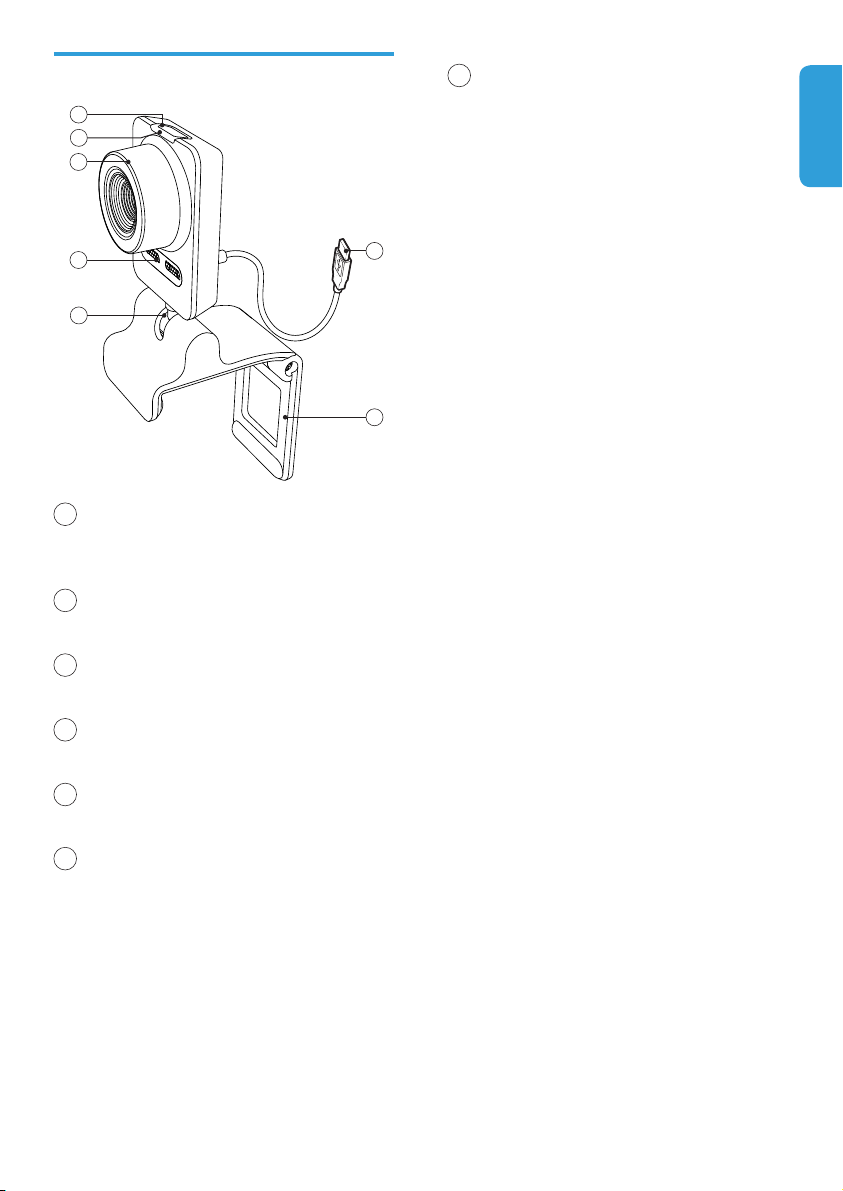
Преглед на функциите
1
2
3
4
5
1
Бутон за снимки
2
3
4
5
6
Позволява да правите снимки,
•
ако имате инсталирани
Philips приложения.
LED индикатор
•
Свети, когато уеб камерата
се използва.
Фокусиращ пръстен
•
Нагласяне на фокуса за
изображението ръчно.
Вграден микрофон
•
Улавя глас и звук по време на
видео разговори и записи.
Въртяща се свръзка
•
За ръчна промяна на полето
на гледане на уеб камерата.
Щипка с гумени оребрявания
•
За закачане на уеб камерата
на (плосък) монитор на
компютър или на екрана на
ноутбука.
•
Сгънете щипката когато
камерата е поставена на
рафт или на (голям) монитор
на компютър.
7
USB конектор
•
За свързване на уеб
камерата към USB порта
на компютър или ноутбук.
•
За захранване на уеб
камерата, когато е
свързана към компютър
или ноутбук.
7
6
Áú ëã àð ñê è
BG
3
Page 5
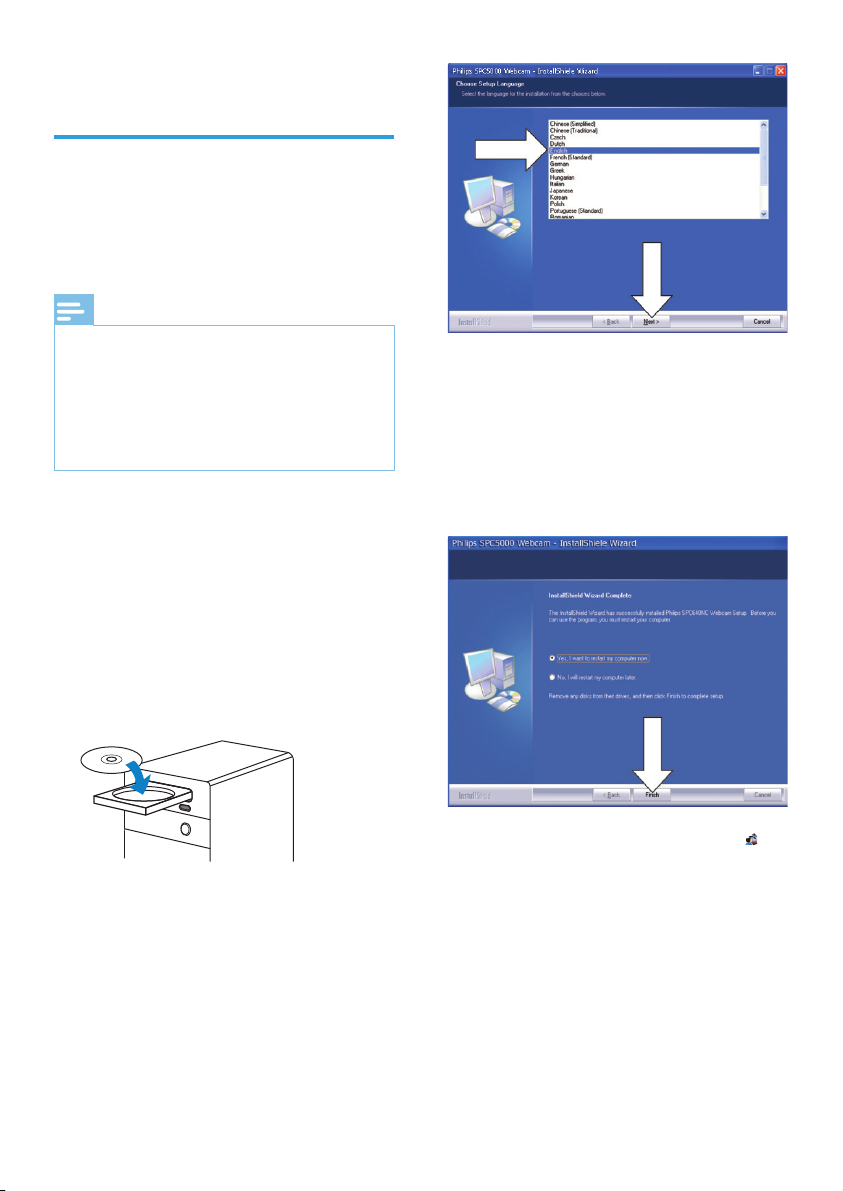
2 Начало
(Допълнително)
Инсталиране на
софтуеъра и драйверите
на уеб камерата
Бележка
• За да използвате специалните функции
осигурени от Webcam Driver SPZ5000,
Philips CamSuite и Philips Intelligent Agent,
инсталирайте софтуера от осигурения
диск.
• Преди да инсталирате Philips CamSuite,
изключете уеб камерата от компютъра/
ноутбука.
Осигурения софтуер работи само
на компютри с операционна
система Microsoft® Windows® XP
(SP2 или по-нов), Vista или Windows 7.
След инсталирането на софтуера,
можете да нагласите настройките
на уеб камерата Philips SPZ5000 на
съответните страници с настройки.
1 Поставете инсталационния диск
в CD-ROM/DVD устройството на
компютъра/ноутбука.
3 Следвайте инструкциите на
екрана, за да продължите
инсталацията.
4 Когато се появи прозореца
Reboot, изберете Yes и натиснете
Finish, за да рестартирате
компютъра/ноутбука.
2 Когато прозореца за избор на
език се появи, изберете вашия
език.
• Ако прозореца за избор на
език не се появи автоматично,
натиснете Start > My computer,
натиснете два пъти на
инсталационния диск, и след
това натиснете два пъти на
иконата Setup.exe.
4
BG
Иконата Philips CamSuite
9
се появява в лентата с
инструменти на Windows
(в долния десен ъгъл на
екрана).
9 В контролния панел на Philips
CamSuite, можете да
нагласите настройките на
уеб камерата.
Page 6

Свързване на уеб
камерата към
компютъра/ноутбука
1 Включете компютъра/ноутбука.
2 Ако използвате за пръв път уеб
камерата с Philips CamSuite,
инсталирайте софтуера от
осигурения диск.
9 След като инсталирането
приключи, иконата на
Philips CamSuite се появява в
долния десен ъгъл на екрана.
3 Захванете с щипката уеб
камерата към монитора на
компютъра или екрана на
ноутбука.
• Сгънете щипката, за да
поставите камерата на бюро
или върху (голям) монитор.
4 Свържете USB кабела към USB
порта на компютъра/ноутбука.
9 След като уеб камерата е
правилно свързана, ще се
появи следния прозорец в
долния десен ъгъл на еркана.
Áú ëã àð ñê è
5 Насочете камерата под
подходящия ъгъл.
9 След като пуснете
Philips CamSuite, можете да
използвате функциите
осигурени от приложението
за Philips SPZ5000 уеб камерата.
BG
5
Page 7
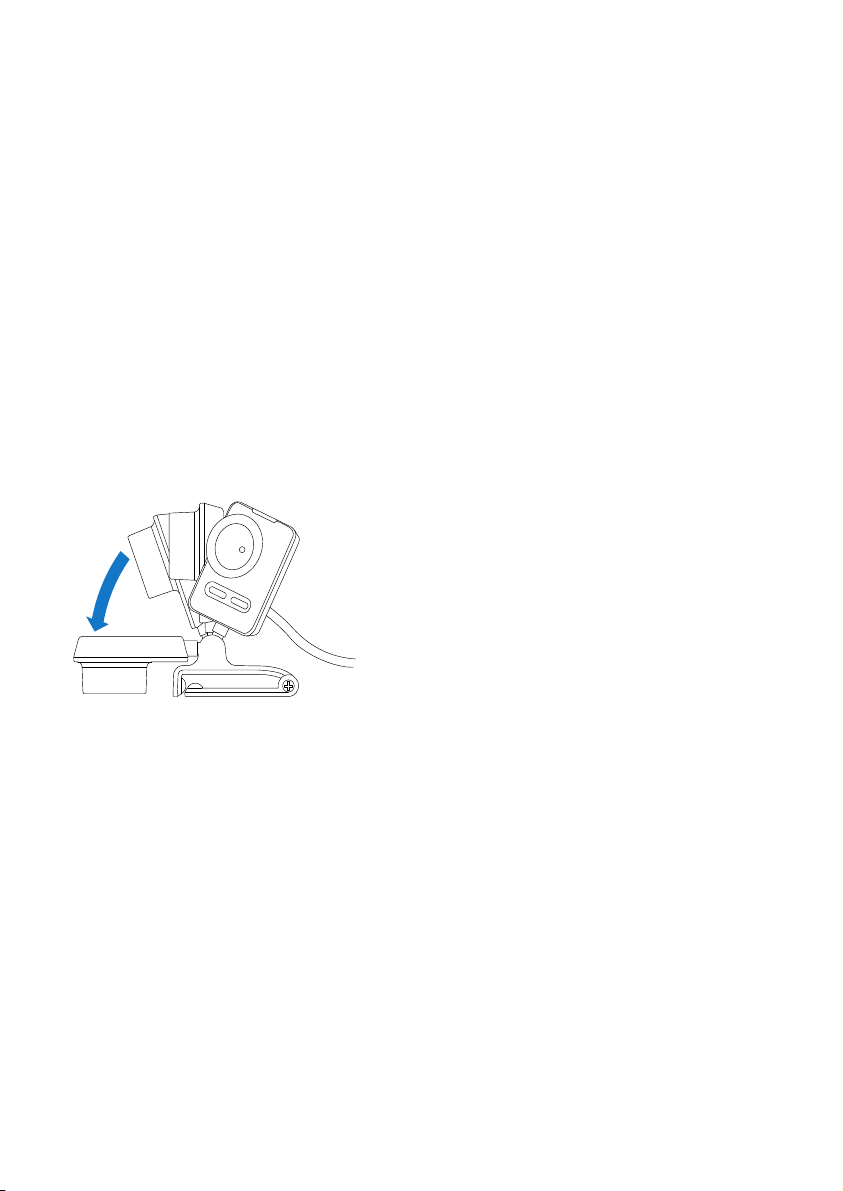
3
Употреба на
уеб камерата
за видео чат
Philips SPZ5000 уеб камерата работи
със Skype, Windows® Live Messenger,
Yahoo! Messenger, AOL Instant Messenger,
QQ и други подобни програми и
VoIP услуги.
След като инсталирате някое от горните
приложения, можете да включите
камерата към компютъра/ноутбука и
да я използвате да видео чат.
След употреба, можете да сгънете
камерата, за да я предпазите.
6
BG
Page 8
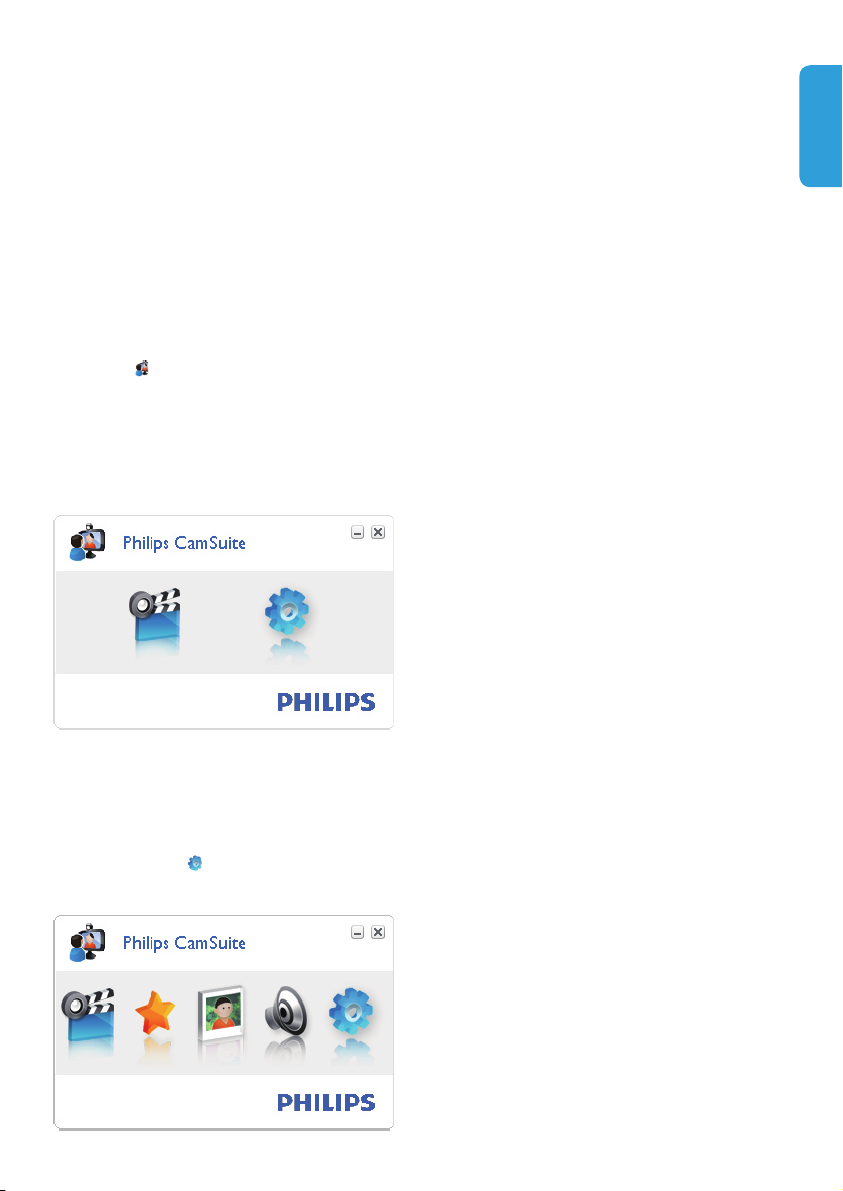
4 Philips CamSuite
Philips CamSuite осигурява бърз достъп
до определен брой от най-често
използваните функции и настройки.
Инсталирайте първо Philips CamSuite
преди да го използвате с уеб камерата
Philips SPZ5000, за да се насладите на
специални функции и настройки
осигурени от Philips CamSuite.
След като инсталирате Philips CamSuite,
натиснете два пъти на Philips CamSuite
иконата на лентата с инструменти в
Windows, за да имате достъп до
контролния панел на Philips CamSuite.
• Ако Webcam Driver SPZ5000 не е
инсталиран, се появява следния
контролен панел:
Áú ëã àð ñê è
•
Ако имате инсталиран Webcam
Driver SPZ5000 и на компютъра/
ноутбука, ще се появи различен
интерфейс на контролния панел
на Philips CamSuite и след като
натиснете се появява различен
прозорец [Properties] (настройки).
BG
7
Page 9

5 Philips CamSuite
Capture
• За да прегледате снимките във
фото галерията, натиснете два
пъти върху нея.
Чрез Philips CamSuite Capture,
имате достъп до следните функции
на уеб камерата:
• Заснемане на снимки
• Запис на видео
• Изпращане на снимки и
клипове чрез е-майл
• Качване на клипове директно
в YouTube
• Нагласяне на настройки за
снимки, видео, спиране на
звука и мултимедийните папки
• Показване на версията на
Philips CamSuite.
1 За да пуснете Philips CamSuite
Capture, натиснете на в
контролния панел на Philips
CamSuite или натиснете два пъти
на на десктопа.
2 За да затворите Philips CamSuite
Capture, натиснете бутона за
затваряне в горния десен ъгъл на
прозореца на Philips CamSuite
Capture.
Съвет
• Ако използвате камерата през друго
приложение, няма да можете да
виждате изображения в програмата
за преглед на Philips CamSuite Capture.
Запис и възпроизвеждане
на видео клип
Бележка
• Ако изберете разделителна способност
по-висока от 640 x 480 (VGA), иконата за
запис няма да работи. Можете да
изберете по-ниска разделителна
способност, за да можете да записвате.
Нагласете камерата под
1
подходящ ъгъл.
2 Â Philips CamSuite Capture
прозореца, натиснете , за да
започне записването.
• За да спрете записването в
пауза, натиснете .
3 За да спрете записването,
натиснете .
9 Клипа е записан и запаметен
във видео галерията (също и в
избраната папка за клипове в
компютъра или ноутбука).
4 За да пуснете клипа от видео
галерията, натиснете два пъти
върху него.
Съвет
• Преди да пуснете клип се уверете,
че имате инсталиран мултимедиен
плеър на компютъра/ноутбука.
Заснемане и преглед
на снимки
Нагласете камерата под
1
подходящ ъгъл.
2 Â Philips CamSuite Capture
прозореца, натиснете .
9 Снимката е заснета и
запаметена във фото
галерията (също и в избраната
папка за снимки в компютъра
или ноутбука).
8
BG
Режим на екрана
Чрез Philips CamSuite Capture,
можете да гледате снимки или да
пускате клипове в различни режими:
• Нормален екран
• Цял екран
• Пасване на екрана
Page 10

1 В прозореца Philips CamSuite
Capture, натиснете , за да
сменяте между режимите, от
[Нормален екран] на [Цял екран]/
[Пасване на екрана] или от
[Цял екран] / [Пасване на екрана]
íà [Нормален екран].
9 Можете да изберете [Пасване
на екрана] èëè [Цял екран] îò
списъка в падащото меню.
Галерия
Снимките и клиповете заснети чрез
уеб камерата са запаметени в
галерии и в избраните папки за
снимки или клипове (мултимедийни
папки).
За достъп до галерията:
1 Â Philips CamSuite Capture,
натиснете , за да се
покаже галерията.
2 Натиснете , за да се покаже
фото галерията.
• Натиснете , за да се покаже
галерията с клипове.
• За да се скрие галерията,
натиснете .
Áú ëã àð ñê è
Разделителна способност
на изображението
Можете да зададете различна
разделителна способност за
изображенията за снимки/клипове
заснети с уеб камерата:
• 160 x 120 (SQVGA)
• 176 x 144 (QCIF)
• 320 x 240 (размер за E-mail)
• 352 x 288 (CIF)
• 640 x 480 (VGA)
• 1280 x 960
(1.3MP, само за снимки)
• 2560 x 2048 (само за снимки)
Бележка
• За видео запис, максималната
разделителна способност е
640 x 480 (VGA).
1 Â Philips CamSuite Capture
прозореца, натиснете върху
падащата стрелка.
9 Ще се появи списък с
възможните разделителни
способности.
2 Изберете предпочитаната от вас
разделителна способност.
• За да изберете друга,
повторете стъпка 1 и стъпка 2.
Меню за снимки/клипове
За да се появи менюто за снимките/
клиповете с натискане на десния
бутон на мишката:
1 Във фото галерията или галерията
с клипове, изберете снимка/клип.
2 Натиснете с десния бутон на
мишката.
9 Появява се менюто за
снимките/клиповете.
3 Изберете възможност, за да
продължите.
Възможности в менюто със снимки:
• [View]: за преглед на
избраната снимка(и)
• [Email]: за да изпратите
избраната снимка(и) чрез
е-майл
• [Delete]: за да изтриете
избраната снимка(и)
BG
9
Page 11

Възможности в менюто с клипове:
• [Play]: за да пуснете избрания
êëèï(îâå)
• [Email]: за да изпратите
избрания клип(ове) чрез е-майл
• [Delete]: за да изтриете
избрания клип(ове)
• [Upload video to YouTube]: Çà äà
качите избран клип(ове) в YouTube.
Отваряне на папка със
снимки/клипове
Във фото галерията:
1 Изберете снимка и натиснете ,
за да се отвори папката със
снимките.
В галерията с клипове:
1 Изберете клип и натиснете , за
да се отвори папката с клиповете.
Изтриване на снимка(и)/
клип(ове) от галерията
1 Във фото галерията или галерията
с клипове, изберете снимка(и)/
клип(ове), които искате да
изтриете.
2 Натиснете äî .
3 В появилия се прозорец,
натиснете [Yes].
9 /
Избраните снимка(и) клип(ове)
са изтрити от галерията.
• За да отмените изтриването,
натиснете [No] в появилия се
прозорец.
Изпращане на снимка(и)/
клип(ове) чрез е-майл
1
Във фото галерията или галерията
с клипове, изберете снимка(и)/
клип(ове), които искате да
изпратите по е-майл.
2 Натиснете .
9 Появява се съобщение за
е-майл с прикачена
снимка(и)/клип(ове).
3 Изпратете е-майла.
10 BG
Page 12

Качване на клип в YouTube
Бележка
За да се насладите на Instant YouTube
•
функцията за качване с тази уеб
камера, трябва да инсталирате
Philips CamSuite от осигурения диск.
• Преди да качите клип в YouTube, трябва
да имате регистрация в YouTube и
достъп до интернет.
1 В галерията с клипове, изберете
клип, който искате да качите в
YouTube.
2 Натиснете .
9 Появява се прозореца
[Качване на клип в YouTube].
3 Ако използвате тази функция за
пръв път, следвайте стъпки A-В:
A. Ако нямате регистрация в
YouTube, натиснете [Create
account], за да създадете
регистрация в сайта на YouTube.
Б. В прозореца [YouTube account],
въведете [Username:] è
[Password:] на вашата
регистрация в YouTube.
Username
4 В прозореца [Publishing information],
изберете [Video category:] îò
падащия списък, когато е възможно.
Username
Променете информацията в
•
кутиите [Title:], [Description:] è
[Tags:] когато в възможно.
• За да направите клипа си личен
в YouTube, отметнете кутийката
[Make my video private].
5 Натиснете [Upload video].
• За да отмените качването,
натиснете [Cancel] по време
на качването.
9 Когато качването е успешно,
ще се появи следния прозорец.
Можете да затворите прозореца
или да натиснете [Notify friend(s)]
за да продължите.
Áú ëã àð ñê è
Â. Отметнете [Remember my
account] кутийката.
9 Philips CamSuite ще запамети
информацията за
регистрацията.
BG
11
Page 13

Функции
6
осигурени от
Webcam Driver
SPZ5000
Ако и двете програми, Webcam
Driver SPZ5000 и Philips CamSuite, са
инсталирани на компютъра/ноутбука,
Philips CamSuite осигурява бърз достъп
до следните функции, осигурени от
Webcam Driver SPZ5000:
Настройки на изображението
• Цифрово увеличение
• Следене на лице
Аудио настройки
• Намаляване на шума
Забавни настройки
• Забавна рамка
• Забавно лого
• Забавен ефект
12
BG
Настройки на уеб камерата
• Избор на достъпна Philips уеб
камера
• Нагласяне на настройки
1 Натиснете върху един от бутоните
в контролния панел на Philips
CamSuite, за да отворите панела
с настройки.
2 Във всеки панел с настройки,
отметнете кутиите, за да
активирате функциите.
• За да изключите функция,
махнете отметката на кутията.
За подробности за функциите,
погледнете раздела “Настройки”.
Page 14

Настройки
В контролния панел на Philips
1
CamSuite control, натиснете .
2 Натиснете бутона [Webcam settings].
9 Появява се прозореца .
3 В прозореца [Properties], натиснете
един от следните четири бутони, за
да нагласете настройките, като:
• Основни
• Видео
• Аудио
• Функции
Бутон Основни
[Properties]
[Изображение без трептене]
Възможността [Изображение без
трептене] трябва да се използва
само при условия на трептяща
светлина (напр. флуоресцентни или
неонови лампи), за да се избегне
трептенето или странно оцветени
клипове. Ако тази възможност се
използва при нормални условия на
осветеност, клипа може да се
пре-експонира.
[Регион]
По време на инсталирането,
стойностите за [Region] ще бъдат
задени автоматично, на правилната
честота за региона.
Когато пътувате, може да се наложи
да промените настройките, за да
оптимизирате качеството на
картината. Настройките за честотите
на региона за различните държави
са следните:
Държава (регион) Регионална честота
Европа 50 Hz
Северна Америка 60 Hz
Китай 50 Hz
Тайван 60 Hz
Япония
Съвет
• Моля, проверете местното си
захранване в контакта, за да откриете
правилната настройка за региона.
Зависи от региона
Áú ëã àð ñê è
В бутона [General] (основни), можете
да нагласите следните настройки:
BG
13
Page 15

BGБутон Видео
В бутона [Video], може да
нагласите следните настройки:
[Пълен автоматичен контрол]
Този режим за пълен автоматичен
контрол осигурява много лесен начин,
по който да получите най-доброто от
вашата уеб камера Philips SPZ5000.
Или можете да изберете да имате
максимален ръчен контрол над
настройките на камерата, като
изключите режима за пълния
автоматичен контрол. 'on' за пълния
автоматичен контрол е
предпочитаната настройка за
нормална употреба. Техниките
включени по време на пълния
автоматичен контрол са:
• Автоматичен контрол на
експониране и автоматичен
баланс на бялото, за да се
осигури възможно най-добрия
сигнал за видео източника;
• Избор на автоматична скорост
на кадрите за подобрена
чувствителност на уеб камерата
при затъмнени условия.
[Скорост на кадрите]
Кадър в единично изображение или
статична снимка, които се показват
като част от по-голям клип или филм.
Скоростта на кадрите в броя кадри
показвани в секунда.
Колко по-голяма е тя, толкова
по-добре е показването, но така се
натоварва повече процесора.
Можете да използвате отварящото
се меню, за да зададете скоростта
на кадрите за клипа, който искате да
снимате. Например, 30 fps означава,
че уеб камерата ще заснема клип с
30 кадър в секунда.
[Автоматично Експониране]
Експонирането е количеството
светлина уловена от сензора и се
определя от това колко дълго сензора
е отворен при заснемането или по
време на клипа. Резултата зависи от
чувствителността на сензора.
Камерата ще намери оптималните
настройки, ако изберете възможността
за автоматично експониране.
[Скорост на затвора]
Скоростта на затвора определя
колко дълго затвора на камерата
остава отворен, докато се снима.
Колко по-бавна е тази скорост,
толкова по-дълго е експонирането.
Скоростта на затвора контролира
общото количество на светлина
достигащо до сензора.
Използвайте плъзгача, за да откриете
предпочитаната от вас скорост на
затвора.
[Усилване]
При клиповете, усилването е
количеството бяло в клипа.
Използвайте плъзгача, за да откриете
предпочитаното от вас ниво на
усилване.
14
Page 16

[Рестартиране]
Натиснете този бутон ако искате да
възстановите фабричните настройки
на камерата.
[Възстановяване]
Натиснете този бутон ако искате да
възстановите предпочитаните от вас
настройки.
[Запис]
Натиснете този бутон ако искате да
запишете предпочитаните от вас
настройки.
[Автоматичен баланс на бялото]
Повечето източници на светлина не
са 100% бели, но имат определена
'температура на цвета'. Нормално,
нашите очи се адаптират към
условията на осветеност с различни
температури на цветовете. Ако се
изберете автоматичен баланс на
бялото, камерата ще търси
референтна точка, която
представлява бяло. След това ще
изчисли всички други цветове на
базата на тази бяла точка и ще
приспособи съответно другите
цветове, точно като човешкото око.
Можете да изберете фиксирани
настройки за условията на
[В помещение], [Навън] è
[Флуоресцентен] или да използвате
'Red'(червен) и 'Blue' (син) ефектите,
ако искате да настроите уеб
камерата според предпочитаните
от вас температури на цветовете.
[Яркост]
Това ви позволява да нагласите
яркостта на показваното
изображение или клип, за да пасне
на предпочитаните от вас настройки.
Използвайте плъзгача, за да откриете
предпочитаната от вас настройка.
[Контраст]
Това ви позволява да контролирате
съотношението между тъмните и
светлите зони според вашите
предпочитания. Използвайте плъзгача,
за да откриете предпочитаната от
вас настройка.
[Ãàìà]
Това ви позволява да осветлите
тъмните зони в рамките на
показваното изображение или клип и
да виждате повече детайли без да
имате преекспониране на вече
светлите зони. Използвайте плъзгача,
за да откриете предпочитаната от
вас настройка.
[Наситеност]
Това ви позволява да зададете цветната
репродукция от черно към бяло на
цветно изображение или клип според
вашите предпочитания. Използвайте
плъзгача, за да откриете
предпочитаната от вас настройка.
[Компенсиране на фоновата светлина]
Компенсирането на фоновата
светлина може да подобри качеството
на изображението когато имате сцена,
където фона има силна степен на
осветеност (например когато седите
пред ярка светлина).
[Черно & Бяло]
Кутия за отмятане [Black & White] се
използва се за превръщане на
изображенията в черно-бели или да
станат отново цветни.
[Огледало]
Огледалния ефект обръща
изображението хоризонтално. Това
позволява използването на уеб
камерата Philips SPZ5000 и монитора
като огледало, или да се заснемат
изображения огледално.
15
BG
Áú ëã àð ñê è
Page 17

Бутон Аудио
В бутона [Audio], може да нагласите
следните настройки:
[Намаляване на шума]
С тази функция, може значително
да намалите всички стационарни
шумове улавяни от микрофона на
уеб камерата, като шум от климатик
и шума от вентилатора на компютъра.
Тя подобрява чистота на речта и при
тиха и при шумна обстановка.
Плъзгач за силата на звука
Този плъзгач осигурява ръчно
регулиране на микрофона.
Бутон Функции
В бутона [Features], можете да
нагласите следните настройки:
[Следене на лице]
Ако включите функцията [Следене на
лице], уеб камерата ще следи лицето
ви. Това ви осигурява повече сигурност
при видео част, тъй като седите в
центъра на изображението дори ако
се движите по време на чата.
[Цифрово увеличение]
С тази функция можете виждате
по-отблизо предмети.
1 Използвайте плъзгача, за да
увеличавате и намалявате постепенно.
Съвет
• Цифровото увеличение увеличава
пикселите, а не реалното изображение.
[Добавяне на лого] ([Забавно лого])
С тази функция, можете да добавяте
забавни лога към изображенията.
Можете да добавите едно от
осигурените лога или едно от вашите
лога (картинки).
1 Отметнете кутийката на функцията
[Добавяне на лого].
2 Изберете едно от осигурените
лога от падащия списък.
• За да изберете едно от
вашите лога, натиснете бутона
[Browse] и следвайте
инструкциите на екрана, за да
завършите избора си.
3 Натиснете един от четирите бутона
за натискане в четирите ъгъла на
логото, за да изберете къде да се
разположи логото.
4 Преместете плъзгача, за да
нагласите големината на логото.
[Видео рамка] ([Забавна рамка])
С тази функция, можете да добавяте
забавни рамки към изображенията.
1 Отметнете кутийката на функцията
[Добавяне на рамка].
2 Изберете една от осигурените
рамки от падащия списък.
[Видео ефекти] ([Забавен ефект])
С тази функция, можете да изберете
един от осигурените видео ефекти.
1 Отметнете кутийката на функцията
[Видео ефекти].
2 Изберете един от осигурените
ефекти от падащия списък.
16 BG
Page 18

7 Обновяване
на софтуера
Версия на софтуера
на Philips CamSuite
Обновяване на софтуера
чрез Philips Intelligent Agent
Бележка
• Уверете се, че сте избрали Philips
Intelligent Agent по време на
инсталирането на софтуера.
Áú ëã àð ñê è
За да разберете версията на
софтуера на Philips CamSuite:
1 В прозореца Philips CamSuite
Capture, натиснете [Help] > [About].
Показва се версията на
9
софтуера на Philips CamSuite.
Сваляне на най-новия
софтуер и драйвер
он-лайн
1 Â www.philips.com/support,
натиснете кутията Choose country/
language, за да изберете вашата
държава/език.
2 Натиснете Search box, въведете
SPZ5000 и натиснете бутона за
търсене.
3 Натиснете SPZ5000 ïðè
резултатите от търсенето.
4 Натиснете Support.
9 Â Product support, ùå
намерите информация
относно софтуера и
драйверите.
5 Свалете програмата за
инсталиране на софтуера или
драйвера, които искате.
6 Пуснете програмата и следвайте
инструкциите на екрана, за да
завършите инсталирането.
Philips Intelligent Agent има собствен
HTTP мениджър за сваляне, за да
изтегля софтуера от сървъра на Philips.
Ако има достъпно обновление за уеб
камерата Philips SPZ5000, Philips
Intelligent Agent осигурява бутона за
изтегляне за подходящото обновление.
След като натиснете този бутон,
можете да изтеглите подходящото
обновление, което ще бъде
автоматично записано в зададена
папка, намираща се в My Documents\
Philips Intelligent Agent. Можете също
да включите автоматичната проверка,
която периодично да проверява дали
софтуера на уеб камерата Philips
SPZ5000 са последните излезли.
BG
17
Page 19

Технически
8
спецификации
Разделителна
способност
на сензора
Разделителна
способност
при заснемане
на клип (макс.)
Разделителна
способност
за снимки
(макс.)
Кадри в
секунда
F-число на
лещите
Ъгъл на обхват
на лещите
Минимална
осветеност
на предмети
Видео
формат
Микрофон Вграден микрофон с
Windows OS®
USB интерфейс USB 2.0 High speed
USB видео
клас
Дължина на
USB кабела
Захранване
1.3 МР
(1280 x 1024 пиксела)
2 MP (подобрение
със софтуер, с
инсталиран Philips
CamSuite)
5.0 MP (подобрение
със софтуер, с
инсталиран Philips
CamSuite);
8.0 MP (подобрение
със софтуер, с
инсталирани Philips
CamSuite и Webcam
Driver SPZ5000)
60 fps Max. @VGA
F2.6
80 градуса
< 5 lux
YUY2, RGB24 и I420
(с инсталиран
Webcam Driver SPZ5000)
подобрение на звука
Windows 7
съвместима
UVC съответстваща
1.5 m
Осигурява се с USB
кабел; 5V DC, 0.15A
®
Системни изисквания за компютър
базиран на Microsoft Windows:
• Минимални системни изисквания:
• 1.6 GHz или еквивалентен
• 512 MB RAM çà Windows XP
• 1 GB RAM (32Bit) çà
Windows Vista è Windows 7
• OS: Windows XP SP2, Vista è
Windows 7
• 200 MB свободно място на
хард диска
• Един свободен USB2.0 порт
• Звукова карта и тонколони
(съвместими с операционната
система)
• 16-bits цветен дисплей @ 800x600
с поддръжка на DirectX 3D
• DirectX 9.0c èëè ïî-íîâ
• Microsoft .Net Framework 2.0
• Връзка с интернет за изтегляне
на драйвери, Philips CamSuite
и ръководства и за качване на
файлове в YouTube.
• Adobe reader за четене на
*PDF файлове
• Препоръчителни системни
изисквания:
• 2.4 GHz dual core или
еквивалентен
• 1 GB RAM (32Bit) / 2GB RAM
(64Bit) çà Windows XP, Vista è
Windows 7
• DirectX 9.0c èëè ïî-íîâ
• Microsoft .Net Framework 2.0.
• Връзка с интернет за качване
на файлове в YouTube.
• Adobe reader за четене на
*PDF файлове
Препоръчителни системни
изисквания за Apple Mac:
• Mac OS X v10.4 'Tiger' -10.5
'Leopard'
• 200 MB свободно място на
хард диска
• USB ïîðò 2.0
Бележка
Тази уеб камера работи с Mac OS X
•
като plug-and-chat устройство.
• Софтуера за видео и аудио
подобрение е съвместимо само с
Windows XP или по-нови версии.
18
BG
Page 20

9
Често задавани
въпроси (FAQ)
Как мога да настроя
качеството на картината?
Фабричните настройки на уеб
камерата Philips обикновено
предлагат възможно най-доброто
качество на картината.
Можете също да нагласите
качеството на картината според
вашите лични предпочитания.
• За да нагласите разделителната
способност на изображението,
погледнете раздела “Разделителна
способност на изображението”.
• За да нагласите други настройки
на изображението, погледнете
раздела “Настройки”.
Микрофона на уеб
камерата Philips SPZ5000
не работи (добре).
Какво да направя?
Çà Windows XP (SP2):
1 На компютъра/ноутбука,
натиснете Start > Control panel.
2 Натиснете Sounds and Audio
Devices.
3 Натиснете Voice бутона на
появилия се прозорец.
4 Задайте Philips SPZ5000 óåá
камерата като устройство по
подразбиране за .
Voice recording
5 Натиснете OK, за да запаметите
настройките.
Çà Windows Vista:
1 На компютъра/ноутбука,
натиснете Start > Control panel.
2 Натиснете Hardware and Sound.
3 Натиснете Sound.
4 Натиснете Recording бутона на
появилия се прозорец.
Áú ëã àð ñê è
BG
19
Page 21

5 Изберете уеб камерата Philips
SPZ5000 и натиснете Set Default.
6 Натиснете OK, за да запаметите
настройките.
Çà Windows 7:
1 На компютъра/ноутбука,
натиснете Start > Control panel.
2 Натиснете Hardware and Sound.
3 Натиснете Sound > Manage audio
device.
4 Натиснете Recording бутона на
появилия се прозорец.
5 Изберете уеб камерата Philips
SPZ5000 и натиснете Set Default.
6 Натиснете OK, за да запаметите
настройките.
Употребата на уеб
камерата Philips SPZ5000
забавя работата на
компютъра/ноутбука.
Какво да направя?
Бележка
• Уверете се, че Webcam Driver SPZ5000
и Philips CamSuite са инсталирани на
компютъра/ноутбука.
1 Затворете софтуерните
приложения, които не са ви
нужни.
2 Натиснете два пъти върху иконата
Philips CamSuite на лентата с
инструменти на Windows
(в долния десен ъгъл на екрана),
за да отворите контролния панел
на Philips CamSuite.
3 Натиснете върху в контролния
панел на Philips CamSuite, за да
отворите страницата [Настройки].
9 Появява се прозореца
[Настройки].
4 Натиснете бутона [Видео].
5 Ако функцията [Пълен
автоматичен контрол] е включена,
изчистете кутийката,
за да изключите функцията
[Пълен автоматичен контрол].
6 Нагласете [Скорост на кадрите]
на минимума от 5 fps (кадъра в
секунда).
7 Натиснете [Ok], за да запаметите
настройките.
20 BG
Page 22

Съвет
• Максималната скорост на кадрите
(кадрите в секунда(fps)
възпроизвеждани от уеб камерата) и
максималната разделителна
способност на изображението зависят
от спецификациите на компютъра/
ноутбука. С функцията Full automatic
control, софтуера на уеб камерата
автоматично ще нагласи скоростта на
кадрите и разделителната способност
колкото в възможно по-добре за
дадената ситуация. Възможно е
спецификациите на компютъра/
ноутбука да не отговарят на
изискванията за максималните
настройки на скоростта на кадрите и
разделителната способност.
Няма картина на екрана.
Какво да правя?
1
Уверете се, че уеб камерата е
свързана правилно.
2 Проверете дали не използвате
уеб камерата с друго приложение.
3 Затворете другото приложение.
Съвет
• Не можете да използвате уеб камерата
в повече от едно приложение по едно и
също време.
Как мога да възстановя
фабричните настройки
на уеб камерата Philips?
Бележка
• Уверете се, че Webcam Driver SPZ5000
и Philips CamSuite са инсталирани на
компютъра/ноутбука.
1 Натиснете два пъти върху иконата
Philips CamSuite на лентата с
инструменти на Windows
(в долния десен ъгъл на екрана),
за да отворите контролния панел
на Philips CamSuite.
2 Натиснете върху в контролния
панел на Philips CamSuite, за да
отворите страницата [Настройки].
9 Появява се прозореца
[Настройки].
3 Натиснете бутона [Видео].
4 Натиснете бутона [Reset]
(рестартиране).
9 Всички настройки на уеб
камерата са върнати на
фабричните такива.
5 Натиснете [Ok], за да запаметите
настройките.
Áú ëã àð ñê è
BG
21
Page 23

Услуги и
9
поддръжка
Имате нужда от помощ?
Преди всичко, прочетете тази
инструкция внимателно. Номера на
модела на вашия продукт е SPZ5000.
Когато имате нужда от помощ при
регистрацията, настройките,
употребата, ункциите, обновяването на
софтуера, спецификациите и
гаранцията и т.н. за продукта, посетете
www.philips.com/support.
1 Íà www.philips.com/support,
натиснете Choose country /
language, за да изберете
вашата държава/език.
2 Натиснете Search, въведете
SPZ5000 и натиснете бутона Search.
3 Натиснете SPZ5000 при резултатите
от търсенето.
4 Натиснете Support.
9 Â Product support, ще намерите
информация относно прегледа,
последните обновления,
ръководства и документи, често
задавани въпроси, информация
за продукта, регистрация на
продукта и т.н.
9 Â Service information, ще намерите
информация относно гаранцията.
9 Â Contact, ще намерите
телефонните номера на
потребителския център на Philips.
Информация за
потребителя
Мерки за безопасност
Спазвайте следващите препоръки,
за да сте сигурни, че камерата работи
безопасно и за да избегнете повреди.
• Не използвайте уеб камерата в
околна среда с температури
различни от: 0°C до 40°C,
относителна влажност: 45% ~ 85%.
• Не използвайте или съхранявайте
уеб камерата в/ на:
• директна слънчева светлина;
• много влажна и запрашена
среда;
• близо до всякакви източници
на топлина.
• Ако уеб камерата се намокри,
подсушете я възможно най-скоро
с мека кърпа.
• Ако лещите са замърсени,
НЕ ги пипайте с пръсти.
• Почиствайте камерата отвън с
мека кърпа.
• НЕ използвайте почистващи
течности съдържащи алкохол,
метилов спирт, амоняк и т.н.
• НЕ се опитвайте да разглабяте
или поправяте камерата сами.
Не отваряйте уеб камерата.
Ако имате технически проблеми,
върнете я на доставчика.
• НЕ използвайте камерата във вода.
• Пазете камерата от масло, пара,
влага и прах.
• Не насочвайте лещите на
камерата към слънцето.
Авторски права
Copyright © 2009 от Philips Consumer
Lifestyle B.V.
Всички права са запазени. Нито една
част от тази инструкция не трябва да
се възпроизвежда, предава,
преписва, запаметява или превежда
на някакъв език или компютърен език,
под никаква форма или чрез никакви
средства, електрони, механични,
магнитни, оптични, химични, ръчни или
други, без предварително писмено
разрешение от Philips. Имената на
марките и продуктите са търговска
марка или регистрирана такава на
съответните фирми.
22 BG
Page 24

Опровержение
Philips не дава никакви гаранции
относно тези материали,
включително, но не и като се
ограничава до тях, на осигурените
гаранции за мърчандайзинг и
правилността за определена цел.
Philips не носи отговорност за
грешки в този документ.
Philips не се задължава да обновява
или да съхранява настоящата
информация в този документ.
потребителя би трябвало да поправи тези
смущения по един от следните начини:
•
Преориентира или премести
приемащата антена.
• Увеличи разстоянието между
оборудването и приемника.
• Свърже оборудването към контакт,
различен от този, в който е свързан
приемника.
• Консултира се доставчика или
опитен радио/телевизионен техник.
Всякакви незаконни модификации на
оборудването, може да отнемат
правото на потребителя да работи с
оборудването.
Áú ëã àð ñê è
Съответствие на FCC
Това устройство съответства на
част 15 от Законите на FCC.
Работния режим е предмет на
следните две състояния:
1
устройството не трябва да
причинява вредни смущения, и
2
устройството трябва да
приема всякакви смущения,
включително такива, които
могат да причинят нежелани
ефекти при работа.
Бележка
• Това оборудване е тествано и доказано
отговаря на всички ограничения за клас B
цифрово устройство, според част 15 от
законите на FCC.
• Тези ограничения са създадени, за да се
осигури нормална защита от вредни
смущения в жилищните инсталации.
Това оборудване произвежда, използва и
излъчва радио честотна енергия и ако не
се инсталира и използва според
инструкциите, може да причини вредни
смущения на радио комуникациите.
Въпреки това, няма гаранция, че няма да
има такива смущения при дадена
инсталация.
Ако това оборудване предизвика такива
смущения на радио и телевизионното
приемане, което може да се определи
като оборудването се включи и изключи,
Съответствие с
електромагнитните полета (EMF)
Koninklijke Philips Electronics N.V.
произвежда и продава много
продукти насочени към потребителя,
които, както всички останали
електроуреди, по принцип имат
способността да излъчват и приемат
електромагнитни сигнали.
Един от водещите бизнес принципи
на Philips е да предприема всички
необходими мерки за безопасност
и опазване на здравето от нашите
продукти, за да отговарят на всички
приложими законови изисквания и
за да съответстват на всички EMF
стандарти приложими по времето
на производството на продукта.
Philips се задължава да разработва,
произвежда и предлага продукти,
които нямат странични ефекти за
здравето. Philips уверява, че ако
продуктите им се използват правилно,
по предназначения за тях начин, те са
безопасни за употреба според
научните доказателства днес.
Philips играе активна роля в развитието
на международните EMF стандарти и
стандартите за безопасност, което
позволява на Philips да прави бъдещи
разработки в стандартизацията, за
по-навременното интегриране на
продуктите си.
BG
23
Page 25

Рециклиране
Продукта ви е проектиран и
произведен от висококачествени
материали и компоненти, които
могат да се рециклират и използват
отново.
Когато видите символа със
зачеркната кофа за боклук, прикачен
към продукт, това означава, че той
отговаря на директива 2002/96/EC
на Европейския Съюз:
Не изхвърляйте стария си продукт
заедно с домакинските си отпадъци.
Моля информирайте се относно
местната система за разделно
събиране на електрически и
електронни продукти. Правилното
изхвърляне на вашия стар продукт
ще помогне за предотвратяването
на евентуални отрицателни
последствия за околната среда и
човешкото здраве.
Всякакви ненужни опаковки са
премахнати. Опитали сме се да
направим лесно разделянето на
опаковката на отделни материали.
Моля спазвайте местните изисквания
за изхвърлянето на опаковъчен
материал.
Опровержение за гаранцията
Софтуера на осигурения диск се
продава както е и без гаранция
независимо дали е упоменато.
Поради различните софтуерни и
хардуерни среди, в които се
инсталира програмата, не се
предлага гаранция за пасване при
определени нужди.
Ограничения при повреди
Вносителя не носи отговорност при
всякакви индиректни, специални,
инцидентни или последващи повреди
(включително повреди предизвикали
загуба на бизнес, загуба на печалба
или други подобни), като при такива
случаи така или иначе не е спазен
договора, има правонарушение
(включително при небрежност),
отговорност към продукта или други,
дори ако вносителя или неговите
представители са информирани за
вероятността от такъв тип повреди и
дори ако поправката упоменат тук
не е свършила работа.
Внимание
• Найлоновите торби може да са опасни.
За да избегнете риска от задушаване,
дръжте тези торби далеч от бебета и
малки деца.
24 BG
Page 26

Център за обслужване на клиенти в България
безплатен телефонен номер
чрез страницата за поддръжка на адрес
© 2010 Koninklijke Philips Electronics N.V.
Всички права запазени.
UM_V1.2
Телефон:
00 800 11 544 24
email:
www.philips.bg
 Loading...
Loading...