Page 1

Register your product and get support at
SPZ5000
SV Användarhandbok
Page 2
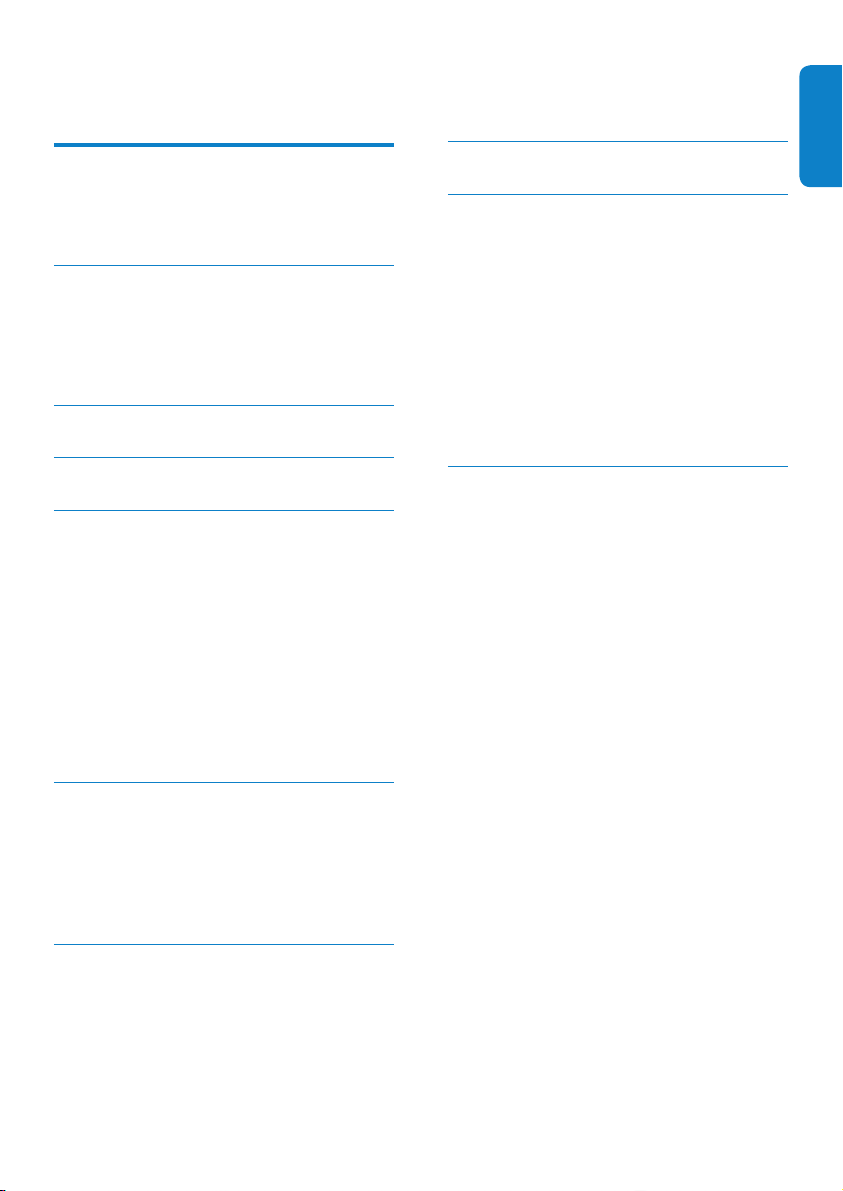
Innehållsförteckning
1 Din webbkamera 2
Välkommen 2
Förpackningens innehåll 2
Funktionsöversikt 3
2 Komma igång 4
(Valfritt) Installera webbkamerans
programvara och drivrutin 4
Anslut webbkameran till den stationära/
bärbara datorn. 5
3 Använda webbkameran till videochatt 6
4 Philips CamSuite 7
5 Philips CamSuite Capture 8
Ta och visa ett foto 8
Spela in och spela upp en video 8
Skärmläge 8
Bildupplösning 9
Galleri 9
Foto-/videomeny 9
Öppna foto-/videomappen 10
Skicka foton/videoklipp via e-post 10
Ta bort foton/videoklipp från galleriet 10
Överföra en video till YouTube 10
8 Tekniska speci kationer 18
9 Vanliga frågor 19
Hur ställer jag in bildkvaliteten? 19
Mikrofonen eller headsetet för Philipswebbkameran SPZ5000 fungerar inte
(ordentligt). Vad gör jag? 19
När jag använder Philips webbkamera
SPZ5000blir min stationära/bärbara dator
långsam. Vad gör jag? 20
Det visas ingen bild på skärmen. Vad gör jag? 21
Hur återställer jag Philips-webbkameran till
fabriksinställningarna? 21
10 Service och support 22
Behöver du hjälp? 22
Kundinformation 22
Säkerhetsföreskrifter 22
Copyright 22
Friskrivning 23
FCC-överensstämmelse 23
Överensstämmelse med
elektromagnetisk fält (EMF) 23
Återvinning 24
Garantifriskrivning 24
Ansvarsbegränsning 24
Svenska
6 Funktioner i Webcam Driver SPZ5000 12
Egenskaper 13
Fliken Allmänt 13
Fliken Video 14
Fliken Ljud 15
Fliken Funktioner 16
7 Uppgradera programvara 17
Programvaruversion för Philips CamSuite 17
Hämta den senaste programvaran och
drivrutinen online 17
Uppgradera programvara via Philips
Intelligent Agent 17
SV 1
Page 3
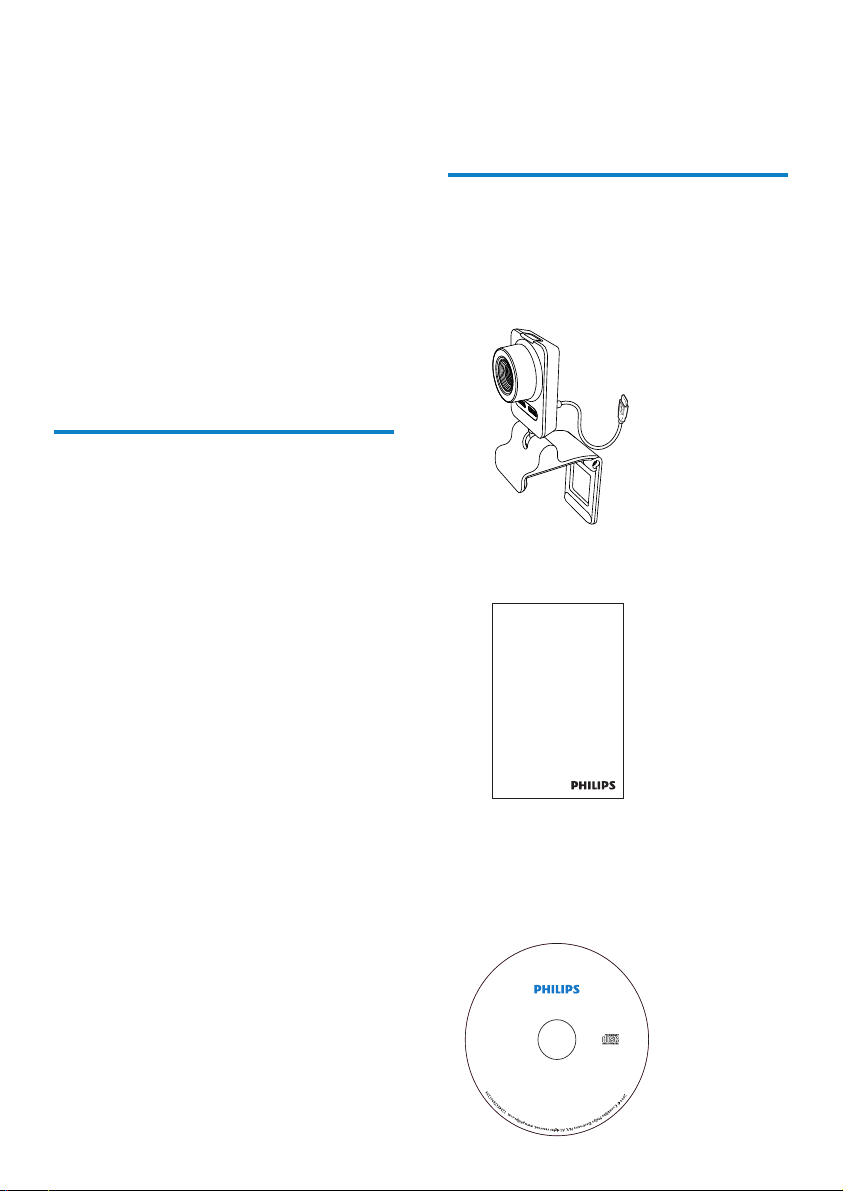
1 Din
webbkamera
I följande avsnitt av användarhandboken
får du en steg för steg-beskrivning av
installationsprocessen och en förklaring till hur
du använder Philips webbkamera SPZ5000.
Gratulerar till din nya produkt och välkommen
till Philips! Genom att registrera din produkt på
www.philips.com/welcome kan du dra nytta av
Philips support.
På • www.philips.com/welcome väljer du
språk och sedan Registrera min produkt .
Följ sedan anvisningarna på skärmen för
registrering.
Läs följande instruktioner noga och spara dem
för framtida bruk.
Välkommen
Philips-webbkameran SPZ5000 som du precis
har köpt är tillverkad enligt högsta standard och
du kommer att kunna använda den problemfritt
i era år framöver. Du får klara färger och
fantastisk ljudkvalitet med webbkameran
SPZ5000.
Philips webbkamera SPZ5000 kan användas för
alla typer av program.
• Video : Använd Philips webbkamera
SPZ5000 till videochatt. Webbkameran
kan användas med Skype, Windows®
Live Messenger, Yahoo! Messenger,
AOL Instant Messenger, QQ och andra
snabbmeddelande- och VoIP (Voice over
Internet Protocol)-tjänster
• Videodelning: Skapa dina egna video lmer
och dela dem enkelt med vänner och familj
via YouTube.
• Stillbilder : När du har Philips-programmen
installerade kan du använda fotoknappen
till att enkelt ta foton och dela med dig av
dem via Facebook, Flickr, MySpace o.s.v.
• Specialeffekter : När du har installerat
Philips CamSuite kan du använda några
specialfunktioner, till exempel roliga ramar,
roliga logotyper och roliga effekter som
ingår i programmet.
Förpackningens innehåll
Kontrollera att följande artiklar nns med i
webbkameraförpackningen för Philips SPZ5000.
Philips webbkamera SPZ5000•
• Snabbstartguide
Register your product and get support at
www.philips.com/welcome
Quick Start Guide
Installations-CD, inklusive•
Användarhandbok för webbkameran•
Webcam Driver SPZ5000•
Philips CamSuite •
Philips Intelligent Agent•
Philips Webcam
Installation CD
SPZXXXX
2 SV
Page 4
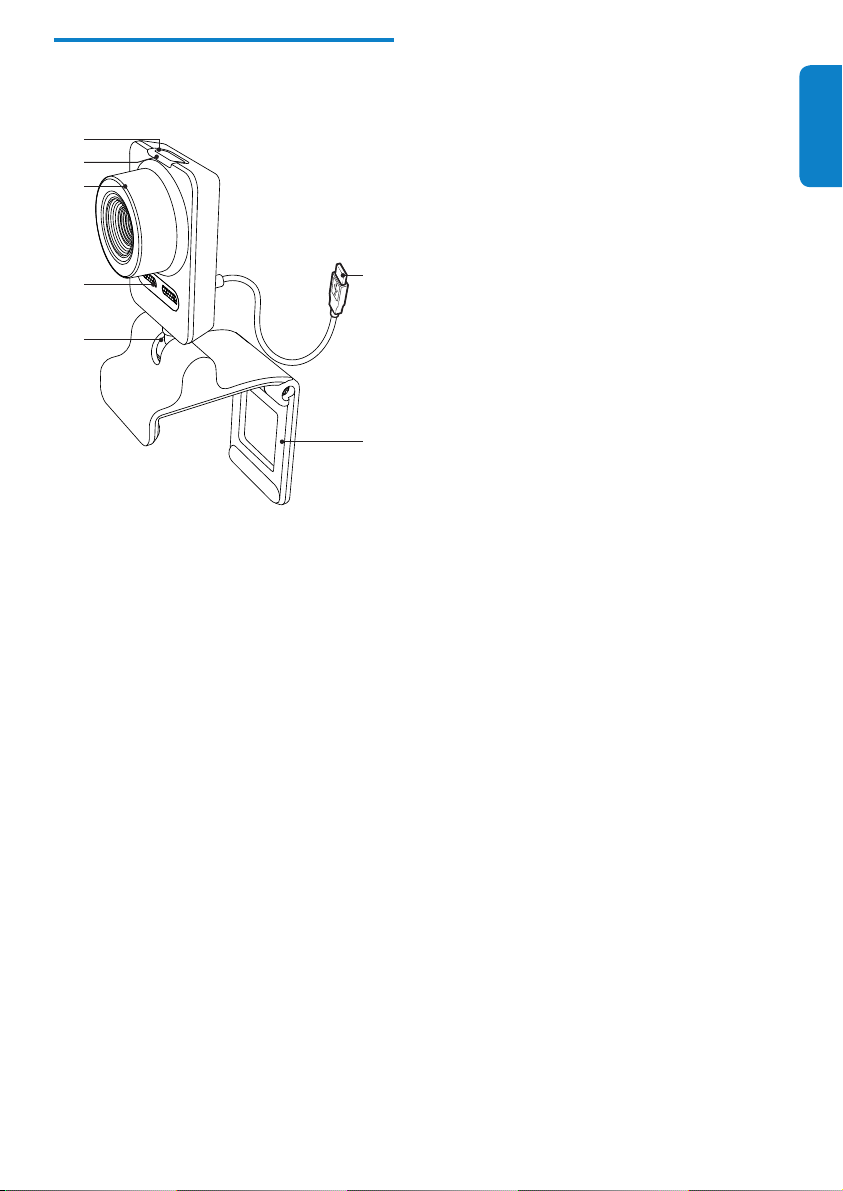
Funktionsöversikt
a
b
c
g USB-anslutning
Anslut webbkameran till USB-por ten •
för en bärbar eller en stationär dator
Förse webbkameran med ström när •
den är ansluten till en bärbar eller
stationär dator
Svenska
d
e
a Fotoknapp
Ta foton direkt med Philips-•
programmet installerat
b Strömlysdiod
Lyser när webbkameran används•
c Fokusring
Ändra bildens fokus manuellt•
d Inbyggd mikrofon
Spela in röster och ljud under •
videosamtal och -inspelning
e Vridbar led
Ändra webbkamerans synfält •
manuellt
f Klämma med gummikanter
Fäst webbkameran på skärmen för •
en stationär dator (platt skärm) eller
bärbar dator
Vik in klämman om webbkameran •
sätts på ett skrivbord eller en (stor)
datorskärm
g
f
SV 3
Page 5
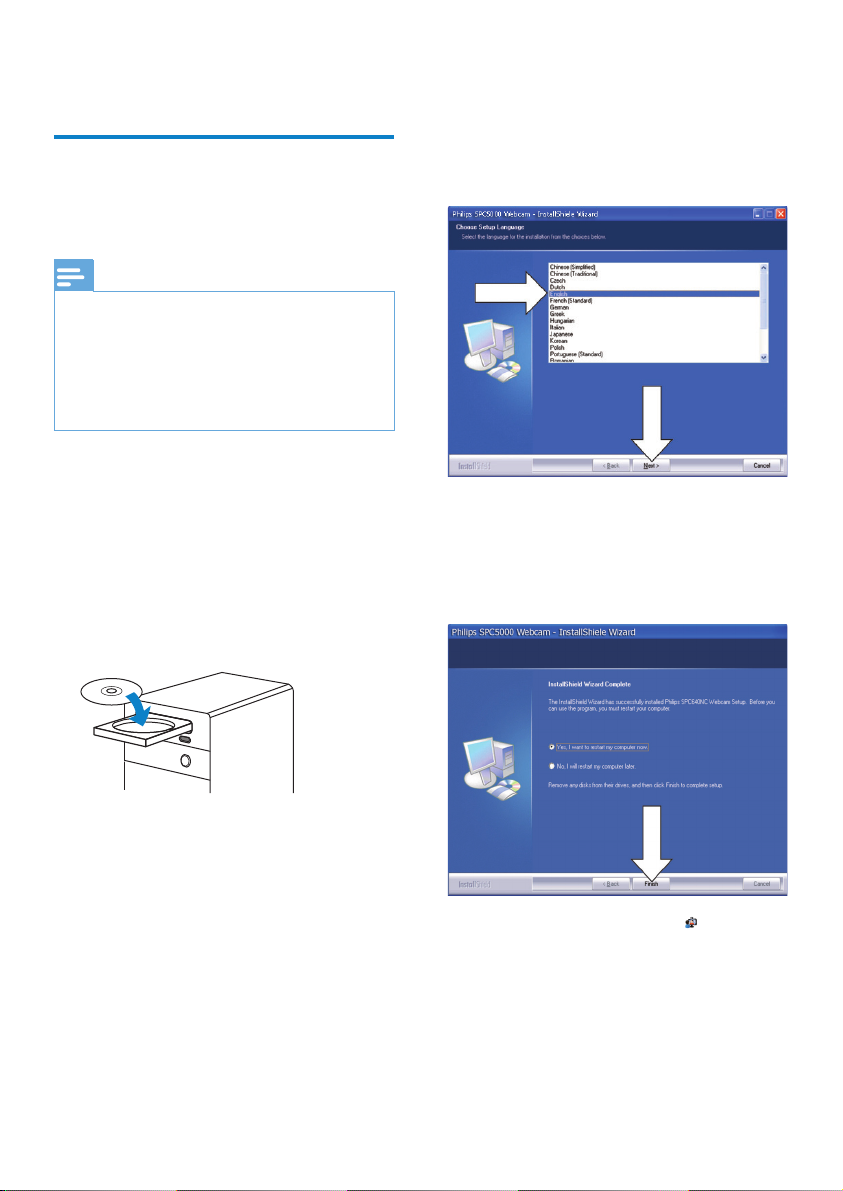
2 Komma igång
(Valfritt) Installera
webbkamerans programvara
och drivrutin
Kommentar
Om du vill använda specialfunktionerna i •
Webcam Driver SPZ5000, Philips CamSuite
och Philips Intelligent Agent installerar du
programvaran på den medföljande CD-skivan.
Före installationen av Philips CamSuite kopplar
•
du ur webbkameran från den stationära/bärbara
datorn.
Om fönstret för språkval inte visas •
automatiskt klickar du på Start
> Den här datorn , dubbelklickar
på installations-CD-skivan och
dubbelklickar sedan på ikonen Setup.
exe .
Programvaran fungerar bara med datorer med
operativsystemen Microsoft® Windows®
XP (SP2 och senare), Vista eller Windows 7.
Efter programvaruinstallationen kan du justera
inställningarna för Philips webbkamera SPZ5000
på respektive egenskapssidor.
1 Sätt i installations-CD-skivan i CD-/
DVD-enheten på den stationära/bärbara
datorn.
2 När fönstret för språkval visas väljer du
språk.
3 Fortsätt med installationen genom att
följa anvisningarna på skärmen.
4 När fönstret Starta om visas väljer du Ja
och klickar sedan på Slutför för att starta
om den stationära/bärbara datorn.
Philips CamSuite-ikonen » visas i
Windows-verktygsfältet (längst ned till
höger på skärmen).
På kontrollpanelen för Philips »
CamSuite kan du justera
webbkamerainställningarna.
4 SV
Page 6
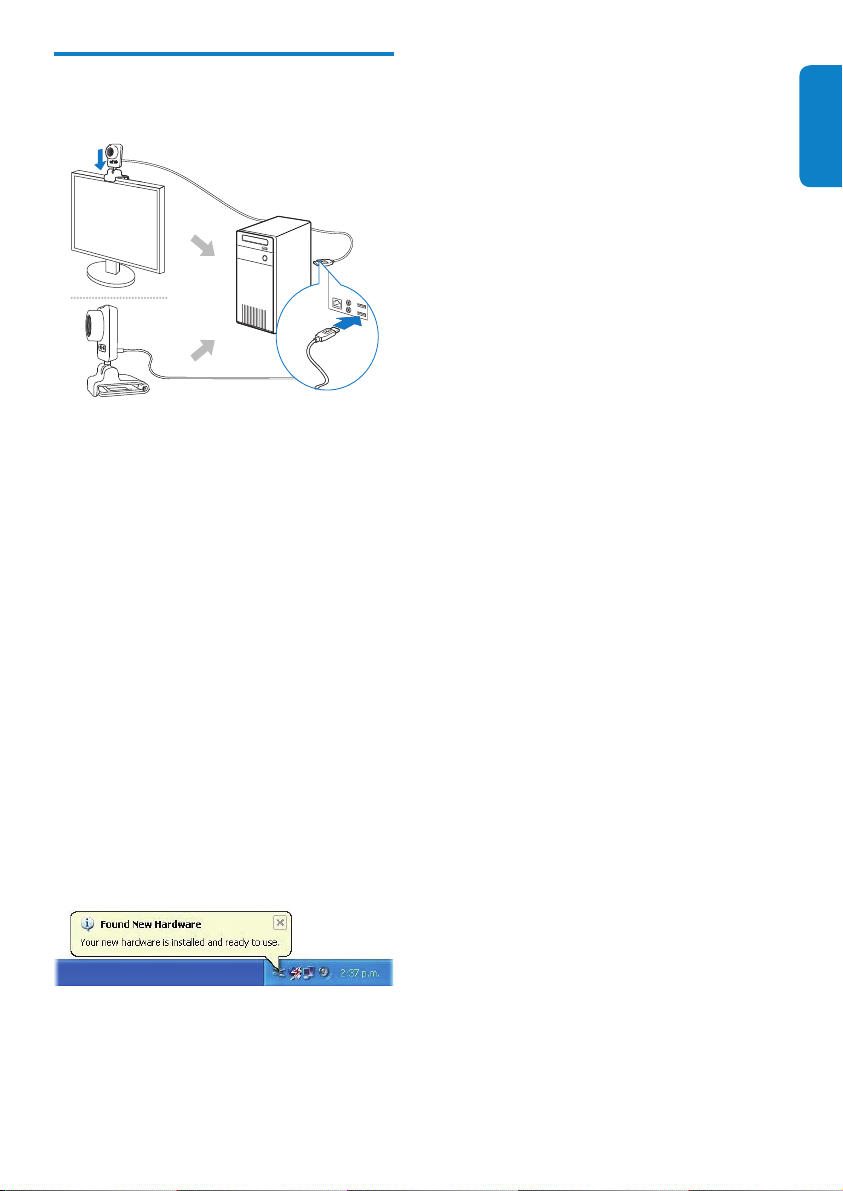
Anslut webbkameran till den
stationära/bärbara datorn.
1 Slå på den stationära/bärbara datorn.
2 Första gången du använder webbkameran
med Philips CamSuite installerar du
programvaran på den medföljande CD-
skivan.
När programvaran har installerats, visas »
Philips CamSuite-ikonen i det nedre
högra hörnet på skärmen.
3 Använd klämman till att fästa
webbkameran på den stationära/bärbara
datorns skärm.
Vik in klämman om du placerar •
webbkameran på ett skrivbord eller
en (stor) bildskärm.
4 Anslut kabeln till en USB-port på den
stationära/bärbara datorn.
När webbkameran är ordentligt »
ansluten visas följande popup-fönster i
det nedre högra hörnet på skärmen.
5 Rikta webbkameran i en lämplig vinkel.
När du har startat Philips CamSuite »
kan du använda funktionerna i
programmet med Philips webbkamera
SPZ5000.
Svenska
SV 5
Page 7
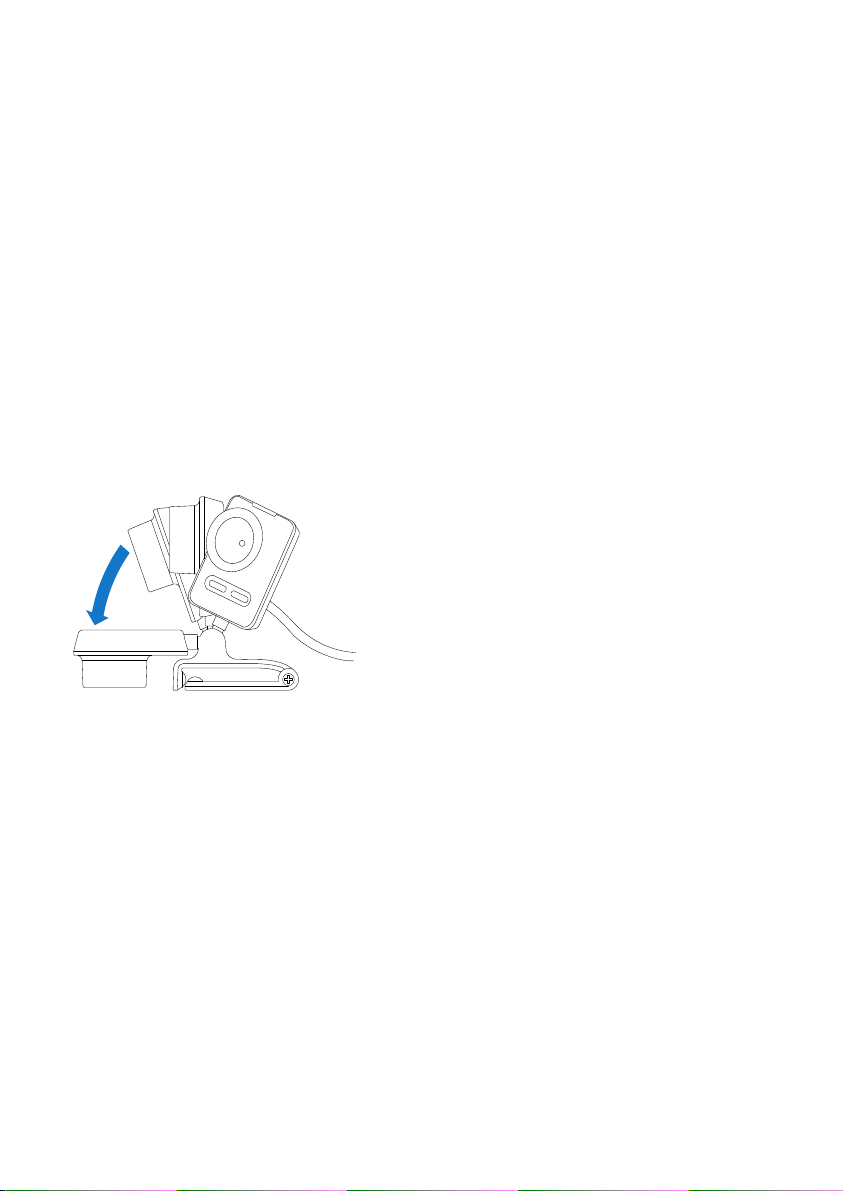
3 Använda
webbkameran
till videochatt
Philips webbkamera SPZ5000 kan användas
med Skype, Windows® Live Messenger,Yahoo!
Messenger, AOL Instant Messenger, QQ och
andra snabbmeddelande- och VoIP (Voice over
Internet Protocol)-tjänster.
När du har installerat ett av programmen ovan
kan du ansluta webbkameran till den stationära/
bärbara datorn och använda den för videochatt.
Efter användning kan du fälla ihop kameran för
förvaring.
6 SV
Page 8
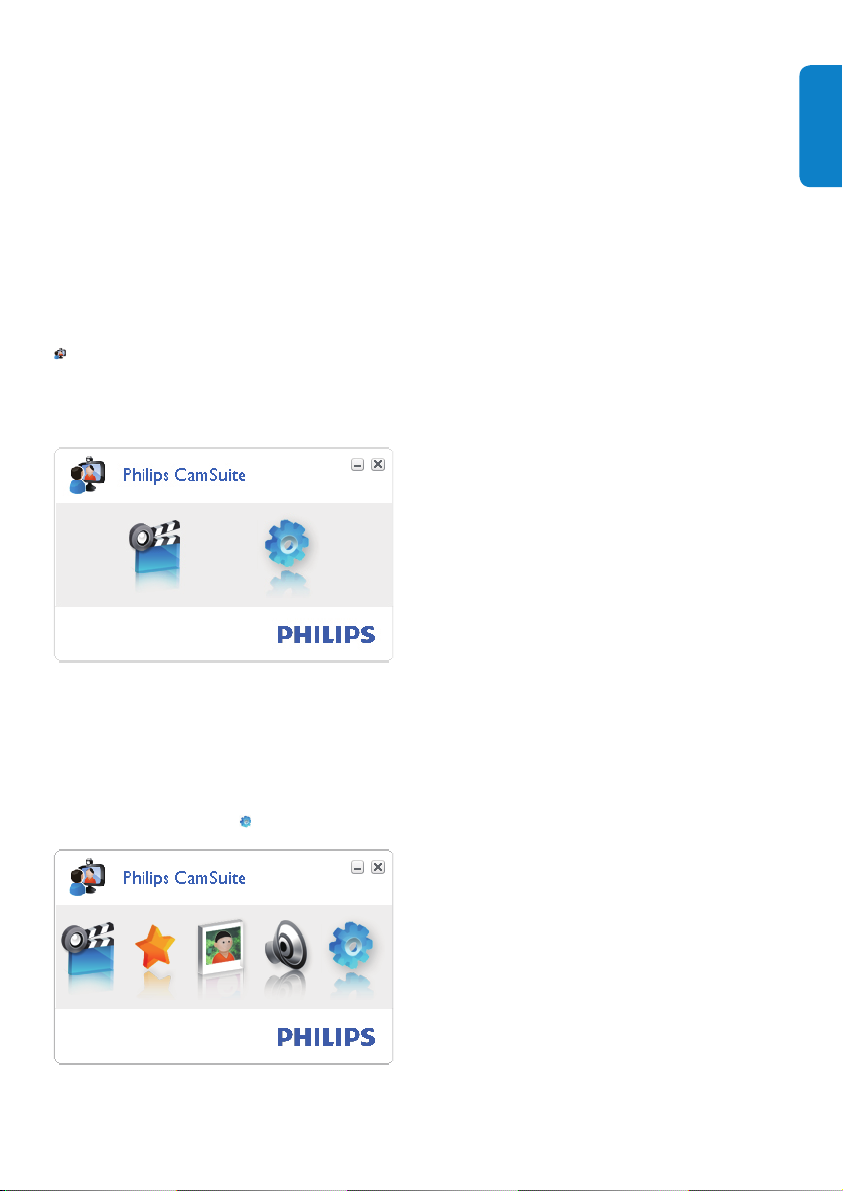
4 Philips CamSuite
Philips CamSuite ger snabb åtkomst till
era av de mest använda funktionerna och
inställningarna.
För att kunna använda specialfunktionerna och
inställningarna i Philips CamSuite måste du
installera programmet. Sedan kan du använda
det med Philips webbkamera SPZ5000.
När du har installerat Philips CamSuite kan
du dubbelklicka på Philips CamSuite-ikonen
i Windows-verktygsfältet för åtkomst till
kontrollpanelen för Philips CamSuite.
Om Webcam Driver SPZ5000 inte är •
installerat, visas följande kontrollpanel:
Om du också har Webcam Driver •
SPZ5000 installerat på den stationära/
bärbara datorn visas ett annat gränssnitt
av kontrollpanelen för Philips CamSuite
och ett annat [Egenskaper] -fönster visas
när du har klickat på
.
Svenska
SV 7
Page 9

5 Philips CamSuite
Capture
Via Philips CamSuite Capture har du åtkomst till
följande webbkamerafunktioner:
Ta fot o n•
Spela in video•
Skicka foton eller videoklipp med •
e-post
Överföra dina videoklipp direkt till •
YouTube
Justera inställningar för foto, video, •
ljud av och multimediemappar
Ta reda på programvaruversionen •
för Philips CamSuite
1 Starta Philips CamSuite Capture genom
att klicka på
Philips CamSuite eller dubbelklicka på
på skrivbordet.
2 Stäng Philips CamSuite Capture genom
att klicka på stängknappen högst upp
till höger i fönstret Philips CamSuite
Capture.
Tips
Om du redan använder webbkameran i ett •
annat program visas ingen bild i bildvisaren i
Philips CamSuite Capture.
på kontrollpanelen för
Spela in och spela upp en
video
Kommentar
Om du väljer en högre upplösning än 640 x •
480 (VGA) avaktiveras inspelningsikonen. Du
kan aktivera inspelning genom att välja en lägre
upplösning.
1 Rikta webbkameran i en lämplig vinkel.
2 I fönstret Philips CamSuite Capture
klickar du på
Pausa inspelningen genom att klicka •
på
för att starta inspelningen.
.
3 Avsluta inspelningen genom att klicka på
.
En video spelas in och lagras i »
videogalleriet (även i den valda
videomappen på den stationära/
bärbara datorn).
• Om du vill spela upp en video i
videogalleriet dubbelklickar du på den.
Tips
Innan du spelar upp en video bör du kontrollera •
att du har en multimediespelare installerad på
den stationära/bärbara datorn.
Skärmläge
Ta och visa ett foto
1 Rikta webbkameran i en lämplig vinkel.
2 I fönstret Philips CamSuite Capture
klickar du på
Ett foto tas och lagras i fotogalleriet »
(även i den valda fotomappen på den
stationära/bärbara datorn).
• När du vill visa ett foto i fotogalleriet
dubbelklickar du på det.
8 SV
.
Via Philips CamSuite Capture kan du visa ett
foto eller spela upp en video i olika lägen:
Normalt skärmläge•
Helskärmsläge•
Anpassa till skärm•
1 I fönstret Philips CamSuite Capture
klickar du på
lägen, från [Normalt skärmläge] till
[Helskärmsläge] / [Anpassa till skärm]
eller från [Helskärmsläge] / [Anpassa till
skärm] till [Normalt skärmläge] .
för att växla mellan
Page 10

Du kan välja » [Anpassa till skärm] eller
[Helskärmsläge] i listrutan.
Bildupplösning
Du kan välja olika bildupplösningar för foton/
videoklipp som tas med webbkameran:
160 x 120 (SQVGA)•
176 x 144 (QCIF)•
320 x 240 (e-poststorlek)•
352 x 288 (CIF)•
640 x 480 (VGA)•
1 280 x 1 024 (1.3 MP) •
(endast för foto)
2560 x 2 048 (endast för foto)•
Kommentar
För videoinspelning är den högsta upplösningen •
upp till 640 x 480 (VGA).
1 I fönstret Philips CamSuite Capture
klickar du på listrutepilen.
De tillgängliga upplösningsalternativen »
visas.
2 Välj önskat upplösningsalternativ.
Om du vill använda en annan •
upplösningsinställning upprepar du steg 1
och steg 2.
1 I Philips CamSuite Capture klickar du på
för att visa galleriet.
2 Klicka på för att visa fotogalleriet.
Klicka på •
Dölj galleriet genom att klicka på •
Foto-/videomeny
Visa foto-/videomenyn genom att högerklicka
med musen :
1 I foto-/videogalleriet väljer du ett foto/en
video.
2 Högerklicka med musen.
3 Välj ett alternativ för att fortsätta.
Alternativ på fotomenyn :
för att visa videogalleriet.
.
Foto-/videomenyn visas. »
• [Visa] : Visa valda foton
• [E-post] : Skicka valda foton via
e-post
• [Radera] : Ta bort valda foton
Alternativ på videomenyn :
Svenska
Galleri
Foton och videoklipp som tas med
webbkameran lagras i foto- eller videogalleriet
och i den valda foto- eller videomappen
( multimediemappar ).
Åtkomst till galleriet :
• [Spela] : Spela valda videoklipp
• [E-post] : Skicka valda videoklipp via
e-post
• [Radera] : Ta bort valda videoklipp
SV 9
Page 11

• [Överföra video till YouTube] :
Överföra valda videoklipp till
YouTube.
Öppna foto-/videomappen
I fotogalleriet :
1 Välj ett foto och öppna sedan
fotomappen genom att klicka på
I videogalleriet :
1 Välj en video och öppna sedan
videomappen genom att klicka på
Skicka foton/videoklipp via e-post
1 I foto-/videogalleriet väljer du de foton/
videoklipp du vill skicka via e-post.
2 Klicka på .
Ett e-postmeddelande visas med de »
valda fotona/videoklippen bifogade.
3 Skicka e-postmeddelandet i den mån det
behövs.
Ta bort foton/videoklipp från galleriet
1 I foto-/videogalleriet väljer du de foton/
videoklipp du vill ta bort.
2 Klicka på bredvid .
3 I popup-fönstret klickar du på [Ja] .
.
.
Överföra en video till YouTube
Kommentar
För att kunna använda överföringsfunktionen •
Instant YouTube med den här webbkameran
behöver du installera Philips CamSuite på den
medföljande CD-skivan.
Innan du överför en video till YouTube behöver
•
du ha ett YouTube-konto och internetåtkomst.
1 I videogalleriet väljer du en video som du
vill överföra till YouTube.
2 Klicka på .
Fönstret » [Överföra video till YouTube]
visas.
3 Följ stegen A-C nedan första gången du
använder den här funktionen:
A . Om du inte har något YouTube-konto
klickar du på [Skapa konto] för att
skapa ett enligt anvisningarna på
YouTubes webbplats.
B . I rutan [YouTube-konto] anger du
[Användarnamn:] och [Lösenord:] för
ditt YouTube-konto.
Username
De valda fotona/videoklippen tas bort »
från galleriet.
Om du vill avbryta borttagningen klickar •
du på [Nej] i popup-fönstret.
10 SV
C . Markera rutan [Kom ihåg mitt konto] .
Philips CamSuite kommer ihåg »
kontoinformationen.
Page 12

4 I rutan [Publiceringsinformation] väljer
du [Videokategori:] i listrutan när det är
tillämpligt.
Username
Ändra informationen i rutorna •
[Titel:] , [Beskrivning:] och
[Märkord:] vid behov.
Om du vill markera din video på •
YouTube som privat markerar du
rutan [Gör min video privat] .
5 Klicka på [Överföra video] .
Avbryt överföringen genom •
att klicka på [Avbryt] under
överföringen.
När överföringen är slutförd visas »
följande fönster. Du kan stänga fönstret
eller klicka på [Meddela vän(ner)] för
att fortsätta.
Svenska
SV 11
Page 13

6 Funktioner i
Webcam Driver
SPZ5000
Om både Webcam Driver SPZ5000 och Philips
CamSuite är installerade på den stationära/
bärbara datorn ger Philips CamSuite snabb
åtkomst till följande funktioner i Webcam Driver
SPZ5000:
Bildinställningar
Digital zoom•
Identi ering•
Ljudinställningar
Brusreducering•
Roliga inställningar
Rolig ram•
Rolig logotyp•
Rolig effekt•
12 SV
Kamerainställningar
Välj en tillgänglig Philips-webbkamera•
Justera egenskaper•
1 Klicka på en av knapparna på
kontrollpanelen för Philips CamSuite för
åtkomst till respektive inställningspanel.
2 På varje inställningspanel markerar du
rutorna för att aktivera funktionerna.
Om du vill avaktivera en funktion •
avmarkerar du rutan.
Information om funktionerna nns i avsnittet
Egenskaper.
Page 14

Egenskaper
1 På kontrollpanelen för Philips CamSuite
klickar du på
2 Klicka på knappen [Inställningar för
webbkamera] .
Fönstret » [Egenskaper] visas.
3 I fönstret [Egenskaper] klickar du på en
av följande fyra ikar för att fortsätta
justera inställningarna:
Allmänt•
Video•
Ljud•
Egenskaper•
Fliken Allmänt
.
motverka immer eller att videobilderna får
märkliga färger. Om alternativet används vid
normala ljusförhållanden är det möjligt att
videobilden blir överexponerad.
[Region]
Vid installationen ställs den här parametern in
automatiskt till rätt regionsfrekvens.
När du är på resande fot kan du behöva ändra
inställningen för att få optimal bildkvalitet.
Inställningar för regionsfrekvens för olika
länder räknas upp nedan.
Land (region) Regionsfrekvens
Europa 50 Hz
Nordamerika 60 Hz
Kina 50 Hz
Ta iwan 60 Hz
Japan Regionsberoende
Tips
Kontrollera det lokala nätuttaget för rätt •
regionsinställning.
Svenska
På iken [Allmänt] kan du justera följande
inställningar:
[Flimmerfri bild]
Alternativet [Flimmerfri bild] ska bara
användas vid förhållanden med imrande
ljus (t.ex. lysrör eller neonlampor) för att
SV 13
Page 15

Fliken Video
På iken [Video] kan du nu justera följande
inställningar:
[Helautomatisk kontroll]
Med detta helautomatiska kontrolläge får
du ett enkelt sätt att få ut det mesta möjliga
av Philips-webbkameran SPZ5000. Du kan
också välja att ha maximal manuell kontroll
över webbkamerainställningarna genom att
avaktivera det helautomatiska kontrolläget.
Aktiverad helautomatisk kontroll är
standardinställningen för normal användning.
Aktiva tekniker i helautomatiskt kontrolläge är:
Automatisk exponering och •
automatisk vitbalansering, för att ge
den bästa möjliga videokällsignalen.
Automatiskt val av bildrutefrekvens, •
för förbättrad webbkamerakänslighet
i miljöer med svaga ljusförhållanden.
[Bildrutefrekvens]
En bildruta är en enskild bild eller en
stillbild som visas som en del av ett större
videoklipp eller lm. Bildrutefrekvensen är
antalet bildrutor som visas per sekund. Ju
högre bildrutefrekvens desto bättre blir
videobilderna men desto mer belastas
processorn.
Du kan använda rullmenyn till att ställa
in bildrutefrekvensen för den video du
vill spela in. Exempelvis betyder 30 fps
att webbkameran spelar in video med 30
bildrutor per sekund.
[Autoexponering]
Exponering är mängden ljus som sensorn
tar emot och bestäms av hur länge sensorn
exponeras när en stillbild tas eller när video
spelas in. Resultatet beror på sensorns
känslighet. Webbkameran hittar den optimala
inställningen om du väljer alternativet för
automatisk exponering.
[Slutartid]
Slutartiden bestämmer hur länge kamerans
slutare är öppen när en bild tas. Ju längre
slutartid desto längre exponeringstid.
Slutartiden kontrollerar mängden ljus som når
sensorn.
Ställ in önskad slutartid med hjälp av
skjutreglaget.
[Gain]
I videosammanhang är förstärkning
mängden vitt i en videobild. Ställ in önskad
förstärkningsnivå med hjälp av skjutreglaget.
[Ändra]
Tryck på den här knappen om du vill återställa
webbkameran till fabriksinställningarna.
[Återställ]
Tryck på den här knappen om du vill återställa
dina egna inställningar.
[Spara]
Tryck på den här knappen om du vill spara
dina egna inställningar.
[Automatisk vitbalans]
De esta ljuskällor är inte 100 % vita utan
har en särskild “färgtemperatur”. Normalt
kompenserar våra ögon för ljusförhållanden
med olika färgtemperaturer.
Om du väljer automatisk vitbalansering
söker webbkameran efter en referenspunkt
som representerar vitt. Sedan beräknar den
alla andra färger baserat på vitpunkten och
14 SV
Page 16

kompenserar de andra färgerna i enlighet med
detta, precis som det mänskliga ögat.
Du kan också välja fasta inställningar för
förhållandena [Inomhus] , [Utomhus] och
[Fluorescens] eller använda effekterna Röd
och Blå om du vill ställa in webbkameran enligt
dina egna önskemål om färgtemperatur.
[Ljusstyrka]
Med Ljusstyrka kan du ställa in ljusstyrkan
för den visade bilden eller videon enligt dina
önskemål. Hitta den inställning du önskar med
hjälp av skjutreglaget.
[Kontrast]
Med Kontrast kan du kontrollera förhållandet
mellan mörkt och ljust enligt önskemål.
Hitta den inställning du önskar med hjälp av
skjutreglaget.
[Gamma]
Med Gamma kan du göra mörka områden
i stillbilden eller videobilderna ljusare och
visualisera er detaljer utan att överexponera
redan ljusa områden. Hitta den inställning du
önskar med hjälp av skjutreglaget.
[Mättnad]
Med Mättnad kan du ställa in färgåtergivningen
från svar tvitt till färg i en bild eller video enligt
önskemål. Hitta den inställning du önskar med
hjälp av skjutreglaget.
[Svartvit]
Kryssrutan [Svartvit] används för att växla
mellan färg och svartvitt.
[Motljuskompensation]
Aktivera motljuskompensationen om du
vill förbättra bildkvaliteten i ett motiv där
bakgrunden är väldigt ljus (t.ex. när du sitter
framför ett starkt ljus).
[Spegel]
När du aktiverar den här funktionen vrids
bilden horisontellt. Du kan använda den här
funktionen när du vill använda Philips SPZ5000
och en skärm som en spegel eller ta bilder av
spegelvända bilder.
Fliken Ljud
Svenska
På iken [Ljud] kan du nu justera följande
inställningar:
[Brusreducering]
Med den här funktionen kan du avsevärt
minska allt brus som registreras av
webbkamerans mikrofon, exempelvis ljudet
från luftkonditioneringen eller från äkten inuti
datorn. Funktionen förbättrar tydligheten hos
tal i både tysta och bullriga miljöer.
Volymreglage
Med skjutreglaget kan du manuellt kontrollera
mikrofonen.
SV 15
Page 17

Fliken Funktioner
På iken [Funktioner] kan du nu justera
följande inställningar:
[Identi ering]
Om du aktiverar alternativet [Identi ering]
identi erar webbkameran ditt ansikte.
Funktionen gör videochatten bekvämare
eftersom du förblir i mitten av bilden även om
du rör dig under videochatten.
[Digital zoom]
Med den här funktionen kan du titta på objekt
i närbild.
1 Zooma in och ut med hjälp av
skjutreglaget.
Tips
Digital zoom förstorar bildpunkterna men inte •
den faktiska bilden.
[Lägg till logotyp] ( [Rolig logotyp] )
Med den här funktionen kan du lägga till roliga
logotyper i bilderna. Du kan lägga till en av de
medföljande logotyperna eller en av dina egna
logotyper (bilder).
1 Markera rutan för funktionen [Lägg till
logotyp] .
2 Välj en av de medföljande logotyperna i
listrutan.
Om du vill välja en av dina egna •
logotyper klickar du på knappen
[Bläddra] och slutför valet genom att
följa anvisningarna på skärmen.
3 Klicka på en av de fyra knapparna
i logotypens fyra hörn för att välja
placering för logotypen.
4 Justera logotypens storlek med
skjutreglaget.
[Videobildrutor] ( [Roliga bildruta] )
Med den här funktionen kan du lägga till roliga
ramar i bilderna.
1 Markera rutan för funktionen
[Videobildrutor] .
2 Välj en av de medföljande ramarna i
listrutan.
[Videoeffekter] ( [Rolig effekt] )
Med den här funktionen kan du välja en av de
medföljande videoeffekterna.
1 Markera rutan för funktionen
[Videoeffekter] .
2 Välj en av de medföljande videoeffekterna
i listrutan.
16 SV
Page 18

7 Uppgradera
programvara
Programvaruversion för
Philips CamSuite
Så här tar du reda på programvaruversionen för
Philips CamSuite:
1 I fönstret Philips CamSuite Capture
klickar du på [Hjälp] > [Om] .
Programvaruversionen för Philips »
CamSuite visas.
Hämta den senaste
programvaran och drivrutinen
online
1 På www.philips.com/support klickar du i
rutan Välj land/språk och väljer ditt land
och språk.
2 Klicka i rutan Sök , ange SPZ5000 och
klicka på sökknappen.
3 Klicka på SPZ5000 under sökresultaten.
4 Klicka på Support .
Under » Produktsupport hittar du
information om Programvara och
drivrutiner .
5 Hämta den programvara eller
installationsprogrammet för den drivrutin
du vill ha.
6 Kör installationsprogrammet och
slutför installationen genom att följa
anvisningarna på skärmen.
Uppgradera programvara via
Philips Intelligent Agent
Svenska
Kommentar
Se till att välja Philips Intelligent Agent vid •
programvaruinstallationen (se ‘(Valfritt)
Installera webbkamerans programvara och
drivrutin’ på sidan 8 ) .
Philips Intelligent Agent har en egen HTTPhämtningshanterare för hämtning av
programvara från Philips-servern. Om det
nns en tillgänglig uppdatering för Philips
webbkamera SPZ5000, tillhandahåller Philips
Intelligent Agent en hämtningsknapp för den
lämpliga uppdateringen. När du har klickat på
hämtningsknappen kan du hämta den lämpliga
uppdateringen, som automatiskt sparas i en
särskild mapp som nns i My Documents\
Philips Intelligent Agent .
Du kan också aktivera en automatisk kontroll
som med jämna mellanrum kontrollerar om
produktprogramvaran för Philips webbkamera
SPZ5000 fortfarande är aktuell.
SV 17
Page 19

8 Tekniska
specifikationer
Sensorupplösning
Videoupplösning
(max.)
Fotoupplösning
(max.)
Bildrutor per
sekund
Objektivets F-tal F2,6
Objektivets
visningsvinkel
Minsta belysning < 5 lux
Videoformat YUY2, RGB24 och I420
Mikrofon Inbyggd mikrofon med
Windows® OS Windows® 7-kompatibel
USB-gränssnitt USB 2.0 med hög hastighet
USB-videoklass UVC-kompatibel
USB-kabellängd 1,5 m
Ström Strömförsörjning via USB-
Systemkrav för Microsoft Windows-baserade
datorer :
Systemkrav:•
1,6 GHz eller motsvarande•
1,3 MP (1 280 x 1 024
pixel)
2,0 MP
(Programvaruförbättrad
med Philips CamSuite
installerat)
5,0 MP
(Programvaruförbättrad
med Philips CamSuite
installerat)
8,0 MP
(Programvaruförbättrad
med Philips CamSuite och
Webcam Driver SPZ5000
installerat)
60 fps max. vid VGA
80 grader
(vidvinkelobjektiv)
(Med Webcam Driver
SPZ5000 installerat)
ljudförbättring
kabeln
5 V DC, 0,15 A
512 MB RAM för XP, •
1 GB RAM (32-bitars) för Windows •
Vista och Windows 7
OS: Windows XP SP2, Vista och •
Windows 7
200 MB ledigt hårddiskutrymme•
En ledig USB 2.0-por t•
Ljudkort och högtalare (OS-•
kompatibla)
16-bitars färgskärm vid 800 x 600 •
med funktioner för DirectX 3D
DirectX 9.0c eller senare•
Microsoft .Net Framework 2.0•
Bredbandsanslutning till internet för •
hämtning av drivrutiner, CamSuite,
användarhandböcker och för
överföring av YouTube- ler
Adobe Reader för att läsa *PDF- ler•
Rekommenderade systemkrav:•
2,4 GHz, två kärnor eller •
motsvarande
1 GB RAM (32-bitars) / 2 GB •
RAM (64-bitars) för XP, Vista och
Windows 7
DirectX 9.0c eller senare•
Microsoft .Net Framework 2.0.•
Bredbandsanslutning till internet för •
överföring av ler till YouTube
Adobe Reader för att läsa *PDF- ler•
Rekommenderade systemkrav för Apple Mac-
datorer :
Mac OS X v10.4 “Tiger” - 10.5 •
“Leopard”
200 MB ledigt hårddiskutrymme•
USB por t 2.0•
Kommentar
Den här webbkameran fungerar med Mac OS X •
som plug-and-chat-enhet.
Programvaran för video- och ljudförbättring är •
endast kompatibel med Windows XP och senare
versioner.
18 SV
Page 20

9 Vanliga frågor
3 Klicka på iken Röst i det fönster som
visas.
Hur ställer jag in
bildkvaliteten?
Standardinställningarna för Philips-webbkameran
ger oftast bästa möjliga bildkvalitet. Du kan
också justera bildkvaliteten efter dina egna
önskemål.
Information om hur du justerar •
bildupplösningen nns i avsnittet
Bildupplösning (se ‘Bildupplösning’ på
sidan 13 ) .
Information om hur du justerar •
andra bildegenskaper nns i avsnittet
Egenskaper (se ‘Egenskaper’ på sidan 17 ) .
Mikrofonen eller headsetet
för Philips-webbkameran
SPZ5000 fungerar inte
(ordentligt). Vad gör jag?
Windows XP (SP2) :
1 På den stationära/bärbara datorn klickar
du på Start > Kontrollpanelen .
2 Klicka på Ljud och ljudenheter .
Svenska
4 Ange Philips webbkamera SPZ5000
eller det anslutna headsetet som
standardenhet för Röstinspelning .
5 Spara inställningarna genom att klicka på
OK .
SV 19
Page 21

Windows Vista :
1 På den stationära/bärbara datorn klickar
du på Start > Kontrollpanelen .
2 Klicka på Maskinvara och ljud .
3 Klicka på Ljud .
4 Klicka på iken Inspelning i det fönster
som visas.
5 Välj Philips webbkamera SPZ5000 eller
det anslutna headsetet och klicka på
Standard .
6 Spara inställningarna genom att klicka på
OK .
Windows 7 :
1 På den stationära/bärbara datorn klickar
du på Start > Kontrollpanelen .
2 Klicka på Maskinvara och ljud .
3 Klicka på Ljud > Hantera ljudenhet .
4 Klicka på iken Inspelning i det fönster
som visas.
5 Välj Philips webbkamera SPZ5000 eller
det anslutna headsetet och klicka på
Standard .
6 Spara inställningarna genom att klicka på
OK .
20 SV
När jag använder Philips
webbkamera SPZ5000blir
min stationära/bärbara dator
långsam. Vad gör jag?
Kommentar
Kontrollera att både Webcam Driver SPZ5000 •
och Philips CamSuite är installerade på den
stationära/bärbara datorn.
1 Stäng program som inte nödvändigtvis
måste vara igång.
2 Dubbelklicka på Philips CamSuite-ikonen
i Windows-verktygsfältet (längst
ned till höger på skärmen), så öppnas
kontrollpanelen för Philips CamSuite.
3 Klicka på på kontrollpanelen för Philips
CamSuite, så öppnas sidan [Egenskaper] .
Fönstret » [Egenskaper] visas.
4 Klicka på iken [Video] .
5 Om funktionen [Helautomatisk kontroll]
är aktiverad, avaktiverar du funktionen
[Helautomatisk kontroll] genom att
avmarkera rutan.
6 Ställ in [Bildrutefrekvens] på minst 5 fps.
7 Spara inställningarna genom att klicka på
[OK] .
Tips
Den maximala bildrutefrekvensen (bildrutor •
per sekund (fps) skapade av webbkameran)
och den maximala bildupplösningen beror på
den stationära/bärbara datorns speci kationer.
Med funktionen för helautomatisk kontroll
ställer webbkamerans programvara automatiskt
in bästa möjliga bildrutefrekvens och
upplösning för den aktuella situationen. Det
kan hända att den stationära/bärbara datorns
speci kationer inte uppfyller kraven för maximal
bildrutefrekvens och upplösning.
Page 22

Det visas ingen bild på
skärmen. Vad gör jag?
1 Se till att webbkameran är ordentligt
ansluten.
2 Kontrollera om du använder
webbkameran i ett annat program.
3 Stäng det andra programmet.
Tips
Du kan inte använda webbkameran i er än ett •
program åt gången.
Hur återställer jag
Philips-webbkameran till
fabriksinställningarna?
Kommentar
Kontrollera att Webcam Driver SPZ5000 •
och Philips CamSuite är installerade på den
stationära/bärbara datorn.
1 Dubbelklicka på Philips CamSuite-ikonen
i Windows-verktygsfältet (längst
ned till höger på skärmen), så öppnas
kontrollpanelen för Philips CamSuite.
2 Klicka på på kontrollpanelen för Philips
CamSuite, så öppnas sidan [Egenskaper] .
Fönstret » [Egenskaper] visas.
3 Klicka på iken [Video] .
4 Klicka på knappen [Ändra] .
Alla webbkamerainställningar är nu »
återställda till fabriksinställningarna.
5 Spara inställningarna genom att klicka på
[Ok] .
Svenska
SV 21
Page 23

10 Service och
support
Behöver du hjälp?
Läs till att börja med den här
användarhandboken noga.
Modellnumret för produkten är SPZ5000.
När du behöver ytterligare hjälp med
registrering, inställningar, användning, funktioner,
programvaruuppgradering, speci kation och
garanti m.m. för produkten hittar du mer
information på www.philips.com/support .
1 På www.philips.com/support klickar du i
rutan Välj land/språk och väljer ditt land
och språk.
2 Klicka i rutan Sök , ange SPZ5000 och
klicka på knappen Sök .
3 Klicka på SPZ5000 under sökresultaten.
4 Klicka på Support .
Under » Produktsupport hittar du
information om Översikt , De senaste
uppdateringarna , Användarhandböcker
och dokumentation , Vanliga
frågor , Produktinformation ,
Produktregistrering .
Under » Serviceinformation hittar du
garantiinformation.
Under Kontakt hittar du »
telefonnummer till Philips kundtjänst.
Kundinformation
Säkerhetsföreskrifter
Följ nedanstående riktlinjer för att säkerställa
att webbkameran fungerar på ett säkert sätt
och för att förhindra fel.
Använd inte webbkameran i •
utomhusmiljöer under följande
förhållanden: Temperatur: 0–40 °C,
relativ luftfuktighet: 45~85 %
Använd/förvara inte webbkameran: •
I direkt solljus•
I mycket fuktiga eller dammiga •
miljöer
Nära värmekällor.•
Om webbkameran bli våt torkar du den •
med en mjuk trasa omgående.
Rör INTE vid objektivet om dina ngrar •
är smutsiga.
Rengör utsidan av webbkameran med en •
fuktig trasa.
Använd INTE rengöringsvätskor baserade •
på alkohol, metanol, ammoniak osv.
Försök INTE ta isär eller reparera •
webbkameran själv. Öppna inte
webbkameran. Vid tekniska fel lämnar du
in produkten till Philips-återförsäljaren.
Använd INTE webbkameran i vatten.•
Håll webbkameran borta från olja, ånga, •
fukt och damm.
Rikta aldrig webbkamerans objektiv mot •
solen.
Copyright
Copyright © 2009 Philips Consumer Lifestyle
B.V.
Alla rättigheter förbehålls. Ingen del av
denna publikation får reproduceras,
överföras, transkriberas, lagras i ett sökbart
lagringssystem eller översättas till något språk
eller programmeringsspråk i någon form
eller på något sätt, elektroniskt, mekaniskt,
magnetiskt, optiskt, kemiskt, manuellt eller
annat, utan skriftligt tillstånd från Philips.
Märken och produktnamn är varumärken
eller registrerade varumärken som tillhör sina
respektive företag.
22 SV
Page 24

Friskrivning
Philips lämnar inga garantier av något slag
rörande detta material, inklusive, men inte
begränsat till, underförstådda garantier
rörande säljbarhet eller lämplighet för ett visst
ändamål.
Philips påtar sig inget ansvar för eventuella fel
som kan förekomma i detta dokument. Philips
åtar sig inte att uppdatera informationen i
detta dokument eller att hålla den aktuell.
FCC-överensstämmelse
Enheten uppfyller kraven i del 15 av FCC:s
regler.
Användning får ske på följande två villkor:
a Enheten får inte orsaka skadliga
störningar och
b enheten måste ta emot eventuella
störningar, inklusive störningar som kan
orsaka oönskade användningseffekter.
Kommentar
Denna utrustning har testats och befunnits •
uppfylla gränsvärdena för en digital enhet
av klass B i enlighet med del 15 av FCCföreskrifterna.
De här gränserna är utformade för att •
ge acceptabelt skydd mot störningar när
utrustningen installeras i hemmiljö.
Utrustningen genererar, använder och
kan utstråla radiofrekvensenergi och om
den inte installeras och används enligt
instruktionerna kan den orsaka störningar i
radiokommunikation.
Det nns dock ingen garanti för att det inte
uppstår störningar i enskilda fall.
Om utrustningen skulle förorsaka störningar
i radio- eller TV-banden, vilket du kan avgöra
genom att stänga av den och sedan slå på den
igen, kan du försöka rätta till problemet genom
att vidta någon av följande åtgärder:
Vrid eller ytta mottagarantennen.•
Öka avståndet mellan utrustningen och •
mottagaren.
Anslut utrustningen till ett uttag på en •
annan krets än den krets som mottagaren
är ansluten till.
Kontakta återförsäljaren eller en erfaren •
radio-/TV-tekniker om du behöver hjälp.
All otillåten modi ering av den här
utrustningen kan medföra att rätten att
använda utrustningen återkallas.
Överensstämmelse med
elektromagnetisk fält (EMF)
Koninklijke Philips Electronics N.V. tillverkar
och säljer många konsumentprodukter. Dessa
produkter har, som alla elektroniska apparater,
vanligen kapacitet att avge och ta emot
elektromagnetiska signaler.
En av Philips ledande affärsprinciper
är att vidta alla nödvändiga hälso- och
säkerhetsåtgärder för våra produkter, att
uppfylla alla tillämpliga rättsliga krav och hålla
oss inom de EMF-standarder som är tillämpliga
när produkten tillverkas.
Philips arbetar för att utveckla, tillverka och
marknadsföra produkter som inte orsakar
hälsorisker. Vi på Philips bekräftar att om
våra produkter hanteras korrekt och i avsett
syfte, är de säkra att använda enligt aktuella
vetenskapliga belägg.
Philips spelar en aktiv roll i utvecklingen av
internationella EMF- och säkerhetsstandarder,
vilket gör det möjligt för Philips att förutse
vidare utveckling inom standardisering och
tidig integrering i våra produkter.
Svenska
SV 23
Page 25

Återvinning
Produkten är utvecklad och tillverkad av
högkvalitativa material och komponenter som
både kan återvinnas och återanvändas.
Symbolen med en överkryssad soptunna som
nns på produkten innebär att produkten
följer EU-direktivet 2002/96/EC:
Kassera aldrig produkten med annat
hushållsavfall. Ta reda på de lokala reglerna
om separat insamling av elektriska och
elektroniska produkter. Genom att kassera
dina gamla produkter på rätt sätt kan du bidra
till att minska möjliga negativa effekter på miljö
och hälsa.
Allt onödigt förpackningsmaterial har
utelämnats. Vi har gjort vårt bästa för att
göra förpackningen lätt att separera i olika
materialtyper.
Följ de lokala föreskrifterna för kassering av
förpackningsmaterial.
Ansvarsbegränsning
Säljaren är inte ansvarig för indirekt, speciell
eller oavsiktlig skada eller följdskada (inklusive
skada till följd av förlorad verksamhet,
intäktsförlust eller liknande), oavsett om
sådan uppkommit på grund av kontraktsbrott,
åtalbar handling (inklusive försumlighet),
produktansvar eller annat, även om säljaren
eller dennes representanter har informerats
om risken för sådana skador, och även om en
åtgärd som rekommenderats i det aktuella
fallet inte har haft avsedd verkan.
Varning
Plastpåsar kan vara farliga. För vara dem utom •
räckhåll för barn för att undvika kvävningsrisk.
Garantifriskrivning
Programvaran på den medföljande CDROM-skivan säljs “i be ntligt skick” och
utan uttalade eller underförstådda garantier.
Eftersom detta program kan installeras i olika
program- och maskinvarumiljöer lämnas inga
garantier för lämplighet för ett visst ändamål.
24 SV
Page 26

© 2010 Koninklijke Philips Electronics N.V.
All rights reserved.
G
UM_V1.2
 Loading...
Loading...