Page 1

Register your product and get support at
SPZ5000
PT Manual do utilizador
Page 2
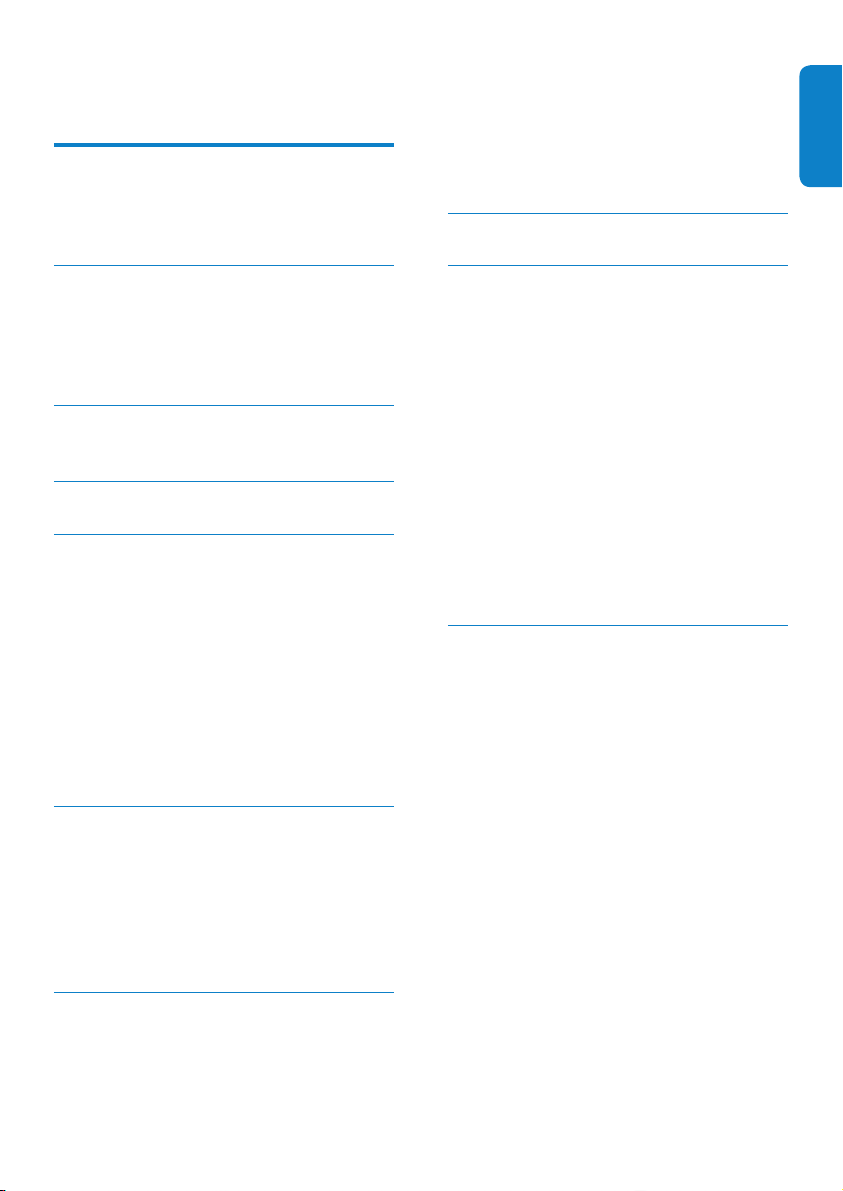
Índice
1 A sua Webcam 2
Bem-vindo 2
Conteúdo da embalagem 2
Vista geral das funções 3
2 Introdução 4
(Opcional) Instalar o software e
controlador da webcam 4
Ligar a webcam ao seu PC/computador
portátil 5
3 Utilizar a webcam para conversação
por vídeo 6
4 Philips CamSuite 7
5 Philips CamSuite Capture 8
Tirar e visualizar uma fotogra a 8
Gravar e reproduzir um vídeo 8
Modo de ecrã 8
Resolução da imagem 9
Galeria 9
Menu de fotogra as/vídeo 9
Abrir a pasta de fotogra as/vídeos 10
Enviar fotogra a(s)/vídeo(s) via e-mail 10
Eliminar fotogra a(s)/vídeo(s) da galeria 10
Carregar um vídeo para o YouTube 10
6 Funcionalidades disponibilizadas pelo
controlador da webcam SPZ5000 12
Propriedades 13
Separador Geral 13
Separador Vídeo 14
Separado Áudio 16
Separador Funcionalidades 16
Actualizar o software através do Philips
Intelligent Agent 17
8 Especi cações técnicas 18
9 Perguntas mais frequentes (FAQ) 20
Como posso ajustar a qualidade da
imagem? 20
O microfone da minha webcam SPZ5000
da Philips ou os auscultadores não
funcionam (correctamente). O que devo
fazer? 20
A utilização da minha webcam SPZ5000
da Philips torna o funcionamento do meu
PC/computador portátil lento. O que devo
fazer? 21
Não é apresentada nenhuma imagem no
ecrã. O que devo fazer? 22
Como posso repor a minha webcam da
Philips para as prede nições de fábrica? 22
10 Assistência e apoio 23
Precisa de ajuda? 23
Informação para o cliente 23
Precauções 23
Direitos de autor 23
Exoneração de responsabilidade 24
Conformidade com FCC 24
Conformidade com Campos
Electromagnéticos (EMF) 24
Reciclagem 25
Exoneração de garantia 25
Limitações de danos 25
Português
7 Actualizar software 17
Versão de software do Philips CamSuite 17
Trans ra o software e o controlador mais
recente on-line 17
PT 1
Page 3
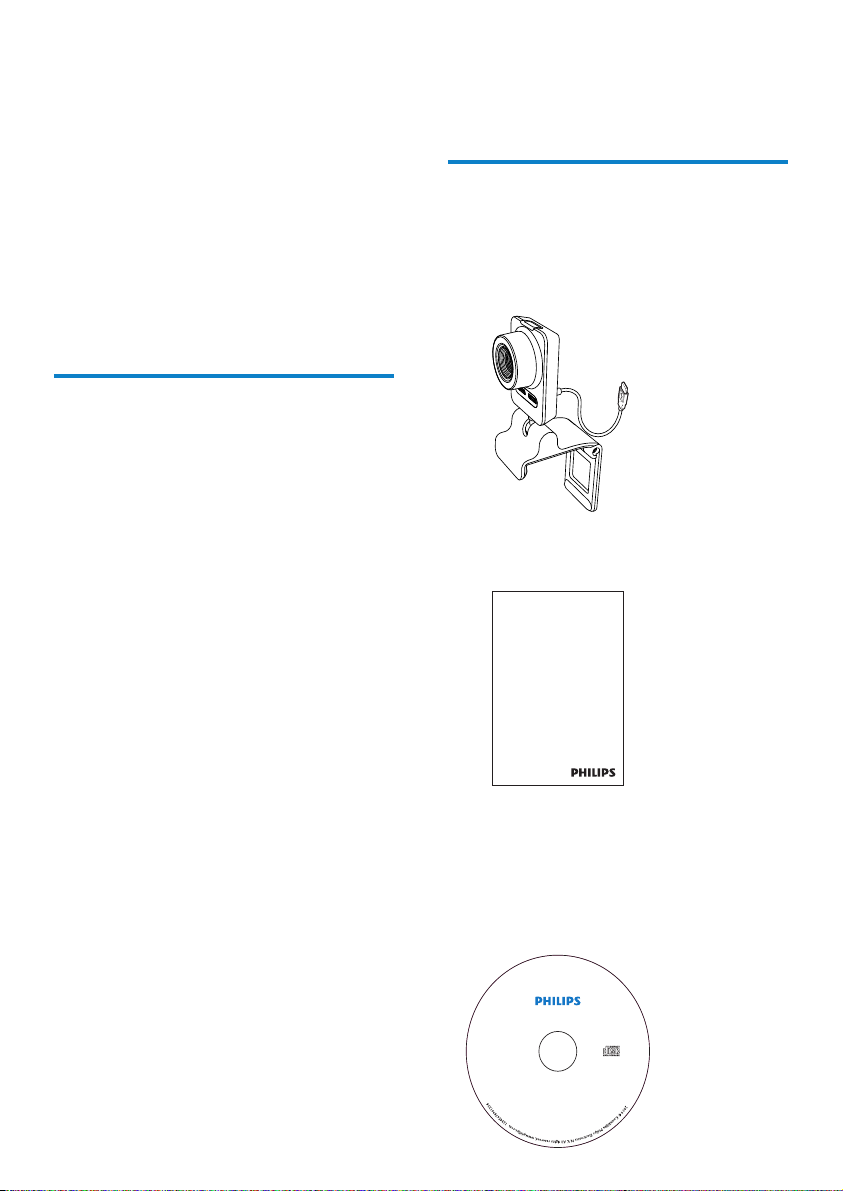
1 A sua Webcam
Parabéns pela compra do seu produto e bemvindo à Philips! Para bene ciar na totalidade
do suporte que a Philips oferece, registe o seu
produto em www.philips.com/welcome .
Em • www.philips.com/welcome , escolha
o seu idioma e seleccione Registe o seu
produto . De seguida, siga as instruções
no ecrã para efectuar o registo.
Leia as seguintes instruções cuidadosamente e
guarde-as para futuras consultas.
Bem-vindo
A webcam SPZ5000 da Philips que adquiriu foi
fabricada segundo as normas mais exigentes
e proporcionar-lhe-á uma utilização sem
problemas durante vários anos. Imagens
brilhantes e excelente qualidade de som estão
garantidas com a webcam SPZ5000.
A webcam SPZ5000 da Philips pode ser usada
em vários tipos de aplicações.
• Vídeo : Utilize a webcam SPZ5000 da
Philips para conversação por vídeo. A
webcam funciona com Skype, Windows®
Live Messenger, Yahoo! Messenger, AOL
Instant Messenger, QQ e outros serviços
de mensagens instantâneas e serviços
VoIP (Voz sobre IP);
• Partilha de vídeo : Realize os seus vídeos
pessoais e partilhe-os facilmente com os
amigos e a família através do YouTube;
• Fotogra as instantâneas : Com as
aplicações da Philips instaladas, utilize o
botão para fotogra as instantâneas para
tirar fotogra as facilmente e partilhá-las
através do Facebook, Flickr, MySpace, etc.;
• Efeitos especiais : 3. Depois de
instalar o Philips CamSuite, pode
desfrutar de algumas funcionalidades
especiais disponibilizadas por este, como
“Fun frame”, “Fun logo” e “Fun effect”.
As secções seguintes deste manual fornecem
uma descrição passo-a-passo do processo de
instalação e explicam a utilização da webcam
SPZ5000 da Philips.
Conteúdo da embalagem
Con rme se os itens seguintes estão embalados
na caixa da webcam SPZ5000 da Philips.
Webcam SPZ5000 da Philips•
• Manual de Início Rápido
Register your product and get support at
www.philips.com/welcome
Quick Start Guide
CD-ROM de instalação, incluindo•
Manual do utilizador da webcam•
Controlador da webcam SPZ5000•
Philips CamSuite •
Philips Intelligent Agent•
SPZXXXX
2 PT
Philips Webcam
Installation CD
Page 4
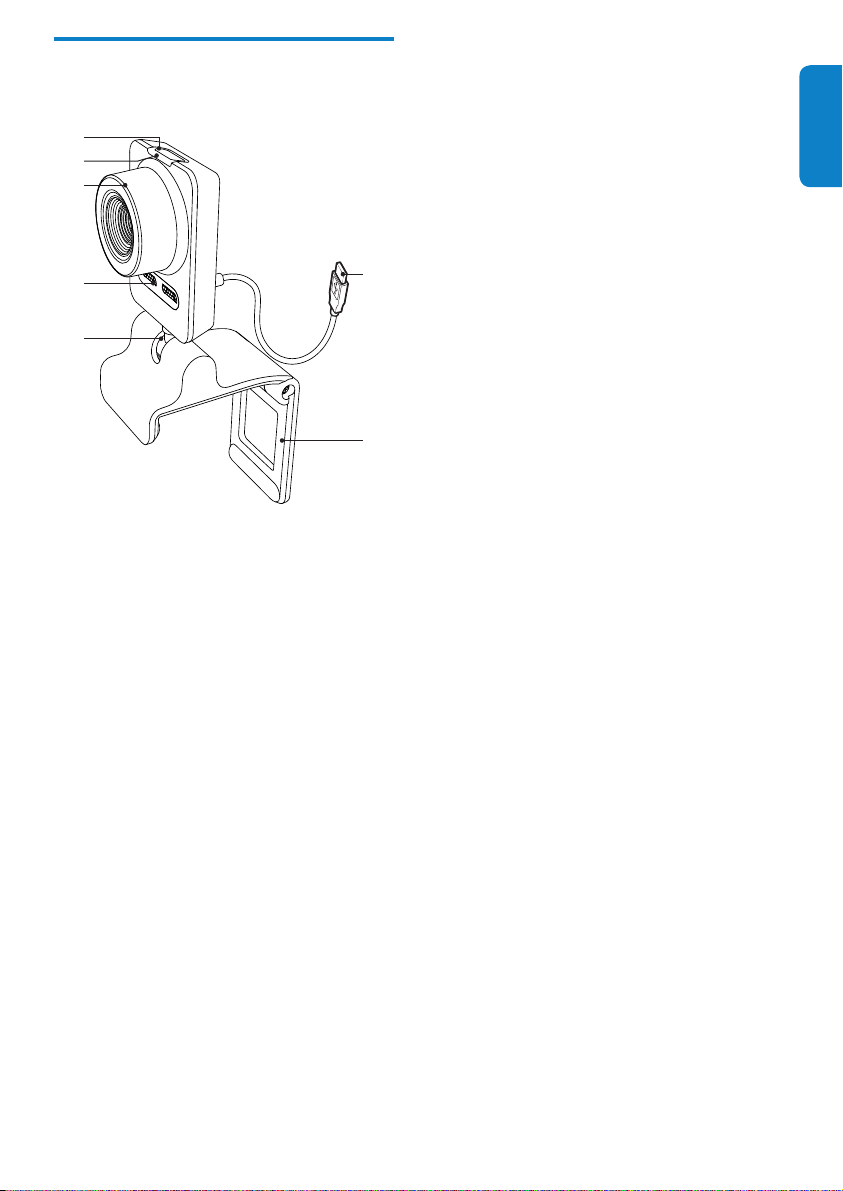
Vista geral das funções
a
b
c
g Conector USB
Liga a webcam à porta USB do •
computador portátil ou PC de
secretária
Fornece energia à webcam quando •
esta está ligada ao computador
portátil ou PC de secretária
Português
d
e
a Botão para fotogra as instantâneas
Com as aplicações da Philips •
instaladas, tire fotogra as
directamente
b LED de alimentação
Acende quando a webcam está a ser •
utilizada
c Anel de focagem
Ajusta manualmente a focagem da •
imagem
d Microfone incorporado
Capta voz e som durante chamadas •
e gravações de vídeo
e Suporte rotativo
Altera manualmente o campo de •
visão da webcam
f Grampo com rebordos em borracha
Monta a webcam no monitor do •
seu PC (ecrã plano) ou no ecrã do
computador portátil
Rebata o grampo quando a webcam •
está colocada numa secretária ou
num monitor de secretária (grande)
g
f
PT 3
Page 5
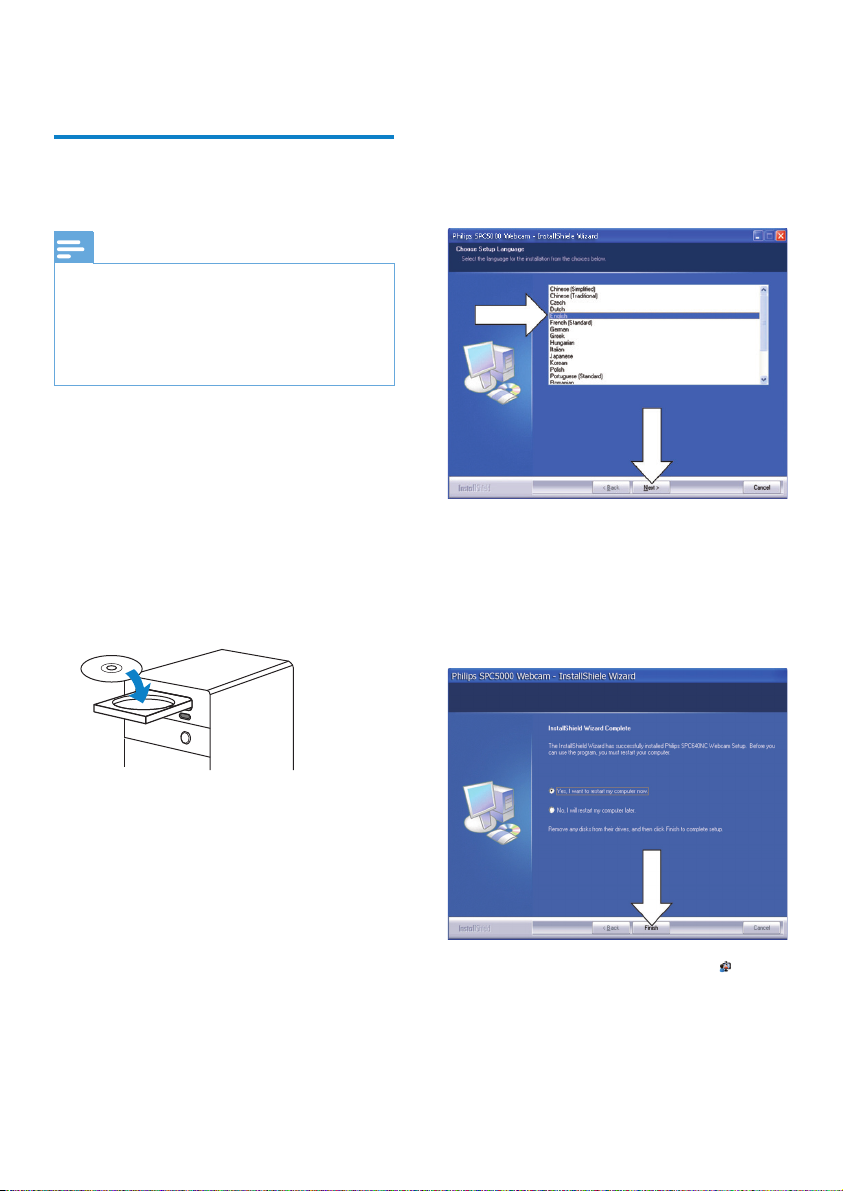
2 Introdução
(Opcional) Instalar o software
e controlador da webcam
Nota
Para utilizar as funções especiais proporcionadas •
pelo controlador da webcam SPZ5000, pelo
Philips CamSuite e pelo Philips Intelligent Agent,
instale o software fornecido no CD-ROM.
Antes da instalação do Philips CamSuite,
•
desligue a webcam do PC/computador portátil.
O software fornecido é compatível apenas com
computadores com os sistemas operativos
Microsoft® Windows® XP (SP2 e superior),
Vista ou Windows 7. Depois da instalação do
software, pode alterar as de nições da webcam
SPZ5000 da Philips nas respectivas páginas de
propriedades.
1 Coloque o CD-ROM de instalação na
unidade de CD-ROM/DVD no PC/
computador portátil.
Se a janela de selecção do •
idioma não for apresentada
automaticamente, clique em Iniciar
> O meu computador , clique duas
vezes no CD-ROM de instalação
e, de seguida, clique duas vezes no
ícone Setup.exe .
3 Siga as instruções apresentadas no ecrã
para prosseguir com a instalação.
4 Quando a janela Reiniciar for
apresentada, seleccione Sim e clique em
Concluir para reiniciar o PC/computador
portátil.
2 Se a janela de selecção do idioma for
apresentada, seleccione o seu idioma.
4 PT
O ícone do Philips CamSuite » é
apresentado na barra de ferramentas
do Windows (na margem inferior
direita do ecrã).
Page 6
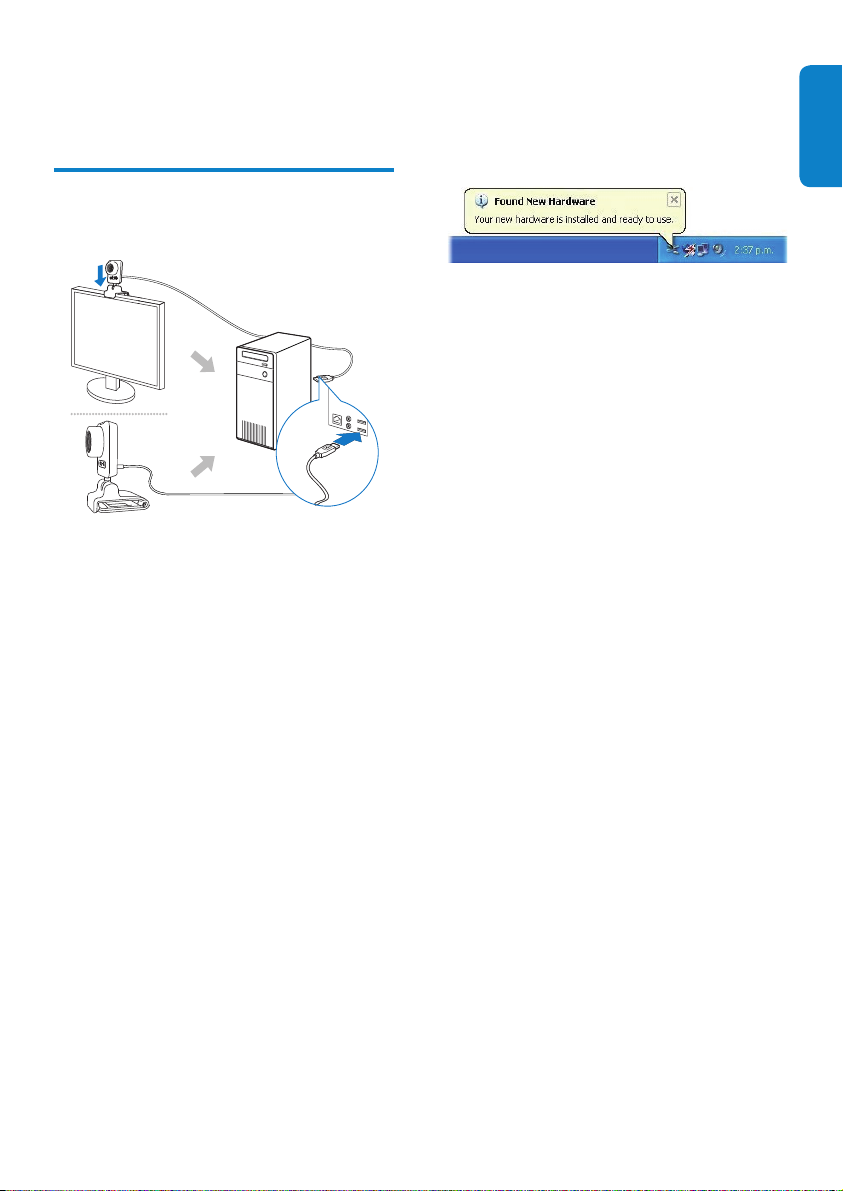
No painel de controlo do Philips »
CamSuite, pode alterar as de nições
da webcam.
Ligar a webcam ao seu PC/
computador portátil
1 Ligue o PC/computador portátil.
2 Da primeira vez que utilizar a webcam
com o Philips CamSuite, instale o
software no CD-ROM fornecido.
Quando a instalação do software »
terminar, o ícone Philips CamSuite é
apresentado no canto inferior direito
do ecrã.
3 Utilize o grampo para montar a webcam
no monitor do seu PC ou no ecrã do
computador portátil.
Rebata o grampo para colocar a •
webcam numa secretária ou num
monitor de secretária (grande).
4 Ligue o cabo a uma por ta USB no PC/
computador portátil.
Quando a webcam estiver »
correctamente ligada, é apresentada a
janela de contexto seguinte no canto
inferior direito do ecrã.
5 Direccione a webcam para o ângulo
correcto.
Depois de iniciar o Philips CamSuite, »
pode utilizar as funcionalidades
disponibilizadas pela aplicação para a
webcam SPZ5000 da Philips.
Português
PT 5
Page 7
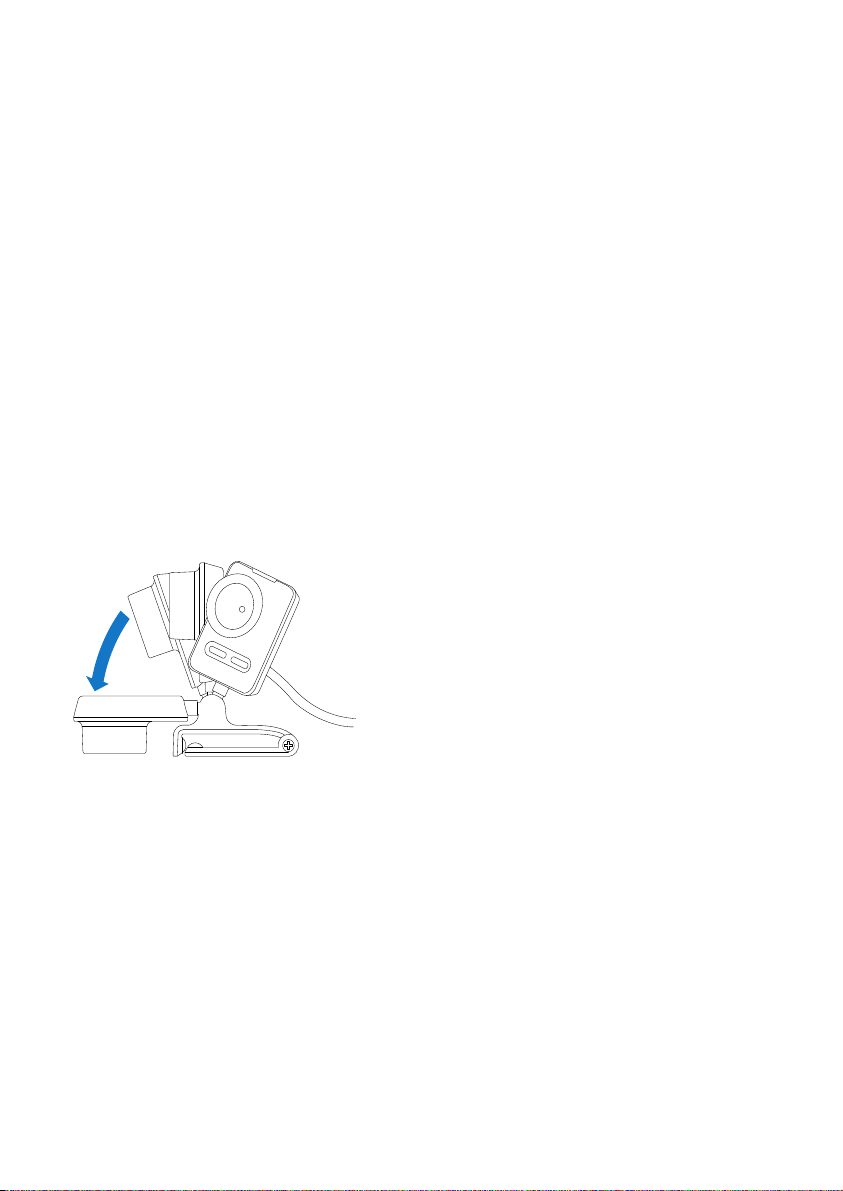
3 Utilizar a
webcam para
conversação por
vídeo
A webcam SPZ5000 da Philips funciona com
Skype, Windows® Live Messenger, Yahoo!
Messenger, AOL Instant Messenger, QQ e
outros serviços de mensagens instantâneas e
serviços VoIP (Voz sobre IP).
Depois de instalar uma das aplicações
indicadas acima, pode ligar a webcam a um
PC/computador portátil e utilizá-la para
conversação por vídeo.
Depois de utilizar, pode dobrar a câmara para
a guardar.
6 PT
Page 8
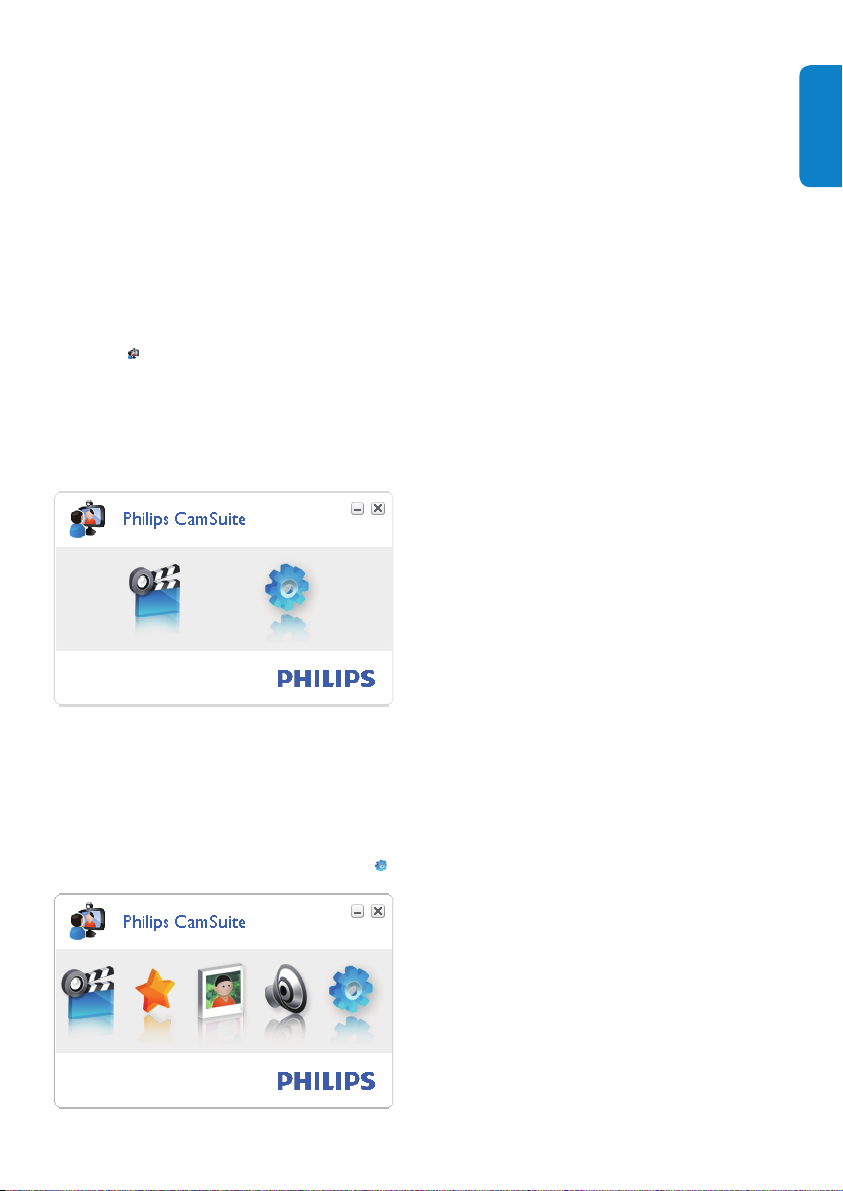
4 Philips CamSuite
O Philips CamSuite permite um acesso rápido
a várias funcionalidades e de nições mais
utilizadas.
Para desfrutar das funcionalidades e de nições
disponibilizadas pelo Philips CamSuite, instale-o
antes de o utilizar com a webcam SPZ5000 da
Philips.
Depois de instalar o Philips CamSuite, pode
clicar duas vezes sobre o ícone do Philips
CamSuite
Windows para aceder ao painel de controlo do
Philips CamSuite.
na barra de ferramentas do
Se o controlador da webcam SPZ5000 •
não estiver instalado, é apresentado o
painel de controlo seguinte:
Se também tiver o controlador da •
webcam SPZ5000 instalado no PC/
computador portátil, é apresentada uma
interface diferente do painel de controlo
Philips CamSuite e abre-se uma janela de
[Propriedades] diferente quando clica em
Português
.
PT 7
Page 9
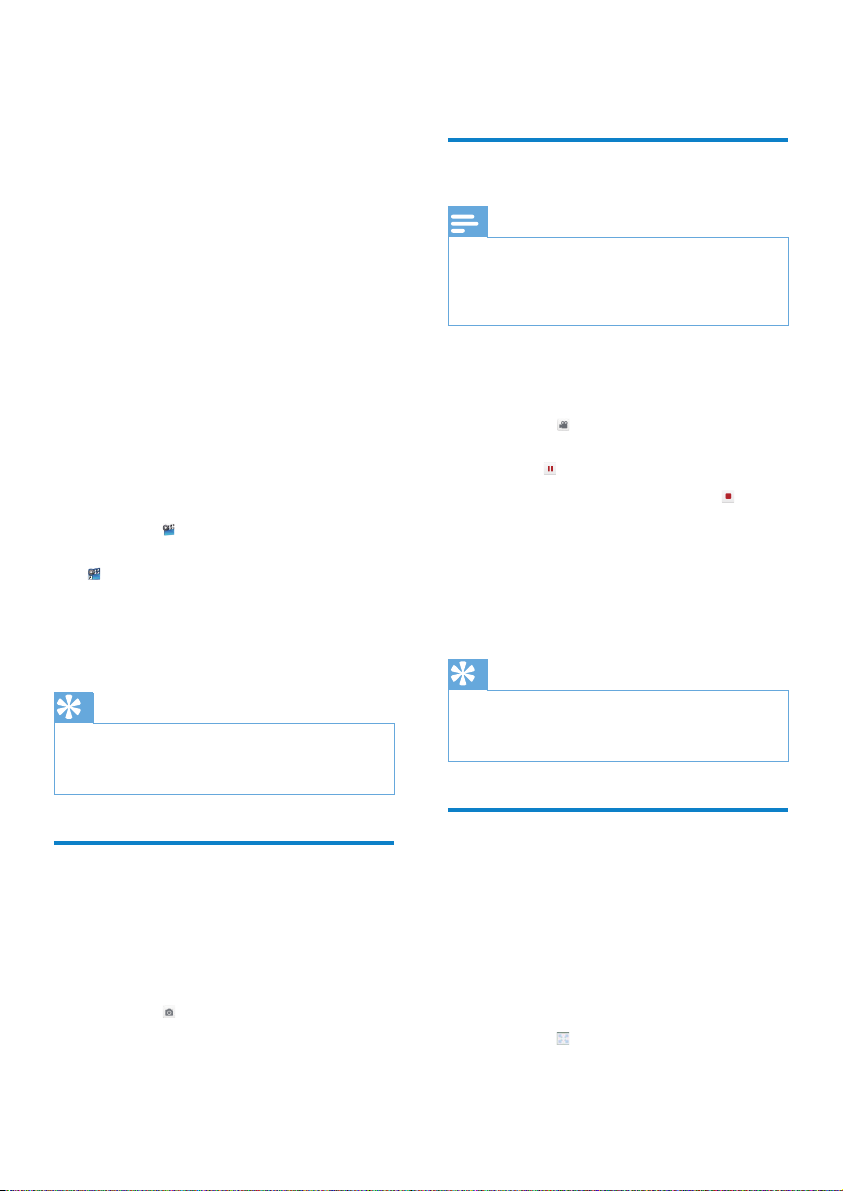
5 Philips CamSuite
Capture
Através do Philips CamSuite Capture, pode
aceder às seguintes funcionalidades da webcam:
Tirar fotogra as•
Gravar vídeo•
Enviar fotogra as ou vídeos por •
e-mail
Carregar os seus vídeos •
directamente para o YouTube
Alterar as de nições para fotogra as, •
vídeo, corte de som e pastas
multimédia
Saber a versão de software do •
Philips CamSuite
1 Para iniciar o Philips CamSuite Capture,
clique em
Philips CamSuite ou clique duas vezes em
no ambiente de trabalho.
2 Para fechar o Philips CamSuite Capture,
clique no botão para fechar no canto
superior direito da janela do Philips
CamSuite Capture.
Dica
Se já estiver a utilizar a webcam noutra •
aplicação, não será possível visualizar nenhuma
imagem no Philips CamSuite Capture.
no painel de controlo do
• Para ver uma fotogra a na galeria de
fotogra as, clique duas vezes sobre esta.
Gravar e reproduzir um vídeo
Nota
Se seleccionar uma resolução superior a 640 x •
480 (VGA), o ícone de gravação é desactivado.
Pode seleccionar uma resolução mais baixa para
permitir a gravação.
1 Direccione a webcam para o ângulo
correcto.
2 Na janela do Philips CamSuite Capture,
clique em
para começar a gravar.
Para interromper a gravação, clique •
em
.
3 Para parar a gravação, clique em .
Um vídeo é gravado e guardado na »
galeria de vídeos (também na pasta de
vídeo seleccionada no PC/computador
portátil).
• Para reproduzir um vídeo da galeria de
vídeos, clique duas vezes sobre ele.
Dica
Antes de reproduzir um vídeo, assegure-se de •
que tem um leitor multimédia instalado no PC/
computador portátil.
Tirar e visualizar uma
fotogra a
1 Direccione a webcam para o ângulo
correcto.
2 Na janela Philips CamSuite Capture,
clique em
8 PT
.
É tirada uma fotogra a e guardada »
na galeria de fotogra as (também na
pasta de fotogra as seleccionada no
PC/computador portátil).
Modo de ecrã
Através do Philips CamSuite Capture pode
ver uma fotogra a ou reproduzir um vídeo em
modos diferentes:
Modo de ecrã normal•
Modo de ecrã total•
Adaptar ao ecrã•
1 Na janela do Philips CamSuite Capture,
clique em
modos, de [Modo de ecrã normal] para
[Modo de ecrã total] / [Adaptar ao ecrã]
para alternar entre os
Page 10

ou de [Modo de ecrã total] / [Adaptar
ao ecrã] para [Modo de ecrã normal] .
Pode seleccionar » [Adaptar ao ecrã]
ou [Modo de ecrã total] na lista de
opções.
Resolução da imagem
Pode de nir várias resoluções da imagem para
fotogra as/vídeos captados através da webcam:
160 x 120 (SQVGA)•
176 x 144 (QCIF)•
320 x 240 (tamanho para e-mail)•
352 x 288 (CIF)•
640 x 480 (VGA)•
1280 x 1024 (1.3 MP) (apenas para •
fotogra as)
2560 x 2048 (apenas para •
fotogra as)
Nota
Para a gravação de vídeo, a resolução máxima é •
de 640 x 480 (VGA).
Galeria
As fotogra as e vídeos captados através da
webcam são guardados na galeria de fotogra as
ou vídeos e na pasta de fotogra as ou vídeos
seleccionada ( pastas multimédia ).
Para aceder à galeria :
1 No Philips CamSuite Capture, clique em
para apresentar a galeria.
2 Clique em para apresentar a galeria de
fotogra as.
Clique em •
vídeos.
Para ocultar a galeria, clique em •
Menu de fotogra as/vídeo
Para apresentar o menu de fotogra as/vídeo
com um clique no botão direito do rato :
para apresentar a galeria de
.
1 Na galeria de fotogra as/vídeos,
seleccione uma fotogra a/vídeo.
2 Clique com o botão direito do rato.
É apresentado o menu de fotogra as/ »
vídeo.
3 Seleccione uma opção para continuar.
Opções no menu de fotogra as :
Português
1 Na janela do Philips CamSuite Capture,
clique na seta das opções.
As opções de resolução possíveis »
estão listadas.
2 Seleccione a opção de resolução
preferida.
Para aplicar outra de nição de resolução, •
repita os passos 1 e 2.
• [Visualizar] : Para visualizar a(s)
fotogra a(s) seleccionada(s)
• [E-mail] : Para enviar a(s) fotogra a(s)
seleccionada(s) via e-mail
• [Eliminar] : Para eliminar a(s)
fotogra a(s) seleccionada(s)
PT 9
Page 11

Opções no menu de vídeo :
• [Reprodução] : Para reproduzir o(s)
vídeo(s) seleccionado(s)
• [E-mail] : Para enviar o(s) vídeo(s)
seleccionado(s) via e-mail
• [Eliminar] : Para eliminar o(s) vídeo(s)
seleccionado(s)
• [Carregar vídeo para o YouTube] :
Para carregar o(s) vídeo(s)
seleccionado(s) para o YouTube.
Abrir a pasta de fotogra as/vídeos
Na galeria de fotogra as :
1 Seleccione uma fotogra a e clique em
para abrir a pasta de fotogra as.
Na galeria de vídeos :
1 Seleccione um vídeo e clique em para
abrir a pasta de vídeos.
Enviar fotogra a(s)/vídeo(s) via e-mail
1 Na galeria de fotogra as/vídeos ,
seleccione a(s) fotogra a(s)/o(s) vídeo(s)
que pretende enviar via e-mail.
2 Clique em .
É apresentada uma mensagem »
de e-mail com a(s) fotogra a(s)
seleccionada(s)/(o(s) vídeo(s)
seleccionado(s) em anexo.
3 Envie o e-mail conforme necessário.
Eliminar fotogra a(s)/vídeo(s) da
galeria
1 Na galeria de fotogra as/vídeos ,
seleccione a(s) fotogra a(s)/o(s) vídeo(s)
que pretende eliminar.
2 Clique em ao lado de .
3 Na janela de contexto, clique em [Sim] .
A(s) fotogra a(s)/o(s) vídeo(s) são »
eliminados da galeria.
Para cancelar a eliminação, clique •
em [Não] na janela de contexto.
Carregar um vídeo para o YouTube
Nota
Para desfrutar da funcionalidade de •
carregamento imediato para o YouTube desta
webcam, tem de instalar o Philips CamSuite no
CD-ROM fornecido.
Antes de carregar um vídeo para o YouTube,
•
tem de ter uma conta no YouTube e acesso à
Internet.
1 Na galeria de vídeos , seleccione um vídeo
que pretenda carregar para o YouTube.
2 Clique em .
É apresentada a janela » [Carregar vídeo
para o YouTube] .
3 Da primeira vez que utilizar esta
funcionalidade, siga os passos A a C:
A . Se não tiver uma conta no YouTube,
clique em [Criar conta] para criar uma
conforme indicado pelo Web site do
YouTube.
10 PT
Page 12

B . No painel [Conta YouTube] , introduza
o [Nome do utilizador:] e a [Palavra-
passe:] da sua conta do YouTube.
Username
C . Seleccione a caixa [Lembrar a minha
conta] .
O Philips CamSuite lembrar-se-á da »
informação da conta.
4 No painel [Publicação de informação] ,
seleccione [Categoria de vídeo:] na lista
de opções, se aplicável.
Altere a informação nas caixas •
[Título:] , [Descrição:] , e [Etiquetas:]
sempre que for aplicável.
Para de nir o seu vídeo no YouTube •
como privado, seleccione a caixa
[Tornar o meu vídeo privado] .
5 Clique em [Carregar vídeo] .
Para cancelar o carregamento, •
clique em [Cancelar] durante o
carregamento.
Se o carregamento for bem sucedido, »
é apresentada a janela seguinte. Pode
fechar a janela ou clicar em [Noti car
amigo(s)] para continuar.
Português
Username
PT 11
Page 13

6 Funcionalidades
disponibilizadas
pelo
controlador
da webcam
SPZ5000
Se o controlador da webcam SPZ5000 e
o Philips CamSuite estiverem instalados no
PC/computador portátil, o Philips CamSuite
permite um acesso rápido às seguintes
funcionalidades disponibilizadas pelo
controlador da webcam SPZ5000:
De nições divertidas
Moldura divertida•
Logótipo divertido•
Efeito divertido•
De nições da imagem
Zoom digital•
Registo de rosto•
12 PT
Page 14

De nições de áudio
Redução de ruído•
De nições da câmara
Seleccionar uma webcam Philips •
disponível
Ajustar as propriedades•
1 Clique num dos botões do painel de
controlo do Philips CamSuite para aceder
ao painel de de nições.
2 Em cada painel de de nições, seleccione
as caixas para activar as funcionalidades.
Para desactivar uma funcionalidade, •
anule a selecção da caixa.
Para mais detalhes relativamente às
funcionalidades, consulte a secção
“Propriedades”.
Propriedades
1 No painel de controlo do Philips
CamSuite, clique em
2 Clique no botão [Con guração da
câmara Web] .
É apresentada a janela » [Propriedades] .
3 Na janela [Propriedades] , clique num
dos quatro separadores seguintes para
proceder ao ajuste das de nições:
.
Geral•
Vídeo•
Áudio•
Funcionalidades•
Separador Geral
No separador [Geral] , pode ajustar as
seguintes de nições:
[Imagem sem trepidação]
A opção [Imagem sem trepidação] só devia
ser utilizada em condições de luz cintilante (p.
ex. lâmpadas uorescentes ou de néon) para
evitar imagens de vídeo com cintilação ou
com uma coloração anormal. Se esta opção
for utilizada em condições de iluminação
normais, a imagem de vídeo pode sofrer uma
exposição excessiva.
[Região]
Durante a instalação, este parâmetro será
de nido automaticamente para a frequência
regional correcta.
Português
PT 13
Page 15

Quando viaja, poderá necessitar de alterar
a de nição para optimizar a qualidade da
imagem.
As de nições da frequência regional para os
diferentes países estão listadas abaixo.
País (região) Frequência regional
Europa 50 Hz
América do Norte 60 Hz
China 50 Hz
Ta iwan 60 Hz
Japão Dependendo da região
Dica
Veri que a saída local da corrente eléctrica para •
encontrar a de nição de região correcta.
Separador Vídeo
No separador [Vídeo] , pode agora ajustar as
seguintes de nições:
[Controlo automático total]
Este modo de controlo totalmente
automático permite tirar o máximo partido
da sua webcam SPZ5000 da Philips de uma
forma muito simples. Ou pode preferir
ter o máximo controlo manual sobre as
de nições da webcam, desligando o modo de
controlo totalmente automático. O controlo
totalmente automático “ligado” é a melhor
de nição para a utilização normal.
As técnicas activas no modo de controlo
totalmente automático são:
Controlo automático de exposição •
e controlo automático do equilíbrio
dos brancos para fornecer o melhor
sinal possível da fonte de vídeo;
Selecção da taxa automática •
de fotogramas para uma maior
sensibilidade da webcam em
condições com pouca luz.
[Velocidade foto.]
O fotograma é uma única imagem ou gravação
estática, que é apresentada como parte de
um vídeo ou lme mais prolongado. A taxa
de fotogramas é o número de fotogramas
apresentados por segundo. Quanto mais
elevada for a taxa de fotogramas, melhor
é a apresentação de vídeo, mas a carga do
processador também é mais elevada.
Pode utilizar o menu de abertura de
deslocamento para de nir a taxa de
fotogramas do vídeo que deseja captar. Por
exemplo, 30 fps signi ca que a webcam vai
captar o vídeo a 30 fotogramas por segundo.
[Exposição auto.]
A exposição é a quantidade de luz recebida
pelo sensor e é determinada através do
cálculo do tempo durante o qual o sensor
está exposto para captar um instantâneo ou
fotograma de vídeo. O resultado depende
da sensibilidade do sensor. A webcam irá
encontrar a de nição ideal se seleccionar a
opção da exposição automática.
[Velocidade do obturador]
A velocidade do obturador determina o
tempo durante o qual o obturador da câmara
se mantém aber to enquanto é tirada uma
14 PT
Page 16

fotogra a. Quanto mais lenta for a velocidade
do obturador, maior é o tempo de exposição.
A velocidade do obturador controla a
quantidade total de luz que alcança o sensor.
Utilize a barra de deslocamento para de nir a
velocidade desejada do obturador.
[Ganho]
Em vídeo, o ganho é a quantidade de branco
presente numa imagem de vídeo. Utilize a
barra de deslocamento para de nir o nível de
ganho pretendido.
[Repor]
Prima este botão se desejar repor as
de nições da webcam para as prede nições
de fábrica.
[Restaurar]
Prima este botão se desejar repor as suas
de nições favoritas.
[Guardar]
Prima este botão se desejar guardar as suas
de nições favoritas.
[Equilíbrio de brancos auto.]
A maioria das fontes de luz não são 100%
branco puro, mas têm uma determinada
“Temperatura da cor”. Normalmente os
nossos olhos compensam as condições de
iluminação com diferentes temperaturas de
cor.
Se estiver seleccionado o equilíbrio
automático de brancos, a webcam irá procurar
automaticamente um ponto de referência que
representa o branco. De seguida, irá calcular
todas as outras cores com base neste ponto
branco e compensar as outras cores de forma
correspondente, exactamente como o olho
humano.
Também pode seleccionar de nições xas
para as condições [Interior] , [Exterior]
e [Fluorescência] ou utilizar o efeito
“Vermelho” e “Azul” se pretender de nir a
webcam de acordo com as suas preferências
pessoais de temperatura da cor.
[Brilho]
O brilho permite-lhe ajustar o brilho da
imagem apresentada ou do vídeo de forma a
corresponder ao seu gosto pessoal. Utilize a
barra de deslocamento para descobrir a sua
de nição preferida.
[Contraste]
O contraste permite-lhe controlar a relação
entre escuro e claro de acordo com o seu
gosto pessoal. Utilize a barra de deslocamento
para descobrir a sua de nição preferida.
[Gama]
O gama permite tornar mais claras as
áreas escuras dentro da imagem ou vídeo
apresentado e visualizar mais detalhes sem
ocorrer uma exposição excessiva das áreas
claras. Utilize a barra de deslocamento para
descobrir a sua de nição preferida.
[Saturação]
A saturação permite-lhe de nir a cor de
reprodução de preto e branco para uma
imagem ou vídeo a cores de acordo com
o seu gosto pessoal. Utilize a barra de
deslocamento para descobrir a sua de nição
preferida.
[Preto e branco]
A caixa de veri cação [Preto e branco] é
utilizada para alternar entre imagens a cores e
a preto e branco ou para devolver a cor.
[Compensação da retroiluminação]
Active a compensação de contraluz para
melhorar a qualidade da imagem quando está
num ambiente onde o fundo tem um nível
de iluminação elevado (por exemplo, quando
está sentado em frente a uma luz for te).
[Espelho]
Quando activa esta função, a imagem é
invertida horizontalmente. Pode utilizar esta
função quando pretender utilizar a SPZ5000
da Philips e o monitor como um espelho ou se
desejar tirar fotogra as de imagens re ectidas.
Português
PT 15
Page 17

Separado Áudio
No separador [Áudio] , pode agora ajustar as
seguintes de nições:
[Redução do ruído]
Através desta função, pode reduzir
signi cativamente todos os ruídos estacionários
captados pelo microfone da webcam, tais como
ruído do ar condicionado e da ventoinha no
interior do seu computador. Isto aumenta a
nitidez da voz tanto em ambientes sossegados,
como em ambientes ruidosos.
Barra de controlo do volume
Esta barra permite um controlo manual do
microfone.
Separador Funcionalidades
No separador [Funções] , pode agora ajustar
as seguintes de nições:
[Face tracking]
Se activar a opção [Face tracking] , a webcam
acompanhará o seu rosto. Isto permite-lhe
um maior conforto durante conversações por
vídeo, porque se mantém sempre no centro
16 PT
da imagem, mesmo no caso de se mexer
durante a conversação.
[Zoom digital]
Com esta função, pode visualizar um objecto
com uma maior proximidade.
1 Utilize a barra de deslocamento para aumentar
e diminuir o zoom de forma dinâmica.
Dica
O zoom digital aumenta os pixeis mas não a •
imagem real.
[Adicionar logótipo] ( [Logótipo Divertido] )
Com esta função, pode adicionar logótipos
diver tidos às imagens. Pode adicionar um
dos logótipos fornecidos ou um logótipo seu
(imagens).
1 Seleccione a caixa da funcionalidade
[Adicionar logótipo] .
2 Seleccione um dos logótipos fornecidos a
partir da lista de opções.
Para seleccionar um dos seus •
logótipos, clique no botão
[Pesquisar] e siga as instruções no
ecrã para concluir a selecção.
3 Clique num dos botões nos quatro
cantos do logótipo para seleccionar um
posicionamento do mesmo.
4 Desloque a barra para ajustar o tamanho
do logótipo.
[Molduras de vídeo] ( [Moldura divertida] )
Com esta função, pode adicionar molduras
divertidas às imagens.
1 Seleccione a caixa da funcionalidade
[Molduras de vídeo] .
2 Seleccione uma das molduras fornecidas
a partir da lista de opções.
[Efeitos de vídeo] ( [Efeito Divertido] )
Com esta função, pode seleccionar um dos
efeitos de vídeo disponíveis.
1 Seleccione a caixa da funcionalidade
[Efeitos de vídeo] .
2 Seleccione um dos efeitos disponíveis a
partir da lista de opções.
Page 18

7 Actualizar
software
Versão de software do Philips
CamSuite
Actualizar o software através
do Philips Intelligent Agent
Português
Nota
Certi que-se de que selecciona o Philips •
Intelligent Agent durante a instalação do
software .
Para saber a versão de software do Philips
CamSuite:
1 Na janela Philips CamSuite Capture,
clique em [Ajuda] > [Sobre] .
É apresentada a versão de software do »
Philips CamSuite.
Trans ra o software e o
controlador mais recente online
1 Em www.philips.com/support , clique na
caixa Choose country / language para
seleccione o seu país/idioma.
2 Clique na caixa Pesquisar , introduza
SPZ5000 e clique no botão de pesquisa.
3 Clique em SPZ5000 nos resultados da
pesquisa.
4 Clique em Suporte .
Em » Assistência para os produtos ,
encontrará informações relativas a
Software e Controladores .
5 Trans ra o software ou o sistema de
instalação do controlador que desejar.
6 Execute o sistema de instalação e siga
as instruções no ecrã para completar a
instalação.
O Philips Intelligent Agent tem o seu próprio
gestor de transferências HTTP para obter
software a partir do servidor Philips. Se estiver
disponível uma actualização para a webcam
SPZ5000 da Philips, o Philips Intelligent Agent
apresenta um botão de transferência para
a actualização apropriada. Depois de clicar
no botão de transferência, pode transferir a
actualização apropriada que será guardada
automaticamente numa pasta dedicada
localizada em Os meus documentos\Philips
Intelligent Agent .
Também pode activar uma veri cação
automática que con rmará periodicamente se
o software dos produtos da webcam SPZ5000
da Philips ainda se encontra actualizado.
PT 17
Page 19

8 Especificações
técnicas
Resolução do
sensor
Resolução da
captação de vídeo
(máx.)
Resolução das
fotogra as (máx.)
Fotogramas por
segundo
Gama de abertura
da lente
Ângulo de vista da
lente
Iluminação mínima
sobre objecto
Formato de vídeo YUY2, RGB24 e I420
Microfone Microfone incorporado
SO Windows® Em conformidade com
Interface USB USB 2.0 de Alta
Classe de vídeo
USB
Comprimento do
cabo USB
Corrente Fornecida através do
1,3 MP (1280 x 1024
pixéis)
2 MP (Melhorada por
software, com o Philips
CamSuite instalado)
5 MP (Melhorada por
software, com o Philips
CamSuite instalado);
8 MP (Melhorada
por software, com o
Philips CamSuite e o
controlador da webcam
SPZ5000 instalados)
60 fps, máx. @VGA
F2.6
80 graus (lentes grandes
angulares)
< 5 lux
(Com o controlador
da webcam SPZ5000
instalado)
com melhoramento de
áudio
Windows® 7
Velocidade
Em conformidade com
UVC
1,5 m
cabo USB;
5 V CC, 0,15 A
Requisitos do sistema para um PC com
Microsoft Windows :
Requisitos mínimos do sistema:•
1,6 GHz ou equivalente•
512 MB de RAM para XP, •
1 GB de RAM (32 bits) para Windows •
Vista e Windows 7
SO: Windows XP SP2, Vista e •
Windows 7
200 MB de espaço livre no disco rígido•
Uma porta USB 2.0 livre•
Placa de som e altifalantes (compatíveis •
com SO)
Visor a cores de 16 bits @ 800x600 •
com suporte DirectX 3D
DirectX 9.0c ou superior•
Microsoft .Net Framework 2.0•
Ligação à Internet de banda larga para •
transferir controladores, CamSuite,
manuais e para carregar cheiros para
o YouTube
Adobe reader para ler cheiros *PDF•
Requisitos de sistema recomendados:•
Núcleo duplo de 2,4 GHz ou •
equivalente
1 GB de RAM (32 Bits) / 2 GB de •
RAM (64 Bits) para XP, Vista e
Windows 7
DirectX 9.0c ou superior •
Microsoft .Net Framework 2.0.•
Ligação à Internet de banda larga para •
carregar cheiros para o YouTube
Adobe reader para ler cheiros *PDF•
18 PT
Page 20

Requisitos do sistema recomendados para um
Apple Mac :
SO Mac X v10.4 “Tiger” - 10.5 •
“Leopard”
200 MB de espaço livre no disco rígido•
Porta USB 2.0•
Nota
Esta webcam funciona com Mac OS X como •
dispositivo que basta ligar e conversar (Plug-andChat).
O software para melhoramento de vídeo e som •
é compatível apenas com Windows XP e com
versões mais recentes.
Português
PT 19
Page 21

9 Perguntas mais
frequentes
(FAQ)
Como posso ajustar a
qualidade da imagem?
Normalmente as prede nições da webcam
da Philips permitem a melhor qualidade de
imagem possível. Também pode ajustar a
qualidade de imagem de acordo com as suas
preferências pessoais.
Para ajustar a resolução da imagem, •
consulte a secção “Resolução da imagem” .
Para ajustar outras propriedades •
da imagem, consulte a secção
“Propriedades” .
O microfone da minha
webcam SPZ5000 da Philips
ou os auscultadores não
funcionam (correctamente).
O que devo fazer?
Para o Windows XP (SP2) :
1 No PC/computador portátil, clique em
Iniciar > Painel de controlo .
2 Clique em Sons e dispositivos de áudio .
3 Clique no separador Voz da janela
apresentada.
4 De na a webcam SPZ5000 da Philips
ou os auscultadores ligados como o
dispositivo prede nido para Gravação de
voz .
5 Clique em OK para guardar as suas
de nições.
Para o Windows Vista :
1 No PC/computador portátil, clique em
Iniciar > Painel de controlo .
2 Clique em Hardware e Som .
3 Clique em Som .
20 PT
Page 22

4 Clique no separador Gravação na janela
apresentada.
5 Seleccione a webcam SPZ5000 da Philips
ou os auscultadores ligados e clique em
Prede nir .
6 Clique em OK para guardar as suas
de nições.
Para Windows 7 :
1 No PC/computador portátil, clique em
Iniciar > Painel de controlo .
2 Clique em Hardware e Som .
3 Clique em Som > Gerir dispositivos de
áudio .
4 Clique no separador Gravação na janela
apresentada.
5 Seleccione a webcam SPZ5000 da Philips
ou os auscultadores ligados e clique em
Prede nir .
6 Clique em OK para guardar as suas
de nições.
A utilização da minha
webcam SPZ5000 da Philips
torna o funcionamento do
meu PC/computador portátil
lento. O que devo fazer?
Nota
Assegure-se de que o controlador da webcam •
SPZ5000 e o Philips CamSuite estão instalados
no PC/computador portátil.
1 Feche aplicações de software que não
necessitam obrigatoriamente de estar em
execução.
2 Clique duas vezes no ícone do Philips
CamSuite
Windows (no canto inferior direito do
seu ecrã) para abrir o painel de controlo
do Philips CamSuite.
3 Clique em no painel de controlo do
Philips CamSuite para abrir a página
[Propriedades] .
4 Clique no separador [Vídeo] .
5 Se a funcionalidade [Controlo automático
total] estiver activada, anule a selecção
da caixa para desactivar a funcionalidade
[Controlo automático total] .
6 De na a [Velocidade foto.] para um
mínimo de 5 fps.
7 Clique em [Ok] para guardar as suas
de nições.
Dica
A taxa máxima de fotogramas (fotogramas por •
segundo (fps) produzidos pela webcam) e a
resolução máxima da imagem dependem das
especi cações do seu PC/computador por tátil.
Com a funcionalidade “Full automatic control”
(Controlo totalmente automático), o software da
webcam irá ajustar automaticamente a taxa de
fotogramas e a resolução mais apropriadas para
uma determinada situação. As especi cações
do seu PC/computador por tátil poderão não
corresponder aos requisitos para a de nição
máxima da taxa de fotogramas e da resolução.
na barra de ferramentas do
É apresentada a janela » [Propriedades] .
Português
PT 21
Page 23

Não é apresentada nenhuma
imagem no ecrã. O que devo
fazer?
1 Certi que-se de que a webcam está
ligada correctamente.
2 Veri que se está a utilizar a webcam
noutra aplicação.
3 Feche a outra aplicação.
Dica
Não pode utilizar a webcam em várias •
aplicações em simultâneo.
Como posso repor a minha
webcam da Philips para as
prede nições de fábrica?
Nota
Assegure-se de que o controlador da webcam •
SPZ5000 e o Philips CamSuite estão instalados
no PC/computador portátil.
1 Clique duas vezes no ícone do Philips
CamSuite
Windows (no canto inferior direito do
seu ecrã) para abrir o painel de controlo
do Philips CamSuite.
na barra de ferramentas do
2 Clique em no painel de controlo do
Philips CamSuite para abrir a página
[Propriedades] .
É apresentada a janela » [Propriedades] .
3 Clique no separador [Vídeo] .
4 Clique no botão [Repor] .
As de nições da webcam foram »
repostas para as prede nições de
fábrica.
5 Clique em [OK] para guardar as
de nições.
22 PT
Page 24

10 Assistência e
Informação para o cliente
apoio
Precisa de ajuda?
Primeiro, leia este manual do utilizador com
atenção.
O número do modelo do seu produto é
SPZ5000.
Se precisar de ajuda relativamente a registo,
con guração, utilização, funcionalidades,
actualização de software, especi cação e
garantia, etc. do produto, consulte www.philips.
com/support .
1 Em www.philips.com/support , clique na
caixa Choose country / language para
seleccione o seu país/idioma.
2 Clique na caixa Pesquisar , introduza
SPZ5000 e clique no botão Pesquisar .
3 Clique em SPZ5000 nos resultados da
pesquisa.
4 Clique em Suporte .
Sob » Assistência para os produtos ,
encontrará informações sobre Visão
geral , Última actualização , Manuais de
utilizador , Perguntas Mais Frequentes ,
Informação de produto , Registo do
produto .
Em » Informações de assistência
encontrará informações relativas à
garantia.
Em Contacto, encontrará os números »
de telefone do Centro de Apoio ao
Cliente da Philips.
Precauções
Respeite as seguintes directrizes para garantir
que a webcam será operada de forma segura
e para prevenir avarias.
Não utilize a sua webcam em ambientes •
que se encontrem fora dos seguintes
limites: temperatura: 0°C a 40°C,
humidade relativa: 45% ~ 85%.
Não utilize nem guarde a sua webcam: •
exposta a luz solar directa;•
em ambientes com muita humidade •
e pó;
perto de qualquer tipo de fonte de •
calor.
Se a sua webcam se molhar, seque-a •
com um pano macio o mais rapidamente
possível.
Se a objectiva estiver suja, NÃO toque •
nas lentes com os dedos.
Limpe o exterior da webcam com um •
pano macio.
NÃO utilize líquidos de limpeza à base de •
álcool, álcool desnaturado, amoníaco, etc.
NÃO tente desmontar ou reparar a sua •
webcam sozinho. Não abra a webcam.
Em caso de di culdades técnicas,
entregue-a ao seu representante Philips.
NÃO utilize a sua webcam na água.•
Proteja a webcam de óleo, fumo, vapor, •
humidade e pó.
Nunca direccione a objectiva da webcam •
para o sol.
Direitos de autor
Direitos de autor © 2009 por Philips
Consumer Lifestyle B.V.
Todos os direitos reservados. Nenhuma
parte desta publicação pode ser reproduzida,
transmitida, transcrita, guardada num sistema
de recuperação ou traduzida para qualquer
idioma ou linguagem informática, em qualquer
formato ou de qualquer forma (electrónica,
mecânica, magnética, óptica, química, manual
Português
PT 23
Page 25

ou outra) sem autorização prévia por escrito
da Philips. Os nomes de marcas e produtos
são marcas comerciais ou marcas registadas
das respectivas empresas.
Exoneração de responsabilidade
A Philips não oferece qualquer tipo de
garantia relativamente a este material,
incluindo, mas não se limitando a, garantias
implícitas de comercialização e adequação a
um m especí co.
A Philips não assume responsabilidade por
quaisquer erros que possam surgir neste
documento. A Philips não se compromete
a actualizar nem a manter actualizadas as
informações presentes neste documento.
Conformidade com FCC
Este dispositivo está em conformidade com o
Artigo 15 das normas FCC.
O funcionamento está sujeito às duas
condições seguintes:
a este dispositivo não pode causar
interferência prejudicial, e
b este dispositivo tem de aceitar todas as
interferências recebidas, incluindo as
que possam provocar um funcionamento
indesejado.
Nota
Este equipamento foi testado e considerado em •
conformidade com os limites para dispositivos
digitais de Classe B, relativos ao Artigo 15.º das
normas da FCC.
Estes limites foram concebidos para
•
proporcionar uma protecção razoável contra
inter ferências nocivas numa instalação
residencial.
Este equipamento gera, utiliza e pode
irradiar energia de radiofrequência e, se não
for instalado e utilizado de acordo com as
instruções, pode provocar interferências nas
comunicações por rádio.
Todavia, não existe qualquer garantia de que
não possam ocorrer essas interferências numa
determinada instalação.
Se este equipamento provocar interferências
nocivas na recepção de rádio ou televisão, a
qual pode ser veri cada ligando e desligando
o equipamento, aconselha-se o utilizador a
tentar eliminar as interferências através de
algumas das seguintes medidas:
Reorientar ou mudar o local da antena de •
recepção.
Aumentar a distância entre o •
equipamento e o receptor.
Ligar o equipamento a uma tomada num •
circuito diferente daquele a que está
ligado o receptor.
Consulte um revendedor ou peça ajuda a •
um técnico de rádio/televisão experiente.
Qualquer modi cação não autorizada neste
equipamento pode resultar na revogação da
autorização para utilizar o equipamento.
Conformidade com Campos
Electromagnéticos (EMF)
A Koninklijke Philips Electronics N.V. fabrica
e comercializa muitos produtos de consumo
que, tal como qualquer aparelho electrónico
em geral, têm a capacidade de emitir e
receber sinais electromagnéticos.
Um dos mais importantes princípios
empresariais da Philips é a implementação
de todas as medidas de saúde e segurança
necessárias nos seus produtos, de forma a
cumprir todos os requisitos legais aplicáveis,
bem como normas EMF aplicáveis no
momento de fabrico dos produtos.
A Philips está empenhada em desenvolver,
produzir e comercializar produtos que não
causem efeitos adversos na saúde. A Philips
con rma que se os seus produtos forem
devidamente utilizados para o m a que se
destinam são seguros de utilizar, de acordo
com as provas cientí cas actualmente
disponíveis.
A Philips desempenha um papel activo no
desenvolvimento de normas internacionais
24 PT
Page 26

sobre EMF e segurança, permitindo à Philips
incorporar previamente melhoramentos no
processo de fabrico dos seus produtos.
nenhuma garantia de adequação a uma
nalidade particular.
Reciclagem
O produto foi concebido e fabricado com
materiais e componentes de alta qualidade,
que podem ser reciclados e reutilizados.
Quando observar o símbolo de um caixote
do lixo traçado a xado num produto, signi ca
que o produto é abrangido pela Directiva
Europeia 2002/96/CE:
Nunca elimine este produto juntamente
com os resíduos domésticos. Informe-se
sobre o sistema de recolha selectiva local
relativamente a produtos eléctricos e
electrónicos. A eliminação correcta do seu
produto antigo ajuda a evitar potenciais
consequências negativas para o ambiente e
para a saúde humana.
Todo o material da embalagem redundante
foi omitido. Fizemos todos os possíveis
para facilitar a separação dos materiais que
compõem a embalagem.
Respeite a regulamentação local relativa à
eliminação de materiais de embalagem.
Limitações de danos
O fornecedor não será responsável por
danos indirectos, especiais, acidentais ou
consequenciais (incluindo danos por perdas
comerciais, perda de lucros, ou equivalentes),
com base em infracção do contrato, delito
(incluindo negligência), responsabilidade do
produto ou outra, mesmo se o fornecedor
ou os respectivos representantes tenham
sido noti cados da possibilidade desses danos
e mesmo se se veri car que uma solução
sugerida não cumpre a respectiva nalidade
essencial.
Português
Aviso
Os sacos de plástico podem ser perigosos. Para •
evitar o perigo de as xia, mantenha este saco
fora do alcance de bebés e crianças.
Exoneração de garantia
O software no CD-ROM fornecido é vendido
no seu estado actual e sem garantias explícitas
ou implícitas. Dada a variedade de ambientes
de software e hardware nos quais este
programa pode ser instalado, não é oferecida
PT 25
Page 27

© 2010 Koninklijke Philips Electronics N.V.
All rights reserved.
G
UM_V1.2
 Loading...
Loading...