Page 1
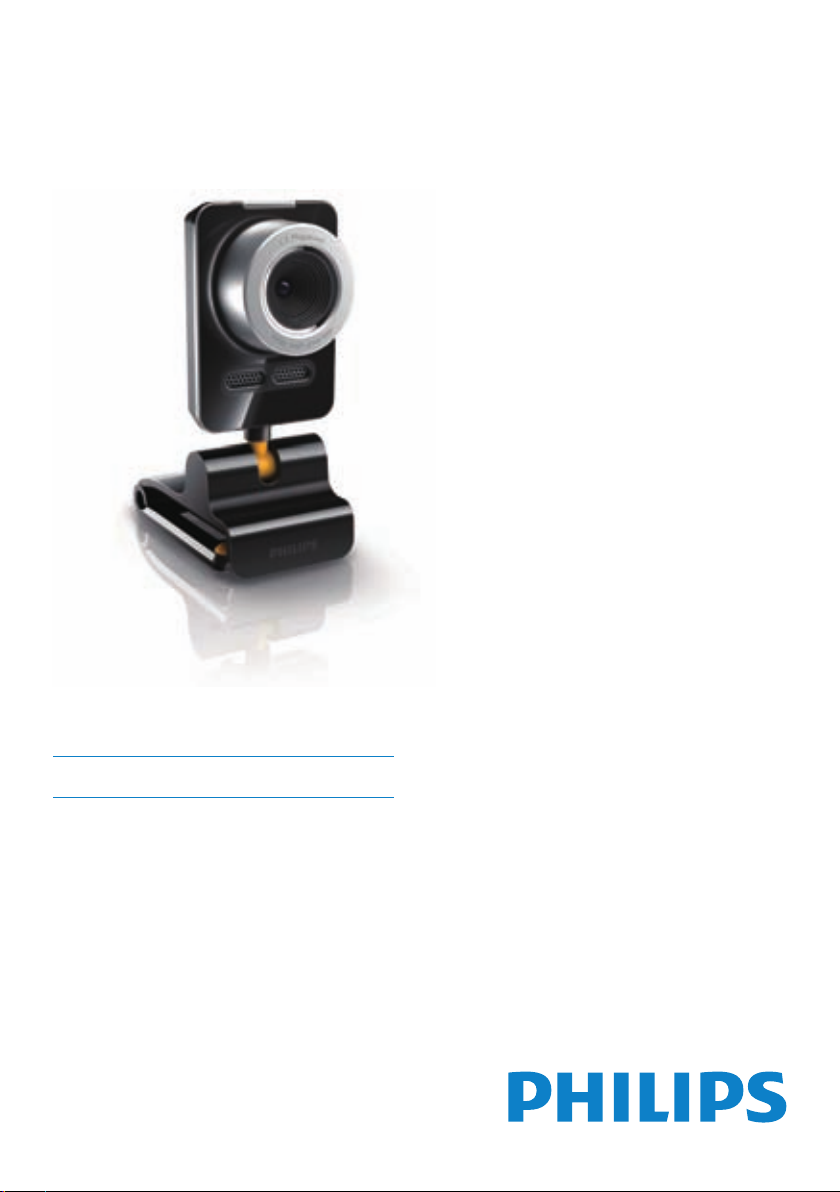
Zaregistrujte výrobek a hledejte podporu na stránkách
www.philips.com/welcome
SPZ5000
CZ Návod k použití
Page 2

Obsah
1 Webkamera 2
Vítejte 2
Obsah balení 2
Přehled funkcí 3
2 Začínáme 4
(Volitelné) Nainstalujte software a ovladače
kamery 4
Připojte kameru k PC/notebooku 5
3 Použití kamery pro video chatování 6
4 Philips CamSuite 7
5 Philips CamSuite Capture 8
Pořízení a prohlížení snímků 8
Nahrávání a přehrávání videa 8
Režimy obrazovky 8
Rozlišení obrazu 9
Galerie 9
Nabídka Photo/Video 9
Otevření složky foto/video 9
Odeslání snímků/videí e-mailem 10
Mazání snímků/videí z galerie 10
Nahrání videa na YouTub e 10
6 Funkce ovladače Webcam Driver
SPZ5000 12
Vlastnosti 13
Záložka General 13
Záložka Video 14
Záložka Audio 15
Záložka Features 15
8 Technická data 18
9 Často kladené otázky (FAQ) 19
Jak nastavit kvalitu obra zu? 19
Mikrofon kamery Philips SPZ5000 nebo
headsetu nepracuje (správně).
Co mám dělat? 19
Použití kamery Philips SPZ5000 způsobuje
zpomalení PC/notebooku. Co mám dělat? 20
Na obrazovce není obraz. Co mám dělat? 21
Jak vrátit nastavení kamery Philips
na výchozí hodnoty? 21
10 Podpora a servis 22
Potřebujete pomoci? 22
Informace pro zákazníky 22
Bezpečnostní upozornění 22
Ochrana autorských práv 22
Omezení záruky 22
Shoda s FCC 23
Elektromagnetická kompatibilita (EMF) 23
Recykla ce 23
Odmítnutí záruky 24
Omezení odpovědnosti za škody 24
Česky
7 Aktualizace firmware 17
Zjištění verze software Philips CamSuite 17
Stažení poslední verze software a ovladače 17
Aktualizace software přes Philips Intelligent
Agent 17
CZ 1
Page 3

1 Webkamera
Gratulujeme vám k zakoup ení tohoto výrobku
a vítáme vás u společnosti Philips! Všechny výhody
podpory Philips můžete využívat po registraci
výrobku na www.philips.com/welcome.
• Na stránce www.philips.com/welcome zvolte
jazyk a vyberte Zaregistrovat výrobek.
Postupujte podle instrukcí na monitoru.
Prostudujte si, prosíme, pečlivě tyto instrukce
a uložte je pro další použití.
Vítejte
Webová kamera Philips SPZ5000, kterou jste
právě zakoupili, byla vyrobena s nejvyšší péčí
a poskytne vám roky bezporuchového provozu.
S kamerou SPZ5000 získáte skvělý obraz
a vynikající zvukovou kvalitu. Kameru Philips
SPZ5000 můžete použít pro všechny běžné
aplikace.
• Video: Použijte kameru Philips SPZ5000 pro
video chatování. Kamera pracuje s aplikacemi
Skype, Windows® Live Messenger a Yahoo!
Messenger, AOL Instant Messenger, QQ
a dalšími instant messaging a VoIP ( Voice over
Internet Protocol) službami;
• Sdílení videa: Vytvářejte vlastní videa a sdílejte
je s přáteli a rodinou na YouTube;
• Snímky: S nainstalovanou aplikací Philips
můžete snadno pomocí tlačítka fotografování
poř izovat statické snímky a sdílet je přes
Facebook, Flick r, MySpace apod.;
• Zvláštní efekty: Po instalaci Philips CamSuite
můžete používat některé speciální funkce, jako
jsou „Fun frame“, „Fun logo“ a „Fun effect“.
Další části tohoto návodu poskytují popis instalací
krok za krokem a vysvětlují použití kamery Philips
SPZ5000.
Obsah balení
Zkontrolujte si, prosíme, následující položky, které
obsahuje balení Philips SPZ5000.
• Kamera Philips SPZ5000
• Průvodce rychlým startem
• Instalační CD-ROM obsahující
• Návod k použití kamery
• Ovladače kamery SPZ5000
• Philips CamSuite
• Philips Intelligent Agent
2 CZ
Philips Webcam
Installation CD
Page 4
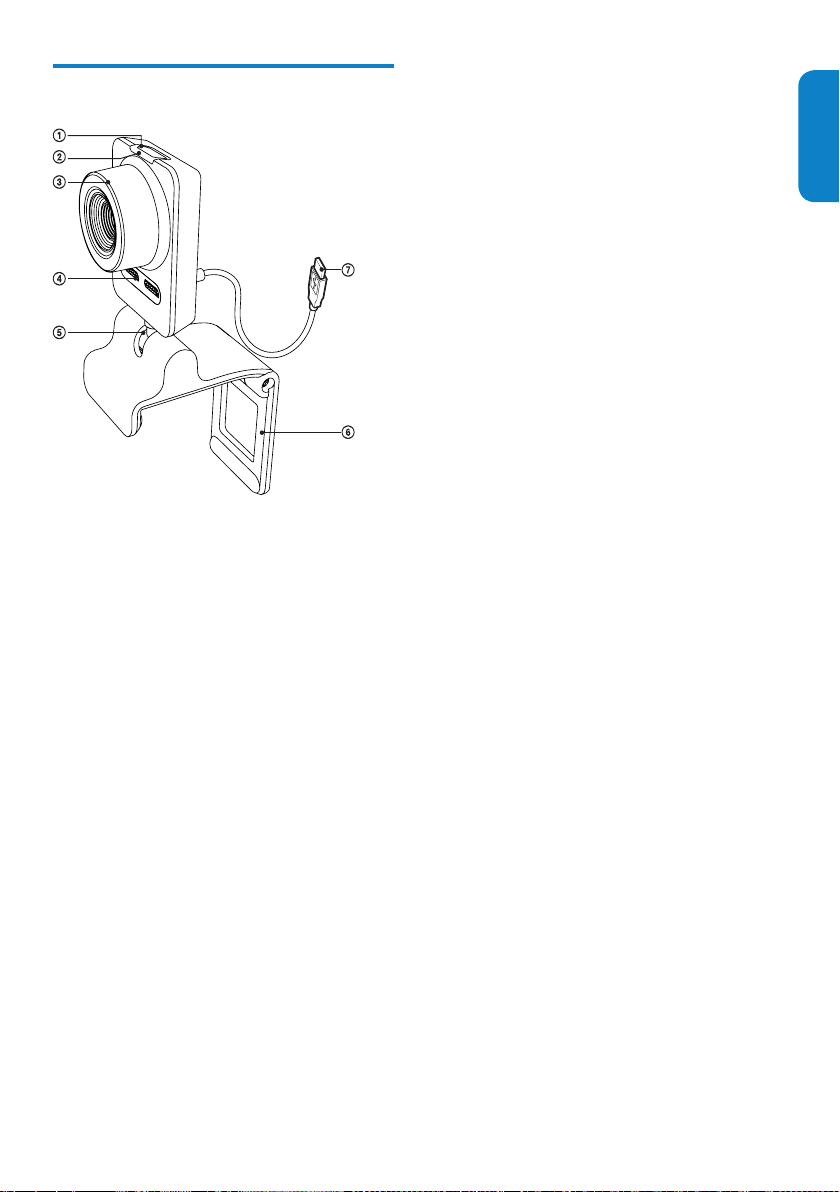
Přehled funkcí
a Tlačítko fotografování
• S nainstalovanou aplikací Philips přím o
pořizuje snímky
b Kontrolka napájení
• Svítí při používání kamery
c Ostřící prstenec
• Slouží k ručnímu ostření obrazu
d Vestavěný mikrofon
• Snímá zvuk při video přenosech a záznamu
e Otočný kloub
• Umožňuje ruční natočení kamery do
požadované polohy
f Svěrka s gumovým obložením
• Dovoluje upevnit kameru na PC monitor
(s plochým panelem) nebo na displej
notebooku
• Při umístění kamery na stůl nebo
obrazovkový monitor svěrku složte
g Zásuvka USB
• Kameru připojte do USB portu notebooku
nebo stolního PC
• Kamera je napájena z USB portu po
připojení k počítači
Česky
CZ 3
Page 5
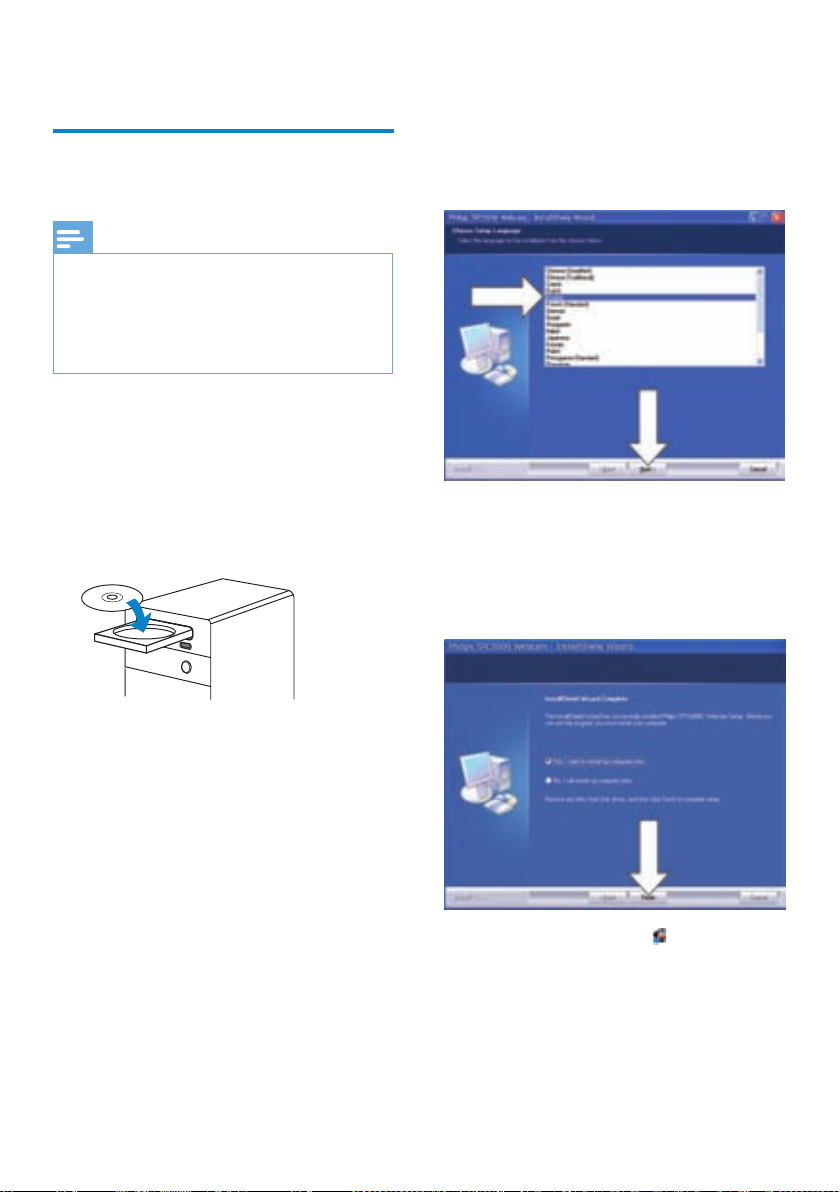
2 Začínáme
(Volitelné) Nainstalujte software
a ovladače kamery
Poznámka
• Pro použití speciálních funkcí programů
Webcam Driver SPZ5000, Philips CamSuite
a Philips Intelligent Agent je nainstalujte
z přiloženého CD- ROM.
• Před instalací Philips CamSuite odpojte kameru
od PC/notebooku.
Přiložený software pracuje pouze na PC
s operačními systémy Microsoft® Windows® XP
(SP2 a vyšší), Vista nebo Windows 7.
Po instalaci software můžete nastavova t kameru
Philips SPZ5000 na příslušných stránkách.
1 Vložte instalační CD-ROM do mechaniky
CD-ROM/DVD v PC/notebooku.
2 Po zobrazen í okna volby jazyků vyberte
požadovaný jazyk.
• Pokud se okno jazyků nezobrazí
automaticky, klepněte na Start > Tento
počítač, poklepejte na instalační CD-ROM
a pak na ikonu Setup.exe.
3 Pokračujte v instalaci podle pokynů na
monitoru.
4 Po zobrazen í okna Reboot vyberte Yes
a klepnutím na Finish restartujte PC/
notebook.
4 CZ
Ikona Philips CamSuite se zobrazí
v hlavním okně Windows (v pravém
dolním rohu obrazov k y).
V ovládacím panelu Philips CamSuite
můžete měnit nastavení kamer y.
Page 6

Připojte kameru k PC/
notebooku
1 Zapněte PC/notebook.
2 Při prvním použití kamery s Philips CamSuite
nainstalujte software z přiloženého CD-ROM.
Po instalaci software se ikona Philips
CamSuite zobrazí v pravém dolním rohu
monitoru.
3 Pomocí svěrky upevněte kameru na monitor
PC nebo displej notebooku.
• Při umístění kamery na stůl nebo na (velk ý)
monitor svěrku složte.
4 USB kabel připojte do USB portu na PC/
notebooku.
Po úspěšném připojení kamery se
v pravém dolním rohu obrazovky objeví
následující okno.
Česky
5 Namiřte kameru podle potřeby. » Po spuštění
Philips CamSuite můžete používat funkce,
kter é a plikace nabízí pro kameru Philips
SPZ5000.
CZ 5
Page 7

3 Použití kamery pro
video chatování
Kamera Philips SPZ5000 pracuje s aplikacemi
Skype, Windows® Live Messenger a Yahoo!
Messenger, AOL Instant Messenger, QQ a dalšími
instant messaging a VoIP (Voice over Internet
Protocol) službami.
Po instalaci jedné z uvedených aplikací můžete
připojit kameru k PC/notebooku a používat ji pro
video chatování.
Po použití můžete kameru složit a uložit.
6 CZ
Page 8

4 Philips CamSuite
Philips CamSuite poskytuje rychlý přístup
k množství nejpoužívanějších funkcí a nastavení.
Pro využití speciálních funkcí a možností programu
Philips CamSuite, jej nainstalujte před použitím
kamery Philips SPZ5000.
Po instalaci Philips CamSuite můžete poklepáním
na ikonu Philips CamSuite v hlavním panelu
Windows otevřít ovládací panel Philips CamSuite.
• Pokud není Webcam Driver SPZ5000
instalován, zobrazí se tento panel:
• Pokud jste nainstalovali rovněž ovladač
Webcam Driver SPZ5000 do PC/notebooku,
zobrazí se jiný ovládací panel Philips CamSuite
a jiné okno [Properties] po klepnutí na .
Česky
CZ 7
Page 9

5 Philips CamSuite
Nahrávání a přehrávání videa
Capture
Pomocí Philips CamSuite Capture získáte přístup
k těmto funkcím kamery:
• Pořizování snímků
• Záznam videa
• Posílání snímků a videí e-mailem
• Přímé natažení videa na YouTube
• Nastavení pro snímk y, videa, umlčení
a multimediální složky
• Zjištění verze software Philips CamSuite
1 Program Philips CamSuite Capture spustíte
klepnutím na
nebo poklepáním na
2 Philips CamSuite Capture ukončíte klepnutím
na tlačítko zavřít v pravém horním rohu okna
Philips CamSuite Capture.
Tip
• Pokud již používáte kameru v jiné aplikaci,
neuvidíte v prohlížeči Philips CamSuite Capture
žádný obraz.
Pořízení a prohlížení snímků
1 Namiřte kameru podle potřeby.
2 V okně Philips CamSuite Capture klepněte na
.
Pořídí se snímek a uloží se do galerie
snímků (ve zvolené foto složce v PC/
notebooku).
• Snímek z galerie zobrazíte poklepáním.
v panelu Philips CamSuite
na ploše.
Poznámka
• Pokud jste zvolili rozlišení vyšší než 640 x
480 (VGA), ikona nahrávání je neaktivní. Pro
umožnění záznamu zvolte nižší rozlišení.
1 Namiřte kameru podle potřeby.
2 V okně Philips CamSuite Capture klepněte na
, záznam se spustí.
• Nahrávání přerušíte klepnutím na X.
3 Nahrávání zastavíte klepnutím na x.
Pořídí se video a uloží se do galerie videí
(ve zvolené video složce v PC/notebooku).
• Video z galerie zobrazíte poklepáním.
Tip
• Před přehráváním videa se ujistěte, že máte
nainstalovaný multimediální př ehrávač v PC/
notebooku.
Režimy obrazovky
Pomocí Philips CamSuite Capture můžete sledovat
snímky a videa v různých režimech:
• Normální režim
• Režim na celou obrazovku
• Vyplnit obrazovku
1 V okně Philips CamSuite Capture přepínejte
režimy klepáním na
mode] na [Full screen mode] / [Fit on screen]
nebo z [Full screen mode] / [Fit on screen]
na [Normal screen mode].
[ Fit on screen] nebo [ Full screen mode]
můžete volit z kontextové nabídk y.
, z [Normal screen
8 CZ
Page 10

Rozlišení obrazu
Můžete volit různá rozlišení snímků/videí
pořizovaných kamerou:
• 160 x 120 (SQVGA)
• 176 x 144 (SQVGA)
• 320 x 240 (pro E-mail)
• 352 x 288 (CIF)
• 640 x 480 (VGA)
• 1280 x 1024 (1,3MP pouze pro snímky)
• 2560 x 2048 (p ouze pro snímky)
Poznámka
• Pro záznam videa je maximální rozlišení až 640
x 480 (VGA).
1 V okně Philips CamSuite Capture klepněte na
šipku kontextové nabídky
Možnosti rozlišení se zobrazí.
.
2 Vyberte požadované rozlišen í.
• Pro volbu jiného rozli šení opakujte kroky 1
a 2.
3 Pokračujte volbou možnosti.
Možnosti nabídky snímků:
Česky
• [View]: Zobraze ní vybraných snímků.
• [Email]: Odeslání vybraných sním ků
e-mailem.
• [Delete]: Smazání vybraných snímků.
Možnosti nabídky videa:
Galerie
Snímky a videa pořízená kamerou se ukládají do
galerie snímků nebo videí ve zvolené foto nebo
video složce (multimediální složk y).
Otevření galerie:
1 V okně Philips CamSuite Capture klepnutím
na
otevřete galerii.
2 Klepnutím na zobrazíte foto galerii.
• Klepnutím na
• Galerii skryjete klepnutím na .
Nabídka Photo/Video
Nabídku snímků/videa zobrazíte klepnutím
pravým tlačítkem myši:
zobrazíte video galerii.
1 V galerii foto/video vyberte snímek/video.
2 Klepněte pravým tlačítkem myši.
Zobrazí se nabídka foto/video.
• [Play]: Přehrávání vybraných videí.
• [Email]: Odeslání vybraných vid eí
e-mailem.
• [Delete]: Smazání vybraných videí.
• [Upload video to YouTube]: Nahrání
vybraných videí na Yo uTube.
Otevření složky foto/video
V galerii snímků:
1 Vyberte snímek a klepnutím na otevřete
foto složku.
V galerii videí:
1 Vyberte snímek a klepnutím na otevřete
složku videí.
CZ 9
Page 11

Odeslání snímků/videí e-mailem
Nahrání videa na YouTube
1 V galerii foto/video vyberte snímek/video,
kter é chcete poslat.
2 Klepněte na .
Zobrazí se zpráva e-mailu s př iloženými
snímky/videi jako přílohami.
3 Odešlete e-mail.
Mazání snímků/videí z galerie
1 V galerii foto/video vyberte snímek/video,
kter é chcete smazat.
2 Klepněte na vedle .
3 V kontextovém okně klepněte na [Yes].
Zvolené snímky/videa jsou smazány
z galerie.
• Mazání zrušíte klepnutím na [No]
v kontextovém okně.
Poznámka
• Pokud chcete používat funkci Instant YouTu b e
upload, nainstalujte Philips CamSuite
z přiloženého CD- ROM.
• Před nahráním videa na YouTu b e budete
potřebovat účet na YouTube a přístup
k Internetu.
1 V galerii foto/video vyberte video, které
chcete nahrát na YouTu be.
2 Klepněte na .
Otev ře se okno [Upload video to
YouTube].
3 Při prvním použití této funkce postupujte
podle kroků A-C:
A. Pokud nemáte účet na YouTube, klepněte
na [Create account] a postupujte podle
návodu na stránce Yo uTu b e .
B. V panelu [YouTube account] zadejte
jméno [Username:] a heslo [Password:]
svého účtu na YouTube .
10 CZ
C. Zatrhněte políčko [Remember my
account].
Philips CamSuite si zapamatuje informace
o účtu.
Page 12

4 V panelu [Publishing information] vyberte
[Video category:] z kontextové nabídky.
• Změňte informaci v polích [Title:],
[Description:] a [Tags :] , pokud je to nutné.
• Pro označení videa na YouTube jako
soukromé zatrhněte pole [Make my video
private] .
5 Klepněte na [Upload video].
• Upload zrušíte klepnutím na [Cancel]
během nahrávání.
Po úspěšném nahrání na server se
zobrazí toto okno. Můžete uzavřít okno
nebo klepnutím na [Notify friend(s)]
pokračovat.
Česky
CZ 11
Page 13

6 Funkce ovladače
Webcam Driver
SPZ5000
Pokud jsou v počítači nainstalovány obě aplikace,
Webam Driver SPZ5000 a Philips CamSuite,
Philips CamSuite poskytne rychlý přístup
i k funkcím Webcam Driver SPZ5000:
Zábavná nastavení
• Fun frame (rámečky)
• Fun logo (logo)
• Fun effect (efe k ty)
Nastavení obrazu
• Digital zoom (digi t ální zvětšení)
• Face tracking (sledování tváře)
Nastavení zvuku
• Noise reduction (omezení šumu)
12 CZ
Nastavení kamery
• Volba dostupné kamery Philips
• Nastavení vlastností
1 Klepnutím na někte ré z tlačítek na panelu
Philips CamSuite otevř ete panel nastavení.
2 V každém panelu nastavení zatržením políček
spustíte příslušné volby.
• Funkci vypnete odznačením políčka.
Podrobnosti k funkcím naleznete v části
„Vlastnosti“.
Page 14

Vlastnosti
1 V ovládacím panelu Philips CamSuite klepněte
na
.
2 Klepněte na tlačítko [Webcam settings].
Zobrazí se okno [Properties].
3 V okně [Properties] klepněte na jednu ze čtyř
záložek a pokračujte v nastavení:
• General (všeobecné)
• Video
• Audio (zvuk)
• Features (funkce)
Záložka General
[Region]
Během insta lace se tento parametr automaticky
nastaví podle kmitočtu ve vaší oblasti. Pokud
s kamerou cestujete, nastavte správnou hodnotu,
kvalita obrazu se zvýší. Dále jsou uvedeny
kmitočty v různých zemích.
Země (oblast) Kmitočet
Evropa 50 Hz
Severní Amerika 60 Hz
Čína 50 Hz
Taiwan 60 Hz
Japonsko Závisí na oblasti
Tip
• Zkontrolujte hodnotu v napájecí síti a proveďte
správné nastavení oblasti.
Česky
V záložce [General] můžete provést tato
nastavení:
[Flickerless image]
Volba [Flickerless image] může být použita pouze
v situaci, kdy okolní osvětlení způsobuje blikání
obrazu (např. pod zářivkami), zabrání se tak blikání
nebo nesprávnému zbarvení obrazu. Při použití
této volby za normálního osvětlení může dojít
k přeexponování obrazu.
CZ 13
Page 15

Záložka Video
V záložce [Video] můžete provést tato nastavení:
[Full automatic control]
Režim plně automatického řízení poskytuje
snadnou cestu k získání nejlepšího obrazu
z kamery Philips SPZ5000. Nebo můžete volit
plně ruční řízení nastavení kamery vypnutím
automatik y. Při normálním použití se doporučuje
ponechat Full automatic control na „on“.
V plně automatickém režimu jsou aktivní tyto
techniky:
• Automatická expozice a automatické
vyvážení bílé poskytují nejlepší možný
video signál;
• Automatická volba snímkové rychlosti
umožňuje zvyšovat citlivost kamery při
špatném osvětlení.
[Frame rate]
Snímek je jeden statický obrázek, který je součástí
videa. Snímková rychlos t pak udává počet snímků,
kter é se zobrazí za sekundu. Vyšší snímková
rychlost poskytuje lepší kvalitu videa, klade však
vyšší nároky na procesor.
Pro volbu snímkové rychlosti pořizovaného videa
použijte vysouvací nabídku. Např. 30 fps znamená,
že kamera zachy tí 30 snímků videa za sekundu.
[Auto Exposure]
Expozic e představuje množství světla dopadlého
na snímač a je určena dobou, po kterou dopadá
světlo na snímač během jednoho snímku.
Výsledek závisí na citlivosti snímače. Při volbě
automatického stanovení expozice volí kamera
optimální nastavení.
[Shutter Speed]
Expoziční doba určuje dobu otevření závěrky
kamery při pořízení jednoho snímku. Nízká
rychlost závěrky (shutter speed) znamená delší
expoziční dobu. Expoziční doba určuje celkové
množství světla dopadlého na snímač.
Posu vníkem zvolte požadovanou expoziční dobu.
[Gain]
U videa znamená zisk množství bílé v ob
Posu vníkem zvolte požadovaný zisk.
[Reset]
Stiskem tohoto tlačítka provedete reset kamery na
výchozí hodnoty nastavené z výroby.
[Restore]
Stiskem tohoto tlačítka se vrátíte na své oblíbené
hodnoty.
[Save]
Stiskem tohoto tlačítka uložíte své oblíbené
hodnoty.
[Auto White Balance]
Většina světelných zdro jů není 100% čistá a jejich
světlo je zabarveno, má určitou „barevnou
teplotu“.
Normálně lidské oči kompenzují vnímání barev
podle světelných podmínek. Pokud je zvoleno
automatické vyvážení bílé, kamera vyhled ává
referenční body, které představují bílou. Pak
přepočítá všechny ostatní barvy na základě této
bílé a kompenzuje tak barevný posuv stejně jako
lidské oko.
Můžete rovněž zvolit pevné hodnoty pro
interiér [Indoor], exteriér [Outdoor] a zářivky
[Fluorescense] nebo použití efektů červené „Red“
a modré „Blue“ a upravit tak barevnost obrazu
podle svých p ředstav.
[Brightness]
Nastavení jasu umožňuje měnit jas zobrazeného
obrazu nebo videa podle vašich potřeb. Nastavení
proveďte posuvníkem.
razu.
14 CZ
Page 16

[Contrast]
Kontrast umožňuje nastavit poměr jasu mezi
tmav ými a světlými částmi obrazu podle potřeby.
Nastavení proveďte posuvníkem.
[Gamma]
Gamma (strmost) umožňuje zjasnit tmavé části
obrazu či videa a zobrazit tak více detailů bez
přeexponování světlých oblastí. Nastavení
proveďte posuvníkem.
[Saturation]
Sytost umožňuje nastavení jasu barev od
černobílého zobrazení po plně barevný obraz
podle potřeby. Nastavení proveďte posuvníkem.
[Black & White]
Pole [Black & White] slouží k přepnutí do
černobílého zobrazení nebo naopak k návratu
k barevnému obrazu.
[Backlight compensation]
Zapnutím kompenzace protisvětla zlepšíte kvalitu
obrazu ve scénách s jasným pozadím (pokud vás
na p ř. snímá kamera proti světlu)
[Mirror]
Povolením této funkce obraz převrátíte
vodorovně. Tuto funkci využij ete při použití
kamery Philips SPZ5000 a monitoru jako zrcadla
nebo k pořizování zrcadlových snímků.
Záložka Audio
Česky
V záložce [Audio] můžete provést tato nastavení:
[Noise Reduction]
Tato funkce umožňuje významně omezit všechny
trvalé šumy, které může mikrofon kamery zachytit;
na p ř. šum klimatizace nebo větráku v počítači.
Zlepšuje se srozumitelnost řeči v klidném
i hlučném prostředí.
Posuvník Volume
Posu vník hlasitosti reguluje ručně úroveň
mikrofonu.
Záložka Features
V záložce [Features] můžete provést tato
nastavení:
[Face tracking]
Po aktivaci sledování tváře [Face tracking] bude
kamera sledovat vaši tvář. Funkce je velmi užitečná
na p ř. při video chatování, kdy zůstáváte ve středu
obrazu i při pohybu.
CZ 15
Page 17

[Digital Zoom]
Funkce vám umožní bližší pohled na objekt.
1 Pomocí posuvníku můžete dynamicky
zmenšovat a zvětšovat obraz.
Tip
• Digitální transfokátor zvětšuje obrazové body,
nikoli však rozlišení celého obrazu.
[Add Logo] ([Fun logo])
Funkce umožňuje vkládat do snímků veselá loga.
Můžete vkládat loga obsažená v programu nebo
svá vlastní loga (obr á zk y).
1 Zatrhněte pole funkce [Add Logo].
2 Vyberte přiložené logo z kontextové nabídk y.
• Pro volbu vlastního loga klepněte na
tlačítko [Browse] a podle pokynů na
monitoru dokončete vý běr.
3 Klepnutím na někte ré z tlačítek v rozích
obrázku umístěte logo.
4 Posuvníkem nastavte velikost loga.
[Video Frames] ([Fun frame])
Funkce umožňuje vkládat do snímků veselé
rámečky.
1 Zatrhněte pole funkce [Video Frames]
.
2 Vyberte přiložený rámeček z
kontextové nabídky.
[Video Effects] ([Fun effect])
Funkce vám umožní bližší volit jeden
z připravených video efek tů.
1 Zatrhněte pole funkce [Video Effects].
2 Vyberte přiložený efekt z kontextové nabídk y.
16 CZ
Page 18

7 Aktualizace firmware
Zjištění verze software Philips
CamSuite
Pro zjištění verze software Philips CamSuite:
1 V okně Philips CamSuite Capture klepněte na
[Help] > [About].
Verze software Philips CamSuite se
zobrazí.
Stažení poslední verze software
a ovladače
1 Na stránce www.philips.com/suppor t
klepněte na pole Choose country / language
a vyberte zemi/jazyk.
2 Klepněte na Nalézt výrobek, zadejteSPZ5000
a klepněte na tlačítko Vyhledat nyní.
3 Ve výsledcích vyhledávání klepněte na
SPZ5000.
4 Klepněte na Podpora.
Ve sloupci Podpora výrobku naleznete
informace o Software a ovladačích.
5 Stáhněte si instalátor požadovaného software
nebo ovladače.
6 Spusťte instalátor a podle pokynů na
obrazovce dokončete instalaci.
Aktualizace software přes Philips
Intelligent Agent
Česky
Poznámka
• Ujistěte se, že jste během instalace software
zvolili Philips Intelligent Agent.
Philips Intelligent Agent má vlastního HTTP
správce stahování pro získání software ze serveru
Philips. Pokud je pro kameru Philips SPZ5000
dostupná aktualizace, Philips Intelligent Agent
zobrazí tlačítko pro její stažení. Po klepnutí na
tlačítko stažení můžete stáhnout příslušnou
aktualizaci a automaticky ji uložit do určené složky
v Dokumenty\Philips Intelligent Agent.
Můžete rovněž povolit automatickou kontrolu,
která periodick y ověřuje aktuálnost software pro
kameru Philips SPZ5000.
CZ 17
Page 19

8 Technická data
Rozlišení snímače
Rozlišení snímání videa
(max.)
Rozlišení snímků (max.) 5,0 MP (softwarově
Snímky za sekundu Max. 60 fps @VGA
Světelnost objektivu F2.6
Úhel záběru objektivu 80° (širokoúhlý
Minimální osvětlení
objektu
Formát videa YUY2, RGB24 a I420
Mikrofon Vestavěný mikrofon
Windows® OS Windows® 7
USB rozhraní USB 2.0 High speed
USB video class UVC kompatib ilní
Délka kabelu USB
Napájení Přes USB kabel; 5V
1,3 MP (1280 x 1024
pixelů)
2,0 MP (softwarově
podporované při
nainstalovaném Philips
CamSuite)
podporované při
nainstalovaném
Philips CamSuite);
8,0 MP (softwarově
podporované při
nainstalovaných Philips
CamSuite a Webcam
Driver SPZ5000)
objektiv)
< 5 luxů
(při nainstalovaném
Webcam Driver
SPZ5000)
s obohacením zvuku
kompatibilní
1,5 m
DC, 0,15A
• Jeden volný port USB2.0
• Zvuková karta a reproduktory
(kompatibilní s OS)
• Barevný monitor 16-bitů @ 800x600
s podporou DirectX 3D
• DirectX 9.0c nebo vyšší
• Microsoft.Net Framework 2.0
• Širokopásmové připojení k Internetu pro
stažení ovladačů, CamSuite, návodů a pro
přenos souborů na YouTube
• Adobe reader pro čtení souborů *PDF
• Doporučené požadavky na systém:
• 2
,4 GHz dual core nebo ekvivalent
• 1 GB RAM (32bit) / 2GB RAM (64bi t) pro
XP, Vista a Windows 7
• DirectX 9.0c nebo vyšší
• Microsoft.Net Framework 2.0
• Širokopásmové připojení k Internetu pro
přenos souborů na YouTube
• Adobe reader pro čtení souborů *PDF
Doporučené požadavky na systém Apple Mac:
• Mac OS X v10.4 „Tiger“ - 10.5 „Leopard“
• 200 MB místa na pevném disku
• USB port 2.0
Poznámka
• Tato kamera pracuje s Mac OS X jako zařízení
plug-and chat.
• Software pro zlepšení zvuku a obrazu je
kompatibilní pouze s Windows XP a pozdějšími
ver zemi.
Požadavky na PC s Microsoft Windows:
• Minimální požadavky na systém:
• 1,6 GHz nebo ekvivalent
• 512 MB RAM pro XP,
• 1 GB RAM (32 bit) pro Windows Vista
a Windows 7
• OS: Windows XP SP2, Vista a Windows 7
• 200 MB místa na pevném disku
18 CZ
Page 20

9 Často kladené
otázky (FAQ)
Jak nastavit kvalitu obrazu?
Výchozí nastavení kamery Philips obvykle nabízí
nejlepší možnou obrazovou kvalitu. Můžete ji však
upravovat podle svých představ.
• Rozlišení obrazu můžete nast avit podle části
„Rozlišení obrazu“.
• Ostatní nastavení obrazu proveďte podle části
„Vlastnosti“.
Mikrofon kamery Philips
SPZ5000 nebo headsetu
nepracuje (správně). Co mám
dělat?
Se systémem Windows XP (SP2):
1 V PC/notebooku klepněte na Start > Ovládací
panely.
2 Klepněte na Zvuky a zvuková zařízení.
3 V zobrazeném okně klepněte na záložku Hlas.
Česky
4 Nastavte kameru Philips SPZ5000 nebo
připojený headset jako výchozí zařízení pro
Záznam hlasu.
5 Stiskem OK volbu uložte.
Ve Windows Vista:
1 V PC/notebooku klepněte na Start >
Ovládací panely.
2 Klepněte na Hardware a zvuk.
3 Klepněte na Zvuk.
CZ 19
Page 21

4 Klepněte na záložku Nahrávání.
5 Vyberte kameru Philips SPZ5000 nebo
připojený headset a klepněte na Nastavit
výchozí.
6 Klepnutím na OK nastavení uložte.
Ve Windows 7:
1 V PC/notebooku klepněte na Start >
Ovládací panely.
2 Klepněte na Hardware a zvuk.
3 Klepněte na Zvuk > Správa audio zařízení.
4 Klepněte na záložku Nahrávání.
5 Vyberte kameru Philips SPZ5000 nebo
připojený headset a klepněte na Nastavit
výchozí.
6 Klepnutím na OK nastavení uložte.
Použití kamery Philips SPZ5000
způsobuje zpomalení PC/
notebooku. Co mám dělat?
Poznámka
• Přesvědčte se, že jsou nainstalovány Webcam
Driver SPZ5000 a Philips CamSuite.
1 Ukončete všechny aplikace, které nemusí
nutně běžet.
2 Poklepejte na ikonu Philips CamSuite
v hlavním panelu Windows (v pravém
spodním rohu obra zovk y), otevře se ovládací
panel Philips CamSuite.
3 Klepnutím na v ovládacím panelu Philips
CamSuite otevřete stránku [Properties].
Zobrazí se okno [Properties].
4 Klepněte na záložku [Video].
5 Je-li zapnuto [Full automatic control],
odznačte políčko a vypněte tak funkci [Full
automatic control].
6 Nastavte [Frame rate] na minimum 5 fps.
7 Klepnutím na [Ok] na stavení uložte.
Tip
• Maximální snímková rychlost (počet snímků
z kamery za sekundu (fps)) a maximální rozlišení
obrazu závisejí na specifikacích počítače. S funkcí
„Full automatic control“ software kamery
automaticky nastavuje rychl ost a rozlišení
tak, aby byl obraz co nejlepší podle aktuální
situace. Je možné, že specifikace PC/notebooku
nevyhovují požadavkům na maximální
snímkovou rychlost a rozlišení obrazu.
20 CZ
Page 22

Na obrazovce není obraz. Co
mám dělat?
1 Ujistěte se, že je kamera správně připojena.
2 Ověřte, zda nepoužíváte kameru v jiné
aplikaci.
3 Uzavřete ostatní aplikace.
Tip
• Nemůžete současně používat kameru ve více
aplikacích.
Jak vrátit nastavení kamery
Philips na výchozí hodnoty?
Poznámka
• Ujistěte se, že jsou Webcam Driver SPZ5000
a Philips CamSuite nainstalovány v PC/
notebooku.
1 Poklepejte na ikonu Philips CamSuite
v hlavním panelu Windows (v pravém
spodním rohu obra zovk y), otevře se ovládací
panel Philips CamSuite.
2 Klepnutím na v ovládacím panelu Philips
CamSuite otevřete stránku [Properties].
Zobrazí se okno [Properties].
3 Klepněte na záložku [Video].
4 Klepněte na tlačítko [Reset].
Všechna nastavení kame ry se vrátila na
výchozí tovární hodnoty.
5 Klepnutím na [Ok] na stavení uložte.
Česky
CZ 21
Page 23

10 Podpora a servis
Potřebujete pomoci?
Nejprve si přečtěte znovu pozorně tento Návod.
Model výrobku je SPZ5000. Pokud potřebujete
další podporu při registraci, nastavení, použití,
funkcích, aktualizaci software, s údaji či zárukou
apod. na výrobek, obraťte se na www.philips.com/
support.
1 Na stránce www.philips.com/suppor t
klepněte na pole Choose country / language
a vyberte zemi/jazyk.
2 Klepněte na Nalézt výrobek, zadejte
SPZ5000 a klepněte na tlačítko Vyhledat nyní.
3 Ve výsledcích vyhledávání klepněte na
SPZ5000.
4 Klepněte na Podpora.
V Podpoře výrobku naleznete informace
Přehled, Nejnovější aktualizace,
Uživatelské příručky, Často kladené
otázky, Informace o výrobku, Registrace
výrobku.
V záložce Servisní informace naleznete
informace o záruce.
V Kontaktech naleznete tel efonní číslo
Philips Consumer Care helpdesk.
Informace pro zákazníky
Bezpečnostní upozornění
Pozorně si prostudujte násle dující pravidla a řiďte
se jimi, zajistíte tak bezpečný a bezporuchový
provoz kamer y.
• Nepoužívejte kameru mimo doporučený
rozsah parametrů okolí: teplota: 0 °C až
40 °C, relativní vlhkost: 45 % – 85 %.
• Nepoužívejte/neskladujte kameru:
• na přímém slunečním světle;
• na místech prašný ch a vlhkých;
• blízko topných těles.
• Pokud dojde k namočení k am e r y, otřete ji
okamžitě měkkým suchým hadrem.
• Pokud je zneč istěný objektiv, NEdotýkejte se
jej prsty.
• Vnější povrch kamery otírejte měkkým
hadříkem.
• NEpoužívejte čistící prostředky na bázi
alkoholu, methylalkoholů, čpavku apod.
• NEpokoušejte se rozebrat ani sami opravit
vadný výrobek. Přístroj neotevírejt e. Pokud
dojde k technickým potížím, obraťte se na
prodejce Philips.
• Kameru NEpoužívejte ve vodě.
• Chraňte výrobek před mastnotou, párou ,
vlhkostí a prachem.
• Objektiv nikdy neotáčejt e proti slunci.
Ochrana autorských práv
Copyright © 2009 Philips Consumer Lifestyle B .V.
Všechna práva vyhrazena. Žádná část této
publikace nesmí být reprodukována, přenášena,
přepisována, ukládána do úložných systémů
ani překládána do žádných ani počítačových
jazyků, v žádné formě ani žádným způsobem,
elektronicky, mechanicky, magneticky, opticky,
chemick y, ručně ani jinak, bez předchozího
písemného schválení společností Philips. Všechny
názvy výrobků a jejich značek jsou obchodními či
registrovanými obchodními známkami příslušných
společností či organizací.
Omezení záruky
Philips neposkytuje žádnou záruku na tento
materiál, včetně a bez omezení na vyvozenou
záruku obchodovatelnosti a vhodnosti pro
konkrétní účel.
Philips odmítá veškerou zodpovědnost za
případné chyby, které se mohou v dokumentu
objevit. Philips nepřijímá žádný závazek
aktualizovat a udržovat platnými informace
obsažené v tomto dokumentu.
22 CZ
Page 24

Shoda s FCC
Toto zařízení odpovídá Části 15 FCC Rules.
Provoz je možný za těchto podmínek:
a výrobek nezpůsobuje žádné škodlivé rušení a
b výrobek přijímá jakékoli rušení, včetně
rušení, které může způsobit nechtěnou
činnost.
Poznámka
• Toto zařízení bylo vyzkoušeno a bylo ověřeno,
že odpovídá omezením pro digitální zařízení
třídy B podle části 15 Pravidel FCC.
• Tyto normy jsou určeny k omezení rušivého
vyzařování v obytných prostorech.
Přístroj vytváří, využívá a může vyzařovat
vysokofrekvenční energii, která může být při
nedodržení pravidel používání a instalace příčinou
rušení okolních přístrojů a rádiové komunikace.
V některých situacích se však může rušení
vyskytnout i při správném zacházení.
Pokud přístroj způsobuje rušení rádiový ch
a televizních přijímačů, ověřte to vypnutím
a zapnutím přístroje a pokuste se rušení odstranit
podle některých nebo všech následujících postupů:
• Přesměrujte nebo přemístěte anténu
rušeného přístroje.
• Zvětšete vzdálenost mezi přístroji.
• Napájejte každý přístroj z jiné síťové zásuvky
(na jiném okruhu).
• Poraďte se s prodejcem či jiným odborníkem.
Jakékoli neautorizované úpravy a modifikace
výrobku mohou vést ke ztrátě vašeho práva
používat výrobek.
Elektromagnetická kompatibilita (EMF)
Koninklijke Philips Electronics N.V. vyrábí
a prodává mnoho spotřebních výrobků, které
obecně mohou, stejně jako všechny elektronické
přístroje, vysílat a přijímat elektromagnetické
signály.
Jedním z hlavních obchodních principů Philips
je péče o dodržení všech opatření k ochraně
zdraví a bezpečnosti uživatelů těchto výrobků,
kter é odpovídají všem příslušným zákonným
požadavkům a normám a jsou ve shodě
s normami EMF platnými v době výroby.
Philips se zavazuje vyvíjet, vyrábět a prodávat
výrobky, které nemají žádné vedlejší účinky na
zdraví. Philips potvrzuje, že jeho výrobky užívané
správně k účelu, pro který byly vyrobeny, jsou
bezpečné podle současného stupně vědeckého
poznání.
Philips hraje aktivní úlohu ve vývoji mezinárodních
EMF a bezpečnostních norem, což umožňuje
společnosti Philips předvídat další vývoj
standardizace a včas tak upravovat své výrobky.
Recyklace
Výrobek byl navržen a vyroben z vysoce kvalitních
materiálů a dílů, které je možné recyklovat
a znovu využít.
Symbol přeškrtnuté popelnice na výrobku
znamená, že výrobek vyhovuje evropské směrnici
2002/96/EC:
Česky
Nepo třebný výrobek nelikvidujte spolu
s odpadem z domácnosti. Informujte se
o místní legislativě a systému odděleného sběru
a zpracování elektrických a elektronických
výrobků. Správná likvidace starého výrobku
omezí nebezpečí negativních následků na životní
prostředí a lidské zdraví.
CZ 23
Page 25

Veškeré nadbytečné obalové mater iály byly
vypuštěny. Učinili jsme všechno pro snadné
rozdělení o balových materiálů pro účely recyklace.
Při likvidaci obalu postupujte podle místních
předpisů.
Varování
• Plastové sáčky mohou být nebezpečné. Chraňte
je před dětmi, mohou způsobit jejich zadušení.
Odmítnutí záruky
Software na přiloženém CD-ROM se dodává
„jak je“, bez jakékoli vyjádřené nebo implicitní
záruk y. Vzhledem k různosti softwarového
a hardwarového vybavení prostředí, kde může
být soft ware používán, se neposkytuje záruka na
činnost ani vhodnost pro určitý účel.
Omezení odpovědnosti za škody
Dodavatel nezodpovídá za žádné nepřímé,
zvláštní, náhodné ani následné škody (včetně
ztráty obchodní příležitosti, ušlého zisku apod.),
ať již na základě nedodržení smlouvy, porušení
(včetně nedbalosti), ručení za výrobek ani jinak,
dokonce ani v případě, že byli dodavatel nebo jeho
zástupce upozorněni na možnost vzniku takových
škod a že náprava zde uvedená mine svůj původní
účel.
24 CZ
Page 26

© 2010 Koninklijke Philips Electronics N.V.
Všechna práva vyhrazena.
UM _V1.2G
 Loading...
Loading...