Page 1

Register your product and get support at
SPZ5000
JA 利用者マニュアル
Page 2
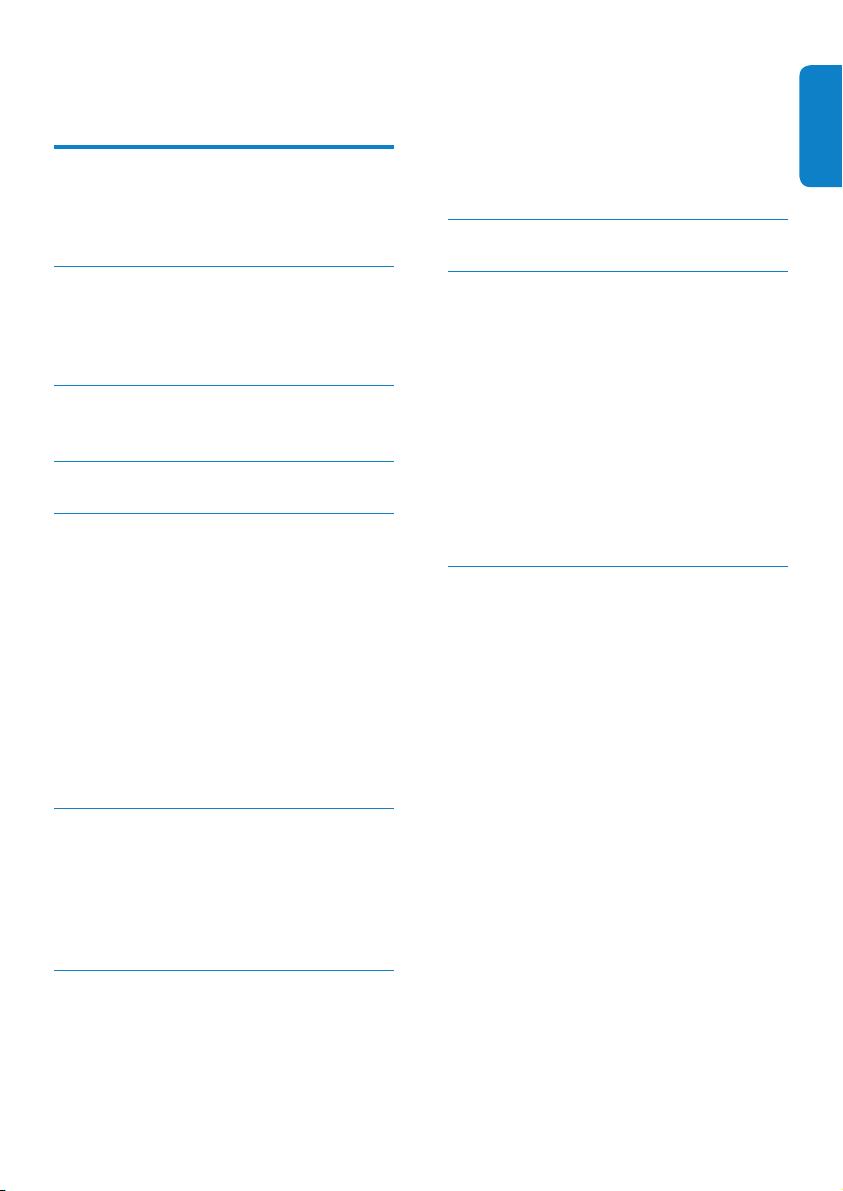
目次
1
Web
2
3 Web
カメラ 2
ようこそ
パッケージの内容
機能概要
はじめ に
(オプション)
アとドライバをインストール する
Web
ト
2
2
3
4
カメラのソフトウェ
Web
4
カメラを
カメラを使用したビデオチャッ
に接続する
PC
5
6
4 Philips CamSuite 7
Philips Intelligent Agent
トウェアをアップグレ ードする
仕様
8
9
18
よく寄せられる 質 問(
画質を調整する方法を教えてください。
Philips SPZ5000 Web
ッド セットのマイクが正しく動作しませ
ん。
どうす れ ばよ いで す か?
Philips SPZ5000 Web
ると
うすればよいですか?
画面に画像が表示されません。 どうす れ
ばよいですか?
の処理速度が遅くなります。 ど
PC
Philips Web
5 Philips CamSuite Capture 8
写真を撮影/表示する
ビデオを録画/再生する
画面モード
画像解像度
ギャラリー
8
9
9
写真/ビデオメニュー
写真/ビデオフォルダを開く
写真/ビデオをメール送信する
ギャラリーから写真/ビデオを削除
する
10
ビデオを
YouTube
6 Webcam Driver SPZ5000
プロパティ
[一般]タブ
[ビデオ]タブ
[オーディオ]タブ
[機能]タブ
13
8
8
9
10
10
にアップロードする
の機能
10
12
13
14
15
15
方法を教えてください。
サービスとサポート
10
サポートが必要な場合
お客様への情報
安全上のご注意
著作権
免責事項
への準拠
FCC
電磁場(
リサイクル
保証の放棄
損害の制限
を使 用してソフ
17
FAQ) 20
20
カメラまたはヘ
20
カメラを使用す
21
22
カメラを出荷時設定に戻す
22
23
23
23
23
23
24
24
)基準の順守
EMF
24
25
25
24
日本語
ソフトウェアの アップグレ ード
7
Philips CamSuite
ョン
17
最新 のソフトウェアとドライバをダウン
ロードする
のソフトウェアバージ
17
17
JA 1
Page 3
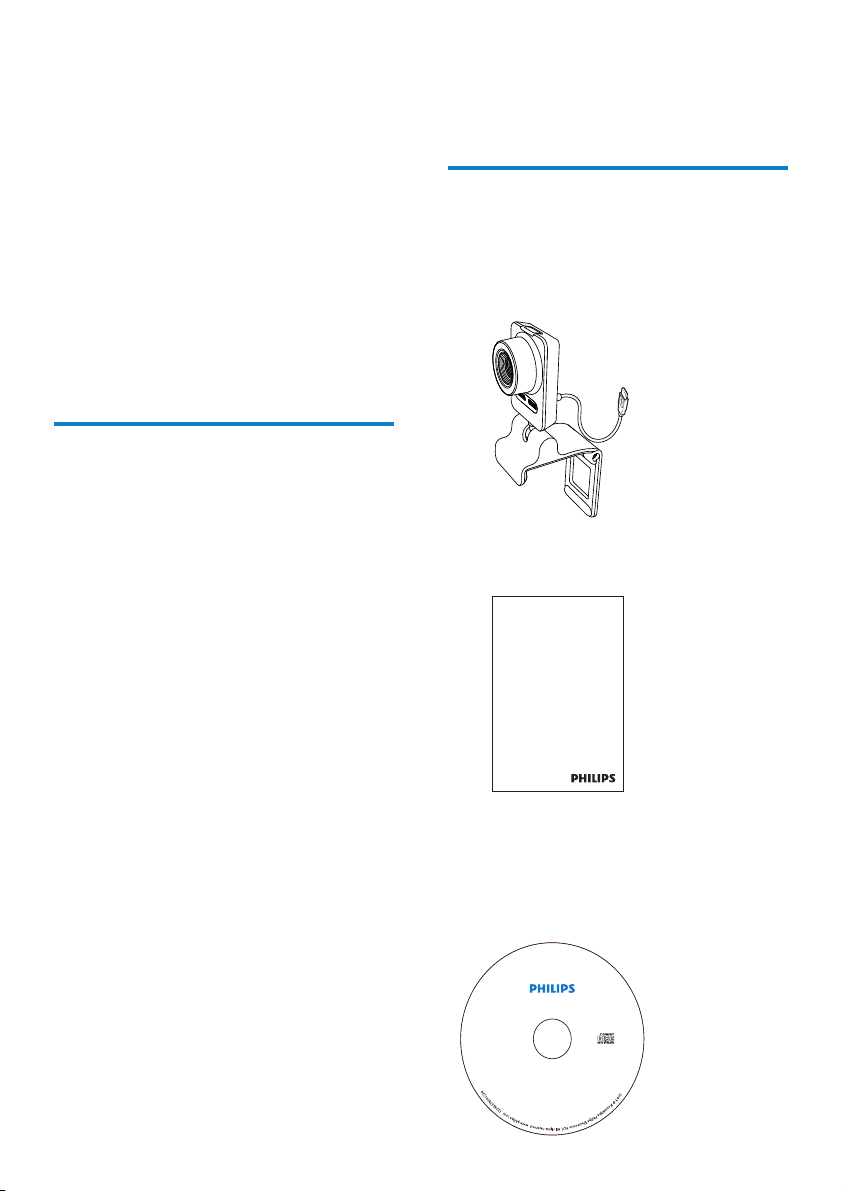
1 Web
製品をご購入いただきありがとう
Philips
ございます。
大限にご利用いただくには、製品を
philips.com/welcome
• www.philips.com/welcome
選択し、
す。
録してください。
以下の指示をよくお読みください。このマニ
ュアルは、後で参照できるように保管してお
いてください。
ようこそ
当社が提供するサポートを最
[製品の登録] をクリックしま
画面に表示される指示に従って登
カメラ
www.
でご登録ください。
で言語を
このマニュアルの以 降のセクションでは、イ
ンストール手 順と
カメラの使 用 方 法について説明します。
パッケージの内容
Philips SPZ5000 Web
ものが同梱されていることを確 認してください。
Philips SPZ5000 Web
Philips SPZ5000 Web
カメラのパッケージに次の
カメラ本体•
ご購入いただいた
メラは、最高水準の製品で、長い間故障なくご
使用いただけます。
高品質の画像とサウンドをお楽しみください。
Philips SPZ5000 Web
あらゆる用途にご利用いただけます。
• ビデオ :
を使用して、ビデオチャットをお楽しみ
いただけます。
Live Messenger
Messenger
Messenger
ッセージと、
Protocol
• ビデオ共有 :個 人 的 なビ デ オ を 作 成
し、
YouTu be
と共有できます。
• スナップショット画像 :
ーションをインストールすると、スナッ
プショットボタンを押すだけで簡単に
写真を撮影できます。また、撮影した写
真は、
どで共有できます。
• 特殊効果 :
トールすると、「ファンフレ ーム」、「ファ
ンロゴ」、「ファン 効 果 」などの 各 種特
殊効果をお楽しみいただけます。
Philips SPZ5000 Web
SPZ5000 Web
カメラは次のような
Philips SPZ5000 Web
Skype、Windows®
、
Yaho o !
、
AOL Instant
、
などの インスタントメ
QQ
VoIP(Voice over Internet
)サービスに対応しています。
を利用して、友人や家族
Philips
Facebook、Flickr、MySpace
Philips CamSuite
カ
カメラで、
カメラ
アプリケ
な
をインス
•
クイックスタートガイド
Register your product and get support at
www.philips.com/welcome
Quick Start Guide
インストール
•
カメラのユーザーマニュアル•
Web
•
Webcam Driver SPZ5000
•
Philips CamSuite
•
Philips Intelligent Agent
Philips Webcam
Installation CD
SPZXXXX
CD-ROM
2 JA
Page 4
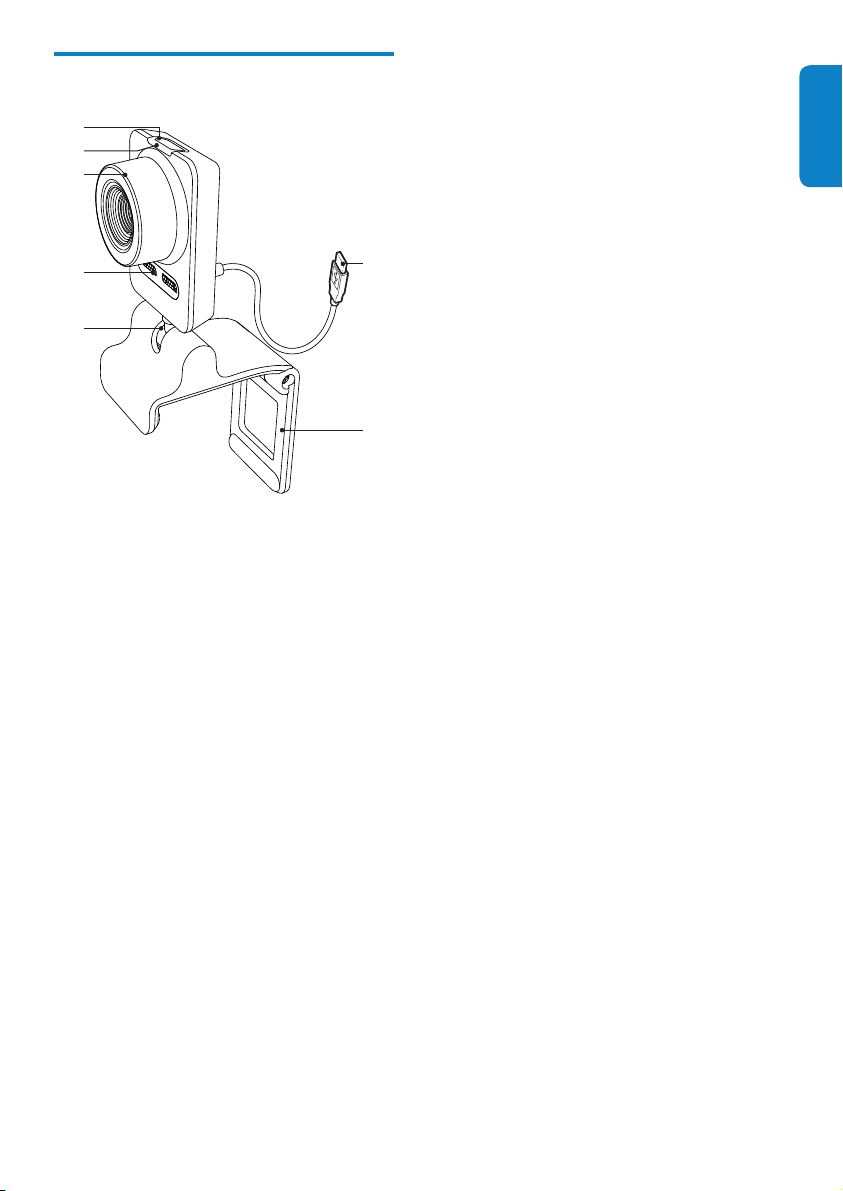
機能概要
a
b
c
g
コネクター
USB
Web
スクトップ
続します
への接続時に、
PC
電力を供給します
カメラをノート
PC の USB
PC
ポートに接
Web
またはデ•
日本語
カメラに•
d
e
a スナップショットボタン
アプリケーションをインス•
Philips
トールすると、写真を撮影できます
b 電源
c
d
e
f
LED
カメラの使 用 中 に点 灯します•
Web
フォーカスリング
画像のフォーカスを手動で調整し•
ます
内蔵マイク
ビデオ通話や 録 音中 に、音声およ•
びサウンドをキャプチャします
回転ジョイント
カメラの視野を手動で 変 更•
Web
します
取り付けクランプ(ゴム製リム付き)
カメラを薄 型
Web
やノート
けます
Web
プモニターの上に置く場合は、クラ
ンプを折りたたみます
PC
カメラを机や大 型デスクトッ•
PC
ディスプレ イに 取り 付
g
f
モニター•
JA 3
Page 5
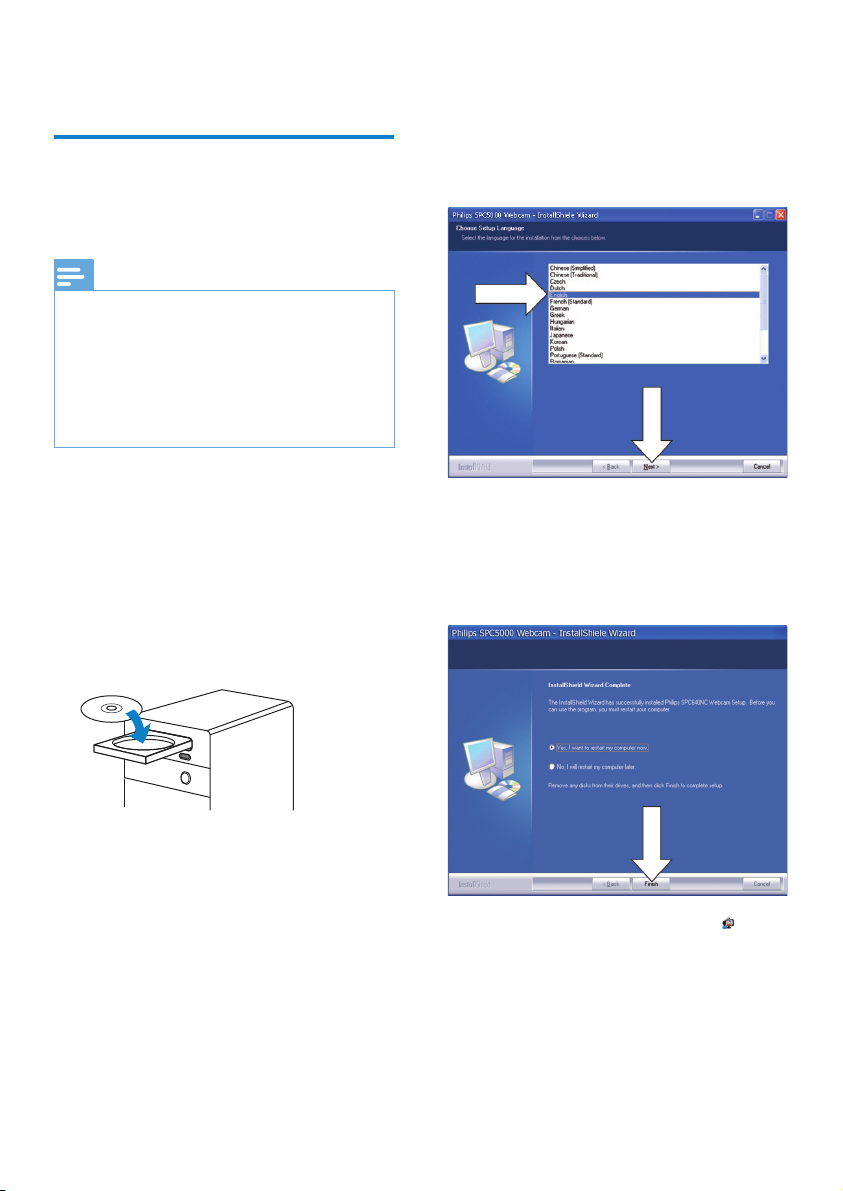
はじめ に
2
(オプション)
のソフトウェアとドライバを
インストールする
注
Webcam Driver SPZ5000、Philips
•
CamSuite、Philips Intelligent Agent
な機能を使用するには、付属の
収録されているソフトウェアをインストール
します。
Philips CamSuite
•
に、
さい。
付属 のソフトウェア は 、
Windows® XP
Windows 7
ンストールされている
す。
SPZ5000 Web
ロパティページで調整できます。
1
カメラを
Web
ソフトウェアの インストー ル 後 は 、
インストール
ROM/DVD
Web
をインストールする前
PC
(
SP2
オペレ ーティングシステム が イ
カメラ設定はそれぞれのプ
CD-ROM を PC の CD-
ドライブに挿入します。
カメラ
CD-ROM
から取り外してくだ
Microsoft®
以上)、
PC
、または
Vista
でのみ動作しま
の特別
に
Philips
言語を選択するウィンドウが表示•
されない場合は、
[マイ コンピュータ] をクリック
し、インストール
ブルクリックしてから
アイコ ン を ダ ブ ル クリックしま す。
[スタート]
CD-ROM
Setup.exe
画面に表示される指示に従って、インス
3
トールを続行します。
[再起動] 画面が表示されたら、 [は
4
い]
を選択してから [完了] をクリック
し、
を再起 動します。
PC
>
をダ
言語を選択するウィンドウが表示され
2
たら、お使いの言語を選択します。
4 JA
»
Philips CamSuite
Windows
表示されます。
»
Philips CamSuite
ネルで、
できます。
アイコ ン
タスクバー(画面右下)に
コントロールパ
カメラの設定を調整
Web
が
Page 6
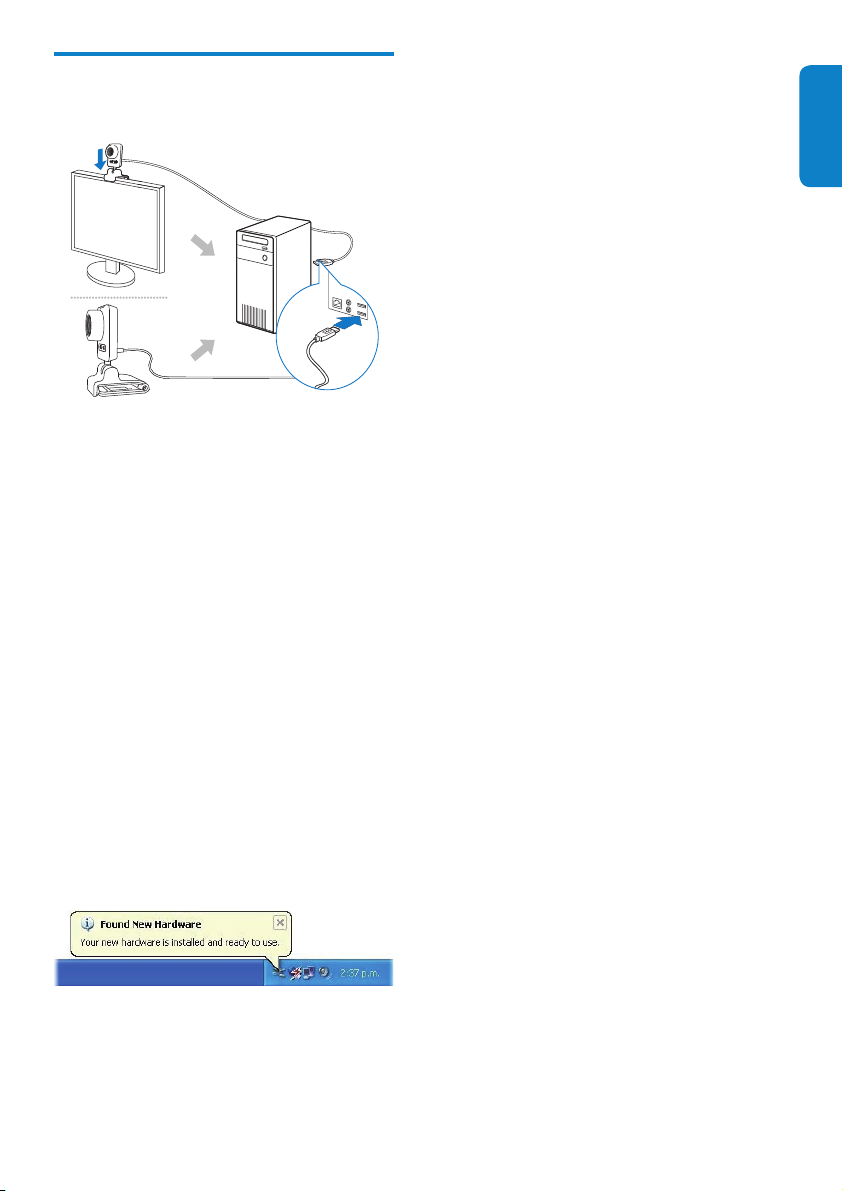
Web
する
カメラを
PC
に接続
の電源をオンにします。
PC
1
Web
2
3
4
カメラと
初めて一緒に使用する場合は、付属の
CD-ROM
ェアをインストールします。
ソフトウェアの インストー ル が 完 了
»
すると、
が画面右下に表示されます。
クランプを使 用して、
モニターまたはノート
に取り付けます。
Web
プモニターの上に置くには、クラン
プを折りたたみます。
ケーブルを
ます。
»
Web
次のようなポップアップウィンドウ
が画面右下に表示されます。
Philips CamSuite
に収録されているソフトウ
Philips CamSuite
Web
ディスプレ イ
PC
カメラを机や大 型デスクトッ•
PC の USB
カメラが正しく接 続されると、
ポートに接 続し
アイコ ン
カメラを
日本語
を
PC
Web
5
»
カメラを正しい角 度 に 調 整します。
Philips CamSuite
と、
Philips SPZ5000 Web
アプリケーションの機能を使用でき
るようになります。
を起動する
カメラの
JA 5
Page 7
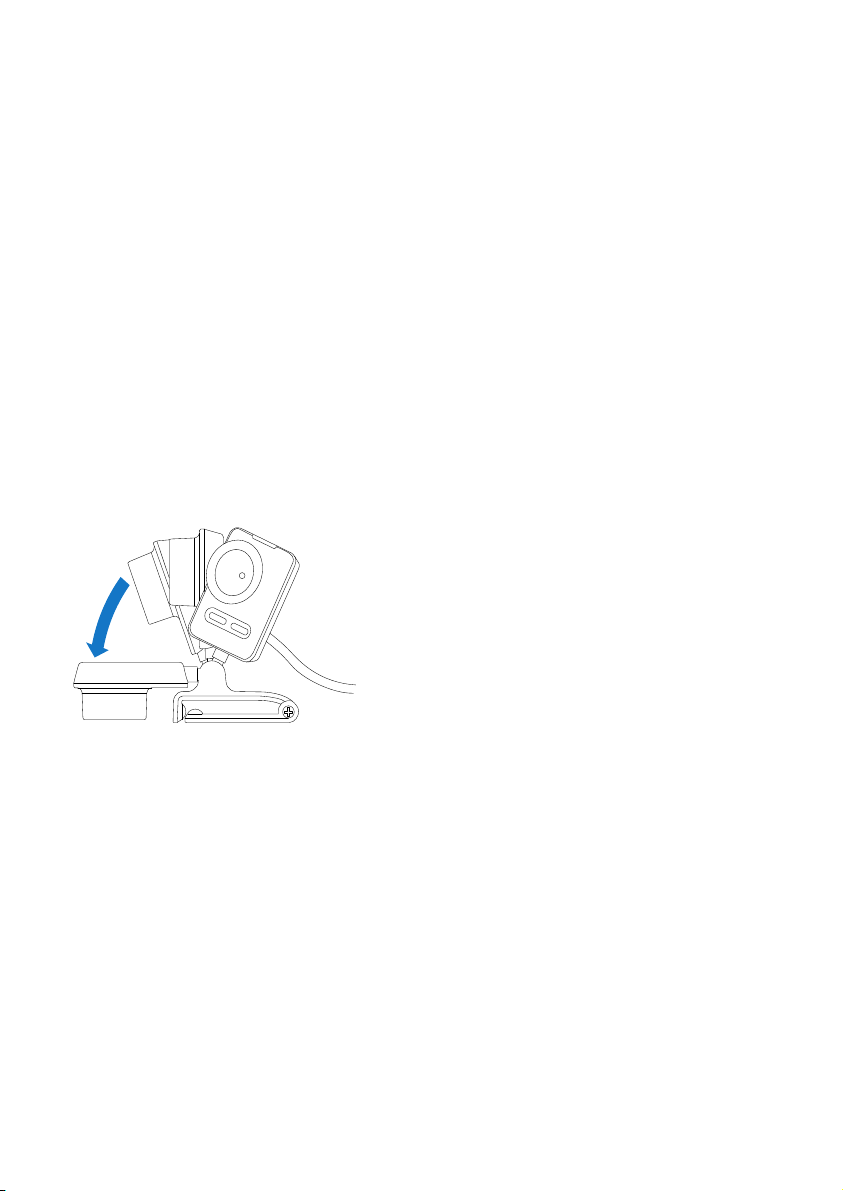
3 Web
カメラを
使用したビデオ
チャット
Philips SPZ5000 Web
は、
Skype、Windows® Live
Messenger
Instant Messenger
トメッセージと、
Protocol
これらのうち、いずれか
ョンをインストール すると、
PC
ように なります。
カメラの使用後は、折りたたんで収納でき
ます。
、
Yahoo! Messenger、AOL
)サービスに対応しています。
に接続してビデオチャットに使用できる
カメラ
、
などのインスタン
QQ
VoIP(Voice over Internet
つのアプリケーシ
1
カメラを
Web
6 JA
Page 8
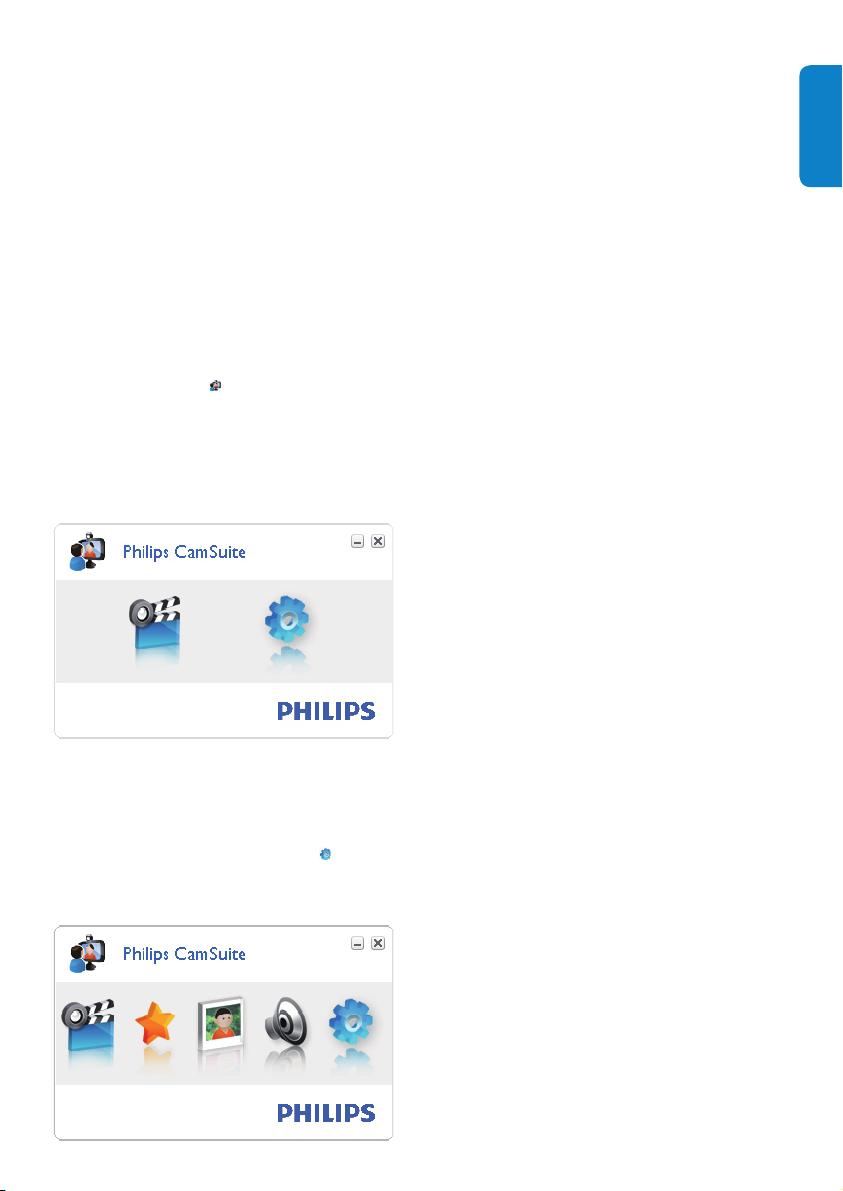
4 Philips
CamSuite
日本語
Philips CamSuite
る数多くの機能や設定に簡単にアクセスで
きます。
Philips CamSuite
用するには、
で使用する前に
トールする必要があります。
Philips CamSuite
は、
Windows
CamSuite
と、
Philips CamSuite
アクセ スで きま す。
Webcam Driver SPZ5000
ールされていない場合は、次のようなコ
ントロ ー ル パ ネ ル が 表 示 さ れ ます。
を使用すると、よく使用す
の特別な機能や設定を使
Philips SPZ5000 Web
Philips CamSuite
のインストール後
タスクバーの
アイコ ン
Philips
をダ ブ ル クリック する
コントロールパネルに
カメラ
をインス
がインスト•
に
PC
Webcam Driver SPZ5000
インストールされている 場 合、
CamSuite
ーフェイス は 次のようになり、
ックすると 別 の
ウが表示されます。
コントロールパネル のインタ
プロパティ
[
Philips
をクリ
ウィンド
]
も•
JA 7
Page 9
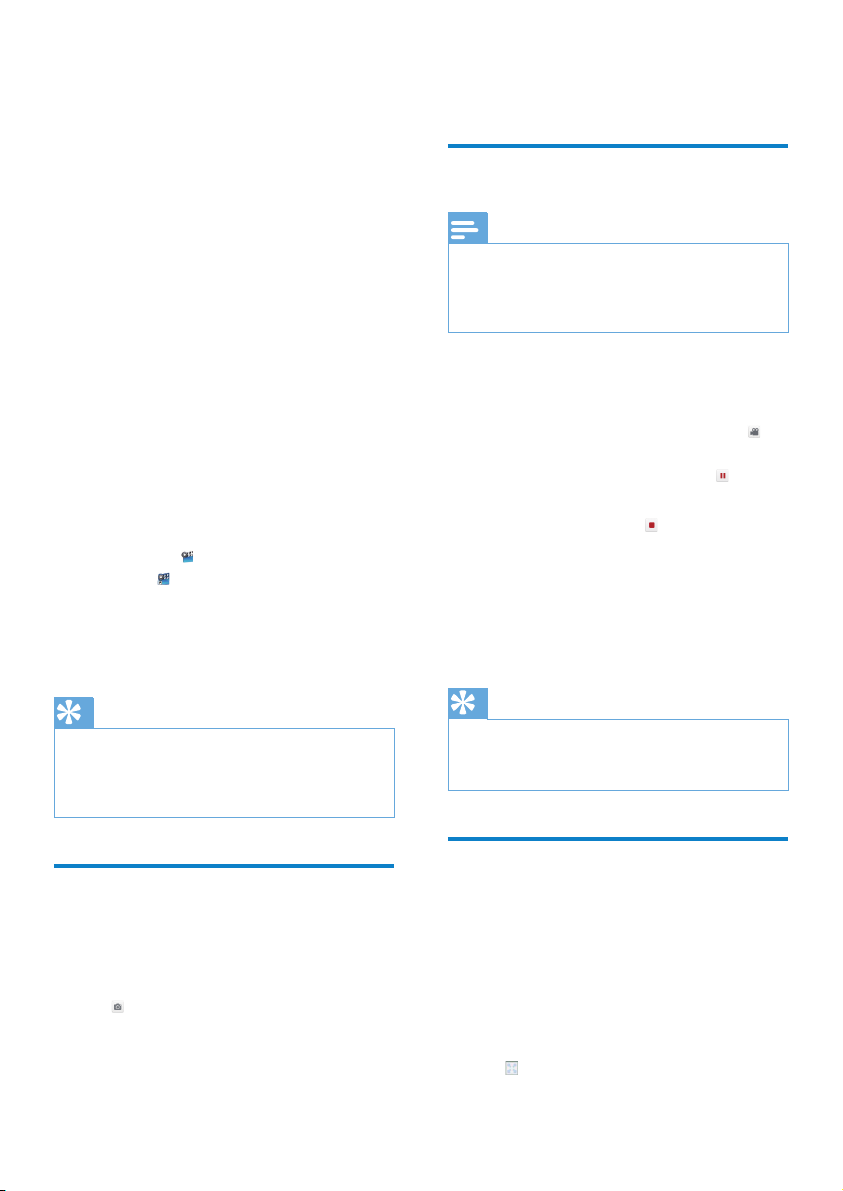
5 Philips
CamSuite
Capture
Philips CamSuite Capture
カメラ機能にアクセスできます。
写真の撮影•
ビデオの録画•
写真またはビデオのメール送信•
YouTu be
ロード
写真、ビデオ、ミュート、マルチメデ•
ィア フォ ル ダ の 設 定 の 調 整
へのビデオの直接アップ•
Philips CamSuite
バージョンの確認
Philips CamSuite Capture
1
るには、
ルパネルの
トップの
Philips CamSuite Capture
2
は、
ドウの右上隅にある閉じるボタンをク
リックします。
既に Web
•
で使用している場合、
Capture
できません。
Philips CamSuite
をクリックするか、デスク
をダブルクリックします。
Philips CamSuite Capture
ヒント
カメラを別のアプリケーション
のビューアで画 像を表示することは
から次の
のソフトウェア•
Philips CamSuite
Web
を起動す
コントロー
を閉じるに
ウィン
• 写真ギャラリーの写真を表示するに
は、写真をダブルクリックします。
ビデオを録画/再生する
注
640 x 480(VGA
•
た場合、録画アイコンは無効になります。 録
画を有効にするには、
低い解像度を選択してください。
Web
1
2
カメラを正しい角 度 に 調 整しま
す。
録画を開始するには、
CamSuite Capture
クリックしま す。
録画を一時停止するには
ックします。
録画を停止するには
3
す。
ビデオが録画され、ビデオギャラリ
»
ー(および指定された
オフォルダ)に格納されます。
• ビデオギャラリーのビデオを再生する
には、ビデオをダブルクリックします。
ヒント
ビデオを再生する前に 、
•
プレイヤーがインストールされていることを
確認してください。
)を超える解像度を選択し
640 x 480(VGA
Philips
ウィンドウ で
をクリックしま
PC
にマルチメディア
PC
)より
をクリ
•
上のビデ
を
写真を撮影/表示する
Web
1
Philips CamSuite Capture
2
8 JA
カメラを正しい角 度 に 調 整しま
す。
ウィンドウ
で
をクリックします。
写真が撮影され、写真ギャラリー(お
»
よび指定された
ルダ
)に格納されます。
PC 上の
写真フォ
画面モード
Philips CamSuite Capture
写真やビデオを異なるモードで表示または
再生できます。
標準画面モード•
全画面モード•
画面サイズに合わせる•
Philips CamSuite Capture
1
で
をクリックすると、
ド
から
]
全画面モード
[
を使用すると、
ウィンドウ
標準画面モー
[
画面サイズ
/
]
[
Page 10

に合わ せる
画面サイズに合わせる
モード
ドロップダウンリストで
»
ズに合わせる
ド
または
]
にモードが切り替 わります。
]
を選択できます。
]
全画面モード
[
から
]
または
]
画面サイ
[
全画面モー
[
/
]
標準画面
[
画像解像度
カメラで撮影/録画する写真/ビデ
Web
オには、異なる画像解像度を設定することが
できます。
160 x 120(SQVGA
176 x 144(QCIF
320 x 240
352 x 288(CIF
640 x 480(VGA
1280 x 1024(13.M P
み)
(*)2560 x 2048
注
ビデオ 録 画 の場 合、最大解像度は
•
(
)です。
VGA
(メールサイズ)•
)•
)•
)•
)•
)(写真の•
(写真のみ)•
640 x 480
[
ギャラリー
カメラで撮影または録画された写真
Web
やビデオは、写真ギャラリーまたはビデオギ
ャラリーと、指定された写真フォルダまたは
ビデオフォルダ(
格納されます。
ギャラリー にアクセ ス する に は :
Philips CamSuite Capture で
1
をクリックすると、ギャラリーが表示さ
れます。
写真ギャラリーを表示するには
2
リックします。
ビデオギャラリーを 表 示するには
クリックしま す。
ギャラリーを非表示にするには
クリックしま す。
写真/ビデオメニュー
マウスを右クリックして、写真/ビデオメニ
ューを 表 示 する に は
写真/ビデオギャラリーで、写真/ビデ
1
オを選択します。
マウスを右クリックします。
2
写真/ビデオメニューが表示され
»
ます。
オプションを選択して続行します。
3
写真メニューのオプション :
マルチメディアフォルダ )に
:
•
•
をク
を
を
日本語
Philips CamSuite Capture
1
ウでドロップダウン 矢印 をクリックしま
す。
選択可能な解像度オプションが表
»
示されます。
お好みの解像度オプションを選択しま
2
す。
別の解像度設定を適用するには、手順
•
を繰り返します。
1 と 2
ウィンド
• [表示
• [メール
• [削除
:選 択 し た 写 真 を 表 示 す る
]
:選 択 し た 写 真 を メ ー ル 送
]
信する
:選 択 し た 写 真 を 削 除 する
]
JA 9
Page 11

ビデオメニューのオプション :
• [再生
• [メール
• [削除
•
写真/ビデオフォルダを開く
写真ギャラリーの場合
写真を選択してから
1
と、写真フォルダが開きます。
ビデオギャラリーの場合 :
ビデオを選 択してから
1
ると、ビデオフォルダが開きます。
写真/ビデオをメール送信する
写真/ビデオギャラリー
1
する写 真/ビデオを 選 択します。
をクリックします。
2
»
メールを送 信します。
3
ギャラリーから写真/ビデオを削除
する
写真/ビデオギャラリー
1
真/ビデオを選択します。
の横にある
2
10 JA
:選 択 し たビ デ オ を 再 生 する
]
送信する
[YouTube
ド
にアップロードする
選択した写真/ビデオが添付され
たメールメッセージが表示されま
す。
:選 択 し たビ デ オ を メ ー ル
]
:選 択 し たビ デ オ を 削 除 する
]
へのビデオのアップロー
:選 択 し たビ デ オ を
]
:
をクリックします。
YouTube
をクリックする
をクリックす
で、メール 送 信
で、削除する写
ポップアップウィンドウで
3
ックします。
[はい]
選択した写真/ビデオがギャラリー
»
から削除されます。
削除をキャンセルするには、ポップアッ•
プウィンドウで
ます。
ビデオを
する
この Web
•
タントアップロード機能を使 用するには、
付属
CamSuite
す。
ビデオを
•
は、
セスが必要です。
1
2
3
YouTube
注
カメラの
CD-ROM
をインストールする必 要 が ありま
YouTube
YouTu b e
ビデオギャラリー で、
ロードするビデオを選 択します。
をクリックします。
»
[YouTube
ド
ウィンドウが表示されます。
]
この機能を始めて使用する場 合 は、次
の手順
A〜C
A . YouTube
い場合は、
ックし、
に従って作成してください。
B .
で、
名:
ます。
YouTube Web
[YouTube
YouTu be
および
]
いいえ
[
YouTube
に収録されている
にアップロードするに
アカウントとインターネットアク
へのビデオのアップロー
に従ってください。
アカウントをお持ちでな
アカウントの作成
[
アカウント
アカウントの
パスワード:
[
をクリックし
]
にアップロード
へのインス
YouTu be
サイトの 指 示
ペイン
]
[
を入力し
]
をクリ
Philips
にアップ
をクリ
]
ユーザー
Page 12

Username
必要に応じて、
•
明:
、および
]
情報を変更します。
ビデオを
するには、
ボックスをクリックします。
ビデオのアップロード
[
5
す。
アップロードをキャンセルするに•
は、アップロード中に
をクリックします。
アップロードが完了すると、次のウィ
»
ンドウが表示されます。
を閉じるか、
クして続行します。
タイトル:
[
タグ:
[
YouTube
ビデオを非公開にする
[
]
友人に通知
[
、
]
ボックスの
]
上で非公 開 に•
をクリックしま
キャンセル
[
ウィンド ウ
をクリッ
]
説
[
日本語
]
]
アカウントの保存
C .
[
ックします。
アカウント情報は
»
に保存されます。
情報を公開する
[
4
テゴリ:
択します(該当する場合)。
をドロップダウンリストから選
]
Username
]
Philips CamSuite
ペインで、
]
ボックスをクリ
ビデオカ
[
JA 11
Page 13

6 Webcam
Driver
画像設定
デジタルズーム•
顔追跡•
SPZ5000
能
Webam Driver SPZ5000
CamSuite
れている場合、
て、
に簡単にアクセスできます。
の両方が
Philips CamSuite
Webcam Driver SPZ5000
にインストールさ
PC
ファン設 定
12 JA
ファンゲーム•
ファンロゴ•
ファン効 果•
の機
および
の次の機能
Philips
を使用し
オーディオ設定
ノイズ 軽 減•
カメラ設定
Philips CamSuite
1
2
機能の詳細については、「プロパティ」セクシ
ョンを 参 照してくださ い 。
有効な
Philips Web
プロパティの調整•
のいずれかのボタンをクリックすると、
設定パネルにアクセスできます。
各設定パネルで、有効にする機能のボ
ックスをクリックします。
機能を無効にするには、ボックス•
のチェックを外します。
カメラの選択•
コントロールパネル
Page 14

プロパティ
Philips CamSuite
1
で
をクリックします。
2
3
[一般]タブ
カメラ設定
[Web
ます。
»[プロパティ
ます。
プロパティ
[
タブのいず れ か
定を調整します。
一般•
ビデオ•
オーディオ•
機能•
コントロールパネル
ボタンをクリックし
]
ウィンドウが表示され
]
ウィンドウ で、次の
]
つをクリックし、設
1
4
つの
合にのみ使用してください。 正常な照明の
環境でこのオプションを使用すると、ビデ オ
画像は露光過度になることがあります。
[地域]
インストール時に、このパラメーターは自 動
的に適切な地域周波数に設定されます。
旅行等で移動した場合は、画質を最適化す
るために、設定を変更する必要のあること
があります。
国別の地域周波数設定は次のとおりです。
国(地域)
ヨーロッパ
北米
中国
台湾
日本
ヒント
適切な地域設定については、地域の電源出力
•
を確認してください。
地域周波数
50 Hz
60 Hz
50 Hz
60 Hz
地域によって異なる
日本語
タブでは、次の設定を調整できます。
[一般]
フリッカレス画 像
[
フリッカレス画 像
[
ラつく環境(蛍光灯やネオン放電灯など)
で、ビデオ画像のチラつきや 変色を防ぐ場
]
オプションは、照明がチ
]
JA 13
Page 15

[ビデオ]タブ
ビデオ
[
ます。
フルオート制御
[
このフルオート制御モードは、
SPZ5000 Web
引き出します。
フにして、
ることもできます。
オート制御を「オン」にすることをお勧めし
ます。
フルオート制 御 モードで 利 用可能 な技 術 は
次のとおりです。
フレームレ ート
[
フレームは、1 つの写真または静止画像で、
大規模なビデオまたはムービーの一部を示
します。
されるフレームの数です。
タブでは、次の設定を調整でき
]
]
Philips
カメラの能 力を 最大限に
フルオート制 御 モードをオ
カメラ設定を手動で 制御す
Web
通常の使用では、フル
自動露光制御と自動ホワイトバラン•
ス制御。最良のビデオソース信号を
提供します。
自動フレームレート選択。暗い場•
所で
せます。
フレームレ ートは、1 秒間に表示
カメラの感度を向上さ
Web
]
フレームレ ート
が高いほど、ビデオ画 質 は良くなりますが、
プロセッサへの負荷も高くなります。
スクロールメニューを 使 用して、キャプチ
ャするビデオのフレームレ ートを設 定しま
す。
たとえば、
は
秒あたり
1
ャしま す。
自動露光
[
露光とはセンサーが光にさらされることで、
露光量は、スナップショットやビデオフレー
ムをキャプチャするために露光される時間
によって決まります。
度によって異なります。
ンを選択すると、
適な設定を決定します。
シャッター速 度
[
シャッター 速 度は 、画像の撮影時にカメラ
のシャッターを開いたままにする時間によ
って決 まりま す。
ど、露光時間は長くなります。
速度によって、センサーに届く光の合計量が
決まります。
シャッター 速 度を設 定する に は 、スライダー
を使用します。
ゲイン
[
ビデオでは、ゲイン はビデオ画 像 内 の白 の
分量のことです。
には、スライダーを 使 用します。
リセット
[
カメラの設定を出荷時設定にリセット
Web
する場合に、このボタンを押します。
[復元]
好みの設定を復元する場合に、このボタン
を押します。
[保存]
好みの設定を保存する場合に、このボタン
を押します。
自動ホワイトバランス
[
ほとんどの光源は
せんが、特定の「色温 度」を持っています。
通常、人間の目は、異なる色温度を持つ照
明条件を補正します。
自動ホワイトバランスが選択されている場
合、
Web
トを探し、
の他すべての色を計算し、人間の目と同様
に補正します。
30
]
]
]
カメラでは、白を表す参照ポイン
この 白の ポ イントに 基づ いてそ
の場合、
30 fps
枚のフレームをキャプチ
結果はセンサーの感
カメラが自動 的 に最
Web
]
シャッター 速 度 が 遅いほ
ゲインレ ベルを 設 定 する
]
100%
Web
自動露光オプショ
シャッター
の純白ではありま
カメラ
14 JA
Page 16

また、
[室内]
件の固定設定を選択したり、好みの色温度
に応じて
赤]および[青]効果を使用することもでき
ます。
[輝度]
輝度では、表示される画像またはビデオの
明るさを好みに応じて調整できます。
イダー を 使 用して、好みの設定を探します。
コントラスト
[
コントラストで は、好みに応じて暗さと明る
さの比 率 を 制 御します。
して、好みの設定を探します。
ガンマ
[
ガンマでは、表示される画像またはビデオ
内の暗い部分のみを明るくし、詳細まで見
えるようにします。このとき、元々明るい部
分は露光過度にならないように調整しま
す。
探します。
鮮やかさ
[
彩度では、好みに応じて、白黒の画像やビ
デオをフルカラーで再現します。
ーを使 用して、好みの設定を探します。
[白黒]
[白黒]
黒画像の切り替えに使用します。
バックライト補 正
[
バックライト補 正をオン に すると、背景の照
明レベルが 高い画像(明るい照明を背にし
て座っている画像など)の画質を向上させ
ることができます。
ミラー
[
この機能を有 効にすると、画像は左右反転
されます。
鏡として使用する場合や鏡像写真を撮影す
る場合に、この機 能を 使 用できます。
Web
]
スライダーを使 用して、好みの設定を
]
チェックボックスは、カラー画像と白
]
Philips SPZ5000
、および
、
[屋外]
カメラを設定する場 合は[
]
]
蛍光灯
[
スライダーを使 用
とモニターを
条
]
スラ
スライダ
[オーディオ]タブ
オーディオ
[
きます。
ノイズ 軽 減
[
この機能を使 用すると、エアコンやコンピュ
ータ内部のファンなど、
で拾われるさまざまな雑音を大幅に軽減す
ることができます。
所でも雑 音の多い場所でも、クリア な 音声
を実現できるため、
ボリュームスライダー
このスライダーを 使 用して、マイクの ボリュー
ムを手動で 制御します。
タブでは、次の設定を調整で
]
]
カメラのマイク
Web
これにより、静かな場
日本語
[機能]タブ
タブでは、次の設定を調整できます。
[機能]
フェイストラッキング
[
フェイストラッキング
[
にすると、
します。
動いても、顔が必ず画像の中心に表示され
ます。
Web
これにより、ビデ オチャット中に
]
オプションを有効
]
カメラは顔を認 識して追 跡
JA 15
Page 17

デジタルズーム
[
この機能を使 用すると、被写体を拡大表示
することが で きます。
拡大縮小するには、スライダーを使 用し
1
ます。
ヒント
デジタルズームでは、実際の画像ではなくピク
•
セルを拡大縮小します。
]
ロゴの追 加
[
この機能を使 用すると、画像にファンロゴ
を追加できます。
追加することもできますし、独自のロゴ(写
真)を追加することもできます。
ロゴの追 加
[
1
クしま す。
ドロップダウンリストからロゴを
2
択します。
•
ロゴの四隅にある
3
ンのいずれか
の位置を選択します。
ロゴサイズを調 整 するには、スライドを
4
動かします。
ファンロゴ
(
]
[
提供されているロゴを
機能のボックスをクリッ
]
独自のロゴを選択するには、
照
ボタンをクリックし、画面に表
]
示される指示に従って選択を終了
します。
1
)
]
つ選
1
参
[
つのクリックボタ
4
つをクリックして、ロゴ
ビデオフレーム
[
この機能を使 用すると、画像にファンフレー
ムを追 加できます。
ビデオフレーム
[
1
ックします。
ドロップダウンリストからフレームを
2
つ選択します。
ファンフレーム
(
]
[
機能のボックスをクリ
]
)
]
1
ビデオ効果
[
この機能を使 用すると、提供されているビ
デオ効果を選択できます。
ビデオ効果
[
1
します。
ドロップダウンリストから効果を
2
選択します。
ファンエフェクト
(
]
[
機能 の ボックスをクリック
]
)
]
つ
1
16 JA
Page 18

ソフトウェアの
7
アップグレ ード
Philips CamSuite
ウェアバ ー ジョン
Philips CamSuite
を確認するには:
Philips CamSuite Capture
1
で、
ヘルプ
[
リックします。
»
Philips CamSuite
ージョンが表示されます。
最新 のソフトウェアとドライ
バをダウンロードする
www.philips.com/support
1
で [
Choose country / language
クスをクリックし、国/言語を選択しま
す。
[検索 ] ボックスをクリック
2
し、
SPZ5000
ボタンをクリックします。
検索結果の下の
3
します。
[サポート] をクリックします。
4
» [製品サポート] で、 ソフトウェアと
ドライバ
必要なソフトウェアまたはドライバイン
5
ストー ラを ダウン ロ ード し ま す。
インストーラを実 行し、画面に表示され
6
る指示に従ってインストールを完了しま
す。
のソフトウェアバージョン
バージョン情報
>
]
[
を入力してから[検索]
に関する情 報を探します。
のソフト
のソフトウェアバ
SPZ5000
ウィンドウ
をク
]
] ボッ
をクリック
Philips Intelligent Agent
を
使用してソフトウェアをアッ
プグレードする
注
ソフトウェアのインストール
•
Intelligent Agent
Philips Intelligent Agent
バーからソフトウェアを取得するための独
自の
HTTP
属しています。
ラのアップデートを利用できる場合、
Intelligent Agent
に対するダウンロードボタンが 表 示 され
ます。
ダウンロードボタンをクリックする
と、適切なアップデートがダウンロードさ
れ、専用フォルダ(
Intelligent Agent
また、自動チェックを有効にすると、
SPZ5000 Web
が最新かどうかを定期的に確認することが
できます。
を選択してください。
ダウンロードマネージャーが付
Philips SPZ5000 Web
には適切なアップデート
My Documents\Philips
)に自動保存されます。
カメラ製品 のソフトウェア
中に、必ず
には、
Philips
Philips
Philips
サー
カメ
Philips
日本語
JA 17
Page 19

仕様
8
センサー解 像度
ビデオキャプチ
ャ解像度(最
大)
写真解像度(最
大)
1.3 MP(1280 x 1024
クセル)
(ソフトウェ
2.0 MP
ア拡張済み、
CamSuite
済み)
5.0 MP
ア拡張済み、
CamSuite
済み)、
8.0 MP(
ア拡張済み、
CamSuite
インストール
(ソフトウェ
インストール
ソフトウェ
および
Webcam Driver
インストール
(最大)
°(広角レンズ)
ルクス
インストール
)
秒あたりのフ
1
レーム数
レンズ
レンズ 視 野 角
最低被写体照度
ビデオフォーマ
ット
マイク
F
値
SPZ5000
済み)
60 fps
F2.6
80
< 5
YUY2、RGB24
I420(Webcam Driver
SPZ5000
済み
内蔵マイク(オーディオ
拡張)
Windows® OS Windows® 7
USB
ェイス
USB
ラス
USB
電源
インターフ
ビデオク
ケーブル長
USB 2.0
UVC
1.8 m
USB
給、
ハイスピード
準拠
ケーブル 経 由で供
5V DC、0.15A
Philips
Philips
Philips
@VGA
、および
準拠
ピ
Microsoft Windows PC
最小システム要件:•
1.6 GHz
•
512 MB
の場合)
XP
1 GB
および
(
32
Windows 7
•
OS:Windows XP SP2、Vista
よび
Windows 7
200 MB
ドディスク
ポート(
USB
サウンドカードおよびスピーカー•
(
対応)
OS
ビットカ ラ ーディスプ レ イ•
16
(
800x600、DirectX 3D
DirectX 9.0c
•
Microsoft .Net Framework 2.0
ブロードバンドインターネット接続•
(ドライバ、
のダウンロード、
ァイル のアップロード時に必要)
Adobe Reader(*PDF
参照時に必要)
のシステム要件 :
以上•
以上の
RAM(Windows
ビット)(
以上空き容量のあるハー•
Windows Vista
USB 2.0
以上•
CamSuite
YouTu be
の場合)
、お•
)•
対応)
、マニュアル
へのフ
ファイル の•
推奨システム要件:•
•
2.4 GHz
•
1 GB RAM(32
RAM(64
XP
場合)
DirectX 9.0c
•
Microsoft .Net Framework 2.0
ブロードバンドインターネット接続•
(
ロード時に必要)
Adobe Reader(*PDF
参照時に必要)
デュアルコア以 上
、
、および
Vista
)
YouTu be
ビット)/
ビット)(
2GB
Windows
Windows 7
以上•
へのファイルのアップ
ファイル の•
の
18 JA
Page 20

Apple Mac
•
Mac OS X v10.4「Tiger」〜10.5
「
200 MB
ドディスク
USB
注
の推奨システム要件 :
Leopard
」
以上空き容量のあるハー•
ポート(
USB 2.0
日本語
)•
この
•
ドチャットデバイスとして機能します。
ビデオおよびサウンド拡張 のためのソフトウェ
•
アは、
システムに の み対応しています。
カメラは
Web
Windows XP
Mac OS X
以降のオペレーティング
でプラグアン
JA 19
Page 21

よく寄せられる
9
質問(
画質を調整する方法を教え
てください。
FAQ
)
表示されたウィンドウで [音声] タブを
3
クリックしま す。
Philips Web
のままで最適な画質を実現できます。
お好みの画質に調整することもできます。
画像解像度を調整するには、「
• 画像解
像度
その他の画像プロパティを調整するに•
は、「
ください。
Philips SPZ5000 Web
ラまたは ヘッドセットのマイ
クが正しく動作しません。
うすればよいですか?
Windows XP(SP2
PC で
1
パネル] をクリックします。
[サウンドとオーディオ デバイス] をク
2
リックします。
カメラは通常、デフォルト設定
また、
」セクションを参照してくださ い。
プロパティ
[スタート]
」セクションを参照して
カメ
)の場合 :
[コントロール
>
ど
Philips SPZ5000 Web
4
接続されているヘッドセットを、
録音
の既定のデバイスとして設定しま
5
Windows Vista
1
2
3
4
す。
[OK] をクリックして設定を保存します。
の場合 :
PC で
[スタート]
パネル] をクリックします。
[ハードウェアとサウンド] をクリック
します。
[サウンド] をクリックします。
表示されたウィンドウで [録音] タブを
クリックしま す。
カメラまたは
[コントロール
>
音声
20 JA
Page 22

Philips SPZ5000 Web
5
続されているヘッドセットを選 択し、
既定値に設定]
[OK] をクリックして設定を保存しま
6
す。
Windows 7
PC で
1
2
3
4
Philips SPZ5000 Web
5
6
[スタート]
パネル] をクリックします。
[ハードウェアとサウンド] をクリック
します。
[サウンド]
の管理]
表示されたウィンドウで [録音] タブを
クリックしま す。
続されているヘッドセットを選 択し、
既定値に設定]
[OK] をクリックして設定を保存します。
をクリックします。
の場合 :
[オーディオ デバイス
>
をクリックします。
をクリックします。
カメラまたは 接
[コントロール
>
カメラまたは 接
[
[
Philips SPZ5000 Web
ラを使用すると
速度が遅くなります。 どうす
PC
カメ
の処理
日本語
ればよいですか?
注
Webcam Driver SPZ5000 と Philips
•
CamSuite
ていることを確認します。
実行する必要のないソフトウェアアプ
1
リケーションがあれば 閉じます。
Windows
2
Philips CamSuite
クリックして、
ロールパネルを開きます。
Philips CamSuite
3
で
ジを開きます。
»[プロパティ
[
4
[
5
いる場合は、ボックスのチェックを外して
[
[
6
します。
[OK]
7
最大フレームレート(
•
秒あたりに作成されるフレーム数(
最大画像解像度は、
ります。「フルオート制 御」機能を 使 用 する
と、
レームレートと解像度が最適になるように自
動調整します。
ートと解 像 度の 設 定 要 件を 満 たして いな い 可
能性があります。
の両方が
タスクバー(画面右下)の
をクリックして、
ます。
ビデオ
フルオート制御
フルオート制御
フレームレ ート
ヒント
Web
タブをクリックします。
]
をクリックして設定を保存します。
カメラソフトウェア は、各条件下でフ
PC
にインストールされ
PC
アイコ ン
Philips CamSuite
コントロールパネル
プロパティ
[
ウィンドウが表示され
]
機能が有効になって
]
機能を無効にします。
]
を 5 fps
]
カメラによって
Web
の仕様によって異な
PC
の仕様が最大フレームレ
をダブル
コント
ペー
]
以上に設定
1
))と
fps
JA 21
Page 23

画面に画像が表示されませ
ん。 どうす れ ばよいで す か?
Web
1
Web
2
3
Web
•
で使用することはできません。
Philips Web
カメラが正しく接続されているこ
とを確 認しま す。
カメラを別のアプリケーションで
使用していないかどうかを確認します。
他のアプリケーションを閉じます。
ヒント
カメラを同時に複数のアプリケーション
カメラを出荷
時設定に戻す方法を教えて
くだ さ い 。
注
Webcam Driver SPZ5000 と Philips
•
CamSuite
ていることを確認します。
Windows
1
Philips CamSuite
クリックして、
ロールパネルを開きます。
Philips CamSuite
2
で
ジを開きます。
»[プロパティ
[
3
[
4
»
[OK]
5
の両方が
タスクバー(画面右下)の
をクリックして、
ます。
ビデオ
リセット
タブをクリックします。
]
ボタンをクリックします。
]
これで、
Web
定が出荷時設定にリセットされま
した。
をクリックして設定を保存します。
にインストールされ
PC
アイコ ン
Philips CamSuite
コントロールパネル
ウィンドウが表示され
]
カメラのすべての設
プロパティ
[
をダブル
コント
ペー
]
22 JA
Page 24

サービスとサポ
10
ート
サポートが必要な場合
まず、このユーザーマニュアルをよくお読み
くだ さ い 。
お客様の製品のモデル番号は
登録、セットアップ、使用、機能、ソフトウェア
アップグレード、仕様、保証などに関して、さ
らにサポートが必要な場合は、
com/support
www.philips.com/support
1
で [
クスをクリックし、国/言語を選択しま
す。
[検索 ] ボックスをクリック
2
し、
索]
検索結果の下の
3
します。
[サポート] をクリックします。
4
» [製品サポート] では、 概要 、 最新ア
» [サービス情報] では、保証に関す
»
お客様への情報
安全上のご注意
カメラの故 障を防ぎ、安全にご利用
Web
いただくために、以下 の 注 意 事 項 をお 守り
ください。
をご覧ください。
Choose country / language
SPZ5000
ボタンをクリックします。
を入力してから [検
ップデ ート
ト
よく寄せられる質問(
、
情報
ただけます。
マニュアルとドキュメン
、
製品登録 などの情報をご覧い
、
る情報をご覧いただけます。
[お問い合わせ]では、
製品のヘルプデスクの電話番号を
ご覧いただけます。
SPZ5000
www.philips.
SPZ5000
Philips
です。
] ボッ
をクリック
) 、 製品
FAQ
家電
カメラを、気温 0°C 〜
Web
相対湿度
しないでください。
Web
保管しないでください。
Web
柔らかい布で水分を拭き取ってくださ
い。
レンズ が汚 れ た場 合 は 、指で触れない•
でください。
Web
布で拭き取ってください。
アルコール、変性アルコール、アンモニ•
アなどを含む洗浄液は使用しないでく
ださい。
Web
理しないでください。
体を開けないでください。
問題が発生した場合は、
Philips
Web
ださい。
Web
どに触れないようにしてください。
Web
でください。
著作権
45% 〜 85%
カメラを次の環 境で 使 用および•
直射日光の当たる場所•
極度に湿度が高く埃の多い場所•
熱源に近い場所•
カメラが濡 れ た場 合 は、直ちに•
カメラの外側 の汚れは、柔らかい•
カメラをご自分で 分解または修•
の小売店に返品してください。
カメラを水中で 使用しないでく•
カメラが、油、蒸気、水分、埃な•
カメラのレンズを太 陽 に向けない•
の環境外で使用
Web
技術的な
Web
40°C
カメラ本
カメラを
、•
Copyright © 2009 by Philips Consumer
Lifestyle B.V.
All rights reserved.
分も、
Philips
得ることなく、電子的、機械的、磁気的、光
学的、化学的、手作業など、いかなる形式あ
るいは方法によっても、複製、伝送、複写、
検索システムへの保管、他の言語またはコ
ンピュータ言語 への翻訳をしてはなりませ
ん。
ブランド名と製 品 名は、各社の商標ま
たは登録商標です。
この文 書のいかなる部
から事前に書面による許可を
日本語
JA 23
Page 25

免責事項
は、この文 書 に 関して、商品性および
Philips
特定目的への適合性の暗示的保証を含む(
ただし必ずしもこれらに限定されない)、い
かなる種類の保証もいたしません。
は、この文 書 内 に 誤りがあった場 合
Philips
でもいっさいの責任を負いません。
は、この文書を常に最新の情報で更新するこ
とについていっさいの責任を負いません。
への準拠
FCC
本装置は、
ています。
本装置は次の
作します。
a 本装置は、電波障害を引き起こさない
ものとします。
b 本装置は、望ましくない動作をもたら
す可能性のある電波障害も含め、受信
されるいかなる電波障害も受容できな
ければなりません。
注
本装置はテスト済みであり、
•
に基づくクラス
15
準拠していることが確認済みです。
これらの制 限は、住宅地区で使用した場合
•
に、有害な電波干渉から適正に保護すること
を目的としています。
規定の
FCC
2
Part 15
つの条件を前提として動
FCC
デジタル装置の制限に
B
Philips
に準拠し
規定の
Part
ラジオ/テレビの 販 売店 か 経 験 ある 技•
術者に相談する。
本装置に許可なく改変を加えた場合は、本
装置を操作するための承認が無効になる可
能性があります。
電磁場(
Koninklijke Philips Electronics N.V.
一般消費者向けに、電磁信号を放射および
受信する機能を持つ電子製品を製造販売し
ています。
の企業理念には、当社製品に関し
Philips
て、お客様の健康および安全に対するあら
ゆる措置を講ずること、適用される法的要
件に準拠すること、および製造時に適用さ
れる
EMF
す。
は、製品の開発、製造、販売におい
Philips
て、お客様の健康に悪影響を与えることが
ないよう尽力しています。
正しい 使 用目的 で 適切 に使 用さ れ た場 合、
安全に使用できることが、現時点で有効な
科学的根拠によって確認されています。
は、国際的な
Philips
の開発において積極的な役割を果たしてい
るため、当社製品へのそれらの基準の早期
統合を可能にしています。
リサイクル
)基準の順守
EMF
では、
基準を順守することが含まれま
Philips
EMF
製品は、
および安 全基準
この装置は 無 線 周波エネルギーを 発
生、使用、放出する可能性があるため、
指示に従って設置または使用しないと、
無線通信を妨害することがあります。
ただし、特定の設置条件で電波干渉が
起こらないという保証はありません。
この装置 がラジ オやテレビの 受信を妨害
してい る 場 合 は(装置をオフ
調べます)、次の方法をいくつか試して、
問題を修正することをお勧めします。
受信アンテナの方向や位置を変える。•
装置と受信機の距離を離す。•
受信機を接続している回路とは別の回•
路の差し込みに装置を接続する。
24 JA
オンにして
/
この製品は、再利用できる高品質な材料と
部品を使って製造されています。
次のような×印付きのゴミ箱マークが付い
ている製品には、欧州指針
適用されます。
2002/96/EC
このような製品を家 庭 のゴミと一緒に捨て
ることがないようにご注意ください。
まいの地 域での電気 製品の分別収集ルー
ルを確認してください。
古い製品を分別収
お住
が
Page 26

集することにより、環境と健康への潜在的
なマイナス要因が削減されます。
本製品の梱包には無駄な梱包材を使用して
いません 。
とに簡 単に分 解できるように、最大限の努
力を払っています。
梱包材の廃棄方法については、お住まいの
地域の法令に従ってください。
ビニール袋は窒 息の危険性があるため 、乳幼
•
児や子供の手の届かないところに置いてくだ
さい。
保証の放棄
付属の
ウェアは 、明示または暗示を問わず、いかな
る保証もなしに「現状のまま」販売される
ものです。
ウェアおよびハ ードウェア環 境下に 置 かれる
可能性があるため、特定目的への適合性は
いっさい保証されません。
損害の制限
ベンダーは、間接的、特殊的、または偶発的
損害(取引上の損失、利益の損失などの損
害を含む)に対して、それらの損害が契約違
反、不法行為(過失を含む)、または製造物
責任に基づくかどうかにかかわらず、ベンダ
ーがそのような損害が生じる可能性につい
て報告を受けていた場合あるいはここに示
される救済手段が本質的な目的を逸してい
ることが判明した場合でも、いっさいの責
任を負いません。
当社では、パッケージを 素 材ご
警告
CD-ROM
に収録されているソフト
このプログラムは多様なソフト
日本語
JA 25
Page 27

© 2010 Koninklijke Philips Electronics N.V.
All rights reserved.
G
UM_V1.2
 Loading...
Loading...