PHILIPS SPZ3000 User Manual [it]
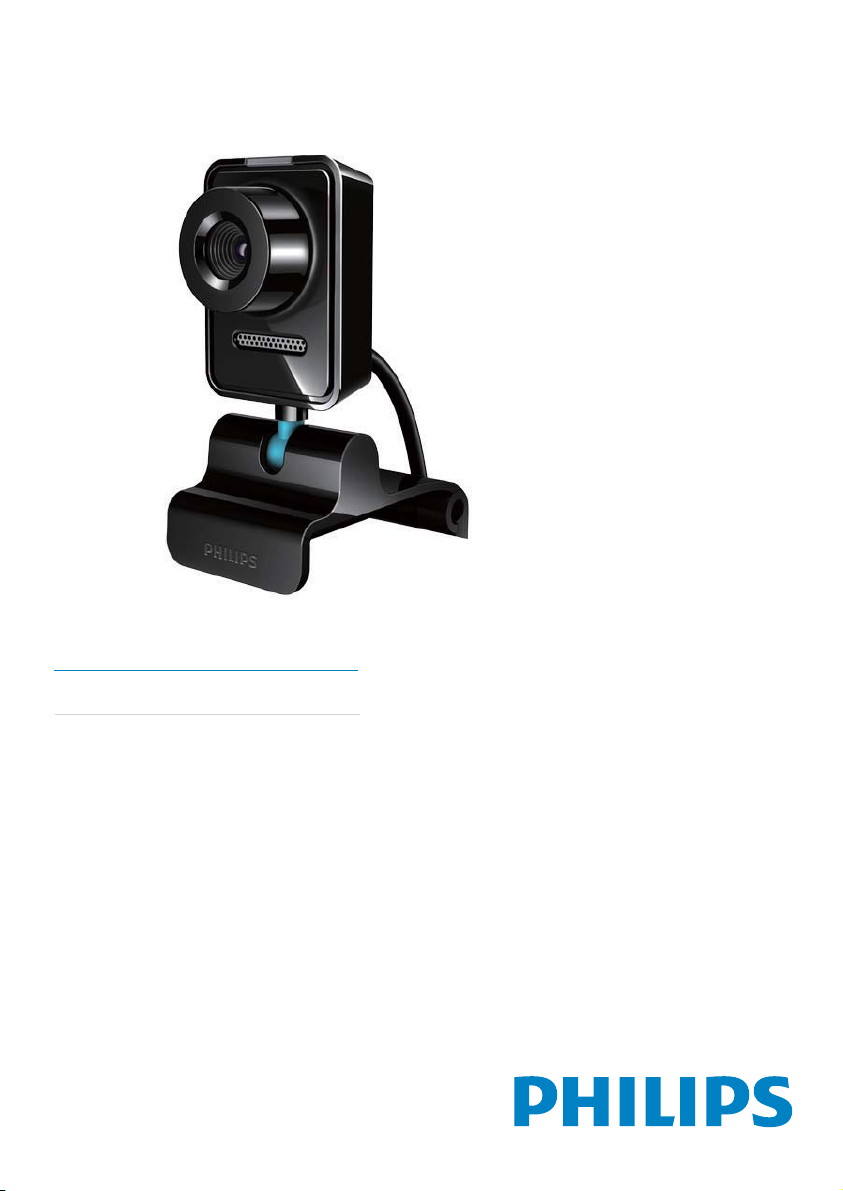
Register your product and get support at
www.philips.com/welcome
SPZ3000
IT Manuale utente
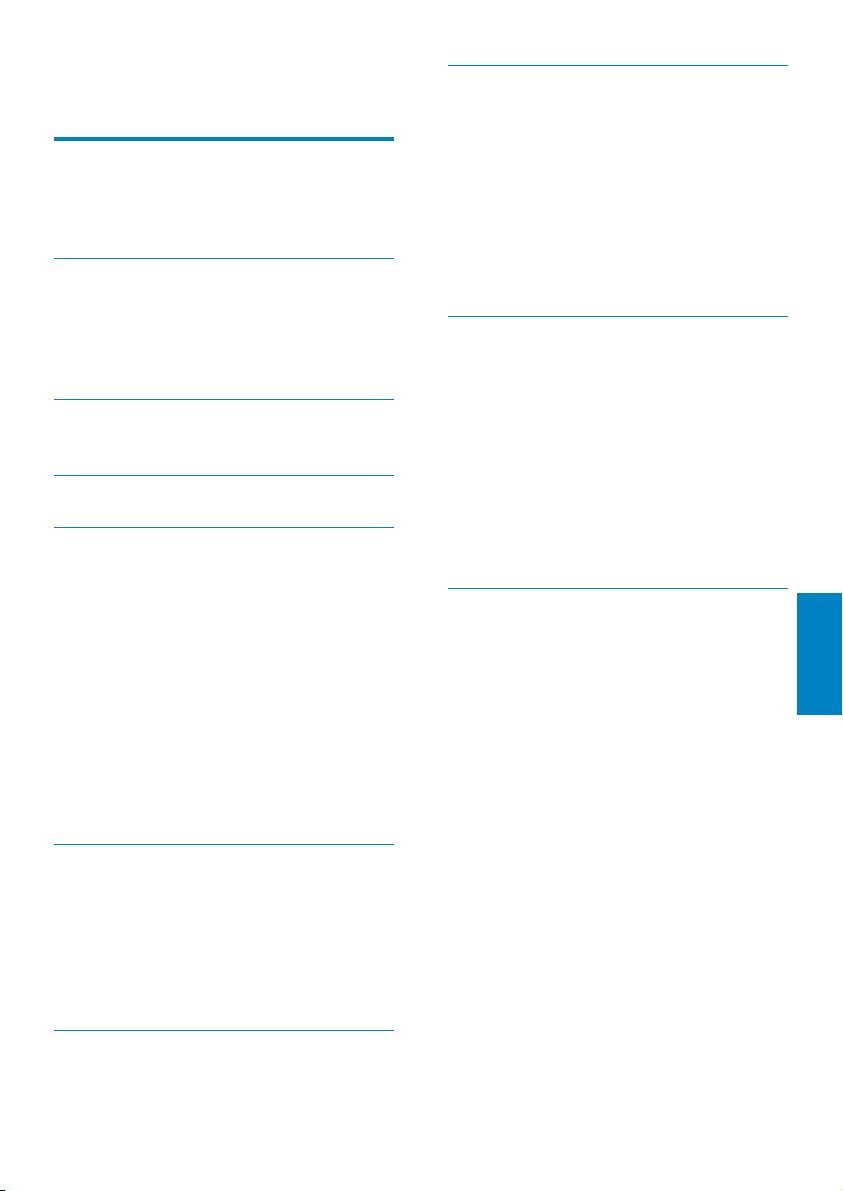
Sommario
1 La webcam 2
Benvenuto 2
uto della confezione 2
Conten
Panoramica delle funzioni 3
2 Guida introduttiva 4
(Opzionale) Installazione del software
iver della webcam 4
e del dr
Collegamento della webcam al
PC/notebook 4
3 Utilizzo della webcam per le
chat video
4 Philips CamSuite 7
5 Philips CamSuite Capture 8
Acquisizione e visualizzazione di
una f
Registrazione e riproduzione di
un video 8
Risoluzione delle immagini 8
Modalità schermo 9
Galleria 9
6
oto 8
Apertura della cartella foto/video 9
Menu foto/video 9
Invio di foto/video tramite e-mail 10
Eliminazione di foto/video dalla
galleria 10
8 Domande frequenti (FAQ) 15
Come si regola la qualità dell’immagine? 15
ono o la cuffia della webcam
Il microf
Philips SPZ3000 non funziona.
Cosa devo fare? 15
La webcam Philips SPZ3000 rallenta
le prestazioni del PC/notebook.
Cosa devo fare? 16
Sullo schermo non viene visualizzata
alcuna immagine. Cosa devo fare? 16
9 Assistenza e supporto 17
In caso di aiuto 17
ormazioni al cliente 17
Inf
Precauzioni per la sicurezza 17
Copyright 18
Esclusione di responsabilità 18
Conformità FCC 18
Conformità ai requisiti EMF
(Electro-Magnetic Field) 19
Riciclaggio 19
Limitazione dei danni 19
10 Glossario 20
Italiano
6 Funzionalità di Webcam Driver
SPZ3000
Proprietà 12
11
Scheda Gener
Scheda Video/Video Pro Amp 12
Scheda Audio 13
Scheda Funzioni 13
ale 12
7 Specifiche tecniche 14
1
IT
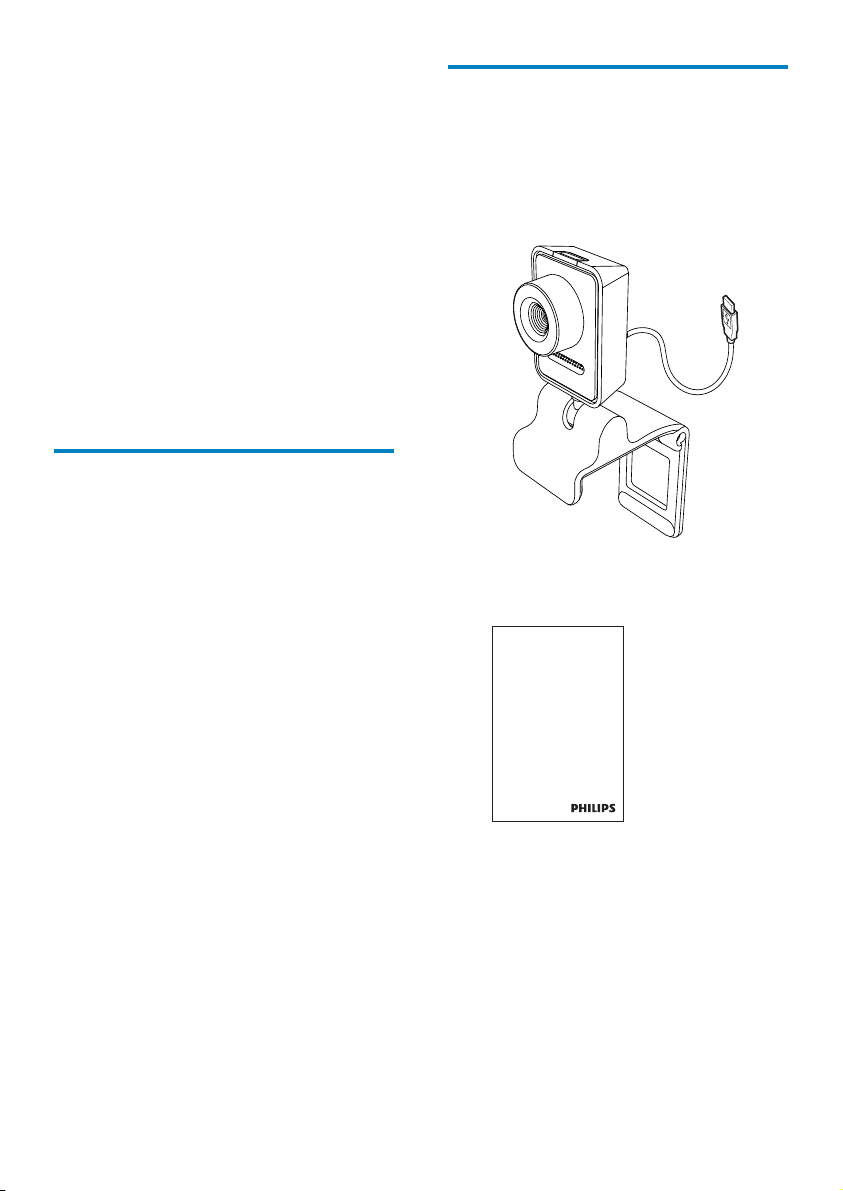
1 La webcam
Congratulazioni per l’acquisto e benvenuti
in Philips! Per trarre il massimo vantaggio
dall’assistenza fornita da Philips, registrare il
proprio prodotto sul sito: www.philips.com/
welcome.
All’indirizzo www.philips.com/welcome, •
selezionare la lingua desiderata e scegliere
“Registra il prodotto”. Quindi seguire le
istruzioni visualizzate per la registrazione.
Leggere attentamente le seguenti istruzioni e
conservarle come riferimento futuro.
Benvenuto
La webcam Philips SPZ3000 acquistata è stata
realizzata secondo gli standard più elevati al fine
di garantire un utilizzo senza problemi. Immagini
brillanti e qualità audio eccellente sono le
caratteristiche della webcam SPZ3000.
Al termine dell’installazione, la nuova webcam
può essere utilizzata per qualsiasi tipologia di
applicazioni quali:
• Video: utilizzare la webcam Philips
SPZ3000 per le chat e le chiamate
video. La webcam funziona con Skype,
Windows® Live Messenger, Yahoo!
Messenger, AOL Instant Messenger, QQ
e altri servizi di messaggistica istantanea e
VoIP (Voice over Internet Protocol).
• Condivisione video: consente di creare
i propri video e condividerli con amici e
familiari via e-mail, ecc.;
• Istantanee: con le applicazioni Philips,
è possibile utilizzare il pulsante per le
istantanee che consente di acquisire
facilmente foto e quindi condividerle su
Facebook, Flickr, MySpace e altri.
Nelle seguenti sezioni di questo manuale
viene fornita una breve descrizione su come
utilizzare la webcam Philips SPZ3000.
Contenuto della confezione
Verificare che la confezione della webcam
Philips SPZ3000 contenga tutti i seguenti
elementi.
Webcam Philips SPZ3000•
Guida rapida•
Register your product and get support at
www.philips.com/welcome
Quick Start Guide
SPZXXXX
2
IT
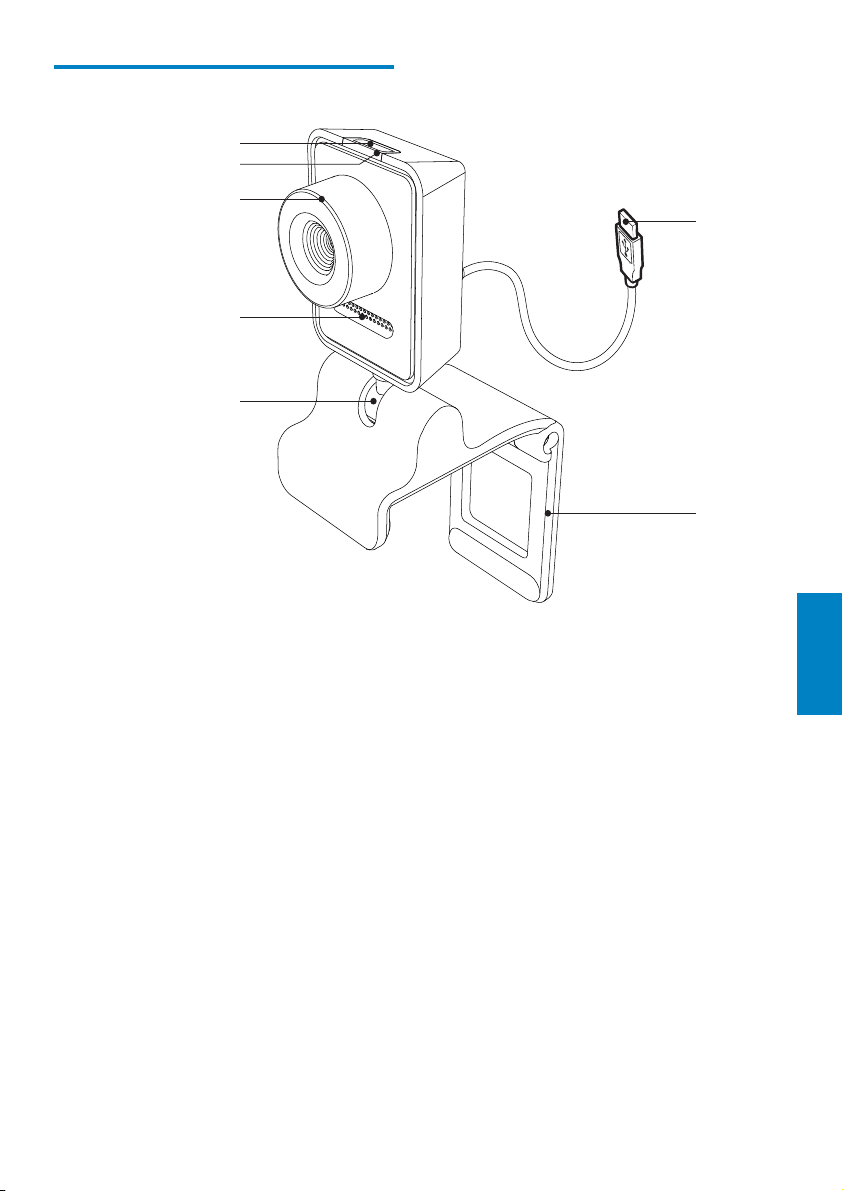
Panoramica delle funzioni
a
b
c
d
e
a Pulsante Istantanee
L’installazione delle applicazioni •
Philips consente di acquisire foto
direttamente
b LED di alimentazione
Si accende quando la webcam è in •
funzione
c Anello di messa a fuoco
Consente di regolare manualmente •
la messa a fuoco dell’immagine
d Microfono incorporato
Consente di acquisire voce e audio •
durante le video chiamate o le
registrazioni
e Perno di rotazione
Consente di modificare •
manualmente il campo di
visualizzazione della webcam
g
f
f Supporto di fissaggio con bordi di
gomma
Montare la webcam sul monitor del •
PC (schermo piatto) o sullo schermo
del notebook
Ripiegare il morsetto per posizionare •
la webcam su una superficie piana
o su un monitor per PC di grandi
dimensioni
g Connettore USB
Consente di collegare la webcam alla •
porta USB del notebook o del PC
desktop
Consente di alimentare la webcam •
quando è collegata al notebook o al
PC desktop
Italiano
3
IT
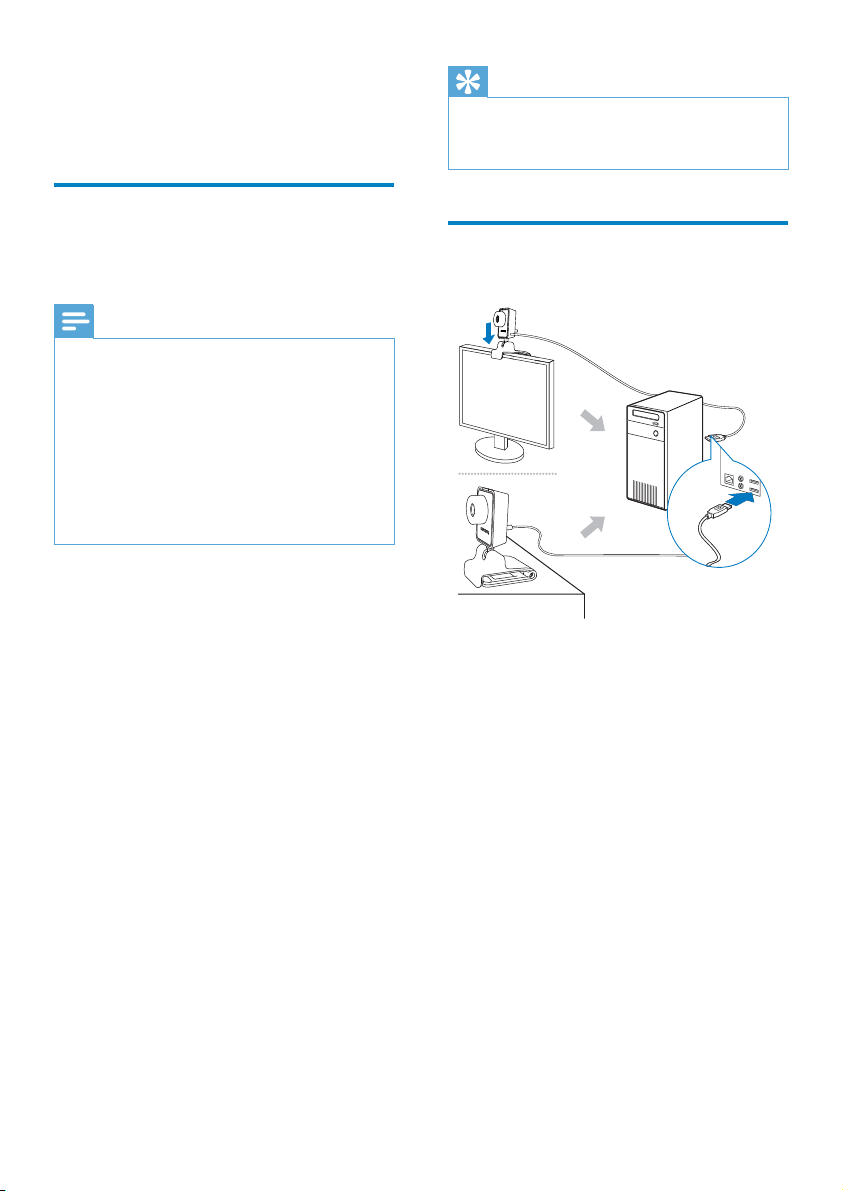
2 Guida
introduttiva
(Opzionale) Installazione del software e del driver della webcam
Nota
Per usare le funzioni speciali fornite da Philips •
CamSuite e dal driver della webcam SPZ3000,
visitare il sito Web www.philips.com/suppor t
e scaricare le applicazioni. Philips CamSuite
funziona solo su PC con sistemi operativi
Microsoft® Windows® XP (SP2 e superiore),
Vista o Windows 7. Una volta eseguita
l’installazione software, è possibile regolare le
impostazioni della webcam Philips SPZ3000
sulle pagine delle proprietà.
1 Su www.philips.com/suppor t, fare clic
su Choose country / language (Scegli
paese/lingua) per selezionare la lingua e le
impostazioni del proprio paese.
2 Fare clic sul campo Cerca, digitare
SPZ3000 e fare clic sul pulsante di
ricerca.
3 Fare clic su SPZ3000 nell’elenco dei
risultati di ricerca.
4 Fare clic su Assistenza.
In » Assistenza prodotto, sono
disponibili informazioni su Software e
driver.
5 Scaricare il programma di installazione del
software o del driver necessari.
6 Avviare il programma di installazione
e seguire le istruzioni su schermo per
completare la procedura.
Suggerimento
Allo stesso modo è possibile scaricare il •
software e i driver aggiornati per la webcam
Philips SPZ3000.
Collegamento della webcam al PC/notebook
1 Accendere il PC/notebook.
2 Al primo utilizzo della webcam con Philips
CamSuite, installare il software scaricato
dal sito Web.
Una volta terminata l’installazione del »
software, l’icona di Philips CamSuite
viene visualizzata sulla parte in basso a
destra dello schermo.
3 Utilizzare il morsetto per montare la
webcam sul monitor del PC o sullo
schermo del notebook.
Ripiegare il morsetto per posizionare •
la webcam su una superficie piana
o su un monitor per PC di grandi
dimensioni.
4 Collegare il cavo a una por ta USB sul PC/
notebook.
Una volta eseguito il corretto »
collegamento della webcam, viene
4
IT
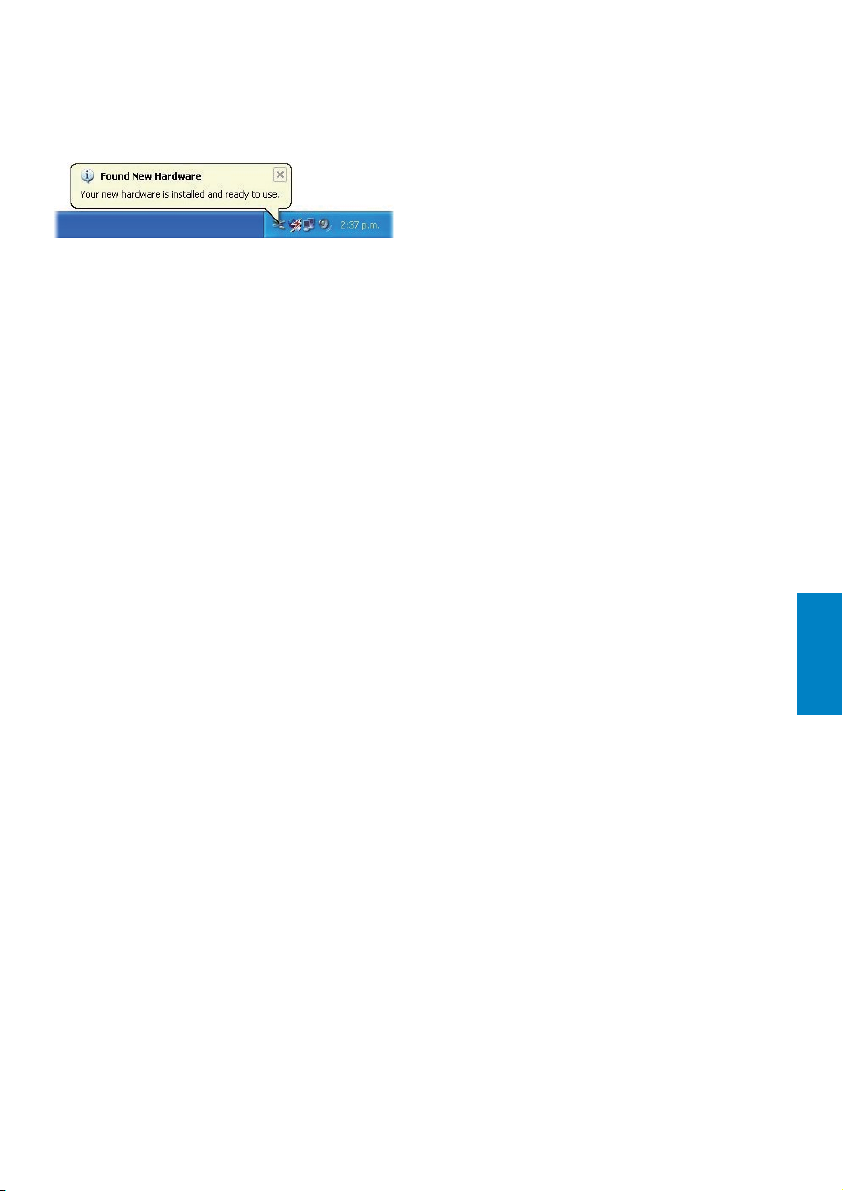
visualizzata la seguente finestra pop-up
sulla parte in basso a destra dello
schermo.
5 Scegliere un’angolazione adatta per la
webcam.
Dopo aver avviato Philips CamSuite, »
è possibile utilizzare le funzionalità
dell’applicazione sulla webcam Philips
SPZ3000.
Italiano
5
IT
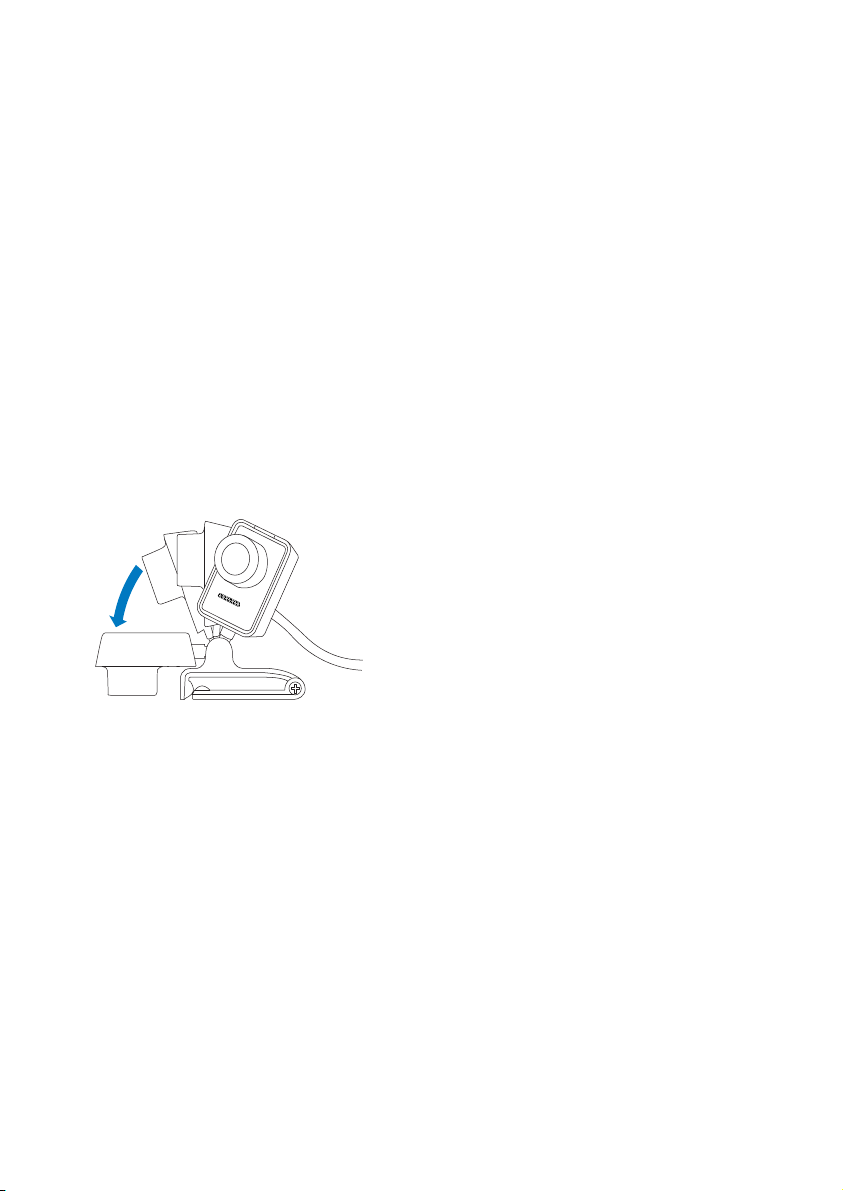
3 Utilizzo della
webcam per le
chat video
La webcam Philips SPZ3000 funziona con
Skype, Windows® Live Messenger, Yahoo!
Messenger, AOL Instant Messenger, QQ e altri
servizi di messaggistica istantanea e VoIP (Voice
over Internet Protocol).
Dopo l’installazione di una delle applicazioni
citate sopra, è possibile collegare la webcam al
PC/notebook e usarla per le chat video.
Dopo l’utilizzo è possibile riporre la webcam
ripiegandola su se stessa.
6
IT
 Loading...
Loading...