PHILIPS SPZ3000 User Manual [de]
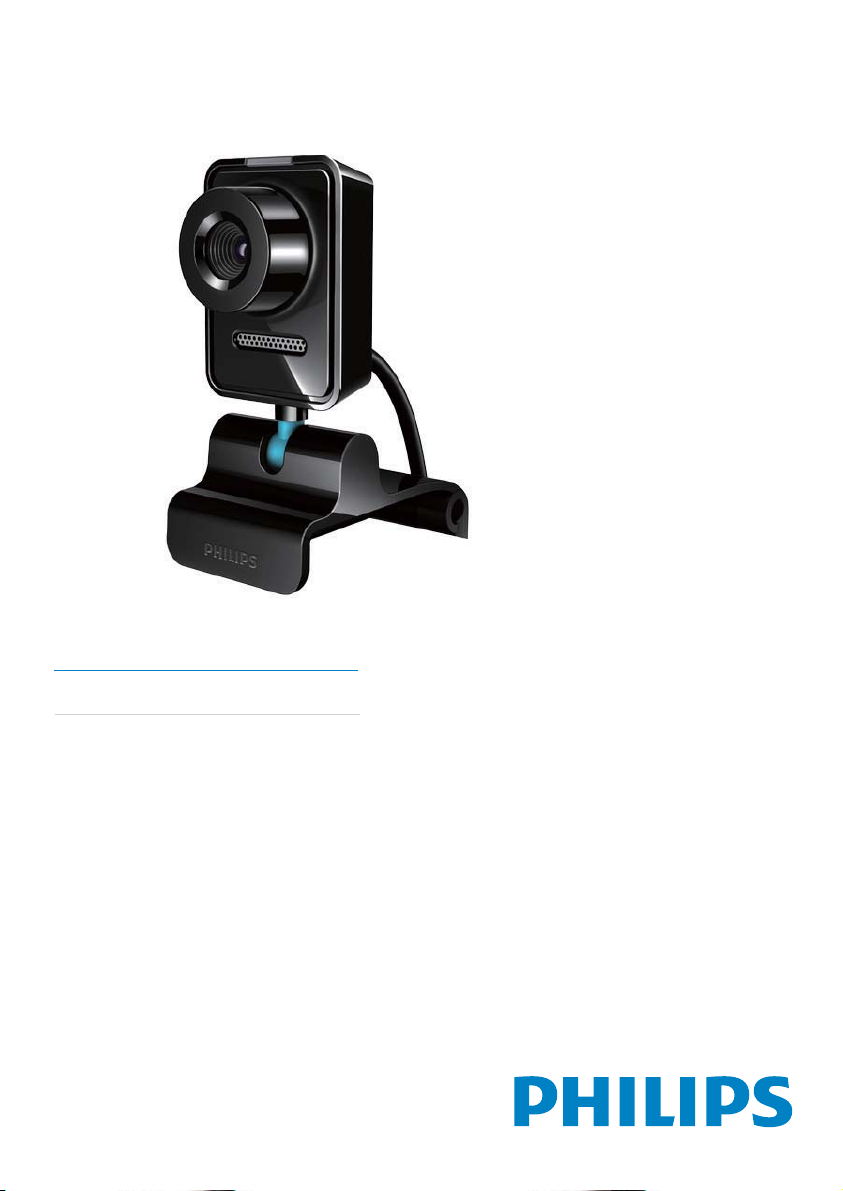
Register your product and get support at
www.philips.com/welcome
DE Benutzerhandbuch
SPZ3000
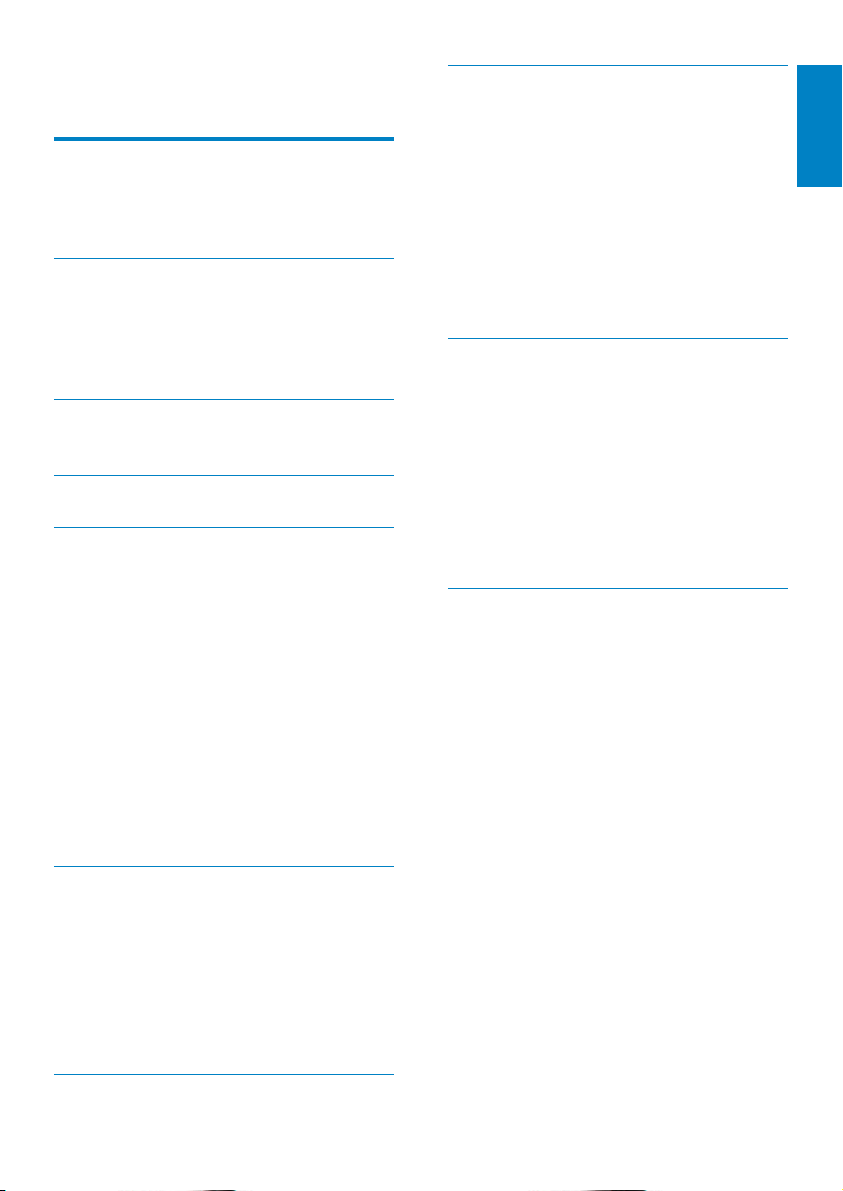
Inhaltsangabe
1 Ihre Webcam 2
Willkommen! 2
erumfang 2
Lief
Funktionsübersicht 3
2 Erste Schritte 4
(Optional) Installieren der Webcam-
Software und des
Anschließen der Kamera an den
PC/das Notebook 4
3 Verwenden der Webcam für
Videochats
4 Philips CamSuite 7
5 Philips CamSuite Capture 8
Aufnehmen und Anzeigen eines Fotos 8
Aufnehmen und
eines Videos 8
Bildauflösung 9
Anzeigemodus 9
Galerie 9
Öffnen des Foto- bzw.
Videoordners 9
Foto- und Videomenü 10
Senden von Fotos und Videos
per E-Mail 10
Löschen von Fotos und Videos in
der Galerie 10
Treibers 4
6
Wiedergeben
8 Häufig gestellte Fragen (FAQ) 15
Wie kann ich die Bildqualität einstellen? 15
Das Mikrof
SPZ3000 oder des Headsets
funktioniert nicht (ordnungsgemäß).
Was soll ich tun? 15
Durch die Verwendung der Philips
Webcam SPZ3000 wird mein PC/
Notebook langsam. Was soll ich tun? 16
Auf dem Bildschirm ist kein Bild zu
sehen. Was soll ich tun? 16
9 Service und Support 17
Benötigen Sie Hilfe? 17
ormationen für den Kunden 17
Inf
Sicherheitshinweise 17
Copyright 18
Haftungsausschluss 18
FCC-Konformität 18
Elektromagnetische Verträglichkeit 19
Recycling 19
Schadensersatzbeschränkung 19
10 Glossar 20
on der Philips Webcam
Deutsch
6 Von Webcam Driver SPZ3000
bereitgestellte Funktionen
Eigenschaften 12
karte “Allgemein” 12
Register
Registerkar te “Video/Video
Pro Amp” 12
Registerkar te “Audio” 13
Registerkar te “Funktionen” 13
11
7 Technische Daten 14
DE
1
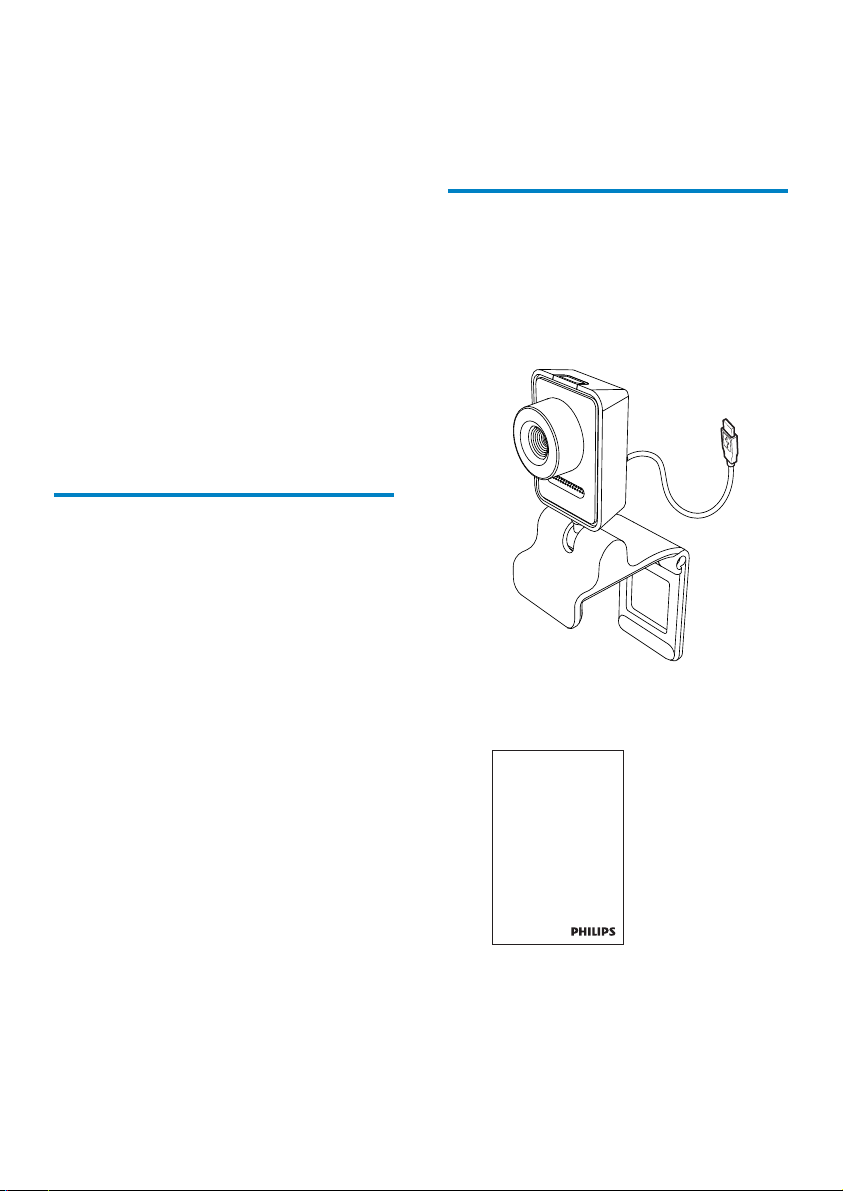
1 Ihre Webcam
Herzlichen Glückwunsch zu Ihrem Kauf und
willkommen bei Philips! Um die Unterstützung
von Philips optimal nutzen zu können, sollten
Sie Ihr Produkt unter www.philips.com/welcome
registrieren.
Wählen Sie auf www.philips.com/•
welcome Ihre Sprache aus, und klicken
Sie dann auf Registrieren von Produkten.
Folgen Sie den Bildschirmanweisungen für
die Registrierung.
Lesen Sie die folgenden Anweisungen
aufmerksam durch, und bewahren Sie sie für
eine spätere Verwendung auf.
Willkommen!
Ihre Philips Webcam SPZ3000 wurde nach
höchsten Qualitätsstandards hergestellt und wird
Sie über viele Jahre zuverlässig begleiten. Mit der
Webcam SPZ3000 genießen Sie hervorragende
Bilder und ultimative Klangqualität.
Nach der Installation kann die neue Webcam
für viele verschiedene Anwendungen genutzt
werden, z. B.:
• Video: Verwenden Sie die Philips
Webcam SPZ3000 für Videochats und
Videoanrufe. Die Webcam ist für Skype,
Windows® Live Messenger, Yahoo!
Messenger, AOL Instant Messenger, QQ
und andere Instant Messaging- und VoIPDienste (Voice over Internet Protocol)
geeignet.
• Video Sharing: Erstellen Sie Ihre eigenen
Videoclips, und tauschen Sie sie z. B. über
E-Mail mit Freunden und Familie aus.
• Schnappschussaufnahmen: Dank der
installierten Philips Anwendungen können
Sie mit der Snapshot-Taste ganz einfach
Fotos aufnehmen und über Facebook,
Flickr, MySpace etc. weitergeben.
In den folgenden Abschnitten dieses
Handbuchs wird die Verwendung der
Philips Webcam SPZ3000 schrittweise
erläutert.
Lieferumfang
Bitte überprüfen Sie, ob folgende Artikel im
Lieferumfang der Philips Webcam SPZ3000
enthalten sind.
Philips Webcam SPZ3000•
Schnellstar tanleitung•
Register your product and get support at
www.philips.com/welcome
Quick Start Guide
SPZXXXX
2
DE
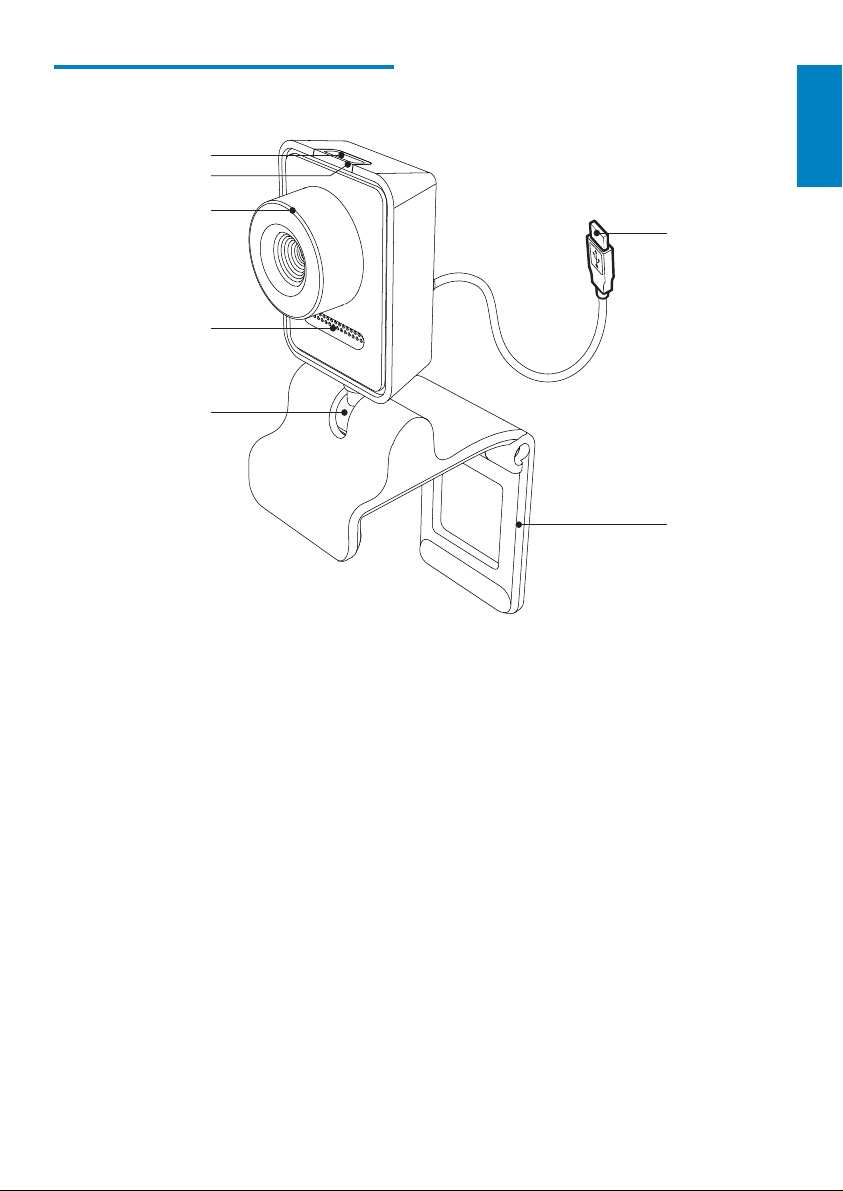
Funktionsübersicht
a
b
c
d
e
a Schnappschusstaste
Dank der installierten Philips •
Anwendungen können Sie Fotos
direkt aufnehmen.
b Power-LED
Leuchtet, wenn die Webcam •
verwendet wird.
c Fokusring
Manuelle Fokuseinstellung der Linse.•
d Integriertes Mikrofon
Erfassen von Sprach- und •
Tonsignalen bei Videoanrufen und
Aufnahmen.
e Drehgelenk
Manuelles Ändern des Blickfelds der •
Kamera.
Deutsch
g
f
f Klemme mit Gummifassung
Befestigen der Webcam am PC-•
Monitor (Flachbild) oder NotebookBildschirm.
Wenn Sie die Webcam auf •
einem Schreibtisch oder (großen)
Desktopmonitor platzieren möchten,
klappen Sie die Klemme zusammen.
g USB-Anschluss
Anschließen der Webcam an die •
USB-Schnittstelle des Notebooks
oder Desktop-PCs.
Die Webcam wird mit Strom •
versorgt, wenn sie am Notebook
oder Desktop-PC angeschlossen ist.
DE
3
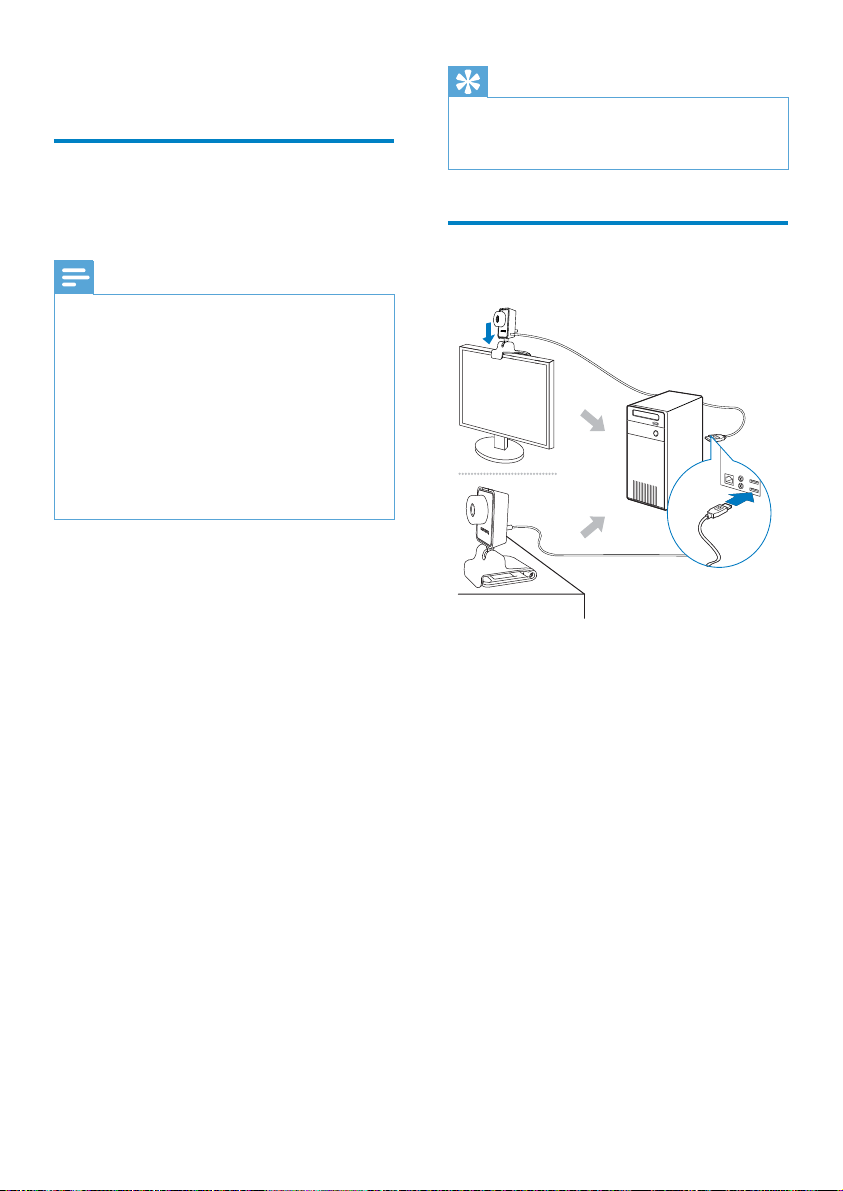
2 Erste Schritte
(Optional) Installieren der Webcam-Software und des Treibers
Hinweis
Um die Spezialfunktionen von Philips CamSuite •
und Webcam Driver SPZ3000 verwenden
zu können, laden Sie die Anwendungen im
Internet unter www.philips.com/support
herunter. Philips CamSuite funktioniert
nur auf PCs mit den Betriebssystemen
Microsoft® Windows® XP (SP2 und höher),
Vista oder Windows 7. Nach der Installation
der Sof tware können Sie die Einstellungen
der Philips SPZ3000 Webcam auf den
entsprechenden Eigenschaftenseiten anpassen.
1 Wählen Sie auf der Website www.philips.
com/support Ihr Land bzw. Ihre Sprache
über das entsprechende Feld aus.
2 Klicken Sie in das Feld Bitte Suchbegriff
eingeben, geben Sie SPZ3000 ein, und
klicken Sie dann auf die Schaltfläche zum
Starten der Suche.
3 Klicken Sie auf SPZ3000 unter dem
Suchergebnis.
4 Klicken Sie auf Support.
Unter » Produkt-Support finden Sie
Informationen über Software und
Treiber.
5 Laden Sie die gewünschte Software oder
Treiber herunter.
6 Führen Sie das Installationsprogramm
aus, und folgen Sie den Anweisungen
am Bildschirm, um die Installation
abzuschließen.
Tipp
So können Sie auch die ak tuelle Software •
und die aktuellen Treiber für die
Philips Webcam SPZ3000 herunterladen.
Anschließen der Kamera an den PC/das Notebook
1 Schalten Sie den PC/das Notebook ein.
2 Wenn Sie die Webcam zum ersten
Mal mit Philips CamSuite verwenden,
installieren Sie die Software, die Sie auf
der Website heruntergeladen haben.
Nachdem die Softwareinstallation »
abgeschlossen ist, wird das Symbol
für Philips CamSuite rechts unten im
Bildschirm angezeigt.
3 Befestigen Sie die Webcam mithilfe
der Klemme auf dem PC-Monitor oder
Notebook-Bildschirm.
Klappen Sie die Klemme •
zusammen, um die Webcam auf
einem Schreibtisch oder (großen)
Desktopmonitor zu platzieren.
4
DE
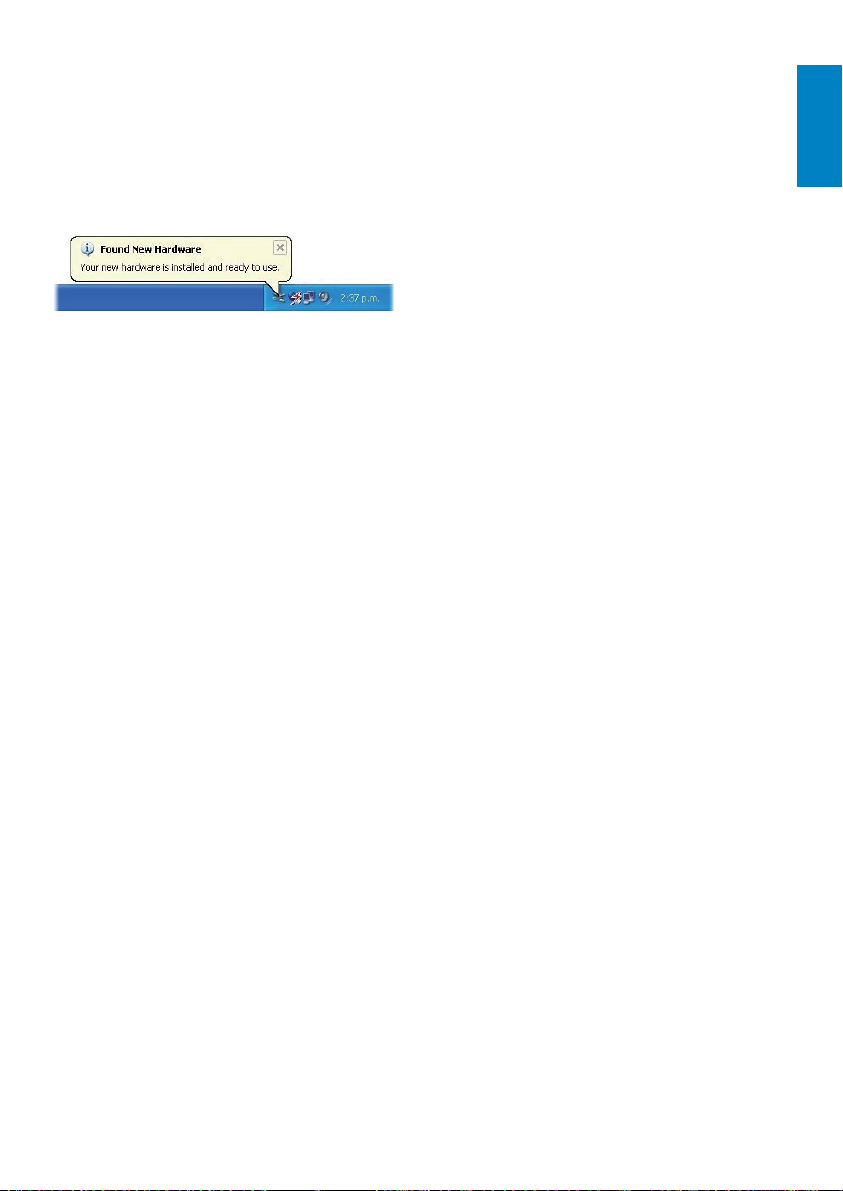
4 Schließen Sie das Kabel an einen USB-
Anschluss des PCs/Notebooks an.
Nachdem die Webcam »
ordnungsgemäß angeschlossen ist, wird
das folgende Fenster rechts unten im
Bildschirm angezeigt.
5 Richten Sie die Webcam in einem
geeigneten Winkel aus.
Nach dem Start von Philips CamSuite »
können Sie die von der Anwendung
bereitgestellten Funktionen für die
Philips SPZ3000 Webcam verwenden.
Deutsch
DE
5
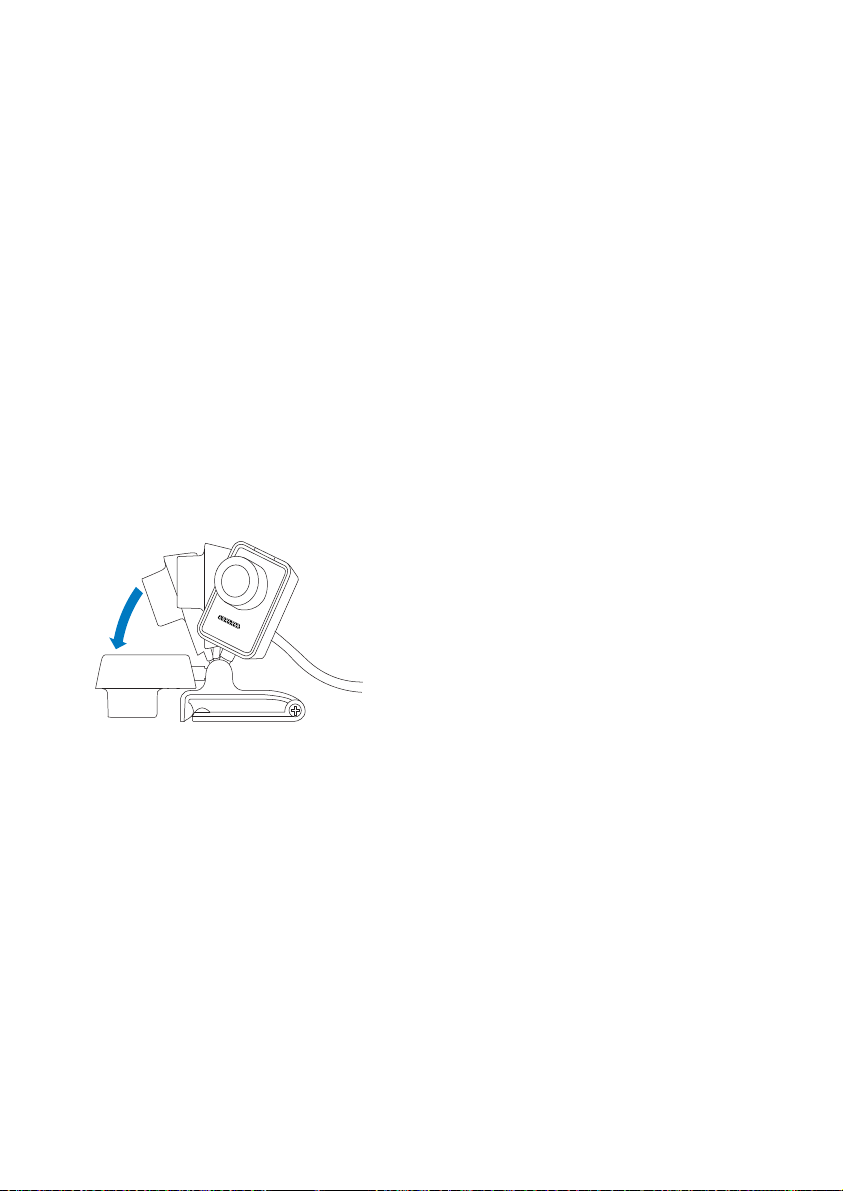
3 Verwenden der
Webcam für
Videochats
Die Philips Webcam SPZ3000 ist für Skype,
Windows® Live Messenger, Yahoo! Messenger,
AOL Instant Messenger, QQ und andere Instant
Messaging- und VoIP-Dienste (Voice over
Internet Protocol) geeignet.
Nach der Installation einer dieser Anwendungen
können Sie die Webcam am PC oder
Notebook anschließen und für Videochats
verwenden.
Die Kamera kann nach dem Verwenden zur
Aufbewahrung zusammengeklappt werden.
6
DE
 Loading...
Loading...