PHILIPS SPZ2500 User Manual [ko]
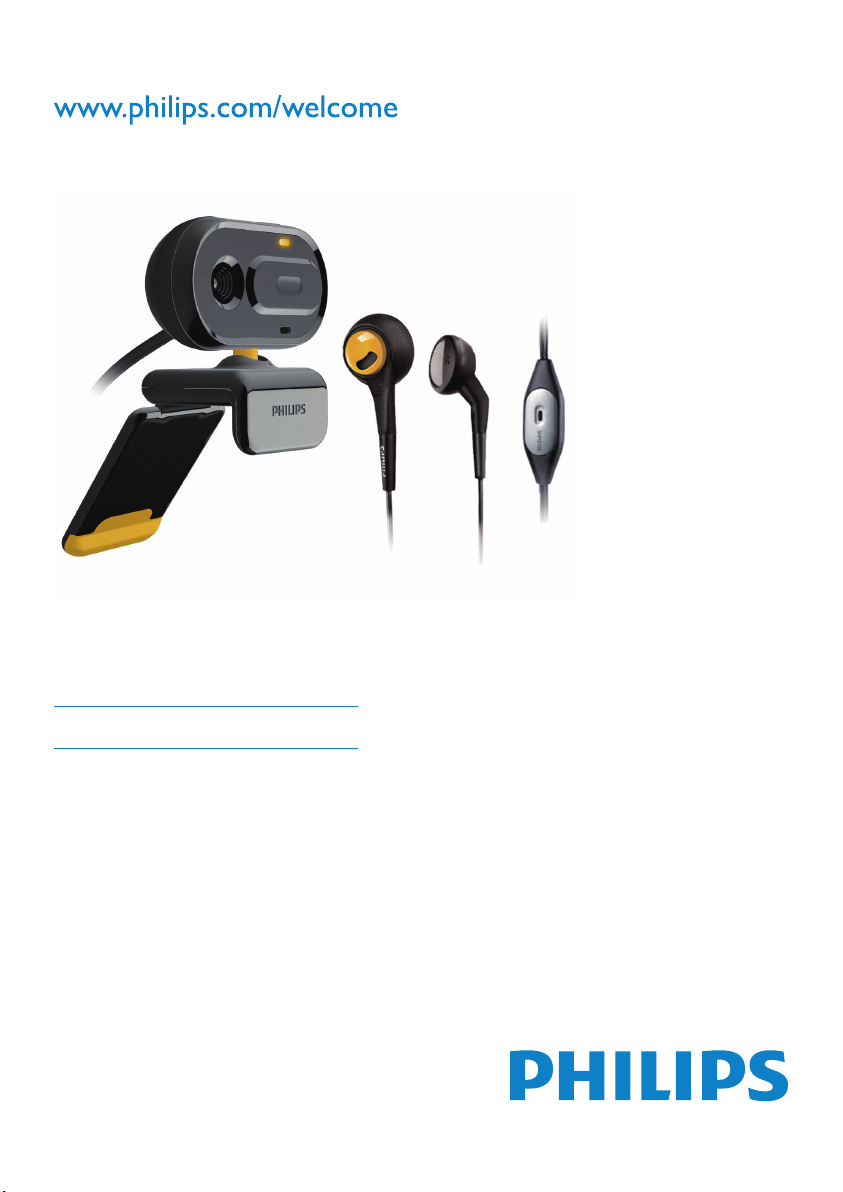
Register your product and get support at
SPZ2500
KO
사용 설명서
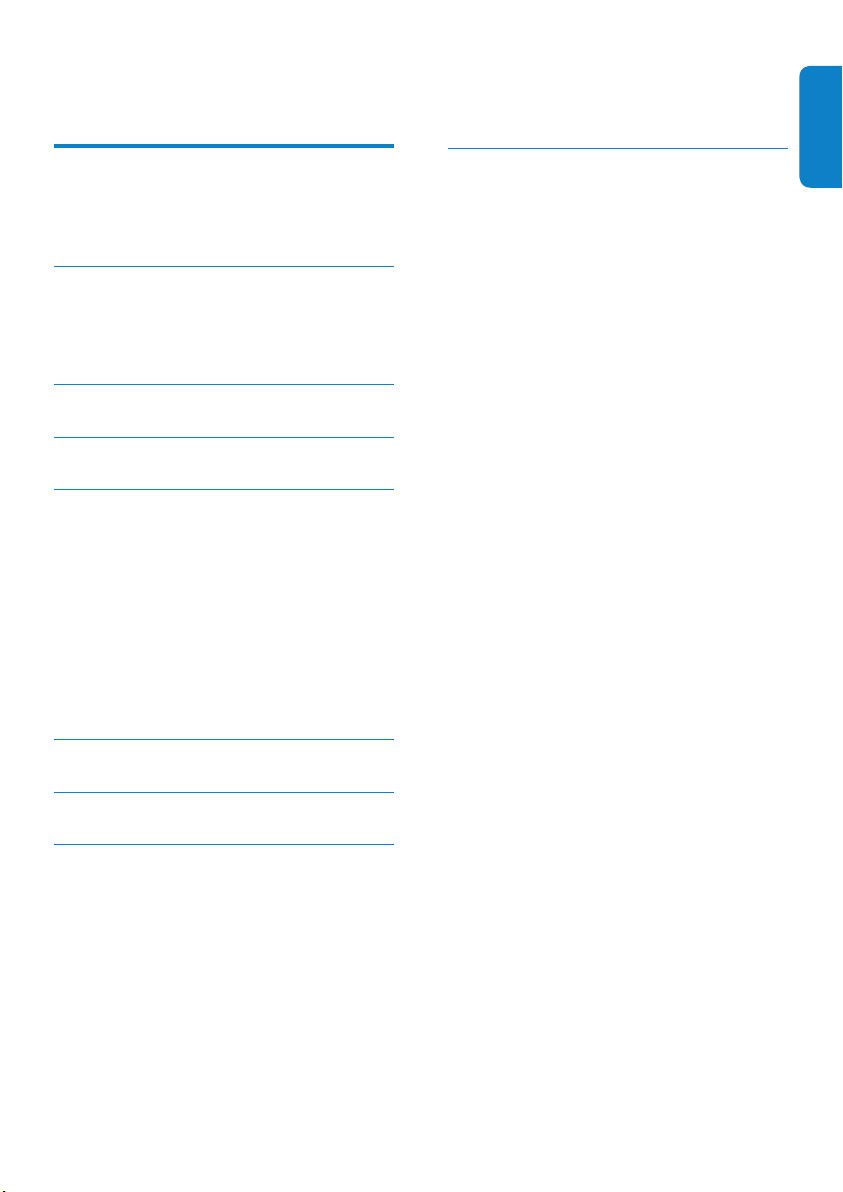
목차
웹캠
1
2
3
4 Philips CamSuite 7
5 Philips CamSuite Capture 8
2
소개
2
상자 내용물
기능 개요
시작하기
(선택 사항) 웹캠
드라이버 설치
노트북에 웹캠을 연결합니다
PC/
화상 채팅을 위한 웹캠 사용
사진 촬영 및 보기
동영상 녹화 및 재생
이미지 해상도
화면 모드
갤러리
사진/동영상 폴더 열기
사진/동영상 메뉴
이메일로 사진/동영상 보내기
갤러리에서 사진/동영상 삭제
2
3
4
소프트웨어 및
4
. 4
6
8
8
8
9
9
9
9
10
10
서비스 및 지원
9
도움이 필요하십니까
고객 대상 정보
안전을 위한 주의사항
저작권
거부
FCC
15
15
15
준수
16
Electro-Magnetic Field(EMF)
재활용
16
손해의 제한
15
? 15
15
준수
16
17
한국어
속성
6
7
8
11
기술 사양
질문과 답변
이미지 품질을 조정하려면 어떻게
합니까
내 필립스
헤드셋의 마이크가 제대로 작동하지
않습니다. 어떻게 해야 합니까
내 필립스
PC/
어떻게 해야 합니까
화면에 사용 가능한 이미지가
없습니다. 어떻게 해야 합니까
12
(FAQ) 13
? 13
SPZ2500
SPZ2500
노트북 실행 속도가 느려집니다
웹캠이나
웹캠을 사용하면
? 14
? 13
.
? 14
KO 1
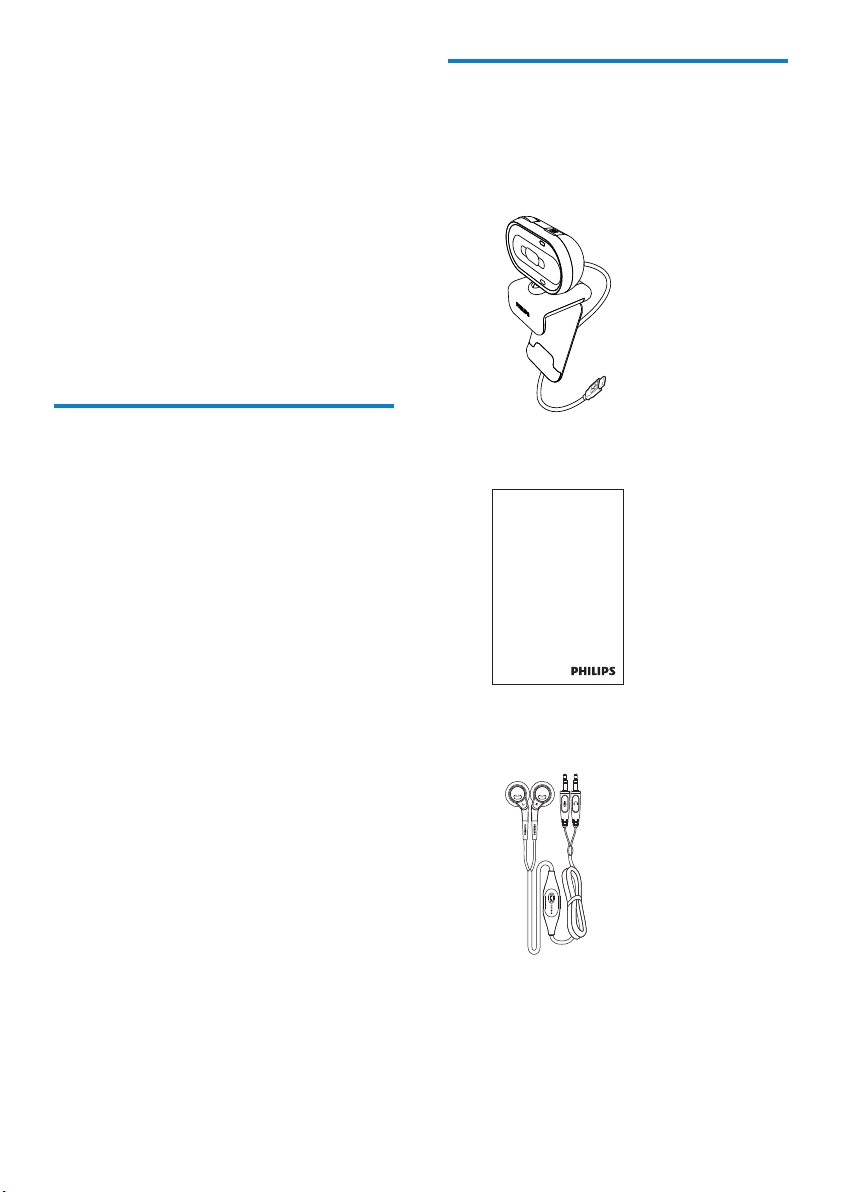
1 웹캠
필립스 제품을 구입해 주셔서 감사합니다!
필립스가 드리는 지원 혜택을 받으실 수
있도록 www.philips.com/welcome에서
제품을 등록하십시오.
www.philips.com/welcome에서 •
언어를 선택하고 내 제품 등록 을
선택한 후 화면의 지침에 따라 등록을
완료하면 됩니다.
다음 지침을 주의 깊게 읽고 나중에
참조할 수 있도록 잘 보관하십시오.
상자 내용물
필립스 SPZ2500 웹캠 상자에 다음
품목이 들어 있는지 확인하십시오.
필립스 SPZ2000/SPZ2500 웹캠•
소개
구입하신 필립스 SPZ2500 웹캠은 최고
표준에 따라 제조되어 몇 년이든 아무
문제 없이 사용할 수 있습니다. SPZ2500
웹캠은 선명한 이미지와 놀라운 음질을
제공합니다.
새 웹캠을 설치한 후에는 다음과 같은
다양한 용도로 사용할 수 있습니다.
• 비디오 : 필립스 SPZ2500 웹캠을
화상 채팅과 화상 통화에 사용합니다.
웹캠은 Skype, Windows
Messenger, Yahoo! Messenger,
AOL Instant Messenger, QQ 및
기타 인스턴트 메시지 및 VoIP(Voice
over Internet Protocol) 서비스에서
사용할 수 있습니다.
• 비디오 공유 : 나만의 비디오 클립을
만들고 전자 메일 등을 통해 가족 및
친구들과 공유할 수 있습니다.
• 사진 이미지 : 필립스 응용 프로그램을
설치하여 사진 버튼을 사용하여
간편하게 사진을 촬영하고
Facebook, Flickr, MySpace 등을
통해 사진을 공유할 수 있습니다.
이 설명서의 다음 섹션에는 단계별 필립스
SPZ2500 웹캠 사용 방법이 있습니다.
Live
• 요약 설명서
Register your product and get support at
www.philips.com/welcome
Quick Start Guide
헤드셋(SHM3100Y)•
SPZXXXX
2 KO
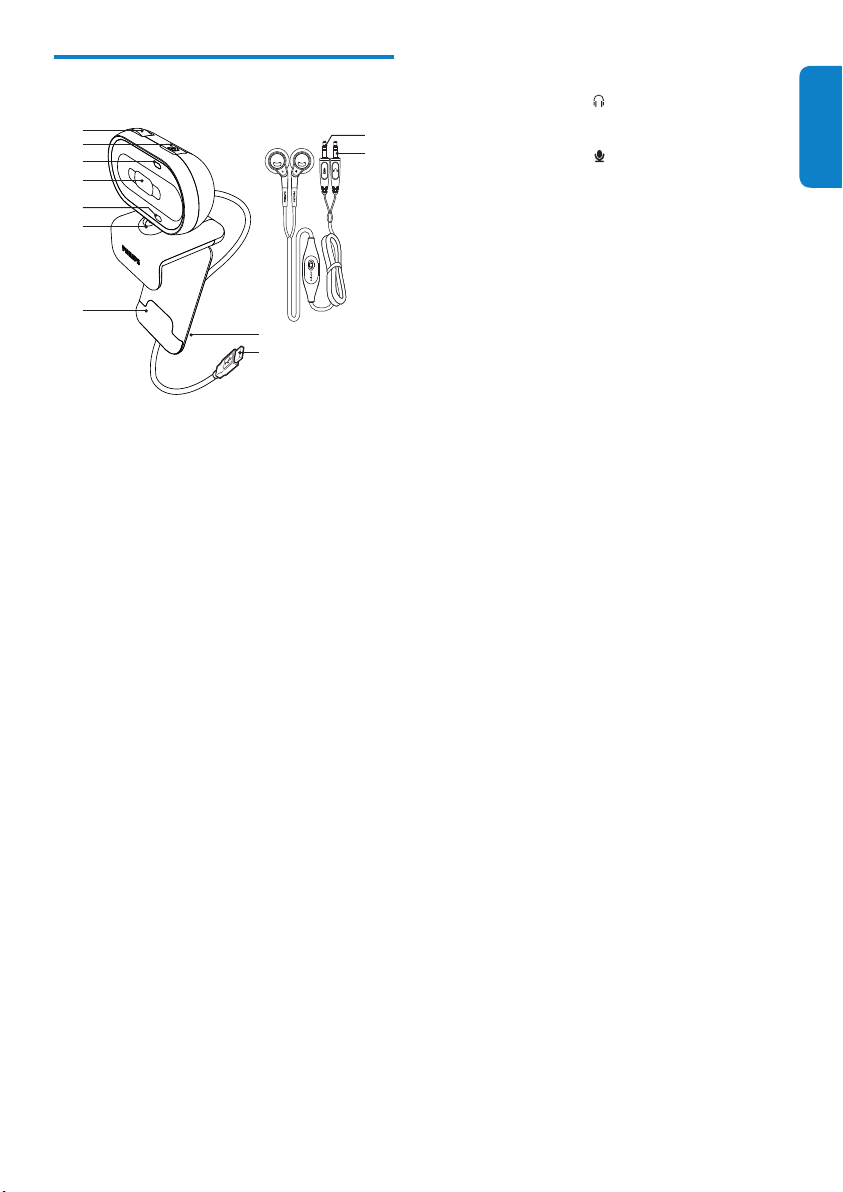
기능 개요
a
b
c
d
e
f
g
i
h
a 포커스 링
이미지 포커스를 수동으로 조정•
b 사진 버튼
설치된 필립스 응용 프로그램을 •
사용하여 사진을 직접 찍을 수
있습니다.
c 전원 LED
웹캠 사용 시 켜짐•
d 슬라이드 덮개
사생활 보호 및 렌즈 보호•
e 내장형 마이크
화상 통화 및 동영상 녹화 시 •
음성과 소리 캡처
f 회전 조인트
웹캠의 시야를 수동으로 변경•
g 고무 테두리가 달린 클램프
(평면 패널) PC 모니터나 노트북 •
화면에 웹캠을 설치합니다.
h USB 커넥터
노트북이나 데스크탑 PC의 USB •
포트에 웹캠 연결
웹캠이 노트북이나 데스크탑 PC•
에 연결되면 전원 공급
i 케이블 홀더
케이블 관리를 위한 케이블 보관•
j 헤드폰 플러그
컴퓨터의 •
k
j
k 마이크 플러그
컴퓨터의 •
소켓에 연결
소켓에 연결
한국어
KO 3
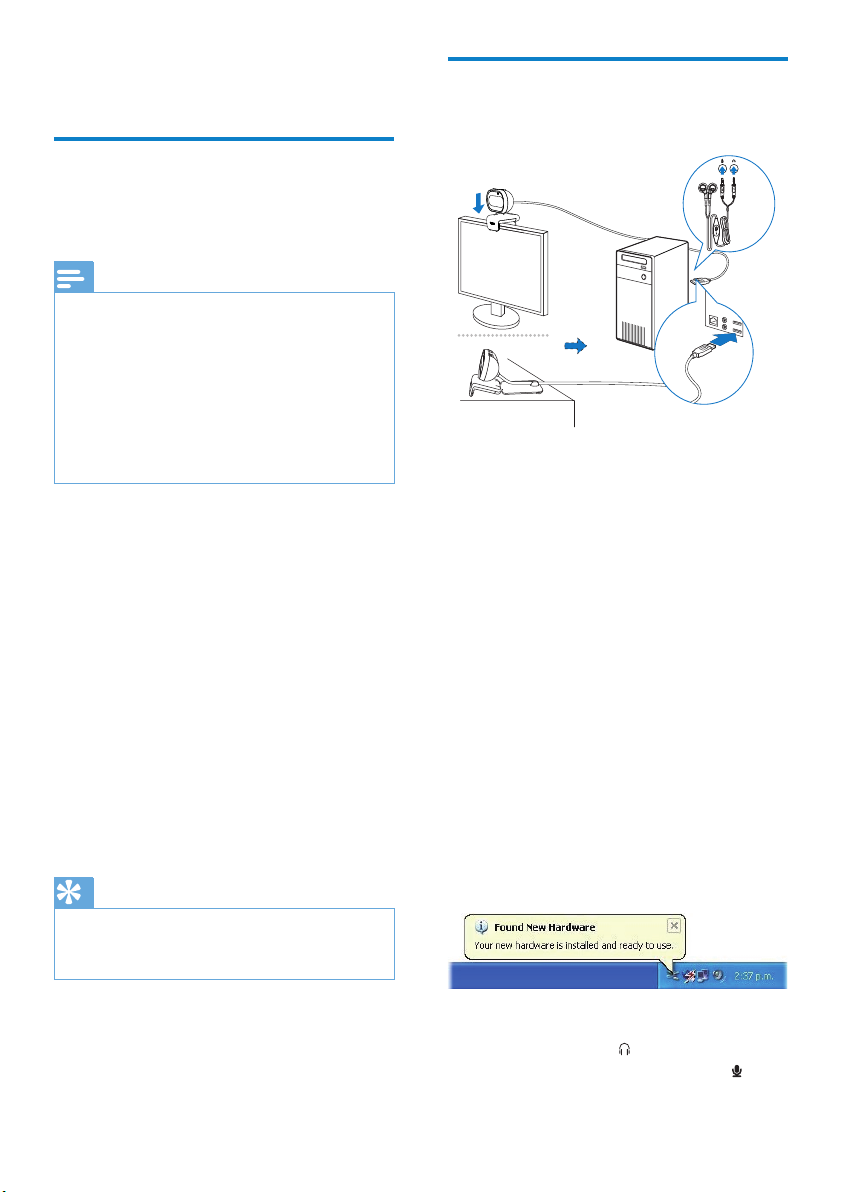
2 시작하기
(선택 사항) 웹캠
소프트웨어 및 드라이버
설치
참고
Philips CamSuite 및 웹캠 드라이버 •
SPZ2000/SPZ2500이(가) 제공하는 특수
기능을 사용하려면 ww w.philips.com/
support를 방문하여 응용 프로그램을
다운로드하십시오. Philips CamSuite
는 Microsoft Windows XP(SP2 이상),
Vista 또는 Windows 7 운영 체제가 있는
PC에서만 작동합니다. 소프트웨어 설치 후
해당 속성 페이지에서 필립스 SPZ2500
웹캠 설정을 조정할 수 있습니다.
1 www.philips.com/support에서 국가/
언어 선택 상자를 클릭하여 해당 국가/
언어를 선택합니다.
2 검색 상자를 클릭하고 SPZ2500 을(를)
입력한 후 검색 버튼을 클릭합니다.
3 검색 결과에서 해당 SPZ2500 을(를)
클릭합니다.
4 지원 을 클릭합니다.
» 제품 지원 에서 소프트웨어 및
드라이버 에 대한 정보를 찾을 수
있습니다.
5 원하는 소프트웨어 또는 드라이버
설치 프로그램을 다운로드하십시오.
6 설치 프로그램을 실행하고 화면의
지침을 따라 설치를 완료하십시오.
도움말
PC/노트북에 웹캠을
연결합니다.
1 PC/노트북을 켭니다.
2 Philips CamSuite로 웹캠을 처음
사용하는 경우 웹 사이트에서
다운로드한 소프트웨어를 설치합니다.
소프트웨어 설치가 완료되면 »
화면 오른쪽 하단 구석에 Philips
CamSuite 아이콘이 표시됩니다.
3 클램프를 사용하여 PC 모니터나
노트북 디스플레이에 웹캠을
설치합니다.
클램프를 접어 책상이나 (•
큰) 데스크탑 모니터에 웹캠을
설치합니다.
4 PC/노트북에 있는 USB 포트에
케이블을 연결합니다.
웹캠이 제대로 연결되면 다음 팝업 »
창이 화면 오른쪽 하단 구석에
표시됩니다.
필립스 SPZ2500 웹캠에서 사용할 수 •
있는 최신 소프트웨어와 드라이버를 같은
방법으로 다 운로드할 수 있습니다.
4 KO
5 웹캠을 적절한 각도로 맞춥니다.
6 헤드폰 플러그를 소켓에 연결하고
마이크 플러그는 PC/노트북의
소켓에 연결합니다.
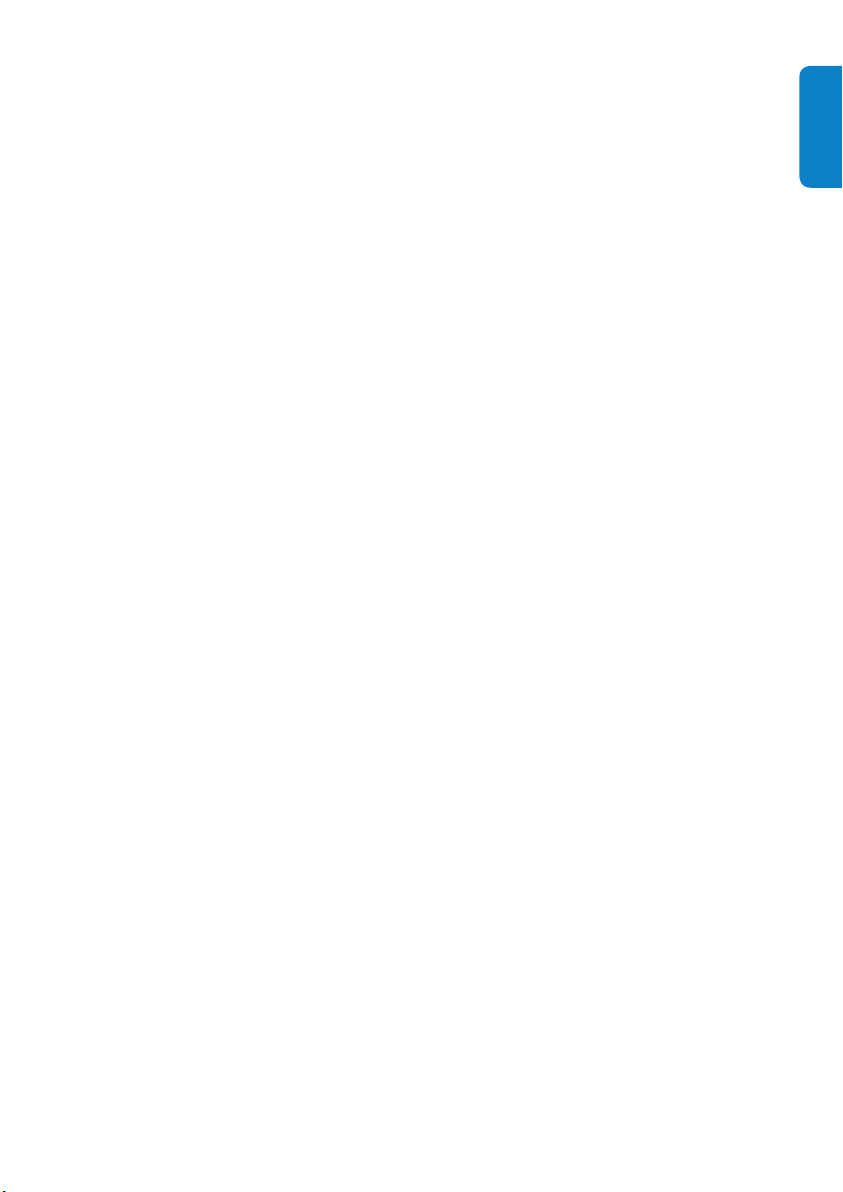
다른 응용 프로그램에서 헤드셋을 •
사용하려면 응용 프로그램의 오디오
설정 페이지에서 헤드셋의 마이크를
선택해야 합니다.
한국어
KO 5
 Loading...
Loading...