Page 1
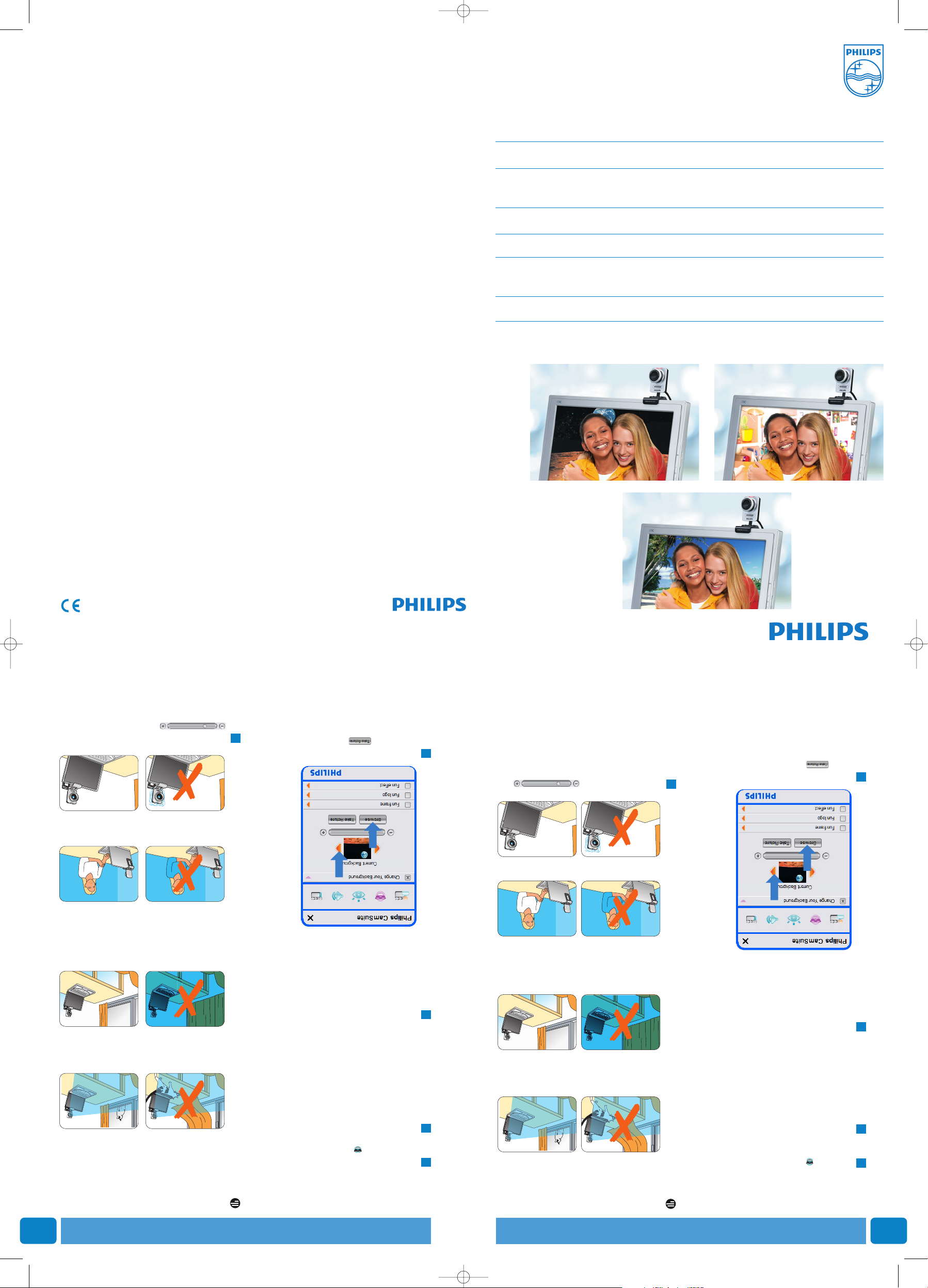
Chapter Chapter
FREN
Modifier l’arrière-planChange Your Background
Instructions on how to enable ‘Change Your Background’
with Skype, Windows Live Messenger,
Yahoo Messenger, AIM or any other application
EN How to enable the ‘Change Your Background’ feature
FR Comment activer la fonction ‘Change Your Background’
(Modifier l’arrière-plan)
ES Cómo activar la función ‘Change Your Background’ (Cambiar el fondo)
DE Wie man die Funktion ‘Change background’ (Hintergrund ändern) aktiviert
NL Inschakelen van de functie ‘Change Your Background’
(De achtergrond wijzigen)
IT Come abilitare la funzione ‘Change Your Background’ (Modifica sfondo)
© 2008 Koninklijke Philips Electronics N.V.
All rights reserved. Reproduction in whole or in part is prohibited without the prior written consent of the
copyright owner.
The information presented in this document does not form part of any quotation or contract,is believed to be
accurate and reliable and may be changed without notice.No liability will be accepted by the publisher for any
consequence of its use. Publication there of does not convey nor imply any license under patent- or other
industrial or intellectual property rights.
Document order number: 9305 1252 510 1
May 2008
www.philips.com
Enables you to replace the actual (real-time)
background image by one from the WebCam
background list or by one of your own pictures.
Click the ‘ ’ button in the Philips CamSuite
control panel to open the Fun settings
menu.
Open the Change Your Background control
panel (‘2’).
• In the control panel, a background image is
shown in a preview window.The background
name is displayed above the window.
By default, the last selected background is
shown.When this option is enabled for the
first time, the first image from the WebCam
background list is selected and shown.
Use the ‘1’ and ‘2’ buttons on both sides of
the preview window to select a background
from the WebCam background list.
Or:
Use the ‘Browse’ button to browse and
load pictures from your computer’s hard
disk.
Take a picture of the actual background:
Click ‘
’
and step out of the WebCam
field of view.
• Three seconds are now counted down and a
picture of the actual background is taken.
You will hear a shutter sound.
• The actual background is now replaced by the
selected background.
4
3
2
1
Notes:
When changing the background, make sure that:
• the actual background is static.There should
be no movement within the WebCam field of
view. Not even the movement of a curtain.
• there is sufficient light in the room.The
better the lighting conditions, the better the
performance of the ‘Change Your
background’ feature.
• lighting conditions are not changed. Even a
slight change in the lighting conditions will
negatively influence the image.
• the colors of the cloths you wear are not
the same as the background color.
•
the WebCam does not move,even the slightest
movement will negatively influence the image.
Use the tuning slider ‘ ’ to
optimize image quality.
5
Permet de remplacer l’image d’arrière-plan
actuelle par l’une des images proposées par
défaut ou par l’une de vos propres photos.
Pour ouvrir le menu Fun Settings, cliquez
sur le bouton ‘ ’ dans le panneau de
configuration de Philips CamSuite.
Ouvrez le panneau de configuration Change
Your Background (Modifier l’arrière-plan) (2).
• Dans le panneau de configuration,une image
d’arrière-plan apparaît dans une fenêtre
miniature. Le nom de l’arrière-plan s’affiche
au-dessus de la fenêtre. Par défaut,le dernier
arrière-plan sélectionné s’affiche. Lorsque vous
activez cette option pour la première fois, la
première image de la liste d’arrière-plans de la
webcam est automatiquement sélectionnée.
Pour sélectionner une image dans la liste
des arrière-plans proposés,utilisez les
boutons 1 et 2 situés des deux côtés de la
fenêtre miniature.
Ou :
Utilisez le bouton Browse (Parcourir) pour
rechercher et charger des images stockées
sur le disque dur de votre ordinateur.
Photographiez l’arrière-plan réel :
Cliquez sur et éloignez-vous du
champ de vision de la webcam.
• Au bout de trois secondes, l’arrière-plan est
photographié.Vous entendrez un bruit
d’obturateur.
• L’arrière-plan réel est maintenant remplacé
par l’arrière-plan sélectionné.
4
3
2
1
Remarques :
Lorsque vous modifiez l’arrière-plan,vérifiez les
points suivants :
• L’arrière-plan réel doit être parfaitement
statique. Il ne doit y avoir aucun mouvement
dans le champ de vision de la webcam, pas
même le léger mouvement d’un rideau.
• La pièce doit être suffisamment éclairée.
Plus les conditions d’éclairage seront
bonnes, plus vous obtiendrez de meilleurs
résultats.
• Les conditions d’éclairage ne doivent pas
changer. La moindre variation risque
d’affecter la qualité de l’image.
• Les couleurs des vêtements que vous portez
doivent trancher par rapport à la couleur du
fond.
• La webcam ne doit pas bouger : le moindre
mouvement risque d’affecter la qualité de
l’image.
Utilisez la barrette de réglage
pour optimiser la qualité
de l’image.
5
127807_ChangeBackground_Camsuite 13-05-2008 11:02 Pagina 1
Page 2
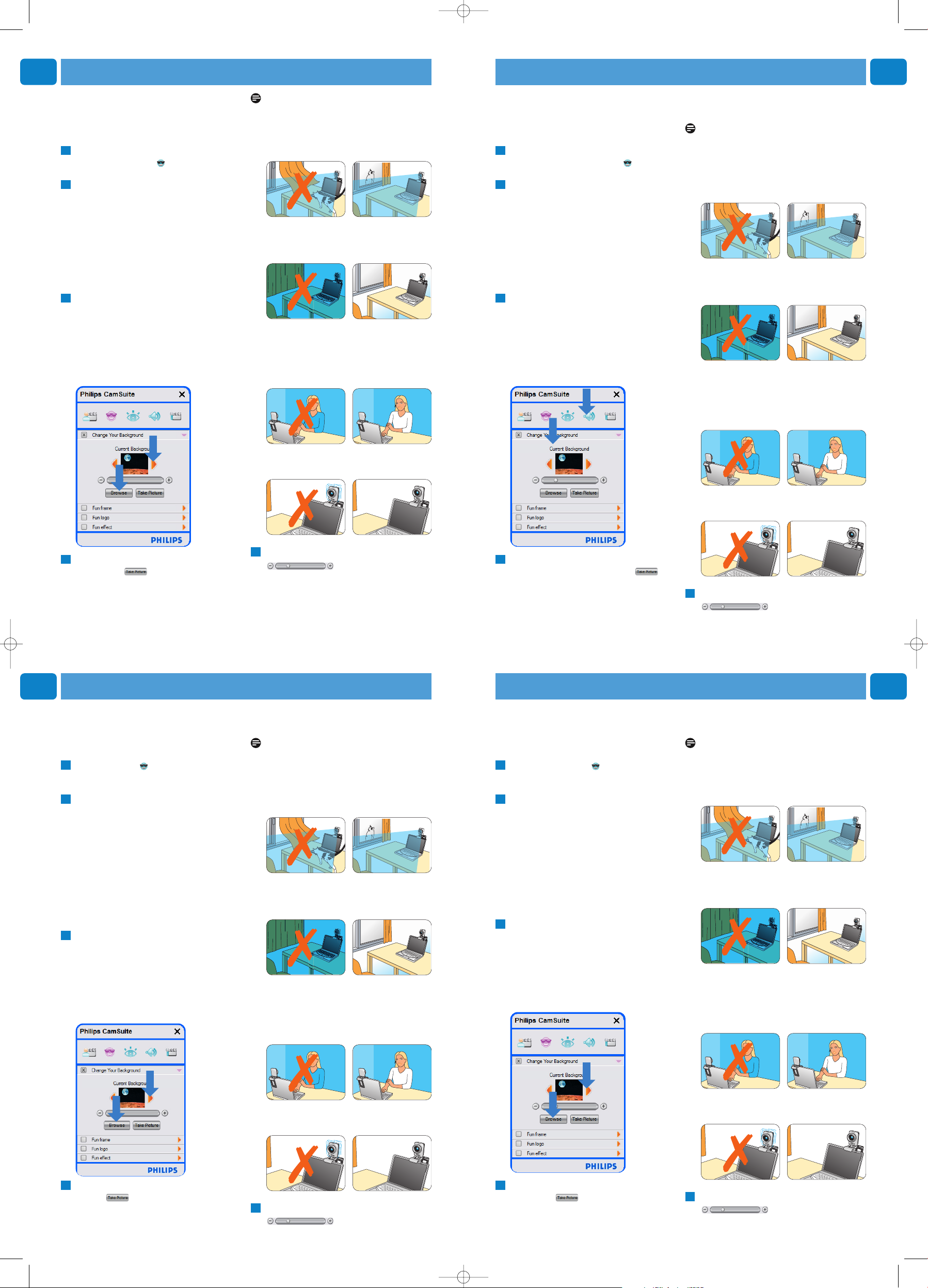
Chapter Chapter
DEES
Hintergrund ändernCambiar el fondo
Chapter Chapter
ITNL
Modifica sfondoDe achtergrond wijzigen
Hier können Sie das tatsächliche (Echtzeit-)
Hintergrundbild durch ein Motiv aus der
Hintergrundliste der WebCam oder durch
eigene Bilder ersetzen.
Klicken Sie im Kontrollfeld der Philips
CamSuite auf die Schaltfläche ‘ ’, um das
Menü für die Spaßeinstellungen zu öffnen.
Öffnen Sie Systemsteuerung ‘Hintergrund
ändern’ (‘2’).
• Im Kontrollfeld wird ein Hintergrundbild im
Vorschaumodus angezeigt. Der Name des
Hintergrunds wird über dem Fenster
angezeigt. Standardmäßig wird der zuletzt
ausgewählte Hintergrund angezeigt. Wenn
diese Option erstmalig aktiviert wird, wird das
erste Bild aus der WebCam-Hintergrundliste
angezeigt.
Verwenden Sie die Schaltflächen ‘1’ und‘2’
auf beiden Seiten des Vorschaufensters, um
einen Hintergrund aus der WebCam
Hintergrundliste auszuwählen.
Oder:
Verwenden Sie die Schaltfläche zum
‘Durchsuchen’, um Bilder auf der Festplatte
Ihres Computers zu suchen und zu laden.
Nehmen Sie ein Bild des tatsächlichen
Hintergrunds auf: Klicken Sie auf ‘ ’ und
verlassen Sie das Blickfeld der WebCam.
• Nach drei Sekunden wird ein Bild des
tatsächlichen Hintergrunds aufgenommen.
Sie hören dabei das Geräusch eines KameraVerschlusses.
4
3
2
1
• Der tatsächliche Hintergrund wird jetzt durch
den ausgewählten Hintergrund ersetzt.
Hinweise:
Bei der Änderung des Hintergrunds müssen Sie
sicherstellen, dass:
• der tatsächliche Hintergrund statisch ist.
Innerhalb des Blickfelds der WebCam sollten
keine Bewegungen stattfinden,nicht einmal
die Bewegung einer Gardine.
• der Raum ausreichend beleuchtet ist.
Je besser die Beleuchtung desto besser ist
auch die Leistung der Funktion ‘Hintergrund’
ändern.
• die Bedingungen der Beleuchtung nicht
geändert werden. Selbst eine geringfügige
Änderung der Beleuchtungsbedingungen hat
negative Einflüsse auf das Bild.
• die Farben ihrer Kleidung nicht mit der
Farbe des Hintergrunds übereinstimmen.
• sich die WebCam nicht bewegt. Selbst die
kleinste Bewegung hat negative
Auswirkungen auf die Bildqualität.
Verwenden Sie den Schieberegler
‘
’
zur Optimierung der
Bildqualität.
5
Esta opción le permite reemplazar la imagen de
fondo (en tiempo real) por otra imagen de la
lista de fondos de la WebCam o por sus propias
imágenes.
Para abrir el menú de opciones divertidas,
haga clic en el botón ‘ ’ del panel de
control Philips CamSuite.
Abra el panel de control Change Your
Background (Cambiar el fondo) (‘2’).
• En el panel de control, aparecerá una imagen
de fondo en una ventana de vista previa.
El nombre del fondo aparece sobre la
ventana. De forma predeterminada, aparece
el último fondo que se ha seleccionado.
Cuado se activa esta opción por primera vez,
aparecerá seleccionada la primera imagen de
la lista de fondos de la WebCam.
Use los botones ‘1’ y ‘2’ situados a ambos
lados de la ventana de vista previa para
seleccionar un fondo de la lista de fondos
de la WebCam.
O bien,
Use el botón ‘Browse’ (Examinar) para
explorar y cargar imágenes del disco duro
de su equipo.
Capture una imagen del fondo real:
Haga clic en ‘
’
y salga del campo de
visión de la WebCam.
• Transcurrirán tres segundos antes de que se
capture una imagen del fondo real.
Escuchará el sonido de un obturador.
• El fondo seleccionado sustituirá al fondo real.
4
3
2
1
Notas:
Cuando cambie el fondo,asegúrese de que:
• El fondo real es estático.No hay
movimientos dentro del campo de visión de
la WebCam.Ni siquiera el movimiento de
una cortina.
• Hay suficiente luz en la habitación.Cuanto
mejores sean las condiciones de iluminación,
mejor será el rendimiento de la función de
cambio de fondo.
• Las condiciones de iluminación no cambian.
Incluso un leve cambio en las condiciones de
iluminación puede afectar negativamente a la
imagen.
• El color de la ropa que viste es distinto al
color de fondo.
• La WebCam no se mueve, incluso el más leve
movimiento afectará negativamente a la
imagen.
Use el control deslizante de ajuste
‘ ’ para optimizar la calidad
de la imagen.
5
Met deze functie kunt u de normale (huidige)
achtergrond vervangen door een van de
achtergronden uit de lijst van de WebCam of
door een van uw eigen foto’s.
Klik op de knop ‘ ’ in het configuratiescherm van Philips CamSuite om het menu
Fun settings (Leuke instellingen) te openen.
Open het configuratiescherm Change Your
Background (‘2’).
• In het voorbeeldvenster van het
configuratiescherm wordt een voorbeeld van
de achtergrond weergegeven.De naam van
de achtergrond wordt boven het venster
weergegeven.Standaard wordt de achtergrond
die u het laatst hebt geselecteerd
weergegeven.Als u deze optie voor de eerste
keer gebruikt,wordt de eerste afbeelding uit
de lijst met achtergronden van WebCam
geselecteerd en weergegeven.
Gebruik de knoppen ‘1’ en ‘2’ naast het
voorbeeldvenster om een achtergrond in de
lijst met achtergronden van WebCam te
selecteren.
Of:
Klik op de knop ‘Browse’ (Bladeren) om op
zoek te gaan naar een foto op de harde
schijf van de computer.
Maak een foto van de huidige achtergrond:
Klik op ‘ ’ en stap uit het gezichtsveld
van de WebCam.
• Na drie seconden wordt er een foto gemaakt
van de huidige achtergrond. U hoort een
sluitergeluid.
4
3
2
1
• De huidige achtergrond wordt nu vervangen
door de geselecteerde achtergrond.
Opmerkingen:
Als u de achtergrond gaat wijzigen, zorg er dan
voor dat:
• er geen beweging is op de achtergrond.
In het gezichtsveld van de WebCam mag
geen beweging zijn. Zelfs een beweging in
een gordijn is al te veel.
• er voldoende licht is in de kamer. Hoe beter
de lichtomstandigheden, hoe beter de
resultaten van de functie ‘Change Your
background’ (De achtergrond veranderen).
• de lichtomstandigheden niet worden
gewijzigd. Zelfs een kleine verandering in de
lichtomstandigheden heeft een nadelige
invloed op het resultaat.
• de kleur van de kleding die u draagt niet
identiek is aan de achtergrondkleur.
• de WebCam niet wordt bewogen. Zelfs een
kleine beweging heeft een nadelige invloed
op het resultaat.
Gebruik de afstemregelaar
‘ ’ om de beeldkwaliteit te
optimaliseren.
5
L’opzione di modifica dello sfondo consente di
sostituire l’immagine dello sfondo (reale)
selezionando uno sfondo dall’elenco della
WebCam o una foto personale.
Fare clic sul pulsante ‘ ’ nel pannello di
controllo di Philips CamSuite per aprire il
menu delle impostazioni Fun.
Aprire il pannello di controllo Change Your
Background (Modifica sfondo) (‘2).
• Nel pannello di controllo, un’immagine di
sfondo viene visualizzata in una finestra di
anteprima. Il nome dello sfondo viene
visualizzato sopra la finestra.Per impostazione
predefinita, viene visualizzato l’ultimo sfondo
selezionato. Quando si attiva questa opzione
per la prima volta, viene selezionata e
visualizzata la prima immagine presente
nell’elenco degli sfondi della WebCam.
Utilizzare i pulsanti ‘1’e‘2’ situati su
entrambi i lati della finestra di anteprima
per selezionare uno sfondo dall’elenco degli
sfondi della WebCam.
Oppure
Utilizzare il pulsante ‘Sfoglia’ per selezionare
e caricare le immagini dal disco rigido del
computer.
Scattare una foto dello sfondo:
Fare clic su ‘ ’ e spostarsi dal campo
visivo della WebCam.
• Dopo un intervallo di tre secondi, viene
scattata una foto dello sfondo reale.
L’utente udirà il suono dell’otturatore.
4
3
2
1
• A questo punto, lo sfondo reale viene sostituito
dallo sfondo selezionato.
Note
Quando si modifica lo sfondo,accertarsi che:
• Lo sfondo reale sia statico.Il campo visivo
della WebCam non deve comprendere
elementi dinamici, compreso il movimento di
una tenda.
• L’ambiente sia sufficientemente illuminato.
Condizioni di illuminazione ottimali
migliorano le prestazioni della funzione
‘Change Your background’ (Modifica sfondo).
• Le condizioni di illuminazione non subiscano
modifiche. Anche un impercettibile
cambiamento può incidere negativamente
sull’immagine.
• Gli indumenti indossati non abbiano lo
stesso colore dello sfondo.
• La WebCam sia immobile;anche un
impercettibile movimento può incidere
negativamente sull’immagine.
Utilizzare il cursore di sintonia
‘ ’ per ottimizzare la qualità
dell’immagine.
5
127807_ChangeBackground_Camsuite 13-05-2008 11:02 Pagina 2
 Loading...
Loading...