Page 1

LFF 6135d
SFF 6135hfd
Register your product and get support at
www.philips.com/welcome
EN
User Manual
Page 2

Introduction
Introduction
EN
Dear Customer
· Dear Customer
Introduction Brand Variable
With the purchase of this device, you have chosen a
quality PHILIPS product brand. Their device fulfils the
most varied requirements for private use or in your office and business everyday.
Energy Saving Mode
You use the power and toner saving functions to save
electricity and toner, by switching the device to power
saving mode or printing in toner saving mode. Use the
ECO- button to make toner saving copies quickly and
simply.
Starter Cartridge
For printing purposes, your device utilises the most upto-date laser printing technology. A starter cartridge is
provided with the device. This starter cartridge is already installed; however you must remove the packaging used for transportation before you can use the
device.
Paper Tray
You can insert a supply of paper into the paper tray of
up to 250 sheets. You can insert special paper formats,
envelopes, slides, sheets of labels or printed documents
into the manual paper feed.
Document Feed Slot
The device is equipped with an automatic document
feeder. Up to 50 Documents can be feed automatically
into the machine to be scanned, faxed or copied. You
can scan single documents or smaller templates using
the flatbed scanner.
Crystal
Your device has the image and text enhancement function Crystal with which you achieve optimal printing and
copying quality for your documents.
Introduction
Using the business card copy, you can copy both sides
of a small document (for example of a business card)
onto one page
Print Calendar
Your device prints a weekly overview as a calendar page
for you – for the current week, the coming week or a
freely selectable week.
If you want, your device can print Sudoku puzzles in four
different difficulty levels with solution.
Telephone Book
In the telephone book of your device, you can save entries with multiple numbers and collect multiple entries
into groups. You can assign various ring tones to the entries.
You have many functions available to you for fax transmission, for example, different resolutions or the timer
function. You can secure your fax reception with a
code. In that case, incoming faxes are not printed out,
but rather are stored in the fax memory. With the fax
polling function, you can retrieve faxes that lie ready in
the dialled device.
Time Stamp
The device prints the date and the exact arrival time on
every incoming fax received. This allows you to document the exact time at which you have received a fax
transmission. A memory buffer in the device ensures
that the correct date and time of reception will be maintained even after a power loss.
Introduction
With fax reception onto a USB storage medium, the device saves incoming faxes onto a connected USB storage
medium. Fax messages are saved as TIFF files with receipt date and time.
Introduction
The selection menu for USB storage media appears on
the display as soon as you connect a USB storage medium (USB stick, external hard drive etc.) to the USB host
port on the front of the device. You can print a list of all
saved documents or individual documents as well as delete files. Save scanned documents or incoming faxes on
to the USB storage medium.
Companion Center SFX
You can connect the device to a computer and use it as
a printer or scanner. You'll find the software on the supplied installation CD Companion Center SFX. In this
way, you can scan and edit photos and texts, send and
receive faxes and access the device's web interfaces,
with which you can change many settings.
Networks
A WLAN adapter enables you to connect the device to
an existing network as a network printer. All computers
in the network can then access the device and scan or
print.
optional and original
WLAN is Optional
WLAN is optional and functions only with an
original adapter, which you can purchase
through our order service. More information:
www.philips.com
We hope you enjoy your device and its many functions!
2 Philips · LaserMFD 6135hfd
Page 3

Table of Contents
Table of Contents
Introduction 2
1 General Safety Information 5
2 Over view 8
Device Overview 8
Connections on the Rear Side 8
Panel with Display 9
Overview of the Menu Functions 10
3 Initial Operation 12
Packing Contents 12
Removing Packaging Material 12
Connecting the Telephone Handset 14
Connecting the Telephone Cable 14
Connecting the Mains Cable 15
Initial Installation 15
Connecting to the Computer 16
4 Companion Center SFX 17
Requirements 17
Installing the Driver and Software 17
5 Web Interface 18
Calling the Web Interface 18
Access the Web Interface with an Internet
Browser
6 Scanner 19
Loading Documents 19
Scan Document and Save to a Computer 20
Scan Document and Save onto a USB Storage
Medium
Scanning with the Companion Center SFX 21
7 Printer and Printing Media 23
Specifications for Print Media 23
Insert Paper into the Paper Tray 23
Load Paper into the Manual Paper Feed 25
Loading Envelopes 25
Inserting Slides and Labels 25
Loading Pre-printed Material 25
Print a List of Available Documents on USB
Storage Medium
Print Document from USB Storage Medium 26
Delete Files on USB Storage Medium 27
Print Calendar 28
Sudoku: Printing a Game 28
8 Copier 29
Loading Documents 29
Make Copy Using Standard Settings 30
Creating Multiple Copies 30
Creating Crystal Copy with Image and Text
Enhancement (Crystal)
Make Copies Using the Second Profile 31
Make Copies Using User-Defined Settings 31
Make Enlarged or Compressed Copies 32
Copying both Sides of a Document onto One
Side (= Business Card Copy)
Configure Settings for Second Profile 32
9 Telephone Functions 34
Placing a Call on the Device 34
Chain Dialling 34
Getting Outside Line 34
Insert Dialling Pause 34
Calling Additional Telephone Functions 34
Calling Line Identification (CLIP) 34
Missed Calls 35
10 Telephone Book of the Device 36
Looking up an Entry 36
Saving Entry 36
Edit Entry 36
Delete an Entry 36
Delete all Entries 37
Printing the Telephone Book 37
Groups 37
Exporting/Importing the Telephone Book 37
11 Fax 39
18
20
26
Send a Fax Using Standard Settings 39
Loading Documents 39
Dialling a Number 40
Chain Dialling 40
Getting Outside Line 40
Insert Dialling Pause 41
Sending Fax Later (= Timer Function) 41
Sending Fax Manually 41
Using Fax Templates 41
Faxing with the Companion Center SFX 41
Fax Reception 43
Receiving Fax Manually 43
Receive Faxes Silently 43
Receiving Faxes onto USB Storage Medium 44
Time Stamp 44
Setting Protected Fax Reception 44
Polling Faxes 44
Jobs 45
12 Networks 46
Wireless Network (WLAN) 46
Setting Up a Wireless Network (WLAN) 46
Connect WLAN Adapter 47
Switching Wireless Networking (WLAN)
On/Off
Setting up a Wireless Network (WLAN)
30
Using the Wizard
Setting Up a Wireless Network (WLAN)
Manually
Additional Wireless Network Settings 50
EN
32
47
47
48
Table of Contents 3
Page 4

13 Settings 51
Set Up Power Saving Function 51
Set Up Toner Saving Function 51
Set Up Paper Saving Function 51
EN
Selecting the Country 51
Selecting the Language 51
Setting the Date and Time 51
Entering Your Telephone Number and
Name
Setting the Ring Tones 52
Deactivating the Button Tones 53
Configure Paper Settings 53
Set Resolution 53
Adjust contrast 53
Setting the Brightness 54
Additional Scanner Options 54
Additional Copier Options 54
Setting the Fax Reception Mode 54
Silent Fax Reception 55
Additional Options for Fax Transmission 55
Additional Fax Reception Options 55
Locking the Device 56
Print Lists and Reports 57
14 Telephone Lines and Additional
Devices
Switching Caller Line Identification (CLIP)
On/Off
Selecting the Dialling Process 58
Set up the Public Switch Telephone Network
(PSTN)
Set up Private Branch Exchange (PABX) 58
DSL Connection 59
ISDN Connection 59
Registering and De-Registering Additional
Cordless Telephones
Connecting Additional Devices 60
Using Additional Telephones (Easylink) 60
Using an External Answering Machine 60
15 Service 61
Access Help Pages 61
Display Counter Levels 61
Displaying the Toner Level 61
Checking the Firmware Version 61
Updating Firmware 62
Changing the Toner Cartridge 62
Fixing a Paper Jam 64
Cleaning 66
Calibrating the Scanner 67
Using Service Codes 67
Power Cycling 68
Problems and Possible Causes 69
Error Messages and Possible Causes 71
Glossary 74
16 Appendix 77
Technical Data 77
Guarantee 79
52
58
58
58
59
4 Philips · LaserMFD 6135hfd
Page 5

1 General Safety Information
General Safety Information
Introduction 3
Your device has been tested in conformity with standards EN 60950-1 and IEC 60950-1 and should only be
operated with telephone systems and power equipment
that meet these standards. The device was built exclusively for use in the indicated sales region.
Introduction 2
Do not make any changes or settings that are not described in this user manual. Physical injury or damage to
the device or loss of data can result from improper handling. Take note of all warning and safety notes indicated.
Setting Up the Device
The device should be placed securely on a stable, flat surface.
The device should be placed securely on a stable, flat
surface. If the device should fall, it can be damaged or
can cause injury to people, especially small children. Position all cables in such a way that no one will stumble
on them, thus avoiding possible injuries to persons or
damage to the device itself. If the device is dropped it
should be inspected by a technical service center.
The distance between th e device and other appliances or objec ts, must be at least 15 centimetres.
The distance between the device and other devices or
objects must be at least 15 centimetres; this also applies
to the use of additional cordless telephones. Do not
place the device in the vicinity of radios or televisions.
Protect the device aga inst direct sunlig ht
Protect the device against direct sunlight, heat, large
temperature fluctuations and moisture. Do not place
the device in the vicinity of heaters or air conditioners.
Observe the information on temperature and humidity
in the technical data.
The device must have sufficient ventilation
The device must have sufficient ventilation and may not
be covered. Do not put your device in closed cabinets
or boxes. Do not place the machine on soft surfaces
such as tablecloths or carpets and do not cover the ventilation slits. Otherwise the device could overheat or
catch fire.
The area in which you operate the device must be adequately ventilated
The area in which you operate the device must be adequately ventilated, especially if the device is used frequently. Set up your device in such a way that the flow
of the exhaust air stream points away from the work
station.
In the event that the device becom es too hot, or if you see smok e coming from the device
In the event that the device becomes too hot, or if you
see smoke coming from the device, you must immediately pull the power cable out of the power socket.
Have your device examined by trained professionals at
a technical service location. To prevent the spread of
fire, open flames should be kept away from the device.
Do not plug in the device in m oist rooms.
Do not plug in the device in moist rooms. Never touch
the mains cable, the mains connection or the telephone
socket with wet hands.
Do not allow liquids to enter into the device.
Do not allow liquids to enter into the device. Disconnect the device from the electrical power source and
from the telephone network, if liquids or foreign objects
have entered the device and have your device examined
by trained professionals at a technical service location.
Do not allow children t o handle the device without supervisio n.
Do not allow children to handle the device without supervision. The packing materials should be kept out of
the hands of children.
Do not press down or use any force on the scanner cover
Do not press forcefully on the scanner cover when you
scan thicker documents or three-dimensional items,
this could damage the scanner cover and/or the scanner
glass.
Power Supply/Telephone Line
Check whether the mai ns voltage of your device
Check whether the mains voltage of your device (indicated on the type label) matches the mains voltage available at the setup location.
Emissions
The device corresponds to EN 55022 Class B. Use only
the supplied power and telephone cables. Before you
use the device make sure that you connected the telephone cable supplied as described.
Never touch the power or telephone cable if the insulation is damaged.
Never touch the power or telephone cable if the insulation is damaged. Replace damaged wires immediately.
Use suitable cables only; if necessary please contact our
technical customer service or your retailer.
Disconnect your device from the power and telephone networks during an electrical storm.
Disconnect your device from the mains and telephone
network during an electrical storm in order to avoid
electrical surge damage. If this is not possible, do not
use the device during an electrical storm.
Before cleaning the sur face of your device, disconnect it from the power and telep hone networks.
Before cleaning the surface of your device, disconnect it
from the power and telephone networks. Use a soft,
lint-free cloth. Never use liquid, gaseous or easily flammable cleansers (sprays, abrasives, polishes, alcohol).
Do not allow any moisture to reach the interior of the
device.
Only clean the display w ith a dry, soft cloth.
Only clean the display with a dry, soft cloth. If the display
breaks, a mildly corrosive liquid may escape. Avoid all
contact with your skin and eyes.
In the event of a power f ailure, your devi ce will not function ;
In the event of a power failure, your device will not function; saved data is retained.
Do not deactivate the device directly after a print jo b or after entering setti ngs.
In rare cases, the saved settings can be partly or completely reset to factory defaults when the device is deactivated or in the event of a power outage. Do not
deactivate the device directly after a print job or after
entering settings.
Computer Connection
Only Use High Speed USB Cable
Use only a custom high speed certified USB cable to
connect the device to your computer. The cable should
be no longer than 1.5 metres.
Wireless Network (WLAN)
Wireless Network (WLAN)
The functioning of security systems, medical equipment
or sensitive devices can be disrupted by the transmission power of the device. Observe any usage regulations
(or restrictions) in the vicinity of such equipment.
High frequency radiation affects medical devices.
The use of this device can affect the operation of insufficiently shielded medical devices and hearing aids and
pacemakers through the release of high frequency radiation. Also consult a doctor or the manufacturer of the
medical device to establish whether these are sufficiently shielded from external high frequency radiation.
EN
General Safety Information 5
Page 6

USB Storage Media
Only use storage media t hat are compatibl e with the device.
Only use storage media that are compatible with the device. Ensure that the power of a USB device does not
exceed the permitted amp limit of the USB connection.
You can only connect one high power device (USB 2.0)
EN
to each USB connection. Do not connect additional devices—such as batteries, fans, charging devices—to
your machine. The device only recognises storage media
which are formatted with FAT16 or FAT32. NT FS is not
supported.
Never pull out the storage medium while the device is accessing it.
Never pull out the storage medium while the device is
accessing it. This could cause data to be damaged or
lost.
Updating Firmware
When carrying out a Firmware update only use the
Firmware file for your device from the website:
www.philips.com. Using other Firmware files can lead to
your device not functioning properly. Sagemcom accepts no liability for device malfunctions which can be
traced back to the use of third party Firmware.
GPL Text
The firmware running on the device is partly licensed
under GPL. If you have any questions about the licensing
of a specific part of the firmware, feel free to contact us
on the e-mail address: support.service@sagemcom.com. We can send you a CD containing the relevant source code for the cost of production.
Consumable Materials
Original Consumable Material
Use only original consumable materials. These are available from a specialised retailer or through our order
service (see back side of this user manual). Other consumable materials could damage the device or shorten
its service life.
Environment
Dispose of old consumable materials according to the
waste regulations of your country.
Caution when Handling Toner Pow der:
Caution when Handling Toner Powder:
If you breathe in toner powder, go into the fresh air immediately. Call a doctor immediately!
If you have swallowed toner powder, drink small
amounts of water. Try NOT to vomit. Call a doctor immediately!
If you get toner powder in your eyes, rinse them with a
lot of water for at least 15 minutes. Call a doctor immediately!
Toner Cartridge 1
Never open a toner cartridge. Store both new and used
cartridges in a place where they will not come into the
hands of children.
Paper Jam
In case of a paper jam, remove the paper carefully out of
the device. Throw the paper away carefully: It is possible
that the toner may not be completely set on the printout, and toner dust could be released into the air.
If toner dust is released into the air, you should avoid allowing it to contact your skin and eyes.
If toner dust is released into the air, you should avoid allowing it to contact your skin and eyes. Do not inhale
the released toner dust. Remove the toner dust from
clothing or objects with cold water; hot water would
only cause the toner to set. Never remove loose toner
dust with a vacuum cleaner.
Repairs
Danger—Heat!
The fuser unit and and its surroundings inside the device
become hot during operation. Do not touch these parts
if you have opened the device. Proceed with care when
you are removing a paper jam for instance.
Display
Should disruptions occur, follow the instructions on the
display and on the error report.
Repairs
Do not make any repairs to the device yourself. Improper maintenance can result in injuries or damage to the
device. Only have your device repaired by an authorised
service centre.
Do not remove the type label from your device; this
would void the warranty.
Laser Safety
Laser Safety
With specific reference to lasers, the equipment complies with laser product performance standards set by
governmental, national, and international agencies as a
Class 1 Laser Product. The device is designed in such a
way that the user is not exposed to any laser radiation
that exceeds the values for Class 1 under normal operating conditions and with proper maintenance and use.
Direct (or indirect reflected ) eye contact with the laser
beam might cause serious eye damage. Safety precautions and interlock mechanisms have been designed to
prevent any possible laser beam exposure to the operator. Only a qualified service technician should open the
device and carry out service operations.
Class 1 Laser Product
à Class 1 Laser Product
6 Philips · LaserMFD 6135hfd
Page 7

About this User Manual
· About this User Manual
With the installation guide on the following pages, you
can start using your device quickly and easily. Detailed
descriptions can be found in the following sections of
this user manual.
Read the entire user manual carefully. Follow all safety
instructions in order to ensure proper operation of
your device. The manufacturer accepts no liability if
these instructions are not followed.
Symbols Used
Troubleshooting
Troubleshooting
This symbol designates tips that will help you to
use your device more effectively and easily.
Damage to the Device or Loss of Data!
CAUTION!
Damage to the Device or Loss of Data!
This symbol gives warning of damage to the
device and possible loss of data. These damages can result from improper handling.
Danger to Persons!
DANGER!
Danger to Persons!
This symbol gives warning of danger to persons. Physical injury or damage can result
from improper handling.
Radiation Hazard!
DANGER—LASER!
Radiation Hazard!
This symbol in the user manual or inside the
device indicates a danger of visible and invisible radiation. Eye injuries or other damage can
result from improper handling.
Heat risk!
DANGER—HEAT!
Heat risk!
This symbol in the user manual or inside the
device indicates a danger of hot surfaces.
Physical injury or damage can result from improper handling.
EN
· About this User Manual 7
Page 8

2 Overview
Overview
EN
Device Overview
· Device Overview
Scanner Cover
‚ Scanner cover
Panel with Display
ƒ Panel with display
Printout and Fax Outlet
„ Printout and Fax Outlet
Printer Output Tray
… Printer output tray
Paper Tray
† Paper tray
Manual Paper Feed
‡ Manual paper feed
USB Host Connection (Front)
ˆ ý socket—USB Host connection for storage medium
Telephone Handset with Spiral Cable
‰ Telephone handset with spiral cable
Übersicht nummeriert
Spaltenumbruch
%%%Spaltenumbruch$$$
Scanner glass
‚ Scanner glass
Toner Cartridge
ƒ Toner cartridge
Paper Jam Door (Print Unit)
„ Paper jam door (print unit)
Übersicht nummeriert
Connections on the Rear Side
· Connections on the Rear Side
LINE Socket
‚ FAX/Ñ socket—Connection socket for telephone
cable
EXT Socket
ƒ AUX./Ò socket—Connection socket for additional devices
Telephone Handset Socket
„ Ó socket—Connection socket for the telephone
handset
Tension lever of the fixer unit
… Tension lever of the fixer unit (Two levers!)
USB Host Connection
† ý
socket—USB Host connection for storage medium
USB Connection for the Computer
‡ ý socket—USB connection for the computer
Paper Jam Door (Fuser Unit)
ˆ Paper jam door (fuser unit)
Mains Cable Socket
‰ Mains cable socket
On/Off Switch
Š On/Off switch
Übersicht nummeriert
8 Philips · LaserMFD 6135hfd
Page 9
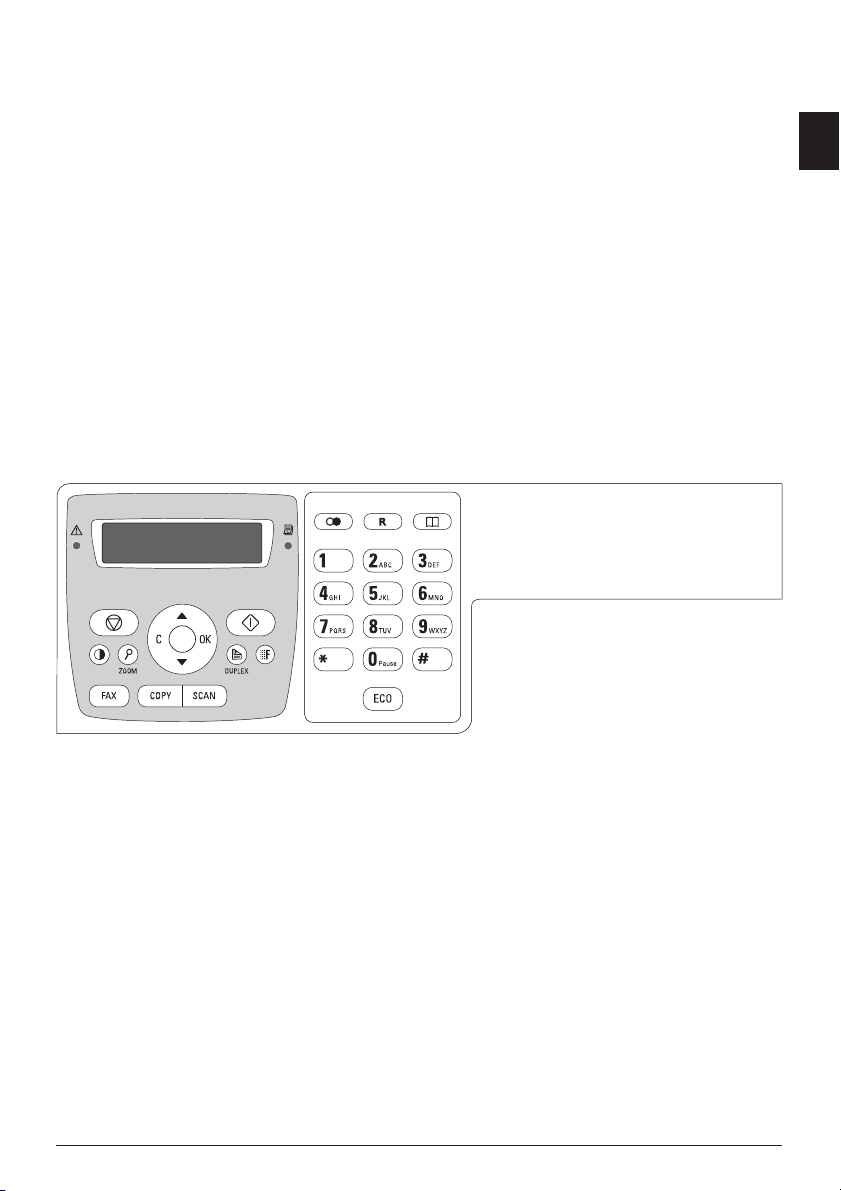
Panel with Display
· Panel with Display
Red Lamp
Red lamp Æ—If the lamp flashes or is lit, please read
what is indicated on the display
Green Lamp
Green Lamp â—The green lamp â on the panel will
flash whenever there is a fax present in the memory.
Stop 2
j—Function abort / return to the starting mode
C
C—Calling the menu functions / Returning to the previous menu level / deleting individual digits
Arrow Keys
[—Setting number of copies / navigation within the
menu / selecting options / moving the cursor
OK
OK—Press twice: making copies automatically. Press
once: adjusting copies / Menu Navigation: confirming input
Start (Starting Transmission of Messages / Starting Action)
o—Starting transmission of message / starting action
Contrast
¬—Set the contrast for the scanner
Zoom
Ô/ZOOM—Set the zoom parameter (reduced or enlarged scans)
Duplex
Õ/DUPLEX—Select double-sided or one-sided printing (Duplex/Simplex)
Resolution
f—Setting higher resolution for faxes (DEFAULT,
FINE, SFINE, PHOTO) and copying (AUTO, TEXT,
QUALITY, PHOTO)
Fax
FAX—Start a fax transmission or fax reception
Copy
COPY—Press twice: making copies automatically.
Press once: adjusting copies
Scan
SCAN—Open selection menu for scanning functions
Redial / caller list
@—Redial / caller list: The redial / caller list contains
the last numbers dialled and the last calls received (© indicates the numbers dialled, ® the calls received and *
the calls missed).
R
R—Insert short line interruption (Hook Flash) as office
index on PABX or for calling special functions in the
public telephone network (PSTN)
Telephone Book
m—Calls up telephone book functions
Number Keys
Numeric keypad—Inputting digits, characters and special characters
ECO
ECO—Retrieves the paper, power and toner saving /
make a copy using the toner saving function
LFF 6135hfd
EN
Spaltenumbruch
%%%Spaltenumbruch$$$
Spaltenumbruch
%%%Spaltenumbruch$$$
Overview · Panel with Display 9
Page 10

Overview of the Menu
Functions
· Overview of the Menu Functions
Introduction
The following functions are available on your device.
EN
There are two ways in which you can call functions.
Menu Navigation
Navigating in the Menu: Press C to access the func-
tion menu. Page through [ menu entries. Use OK to
select a menu function. Press C to return to the previous menu level. Press j to close the menu and return
to the starting mode.
Direct Loading
Calling Functions Directly: You can call a menu
function directly using the function number. Press C and
enter the appropriate function number using the numeric keypad. Confirm with OK. You will find the function number in the following list.
0 Settings
Setting the Paper, Power and Toner Saving Functions.
002 Setting the Paper, Power and
Toner Saving Functions.
Deactivating the Button Tones
007 Deactivating the Button
Tones
Setting the Date and Time
01 Setting the Date and Time . . . page 51
Entering Name
021 Entering Name . . . page 52
Entering Number
022 Entering Number . . . page 52
Setting the Country
031 Setting the Country . . . page 51
Setting the Telephone Network
032 Set the telephone network¦* . . . page 58
Setting the Language
033 Setting the Language . . . page 51
Setting the Fax Reception Mode
041 Setting the Fax Reception
Mode
Setting the Number of Ring Tones for Fax Recep tion
042 Setting the Number of Ring
Tones for Fax Reception
Switch PABX Operation On/Off
051 Switch PABX Operation On/
Off
Enter a dialling code for the PABX operation
0522 Enter a dialling code for
the PABX operation
Selecting the Dialling Process
053 Set the dialling mode (tone/
pulse dialling)¦*
Setting Ring Tone
054 Selecting the Ring Tone . . . page 52
Setting the Ring Volume
055 Setting the Ring Volume . . . page 52
Switching Caller Line Identification (CLIP) On/Off
057 Switching Caller Line
Identification (CLIP) On/Off
* Function is not suppor ted in all countri es and networks
*¦Function is not supported in all countries and networks
1 Copier
Set the copier settings
10 Set the copier settings . . . page 53
Make Copy Using Standard Se ttings
11 Make Copy Using Standard
Settings
Make copies using settings from the second profile
12 Make Copies Using the Second
Profile
Make Enlarged or Compressed Copies
13 Make Enlarged or Compressed
Copies
. . . page 51
. . . page 53
. . . page 54
. . . page 53
. . . page 58
. . . page 59
. . . page 58
. . . page 58
. . . page 30
. . . page 31
. . . page 32
Creating Crystal Copy with Image and Text Enhancement (Crystal)
15 Creating Crystal Copy with Image
and Text Enhancement (Crystal)
Copying both Sides of a Document onto One Side (= Business Card Copy)
. . . page 30
16 Copying both Sides of a
Document onto One Side (= Business
Card Copy)
2 Printer
Configure Paper Settings
20 Configure Paper Settings . . . page 53
Print a List of Available Documents on USB Stora ge Medium
. . . page 32
211 Print a List of Available
Documents on USB Storage Medium
Print Document from USB Storage Medium
. . . page 26
212 Print Document from USB
Storage Medium
3 Scanner
Scan Document and Save to a Computer
. . . page 26
31 Scan Document and Save to a
Computer
Scan Document and Sav e onto a USB Storage Me dium
. . . page 20
32 Scan Document and Save onto a
USB Storage Medium
Configure Scanner Settings
. . . page 20
30 Configure Scanner Settings . . . page 54
4 Fax
Settings for fax transmission
401 Set Fax Transmission . . . page 55
Settings for Fax Reception
402 Set Fax Reception . . . page 55
Setting Protected Fax Reception
403 Setting Protected Fax
Reception
Switches Time Stamp On/Off
404 Switches Time Stamp On/Off . . . page 55
Sending a Fax
41 Sending a Fax . . . page 39
Poll Faxes
42 Poll Faxes . . . page 44
Receiving Faxes onto USB Storage Medium
. . . page 44
44 Receiving Faxes onto USB
Storage Medium
Printing the Fax Templates
. . . page 44
45 Printing the Fax Templates . . . page 41
5 Telephone Book
Looking up an Entry
511 Looking up an Entry . . . page 36
Saving Entry
512 Saving Entry . . . page 36
Creating Group
513 Creating Group . . . page 37
Edit Entry
514 Edit Entry . . . page 36
Deleting an Entry
515 Deleting an Entry . . . page 36
Printing the Telephone Book
516 Printing the Telephone Book . . . page 57
Load Telephone Book from USB Stor age Medium
517 Load Telephone Book from
USB Storage Medium
Saving Telephone Book onto U SB Storage Medium
. . . page 38
518 Saving Telephone Book onto
USB Storage Medium
5 Cordless Telephone
Registering Cordless Telephon e
. . . page 38
521 Registering cordless
telephone¦*
Deregistering Cordless Telephone
. . . page 59
522 De-registering cordless
telephone¦*
Looking for Cordless Telephone
523 Locating cordless phones¦* . . . page 60
*¦Function is Optional
. . . page 60
*¦Function is optional and functions only with an original
adapter, which you can purchase through our order
service. More information: support.service@sagemcom.com
10 Philips · LaserMFD 6135hfd
Page 11
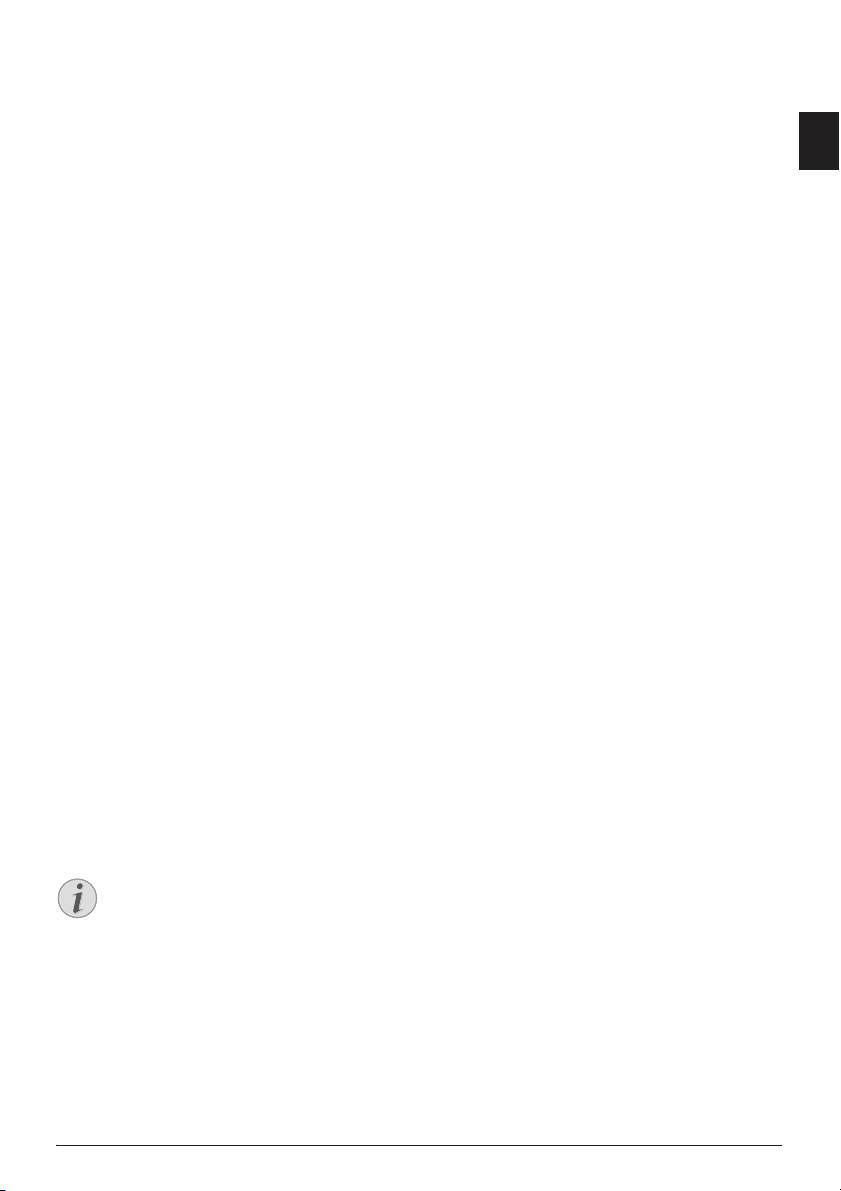
7 Jobs
Immediate Job Execution
71 Immediate Job Execution . . . page 45
Changing a Job
72 Changing a Job . . . page 45
Deleting a Job
73 Deleting a Job . . . page 45
Printing a Job
74 Printing a Job . . . page 45
Printing the Job List
75 Printing the Job List . . . page 57
8 Lists and Reports
Printing List of Settings
80 Printing List of Settings . . . page 57
Printing the List of Available Functions
81 Printing the List of Available
Functions
Printing Fax Journal
82 Printing Fax Journal . . . page 57
Printing the Telephone Book
83 Printing the Telephone Book . . . page 57
Printing the Job List
84 Printing the Job List . . . page 57
Print Calendar
85 Print Calendar . . . page 28
Printing Sudoku
86 Sudoku: Printing a Game . . . page 28
Printing the Fax Templates
. . . page 57
87 Printing the Fax Templates . . . page 41
9 USB Storage Medium
Print a List of Available Documents on USB Stor age Medium
911 Print a List of Available
Documents on USB Storage Medium
Print Document from USB Storage Medium
. . . page 26
912 Print Document from USB
Storage Medium
Scan Document and Save onto a USB Storage Medi um
. . . page 26
913 Scan Document and Save
onto a USB Storage Medium
Receiving Faxes onto USB Storage Medium
. . . page 20
914 Receiving Faxes onto USB
Storage Medium
Delete Files on USB Storage Medium
. . . page 44
915 Delete Files on USB Storage
Medium
9 Miscellaneous
Locking the Device
92 Locking the Device . . . page 56
Calibrating the Scanner
931 Calibrating the Scanner . . . page 67
Using Service Codes
933 Using Service Codes . . . page 67
Checking the Firmware Version
. . . page 27
934 Checking the Firmware
Version
Query the counter lev els
94 Query the counter levels . . . page 61
Displaying the Toner Level
. . . page 61
946 Displaying the Toner Level . . . page 61
08 Wireless Network (WLAN)
optional and original
WLAN is Optional
WLAN is optional and functions only with an
original adapter, which you can purchase
through our order service. More information:
www.philips.com
Switching Wireless Network (WLAN) On/Off
080 Switching Wireless Network
(WLAN) On/Off
Setting up a Wireless Network (WLAN) Using the Wizard
. . . page 47
081 Setting up a Wireless
Network (WLAN) Using the Wizard
Setting Up a Wireless Network (WLAN) Manua lly
. . . page 47
082 Setting Up a Wireless
Network (WLAN) Manually
Set IP Address Assign ment
. . . page 48
083 Set IP Address Assignment . . . page 49
Set Static IP Address Assignment
084 Set Static IP Address
Assignment
Verify DHCP Settings
085 Verify DHCP Settings . . . page 49
Additional Wireless Network Settings
. . . page 49
086 Additional Wireless Network
Settings
. . . page 50
EN
Overview · Overview of the Menu Functions 11
Page 12

3 Initial Operation
Initial Operation
EN
Packing Contents
· Packing Contents
Device
‚ Device
Starter Cartridge (Already Installed)
ƒ Starter cartridge (already installed)
Mains Cable with Plug ( Country-specific)
„ Mains cable with plug (country-specific)
Telephone Cable with Plug (Country-specific)
… Telephone cable with plug (country-specific)
Paper Tray (Already Install ed)
† Paper tray (already installed)
Spiral cable for telephone handset
‡ Spiral cable for telephone handset
Telephone Handset
ˆ Telephone handset
Installation-CD (not depicted)
Installation-CD (not depicted)
User manual with installation guide (not depicted)
User manual with installation guide (not depicted)
Verpackungsinhalt
Removing Packaging
Material
· Removing Packaging Material
Removing Packaging Material
from the Device
Removing Packaging Material from the Device
Remove the existing tape used for transportation from
the device.
Verpackungsmaterial entfernen
Remove the Packaging Material
from the Toner Cartridge
1. Open the upper device cover by gripping the cover
on the arrow marks on the outside and lift upwards,
Missing Package Conten ts
Missing Package Contents
If any of the parts are missing or damaged,
please contact your retailer or our customer
service.
Spaltenumbruch
%%%Spaltenumbruch$$$
2. Open the device by lifting the device cover forwards
12 Philips · LaserMFD 6135hfd
Page 13

3. Remove the toner cartridge by gripping the handle
in the middle and pulling it forwards out of the device
4. Remove the tape and protective paper, but do not
remove the protective strip from the cartridge yet .
DANGER!
Escaping Toner Dust!
Never open a toner cartridge. If toner
dust is released into the air, you should
avoid allowing it to contact your skin and
eyes. Do not inhale the released toner
dust. Remove the toner dust from clothing
or objects with cold water; hot water
would only cause the toner to set. Never
remove loose toner dust with a vacuum
cleaner.
5. Shake the new toner cartridge back and forth several times in order to distribute the toner evenly,
thereby improving the print quality.
DANGER!
Escaping Toner Dust!
Once you have removed the protection
strip, do not shake the toner cartridge any
more. Otherwise, it is possible that toner
dust will be released into the air.
7. Place the toner cartridge into your device. The cartridge should snap securely into position.
8. Close the device.
CAUTION!
Toner Cartridge Not Inserted
Correctly!
If the device cover would not close, the
toner cartridge is not inserted correctly.
Take the toner cartridge out and insert it
again correctly.
9. Close the upper device cover.
EN
6. Only after completely pull off the protection strip
located on the left side of the cartridge.
Initial Operation · Removing Packaging Material 13
Page 14
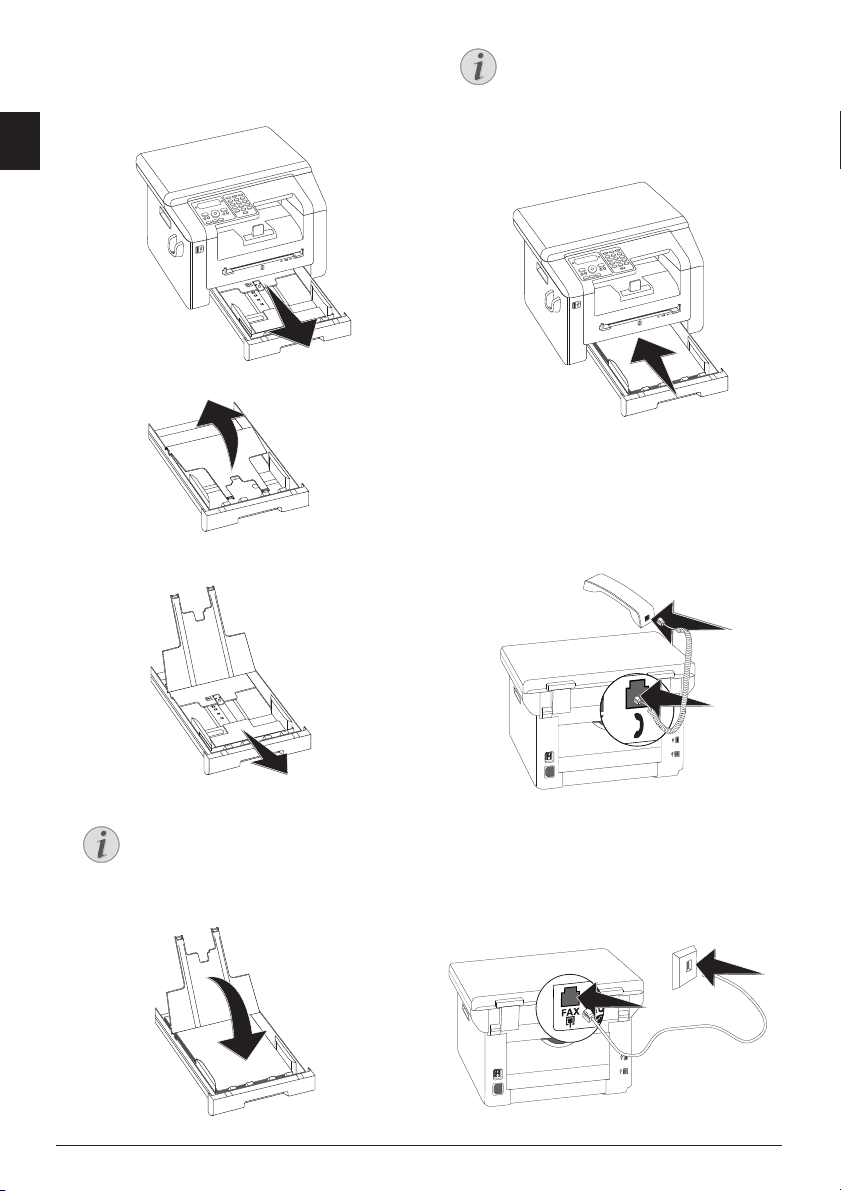
Remove the Packaging Material
from the Paper Tray
1. Pull the paper tray out of the device.
EN
2. Lift up the cover of the paper tray
3. Please remove the protective cardboard from the
paper tray before loading paper.
Cover of the Paper Tray
If the cover of the paper tray has become detached, fasten the lid into the supports Ensure that the flat side of the cover (with the
inscription) faces upwards.
6. Push the paper tray into the device all the way to the
stopping point.
Connecting the Telephone
Handset
· Connecting the Telephone Handset
Connecting the Handset
Plug one end of the spiral cable into the socket on the
telephone handset. Insert the other end into the socket
designated with the Ó symbol.
Telefonhörer anschließen
4. Removing the tape in the paper tray which was used
for transportation purposes.
Loading Paper
Adjust the paper tray to the paper and insert
the paper (see also chapter Printer and Print-
ing Media, page 23).
5. Close the paper tray cover.
14 Philips · LaserMFD 6135hfd
Connecting the Telephone
Cable
· Connecting the Telephone Cable
Connecting the Telephone Cable
Connect the telephone cable to the device by inserting it
in the socket designated with
tor). Insert the telephone plug into your PTT line socket.
Telefonkabel anschließen
FAX/Ñ
(RJ-11-Connec-
Page 15

Connection to an ISDN system!
CAUTION!
Connection to an ISDN system!
You can not connect your devices directly to
the digital output of the ISDN system. Details
for ISDN connections can be found in the instructions provided with the terminal adapter
or the dial-up router.
PABX Systems 1
Connection to Private Automatic
Branch Exchange
If you connect your device as extension to a telephone system, you must set it for working as
an extension (see also chapter Telephone Lines
and Additional Devices, page 58).
Connecting the Mains Cable
· Connecting the Mains Cable
Mains Voltage at the Site of Installation
CAUTION!
Mains Voltage at the Site of
Installation!
Check whether the mains voltage of your device (indicated on the type label) matches the
mains voltage available at the setup location.
1. Insert the mains cable into the connection located
on the rear side of the device. Plug the power cable
into the electrical outlet.
2. Switch the device on using the on/off switch on the
rear.
Initial Installation
· Initial Installation
Initial Installation
After you connect your device to the mains voltage, the
device starts. During the booting process, the lights
flash. Wait until the initial installation process begins.
Selecting the Language
1. Use [ to select the desired display language.
2. Confirm with OK.
Selecting the Country
Setting the Country Correctly
CAUTION!
Setting the Country Correctly!
You must set the country in which you are operating the device. Otherwise your device is
not adapted to the telephone network. If your
country is not included in the list, you must
select a different setting and use the correct
telephone cable for the country. Consult your
retailer.
Setting the Country
1. Use [ to select the country in which you are op-
erating the device.
2. Confirm with OK.
Set the Time Zone
Function is not supporte d in all countries and networks
(Function is not supported in all countries and
networks)
Set the Time Zone
In countries with several time zones, you can select
from preset time zones or enter the deviance of your
time zone from UTC (see also chapter Set the Time
Zone, page 52). In countries with one time zone, the setting is adjusted automatically if you set the country correctly.
1. Use [ to select the time zone in which you are
operating the device.
2. Confirm with OK.
Automatic Changeover Between Summer Time/Winter Time
Automatic Changeover Between
Summer Time/Winter Time
With setting the country and time zone, the automatic changeover between summer and winter time is switched on. The automatic
changeover is switched off if you enter the deviance from UTC manually using the time zones
editor
Spaltenumbruch
%%%Spaltenumbruch$$$
EN
Initial Operation · Connecting the Mains Cable 15
Page 16

Entering Name
Page Header
Your name and number are added together with date,
time and page number at the top edge of each fax transmission (= header).
Entering Name
EN
1. Enter your name. You can enter characters using
the numeric keys (see key labels). Enter special
characters using 0. Press the respective key several times until the desired character or special
character appears on the display.
Navigating in the Editor
You can move the cursor using [. Use C
to delete individual characters.
2. Confirm with OK.
Entering Number
1. Enter your number.
2. Confirm with OK.
Entering the Date and Time
1. Enter the date (two digits for each field), for example 31¦05¦25 for May 31th, 2025.
2. Enter the time, e.g. 14 00 for 2 pm.
3. Confirm with OK.
Connecting to the Computer
· Connecting to the Computer
USB Port
Using the USB cable, you can connect your device to a
PC that is connected to a network. Other PCs on this
network can then access the device if it is shared for use
on the network. You cannot connect the device directly
to a network with a USB cable, unless you have a USB
print server connection.
Companion Center SFX
You can connect the device to a computer and use it as
a printer or scanner. You'll find the software on the supplied installation CD Companion Center SFX. In this
way, you can scan and edit photos and texts, send and
receive faxes and access the device's web interfaces,
with which you can change many settings.
Network Connection
Network Connection
You can find information about installing your
device in a network in chapter Networks (see
also chapter Networks, page 46).
Requirements
Requirements
Your computer must have one of the following operating systems.
Microsoft Windows
Microsoft Windows
2000 (SP¦4) · XP · Vista · Windows 7
Windows Server 2003/2008
Apple Macintosh
Apple Macintosh
OS 10.4 · 10.5 · 10.6
Linux
Linux
Redhat 9.0 · Debian 5.0 · Suse 11.1 · Fedora 11
Ubuntu 9.10
Connecting USB Cable
1. Close all open programs and applications before beginning the installation process. Place the installation CD in the CD-ROM drive of your computer.
The program will start automatically.
2. Connect the device to your PC with a typical USB
cable. The USB port of your device can be found on
the rear side.
Recommended Interface Cables
Recommended interface cables are: for the
USB connection a High-Speed 2.0 certified
USB cable which must not exceed 2.0 metres in length.
16 Philips · LaserMFD 6135hfd
Page 17

4 Companion Center SFX
Companion Center SFX
Companion Center SFX
You can connect the device to a computer and use it as
a printer or scanner. You'll find the software on the supplied installation CD Companion Center SFX. In this
way, you can scan and edit photos and texts, send and
receive faxes and access the device's web interfaces,
with which you can change many settings.
Network Connection
Network Connection
You can find information about installing your
device in a network in chapter Networks (see
also chapter Networks, page 46).
Requirements
· Requirements
Requirements
Your computer must have one of the following operating systems.
Microsoft Windows
Microsoft Windows
2000 (SP¦4) · XP · Vista · Windows 7
Windows Server 2003/2008
Apple Macintosh
Apple Macintosh
OS 10.4 · 10.5 · 10.6
Linux
Linux
Redhat 9.0 · Debian 5.0 · Suse 11.1 · Fedora 11
Ubuntu 9.10
Informations for the Technical Customer Se rvices
Informations for the Technical
Customer Services
Should problems with the computer connection
arise, have the following information to hand
when you contact technical customer services:
hardware configuration of your computer, operating system installed and security programmes
used (anti-virus programmes, firewall). Then we
can help you more quickly.
Installing the Driver and
Software
· Installing the Driver and Software
Installing the Software first!
CAUTION!
Installing the Software first!
First install the software. The device may not
be connected to the PC before this. After the
software installation, the PC must be restarted. Only then should you connect your PC
and the device with a USB cable.
1. Close all open programs and applications before beginning the installation process. Place the installation CD in the CD-ROM drive of your computer.
The program will start automatically.
Starting Program Manually
If the program does not start automatically,
select the CD-ROM drive in the Windows
Explorer and start the program Setup.exe
with a double-click.
2. The Companion Center SFX window appears on
the screen. Click on Install All to install the software and all drivers.
Click on Browse contents to view the files on the
installation CD. Click on View user guides to access the device's instruction manual.
3. Next you will be asked to accept the licensing conditions. Click on Yes.
4. The software and drivers are installed. This Process
May Take a Few Moments.
5. At the conclusion of the install process you must restart your computer. Make your selection as to
whether the computer should restart automatically
or whether you would like to restart the computer
yourself at a later time.
6. Only after the restart, connect the device to your
PC with a typical USB cable. The USB port of your
device can be found on the rear side.
7. Your device is detected as a new peripheral device
and registered.
8. If your operating system is Windows XP, an additional window will appear during the final installation. Select No, not this time, and click on Next.
9. Under Windows XP, select Install software auto-
matically during the final installation and click on
Next.
EN
,QVWDOO$OO
,QVWDOO&XVWRPL]HG
8QLQVWDOOSURGXFWV
9LHZXVHUJXLGHV
%URZVHFRQWHQWV
Recommended Interface Cables
Recommended interface cables are: for the
USB connection a High-Speed 2.0 certified
USB cable which must not exceed 2.0 metres in length.
Companion Center SFX · Requirements 17
Page 18

5 Web Interface
+HOS6FDQ )D[ 6HWWLQJV
3DVVZRUG
8VHUQDPH
3OHDVHORJLQ
6HWWLQJV/RJLQ
Web Interface
Introduction
The web interface is available to you on all operating
systems. You can access the web interface with the soft-
EN
ware Companion Center SFX or with an internet
browser on your computer. The web interface shows
you the current status of the device and all settings. You
can edit the device settings and the telephone book.
You can access the internet interface if you have connected the device directly with a computer via the USB
port or if the device is connected to a network.
Calling the Web Interface
· Calling the Web Interface
1. Start the software Companion Center SFX, by
clicking on the Companion Center SFX icon on
your desktop or selecting Start > Programs >
Companion Center SFX > Laser SFX > Companion Center SFX in the Start Menu.
2. The light in the upper-right corner shows whether
or not the device is connected to the computer and
is functioning properly.
3. Selecting the Settings tab.
Access the Web Interface
with an Internet Browser
· Access the Web Interface with an Internet Browser
Introduction
You need the current IP address of the device in order
to access the web interface with an internet browser.
You will find the IP address on the settings list.
Prints the List of Settings
Prints the List of Settings
Press C, 80 and OK to print a list of all
settings of your device.
1. Start an Internet browser on a computer, which is
connected to the network.
Suitable Internet Browser
We recommend the following Internet
browser. Windows PC: Internet Explorer
(Version 6.0 or above), Apple Macintosh: Safari (version 1.3 or above), Linux: Conquerer (version 3.2.1 or above).
2. Enter the IP address of the device in the address bar
of the browser.
3. Confirm using Return.
4. The internet interface’s settings pages are protected with a password. Enter the login data:
Name: user
Password: user
5. Click on Login.
CAUTION!
Changing Password and Noting!
Change the password when you call the
web interface for the first time, so that
there is no unauthorised access to your
device. Note down your password in a
safe place. Should you forget your password, you must reset your device to factory settings, in order to be able to access
it again. All personal settings will be deleted.
18 Philips · LaserMFD 6135hfd
Page 19

6 Scanner
Scanner
Introduction
You can scan a document and save it onto a USB storage
medium or on a network computer.
Companion Center
You'll find the software on the supplied installation CD
Companion Center SFX. In this way, you can scan documents from your computer, send faxes, and manage
the device settings via the web interface (see also chapter Installing the Driver and Software, page 17).
Specifications for Documents
Specifications for Documents
Width of Documents 208¦–¦218¦mm
Length of Documents 277¦–¦600¦mm
Paper Weight of the
Documents
Capacity 50 page (60¦-¦90¦g/m)
Manufacturer’s Recommendation for Optimum Operation
Unsuitable Documents!
Unsuitable Documents!
Do not insert any documents into the device
that ...
... are wet, have been edited with correction
fluid, are soiled or have a coated surface.
… that are written on with a soft pencil, with
paint, chalk or charcoal.
… originate from newspapers or magazines
(printing ink).
… that are held together with office or notebook staples or with tape or glue.
… are pasted with note papers.
… are creased, crumpled or torn.
60¦-¦90¦g/m
A4 · A5 · Letter · Legal
(80¦g/m
CAUTION!
2. Lay the document onto the scanner glass with the
written side down.
3. Align the document with the rear left corner of the
scanner glass (arrow marks). The markings on the
scanner border for the A4 and A5 formats will help
you to position the document correctly.
EN
Loading Documents
· Loading Documents
1. Open the scanner cover.
Enlarge Detail
If you would like to copy a detail (such as a
graphic) of your document, position the
document so that the detail view is close to
the source . Using the zoom function, you
can separate the desired area from rest of
the document.
4. Close the scanner cover.
Scanner · Loading Documents 19
Page 20

Adjust Scanner Cover
The scanner cover is equipped with adjustable hinges, allowing you to lay even thicker
documents (e.g. books) in the flatbed scan-
EN
ner. Carefully lift the scanner cover so that it
rests as evenly as possibly.
Use clear sheets of plastic when copying
three-dimensional objects (e.g. coins, flowers) to avoid damaging the scanner glass.
CAUTION!
Do Not Press on the Scanner Cover!
Do not press forcefully on the scanner
cover when you scan thicker documents
or three-dimensional items, this could
damage the scanner cover and/or the
scanner glass.
Scan Document and Save to
a Computer
· Scan Document and Save to a Computer
Introduction
Using this function, scan a document with your device
and transfer it onto a computer which is connected directly to the device using a USB cable.
Start Scanning from Compute r
Start Scanning from Computer
Using the Companion Center SFX software,
you can call up the scan on the computer. You
can also start the scanning process from any
other graphics program if it is supported by the
Twain Driver. Select the Twain Scanner Driver
as your scanner.
Make Scans Using Standard
Settings
1. Press SCAN.
2. Select with [SCAN-> PC USB.
3. Confirm with OK.
Access Function
You can also call the function by pressing C,
31 and OK.
4. Press OK.
Make Scans Using User-defined
Settings
1. Press SCAN.
2. Select with [SCAN-> PC USB.
3. Confirm with OK.
4. Select with [SETTINGS.
5. Confirm with OK.
Access Function
You can also call the function by pressing C,
31 and OK.
6. Using [, select whether you want to scan the doc-
ument in greyscale or in colour.
7. Confirm with OK.
8. Enter a name for the file.
You can enter characters using the numeric keys
(see key labels). Enter special characters using 0.
Press the respective key several times until the desired character or special character appears on the
display.
Navigating in the Editor
You can move the cursor using [. Use C
to delete individual characters.
9. Confirm with OK.
10. Using [, select whether you would like to save the
file as an image file or as a PDF file.
Select the File Format
For an image file, you can select whether
you would like to save the file in TIFF or
JPEG format (see also chapter Select the File
Format, page 54).
11. Confirm with OK.
12. Select the desired resolution using f:
DRAFT(100)—Scanning with reduced resolu-
tion—for use on the Internet, for example
TEXT B&W (300)—Black and white scan with
high resolution for optical character recognition of
text documents (OCR)
PHOTO(200)—Scanning with higher resolution for photographs, for example
HQ(300)—Scanning with highest resolution
13. Press o. The document is scanned and transferred
to the computer.
14. If you want to scan a multiple page document with
the flatbed scanner, insert another page and select
NEXT PAGE with [.
15. Confirm with OK.
Scan Document and Save
onto a USB Storage Medium
· Scan Document and Save onto a USB Storage M edium
USB Storage Media
CAUTION!
Compatible USB Storage Media!
Ensure that the power of a USB device does
not exceed the permitted amp limit of the
USB connection. You can only connect one
high power device (USB 2.0) to each USB connection. Do not connect additional devices—
such as batteries, fans, charging devices—to
your machine. The device only recognises
storage media which are formatted with
FAT16 or FAT32. NTF S is not supported.
Analysing USB Storage Medium
Analysing USB Storage Medium
If a lot of documents are saved on the USB storage medium, it can take a while for the USB
storage medium to be analysed. You can interrupt the process at any time, by pressing j.
20 Philips · LaserMFD 6135hfd
Page 21

Introduction
You can scan documents with your device and save
them as JPG-, PDF-, or TIFF-files on a connected USB
storage medium.
Folder Destination
Folder Destination
The files will be stored in the folder \[device
name]\Scan on the USB storage medium. If this
folder does not exist, then it will be created.
1. Insert the document.
2. Make sure that a USB storage medium is connected
to the USB host port on the front or on the backside of the device. Connect a USB storage medium
as required.
Selection Menu for USB Storage
Media
The selection menu for USB storage media
appears on the display as soon as you connect a USB storage medium (USB stick, external hard drive etc.) to the USB host port
on the front of the device.
3. Using [SCAN->USBKEY from the menu or press
C, 913 and OK.
Access Function
You can also call the function by pressing C,
32 and OK.
4. Using [, select whether you want to scan the document in greyscale or in colour.
5. Confirm with OK.
6. Enter a name for the file.
You can enter characters using the numeric keys
(see key labels). Enter special characters using 0.
Press the respective key several times until the desired character or special character appears on the
display.
Navigating in the Editor
You can move the cursor using [. Use C
to delete individual characters.
7. Confirm with OK.
8. Using [, select whether you would like to save the
file as an image file or as a PDF file.
Select the File Format
For an image file, you can select whether
you would like to save the file in TIFF or
JPEG format (see also chapter Select the File
Format, page 54).
9. Confirm with OK.
10. Select the desired resolution using [:
DRAFT(100)—Scanning with reduced resolution—for use on the Internet, for example
TEXT B&W (300)—Black and white scan with
high resolution for optical character recognition of
text documents (OCR)
PHOTO(200)—Scanning with higher resolution for photographs, for example
HQ(300)—Scanning with highest resolution
11. Confirm with OK.
12. Set the desired contrast using [.
-/1—Reduces the contrast / typeface appears lighter
4 (Factory settings)—Optimized adaptation for all
documents
+/7—Increases the contrast / typeface appears
darker (for example, documents with faint print)
13. Confirm with OK.
14. Using [, select the desired level of brightness:
-/1—Reproduction is lighter
4 (Factory settings)—Optimized adaptation for all
documents
+/7—Reproduction is darker
15. Confirm with OK. The document is scanned and
saved on the USB storage medium.
16. If you want to scan a multiple page document with
the flatbed scanner, insert another page and select
NEXT PAGE with [.
Removing USB Storage Medi a!
CAUTION!
Removing USB Storage Media!
Never pull out the storage medium while the
device is accessing it. This could cause data to
be damaged or lost.
Scanning with the
Companion Center SFX
· Scanning with the Companion Center SFX
Scanning with the Compan ion Center SFX
With the Companion Center SFXsoftware, you can
scan documents and then edit them on the computer.
1. Start the software Companion Center SFX, by
clicking on the Companion Center SFX icon on
your desktop or selecting Start > Programs >
Companion Center SFX > Laser SFX > Companion Center SFX in the Start Menu.
2. The light in the upper-right corner shows whether
or not the device is connected to the computer and
is functioning properly.
EN
Scanner · Scanning with the Companion Center SFX 21
Page 22

3. Selecting the Scan tab.
+HOS6FDQ )D[ 6HWWLQJV
EN
6HWWLQJV
6DYH
6FDQ3UHYLHZ
4. Select from the default settings for various usage
profiles.
Image—Optimized settings for scanning photos.
OCR—(Optical character recognition) Reading
printed text and importing it as a text document
which can be edited and modified. Photos or handwritten texts are excluded from character recognition.
Mail—The scan is attached to an e-mail.
File—The scan is saved as a file.
5. If you would like to change the current settings, the
following functions are available:
Sources—Automatic document feeder or flat-bed
scanner as scan source
Mode—Scan in the black-and-white mode (also
called “barcode mode”) or in the grey tone mode.
Resolution—Select the scan resolution
Paper Size—Setting the paper format
Output Format—Select the file format
6. In File Name, enter the name of the output file.
7. Under Save Image, select the folder where the file
is to be saved. With the option >Save to a folder
with date, the file is saved in a folder with the current date.
8. Activate the function Open with if you want to
open the scanned file after the scanning process is
complete. Select the desired program. For example,
you can open an image file in an image-editing program, an OCR in a word-processing program, or an
email attachment in your email program.
9. Click on Scan Preview to see a preview of the
scanned document.
10. Click on the button Scan in order to start the scanning process.
)LOH0DLO2&5,PDJH
22 Philips · LaserMFD 6135hfd
Page 23

7 Printer and Printing Media
Printer and Printing Media
Printing from Computer
Printing from Computer
When you install the Companion Center SFX
on your computer, the device is also installed as
a printer under Windows. In the print menu under Start > Setting > Printers, you will find
your device listed as Laser Printer Scanner.
You can access your device from any program
and use it to make black-and-white print-outs
just as you would use any other printer. Simply
select the Laser Printer Scanner as your printer.
Specifications for Print
Media
· Specifications for Print Media
Introduction
You can insert normal printing paper or printed documents (forms) into the paper tray. You can insert special
paper formats, envelopes, slides, sheets of labels or
printed documents into the manual paper feed.
Paper Tray
Paper Tray
Paper Sizes Size A4· A5 · B5 (JIS) · Let-
Weight 60¦–¦105¦g/m
Capacity 250 sheets
Manual Paper Feed
Manual Paper Feed
Paper Sizes Width: 98¦–¦216¦mm
Weight 60¦–¦165¦g/m
Capacity 1 sheets
Unsuitable Paper!
Unsuitable Paper!
Do not insert any sheets of paper into the paper tray …
... are wet, have been edited with correction
fluid, are soiled or have a coated surface.
… that are held together with office or notebook staples or with tape or glue. Use sheets
of labels for use in laser printers.
… are pasted with note papers.
… are creased, crumpled or torn.
Forms from a Laser Printer!
Forms from a Laser Printer!
Forms that have been printed out by a laser
printer are not suitable for further printing.
ter · Legal (13/14¦") · Exec
Length: 148¦–¦356¦mm
CAUTION!
CAUTION!
Insert Paper into the Paper
Tr ay
· Insert Paper into the Paper Tray
1. Pull the paper tray out of the device.
2. Lift up the cover of the paper tray
Initial Operation!
Please remove the protective cardboard
from the paper tray before loading paper
and replacing the paper tray into the device.
3. Adjust the length of the paper tray to the printer paper. Press the lock key on the base of the paper tray.
Slide the rear panel until it snaps into the suitable
marking: Legal = LG, A4 = A4, A5 = A5, Letter =
LE, B5 = B5.
EN
CAUTION!
Printer and Printing Media · Specifications for Print Media 23
Page 24

4. Separate the paper sheets by fanning them out, then
align them by tapping edge of the stack lightly against
a flat surface. This will prevent several sheets of paper from being drawn in all at once.
EN
5. Insert the paper into the paper tray. You can load
up to 250 sheets (80¦g/m).
6. Enclose the paper with the two side paper guides.
Be sure not to enclose it so tightly that it bends.
7. Close the paper tray cover.
Loading Pre-printed Material
If you would like to print on an input sheet
(for example, forms or stationery), place the
input sheet face down in the paper tray, with
the top of the page towards the front.
CAUTION!
Forms from a Laser Printer!
Forms that have been printed out by a laser printer are not suitable for further
printing.
Cover of the Paper Tray
If the cover of the paper tray has become detached, fasten the lid into the supports Ensure that the flat side of the cover (with the
inscription) faces upwards.
8. Push the paper tray into the device all the way to the
stopping point.
24 Philips · LaserMFD 6135hfd
Page 25

Load Paper into the Manual
Paper Feed
· Load Paper into the Manual Paper Feed
1. Press C, 202 and OK.
2. Select the manual paper feed using [.
3. Confirm with OK.
4. Load the paper into the manual paper feed on the
front of the device.
5. Enclose the paper with the two side paper guides.
Be sure not to enclose it so tightly that it bends.
Inserting Slides and Labels
· Inserting Slides and Labels
Inserting Slides and Labels
Use slides which are designed for copiers and laser
printers as they must stand up to high temperatures and
printing. The printing side is usually somewhat rougher
than the reverse side.
You can insert slides and sheets of labels into the paper
tray and into the manual paper feed. It is preferable to
use the manual paper feed for printing on this print media (see also chapter Load Paper into the Manual Paper
Feed, page 25).
Unsuitable Slides and Labels!
CAUTION!
Unsuitable Slides and Labels!
Do not use slides which are designed for manual inscription or for an overhead projector.
These slides can melt in the device and damage it.
Use sheets of labels for use in laser printers.
The labels must cover the entire sheet otherwise they could peel off in the device.
EN
Reset Settings
CAUTION!
Reset Settings
Reset the standard setting again after the print
job so that the paper feed from the paper tray
is guaranteed for incoming fax transmissions.
Loading Envelopes
· Loading Envelopes
Loading Envelopes
You can print on envelopes directly using the manual paper feed.
Unsuitable Envelopes!
CAUTION!
Unsuitable Envelopes!
Do not use envelopes with self-adhesive flaps,
window envelopes or envelopes with metal
fasteners.
1. Load the envelope into the manual paper feed on
the front of the device. The short edge must face
the direction of the device. The side which is to be
printed should lay face up. The envelope flap must
be face down on the left hand side.
2. Enclose the envelope with the two side paper
guides. Ensure that the envelope is not inserted so
tightly that it bends.
Loading Pre-printed
Material
· Loading Pre-printed Material
Forms from a Laser Printer!
CAUTION!
Forms from a Laser Printer!
Forms that have been printed out by a laser
printer are not suitable for further printing.
Insert the Template into the
Paper Tray
Insert the Template into the Paper Tray
If you would like to print on an input sheet (for example,
forms or stationery), place the input sheet face down in
the paper tray, with the top of the page towards the
front.
Vorlagen einlegen
Printer and Printing Media · Load Paper into the Manual Paper Feed 25
Page 26

Load Templates into the Manual
Paper Feed
Load Templates into the Manual Paper Feed
If you would like to print on an input sheet (for example,
forms or stationery), place the input sheet face up with
EN
the top of the page facing forwards (towards the device)
into the manual paper feed.
Manuelle Zufuhr: Vorlagen einlegen
Selection Menu for USB Storage
Media
The selection menu for USB storage media
appears on the display as soon as you connect a USB storage medium (USB stick, external hard drive etc.) to the USB host port
on the front of the device.
2. Using [ select PRINT LIST from the menu or
press C, 911 and OK. The list is printed.
Access Function
You can also call the function by pressing C,
Removing USB Storage Medi a!
211 and OK.
CAUTION!
Removing USB Storage Media!
Never pull out the storage medium while the
device is accessing it. This could cause data to
be damaged or lost.
Print a List of Available
Documents on USB Storage
Medium
· Print a List of Available Documents on USB Storage Medium
USB Storage Media
CAUTION!
Compatible USB Storage Media!
Ensure that the power of a USB device does
not exceed the permitted amp limit of the
USB connection. You can only connect one
high power device (USB 2.0) to each USB connection. Do not connect additional devices—
such as batteries, fans, charging devices—to
your machine. The device only recognises
storage media which are formatted with
FAT16 or FAT32. NT FS is not supported.
Analysing USB Storage Medium
Analysing USB Storage Medium
If a lot of documents are saved on the USB storage medium, it can take a while for the USB
storage medium to be analysed. You can interrupt the process at any time, by pressing j.
Introduction
You can print a list of all the TXT-, JPEG-, and TIFF files
on the connected USB storage medium.
1. Make sure that a USB storage medium is connected
to the USB host port on the front or on the backside of the device. Connect a USB storage medium
as required.
Print Document from USB
Storage Medium
· Print Document from USB Storage Medium
USB Storage Media
CAUTION!
Compatible USB Storage Media!
Ensure that the power of a USB device does
not exceed the permitted amp limit of the
USB connection. You can only connect one
high power device (USB 2.0) to each USB connection. Do not connect additional devices—
such as batteries, fans, charging devices—to
your machine. The device only recognises
storage media which are formatted with
FAT16 or FAT32. NTF S is not supported.
Analysing USB Storage Medium
Analysing USB Storage Medium
If a lot of documents are saved on the USB storage medium, it can take a while for the USB
storage medium to be analysed. You can interrupt the process at any time, by pressing j.
Introduction
You can print one or more of the TXT-, JPEG-, and TIFF
files on the connected USB storage medium.
1. Make sure that a USB storage medium is connected
to the USB host port on the front or on the backside of the device. Connect a USB storage medium
as required.
26 Philips · LaserMFD 6135hfd
Page 27

Selection Menu for USB Storage
Media
The selection menu for USB storage media
appears on the display as soon as you connect a USB storage medium (USB stick, external hard drive etc.) to the USB host port
on the front of the device.
2. Using [ select PRINT FILE from the menu or
press C, 912 and OK.
Access Function
You can also call the function by pressing C,
212 and OK.
Navigating within the Directory
Press OK to open a folder in the directory.
Use C to return to the next upper level directory
3. Enter the initial letters or select the file you would
like to print [.
4. Press OK to highlight the file. Files to be printed are
flagged with a star (*).
5. To add more files, select the file using the arrow
keys and press OK. You can only select files from
the same directory.
Select Files Using the Arrow Keys
You can select multiple successive files.
Press + and OK to switch the function on/
off. Highlight the desired files using [.
Once files have been selected, they cannot
be removed from the selection .
6. Press o to complete the selection.
Navigating in the Menu
Press j to close the menu and return to
the starting mode.
7. Enter the number of times you would like to copy
the document (maximum of 99 copies).
8. Confirm with OK.
9. Using [ select the paper source.
10. Confirm with OK.
11. Use [ to select the desired paper format. Follow
the specifications in the technical data.
12. Confirm with OK.
13. Using [ select the weight of the inserted paper.
14. Press o to start the printing process.
Removing USB Storage Medi a!
CAUTION!
Removing USB Storage Media!
Never pull out the storage medium while the
device is accessing it. This could cause data to
be damaged or lost.
Delete Files on USB Storage
Medium
· Delete Files on USB Storage Medium
USB Storage Media
Compatible USB Storage Media!
Ensure that the power of a USB device does
not exceed the permitted amp limit of the
USB connection. You can only connect one
high power device (USB 2.0) to each USB connection. Do not connect additional devices—
such as batteries, fans, charging devices—to
your machine. The device only recognises
storage media which are formatted with
FAT16 or FAT32. NTF S is not supported.
Analysing USB Storage Medium
Analysing USB Storage Medium
If a lot of documents are saved on the USB storage medium, it can take a while for the USB
storage medium to be analysed. You can interrupt the process at any time, by pressing j.
Introduction
You can delete files from the connected USB storage
medium.
1. Make sure that a USB storage medium is connected
to the USB host port on the front or on the backside of the device. Connect a USB storage medium
as required.
2. Using [ select DELETE from the menu or press
C, 915 and OK.
3. Enter the initial letters or select the file you would
like to delete [.
4. Press OK to highlight the file. Files that are to be
deleted are flagged with a star (*).
5. To add more files, select the file using the arrow
keys and press OK. You can only select files from
the same directory.
CAUTION!
Selection Menu for USB Storage
Media
The selection menu for USB storage media
appears on the display as soon as you connect a USB storage medium (USB stick, external hard drive etc.) to the USB host port
on the front of the device.
Navigating within the Directory
Press OK to open a folder in the directory.
Use C to return to the next upper level directory
EN
Printer and Printing Media · Delete Files on USB Storage Medium 27
Page 28

Select Files Using the Arrow Keys
You can select multiple successive files.
Press + and OK to switch the function on/
off. Highlight the desired files using [.
EN
Once files have been selected, they cannot
be removed from the selection .
6. Press o to complete the selection.
Navigating in the Menu
Press j to close the menu and return to
the starting mode.
7. Confirm the deletion with OK.
CAUTION!
Delete Files!
You cannot interrupt the deleting process.
Deleted files cannot be restored.
Removing USB Storage Medi a!
CAUTION!
Removing USB Storage Media!
Never pull out the storage medium while the
device is accessing it. This could cause data to
be damaged or lost.
Print Calendar
· Print Calendar
Print Calendar
Your device prints a weekly overview as a calendar page
for you – for the current week, the coming week or a
freely selectable week.
1. Press C, 85 and OK.
2. Using [, select whether you would like to print a
calendar page of the current week, the coming
week or a freely selectable week.
3. Confirm with OK.
4. User-Defined Week: Enter the year and the
week (two digits for each field) for which you would
like to print a calendar page for example
25¦40 for the year 2025, week 40.
5. Confirm with OK.
Sudoku: Printing a Game
· Sudoku: Printing a Game
Sudoku
Sudoku is a Japanese number puzzle. The game has 3 ×
3 squares divided into 3 × 3 fields. Depending on the difficulty level, lesser or more digits are already given at the
beginning of the game. The aim of the game is to fill digits from 1 to 9 in the game field is such a way that each
digit appears only once in a row, a column and each of
the nine blocks. There is only one solution.
6. Using [ select if you would like to print the solu-
tion.
7. Confirm with OK.
Printing the Last Game Again
1. Press C, 862 and OK.
2. Enter, how many copies of the Sudoku you would
like to print (maximum 9 copies).
3. Confirm with OK.
4. Using [ select if you would like to print the solution.
5. Confirm with OK.
Printing the Solution
Last Solution Available
Last Solution Available
The solution of the last printed game is saved.
The solutions of earlier games are no longer
available.
Press C, 863 and OK.
Sudoku for Every Day
Sudoku for Every Day
You can have a new Sudoku automatically printed each
day.
1. Press C, 864 and OK.
2. Enter the time, e.g. 14 00 for 2 pm.
3. Confirm with OK.
4. Using [ select the difficulty level.
5. Confirm with OK.
6. Enter, how many copies of the Sudoku you would
like to print (maximum 9 copies).
7. Confirm with OK.
8. Using [ select if you would like to print the solution.
9. Confirm with OK.
10. Using [ indicate whether you would like to turn
printing on or off.
11. Confirm with OK.
Sudoku for Every Day 3
Switching Off Function
You can turn off the daily Sudoku print by selecting the function as described above and by
switching off the automatic printing under point
10.
Printing a Game
1. Press C, 861 and OK.
2. Using [ select the difficulty level.
3. Confirm with OK.
4. Enter, how many copies of the Sudoku you would
like to print (maximum 9 copies).
5. Confirm with OK.
28 Philips · LaserMFD 6135hfd
Page 29

8 Copier
Copier
Specifications for Documents
Specifications for Documents
Width of Documents 208¦–¦218¦mm
Length of Documents 277¦–¦600¦mm
Paper Weight of the
Documents
Capacity 50 page (60¦-¦90¦g/m)
Manufacturer’s Recommendation for Optimum Operation
Unsuitable Documents!
Unsuitable Documents!
Do not insert any documents into the device
that ...
... are wet, have been edited with correction
fluid, are soiled or have a coated surface.
… that are written on with a soft pencil, with
paint, chalk or charcoal.
… originate from newspapers or magazines
(printing ink).
… that are held together with office or notebook staples or with tape or glue.
… are pasted with note papers.
… are creased, crumpled or torn.
Loading Documents
· Loading Documents
1. Open the scanner cover.
60¦-¦90¦g/m
A4 · A5 · Letter · Legal
(80¦g/m
CAUTION!
2. Lay the document onto the scanner glass with the
written side down.
3. Align the document with the rear left corner of the
scanner glass (arrow marks). The markings on the
scanner border for the A4 and A5 formats will help
you to position the document correctly.
EN
Enlarge Detail
If you would like to copy a detail (such as a
graphic) of your document, position the
document so that the detail view is close to
the source . Using the zoom function, you
can separate the desired area from rest of
the document.
4. Close the scanner cover.
Copier · Loading Documents 29
Page 30

Adjust Scanner Cover
The scanner cover is equipped with adjustable hinges, allowing you to lay even thicker
documents (e.g. books) in the flatbed scan-
EN
ner. Carefully lift the scanner cover so that it
rests as evenly as possibly.
Use clear sheets of plastic when copying
three-dimensional objects (e.g. coins, flowers) to avoid damaging the scanner glass.
CAUTION!
Do Not Press on the Scanner
Cover!
Do not press forcefully on the scanner
cover when you scan thicker documents
or three-dimensional items, this could
damage the scanner cover and/or the
scanner glass.
Make Copy Using Standard
Settings
· Make Copy Using Standard Settings
Starting Mode
In the starting mode, the selected settings for resolution, magnification/reduction factor, selected paper size
and simplex or duplex appear in the display.
1. Insert the document.
2. Press COPY twice. The copy is created.
ECO Button
ECO button
Press COPY and ECO to make a copy using
the toner saving function.
Making a Copy
Access Function
You can also call the function by pressing C,
11 and OK.
Modifying the Settings
Settings for the Next Print Job
Settings for the Next Print Job
Using this function, select the settings for the
next print job. Change the basic settings using
the functions of chapter Settings (see also chapter Settings, page 51).
Set Resolution
Set Resolution
Press f. The configured resolution appears on the display. Press f again to change the setting. You can
choose between:
AUTO—Optimised adjustment for all types of documents
TEXT—For texts with small print or drawings
QUALITY—For documents with many details
PHOTO—For the highest resolution
Set Resolution
Modifying the Basic Settings
Modify the basic setting by pressing C,
103 and OK.
Setting the Zoom Parameter
1. Press Ô/ZOOM. The magnification/reduction fac-
tor appears on the display.
2. Select the desired setting using [. Standard values
are saved, for example, for compressing A4 to A5
or for adjusting the European DIN formats to
American letter and legal formats
3. Confirm with OK.
Select One Side/Both Side Printing
(Simplex/Duplex)
Select One Side/Both Side Printing (Simplex/Duplex)
Press Õ/DUPLEX, to select double sided printing
(Duplex). Press Õ/DUPLEX, twice to select single
side printing (Simplex).
Select One Side/Both Side Printing (Simplex/Duplex)
Modifying the Basic Settings
Modify the basic setting by pressing C,
101 and OK.
Adjust contrast
1. Press ¬.
2. Set the desired contrast using [.
-/1—Reduces the contrast / typeface appears lighter
4 (Factory settings)—Optimized adaptation for all
documents
+/7—Increases the contrast / typeface appears
darker (for example, documents with faint print)
3. Confirm with OK.
Creating Multiple Copies
· Creating Multiple Copies
1. Insert the document.
2. Enter the number of times you would like to copy
the document (maximum of 99 copies). You
can also change the number by pressing [.
3. Press COPY twice.
ECO Button
ECO button
Press COPY and ECO to make a copy using
the toner saving function.
Creating Crystal Copy with
Image and Text
Enhancement (Crystal)
· Creating Crystal Copy with Image and Text Enhancement (Crystal)
Crystal
Your device has the image and text enhancement function Crystal with which you achieve optimal printing and
copying quality for your documents.
Introduction
Crystal automatically performs all adjustments and corrections with regard to image sharpness, colour management and contrast in order to obtain the best
possible printing quality. Exposure errors are also corrected (underexposed images are brightened or parts
of the image with extremely different contrasts are
brought into balance).
1. Insert the document.
2. Press COPY.
3. Select with [CRYSTAL TEXT.
4. Confirm with OK.
30 Philips · LaserMFD 6135hfd
Page 31

5. A preview of the document is scanned for analysis.
Thereafter, the device creates the Crystal copy for
the document The profile with the settings is saved
for other documents.
Create Multiple Crystal Copies
with a Saved Profile
1. Press C, 15 and OK.
2. Select with [PRE SCAN.
3. Confirm with OK.
4. A preview of the document is scanned for analysis.
Thereafter, the device creates the Crystal copy for
the document The profile with the settings is saved
for other documents.
5. If you would like to copy other documents with the
same settings, select using [PREV. PROFILE.
Only the last profile used is saved.
6. Confirm with OK.
Make Copies Using the
Second Profile
· Make Copies Using the Second Profile
Make Copies Using the S econd Profile
In a profile, you may save settings that you would like to
use fairly often, for example, for copying of a frequentlyused document-type (see also chapter Configure Settings
for Second Profile, page 32).
Make Copy Using the Second
Profile
1. Insert the document.
2. Press COPY.
3. Select the second profile using [.
Access Function
You can also call the function by pressing C,
12 and OK.
4. Press COPY.
Make Several Copies Using the
Second Profile
1. Insert the document.
2. Enter the number of times you would like to copy
the document (maximum of 99 copies). You
can also change the number by pressing [.
3. Press COPY.
4. Select the second profile using [.
Access Function
You can also call the function by pressing C,
12 and OK.
5. Press COPY.
ECO Button
ECO button
Press COPY and ECO to make a copy using
the toner saving function.
Make Copies Using UserDefined Settings
· Make Copies Using User-Defined Settings
Make Copies
Make Copies
You can start the copying process at any time,
by pressing COPY. Press ECO to make a copy
using the toner saving function.
1. Insert the document.
2. Press COPY.
3. Use [ to select the desired profile.
4. Confirm with OK.
5. Using [ select the paper source.
6. Confirm with OK.
7. For Paper in the Manual Paper Feed: Use [
to select the desired paper format.
8. Confirm with OK.
9. For Paper in the Manual Paper Feed: Use [
to select the weight of the inserted paper.
10. Confirm with OK.
11. Select the desired resolution using [:
AUTO—Optimised adjustment for all types of documents
TEXT—For texts with small print or drawings
QUALITY—For documents with many details
PHOTO—For the highest resolution
12. Confirm with OK.
13. Set the desired contrast using [.
-/1—Reduces the contrast / typeface appears lighter
4 (Factory settings)—Optimized adaptation for all
documents
+/7—Increases the contrast / typeface appears
darker (for example, documents with faint print)
14. Confirm with OK.
15. Using [, select the desired level of brightness:
-/1—Reproduction is lighter
4 (Factory settings)—Optimized adaptation for all
documents
+/7—Reproduction is darker
16. Confirm with OK.
17. Select one-sided print (Simplex) or double-sided
print (Duplex) using [.
18. Confirm with OK.
19. Select whether the copies should be output sorted
or unsorted using [.
20. Press COPY.
EN
Copier · Make Copies Using the Second Profile 31
Page 32

Make Enlarged or
Compressed Copies
· Make Enlarged or Compressed Copies
Make Copies
EN
Make Copies
You can start the copying process at any time,
by pressing COPY. Press ECO to make a copy
using the toner saving function.
1. Insert the document.
2. Press COPY.
3. Select with [ZOOM.
4. Confirm with OK.
Access Function
You can also call the function by pressing C,
13 and OK.
5. Enter the number of times you would like to copy
the document (maximum of 99 copies).
6. Confirm with OK.
7. You can make copies of the document that are enlarged or that are compressed in size. Size compression is possible down to 25 percent of the size of
the original, and enlargements of up to 400 percent
can be made. Enter the the desired value using the
numeric keypad.
Select the Preset Values
Using [ select from the preset values.
Standard values are saved, for example, for
compressing A4 to A5 or for adjusting the
European DIN formats to American letter
and legal formats
8. Press COPY, to start the copying process or OK,
to configure further settings (see also chapter Make
Copies Using User-Defined Settings, page 31).
1. Insert the document. Place the document in the upper half of the scanning area.
Document Size
The document cannot be larger than half of
the print paper (for example) A5 document
with A4 printing paper)
2. Press COPY.
3. Select with [ID CARD.
4. Confirm with OK.
Access Function
You can also call the function by pressing C,
16 and OK.
5. The first page of the document is scanned.
6. Turn the document over when the corresponding
messages appear on the display. Place it in the same
place as the first page.
7. Confirm with OK. The second page of the document is scanned and the copy is created.
Copying both Sides of a
Document onto One Side (=
Business Card Copy)
· Copying both Sides of a Document onto One Side (= Business Card Copy)
Introduction
Using the business card copy, you can copy both sides
of a small document (for example of a business card)
onto one page
Reproduction Not Permitted
CAUTION!
Reproduction Not Permitted
The reproduction of certain documents (e.g.
by scanning, printing, copying) is prohibited in
many countries. Observe the legal notes for
reproduction of certain documents in the appendix (page (see also chapter Appendix, page
77)).
32 Philips · LaserMFD 6135hfd
Configure Settings for
Second Profile
· Configure Settings for Second Profile
Select One Side/Both Side
Printing (Simplex/Duplex)
1. Press C, 1061 and OK.
2. Select one-sided print (Simplex) or double-sided
print (Duplex) using [.
3. Confirm with OK.
Set Resolution
1. Press C, 1063 and OK.
2. Select the desired resolution using [:
AUTO—Optimised adjustment for all types of doc-
uments
TEXT—For texts with small print or drawings
QUALITY—For documents with many details
PHOTO—For the highest resolution
3. Confirm with OK.
Page 33

Adjust contrast
1. Press C, 1064 and OK.
2. Set the desired contrast using [.
-/1—Reduces the contrast / typeface appears lighter
4 (Factory settings)—Optimized adaptation for all
documents
+/7—Increases the contrast / typeface appears
darker (for example, documents with faint print)
3. Confirm with OK.
Setting the Brightness
1. Press C, 1065 and OK.
2. Using [, select the desired level of brightness:
-/1—Reproduction is lighter
4 (Factory settings)—Optimized adaptation for all
documents
+/7—Reproduction is darker
3. Confirm with OK.
EN
Copier · Configure Settings for Second Profile 33
Page 34

9 Telephone Functions
Telephone Functions
Connecting Additional Telephones
For information on how to connect additional telephones and which functions are available to you, please
EN
refer the chapter on Telephone Lines and Additional
Devices, (see also chapter Telephone Lines and Additional
Devices, page 58).
Enter the dialing code
Enter the dialing code
You can enter a dialing code for the connection
to a telecommunications provider or a network,
for example. This number will be placed automatically before every number that you dial (see
also chapter Enter the dialing code, page 58).
Placing a Call on the Device
· Placing a Call on the Device
Dial the desired number. There are several ways to do
this: Then pick up the handset.
Direct Dialling
Direct Dialling
You can also lift up the receiver first, then dial a
number. The dialling process begins immediately.
Manual Dialling: Dial the desired number using the
numeric keypad.
Telephone Book
Telephone Book:
1. Press m.
Access Function
You can also search for an entry in the telephone book by pressing C, 511 and
OK.
2. Select an entry using [. Enter the starting letters
with the numeric keypad to quickly navigate through
the telephone book.
Redial / caller list
Redial / caller list: The redial / caller list contains the
last numbers dialled and the last calls received (© indicates the numbers dialled, ® the calls received and * the
calls missed).
1. Press @.
2. Select an entry using [.
Chain Dialling
· Chain Dialling
You can combine and edit manually entered digits and
saved entries, before the dialling process starts. If you
have saved, for example, the telephone number prefix of
an inexpensive telephone service provider (call-by-call)
as a telephone book entry, select this entry and manually
enter the subsequent telephone number or select another saved entry.
Getting Outside Line
· Getting Outside Line
PABX Systems
Private branch exchanges (PABX) are typical in many offices and some households. You must dial an outside
line access code in order to get a connection to the
public telephone network (PSTN) from a PABX.
Inserting Outside Line A ccess Code
Enter the outside line access code with which you reach
the public telephone network before you enter the desired number or select a stored entry. The outside line
access code is usually 0.
Incorrect Outside Line Access Code
Incorrect Outside Line Access Code
In rare cases, the outside line access code may
be a different number or a two-digit number.
For older telephone systems, the outside line
access code can be R (= Flash). Press R to enter
this outside line access code. If the connection
to the public telephone network is not possible,
contact your telephone system supplier.
Setting Up an Extension
Connection to Private Automatic
Branch Exchange
If you operate your device permanently on an
extension, save the outside line access code
(see also chapter Set up Private Branch Exchange
(PABX), page 58).
Insert Dialling Pause
· Insert Dialling Pause
Insert Dialling Pause
It may be necessary to insert a dial pause in telephone
number, for example, for a direct-inward dialling
number, a sub-address or in a long distance number.
Press R. The second part of the number is dialled only
after a short pause.
Calling Additional
Telephone Functions
· Calling Additional Telephone Func tions
Function is not supporte d in all countries and networks
(Function is not supported in all countries and
networks)
Additional Telephone Functions
You can use additional telephone functions with your
device for example call toggling, three-way call or call
forwarding. Contact your telephone company to inquire
whether or not these functions are available for your
connection. The signal to the switchboard to call these
services is a short line interruption (Hook Flash). Press
the R key to call the additional telephone functions.
How to call up the functions, depends on your telephone company.
Calling Line Identification
(CLIP)
· Calling Line Identification (CLIP)
CLIP Definition
The number of an incoming call appears on the display.
For this function to work, the Calling Line Identification
Presentation (CLIP) must be activated for your telephone line. Enquire with your telephone company. Caller Line Identification may be associated with a fee.
34 Philips · LaserMFD 6135hfd
Page 35

Missed Calls
· Missed Calls
Missed Calls
You can find reference to missed calls in the redial/caller
list.
1. Press @.
2. Page through the dialled numbers, the calls received
and calls missed in the list using [ (© indicates the
numbers dialled, ® the calls received and * the calls
missed).
Displaying Telephone Book Names
Your device displays the name with which
you have saved the number in the telephone
book. The number and name will not be
shown if the caller suppresses his number.
EN
Telephone Functions · Missed Calls 35
Page 36

10 Telephone Book of the Device
Telephone Book of the Device
Telephone Book of the Device
EN
Calling the Web Interface
You can also edit the entries of the telephone
book with the device's web interface (see also
chapter Web Interface, page 18).
Introduction
You can store new entries, search for entries as well as
set and edit groups. You can save up to 250 entries in
the telephone book of your device.
Cursor Navigation 1
Navigating in the Editor
You can move the cursor using [. Use C to
delete individual characters. Press j to close
the menu and return to the starting mode.
Looking up an Entry
· Looking up an Entry
1. Press m.
Access Function
You can also search for an entry in the telephone book by pressing C, 511 and
OK.
2. Select an entry using [.
Saving Entry
· Saving Entry
No Repeat Entries
No Repeat Entries
You cannot save two entries under the same
name.
1. Press C, 512 and OK.
2. Enter the name. You can enter characters using the
numeric keys (see key labels). Enter special characters using 0. Press the respective key several
times until the desired character or special character appears on the display.
Navigating in the Editor
You can move the cursor using [. Use C
to delete individual characters.
3. Confirm with OK.
4. Enter the number using the number pad.
5. Confirm with OK.
Number from the Last Number
Redial List
You can retrieve a saved number from the
list of the last numbers dialled and last calls
received (redial/caller list). Press @. Select
an entry using [. Confirm with OK.
Outside Line Access Code
If you have set your device up to work on a
public telephone network (see Private
Branch Exchange) and entered the outside
line access code, save the number without
the outside line access code (see also chapter Set up Private Branch Exchange (PABX),
page 58).
6. You can assign a ring tone to the number. Use [
or the number buttons 1 to 7 to select a ring
tone.
7. Confirm with OK.
8. Select the speed for fax transmissions to this recipient. Normally you can select the highest speed. Set
a lower transmission speed if you are sending faxes
into networks with poor line quality.
9. Confirm with OK. The entry is saved.
Edit Entry
· Edit Entry
1. Press C, 514 and OK.
2. Using [ select the entry which you would like to
edit.
3. Confirm with OK.
4. Edit the name.
5. Confirm with OK.
6. Edit the number.
7. Confirm with OK.
8. You can assign a ring tone to the number. Use [
or the number buttons 1 to 7 to select a ring
tone.
9. Confirm with OK.
10. Select the speed for fax transmissions to this recipient. Normally you can select the highest speed. Set
a lower transmission speed if you are sending faxes
into networks with poor line quality.
11. Confirm with OK. The entry is saved.
Delete an Entry
· Delete an Entry
1. Press C, 515 and OK.
2. Select with [DELETE: SINGLE.
3. Confirm with OK.
4. Using [ select the entry which you would like to
delete.
5. Confirm with OK.
6. Select with [DELETE: YES.
7. Confirm with OK.
Assigning the Standard Ring Tone
Select 1, in order to assign the standard
ring tone to the number.
Assigning the Standard Ring Tone
Select 1, in order to assign the standard
ring tone to the number.
36 Philips · LaserMFD 6135hfd
Page 37

Delete all Entries
· Delete all Entries
All Telephone Book Entries are Deleted!
CAUTION!
All Telephone Book Entries are
Deleted!
This function deletes all entries and groups in
your telephone book.
1. Press C, 515 and OK.
2. Select with [DELETE: ALL.
3. Confirm with OK.
4. Select with [DELETE: YES.
5. Confirm with OK.
Printing the Telephone Book
· Printing the Telephone Book
Printing List of all Entries
Printing the Telephone Book
Press C, 83 and OK to print a list of all saved entries and groups in the telephone book.
Printing an Individual Entry
1. Press C, 511 and OK.
2. Select an entry using [. Enter the initial letters
with the letter keypad to quickly navigate through
the telephone book.
3. Press COPY.
Groups
· Groups
Groups
You can create groups containing several numbers. A
message is sent to all members of this group in succession. A group is displayed as an individual telephone
book entry.
Creating Group
1. Press C, 513 and OK.
2. Enter a name for the group.
3. Confirm with OK.
4. Enter the initial letters or select the entry you
would like to add to the group using [.
5. Entries which belong to the group are highlighted
with a star (*). Add other members to the group by
selecting the entries and press OK. Remove group
members by selecting the highlighted entry and
press OK.
6. Press o to save the group.
Saving Group
You can also save the groups using [ to select ACCEPT GROUP. You can find this
menu entry at the end of the list of stored
names. Confirm with OK.
Edit Group
1. Press C, 514 and OK.
2. Using [ select the group you would like to edit.
3. Confirm with OK.
4. If necessary, enter a new name for the group.
5. Confirm with OK.
6. Entries which belong to the group are highlighted
with a star (*). Add other members to the group by
selecting the entries and press OK. Remove group
members by selecting the highlighted entry and
press OK.
7. Press o to save the group.
Saving Group
You can also save the groups using [ to select ACCEPT GROUP. You can find this
menu entry at the end of the list of stored
names. Confirm with OK.
Deleting a Group
Entries are Not Deleted
Entries are Not Deleted
This function only deletes the group but not the
telephone book entries contained in it.
1. Press C, 515 and OK.
2. Select with [DELETE: SINGLE.
3. Confirm with OK.
4. Using [ select the group you would like to delete.
5. Confirm with OK.
6. Select with [DELETE: YES.
7. Confirm with OK.
Exporting/Importing the
Telephone Book
· Exporting/Importing the Telephone Book
Exporting/Importing the Telephone Boo k
You can save your telephone book entries onto a USB
storage medium or import your entries from a USB
storage medium.
Compatible with Microsoft Outlook
Compatible with Microsoft Outlook
The headings and the order of the fields correspond to a contact in Microsoft Outlook. The
following fields are used: last name, business telephone number, email address as well as two
additional fields for further information.
EN
Telephone Book of the Device · Delete all Entries 37
Page 38

Saving Telephone Book onto USB
Storage Medium
1. Make sure that a USB storage medium is connected
EN
to the USB host port on the front or on the backside of the device. Connect a USB storage medium
as required.
2. Press C, 518 and OK. The telephone book
is saved on the USB storage medium.
Load Telephone Book from USB
Storage Medium
Data Format
Data Format
The entries must be saved to the file „phonebook.csv“ in the root directory of the USB storage medium. The data in the file must be
separated by a comma ",". The headings and the
order of the fields correspond to a contact in
Microsoft Outlook.
1. Press C, 517 and OK. The entries are add-
ed to the existing entries. Current entries with the
same name will not be overwritten.
38 Philips · LaserMFD 6135hfd
Page 39

11 Fax
Fax
Enter the dialing code
Enter the dialing code
You can enter a dialing code for the connection
to a telecommunications provider or a network,
for example. This number will be placed automatically before every number that you dial (see
also chapter Enter the dialing code, page 58).
Send a Fax Using Standard
Settings
· Send a Fax Using Standard Settings
Send a Fax Using Standard Set tings
Your fax message will be sent using the standard settings. If you would like to adjust the settings yourself
(for example resolution or contrast) for a fax transmission use function Send Fax Later,page (see also chapter
Sending Fax Later (= Timer Function), page 41)).
1. Insert the document.
2. Press FAX.
Call Up Function Immediately
You can also call the function by pressing C,
41 and OK.
3. Enter the desired number using the numeric keypad
or select a saved entry.
4. Press FAX or o.
Busy Number
Automatic Redial
If the subscriber is busy, the device dials the
number again after some time. Press j, in order to cancel the transmission process. After
the transmission, the device prints out a transmission report depending on the settings.
Specifications for Documents
Specifications for Documents
Width of Documents 208¦–¦218¦mm
Length of Documents 277¦–¦600¦mm
Paper Weight of the
Documents
Capacity 50 page (60¦-¦90¦g/m)
Manufacturer’s Recommendation for Optimum Operation
60¦-¦90¦g/m
A4 · A5 · Letter · Legal
(80¦g/m
Unsuitable Documen ts!
CAUTION!
Unsuitable Documents!
Do not insert any documents into the device
that ...
... are wet, have been edited with correction
fluid, are soiled or have a coated surface.
… that are written on with a soft pencil, with
paint, chalk or charcoal.
… originate from newspapers or magazines
(printing ink).
… that are held together with office or notebook staples or with tape or glue.
… are pasted with note papers.
… are creased, crumpled or torn.
Loading Documents
· Loading Documents
1. Open the scanner cover.
2. Lay the document onto the scanner glass with the
written side down.
EN
Fax · Send a Fax Using Standard Settings 39
Page 40

3. Align the document with the rear left corner of the
scanner glass (arrow marks). The markings on the
scanner border for the A4 and A5 formats will help
you to position the document correctly.
EN
Enlarge Detail
If you would like to copy a detail (such as a
graphic) of your document, position the
document so that the detail view is close to
the source . Using the zoom function, you
can separate the desired area from rest of
the document.
4. Close the scanner cover.
Dialling a Number
· Dialling a Number
Dialling a Number
Dial the desired number. There are several ways to do
this:
Manual Dialling: Dial the desired number using the
numeric keypad.
Telephone Book
Telephone Book:
1. Press m.
Access Function
You can also search for an entry in the telephone book by pressing C, 511 and
OK.
2. Select an entry using [. Enter the starting letters
with the numeric keypad to quickly navigate through
the telephone book.
Redial / caller list
Redial / caller list: The redial / caller list contains the
last numbers dialled and the last calls received (© indicates the numbers dialled, ® the calls received and * the
calls missed).
1. Press @.
2. Select an entry using [.
Chain Dialling
· Chain Dialling
You can combine and edit manually entered digits and
saved entries, before the dialling process starts. If you
have saved, for example, the telephone number prefix of
an inexpensive telephone service provider (call-by-call)
as a telephone book entry, select this entry and manually
enter the subsequent telephone number or select another saved entry.
Getting Outside Line
· Getting Outside Line
PABX Systems
Private branch exchanges (PABX) are typical in many offices and some households. You must dial an outside
Adjust Scanner Cover
The scanner cover is equipped with adjustable hinges, allowing you to lay even thicker
documents (e.g. books) in the flatbed scanner. Carefully lift the scanner cover so that it
rests as evenly as possibly.
Use clear sheets of plastic when copying
three-dimensional objects (e.g. coins, flowers) to avoid damaging the scanner glass.
CAUTION!
Do Not Press on the Scanner
Cover!
Do not press forcefully on the scanner
cover when you scan thicker documents
or three-dimensional items, this could
damage the scanner cover and/or the
scanner glass.
40 Philips · LaserMFD 6135hfd
line access code in order to get a connection to the
public telephone network (PSTN) from a PABX.
Inserting Outside Line A ccess Code
Enter the outside line access code with which you reach
the public telephone network before you enter the desired number or select a stored entry. The outside line
access code is usually 0.
Incorrect Outside Line Access Code
Incorrect Outside Line Access Code
In rare cases, the outside line access code may
be a different number or a two-digit number.
For older telephone systems, the outside line
access code can be R (= Flash). Press R to enter
this outside line access code. If the connection
to the public telephone network is not possible,
contact your telephone system supplier.
Setting Up an Extension
Connection to Private Automatic
Branch Exchange
If you operate your device permanently on an
extension, save the outside line access code
(see also chapter Set up Private Branch Exchange
(PABX), page 58).
Page 41

Insert Dialling Pause
· Insert Dialling Pause
Insert Dialling Pause
It may be necessary to insert a dial pause in telephone
number, for example, for a direct-inward dialling
number, a sub-address or in a long distance number.
Press R. The second part of the number is dialled only
after a short pause.
Sending Fax Later (= Timer
Function)
· Sending Fax Later (= Timer Function)
Using fax transmission from the memory
This function is only available if you have set up your device in such a way that fax messages are sent from the
memory (see also chapter Set Fax Transmission from the
Memory, page 55).
Sending Fax Later
If you would like to make use of the lower telephone
tariffs or if the recipient can be reached at some specific
time only, you can send the fax at a later time—within
24 hours.
1. Insert the document.
2. Press FAX.
3. Enter the desired number using the numeric keypad
or select a saved entry.
4. Confirm with OK.
5. Enter the time, at which the document should be
transmitted, e.g. 1400 for 2 pm.
6. Confirm with OK.
7. Select the desired resolution using [:
DEFAULT—For documents without special fea-
tures
FINE—For texts with small print or drawings
SFINE—For documents with many details
PHOTO—For photos
8. Confirm with OK.
9. Set the desired contrast using [.
-/1—Reduces the contrast / typeface appears lighter
4 (Factory settings)—Optimized adaptation for all
documents
+/7—Increases the contrast / typeface appears
darker (for example, documents with faint print)
10. Confirm with OK.
11. After a short warm up phase, the device will read
the document into the memory and will send out
the fax at the specified time.
Deleting a Job
To cancel a scheduled fax transmission, simply delete the document from the jobs list
(see also chapter Jobs, page 45).
Sending Fax Manually
· Sending Fax Manually
1. Insert the document.
2. Press μ.
3. Enter the desired number using the numeric keypad
or select a saved entry.
4. Press FAX or o.
Start Fax Reception from Additional Telephone
Start Fax Reception from Additional
Telephone
You can start the fax reception from an additional telephone that is connected to the device
by pressing *5:
Using Fax Templates
· Using Fax Templates
Fax Templates
Five fax templates, which you can use, are stored in your
device. With these templates you can quickly create, for
example, a short fax note or an invitation.
1. Press C, 45 and OK.
2. Use [ to select the template you would like to
print.
3. Confirm with OK. The device prints the template.
4. Fill the template and send it to the desired recipient
per fax.
Faxing with the Companion
Center SFX
· Faxing with the Companion Center SFX
Introduction
With the software Companion Center SFX you can
send, receive and manage faxes on your computer. You
can either send scanned documents or files saved on the
computer. With the cover sheet editor, you can design
your own cover pages for your faxes, or use an existing
document as the cover sheet. Apart from that, you can
select from numerous fax settings.
1. Start the software Companion Center SFX, by
clicking on the Companion Center SFX icon on
your desktop or selecting Start > Programs >
Companion Center SFX > Laser SFX > Companion Center SFX in the Start Menu.
2. The light in the upper-right corner shows whether
or not the device is connected to the computer and
is functioning properly.
3. Selecting the Fax tab.
Sending a Fax
1. Click on Send.
7R:KR"
:KDW"
6RXUFH)D[
+HOS6FDQ )D[ 6HWWLQJV
:KHQ"
)$;%2;$GYDQFHG&RYHUSDJH6HQG
EN
Fax · Insert Dialling Pause 41
Page 42

2. In the field To Who? enter the name of the recipi-
+HOS6FDQ )D[ 6HWWLQJV
)$;%2;$GYDQFHG&RYHUSDJH6HQG
ent under Recipient Name.
3. In Recipient Number, enter the recipient's fax
number.
EN
Add Recipients from the Telephone
Book
Click on Add contact from adressbook to
access the device's telephone book.
4. Click on >> to add the recipients to the list.
Sending to Multiple Recipients (=
Broadcasting)
You can send one fax to multiple recipients
in succession. Enter other recipient names
and numbers or select entries from the telephone book. Click on >> to add the recipients to the list. Click on >> to remove a
recipient from the send list.
5. Under Source Fax, select whether you want to
scan a document with the device or send a file that
is already saved on the computer.
6. Scan a document: Insert the document into the
device. Select the desired resolution.
7. Sending a file: Select the saved file (file format
*.TIFF or *.FAX).
8. If you would like to add a cover/title page to your
fax, select the saved file under Cover page (file format *.TIFF).
Create Cover/Title Page with Editor
With the editor, you can create your own
cover/title page for your fax. Click on Cover
page (see also chapter Create Cover/Title
Page with Editor, page 42).
9. Click on Fax in order to send the fax to all recipients in the send list.
Sending Fax Later (= Timer
Function)
Introduction
If you would like to take advantage of cheaper telephone
rates or if the recipient is only available at certain times,
you can send the fax a later time.
1. In the field When?, activate the functionSend Later.
2. Select the time and date that the document is to be
sent.
3. Click on Fax. The fax will be sent automatically at
the specified time.
Create Cover/Title Page with
Editor
Introduction
With the cover sheet editor, you can design your own
cover pages for your faxes, or use an existing document
as the cover sheet.
1. Click on Cover page.
6HQGHU
+HOS6FDQ )D[ 6HWWLQJV
3UHYLHZ
5HFLSLHQW
)$;%2;$GYDQFHG&RYHUSDJH6HQG
2. Activate the function With the cover page:.
3. Under Senderenter the data that is to appear on
the cover sheet.
4. Under Subject, enter a short title for your fax. Under Comments you are able to add a note.
5. In Recipient, enter the recipient's information.
6. You can save created cover sheets as templates.
Click on New in order to open the template editor
and save a new template. Select an existing cover
sheet template from the list of created templates.
Managing Faxes with the Fax
Manager
Introduction
The FAX Manager shows you the received faxes and
provides you an overview of the status of the sent faxes.
The outbox and inbox logs are automatically printed
when their contents fill a page. After the automatic
printing, the device creates a new journal.
1. Click on FAX BOX.
Send Fax from a Program
Introduction
You can send a file as a fax from any program with a
printing function—such as, for example, a wordprocessing or text-editing program. The documents do
not need to be printed out already.
1. In the program, click on the printing function.
2. Select FAX Laser SFX as the printer.
3. The software Companion Center SFX opens the
window for sending faxes.
42 Philips · LaserMFD 6135hfd
Page 43

2. Select the desired folder.
3URSHUWLHVRIWKHWHOHSKRQHOLQH
5HVHQGDIWHUIDLOXUH
+HOS6FDQ )D[ 6HWWLQJV
)$;%2;$GYDQFHG&RYHUSDJH6HQG
Outbox—Faxes that have not yet been sent (current send requests, delayed send requests, interrupted send requests)
Sent items—Sent faxes
Deleted Items—Deleted faxes (= recycle bin)
Drafts—Saved faxes that have not yet been sent
Send log—Information and transfer status of all
faxes
Additional Options for Fax
Tr an smiss ion
1. Click on Advanced.
4. You can activate the following options.
Automatic printing of the sent document—
Prints the sent fax after the sending process is complete
Print the send report—The transmission report
will be printed after each successful fax transfer as
well as after interrupted transfers.
Print the send log—The send report is printed after every successful or interrupted transfer attempt.
Fax Reception
· Fax Reception
Memory
If you have not changed the factory settings, received
faxes will be printed out automatically. If there is no paper or toner in your device, the device will store incoming fax transmissions in its memory. The green lamp â
on the panel will be lit whenever there is a fax present
in the memory. After you have loaded paper into the device or inserted a new toner cartridge, the saved messages are printed.
Abort Fax Reception
Abort Fax Reception
After receiving the first page of a fax message,
you can abort the transmission at any time by
pressing j.
Memory Philips
The fax memory can store up to 200 pages. Follow the
specifications in the technical data.
Message Memory Full!
CAUTION!
2. You have the following options available.
Sending speed—The device adjusts the transmis-
sion speed to the line quality. Set a lower reception
speed if this adjustment takes a long time or no connection is made.
Line number—Enter your number.
Dialing prefix—This dialing code is automatically
added to the number before sending (= external ac-
Message Memory Full!
If the message memory is full, no additional
messages can be received.
Using Service Codes
Delete Fax Messages Sent
If there are problems with printing out saved fax
messages, a service code is available (see also
chapter Using Service Codes, page 67).
cess code).
Dialing type—In some countries you can set the
dialling mode to pulse dialling or tone dialling (DTMF tones).
Header—Your name and number appear in the
page header of each fax transmission. If you do not
wish to send out your information, you can turn this
function off.
3. With the following options you set the number of
Receiving Fax Manually
· Receiving Fax Manual ly
Receiving Fax Manually
Select manual reception under fax reception mode (see
also chapter Setting the Fax Reception Mode, page 54).
The device will not receive faxes on its own. This setting
is useful, when you want to receive faxes via a modem
connected to a computer. You can start fax reception
manually, by pressing o.
repeat attempts for incomplete fax transfers.
Number of tries—Number of repeat attempts for
interrupted fax transfers.
Interval between tries—Duration between two
transfer attempts
Fax · Fax Reception 43
Receive Faxes Silently
· Receive Faxes Silently
Silent Fax Reception
Set the number of rings 0 (see also chapter Setting the
Number of Rings, page 53) and set the fax reception
mode to fax mode (see also chapter Setting the Fax Reception Mode, page 54), in order to receive faxes with-
out your device ringing.
EN
Page 44

Receiving Faxes onto USB
Storage Medium
· Receiving Faxes onto USB Storage Medium
Introduction
With fax reception onto a USB storage medium, the de-
EN
vice saves incoming faxes onto a connected USB storage
medium. Fax messages are saved as TIFF files with receipt date and time.
Print Document from USB Storage Medium
Use the Print Document from USB Storage Medium function to print the saved fax messages (see also chapter
Print Document from USB Storage Medium, page 26).
Function not available
Function not available
The function is switched off if you remove the
USB storage medium. You cannot use the Pro-
tected Fax Reception and Receive Fax on USB Storage Medium functions at the same time.
1. Make sure that a USB storage medium is connected
to the USB host port on the backside of the device.
Connect a USB storage medium to the USB host
port as required.
Connecting USB Storage Medium on
the Backside
The USB storage medium must be connected to the USB port on the the backside of
the device in order to use this function.
2. Press C, 914 and OK.
Access Function
You can also call the function by pressing C,
44 and OK.
3. Use [ to select whether you would like to turn
the function on or off.
4. Confirm with OK.
Time Stamp
· Time Stamp
Time Stamp
The device prints the date and the exact arrival time on
every incoming fax received. This allows you to document the exact time at which you have received a fax
transmission. A memory buffer in the device ensures
that the correct date and time of reception will be maintained even after a power loss.
Switches Time Stamp On/Off
If the time stamp function is activated, incoming faxes
will be stored in the fax memory. As soon as the last
page has arrived, the arrival time is stored and the device prints out all the pages. You have the option of
turning this function off (see also chapter Switches Time
Stamp On/Off, page 55).
Setting Protected Fax
Reception
· Setting Protected Fax Reception
Deactivating Automatic Fax Printout
You can secure your fax reception with a code. In that
case, incoming faxes are not printed out, but rather are
stored in the fax memory. Only after entering a PIN
code can you print out these fax transmissions.
Function not available
Function not available
You cannot use the Protected Fax Reception and
Receive Fax on USB Storage Medium functions at
the same time.
Entering the PIN Code
Default Access Code
Default Access Code
The function is switched off with the factory-installed access code (0000). Change the access
code to switch on the function. If you want to
switch the function off enter the factory-installed code 0000 again.
1. Press C, 4033 and OK.
Entering the PIN Code
If you have already saved a code, the device
will ask you to provide the old code first before you can enter a new code.
2. Enter a four-digit PIN code.
3. Confirm with OK.
4. Enter the code again for confirmation purposes.
5. Confirm with OK.
Switching On and Off
1. Press C, 4032 and OK.
2. Enter the four-digit PIN code.
3. Confirm with OK.
4. Use [ to select whether you would like to turn
the function on or off.
5. Confirm with OK.
Printing Out Fax Transmissions
1. Press C, 4031 and OK.
2. Enter the four-digit PIN code.
3. Confirm with OK. The stored fax transmissions are
printed out and deleted from the memory.
Polling Faxes
· Polling Faxes
Polling Faxes
With the fax polling function, you can retrieve faxes that
lie ready in the dialled device.
Polling Faxes Directly
1. Press C, 42 and OK.
2. Enter the desired number using the numeric keypad
or select a saved entry.
3. Press o.
44 Philips · LaserMFD 6135hfd
Page 45

Time-Deferred Polling
1. Press C, 42 and OK.
2. Enter the desired number using the numeric keypad
or select a saved entry.
3. Confirm with OK.
4. Enter the time, at which the document should be
polled, e.g. 1400 for 2 pm.
5. Confirm with OK.
6. The device is now in standby mode. You can continue to carry on telephone conversations or send
other fax transmissions during this time.
Deleting a Job SFL 2
Deleting a Job
To terminate the polling readiness, simply delete the document from the jobs list (see also
chapter Jobs, page 45).
Jobs
· Jobs
Introduction
All messages that have just been sent, that have been
prepared for polling or that are to be sent or polled at
a later time are present in the jobs list.
Display
Jobs appear in the display one-at-a-time. After the job
number and job status indicator, you will find the fax
number to which a fax is to be sent or from which it is
to be polled. Documents on the jobs list can fall into the
following categories with regard to their status:
Jobs 1
TX—Time-Deferred Sending
Jobs 3
POL—Time-delayed Fax Polling
Jobs 4
TR—Job in progress
Stop
Navigating in the Menu
Press j to close the menu and return to the
starting mode.
Immediate Job Execution
1. Press C, 71 and OK.
2. Using [ select the job that you would like to execute immediately.
3. Confirm with OK. The transmission or polling will
commence immediately.
Printing a Job
1. Press C, 74 and OK.
2. Using [ select the job that you would like to print
out.
3. Confirm with OK.
Printing the Job List
Printing the Job List
Press C, 75 and OK. The device will print out a list
of all pending jobs.
EN
Changing a Job
1. Press C, 72 and OK.
2. Using [ select the job that you would like to modify.
3. Confirm with OK.
4. Enter the desired changes and confirm by pressing
OK.
Deleting a Job
1. Press C, 73 and OK.
2. Using [ select the job that you would like to delete.
3. Confirm with OK.
4. Confirm the deletion with OK.
Fax · Jobs 45
Page 46

12 Networks
Networks
USB Port
Using the USB cable, you can connect your device to a
PC that is connected to a network. Other PCs on this
EN
network can then access the device if it is shared for use
on the network. You cannot connect the device directly
to a network with a USB cable, unless you have a USB
print server connection.
Networks
A WLAN adapter enables you to connect the device to
an existing network as a network printer. All computers
in the network can then access the device and scan or
print.
optional and original
WLAN is Optional
WLAN is optional and functions only with an
original adapter, which you can purchase
through our order service. More information:
www.philips.com
Networks
Calling the Web Interface
You can also edit the device's network settings
with the device's web interface (see also chapter
Web Interface, page 18).
Wireless Network (WLAN)
· Wireless Network (WLAN)
optional and original
WLAN is Optional
WLAN is optional and functions only with an
original adapter, which you can purchase
through our order service. More information:
www.philips.com
Introduction
In a wireless network (Wireless Local Area Network,
WLAN) at least two computers, printers or other additional devices communicate with each other over radio
waves (high frequency waves). The transmission of data
in the radio network is based on the standards 802.11b
and 802.11g.
Information on Using WLAN!
DANGER!
Information on Using WLAN!
The functioning of security systems, medical
equipment or sensitive devices can be disrupted by the transmission power of the device.
Observe any usage regulations (or restrictions) in the vicinity of such equipment.
The use of this device can affect the operation
of insufficiently shielded medical devices and
hearing aids and pacemakers through the release of high frequency radiation. Also consult
a doctor or the manufacturer of the medical
device to establish whether these are sufficiently shielded from external high frequency
radiation.
Spaltenumbruch
%%%Spaltenumbruch$$$
Infrastructure Wireless Network
Infrastructure Wireless Network
In an infrastructure network, multiple devices communicate via a central access point (gateway, router). All
data are sent to the access point (gateway, router) and
distributed from there.
Netzwerk: Infrastruktur
Setting Up a Wireless
Network (WLAN)
· Setting Up a Wireless Network (WLAN)
Information on Configuration
Information on Configuration
We recommend that the settings of your
WLAN network should only be changed by a
person with a good knowledge of the configuration of your computer.
Three steps are required to integrate your device into
a wireless network (WLAN).
Setting Up the Network
1. Configure the network on your PC.
2. Configure your device for network operation.
3. Install the software Companion Center SFX on
your computer using the required printer drivers.
You must carry out certain network and security settings (for example the Service Set ID (SSID) and the
password). The settings must match the information for
the network. The device guides you through setting up
the network using a configuration wizard.
46 Philips · LaserMFD 6135hfd
Page 47

Connect WLAN Adapter
· Connect WLAN Adapter
Connect WLAN Adapter
Insert the WLAN adapter into the USB host port on
the reverse of the device.
USB-Host hinten anschließe n
WLAN is Optional
WLAN is Optional
WLAN is optional and functions exclusively
with an original adapter, which you can acquire
from our order service (see Order Service on
the back of this operating manual). Other wireless adapters can damage the device.
Switching Wireless
Networking (WLAN) On/Off
· Switching Wireless Networking (WL AN) On/Off
Introduction
Wireless networking is activated by default. You have
the option of turning this function off.
1. Press C, 080 and OK.
2. Use [ to select whether you would like to turn
the function on or off.
3. Confirm with OK.
Setting up a Wireless
Network (WLAN) Using the
Wizard
· Setting up a Wireless Network (WLAN) Using the W izard
Introduction
You can integrate your device very quickly and easily
into an existing wireless network using Wi-Fi Protected
Setup (WPS) or using a wireless network scan. Using
WPS, all important settings like network name (SSID)
are automatically configured and the connection protected with secure WPA Encryption.
Using Wi-Fi Protected Set-up
(WPS)
WPS
Using Wi-Fi Protected Setup (WPS), you can integrate
your device into an existing wireless network in two different ways very quickly and easily. You can activate the
login with a pin code or using Push Button Configuration (PBC), if your access point (Access Point, Router)
supports this method.
Using WPS with Pin Code
1. Press C, 0811 and OK.
2. Select with [WPS PIN.
3. A pin code appears on the display. Enter this pin
code in your access point (Access Point, Router).
4. Press OK on the device. The WLAN access point
and device connect automatically and create a WPA
protected connection.
Using WPS with Push Button
Configuration (PBC)
1. Press C, 0811 and OK.
2. Select with [WPS PBC.
3. Activate Push Button Configuration on the WLAN
access point. The WLAN access point and device
connect automatically and create a WPA protected
connection.
Using Network Scan
Introduction
Your device shows you a list of all available wireless networks. A wizard helps you connect with the desired
wireless network.
1. Press C, 0812 and OK.
2. The available wireless networks are displayed. Use
[ to select the desired wireless network.
3. Confirm with OK.
4. Select an encryption standard or switch off network
security using [
5. Confirm with OK.
6. Enter the password for the network.
WEP Key
With 64-bit encryption, the WEP key must
be either 5 characters (ASCII) or 10 numbers (hexadecimal). With 128-bit encryption, the WEP key must be either 13
characters (ASCII) or 26 numbers (hexadecimal). You can find the WEP key in the network settings of your PC.
WPA Key
Enter an 8 to 63 character long password.
The password can contain alphanumerical
characters—numbers and letters—and any
other symbol available on the keypad. The
only invalid character is "€” (the euro currency symbol).
7. Confirm with OK.
8. The device connects with the wireless network and
automatically attempts to obtain an IP address.
EN
Networks · Connect WLAN Adapter 47
Page 48

Setting Up a Wireless
Network (WLAN) Manually
· Setting Up a Wireless Network (WLAN) Manually
Introduction
The PC and all other devices must have their parame-
EN
ters set up to the same network as the multifunction
machine. All required information for setting the parameters, like name of the network (SSID), type of wireless
network, WEP key, IP address and subnet mask must
match the data from the network. You can obtain the
necessary information from the network configuration
of your computer or the access point (Access Point,
Router).
1. Press C, 0821 and OK.
2. Entering the SSID.
You can find the network name (Service Set ID) in
the network settings of your computer. The SSID
must match the SSID on the computer or on the access point (Access Point, Router).
3. Confirm with OK.
4. Select an encryption standard or switch off network
security using [
CAUTION!
Unprotected Wireless Networks
are Accessible to Others!
Unprotected Wireless Networks are Accessible to Others! Always protect your
network against unauthorised access. You
can toggle between different encryption
standards.
5. Confirm with OK.
6. Enter the password for the network.
WEP Key
With 64-bit encryption, the WEP key must
be either 5 characters (ASCII) or 10 numbers (hexadecimal). With 128-bit encryption, the WEP key must be either 13
characters (ASCII) or 26 numbers (hexadecimal). You can find the WEP key in the network settings of your PC.
WPA Key
Enter an 8 to 63 character long password.
The password can contain alphanumerical
characters—numbers and letters—and any
other symbol available on the keypad. The
only invalid character is "€” (the euro currency symbol).
7. Confirm with OK.
With the connection mode, you set the IP address
and subnet mask. If you have a DHCP or BOOTP
server in your network which dynamically assign IP
addresses, you can assign the settings automatically.
8. Select automatic or manual configuration using [.
9. Confirm with OK.
This Process May Take a Few
Moments.
The automatic configuration of IP address
and subnet mask on the connected network
PCs may take a moment.
10. Manual Configuration: Enter the IP address (for
example 192.168.001.×××).
IP-Address
The first three blocks of numbers refer to
the IP field; this information must match the
IP address on your computer. The last three
digits determine are the individual IP address
of the device. You can enter any number between 000 and 255. However, this number
must be unique within the network; it may
not be used on any other PC or network
component.
11. Confirm with OK.
12. Manual Configuration: Enter the subnet mask
(for example 255.255.255.000).
Subnet Mask
In a network with a gateway or router, the
subnet mask indicates whether the respective data packets are addressed to an internal recipient in the network or whether they
should be sent to a recipient outside of the
network.
13. Confirm with OK.
Modifying Wireless Network
Settings
Entering the Network Name (SSID)
Introduction
You can find the network name (Service Set ID) in the
network settings of your computer. The SSID must
match the SSID on the computer or on the access point
(Access Point, Router).
1. Press C, 0821 and OK.
2. Entering the SSID.
3. Confirm with OK.
Setting Network Security
Unprotected Wireless Networks are Accessible to Others!
CAUTION!
Unprotected Wireless Networks are
Accessible to Others!
Unprotected Wireless Networks are Accessible to Others! Always protect your network
against unauthorised access. You can toggle
between different encryption standards.
1. Press C, 0822 and OK.
2. Select an encryption standard or switch off network
security using [
3. Confirm with OK.
48 Philips · LaserMFD 6135hfd
Page 49

4. Enter the password for the network.
WEP Key
With 64-bit encryption, the WEP key must
be either 5 characters (ASCII) or 10 numbers (hexadecimal). With 128-bit encryption, the WEP key must be either 13
characters (ASCII) or 26 numbers (hexadecimal). You can find the WEP key in the network settings of your PC.
WPA Key
Enter an 8 to 63 character long password.
The password can contain alphanumerical
characters—numbers and letters—and any
other symbol available on the keypad. The
only invalid character is "€” (the euro currency symbol).
5. Confirm with OK.
Set IP Address Assignment
Introduction
The IP address assignment allows you to select whether
your device's IP address is assigned dynamically by a
DHCP or BOOTP router/server or statically assigned
by the user. You can enter IP addresses, subnet masks,
gateways or two alternative domain name servers
(DNS) for the configuration of the static network connection.
1. Press C, 083 and OK.
2. Select automatic or manual configuration using [.
3. Confirm with OK.
This Process May Take a Few M oments.
This Process May Take a Few Moments.
The automatic configuration of IP address and
subnet mask on the connected network PCs
may take a moment.
Set Static IP Address Assignment
Available Function (WLAN)
Available Function
This function is only available if you have selected static IP address assignment with the function 083.
Enter IP Address
Introduction
The IP address is the address of the device in the network. It must not match the IP address of the computer
or other network components, however it must be located in the IP field.
1. Press C, 0841 and OK.
2. Enter the IP address (for example
192.168.001.×××).
IP-Address
The first three blocks of numbers refer to
the IP field; this information must match the
IP address on your computer. The last three
digits determine are the individual IP address
of the device. You can enter any number between 000 and 255. However, this number
must be unique within the network; it may
not be used on any other PC or network
component.
3. Confirm with OK.
Entering the Subnet Mask
Introduction
In a network with a gateway or router, the subnet mask
indicates whether the respective data packets are addressed to an internal recipient in the network or
whether they should be sent to a recipient outside of
the network.
1. Press C, 0842 and OK.
2. Enter the subnet mask (for example
255.255.255.000).
3. Confirm with OK.
Enter IP Address of the Access Point (=
Gateway)
1. Press C, 0843 and OK.
2. Enter the IP address of the access point (Access
Point, Router).
3. Confirm with OK.
Enter Domain Name Server (DNS)
Introduction
The DNS translates IP addresses in the names of internet pages and vice-a-versa. You can enter a primary and
secondary DNS.
Enter Primary DNS
1. Press C, 0844 and OK.
2. Enter the address of the primary DNS.
3. Confirm with OK.
Enter Secondary DNS
1. Press C, 0845 and OK.
2. Enter the address of the secondary DNS.
3. Confirm with OK.
Verify DHCP Settings
Available Function (WLAN)
Available Function
This function is only available if you have selected automatic IP address assignment with the
function 083.
Introduction
With these functions, you can verify the assigned network settings from your network's DCHP router. You
cannot modify the settings.
Displaying the IP Address
1. Press C, 0851 and OK.
2. The current IP address is displayed; it is the address
that your device is registered with on the network.
Display Subnet Mask
1. Press C, 0852 and OK.
2. The subnet mask being used is displayed.
Display IP Address of the Access Point (=
Gateway)
1. Press C, 0853 and OK.
2. The IP address of the access point (router) is displayed.
EN
Networks · Setting Up a Wireless Network (WLAN) Manually 49
Page 50

Display Primary DNS
1. Press C, 0854 and OK.
2. The primary DNS address is displayed
Display Secondary DNS
EN
1. Press C, 0855 and OK.
2. The secondary DNS address is displayed
Additional Wireless
Network Settings
· Additional Wireless Network Settings
Enter the Primary Windows
Internet Name Service (WINS)
Server
Introduction
WINS is a network service that converts the IP address
of the connected network components into NetBIOS
names and vice-versa on the local area network (LAN).
You can enter a primary and secondary WINS server.
1. Press C, 0861 and OK.
2. Enter the address of the primary WINS server.
3. Confirm with OK.
Enter the Secondary Windows
Internet Name Service (WINS)
Server
1. Press C, 0862 and OK.
2. Enter the address of the secondary WINS server.
3. Confirm with OK.
Enter the First Network Name (=
NetBIOS)
Introduction
The device is registered on the network with the NetBIOS name.
1. Press C, 0863 and OK.
2. Enter the first NetBIOS name.
3. Confirm with OK.
Enter the Second Network Name
(= NetBIOS)
1. Press C, 0864 and OK.
2. Enter the second NetBIOS name.
3. Confirm with OK.
50 Philips · LaserMFD 6135hfd
Page 51

13 Settings
Settings
Modifying the Basic Settings
Modifying the Basic Settings
The changed settings are stored as new default
settings. If you select a special function for a
one-time process, take care to restore the default settings or factory settings after that.
Settings
Calling the Web Interface
You can also edit the device’s settings with the
device's web interface (see also chapter Web In-
terface, page 18).
Cursor Navigation 6
Navigating in the Menu
You can move the cursor using [. Press C to
return to the previous menu level. Press j to
close the menu and return to the starting mode.
Set Up Power Saving
Function
· Set Up Power Saving Function
Set Up Power Saving Function
You use this function to set after what period of time
the device switches to power saving mode following the
print job. Whenever you receive a fax or if you would
like to print or make a copy, your device will automatically switch back from its energy saving mode to its operating mode.
1. Press ECO.
2. Select with [POWER SAVE.
3. Confirm with OK.
Access Function
You can also call the function by pressing C,
0021 and OK.
4. Select the time (in minutes) after which the device
should switch to power saving mode using [. You
can choose between: 0, 2, 10, 30 minutes (factory
default: 2 minutes). Select 0 if the device should
switch to the power saving function immediately after a print job.
5. Confirm with OK.
Set Up Toner Saving
Function
· Set Up Toner Saving Function
Set Up Toner Saving Function
You use this function to switch on the toner saving function. The print appears a little paler, thereby increasing
the number of pages that you are able to print with one
toner cartridge.
1. Press ECO.
2. Select with [TONER SAVE.
3. Confirm with OK.
Access Function
You can also call the function by pressing C,
0022 and OK.
4. Use [ to select whether you would like to turn
the function on or off.
5. Confirm with OK.
Set Up Paper Saving
Function
· Set Up Paper Saving Function
Set Up Paper Saving Function
Using this function, switch on automatic Duplex printing
for printing and copying in order to save paper. With
Duplex printing, both sides of the paper are printed.
1. Press ECO.
2. Select with [PAPER SAVE.
3. Confirm with OK.
Access Function
You can also call the function by pressing C,
0023 and OK.
4. Select one-sided print (Simplex) or double-sided
print (Duplex) using [.
5. Confirm with OK.
Selecting the Country
· Selecting the Country
Setting the Country Correctly
CAUTION!
Setting the Country Correctly!
You must set the country in which you are operating the device. Otherwise your device is
not adapted to the telephone network. If your
country is not included in the list, you must
select a different setting and use the correct
telephone cable for the country. Consult your
retailer.
1. Press C, 031 and OK.
2. Use [ to select the country in which you are operating the device.
3. Confirm with OK.
Selecting the Language
· Selecting the Language
1. Press C, 033 and OK.
2. Use [ to select the desired display language.
3. Confirm with OK.
Setting the Date and Time
· Setting the Date and Time
Entering the Date and Time
1. Press C, 011 and OK.
2. Enter the date (two digits for each field), for example 31¦05¦25 for May 31th, 2025.
3. Enter the time, e.g. 14 00 for 2 pm.
4. Confirm with OK.
EN
Settings · Set Up Power Saving Function 51
Page 52

Set the Time Zone
UTC
Coordinated Universal Time (UTC) is the current
standardised universal time format used. Starting from
Greenwich in London (Zero Meridian), the world is split
into time zones. These time zones are indicated with a
EN
deviance from UTC (in hours) for instance UTC+1 for
Central European Time (CET)
Set the Time Zone
In countries with several time zones, you can select
from preset time zones or enter the deviance of your
time zone from UTC. In countries with one time zone,
the setting is adjusted automatically if you set the country correctly (see also chapter Selecting the Country, page
51).
1. Press C, 012 and OK.
2. Use [ to select the time zone in which you are
operating the device.
3. Enter the Deviance from UTC Manually: Enter the deviance (in hours) using the numeric keypad, for example, 1 for UTC+1, The display
shows the time zone editor.
Time Zone Editor
Press [ to change the sign (+/-). You can
also enter values under an hour, example,
0.15 (or 0.25) for a quarter of an hour, 0.30
(or 0.50) for half an hour or 0.45 (or 0.75)
for three quarters of an hour.
4. Confirm with OK.
Automatic Changeover Between Summer Time/Winter Time
Automatic Changeover Between
Summer Time/Winter Time
With setting the country and time zone, the automatic changeover between summer and winter time is switched on. The automatic
changeover is switched off if you enter the deviance from UTC manually using the time zones
editor
Spaltenumbruch
%%%Spaltenumbruch$$$
Set the Time Synchronization
with SNTP Server
Introduction
With the simple time network protocol (SNTP), you
can synchronize the date and time of your device with a
server in the network automatically.
Activating the Server Access
1. Press C, 0103 and OK.
2. Use [ to select whether you would like to turn
the function on or off.
3. Confirm with OK.
Enter the SNTP Server Address
1. Press C, 0101 and OK.
2. Enter the name of the SNTP server.
Enter the Server Address
This name can be in the form of an IP address, a DNS address or a NetBIOS name.
3. Confirm with OK.
Enter the SNTP Server Port
1. Press C, 0102 and OK.
2. Enter the server port number (default setting: 123).
3. Confirm with OK.
Entering Your Telephone
Number and Name
· Entering Your Telephone Number and Name
Page Header
Your name and number are added together with date,
time and page number at the top edge of each fax transmission (= header).
Entering Name
1. Press C, 021 and OK.
2. Enter your name. You can enter characters using
the numeric keys (see key labels). Enter special
characters using 0. Press the respective key several times until the desired character or special
character appears on the display.
Navigating in the Editor
You can move the cursor using [. Use C
to delete individual characters.
3. Confirm with OK.
Entering Number
1. Press C, 022 and OK.
2. Enter your number.
3. Confirm with OK.
Setting the Ring Tones
· Setting the Ring Tones
Selecting the Ring Tone
Selecting the Ring Tone
You can use this function to select the standard ring
tone. You can assign a seperate ring tones to the entries
in the telephone book (see also chapter Saving Entry,
page 36).
1. Press C, 054 and OK.
2. Select the desired ring tone using [.
3. Confirm with OK.
Adjust volume level
1. Press C, 055 and OK.
2. Select the desired volume level using [.
3. Confirm with OK.
52 Philips · LaserMFD 6135hfd
Page 53

Setting the Number of Rings
Fax Mode
Fax Mode
This function is only available if you have set the
fax mode as fax reception mode (see also chapter Setting the Fax Reception Mode, page 54).
Setting the Number of Rings
You can use this function to set the number of rings for
the fax reception mode. After the selected number of
rings, the device switches to fax reception in the fax
mode. To turn off the ring tone entirely, select 0 (see
also chapter Silent Fax Reception, page 55).
1. Press C, 042 and OK.
2. Select the desired number of rings using [.
3. Confirm with OK.
Deactivating the Button
Tones
· Deactivating the Button Tones
Deactivating the Button Tones
Every key press is accompanied by a sound. You can
switch off the key tones on your device.
1. Press C, 007 and OK.
2. Use [ to select whether you would like to turn
the function on or off.
3. Confirm with OK.
Configure Paper Settings
· Configure Paper Settings
Modifying the Basic Settings
Modifying the Basic Settings
The changed settings are stored as new default
settings. If you select a special function for a
one-time process, take care to restore the default settings or factory settings after that.
Set Paper Weight
1. Press C, 201 and OK.
2. Using [ select the weight of the inserted paper.
3. Confirm with OK.
Set Paper Source
Introduction
You can insert normal printing paper or printed documents (forms) into the paper tray. You can insert special
paper formats, envelopes, slides, sheets of labels or
printed documents into the manual paper feed.
1. Press C, 202 and OK.
2. Using [ select the paper source.
3. Confirm with OK.
Spaltenumbruch
%%%Spaltenumbruch$$$
Setting the Paper Format
1. Press C, 203 and OK.
2. Using [ select whether you would like to config-
ure the paper format for the paper tray or whether
you would like to use the manual feed.
3. Confirm with OK.
4. Use [ to select the desired paper format. Follow
the specifications in the technical data.
5. Confirm with OK.
Set Resolution
· Set Resolution
Setting the Resolution for
Scanning
1. Press C, 303 and OK.
2. Select the desired resolution using [:
DRAFT(100)—Scanning with reduced resolu-
tion—for use on the Internet, for example
TEXT B&W (300)—Black and white scan with
high resolution for optical character recognition of
text documents (OCR)
PHOTO(200)—Scanning with higher resolution for photographs, for example
HQ(300)—Scanning with highest resolution
3. Confirm with OK.
Set Resolution for Fax
Transmission
1. Press C, 4013 and OK.
2. Select the desired resolution using [:
DEFAULT—For documents without special fea-
tures
FINE—For texts with small print or drawings
SFINE—For documents with many details
PHOTO—For photos
3. Confirm with OK.
Setting the Resolution for the
Copier
1. Press C, 103 and OK.
2. Select the desired resolution using [:
AUTO—Optimised adjustment for all types of doc-
uments
TEXT—For texts with small print or drawings
QUALITY—For documents with many details
PHOTO—For the highest resolution
3. Confirm with OK.
Adjust contrast
· Adjust contrast
Setting the Contrast for the
Scanner
1. Press C, 304 and OK.
2. Set the desired contrast using [.
-/1—Reduces the contrast / typeface appears lighter
4 (Factory settings)—Optimized adaptation for all
documents
+/7—Increases the contrast / typeface appears
darker (for example, documents with faint print)
3. Confirm with OK.
EN
Settings · Deactivating the Button Tones 53
Page 54

Set the Contrast for Faxes and
Copying
1. Press C, 104 and OK.
2. Set the desired contrast using [.
EN
-/1—Reduces the contrast / typeface appears lighter
4 (Factory settings)—Optimized adaptation for all
documents
+/7—Increases the contrast / typeface appears
darker (for example, documents with faint print)
3. Confirm with OK.
Setting the Brightness
· Setting the Brightness
Set the Level of Brightness for
Scanning
1. Press C, 305 and OK.
2. Using [, select the desired level of brightness:
-/1—Reproduction is lighter
4 (Factory settings)—Optimized adaptation for all
documents
+/7—Reproduction is darker
3. Confirm with OK.
Set the Level of Brightness for the
Copier
1. Press C, 105 and OK.
2. Using [, select the desired level of brightness:
-/1—Reproduction is lighter
4 (Factory settings)—Optimized adaptation for all
documents
+/7—Reproduction is darker
3. Confirm with OK.
Additional Scanner Options
· Additional Scanner Options
Setting the Paper Format
1. Press C, 306 and OK.
2. Use [ to select the desired paper format. Follow
the specifications in the technical data.
3. Confirm with OK.
Select the File Format
Introduction
Using this function, select the file format that should be
used as default for scanning documents.
1. Press C, 307 and OK.
2. Use [ to select the desired file format.
3. Confirm with OK.
Additional Copier Options
· Additional Copier Options
Select One Side/Both Side
Printing (Simplex/Duplex)
1. Press C, 101 and OK.
2. Select one-sided print (Simplex) or double-sided
print (Duplex) using [.
3. Confirm with OK.
Setting the Fax Reception
Mode
· Setting the Fax Reception Mode
Fax Switch
The built-in fax switch of your device distinguishes between fax messages and telephone calls. Faxes are automatically received, telephone calls can be received—
even on additionally connected devices. While the device is checking the call, it continues to ring.
Setting the Fax Receptio n Mode
You have the following options available. The selected
fax reception mode appears on the display.
1. Press C, 041 and OK.
2. Select the desired option using [.
Fax Reception Mode with Additional
Devices
You should set the device to EXT/Answering device, Fax or Manual Mode if you have
additional devices connected to the AUX./
Ò socket of your device.
3. Confirm with OK.
Manual Mode
Manual Mode
(MANUAL)
Manual Mode
The device will not receive faxes on its own. You can
start fax reception manually, by pressing o. This setting
is useful, when you want to receive faxes via a modem
connected to a computer.
Fax Mode
Fax Mode
(FAX)
Fax Mode
In the fax mode, the device will ring for as many times
as you have set with function 042 (see also chapter Set-
ting the Number of Rings, page 53). Then the fax reception switches on. You should select this mode if you
primarily receive faxes at your device.
EXT/Answering Machine Mode
EXT/Answering Machine Mode
(FAX-ANSWER)
EXT/Answering Machine Mode
You should set the device to this mode if you have additional devices connected to the AUX./Ò socket of
your device. If an additionally connected answering machine receives a call, your device will check to determine whether or not the incoming call is a fax
transmission. If the device recognises a fax signal, it will
automatically receive the fax transmission.
54 Philips · LaserMFD 6135hfd
Page 55

Answering Machine
If you do not have an answering machine connected or
if a connected answering machine does not accept the
call, the device will take over the call after a predetermined number of rings and automatically receive any
possible fax transmission being sent.
Fax Switch 1
Fax at Additional Telephone
If you pick up at an additional device and hear
that you are receiving a fax (whistling tone or silence), you can start the fax reception by pressing *5 on the additional telephone or
pressing o on the device. To use this function,
additional telephones must be set to the tone
dialling mode (DTMF/MFV tones) (for this purpose see the operating manual of your additional telephone).
Automatic Mode
Automatic Mode
(AUTOMATIC)
Automatic Mode
If the Automatic Mode is active, the device will check to
determine whether the incoming call is a fax transmission or a telephone call. The device will automatically
receive fax transmissions. While the device is checking
the call, it continues to ring. You can accept telephone
calls at any time. After a predetermined number of
rings, the device will take over the call and automatically
receive a possible silent fax transmission.
Silent Fax Reception
· Silent Fax Reception
Silent Fax Reception
Set the number of rings 0 (see also chapter Setting the
Number of Rings, page 53) and set the fax reception
mode to fax mode (see also chapter Setting the Fax Reception Mode, page 54), in order to receive faxes with-
out your device ringing.
Additional Options for Fax
Transmission
· Additional Options for Fax Transmission
Reducing Transmission Speed
Reducing Transmission Speed
The device adapts the transmission speed to the line
quality. This may take some time, especially for overseas
connections. Set a lower transmission speed if you are
sending faxes into networks with poor line quality.
1. Press C, 4015 and OK.
2. Select the desired speed using [.
3. Confirm with OK.
Configuring the Display
Configuring the Display
Configure which information should be shown on the
display during transmission.
1. Press C, 4016 and OK.
2. Use [, to select whether the transmission speed
should be displayed or current page number being
transmitted should be displayed.
3. Confirm with OK.
Set Fax Transmission from the
Memory
Set Fax Transmission from the Memory
You can set whether you would like to scan or send the
documents immediately or whether you would like to
send the documents from the cache memory. With direct transmission, the document is memorised during
transmission. When sending from the memory, the document is read from the memory first and then the connection made with the recipient.
Message Memory Full
Message Memory Full
If the message memory is full, the documents
are scanned and sent immediately.
1. Press C, 4012 and OK.
2. Select the desired setting using [.
3. Confirm with OK.
Turning Page Header On/Off
Page Header
Your name and number appear in the page header of
each fax transmission. If you do not wish to send out
your information, you can turn this function off.
1. Press C, 4014 and OK.
2. Use [ to select whether you would like to turn
the function on or off.
3. Confirm with OK.
Switching Transmission Report
On/Off
Switching Transmission Report On/Off
After every transmission, the device prints out a transmission report. Two different settings are available.
1. Press C, 4011 and OK.
2. Use [ to select from the following settings:
ALWAYS—The transmission report will be printed
after each successful fax transfer as well as after interrupted transfers.
ON ERROR—The transmission will only be printed
if the fax transfer was not successfully completed or
if it was terminated prematurely.
3. Confirm with OK.
Additional Fax Reception
Options
· Additional Fax Re ception Options
Switches Time Stamp On/Off
Time Stamp
The device prints the date and the exact arrival time on
every incoming fax received (see also chapter Time
Stamp, page 44). You have the option of turning this
function off.
1. Press C, 404 and OK.
2. Use [ to select whether you would like to turn
the function on or off.
3. Confirm with OK.
EN
Settings · Silent Fax Reception 55
Page 56

Reducing the Reception Speed
Reducing the Reception Speed
The device adjusts the transmission speed to the line
quality. Set a lower reception speed if this adjustment
takes a long time or no connection is made.
EN
1. Press C, 4026 and OK.
2. Select a reception speed using [.
3. Confirm with OK.
Set Page Adjustment
Set Page Adjustment
Received faxes can automatically be adjusted to the paper format inserted. You can also enter a fixed value
(percentage) for the paper adjustment
Setting the Paper Format
Setting the Paper Format
For automatic adjustment, the format of the inserted paper must be set correctly (see also
chapter Setting the Paper Format, page 53).
1. Press C, 4024 and OK.
2. Use [ to select automatic adjustment or whether
you would like to enter a fixed value.
3. Confirm with OK.
4. Enter a Fixed Value: Enter a percentage for the
compression between 70 and 100
percent.
5. Confirm with OK.
Set a Threshold for Pagination
Set a Threshold for Pa gination
Some fax transmissions contain more lines than can be
printed. Using the threshold for pagination, set from
which value these lines are printed on the second page.
All lines below this value are deleted.
1. Press C, 4027 and OK.
2. Use [ to select from the following settings:
ON—All lines which lie more than three centimetres outside the page are printed on a second page.
All surplus lines below this value are deleted.
OFF—All lines which lie more than one centimetre
outside the page are printed on a second page. All
surplus lines below this value are deleted.
3. Confirm with OK.
Printing Multiple Copies
Printing Multiple Copies
You can apply settings to your device whereby multiple
copies of fax transmissions are printed out upon reception.
1. Press C, 4022 and OK.
2. Enter a value from 1 to 99.
3. Confirm with OK.
Spaltenumbruch
%%%Spaltenumbruch$$$
Locking the Device
· Locking the Device
Locking the Device
With the locking function, you can prevent unauthorised persons from using your device. Only after entering
of the correct code will it be possible to access functions or enter numbers. The lock will turn itself on again
after each use of the device.
Entering the PIN Code
Default Access Code
Default Access Code
The function is switched off with the factory-installed access code (0000). Change the access
code to switch on the function. If you want to
switch the function off enter the factory-installed code 0000 again.
1. Press C, 921 and OK.
Entering the PIN Code
If you have already saved a code, the device
will ask you to provide the old code first before you can enter a new code.
2. Enter a four-digit PIN code.
3. Confirm with OK.
4. Enter the code again for confirmation purposes.
5. Confirm with OK.
Locking the Keyboard
Locking the Keyboard
This function locks the entire keyboard of the device.
1. Press C, 922 and OK.
2. Enter the four-digit PIN code.
3. Confirm with OK.
4. Use [ to select whether you would like to turn
the function on or off.
5. Confirm with OK.
Locking Manual Dialling
Locking Manual Dialling
This function blocks the manual dialling of telephone
numbers. Numbers from the telephone book can be
called. Manual dialling of emergency number is not possible.
1. Press C, 923 and OK.
2. Enter the four-digit PIN code.
3. Confirm with OK.
4. Select with [ONLY DIRECT..
5. Confirm with OK.
Lock USB Storage Medium
Lock USB Storage Medium
You use this function to block access to a connected
USB storage medium.
1. Press C, 925 and OK.
2. Enter the four-digit PIN code.
3. Confirm with OK.
4. Use [ to select whether you would like to turn
the function on or off.
5. Confirm with OK.
56 Philips · LaserMFD 6135hfd
Page 57

Lock Settings
Lock Settings
This function blocks the changing of settings on your device. The settings can be locked with a customizable administrator pin code
Entering the PIN Code
Default Access Code
Default Access Code
The function is switched off with the factory-installed access code (0000). Change the access
code to switch on the function. If you want to
switch the function off enter the factory-installed code 0000 again.
1. Press C, 0001 and OK.
Entering the PIN Code
If you have already saved a code, the device
will ask you to provide the old code first before you can enter a new code.
2. Enter a four-digit PIN code.
3. Confirm with OK.
4. Enter the code again for confirmation purposes.
5. Confirm with OK.
Activate and deactivate functions
1. Press C, 0002 and OK.
2. Enter the four-digit PIN code.
3. Confirm with OK.
4. Use [ to select whether you would like to turn
the function on or off.
5. Confirm with OK.
EN
Print Lists and Reports
· Print Lists and Reports
Printing the Functions List
Printing the Functions List
Press C, 81 and OK to print a list of all functions
of your device.
Printing the Telephone Book
Printing the Telephone Book
Press C, 83 and OK to print a list of all saved entries and groups in the telephone book.
Printing Fax Journal
Fax Journal
The journal contains a list of the last 30 message transmissions. The fax journal is automatically printed after
30 transmissions. You can print out the fax journal at
any time.
Printing Fax Journal/Call Log
Press C, 82 and OK.
Printing the Job List
Printing the Job List
Press C, 84 and OK. The device will print out a list
of all pending jobs.
Prints the List of Settings
Prints the List of Settings
Press C, 80 and OK to print a list of all settings of
your device.
Settings · Print Lists and Reports 57
Page 58

14 Telephone Lines and Additional Devices
Telephone Lines and Additional Devices
EN
Switching Caller Line
Identification (CLIP) On/Off
· Switching Caller Line Identificati on (CLIP) On/Off
Function is not supported in all coun tries and networks
(Function is not supported in all countries and
networks)
CLIP Definition
The number of an incoming call appears on the display.
For this function to work, the Calling Line Identification
Presentation (CLIP) must be activated for your telephone line. Enquire with your telephone company. Caller Line Identification may be associated with a fee.
Setting the Country Correctly
Setting the Country Correctly
If the Caller Line Identification does not work
even though the function is activated for your
telephone line, check if you have set the correct
country (see also chapter Selecting the Country,
page 51).
1. Press C, 057 and OK.
2. Use [ to select whether you would like to turn
the function on or off.
3. Confirm with OK.
Your device is automatically adjusted to the telephone
network if you set the country correctly (see also chapter Selecting the Country, page 51). It is possible that fur-
ther settings are required for the Public Switched
Telephone Network (PSTN). Ask your retailer or the
technical customer service department.
1. Press C, 032 and OK.
2. Select the desired setting using [.
3. Confirm with OK.
Enter the dialing code
Introduction
You can enter a dialing code for the connection to a telecommunications provider or a network, for example.
This number will be placed automatically before every
number that you dial.
1. Press C, 0522 and OK.
2. Enter the telephone number. This number will be
placed automatically before every number that you
dial.
3. Confirm with OK.
Selecting the Dialling
Process
· Selecting the Dialling Process
Function is not supported in all coun tries and networks
(Function is not supported in all countries and
networks)
In some countries you can set the dialling mode to pulse
dialling or tone dialling (DTMF tones).
Selecting the Dialling Process
Selecting the Dialling Process
Only use pulse dialling if tone dialling is not yet
activated for your telephone line.
1. Press C, 053 and OK.
2. Use [ to select the desired dialling process.
3. Confirm with OK.
Set up the Public Switch
Telephone Network (PSTN)
· Set up the Public Switch Telephone Network (PSTN)
Function is not supported in all coun tries and networks
(Function is not supported in all countries and
networks)
Public Switch Telephone Network (PSTN)
Public Switch Telephone Network
(PSTN)
You can use this function to set your device to
connect to the Public Switch Telephone Network (PSTN) (see also chapter Set up Private
Branch Exchange (PABX), page 58).
Set up the Public Switch Telephone Network (PSTN)
Set up Private Branch
Exchange (PABX)
· Set up Private Branch Exchange (PABX)
PABX Systems
Private branch exchanges (PABX) are typical in many offices and some households. You must dial an outside
line access code in order to get a connection to the
public telephone network (PSTN) from a PABX.
Additional Telephone No Extension
Additional Telephone No Extension
An additional telephone connected to the device on a telephone socket is not considered an
extension.
Set up Private Branch Exchange (PABX)
You can set up your device for operation on an extension, indicate the length of the internal numbers (direct
dial number) and save the code which must be selected
in order to reach the Public Switched Telephone Network (PSTN) (= outside line access code).
Outside Line Access Code is Automa tically Dialled
Outside Line Access Code is
Automatically Dialled
Once these settings are in place, you will no
longer need to prefix the outside line access
code every time you enter an external number.
The device will automatically add the outside
line access code in front of numbers that are the
same length or longer than the configured direct dial numbers.
Set the connection type
1. Press C, 051 and OK.
2. Use [ to set whether you operate your device on
an extension.
3. Confirm with OK.
58 Philips · LaserMFD 6135hfd
Page 59

Setting the Outside Line Access
Code
Enter the length of the direct dial number
1. Press C, 0521 and OK.
2. Enter the appropriate length for internal numbers.
Use C to delete individual characters. Assume the
longest internal number, then add one digit to that.
If your direct dial numbers consist of four digits,
then you should input5.
3. Confirm with OK.
Enter the outside line access code
1. Press C, 0522 and OK.
2. Enter the outside line access code with which you
reach the public telephone network. This is usually
0.
Incorrect Outside Line Access Code
In rare cases, the outside line access code
may be a different number or a two-digit
number. For older telephone systems, the
outside line access code can be R (= Flash).
Press R to enter this outside line access
code. If the connection to the public telephone network is not possible, contact your
telephone system supplier.
3. Confirm with OK.
Spaltenumbruch
%%%Spaltenumbruch$$$
DSL Connection
· DSL Connection
DSL Connection
In the event that you use a DSL modem: Connect the
device to the slot intended for analogue telephones/fax
machines! For additional information, please consult the
operating manual of your DSL system. Ask your telephone or internet service provider if necessary.
Registering and DeRegistering Additional
Cordless Telephones
· Registering and De-Registering Additional Cord less Telephones
Function is Optional
(Function is optional and functions only with an original
adapter, which you can purchase through our order
service. More information: support.service@sagemcom.com)
Configuring the Cordless Telephone
Normally your cordless telephone is registered with
your device in the factory. In the starting mode, press
OK. The display shows on which base unit and with
which number the cordless telephone is registered.
Additional Cordless Telephones
You can register in all up to 4 cordless telephones with
your device. Using only original cordless phones as additional cordless phones ensures optimum use of all
functions. You can get original cordless telephones
through our order service or at specialist shops.
GAP Compatible
GAP Compatible
Additional cordless telephone must be GAPcompatible.
Registering Cordless Telephone
Registering Cordless Telephon e
You must first bring the cordless telephone and then
your device (= base station) in the registration mode to
register a cordless telephone. Follow the instructions in
the operating instructions of the cordless telephone.
1. Insert the Dect adapter into the USB host port on
the reverse of the device.
EN
ISDN Connection
· ISDN Connection
ISDN Connection
Your device is an analogue fax device (Group 3). It is not
an ISDN device (Group 4), and therefore it cannot be
operated directly on an ISDN connection. In order to
do this, you need either an analogue adapter or a connection for analogue terminals. Details for ISDN connections can be found in the instructions provided with
the terminal adapter or the dial-up router.
Telephone Lines and Additional Devices · DSL Connection 59
2. A message appears on the display as soon as the device is configured as base unit. Bring the cordless
telephone into registration mode.
3. Press C, 521 and OK on the device.
Registering Cordless Telephon e
The cordless telephone is automatically registered. This
process can take a few minutes. Then the number with
which it is registered with the device appears on the display of the cordless telephone.
Registering other Cordl ess Telephones
Registering other Cordless Telephones
You can register other cordless telephones
with your device in the same manner. If you face
any difficulties in registering, de-register all
cordless telephones, and re-register them individually.
Display Date and Time
Display Date and Time
Date and time of the cordless telephone is continually synchronised with the device.
Page 60

Deregistering Cordless Telephone
Deregistering Cordless Telephone
You can deregister a cordless telephone either from the
device or from the cordless telephone. Follow the instructions in the operating instructions of the cordless
telephone.
EN
1. Press C, 522 and OK.
2. Using [ to select which cordless telephone you
are would like to de-register.
3. Confirm with OK. The device disconnects from the
cordless telephone.
Looking for Cordless Telephone
Looking for Cordless Telephone
This function helps you in locating cordless telephones,
which you have misplaced. For this purpose the cordless
telephones must be registered with the device and must
be within its range.
1. Press C, 523 and OK.
2. All cordless telephones registered with the device
ring for approx. one minute. You can end the search
function by pressing j on the device or pressing
the button to hang up on the cordless telephone.
Connecting Additional
Devices
· Connecting Additional Devices
Additional Devices
You can operate additional devices on a telephone line,
such as cordless telephones, answering machines, modems or charge counters.
Connection to the Device
Connection to the Device
You can connect additional devices directly to your device. Insert the telephone cable of the additional device
into the AUX./Ò socket (RJ-11-connection) on the
device.
Externe Geräte anschließen
Connection to the Telephone Line
Order of Connections
In order for the fax switch to function, the device must
be first in the series if multiple devices are connected to
the same telephone socket. Follow the correct order.
Connection to the First Telephone Socket
Connection to the First Telephone
Socket
If you have multiple telephone sockets for the
same telephone line, the device must be connected to the first telephone socket.
Using Additional Telephones
(Easylink)
· Using Additional Telephones (Easylink )
Easylink
With the Easylink function you can control your device
with additional telephones. To use this function, additional telephones must be set to the tone dialling mode
(DTMF/MFV tones) (for this purpose see the operating
manual of your additional telephone).
Starting Fax Reception
If you pick up at an additional device and hear that you
are receiving a fax (whistling tone or silence), you can
start the fax reception by pressing *5 on the additional telephone or pressing o on the device.
Hang up Additional Telephone
Hang up the additional telephone when the ring tone
changes. The device has accepted the reception of the
fax message.
Taking Over the Line
If you pick up on an additional telephone and the device
continues to ring or attempts to receive a fax, you can
disconnect the device from the line. Press ** on
the additional telephone.
Using an External Answering
Machine
· Using an External Answering Machine
Your external answering machine must have parallel
recognition for accepting incoming calls. Consult your
retailer.
For the best operation, the answering machine must be
connected to the AUX./Ò socket of the device. Select
EXT/ answering machine mode as the fax reception
mode (see also chapter Setting the Fax Reception Mode,
page 54).
Length of Outgoing Message
Length of Outgoing Message
The outgoing message must be shorter than ten
seconds. Avoid music in your announcement. If
the external answering machine has a “conserving function” (i.e. a function that changes the
number of rings as soon as new messages have
been recorded), switch it off.
Answering Machine Re cords Fax Signals
Answering Machine Records Fax Signals
If the external answering machine records fax
signals, but your device cannot receive faxes, inspect the connection of the external answering
machine
60 Philips · LaserMFD 6135hfd
Page 61

15 Service
Service
Disruptions
Troubleshooting
Should disruptions occur, follow the instructions on the display and on the error report.
Service
Calling the Web Interface
The device's web interface also provides an
overview of the device status and various service functions (see also chapter Web Interface,
page 18).
Access Help Pages
· Access Help Pages
Introduction
With the Companion Center SFX software, you can
display the device's operating instructions, access service pages on the Internet and order replacement items.
1. Click on Help.
+HOS6FDQ )D[ 6HWWLQJV
8VHU0DQXDO 7HFKQLFDOVXSSRUW 2UGHUFRQVXPDEOHV
Display Number of Printed Pages
Display Number of Printed Pages
Press C, 944 and OK. The number of printed
pages is displayed.
Display Number of Copied Pages
Display Number of Copied Pages
Press C, 945 and OK. The number of copied
pages is displayed.
Displaying the Toner Level
· Displaying the Toner Level
Toner Level Memory
Your device registers the extent of toner used for every
print-out and calculates the toner level of the toner cartridge on that basis. The toner level is stored in each
toner cartridge.
Displaying the Toner Level
Press C, 946 and OK. The toner level of the
toner cartridge is indicated by a percentile value between 100 percent (full) and 0 percent (empty).
Checking the Firmware
Version
· Checking the Firmware Version
1. Press C, 934 and twice OK.
2. The information on the firmware version of the device is displayed.
3. Confirm with OK.
Spaltenumbruch
%%%Spaltenumbruch$$$
EN
2. Select the desired function.
Display Counter Levels
· Display Counter Levels
Display Counter Levels
You can display different counter levels of the device for
your information.
Display the Number of Fax Pages
Sent
Display the Number of Fax Pages Sent
Press C, 941 and OK. The number of fax pages
sent is shown
Display the Number of Fax Pages
Received
Display the Number of Fax Pages Received
Press C, 942 and OK. The number of fax pages
received is shown
Display Number of Scanned
Documents
Display Number of Scanned Pages
Press C, 943 and OK. The number of scanned
documents is displayed.
Service · Access Help Pages 61
Page 62

Updating Firmware
· Updating Firmware
Updating Firmware
Calling the Web Interface
You can also edit the device firmware with the
EN
device's web interface (see also chapter Web Interface, page 18).
Updating Firmware
The firmware defines the basic functions and capabilities
of your device. Sometimes also referred to as the device
driver. We constantly strive to implement improvements and innovations. Check our homepage
www.philips.com for information on the current
firmware version available for your device.
Do not interrupt power supply
CAUTION!
Do not interrupt power supply
Do not switch the device off during the print
process and do not unplug the device from
the power supply. If the Firmware update is
not carried out error-free, your device will
probably no longer function properly.
Wait until the firmware update is completed
before performing more operations on your
device.
Settings will be Deleted
CAUTION!
Settings will be Deleted
Depending on the firmware version of your
device, all modified settings are deleted during
a firmware update and reset to factory settings. If the settings are deleted, you will need
to calibrate the scanner again (see also chapter Calibrating the Scanner, page 67).
1. Load the firmware from the specified internet page
and save the file directly in the root directory of the
USB storage medium (= highest directory level).
The file shall not be saved in a folder.
CAUTION!
Use Only Original Firmware
When carrying out a Firmware update
only use the Firmware file for your device
from the website: www.philips.com. Using
other Firmware files can lead to your device not functioning properly. Sagemcom
accepts no liability for device malfunctions
which can be traced back to the use of
third party Firmware.
2. Connect the USB storage medium with the
firmware file to the USB host connection port.
3. If the device detects the firmware file, a message ap-
pears on the display. Press o to update firmware.
4. This process can take a few minutes. The devices
re-boots twice. On completion of the procedure,
the device starts the initial installation process (see
also chapter Initial Installation, page 15).
Removing USB Storage Medi a!
CAUTION!
Removing USB Storage Media!
Never pull out the storage medium while the
device is accessing it. If the Firmware update is
not carried out error-free, your device will
probably no longer function properly.
Changing the Toner
Cartridge
· Changing the Toner Cartridge
Toner Level Memory
Your device registers the extent of toner used for every
print-out and calculates the toner level of the toner cartridge on that basis. The toner level is stored in each
toner cartridge. You can use different toner cartridges
as well as display the respective toner level of the toner
cartridge.
Toner Cartridge 3
DANGER!
Escaping Toner Dust!
Never open a toner cartridge. If toner dust is
released into the air, you should avoid allowing it to contact your skin and eyes. Do not inhale the released toner dust. Remove the
toner dust from clothing or objects with cold
water; hot water would only cause the toner
to set. Never remove loose toner dust with a
vacuum cleaner.
Use Original Consumable Materials!
CAUTION!
Use Original Consumable Materials!
Use only original consumable materials. These
are available from a specialised retailer or
through our order service. Other consumable
materials can cause damage to the device.
Observe Packaging Instructions
CAUTION!
Observe Packaging Instructions
Follow the instructions on the packaging of
the consumable materials.
1. Open the upper device cover by gripping the cover
on the arrow marks on the outside and lift upwards,
62 Philips · LaserMFD 6135hfd
Page 63

2. Open the device by lifting the device cover forwards
CAUTION!
Do Not Open During a Print Job!
Never open the cover while the device is
printing.
3. Remove the toner cartridge by gripping the handle in
the middle and pulling it forwards out of the device
DANGER!
Escaping Toner Dust!
Carefully remove the toner cartridge from
the device so that no toner dust spills out.
Take care where you place the toner cartridge, escaping toner dust may soil the
surface.
Store opened or used toner cartridges in
their original packing or in a plastic bag in
order to prevent toner dust from escaping. Dispose of old toner cartridges by
turning them in at specialised shops or at a
waste collection site. Never dispose of
toner cartridges by throwing them into
fire. Toner cartridges should never be allowed into the hands of children.
4. Take the new toner cartridge from the package.
5. Remove the tape and protective paper, but do not
remove the protective strip from the cartridge yet .
6. Shake the new toner cartridge back and forth several times in order to distribute the toner evenly,
thereby improving the print quality.
EN
7. Only after completely pull off the protection strip
located on the left side of the cartridge.
DANGER!
Escaping Toner Dust!
Once you have removed the protection
strip, do not shake the toner cartridge any
more. Otherwise, it is possible that toner
dust will be released into the air.
8. Place the toner cartridge into your device. The cartridge should snap securely into position.
9. Close the device.
Service · Changing the Toner Cartridge 63
Page 64

CAUTION!
Toner Cartridge Not Inserted
Correctly!
EN
If the device cover would not close, the
toner cartridge is not inserted correctly.
Take the toner cartridge out and insert it
again correctly.
10. Close the upper device cover.
Fixing a Paper Jam
· Fixing a Paper Jam
Introduction
Your device is equipped with sensors that quickly recognises a paper jam. If trouble of this sort arises, the
feeding of the printer paper is stopped immediately.
Check all the following three areas for jammed paper:
Paper tray/paper feed, print unit and fuser unit (see also
the help below).
Toner Cartridge 5
DANGER!
Escaping Toner Dust!
In case of a paper jam, do not forcefully remove the paper, but rather pull it gently out of
the device and throw it away carefully. It is
possible that the toner may not be completely
set on the print-out, and toner dust could be
released into the air. Do not inhale the released toner dust. Remove the toner dust
from clothing or objects with cold water; hot
water would only cause the toner to set. Never remove loose toner dust with a vacuum
cleaner.
Clearing Paper Jam in Paper Tray/
Paper Feed
1. Pull the paper tray out of the device.
2. Carefully pull out the paper.
3. Push the paper tray into the device all the way to the
stopping point.
64 Philips · LaserMFD 6135hfd
Page 65

Clearing Paper Jam in the Print
Unit
1. Open the upper device cover by gripping the cover
on the arrow marks on the outside and lift upwards,
2. Open the device by lifting the device cover forwards
3. Remove the toner cartridge by gripping the handle
in the middle and pulling it forwards out of the device
4. Open the paper jam flap.
EN
5. Carefully pull out the paper.
6. Close the paper jam flap.
7. Place the toner cartridge into your device. The cartridge should snap securely into position.
DANGER!
Escaping Toner Dust!
Carefully remove the toner cartridge from
the device so that no toner dust spills out.
Take care where you place the toner cartridge, escaping toner dust may soil the
surface.
Never open a toner cartridge. If toner
dust is released into the air, you should
avoid allowing it to contact your skin and
eyes. Do not inhale the released toner
dust. Remove the toner dust from clothing
or objects with cold water; hot water
would only cause the toner to set. Never
remove loose toner dust with a vacuum
cleaner.
Service · Fixing a Paper Jam 65
8. Close the device.
Page 66

CAUTION!
Toner Cartridge Not Inserted
Correctly!
EN
If the device cover would not close, the
toner cartridge is not inserted correctly.
Take the toner cartridge out and insert it
again correctly.
9. Close the upper device cover.
Fixing Paper Jam in the Duplex
Unit/Fuser Unit
1. Open the paper jam flap on the reverse side of the
device.
DANGER—HEAT!
Device Parts are Hot!
The fuser unit and and its surroundings inside the device become hot during operation. Do not touch these parts if you have
opened the device. Proceed with care
when you are removing a paper jam for instance.
2. Remove the paper guide on the fixer unit by pressing the tension lever on both sides downwards.
3. Carefully pull out the paper.
4. Close the paper jam flap. The fuser levers will automatically fold into starting position when the paper
jam cover is closed.
Continue Print Job
Press o after the problem has been rectified to continue the print job. Press j to
suppress the error message.
Cleaning
· Cleaning
Introduction
If lines appear on the printed pages or on the fax transmissions or documents are not properly fed, you should
clean the scanner.
Switching Off the Device
Switch the device off and disconnect from the power
supply before you clean it.
Switching Off the Device
CAUTION!
Switching off the device!
Turn the device off using the on/off switch on
the back before you remove the plug from the
socket.
Gerät ausschalten
Recommissioning
CAUTION!
Recommissioning!
Plug the power cable into the electrical outlet.
Only after switch the device on using the on/
off switch on the rear.
66 Philips · LaserMFD 6135hfd
Page 67

Instructions for Cleaning!
DANGER!
Instructions for Cleaning!
Use a soft, lint-free cloth. Never use liquid or
easily flammable cleansers (sprays, abrasives,
polishes, alcohol, etc.). Do not allow any moisture to reach the interior of the device.
Moisten the cloth slightly with cleaning alcohol in order to remove stubborn marks. The
cloth must however, never be wet.
Cleaning the Scanner
1. Open the scanner cover.
2. Carefully wipe the scanner glass of the flatbed scanner with a lint-free cloth.
Calibrating the Scanner
· Calibrating the Scanner
Calibrating the Scanner
If vertical lines appear on the printed pages or on the fax
messages, it is possible the scanner needs to be calibrated.
Instructions for Calibrating!
CAUTION!
Instructions for Calibrating!
The scanner is calibrated in the factory and
normally no new calibration is needed. Clean
the the scanner glass and the scanner film first
before calibrating the scanner (see also chapter Cleaning, page 66).
1. Insert a white piece of paper onto the flatbed scanner.
2. Press C, 931 and OK.
3. Confirm with OK.
4. Wait until calibration is completed and the device
returns to starting mode.
EN
Using Service Codes
· Using Service Codes
Introduction
The service codes delete all the changed settings and
your device is reset to factory settings. It may be possible that the device with the changed settings reacts differently than expected.
3. Close the scanner cover.
Service · Calibrating the Scanner 67
Using Service Codes
CAUTION!
Settings will be Deleted!
Only use the service codes if this is absolutely
necessary. Some service codes also delete
saved messages and telephone book entries.
1. Press C, 933 and OK.
2. Enter a service code:
70015—Deletes all changed settings.
Saved data and telephone book entries remain intact.
70026—Deletes all queued print jobs,
when there are problems with printing.
70158—Deletes all changed settings
and saved data. The device is reset to factory settings and the initial installation process is started.
3. Confirm with OK.
Page 68

4. Select with [YES.
5. Confirm with OK.
Cancelling Entry
If you have entered the incorrect code, you
EN
can cancel the entry with NO.
Power Cycling
· Power Cycling
Power Cycling
If a problem occurs that cannot be corrected with the
instructions in this user manual (see also the help below), follow the steps given here.
1. Switch the device off using the on/off switch on the
rear.
2. Wait at least ten seconds.
3. Switch the device on using the on/off switch on the
rear.
4. Follow the instructions on the display. If the problem repeats, please contact our technical customer
service or your retailer.
68 Philips · LaserMFD 6135hfd
Page 69

Problems and Possible Causes
· Problems and Possible Causes
General Information Possible Cause(s)
The time and date flash on the display. You must check the time and date after a short power
No fax transmission Check the installation of the device. Check that the de-
Problems with Faxing Possible Cause(s)
Fax transmissions are constantly interrupted. It is possible that the recipient's device is not ready to
Fax transmissions are constantly interrupted.
Very long fax transmission times
Fax transmission to a fax number is not possible. Call the number and check whether the number is a fax
Faxes sent are of poor quality. Modify the resolution.
Fax recipient receives an empty sheet. Lay the document onto the flatbed scanner with the
No fax reception Verify if the fax was received and not printed (green light
No fax reception or sending Verify whether your device is connected to a Voice over
failure. Confirm with OK.
vice is connected to the mains voltage.
Connect the telephone cable to the socket marked
FAX/Ñ. Insert the telephone plug into your PTT line
socket.
If possible test your device in another telephone line before you contact technical customer services.
Follow the instructions on the display.
receive.
The ECM process reduces transmission errors. A poor
connection can lead to long transmission times or to an
interruption in the transmission. Deactivate the function:
1. Press C, 0014 and OK.
2. Use [ to select whether you would like to turn
the function on or off.
3. Confirm with OK.
number and whether the connected fax device is ready
to receive (whistling tone or silence).
Test the device by making a copy of the document. If the
device is in order, the device of the recipient might be
defective.
Test the scanner by printing the functions list (press C,
81 and OK). If the function list is printed perfectly,
it is possible the scanner is dirty or defective. Clean the
scanner.
written side down.
â on the panel is illuminated).
Check whether the manual fax reception mode is set.
The device will not receive faxes on its own (see also
chapter Setting the Fax Reception Mode, page 54).
It is possible that the fax reception speed needs to be reduced (see also chapter Reducing the Reception Speed,
page 56).
IP system (VoiP) or to an analogue telephone adapter
(ATA). It is most likely that you will have to reduce the
transfer speed or the reception speed (see also chapter
Reducing the Reception Speed, page 56) (see also chapter
Reducing Transmission Speed, page 55). If necessary, ask
your telecommunications provider.
EN
Service · Problems and Possible Causes 69
Page 70

Problems with Faxing Possible Cause(s)
Received faxes are not printed. It is likely that secure fax reception has been activated.
EN
You hear a whistling tone or silence in the handset. The call is a fax. Press o on the device. Press *5
In that case, incoming faxes are not printed out, but
rather are stored in the fax memory (see also chapter
Setting Protected Fax Reception, page 44).
on the additional telephone. Hang up.
Problems Printing or Copying Possible Cause(s)
No printing
Printing is interrupted.
Copy is blank. Insert the documents face down into the document
The device produces white lines when printing. Clean the toner drum with a soft cloth.
The device produces black lines when printing. Clean the scanner and the document feed slot (see also
The device produces vertical lines when printing. It is possible that the scanner needs calibrating (see also
The device is making light gray or pale vertical stripes
when printing.
The device makes a noise during printing. The toner cartridge is almost empty and must be re-
Received faxes and copies are too light. The sender’s device is not set optimally.
Spaltenumbruch
%%%Spaltenumbruch$$$
Paper or document jam, no paper or toner cartridge.
Follow the instructions on the display.
There could be a small pause after printing several pages.
The device continues printing automatically.
feeder.
No toner cartridge inserted.
Clean the scanner and the document feed slot (see also
chapter Cleaning, page 66).
chapter Cleaning, page 66).
The toner cartridge is damaged and must be replaced.
Use only original consumable materials.
chapter Calibrating the Scanner, page 67).
Remove the toner cartridge from the device. Tilt the
toner cartridge back and forth several times in order to
distribute the toner evenly, thereby improving the print
quality. Please note the instructions for the safe use of
consumable materials (see also chapter Consumable Ma-
terials, page 6).
placed. Use only original consumable materials.
If the copy is also too light the toner is almost all gone
and must be replaced. Use only original consumable materials.
Verify that the ecological saving function for the toner is
activated (see also chapter Set Up Toner Saving Function ,
page 51).
Spaltenumbruch
%%%Spaltenumbruch$$$
70 Philips · LaserMFD 6135hfd
Page 71

Error Messages and Possible Causes
· Error Messages and Possible Causes
General Error Messages Possible Cause(s)
INSERT PAPER Paper must be inserted into the manual paper feed (see
MEMORY FULL Fax memory full! If the fax memory is full, no fax messag-
REMOVE PAPER A document jam has occurred: Remove all documents
PAPER JAM A paper jam occured: Check all the following three ar-
WRONG PAPER
PAPER SIZE
TONER LOW The toner cartridge is almost empty and must be re-
TONER EMPTY
NON GENUINETONER
NOT INSTALLEDTONER
DEFECT TONER The toner cartridge is not inserted correctly or can not
PRINT JOB ERROR Error when printing or copying. Print job is aborted. Re-
COOLING PRINTER There could be a small pause after printing several pages.
PRINTER SYSTEMERROR
FUSER UNITERROR
PAPER FEEDER ERROR
LED ERROR
SCANNER ERROR
ROLLER DIRTY
also chapter Load Paper into the Manual Paper Feed, page
25).
es can be received. Print the stored fax messages so that
the device is ready to receive again.
from the document feeder. Clear the paper jam.
eas for jammed paper: Paper tray/paper feed, print unit
and duplex unit/fuser unit (see also chapter Fixing a Paper
Jam, page 64).
Clear the paper jam. Press o after the problem has
been rectified to continue the print job. Press j to suppress the error message.
Problem with the paper format inserted. Make sure that
you are using the proper paper format. Repeat the print
job or copy process.
There is no paper in the paper tray or the paper is not
loaded correctly. Check the paper tray.
placed soon. Use only original consumable materials.
Problems with the toner cartridge: Toner cartridge
empty, damaged, incorrect or no toner cartridge in device. Check the paper tray (see also chapter Changing the
Toner Cartridge, page 62).
The toner cartridge is empty and must be replaced. Use
only original consumable materials.
be detected. Remove the toner cartridge from the device and insert the toner cartridge again. If the problem
repeats, is the toner cartridge damaged and must be replaced (see also chapter Changing the Toner Cartridge,
page 62). Use only original consumable materials.
peat the print job or copy process.
The device continues printing automatically.
Device error! Use the quick help (see also chapter Power
Cycling, page 68). If the problem repeats, please contact
our technical customer service or your retailer.
EN
Service · Error Messages and Possible Causes 71
Page 72

USB Storage Medium Error Messages Possible Cause(s)
MEDIA FULL No storage space is available on the inserted USB stor-
EN
MEDIA MISSING There is no USB storage medium (USB stick, external
WRONG MEDIA The inserted USB storage medium cannot be accessed
USB OVERLOAD The power consumption is too high or a USB device is
age medium (USB stick, external hard drive, etc.). Purge
the data media or delete files to create storage space.
hard drive) connected to the device. Check whether a
USB storage medium is connected. Disconnect this and
connect it again.
(no read/write access). It is possible the USB storage
medium is damaged or uses an unsupported file system.
The device only recognises storage media which are formatted with FAT16 or FAT32. NT FS is not supported.
defective. All USB devices are deactivated.
1. Remove all connected USB devices.
2. Press o.
3. Insert another USB device into the device. Note
with which USB device the error message occurs.
You can only connect one high power device (USB 2.0)
to each USB connection. Do not connect additional devices—such as batteries, fans, charging devices—to your
machine.
Error Messages on the Transmission Report
Error Messages on the Transmission Report
General scanner error A problem has occurred during the scanning process.
User break The transmission process was interrupted by pressing
Busy or no fax answer
Subscriber has disconnected
Non programmed number The recipient’s number is no longer stored in the device.
Disconnected
Can't communicate
Subscriber has stopped
Check called number
Possible Cause(s)
the j-key on the transmitting unit.
If the subscriber is busy, the device dials the number
again after some time. After six attempts, the transmission process is cancelled. Try again at a later date.
Call the number and check whether the number is a fax
number and whether the connected fax device is ready
to receive (whistling tone or silence). Press FAX or o
to send the message manually.
Ask the recipient whether the device is ready to receive.
This can occur, for example, if you have selected the telephone book entry as a recipient for a fax message
which should be sent at a later time and delete the telephone book entry before the time of transmission.
The transmission process was interrupted. Repeat the
transmission process.
Call the number and check whether the number is a fax
number and whether the connected fax device is ready
to receive (whistling tone or silence). Press FAX or o
to send the message manually.
Ask the recipient whether the device is ready to receive.
Repeat the transmission process with a lower transmis-
sion speed (see also chapter Reducing Transmission Speed,
page 55).
72 Philips · LaserMFD 6135hfd
Page 73

Error Messages on the Transmission Report
Transmission failed Fax Transmission: Repeat the transmission process.
Voice contact Call the number and check whether the number is a fax
QUALITY It is possible the error occurred because the recipient’s
Memory full Fax memory full! If the fax memory is full, no fax messag-
Internal error An error has occurred during printing of the received
Received document error The received fax message is possibly incomplete Ask the
No document to be polled In selected devices, no documents lay ready which could
Incompatible coding Fax transmission to mailbox: The mailbox number en-
Unknown Mailbox number Fax polling from a mailbox: The mailbox number en-
Possible Cause(s)
Call the number and check whether the number is a fax
number and whether the connected fax device is ready
to receive (whistling tone or silence). Press FAX or o
to send the message manually.
Ask the recipient whether the device is ready to receive.
Fax Reception: Fax reception was interrupted. Ask
the sender to send the fax message again.
number and whether the connected fax device is ready
to receive (whistling tone or silence). Press FAX or o
to send the message manually.
number does not support the Error Correction Mode.
Fax Transmission: The fax message sent was not re-
ceived properly. Ask the recipient whether the transmission process needs to be repeated.
Fax Reception: If the received fax message is illegible,
ask the sender to send the fax message again.
es can be received. Print the stored fax messages so that
the device is ready to receive again.
fax message.
Check whether the device cover is open.
Check whether the manual fax reception mode is set
(see also chapter Insert Paper into the Paper Tray, page
23).
Check whether cartridge is empty (see also chapter Dis-
playing the Toner Level, page 61) (see also chapter Changing the Toner Cartridge, page 62).
Check to see whether a paper jam has occurred (see
also chapter Fixing a Paper Jam, page 64).
sender to check the length of the fax message. It is possible the message is too long to be able to transmit in
full.
be retrieved. Perhaps the sender’s device is not ready or
the document is no longer available.
tered does not exist at the recipient’s side.
tered does not exist at the recipient’s side.
EN
Service · Error Messages and Possible Causes 73
Page 74

Glossary
Asymmetric Digital Subscriber Line
EN
(ADSL).
See Digital Subscriber Line (DSL)
Broadcasting
see Sending to Multiple Recipients
call hold
See Call Toggling
Call Toggling
You can switch back and forth between different telephone conversations by using the R key. The inactive telephone conversation is maintained in the interim, and
the other party cannot listen in. This additional service
must be enabled for your telephone line (see Call Waiting, see Flash Key).
Call Waiting
If another caller places a call to you while you are having
a telephone conversation, you will hear a tone. If additional services are enabled for your telephone line, you
can toggle back and forth between different telephone
calls (see Flash Key; see Call Toggling).
Call-by-Call
Selection of the telephone service provider for each telephone call. It is possible to place telephone calls
through different private service providers. By placing
prefixes in front of the actual telephone number, one
can choose a different service provider for each telephone call without entering into a firm contract relationship.
Caller List
The numbers of the last callers are stored in the caller
list. This function requires that the caller identification
function be enabled for your telephone line and that the
caller not suppress the transmission of his or her telephone number (see Calling Line Identification).
Calling Line Identification (CLIP)
There are two types of Calling Line Identification Presentation (CLIP). If someone calls you, your device will
show the caller’s telephone number on the display. If another caller places a call to you while you are having a
telephone conversation, you will hear a tone. Your telephone company must offer both services and must enable them for your telephone line. The transmission of
your telephone number can be turned on and off temporarily or it can be turned off permanently (Calling Line
Identification Restriction, CLIR).
CCITT
Comite Consultatif International Téléphonique et Télégraphique (predecessor of ITU)
Glossary
CE
Conformité Européenne
Chain Dialling
see Combining Numbers
Chain Dialling
Before the dialling process begins, you can freely combine and edit telephone book entries, manually entered
digits, numbers from the redial list or numbers from the
caller list. For example, if you have saved the telephone
number prefix of an inexpensive telephone service-provider (see Call-by-Call) as a telephone book entry, select this entry and manually enter the desired telephone
number or select another number from the telephone
book, the redial list or the caller list.
CLIP
Calling Line Identification Presentation (see Calling Line
Identification)
CLIR
Calling Line Identification Restriction (see Calling Line
Identification)
CNG
Calling Signal (see Fax Signal)
Dialling Pause
Long-distance numbers or telephone numbers with subaddresses/extensions sometimes require the insertion
of a dialling pause to prevent the dialling from occurring
too quickly and resulting in a loss of the connection. The
second part of the number is dialled only after a short
pause.
Digital Subscriber Line (DSL)
Data connection for private households or companies
with high transmission speeds (broadband connection)
usually for connection to the Internet. Fixed network
telephone lines can be used for the DSL connection.
Due to the frequency range used, Internet use via DSL
can be used simultaneously with the telephone line. For
private households, there are usually connections with
different transmission speeds: Asymmetric Digital Subscriber Line (ADSL). A high download rate alongside a
far lower upload speed.
Direct-Dial Number
Number used to directly dial a specific extension of a
private branch exchange.
DTMF
Dual Tone Multi Frequency (see Tone Dialling)
Dual Tone Multi-Frequency (DTMF)
see Tone Dialling
74 Philips · LaserMFD 6135hfd
Page 75

Easylink
The Easylink function offers you additional options for
managing external devices that are connected to the
same telephone line as your device (starting fax reception, taking over the line, see Additional Devices). To
use this function, additional telephones must be set to
tone dialling (DTMF tones).
ECM
Error Correction Mode
Encoding
The data of your fax transmission are encoded and
compressed for the transmission. The minimum standard is MH (Modified Huffmann). Better encoding methods are MR (Modified Read) or MMR (Modified
Modified Read).
Error Correction Mode (ECM)
The ECM method reduces transmission errors that result, for example, from bad telephone lines, thereby reducing the duration of transmissions. Both of the
connected fax machines must support ECM.
Fax Groups
Fax machines are classified in terms of internationally
standardised fax groups based on their transfer type and
speed. Connections between two devices of different
groups is possible; the lowest common transfer rate is
selected. The determination of the speed takes place
during the handshake (see Handshake). Fax groups 1 to
3 are analogue fax machines. Nowadays, groups 1 and 2
are hardly to be found any longer; fax machines of group
3—which have a transfer speed that ranges from 9,600
to 33,600¦bps—are currently most standard. Group 4
fax machines are digital devices that function exclusively
on ISDN systems. They have a maximum transfer speed
of 64,000¦bps.
Fax Polling
With active fax polling, one can retrieve a document
from another fax machine. For fax polling from a larger
company offering several polling services, you can also
enter sub-addresses / direct-dial numbers. In order to
do this, you must insert a dialling pause between the fax
number and the sub-address (see Dialling Pause).
Fax Signal, CNG Tone (= Calling Signal)
The tone that a fax machine sends out to announce a fax
transmission. When the CNG tone occurs, the fax
switch of the device recognises an incoming fax call and
starts the fax reception.
Fax Switch
The fax switch checks incoming telephone calls and controls the ringing behaviour of the fax machine. According to the selected mode, fax transmissions will be
received either automatically or manually.
Flash Key (R-key)
With the flash key, you can make use of additional telephone services if these special functions are enabled for
your telephone line. The R key has replaced the hookflash function. (see Call Waiting, Call-toggling).
Handshake
The handshake is the initial and final phase of a fax transmission. After establishing of the connection, fax machines check the group affiliation and features such as
size compression or grey tones. After the fax transmission has been completed and before the connection is
terminated, the receiving device confirms receipt of the
transmission (see Fax Groups).
Hook-Flash Function
See Flash Key
ISDN
Integrated Services Digital Network
ITU
International Telecommunications Union (UN organisation)
LCD
Liquid Crystal Display
Memory
If there is no paper or toner in your device, the device
will store incoming fax transmissions in its memory.
MH
Modified Huffmann (encoding process for faxes, see Encoding)
MMR
Modified Modified Read (encoding process for faxes,
see Encoding)
MR
Modified Read (encoding process for faxes, see Encoding)
Outside Line Access Code
The outside line access code is the number or letter
that must be dialled before the actual telephone number
on a telephone of a private branch exchange in order to
establish a connection to the public telephone network
(see Private Branch Exchange).
PABX/PBX
Private Automatic Branch Exchange
Polling
see Fax Polling
POTS
Plain Old Telephone Service
EN
Glossary 75
Page 76

Private Branch Exchange
Private branch exchanges are common in larger companies. Even private ISDN systems can be branch exchanges. To establish a connection to the public telephone
network from a private branch exchange, one must dial
EN
a number or press a key before the actual telephone
number; in most cases this is zero (see Outside Line Access Code).
PSTN
Public Switched Telephone Network
Pulse Dialling
A dialling process that is used in older telephone networks. You hear a clicking for each number dialled (see
Tone Dialling).
RJ-11
Registered Jack 11 (also called Western plug, standardised telephone plug)
Scanning
The reading of a document into the fax memory or into
the computer in order to send it, copy it or edit it.
Sender Identification (= Header)
The telephone number and name of the sender as well
as the date and time of the fax transmission appear in
the upper margin of each received fax.
Sending to Multiple Recipients (=
Broadcasting)
With this function, you can send a fax message to multiple recipients.
Telephone number suppression (CLIR)
If you call a subscriber, your number appears on the display of the person whom you are calling. You can switch
off this function and suppress your number (Caller Line
identification Restriction, CLIR).
Time Stamp
The exact date and time of receipt appear in the page
header of each received fax. A memory buffer guarantees that exact data are issued even after a power loss.
In this way, you can verify exactly when a fax has
reached you.
Tone Dialling (= Dual Tone MultiFrequency)
In many countries, tone dialling has replaced pulse dialling, in which each number was sent as a corresponding
number of pulses. With tone dialling, a specific tone is
assigned to each key (referred to as DTMF tones).
Toner Level Memory
Your device registers the extent of toner used for every
print-out and calculates the toner level of the toner cartridge on that basis. The toner level is stored in each
toner cartridge. You can use different toner cartridges
as well as display the respective toner level of the toner
cartridge.
Transfer Speed
CCITT/ITU has published international standards for
the transmission of data over telephone lines. All short
names begin with V, so these are also referred to as V
standards. The most important transmission speeds for
fax transmissions are: V.17—7.200 to 14.400 bps,
V.21—max. 300 bps, V.22—max. 1.200 bps, V.22 bis—
max. 2.400 bps, V.27 ter—max. 4.800 bps, V.29—max.
9.600 bps, V.32 bis—max. 14.400 bps, V.34—max.
33.600 bps
TWAIN
(Tool Without an Interesting Name) With the TWAIN
scanner driver you can access the device and scan documents from any application which supports this standard.
USB
Universal Serial Bus (computer port)
UTC
Coordinated Universal Time (UTC) Coordinated Universal Time is the current standardised universal time
used. Starting from Greenwich in London (Zero Meridian), the world is split into time zones. These time zones
are indicated with a deviance from UTC (in hours) for
instance UTC+1 for Central European Time (CET)
Warm-Up Phase
Normally, the device is in the energy saving mode (see
Energy Saving Mode). In the warm-up phase, the device
heats up the printing unit until it has reached the necessary operating temperature, after which the copy or fax
can be printed out.
76 Philips · LaserMFD 6135hfd
Page 77

16 Appendix
Appendix
Technical Data
· Technical Data
Dimensions
Dimensions (L¦×¦H¦×¦W) 430¦×¦346¦×¦393¦mm
Weight
Weight <¦12¦kg
Mains Connection
Mains Connection 220¦–¦240¦V¦~ /
Power Consumption
Power Consumption
Stand-by Mode
Stand-by Mode <¦5,5¦W
Warm Up Pha se
Warm Up Phase <¦980¦W
Printing
Printing <¦550¦W
Recommended Ambient
Recommended Ambient 18¦–¦28¦ºC
Relative Humidity
Relative Humidity 30¦–¦70¦%
Connection Type
Connection Type PSTN · PABX
Dialling Mode
Dialling Mode Tone / pulse dialling
(country dependent)
Standards
Safety EN 60950-1
Safety EN¦60950-1
Laser Safety EN 60825-1
Emissions EN 55022 Cla ss B
Emissions EN¦55022 Class B
Emissions EN 61000-3-2
Emissions EN 61000-3-3
Immunity to Electrical N oise EN 55024
Immunity EN¦55024
Noise emission values ba sed on ISO 9296
Noise emission values based on ISO 9296
Stand-by
Stand-by <¦30¦dB(A)
Operation
Operation <¦55¦dB(A)
Scanner
Type Black-and-White
Type Black-and-White
Scan Width
Scan Width 216¦mm
Resolution
Resolution
Resolution Draft
Draft grey tones 100¦dpi
Resolution Text
Text Black-and-White 200¦dpi
Resolution Grey Tones
Grey tones grey tones 200¦dpi
Resolution Photo
Photo grey tones 400¦dpi
Speed
Speed
Standard
Standard 3,9 seconds/A4-page
Fine
Fine 3,9 seconds/A4-page
SFine
SFine 10,2 seconds/A4-page
50¦–¦60¦Hz
(non-condensing)
EN¦60825-1
EN¦61000-3-2
EN¦61000-3-3
256 grey tones
Printer
Type Class 1 Laser Printer
Type Class 1 Laser Printer
Emulation GDI
Emulation GDI
Warm-Up Time
Warm-Up Time <¦10¦sec.
Width
Width 211¦mm
Resolution Low
Resolution 600¦x¦600¦dpi
Resolution High
Speed
600¦x¦1200¦dpi
Speed 24 pages/minute
Memory
Redial / caller list
Redial / caller list 50 Entries
Telephone Book
Telephone Book 250 Entries
Fax Messages
Fax Messages up to 200 pages
(standard test letter)
Paper (Paper Tray)
Capacity
Capacity 250 sheets
Size
Size A4 · A5 · B5 (JIS)
Letter · Legal (13/14¦")
Weight
Exec · Custom
Weight 60¦–¦105¦g/m
Spaltenumbruch
%%%Spaltenumbruch$$$
Paper (Manual Paper Feed)
Capacity
Capacity 1 sheets
Width
Width 98¦–¦216¦mm
Length
Length 148¦–¦356¦mm
Weight
Weight 60¦–¦165¦g/m
Fax
Type Group 3
Type Group 3
Compatibility
Compatibility ITU-T¦T.30
Data Compression
Data Compression MH · MR · MMR · JBIG
Modulation
Modulation V.17, V.21, V.27ter, V.29,
Resolution
Resolution
Standard Resolution
Standard 100¦dpi
Fax Resolution Fine
Fine 200¦dpi
Resolution Super Fine
Super Fine 400¦dpi
Resolution Photo
V. 3 4
Photo 400¦dpi
Transfer Speed
Transfer Speed 33.600¦bps
EN
Appendix · Technical Data 77
Page 78

Copier
Type Black-and-White
Type Black-and-White
Resolution
Resolution
Resolution Auto
EN
Automatic 200¦x¦203¦dpi
Resolution Text
Text 200¦x¦203¦dpi
Resolution Quality
Quality 400¦x¦203¦dpi
Resolution Photo
Photo 400¦x¦203¦dpi
Speed
Speed up to 24 pages/minute
Multiple Copies
Multiple Copies up to 99
Computer-/Network Connection
USB 2.0 High Speed
Connection Type USB 2.0 (High Speed)
(downwards compatible
Wireless LAN (optional)
Wireless LAN (option-
WLAN protocol
WLAN protocol 802.11b - g
Supported Operating Systems
Supported Operating Systems
Microsoft Windows
Microsoft Windows 2000 (SP¦4) · XP · Vista
Windows 7 · Windows Server 2003/2008
Apple Macintosh
Apple Macintosh OS 10.4 · 10.5 · 10.6
Linux
Linux Redhat 9.0 · Debian 5.0 · Suse 11.1
Fedora 11 · Ubuntu 9.10
Subject to Change
Technical specifications subject to change without notice.
Spaltenumbruch
%%%Spaltenumbruch$$$
256 grey tones
to USB 1.1)
al)
compatible with
802.11n
78 Philips · LaserMFD 6135hfd
Page 79

Guarantee
· Guarantee
(Terms and Conditions for United
Kingdom only)
In order to supply the guarantee, you should contact
your dealer or Sagemcom Helpdesk. The proof of purchase will be required.
Please make usage of your equipment for the purpose
for which it was designed and under normal usage conditions. Sagemcom do not accept any liability for any usage made out of the frame of its original designed
purpose and any consequence that may arise from this
usage.
Should any malfunctioning arise, the dealer or Sagemcom Helpdesk will advise you what to do.
A) General Guarantee Conditions
Sagemcom undertakes to remedy by repair or exchange
at its own convenience, free of charge for labour and replacement parts, any defects in the equipment during
the guarantee period of 12—twelve—months (3—
three—months for accessories), from the date of original invoice of the Equipment, where those defects are a
result of faulty workmanship.
Unless the customer has concluded with Sagemcom a
maintenance contract in respect of the equipment
which specifically provides for repairs to be carried out
at the customer's premises, the repairs will not be carried out on the equipment at the customer premises.
The customer must however return the defective
equipment at his/her own expense, to the address given
by the dealer or Sagemcom Helpdesk.
In case a product needs to be sent in for a repair, it always has to be accompanied by a proof of purchase
(which is not altered, written on or in any way be made
illegible) showing that the product is still under warrantee. In case no proof of purchase is enclosed, the
Sagemcom repair center will use the production date as
a reference of establishing the warrantee status of the
product.
Apart from all legal obligatory rules, Sagemcom, do not
give any Guarantee, either implicit or explicit which is
not set force in the present section, and could not be
hold responsible for any direct or indirect, material or
immaterial damage, in or out of the frame of the present
guarantee.
If any provision of this guarantee shall be held to be in
whole or in part invalid or illegal due to an obligatory
rule applicable to consumers pursuant to their national
legislation, such invalidity or illegality shall not impair or
affect the remaining provisions or parts of this guarantee.
This guarantee does not affect the Customer statutory
rights.
B) Exclusions From Guarantee
Sagemcom shall have no liability under the guarantee in
respect of:
•) Damage, defects, breakdown or malfunction due to
one or more of the following:
– Failure to properly follow the installation process and
instructions for use
– An external cause to the equipment (including but not
limited to: lightening, fire, shock, vandalism, inappropriate conditions of electrical network or water damage of
any nature)
– Modifications made without the written approval of
Sagemcom
– Unsuitable operating conditions, particularly of temperature and humidity
– Repair or maintenance of the equipment by persons
not authorized by Sagemcom
•) Wear and tear from normal daily use of the equipment and its accessories
•) Damage due to insufficient or bad packaging of equipment when returned to Sagemcom
•) Usage of new versions of software without previous
approval of Sagemcom
•) Work on any equipment or software modified or
added without the prior written consent of Sagemcom
•) Malfunctions not resulting from the Equipment or
from software installed in user workstations for the
purpose of use of the equipment.
Communication problems related to an unsuitable environment including:
– Problems related to access and/or connection to the
Internet such as interruptions by access networks or
malfunction of the line used by the subscriber or his
correspondent
– Transmission faults (for example poor geographical
coverage by radio transmitters, interference or poor
line quality)
– The local network fault (wiring, servers, workstations) or the failure of the transmission network (such
as but not limited to interferences, fault or poor quality
of the network)
– Modification of the parameters of the cellular network
carried out after the sale of the Product
•) The normal servicing (as defined in the user guide
supplied with the equipment) as well as malfunctioning
due to servicing not being carried out. Servicing costs
are in any event always borne by the customer.
•) Malfunctions resulting from the usage of products,
consumables or accessories not compatibles with the
equipment.
C) Out of Guarantee Repairs
In the cases set forth in B) as well as after expiry of the
guarantee period, the customer must ask the Authorized Sagemcom Repair Centre for a cost estimation.
The repair and delivery costs will be invoiced to the customer.
The foregoing shall apply unless otherwise agreed in
writing with the customer and only for the United Kingdom.
EN
Appendix · Guarantee 79
Page 80

The CE symbol confirms conformity with the EU direc-
EN
tives that apply to the device.
Declaration of Conformity
(DoC)
· Declaration of Conformity (DoC)
Hereby, Sagemcom Documents SAS declares that
this SFF 6135d is in compliance with the essential requirements and other relevant provisions of Directive
1999/5/EC.
WWW
You can find the complete Declaration of Conformity
on our website www.philips.com
Energy Star 2007
Energy Star
As a participant in the ENERGY STAR programme,
Sagemcom Documents SAS has made sure that this device complies with the ENERGY STAR requirements.
Recycling
Packaging: To facilitate packaging recycling, please
conform to your local selective recycling rules.
Batteries: Old batteries have to be deposited in designated collection areas.
WEEE
Product: The crossed out dustbin logo on your product signifies it is classified as Electrical and Electronic
Equipment covered by special disposal regulations.
To enforce recycling, recovery of The Waste Electrical
and Electronic Equipment (WEEE) and to protect the
environment and human health, European regulations
requires that you selectively collect waste equipment
using one of the following options :
• Your retailer will take your equipment back if you
are buying a replacement product.
• Waste equipment can also be deposited in designated collection areas.
Spaltenumbruch
%%%Spaltenumbruch$$$
The paper and cardboard packaging used can be disposed of as recyclable paper. Have the plastic wrapping
and Styrofoam packaging recycled or dispose of it in the
non-recyclable waste, depending on the requirements in
your country.
Trademarks: The references mentioned in this manual
are trademarks of the respective companies. The lack of
the trademarks É and Ë does not justify the assumption that these dedicated terminologies are free trademarks. Other product names used herein are for
identification purposes only and may be trademarks of
their respective owners. Sagemcom disclaims any and all
rights in those marks.
Reproduction Not Permitted
The reproduction of certain documents (e.g. by scanning, printing, copying) is prohibited in many countries.
The list of such documents below is not intended to be
complete, it only offers a general overview. In case of
doubt, consult your legal advisor.
· Passports (personal identification)
· Entrance and exit visa papers (immigration papers)
· Military service documents
· Bank notes, travel checks, payment orders
· Postage stamps, tax stamps (stamped or unstamped)
· Loan papers, certificates of deposit, bonds
· Documents protected by copyright
Follow the statutory regulations of your country with
regard to the legal validity of fax transmissions—particularly in connection with the validity of signatures,
meeting delivery deadlines or disadvantages resulting
from the loss of quality in the transmission, etc.
Take care to maintain the statutory regulations of your
country regarding telecommunications secrecy and data
privacy.
This product is intended for use on an analogue public
telecommunications network (PSTN) and in the country specified on the packaging. Use in other countries
can result in faulty functioning.
For more information, please contact the technical
service centre for your country. Should problems arise
during use of your device, please contact your retailer
first.
Neither Sagemcom nor its affiliates shall be liable to the
purchaser of this product or third parties for damages,
losses, costs, or expenses incurred by the purchaser or
third parties as a result of accident, misuse, or abuse of
this product or unauthorized modifications, repairs, or
alterations to this product, or failure to strictly comply
with Sagemcom operating and maintenance instructions.
Sagemcom shall not be liable for any damages or problems arising from the use of any options or any consumable materials other than those designated as original
Sagemcom products or Sagemcom approved products.
Sagemcom shall not be held liable for any damage resulting from electromagnetic interference that occurs from
the use of any interface cables other than those designated as Sagemcom products.
80 Philips · LaserMFD 6135hfd
Page 81

All rights reserved. No part of this publication may be
reproduced, stored in a retrieval system or transmitted
in any form or by any means, electronic, mechanical,
photocopying, recording, or otherwise, without the prior written permission of Sagemcom. The information
contained herein is designed only for use with this product. Sagemcom is not responsible, if this information is
applied to other devices.
This user manual is a document that does not represent
a contract.
Errors, printing errors and changes are reserved.
Copyright © 2011 Sagemcom Documents SAS
EN
Appendix · Declaration of Conformity (DoC) 81
Page 82

Rückseite
Customer Information
Introduction 1
As part of our continuing quest for total customer satisfaction, all of our products are made with ease-of-use
and reliability in mind.
Introduction 2
In your user manual you will find all the information required to use your machine. If, after consulting your
user manual, you still require assistance, you should
contact our Call Centre. Our personnel are highly
trained specialists who can ensure that you receive the
maximum benefit from your product.
Introduction 3
We can assist your more quickly if you do not call us
from the machine, rather an external telephone. Keep a
printout of the settings as well as the serial number of
the machine handy. The serial number can be found on
the type label.
Computer Connection
Should problems with the computer connection arise,
have the following information to hand when you contact technical customer services: hardware configuration of your computer, operating system installed and
security programmes used (anti-virus programmes, firewall). Then we can help you more quickly.
United Kingdom
Telephone: 08 45 - 090 03 15 (0,10¦£/minute)
Fax: 08 70 - 124 02 02
Spaltenumbruch
%%%Spaltenumbruch$$$
Introduction 1
You can order original accessories from our homepage
or—in some countries (see below)—per telephone on
our toll-free number.
Introduction 2
Use only original consumable materials. The warrantee
does not cover damages to the device resulting from
other consumables.
United Kingdom
Telephone: 0800 - 358 08 07
E-Mail
E-Mail: support.service@sagemcom.com
Internet
Internet: www.philips.com
We hope that you will have lots of joy using your new
product.
PHILIPS and the PHILIPS’ Shield Emblem are registered trademarks of Koninklijke Philips Electronics N.V.
and are used by Sagemcom under license from Koninklijke Philips Electronics N.V.
Sagemcom Documents SAS
Documents Business Unit
Headquarters : 250, route de l’Empereur
92500 Rueil-Malmaison Cedex · FRANCE
Tel: +33 (0)1 57 61 10 00 · Fax: +33 (0)1 57 61 10 01
www.sagemcom.com
Simplified Joint Stock Company · Capital 8.479.978 € · 509 448 841 RCS Nanterre
LaserMFD 6135hfd
UK · INT
253358244-C
 Loading...
Loading...