Philips SFF6135D User Manual

SFF 6135d
Register your product and get support at
www.philips.com/welcome
ES
Manual del usuario
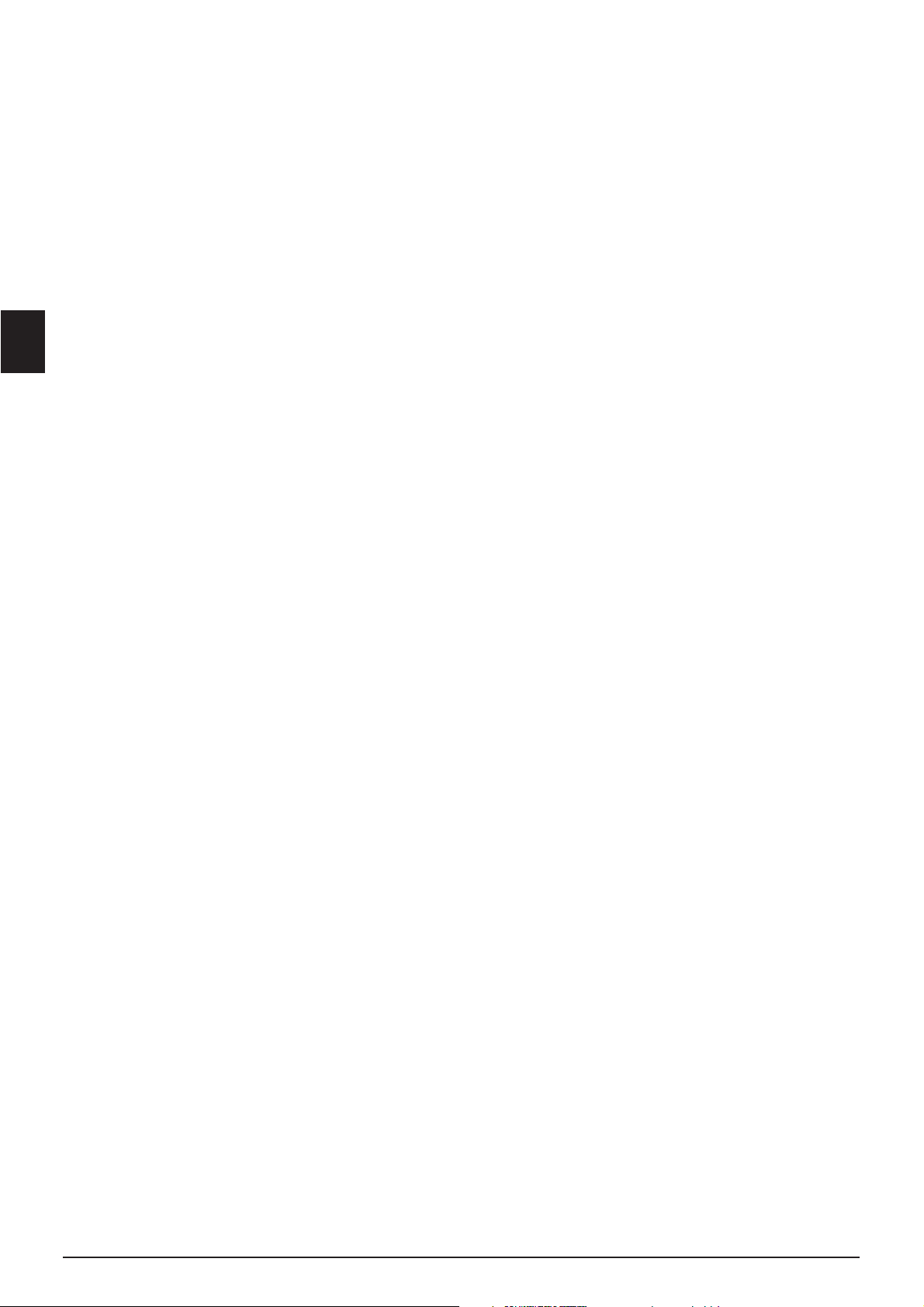
ES
Introducción
Distinguido cliente:
Introducción Brand Variabel
Con la compra de este dispositivo, ha elegido usted una
marca de producto PHILIPS de gran calidad. Su aparato
cumple con las demandas más diversas, tanto para su
uso privado como en la oficina y en el mundo de los
negocios.
Modo de ahorro de energía
Con las funciones ecológicas de ahorro, economizará
corriente y toner, porque el aparato cambia enseguida
al modo de ahorro energético o imprime en el modo de
ahorro de toner. Pulsando la tecla ECO podrá crear
copias de forma rápida y sencilla que ahorren toner.
Cartucho inicial
El aparato imprime con tecnología láser de última generación. En el volumen de suministro se incluye un cartucho inicia. Estos cartuchos de tinta ya están colocados.
Sin embargo antes de utilizar el aparato tiene que quitar
el envoltorio de transporte.
Bandeja del papel
En la caja de papeles puede Vd. almacenar hasta 250
hojas. En la entrada manual de papel, puede introducir
formatos especiales de papel. sobres, hojas transparentes, láminas de etiquetas o modelos impresos.
Crystal
Su aparato dispone de la función Crystal de optimización de imágenes y texto con la que puede obtener una
calidad óptima de impresión y copia de sus documentos.
Introducción
Con la copia de tarjetas de visita podrá copiar en una
sola página los dos caras de un pequeño documento
(por ejemplo, una tarjeta de visita).
Imprimir un calendario
El aparato le imprime el cuadro sinóptico de la semana
como hoja de calendario – para la semana en curso, la
semana próxima u otra que Vd. libremente elija.
Su aparato imprime pasatiempos de Sudoku en cuatro
niveles de dificultad diferentes, a petición con la solución.
Listín telefónico
En el listín telefónico de su aparato puede guardar
entradas con varios números, así como también recopilar varias entradas en grupos. También puede asignar a
cada entrada un timbre diferente.
Tiene a su disposición muchas funciones para el envío
de fax, por ejemplo diferentes resoluciones o la función
cronómetro). Puede proteger la recepción de faxes con
un código. Los faxes entrantes no se imprimirán, sino
que se guardarán en la memoria de fax. Con la demanda
de recepción de fax solicita faxes puestos a su disposición en otro aparato de fax.
Sello de tiempo
El aparato imprime en cada fax entrante la fecha y la
hora exacta de recepción. Así puede documentar
cuándo ha recibido un envío de fax. Una memoria intermedia en el aparato asegura que, aunque se haya producido un corte de corriente, la hora y la fecha que se
imprimen son las correctas.
Introducción
Con la recepción de fax en dispositivo de memoria USB,
el aparato almacena envíos de fax entrantes en un dispositivo de memoria USB conectado. Los mensajes de
fax se almacenan en forma de archivo TIFF con fecha y
hora de recepción.
Introducción
El menú de selección para dispositivos de memoria USB
se muestra en la pantalla en cuanto se conecta un dispositivo de memoria USB (lápiz USB, disco duro externo,
etc.) en la conexión host USB existente en la parte
delantera del aparato. Puede imprimir una lista de todos
los documentos almacenados o bien de algunos de ellos
por separado, además de eliminar los archivos. Almacene documentos escaneados o mensajes de fax entrantes en el dispositivo de memoria USB.
Companion Center SFX
Puede conectar el aparato a un ordenador y utilizarlo
como impresora o escáner. En el CD de instalación
incluido podrá encontrar el software Companion Cen-
ter SFX. Con él podrá editar fotos y textos, enviar y
recibir mensajes de fax así como acceder a la interfaz
web del aparato mediante la que podrá efectuar todo
tipo de ajustes.
WLAN
Su aparato dispone de una conexión WLAN. Con ella
podrá integrar su aparato en una red inalámbrica
(WLAN) existente. Todos los ordenadores de la red
podrán acceder al aparato para escanear o imprimir.
¡Disfrute de su aparato y de su gran variedad de funciones!
2 Philips · LaserMFD 6135hfd
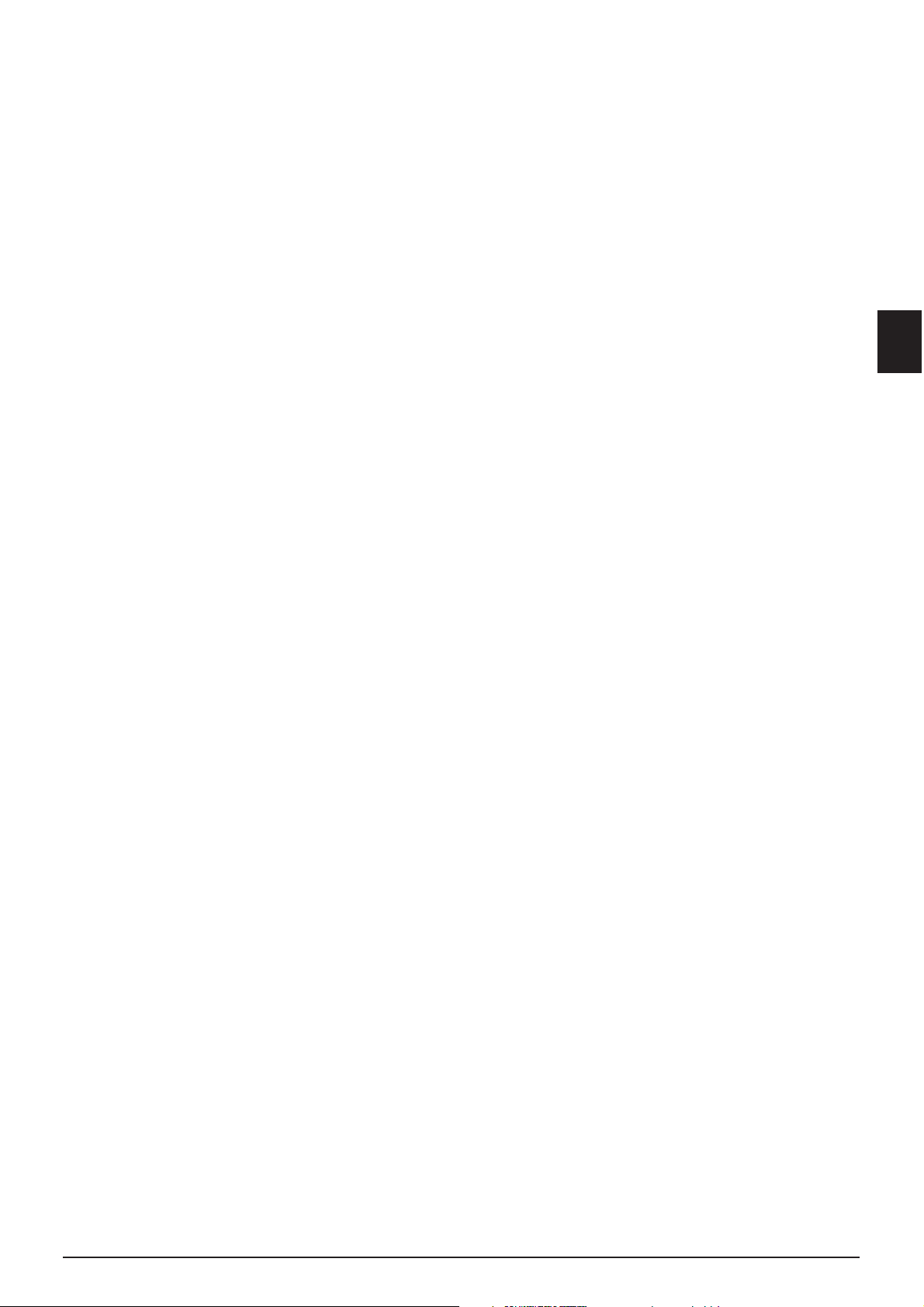
Indice de materias
Introducción.............................................. 2
Distinguido cliente: ............................................................. 2
1 Instrucciones generales de seguridad 5
Acerca de este manual de usuario .................................. 7
2 Esquema ............................................... 8
Esquema del aparato .......................................................... 8
Conexiones en la parte posterior ................................... 8
Panel con pantalla ................................................................ 9
Esquema de las funciones de menú .............................. 10
3 Puesto en marcha por primera vez . 12
Contenido del embalaje .................................................. 12
Eliminar el envoltorio ...................................................... 12
Conectar el auricular ...................................................... 15
Conectar el cable telefónico ......................................... 15
Conectar el cable de alimentación ............................... 15
Primera instalación .......................................................... 16
Enchufarlo al ordenador ................................................. 16
4 Companion Center SFX ................... 18
Condiciones previas ........................................................ 18
Instalar el controlador y el software ........................... 18
5 Interfaz web........................................ 20
Activar una interfaz web ................................................ 20
Acceder a la interfaz web con navegador web ......... 20
6 Escáner................................................ 21
Cargar documentos ......................................................... 21
Escanear documento y guardar en el ordenador ..... 22
Escanear documento y guardar en dispositivo de alma-
cen. USB ............................................................................. 23
Escanear con Companion Center SFX ....................... 24
7 Impresora y medios de impresión ... 26
Especificaciones para medios de impresión ............... 26
Introducir papel en el casette para papel ................... 26
Introducir papel en la admisión manual de papel ..... 28
Introducir sobres ............................................................. 28
Colocar hojas transparentes y etiquetas. ................... 28
Carga de plantillas ............................................................ 29
Imprimir lista de doc. disponibles en disp. de almacen.
USB ...................................................................................... 29
Imprimir documento desde dispositivo de almacen. USB
............................................................................................... 30
Borrar los datos en el dispositivo de almacenamiento
USB ...................................................................................... 31
Imprimir un calendario ................................................... 32
Sudoku: Imprimir el juego .............................................. 32
8 Copiadora........................................... 33
Cargar documentos ......................................................... 33
Crear una copia con los ajustes estándar .................. 34
Realizar varias copias ....................................................... 35
Hacer copia Crystal con optimización de imágenes y
texto (Crystal) .................................................................. 35
Crear copias con el segundo perfil ............................... 35
Crear copias con los ajustes adaptados ...................... 36
Crear copias ampliadas o reducidas ............................. 36
Copiar ambas caras de un documento en una sola
página (= copia de tarjetas de visita) ............................ 37
Instalar los ajustes para el segundo perfil .................... 37
9 Funciones del teléfono...................... 38
Llamar con el aparato ...................................................... 38
Encadenar números .......................................................... 38
Acceso a línea exterior ................................................... 38
Introducir pausa de marcación ...................................... 38
Llamar funciones adicionales del teléfono .................. 38
Presentación de llamada entrante (CLIP) ................... 39
Llamadas perdidas ............................................................. 39
10 Listín telefónico del aparato............. 40
Buscar una entrada ........................................................... 40
Guardar una entrada ........................................................ 40
Corregir una entrada ....................................................... 40
Borrar una entrada ........................................................... 41
Borrar todas las entradas ............................................... 41
Imprimir el listín telefónico ............................................ 41
Grupos ................................................................................ 41
Exportar/Importar agenda telefónica ........................... 42
11 Fax....................................................... 43
Enviar un fax con los ajustes estandar ......................... 43
Cargar documentos ......................................................... 43
Marcar un número ........................................................... 44
Encadenar números .......................................................... 44
Acceso a línea exterior ................................................... 44
Introducir pausa de marcación ...................................... 45
Enviar un fax más tarde (= función de programación)
................................................................................................ 45
Enviar un fax manualmente ............................................ 45
Utilizar plantillas de fax ................................................... 45
Faxear con Companion Center SFX ............................ 46
Recepción de faxes ........................................................... 48
Recibir un fax manualmente ........................................... 48
Recepción silenciosa de fax ............................................ 48
Recibir un fax en el soporte de memoria USB .......... 48
Sello de tiempo ................................................................. 49
Ajustar recepción de fax protegida .............................. 49
Demandar faxes ................................................................ 49
Tareas .................................................................................. 50
12 Redes................................................... 51
Red inalámbrica (WLAN) ............................................... 51
Configurar red inalámbrica (WLAN) ........................... 51
Conectar adaptador WLAN .......................................... 52
Conectar y desconectar el funcionamiento a través de
la red inalámbrica (WLAN) ............................................ 52
Configurar con asistentes la red inalámbrica (WLAN)
................................................................................................ 52
Configurar manualmente la red inalámbrica (WLAN)
................................................................................................ 53
Configuraciones adicionales de redes inalámbricas .. 55
ES
Indice de materias 3
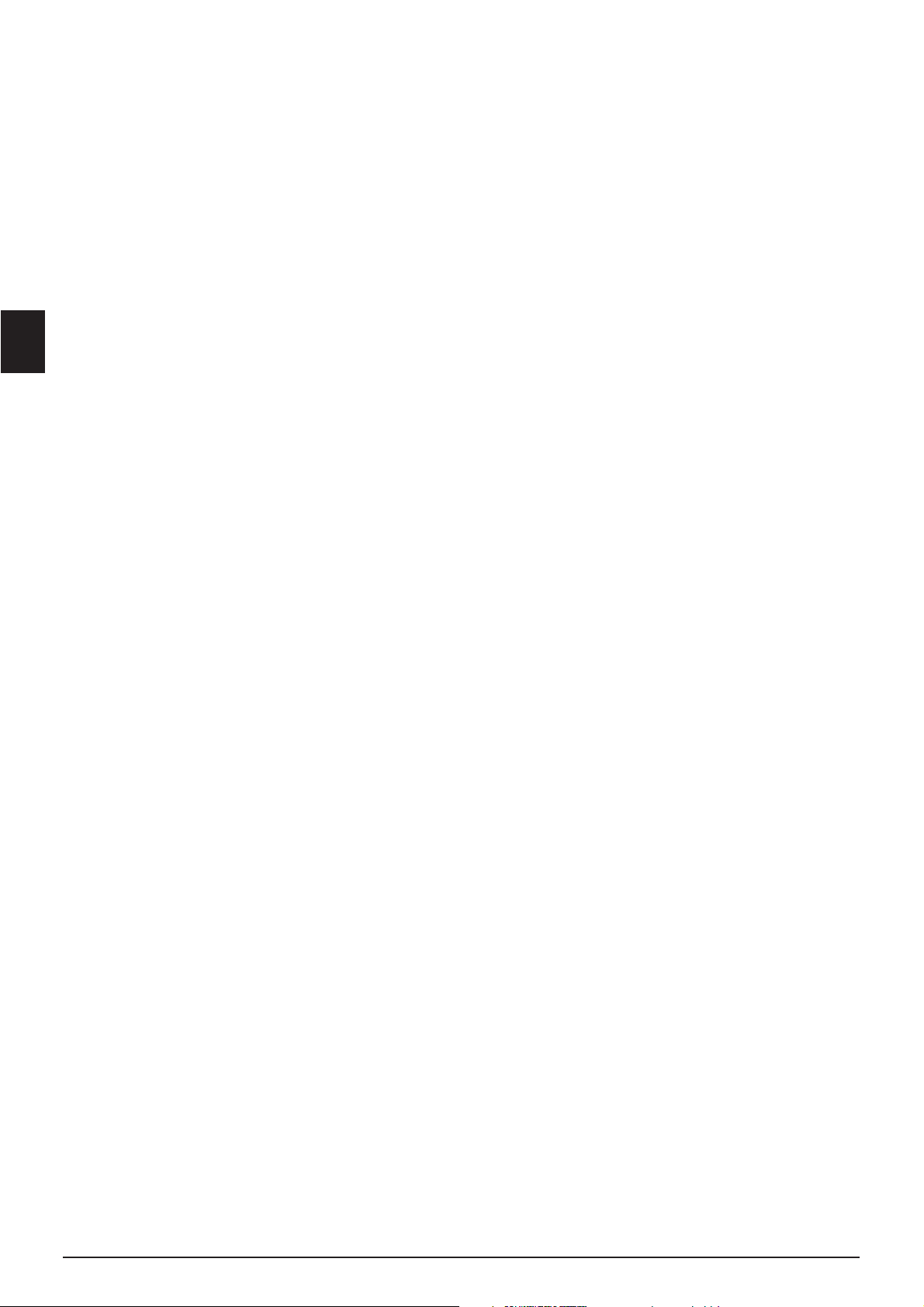
ES
13 Ajustes ................................................ 56
Instalar la función ecológica de ahorro de papel ...... 56
Instalar la función ecológica de ahorro para el toner
............................................................................................... 56
Instalar la función ecológica de ahorro de papel ...... 56
Seleccionar el país ............................................................ 57
Seleccionar idioma ........................................................... 57
Ajustar fecha y hora ........................................................ 57
Introducir número y nombre ........................................ 58
Ajustar timbres ................................................................. 58
Desactivar los tonos de las teclas ................................ 58
Efectuar los ajustes de papel ......................................... 58
Ajustar la resolución ....................................................... 59
Ajustar el contraste ......................................................... 59
Ajustar el grado de claridad ........................................... 59
Opciones de escáner adicionales ................................. 60
Opciones adicionales de copia ...................................... 60
Selección del modo de recepción de fax .................... 60
Recepción de faxes silenciosa ....................................... 61
Opciones adicionales de envío de faxes ..................... 61
Otras opciones de recepción de faxes ....................... 61
Bloqueo el aparato ........................................................... 62
Imprimir las listas y los informes .................................. 63
14 Conexiones telefónicas y aparatos
adicionales............................................... 64
Conectar y desconectar identificación de llamada (CLIP)
............................................................................................... 64
Ajustar el proceso de marcado .................................... 64
Instalar un circuito telefónico público (PSTN) .......... 64
Ajustar la instalación anexa (PABX) ............................ 64
Conexión DSL .................................................................. 65
Conexión RDSI ................................................................. 65
Registrar y dar de baja teléfonos inalámbricos adiciona-
les ......................................................................................... 65
Conectar aparatos adicionales ...................................... 66
Utilizar teléfonos adicionales (Easylink) ...................... 67
Utilizar contestador de llamadas externo .................. 67
15 Servicio ............................................... 68
Acceder a las páginas de ayuda ..................................... 68
Visualizar el estado de los contadores ........................ 68
Indicación del nivel de tóner ......................................... 68
Comprobar versión de Firmware ................................ 68
Actualizar firmware ......................................................... 69
Cambiar el cartucho de tóner ...................................... 69
Retirar el papel atascado ................................................ 71
Limpieza .............................................................................. 74
Calibrar el escáner ........................................................... 74
Utilizar códigos de servicio ............................................ 75
Ayuda rápida ..................................................................... 75
Problemas y motivos posibles ....................................... 76
Mensajes de error y motivos posibles ........................ 78
16 Glosario............................................... 82
17 Anexo.................................................. 85
Datos técnicos .................................................................. 85
Garantía .............................................................................. 86
Declaración de Conformidad ........................................ 87
Información para el cliente ............................................ 90
4 Philips · LaserMFD 6135hfd
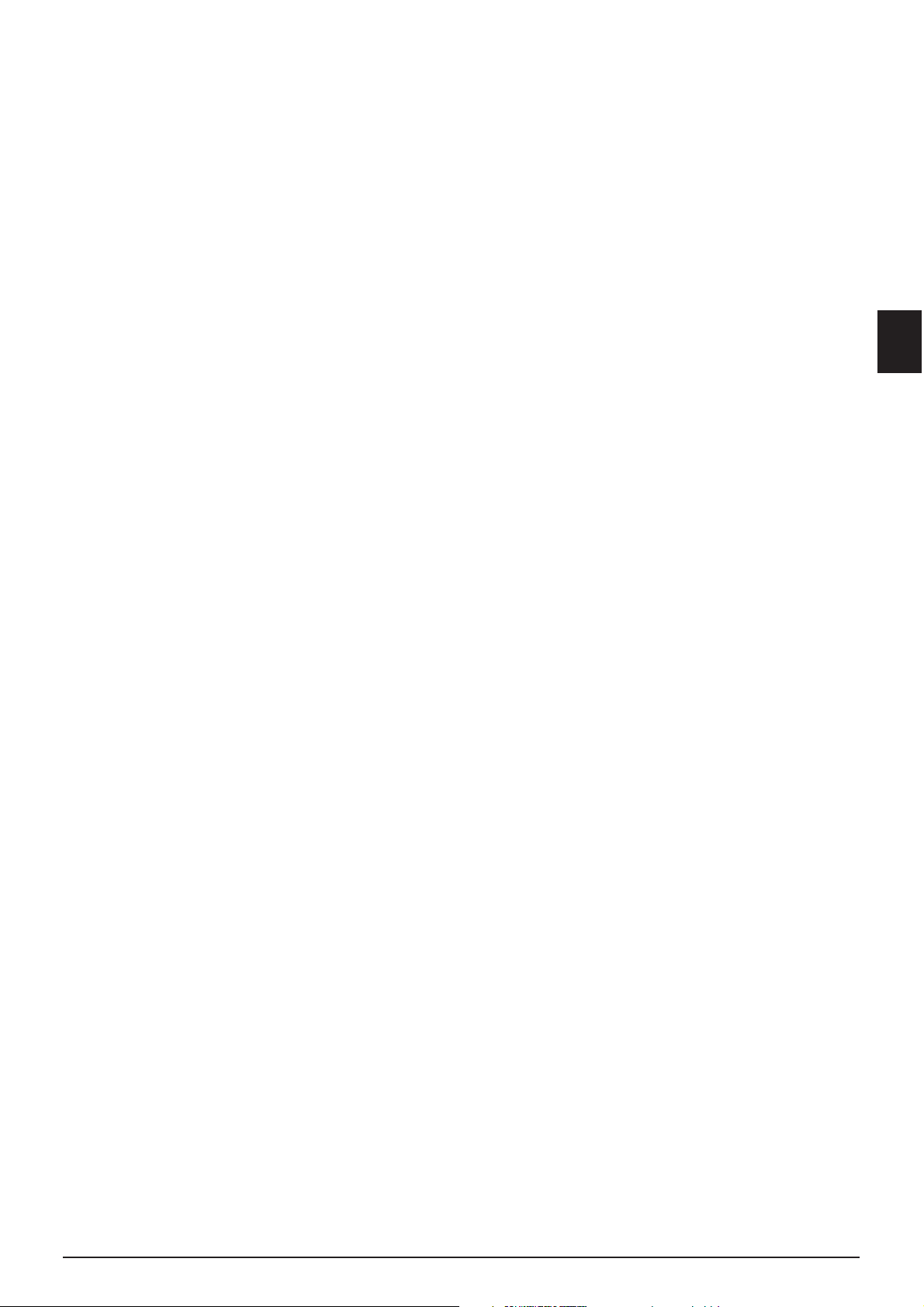
1 Instrucciones generales de seguridad
Introducción 3
Su aparato ha sido probado conforme a las normas EN
60950-1 o la CEI 60950-1, y solamente puede utilizarse
en líneas telefónicas y redes de corriente acordes con
dichas normas. El aparato ha sido construido para utilizarlo únicamente en el país en el que ha sido vendido.
Introducción 2
No realice ajustes ni modificaciones que no vengan descritos en este manual de usuario. Si no se maneja
correctamente el aparato pueden provocarse daños
corporales o desperfectos, daños en el aparato o pérdida de datos. Tenga en cuenta todos los avisos de precaución y seguridad.
Instalar el aparato
El aparato debe estar colocad o correctamente y de forma estable sobre una superficie plana.
El aparato debe estar colocado correctamente y de
forma estable sobre una superficie plana. Cualquier
caída puede ocasionar daños graves al aparato o heridas
a personas, especialmente a niños de corta edad. Coloque todos los cables de forma que el aparato no resulte
dañado y que nadie pueda tropezar con ellos y resultar
herido. Si se estropea el aparato, encargue a un centro
de servicio técnico que lo revise.
Entre la máquina de fax y ot ros aparatos u objetos tiene que haber una distancia mínima de 15 c entímetros.
Debe haber una separación mínima de 15 centímetros
entre el aparato y otros objetos o aparatos. Esta separación debe tenerse en cuenta también si se utilizan
teléfonos inalámbricos adicionales. No instale el aparato
en las proximidades de radios o televisores.
Proteja el aparato contra la exposición solar directa
Proteja el aparato contra la exposición solar directa, el
calor, las oscilaciones graves de temperatura y la humedad. No instale el aparato en las proximidades de radiadores o aparatos de aire acondicionado. Preste atención a la información acerca de la temperatura y la
humedad del aire que aparece en los datos técnicos.
El aparato debe estar suficientemente ventilado
El aparato debe estar suficientemente ventilado y no
debe taparse. No coloque su aparato en armarios o
cajas cerrados. No lo coloque sobre superficies blandas
como colchas o alfombras, y no cubra la ranura de ventilación. En ese caso el aparato podría sobrecalentarse e
incendiarse.
El lugar en el que se vaya a utilizar el aparato tiene que estar bien ventilado
La sala en la que vaya a utilizar el aparato tiene que estar
lo suficientemente ventilada – muy especialmente si se
va a utilizar a menudo el aparato. Sitúe el aparato de
manera que el aire de extracción no llegue al lugar de
trabajo.
En caso de que el aparato se caliente demasiado o eche humo
En caso de que el aparato se caliente demasiado o eche
humo, desconecte el aparato de la red eléctrica. Deje
que el servicio técnico revise su aparato. Para evitar que
se pueda extender un fuego, no exponga el aparato a un
fuego abierto.
No conecte el aparato en habitaciones húmedas.
No conecte el aparato en habitaciones húmedas. Nunca
toque el enchufe, el conector de alimentación ni la caja
de teléfono con las manos húmedas.
El aparato no puede entrar en contacto con líquidos.
El aparato no puede entrar en contacto con líquidos.
Desconecte el aparato de la red eléctrica y telefónica si
entra algún líquido o cuerpo extraño en el aparato. A
continuación lleve el aparato a un servicio técnico para
que lo examinen.
No permita que haya niños que manejen el aparato sin ser vigilados.
No permita que haya niños que manejen el aparato sin
ser vigilados. No permita que los plásticos de embalaje
lleguen a manos de niños.
Evite presionar violentamente la tapa del escáner.
No presione con fuerza la tapa del escáner cuando vaya
a escanear documentos muy gruesos u originales tridimensionales, ya que podría dañar la tapa y/o el cristal del
escáner.
Alimentación de corriente/
Conexión de teléfono
Compruebe que la tensión de red de su aparato
Compruebe que la tensión de red de su aparato (placa
de características) coincide con la tensión de la red disponible en el lugar de instalación.
Emisión de interferencias
El aparato se corresponde con la norma EN 55022 clase
B. Utilice sólo los cables eléctricos y cables telefónicos
incluidos. Antes de usar el aparato, asegúrese de haber
conectado tal como se describe el cable de teléfono
suministrado.
Nunca toque cables eléctricos ni cables telefónicos si el aislamiento está dañado.
Nunca toque cables eléctricos ni cables telefónicos si el
aislamiento está dañado. Sustituya inmediatamente los
cables defectuosos. Utilice exclusivamente cables apropiados; dado el caso, póngase en contacto con nuestro
servicio técnico de asistencia el cliente o con su comerciante especializado.
En caso de tormenta, desco necte el aparato de la red eléctr ica y de la línea telefónica.
En caso de tormenta, desconecte su aparato de la red
de corriente y de teléfono a fin de evitar desperfectos
por exceso de tensión. Si no puede desconectarlo, no
utilice el aparato durante la tormenta.
Antes de limpiar la superf icie del aparato, desconéctelo de la red eléctrica y de la lín ea telefónica.
Antes de limpiar la superficie del aparato, desconéctelo
de la red eléctrica y de la línea telefónica. Utilice un
paño suave y sin pelusas. No utilice en ningún caso productos de limpieza líquidos, gaseosos o fácilmente inflamables (sprays, productos abrasivos, productos para
pulir, alcohol, etc.). El interior del aparato no puede
entrar en contacto con humedad.
Limpie la pantalla con un paño suave y seco.
Limpie la pantalla con un paño suave y seco. Si la pantalla
se rompe, puede salir un líquido ligeramente corrosivo.
Evite el contacto con la piel y con los ojos.
El aparato no funciona en caso de corte de corriente
El aparato no funciona en caso de corte de corriente,
pero los datos almacenados no se pierden.
Conexión del ordenador
Exclusivamente cable USB de alta velocidad
Utilice exclusivamente un cable USB certificado de alta
velocidad de uso corriente para conectar el aparato al
ordenador. El cable no debe medir más de 1,5 metros.
Red inalámbrica (WLAN)
Red inalámbrica (WLAN)
El funcionamiento de las instalaciones de seguridad y de
aparatos médicos o delicados se puede ver interferido
por la potencia de emisión del aparato. Cuando se
encuentre cerca de dichos dispositivos, preste atención
a las normas de utilización (o bien a las restricciones de
utilización).
ES
Instrucciones generales de seguridad · 5
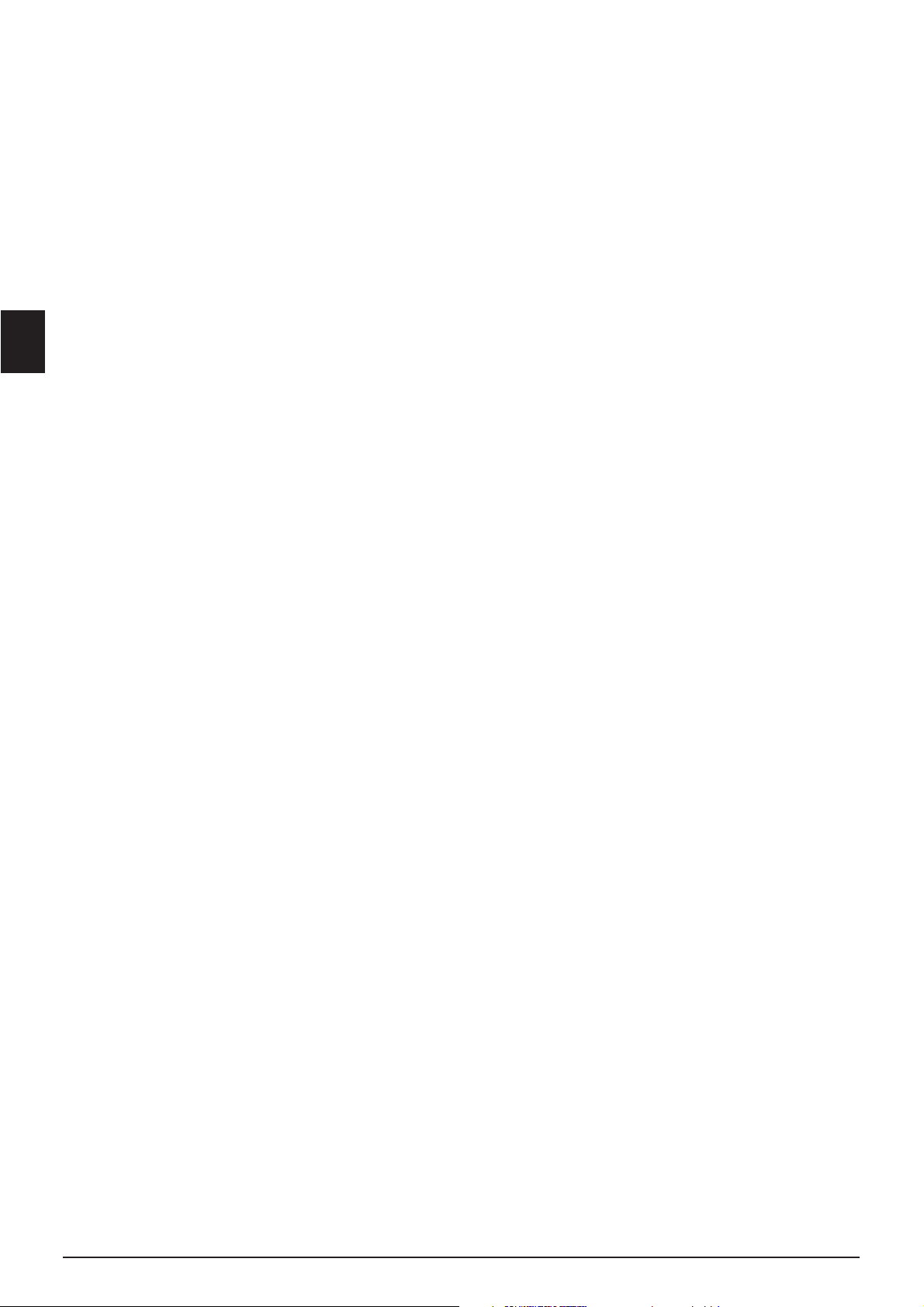
ES
Las radiaciones de alta frecuencia influye en los aparatos médicos.
El uso de este aparato puede influir, debido a la emisión
en alta frecuencia, en aparatos médicos que no hayan
sido suficientemente protegidos, como p.e. audífonos o
marcapasos. Pregunte a un médico o al fabricante del
aparato médico si éstos están suficientemente protegidos contra radiaciones externas de alta frecuencia.
Soportes de memoria USB
Use solamente medios de almacenamiento compatibles con el aparato.
Use solamente medios de almacenamiento compatibles
con el aparato. Tenga cuidado que la corriente de un
aparato USB no supere el valor de amperios permitido
del enchufe USB. En cada enchufe USB sólo puede
conectar un aparato High Power (USB 2.0) No conecte
más aparatos suplementarios –como p.e. baterías, ventiladores, cargadores – al aparato. El aparato sólo reconoce soportes de memoria que hayan sido formateados
con FAT16 o FAT32. No reconoceNTFS.
No extraiga en ningún caso el dispositivo de memoria introducido mientras que el aparato esté accediendo a él.
No extraiga en ningún caso el dispositivo de memoria
introducido mientras que el aparato esté accediendo a
él. Los datos se podrían dañar o perder.
Actualizar firmware
Para la actualización del firmware utilice exclusivamente
el archivo de firmware específico para su aparato a partir de la página web: www.sagemcom.com El uso de
otros archivos de firmware podrían provocar que el
aparato deje de funcionar correctamente. Sagemcom
no asume ninguna garantía por funcionamientos erróneos del aparato provocados por archivos de firmware
de otros proveedores.
Texto GPL
El firmware que opera en el aparato está licenciado parcialmente bajo GPL. Si desea formular alguna pregunta
sobre la licencia de una parte específica del firmware,
póngase en contacto con nosotros escribiendo a la
dirección de correo electrónico: support.service@sagemcom.com Le remitiremos un CD con el
código de origen correspondiente a su precio original
de elaboración.
Materiales de consumo
Materiales de consumo originales
Utilice únicamente materiales de consumo originales.
Éstos se pueden adquirir en distribuidores especializados o en nuestro servicio de ventas (véase la contraportada de este manual). Materiales de consumo no originales pueden causar daños en el aparato, o bien reducir
su vida útil.
Medio ambiente
Deseche los materiales de consumo usados de acuerdo
con las normas de desechos de su país.
Tenga cuidado cuando maneje el polvo del cartucho.
Tenga cuidado cuando maneje el polvo del cartucho.
Si aspira dicho polvo, vaya inmediatamente al respirar
aire fresco. ¡Haga que un médico le vea inmediatamente!
Si dicho polvo entra en contacto con lo ojos, enjuáguelo
al menos durante 15 minutos con mucha agua. ¡Haga
que un médico le vea inmediatamente!
Si ha tragado polvo, beba pequeñas cantidades de agua.
NO intente que la persona vomite. ¡Haga que un
médico le vea inmediatamente!
Cartucho de tóner 1
No abra nunca el cartucho de tóner. Mantenga tanto los
cartuchos nuevos como los usados fuera del alcance de
los niños.
La retención de papel
En caso de un atasco de papel, retírelo del aparato cuidadosamente. Tire con cuidado del papel: Ya que es
posible que el tóner del documento aún no se haya
fijado totalmente y podría desprender polvo.
Si se escapase polvo de tóner, evite el contacto con la piel y los ojos.
Si se escapase polvo de tóner, evite el contacto con la
piel y los ojos. No respire el polvo de tóner. Retire el
polvo de tóner de ropa y objetos con agua fría; si usase
agua caliente lo fijaría. No elimine en ningún caso el
polvo suelto del tóner con una aspiradora.
Reparaciones
Peligro – ¡Calor!
Tanto la unidad de fijación, como su entorno e el interior del aparato alcanzarán altas temperaturas durante
el funcionamiento. No toque esas piezas, una vez haya
abierto el aparato. Vaya con mucho cuidado, si por
ejemplo desea quitar un atasco de papel.
Pantalla
En caso de que se produzcan fallos, preste atención a las
indicaciones de la pantalla y al informe de fallos.
Reparaciones
No realice reparaciones de ningún tipo en el aparato.
Un mantenimiento indebido puede provocar daños a
personas o en el aparato. Deje que únicamente el servicio técnico autorizado repare su aparato.
No retire la placa de características de su aparato, de lo
contrario se extinguirá la garantía.
Seguridad con el láser
Seguridad con el láser
Concretamente y en relación con los láseres, este
equipo cumple con las normativas de funcionamiento de
productos que se estipulan a nivel gubernamental,
nacional e internacional como un Producto Láser Clase
1. No emite ninguna luz peligrosa ya que el rayo láser
está totalmente protegido durante todas las fases de
funcionamiento y mantenimiento.
El contacto directo (o indirecto, reflejado) del ojo con
el haz de láser podría causar lesiones graves en el ojo.
Se han diseñado precauciones de seguridad y mecanismos de interbloqueo para impedir cualquier posible
exposición del operario al haz de láser. Solo un técnico
cualificado puede abrir el aparato y llevar a cabo labores
de servicio técnico.
Clase 1 Producto láser
à Clase 1 Producto láser
6 Philips · LaserMFD 6135hfd
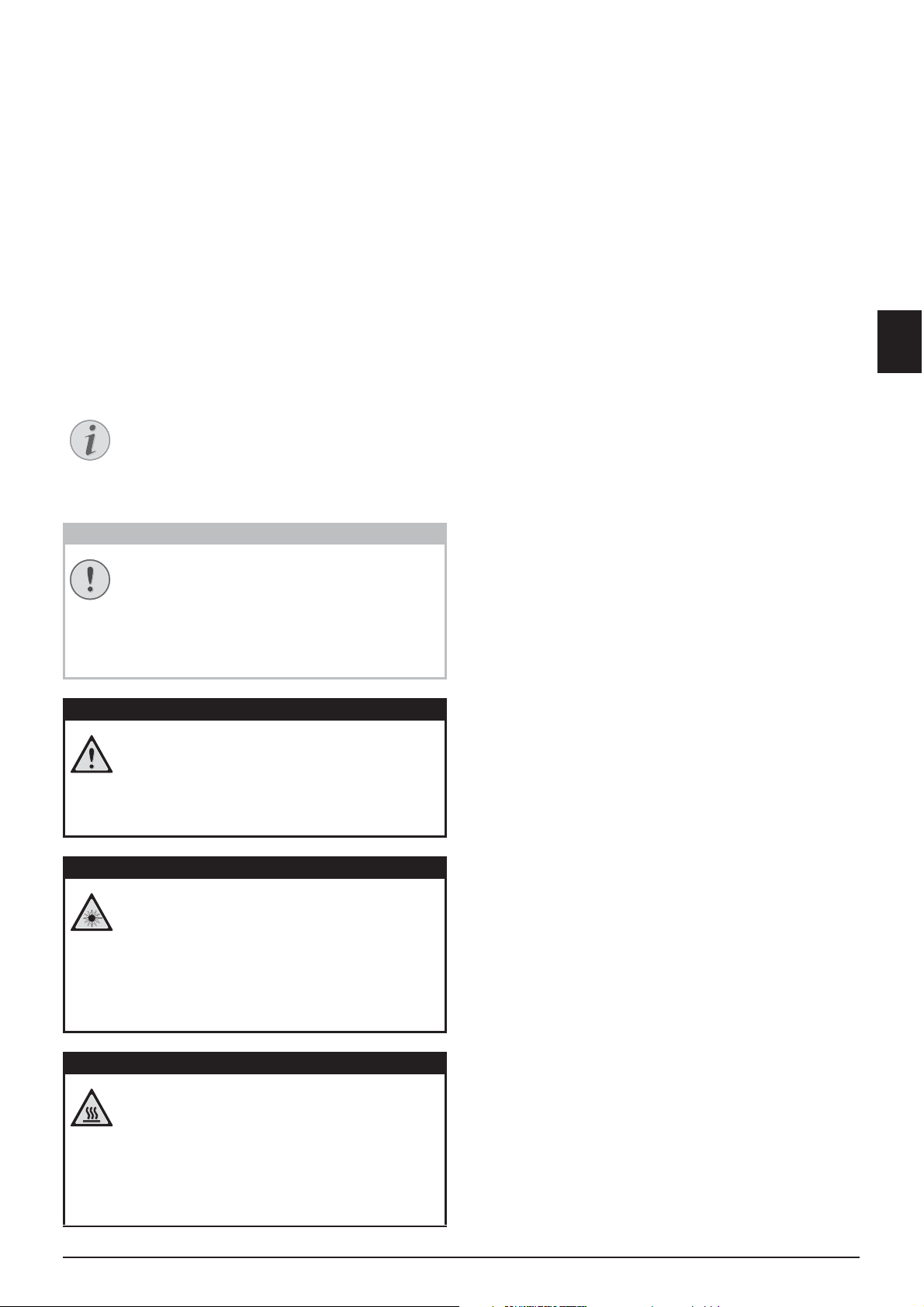
Acerca de este manual de
Nota
ATENCIÒN!
PELIGRO!
PELIGRO – LÁSER!
PELIGRO – CALOR!
usuario
Gracias a la guía de instalación que aparece en las páginas siguientes podrá poner en marcha su aparato de
forma rápida y sencilla. En los capítulos siguientes de
este manual de usuario encontrará descripciones detalladas.
Lea detenidamente este manual de usuario. Para garantizar un funcionamiento del aparato libre de fallos,
preste especial atención a las instrucciones de seguridad. El fabricante no se responsabiliza de los problemas
que puedan surgir del incumplimiento de estas instrucciones.
Símbolos utilizados
Trucos & Consejos
Trucos & Consejos
Con este símbolo se han marcado los consejos con ayuda de los cuales podrá Vd. utilizar
el aparato de forma más efectiva y simple.
ES
¡Deterioros del aparato o pérdida de datos!
¡Deterioros del aparato o pérdida de datos!
Este símbolo advierte de desperfectos en el
aparato, así como sobre la posibilidad de pérdida de datos. Estos daños pueden crearse
por un uso inadecuado.
¡Peligro para las personas!
¡Peligro para las personas!
Este símbolo adviete de peligros para las personas. Si no se maneja correctamente el aparato pueden provocarse daños corporales o
desperfectos.
¡Peligro por rayos láser!
¡Peligro por rayos láser!
Este símbolo en el manual de uso o en el interior del aparato avisa de los peligros provocados por rayos de láser visibles e invisibles. Si
no se maneja correctamente el aparato pueden provocarse daños en los ojos o desperfectos.
¡Peligro provocado por altas tem peraturas!
¡Peligro provocado por altas temperaturas!
Este símbolo en el manual de uso o en el interior del aparato avisa de los peligros provocados por superficies a altas temperaturas. Si no
se maneja correctamente el aparato pueden
provocarse daños corporales o desperfectos.
7
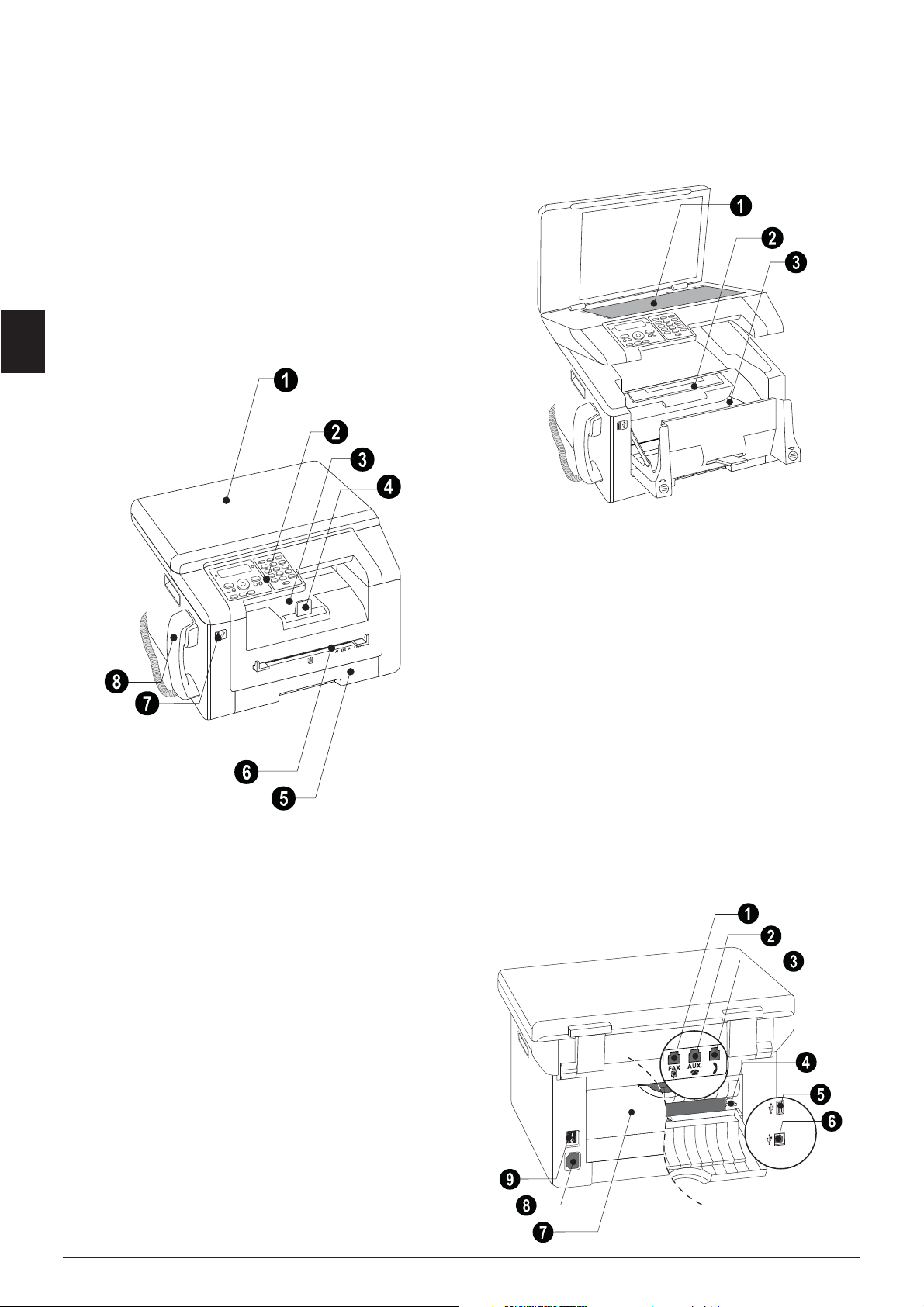
ES
2Esquema
Esquema del aparato
Tapa del escáner
‚ Tapa del escáner
Panel con pantall a
ƒ Panel con pantalla
Salida de impresos y faxe s
„ Salida de impresos y faxes
Depósito de salida de impresos
… Depósito de salida de impresos
Bandeja del papel
† Bandeja del papel
Introducción manual del papel
‡ Introducción manual del papel
Conexión host USB (frontal)
ˆ Conector ý – Conexión USB Host (anfitriona)
para el soporte de memoria
Auricular con cabl e en espiral
‰ Auricular con cable en espiral
Übersicht nummeriert
Cristal del escáner
‚ Cristal del escáner
Cartucho de tóner
ƒ Cartucho de tóner
Tapa de atasco de papel (unidad de impresión)
„ Tapa de atasco de papel (unidad de impresión)
Übersicht nummeriert
Spaltenumbruch
Conexiones en la parte
posterior
Conector LINE
‚ FAX/Ñ Conector – Conector de línea para cable
telefónico
Conector EXT
ƒ AUX./Ò Conector – Conector de línea para aparatos adicionales
Conector del auricular del te léfono
„ Ó Conector – Conector de línea para el auricular
Palanca para tensar la unidad de fijación
… Manipulador de la unidad de fijación (¡Dos
palancas !)
Conexión Host (anfitriona)
† Conector ý – Conexión USB Host (anfitriona)
para el soporte de memoria
Conexión USB para el ordenador
‡ ý Conector – Conexión USB para el ordenador
Tapa de atasco de papel (fusor)
ˆ Tapa de atasco de papel (fusor)
Conector para el cable de alimentación eléctrica
‰ Conector para el cable de alimentación eléctrica
Interruptor de encendido y apagado
Š Interruptor de encendido y apagado
Übersicht nummeriert
8 Philips · LaserMFD 6135hfd
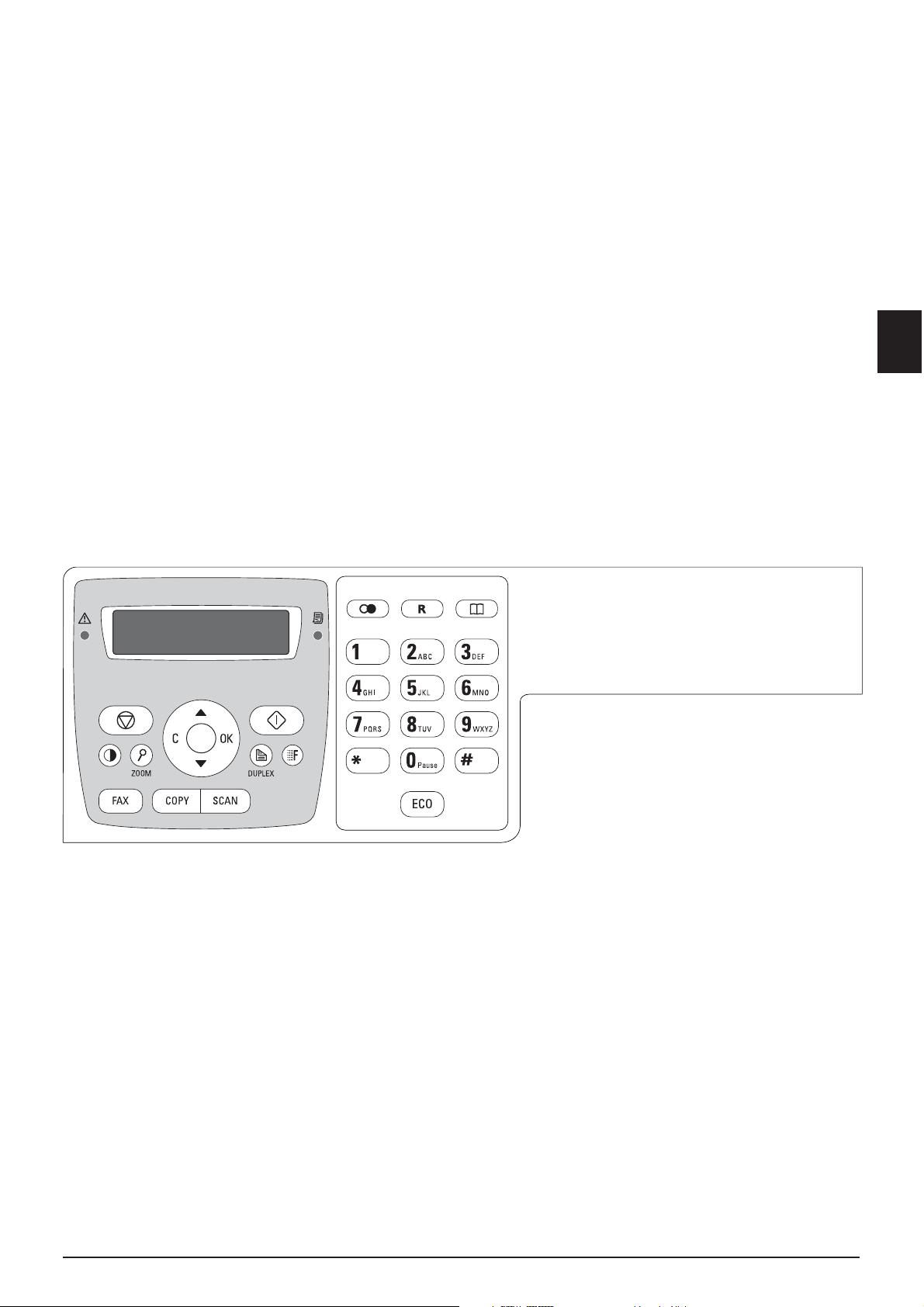
Panel con pantalla
Piloto rojo
Lámpara rojaÆ: si la lámpara parpadea o está iluminada, lea las indicaciones de la pantalla
Piloto verde
Piloto verde â – El piloto verde del panel de funciones
â parpadea si hay un fax guardado en la memoria.
Stop 2
j – Interrumpir la función / Volver al modo de salida
C
C – Activar las funciones de menú / Volver al menú
anterior / Borrar caracteres individualmente
Cursores
[ – Ajustar número de copias / Navegar en el menú /
Seleccionar opciones / Mover el cursor
OK
OK – Pulsar dos veces para copiar de forma automática. Pulsar una vez: Ajustar copias / Navegación por el
menú: Confirmar entrada
Inicio (Iniciar la transmisi ón de las noticias / Acción)
o – Iniciar la transmisión de las noticias / Acción
Contraste
¬ – Ajustar el contraste para el escaneo
Zoom
Ô/ZOOM – Ajustar parámetros de zoom (escaneo
aumentado o reducido)
Doble cara
Õ/DUPLEX – Seleccionar impresión a dos caras o a
una cara (duplex/simplex)
Resolución
f – Ajustar una mayor resolución para el fax
PREDETERMINADO, FINO, SFINO, FOTO) y la
(
copiadora (
Fax
FAX – Transmisión de fax, iniciar recepción de fax
Copy
AUTO, TEXTO, CALIDAD, FOTO)
COPY – Pulsar dos veces para copiar de forma automática. Pulsar una vez para ajustar las copias
Scan
SCAN – Abrir menú de selección para funciones de
escaneado
Lista de repetición del marccado / de las pesonas que han llamado
@ – Lista de repetición del marccado / de las pesonas
que han llamado: La lista de repetición de marcado y de
llamadas contiene los últimos números marcados y llamadas recibidas (
llamadas recibidas
R
© marca los números elegidos, ® las
* las llamadas perdidas).
R – Para una breve interrupción de la línea (Hook-Flash)
como número de acceso a red en centralitas telefónicas
(PABX) o para seleccionar funciones especiales en la
red telefónica pública (PSTN)
Listín telefónico
m – Selección de las funciones del listín telefónico
Teclas numéricas
Teclado numérico – Introducir números, letras y otros
símbolos
ECO
ECO – Activar las funciones ecológicas de ahorro de
papel, de corriente y de toner / Hacer una copia con la
función ecológica de ahorro de toner.
LFF 6135hfd
ES
Spaltenumbruch Spaltenumbruch
Esquema · Panel con pantalla 9
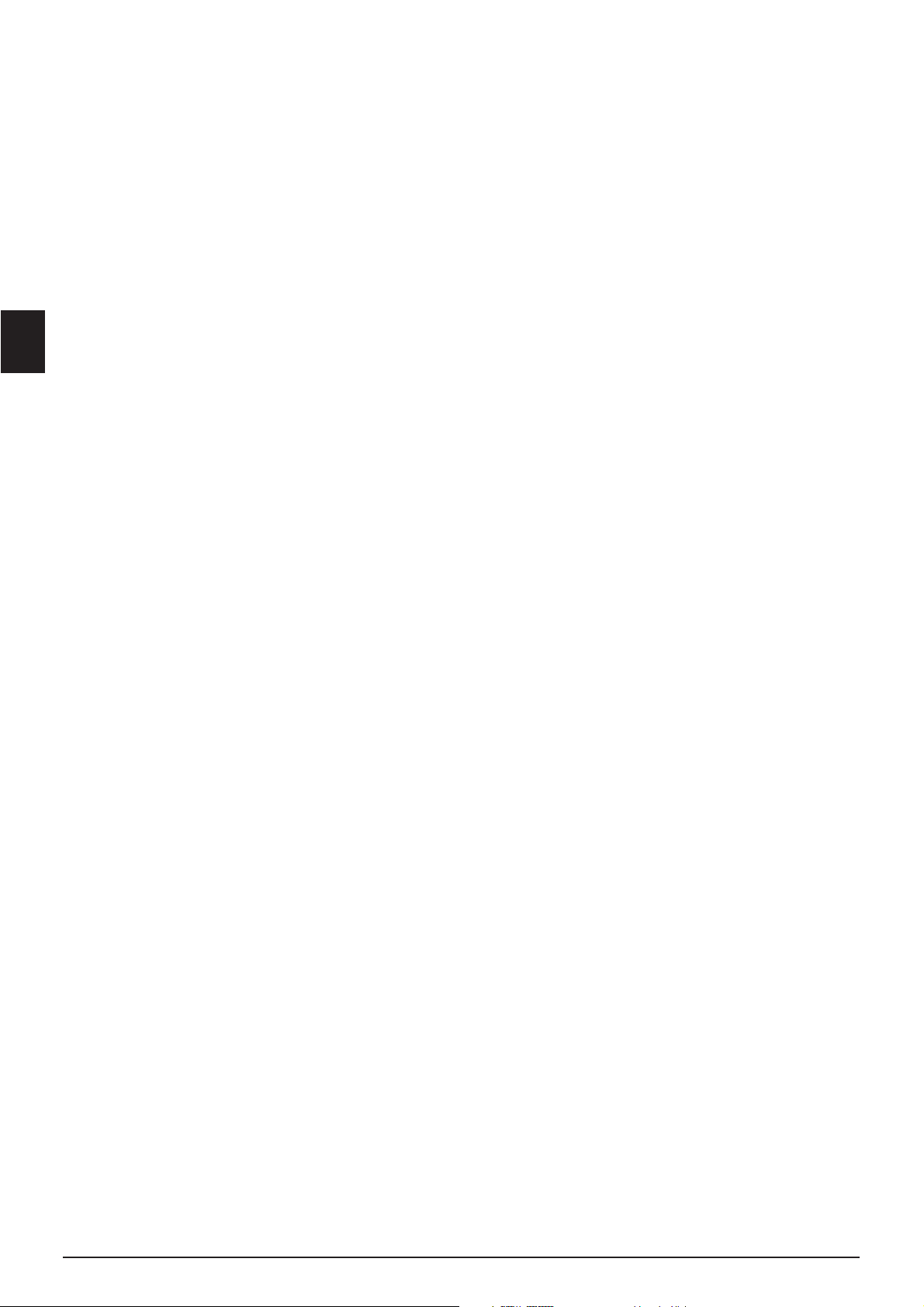
ES
Esquema de las funciones de
menú
Introducción
Su aparato dispone de las funciones indicadas a continuación. Hay dos formas de activar funciones.
Navegar por el menú
Navegar en el menú: Pulse C para abrir el menú de
funciones. Con [ saltará entre las distintas funciones.
Con OK selecciona una función de menú. Con C retrocede al nivel anterior del menú. Con j finaliza el menú
y regresa al modo de salida.
Activación directa
Activar las funciones directamente: Con el
número de la función activa directamente una función
de menú. Pulse C e introduzca con el teclado numérico
el número de función correspondiente. Pulse OK para
confirmar. Los números de función aparecen en la lista
mostrada a continuación.
0 Configuración
Ajustar funciones de ahorro ecológico de papel, corriente y tóne r
002 Ajustar funciones de ahorro ecológico
de papel, corriente y tóner ...........................Página 56
Desactivar los tonos de las teclas
007 Desactivar los tonos de las teclasPágina 58
Ajustar fecha y hora
01 Ajustar fecha y hora .............................. Página 57
Introducir nombres
021 Introducir nombres........................Página 58
Introducir el número
022 Introducir el número ..................... Página 58
Configurar el país
031 Configurar el país ........................... Página 57
Ajustar el circuito telefónico
032 Ajustar el circuito telefónico¦*..... Página 64
Selección del idioma
033 Selección del idioma ...................... Página 57
Selección del modo de recepción de fax
041 Selección del modo de recepción de fax
.............................................................................Página 60
Ajustar la cantidad de tonos de llamada para la recepción de fax
042 Ajustar la cantidad de tonos de llamada
para la recepción de fax................................. Página 58
Encender y apagar el servicio anexo
051 Encender y apagar el servicio anexo
.............................................................................Página 65
Introducir el prefijo para e l servicio anexo
0522 Introducir el prefijo para el servicio
anexo.................................................................. Página 65
Ajustar el proceso de marcado
053 Ajusar el proceso de marcado (tono o
pulso)¦* ...............................................................Página 64
Ajustar timbre
054 Seleccionar timbre ......................... Página 58
Ajustar el volumen del timbre
055 Ajustar el volumen del timbre..... Página 58
Conectar y des conectar identifi cación de llama da (CLIP)
057 Conectar y desconectar identificación de
llamada (CLIP) .................................................. Página 64
* La función no se soporta en todos los países y redes
*¦La función no se soporta en todos los países y redes
1 Copiadora
Instalar los ajustes de la copiado ra
10 Instalar los ajustes de la copiadora.... Página 59
Crear una copia con los ajustes estándar
11 Crear una copia con los ajustes estándar
.............................................................................Página 34
Crear una copia con los ajustes del segundo perfil
12 Crear copias con el segundo perfil.... Página 35
Crear copias ampliadas o reducidas
13 Crear copias ampliadas o reducidas..Página 36
Hacer copia Cr ystal con optimi zación de imágene s y texto (Cryst al)
15 Hacer copia Crystal con optimización de
imágenes y texto (Crystal) ............................ Página 35
Copiar ambas caras de un doc umento en una sola página (= cop ia de tarjetas de visita)
16 Copiar ambas caras de un documento en una
sola página (= copia de tarjetas de visita) ..Página 37
2 Impresora
Efectuar los ajustes de papel
20 Efectuar los ajustes de papel............... Página 58
Imprimir lista de doc. di sponibles en disp. de almacen . USB
211 Imprimir lista de doc. disponibles en disp.
de almacen. USB.............................................. Página 29
Imprimir documento desde dispositivo de almacen. USB
212 Imprimir documento desde dispositivo de
almacen. USB.................................................... Página 30
3 Escáner
Escanear documento y guardar en el ordenador
31 Escanear documento y guardar en el ordenador
............................................................................. Página 22
Escanear documento y guardar en dispositivo de almacen. USB
32 Escanear documento y guardar en dispositivo
de almacen. USB.............................................. Página 23
Configuración del escáner
30 Configuración del escáner................... Página 60
4 Fax
Ajustes para el envio de faxes
401 Instalar el envio de fax .................. Página 61
Ajustes de la recepción de fax
402 Instalar la recepción de fax.......... Página 61
Ajustar recepción de fax protegida
403 Ajustar recepción de fax protegida
............................................................................. Página 49
Activar y desactivar sello de tiempo
404 Activar y desactivar sello de tiempo
............................................................................. Página 61
Enviar un fax
41 Enviar un fax ........................................... Página 43
Activar el fax
42 Activar el fax .......................................... Página 49
Recibir un fax en el soporte de memoria USB
44 Recibir un fax en el soporte de memoria USB
............................................................................. Página 48
Imprimir las plantillas de fax
45 Imprimir las plantillas de fax ............... Página 45
5 Listín telefónico
Buscar una entrada
511 Buscar una entrada ........................ Página 40
Guardar una entrada
512 Guardar una entrada ..................... Página 40
Crear un grupo
513 Crear un grupo............................... Página 41
Corregir una entrada
514 Corregir una entrada .................... Página 40
Borrar una entrada
515 Borrar una entrada ........................ Página 41
Imprimir el listín telef ónico
516 Imprimir el listín telefónico.......... Página 63
Cargar agenda de teléfonos de sde dispositivo de almacen. USB
517 Cargar agenda de teléfonos desde
dispositivo de almacen. USB......................... Página 42
Guardar agenda de teléfonos en dispositivo de almacen. USB
518 Guardar agenda de teléfonos en dispositivo
de almacen. USB.............................................. Página 42
5 Teléfono inalámbrico
Registrar un teléfono inalámbrico
521 Registrar un teléfono inalámbrico¦*
............................................................................. Página 65
Dar de baja el teléfono inalámbrico
522 Dar de baja el teléfono inalámbrico¦*
............................................................................. Página 66
Buscar teléfonos inalámbricos
523 Buscar teléfonos inalámbricos¦* .. Página 66
*¦Función es opcional
*¦Función es opcional y funciona exclusivamente con un
adaptador original que puede adquirir en nuestro servicio de pedidos. Más información: support.service@sagemcom.com
10 Philips · LaserMFD 6135hfd
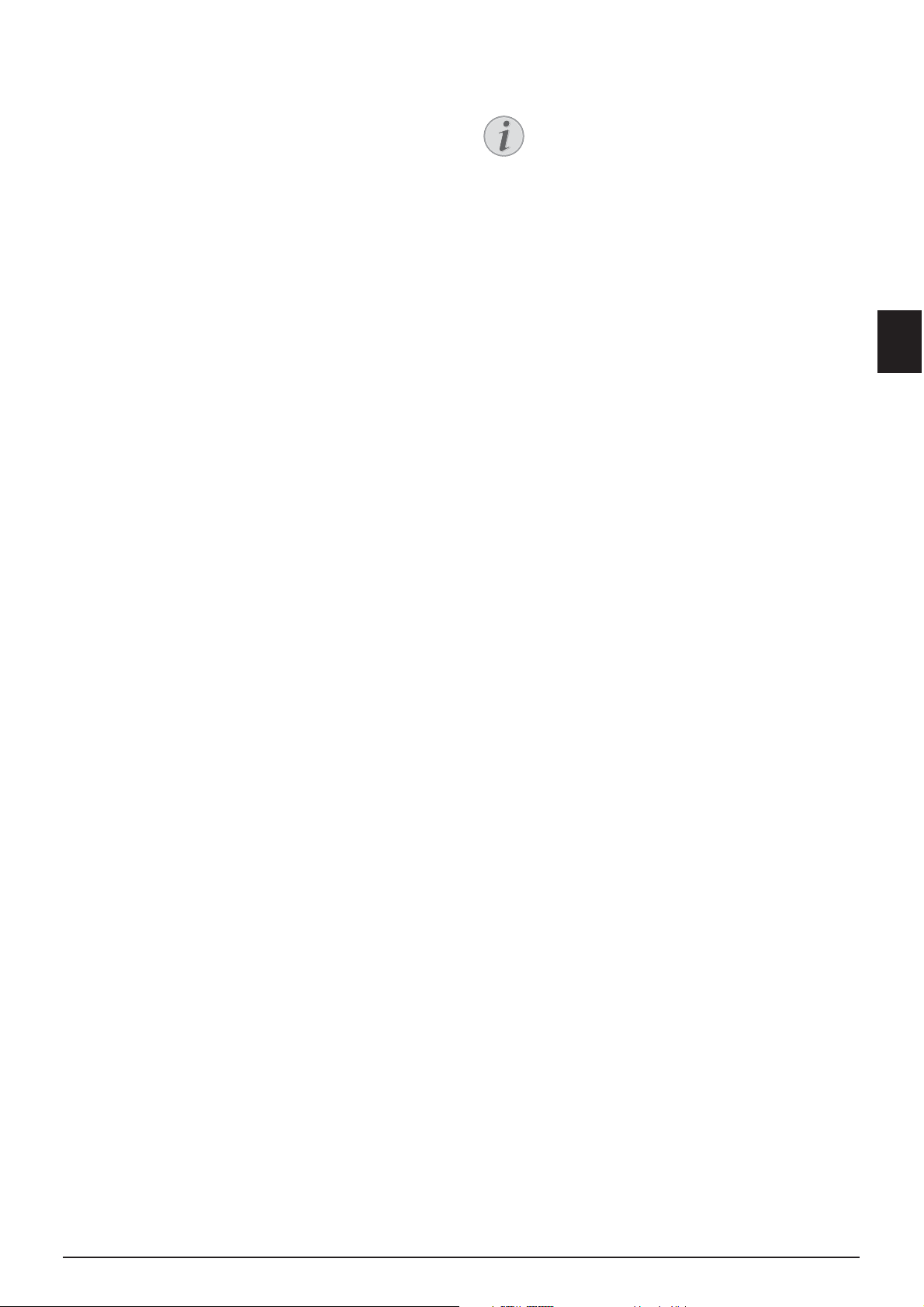
7 Tareas
Nota
Ejecución inmediata de la ta rea
71 Ejecución inmediata de la tarea ..........Página 50
Modificar tarea
72 Modificar tarea .......................................Página 50
Eliminar tarea
73 Eliminar tarea.......................................... Página 50
Imprimir tarea
74 Imprimir tarea ........................................ Página 50
Imprimir lista de tarea s
75 Imprimir lista de tareas ........................ Página 63
08 Red inalámbrica (WLAN)
opcional y original
WLAN es opcional
WLAN es opcional y funciona exclusivamente
con un adaptador original que puede adquirir
en nuestro servicio de pedidos. Más información: www.sagemcom.com
8 Listas e informes
Imprimir la lista de los ajustes
80 Imprimir la lista de los ajustes ............ Página 63
Imprimir lista de funci ones disponibles
81 Imprimir lista de funciones disponibles
.............................................................................Página 63
Imprimir el diario de faxes
82 Imprimir el diario de faxes ..................Página 63
Imprimir el listín telef ónico
83 Imprimir el listín telefónico ................. Página 63
Imprimir lista de tarea s
84 Imprimir lista de tareas ........................ Página 63
Imprimir un calendario
85 Imprimir un calendario ......................... Página 32
Pulsar sudoku
86 Sudoku: Imprimir el juego ...................Página 32
Imprimir las plantillas de fax
87 Imprimir las plantillas de fax................ Página 45
9 Dispositivo de almacenamiento
USB
Imprimir lista de doc. disponibles en disp. de almacen. USB
911 Imprimir lista de doc. disponibles en disp.
de almacen. USB .............................................. Página 29
Imprimir documento desd e dispositivo de almacen. USB
912 Imprimir documento desde dispositivo de
almacen. USB .................................................... Página 30
Escanear documento y guardar en dispositivo de almacen. USB
913 Escanear documento y guardar en
dispositivo de almacen. USB ......................... Página 23
Recibir un fax en el soporte de memoria USB
914 Recibir un fax en el soporte de memoria
USB ..................................................................... Página 48
Borrar los datos en el dispositivo de almacenamiento USB
915 Borrar los datos en el dispositivo de
almacenamiento USB ...................................... Página 31
Conectar y desconectar la r ed inalámbrica (WLAN)
080 Conectar y desconectar la red inalámbrica
(WLAN) ............................................................ Página 52
Configurar con asistentes la red inalámbrica (WLAN)
081 Configurar con asistentes la red inalámbrica
(WLAN) ........................................................... Página 52
Configurar manualmente la red inalámbrica (WLAN)
082 Configurar manualmente la red inalámbrica
(WLAN) ............................................................ Página 53
Ajustar asignación de direcciones IP
083 Ajustar asignación de direcciones IP
............................................................................. Página 54
Ajustar asignación estática de direcciones IP
084 Ajustar asignación estática de direcciones
IP ........................................................................ Página 54
Comprobar configuración DHCP
085 Comprobar configuración DHCPPágina 55
Configuraciones adicionales de redes inal ámbricas
086 Configuraciones adicionales de redes
inalámbricas ...................................................... Página 55
ES
9 Varios
Bloqueo el aparato
92 Bloqueo el aparato ................................ Página 62
Calibrar el escáner
931 Calibrar el escáner ......................... Página 74
Utilizar códigos de servic io
933 Utilizar códigos de servicio..........Página 75
Comprobar versión de Firmware
934 Comprobar versión de FirmwarePágina 68
Consultar los contadores
94 Consultar los contadores .................... Página 68
Indicación del nivel de tóner
946 Indicación del nivel de tóner........ Página 68
Esquema · Esquema de las funciones de menú 11
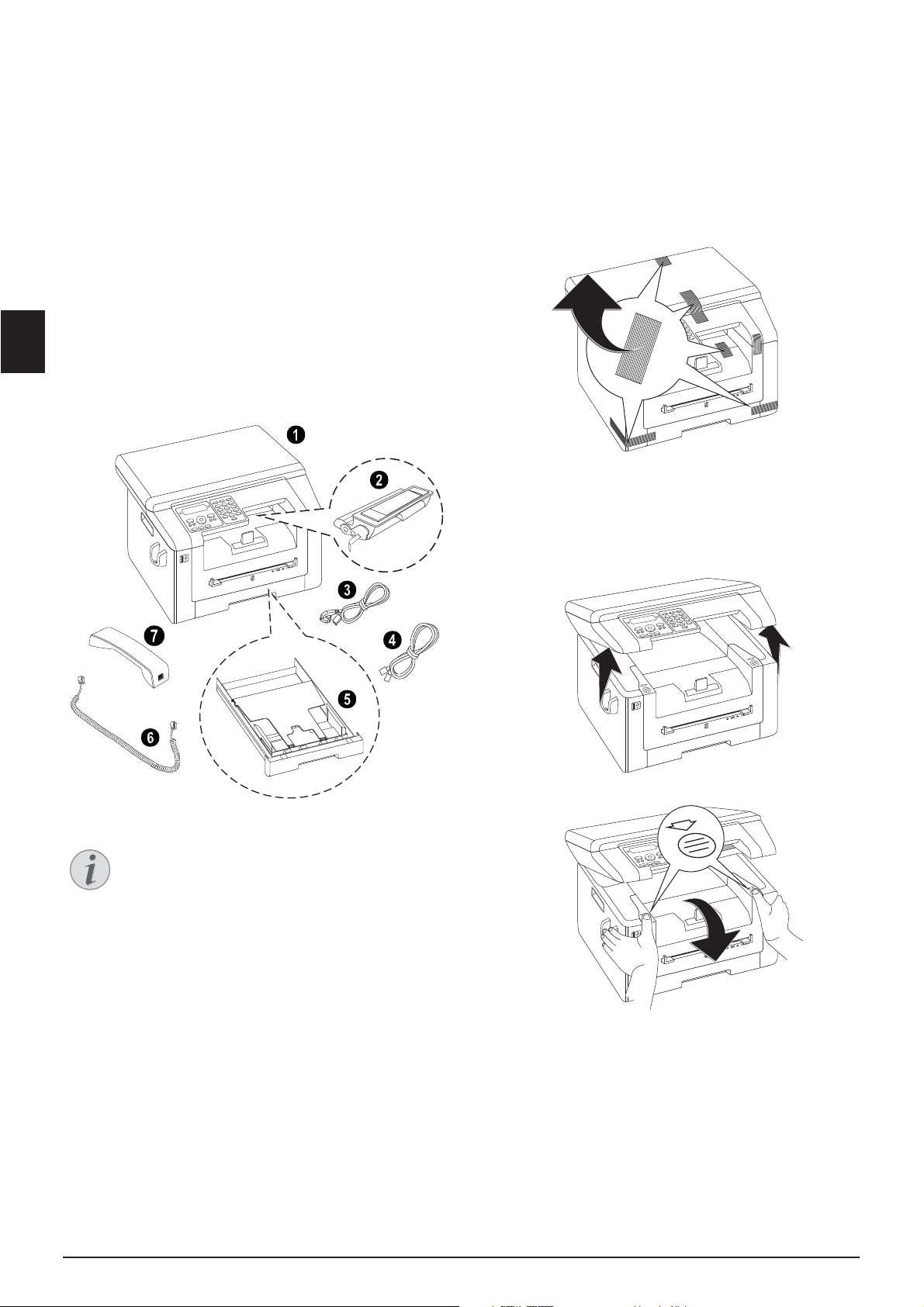
3 Puesto en marcha por primera vez
Nota
ES
Contenido del embalaje
aparato
‚ Aparato
Cartucho de inicio (ya co locado)
ƒ Cartucho de inicio (ya colocado)
Cable de alimentación eléctrica con conector (dependiendo del país)
„ Cable de alimentación con conector (específico para
el país)
Cable de teléfono con conector (dependiendo del país)
… Cable telefónico con conector (específico para el
país)
Caja para papeles (ya colo cados)
† Caja para papeles (ya colocados)
Cable espiral del auricular
‡ Cable espiral del auricular
Auricular
ˆ Auricular
CD de instalación (sin image n)
CD de instalación (sin imagen)
Manual de usuario con guía de instalación (sin imagen)
Manual de usuario con guía de instalación (sin imagen)
Verpackungsi nhalt
Eliminar el envoltorio
Eliminar el envoltorio del aparato
Eliminar el envoltorio del aparato
Elimine las cintas adhesivas que encontrará en la parte
exterior del aparato.
Verpackungsmaterial entfernen
Eliminar el envoltorio del
cartucho del toner
1 Abra la cubierta superior del aparato cogiéndola por
el exterior de las marcas de flecha y levantándola.
Contenido del embalaje incompleto
Spaltenumbruch
2 Abra el aparato inclinando hacia delante la cubierta.
Contenido del embalaje incompleto
En caso de que alguna pieza falte o esté
dañada, diríjase a su distribuidor especializado
o a nuestro servicio de asistencia al cliente.
12 Philips · LaserMFD 6135hfd
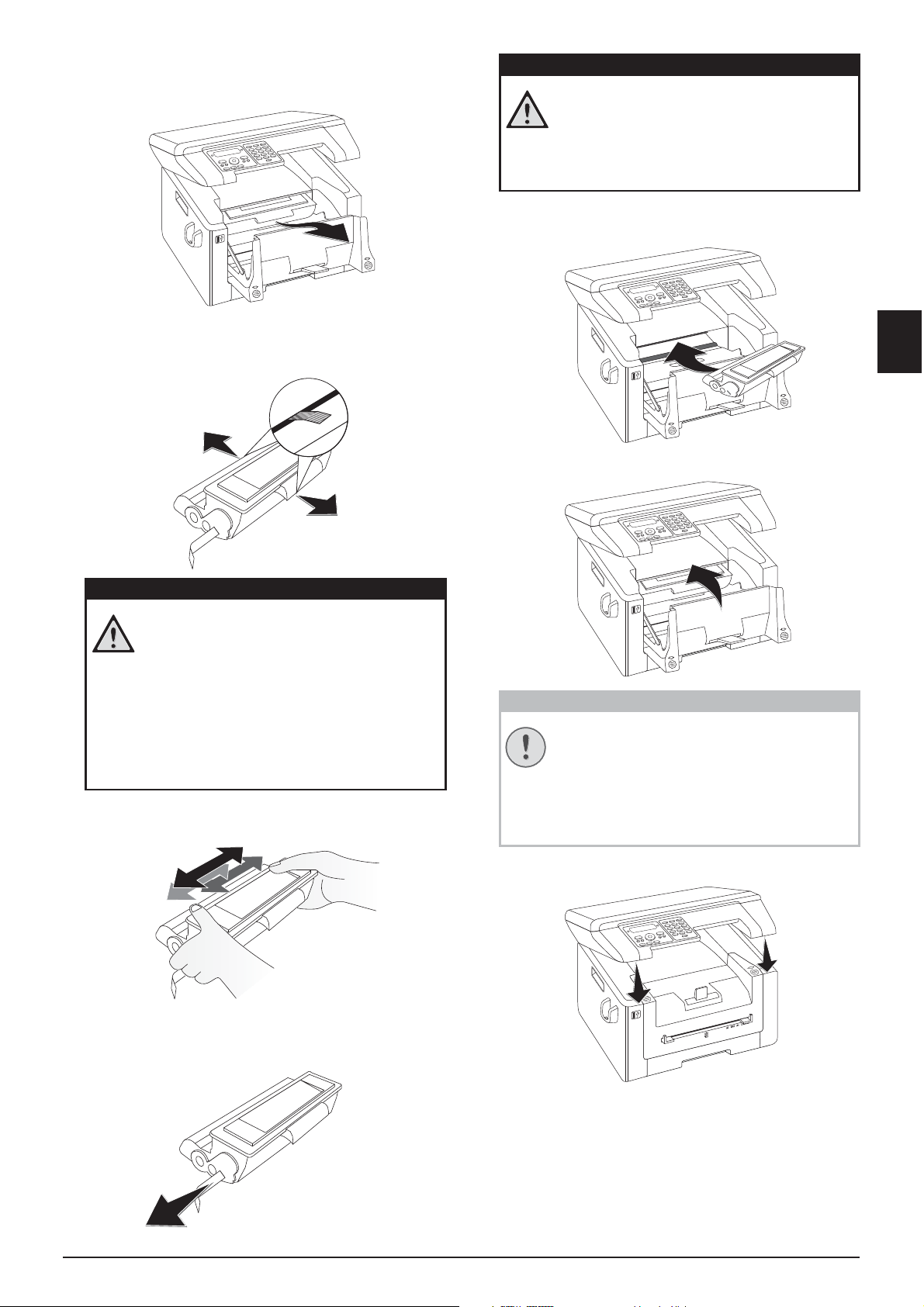
3 Retire el cartucho del tóner cogiéndolo por la empu-
PELIGRO!
PELIGRO!
ATENCIÒN!
ñadura que tiene en el medio y extráigalo del aparato
hacia delante.
¡Está saliendo polvo del cartucho de
tinta!
Una vez que haya retirado las bandas protectoras, no agite más el cartucho. Ya que
podría escaparse polvo de tóner.
7 Cargue el cartucho en el aparato. Debe quedar total-
mente encajado.
4 Retire las tiras adhesivas y el papel de protección,
pero deje puestas aún las tiras de protección
del cartucho.
¡Está saliendo polvo del cartucho de
tinta!
No abra nunca el cartucho de tóner. Si se
escapase polvo de tóner, evite el contacto
con la piel y los ojos. No respire el polvo de
tóner. Retire el polvo de tóner de ropa y
objetos con agua fría; si usase agua caliente
lo fijaría. No elimine en ningún caso el polvo
suelto del tóner con una aspiradora.
5 Agítelo varias veces para repartir uniformemente el
tóner y mejorar así la calidad de impresión.
ES
8 Cierre el aparato.
¡El cartucho de la tinta no está colocado correctamente!
Si no puede cerrar la tapadera del aparato
significa que el cartucho de tinta no está
colocado correctamente. Saque dicho cartucho y colóquelo correctamente.
9 Cierre la cubierta superior del aparato.
6 No retire completamente hasta entonces las tiras
de protección que hay en el lado izquierdo del cartucho.
Puesto en marcha por primera vez · Eliminar el envoltorio 13
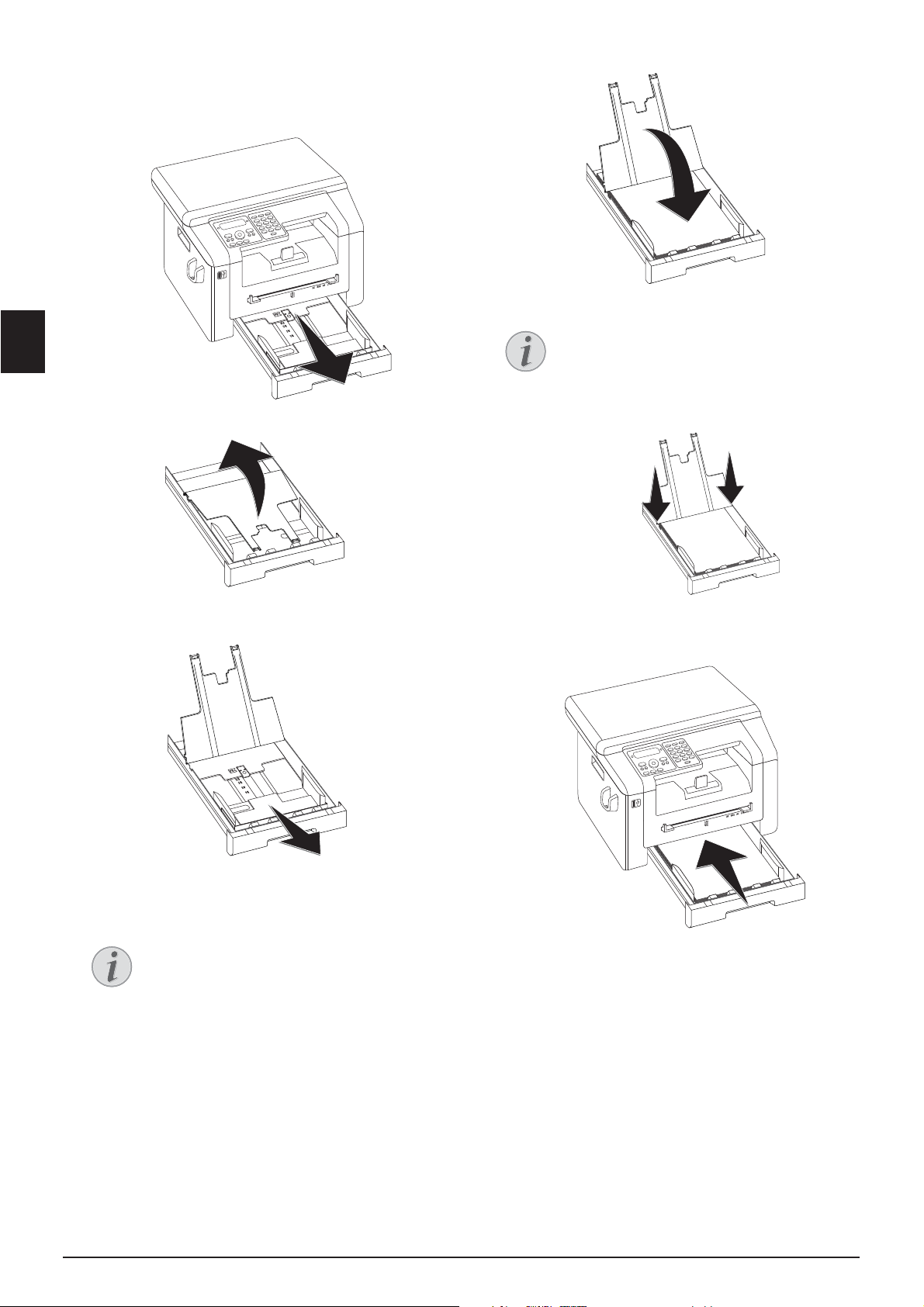
Eliminar el envoltorio del casette
Nota
Nota
para el papel
1 Extraiga la cassette de papel del aparato.
5 Cierre la tapa de la cassette de papel.
ES
2 Levante la tapa de la cassette de papel.
3 Antes de introducir el papel, elimine por favor los
cartones del casette para papel.
Tapadera de la caja para papeles
Si se ha soltado la tapadera de la caja para
papeles, fíjela en los soportes. Tome la
precaución de que lel lado liso de la tapadera (con los dibujos) mie hacia arriba.
6 Introduzca la cassette de papel hasta el tope en el
aparato.
4 Elimine las cintas adhesivas para el transporte del
casette para papel.
Cargar papel
Adapte el casette para papel al papel e
introduzca el papel (véase también el capítulo Para imprimir, Página 26).
14 Philips · LaserMFD 6135hfd
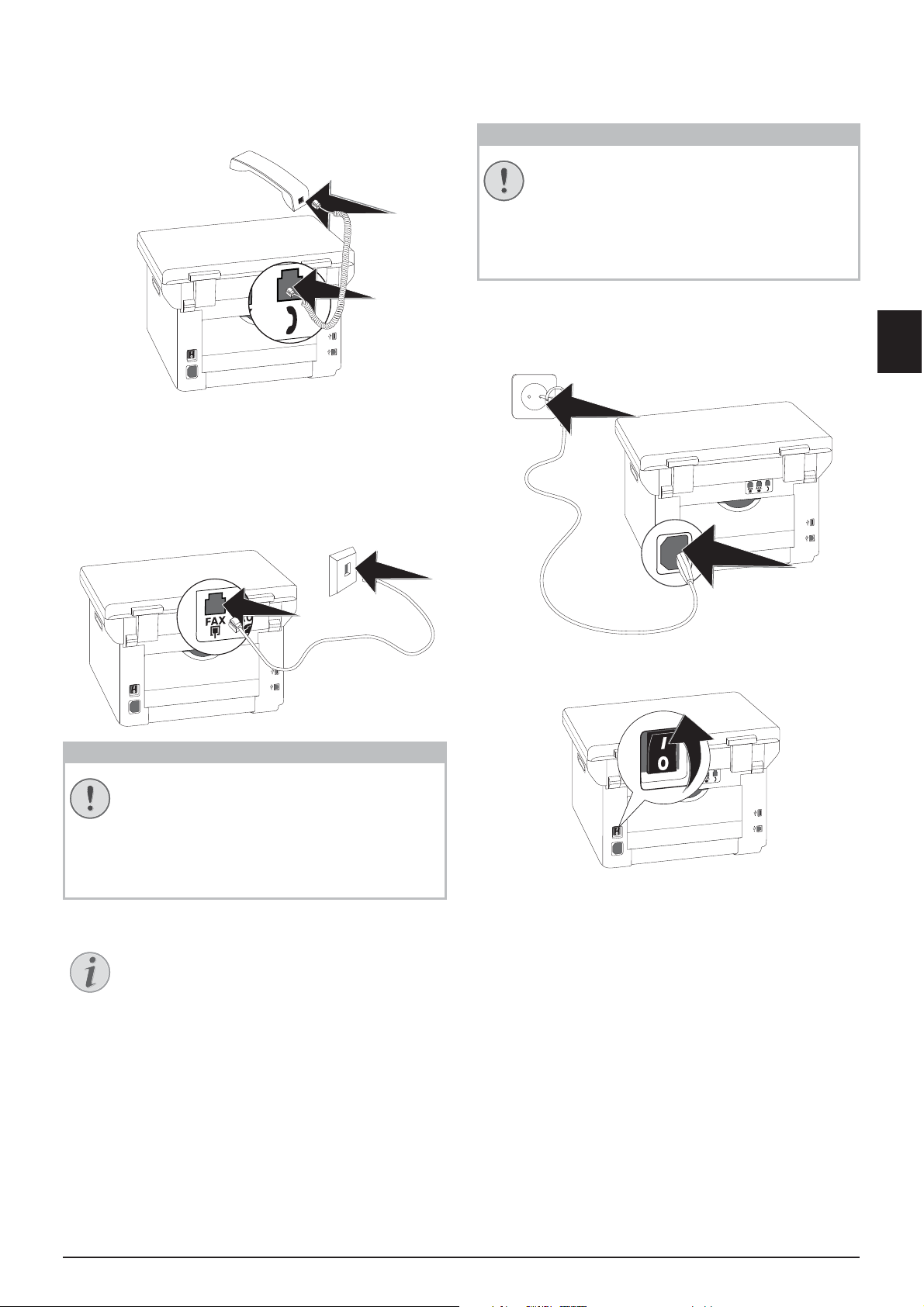
Conectar el auricular
ATENCIÒN!
Nota
ATENCIÒN!
Conectar el auricular
Introduzca un extremo del cable en espiral en la
conexión del auricular. Introduzca el otro extremo en
la conexión señalada con el símbolo Ó.
Telefonhörer anschließen
Conectar el cable telefónico
Conectar el cable t elefónico
Conecte el cable telefónico al aparato introduciéndolo
en el conector marcado con FAX/Ñ (conector RJ-11).
Conecte la clavija del teléfono a la caja de toma de la
línea.
Telefonkabel anschließe n
Conectar el cable de
alimentación
Tensión de red en el lugar donde se va a colocar
Tensión de red en el lugar donde se va a
colocar
Compruebe que la tensión de red de su aparato (placa de características) coincide con la
tensión de la red disponible en el lugar de instalación.
1 Introduzca el cable de alimentación eléctrica en la
conexión situada en la parte posterior del aparato.
Conecte el cable de alimentación a la toma de
corriente.
ES
¡Conexión a la instalación I SDN!
Instalación anexa 1
2 Encienda el aparato con el interruptor de encendido
y apagado que hallará en la parte posterior.
¡Conexión a la instalación ISDN!
El aparato no puede conectarse directamente
a la salida digital de la instalación ISDN. Encontrará información detallada sobre su conexión
RDSI en las instrucciones que acompañan al
adaptador de terminal o al router.
Conexión con la instalación suplementaria
Si conecta su aparato como centralita a un
equipo telefónico, deberá configurarlo para el
funcionamiento como centralita (vea también
el capítulo Conexiones telefónicas y aparatos adi-
cionales, página 64).
Puesto en marcha por primera vez · Conectar el auricular 15
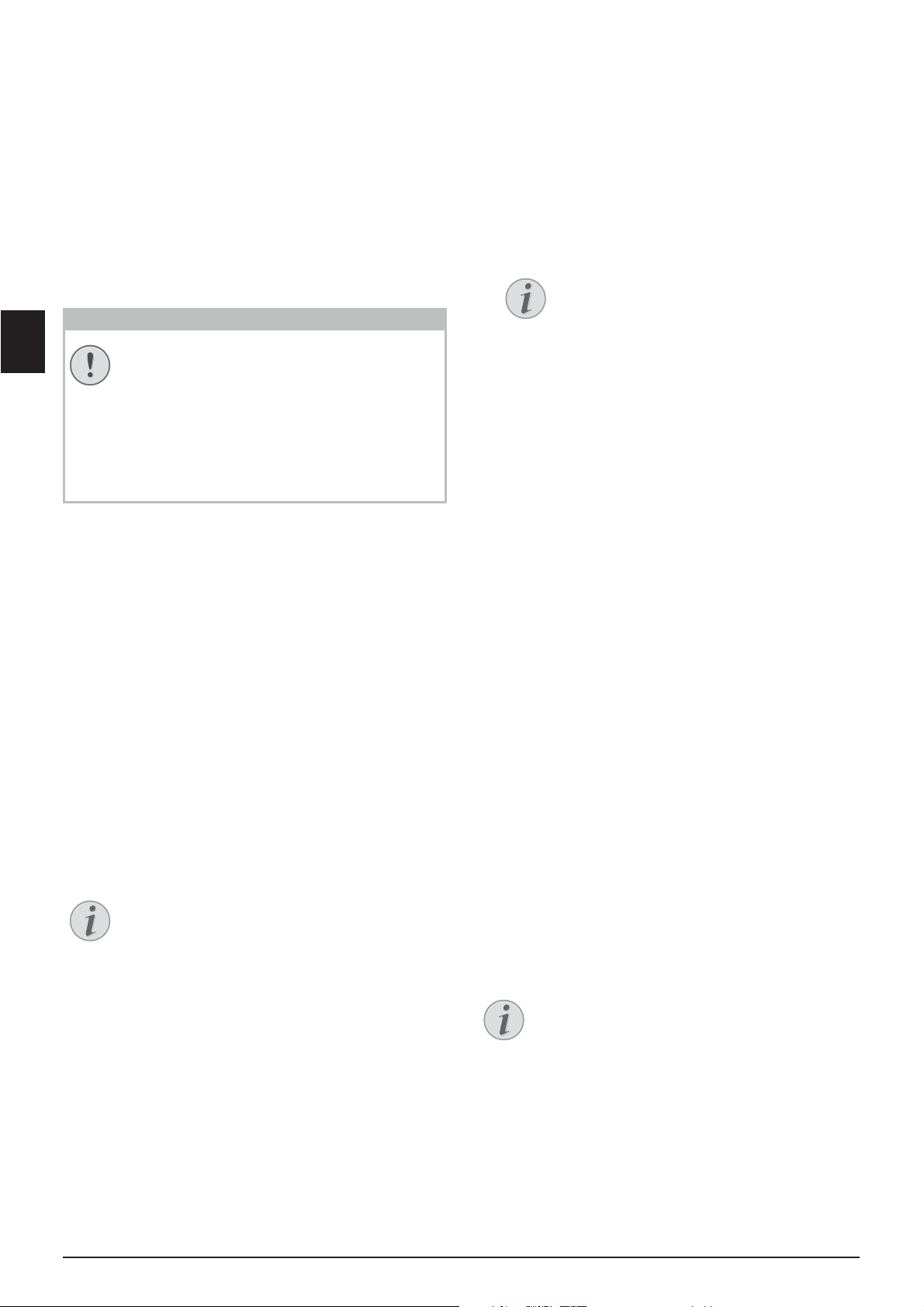
Primera instalación
ATENCIÒN!
Nota
Nota
Nota
Primera instalación
Una vez haya enchufado el aparato a la tensión elécrica,
el aparato se enciende. Durante el proceso de arranque,
las lámparas parpadean Espere hasta que se inicie el proceso de instalación inicial.
Seleccionar idioma
1 Seleccione con [ el idioma de pantalla deseado.
2 Pulse OK para confirmar.
Introducir nombres
línea de encabezamiento
Su número y su nombre se transmitirán en el margen
superior de cada envío de fax (línea de encabezado)
junto con la fecha, la hora y el número de página.
Introducir nomb res
1 Introduzca su nombre. Introduzca las letras con el
teclado numérico (véase impresión). Introduzca los
símbolos con 0. Pulse la tecla correspondiente,
tantas veces como sea necesario, hasta que la letra o
el carácter especial deseado aparezca en la pantalla.
ES
Seleccionar el país
Configurar el país correctam ente
¡Configurar el país correctamente!
No olvide configurar el país en el que se va a
utilizar el aparato. De lo contrario, el aparato
no se ajustará a la red telefónica. En caso de
que dicho país no aparezca en la lista, deberá
seleccionar otra configuración y utilizar el
cable telefónico adecuado para el país. Consulte a un distribuidor especializado.
Configurar el país
1 Seleccione con [ el país en el que se va a utilizar el
aparato.
2 Pulse OK para confirmar.
Ajustar el huso horario
La función no se soporta en todos los países y redes
(La función no se soporta en todos los países y
redes)
Ajustar el huso horario
En los paises con varios husos horarios, puede Vd. elegir
los que están preajustados o bien ajustar manualmente
la diferencia con el suyo respecto a UTC (véase también
el capítuloAjustar el huso horario, Página 57). En los paises
con sólo un huso horario el ajuste es automático, si
indica correctamente el país.
1 Pulse en [ para elegir el huso horario, en el que
utilizará el aparato.
2 Pulse OK para confirmar.
Ajuste automático horario de v erano / horario de invierno
Ajuste automático horario de verano /
horario de invierno
Con el ajuste del país y del huso horario, se
activa automáticamente el cambio entre los
horarios de verano y de invierno. El ajuste
automático quedará apagado, si introduce
manualmente la diferencia de UTC con el editor de husos horarios.
Spaltenumbruch
Navegar dentro del editor
Con [ mueve el cursor. Con C borra los
caracteres individualmente.
2 Pulse OK para confirmar.
Introducir el número
1 Introduzca el número.
2 Pulse OK para confirmar.
Introducir fecha y hora
1 Introduzca la fecha (dos cifras cada vez), por ejemplo
31¦05¦25 para el 31.5.2025.
2 Introduzca la hora, por ejemplo, 14¦00
para las 14 h.
3 Pulse OK para confirmar.
Enchufarlo al ordenador
Puerto USB Ordenador
Con el cable de USB podrá conectar su aparato con un
ordenador que esté conectado a una red. Los demás
ordenadores de esa red podrán acceder entonces al
aparato siempre que esté activado su uso compartido.
No podrá conectar su aparato directamente a una red
con un cable USB a no ser que disponga de un servidor
de impresión USB.
Companion Center SFX
Puede conectar el aparato a un ordenador y utilizarlo
como impresora o escáner. En el CD de instalación
incluido podrá encontrar el software Companion Cen-
ter SFX. Con él podrá editar fotos y textos, enviar y
recibir mensajes de fax así como acceder a la interfaz
web del aparato mediante la que podrá efectuar todo
tipo de ajustes.
Conexión de red
Conexión de red
Encontrará información sobre la instalación
del aparato en una red en el capítulo Redes
(véase también el capítulo Redes, página 51)
16 Philips · LaserMFD 6135hfd
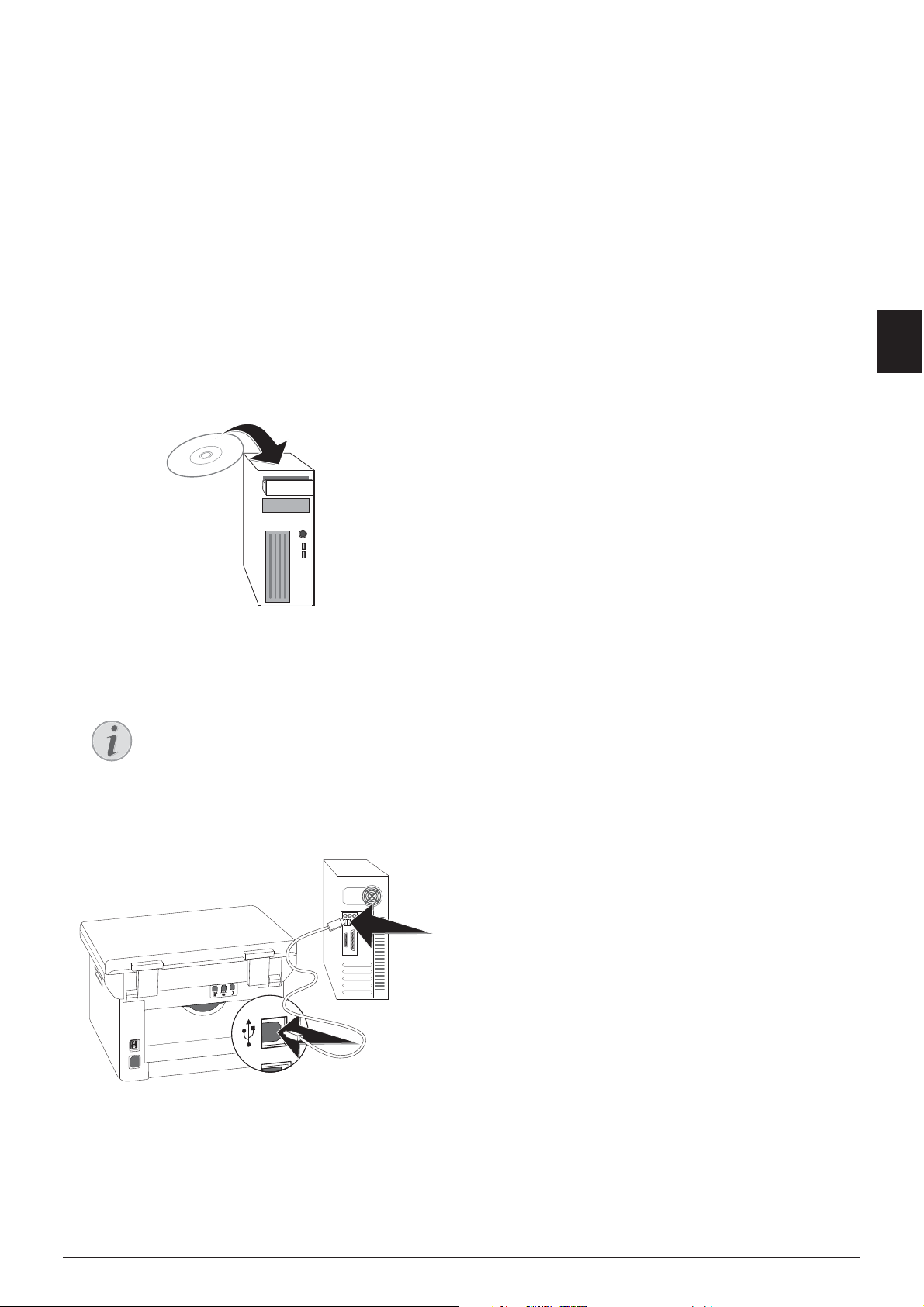
Condiciones previas
Nota
Condiciones previas
su ordenador ha de tener uno de los siguientes sistemas
operativos.
Microsoft Windows
Microsoft Windows
2000 (SP¦4) · XP · Vista · Windows 7
Windows Server 2003/2008
Apple Macintosh
Apple Macintosh
OS 10.4 · 10.5 · 10.6
Linux
Linux
Redhat 9.0 · Debian 5,0 · Suse 11,1 · Fedora 11
Ubuntu 9.10
Conectar el cable USB
1 Cierre todos los programas y aplicaciones que tenga
abiertos antes de iniciar la instalación. Introduzca el
CD de instalación en la unidad de CD-ROM de su
ordenador. El programa se inicia automáticamente.
ES
2 Conecte el aparato al ordenador con el cable USB de
uso corriente. El interfaz USB de su máquina de fax
está situado en la parte posterior de la misma.
Exclusivamente cable USB certificado de alta velocidad
Utilice exclusivamente un cable USB certificado de alta velocidad de uso corriente
para conectar el aparato al ordenador. El
cable no debe medir más de 1,5 metros.
Puesto en marcha por primera vez · Enchufarlo al ordenador 17
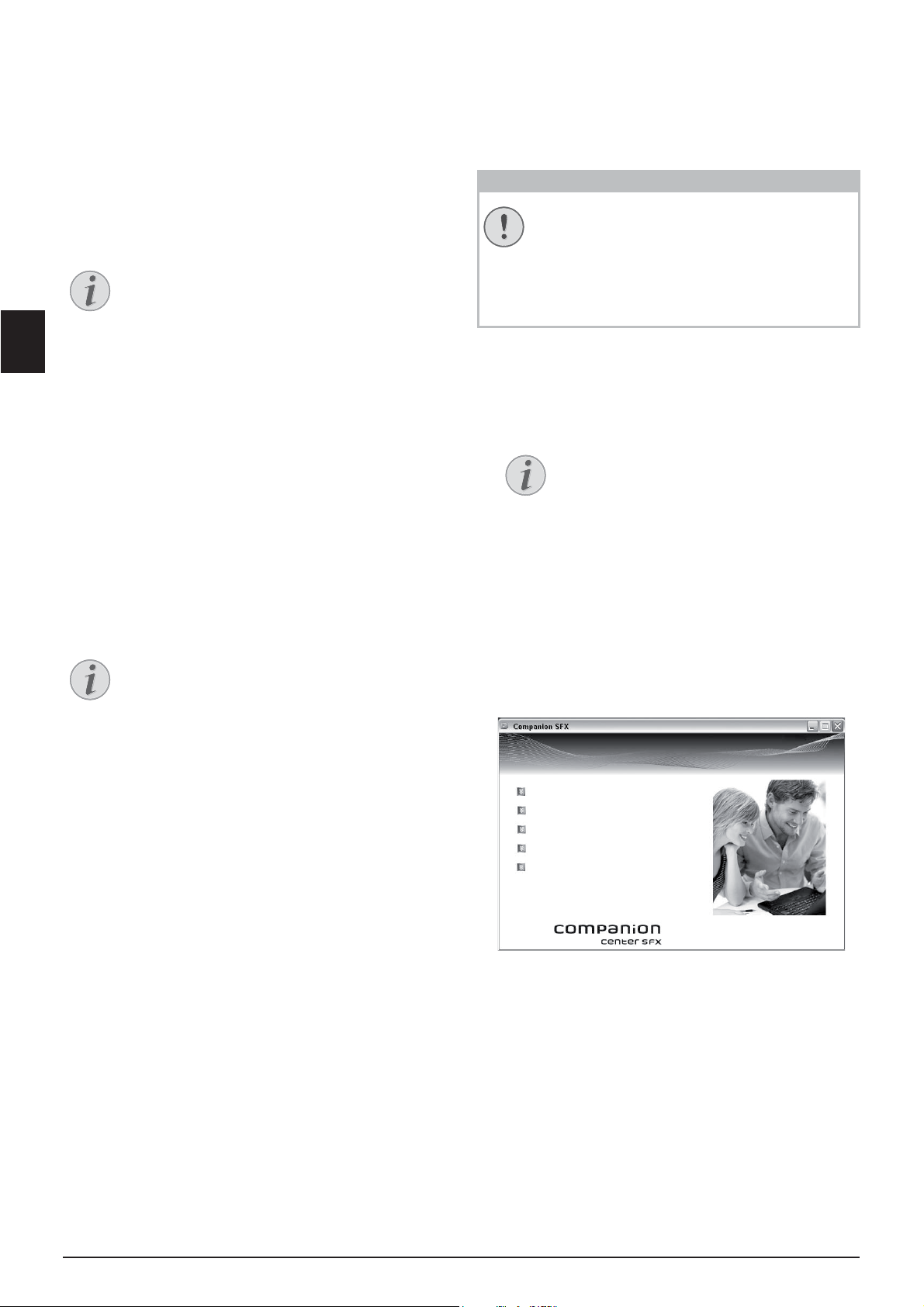
ES
Nota
Nota
ATENCIÒN!
Nota
,QVWDOO$OO
,QVWDOO&XVWRPL]HG
'HVLQWDODUORVSURGXFWRV
9HU*XLDVGH8VXDULR
([SORUDUORVFRQWHQLGRV
4 Companion Center SFX
Companion Center SFX
Puede conectar el aparato a un ordenador y utilizarlo
como impresora o escáner. En el CD de instalación
incluido podrá encontrar el software Companion Cen-
ter SFX. Con él podrá editar fotos y textos, enviar y
recibir mensajes de fax así como acceder a la interfaz
web del aparato mediante la que podrá efectuar todo
tipo de ajustes.
Conexión de red
Conexión de red
Encontrará información sobre la instalación
del aparato en una red en el capítulo Redes
(véase también el capítulo Redes, página 51)
Condiciones previas
Condiciones previas
su ordenador ha de tener uno de los siguientes sistemas
operativos.
Microsoft Windows
Microsoft Windows
2000 (SP¦4) · XP · Vista · Windows 7
Windows Server 2003/2008
Apple Macintosh
Apple Macintosh
OS 10.4 · 10.5 · 10.6
Linux
Linux
Redhat 9.0 · Debian 5,0 · Suse 11,1 · Fedora 11
Ubuntu 9.10
Información para el servicio técnico de post-venta
Información para el servicio técnico de
post-venta
Si surgen problemas con su conexión al ordenador, tenga preparada la siguiente información para el momento en que se ponga en
contacto con el centro técnico de atención al
cliente: Configuración de disco duro (Hardware) de su ordenador, sistema operativo instalado y programas de seguridad utilizados
(Programas antivirus, cortafuegos). De esta
manera podremos ayudarle rápidamente.
Instalar el controlador y el
software
¡Instalar antes el software!
¡Instalar antes el software!
Instale primero el software. No conecte la
máquina al ordenador antes de instalar el software. Una vez instalado el software, reinicie el
ordenador. Únicamente después, conecte
el ordenador y el aparato con un cable USB.
1 Cierre todos los programas y aplicaciones que tenga
abiertos antes de iniciar la instalación. Introduzca el
CD de instalación en la unidad de CD-ROM de su
ordenador. El programa se inicia automáticamente.
2 En la pantalla aparece la máscara Companion Cen-
ter SFX. Haga clic en Install All para instalar el soft-
ware y todos los controladores.
Haga clic en Explorar los contenidos para ver los
archivos que contiene el CD de instalación. Haga clic
en Ver Guias de Usuario para acceder al manual de
instrucciones del aparato.
Iniciar manualmente el programa
Si el programa no se inicia, seleccione la
unidad de CD-ROM en el explorador de
Windows e inicie el programa Setup.exe
haciendo doble clic sobre él.
3 A continuación, se le pedirá que acepte las condicio-
nes de la licencia. Haga clic en Sí.
4 Se instala el software y los controladores. Este pro-
ceso puede durar un poco.
5 Para finalizar la instalación reinicie el ordenador.
Seleccione si desea reiniciar automáticamente el
ordenador o si prefiere reiniciarlo usted mismo más
tarde.
18 Philips · LaserMFD 6135hfd
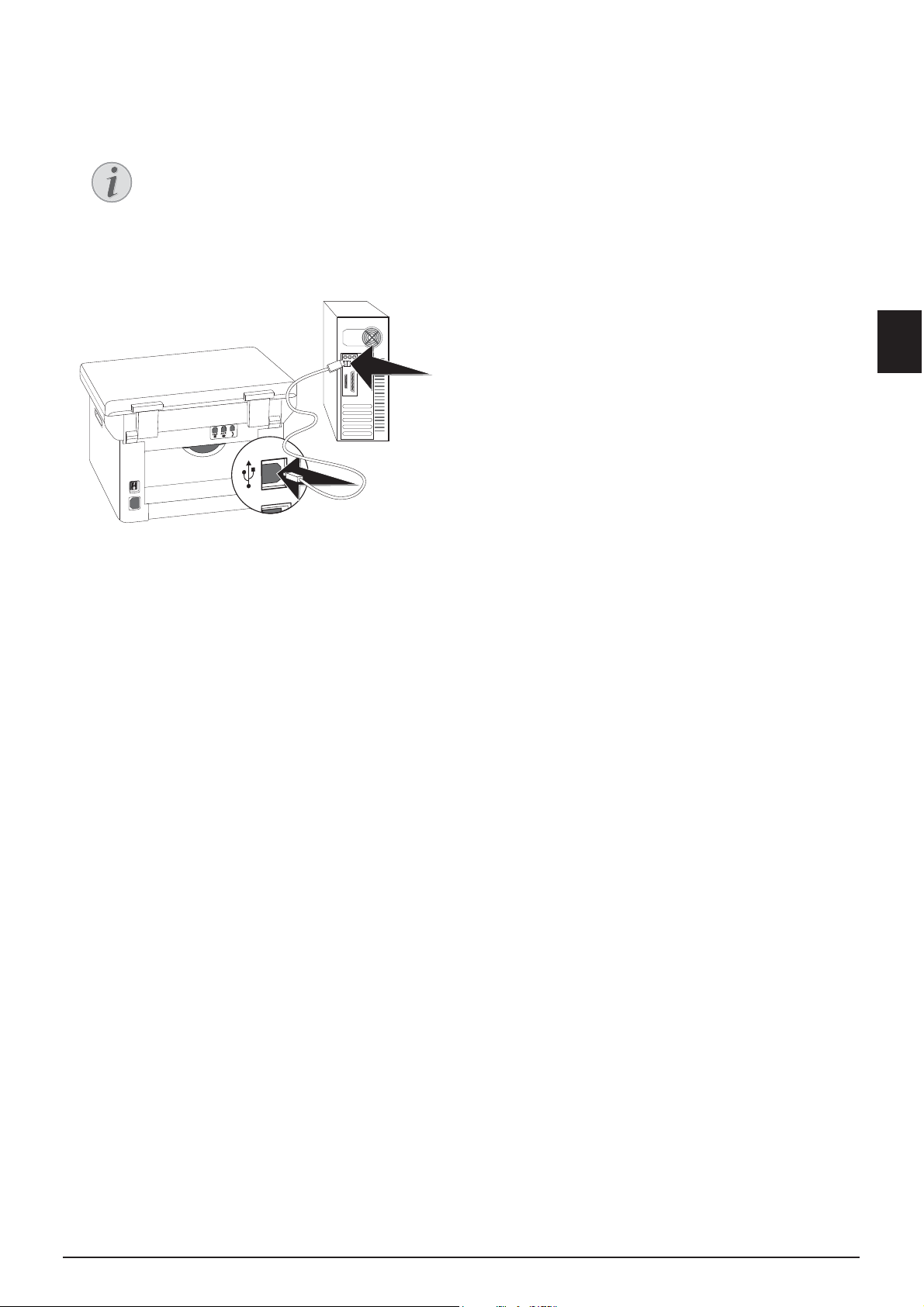
6 Después de reiniciar el ordenador, conecte el
Nota
aparato al ordenador con un cable USB de uso
corriente. El interfaz USB de su máquina de fax está
situado en la parte posterior de la misma.
Exclusivamente cable USB certificado de alta velocidad
Utilice exclusivamente un cable USB certificado de alta velocidad de uso corriente
para conectar el aparato al ordenador. El
cable no debe medir más de 1,5 metros.
ES
7 El ordenador reconoce y registra su máquina como
nuevo periférico.
8 Si su sistema operativo funciona con Windows XP
(Service Pack 2), en la instalación definitiva aparece
una ventana adicional. Seleccione No, esta vez no y
haga clic en Siguiente.
9 En Windows XP, seleccione Instalar automática-
mente el Software en la instalación definitiva, y haga
clic en Siguiente.
Companion Center SFX · Instalar el controlador y el software 19
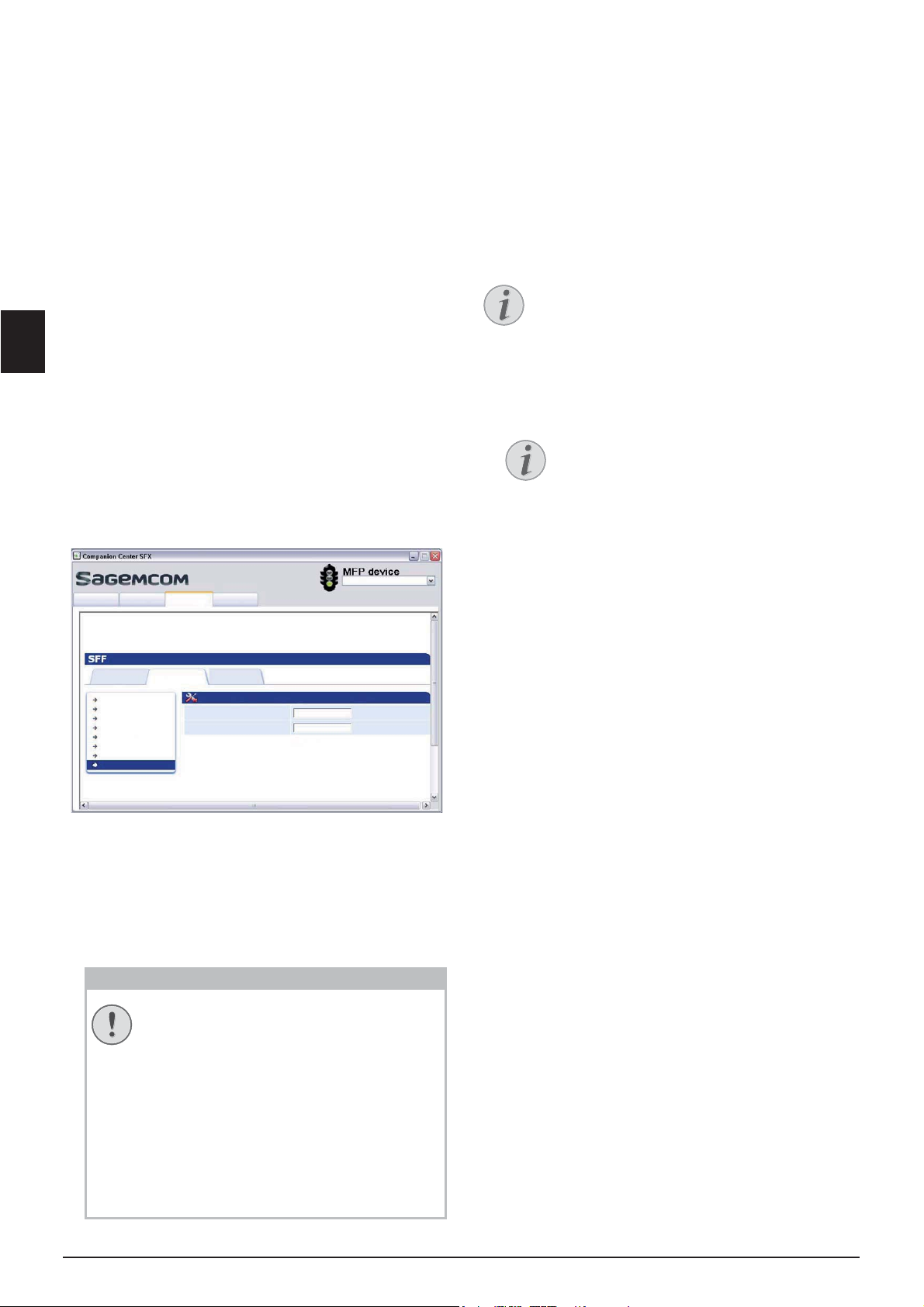
ES
ATENCIÒN!
>'LUHFFLyQ,3@
$\XGD'LJLWDOL]DU )D[ $MXVWHV
&RQWUDVHxD
1RPEUH8VXDULR
(VWDGR $MXVWHV /LEUHWDGHGLUHFFLRQHV
£5HJtVWUHVH
0HQ~GH,QIRUPDFLyQ
0HQ~&RQILJ6LVWHPD
0HQ~5HG
:/$1
$MXVWHV0HQ~
$MXVWHV0DQWHQLPLHQWR
$FWXDOL]DFLyQGHILUPZDUH
5HJLVWUR
$MXVWHV5HJLVWUR
Nota
Nota
5 Interfaz web
Introducción
En todos los sistemas operativos tiene a su disposición
la interfaz web. Puede acceder a la interfaz web
mediante el software Companion Center SFX o con
un navegador web en el ordenador. La interfaz web
indica el estado actual del aparato y su configuración.
Puede editar la configuración y la agenda telefónica del
aparato.
Podrá acceder a la interfaz web cuando haya conectado
el aparato con una clavija USB directamente a un ordenador o cuando el aparato esté conectado con una red.
Activar una interfaz web
Acceder a la interfaz web
con navegador web
Introducción
Necesita la dirección IP actual del aparato para poder
acceder a la interfaz web con un navegador web. Encontrará la dirección IP en la lista de ajustes de configuración.
lista de ajustes de impresi ón
lista de ajustes de impresión
Pulse C, 80 y OK para imprimir una lista
de todas las ajustes de su aparato.
1 Inicie el software Companion Center SFX, bien
haciendo clic en el icono Companion Center SFX
de su escritorio o seleccionando Inicio > Progra-
mas > Companion Center SFX > Laser SFX >
Companion Center SFX en el menú de inicio.
2 El semáforo en la esquina superior izquierda indica si
el aparato está conectado con el ordenador y funciona correctamente.
3 Elija el registro Ajustes.
1 Inicie el navegador de Internet en un ordenador que
esté conectado a la red.
Navegadores de Internet adecuados
Recomendamos los siguientes navegadores de Internet. Windows PC: Internet
Explorer (al menos versión 6.0), Apple
Macintosh: Safari (al menos versión 1.3),
Linux: Conquerer (al menos versión 3.2.1).
2 Introduzca la dirección IP del aparato en la barra de
direcciones del navegador.
3 Confírmela con Return.
4 Las páginas de configuración de la interfaz web están
protegidas con una contraseña. Introduzca los datos
de acceso:
Nombre: user
Contraseña: user
5 Haga clic en Registro.
20 Philips · LaserMFD 6135hfd
¡Modificar la contraseña y anotarla!
Modifique la contraseña una vez haya activado por primera vez la interfaz de la web,
para que nadie que no esté autorizado
tenga acceso al aparato. Anótese la contraseña en un lugar seguro. Si alguna vez se
olvida de dicha contrseña, tiene que volver
a ajustar el aparato a la configuración de
fábrica para tener de nuevo acceso. Quedarán eliminados todas las configuraciones
personales.
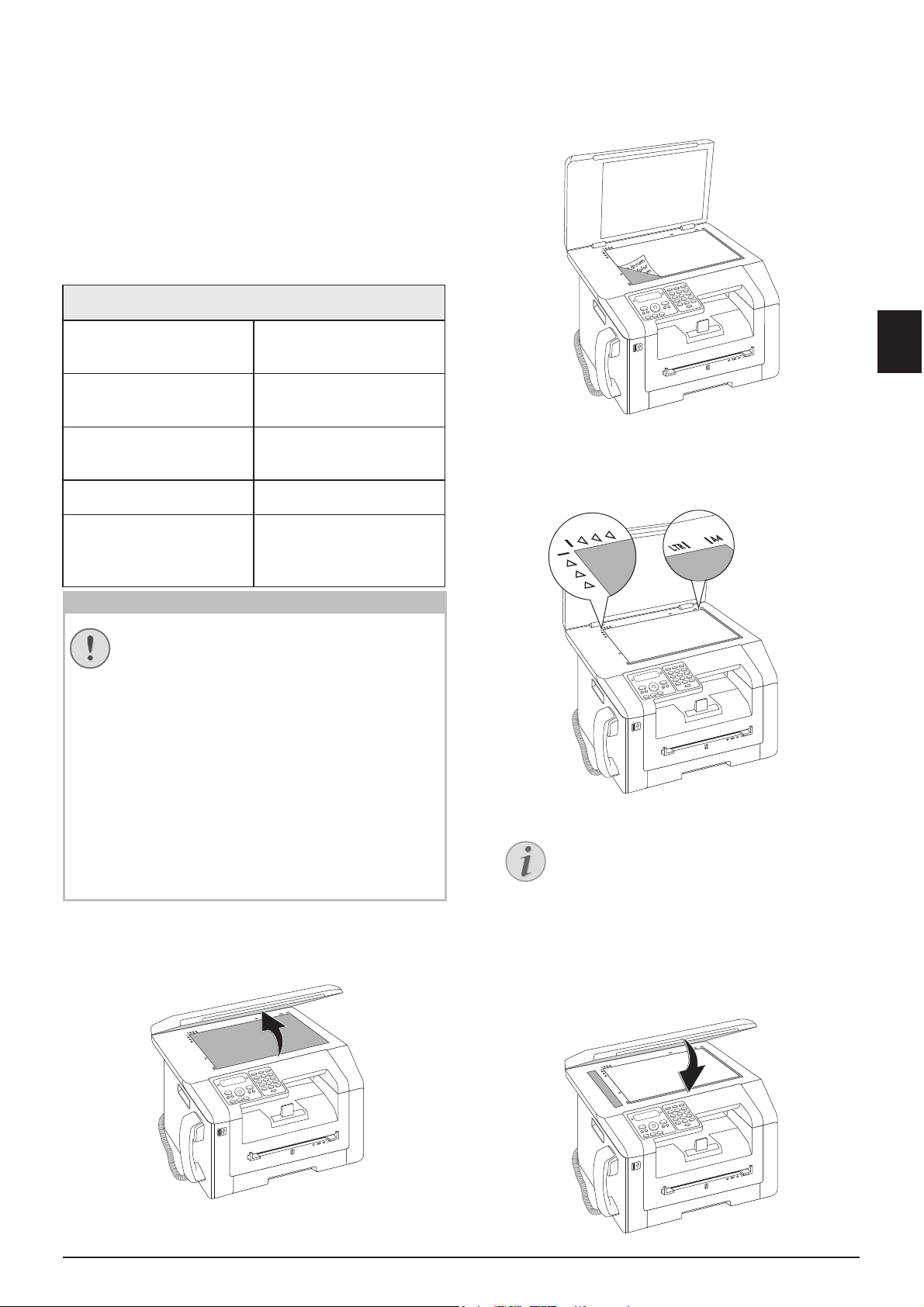
6Escáner
ATENCIÒN!
Nota
Introducción
Puede escanear un documento y guardarlo en el ordenador, en un dispositivo de memoria USB o en un ordenador de red.
Companion Center
En el CD de instalación incluido podrá encontrar el software Companion Center SFX. Con él puede escanear
documentos desde el ordenador, enviar y administrar
faxes desde el ordenador, así como configurar el aparato mediante la interfaz web (véase también el capítulo
Instalar controladores y software, página 18).
Especificacio nes para documentos
Especificaciones para documentos
2 Coloque el documento con el lado impreso hacia
abajo sobre el cristal del escáner.
Anchura de los docu-
208¦–¦218¦mm
mentos
Longitud de los docu-
277¦–¦600¦mm
mentos
Peso del papel de los
60¦-¦90¦g/m
documentos
Capacidad 50 Hojas (80¦g/m)
Consejos del fabricante para un funcionamiento óptimo
¡Documentos no apropiados!
A4 · A5 · Letter · Legal
(80 ¦g/m)
¡Documentos no apropiados!
No coloque en el aparato documentos …
… mojados o recubiertos con líquido correc-
tor, sucios o con una superficie recubierta.
… escritos con lápiz blando, pintura, tiza o
carboncillo.
… procedentes de periódicos o revistas (tinta
de imprenta).
… con clips o grapas, unidos con celo o pega-
mento.
… con etiquetas adhesivas.
… arrugados o rotos.
Cargar documentos
1 Abra la tapa del escáner.
ES
3 Alinee el documento a la esquina inferior izquierda
del cristal del escáner (marcas de flecha). Las marcas
para los formatos A4 y A5 en el borde del escáner le
ayudarán a colocar correctamente el documento.
Ampliar detalle
Si quiere copiar un detalle de su documento (por ejemplo, un gráfico), coloque
el documento de modo que la vista del
detalle se desplace al origen. Con la función Zoom puede elegir el área del documento que desea copiar.
4 Cierre la tapa del escáner.
Escáner · Cargar documentos 21
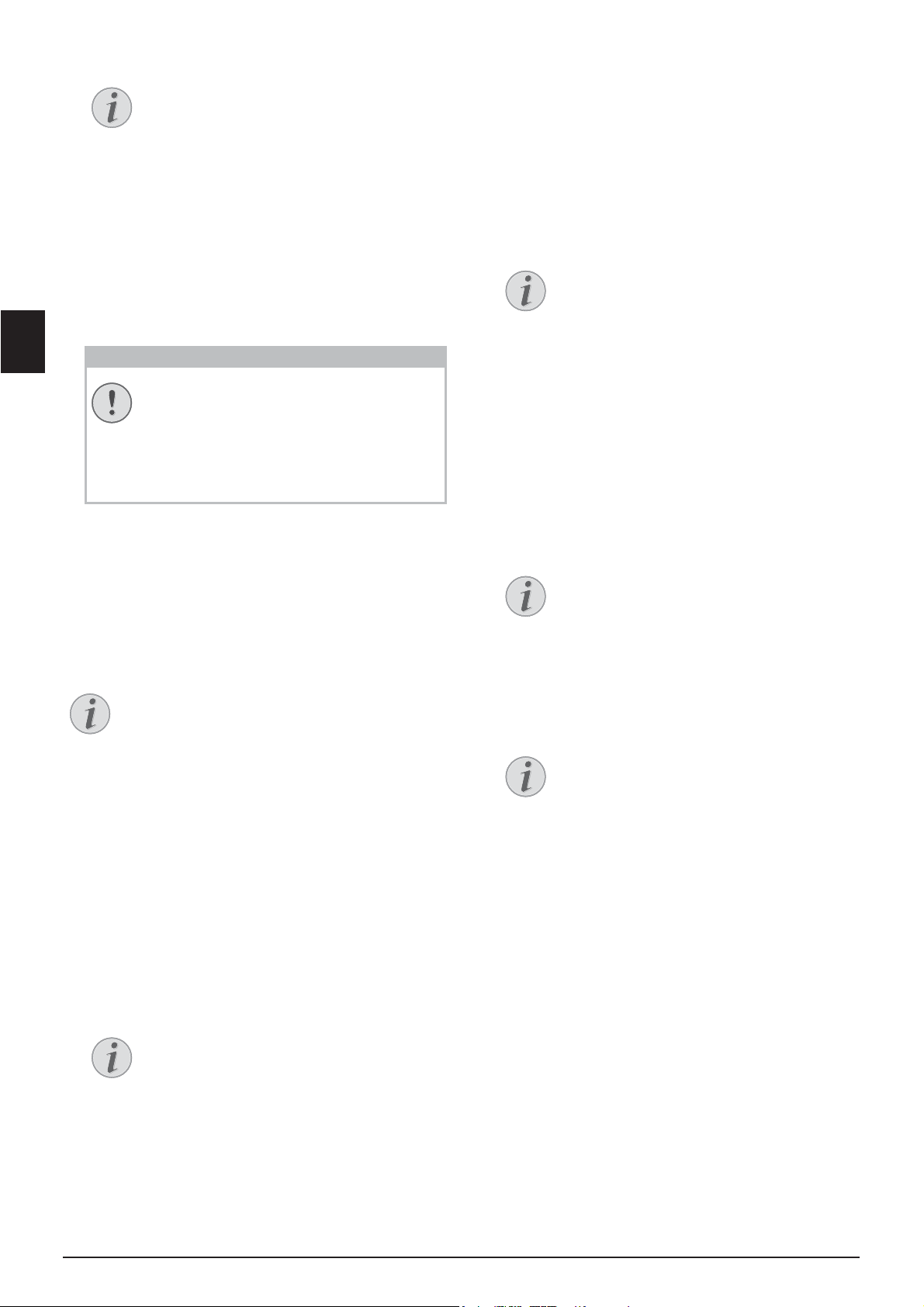
Crear escaneado con
Nota
ATENCIÒN!
Nota
Nota
Nota
Nota
Nota
ES
Ajustar la tapa del escáner
La tapa del escáner está equipada con bisagras ajustables para que también pueda
colocar documentos más gruesos (por
ejemplo, libros) en el escáner plano.
Levante con cuidado la tapa del escáner
para que quede apoyada lo más uniformemente posible.
Cuando copie objetos tridimensionales
(por ejemplo, monedas, flores), utilice una
lámina transparente para que no se estropee el cristal del escáner.
¡No presione la tapa del escáner!
No presione con fuerza la tapa del escáner
cuando vaya a escanear documentos muy
gruesos u originales tridimensionales, ya
que podría dañar la tapa y/o el cristal del
escáner.
Escanear documento y
configuración adaptada
1 Pulse SCAN.
2 Seleccione con [
3 Pulse OK para confirmar.
4 Seleccione con [
5 Pulse OK para confirmar.
Activar función
Puede activar la función pulsando C,
31 y OK.
6 Seleccione con [ si desea escanear el documento
con escala de grises o en color
7 Pulse OK para confirmar.
8 Introduzca un nombre para el archivo.
Introduzca las letras con el teclado numérico (véase
impresión). Introduzca los símbolos con 0. Pulse
la tecla correspondiente, tantas veces como sea
necesario, hasta que la letra o el carácter especial
deseado aparezca en la pantalla.
ESCÁNER A PC USB.
AJUSTES.
guardar en el ordenador
Introducción
Con esta función usted puede escanear un documento
con su aparato y transmitirlo a un ordenador directamente conectado con él mediante un cable USB.
Iniciar escaneo desde el ordenador
Iniciar escaneo desde el ordenador
Con el software Companion Center SFX
puede acceder al escaneado en el ordenador.
También puede iniciar el proceso de exploración desde cualquier programa de gráficos
que soporte el controlador Twain. Configure
como escáner el controlador de escáner
Twain.
Crear escaneado con
configuración estándar
1 Pulse SCAN.
2 Seleccione con [
3 Pulse OK para confirmar.
Activar función
Puede activar la función pulsando C,
31 y OK.
4 Pulse OK.
ESCÁNER A PC USB.
Navegar dentro del editor
Con [ mueve el cursor. Con C borra los
caracteres individualmente.
9 Pulse OK para confirmar.
10 Seleccione con [ si desea almacenar el archivo
como archivo de imagen o bien como archivo PDF.
Seleccionar formato de archivo
Para un archivo de imagen puede seleccionar si desea almacenarlo en formato TIFF
o JPEG (véase también el capítulo Seleccio-
nar formato de archivo, página 60).
11 Pulse OK para confirmar.
12 Seleccione con f la resolución deseada.
BORRADOR(100) – Escaneo con baja resolución,
por ejemplo para su uso en Internet
TEXTO B/N (300) – Escaneo de alta resolución
en blanco y negro para el reconocimiento óptico de
caracteres de documentos de texto (OCR)
FOTO(200) – Escaneo con resolución alta, por
ejemplo para fotografías
HQ(300) – Escaneo con la máxima resolución
13 Pulse OK para confirmar.
22 Philips · LaserMFD 6135hfd
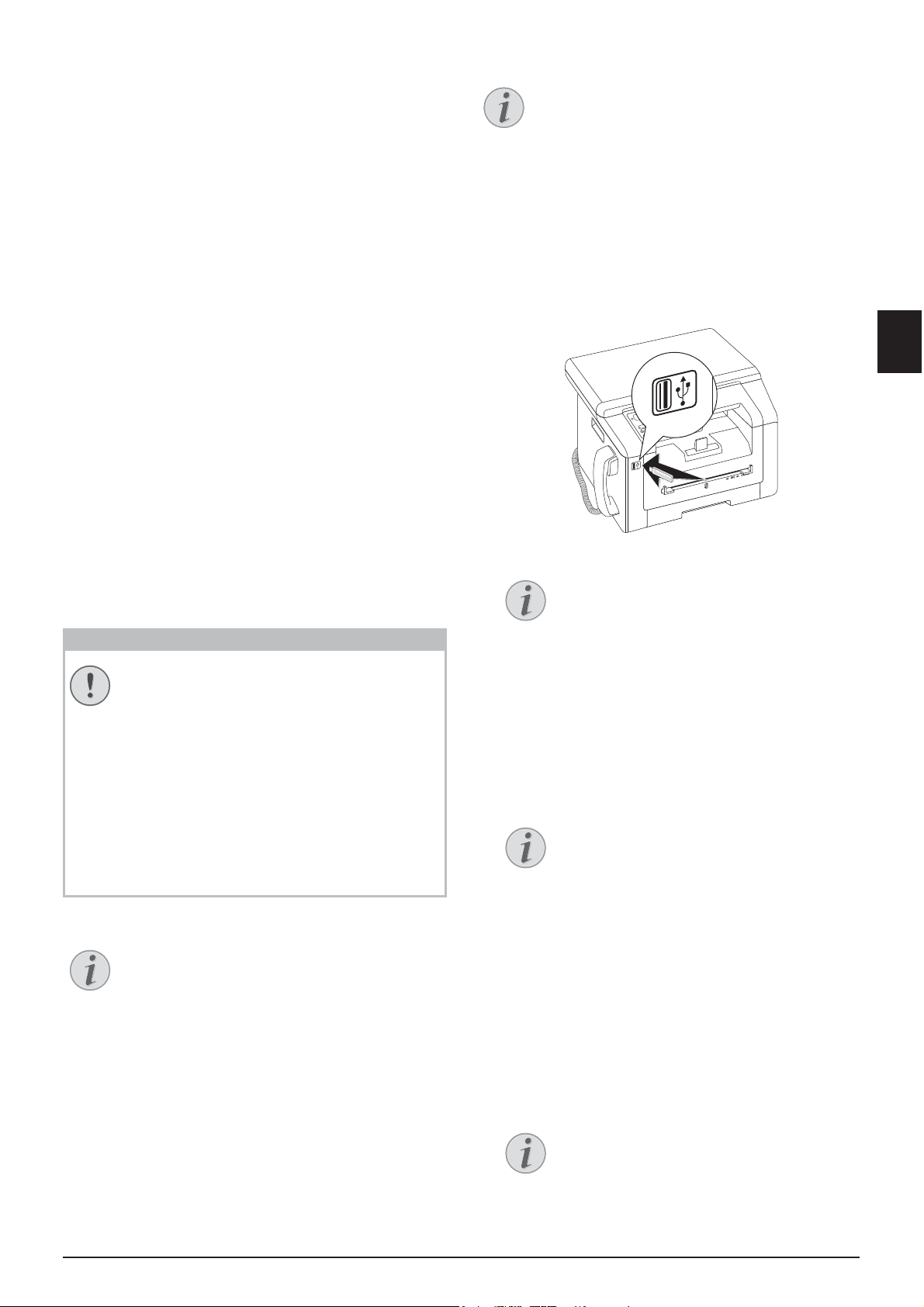
14 Ajuste con [ el contraste deseado:
ATENCIÒN!
Nota
Nota
Nota
Nota
Nota
-/1 – reduce el contraste/el texto se muestra más
claro
4 (Ajuste de fábrica) – Adaptación utilizada para
todos los documentos
+/7 – aumenta al contraste/el texto se muestra más
oscuro (por ejemplo en documentos con escritura
poco marcada)
15 Pulse OK para confirmar.
16 Elija con [ el grado de claridad deseado:
-/1 – La reproducción se hace más clara
4 (Ajuste de fábrica) – Adaptación utilizada para
todos los documentos
+/7 – La reproducción se hace más oscura
17 Pulse o. El documento se lee y se trasmite al orde-
nador.
18 Si desea escanear un documento de varias páginas
con el escáner plano, introduzca otra página y seleccione [
PAG. SIGUIENTE.
19 Pulse OK para confirmar.
Carpeta de almacenamiento
Carpeta de almacenamiento
Los archivos se almacenan en la carpeta
\[nombre del aparato]\Scan dentro del dispositivo de memoria USB. Si no existe dicha
carpeta, se crea automáticamente.
1 Coloque el documento.
2 Asegúrese de que haya conectado un dispositivo de
memoria USB a la conexión host que hay en la parte
delantera o en la parte trasera del aparato. En caso
de que fuera necesario, conecte un dispositivo de
memoria USB.
ES
Escanear documento y
guardar en dispositivo de
almacen. USB
Soportes USB
¡Dispositivos de memoria USB compatibles!
Tenga cuidado que la corriente de un aparato
USB no supere el valor de amperios permitido
del enchufe USB. En cada enchufe USB sólo
puede conectar un aparato High Power (USB
2.0) No conecte más aparatos suplementarios –como p.e. baterías, ventiladores, cargadores – al aparato. El aparato sólo reconoce
soportes de memoria que hayan sido formateados con FAT16 o FAT32. No reconoceNTFS.
Analizar un dispositivo de me moria USB.
Analizar un dispositivo de memoria
USB.
Si hay muchos documentos almacenados en el
dispositivo de memoria USB, el análisis del
mismo puede prolongarse un cierto tiempo.
Puede interrumpir el proceso en cualquier
momento pulsando j.
Introducción
Puede escanear documentos con su aparato y guardarlos en un dispositivo de memoria USB conectado como
archivos de formato JPG, PDF o TIFF.
Menú de selección para dispositivos
de memoria USB
El menú de selección para dispositivos de
memoria USB se muestra en la pantalla en
cuanto se conecta un dispositivo de
memoria USB (lápiz USB, disco duro
externo, etc.) en la conexión host USB
existente en la parte delantera del aparato.
3 Seleccione con [
ESCANEAR A USB a partir del
menú de selección o presione C, 913 y OK.
Activar función
Puede activar la función pulsando C,
32 y OK.
4 Seleccione con [ si desea escanear el documento
con escala de grises o en color
5 Pulse OK para confirmar.
6 Introduzca un nombre para el archivo.
Introduzca las letras con el teclado numérico (véase
impresión). Introduzca los símbolos con 0. Pulse
la tecla correspondiente, tantas veces como sea
necesario, hasta que la letra o el carácter especial
deseado aparezca en la pantalla.
Navegar dentro del editor
Con [ mueve el cursor. Con C borra los
caracteres individualmente.
7 Pulse OK para confirmar.
Escáner · Escanear documento y guardar en dispositivo de almacen. USB 23
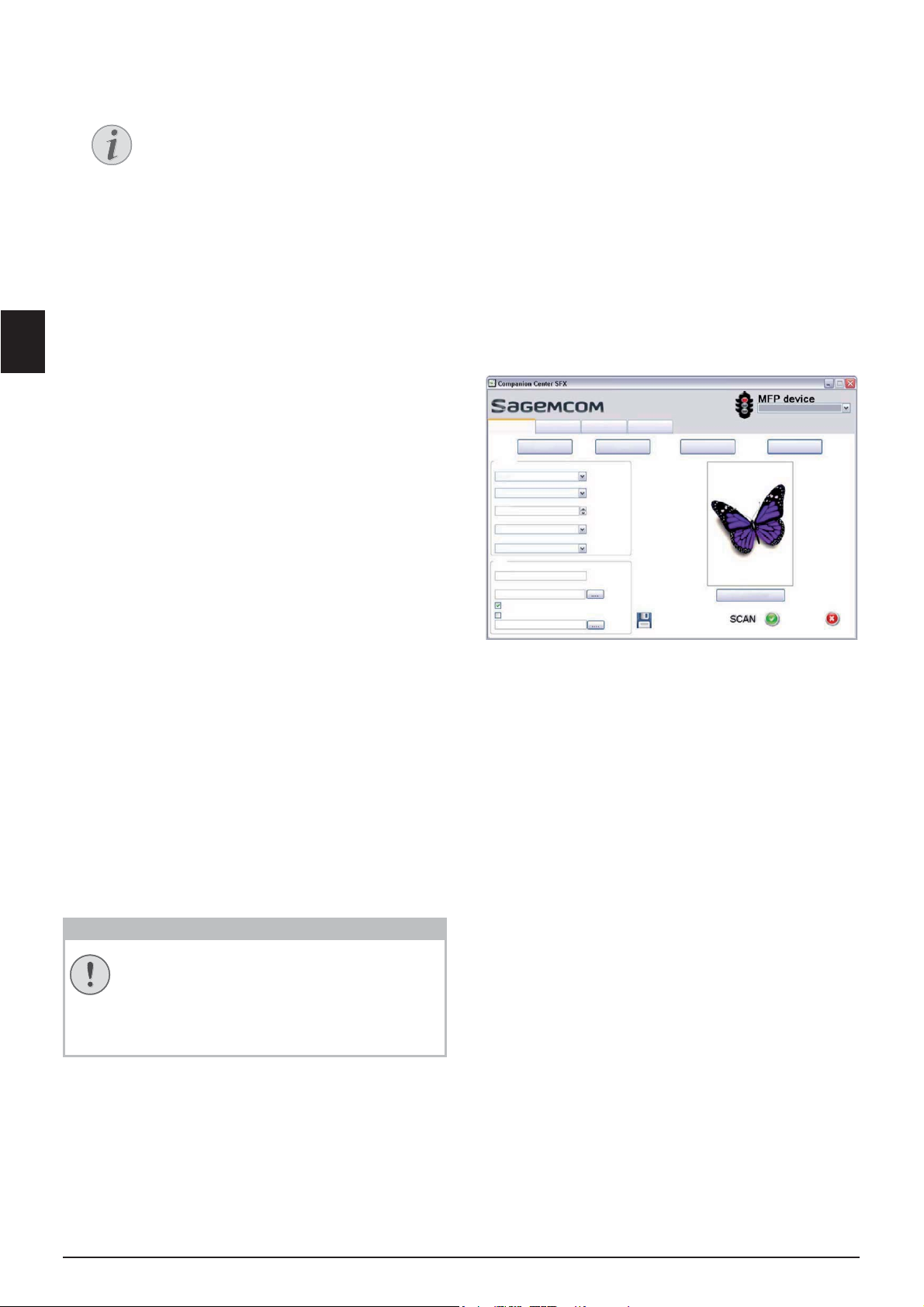
ES
Nota
ATENCIÒN!
$XWR
$EULUFRQ
*XDUGDUHQXQDFDUSHWDFRQIHFKD
6DYH,PDJH
$MXVWHV
*XDUGDU
1RPEUH$UFKLYR
)RUPDWRGHVDOLGD
)RUPDWRSDSHO
5HVROXFLyQ
0RGR
)XHQWHV
&RORU
,PJ
MSHJ
$
GSL
$UFKLYR&RUUHR2&5,PDJHQ
9LVWDSUHYLD
>'LUHFFLyQ,3@
$\XGD'LJLWDOL]DU )D[ $MXVWHV
8 Seleccione con [ si desea almacenar el archivo
como archivo de imagen o bien como archivo PDF.
Escanear con Companion
Center SFX
Seleccionar formato de archivo
Para un archivo de imagen puede seleccionar si desea almacenarlo en formato TIFF
o JPEG (véase también el capítulo Seleccio-
nar formato de archivo, página 60).
9 Pulse OK para confirmar.
10 Seleccione con [ la resolución deseada.
BORRADOR(100) – Escaneo con baja resolución,
por ejemplo para su uso en Internet
TEXTO B/N (300) – Escaneo de alta resolución
en blanco y negro para el reconocimiento óptico de
caracteres de documentos de texto (OCR)
FOTO(200) – Escaneo con resolución alta, por
ejemplo para fotografías
HQ(300) – Escaneo con la máxima resolución
11 Pulse OK para confirmar.
12 Ajuste con [ el contraste deseado:
-/1 – reduce el contraste/el texto se muestra más
claro
4 (Ajuste de fábrica) – Adaptación utilizada para
todos los documentos
+/7 – aumenta al contraste/el texto se muestra más
oscuro (por ejemplo en documentos con escritura
poco marcada)
13 Pulse OK para confirmar.
14 Elija con [ el grado de claridad deseado:
-/1 – La reproducción se hace más clara
4 (Ajuste de fábrica) – Adaptación utilizada para
todos los documentos
+/7 – La reproducción se hace más oscura
15 Pulse OK para confirmar. El documento se lee y se
almacena en el dispositivo de memoria USB.
16 Si desea escanear un documento de varias páginas
con el escáner plano, introduzca otra página y seleccione [
¡Retirar dispositivo de memoria USB!
PAG. SIGUIENTE.
¡Retirar dispositivo de memoria USB!
No extraiga en ningún caso el dispositivo de
memoria introducido mientras que el aparato
esté accediendo a él. Los datos se podrían
dañar o perder.
24 Philips · LaserMFD 6135hfd
Escanear con Companion Center SFX
Con el software Companion Center SFX puede escanear documentos y editarlos a continuación en el ordenador..
1 Inicie el software Companion Center SFX, bien
haciendo clic en el icono Companion Center SFX
de su escritorio o seleccionando Inicio > Progra-
mas > Companion Center SFX > Laser SFX >
Companion Center SFX en el menú de inicio.
2 El semáforo en la esquina superior izquierda indica si
el aparato está conectado con el ordenador y funciona correctamente.
3 Elija el registro Digitalizar.
4 Seleccione los preajustes para perfiles de utilización
diferentes.
Imagen – Configuración optimizada para escanear
fotos.
OCR – (Reconocimiento óptico de caracteres, reco-
nocimiento de escritura) Lectura de textos impresos
como archivos de texto que se pueden editar y
modificar. Se pueden excluir del reconocimiento las
fotografías o los textos manuscritos.
Correo – El escaneado se ha adjuntado a un correo
electrónico.
Archivo – El escaneado se ha memorizado como
archivo.
5 Para modificar la configuración actual dispone de las
siguientes funciones:
Fuentes – Alimentador automático de documentos
o escáner plano como origen del escaneado
Modo – Escanear en el modo blanco y negro o en el
modo niveles de grises.
Resolución – Elija la definición del escáner
Formato papel – Ajustar formato de papel
Formato de salida – Seleccionar formato de
archivo
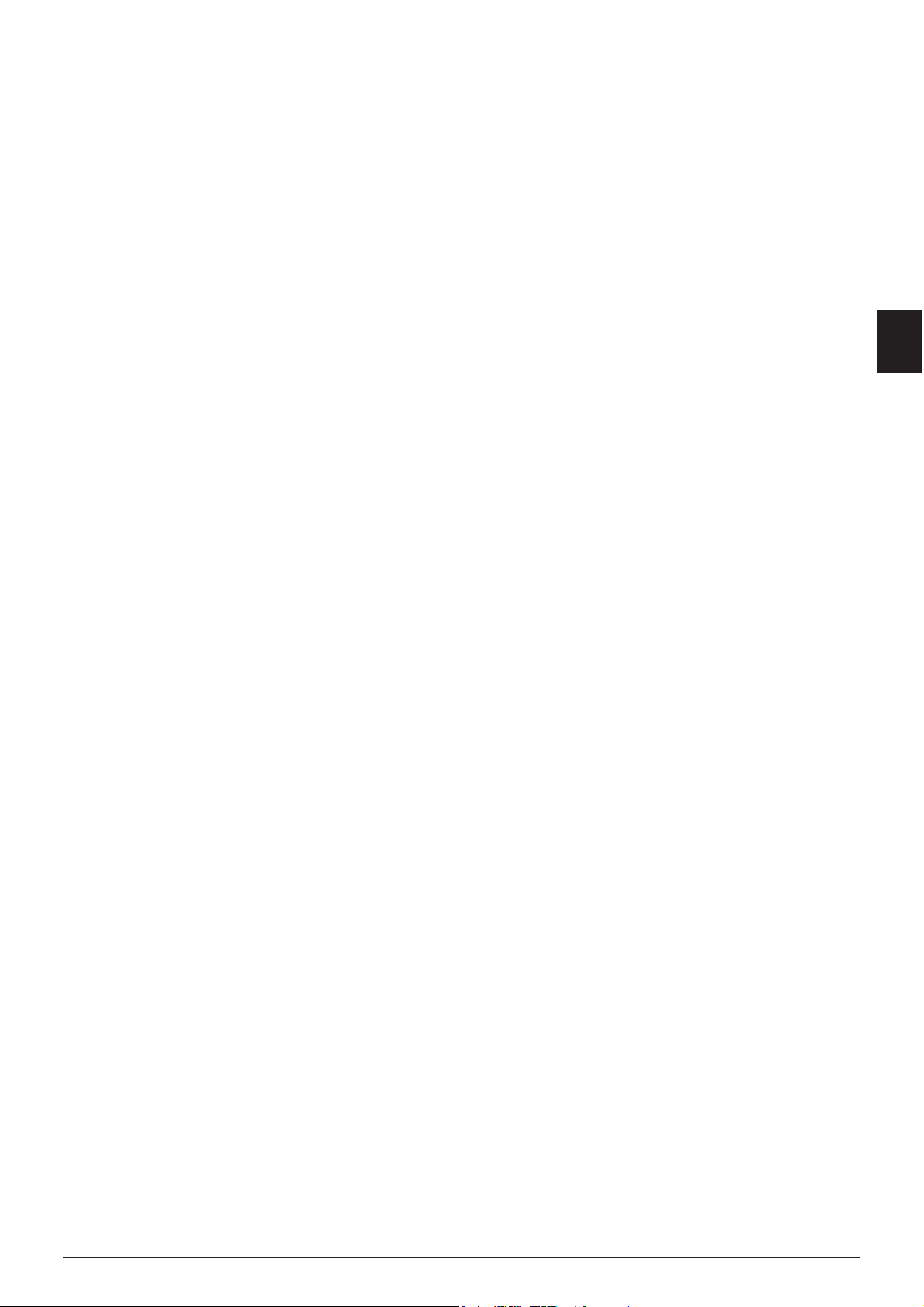
6 Introduzca con Nombre Archivo el nombre del
archivo de salida.
7 Seleccione con Save Image la carpeta en la que se
debe guardar el archivo. Con la opción Guardar en
una carpeta con fecha se guarda el archivo en una
carpeta con la fecha actual.
8 Active la función Abrir con, si desea abrir el archivo
escaneado tras su lectura. Seleccione el programa
deseado. Usted puede, por ejemplo, abrir un archivo
de imagen en un programa de tratamiento de imágenes, reeditar un texto reconocido con OCR en un
programa de tratamiento de textos o transferir un
adjunto de correo electrónico a su programa de
correo electrónico.
9 Haga clic en Vista previa para mostrar una vista pre-
liminar del documento escaneado.
10 Haga clic en el botón Digitalizar para iniciar el pro-
ceso de escaneado.
ES
Escáner · Escanear con Companion Center SFX 25
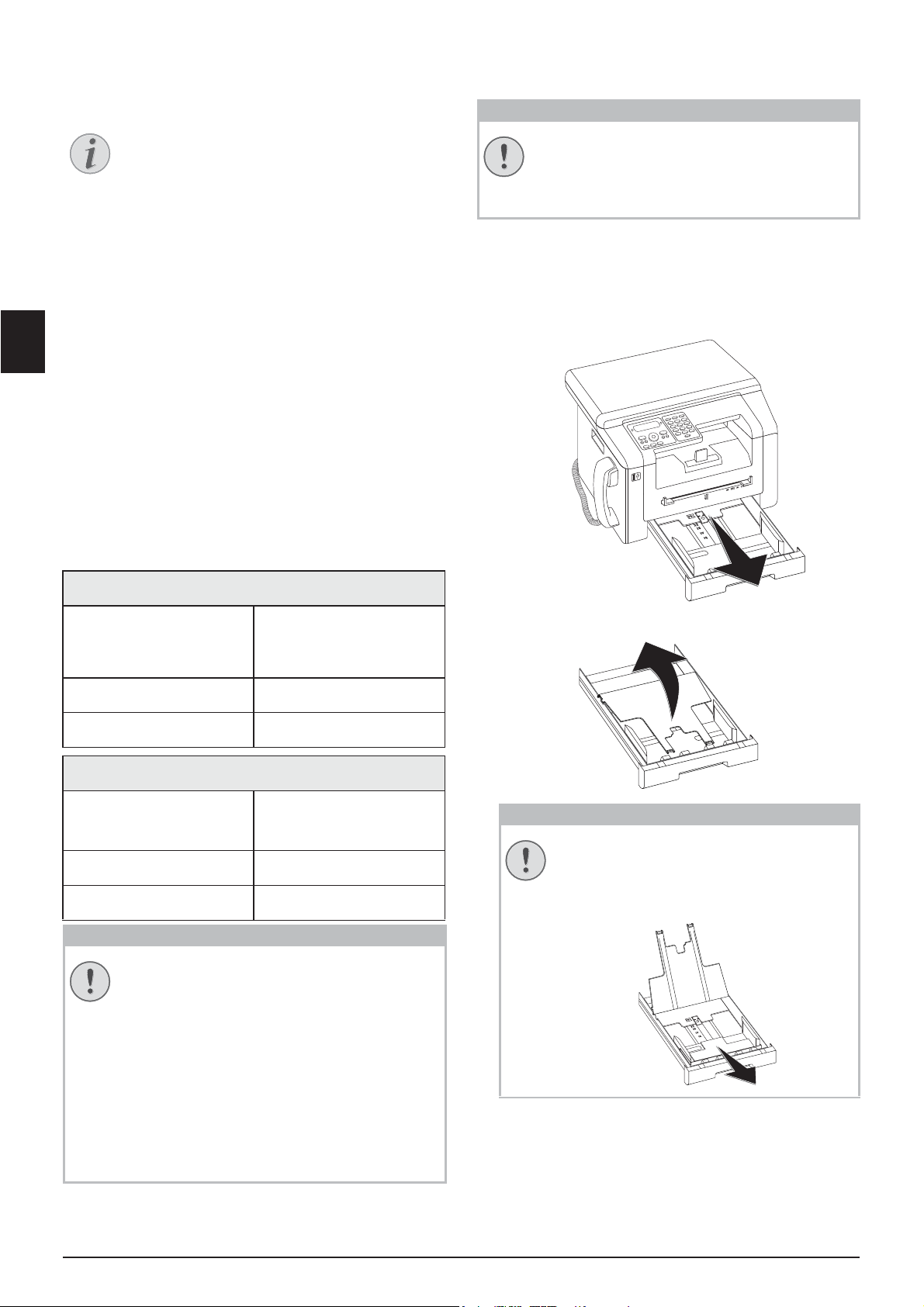
7 Impresora y medios de impresión
Nota
ATENCIÒN!
ATENCIÒN!
ATENCIÒN!
Imprimir desde el orden ador
¡Los impresos están hechos con técnica laser!
ES
Imprimir desde el ordenador
Si ha instalado el programa Companion Center SFX en su ordenador, el aparato estará
configurada en Windows como impresora. En
el menú de la impresora encontrará el aparato
con el nombre de Laser Printer Scanner bajo
Inicio > Configuración > Impresora.
Puede acceder a su aparato (como a cualquier
otra impresora) desde cualquier programa, e
imprimir en blanco y negro. Simplemente
seleccione Laser Printer Scanner como
impresora.
Especificaciones para medios
de impresión
Introducción
En el casette para papel puede introducir papel de
impresión normal o modelos impresos (formularios).
En la entrada manual de papel puede introducir formatos especiales de papel, sobres, hojas transparentes,
hojas de etiquetas o impresos.
Bandeja del papel
Bandeja del papel
¡Los impresos están hechos con técnica
laser!
Los documentos preimpresos con una impresora láser no pueden volverse a imprimir.
Introducir papel en el
casette para papel
1 Extraiga la cassette de papel del aparato.
Medida del papel Medida A4 · A5 · B5 (JIS) ·
Letter · Legal (13/14¦") ·
Exec
Peso 60¦–¦105¦g/m
Capacidad 250 hojas
Introducción manual del papel
Introducción manual del papel
Medida del papel Anchura: 98¦–¦216¦mm
Largura: 148¦–¦356¦mm
Peso 60¦–¦165¦g/m
Capacidad 1 hojas
¡Papel no apropiado!
¡Papel no apropiado!
No introduzca hojas en la caja para papeles,
que...
… mojados o recubiertos con líquido corrector, sucios o con una superficie recubierta.
… con clips o grapas, unidos con celo o pegamento. Utilice hojas de etiquetas para usar en
impresoras por laser.
… con etiquetas adhesivas.
… arrugados o rotos.
2 Levante la tapa de la cassette de papel.
¡Puesta en marcha por primera vez!
Antes de introducir el papel y deslizar el
casette en el aparato, quite el cartón de la
caja para el papel.
26 Philips · LaserMFD 6135hfd
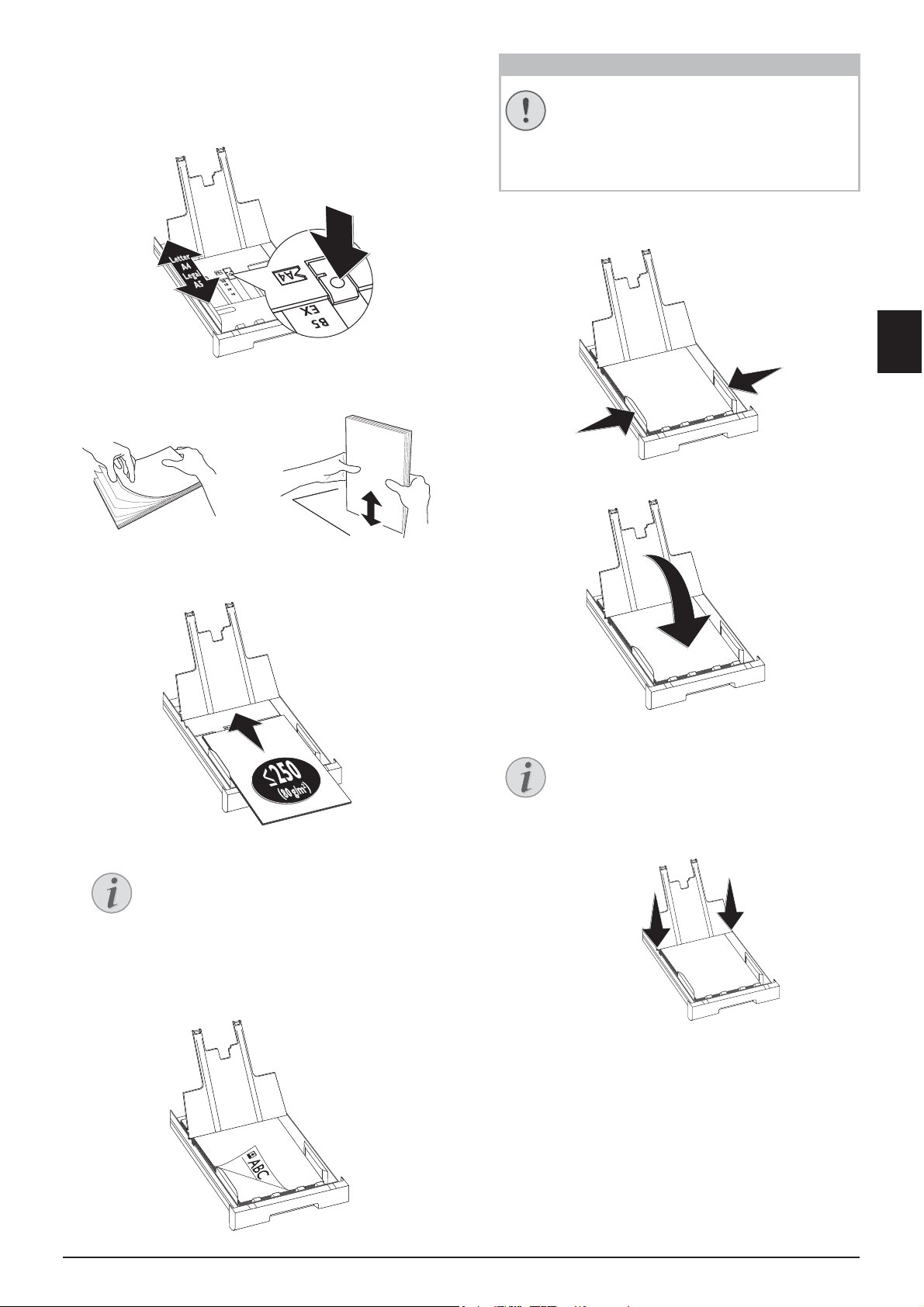
3
Nota
ATENCIÒN!
Nota
Ajuste la longitud del casette para papel al papel para
imprimir Pulse en el botón de bloqueo en el suelo del
casette para papel. Desplace la pared posterior hasta
que se engatille en la inscripción adecuada: Legal =
LG
, A4 = A4, A5 = A5, Letter = LE, B5 = B5.
4 Separe el papel y alíselo sobre una superficie plana.
Así evitará que se introduzcan varias hojas a la vez.
¡Los impresos están hechos con técnica laser!
Los documentos preimpresos con una
impresora láser no pueden volverse a
imprimir.
6 Fije el papel con ayuda de las dos guías perpendicu-
lares. Tenga cuidado de no romper el papel al fijarlo.
ES
7 Cierre la tapa de la cassette de papel.
5 Coloque el papel en el casette para papel. Puede
introducir hasta 250 hojas (80¦g/m) .
Carga de plantillas
Para imprimir sobre papel preimpreso
(como, por ejemplo, formularios o papel
con membrete), introduzca el documento
en la bandeja del papel con el lado impreso
hacia abajo y el encabezamiento de la
página hacia delante.
Tapadera de la caja para papeles
Si se ha soltado la tapadera de la caja para
papeles, fíjela en los soportes. Tome la
precaución de que lel lado liso de la tapadera (con los dibujos) mie hacia arriba.
Impresora y medios de impresión · Introducir papel en el casette para papel 27
 Loading...
Loading...