Philips SBCRU940 User Manual [pt]

Instruções de Uso
RU 940
RU 940


Índice
Introdução 4
1.Controle Remoto Inteligente 4
2.Alimentando o Controle Remoto 5
Utilizando o Controle Remoto 8
1.Ativando o Controle Remoto 8
2.Selecionando um equipamento 9
3.Operando um equipamento 10
4.Ajustando as Configurações 11
Aproveitando ao Máximo 15
1.Introdução 15
2.Programando Teclas 17
3.Rotulando Teclas e Itens de Menu 20
4.Adicionando e Movendo Equipamentos 22
5.Apagando e Restaurando 24
6.Gravando Macros e Ajustando Timers 26
7.ProntoEdit 31
Solução de Problemas 34
1.Problemas Gerais 34
2.Problemas de Programação 34
3.Problemas de Recarregamento 36
Guia do Usuário
Perguntas mais Frequentes 37
Visão Geral dos Símbolos 39
Especificações 41
Index 42
3

Introdução
1. Controle Remoto Inteligente
transmissor
controle de
contraste
O Controle Remoto inteligente pode ser usado com a maior parte
dos equipamentos que entendem sinais de controle remoto por
infravermelho (IR). Sua tela sensível ao toque (touchscreen) de
fácil utilização e sua interface intuitiva o tornam o controle remoto
perfeito para todos os usuários.
O Controle Remoto é completamente customizável e programável.
Você pode adicionar novos equipamentos e funções, renomear
teclas, gravar macros e ajustar timers. Para fazer do Controle
Remoto seu controle universal, ele foi desenvolvido para aprender
comandos de controles remotos existentes.
teclas de
acesso direto
luz de fundo
porta serial
botão reset
Guia do Usuário
tela sensível
ao toque
teclas
Esquerda/Direita
receptor
contatos para
recarregador
compartimento de
pilhas/bateria
4

Introdução
para ir ao menu Home
menu Macro:
para abrir lista
armazenada de comandos
Painel de controle:
para enviar comandos
aos equipamentos
Número do painel:
mostra o painel ativo
Home:
ícone do Controle Remoto:
Toque e segure para entrar no Setup
menu Device:
para abrir os painéis de
controle dos equipamentos
Teclas de navegação:
para mostrar o
próximo painel ou o
anterior
menu Mode:
para
customizar o
Controle
Remoto
2. Alimentando o Controle Remoto
Pilhas AA
1 Retire a tampa do compartimento de
pilhas do Controle Remoto.
Guia do Usuário
5

Introdução
2
Coloque 4 pilhas AA (incluidas com
o Controle Remoto) como indicado
no fundo do compartimento de
pilhas.
3 Recoloque a tampa.
Depois de alguns segundos, o Controle Remoto liga automaticamente e emite
dois bips indicando que está pronto para ser utilizado.
Quando as pilhas estão acabando, o símbolo Carga Baixa
superior central da tela. Troque as pilhas o mais breve possível para garantir o
perfeito funcionamento.
Nota O Controle Remoto mantém todas as configurações quando as pilhas acabam
ou enquanto são trocadas. Apenas o relógio precisará de novo ajuste.
pisca na parte
Recarregador opcional
Atenção Utilize o recarregador apenas com baterias recarregáveis NiMH da Philips.
1 Retire a tampa do compartimento de pilhas.
2 Remova a bandeja plástica para pilhas
AA do compartimento.
3 Insira a bateria recarregável (incluida
com o recarregador) conforme
indicado na lateral da bateria.
Guia do Usuário
6
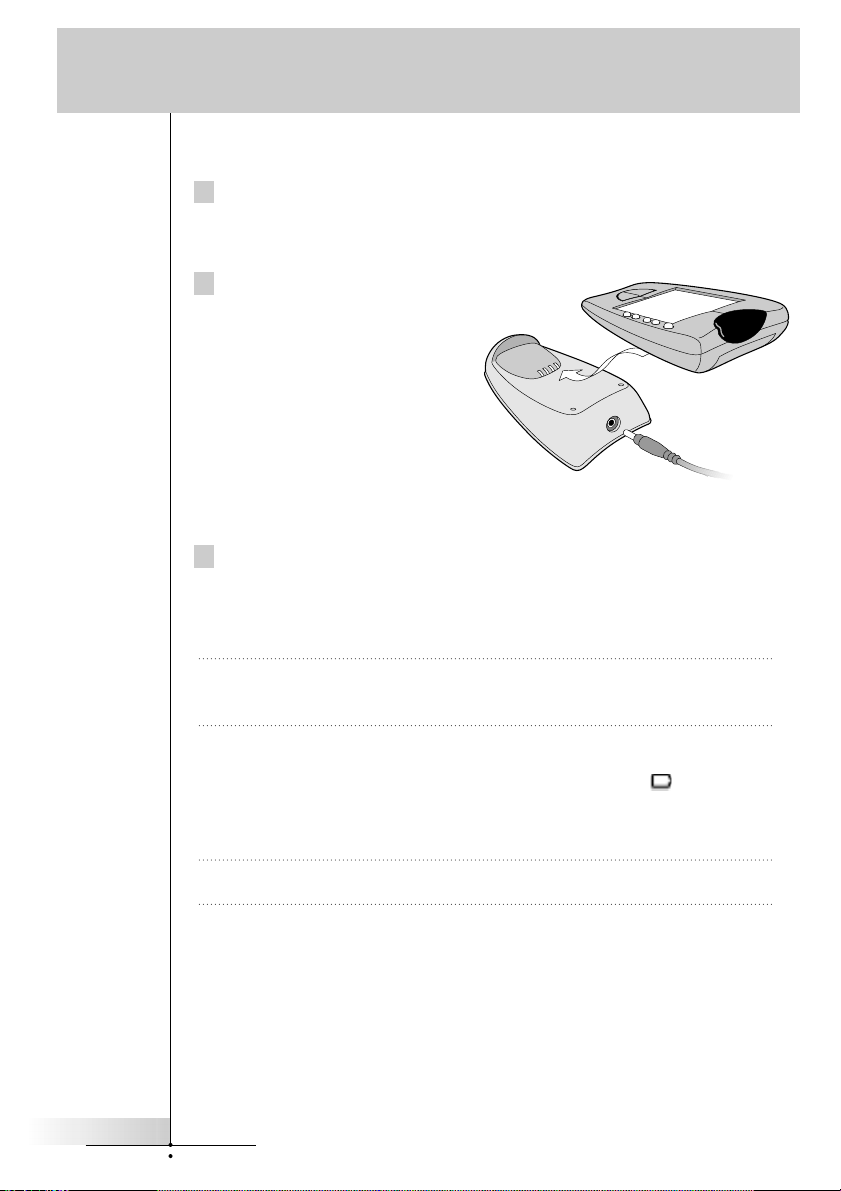
Introdução
4 Recoloque a tampa no compartimento.
Após alguns segundos, o Controle Remoto liga automaticamente e emite dois
bips indicando que está pronto.
5 Ligue o adaptador de corrente
a uma tomada e conecte-o ao
recarregador.
6 Coloque o Controle Remoto no recarregador.
A recarga inicia automaticamente. A luz na parte frontal do recarregador indica
que a recarga está em andamento. Quando a bateria estiver completamente
recarregada, a luz irá apagar.
Guia do Usuário
Notas
•
É possível utilizar o Controle Remoto enquanto ele está sendo recarregado.
•
O tempo normal de recarga é de 2 a 3 horas, dependendo das condições da
bateria.
Quando a carga da bateria está acabando, o símbolo Carga Baixa pisca na parte
superior central da tela. Recarregue a bateria o mais breve possível para garantir o
perfeito funcionamento.
Nota
O Controle Remoto mantém todas as configurações quando a carga da bateria acaba.
Apenas o relógio precisará de novo ajuste.
7

Utilizando o Controle Remoto
1. Ativando o Controle Remoto
Ligando a tela
Toque gentilmente a tela com o dedo ou algum objeto macio, como a
borracha de um lápis.
A tela é ativada e o painel Home aparece.
Notas
•
Se a tela permanecer branca ou se tornar preta, ajuste o controle de
contraste, no lado esquerdo.
•
Se outro painel aparecer, pressione a tecla Home .
•
O Controle remoto desliga automaticamente.
Usando a iluminação de fundo
Pressione a tecla de iluminação de fundo no lado esquerdo.
A iluminação de fundo desliga após alguns segundos para poupar energia.
Nota Nas configurações (pag. 10) você pode escolher ativar automaticamente a
iluminação de fundo quando o Controle Remoto for ligado.
Modo Use
O Controle Remoto têm diferentes “modos”. Quando o Controle Remoto é
ativado pele primeira vez, ele é ligado no modo Use permitindo que você
opere seus equipamentos imediatamente.
No modo Use o ícone do Controle Remoto
algum rótulo (como
ou ) está cobrindo o ícone, veja na página 14
como mudar o Controle Remoto para o modo Use.
fica inteiramente visível. Se
Guia do Usuário
8

Utilizando o Controle Remoto
2. Selecionando um equipamento
Através do menu Home
No menu Home, você encontrará teclas para os equipamentos mais comuns de
áudio e vídeo. Estas teclas são programadas para trabalhar com os equipamentos
mais populares produzidos pela Philips, Marantz e outras companhias. Se você
possui equipamentos de outros fabricantes que não respondem ao Controle
Remoto, você pode programar seu Controle Remoto usando os controles remotos
originais (veja pág. 15).
Guia do Usuário
Pressione o equipamento que deseja operar.
O primeiro painel de controle para o equipamento selecionado aparece.
9

Utilizando o Controle Remoto
Através do menu Device
O menu Device permite que você facilmente alterne para outro equipamento sem
ter que retornar ao menu Home.
1 A partir do painel de controle de qualquer equipamento, pressione a
barra de equipamentos.
O menu Device surge. Você pode navegar por este menu usando as teclas
e .
barra de
equipamentos
2 No menu Device, pressione o equipamento que deseja operar.
O painel de controle usado pela última vez para o equipamento selecionado aparece.
Nota Você também pode acessar o menu Device através do menu Home, pressionando
o ícone da barra de equipamentos
.
3. Operando um equipamento
menu
Device
Guia do Usuário
Você opera equipamentos utilizando três tipos de teclas:
Teclas na tela sensível ao toque (touchscreen)
Botões Esquerdo e Direito (abaixo da tela)
Teclas de acesso direto (do lado direito da tela)
10

Utilizando o Controle Remoto
Utilizando as teclas da tela
Enviando comandos
Pressionando as teclas da tela, você envia comandos para o equipamento
selecionado.
mostra sinais
equipamentos.
Quando você está enviando um comando, o ícone do Controle Remoto
de transmissão . O nome do equipamento ativo é indicado na barra de
Guia do Usuário
Navegando
A maioria dos equipamentos possui mais de um painel de controle. Você pode
navegar através destes painéis usando as teclas e . Os números na parte
inferior esquerda da tela indicam o número do painel atual e o número total de
painéis, como por exemplo
Mantendo uma das teclas de navegação pressionada você vai passar por todos os
painéis de controle repetidamente.
Operando um equipamento sem afetar o equipamento ativo
Você pode operar um equipamento equanto outro equipamento estiver ativo (por
exemplo, rebobinar seu VCR enquanto assiste TV), através do menu Device:
1 Abra o menu Device
2 Pressione e segure a tecla Esquerda ou Direita (indicada como NO IR).
O ícone do Controle Remoto vira ao contrário.
11
.

Utilizando o Controle Remoto
3 Pressione o equipamento que deseja operar.
O painel de controle do equipamento aparece e o ícone do Controle Remoto
volta à sua posição original. Agora é possível operar o novo equipamento
selecionado sem afetar o equipamento ativo.
Utilizando as teclas Esquerda e Direita
As teclas Esquerda e Direita mudam de função dependendo do equipamento que o
Controle Remoto está operando. A função atual é mostrada na tela bem acima da
tecla. A função pode ser tanto um comando IR (infravermelho) que será transmitido,
como um atalho para uma determinada página de equipamento.
Comando IR Páginas de Equipamentos
Utilizando as teclas de acesso direto
As teclas Mute (mudo), Channel (canal) e Volume podem ser operadas a
qualquer momento, mesmo sem a tela ser ligada.
4. Ajustando as Configurações
A maior parte dos recursos do Controle Remoto podem ser ajustados de acordo
com sua vontade.
1 Pressione e segure o ícone do Controle Remoto por alguns segundos.
O primeiro painel de ajuste aparece. Você pode passar para o segundo ou
terceiro painéis usando as teclas de navegação.
2 Pressione a tecla do ajuste que deseja configurar.
A tecla muda para a cor preta.
3 Use as teclas Esquerda e Direita para configurar o ajuste.
Guia do Usuário
12

Utilizando o Controle Remoto
Primeiro painel de ajuste
Ajuste Função Configuração
○ ○ ○ ○ ○ ○ ○ ○ ○ ○ ○ ○ ○ ○ ○ ○ ○ ○ ○ ○ ○ ○ ○
Battery (bateria) Mostra o nível da bateria.
Clock (relógio) Liga ou desliga a exibição
Pressione o relógio repetidamente
do relógio e permite ajustar o
relógio para 12 ou 24 horas.
Time (hora) Ajusta o relógio. Pressione a tecla da hora e use
as teclas Esquerda e Direita.
Day (dia) Ajusta o dia. Pressione a tecla do dia e use
as teclas Esquerda e Direita.
LCD Ajusta o tempo que a tela Pressione a tecla LCD e use as
ficará ligada. teclas Esquerda e Direita.
LCD Light Ajusta o tempo que a luz de Pressione a tecla LCD Light e
(luz da tela) fundo da tela ficará ligada. use as teclas Esquerda e Direita.
Button Light Ajusta o tempo que a luz de Pressione a tecla Button Light e
(luz das teclas) fundo das teclas de acesso use as teclas Esquerda e Direita.
direto e Esquerda e Direita
ficará ligada.
Segundo painel de ajuste
Ajuste Função Configuração
Level (nível)
Ajusta a luz da tela para acender ou
não sempre que a tela for ativada.
Nota: Se você selecionar sempre na metade esquerda da barra,
desligada, só será possível acionar utilizando a tecla Esquerda.
a luz da tela através da tecla Sempre ligada: Pressione a tecla
Backlight (iluminação). Level e posicione o indicador na
Mode Menu Esconde ou mostra a tecla Mode. Pressione a tecla Mode Menu.
Touch (toque) Ajusta ou desliga o bip das teclas Pressione a tecla Touch
da tela. repetidamente.
Button (tecla) Ajusta ou desliga o bip das teclas Pressione a tecla Button
Esquerda/Direita e acesso rápido. repetidamente.
Calibrate (calibrar) Calibra a tela sensível ao toque. Pressione a tecla Calibrate e
Revert (reverter) Reverte o Controle Remoto para as Pressione a tecla Revert e
configurações de fábrica. siga as instruções na tela.
○ ○ ○ ○ ○ ○ ○ ○ ○ ○ ○ ○ ○ ○ ○ ○ ○ ○ ○ ○ ○ ○ ○ ○
Sempre desligada: Pressione a
tecla Level e posicione o indicador
metade direita da barra utilizando
a tecla Direita.
siga as instruções na tela.
Guia do Usuário
13

Utilizando o Controle Remoto
Terceiro painel de ajuste
Este painel fornece informações técnicas sobre seu Controle Remoto.
Para sair do Modo de Ajuste
Pressione Setup no ícone do Controle Remoto.
Guia do Usuário
14
 Loading...
Loading...