Page 1

user manual
manuel d’utilisation | benutzerhandbuch | manual del usuario
gebruikershandleiding | manuale per l'utente | manual do usuário
användar-handbok
Digital Audio Player
Lecteur audio numérique | Digitaler Audio-Player | Reproductor de audio digital
Digitale audiospeler | Lettore audio digitale | Leitor Áudio Digital
Digital ljudspelare
Page 2
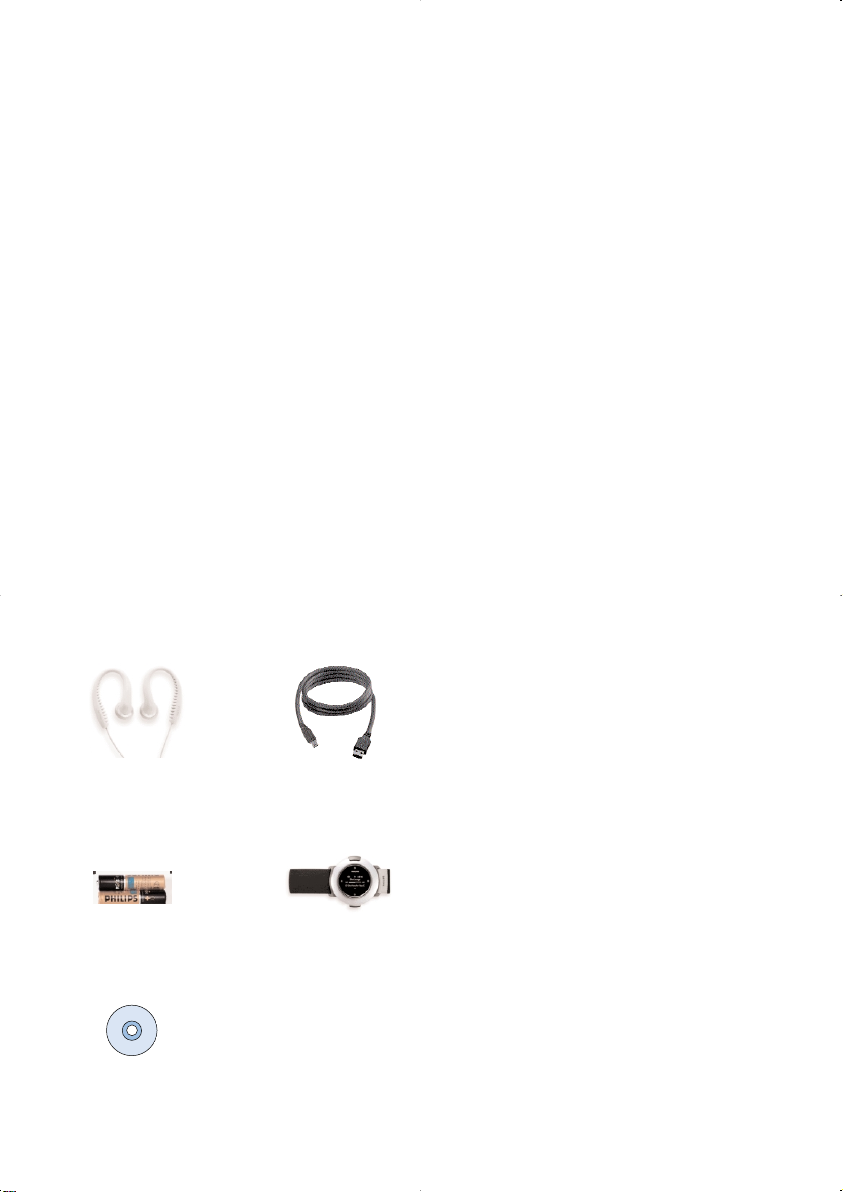
We hope you enjoy your product.
Please visit www.philips.com/support to view:
- FAQ, Frequently Asked Questions
- Latest user manuals
- Latest PC software downloads
- Firmware upgrade files and Device Manager
Since it is possible for you to upgrade your product,
we recommend that you register your product on
www.philips.com/register
so we can inform you as soon as new free upgrades become available.
The model and production numbers can be found inside the battery compartment.
About your new product
With your newly purchased product, you can enjoy the following:
- MP3 and WMA playback (see MUSIC MODE section)
- FM radio*** (see RADIO MODE section)
- Workout progress tracking
***FM radio is only available to some regional versions. FM radio is currenlty not available in Europe.
Included accessories
Headphones USB cable
1 x AAA Armband
CDROM with user manual, drivers, FAQ, music management softwares
1
Page 3
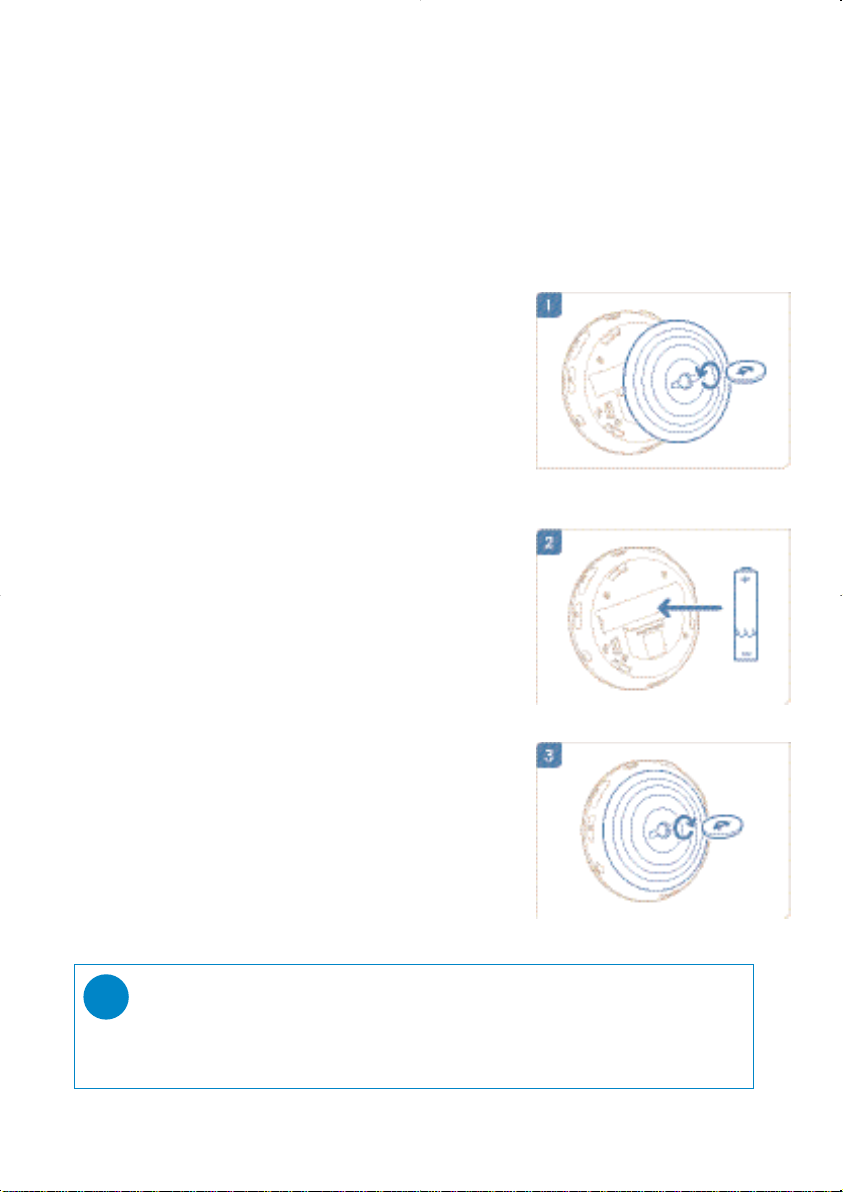
About Batteries
You can use the following batteries with your device:
- normal batteries type LR03, UM4 or AAA (preferably Philips); or
- alkaline batteries type LR03, UM4 or AAA (preferably Philips); or
- rechargeable batteries type LR03, UM4 or AAA (preferably Philips)
Note: Remove batteries if they are empty or if the player is not going to be used for a long time.
Inserting batteries
Use an appropriately-sized coin to twist
anti-clockwise to unlock the back cover.
Insert a new batter y with correct polarity.
(See printed label in battery compartment.)
Match the latches on the cover with the slots
on your device. Twist clockwise gently to
replace the back cover.
TIP
✔
You can also twist open the cover without using a coin.
Grip on the rubber par t of the back cover. Without moving your gripping
point, gently twist anti-clockwise to open.
2
Page 4

Powering on / off
Power on: Press and hold 2;.
➔ PHILIPS splash screen appears briefly
Power off: Press and hold 2; again.
TIP
✔
Your device automatically powers down if there is no operation and no
music played for 10 minutes. Last playback status / screen will be resumed
at next powering on.
Indication of power level
You can see the approximate power level of your batteries on the display.
Battery full
Battery two-thirds full
Battery half full
Battery low
Battery empty
Note: Rechargeable batteries shows lower voltage levels when compared to alkaline ones.
Batteries contain chemical substances, so they should be disposed of properly.
TIP
✔
When the batteries are nearly empty, the battery low screen blinks and
the beep tone sounds once.
When you hear a double beep, your device will power down.
Your device will save all settings and un-finished tracking before it powers down.
3
Page 5
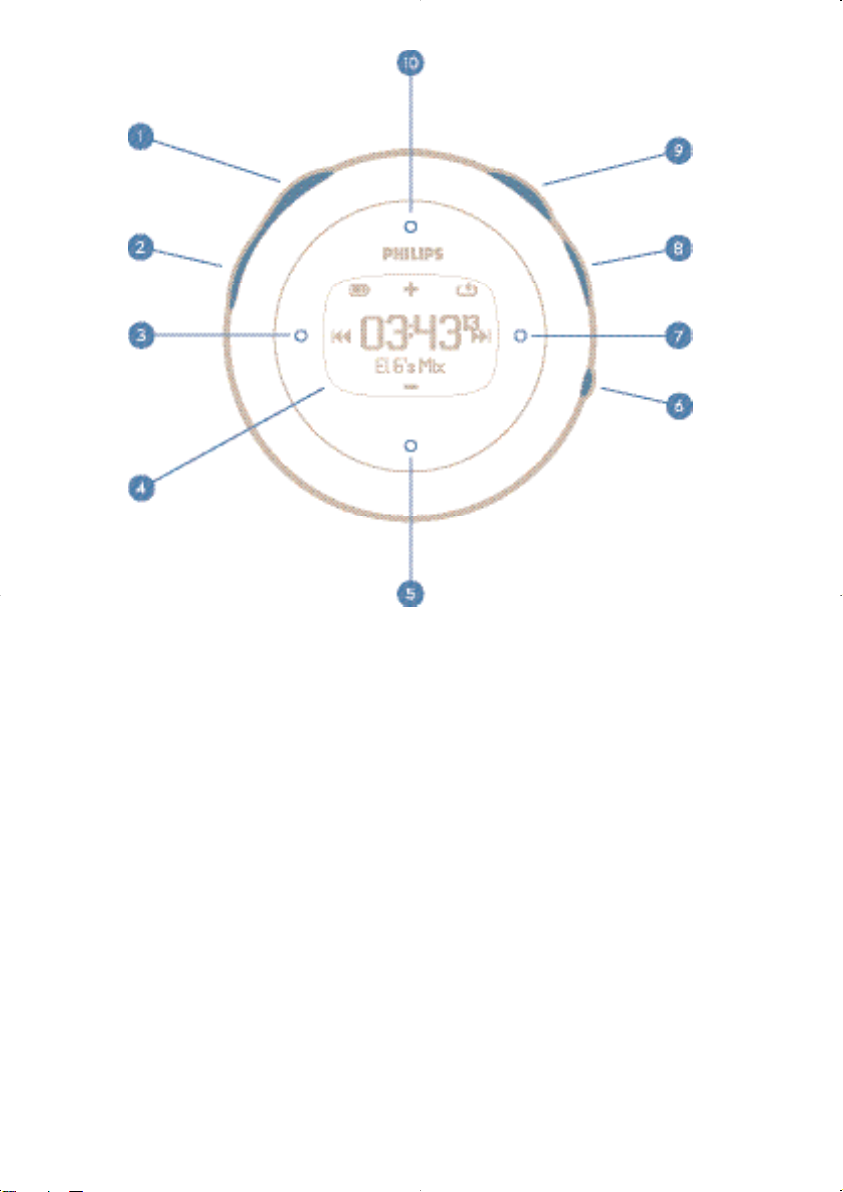
Front of device
1 Talking stopwatch Activates voice feedback telling you "elapsed time"
2 Stopwatch Press to start, pause, or reset
3 Previous Rewinds / Up 1 level / Skip to previous
4 Display Dynamically displays menu, options and track information
5 VOL - / Move down Navigate down / volume down in playscreeen
6 VIEW To switch between root menu, library and now playing screens
7 Next Fast forward / Down to 1 level / Skip to next
8 Lock key Disables / enables key lock and ShockLock
9 2; Power on / off and Play / Pause
0 VOL + / Move up Navigate up / volume up in playscreeen
4
Page 6
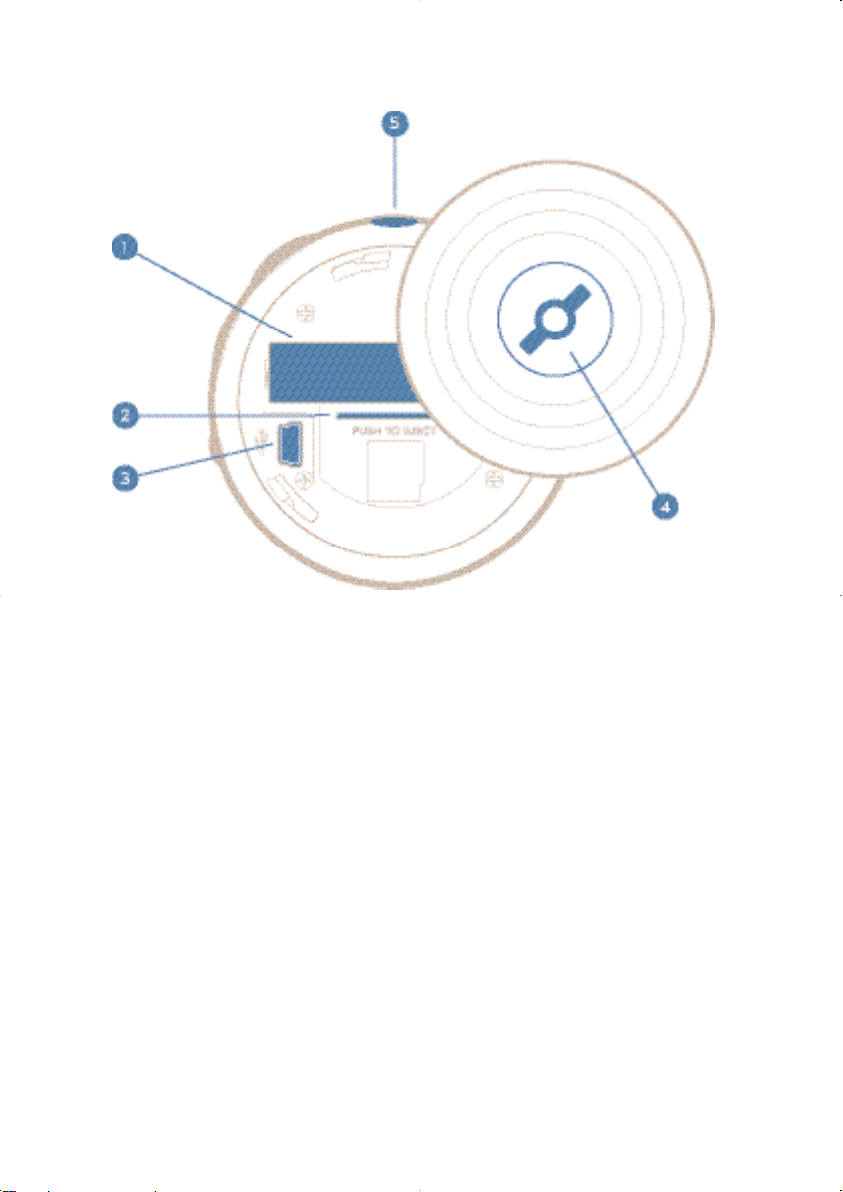
Back of device
1 Battery
2 Card slot Mini SD Insert your mini SD* card here for memor y expansion
3 USB jack
4 Back cover Insert a coin here to twist open / close back cover;
connects to arm band
5 p Audio jack
*SD card is not by-packed.
5
Page 7
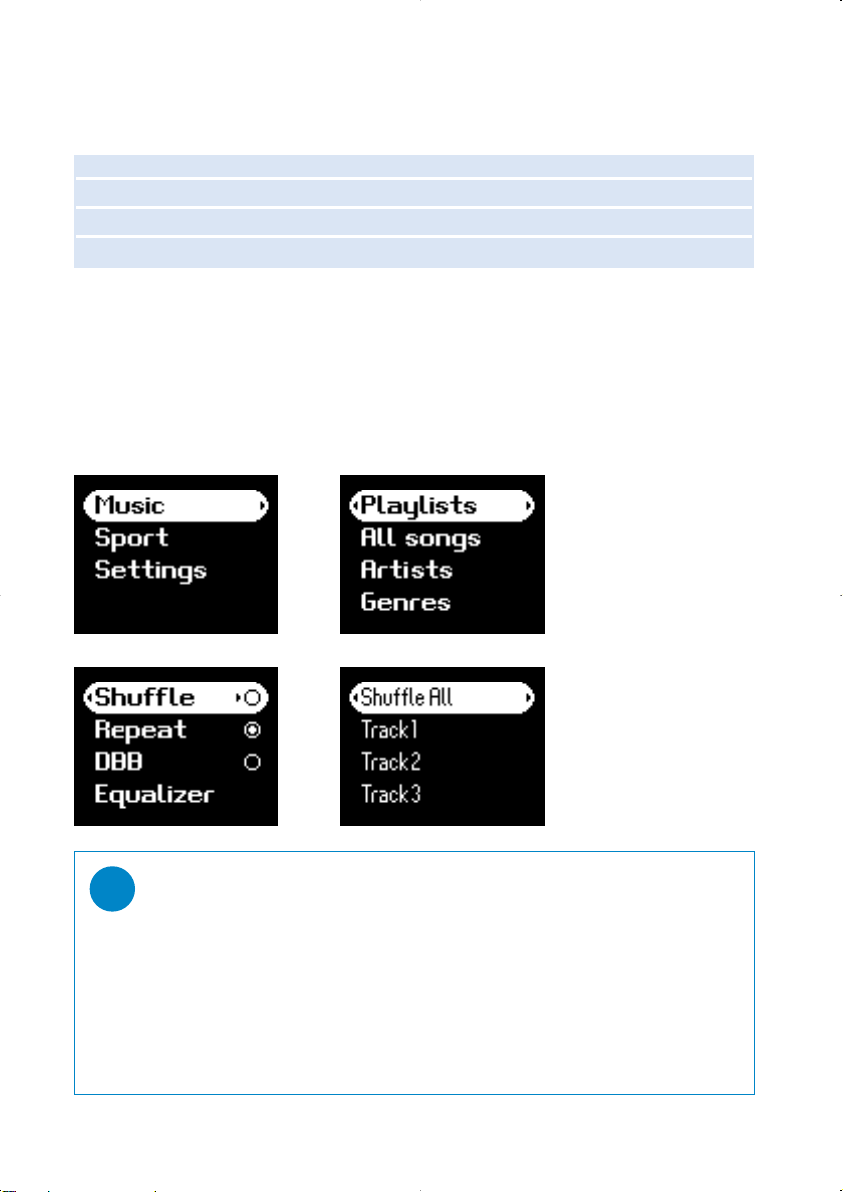
Root menu
When your device powers up, you will see the ROOT MENU.
Music enter to play your digital music tracks
Radio*** enter to listen to your radio presets
Sport enter to view your workout summar y
Settings enter to customize settings for your device
***FM radio is only available in some regional versions. FM radio is currenlty not available in Europe..
Navigation
Your device has an intuitive menu navigation system to guide you through various
settings and operations. Use 3, 4, 1, 2 to browse through menus. Press 2 to
confirm your selection.
TIP
✔
Select Shuffle All to play all your device music in a random way.
Smart Hide is a function to hide some library information.With Smart Hide, you can scroll
faster to the right content by hiding albums and artists which contain songs that are fewer
than a specified number.
Smart Hide 1 will hide all ar tists and albums that has only 1 track in the library.
Smart Hide 2 will hide all ar tists and albums that has only 2 or fewer tracks in the librar y.
Smart Hide 3 will hide all ar tists and albums that has only 3 or fewer tracks in the librar y.
Smart Hide 4 will hide all ar tists and albums that has only 4 or fewer tracks in the librar y.
6
Page 8
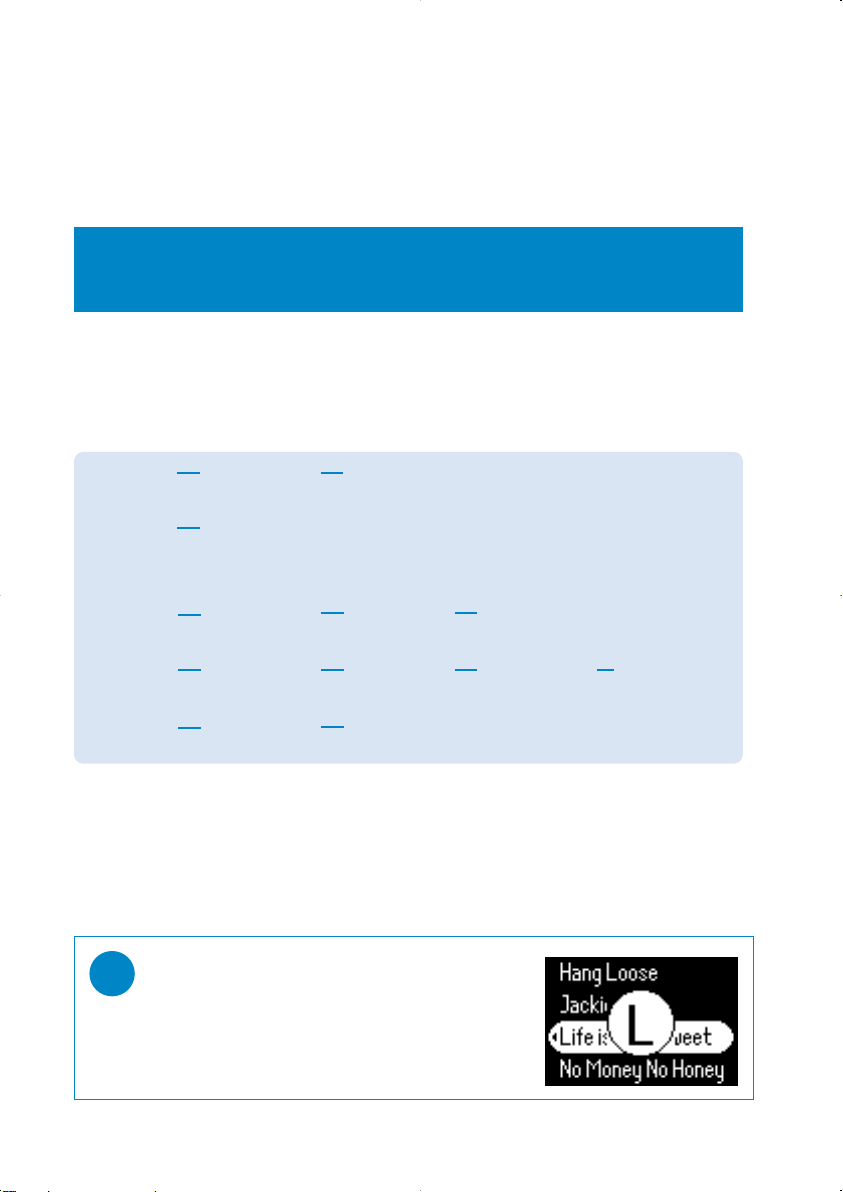
Music mode
We have put some music tracks on your device so that you can jump start your music experience.
You can also transfer your digital music collection from your computer to your device through the
included music management software.
(see GETTING DIGITAL MUSIC ON YOUR DEVICE for more information)
IMPORTANT!
We recommend that you the Sync function in Windows Media Player 10 to
transfer music to your player.
Searching for your desired music
1 From the root menu, select MUSIC to enter the music mode. As you enter the music
mode, you can search from the following display options:
Playlists Playlists
All songs Shuffle All
Artists Alphabetically
Genres Alphabetically
Albums Alphabetically
Note: If your music is missing any ID3 tag information, then your may find empty fields or an indication
stating "No artist found" or "No album found" or "No genres found".
2 Press 3 to scroll up or 4 to scroll down for your option.
Press 2 for next or 1 for previous levels.
3 Press 2; to play your selection.
TIP
✔
You can also press and hold 3 or 4 key to SuperScroll.
An enlarged head letter will show as the tracks scroll
quickly.
Stop pressing when you have arrived at your desired
head letter.
collections
Alphabetically
listed tracks
listed artists
listed genres
listed albums
Tracks listed in
play order
Alphabetically
listed albums
Alphabetically
listed artists
Tracks listed in
album order
Tracks listed in
album order
Alphabetically
listed albums
Tracks listed in
album order
7
Page 9
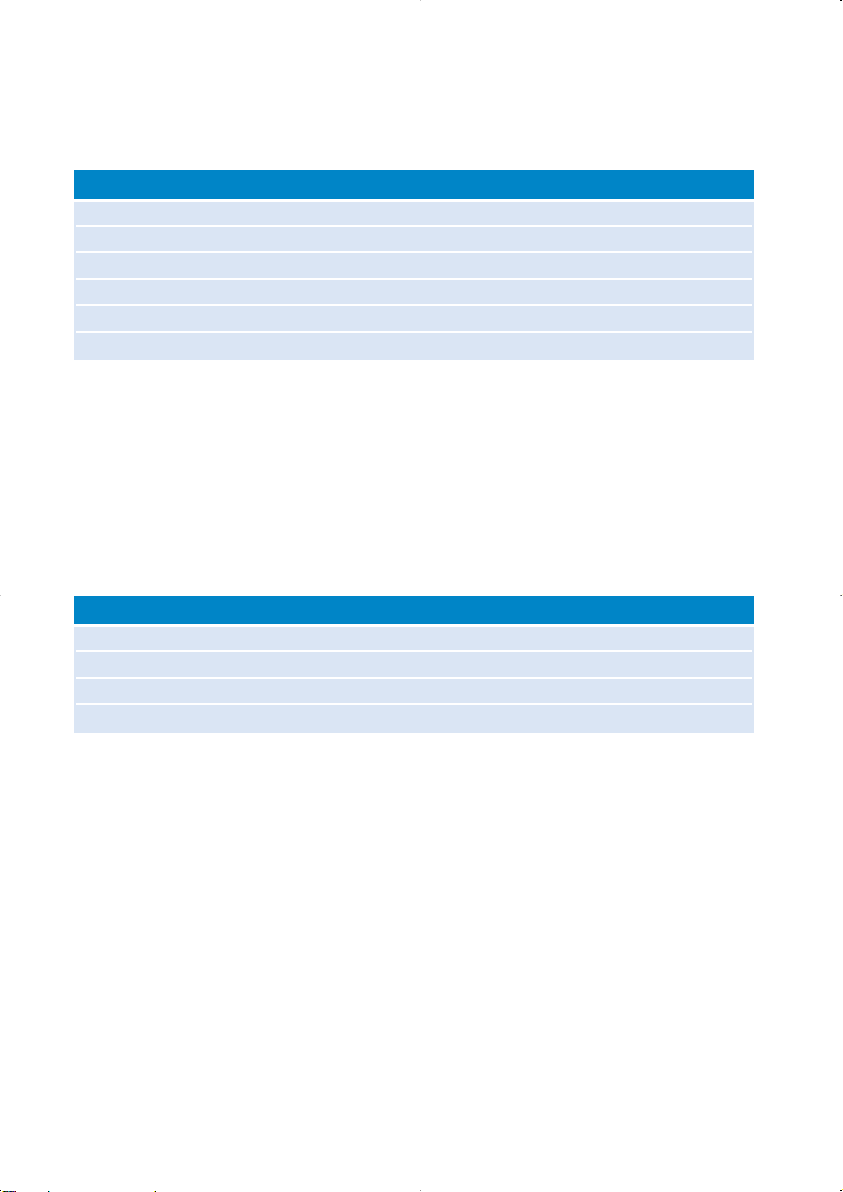
Playback
The keys: 2; , 0, 5, 3, 7 (see drawing on page 4) are multi-funtional. They work according to
how you press them: press or press and hold. During music playback, you can do the following:
Basic Operation Controls to press
Pause music Press 2; during playback
Go to next track Press 7
Go to previous track Press 3
Forward search Press and hold 7
Backward search Press and hold 3
Volume control 0 / 5
Customizing playback
Changing play modes
1 From the root menu, select Settings.
2 Use scroll controls to select the following options. Press 2; to confirm your selection.
Press 2; to deselect a checked option.
Play mode Shuffle Repeat
Shuffle On Off
Repeat Off On
Shuffle and repeat On On
Normal Off Off
Changing Bass Enhancement
1 From the root menu, select Settings > DBB.
2 Use scroll controls to select On or Off.
Changing equalizers
1 From the root menu, select Settings > EQ.
2 Use scroll controls to select Rock, RnB, Electronica, Hip Hop, Classical, Jazz.
8
Page 10

Getting digital music onto your device
Before you can transfer your MP3 and/or WMA collection to your device using Windows Media
Playe, you need to have both Windows Media Player and Philips Device Manager installed on your PC
as follows:
Install Philips Device Manager and Windows Media Player
1 Insert the supplied CD into your computer's CD-ROM drive.
If the CD does not autorun, please click the .exe from the root directory of the CD.
2 Select your language and follow screen instructions to complete installation of Philips
Philips Device Manager and Windows Media Player.
Connect your device to the computer
1 Connect your device to your computer using the supplied USB
cable. A USB connection animation will be shown as soon as your
device is connected.
2 You can organize files and transfer music to your device during
USB connection.
Organize and transfer your music using Windows Media Player 10
1 Launch Windows Media Player from Windows desktop or Start menu.
2 To transfer files from your computer to your device, click Copy to CD or Device / Sync tab.
3 In the Items to Copy pane, in the drop-down list, click the playlist, categor y, or other item that
you want to copy.
4 Clear the check boxes next to any files you do not want to copy.
5 In the Items on Device pane, in the drop-down list, click the device that you want to copy files
to. i.e. PHILIPS GoGear / PHILIPS device.
6 Click the Start Sync button.
Music files may be transferred using Windows Explorer (by drag and drop) to your
device only if they are saved in the following folder: "media"
If your Windows Media Player is open when you connect your device, your device
✔
may not be recognized.
To transfer music files to the mini-SD card, you must format the mini-SD card the frist time
it is inserted to the device, and keep using it with the device. Otherwise, files transferred
cannot be recognized in Windows Media Player or Windows Explorer.
9
Page 11

Radio mode***
***FM radio is only available to some regional versions. FM radio is currenlty not available in Europe..
Select your FM region
1 From the root menu, select Settings > Advanced > Radio settings.
2 Select your region. Press 2 to confirm your selection.
Auto tune
1 From the root menu, select RADIO to enter the radio mode.
2 Press 1 from P1 or 2 from P10 to select Autotune.
Press 2; to confirm.
➔ Your device will automatically select the 10 strongest available
stations. Press any key to abort
TIP
✔
we recommend that you connect the bypacked headphones during auto tuning of your radio
presets since the headphone cable functions as an antenna.
Playing a radio station
1 From the root menu, select RADIO to enter the radio mode.
2 Press 1 for the previous or 2 for the next preset.
Manual tune
1 From the radio play screen, press and hold 2 to start manual tune.
2 Press 1 or 2 to tune step by step.
➔ The screen indicates the change in frequency. You will hear a
hissing sound / the tuned station as you manual tune.
3 Press and hold 1 to search for the last available station or press and hold 2 to search for the
next available station.
4 Press 2; to confirm and save your preset.
TIP
✔
If you do not want to store a manual tuned preset, do not press any key.
The manual tuning screen will time out without saving.
The headphone wire is used as an FM antenna. If necessary, move it for
optimum reception.
10
Page 12

Tracking your workout progress
You can use your device as a stopwatch to track your workout progress.
All stopwatch activities will be recorded and stored on your device.
During use of stopwatch, you may press the talking stopwatch key to hear your elapsed time via the
headphones.
Stopwatch operation Controls to press
Go to stopwatch screen Press and hold 2 (see "Front of device section" on p.4)
Start timing Press 2 from stopwatch screen
Pause timing Press 2 when stopwatch is active
Resume timing Press 2 when stopwatch is paused
Reset stopwatch Press and hold 2
The screen shots below show what you see when you are using stopwatch.
The talking stopwatch voice feedback is available in: English, French, German and Spanish only. These
are linked to the language selection that you make in Settings. All other languages have English voice
feedback.
Using the stopwatch
You can use your device as a stopwatch to track your workout progress.
1 From root menu, select Sport > History.
2 You can view a list of recorded workout logs. Press 2 to view details. You will see the date of
your workout and the elapsed time of your workout.
11
Page 13

Using the talking stopwatch
1 Press "clock" to start stopwatch.
2 Press "talking stopwatch" for elapsed time.
3 Press clock to stop stopwatch.
The talking stopwatch voice feedback is available in: English, French, German and Spanish only. These
are linked to the language selection that you make in Settings. All other languages have Engllish voice
feedback.
12
Page 14

Customizing settings
1 From the root menu, select Settings.
2 Press 3 to scroll up or 4 to scroll down for your option. Press 2 for next or 1 for
previous levels.
3 Press 2 to confirm your selection.
4 Press 1 once or more to exit the menu display.
TIP
✔
Options for each setting are shown on the device display.
Setting Function
Shuffle Play tracks in random order
Repeat Play tracks repeatedly
PowerSave Battery power saving mode
DBB Base enhancement
Equalizer Rock / R&B / Electronica / Hip Hop / Classical / Jazz / Off
Backlight 5 seconds / 10 seconds / 30 seconds / Off
Contrast Levels 1 - 6
Language English, French, German, Spanish, Italian, Portuguese
Factory settings Restore factory settings
Information Free space / About
Advanced
Radio Settings Europe / USA / Japan
Smart Hide Off / 1 / 2 / 3 / 4
Voice Feedback On demand / On time
(Brazilian), Dutch, Swedish, Polish, Chinese (Simplified),
Chinese (Traditional), Japanese, Korean
TIP
✔
- PowerSave is a batter y power saving mode. During this mode, certain features that
consume high power, such as DBB and EQ are deactivated for opimal battery performance.
- Smar t Hide is a function to hide some librar y information. With Smar t Hide, you can scroll
faster to the right content by hiding albums and artists which contain songs that are fewer
than a specified number.
Smart Hide 1 will hide all ar tists and albums that has only 1 track in the library.
Smart Hide 2 will hide all ar tists and albums that has only 2 or fewer tracks in the librar y.
Smart Hide 3 will hide all ar tists and albums that has only 3 or fewer tracks in the librar y.
Smart Hide 4 will hide all ar tists and albums that has only 4 or fewer tracks in the librar y.
13
Page 15

Wearing player on your arm
1 Attach device to armband, matching the
cover latch with the armband cup.
TIP
✔
Ensure that the headphone socket is pointing upward.You will hear a click sound when you
have secured the player.
2 Connect headphones.
3 Adjust fitting and wear on your arm.
14
Page 16

Troubleshooting
If a fault occurs, first check the points listed in the following pages. For fur ther help and other
troubleshooting tips, please also check out FAQs at www.philips.com/support.
If you are unable to find a solution by following these hints, consult your dealer or service
center.
WARNING:
Under no circumstances should you try to repair the set yourself, as this will invalidate
the warranty.
Symptom Solution
Hang up Remove the battery. Re-insert the battery and power up
the device.
Cannot power up Insert new batteries. Press 2; and power up the device.
In case of device / card error, connect your device to the
computer. Use Device Manager to restore your device.
Device shows "Player problem" Device / memory card error. Connect your device to the
computer. Use Philips Device Manager to repair your device.
Device shows IIIIIIII You have transferred music tracks with Chinese, Japanese,
Korean or other languages to your device. Use Device
Manager to restore your device.
No sound when the 2; button is - You may have a weak battery, insert a fresh battery into your player.
pressed on my PSA player - Check if your headphone plug has been inserted into the head
phone jack of the unit completely
- When you press the 2; button, make sure that it is pressed
and held for long enough until the display light up.
- Check if the volume is at an audible level. Increase the volume
using the VOLUME + button.
- If psa is in pause mode, press the 2; button to resume playback.
- Do a soft reset by re-inserting the battery.
- If nothing works then tr y connecting your psa player to the
computer and then start Philips Device manager and select
"restore" to rebuild the database and firmware image of the
psa player
Cannot transfer from my PSA back This is not an error.Windows Media Player can only transfer tracks
to my computer from your computer back to your PSA but not the other way round,
subject to digital rights management.
Device shows " ! " / "Connect to PC" Connect your device to the computer. Use Philips Device Manager
to repair your device.
15
Page 17

Safety and Maintenance
General maintenance
To avoid damage or malfunction:
- Do not expose to excessive heat caused by heating equipment or direct sunlight.
- Do not drop your player or allow objects to fall on your player.
- Do not allow your player to be submersed in water. Do not expose earphone socket or
battery compar tment to water as water entering the set may cause major damage.
- Do not use any cleaning agents containing alcohol, ammonia, benzene, or abrasives as
these may harm the set.
- Active mobile phones in the vicinity may cause interference.
- Backup your files. Please ensure that you retain the original files that you have downloaded
to your device. Philips is not responsible for any loss of content if the product becomes
damaged or not readable / legible.
- Manage (transfer, delete, etc.) your files only through included music software to avoid
problems!
About operating and storage temperatures
- Operate in a place where the temperature is always between 0 and 35ºC (32 to 95ºF).
- Store in a place where the temperature is always between -20 and 45ºC (-4 to 113ºF).
- Battery life may shorten in low temperature conditions.
Take care when using headphones
Hearing safety
Listen at a moderate volume. Using headphones at high volume can impair your hearing. We recommend
headphone no. SHJ025 for this product.
Important (for models with bypacked headphones):
Philips guarantees compliance with the maximum sound power of its audio players as determined by
relevant regulatory bodies only with the original model of provided headphones. In case this one
needs replacement, we recommend that you contact your retailer to order a model identical to that of
the original provided by Philips.
Traffic safety
Do not use headphones while driving or cycling as you may cause an accident.
16
Page 18
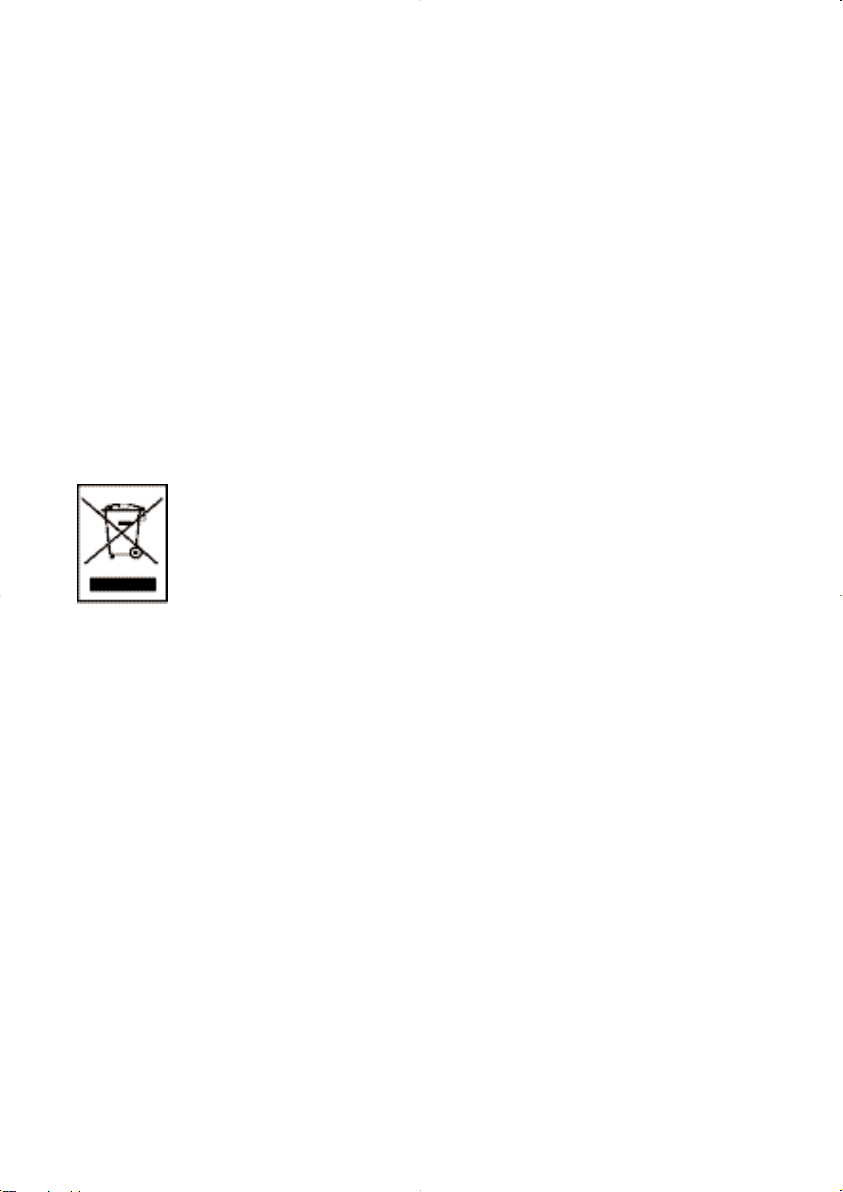
Copyright information
- All other brand and product names are trademarks of their respective companies
or organizations.
- Unauthorized duplication of any recordings downloaded from the internet or made from
audio CDs is a violation of copyright laws and international treaties.
- The making of unauthorized copies of copy-protected material, including computer programmes, files,
broadcasts and sound recordings, may be an infringement of copyrights and constitute a criminal
offence.This equipment should not be used for such purposes.
Environmental information
We have reduced the packaging to its minimum and made it easy to separate into materials: cardboard,
PS, PE, PET.
Your set consists of material which can be recycled if disassembled by a specialized company
Please observe the local regulations to dispose of packaging, exhausted batteries and old
equipment.
Disposal of your old product
Your product is designed and manufactured with high quality materials and components,
which can be recycled and reused.
When this crossed-out wheeled bin symbol is attached to a product it means the
product is covered by the European Directive 2002/96/EC.
electronic products.
Please inform yourself about the local separate collection system for electrical and
Please act according to your local rules and do not dispose of your old products with your normal household waste. The correct disposal of your old product will help
prevent potential negative consequences for the environment and human health.
Modifications
Modifications not authorized by the manufacturer may void user authority to operate this device.
17
Page 19

Notice for the USA
Philips
PSA232
PSA235
PSA242
PSA245
Note:
This equipment has been tested and found to comply with the limits for a Class B digital device, pursuant
to part 15 of the FCC Rules.These limits are designed to provide reasonable protection against harmful
interference in a residential installation.This equipment generates, uses, and can radiate radio frequency
energy and, if not installed and used in accordance with the instruction manual, may cause harmful
interference to radio communications.
However, there is no guarantee that interference will not occur in a particular installation.
If this equipment does cause harmful interference to radio or television reception, which can be
determined by turning the equipment off and on, the user is encouraged to try to correct the interference
by one or more of the following measures:
- Relocate the receiving antenna.
- Increase the separation between the equipment and receiver.
- Connect the equipment into an outlet on a circuit different from that to which the receiver
is connected.
- Consult the dealer or an experienced radio/ TV technician for help.
Notice for Canada
This Class B digital apparaatus complies with Canadian ICES-003.
The set complies with the FCC-Rules, Par t 15 and with 21 CFR 1040.10.
Operation is subject to the following two conditions:
1. This device may not cause harmful interference, and
2.This device must accept any interference received, including interference that may cause
undesired operation.
Notice for the European Union
This product complies with the radio interference requirements of the European Union.
18
Page 20

Technical Data
Power supply AAA Alkaline
Battery playtime 8 hours using 1 x AAA alkaline
Picture / Display Orange backlight LCD, 96 x 64 pixels
Sound Bass enhancement Digital Bass boost
Audio Playback
Compression format WMA (32-192 kbps and VBR )
DRM WMDRM
ID3-tag support Album title and artist name
Storage Media
Built-in memory capacity PSA232 512 MB NAND Flash
Memory Card Types Mini SD card
Tuner / Reception / Transmission Auto store / Tuner band: FM***
Connectivity Headphone 3.5 mm, USB
Music transfer via Windows Media Player 10
Data transfer via Windows Explorer
System Requirements Windows XP(SP1 or above)
Channel separation 50 dB
Equalizer customizable
Equalizer settings Rock / R&B / Electronica / Hip Hop / Classical / Jazz
Frequency response 30-18 000 Hz
Signal to noise ratio >80 dB
Output Power (RMS) 2 x 4 mW
WMA (5-192 kbps)
PSA235 512 MB NAND Flash
PSA242 1GB NAND Flash
PSA245 1GB NAND Flash
***FM radio is only available to some regional versions. FM radio is
currenlty not available in Europe.
(note: Windows XP users only - music transferred via Windows Explorer to
“media” foldeer will playback)
Internet connection
Microsoft Internet Explorer 6.0 or later
USB port
This product is protected by certain intellectual proper ty rights of Microsoft Corporation. Use or distribution
of such technology outside this product is prohibited without a license from Microsoft or an authorized
Microsoft subsidiary.
Content providers are using the digital rights management technology for Windows Media contained in this
device ("WM-DRM") to protect the integrity of their content ("Secure Content") so that their intellectual
property, inlcuding copyright, in such content is not misappropriated.This device uses WM-DRM software to
playe Secure Content ("WM-DRM Software"). If the security of the WM-DRM Software in this device has been
compromised, owners of Secure Content ("Secure Content Owner s") may request that Microsoft revoke the
WM-DRM Software's right to acquire new licenses to copy, display and/or play Secure Content. Revocation
does not alter the WM-DRM Software's ability to play unprotected content. A list of revoked WM-DRM
Software is sent to your device whenever you download a license for Secure Content from the Internet or
from a PC. Microsoft may, in conjunction with such licences, also download revocations lists onto your device
on behalf of Secure Content Owners.
Philips reserves the right to make design and specification changes for product improvement without prior notice.
*Note that some operating systems display capacity in units of “GB” where 1.0 GB = 2
bytes.The resulting “GB” capacity displayed by the OS will be smaller because of using this base-2 defiinition for
“Gigabyte”. 1 MB=1 million bytes. 1 GB=1 billion bytes; actual formatted capacity less.
30
= 1,073,741,834
19
Page 21

About Philips Device Manager
With Philips Device Manager, you can update and restore/repair your
device with a few simple clicks.
About Windows Media Player
With Windows Media Player you can easily manage your digital music collection and transfer music to
your device.
can not be played on your device.
Music that has not been transferr to your device using Windows Media Player
Install Windows Media Player and Device Manager
Insert the supplied CD into your computer's’s CD-ROM drive.
1
2
Follow screen instructions to begin and complete installation.
3
Install Windows Media Player.
Fill in necessary information when prompted to do so.
4
1
Page 22

Launch Windows Media Player 10
1
Connect your device to your computer using the supplied USB cable.
The USB connection screen will automatically appear.
TIP
✔
Please refer to your computer’s manual for the exact position of your USB port.
Look for the USB symbol on the processing unit of your computer.
Launch Windows Media Player.
2
2
Page 23

*Actual display varies with use.
Search and add tracks to the Library
1
Go to File menu. Click Add to Library > By Searching Computer.
2
Click Browse in the dialog box to point to the folder you want to add to.
3
Complete the information in the dialog box, and then click Search.
4
Files will be added to the Library.
3
Page 24

Transfer tracks to your device
TIP
✔
Simply connect your device to your computer, choose the synchronization
method you want, and you're ready to synchronize your library to your device.
Choose a synchronization method:
Automatic. With this option, the Player synchronizes content to the device when you connect
it to your computer or when you change synchronization settings.The Player synchronizes your
entire library if it can fit, or the Player synchronizes your favorite content first.
Manual. With this option, you pick specific files or playlists you want to synchronize each time
you want to make changes to the content on your device.
Click on Sync.
1
2
In the Items to Copy pane, show the playlist, category, or other items that you want to copy
that you want to copy. Clear the check boxes next to any files you do not want to copy.
.
4
Page 25
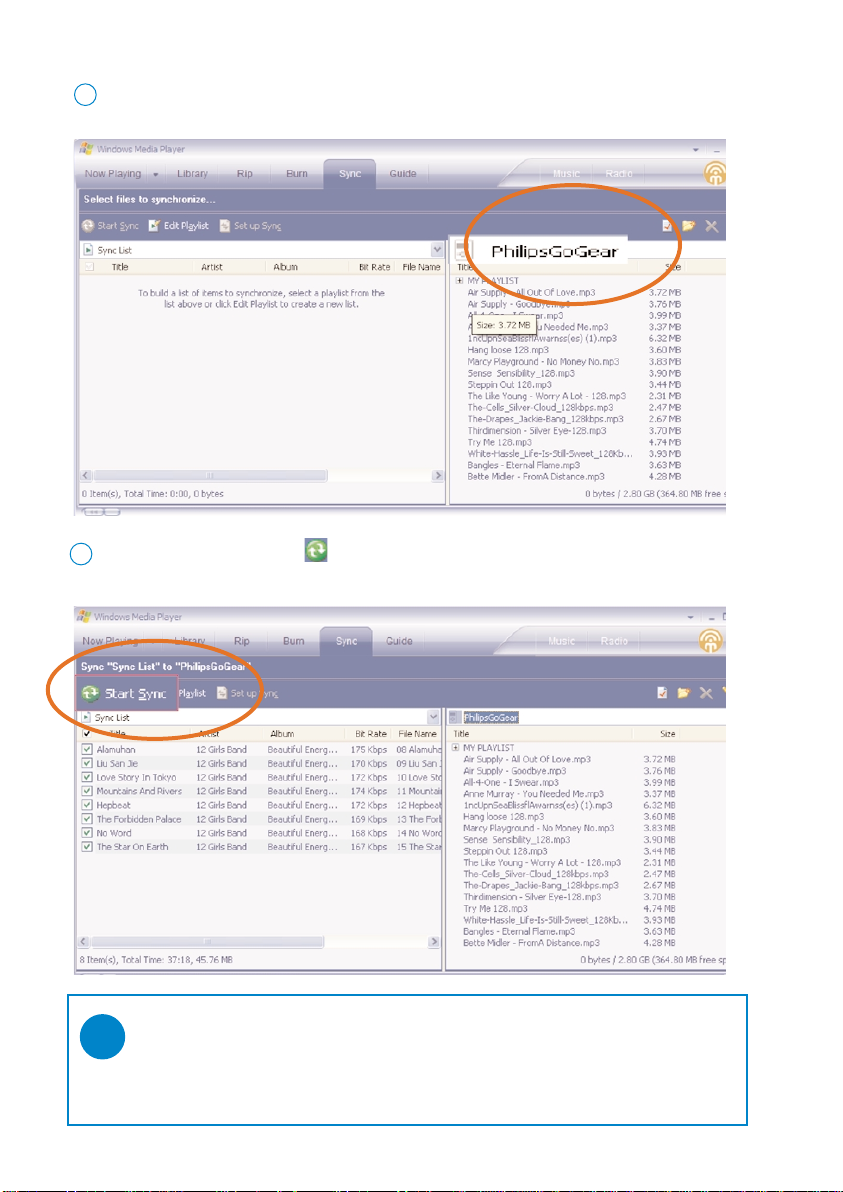
In the Items on Device pane, show the device that you want to copy files to, i.e. Philips GoGear
3
/Philips. Clear the check boxes next to any files you do not want to copy.
4
Click the Start Sync button
.
TIP
✔
For further details of music transfer on WMP 10, go to the help section of Windows Media
Player and click Help > Synchronizing content to devices.
5
Page 26

* Actual display varies with use.
Add Tracks to a Playlist on your PC using WMP
1
Click to highlight an item.
Right click on the item and select Add to > Additional Playlist...
2
From the Add to Playlist pop-up window, select an existing playlist or add new one.
3
The selection is added to playlist.
4
TIP
Press and hold <Ctrl> on your keyboard and click to select more than one item.
✔
To select consecutive items, click the first item, press and hold <Shift> on your
keyboard, and then click the last item.
6
Page 27

Delete Tracks and Playlists
1
Click to highlight an item.
2
Right click and select Delete to delete.
TIP
✔
Press and hold <Ctrl> on your keyboard and click to select more than one item.
To select consecutive items, click the first item, press and hold <Shift> on your
keyboard, and then click the last item.
* Actual display varies with use.
7
Page 28

Edit Track Information
1
Click on a track.
Right click and select Edit.
2
3
Click on the text boxes to edit relevant information.
*Actual display varies with use.
8
Page 29
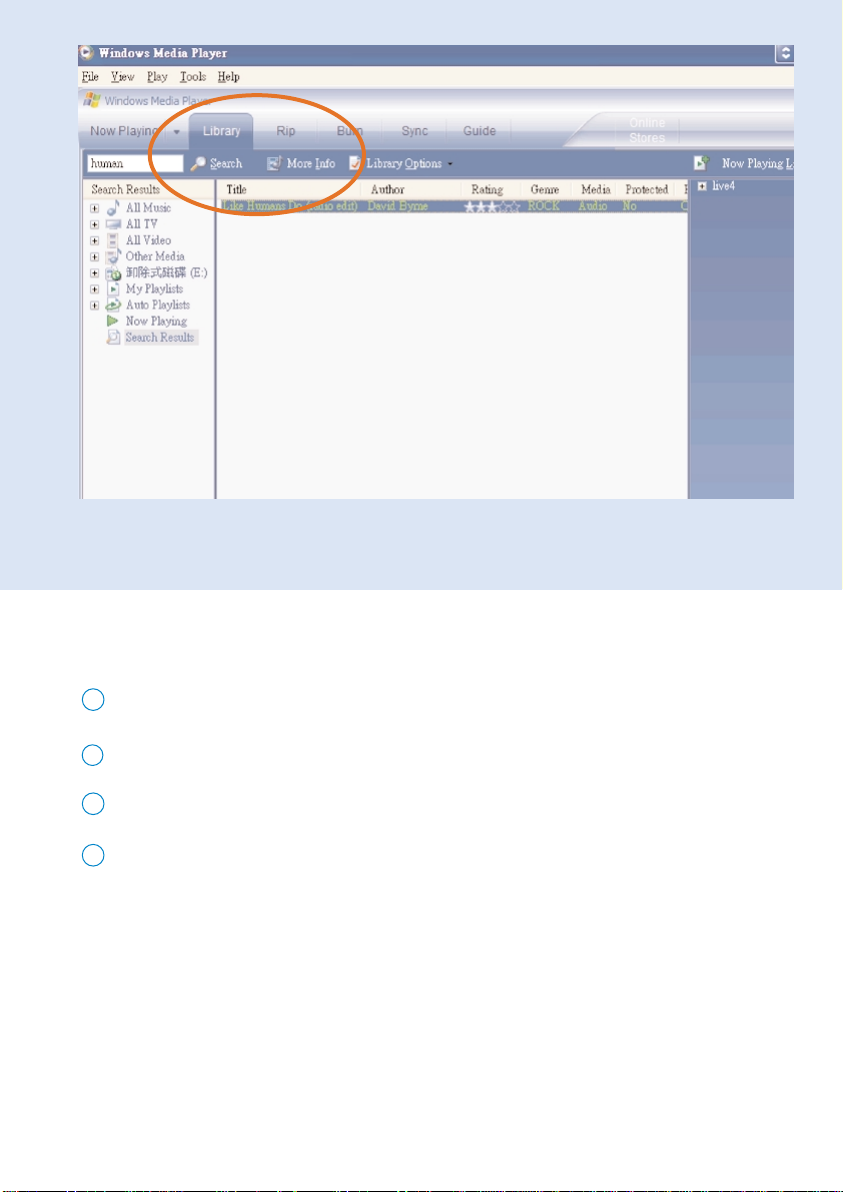
Search for Tracks
Type a search string in the Search field.
1
2
Click on Search to start searching.
3
You will see tracks that contain the search string.
4
You can play, transfer, delete or add these tracks.
* Actual display varies with use.
9
Page 30

Upgrades
We know you will enjoy your product for a long time. For best performance, we recommend that
you regularly check in to www.philips.com for free upgrades of the latest software and firmware for
your product.
If your:
- internet connection is activated
- your Device Manager has been installed on your PC
- your device is connected and powered on
then your Device manager will pop-up a message if new firmware is available for your device
Firmware Upgrade
Your device is controlled by an internal program called firmware. You can install the latest firmware from
the bypacked CD and download it from www.philips.com/suppor t to keep your device updated.
TIP
✔
Please insert a new batter y before firmware upgrade. This will ensure steady power
supply for completing the whole process.
1
Install the latest Philips Device Manager from the bypacked CD. Philips Device Manager will
automatically notify you if any new updates are available.
2
Connect your device to your computer (powered by the supplied AC/DC adapter if
applicable).
3
Launch Device Manager User Interface by right-clicking on this icon in the taskbar
and selecting “Launch Device Manager” or from the Desktop icons or by going to
Start ➔ Programs ➔ Philips Device Manager ➔ or from the desktop.
4
Select your device and click Upgrade, Device Manager will check whether a new firmware is
available and install it on your device.
5
If a new firmware file is available for your device, you will be prompted to download the same.
You can choose “Ye s ” to download the latest firmware or choose “Cancel” to use the existing
firmware file on your PC.
6
If you have chosen to download the latest firmware, after the download, the Device Manager will
prompt you for permission to load the firmware onto the device. On selecting “Ye s ” the latest
firmware will be loaded into the device.
7
In case you have chosen “Cancel”, the firmware present on the PC will be loaded onto the device.
8
The process is complete when the device restarts and displays the power up splash screen.
A success message will be displayed to you.
10
Page 31

Device Restore / Repair
Your device is controlled by an internal program called firmware. In case your device has
a problem, or you wish to format the device, you may need to restore / repair it.
TIP
✔
Please insert a new batter y before device restore/repair. This will ensure steady power
supply for completing the whole process.
1 Connect your device to your computer. Launch Device Manager from Start ➔ Program ➔
Philips Device Manager.
2 Launch Device Manager User Interface by right-clicking on this icon in the
taskbar and selecting "Launch Device Manager" or by going to
Start ➔ Programs ➔ Philips Device Manager
3 In the main window, go to the repair tab and click Repair.
4 You will be prompted before repair begins.
ATTENTION!
All media contents will be erased!
5 Click OK to continue. Click Cancel to stop.
6 The Device Manager will repair your device. Once the repair is complete,
the device can be used again.
Your device will be automatically disconnected as soon as Device Manager finishes interacting
with your device and will get connected back to the PC after the repair is complete.
11
Page 32

Specifications are subject to change without notice.
Trademarks are the property of Koninklijke Philips Electronics N.V.
2005 © Koninklijke Philips Electronics N.V. All rights reserved.
or their respective owners
www.philips.com
Printed in China
 Loading...
Loading...