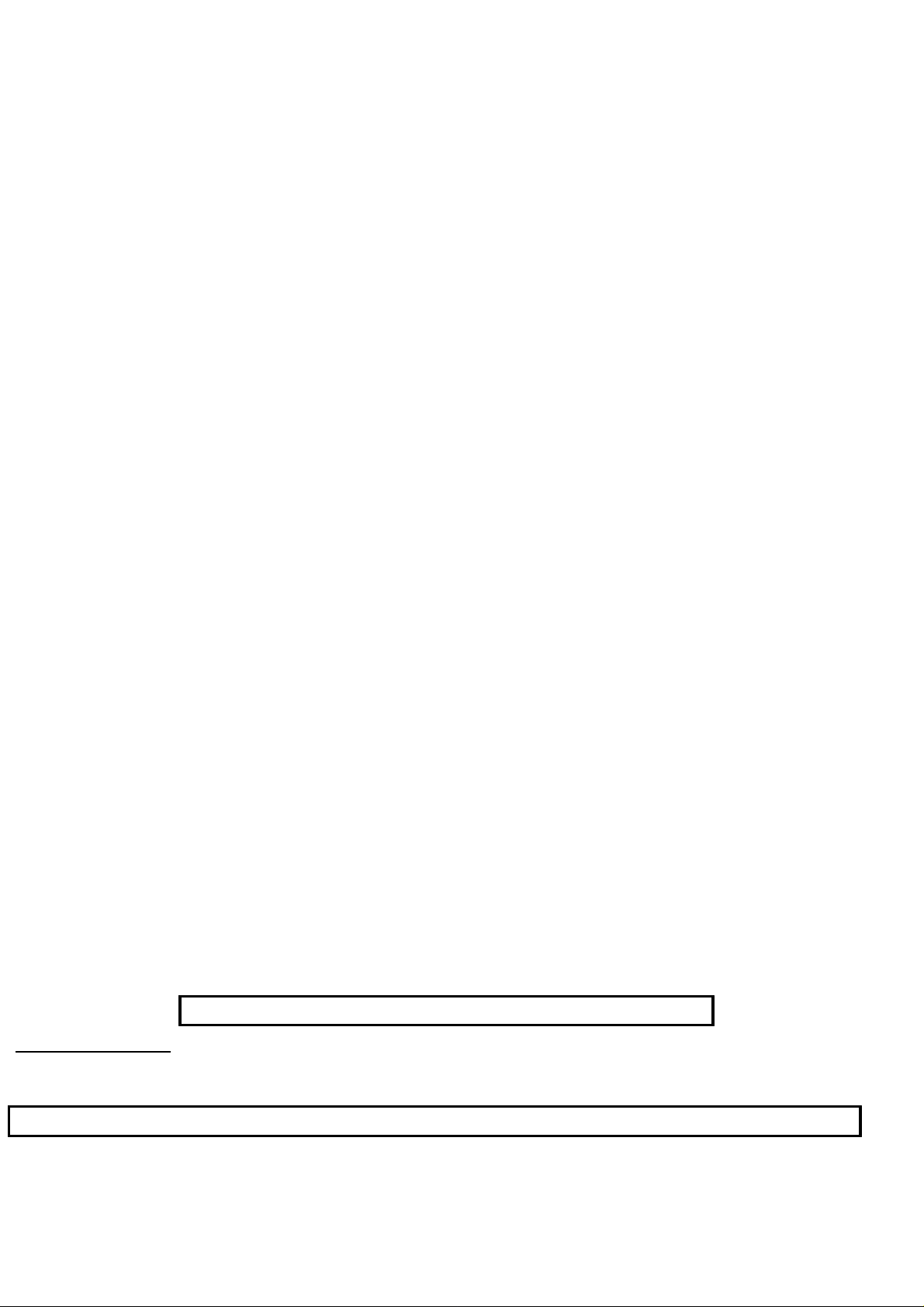
Philips Consumer Electronics
Technical Service Data
Service and Quality
Service Publications Dept.
One Philips Drive
P.O. Box 14810
Knoxville, TN 37914
Manual 7584
Model no.: PS1966C122
First Publish: 4-16-1999
Rev. Date: 5-5-1999
Print Date: 18/11/2005
Electrical Adjustments
REFER TO SAFETY GUIDELINES
SAFETY NOTICE: ANY PERSON ATTEMPTING TO SERVICE THIS CHASSIS MUST FAMILIARIZE
HIMSELF WITH THE CHASSIS AND BE AWARE OF THE NECESSARY SAFETY PRECAUTIONS
TO BE USED WHEN SERVICING ELECTRONIC EQUIPMENT CONTAINING HIGH VOLTAGES.
CAUTION: USE A SEPARATE ISOLATION TRANSFORMER FOR THIS UNIT WHEN SERVICING
© Philips Electronics North America Corporation Visit our World Wide Web Site at http://www.forceonline.com
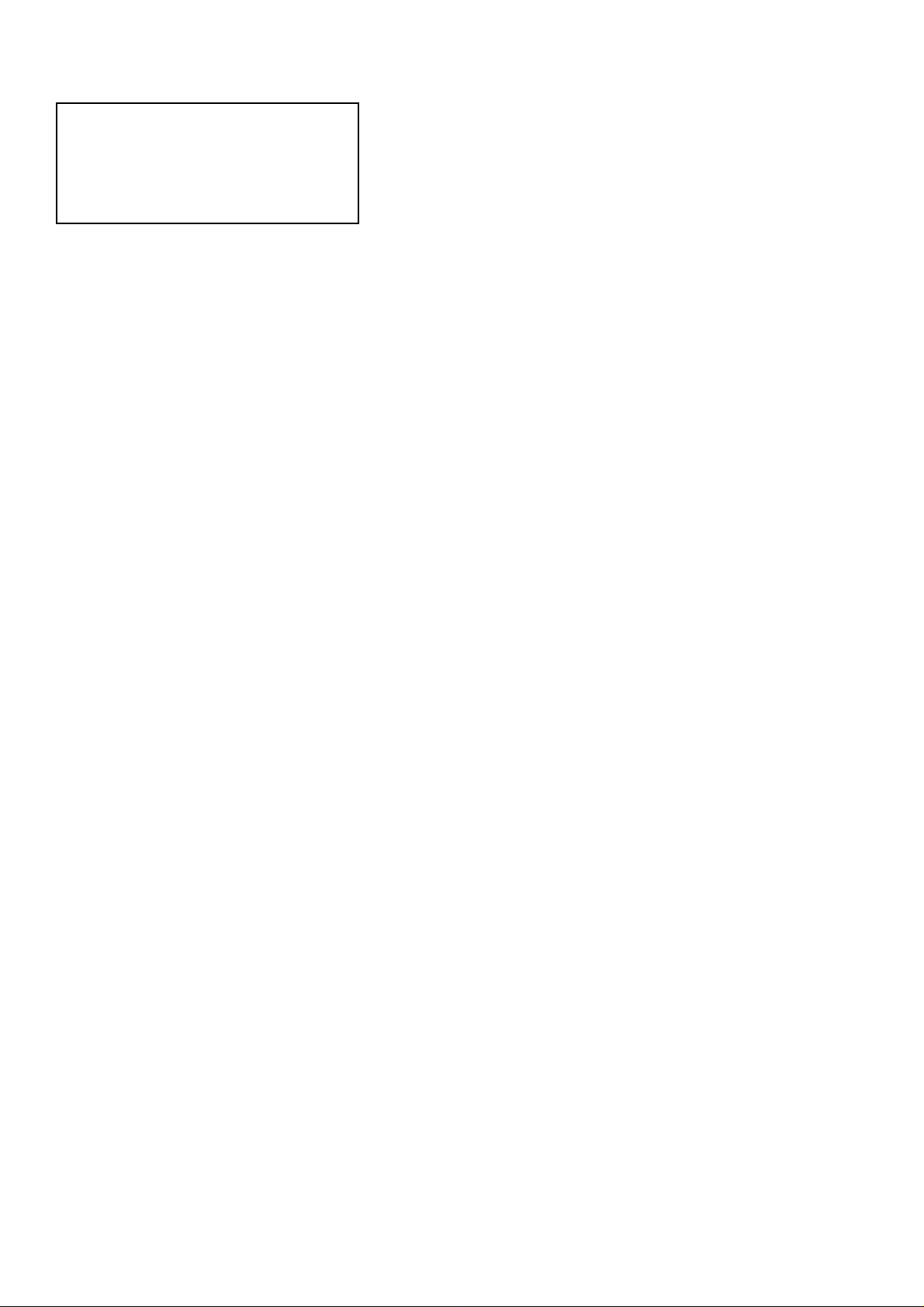
E8 CHASSIS SERVICE ADJUSTMENTS
REQUIRED TOOLS FOR SERVICING
Isolation Transformer
Multimeter
Oscilloscope
High Voltage (100: 1) Oscilloscope Probe
Sencore VG91 Universal Video Generator
Caution: The E8 chassis incorporates a ”hot“ ground system. Always use a separate isolation
transformer when applying power to the exposed chassis.
Service Adjustm e nt N ote s:
Unless Otherwise Specified:
1. All service adjustments are ”hot“ voltagewise. For maximum safety, ensure the use of properly
insulated tools.
2. Refer to the E8 Main Chassis Printed Circuit Board for location of test points and adjustable
components.
3. Grid Locations (Ex.: D-3) next to the reference numbers for components refer to the Main Chassis
Printed Circuit Board.
Focus Adjustment
1. Tune the set to a local or cable station.
2. Adjust the Focus Control (located on the upper part of the flyback transformer) for best picture details
at high light conditions.
Degaussing the Television
1. Position the television so that the screen faces the direction it will be facing when in use.
2. Ensure the set is turned off.
3. Move a degaussing coil in a circular motion slowly around the sides and front of the set.
4. Withdraw the degaussing coil at least six feet from the television before disconnecting it from its
power source.
Service Mode
Introduction
1. There are three service modes used in the E8 chassis. They are:
a. SDM - Service Default Mode
b. SAM - Service Alignment Mode
c. CSM - Customer Service Mode
2. The Service Default Mode (SDM) is a technical aid for the service technician. It is used for setting of
options, reading error codes, and erasing error codes. This mode displays the Run Timer, Software
Version, and current option settings. Service Default Mode (SDM) also establishes a fixed,
repeatable setting of controls to allow measurements to be made. On screen display is kept at a
minimum to reduce the cluttering of wave forms with unwanted information.
3. The Service Alignment Mode (SAM) is used to make tuning adjustments, align the white tone, adjust
the picture geometry, and make sound adjustments.
4. The Customer Service Mode shows error codes and information on the TV operation settings. The
servicer can instruct the customer to enter CSM by telephone and read off the information displayed.
This helps the servicer to diagnose problems and failures in the TV set before making a service call.
5. When in a service mode, "SDM" (for Service Default Mode) or ”SAM“ (for Service Alignment Mode) or
”CSM“ (for Customer Service Mode) will be displayed (in green) in the top right corner of the screen.
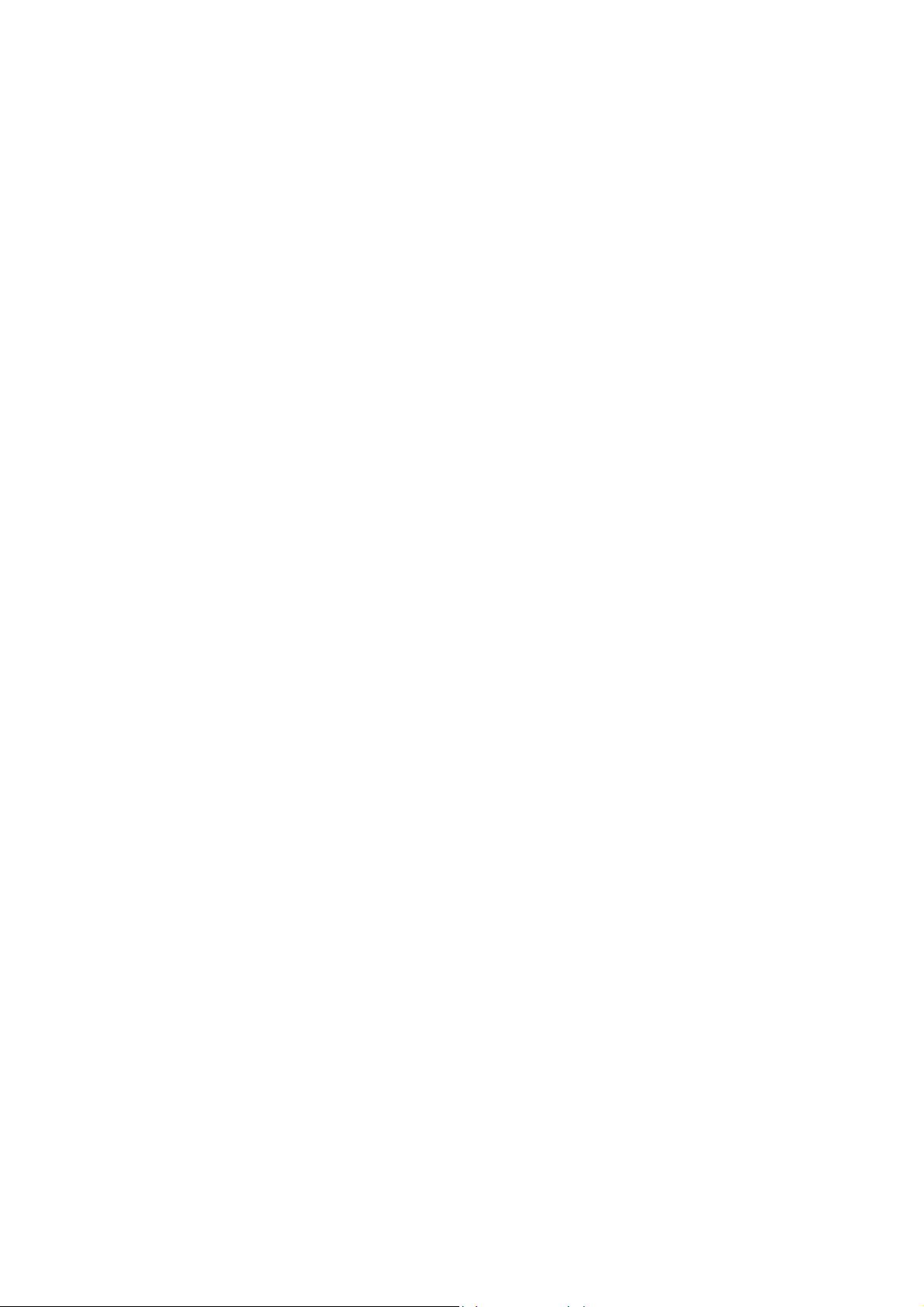
All other On Screen Display (except highlighted items in SDM or SAM) will be in red.
6. It will be memorized in the EEPROM that the TV set is in SDM or SAM. This is necessary because
the TV must show up in SDM or SAM again after an ac power interrupt.
7. When the television is in SAM or SDM, all normal features (such as volume control and direct
channel access) are available.
EEPROM Replacement or Defective EEPROM
After replacing a EEPROM (or with a defective/no EEPROM) default settings will be used that enable the
set to start up and that allow access to the Service Default Mode and Service Alignment Mode.
Service unfriendly modes
In the service modes, a number of modes/features are ignored since they interfere with diagnosing or
repairing a set. These are ”service unfriendly modes.“
”Ignoring“ means that the event that is triggered is not executed; the setting remains unchanged
(Example: Timer OFF: 8:00 PM; the set will not switch OFF in service mode at 8:00PM, but the setting will
remain).
The service unfriendly modes are:
• (Sleep) timer
• Blue mute
• Auto switch off (when there is no video signal identified)
• Hotel or hospital mode
• Smart lock or blocking by V-chip
• Skipping and/or blanking of ”Not Favorite“ channels
• Automatic storing of Personal Preset settings
• Automatic user menu time-out (menu switches back or OFF automatically)
Service Default Mode (SDM)
1. The Service Default Mode (SDM), set the option codes and bytes of the set, and display the error
codes (the Power LED begins blinking procedure for error code display, if errors are detected). SDM
also overrides software protections.
The Service Default Mode (SDM) must be used when taking voltages and waveforms.
2. To enter the Service Default Mode, press the following key sequence on the remote control
transmitter:
0-6-2-5-9-6-Menu
Do not allow the display to time out between entries while keying the sequence.
SDM can also be entered by pressing the Channel Down and Volume Down keys on the local
keyboard simultaneously while in SAM mode.
When Service Default Mode is entered, the text "SDM" will be displayed in the upper right corner of
the screen.
3. When Service Default Mode is entered, the Power LED will begin blinking to display any detected
error codes, the set automatically tunes to Channel 3 (61.25 MHz), and service unfriendly modes are
disabled. All customer controls are set to predetermined values.
4. When the unit is operating in Service Default Mode, all normal on-screen displays are suppressed
and replaced by a special service display. A sample SDM display is shown below.

5. To select an option code or option byte in SDM, use the Menu Up or Menu Down keys on the remote
control.
6. To change the value of an option code, use the Menu Left or Menu Right keys.
7. To change the value of an option byte, use the Menu Left or Menu Right keys, or enter the new value
using the numeric keys on the remote control.
8. Press the Status button on the remote control to toggle the OSD (except ”SDM“) ON and OFF to
prevent the OSD from interfering with measurements and oscilloscope waveforms.
9. Press the Menu button on the remote control while in SDM to switch the software to a Virtual
Customer Mode; the text "SDM" will still be displayed in the upper right corner of the screen. In this
mode, all customer menu adjustments to the set can be made. From the Virtual Customer Mode,
press the Menu button to return to the SDM display.
10. To exit the Service Default Mode and erase the error codes, turn the unit off with the Power button on
the remote control, then unplug the ac cord.
11. To exit the Service Default Mode and save the error codes, unplug the ac cord to turn off the set.
When the set is turned on again, the Service Default Mode will still be active.
Explanation of Display:
Run Timer
The run timer counts the normal operation hours, not the standby hours. The actual value of the run timer
is displayed in SDM and CSM. The run timer displays hours in hexadecimal format. This display will
increment based on the amount of time the set has been on. The timer will also be incremented one hour
each time the set is turned on.
Software Identification, Cluster, and Version
The software identification, cluster, and version will be shown in the service main menu display.
These numbers consist of the last part of the customer identification printed on the IC package; the
screen will show ”AAABBC-X.Y“. (Example: L90US1 1.2)
− AAA is the engineering project name (Ex: L90 = L9.0).
− BB is a function specification indicating specific functionality or a region (Ex: US). Processors with the
same engineering project name and function name are interchangeable, except for the languages
they support.
− C is the language cluster number within the ”BB“ software version (Ex: 1 = English/Spanish/French)
− X is the main version number (Ex: 1)
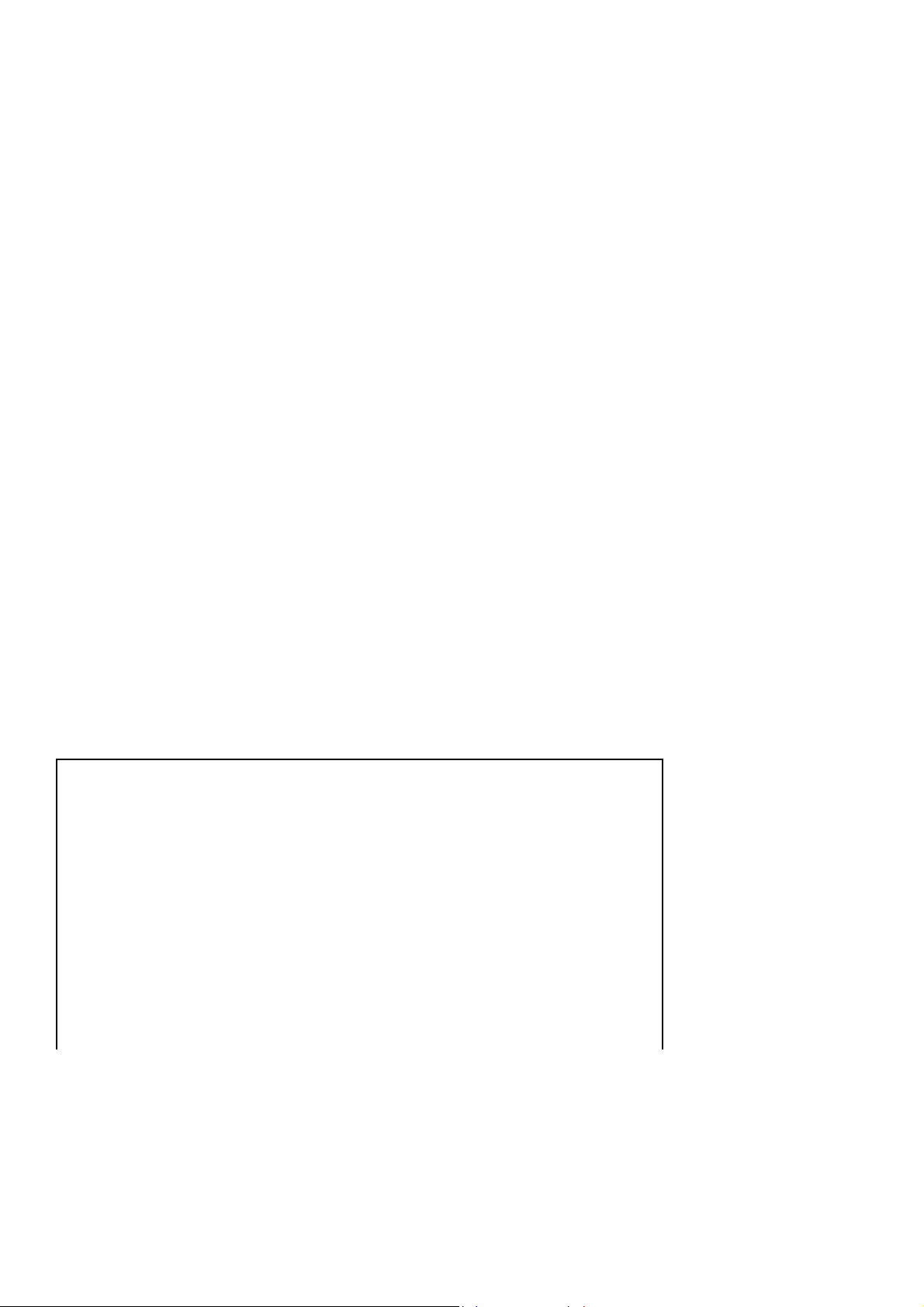
− Y is the sub version number (Ex: 2)
− the main version number is updated with a major change of specification (incompatible with the
previous software version)
− the sub version number is updated with a minor change (backwards compatible with the previous
versions)
− if the main version number changes, the new version number is written in the EEPROM
− if the main version number changes, the default settings are loaded
− if the sub version number changes, the new version number is written in the EEPROM
− if the EEPROM is fresh, the software identification, version and cluster will be written to EEPROM
− Note: a new micro controller is considered to be compatible if it works instead of the old software and
the functionality is not significantly changed.
Error Buffer
Error codes are required to indicate failures in the television. For intermittent complaints, always check
the error buffer. A unique error code is available for:
• activated protection (error codes 1, 2, and 3)
• failing I2C device
• general I2C error
• RAM failure (e.g. internal RAM of microprocessor (IC 7600) )
Other error codes are:
• Signal processor (IC 7250) start-up error
• EEPROM check-sum error
The last five errors, remembered in the EEPROM, are shown in the service menu. This is called the error
buffer.
The error that is found last is displayed on the left, except when protection (1 to 3) is active.
Errors 1, 2, and 3 are often shown at the right of the error buffer display whenever they are detected.
Example 1:
Suppose the display shows: 8 – 11 – 2– 0 – 0
With 2 displayed at the right of the error buffer, high beam current protection is active.
Example 2:
Suppose the display shows: 11 – 4 – 5– 3 – 0
With 3 displayed at the right of the error buffer, vertical protection is active.
The following error codes have been defined:
Error Code Table
0 = No error
1 = X-Ray / overvoltage protection active
2 = High beam current (BCI) protection active
3 = Vertical protection active
4 = I²C error while communicating with the sound processor (IC 7803)
5 = Signal processor (IC 7250) start-up error
6 = I²C error while communicating with the signal processor IC (IC 7250)
7
= General I²C error *
8 = Internal RAM error micro controller
9 = EEPROM Configuration error (Checksum error)
10 = I²C error, EEPROM error
11 = I²C error, PLL tuner
I²C = (SCL/SDA)
Note:
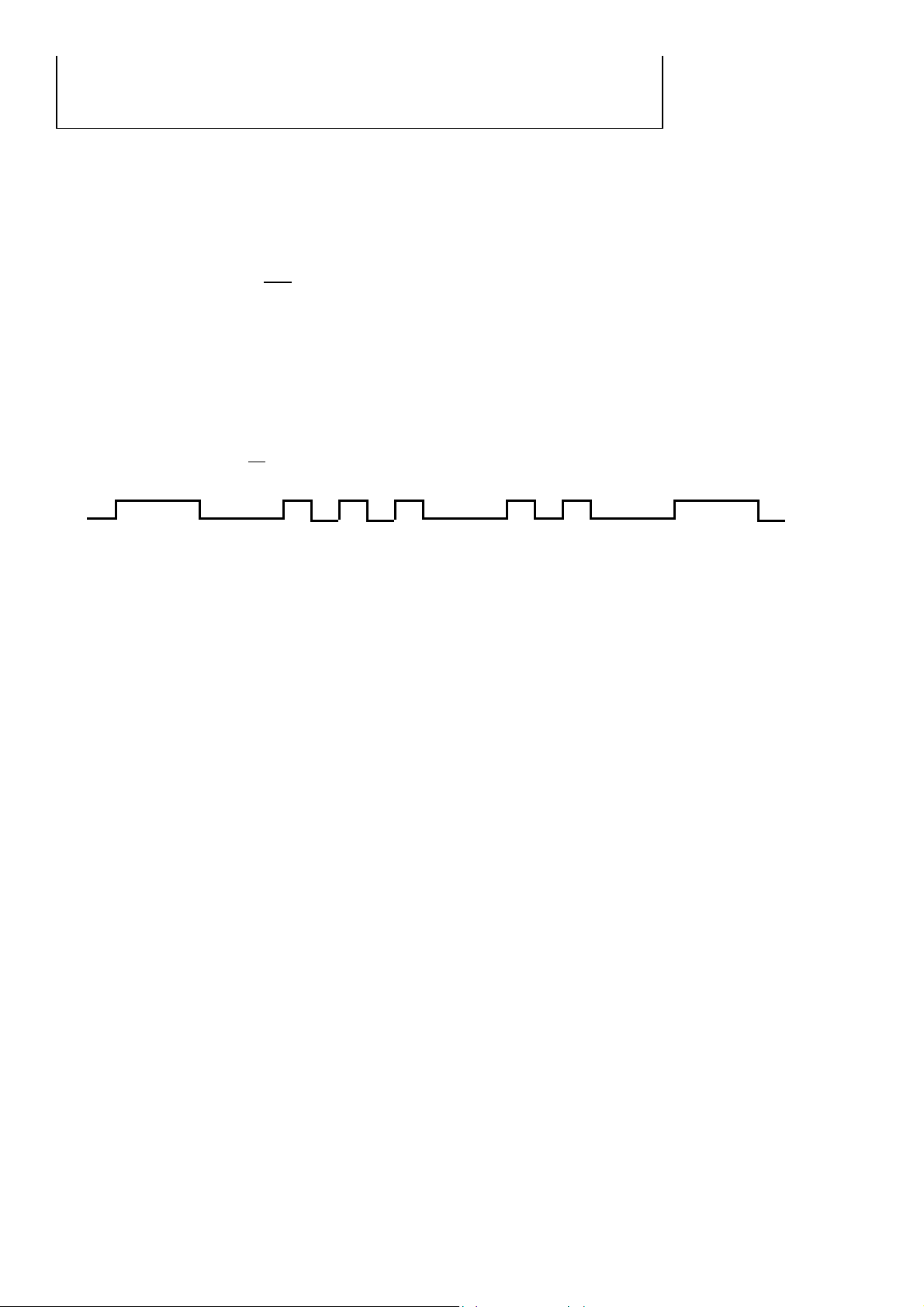
General I²C error means: no I²C device is responding to the particular I²C bus.
*
Possible causes: SCL short circuit to GND, SDA short circuit to GND, SCL short
circuit to SDA, SDA open circuit (at IC 7600), SCL open circuit (at IC 7600)
Reading Error Codes
Error codes are displayed in the following ways:
1. By SDM display or CSM display
2. By blinking Power LED
1. If the on screen display is working, enter SDM or CSM and read the error buffer display.
2. If the on screen display is not
a. Remove ac power
b. Use a jumper to connect pin 0224 to pin 0228 at IC 7601 (D-3)
c. Apply ac power; read the error codes (see LED Sequence List below)
d. If there is no LED indication, take the following steps as needed:
Power on
Press 0–6–2–5–9–6–Menu on the remote control
Note: Some indications take 30 seconds or longer to appear on the LED.
3. LED Sequence List:
a. Wait for long LED on (1.5 seconds)
b. Count the following on
Example:
Start ( 3 ) ( 2 ) Start
working, do the following:
flashes (individu al errors are separated by 1.5 seconds LED off)
4. Displayed error codes are saved by removing the ac power. Displayed error codes are erased b y
pressing the power button on the remote control or local keyboard.
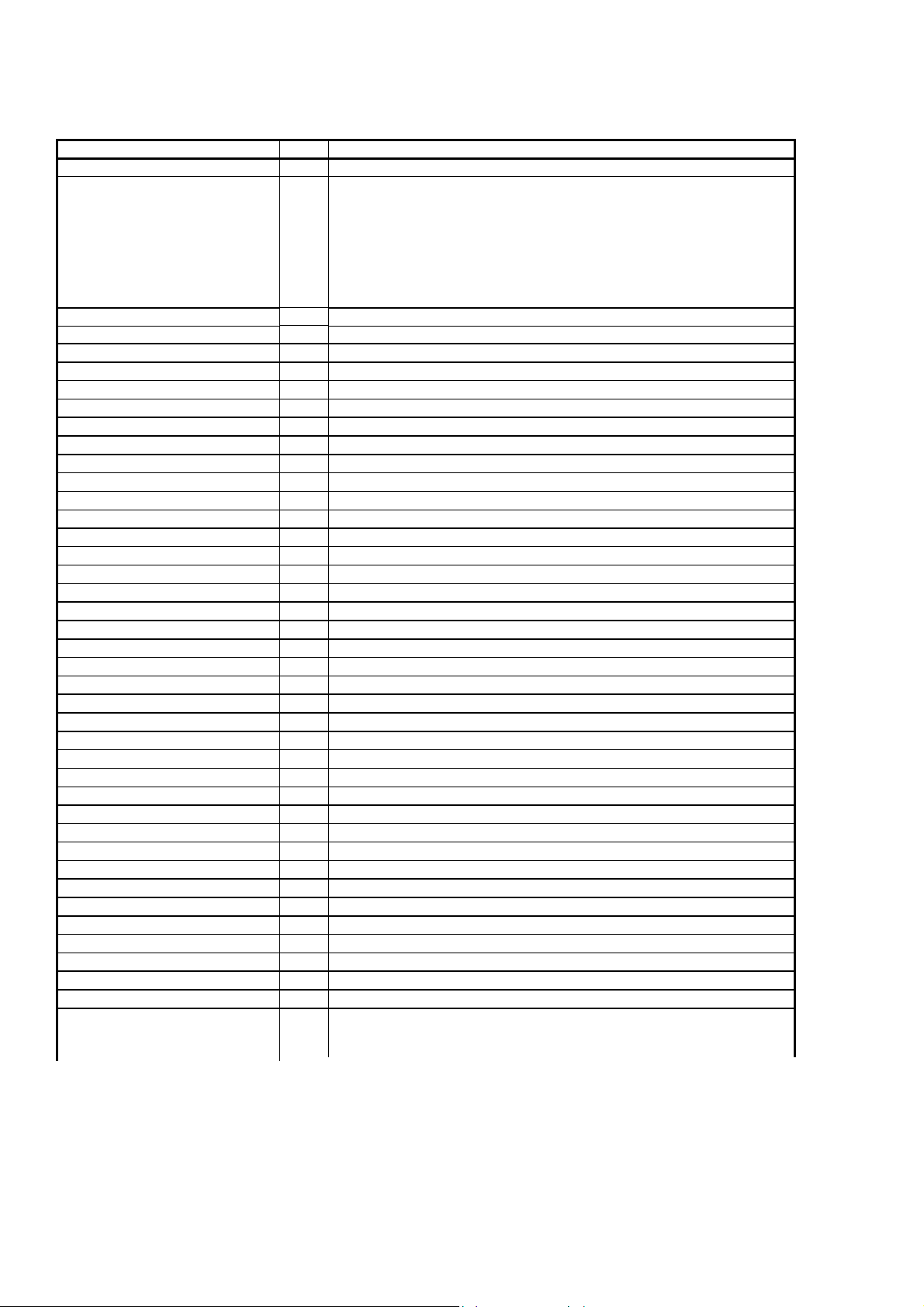
Option Code and Status
The following options in SDM can be identified:
Note: All options may not be available in some sets.
OPTION OP VALUES
System SY SS (This option is not used in US models)
Option Byte 1
Option Byte 2
Option Byte 3
Option Byte 4
Option Byte 5
Option Byte 6
Option Byte 7
Slider Bar Value Display
Animated Menu
Hospital Mode HS OFF/ON
Hotel Mode HT OFF/ON
Demo Mode DM OFF/ON
Games Mode GM OFF/ON
Clock (Volatile) CK OFF/ON
Child Lock CL OFF/ON
V-Chip VC OFF/ON
V-Chip Block Unrated VU OFF/ON
Block No Rating (V-Chip) VN OFF/ON
Smart Sound SS OFF/ON
Smart Picture SP OFF/ON
Remote Control Type RC OFF = RC0702/04 remote control / ON = All other remote controls
Channel Select Time Window TW OFF = 2-second time window / ON = 5-second time window
Surf SF OFF/ON
Video Mute (Channel Change) VM OFF/ON
Tuner Type TN OFF = Philips tuner / ON= ALPS tuner
Fine Tuning FT OFF/ON
AV1 XT OFF/ON
AV2 2X OFF/ON
Auto Cable Detect CD OFF/ON
Blue Mute BM OFF/ON
No Ident (Auto Standby) NI OFF/ON
Noise Reduction NR OFF/ON
Contrast Plus CP OFF/ON
Color Temperature CT OFF/ON
East-West Functions EW OFF/ON (This option is not used in US models)
Video Processor Standby BS OFF/ON
Video Processor Auto Startup AS OFF/ON
Bass/Treble Control/Boost BT OFF/ON
Incredible Surround IS OFF/ON
Volume Limiter VL OFF/ON
Ultra Bass UB OFF/ON
Automatic Volume Leveller (AVL) LV OFF/ON
SAP - Mono/Stereo DU OFF/ON
Audio Out (Fixed/Variable) AO OFF/ON
Sound Type ST BG/I/DK/M (Should remain on M)
Sound Board SB DB = DBX/SAP (BTSC)
OB1
OB2
OB3
OB4
OB5
OB6
OB7
DP
AM
Option Bytes 1 through 7 are used to set 8 options simultaneously with one
byte (when the option byte is highlighted, the value can be keyed in with
the numerical buttons on remote control or changed with the Menu
Up/Down keys on the remote control).
Values = 0 – 255
See the Chassis Feature Listing to see the values for Option Bytes 1
through 7. These values can be used to set the option package for a
particular model.
OFF/ON
OFF/ON
EC = BTSC stereo (No SAP)
MA = Mono All
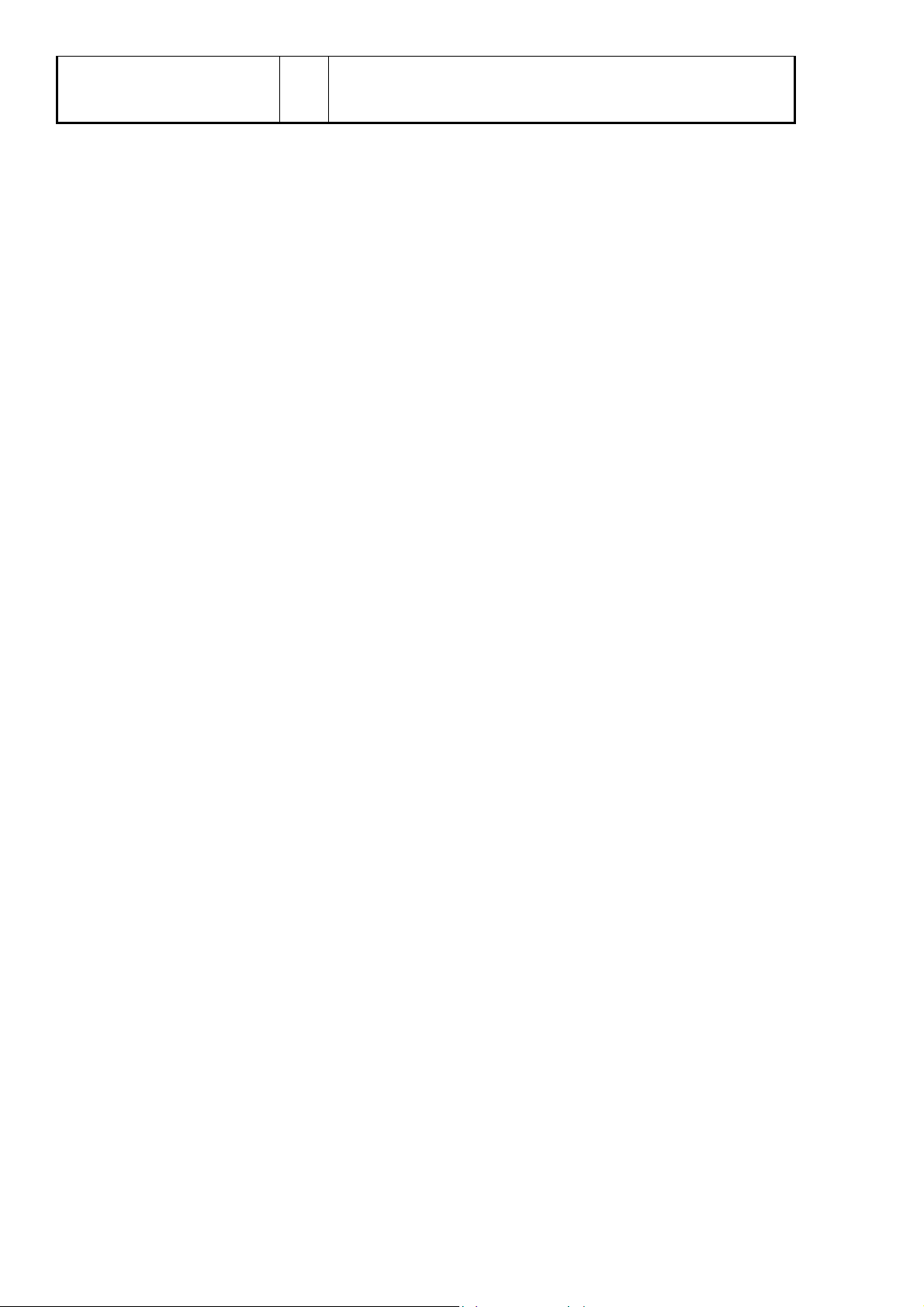
Sound Board SB DB = DBX/SAP (BTSC)
EC = BTSC stereo (No SAP)
MA = Mono All
MS = Bi Sonic (Mono by tuner, stereo by A/V jacks)
Option SY : System
Function: Set the multi system hardware configuration
Values: SS (This option is not used in US models)
OB 1 – OB 7 : Option Byte 1 – Option Byte 7
Function: Set 8 options simultaneously with one byte
(value can be keyed in with numerical buttons on remote control or changed with the
Menu Up/ Down keys on the remote control)
Values: 0 – 255
Option DP : Slider Bar Value Display
Function: Enable/disa ble slider bar value display in customer menu
Values: OFF = Disable sl ider bar value di splay
ON = Enable slider bar value display
Option AM : Animated Menu
Function: Enable/disable animated menu
Values: OFF = Disable animated menu display
ON = Enable animated menu display
Option HS : Hospital Mode
Function: Enable/disable the possibility to enter hospital mode
Values: OFF = Disabled, hospital mode cannot be entered
ON = Enabled, hospital mode can be entered
Option HT : Hotel Mode
Function: Enable/disable the possibility to enter hotel mode
Values: OFF = Disabled, hotel mode cannot be entered
ON = Enabled, hotel mode can be entered
Option DM : Demo Mode
Function: Enable/disable the possibility to enter demo mode
Values: OFF = Disabled, demo mode is not active
ON = Enabled, demo mode is active
Option GM : Games Mode
Function: Enable/disable games function
Values: OFF = Disabled, G ames command is ignored
ON = Enabled, Games command is processed
Option CK : Clock (Volatile)
Function: Enable/disable clock function
Values: OFF = Disabled, clock menu not available
ON = Enabled, clock menu available
Option CL : Child Lock
Function: Enable/disable child lock function
Values: OFF = Disabled, child lock menu not availabl e
ON = Enabled, child lock menu available
Option VC : V-Chip
Function: Enable/disable v-chip function (customer menu item Smartlock)
Values: OFF = Disabled, v-chip menu (customer menu item Smartlock) not available
ON = Enabled, v-chip menu (customer menu item Smartlock) available
Option VU : V-Chip Block Unrated
Function: Enable/disable V-Chip block unrated (in Smartlock menu)
Values: OFF = Disabled, V-Chip block unrated (in Smartlock menu) not available
ON = Enabled, V-Chip block unrated (in Smartlock menu) available
Option VN : Block No Rating (V-Chip)
Function: Enable/disable block no rating V-Chip (in Smartlock menu)
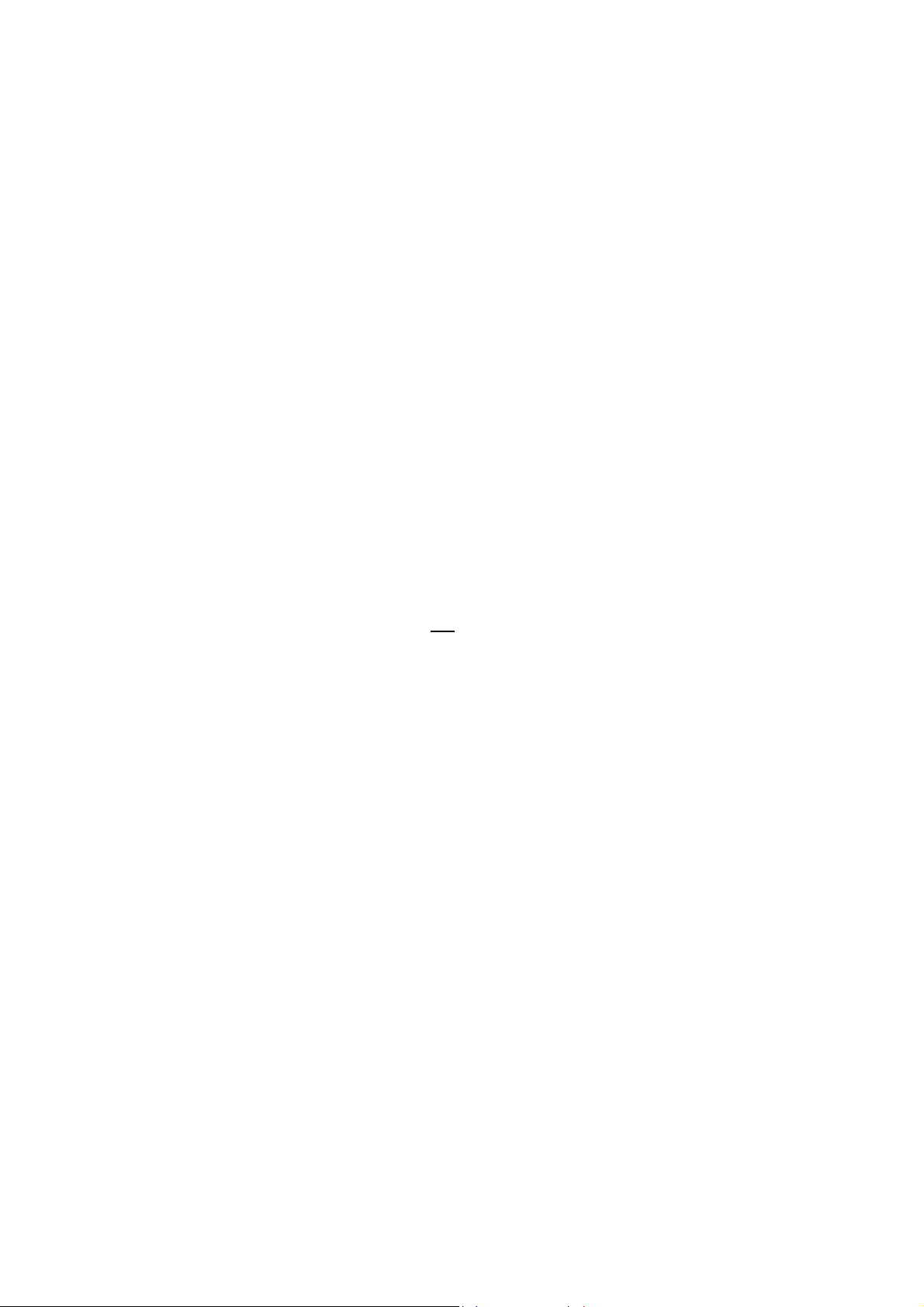
Option SS : Smart Sound
Function: Enable/disable smart sound function
Values: OFF = Disabled, Smart Sound command is ignored
ON = Enabled, Smart Sound command is processed
Option SP : Smart Picture
Function: Enable/disable smart picture function
Values: OFF = Disabled, Smart Picture command is ignored
ON = Enabled, Smart Picture command is processed
Option RC : Remote Control Type
Function: Choose the type of remote control to be used
Values: OFF = RC0702/04 remote control
ON = All other remote controls
Note: If changed when using the RC0702/04, this option can only be returned to the original setting
by option byte correction.
Option TW : Channel Select Time Window
Function: Select time window for channel selection
Values: OFF = 2-second time window for channel selection
ON = 5-second time window for channel selection
Option SF : Surf
Function: Enable/disable the possibility to enter surf mode
Values: OFF = Disabled, customer menu item Surf not available and A/CH command alternates
channels
ON = Enabled, customer menu item Surf available and A/CH command surfs or
alternates channels
Option VM : Video Mute (Channel Change)
Function: Enable/disable video mute during channel change
Values: OFF = Disabled, no video mute during channel change
ON = Enabled, video muted during channel change
Option TN : Tuner Type
Function: Choose the tuner type that is configured in the hardware
Values: OFF = Philips tuner (A Philips tuner will have the Philips name embossed on the side)
ON = ALPS tuner (An ALPS tuner will not
have the Philips name embossed on the side)
Option FT : Fine Tuning
Function: Enable/disable fine tuning
Values: OFF = Customer menu item fine tuning disabled
ON = Customer menu item fine tuning enabled
Option XT : AV1
Function: Enable/disable external input source 1 (Ext 1)
Values: OFF = Disabled, external input source 1 (Ext 1) not available
ON = Enabled, external input source 1 (Ext 1) available
Option 2X : AV2
Function: Enable/disable external input source 2 (Ext 2)
Values: OFF = Disabled, external input source 2 (Ext 2) not available
ON = Enabled, external input source 2 (Ext 2) available
Option CD : Auto Cable Detect
Function: Enable/disable automatic detection of Cable/Broadcast during autostore.
Values: OFF = Disabled, autostore uses the selected Cable/Broadcast setting
ON = Enabled, autostore will detect and set Cable/Broadcast mode
Option BM : Blue Mute
Function: Enable/disable blue mute when no television station signal is present
Values: OFF = Disabled, no blue mute when no television station signal is present
ON = Enabled, blue mute active when no television station signal is present

Option NI : No Ident (Auto Standby)
Function: Enable/disable automatic switch to standby after 10 minutes when no television station
signal is present
Values: OFF = Disabled, no automatic switch to standby
ON = Enabled, set switches to standby after 10 minutes when no television station signal
is present
Option NR : Noise Reduction
Function: Enable/disable noise reduction function
Values: OFF = Disabled, customer menu item Noise Reduction not available
ON = Enabled, customer menu item Noise Reduction available
Option CP : Contrast Plus
Function: Enable/disable contrast plus function
Values: OFF = Disabled, customer menu item Contrast Plus not available
ON = Enabled, customer menu item Contrast Plus available
Option CT : Color Temperature
Function: Enable/disable color temperature function
Values: OFF = Disabled, customer menu item Color Temperature not available
ON = Enabled, customer menu item Color Temperature available
Option EW : East-West Functions
Function: Enable/disable east-west control function (This option is not used in US models)
Values: OFF = Disabled, east-west alignment not available in SAM (EWW, EWP, EWC, EWT)
ON = Enabled, east-west alignment available in SAM (EWW, EWP, EWC, EWT)
Option BS : Video Processor Standby
Function: Enable/disable video processor standby
Values: OFF = Disabled, video processor standby is not active
ON = Enabled, video processor standby is active
Option AS : Video Processor Auto Startup
Function: Enable/disable video processor auto-startup
Values: OFF = Enabled, video processor is in auto-startup mode
ON = Disabled, video processor is switched on under control of microcontroller
Option BT : Bass/Treble Control/Boost
Function: Enable/disable bass and treble function
Values: OFF = Disabled, customer menu items Bass and Treble not available
ON = Enabled, customer menu items Bass and Treble available
Option IS : Incredible Surround
Function: Enable/disable incredible surround function
Values: OFF = Disabled, incredible surround function not available
ON = Enabled, incredible surround function available
Option VL : Volume limiter
Function: Enable/disable volume limiter
Values: OFF = Disabled, customer menu item Volume Limiter not available
ON = Enabled, customer menu item Volume Limiter available
Option UB : Ultra Bass
Function: Enable/disable ultra bass function
Values: OFF = Disabled, ultra bass function not available
ON = Enabled, ultra bass function available
Option LV : Automatic Volume Leveller (AVL)
Function: Enable/disable automatic volume leveller function
Values: OFF = Disabled, customer menu item AVL not available
ON = Enabled, customer menu item AVL available
Option DU : SAP
Function: Set SAP configuration (sets with DBX stereo system only)
Values: OFF = Disabled, stereo/SAP not available
ON = Enabled, stereo/SAP available
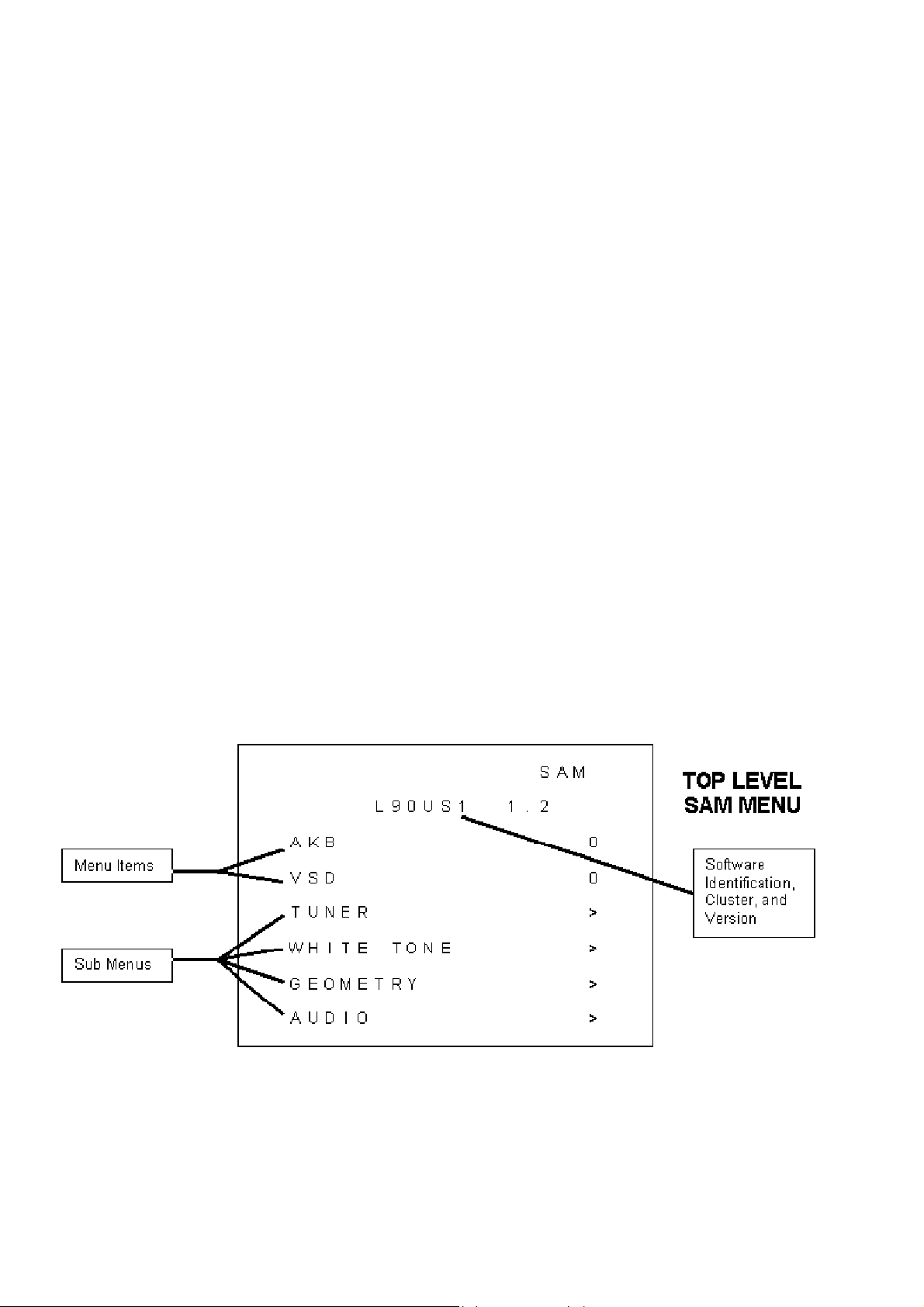
Option AO : Audio Out (Fixed/Variable)
Function: Set audio output type (where present)
Values: OFF = Fixed audio out
ON = Variable audio out (always on)
Option ST : Sound Type
Function: Set the sound type
Values: BG PAL system
I PAL system
DK PAL system
M Default for USA
Option SB : Sound Board
Function: Set the sound board configuration
Values: DB = DBX/SAP (BTSC)
EC = BTSC stereo (No SAP)
MA = Mono All
MS = BiSonic (Mono from tuner, Stereo from A/V jacks)
Service Alignment Mode (SAM)
1. The Service Alignment Mode (SAM) is used to make tuning adjustments, align the white tone, adjust
the picture geometry, and make sound adjustments.
2. To enter the Service Alignment Mode (SAM), press the following key sequence o n the remo te co ntrol
transmitter: 0-6-2-5-9-6-Status
Do not allow the display to time out between entries while keying the sequence.
SAM can also be entered by pressing the Channel Down and Volume Down keys o n the local
keyboard simultaneously while in SDM mode. When Service Alignment Mode is entered, the text
"SAM" will be displayed in the top right corner of the screen.
3. When Service Alignment Mode is entered, service unfriendly modes are disabled.
The following volatile SAM item values are set:
♦ AKB = 0
♦ VSD = 0
♦ AFW = 275 kHz
♦ SBL = 0
4. Wh en the unit is operating in Service Alignment Mode, a ll normal on-screen displays are suppressed
and replaced by a special service display. The first screen seen up on entering SAM is the ”top level
SAM menu.“ The service technician must return to the top level SAM menu before exiting with a
power-off command. A sample SAM top level menu display is shown below.
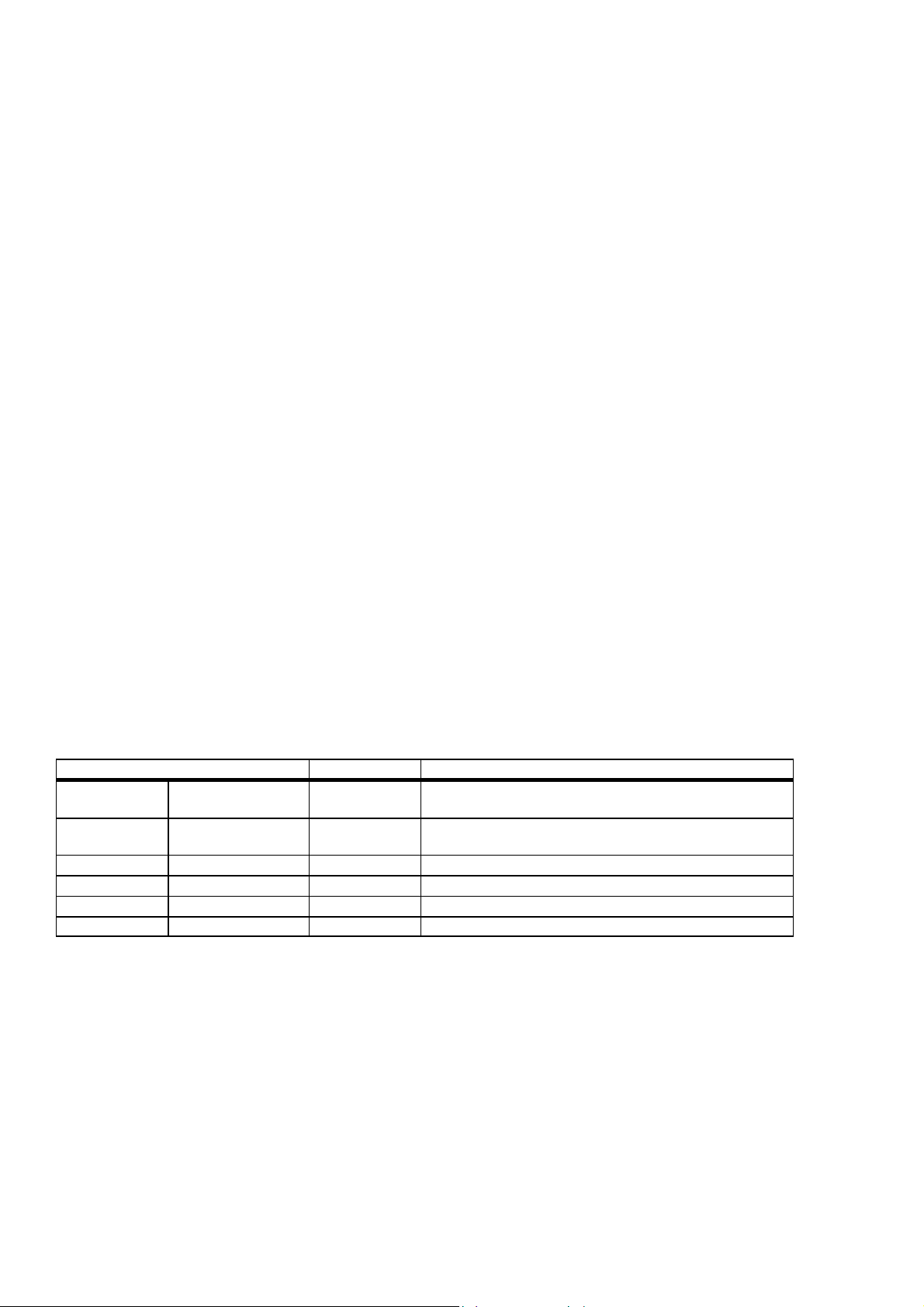
Explanation of top level SAM menu display:
The Software Identification, Cluster, and Version are explained in the Service Default Mode
section under ”Explanation of Display.“
The Menu Items and Sub Menus are explained below.
Note: The ”Audio“ sub menu will not be seen on screen when Service Alignment Mode is
first entered. Use the Menu Up and Menu Down buttons on the re mote control to view
all menu items and sub menu choices.
5. To select a menu item or a sub men u in SAM, use the Menu Up or Menu Down keys on the remote
control to highlight the item or menu you wish to adjust.
6. To c hange the value of a highlighted SAM menu item (AKB or VSD), use the Menu Left or Menu
Right keys on the remote control.
7. To enter a highlighted SAM sub menu, use the Menu Left or Menu Right keys.
After entering the sub menu, use the Menu Up or Menu Down to select an item within the sub menu.
Use the Menu Left or Menu Right keys to change the value of the selected item.
Press the Menu button to return to the top level SAM menu.
8. Press the Menu button on the remote control while in SAM to switch the software to a Virtual
Customer Mode; the text "SAM" will still be displayed in the upper righ t corner of the screen. In this
mode, all customer menu adjustments to the set can be made. From the Virtual Customer Mode,
press the Menu button to return to the SAM Menu.
9. Press the Status button on the remote control to toggle the OSD (except ”SAM“) ON and OFF.
10. To exit the Service Alignment Mode, turn the set off with the Power button on the remote control. To
turn off the set without exiting SAM (or erasing any stored error codes), unplug the ac cord. When the
set is powered on again, the Service Alignment Mode will still be active.
Note: When SAM is exited or a power interrupt occurs, the volatile SAM items AKB, VSD, AFW, and
SBL will be reset to their original values.
Main Menu
The SAM main menu contains the following items:
− AKB
− VSD
− Tuner sub menu
− White Tone sub menu
− Geometry sub menu
− Audio sub menu (on stereo chassis)
Menu: MAIN Values Remarks
AKB Black current loop
(Auto Kine Bias)
VSD Vertical scan
disable
TUNER
WHITE TONE
GEOMETRY
AUDIO
OFF/ON (0/1)
OFF/ON (0/1)
>
>
>
>
Available onl y on st ere o chassis
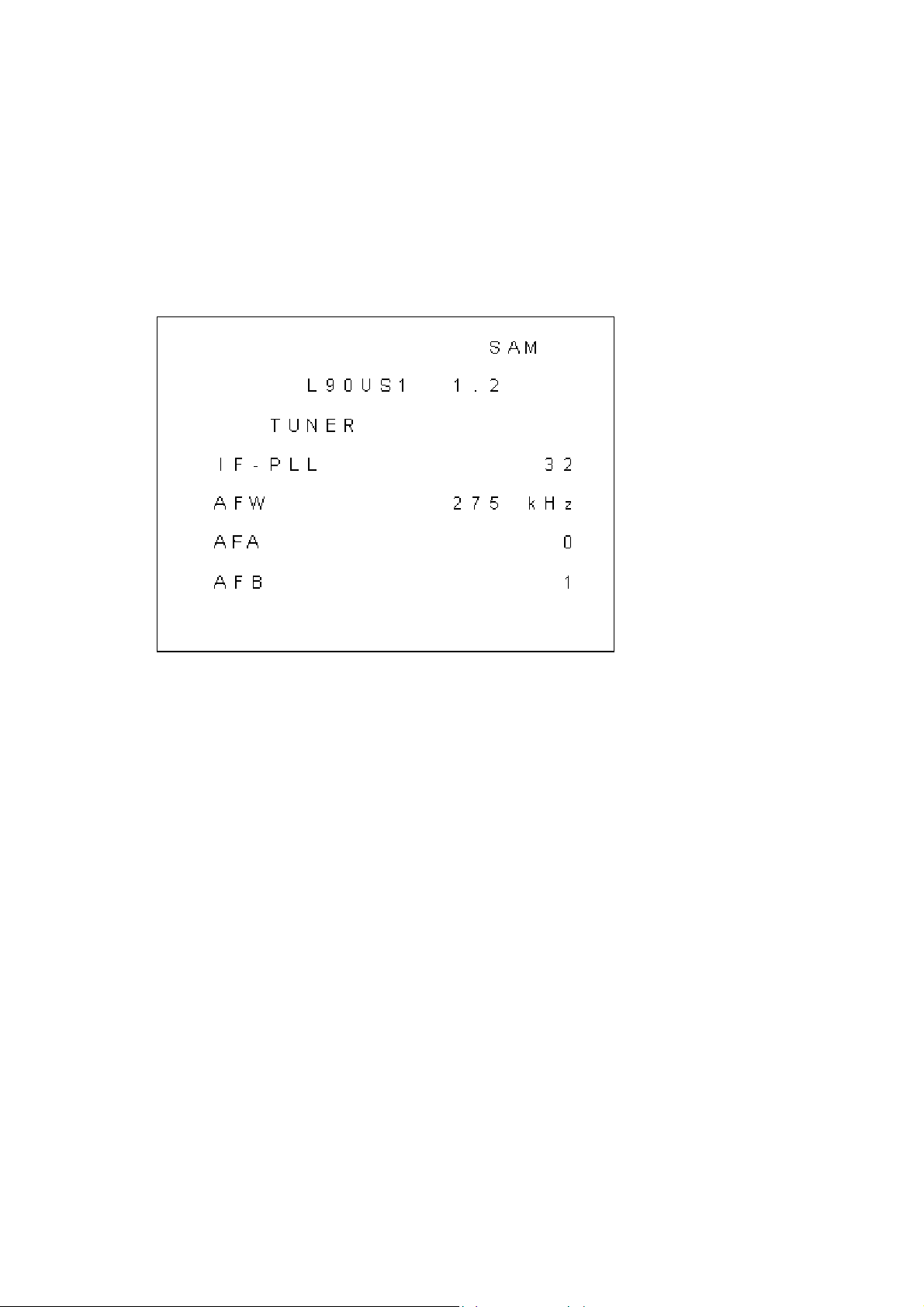
Tuner sub menu
The tuner sub menu contains the following items:
− IF-PLL
− AFW
− AGC
− YD
− CL
− AFA and AFB
The items AFA and AFB cannot be selected, they are for monitoring purposes only.
The item values are stored in EEPROM if this sub menu is left.
A sample display of the Tuner sub menu is shown below.
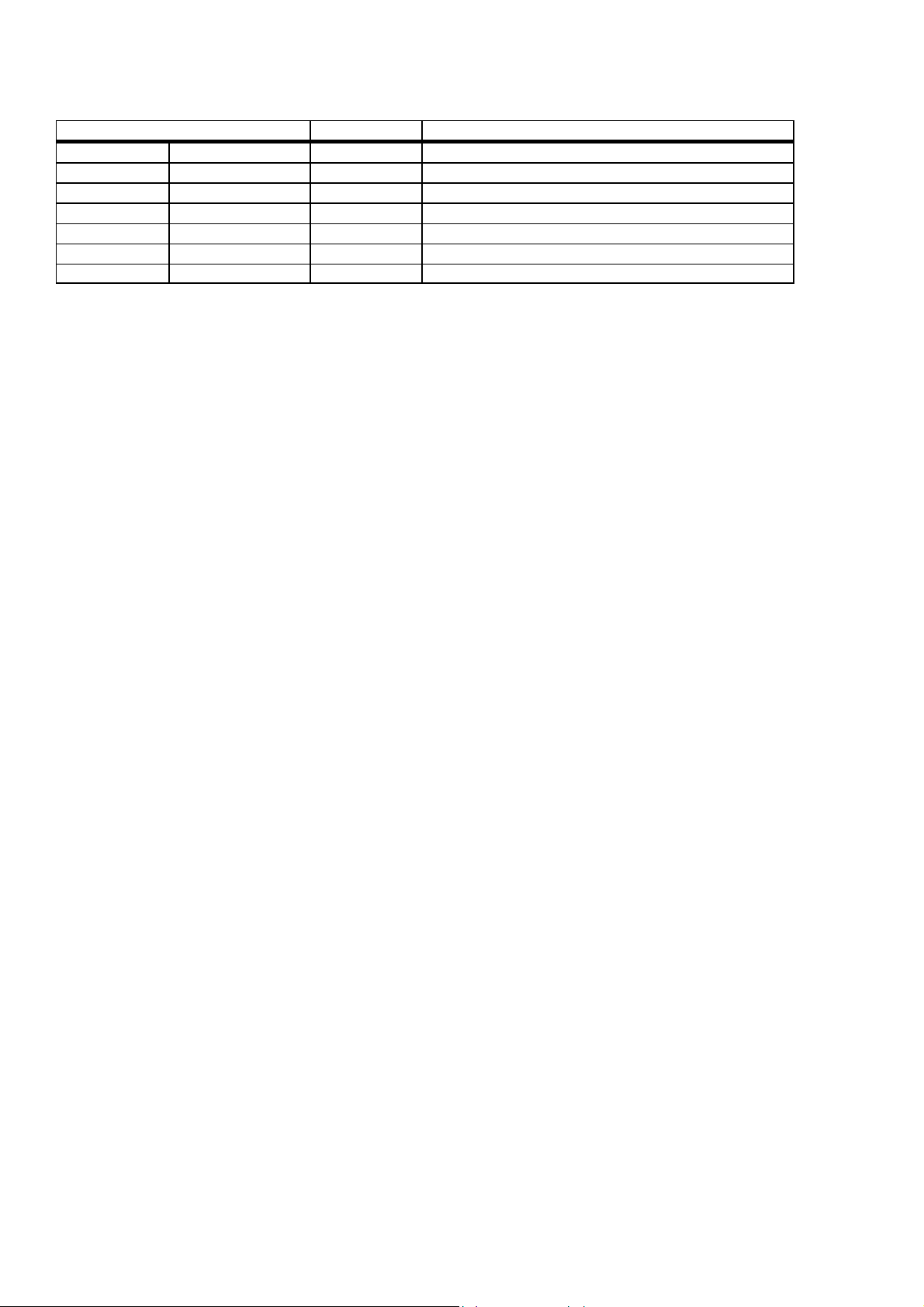
Tuner Adjustment:
Sub Menu: TUNER Values Remarks
IF-PLL IF-PLL alignment 0 – 127 This adjustment is auto-aligned (no action required)
AFW AFC window 125/275 kHz Always set to 275 kHz
AGC AGC takeover point 0 – 63 See below
YD Y-delay adjustment 0 – 15 Always set to 12 (no effect)
CL Cathode drive level 0 – 7 Always set to 4
AFA 0 / 1 read only, not accessible
AFB 0 / 1 read only, not accessible
AGC Takeover Point (AGC):
1. Enter the Service Alignment Mode (SAM) by pressing the following key sequence on the remote
control transmitter:
0-6-2-5-9-6-Status
Do not allow the display to time out between entries while keying the sequence.
2. From the top level SAM menu, use the Menu Up/Down keys to highlight the Tuner sub menu.
3. Use the menu left/right keys to enter the Tuner sub menu.
4. In the Tuner sub menu, use the Menu Up/Down keys to high light AGC.
5. Use the Menu Right key to raise the value of AGC until snow appears in the picture.
6. Then use the Menu Left/Right keys to reduce AGC value until the snow disappears.
a. AGC values between 10 and 20 are nominal.
b. Single digit AGC values may cause overload.
7. Upon completion of Tuner adjustment, press the Menu button to return to the top level SAM menu.
White Tone sub menu
The white tone sub menu contains the following items:
− Normal Red
− Normal Green
− Normal Blue
− Delta Cool Red
− Delta Cool Green
− Delta Cool Blue
− Delta Warm Red
− Delta Warm Green
− Delta Warm Blue
Note: Delta values are only used in models with the item ”Color Temperature“ in the customer
menu.
OSD is kept to a minimum in this menu, in order to make white tone alignment possible.
The item values are stored in EEPROM if this sub menu is left.
The Contrast Plus feature (black stretch) is set to OFF when the White Tone sub menu is entered.
A sample display of the White Tone sub menu is shown below.
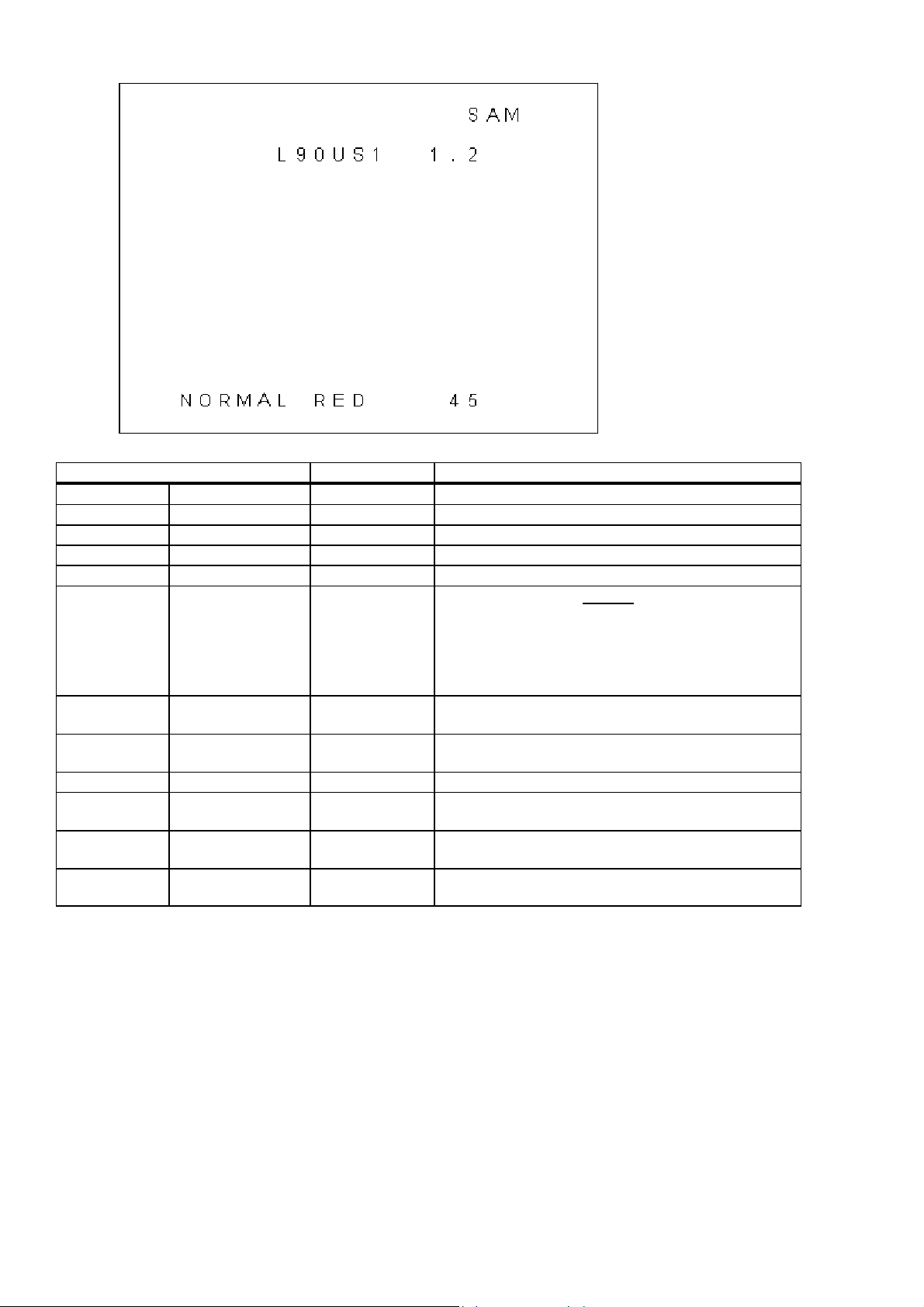
Sub Menu: WHITE TONE Value Range Remarks
NORMAL Starting Values:
NORMAL RED 0 – 63 32
NORMAL GREEN 0 – 63 23
NORMAL BLUE 0 – 63 25
COOL
DELTA COOL RED 0 Delta values are a change of the normal values.
DELTA COOL
GREEN
DELTA COOL
BLUE
WARM
DELTA WARM
RED
DELTA WARM
GREEN
DELTA WARM
BLUE
Default Value
These start at the default values, and are set to
achieve cool and warm steps of color temperature in
the customer menu.
Standard factory settings are given as the default
values.
+1
+7
0
-4
-12
White Tone Adjustments:
Note: The following procedure was performed with a Sencore VG91 Universal Video Genera tor providing
grey scale bars.
1. Enter the Service Alignment Mode (SAM) by pressing the following key sequence on the remote
control transmitter:
0-6-2-5-9-6-Status
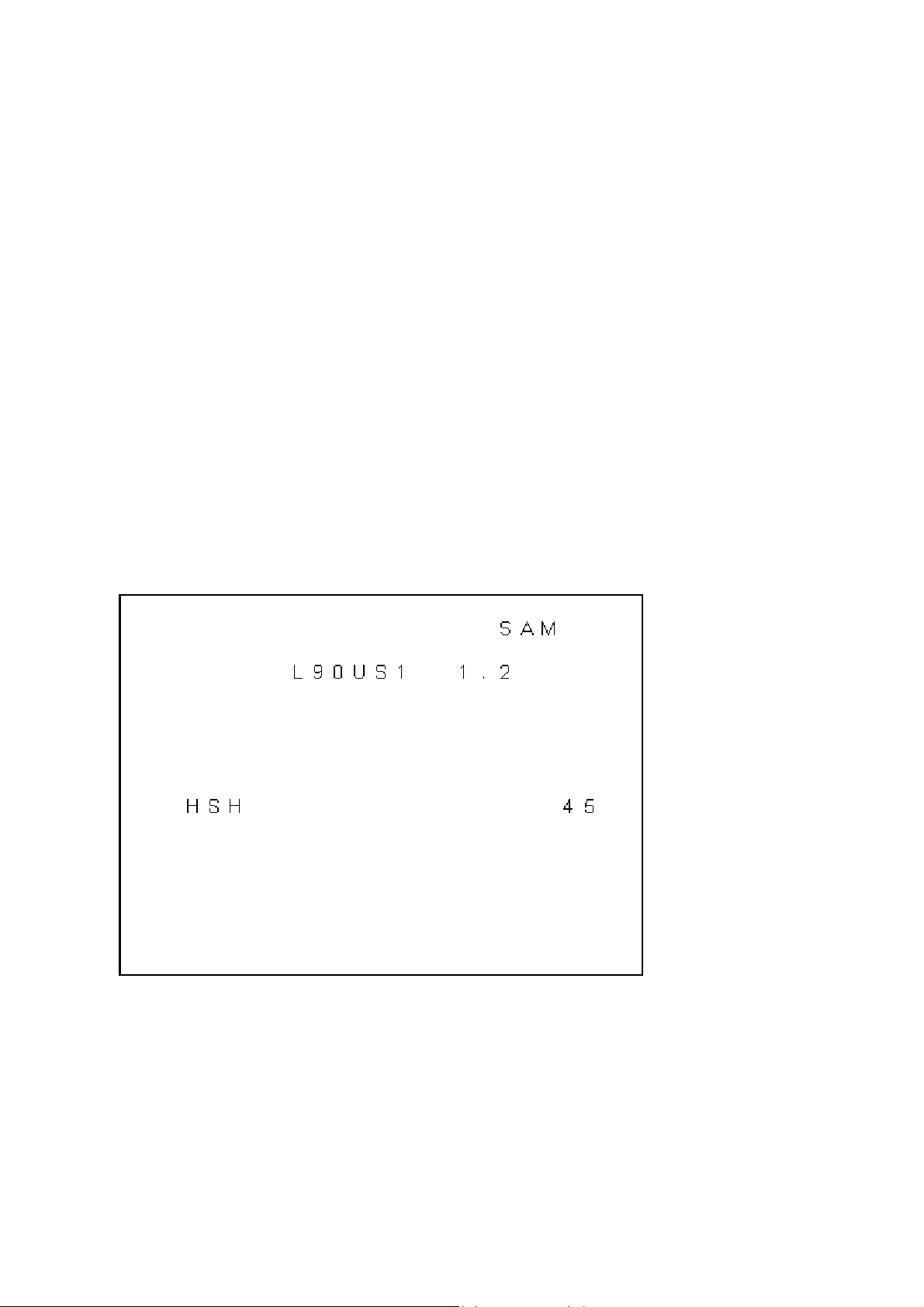
Do not allow the display to time out between entries while keying the sequence.
2. From the top level SAM menu, use the Menu Up/Down keys to highlight the White Tone sub menu.
3. Use the Menu Left/Right keys to enter the White Tone sub menu.
4. Set the VG91 Generator as follows: STD TV Ch. 3, RF-IF Range set to HI, RF-IF Level set to
NORMAL (1), Video Pattern = Raster, R-G-B raster controls OFF.
5. Connect the RF output of the generator to the Television Antenna Input, a nd adjus t the VG91 level to
remove any snow from the raster.
6. Turn off chroma at generator and leave grey scale bars.
7. From the White Tone su b-menu, use the Menu Up/Down keys to select Normal Red, Normal Green,
or Normal Blue. Then use the Menu Left/Right keys to adjust the values to obtain the best white
balance.
8. A reasonable starting point for NORMAL is:
Normal Red=37, Normal Green=33 , Normal Blue=35
9. After NORMAL is set, use the same method to set DELTA COOL and DELTA WARM as offsets.
A reasonable starting point for DELTA COOL is:
Delta Cool Red=0, Delta Cool Green=+1, Delta Cool Blue=+3
A reasonable starting point for DELTA WARM is:
Delta Warm Red=0, Delta Warm Green=-6, Delta Warm Blue=-5
10. After the values are set, or if no changes are required, press Menu to return to the top level SAM
menu.
Geometry sub menu
OSD is kept to a minimum in this sub menu in order to make picture geometry adjustments possible.
The item values are stored in EEPROM if this sub menu is left.
The value of item Service Blanking (SBL) is not stored in EEPROM, and it is set to OFF when the
geometry sub menu is exited.
A sample display of the Geometry sub menu is shown below.
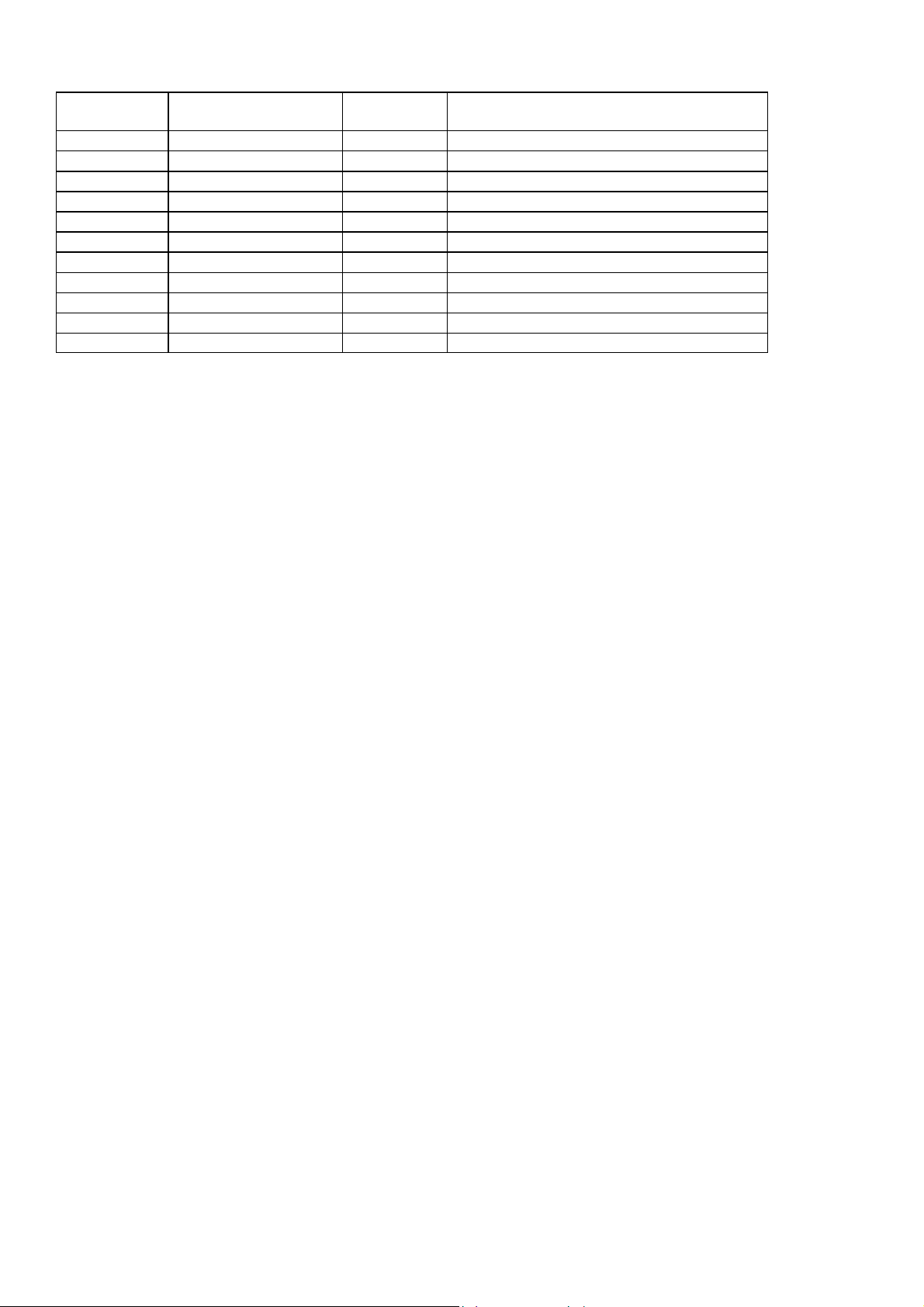
The picture geometry sub menu contains the following items:
Sub Menu:
VAM
VSL Vertical slope 0 – 63
SBL Service blanking ON/OFF
HSH Horizontal shift 0 – 63
EWW E-W width 0 – 63 Not used
EWP E-W parabola/width 0 – 63 Not used
EWT E-W trapezium 0 – 63 Not used
EWC E-W corner parabola 0 – 63 Not used
H60 Delta HSH for 60 Hz 0 – 15 Not used
V60 Delta VAM for 60 Hz 0 – 15 Not used
VSC Vertical S-Correction 0 – 63
VSH Vertical shift 0 – 63
GEOMETRY
Vertical amplitude
Values
0 – 63
Remarks
Geometry Adjustments:
Notes:
1. The following Geometry adjustments were performed with a Sencore VG91 Universal Video
Generator.
2. Set the VG91 Generator as follows: STD TV Ch. 3, RF-IF Range set to HI, RF-IF Level set to
NORMAL (1), Video Pattern = Raster, R-G-B raster controls OFF, crosshatch or center cross pattern
as required.
3. Connect the RF output of the generator to the Television Antenna Input, a nd adjus t the VG91 level to
remove any snow from the raster.
Vertical Shift (VSH):
1. Enter the Service Alignment Mode (SAM) by pressing the following key sequence on the remote
control transmitter:
0-6-2-5-9-6-Status
Do not allow the display to time out between entries while keying the sequence.
2. From the top level SAM menu, use the Menu Up/Down keys to highlight the Geometry sub menu.
3. Use the Menu Left/Right keys to enter the Geometry sub menu.
4. In the Geometry sub-menu, use the Menu Up/Down buttons to select VAM.
5. Input a center cross pattern to the antenna/cable input terminal.
6. Using the Menu Left/Right keys, adjust VSH so that the horizontal bar is properly centered, top to
bottom.
7. If other Geometry adjustments are needed, proceed to the necessary adjustment using the Menu
Up/Down buttons.
8. Upon completion of Geometry adjustments, press the Menu button to return to the top level SAM
menu.
Vertical Amplitude (VAM):
1. Enter the Service Alignment Mode (SAM) by pressing the following key sequence on the remote
control transmitter:
0-6-2-5-9-6-Status
Do not allow the display to time out between entries while keying the sequence.
2. From the top level SAM menu, use the Menu Up/Down keys to highlight the Geometry sub menu.
3. Use the Menu Left/Right keys to enter the Geometry sub menu.
4. In the Geometry sub-menu, use the Menu Up/Down buttons to select VAM.
5. Input a crosshatch pattern to the antenna/cable input terminal.
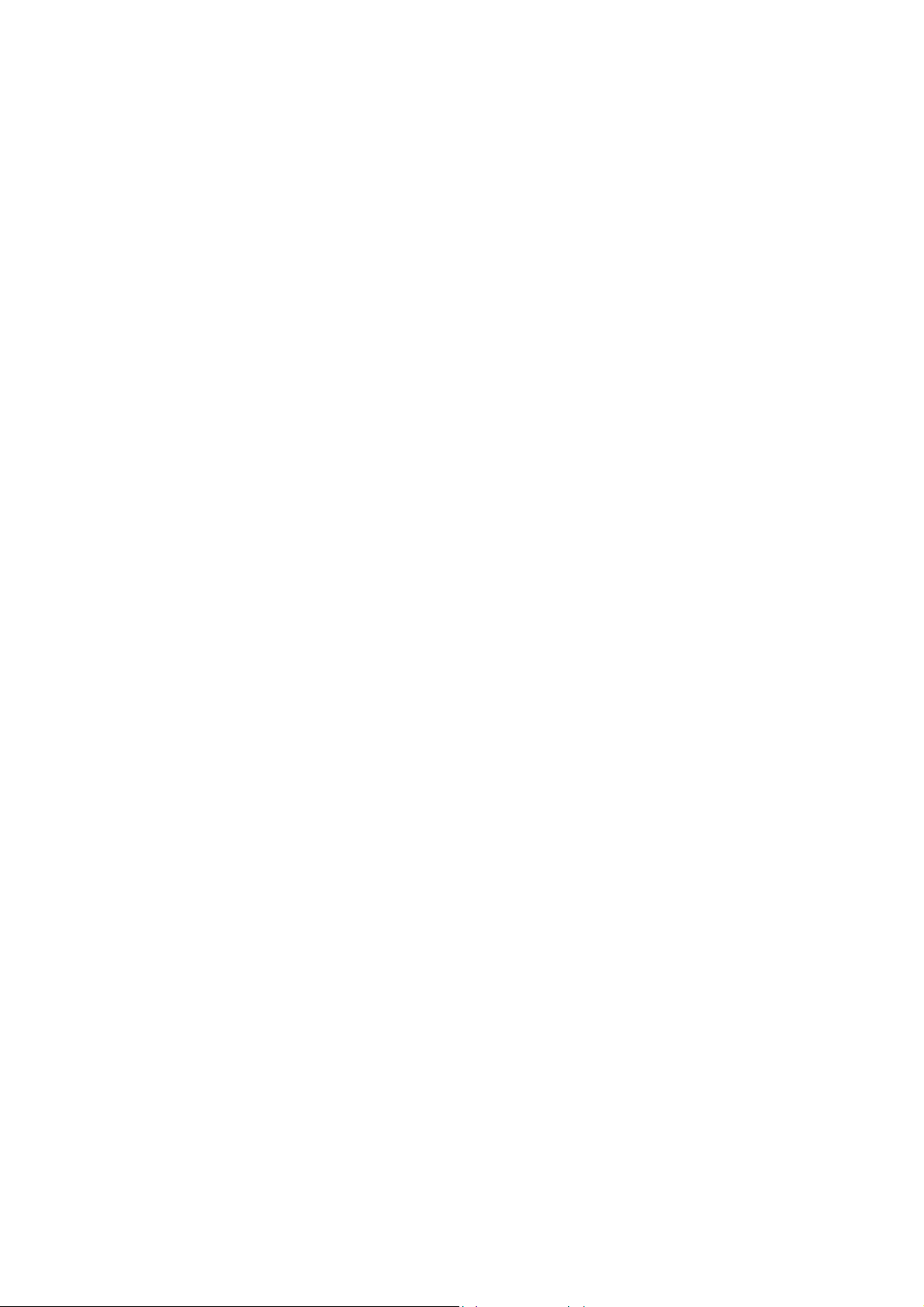
6. Using the Menu Left button, reduce the value so that the picture does not fill the entire screen.
7. Use the Menu Up/Do wn keys to select VSH (Vertical Shift) from the Geometry sub-menu a nd, using
the Menu Left/Right keys, center the picture on the screen, top to bottom.
8. Using the cursor up/down keys, select VAM from the Geometry sub-menu, and use the Menu Right
key to increase the value to obtain a slight overscan.
9. If other Geometry adjustments are needed, proceed to the necessary adjustment using the Menu
Up/Down buttons.
10. Upon completion of Geometry adjustments, press the Menu button to return to the top level SAM
menu.
Horizontal Shift (HSH):
Note: This adjustment centers the video on the raster. It does not move the raster.
1. Enter the Service Alignment Mode (SAM) by pressing the following key sequence on the remote
control transmitter:
0-6-2-5-9-6-Status
Do not allow the display to time out between entries while keying the sequence.
2. From the top level SAM menu, use the Menu Up/Down keys to highlight the Geometry sub menu.
3. Use the Menu Left/Right keys to enter the Geometry sub menu.
4. In the Geometry sub-menu, use the Menu Up/Down buttons to select HSH.
5. Input a center cross pattern to the antenna/cable input terminal.
6. Using the Menu Left/Right keys, adjust HSH so that the vertical bar is properly centered, left to right.
7. If other Geometry adjustments are needed, proceed to the necessary adjustment using the Menu
Up/Down buttons.
8. Upon completion of Geometry adjustments, press the Menu button to return to the top level SAM
menu.
Vertical Slope (VSL):
1. Enter the Service Alignment Mode (SAM) by pressing the following key sequence on the remote
control transmitter:
0-6-2-5-9-6-Status
Do not allow the display to time out between entries while keying the sequence.
2. From the top level SAM menu, use the Menu Up/Down keys to highlight the Geometry sub menu.
3. Use the Menu Left/Right keys to enter the Geometry sub menu.
4. In the Geometry sub-menu, use the Menu Up/Down buttons to select VSL.
5. Input a crosshatch pattern to the antenna/cable input terminal.
6. Using the Menu Left/Right keys, adjust VSL so that the squares at the bottom of the screen are equa l
in size to the squares at the top of the screen.
7. If other Geometry adjustments are needed, proceed to the necessary adjustment using the Menu
Up/Down buttons.
8. Upon completion of Geometry adjustments, press the Menu button to return to the top level SAM
menu.
Vertical S-Correction (VSC):
1. Enter the Service Alignment Mode (SAM) by pressing the following key sequence on the remote
control transmitter:
0-6-2-5-9-6-Status
Do not allow the display to time out between entries while keying the sequence.
2. From the top level SAM menu, use the Menu Up/Down keys to highlight the Geometry sub menu.
3. Use the Menu Left/Right keys to enter the Geometry sub menu.
4. In the Geometry sub-menu, use the Menu Up/Down buttons to select VSC.
5. Input a crosshatch pattern to the antenna/cable input terminal.
6. Using the Menu Left/Right keys, adjust VSC so that the squares at the center of the screen are equal
in size to the squares at the top and bottom of the screen.
7. If other Geometry adjustments are needed, proceed to the necessary adjustment using the Menu
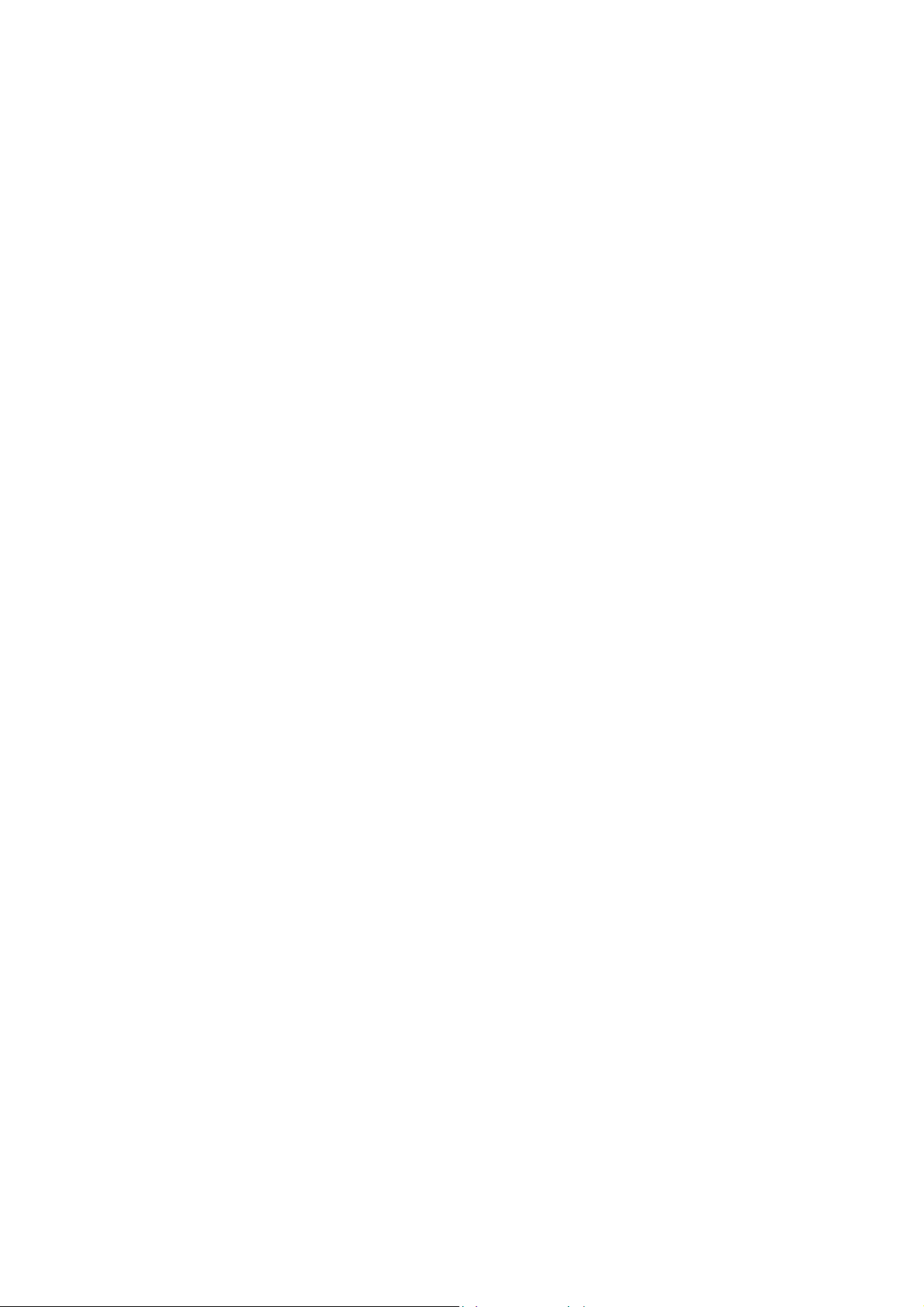
Up/Down buttons.
8. Upon completion of Geometry adjustments, press the Menu button to return to the top level SAM
menu.
Service Blanking (SBL):
Service Blanking provides a straight cutoff line in the center of the raster. It is useful when centering the
raster. It can also be used in adjusting the yoke and setting vertical size and linearity.
1. Enter the Service Alignment Mode (SAM) by pressing the following key sequence on the remote
control transmitter:
0-6-2-5-9-6-Status
Do not allow the display to time out between entries while keying the sequence.
2. From the top level SAM menu, use the Menu Up/Down keys to highlight the Geometry sub menu.
3. Use the Menu Left/Right keys to enter the Geometry sub menu.
4. In the Geometry sub-menu, use the Menu Up/Down buttons to select SBL.
5. Use the Menu Left/Right keys to toggle SBL ON or OFF.
6. With SBL on, VSH can be used to center the raster on the fiduciary marks (th e small notches in the
phosphor on the right and left edge of the CRT). These are absolute center.
7. If other Geometry adjustments are needed, proceed to the necessary adjustment using the Menu
Up/Down buttons.
8. Upon completion of Geometry adjustments, press the Menu button to return to the top level SAM
menu.
Delta HSH for 60Hz (H60):
Note: This adjustment should not be changed from the factory preset value (10).
Delta VAM for 60Hz (V60):
Note: This adjustment should not be changed from the factory preset value (5).
Audio sub menu
The audio sub menu item values are stored in EEPROM if this sub menu is left.
A sample display of the Audio sub menu is shown below.

The Audio sub menu contains the following item on stereo chassis:
Sub Menu: AUDIO Values Remarks
AT Attack time at AVL 1 – 4 Normal setting is 4.
Audio Adjustment:
Attack Time at AVL (AT):
1. Enter the Service Alignment Mode (SAM) by pressing the following key sequence on the remote
control transmitter:
0-6-2-5-9-6-Status
Do not allow the display to time out between entries while keying the sequence.
2. From the top level SAM menu, use the Menu Up/Down keys to highlight the Audio sub menu.
3. Use the Menu Left/Right keys to enter the Audio sub menu.
4. Use the Menu Left/Right keys to adjust the value of AT.
5. Set the volume of AT to 4.
6. Upon completion of Audio adjustment, press the Menu button to return to the top level SAM menu.
Convergence and Purity Adjustments
Notes:
1. The following adjustments were performed with a Sencore VG91 Universal Video Generator.
2. Set the VG91 Generator as follows: STD TV Ch. 3, RF-IF Range set to HI, RF-IF Level set to
NORMAL (1), Video Pattern = Raster, R-G-B raster controls OFF, Mode Switch set to L+R, Audio
Frequency set to 300Hz, and 0 Pilot (max. CCW).
3. Connect the RF output of the generator to the Television Antenna Input, a nd adjus t the VG91 level to
remove any snow from the raster.
Pre-Convergence Procedure
Note: The degaussing procedure should be performed prior to this adjustment.
1. Place the multi-pole Purity and Convergence Assembly with the 2-Y pole purity rings directly in the
gap between the G2 and G3 (focus) grids as shown in the Convergence and Purity Assembly.
(Display the Convergence and Purity Assembly)
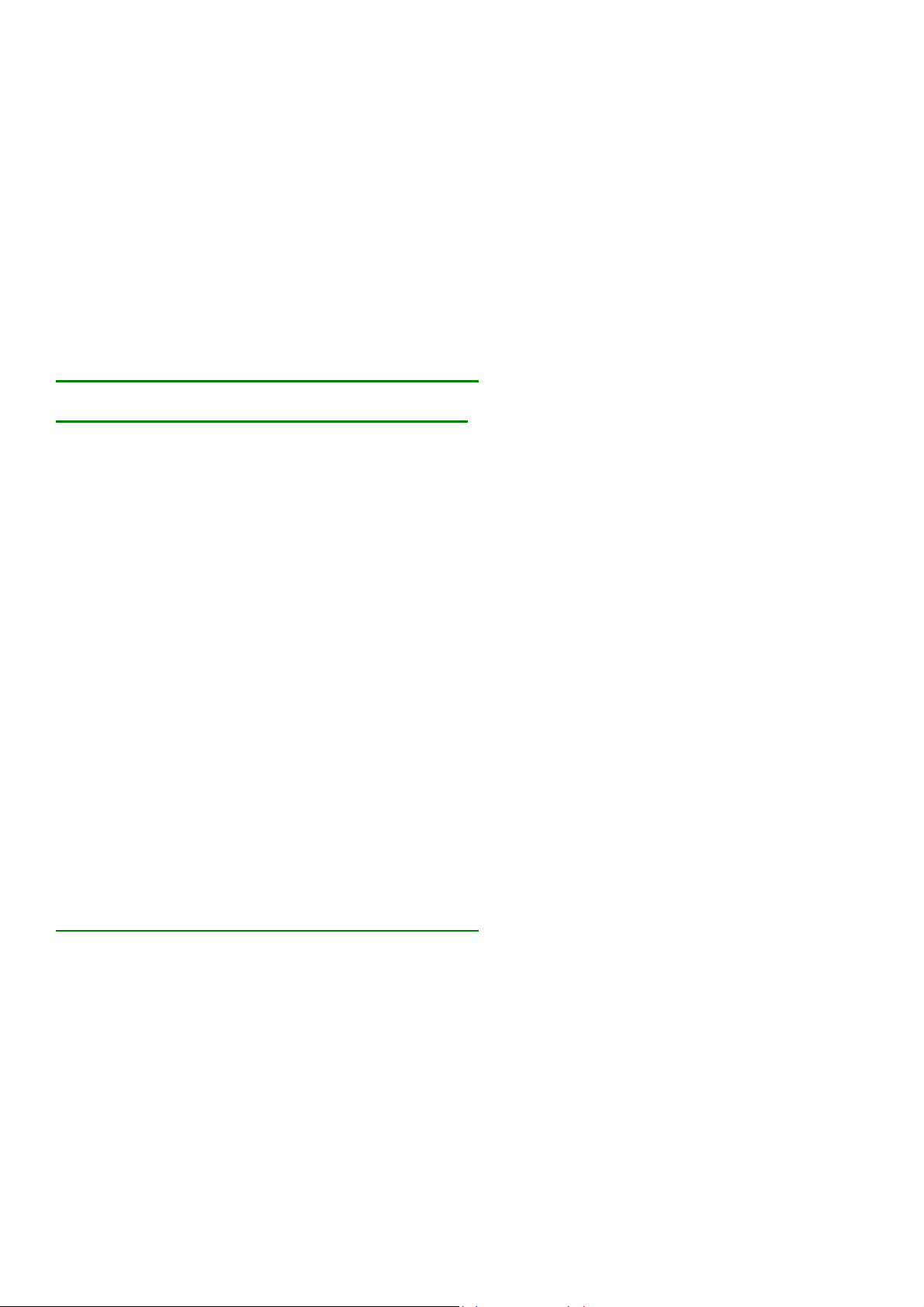
2. Enter Service Alignment Mode (refer to Service Alignment Mode section).
3. Apply a center cross or crosshatch pattern to the antenna/cable input terminal.
4. Select the White Tone su b-menu by pressing the Menu Up/Down keys on the remote control so that
White Tone is highlighted.
5. Use the Menu Left/Right keys to enter the White Tone sub-menu.
6. Use Menu Up/Down keys to toggle between the options. Be sure to record the values of all options
(Normal Red/Green/Blue, Delta Cool Red/Green/Blue, and Delta Warm Red/Green/Blue).
7. Use the Menu Up/Down keys to select Normal Green, and use the Menu Left key to set Normal
Green to minimum.
8. Loosen the yoke clamp screw, pull the yoke back, and remove the three yoke wedges.
9. Slide the yoke all the way forward so that it rests against the bell of the CRT.
10 Tighten the yoke clamp screw so that the yoke does not drop away from the bell of the CRT.
11. Slowly spread, and if necessary, rotate the 2-Y pole pu rity rings so that the red a nd blue lines are at
least parallel and preferably coincide at the 6:00 and 12:00 positions as shown in the following linked
graphic "2Y Spread and 2X Rotate".
12. Proceed to the Color Purity Adjustment.
(Display the Convergence and Purity Assembly)
(Display the 2Y Spread and 2X Rotate Graphic)
Color Purity Adjustment
1. Connect a solid white pattern signal to the antenna/cable input terminal.
2. Use the Menu Up/Down keys to select Normal Blue, and use the Menu Left key to set Normal Blue to
minimum.
3. Use the Menu Up/Do wn keys to select Normal Red, and us e the Menu Right key to set Normal Re d
to maximum.
4. Slowly spread the 2-X pole purity rings to center the red portion of the screen, leaving the same
amount of green on one side of the screen as blue on the other side.
5. Tighten the yoke clamp screw slightly so that the yoke may be moved with some friction.
6. Proceed to the Static Center Convergence Adjustment.
Static Center Convergence Adjustment
1. Apply a center cross or crosshatch pattern to the antenna/cable input terminal and observe the
screen to ensure that the yoke is not tilted. If necessary, rotate the yoke to obtain a level raster.
2. Use the Menu Up/Down keys to select Normal Blue, and use the Menu Right key to set Normal Blue
to maximum.
3. Slowly spread, and if necessary, rotate the 4-pole magnetic rings to converge red and blue lines at
the center of the screen.
4. Use the Menu Up/Down keys to select Normal Green, and use the Menu Right key to set Normal
Green to maximum.
7. Slowly spread, and if necessary, rotate the 6-pole magnetic rings to converge red/blue on green lines
at the center of the screen.
8. Repeat steps three and five for optimum performance.
9. Proceed to the Dynamic Edge Convergence Adjustment.
(Display the Convergence and Purity Assembly)
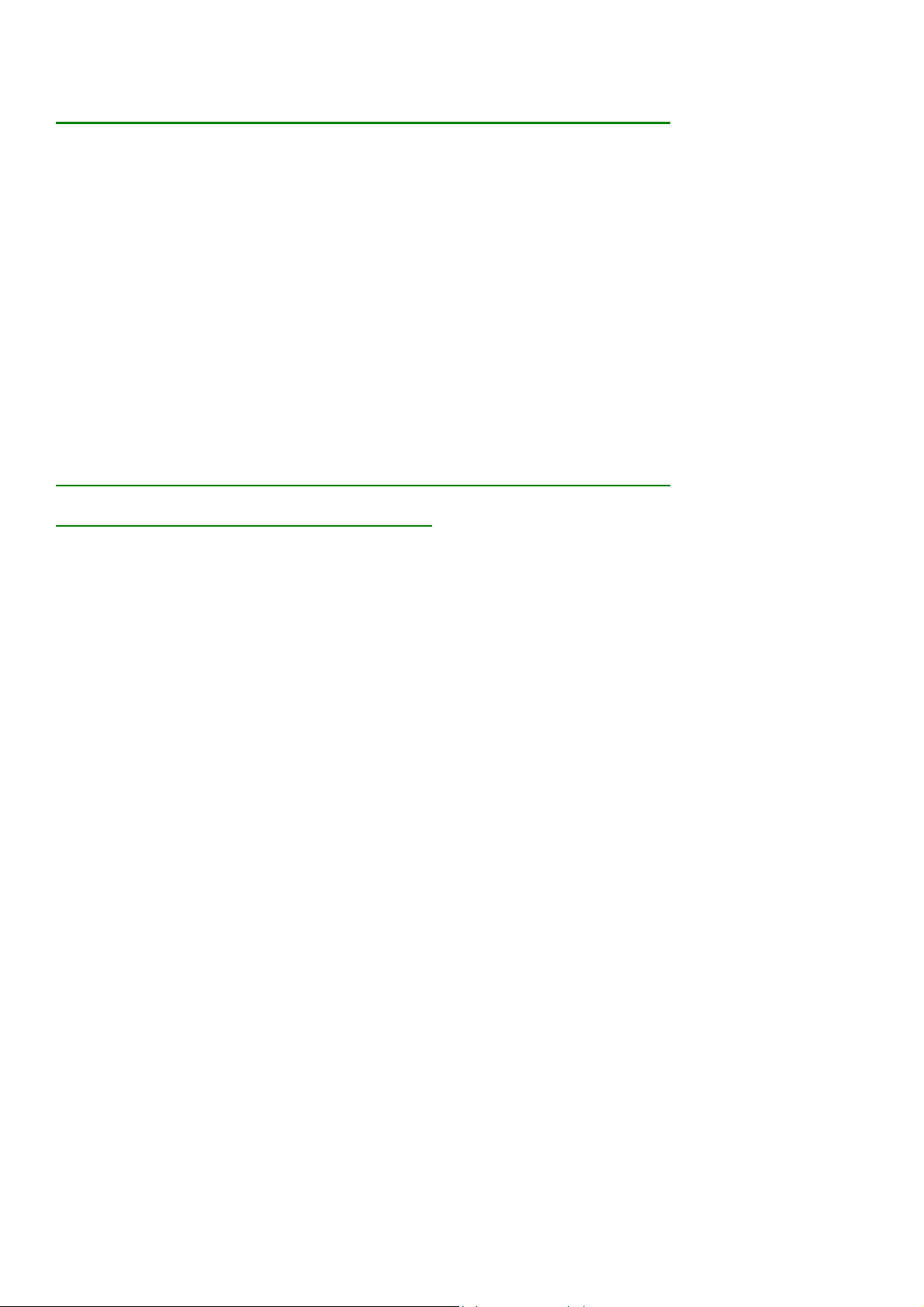
Dynamic Edge Convergence Adjustment
(Display Figures 3a, 3b, 3c, 4a, 4b, & 4c of Wedge Placement Graphic)
Note: To secure the correct position of the deflection yoke, three rubber wedges are used. They are
ultimately to be placed as shown in Figure 3c or Figure 4c.
1. Apply a crosshatch pattern to the antenna/cable input terminal.
2. Use the Menu Up/Down keys to select Normal Green, and use the Menu Left key to set Normal
Green to minimum.
3. Tilt the yoke up and down to converge the red and blue ve rtical lines at the 6:00 and 12:00 positions
and the red and blue horizontal lines at the 3:00 and 9:00 positions (refer to Figure 5). Wh en the
correct position has been found, place a rubber wedge b etween the yoke and the CRT. If the yoke is
tilted up, place wedge one as shown in Figure 3a; if it is tilted down, place wedge o ne as shown in
Figure 4a.
4. Tilt the yoke to the left and right to find the point of best possible convergence of the red and blue
lines at the edges, top and bottom of the scree n as shown in Figure 6. When the correct position is
located, place wedges two and three as shown in Figure 3b or Figure 4b.
5. Remove wedge one and place it in the final position as shown in Figure 3c or Figure 4c.
6. Use the Menu Up/Down keys to select Normal Green, and use the Menu Right key to set Normal
Green to maximum.
7. Proceed to the White Balance Setup.
(Display Figures 3a, 3b, 3c, 4a, 4b, & 4c of Wedge Placement Graphic)
(Display Figures 5 &6 of Yoke Tilt Graphic)
Master Screen (VG2)/ White Balance Setup:
1. With the set OFF, rotate VG2 (located on the lower part of the flyback transformer) counter clockwise.
2. Use the Power Button (on the remote control or the local keyb oard) to turn the set ON, without a
signal, and rotate VG2 clockwise until snow is visible.
3. Enter Service Alignment Mode (refer to Service Alignment Mode section).
4. Enter the Virtual Customer Menu by pressing the Menu button on the remote and set brightness and
picture to 31 and color to 0.
5. Apply an NTSC color bar signal to the antenna/cable input terminal and tune to the active channel.
6. Connect an oscilloscope, 20V per division and 10 uSec time base, to pin 6 of the CRT Socket.
Observe the stairstep pattern while adjusting VG2.
Hint: Counter clockwise adjustment will compress bottom of stairstep pattern. Clockwise adjustment will
compress top of stairstep pattern.
7. Adjust VG2 midway between top and bottom compression.
8. Proceed to White-Tone Adjustments under White Tone sub-menu in the Service Alignment Mode
section to complete White Balance Setup.
Customer Service Mode (CSM)
1. The Customer Service Mode (CSM) is used to retrieve data on the TV operation settings and stored
error codes.
2. To enter the Customer Service Mode, press and hold the Mute b utton on the remote control and any
key on the local keyboard (except ”Power“) for more than 4 seconds. When the set is in Customer
Service Mode, the text "CSM" is displayed in the top right corner of the screen.
3. To use this system, the customer is instructed to enter CSM and read off the display that appears.
This information is useful to gain insights into failures before traveling to the customer's home.
4. This information can also be used to avoid nuisance trips to the home when the problem is an
operational error (example: Closed Caption is on or set is in Hospital Mode).
5. When entering CSM, all disruptive functions are turned off, and service unfriendly modes are ignore d.
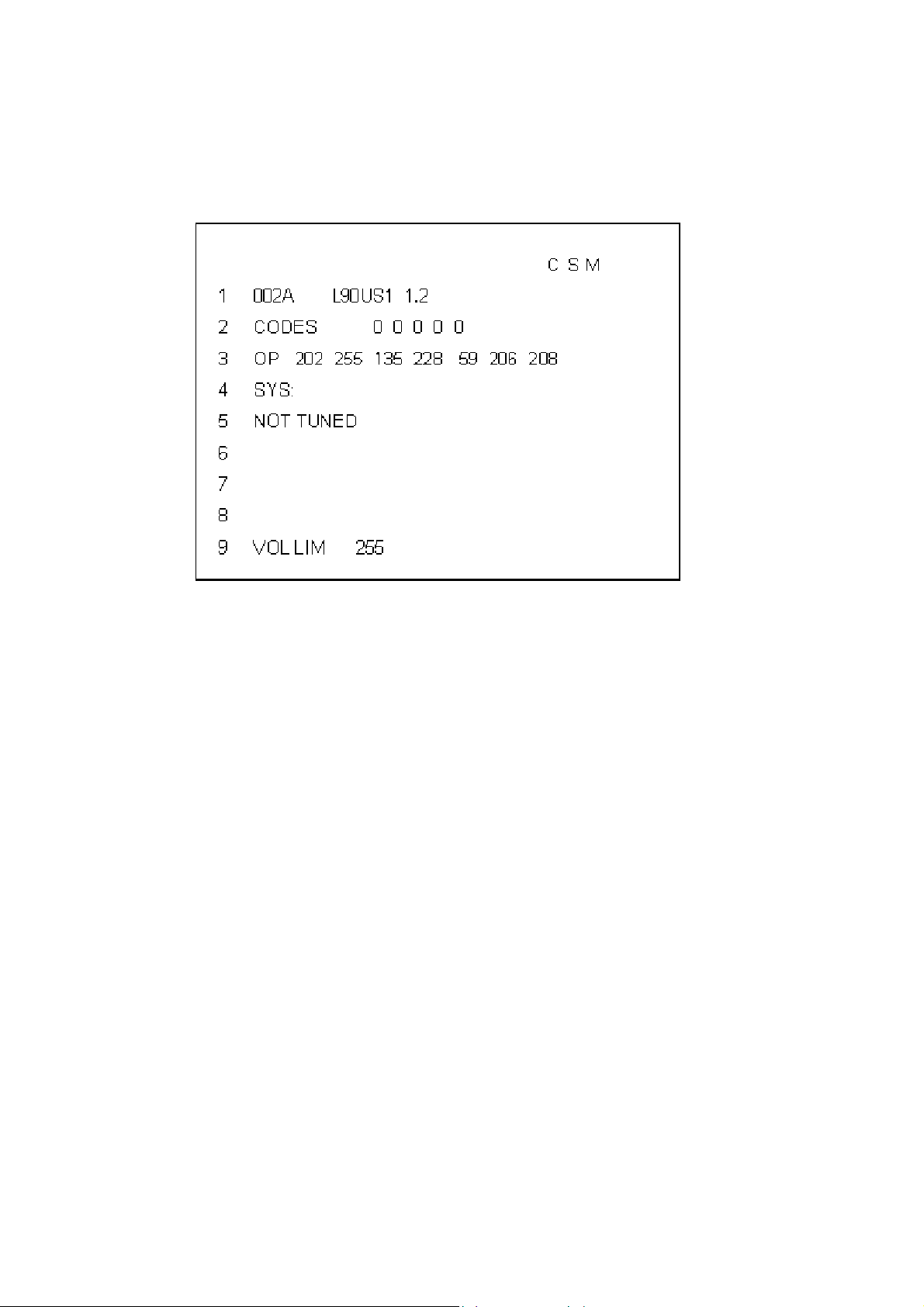
While CSM is active, no changes can be made in settings or function s. When CSM is exited, the TV
returns to all prior operational settings.
6. To exit CSM, press any key (on the remote control or local keyboard) except ”Channel Up“ or
”Channel Down.“
To exit CSM and return the set to normal operation mode, press any key on the local keyboard or the
remote control except Channel Up, Channel Down, or Power.
To exit CSM and turn the set off, press the Power button on either the TV set or the remote control.
7. A sample CSM display is shown below.
Explanation of CSM Display Screen
The following information is displayed on screen:
• Text ”CSM“ on the first line
• Line number for every line (to make CSM language independent)
• To view multiple CSM pages (such as lines 8 and 9), use the Channel Up or Channel Down keys
• For more information on lines 1, 2, and 3, see SDM section ”Explanation of Display“
• Line 1 displays the run timer and the software identification, cluster, and version
• Line 2 displays the error buffer contents (the word ”error“ is not used on this screen, instead ”codes“ is
used)
• Line 3 displays the option code information
• Line 4 displays SYS: (This is not used)
• Lines 5 through 8 display information on active service unfriendly modes
• Line 5 displays the text ”NOT TUNED“ if no television station is tuned
• Line 6 displays the text ”TIMER“ if the sleep timer or ”on“ timer is active
• Line 7 displays the text ”LOCKED“ if one or more channels or presets is locked via child lock
• Line 8 displays the text ”HOSPITAL“ if hospital mode is active, or ”HOTEL“ if hotel mode is active
• If the volume limiter is active, line 9 displays the text ”VOL LIM“ and the set value of the volume limiter.
If the volume limiter is inactive, the displayed value will be 255 (the maximum volume allowed).
CSM Flow Chart
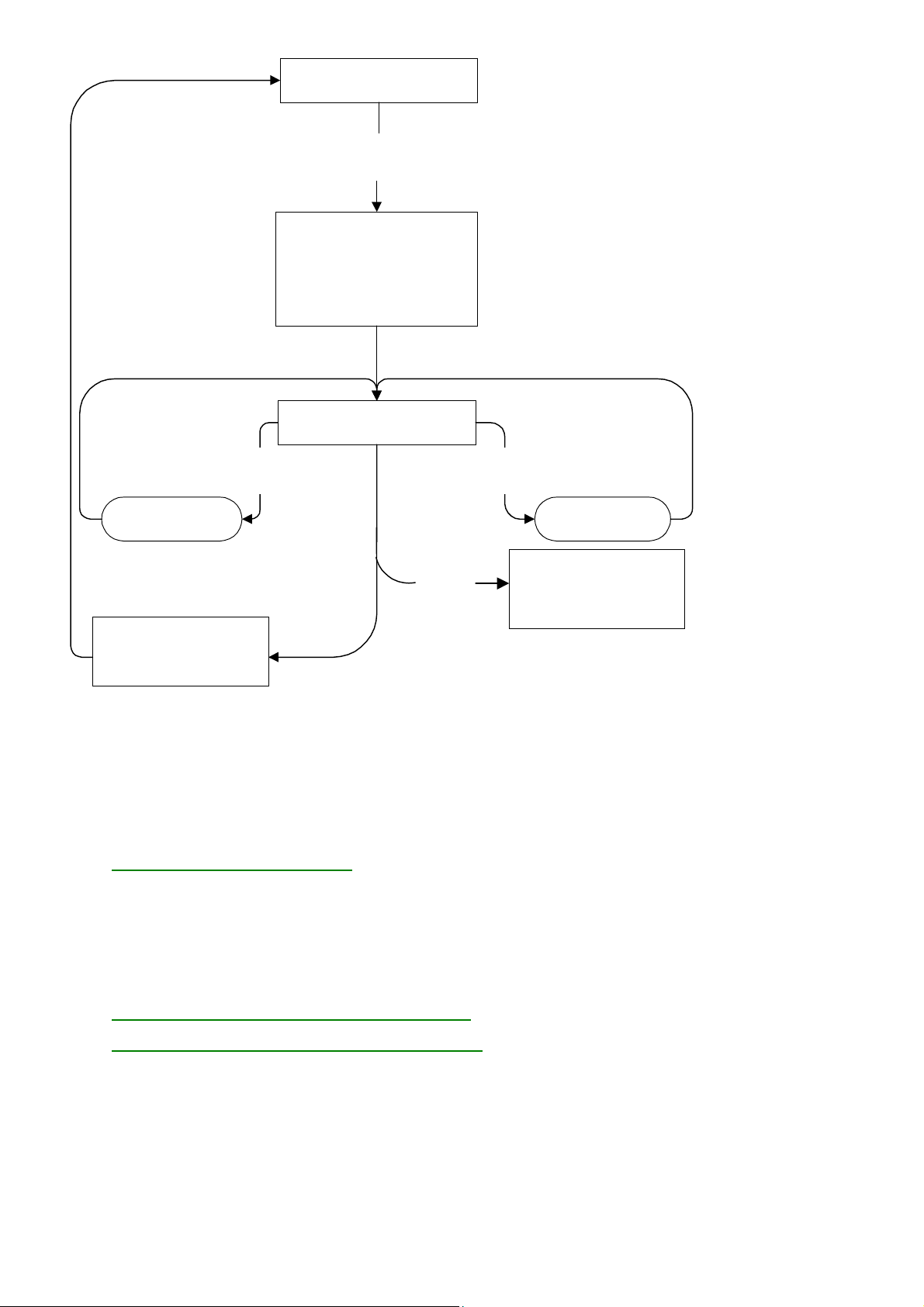
Normal operation mode
y
gs (
p
Press "MUTE" button (RC) and
an
(except "POWER") for more than 4 seconds
key on the local keyboard
Store current picture, sound and
feature settings (for later retrieval)
Set pre-defined picture, sound and
feature settings
Ignore service unfriendly options
Display CSM information screen
"Channel up"
(RC or local
keyboard)
Exit CSM
Restore picture, sound and
feature settin
stored during entry)
that were
Other key
"Channel down"
(RC or local
keyboard)
“POWER”
(RC or local
keyboard)
To next CSM pageTo previous CSM page
Off (Exit CSM):
when the set is switched on,
icture, sound and feature
settings (that were stored
during entry) are restored
Chassis to Parts Usage Matrix
(Display Part Usage Matrix)
CHASSIS FEATURE LISTINGS
(Display USA/Canadian Chissis Listings)
(Display Latin American Chassis Listings)

(Display Industrial Chassis Listings)

(Display the Convergence and Purity Assembly)

(Display the 2Y Spread and 2X Rotate Graphic)

(Display Figures 3a, 3b, 3c, 4a, 4b, & 4c of Wedge Placement Graphic)

(Display Figures 5 &6 of Yoke Tilt Graphic)

(Display USA/Canadian Chissis Listings)

Philips Consumer Electronics
Technical Service Data
Service and Quality
Service Publications Dept.
One Philips Drive
P.O. Box 14810
Knoxville, TN 37914
Manual 7584
Model no.: PS1966C122
First Publish: 4-16-1999
Rev. Date: 5-5-1999
Print Date: 18/11/2005
Troubleshooting
REFER TO SAFETY GUIDELINES
SAFETY NOTICE: ANY PERSON ATTEMPTING TO SERVICE THIS CHASSIS MUST FAMILIARIZE
HIMSELF WITH THE CHASSIS AND BE AWARE OF THE NECESSARY SAFETY PRECAUTIONS
TO BE USED WHEN SERVICING ELECTRONIC EQUIPMENT CONTAINING HIGH VOLTAGES.
CAUTION: USE A SEPARATE ISOLATION TRANSFORMER FOR THIS UNIT WHEN SERVICING
© Philips Electronics North America Corporation Visit our World Wide Web Site at http://www.forceonline.com









Page: 1 of 9 Chassis: 19E8
Contents of Known Faults for: 19E8
1. - BELLY CLOCK IN MODEL 13PT30
2. - DEAD OR INTERMITTENT DEAD
3. - DOTS AND SWIRLS USING RABBIT EARS
4. - ERROR CODE 12
5. - FACTORY MODE LETTER F ON SCREEN
6. - INTERMITTENT COLOR
7. - NEW SERVICE JUMPERS, NEW WAY TO READ ERRORS
8. - OPTIONS FOR 13PT30
9. - OSD SWITCHES FROM STEREO TO MONO
10. - SAVE SERVICE MODE CHANGES
11. - SKIPPED CHANNEL NOT TUNED
12. - STEREO WITH VCR OR SET TOP BOX
13. - USE CORRECT MICRO-P (7600)
14. - VERTICAL JITTER ON PREMIUM CABLE
15. - VOLUME GOES DOWN BY IT SELF
No. 1 ****************************
Manual Number: 7584
BELLY CLOCK IN MODEL 13PT30
SYMPTOMS:
A) The analog clock on the front of the TV is not matching
it's time display to the on-screen clock.
B) Incorrect analog clock operation after plug-in to AC power.
CURE: Replace R 3632 on the interface panel PWB with 22K, 1/10 watt
SMD, Service Code 4835 111 37441
All units built after August 11, 2000 have this correction.
No. 2 ****************************
Manual Number: 7584
DEAD OR INTERMITTENT DEAD
Symptom:
Dead set, or intermittently dead when
set is moved.
Cause:
Fractured lead on Horizontal Output
transistor, 7402 in E8,

Page: 2 of 9 Chassis: 19E8
Resolution:
Replace Horizontal Output transistor using
Service Code 9340 552 58127 in E8 (13/19/20")
and 9340 170 50127 in F8 (25/27").
Applies To:
13E8, 13PR19C121, 13PT30L121, 13PT30L601, 13PT30L699, 14LL190121, 14LL191121,
14LW192221, 14LW193221, 14LX190321, 19E8, 19PR19C121, 19PR19C122, 19PR19C125,
19PS56C121, 19PS56C122, 19PS56C125, 19PT10C125, 20LL290122, 20LL290125,
20LL291125, 20LW292222, 20LW292225, 20LW293225, 20LX290322, 20LX290325, 20PT30B1,
21LW392221, 21LW393221, CH1919C125, HC9913C121, HC9919C1, PA9019C121,
PC9219C1, PC9219PKIT, PL9119C125, PR1305C121, PR1319C121, PR1390C121,
PR1391X121, PR1903C121, PR1903C122, PR1903C125, PR1920C121, PR1920C122,
PR1920C125, PR1920C601, PR1920C699, PS1946C121, PS1946C122, PS1946C125,
PS1956C121, PS1956C122, PS1956C125, PS1966C121, PS1966C122, PS1966C125,
SEC919C125, TL9119C125, XR1305C121, XR1391C121, XR1903C121, XR1903C122,
XR1903C125, XS1956C121, XS1956C122, XS1956C125
No. 3 ****************************
Manual Number: 7584
DOTS AND SWIRLS USING RABBIT EARS
SYMPTOM: Dots and swirls of dots when operating on rabbit ear antenna.
Most often on channels 2 to 6.
CAUSE: Switch Mode Power Supply (SMPS) noise.
IMPROVEMENT: Replace as follows:
Resistor 3525 change from 22R to 33R, Service Code 2306 204 03339
Capacitor 2518 change from 470p to 220p, Service Code 3198 019 62210
No. 4 ****************************
Manual Number: 7584
ERROR CODE 12
CTV E8 ERROR CODE 12
SYMPTOM: Error code 12 appears in Service Mode.
This code is not on the Error Code list in the manual.
CAUSE: Black Current Loop Instability Protection
(protection means "shutdo w n")
CURE: Resolve Black Current Loop problem.
Circuit extends from 7313/23/33 collectors on the CRT
socket to pin 5 of header 0245. From there to header 0243
on the chassis, through resistor 3260 to pin 18 of IC 7250.

Page: 3 of 9 Chassis: 19E8
First look for solder/copper defects. After that measure
3260 and then suspect 7313/23/33 on the CRT module.
Last is IC 7250.
Note: A slow warm up CRT may give this error.
No. 5 ****************************
Manual Number: 7584
FACTORY MODE LETTER F ON SCREEN
Symptom:
Letter F in top corner of screen,
will not respond to commands and powers on
when AC is applied.
Cause:
Stuck in Factory Mode
Resolution:
Press and hold 5 seconds:
Volume DOWN and Channel DOWN at the on-set keyboard
Applies To:
13E8, 13PR19C121, 13PT30L121, 13PT30L601, 13PT30L699, 14LL190121, 14LL191121,
14LW192221, 14LW193221, 14LX190321, 19E8, 19PR19C121, 19PR19C122, 19PR19C125,
19PS56C121, 19PS56C122, 19PS56C125, 19PT10C125, 20LL290122, 20LL290125,
20LL291125, 20LW292222, 20LW292225, 20LW293225, 20LX290322, 20LX290325, 20PT30B1,
21LW392221, 21LW393221, CH1919C125, HC9913C121, HC9919C1, PA9019C121,
PC9219C1, PC9219PKIT, PL9119C125, PR1305C121, PR1319C121, PR1390C121,
PR1391X121, PR1903C121, PR1903C122, PR1903C125, PR1920C121, PR1920C122,
PR1920C125, PR1920C601, PR1920C699, PS1946C121, PS1946C122, PS1946C125,
PS1956C121, PS1956C122, PS1956C125, PS1966C121, PS1966C122, PS1966C125,
SEC919C125, TL9119C125, XR1305C121, XR1391C121, XR1903C121, XR1903C122,
XR1903C125, XS1956C121, XS1956C122, XS1956C125
No. 6 ****************************
Manual Number: 7584
INTERMITTENT COLOR
Symptom:
On some signals or channels, with some or all programs there is no color.
Cause:
The frequency of the received color signal is outside the pull-in range of the color oscillator in the
TV set.

Page: 4 of 9 Chassis: 19E8
Resolution:
Replace as follows:
In the E8 (13-19-20") change 2248 to 18pf, 3198 016 01890
In the F8 (25-27") change 2220 to 18pf, 3198 016 01890
In both chassis this part is originally 15pf. F8 chassis produced August 9 1999 or after have this
change. E8 Chassis produced after August 13 1999 have this change.
Applies To:
13E8, 13PR19C121, 13PT30L121, 13PT30L601, 13PT30L699, 14LL190121, 14LL191121,
14LW192221, 14LW193221, 14LX190321, 19E8, 19PR19C121, 19PR19C122, 19PR19C125,
19PS56C121, 19PS56C122, 19PS56C125, 19PT10C125, 20LL290122, 20LL290125,
20LL291125, 20LW292222, 20LW292225, 20LW293225, 20LX290322, 20LX290325, 20PT30B1,
21LW392221, 21LW393221, CH1919C125, HC9913C121, HC9919C1, PA9019C121,
PC9219C1, PC9219PKIT, PL9119C125, PR1305C121, PR1319C121, PR1390C121,
PR1391X121, PR1903C121, PR1903C122, PR1903C125, PR1920C121, PR1920C122,
PR1920C125, PR1920C601, PR1920C699, PS1946C121, PS1946C122, PS1946C125,
PS1956C121, PS1956C122, PS1956C125, PS1966C121, PS1966C122, PS1966C125,
SEC919C125, TL9119C125, XR1305C121, XR1391C121, XR1903C121, XR1903C122,
XR1903C125, XS1956C121, XS1956C122, XS1956C125
No. 7 ****************************
Manual Number: 7584
NEW SERVICE JUMPERS, NEW WAY TO READ ERRORS
INFORMATION: Due to parts availability there will be a change in the layout and operation
of the E8 and F8 chassis. This change can be identified by the location of the Service Jumper
pins.
Service Default Mode pins have been in coordinates D-3 since production start.
The pins are close to the memory IC 7601 (8 pin DIP). The pins are marked 0224/0228 in the E8
chassis and M24/M25 in the early F8 chassis. Later F8 use the same marking as the E8.
To Use:
Remove AC power and short the pins together.
Apply AC power.
A TV in shutdown (protect mode) will self-start and flash error codes on the power
LED.
Count the on flashes after the long flash and look up the error in the service manual.
SDM Pins moved to front of chassis (C-2 in E8, C-1 in F8).
The pins are close to the Micro-P IC 7600 (52 pin DIP). The pins are marked 0225/0226
in the E8 and M28/M29 in the early F8 chassis. Later F8 use 0025 and 0026 for these points.
To Use:
Remove AC power and short the pins together.
Apply AC power.
When the power LED is lit steady, remove the jumper.
A TV in shutdown (protect mode) will self-start and flash error codes on the power
LED.

Page: 5 of 9 Chassis: 19E8
Count the on flashes after the long flash and look up the error in the service manual.
It is important to remember that the change of position of the Service Mode pins
indicates a change in Memory IC Service Code and Micro-P program and Service Code.
TIP: The old memory IC will continue to be shipped (9322 097 23682) as it will work with
old or new Micro-P. The new memory IC will only work with the new Micro-P.
For All E8 and F8 except 13PT30, 20PT30, PR/XR1305, PR/XR1903, HD2511 and TR/XR2503
and ITV (commercial) the new Service Code is 9352 670 96112 (7600, micro-P). Until the
new code is available the current code (9352 645 55112) is shipped.
For PR/XR1305, PR/XR1903, HD2511 and TR/XR2503 the new Service Code is 9352 671
01112
(7600, micro-P). Until the new code is available the current code (9352 653 70112) is shipped.
For 13PT30 use 9352 641 28112 as 7600 (no change).
For 20PT30 use 9352 653 73112 (no change).
No. 8 ****************************
Manual Number: 7584
OPTIONS FOR 13PT30
INFORMATION: The Option Bytes for the 13PT30 (EME810)
are 230 255 135 229 058 134 216
No. 9 ****************************
Manual Number: 7584
OSD SWITCHES FROM STEREO TO MONO
SYMPTOM: The on-screen display will switch to monaural
on a stereo signal.
CURE: Replace capacitor 2003 with 470uf, 16 volt lytic,
Service Code 4835 124 47043.
2003 is at E6 coordinates in the E8 chassis and at E7 in the F8
chassis.
No. 10 ****************************
Manual Number: 7584
SAVE SERVICE MODE CHANGES
INFORMATION: When making adjustments or changes in SAM remember to
always use the MENU command to return to the TOP MENU. The TOP MENU is

Page: 6 of 9 Chassis: 19E8
the first menu you see when you enter SAM. Then you may exit SAM by a remote
power command and changes will be saved.
The options of the D7 and G7 also require a STORED command before return
to the TOP MENU.
By doing this you insure the save of any changes you have made.
No. 11 ****************************
Manual Number: 7584
SKIPPED CHANNEL NOT TUNED
Symptom:
After auto programming, the "skipped" channels will not tune to offset signals. This may include a
VCR when there is no signal on the VCR channel. Using channel edit to add the channel will
not resolve the problem.
Cause:
The micro-P program "locks" skipped channels to the normal (nominal) frequency. This is a
software bug.
Resolution:
1. The product is shipped with all channels saved, none skipped. Do not auto program. Used
the
add/delete function to "skip" unneeded channels. All remaining channels will allow offset tuning
capture.
2. Correct the offset source (VCR, etc.) or Auto Program again with the new signal (re: cable)
present.
This is expected to resolved with a software update as a running change
Applies To:
13E8, 13PR19C121, 13PT30L121, 13PT30L601, 13PT30L699, 14LL190121, 14LL191121,
14LW192221, 14LW193221, 14LX190321, 19E8, 19PR19C121, 19PR19C122, 19PR19C125,
19PS56C121, 19PS56C122, 19PS56C125, 19PT10C125, 20LL290122, 20LL290125,
20LL291125, 20LW292222, 20LW292225, 20LW293225, 20LX290322, 20LX290325, 20PT30B1,
21LW392221, 21LW393221, CH1919C125, HC9913C121, HC9919C1, PA9019C121,
PC9219C1, PC9219PKIT, PL9119C125, PR1305C121, PR1319C121, PR1390C121,
PR1391X121, PR1903C121, PR1903C122, PR1903C125, PR1920C121, PR1920C122,
PR1920C125, PR1920C601, PR1920C699, PS1946C121, PS1946C122, PS1946C125,
PS1956C121, PS1956C122, PS1956C125, PS1966C121, PS1966C122, PS1966C125,
SEC919C125, TL9119C125, XR1305C121, XR1391C121, XR1903C121, XR1903C122,
XR1903C125, XS1956C121, XS1956C122, XS1956C125
No. 12 ****************************
Manual Number: 7584

Page: 7 of 9 Chassis: 19E8
STEREO WITH VCR OR SET TOP BOX
GENERAL INFORMATION:
There is some misunderstanding about TV broadcast stereo
and how it can be received by a TV set.
VCR
TO TV ANTENNA INPUT:
When the VCR is connected to the antenna (coax) connector on
the TV, stereo can only be received by the TV if the VCR is in
the "TV" mode. This is the mode that allows the TV to use it's
channel selector. In the TV mode of the VCR the station signal
is bypassed around the VCR circuits and the original (antenna
or cable) signal goes to the TV channel selector. In this mode
of operation (TV selects channels) the TV will receive stereo
if the station is transmitting stereo.
If the VCR is set to the "VCR" mode the VCR selects the TV
channel and NO stereo is passed to the TV antenna (coax)
connector. The process of the TV signal in the VCR erases
the stereo portion of the signal when the VCR is in the "VCR"
mode.
Playing a stereo tape on a stereo VCR will not deliver stereo
to the TV antenna (coax) connector, only to the A/V jacks.
TO AUDIO/VIDEO JACKS ON TV:
TV broadcast stereo may be heard by the using TV A/V jacks
if two conditions are met.
1) The VCR has a stereo decoder built in. Only a few older
VCR's have this. This decoder is called MCTS (Multi Channel
Television Sound) or BTSC (Broadcast Television Systems
Committee).
2) The TV (or cable) channel selected is transmitting stereo.
SET TOP CABLE BOX
These will not send a stereo signal to the antenna (coax) connector
of the TV set. If (rare case) the set top cable box has A/V output it
might be able to supply video and stereo audio to the TV A/V jacks.
Check with the cable company.
SET TOP HIGH DEFINITION BOX
These HD boxes can only supply stereo via A/V cables to the TV,
not by the TV antenna (coax) connector.
SATELLITE RECEIVERS
A satellite receiver can only supply stereo via A/V cables to the TV,
not by the TV antenna (coax) connector.

Page: 8 of 9 Chassis: 19E8
No. 13 ****************************
Manual Number: 7584
USE CORRECT MICRO-P (7600)
Subject: CTV E8 F8 MICRO SERVICE CODES
CHASSIS: E8 F8
MANUAL 7584 7583
INFORMATION: Late changes of the microprocessor
(7600) in the E8 and F8 chassis result in the following
information.
For PR1305, XR1305 (EME800)
PR1903, XR1903 (EME830-EME840)
TR2503, XR2503, HD2511 (EMF801)
Use only 4835 310 57476
For all other versions of the E8 and F8 EXCEPT Philips
model 20PT30 (EME838) and model 13PT30 (EME810),
use 4835 310 57477.
For the Philips 20PT30 (EME838) use 9352 653 73112.
For the Philips 13PT30
(EME810) use 9352 641 28112
No. 14 ****************************
Manual Number: 7584
VERTICAL JITTER ON PREMIUM CABLE
SYMPTOM: Vertical bounce/jitter on Premium Decoded
(scrambled) cable channels.
CAUSE: Non-standard decoded sync output by cable box.
CURE: Replace Micro-P 7600 with special IC that has
option VS avilable. VS is an available option in the SAM
tuner sub menu in this new IC. Turn VS on. The special IC
is a One Time Prog rammable part with Service Code
4835 310 57488. It is now available.
This IC is for all E8/F8 except models
13PT30, 20PT30 and ITV (commercial).
No. 15 ****************************
Manual Number: 7584
VOLUME GOES DOWN BY IT SELF

Page: 9 of 9 Chassis: 19E8
Resistor 3682 is missing from KB1 line.
Replace with 3198 011 08220

Philips Consumer Electronics
Technical Service Data
Service and Quality
Service Publications Dept.
One Philips Drive
P.O. Box 14810
Knoxville, TN 37914
Manual 7584
Model no.: PS1966C122
First Publish: 4-16-1999
Rev. Date: 5-5-1999
Print Date: 18/11/2005
Parts List
REFER TO SAFETY GUIDELINES
SAFETY NOTICE: ANY PERSON ATTEMPTING TO SERVICE THIS CHASSIS MUST FAMILIARIZE
HIMSELF WITH THE CHASSIS AND BE AWARE OF THE NECESSARY SAFETY PRECAUTIONS
TO BE USED WHEN SERVICING ELECTRONIC EQUIPMENT CONTAINING HIGH VOLTAGES.
CAUTION: USE A SEPARATE ISOLATION TRANSFORMER FOR THIS UNIT WHEN SERVICING
© Philips Electronics North America Corporation Visit our World Wide Web Site at http://www.forceonline.com

PS1966C122 - Manual no. 7584 Page: 1
E8 Chassis Replacement Parts List
E8 Chassis Replacement Parts List
0127 Fuse, 3.15 Amp . . . . . . . . . . . . 3122 358 72141
0138 Clip for 7460. . . . . . . . . . . . . 3135 011 01031
0140 Clip for 7402. . . . . . . . . . . . . 3135 011 01031
S 0211 2 Pin Board Connector. . . . . . . . . 2422 025 11196
S 0212 2 Pin Board Connector. . . . . . . . . 2422 025 15396
0218 3 Pin Board Connector. . . . . . . . . 2422 026 04742
0220 3 Pin Board Connector. . . . . . . . . 2422 025 04851
S 0221 2 Pin Board Connector. . . . . . . . . 2422 025 15503
S 0222 2 Pin Board Connector. . . . . . . . . 2422 025 10646
0223 6 Pin Board Connector. . . . . . . . . 2422 026 04827
0224 Contact Pin. . . . . . . . . . . . . . 2422 034 20021
0227 4 Pin Board Connector. . . . . . . . . 2422 025 12479
0228 Contact Pin. . . . . . . . . . . . . . 2422 034 20021
0229 3 Pin Board Connector. . . . . . . . . 2412 020 00725
0230 3 Pin Board Connector. . . . . . . . . 2412 020 00725
0232 Headphone Jack . . . . . . . . . . . . 2422 026 04747
0234 5 Pin Board Connector. . . . . . . . . 2422 025 15848
0243 6 Pin Board Connector. . . . . . . . . 2422 025 04854
0244 3 Pin Board Connector. . . . . . . . . 2422 025 04851
0245 6 Pin Board Connector. . . . . . . . . 2422 025 04854
0249 4 Pin Board Connector. . . . . . . . . 2422 025 12479
S 0254 9 Pin Board Connector. . . . . . . . . 2419 501 06009
0260 4 Pin Board Connector. . . . . . . . . 2422 025 12479
0267 3 Pin Board Connector. . . . . . . . . 2412 020 00725
1000 Tuner. . . . . . . . . . . . . . . . . 2422 542 90057
1003 Saw Filter, 45MHz. . . . . . . . . . . 2422 549 42433
1200 Ceramic Filter, 4.5MHz . . . . . . . . 2422 549 40807
1208 Crystal Resonator. . . . . . . . . . . 4835 242 77276
S 1500 Fuse, 4 Amp, 250V. . . . . . . . . . . 2422 086 10869
S 1571 Fuse, 1 Amp. . . . . . . . . . . . . . 4835 253 97162
S 1572 Fuse, 800 Milliamp, 65V. . . . . . . . 2422 086 10584
S 1580 Relay, 12V . . . . . . . . . . . . . . 2422 132 07317
1600 Crystal Resonator, 12MHz . . . . . . . 2422 543 00488
1680 Switch . . . . . . . . . . . . . . . . 2422 128 02742
1681 Switch . . . . . . . . . . . . . . . . 2422 128 02742
1682 Switch . . . . . . . . . . . . . . . . 2422 128 02742
1683 Switch . . . . . . . . . . . . . . . . 2422 128 02742
1684 Switch . . . . . . . . . . . . . . . . 2422 128 02742
2001 0.047uF., 10%, 50V, Ceramic. . . . . . 3198 023 04730
2002 100uF., 25V, Electrolytic. . . . . . . 3198 025 31010
2003 25V, 100uF., Electrolytic. . . . . . . 3198 025 31010
2004 0.022uF., 10%, 50V, Ceramic. . . . . . 3198 017 02230
2008 10uF., 20%, 50V, Electrolytic. . . . . 3198 025 51090
2112 300pF., 5%, 50V, Ceramic . . . . . . . 3198 016 03310
2113 300pF., 5%, 50V, Ceramic . . . . . . . 3198 016 03310
2114 300pF., 5%, 50V, Ceramic . . . . . . . 3198 016 03310
2115 300pF., 5%, 50V, Ceramic . . . . . . . 3198 016 03310
2171 300pF., 5%, 50V, Ceramic . . . . . . . 3198 016 03310
2172 300pF., 5%, 50V, Ceramic . . . . . . . 3198 016 03310
2173 330pF., 10%, 50V, Ceramic. . . . . . . 3198 017 03310
2174 10uF., 20%, 50V, Electrolytic. . . . . 3198 025 51090
2176 330pF., 10%, 50V, Ceramic. . . . . . . 3198 017 03310
2177 10uF., 20%, 50V, Electrolytic. . . . . 3198 025 51090
2201 0.22uF., 50V, Metalized Polyester. . . 3198 014 02240
2205 0.1uF., 50V, Ceramic . . . . . . . . . 3198 023 21040
2206 2200pF., 10%, 50V, Ceramic . . . . . . 3198 017 02220
2207 100uF., 25V, Electrolytic. . . . . . . 3198 025 31010
2210 0.47uF., 16V, Ceramic. . . . . . . . . 3198 017 24740
2211 0.47uF., 16V, Ceramic. . . . . . . . . 3198 017 24740
2214 0.022uF., 10%, 50V, Ceramic. . . . . . 3198 017 02230
2215 2.2uF., 20%, 50V, Electrolytic . . . . 3198 025 52280
2216 0.22uF., 25V, Ceramic. . . . . . . . . 3198 023 22240
2218 6800pF., 10%, 50V, Ceramic . . . . . . 3198 017 06820
2222 0.1uF., 50V, Ceramic . . . . . . . . . 3198 023 21040
2223 0.047uF., 10%, 50V, Ceramic. . . . . . 3198 023 04730
2224 0.047uF., 10%, 50V, Ceramic. . . . . . 3198 023 04730
2225 0.047uF., 10%, 50V, Ceramic. . . . . . 3198 023 04730
2226 10uF., 20%, 50V, Electrolytic. . . . . 3198 025 51090
2227 Zero ohm, "Chip" Jumper. . . . . . . . 4835 111 27056
2228 47pF., 5%, 50V, Ceramic. . . . . . . . 3198 016 04790
2229 47pF., 5%, 50V, Ceramic. . . . . . . . 3198 016 04790
2230 47pF., 5%, 50V, Ceramic. . . . . . . . 3198 016 04790
2231 0.01uF., 10%, 50V, Ceramic . . . . . . 3198 017 01030
2232 2200pF., 10%, 50V, Ceramic . . . . . . 3198 017 02220
2233 1uF., 20%, 50V, Electrolytic . . . . . 3198 025 51080
2234 4700pF., 10%, 50V, Ceramic . . . . . . 3198 017 04720
2236 0.22uF., 25V, Ceramic. . . . . . . . . 3198 023 22240
2237 100pF., 5%, 50V, Ceramic . . . . . . . 3198 016 01010
2238 15pF., 5%, 50V, Ceramic. . . . . . . . 3198 016 01590
2239 0.1uF., 50V, Metalized Polyester . . . 3198 014 01040
2240 1000pF., 5%, 50V, Ceramic. . . . . . . 3198 016 01020
2241 1000pF., 5%, 50V, Ceramic. . . . . . . 3198 016 01020
2243 0.22uF., 25V, Ceramic. . . . . . . . . 3198 023 22240
2244 10uF., 20%, 50V, Electrolytic. . . . . 3198 025 51090
2248 18pF., 5%, 50V, Ceramic. . . . . . . . 3198 016 01890
2250 330pF., 10%, 50V, Ceramic. . . . . . . 3198 017 03310
2253 0.022uF., 10%, 50V, Ceramic. . . . . . 3198 017 02230
2255 100pF., 5%, 50V, Ceramic . . . . . . . 3198 016 01010
2313 220pF., 5%, 50V, Ceramic . . . . . . . 3198 016 02210
2323 390pF., 5%, 50V, Ceramic . . . . . . . 3198 016 03910
S = Safety Part Be sure to use exact replacement part.
2331 390pF., 5%, 50V, Ceramic . . . . . . . 3198 016 03910
2341 2200pF., 1kV, Ceramic. . . . . . . . . 2020 558 90571
2342 0.047uF., 250V, Metalized Polyester. . 2222 368 90176
2343 0.047uF., 250V, Metalized Polyester. . 2222 368 90176
2400 0.047uF., 250V, Metalized Polyester. . 2222 368 90176
2401 0.047uF., 250V, Metalized Polyester. . 2222 368 90176
2402 300pF., 5%, 50V, Ceramic . . . . . . . 3198 016 03310
2403 1500pF., 10%, 500V Ceramic . . . . . . 3198 019 41520
2405 470pF., 10%, 2kV, Ceramic. . . . . . . 4835 122 47638
2406 4700pF., 1kV, Ceramic. . . . . . . . . 2020 558 90495
2407 0.01uF., 1.6kV, Metalized Polyester. . 2222 375 90154
2408 0.022uF., 50V, Ceramic . . . . . . . . 3198 019 22230
2409 47uF., 160V, Electrolytic. . . . . . . 2020 021 91139
2410 470uF., 25V, Electrolytic. . . . . . . 3198 026 34710
2411 100uF., 50V, Electrolytic. . . . . . . 3198 025 51010
2412 0.033uF., 100V, Polyester. . . . . . . 2222 347 90236
2413 22uF., 250V, Electrolytic. . . . . . . 2020 021 91205
2414 1000uF., 16V, Electrolytic . . . . . . 2020 021 91049
2415 1000uF., 16V, Electrolytic . . . . . . 2020 021 91049
2416 220pF., 10%, 2kV, Ceramic. . . . . . . 2020 558 90478
2417 470uF., 25V, Electrolytic. . . . . . . 3198 026 34710
2418 0.47uF., 16V, Ceramic. . . . . . . . . 3198 017 24740
2420 0.56uF., 250V, Metalized Polyester . . 2222 479 90025
2431 2.2uF., 100V, Electrolytic . . . . . . 2020 021 91331
2432 100uF., 25V, Electrolytic. . . . . . . 2020 021 90547
2460 470pF., 5%, 50V, Ceramic . . . . . . . 3198 016 04710
2461 820pF., 5%, 50V, Ceramic . . . . . . . 3198 016 08210
2462 470pF., 5%, 50V, Ceramic . . . . . . . 3198 016 04710
2463 0.1uF., 50V, Metalized Polyester . . . 3198 014 01040
2464 100uF., 50V, Electrolytic. . . . . . . 3198 025 51010
2465 0.1uF., 50V, Metalized Polyester . . . 3198 014 01040
2466 0.22uF., 50V, Metalized Polyester. . . 3198 014 02240
2467 0.1uF., 50V, Metalized Polyester . . . 3198 014 01040
2470 4700pF., 10%, 50V, Ceramic . . . . . . 3198 017 04720
S 2500 0.47uF., 250V, Polyester . . . . . . . 4835 121 47569
2502 2200pF., 10%, 1kV, Ceramic . . . . . . 3198 019 52220
2504 2200pF., 10%, 1kV, Ceramic . . . . . . 3198 019 52220
2505 2200pF., 10%, 1kV, Ceramic . . . . . . 3198 019 52220
2508 220uF., 200V, Electrolytic . . . . . . 2020 024 90557
2509 1000pF., 10%, 1kV, Ceramic . . . . . . 2020 558 90473
2510 1000pF., 10%, 1kV, Ceramic . . . . . . 2020 558 90473
2517 1200pF., 10%, 50V, Ceramic AFTER JULY 2
000 (see 7518) . . . . . . . . . . . . 2020 552 95374
2517 1000pF., 10%, 50V, Ceramic BEFORE JULY
2000 (see 7518). . . . . . . . . . . . 3198 019 11020
2518 470pF., 10%, 1kV, Ceramic. . . . . . . 2020 558 90471
2520 82pF., 5%, 50V, Ceramic. . . . . . . . 3198 016 08290
2521 4700pF., 10%, 50V, Ceramic . . . . . . 3198 017 04720
2522 4700pF., 10%, 50V, Ceramic . . . . . . 3198 017 04720
2524 470pF., 5%, 50V, Ceramic . . . . . . . 3198 016 04710
2529 0.1uF., 50V, Ceramic . . . . . . . . . 2238 580 19812
2530 1uF., 20%, 50V, Electrolytic . . . . . 2020 021 91147
2531 560pF., 2%, 50V, Ceramic . . . . . . . 2020 552 93727
2533 300pF., 5%, 50V, Ceramic . . . . . . . 3198 016 03310
2534 1000pF., 5%, 50V, Ceramic. . . . . . . 3198 016 01020
2537 0.1uF., 50V, Metalized Polyester . . . 3198 014 01040
2540 100uF., 25V, Electrolytic. . . . . . . 2020 021 90547
2541 4700pF., 10%, 50V, Polyester . . . . . 2020 300 90568
S 2545 1500pF., 250VAC, Ceramic . . . . . . . 4835 122 47621
2550 1000pF., 10%, 1kV, Ceramic . . . . . . 2020 558 90473
2551 47uF., 160V Electrolytic . . . . . . . 2020 021 91358
2560 1000pF., 10%, 50V, Ceramic . . . . . . 3198 017 01020
2561 1000uF., 16V, Electrolytic . . . . . . 2020 021 91049
2570 2200pF., 10%, 50V, Ceramic . . . . . . 3198 017 02220
2571 2200uF., 25V, Electrolytic . . . . . . 2020 021 91353
2572 0.01uF., 10%, 50V, Ceramic . . . . . . 3198 017 01030
2586 25V, 220uF., Electrolytic. . . . . . . 3198 025 32210
2600 22uF., 20%, 50V, Electrolytic. . . . . 3198 025 52290
2601 22uF., 20%, 50V, Electrolytic. . . . . 3198 025 52290
2604 0.1uF., 50V, Ceramic . . . . . . . . . 3198 023 21040
2605 0.1uF., 50V, Ceramic . . . . . . . . . 3198 023 21040
2606 0.1uF., 50V, Ceramic . . . . . . . . . 3198 023 21040
2607 1000pF., 5%, 50V, Ceramic. . . . . . . 3198 016 01020
2608 1000pF., 10%, 50V, Polyester . . . . . 4835 121 47662
2609 0.1uF., 50V, Ceramic . . . . . . . . . 3198 023 21040
2610 3300pF., 10%, 50V, Polyester . . . . . 2020 300 90566
2611 0.1uF., 50V, Ceramic . . . . . . . . . 3198 023 21040
2612 0.022uF., 10%, 50V, Ceramic. . . . . . 3198 017 02230
2613 82pF., 5%, 50V, Ceramic. . . . . . . . 3198 016 08290
2614 82pF., 5%, 50V, Ceramic. . . . . . . . 3198 016 08290
2615 100pF., 5%, 50V, Ceramic . . . . . . . 3198 016 01010
2616 22pF., 5%, 50V, Ceramic. . . . . . . . 3198 016 02290
2617 22pF., 5%, 50V, Ceramic. . . . . . . . 3198 016 02290
2618 2200pF., 10%, 50V, Ceramic . . . . . . 3198 017 02220
2619 0.22uF., 25V, Ceramic. . . . . . . . . 3198 023 22240
2620 100pF., 5%, 50V, Ceramic . . . . . . . 3198 016 01010
2621 100pF., 5%, 50V, Ceramic . . . . . . . 3198 016 01010
2622 100pF., 5%, 50V, Ceramic . . . . . . . 3198 016 01010
2623 100pF., 5%, 50V, Ceramic . . . . . . . 3198 016 01010
2624 0.1uF., 50V, Ceramic . . . . . . . . . 3198 023 21040
2651 100uF., 25V, Electrolytic. . . . . . . 3198 025 31010
2675 0.47uF., 16V, Ceramic. . . . . . . . . 3198 017 24740

PS1966C122 (continued) Page: 2
2680 10uF., 20%, 50V, Electrolytic. . . . . 3198 025 51090
2697 1000pF., 5%, 50V, Ceramic. . . . . . . 3198 016 01020
3000 100 ohm, 5%, 1/10W, Metal Film . . . . 4835 111 37432
3001 100 ohm, 5%, 1/10W, Metal Film . . . . 4835 111 37432
3002 15k, 5%, 1/6W, Carbon Film . . . . . . 3198 011 01530
3003 12k, 5%, 1/4W, Carbon Film . . . . . . 3198 011 01230
3013 Zero ohm, "Chip" Jumper. . . . . . . . 4835 111 27056
3014 3.9k, 5%, 1/10W, Metal Film. . . . . . 4835 111 37254
3015 15k, 5%, 1/10W, Metal Film . . . . . . 4835 111 37458
3016 680 ohm, 5%, 1/10W, Metal Film . . . . 4835 111 37271
3117 Zero ohm, "Chip" Jumper. . . . . . . . 4835 111 27056
3120 75 ohm, 5%, 1/10W, Metal Film. . . . . 4835 111 37276
3121 150 ohm, 5%, 1/10W, Metal Film . . . . 3198 021 51510
3122 220k, 5%, 1/10W, Metal Film. . . . . . 4835 111 37235
3124 150 ohm, 5%, 1/10W, Metal Film . . . . 3198 021 51510
3125 220k, 5%, 1/10W, Metal Film. . . . . . 4835 111 37235
3127 Zero ohm, "Chip" Jumper. . . . . . . . 4835 111 27056
3150 47k, 5%, 1/10W, Metal Film . . . . . . 4835 111 37445
3151 1k, 5%, 1/6W, Carbon Film. . . . . . . 3198 011 01020
3152 47k, 5%, 1/10W, Metal Film . . . . . . 4835 111 37445
3153 1k, 5%, 1/6W, Carbon Film. . . . . . . 3198 011 01020
3156 270 ohm, 5%, 1/6W, Carbon Film . . . . 3198 011 02710
3157 270 ohm, 5%, 1/6W, Carbon Film . . . . 3198 011 02710
3201 390 ohm, 5%, 1/4W, Carbon Film . . . . 3198 011 03910
3202 1.5 Meg ohm, 5%, 1/8W, Metal Film. . . 2322 730 61155
3204 150 ohm, 5%, 1/10W, Metal Film . . . . 3198 021 51510
3205 1k, 5%, 1/10W, Metal Film. . . . . . . 4822 051 10102
3206 270 ohm, 5%, 1/10W, Metal Film . . . . 4835 111 37424
S 3207 3.3 ohm, 5%, 1/3W, Metal Film. . . . . 2306 204 03338
3208 82 ohm, 5%, 1/10W, Metal Film. . . . . 3198 021 58290
3212 470 ohm, 5%, 1/4W, Carbon Film . . . . 3198 011 04710
3213 470 ohm, 5%, 1/10W, Metal Film . . . . 4835 111 37259
3214 150 ohm, 5%, 1/4W, Carbon Film . . . . 3198 011 01510
3218 100 ohm, 5%, 1/10W, Metal Film . . . . 4835 111 37432
3219 560 ohm, 5%, 1/6W, Carbon Film . . . . 3198 011 05610
3221 100 ohm, 5%, 1/10W, Metal Film . . . . 4835 111 37432
3222 560 ohm, 5%, 1/10W, Metal Film . . . . 4835 111 27054
3223 75 ohm, 5%, 1/10W, Metal Film. . . . . 4835 111 37276
3225 100k, 5%, 1/10W, Metal Film. . . . . . 4835 111 37434
3243 2.7k, 5%, 1/10W, Metal Film. . . . . . 3198 021 52720
3246 15k, 5%, 1/10W, Metal Film . . . . . . 4835 111 37458
3247 100 ohm, 5%, 1/6W, Carbon Film . . . . 3198 011 01010
3248 100 ohm, 5%, 1/6W, Carbon Film . . . . 3198 011 01010
3257 47 ohm, 5%, 1/10W, Metal Film. . . . . 4835 111 37262
3258 47 ohm, 5%, 1/10W, Metal Film. . . . . 4835 111 37262
3259 47 ohm, 5%, 1/10W, Metal Film. . . . . 4835 111 37262
3260 1k, 5%, 1/10W, Metal Film. . . . . . . 4822 051 10102
3265 1 Meg ohm, 5%, 1/10W, Metal Film . . . 4835 111 37217
3266 15k, 5%, 1/10W, Metal Film . . . . . . 4835 111 37458
3268 33k, 5%, 1/10W, Metal Film . . . . . . 4835 111 37248
3269 39k, 5%, 1/10W, Metal Film . . . . . . 4835 111 27051
3272 27k, 5%, 1/10W, Metal Film . . . . . . 4835 111 37442
3273 10k, 5%, 1/10W, Metal Film . . . . . . 4835 111 37216
3274 1k, 5%, 1/10W, Metal Film. . . . . . . 4822 051 10102
3275 220k, 5%, 1/10W, Metal Film. . . . . . 4835 111 37235
3276 1k, 5%, 1/10W, Metal Film. . . . . . . 4822 051 10102
3277 Zero ohm, "Chip" Jumper. . . . . . . . 4835 111 27056
3278 Zero ohm, "Chip" Jumper. . . . . . . . 4835 111 27056
3311 1k, 5%, 1/10W, Metal Film. . . . . . . 4822 051 10102
3312 330 ohm, 5%, 1/10W, Metal Film . . . . 4835 111 37443
3313 10 ohm, 5%, 1/10W, Metal Film. . . . . 4835 111 37363
S 3314 18k, 5%, 3W, Metal Oxide . . . . . . . 2322 195 63183
S 3316 220 ohm, 5%, 1/3W, Metal Film. . . . . 2306 204 03221
3317 1.5k, 20%, 1/2W, Carbon. . . . . . . . 4835 110 47034
3321 1k, 5%, 1/10W, Metal Film. . . . . . . 4822 051 10102
3322 330 ohm, 5%, 1/10W, Metal Film . . . . 4835 111 37443
3323 10 ohm, 5%, 1/10W, Metal Film. . . . . 4835 111 37363
S 3324 18k, 5%, 3W, Metal Oxide . . . . . . . 2322 195 63183
S 3326 220 ohm, 5%, 1/3W, Metal Film. . . . . 2306 204 03221
3327 1.5k, 20%, 1/2W, Carbon. . . . . . . . 4835 110 47034
3331 1k, 5%, 1/10W, Metal Film. . . . . . . 4822 051 10102
3332 330 ohm, 5%, 1/10W, Metal Film . . . . 4835 111 37443
3333 10 ohm, 5%, 1/10W, Metal Film. . . . . 4835 111 37363
S 3334 18k, 5%, 3W, Metal Oxide . . . . . . . 2322 195 63183
S 3336 220 ohm, 5%, 1/3W, Metal Film. . . . . 2306 204 03221
3337 1.5k, 20%, 1/2W, Carbon. . . . . . . . 4835 110 47034
3341 1.5k, 20%, 1/2W, Carbon. . . . . . . . 4835 110 47034
S 3347 1k, 5%, 1/3W, Metal Film . . . . . . . 4835 116 57663
3348 1.5k, 20%, 1/2W, Carbon. . . . . . . . 4835 110 47034
S 3349 1 ohm, 5%, 1/3W, Metal Film. . . . . . 4822 111 30483
S 3350 1 ohm, 5%, 1/3W, Metal Film. . . . . . 4822 111 30483
S 3400 4.7k, 5%, 3W, Metal Oxide. . . . . . . 2322 195 63472
3402 27 ohm, 5%, 1/4W, Carbon Film. . . . . 2120 101 74279
3403 5.6k, 5%, 1/4W, Carbon Film. . . . . . 3198 011 05620
S 3404 12k, 5%, 1/3W, Metal Film. . . . . . . 2306 204 03123
S 3407 220 ohm, 5%, 3W, Metal Oxide . . . . . 2322 195 63221
S 3411 1 ohm, 5%, 1/3W, Metal Film. . . . . . 4822 111 30483
S 3412 1 ohm, 5%, 1/3W, Metal Film. . . . . . 4822 111 30483
3414 1.8k, 5%, 1/10W, Metal Film. . . . . . 4835 111 37231
3415 10k, 5%, 1/6W, Carbon Film . . . . . . 3198 011 01030
S 3416 Fusible Resistor . . . . . . . . . . . 2306 207 03398
S 3417 1 ohm, 5%, 1/2W, Metal Film. . . . . . 4835 110 27012
S = Safety Part Be sure to use exact replacement part.
3418 120k, 1%, 1/2W, Metal Film . . . . . . 2322 156 21204
3419 47k, 1%, 1/2W, Metal Film. . . . . . . 2322 156 24703
3420 1k, 5%, 1/10W, Metal Film. . . . . . . 4822 051 10102
3421 100 ohm, 5%, 1/10W, Metal Film . . . . 4835 111 37432
3423 10k, 5%, 1/6W, Carbon Film . . . . . . 3198 011 01030
3424 6.8k, 5%, 1/10W, Metal Film. . . . . . 4835 111 37272
3425 100 ohm, 5%, 1/10W, Metal Film . . . . 4835 111 37432
3426 10k, 5%, 1/10W, Metal Film . . . . . . 4835 111 37216
3427 330 ohm, 5%, 1/10W, Metal Film . . . . 4835 111 37443
3428 10k, 5%, 1/10W, Metal Film . . . . . . 4835 111 37216
3431 220k, 5%, 1/10W, Metal Film. . . . . . 4835 111 37235
3432 82k, 5%, 1/10W, Metal Film . . . . . . 4835 111 37277
3433 220k, 5%, 1/10W, Metal Film. . . . . . 4835 111 37235
3434 47k, 5%, 1/10W, Metal Film . . . . . . 4835 111 37445
3435 10k, 5%, 1/10W, Metal Film . . . . . . 4835 111 37216
3436 2.2k, 5%, 1/4W, Carbon Film. . . . . . 3198 011 02220
3440 10k, 5%, 1/6W, Carbon Film . . . . . . 3198 011 01030
3441 22k, 5%, 1/10W, Metal Film . . . . . . 4835 111 37441
3460 2.2k, 1%, 0.6W, Metal Film . . . . . . 4835 116 57676
3461 1k, 5%, 1/10W, Metal Film. . . . . . . 4822 051 10102
3462 1k, 5%, 1/10W, Metal Film. . . . . . . 4822 051 10102
S 3463 1.5 ohm, 5%, 1/3W, Metal Film. . . . . 4835 116 57664
3464 2.2k, 1%, 0.6W, Metal Film . . . . . . 4835 116 57676
3465 5.6 ohm, 1%, Metal Film. . . . . . . . 2322 156 25608
3466 4.7 ohm, 1%, 0.6W, Metal Film. . . . . 2322 156 24708
3467 220 ohm, 5%, 1/4W, Carbon Film . . . . 3198 011 02210
3468 220 ohm, 5%, 1/4W, Carbon Film . . . . 3198 011 02210
3470 18k, 5%, 1/6W, Carbon Film . . . . . . 3198 011 01830
3471 390 ohm, 5%, 1/10W, Metal Film . . . . 4835 111 37253
3472 3.3k, 5%, 1/6W, Carbon Film. . . . . . 3198 011 03320
3473 100 ohm, 5%, 1/6W, Carbon Film . . . . 3198 011 01010
S 3474 22 ohm, 5%, 3W, Metal Oxide. . . . . . 2322 195 63229
3501 470 ohm, 20%, 1/2W, Carbon . . . . . . 2120 103 90019
S 3502 2.2 Meg ohm, 5%, 1/2W, Metal Film. . . 2322 242 13225
3503 Positive Temperature Coefficient, 10 . 4835 116 47001
S 3506 2.2 ohm, 5%, 5W, Wire Wound. . . . . . 4835 112 27037
S 3509 100 ohm, 5%, 5W, Wire Wound. . . . . . 2322 251 41101
S 3510 33k, 5%, 3W, Metal Oxide . . . . . . . 2322 195 63333
3512 18k, 5%, 1/10W, Metal Film . . . . . . 4835 111 37232
3513 220k, 5%, 1/10W, Metal Film. . . . . . 4835 111 37235
3517 10k, 5%, 1/6W, Carbon Film . . . . . . 3198 011 01030
S 3518 0.33 ohm, 5%, 3W, Metal Oxide. . . . . 2120 106 90551
3520 82k, 5%, 1/10W, Metal Film . . . . . . 4835 111 37277
3521 330 ohm, 5%, 1/6W, Carbon Film . . . . 3198 011 03310
3524 Zero ohm, "Chip" Jumper. . . . . . . . 4835 111 27056
S 3525 22 ohm, 5%, 1/3W, Metal Film . . . . . 2306 204 03229
3528 150 ohm, 5%, 1/4W, Carbon Film . . . . 3198 011 01510
3529 4.7 ohm, 5%, 1/6W, Carbon Film . . . . 3198 011 04780
3530 3.9k, 5%, 1/6W, Carbon Film. . . . . . 3198 011 03920
3532 6.8k, 5%, 1/10W, Metal Film. . . . . . 4835 111 37272
3534 220k, 5%, 1/10W, Metal Film. . . . . . 4835 111 37235
3536 27k, 5%, 1/10W, Metal Film . . . . . . 4835 111 37442
3537 10k, 5%, 1/10W, Metal Film . . . . . . 4835 111 37216
3538 100k, 5%, 1/4W, Carbon Film. . . . . . 3198 011 01040
3539 18k, 5%, 1/6W, Carbon Film . . . . . . 3198 011 01830
3540 Control Adjust, 4.7k . . . . . . . . . 2120 368 90122
S 3541 47 ohm, 5%, 2W, Metal Oxide. . . . . . 2322 194 63479
S 3542 4.7 Meg ohm, 5%, 1/2W, Metal Film. . . 4835 116 57009
3570 10 ohm, 5%, 1/10W, Metal Film. . . . . 4835 111 37363
3595 68k, 5%, 1/10W, Metal Film . . . . . . 4835 111 37273
3596 10k, 5%, 1/10W, Metal Film . . . . . . 4835 111 37216
3597 10k, 5%, 1/10W, Metal Film . . . . . . 4835 111 37216
3598 22k, 5%, 1/10W, Metal Film . . . . . . 4835 111 37441
3600 180 ohm, 5%, 1/6W, Carbon Film . . . . 3198 011 01810
3601 390 ohm, 5%, 1/4W, Carbon Film . . . . 3198 011 03910
3602 470 ohm, 5%, 1/4W, Carbon Film . . . . 3198 011 04710
3603 2.7k, 5%, 1/4W, Carbon Film. . . . . . 3198 011 02720
3605 220 ohm, 5%, 1/10W, Metal Film . . . . 4835 111 37371
3606 560 ohm, 5%, 1/10W, Metal Film . . . . 4835 111 27054
3607 10k, 5%, 1/10W, Metal Film . . . . . . 4835 111 37216
3608 470 ohm, 5%, 1/10W, Metal Film . . . . 4835 111 37259
3609 820 ohm, 5%, 1/10W, Metal Film . . . . 4835 111 37466
3610 470 ohm, 5%, 1/10W, Metal Film . . . . 4835 111 37259
3611 8.2k, 5%, 1/10W, Metal Film. . . . . . 4835 111 37448
3612 220 ohm, 5%, 1/10W, Metal Film . . . . 4835 111 37371
3613 3.3k, 5%, 1/10W, Metal Film. . . . . . 4835 111 37247
3614 3.3k, 5%, 1/10W, Metal Film. . . . . . 4835 111 37247
3615 820 ohm, 5%, 1/10W, Metal Film . . . . 4835 111 37466
3616 Resistor, Inline Package 1/8W, 8.2k, . 4835 111 97048
3617 Resistor, Inline Package, 8.2k, 5%,. . 4835 111 97047
3618 8.2k, 5%, 1/10W, Metal Film. . . . . . 4835 111 37448
3619 470 ohm, 5%, 1/10W, Metal Film . . . . 4835 111 37259
3620 24k, 5%, 1/4W, Carbon Film . . . . . . 4835 110 47219
3622 100 ohm, 5%, 1/10W, Metal Film . . . . 4835 111 37432
3623 100 ohm, 5%, 1/10W, Metal Film . . . . 4835 111 37432
3624 Resistor Network, 2.2k, 5% . . . . . . 2120 108 93868
3625 100 ohm, 5%, 1/10W, Metal Film . . . . 4835 111 37432
3626 100 ohm, 5%, 1/10W, Metal Film . . . . 4835 111 37432
3627 10k, 5%, 1/10W, Metal Film . . . . . . 4835 111 37216
3628 100 ohm, 5%, 1/6W, Carbon Film . . . . 3198 011 01010
3629 4.7k, 5%, 1/10W, Metal Film. . . . . . 4835 111 27052
3630 47k, 5%, 1/6W, Carbon Film . . . . . . 3198 011 04730

PS1966C122 (continued) Page: 3
3631 220k, 5%, 1/10W, Metal Film. . . . . . 4835 111 37235
3632 4.7k, 5%, 1/10W, Metal Film. . . . . . 4835 111 27052
3633 27k, 5%, 1/6W, Carbon Film . . . . . . 3198 011 02730
3634 5.6k, 5%, 1/10W, Metal Film. . . . . . 4835 111 37376
3636 2.2k, 5%, 1/10W, Metal Film. . . . . . 4835 111 37234
3639 150 ohm, 5%, 1/10W, Metal Film . . . . 3198 021 51510
3640 68 ohm, 5%, 1/10W, Metal Film. . . . . 4835 111 37408
3641 68 ohm, 5%, 1/10W, Metal Film. . . . . 4835 111 37408
3642 68 ohm, 5%, 1/10W, Metal Film. . . . . 4835 111 37408
3643 10k, 5%, 1/10W, Metal Film . . . . . . 4835 111 37216
3644 10k, 5%, 1/10W, Metal Film . . . . . . 4835 111 37216
3647 82 ohm, 5%, 1/2W, Metal Film . . . . . 2322 187 53829
3648 82 ohm, 5%, 1/2W, Metal Film . . . . . 2322 187 53829
3649 82 ohm, 5%, 1/2W, Metal Film . . . . . 2322 187 53829
3650 1k, 5%, 1/10W, Metal Film. . . . . . . 4822 051 10102
3651 1k, 5%, 1/10W, Metal Film. . . . . . . 4822 051 10102
3652 470 ohm, 5%, 1/10W, Metal Film . . . . 4835 111 37259
3653 470 ohm, 5%, 1/10W, Metal Film . . . . 4835 111 37259
3654 1 Meg ohm, 5%, 1/10W, Metal Film . . . 4835 111 37217
3655 100k, 5%, 1/4W, Carbon Film. . . . . . 3198 011 01040
3670 3.9k, 5%, 1/10W, Metal Film. . . . . . 4835 111 37254
3680 680 ohm, 5%, 1/10W, Metal Film . . . . 4835 111 37271
3682 8.2k, 5%, 1/6W, Carbon Film. . . . . . 3198 011 08220
3683 100 ohm, 5%, 1/10W, Metal Film . . . . 4835 111 37432
3684 3.3k, 5%, 1/10W, Metal Film. . . . . . 4835 111 37247
3685 220 ohm, 5%, 1/10W, Metal Film . . . . 4835 111 37371
4000 Zero ohm, "Chip" Jumper. . . . . . . . 4835 111 27056
4134 Zero ohm, "Chip" Jumper. . . . . . . . 4835 111 27056
4137 Zero ohm, "Chip" Jumper. . . . . . . . 4835 111 27056
4139 Zero ohm, "Chip" Jumper. . . . . . . . 4835 111 27056
4146 Zero ohm, "Chip" Jumper. . . . . . . . 4835 111 27056
4147 Zero ohm, "Chip" Jumper. . . . . . . . 4835 111 27056
4156 Zero ohm, "Chip" Jumper. . . . . . . . 4835 111 27056
4201 Zero ohm, "Chip" Jumper. . . . . . . . 4835 111 27056
4209 Zero ohm, "Chip" Jumper. . . . . . . . 4835 111 27056
4211 Zero ohm, "Chip" Jumper. . . . . . . . 4835 111 27056
4214 Zero ohm, "Chip" Jumper. . . . . . . . 4835 111 27056
4218 Zero ohm, "Chip" Jumper. . . . . . . . 4835 111 27056
4219 Zero ohm, "Chip" Jumper. . . . . . . . 4835 111 27056
4221 Zero ohm, "Chip" Jumper. . . . . . . . 4835 111 27056
4223 Zero ohm, "Chip" Jumper. . . . . . . . 4835 111 27056
4250 Zero ohm, "Chip" Jumper. . . . . . . . 4835 111 27056
4252 Zero ohm, "Chip" Jumper. . . . . . . . 4835 111 27056
4253 Zero ohm, "Chip" Jumper. . . . . . . . 4835 111 27056
4254 Zero ohm, "Chip" Jumper. . . . . . . . 4835 111 27056
4444 Zero ohm, "Chip" Jumper. . . . . . . . 4835 111 27056
4445 Zero ohm, "Chip" Jumper. . . . . . . . 4835 111 27056
4446 Zero ohm, "Chip" Jumper. . . . . . . . 4835 111 27056
4510 Zero ohm, "Chip" Jumper. . . . . . . . 4835 111 27056
4604 Zero ohm, "Chip" Jumper. . . . . . . . 4835 111 27056
4606 Zero ohm, "Chip" Jumper. . . . . . . . 4835 111 27056
4607 Zero ohm, "Chip" Jumper. . . . . . . . 4835 111 27056
4608 Zero ohm, "Chip" Jumper. . . . . . . . 4835 111 27056
4609 Zero ohm, "Chip" Jumper. . . . . . . . 4835 111 27056
4611 Zero ohm, "Chip" Jumper. . . . . . . . 4835 111 27056
4612 Zero ohm, "Chip" Jumper. . . . . . . . 4835 111 27056
4615 Zero ohm, "Chip" Jumper. . . . . . . . 4835 111 27056
4682 Zero ohm, "Chip" Jumper. . . . . . . . 4835 111 27056
4683 Zero ohm, "Chip" Jumper. . . . . . . . 4835 111 27056
4901 Zero ohm, "Chip" Jumper. . . . . . . . 4835 111 27056
4902 Zero ohm, "Chip" Jumper. . . . . . . . 4835 111 27056
4903 Zero ohm, "Chip" Jumper. . . . . . . . 4835 111 27056
4904 Zero ohm, "Chip" Jumper. . . . . . . . 4835 111 27056
5004 Coil, 0.82uH., 10% . . . . . . . . . . 3198 018 18270
5202 Coil, 12uH., 5%. . . . . . . . . . . . 3198 018 11290
5341 Fixed Coil, 18uH., 10% . . . . . . . . 3198 018 21890
5342 Fixed Coil . . . . . . . . . . . . . . 3198 018 90010
5404 Fixed Coil, 33uH.. . . . . . . . . . . 2422 535 94643
5405 Peaking Coil, 27uH., 5%. . . . . . . . 4835 157 67052
5408 Coil, 15uH., 5%. . . . . . . . . . . . 2422 535 95388
5410 Peaking Coil, 27uH., 5%. . . . . . . . 4835 157 67052
5444 Transformer, Line Driver . . . . . . . 3112 338 30882
S 5445 Transformer. . . . . . . . . . . . . . 3128 138 20701
S 5500 Line Filter. . . . . . . . . . . . . . 4835 152 17011
5502 Fixed Coil . . . . . . . . . . . . . . 3198 018 90010
5516 Coil, 120 ohm, 100MHz. . . . . . . . . 4835 157 67078
5521 Coil, 2.2uH., 5% . . . . . . . . . . . 3198 018 12280
5540 Coil, 4.7uH., 5% . . . . . . . . . . . 3198 018 14780
S 5545 Transformer. . . . . . . . . . . . . . 2422 531 02308
5550 Coil, 120 ohm, 100MHz. . . . . . . . . 4835 157 67078
5551 Peaking Coil, 27uH., 5%. . . . . . . . 4835 157 67052
5552 Fixed Coil . . . . . . . . . . . . . . 3198 018 90010
5571 Fixed Coil, 22uH., 10% . . . . . . . . 3198 018 22290
5572 Fixed Coil . . . . . . . . . . . . . . 3198 018 90010
5573 Coil, 120 ohm, 100MHz. . . . . . . . . 4835 157 67078
5603 Coil, 6.8uH., 5% . . . . . . . . . . . 3198 018 16880
5604 Coil, 4.7uH., 10%. . . . . . . . . . . 2422 535 95662
6007 Zener Diode, BZX79-C33 . . . . . . . . 4835 130 37904
6116 Zener Diode, BZX79-C6V8. . . . . . . . 4835 130 37945
6161 Zener Diode, BZX79-C6V8. . . . . . . . 4835 130 37945
6212 Diode, 1N4148. . . . . . . . . . . . . 4835 130 37048
6213 Diode, 1N4148. . . . . . . . . . . . . 4835 130 37048
S = Safety Part Be sure to use exact replacement part.
6214 Diode, 1N4148. . . . . . . . . . . . . 4835 130 37048
6215 Diode, 1N4148. . . . . . . . . . . . . 4835 130 37048
6311 Diode. . . . . . . . . . . . . . . . . 4835 130 37294
6321 Diode. . . . . . . . . . . . . . . . . 4835 130 37294
6331 Diode. . . . . . . . . . . . . . . . . 4835 130 37294
6341 Diode. . . . . . . . . . . . . . . . . 4835 130 37294
6342 Diode, 1N4148. . . . . . . . . . . . . 4835 130 37048
6343 Zener Diode, BZX284-C8V2 . . . . . . . 4835 130 37922
6400 Diode, 1N4148. . . . . . . . . . . . . 4835 130 37048
6401 Diode, 1N4148. . . . . . . . . . . . . 4835 130 37048
6402 Diode. . . . . . . . . . . . . . . . . 4835 130 37094
6404 Diode. . . . . . . . . . . . . . . . . 4835 130 37957
6405 Diode. . . . . . . . . . . . . . . . . 4835 130 37094
6406 Diode, 1N4148. . . . . . . . . . . . . 4835 130 37048
6408 Zener Diode. . . . . . . . . . . . . . 9337 242 70133
6409 Diode. . . . . . . . . . . . . . . . . 4835 130 37094
6410 Diode. . . . . . . . . . . . . . . . . 4835 130 37094
6412 Diode. . . . . . . . . . . . . . . . . 4835 130 37094
6413 Zener Diode, BZX79-C12 . . . . . . . . 3198 010 21290
6414 Diode, BAS216. . . . . . . . . . . . . 4835 130 37905
6415 Diode, BAS216. . . . . . . . . . . . . 4835 130 37905
6418 Diode, 1N4148. . . . . . . . . . . . . 4835 130 37048
6419 Diode, 1N4148. . . . . . . . . . . . . 4835 130 37048
6431 Diode. . . . . . . . . . . . . . . . . 4835 130 37294
6432 Diode, 1N4148. . . . . . . . . . . . . 4835 130 37048
6435 Diode, BAS216. . . . . . . . . . . . . 4835 130 37905
6460 Diode. . . . . . . . . . . . . . . . . 4835 130 37094
6461 Zener Diode, BZX79-C33 . . . . . . . . 4835 130 37904
6502 Diode, 1N5062. . . . . . . . . . . . . 4822 130 41275
6503 Diode, 1N5062. . . . . . . . . . . . . 4822 130 41275
6504 Diode, 1N5062. . . . . . . . . . . . . 4822 130 41275
6505 Diode, 1N5062. . . . . . . . . . . . . 4822 130 41275
6507 Diode, BYD33J. . . . . . . . . . . . . 4835 130 37094
6508 Diode, BYD33J. . . . . . . . . . . . . 4835 130 37094
6520 Diode, 1N5062. . . . . . . . . . . . . 4822 130 41275
6521 Diode, 1N5062. . . . . . . . . . . . . 4822 130 41275
6537 Diode. . . . . . . . . . . . . . . . . 4835 130 37294
6540 Diode. . . . . . . . . . . . . . . . . 4835 130 37294
6550 Diode. . . . . . . . . . . . . . . . . 9340 380 20127
6560 Diode. . . . . . . . . . . . . . . . . 9322 126 72673
6570 Diode, EGP20DL . . . . . . . . . . . . 4835 130 37919
6584 Diode, BAS216. . . . . . . . . . . . . 4835 130 37905
6585 Diode, BAS216. . . . . . . . . . . . . 4835 130 37905
6590 Diode, BAS216. . . . . . . . . . . . . 4835 130 37905
6600 Zener Diode. . . . . . . . . . . . . . 9340 385 80115
6601 Zener Diode. . . . . . . . . . . . . . 9340 386 40115
6612 Zener Diode. . . . . . . . . . . . . . 3198 010 36880
6669 Zener Diode, BZX79-C5V1. . . . . . . . 3198 010 25180
6680 LED, LTL-307 . . . . . . . . . . . . . 4835 130 97096
7010 IC . . . . . . . . . . . . . . . . . . 9322 028 93682
7206 Transistor, BC85 . . . . . . . . . . . 5322 130 60508
7250 IC, TDA8846N2/S1 . . . . . . . . . . . 9352 620 26112
7256 Transistor, BC847B . . . . . . . . . . 4822 130 60511
7266 Transistor, BC847B . . . . . . . . . . 4822 130 60511
7311 Transistor, BF422. . . . . . . . . . . 9332 593 50126
7312 Transistor, BF422. . . . . . . . . . . 9332 593 50126
7313 Transistor . . . . . . . . . . . . . . 9332 593 60126
7321 Transistor, BF422. . . . . . . . . . . 9332 593 50126
7322 Transistor, BF422. . . . . . . . . . . 9332 593 50126
7323 Transistor . . . . . . . . . . . . . . 9332 593 60126
7331 Transistor, BF422. . . . . . . . . . . 9332 593 50126
7332 Transistor, BF422. . . . . . . . . . . 9332 593 50126
7333 Transistor . . . . . . . . . . . . . . 9332 593 60126
7400 Transistor, BF422. . . . . . . . . . . 9332 593 50126
7401 Transistor, BC85 . . . . . . . . . . . 5322 130 60508
7402 Power Transistor . . . . . . . . . . . 9340 552 58127
7403 Transistor, BC847B . . . . . . . . . . 4822 130 60511
7404 Transistor, BC85 . . . . . . . . . . . 5322 130 60508
7431 Transistor, BC85 . . . . . . . . . . . 5322 130 60508
7460 IC, TDA9302H . . . . . . . . . . . . . 4835 209 88531
7469 Transistor, BC847B . . . . . . . . . . 4822 130 60511
7518 Transistor, STP6NA60FI BEFORE July 200
0 (see 2517) . . . . . . . . . . . . . 4835 130 48109
7518 Transistor, STP6NC60FP AFTER July 2000
(see 2517) . . . . . . . . . . . . . . 9322 151 01687
7520 IC, MC44603A . . . . . . . . . . . . . 4835 209 88537
7590 Transistor, BC847B . . . . . . . . . . 4822 130 60511
7591 Transistor, BC847B . . . . . . . . . . 4822 130 60511
7600 IC, SAA5543/1046 . . . . . . . . . . . 4835 310 57477
7601 IC, EEPROM . . . . . . . . . . . . . . 9322 097 23682
7602 Transistor . . . . . . . . . . . . . . 9332 696 70127
7605 Transistor, BC847B . . . . . . . . . . 4822 130 60511
7607 IC . . . . . . . . . . . . . . . . . . 9336 561 10623
7608 Transistor . . . . . . . . . . . . . . 3198 010 43360
7609 Transistor, BC847B . . . . . . . . . . 4822 130 60511
7610 Transistor, BC847B . . . . . . . . . . 4822 130 60511
7611 Transistor, BC847B . . . . . . . . . . 4822 130 60511
7612 Transistor . . . . . . . . . . . . . . 9332 696 70127
7620 Transistor, BC547B . . . . . . . . . . 4835 130 47055
7621 Transistor, BC847B . . . . . . . . . . 4822 130 60511
7680 IR Receiver. . . . . . . . . . . . . . 9322 127 53667
A10811 L9 Event Timer
A10811 L9 Event Timer

PS1966C122 (continued) Page: 4
1102 Crystal Resonator, 32 MHz. . . . . . . 2422 543 00056
1237 4 Pin Board Connector. . . . . . . . . 2422 025 12479
2111 47uF., 20%, 25V, Electrol. . . . . . . 3198 025 34790
2113 Battery, 3V. . . . . . . . . . . . . . 2422 526 01206
3110 10k, 5%, 1/10W, Metal Fil. . . . . . . 4835 111 37216
3111 2.7k, 5%, 1/10W, Metal Fi. . . . . . . 3198 021 52720
3116 10k, 5%, 1/10W, Metal Fil. . . . . . . 4835 111 37432
3117 10k, 5%, 1/10W, Metal Fil. . . . . . . 4835 111 37432
5104 Fixed Coil, 6.8uH. . . . . . . . . . . 3198 018 26880
6110 Diode, BAS216. . . . . . . . . . . . . 4835 130 37905
7110 IC, MK41T56N-00. . . . . . . . . . . . 4835 209 17438
ASD049 & ASD051 DBX 2X3 Watt & ASD052 DBX 2X1 Watt Stereo Module
ASD049 & ASD051 DBX 2X3 Watt & ASD052 D
BX 2X1 Watt Stereo Module
0239 17 Pin Board Connector . . . . . . . . 2422 025 16267
0240 17 Pin Board Connector . . . . . . . . 2422 025 16267
0246 4 Pin Board Connector. . . . . . . . . 2422 025 12479
0247 5 Pin Board Connector. . . . . . . . . 2422 025 04853
117 Heatsink, Stereo . . . . . . . . . . . 3135 011 01411
139 Spring . . . . . . . . . . . . . . . . 4835 290 47003
1801 Crystal Resonator, 18.432MHz . . . . . 2422 543 00842
2801 22pF., 5%, 50V, Ceramic. . . . . . . . 3198 016 02290
2804 12pF., 5%, 50V, Ceramic. . . . . . . . 3198 016 01290
2805 1.5pF., 17%, 50V, Ceramic. . . . . . . 3198 016 01580
2806 1.5pF., 17%, 50V, Ceramic. . . . . . . 3198 016 01580
2807 0.22uF., 25V, Ceramic. . . . . . . . . 3198 023 22240
2808 0.22uF., 25V, Ceramic. . . . . . . . . 3198 023 22240
2809 0.22uF., 25V, Ceramic. . . . . . . . . 3198 023 22240
2810 0.22uF., 25V, Ceramic. . . . . . . . . 3198 023 22240
2814 0.1uF., 50V, Ceramic . . . . . . . . . 3198 023 21040
2815 47pF., 5%, 50V, Ceramic. . . . . . . . 3198 016 04790
2820 10uF., 20%, 50V, Electrolytic. . . . . 3198 025 51090
2821 0.1uF., 50V, Ceramic . . . . . . . . . 3198 023 21040
2822 10uF., 20%, 50V, Electrolytic. . . . . 3198 025 51090
2823 0.1uF., 50V, Ceramic . . . . . . . . . 3198 023 21040
2824 10uF., 20%, 50V, Electrolytic. . . . . 3198 025 51090
2825 0.1uF., 50V, Ceramic . . . . . . . . . 3198 023 21040
2827 4.7uF., 20%, 50V, Electrolytic . . . . 3198 025 54780
2828 1000pF., 5%, 50V, Ceramic. . . . . . . 3198 016 01020
2829 4.7uF., 20%, 50V, Electrolytic . . . . 3198 025 54780
2830 1000pF., 5%, 50V, Ceramic. . . . . . . 3198 016 01020
2831 10uF., 20%, 50V, Electrolytic. . . . . 3198 025 51090
2835 0.1uF., 50V, Ceramic . . . . . . . . . 3198 023 21040
2836 0.1uF., 50V, Ceramic . . . . . . . . . 3198 023 21040
2837 47pF., 5%, 50V, Ceramic. . . . . . . . 3198 016 04790
2838 47pF., 5%, 50V, Ceramic. . . . . . . . 3198 016 04790
2841 100uF., 25V, Electrolytic. . . . . . . 3198 025 31010
2842 100uF., 25V, Electrolytic. . . . . . . 3198 025 31010
2950 22uF., 20%, 50V, Electrolytic. . . . . 3198 025 52290
2951 10uF., 20%, 50V, Electrolytic. . . . . 3198 025 51090
2952 3300pF., 10%, 50V, Ceramic . . . . . . 3198 017 03320
2953 0.22uF., 25V, Ceramic. . . . . . . . . 3198 023 22240
2955 470uF., 25V, Electrolytic. . . . . . . 3198 026 34710
2957 0.22uF., 25V, Ceramic. . . . . . . . . 3198 023 22240
2962 3300pF., 10%, 50V, Ceramic . . . . . . 3198 017 03320
2963 0.22uF., 25V, Ceramic. . . . . . . . . 3198 023 22240
2965 0.22uF., 25V, Ceramic. . . . . . . . . 3198 023 22240
3807 100 ohm, 5%, 1/6W, Carbon Film . . . . 3198 011 01010
3808 100 ohm, 5%, 1/6W, Carbon Film . . . . 3198 011 01010
3809 47k, 5%, 1/10W, Metal Film . . . . . . 4835 111 37445
3810 100 ohm, 5%, 1/10W, Metal Film . . . . 4835 111 37432
3811 100 ohm, 5%, 1/10W, Metal Film . . . . 4835 111 37432
3812 6.8 ohm, 5%, 1/3W, Metal Film. . . . . 2306 204 03688
3950 27k, 5%, 1/10W, Metal Film . . . . . . 4835 111 37442
3953 3.3k, 5%, 1/10W, Metal Film. . . . . . 4835 111 37247
4801 Zero ohm, "Chip" Jumper. . . . . . . . 4835 111 27056
4802 Zero ohm, "Chip" Jumper. . . . . . . . 4835 111 27056
4805 Zero ohm, "Chip" Jumper. . . . . . . . 4835 111 27056
4806 Zero ohm, "Chip" Jumper. . . . . . . . 4835 111 27056
4990 Zero ohm, "Chip" Jumper. . . . . . . . 4835 111 27056
5801 Fixed Coil, 22uH., 10%. . . . . . . . 3198 018 22290
5811 Fixed Coil, 10uH., 10% . . . . . . . . 3198 018 21090
5812 Fixed Coil, 10uH., 10% . . . . . . . . 3198 018 21090
5813 Fixed Coil, 10uH., 10% . . . . . . . . 3198 018 21090
5814 Fixed Coil, 4.7uH., 10%. . . . . . . . 3198 018 24780
6801 Diode, 1N4148. . . . . . . . . . . . . 4835 130 37048
6802 Zener Diode, 8.2 Volt, BZX79-F8V2. . . 4835 130 37918
6953 Zener Diode, 3.3 Volt, BZX79-C3V3. . . 3198 010 23380
7803 IC, MSP3435G-PP-A4 . . . . . . . . . . 9322 136 54682
7954 IC, TDA7053A/N2. . . . . . . . . . . . 4822 209 13706
7956 Transistor, BC85 . . . . . . . . . . . 5322 130 60508
Model PS1966C121, C122, C125 Cabinet Parts
Model PS1966C121, C122, C125 Cabinet Pa
rts
S AC01 AC Power Cord. . . . . . . . . . . . . 3135 010 04771
AC02 Cabinet Back . . . . . . . . . . . . . 3139 124 28861
AC03 Cabinet Front. . . . . . . . . . . . . 3139 137 59461
AC04 Control Buttons. . . . . . . . . . . . 3139 124 27341
S AC05 Convergence and Purity Assembly (C122) 4835 150 27007
S AC05 Convergence and Purity Assembly (C121 &
C125). . . . . . . . . . . . . . . . . 4835 150 27008
S AC06 CRT, A48JLL40X46(M) (C122) . . . . . . 4835 131 27173
S AC06 CRT, A48KRD89X03 (C125). . . . . . . . 4835 131 27174
S AC06 CRT, A48EJP03X110 (C121) . . . . . . . 9301 826 80361
S AC07 Degaussing Coil. . . . . . . . . . . . 3139 128 23691
AC08 Degaussing Coil Spring . . . . . . . . 3139 121 26231
AC09 Light Guide. . . . . . . . . . . . . . 3139 124 27501
AC10 Power Button . . . . . . . . . . . . . 3139 124 27632
AC11 Speaker (2 Used) . . . . . . . . . . . 2422 264 00328
S AC12 Yoke (C121). . . . . . . . . . . . . . 3306 133 24791
S AC12 Yoke (C125). . . . . . . . . . . . . . 4835 150 17145
S AC12 Yoke (C122). . . . . . . . . . . . . . 4835 150 17146
AC13 Chassis Guide, Right . . . . . . . . . 4835 432 17938
AC16 Remote Transmitter, RC2524/04. . . . . 3139 228 81592
AC17 Batteries For Remote Transmitter . . . 9299 000 10137
AC18 Owner's Manual . . . . . . . . . . . . 3135 015 10471
Model XS1956C121, C122, C125 Cabinet Parts
A10811 L9 Event Timer. . . . . . . . . 0000 000 00CBA
ASD049 & ASD051 DBX 2X3 Watt & ASD052 D
BX 2X1 Watt Stereo Module. . . . . . . 0000 000 00CBA
REMOTE Remote Transmitter, RC2524/04. . . . . 3139 228 81592
S = Safety Part Be sure to use exact replacement part.

PS1966C122(7584) - POWER SUPPLY - SECT. A1 SCHEMATIC Page: 1 of 26

PS1966C122(7584) - LINE DEFLECTION - SECT. A2 SCHEMATIC Page: 2 of 26

PS1966C122(7584) - FRAME DEFLECTION - SECT. A3 SCHEMATIC Page: 3 of 26

PS1966C122(7584) - SYNCRONIZATION - SECT. A4 SCHEMATIC Page: 4 of 26

PS1966C122(7584) - TUNER/VIDEO IF - SECT. A5 SCHEMATIC Page: 5 of 26

PS1966C122(7584) - VIDEO PROCESSING - SECT. A6 SCHEMATIC Page: 6 of 26

PS1966C122(7584) - CONTROL PROCESSOR - SECT. A7 SCHEMATIC Page: 7 of 26

PS1966C122(7584) - FRONT CONTROL - SECT. A8 SCHEMATIC Page: 8 of 26

PS1966C122(7584) - SMART SOUND AMPLIFIER - SECT. A10 SCHEMATIC Page: 9 of 26

PS1966C122(7584) - FRONT CINCH + HEADPHONE - SECT. A11 SCHEMATIC Page: 10 of 26

PS1966C122(7584) - REAR I/O CINCH - SECT. A12 SCHEMATIC Page: 11 of 26

PS1966C122(7584) - CRT PANEL - SECT. B SCHEMATIC Page: 12 of 26

PS1966C122(7584) - DECODER PANEL - SECT. D1 SCHEMATIC - ASD049/051/052 Page: 13 of 26

PS1966C122(7584) - DECODER PANEL - SECT. D2 SCHEMATIC - ASD049/051/052 Page: 14 of 26

PS1966C122(7584) - CHANNEL 1 CARD - A10680 SCHEMATIC Page: 15 of 26

PS1966C122(7584) - PRO VIDEO CARD - A10758 SCHEMATIC Page: 16 of 26

PS1966C122(7584) - PRO VIDEO JACK PANEL - A10759 SCHEMATIC Page: 17 of 26

PS1966C122(7584) - CLOCK SCHEMATIC Page: 18 of 26

PS1966C122(7584) - EVENT TIMER SCHEMATIC Page: 19 of 26

PS1966C122(7584) - MAIN CHASSIS PCB (TOP VIEW) Page: 20 of 26

PS1966C122(7584) - MAIN CHASSIS PCB (BOTTOM VIEW) Page: 21 of 26

PS1966C122(7584) - ASD049/051/052 DECODER PANEL PCB (TOP VIEW) Page: 22 of 26

PS1966C122(7584) - ASD049/051/052 DECODER PANEL PCB (BOTTOM VIEW) Page: 23 of 26

PS1966C122(7584) - OVERALL BLOCK DIAGRAM Page: 24 of 26

PS1966C122(7584) - POWER SUPPLY BLOCK DIAGRAM Page: 25 of 26

PS1966C122(7584) - POWER SUPPLY TRAINING DIAGRAM Page: 26 of 26
 Loading...
Loading...