Philips PFL40x7K/12, PFL40x7T/12, PFL40x7H/60, PFL40x7T/60 User Manual [da]

DA Brugervejledning
Register your product and get support at
www.philips.com/welcome
PFL40x7H/12
PFL40x7K/12
PFL40x7T/12
PFL40x7H/60
PFL40x7T/60
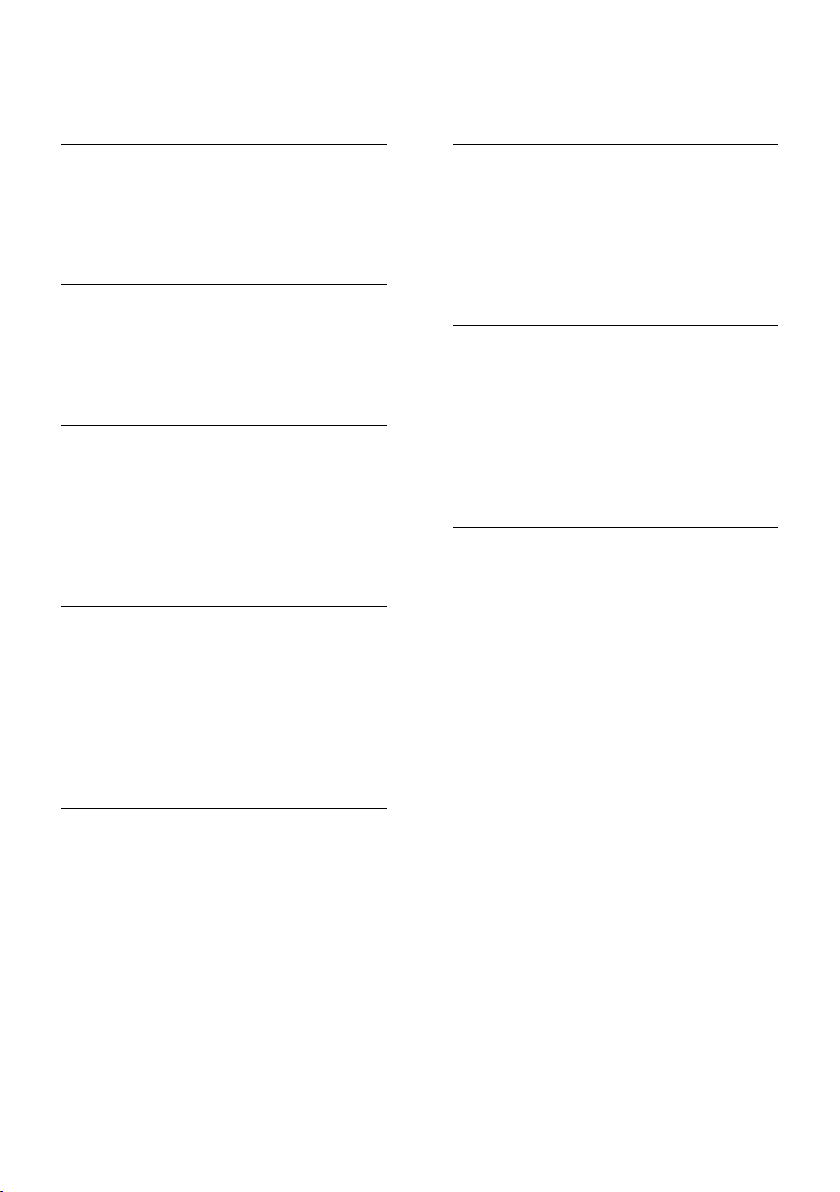
Indhold
1 Kom godt i gang 3
Tv-rundtur 3
Knapper på TV'et 4
Vigtige oplysninger 6
Bæredygtighed 10
Hjælp og support 11
2 Brug af tv'et 12
Se tv 12
Se programguide 15
Vis medier 16
Gennemse Smart TV 18
Interaktivt tv 21
3 Flere funktioner på tv'et 23
Sæt tv på pause 23
Optag tv-udsendelser 24
Sådan spiller du spil 27
Se tekst-tv 28
Indstil låse og timere 29
Brug EasyLink 31
Vis Scenea 34
4 Konfigurer dit tv 35
Billede og lyd 35
Kanalindstillinger 37
Satellitindstillinger 40
Sprogindstillinger 41
Indstillinger for universaladgang 42
Andre indstillinger 44
Opdater software 44
Gendan standardindstillinger 45
5 Tilslut dit tv 46
6 Fejlfinding 60
Generelle emner 60
Kanaler 60
Billede 61
Lyd 62
Forbindelse 62
Netværk 63
Kontakt Philips 63
7 Produktspecifikationer 64
Strøm og modtagelse 64
Skærm og lyd 64
Skærmopløsninger 65
Multimedie 65
Tilslutningsmuligheder 67
Understøttede
tv-monteringsenheder 67
Hjælp-version 68
8 Indeks 69
Om kabler 46
Tilslutning af enheder 47
Tilslutning af flere enheder 53
Se en tilsluttet enhed 55
Netværk og internettet 56
Fælles interface 59
DA 2
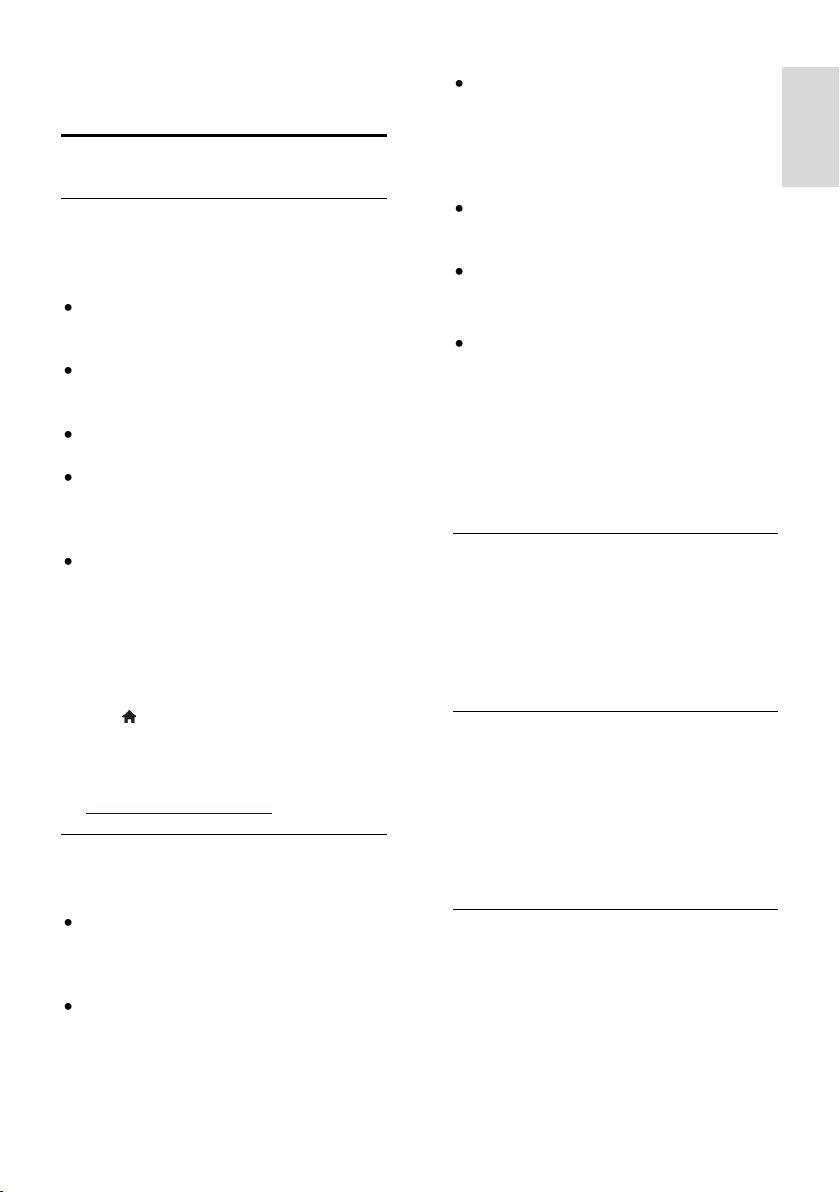
Dansk
1 Kom godt i gang
Tv-rundtur
HD-TV
Dette tv er udstyret med en HD-skærm
(High Definition), så du kan se HD-video på
disse måder og mere tilmed:
en Blu-ray-diskafspiller, der er tilsluttet
med et HDMI-kabel, når du afspiller en
Blu-ray-disk
en dvd-afspiller med opskalering, der er
tilsluttet med et HDMI-kabel, når du
afspiller en dvd
en over-the-air HD-sender (DVB-T
eller DVB-T2 MPEG4)
en digital HD-modtager, der er tilsluttet
med et HDMI-kabel, når du afspiller
HD-indhold fra en kabel- eller
satellitudbyder
en HD-spilkonsol, der er tilsluttet med
et HDMI-kabel, når du spiller spil i HD
Se et HD-demoklip
Hvis du vil opleve den flotte skarphed og
billedkvalitet, som dit HD-tv kan tilbyde, kan
du se det HD-videoklip som findes via
menuen Hjem.
Tryk på > [Opsætning] > [Se demoer].
Hvis du ønsker oplysninger om
tilgængeligheden af HD-kanaler i dit land, kan
du kontakte din Philips-forhandler eller gå ind
på www.philips.com/support.
Smart TV
Du kan gøre dit tv til midtpunktet i dit
digitale liv med Smart TV- programpakken:
Hvis du tilslutter tv'et til dit
hjemmenetværk, kan du dele film,
billeder og musik fra en computer eller
medieserver på hjemmenetværket.
Hvis du tilslutter tv'et til internettet, kan
du nyde en overflod af streamede film,
billeder, musik og meget mere med
Youtube og andre Smart TV-funktioner.
Når du ser en digital kanal, kan du sætte
tv'et på pause, når du ønsker det, og
fortsætte udsendelsen på et senere
tidspunkt. Udsendelsen gemmes på en
USB-harddisk eller streames via
specielle tv-funktioner i Smart TV.
Hvis du tilslutter tv'et til internettet, kan
du optage dit yndlingsprogram direkte
på en USB-harddisk.
Du kan benytte Philips-
smartphonebetjening til at betjene tv'et
fra en iPhone eller Android-telefon.
Tilføj en ny dimension til dine opkald,
og kom i kontakt med dine venner og
familie på den store skærm. Du kan
foretage videoopkald på dit tv med en
Philips HD-medieboks og et Philips-tvvideokamera (begge sælges separat).
Ring nu, mens du sidder behageligt i
sofaen, og nyd de flotte billeder i HD
og den fremragende lydkvalitet!
Medieafspilning
Hvis du tilslutter tv'et til en USBlagringsenhed, kan du nyde dine film, din
musik og dine billeder på et tv i bredformat
med flot lyd.
Du kan også tilslutte din pc til tv'et med et
HDMI- eller VGA-kabel.
Programguider
Du kan se, hvad der vises nu eller senere,
med de elektroniske programguider Nu og
næste-EPG eller otte dages EPG.
Programguider leveres af tv-stationerne eller
via internettet. Hvis du tilslutter tv'et til
internettet, kan du få adgang til endnu flere
detaljer om programmerne.
EasyLink
Hvis du tilslutter tv'et til HDMI-CECkompatible (Consumer Electronic Control)
enheder, f.eks. en Blu-ray-afspiller eller
hjemmebiograf, kan du betjene dem alle på
samme tid med én fjernbetjening. Aktivér
blot EasyLink efter tilslutningen.
DA 3

Intuitive menuer
Med de intuitive menuer på tv'et kan du
nemt få adgang til den kanal eller mediefil, du
ønsker, eller justere tv-indstillingerne, så de
passer til dine behov.
Knapper på TV'et
Betjeningsknapper på bagsiden
1. : Tænd for tv'et, eller sæt det på standby.
2. CH +/-: Skift til den næste eller forrige
kanal.
3. : Vælg en tilsluttet enhed.
4. +/-: Skru op eller ned for lydstyrken.
Sensorer
1. Fjernbetjeningssensor
Ret fjernbetjeningen mod sensoren.
Sørg for, at synslinjen mellem
fjernbetjeningen og tv'et ikke blokeres af
møbler eller andre genstande.
Fjernbetjening
1. (Standby): Tænd for tv'et, eller sæt det
på standby.
2. Afspilningsknapper: Styr afspilningen af
mediefiler.
3. SOURCE: Åbn en tilsluttet enhed.
4. FORMAT: Skift billedformat.
5. TV: Skift kilde til tv-visning.
DA 4

Dansk
6. (Hjem): Gå til menuen Hjem.
7. OK: Bekræft en indtastning eller et valg.
8. SMART TV: Åbn Smart TV-funktioner.
9. (Navigationsknapper): Naviger
gennem menuer, og vælg elementer.
10. LIST: Åbn tv-kanallisten.
11. ADJUST: Åbn tv-indstillingerne.
12. INFO: Få vist oplysninger om den
aktuelle aktivitet.
13. OPTIONS: Få adgang til de aktuelt
tilgængelige funktioner.
18. Farveknapper: Vælg opgaver eller
indstillinger.
Knapperne fungerer i henhold til de tilbudte
tjenester fra programudbyderen.
19. SUBTITLE: Slå undertekster til eller fra.
20. 0-9 (Numeriske knapper): Vælg tv-
kanaler, eller indtast tekst.
21. TEXT: Slå tekst-tv til eller fra.
EasyLink-betjening
Bemærk: EasyLink-betjening er tilgængelig,
når den tilsluttede enhed er kompatibel med
HDMI-CEC.
Med EasyLink-knapperne kan du betjene dit
tv og andre HDMI-CEC-enheder med én
fjernbetjening.
Betjening af EasyLink
1. Tryk på OPTIONS, mens du ser
indhold på en tilsluttet HDMI-CEC-enhed.
2. Vælg [Vis enhedsnøgler], og tryk derefter
på OK.
3. Vælg EasyLink-knappen, og tryk derefter
på OK.
Læs mere om EasyLink i Flere funktioner på
tv'et > Brug EasyLink (Side 31).
14. (Tilbage): Gå tilbage til den forrige
menuside, eller afslut en tv-funktion.
15. CH - / CH +: Skift kanal.
16. +/- (Lydstyrke): Juster lydstyrken.
17. (Lydløs): Slå lyden til eller fra.
Smartphonebetjening
Du kan bruge dine smartphone som en
ekstra fjernbetjening og endda som tastatur.
Du kan også se et diasshow af billederne i
din smartphone på dit tv. Hvis du vil
downloade applikationen 'Philips My
Remote', skal du besøge Apple Appbutikken eller Android Market. Følg
vejledningen i applikationsbutikken.
DA 5

Sørg for, at dit tv og din smartphone er
tilsluttet det samme lokale netværk. Læs
mere om tilslutning af netværk under Tilslut
dit tv > Netværk og internettet (Side 56).
Vigtige oplysninger
Sikkerhed
Sørg for at læse og forstå alle instruktioner,
før du anvender tv'et. Hvis der opstår
skader, fordi instruktionerne ikke er blevet
fulgt, gælder garantien ikke.
Risiko for elektrisk stød eller brand!
Udsæt aldrig tv'et for regn eller vand.
Anbring aldrig væskebeholdere, f.eks.
vaser, i nærheden af tv'et. Hvis der
spildes væsker på eller ned i tv'et, skal
tv'ets ledning straks tages ud af
stikkontakten. Kontakt Philips
Kundeservice for at få tv'et undersøgt
før videre brug.
Anbring aldrig tv'et, fjernbetjeningen
eller batterierne i nærheden af åben ild
eller andre varmekilder, herunder
direkte sollys. Undgå altid stearinlys,
flammer og åben ild i nærheden af tv'et,
fjernbetjening og batterier for at
forhindre, at ild spredes til disse.
Indsæt aldrig genstande i
ventilationsristene eller andre åbninger
på tv'et.
Udsæt aldrig fjernbetjeningen eller
batterierne for regn, vand eller
overdreven varme.
Undgå at tvinge stikket i stikkontakten.
Sørg for, at stikket sidder helt i. Løse
stikkontakter kan forårsage
gnistdannelse eller brand.
Pas på, at strømkablet ikke belastes, når
tv'et drejes. Belastning på strømkablet
kan løsne forbindelser og medføre
gnistdannelse.
For at frakoble tv'et fra
strømforsyningen skal tv'ets strømstik
frakobles. Når du tager stikket ud af
stikkontakten, skal du altid trække i
stikket, aldrig i kablet. Sørg for, at du
altid har fuld adgang til strømstikket,
strømkablet og stikkontakten.
Risiko for skade på tv'et!
Der skal to personer til for at løfte og
bære et tv, som vejer over 25 kilo.
Hvis du monterer tv'et på fod, brug da
kun den medfølgende fod. Fastgør tv'et
sikkert til foden. Anbring tv'et på en
flad, plan overflade, der kan bære den
samlede vægt af tv'et og foden.
Hvis du monterer tv'et på væggen, brug
da kun et vægbeslag, der kan bære
tv'ets vægt. Fastgør vægbeslaget til en
væg, der kan bære den samlede vægt af
tv'et og vægbeslaget. TP Vision
Netherlands B.V. er ikke ansvarlig for
forkert vægmontering, der resulterer i
ulykker eller skader på personer eller
ting.
Hvis du har brug for at opbevare tv'et,
skal du adskille standeren fra tv'et. Læg
aldrig tv'et på ryggen, når standeren er
monteret.
Før du tilslutter tv'et til en stikkontakt,
skal du sikre dig, at strømspændingen
svarer til den værdi, der er anført bag
på tv'et. Tilslut aldrig tv'et til
stikkontakten, hvis det ikke er den
samme spænding.
Dele af dette produkt kan være lavet af
glas. Vær forsigtig for at undgå
personskade og beskadigelse af
produktet.
Pas på børn i nærheden!
Følg disse forholdsregler for at undgå, at tv'et
vælter og forårsager skade på børn:
Anbring ikke tv'et på en overflade, der
er dækket af tæpper eller andet
materiale, der kan hives væk.
Undgå, at dele af tv'et hænger ud over
kanter eller overflader.
DA 6

Dansk
Anbring aldrig TV'et højt oppe på
møbler, f.eks. en reol, uden at fastgøre
både møblet og TV'et til væggen eller
et passende støttepunkt.
Fortæl børnene, at de ikke må klatre op
på møbler for at kunne nå tv'et.
Risiko for slugning af batterier!
Produktet/fjernbetjeningen kan
indeholde et batteri af knapcelletypen,
som kan sluges. Opbevar altid batteriet
utilgængeligt for børn!
Risiko for overophedning!
Anbring aldrig tv'et i indelukkede
omgivelser. Sørg altid for en afstand på
mindst 10 cm hele vejen rundt om tv'et
til ventilation. Sørg for, at gardiner eller
andre genstande ikke dækker for
ventilationshullerne på tv'et.
Risiko for skade, brand eller beskadigelse af
strømkabel!
Anbring aldrig tv'et eller andre
genstande oven på strømkablet.
Afbryd strømmen til TV'et og antennen
før tordenvejr. Rør aldrig ved nogen
dele af TV'et, strømkablet eller
antennekablet i tordenvejr.
Risiko for høreskade!
Undgå at bruge øretelefoner eller
hovedtelefoner ved høj lydstyrke eller i
længere perioder.
Lave temperaturer
Hvis tv'et transporteres ved
temperaturer under 5 °C, skal du pakke
tv'et ud og vente, indtil tv'ets
temperatur svarer til temperaturen i
rummet, før du tænder for strømmen til
det.
Tag stikket ud af tv'et, før du rengør
skærmen.
Rengør TV'et og rammen med en blød,
fugtig klud. Anvend aldrig stoffer som
f.eks. alkohol, kemikalier eller
almindelige rengøringsmidler til
rengøring af tv'et.
For at undgå deformationer og falmede
farver skal du tørre vanddråber af så
hurtigt som muligt.
Undgå så vidt muligt stationære billeder.
Stationære billeder er billeder, der
forbliver på skærmen i længere tid.
Stationære billeder omfatter menuer på
skærmen, sorte bjælker, tidsangivelser
osv. Hvis du er nødt til at bruge
stationære billeder, skal du sænke
skærmkontrast og lysstyrke for at undgå
beskadigelse af skærmen.
Lås tv'et
Tv'et er udstyret med en Kensingtonsikkerhedsholder, som sidder nederst på
tv'et. Du kan købe en Kensingtontyverisikringslås (sælges separat) til sikring af
tv'et.
Vedligeholdelse af skærmen
Risiko for skade på tv-skærmen! Du må
aldrig røre ved, skubbe til, gnide på eller
slå til skærmen med nogen genstand.
DA 7
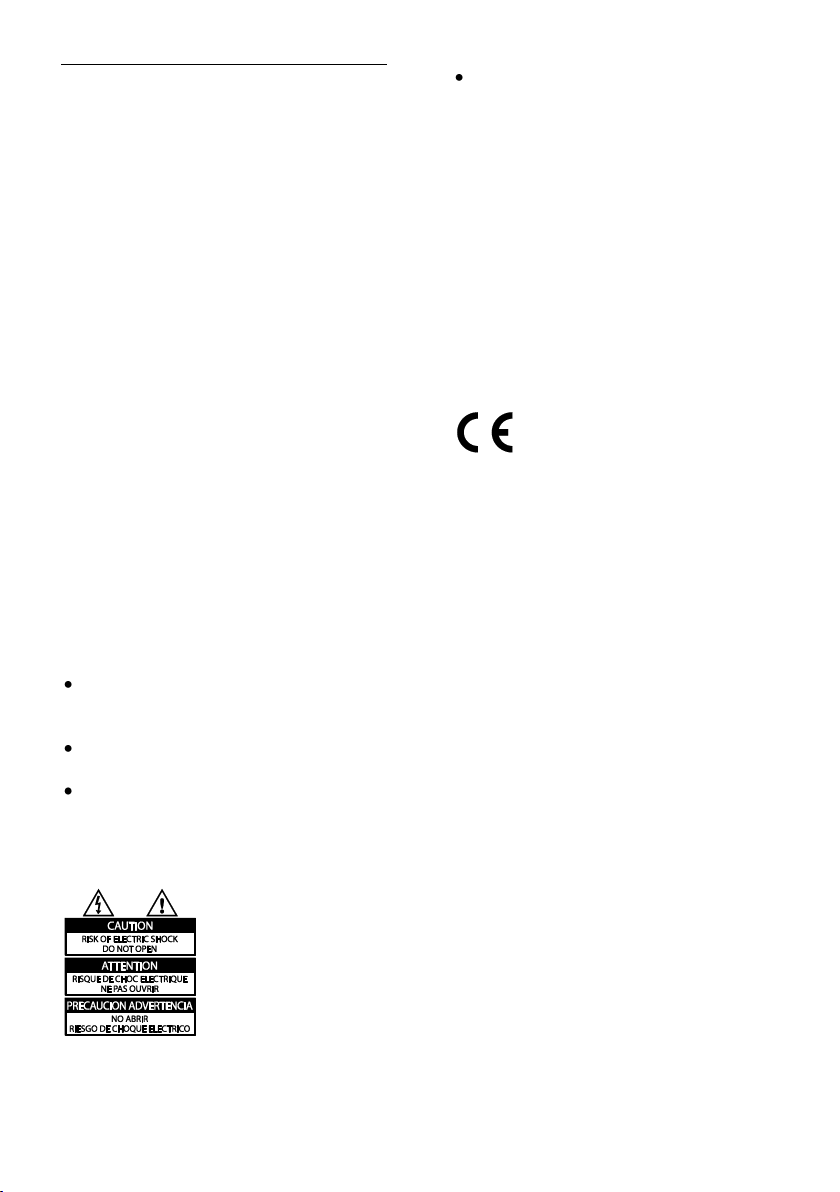
Meddelelse
2012 © TP Vision Netherlands B.V. Alle
rettigheder forbeholdes. Specifikationerne
kan ændres uden varsel. Varemærker tilhører
Koninklijke Philips Electronics N.V. eller deres
respektive ejere. TP Vision Netherlands B.V.
forbeholder sig retten til at ændre produkter
til enhver tid uden at være forpligtet til at
justere tidligere tilbehør herefter.
Materialet i denne manual anses for at være
passende til den påtænkte brug af systemet.
Hvis produktet eller enkelte moduler eller
procedurer hertil anvendes til andre formål
end dem, der er angivet heri, skal der
indhentes bekræftelse på deres gyldighed og
egnethed. TP Vision Netherlands B.V.
garanterer, at selve materialet ikke krænker
nogen amerikanske patenter. Ingen
yderligere garanti er angivet eller
underforstået.
TP Vision Netherlands B.V. kan ikke holdes
ansvarlig for nogen form for fejl i indholdet af
dette dokument eller for andre problemer,
som opstår som følge af indholdet i dette
dokument. Fejl, som rapporteres til Philips, vil
blive tilpasset og lagt ud på Philipssupportwebstedet snarest muligt.
Garantivilkår
Risiko for skade eller beskadigelse af
tv'et eller ugyldiggørelse af garantien!
Forsøg aldrig selv at reparere tv'et.
Brug kun tv og tilbehør på den måde,
det er tiltænkt af producenten.
Advarselsskiltet bag på tv'et advarer om
risiko for elektrisk stød. Fjern aldrig
bagpladen på tv'et. Kontakt altid Philips
Kundeservice i forbindelse med service
eller reparation.
Alle handlinger, der er udtrykkeligt
forbudt i denne vejledning, eller
justeringer eller samlingsprocedurer, der
ikke er anbefalet eller tilladt i denne
vejledning, vil gøre garantien ugyldig.
Pixel-karakteristika
Dette LCD/LED-produkt har et højt antal
farvepixel. Selv om det har 99,999% eller
flere effektive pixel, kan der forekomme
sorte prikker eller klare konstante lysprikker
(røde, grønne eller blå) på skærmen. Dette
er en strukturegenskab i skærmen (inden for
almindelige industristandarder) og er ikke en
fejl.
CE-overensstemmelse
Dette produkt overholder de væsentlige krav
og andre relevante bestemmelser i
direktiverne 2006/95/EC (lavspænding) og
2004/108/EC (EMC).
\\
Overholdelse af EMF
TP Vision Netherlands B.V. producerer og
sælger mange forbrugermålrettede
produkter, der ligesom alle elektroniske
apparater generelt kan udsende og modtage
elektromagnetiske signaler.
Et af Philips' førende forretningsprincipper er,
at alle sundheds- og sikkerhedsmål for vores
produkter skal overholde alle gældende
lovkrav og skal være inden for standarderne
for det elektromagnetiske område (EMF),
der gælder på produktets
fremstillingstidspunkt.
Philips er forpligtet til at udvikle, fremstille og
markedsføre produkter, der ikke medfører
nogen helbredsskader. TP Vision bekræfter,
at hvis deres produkter bliver betjent
ordentligt i overensstemmelse med deres
tilsigtede formål, er de sikre at bruge ifølge
den videnskabelige viden, der er tilgængelig i
dag.
Philips spiller en aktiv rolle i udviklingen af
internationale EMF- og sikkerhedsstandarder,
hvilket gør Philips i stand til tidligt at integrere
videre udviklinger inden for standardisering i
deres produkter.
DA 8

Dansk
Varemærker og ophavsrettigheder
Windows Media er enten et registreret
varemærke eller et varemærke tilhørende
Microsoft Corporation i USA og/eller andre
lande.
Fremstillet under licens fra Dolby
Laboratories. Dolby og dobbelt-D-symbolet
er varemærker tilhørende Dolby
Laboratories.
Begreberne HDMI og HDMI High-Definition
Multimedia Interface samt HDMI-logoet er
registrerede varemærker tilhørende HDMI
Licensing LLC i USA og andre lande.
Kensington og Micro Saver er registrerede
US-varemærker tilhørende ACCO World
corporation med udstedte registreringer og
ansøgninger om registrering i andre dele af
verden.
DLNA®, DLNA-logoet og DLNA
CERTIFIED® er varemærker, servicemærker
eller certificeringsmærker tilhørende Digital
Living Network Alliance.
Dækket af et eller flere af følgende
amerikanske patenter: 7.295.673, 7.460.668,
7.515.710, 7.519.274.
DivX®, DivX Certified® og tilhørende logoer
er varemærker tilhørende Rovi Corporation
eller dennes datterselskaber og benyttes
under licens.
OM DIVX VIDEO: DivX® er et digitalt
videoformat, der er udviklet af DivX, LLC,
som er et datterselskab under Rovi
Corporation. Dette er en officiel DivX
Certified®-enhed til afspilning af DivX-video.
Besøg divx.com for at få yderligere
oplysninger og softwareværktøjer, så du kan
konvertere dine filer til DivX-videoer.
OM DIVX VIDEO-ON-DEMAND: Denne
DivX Certified®-enhed skal registreres for at
kunne afspille DivX VOD-film (Video-onDemand). Du skal finde DivX VOD-afsnittet
i enhedskonfigurationsmenuen for at hente
registreringskoden. Gå ind på vod.divx.com
for at få yderligere oplysninger om
registrering.
Endelige PlayReady-produkter
Indholdsejere bruger Microsoft PlayReady™-
indholdsadgangsteknologi til at beskytte
deres immaterielle ejendom, herunder
indhold, der er beskyttet af copyright. Denne
enhed anvender PlayReady-teknologi til at få
adgang til PlayReady-beskyttet indhold
og/eller WMDRM-beskyttet indhold. Hvis
enheden ikke håndhæver begrænsninger på
brug af indhold, kan indholdets ejere muligvis
kræve, at Microsoft trækker enhedens evne
til at forbruge PlayReady-beskyttet indhold
tilbage. Tilbagetrækningen burde ikke påvirke
ubeskyttet indhold eller indhold, der er
beskyttet af andre teknologier til
indholdsadgang. Indholdsejerne kan kræve, at
du opgraderer PlayReady for at få adgang til
deres indhold. Hvis du afviser en
opgradering, vil du ikke være i stand til at få
adgang til indhold, som kræver
opgraderingen.
Alle andre registrerede og uregistrerede
varemærker tilhører de respektive ejere.
DA 9

Bæredygtighed
Energieffektivitet
Dette tv indeholder energieffektive
funktioner. Du får adgang til disse funktioner
ved at trykke på Grøn knap på
fjernbetjeningen.
Energibesparende billedindstillinger:
Du kan anvende en kombination af
energibesparende billedindstillinger.
Tryk på Grøn knap, mens du ser tv, og
vælg [Energibespar.].
Afbryd skærm: Hvis du kun vil lytte til
lyden på tv'et, kan du slukke for
skærmen. Andre funktion fungerer
fortsat normalt.
Lyssensor: Når det omgivende lys
dæmpes, vil den indbyggede sensor for
omgivende lys dæmpe lysstyrken i tvskærmen.
Lavt strømforbrug ved standby: Det
avancerede strømkredsløb reducerer
tv'ets strømforbrug til et meget lavt
niveau, uden at det går ud over den
konstante standby-funktionalitet.
Strømstyring: En avanceret
strømstyringsfunktion hjælper med at
spare på tv'ets energiforbrug.
Hvis du vil se, hvordan dine
brugerdefinerede tv-indstillinger
påvirker fjernsynets relative
strømforbrug, skal du trykke på og
derefter vælge [Opsætning] >
[Se demoer] > [Active Control].
Efter endt brug
Dit produkt er udviklet og fremstillet med
materialer og komponenter af høj kvalitet,
som kan genbruges.
Når et produkt er forsynet med dette
symbol med en overkrydset affaldsspand på
hjul, betyder det, at produktet er omfattet af
EU-direktiv 2002/96/EC. Undersøg reglerne
for dit lokale indsamlingssystem for elektriske
og elektroniske produkter.
Følg de lokale regler, og bortskaf ikke dine
udtjente produkter sammen med almindeligt
husholdningsaffald. Korrekt bortskaffelse af
udtjente produkter er med til at forhindre
negativ påvirkning af miljø og helbred.
DA 10
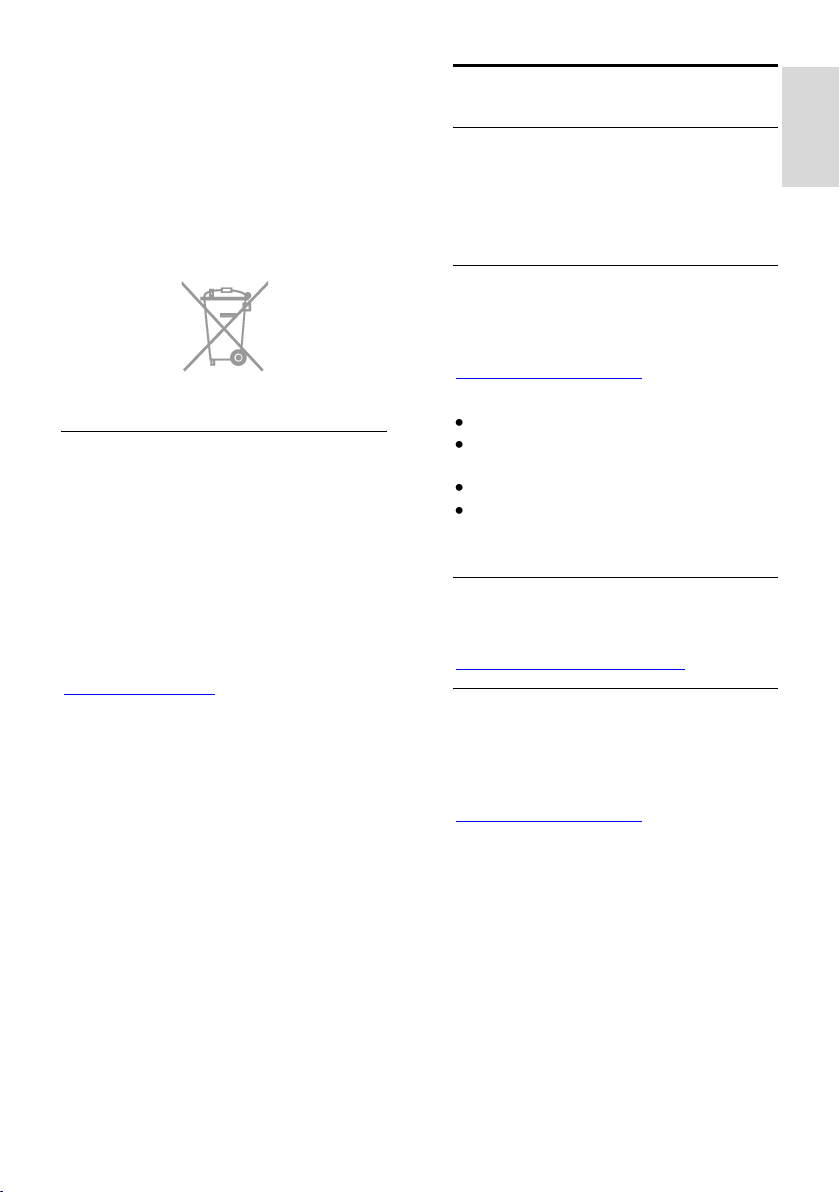
Dansk
Dit produkt indeholder batterier, som er
omfattet af EU-direktivet 2006/66/EC, og
som ikke må bortskaffes sammen med
almindeligt husholdningsaffald. Undersøg
venligst de lokale indsamlingsregler for
batterier, da korrekt bortskaffelse er med til
at forhindre negativ påvirkning af miljø og
helbred.
EU-energimærke
EU-energimærket angiver
energieffektivitetsklassen for produktet. Jo
grønnere energieffektivitetsklassen er for
produktet, jo mindre energi bruger den.
Mærkatet viser energieffektivitetsklasse, det
gennemsnitlige strømforbrug for produktet,
når det er i brug, og det gennemsnitlige
energiforbrug for 1 år. Du kan også finde
strømforbrugsværdierne for produktet på
Philips-websider for dit land på
www.philips.com/TV.
Hjælp og support
Brug Hjælp
Tryk på Gul knap for at åbne
skærmhjælpmenuen.
Skift mellem Hjælp-menuen og tv-menuen
ved at trykke på Gul knap.
Besøg Philips-webstedet
Hvis du ikke kan finde, hvad du har brug for i
[Hjælp] på skærmen, kan du gå ind på
Philips-supportwebsider på
www.philips.com/support.
På Philips-supportwebsiderne kan du også:
finde svar på ofte stillede spørgsmål
downloade en PDF-version af denne
brugermanual, der kan udskrives
e-maile os et specifikt spørgsmål
chatte online med en af vores
supportmedarbejdere (kun tilgængeligt i
visse lande)
søge i tv-forummet
Dit spørgsmål er måske allerede besvaret af
Philips tv-brugergruppen. Besøg
www.supportforum.philips.com.
Kontakt Philips
Du kan kontakte Philips Kundeservice i dit
land for at få support. Du kan finde
nummeret i den brochure, der fulgte med
produktet, eller online på
www.philips.com/support.
Skriv modellen og serienummeret på dit tv
ned, før du kontakter Philips. Disse
oplysninger kan du finde bag på dit tv eller
på emballagen.
DA 11

2 Brug af tv'et
Se tv
Sluk eller tænd for tv'et
Tænd for TV’et
Tilslut tv'et til en stikkontakt i væggen,
og tryk på strømkontakten.
Hvis tv'et er sat på standby, skal du
trykke på på fjernbetjeningen eller
bag på tv'et.
Bemærk: Der vil være en kort forsinkelse, før
tv'et reagerer.
Tip: Hvis du ikke kan finde din fjernbetjening
og vil tænde tv'et fra standbytilstand, kan du
gøre det ved at trykke på en af knapperne
bag på tv'et.
Sæt tv'et på standby
Tryk på på fjernbetjeningen eller bag på
tv'et.
Fjernbetjeningssensoren på tv'et skifter til
rød.
Sluk TV'et
Sluk på strømkontakten.
TV'et slukker.
Bemærk: Selvom tv'et forbruger meget lidt
energi, når det er standby eller slukket,
bruger det stadig noget energi. Hvis du ikke
regner med at benytte tv'et i en længere
periode, bør du tage stikket ud af
hovedstrømforsyningen.
Automatisk sluk
Du kan spare på energien med dette tv's
energieffektivitetsindstillinger. Indstillingerne
aktiveres som standard, så hvis der ikke sker
nogen form for brugerinteraktion (såsom
tryk på en fjernbetjeningstast eller et
kontrolelement på bagpanelet) i fire timer, vil
tv'et automatisk skifte til standby.
Sådan deaktiveres automatisk slukning
1. Tryk på Grøn knap på fjernbetjeningen,
mens du ser tv.
2. Vælg [Automatisk slukning], og tryk
derefter på OK.
Der vises en bekræftelsesmeddelelse.
Justering af lydstyrken på tv'et
Skru op eller ned for tv'ets lydstyrke
Tryk på +/- på fjernbetjeningen.
Tryk på +/- på siden af TV'et.
Slå lyden til eller fra
Tryk på for at slå lyden fra.
Tryk på igen for at slå lyden til igen.
DA 12
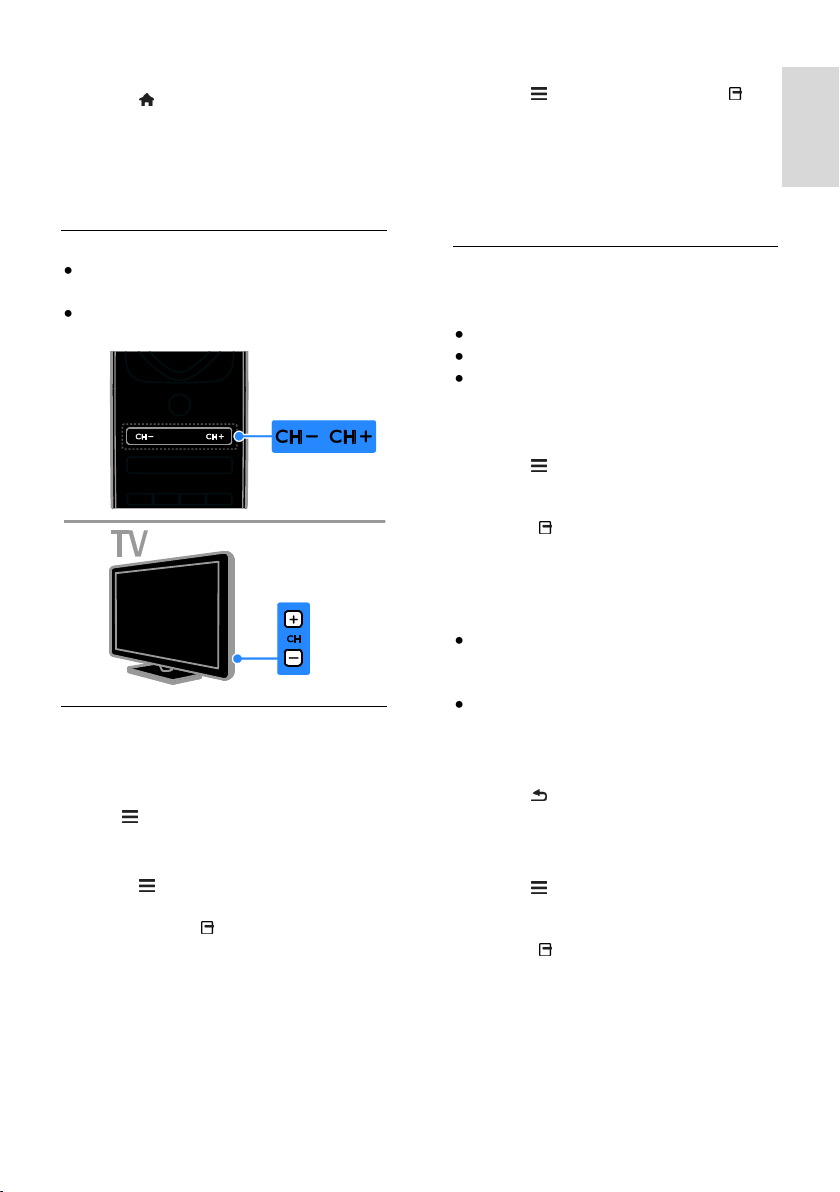
Dansk
Juster lydstyrken for hovedtelefoner
1. Tryk på > [Opsætning] >
[TV-indstillinger] > [Lyd].
2. Vælg [Hovedtelefonlydstyrke], og tryk
derefter på OK.
3. Tryk på Navigationsknapper for at justere
lyden.
Skift tv-kanaler
Tryk på CH +/- på fjernbetjeningen
eller på tv'et.
Tryk på Numeriske knapper for at
indtaste et kanalnummer
Administrer favoritter
Du kan få vist alle kanaler eller kun en liste
med dine foretrukne kanaler, så du nemt kan
finde dem.
Tryk på LIST for at få adgang til
kanallisten.
Opret en liste med dine favoritkanaler
1. Tryk på LIST.
2. Vælg den kanal, du vil markere som favorit,
og tryk derefter på OPTIONS.
3. Vælg [Føj til foretrukne], og tryk derefter
på OK.
Den valgte kanal er markeret med en
stjerne.
Hvis du vil fjerne en kanal fra favoritlisten,
skal du vælge [Fjern fra foretrukne] og
derefter trykke på OK.
Vælg en kanalliste
1. Tryk på LIST, og tryk derefter på
OPTIONS.
2. Vælg [Vælg liste] >
[Favorit-programmer] for at få vist
kanalerne på favoritlisten eller [Alle] for at få
vist alle kanaler.
3. Tryk på OK for at bekræfte.
Administrer kanallister
Når kanalerne er installerede, kan du
administrere dem:
Omdøbning af kanaler
Ændring af kanalrækkefølgen
Afspilning af digital radio
Omdøbning af kanaler
Du kan omdøbe kanalerne. Navnet vises, når
kanalerne vælges.
1. Tryk på LIST, mens du ser tv.
Kanallisten vises.
2. Vælg den kanal, der skal omdøbes, og tryk
derefter på OPTIONS.
3. Vælg [Skift navn], og tryk derefter på OK.
4. Tryk på Navigationsknapper for at vælge
hvert tegn, og tryk derefter på OK.
Tip:
Du kan trykke på OK i
indtastningsbilledet for at aktivere
Skærmtastatur.
Tryk på [ABC] eller [abc] for at skifte
mellem store og små bogstaver.
5. Når du er færdig, skal du vælge [Udført],
og tryk derefter på OK for at bekræfte.
6. Tryk på for at afslutte.
Ændring af kanalrækkefølgen
Når kanalerne er installeret, kan du ændre
kanalrækkefølgen på listen.
1. Tryk på LIST, mens du ser tv.
Kanallisten vises.
2. Vælg den kanal, der skal flyttes, og tryk
derefter på OPTIONS.
3. Vælg [Ordn igen], og tryk derefter på OK.
4. Tryk på Navigationsknapper for at flytte
den fremhævede kanal til en anden placering,
og tryk derefter på OK.
5. Vælg en af de følgende muligheder, og tryk
derefter på OK.
DA 13

[Indsæt]: Indsætter kanalen på den
ønskede placering.
[Ombyt]: Bytter placering med en
anden kanal.
6. Når du er færdig, skal du trykke på
OPTIONS og derefter vælge [Afslut].
Afspilning af digital radio
Hvis der er digitale radiokanaler tilgængelige,
kan du lytte til dem. De installeres
automatisk, når du installerer tv-kanalerne.
1. Tryk på LIST, mens du ser tv .
Kanallisten vises.
2. Tryk på OPTIONS.
3. Vælg [Vælg liste] > [Radio], og tryk
derefter på OK.
4. Vælg en radiokanal, og tryk derefter på
OK.
Vælg en kilde
Du kan se en tilsluttet enhed på en af disse
måder:
Tilføj ikonet for enheden til menuen
Hjem.
Vælg fra kildemenuen.
Bemærk: Hvis du tilslutter en HDMI-CECkompatibel enhed til tv'et, tilføjes den
automatisk til menuen Hjem.
Tilføj ny enhed
1. Tilslut og tænd for enheden.
2. Tryk på .
3. Vælg [Tilføj dine enheder], og tryk
derefter på OK.
4. Følg vejledningen på skærmen.
Hvis du bliver bedt om at vælge tvtilslutningen, skal du vælge det stik, som
denne enhed bruger.
Vis fra menuen Hjem
Når du har tilføjet den nye enhed i menuen
Hjem, kan du vælge dens ikon og begynde at
bruge den.
1. Tryk på .
2. Vælg enhedsikonet fra startmenuen.
3. Tryk på OK for at bekræfte.
Vis fra kildemenuen
Du kan også trykke på SOURCE for at
vise en liste over stiknavne. Vælg det stik, der
forbinder enheden med tv'et.
1. Tryk på SOURCE.
2. Tryk på Navigationsknapper for at vælge
et stik på listen.
3. Tryk på OK for at bekræfte.
Brug af smart-indstillinger
Dette tv leveres med Smart Picture- og
Sound-indstillinger. Du kan benytte disse
indstillinger direkte eller tilpasse dem.
Vælg din foretrukne billedindstilling
1. Tryk på ADJUST, mens du ser tv.
2. Vælg [Smart-billede].
3. Vælg en af de følgende indstillinger, og tryk
derefter på OK:
[Personlig]: Anvend dine personlige
billedindstillinger.
[Livagtig]: Avancerede og dynamiske
indstillinger, ideelt til visning i dagslys.
[Naturlig]: Naturlige billedindstillinger.
[Biograf]: Ideelle indstillinger for film.
[Spil]: Ideelle indstillinger for spil.
[Energibesparende]: Indstillinger, der er
mest energibesparende.
[Standard]: Standardindstillinger, der
passer til de fleste miljøer og
videotyper.
[Foto]: Ideelle indstillinger for spil.
[Sædvanlig]: Tilpas og gem dine egne
billedindstillinger.
DA 14

Dansk
Vælger din foretrukne lydindstilling
1. Tryk på ADJUST, mens du ser tv.
2. Vælg [Smart-lyd].
3. Vælg en af de følgende indstillinger, og tryk
derefter på OK:
[Personlig]: Anvend din personligt
tilpassede lydindstilling.
[Standard]: Standardindstillinger, der
passer til de fleste miljøer og
videotyper.
[Nyheder]: Ideelle indstillinger for talt
lyd, f.eks. nyhedsudsendelser.
[Film]: Ideelle indstillinger for film.
[Spil]: Ideelle indstillinger for spil.
[Drama]: Ideelle indstillinger for
dramaprogrammer.
[Sport]: Ideelle indstillinger for sport.
Ændring af billedformat
Du kan ændre billedformatet, så det passer
til videokilden.
1. Tryk på ADJUST.
2. Vælg [Billedformat], og tryk derefter på
OK.
3. Vælg et billedformat, og tryk derefter på
OK for at bekræfte.
De tilgængelige billedformater afhænger af
videokilden:
[Auto-fill]: Justerer billedet, så det
udfylder hele skærmen (undertekster
forbliver synlige). Anbefales af hensyn til
minimal forvrængning af skærmbilledet,
men ikke til HD eller PC.
[Auto-zoom]: Forstørrer billedet for at
udfylde skærmen. Anbefales af hensyn
til minimal forvrængning af
skærmbilledet, men ikke til HD eller PC.
[Super-zoom]: Fjerner de sorte bjælker
i siden på 4:3-udsendelser. Anbefales
ikke til HD eller pc.
[Filmformat 16:9]: Skalerer 4:3-
formatet til 16:9. Anbefales ikke til HD
eller pc.
[Bredformat]: Strækker 4:3-formatet til
16:9.
[Ikke skalérbart]: Giver flest detaljer til
pc. Kun tilgængeligt, når pc-tilstand er
valgt i billedmenuen.
Se programguide
Fra tv-/radiostation
Du kan se oplysninger om digitale tv-kanaler
med programguider fra tv-/radiostationerne.
Oplysningerne inkluderer blandt andet:
Oversigt over udsendelserne den
pågældende dag ("Nu og næste") eller i
op til 8 dage, hvis dette understøttes af
tv-/radiostationen
Beskrivelser af programmer
Bemærk: Programguider er kun tilgængelige i
visse lande.
Indstil programguide
Inden du bruger programguiden, bør du
kontrollere disse indstillinger:
1. Tryk på .
2. Vælg [Opsætning] > [TV-indstillinger] >
[Foretrukne] > [Programvejledning].
3. Vælg [Fra TV-/radiostation], og tryk
derefter på OK.
Åbn tv-programguide
1. Tryk på .
2. Vælg [Programvejledning], og tryk
derefter på OK.
Brug tv-programguidens funktioner
Du kan tilpasse de viste oplysninger for at:
Påminde dig, når programmer starter
Vise kun de foretrukne kanaler
1. I programguiden skal du trykke på
OPTIONS.
2. Vælg en mulighed, og tryk derefter på OK:
[Angiv påmindelse]: Indstiller
programpåmindelser.
[Fjern påmindelse]: Fjerner
programpåmindelser.
[Skift dag]: Vælger den dag, der skal
vises.
[Flere oplysninger]: Viser
programoplysninger.
[Søge efter genre]: Søger i tv-
programmer efter genre.
[Fastlagt påmindelse]: Viser
programpåmindelser.
DA 15
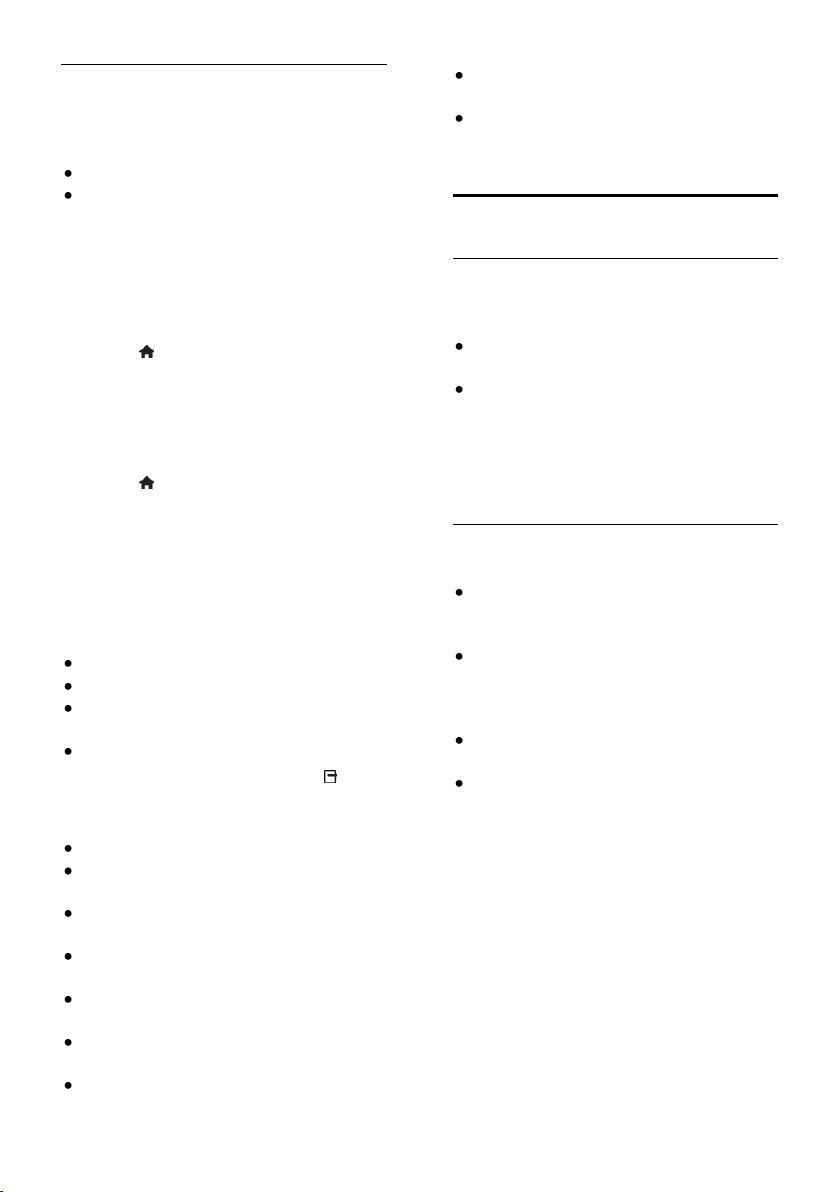
Fra internettet
Hvis tv'et har forbindelse til internettet, kan
du modtage programguider via internettet.
Internetprogramguider omfatter:
Programoversigter
Beskrivelser af programmer
Bemærk: Udbuddet af
internetprogramguider afhænger af den
enkelte programudbyder.
Indstil programguide
Inden du bruger programguiden, bør du
kontrollere disse indstillinger:
1. Tryk på .
2. Vælg [Opsætning] > [TV-indstillinger] >
[Foretrukne] > [Programvejledning].
3. Vælg [Fra netværk], og tryk derefter på
OK.
Åbn tv-programguide
1. Tryk på .
2. Vælg [Programvejledning], og tryk
derefter på OK.
Bemærk: Hvis du ser programguiden for
første gang, skal du følge instruktionerne på
skærmen for at opdatere guiden.
Brug tv-programguidens funktioner
Du kan bruge programguiden til at:
planlægge optagelser af programmer
identificere kanaler
aktivere undertitler, når disse er
tilgængelige
vise skærmfjernbetjening
1. I programguiden skal du trykke på
OPTIONS.
2. Vælg en mulighed, og tryk derefter på OK:
[Optag]: Indstiller en planlagt optagelse.
[Identificér kanal]: Opdaterer
automatisk kanaloplysningerne.
[Vælg dag]: Vælger den dag, der skal
vises.
[Manuel optagelse]: Indstiller en manuel
optagelse.
[Vis fjernbetjening]: Viser fjernbetjening
på skærmen.
[Hent side igen]: Opdaterer
sidevisningen.
[Zoom ind på siden]: Ændrer
zoomniveauet for sidevisningen.
[Sikkerhedsoplysninger]: Viser
programsikkerhedsoplysninger.
[Undertekst]: Aktiverer eller
deaktiverer undertekster, når disse er
tilgængelige.
Vis medier
Hvad kan du gøre
Du kan afspille videoer, fotos og musik på
tv'et fra:
En computer, der er tilsluttet dit
hjemmenetværk
En USB-enhed tilsluttet tv'et
Bemærk:
Hvis apparatet ikke vender tilbage til DLNAtilstand på grund af ydre elektriske
forstyrrelser (f.eks. elektrostatisk udladning),
skal brugeren afhjælpe problemet.
Afspil filer fra computer
Det skal du bruge
Et kabelbaseret eller trådløst
hjemmenetværk, der er tilsluttet via en
uPnP-router (Universal Plug and Play).
Philips trådløs USB-adapter (PTA01) til
Wi-Fi-forberedt modeller eller et LANkabel, der forbinder dit tv med dit
hjemmenetværk
Et medieserverprogram, der kører på
din computer
Tilpas indstillingerne for computerens
firewall, så du kan køre
medieserverprogrammet
Konfigurer netværket
1. Slut dit tv og din computer til det samme
hjemmenetværk. Se Tilslut dit tv > Netværk
og internettet (Side 56).
2. Tænd for computeren og routeren.
DA 16

Dansk
Konfigurer mediedeling
1. Installér et medieserverprogram på
computeren, så du kan dele mediefiler.
Nogle af de tilgængelige
medieserverprogrammer er følgende:
Til pc: Windows Media Player 11 (eller
nyere) eller TVersity
Til Mac: Twonky
2. Aktivér mediedeling på din computer via
medieserveren. På webstedet for
medieserveren kan du læse mere om,
hvordan du konfigurerer medieserveren.
Afspil filer
1. Tryk på på fjernbetjeningen.
2. Vælg [Dit netværk], og tryk derefter på
OK. Hvis netværksinstallationen starter, skal
du følge instruktionerne på skærmen.
3. Vælg en fil fra indholdsbrowseren, og tryk
derefter på OK for at starte afspilningen.
4. Tryk på Afspilningsknapper på
fjernbetjeningen for at styre afspilningen.
Afspil filer fra USB
Hvis du har fotos, videoer eller musikfiler på
en USB-lagerenhed, kan du afspille filerne på
tv'et.
Forsigtig:
TP Vision er ikke ansvarlig for
manglende understøttelse af USBlagringsenheden, ej heller for skader på
eller tab af data på enheden.
Overbelast ikke USB-porten. Hvis du
tilslutter en USB-lagringsenhed, der
bruger mere strøm end 500 mA, skal
du sørge for, at den er tilsluttet sin egen
eksterne strømforsyning.
Vis USB-indhold
1. Tilslut USB-enheden til USB-stikket på
tv'et.
2. Tryk på , vælg [Gennemse USB], og tryk
derefter på OK.
3. Vælg en fil fra indholdsbrowseren, og tryk
derefter på OK for at starte afspilningen.
4. Tryk på Afspilningsknapper på
fjernbetjeningen for at styre afspilningen.
Afspilningstilstande
Se video
Tryk på Navigationsknapper for at vælge en
videofil, og tryk derefter på OK.
Tryk på for at sætte videoen på
pause.
Tryk på for at stoppe videoen.
Tryk på eller for at søge fremad
eller tilbage i en video.
Tryk på CH - / CH + for at gå til forrige
eller næste video.
Hold nede for at forlade
indholdsbrowseren.
Videoafspilningsindstillinger
Mens du afspiller video, kan du trykke på
OPTIONS for at få adgang til de følgende
videofunktioner:
[Stop]: Stopper afspilningen.
[Gentag]: Gentager en videoafspilning.
[Shufflefunkt. til] / [Shuffle fra]:
Aktiverer eller deaktiverer afspilning af
videoer i tilfældig rækkefølge.
[Vis info]: Viser filoplysninger.
Afspilning af musik
Tryk på Navigationsknapper for at vælge et
musiknummer, og tryk derefter på OK.
Tryk på for at sætte afspilningen på
pause.
Tryk på for at stoppe.
Tryk på eller for at søge fremad
eller tilbage i et musiknummer.
Tryk på CH - / CH + for at gå til forrige
eller næste nummer.
Hold nede for at forlade
indholdsbrowseren.
Musikafspilningsindstillinger
Tryk på OPTIONS for at få adgang til eller
lukke følgende musikfunktioner:
[Stop]: Stopper afspilning af lyd.
[Gentag]: Gentager et spor eller et
album.
[Afspil én gang]: Afspiller sporet én
gang.
[Shufflefunkt. til] / [Shuffle fra]:
Aktiverer eller deaktiverer afspilning af
spor i tilfældig rækkefølge.
[Vis info]: Viser filoplysninger.
DA 17
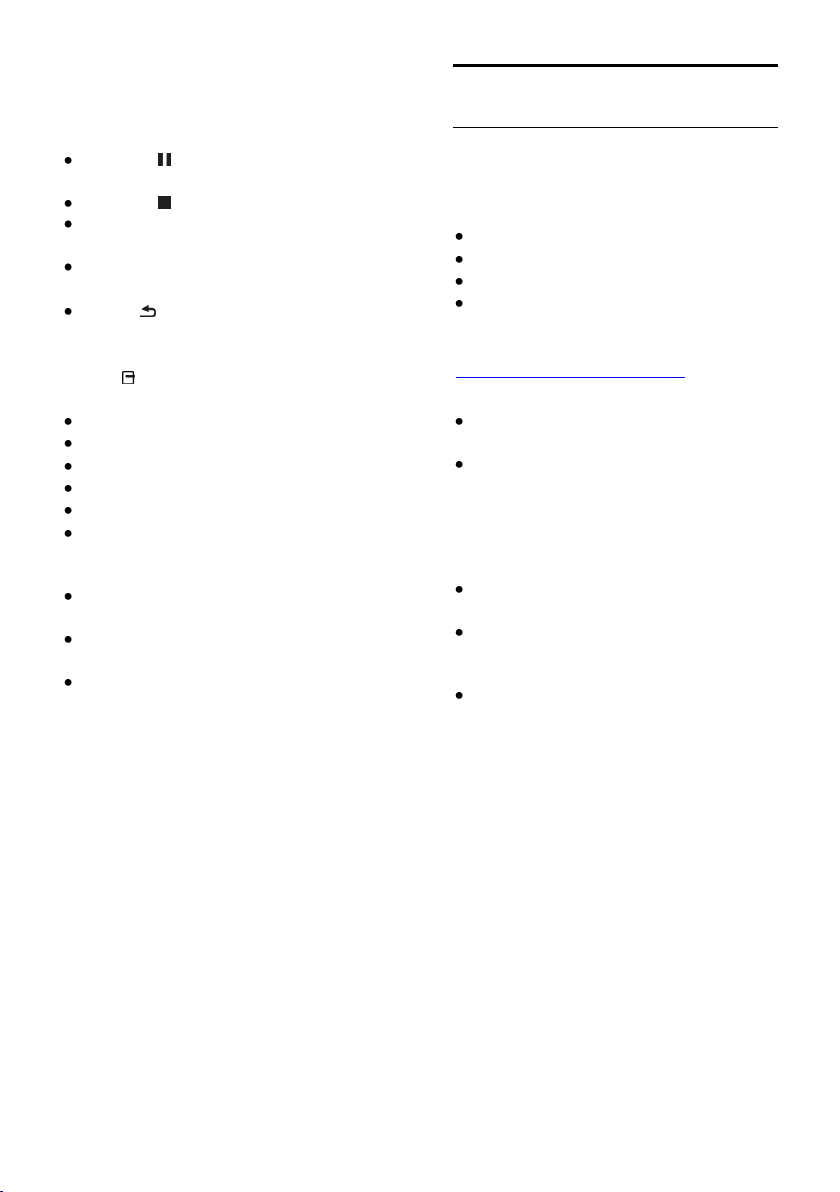
Se billeder
Tryk på Navigationsknapper for at vælge et
billede, og tryk derefter på OK for at starte
diasshowet.
Tryk på for at sætte afspilningen på
pause.
Tryk på for at stoppe.
Tryk på OK for at holde pause i eller
stoppe diasshowet.
Tryk på CH - or CH + for at gå til
forrige eller næste fil.
Hold nede for at forlade
indholdsbrowseren.
Indstillinger for diasshow
Tryk på OPTIONS for at få adgang til eller
lukke følgende billedfunktioner:
[Vis info]: Viser filoplysninger.
[Stop]: Stopper et diasshow.
[Rotér]: Roterer filen.
[Gentag]: Gentager diasshowet.
[Afspil én gang]: Afspiller filen én gang.
[Shuffle fra] / [Shufflefunkt. til]:
Aktiverer eller deaktiverer billedvisning i
tilfældig rækkefølge i diasshowet.
[Diasshowhastighed]: Indstiller
visningstiden for billederne i diasshowet.
[Diasshowovergang]: Indstiller
overgangen fra et billede til det næste.
[Angiv som Scenea]: Indstiller det
valgte billede som tapet på tv'et. Se
Flere funktioner på tv'et > Vis Scenea
> Indlæs baggrund på tv'et (Side 34).
Gennemse Smart TV
Hvad kan du gøre
Med internetapplikationer (Apps), der er
specielt tilpassede internetwebsteder til tv'et,
kan du få glæde af disse funktioner og mere:
Læs avisoverskrifter
Se og lej videoer
Tjek vejrudsigter
Se tv-programmer, du var gået glip af
Få mere at vide om Smart TV-tjenester på
Smart TV-forummets website,
www.supportforum.philips.com.
Bemærk:
Smart TV-tjenester og apps varierer fra
land til land.
Tilgængeligheden af apps for forskudt tv
og tv-programmerne afhænger af
landeindstillingen for tv'et. Åbn tvprogramoversigten i app'en for at se,
hvilke tv-programmer der er
tilgængelige.
Smart TV viser én side ad gangen, på
hele skærmen.
Visse websteder vises muligvis ikke i
deres helhed. Funktioner, der kræver
plug-ins, er muligvis ikke tilgængelige.
TP Vision Netherlands B.V. er ikke
ansvarlig for indholdet i og kvaliteten af
det indhold, der leveres af
indholdstjenesteudbyderne.
DA 18

Dansk
Det skal du bruge
1. Slut tv'et til internettet på dit
hjemmenetværk.
2. Konfigurer Smart TV på dit tv.
3. (Valgfrit) Du kan registrere dig hos Philips
via din pc for at få eksklusive fordele og
modtage opdateringer om
produktoplysninger. Du kan registrere dig
når som helst.
Slut tv'et til internettet
1. Tilslut en router på dit hjemmenetværk
med en højhastighedsforbindelse til
internettet.
2. Tænd for routeren.
3. Installer netværket. Se Tilslut dit tv >
Netværk og internettet (Side 56).
Start Smart TV
1. Tryk på , vælg [Smart TV], og tryk
derefter på OK.
Her vises vilkår og betingelser for brug.
2. Fuldfør registreringen ved at følge
instruktionerne på skærmen.
Du kan også trykke på SMART TV på
fjernbetjeningen for at åbne Smart TV.
Bemærk: Første gang, du starter Smart TV,
vil du blive spurgt, om du vil aktivere
forældrekontrol, så der bliver låst for
voksenprogrammer. Hvis du låser et
voksenprogram, vil reklamer og websider,
der ikke er tilpasset Smart TV, stadig være
tilgængelige.
Åbn Smart TV Applications (Apps)
Du kan få adgang til apps via startsiden for
Smart TV. Ikonerne på denne side
repræsenterer de apps, der er installeret på
dit tv.
Tryk på Navigationsknapper for at
vælge den app, du vil åbne, og tryk
derefter på OK for at bekræfte.
Vælg [App-galleri] for at tilføje flere
apps til din startside.
Gennemse internetwebsteder med
Internet-apps.
Se mere i Smart TV-kvikguiden på
startsiden for Smart TV.
Tilføj apps
1. Vælg [App-galleri], og tryk derefter på
OK.
2. Brug Navigationsknapper til at søge efter
apps.
3. Vælg en app, og tryk derefter på OK for
at tilføje den til din startside.
Tip:
Du kan søge efter apps, der er
tilgængelige i andre lande.
For at vende tilbage til startsiden for
Smart TV skal du trykke på LIST.
Bemærk: Smart TV-tjenester opdateres
automatisk. Hvis du vil se de seneste
opdateringer, skal du ændre [Alle] til
[Nyhed] i [App-galleri].
Adgang til websteder
1. Vælg en internet-app, og tryk derefter på
OK.
2. Vælg webadressefeltet, og tryk derefter på
OK.
Der vises et tastatur på skærmen.
3. Tryk på Navigationsknapper og OK for at
indtaste de enkelte tegn i webadressen.
Tip: Du kan også bruge Numeriske knapper
på tv'ets fjernbetjening til at indtaste en
webadresse.
DA 19

Zoom på side
Hvis du vil zoome ind og ud på en
internetside, skal du gøre følgende:
1. Tryk på OPTIONS, og vælg derefter
[Zoom ind på siden].
2. Brug skyderen til at indstille forstørrelsen.
3. Brug Navigationsknapper til at hoppe
mellem markerede elementer og rulle
gennem en internetside.
Rulle gennem sider
Tryk på P+ og P- for at rulle op og ned på
en webside.
Hent side igen
Hvis en side ikke indlæses korrekt, kan du
trykke på OPTIONS og derefter vælge
[Hent side igen].
Vis sikkerhedsoplysninger
Hvis du vil se sikkerhedsoplysningerne for en
side, skal du trykke på OPTIONS og
derefter vælge [Sikkerhedsoplysninger].
Smart TV-funktioner
Tryk på OPTIONS og åbn et af følgende
elementer for at redigere apps fra startsiden
for Smart TV:
[Fjern App]
[Lås App]
[Lås App op]
[Flyt App]
Ryd Smart TV-hukommelsen
Du kan rydde Smart TV-hukommelsen helt,
herunder dine favoritter,
forældrekontrolkoden, adgangskoder,
cookies og historik.
Advarsel: Denne funktion nulstiller Smart
TV-hukommelsen fuldstændigt. Den sletter
også indstillingerne for andre interaktive
applikationer, såsom MHEG, HbbTV og
MHP.
1. Tryk på .
2. Vælg [Opsætning] > [Netværks-
indstillinger].
3. Vælg [Ryd hukommelse for apps], og tryk
derefter på OK.
Lej online-videoer
Hvad kan du gøre
Med dette tv har du mulighed for at leje en
video via en af Smart TV's onlinevideobutikapps. Du kan leje en video på følgende
måde:
1. Åbn en videobutik-app. Du skal muligvis
registrere dig eller angive dine
logonoplysninger.
2. Vælg en video.
3. Foretag onlinebetalingen.
4. Download videoen, du vil se.
5. Se videoen.
Det skal du bruge
Sørg for, at tv'et har internetforbindelse
via en
højhastighedsbredbåndforbindelse. Se
Tilslut dit tv > Netværk og internettet
(Side 56).
Tilslut et USB-flashdrev med en
kapacitet på mindst 4 GB til tv'et. Til
videoer i HD skal du bruge et flashdrev
med en lagerkapacitet på mindst 8 GB.
Bemærk: Du kan også bruge en enkelt
lagringsenhed til at optage, holde pause og
leje videoer. Tilslut et USB 2.0-kompatibel
harddiskdrev (HDD) med en
mindstekapacitet på 250 GB og en
mindstehastighed for overførsel på 30 MB i
sekundet. Se Flere funktioner på tv'et >
Optag tv-udsendelser > Installér USBharddisk.
Formater USB-flashdrevet
Før du downloader lejede videoer, skal dit
USB-drev formateres. Alt eksisterende
indhold på USB-drevet slettes.
1. Tænd for TV'et.
2. Sæt USB-flashdrevet i et USB-stik på tv'et.
3. Tryk på for at starte formateringen af
drevet.
4. Lad også USB-drevet være tilsluttet tv'et
efter formateringen.
DA 20

Dansk
Adgang til en videobutik
1. Tryk på > [Smart TV], og tryk derefter
på OK. Du kan også trykke på SMART TV
på fjernbetjeningen.
2. Gå ind i [App-galleri] for at søge efter
tilgængelige videobutik-apps i dit land.
3. Tryk på Navigationsknapper for at vælge
en butik, og tryk derefter på OK for at
bekræfte.
Ikonet for en videobutik er føjet til
hjemmesiden.
4. Få vist en butik ved at vælge butikkens
ikon og trykke på OK.
Lej en video
Hvis du vil leje en video, skal du åbne
videobutik-app'en og finde videoen. Følg
instruktionerne på skærmen for at leje,
betale for og downloade videoen.
Bemærk: Den måde, man vælger og lejer
videoer på, kan variere fra butik til butik. Se
mere på de enkelte videobutikkers
websteder.
Betaling
Butikken vil bede dig om at logge på eller
åbne en ny konto, hvis du ikke har en.
Logonoplysningerne kan bestå af din e-mailadresse og en personlig PIN-kode. Når du er
logget på, kan du i de fleste tilfælde vælge
betalingsmetoden, et kreditkort eller en
værdikode.
Download videoen
Når du har betalt, kan du downloade
videoen til videohukommelsen. Du kan se tvudsendelser, mens videoen downloades,
indtil der vises en besked på tv'et om, at
videoen er klar til afspilning.
Hvis du annullerer en download, kan du godt
vende tilbage og downloade den, inden
lejeperioden udløber.
Se video
1. Tryk på SMART TV på fjernbetjeningen
for at åbne Smart TV.
De installerede videobutikker vises på
startsiden.
2. Vælg den videobutik, hvor du lejede
videoen, og tryk påOK.
3. Gå ind i videobutikken med dine loginoplysninger.
4. Vælg videoen på listen med downloadede
videoer, og tryk derefter på OK for at
afspille.
Interaktivt tv
Hvad kan du gøre
Med interaktivt tv kan du se flere oplysninger
eller underholdningssider fra de digitale tvudbydere. Du kan opleve ægte interaktivitet
ved at reagere direkte på det digitale
indhold.
Bemærk: Du kan ikke downloade filer til dit
tv med denne funktion.
Programudbyderne benytter forskellige
interaktive tv-systemer, f.eks.:
HbbTV (Hybrid Broadcast Broadband
TV)
iTV (Interactive TV - MHEG)
MHP (Multimedia Home Platform)
DTVi (Digital TV interactive)
Besøg udbyderens websted, og se, hvilket
interaktivt system der er tilgængeligt i dit
land.
Her er et par eksempler på interaktive
aktiviteter, du kan underholde dig med:
Se oplysninger om tv-programmer
Deltag i quizzer og konkurrencer
Sådan spiller du spil
Shop online
Betal for VOD-programmer (VOD)
Stem
Chat
DA 21

Det skal du bruge
For at kunne benytte denne tjeneste, har du
brug for følgende:
digitale kanaler med interaktive
tjenester
et kabelbaseret eller trådløst
hjemmenetværk, der er tilsluttet via en
uPnP-router (Universal Plug and Play).
Læs mere om netværksforbindelse under
Tilslut dit tv > Netværk og internet (Side
56).
Adgang til interaktivt tv
De fleste kanaler, der tilbyder interaktive
tjenester, opfordrer dig til at trykke på Rød
knap eller OK for at åbne deres interaktive
program.
1. Skift til en digital kanal med interaktive
tjenester.
Når programmet indlæses, vises et blinkende
symbol. Når programmet er indlæst, vises et
ikon.
2. Tryk på Rød knap eller OK for at starte
det interaktive program.
3. Følg vejledningen på skærmen.
4. Tryk på eller knappen på skærmen for
at lukke den interaktive side.
Når du skal navigere på de interaktive
sider, skal du bruge:
Navigationsknapper
Farveknapper
Numeriske knapper
Når du vil afspille video på de interaktive
sider, skal du trykke på:
for at afspille
for at sætte på pause
for at stoppe
Sådan blokerer du HbbTV på en kanal:
1.Tryk på OPTIONS.
2. Vælg [HbbTV på denne kanal] > [Fra].
Sådan blokerer du HbbTV på alle kanaler:
1. Tryk på .
2. Vælg [Opsætning] > [TV-indstillinger] >
[Foretrukne] > [HbbTV] > [Fra].
DA 22
 Loading...
Loading...