Philips Illuminate Instruction Manual
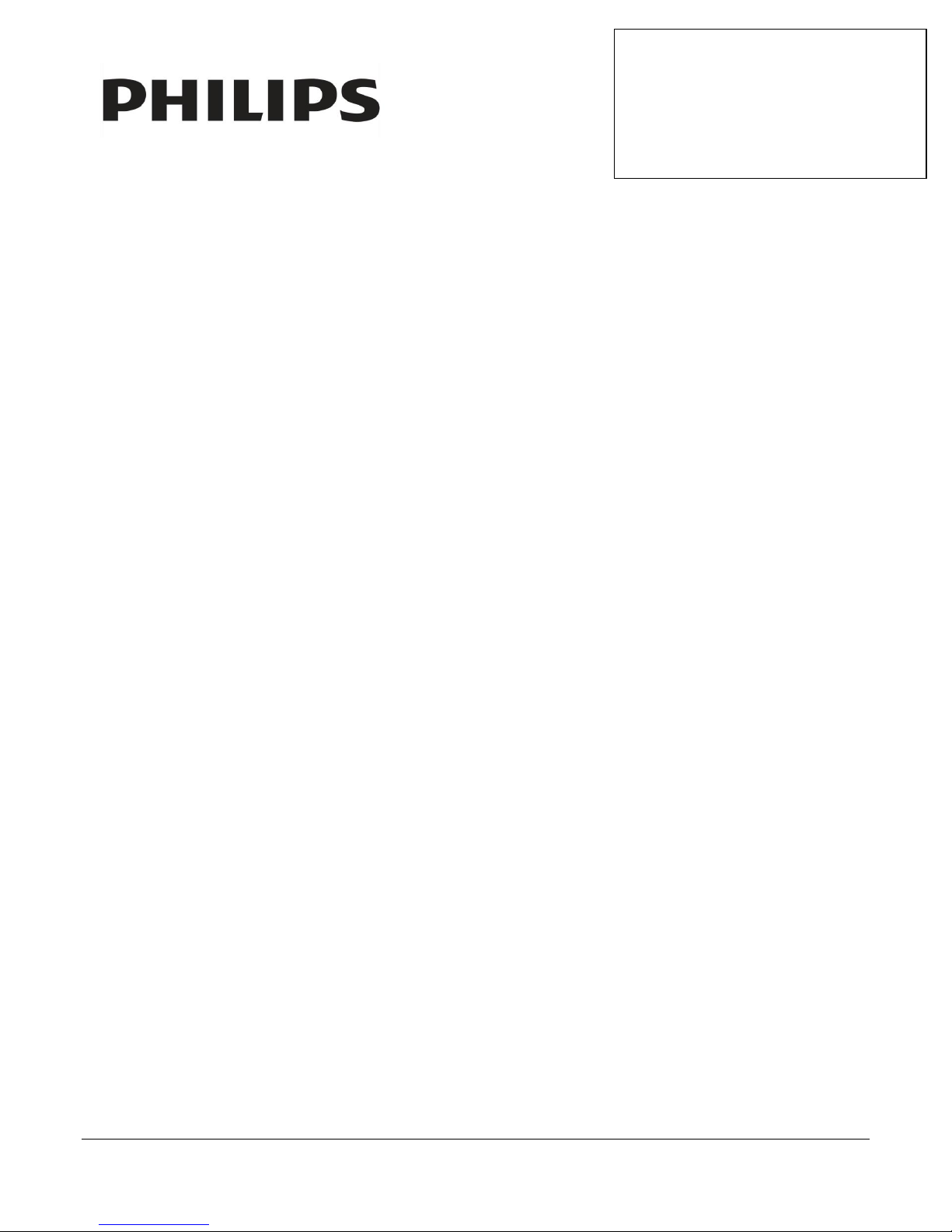
Illuminate™ www.seasonalspecialties.com Page 1 of 26
Rev 082015
Instruction Manual
Illuminate™ Customizable Lighting System
Table of Contents
Download App............................................................................................................................................. 3
Getting Started ............................................................................................................................................ 3
Assemble Illuminate .................................................................................................................................... 3
Connect your Smart Device to Illuminate ................................................................................................... 4
Using Illuminate .......................................................................................................................................... 7
Color Screen ......................................................................................................................... 8
Function Screen .................................................................................................................... 9
Customize Screen ............................................................................................................... 10
Customize – EDIT Screen ................................................................................................... 11
Customize- Color Ring ........................................................................................................ 12
Music Screen ....................................................................................................................... 13
Camera Color * .................................................................................................................... 14
Shake Me * .......................................................................................................................... 15
Voice ................................................................................................................................... 16
Advanced Illuminate features ................................................................................................................... 17
Using Add on sets ............................................................................................................... 17
Using Multiple Starter Kits ................................................................................................... 19
Save Functions .................................................................................................................... 20
Load Functions .................................................................................................................... 21
Use and Care Instructions ......................................................................................................................... 21
Troubleshooting ........................................................................................................................................ 22
Password Reveal ................................................................................................................ 22
Full Factory Reset ............................................................................................................... 22
Illuminate troubleshooting .................................................................................................... 23
WiFi Default Password:
12345678
After changing password, record
new password here:
_________________________
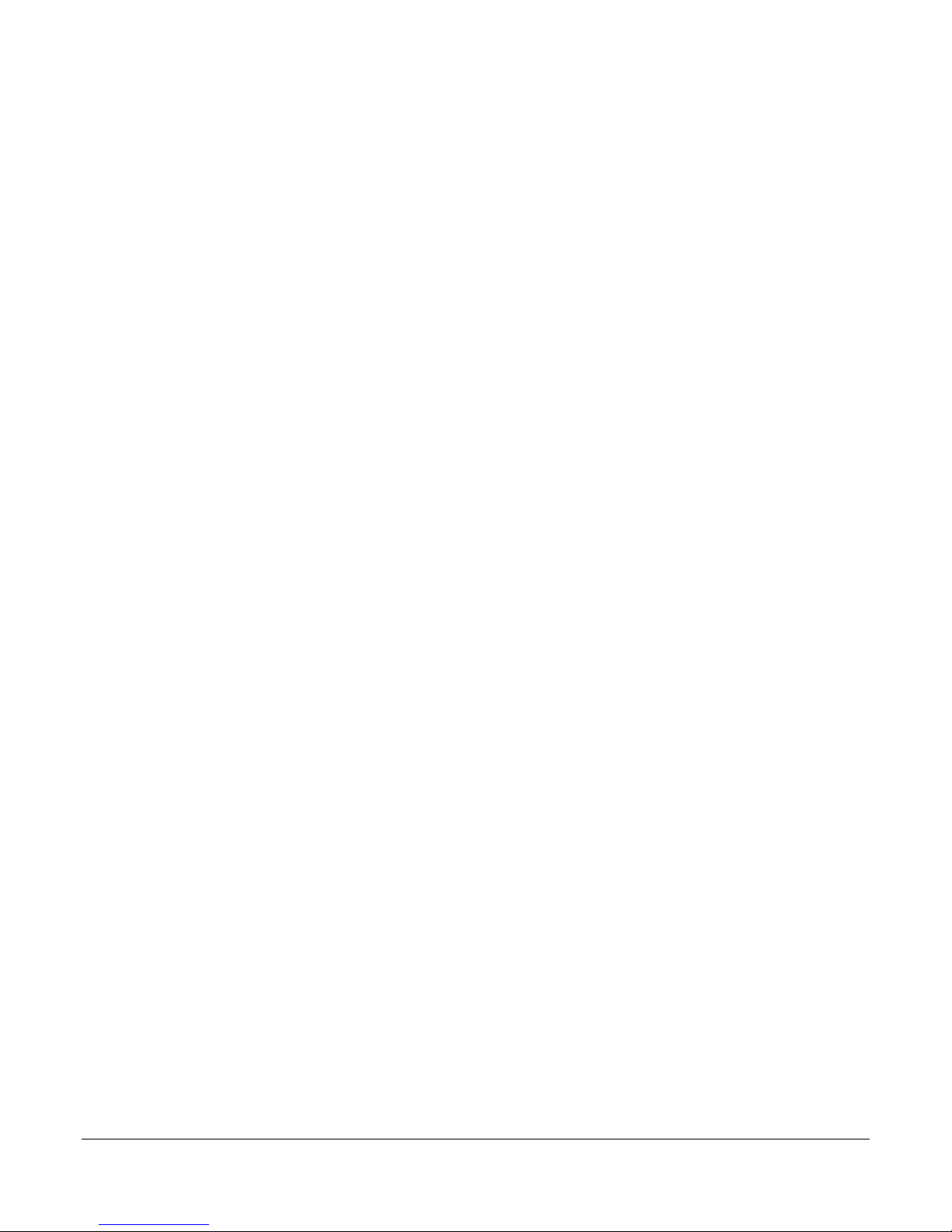
Illuminate™ www.seasonalspecialties.com Page 2 of 26
Rev 082015
General WiFi troubleshooting .............................................................................................. 24
Customer Service ...................................................................................................................................... 26
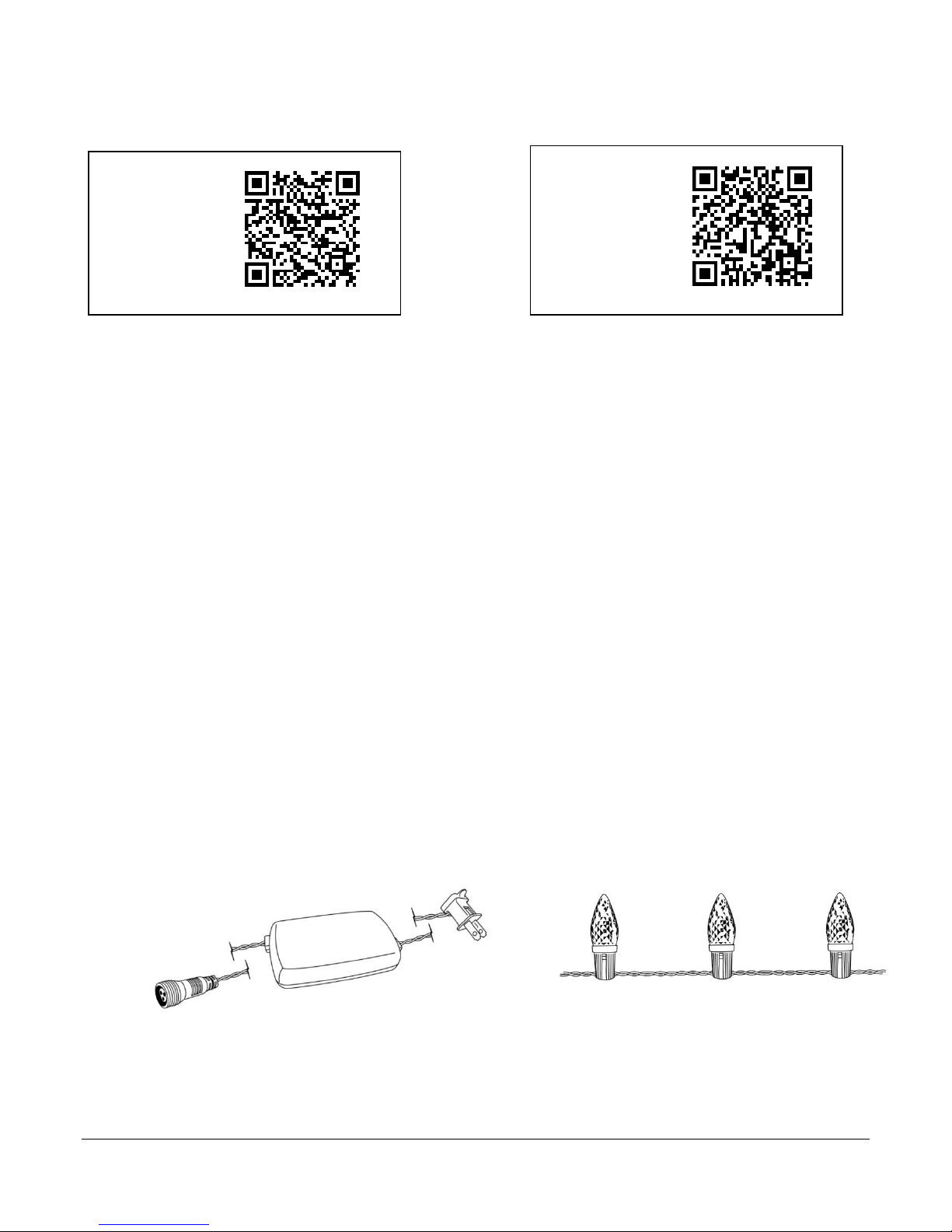
Illuminate™ www.seasonalspecialties.com Page 3 of 26
Rev 082015
Download App
Download the Illuminate app from the iTunes App Store or Google Play by searching for
“Philips Illuminate”, or scan the QR code here.
Getting Started
1. Read all enclosed Safety Instructions and cord tags before starting.
2. At a minimum you will need a Starter Kit to start using Illuminate™ customizable lighting
system.
3. If you want to add additional lights besides those that are included with the starter kit you
will need to purchase the Add On set (sold separately). The Add On set includes an
additional 25 lights and an extender cord to allow you to either place the lights further from
the box, or to add an unlighted space between the sets of lights. The extender cord is not
required for Illuminate™ to operate.
4. You can mix and match Illuminate™ strings with different bulb shapes on them all
connected to the same control box as long as you do not exceed 300 bulbs (12 sets of 25
lights max) connected to the same control box. For example, you can have 3 sets of C9
bulbs and 1 set of icicles (100 bulbs) connected to one control box in any order of bulb
shape.
5. Follow the directions below on how to install the App, connect lights and control your
Illuminate™ set.
Assemble Illuminate™
1. Carefully remove all pieces from the box.
Control Box
(Part A)
Add on lights
(Part B)
Note: representative bulb shape shown
iOS
Android
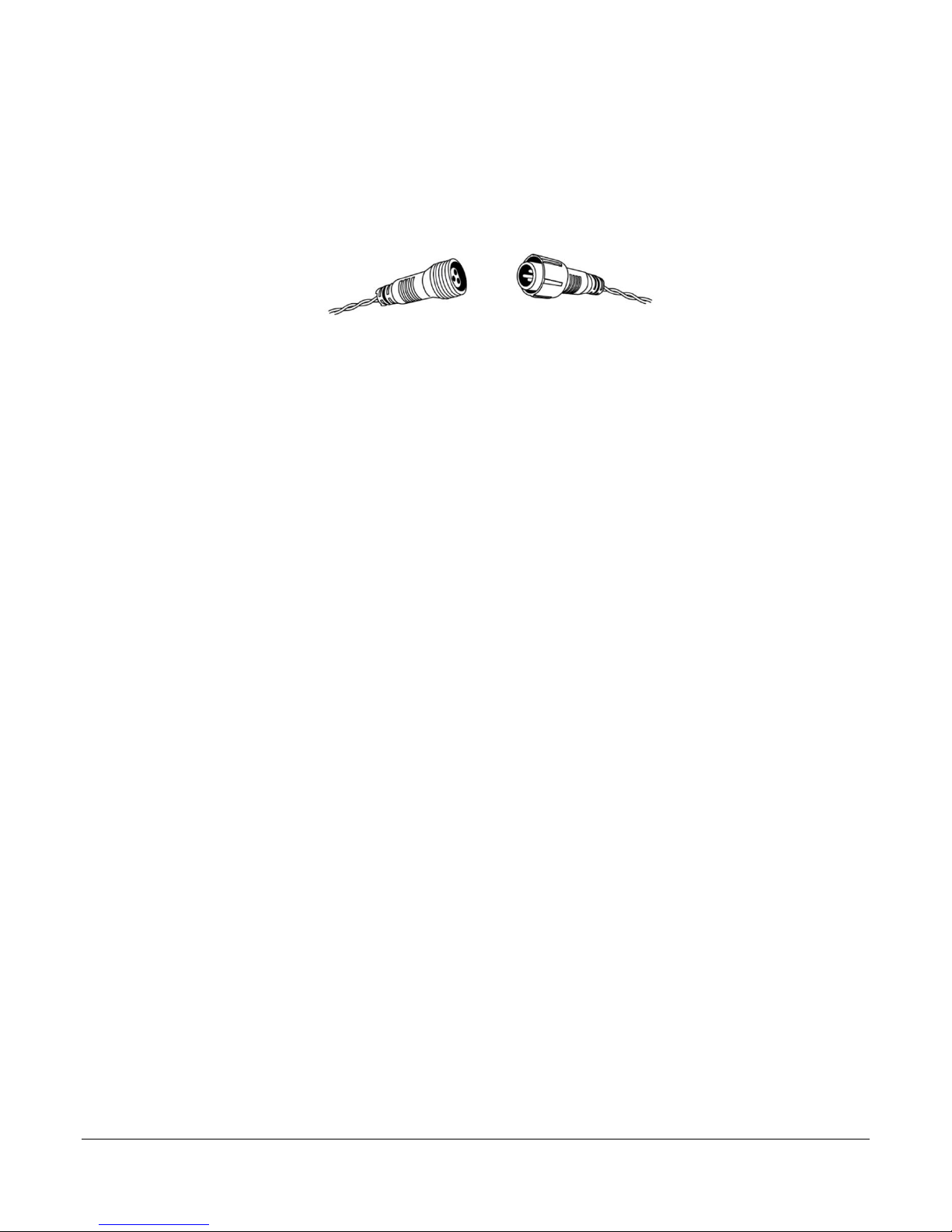
Illuminate™ www.seasonalspecialties.com Page 4 of 26
Rev 082015
2. Plug the round connector on the Control Box (Part A) into the round connector on the
add-on lights (Part B). Line up the pins and the rectangular pins inside the connectors
before making the connection. Tighten the ring clockwise until hand tight (do not over
tighten).
3. To add several sets, or the extender cord, remove cap from the end of the set you want
to connect to by unscrewing the cap counter clockwise and follow the instructions
above.
◊ NOTE: Use only Illuminate™ light strings and extender cords with this control box or
you may damage the control box or light strings.
When adding additional sets, please make sure you update the number of sets
connected in the extended settings screen, please see page 15, the “Using add on sets”
section, items 2-5
4. You can connect and mix and match different Illuminate™ light strings with different
bulb shapes on them all connected to the same control box as long as you do not
exceed 300 bulbs (12 sets of 25 lights max). For example, you can have 2 sets of C9
bulbs and 3 set of icicles (125 bulbs) connected to one control box in any order of bulb
shape along with several extender cords between sections of bulbs. NOTE: A
maximum of 4 extender cords is recommended when connecting over 200 lights to a
single control box.
Connect your Smart Device to Illuminate™
Illuminate™ can be controlled using the Illuminate™ App on your iOS or Android smartphone.
To download the free app, use the QR code located on the cover page, or search for “Philips
Illuminate” on the iTunes App Store or Google Play Store.
1. Plug Illuminate™ into a 110V – 125V wall outlet.
2. Turn the WiFi on your device to “on”. The Illuminate™ box will appear in the available WiFi
access point list as “Philipsxxxxxxxxxxx,” where “xxxxxxxx” is a random combination of
numbers and letters.
Add on light connector
(Part B)
Control Box Connector
(Part A)
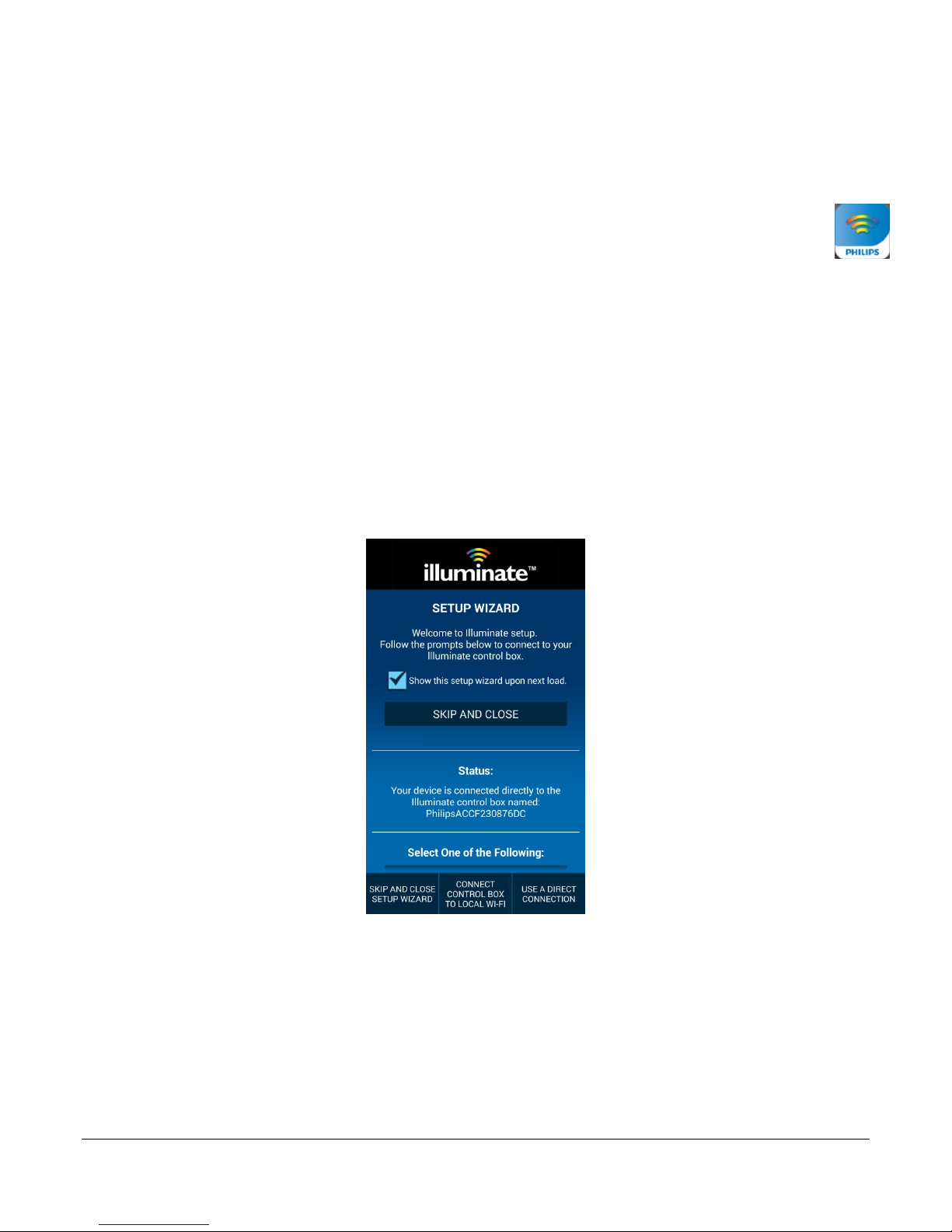
Illuminate™ www.seasonalspecialties.com Page 5 of 26
Rev 082015
◊ NOTE: If multiple Illuminate™ Starter kits are plugged into an outlet, multiple starter
kits will appear in your WiFi list. To control a single box, it is best to rename your
control boxes one at a time by only having one box plugged in at a time during the
renaming process. Names can be as simple as front door, roof line, bushes, etc. To
control multiple boxes, please see on page 14.
3. Once you have connected to Illuminate™, enter the password: 12345678 (this is the
factory default password) on your smart device. Your smart device will now connect
using the WiFi connection directly to your control box. Go back to your home screen
and navigate to the Illuminate™ app icon.
◊ NOTE: While connected directly to your Illuminate™ control box using WiFi, your
internet connection will not work. If you have a wireless router, you can connect to
the internet while controlling Illuminate™, to do this please use the “Network Mode”
as explained in the Advanced Illuminate™ features section.
4. Tap the Illuminate™ icon to open app (see Figure 1). The loading screen will open.
5. If this is the first time using the Illuminate™ app, the Setup Wizard will open. Follow
directions listed with the Setup Wizard. If you have used the Illuminate™ app before and
used the Setup Wizard, the Home screen will appear next time you start the app.
Figure 2: Setup Wizard
Follow the steps in the Setup Wizard to connect your Illuminate™ Control box to your smart
device.
There are 2 connection methods, use the direct connection method if you do not have a WiFi
router at your location, the WiFi Router Connection is recommended if you do have a WiFi
router at your location:
Figure 1: Illuminate™
App icon
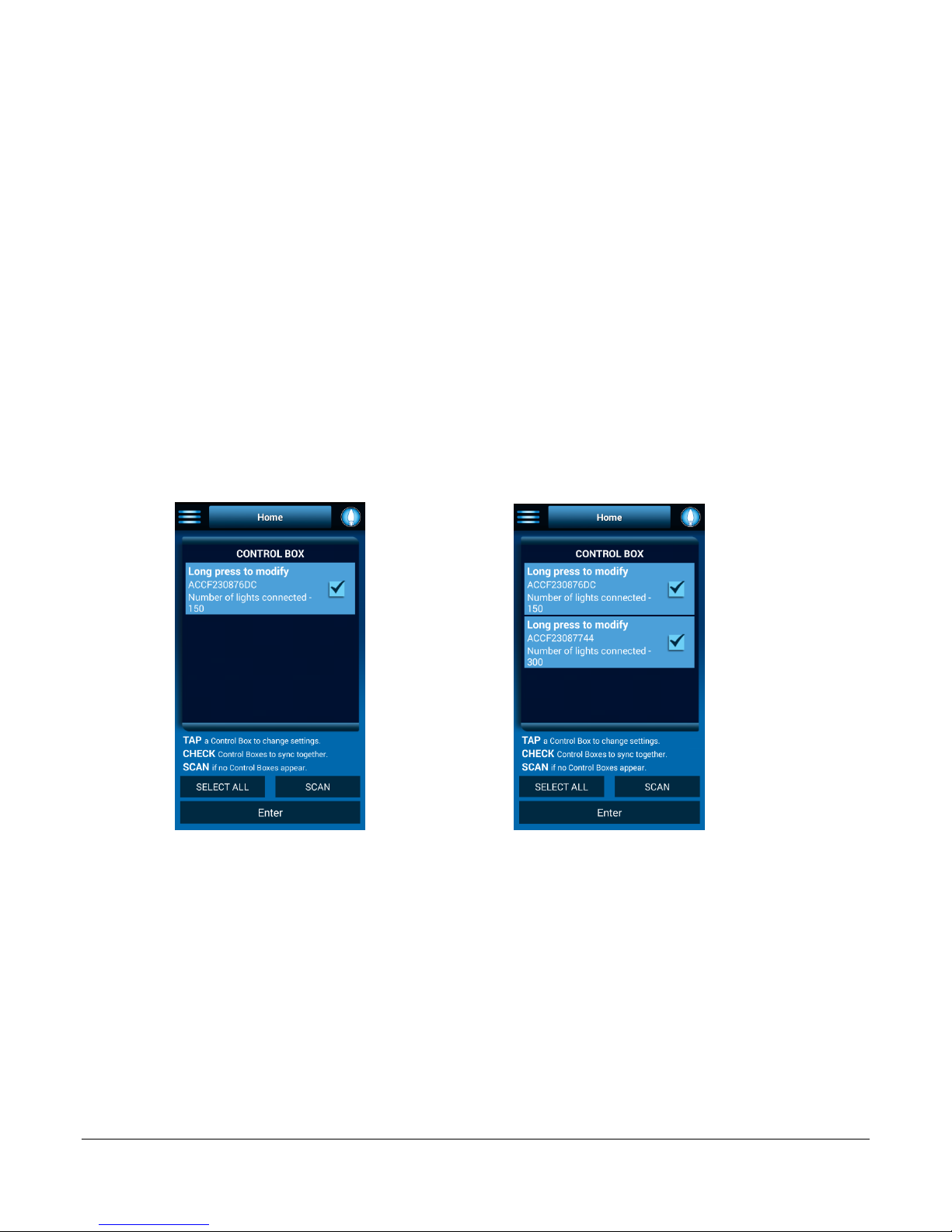
Illuminate™ www.seasonalspecialties.com Page 6 of 26
Rev 082015
A. Direct Connection – In this mode communication occurs wirelessly only between your
smart device and the Illuminate™ control box. This uses a WiFi connection directly
between your smart device and the control box and not between any other devices or
routers.
◊ NOTE: While connected directly to your Illuminate™ control box using WiFi, your
internet connection will not work as you have a direct link over the WiFi connection
only between your smart device and the Illuminate™ control box.
B. Connect to local WiFi Router – In this mode communication occurs wirelessly through
your WiFi Router. In this mode the smart device and Illuminate control box connect
trough your wireless router to communicate to each other. Your internet connection will
work normally on your smart device using this connection method. This method is also
recommended when controlling multiple control boxes so that you can communicate
with all control boxes at the same time.
6. If you are connecting multiple Illuminate™ control boxes to your smart device, see the
Advanced Illuminate™ features section on Page 17. If you want to start the Setup Wizard
again, go to the Help Screen.
7. The Illuminate™ starter kit(s) will appear in the home screen. Press on box to right to
select the starter kit to control and an “Enter” box will appear, then tap Enter to control the
Illuminate™ string. Each function screen is demonstrated in the Using Illuminate section,
starting on page 7.
◊ NOTE: Before pressing the enter button you can rename the control box by
pressing on the control box name and holding your finger there until the submenu
comes up allowing you to rename the control box.
Figure 3a: Home Screen with
one Control Box
Figure 3b: Home Screen with
multiple Control Boxes
Figure 3: Home Screen
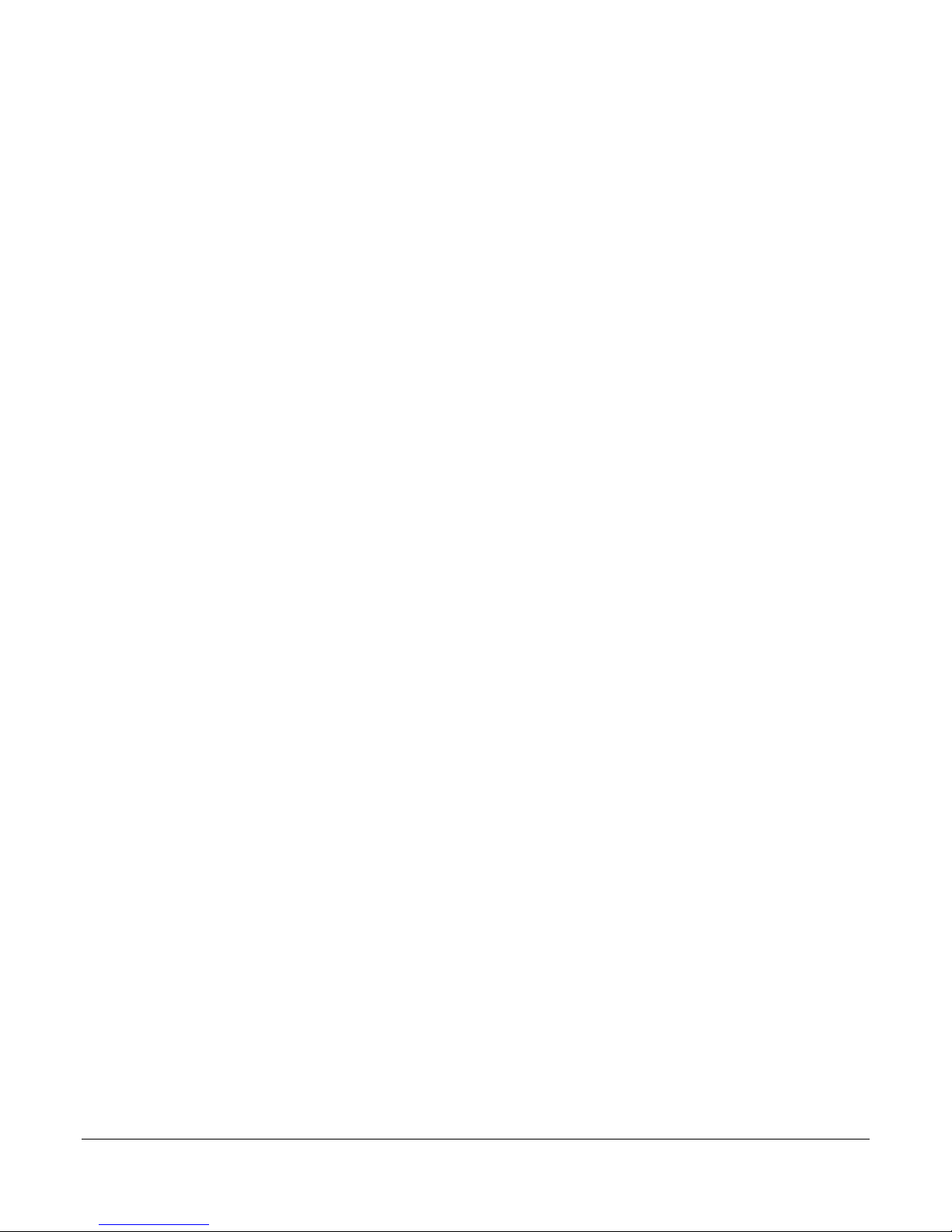
Illuminate™ www.seasonalspecialties.com Page 7 of 26
Rev 082015
Using Illuminate™
This section details each main screen of Illuminate™ with a quick explanation of how it works.
◊ NOTE: Illuminate™ will remember your last command when you:
o Turn them off by unplugging them or turn off power to the outlet controlling
them.
o Or you turn off the app on your device.
Examples:
1. If you set Illuminate™ to Warm White or one of the pre-set functions and unplug
Illuminate it will turn back on next time you plug it in to that same color or
function.
2. If you turn off the lights in the app using the icon in the upper right part of the
screen, and then unplug Illuminate™, next time you plug them in, the lights will
not turn on until you turn them on in the app.
3. If the lights are set to dim mode when you turn off the power, they will restart in
dim mode.
4. Illuminate™ will continue in the last mode selected if you turn off the app or
device, except when in music mode, camera color, shake me, or voice, which
requires the app and device to remain on for them to function.
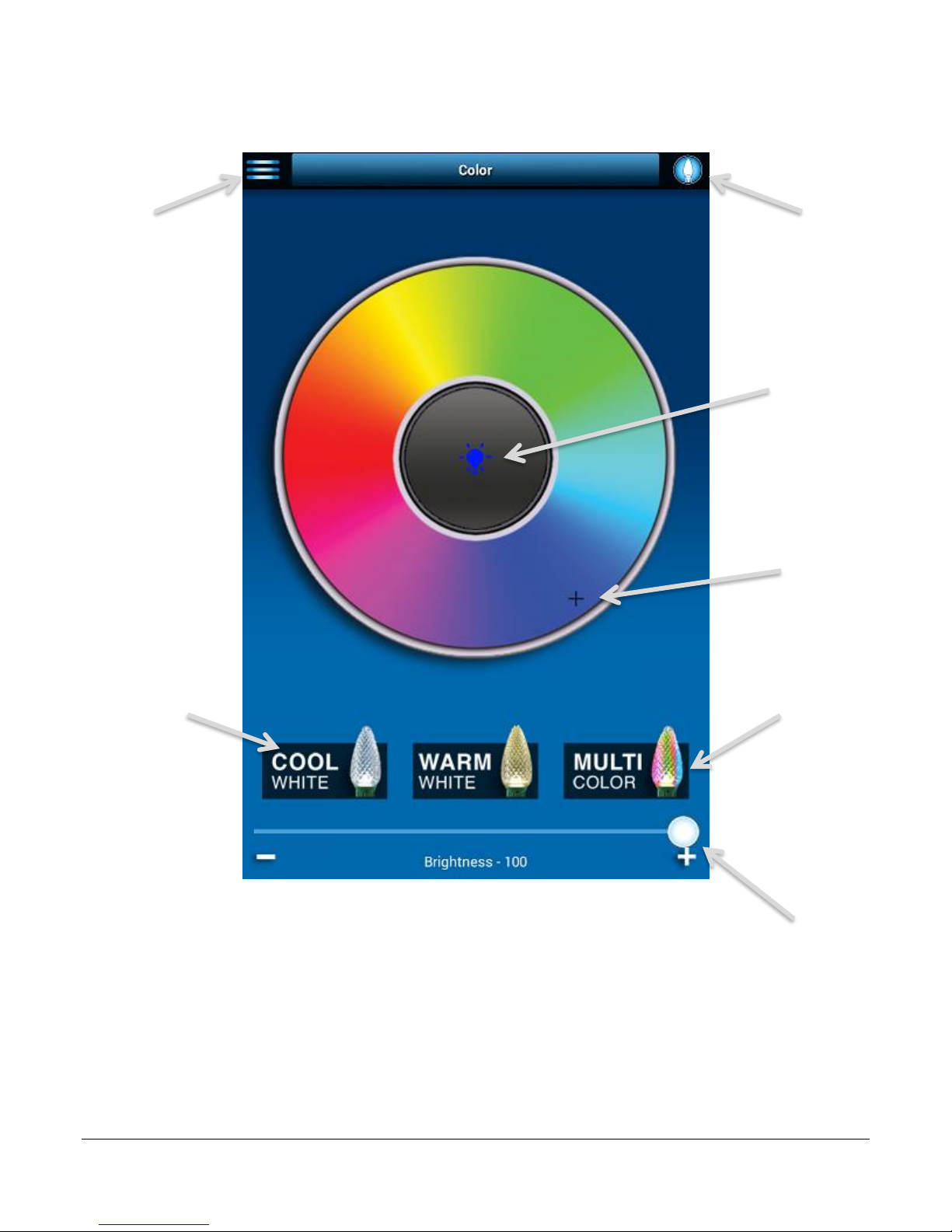
Illuminate™ www.seasonalspecialties.com Page 8 of 26
Rev 082015
Color Screen
From the Color screen, you can choose from a multitude of static colors for your Illuminate™
lights.
Menu: Navigate
between the
different parts of
Illuminate.
On/Off: Turn the
Illumnate lights on
and off.
Color Wheel: Slide
the + indicator
around the wheel to
select a color.
Current color: Shows
which color is
currently selected.
Specialty color
button: Select from a
pre-made color (Cool
White or Warm
White).
Brightness: Move
the slider to increase
or decrease the
brightness.
Multi-Color: Select
this button to create
a custom color
pattern or use the
default pattern.
Note: Additional pop
up windows will
appear after button
is selected.
 Loading...
Loading...