Philips Hudson6, 190G6FB Service Manual

19 inch SXGA TFT LCD Monitor/TV
Service
Service
Chassis: Hudson6
Service
TABLE OF CONTENTS
Description Page
Important Safety Notice---- ------------------------------ 2
Technical Data----------------------------------------------3
Instalation&On Screen Display ----------------------4~9
Aging,Factory mode--------------------------------------10
Mechanical Instructions ----------------------------11~12
Color adjustment -----------------------------------------13
Warning Message ----------------------------------------14
Troubleshooting ------------------------------------------15
Electrical instruction --------------------------------16~19
DDC Instructions-------------------------------------20~26
DDC DATA --------------------------------------------27~28
Philips Pixel Defect Policy
Update UAC3556 FW
ISP Instructions --------------------------------------31~32
Wiring&Block Diagram------------------------------33~36
------------------------------29
------------------------------------30
190G6FB/00
190G6FB/93
190G6FB/96
190G6FB/97
Horizontal frequencies
30-83kHz
Description Page
Scaler Diagram&C.B.A. ---------------------------37~49
Inverter Diagram&C.B.A.--------------------------50~51
Audio Diagram&C.B.A. ----------------------------52~56
Power Diagram&C.B.A. ---------------------------57~60
HD Diagram&C.B.A. -------------------------------61~63
LED Diagram&C.B.A.------------------------------64~66
Control Diagram&C.B.A. --------------------------67~69
Exploded View -------------------------------------------70
Spare& parts list-----------------71~75
General product specification--------------------76~94
Repair tips--------------------------------------------95~96
Repair Flow chart-----------------------------------97~98
Failure mode of panel-----------------------------------99
Safety Test Requirments -----------------------------100
Different parts list--------------------------------------101
Update for 190G6--------------------------------------102
Recommended
SAFETY NOTICE
ANY PERSON ATTEMPTING TO SERVICE THIS CHASSIS MUST FAMILIARIZE HIMSELF WITH THE CHASSIS
AND BE AWARE OF THE NECESSARY SAFETY PRECAUTIONS TO BE USED WHEN SERVICING ELECTRONIC
EQUIPMENT CONTAINING HIGH VOLTAGES.
CAUTION: USE A SEPARATE ISOLATION TRANSFORMER FOR THIS UNIT WHEN SERVICING.
REFER TO BACK COVER FOR IMPORTANT SAFETY GUIDELINES
Published by BCU Monitors Printed in Suzhou Copyright reserved Subject to modification K Sep. 16 2005
GB
3138 106 10484

2
190G6 LCD/TV
Go to cover page
Proper service and repair is important to the safe,
reliable operation of all Philips Consumer Electronics
Company** Equipment. The service procedures
recommended by Philips and described in this service
manual are effective methods of performing service
operations. Some of these service operations require
the use of tools specially designed for the purpose. The
special tools should be used when and as
recommended.
It is important to note that this manual contains various
CAUTIONS and NOTICES which should be carefully
read in order to minimize the risk of personal injury to
service personnel. The possibility exists that improper
service methods may damage the equipment. It is also
important to understand that these CAUTIONS and
NOTICES ARE NOT EXHAUSTIVE. Philips could not
possibly know, evaluate and advise the service trade of
all conceivable ways in which service might be done or
of the possible hazardous consequences of each way.
Consequently, Philips has not undertaken any such
broad evaluation. Accordingly, a servicer who uses a
service procedure or tool which is not recommended by
Philips must first satisfy himself thoroughly that neither
his safety nor the safe operation of the equipment will
be jeopardized by the service method selected.
* * Hereafter throughout this manual, Philips Consumer
Electronics Company will be referred to as Philips.
WARNING
Critical components having special safety
characteristics are identified with a by the Ref. No.
in the parts list and enclosed within a broken line*
(where several critical components are grouped in one
area) along with the safety symbol on the
schematics or exploded views.
Important Safety Notice
!
!
Take care during handling the LCD module with
backlight unit
- Must mount the module using mounting holes
arranged in four corners.
- Do not press on the panel, edge of the frame
strongly or electric shock as this will result in damage
to the screen.
- Do not scratch or press on the panel with any sharp
objects, such as pencil or pen as this may result in
damage to the panel.
- Protect the module from the ESD as it may damage
the electronic circuit (C-MOS).
- Make certain that treatment person s body are
grounded through wrist band.
Use of substitute replacement parts which do not have
the same specified safety characteristics may create
shock, fire, or other hazards.
Under no circumstances should the original design be
modified or altered without written permission from
Philips. Philips assumes no liability, express or implied,
arising out of any unauthorized modification of design.
Servicer assumes all liability.
* Broken Line

Technical Data
190G6 LCD/TV
Go to cover page
3
LPL panel
Type NR. : LM190E03_TLC1
Display area(mm) : 376.32(H) x 301.056(V) (19.0-inch
diagonal)
Number of Pixels : 1280(H) x 1024(V)
Pitch ( mm ) : 0.098(H) x 0.294(V)
Color pixel arrangement : RGB vertical stripes
Display operating mode : Transmissive mode, normally white
Color depth : 16.2M colors(6bitswith FRC)
Brightness (cd/m^2) : 420(cd/m^2)(Center 1 points Typ.)
Viewing angle(CR>10) : 88 (R/L), 85 (Up) , 85 (Down), Typ
O
O
O
Surface treatment : Hard coating(2H) & Low reflection
glare treatment of front polarizer
Electrical interface : LVDS (2 port)
Response Time : 8ms(typ.) (Tr+Tf)
Power Consumption(W) : 3.05(Max) for LCD, 22.53(Max) for
inverter
Contrast ratio : Typical 700 : 1
Module size (mm) : 396.0(W) x 324.0(H) x 16.5(D)
Module weight (g) : 2700(Typ), 2840(Max)
Backlight : 4 CCFL
Power supply
AC/DC Power adapter : +16V DC/3.95A (100V~240V)
Power consumption : 62 W (Max) w/o subwoofer, 100W(Max) with
subwoofer
Power cord length and type : 1.8M, UK type
Power indicator : LED (On: Green ,Sleeping mode: Am ber )
DPMS :
( OFF modes is just for PC mode )
STATUS H-sync V-sync Video Power LED
Green /With
On On On Active <100 W
On On On Active <62W
Off Off On Blanked <2W
Off On Off Blanked <2W
Off Off Off Blanked <2W
DC Power
off
N/A <1W
Audio and sub-
woofer (Note 1)
Green / Without
subwoofer
Amber LCD
(Note 2)
Amber LCD
(Note 2)
Amber LCD
(Note 2)
LED Off (Note
2)
Note 1: sub-woofer uses individual power.
Note2: Upstream USB cable is disconnected to PC or PC is shut down
if upstream USB cable is connected .
Horizontal scan : 30 - 83KHz
Vertical scan : 56 - 76 Hz
Pin Assignment
Input DVI-D connector pin
Pin No. Description
1
2
3
4
5
6
7
8
9
10
11
12
13
14
15
16
17
18
19
20
21
22
23
24
T.M.D.S. data2-
T.M.D.S. data2+
T.M.D.S. data2 shield
No Connect
No Connect
DDC clock
DDC data
No Connect
T.M.D.S. data1-
T.M.D.S. data1+
T.M.D.S. data1 shield
No Connect
No Connect
+5V Power
Ground (for +5V) - Cable detect
Hot plug detect
T.M.D.S. data0-
T.M.D.S. data0+
T.M.D.S. data0 shield
No Connect
No Connect
T.M.D.S clock shield
T.M.D.S. clock+
T.M.D.S. clock-
Environmental conditions
Operating
-Temperature C : 0°Cto35°C
-Humidity : 20% ~ 80 %
-Altitude : 0-3658m
-Air pressure : 600-1100mBAR
Storage
-Temperature C : -20 to 60°
-Humidity : 95% max ( < 40°C)
-Altitude : 0-12192m
-Air pressure : 300-1100mBAR
Note: Recommend at 0 to 35°C, Humidity less than 60 %
Mechanical
Pedestal : Detachable
Tilt angle : 0° to 20°
Swivel rotation: No
Pin No.
1
2
3
4
5
6
7
8
Assignment
Red video input
Green video input
Blue video input
GND
Cable detect
Red video GND
Green video GND
Blue video GND
Pin No.
9
10
11
12
13
14
15
Assignment
DDC +5V
GND
GND
Serial data line (SDA)
H-sync
V-sync
Data clock line (SCL)
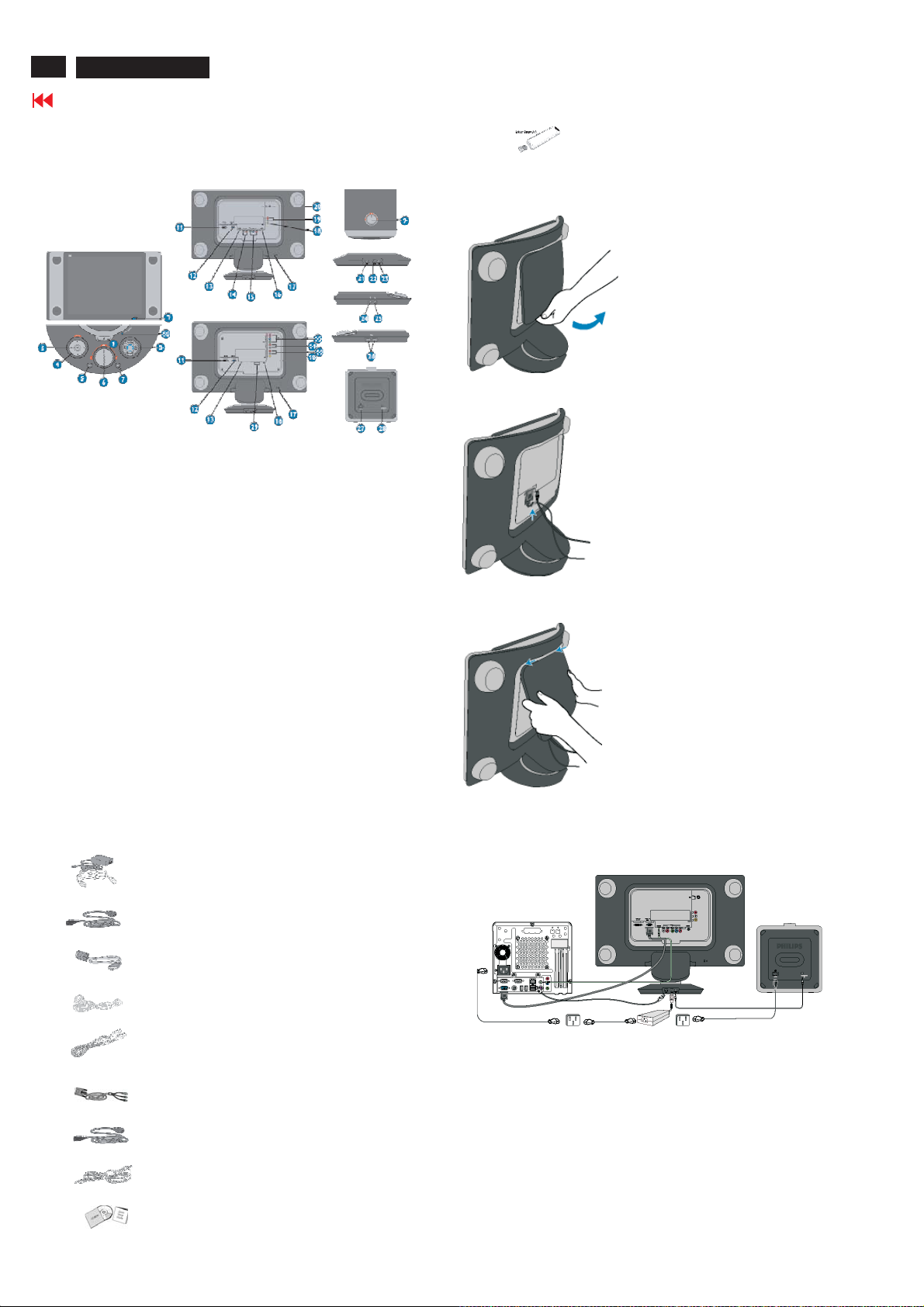
4
190G6 LCD/TV
Installation
Go to cover page
Installing your LCD Monitor/TV
Product Description
1 To switch display's power On & Off
2 Power LED
3 To access OSD menu
4 To adjust the OSD (Up, Down, Left, Right)
5 Automatically adjust horizontal position, vertical position, phase and
clock setting in D-sub only
6 To adjust the speaker volume
7 To mute the audio
8 Preset hotkeys to optimize audio performance
9 To adjust the subwoofer bass
10 USB Audio LED 20 Antenna
11 DVI-D 21 USB upstream port
12 D-Sub 22 Monitor DC in
13 PC audio 23 Subwoofer out
14 HD audio jack 24 Microphone in
15 YPbPr 25 Headphone out
16 S-Video 26 USB hub
17 Kensington lock 27 Subwoofer power
18 CVBS 28 Subwoofer in
19 Audio jack 29 SCART
Remote Control
(Not availabe for all model)
Connecting to Your PC
1)
Remove backcover from vertical monitor.
2)Cable management
3)
Connecting to Your PC
Accessory Pack
Unpack all the parts
Item Description
Power Cord (Monitor)
Power Cord(Subwoofer)
D-Sub
DVI-D
USB cable
Component (YPbPr)
Subwoofer Cable
Subwoofer Audio
EDFU pack
Note: If you use an Apple Macintosh, you need to connect the special
Mac adapter to one end of the monitor signal cable.
4)Connect to PC
(1) Turn off your computer and unplug its power cable.
(2) Connect the monitor signal cable to the video connector on the back
of your computer.
(3) Plug the power cord of your computer and your monitor into a nearby
outlet.
(4) USB plug
(a) Connect USB upstream port on monitor and the USB port on PC
with a USB cable.
(b) The USB downstream port is now ready for any USB device to
plug in
(5) Turn on your computer and monitor. If the monitor displays an image,
installation is complete.
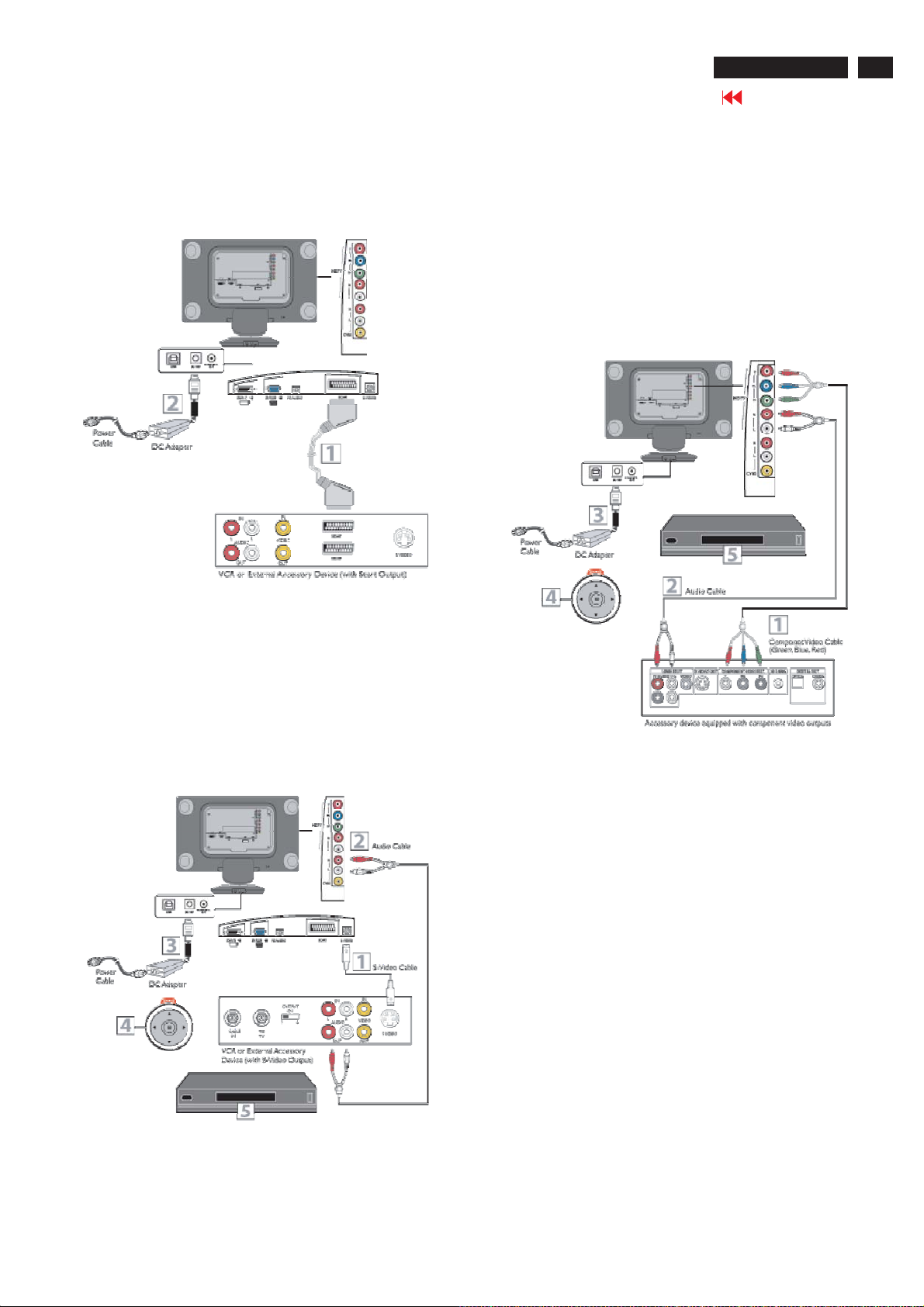
Installation
190G6 LCD/TV
Go to cover page
5
Note: The USB plug is a pass through connection whether it can
support USB 1.1 or USB 2.0 depends on your PC's specification.
5)Connect for AV functionality (Europe Only)
SCART Connentions
This connection will supply stereo sound to the display.
(3) Plug the DC Adapter into the DC IN 16V jack on the display. Plug
the power cable into an outlet. Turn on the display and other
equipment.
(4) Press the OSD buttons until S-Video appears on the screen.
(5) Press PLAY on the other equipment to view its material on the
display.
Component (HD) Connections
Component Video input provide the highest possible color and picture
resolution in the playback of digital signal source material, such as
with DVD players. If you are using a HD (High Definition) receiver that
can transmit high definition programming, the display can accept
those signals through the Component input located on the bottom of
the display.
(1) Using a scart cable (not supplied) connect one end of the scart
cable to the scart jocket of the scart enabled device. Connect the
other end of the scart cable to the scart jack on the bottom of the
display.
(2) Plug the DC adapter into the DC IN 16V jack on the display.
Plug the power cable into an outlet and switch the display set on.
S-Video Connections
The S-Video connection on the rear of the display can provide you
with better picture detail and clarity for the playback of accessory
sources such as DBS (digital broadcast satellite), DVD (digital video
discs), video games, and VHS VCR (video cassette recorder) tapes
than the normal antenna picture connections.
(1) Connect the component (Y, Pb, Pr) Video OUT jacks from the DVD
player (or similar device) to the COMP(onent) VIDEO Input jacks
on the bottom of the display.
(2) Connect the red and white AUDIO CABLES to the Audio (left and
right) output jacks on the rear of the accessory device to the
AUDIO IN jack. Connect the other end of the cable to the Audio
jack on the rear of display.
(3) Plug the DC Adapter into the DC IN 16 V jack on the display. Plug
the power cable into an outlet. Turn on the display and other
equipment.
(4) Press the OSD button until HD appears on the screen.
(5) Insert a DVD disc into the DVD player and press the PLAY button
on the DVD Player.
PC (Monitor) Inputs
This display can be used as a PC monitor. Your computer will have to
be equipped with a VGA type video output and interface
cable (supplied).
(1) Connect an S-Video cable to the S-VIDEO jack of the other
equipment (DVD Player, Camcorder, etc.) and to the S-VIDEO jack
on the rear of the display.
(2) Connect RCA-style audio cables (usually red and white) to the
AUDIO OUT (left and right) jacks on the other equipment. Connect
the other end of the cables to the AUDIO jack on the side of the
display.

6
190G6 LCD/TV
Go to cover page
Installation
the power cable into an outlet and switch TV set on.
(5) Set the Channel 3/4 (or Output channel) switch of the Cable Box to
3 or 4. Set the TV to the same channel. When watching TV
programming, change channels at the Cable Box, not the LCD TV.
Helpful Hint
1 Immediately after unpacking and plugging in your new television, run
the auto program function to set up the TV for the broadcast or cable
channels available in your area. If you do not run the auto program
function to set up the channels , your television may not operate
properly.
2 Please make sure that you have selected the TV mode with AV+ key
on your remote control, before installing TV channels.
Cable Box (with Audio/Video outputs)
This connection will supply stereo sound to the LCD TV.
(1) Connect the VGA/DVI or DVI end of the interface cable to the
computer, while connecting the other end to the D-SUB or DVI INPUT
jack on the display.
(2) Although audio connections are not required, the display can
reproduce the computers audio out by an AUDIO ADAPTER to the
Audio output jack on the computer (if available) while connecting the
other end of the Audio cables to the PC AUDIO Jacks on the bottom
of the display.
(3) Plug the DC Adapter into the DC IN 16V jack on the display. Plug the
power cable into an outlet. Turn on the display and PC.
(4) Press the OSD button until PC MODE appears on the screen.
6) Connect for AV/TV functionality (Asia Pacific Only)
Cable Box (with RF in/outputs)
(1) Connect the Cable TV signal to the IN jack (or RF IN or CABLE IN)
on the Cable Box.
(2) Using an RCA-type video cable (not supplied) connect one end of the
video cable to the Video Out jack of the Cable Box. Connect the
other end of the cable to the yellow VIDEO jack on the side of the
TV. Video cables are usually marked with yellow and are available
from Philips or electronics retailers. Video jacks on most equipment
are yellow.
(3) Using RCA-type, stereo audio cables (not supplied), connect one end
of the cables to the left and right Audio Out jacks of the Cable Box.
Connect the other end of that cable to the Audio jack on the side of
the LCD TV. Audio cables are usually marked with red and white and
are available from Philips or electronics retailers. The right audio jack
is red and the left audio jack is white. Match the cable colors to the
jack colors.
(4) Plug the DC adapter into the DC IN 16V jack on the LCD TV. Plug the
power cable into an outlet and switch TV set on.
Note: Use the AV+ button on the remote control to tune to the AV
channel for the cable box signal. Once tuned, change channels at
the cable box, not the television. When you watch programs using
VCR, it s recommended to select Soft Mode via Smart picture.
(1) Connect the Cable TV signal to the IN jack (or RF IN or CABLE IN)
on the Cable Box.
(2) Connect an RF coaxial cable (not supplied) to the OUT jack (or TO
TV or RF OUT) of the Cable Box.
(3) Connect the other end of the coaxial cable to one end of the supplied
L-Adapter as shown, and connect the other end of the adapter to the
TV jack on the LCD TV.
(4) Plug the DC adapter into the DC IN 16V jack on the LCD TV. Plug
S-Video Connections
The S-Video connection on the rear of the LCD TV can provide you with
better picture detail and clarity for the playback of accessory sources
such as DBS (digital broadcast satellite), DVD (digital video discs), video
games, and VHS VCR (video cassette recorder) tapes than the normal
antenna picture connections.

Installation
(1) Connect an S-Video cable to the S-VIDEO jack of the other
equipment (DVD Player, Camcorder, etc.) and to the S-VIDEO
jack on the rear of the LCD TV.
(2) Connect RCA-style audio cables (usually red and white) to the
AUDIO OUT (left and right) jacks on the other equipment. Connect
the other end of the cables to the AUDIO jack on the side of the
LCD TV.
(3) Plug the DC Adapter into the DC IN 16V jack on the LCD TV. Plug
the power cable into an outlet. Turn on the LCD TV and other
equipment.
(4) Press the AV buttons to set the LCD TV to its S-VIDEO mode.
(5) Press PLAY on the other equipment to view its material on the
LCD TV.
190G6 LCD/TV
7
Go to cover page
(1) Connect the component (Y, Pb, Pr) Video OUT jacks from the DVD
player (or similar device) to the COMP(onent) VIDEO Input jacks
on the bottom of the LCD TV.
(2) Connect the red and white AUDIO CABLES to the Audio (left and
right) output jacks on the rear of the accessory device to the
AUDIO IN jack. Connect the other end of the cable to the Audio
jack on the rear of LCD TV.
(3) Plug the DC Adapter into the DC IN 16 V jack on the LCD TV. Plug
the power cable into an outlet. Turn on the LCD TV and other
equipment.
(4) Press the AV button on the remote control to select HD. HD will
appear in the upper left corner on the TV screen.
(5) Insert a DVD disc into the DVD player and press the PLAY button
on the DVD Player.
Note: The Philips LCD TV remote control can not be used to operate
other video/audio equipment.
PC (Monitor) inputs
This LCD TV can be used as a PC display monitor. Your computer will
have to be equipped with a VGAtype video output and interface cable
(supplied).
Note: The Philips LCD TV remote control can not be used to operate
other video/audio equipment.
The Audio jack of AV IN is shared between Video (CVBS) and S-Video
signals. If Audio and Video is connected to S-Video input, you can still
hear sound if you select Video via AV select, even there appears no
image on screen.
Component (HD) Connections
Component Video input provide the highest possible color and picture
resolution in the playback of digital signal source material, such as
with DVD players. If you are using a HD (High Definition) receiver that
can transmit high definition programming, the TV can accept those
signals through the Component input located on the bottom of the TV.
(1) Connect the VGA or DVI end of the interface cable (supplied) to the
computer, while connecting the other end to the DSUB or DVI INPUT
jack on the LCD TV.
(2) Although audio connections are not required, the LCD TV can
reproduce the computers audio out by an AUDIO ADAPTER to the
Audio output jack on the computer (if available) while connecting the
other ends of the Audio cables to the PC AUDIO Jacks on the bottom
of the TV.
(3) Plug the DC Adapter into the DC IN 16V jack on the LCD TV. Plug
the power cable into an outlet. Turn on the LCD TV and PC.
(4) Press the AV button until PC MODE appears on the screen.
Note: USB digital audio applicable in PC mode only.

8
190G6 LCD/TV
On Screen Display
Go to cover page
On-Screen Display
Description of the On Screen Display
What is the On-Screen Display?
On-Screen Display (OSD) is a feature in all Philips LCD monitors. It allows
an end user to adjust screen performance or select functions of the
monitors directly through an on-screen instruction window. A user friendly
on screen display interface is shown as below :
Basic and simple instruction on the control keys.
In the OSD shown above users can press buttons at the base of
the monitor to move the cursor, to confirm the choice or change,
and to adjust/select the change.
The OSD Tree
Below is an overall view of the structure of the On-Screen Display. You
can use this as a reference when you want to work your way around the
different adjustments later on.

On Screen Display
190G6 LCD/TV
Go to cover page
9
Note: sRGB is a standard for ensuring correct exchange of colors
between different devices (e.g. digital cameras, monitors, printers,
scanners, etc.)
Using a standard unified color space, sRGB will help represent
pictures taken by an sRGB compatible device correctly on your sRGB
enabled Philips monitors. In that way, the colors are calibrated and you
can rely on the correctness of the colors shown on your screen.
Important with the use of sRGB is that the brightness and contrast of
your monitor is fixed to a predefined setting as well as the color gamut.
Therefore it is important to select the sRGB setting in the monitor's OSD.
To do so, open the OSD by pressing the OK button on the side of your
monitor. Move the down button to go to Color and press OK again. Use
the right button to go to sRGB. Then move the down button and press
OK again to exit the OSD.
After this, please do not change the brightness or contrast setting of
your monitor. If you change either of these, the monitor will exit the
sRGB mode and go to a color temperature setting of 6500K.

10
190G6 LCD/TV
Go to cover page
Aging,Factory Mode
View
Access Aging Mode
Step1:D
Step 2 :
quickly push " "and "AUTO",and hold this two buttons
out " AGING screen"] => then release all buttons.
Bring up:
After 50 seconds,
bring up:
isconnect Interface Cable between Monitor and PC.
Turn off LCD monitor.Then press power " " button.Then
AGING...
AGING...
untill comes
Access Factory Mode
1). Turn off monitor.
2).
Press power " " button.Then quickly push " " and "AUTO",and
hold this two buttons , then the screen comes out "Waiting For
Automatic Adjustment ",then the screen will be black for one
second untill comes out "Windows screen"] => then release this
two buttons.
3). Press "MENU" button, wait until the OSD menu with
Characters "Hudson6 190G6 CHINA V0.35 0508LM190E03"
(below OSD menu) come on the Screen of the monitor.
Factory Mode indicator
Factory Menu
Cursor can move on gray color area
Hot key function: by pressing " " and " " key
Simultaneously at User Mode (or Factory Mode)
(PS: The OffsetRGBfunction can be used on reduce or eliminate
snowy noise on the background when the resolution of video signal
is 1280*1024 vertical 60Hz. Slightly increase or decrease the value
until snowy noise completely disappear.
After 3 seconds,
bring up:
AGING...
After 50 seconds,
bring up:
----------
---------repeatly
Connect Signal cable again=> go back to normal display

Mechanical Instruction
190G6 LCD/TV
Go to cover page
11
Front view
Back view
Fig.1
Fig.2
c. Remove the stands .
1. Unscrew the 6 screws as Fig.9 .
2. Remove the stands as Fig.10 .
Fig.9
Step 2. Remove the Control and Audio board.
a. Unscrew the 12 screws and disconnect the 4 cables as Fig.11
and Fig.12.
and disconnect the 3 cables
Fig.10
Step 1. Remove the back cover tands.
a. Remove the PHILIPS cover as Fig.3 .
b. Remove the back cover .
1. Unscrew the 4 screws as Fig.4 .
2. Open 5 clicks on top side as Fig.5 .
3
. Open 4 clicks on bottom side as Fig.6 .
4. Open 2 clicks on left and right side as Fig.7 and Fig.8 .
5. Open the back cover .
Fig.3
and s
Fig.4
Fig.11
Fig.12
Step 3. Remove the Scaler , HD , Inverter and LED board .
a. Unscrew the 7 screws and remove the shielding-upper-ap
as Fig.13 and Fig.14 .
Fig.5
Fig.13
Fig.6
Fig.7
Fig.8
Fig.14

12
190G6 LCD/TV
Mechanical Instruction
Go to cover page
b. Unscrew
c. Remove the Scaler and HD board as Fig.16 .
d. Unscrew the 3 screws and remove the shielding-lower-ap
as Fig.16 and Fig.17 .
e. Unscrew the 1 screw and disconnect the 4 cables as Fig.17 .
the 8 screws and disconnect the 9 cables as Fig. 15 .
Fig. 15
Fig. 16
Fig. 23
LCD Panel
1050 823827718731 LCD LM190E03-TLC1.
Fig. 17
Step 4. Remove the LCD panel.
a. Remove the bezel
1. Open 4 clicks on top and bottom side as Fig.19 and Fig.20 .
2. Open 2 clicks on left and right side as Fig.21 and Fig.22 .
3. Remove the LED board and remove the bezel .
b. Unscrew the 4 screws and remove the metal frame as Fig.23 .
Fig. 18
Fig. 24
In warranty, it is not allowed to disassembly the LCD panel, even the
backlight unit defect.
Out of warranty, the replacment of backlight unit is a correct way
when the defect is cused by backlight (CCFL,Lamp).
Fig. 19
Fig. 20
Fig. 21
Fig. 22

Color Adjustment
190G6 LCD/TV
Go to cover page
13
Alignment procedure
1. Turn on the LCD monitor.
2.Turn on the Timing/pattern generator. See Fig.1
3. Preset LCD color Analyzer CA-110
-Remove the lens protective cover of probe CA-A30.
-Set measuring/viewing selector to measuring position for reset
analyzer.(zero calibration) as Fig.2
- Turn on the color analyzer (CA-110)
-Press 0-CAL button to starting reset analyzer.
Cover (black)Cover (black)
Measurement viewing selectorMeasurement viewing selector
Fig. 2
Fig. 1
Fig. 2
4. Access Factory Mode
1). Turn off monitor.
2).
Press power " " button.Then quickly push " " and "AUTO",and
hold this two buttons , then the screen comes out "Waiting For
Automatic Adjustment ",then the screen will be black for one
second untill comes out "Windows screen"] => then release this
two buttons.
3). Press "MENU" button, wait until the OSD menu with
Characters "Hudson6 190G6 CHINA V0.35 0508LM190E03"
(below OSD menu) come on the Screen of the monitor.
Clear imageClear image
Measurement/viewing selectorMeasurement/viewing selector
Fig.5
5.Display
Press " " or " " button to select . Change the value
by " " or " " key until the X,Y co-ordinates as below
5.1 Auto color adjustment (B)
Apply a 1024*768/60Hz signal with half black white pattern, set
brightness control at 50%, and contrast control at 50%. Adjust the
R.G. B. offset, and gain to calibrate the color smoothly and
64-grey level distinguishable.
5.2 Adjustment of WHITE-D (B)
Apply a 1280*1024 / 60Hz signal with white pattern, set
brightness control at 50%, and contrast control at 50%. Adjust
the R, G, B Sub-Gain, for the screen center, the 1931 CIE
chromaticity (X, Y) co-ordinates shall be
9300°K 6500°K
x (center) 0.283 ± 0.020 0.313 ± 0.020
y (center) 0.297 ± 0.020 0.329 ± 0.020
Use Minolta CA-210 for color coordinates and luminance check.
Luminance is > 200 Nits in the center of the screen when brightness
at 50% and contrast set to 50%.
5.3 Adjustment of sRGB (B)
Apply a 1280*1024/ 60Hz signal with white pattern; brightness (0)
and contrast (150) will be preloaded in EEPROM. Adjust the R, G,
B Sub-Gain for the screen center, the 1931 CIE chromaticity (X, Y)
co-ordinates shall be
Factory Mode indicator
4). Press button, then select factory mode indicator by"MENU" " "
button .Press"MENU" button to bring up submenu windows as below:
Fig. 3
sRGB
x (center) 0.313 ± 0.008
y (center) 0.329 ± 0.008
Ynits 180 ± 10
Fig. 4

14
190G6 LCD/TV
Warning Message
Go to cover page
WARNING: Use of controls, adjustments or procedures other than those specified in this documentation may result in exposure to shock, electrical
hazards and/or mechanical hazards.
Read and follow these instructions when connecting and using your computer monitor:
·
To protect your display from possible damage, do not put excessive pressure on the LCD panel. When moving your monitor, grasp the frame to lift;
do not lift the monitor by placing your hand or fingers on the LCD panel.
·
Unplug the monitor if you are not going to use it for an extensive period of time.
·
Unplug the monitor if you need to clean it with a slightly damp cloth. The screen may be wiped with a dry cloth when the power is off. However,
never use alcohol, solvents or ammonia-based liquids.
·
Consult a service technician if the monitor does not operate normally when you have followed the instructions in this manual.
·
The casing cover should be opened only by qualified service personnel.
·
Keep the monitor out of direct sunlight and away from stoves or any other heat source.
·
Remove any object that could fall into the vents or prevent proper cooling of the monitor s electronics.
·
Do not block the ventilation holes on the cabinet.
·
Keep the monitor dry. To avoid electric shock, do not expose it to rain or excessive moisture.
·
When positioning the monitor, make sure the power plug and outlet are easily accessible.
·
If turning off the monitor by detaching the power cable or DC power cord, wait for 6 seconds before attaching the power cable or DC power cord for
normal operation.
·
To avoid the risk of shock or permanent damage to the set, do not expose the monitor to rain or excessive moisture.
·
IMPORTANT: Always activate a screen saver program during your application. If a still image in high contrast remains on the screen for an extended
period of time, it may leave an 'after-image' or 'ghost image' on front of the screen. This is a well-known phenomenon that is caused by the
shortcomings inherent in LCD technology. In most cases, the afterimage will disappear gradually over a period of time after the power has been
switched off. Be aware, that the afterimage symptom cannot be repaired and is not covered under warranty.
·
Warning for lifting monitor - Do not use the area underneath the logo cover to grip or lift the monitor. Placing weight on the logo cover can cause it to
break away from the body and cause the monitor to fall. When lifting the monitor, place one hand under the monitor's frame.
Consult a service technician if the monitor does not operate normally when the operating instructions given in this manual have been followed.

Troubleshooting
190G6 LCD/TV
Go to cover page
This page deals with problems that can be corrected by the user. If the problem still persists after you have tried these solutions, contact your
nearest Philips dealer.
Common Problems
Having this problem?
No Picture
(Power LED not lit)
No Picture
(Power LED is amber or yellow)
Screen says
AUTO button not working properly
Imaging Problems
Display position is incorrect
Image vibrates on the screen
Vertical flicker appears
Check these items
·
Make sure the power cord is plugged into the power outlet and into the back of the monitor.
·
First, ensure that the power button on the front of the monitor is in the OFF position, then press it to the
ON position.
·
Make sure the computer is turned on.
·
Make sure the signal cable is properly connected to your computer.
·
Check to see if the monitor cable has bent pins.
·
The Energy Saving feature may be activated
·
Make sure the monitor cable is properly connected to your computer. (Also refer to the Quick Set-Up
Guide).
·
Check to see if the monitor cable has bent pins.
·
Make sure the computer is turned on.
·
The Auto Function is designed for use on standard Macintosh or IBM-compatible PCs running Microsoft
Windows.
·
It may not work properly if using nonstandard PC or video card.
·
The AUTO adjustment does not function when digital input is used for display.
·
Press the Auto button.
·
Adjust the image position using the Horizontal Position and/or Vertical Position in OSD Main Controls.
·
Check that the signal cable is properly connected to the graphics board or PC.
·
Press the Auto button.
·
Eliminate the vertical bars using the Phase/Clock of More Settings in OSD Main Controls.
15
Horizontal flicker appears
The screen is too bright or too dark
An after-image appears
An after-image remains after the
power has been turned off.
Green, red, blue, dark, and white
dots remains
For further assistance, refer to the Consumer Information Centers list and contact your local Philips distributor.
·
Press the Auto button.
·
Eliminate the vertical bars using the Phase/Clock of More Settings in OSD Main Controls.
·
Adjust the contrast and brightness on OSD Main Controls. (The backlight of the LCD monitor has a fixed
life span. When the screen becomes dark or begins to flicker, please contact your dealer).
·
If an image remains on the screen for an extended period of time, it may be imprinted in the screen and
leave an after-image. This usually disappears after a few hours
·
This is characteristic of liquid crystal and is not caused by a malfunction or deterioration of the liquid
crystal. The after-image will disappear after a peroid of time.
·
The remaining dots are normal characteristic of the liquid crystal used in today's technology.

16
190G6 LCD/TV
Go to cover page
Electrical Instructions
1. General points
1.1 During the test and measuring, supply a distortion free AC
1.2 All measurements mentioned hereafter are carried out at a
1.3 All voltages are to be measurement or applied with respect to
1.4 The test has to be done on a complete set including LCD
1.5 All values mentioned in these test instruction are only
1.6 The letters symbols (B) and (S) placed behind the test
1.7 The white balance (color temperature), has to be tested in
1.8 Repetitive power on/off cycle are allowed except it should be
2. Input signal
2.1.1 PC Signal type
2.1.2 TV Signal type
2.2 PC Input signal mode
2.2.1 PC signal mode:
mains voltage to the apparatus via an isolated transformer
with low internal resistance.
normal mains voltage (90 - 132 VAC for USA version, 195 -264
VAC for EUROPEAN version, or 90 - 264 VAC for the model
with full range power supply, unless otherwise stated.)
ground, unless otherwise stated.
panel in a room with temperature of 25 +/- 5 degree C.
applicable of a well aligned apparatus, with correct signal.
instruction denotes
(B): carried out 100% inspection at assembly line
(S): carried out test by sampling
subdued lighted room.
avoided within 6 sec.
Analog Video : 0.7 Vp-p linear, positive polarity
Separate Sync. : TTL level, separate, positive or negative
polarity
Audio signal : Mini-jack audio input
Input level: 500 mVrms ((Speaker outpout 5Wx2 when Input
level > 630mVrms and Volume control at 100%))
Signal source: pattern generator format as attachment
(table 1 to 11) Reference generator : CHROMA 2200 or 2250
RF Signal : Aerial input, NTSC cable and antenna system.
Video signal : Cinch input, CVBS with NTSC and PAL system.
Level: 1.0Vp-p (0.7V video + 0.3V sync.)
S video input: Y/C signal, NTSC and PAL system.
Level: Y: 1.0Vp-p (0.7V video + 0.3V sync.)
C: +/- 0.3V.
Component input: Cinch G/B/R-> YPbPr cinch input.
Level: Y: 1.0Vp-p Pb/Pr: +/- 0.35V
Audio signal : Side cinch R/L for CVBS and S-video
Bottom cinch R/L for component input.
Input level: 500 mVrms ((Speaker outpout 5Wx2 when Input
level > 630mVrms and Volume control at 100%))
The maximum resolution display of this monitor is up to
1280x1024, SXGA signal input with full screen display. It
shall also automatically up-scale the lower resolution video
modes into 1280x1024 full screen display. The display
capabilities shall include the following timing modes:
(1) Preset modes (30 modes)
# Resolution H-freq
uency
1 640X350 31.5K 25.175 70Hz IBM VGA 10h
2 720X400 31.5K 28.322 70Hz IBM VGA 3h
3 640X480 31.5K 25.175 60Hz
4 640X480 35.0K 30.24 67Hz
5 640X480 37.9K 31.5 72Hz
6 640X480 37.5K 31.501 75Hz
Pixel rate V-Freq
uency
Comment
9 800X600 48.1K 50 72Hz
10 800X600 46.9K 49.498 75Hz
11 832X624 49.7K/ 57.28 75Hz MAC
12 960X720 44.76K 57.58 60Hz
13 960X720 56.4K 72.42 75Hz
14 1024X768 48.4K 65 60Hz
15 1024X768 56.5K 75 70Hz
16 1024X768 60.0K 78.75 75Hz
17 1024X768 61.1K 83.096 76Hz IBM XGA-2
18 1152X864 54.0K 79.9 60Hz Non-VESA
19 1152X864 63.9K 94.5 70Hz Non-VESA
20 1152X864 67.5K 108 75Hz
21 1152X870 68.7K 100 75Hz MAC
22 1152X900 61.8K 92.94 66Hz SUN Mode IV
23 1152X900 71.8K 108 76Hz SUN Mode II
24 1280X960 60.0K 108 60Hz
25 1280X960 75.0K 129.895 75Hz Non-VESA
26 1280X1024 64.0K 108 60Hz
27 1280X1024 71.7K 117 67Hz SUN Mode V
28 1280X1024 76.0K 130.223 72Hz DOS/V
29 1280X1024 80.0K 135 75Hz
30 1280X1024 81.1K 135.008 76Hz SUN Mode I
(2) Factory Preset modes (15 modes)
Monitor in the production line should 100% check following 15
modes and adjust them perfectly.
# Resolution
1 640X350 31.5KHz 25.175 70Hz IBM VGA 10h
2 720X400 31.5KHz 28.322 70Hz IBM VGA 3h
3 640X480 37.5KHz 31.501 75Hz
4 640X480 35.0KHz 30.24 67Hz
5 640X480 31.5KHz 25.175 60Hz
6 800X600 35.2KHz 36 56Hz
7 800X600 46.9KHz 49.498 75Hz
8 800X600 37.9KHz 40 60Hz
9 832X624 49.7KHz 57.28 75Hz MAC
10 1024X768 60.0KHz 78.75 75Hz
11 1024X768 48.4KHz 65 60Hz
12 1152X870 68.7KHz 100 75Hz MAC
13 1152X900 71.8KHz 108 76Hz SUN Mode II
14 1280X1024 64.0KHz 108 60Hz
15 1280X1024 80.0KHz 135 75Hz
H-Freq
uency
Pixel rate
V-Freq
uency
Comment
7 800X600 35.2K 36 56Hz
8 800X600 37.9K 40 60Hz

Electrical Instructions
190G6 LCD/TV
Go to cover page
17
2.3 TV input signal Channel and pattern for A P model (Table1)
Table 1. AP model: AP TV preload Channels
Frequenc y Car riers
PRG CH
Video Sound
1 AU37 591.25MHz 597.25MHz
2 AU2 64.25MHz 69.75MHz
3 E7 189.25MHz 194.75MHz
4 G47 679.25MHz 684.75MHz
5 I23 487.25MHz 493.25MHz
6 E12 224.25MHz 229.75MHz
7 AU7 182.25MHz 187.75MHz
8 G68 847.25MHz 852.75MHz
9 AU9 196.25MHz 201.75MHz
10 AU10 209.25MHz 214.75MHz
11 AU0 46.25MHz 51.75MHz
12 AU2 64.25MHz 69.75MHz
13 AU5 102.25MHz 107.75MHz
14 AU5A 138.25MHz 143.75MHz
15 AU7 182.25MHz 187.75MHz
16 AU9 196.25MHz 201.75MHz
17 AU10 209.25MHz 214.75MHz
NICAM
18 K39 615.25MHz
19 G28 527.25MHz 532.75MHz
20 AU37 591.25MHz 596.75MHz
21 I40 623.25MHz 629.25MHz
22 K52 719.25MHz
23 I60 783.25MHz 789.75MHz
24 I66 831.25MHz 837.25MHz
25 K21 471.25MHz
621.10MHZ
AM
621.75MHZ
NICAM
725.10MHZ
AM
725.75MHZ
NICAM
477.10MHZ
AM
477.74MHZ
TV System
PAL I
(UK)
PAL B
(Australia)
PAL B
(CCIR)
PAL G
(CCIR)
PAL I
(UK)
PAL B
(CCIR)
PAL B
(CCIR)
PAL G
(CCIR)
PAL B
(Australia)
(New Zealand)
PAL B
(Australia)
PAL B
(Australia)
PAL B
(Australia)
PAL B
(Australia)
PAL B
(Australia)
PAL B
(Australia)
(New Zealand)
PAL B
(Australia)
(New Zealand)
PAL B
(Australia)
SECAM K1
(France)
PAL G
(CCIR)
PAL G
(CCIR)
PAL I
(UK)
SECAM B/G
(France)
PAL I
(UK)
PAL I
(UK)
SECAM K1
(France)
Pure White
Circle Pattern
Circle Pattern
Circle Pattern
Circle Pattern
Color Bar
Color Bar
100% White
Chessboard
Crosshatch
Color Bar
Color Bar
Crosshatch
Color Bar
Pure White
Pure White
Circle Pattern
Circle Pattern
Circle Pattern
Circle Pattern
Color Bar
Color Bar
100% White
Checkerboard
Crosshatch
Pattern
Note: It is not necessary to catch good performance in SECAM.
Table 2. Signal Distribution Table (PAL D/K) for China model
PRG CH
1 C 4 65.75MHz 72.25MHz
2 E 7 184.25MHz 190.75MHz
3 E12 224.25MHz 230.75MHz
4 K21 471.25MHz 477.75MHz
5 G34 511.25MHz 517.75MHz
6 G62 543.25MHz 549.75MHz
7 M58 551.25MHz 557.75MHz
8 G47 615.25MHz 621.75MHz PAL K(CCIR) Color Bar
3. TV mode display adjustment
3.1 White balance adjustment (B)
Apply "100% Full White/100 IRE " pattern by TV pattern generator.
Picture Mode x y
Normal (Original)
WARM and COOL will be programmed in software as table 3.2.
Table 3.2: color temp.
Rgain R' R' R'-10
G gain G' G'-10 G'-10
B gain B' B'-10 B'
Frequenc y Car riers
Video Sound
General set-up :
Equipment Requirements: Color analyzer.
Input requirements:
Input Signal Type: PAL(B/G)) system frequency=189.25MHz
(CH. 3) in AP model, with white pattern of 100 IRE (100%).
PAL(D/K)) system frequency=184.25MHz (CH. 2) in China
model,with white pattern of 100 IRE (100%).
Alignment method:
Initial Set-up :
Set TV (7119) Brightness=121; Contrast=66, Saturate=63 in
Factory mode (can be fine tuned)
Set Smart picture as "Personal" (Brightness=50, Color=50,
Contrast =50)
Alignment : Adjust the VIDEO SCALER GAIN R G B in Factory
Mode"NORMAL ". (See Fig 1.)
[ Enter factory menu : press AUTO and OK keys together
around six seconds]
The 1931 CIE chromaticity (X, Y) co-ordinates shall be:
Table 3.1: Reading with Minolta CA-110.
0.289 ± 0.005 0.304 ± 0.005
Normal/ the R'\G'\B' are
gain after alignment.
FACTORY ADJUST MENU
NORMAL
SCALER GAIN R G B
AUTO-COLOR (OK)
ADC OFFSET R G B
ADC GAIN R G B
PC OFFSET R G B
7119 SDTV SAT TINT
TV SHIFT H V
HD SHIFT H V
SHOW LOCK MESSAGE
HDTV ADC OFFSET R G B
HDTV ADC GAIN R G B
VIDEO SCALER GAIN R G B
SCALER HUE
UAC_ISP
EXIT
TV System
PAL D (CCIR)
PAL D(CCIR)
PAL D(CCIR)
PAL K (CCIR)
PAL K(CCIR)
PAL K(CCIR)
PAL K(CCIR)
WARM COOL
Pattern
Full Write
Circle Pattern
Color Bar
Full Write
Circle Pattern
Color Bar
Crosshatch
Fig-1

18
190G6 LCD/TV
Go to cover page
Electrical Instructions
4. PC mode display adjustment
4.1 Access to factory mode (DDC2B) in auto-alignment system
The communication protocol switches to DDC2B.
4.2 Auto color adjustment (B)
Apply a 1024*768/60Hz signal with half black white pattern, set
brightness control at 50%, and contrast control at 50%. Adjust
the R.G. B. offset, and gain to calibrate the color smoothly and
64-grey level distinguishable.
4.3 Adjustment of WHITE-D (B)
Apply a 1280*1024 / 60Hz signal with white pattern, set
brightness control at 50%, and contrast control at 50%. Adjust
the R, G, B Sub-Gain, for the screen center, the 1931 CIE
chromaticity (X, Y) co-ordinates shall be
9300°K 6500°K
x (center) 0.283 ± 0.020 0.313 ± 0.020
y (center) 0.297 ± 0.020 0.329 ± 0.020
Use Minolta CA-210 for color coordinates and luminance check.
Luminance is > 200 Nits in the center of the screen when
brightness at 50% and contrast set to 50%.
4.4 Adjustment of sRGB (B)
Apply a 1280*1024/ 60Hz signal with white pattern; brightness (0)
and contrast (150) will be preloaded in EEPROM. Adjust the
R, G, B Sub-Gain for the screen center, the 1931 CIE
chromaticity (X, Y) co-ordinates shall be
sRGB
x (center) 0.313 ± 0.008
y (center) 0.329 ± 0.008
Ynits 180 ± 10
5. HDTV m ode d isplay ad jus tment
5.1 hite b alanc e adjustment (B )
Gener al s et-up:
Equipment : Quantum Data Pattern Generator 802R.
Apply 1080i, RGBW gray pattern.
HD shiftH92 94 103 103 71 74 38 38
Alignment method:
Initial Set-up : Set Smart picture as "Personal", Brightness=50,
Color=50, Contrast=50) Set AUTO-COLOR process.
Alignments: Check chromaticity (X, Y) co-ordinates specification:
Picture Mode x y
Personal
If out of specification, fine-tune HDTV ADC Gain
Luminance is 280+/-10% Nits in the center of the screen when
brightness at 50% and contrast set to 50%.
6. Preset EEPROM data
6.1 EEPROM data has to be preset data according following table.
Factory mode preset.
Funct ion
SCALER GAIN
ADC Off set R/G/B
ADC Gain R/G/B
PC OFFset R/G/B
7119 brightness
7119 Satur ation
7119 contrast
7119 TINT
TV sh ift H
TV sh ift V
HD SHIFT H
HD SHIFT V
HD ADC OFFs et R G
B
HD ADC GAIN R G
B
Video Sc aler Gain
Scaler Hu e
127 means that it will be programmed after auto-adjusted.
Factory mode:
480i 480P 576i 576P 720P/
0.289 ± 0.020 0.304 ± 0.020
Preset valu e
127 127 127
127 127 127
127 127 127
127 127 127
121 (TV,AV,S-video)
63 (TV,AV,S-video)
66 (TV,AV,S-video)
24 (TV,AV,S-video)
NTSC PAL
Regu l
ar
170 186
20 21
See below.
127 127 127
127 127 127
127 127 127
50Hz
720P/
60Hz
50
in factory mode.
1080i/
50Hz
1080i/
60Hz
HD shiftV39 40 50 53 39 39 61 59
(Or FLUKE 54200, apply 576i, DIGITAL SCAN/DIGI_ADC1 pattern.)
HD shiftH78 77 75 75 48 47 28 28
In user "Picture alignment"
480i 480P 576i 576P 720P/
50Hz
720P/
60Hz
1080i/
50Hz
1080i/
60Hz

Electrical Instructions
190G6 LCD/TV
Go to cover page
19
6.2 Smar t p ict ure &Smart sound:
6.2.1 Final TV mode out box setting.
PERSONAL BRIGHTNESS 50
Smar t Pi ctur e : MOVIES
Smart Picture
MOVIES
SPORTS
WEAK SIGNAL
MULTIMEDIA
NIGHT
COLOR 50
CONTRAST 50
SHARPNESS 25
BRIGHTNESS 45
COLOR 55
CONTRAST 53
SHARPNESS 30
BRIGHTNESS 50
COLOR 65
CONTRAST 46
SHARPNESS 36
BRIGHTNESS 45
COLOR 30
CONTRAST 40
SHARPNESS 15
BRIGHTNESS 50
COLOR 58
CONTRAST 60
SHARPNESS 20
BRIGHTNESS 50
COLOR 55
CONTRAST 45
SHARPNESS 20
Smar t So und : Pers onal
SOUND VOLUME : 50
BASE : 50
TREBLE : 50
Balance : 0
Virtuel SURROUND : OFF
AVL : NO
6.2.2 Factory setting (B)
The OSD controls shall have the following factory default
values after finishing all the adjustment.
PC MODE :
PICTURE
COLOR TEMP : 6500K
BRIGHTNESS : 50
CONTRAST : 50
AUDIO
SMART SOUND : NEUTRAL
SETTING : TREMBLE (50)
BASS (50)
BALANCE (50)
TV MODE :
PICTURE
SMART PICTURE : MOVIES
AUDIO
SMART SOUND : PERSONAL
SETTING : TREMBLE (50)
BASS (50)
BALANCE (50)
RF CHANNEL: CHANNEL 2
SOURCE : D-SUB
PIP audio source : PC Audio
PIP VIDEO SOURCE : CVBS
PICTURE FORMAT : 4:3
VOLUME:50

20
190G6 LCD/TV
Go to cover page
DDC Instructions
General
DDC Data Re-programming
In case the DDC data memory IC or main EEPROM which storage all
factory settings were replaced due to a defect, the serial numbers have
to be re-programmed "Analog DDC IC, Digital DDC IC & EEPROM".
It is advised to re-soldered DDC IC and main EEPROM from the old
board onto the new board if circuit board have been replaced, in this case
the DDC data does not need to be re-programmed.
Additional information
Additional information about DDC (Display Data Channel) may be
obtained from Video Electronics Standards Association (VESA).
Extended Display Identification Data(EDID) information may be also
obtained from VESA.
System and equipment requirements
1. An i486 (or above) personal computer or compatible.
2. Microsoft operation system Windows 95/98 .
Y o Install the EDID_PORT_Tool under Win2000/XP . As
ou have t
Fig. 1 .
A. Cody the "UserPort.sys" to C:\WINNT\system32\drivers(win2000)
C:\WINDOWS\system32\drivers(winXP)
B. Running " io.exe" everytime, Before you start to programming
edid data .
Fig. 1
Fig. 1
Note: The alignment box has already build-in a batteries socket for
using batteries (8~12V) as power source. Pull out the socket by
remove four screws at the rear of box. Please do not forget that
remove batteries after programming. The energy of batteries can
only drive circuits for a short period of time.
To Printer port
DC 8~12V
To Monitor
D-sub/DVI cable
Power
indicator
Fig. 3
Pin assignment
A. 15-pin D-Sub Connector
PIN No. SIGNAL
1 Red video input
2 Green video input / sync on green
3 Blue video input
4GND
5 GND - Cable detect
6RedvideoGND
7 Green video GND
8 Blue video GND
9DDC+3.3Vor+5V
10 Logic GND
11 GND
12 Serial data line (SDA)
13 H-sync / H+V
14 V-sync
15 Data clock line (SCL)
B. Input DVI -D Connector pin
3. EDID46.EXE program
4. A/D Alignment kits (12NC: 3138 106 10396):
inclusion : a. Alignment box x1 (Fig. 2)
b. Printer cable x1
c. (D-Sub) to (D-Sub) cable x1
D. (D-Sub) to (DVI) cable x1
Fig. 2
Pin No. Description
1 T.M.D.S. data2-
2 T.M.D.S. data2+
3 T.M.D.S. data2 shield
4 No Connect
5 No Connect
6 DDC clock
7 DDC data
8 No Connect
9 T.M.D.S. data1-
10 T.M.D.S. data1+
11 T.M.D.S. data1 shield
12 No Connect
13 No Connect
14 +5V Power
15 Ground (for +5V) - Cable detect
16 Hot plug detect
17 T.M.D.S. data0-
18 T.M.D.S. data0+
19 T.M.D.S. data0 shield
20 No Connect
21 No Connect
22 T.M.D.S clock shield
23 T.M.D.S. clock+
24 T.M.D.S. clock-

DDC Instructions
190G6 LCD/TV
Go to cover page
21
Configuration and procedure
There is no Hardware DDC (DDC IC) anymore. Main EEPROM stores
all factory settings and DDC data (EDID code) which is also called
Software DDC. The following section describes the connection and
procedure for Software DDC application. The main EEPROM can be reprogrammed by enabling '' factory memory data write'' function on the
DDC program (EDID46.EXE).
Initialize alignment box
In order to avoid that monitor entering power saving mode due
to sync will cut off by alignment box, it is necessary to initialize
alignment box before running programming software
(EDID46.EXE). Following steps show you the procedures and
connection.
Step 1: Supply 8-12V DC power source to the Alignment box by
plugging a DC power cord .
Step 2: Connecting printer cable and D-Sub cable of monitor as Fig. 4
PC
1= Power connector
2= D-SUB connector
3. At the submenu, type the letter of your computer's hard disk drive
followed by :EDID46 (for example, C:\EDID46, as shown in Fig. 6).
1
Fig. 6
4. Click OK button. The main menu appears (as shown in Fig. 7).
This is for initialize alignment box.
DC Power
8-12 V
Fig. 5
----->
2
----->
To printer port (LTP1)
Step 3: Installation of EDID46.EXE
Method 1: Start on DDC program
Start Microsoft Windows.
1. The Program"EDID46.EXE" in service manual cd-rom be copyed to C:\ .
2. Click , choose Run at start menu of Windows as shown
In Fig. 5.
Printer
Port
To
Monitor
To P C
1
Fig. 4
Fig. 7
Note 1: If the connection is improper, you will see the following error
message (as shown in Fig. 8) before entering the main menu.
Meanwhile, the (read EDID) function will be disable. At this
time, please make sure all cables are connected correctly and
fixedly, and the procedure has been performed properly.
Fig. 8
Note 2: During the loading, EDID46 will verify the EDID data which just
loaded from monitor before proceed any further function, once
the data structure of EDID can not be recognized, the following
error message will appear on the screen as below. Please
confirm following steps to avoid this message.
1. The data structure of EDID was incorrect.
2. DDC IC that you are trying to load data is empty.
3. Wrong communication channel has set at configuration setup
windows.
4. Cables loosed or poor contact of connection.
Fig. 9

22
190G6 LCD/TV
Go to cover page
Re-programming Analog DDC IC
Step 1: After initialize alignment box, connecting all
cables and box as shown in Fig. 10.
PC
1=Power connector
2= D-S UB connector
DDC Instructions
DC Power
8-12V
To printer port (LTP1)
To PC Video port (D-sub)
Printer
Port
To
Monitor
To PC
1
2
----->
----->
Step 2: Read DDC data from monitor
1. Click icon as shown in Fig. 11 from the tool bar to bring up
the Channels "Configuration Setup" windows as shown in Fig. 11.
=====>
Click this button
Fig. 11
2. Select the DDC2Bi as the communication channel.
As shown in Fig. 12.
Fig. 10
Fig. 13
Step 3: Modify DDC data (verify EDID version, week,
year)
Click (new function) icon from the tool bar, bring up
Step 1 of 9 as shown in Fig. 14 .
EDID46 DDC application provides the function selection and
Select and fill out,
If necessary.
Fig. 14
Step 4: Modify DDC data (Monitor Serial No.)
1. Click Next , bring up Fig. 15.
Fig. 12
3. Click OK button to confirm your selection.
4. Click icon (Read EDID function) to read DDC EDID data from
monitor. The EDID codes will display on screen as shown in Fig. 13.
Fig. 15

DDC Instructions
190G6 LCD/TV
Go to cover page
23
2. Click Next , bring up Fig.16.
3. Click Next , bring up Fig.17.
5. Click Next , bring up Fig.19.
Fig. 19
Fig. 16
6. Click Next , bring up Fig. 20.
In this step, please confirm the Descriptor Data Type is
Monitor Range Limits, and all the items are same as below.
4. Click Next , bring up Fig.18.
Fig. 17
Fig. 18
Fig. 20
7. Click Next , bring up Fig. 21.
Fig. 21

24
190G6 LCD/TV
Go to cover page
DDC Instructions
8. Click Next , bring up Fig. 22.
- Click Finish to exit the Step window.
- Serial number can be filled up at this moment (for example,
TY 000814).
NOTE: You must modify the Serial NO. In step 9, otherwise the Serial NO.
In OSD Couldn't be modified correctly.
Fig. 22
Step 5: Write DDC data
1. Configuration should be as Fig. 23. And press OK.
4). Click (Write EDID) icon from the tool bar to write DDC data. Then
wait for a few minutes,DDC data will be finished Writing.
Step 6: Save DDC data
Sometimes, you may need to save DDC data as a text file
for using in other IC chip. To save DDC data, follow the
steps below:
1. Click (Save) icon (or click "file"-> "save as") from the tool
bar and give a file name as shown in Fig. 25.
The file type is EDID46 file (*.ddc) which can be open in
WordPad. By using WordPad, the texts of DDC data & table
(128 bytes, hex code) can be modified. If DDC TEXTS &
HEX Table ar completely correct, it can be saved as .ddc flie
to re-load it into DDC IC for DDC Data application.
Fig. 25
2. Access Factory Mode
1). Turn off monitor.
2).
Press power " " button.Then quickly push " " and "AUTO",and
hold this two buttons , then the screen comes out "Waiting For
Automatic Adjustment ",then the screen will be black for one
second untill comes out "Windows screen"] => then release this
two buttons.
3). Press "MENU" button, wait until the OSD menu with
Characters "Hudson6 190G6 CHINA V0.35 0508LM190E03"
(below OSD menu) come on the Screen of the monitor.
2. Click Save.
Step 7: Exit DDC program
Pull down the File menu and select Exit as shown in Fig. 26.
Fig. 23
Fig. 26
Step 8: Turn off the monitor, exit the factory mode.
Factory Mode indicator
4) Push Menu to exit OSD menu.""
Fig. 24

DDC Instructions
Re-programming Digital DDC IC
Step 1: After initialize alignment box, connecting all
cables and box as shown in Fig. 27.
PC
1=DVI-D connector
2=D-sub connector
3=Power Plug
Select and fill out,
If necessary.
190G6 LCD/TV
Go to cover page
25
DC Power
8 12V~
To video card
To printer port (LTP1)
Printer
Port
D-sub to DVI-D cable
To
Monitor
Step 2: Read DDC data from monitor
D-sub cable
3
1
2
Fig. 27
1. Click icon as shown in Fig. 11 from the tool bar to bring up
the Channels "Configuration Setup" windows as shown in Fig. 28.
=====>
Click this button
Fig. 28
2. Select the DDC2Bi as the communication channel.
As shown in Fig. 29.
Fig. 31
Step 4: Modify DDC data (Monitor Serial No.)
1. Click Next , bring up Fig. 32.
2. Click Next , bring up Fig. 33.
3. Click Next , bring up Fig. 34.
Fig. 33
4. Click Next , bring up Fig. 35.
5. Click Next , bring up Fig. 36.
Fig. 34
Fig. 32
Fig. 29
Fig. 30
3. Click OK button to confirm your selection.
4. Click icon (Read EDID function) to read DDC EDID data from
monitor. The EDID codes will display on screen as shown in Fig. 30.
Step 3: Modify DDC data (verify EDID version, week,
year)
Click (new function) icon from the tool bar, bring up
Step 1 of 9 as shown in Fig. 31 .
EDID46 DDC application provides the function selection and
text change (select & fill out) from Step 1 to Step 9.
Fig. 35
6. Click Next , bring up Fig. 37.
In this step, please confirm the Descriptor Data Type is
Monitor Range Limits, and all the items are same as below.
7. Click Next , bring up Fig. 38.
Fig. 37
Fig. 36
Fig. 38

26
190G6 LCD/TV
DDC Instructions
Go to cover page
8. Click Next , bring up Fig. 39.
- Click Finish to exit the Step window.
- Serial number can be filled up at this moment (for example,
TY 000814).
NOTE: You must modify the Serial NO. In step 9, otherwise the
Serial NO. In OSD Couldn't be modified correctly.
Fig.42
2. Click Save.
Fig. 39
Fig. 40
Step 5: Write DDC data
1. Configuration should be as Fig. 40. And press OK.
2. Access Factory Mode
1). Turn off monitor.
2).
Press power " " button.Then quickly push " " and "AUTO",and
hold this two buttons , then the screen comes out "Waiting For
Automatic Adjustment ",then the screen will be black for one
second untill comes out "Windows screen"] => then release this
two buttons.
3). Press "MENU" button, wait until the OSD menu with
Characters "Hudson6 190G6 CHINA V0.35 0508LM190E03"
(below OSD menu) come on the Screen of the monitor.
Step 7: Exit DDC program
Pull down the File menu and select Exit as shown in Fig. 43.
Fig. 43
Step 8: Turn off the monitor, exit the factory mode.
Factory Mode indicator
Fig. 41
4) Push Menu to exit OSD menu.""
3. Click (Write EDID) icon from the tool bar to write DDC data. Then
wait for 20-30 seconds ,DDC data will be finished Writing.
Step 6: Save DDC data
Sometimes, you may need to save DDC data as a text file for using
in other IC chip. To save DDC data, follow the steps below:
1. Click (Save) icon (or click "file"-> "save as") from the tool bar and
give a file name as shown in Fig. 42.
The file type is EDID46 file (*.ddc) which can be open in WordPad. By
using WordPad, the texts of DDC data & table (128 bytes, hex
code) can be modified. If DDC TEXTS & HEX Table ar completely
correct, it can be saved as *.ddc flie to re-load it into DDC IC for DDC
Data application.

DDC DATA
190G6 LCD/TV
Go to cover page
27
THE DISPLAY DATA CHANNEL (DDC_2B) CONTENT INCLUDING:
(FOR 190G6 ANALOG FOR LPL PANEL)
**********************************************************************
EDID log file
**********************************************************************
Vendor/Product Identification
ID Manufacturer Name : PHL
ID Product Code : C013 (HEX.)
ID Serial Number : 1234 (HEX.)
Week of Manufacture : 27
Year of Manufacture : 2005
EDID Version, Revision
Version : 1
Revision : 3
Basic Display Parameters/Features
Video Input Definition : Analog Video Input
0.700V/0.300V (1.00Vpp)
without Blank-to-Black Setup
Separate Sync
Composite Sync
Without Sync on Green
no Serration required
Maximum H Image Size : 38
Maximum V Image Size : 30
Display Transfer Characteristic : 2.2
(gamma)
Feature Support (DPMS) : no Standby
no Suspend
Active Off
Display Type : RGB color display
Standard Default Color Space : Primary color space
Preferred Timing Mode : Detailed timing block 1
Color Characteristics
Red X coordinate : 0.639
Red Y coordinate : 0.342
Green X coordinate : 0.297
Green Y coordinate : 0.615
Blue X coordinate : 0.146
Blue Y coordinate : 0.068
White X coordinate : 0.313
White Y coordinate : 0.329
Established Timings
Established Timings I : 720 x 400 @70Hz (IBM,VGA)
640 x 480 @60Hz (IBM,VGA)
640 x 480 @67Hz (Apple,Mac II)
640 x 480 @72Hz (VESA)
640 x 480 @75Hz (VESA)
800 x 600 @56Hz (VESA)
800 x 600 @60Hz (VESA)
Established Timings II : 800 x 600 @72Hz (VESA)
800 x 600 @75Hz (VESA)
832 x 624 @75Hz (Apple,Mac II)
1024 x 768 @60Hz (VESA)
1024 x 768 @70Hz (VESA)
1024 x 768 @75Hz (VESA)
1280 x 1024 @75Hz (VESA)
H Active (pixels) : 1280
H Blanking (pixels) : 408
V Active (lines) : 1024
V Blanking (lines) : 42
H Sync Offset (F Porch) (pixels) : 48
H Sync Pulse Width (pixels) : 112
V Sync Offset (F Porch) (lines) : 1
V Sync Pulse Width (lines) : 3
H Image Size (mm) : 338
V Image Size (mm) : 270
H Border (pixels) : 0
V Border (lines) : 0
Flags : Non-interlaced
: Normal Display, No stereo
: Digital Separate sync.
: Positive Vertical Sync.
: Positive Horizontal Sync.
Monitor Descriptor #2
Serial Number : TY 123456
Monitor Descriptor #3
Monitor Name : Philips 190G6
Monitor Descriptor #4
Monitor Range Limits
Min. Vt rate Hz : 56
Max. Vt rate Hz : 76
Min. Horiz. rate kHz : 30
Max. Horiz. rate kHz : 83
Max. Supported Pixel : 140
No secondary GTF timing formula supported.
Extension Flag : 0
Check sum : 0B (HEX.)
**********************************************************************
EDID data (128 bytes)
**********************************************************************
0: 00 1: ff 2: ff 3: ff 4: ff 5: ff 6: ff 7: 00
8: 41 9: 0c 10: 13 11: c0 12: 34 13: 12 14: 00 15: 00
16: 1b 17: 0f 18: 01 19: 03 20: 0c 21: 26 22: 1e 23: 78
24: 2e 25: a2 26: a5 27: a3 28: 57 29: 4c 30: 9d 31: 25
32: 11 33: 50 34: 54 35: bf 36: ef 37: 80 38: 81 39: 80
40: 01 41: 01 42: 01 43: 01 44: 01 45: 01 46: 01 47: 01
48: 01 49: 01 50: 01 51: 01 52: 01 53: 01 54: 30 55: 2a
56: 00 57: 98 58: 51 59: 00 60: 2a 61: 40 62: 30 63: 70
64: 13 65: 00 66: 52 67: 0e 68: 11 69: 00 70: 00 71: 1e
72: 00 73: 00 74: 00 75: ff 76: 00 77: 20 78: 54 79: 59
80: 20 81: 20 82: 31 83: 32 84: 33 85: 34 86: 35 87: 36
88: 0a 89: 20 90: 00 91: 00 92: 00 93: fc 94: 00 95: 50
96: 68 97: 69 98: 6c 99: 69 100: 70 101: 73 102: 20 103: 31
104: 39 105: 30 106: 47 107: 36 108: 00 109: 00 110: 00 111: fd
112: 00 113: 38 114: 4c 115: 1e 116: 53 117: 0e 118: 00 119: 0a
120: 20 121: 20 122: 20 123: 20 124: 20 125: 20 126: 00 127: 0b
Manufacturer's timings : 1152 x 870 @75Hz (Apple,Mac II)
Standard Timing Identification #1
Horizontal active pixels : 1280
Aspect Ratio : 5:4
Refresh Rate : 60
Detailed Timing #1
Pixel Clock (MHz) : 108

28
190G6 LCD/TV
Go to cover page
DDC DATA
THE DISPLAY DATA CHANNEL (DDC_2B) CONTENT INCLUDING:
(FOR 190G6 DIGITAL FOR LPL PANEL)
**********************************************************************
EDID log file
**********************************************************************
Vendor/Product Identification
ID Manufacturer Name : PHL
ID Product Code : C013 (HEX.)
ID Serial Number : 1234 (HEX.)
Week of Manufacture : 27
Year of Manufacture : 2005
EDID Version, Revision
Version : 1
Revision : 3
Basic Display Parameters/Features
Video Input Definition : Digital Video Input
Maximum H Image Size : 38
Maximum V Image Size : 30
Display Transfer Characteristic : 2.2
(gamma)
Feature Support (DPMS) : no Standby
no Suspend
Active Off
Display Type : RGB color display
Standard Default Color Space : Primary color space
Preferred Timing Mode : Detailed timing block 1
Color Characteristics
Red X coordinate : 0.639
Red Y coordinate : 0.342
Green X coordinate : 0.297
Green Y coordinate : 0.615
Blue X coordinate : 0.146
Blue Y coordinate : 0.068
White X coordinate : 0.313
White Y coordinate : 0.329
Established Timings
Established Timings I : 720 x 400 @70Hz (IBM,VGA)
640 x 480 @60Hz (IBM,VGA)
640 x 480 @67Hz (Apple,Mac II)
640 x 480 @72Hz (VESA)
640 x 480 @75Hz (VESA)
800 x 600 @56Hz (VESA)
800 x 600 @60Hz (VESA)
Established Timings II : 800 x 600 @72Hz (VESA)
800 x 600 @75Hz (VESA)
832 x 624 @75Hz (Apple,Mac II)
1024 x 768 @60Hz (VESA)
1024 x 768 @70Hz (VESA)
1024 x 768 @75Hz (VESA)
1280 x 1024 @75Hz (VESA)
V Sync Pulse Width (lines) : 3
H Image Size (mm) : 338
V Image Size (mm) : 270
H Border (pixels) : 0
V Border (lines) : 0
Flags : Non-interlaced
: Normal Display, No stereo
: Digital Separate sync.
: Positive Vertical Sync.
: Positive Horizontal Sync.
Monitor Descriptor #2
Serial Number : TY 123456
Monitor Descriptor #3
Monitor Name : Philips 190G6
Monitor Descriptor #4
Monitor Range Limits
Min. Vt rate Hz : 56
Max. Vt rate Hz : 76
Min. Horiz. rate kHz : 30
Max. Horiz. rate kHz : 83
Max. Supported Pixel : 140
No secondary GTF timing formula supported.
Extension Flag : 0
Check sum : 09 (HEX.)
**********************************************************************
EDID data (128 bytes)
**********************************************************************
0: 00 1: ff 2: ff 3: ff 4: ff 5: ff 6: ff 7: 00
8: 41 9: 0c 10: 13 11: c0 12: 34 13: 12 14: 00 15: 00
16: 1b 17: 0f 18: 01 19: 03 20: 80 21: 26 22: 1e 23: 78
24: 2e 25: a2 26: a5 27: a3 28: 57 29: 4c 30: 9d 31: 25
32: 11 33: 50 34: 54 35: bf 36: ef 37: 80 38: 81 39: 80
40: 01 41: 01 42: 01 43: 01 44: 01 45: 01 46: 01 47: 01
48: 01 49: 01 50: 01 51: 01 52: 01 53: 01 54: 30 55: 2a
56: 00 57: 98 58: 51 59: 00 60: 2a 61: 40 62: 30 63: 70
64: 13 65: 00 66: 52 67: 0e 68: 11 69: 00 70: 00 71: 1e
72: 00 73: 00 74: 00 75: ff 76: 00 77: 20 78: 54 79: 59
80: 20 81: 20 82: 31 83: 32 84: 33 85: 34 86: 35 87: 36
88: 0a 89: 20 90: 00 91: 00 92: 00 93: fc 94: 00 95: 50
96: 68 97: 69 98: 6c 99: 69 100: 70 101: 73 102: 20 103: 31
104: 39 105: 30 106: 47 107: 36 108: 00 109: 00 110: 00 111: fd
112: 00 113: 38 114: 4c 115: 1e 116: 53 117: 0e 118: 00 119: 0a
120: 20 121: 20 122: 20 123: 20 124: 20 125: 20 126: 00 127: 97
Manufacturer's timings : 1152 x 870 @75Hz (Apple,Mac II)
Standard Timing Identification #1
Horizontal active pixels : 1280
Aspect Ratio : 5:4
Refresh Rate : 60
Detailed Timing #1
Pixel Clock (MHz) : 108
H Active (pixels) : 1280
H Blanking (pixels) : 408
V Active (lines) : 1024
V Blanking (lines) : 42
H Sync Offset (F Porch) (pixels) : 48
H Sync Pulse Width (pixels) : 112
V Sync Offset (F Porch) (lines) : 1

Philips Pixel Defect Policy
Philips' Flat Panel Monitors Pixel Defect Policy
Philips strives to deliver the highest quality products. We
use some of the industry's most advanced manufacturing
processes and practice stringent quality control. However,
pixel or sub pixel defects on the TFT LCD panels used in
flat panel monitors are sometimes unavoidable. No
manufacturer can guarantee that all panels will be free
from pixel defects, but Philips guarantees that any monitor
with an unacceptable number of defects will be repaired or
replaced under warranty. This notice explains the different
types of pixel defects and defines acceptable defect levels
for each type. In order to qualify for repair or replacement
under warranty, the number of pixel defects on a TFT LCD
panel must exceed these acceptable levels. For example,
no more than 0.0004% of the sub pixels on a 15" XGA
monitor may be defective. Furthermore, Philips sets even
higher quality standards for certain types or combinations
of pixel defects that are more noticeable than others. This
policy is valid worldwide.
Pixels and Sub pixels
A pixel, or picture element, is composed of three sub pixels
in the primary colors of red, green and blue. Many pixels
together form an image. When all sub pixels of a pixel are lit,
the three colored sub pixels together appear as a single
white pixel. When all are dark, the three colored sub pixels
together appear as a single black pixel. Other combinations
of lit and dark sub pixels appear as single pixels of other
colors.
190G6 LCD/TV
29
Go to cover page
One dark sub pixel Two or three adjacent dark sub pixels
Proximity of Pixel Defects
Because pixel and sub pixels defects of the same type that are
near to one another may be more noticeable, Philips also specifies
tolerances for the proximity of pixel defects.
Pixel Defect Tolerances
In order to qualify for repair or replacement due to pixel defects
during the warranty period, a TFT LCD panel in a Philips flat panel
monitor must have pixel or sub pixel defects exceeding the
tolerances listed in the following tables.
BRIGHT DOT DEFECTS ACCEPTABLE LEVEL
MODEL
1 lit subpixel
2 adjacent lit subpixels
3 adjacent lit subpixels (one white
pixel)
Distance between two bright dot
defects*
Total bright dot defects of all types
* Bright Dot is defined as dots (sub-pixels) which appeared brightly in
the screen when the LCM displayed with whole pattern & Bright Dot's
brightess is defined over 50% of the brightness against around. (but,
Green bright dot is over 30% of brightness against around)
190G6
3 or fewer
1 or fewer
0
25 mm or more
3 or fewer
Types of Pixel Defects
Pixel and sub pixel defects appear on the screen in different
ways. There are two categories of pixel defects and several
types of sub pixel defects within each category. Bright dot
defects appear as pixels or sub pixels that are always lit or
'on'. These are the types of bright dot defects:
One lit red,
green or
blue sub pixel
Two adjacent lit
sub pixels:
- Red+ Blue= Purple
- Red+ Green= Yellow
- Green+ Blue= Cyan
(Light Blue)
Three adjacent lit
sub pixels
(one white pixel)
Black Dot Defects Black dot defects appear as pixels or sub
pixels that are always dark or 'off'. These are the types of black
dot defects:
* Here in Tiny Bright Dot is defined as "for Red and Blue" the bright
area should be no longer than 1/2 sub-pixel and for green the bright
area should be no larger than 1/3 sub-pixel.
BLACK DOT DEFECTS ACCEPTABLE LEVEL
MODEL
1 dark subpixel 5 or fewer
2 adjacent dark subpixels 2 or fewer
3 adjacent dark subpixels 0
Distance between two black dot defects* 15 mm or more
Total black dot defects of all types 5 or fewer
TOTAL DOT DEFECTS ACCEPTABLE LEVEL
MODEL 190G6
Total bright or black dot defects of all types 5 or fewer
190G6
Note:
* 1 or 2 adjacent sub pixel defects = 1 dot defect
All Philips monitors are ISO13406-2 Compliant

30
190G6 LCD/TV
Update UAC3556 FW By USB Cable
Go to cover page
UAC ISP Tool:
There are two files in the pdf file. Firstly use "Install.exe ",
then "UAC355xB-SDK.exe".
Before start to updating, Make sure you switch to "D-SUB" mode
already.
Step 8. Click Load
Step 1. Use Factory key (Menu + Auto) from 190G6's Base. Click
until Screen flashed.
Step 2. Click Menu key to enter OSD and then goes to last item to
click Right key to enter Factory Menu.
Step 3. Use Up or Down key to "UAC ISP" item. To Click Menu key
and then "ON" will be showed after "UAC ISP".
Step9.1. Finished. Switch-off-on AC power.
Step 9.2. Failed. Make sure Switch-off-on AC power from Adapter.
If still cannot update,switch off power for a while. And
then retry Step1~Step 7.
Step 10. Verify Hex file
Make sure Win XP was update with Service Pack 2.
Switch on the AC power and G6 should stay at D-SUB
mode, and then plug USB cable to PC. Check the version
number in Device Management window.
Step 4. Switch-off-on AC Power. Plug USB.
Step 5. Use Factory key (Menu + Auto) from 190G6's Base. Click
until Screen flashed,again.
Step 6. To execute "load.vi2c".
Step7. To set Hex file's folder.
 Loading...
Loading...