Philips HTS5800H 37 User Manual
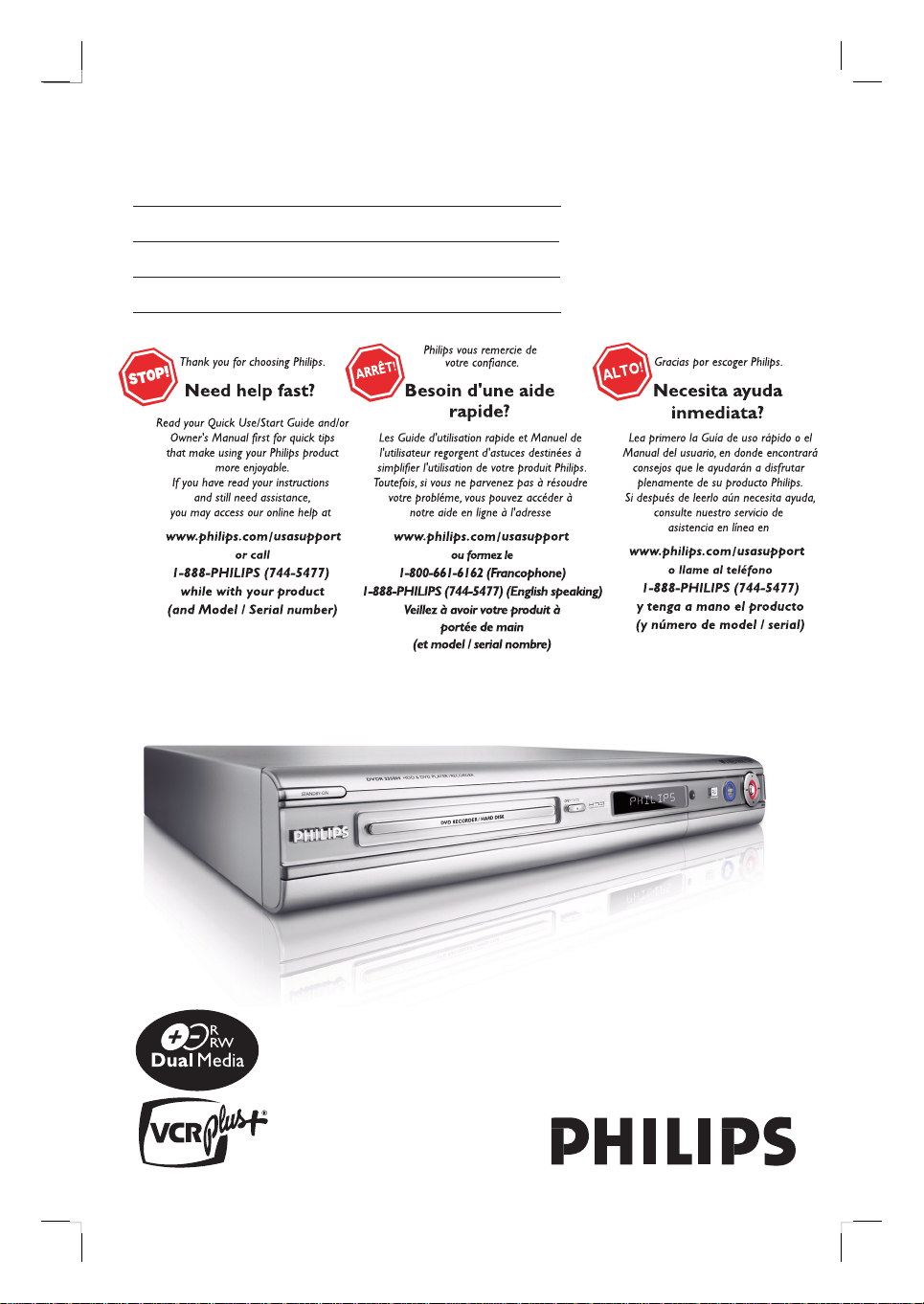
Hard Disk/ DVD Recorder
Digital A/V Surround Receiver
User Manual
DVD Recorder (pages 1-75)
A/V Receiver (pages 76-101)
DVDR3350H
HTR5000
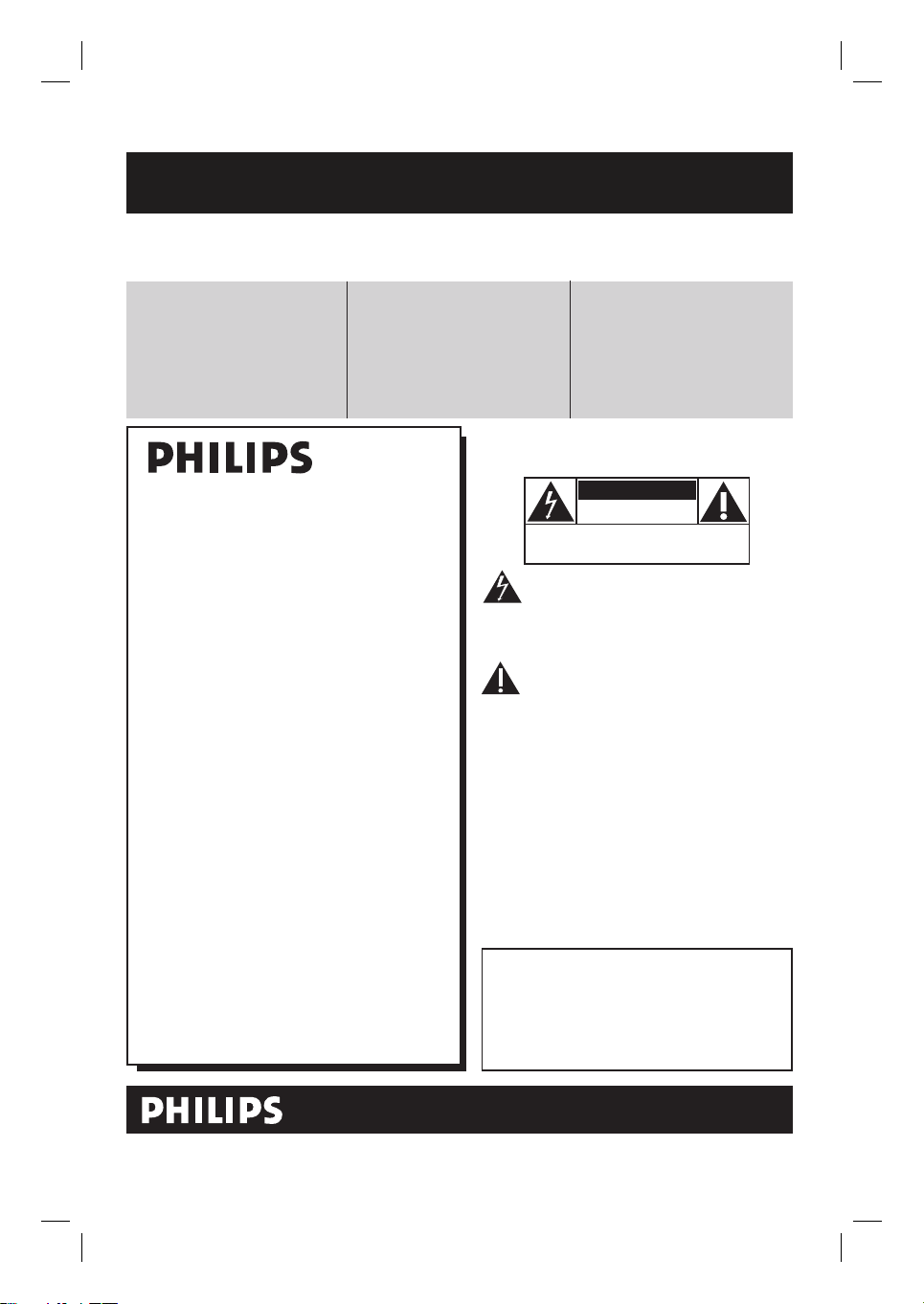
Return your Product Registration Card or register online at
www.philips.com/usasupport today to get the very most from your purchase.
Registering your model with PHILIPS makes you eligible for all of the valuable benefits listed below, so
don't miss out. Complete and return your Product Registration Card at once, or register online at
www.philips.com/usasupport to ensure:
Visit our World Wide Web Site at http://www.philips.com/usasupport
Congratulations on your purchase,
and welcome to the “family!”
Dear PHILIPS product owner:
Thank you for your confidence in PHILIPS.
You’ve selected one of the best-built, bestbacked products available today.We’ll do
everything in our power to keep you happy
with your purchase for many years to come.
As a member of the PHILIPS “family,” you’re
entitled to protection by one of the most
comprehensive warranties and outstanding
service networks in the industry.What’s
more, your purchase guarantees you’ll
receive all the information and special offers
for which you qualify, plus easy access to
accessories from our convenient home
shopping network.
Most importantly, you can count on our
uncompromising commitment to your total
satisfaction.
All of this is our way of saying welcome and thanks for investing in a PHILIPS product.
P.S. To get the most from your PHILIPS
purchase, be sure to complete and
return your Product Registration Card
at once, or register online at:
www.philips.com/usasupport
*Proof of Purchase
Returning the enclosed card
guarantees that your date of
purchase will be on file, so no
additional paperwork will be
required from you to obtain warranty service.
*Product Safety
Notification
By registering your product,
you'll receive notification directly from the manufacturer
- in the rare case of a product
recall or safety defect.
*Additional Benefits
Registering your product guarantees that you'll receive all of
the privileges to which you're
entitled, including special
money-saving offers.
For Customer Use
Enter below the Serial No. which is located
on the rear of the cabinet. Retain this
information for future reference.
Model No. __________________________
Serial No. __________________________
Know these
safetysymbols
This “bolt of lightning” indicates unin-
sulated material within your unit may
cause an electrical shock. For the safety of
everyone in your household, please do not
remove product covering.
The “exclamation point” calls attention
to features for which you should read
the enclosed literature closely to prevent
operating and maintenance problems.
WARNING: To reduce the risk of fire or
electric shock, this apparatus should not be
exposed to rain or moisture and objects
filled with liquids, such as vases, should not
be placed on this apparatus.
CAUTION: To prevent electric shock, match
wide blade of plug to wide slot, fully insert.
ATTENTION: Pour éviter les choc électriques, introduire la lame la plus large de la
fiche dans la borne correspondante de la
prise et pousser jusqu’au fond.
CAUTION
RISK OF ELECTRIC SHOCK
DO NOT OPEN
CAUTION: TO REDUCE THE RISK OF ELECTRIC SHOCK, DO NOT
REMOVE COVER (OR BACK). NO USER-SERVICEABLE PARTS
INSIDE. REFER SERVICING TO QUALIFIED SERVICE PERSONNEL.
2
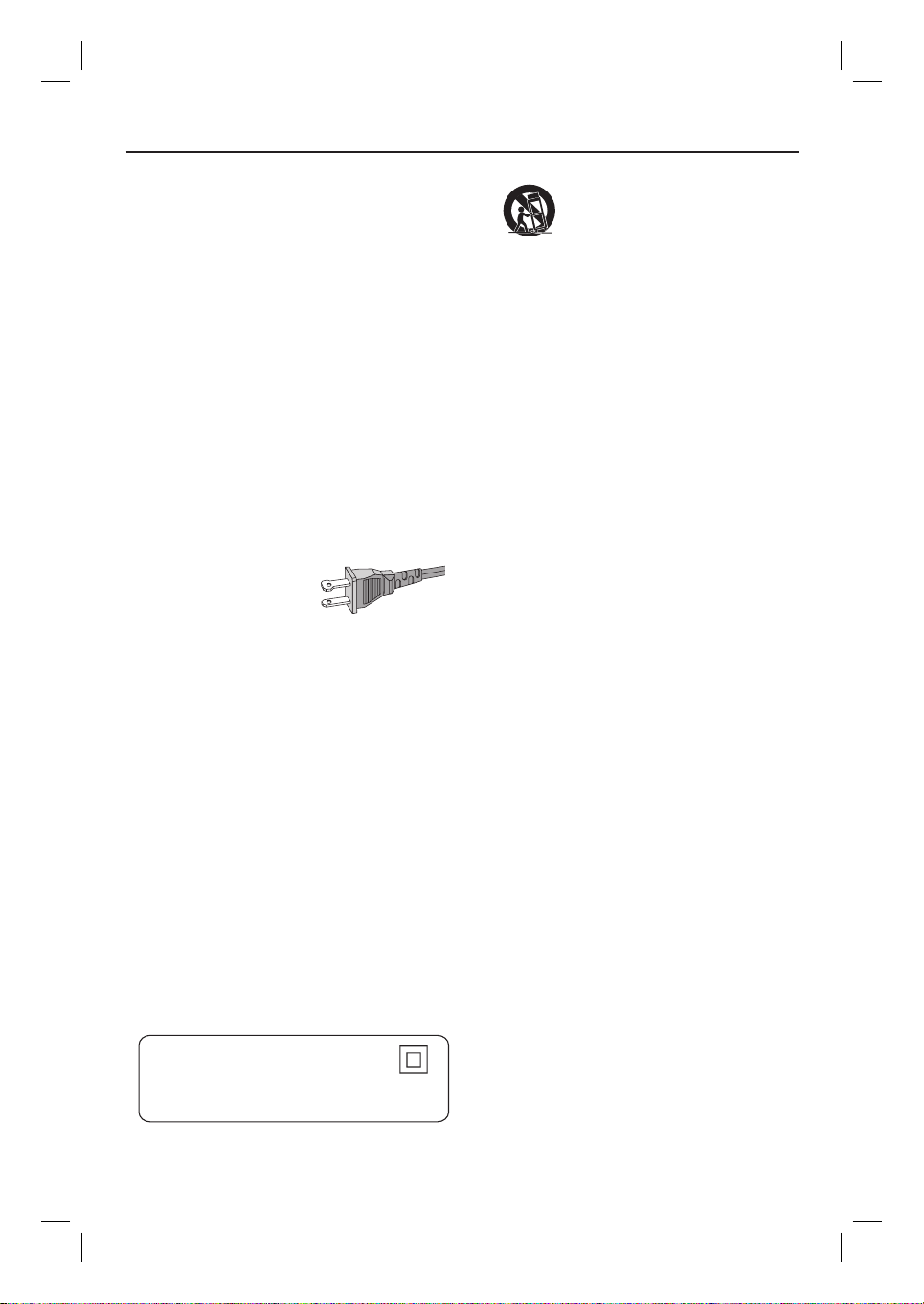
IMPORTANT SAFETY INSTRUCTIONS
1. Read these instructions.
2. Ke ep these instructions.
3. Heed all warnings.
4. Follow all instructions.
5. Do not use this apparatus near
water.
6. Clean only with dry cloth.
7. Do not block any ventilation
openings. Install in accordance with
the manufacturer´s instructions.
8. Do not install near any heat sources
such as radiators, heat registers, stoves, or
other apparatus (including amplifiers) that
produce heat.
9. Do not defeat the
safety purpose of the
polarized or
grounding-type plug.
A polarized plug has two blades with one
wider than the other. A grounding type plug
has two blades and a third grounding prong.
The wide blade or the third prong are
provided for your safety. If the provided plug
does not fit into your outlet, consult an
electrician for replacement of the obsolete
outlet.
10.
Protect the power cord from being
walked on or pinched, particularly at plugs,
convenience receptacles, and the point
where they exit from the apparatus.
11.
Only use attachments/accessories
specified by the manufacturer.
AC Polarized
Plug
12 .
13 .
Unplug this apparatus during lightning
storms or when unused for long periods of
time.
14 .
Refer all servicing to qualified service
personnel. Servicing is required when the
apparatus has been damaged in any way,
such as power-supply cord or plug is
damaged, liquid has been spilled or objects
have fallen into the apparatus, the apparatus
has been exposed to rain or moisture, does
not operate normally, or has been dropped.
15.
Battery usage CAUTION – To
prevent battery leakage which may result in
bodily injury, property damage, or damage
to the unit:
● Install all batteries correctly, + and - as
marked on the unit.
● Do not mix batteries (old and new or
carbon and alkaline, etc.).
● Remove batteries when the unit is not used
for a long time.
Use only with the cart, stand,
tripod, bracket, or table specified
by the manufacturer or sold with
the apparatus. When a cart is
used, use caution when moving
the cart/apparatus combination
to avoid injury from tip-over.
16. Apparatus shall not be exposed to
dripping or splashing.
17. Do not place any sources of danger
on the apparatus (e.g. liquid filled
objects, lighted candles).
English
English
Class II equipment symbol
This symbol indicates that the unit has
a double insulation system
18. This product may contain lead and mercury.
Disposal of these materials may be regulated
due to environmental considerations.
For disposal or recycling information,
please contact your local authorities
or the Electronic Industries Alliance :
www.eiae.org.
EL 6475-E005: 04/01
3
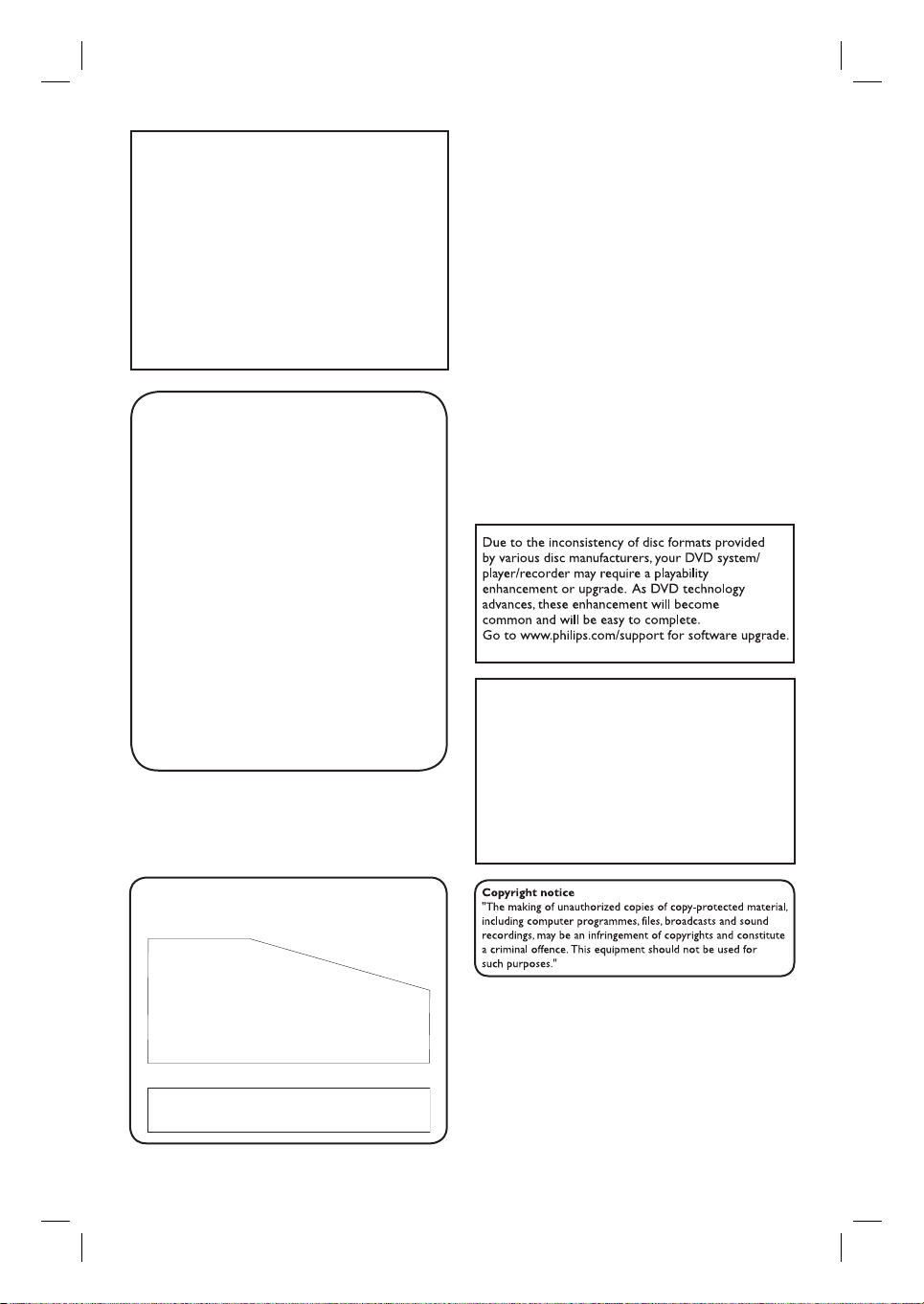
LASER
Type Semiconductor laser
InGaAlP (DVD)
AIGaAs (CD)
Wave length 658 nm (DVD)
790 nm (CD)
Output Power 30 mW(DVD±RW write)
1.0 mW (DVD read)
1.0 mW (CD read)
Beam divergence 84 degrees (DVD)
61 degrees (CD)
CAUTION
Use of controls or adjustments or
performance of procedures other than
herein may result in hazardous radiation
exposure or other unsafe operation.
ATTENTION
L’utilisation des commandes ou réglages
ou le non-respect des procédures ciincluses
peuvent se traduire par une
exposition dangereuse à l’irradiation.
Canada
English:
This digital apparatus does not exceed
the Class B limits for radio noise
emissions from digital apparatus as set
out in the Radio Interference
Regulations of the Canadian
Department of Communications.
Français:
Cet appareil numérique n’emet pas de
bruits radioélectriques dépassant les
limites applicables aux appareils
numériques de Class B prescrites dans
le Règlement sur le Brouillage
Radioélectrique édicté par le Ministère
des Communications du Canada.
This warning label is located on the rearside
and inside this laser product.
INVISIBLE
:
CAUTION
LASER RADIATION
WHEN OPEN. DO NOT STARE INTO BEAM.
INVISIBLE LASER RADIATION WHEN OPEN.
:
DANGER
AVOID DIRECT EXPOSURE TO BEAM.
AVATTAESSA JA SUOJALUKITUS OHITETTAESSA OLET
VARO !
ALTTIINANAKYMATTOMAALLE LASERSATEILYLLE. ALA
KATSO SATEESEEN.
OSYNLIG LASERSTRÅLNING NÄR DENNA DEL ÄR ÖPPNAD.
VARNING!
OCH SPARREN AR URKOPPLAD.BETRAKTA EJ STRÅLEN.
or
DANGER - Invisible laser radiation when open.
AVOID DIRECT EXPOSURE TO BEAM.
ATENCIÓN
El uso de mando o ajustes o la ejecucción
de métodos que no sean los aquí descritos
puede ocasionar peligro de exposición a
radiación.
‘CONSUMERS SHOULD NOTE THAT NOT ALL HIGH
DEFINITION TELEVISION SETS ARE FULLY
COMPATIBLE WITH THIS PRODUCT AND MAY CAUSE
ARTIFACTS TO BE DISPLAYED IN THE PICTURE. IN
CASE OF 525 OR 625 PROGRESSIVE SCAN PICTURE
PROBLEMS, IT IS RECOMMENDED THAT THE USER
SWITCH THE CONNECTION TO THE ‘STANDARD
DEFINITION’ OUTPUT. IF THERE ARE QUESTIONS
REGARDING OUR TV SET COMPATIBILITY WITH THIS
MODEL 525p AND 625p DVD PLAYER, PLEASE
CONTACT OUR CUSTOMER SERVICE CENTER.’
Declaration of Conformity
Model number: DVDR3350H
Trade Name: Philips
Responsible Party: Philips Consumer Electronics
A Division of Philips Electronics
North America Corp.
P. O. Box 671539
Marietta, GA 30006-0026
1-800-PHILIPS (744-5477)
4
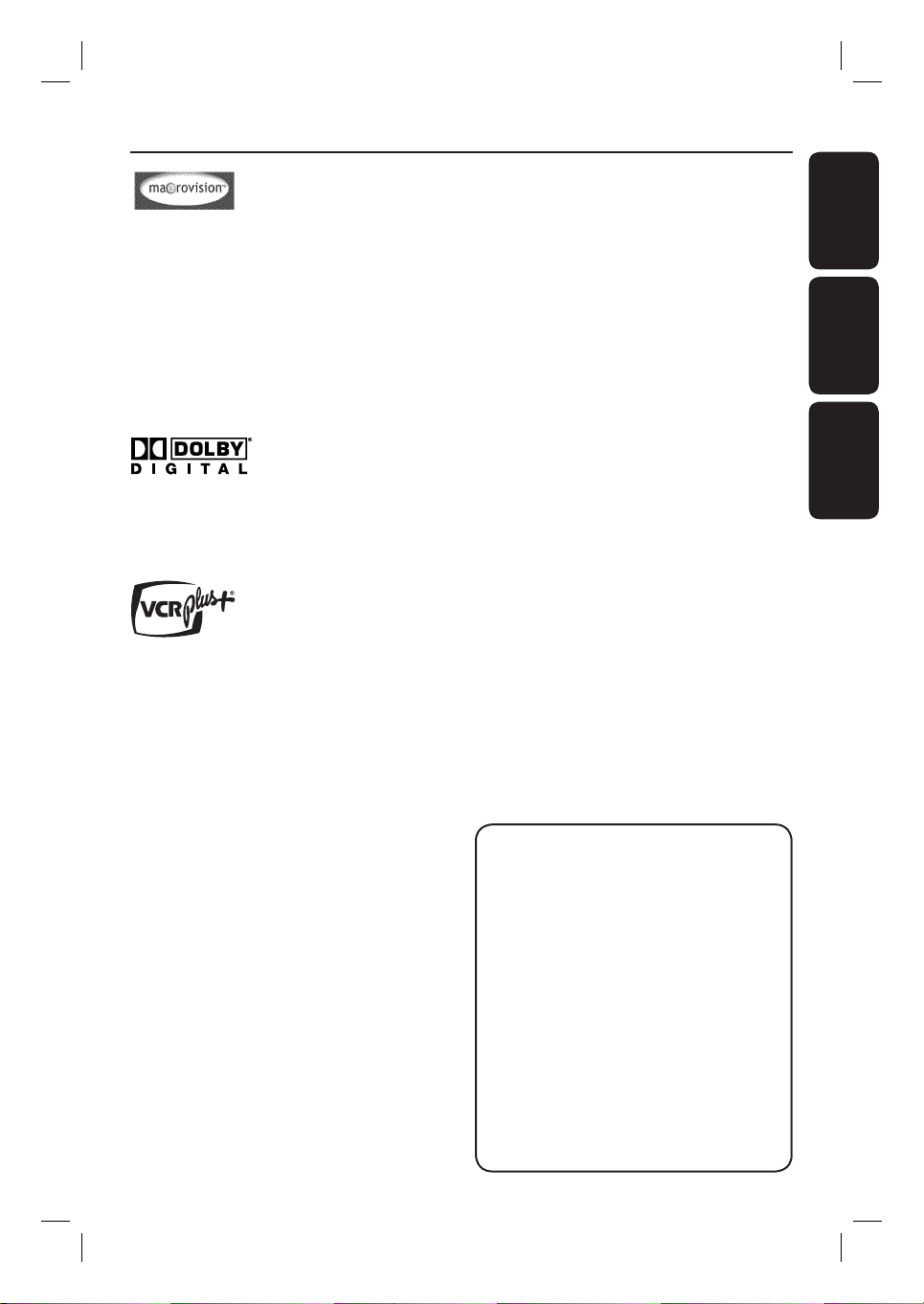
Index
This product incorporates copyright protection
technology that is protected by US patents. Use
of this copyright protection technology must be
authorized by Macrovision, and is intended for
home and other limited viewing uses only unless
otherwise authorized by Macrovision. Reverse
engineering or disassembly is prohibited.
U.S. Patent Number 4,631,603; 4,819,098;
4,907,093; 5,315,448; and 6,516,132
Manufactured under license from Dolby
Laboratories. “Dolby” and the double-D symbol
are trademarks of Dolby Laboratories.
VCR Plus+® and PlusCode are registered
trademarks of Gemstar Development
Corporation. The VCR Plus+
®
system is
manufactured under license from Gemstar
Development Corporation.
US patent Nr.: 6,466,734; 6,430,359; 6,091,882;
6,049,652; 5,335,079; 5,307,173; 4,908,713;
4,751,578, 4,706,121.
English ------------------------------------------6
EnglishFrançaisEspañol
Français --------------------------------------- 76
Español --------------------------------------148
Environmental information
All unnecessary packaging has been omitted.
We have tried to make the packaging easy to
separate into three materials: cardboard
(box), polystyrene foam (buffer) and
polyethylene (bags, protective foam sheet.)
Your system consists of materials which can
be recycled and reused if disassembled by a
specialized company. Please observe the local
regulations regarding the disposal of
packaging materials, exhausted batteries and
old equipment.
NOTE: This equipment has been tested and found to
comply with the limits for a Class B digital device, pursuant
to Part 15 of the FCC Rules. These limits are designed to
provide reasonable protection against harmful interference
in a residential installation. This equipment generates, uses
and can radiate radio frequency energy and, if not installed
and used in accordance with the instructions, may cause
harmful interference to radio communications. However,
there is no guarantee that interference will not occur in a
particular installation.
If this equipment does cause harmful interference to radio
or television reception, which can be determined by turning
the equipment off and on, the user is encouraged to try to
correct the interference by one or more of the following
measures:
- Reorient or relocate the receiving antenna.
- Increase the separation between the equipment and
receiver.
- Connect the equipment into an outlet on a circuit different
from that to which the receiver is connected.
- Consult the dealer or an experienced radio/TV technician
for help.
5
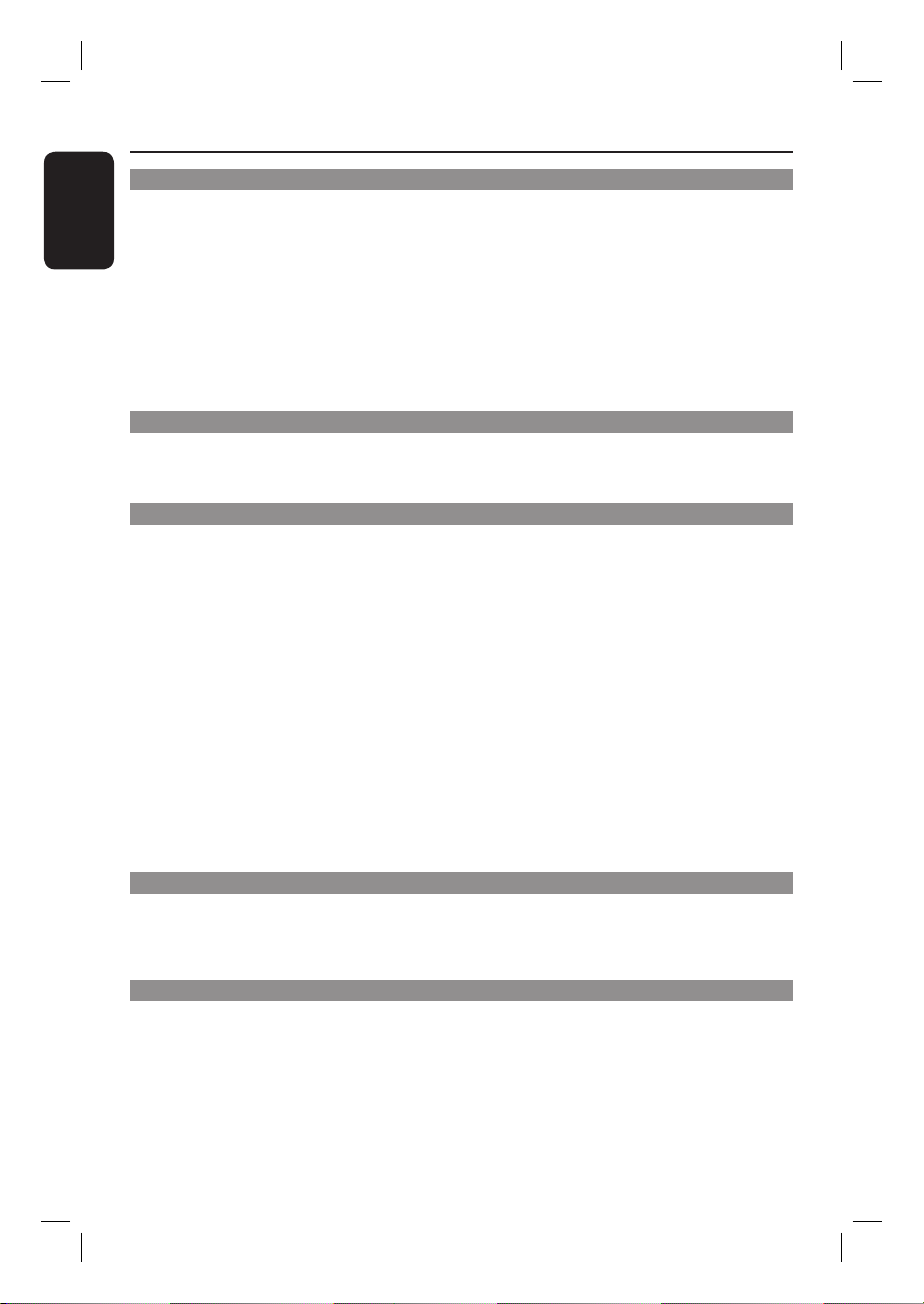
Table of Contents
English
General
Special Features ....................................................................................................... 8
Frequently Asked Questions ..................................................................................9
Care and Safety Information ................................................................................ 10
Setu p .......................................................................................................................................................................10
Cleaning discs .......................................................................................................................................................10
HDD (Hard Disk Drive) handling care .........................................................................................................10
General Information .............................................................................................. 11
Introduction ......................................................................................................................................................... 11
Accessories supplied .......................................................................................................................................... 11
Region codes ........................................................................................................................................................ 11
Copyright notice ................................................................................................................................................. 11
Product Overview
Remote Control .................................................................................................... 12
Inser ting Batteries ..............................................................................................................................................14
Main Unit ................................................................................................................. 15
Connections
Step 1: Basic Recorder Connections ................................................................... 16
Connecting the antenna cables .......................................................................................................................16
Connecting the video cable .............................................................................................................................17
Connecting the audio cables ............................................................................................................................18
TV has only an antenna input jack .................................................................................................................. 19
Step 2 : Optional Connections ............................................................................. 19
Connecting to a Cable Box or Satellite Receiver ......................................................................................20
Connecting to a VCR or other similar device ............................................................................................21
Connecting to a VCR and Cable Box/ Satellite Receiver .........................................................................22
Connecting a camcorder to the front jacks ................................................................................................23
Step 3: Installation and Setup ..............................................................................24
Finding the viewing channel ..............................................................................................................................24
Setting your TV channel programs ................................................................................................................ 24
GENERAL settings .........................................................................................................................................25
Setting the language ............................................................................................................................................26
Setting the time & date ......................................................................................................................................26
LANGUAGE settings ....................................................................................................................................27
DATE/ TIME settings .....................................................................................................................................27
Watching T V
Control TV programs ............................................................................................ 28
Switching on to TV program ...........................................................................................................................28
Pause live TV function .......................................................................................................................................28
FlexTime function ...............................................................................................................................................28
Recording
Before Recording ....................................................................................................29
About temporary HDD storage (Time Shift Buffer) ..................................................................................29
Accessing the HDD (Hard Disk Storage) Setup Menu ...........................................................................30
HDD settings ....................................................................................................................................................31
Default Recording settings ..............................................................................................................................32
GENERAL settings .........................................................................................................................................33
6

Table of Contents
Record on Hard Disk .............................................................................................34
Recording TV programs ....................................................................................................................................34
Recording from a DV camcorder ...................................................................................................................34
Recording from an external device (Camcorder/VCR / DVD player) ..................................................35
Record on DVD Recordable Disc ......................................................................... 37
Copying from HDD to a recordable DVD ..................................................................................................37
Discs for recording .............................................................................................................................................37
Recording from various sources .....................................................................................................................38
Timer Recording ....................................................................................................40
About timer recording ......................................................................................................................................40
Timer recording ( VCR Plus+® System) ........................................................................................................40
Timer recording (manually) .............................................................................................................................42
Changing/ Deleting a timer recording ...........................................................................................................43
Playback
Playback from Hard Disk ......................................................................................44
Playback your HDD recordings ......................................................................................................................44
Playback from Disc ................................................................................................45
Playable discs ........................................................................................................................................................45
Inser ting a disc .....................................................................................................................................................45
Starting disc playback .........................................................................................................................................46
Additional Playback Features ...............................................................................49
Changing to another title/chapter/track ......................................................................................................49
Pausing playback and step play .......................................................................................................................49
Searching forward/backward ...........................................................................................................................49
Zooming in ............................................................................................................................................................49
Using
Edit Recordings
Edit Recordings - HDD .......................................................................................... 53
About HDD title edit menu .............................................................................................................................53
Accessing the HDD title edit menu ...............................................................................................................53
Edit Recordings - Recordable DVD ......................................................................56
About disc edit menu .........................................................................................................................................56
Accessing disc editing menu .............................................................................................................................56
Playing your recordings (DVD±R, DVD-RW) on other DVD players ................................................58
Preparing your DVD -RW disc for more recordings .................................................................................58
About DVD title editing ....................................................................................................................................59
Accessing DVD title edit menu .......................................................................................................................59
About video editing ............................................................................................................................................61
Accessing video editing menu ..........................................................................................................................61
Other Information
Setup Menu Options .............................................................................................. 64
Accessing the Setup Menu ................................................................................................................................64
VIDEO settings ...............................................................................................................................................65
PREFERENCES settings .............................................................................................................................. 66
AUDIO settings ..............................................................................................................................................67
Firmware Upgrade ................................................................................................. 68
Installing the latest rmware ...........................................................................................................................68
Troubleshooting ..................................................................................................... 69
Speci cations .......................................................................................................... 72
Gloss ary ................................................................................................................... 73
Display panel symbols / messages ......................................................................... 74
(INFO) options .................................................................................................................................50
m
English
7

Special Features
English
‘Time Shift Buffer’
As soon as you turn on this recorder, the
program shown on the TV will be stored into
the ‘Time Shift Buffer’. It acts as a
temporary HDD storage of your recordings.
The contents will be automatically deleted
after a time period of 3 hours, when you turn
off this recorder or when you switch it to
standby mode. To store the contents on the
hard disk, you have to mark the segment in
the ‘Time Shift Buffer’ for recording to
prevent them from being deleted.
Instant Replay’
‘
You can repeat a scene of a live TV program
by pressing
control, as often as you like.
To return to the live TV program, press and
hold
Pause Live TV’
‘
A live TV program is now under your
control. You can pause the program by
pressing PAUSE button and resume
playback at the scene it was interrupted by
pressing PLAYÉ button.
To return to the live TV program, press and
hold
Ñbutton on the remote
É.
É.
This is a simple programming system for
recorders. To use it, enter the programming
number associated with your television
program. You can nd this number in your
favourite listings magazine.
DivX®, DivX Certi ed, and associated logos
are trademarks of DivX Networks, Inc and
are used under license.
i.Link is also known as ‘FireWire’ and
‘IEEE1394’. This connection is used for the
transfer of high bandwidth digital signals as
used by digital video (DV) camcorders. It
carries all audio and video signals via a single
cable.
Direct Recording to DVD’
‘
This feature enables you to record content
directly on to a recordable DVD disc.
Press DVD REC button on the remote
control to activate direct recording to the
recordable DVD disc.
8
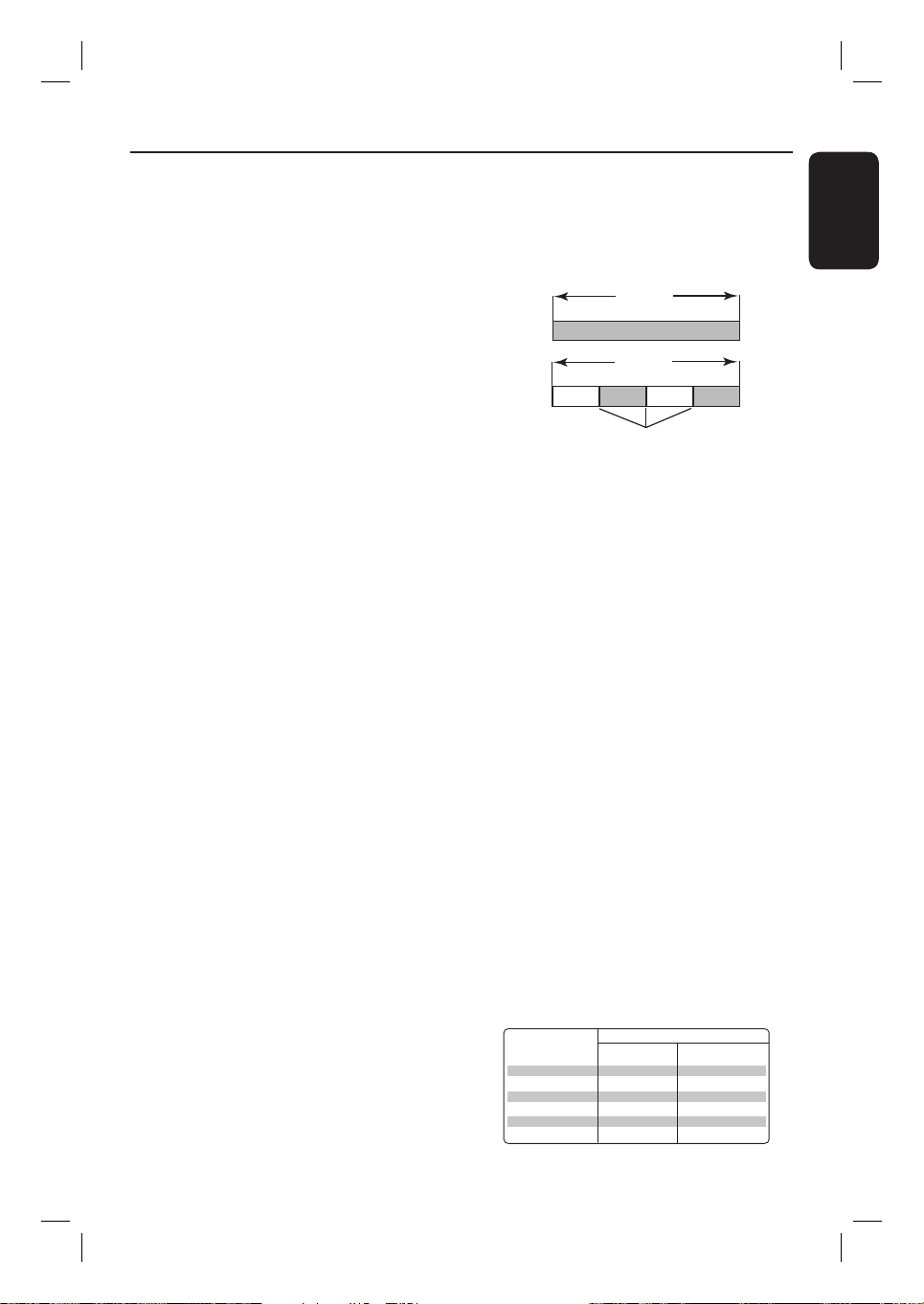
Frequently Asked Questions
What kind of disc should I use for
recording?
You can only record on both DVD±R and
DVD±RW discs. DVD+R/+RW is the most
compatible recordable DVD format on the
market today. They are fully compatible to
most of the existing DVD-Video players and
DVD-ROM drives in computers.
What is the capacity of a
DVD recordable disc?
4.7GB, or equivalent to 6CDs. You can store
only one hour of recordings on a single disc at
the highest quality (DVD standard) and about
6 hours recordings at the lowest quality
(VHS standard.)
The mode of record quality indicates the
number of hours that will t on a single disc.
What is the difference between
DVD±R and DVD±RW?
DVD±Rs are “recordable” discs and
DVD±RWs are “rewritable” discs. With a
DVD±R disc, you can record multiple sessions
on the same disc, but when the disc is full, you
cannot record any more content on the disc.
The DVD±RW disc allows you to record over
the same disc repeatedly.
What is DV?
Using DV, also known as i.LINK, you can
connect a DV-equipped camcorder to
this recorder using a single DV cable for
input and output of audio, video, data and
control signals.
– This recorder is only compatible with
DV-format (DVC-SD) camcorders. Digital
satellite tuners and Digital VHS video
recorders are not compatible.
– You cannot connect more than one DV
camcorder at a time to this recorder.
– You cannot control this recorder from
external equipment connected via the DV IN
jack.
Can I copy a VHS tape or DVD
from an external player?
Yes, but only if the VHS tape or DVD is not
copy-protected.
What are Titles and Chapters?
A DVD disc contains Titles and Chapters,
which are similar to the Titles and Chapters of
a book. A Title is often a complete movie and
is broken down into Chapters, or individual
scenes from the movies.
Title
Chapter
Title
Chapter Chapter Chapter Chapter
chapter markers
A program is recorded as a single title, it may
consist of one chapter or a few chapters
within a title, depending on the recording
settings.
How do I set up Titles and Chapters?
The recorder will automatically create a new
Title each time you start a new recording.
– For DVD recordings, you can add chapters
manually.
– For HDD recordings, you can preset
chapters to be automatically inserted at
5-minutes intervals.
What does “ nalizing” a disc do?
Finalizing a disc locks the disc so it can no
longer be recorded, only required for
recorable DVDs. It will then be compatible
with virtually any DVD player. To close a disc
without nalizing it, simply stop recording and
eject the disc. you will still be able to record
on the disc if there is room for more
recordings.
How good is the quality of the
recording?
There are six modes of record quality levels
to choose from, ranging from “HQ” (1 hour
recording at high quality) to “SLP” (6 hours
recording at VHS quality) on a recordable
DVD. Choose the quality level that best suits
your purpose and the length of material.
Record Quality
HQ High Quality
SP Standard Play
SP+ Standard Play Plus
LP Long Play
EP Extended Play
SLP Super Long Play
Values are estimates only. Parts of the HDD storage capacity will be reserved for
the operations of this recorder and time shifting.
Hours of Recording that can be stored
HDD
17
34
42.5
51
68
102
DVD±R/±RW
4.7GB recordable disc
1
2
2.5
3
4
6
English
9
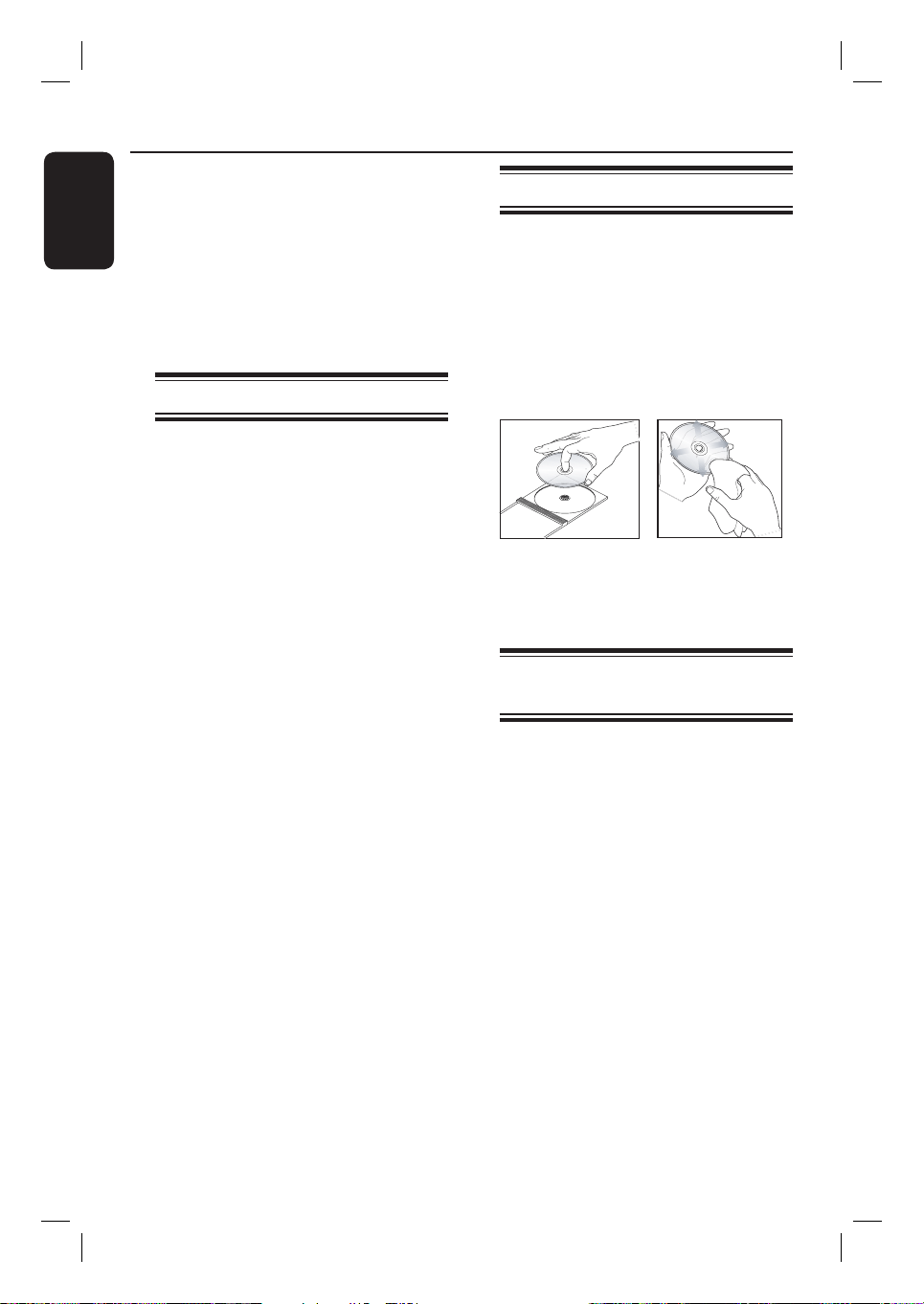
Care and Safety Information
English
CAUTION!
High voltage! Do not open the
device. You run the risk of getting
an electric shock.
The machine does not contain any
user-serviceable parts. Please leave
all maintenance work to quali ed
personnel.
Setup precautions
Finding a suitable location
– Place the set on a at, hard and stable
surface. Do not place the set on a carpet.
– Do not position the set on top of
other equipment that might heat it up
(e.g., receiver or ampli er.)
– Do not put anything under the set
(e.g., CDs, magazines.)
– Install this unit near the AC outlet and
where the AC power plug can be reached
easily.
Space for ventilation
– Place the apparatus in a location with
adequate ventilation to prevent internal
heat build up. Allow at least 10 cm (4”)
clearance from the rear and the top of
the set and 5 cm (2”) from the left and
right to prevent overheating.
Avoid high temperatures, moisture,
water and dust
– Apparatus shall not be exposed to
dripping or splashing.
– Do not place any sources of danger
on the apparatus (e.g., liquid lled
objects, lighted candles.)
Cleaning discs
Some problems occur because the disc
inside the recorder is dirty (frozen picture,
sound disruptions, picture distortions.) To
avoid these problems, discs should be
cleaned on a regular basis.
To clean a disc, use a micro bre cleaning
cloth and wipe the disc from the center
to the edge in a straight line.
CAUTION!
Do not use solvents such as benzene,
thinner, commercially available cleaners,
or anti-static sprays intended for discs.
HDD (Hard Disk Drive)
handling care
The HDD is a fragile piece of device that
is easily prone to damage due to its long
recording capacity and high speed
operation.
– Do not move the unit while it is
turned on.
– Do not remove the AC power plug
from the power outlet during operation.
– Do not use the unit in excessively hot
or humid places. It may cause
condensation to form inside the unit.
If the HDD fails, playback and recording
will not be possible. In this case, it will be
necessary to replace the HDD unit.
10
WARNING!
The HDD is not a device for storing
recorded content permanently. We
recommend that you copy the important
video content to a recordable DVD as
backup.
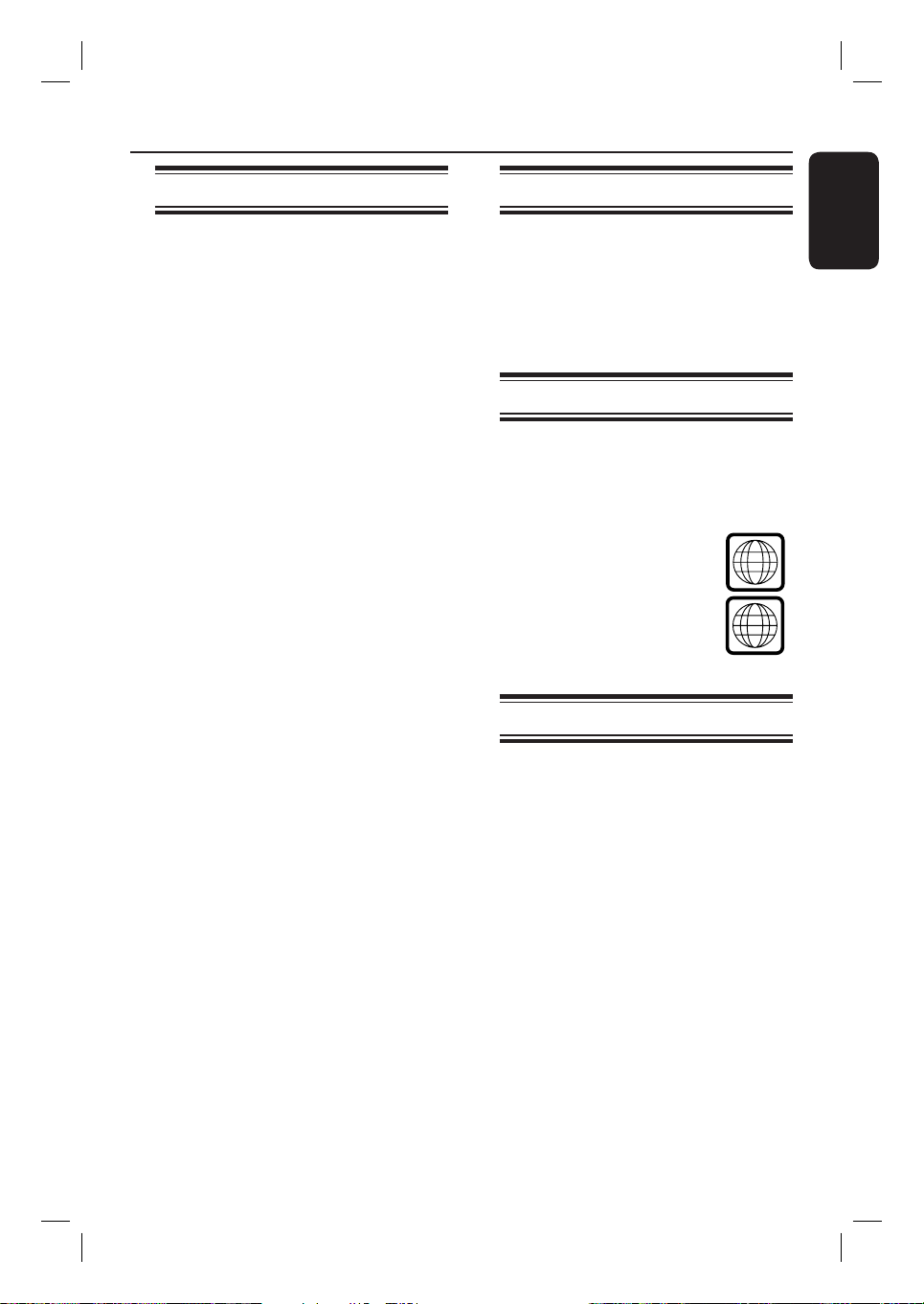
General Information
ALL
1
Introduction
This recorder has a built-in hard disk
drive (HDD), you can record up to 102
hours of video in SLP (Super Long Play)
record quality mode.
With both recordable DVD and high
capacity HDD in the same recorder, you
have the exibility to keep recordings on
the HDD or copy to a recordable DVD
for safekeeping or later viewing.
Furthermore, you can take advantage of
features like ‘Instant Replay’, or ‘Pause
Live TV’, see page 28 for more
information.
Before you can start using this recorder,
complete the basic connections and
set-up in three easy steps.
Step 1: Basic recorder connections
(pages 16~18)
Step 2: Optional connections for
other devices (pages 19~23)
Step 3: Do the basic installation and
set-up (pages 24~27)
Accessories supplied
– Remote control and batteries
– Audio/Video (AV) cables
– RF coaxial cable
– Quick Start Guide
– User Manual
Region codes
DVD lms are usually not released at the
same time in all regions of the world,
thus all DVD players are keyed to a
speci c region code.
This device will only play
Region 1 DVDs or DVDs
manufactured to be played in
all regions ‘ALL’. DVDs from
other regions cannot be
played on this recorder.
ALL
Copyright notice
English
Please take time to read this user manual
before using your recorder. It contains
important information and notes
regarding operations of the recorder.
Helpful Hints:
– If you have any questions or if problems
occur during operation, see the chapter
‘Troubleshooting’.
– If you need further assistance, please call
the customer support service for your
country. The corresponding telephone
numbers and e-mail addresses are given in
the guarantee booklet.
– Refer to the type plate on the rear or
bottom of the product for identi cation and
supply ratings.
The making of unauthorized copies of
copy-protected material, including
computer programs, les, broadcasts and
sound recordings, may be an infringement
of copyrights and constitute a criminal
offence. This equipment should not be
used for such purposes.
11
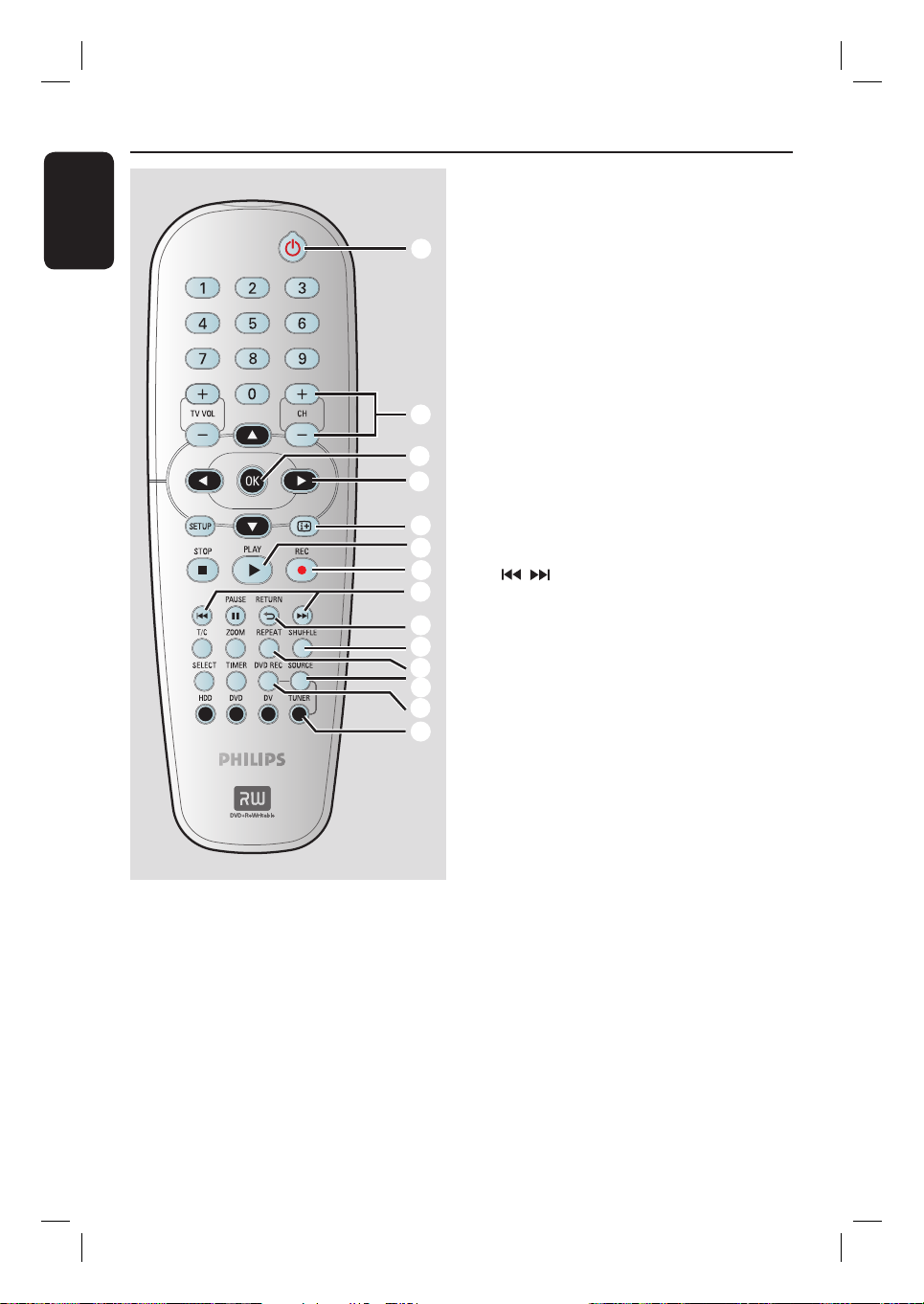
Remote Control
English
a
STANDBY-ON
– Turns on the recorder or switch to
standby mode.
b
CH + / –
– While in tuner mode, selects the next/
previous TV channel.
c
OK
– Stores/con rms an entry.
– Con rms a selection.
2
a
b
c
d
e
f
g
h
i
j
k
l
m
n
d
– Cursor buttons for moving to the left/
right or making a forward/reverse search.
– In time shift mode, use button to
jump forward 30 seconds and button
to jump backward by 10 seconds.
: Cursor buttons for moving up/down.
e
m (INFO)
– Displays the Time Shift video bar. It
shows the timing of the TV programs
stored in the temporary HDD storage.
– Displays the on-screen help text.
f
PLAY
É
– Plays a disc.
g
REC
– Starts recording the current TV channel
h
– Skips to previous or next Chapter/Track.
i
RETURN
– Returns to the previous menu of a video
j
SHUFFLE
– Switches to random playback of an audio
– In HDD title menu, select to sort the titles.
k
REPEAT
– Select to repeat title playback in HDD
– Select to repeat playback of title, chapter,
l
SOURCE
– In tuner or DVD REC mode, selects the
( EXT1, CAM1, CAM2.)
m
DVD REC
– Activates the ‘direct recording to DVD’
n
TUNER
– Switches to the recorder’s tuner mode
(TV channel.)
or the current video input source.
CD (VCD) or some DVDs.
CD, Video CD (VCD), picture CD or
DVD disc.
mode.
track or disc in DVD mode.
recorder’s video input source from the
TV channel or external sources.
mode.
12
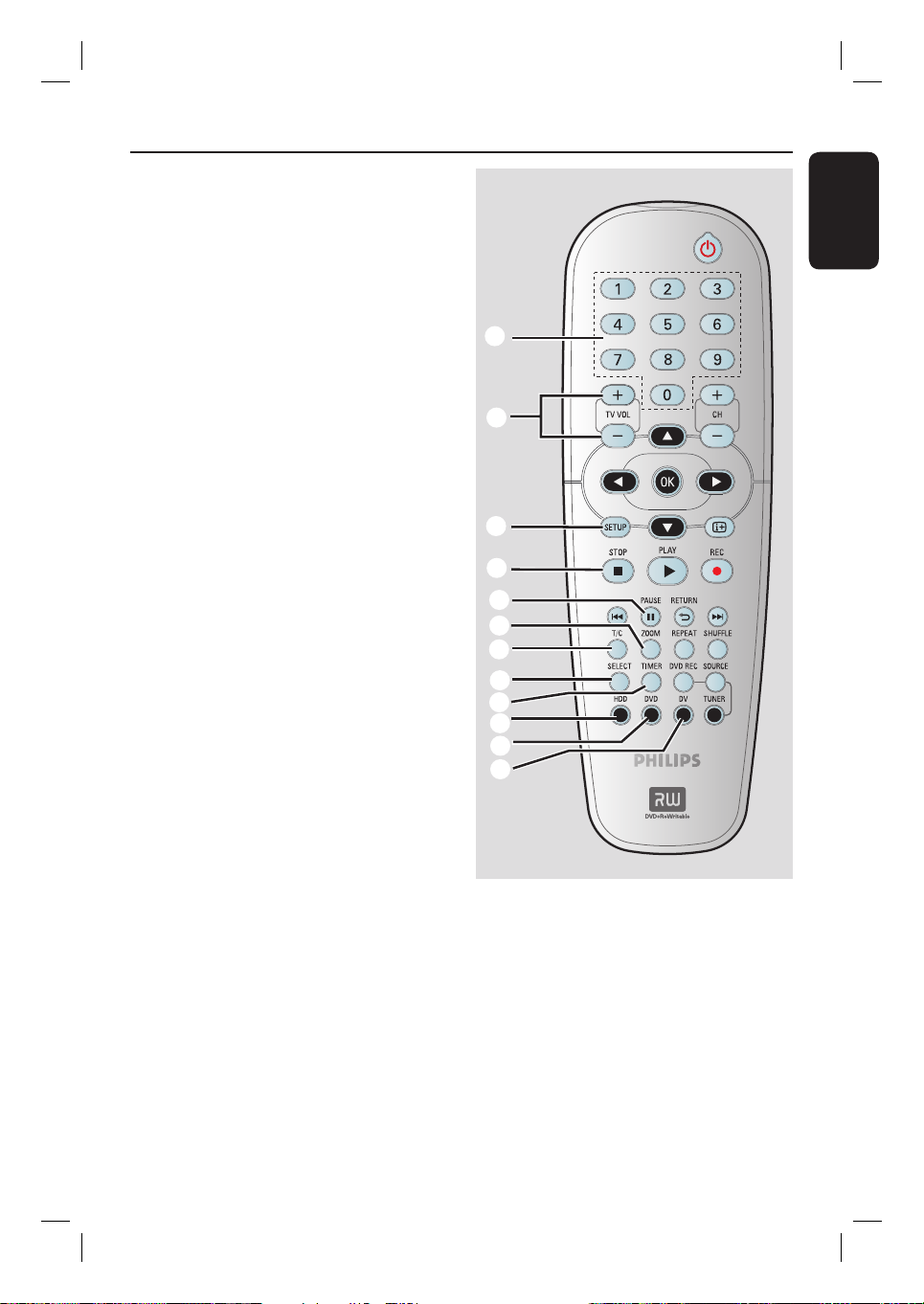
o
Numeric keypad
– Selects a chapter/track number to play.
– Selects the recorder’s preset TV tuner
channel.
p
TV VOL +/ –
– Adjust the volume of the TV set (Philips
TV only.)
q
SETUP
– Enters/exits the system setup menu.
r
STOP
– Stops playback/recording.
– Holding down the button will open and
close the disc tray.
s
PAUSE
– Pauses the playback or recording.
– Pauses ‘Live TV’ viewing.
t
ZOOM
– Enlarges a picture on the TV screen.
u
T/C
– Displays title/chapter information.
v
SELECT
– Selects a track/chapter/ le in the program
– In HDD title menu, marks titles for
w
TIMER
– Enters/exits the timer recording menu.
x
HDD
– Enters the HDD content menu.
y
DVD
– Switches to disc mode or displays the
disc content menu.
z
DV
– Switches to ‘camera mode’ for camcorder
Å
menu.
copying to a DVD recordable disc.
connecting to DV IN jack. Recording can
be made directly onto the HDD/DVD.
Remote Control (continued)
English
o
p
q
r
s
t
u
v
w
x
y
z
13
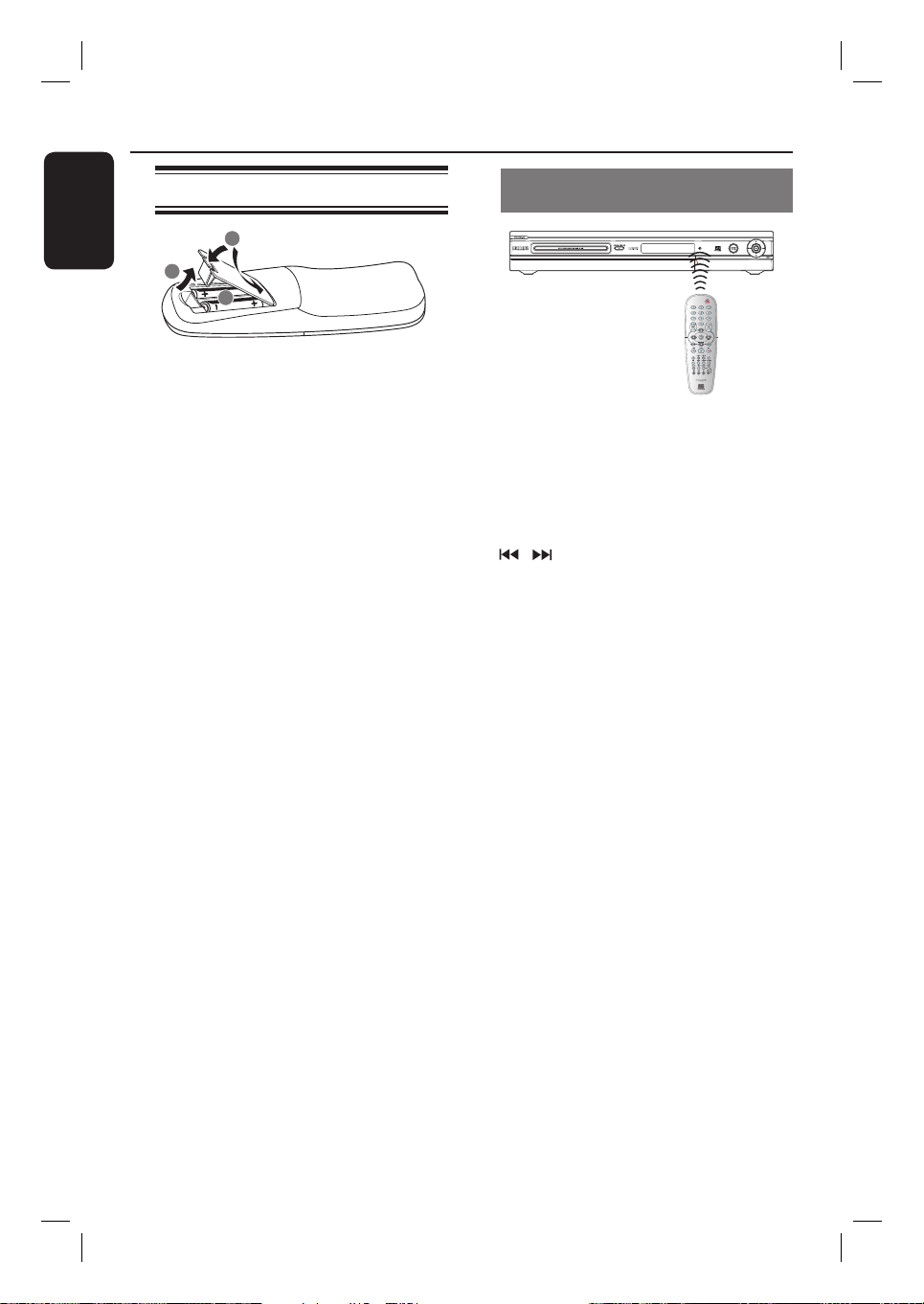
Remote Control (continued)
English
Inserting Batteries
3
1
2
A
Open the battery compartment.
B
Insert two batteries type R06 or AA,
following the indications (+-) inside
the compartment.
C
Close the cover.
CAUTION!
– Remove batteries if they are
exhausted or if the remote control
is not to be used for a long time.
– Do not mix batteries (old and new
or carbon and alkaline, etc.).
– Batteries contain chemical
substances, so they should be
disposed of properly.
Using the remote control to
operate the system
A
Aim the remote control directly at the
remote sensor (iR) on the front panel.
B
Select the source you want to control by
pressing the TUNER, HDD or DVD
button on the remote control.
C
Select the desired function (for example
, .)
14
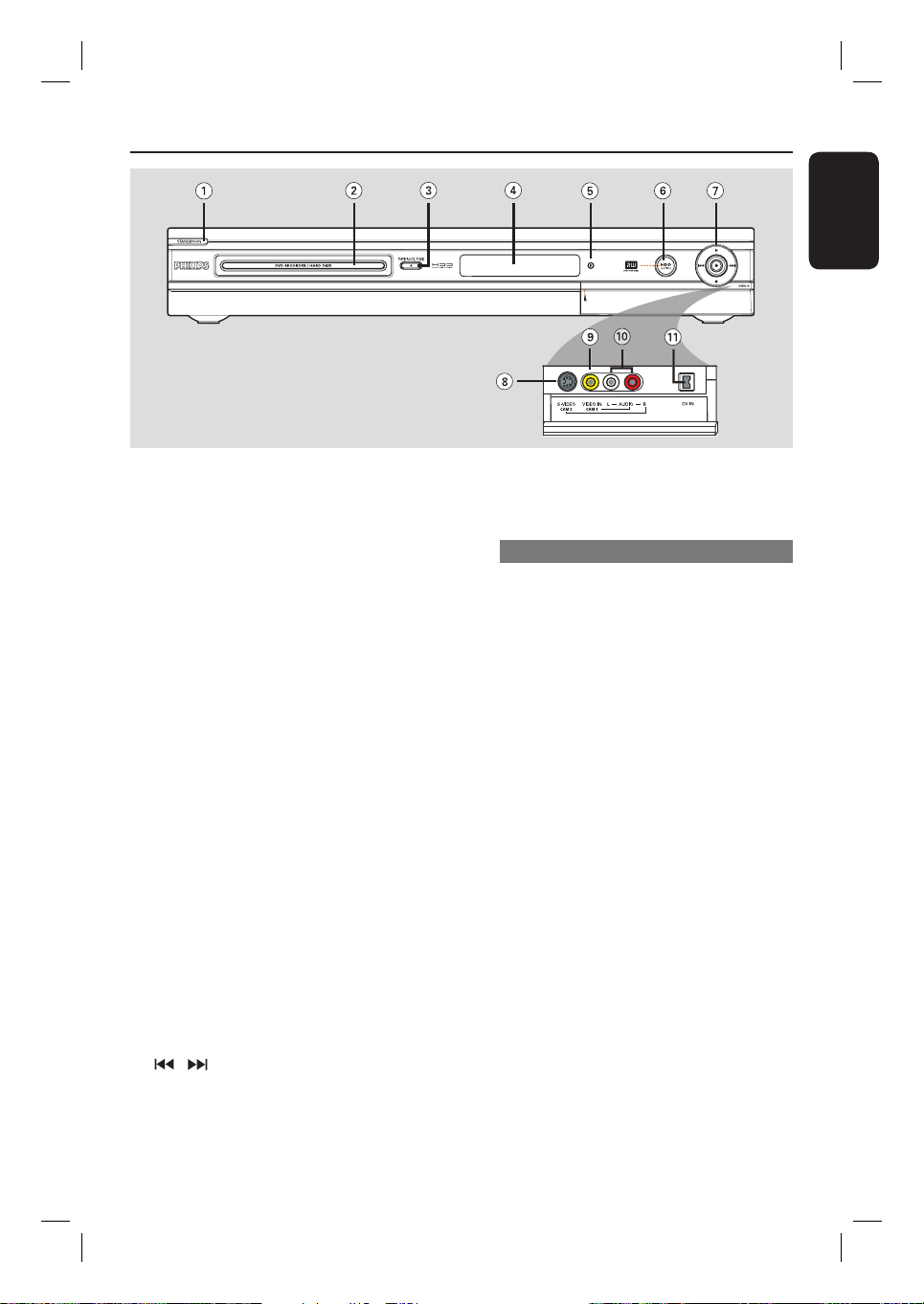
Main Unit
English
a
STANDBY-ON
– Turns on the recorder or switch to
standby mode.
b
Disc tray
c
OPEN CLOSE ç
– Opens/closes the disc tray.
d
Display panel
– Show information about the current
status of the recorder.
e
iR
– Point the remote control towards this
sensor
f
HDD Active indicator
– Blue ring lights up while temporary
recording to the time shift buffer is in
progress.
g
– Starts recording the current TV channel
or the current video input source.
– Red ring lights up while recording to the
HDD or DVD recordable disc is in
progress.
É
– Starts playback the select title/track.
/
– Skips to the previous or next chapter/
track, or hold down the button to make
a reverse/forward search.
2
– Stops playback/recording.
Jacks behind the ap
Flip down the door as indicated by the
OPENÉ label at the right hand corner.
h
S-VIDEO
– S-video input for SVHS/Hi8 camcorders
or SVHS/Hi8 video recorders.
In tuner mode, press SOURCE on the
remote control repeatedly to select
‘CAM2’ when using this input source.
i
VIDEO
– Video input for camcorders or video
recorders.
In tuner mode, press SOURCE on the
remote control repeatedly to select
‘CAM1’ when using this input source.
j
L/R AUDIO
– Audio input for camcorder or the audio/
video device which is connected to the
S-VIDEO or VIDEO jack.
k
DV IN
– Input for digital camcorders or other
suitable devices using this connector.
Press DV on the remote control when
using this input source.
15
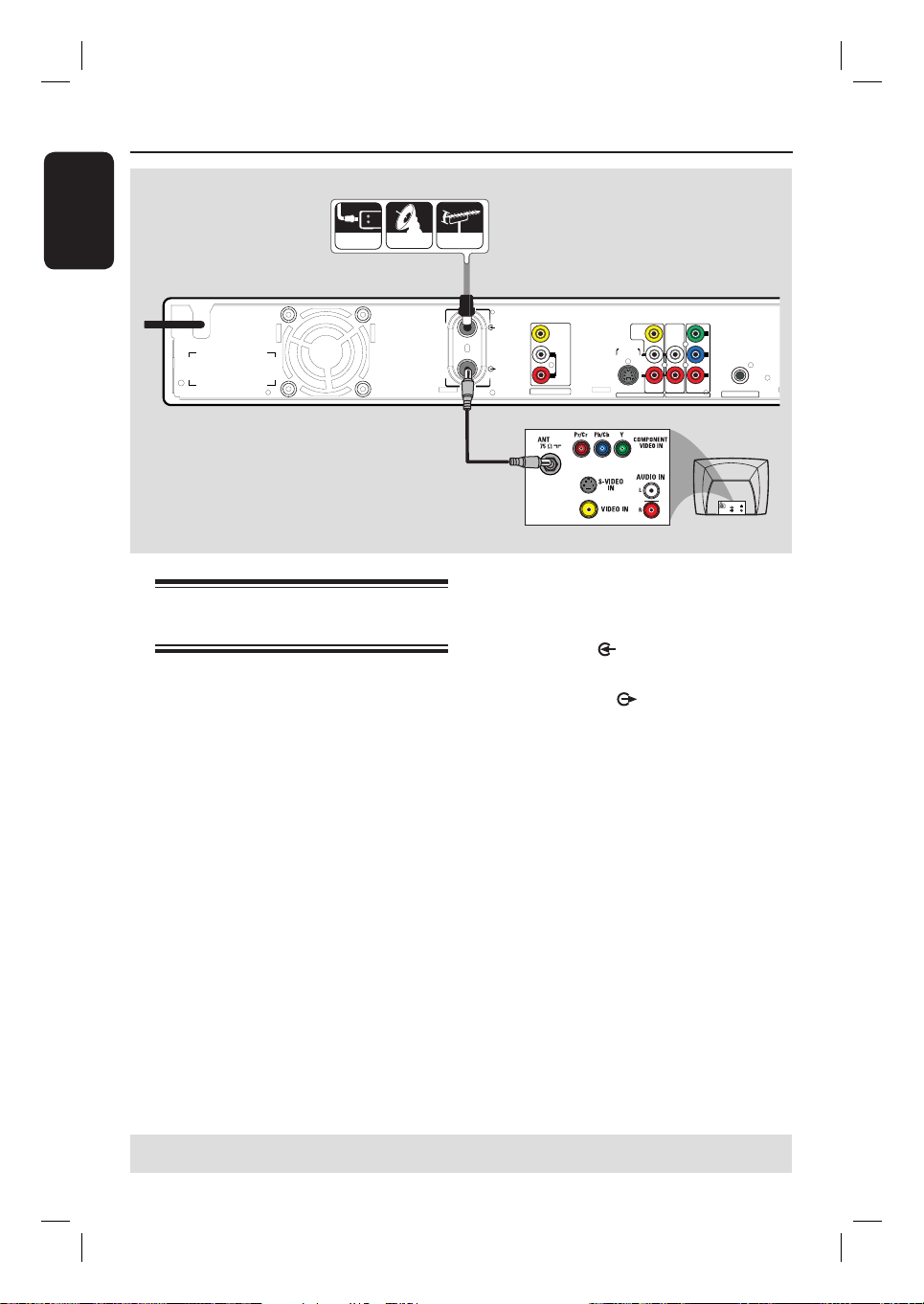
Step 1: Basic Recorder Connections
English
ANTENNA
SATELLITE
CABLE
A
~
MAINS
Connecting the antenna
cables
These connections enable you to watch
and record TV programs using this
recorder. If the antenna signal is
connected via a VCR, Cable Box or
Satellite Receiver, ensure that these
devices are turned on in order to watch
or record the cable programs.
If your TV is equipped with an
Antenna In (RF IN) jack only,
see page 19 for the complete connection
to your TV.
B
ANTENNA
TV
VIDEO
(
)
CVBS
L
AUDIO
R
EXT1
S-VIDEO
VIDEO
(
)
CVBS
(Y/C)
L
AUDIO
R
OUT 2
Y
P
B
P
R
AUDIO
COAXIAL
DIGITAL AUDIO OUT
OUT 1
TV
AUDIO
OUT
A
Connect the existing Antenna/Cable TV
signal (or from the Cable Box/Satellite
Receiver {RF OUT or TO TV}) to the
ANTENNA jack on the recorder.
B
Use the supplied RF coaxial cable to
connect the TV
jack on the recorder
to the antenna input jack on your TV
(VHF/UHF RF IN.)
Helpful Hint:
– Depending on how you have currently
connected your TV channel (directly from an
off-air antenna or Cable box or VCR), you
will have to disconnect some of the cables
before you make the above connection.
S-VIDEO
IN
VIDEO IN
If you want to connect to a VCR
and/or Cable Box/Satellite Receiver,
see page 20~22 for the complete
connection to your TV.
TIPS: Before making or changing any connections, make sure that all the devices are disconnected
from the power outlet.
16
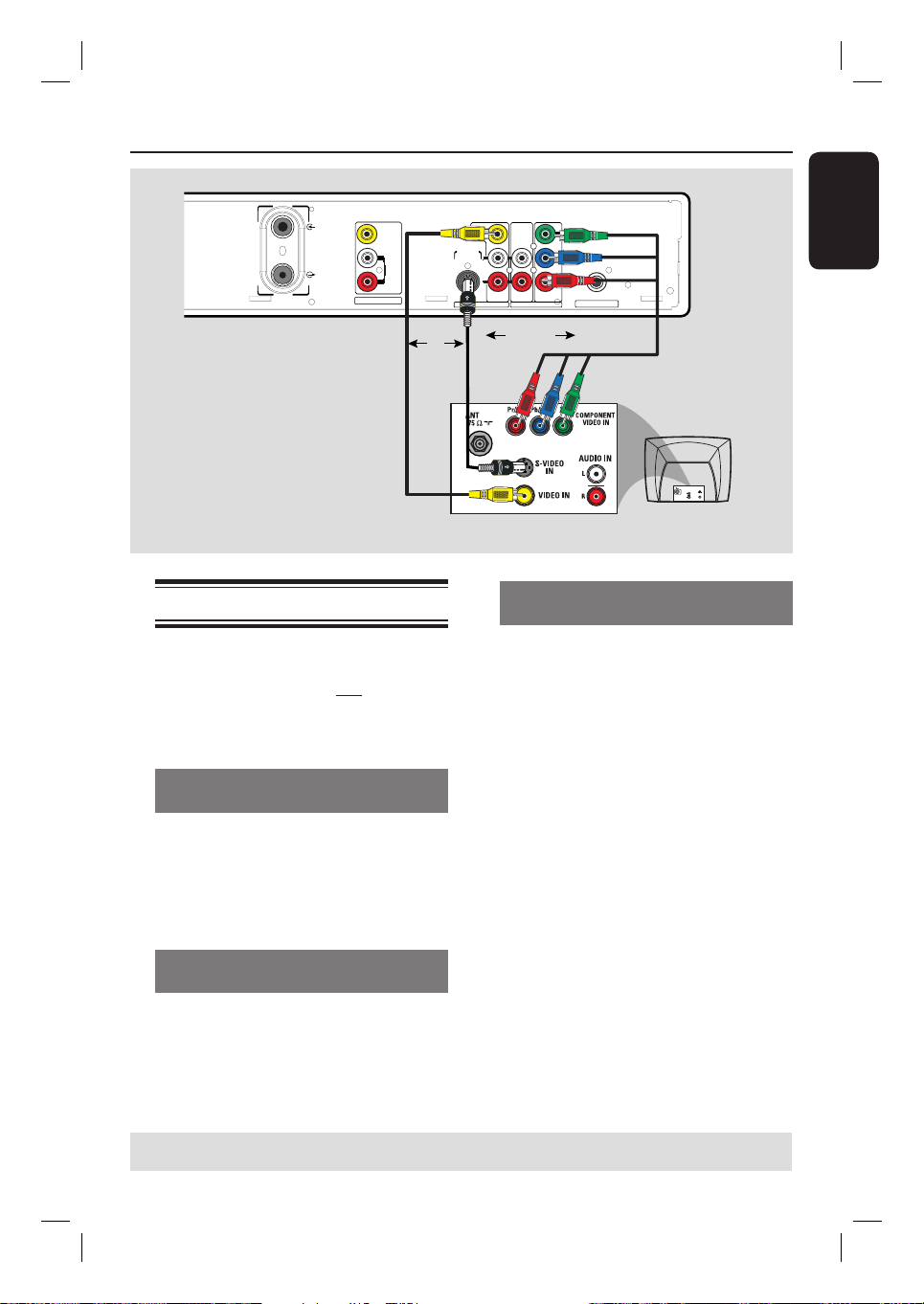
Step 1: Basic Recorder Connections (continued)
ANTENNA
TV
VIDEO
(
CVBS
L
R
EXT1
Option 1
Connecting the video cable
This connection enables you to view the
disc playback from the recorder.
You only need to choose one of the
options below to make your video
connection.
Option 1: Using Video (CVBS) jack
(good picture quality)
Use the supplied audio/video cables
(yellow plug) to connect the VIDEO
(CVBS)-OUT2 jack on the recorder to
the video input jack (or labeled as A/V In,
Video In or Composite) on the TV.
Option 2: Using S-Video jack
(excellent picture quality)
Use an S-video cable (not supplied) to
connect the S-VIDEO (Y/C) - OUT2
jack on the recorder to the S-Video input
jack (or labeled as Y/C or S-VHS) on
the TV.
)
AUDIO
OR
Option 2
S-VIDEO
(Y/C)
VIDEO
(
)
CVBS
L
AUDIO
R
OUT 2
Y
P
B
P
R
AUDIO
OUT 1
COAXIAL
DIGITAL AUDIO OUT
OR
Option 3
TV
S-VIDE O
IN
AUDIO
OUT
VIDEO IN
Option 3 : Using Component Video
jack (best picture quality)
A
Use the component video cables (red/
blue/green - not supplied) to connect the
Y PB PR -OUT1 jacks on the recorder
to the corresponding component video
input jacks (or labeled as Y Pb/Cb Pr/Cr
or YUV) on the TV.
B
If your TV accepts Progressive Scan signal,
see page 65 for detailed Progressive Scan
set up.
IMPORTANT!
The progressive scan video quality is
only available through a Y P
connection and a progressive TV is
required. It is strongly advised to
complete the recorder installation
rst, before enabling the progressive
scan feature.
English
B PR
TIPS: Before making or changing any connections, make sure that all the devices are disconnected
from the power outlet.
17
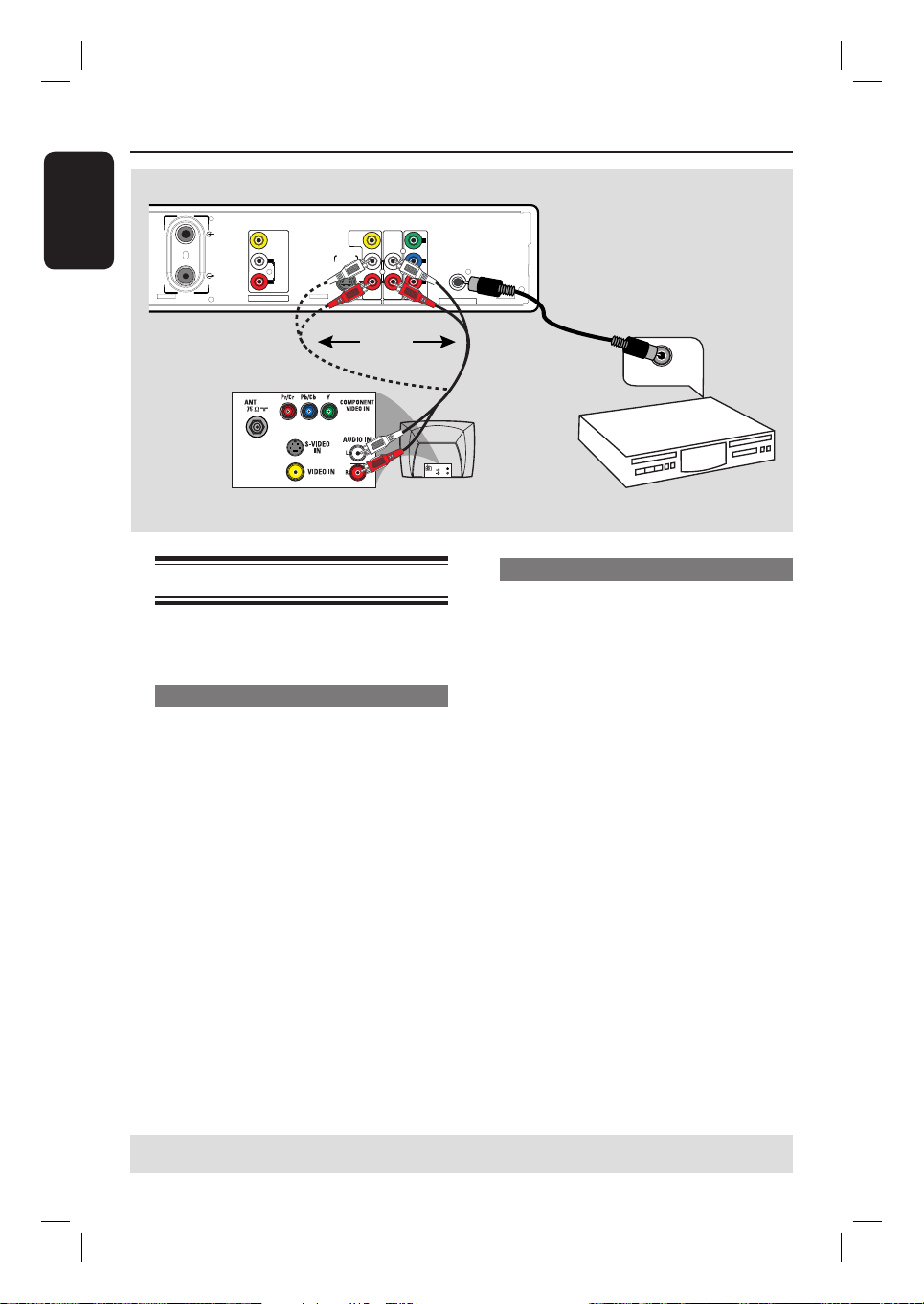
Step 1: Basic Recorder Connections (continued)
English
ANTENNA
TV
VIDEO
(
)
CVBS
L
AUDIO
R
EXT1
S-VIDEO
VIDEO
(
)
CVBS
(Y/C)
L
AUDIO
R
OUT 2
Y
P
P
R
AUDIO
OUT 1
OR
Option 1
Connecting the audio cables
This connection enables you to listen to
the sound.
Option 1: Using an Audio cable
You can connect the recorder to a two
channel stereo system or receiver in
order to enjoy the stereo sound system.
B
TV
COAXIAL
DIGITAL AUDIO OUT
Option 2
DIGITAL IN
S-VIDEO
IN
AUDIO
OUT
VIDEO IN
Option 2: Using a Coaxial cable
You can connect the recorder to an AV
ampli er/receiver in order to enjoy
multichannel surround sound.
Use a coaxial cable (not supplied) to
connect the COAXIAL jack to the
digital input on the AV ampli er/receiver
with a digital multi-channel sound
decoder.
AV ampli er/
receiver
Use the supplied audio cable (red/white
ends) to connect the AUDIO L/R
OUT1 or -OUT2 jacks to these devices
with the same input jacks.
Before you start operating, set the audio
settings accordingly (see page 67.)
If the AUDIO settings do not match your
ampli er’s capabilities, the ampli er may
produce a strong, distorted sound or no
sound at all.
Helpful Hint:
– Do not connect your TV’s audio output
jacks to the AUDIO L/R (IN-EXT) jacks on
this recorder, this may cause unwanted
noise.
TIPS: Before making or changing any connections, make sure that all the devices are disconnected
from the power outlet.
18
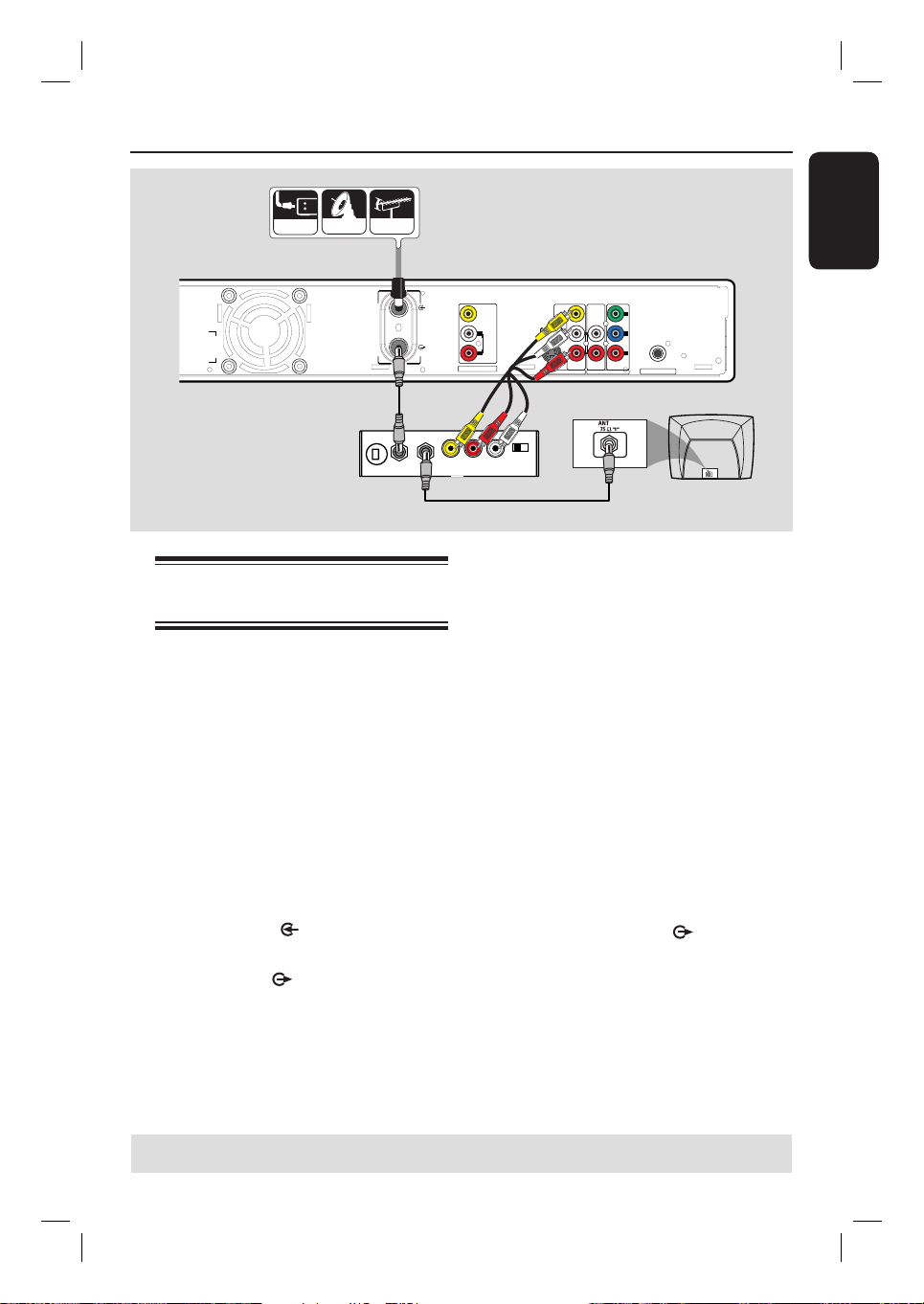
CABLE
SATELLITE
Step 2 : Optional Connections
ANTENNA
A
English
B
Back of an RF
Modulator
(Example only)
TV has only an antenna
input jack
Use this connection if your TV has only a
single Antenna In jack (or labeled as
75 ohm or RF IN) and does not have any
audio/video jacks.
For this connection, you need a RF
modulator in order to view the disc
playback.
A
You may have an Antenna/Cable TV
signal (or from the Cable Box/Satellite
Receiver/VCR) connected to your TV’s
antenna input jack (VHF/UHF RF IN.)
Remove it from the TV and connect it to
the ANTENNA
B
Use the supplied RF coaxial cable to
connect the TV
to the antenna input jack on the RF
modulator.
jack on the recorder.
jack on the recorder
ANT IN
ANTENNA
TV
TO TV
CH3 CH4
E
S-VIDEO
VIDEO
(
)
CVBS
(Y/C)
L
AUDIO
R
OUT 2
Y
P
B
P
R
AUDIO
COAXIAL
DIGITAL AUDIO OUT
OUT 1
C
VIDEO
(
)
CVBS
L
AUDIO
R
EXT1
D
R L
VIDEO
AUDIO IN
IN
C
Use an RF coaxial cable (not supplied) to
connect the TO TV jack on the RF
modulator to the antenna input jack on
your TV.
D
Use the supplied AV cables (yellow ends)
to connect the VIDEO (CVBS) -
OUT2 jack on the recorder to the video
input jack (or labeled as A/V In, Video In,
Composite or Baseband) on the RF
modulator.
E
Use the supplied AV cables (red/white
ends) to connect the AUDIO L/R -
OUT2 jacks on the recorder to the
audio input jack (or labeled as AUDIO IN
or LINE IN) on the RF modulator.
Helpful Hints:
– If you have used the TV
connect your recorder to TV, set your TV to
channel 3 or 4. If you have used
AUDIO/VIDEO OUT2 connections, set the
TV to the appropriate video input channel.
– See your electronics retailer for details on
RF modulator availability and operations.
TV
jack to
TIPS: Before making or changing any connections, make sure that all the devices are disconnected
from the power outlet.
19
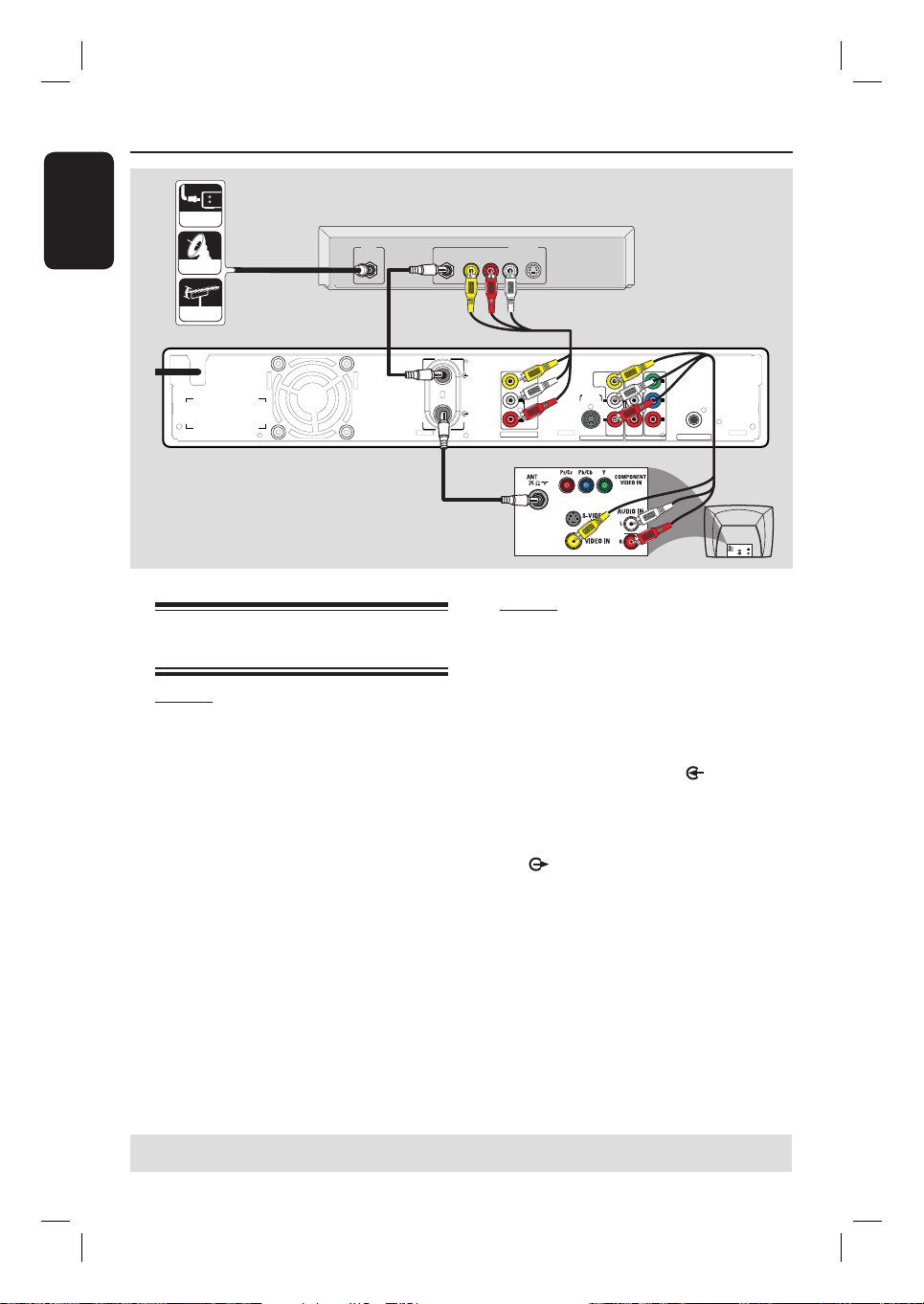
Step 2: Optional Connections (continued)
English
CABLE
SATELLITE
A
ANTENNA
IN
B
~
MAINS
C
Connecting to a Cable Box or
Satellite Receiver
Option 1
If your Cable Box/Satellite Receiver
has only an antenna output jack
(RF OUT or TO TV),
refer to “Connecting the antenna cables”
on page 16 for the complete connection
to your TV.
RF
R L
S-VIDEO
OUT
VIDEO
AUDIO
Back of a Cable
Box or Satellite
Receiver (Example
only)
D
ANTENNA
TV
VIDEO
(
)
CVBS
L
AUDIO
R
EXT1
S-VIDEO
VIDEO
(
)
CVBS
(Y/C)
L
AUDIO
R
AUDIO
OUT 1
OUT 2
Option 2
If your Cable Box/Satellite Receiver
has video/audio output jacks,
A
Keep the existing antenna connection
from the Cable Box/Satellite Receiver to
your TV.
B
Use the supplied RF coaxial cable to
connect the ANTENNA
recorder to the RF OUT jack on the
Cable Box/Satellite Receiver.
C
Use a RF coaxial cable to connect the
jack on the recorder to the
TV
antenna input jack on your TV (VHF/UHF
RF IN.)
D
Use the audio/video cables to connect
the VIDEO/AUDIO -EXT1 on the
recorder to the matching VIDEO/AUDIO
output jacks on the Cable Box/Satellite
Receiver.
E
Use the audio/video cables to connect
the VIDEO/AUDIO -OUT2 on the
recorder to the matching VIDEO/AUDIO
input jacks on the TV.
Y
P
B
P
R
COAXIAL
DIGITAL AUDIO OUT
E
TV
S-VIDEO
IN
AUDIO
OUT
VIDEO IN
jack on the
TIPS: Before making or changing any connections, make sure that all the devices are disconnected
from the power outlet.
20
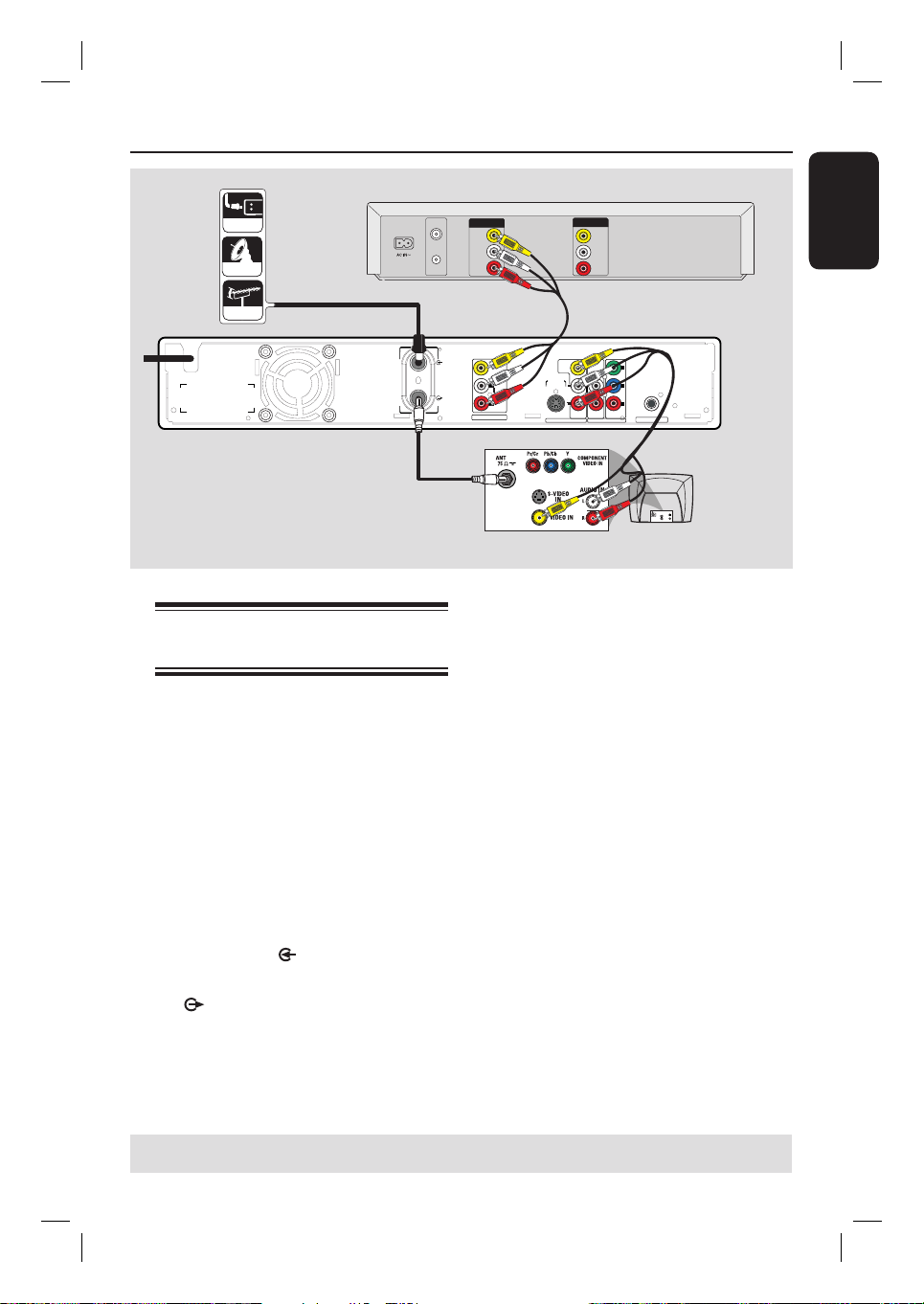
CABLE
SATELLITE
ANTENNA
Step 2: Optional Connections (continued)
Back of a VCR
(Example only)
A
VHF/UHF
RF IN
VHF/UHF
RF OUT
VIDEO
AUDIO
AUDIO
OUT
OUT
L
R
C
IN
VIDEO
IN
AUDIO
L
AUDIO
R
English
~
MAINS
Connecting to a VCR or
other similar device
This connection enables you to record
from a video tape to the HDD or a DVD
recordable disc and allows the VCR to be
used for playback if the recorder is
turned off.
IMPORTANT!
Your new recorder can replace the
VCR for all your recording needs.
Just unplug all the connections to
your VCR.
A
Connect the Antenna/Cable TV signal to
the ANTENNA
B
Use a RF coaxial cable to connect the
jack on the recorder to the
TV
antenna input jack on your TV (VHF/UHF
RF IN.)
jack on the recorder.
ANTENNA
TV
VIDEO
(
)
CVBS
L
AUDIO
R
EXT1
S-VIDEO
VIDEO
(
CVBS
(Y/C)
OUT 2
Y
)
P
L
B
AUDIO
P
R
R
AUDIO
DIGITAL AUDIO OUT
OUT 1
B
C
Use the audio/video cables to connect
the VIDEO/AUDIO -EXT1 on the
recorder to the matching VIDEO/AUDIO
output jacks on the VCR.
D
Use the audio/video cables to connect
the VIDEO/AUDIO -OUT2 on the
recorder to the matching VIDEO/AUDIO
input jacks on the TV.
Helpful Hints:
– Most commercial video cassettes and
DVDs are copy-protected and therefore
cannot be recorded.
– Connect the recorder directly to the
TV. If there is a VCR or an additional device
in between, the picture quality may be poor
because of the copy protection system built
into the recorder.
COAXIAL
D
TV
S-VIDEO
IN
AUDIO
OUT
VIDEO IN
TIPS: Before making or changing any connections, make sure that all the devices are disconnected
from the power outlet.
21

Step 2: Optional Connections (continued)
English
CABLE
SATELLITE
ANTENNA
~
MAINS
A
IN
Front Panel of
HDD recorder
F
VHF/UHF
VHF/UHF
RF IN
RF OUT
VIDEO
OUT
AUDIO
AUDIO
OUT
L
R
Connecting to a VCR and
Cable Box/Satellite Receiver
A
Connect the Antenna/Cable TV signal to
the antenna input (RF IN) jack on the
Cable Box/Satellite Receiver.
B
Use the supplied RF coaxial cable to
connect the ANTENNA
recorder to the RF OUT jack on the
Cable Box/ Satellite Receiver.
C
Use a RF coaxial cable to connect the
jack on the recorder to the
TV
antenna input jack on your TV (VHF/UHF
RF IN.)
jack on the
B
RF
R L
S-VIDEO
OUT
VIDEO
AUDIO
Back of a Cable Box
or Satellite Receiver
F
(Example only)
D
ANTENNA
TV
VIDEO
(
)
CVBS
L
AUDIO
R
EXT1
S-VIDEO
VIDEO
(
CVBS
(Y/C)
OUT 2
Y
)
P
L
B
AUDIO
P
R
R
COAXIAL
AUDIO
DIGITAL AUDIO OUT
OUT 1
C
IN
S-VIDEO
VIDEO
IN
AUDIO
L
AUDIO
R
D
Use the supplied audio/video cables to
Back of a VCR
(Example only)
connect the VIDEO/AUDIO -EXT1
jacks on the recorder to the matching
VIDEO/AUDIO output jacks on the
Cable Box/ Satellite Receiver.
E
Use the audio/video cables to connect the
VIDEO/AUDIO OUT2 on the
recorder to the matching VIDEO/AUDIO
input jacks on the TV.
F
Use another set of audio/video cables to
connect the VIDEO IN/L-AUDIO-R
jacks on the front panel of the recorder
to the to the matching VIDEO/AUDIO
output jacks on the VCR.
E
TV
S-VIDEO
IN
AUDIO
OUT
VIDEO IN
TIPS: Before making or changing any connections, make sure that all the devices are disconnected
from the power outlet.
22
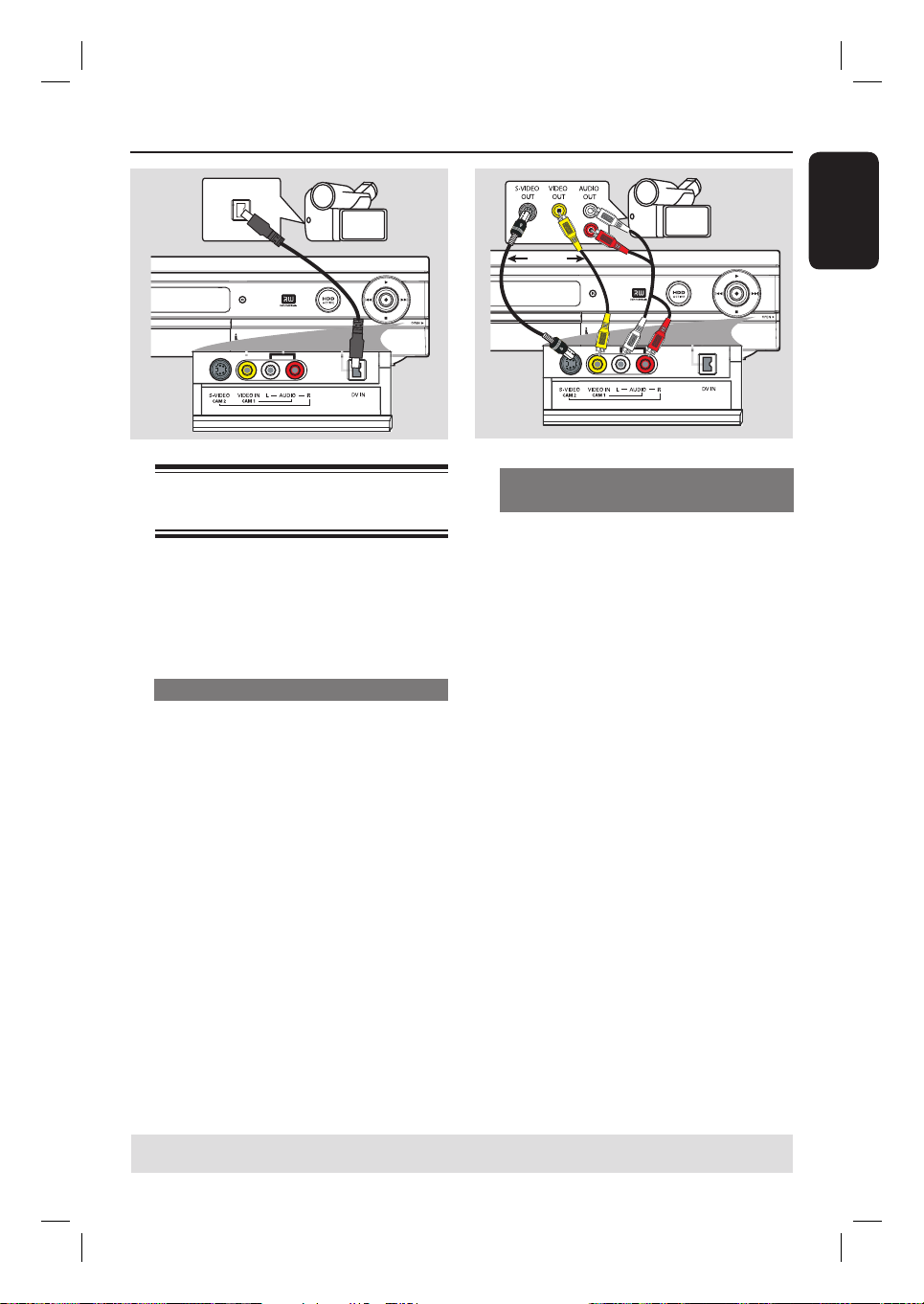
Step 2: Optional Connections (continued)
DV OUT
Connecting a camcorder to
the front jacks
You can use the front jacks to copy
camcorder recordings. These jacks are
located behind the ap on the right hand
side and provides convenient connections
for a camcorder.
Option 1: Using the DV IN jack
Use this connection if you have a Digital
Video or Digital 8 camcorder. The DV
jack conforms to the i.LINK standard.
It provides the best picture quality.
Use an i.LINK 4-pin cable (not supplied)
to connect the DV IN jack on the
recorder to the appropriate DV OUT
jack on the camcorder.
Before you start operating, press DV on
the remote control to select ‘DV’ as the
input channel. For recording, see pages
29~39.
Helpful Hints:
– The DV IN jack does not support a
connection to a Personal Computer.
– It is not possible to record from the
recorder to your camcorder via the DV IN
jack on your recorder.
A
OR
L
R
B
Option 2: Using the S-VIDEO In or
VIDEO In jack
Use the S-VIDEO connection if you have a
Hi8 or S-VHS(C) camcorder. It provides
good picture quality.
Alternatively, you can use the VIDEO
connection if your camcorder has only a
single video output (Composite Video,
CVBS.)
A
Connect the S-VIDEO or VIDEO jack
on the front panel of the recorder to the
corresponding S-VHS or Video output
jack on the camcorder.
B
Use an audio cable (red/white ends) to
connect the AUDIO L/R jacks on the
front panel of the recorder to the audio
output jacks on the camcorder.
Before you start operating, press
SOURCE on the remote control
repeatedly to select ‘CAM1’ or ‘CAM2’
as the input channel, depending on your
connections. For recording, see pages
29~39.
English
TIPS: Before making or changing any connections, make sure that all the devices are disconnected
from the power outlet.
23
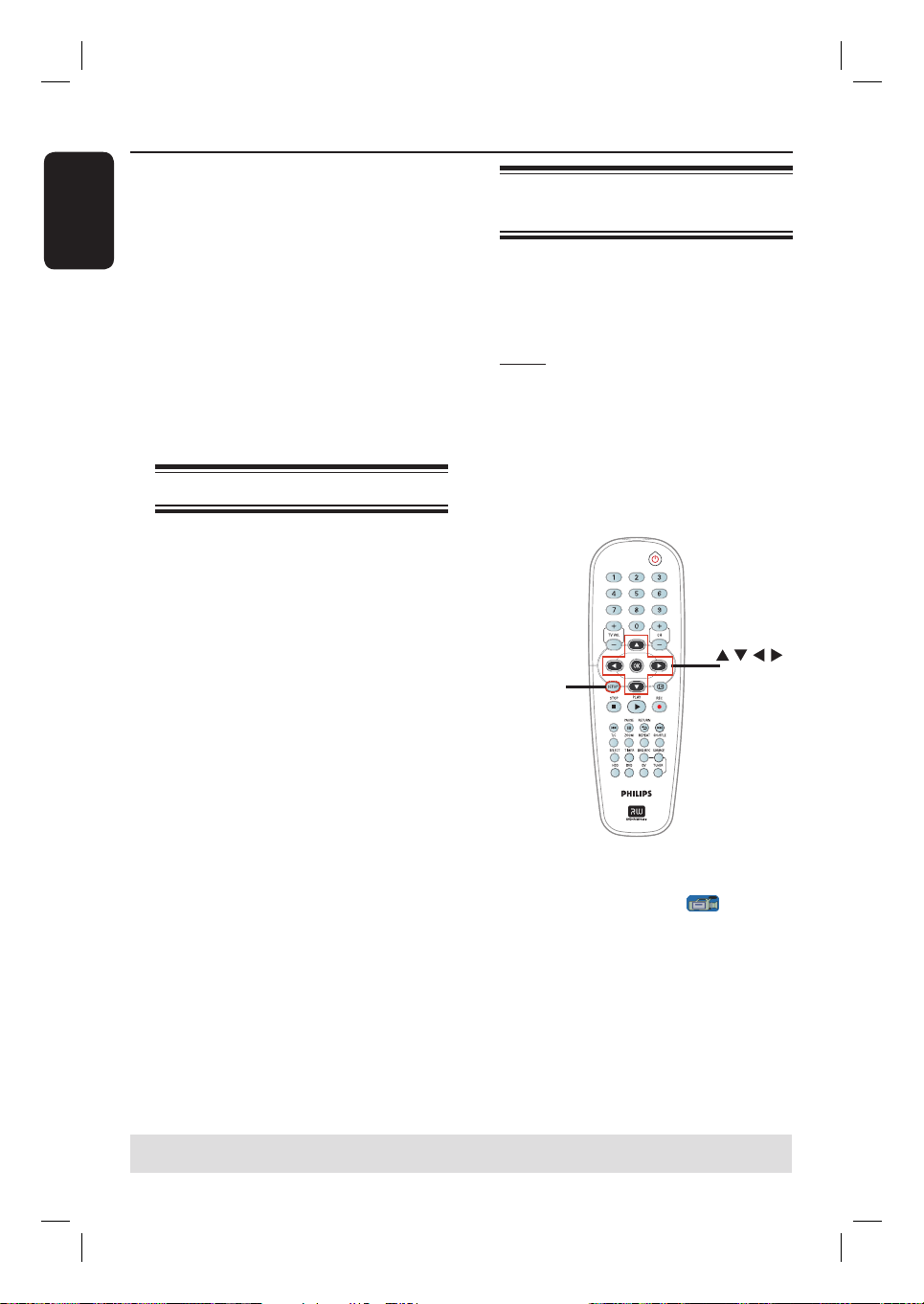
Step 3: Installation and Setup
English
IMPORTANT!
When you complete the
connections and turn on the
recorder for the rst time, it is
advisable that you make several
basic settings.
Please see the following pages on using
the Setup Menu features to program TV
channels, menu language and system
clock settings. This will improve the
performance of this recorder
considerably.
Finding the viewing channel
A
Press STANDBY-ON 2 on the
recorder to turn it on.
B
Turn on the TV and set it to the correct
video-in channel. You should see the blue
DVD background screen.
Usually this channel is between the
lowest and highest channels and may be
called FRONT, A/V IN, VIDEO. See your
TV’s manual for more details.
Or, you may go to channel 1 on your
TV, then press the Channel down button
repeatedly until you see the Video In
channel.
Or, the TV remote control may have
a button or switch that chooses different
video modes.
Or, set the TV to channel 3 or 4 if
you are using a RF modulator.
Setting your TV channel
programs
Before the recorder can start recording
any TV channel programs, you need to
search for the available TV channels and
store them in this recorder.
Note: Ensure that you have successfully
made all the required connections to the
recorder, TV and Satellite Receiver/
Cable Box (if any) and have switched
them on.
Tuner settings can only be changed
when the recorder is not playing or
recording.
SETUP
A
Press SETUP on the remote control.
The setup menu appears on the TV.
B
Use keys to highlight
{ SETUP MENU - GENERAL } and
and press .
OK
TIPS: Press to go access the options of an item in the menu.
Press SETUP to exit the menu.
24
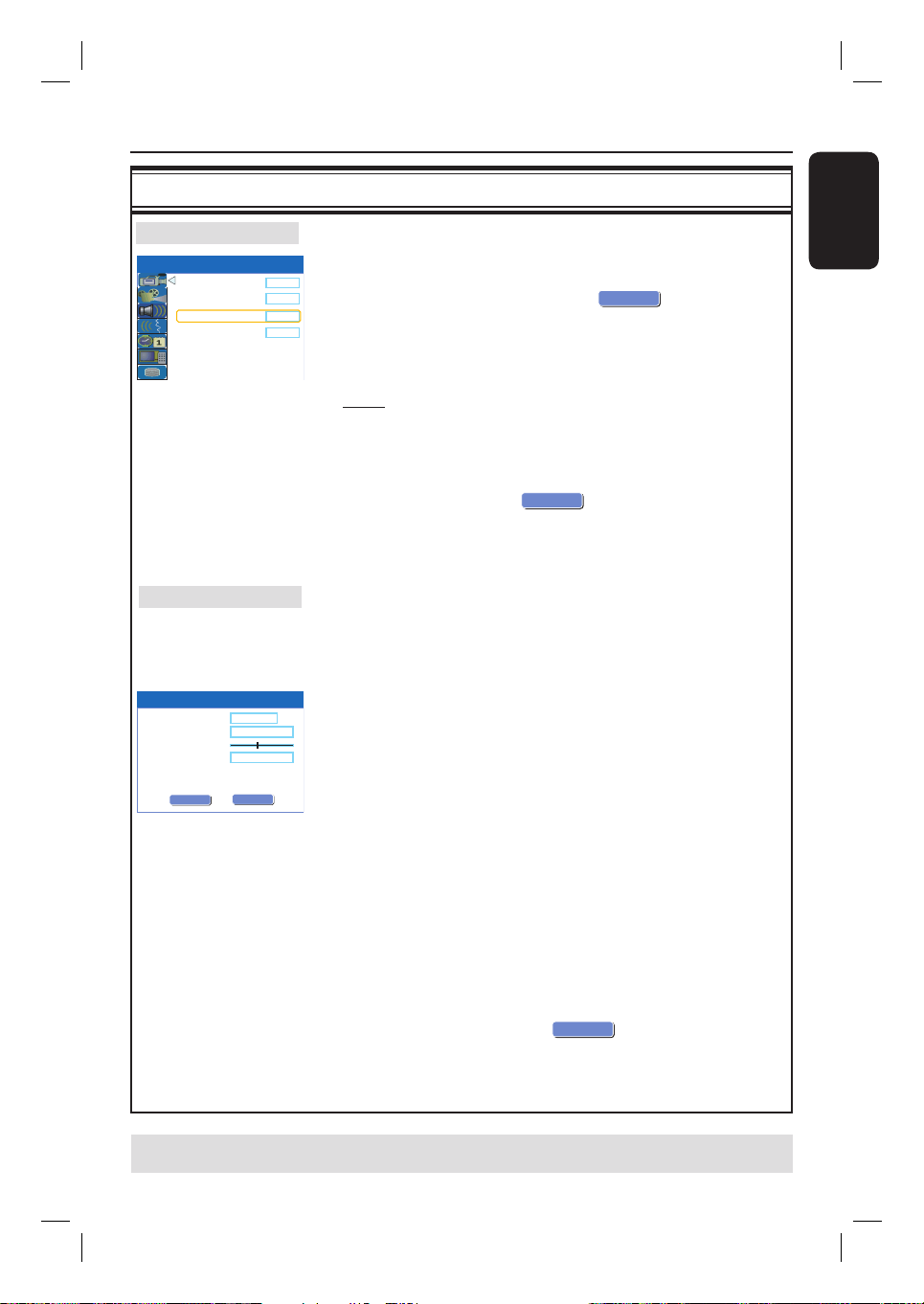
Step 3: Installation and Setup (continued)
GENERAL settings (underlined options are the factory default settings)
Auto Program
SETUP MENU - GENERAL
Auto Chapter Marker
Record Quality
Auto Program
Manual Program
5min.
SP
Search
Edit
Manual Program
Manual Program
Name
Frequency
Fine tuning
Skip
OK
C h 0 0 1
0 7 3 .2 5 M h z
Yes
OK
CANCEL
OK
Select to make automatic TV channel programming.
A
Use keys to highlight { Auto Program - Search } and
press .
A warning message will appear. Select
OK
OK
and press OK on
the remote control.
B
Use keys to highlight { Tuner Input Source } and press
to access the options:
{ Cable } – Select this if the recorder is connected via a cable box/
satellite receiver.
{ Air } – Select this if the recorder is connected directly to the
antenna wall outlet.
OK
C
Use keys to highlight
CONTINUE
and press OK.
The automatic TV channel search will start. This process may take
several minutes. Once complete, the total number of channels found
will appear on the TV.
Select to modify your preset TV channels.
A
Use keys to highlight { Manual Program - Edit } and
press .
The modify channel options will be displayed.
B
Use keys to one of the options and press .
{ Name } – Use CH+/ CH– to select by the channel name for
modifying.
{ Frequency } – Select this to adjust the frequency of the channel.
– Use keys to adjust the frequency. Press OK on
the remote control to confirm the setting.
{ Fine tuning } – Select this to ne-tune the TV channel manually if the
reception is poor.
– Use keys to ne-tune the frequency.
{ Skip } – Select this to set the channel to be skipped. The
skipped channels can only be accessed by pressing
the corresponding number button on the remote
control.
– Use keys to select { Yes } if you wish to skip
this channel.
OK
C
To con rm the changes, select
OK
and press OK on the
remote control exit to the previous screen.
English
TIPS: Press to go access the options of an item in the menu.
Press SETUP to exit the menu.
25
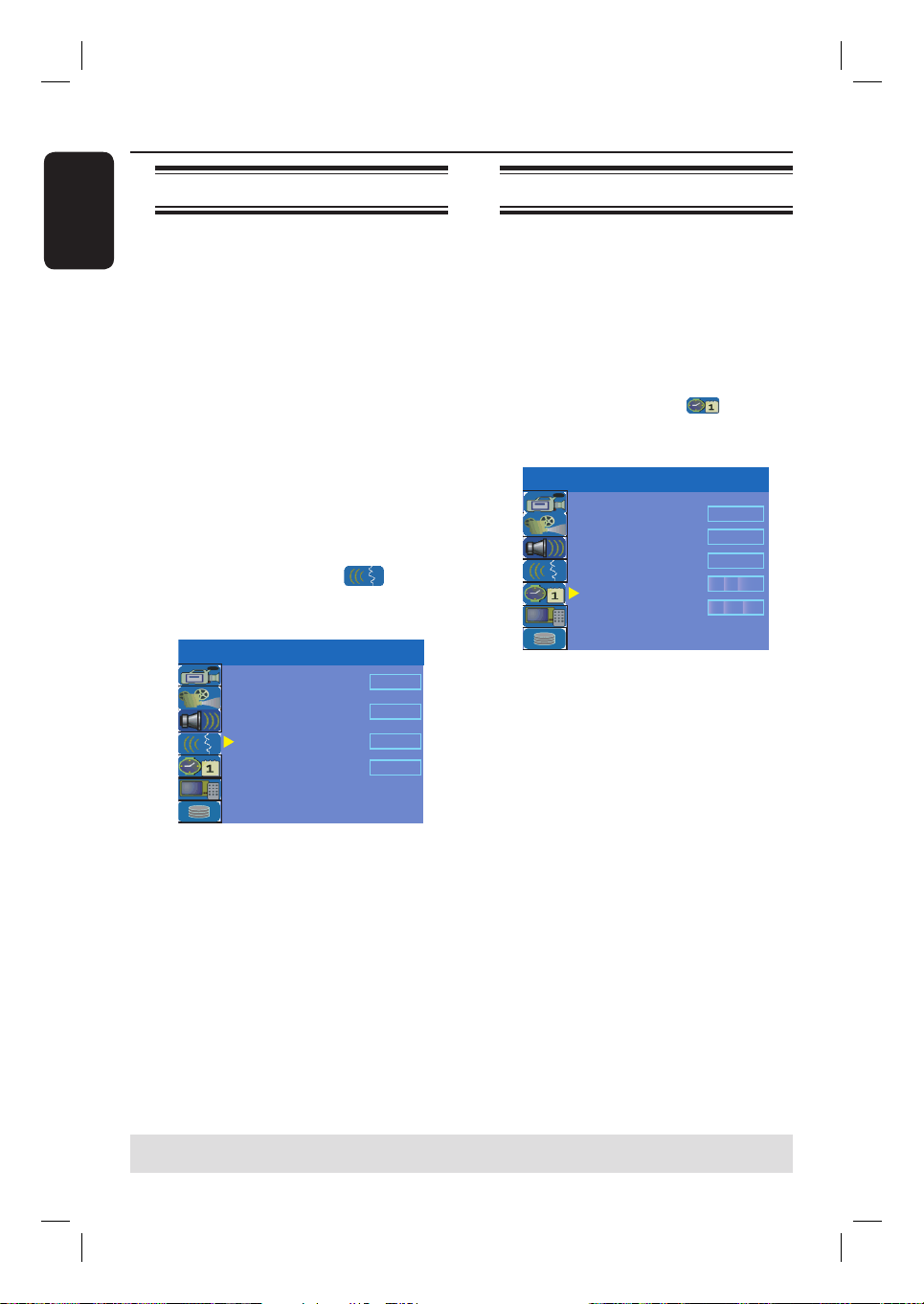
Step 3: Installation and Setup (continued)
English
Setting the language
You can select the language for subtitles
and audio for DVD playback. For some
DVDs, the subtitle/audio language can
only be changed via the DVD disc menu.
If the selected language is not available on
the disc, the disc’s default language will be
used instead.
The menu language (on-screen display)
for the system will remain as you set it.
Language settings can only be
changed when the recorder is not
playing or recording.
A
Press SETUP.
The setup menu appears.
B
Use keys to highlight
{ SETUP MENU - LANGUAGE } and
press to access the menu.
SETUP MENU - LANGUAGE
System Language
Audio Language
Subtitle Language
Disc Menu Language
C
Use keys to highlight one of the
options and press . See next page for
details.
D
Use keys to highlight the desired
setting and press OK to con rm.
English
English
Off
English
Setting the time & date
This recorder has an automatic date and
time setting feature. The date and time
settings are set according to the
broadcast channel information of preset
Program Number 1.
A
Press SETUP.
The setup menu appears.
B
Use keys to highlight
{ SETUP MENU - DATE / TIME} and
press to access the menu.
SETUP MENU -
C
Use keys to highlight one of the
DATE / TIME
Date -Time Setting
Time Zone
Daylight Saving
Date(mm/dd/yyyy)
Time(hh:mm)
options and press to access the
options.
If the recorder has not set the time and
date correctly, you can further adjust the
clock settings, see next page for details.
D
Once complete, press to return to the
previous menu.
E
Press SETUP to exit.
Auto
Pacific
Off
12 31 2005
10 : 33 AM
TIPS: Press to go access the options of an item in the menu.
Press SETUP to exit the menu.
26
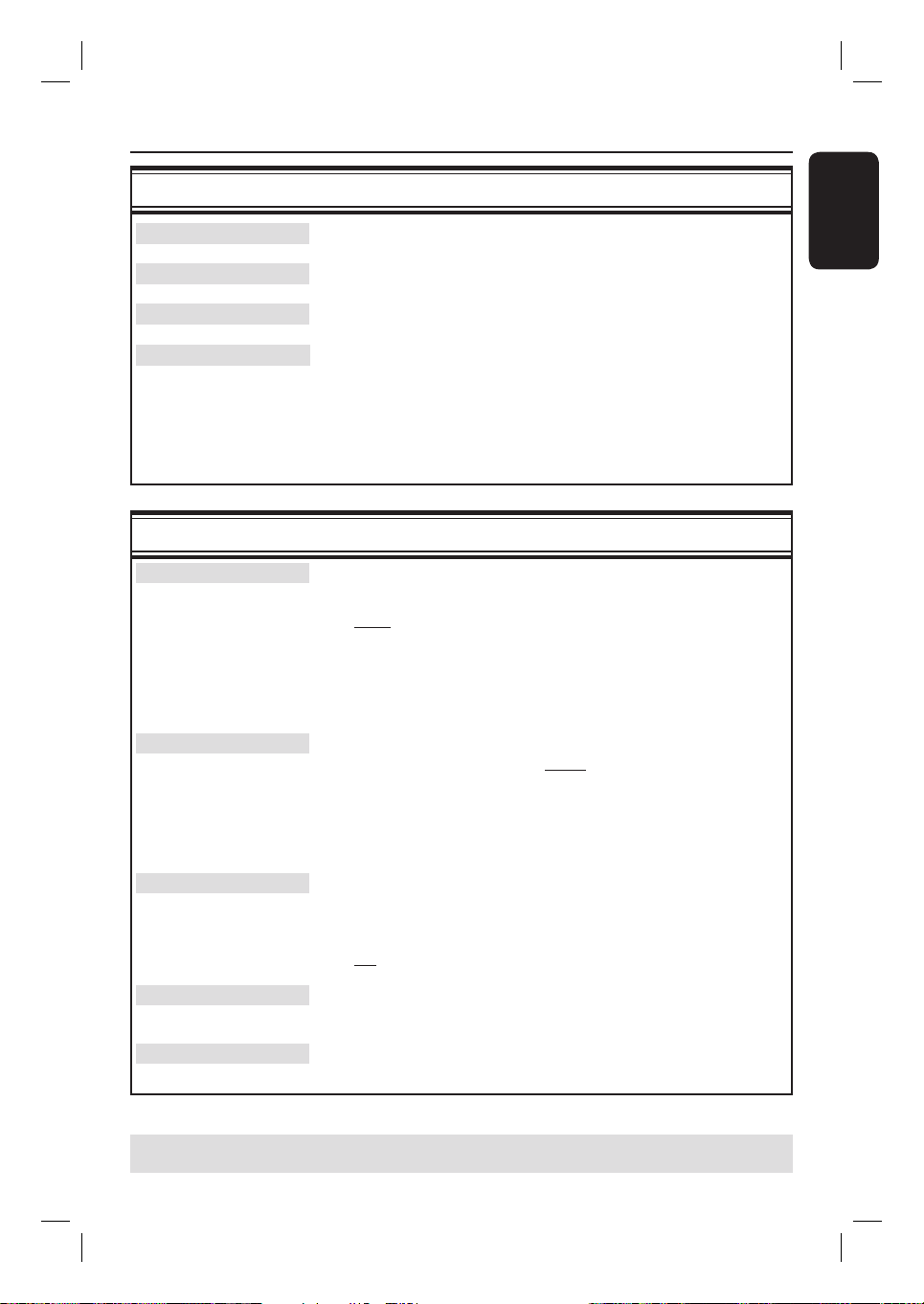
Step 3: Installation and Setup (continued)
LANGUAGE settings (underlined options are the factory default settings)
System Language Selects the menu language for this recorder on-screen display.
Audio Language Selects the preferred audio language for DVD playback.
Subtitle Language Selects the preferred subtitle language for DVD playback.
Disc Menu Language Selects the preferred disc menu language for DVD playback
Helpful Hints:
– If the selected audio/subtitle language is not available on the disc, the disc’s
default setting language will be used instead.
– For some DVDs, the subtitle/audio language can only be changed via the DVD
disc menu.
DATE/ TIME settings (underlined options are the factory default settings)
Date-Time Setting
You can choose to activate/deactivate the automatic setting of
date and time.
{ Auto } – Select to activate automatic setting of date and time.
The date and time setting will be updated according to
the broadcast channel information of preset Program
Number 1.
{ Manual } – Select this to manually set date and time.
Time Zone
Select an appropriate setting to adjust the automatic date-time
settings:
{ Eastern } or { Alantic } .
{ Hawaii }, { Alaska }, { Paci c }, { Mountain }, { Central },
The following options are only available if you have selected { Manual } for the
setting of date and time.
English
Daylight Saving
Select an appropriate setting to adjust the automatic date-time
settings.
{ On } – Select this to activate summer time setting.
{ Off } – Select this to deactivate summer time setting.
Date (mm/dd/yy)
Use keys to change the number and use keys to
select different entry elds, then press OK to con rm.
Time (hh/mm)
Use keys to change the number and use keys to
select different entry elds, then press OK to con rm.
TIPS: Press to go access the options of an item in the menu.
Press SETUP to exit the menu.
The basic installation is now complete. This recorder is ready for use!
27
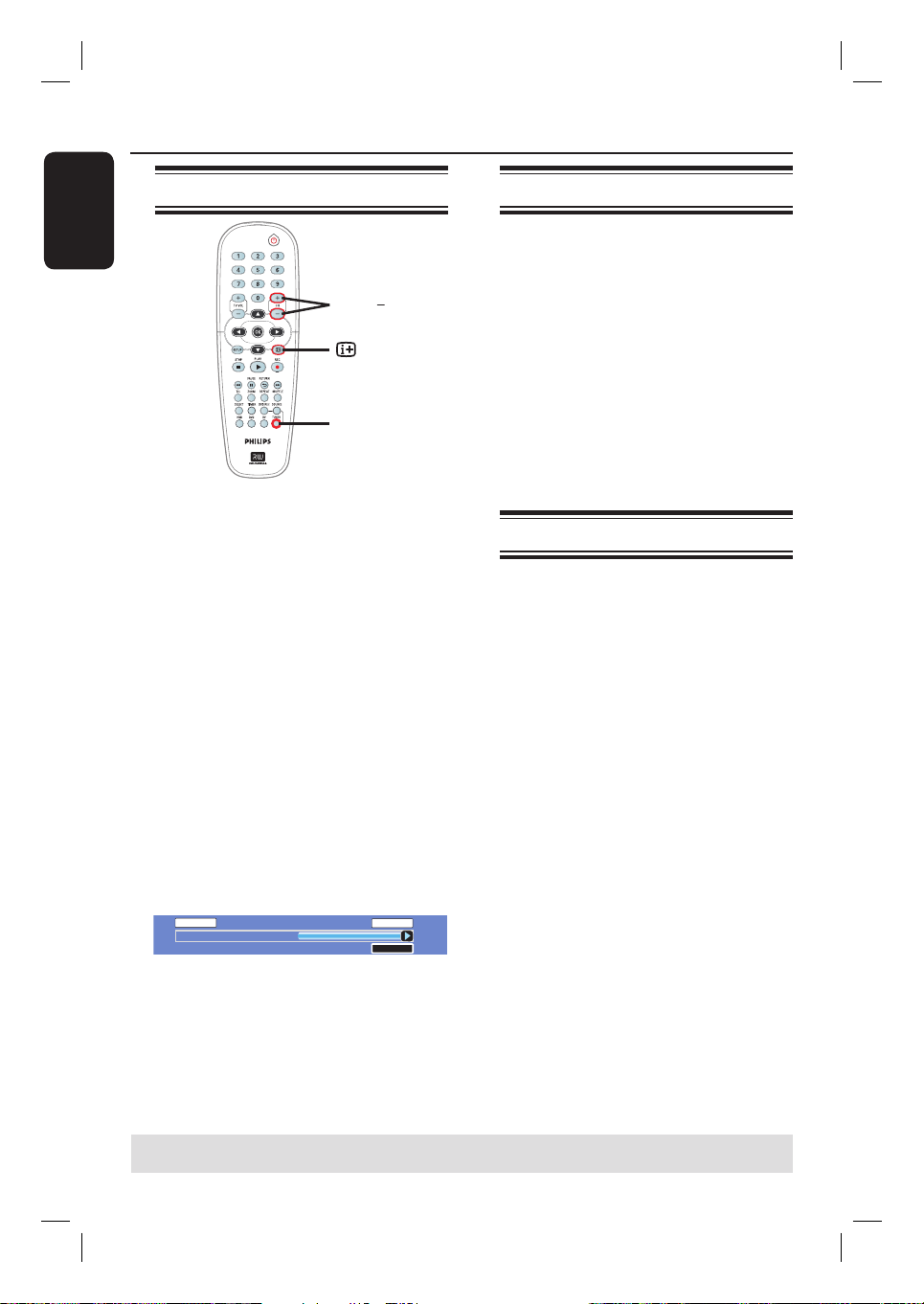
Control TV programs
LIVE
English
Switching on to TV program
A
Turn on the TV to the correct program
number for the recorder (e.g. ‘EXT’, ‘0’,
‘AV’).
B
Press STANDBY-ON
the recorder.
If no TV program appears on the
screen, press TUNER on the remote
control.
C
Press CH +/– to select a TV channel.
The selected TV channel will appear
on the status window.
The active TV programs will be stored
automatically to the temporary
HDD storage in this recorder. This
information is shown on the Time Shift
video bar.
To display or remove the Time Shift
video bar, press the
07:15:36 AM
For more information about the
temporary HDD storage (Time
Shift Buffer,) see next page.
m key repeatedly.
CH + /
TUNER
2 to turn on
10:15:36 AM
LIVE
Pause live TV function
You may be interrupted whilst watching
your favourite TV program. You can
pause the show by pressing PAUSE
and pressing PLAY
É to resume
Å
playback of the program at the scene it
was interrupted. You can ‘pause’ the live
TV broadcast up to a maximum period of
3 hours. It behaves exactly as if you were
in control of the live broadcast.
If you want to return to the live TV
program, press and hold
É.
Instant Replay function
Whilst watching a live TV program, you
can press
jump back 10 seconds upon every single
press for instant replay.
If you want to return to the live TV
program, press and hold
Ñon the remote control to
É.
TIPS: Press m to display the time shift video bar or help text.
28
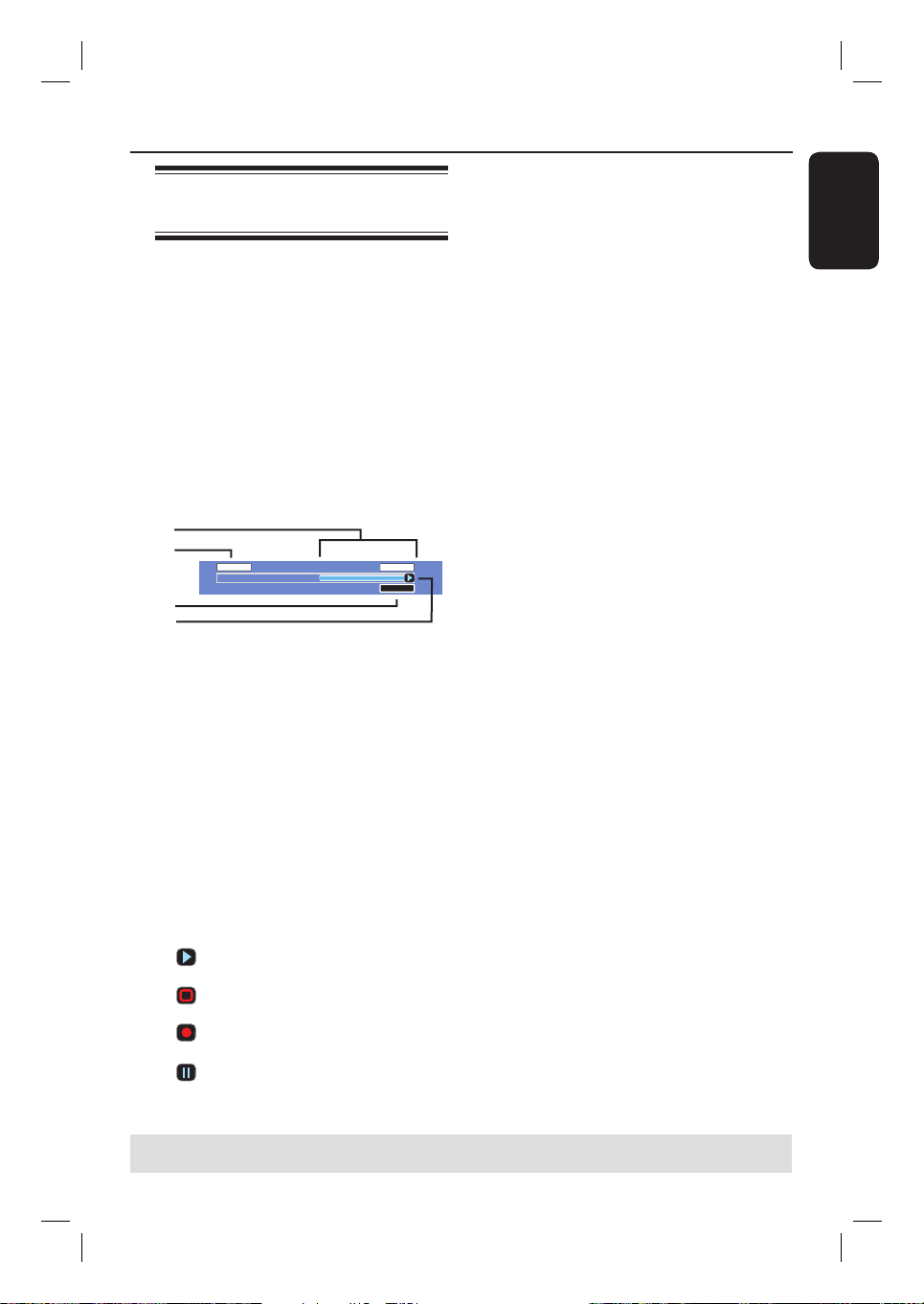
Before Recording
LIVE
About temporary HDD
storage (Time Shift Buffer)
As soon as you switch on this recorder,
the currently selected TV program will
be stored in a temporary hard disk
storage called ‘TSB’ (Time Shift Buffer),
(up to 3 hours of programs.)
In tuner mode, the Time Shift video bar
will appear on the screen, it indicates the
status and timing of the TV programs
stored in the temporary HDD storage.
You can choose to display or remove the
video bar by pressing the
remote control.
a
b
c
d
07:15:36 AM
The Time Shift video bar consists of the
following information :
a
Content temporarily saved in the time
shift buffer.
b
The TV program start time.
Once it has exceeded 3 hours, the
content stored at the beginning will be
deleted and the start time will be updated
accordingly.
c
Status of source of video input.
“LIVE” or the time of current playback
being viewed “HH:MM:SS”.
d
Icon which shows the status of the time
shift buffer.
– playback of content stored in the
time shift buffer.
– marks the beginning of content
recording.
– marks the current recording in
progress.
– the current screen has been paused
from playback. (This will not pause
recording.)
m key on the
10:15:36 AM
LIVE
WARNING!
The TV programs stored in the
temporary HDD storage will be deleted
once it has exceeded the storage buffer
or when you press STANDBY-ON
to turn off the recorder.
In addition, executing the following
actions will also clear the contents in the
temporary HDD storage:
Press DV or SOURCE on the remote
control.
OR
Use the option { Delete HDD } to erase
all contents of your hard disk storage.
See “Before Recording – HDD Settings”
for details.
English
2
TIPS: Press m to display the time shift video bar or help text.
29
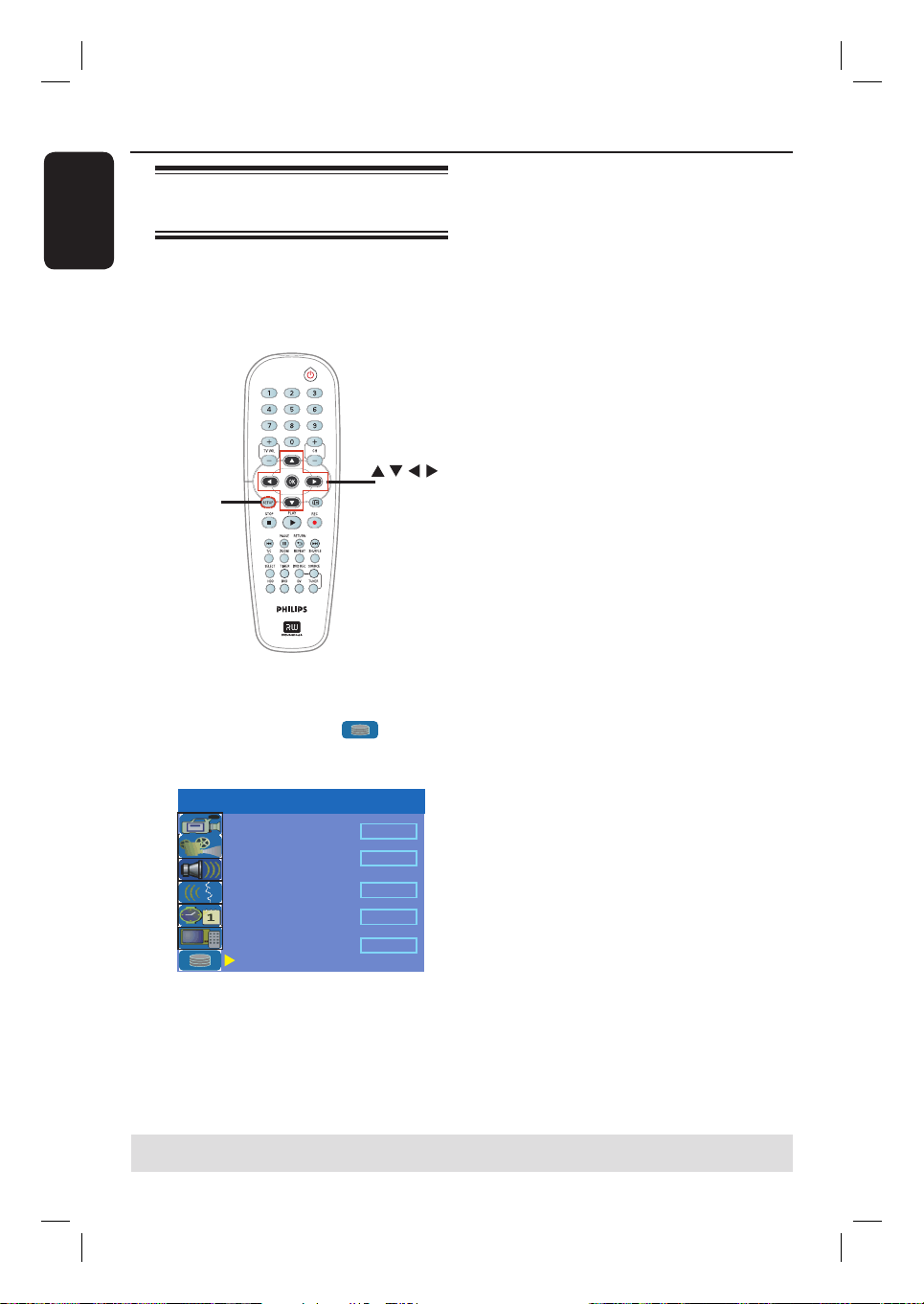
Before Recording (continued)
English
Accessing the HDD (Hard
Disk Storage) Setup Menu
You can preset the behavior of your hard
disk storage of the recorder. This
recorder offers various options for easy
management of your hard disk recording.
SETUP
A
Press SETUP.
The system setup menu appears.
B
Use keys to highlight
{ SETUP MENU - HDD } and press
to access the menu.
SETUP MENU - HDD
Save Time Shift Buffer
HDD Info
Space Management
Delete HDD
Delete Optical Disc
C
Use keys to highlight the option and
press to access its options.
D
To exit, press .
OK
No
Show
Automatic
OK
OK
TIPS: Press to go back to previous menu item.
Press SETUP to exit the menu.
30
 Loading...
Loading...