Page 1

Altijd tot uw dienst
Vragen?
Vraag het
Philips
Ga voor registratie van uw product en ondersteuning naar
www.philips.com/welcome
HMP5000
Gebruiksaanwijzing
Page 2

Page 3
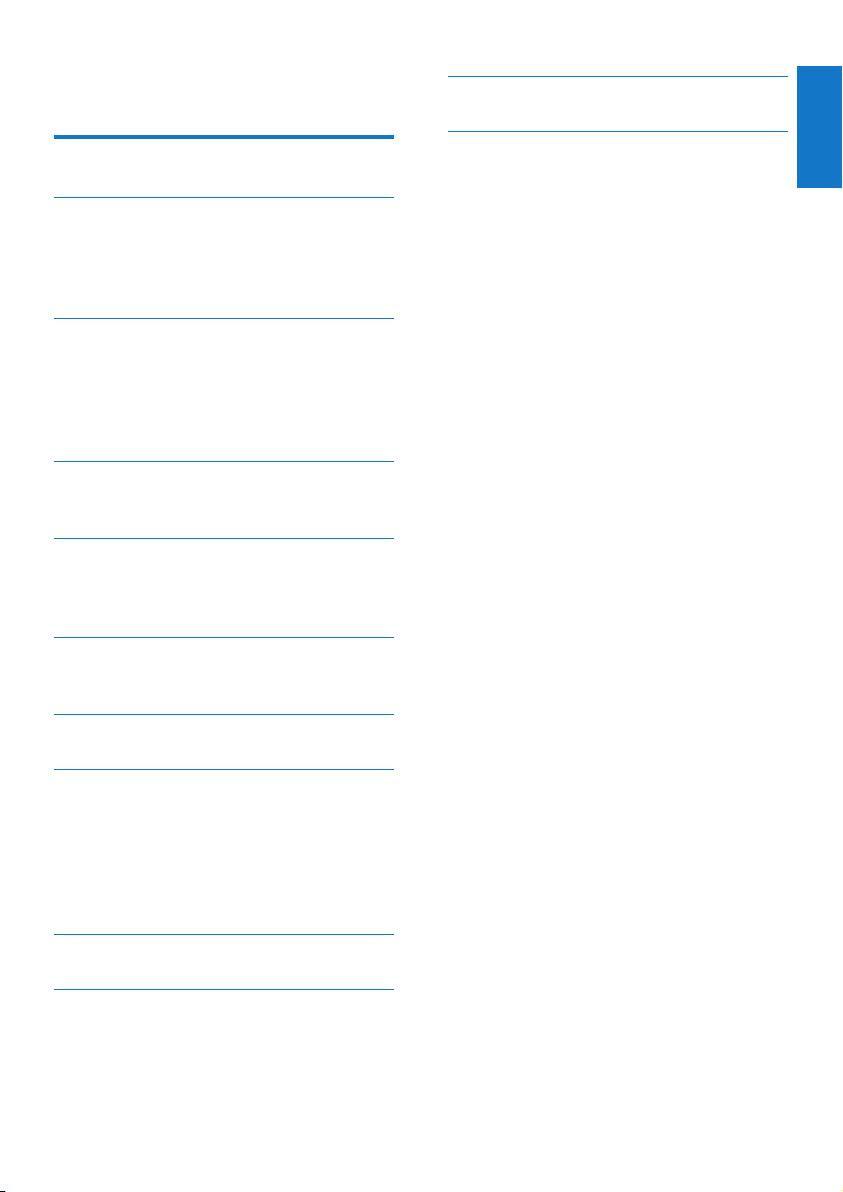
Inhoudsopgave
11 Problemen oplossen 20
1 Bedienen en afspelen 2
2 Opties 3
Video-opties 3
Audio-optie 3
Foto-opties 4
3 Bladeren in bestanden 5
Bladeren in alle bestanden 5
Bladeren in lmbestanden 6
Bladeren in muziekbestanden 7
Bladeren in fotobestanden 7
4 Bestandsbeheer 9
Algemene aanwijzingen 9
5 Een netwerk instellen 11
Draadloze netwerkinstallatie 11
Vaste netwerkinstallatie 12
6 Mediabestanden afspelen van een
computer (DLNA) 13
12 Specicaties 21
Nederlands
7 Internetservices 14
8 Instellingen 15
Systeem 15
Audio 16
Video 16
Draadloze netwerkinstallatie 16
OVERIG 17
9 EasyLink 18
10 Software bijwerken 19
Software via internet bijwerken 19
De software bijwerken via USB/SD 19
NL
1
Page 4
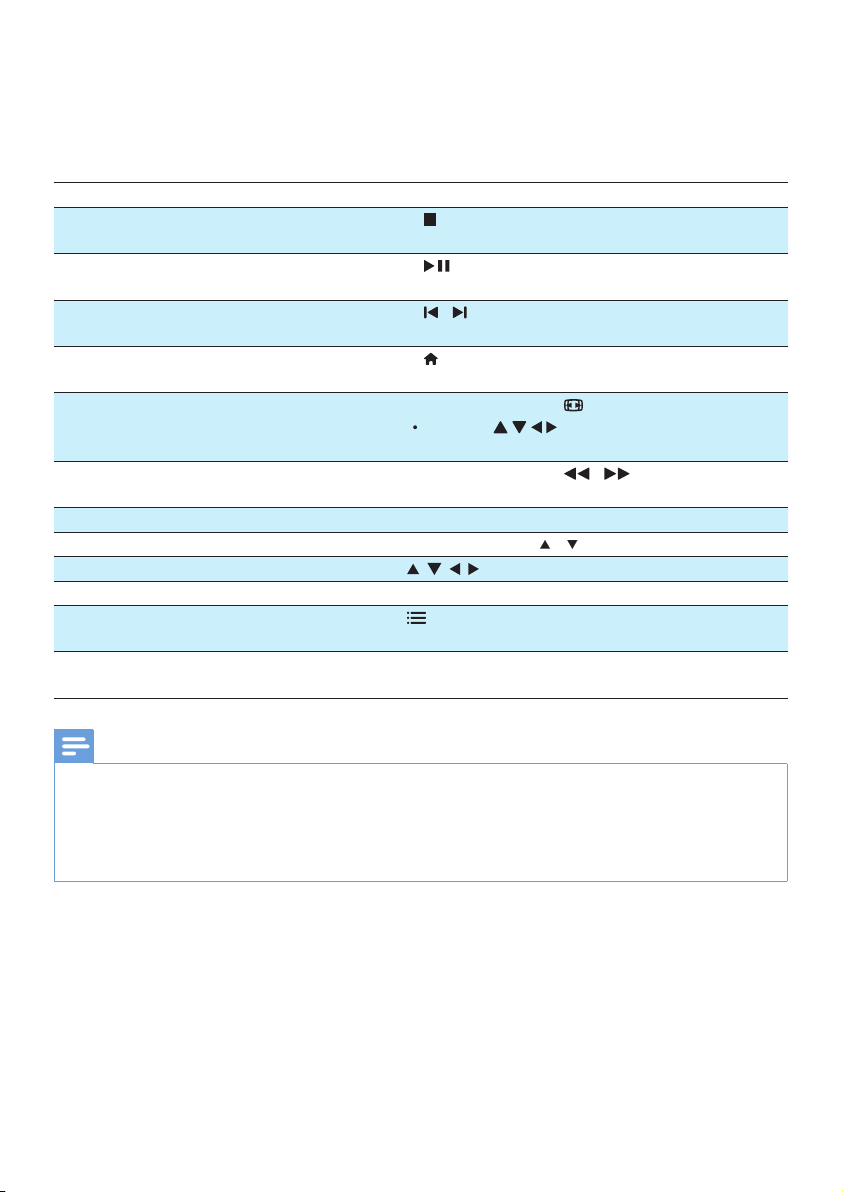
1 Bedienen en afspelen
Gebruik uw afstandsbediening om het afspelen te bedienen.
Functie Knoppen / Acties
Het afspelen stoppen. •
Het afspelen onderbreken of hervatten. •
Naar het vorige/volgende mediabestand gaan. • /
Terugkeren naar het beginscherm. •
In- of uitzoomen. Druk herhaaldelijk op .
Druk op om door een vergrote foto te
schuiven.
Snel achteruit/vooruit zoeken. Druk herhaaldelijk op / om een snelheid te
selecteren.
Naar instellingen voor ondertiteling gaan. SUBTITLE
Een foto roteren. Druk opnieuw op /
Hiermee navigeert u door menu's. , , ,
Hiermee bevestigt u een selectie of invoer. OK
Optiemenu's oproepen tijdens afspelen of in
de bestandslijst.
Het menu voor bestandbewerking oproepen
in de mappenlijst.
EDIT
Opmerking
• U kunt alleen DivX-video's afspelen die zijn gehuurd of gekocht met de DivX®-registratiecode van deze speler. (Raadpleeg
"Conguratie" > "OVERIG" > [DivX® VOD-code])
• Ondertitelingsbestanden met de extensies .sr t, .smi, .sub, .ssa, .ass, .txt worden ondersteund, maar deze worden niet
weergegeven in de bestandslijst.
• De naam van het ondertitelingsbestand moet dezelfde zijn als die van de DivX-video (zonder de bestandsextensie).
• Het DivX-videobestand en het ondertitelingsbestand moeten in dezelfde director y zijn opgeslagen.
2 NL
Page 5
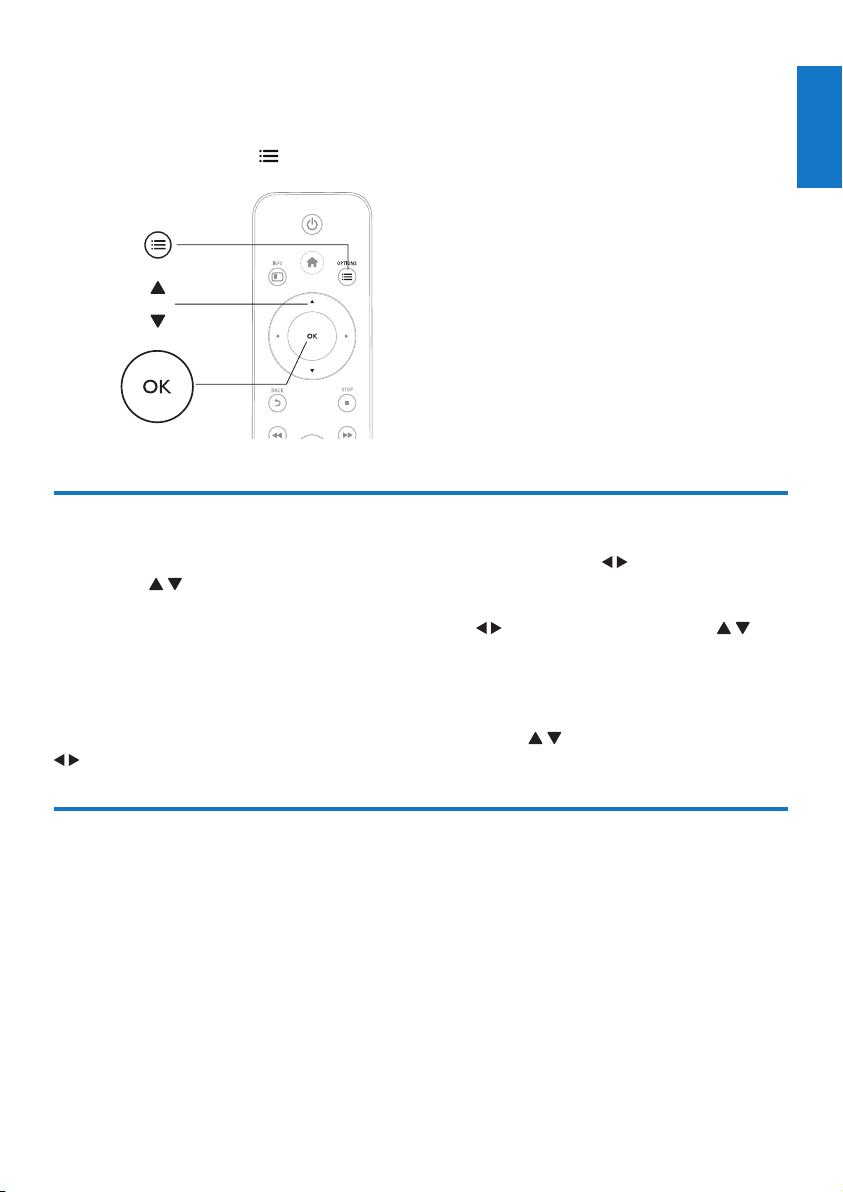
2 Opties
Druk tijdens het afspelen op voor toegang tot de opties.
a
b
c
Video-opties
[Ondertitels]: hiermee past u de instellingen voor ondertiteling aan. Druk op om een item te
kiezen en op om andere waarden op te geven. Druk vervolgens op OK om te bevestigen.
[Audio]: hiermee selecteert u een audiotaal.
[NAAR]: hiermee gaat u naar een bepaald tijdstip. Druk op om een item te kiezen en op om
andere waarden op te geven. Druk vervolgens op OK om te bevestigen.
[Titel herhalen]: hiermee herhaalt u de huidige titel.
[Alles herhalen]: hiermee herhaalt u het lmbestand.
[Herhalen uit]: hiermee schakelt u de herhaalmodus uit.
[Video-instelling]: hiermee stelt u de video-instellingen in. Druk op om een item te kiezen en op
om andere waarden op te geven. Druk vervolgens op OKom te bevestigen.
Nederlands
Audio-optie
[Herhalen uit]: hiermee schakelt u de herhaalmodus uit.
[Eén herhalen]: hiermee herhaalt u het huidige muziekbestand.
[Alles herhalen]: hiermee herhaalt u alle muziekbestanden.
[Shufelus]: hiermee speelt u muziekbestanden in een willekeurige lus af.
NL
3
Page 6
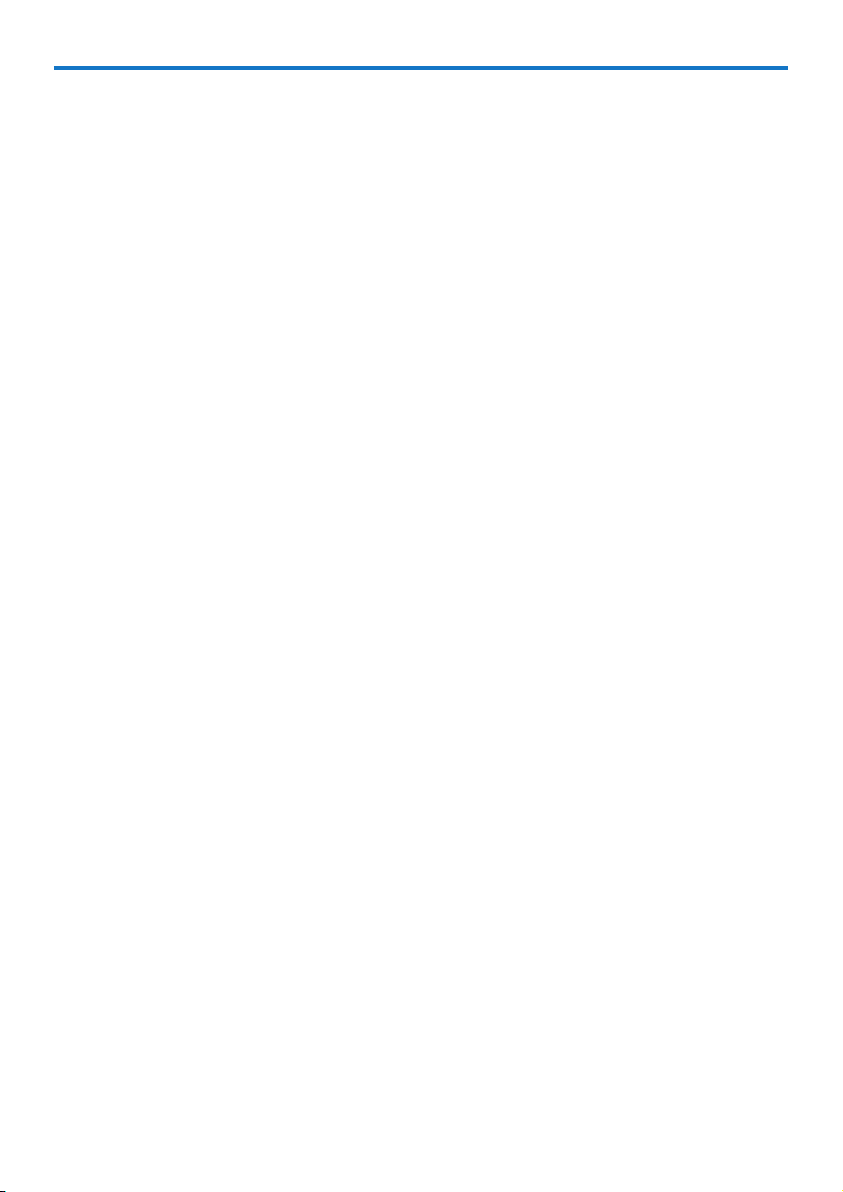
Foto-opties
[Diatijd]: hiermee stelt u een weergave-interval voor een diapresentatie in.
[Diaovergang]: hiermee selecteert u een overgangseffect voor een diapresentatie.
[Herhalen uit]: hiermee schakelt u de herhaalmodus uit.
[Alles herhalen]: hiermee herhaalt u alle fotobestanden.
[Shufelus]: hiermee speelt u fotobestanden in een willekeurige lus af.
[Achtergrondmuziek]: hiermee selecteert u een muziekbestand om tijdens een diapresentatie af te
spelen.
[Video-instelling]: hiermee stelt u de video-instellingen in.
4 NL
Page 7
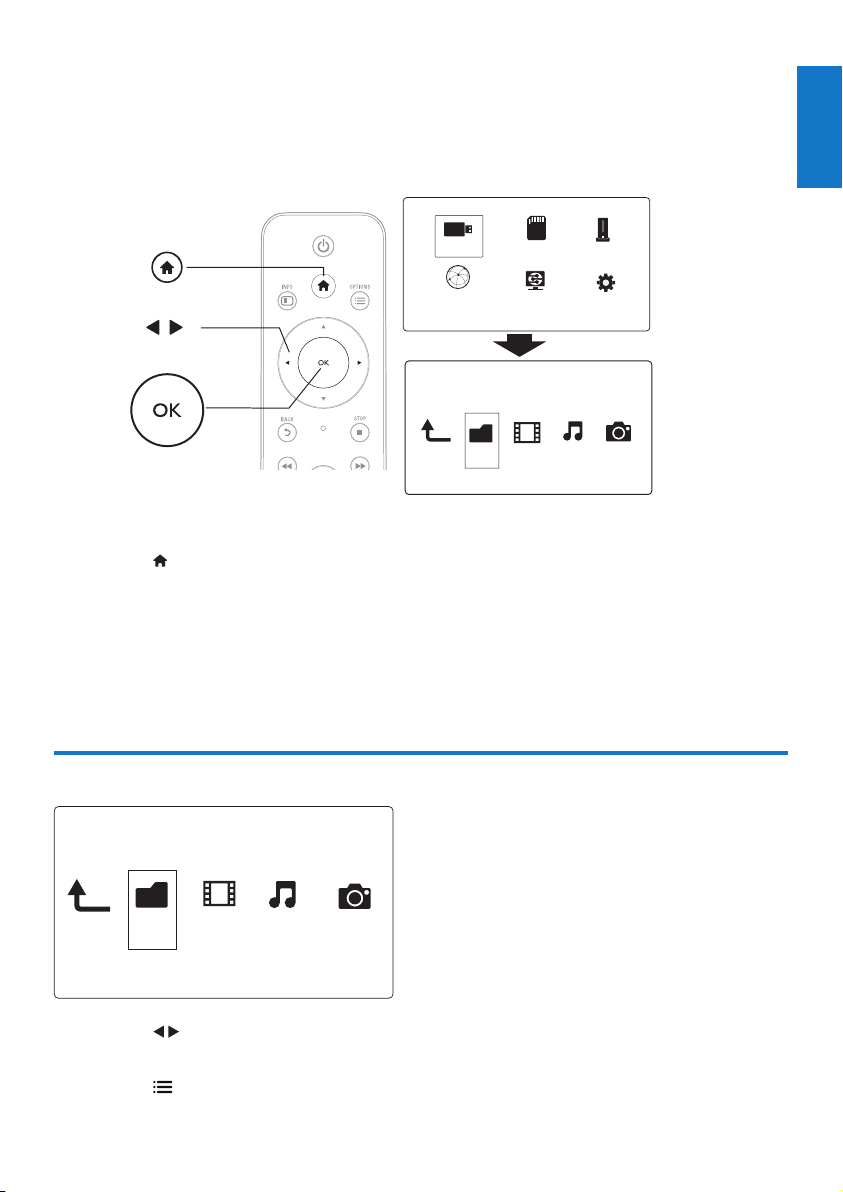
3 Bladeren in bestanden
a
b
c
U kunt door mediabestanden op een USB/SD-opslagapparaat bladeren.
USB
Internet Service
CARD
Network
Folder Movies Music Photos
1 Druk op .
2 Selecteer[USB]/[KAART]/[eSATA].
3 Selecteer een modus om door de mediabestanden te bladeren.
• [Map]
• [Films]
• [Muziek]
• [Foto's]
Nederlands
Esata
Setup
Bladeren in alle bestanden
Folder Movies MusicPhotos
1 Druk op om [Map] te selecteren en druk op OK om te bevestigen.
2 Selecteer uw USB/SD-opslagapparaat en druk op OK.
3 Druk op in de bestandsbrowser.
NL
5
Page 8
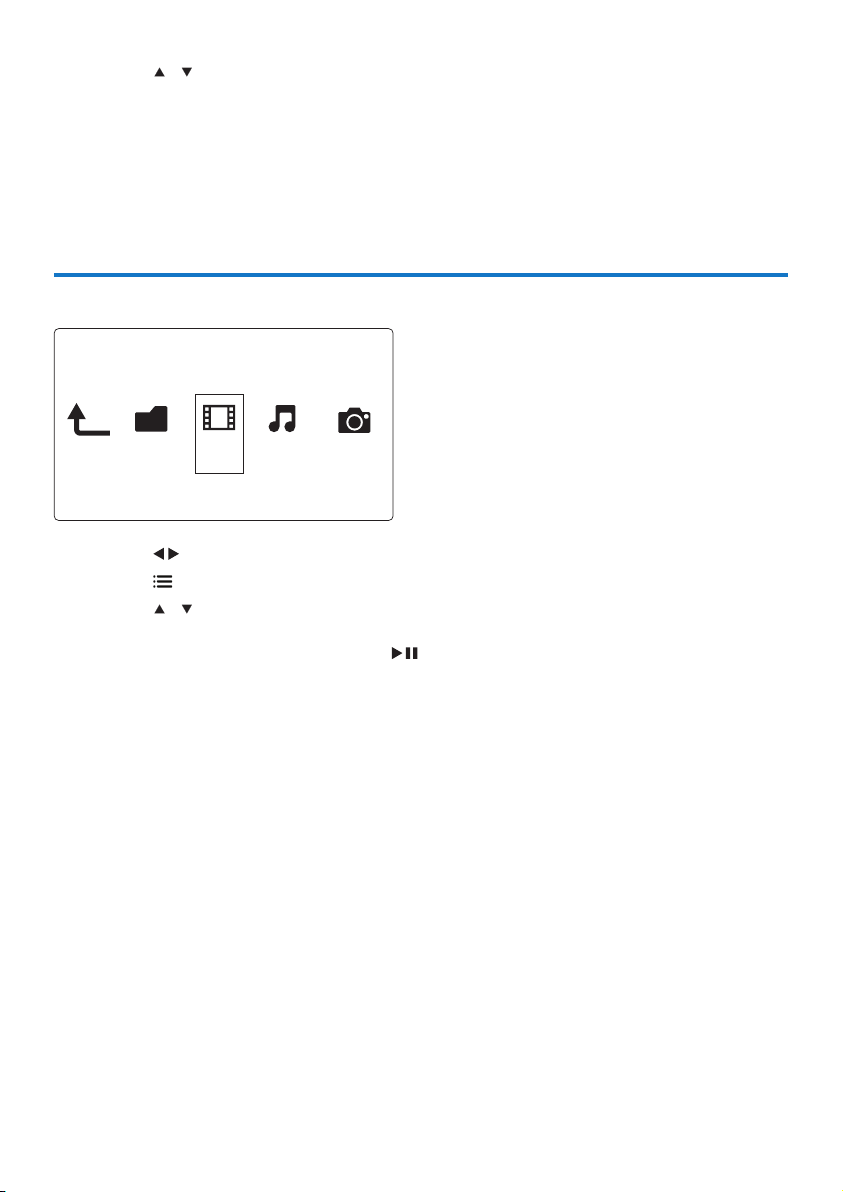
4 Druk op / om een modus te selecteren voor het weergeven of rangschikken van bestanden.
[Miniaturen]: hiermee geeft u miniaturen van bestanden of mappen weer.
[Lijst]: hiermee geeft u bestanden of mappen in een lijst weer.
[Voorbeeld]: hiermee geeft u bestanden of mappen met een voorbeeldvenster weer.
[Alle media]: hiermee geeft u alle mediabestanden weer.
[Films]: hiermee geeft u lmbestanden weer.
[Foto's]: hiermee geeft u fotobestanden weer.
[Muziek]: hiermee geeft u muziekbestanden weer.
Bladereninlmbestanden
Folder Movies Music Photos
1 Druk op om [Films] te selecteren en druk op OK om te bevestigen.
2 Druk op in de bestandsbrowser.
3 Druk op / om een modus te selecteren voor het weergeven of rangschikken van bestanden.
[Zoeken]: hiermee kunt u in lmbestanden zoeken. Volg de instructies op het scherm om zoektermen
op het minitoetsenbord in te typen en druk op om het zoeken te starten.
[Miniaturen]: hiermee geeft u miniaturen van lmbestanden weer.
[Lijst]: hiermee geeft u lmbestanden in een lijst weer.
[Voorbeeld]: hiermee geeft u bestanden of mappen met een voorbeeldvenster weer.
[Allelms]: hiermee geeft u alle lmbestanden weer.
[DVD's tonen]: hiermee geeft u alle ISO-bestanden weer.
[Flash-animatie]: hiermee geeft u alle ashbestanden weer.
[Ga naar de map]: hiermee gaat u naar de map waarin het geselecteerde bestand is geplaatst.
[Naam]: hiermee geeft u een alfabetische lijst van de lmbestanden weer.
[Afmtng]: hiermee geeft u een lijst van de lmbestanden in oplopende grootte weer.
[Meest bekeken]: hiermee geeft u een lijst van de meest bekeken lmbestanden weer.
[Onlangs toegevoegd]: hiermee geeft u een lijst van recent toegevoegde lmbestanden weer.
6 NL
Page 9

Bladeren in muziekbestanden
FolderMoviesMusic Photos
1 Druk op om [Muziek] te selecteren en druk op OK om te bevestigen.
2 Druk op in de bestandsbrowser.
3 Druk op / om een modus te selecteren voor het weergeven of rangschikken van bestanden.
[Zoeken]: hiermee kunt u in muziekbestanden zoeken. Volg de instructies op het scherm om
zoektermen op het minitoetsenbord in te typen en druk op om het zoeken te starten.
[Miniaturen]: hiermee geeft u miniaturen van muziekbestanden weer.
[Lijst]: hiermee geeft u muziekbestanden in een lijst weer.
[Voorbeeld]: hiermee geeft u lmbestanden met een voorbeeldvenster weer.
[Ga naar de map]: hiermee gaat u naar de map waarin het geselecteerde bestand is geplaatst.
[Alle nummers]: hiermee geeft u alle muziekbestanden weer.
[Albums]: hiermee geeft u muziekbestanden op album weer.
[Artiesten]: hiermee geeft u muziekbestanden op artiest weer.
[Genres]: hiermee sorteert u muziekbestanden op genre.
[Jaar]: hiermee sorteert u muziekbestanden op jaargang.
[Afsp.lijsten]: hiermee geeft u afspeellijsten weer.
[Onlangs afgespeeld]: hiermee geeft u een lijst van recent afgespeelde muziekbestanden weer.
[Onlangs toegevoegd]: hiermee geeft u een lijst van recent toegevoegde muziekbestanden weer.
[Naam]: hiermee geeft u een alfabetische lijst van muziekbestanden weer.
Nederlands
Bladeren in fotobestanden
Folder Movies MusicPhotos
1 Druk op om [Foto's]te selecteren en druk op OK om te bevestigen.
2 Druk op in de bestandsbrowser.
NL
7
Page 10

3 Druk op / om een modus te selecteren voor het weergeven of rangschikken van bestanden.
[Zoeken]: hiermee kunt u in fotobestanden zoeken. Volg de instructies op het scherm om zoektermen
op het minitoetsenbord in te typen en druk op om het zoeken te starten.
[Miniaturen]: hiermee geeft u miniaturen van fotobestanden of -mappen weer.
[Lijst]: hiermee geeft u bestanden of mappen in een lijst weer.
[Voorbeeld]: hiermee geeft u bestanden of mappen met een voorbeeldvenster weer.
[Fotomap]: hiermee geeft u fotobestanden in de mappenmodus weer.
[Mapweergave]: hiermee geeft u fotobestanden in de bladermapmodus weer.
[Datumweergave]: hiermee sorteert u fotobestanden op datum van laatste wijziging.
[Alle foto's]: hiermee geeft u alle fotobestanden weer.
[Albums]: hiermee sorteert u fotobestanden op album.
[Naam]: hiermee geeft u een alfabetische lijst van fotobestanden weer.
[Onlangs toegevoegd]: hiermee geeft u een lijst van recent toegevoegde fotobestanden weer.
[Onlangs afgespeeld]: hiermee geeft u een lijst van recent afgespeelde fotobestanden weer.
8 NL
Page 11

4 Bestandsbeheer
a
b
c
U kunt mediabestanden op het opslagapparaat beheren.
Algemene aanwijzingen
USB
Internet Service
CARD
Network
Folder Movies Music Photos
Esata
Setup
1 Druk op .
2 Selecteer[USB]/[KAART]/[eSATA] >[Map].
3 Selecteer een partitie van uw USB/SD-opslagapparaat en druk op OK.
4 Druk op / om een bestand of map te selecteren en druk vervolgens op [Bewrkn].
» Het menu voor bestandsbewerking wordt weergegeven.
5 Druk op / om uw bewerking te selecteren en druk ter bevestiging op OK.
[Kop.]: selecteer een bestemming en druk ter bevestiging op .
» Het geselecteerde bestand of de geselecteerde map is naar de bestemming gekopieerd.
[Verwijdrn]: selecteer [Ja] en druk ter bevestiging op OK.
» Het geselecteerde bestand of de geselecteerde map is verwijderd.
[Verpl.]: selecteer een bestemming en druk ter bevestiging op .
» Het geselecteerde bestand of de geselecteerde map is naar de bestemming verplaatst.
[Hernoemen]
1 Selecteer [Hernoemen] om de naam op het minitoetsenbord te bewerken en druk ter bevestiging
op .
2 Selecteer [OK] en druk op OK om de nieuwe naam toe te passen.
[Meerdere selecteren]
1 Druk op / om een bestand of map te selecteren en druk op om deze toe te voegen aan
de lijst.
NL
Nederlands
9
Page 12

2 Druk op [Bewrkn]wanneer u klaar bent met het toevoegen van bestanden en mappen.
3 Selecteer een bewerking.
[Kop.] Selecteer de bestemming en druk ter bevestiging op
.
[Verwijdrn] Selecteer [Ja] en druk op om de geselecteerde
bestanden of mappen te verwijderen.
[Verpl.] Selecteer de bestemming en druk ter bevestiging op
.
[Afsp.lijst opslaan] • Selecteer [OK] om een afspeellijst op te slaan.
• Selecteer [Hernoemen] om de naam op het mini-
toetsenbord te bewerken en druk ter bevestiging
op .
[Fotoalbum opslaan] • Selecteer [OK] om een fotoalbum op te slaan.
• Selecteer [Hernoemen] om de naam op het mini-
toetsenbord te bewerken en druk ter bevestiging
op .
Opmerking
• Houd twee seconden ingedrukt om een aangesloten opslagapparaat veilig te verwijderen.
10 NL
Page 13

5 Een netwerk instellen
Verbind deze speler met een computernetwerk en internet en u kunt het volgende doen.
• Speel muziek af en geef foto's en videobestanden weer door deze te streamen vanaf uw computer.
• Bekijk online-TV-programma's.
• Blader door fotoalbums op internet.
• Werk de software van deze speler bij via internet.
Draadloze netwerkinstallatie
Wat hebt u nodig... Een draadloze router die is aangesloten op internet
1 Verbind deze speler via een draadloze router met een computernetwerk of internet.
PC (DLNA)
2 Voer de draadloze netwerkinstallatie uit.
1), Druk op .
2), Selecteer [Cong.] en druk op OK.
» Het instellingenmenu wordt weergegeven.
3), Selecteer [Netwerk]>[Draadloos] > [Verbinding] en druk opOK.
» Er wordt een lijst met beschikbare draadloze netwerken weergegeven.
4), Selecteer uw netwerk in de lijst en druk op OK.
5), Voer uw WEP- of WPA-sleutel in op het minitoetsenbord en druk op .
» Een verbindingstest wordt gestart
» De status van de netwerkverbinding wordt weergegeven nadat de test is voltooid.
6), Druk op OKom af te sluiten.
Nederlands
Opmerking
• Druk op om opnieuw naar beschikbare draadloze netwerken te zoeken.
NL
11
Page 14

Vaste netwerkinstallatie
Wat hebt u nodig... Een vaste router die is aangesloten op internet
1 Verbind deze speler via een vaste router met een computernetwerk of internet.
PC (DLNA)
2 Voer de netwerkinstallatie uit.
1), Druk op .
2), Selecteer [Cong.] en druk op OK.
» Het instellingenmenu wordt weergegeven.
3), Selecteer [Netwerk] > [Ethernet] > [DHCP IP (AUTO)] > [DHCP (AUTOMATISCH)] en druk
op OK.
» Er wordt een dialoogvenster weergegeven.
4), Selecteer [Ja] en druk op OKom de netwerkinstellingen op te slaan.
» Een verbindingstest wordt gestart.
» De status van de netwerkverbinding wordt weergegeven nadat de test is voltooid. .
6), Druk op OKom af te sluiten.
U kunt het IP-adres handmatig instellen.
1 Selecteer [Netwerk] >[Ethernet] > [IP VAST (HANDMATIG)].
» De tabel met IP-adressen wordt weergegeven.
2 Druk op om een item te selecteren en druk op om de waarde aan te passen.
3 Druk op OK wanneer u het IP-adres hebt voltooid.
» Er wordt een dialoogvenster weergegeven.
4 Selecteer [Ja] en druk op OK om de netwerkinstellingen op te slaan.
12 NL
Page 15

6 Mediabestanden afspelen van een
computer (DLNA)
Als deze DLNA-speler is verbonden met een computernetwerk, kunt u video's, muziek en foto's vanaf
een computer weergeven.
Opmerking
• Om door muziekbestanden op een PC te kunnen bladeren, moet u zorgen dat DLNA-mediaserversoftware (zoals Windows
Media Player 11 of hoger) op de PC is geïnstalleerd.
1 Verbind deze speler met een computernetwerk (zie 'Een netwerk instellen').
2 In de software van de DLNA-mediaserver (zoals Windows Media Player 11 of hoger) op uw PC
moet u het volgende instellen:
a Share your media to this player (Uw media delen met deze speler - zie 'Help' in de
mediaserversoftware).
b Sharelesoraddlestothelibrary(Bestandendelenofbestandentoevoegenaande
bibliotheek - zie 'Help' in de mediaserversoftware).br
3 Druk op .
4 Selecteer [Netwerk], en druk op OK.
» Er wordt een browser weergegeven.
• Selecteer[Gedeelde map] en druk opOK om door gedeelde mappen op een PC te bladeren.
• Selecteer [Gedeelde mediabestanden]en druk opOK om door gedeelde mediabestanden te
bladeren.
5 Selecteer een mediabestand en druk op OK om het af te spelen.
• Druk op om het menu met bladeropties te openen.
• Raadpleeg "Bladeren in alle bestanden" voor meer informatie.
Nederlands
NL
13
Page 16

7 Internetservices
Met deze speler krijgt u toegang tot diverse onlineservices, zoals lms, foto's, muziek en games.
Wat hebt u nodig... Verbind deze speler met internet. (raadpleeg "Een
netwerk instellen").
1 Druk op .
2 Selecteer [Internetservices] en druk op OK.
» De internetservices worden weergegeven.
3 Selecteer een service.
• [Facebook]: een sociale netwerkservice
• [AccuWeather]: een wereldwijde onlineweersverwachtingsservice
• [YouTube]: een service om video's te delen
• [Picasa]: een onlinefotoalbum
1 Volg de instructies op het scherm en gebruik uw afstandsbediening om de services te gebruiken.
Functie Knop/Handeling
Hiermee selecteert u een service of item.
Hiermee bevestigt u een selectie. OK
Hiermee keert u terug naar een vorige pagina
of verwijdert u de ingevoerde tekst.
Terugkeren naar het beginscherm.
14 NL
Page 17

8 Instellingen
U kunt de instellingen van deze speler wijzigen in het instellingenmenu.
USB
a
Internet Service
b
System
c
1 Druk op .
2 Selecteer [Cong.] en druk op OK om te bevestigen.
» Het instellingenmenu wordt weergegeven.
• Druk op / om een menu-item of instelling te selecteren.
• Druk op OK om het onderliggende menu te openen.
• Druk op om terug te keren naar het bovenliggende menu.
Audio
Video
Network
EasyLink
MISC
CARD
Network
Nederlands
Esata
Setup
Systeem
[Menutaal]: hiermee selecteert u een taal voor het schermmenu.
[Ondertitels]: hiermee selecteert u een onder titelingstaal voor video.
[Schermbeveiliging]: hiermee wordt de schermbeveiliging in het geval van inactiviteit (bijvoorbeeld
in de pauze- of stopmodus) ingeschakeld.
[DLNA DMR]: hiermee kunt u met deze speler muziek afspelen en foto's en videobestanden
weergeven door deze te streamen vanaf uw computer.
[Apparaatnaam]: hiermee wijzigt u de naam van deze speler.
[Autom. scan]: hiermee worden mediabestanden op een opslagapparaat automatisch gescand.
[Opslag scannen]: hiermee wordt het scannen van mediabestanden op een opslagapparaat gestart
of stopgezet.
[Afspln hervattn]: hiermee wordt het afspelen van een videobestand hervat op het punt waar u
voor het laatst bent gestopt.
[Standaard]: hiermee herstelt u alle fabrieksinstellingen.
NL
15
Page 18

Audio
[Nachtmodus]: hiermee brengt u harde en zachte geluiden op hetzelfde niveau. Als deze functie is
ingeschakeld, kunt u 's nachts lms bij een laag volume bekijken.
[HDMI-uitgang]: hiermee selecteert u een audio-uitvoerformaat wanneer u een HDMI-aansluiting
maakt.
[S/PDIF-uitgang]: hiermee selecteert u een audio-uitvoerformaat wanneer u een digitale
audioaansluiting maakt.
[Lipsynchronisatie]: hiermee synchroniseert u audio met videoweergave.
Video
[Beeldverhouding]: hiermee selecteert u de beeldverhouding.
[TV-systeem]: hiermee selecteert u een instelling voor de optimale videoresolutie voor uw TV.
Raadpleeg de handleiding van de TV voor meer informatie.
Opmerking
• Als een geselecteerde videoresolutie niet door uw TV wordt ondersteund en er niets op uw scherm verschijnt, wacht dan 10
seconden tot het beeld is hersteld.
• Hebt u een Composite-aansluiting (CVBS) en vindt er geen video-uitvoer plaats wanneer u de videoresolutie hebt ingesteld op
een HD-resolutie (1080p, 1080i, 720p)? Sluit dan, om HD-video's af te spelen, deze speler via een HDMI-aansluiting aan op de
TV.
[Videozoom]: hiermee zoomt u videoscènes in of uit.
[1080p 24 Hz]: gebruik video-uitvoer van 1080p 24 Hz voor video-inhoud.
Opmerking
• De videoresolutie en de framesnelheid van de video-inhoud is 1080p 24 Hz.
• Uw TV ondersteunt 1080p 24 Hz.
• Gebruik een HDMI-kabel om deze speler op uw TV aan te sluiten.
[Deep Colour]: hiermee geeft u kleuren in meer kleurschakeringen en -tinten weer als de
videobeelden in de modus Deep Color zijn opgenomen en de TV deze functie ondersteunt.
[Video-instelling]: hiermee stelt u de video-instellingen in.
Draadloze netwerkinstallatie
[Ethernet]: hiermee congureert u het IP-adres van deze speler.
[Draadloos]: hiermee stelt u een draadloze netwerkverbinding in.
[Netwerkinfo]: hiermee geeft u de huidige netwerkstatus weer.
16 NL
Page 19

OVERIG
[Versie-informatie]: hiermee geeft u informatie weer over de softwareversie van deze speler.
[DivX® VOD-code]: hiermee geeft u de DivX®-registratiecode en -uitschrijfcode weer.
[Online-upgrade]: hiermee werkt u de software bij via een netwerk.
[USB-upgrade]: hiermee werkt u de software bij vanaf een USB-opslagapparaat.
Nederlands
NL
17
Page 20

9 EasyLink
Deze speler ondersteunt Philips EasyLink, waarbij gebruik wordt gemaakt van het HDMI CEC-protocol
(Consumer Electronics Control). Met één enkele afstandsbediening kunt u EasyLink-compatibele
apparaten bedienen die zijn aangesloten via HDMI.
1 Sluit de HDMI CEC-apparaten aan via HDMI en schakel de HDMI CEC-functie van de TV en
andere aangesloten apparaten in (zie de gebruikershandleiding van de TV of andere apparaten
voor details).
2 Druk opnieuw op
3 Selecteer [Cong.] > [EasyLink].
4 Selecteer [Aan]onder de opties:
• [EasyLink] > [Aan]
• [One Touch Play] > [Aan]
• [One Touch Standby] > [Aan]
» De EasyLink-functie is ingeschakeld.
One Touch Play
Wanneer u een bestand op deze speler afspeelt, schakelt de aangesloten HDMI CEC-TV automatisch
naar het HDMI-ingangskanaal.
One Touch Standby
Wanneer een aangesloten apparaat (bijvoorbeeld een TV) met de eigen afstandsbediening in de
stand-bymodus wordt gezet, wordt deze speler automatisch in de stand-bymodus gezet.
Automatisch inschakelen via TV
Wanneer een aangesloten apparaat (bijvoorbeeld een TV) met de eigen afstandsbediening naar
de poort van deze speler schakelt en deze speler in de stand-bymodus staat, wordt deze speler
automatisch ingeschakeld.
Opmerking
• WOOX Innovations kan niet garanderen dat dit apparaat 100% compatibel is met alle HDMI CEC-apparaten.
18 NL
Page 21

10 Software bijwerken
Controleer de huidige softwareversie voordat u de software van deze speler bijwerkt:
1 Druk op .
2 Selecteer [Conguratie] >[DIVERS] > [Versie-informatie] en druk op OK.
Software via internet bijwerken
1 Verbind de speler met internet (zie 'Een netwerk instellen').
2 Druk op en selecteer [Conguratie].
3 Selecteer [DIVERS] > [Online-upgrade].
» Als upgrademedia worden gevonden, wordt u gevraagd of u de update wilt starten.
4 Volg de instructies op het TV-scherm om de software bij te werken.
» Wanneer het bijwerken is voltooid, wordt de speler automatisch uitgeschakeld en weer
ingeschakeld.
De software bijwerken via USB/SD
1 Zoek de meest recente softwareversie op www.philips.com/support.
• Zoek uw model en klik op 'Software en drivers'.
2 Download de software naar de hoofddirectory van een USB-opslagapparaat.
3 Sluit het USB-opslagapparaat aan op de -aansluiting (USB) van deze speler.
4 Druk op .
5 Selecteer [Conguratie] > [DIVERS]> [USB-upgrade].
» Als upgrademedia worden gevonden, wordt u gevraagd of u de update wilt starten.
6 Volg de instructies op het TV-scherm om de software bij te werken.
» Wanneer het bijwerken is voltooid, wordt de speler automatisch uitgeschakeld en weer
ingeschakeld.
Nederlands
Let op
• Schakel de speler niet uit en verwijder het USB-opslagapparaat niet terwijl de software wordt bijgewerkt, omdat de speler dan
beschadigd kan raken.
NL
19
Page 22

11 Problemen oplossen
Als u contact opneemt met Philips, wordt u gevraagd om het model- en serienummer van de speler.
Het model- en serienummer bevinden zich op de onderkant van de speler. Noteer de nummers hier:
Modelnummer __________________________
Serienummer ___________________________
Geen beeld.
• Raadpleeg de gebruikershandleiding bij uw TV voor informatie over het selecteren van het juiste
video-ingangskanaal.
Geen audio-uitvoer van de TV.
• Controleer of de audiokabels goed zijn aangesloten op de audio-ingangen bij de geselecteerde
video-ingangen.
De inhoud van een USB-opslagapparaat kan niet worden gelezen.
• De indeling van dit USB-opslagapparaat wordt niet ondersteund.
• De ondersteunde geheugengrootte is maximaal 1 TB.
• Controleer of de speler deze bestanden ondersteunt. (Raadpleeg "Specicaties"> "Bestand")
• DRM-beveiligde videobestanden die op een USB/SD-opslagapparaat zijn opgeslagen, kunnen niet
worden afgespeeld via een analoge videoaansluiting (bijvoorbeeld Composite). U moet een HDMIaansluiting gebruiken om deze bestanden af te spelen.
Ondertitels worden niet of niet goed weergegeven.
• Controleer of de speler de indeling van de ondertitels ondersteunt. (Raadpleeg "Specicaties">
"Ondersteuning voor ondertiteling")
• Om een afzonderlijk onder titelingsbestand voor DivX-videoweergave te gebruiken, doet u het
volgende:
a Geef het ondertitelingsbestand dezelfde naam als het DivX-videobestand, maar laat de
extensienamen ongewijzigd.
b Sla het ondertitelingsbestand op in dezelfde map als het DivX-videobestand op het apparaat
voor massaopslag.
c Speel via de speler de DivX-video af vanaf een van een apparaat voor massaopslag.
• Als u DivX-videobestanden via DLNA streamt, worden de afzonderlijke ondertitelingsbestanden
niet ondersteund.
20 NL
Page 23

12 Specificaties
Opmerking
• Specicaties en ontwerp kunnen zonder kennisgeving vooraf worden gewijzigd.
Bestand
• Video: MPEG 1/2/4(MPEG 4 Part 2), H.264, VC-1, H.263, VP6 (640 x 480), DivX Plus HD, DivX
3/4/5/6, Xvid, RMVB 8/9, RM, WMV (V9), AVI, TS, M2TS, TP, TRP, ISO, VOB, DAT, MP4, MPG,
MOV (MPEG 4, H.264), ASF, FLV (640 x 480), MKV, M4V.
• Audio: Dolby Digital, AAC, RA, OGG, MKA, MP3, WAV, APE, FLAC, DTS, LPCM, PCM, WMA
(V9), IMP/MS ADPCM, WMA Pro
• Foto: .JPEG, JPG, PNG, TIFF, GIF (GIF zonder animatie), BMP, TIF, M-JPEG, HD-JPEG
USB-opslagapparaat
• Compatibiliteit: snelle USB (2.0)
Ondersteuning voor ondertiteling
• .srt, .sub, .smi, .ssa, .ass, .txt, .psb, .idx+.sub
SD-kaart
• Compatibiliteit: SDHC 2.0 (max. 32 GB)
Video
• Signaalsysteem: PAL/NTSC
• Composite Video-uitvoer: 1 Vpp ~ 75 ohm
• HDMI-uitgang: 480i, 480p, 576i, 576p, 720p, 1080i, 1080p, 1080p24
Audio
• Analoge stereo-uitgang
• Signaal-ruisverhouding (1 kHz): > 90 dB (Klasse A)
• Dynamisch bereik (1 kHz): > 80 dB (Klasse A)
• Frequentiebereik: ±0,2 dB
• Digitale uitgang: optisch
Apparaat
• Afmetingen (l x b x h): 160 x 91 x 54,1 mm
• Nettogewicht: 0,34 kg
• Invoer: 100 - 240 V, 50/60 Hz, 15 W
Vermogen
• Stroomverbruik: < 15 W
• Stroomverbruik in stand-bymodus: < 1 W
Nederlands
NL
21
Page 24

Specicationsaresubjecttochangewithoutnotice.
2013 © WOOX Innovations Limited. All rights reserved.
This product was brought to the market by WOOX Innovations
Limitedoroneof itsafliates,further referredtoin thisdocumentas
WOOX Innovations, and is the manufacturer of the product. WOOX
Innovations is the warrantor in relation to the product with which
this booklet was packaged. Philips and the Philips Shield Emblem are
registered trademarks of Koninklijke Philips N.V.
HMP5000_12_UM_V3.0
 Loading...
Loading...