Page 1

Brugermanual
Käyttöoppaita | Uživatelské příručky | Felhasználói útmutatók
Instrukcje obsługi | Používateľské príručka |
PÛÍÓ‚Ó‰ÒÚ‚Ó ÔÓθÁÓ‚‡ÚÂÎfl
™Á¯ÂÈÚ›‰ÈÔ ¯Ú‹Û˘
Micro jukebox HDD1420
HDD1835
HDD1430
HDD1620
HDD1630
HDD1635
HDD1820
HDD1830
Page 2

ii
Potřebujete pomoc?
www.philips.com/support
formátu Flash, nejnovější aktualizace softwaru a odpovědi na
0906 1010 017 (£0.15/min)
vám pomohl odstranit jakékoli problémy s vaším přehrávačem.
Page 3

Country Helpdesk Tariff / min Keep ready
Europe
Belgium 070 253 010 €0.17 La date d’achat la référence et le numéro de série du produit
Denmark 3525 8761 Lokal tarif Indkøbsdato, type-, model- og serienummer
Germany 0180 5 007 532 €0,12 Das Kaufdatum. Modellnummer und Serial nummer
Das Kaufdatum. Modellnummer und Serial nummer
Das Kaufdatum. Modellnummer und Serial nummer
Spain 902 888 785 €0,15 Fecha de compra y número del modelo y número de serie
Fecha de compra y número del modelo y número de serie
Fecha de compra y número del modelo y número de serie
Fecha de compra y número del modelo y número de serie
Greek 0 0800 3122 1223 1
Ireland 01 601 1161 Local tariff Date of Purchase. Model number and Serial number
Italy 199 404 042 €0.25 La data di acquisto, numero di modello e numero di serie
Luxemburg 26 84 30 00 Tarification locale La date d’achat, la référence et le numéro de série du produit
Netherlands 0900 0400 063 €0.20 De datum van aankoop, modelnummer en serienummer
Norway
2270 8250 Lokal tariff Datoen da du kjøpte produktet & modellnummer & serienummeret
Portugal 2 1359 1440 Preço local A data de compra, número do modelo e número de série
A data de compra, número do modelo e número de série
Switzerland 02 2310 2116 Ortstarif
Sweden
France 08 9165 0006 €0.23 La date d’achat la référence et le numéro de série du produit
Finland 09 2290 1908 Paikallinen hinta Ostopäivä ja tarkka mallinumero ja sarjanumero
08 632 0016 Lokal kostnad Inköpsdatum, modellnummer och serienummer
UK 0906 1010 017 £0.15 Date of Purchase, Model number and Serial number
Austria 0820 901115 €0.20
North America
Canada 1-800-661-6162 Free
(Francophone)
1-888-744-5477
(English / Spanish)
USA 1-888-744-5477 Free Date of Purchase, Model number and Serial number
Date of Purchase, Model number and Serial number
South America
Argentina 11 4544 2047 Tarifa local
Brazil 0800 701 02 03
(Except Sao Paulo)
2121 0203
(Sao Paulo)
Grátis
Preço local
Chile 600 744 5477 Tarifa local
Mexico 01 800 504 6200 Gratis
Asia
China 4008 800 008
Hong Kong 2619 9663
Korea 02 709 1200
Země Helpdesk Tarif / min Připraveno
Page 4

Obsah
Vítejte .............................................................. 1
O tomto novém přehrávači ................................................................................1
Příslušenství ...................................................................................................................1
Volitelné příslušenství ..............................................................................................2
Zaregistrujte tento výrobek .................................................................................2
Další informace ...........................................................................................................2
Připojení a nabíjení ......................................... 3
Indikace nabití baterie ..............................................................................................3
Instalace ........................................................... 3
Přenášení ......................................................... 4
Zábava .............................................................. 4
Zapnutí a vypnutí .......................................................................................................4
Resetování ......................................................................................................................4
Používání tohoto přehrávače GoGear .......... 5
Přehled ovládacích prvků a připojení ..............................................................5
Hlavní nabídka ..............................................................................................................6
Navigace ..........................................................................................................................6
Organizace a synchronizace obrázků a hudby
s aplikací Windows Media Player .................. 8
Hudba ...............................................................................................................................8
Obrázky ........................................................................................................................16
Podrobné pokyny pro ovládání .................... 22
Režim hudby ..............................................................................................................22
Obrázky ........................................................................................................................28
Rádio* ...........................................................................................................................30
Nahrávání ....................................................................................................................33
Recordings (Nahrávky) ................................ 34
Nastavení .....................................................................................................................35
Používání tohoto přehrávače k uchovávání a přenášení datových
souborů ........................................................................................................................37
Aktualizace přehrávače ................................ 38
Chcete-li ručně zkontrolovat, zda používáte aktuální firmware: ..38
Odstraňování problémů ............................... 40
Přehrávač přeskakuje skladby ...........................................................................40
Operační systém Windows nerozpoznal tento přehrávač .............40
CZ
i
Page 5

Přehrávač nelze zapnout .....................................................................................40
Po přenesení není v přehrávači žádná hudba .........................................42
Po přenesení nejsou v přehrávači žádné obrázky ................................42
Došlo k zamrznutí přehrávače GoGear .....................................................43
Přehrávač je plný, ale obsahuje méně skladeb, než bylo
předpokládáno .........................................................................................................43
Špatný příjem rádia* ..............................................................................................43
Bezpečnost a údržba .................................... 44
Technické údaje ............................................ 46
ii
Page 6

Vítejte
O tomto novém přehrávači
Tento nově zakoupený přehrávač umožňuje:
- přehrávat soubory MP3 a WMA
- prohlížení obrázků,
- příjem rádia VKV*
- nahrávání: hlas, VKV*, linkový vstup
* Další informace o všechny výše uvedených funkcích viz "Podrobné pokyny pro ovládání" na straně
25 v této příručce.
Příslušenství
Součástí tohoto přehrávače je následující příslušenství:
Sluchátko
(dodáván se 3
různými velikostmi
gumových krytek)
Evropa a ostatní oblasti:
Disk CD-ROM s aplikací Windows
Media Player, Philips Device
Manager, modulem plug-in zařízení
Philips, uživatelskou příručkou,
výukovými programy a s odpověďmi
na časté dotazy
* Rádio VKV je k dispozici pouze v některých oblastech. Není k dispozici v Evropě.
Kombinovaný kabel
nabíječky / USB
Ochranné pouzdro
USA:
Disk CD "Easy Start" 1 a 2 s aplikací
Windows Media Player, výukovými
programy, modulem plug-in zařízení
Philips, aplikací Philips Device Manager,
uživatelskou příručkou a častými dotazy.
1
Page 7

Volitelné příslušenství
Následující příslušenství není dodáváno s přehrávačem, ale lze je zakoupit samostatně. Další informace o
volitelném příslušenství jsou k dispozici na webu www.philips.com/GoGearshop (Evropa) nebo
www.store.philips.com (USA).
Dokovací stojánek
Po vložení přehrávače do stojánku a připojení ke stereofonnímu systému můžete sdílet hudbu.
Ovládací pouzdro GoGear
Chrání přehrávač a umožňuje plné ovládání.
Zaregistrujte tento výrobek
Chcete-li získat přístup k aktualizacím zdarma, důrazně doporučujeme tento výrobek zaregistrovat. Chcete-li
tento výrobek zaregistrovat, přihlaste se na webu www.philips.com/register, abychom vás mohli informovat
ihned, jakmile budou k dispozici nové aktualizace.
Další informace
Navštivte web www.philips.com/support nebo www.usasupport.philips.com (uživatelé na území USA)
Po zadání čísla modelu výrobku se zobrazí následující informace:
- časté dotazy a odpovědi
- nejaktuálnější uživatelské příručky
- výukové programy
-nejnovější počítačový software ke stažení
- soubory aktualizace firmwaru
Číslo modelu a výrobní číslo jsou uvedeny na štítku na zadní straně výrobku.
2
Page 8

Připojení a nabíjení
1. Připojte dodaný vícenapě˙ový adaptér/nabíječku do zdířky DC-In na spodní straně přehrávače a připojte
druhý konec do standardní elektrické zásuvky.
2. Při prvním nabíjení se baterie zcela nabije během 4 hodin; při rychlém nabíjení se baterie během jedné
hodiny nabije na 70 %.
3. Přehrávač je plně nabitý, když se animace nabíjení zastaví a zobrazí se .
Indikace nabití baterie
Přibližné úrovně nabití baterie jsou indikovány následovně:
Baterie je zcela nabitá
Baterie je nabitá ze dvou třetin
Baterie je nabitá z poloviny
Baterie je téměř vybitá
Baterie je vybitá
Když je baterie téměř vybitá, začne blikat následující výstražná obrazovka nízkého stavu baterie a ozve se
pípnutí. Po dvojitém pípnutí se přehrávač do 60 sekund vypne. Před vypnutím přehrávače budou uložena
všechna nastavení a nedokončené nahrávky.
Instalace
1. Vložte disk CD dodaný s tímto výrobkem do jednotky CD ROM v počítači PC.
2. Podle zobrazených pokynů nainstalujte aplikaci
Philips Device Manager
in) a
Důležité!
USA: Jsou dodávány dva disky CD a oba jsou nezbytné pro instalaci.
3. Po dokončení instalace softwaru bude pravděpodobně třeba restartovat počítač.
4. Pokud se instalační program nespustí automaticky, pomocí nástroje
obsahu disku CD soubor programu s koncovkou
.
Windows Media Player
.exe
a poklepáním jej spus˙te.
(včetně nezbytných modulů plug-
Průzkumík Windows
vyhledejte v
3
Page 9

5. Požadavky na systém:
-operační systém Windows® XP (s aktualizací SP1 nebo vyšší)
- procesor třídy Pentium 300 MHz nebo vyšší
-128 MB paměti RAM
- 500 MB volného místa na disku
-připojení k Internetu
- prohlížeč Microsoft Internet Explorer 6.0 nebo vyšší
-port USB
Ztratili jste disk CD? Nevadí – obsah disku CD je k dispozici ke stažení z webu www.philips.com/support nebo
www.usasupport.philips.com (uživatelé na území USA)
Přenášení
Do tohoto přehrávače lze přenášet hudbu a obrázky pomocí aplikace
viz „Organizace a synchronizace obrázků a hudby s aplikací Windows Media Player“ na straně 8.
Windows Media Player
. Další informace
Zábava
Zapnutí a vypnutí
Chcete-li přehrávač zapnout, stiskněte a podržte tlačítko y
přístroj nevrátí do stavu, ve kterém se nacházel naposledy, nebo dokud se nezobrazí obrazovka PHILIPS.
Chcete-li přehrávač vypnout, stiskněte a podržte tlačítko y
přístroj nevypne.
POZNÁMKA!
Pokud během 10 minut přehrávač nepoužijete nebo se nepřehrává žádná hudba, přehrávač se automaticky
vypne. Pokud nebyl přehrávač vypnutý delší dobu nebo pokud při vypnutí přehrávače nebyla nízká úroveň
nabití, při příštím zapnutí přehrávače se znovu obnoví poslední stav přehrávání a zobrazení na displeji.
Resetování
Dojde-li k zamrznutí přehrávače (což je velice nepravděpodobné), neztrácejte hlavu. Současně stiskněte a
podržte y
POWER
(vypínač) a tlačítko
TIP
Při resetování nebude v přehrávači vymazán stávající obsah.
VOLUME
+
(HLASITOST +), dokud se přehrávač nevypne.
POWER
(VYPÍNAČ) po dobu 3 sekund, dokud se
POWER
(VYPÍNAČ) po dobu 3 sekund, dokud se
4
Page 10

Používání tohoto přehrávače
GoGear
Přehled ovládacích prvků a připojení
Nahrávací mikrofon
Tlačítko Hold
Tlačítko Power
Tlačítko Playlist
Zpìt / rychle
posunout zpìt
Tlačítko pro přehrávání/pozastavení
Tlačítko Funkce
POWER
y
HOLD
2;
§
+
SVISLý DOTYKOVý PRUH
MENU
VIEW
PLAYLIST
J(
VOLUME
(přibli_ně 3 sekundy)
-
Zapnutí/vypnutí
Zamknutí všech dotykových tlačítek
Přehrávání/pozastavení skladeb
Zpět / rychle posunout zpět
Vybrat / rychle posunout dopředu
Ovládání hlasitosti
Procházení seznamy
Přístup k seznamu položek nabídky
Přepínání mezi obrazovkou knihovny a přehrávání
Přidání skladby mobilního seznamu stop
Zdířka pro připojení sluchátek
Tlačítka pro zvyšování/
snižování hlasitosti
Tlačítko pro vstup
do nabídky
Tlačítko View
Vybrat / rychle
posunout dopøedu
5
Page 11

Hlavní nabídka
V hlavní nabídce tohoto přehrávače jsou k dispozici následující položky:
Položka nabídky Funkce
USIC
M
ICTURES
P
ADIO
R
*
ECORDINGS
R
ETTINGS
S
TIP
Stisknutím a podržením tlačítka
Přehrávání digitálních hudebních skladeb
Prohlížení obrázků
Poslech rádia
Vytváření nebo přehrávání nahrávek
Přizpůsobení nastavení přehrávače
VIEW
se vrátíte do hlavní nabídky.
Navigace
Tento přehrávač je vybaven dotykovými ovládacími prvky, které reagují na dotyk prstů.
(viz obrázek) slouží k procházení seznamů. Reaguje na následující pohyby prstů:
Akce Popis Funkce
Lehce se dotkněte horního nebo
dolního konce dotykového pruhu
Klepnutí
Stiskněte a podržte prst na
horním nebo dolním konci
dotykového pruhu
Podržení
Posouvejte prst shora dolů nebo
zdola nahoru
Posouvání
*
Rádio VKV je k dispozici pouze v některých oblastech. Není k dispozici v Evropě.
Postupné posouvání nahoru nebo
dolů
Procházení seznamu zvýšenou
rychlostí (SuperScroll)
Procházení seznamem
SVISLý DOTYKOVý PRUH
6
Page 12

Rychle posouvejte nahoru nebo
dolů
Rychlé posouvání
Klepněte uprostřed Ukončíte procházení seznamu
Klepnutí
Procházení se zrychlí podobně jako
kolo (setrvačník) a potom postupně
zpomaluje
SuperScroll
Funkce Superscroll umožňuje rychle vyhledat oblíbenou skladbu. Při rychlém procházení seznamu skladeb,
interpretů, alb nebo žánrů bude písmeno Superscroll (první písmeno skladby, interpreta, alba nebo žánru)
zvýrazněno pro orientaci, na kterém místě v seznamu se nacházíte.
7
Page 13
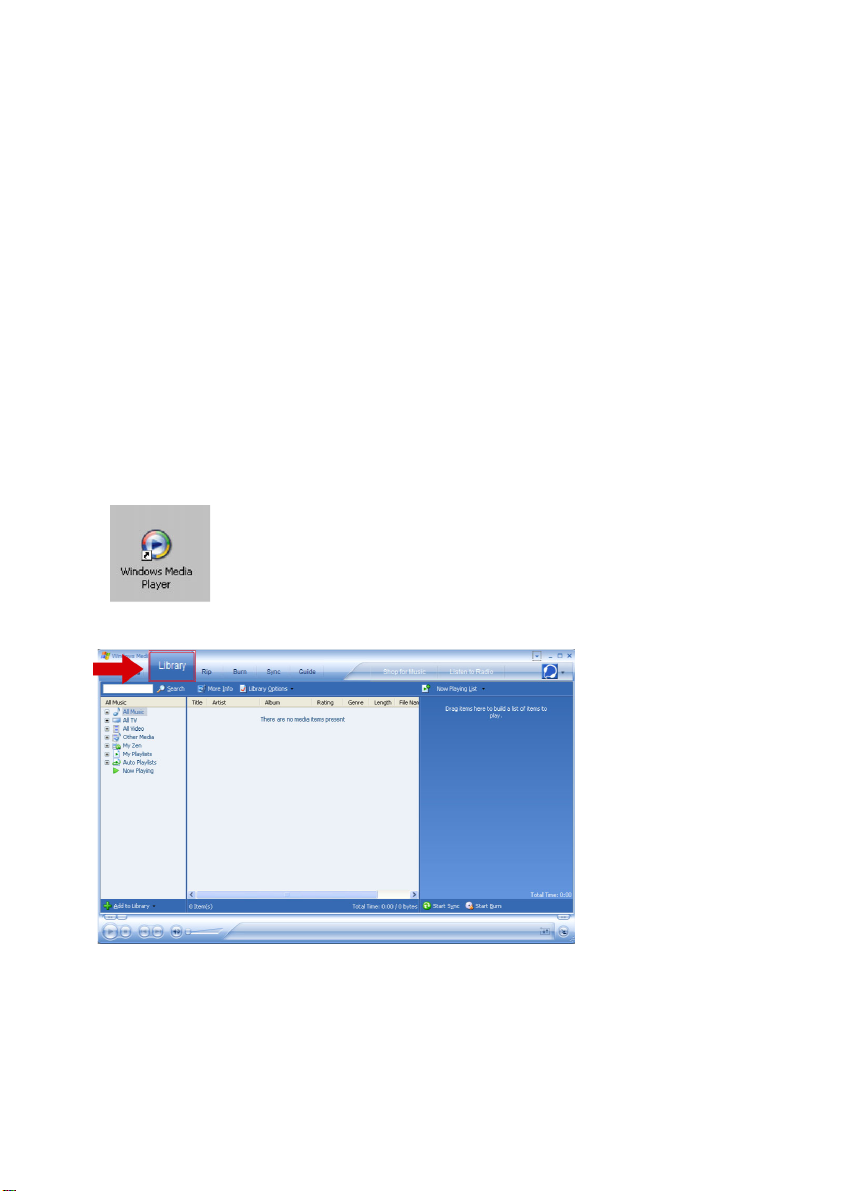
Organizace a synchronizace
obrázků a hudby s aplikací
Windows Media Player
V této kapitole je popsáno základní ovládání a kroky nezbytné pro úspěšné přenášení hudby a obrázků do
přehrávače. Další informace jsou k dispozici v nápovědě k aplikaci
Hudba
Přidávání skladeb do knihovny aplikace Windows Media
Player
Skladby v počítači
1. Spus˙te aplikaci
Windows Media Player
klepnutím na následující ikonu na pracovní ploše.
Windows Media Player v počítači
.
2. Klepnutím na kartu
Knihovna
přejděte do knihovny médií.
8
Page 14

3. Klepněte na tlačítko
4. Můžete si vybrat, zda chcete přidat soubory ze složky, adresy URL, hledáním v počítači atd.
Přidat do knihovny
v dolní levé části obrazovky.
Ripování skladeb z disku CD
Chcete-li přenést hudbu z disku CD do přehrávače, je třeba nejprve vytvořit digitální kopii hudby v počítači.
Tento postup se nazývá ripování.
1. Spus˙te aplikaci
2. Vložte hudební disk CD.
3. Klepnutím na kartu
4. Pokud je váš počítač připojen k Internetu, budou automaticky načteny informace o albu, abyste nemuseli
zadávat názvy skladeb a další informace ručně.
5. Pokud se tak nestane, zkontrolujte, zda jste připojeni k Internetu a klepněte na tlačítko
albu
.
Windows Media Player
Ripování
zobrazíte seznam hudebních skladeb na disku CD.
.
Najít informace o
9
Page 15

6. Vyberte hudební skladby, které chcete ripovat, a klepněte na tlačítko
nabídek.
7. Hudební skladby budou převedeny na digitální kopie a přidány do knihovny aplikace
Player
.
Ripovat hudbu
Nakupování skladeb online
Chcete-li nakupovat hudbu online, je třeba vybrat hudební obchod.
1. Klepněte na malý trojúhelník v pravé horní části obrazovky a vyberte příkaz
online
.
2. Zvolte některý obchod a postupujte podle zobrazených pokynů.
3. Po zakoupení se skladba nebo album zobrazí v knihovně aplikace
Windows Media Player
Procházet všechny obchody
na horním panelu
Windows Media
.
Synchronizace obsahu aplikace Windows Media Library s
přehrávačem
Po prvním připojení tohoto přehrávače k počítači aplikace
zařízení
. Můžete zvolit, zda chcete synchronizovat přehrávač s knihovnou aplikace
automaticky nebo ručně.
Automatická synchronizace
Když spustíte aplikaci
automaticky zaktualizován podle specifikovaných nastavení synchronizace.
Ruční synchronizace
Když spustíte aplikaci
zahájena, dokud nevyberete obsah a neurčíte pořadí, ve kterém má být obsah synchronizován.
Windows Media Player
Windows Media Player
a připojíte tento přehrávač k počítači, bude obsah v přehrávači
a připojíte tento přehrávač k počítači, aktualizace obsahu nebude
Windows Media Player
Průvodce instalací
spustí
Windows Media Player
10
Page 16

Nastavení automatické synchronizace
1. Spus˙te aplikaci
2. Připojte tento přherávač k počítači pomocí dodaného kabelu USB.
3. Vyberte kartu
Windows Media Player
Synchronizace
a klepněte na nastavení
.
Synchronizace
Nastavení synchronizace
nebo
.
4. Zobrazí se dialogové okno
5. Zaškrtněte políčko
6. Zaškrtněte políčka, která odpovídají seznamům stop, které chcete synchronizovat.
7. Klepněte na tlačítko OK.
Nastavení synchronizace
Synchronizovat zařízení automaticky
.
.
11
Page 17

Nastavení ruční synchronizace
1. Spus˙te aplikaci
2. Připojte tento přherávač k počítači pomocí dodaného kabelu USB.
3. Vyberte kartu
Windows Media Player
Synchronizace
.
.
4. V rozevírací nabídce v pravém podokně vyberte jako cílovou položku
5. Pokud se nenacházejí v tomto seznamu, stisknutím klávesy F5 zaktualizujte zobrazení a akci zopakujte.
Philips
nebo
Philips GoGear
.
12
Page 18

6. Klepnutím na kartu
7. Klepnutím označte skladbu, kterou chcete zkopírovat.
8. Klepněte pravým tlačítkem myši na skladbu a vyberte příkaz
Knihovna
přejděte do knihovny médií.
Přidat do
Seznam synchronizace
>
.
13
Page 19

9. Nebo přetáhněte skladbu do
Seznamu sychronizace
v pravém podokně.
10. Klepnutím na tlačítko
zobrazen hned nad tlačítkem
TIP
Pro přenášení hudby do tohoto přehrávače doporučujeme vždy používat aplikaci
Media Player
hudbu do složky Média/ hudba, protože v opačném případě se skladby v přehrávači
nezobrazí ani nebude možné je přehrát.
Spustit synchronizaci
Spustit synchronizaci
. Pokud ovšem dáváte přednost aplikaci
v dolní části obrazovky zahájíte synchronizaci. Průběh bude
.
Windows Explorer
Windows
, vždy zkopírujte
14
Page 20

Seznam stop aplikace Windows Media Player
Vytváření seznamu stop
1. Spus˙te aplikaci
2. Klepnutím na kartu
3. Klepnutím zvýrazněte skladbu.
4. Klepněte pravým tlačítkem myši na skladbu a vyberte příkaz
5. V dislogovém okně
Nový
přidejte nový seznam stop.
6. Vybraná skladba bude přidána do seznamu stop.
Přenášení seznamů stop
Seznamy stop můžete přenášet do tohoto přehrávače prostřednictvím funkce automatické synchronizace
Windows Media Player
aplikace
1. Vyberte kartu
2. Klepněte na položku
zaškrtněte políčko
seznamy stop, které mají být synchronizovány s přehrávačem.
Windows Media Player
Knihovna
TIP
Chcete-li vybrat více než jednu skladbu, stiskněte a podržte klávesu <Ctrl> na klávesnici a
potom klepnutím vyberte libovolný počet skladeb.
Chcete-li v seznamu vybrat souvislou skupinu skladeb, klpeněte na první skladbu, potom
stiskněte a podržte klávesu <Shift> na klávesnici a klepněte na poslední skladbu v seznamu,
kterou chcete vybrat.
Synchronizace
přejděte do knihovny médií.
Přidat do seznamu stop
. (Podrobné pokyny viz „Nastavení automatické synchronizace“ na straně 11)
.
Sync settings
Synchronise device automatically
.
Přidat do
vyberte existující seznam stop nebo klepnutím na příkaz
(Nastavení synchronizace) nebo
(Synchronizovat zařízení automaticky) a vyberte
Dodatečný seznam stop...
>
Setup Sync
(Nastavení synchronizace),
15
Page 21

Správa skladeb a seznamů stop a aplikaci Windows Media
Player
Odstraňování skladeb a seznamů stop z knihovny aplikace Windows Media Player
library
1. Klepnutím označte položku.
2. Klepněte pravým tlačítkem myši a výběrem příkazu Odstranit odstraňte položku.
TIP
✔
Prostřednictvím aplikace Windows Media Player nelze odstraňovat seznamy stop, které
se nacházejí v přehrávači GoGear. Seznamy stop lze odstranit pouze prostřednictvím
samotného zařízení nebo prostřednictvím aplikace Průzkumník Windows.
Vymazat stopy z přehrávače
Připojte přehrávač k počítači. Zvolte písně, které byste chtěli z přehrávače vymazat v položkách na panelu
zařízení. Stiskněte klávesu Delete na klávesnici počítače.
Upravování informací o skladbách prostřednictvím aplikace Windows Media Player
1. Vyberte kartu Knihovna.
2. Označte skladbu, kterou chcete upravit, klepněte pravým tlačítkem myši a vyberte příkaz Upravit.
3. Upravte přímo obsah v textovém poli.
Vyhledávání skladebá prostřednictvím aplikace Windows Media Player
1. Vyberte kartu Knihovna.
2. Zadejte hledaný řetězec do pole hledání.
3. Klepnutím na tlačítko Hledat zahajte vyhledávání.
4. Bude zobrazen seznam skladeb, která obsahují hledaný řetězec.
5. Tyto skladby můžete přehrávat, přenášet, odstraňovat, přidávat do seznamu synchronizace atd.
Obrázky
DŮLEŽITÉ!
V počítači musí být nainstalován modul plug-in zařízení Philips. Tento modul plug-in je nezbytný
pro aktivaci podpory obrázků v přehrávači. Je nainstalován automaticky z dodaného disku CD,
když klepnete na tlačítko Instalovat v dialogovém okně Instalovat software.
Chcete-li se přesvědčit, zda je tento modul plug-in nainstalován, přejděte na Ovládací panely >
Přidat nebo odebrat programy a zkontrolujte, zda je uveden Modul plug-in zařízení Philips.
17
Page 22

Aktivace podpory obrázků
1. Spus˙te aplikaci
2. Přejděte na
3. Zkotrolujte, zda je zaškrtnuté políčko
Windows Media Player
Nástroje
Možnosti
>
.
Přehrávač
>
.
Povolit podporu obrázků pro zařízení
.
Přidávání obrázků do knihovny aplikace Windows Media
Player
1. Spus˙te aplikaci
2. Klepnutím na kartu
Windows Media Player
Knihovna
přejděte do knihovny médií.
.
3. Klepněte na tlačítko
4. Zvolte
5. Vyberte složku, ve které uchováváte obrázky, a stiskněte tlačítko OK.
Přidat složku...
Přidat do knihovny
.
v dolním levém rohu obrazovky.
17
Page 23

Přenášení obrázků do přehrávače
DŮLEŽITÉ!
Obrázky lze přenášet pouze prostřednictvím aplikace
přetaženy pomocí aplikace
1. Připojte tento přehrávač k počítači.
2. Spus˙te aplikaci
3. Vyberte kartu
Synchronizace
Průzkumník Windows
Windows Media Player
.
.
Windows Media Player
, se v zařízení nezobrazí.
. Obrázky, které byly
4. V rozevírací nabídce v pravém podokně vyberte jako cílovou položku
5. Pokud se nenacházejí v tomto seznamu, stisknutím klávesy F5 zaktualizujte zobrazení a akci zopakujte.
Philips
Philips GoGear
nebo
.
18
Page 24

6. Klepnutím na kartu
Knihovna
přejděte do knihovny médií.
7. Klepnutím na položku
8. Klepnutím zvýrazněte obrázek, který chcete zkopírovat do přehrávače.
Všechny obrázky
v levém podokně zobrazíte seznam obrázků.
19
Page 25

9. Klepněte pravým tlačítkem myši na obrázek a vyberte příkaz
Přidat do
Seznam synchronizace
>
.
10. Nebo přetáhněte obrázek do
11. Klepnutím na tlačítko
zobrazen hned nad tlačítkem
Spustit synchronizaci
Seznamu synchronizace
v dolní části obrazovky zahájíte synchronizaci. Průběh bude
Spustit synchronizaci
v pravém podokně.
.
20
Page 26

12. Zobrazí se místní zpráva s informacemi o průběhu synchronizace.
13. Jakmile místní okno zmizí, přenos je dokončen a můžete přehrávač odpojit.
21
Page 27

Podrobné pokyny pro ovládání
Režim hudby
V tomto přehrávači je předem uloženo několik hudebních skladeb. Digitální hudbu a kolekce obrázků můžete
přenášet z počítače do přehrávače prostřednictvím aplikace
přenášení hudby viz on page 8.
Vyhledávání hudby
1. Výběrem položky
následujících možnostech hudby:
Music (Hudba)
Playlists
(Seznamy stop)
MUSIC
Playlists on the go
2
(Seznamy stop k
dispozici)
Most played
(Nejčastěji
přehrávané)
Playlists in alphabetical order (Seznamy
stop v abecedním
pořadí)
(HUDBA) v hlavní nabídce přejděte do režimu hudby. Můžete hledat v
Tracks listed in play
2
order (Skladby
uvedené v pořadí
přehrávání)
Tracks listed in most
played order (Skladby
uvedené v pořadí
podle frekvence
přehrávání)
Windows Media Player
. Další informace o
All tracks
(Všechny
skladby)
Artists
(Interpreti)
Albums (Alba)2Alphabetically listed
Shuffle All (Náhodné
2
přehrávání všech
skladeb)
Alphabetically listed
tracks (
Skladby
uvedené v
abecedním poøadí
Alphabetically listed
2
artists (Interpreti
uvedení v abecedním
pořadí)
albums (Alba
uvedená v abecedním
pořadí)
)
All tracks (Všechny
2
skladby)
Tracks listed in album
2
order (Skladby
uvedené v pořadí
podle alb)
Tracks in album order
2
(Skladby uvedené v
pořadí podle alb)
Albums in alphabetical order (Všechna
alba uvedená v
abecedním pořadí)
22
Page 28

Genres (Žánry)2Alphabetically listed
2. Pomocí
3. Stisknutím tlačítka § proveďte výběr nebo se stisknutím tlačítka J( vra˙te na předchozí úroveň.
4. Stisknutím tlačítka 2; spus˙te přehrávání výběru.
genres (Žánry
uvedené v pořadí)
SVISLÉHO DOTYKOVÉHO PRUHU
Tip
Superplay™
Funkce
bodu od úrovně 2 po úroveň 6 stisknutím tlačítka 2; po výběru.
Alphabetically listed
2
artists (Interpreti
uvedení v abecedním
pořadí)
procházejte možnostmi nahoru a dolů.
umožňuje přehrát vybranou hudbu nebo album ihned z libovolného
All tracks (Všechny
2
skladby)
Artists’ albums in
alphabetical order
(Všechna alba
interpretů uvedená v
abecedním pořadí)
Tracks in album
2
order (Skladby
uvedené v pořadí
podle alb)
Ovládací prvky
Během přehrávání hudby máte k dispozici následující funkce:
Funkce Ovládání
Přehrát/pozastavit hudbu Stiskněte tlačítko
Přejít na další skladbu Stiskněte tlačítko
Přejít na předchozí skladbu Stiskněte tlačítko
Vyhledávání dopředu Stiskněte a podržte tlačítko
Vyhledávání dozadu Stiskněte a podržte tlačítko
Přístup do nabídky možností Stiskněte tlačítko
Návrat k procházení Stiskněte tlačítko
2;
§
J(
§
J(
MENU
VIEW
Režim přehrávání
Můžete nastavit přehrávač na náhodné přehrávání hudebních skladeb (
skladby) ) nebo opakované přehrávání (
(Opakovat všechny skladby)
1. V hlavní nabídce vyberte položku
2. Pomocí
3. Stisknutím tlačítka § vyberte některou možnost.
4. Dalším stisknutím tlačítka § zrušte výběr možnosti.
Během přehrávání hudby se zobrazí následující obrazovka aktvního režimu přehrávání.
SVISLÉHO DOTYKOVÉHO PRUHU
).
Settings
Repeat One
(Nastavení) >
(Opakovat jednu skladbu)
procházejte možnostmi nahoru a dolů.
Shuffle All
Play mode
(Náhodně přehrávat všechny
(Režim přehrávání).
nebo
Repeat All
23
Page 29

Tip
K výše uvedeným režimům přehrávání můžete také přistupovat během přehrávání hudby
stisknutím tlačítka
MENU
.
Nastavení zvuku
Tento přehrávač umožňuje upravovat nastavení ekvalizérů pro přehrávání hudebních skladeb.
1. V hlavní nabídce vyberte položku
Nastavení
Nastavení zvuku
>
.
2. Pomocí
3. Stisknutím tlačítka § vyberte požadovanou možnost.
4. Nastavení
SVISLÉHO DOTYKOVÉHO PRUHU
Funk, Techno, HipHop, Classical
Off
nebo
individuálních nastavení hloubek (B), nízkých tónů (L), středních tónů (M), vysokých tónů (H) a výšek (T).
(Vypnuto).
Custom
(Vlastní) umožňuje specifikovat požadované nastavení ekvalizéru provedením
(Klasická hudba),
procházejte možnostmi v seznamu:
Jazz, Spoken Word
(Mluvené slovo),
SRS WOW, Rock
Custom
,
(Vlastní)
24
Page 30

Playlist on the go (Mobilní seznamy stop)
Playlist on the go
Vvšechny skladby budou v seznamu stopzobrazeny v pořadí přehrávání. Nové sskladby budou automaticky
přidávány na konec seznamu.
Přidávání skladeb do mobilního seznamu stop
Do seznamu
žádry během přehrávání hudby.
1. Stiskněte tlačítko
2. Zobrazí se zpráva
mobilního seznamu stop).
Rovněž můžete přidávat skladby, alba, interprety a žánry do seznamu
z hudební knihovny.
1. Stiskněte tlačítko
2. Zobrazí se zpráva
mobilního seznamu stop).
Přehrávání mobilního seznamu stop
1. Vyberte položku
2. Vyberte požadovaný seznam stop a stiskněte tlačítko 2;.
Vymazání mobilního seznamu stop
Můžete vymazat všechny skladby v seznamu
1. Vyberte položku
2. Stiskněte tlačítko
(Mobilní seznam stop) je seznam stop, který lze vytvořit v přehrávači na cestě.
Playlist on the go
PLAYLIST
[název položky] added to playlist on the go
PLAYLIST
[název položky] added to playlist on the go
Music
Music
MENU
(Mobilní seznam stop) můžete přidávat oblíbené skladby, alba, interprety a
.
(Položka [název položky] byla přidána do
Playlist on the go
.
(Položka [název položky] byla přidána do
(Hudba) >
(Hudba) >
a vyberte příkaz
Playlist
Playlist
(Seznam stop) >
Playlist on the go
(Seznam stop) >
Clear Playlist on the go
Playlist on the go
(Mobilní seznam stop).
Playlist on the go
(Vymazat mobilní seznam stop).
(Mobilní seznam stop),
(Mobilní seznam stop),
(Mobilní seznam stop)
TIP
Tato operace vyprázdní seznam
dané skladby z přehrávače.
Playlist on the go
Uložení mobilního seznamu stop
Můžete uložit seznam
Playlist on the go
seznam
1. Během přehrávání hudby stiskněte tlačítko
2. Vyberte příkaz
3. Zobrazí se zpráva
4. Potvrďte stisknutím tlačítka
5. Zobrazí se zpráva
stop uložen jako: Mobilní-seznam-stop RRRR-MM-DD-XX).
Playlist on the go
(Mobilní seznam stop) bude vyprázdněn.
Save playlist on the go
Save playlist on the go?
Save
Playlist-on-the-go saved as: Playlist-on-the-go YYYY-MM-DD-XX
(Mobilní seznam stop). Seznam bude uložen pod jiným názvem a
MENU
(Uložit mobilní seznam stop).
(Uložit mobilní seznam stop?).
(Uložit).
(Mobilní seznam stop), ale neodstraní
.
(Mobilní seznam
25
Page 31

Odstraňování skladeb z mobilního seznamu stop
Můžete odstranit konkrétní skladby ze seznamu
1. Vyberte skladbu v části
stop).
2. Stiksněte tlačítko
Music
MENU
a vyberte příkaz
(Hudba) >
Playlist on the go
Playlists
(Seznamy stop) >
Remove track from list
(Mobilní seznam stop).
Playlist on the Go
(Odebrat z seznamu stop).
(Mobilní seznam
3. Zobrazí se zpráva
4. Klepnutím na tlačítko
seznam stop).
5. Zobrazí se zpráva
odebrána ze seznamu stop!).
POZNÁMKA!
Skladba bude odebrána pouze ze seznamu stop, nikoli z přehrávače.
Remove [název skladby] from playlist?
Remove
(Odebrat) odstraníte skladbu se seznamu Playlist on the go (Mobilní
[název skladby] has been removed from playlist!
(Odebrat [název skladby] ze seznamu stop?)
.
(Skladba [název skladby] byla
26
Page 32

Most played (Nejčastěji přehrávané)
Výběrem tohoto seznamu stop můžete přehrát 100 nejčastěji přehrávaných skladeb.
1. V hlavní nabídce vyberte položku
přehrávané).
2. V seznamu se zobrazí 100 skladebnejčastěji přehrávaných v tomto přehrávači. První skladba v tomto
seznamu je nejčastěji přehrávaná.
3. Chcete-li vynulovat počet přehrání, vyberte
hudební knihovny) >
Další seznamy stop
Můžete přenášet seznamy stop do přehrávače pomocí aplikace
„Přenášení seznamů stop“ na straně 15.
Reset play count
Music
(Hudba) >
(Vynulovat počet přehrání).
Settings
Playlists
(Seznamy stop) >
(Nastavení) >
Windows Media Player
Most played
Music library settings
. Podrobné pokyny viz
(Nejčastěji
(Nastavení
Odstranění seznamu stop z přehrávače
Seznam stop nelze z přehrávače odstranit prostřednictvím aplikace
odstranit seznam stop prostřednictvím samotného přehrávače.
1. Spus˙te přehrávání seznamu stop, který chcete odstranit.
MENU
2. Stiskněte tlačítko
3. Vyberte příkaz
4. Zobrazí se zpráva
5. Vyberte příkaz
6. Zobrazí se zpráva
.
Delete playlist
Delete [název seznamu stop]?
Delete
[název seznamu stop] deleted!
(Odstranit seznam stop).
(Odstranit).
(Odstranit [název seznamu stop]?).
(Seznam stop [název seznamu stop] byl odstraněn!).
Windows Media Player
. Doporučujeme
Hodnocení skladeb
Můžete ohodnotit každou skladbu 1 až 5 hvězdičkami.
Chcete-li ohodnotit skladbu, která se právě přehrává, stiskněte tlačítko
(Hodnocení). Potom ohodno˙te skladbu od 1 do 5 hvězdiček.
Můžete také ohodnotit skladbu, která se právě nepřehrává.
1. Vyberte skladbu z hudební knihovny.
MENU
2. Stiskněte tlačítko
3. Potom můžete ohodnotit skladbu od 1 do 5 hvězdiček.
a vyberte položku
Rate
(Hodnocení).
MENU
a vyberte položku
Rate
4. Po příštím připojení přehrávače k počítači a spuštění aplikace
skladeb v aplikaci
Windows Media Player
zaktualizováno informacemi v přehrávači.
Windows Media Player
bude hodnocení
27
Page 33

Now playing (Přehrávání)
Můžete procházet hudební knihovnu nebo obrázky během poslechu hudby.
VIEW
Chcete-li se vrátit na obrazovku přehrávaní, stiskněte tlačítko
.
Obrázky
V tomto přehrávači si můžete prohlížet oblíbené obrázky. Během procházení obrázků můžete zároveň
poslouchathudbu nebo rádio.
Přenášení obrázků do přehrávače
Z počítače
Můžete přenášet obrázky z počítače do přehrávače prostřednictvím aplikace
Podrobné pokyny viz „Organizace a synchronizace obrázků a hudby s aplikací Windows Media Player“ na
straně 8.
Hledání obrázků v přehrávači
Obrázky jsou v přehrávači uspořádány v albumech podobným způsobem, jako v aplikaci
Player
.
1. Výběrem položky
Pictures
(Obrázky) v hlavní nabídce se zobrazí seznam všech fotoalb.
Windows Media Player
Windows Media
.
2. Vyberte fotoalbum, které si chcete prohlédnout. V albu uvidíte miniatury všech obrázků.
3. Pomocí
SVISLÉHO DOTYKOVÉHO PRUHU
v celé velikosti.
procházejte album a vyberte obrázek, který chcete zobrazit
28
Page 34

4. Můžete také procházet obrázky v režimu plného zobrazení kleppáním na horní nebo dolní konec
SVISLÉHO DOTYKOVÉHO PRUHU
a přecházením na další nebo předchozí obrázek.
Prezentace
Při prezentaci budou zobrazeny všechny obrázky v albumu v plné velikosti. Během prezentace se budou
obrázky automativky měnit v daném intervalu. Během prezentace se může na pozadí přehrávat hudba z
určeného seznamu stop.
Spustění prezentace
1. V hlavní nabídce vyberte položku
2. Vyberte fotoalbum, které si chcete prohlédnout.
3. Prezentaci můžete spustit ze seznamu alb, z náhledu minuatur nebo ze zobrazení v plné velikosti.
MENU
4. Stiskněte tlačítko
5. Prezentaci můžete ukončit stisknutím tlačítka J(.
a vyberte položku
Hudba na pozadí prezentace
Během prezentace můžete přehrávat hudbu na pozadí tak, že přiřadíte seznam stop v části
(Nastavení prezentace). Můžete zvolit přehrávání libovolného seznamu stop během prezentace.
1. V hlavní nabídce vyberte položku
MENU
2. Stiskněte tlačítko
(Hudební doprovod prezentace) a zvolte některý seznam stop.
, vvyberte položku
Pictures
(Obrázky).
Start slide show
Pictures
Slide show settings
(Obrázky).
(Spustit prezentaci).
(Nastavení prezentace) >
Slide show settings
Slideshow music
POZNÁMKA!
Během prezentace nelze skladby pozastavovat, přeskakovat nebo rychle posouvat dopředu nebo dozadu.
29
Page 35

Přizpůsobení nastavení prezentace
Nastavení prezentace můžete přizpůsobit v nabídce
Nastavení Možnosti Popis
Slideshow music (Hudební
doprovod prezentace)
Transitions (Přechody) Off/ Vertical Wipe/ Fade
Time per slide (Čas snímku) 4 Sec / 6 Sec / 8 Sec / 10 Sec /
Náhodná prezentace On / Off (Zapnuto/Vypnuto) Zvolte zobrazování snímků v
Repeat slideshow (Opakovat
prezentaci)
Alphabetical playlists/ None
(Abecední seznam stop/Žádný)
(Vypnuto/Rolovat svisle/
Zmizení)
20 Sec
On / Off (Zapnuto/Vypnuto) Zvolte opakování snímků
Slide show settings
(Nastavení prezentace).
Zvolte seznam stop, který se má
přehrávat na pozadí během
prezentace
Zvolte přechodový efekt mezi
snímky
Zvolte nastavení času mezi snímky
náhodném pořadí nebo v pořadí
podle albumu
Rádio*
Připojení sluchátek
Sluchátka slouží jako rozhlasová anténa. Pro zajištění optimálního příjmu mmusí být správně připojena.
Výběr pásma VKV
V hlavní nabídce vyberte položku
Oblast Rozsah kmitočtu Jednotky ladění
Evropa 87,5 – 108 MHz 0,05 MHz
Severní a jižní Amerika 87,5 – 108 MHz 0,1 MHz
Asie (jako Evropa) 87,5 – 108 MHz 0,05 MHz
Settings
(Nastavení) >
Radio settings
(Nastavení rádia).
*
Rádio VKV je k dispozici pouze v některých oblastech. Není k dispozici v Evropě.
30
Page 36

Automatické ladění
Výběrem položky
Rádio začne hrát od poslední přehrávané stanice.
1. Chcete-li vyhledat rozhlasové stanice s nejsilnějším signálem v oblasti, stiskněte tlačítko
položku
2. Přehrávač vyhledá stanice s nejsilnějším signálem a uloží je jako předvolby. Jako předvolby lze uložit
maximálně 20 rozhlasových stanic.
Radio
Auto tune
(Rádio) v hlavní nabídce přejděte do režimu rádia.
(Automatické ladění).
MENU
a vyberte
Přehrání předvolené rozhlasové stanice
1. Výběrem položky
2. Stisknutím tlačítka
Chcete-li rychle přistoupit ke konkrétní předvolené stanici, stiskněte tlačítko
preset
(Vybrat předvolbu) a ze seznamu vyberte požadovanou stanici.
Radio
(Rádio) v hlavní nabídce přejděte do režimu rádia.
J(
nebo § procházejte předvolené stanice.
MENU
, vyberte příkaz
Select
31
Page 37

Ruční ladění
1. Klepnutím na dolní nebo horní konec
kroku.
2. Osa frekvence ukazuje frekvenční změny.
3. Stisknutím a podržením horního nebo dolního konce
vyhledávat předchozí nebo další dostupnou stanici.
4. Zobrazí se zpráva
zastaví.
Searching
(Probíhá hledání); při vyhledání stanice se silným signálem se vyhledávání
SVISLÉHO DOTYKOVÉHO PRUHU
Uložení stanice jako předvolby
1. V režimu rádia stiskněte tlačítko
MENU
a vyberte položku
můžete vylaďovat krok po
SVISLÉHO DOTYKOVÉHO PRUHU
Save preset
(Uložit předvolbu).
můžete
2. Vyberte číslo předvolby, pod které chcete stanici uložit.
3. Stisknutím tlačítka § uložte stanici.
32
Page 38

Nahrávání
S tímto přehrávačem můžete nahrávat hlas nebo rozhlasové vysílání*.
Nahrávání mikrofonem
1. V hlavní nabídce vyberte položku
Recordings
(Nahrávky).
2. Výběrem příkazu
3. Na displeji přehrávače se zobrazí následující obrazovka nahrávání.
4. Stisknutím tlačítka J( ukončete a uložte hlasovou nahrávku.
5. Na přehrávači se zobrazí proces ukládání.
6. Vaše hlasová nahrávka bude uložena do přehrávači jako soubor PCM (přípona .wav). Tento soubor
najdete v části
(Nahrávky z mikrofonu).
Start MIC recording
Recordings
(Nahrávky) >
(Zahájit nahrávání z mikrofonu) zahajte nahrávání hlasu.
Recordings Library
(Knihovna nahrávek) >
MIC recordings
*
Rádio VKV je k dispozici pouze v některých oblastech. Není k dispozici v Evropě.
33
Page 39

Nahrávání z rádia*
1. Během poslechu rádia stiskněte tlačítko
2. Zvolte příkaz
Start FM recording
(Spuštění nahrávání z rádia).
MENU
.
3. Stisknutím tlačítka
4. Vaše nahrávka z rádia bude uložena do přehrávači jako soubor PCM (přípona .wav). Tento soubor najdete
v části
rádia).
Recordings
J(
ukončete a uložte náhrávku z rádia.
(Nahrávky) >
Recordings library
(Knihovna nahrávek) >
FM recordings
(Nahrávky z
Přehrávání nahrávky
V hlavní nabídce vyberte položku
dispozici jsou následující možnosti:
Recordings
(Nahrávky) >
Recordings (Nahrávky)
MIC recordings (Nahrávky z mikrofonu)
FM recordings* (Nahrávky z rádia)
1. Vyberte nahrávku, kterou si chcete poslechnout.
2. Stisknutím tlačítka 2; přehrajte vybranou nahrávku.
Nahrávky uvedené v ČASOVÉM pořadí
2
Nahrávky uvedené v ČASOVÉM pořadí
2
Recordings library
(Knihovna nahrávek). K
Odstranění nahrávky
MENU
1. Během přehrávání nahrávky stiksněte tlačítko
2. Vyberte příkaz
3. Zobrazí se zpráva
4. Potvrďte stisknutím tlačítka §.
5. Zobrazí se zpráva
Delete recording
Delete [recording name]?
Recording [recording name] deleted
(Odstranit nahrávku).
.
(Odstranit [název nahrávky]?).
(Nahrávka [název nahrávky] odstraněna.).
*
Rádio VKV je k dispozici pouze v některých oblastech. Není k dispozici v Evropě.
34
Page 40

Odeslání nahrávek do počítače
1. Připojte tento přehrávač k počítači.
2. Tento přehrávač bude v programu
Data (Data)
3. Přejděte na položku
4. Přetáhněte myší soubory do libovolného umístění v počítači.
rádia) a
Voice recordings
Media
Průzkumník Windows
(Média) >
(Hlasové nahrávky).
Recordings
(Nahrávky). Najdete složky
Nastavení
označen jako
Philips GoGear
FM recordings
.
(Nahrávky z
1. V hlavní nabídce vyberte položku
2. Pomocí
3. Stisknutím tlačítka § přejdete na další úroveň nebo stisknutím tlačítka J( se vrátíte na předchozí úroveň.
4. Stisknutím tlačítka § potvrďte výběr.
5. Stisknutím tlačítka J( ukončete nabídku
SVISLÉHO DOTYKOVÉHO PRUHU
Settings
(Nastavení).
vyberte požadovanou možnost.
Settings
(Nastavení).
35
Page 41

K dispozici jsou následující možnosti:
Nastavení Možnosti Popis
Language
(Jazyk)
Play mode
(Režim
přehrávání)
Sound Settings
(Nastavení
zvuku)
Backlight Timer
(Časovač
podsvícení)
Contrast
(Kontrast)
Skins (Vzhledy) Skin one (Vzhled 1)
Album Art
(Grafika alba)
Sleep timer
(Časovač
vypnutí)
English (angličtina), French
(francouzština), Italian
(italština), German
(němčina), Spanish
(španělština), Dutch
(holandština), Swedish
(švédština), Portuguese
(portugalština), Simplified
Chinese (zjednodušená
čínština), Traditional
Chinese (tradiční čínština),
Korean (korejština),
Japanese (japonština)
Shuffle All (Náhodné
přehrávání všech skladeb)
Repeat (Opakovat) No Repeat
SRS WOW, Rock, Funk,
Techno, HipHop,
Classical (Klasická), Jazz,
Spoken Word (Mluvené
slovo), Custom (Vlastní),
Off (Vypnuto)
10 Sec / 30 Sec / 45 Sec /
60 Sec
Úrovně 1 – 6 Zvolte úroveň kontrastu pro
Skin two(Vzhled 1)
On/ Off (Zapnuto/
Vypnuto)
15 Min / 30 Min / 60 Min /
90 Min/ 120 Min / Off
(Vypnuto)
On/ Off (Zapnuto/
Vypnuto)
(Neopakovat)/
Repeat One (Opakovat jednu)/ Repeat
All (Opakovat vše)
Zvolte jazyk zobrazení na
displeji
Po zapnutí náhodného
přehrávání bydou vybrané
skladby přehrávány náhodně
Volbou Repeat 1 (Opakovat
jednu) nebo Repeat all
(Opakovat vše) budou vybrané
skladby opakovány ve smyčce
Zvolte ekvalizér pro dosažení
optimálního hudebního zážitku
Zvolte dobu podsvícení displeje
nastavení jasu.
Přízpůsobte přehrávač vlastním
vzhledem.
Po zapnutí se u přehrávané
skladby zobrazí grafika alba
Zvolte nastavení časovače
vypnutí přehrávače automaticky
po 15, 30, 60, 90 nebo 120
minutách
36
Page 42

Time and date
(Čas a datum)
Clicker sound
(Zvuk tlačítek)
Information
(Informace)
Music library
settings
(Nastavení
hudební
knihovny)
Recording
settings
(Nastavení
nahrávání)
Radio settings
(Nastavení
rádia)
Demo mode
(Ukázkový
režim)
Factory settings
(Nastavení
výrobce)
Set time (Nastavit čas)
Set date (Nastavte
datumu)
Show time in header
(Zobrazit čas v záhlaví)
Device (Zařízení) On/ Off (Zapnuto/
Headphones (Sluchátka) On/ Off (Zapnuto/
Information summary
(Souhrnné informace)
Číslo telefonního centra
Reset play count
(Vynulovat počet
přehrání)
Silence detection
(Detekce ticha)
Europe (Evropa) / Americas (severní a jižní
Amerika) / Asia (Asie)
Start (Spustit) Slouží ke spuštění ukázkového
Restore Factory settings
(Obnovit nastavení
výrobce)
(AM/PM)
On/ Off (Zapnuto/
Vypnuto)
Vypnuto)
Vypnuto)
Capacity (Kapacita)/
Available space
(Volné místo)/
Firmware version
(Verzi firmwaru)/
Support site (Web
odborné pomoci) /
On/ Off (Zapnuto/
Vypnuto)
Nastavte datum a čas
přehrávače a zvolte zobrazení.
Zvolte, zda má být při používání
dotykové plochy nebo tlačítek
slyšet zvuk cvaknutí.
Zvolte, zda má být při používání
dotykové plochy nebo tlačítek
slyšet zvuk cvaknutí ve
sluchátkách.
Zobrazí informace o přehrávači
Slouží k vynulování seznamu
nejhranějších skladeb
Detekce ticha při nahrávání z
linkového zdroje rozdělí
nahrávku do samostatných stop
Zvolte region, ve kterém
používáte rádio VKV
režimu (tento režim ukončíte
stisknutím vypínače na 4
sekundy)
Slouží k obnovení výchozích
nastavení výrobce.
Používání tohoto přehrávače k uchovávání
a přenášení datových souborů
Tento přehrávač lze používat k uchovávání a přenášení datových souborů kopírováním datových souborů do
složky
Data
v přehrávači prostřednictvím aplikace
Windows Explorer
.
37
Page 43

#MVWCNK\CEGRĠGJT±XCçG
6GPVQ RĠGJT±XCçLGĠÃ\GP XPKVĠPÃO RTQITCOGO MVGTÓ UG PC\ÓX± HKTOYCTG2Q \CMQWRGPÃ VQJQVQ RĠGJT±XCçG
OQJQWDÓV\XGĠGLP÷P[PQX¾XGT\GHKTOYCTW
5QHVYCTQXÓRTQITCOUP±\XGO
MF[ĻDWFGPQXÓHKTOYCTGMFKURQ\KEK-VQOWVQÐçGNWLG\CRQVĠGDÃRĠKRQLGPÃM+PVGTPGVW
0CKPUVCNWLVGRTQITCO
YYYRJKNKRUEQOUWRRQTVPGDQYYYWUCUWRRQTVRJKNKRUEQOWĻKXCVGN¾X75#
2ĠKMCĻF¾ORĠKRQLGPÃRĠGJT±XCçGMRQçÃVCçKUGRTQITCO
C\MQPVTQNWLG\FCLUQWMFKURQ\KEKCMVWCNK\CEG
%JEGVGNKTWçP÷\MQPVTQNQXCV\FC
RQWĻÃX±VGCMVW±NPÃHKTOYCTG
2ĠKRQLVGRĠGJT±XCçMFQFCP¾OWPCR±LGEÃOCFCRV¾TW#%&%
2ĠKRQLVGRĠGJT±XCçMRQçÃVCçK
5RWUŁVGRTQITCO
8[DGTVG\CĠÃ\GPÃ
2JKNKRU&GXKEG/CPCIGT
2JKNKRU&GXKEG/CPCIGT
2JKNKRU&GXKEG/CPCIGT
DWFGUNGFQXCVUVCXHKTOYCTWRĠGJT±XCçGCWRQ\QTPÃX±U
\FQFCP¾JQFKUMW%&PGDQUKUV±JP÷VGPGLPQX÷LĦÃXGT\K\YGDW
2JKNKRU&GXKEG/CPCIGT
\WOÃUV÷PÃ
5VCTV
2TQITCO[ 2JKNKRU&GXKEG/CPCIGT
CWVQOCVKEM[RĠKRQLÃM+PVGTPGVW
-NGRP÷VGPCVNCçÃVMQ
#MVWCNK\QXCV
38
Page 44

2TQITCO
FQRQçÃVCçG
2JKNKRU&GXKEG/CPCIGT
\MQPVTQNWLG\FCLGPC+PVGTPGVWMFKURQ\KEKPQXÓHKTOYCTGCPCKPUVCNWLGLGL
2Q\QDTC\GPÃ\RT±X[
1-
CQFRQLVGRĠGJT±XCç
<QDTC\ÃUG\RT±XC
4QTGUVCTVQX±PÃOİĻGVGRĠGJT±XCç\PQXWRQWĻÃXCV
7RFCVGEQORNGVGF
7RFCVKPI(KTOYCTG
#MVWCNK\CEGD[NCFQMQPçGPCPCQDTC\QXEGMNGRP÷VGPCVNCçÃVMQ
2TQDÃJ±CMVWCNK\CEGHKTOYCTW
39
Page 45

1FUVTCĒQX±PÃRTQDN¾Oİ
2ĠGJT±XCçRĠGUMCMWLGUMNCFD[
2ĠGUMQçGP±UVQRC LG RTCXF÷RQFQDP÷ EJT±P÷PC2TCXF÷RQFQDP÷PGO±VG FQUVCVGçP± QRTCXP÷PÃRTQRĠGJT±PÃ
RĠGUMQçGP¾UVQR[XVQOVQRĠGJT±XCçK+PHQTOWLVGUGQJWFGDPÃEJRT±XGEJWRQUM[VQXCVGNGUMNCFD[
1RGTCçPÃU[UV¾O9KPFQYUPGTQ\RQ\PCN
VGPVQRĠGJT±XCç
<MQPVTQNWLVG\FCLGXRQçÃVCçKURWĦV÷PQRGTCçPÃU[UV¾O9KPFQYU:2
2ĠGJT±XCçPGN\G\CRPQWV
$CVGTKG\CĠÃ\GPÃLGX[DKV±RQFGNĦÃFQD÷PGRQWĻÃX±PÃ
0CDKLVGRĠGJT±XCç
8RĠÃRCF÷EJ[D[\CĠÃ\GPÃRĠKRQLVGRĠGJT±XCçMRQçÃVCçKCRQOQEÃRTQITCOW
TGUGVWLVG
5RWUŁVGRTQITCO
8[DGTVGVQVQ\CĠÃ\GPÃ
-NGRP÷VGPCMCTVW
2JKNKRU&GXKEG/CPCIGT
4GRCKT
\WOÃUV÷PÃ
1RTCXKV
5VCTV 2TQITCO[ 2JKNKRU&GXKEG/CPCIGT
2JKNKRU&GXKEG/CPCIGT
RĠGJT±XCç
40
Page 46

4. Klepněte na tlačítko
5. Bude zahájena obnova zařízení.
DŮLEŽITÉ!
Veškerý obsah bude z přehrávače vymazán. Z tohoto důvodu před obnovou zazálohujte všechny soubory.
Po opravě jednoduše znovu sesynchronizujte přehrávač , aby se do zařízení přenesla hudba.
Repair
(Opravit).
6. Pokračujte klepnutím na tlačítko
Yes
(Ano).
41
Page 47

7. Po dokončení obnovení klepněte na tlačítko OK a odpojte přehrávač.
8. Zobrazí se zpráva
9. Po restartování můžete přehrávač znovu používat.
Updating firmware
(Probíhá aktualizace firmwaru).
Po přenesení není v přehrávači žádná hudba
Nemůžete-li najít skladby, které jste přenesli do přehrávače, zkontrolujte, zda jsou splněny následující
podmínky:
1. Přenesli jste skladby pomocí aplikace
rozpoznány pouze jako datové soubory. Neobjeví se v hudební knihovně přehrávače, ani je nebude
možné přehrát.
2. Jsou skladby ve formátu MP3 nebo WMA? Jiné formáty nelze v tomto přehrávači přehrát.
Windows Media Player
? Soubory přenesené jiným způsobem budou
Po přenesení nejsou v přehrávači žádné
obrázky
Nemůžete-li najít obrázky, které jste přenesli do přehrávače, zkontrolujte, zda jsou splněny následující
podmínky:
1. Přenesli jste obrázky pomocí aplikace
v tomto zařízení zobrazit.
Windows Media Player
? Soubory přenesené jiným způsobem nelze
42
Page 48

2. Je modul
Media Player
chybí. Chcete-li se přesvědčit, zda je tento modul plug-in k dispozici v počítači, přejděte na
panely
Pokud ne, znovu nainstalujte software z dodaného disku CD.
3. Pravděpodobně jste odpojili zařízení příliš brzo poté, co byl dokončen přenos obrázků v aplikaci
Media Player
4. Jsou obrázky ve formátu JPEG? Obrázky jiných formátů nelze do přehrávače přenášet.
plug-in zařízení Philips
se zobrazí místní obrazovka Philips. Pokud se nezobrazí, modul plug-in pravděpodobně
Přidat nebo odebrat programy
>
. Před odpojením zařízení vždy počkejte, až se zobrazí a zmizí místní zpráva Philips.
nainstalován v počítači? Ihned po přenesení obrázků v aplikaci
a zkontrolujte, zda je uveden
Modul plug-in zařízení Philips
Došlo k zamrznutí přehrávače GoGear
Windows
Ovládací
.
Windows
1. Dojde-li k zamrznutí přehrávače (což je velice nepravděpodobné), neztrácejte hlavu. Současně stiskněte a
podržte y
2. Stávající obsah v přehrávači nebude vymazán.
3. Pokud se nic neděje, nechte nabíjet baterii alespoň 4 hodiny a zkuste přehrávač znovu zapnout nebo
resetovat. Pokud problém přetrvává, pravděpodobně bude třeba obnovit přehrávač pomocí softwaru
Philips Device Manager
POWER
(vypínač) a tlačítko
. (viz strana 40)
VOLUME
+
(HLASITOST +), dokud se přehrávač nevypne.
Přehrávač je plný, ale obsahuje méně
skladeb, než bylo předpokládáno
Skladby jsou ukládány na pevný disk přehrávače. Podle čísla modelu zjistěte skutečnou velikost pevného disku.
Aby bylo možné v přehrávači uchovávat více skladeb, použijte skladby ve formátu WMA (64 kb/s) s variabilní
přenosovou rychlostí.
*
Špatný příjem rádia
Pokud nelze dosáhnout dobrého příjmu rádia
1. Zkontrolujte, zda jste správně připojili originální sluchátka k přehrávači
2. V uzavřených prostorech může být rozhlasový signál špatný. Doporučujeme používat přehrávač venku.
GoGear
, zkontrolujte, zda jsou splněny následující podmínky:
GoGear
*životnost baterií se liší v závislosti na používání.
43
Page 49

Bezpečnost a údržba
Obecná údržba
Poškození a chybné RnBci výrobku lze předejít:
- S tímto digitalním zvukovým přehrávačem s pevným diskem manipulujte opatrně. Pro optimální
ochranu pred nárazy použivejte ochranné pouzdro.
- Nevystavujte vysokým teplotám u topného zařízení nebo na přímém slunci.
- Chraňte zařízení přehrávače před pádem a nenechte na něj spadnout jiné předměty.
- Zabraňte ponoření zařízení přehrávače do vody. Zabraňte vniknutí vody do zdířky pro konektor
sluchátek nebo do přihrádky baterie. Jinak hrozí vážné poškození zařízení.
- Zařízení přehrávače čistěte mírně navlhčeným hadříkem. Nepoužívejte čisticí prostředky s
obsahem alkoholu, čpavku, benzénu nebo abrazivní prostředky, protože by mohly poškodit
povrchovou úpravu zařízení přehrávače.
- Použití mobilních telefonů v blízkosti zařízení může způsobit rušení.
- Soubor y zálohujte. V každém případě si ponechte původní soubory, které jste stáhli do
zařízení hdd. Společnost Philips není zodpovědná za ztrátu obsahu v případě, že se výrobek
poškodí.
- Spravujte (přenášejte, odstraňujte apod.) soubory pouze pomocí přibaleného hudebního
softwaru. Vyhnete se tak problémům.
Provozní a skladovací teploty
- Zařízení hdd používejte na místech, kde je teplota vždy mezi 0 až 35º C (32 až 95º F)
- Zařízení hdd ukládejte na místo, kde je teplota vždy mezi -20 až 45º C (-4 až 113º F).
- Životnost baterií zařízení hdd se může při nízkých teplotách zkrátit.
Bezpeãn˘ poslech
Nastavte si přiměřenou hlasitost.. Poslech se sluchátky při vysoké hlasitosti může poškodit
sluch. Doporučujeme sluchátka typu SHE9500 určená pro tento výrobek.
Důležité (pro modely s přibalenými sluchátky):
Společnost Philips zaručuje u svých přehrávačů dodržení maximálního zvukového výkonu určeného
příslušnými regulačními orgány pouze s původním modelem dodávaných sluchátek. V případě potřeby
jejich výměny doporučujeme kontaktovat prodejce a objednat stejný model, jako byl původně dodán
společností Philips.
Bezpečnost v dopravě
Nepoužívejte zařízení při řízení nebo jízdě na kole, abyste nezpůsobili nehodu.
Informace o autorských právech
- Všechny ochranné známky a registrované ochranné známky jsou vlastnictvím majitelů těchto známek.
- Neautorizovaným kopírováním a distribucí nahrávek z Internetu nebo disku CD dochází k porušení
autorských práv a mezinárodních dohod.
- Neoprávnené zhotovení rozmnoženiny díla chráneného autorským zákonem vcetne pocítacových
programu, souboru, rozhlasového nebo televizního vysílání nebo zvukového záznamu muže být
neoprávneným zásahem do zákonem chránených práv duševního vlastnictví a naplnit skutkovou
podstatu trestného cinu. Toto zarízení nesmí být použito k výše uvedenému jednání.
44
Page 50

Protokolování dat
Cílem společnosti Philips je zvyšovat kvalitu tohoto výrobku tak, aby přinášel uživateli kvalitnější zábavu. Pro
identifikaci profilu používání toto zařízení protokoluje některé informace a data do energeticky nezávislé
paměti. Tato data se používají k identifikaci a rozpoznávání veškerých závad nebo problémů, se kterými se při
používání zařízení můžete setkat. Mezi ukládaná data může například patřit délka přehrávání v hudebním
režimu, délka přehrávání v režimu rádia, počet vybití baterií atd. Uložená data neprozrazují obsah ani media
použitá v zařízení ani zdroje stahování. Data uložená v přístroji jsou načtena a použita POUZE, pokud uživatel
předá přístroj servisnímu středisku Philips a POUZE za účelem jednoduššího rozpoznání chyb a jejich prevence.
Uložená data musí být na požádání zpřístupněna uživatel.
Likvidace starého výrobku
Tento výrobek je navržen a vyroben z materiálů a komponentů nejvyšší kvality, které je možné recyklovat a
opětovně použít.
Pokud je výrobek označen tímto symbolem přeškrtnutého kontejneru, znamená to, že
výrobek podléhá směrnici EU 2002/96/EC.
Informujte se o místním systému sběru tříděného odpadu elektrických a elektronických
výrobků.
Postupujte podle místních pravidel a neodkládejte takové staré výrobky do běžného
komunálního odpadu. Správná likvidace starého výrobku pomůže předcházet
případným nepříznivým účinkům na životní prostředí a lidské zdraví.
Úpravy
Úpravy neschválené výrobcem mohou ukončit oprávnění uživatele k provozu tohoto zařízení.
45
Page 51

Technické údaje
Napájení 610 mAh (HDD6330) Vnitřní nabíjecí baterie Li-ion
Rozměry 53,7 x 86 x 16,3 mm
Hmotnost 90 g
Obraz / displej Displej LCD s bílým podsvícením, 128 x 128 obrazových bodů, 65 000 barev
Zvuk Odstup kanálů
Přehrávání zvuku
Doba přehrávání 18 hodin*
Formát komprese MP3 (8 - 320 kb/s a VBR )
Podpora značek ID3 Název alba, název žánru, název skladby a jméno interpreta
Digitalizace zvuku Integrovaný mikrofon Mono
Pamě˙ové úložiště
Kapacita integrované paměti 6GB** Micro HDD (HDD 1620/1630) / 4GB**micro hdd (HDD 1420)
Rádio / příjem / přenos pásmo rádia: VKV***
Možnosti připojení Sluchátka s konektorem jack 3,5 mm, rozhraní USB 2.0, Konektor stojánku Philips,
Přenášení hudby a obrázků prostřednictvím aplikace Windows Media Player 10
Přenášení dat prostřednictvím aplikace Průzkumník Windows
Požadavky na systém operační systém Windows® XP (s aktualizací SP2 nebo vyšší)
Vícenapě˙ová nabíječka / adaptér: úplné nabití 4 hodiny; rychlonabíjení 1 hodina
Nastavení ekvalizéru
Kmitočtová odezva
Poměr signál/šum
Zvukový výkon (RMS)
WAV
WMA (32 - 192 kb/s; Vzorkovací frekvence: 8/11,025/16/22,050/24/32/44,1/48 kHz)
napájecí kabel 5V =
procesor Pentium II nebo výkonnější
64 MB paměti RAM
100 MB volného místa na pevném disku
připojení k Internetu
Microsoft Internet Explorer 5.5 nebo novější
grafická karta
zvuková karta
port USB
50 dB
Rock, Pop, Jazz, Classical (Klasická),
Dance (Taneční), Electronica, Lounge
(Hala), RnB, Hip Hop, Spoken Word
(Mluvené slovo)
20 - 16 000 Hz
> 82 dB
2 x 5 mW
* životnost baterií se liší v závislosti na používání.
30
** Některé operační systémy zobrazují kapacitu v gigabajtech (GB), kde 1,0 GB = 2
= 1 073 741 824 bajtů.
Výsledná kapacita v GB zobrazená v operačním systému bude menší vzhledem k používání této definice gigabajtu.
*** Rádio VKV je k dispozici pouze v některých oblastech. Není k dispozici v Evropě.
Společnost PHILIPS vyhrazuje právo provádět změny konstrukce a specifikací za účelem zlepšování produktů
bez předchozího upozornění.
46
Page 52

This product is protected by certain intellectual property rights of Microsoft
Corporation. Use or distribution of such technology outside of this product is prohibited
without a license from Microsoft or an authorized Microsoft subsidiary.
Content providers are using the digital rights management technology for Windows
Media contained in this device (“WM-DRM”) to protect the integrity of their content
(“Secure Content”) so that their intellectual property, including copyright, in such
content is not misappropriated. This device uses WM-DRM software to play Secure
Content (“WM-DRM Software”). If the security of the WM-DRM Software in this device
has been compromised, owners of Secure Content (“Secure Content Owners”) may
request that Microsoft revoke the WM-DRM Software’s right to acquire new licenses to
copy, display and/or play Secure Content. Revocation does not alter the WM-DRM
Software’s ability to play unprotected content. A list of revoked WM-DRM Software is
sent to your device whenever you download a license for Secure Content from the
Internet or from a PC. Microsoft may, in conjunction with such license, also download
revocation lists onto your device on behalf of Secure Content Owners.
Page 53

Specifications are subject to change without notice.
Trademarks are the property of Koninklijke Philips Electronics N.V.
or their respective owners
2005 © Koninklijke Philips Electronics N.V. All rights reserved.
www.philips.com
Printed in China
 Loading...
Loading...