Philips F822 User Manual

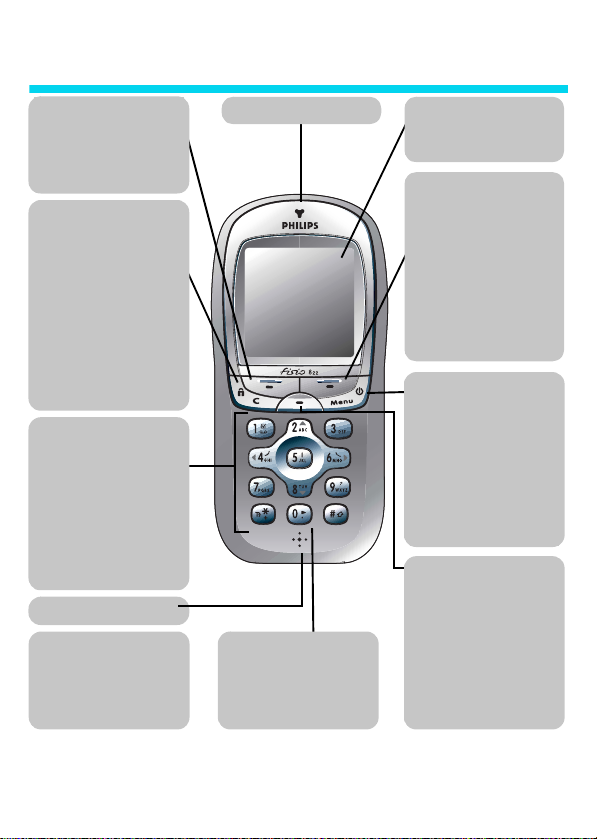
Discover your phone
Left softkey
Idle mode
launch th e WAP feature.
Call context
end a call.
Lock and C Key
Idle mode
and unlock the keypad.
Navigation mode
return to previous menu.
Edit mode
character, long press to delet e
all characters.
WAP mode
one page, long press to exit
browser.
Alphanumeric keypad
Press keys to enter numbers and
text. Press and hold a key to
activate a programmed hotkey.
When browsing lists and menus,
use the cross key and press
2
to move up, 8 to move
down,
6
to move right.
Microphone
5
key
Navigation mode
the central software key
Edition mode
alphanumeric key.
-
- Short press to
- Press to reject and
- Long press to lock
- Press to
- Press to delete a
- Press to go back
4
to move left and
- Equivalent to
- Standard
,
Earpiece
Language
In idle mode, l ong press 0 to
.
choose a language in which the
telephone functions will be
displayed.
Screen
Idle screen displays the time,
date and network name.
Right softkey
Idle mode
the phonebook, long press to
access the Call list.
Call context
answer a call, to dial a number
or a name displayed on the
screen, or to access the volume
while in call (then use
6
to set volume).
On/Off and Menu key
Press and hold to switch your
phone on or off (confirm with
,
when switching off).
Phone on
main menu or return to idle
srceen.
WAP mode
browser menu.
Central softkey
Idle mode
voice recognition.
Navigation mode
contexts, corresponds to a
softkey.
Call context
options relating to calls (e.g.,
mute/unmute mic rophone).
+
- Short press to access
- Short press to
4
or
- Press to enter th e
- Press to open the
,
- Long press to launch
- In different
- Allows to access
Philips continu o u s ly str ives to impro v e its products, an d th e information an d s pe cif ic a tions described in th is user guide are
subject to change wit hout notice. Philips tries to ensure that all info rmation in this use r guide is correc t, but does not accept
liability for an y error, omission or dis crepancy between this user guide a nd t he pr oduct described.
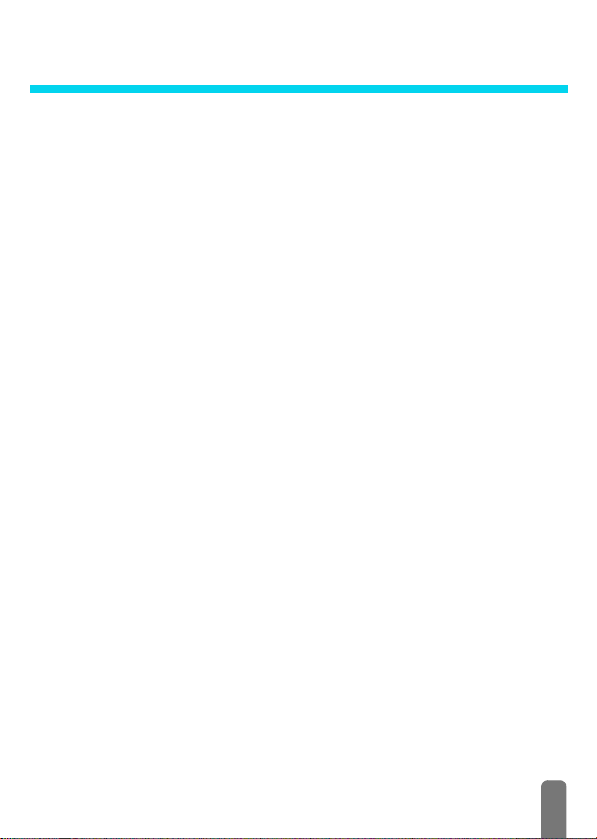
Table of contents
Operate your phone ..........4
Softkeys.............................................. 4
Navigation keys................................ 4
The carousel .....................................5
Text or number entry....................5
T9 ® te xt Input ....... .............................. 6
Basic text input ..................................... 7
Reminder...........................................8
1. Get started........................9
First steps ... ....................................... 9
Get started..................... ...................9
Remove the battery ......... ...... .............. 9
Insert the SIM card ......... .................... 9
Replace the battery ......................... .... 9
Enter the PIN code .......... .................... 9
Set date and time ..............................10
Copy the SIM phonebook............10
Accept the copy ..................................10
Refuse the copy ...... ..... .......................10
Abort the copy ....................................10
First call............................................11
Charge the batte ry....... .................11
2. Main features..................13
Idle screen.......................................13
Symbols ..................... .......................... ..1 3
Events ........................ ............................ 14
Make a call.......................................14
Answer and end a call...................14
See & hear who’s calling:
Fotocall.............................................15
Redial and reply..............................15
Flash dial........................ ............... ....16
Voice dial..........................................16
Clear the call list.............................17
Clear the SMS list...........................17
Clear the phonebook....................17
Lock / unlock the keypad.............18
Deactivate the ringer ............. .......18
Activate the vibra alert.................19
Read your mobile
phone number............................. ....19
During a call, you can…...............19
Adjust the earpiece volume . ..... .......19
Mute the microphone .......................19
Unmute the microphone ..................19
Write in the notepad .........................19
Consult the phonebook .....................20
Record a conversation .......................20
Other features during a call ............20
3. Menu tree........................21
4. Display & Pictures..........23
Introduction.....................................23
Picture album .......... ........................23
Display ..............................................24
Screen saver ............. ..... .......................24
Wall paper ...........................................25
Backlight ...............................................25
Contrast ................................................25
Animation ........................................... ..25
Screen theme ......................................25
1
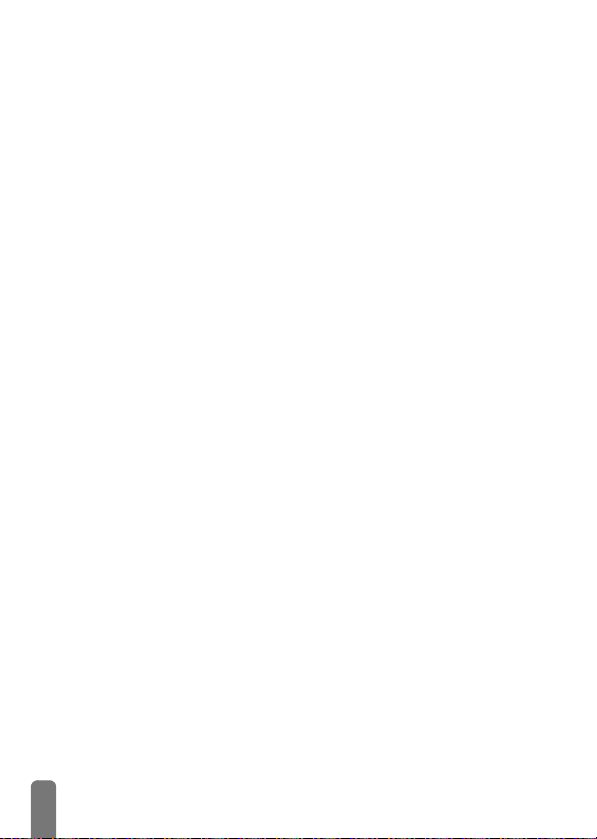
5. Settings
& Quick Settings............26
Introduction....................................26
Settings.............................................26
Sounds .................. ............... .................. 26
Security ............ ..... ............................... ..28
Time and date ....................................30
Language ............. ................................. 31
Accessories .......... ................................. 31
Hotkeys ..................... ..................... .......3 2
Voice command ..................................34
Network ............... ............................... ..35
Call settings .............................. ..... .......36
Quick settings.................................38
Quick settings ............... ..... .................. 3 8
Accessories settings ............................39
6. Phonebooks....................40
Introduction....................................40
Phonebook......................................41
Phonebook in SIM card ....................41
Phonebook in phone ..........................41
Add names in the phonebook.....41
In the SIM card ...................................41
In the phone ........................................42
Own number .......................................43
Edit and manage names........ ........43
Quick search ............................ ..... .......43
Look for... ..............................................43
In the SIM card ...................................44
In the phone ........................................44
7. Calls and messages........46
Introduction....................................46
Call a number..................................46
Emergency number ............................46
Other number .....................................47
Messages...........................................48
Send an SMS ..................... ...... ............48
Read an SMS .......................................49
Clear SMS ........... .................................50
SMS settings ...................... ...... ............50
Broadcast SMS .................................. ..5 1
Call list..............................................52
Call list ...................................................52
Reset .......................... ............................52
8. Organiser & Extras........53
Introduction ....................................53
Organiser.........................................53
Create a new event ...........................53
Modify an event ..................................54
Views of events ...................................55
Time zone ............................................56
Extras................................................56
Brick game ...........................................56
Call counters ........................................56
Euro ....................... ..... .......... ........... ..... ..58
Memory status ... ............................... ..5 8
Calculator ........................................... ..59
Alarm clock ..........................................59
Memo ........................ ............................59
9. E-mail................................60
Introduction ....................................60
Settings .............................................61
Network access ...................................61
E-mail server access ..........................6 3
Advanced ....................... .......................64
2
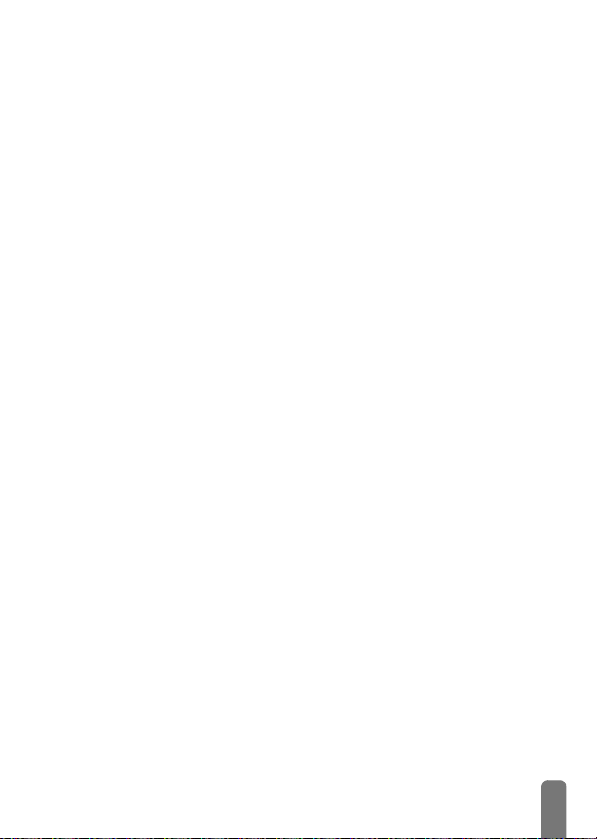
Write and send e-m ails................65
To one or several recipients ............ 6 5
With an attachment ..........................66
Receive and read e-mails .............66
Connect to the server ...... ...... ............6 6
Download e-mails ..............................67
Get and store attachments .............67
Add an e-mail address to the
phonebook .................... .......................68
Delete e-mails .............................. .......69
Reply to an e-mail .. ............................69
Forward an e-mail .. ............................69
10. WAP services...............70
Introduction....................................70
WAP.................................................70
Launch ....................... .......... ...... .......... ..70
Browse .................. .......... ........... ..... .......71
Favourites ................. ............................ 71
Last page ..............................................72
Advanced .................. ............................ 72
Access settings ....................................72
11. Other operator
services ............................75
Introduction.....................................75
GSM strings .....................................75
Query a voice server, voice
mailbox, messaging service, etc.
(DTMF tones) .................................76
Pause and wait characters ...............76
Access your answering machine
(example) ................. ............................76
Make a second call.........................76
Answer a second ca ll.....................77
Answer a third call.........................78
Conference Call.............................78
Explicit Call Transfer.....................78
Precautions .........................79
Troubleshooting ................83
Glossary ..............................85
Philips authentic
accessories ..........................87
Declaration
of conformity .....................89
3
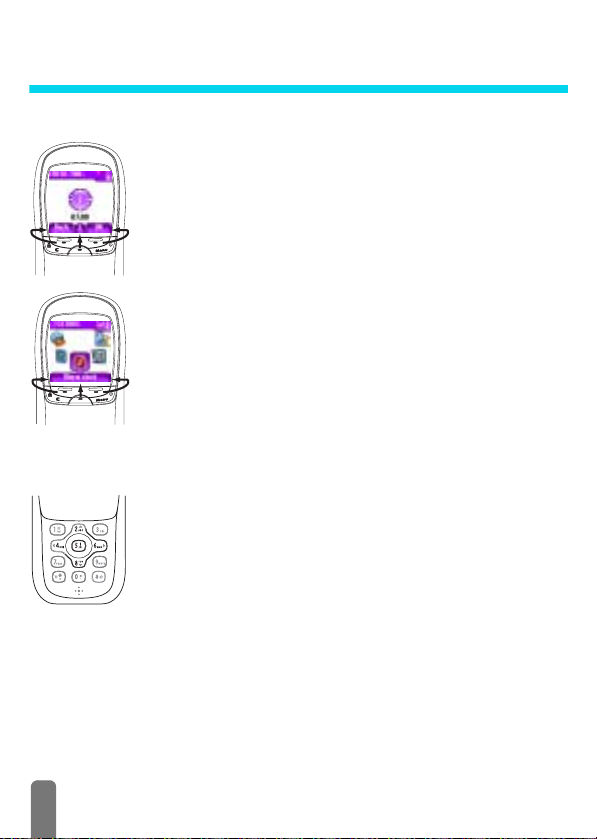
Operate your phone
Softkeys
A set of keys located between the screen and the alphanumeric keypad
allows you to control the various operations made from your phone:
-
launches the feature of the left on-screen tab,
+
launches the feature of the right on-screen tab,
,
applies to the centre on-screen tab (long press for voice
5
will launch the feature or option displayed.
or 8 to move up or down in a list, press 4 or
5
(in this case equivalent to the ,,
2
8
to access a name starting with "T" (simply pressing 8 will
- pressing
- pressing
- pressing
recognition in idle screen).
Use left and right softkeys if only two tabs are available.
When only one tab appears on the screen as shown opposite, pressing an y
of the three softkeys or
Navigation keys
The centre keys of the alphanumeric keypad (a set also called the cross
key) allow you to browse lists and menus, select items and confirm your
choice: press
to move left or right in a carousel.
In navigation mode, press
and + keys) to confirm your choice or select an option. In edit mode,
this key is a st andard alphanumeric key.
L
In some contexts, you will have to use both soft and navigation keys, e.g. when
browsing the phonebook names list, press
mode, then press
only move down one record).
-
to switch from navigation to search
6
-
4
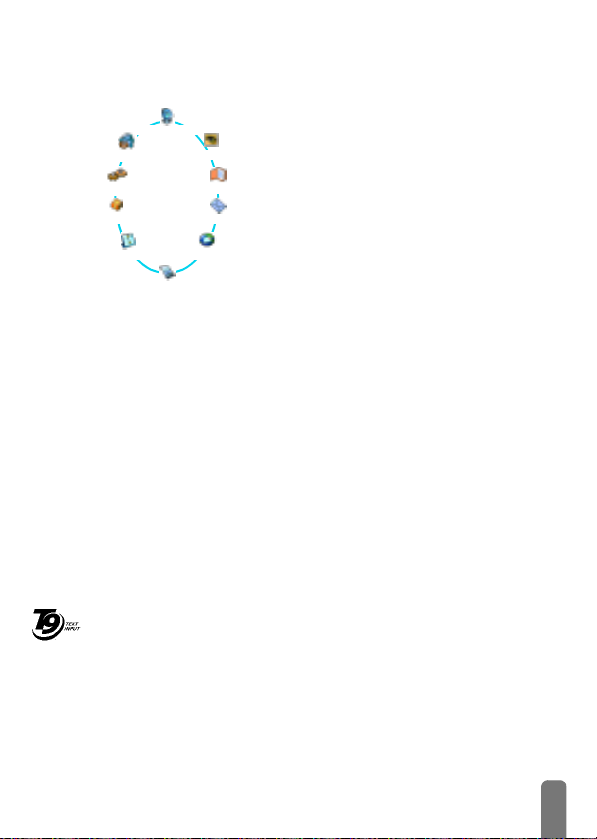
The carousel
Oper. serv ice s
Quick settings
Settings
Extras
Organiser
To access a feature or option, press < (anticlockwise) or > (clockwise) and
,
press
carousel or list will then appear. Press
C
to go back to idle.
L
Pressing 4 or 6 keys will alternate between two options, such as Activate/
Deactivate, On/Off, Increase/Decrease a value, etc.
Repeat the operation described above and browse carousels and lists until you reach
the desired feature or option. When navig ating in a list, a scroll bar located on the
right hand side of the screen shows your actual position in the list.
With the navigation ke y , you can then select or a djust all the functions of your phone
as described in the relevant chapter of this user guide.
Picture album
Phonebook
Messages
EMail
Call List
when the feature or option of your choice is selected. Another sub-
A carousel is a circular loop of icons displayed on the
screen, in which each icon represents a feature or
option used to operate your phone.
L
All icons don’t fit within the screen; the hidden ones
appear when scrolling
The first carousel available when you turn on your
mobile phone is called the "main" carousel. You
access it by pressing
features the icons shown opposite. A small icon in
the upper left corner of the screen shows your
actual position within the carousel.
e
to return to previous menu or press
<
or >.
C
when in idle mode, and it
Text or number entry
Text can be entered in editing screens in two different ways: by using T9® predictive
Text Input, or basic text input. Two other modes for numbers and punctuation
marks, are also available. Icons appearing on the screen show the activ e text mode.
Tegi c Eu ro.
Pat. App.
You switch from one mode to the other by pressing the
0842463
upper case by pressing the
#
key.
*
key, and from lower to
5
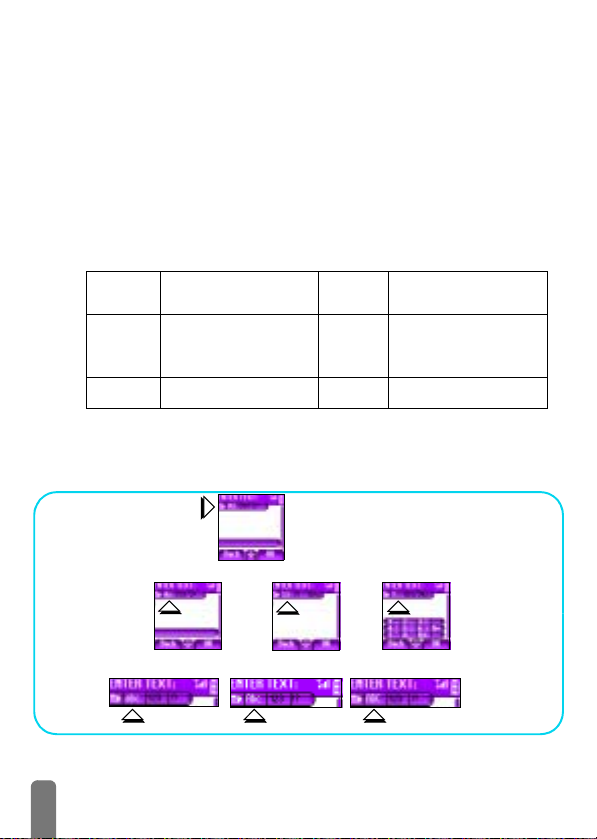
T9® text Input
What is it?
T9® predictive Text Input is an intelligent editing mode for SMS and e-mail, including
a comprehensive dictionnary . It allows y ou to quickly enter text. Pr ess only once on
the key corresponding to each letter needed to spell a word: keystrokes input are
analysed and th e word suggested by T9
several words are ava ila ble according to the keys used, press
and choose from those proposed by the built-in T9
below).
®
is displayed in the bottom of the screen. If
®
dictionary (see example
How to use it ?
Alphabets and symbols represented by each key are as follows:
2
to
9
To key in letters.
1
or
#
To c onfi rm ent r y.
0
to browse the list
e
*
Example: how to enter the word "home":
1 Press
2 Press
Editing mode used: T9
Language used: English
Press the * key to switch to basic mode, to numeric mode, or to punctuation mode
While in any text mode, press the
Short press to clear one
entry, long press to clear
all text.
To select the typing mode.
4 6 6 3
0
to scroll and select Home and press 1 to confirm.
®
The screen displays the first word of a list: Good.
#
0
#
key to switch from lower to upper case:
Short press to browse the
list of candidate words,
long press to browse back.
Shift.
6
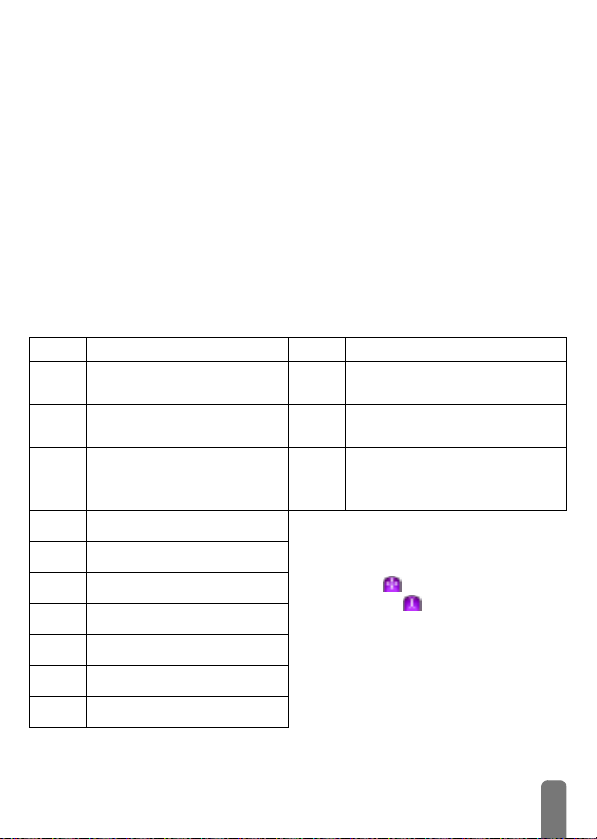
Basic text input
Although your phone provides you with the T9® predictive Text Input by default, if
you wish to access the basic text input, select “Abc” basic text input using
This method requires multiple ke y presses to reach the desir ed character: the letter
"h" is the second letter on key
"h". Using this mode requires you press a key as many times as is equal to the order
of the letter .
L
In basic mode, the complete list of characters available for the key you press appears
in the bottom of the screen, allowing you to see each available character located on
this key (see below).
To enter the word "Home" in basic text input mode, you should therefore key in
4, 4
(GHI) 6, 6, 6 (MNO), 6 (MNO), 3, 3 (DEF). Press , to
confirm the completion of the editing.
Letters, numbers and symbols are located on each key as follows:
Key Alphanumeric Key
space 1 @ _ # = < > ( ) & £ $ ¥
1
a b c 2 à ä å æ ç
2
d e f 3 é è ∆
Φ
3
g h i 4 Γ ì
4
j k l 5
5
6
7
8
9
0
Λ
m n o 6 ñ ò ö ø
p q r s 7 β Π Θ
t u v 8 ü ù
w x y z 9 Ω Ξ
. 0 , / : ; " ’ ! ¡ ? ¿ * + - %
Σ
Ψ
4
, you must press 2 times 4 in order to enter
Toggles between the different
*
Text Input modes.
Switches from lower
#
case to upper case and vice-versa.
Short press to delete one
character, long press to delete all
e
text.
L
When entering text or numbers, press
,
to switch from edition to navigation
mode: the icon allows you to enter
text, while the icon lets you navigate
within the text itself. Press
from a mode to the other.
,
*
to switch
key.
7
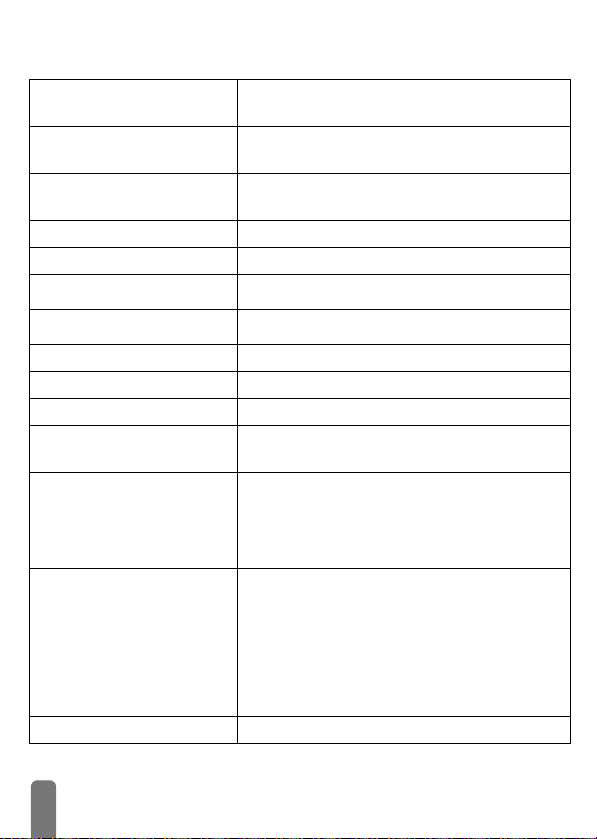
Reminder
Switch on/off
Enter PIN
Make a call
Answer a call
End a call
Quickly access the
Quickly access the
Return to previous menu
Return to idle screen
Lock/unlock the keypad
Change the language used
Access the carousel
Use the phonebook
Launch a WAP session
Phonebook
Call
Press C to switch on, press and hold to switch off
(then press
Enter your PIN code using the k eypad and press , or
#
Enter phone number on keypad and press + to dial,
or press
Press + when your phone rings.
Press -.
In idle mode, press +.
list
In idle mode, press and hold +.
Press e.
Press C.
In idle mode, press and hold e.
In idle mo de, pres s and hol d 0, select the language and
press
1. Press C to access the Carousel.
2. Press
3. Repeat step 2 until you reach the desired function.
1. In idle mode, press +.
2. Browse the list by pressing
3. If several numbers are stored for the selected name,
4. Press
Press - when in idle mode.
,
to confirm switch off).
to confirm.
,
to selec t Call, then press , to call.
,
.
<
or > to select a function, then press
to enter the sub-menu.
2
press
4
or 6 to select one of them (e.g., home,
work or GSM).
+
to call the selected number.
,
or 8.
8
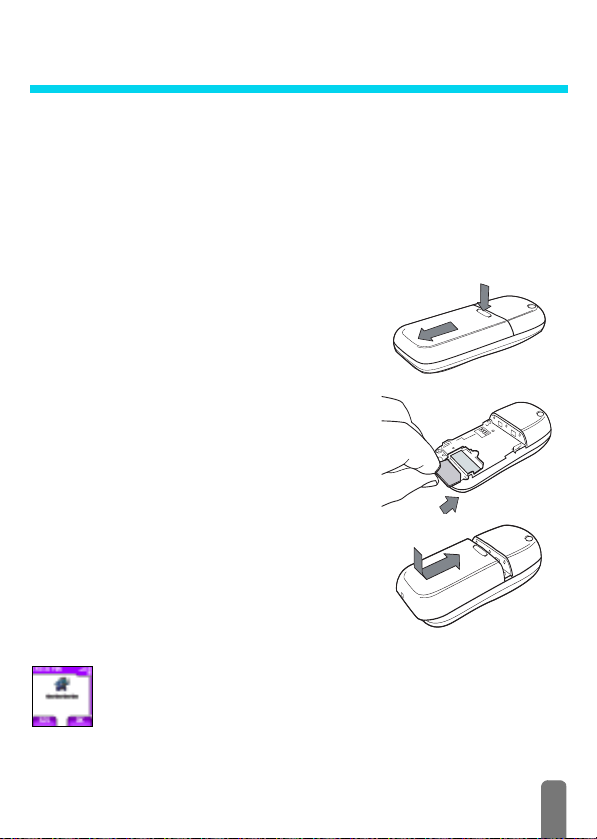
1 • Get started
L
Read the safety instructions in the "Precautions" section before use.
First steps
To use your phone, you must insert a valid SIM card supplied by your GSM
operator or retailer. The SIM card contains your subscription, your mobile
number, a nd a memor y in which you ca n store phone numbers and messages
(see “Phonebooks” page 40).
Get started
Remove the battery
First remove the battery as shown opposite: press below
the rubber (Philips logo) and slide the battery downwards
(if it isn’t clipped on the phone, see next step).
Insert t he SIM card
Then remove the SIM card from its card holder and slide it
into its slot, microchip facing connectors, until it stops. Be
careful that the clipped corner is in th e identical position as
on the drawing.
Replace the battery
Replace the battery as shown opposite: place it on the back
of the phone (battery connectors downwards), then push
it into place until latch catches.
Remove the protective film before using the phone.
Enter the PIN code
1 To switch on the phone, press and hold the C key.
2 When you switch on the phone, you may be prompted to enter a PIN
code, which is the 4 to 8-digit secret code of your SIM card to protect it
9
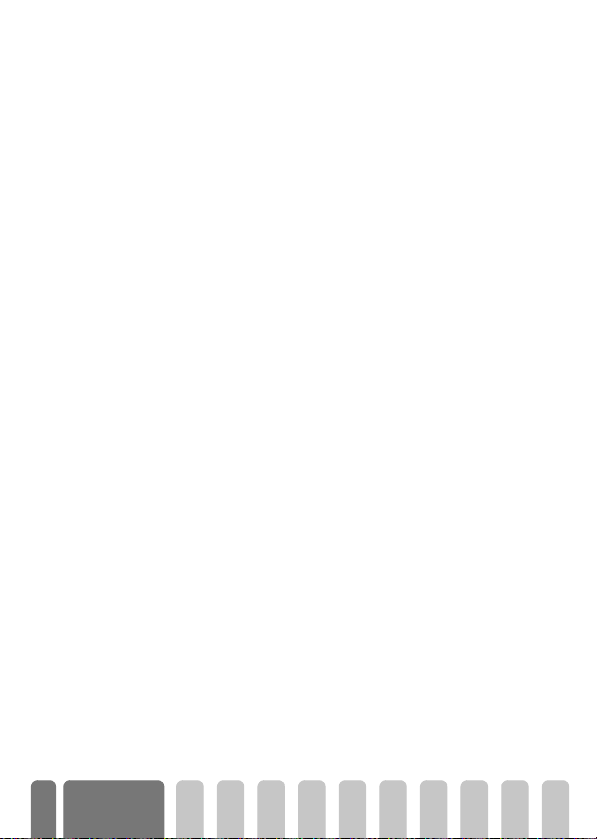
from abusive use. It is preconfigured and communicated to you by your
operator or retailer. To persona lise the PIN code, see page 29.
L
If you enter a wrong PIN code 3 times, your SIM card is blocked. To unblock i t,
you must request the PUK code from your operator.
3 Enter your PIN code. If you mak e a mistak e, pre ss e. Then confirm by
Set date and time
As prompted by the phone at first switch on, set the date by pressing the
appropriate numeric keys (press
validate. Proceed in the same way to set the time.
L
+
pressing
For complete date and time options, see page 30.
or #.
Copy the SIM phonebook
L
If you do not copy the SIM phonebook at very first switch, you will be able to do
it directly from the phonebook menu (see page 42).
If you had a mobile phone before and are using the same SIM card, the card
might contain all or part of your current phonebook. The mobile phone detects
this and a message asks you if you want to copy y our S IM phonebook onto the
built-in phonebook (see below). Press
Accept the copy
Refuse the copy
Abort the copy
Press , to accept the copy of the SIM phonebook onto your phone. Once
the copy is done, the phonebook located on your phone is automatically set as
your default phonebook. To switch back to the SIM phonebook, select
Phonebook
If you press the e key to refuse the download of your SIM card contents at
switch on, the copy isn’t launched and the phonebooks stay unchanged. The
SIM phonebook is the default and you must select Phonebook
Settings > Phonebook select > In phone to switch phonebooks.
1 If you change your mind while the cop y has a lre ady tak en pla ce, press the
2 The copy is aborted and the phonebooks only contain the records
>
Phonebook Settings > Phonebook select > In SIM card.
e
key to abort the download of your SIM card contents.
downloaded before cancellation of the process.
e
to erase a number), then press + to
e
to cancel, or , to accept.
>
Phonebook
10
Get started
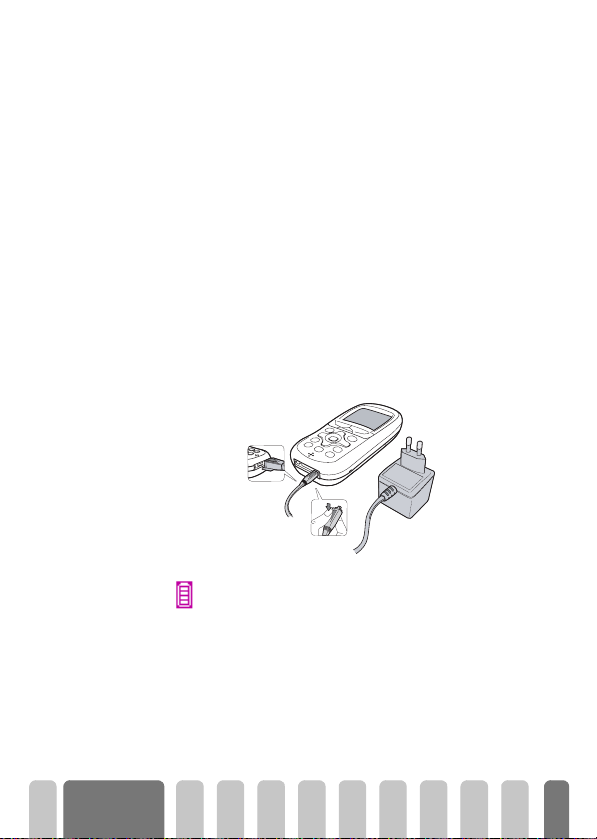
3 The SIM phonebook is the default and you must select Phonebook
>
Phonebook Settings > Phonebook select > In phone to switch
phonebooks.
First call
1 Enter the phone number (if you make a mistake, press e) and press
+
.
2 Once connected, your phone emits 2 beeps. To end the call, press
Charge the battery
Your phone is powered by a rechargeable battery. A new battery is partially
charged and an alarm will wa rn you when the battery reaches low.
L
We recommend that you do not remove the battery when the phone is switched
on: you may lose all your personal settings (see info on battery safety, page 81).
1 Once the battery is clipped on the phone, plug the charger (supplied with
the phone, in the box) into the right hand socket at the base of the phone
as shown below
2 Plug the transformer unit into a main AC power socket with easy access.
The symbol indicates the state of charge:
• During charging the 4 charge indicators change; Each bar represents
around 25% of charge.
•
When all 4 bars are steady the battery is fully charged and
you can disconnect the charger
• When the battery is charged, remove the connector by pressing the
release button on top of the connector.
-
.
.
.
Get started
11
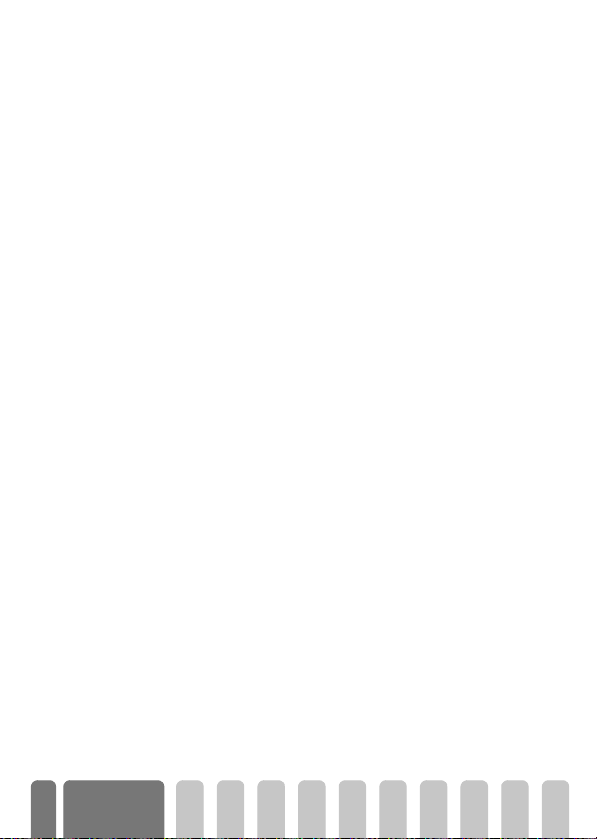
• Depending on the network and condition of use, talk time goes from
2h40 to 6h30 hours and standby time from 10 days to 2 weeks.
L
Keeping the charger plugged to the mobile when the battery i s fully charged
doesn’t damage the battery. The only way to turn off the charger is to unplug it,
so use an easily accessible AC power socket. You can connect the charger to an
IT supply (Belgium only).
3 To optimise battery capacity, you should allow the battery to fully
discharge every now and then. In this case, a period of about 2hr30mn
charging is required to fully recharge a completely discharged battery.
4 If you don’t intend t o use your phone for several da ys, we r ecommend you
to disconnect the battery.
L
You can use the phone while it is on charge.
If the battery is completely flat, t he bat t ery icon will only reappear after 2 or 3
minutes of charging.
12
Get started
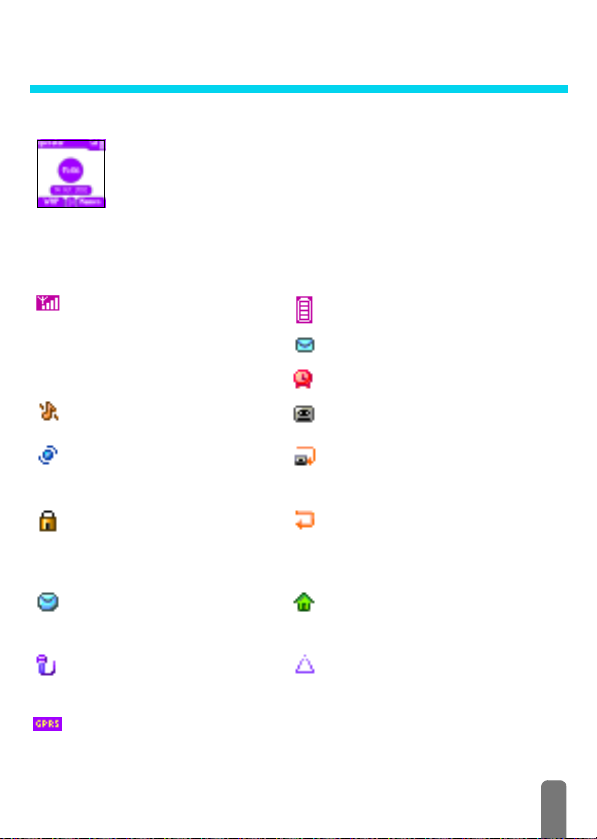
2 • Main features
Idle screen
After switching your phone on and entering the PIN code (see page 9), your
phone displays the idle screen which means that it is ready to be used. In idle
mode, several symbols can be displayed simultaneously .
L
If the n symbol isn’t displayed, the network is not currently available. You may
be in a bad reception area: move to a different location. The phone automatically
returns to idle screen over 2 mn of inactivity.
Symbols
a
GSM Network :
connected to a GSM network
q
Reception quality : the more
bars are shown the better the
reception is.
Silent
- Your phone will not ring
when receiving a call.
Vibra
- Y our phone will vibrate when
receiving a call.
Keypad lock -
from being pressed accidentally.
SMS full
- Memory for messages is
full. Delete old messages to receive
new ones.
Memo
- A memo or conversation has
been recorded and saved but not yet
played.
GPRS attach
your phone is
Protects the keys
- Your mobile is connected to the GPRS network.
Battery
- The bars indicate the battery
level (4 bars = full, 1 bar = low).
You have received a new
Alarm clock
The
You have received a new
Call Forward Unconditional to voice
mailbox
- All your incoming calls are being
forwarded to voice mail.
Call Forward Unconditional to
- All your incoming voice calls are
number
being forwarded to a number other than
voice mail.
Home zone
network operator . Subscription dependent,
contact your service provider for details.
Roaming
registered to a network other than your
own (especially when you’re abroad).
- A zone designated by your
- Displayed when your phone is
SMS message
is activated.
Voice mail
.
.
13
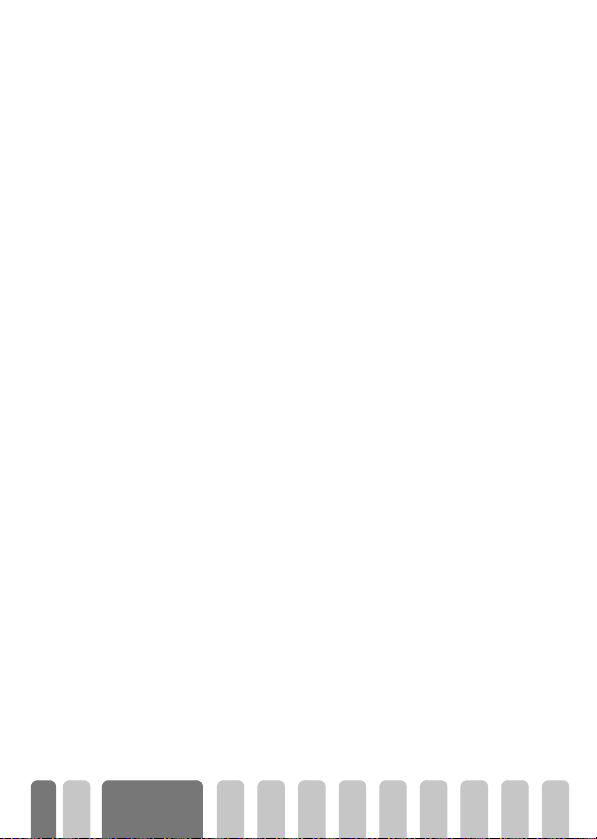
Events
Some events may modify the idle screen (missed call, new message, reminder
from the organiser, etc.). In this case, press
menu or long press
L
If you locked your keypad, you must unlock it before being able to access any
menu. You lock/unlock your keypad by pressing and holding the
e
Make a call
1 In idle mode, enter the phone number using the keypad. To correct an
error, press
L
For an international call, you can enter the "+" key instead of the usual
international prefix: press and hold
2 Press + to dial the number and press - to hang up.
L
To lear n other ways of making a call, see “Call a number” page 46.
e
Answer and end a call
1 When receiving a call, the phone can ring and/or vibrate, the incoming call
animation and Incoming call are displayed. Depending on your
subscription and if the caller has permitted this information to be
transmitted, their num ber ma y be displa y ed. If the number is s tored i n the
selected phonebook (see page 41), then the corresponding name is
displayed instead o f the number.
2 To answer the call, press
3 To reject a call, press
page 36), the call is diverted to a number or voicemail.
L
Notes:
• The phone will not ring if the ringer is deactivated (see page 18).
• If you have selected
call by pressing any key (except
4 To hang up, press -.
to go back to idle.
.
+
.
-
. If you have activated “Call forward” (see
Any K ey Answe r
,
to access the corresponding
*
before dialling the country code.
(see page 37), you can accept a
-
).
e
key .
14
Main features
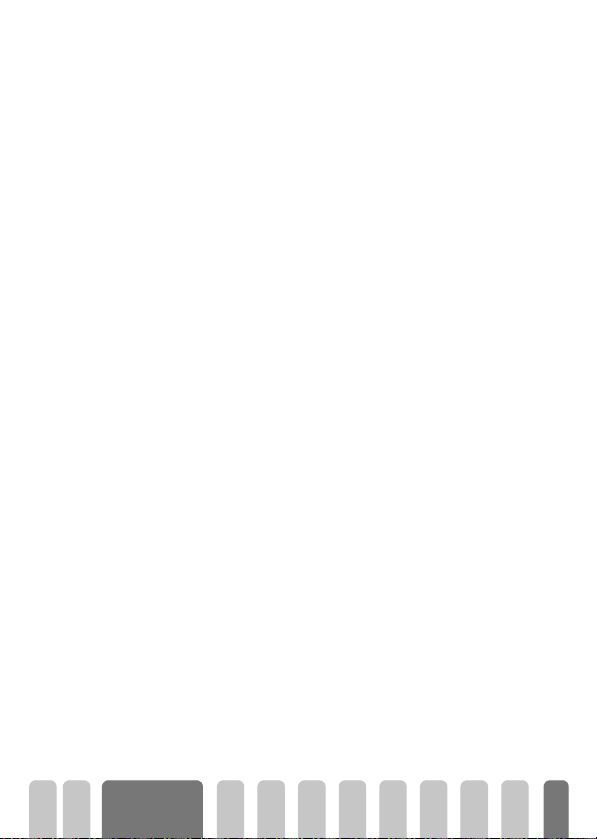
See & hear who’s calling: Fotocall
L
This feature is only available when you select the phonebook of your phone, not
the SIM phonebook.
The Fotocall feature allows you to:
- personalize the 10 groups available with a specific name ("Friends",
"Office", "Leasure", etc.), a given picture of the Picture album and a
melody of the Ringer list,
- link one or several contacts of your phonebook to a group, so that
when the/a person of this gr oup ca lls you, his/her name appears on
the screen together with the picture of the group he/she belongs to .
The melody defined for this group will also ring.
1 If not done during the start-up procedure ( see “First ste ps” page9), copy
the content of your SIM phonebook onto your phone: press
select Phonebook, Phonebook settings, Copy all to phone and press
,
. Wait for the copy to be completed.
2 Back to the Phonebook carousel, select Group settings, press
select the group of your choice.
3 Rename the group to be identified ("Friends", "Kids", etc.) and select the
Melody and the Picture to be associated to this group.
4Press
5 When this contact calls you, the Melody and Picture associated to his
C
to go back to idle, then + to display the content of your
Phonebook. Select a contact you wish to link to this group and press
,
. Then choose Select gr o u p and select the group of your choice.
group will ring/appear on the screen.
Redial and reply
The phone stores the last 30 numbers in the Call list (called, missed or
received). You can redial or reply to any of these numbers and dial it directly.
The most recent number is displayed first.
1 In idle screen, press and hold
a chronological list of the last calls received or made. If a number of the
Call list is also in your Phonebook, the corresponding name is displayed.
2Press
2
to hang up.
or 8 to select a number, then + to call it. Press
+
to access the Call list, which displays
C
,
and
and
-
Main features
15
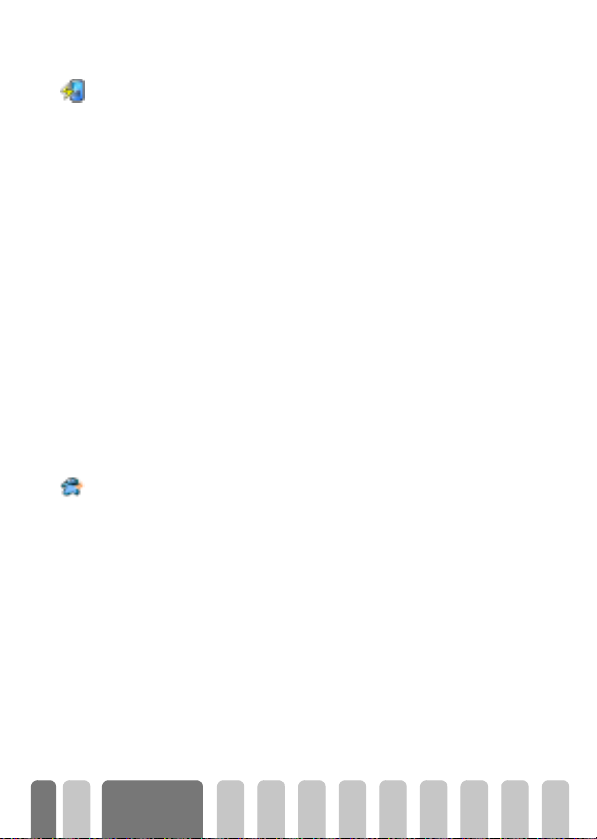
Flash dial
Flash dial
Voice dial
Voice Dial
Instead of accessing the Phonebook menu and scrolling through the list of
names, you can link the relevant name card to a hotk ey, so that a long press on
the chosen key will directly call him (e.g. long press on
3
to call your office).
or on
L
Y ou can only pr o gr am keys 2 to 9, as keys 0 (selection of the language)
and
1
(voice mailbox) are predefined and cannot be changed.
1 To set a hotkey for flash dial, press C, select Settings, Hotkeys and
2Select a key from
3 Then select Flash Dial, press
4 If several numbers are stor ed for this name, select the one of y our choice
5 In idle mode, press and hold the programmed hotkey to dial the
L
V oice dial also allows you to quickly call a name fr om your phonebook: instead
of programming a hotkey, you simply set a voice command by recording a word
that will call the corresponding name when pronounced.
1 To set a voice tag for voice dial, press
2 Depending on the selected phonebook (see “Phonebooks” page 40),
,
press
displayed and press
and press
associated entry: the connection is established. Press
You can also set hotkeys for commands (see “Hotkeys” page 32). Hotkeys can
be changed or deleted at any time.
choice in the list and press
choose:
.
2
to 9 and press ,.
,
,
.
-
to store it.
- SIM phonebook: Voice dial and press
- Phonebook in phone: Show and press
number of your choice if several numbers w ere stor ed for this name
and press
press
,
. Then select Vo i c e d i a l i n the carousel me nu, and
,
.
, select a name in the Phonebook
,
.
2
to call your home
-
to hang up.
+
, select the name of your
,
,
,
, then select the phone
16
Main features
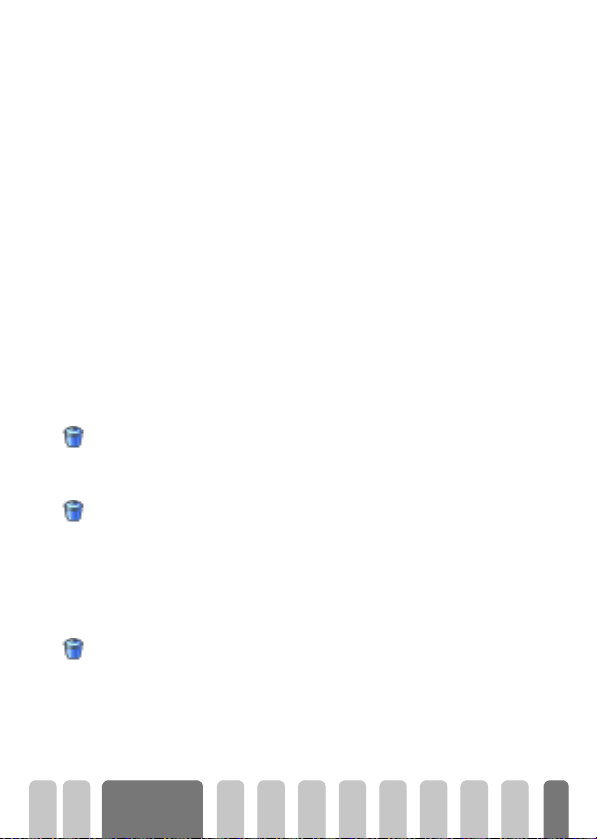
3 When the option Add voice tag? appears, press ,, then follow the
instructions displayed on the screen. When prompted to record your
voice tag, make sure you are in a quiet environment, choose a short and
simple word and clearly pronounce it.
4From the Voice dial menu, press
5Press
6 To display the list of voice dials you have defined, select Settings, Voice
V o ice ta gs y ou set f or Voice dial can be play ed , chang ed or del et ed at an y ti me.
You can also set a voice tag for a voice command (e.g. launch calculator or add
organiser event, see page 34).
L
,
the number you want to dial.
Commands, Voice dial and press
voice dial from this menu, by selecting the <New> item, pressing
and following the instructions appearing on the screen.
The duration of a voice tag is 2 seconds. Up to 40 voice tags can be defined and
shared between voice dial and voice command.
when in idle mode, then say the voice tag corresponding to
Clear the call list
To clear your call list, press C and select Call list, then Reset. Press
Reset
to reset the call list.
Clear the SMS list
As explained further in this guide, short messages (SMS) sent or received can
Reset
also be saved (see “Read an SMS” page 49). To clear the whole list at once,
C
press
to reset the SMS list.
L
and select Messages, then press , to select Reset. Press
Deleting your SMS list is useful to free memory space to receive new messages.
Clear the phonebook
Reset Phon ebook
To clear the content of your phonebook at once, press C and select
Phonebook, Phonebook settings, Reset Phonebook. Press
phonebook content.
L
This option only applies to the phonebook in your phone, not to the SIM
phonebook (see “Phonebooks” page 40).
C
to go back to idle.
,
. You can also set a voice tag for a
,
,
,
,
to reset the
Main features
17
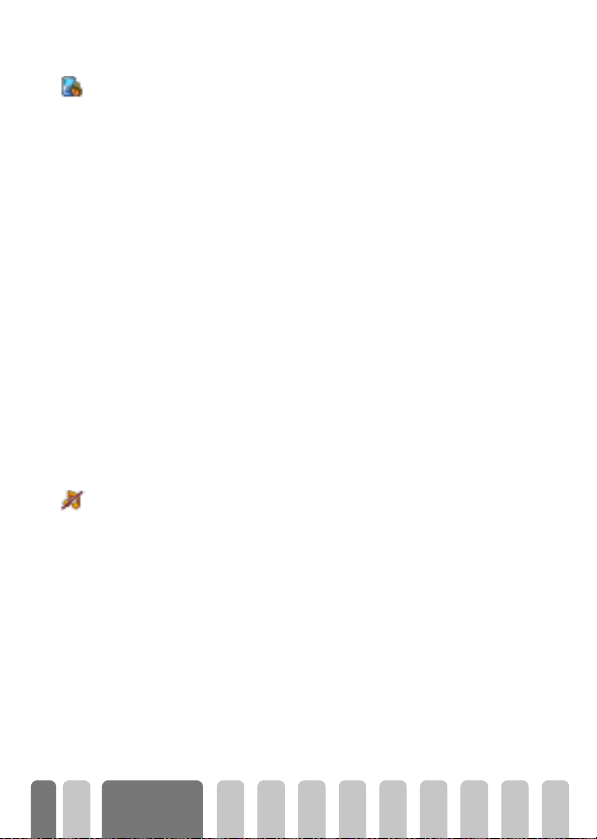
Lock / unlock the keypad
Keypad lock
You can lock the keypad to protect the keys from being pressed accidentally
(e.g., when the phone is in your pocket).
1 To lock the keypad, press and hold
L
appears on the screen.
2 To unlock the keypad, press and hold
L
Notes:
• You can also choose immediate or delayed lock by selecting
Settings,Security, Keypad lock,
case, your keypad will be permanently locked. If you unlock it by pressing
e
key, it will be temporarily unlocked while you use your phone, and
the
then locked again after the time period you selected.
• The emergency number is available even when the keypad is locked and
you can still receive calls (see “Emergency number” page 46).
• Immediate keypad lock can be assigned to a Hotkey (see page 32).
• You must unlo ck your keypad before switching the phone off.
• It is possible to accept or reject a call even when the keypad is locked. The
keypad is unlocked automatically when the phone receives a call, and then
re-locks again once the call is finished.
Deactivate the ringer
If you don’t want your phone to ring when you re ceive a call, you can deactivate
Silence
the ringer . In this case, the incoming call symbol flashes when you receive a call,
the display shows Incoming call, but the phone doesn’t ring. To deactivate the
ringer, proceed as follows:
1 Press
2 Press 4 until the volume is set to Silence.
L
C
and select Settings,Sounds,Ringer volume
Silent mode can also be set by selecting
case, the vibra alert is also activated. For faster access, you can assign a hotkey
to this function.
e
when in idle screen. The icon
e
again.
then one of the available v alues . I n this
.
Quick Settings
, then
Silence
. In this
18
Main features
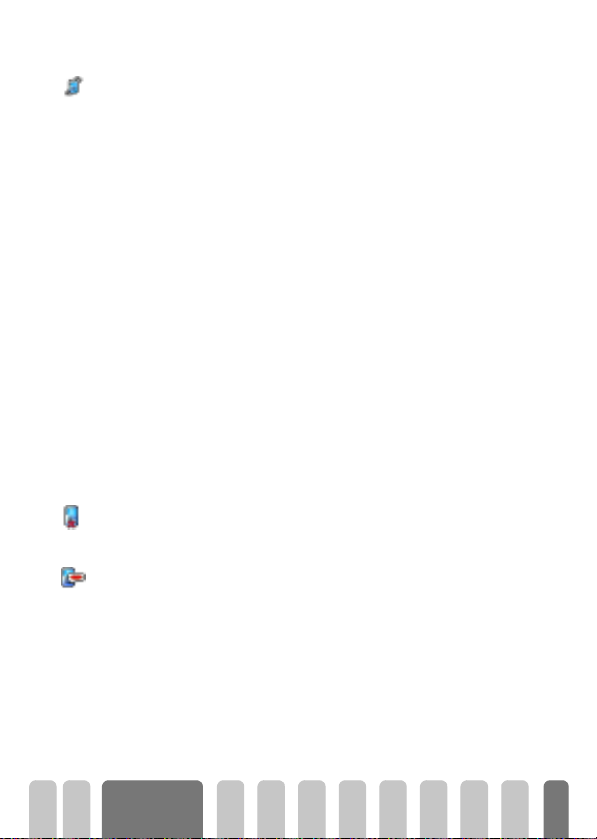
Activate the vibra alert
If you have set the function, your phone vibrates when receiving an incoming
Vibra
call (activating the silent mode via the Silence Quicksetting as descr ibed above
will also activate the vibra alert). Otherwise, proceed as follows:
1 In idle screen, press
2Press
L
4
Activating the vibra doesn’t mute the ringer . If you want to mute it and k eep the
vibra function on, activate the
C
and select Settings, Sounds, Vibra alert.
or 6 to select On or Off and press , to confirm.
Silence
mode as described above.
Read your mobile phone number
To read your own mobile phone number: in idle screen, press +, select
Own numbers, press
number is displayed if present on your SIM card. If not, select New, then follow
the instructions.
L
If your own number has been stored in the phonebook, you can read it during a
call. See “Consulting the Names list” page 20.
,
, select Show and press , again. Your phone
During a call, you can…
Adjust the earpiece volume
Mute the microphone
Unmute the microphone
Write in the notepad
During a call, press + to access the volume option, then press 4 or
to decrease the volume, and 2 or 6 to increase it.
You can mute the microphone so that your correspondent cannot hear you.
During a call, press
Mute
To unmute the microphone during a call, press ,, select Unmute and
confirm by pressing
Unmute
The notepad is a temporary memor y in which you can note down a number
during a call. To do so during a call, simply enter the number that you want to
note. Wait a few seconds for your entry to be stored automatically in the
notepad memory. When the call ends, press
Phonebook, etc.
,
, select Mute and confirm by pressing ,.
,
. The microphone is unmuted.
,
to dial it, store it in the
8
Main features
19
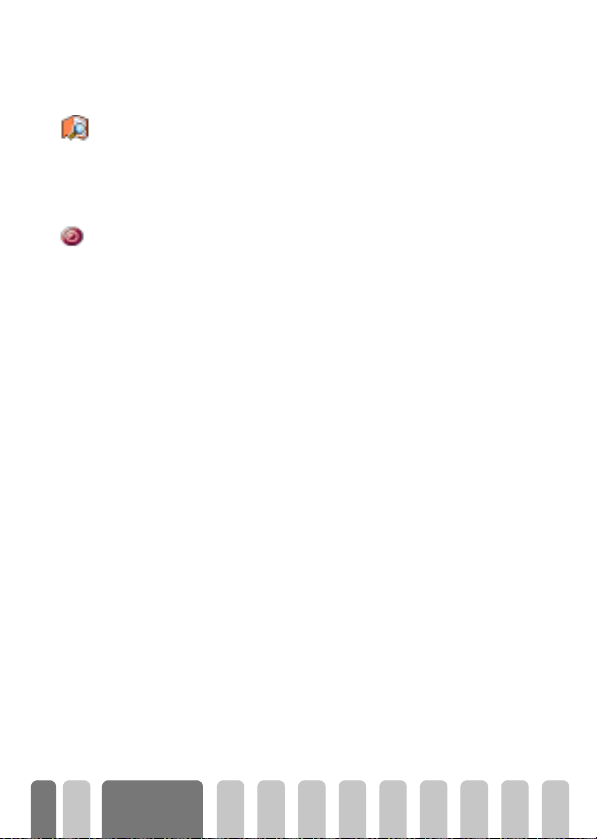
L
If you press , just after having entered the number and before the call ends,
you will be able to store this number in the phonebook, call it or send a SMS.
Consult the phonebook
View names list
Record a conversation
Record dialogue
Other featu res during a call
To consult the phonebook during a call:
1 Press
2 Press
Only one recording is available, and each new recording (either memo or
conversation) will replace the previous one and is available in the menu Extras
> Memo > Play memo. To record a dialogue during a call:
1 While one or several simultaneous calls are in progress, press
2Select Record dialogue and press
L
• Select a different equalizer settting (see page 28),
• Add a name to the phonebook (see page 41),
• Write and send a message via the phonebook or the N otepad (see p age 48),
• Read a message (see page 49),
• Consult your Call list (see page 52),
• Consult your Organiser (see page53),
• Check a voice mailbox / access a voice server via the Notepad (see page 76),
• Make a second call (see page 76),
• T ra nsmit DTMF tones to answering machine or other devices (see p age 76).
C
entries by pressing
access the call context carousel.
recording, press
If you first select
In most countries, conversation recording is subject to law regulation. We advise
you to notify the caller if you intend to re cord the con versation you have with him
and only record if he agrees. You should also keep any recording private. 30
seconds is the maximum recording time available (see “Memo” page 59).
, select View names list, press , and scroll through the
e
twice to return to the in-call screen.
Mute
2
or 8.
,, e
, then
Record dialogue
or hang up.
,
. To end the conversation
, only the caller’s voice is recorded.
,
to
20
Main features
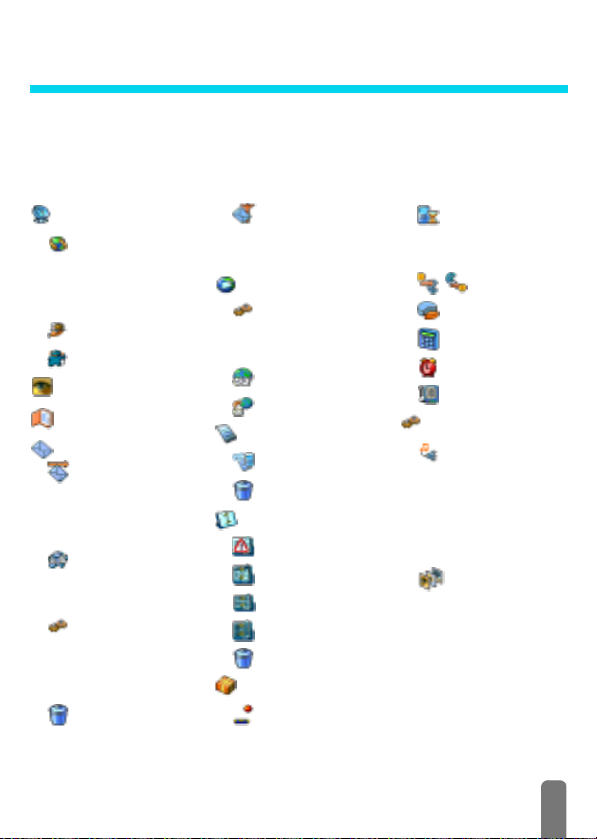
3 • Menu tree
The menus contain all your GSM phone functions. They all feature icons or scrollable lists:
press
,
to enter a menu or sub-menu, press 4 or 6 to move left or right in a menu
2
or 8 to scroll in a list and press , to validate an entry or to confirm a choice.
and
Operator Services p75
WAP p70
Advanced / Access settings /
Help / Launch / Favourites /
Last page / Alerts
Services + p75
Service numbers
Picture album p23
Phonebooks p40
Messages p46
Messages p48
Together with an
attachment / Send now /
Save
Read an SMS p49
Saved Messages / Re ceived
Messages
SMS settings p50
SMS centre / Signature /
Val idity period / Reply path /
Delivery report
Reset p52
p75
*
Broadcast SMS p51
Reception / Topics / District
codes
E-Mail p60
Settings p61
Network access / GSM
settings / Advanced
Open mailbox p66
Send mail p65
Call list p52
Call list p52
Reset p5 2
Organiser p53
Events p53
Day view p53
W eek view p53
Month view p53
Delete past events p53
Extras p56
Brick game p56
Call counters p56
GSM counter / GPRS
counter
Euro p58
Memory status p58
Calculator p59
Alarm clock p59
Memo p59
Settings p26
Sounds p26
Ringer / Ringer volume / Key
tones / Minute beep /
Organiser alerts / Battery
low alert / New SMS tone /
Vibra alert / Equalizer
Display p23
Wall paper / Animation/
Contrast / Screen theme /
Backlight / Screen saver
*Subscription dependent.
21
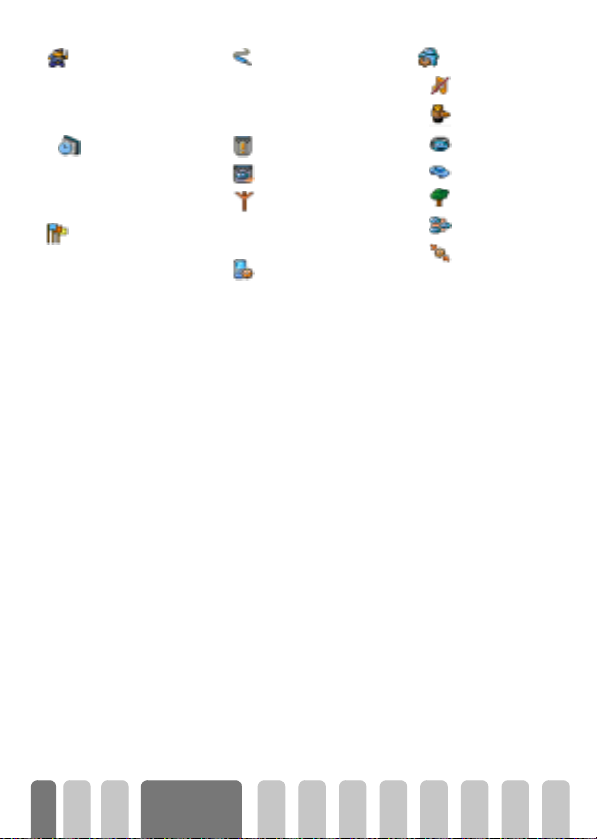
Security p28
Keypad lock / Public names /
Call barring / Change codes
/ PIN prote ction
Time and date p30
Clock display / Set date / Set
time / Time zone / Daylight
savings
Language p31
Accessories p31
Car melodies / Car kit
command / Auto switch off /
Auto answer
Hotkeys p32
V oice command p34
Network p35
GPRS attach / Register again
/ Preferred list
Call settings p36
Call waiting / Caller ID / Call
forward /Autoredial / Any
key answer
/ Mailboxes
Quick settings p38
Silence p38
Autonomy p38
Headset p39
Car p39
Outdoors p38
Meeting p38
Personal p38
22
Menu tree
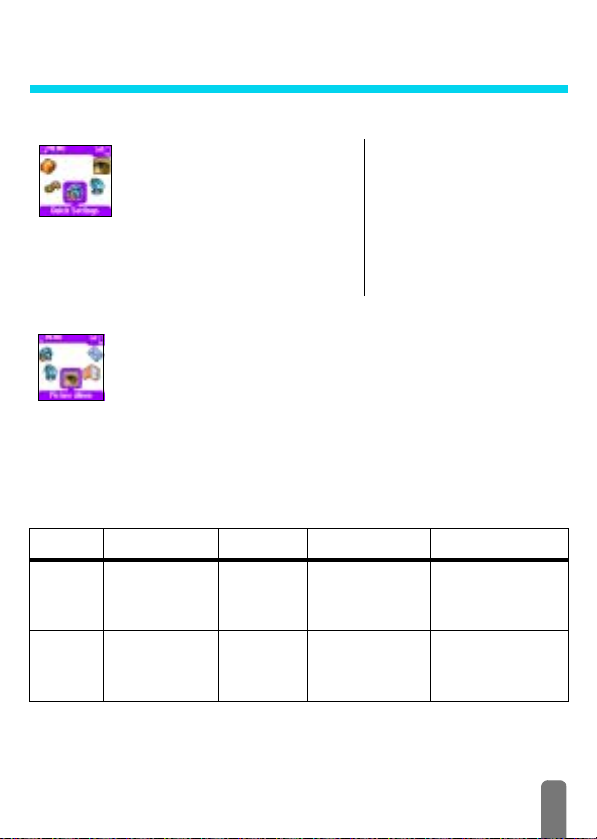
4 • Display & Pictures
Introduction
The Picture album and Display menus
allow you to select pictures in a list and
activate a wall paper, as well as set the
backlight duration, screen animations
In idle mode, press
the first option described in this chapter, o r Settings,
then Display for the second set of options.
and screen saver.
C
and select Picture album for
Picture album
This menu allows you to manage and display the pictures stored in your mobile
phone, to View or Delete them and Change their name.
When entering one of the available sub-menus, the pictures stored in your
phone are display ed as a text list. To access the graphical display , select a picture
in the list and press
or previous picture, or
When renaming the file, select it in the list and press
Rename and press
The table below gives you an overview of the devices files can be sent to and
received from, as well as connection means.
Devices File type Sent via... See... Example
Mobile
to mobile
EMS animation SMS “Send an SMS”
JPEG EMail “Get and store
+
(Display). Then press 8 or 2 to go to the next
<
to go back to the text list.
,
, enter a nam e and press ,.
Picture album
Settings
page 48.
attachments”
page 67
View all / JPEG / GIF / Bitmap
/ Animations
Display
Screen sa ver / Screen theme
/ Animation / Contrast /
Backlight / Wall paper
,
Sent by or received
from another mobile
phone.
twice. Select
23
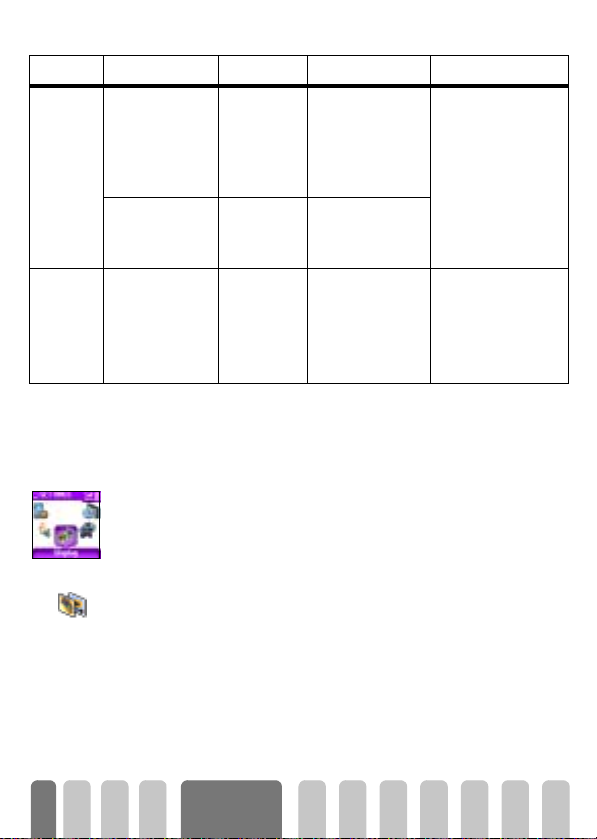
Devices File type Sent via... See... Example
PC to
mobile
Network
to mobile
BMP icons,
JPEG & GIF
pictures resized
with Mobile
Phone Tools.
JPEG EMail “Get and store
BMP icons, JPEG
& GIF pictures
and iMelodies
L
Wap site
dependent
L
GIF and JPEG images must have the correct size and format for your mobile
phone to store and display them correctly. Please check “Get and store
attachments” page 67 for complete information on this subject.
USB cable “USB Data
Connect” page 88
attachments”
page 67
Wap “Download fun
URL” page 72.
From the CD Picture
Library available with
your product, your
own photographs
taken with a digital
camera, or files
downloaded from
the Internet.
By connecting to a
"Download fun" Wap
site
Display
This submenu of the Settings menu gives you access to all options concerning
the display, including the management of the screen saver and wall paper.
Screen saver
Screen Saver
1Select Settings, Display, Screen saver and press
L
24
Allows you to activate/deactivate the screen saver. When activated, it will
run a slide show in idle mode, by using the jpeg file(s) you have stored in
your phone and selected (see “Get and store attachments” page67).
,
,
. In the list that appears, select one or several pictures by pressing
4
or 6 (you deselect a picture the same way), then press ,.
Select several pictures (up to 10) in order to display a slide show. When selecting
only one picture to be used as screen saver, only this picture will be displayed.
Display &
Pictures
, select On and press
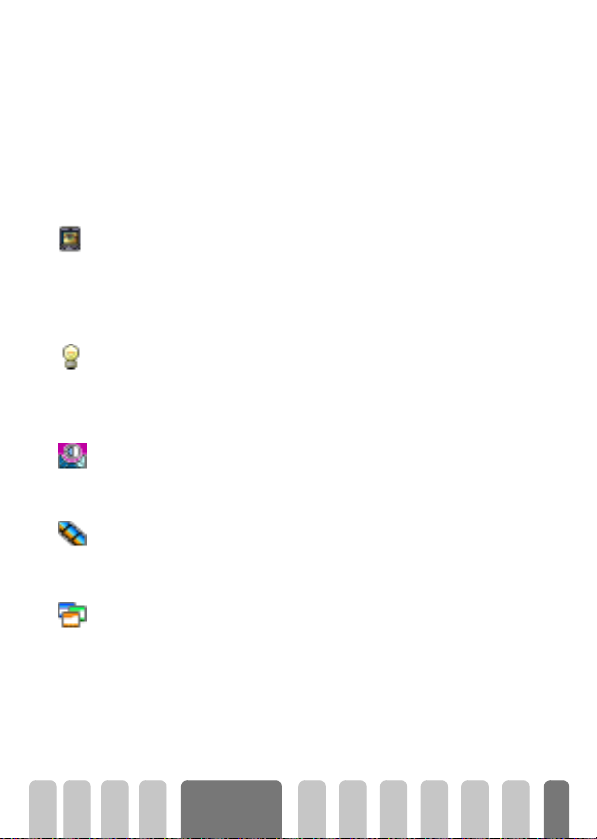
2Select Start delay and press 4 or 6 to choose a value between1 and
3 Then select the screen saver Display period (from 10 seconds to 5 mn)
L
Wall paper
Wall paper
Allows you to activate/deactivate the Wall paper. When activated, the
picture(s) you selected is (are) displaye d in Normal or Fade mode in idle mode,
if you didn’t activate a slide show.
L
Backlight
Backlight
The backlight is activated when receiving incoming calls or messages, browsing
lists and menus, etc. Press
to 1 mn backlight and press
L
Contrast
Animation
Animation
Screen theme
Screen theme
Allows you to choose from several levels of contrast by pressing 4 or 6.
Press
Contrast
Allows you to activate/deactivate the animation in different menus.
L
Allows you to select one of the available scre en themes. Scroll through the list
by pressing
Press
5 mn. When in idle mode, the screen saver will start according to the time
limit you have set.
and press
picture of the slide show.
Background pictures are automatically deactivated when entering an edit screen.
GIF type pictures cannot be used as Wall Paper (only in a screen saver slide
show).
Deactivating this function increases the autonomy of your phone.
Deactivating this function increases the autonomy of your phone.
,
. The timing you have set will be applied between each
4
or 6 to set the backlight duration from Off
,
to confirm.
,
to confirm your choice.
2
or 8 and wait for a few seconds to see the selected theme.
,
to select this theme and apply it to the menus.
Display &
Pictures
25
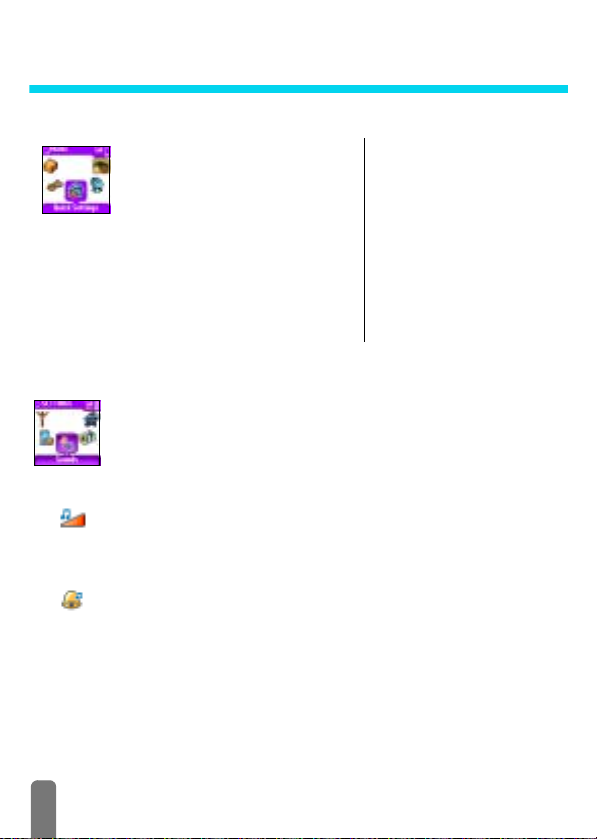
5 • Settings & Quick Settings
Introduction
The Settings menu allows you to
customise your phone and change the
settings related to each available option
(sounds, time and date, accessories, etc.)
The Quick Settings menu allows you to change several
settings at once (see page 38).
In idle mode, press
Settings, then press
option and to change it as described in this chapter.
by defining Personal settings.
C
and select Settings or Quick
,
to access a feature or an
Settings
Sounds
This menu allows you to change the ringer volume, select a ringer melody, to
set alert beeps and activate or deactivate the vibra alert.
Settings
Sounds / Display / Security /
Time and Date / Language /
Accessories / Hotkeys /
Voice command / Network
/ Call settings
Quick Settings
Silence / Autonomy /
Headset / Car / Outdoors /
Meeting / Personnal
Ringer volume
By default the ringer volume is set to Medium. Press 4 or 6 to set the
Ringer volume
volume of your ringer from Silent to Increasing and use a Hotkey to activate the
silent mode (see page 32).
Ringer
This option enables you to select the ringer tone from the available melodies.
Scroll through the list by pressing
Ringer
hear the selected melody being played (except for an Own melody: select
Playback and press
e
L
26
2
or 8 and wait for two seconds to
,
to hear it). Press , to selec t t his m el od y a s ri nge r,
to cancel, or move to the next melody.
You will not hear the melody if the volume ringer is set to
mode was activated (see page 18).
Off
or if the
Silence
 Loading...
Loading...