Philips DVP-320, DVP-323, DVP-320-F, DVP-320-B Service Manual

Published by Liu BZH 0371 Service BPAVC Printed in the Netherlands Subject to modification EN 3141 785 13763
©
Copyright 2002 Philips consumer Electronics B.V. Eindhoven, The Netherlands,
All rights reserved. No part of this publication may be reproduced, stored in a
retrieval system or transmitted, in any form or by any means, electronic,
mechanical, photocopying, or otherwise without the prior permission of Philips.
DVD-Video Player DVP320 DVP323
Contents Page
1 Technical Specs and Connection Facilities 2
2 Safety Instructions, Warnings, Notes,
and Service Hints 3
3 Directions for User 7
4 Dismantling Instructions and exploded view 21
5 Diagnostic Software, Trouble shooting and Test
Instructions 23
6
Wiring, Block Diagrams
Block Diagram 29
Wiring Diagram 30
7
Electrical Diagrams and Print-Layouts Diagram PWB
Power Supply unit (MITSUMI) 31 32
Power Supply unit (EPM) 33 34
MPEG Board: INDEX 35 41-42
MPEG Board: RF Part 36 41-42
MPEG Board: SERVO and MPEG 37 41-42
MPEG Board: MEMORY 38 41-42
MPEG Board: AUDIO and VIDEO 39 41-42
Front Board 43 44
8 Alignments (Not Applicable) 45
9 Circuit Descriptions (Not Applicable) 45
10 Spare Parts List 49
11 Revision List 57
DVP320B/17 DVP320F/
17
DVP320/
93/78/75/69/00/AK/BK
DVP323/
05
Version 1.3
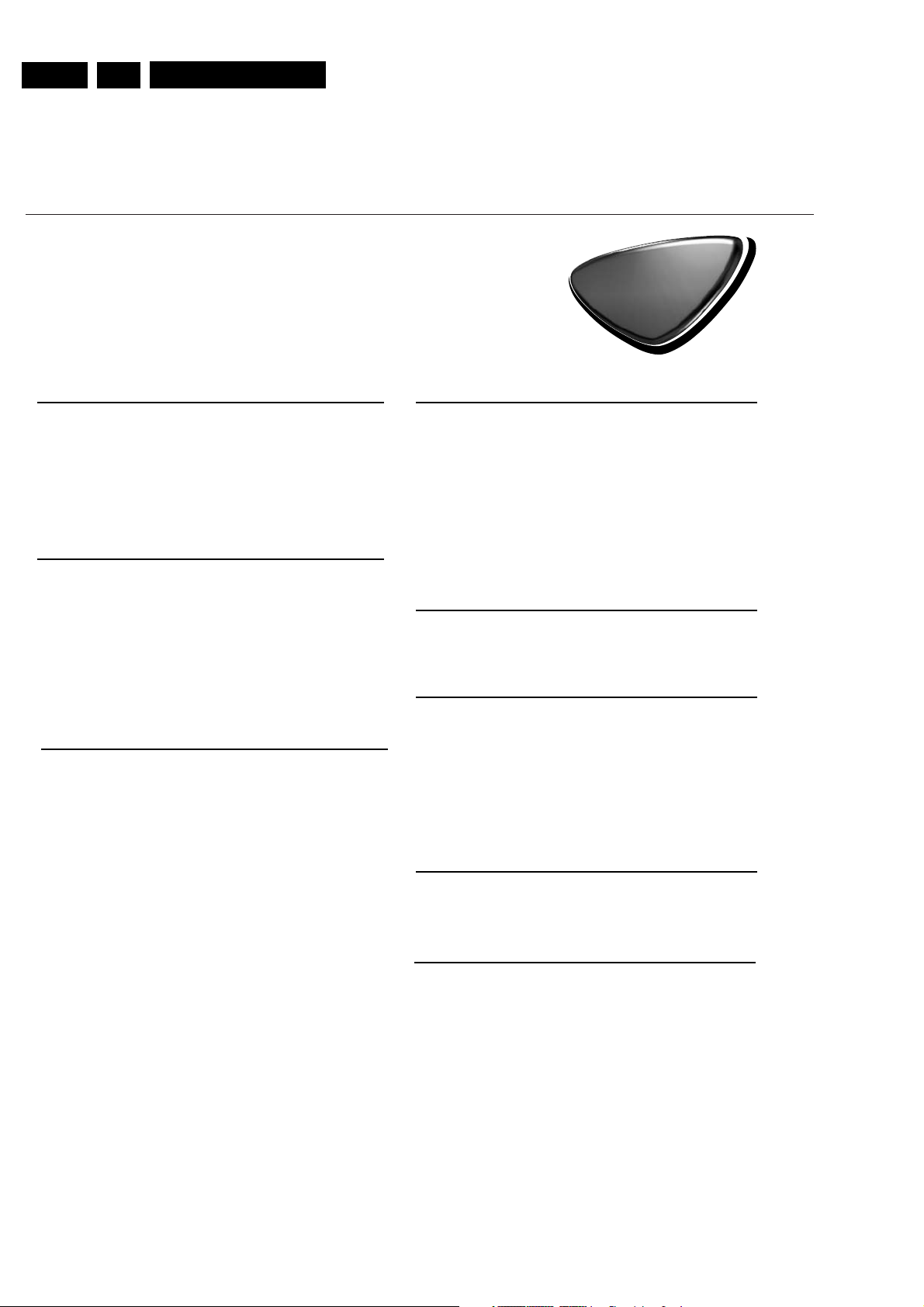
1. Technical specificationsEN 2
DVP320
1 Technical Specifications
DVP320/
93/69/78/75/00
DVP320B(F)/
Specifications
DVD-Video Player
Technical specifications DVD320/
PLAYBACK SYSTEM
DVD Video
Video CD & SVCD
CD
PICTURE CD
MP3-CD
CD-R, CD-RW
DVD+R, DVD+RW
VIDEO PERFORMANCE
CVBS 1Vpp --- 75
Component video Y: 1.00Vpp --- 75
Pr : 0.7Vpp --- 75
Pb: 0.7Vpp --- 75
93/78/69/75/00
17
, DVP320B(F)/17
AUDIO PERFORMANCE
DA Converter 24bit
Signal-Noise (1KHz) 100dB
Dynamic range(1KHz) >90dB
DVD fs 96 kHz 4Hz- 44kHz
SVCD fs 48 kHz 4Hz- 22kHz
CD/VCD fs 44.1kHz 4Hz- 20kHz
TV STANDARD (PAL/50Hz) (NTSC/60Hz)
Number of lines 625 525
Playback Multistandard (PAL/NTSC)
DVP320
fs 48 kHz 4Hz- 22kHz
fs 44.1kHz 4Hz- 20kHz
Progressive scan output except /69, /75
AUDIO FORMAT
Digital Mpeg/ AC-3/ DTS compressed Digital
PCM 16, 20, 24 bits
fs, 44.1, 48, 96 kHz
MP3(ISO 9660) 24, 32, 56, 64, 96, 128,
256 kbps & variable
bit rate fs, 16, 22.05,
24, 32, 44.1, 48 kHz
Analog Sound Stereo
Specifications subject to change without prior notice
CONNECTIONS
Component Video Output Cinch
CVBS Video Output Cinch
Audio Output(L+R) Cinch
Digital Output 1 coaxial
IEC958 for CDDA / LPCM
IEC1937 for MPEG1, MPEG 2,
Dolby Digital and DTS
CABINET
Dimensions (w x d x h) 216 x 216 x 45 mm
Weight Approximately 0.8 Kg
POWER CONSUMPTION
Power consumption <8W
Power consumption in Standby mode <1.2W

DVP320
2. Safety Instructions, Warnings, Notes, and Service Hints
2.1 Safety Instructions
2.1.1 General Safety
Safety regulations require that during a repair:
Connect the unit to the mains via an isolation transformer.
Replace safety components, indicated by the symbol ,
only by components identical to the original ones. Any
other component substitution (other than original type) may
increase risk of fire or electrical shock hazard.
Safety regulations require that after a repair, you must return
the unit in its original condition. Pay, in particular, attention to
the following points:
Route the wires/cables correctly, and fix them with the
mounted cable clamps.
Check the insulation of the mains lead for external
damage.
Check the electrical DC resistance between the mains plug
and the secondary side:
1. Unplug the mains cord, and connect a wire between
the two pins of the mains plug.
2. Set the mains switch to the 'on' position (keep the
mains cord unplugged!).
3. Measure the resistance value between the mains plug
and the front panel, controls, and chassis bottom.
4. Repair or correct unit when the resistance
measurement is less than 1 Mohm.
5. Verify this, before you return the unit to the customer/
user (ref. UL-standard no. 1492).
6. Switch the unit ‘off’, and remove the wire between the
two pins of the mains plug.
2.1.2 Laser Safety
This unit employs a laser. Only qualified service personnel may
remove the cover, or attempt to service this device (due to
possible eye injury).
Laser Device Unit
Type : Semiconductor laser
GaAlAs
Wavelength : 650 nm (DVD)
: 780 nm (VCD/CD)
Output Power : 20 mW
(DVD+RW writing)
(DVD reading)
: 0.3mW
(VCD/CD reading)
Beam divergence : 60 degree
Figure 2-1
Note: Use of controls or adjustments or performance of
procedure other than those specified herein, may result in
hazardous radiation exposure. Avoid direct exposure to beam.
2.2 Warnings
2.2.1 General
All ICs and many other semiconductors are susceptible to
electrostatic discharges (ESD, ). Careless handling
during repair can reduce life drastically. Make sure that,
during repair, you are at the same potential as the mass of
the set by a wristband with resistance. Keep components
and tools at this same potential.
Available ESD protection equipment:
– Complete kit ESD3 (small tablemat, wristband,
connection box, extension cable and earth cable) 4822
310 10671.
– Wristband tester 4822 344 13999.
Be careful during measurements in the live voltage section.
The primary side of the power supply (pos. 1005), including
the heatsink, carries live mains voltage when you connect
the player to the mains (even when the player is 'off'!). It is
possible to touch copper tracks and/or components in this
unshielded primary area, when you service the player.
Service personnel must take precautions to prevent
touching this area or components in this area. A 'lightning
stroke' and a stripe-marked printing on the printed wiring
board, indicate the primary side of the power supply.
Never replace modules, or components, while the unit is
‘on’.
2.2.2 Laser
The use of optical instruments with this product, will
increase eye hazard.
Only qualified service personnel may remove the cover or
attempt to service this device, due to possible eye injury.
Repair handling should take place as much as possible
with a disc loaded inside the player.
Text below is placed inside the unit, on the laser cover
shield:
Figure 2-2
2.2.3 Notes
Dolby
Manufactered under licence from Dolby Laboratories. “Dolby”,
“Pro Logic” and the double-D symbol are trademarks of Dolby
Laboratories. Confidential Unpublished Works.
©1992-1997 Dolby Laboratories, Inc. All rights reserved.
Figure 2-3
Trusurround
TRUSURROUND, SRS and symbol (fig 2-4) are trademarks of
SRS Labs, Inc. TRUSURROUND technology is manufactured
under licence frm SRS labs, Inc.
Figure 2-4
CAUTION VISIBLE AND INVISIBLE LASER RADIATION WHEN OPEN AVOID EXPOSURE TO BEAM
ADVARSEL SYNLIG OG USYNLIG LASERSTRÅLING VED ÅBNING UNDGÅ UDSÆTTELSE FOR STRÅLING
ADVARSEL SYNLIG OG USYNLIG LASERSTRÅLING NÅR DEKSEL ÅPNES UNNGÅ EKSPONERING FOR STRÅLEN
VARNING SYNLIG OCH OSYNLIG LASERSTRÅLNING NÄR DENNA DEL ÄR ÖPPNAD BETRAKTA EJ STRÅLEN
VARO! AVATTAESSA OLET ALTTIINA NÄKYVÄLLE JA NÄKYMÄTTÖMÄLLE LASER SÄTEILYLLE. ÄLÄ KATSO SÄTEESEEN
VORSICHT SICHTBARE UND UNSICHTBARE LASERSTRAHLUNG WENN ABDECKUNG GEÖFFNET NICHT DEM STRAHL AUSSETSEN
DANGER VISIBLE AND INVISIBLE LASER RADIATION WHEN OPEN AVOID DIRECT EXPOSURE TO BEAM
ATTENTION RAYONNE MENT LASER VISIBLE ET INVISIBLE EN CAS D'OUVERTURE EXPOSITION DANGEREUSE AU FAISCEAU
0.8 mW
:
2.Warnings, lasersafety instructions and notes EN 3

2. Warnings, lasersafety instructions and notesEN 4
2
2
2
2
2
.3 Service hints
.3.1. Handling chip components
DVP320
.3.2. Repair tips
.3.2.1. Switched mode power supply
.3.2.2. DVD Loader
The power supply unit has to be replaced in case of failure. The schematic diagram provided in the service manual is only for
information and no service parts will be available.
The DVD Loader is a non-repairable unit and in case of failure, it has to be replaced with a complete DVD Loader.
Because DVD Loaders are very sensitive to ESD. During replace, must obey the following rules.
Preparations
1. Must wear ESD Wrist Belt
2. All the repair tools (equipments) must connect with ground
3. Ensure the Servo (MPEG) board connect with ground
Demounting
1. Remove the 4 screws item 214 (refer to explode view)
2. Solder the ESD protect point on the defect loader before unplug the cables between Loader and Mpeg board. The position of the
ESD protect point shows in the photo 1
3. Pack the defect loader for analyse if necessary.

DVP320
2
2
p
2
Mounting
1. Ensure the cables between a new Loader KHM-280AHA and Mpeg board connect well.
2. Unsolder the ESD protect point on the new Loader KHM-280AHA use a soldering iron with ESD protect carefully.
3. Mantling the Loader.
2.Warnings, lasersafety instructions and notes EN 5
8 pins cable
Photo 1: Position of ESD protect-point (Bottom view) Photo 2: 8Pins cable is easily hurt
.3.2.3. Mpeg board and Front Display
Generally the Mpeg board and front display are non-repairable units and in case of failure, they have to be replaced with a completely
too. However if necessary they can be repaired down to simple component level. These simple components include power circuit,
.3.2.4. Important Notes
quartz circuit, servo driver, Flash, switches, LEDs, cables etc.
1. Be aware that Item 8002 (8 pins cable 314101021911) is easily hurt by a screw during assembling the cabinets. Refer to wiring
diagram and the above photo 2.
2. The procedures to remove the top mpeg shield.
Ste
1: unlock the two locks in the side near PSU Step 2: Remove the locking tap
Step 3: Remove the locking tap near left side Step 4: Remove the top shield
.3.3. Chan ge o f Software setting
The software setting can be change according to the following procedure:
1. Press < OPEN/CLOSE> switch lock on the door to open the door.
2. Enter the 4-digit code <9> <9> <9> <9> on the remote control.
3. Enter one of the keys below to change the software setting.

2. Warnings, lasersafety instructions and notesEN 6
2
2
2
2
DVP320
REGION CODE USA Î 1
<SUBTITLE><0> Set to setup configuration of DVP320B/17 and DVP320F/17
<SUBTITLE><1> Reserved
<SUBTITLE><2> Set to setup configuration of DVP320/93
<SUBTITLE><3> Set to setup configuration of DVP320/69
<SUBTITLE><4> Set to setup configuration of DVP320/75
<SUBTITLE><5> Set to setup configuration of DVP320/78
4. The change should effect immediately with information indicated on TV screen.
Note: When changing the set-up configuration, the change will take immediate effect with the information indicated on the TV
screen for a short period.
.3.4. Software upgrade via Download disc
Both the application and servo software are delivered in one SW stack and it can be flashed into the DVD player by means of a
CD-ROM disc. The CD-ROM disc has to be made with a CD writer SW.
.3.4.1. Software upgrade procedure
Note:
1) The file name used for writing on the CD-R/RW MUST
2) For better and fast reading, add one big garbage file of 50-100MB.
1) Open disc door on the player.
2) Put the DOWNLOAD DISC into the player and close disc door.
3) The upgrading operation will start automatically.
4) The Play_LED will blink (turn ON and OFF).
5) The upgrading will take approximately about 1 minute.
6) Take out the upgrade disc when the Play_LED stop blinking.
EUROPE Î 2
AP Î 3
LATAM Î 4
INDIA / RUSSIA Î 5
CHINA Î 6 (or 0)
be in UPPER CASE. e.g.: GAP.BIN
Important note:
Do not power off or interrupt the mains during the upgrading else the player's flash memory will be erased.
.3.5. Verify setting
To check that the setting has change successfully.
1. Press <DISPLAY> button on the remote control while disc tray is open.
2. Two lines text will appear on the TV screen. That is how it looks like.
GAP542PH-030812-320-171U
SERVO:001FC74 REG:1
In text, the following numbers refer to:
SD542PH-030812 Î refer to Application software version
•
REG 1 Îrefer to region code
•
SERVO:001FC74 Î refer to servo software version
•
320-171 Î refers to set-up configuration of a type number,eg. DVP320/17
•
.3.6. ComPair
There is no ComPair available.

3. Directions for use
Disc will continue to spin for a few seconds. Do
not allow children to remove the Disc. Wait for
the Disc to stop spinning completely before you
reach to remove the Disc or touch the Disc.
temperature or humidity.
to a warm location, or is placed in a very damp
room, moisture may condense on the lens of the
disc unit inside the DVD player. Should this occur,
the DVD play er would not operate normally.
Leave the power on for about one hour with no
disc in the DVD player until normal playback is
When you open the Disc compartment lid, the
Do not expose your player to extremes of
If the DVD player is brought directly from a cold
DVP320
Some discs limit certain functions during
Helpful Hints!
playback (eg fast forward is not working at
the beginning of certain discs). This is
nomal behaviour because the disc
determines the way in which you can
possible.
lubricating bearings and must not be oiled or
lubricated.
mode, it is still consuming some power. To
disconnect the system from the power supply
completely, remove the plug from the AC Outlet.
Symbols Used in this Booklet
The below symbols appear in some headings and
notes with the following meanings:
The mechanical parts of the set contain self-
When the DVD player is switched to Standby
interact with its content.
3.Directions for use EN 7
Thank you for pur chasing this Philips DVD player.
This Ownerís Manual explains the basic operation
of this DVD player.
Introduction
Contents
Picture CD & MP3 CD Playback
General Operation...................................13
MP3 & JPEG Navigator...........................................13
Environmental Information
All unnecessary packaging has been omitted. We
have tried to make the packaging easy to separate
into three materials: cardboard (box), polystyrene
foam (buffer) and polyethylene (bags, protective
foam sheet).
Your DVD player consists of materials which can
be recycled and reused if disassembled by a
specialized company. Please observe the local
regulations regarding the disposal of packaging
Play Mode.................................................................13
Special JPEG Features..............................14
Function Introduction............................................14
Preview Function.....................................................14
Zoom picture ..........................................................14
Playback with multi-angles ...................................14
Wipe T ype.................................................................14
Special MP3 Features..............................14
Function Introduction............................................14
JPEG and MP3 Simultaneous Playback...14
Setup menu
...7
materials, exhausted batteries and old equipment.
Package Contents
ñ DVD-Video player
ñ Remote control with lithium battery
ñ One set of audio cables (red/white)
ñ One set of video cable (yellow)
ñ Mains Cord
ñ Ownerís Manual
General Setup menu ...............................15
OSD language .........................................................15
Program ..............................................................15-16
Disc Lock .................................................................16
Screen Saver ............................................................16
Analog Audio Setup menu ......................17
DOWNMIX.............................................................17
D.R.C ........................................................................17
SOUND MODE .....................................................17
3D SOUND.............................................................18
Digital Audio Setup menu........................18
operating voltage indicated on the typeplate is
Safety Information
Before operating the DVD player, check that the
Digital Output..........................................................18
LPCM Output..........................................................18
Video Setup menu....................................19
TV T ype .....................................................................19
identical with the voltage of your local power
supply. If not, please co nsult your dealer .
surface.
for ventilation. Leave room above the Player for
the Disc compartment lid to open completely.
space all around the player for adequate
ventilation.
Place the DVD player on a flat, hard and stable
Allow about one inch of space around the Player
In a cabinet, allow about 2.5cm (1 inch) of free
Always close the Disc compartment lid on top of
TV Display ...............................................................19
Progressive Scan......................................................20
Closed Captions......................................................20
Smart Picture..........................................................21
Picture Setting..........................................................21
Preference Setup menu ..........................22
Audio language .......................................................22
Subtitle language .....................................................22
Disc Menu language ...............................................23
Parental Control ....................................................23
Default Setup...........................................................24
MP3/JPEG Navigator .............................................24
nside the Disc compartment).
the Player to keep dust off the lens (which is
i
compartment. A damaged lens could hinder Disc
playability. Electrostatic discharge could damage
the unit permanently.
Do not touch the lens inside the Playerís Disc
Password ...................................................24
Specifications
Specifications ...........................................................25
Maintenance
Maintenance ........................................................ 25
Troubleshooting
Troubleshooting ....................................................26
4
3
Language Code
Language Code..................................................27-28
Connecting to a TV with audio cable and
Introduction
Environmental Information .......................................4
Supplied accessories ..................................................4
Safety Information ......................................................4
Symbols Used in this Booklet ..................................4
Functional overview
Top and Rear Panel ....................................................5
Remote Control .........................................................6
Preparation
component video cable..............................................7
Before you begin ........................................................7
Connecting to a TV with audio and video cables
Connecting to a TV and a two-channel
Stereo.............................................................................7
Connecting to a TV and a Stereo.............................7
Replacing battery (lithium CR2025) into the
remote control...........................................................8
Using the Remote Control ......................................8
Connecting the Power Supply...................................8
Switching On ...............................................................8
Smart Power On/Off..................................................8
Operation
Basic Playback ..............................................9
General Operation ......................................9
Video control during playback .................................9
Audio control during playback ................................9
Repeat/Shuffle ..............................................................9
Repeat A-B .............................................................10
Virtual Remote Control.........................................10
5 disc Resume .........................................................10
OSD (On-Screen Display).....................................10
Zoom ........................................................................11
Special DVD Features .............................11
Playing a Title .........................................................11
Playing a Chapter ...................................................11
Smart Play....................................................................11
Camera Angle .........................................................11
Changing the Audio Language ...........................11
Subtitles ....................................................................11
Special VCD & SVCD Features ...........11-12
Playback Control (PBC) ........... ................ ........11
Preview Function ...................................................12

0-9 numerical key pad
Press to select numbered items in a
DVP320
men u. Press to se l ect a Cha p te r,
Title, or Track to play.
T
Press to skip to th e n ex t Cha pte r or
Track. Press and hold to activate the
DISPLAY
Press d uri ng p lay b ack t o se e
current di sc in fo rma tio n on the TV
screen.
SYSTEM MENU
Press to a cce ss or remo ve th e
Setu p M e nu o f th e DVD Pl ayer.
Smart Play function.
PAUSE ( ; )
Press to p au se p lay or to a d va n ce a
paused picture one frame at a time.
AUDIO
Press to se le ct a d iff ere nt au d io
language or soundtrack during
DVD playback. With some Video
CDs, Supe r Video CD s, and Aud io
CDs, press AUDIO to ch o ose a n
audio channel.
ZOOM
Press to red uce o r en la rge th e
picture during playback.
PREVIEW
Press to enter the Preview menu
for a Video CD or Super Video
CD. O r, press to p lay the first
seve ral se co n ds of ea ch Track o n
an Audio CD .
MUTE
Press to sile n ce or resto re th e
volume.
3. Directions for useEN 8
POWER B
Press to sw itch S ta nd b y m od e.
Functional Overview
Functional Overview
OK
VCD disc
1 2 3 4
DISC MENU
RETURN / TITLE
Remote Control
availab le with all D iscs.
menu. T hese options are not
Press to go to a p re vio us D isc
menu o r to acc e ss a DVD ís Ti tle
disc /switch PBC on or off for
Press to acc e ss m en u o f a DVD
Press to sel ect ite m s in a m e nu .
Press to a p pro ve a m e nu se le ctio n.
S
ANGLE
PLAY ( B )
SUBTITLE
Press to b e gin D isc p lay b a ck
Press to se le ct su b tit le lan g ua g e
STOP ( 9 )
Virtual Remote on screen.
Press 3 or 4 for slow mo tio n.
Press 1 o r 2 fo r fa st se a rchin g.
current Cha pte r or Track or to
Press a nd h old to d isp lay the
the p reviou s Cha pte r or Tra ck.
Press to sto p Disc p lay b ack.
Press to go to the b eg inn ing of the
REPEAT
on Page 10.
during DVD play.
Press to se le ct a ca m era a ng le
REPEAT (A-B)
or Disc re p ea te d ly. Details a re
Press to p lay a Ch a p te r, Title, Track,
repeatedly.
segment of the Disc play s
Press to se t up Re p e at A-B
play b ack, in wh ich a ce r ta in
6
5
cord
Mains Socket
ñ con ne ct to p o we r
b Pr)
STOP
ñ stop p lay b a ck
PLAY /PAUSE
ñ star t/in te rrup t play b ack
VIDEO
inputs
ñ con ne ct to a TV with com p o ne nt vid e o
Video out (Y P
Video out (CVBS)
ñ con ne ct to a TV with CVBS in p uts
Top and Rear Panels
coaxia l inp uts
Coaxial output
ñ con ne ct to a rece i ve r with
AUDIO OUT (Left/Right)
ñ con ne ct to AUD IO in p ut s of an
AUDIO
COAXIAL VIDEO Y Pb Pr
LR
system
ER
POW
ote sensor
Rem
toward your TV).
tray
ñ switch DVD on or off
amp lifier, rece iver or stereo
OPEN/CLOSE
ñ open/close the disc
Caution:
Do not touch the inner pins of the sockets on the rear panel. Electrostatic discharge
may cause permanent damage to the unit.
Do not touch the lens inside the Playerís Disc compartment. A damaged lens could
the Playe r, p oint th e rem ote he re ( not
Rece ive th e co m m a nd s f rom t he DVD
Playerís remote control. When using the
DVD Pl ayerís remote co ntrol to operate
hinder Disc playability. Electrostatic discharge could damag e the unit permanently.
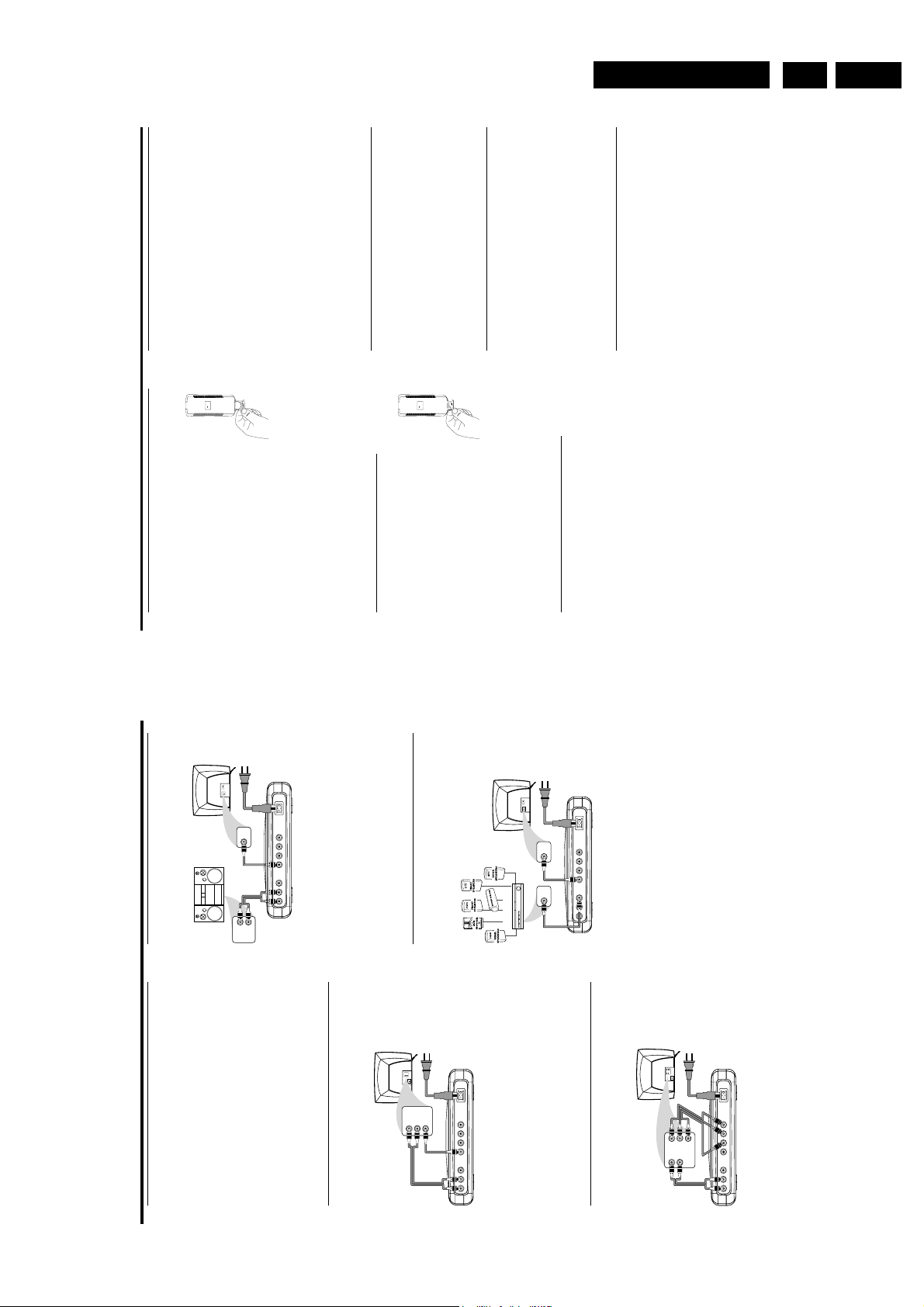
DVP320
3.Directions for use EN 9
Switching On
Be sure that the DVD player has been correctly
connected to the TV and audio equipment.
2 Switch on the TV and DVD player.
1
Replacing battery (lithium
CR2025) into the remote control
Pull out the lithium battery
Preparation
1
Preparation
Connecting to a TV and a two-
channel Stereo
3 Set the TV to the correct Video In channel. (eg.
3V CR2025
---
LITHIUM BATTERY
DC
compartment.
Back of TV
(example only)
Stereo
(example only)
EXT1, EXT2, A V1, AV2, AUDIO/VIDEO, etc.
5
2
0
2
+
3V
R
C
the battery compartment back to the
2 Replace a new battery and fully insert
appears on the TV.
Please refer to your TV owner's manual for
details.)
The player display lights and the default screen
system or receiver), turn it on and select the
appropriate input source for the DVD player
output. Refer to the equipment ownerís manual
for detail .
Smart Power On/Off
When in STOP or NO DISC mode, the DVD
player will switch to standby mode after 15
minute s without any operations fo r saving energy.
It is easily reactivated by pressing the POWER or
PLAY key on the remote control or the PLAY
button on the front panel.
About Progressive Scan
If your TV set has the Progressive Scan, please
connect the Y/Pb/Pr VIDEO OUT jacks on the
DVD player to the corresponding jacks on the TV
set with the component video cables (no
supplied). After connection, please activate the
PROGRESSIVE function of the DVD player. Refer
to the chapter Progressive Scan for more details.
Deactivating Progressive Scan
If you have activated the PROGRESSIVE function,
however, your TV set doesnít have the function
actually, or the component cable doesnít be
correctly connected, the TV set will not display
normally. You can deactivate the function as
follows:
turn on the DVD player.
compartment lid on top of the player.
DVD player will restore the interlace video
output.
4 If you are using an external equipment (eg. audio
CR2025
+
CAUTION!
ñ Insert the plastic protective sheet if they
are exhausted or not to be used for a long
time.
ñ Batteries contain chemical substances,
so they should be disposed off properly and
original position.
kept away from children.
3V CR2025
---
LITHIUM BATTERY
DC
Note: When the DVD player is switched to
Standby mode, it is still consuming some power. If
which is used to keep the lithium
battery fresh.
remote sensor of the DVD player.
control a shock.
hot or humid places.
Using the Remote Control
Pull out the plastic protective sheet
Direct the remote control at the
Do not drop or give the remote
remote control.
Connecting the Power Supply
into the power connector on the rear of the
player.
Do not leave the remote control in extremely
Do not spill water or put anything wet on the
1 Plug the female end of the power cable supplied
2 Plug the male end of the cord into an AC outlet.
you wish to disconnect your player completely from
the mains, withdraw the plug from the AC Outlet.
1 Press the POWER button on the front panel to
2 Press OPEN/CLOSE to release the disc
3 Press the 1 , and then press the MUTE key.
8
7
VIDEO IN
MAINS
120V ~ 60HZ
VIDEO
VIDEO IN
AUDIO
COAXIAL VIDEO Y Pb Pr
LR
LEFT AUDIO IN
RIGHT AUD IO IN
the corresponding CVBS VIDEO IN jack on
your TV (cable supplied).
DVD player to the corresponding AUDIO IN
jacks on stereo system by using audio cables
(supplied). Match the cable colors to the jack
colors.
Connecting to a TV and a
Stereo
Connect the VIDEO jack on the DVD player to
Connect the AUDIO OUT (Left/Right) on the
VIDEO IN
MAINS
120V ~ 60HZ
Back of TV
(example only)
AV Receiver
VIDEO
VIDEO IN
A
U
DIO
COAXIAL
DIGITAL
AUDIO IN
COAXIAL VIDEO Y Pb Pr
LR
player to the corresponding VIDEO IN jack on
your TV by using composite video cable (cable
supplied) or component video cable (not
supplied).
player to the corresponding DIGITAL AUDIO
IN jack on your AV Receiver (cable not
Connect the VIDEO OUT jack on the DVD
Connect the COAXIAL jack of the DVD
t the DVD player directly to your
supplied). In this case, do not use the player's
audio left and right output.
Warning!
ñ Connec
TV, instead of eg. a VCR, to avoid
distortion because DVD video discs are
copy protected.
ñ Do not connect the DVD player AUDIO
.Check the Stereoís manual to be
TM
ñ Set DIGITAL OUTPUT correctly. The
Stereo must support MPEG2 or Dolby
sure.
Digital
OUT to PHONO IN of your player.
Before you begin...
or other devices. Not e the style of jacks and
connectors on the other equipment. Determine
Refer to the instructions of your TV, VCR, Stereo,
Y
Pb/Cb
RIGHT
AUDIO IN
LEFT
LEFT AUDIO IN
VIDEO IN
RIGHT AUDIO IN
MAINS
120V ~ 60HZ
V
IDE
Back of TV
LEFT AUDIO IN
RIGHT AUD IO IN
(example only)
Connecting to a TV with audio
how to choose different Audio and Video In
channels/sources on your other equipment.
Connect equipment to power only after hooking
up everything. Never make or change
connections with equipment connected to power.
Disconnect all equipment from the power outlets.
Please refer to the below choices we introduce
and video cables
to you and select either one of them.
O
VIDEO IN
AUDIO
COAXIAL VIDEO Y Pb Pr
LR
Connecting to a TV with audio
the corresponding CVBS VIDEO IN jack on your
TV (cable supplied).
DVD player to the corresponding AUDIO IN
jacks on TV by using audio cable (supplied). Match
Connect the VIDEO jack on the DVD player to
Connect the AUDIO OUT (Left/Right) on the
cable and component video cable
the cable colors to the jack colors.
AUDIO IN Pr/Cr
MAINS
120V ~ 60HZ
V
IDE
Back of TV
(example only)
Pr/Cr
Pb/Cb
LEFT
AUDIO IN
RIGHT
AUDIO IN
O
Y
AUDIO
COAXIAL VIDEO Y Pb Pr
LR
nnect the Y/Pb/Pr VIDEO OUT on the DVD
player to the corresponding jack on your TV by
using component video cable (not supplied).
Match the cable colors to the jack colors.
DVD player to the corresponding AUDIO IN
jacks on TV by using audio cables (supplied).
Match the cables color to the jack colors.
Co
Connect the AUDIO OUT (Left/Right) on the
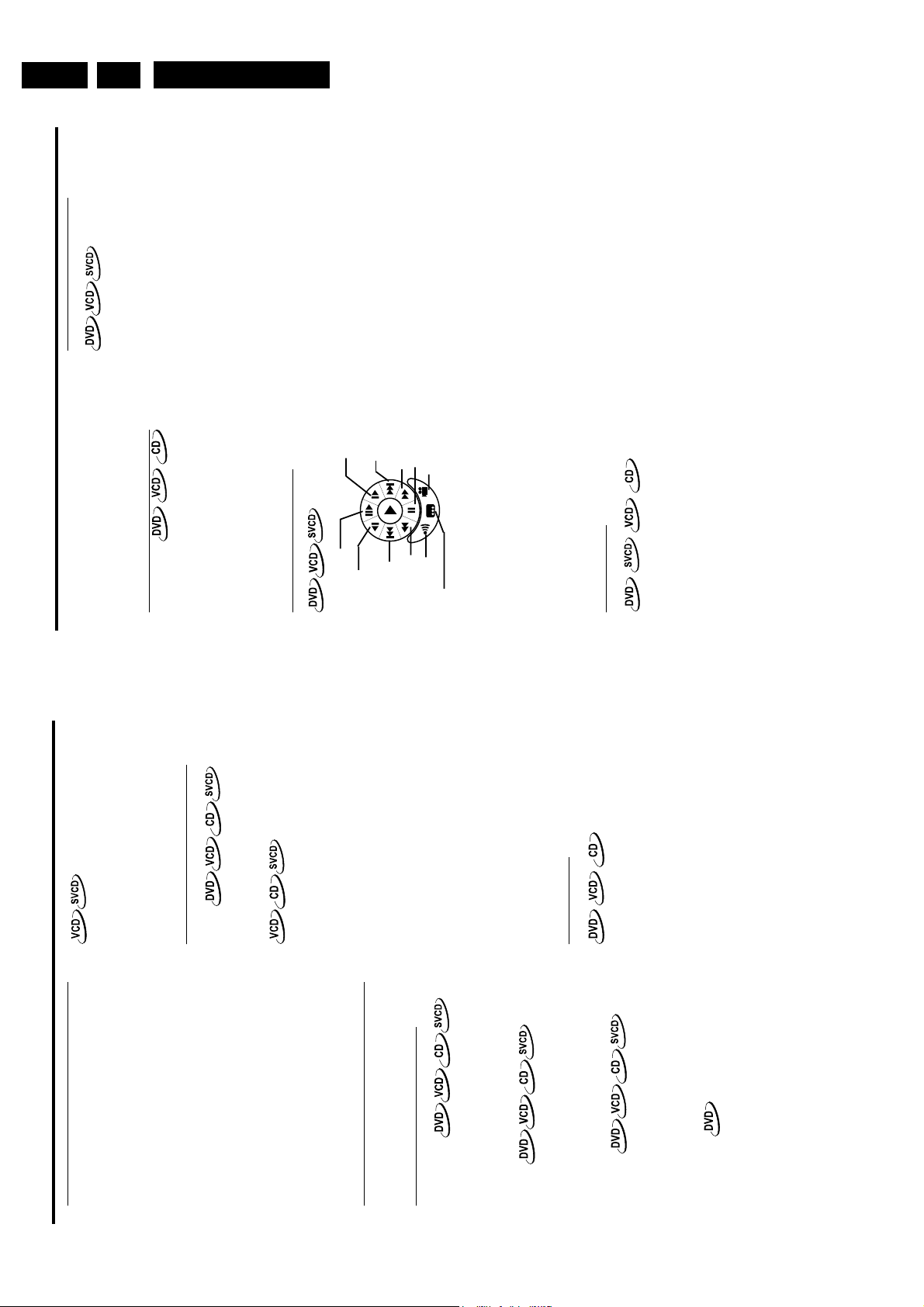
3. Directions for useEN 10
DVP320
OSD (On-Screen Display)
This function will provide some information about
your playing disc on the screen.
Note: If you want to use this funciton in VCD discs,
REPEAT until all the repeat and shuffle modes
disappear fro m the TV scr een.
Operation
3 To cancel repeat or shuffled playback, press
Title/Chapter/Track Selection
1 Press 3 4 to select TITLE, CHAPTER or
0 Press DISPLAY k ey on the remote control.
please set PBC off firstly.
Repeat A-B
DVD-Video Discs: repeat a sequence in a
TRACK.
Chapter, or Track number you want.
DVD player will playback selected title.
2 Press OK.
3 Press the numerical keys to enter the Title,
title or chapter
Video and Audio CDs: repeat a sequence in a
track
point.
1 Press REPEAT A- B at your chosen starting point.
2 Press REPEAT A- B again at your chosen end
Time Search
3 4 to highlight a display ty pe, then press OK.
The selected display type and its counter will
appear at the bottom of the display.
The following display types will be available,
depending on t he Disc in the Player.
For DVD discs:
CHAPTER ELAPSED - elapsed playing time of
current Chapter;
CHAPTER REMAIN - remaining playing time of
current Chapter;
TITLE ELAPSED - elapsed playing time of current
Title;
TITLE REMAIN - remaining playing time of
curre nt Title.
For VCD/SVCD discs:
TOTAL ELAPSED - elapsed playing time of
curre nt D i sc ;
TOTAL REMAIN - remaining playing time of
curre nt D i sc ;
SINGLE ELAPSED - elapsed playing time of
curre nt Tr ack;
SINGLE REMAIN - remaining playing time of
curre nt Tr ack.
TIME, CH TIME, TRACK TIME or DISC TIME.
playing time at which you want to resume
playback.
Enter the time in hours, minutes, and seconds.
Play will start at that point.
Press 1 to quit and reselect TT TIME, CH TIME,
TRACK TIME or DISC TIME.
1 Press 3 4 to select TIME DISP. Press OK. Press
Forward
Slow Motion
Next Chapter/
Track
Pause
Forward Search
Camera Angles
Virtual Remote will be displayed at the down left
corner of the screen. Press 341 2 to select a
button in the virt ua l remote, and then press OK
in the real remote to activate the buttonís
function.
The repeat sequence begins.
Virtual Remote Control
3 To exit the sequence, press REPEAT A-B.
Frame-by-Frame
Reverse Slow
Previous
Motion
Chapter/Track
Reverse Search
0 Press and hold °1 key during playback. Then a
Subtitles
Audio language
When you activate Virtual Remote Control,
you also can use the real remote control to do
2 Press OK to select the time counter beside TT
3 Press the numerical keys to enter the elapsed
s, even if the disc was ejected or the DVD
any operation.
When you activate Virtual Remote Control,
341 2 keys will not be used to search time.
5 Disc Resume
This player can resume playback of the last 5
disc
disc. If the information of this disc has been
stored in the memory of DVD player, it will be
player i s in Standby mode.
1 Load one disc, which is one of the last 5 discs.
played back from the stop point last time.
2 Press PLAY when DVD player is recognizing the
10
9
Operation
4.
To get a slow motion effect during playback, press
1
2 To selec t different searching speeds , press 4 again.
Basic Playback
Press POWER on the top panel to turn on the
DVD player. Turn on your TV. Set it to the correct
Video In channel.
1
NOTE:
- The SLOW BACKWARD function is not available
for Super VCD/VCD discs.
Audio control during playback
3 Pres s the PLAY key to return to normal play back.
the disc compartment.
facing up and then press the lid down.
After recognizing the disc, the player will start
to playback automatically.
2 Press OPEN/CLOSE on the top panel to open
3 Place the Disc on the Disc hub, with the label
MUTE
before you reach to remove the Disc or touch
4 Wait for the Disc to stop spinning completely
Audio channel selection
are used for the audio language selection.
1 Press the MUTE key to disable the sound output.
2 Press the MUTE key again to deactivate mute.
the Disc.
Notes:
ñ DVDs may have a region code. Your player will
1 Super VCD has two stereo audio channels which
not play discs that have a region code different
from the region code of your player.
ñ If ëDisc Lockí is set to LOCK and the disc
select the audio channels you want.
select STEREO, LEFT MONO, RIGHT MONO or
MIX-MONO by pressing the AUDIO key on the
remote control.
STEREO: Output the left and right audio
channels of the disc through the left and right
2 Press the AUDIO key on the remote control to
3 VCD has only one stereo audio channel, you can
inserted is not authorized, the 6-digit code must be
entered and/or the disc must be authorized (see
ëDisc Lockí).
Note: All instructions set out below refer to the
remote control, unless otherwise stated.
General Operation
audio sockets accordingly.
MONO LEFT: Output the left audio channels
Video control during playback
Note: If you choose digital audio output and set
DIGITAL OUTPUT to ALL, you can not select LEFT
of the disc through the left and right audio
sockets.
MONO RIGHT: Output the right audio
channels of the disc through the left and right
audio sockets.
MIX MONO: each of the audio sockets can
resume from the point at which you stopped by
pressing the PLAY key. If you pressed the STOP
STOP/PLAY
key twice, the player will start from the beginning
1 If you press the STOP key once, you can later
MONO and RIGHT MONO with the AUDIO key.
output the same audio effect as stereo.
of the disc.
PAUSE
Repeat/Shuffle
playback.
1 To get a still picture, press PAUSE key during
2 To step forward to the next frame picture, press
PAUSE key again. (This is not available for CD.)
3 To resume normal playback, press PL AY.
You may play a Chapter, Track, Title, or entire Disc
repeatedly.
1 During disc playback, press REPEAT to choose a
SEARCH
1 To search the contents in fast speed, press the 2
Repeat option.
DVD disc: You can choose TITLE or CHAPTER,
which means repeat playing the Title or Chapter.
VCD disc: You can choose TRACK or ALL,
which means repeat playing the Track or the
whole disc.
REPEAT. The Tracks, Chapters, and/or Titles will
play in random order (SHUFFLE) instead of the
order recorded (1, 2, 3, etc.). If you choose
SHUFFLE REPEAT, all the Tracks, Chapters, and/or
Titles will play in random order repeatedly.
2 Press REPEAT to choose SHUFFLE or SHUFFLE
or1 for fast forward/bac kward searching.
or1 again.
Slow Motion
2 To select different searching speeds, press the 2
3 Press PLAY to return to normal playback.
repeatedly.
3 or4.
1 To get a slow motion effect during playback, press
2 To select different searching speeds, press 3 or 4
3 Press PLAY to return to normal play back.

2 Disc Interval
If you select DISC INTERVAL, the Disc contents
DVP320
will be divided into six segments. This helps you
previ ew the contents of the entire Disc.
- To start playing the Disc from a certain interval,
press 341 2 to go to the SELECT line in the
display at the bottom of the screen.
- Press the numerical keys to choose a segment
If you select TRACK INTERVAL, the current Track
will be divided into six parts. This helps you see
the contents of the current Track.
(1-6), then press OK to start play from that point.
3 Track Interval
- To play the Track from a certain interval, press
3 4 1 2 to go to the SELECT line.
- Press the numerical keys (1-6) to choose a
segment, then press OK to start play from that
point.
3.Directions for use EN 11
menu.
Preview Function
Operation
0 Press the PREVIEW key to enter previewing
0 Press 34 key to highlight TRACK DIGEST, DISC
Operation
Camera Angle
Some discs contain scenes which have been shot
simultaneously from various angles.
This DVD player allows you to select the desired
To quit preview function: Press 341 2 to
highlight EXIT and press OK to confirm.
To return to the previewing menu for selecting
the othe r digest ty pe: Press 3 4 1 2 t o highlight
DVD is recorded with multi-language audio tracks.
MENU and press OK to confirm.
Subtitles
0 Press SUBTITLE repeatedly to select the different
INTERVAL or TRACK INTERVAL.
0 Press OK key to open one option.
NOTE: The function is available only for the DVD
discs which have several angles recorded .
camera angle.
0 Press the ANGLE key on your remote control.
0 After you enter the menu of any digest type,
NOTE: The function will be activated only if the
languages.
Changing the Audio Language
0 Press AUDIO repeatedly to select the different
If you select TRACK DIGEST, the first five seconds
of each Track will play. This introduces you to the
contents of each Tr ack on the Disc.
1 Track Digest
NOTE: The function will be activated, only if the
subtitles.
DVD or Super VCD is recorded with multi-subtitles.
subtitle on or off.
0 Press SUBTITLE for about 2 seconds to switch
Special VCD & SVCD Features
Playback Control (PBC)
PBC function allows you to enter the index menu
- To choose your desired track, please press 341 2
to go to the SELECT line in the display at the
which is used to select a track after loading the
VCD & SVCD disc.
If you want to activate the function during
the playback or after pressing the STOP
key twice,
2ô on the remote.
bottom of the TV screen. Press the numerical
keys to enter the Track you want.
To see other Tracks, press Previous °1 or Next
- Press the OK key to start playback.
NOTE:
- The content of the index menu depends on the
disc. Please refer to the discís instructions for
details.
- If the disc doesn't include the PBC information,
to set the PBC On.
Pay attention to the hint on the screen.
like.
If the items of the index menus are numbered,
press the appropriate numerical key on the
remote control.
press the OK key to confirm.
during the playback.
1 press the DISC MENU key on the remote control
2 Use the °1 or2ô key to select the page you
3 Press the RETURN key to enter the index menu
this function will have no effect.
If you want to skip the index menu and
playback directly from the beginning,
1 press the DISC MENU key on the remote control
12
11
to switch off the function.
Zoom
You can reduce or enlarge the video image during
2ô key to make a change.
NOTE: This function is NOT available for some
make t he picture two, three, or four times larger.
Or, keep pressing ZOOM to reduce the picture
to 1/2, 1/3, or 1/4 its normal size.
Press 341 2 to move around in the enlarged
playback.
1 Press ZOOM repeatedly during Disc playback to
picture.
2 To return the picture to regular size, press ZOOM
DVD discs.
until the picture returns to its normal size.
Special DVD Features
Playing a Title
A DVD disc may have one or more titles. This
depends on the content (a movie, video clips, a
drama series, etc.) on the disc.
content shows on the screen waiting for your
selection. You can also press the TITLE key on the
remote control to turn back to the title menu
during playback.
Press the appropriate numerical key or 341
2 keys on the remote control to highlight your
0 After you load a disc, information about the
Playing a Chapter
When you have selected a title, it may include
selection.
Press the OK key to confirm.
one or more chapters.
during playback, press DISC MENU key to turn
back to the chapter menu (If disc has chapter
menu).
Press the appropriate numerical key or 341
2 keys on the remote control to highlight your
selection.
Press the OK key to confirm.
0 Any time you want to watch another chapter
Smart Play
Some DVDs start play with movie previews,
advertisements, o r other theatrical trailers. To skip
After a chapter has been selected, you also can
press the °1 or
these and play the main feature, use Smart Play.
0 After one DVD disc is loaded and the DVD
Note: Some DVD discs will not be available for this
the 2ô key until the SMART PLAY is displayed.
function.
The movie content will be played back directly.
VIDEO is displayed on the screen, press and hold

3. Directions for useEN 12
Playback with multi-angles
When displaying one picture on TV screen
3 key: Flip the picture vertically.
0 Press the 3 4 1 2 key to get different effects.
DVP320
choose how the pictures will transfer in/out
during play. The default setting is RANDOM.
4 key: Flip the picture horizontally.
Wipe T ype
1 key: rotate the picture anti-clockwise.
2 key: rotate the picture clockwise.
0 Press ANGLE repeatedly during JPEG play to
Special MP3 Features
Function Introduction
ìMP3î stands for ì MPEG Audio Layer-3î and is a
part of the MPEG standard. A CD can store up to
10 hours of MP3 audio, which is nearly 10 times
as much as an Audio CD. Each song is recorded
as a file. You can choose any general function
introduced in GENERAL OPERATION. You can
also c hoose dif ferent playback speeds.
MP3 CD without Jpeg pictures, you can choose
WITHOUT MENU in the MP3/JPEG NAV menu.
playback.
playback at two, four, eight, 16, or 32 times the
normal playback speed, press 2 or 1 key .
0 T o automaticall y playback MP3 after loading a
0 To stop the track, press STOP key during
0 T o fast forward or fast rev erse the track during
0 T o selec t next or previous track, press 2ô or ° 1
key.
JPEG and MP3 simultaneous
playback
Start playing the MP3 file as described above.
1
to stop JPEG playback. Then press STOP to stop
MP3 playback.
2 Select a JPEG for playback as described above.
3 To stop simultaneous playback, press DISC MENU
Picture CD & MP3 Playback
Picture CD & MP3 Playback
Special JPEG Features
Function Introduction
Picture CD is a disc with a collection of JPEG
Play Mode
Playback Selection
file plus one to play the file at any time during
0 One way is to press the number of your favourite
Note: When the Jpeg Zoom function is activated,
some keys like SYSTEM SETUP, PLAY, etc. can not
and pres s OK to playback. Or,
bottom of the screen, then press OK. This will
start playback at the first picture on the current
pictures. You will see the thumbnails of 12 pictures
on the screen.
format pictures, and all extension filenames should
end with 'JPG'. The CD c an be recorded on any
computer, and pictures may be from digital
camera or scanner. If the customers prefer, they
can mak e this CD become a Di gital Album.
in GENERAL OPERATION, besides, you also can,
You can choos e any genera l function introduced
0 Display the thumbnails of 12 pictures.
0 Zoom the picture.
0 Rotate the picture.
playback.
0 Another way is to select via the menu.
Press DISC MENU to open the Picture CD/MP3
1
3 4 key to select the folder you want and press
the OK to open it.
CD menu.
When the menu appears on the screen, press the
2
Press 3 or 4 to highlight a file in the folder and
3
press OK to confirm.
Preview Function
0 Flip the picture vertically or horizontally.
0 Play pictures by different wipe types.
The play bac k will st art fro m this file.
Repeat / Shuffle
0 During JPEG play, press REPEAT to choose:
REPEAT ONE - Keep the current JPEG image still
This function shows the content of the current
folder or the whole disc.
1 Press the STOP key during playback of JPEG
on the screen.
REPEAT ALL - Play all files on the Disc repeatedly.
SHUFFLE - Play files in random order.
on the next or the previous page.
2 Press 2ô or °1 key to display the other pictures
3 Press the 1 2 3 4 key to highlight one of them
resume normal playback.
to choo se:
REPEAT OFF - Cancel all repeat options and
0 While the menu is on the screen, press REPEAT
FOLDER - All file in the current folder will play
page.
CD menu.
Move the cursor to select filmstrip icon at the
once.
4 Press DISC MENU to go to the Picture CD/MP3
screen or plays an MP3 file repeatedly.
repeatedly.
REPEAT ONE - Keep a JPEG image still on the
REPEAT FOLDER - Play files in the selected folder
SHUFFLE - Play files in random order.
Zoom picture
Program Playback
While the Dis c menu is on the screen and play is
1
picture with different scales.
the picture.
0 During playback, press ZOOM key to display the
0 Press the 1 2 3 4 key to move or pan through
stopped, press 1 to switch into the FILELIST.
FILELIST will flash briefly at the bottom of the
screen.
Press 3 or 4 to choose a file to add to the
2
be used normally.
14
13
PLAYLIST will appear briefly at the bottom of the
screen.) The maximum number of files for a
playlist, then press 2 . ADD TO PLAYLIST will
appear briefly at the bottom of the screen. (To
remove an item from the Program, press 1 to go
to the PLAYLIST. Press 3 or 4 to choose the
Program is 100.
item, then press 2 to remove it. REMOVE FROM
item in the PLAYLIST, then press OK to start
playing the Program from that point.
To play the Program, press 3 or 4 to select any
To quit the PL AYLIST, pre ss 1 .
3
This player can playback JPEG format pictures and
MP3 files on a personally recorded CD-R/RW
disc or commercial CD, and is compatible with
Kodak Picture CD.
picture).
playback them together.
0 Playback songs one by one automatically.
0 Album and track selection.
0 Repeat/Shuffle Playback (disc / album / track /
0 Picture Preview.
0 Select any music or pictures from the disc to
48kHz in Variable Bitrate mode
0 Program Playback.
0 Maximum number of files within one folder is 500
0 Maximum fil e s Programmable is 100.
0 MP3: Maximum supported Bitrate is 256kbits or
0 JPEG: Maximum supported resolution is 3072 x
General Operation
2048 (for baseline JPG pictures), or 2000 x 1500
(for progressive JPG pictures).
(Please refer to the MP3 & JPEG navigator below
0 If you choose WITH MENU in the S etup Menu
), the Picture CD/MP3 CD menu will be shown
on the screen before playback.
to return to the menu.
0 At any time during playback, press DISC MENU
0 Press 3 or 4 to highlight an Jpeg file in the Disc's
MP3 & JPEG Navigator
To select a different playback method, follow the
steps below.
open the setup men u.
menu, then the picture will be previewed on the
right side of the menu.
icon at the top of the menu.
NAV menu.
MENU or WITH MENU item.
WITHOUT MENU: playback mp3 files
automatically in according to the date sequence.
WITH MENU: playback files in the selected
At STOP mode, press the SYSTEM MENU key to
Pres s 2 to highl ight the PREFERENCE PAGE
Press OK or 4 to open the PREFERENCE menu.
Press the 2 key to enter the menu.
Press the 3 4 key to highlight the MP3/JPEG
Pres s the 3 4 key to highlight the WITHOUT
1
2
3
4
5
6
folder .
Press the OK key to confirm your selection.
8

DVP320
Screen Saver
This function is used to turn the screen saver on
or off.
in the GENERAL SETUP menu.
highli ght t he selec t ed item.
ON: In STOP or No DISC mode, if no actions
are performed within 5~6 minutes, the screen
saver will be activated. Press the POWER or
PLAY key on the remote control or the PLAY key
on the front panel to restore the normal mode.
OFF: Screen saver is disabled.
SYSTEM MENU to remove the menus.
1 Press the 34 keys to highlight SCREEN SAVER
2 Enter its submenu by pressing the 2 key.
3 Move the cursor by pressing the 34 keys to
4 Press OK to confirm.
5 Press 1 key to return to the top menu, or press
3.Directions for use EN 13
Setup Menu
Setup Menu
bottom of the screen.
Quit the program playback
In the PROGRAM menu,
1 Press the 1 234 keys to select EXIT at the
Program (not for Picture CD/MP3)
NOTE:
1. When a locked disc is loading, the DVD player
will prompt you to enter your password (842100
is the default password).
2. To change the password , refer to the
Stop the program playback
to stop playing the Program. Press PLAY 2 to
start pl ay at t he beginning o f the Disc.
Repeat the program playback
the REPEAT key. You can choos e pl a yback a track
2 Press the OK key to quit this menu.
0 T o resume normal playback, press STOP 9 twice
1 To choose PROGRAM, press 3 4 keys.
0 During playback of the programmed tracks, press
then press OK.
The PROGRAM menu will appear. This is
where you enter the Track/Chapter numbers in
the order in which you want to play them.
2 Press the 2 key to select the item INPUT MENU,
in the program menu repeatedly or all of the
tracks in program menu repeatedly.
Disc Lock
When the disc is locked, the player will store its
specific code into the memory for future
identification. After loading the disc next time, the
numerical keys.
Input your favorite track
1 Input valid track number by pressing the
DVD player will prompt you to enter the
password. Then, press OK to load the disc.
The number of available Titles, Chapters, or
Tracks will appear at the top of the screen.
Progr am pos it i ons .
If the track number is more than ten, press
Previous °1 orNext 2ô to access other
Program pages. Or, press 1 234 to highlight
2 Use the 1 234 buttons to move to other
GENERAL SETUP menu.
then press OK to confirm.
1 Press the 34 keys to highlight DISC LOCK in the
2 Enter its submenu by pressing the 2 key.
3 Press the 3 4 keys to select L OCK or UNLOCK,
track you want to remove.
Remove a track
NEXT button, and then press OK.
3 Repeat this process to fill the Program.
1 Press the 1 234 keys to move the cursor to the
2 Press OK or PLAY 2 key to remove this track.
SYSTEM MENU to remove the menus.
LOCK: Lock the disc being played.
UNLOCK: unlock the disc.
5 Press 1 key to return to the top menu, or press
Playback tracks
When pro graming is completed,
bottom of the screen.
1 Press the 1 234 keys to select START at the
The Program will start playing automatically.
2 Press OK.
3 When the disc is loaded again, you also can
PASSWORD chapter.
16
15
yback the tracks in the program menu.
pla
General Setup menu
Some sett ings need to be made in this menu.
They are: DISC LOCK, PROGRAM, OSD
enter the setup menu.
LANGUAGE and SCREEN SAVER.
Follow the steps below:
1 Press the SYSTEM MENU key in STOP mode to
2 The GENERAL SETUP PAGE will be selected.
OSD language
This option is to let you to select a language for
information displayed on TV scre en.
3 Press the OK or 4 key to confirm selection.
LANGU AGE in the GENE RAL SETUP menu.
OSD LANGUAGE will be highlighted in green.
highli ght t he selec t ed language.
SYSTEM MENU to remove the menus.
1 Press the 34 keys to highlight OSD
2 Enter its submenu by pressing the 2 key.
3 Move the cursor by pressing the 34 keys to
4 Press the OK key to confirm.
5 Press 1 key to return to the top menu, or press

3. Directions for useEN 14
Digital Output
If you connected the Player to a Stereo using the
COAXIAL jack, adjust DIGITAL OUTPUT (audio)
as described below. If you are not using the
COAXIAL jack, no adjustment is necessary.
DVP320
OUTPUT.
1 Press the 34 keys to highlight DIGITAL
Note: If DIGITAL OUTPUT is set to ALL, all audio
settings except MUTE are invalid.
LPCM Output
If you connect the DVD player to a PCM
compatible Stereo via the digital terminals, such as
coaxial etc, you may need to select LPCM
OUTPUT.
Discs are recorded in a certain sampling rate. The
higher the sampling rate, the better the sound
ALL: To select the original default audio settings
as received by most Stereos.
PCM ONLY: If your stereo is PCM-compatible,
or can not decode MPEG-2 or DTS audio. Refer
to your Stereo manual for details.
SYSTEM MENU to remove the menus.
2 Enter its submenu by pressing the 2 key.
3 Press the 34 keys to highlight the selected item.
4 Press OK.
5 Press 1 key to return to the top menu, or press
quality.
1 Press the 34 keys to highlight the LPCM
OUTPUT.
highli ght t he selec t ed item.
48K: Playback a disc recorded at the sampling
rate of 48kHz.
96K: Playback a disc recorded at the sampling
rate of 96kHz.
SYSTEM MENU to remove the menus.
2 Enter its submenu by pressing the 2 key.
3 Move the cursor by pressing the 34 keys to
4 Press OK.
5 Press 1 key to return to the top menu, or press
Setup Menu
3D SOUND
The 3D SOUND can simulate the echoes and
frequencies that may be available in a particular
environment. Choose the environment that you
Screen Saver
This function is used to turn the screen saver on
or off.
would like to recreate by changing the 3D
SETUP. Press OK.
highli ght t he selec t ed item.
OFF: Playback the disc with original sound
effects.
SOUND setting.
1 Press the 34 keys to highlight the 3D SOUND.
2 Enter its submenu by pressing the 2 key.
3 Move the cursor by pressing the 34 keys to
in the GENERAL SETUP menu.
highli ght t he selec t ed item.
ON: In STOP or No DISC mode, if no actions
are performed within 5~6 minutes, the screen
saver will be activated. Press the POWER or
1 Press the 34 keys to highlight SCREEN SAVER
2 Enter its submenu by pressing the 2 key.
3 Move the cursor by pressing the 34 keys to
SYSTEM MENU to remove the menus.
Digital Audio Setup menu
Use the DIGITAL AUDIO SETUP to adjust some
of the Playerís digital sudio settings.
4 Press OK.
5 Press 1 key to return to the top menu, or press
PLAY key on the remote control or the PLAY key
on the front panel to restore the normal mode.
OFF: Screen saver is disabled.
SYSTEM MENU to remove the menus.
4 Press OK to confirm.
5 Press 1 key to return to the top menu, or press
SETUP PAGE icon at the top of the menu.
1 Press SYSTEM MENU in STOP mode.
2 Press the 1 2 keys to highlight the AUDIO
3 Press OK or 4 to confirm.
4 Press the 34 keys to select DIGITAL AUDIO
18
NOTE:
1. When a locked disc is loading, the DVD player
will prompt you to enter your password (842100
is the default password).
2. To change the password , refer to the
Quit the program playback
In the PROGRAM menu,
bottom of the screen.
Stop the program playback
to stop playing the Program. Press PLAY 2 to
start pl ay at t he beginning o f the Disc.
Repeat the program playback
the REPEAT key. You can choose playback a track
Setup Menu
1 Press the 1 234 keys to select EXIT at the
0 T o resume normal playback, press STOP 9 twice
2 Press the OK key to quit this menu.
0 During playback of the programmed tracks, press
in the program menu repeatedly or all of the
tracks in program menu repeatedly.
Disc Lock
When the disc is locked, the player will store its
specific code into the memory for future
identification. After loading the disc next time, the
DVD player will prompt you to enter the
password. Then, press OK to load the disc.
GENERAL SETUP menu.
then press OK to confirm.
1 Press the 34 keys to highlight DISC LOCK in the
2 Enter its submenu by pressing the 2 key.
3 Press the 3 4 keys to select L OCK or UNLOCK,
LOCK: Lock the disc being played.
SYSTEM MENU to remove the menus.
UNLOCK: unlock the disc.
5 Press 1 key to return to the top menu, or press
PASSWORD chapter.
16

Digital Output
If you connected the Player to a Stereo using the
COAXIAL jack, adjust DIGITAL OUTPUT (audio)
as described below. If you are not using the
COAXIAL jack, no adjustment is necessary.
DVP320
Note: If DIGITAL OUTPUT is set to ALL, all audio
settings except MUTE are invalid.
LPCM Output
If you connect the DVD player to a PCM
compatible Stereo via the digital terminals, such as
coaxial etc, you may need to select LPCM
OUTPUT.
Discs are recorded in a certain sampling rate. The
higher the sampling rate, the better the sound
OUTPUT.
ALL: To select the original default audio settings
as received by most Stereos.
PCM ONLY: If your stereo is PCM-compatible,
or can not decode MPEG-2 or DTS audio. Refer
to your Stereo manual for details.
SYSTEM MENU to remove the menus.
1 Press the 34 keys to highlight DIGITAL
2 Enter its submenu by pressing the 2 key.
3 Press the 34 keys to highlight the selected item.
4 Press OK.
5 Press 1 key to return to the top menu, or press
quality.
1 Press the 34 keys to highlight the LPCM
OUTPUT.
2 Enter its submenu by pressing the 2 key.
3 Move the cursor by pressing the 34 keys to
highli ght t he selec t ed item.
48K: Playback a disc recorded at the sampling
rate of 48kHz.
3.Directions for use EN 15
96K: Playback a disc recorded at the sampling
rate of 96kHz.
SYSTEM MENU to remove the menus.
4 Press OK.
5 Press 1 key to return to the top menu, or press
Setup Menu
Setup Menu
3D SOUND
The 3D SOUND can simulate the echoes and
frequencies that may be available in a particular
environment. Choose the environment that you
D.R.C. (Dynamic Range
Compression)
would like to recreate by changing the 3D
SETUP. Press OK.
1 Press the 34 keys to highlight the SOUND
1 Press SYSTEM MENU in STOP mode.
2 Press the 1 2 keys to highlight the AUDIO
E.
MOD
SETUP PAGE icon at the top of the menu.
3 Press OK or 4 to confirm.
4 Press the 34 keys to select DIGITAL AUDIO
ss OK.
hlight the selected item.
hig
NONE: Playback the disc with its original
sound effects.
SYSTE M M ENU t o re m ove the menus.
2 Enter its submenu by pressing the 2 key.
3 Move the cursor by pressing the 34 keys to
4 Pre
5 Press 1 key to return to the top menu, or press
18
17
highli ght t he selec t ed item.
OFF: Playback the disc with original sound
effects.
4 Press OK.
5 Press 1 key to return to the top menu, or press
SYSTE M M ENU t o re m ove the menus.
SYSTEM MENU to remove the menus.
Digital Audio Setup menu
Use the DIGITAL AUDIO SETUP to adjust some
Sound Mode
Select the sound mode that matches the type of
music you play most often. These preset sound
modes adjust the frequency bands of the audio to
enhance your favourite music style.
of the Playerís digital sudio settings.
SOUND setting.
1 Press the 34 keys to highlight the 3D SOUND.
2 Enter its submenu by pressing the 2 key.
3 Move the cursor by pressing the 34 keys to
The DVD player will compress the dynamic range
of its sound output for late-night listening.
highli ght t he selec t ed item.
ON: Enable D.R.C.
OFF: Disable D.R.C.
1 Press the 34 keys to highlight D.R.C..
2 Enter its submenu by pressing the 2 key.
3 Move the cursor by pressing the 34 keys to
4 Press OK.
5 Press 1 key to return to the top menu, or press
TEM MENU to remove the menus.
Analog Audio Setup menu
This menu is used to adjust some of the Playerís
analog audi o settings, such as DOWNMIX, D.R.C.
(Dynamic Range Compression), SOUND MODE,
and 3D SOUND.
SETUP PAGE icon at the top of the menu.
1 Press SYSTEM MENU in STOP mode.
2 Press the 1 2 keys to highlight the AUDIO
3 Press OK or 4 to confirm.
Pres s OK.
DOWNMIX
4 ANALOG AUDIO SETUP will be highlighted.
highli ght t he selec t ed item.
If you connected the Player to a stereo that
has Dolby Pro Logic.
If you connected the Player to a TV or Stereo
that has left and right Audio in jacks but does not
1 Press the 34 keys to highlight the DOWNMIX.
2 Enter its submenu by pressing the 2 key.
3 Move the cursor by pressing the 34 keys to
0 LT/RT
0 STEREO
SYS
have Dolby Pro Logic.
4 Press OK.
5 Press 1 key to return to the top menu, or press

3. Directions for useEN 16
3. At this time, as the TV set canít receive the
progressive video signals from the CVBS input any
more, please quickly setup the TV set into
progressive mode. (please refer to the TV set
manuals for operations.)
4. A Helpful Hint menu will be displayed and
DVP320
prompt you to confirm. Press 2 or 1 to choose OK,
then press OK on the remote. The progressive scan
function will be activated.
- You can deactivate Progressive Scan, so you can
use a different hookup. For example, you may want
to change TVs later.
1 Release or open the disc compartment lid.
2 Press 1 on the remote,
T o cancel Progressive Scan at the DVD Player,
3 Then press MUTE.
Closed Captions
Closed captions are hidden in the video signal of
some Discs. Different than subtitles, closed
captions are intended for the hearing impaired
and also show sound effects. For example, closed
captions may include information such as ì phone
ringingî or ìfootsteps approaching,î while a
subtitle would only show spoken text.
Though y o u can turn o n Closed Captions in the
DVD Playerís menu, the captions must be
available on the Disc. Also make sure you turn on
Closed Captioning on your TV. Otherwise, the
captions will not appear.
OK. Your selection will be highlighted in brown.
SYSTE M M ENU t o re m ove the menus.
1 Press 3 4 to select CLOSED CAPTIONS.
2 Press 2 to enter its submenu.
3 Press 3 or 4 to select ON or OFF, then press
4 Press 1 key to return to the top menu, or press
Note:
- If the Y Pb Pr input of your TV set canít switch
between progressive scan and interlaced scan
automatically, we suggest you follow the steps
below:
1. After connect DVD player and TV set by CVBS
cable (yellow), please also use the component
cables (no supplied) to connect the DVD player to
the connector of progressive scan (Y Pb Pr) in TV
set.
2. Activate progressive scan function under the
description of Progressive Scan in the chapter
at the top of the menu. Press OK or 4 .
OK. Choose ON only if your TV has Progressive
Scan.
verify your hookups and the availability of
Progressive Scan. Press 2 or 1 to choose OK,
then press OK on the remote.
SETUP PAGE will reappear over ten seconds. Set
PROGRESSIVE to OFF.
Scan, choose CANCEL and press OK. Set
PROGRESSIVE to OFF.
Progressive Scan
If you conncected the Player to a TV using the Y
Pb Pr jacks and your TV has Progressive Scan, set
PROGRESSIVE to ON. Otherwise, set
PROGRESSIVE to OFF.
Setup Menu
1 Press SYSTEM MENU.
2 Press 2 to select the VIDEO SETUP PAGE icon
3 Press 4 to select PROGRESSIVE. Press 2.
4 Press 3 or 4 to select ON or OFF, then press
5 If you choose ON, a message will ask you to
If Progressive Scan is not detected, the VIDEO
Or, if you realize you do not have Progressive
SYSTEM MENU to remove the menus.
6 Press 1 key to return to the top menu, or press
SYSTEM SETUP.
20
19
Setup Menu
4:3
Letter Box
4:3
16:9
TV Display
Pan Scan
Select the aspect ratio of the TV to be connected.
Note : PanScan output is not available on
normal TV to the DVD player. Displays a wide
picture with bands displayed on the upper and
lower portions of the TV screen.
4:3 PAN SCAN when you connect a normal
TV to the DVD player. Displays the wide picture
on the whole TV screen with a portion
the DVD player.
4:3 LETTERBOX when you connect a
16:9 when you connect a wide-scr een TV to
automatically cut off.
Setup the item as follows,
1 Press the 3 4 keys to highlight the TV DISPLAY
highli ght t he selec t ed item.
opti on i n the VIDEO SETUP menu.
2 Enter its submenu by pressing the 2 key.
3 Move the cursor by pressing the 34 keys to
SYSTE M M ENU t o re m ove the menus.
4 Press OK.
5 Press 1 key to return to the top menu, or press
all discs.
C
PAL
NTS
NTSC
MULTI
PAL PAL
PAL
Selected mode
NTSC PAL
NTSC PAL
NTSC
NTSC PAL
NTSC
C
PAL
PAL
NTS
Format
Disc Output format
Type
highlight one option.
MULTI: If your TV is compatible with both
NTSC and PAL and you want the DVD Player to
automatically select the color system of the
curre nt DVD.
PAL: To output image in PAL system.
Video Setup menu
There are items included in VIDEO SETUP menu
such as TV TYPE, TV DISPLAY, CLOSED
CAPTIONS, SMART PICTURE, PICTURE
SETTING.
1 Press SYSTEM MENU.
2 Press the 1 2 keys to highlight the VIDEO SETUP
TV T ype
Before viewing the DVD or VCD, ensure that the
PAL or NTSC setting of the system matches your
PAGE icon at the top of the menu.
TV set.
3 Press OK or 4 to confirm.
VIDEO SETUP menu.
1 Press the 34 keys to highlight TV TYPE in the
2 Enter its submenu by pressing the 2 key.
3 Move the cursor by pressing the 34 keys to
NTSC: To output image in NTSC system.
SYSTEM MENU to remove the menus.
NTSC/PAL Conversion
This player is equipped with a NTSC/PAL
conversion feature to convert the video output
of the disc to match your TV system. The
conversions supported are as below:
4 Press OK.
5 Press 1 key to return to the top menu, or press
NTSC
Notes:
ñ If you choose MULTI, please ensure that your
DVD
VCD
TV set has both the NTSC and PAL systems.

Subtitle language
Some DVDs include subtitles, which you can
choose under SUBTITLE in the PREFERENCE
PAGE.
1 Press the 34 keys to highlight SUBTITLE.
highlight the selected option.
SYSTEM MENU to remove the menus.
2 Enter the submenu by pressing the 2 key.
3 Move the cursor by pressing the 34 keys to
4 Press OK.
5 Press 1 key to return to the top menu, or press
NOTE: Your DVD disc may not include the subtitle
which you set in the SUBTITLE menu. If so, the
player will use another subtitle language instead.
DVP320
3.Directions for use EN 17
Preference Setup menu
There are options included in PREFERENCE
menu such as AUDIO, SUBTITLE, DISC MENU,
PARENTAL, PASSWORD, DEFAULT and MP3/
JPEG NAV.
Setup Menu
1 Press the STOP key twice to stop Disc play
Setup Menu
Brightness/Contrast/Tint/Color
completely.
icon at the top of the menu.
Audio language
2 Press SYSTEM MENU to enter the menu.
3 Press 2 to highlight the PREFERENCE PAGE
4 Press OK or 4 .
An adjustment scale will appear on the TV
screen.
CONTRAST, TINT or COLOR.
1 Press the 34 keys to highlight BRIGHTNESS,
2 Press the 2 key.
DVD discs are recorded in multiple audio
languages. Choose the language you want to hear
by adjusting AUDIO.
highlight the selected option.
1 Press the 34 keys to highlight AUDIO.
2 Enter the submenu by pressing the 2 key.
3 Move the cursor by pressing the 34 keys to
selected.
For BRIGHTNESS, choosing a more positive
value brightens the color on the screen and
seems to add white to the picture. Choosing a
more negative value darkens the colors in the
picture. Choose zero (0) for the average setting.
3 Press the 2 1 keys to adjust the element you
4 Press OK.
5 Press 1 key to return to the top menu, or press
For CONTRAST, choosing a more positive
value adds more noticeable difference between
SYSTEM MENU to remove the menus.
the black and white in your picture and sharpens
the picture. Choose a more negative
CONTRAST value to blur the distinction
NOTE: Your DVD disc may not include the audio
language which you set in the AUDIO menu. If so,
the player will use another audio language instead.
between black and white in the picture. The
picture will not seem as sharp.
For TINT, choose a more positive value to add
red to the picture. Choose a negative value to
add yellow to the picture. Choose zero (0) to
balance the reds and yellows in the picture. You
can adjust TINT when you need peopleís skin
tones to look more natural.
For COLOR, choose a more positive value to
increase the color in your picture. To decrease
the color in the picture, choose a more negative
value. As you decrease the COLOR, the picture
becomes more black and white. Choose zero (0)
22
21
the PICTURE SETTING SETUP menu.
to balance the color.
4 Press OK key to save the setting and return to
Smart Picture
In this menu, you can choose a picture setting
from a fixed set of ideal predefined picture
settings.
submenu.
STANDARD: select a standard picture setting.
in the VIDEO SETUP menu.
1 Press the 34 keys to highlight SMART PICTURE
2 Press the 2 key to highlight the item of the
BRIGHT: make the TV picture brighter.
3 Press the 34 keys to choose an item.
SOFT: make the TV picture softer.
PERSONAL: achieve the color effect set in
the PICTURE SETTING menu.
SYSTEM MENU to remove the menus.
4 Press OK.
5 Press 1 key to return to the top menu, or press
Picture Setting
In this menu you can personalize the picture color
by adjusting brightness, contrast, tint and color.
SETTING in the VIDEO SETUP menu.
1 Press the 34 keys to highlight PICTURE
2 Press OK to open its submenu.

3. Directions for useEN 18
Password
This item is used for the parental control and disc
lock. Enter your six digit password when a hint is
displayed on the screen.
PAGE icon at the top of the menu. Press OK or
4 .
1 Press SYSTEM MENU to enter the menu.
2 Press 2 to highlight the PASSWORD SETUP
DVP320
highlight CHANGE, then press OK.
3 PASSWORD will be highlighted. Press 2 to
digit password. (If this is the first time you have set
a password, you do not have to enter an OLD
4 Press the numerical keys to enter the current six-
PASSWORD. The numbers you enter will go into
the NEW PASSWORD box instead.)
digit password in the NEW PASSWORD box.
reconfirm in the CONFIRM PWD box.
menu will appear.
5 If successful, the player will prompt for a new six-
6 After that, enter the new password again to
7 Press OK to save the new password. The previous
8 Press SYSTEM MENU to remove the menus.
NOTE:
1. You can change the setup of parental control
and load a locked disc with a valid password being
entered.
2. If you forget your password, you can enter the
default password 842100.
Setup Menu
Setup Menu
Default Setup
If problems occur while setting up the DVD
player, the DEFAULT function can be used to
reset all options to the factory defaults and all
your personal settings will be erased.
Parental Control
Movies on DVDs may contain scenes which are
not suitable for children. Therefore, discs may
contain ëParental Controlí information which
applies to the complete disc or to certain scenes
on the disc. These scenes are rated from 1 to 8,
and alternative, more suitable scenes are available
on the disc. Ratings are country dependent. The
1 Press 34 to highlight DEFAULT.
2 Highlight RESET by pressing the 2 key.
ëParental Controlí feature allows you to prevent
discs from being played by your children or to
have certain discs played with alternative scenes.
0 VCD, SVCD, CD have no level indication, so
SYSTEM MENU to remove the menus.
3 Press OK.
4 Press 1 key to return to the top menu, or press
parental control function has no effect on those
kinds of discs. This applies to most illegal DVD
discs.
0 You can follow the steps below to setup the
CAUTION: When this function is activated, all
setups will be reset to factory defaults.
MP3/JPEG Navigator
parental control:
This menu allows you to select alternate settings
when you playback picture CD and MP3 CD.
WITH MENU.
WITHOUT MENU: playback MP3 CD in
sequence automatically.
WITH MENU: playback Jpeg pictures or MP3
music in the selected folder.
SYSTEM MENU to remove the menus.
1 Press 3 4 to highlight MP3/JPEG NAV.
2 Press 2 to enter the submenu.
3 Press 3 4 to highlight WITHOUT MENU or
SYSTEM MENU to remove the menus.
5 Press 1 key to return to the top menu, or press
No Parental Control
Parental Control is not activated. The Disc will be
played in full.
the disc inserted.
1 Press the 34 keys to highlight PARENTAL.
2 Move to its submenu by pressing the 2 key.
3 Then use the 3 /4 keys to highlight a rating for
4 Press OK.
1 Select ADULT item.
2 Press OK.
4 Press OK key to confirm your selection.
5 Press 1 key to return to the top menu, or press
Ratings 1 to 7:
Some discs contain scenes which are not suitable
for children. All scenes with a rating higher than
you set will be skipped during playback. However
f the disc contains alternate scenes, these will play
i
automatically. If not, the playback will stop and the
six digits code will need to be entered again.
24
23
Disc Menu language
DVDs have a Disc menu that lets you select
features. Disc menus may be available in multiple
languages. To choose a language, follow these
steps.
highlight the selected item.
1 Press the 34 keys to highlight DISC MENU.
2 Enter the submenu by pressing the 2 key.
3 Move the cursor by pressing the 34 keys to
4 Press OK.
SYSTEM MENU to remove the menus.
5 Press 1 key to return to the top menu, or press
NOTE: If your DVD disc doesnít include the disc
menu language you have set, the player will use
another recorded language instead.
If you choose OTHERS in AUDIO,
SUBTITLE or DISC MENU menu,
You can select other languages. Please do as
follows,
highlight OTHERS.
1 Move the cursor by pressing the 34 keys to
The DVD player will prompt you to enter a
language code (Four digits).
2 Press OK.
a language code by pressing numerical keys.
ss OK.
Please look up the language code in the
chapter LANGUAGE CODE.
3 Input
4 Pre
 Loading...
Loading...