Philips DVDR-980 Service Manual

DVD-Video Recorder DVDR980 & DVDR985
/001 /021 /051
CL 26532011_000.eps
Contents Page Contents Page
1 Technical Specifications and
Connection Facilities 2
2 Warnings, Laser Safety Instructions and Notes 5
3 Directions for Use 7
4 Mechanical Instructions and Exploded Views 33
5 Diagnostic Software Descriptions and
Troubleshooting 38
6 Block and Wiring Diagram
Block Diagram 93
Wiring Diagram 94
7 Electrical Diagrams And Print-Layouts Diagram PWB
Power Supply (Diagram 1) 95 97-100
Power Supply (Diagram 2) 96 97-100
Display Panel (Diagram 1) 101 102->
Front AV Part 105 106
IR & Standby Panel 107 107
Analog Board: All In One 1 (Diagram 1) 108 121->
Analog Board: All In One 2 (Diagram 2) 109 121->
Analog Board: Tuner / Demodul. (Diagram 3) 110 121->
Analog Board: In / Out 1 (Diagram 4) 111 121->
Analog Board: In / Out 2 (Diagram 5) 112 121->
Analog Board: In / Out 3 (Diagram 6) 113 121->
Analog Board: In / Out 4 (Diagram 7) 114 121->
Analog Board: Sound Processing (Diagram 8) 115 121->
Analog Board: Follow Me (Diagram 9) 116 121->
Analog Board: VPS (Diagram 10) 116 121->
Analog Board: Power Supply (Diagram 11) 117 121->
©
Copyright 2002 Philips Consumer Electronics B.V. Eindhoven, The Netherlands.
All rights reserved. No part of this publication may be reproduced, stored in a
retrieval system or transmitted, in any form or by any means, electronic,
mechanical, photocopying, or otherwise without the prior permission of Philips.
Analog Board: Audio Converter (Diagram 12) 118 121->
Analog Board: RGB-YUV Conv. (Diagram 13) 119 121->
Analog Board: Digital In / Out (Diagram 14) 119 121->
Analog Board: Fan Control (Diagram 15) 120 121->
DVIO Front Board 129 129
DVIO Board: 1394 Interface (Diagram 1) 130 135->
DVIO Board: Microprocessor (Diagram 2) 131 135->
DVIO Board: FIFO & Control ( Diagram 3) 132 135->
DVIO Board: DVCODEC (Diagram 4) 133 135->
DVIO Board: A/V Output (Diagram 5) 134 135->
Digital Board: VSM Buffer Mem. (Diagram 1) 139 148->
Digital Board: AV Dec. STI5508 (Diagram 2) 140 148->
Digital Board: AV Decoder Mem. (Diagram 3) 141 148->
Digital Board: Video Enc. Empress(Diagram 4) 142 148->
Digital Board: VIP CVBS Y/C (Diagram 5) 143 148->
Digital Board: Video In/Out (Diagram 6) 144 148->
Digital Board: Progressive Scan (Diagram 7) 145 148->
Digital Board: Progressive Scan (Diagram 8) 146 148->
Digital Board: Audio Clock (Diagram 9) 147 148->
8 Electrical Alignments 157
9 Circuit Descriptions and 160
List of Abbreviations 322
10 Spare Part List 327
160102
Published by MT 0261 Service PaCE Printed in the Netherlands Subject to modification EN 3122 785 11970
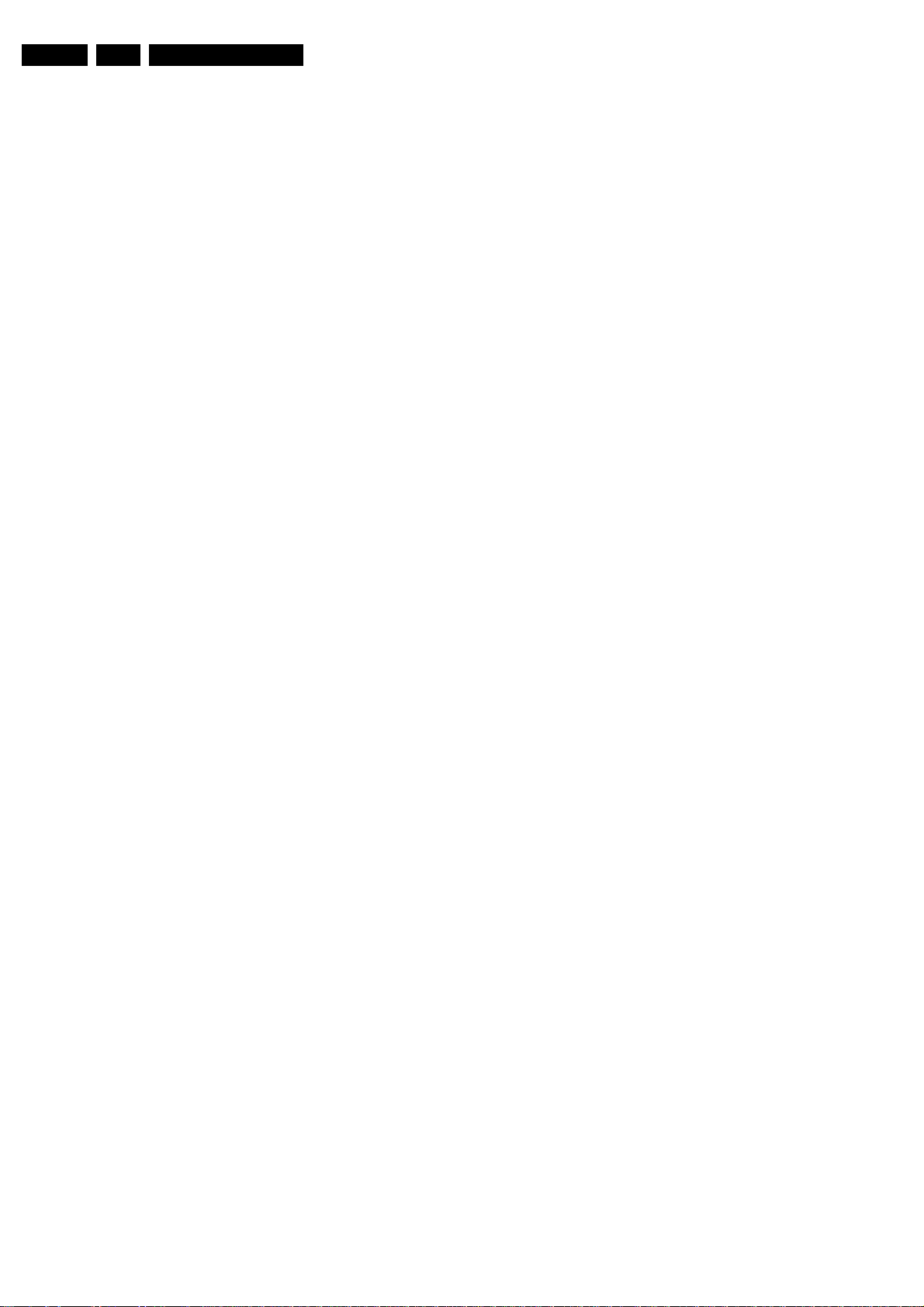
EN 2 DVDR980-985 /0X11.
Technical Specifications and Connection Facilities
1. Technical Specifications and Connection Facilities
1.1 General:
Mains voltage : 220V-240V (198 -
264V AC) for Europe/
Asia
Mains frequency : 50 Hz - 60Hz
Power consumption mains : 32 W
Power consumption standby : < 7 W
Power consumption low power
stand-by : < 3 W
1.2 RF Tuner
Test equipment:Fluke 54200 TV Signal generator
Test streams:PAL BG Philips Standard test pattern
1.2.1 System:
PAL B/G, PAL D/K, SECAM L/L’, PAL I
1.2.2 RF - Loop Through:
Frequency range : 45 MHz - 860 MHz
Gain: (ANT IN - ANT OUT) : -4 dB /±2 dB
1.2.3 Radio Interference:
input voltage /3 tone method (+40
dB min) : typ. 80 dBµV at 75Ω
1.2.4 Receiver:
PLL tuning with AFC for optimum reception
Frequency range: : 45.25 MHz - 860 MHz
Sensitivity at 40 dB S/N : ≥ 60dBµV at 75Ω
(video unweighted )
1.2.5 Video Performance:
Channel 25 / 503,25 MHz,
Test pattern: PAL BG PHILIPS standard test pattern,
RF Level 74 dBV
Measured on SCART 1
Frequency response: : 1 MHz - 4.00 MHz ±
2 dB
Group delay ( 0.1 MHz - 4.4 MHz ) : 0 nsec ± 30 nsec
1.2.6 Audio Performance:
Audio Performance Analogue - HiFi:
Frequency response at SCART 1
(L+R) output: : 40 Hz - 15 kHz / ± 1.5
dB
S/N according to DIN 45405, 7, 1967 :
and PHILIPS standard test pattern
video signal: : -50 dB unweighted
Harmonic distortion ( 1 kHz, ± 25
kHz deviation ): : 0.5 %
Audio Performance NICAM:
Frequency response at SCART
1(L+R) output: : 40 Hz - 15 kHz ± 1.5
dB
S/N according to DIN 45405, 7, 1967 :
and PHILIPS standard test pattern
video signal: : -60 dB unweighted
Harmonic distortion (1 kHz): : 0.1 %
1.2.7 Tuning
Automatic Search Tuning
scanning time without antenna : 2. 5 min. PAL
stop level (vision carrier) : 75 V, 75
Maximum tuning error of a recalled
program : ± 62.5 kHz
Maximum tuning error during
operation : ± 100 kHz
Tuning Principle
automatic B,G, I, DK and L/L’detection
manual selection in "STORE" mode
1.3 Analogue Inputs
1.3.1 SCART 1 (Connected to TV)
Pin Signals:
1 - Audio R 1.8V RMS
2 - Audio R
3 - Audio L 1.8V RMS
4 - Audio GND ,
5 - Blue/Chroma
GND ,
6 - Audio L
7 - Blue out/
Chroma in 0.7Vpp ± 0.1V into 75 Ohm (*)
8 - Function
switch <2V = TV
>4.5V / <7V = asp. ratio 16:9 DVD
>9.5V / <12V = asp. ratio 4:3 DVD
9 - Green GND ,
10 - P50 control
11 - Green 0.7Vpp ± 0.1V into 75 Ohm (*)
12 - Nc
13 - Red/Chroma
GND ,
14 - fast switch
GND ,
15 - Red out/
Chroma out 0.7Vpp ± 0 .1V into 75 Ohm (*)
± 3dB 0.3Vpp Chroma (burst)
16 - fast switch
RGB/ CVBS or Y <0.4V into 75 Ohm = CVBS
>1V / <3V into 75 Ohm = RGB
17 - Y/CVBS GND
OUT ,
18 - Y/CVBS GND
IN ,
19 - CVBS/Y 1Vpp ± 0.1V into 75 Ohm (*)
20 - CVBS/Y
21 - Shield ,
1.3.2 SCART 2 (Connected to AUX)
Pin Signals:
1 -Audio R 1.8V RMS
2 -Audio R
3 -Audio L 1.8V RMS
4 -Audio GND ,
5 -Blue/Chroma
GND ,
6 -Audio L
7 -Blue in/
Chroma out ± 3dB 0.3Vpp Chroma (burst)
8 -Function
switch
9 -Green GND ,
10 -P50 control

Technical Specifications and Connection Facilities
EN 3DVDR980-985 /0X1 1.
11 -Green
12 -Nc
13 -Red/Chroma
GND ,
14 -fast switch
GND ,
15 -Red in/
Chroma in
16 -fast switch
RGB/ CVBS or
Y
17 -CVBS GND
OUT ,
18 -CVBS GND
IN ,
19 -CVBS/Y/R GB
sync 1Vpp ± 0.1V into 75 Ohm (*)
20 -CVBS/Y
21 -Shield ,
(*) for 100% white
1.3.3 Audio/Video Front Input Connectors
Audio
Input voltage : 2 Vrms
Input impedance : >10kΩ
Video - Cinch
Input voltage : 1 Vpp ± 0.1V
Input impedance : 75 Ω
Video - YC (Hosiden)
Input voltage Y : 1Vpp ± 0.1V
Input impedance Y : 75 Ω
Input voltage C : burst 300 mVpp ± {x}
dB
Input impedance C : 75 Ω
1.3.4 Cinch Audio/Video Line Input Rear
Audio (EXT1)
Input voltage : 2 Vrms
Input impedance : >10k Ω
Video (EXT4)
Input voltage : 1 Vpp ± 0.1V
Input impedance : 75 Ω
SNR C - AM : > -65 dB
SNR C - PM : > -65 dB
Bandwidth Y : 5 MHz ± 1 dB
1.4.3 SCART (RGB)
SNR : > -65 dB on all output
Bandwidth : 5 MHz ± 1 dB
1.5 Audio Performance
1.5.1 Cinch Output Rear
Output voltage 2 channel mode : 2Vrms ± 1.5dB
Output voltage 5.1 channel Dolby : 1.41Vrms ± 1.5dB
Channel unbalance (1kHz) : <0.85dB
Crosstalk 1kHz : >105dB
Crosstalk 20Hz-20kHz : > 95dB
Frequency response 20Hz- 20kHz : ± 0.1dB max
Signal to noise ratio : >100 dB
Dynamic range 1kHz : >90dB
Dynamic range 20Hz-20kHz : >88dB
Distortion and noise 1kHz : >90dB
Distortion and noise20Hz-20kHz : >80dB
Intermodulation distortion : >87dB
Phase non linearity : ± 1ο max.
Level non linearity : ± 0.5dB max.
Mute (spin-up, pause, access) : >100dB
Outband attenuation: : > 50dB above 25kHz
1.5.2 Scart Audio
Output voltage 2 channel mode : 2Vrms ± 1.5dB
Output voltage 5.1 channel Dolby : 1.41Vrms ± 1.5dB
Channel unbalance (1kHz) : <0.85dB
Crosstalk 1kHz : >105dB
Crosstalk 20Hz-20kHz : > 95dB
Frequency response 20Hz- 20kHz : ± 0.1dB max
Signal to noise ratio : >100 dB
Dynamic range 1kHz : >90dB
Dynamic range 20Hz-20kHz : >88dB
Distortion and noise 1kHz : >90dB
Distortion and noise20Hz-20kHz : >80dB
Intermodulation distortion : >87dB
Phase non linearity : ± 1o max
Level non linearity : ± 0.5dB max
Mute (spin-up, pause, access) : >100dB
Outband attenuation: : > 50dB above 25kHz
1.3.5 YC Input Rear (Hosiden; EXT3)
1-GND !
2 -GND !
3-Input voltage Y 1Vpp ± 0.1V/ 75 Ω
4-Input voltage C Burst 300 mVpp ± {x} dB/ 75 Ω
1.4 Video Performance
All outputs loaded with 75 Ohm
SNR measurements over full bandwidth without weighting.
1.4.1 CVBS Output Rear (EXT4)
SNR Luminance : > -65 dB
SNR Chrominance AM : > -65 dB
SNR Chrominance PM : > -65 dB
Bandwidth Luminance : 5 MHz ± 1 dB
1.4.2 YC Output Rear (Hosiden ; EXT3)
SNR : > -65 dB
1.6 Digital Output
1.6.1 Coaxial
CDDA/ LPCM (incl MPEG1) : according IEC958
MPEG2, AC3 audio : according IEC1937
DTS : according IEC1937,
amendment 1
1.6.2 Optical
identical to coaxial
1.7 Digital Video Input (IEEE 1394)
1.7.1 Applicable Standards
Implementation according:
IEEE Std 1394-1995
IEC 61883 - Part 1
IEC 61883 - Part 2 SD-DVCR (02-01-1997)

EN 4 DVDR980-985 /0X11.
Specification of consumer use digital VCR’s using 6.3 mm
magnetic tape - dec.1994
Mechanical connection according:
Annex A of 61883-1
1.7.2 Audio Quality
Output voltage 2 channel mode : 2Vrms +/- 1.5dB
Channel unbalance (1kHz) : Tbd
Crosstalk 1kHz : > 85 dB
Crosstalk 20Hz-20kHz : > 95 dB
Frequency response 20Hz- 12kHz : +/- 1dB max
Signal to noise ratio : >95 dB
Dynamic range 1kHz : tbd
Dynamic range 20Hz-20kHz : Tbd
Distortion and noise 1kHz : >65dB
Distortion and noise 20Hz-20kHz : >65dB
Intermodulation distortion : >80dB
Phase non linearity : tbd
Level non linearity : tbd
Outband attenuation : tbd
1.8 P50 System Control
Via SCART pin nr 10
Technical Specifications and Connection Facilities
1.9 Dimensions and Weight
Height of feet : 12mm
Apparatus tray closed : WxDxH :435 x 325 x
Apparatus tray open : WxDxH :435 x 465 x
Weight without packaging : 5.67 Kg
Weight accesoiries : 1.675 Kg
107
107
1.10 Laser Output Power & Wavelength
1.10.1 DVD
Output power during reading : 0.8mW
Output power during writing : 20mW
Wavelength : 660nm
1.10.2 CD
Output power : 0.3mW
Wavelength : 780nm
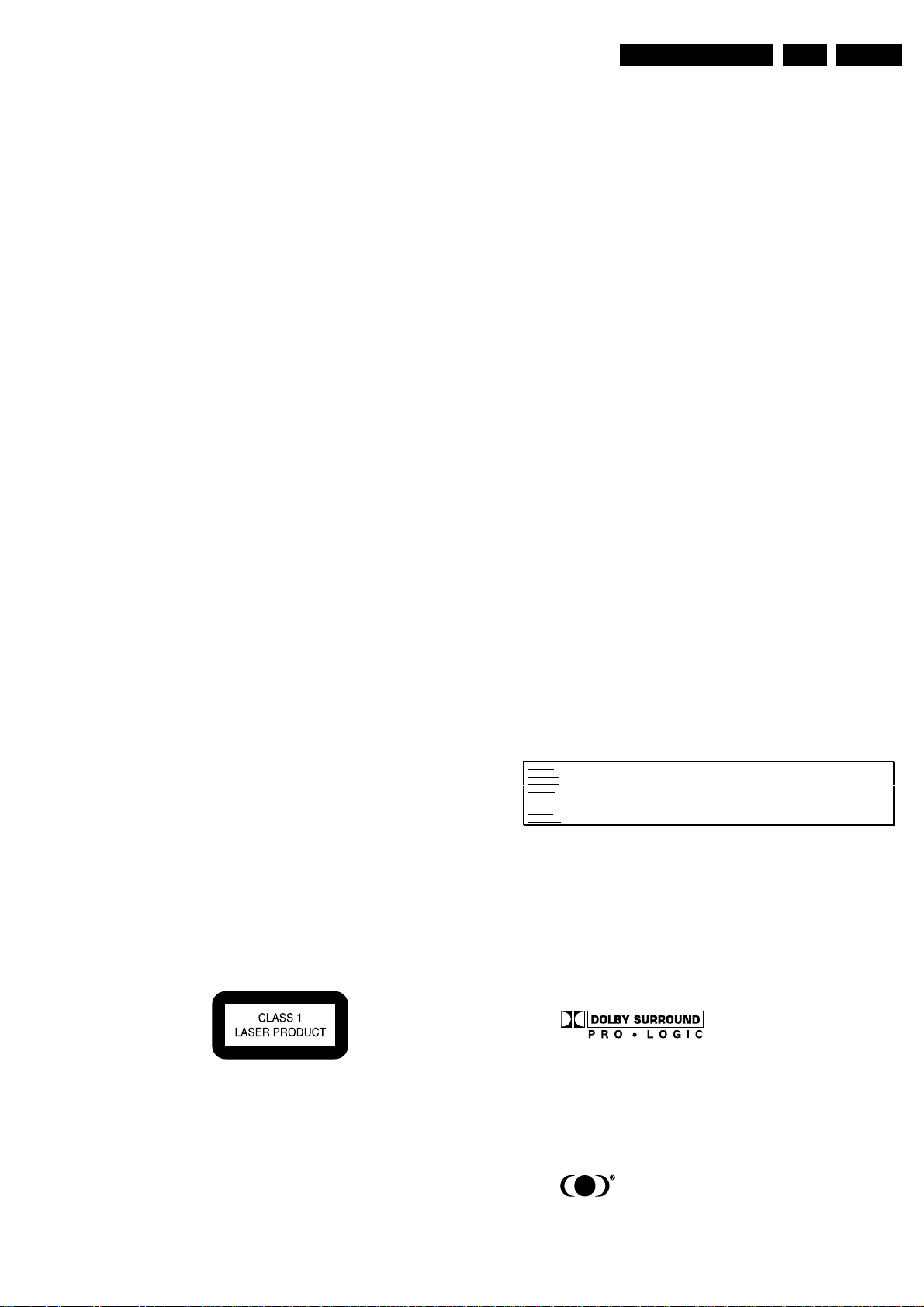
Safety Instructions, Warnings, Notes, and Service Hints
2. Safety Instructions, Warnings, Notes, and Service Hints
EN 5DVDR980-985 /0X1 2.
2.1 Safety Instructio ns
2.1.1 General Safety
Safety regulations require that during a repair:
• Connect the unit to the mains via an isolation transformer.
• Replace safety components, indicated by the symbol ,
only by components identical to the original ones. Any
other component substitution (other than original type) may
increase risk of fire or electrical shock hazard.
Safety regulations require that after a repair, you must return
the unit in its original condition. Pay, in particular, attention to
the following points:
• Route the wires/cables correctly, and fix them with the
mounted cable clamps.
• Check the insulation of the mains lead for external
damage.
• Check the electrical DC resistance between the mains plug
and the secondary side:
1. Unplug the mains cord, and connect a wire between
the two pins of the mains plug.
2. Set the mains switch to the 'on' position (keep the
mains cord unplugged!).
3. Measure the resistance value between the mains plug
and the front panel, controls, and chassis bottom.
4. Repair or correct unit when the resistance
measurement is less than 1 MΩ.
5. Verify this, before you return the unit to the customer/
user (ref. UL-standard no. 1492).
6. Switch the unit ‘off’, and remove the wire between the
two pins of the mains plug.
2.1.2 Laser Safety
This unit employs a laser. Only qualified service personnel may
remove the cover, or attempt to service this device (due to
possible eye injury).
2.2 Warnings
2.2.1 General
• All ICs and many other semiconductors are susceptible to
electrostatic discharges (ESD, "). Careless handling
during repair can reduce life drastically. Make sure that,
during repair, you are at the same potential as the mass of
the set by a wristband with resistance. Keep components
and tools at this same potential.
Available ESD protection equipment:
– Complete kit ESD3 (small tablemat, wristband,
connection box, extension cable and earth cable) 4822
310 10671.
– Wristband tester 4822 344 13999.
• Be careful during measurements in the live voltage section.
The primary side of the power supply (pos. 1005), including
the heatsink, carries live mains voltage when you connect
the player to the mains (even when the player is 'off'!). It is
possible to touch copper tracks and/or components in this
unshielded primary area, when you service the player.
Service personnel must take precautions to prevent
touching this area or components in this area. A 'lightning
stroke' and a stripe-marked printing on the printed wiring
board, indicate the primary side of the power supply.
• Never replace modules, or components, while the unit is
‘on’.
2.2.2 Laser
• The use of optical instruments with this product, will
increase eye hazard.
• Only qualified service personnel may remove the cover or
attempt to service this device, due to possible eye injury.
• Repair handling should take place as much as possible
with a disc loaded inside the player.
• Text below is placed inside the unit, on the laser cover
shield:
Laser Device Unit
Type : Semiconductor laser
GaAlAs
Wavelength : 650 nm (DVD)
: 780 nm (VCD/CD)
Output Power : 20 mW
(DVD+RW writing)
:0.8 mW
(DVD reading)
:0.3 mW
(VCD/CD reading)
Beam divergence : 60 degree
Figure 2-1
Note: Use of controls or adjustments or performance of
procedure other than those specified herein, may result in
hazardous radiation exposure. Avoid direct exposure to beam.
CAUTION VISIBLE AND INVISIBLE LASER RADIATION WHEN OPEN AVOID EXPOSURE TO BEAM
ADVARSEL SYNLIG OG USYNLIG LASERSTRÅLING VED ÅBNING UNDGÅ UDSÆTTELSE FOR STRÅLING
ADVARSEL SYNLIG OG USYNLIG LASERSTRÅLING NÅR DEKSEL ÅPNES UNNGÅ EKSPONERING FOR STRÅLEN
VARNING SYNLIG OCH OSYNLIG LASERSTRÅLNING NÄR DENNA DEL ÄR ÖPPNAD BETRAKTA EJ STRÅLEN
VARO! AVATTAESSA OLET ALTTIINA NÄKYVÄLLE JA NÄKYMÄTTÖMÄLLE LASER SÄTEILYLLE ÄLÄ KATSO SÄTEESEEN
VORSICHT SICHTBARE UND UNSICHTBARE LASERSTRAHLUNG WENN ABDECKUNG GEÖFFNET NICHT DEM STRAHL AUSSETSEN
DANGER VISIBLE AND INVISIBLE LASER RADIATION WHEN OPEN AVOID DIRECT EXPOSURE TO BEAM
ATTENTION RAYONNEMENT LASER VISIBLE ET INVISIBLE EN CAS D'OUVERTURE EXPOSITION DANGEREUSE AU FAISCEAU
!
Figure 2-2
2.2.3 Notes
Dolby
Manufactered under licence from Dolby Laboratories. “Dolby”,
“Pro Logic” and the double-D symbol are trademarks of Dolby
Laboratories. Confidential Unpublished Works.
©1992-1997 Dolby Laboratories, Inc. All rights reserved.
Figure 2-3
Trusurround
TRUSURROUND, SRS and symbol (fig 2-4) are trademarks of
SRS Labs, Inc. TRUSURROUND technology is manufactured
under licence frm SRS labs, Inc.
Figure 2-4

EN 6 DVDR980-985 /0X12.
Video Plus
“Video Plus+” and “PlusCode” are registered trademarks of the
Gemstar Development Corporation. The “Video Plus+” system
is manufactored under licence from the Gemstar Development
Corporation.
Figure 2-5
Macrovision
This product incorporates copyright protection technology that
is protected by method claims of certain U.S. patents and other
intellectual property rights owned by Macrovision Corporation
and other rights owners.
Use of this copyright protection technology must be autorized
by Macrovision Corporation, and is intended for home and
other limited viewing uses only unless otherwise authorized by
Macrovision Corporation. Reverse engineering or disassembly
is prohibited.
Safety Instructions, Warnings, Notes, and Service Hints

3. Directions For Use
English
INTRODUCTION 7
Box contents
First check and identify the contents of your DVD
recorder package, as listed below:
- DVD recorder
- Remote Control Handset with separately-packed
batteries
- 2-core power cord
-
SCART
cable
- S-video cable
- Antenna (aerial) cable
- Audio cable
- Video cable
- DVD+RW disc
- User Manual
- Warranty card
If any item should be damaged or missing, please inform
your supplier without delay.
Keep the packaging materials; you may need them to
transport your recorder in the future.
Placement
l Place the recorder on a firm, flat surface.
l Keep away from domestic heating equipment and
direct sunlight.
l In a cabinet, allow about 2.5 cm (1 inch) of free
space all around the recorder for adequate
ventilation.
l The lense may cloud over when the DVD recorder
is suddenly moved from cold to warm surroundings.
Playing a CD/DVD is not possible then. Leave the
DVD recorder in a warm environment for two
hours before use, so the moisture can evaporate.
l The recorder should not be exposed to dripping or
splashing, no objects filled with liquids, such as vases,
should be placed on the recorder.
Cleaning discs
Some problems may occur because the disc inside the
recorder is dirty. To avoid these problems clean your
discs regularly, in the following way:
l When a disc becomes dirty, clean it with a cleaning
cloth. Wipe the disc from the centre out.
Caution:
Do not use solvents such as benzine, thinner,
commercially available cleaners, or anti-static
spray intended for analogue discs.
Do not use commercially available cleaning discs
to clean the lens, as these discs may damage the
optical unit.
Remote control
Loading the batteries
l Open the battery compartment cover.
l Insert two 'AA' (LR-6) batteries as indicated inside
the battery compartment.
l Close the cover.
Caution:
Do not mix old and new batteries. Never mix
different types of batteries (standard, alkaline,
etc.). This may reduce the lifetime of the
batteries.
English
6 INTRODUCTION
Introduction
DVD Video Recorder
DVD (Digital Versatile Disc) is the new storage medium
that combines the convenience of the Compact Disc
with the latest advanced digital video technology.
DVD-Video uses state-of-the-art MPEG2 data
compression technology to register an entire movie on a
single 5-inch disc. DVD’s variable bitrate compression,
running at up to 9.8 Mbits/second, captures even the
most complex pictures in their original quality.
The crystal-clear digital pictures have a horizontal
resolution of over 500 lines, with 720 pixels (picture
elements) to each line. This resolution is more than
double that of VHS, superior to Laser Disc, and entirely
comparable with digital masters made in recording
studios.
DVD recording is the next step in video technology.
DVD+ReWritable (DVD+RW) uses phase-change media,
the same technology that formed the basis for CD-
ReWritable. A high-power laser is used to change the
reflectivity of the recording layer. This process can be
repeated more than a thousand times. DVD+Recordable
(DVD+R) uses discs based on an organic dye, a
technology pioneered with the successful CD-
Recordable format, to produce discs that keep your data
for a lifetime.
Your Philips DVD recorder is a recorder and player
for digital video discs, with a two-way compatibility
to the universal DVD-Video standard. This means that:
- existing pre-recorded DVD-Video discs can be
played on your Philips DVD recorder and
- recordings, made on your Philips DVD recorder, can
be played on most DVD-Video players and
DVD-ROM drives.
With it, you will be able to record TV programmes or
to edit and archive your own camcorder recordings.
Superb digital picture and sound quality, quick access to
the tracks you have recorded and extensive playback
features contribute to a completely new video
experience.
From now on you will enjoy full-length movies with true
cinema picture quality, and stereo or Multi-channel
sound (depending on the disc, and on your playback set-
up).You will find your recorder remarkably easy to use,
by way of the On-Screen Display on your TV and the
display on the DVD recorder, in combination with the
remote control.
Directions For Use
EN 7DVDR980-985 /0X1 3.
recorder
Philips DVD
player
pre-recorded DVD DVD+R(W)
DVD Video

EN 8 DVDR980-985 /0X13.
English
INSTALLATION 9
Connecting to audio equipment
Connecting to A/V receiver or A/V
amplifier with digital Multi-channel
decoder
The best possible sound quality is obtained by
connecting your DVD recorder to an A/V receiver with
Multi-channel decoder (Dolby Digital, MPEG 2 and DTS).
Digital Multi-channel sound
Digital Multi-channel connection provides the optimum
sound quality. For this you need a Multi-channel A/V
receiver that supports one or more of the audio types
supported by your DVD recorder (MPEG 2, Dolby
Digital and DTS). For this you can check the receiver
manual and the logos on the front of the receiver.
l Connect the recorder’s digital audio output to the
corresponding input on the receiver. Use a digital
coaxial cable (7) or a digital optical audio cable (8).
If you do not own a digital coaxial audio cable (not
supplied), you may use the supplied video cable (4).
Note:
If the audio type of the digital output does not match the
capabilities of your receiver, the receiver will produce a
strong, distorted sound. The audio type of the DVD disc in
play is displayed in the Status Window, when changing the
language. 6 Channel Digital Surround Sound via digital
connection can only be obtained if your receiver is equipped
with a Digital Multi-channel decoder.
If you cannot connect your DVD recorder to an A/V
receiver with Multi-channel decoder, choose one of the
following alternatives.
Connecting to a receiver equipped with
two channel digital stereo (PCM)
l Connect the recorder’s digital audio output to the
corresponding input on your receiver. Use the
supplied video (CVBS) cable (7) or an optional
digital optical audio cable (8).
l After installation you will need to activate PCM on
the DVD recorder’s digital output (see ‘User
Preferences’).
Connecting to a receiver equipped with
Dolby Pro Logic
l Connect the recorder to the TV set and connect the
recorder’s audio Left and Right output sockets to the
corresponding inputs on the Dolby Pro Logic
Audio/Video receiver, using the audio cable supplied (6).
l Make the appropriate Sound settings for Analogue
Output in the user preferences menu.
Connecting to a TV set equipped with a
Dolby Pro Logic decoder
l Connect the recorder to the TV set as described in
chapter ‘Connecting to a TV set’.
Connecting to a receiver with two channel
analogue stereo
l If you have a receiver with two-channel analogue
stereo without any of the above mentioned sound
systems, connect the audio Left and Right output
sockets to the corresponding sockets on your
receiver, amplifier or stereo system. Use the audio
cable supplied (6).
O
AMPLIFIER
6
AMPLIFIER
A
O V
X
TV
643 87
XT 4 E T 3
English
8 INSTALLATION
Installation
Connections - back side of your
DVD recorder
- Please refer to your TV set, VCR, Stereo System and
any other User Manual(s) as necessary to make the
optimal connections.
- Do not connect the power until all other connections
are made.
- Do not connect your DVD recorder to your TV set
via your VCR, because the video quality could be
distorted by the copy protection system.
- For better sound reproduction you can connect the
recorder audio outputs to your amplifier, receiver,
stereo system or A/V equipment. For this see
‘Connecting to A/V receiver or A/V amplifier’.
Caution:
Do not connect the recorder’s audio output to
the phono input of your audio system in order to
avoid damage to your equipment.
Connecting to the antenna
l Remove the antenna (aerial) cable plug from your
TV set and insert it into the antenna socket at the
back of the DVD recorder.
l Plug one end of the antenna (aerial) cable supplied (1)
into the TV socket on the DVD recorder and the other
end into the antenna input socket on your TV set.
Connecting to a TV set
To obtain the highest possible picture and sound quality
from your TV set it is recommended to use the
SCART
connector on both DVD recorder and TV set.
l Connect the bottom
SCART
connector (EXT 1) to
the TV set, using the
SCART
cable supplied (2) as
shown in the drawing. If your TV set is equipped
with EasyLink or Cinema Link, make sure you use
the correct
SCART
connector. For this refer to the
user manual of your TV set.
If your TV set is not equipped with a
SCART
connector,
you can connect the DVD recorder with the S-video
(Y/C) sockets.
S-video (Y/C) connection
l Connect the S-video output socket to the
corresponding input socket on the TV set, using the
supplied S-video cable (3).
l Connect the audio Left (white) and Right (red)
output sockets to the corresponding sockets on the
TV set using the audio cable supplied (5).
If your TV set is not equipped with S-video sockets, then
connect the DVD recorder with the CVBS sockets to
your TV set.
Video (CVBS) connection
l Connect the Video (CVBS) output socket (yellow)
to the corresponding input socket on the TV set
using the video cable supplied (4).
l Connect the audio Left (white) and Right (red)
output sockets to the corresponding sockets on the
TV set using the audio cable supplied (5).
Directions For Use
5
X
X
TV
O V
TV
5
X
X
AX
E T 4 E T 3
TV
2
A
X
O V
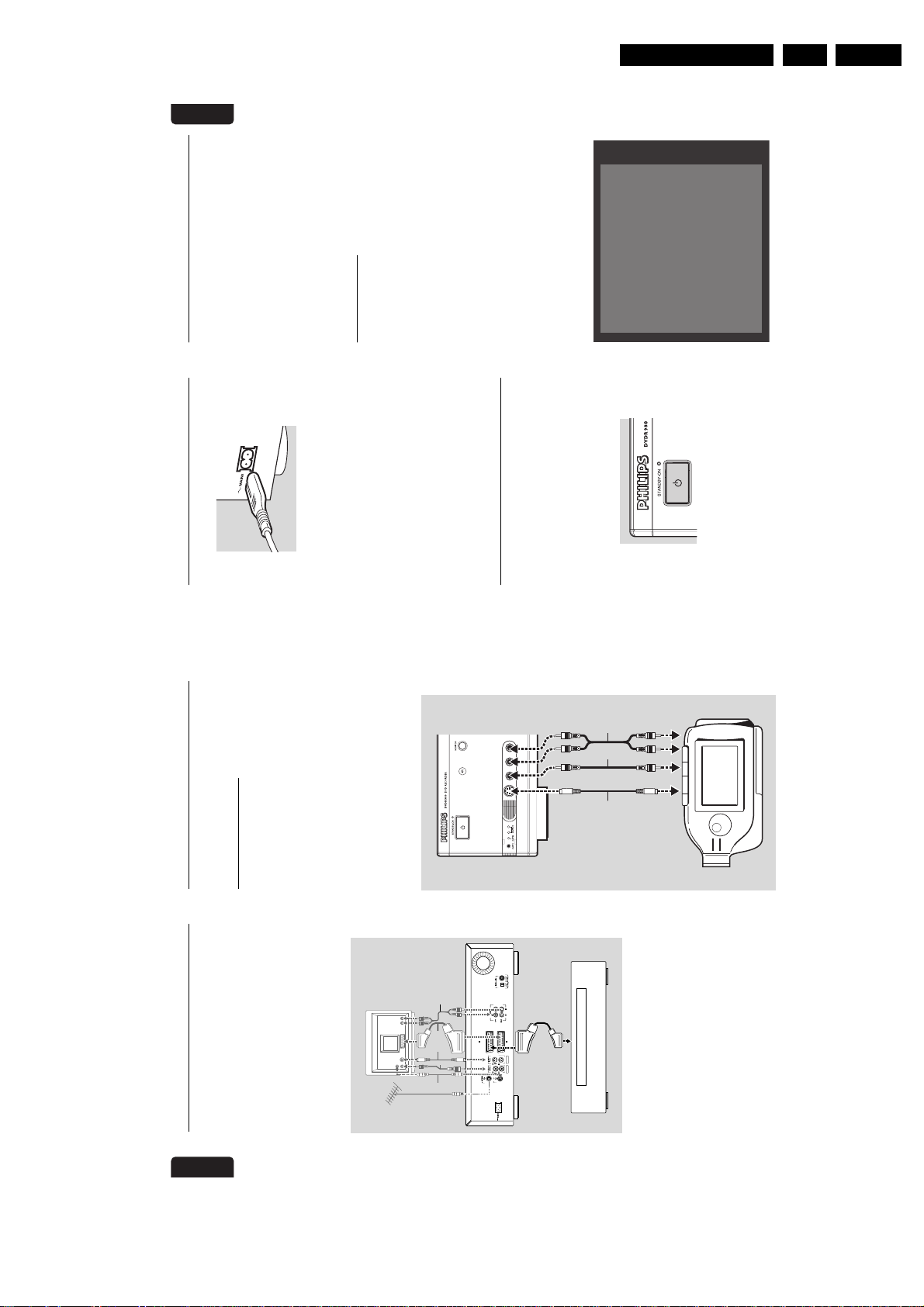
Directions For Use
English
INSTALLATION 11
Power supply
l Make sure that all necessary connections are made
before connecting the DVD recorder to the power
supply.
l Plug the power cable supplied into the Power
connector on the rear of the recorder.
l Plug the mains plug into an AC outlet.
Note:
Always check if the local mains voltage matches the required
220V - 240V.
When the recorder is in the Standby position, it is still
consuming some power.
If you wish to disconnect your DVD recorder completely from
the mains, withdraw the plug from the AC Outlet.
When the DVD recorder is disconnected from the mains, TV
channels and timer data will be stored typically 1 year.
Switching on
l Switch on the TV set and select the programme
number that you have chosen for video playback
(see operating manual for your TV set).
l Press B STANDBY/ON.
‰ The recorder display lights up. If you have not yet
installed your DVD recorder, it will enter ‘virgin
mode’. In this mode you will have to set your
personal preferences.
First time set-up: virgin mode
After switching on the DVD recorder for the very first
time the ‘virgin mode screen’ will appear.
In ‘virgin mode’ you may have to set your preferences
for some of the recorder features.
If the ‘virgin mode screen’ does not appear, your DVD
recorder has been installed already. You may still change
the settings via the ‘installation menu’.
Depending on the kind of TV set, preferences will have
to be set manually or they will be taken over
automatically from the TV set.
Automatic setting
When your TV set is equipped with EasyLink
TM
, Cinema
Link
TM
, N
EX
TV
IEW
Link
TM
, SmartLink
TM
, Q-Link
TM
or
MegaLogic
TM
, the TV settings will be taken over from the
TV set but they cannot be changed manually afterwards.
When preferences are taken over from your TV set, the
message ‘
Easy Link loading data from TV
-
please
wait
’ will appear.
Menus for which no preferences are available will be
displayed. They have to be set manually.
Note:
Preferences have to be set in the order in which the item
menus will appear on the screen.
If the recorder is switched off while setting user preferences,
all preferences have to be set again after switching the
recorder on again.
The ‘virgin mode’ will only be concluded after the
preferences for the last item have been confirmed.
Follow TV
Easy Link
loading data from TV -
please wait
English
10 INSTALLATION
Connecting to other equipment
Use the top
SCART
connector (EXT 2) on your DVD
recorder to make connections to a:
- Satellite receiver or Set top box,
- VCR,
- DVD-Video player
Most pre-recorded video cassettes and DVD discs are
copy protected. If you try to copy them the display
shows ‘COPY PROTECT’.
For installation of a decoder, see ‘User Preferences’ -
‘Installation’.
Notes:
- If the power is off or Low Power Standby is selected (see
User Preferences - features), the signal from EXT 2 will not
be passed on to the TV set on EXT 1.
- EasyLink functionality will not be available to devices
connected via the DVD recorder’s EXT 2
SCART
connector.
Connections - frontside of your
DVD recorder
Camcorder connection
l If you have a DV, Digital 8, Hi-8 or S-VHS(C)
camcorder, connect the S-video input socket to the
corresponding output socket on the camcorder,
using the S-video cable supplied (1) and connect the
audio cable (3) supplied.
l Otherwise connect the Video input socket (yellow)
to the corresponding output socket on the
camcorder using the video cable supplied (2) and
connect the audio Left (white) and Right (red) input
sockets to the corresponding sockets on the
camcorder using the audio cable supplied (3).
l If your camcorder has mono sound, use only the left
audio connector. In this case the sound will be
recorded on both audio channels.
EN 9DVDR980-985 /0X1 3.
32
C m rde
1
UDOVD D O
LR
TV
5
32
4
1
X
X
UX
Set top box
Camcorder

EN 10 DVDR980-985 /0X13.
English
INSTALLATION 13
Country
Select your country. This is used as input for the
‘Parental Control’ feature (see ‘Access Control’) as well
as the searching of TV channels.
Auto TV Channel Search
Make sure the antenna is connected. See ‘Connecting to
the antenna’. Your DVD recorder will search for all TV
channels.
It stores channels in the sequence they are found.
l Confirm with OK.
‰ Auto search starts. This can take several minutes.
‰ When Auto search is completed ‘
Autom
search complete
-
XX channels found
’ appears
on the TV screen.
After Auto channel search you can have TV channels
stored automatically in the same order as your TV set.
See ‘User preferences installation’ - ‘Follow TV’.
Time/Date
When Channel auto search is completed the actual Time
and Date are also set automatically.
If the time in the DVD recorder display is not correct,
the clock must be set manually.
l Adjust ’
Time
’, ’
Year
’, ’
Month
’, ’
Date
’ if required,
with the w (down cursor) or v (up cursor) key.
l Change values with the the t (left cursor) or u
(right cursor) key or the digit keys 0-9.
l To end, press OK.
Note:
All these items may have to be set after first start up (‘virgin
mode’). After that they can always be adapted in the user
preferences menu. When your TV set is equipped with
EasyLink the TV set presets will be taken over from the TV
set but they cannot be changed manually afterwards.
Virgin mode settings are now completed.
All settings can still be changed. See ‘User preferences’.
Autom search
To continue
Press OK
Autom search complete
XX channels found
Time
Year
Month
Date
09 40
2001
02
09
Please wait
Autom.search
Searching for TV channels
XX channels found
Virgin mode
Country
Press OK to continue
Austria
Belgium
Denmark
Finland
France
English
12 INSTALLATION
Manual setting
When a menu is displayed:
l Use the wv (down up cursor) keys to go through
the options in the menu. The icon of the selected
option will be highlighted.
l Use OK to confirm your selection and to select the
next menu.
The following items may have to be set in virgin mode:
Menu language
The on-screen menus of DVD-Video discs will be
displayed in the language you choose.
Audio language
The sound of DVD-Video discs will be in the language
you choose, provided this is available on the disc in play.
If not, speech will revert to the first spoken language on
the disc. Also the DVD-Video disc menu will be in the
language you choose, provided this is available on the disc.
Subtitle language
The subtitles of DVD-Video discs will be in the language
you choose provided this is available on the disc in play. If
not, subtitles will revert to the first subtitle language on
the disc.
TV Shape
You can choose:
-
16:9
if you have a wide screen (16:9) TV set.
-
4:3
if you have a regular (4:3) TV set. In this case you
can also choose between:
-
Letterbox
for a ‘wide-screen’ picture with black
bars at the top and bottom,
-
Pan Scan
, for a full-height picture with the sides
trimmed. If a disc has Pan Scan, the picture then
moves (pans) horizontally to keep the main action
on the screen.
Directions For Use
Virgin mode
4 3 letterbox
4 3 panscan
16 9
TV Shape
Press OK to continue
Virgin mode
English
Menu language
Español
Français
Ita iano
Deutsch
Virgin mode
English
Press OK to continue
Audio language
Español
Français
Português
Italiano
Press OK to continue
Virgin mode
English
Subtitle language
Español
Français
Português
Italiano
Press OK to continue
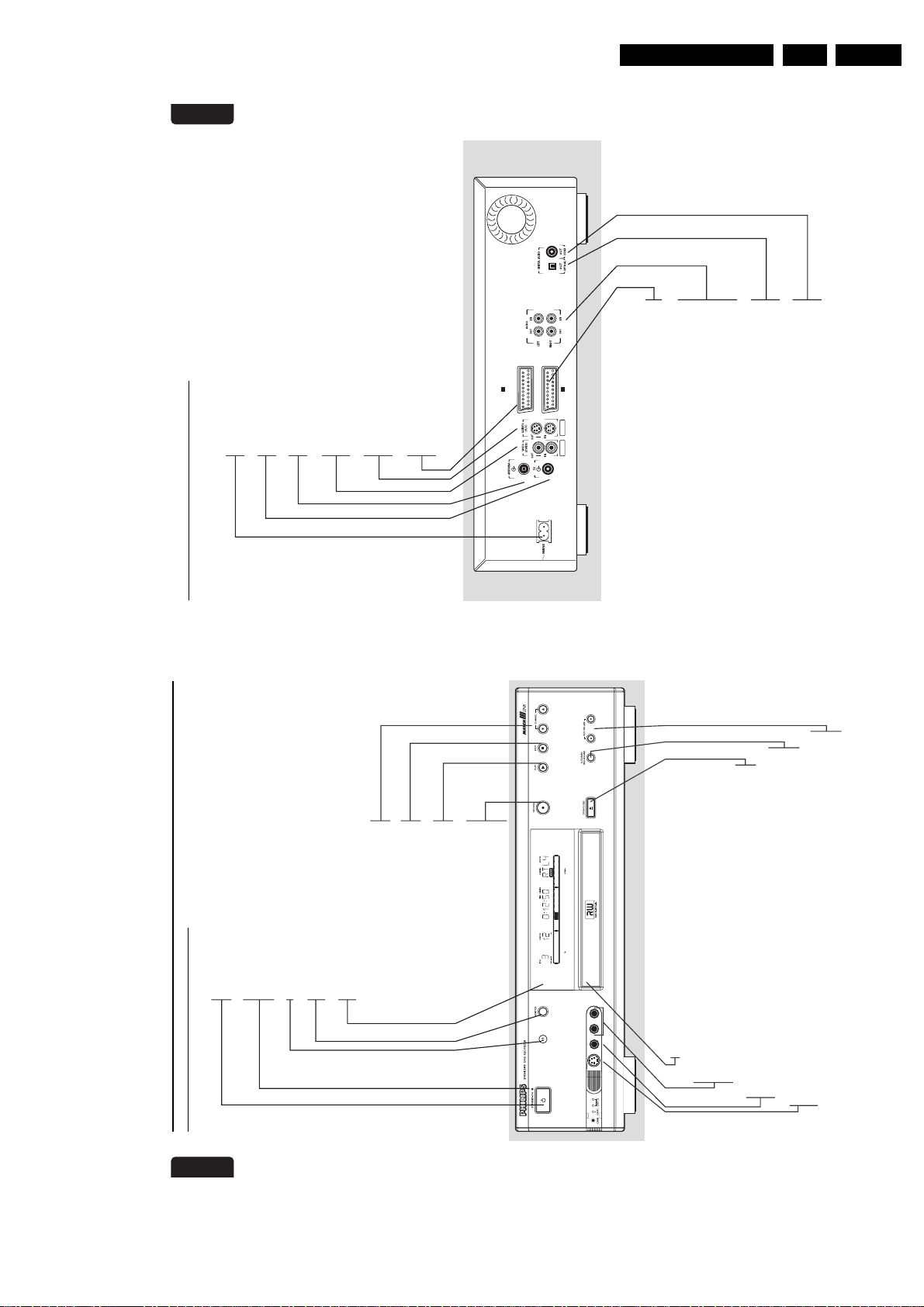
Directions For Use
English
FUNCTIONAL OVERVIEW 15
Ap a a s Ca ms o U S aen N s
463 603 45 7 2 6 4 8 9 0 8 nd 4 9 7093
c n ed o m d v ew ng u es on y
AUX- /0
EXT 2
TO TV 0
EXT 1
EXT 4 EXT 3
MAINS
- connection to the mains
TV
- RF connection to TV set
ANTENNA
- RF connection to antenna/cable TV signal
Video (CVBS)
- OUT: for connection to a TV, receiver or amplifier with CVBS video inputs
- IN: for connecting a video source with CVBS outputs
S-video (Y/C)
- OUT: for connection to a TV, receiver or amplifier with S-video (Y/C) inputs
- IN: for connecting a video source with S-video (Y/C) outputs
AUX I/O (EXT II)
- for connection to a satellite receiver, decoder, video recorder, set top box
etc. via
SCART
TO TV I/O (EXT I)
- for connection to a TV with
SCART
AUDIO OUT L/R
- connection to an amplifier, receiver, stereo system or
to a TV that is not equipped with a
SCART
connector
AUDIO IN L/R
- connection to the audio output of a video source that
is not equipped with a
SCART
connector
OUT OPTICAL
- connection to an amplifier, receiver or stereo system
with a digital (optical) audio input
OUT COAX
- connection to an amplifier, receiver or stereo system
with a digital (coaxial) audio input
Rear of recorder
English
Functional overview
14 FUNCTIONAL OVERVIEW
UDOEO VDO
LR
DGTA
B STANDBY/ON
- switches the recorder to power/standby mode
Standby indicator
- lights up red when the recorder is in standby mode
- lights up green when the recorder is operative
Infrared remote control receiver
MONITOR
- switches between disc mode and monitor mode
Display
- displays the current status of the recorder
CHANNEL
- to select channels manually
9 STOP
- stops video/audio play or recording
2 PLAY
- starts video/audio play
0 RECORD
- direct recording of the selected programme
on TV or the recorder (depending on the
DIRECT RECORD setting)
Disc loading tray
AUDIO (Left/Right)
- Audio input socket left/right to
connect a camcorder or video
recorder
VIDEO (CVBS)
- Video input socket to connect a
camcorder or video recorder
S-VIDEO
- Video input socket to connect a
camcorder or video recorder
/ OPEN/CLOSE
- opens/closes the disc tray
AUTO/MAN REC VOLUME
- to adjust the recording level
automatically or manually
MANUAL
- 3 4 to increase/decrease
the recording level
Front of recorder
EN 11DVDR980-985 /0X1 3.
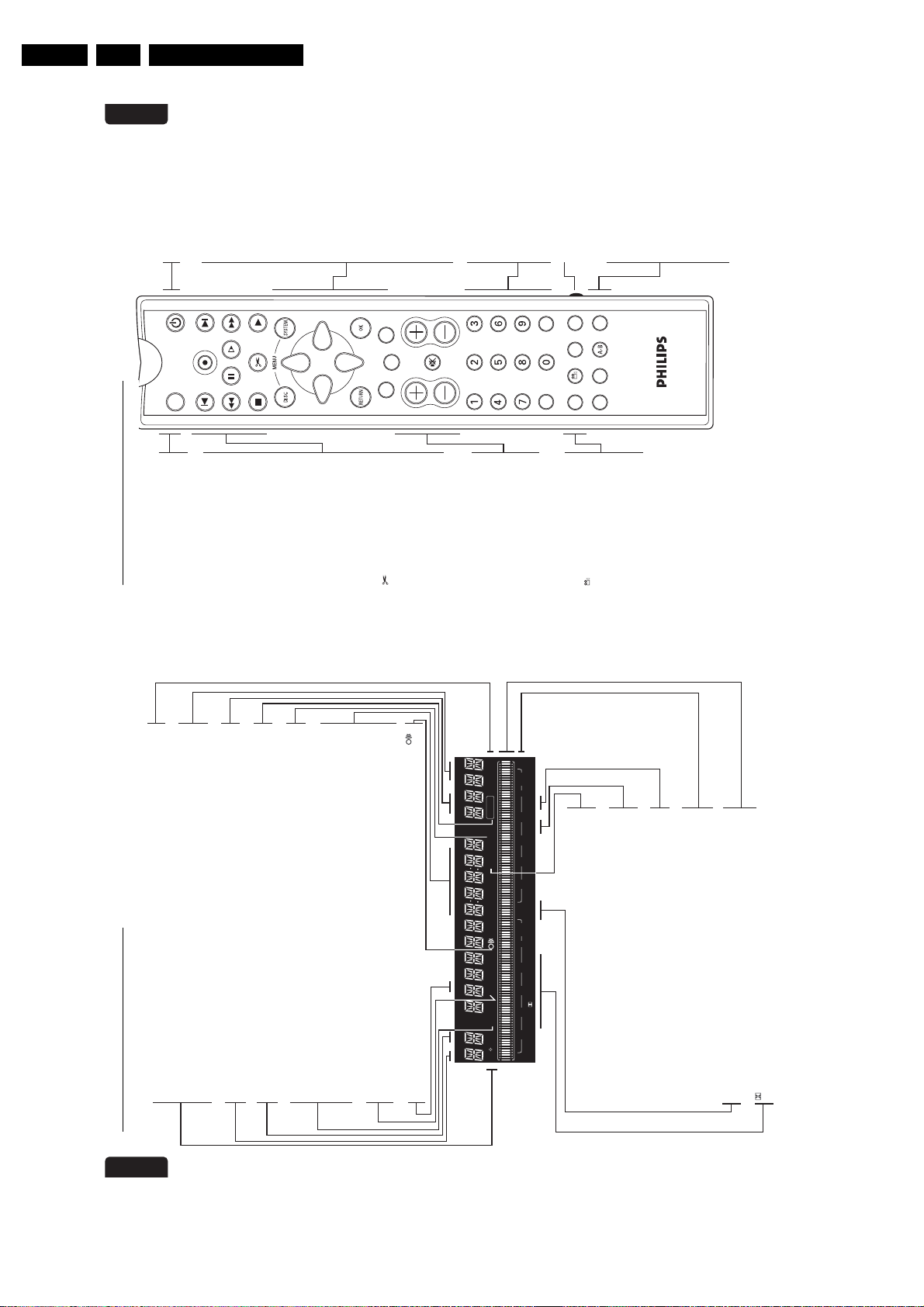
EN 12 DVDR980-985 /0X13.
English
FUNCTIONAL OVERVIEW 17
MONITOR ON/OFF
REC/OTR
PLAYSTOP FSS
FORWARDREVERSE
NEXT PREVIOUS
PAUSE SLOW
CLEAR
CH
VOL
SELECT
TIMER
MUTE
T/C
ZOOM ANGLE SUBTITLE AUDIO
DIM REPEAT REPEAT SCAN
A/CH
ZYa
ON/OFF B
DISC MENU
- displays DVD disc menu or index
picture screen
SYSTEM MENU
- displays recorder system menu
bar
w v u t
- down/up/right/left cursor
movement
RETURN
- return to previous menu on
(S)VCD disc
CLEAR
- delete last entry/clear timer
TIMER
- displays the ‘timer menu’
SELECT
- switches between different values
in a menu
- switches between record modes
in the Index Picture Screen and in
monitor mode
OK
- acknowledge menu selection
0-9
- numerical key pad
T/C
- select title
- select chapter
A/CH Alternate Channel
- switches to the previous TV
channel
SIDE SWITCH
- enables other keys to operate
the TV set (see Appendix)
DIM
- changes brightness setting of
display
REPEAT
- repeat chapter, track, title, disc
REPEAT A-B
- repeat sequence
SCAN
- playback of the first 10 seconds
of each chapter within a title
(DVD) or the first 10 seconds of
each track on a disc
(
VCD/CD
)
MONITOR
- switches between disc mode and
monitor modeJ - previous chapter, track or title
0
- direct recording of the currently
selected programme
K
- next chapter, track or title
Q
- search backward
;
- pauseH- slow motionR - search forward
9
- stop
FSS
- displays Favorite Scene Selection
menu for DVD+RW or DVD+R
disc2- play
VOL +/–
- TV volume up/down
c
- TV Mute ON/OFF
CH +/–
- programme up/down
a ZOOM
- enlarge video image
ANGLE
- select DVD camera angle
Z SUBTITLE
- subtitle language selector
Y AUDIO
- audio language selector
Remote control
English
16 FUNCTIONAL OVERVIEW
Display
Directions For Use
DECODER
- Decoder activated for current preset
DVD
- DVD Video disc inserted
DVD+R
TIMER
VPS/PDC
RECORD
CHANNEL
- Recording in progress
- Preset name or number
- Timer programmed or active
- Video Programming System/Programme
Delivery Control active on current preset
- DVD+Recordable disc inserted
DVD+RW
- DVD+Rewritable disc inserted
TITLE
- DVD title number
TRACK
- VCD/CD track number
VCD
- Video CD inserted
TRACK TIME
TOTAL TIME
TOTAL REMAIN
minutes and seconds
in hours, minutes and seconds
- Track time in minutes and seconds
- Total playback or recording time in hours,
CD
- Audio CD inserted
SVCD
- Super Video CD inserted
- Remote control active (flashing)
- Total remaining playback or recording time
HQ - SP - LP - EP
- Selected recording mode: High Quality,
Standard Play, Long Play or Extended Play
CHAPTER
- DVD chapter number
VPS/PDC
DECODER
CHANNEL
RECORD
TIMER
SAT
SP LP EP
CHAPTER TOTAL TIME REMAINTRACK
HQ
S
TITLE TRACK
DVD CDVRW
OVER
SAT
NICAM STEREO
-30-40 -10-20 0
MANUAL
OVER
PCMDTS D GITALMPEG
- Recorder prepared for or engaged in satellite
-30-40 -10-20 0
NICAM
preset
STEREO
dB scale
recording
- Stereo sound from tuner
- NICAM digital stereo sound on current
- indicates recording volume when using
Disc bar
formatting progress
manual level control
- Displays disc content, recording level or
DIGITAL - DTS - MPEG - PCM
MANUAL
- Manual recording level control
- Active audio format

Directions For Use
English
OPERATION 19
DVD-RW
Only plays if it is recorded in Video mode and has been
finalized.
CD Digital Audio
You can play digital audio CDs in conventional style
through a stereo system, using the keys on the remote
control and/or front panel, or via the TV set using the
on-screen display (OSD).
Super Audio CD
Of hybrid SACD discs, the CD layer can be played.
(Super) Video CD
Depending on the material on the disc (a movie, video
clips, a drama series, etc.) these discs may have one or
more tracks, and tracks may have one or more indexes,
as indicated on the disc case. To make access easy and
convenient, your recorder lets you move between
tracks, and between indexes.
CD-R/CD-RW
Plays if it contains Audio CD.
The following disc types cannot be used at
all, neither for recording nor for playback:
DVD-RAM
DVD-Audio
On-screen display information
System menu bar
The system menu bar can be called up by pressing any of
the following keys on the remote control: SYSTEM
MENU, T/C, ANGLE, Z SUBTITLE, Y
AUDIO and a ZOOM.
Widescreen (16:9) TV sets may show only part of the
system menu bar in certain screen modes. Select a
different screen mode on the TV to see the full menu.
A number of recorder functions can be controlled via
the system menu bar. You can navigate between the two
parts of the system menu bar with the t (left cursor)
and the u (right cursor) key.
System menu bar icons
PART 1 PART 2
User preference Sound
Title/Track Step motion
Chapter/Index Slow motion
Audio language Fast motion
Subtitle language Time search
Angle
Zoom
Temporary Feedback Field
The system menu bar contains a ‘Temporary Feedback
Field’ with information concerning prohibited actions,
playback modes, available angles, etc.
TC
ZOOM ANGLE SUBTTLE AUDO
DM REPEAT REPEAT SCAN
A/CH
ZYa
ReWritable
Recordable
RW
English
18 OPERATION
Important notes for operation
You can switch on the DVD recorder with the
B STANDBY/ON key. Keep your DVD recorder
connected to the mains at all times to ensure that
programmed recordings can be made and that the
television functions normally.
Both the DVD recorder and the remote control have an
’Emergency interrupt’ button. You can use the
B STANDBY/ON button to interrupt a function.
When you have an operating problem, you can interrupt
the function and start again.
When you switch off the DVD recorder, the display will
briefly show ‘WAIT’.
Loading discs
1 Press / OPEN/CLOSE on the front of the
recorder. The disc loading tray opens.
2 Lay your chosen disc in the tray, label side up.
Make sure it is sitting properly in the correct recess.
3 Press / Open/Close, to close the tray.
‰ ‘READING’ appears in the status box and on the
recorder display. If the inserted disc is pre-recorded
or write-protected, playback always starts
automatically.
You can always unload a disc by pressing
/ OPEN/CLOSE again or pressing 9 STOP on the
remote control for two seconds.
Note:
If ‘Child Lock’ is set to ON and the disc inserted is not in the
‘child safe’ list (not authorized), the PIN code must be entered
and/or the disc has to be authorized. (see ‘Access Control’)
Disc types
You will recognize the different types of discs, that can
be used in your DVD recorder by the logo. Depending
on the disc type you can either use it for recording and
playback or playback only. Some discs are not suitable at
all to be used in the DVD recorder.
In the next table a summary is given of all excisting disc
types and their DVD recorder compatibility.
The following disc types can be used for
recording and playback:
DVD+RW
Records and plays; In case of a new blank disc, after the
first recording, some more time (up to two minutes) is
needed to make the disc compatible with DVD-Video
players.
DVD+R
Records and plays.
The following disc type can be used for
playback only:
DVD-Video
DVD-R
Only plays if it contains DVD-Video.
Operation
EN 13DVDR980-985 /0X1 3.
NEXTPREVOUS
FORWARDREVERSE
SLOW
REC/OTR
PAUSE
MONTOR ON OFF
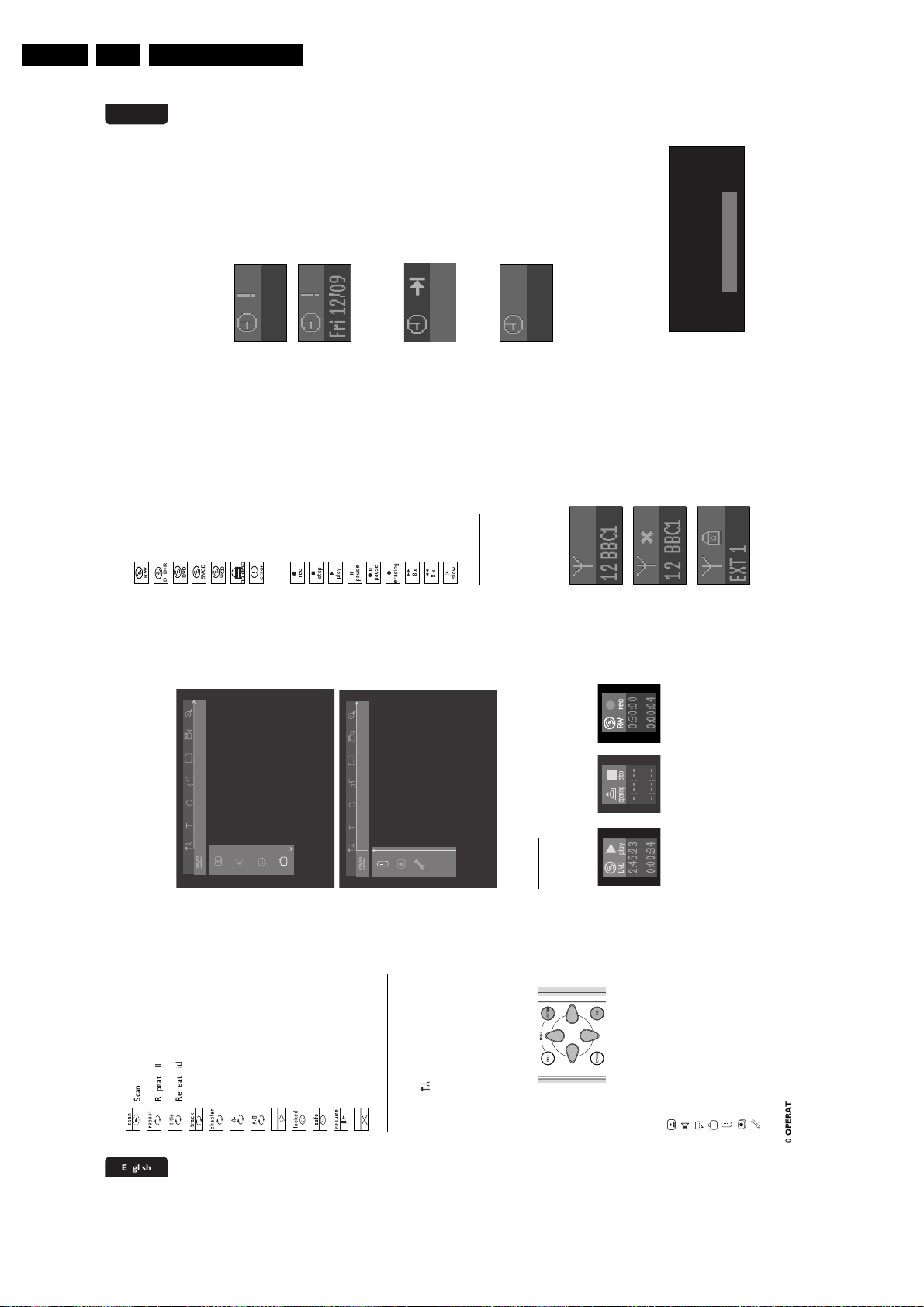
EN 14 DVDR980-985 /0X13.
English
OPERATION 21
Disc type icons
DVD+RW
DVD+R
DVD-Video
Super Video-CD
Video-CD
no disc
disc error
Disc status icons
recording
stop
playing
pause play
record pause
erasing
fast forward
fast reverse
slow motion
Tuner info box
The tuner info box is located at the bottom left of the
screen and is displayed in monitor mode (See: Recording
Checking input). It displays the currently selected input.
When the tuner is selected it shows programme number
and/or channel name.
Current channel
No signal
Copy-protected signal
Timer info box
The timer info box is located above the tuner info box
and is displayed in monitor mode. It displays the current
status of the timer.
When a timer is programmed it shows a timer indication
and the start time or date of the first programmed
recording.
Timer event due today
Timer event due on another day
When an OTR recording is in progress it shows the end
time.
OTR recording in progress
When no timer is programmed it displays the current
time.
Current time
Note:
Tuner info box and timer info box disappear during playback
and after recording is started.
Warning box
The warning box will be displayed near the bottom of
the screen when appropriate. For instance: ‘
Disc locked
’.
Disc locked
10: 13 h r
10: 15h r
10: 13 h r
12 BBC1
12
BBC1
H
slow
Q
8x
R
8x
0
erasing
0 ;
pause
;
pause
2
play
9
stop
0
rec
DVD+R
English
20 OPERATION
Scan
Repeat All
Repeat Title
Repeat Track
Repeat Chapter
Repeat A to end
Repeat A-B
Angle
Child Lock On
Child Safe
Resume
Action prohibited
User preference menu operation
l Press SYSTEM MENU on the remote control.
l Select in the system menu bar and press w
(down cursor).
‰ The user preferences menu appears.
l Use the t u v w (left right up down cursor) keys
to toggle through the menus, sub menus and
submenu options.
‰ When a menu item is selected, the cursor keys
(on the remote control) to operate the item are
displayed next to the item.
l Press OK to confirm and return to the main menu.
The following functions can be operated via the user
preference menu.
User preference menu icons
Picture settings
Sound settings
Language settings
Feature settings
Remote control settings
Record settings
Installation
l You can navigate between the various items of the
user preferences menu with the v (up cursor) and
the w (down cursor) key. To select an item press u
(right cursor) key.
l By pressing SYSTEM MENU the system menu bar
will disappear from the screen.
Status box
The status box on the left hand side of the screen
displays the current status of the recorder and the disc
type loaded for several seconds.
Directions For Use
-- --- off on off
-- --- off on off
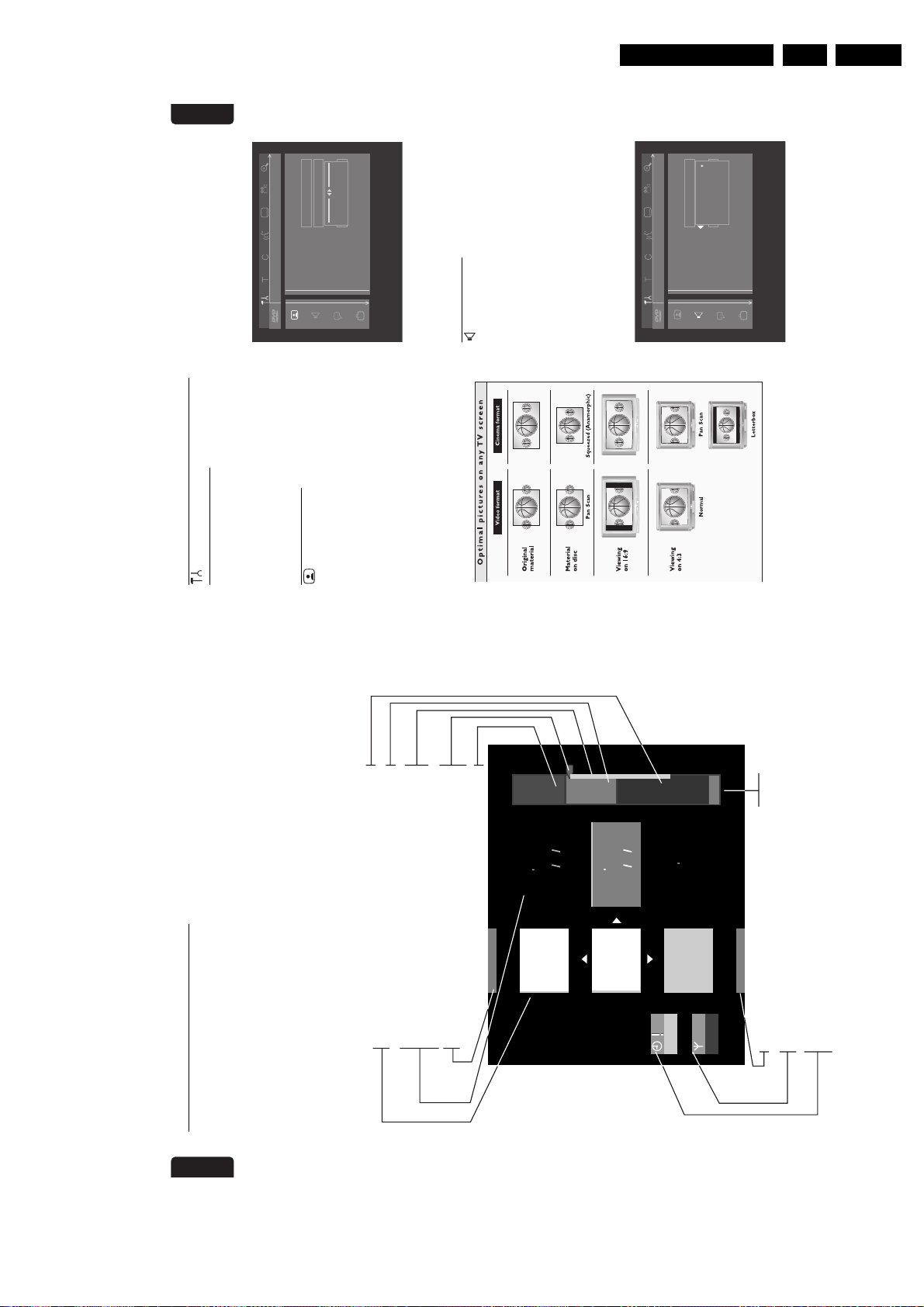
Directions For Use
English
OPERATION 23
User preferences
Setting user preferences
You can set your user preferences for some of the
recorder features. (See ‘Operation’ - ‘User preferences
menu operation’)
The following items can be adapted:
Picture settings
TV Shape
With TV Shape you can adjust the output of your DVD
Recorder to optimally fit your TV screen. You can
choose:
-
16:9
if you have a wide screen (16:9) TV set.
-
4:3
if you have a regular (4:3) TV set. In this case you
can also choose between:
-
Letterbox
: for a ‘wide-screen’ picture with black
bars at the top and bottom,
-
Pan Scan
: for a full-height picture with the sides
trimmed. If a disc has Pan Scan, the picture then
moves (pans) horizontally to keep the main action
on the screen.
Black level shift (NTSC only)
Adapts the colour dynamics to obtain richer contrasts.
Select ‘
On
’ or ‘
Off
’.
Video shift
Factory setting is such that the video will be centered on
your screen. Use this setting to adjust the position of
the picture on your TV set by scrolling it to the left or
right.
SCART
Video
Factory setting is RGB. Select ‘
S
-
video
’ (Y/C) via
SCART
when connecting to an S-VHS recorder.
Sound settings
Digital output
Factory setting ‘
All
’ means that both coaxial and optical
outputs are switched on, and that Dolby Digital Multi-
channel is fed to the outputs as such MPEG audio is
converted to PCM. If your equipment doesn’t include a
digital Multi-channel decoder, set the digital output to
‘
PCM only
’ (Pulse Code Modulation). Both coaxial and
optical outputs are then switched on, and Dolby Digital
and MPEG audio are converted to PCM. If you are not
connecting equipment with a digital input, change the
setting to ‘
Off
’.
Analogue output
Select ‘
Stereo
’, ‘
Surround
’ or ‘
3D Sound
’. Factory
setting is Stereo.
D g tal output
Analogue output
N ght mode
Sound
-- --- off on off
Stereo
Surround
3D sound
TV shape
Black Level sh ft
V deo sh ft
SCART v deo
P cture
OK to ex t
-- --- off on off
English
22 OPERATION
Index Picture Screen
The Index Picture Screen displays an overview of the
titles recorded on the disc. Each title is represented by
an index picture. Next to the index picture the
programme name, duration, recording mode and
recording date of the title are shown. If no name is
known, the DVD recorder will fill in the source and the
time of the recording instead.
Empty spaces (erased titles, or blank space at the end of
the disc) are also shown as such.
l At maximum three titles will be shown on the
screen at once. If more titles are present, you can
navigate to those with the wv (down up cursor)
keys.
l On the right hand side of the Index Picture Screen,
you can see the disc bar. This gives an overview of
all titles on the disc, as well as any empty spaces.
On the disc bar, an arrow – the disc pointer –
indicates your current position on the disc. From
this point you may resume playback or recording.
l If you navigate trough the list of titles with wv
(down up cursor) or J PREVIOUS / K NEXT, the
disc pointer will move along.
l Press 9 STOP to reset the disc pointer to the
beginning of the disc.
l To move the disc pointer to the end of the last title,
keep K NEXT pressed.
l If you navigate from an Index Picture to the box
right next to it (containing name, rec mode, etc.),
you enter the title settings menu (see under
‘Managing disc content - Title settings’).
EN 15DVDR980-985 /0X1 3.
Empty title
Current title
Index Picture
- image that represents a recorded title
Disc Pointer
upcoming timer event
will be overwritten by
Indication what disc area
Title description
- programme name
of current title on disc
- shows number and place
- duration + recording mode
- recording date
Cue to go to Disc Info Screen
or to title on previous screen
Other title
2
ZDF 11:11
00: 00: 55 -SP
T h u 08 02 2001
VRT 11:13
00: 00: 57 -SP
T h u 08 02 2001
Empty title
hr
1: 15
59-SP
00: 00:
01 Z D F
Disc Bar
all titles on disc
- shows an overview of
4
Cue to go to title on next screen
Tuner Info Box
- displays the selected channel
Timer Info Box
- displays the current time or time/date
of the next timer programme
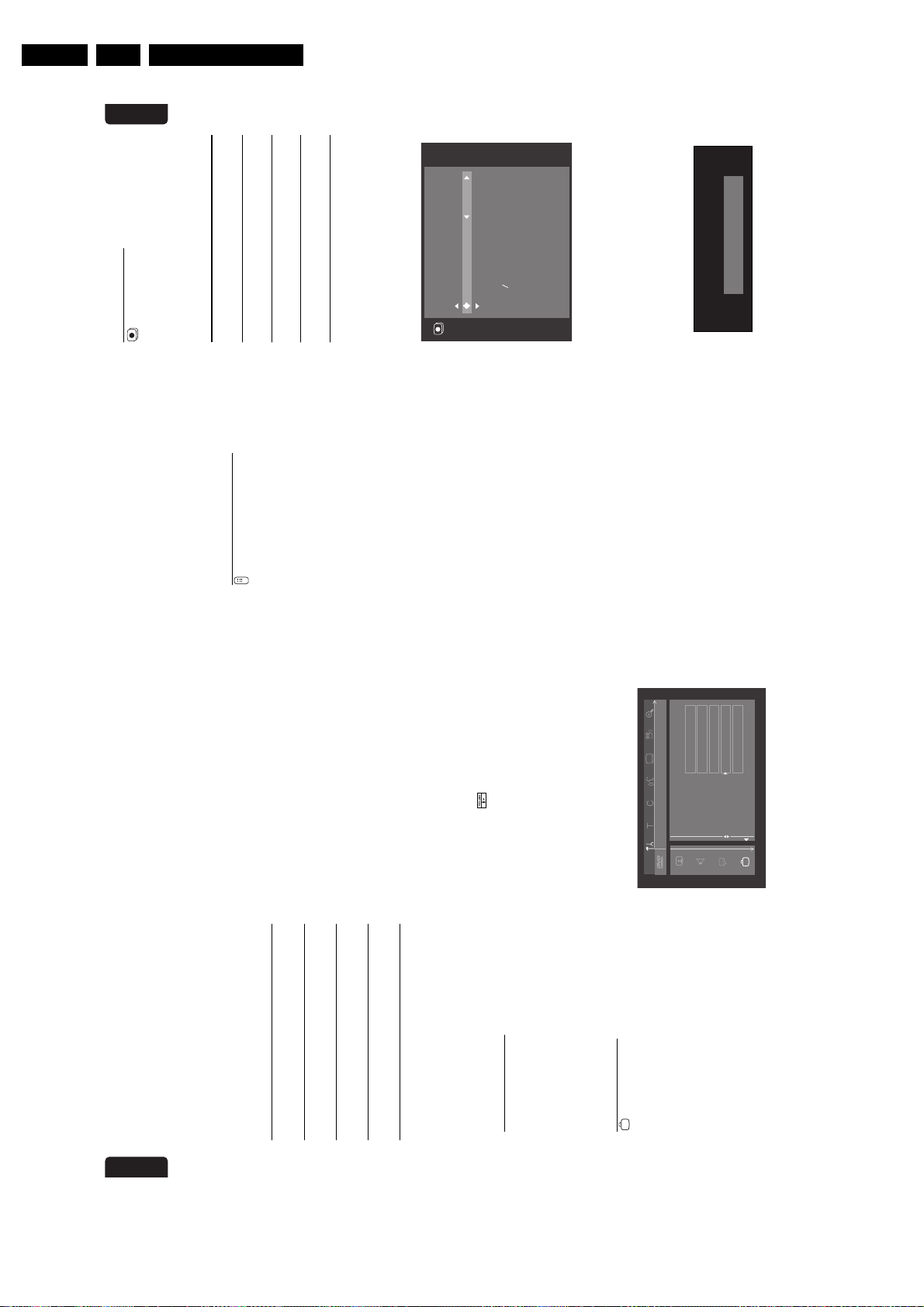
EN 16 DVDR980-985 /0X13.
English
PBC
This feature is only available when a (Super) Video CD is
loaded. It allows you to disable or enable the PBC
(Playback Control) menu of VCD discs. See under
‘Special VCD features’: Factory settings is ‘
On
’.
Finalise disc
This option is only available on unfinalised DVD+R discs.
See ‘Managing disc content - Finalising a DVD+R disc’.
Remote Control settings
Key sound
The recorder makes a ‘beep’ sound upon every key
command given via recorder or remote control keys.
Select ‘
Off
’ to disable this sound. Factory setting is ‘
On
’.
Remote control used
If you want to use the remote control of a Philips DVD
player instead of the standard DVD recorder remote
control, select ‘
DVD player
’. Factory setting is ‘
DVD
recorder
’.
System information
When you move further down in the Remote Control
settings menu, the system status screen will appear.
Press v (cursor up) to go back.
Record Settings
Record mode
By selecting a recording mode you define picture quality
of recordings and maximum recording time for a disc.
Mode Picture quality Total recording
time
HQ best possible 60 minutes
(High Quality) picture quality
SP pre-recorded 120 minutes
(Standard Play) DVD quality
LP better than 180 minutes
(Long Play) S-VHS picture quality
EP better than 240 minutes
(Extended Play) VHS picture quality
In practice, the DVD recorder may record a few
minutes more than indicated. For playback, the correct
recording mode will automatically be selected.
The HQ mode is optimised for recording via the
external inputs. For tuner recordings it is recommended
to use SP, LP or EP.
l In the record settings menu, select ‘
Record mode
’.
l Alter the recording mode with t or u (left right
cursor).
l Confirm with the OK key.
l To end, press SYSTEM MENU.
An alternative way to select the record mode is available
in the Index Picture Screen and in monitor mode:
l Press SELECT.
‰ The new record mode appears on the screen and
the display.
It is not possible to switch record modes during
recording.
Record Mode: LP
Record settings
To exit press
SYSTEM MENU
Record mode
Direct record
Sat record
Auto chapters
LP EP rec mode Stndrd
SP
Off
Off
On
OPERATION 25
English
24 OPERATION
Surround: Select this setting when using equipment
with a Dolby Surround Pro Logic decoder.
In this setting the 5.1 audio channels (Dolby
Digital, MPEG-2) are downmixed to a
Surround-compatible 2-channel output.
3D Sound: In a set-up without rear speakers (analogue
stereo output), this option remixes the six
channels of digital surround (Dolby Digital,
MPEG-2) into a two speaker output, while
retaining all of the original audio information.
The result is the listening sensation of being
surrounded by multiple speakers.
Connected audio system Digital out Analogue out
Amplifier or TV with two channel Off Stereo
analogue stereo
Amplifier or TV with Dolby Surround Off Surround
or Dolby Pro Logic
Amplifier with two channel digital PCM only Stereo
stereo
A/V receiver with Multi-channel All Stereo or
decoder (Dolby Digital, MPEG, DTS) Surround
Multi-channel A/V receiver with Off Surround
6-ch connectors
Night Mode
Night mode optimizes the dynamics of the sound with
low volume playback for less disturbance in quiet
environments. This only works for Dolby Digital audio
on DVD-Video discs.
r
Language settings
The preferred language can be adapted via the system
menu bar. Also see ‘virgin mode’. Settings can be
changed for:
- Playback audio language
- Subtitle language
- Menu language
- Country setting.
Feature settings
Access Control
Access Control contains the following features:
Child Lock - When Child Lock is set on, a 4-digit code
needs to be entered in order to play discs.
Parental Level - Allows the conditional presentation of
DVD discs containing Parental Level information.
Change country - Allows conditional presentation of
DVD-Video discs containing country information.
Change code - To change the pin code.
See ‘Acces Control’.
Adapt disc format
This option is only available when a DVD+RW or
DVD+R disc recorded on a different brand of recorder
is loaded. You can adapt the menu to your own
recorder.
A DVD+RW video disc that has been recorded on a
different type or brand of recorder can be played, but
may not provide all features commonly available to
DVD+RW discs, such as the on-screen disc bar, the disc
settings menu, the title settings menu, and editing. If the
disc is not write-protected, the disc format can be
adapted to the own recorder, after which these
functions are available.
Status box
The status box displays the current status of the recorder
and the disc type loaded (See ‘Operation’ - ‘On-screen
display information’). You can switch it On or Off.
Off
= always Off.
On
= displayed together with the system menu bar or
displayed temporarily (disappears after time-out)
when changing the playback or record status.
Factory setting is ‘
On
’.
Auto resume
The Auto resume setting only applies to pre-recorded
DVD-video and Video CD discs only - not only to the
disc in the recorder but also to the last twenty discs you
have played.
If ‘
Auto resume
’ is set to ‘
On
’, playback will start from
the point where it was stopped the last time the disc
was played.
When ‘
Auto resume
’ is set to ‘
Off
’, the recorder will
start playing from the beginning of a disc. In this case you
can still resume when appears on screen by
pressing 2 PLAY. Factory setting is ‘
On
’.
Low power standby
If low power standby is ‘
On
’, the recorder will consume
minimum power in standby mode.
Factory setting is ‘
Off
’.
Notes:
When the recorder is in low power standby mode:
- the output of the equipment connected to EXT 2 will not
be passed through to the TV set on EXT 1,
- the Display will be Off,
- the Standby indicator on the recorder will still light up in
standby mode.
Directions For Use
Features
Enter code...OnOff
Off
Off
-- --- off on off
Access control
Status box
Autoresume
Low power standby
PBC

Directions For Use
English
OPERATION 27
Manual TV channel search
You can perform a search to select and store TV
channels manually. If the DVD recorder is connected via
EasyLink, this function is not available.
l Press SYSTEM MENU.
l Select ‘
Installation
’.
l Select ‘
Manual search
’.
l In the line ‘
Channel
/
freq
.’ select the display for:
Freq
: frequency
CH
: channel
S
-
CH
: special channel
l If you know the frequency or channel of the desired
TV channel, you can enter the data in line
‘
Entry
/
search
’ with the digit keys 0-9. If you don’t
know the frequency or channel of the TV channel of
your choice, press u (right cursor) to start channel
search.
l In the line ‘
Programme number
’ select the
programme number you want, using t or u (left
right cursor) or digit keys 0-9.
l If you want to change the TV channel name, press
the u (right cursor) key in line ‘
TV channel name
’.
l Select the character you want to change with the t
(left cursor) or u (right cursor) key.
l Change the character with the w (down cursor) or
v (up cursor) key.
l Press OK to confirm.
This DVD recorder can receive HiFi sound transmissions
in NICAM Stereo. However, if sound distorsion occurs,
due to poor reception, you can switch off NICAM:
l In the line ‘
NICAM
’ select ‘
On
’ or ‘
Off
’ with the t
(left cursor) or u (right cursor) key.
If you want to change the automatic TV channel setting,
select the line ‘
Fine tuning
’. With the t (left cursor) or
u (right cursor) key you can vary the automatic TV
channel setting.
Important: This re-tuning is only necessary and useful
in special cases, e.g. when stripes appear on your TV
screen when using a cable-TV system.
l Press OK to store the TV channel.
l To end, press SYSTEM MENU.
Connecting a decoder:
l Switch on the TV set and select the programme
number for the DVD recorder.
l Select the TV programme you wish to link with the
decoder function with CH+ or CH-.
l Press SYSTEM MENU
l Select ‘
Installation
’.
l Select ‘
Manual search
’.
l Select ‘
Decoder
’.
l Select ‘
On
’ with t (left cursor) or u (right cursor).
l Confirm with OK.
‰ ‘
DECODER
’ apperars on the display.
l To end, press SYSTEM MENU.
Sort/Clear TV channels manually
l If the DVD recorder is connected to the TV set
with EasyLink or a similar system, manual sort
cannot be executed. In all other cases, you can
select.
l Press SYSTEM MENU.
l Select the line ’
Installation
’.
l Select the line ’
Sort TV channels
’.
l Select the TV channel to which you want to allocate
a programme number (starting with ‘
P01
’) with the
v (up cursor) or w (down cursor) key and press the
u (right cursor) key.
l Select the desired position with v or w (up down
cursor) key.
l To store, press OK.
l To end, press SYSTEM MENU.
Time/Date
To adjust ‘
Time
’, ‘
Year
’, ‘
Month
’ and ‘
Date
’ with the
digit keys 0-9. Switch between fields with the wv
(down up cursor) keys.
Installation
To exit press
SYSTEM MENU
Time/ Date
Time
Year
Month
Date
09: 38
2001
02
09
Installation
To sort
Press
To exit press
SYSTEM MENU
Sort TV channels
PO1 NED 1
...
...
PO2 NED 2
PO3 NED 3
PO4 RTL 4
PO5 RTL 5
PO 6 VERON
English
26 OPERATION
Direct record
With the Direct Record function switched ‘
On
’ and the
DVD recorder switched to standby, the channel number
selected on your television will be automatically taken
over by the DVD recorder, at the moment it starts
recording. This only applies for televisions connected via
SCART
, which have video output via
SCART
or which have
EasyLink. Factory setting is ‘
Off’
.
l In the record settings menu, select ‘
Direct record
’.
l Select ‘
On
’. If you select ‘
Off
’, the function will be
switched off.
l Confirm with OK.
l To end, press SYSTEM MENU.
Sat record
You can only use this function, when you have a satellite
receiver, which can control other equipment by a
’programming’ function. In this mode your DVD
recorder starts recording when the satellite receiver
releases a signal. The start and end of the recording is
controlled via one of the
SCART
sockets.
l In the record settings menu, select ‘
Sat record
’.
l Select the
SCART
socket to which the satellite
receiver is connected with t or u (left right cursor).
l Confirm with OK.
l Insert a recordable DVD+RW disc.
l Press B STANDBY/ON.
‰ When this function is switched on,
SAT
appears
on the display.
‰ The DVD recorder is now prepared for
recording.
Factory setting is ‘
Off
’.
Auto chapters
If autochapters is ‘
On
’ every five to six minutes a
chapter marker (beginning of a new chapter) is inserted
during recording. This enables easy navigation through a
title during playback. In either case you can manually
insert chapter markers afterwards. (See ‘Managing disc
content’ - ‘Edit in playback mode’.)
LP/EP rec mode
In long play or extended play recording mode you can
select the ‘
Sport
’ setting to optimize the video
recording for images that contain fast movements, like
sports programmes. The setting does not influence high
quality or standard play recording mode.
Factory setting is ‘
Stndrd
’.
Installation
Auto TV Channel Search
Your DVD recorder will search for all TV channels.
It stores channels in the sequence they are found. (See
‘Installation - First time Set-up’)
Note:
All channels stored so far will be erased.
Follow TV
With Follow TV you can programme the same channel
sequence on the DVD recorder as on the TV set.
This only functions if the recorder socket (EXT1) and
the TV set are connected with a
SCART
cable. Additional
equipment connected to socket EXT2 must be switched
off.
l Press OK.
‰ If the DVD recorder recognizes that the TV set
has been connected with a
SCART
cable, ‘TV01’
appears on the display.
‰ When ‘NOTV’ (no signal from TV set) appears on
the display, the TV channels can not be allocated
automatically. In this case read ‘Manual TV channel
search’.
l Select programme number ‘1’ on the TV set.
l Confirm with OK on the remote control of the
DVD recorder.
‰ The DVD recorder compares the TV channels on
the TV set and the DVD recorder. If the channels
match, this channel is stored at ‘P01’.
l Wait until 'TV02’ appears and repeat the previous
two steps for programme number 2 and the rest of
the channels you want to store.
l To end, press SYSTEM MENU.
EN 17DVDR980-985 /0X1 3.
Installation
Sort TV channels
Manual search
Follow TV
Autom.search
Time Date
To exit press
SYSTEM MENU
TV 01
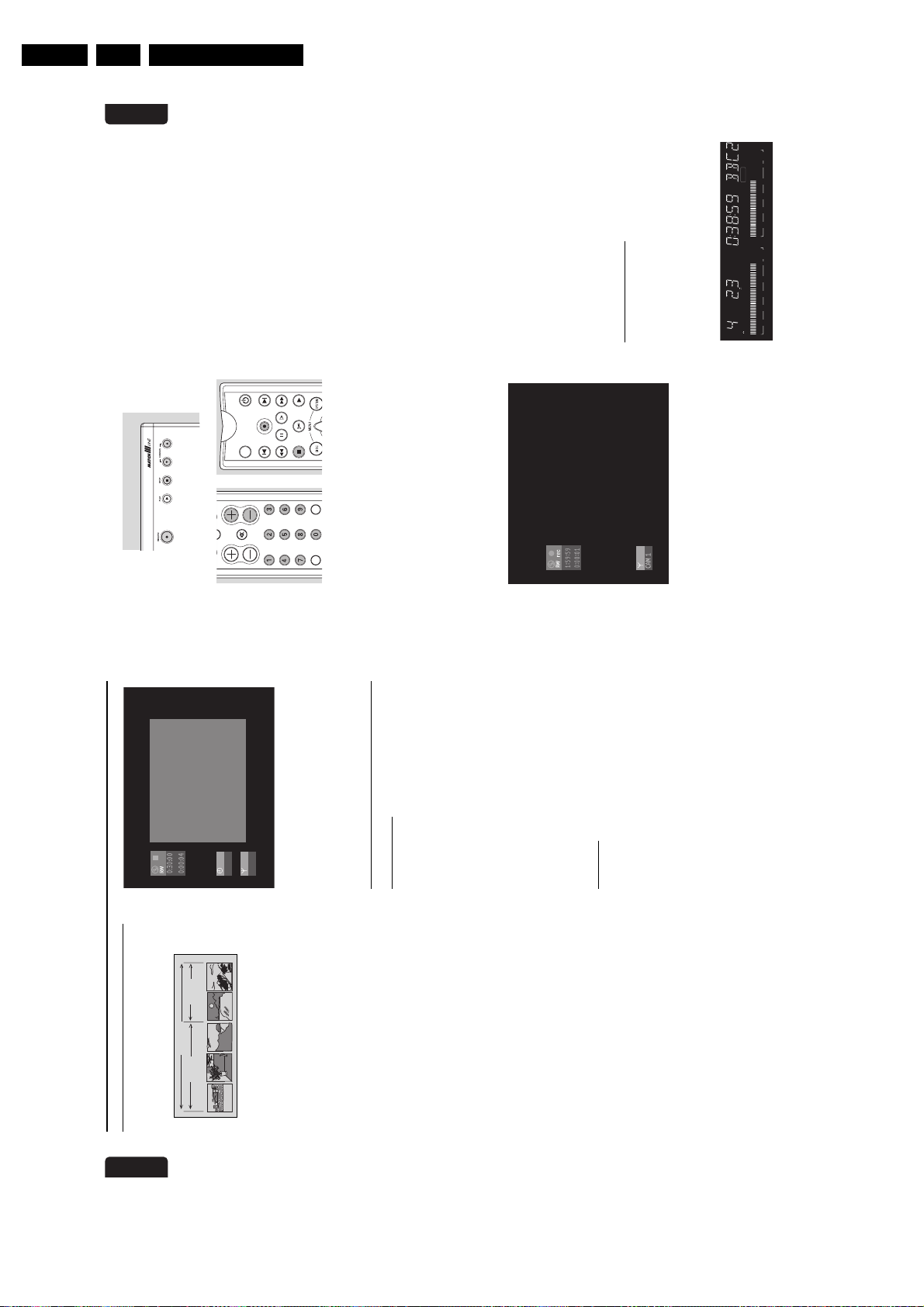
EN 18 DVDR980-985 /0X13.
English
RECORDING 29
The following programme numbers are provided for
recording from external sources:
‘EXT1’ : TV set via
SCART
1
socket
‘EXT2’ : for recording from external sources via
SCART
2
socket
’EXT3’ : rear S-video
‘EXT4’ : rear CVBS
‘CAM1’ : front S-video (Y/C)
‘CAM2’ : front Video (CVBS)
l Press RECORD (on the recorder) or REC/OTR
(on the remote control).
‰
RECORD
is shown on the display.
‰ The status box is shown on the screen for a few
seconds.
l To bring back the status box during recording press
SYSTEM MENU. Pressing SYSTEM MENU once
more will remove the status box again.
l Press
;
PAUSE to pause recording. You can
resume recording by pressing
;
PAUSE once more.
The DVD recorder will make a seamless connection.
l Press 9 STOP to stop recording. If you are recording
from a camcorder watch the video output of the
DVD recorder on the TV - instead of the camcorder
viewer - to determine the right moment to stop.
l The Index Picture Screen is updated.
‰ ‘MENU UPDATE’ is shown on the display.
l After a short recording on a new DVD+RW disc, a
few minutes will be needed to complete the
formatting of the disc.
Safe Recording
When you start recording on a DVD+RW disc by briefly
pressing the RECORD or REC/OTR key, a recording
on DVD+RW will be made from the current position of
the disc pointer. To prevent this do the following:
l Hold the RECORD key (on the recorder) or
REC/OTR key (on the remote control) press for
about two seconds until ‘SAFE RECORD’ appears
on the display.
l The recorder automatically jumps to the end of the
last title on the disc and starts recording.
‰ If no free space is left. The display will show
‘DISC FULL’. Safe record is not possible then.
Recordings on DVD+RW are always automatically made
after the last title on the disc.
Direct Record
With Direct Record you can start recording immediately
from the programme selected on the TV set.
l Make sure ‘
Direct record
’ is switched ‘
On
’.
(See record settings).
l On the TV set, select the programme number you
want make the recording from.
l Make sure the DVD recorder is switched to
standby.
l Press RECORD (on the recorder) or REC/OTR
(on the remote control).
Notes :
- Don’t select another programme number on your TV set,
until the ‘WAIT’ on the display of your DVD recorder
disappears. This can take up to one minute.
- When ‘NOTV’ appears on the display, the programme
number could not be found. The DVD recorder switches off
automatically.
- If your loudspeakers are connected (via an amplifier /
receiver) to your DVD recorder, the sound will be delayed
relative to the TV picture when recording directly from the TV
set.
- You can use Direct Record in combination with Safe Record.
Manual audio control
You can control the audio recording level of your DVD
recorder manually.
l In monitor mode, press AUTO/MAN REC
VOLUME on the DVD recorder.
‰ The display will show the current audio level and
MANUAL
appears.
SP
CHANNEL
DVD RW
TTLE
CHAPTER T ME
REMAN
-3040 -0-20 0
OVER
-3040 10-20 0
OVER
STEREO
RECORD
MANUAL
MONTOR ON/OFF
RECOTR
PLAYSTOP FSS
FORWARDREVERSE
NEXT PREVOUS
PAUSE S OW
CHVOL
MUTE
TC ACH
English
28 RECORDING
Before you start recording
Recordings on a DVD disc are called ‘titles’. Every title
consists of one or more chapters.
For more information about how to go to other titles or
chapters see ‘Playback - general features’.
Important:
Recordings on a DVD+RW disc are normally
started from the position of the so-called disc
pointer, i.e. the point where the last recording
was stopped. From there on earlier recordings
may be overwritten without notice, unless the
disc is write protected. In this respect your DVD
recorder behaves just like a Video Cassette
Recorder.
If you want to make a recording without the risk
of overwriting earlier recordings use the safe
Record Function (see Manual Recording - Safe
Record)
In the Index Picture Screen you can select the point
where you want to start your recording. Use the wv
(down up cursor) and 5 REVERSE/ 6 FORWARD
keys. You can see the the current location on the disc
bar, indicated by the arrow.
Your DVD recorder always checks the disc that you
have inserted:
‰ When a DVD+RW disc is inserted on which
recordings have been made, the Index Picture
Screen is shown on your TV screen.
‰ If the inserted disc is a completely empty
recordable disc, the message ‘EMPTY DISC’ appears
on the display.
‰ If the inserted disc is a DVD+RW disc with a
content that is not DVD-Video compatible (e.g. a
data disc), a dialog box is shown with the option to
erase or eject the disc. You can only record on this
disc after erasing it with the RECORD key.
Note:
- On a disc containing PAL recordings, no NTSC recordings
can be made and vice versa. On an empty disc, either type of
recordings can be made.
- No recordings can be made from so-called ‘Pseudo-PAL’ or
PAL-60 sources.
‰ A disc can hold up to 48 titles (including empty
titles). When this maximum is reached the on-
screen message ‘
Too many titles
’ appears, if you
want to make a new recording. You have to erase a
title first next to an empty title. (See ‘Managing Disc
Content’.)
Manual recording
Checking input
Normally, the DVD recorder displays the contents of
the disc on screen.
l Press MONITOR in order to switch to the internal
tuner, or whichever other source is selected, if you
want to check the input before starting a recording.
‰ On the TV screen, you will see the actual picture
quality that you will get if you record: the video has
been encoded and decoded again. This is why you
will see a delay of about 1.5 seconds when using a
‘live’ source such as a camera.
l In monitor mode you can choose programme
numbers directly with the digit keys 0-9 on the
remote control.
l Press SELECT repeatedly to select the desired
record mode.
l Press MONITOR again to go back to disc mode.
Recording
l Insert a recordable DVD+RW or DVD+R disc.
l Normally, the DVD recorder displays the contents
of the disc on the screen.
l Use the MONITOR button to see the currently
selected TV channel.
l Use CHANNEL 3 or CHANNEL 4 (on the
recorder) or CH+, CH- (on the remote control) to
select the programme number (programme name)
from which you wish to record.
‰ When a TV channel transmits a channel name,
it will be shown on the display.
Recording
Directions For Use
Disc is not a DVD video disc
stop
TITLE 2
DVD+RW
TITLE 1
CHAPTER 1 CHAPTER 2 CHAPTER 3 CHAPTER 1 CHAPTER 2
Press OK to open tray or
press REC to erase disc
11: 15
01 B B C 1

Directions For Use
English
RECORDING 31
l Enter the entire PlusCode number (up to nine digits)
printed in your TV guide next to the start time of a
TV programme. If you made a mistake, you can
correct it with CLEAR.
l Confirm with OK.
l If the VIDEO Plus+ system does not recognize the
TV channel, the message ‘
Please enter
programme number
’ will appear on screen. Select
the required programme number (programme name)
with tu(left right cursor) or the digit keys 0-9 and
confirm with OK.
‰ The data will appear on the TV screen.
l Press u (right cursor).
l Use SELECT to select the programming key at
daily or weekly intervals.
Mo
-
Fr
: Recording at daily
intervals from Mondays to Fridays inclusive.
Weekly
:
Recording at weekly intervals on the same day of
the week.
l Press u (right cursor).
l Use SELECT to switch VPS/PDC on or off.
‰ When VPS/PDC is switched on, the start time is
marked with an asterisk.
l Press u (right cursor).
l Use SELECT to select the recording mode (‘
HQ
’,
‘
SP
’, ‘
LP
’, ‘
EP
’).
l Confirm with OK.
‰ The data has been stored in a timer block.
l To end, press TIMER.
l Make sure that you inserted a recordable disc.
If you inserted a write-protected disc recording
will be refused.
l Switch off with B STANDBY/ON.
Timer programming without the VIDEO
Plus+ system
l Press TIMER on the remote control.
l Select ‘
Timer programming
’ with v (up cursor) or
w (down cursor).
l Press u (right cursor).
l Enter the date with v (up cursor) or w (down
cursor), or with the digit keys 0-9.
Timer
To exit
Press TIMER
ShowView programming
Timer programming
Timer list
C EAR SELECT
TMER
Timer
ShowView programming
Date
09 N E D 1 09: 35 11: 35 S P
Prog. Start
VPS
PDC End
Rec
Mode
LP/ SP
Press SELECT
To store
Press OK
Timer
VIDEO Plus+ programming
Please enter
programme number
Timer
Mo- Fr/ Weekly
Press SELECT
To store
Press OK
ShowView programming
ShowView number
English
30 RECORDING
l Adjust the recording level with MANUAL 3 or 4
on the DVD recorder, so that the ‘0 dB’ mark lights
up during the loudest parts of the recording.
l You can switch back to automatic audio level control
by pressing AUTO/MAN REC VOLUME again.
‰ The display will show the current disc position
and
MANUAL
disappears.
Recording with automatic switch-off (OTR
One-Touch Recording)
l Insert a recordable DVD+RW or DVD+R disc.
l Use CHANNEL 3 or CHANNEL 4 (on the
recorder) or CH+, CH- (on the remote control) to
select the programme number (programme name)
from which you wish to record.
l Press RECORD (on the recorder) or REC/OTR
(on the remote control) twice.
‰ A recording will be made of 30 minutes.
‰ The required end time of the recording is shown
in the timer box on screen. The remaining recording
time is shown on the display.
l Press RECORD or REC/OTR again to obtain a
30 minute increment.
l Shortly after pressing REC/OTR, OTR can be
cancelled by pressing CLEAR.
Timer programming
The DVD recorder needs the following information for
every programmed recording:
- the date on which the recording is to be made;
- the channel;
- the start and stop time of the recording;
- VPS/PDC on or off;
- the recording mode (HQ, SP, LP or EP).
The DVD recorder stores all the information mentioned
above in a timer block. You can programme up to six
timer blocks, one month in advance.
When you have programmed the timer, a red line on
the disc bar (both on the display and on the Index
Picture Screen) indicates what part of the disc will be
overwritten by the programmed recording from the
current disc position (on DVD+RW) or after the last
title (on DVD+R).
When all timer blocks are full, the options timer
programming and VIDEO Plus+ programming cannot be
accessed. For clearing a timer block, see ‘How to clear a
timer block’.
Timer programming with the VIDEO
Plus+
®
system
A PlusCode number is a number of up to nine digits,
printed in most TV guides next to the start time of a TV
programme.
All the information required for a programming is
contained encoded in the PlusCode programming number.
l Select ‘
VIDEO Plus+ programming
’ with v (up
cursor) or w (down cursor).
l Press u (right cursor).
What is ’VPS’/‘PDC’?
With ’VPS/PDC’, the TV station controls the
beginning and the length of the programmed
recording. This means that the video recorder
switches itself on and off at the right time even if a
TV programme you have programmed begins earlier
or finishes later than expected.
Usually the start time is the same as the VPS/PDC
time. If, however, in the TV guide, in addition to a TV
programmes start time, a different VPS/PDC time is
given, e.g.: ’20.15 (VPS 20.14)’, you must enter ’20.14’
as the start time exactly to the minute. If you want
to enter a time that differs from the VPS/PDC time,
you must switch off ’VPS/PDC’.
EN 19DVDR980-985 /0X1 3.
MONTOR ON/OFF
CHVOL
SELECT
TMER
CLEAR
NEXT PREVOUS
RECOTR
MUTE
PLAYSTOP SS
ORWARDREVERSE
PAUSE SLOW
/C A CH
TMER
C EAR SELECT
10: 15h r
Timer
To exit
Press TIMER
Timer list
ShowView programming
Timer programming

EN 20 DVDR980-985 /0X13.
English
RECORDING 33
How to check or alter a timer block
l Press TIMER on the remote control.
l Select ‘
Timer list
’ with w or v (down up cursor).
l Press u (right cursor).
l Select the timer block you want to check or alter
with w or v (down up cursor).
l Press u (right cursor).
l Select what you want to check or alter with t or u
(left right cursor).
l Alter data with w or v (down up cursor) or with
the digit keys 0-9.
l Confirm with OK.
l To end, press TIMER.
l Switch off by pressing B STANDBY/ON.
How to clear a timer block
l Press TIMER on the remote control.
l Select ‘
Timer list
’ with w or v (down up cursor).
l Press u (right cursor).
l Select the timer block you want to clear with w or
v (down up cursor).
l Press CLEAR.
l Confirm with OK.
l Switch off by pressing TIMER.
CLEAR SELECT
TMER
Timer
Timer list
Date
091214
NED 1
RTL 2
VRT
09 35
21 00
20 30
11 35
23 00
22 00
SPSPSP
Prog Start
*
*
VPS
PDC End
Rec
Mode
Total record time 05 30
To exit
Press TIMER
To change
Press
Timer
To exit
Press TIMER
ShowView programming
Timer programming
Timer list
English
32 RECORDING
l If desired, select recording at daily or weekly
intervals in the field ‘
Date
’ with SELECT. ‘
Mo
-
Fr
’:
Recording to be made from Mondays to Fridays
inclusive. ‘
Weekly
’: Recording at weekly intervals on
the same day of the week.
l Press u (right cursor).
l Enter the programme number from which you want
to record. If you want to record from an external
source, select ‘
EXT1
’, ‘
EXT2
’, ‘
EXT3
’, ‘
EXT4
’, ‘
CAM1
’
or ‘
CAM2
’ with vw (up down cursor).
l Press u (right cursor).
l Enter the Start time with vw (up down cursor) or
the digit keys 0-9.
l After entering the Start time, use SELECT to
switch VPS/PDC on or off. With most TV stations
the VPS/PDC time is always the same as the start
time.
‰ When VPS/PDC is switched on, the start time is
marked with an asterisk.
l Press u (right cursor).
l Enter the End time with vw (up down cursor) or
the digit keys 0-9.
l Use SELECT to choose the recording mode ‘
HQ
’,
‘
LP
’, ‘
SP
’ or ‘
EP
’.
l If you made a mistake, you can go back with t (left
cursor).
l Confirm with OK .
‰ The data has been stored in a timer block.
l To end, press TIMER .
‰ Make sure that you inserted a disc without write
protection. If you inserted a write-protected
(locked) disc, recording will be refused.
l Switch off with B STANDBY/ON.
Programming with ’N
EX
TV
IEW
Link’
This DVD recorder is equipped with the function
’N
EX
TV
IEW
Link’. If your television is also equipped with
this function, you can mark TV programmes on the
television for programming. These TV programmes will
automatically be transmitted to a timer block on the
DVD recorder. If you clear the marking of the TV
programme on the television, the corresponding timer
block on the DVD recorder will also be cleared.
For more information, read the instruction manual of
your TV set.
If a timer setting is incorrect
The following warnings can be displayed in the timer
menu:
Collision
recording programme overlaps with another recording
programme.
Solution:
l Ignore by pressing TIMER. The programme
with the earlier start time will be recorded
completely before the later programme starts.
l Edit one or both timers.
l Delete one of the recording programmes.
Please enter programme number
The VIDEO Plus+ system does not recognize the TV
channel.
Solution:
l Select the required programme number
(programme name) with t or u (left right
cursor).
l Confirm with OK.
PlusCode number wrong
You entered an incorrect PlusCode number or the
incorrect date.
Solution:
l Repeat the entry or end by pressing TIMER.
Weekend programming
-
not possible
Date was incorrectly entered. Daily programming can
only be used for recordings to be made from Mondays
to Fridays inclusive.
Memory full
The maximum number of recording programmes is used.
Solution:
l Delete one of the recording programmes.
Directions For Use
Rec
Mode
*
VPS
PDC End
Prog. Start
Timer programming
Timer
Date
09 N E D 1 09: 35 11: 35 S P
To store
Press OK
Mo Fr Weekly
Press SELECT

Directions For Use
English
PLAYBACK 35
General features
Note:
Unless stated otherwise, all operations described are based
on remote control operation. A number of operations can also
be carried out via the system menu bar on the screen. (see
‘System menu bar operation’)
Moving to another title/track
When a disc has more than one title or track, you can
move to another title as follows:
l Press T/C.
l Press K NEXT during play to step forward to the
next title.
l Press J PREVIOUS during play to return to the
beginning of the current title. Rapidly press
J PREVIOUS twice to step back to the previous
title.
l To go directly to any title or track, enter the title
number using the numerical keys 0-9.
Notes:
- If the number has more than one digit, press the keys in
rapid succession.
- If the system menu bar is on screen, make sure the icon
is selected.
Moving to another chapter/index
When a title on a disc has more than one chapter or a
track has more than one index, you can move to
another chapter/index as follows:
l Press K NEXT during play to select the next
chapter/index.
l Press J PREVIOUS during play to return to the
beginning of the current chapter/index. Rapidly press
J PREVIOUS twice to step back to the previous
chapter/index.
l To go directly to any chapter or index, enter the
chapter or index number using the numerical keys
0-9.
Notes:
- If the number has more than one digit, press the keys in
rapid succession.
- If the system menu bar is on screen, make sure the icon
is selected.
Slow Motion
l Select (Slow motion) in the system menu bar.
l Use the w (down cursor) key to enter the slow
motion menu.
‰ The recorder will now go into pause mode.
l Use the t u (left right cursor) keys to select the
required speed: ‘-
1
’, ‘-
1
/
2
’, ‘-
1
/
4
’ or ‘-
1
/
8
’
(backward); ‘
1
/
8
’, ‘
1
/
4
’, ‘
1
/
2
’ or ‘
1
’ (forward).
l Select ‘
1
’ to play at normal speed again.
l If ; PAUSE is pressed, the speed will be set to ‘
0
’.
l Press 2 PLAY to exit slow motion mode.
l Press v (up cursor) to delete the slow motion menu.
You can also select Slow Motion speeds by using the
SLOW key on the remote control.
1 1 2 1 4 1 8 0 1 8 1 4 1 2 1
RECOTR
PLAY
STOP
FORWARDREVERSE
NEXT
PREVOUS
PAUSE SLOW
FSS
TRACK 1 TRACK 2
NDEX 1 INDEX 2 INDEX 3 INDEX 1 INDEX 2
VIDEO CD
TITLE 1
TITLE 2
CHAPTER 1 CHAPTER 2 CHAPTER 3 CHAPTER 1 CHAPTER 2
DVD VIDEO
REC/OTR
P AYSTOP FSS
FORWARDREVERSE
NEXT PREVOUS
PAUSE SLOW
C EAR SE EC
TC
ZOOM ANGLE SUBTTLE AUDO
DM REPEAT REPEAT SCAN
A/CH
ZYa
English
34 PLAYBACK
Playing a DVD+RW or DVD+R
disc
l Insert a DVD+RW or DVD+R disc.
‰ If the inserted disc is write-protected, playback
starts automatically otherwise the Index Picture
Screen appears.
l Press 2 PLAY.
‰ Playback starts automatically from the point
where it was stopped the last time the disc was
played or recorded. If you want to start playback
from the beginning of the disc, you can do so via the
Index Picture Screen (see ‘Index Picture Screen’).
‰ If the disc is a new blank disc, the display will
show ‘EMPTY DISC’.
l To stop playback at any time, press 9 STOP.
‰ You return to the Index Picture Screen.
Playing a pre-recorded DVD-
Video disc
Some DVD discs are produced in a way that requires
specific operation or allows only limited operation
during playback. In these cases the recorder may not
respond to all operating commands. When this occurs,
please refer to the instructions in the disc inlay. When a
appears on the TV screen, the operation is not
permitted by the recorder or the disc.
l Insert a pre-recorded DVD-Video disc. Make sure
the label is facing up. If the disc is two-sided, make
sure the label of the side you want to play is facing
up.
‰ When ‘
autoresume
’ is set to ‘
On
’ (see ‘User
Preferences’) playback starts automatically from the
point where it was stopped, the last time the disc
was played.
‰ When ‘
autoresume
’ is set to ‘
Off
’, the disc will
play from the start of the disc. You can however
resume play from the point at which you stopped,
the last time the disc was played, by pressing
2 PLAY when appears on screen.
‰ The currently playing title and chapter number
are displayed on the recorder display. The elapsed
time is shown also.
Notes:
- DVD movies to be released at different times in different
regions of the world, all players have region codes and discs
can have an optional region code. If you load a disc of a
different region code to your recorder, you will see the region
code notice on the screen. The disc will not play, and should
be unloaded.
- The region code is stated on a label on the
back side of your recorder.
- Regional coding is not applicable for
recordable DVD discs.
l The disc may invite you to select an item from a
menu. If the selections are numbered, press the
appropriate numerical key; if not, use the w v u t
(down up right left cursor) keys to highlight your
selection, and press OK.
l To stop play at any time, press 9 STOP.
‰ The default screen will appear, giving information
about the current status of the recorder.
Note:
During playback you can display and enter the menu by
pressing DISC MENU.
Playing a (Super) Video CD disc
l Insert a (Super) Video CD.
‰ When ‘
autoresume
’ is set to ‘
On
’ (see ‘User
Preferences’) playback starts automatically from the
point where it was stopped, the last time the disc
was played.
‰ The disc may invite you to select an item from a
menu. If the selections are numbered, press the
appropriate numerical key 0-9.
l To stop play at any time, press 9 STOP.
‰ The default screen will appear.
Playback
EN 21DVDR980-985 /0X1 3.
PLAYSTOP
NEXT PREVOUS
FORWARDREVERSE
SS
RECOTR
PAUSE SLOW
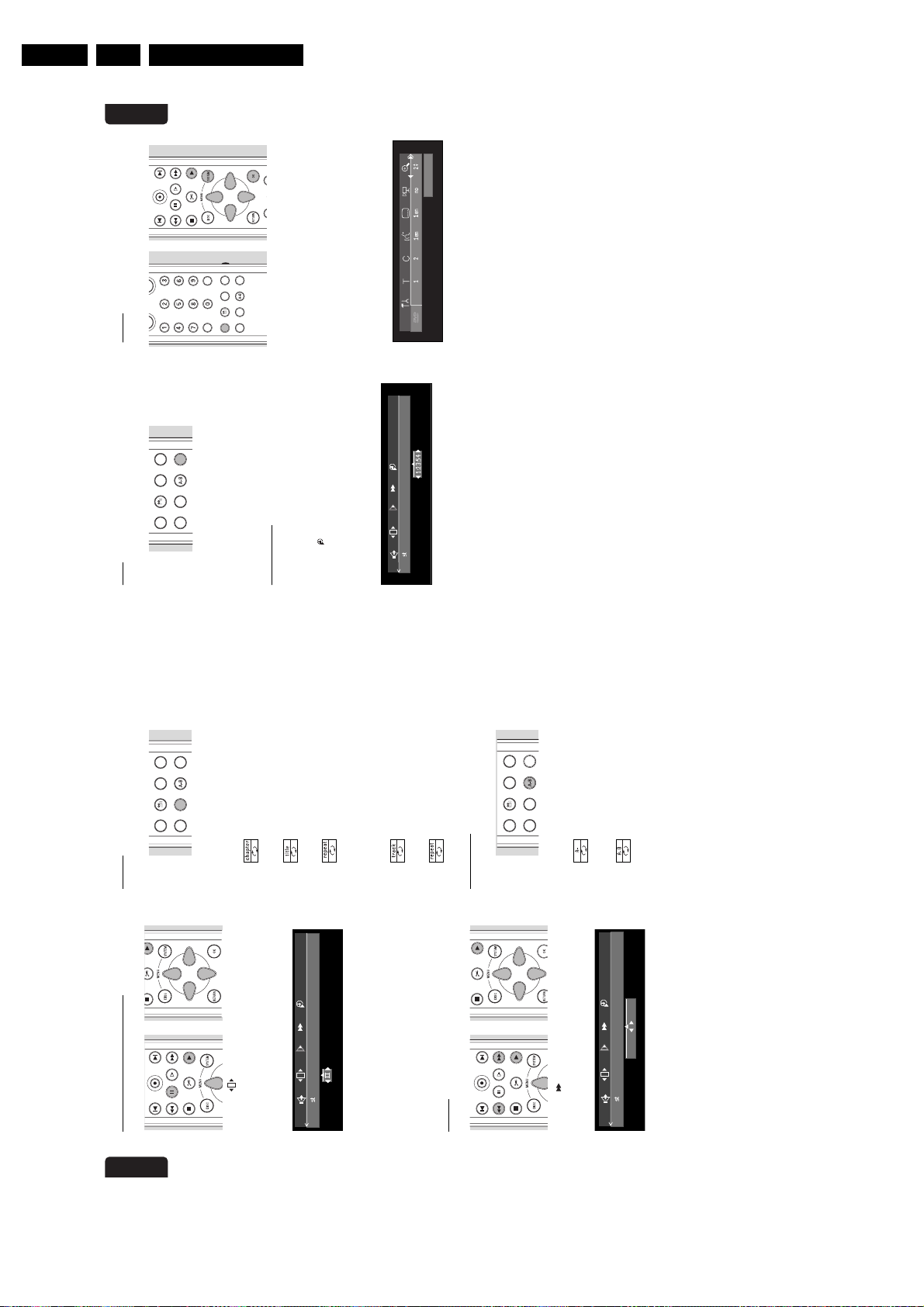
EN 22 DVDR980-985 /0X13.
English
PLAYBACK 37
Scan
Plays the first 10 seconds of each chapter/index on the
disc.
l Press SCAN.
l To continue play at your chosen chapter/index,
press SCAN again or press 2 PLAY.
Time search
The Time Search function allows you to start playing at
any chosen time stamp.
l Select (Time Search) in the system menu bar.
l Press w (down cursor).
‰ The recorder will now go into pause mode.
‰ A time entry box appears on the screen showing
the elapsed playing time of the current disc.
l Use the digit keys 0-9 to enter the required start
time. Enter hours, minutes and seconds in the box.
‰ Each time an item has been entered, the next
item will be highlighted.
l Press OK to confirm the start time.
‰ The time entry box will disappear and play starts
from the selected time position.
Zoom
The Zoom function allows you to enlarge the video
image and to pan through the enlarged image.
l Select a Zoom in the system menu bar.
l Press w v (down up cursor) to activate the Zoom
function and select the required zoom factor; 1.33
or 2 or 4.
‰ The recorder will go into pause mode.
‰ The selected zoom factor appears below the
Zoom icon in the system menu bar and ‘
Press OK
to pan
’ appears below the system menu bar.
‰ The picture will change accordingly.
l Press OK to confirm the selection.
‰ The panning icons appear on the screen:
wvut(down up right left cursor) and OK.
l Use the wvut(down up right left cursor) keys
to pan all over the screen.
l When OK is pressed only the zoomed picture will
be shown on the screen.
l If you wish to zoom at any moment, press a Zoom
and select the required zoom factor as described
above.
l Press 2 PLAY to exit zoom mode.
press OK to pan
RECOTR
P AYSTOP FSS
FORWARDREVERSE
NEXT PREVOUS
PAUSE SLOW
CLEAR SELET
TMER
TC
ZOOM ANG E SUBTTLE AUDO
DM REPEAT REPEAT SCAN
ACH
ZYa
ZOOM ANGLE SUBT TLE AUD O
DM REPEAT REPEAT SCAN
ZYa
English
36 PLAYBACK
Still Picture and Step Frame
l Select (picture by picture) in the system menu
bar.
l Use the w (down cursor) key to enter the picture
by picture menu.
‰ The recorder will now go into pause mode.
l Use tu(left right cursor) keys to select previous
or next picture.
l Press 2 PLAY to exit picture by picture mode.
l Press v (up cursor) to exit the picture by picture
menu.
You can also step forward by using the ; PAUSE
repeatedly on the remote control.
Search
l Select (Fast motion) in the system menu bar.
l Use the w (down cursor) keys to enter the fast
motion menu.
l Use the t u (left right cursor) keys to select the
required speed: ‘-
32
’, ‘-
8
’ or ‘-
4
’ (backward); ‘
4
’,
‘
8
’, ‘
32
’ (forward).
l Select ‘
1
’ to play at normal speed again.
l Press 2 PLAY to exit fast motion mode.
l Press v (up cursor) to delete the fast motion menu.
To search forward or backward through different speeds,
you can also press 5 REVERSE or 6 FORWARD
again.
Repeat
DVD Discs - Repeat chapter/title/disc
l To repeat the currently playing chapter, press
REPEAT.
‰ appears on screen.
l To repeat the currently playing title, press REPEAT
a second time
‰ appears on screen.
l To repeat the entire disc, press REPEAT a third
time
‰ appears on screen.
l To exit repeat mode, press REPEAT a fourth time.
Video CDs - Repeat track/disc
l To repeat the currently playing track, press
REPEAT.
‰ appears on screen.
l To repeat the entire disc, press REPEAT a second
time.
‰ appears on screen.
l To exit repeat mode, press REPEAT a third time.
Repeat A-B
To repeat or loop a sequence in a title:
l Press REPEAT A-B at your chosen starting point;
‰ appears on screen.
l Press REPEAT A-B again at your chosen end
point;
‰ repeat appears on screen, and the repeat
sequence begins.
l To exit the sequence, press REPEAT A-B.
REC/OTR
Directions For Use
NEXT PREV OUS
R C/OTR
ORWARDREVERSE
PAUSE SLOW
ZOOM ANGLE SUBTTLE AUD O
PLAY
SS
STOP
ZYa
DM REPEAT REPEAT SCAN
32 8 4 1 4 8 32
ZYa
DM REPEAT REPEAT SCAN
ZOOM ANGLE SUBT TLE AUD O
FORWARDREVERSE
PAUSE SLOW
PLAY
SS
STOP
NEXT PREV OUS
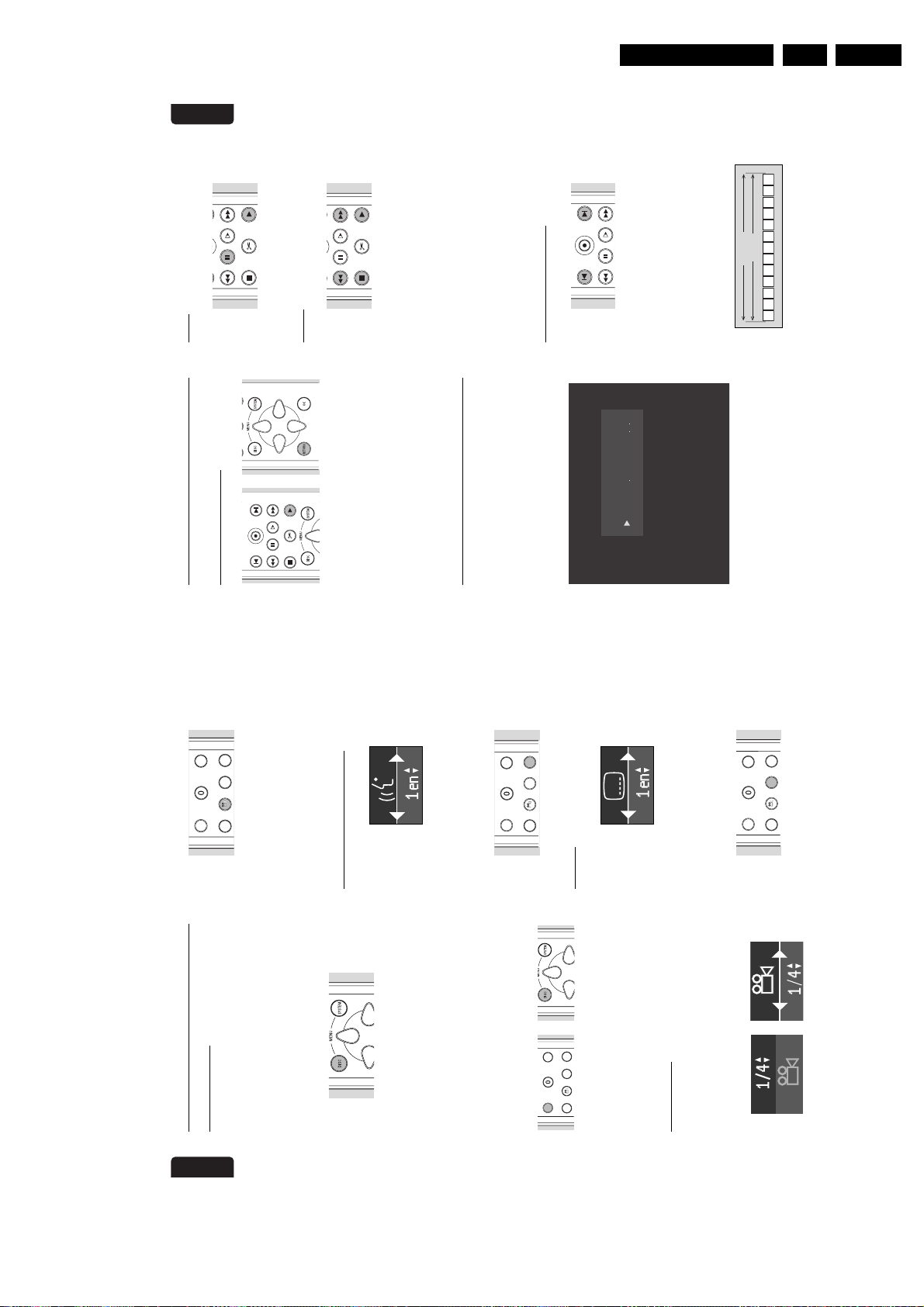
Directions For Use
English
PLAYBACK 39
Special VCD features
Playback Control (PBC)
l Make sure PBC is switched ‘
On
’. See ‘User
Preferences-features settings’.
l Load a (Super) Video CD with PBC and press
2 PLAY.
‰ The PBC menu appears on screen.
l Go through the menu with the keys indicated on the
TV screen until your chosen passage starts to play.
If a PBC menu consists of a list of titles, you can
select a title directly.
l Enter your choice with the numerical keys 0-9.
l Press RETURN to go back to the previous menu.
Playing an audio CD
l Insert the disc.
‰ After loading the disc, playback starts
automatically.
‰ If the TV set is on, the Audio CD screen appears.
‰ During play, the current track number and its
elapsed playing time will be shown on the screen
and the recorder display.
l To stop play at any time, press 9 STOP.
‰ The number of tracks and the total playing time
will be shown on the screen and the recorder
display.
Pause
l Press ; PAUSE during play.
l To return to play, press 2 PLAY.
Search
l To search forwards or backwards through the disc
at 4x normal speed, press 5 REVERSE or 6
FORWARD.
‰ Search begins.
l To step up to 8x normal speed, press 5 REVERSE
or 6 FORWARD again.
‰ Search goes to 8x speed, and the sound is muted.
l To return to 4x normal speed, press 5 REVERSE
or 6 FORWARD again.
l If the TV set is on, search speed and direction are
indicated on the screen each time 5 REVERSE or
6 FORWARD is pressed.
l To end the search, press 2 PLAYor 9 STOP as
desired.
Moving to another track
l Press K NEXT during play to step forward to the
next track.
l Press J PREVIOUS during play to return to the
beginning of the current track. Rapidly press
J PREVIOUS twice to step back to the previous
track.
l To go directly to any track, enter the track number
using the numerical keys 0-9.
2 3 5 6 7 8 9 10 11 12 ...41
TRACKS
AUDIO CD
REC/OTR
FORWARDREVERSE
NEXT PREVOUS
PAUSE SLOW
PLAYSTOP FSS
FORWARDREVERSE
PAUSE SLOW
PLAYSTOP FSS
FORWARDREVERSE
PAUSE SLOW
Audio disc mode
1412 78
1 12 78
p ay track t me tota tracks tota t me
repeat track
REC/OTR
PLAY
S OP
FORWARDREV RSE
NEXT PREV OUS
PAUSE SLOW
FSS
English
38 PLAYBACK
Special DVD-Video features
Menus on the disc
For titles and chapters, selection menus may be included
on the disc.
The DVD’s menu feature allows you to make selections
from these menus. Press the appropriate numerical key;
or use the wvut(down up right left cursor) keys to
highlight your selection, and press OK .
Title menus
l Press DISC MENU .
‰ If the current title has a menu, this appears on
the screen. If no menu is present in the title, the
disc menu will be displayed.
l The menu can list camera angles, spoken language
and subtitle options, and chapters for the title.
l To exit the title menu, press DISC MENU again.
Note:
Most DVD discs do not have separate disc and title menus.
Disc menu
If a DVD-Video disc has separate disc and title menus,
you can navigate to the disc menu as follows:
l Press T/C followed by DISC MENU .
‰ The disc menu is displayed.
l To remove the disc menu, press DISC MENU
again.
Camera Angle
If the disc contains sequences recorded from different
camera angles, the angle box appears, showing the
number of available angles, and the angle being shown.
You can then change the camera angle if you wish.
l Use the wvkeys to select the required angle in the
angle box.
l To go to any angle directly, enter the angle number
using the numerical keys 0-9.
‰ After a small delay, play changes to the selected
angle. The angle box remains displayed until multiple
angles are no longer available.
Changing the audio language
l Select Y (Audio) in the system menu bar.
l Press Y AUDIO or wv(down up cursor)
repeatedly to step through the different languages.
l You can enter the required language number directly
using the numerical keys 0-9.
Subtitles
l Select Z (Subtitle) in the system menu bar.
l Press Z SUBTITLE or wv(down up cursor)
repeatedly to step through the different subtitles, or
to switch the subtitles off.
l You can enter the required subtitle number directly
using the numerical keys 0-9.
EN 23DVDR980-985 /0X1 3.
ACH
ZYa
T/C
ZOOM ANGLE SUBT TLE AUD O
A/CH
TC
ZOOM ANGLE SUBT TLE AUD O
ZYa
ACH
ZYa
TC
ZOOM ANG E SUBTT E AUD O
A/CH
T/C
ZYa
ZOOM ANGLE SUBT TLE AUD O
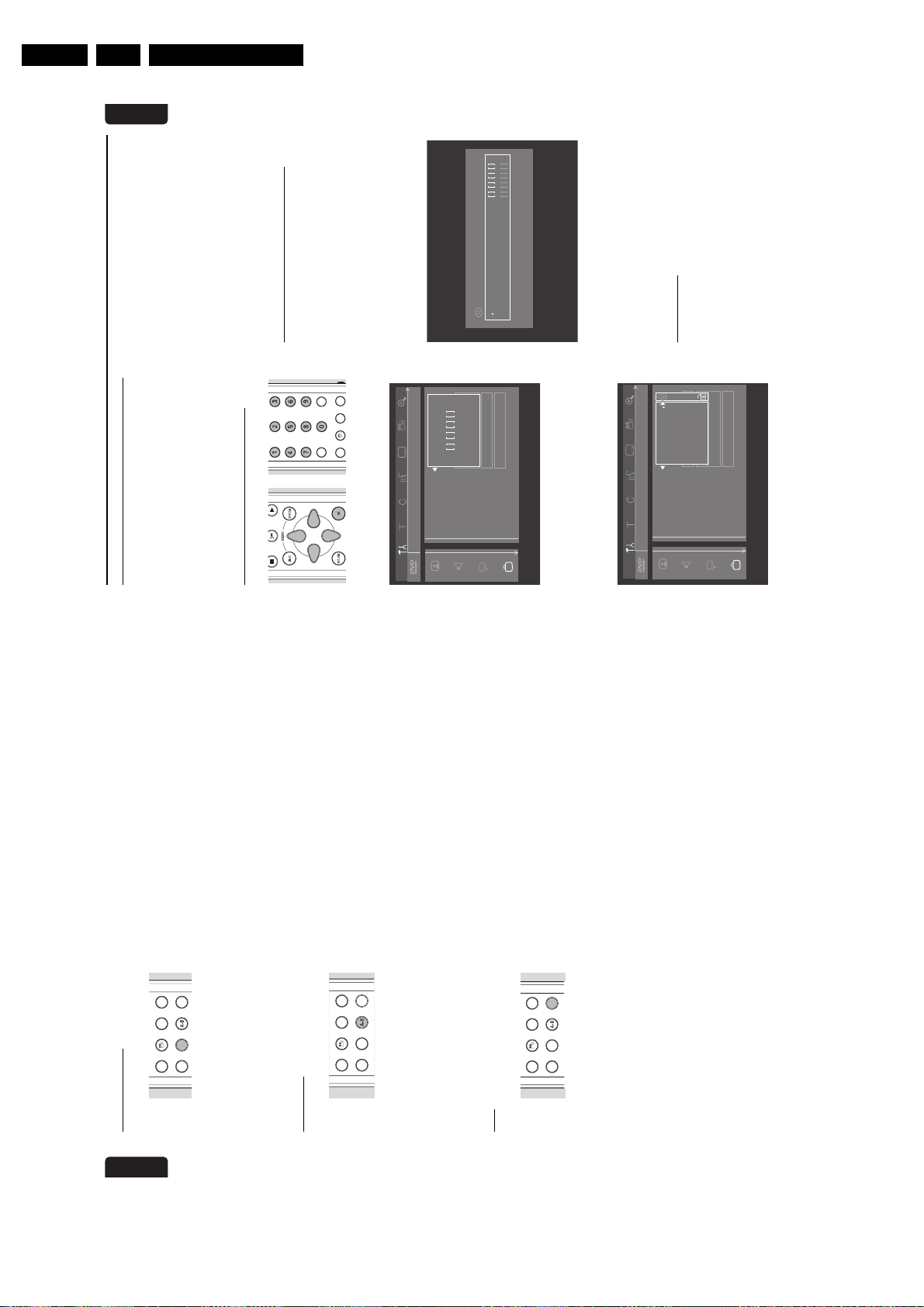
EN 24 DVDR980-985 /0X13.
English
ACCESS CONTROL 41
Access control
Child Lock (DVD and VCD)
When activating Child lock, only discs that are authorised
can be played without PIN code.
The recorder memory maintains a list of 50 authorized
(‘Child safe’) disc titles. A disc will be placed in the list
when ‘Play Always’ is selected in the ‘Child protect’ dialog.
Each time a ‘Child safe’ disc is played it will be placed on
top of the list. When the list is full and a new disc is added,
the least recently used will be removed from the list.
Activating/deactivating the child lock
l Select ‘
Access control
’ in the features menu using
wv (down up cursor) and press u (right cursor).
l Enter a 4-digit PIN code of your own choice using
the digit keys 0-9.
l Enter the code a second time.
l Move to ‘
Child lock
’ using wv (down up cursor).
l Move to Ç / É using the u (right cursor) key.
l Select Ç using wv (down up cursor).
l Press OK or t (left cursor) to confirm and press
SYSTEM MENU again to exit the menu.
‰ Now unauthorized discs will not be played unless
the 4-digit code is entered.
l Select É to deactivate the Child Lock.
Note:
Reconfirmation of the 4-digit PIN code is necessary when:
The code is entered for the very first time (see above);
The code is changed (see ‘Changing the 4-digit code’);
The code is cancelled (see ‘Changing the 4-digit code’);
Both Child Lock and Parental Control are switched Off and
the code is requested.
Authorizing discs when Child Lock is
activated
l Insert the disc.
‰ The ‘Child protect’ dialog will appear. You will be
asked to enter your secret code for ‘
Play once
’ or
‘
Play always
’. If you select ‘
Play once
’, the disc
can be played as long as it is in the recorder and the
recorder is in the On position. If you select ‘
Play
always
’, the disc will become Child safe
(authorized) and can always be played even if the
Child lock is set to ‘
On
’.
Note:
Double sided DVD discs may have a different ID for each
side. In order to make the disc ‘Child safe’, each side has to
be authorized.
Multi volume VCD disc may have a different ID for each
volume. In order to make the complete set ‘Child safe’, each
volume has to be authorized.
Securing discs
l Insert the disc.
‰ Playback starts automatically.
l Press 9 STOP while { is visible.
‰ | will appear and the disc is now banned i.e. it is
not Child safe any longer.
Play once
Play always
Choose 'Play always' to insert the disc in
the child safe list
locked
Acc ss Control
Access control
Status box
Autoresume
Low power standby
PBC
-- --- off on off
Child lock
Parental level
Change country
Change code
Access control
Status box
Autoresume
Low power standby
PBC
-- --- off on off
Enter code
T/C
ZOOM ANGLE SUBTTLE AUDO
A/CH
ZYa
English
40 PLAYBACK
Repeat track/disc
l To repeat the currently playing track, press
REPEAT.
‰ ‘
Repeat track
’ appears on screen.
l To repeat the entire disc, press REPEAT a second
time.
‰ ‘
Repeat disc
’ appears on screen.
l To exit repeat mode, press REPEAT a third time.
Repeat A-B
To repeat or loop a sequence:
l Press REPEAT A-B at your chosen starting point;
‰ ‘
Repeat A
’ appears on screen.
l Press REPEAT A-B again at your chosen end
point;
‰ ‘
Repeat A
-
B
’ appears on the display, and the
repeat sequence begins.
l To exit the sequence, press REPEAT A-B again.
Scan
Plays the first 10 seconds of each track on the disc.
l Press SCAN.
l To continue play at your chosen track, press SCAN
again or press 2 PLAY.
Directions For Use
ZOOM ANGLE SUBTTLE AUD O
ZYa
DM REPEAT REPEAT SCAN
ZYa
ZOOM ANGLE SUBTTLE AUD O
DM REPEAT REPEAT SCAN
ZYa
ZOOM ANGLE SUBT TLE AUD O
DM REPEAT REPEAT SCAN
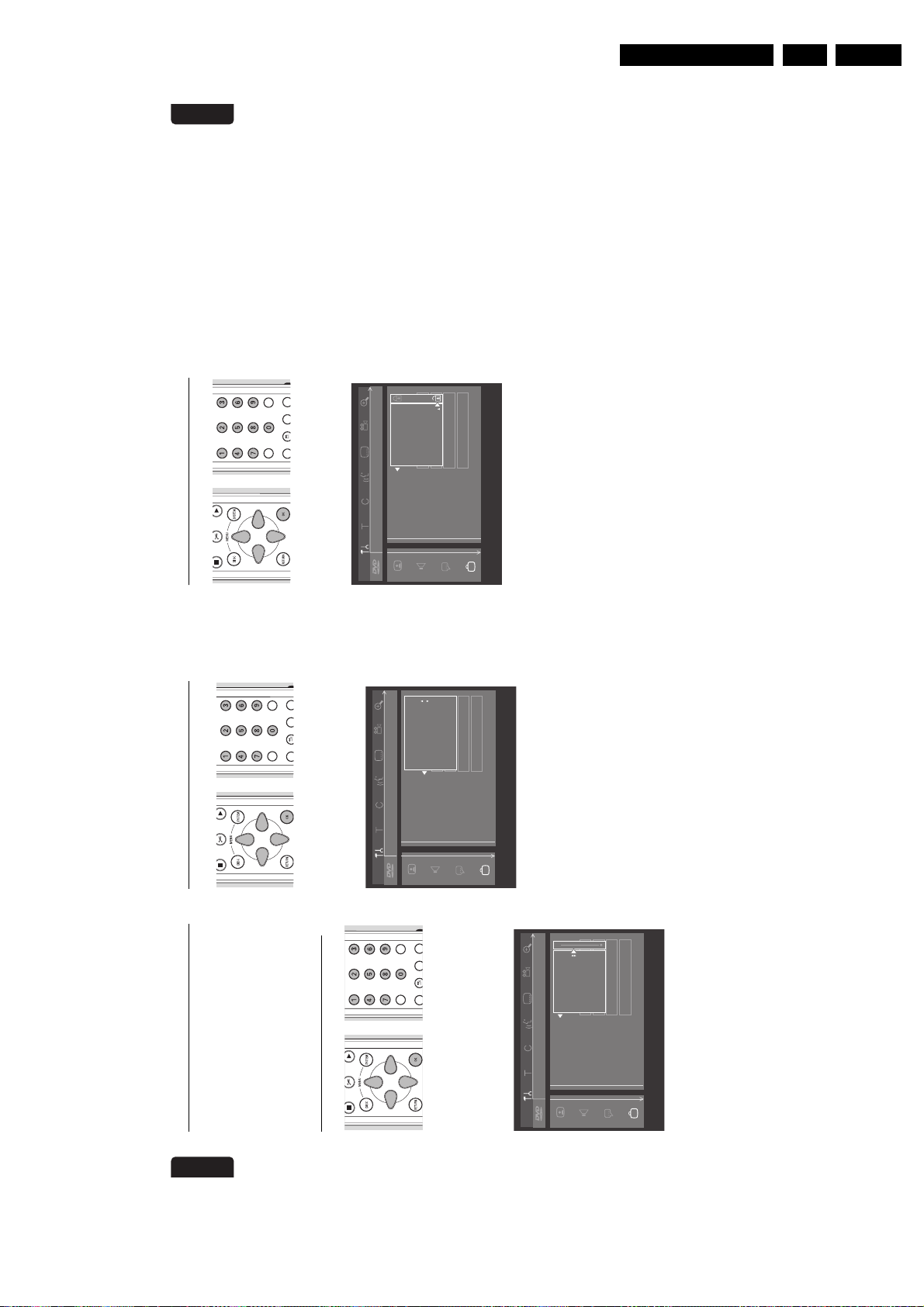
Directions For Use
English
ACCESS CONTROL 43
Changing the 4-digit code
l Select ‘
Access control
’ in the features menu using
wv (down up cursor) and press u (right cursor).
l Enter the old code.
l Move to ‘
Change code
’ using w (down cursor).
l Press u (right cursor).
l Enter the new 4-digit PIN code.
l Enter the code a second time and reconfirm with OK.
l Press SYSTEM MENU to exit the menu.
Note:
If you forgot your code, press
9
STOP four times while in
the access control PIN code box and exit with OK. Access
control is now switched off. You can then enter a new code
as described above.
Access control
Status box
Autoresume
Low power standby
PBC
-- --- off on off
Child lock
Parental level
Change country
Change code
/C
ZOOM ANG E SUBTT E AUD O
ACH
ZYa
English
42 ACCESS CONTROL
Parental Level (DVD-Video only)
Movies on pre-recorded DVD discs may contain scenes
not suitable for children. Therefore discs may contain
‘Parental Control’ information which applies to the
complete disc or to certain scenes on the disc.
These scenes are rated from 1 to 8 and alternative, more
suitable scenes are available on the disc. Ratings are
country dependent. The ‘Parental Control’ feature allows
you to prevent discs from being played by your children
or to have certain discs played with alternative scenes.
Activating/Deactivating Parental Control
l Select ‘
Access control
’ in the features menu using
wv (down up cursor) and press u (right cursor).
l Enter your 4-digit PIN code using the digit keys 0-9.
If necessary enter the code a second time.
l Move to ‘
Parental level
’ using wv (down up cursor).
l Move to the Value Adjustment ba r using u (right
cursor).
l Use the wv(down up cursor) keys or the
numerical keys 0-9 on the remote control to select
a rating from 1 to 8 for the disc inserted.
Rating 0 (displayed as ‘– –’):
Parental Control is not activated. The disc will be played
in full.
Ratings 1 to 8 (1 = childsafe - 8 = adults only):
The disc contains scenes not suitable for children. If you
set a rating for the recorder, all scenes with the same
rating or lower will be played. Higher rated scenes will
not be played unless an alternative is available on the
disc. The alternative must have the same rating or a
lower one. If no suitable alternative is found, play will
stop and the 4-digit code has to be entered.
l Press OK or t (left cursor) to confirm and press
SYSTEM MENU again to exit the menu.
Country
l Select ‘
Access control
’ in the features menu using
wv (down up cursor) and press u (right cursor).
l Enter the four digit PIN code.
l Move to ‘
Change country
’ using w (down cursor).
l Press u (right cursor).
l Select a country using wv (down up cursor).
l Press OK or t (left cursor) to confirm and press
SYSTEM MENU again to exit the menu.
EN 25DVDR980-985 /0X1 3.
ACH
ZYa
T/C
ZOOM ANGLE SUBTTLE AUDO
-- --- off on off
Austria
Belgium
De mark.
Access control
Status box
Finland
Auto resume
Low power standby
PBC
-- --- off on off
--
Child lock
Parental level
Change country
Access control
Status box
Change code
Autoresume
Low power standby
PBC
ACH
T/C
ZYa
ZOOM ANGLE SUBTTLE AUDO

EN 26 DVDR980-985 /0X13.
English
MANAGING DISC CONTENT 45
Disc Settings
For each DVD+RW or DVD+R disc the settings can be
changed to your personal preference in the disc settings
menu.
l In the Disc Info Screen press u (right cursor).
‰ You will now enter the ‘disc settings’ menu.
Changing the Disc Name
l In the Disc Info Screen press u (right cursor).
‰ You will now enter the ‘disc settings’ menu.
l Enter the new name. A name may contain a
maximum of 64 characters.
l Use tu(left right cursor) for the position of the
characters. Use wv (down up cursor) to change
characters.
l Use SELECT to toggle between capitals and lower
case characters.
l Use CLEAR to erase a character.
l Confirm by pressing OK.
Protection of recordings
l In the Disc Info Screen press u (right cursor).
‰ You will now enter the ‘disc settings’ menu.
l Select ‘
Protection
’ and press u (right cursor).
l Select ‘
Protected
’ with wv(down up cursor).
l Press OK on the remote control to confirm.
‰ No further changes can be made to the disc.
It will also disable most title/disc settings options, as
well as the complete edit menu.
‰ Future editing is only possible after resetting the
Protection feature to ‘
Unprotected
’ again.
Erasing a disc
This option is only aivailable for DVD+RW discs that are
not erase-protected.
l In the Disc Info Screen press u (right cursor).
‰ You will now enter the ‘disc settings’ menu.
l Select ‘
Erase disc
’ and press OK.
‰ The message '
This will erase all titles
’ is
displayed.
l Press OK to confirm or t (left cursor) to cancel.
‰ ‘
Erasing disc
’ is shown until the action is
completed.
‰ After the disc has been erased, the Index Picture
Screen will show the free space on the disc.
Finalising a DVD+R disc
While a DVD+RW disc can be played instantly on most
DVD players, a DVD+R disc can be played only on the
DVD recorder until it is finalised. After finalisation no
changes can be made to the disc anymore.
l In the Disc Info Screen press u (right cursor).
‰ You will now enter the ‘disc settings’ menu.
l Select ‘
Finalise disc
’ and press OK to confirm.
‰ ‘
Finalise disc
’ is shown until the action is
completed.
‰ After finalisation the Index Picture Screen will
appear.
If the DVD+R disc was recorded on a different brand of
DVD recorder you may not be able to access the Disc
Settings screen. In this case you can use the ‘
Finalise
disc
’ option in the features menu of the user
preferences menu.
Access control
Status box
Autoresume
Low power standby
Finalise disc
Features
Enter code ...OnOff
Off
Press OK
-- --- off on off
Settings for Summer h liday
Summer holiday
Disc name
Pr o t ction
Era se disc
Finalise isc
Unpro t e cte d
Pre s OK
Settings for Summer holiday
Summer holiday
Disc name
Protection
Erase disc
Unprotected
English
44 MANAGING DISC CONTENT
Managing disc content
Title settings
For each title on a DVD+RW or DVD+R disc the
default settings can be changed to your personal
preference in the title settings menu.
Changing the title name
l In the Index Picture Screen, select the required title
with wv (down up cursor).
l Press u (right cursor) to enter the title settings menu.
l Enter the new name. A name may contain a
maximum of 64 characters.
l Use tu(left right cursor) for the position of the
characters. Use wv(down up cursor) to change
characters.
l Use SELECT to toggle between capitals and lower
case characters.
l Use CLEAR to erase a character.
l Confirm by pressing OK.
Play full title
l In the Index Picture Screen, select the required title
with wv (down up cursor).
l Press u (right cursor) to enter the title settings menu.
l Select ‘
Play full title
’.
When this item is selected the title will be played in full,
including hidden chapters. Follow the instructions on the
screen. (See ‘managing disc content - Favorite Scene
Selection’)
Erasing a title
You may simply erase a title on DVD+RW by recording
over it, but if you want to erase the whole title instantly,
do the following:
l In the Index Picture Screen, select the required title
with wv (down up cursor).
l Press u (right cursor) to enter the title settings menu.
l Select ‘
Erase this title
’
‰ The message '
This will completely erase this
title
', '
Press OK to confirm
' is shown.
l Press OK to confirm.
‰ ‘
Erasing title
...’ is shown until the action is
completed.
‰ After the title has been erased, the Index Picture
Screen will show an empty space instead. If there
was an empty space in front of or behind this title,
then these are combined into one empty space.
Empty spaces of less then one minute will not be
shown.
On DVD+R titles can also be erased but the space
occupied cannot be used anymore. During
finalisation erased titles are removed from the Index
Picture Screen.
Disc Info Screen
l When on the Index Picture Screen, press 9 STOP.
‰ You are now on Title 1.
l Press v (up cursor).
‰ You enter the Disc Info Screen.
l Press w (down cursor) to exit the Disc Info Screen.
The Disc Info Screen contains the following
information:
Directions For Use
BBC soccer
Name
Play full title
Erase this title
Settings for title BBC soccer
Compatibility status
- indicates compatibility of any edits
with DVD players
Video system
- PAL or SECAM
- NTSC
Disc description
DVD+R disc status
- unlocked
- locked
- disc name
Summer holiday5
- date of last recording
- total recording duration
- finalised
02:05:10 used5
Sun 13 12 99
Unlocked555
PAL555
Edits
DVD playback
23 13 h r
12 BBC1
Cue to go back to the Index Picture
Screen
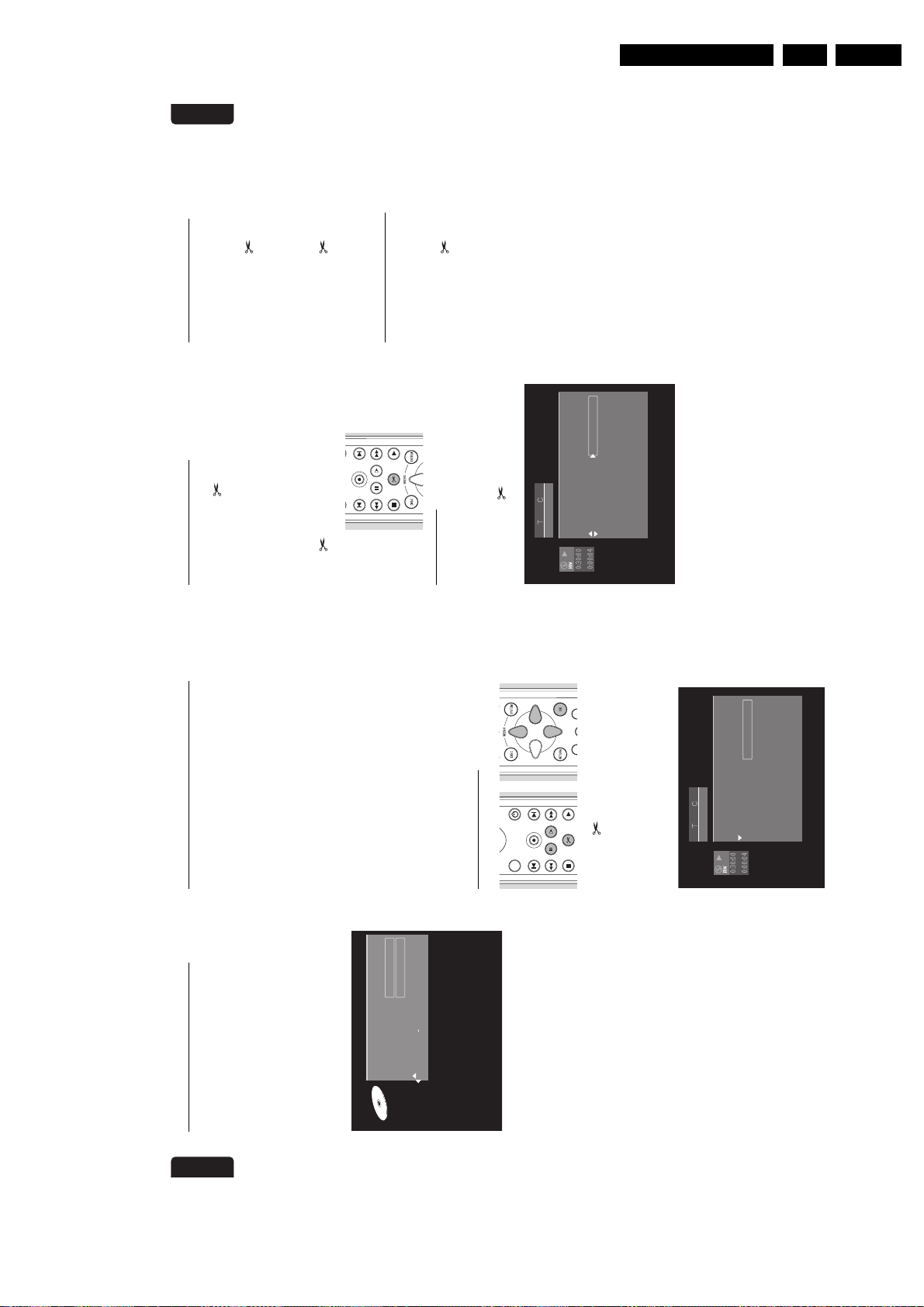
Directions For Use
English
MANAGING DISC CONTENT 47
Inserting chapter markers
l In play mode press FSS on the remote control,
to call up the FSS menu.
l Select ‘
Insert chapter marker
’.
l Press OK on the remote control to insert a marker.
The maximum number of chapter markers is 99.
When this maximum is reached the on-screen message
‘
Too many chapters
’ appears. You have to delete some,
before inserting new chapter markers.
During recording you can add chapter markers by
pressing FSS on the remote control. The message
‘
Chapter marker inserted
’ will appear on the screen.
Hiding chapters
Initially all chapters are visible. You can hide chapters or
make them visible again on playback. In FSS mode however
hidden chapters are displayed in a dimmed mode.
l In play mode press FSS on the remote control to
call up the FSS menu.
l Select ‘
Current chapter
‘
’
with w or v (down up
cursor).
l Select ‘
Visible
’ or ‘
Hidden
’ with the u (right cursor)
key.
l You can toggle between ‘
Visible
’ and ‘
Hidden
’
directly from any line in the FSS menu with the
SELECT key on the remote control.
Deleting chapter markers
You van combine a chapter with the previous chapter in
the current title by deleting the chapter at the beginning
of the current chapter.
l In play mode press FSS on the remote control
to call up the FSS menu.
l Select ‘
Delete chapter marker
‘.
l Press OK on the remote control to confirm
‰ ‘
Deleting marker
’ will appear.
You can delete all chapter markers (manually and
automatically generated) in the current title.
l In play mode press FSS on the remote control
to call up the FSS menu.
l Select ‘
Delete chapter markers
‘.
l Press OK on the remote control to confirm
‰ ‘
Deleting markers
’ will appear.
Changing the index picture
You can define the current video frame as a miniature
picture to be used for this title’s entry in the Index
Picture Screen.
l In play mode press FSS on the remote control
to call up the FSS menu.
l Select ‘
New index picture
‘.
l You can use ; PAUSE and/or x SLOW to
accurately choose the desired picture.
l Press OK on the remote control to confirm.
‰ ‘
Updating menu
’ will appear.
p ay
1 2
Favourite scene selection
Insert chapter marker
Current chapter
Delete chapter marker
Delete all chapter markers
D v de t tle
H dden
RECOTR
PLAYSTOP SS
ORWARDREVERSE
NEXT PREV OUS
PAUSE SLOW
English
46 MANAGING DISC CONTENT
Making your edits DVD-compatible
If one or more titles have been edited (see ‘Favourite
Scene Selection’), then the edits will play on your DVD
recorder, but a DVD player may show the original
versions instead of the edits. You can prepare your
DVD+RW discs so that also a DVD player will show the
edited version. This is not possible with DVD+R discs.
l If the Disc Settings menu shows the option ‘
Make
edits DVD compatible
’, select this option. If the
menu does not show this option, then your
DVD+RW disc is already compatible, and no
conversion is needed.
l Press OK on the remote control to confirm.
‰ The messages ‘
This will take
...’ and ‘
Press OK
to confirm
’ will appear to indicate how long the
action will take.
l Press OK on the remote control to confirm.
‰ ‘
Processing...
’ and a progress bar are shown
until the action is completed.
Favourite Scene Selection
The basic function of any edit operations is to improve
accessibility and handling of your recordings. For instance:
scenes you do not want to see during playback (e.g.
commercials during a movie) can be marked as chapters
and made hidden. During playback you will see your
recording without the hidden chapters as one sequence.
Note:
In between the scenes the picture may freeze for a short moment.
Each title consists of chapters. With the FSS menu any
chapter can be made hidden or made visible again.
Normally, during recording, chapter markers are inserted
automatically every five to six minutes (this setting can be
changed in the record settings menu). After the recording
is finished, you can manually add and remove chapter
markers via the FSS menu. Both automatically generated
and manually inserted chapter markers can be removed.
After editing, the modified version of a title is the default
playback version. The original can be accessed via the
‘
Play full title
’ option in the title settings menu. Other
DVD players may still play the original. To guarantee
that the edited version will play on these DVD players,
choose ‘
Make edits DVD
-
compatible
’ in the disc
settings menu (only available on DVD+RW discs).
Calling up the FSS menu
l Play the title you want to edit.
l Press the FSS key on the remote control.
‰ The video image is overlayed with a transparant edit
menu. Title and chapter information appear in an
information box at the top of the screen.
Note:
The Favourite Scene Selection menu may disappear after
about five minutes if you do not edit any information.
l Use w or v (down up cursor) to toggle through the
menu’s functions.
EN 27DVDR980-985 /0X1 3.
Summer holiday
Settings for Summer holiday
Disc name
Protection
Unprotected
Press OK
Make edits DVD compatible
Erase disc
TMER
CLEAR SELECT
PLAYSTOP FSS
NEXT PREV OUS
FORWARDREVERSE
REC/OTR
PAUSE S OW
MONTOR ON/OFF
Press OK
Hidden
Favourite scene selection
1 1
Insert chapter marker
Current chapter
Delete chapter marker
Delete all chapter markers
play
Use picture as index
Divide title
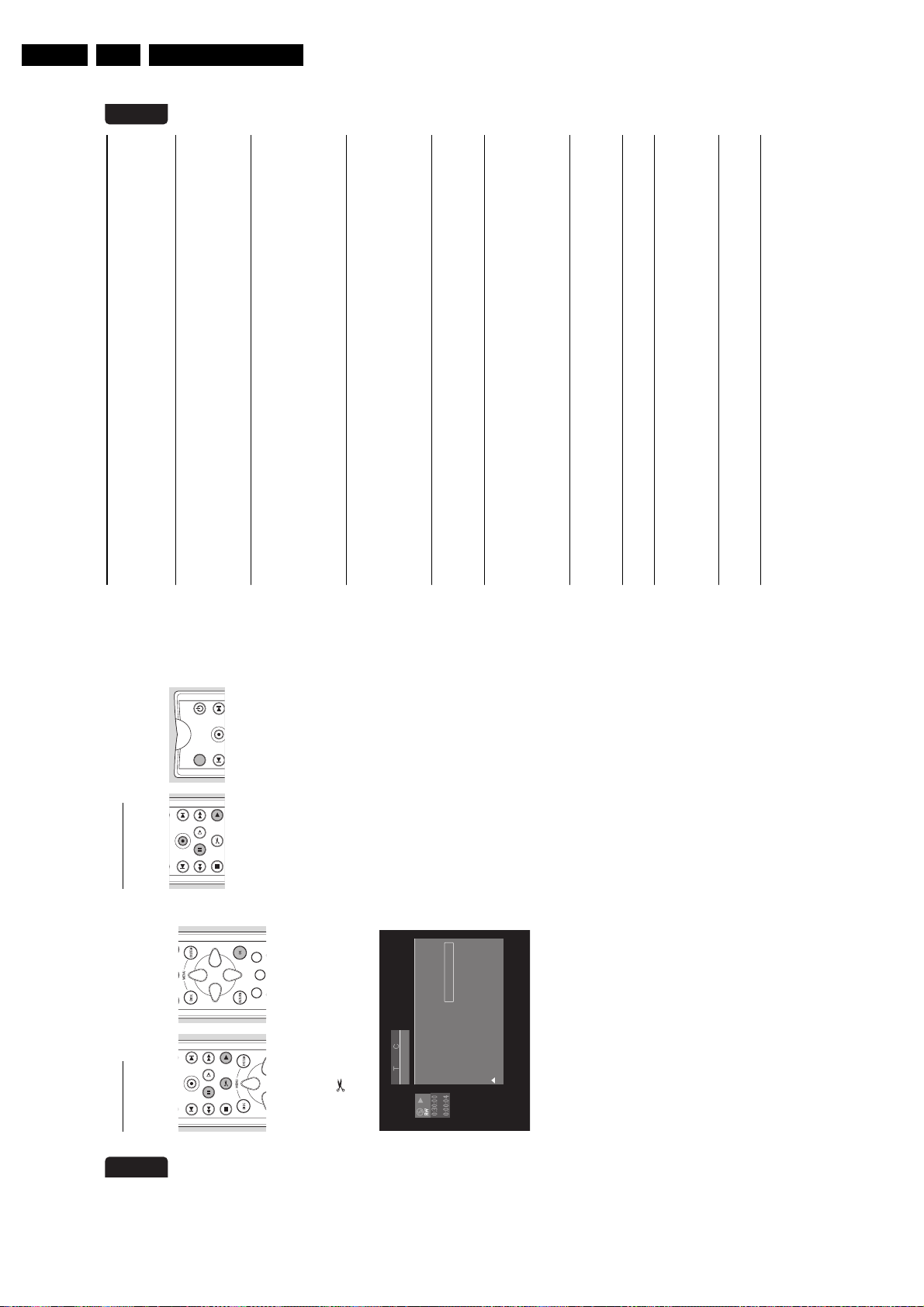
EN 28 DVDR980-985 /0X13.
English
TROUBLESHOOTING 49
Troubleshooting
If it appears that the DVD recorder is faulty, first consult this checklist. It may be that something has been overlooked.
Under no circumstances attempt to repair the system yourself; this will invalidate the warranty. Look for the specific
symptom(s). Then perform only the actions listed to remedy the specific symptom(s).
Symptom Remedy
The recorder does not respond to • The remote control may be configured for a second DVD recorder.
the remote control Hold SELECT+1 pressed simultaneously to revert to DVD recorder 1.
• Aim the remote control directly at the sensor on the front of the
recorder.
• Avoid all obstacles which may interfere with the signal path.
• Inspect or replace the batteries.
Keys on the DVD recorder do not work • The DVD recorder may still be in Virgin mode. See ‘First time set-up:
virgin mode’.
• Otherwise disconnect and reconnect the DVD recorder from the
mains.
• If this does not solve the problem, check if the remote control still
works. If so, the recorder is probably in trade mode.
Disconnect the recorder from the mains and reconnect it while holding
/ OPEN/CLOSE and 9 STOP pressed.
No picture • Check if the TV set is switched on.
• Check the video connection.
• When the DVD recorder is connected to the TV set via
SCART
, you
may not see the picture at the DVD recorder after selecting the correct
programme number on your TV set when a timer recording takes place.
• This way, you can still view another device (e.g. a satellite receiver).
• To view the DVD recorder press TV/DVD on the remote control.
Distorted picture distorted sound • Check the disc for fingerprints and clean with a soft cloth, wiping from
centre to edge.
• Sometimes a small amount of picture distortion may appear. This is
not a malfunction.
Recorder does not play disc • Ensure the disc label is upwards and that the right disc type is inserted.
• Clean the disc.
• Check if the disc is defective by trying another disc.
• Check if the region code of the disc matches the region code of the
recorder. (pre-recorded DVD discs only). See ‘playing a pre-recorded
DVD-Video disc’.
• Check if Child Lock is activated.
Distorted sound from HiFi amplifier • Check to make sure that no audio connections are made to amplifier
phono input.
• Check to make sure that analogue input of the amplifier is not
connected to the digital output of the DVD recorder.
Distorted or black and white picture with • The disc format is not according to the TV set used (PAL/NTSC).
DVD or Video CD disc
No audio at digital output • Check the digital connections.
• Check the settings menu to make sure that the digital output is set to
on.
• Check if the audio format of the selected audio language matches your
receiver capabilities.
Recorder does not respond to all • Some operations are not permitted by the disc. Refer to the
operating commands during playback instructions in the disc inlay.
of a DVD-Video disc
English
48 MANAGING DISC CONTENT
Dividing a title
On a DVD+RW disc you split one title into two
separate titles. (On DVD+R this is not possible.)
l On the Index Picture Screen, select the title you
want to divide.
l Press 2 PLAY.
l Go to the point where you want to divide the title
and press ; PAUSE.
l Press FSS.
‰ The Favourite Scene Selection menu is shown.
l Select ‘
Divide title
’.
l Press OK on the remote control to confirm.
‰ ‘
Dividing title...
’ is shown until the action is
completed. This divide operation cannot be undone.
The Index Picture Screen will show two titles instead of
one. Both will have the same name. If you want to
change the name, you can do so in the title settings
menu. For one of the two resulting titles, a new index
picture is created.
If you want to divide one title into more than two titles,
use the above procedure several times.
Append recording
This function is only available on DVD+RW discs.
If you want to append a video recording to an earlier
recorded title, do the following.
l On the Index Picture Screen, select the title to
which you want to add a video recording.
l Press 2 PLAY.
l At the point where you want to append the title
press ; PAUSE.
l To monitor the video input you may press
MONITOR.
l Press RECORD (on the recorder) or REC/OTR
(on the remote control).
The video recording will now be appended from this
point. Video material beyond this point is overwritten.
This may include titles following the current title.
Any remaining video material that is not overwritten,
which may include the last part of the original title, is
maintained. You can access these titles from the Index
Picture Screen.
Directions For Use
NEXT PREV OUS
RECOTR
NEXT PREV OUS
REC/OTR
MONTOR ON OFF
ORWARDREVERSE
PAUSE SLOW
FORWARDREVERSE
PAUSE SLOW
NEXT PREV OUS
REC/OTR
P AYSTOP SS
PLAYSTOP FSS
SELECT
C EAR
TMER
a P
Hidden
Favourite scene selection
1 2
Insert chapter marker
Current chapter
Delete chapter marker
play
Press OK
Delete all chapter markers
Use picture as index
Divide title
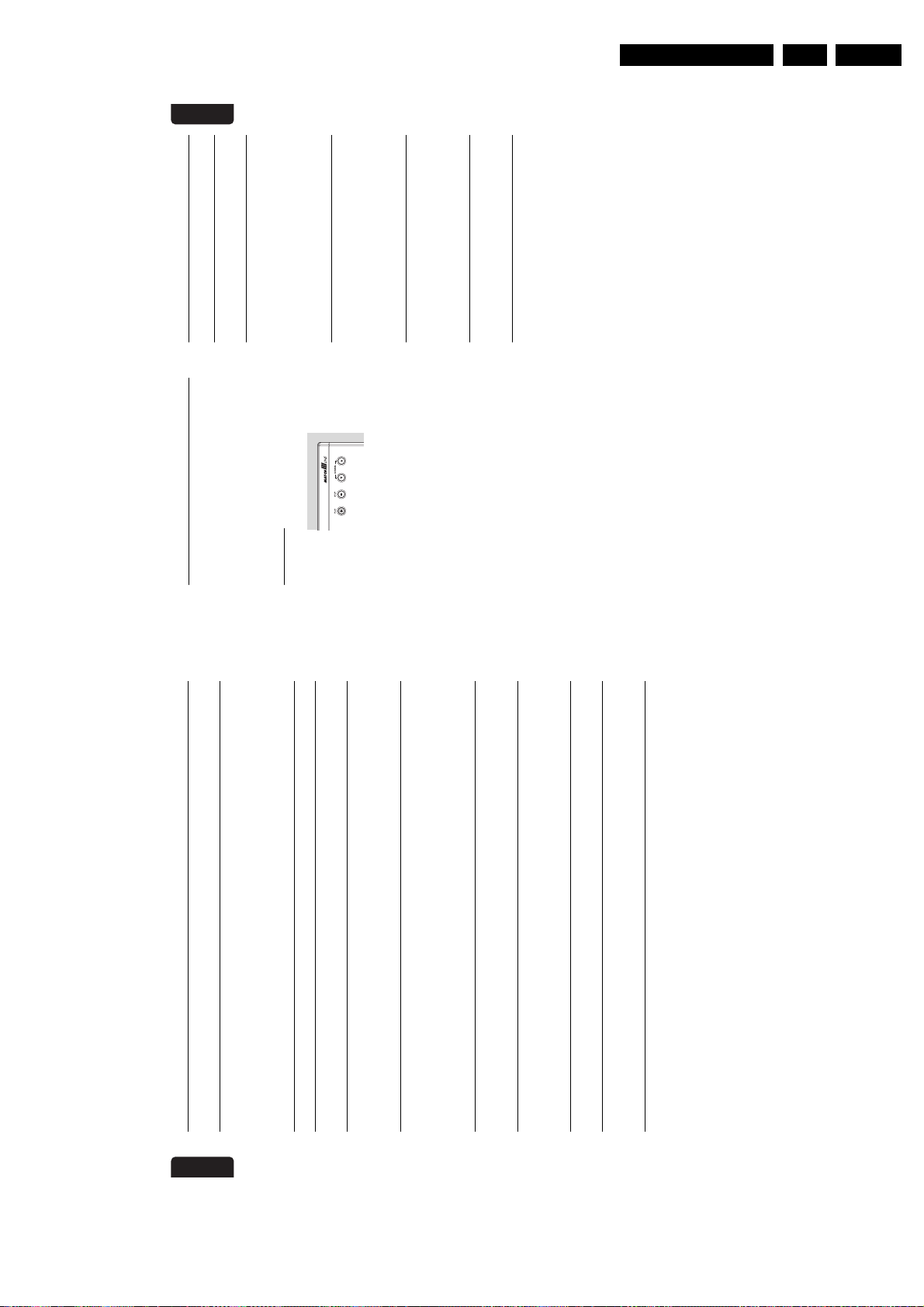
Directions For Use
English
TROUBLESHOOTING 51
Diagnosis programme
If the recorder is still faulty you can start the Diagnosis
Programme in the recorder.
You can operate the Diagnosis Programme by following
the instructions step by step.
Instructions
l Unplug the power cord of the recorder.
l Press the 2 PLAY key and keep them pressed
while you plug the recorder.
‰ On the display the message ‘BUSY’ appears
together with a counter. This counter indicates the
termination of the test when zero is reached.
‰ After a few minutes the message on the local
display changes over from ‘BUSY’ to ‘FAIL’ or to
‘PASS’.
‰ If the message ‘FAIL’ appears on the display,
there is apparently a failure in your recorder and
your recorder should be repaired.
l Consult your dealer or the Philips Customer Care
Centre for the nearest Service Repair Shop in your
country. The phone number is given in your
warranty booklet.
l If the message ‘PASS’ appears on the display, there
is apparently no failure in your recorder, in this case
the failure can be caused by incorrect interpretation
of the operating instructions or a wrong disc is used
or your recorder is not correctly connected. In this
case you should consult your dealer or the Philips
Customer Care Centre for further assistance in
solving the problem.
l If the problem remains, then consult your Philips
Customer Care Centre.
System limitations
DVD+RW and DVD+R discs may not play on certain
DVD Video players.
A DVD+RW video disc that has been recorded on a
different type or brand of recorder can be played, but
may not provide all features commonly available to
DVD+RW discs, such as the on-screen disc bar, the disc
settings menu, the title settings menu, and editing.
Refer to ‘Adapt disc format’. If the disc is write-
protected, the status cannot be changed.
When using manual recording, the DVD recorder will
warn before adapting the format of the disc or removing
non-video data. When using timer recording however,
the DVD recorder will always start to record, unless the
disc is write-protected. Menus, edits and other data
recorded on a different device (e.g. a PC) may be lost.
Because of the Variable Bit Rate, a title map take up less
or more space than the overwritten title, even though
the duration is the same. As a result, a part of the
original title may remain, or a part of the next title may
be lost. The maximum deviation is five minutes.
After a power interruption during recording, the Index
Picture Screen will may not match with the actual video
content on the disc. The last recorded title may be lost.
English
50 TROUBLESHOOTING
The recorder does not record • Make sure that the recorder is switched to standby before the timer
timer programme starts.
No new title can be recorded • Check if the maximum number of titles has been reached (message:
‘
too many titles
’ on screen). If so, delete a title next to a free space.
• Check if the disc is write protected. If so, unlock the disc in the disc
settings menu (message: ‘
Disc locked
’ on screen).
• Check if the (DVD+R) disc has been finalized. If so, no new titles can
be recorded anymore.
Service codes on the display • Clean the disc. The recording was most probably done correctly.
‘Disc warning’ message on screen • A write error has occured, but it could be corrected. No user action
is required.
‘Disc error’ message on screen • A write error has occured from which the recorder could not
recover. Inspect the disc and clean it if necessary (refer to ‘Intoduction -
Cleaning discs’ for cleaning instruction). Record (overwrite) again over
the same part of the disc to see if the problem is solved
Disc errors • A disc might be corrupted because of dust, scratches or fingerprints.
If the disc cannot be accessed anymore, use the back-up disc erase
procedure to repair it. Proceed as follows:
1. Clean the disc.
2. Put disc in the drawer (do not close the tray).
3. Press and hold CLEAR for several seconds until the tray closes.
Two languages are ‘mixed’ when • When the TV set does not automatically detect the dual-language
recording from a stereo VCR signal,use left/right audio balance on the TV set to amplify the one or
the other language.
The disc cannot be erased because the 1. Open the tray while leaving the disc in.
Index Picture Screen does not appear 2. Hold CLEAR pressed for around 5 seconds until the tray closes. The
disc is technically not yet erased but you can start a new recording like
on a blank disc.
The Index Picture Screen does not appear • Take out the disc. Clear the disc. Insert the disc.
but the titles on the disc can still be played Choose ‘Adapt to own disc format’ (See ‘User Preferences - Features).
A DVD player shows the Index Picture • Press 9 STOP to exit the Index Picture Screen, then press 2 PLAY.
Screen but does not react to
the 2 PLAY key
A DVD+RW disc does not play • There are DVD Players that will not play recordings made with a DVD
on a certain DVD player Recorder. With a special procedure the recorder will solve this problem
for some players. Proceed as follows:
1. Put the disc in the drawer (do not close the tray)
2. Press and hold the 2 key on the remote control for several seconds
until the tray closes. The disc is now modified.
3. If the change has no effect, you may perform the same procedure
with the 3 key on the remote control.
Note :
Modifying the disc can solve the problem for a specific player model, but
playback in other DVD players may no longer be possible.
It is therefore recommended to use this procedure carefully and only when
needed.
• To revert the disc to the original state, follow the same procedure
with the 1 key on the remote control.
EN 29DVDR980-985 /0X1 3.
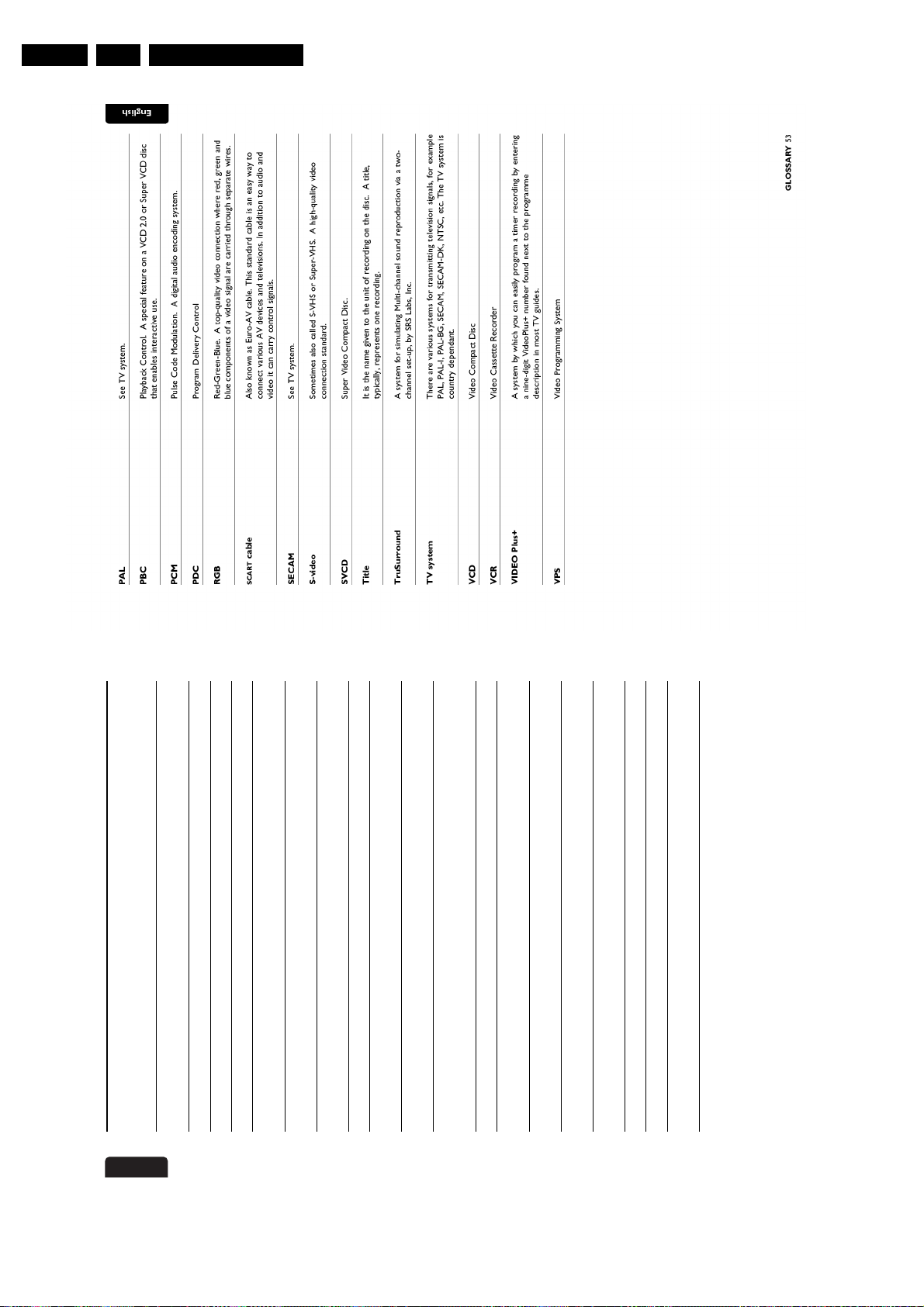
EN 30 DVDR980-985 /0X13.
English
52 GLOSSARY
This section explains most important terms, abbreviations, and acronyms used in this document.
Term Explanation
AC-3 Audio Coding 3, also known as Dolby Digital. Multi-channel digital audio
compression system from Dolby Labs.
A/V Audio/Video
Chapter A part of a title.
Disc Bar A graphical representation of the contents of a (DVD+RW) disc.
Disc Pointer An arrow indicating the current playback/recording position on the
DVD+RW disc, displayed on the ‘disc bar’.
DTS Digital Theater System. A high-end Multi-channel audio compression
format.
DV Digital Video. A camcorder format for high-quality video, different from
MPEG. It is converted into MPEG 2 Video when recorded on DVD+RW
DVD Digital Versatile Disc
DVD+R DVD+Recordable. The write-once disc standard used by the DVD
recorder.
DVD+RW DVD+ReWritable. One of the disc standards used by the DVD
recorder.
EasyLink If your TV set and your video recorder are equipped with this feature,
they can exchange information to adjust certain settings to each other,
such as the TV channel order and other user preferences.
FSS Favorite Scene Selection. see ‘Managing disc content’.
i.LINK Also known as ‘FireWire’ and ‘IEEE 1394’. A cable for transfer of high-
bandwidth digital signals, as used by Digital Video camcorders.
Index Picture Screen A screen that gives an overview of a DVD+RW disc, wih ‘index
pictures’ that each represent a recording.
MPEG Motion Picture Experts Group. A collection of compression systems for
digital audio and video.
N
EX
TV
IEW
Link A system that enables easy programming of a video recorder via a TV
set. Also see EasyLink.
NICAM System for reception of digital stereo TV sound.
NTSC See TV system.
OSD On-screen Display. The ‘user interface’ by which you can control the
DVD recorder via the TV screen.
OTR One-Touch Recording. With this feature you can easily start a
recording (by pushing just one button) and select the switch-off time in
intervals of 30 minutes.
Glossary
Directions For Use
 Loading...
Loading...