Page 1

DVD-Video Recorder DVDR880 & DVDR890
/001 /021 /051
Contents Page Contents Page
1 Technical Specifications and
Connection Facilities 4
2 Safety Information, General Notes 6
3 Directions for Use 8
4 Mechanical Instructions 45
5 Diagnostic Software 51
6 Block Diagrams, Waveforms, Wiring Diagram 81
Wiring Diagram 83
Waveforms 84
7 Electrical Diagrams And Print-Layouts 93
Display Panel (Diagram 1) 93
Front Connector Panel (FC) (Diagram 2) 97
Key Panel (KEY) (Diagram 3) 99
Record Key Panel (REC) (Diagram 4) 100
Analog Board:Fronted Video (FV) (Diagram 1) 101
Analog Board: In / Out Video (IOV)(Diagram 2) 102
Analog Board: In / Out Audio (IOA)(Diagram 3) 103
Analog Board: Power Supply (PS) (Diagram 4) 104
Analog Board: Multi Sound Processing (MSP)
Analog Board: VPS (VPS) (Diagram 6) 106
Analog Board: Follow Me (FOME) (Diagram 7) 106
Analog Board: Digital In / Out (DIGIO)
Analog Board: Audio Converter (DAC_ADC)
©
Copyright 2002 Philips Consumer Electronics B.V. Eindhoven, The Netherlands.
All rights reserved. No part of this publication may be reproduced, stored in a
retrieval system or transmitted, in any form or by any means, electronic,
mechanical, photocopying, or otherwise without the prior permission of Philips.
(Diagram 5) 105
(Diagram 8) 107
(Diagram 9) 108
UPC 12 Sub PCB: Centra Controler (CECO)
(Diagram 10) 114
UPC 12 Sub PCB: Fan Control (FACO)
(Diagram 11) 115
DVIO Front Board (Diagram 1) 118
DVIO Board: 1394 Interface (Diagram 2) 119
DVIO Board: Microprocessor (Diagram 3) 120
DVIO Board: FIFO & Control (Diagram 4) 121
DVIO Board: DVCODEC (Diagram 5) 122
DVIO Board: A & V Output (Diagram 6) 123
Digital Board: VSM Buffer Memmory and Bit
Engine Interface (Diagram 1) 128
Digital Board: AV Dec. STI5508 (Diagram 2) 129
Digital Board: AV Decoder Mem. (Diagram 3) 130
Digital Board: Video Enc. Empress(Diagram 4) 131
Digital Board: VIP CVBS Y/C Video Input
(Diagram 5) 132
Digital Board: Analog Board Cons. Video In/Out
(Diagram 6) 133
Digital Board: Progressive Scan (Diagram 7)
134
Digital Board: Progressive Scan (Diagram 8) 135
Digital Board: Power, Clock and Reset Audio
Clock (Diagram 9) 136
8 Alignments 145
9 Circuit-, IC Descriptions and List
of Abbreviations 148
10 Spare Part List 210
Published by GH 0266 Service PaCE Printed in the Netherlands Subject to modification EN 3122 785 12200
Page 2
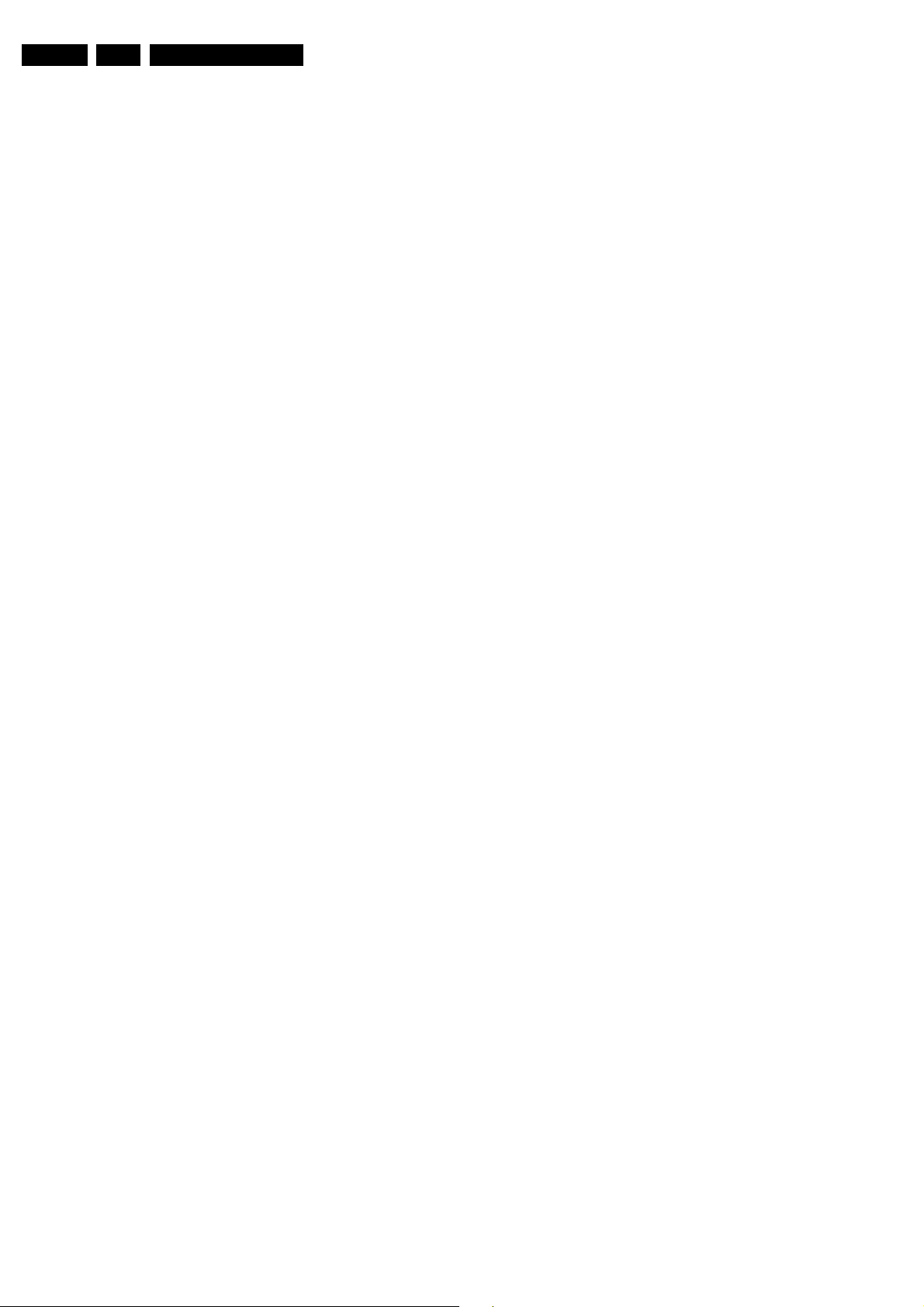
EN 4 DVDR880-890 /0X11.
Technical Specifications and Connection Facilities
1. Technical Specifications and Connection Facilities
1.1 General:
Mains voltage : 198V-276V
Mains frequency : 43 Hz - 63Hz
Power consumption mains : 28 W
Power consumption standby : < 7 W
Power consumption low power
stand-by : < 3 W
1.2 RF Tuner
Test equipment:Fluke 54200 TV Signal generator
Test streams:PAL BG Philips Standard test pattern
1.2.1 System:
PAL B/G, PAL D/K, SECAM L/L’, PAL I
1.2.2 RF - Loop Through:
Frequency range : 45 MHz - 860 MHz
Gai n: (ANT IN - A NT OUT ) : -6 d B to 0 dB
1.2.3 Radio Interference:
input voltage /3 tone method (+40
dB min) : no limit
1.2.4 Receiver:
PLL tuning with AFC for optimum reception
Frequency range: : 45.25 MHz - 857 MHz
Sensitivity at 40 dB S/N :
1.2.5 Video Performance:
Channel 25 / 503,25 MHz,
Test pattern: PAL BG PHILIPS standard test pattern,
RF Level 74 dBV
Measured on SCART 1
Frequency response: : 0 - 4.00 MHz +0-4dB
Group delay ( 0.1 MHz - 4.4 MHz ) : 0 nsec
1.2.6 Audio Performance:
Audio Performance Analogue - HiFi:
Frequency response at SCART 1
(L+R) output: : 100 Hz - 12 kHz / 0
S/N according to DIN 45405, 7, 1967 :
and PHILIPS standard test pattern
video signal: : FM:
Harmonic distortion ( 1 kHz,
kHz deviation ): : FM
Audio Performance NICAM:
Frequency response at SCART
1(L+R) output: : 40 Hz - 15 kHz 0
S/N according to DIN 45405, 7, 1967 :
and PHILIPS standard test pattern
video signal: :
Harmonic distortion (1 kHz): :
± 25
≥ 60dBµV at 75Ω
(video unweighted )
3dB
45dB, unweighted
3dB
≥ 60 dB unweighted
≤ 0.5 %
± 150nsec
≥ 50dB; AM ≥
≤ 1.5%; AM ≤ 2%
±
1.2.7 Tuning
Automatic Search Tuning
scanning time without antenna : typ. 3 min. PAL
stop level (vision carrier) :
Maximum tuning error of a recalled
program :
Maximum tuning error during
operation :
Tuning Principle
automatic B,G, I, DK and L/L’detection
manual selection in "STORE" mode
≥ 37dBµV
± 62.5 kHz
± 100 kHz
1.3 Analogue Inputs
1.3.1 SCART 1 (Connected to TV)
Pin Signals:
1 - Audio R 1.8V RMS
2 - Audio R
3 - Audio L 1.8V RMS
4 - Audio GND
5 - Blue/Chroma
GND
6 - Audio L
7 - Blue out/
Chroma in 0.7Vpp
8 - Function
switch <2V = TV
9 - Green GND
10 - P50 control
11 - Green 0.7Vpp
12 - Nc
13 - Red/Chroma
GND
14 - fast switch
GND
15 - Red out/
Chroma out 0.7Vpp
16 - fast switch
RGB/ CVBS or Y <0.4V into 75 Ohm = CVBS
17 - Y/CVBS GND
OUT
18 - Y/CVBS GND
IN
±
19 - CVBS/Y 1Vpp
20 - CVBS/Y
21 - Shield
1.3.2 SCART 2 (Connected to AUX)
Pin Signals:
1 -Audio R 1.8V RMS
2 -Audio R
3 -Audio L 1.8V RMS
4 -Audio GND
5 -Blue/Chroma
GND
6 -Audio L
7 -Blue in/
Chroma out
8 -Function
switch
9 -Green GND
10 -P50 control
± 0.1V into 75 Ohm (*)
>4.5V / <7V = asp. ratio 16:9 DVD
>9.5V / <12V = asp. ratio 4:3 DVD
± 0.1V into 75 Ohm (*)
± 0.1V into 75 Ohm (*)
± 3dB 0.3Vpp Chroma (burst)
>1V / <3V into 75 Ohm = RGB
± 0.1V into 75 Ohm (*)
± 3dB 0.3Vpp Chroma (burst)
Page 3
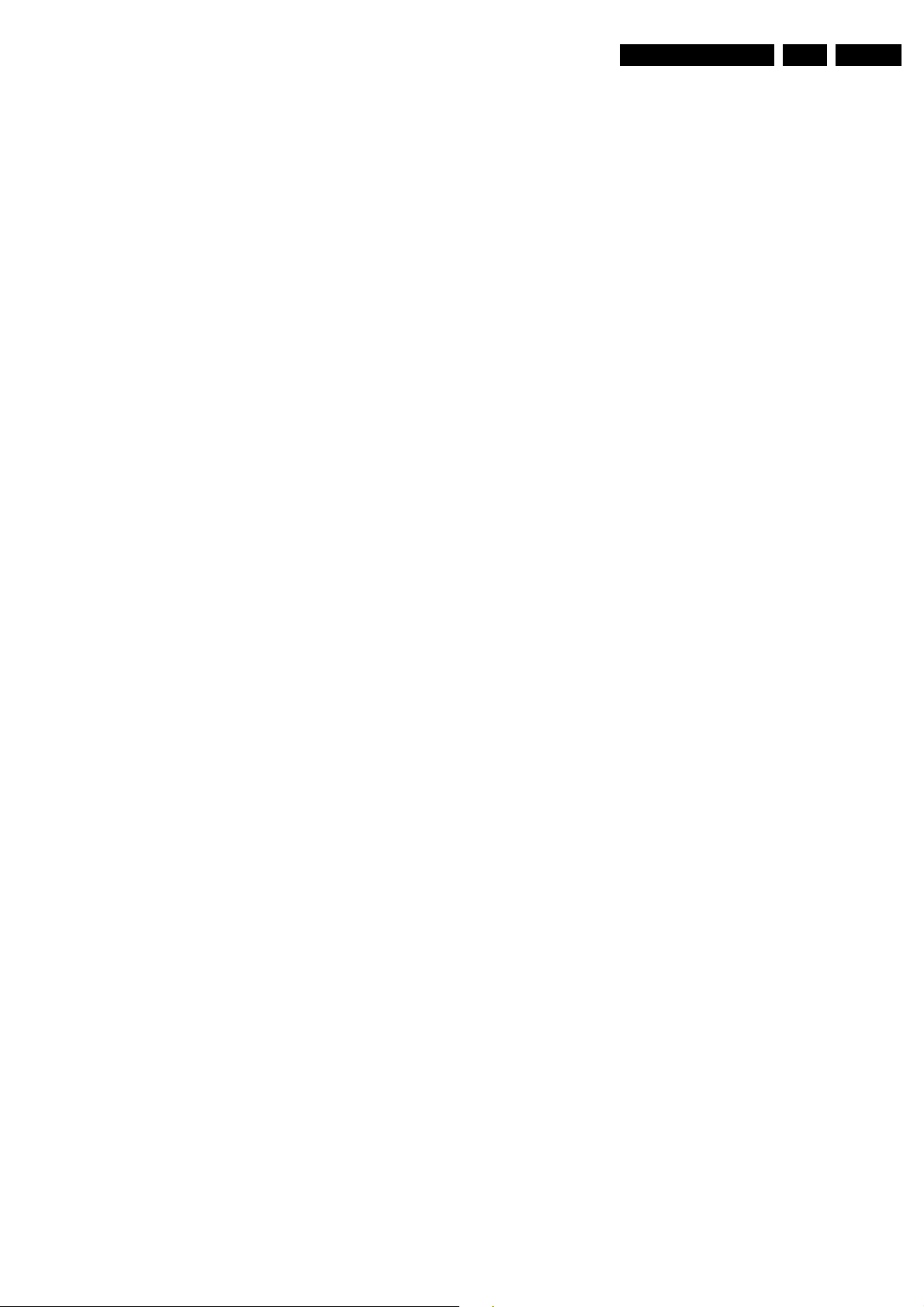
Technical Specifications and Connection Facilities
EN 5DVDR880-890 /0X1 1.
11 -Green
12 -Nc
13 -Red/Chroma
GND
14 -fast switch
GND
15 -Red in/
Chroma in
16 -fast switch
RGB/ CVBS or
Y
17 -CVBS GND
OUT
18 -CVBS GND
IN
19 -CVBS/Y/RGB
sync 1Vpp
20 -CVBS/Y
21 -Shield
(*) for 100% white
1.3.3 Audio/Video Front Input Connectors
Audio
Input voltage : 2 Vrms
Input impedance : >10k
Video - Cinch
Input voltage : 1 Vpp
Input impedance : 75
Video - YC (Hosiden)
Input voltage Y : 1Vpp
Input impedance Y : 75
Input voltage C : burst 300 mVpp ± 3
Input impedance C : 75
± 0.1V into 75 Ohm (*)
Ω
Ω
dB
Ω
1.4 Video Performance
All outputs loaded with 75 Ohm
SNR measurements over full bandwidth without weighting.
1.4.1 SCART (RGB)
SNR : > -65 dB on all output
Bandwidth : 4.8 MHz
Ω
± 3dB
± 3dB
± 2dB
Crosstalk 1kHz : >85dB
Crosstalk 20Hz-20kHz : >70dB
Frequency response 20Hz- 20kHz :
Signal to noise ratio : >85 dB
Dynamic range 1kHz : >75dB
Dynamic range 20Hz-20kHz : >70dB
Distortion and noise 1kHz : >75dB
Distortion and noise 20Hz-20kHz : >65dB
Intermodulation distortion : >70dB
Mute (spin-up, pause, access) : >85dB
Outband attenuation: : >40dB above 25kHz
± 0.2dB max
1.6 Digital Output
1.6.1 Coaxial
CDDA/ LPCM (incl MPEG1) : according IEC958
MPEG2, AC3 audio : according IEC1937
DTS : according IEC1937,
amendment 1
1.7 Digital Video Input (IEEE 1394)
1.7.1 Applicable Standards
Implementation according:
IEEE Std 1394-1995
IEC 61883 - Part 1
IEC 61883 - Part 2 SD-DVCR (02-01-1997)
Specification of consumer use digital VCR’s using 6.3 mm
magnetic tape - dec.1994
Mechanical connection according:
Annex A of 61883-1
1.8 P50 System Control
Via SCART pin nr 10
1.9 Dimensions and Weight
Height of feet : 10mm
Apparatus tray closed : WxDxH :435 x 324.5 x
Apparatus tray open : WxDxH :435 x 366 x
Weight without packaging : app. 4 kg
Weight in packaging : app. 6.5 kg
88cm
88cm
± 0.5 kg
1.5 Audio Performance CD
1.5.1 Cinch Output Rear
Output voltage 2 channel mode : 2Vrms
Channel unbalance (1kHz) : <1dB
Crosstalk 1kHz : >95dB
Crosstalk 20Hz-20kHz : >85dB
Frequency response 20Hz- 20kHz :
Signal to noise ratio : >95 dB
Dynamic range 1kHz : >85dB
Dynamic range 20Hz-20kHz : >80dB
Distortion and noise 1kHz : >85dB
Distortion and noise 20Hz-20kHz : >75dB
Intermodulation distortion : >77dB
Mute : >95dB
Outband attenuation: : >40dB above 30kHz
1.5.2 Scart Audio
Output voltage 2 channel mode : 1.6Vrms
Channel unbalance (1kHz) : <1dB
±0.2dB max
± 2dB
± 2dB
1.10 Laser Output Power & Wavelength
1.10.1 DVD
Output power during reading : 0.8mW
Output power during writing : 20mW
Wavelength : 660nm
1.10.2 CD
Output power : 0.3mW
Wavelength : 780nm
Page 4
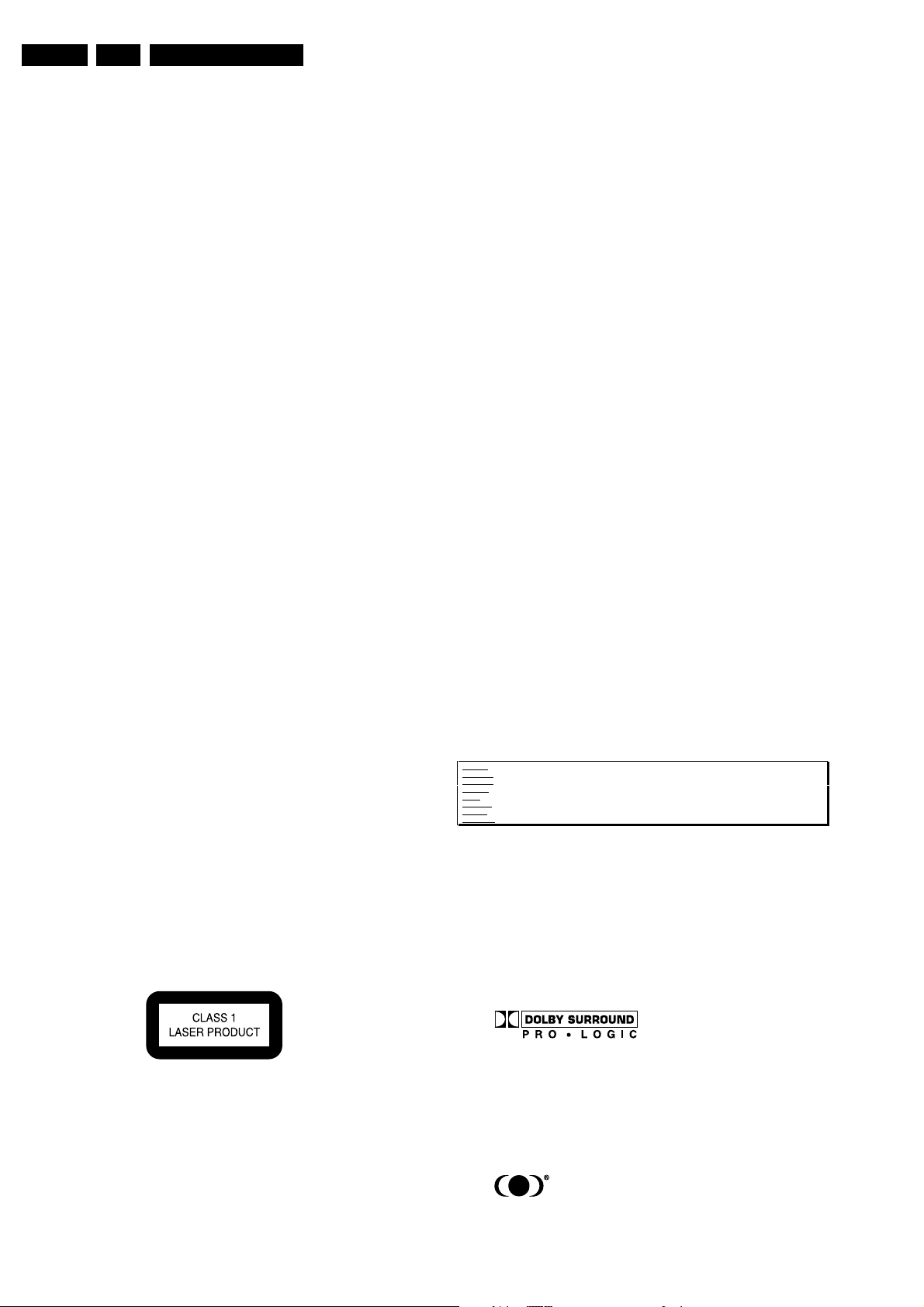
EN 6 DVDR880-890 /0X12.
Safety Information, General Notes
2. Safety Information, General Notes
2.1 Safety Instructions
2.1.1 General Safety
Safety regulations require that during a repair:
• Connect the unit to the mains via an isolation transformer.
• Replace safety components, indicated by the symbol ,
only by components identical to the original ones. Any
other component substitution (other than original type) may
increase risk of fire or electrical shock hazard.
Safety regulations require that after a repair, you must return
the unit in its original condition. Pay, in particular, attention to
the following points:
• Route the wires/cables correctly, and fix them with the
mounted cable clamps.
• Check the insulation of the mains lead for external
damage.
• Check the electrical DC resistance between the mains plug
and the secondary side:
1. Unplug the mains cord, and connect a wire between
the two pins of the mains plug.
2. Set the mains switch to the 'on' position (keep the
mains cord unplugged!).
3. Measure the resistance value between the mains plug
and the front panel, controls, and chassis bottom.
4. Repair or correct unit when the resistance
measurement is less than 1 M
5. Verify this, before you return the unit to the customer/
user (ref. UL-standard no. 1492).
6. Switch the unit ‘off’, and remove the wire between the
two pins of the mains plug.
2.1.2 Laser Safety
This unit employs a laser. Only qualified service personnel may
remove the cover, or attempt to service this device (due to
possible eye injury).
Ω.
2.2 Warnings
2.2.1 General
• All ICs and many other semiconductors are susceptible to
electrostatic discharges (ESD, ). Careless handling
during repair can reduce life drastically. Make sure that,
during repair, you are at the same potential as the mass of
the set by a wristband with resistance. Keep components
and tools at this same potential.
Available ESD protection equipment:
– Complete kit ESD3 (small tablemat, wristband,
connection box, extension cable and earth cable) 4822
310 10671.
– Wristband tester 4822 344 13999.
• Be careful during measurements in the live voltage section.
The primary side of the power supply (pos. 1005), including
the heatsink, carries live mains voltage when you connect
the player to the mains (even when the player is 'off'!). It is
possible to touch copper tracks and/or components in this
unshielded primary area, when you service the player.
Service personnel must take precautions to prevent
touching this area or components in this area. A 'lightning
stroke' and a stripe-marked printing on the printed wiring
board, indicate the primary side of the power supply.
• Never replace modules, or components, while the unit is
‘on’.
2.2.2 Laser
• The use of optical instruments with this product, will
increase eye hazard.
• Only qualified service personnel may remove the cover or
attempt to service this device, due to possible eye injury.
• Repair handling should take place as much as possible
with a disc loaded inside the player.
• Text below is placed inside the unit, on the laser cover
shield:
Laser Device Unit
Type : Semiconductor laser
GaAlAs
Wavelength : 650 nm (DVD)
: 780 nm (VCD/CD)
Output Power : 20 mW
(DVD+RW writing)
:0.8 mW
(DVD reading)
:0.3 mW
(VCD/CD reading)
Beam divergence : 60 degree
Figure 2-1
Note: Use of controls or adjustments or performance of
procedure other than those specified herein, may result in
hazardous radiation exposure. Avoid direct exposure to beam.
CAUTION VISIBLE AND INVISIBLE LASER RADIATION WHEN OPEN AVOID EXPOSURE TO BEAM
ADVARSEL SYNLIG OG USYNLIG LASERSTRÅLING VED ÅBNING UNDGÅ UDSÆTTELSE FOR STRÅLING
ADVARSEL SYNLIG OG USYNLIG LASERSTRÅLING NÅR DEKSEL ÅPNES UNNGÅ EKSPONERING FOR STRÅLEN
VARNING SYNLIG OCH OSYNLIG LASERSTRÅLNING NÄR DENNA DEL ÄR ÖPPNAD BETRAKTA EJ STRÅLEN
VARO! AVATTAESSA OLET ALTTIINA NÄKYVÄLLE JA NÄKYMÄTTÖMÄLLE LASER SÄTEILYLLE. ÄLÄ KATSO SÄTEESEEN
VORSICHT SICHTBARE UND UNSICHTBARE LASERSTRAHLUNG WENN ABDECKUNG GEÖFFNET NICHT DEM STRAHL AUSSETSEN
DANGER VISIBLE AND INVISIBLE LASER RADIATION WHEN OPEN AVOID DIRECT EXPOSURE TO BEAM
ATTENTION RAYONNE MENT LASER VISIBLE ET INVISIBLE EN CAS D'OUVERTURE EXPOSITION DANGEREUSE AU FAISCEAU
!
Figure 2-2
2.2.3 Notes
Dolby
Manufactered under licence from Dolby Laboratories. “Dolby”,
“Pro Logic” and the double-D symbol are trademarks of Dolby
Laboratories. Confidential Unpublished Works.
©1992-1997 Dolby Laboratories, Inc. All rights reserved.
Figure 2-3
Trusurround
TRUSURROUND, SRS and symbol (fig 2-4) are trademarks of
SRS Labs, Inc. TRUSURROUND technology is manufactured
under licence frm SRS labs, Inc.
Figure 2-4
Page 5
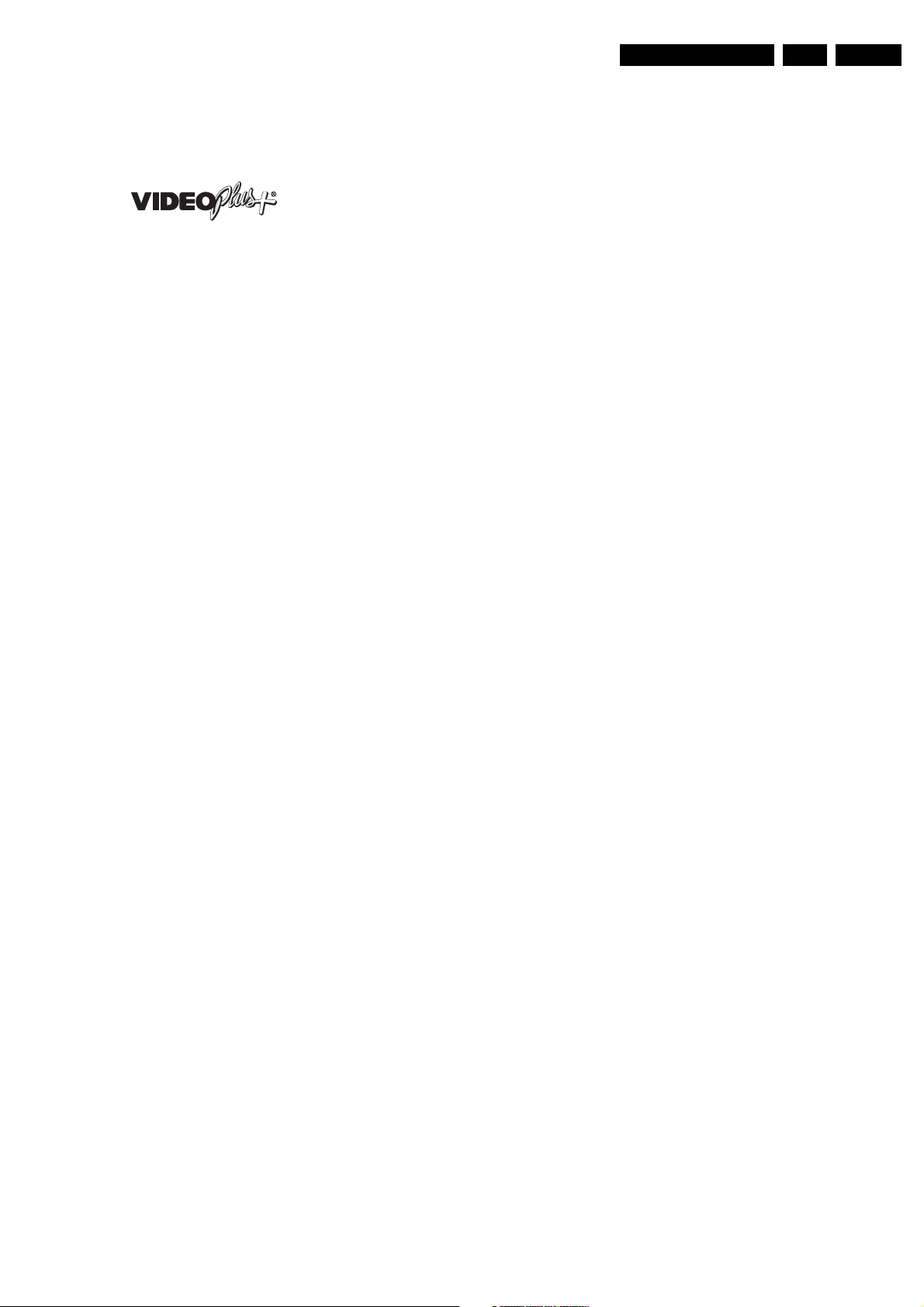
Safety Information, General Notes
Video Plus
“Video Plus+” and “PlusCode” are registered trademarks of the
Gemstar Development Corporation. The “Video Plus+” system
is manufactored under licence from the Gemstar Development
Corporation.
Figure 2-5
Macrovision
This product incorporates copyright protection technology that
is protected by method claims of certain U.S. patents and other
intellectual property rights owned by Macrovision Corporation
and other rights owners.
Use of this copyright protection technology must be autorized
by Macrovision Corporation, and is intended for home and
other limited viewing uses only unless otherwise authorized by
Macrovision Corporation. Reverse engineering or disassembly
is prohibited.
EN 7DVDR880-890 /0X1 2.
Page 6
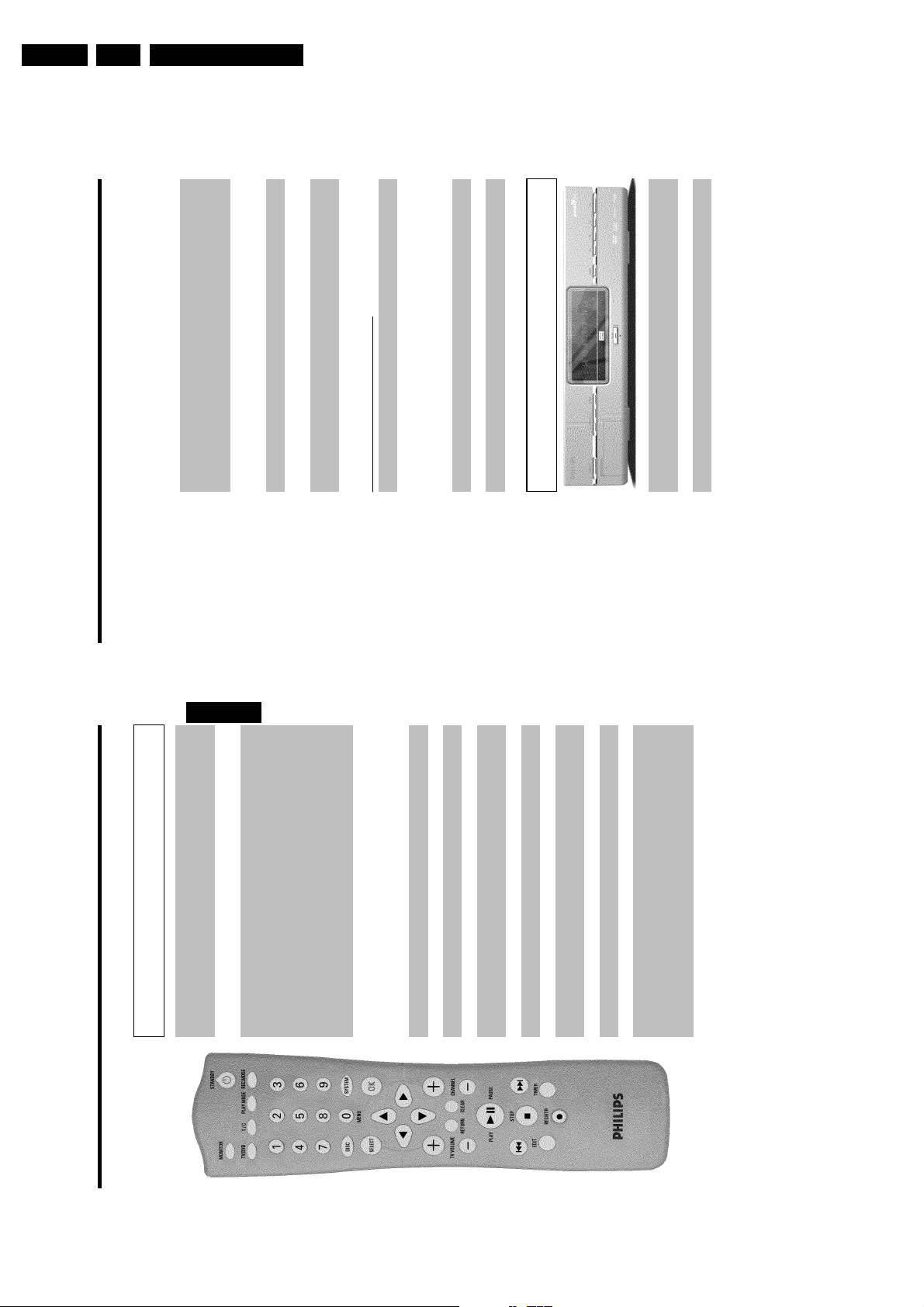
EN 8 DVDR880-890 /0X13.
3. Directions For Use
Briefly press the button during playback: Previous chapter/film or
previous title
Hold down the button: Search backwards
Hold down the button during the still picture: slow motion backwards
Briefly press the button during playback: Next chapter/film or next title
Hold down the button: Search forwards
Hold down the button during the still picture: slow motion forward
(TIMER)
Hold down the button to open and close the disc tray.
Directions For Use
/ without
®
or to alter/clear programmed recordings
®
chapter markers
ShowView
programmed recording (TIMER)
N Select previous title/search backwards:
O Select next title/search forwards:
STOP h Stop: Stop playback / recording, except with programmed recordings
ENGLISH
REC/OTR n Record: Record the current TV channel
EDIT EDIT: For displaying the edit menu for DVD+(RW) discs, for setting
TIMER TIMER: To program a recording with ShowView
TV VOLUME q TV volume: Increase TV volume
TV VOLUME r TV volume: Reduce TV volume
Additional TV functions
'(Chapter) directly from the
C
'(Title)/'
B
For the following functions you need to hold down the button DVD/TV at the side and then
select the function you need with the appropriate button.
0..9 Number buttons:0-9
CHANNEL q TV programme number: To select a higher programme number
CHANNEL r TV programme number: To select a lower programme number
Front of the device
STANDBY/ON Switch on or off: To switch off or on, interrupt a function, interrupt a
CHANNEL r Select: Lower programme number
CHANNEL q Select: Higher programme number
REC MODE Record type (quality): To select the maximum possible record time
in the DVD recorder (TV picture on the TV set) and playback on the
MONITOR Monitor: This button lets you switch between the (internal) TV tuner
The remote control
DVD recorder
STANDBY m Switch on or off: To switch set on or off, interrupt menu function,
interrupt a programmed recording (TIMER)
to the TV set. This lets you watch the picture from any unit connected
TV/DVD TV/DVD switch: Switches the scart socket EXT 2 AUX I/O directly
to this scart socket (set-top box', video recorder or satellite receiver)
and at the same time record from another source.
If you have not connected a device to scart socket EXT 2 AUX
I/O you can use this button to switch between TV reception and DVD
recorder.
This, however, functions only if you have connected your TV set to the
DVD recorder using a scart cable (socket EXT 1 TO TV-I/O ) and
your TV set reacts to the switching.
T/C Title/Chapter: Choose the '
menu bar
If 'INFO' appears in the display, the index menu from a recorded disc or
an introductory film will be shown. In this case, this function is not
available.
PLAY MODE Playback type: Choose between repeat, shuffle play and intro-scan
REC. MODE Record type (quality): To select the maximum possible record time
the screen)
0..9 Number buttons:0-9
DISC-MENU Disc menu: To show the DVD menu or the index screen
SYSTEM-MENU System menu: Call up/cancel the main menu (menu bar at the top of
SELECT Select: Select function/value
OK Store/confirm: To store or confirm entry
DCAB Cursor keys: Left, right, up, down
works also on some DVD's.
RETURN Back: Return to previous menu on a video CD (VCD). This function
CLEAR Delete: To delete last entry or clear programmed recording (TIMER)
CHANNEL q Plus: Next programme number
CHANNEL r Minus: Previous programme number
If this button is pressed during playback, the DVD recorder switches to
pause. You will see a still picture.
If this button is pressed during recording, the DVD recorder will also
switch to pause.
PLAY/PAUSE G9 Playback/pause: Play back a disc.
Page 7
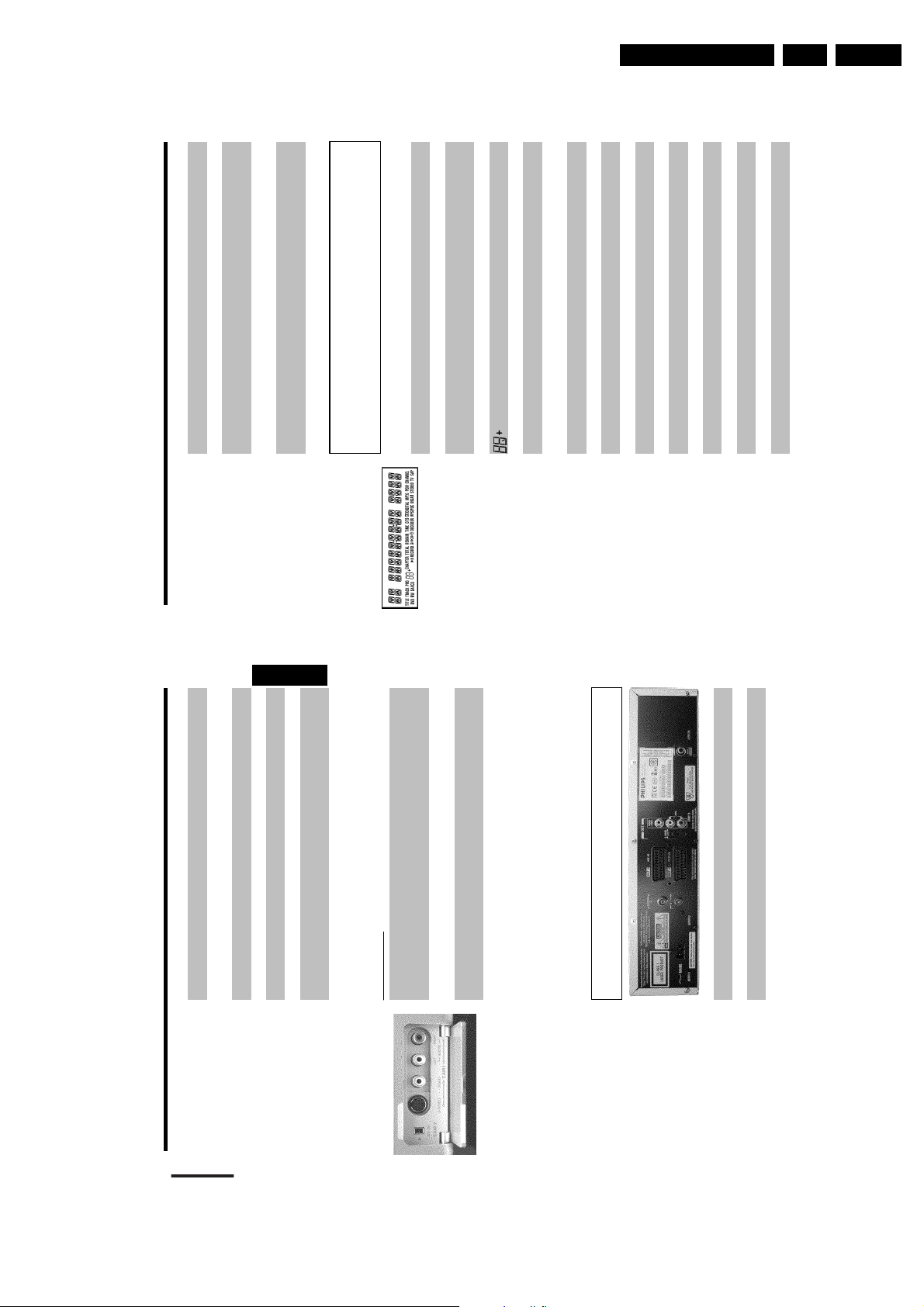
English
INSTALLATION 9
Connecting to audio equipment
Connecting to A/V receiver or A/V
amplifier with digital Multi-channel
decoder
The best possible sound quality is obtained by
connecting your DVD recorder to an A/V receiver with
Multi-channel decoder (Dolby Digital, MPEG 2 and DTS).
Digital Multi-channel sound
Digital Multi-channel connection provides the optimum
sound quality. For this you need a Multi-channel A/V
receiver that supports one or more of the audio types
supported by your DVD recorder (MPEG 2, Dolby
Digital and DTS). For this you can check the receiver
manual and the logos on the front of the receiver.
l Connect the recorder’s digital audio output to the
corresponding input on the receiver. Use a digital
coaxial cable (7) or a digital optical audio cable (8).
If you do not own a digital coaxial audio cable (not
supplied), you may use the supplied video cable (4).
Note:
If the audio type of the digital output does not match the
capabilities of your receiver, the receiver will produce a
strong, distorted sound. The audio type of the DVD disc in
play is displayed in the Status Window, when changing the
language. 6 Channel Digital Surround Sound via digital
connection can only be obtained if your receiver is equipped
with a Digital Multi-channel decoder.
If you cannot connect your DVD recorder to an A/V
receiver with Multi-channel decoder, choose one of the
following alternatives.
Connecting to a receiver equipped with
two channel digital stereo (PCM)
l Connect the recorder’s digital audio output to the
corresponding input on your receiver. Use the
supplied video (CVBS) cable (7) or an optional
digital optical audio cable (8).
l After installation you will need to activate PCM on
the DVD recorder’s digital output (see ‘User
Preferences’).
Connecting to a receiver equipped with
Dolby Pro Logic
l Connect the recorder to the TV set and connect the
recorder’s audio Left and Right output sockets to the
corresponding inputs on the Dolby Pro Logic
Audio/Video receiver, using the audio cable supplied (6).
l Make the appropriate Sound settings for Analogue
Output in the user preferences menu.
Connecting to a TV set equipped with a
Dolby Pro Logic decoder
l Connect the recorder to the TV set as described in
chapter ‘Connecting to a TV set’.
Connecting to a receiver with two channel
analogue stereo
l If you have a receiver with two-channel analogue
stereo without any of the above mentioned sound
systems, connect the audio Left and Right output
sockets to the corresponding sockets on your
receiver, amplifier or stereo system. Use the audio
cable supplied (6).
AUX- I/0
EXT 2
TO TV I/0
EXT 1
EXT 4 EXT 3
AMPLIFIER
6
AMPLIFIER
AUX- I/0
EXT 2
TO TV I/0
EXT 1
TV
643 87
EXT 4 EXT 3
EXT 1 TO TV-I/O Scart socket 1: Connection of a TV set. RGB- output
English
8 INSTALLATION
Installation
Connections - back side of your
DVD recorder
- Please refer to your TV set, VCR, Stereo System and
any other User Manual(s) as necessary to make the
optimal connections.
- Do not connect the power until all other connections
are made.
- Do not connect your DVD recorder to your TV set
via your VCR, because the video quality could be
distorted by the copy protection system.
- For better sound reproduction you can connect the
recorder audio outputs to your amplifier, receiver,
stereo system or A/V equipment. For this see
‘Connecting to A/V receiver or A/V amplifier’.
Caution:
Do not connect the recorder’s audio output to
the phono input of your audio system in order to
avoid damage to your equipment.
Connecting to the antenna
l Remove the antenna (aerial) cable plug from your
TV set and insert it into the antenna socket at the
back of the DVD recorder.
l Plug one end of the antenna (aerial) cable supplied (1)
into the TV socket on the DVD recorder and the other
end into the antenna input socket on your TV set.
Connecting to a TV set
To obtain the highest possible picture and sound quality
from your TV set it is recommended to use the
SCART
connector on both DVD recorder and TV set.
l Connect the bottom
SCART
connector (EXT 1) to
the TV set, using the
SCART
cable supplied (2) as
shown in the drawing. If your TV set is equipped
with EasyLink or Cinema Link, make sure you use
the correct
SCART
connector. For this refer to the
user manual of your TV set.
If your TV set is not equipped with a
SCART
connector,
you can connect the DVD recorder with the S-video
(Y/C) sockets.
S-video (Y/C) connection
l Connect the S-video output socket to the
corresponding input socket on the TV set, using the
supplied S-video cable (3).
l Connect the audio Left (white) and Right (red)
output sockets to the corresponding sockets on the
TV set using the audio cable supplied (5).
If your TV set is not equipped with S-video sockets, then
connect the DVD recorder with the CVBS sockets to
your TV set.
Video (CVBS) connection
l Connect the Video (CVBS) output socket (yellow)
to the corresponding input socket on the TV set
using the video cable supplied (4).
l Connect the audio Left (white) and Right (red)
output sockets to the corresponding sockets on the
TV set using the audio cable supplied (5).
Directions For Use
Video output (yellow socket): Connection of a TV set with a video
input (CVBS, Composite Video)
set with audio input sockets or connection of an additional device
Digital audio output: Connection of a digital audio device
(amplifier/receiver)
OUT S-VIDEO (Y/C) SVideo output: Connection of an S-Video compatible TV set
OUT VIDEO
OUT L AUDIO R Analogue audio output (white/red socket): Connection of a TV
(CVBS)
DIGITAL AUDIO
OUT
The symbols on your DVD recorder
display
These symbols can light up on your DVD recorder display:
Displays the title number selected/played (DVD)
TITLE
Displays the track selected/played (VCD/CD)
Displays the inserted DVD disc: DVD /DVD+R / DVD+RW. Disc types
TRACK
DVD+RW
'DVD-R/DVD-RW ' are shown as DVD.
Displays the CD-disc inserted: S VCD/VCD/CD
S-VCD
Displays recording type (Quality)/Playback type'HQ, SP+, EP, EP+'.
Displays the chapter selected/played
CHAPTER
Total playback time
TOTAL TIME
Time remaining
REMAIN
TIME
Time used
TIME
A DTS audio signal is available on the digital audio output
DTS
A Dolby digital audio signal is available on the digital audio output
An MPEG audio signal is available on the digital audio output
DD DIGITAL
MPEG
A PCM audio signal is available on the digital audio output
Channel/programme numberGPlayback in progress9Playback/record interrupted (Pause)
PCM
CHANNEL
Recording in progressxA satellite recording has been programmed.
A remote control signal has been receivedkA recording (timer) has been programmed
RECORD
o((
A decoder has been assigned to the current TV channel (programme)
DECODER
EN 9DVDR880-890 /0X1 3.
ENGLISH
5
EXT 1
EXT 2
AUX- I/0
Connecting a digital camcorder or other suitable device (programme
number 'CAM2').
S-VIDEO SVideo socket: Connection of SVHS/Hi8 camcorders or SVHS/Hi8
TO TV I/0
EXT 4 EXT 3
video recorders (programme number 'CAM1')
Video input socket: Connection of camcorders or video recorders
(programme number 'CAM1')
VIDEO
Yellow socket
Audio input socket left/right: Connection of camcorders or video
recorders (programme number 'CAM1')
left AUDIO right
White/red socket
Switching between sockets IN S-VIDEO (Y/C) and IN VIDEO (CVBS) is done automatically.
priority.
In case both sockets are used, the signal received at socket IN S-VIDEO (Y/C) is treated with
TV
Back of the unit
TV
TV
Behind the flap at the lefthand corner on
the front
DV iLink / DV socket (digital video input, IEEE 1394, FireWire):
indicate recording in progress
RECORD Record: Record the current TV channel
RECORD LED Recording in progress: Red light on the RECORD button to
OPEN/CLOSE Open/close disc tray: Open/close disc tray
N Select previous title/search backwards
O Select next title/search forwards
hSTOP Stop: Interrupt playback/recording
GPLAY/PAUSE Playback/pause: Play back recorded disc, interrupt playback, still
picture
5
2
4MAINS Mains socket: Connection to the mains supply (230V/50Hz)
ANTENNA Aerial input: Connection of the aerial
EXT 1
EXT 2
AUX- I/0
TO TV I/0
EXT 4 EXT 3
set-top box, video recorder, camcorder, etc.)
TV Aerial output: Connection of the TV set
EXT 2 AUX I/O Scart socket 2: Connection of an additional device (satellite receiver,
EXT 1
EXT 2
AUX- I/0
TO TV I/0
EXT 4 EXT 3
Page 8
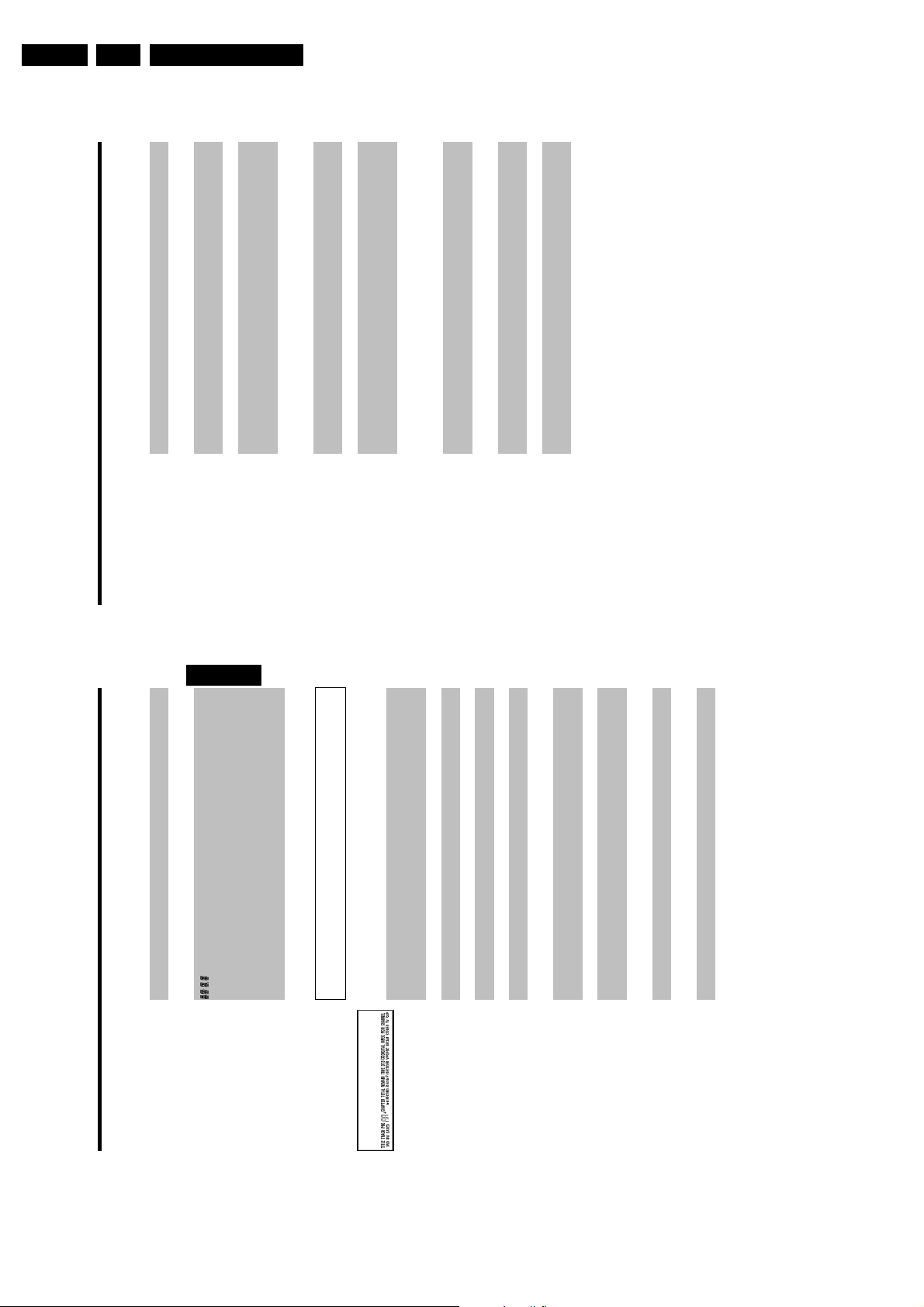
EN 10 DVDR880-890 /0X13.
recordings).
EMPTYDISC The disc inserted is either new or has been completely erased (no
PROTECTED The disc is protected against recording.
MAX TITLE The maximum number of titles per disc has been reached. The
Directions For Use
maximum number of titles per disc is 48.
maximum number of chapters per title is 99, and 124 per disc.
record an NTSC signal. Insert a new disc or one that contains NTSC
recordings.
to record a PAL signal. Insert a new disc or one that contains PAL
recordings.
recording.
disc. This message appears if an attempt is made to insert a chapter
marker ( EDIT button).
occurring, please clean the disc or use a new one.
You will find information on how to clean the disc in the next chapter in
the section 'Cleaning the discs'.
error was skipped
appears on the screen.
count
(SAFE RECORD).
set.
MAX CHAP The maximum number of chapters per title/disc has been reached. The
DISC FULL The disc is full. There is no space for new recordings
PAL DISC A disc with PAL recordings has been inserted. The machine is trying to
NTSC DISC A disc with NTSC recordings has been inserted. The machine is trying
RECORDING An illegal action (e.g. OPEN/CLOSE button) was attempted during
FREETITLE Playback was started for an empty title or the following title is empty
DISC LOCK An attempt has been made to record during playback of a protected
DISC ERR An error occurred when the title was being written. If this error keeps
DISC WARN An error occurred when writing the title. Recording was continued; the
SETUP After the automatic channel search, the menu for time/date settings
WAIT 01 During the automatic channel search, the TV channels found will be
BLOCKED It is not possible to close/open the disc tray.
SAFE RECO The new recording will be made at the end of all the other recordings
EASYLINK The 'EasyLink' function is currently transferring information from the TV
Video programming system / programme delivery control: A VPS or
PDC code will be transmitted for the selected TV program
The DVD recorder has detected a Nicam audio signal.
VPS/PDC
NICAM
During playback a HiFi/2 channel tone was detected or a HiFi/2 channel
tone was received
STEREO
ENGLISH
your TV set and read section 'Installing your DVD recorder' in chapter
The following messages may appear in your DVD recorder display
TV ON The DVD recorder is currently in the initial installation mode. Switch on
'Initial Installation'.
NO SIGNAL No input signal available (signal inadequate or unstable)
MENU The menu on the screen is active
OPENING Disc tray opening
TRAY OPEN Disc tray open
Multi-function display/Text line
•) Clock
•) Disc/title playing time
•) OTR switch-off time
•) Title name
•) Display of programme number of TV channel/position/channel
name/function.
•) Display of informations, warnings.
Messages in the DVD recorder display
CLOSING Disc tray closing
READING Disc being read
MENU UPDT Once recording has been successfully completed the table of contents is
created.
INIT MENU The menu structure is created after the first recording has been made
on a new disc
COPY PROT You have tried to copy a copy-protected DVD/video cassette.
WAIT Please wait until this message disappears. The DVD recorder is busy
performing a task.
perhaps it cannot be read.
NO DISC No disc has been inserted for recording. If a disc has been inserted,
Information on the inserted DVD is displayed on the screen
INFO
compatible
BUSY The DVD recorder is processing the changes to make them DVD
ERASING The entire disc is erased
READING
Page 9
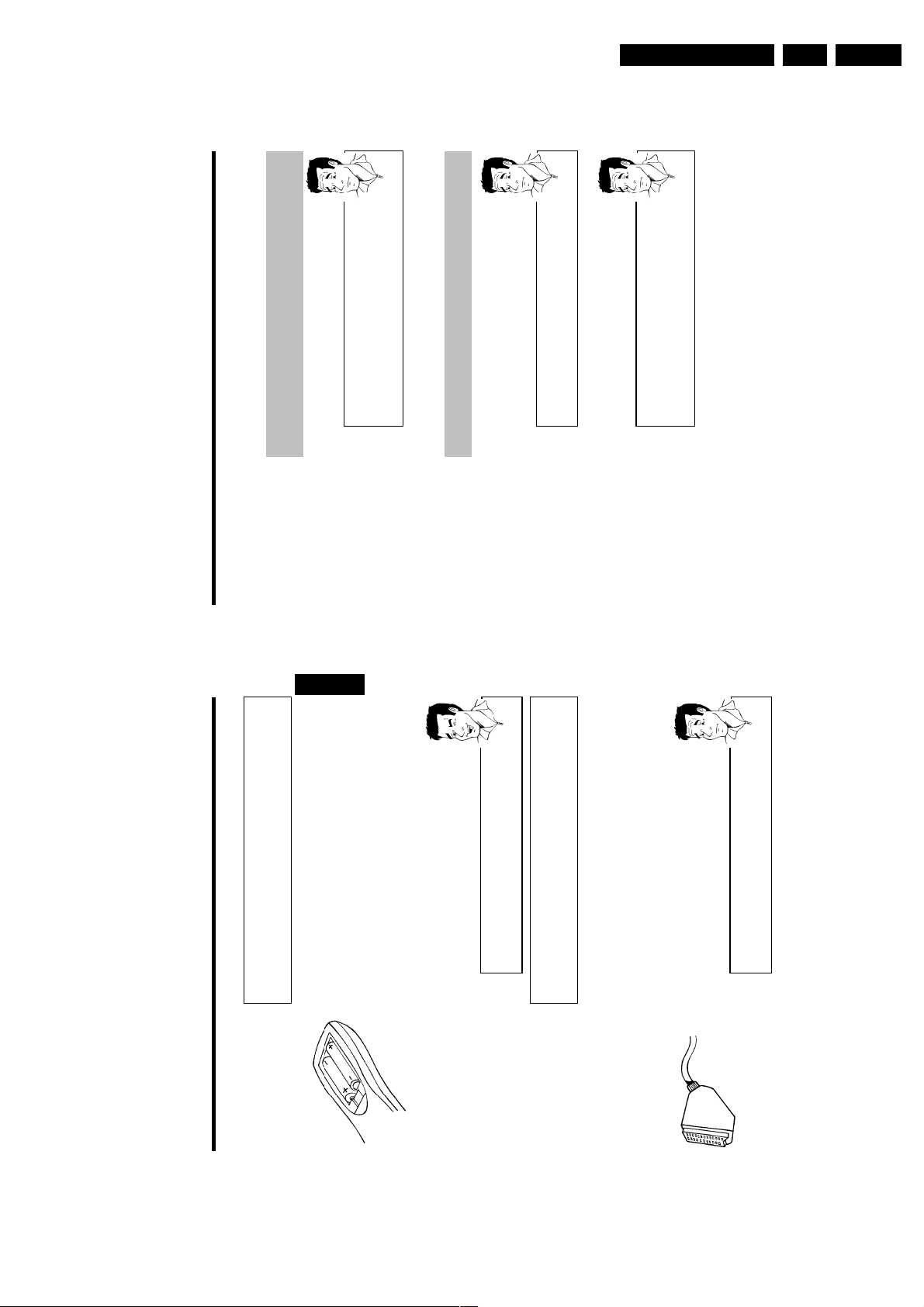
Directions For Use
12
When you install your DVD recorder for the first time, select one of the following options:
'Connecting with a scart cable and Easy Link'
If your TV set is equipped with 'Easy Link, Cinema Link, NexTView Link, Q-Link, Smart Link,
Megalogic, Datalogic, ...' and you wish to use a scart cable.
What is Easy Link?
If your TV set is equipped with functions such as Easy Link, Cinema Link,
NexTView Link, Q-Link, Smart Link, Megalogic or Datalogic, which are fully
compatible with one another (TV set, DVD recorder, etc.), your DVD
recorder can exchange information with your TV set. Please see your TV's
operating instructions.
?
'Connecting with a scart cable without Easy Link'
If your TV set is not equipped with 'Easy Link, Cinema Link, NexTView Link, Q-Link, Smart Link,,
Megalogic, Datalogic, ...' and you wish to use a scart cable.
'Connecting with an SVideo (Y/C) cable'
If your TV set is equipped with an S-Video (SVHS) socket.
What is an 'SVideo (Y/C) cable'?
This connecting cable, also known as the SVHS cable, is used to transmit the
brightness signal (Y signal) and colour signal (C signal) separately. This mini
DIN socket/plug is also called a Hosiden socket/plug.
?
'Connecting with video (CVBS) cable'
If your TV set is equipped only with a video (CVBS) socket.
What is 'Video (CVBS)'?
This socket, usually referred to as the Cinch socket, is used for transmitting
the composite video signal (FBAS, CVBS). In this method of transmission the
colour signal and the brightness signal are transmitted on the same cable. In
certain circumstances, this can lead to problems with the picture, such as
'Moiré' patterns.
?
Connecting the DVD recorder
EN 11DVDR880-890 /0X1 3.
Preparing the remote control for
Connecting the DVD recorder
operation
The remote control and its batteries are packed separately in the original DVD recorder
packaging. You must install the batteries in the remote control before use - described in the
following section.
ENGLISH
1 Take the remote control of the DVD recorder and the enclosed
batteries (2 batteries).
then close the battery compartment.
2 Open the battery compartment, insert the batteries as shown and
The remote control is now ready to use.
Its range is approximately 5 to 10 meters.
'Aim' correctly
In the following sections, you will need the remote control for the first time.
Tip
Always point the front of the remote control at the DVD recorder and not at
the TV set.
Connecting your DVD recorder to the TV
set
The necessary cable connections must be made before you can record or playback TV
programmes using your DVD recorder.
Connect the DVD recorder directly to your TV set. If there is a video recorder in between
the picture quality may be poor because of the copy protection system built into the DVD
recorder.
We recommend that you use a scart cable to connect your TV set and DVD recorder.
What is a scart cable?
The scart or Euro AV cable serves as the universal connector for picture,
?
sound and control signals. With this type of connection, there is practically no
loss of quality in picture or sound transmission.
11
B
Connecting the DVD recorder
Page 10
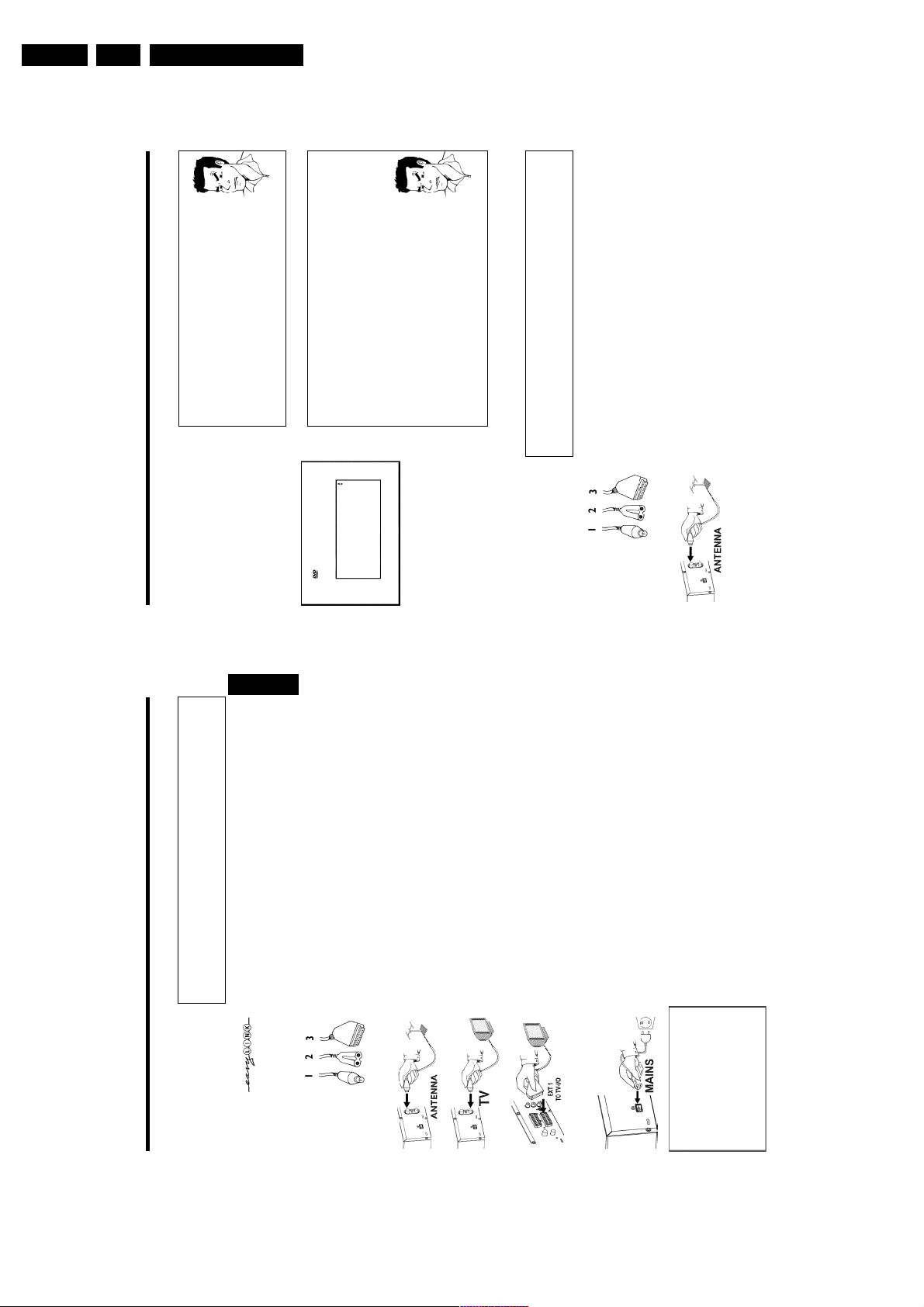
EN 12 DVDR880-890 /0X13.
14
a'Time', 'Year', 'Month', 'Date' appears on my TV screen for
confirmation
Normally, the date and time are transferred from the data of the TV
channel that is stored under programme P01. If the aerial signal is too weak
or disrupted, you must manually set the time and date:
1
Check if the time in line 'Time' is correct.2If required, change the time with the number buttons 0..9 on your
remote control.3Select the next line with A or B .4Check the displayed settings for: 'Year', 'Month' and 'Date'.5When all information is correct, save by pressing OK .
Problem
Virgin mode
Audio Language
English
Español
Français
Português
Italiano
Press OK to continue
aI can see more installation menus on my TV set
Not all the necessary data has been transferred. Please enter the settings
by hand as follows. For more information on the various functions see
'Initial installation' in 'Installing your DVD recorder'.
1
Select the desired audio language using B or A and confirm with OK .2Select the desired subtitle language with B or A and confirm with
OK .
3
Select the desired picture format using B or A .
'4:3 letterbox' For a 4:3 TV set; cinema format (black bars above and
below the picture)
'4:3 panscan' For a 4:3 TV set; full height format with the sides cut
off
'16:9' For a 16:9 TV set
4
Confirm with OK .5Select your country with B or A .
If your country does not appear, select 'Other'.6Confirm with OK .
Problem
Initial installation is now complete.
Connecting with a scart cable without
'Easy Link'
Have the following cables ready:
an aerial cable (1, supplied), a mains cable (2, supplied), a scart cable (3).
1 Remove the aerial cable plug from your TV set. Insert it into the
ANTENNA socket at the back of the DVD recorder.
Connecting the DVD recorder
Directions For Use
Connecting with a scart cable and 'Easy
Link'
Your DVD recorder can exchange information with your TV set using 'Easy Link'. Your TV
channels can also be transferred in the same order from your TV set to your DVD recorder
using 'Easy Link'.
ENGLISH
Have the following cables ready:
an aerial cable (1, supplied), a mains cable (2, supplied), a special scart cable (3, suitable for
Easylink).
13
ANTENNA socket at the back of the DVD recorder.
back of the DVD recorder and the other end into the aerial input
socket at the back of the TV set.
1 Switch off your TV set.
2 Remove the aerial cable plug from your TV set. Insert it into the
3 Insert one end of the supplied aerial cable into the TV socket at the
4 Plug a special scart cable (for Easylink) into the scart socket EXT 1
TO TV-I/O at the back of the DVD recorder and the corresponding
scart socket at the back of the TV set (see TV set operating
instructions).
4MAINS at the back of the DVD recorder and the other end into
the wall socket.
5 Switch on the TV set.
6 Insert one end of the supplied mains cable into the mains socket
7 A message appears on the screen announcing that the transfer has
started. 'EASYLINK' appears on the display during transfer.
The TV set transfers all stored TV channels, in the same order, to the
DVD recorder.
This may take several minutes.
EasyLink
loading data from TV;
please wait
Connecting the DVD recorder
Page 11
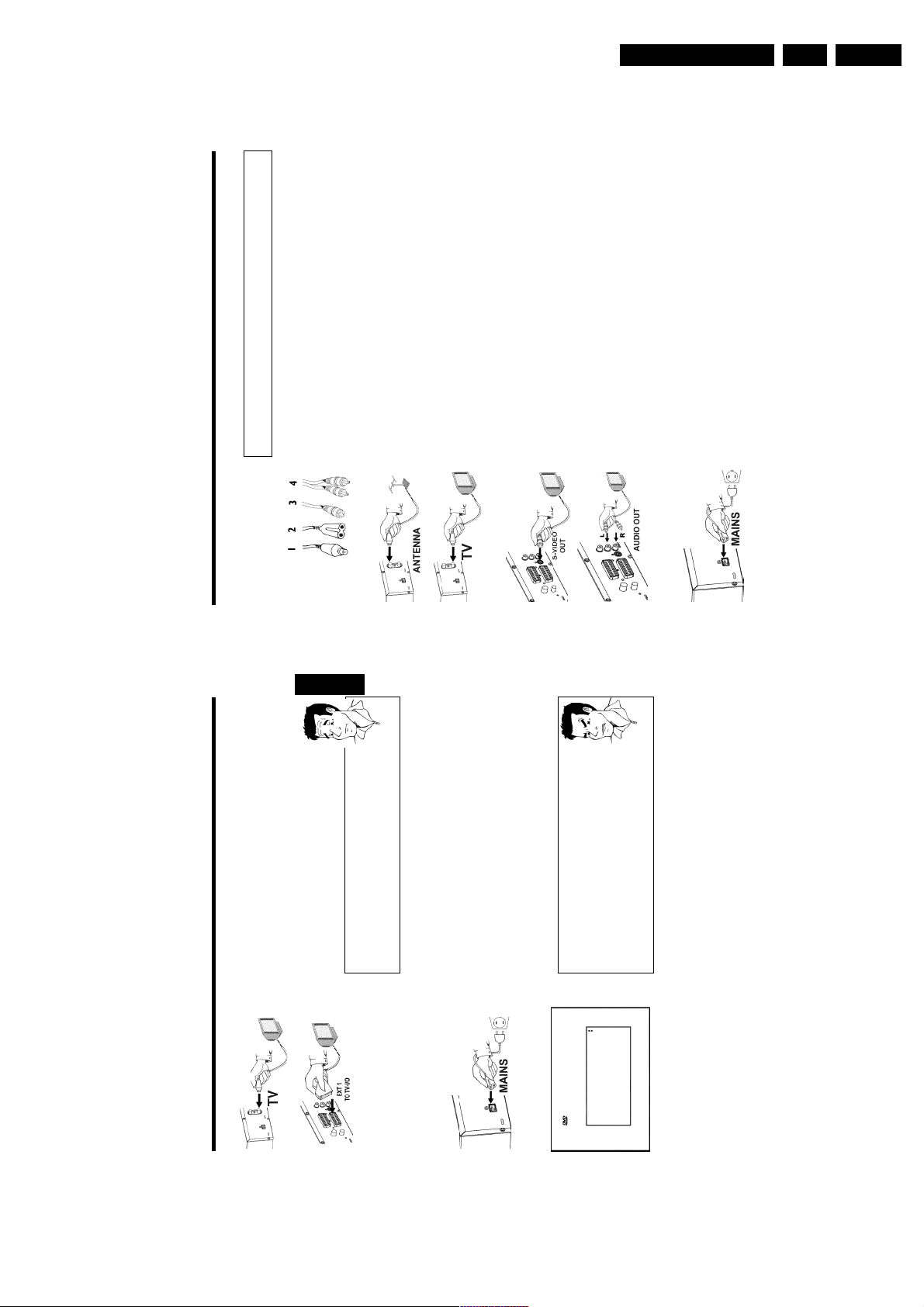
Directions For Use
16
Connecting with an SVideo(Y/C)cable
Have the following cables ready:
an aerial cable (1, supplied), a mains cable (2, supplied), an S-Video (SVHS) cable (3), an audio
cable (4, supplied, red/white plug).
1 Remove the aerial cable plug from your TV set. Insert it into the
ANTENNA socket at the back of the DVD recorder.
2 Insert one end of the supplied aerial cable into the TV socket at the
back of the DVD recorder and the other end into the aerial input
socket at the back of the TV set.
3 Insert one end of a S-Video (SVHS) cable into the OUT S-VIDEO
(Y/C) socket at the back of the DVD recorder and the other end into
the S-Video (SVHS) input socket on the TV set (usually labelled
'S-Video in' or 'SVHS in'. See TV operating instructions).
4 Insert one end of the supplied audio (Cinch) cable into the red/white
Cinch socket OUT L AUDIO R at the back of the DVD recorder
and the other end into the audio input socket (usually red/white) on
the TV set (usually labelled 'Audio in' or 'AV in'. See TV operating
instructions).
5 Switch on the TV set. Switch the TV set over to this input socket or
select the relevant channel number. Please see your TV's operating
instructions for the channel number you need.
6 Insert one end of the supplied mains cable into the mains socket
4MAINS at the back of the DVD recorder and the other end into
the wall socket. 'TV ON ' will appear on the display.
Then, read the paragraph on 'Initial installation' in 'Installing your DVD recorder'.
Connecting the DVD recorder
EN 13DVDR880-890 /0X1 3.
back of the DVD recorder and the other end into the aerial input
2 Insert one end of the supplied aerial cable into the TV socket at the
ENGLISH
15
?
Problem
number for the scart socket by way of a control signal sent through the
scart cable.
number, manually change to the corresponding programme number on your
TV set (see your TV's operating instructions).
TO TV-I/O socket on the DVD recorder. The EXT 2 AUX I/O socket is
My TV set has several scart sockets. Which one should I use?
Select the scart socket that is suitable for both video output and for video
input.
My TV set shows me a selection menu for the scart socket
Select 'VCR' as the source for this scart socket.
back of the DVD recorder and the scart socket for the DVD
3 Plug a scart cable into the scart socket EXT 1 TO TV-I/O at the
recorder at the back of the TV set (see TV set operating instructions).
socket at the back of the TV set.
4MAINS at the back of the DVD recorder and the other end into
the wall socket. 'TV ON ' will appear on the display.
4 Switch on the TV set.
5 Insert one end of the supplied mains cable into the mains socket
switched to the programme number for the scart socket, e.g. 'EXT',
'0', 'AV', you will see the following picture:
6 If the connection was properly made and your TV was automatically
aMy screen is empty.
b Many TV sets are switched by the DVD recorder to the programme
Virgin mode
English
Menu Language
Español
b If the TV set does not automatically switch to the scart socket programme
Français
Italiano
b Check that the scart cable is connected from the TV set to the EXT 1
Deutsch
Press OK to continue
intended only for additional devices.
Then, read the paragraph on 'Initial installation' in 'Installing your DVD recorder'.
Connecting the DVD recorder
Page 12
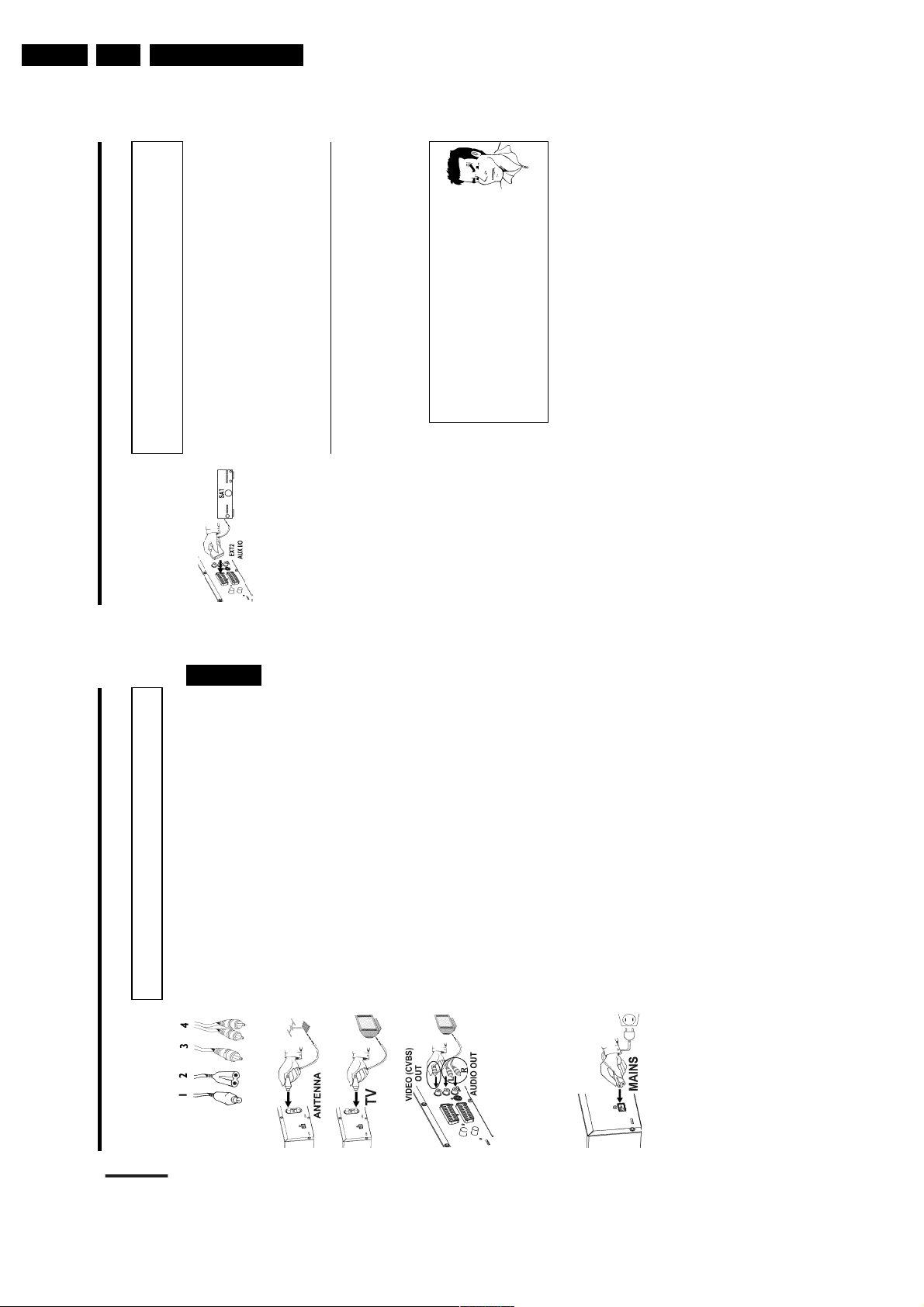
EN 14 DVDR880-890 /0X13.
English
12 INSTALLATION
Manual setting
When a menu is displayed:
l Use the wv (down up cursor) keys to go through
the options in the menu. The icon of the selected
option will be highlighted.
l Use OK to confirm your selection and to select the
next menu.
The following items may have to be set in virgin mode:
Menu language
The on-screen menus of DVD-Video discs will be
displayed in the language you choose.
Audio language
The sound of DVD-Video discs will be in the language
you choose, provided this is available on the disc in play.
If not, speech will revert to the first spoken language on
the disc. Also the DVD-Video disc menu will be in the
language you choose, provided this is available on the disc.
Subtitle language
The subtitles of DVD-Video discs will be in the language
you choose provided this is available on the disc in play. If
not, subtitles will revert to the first subtitle language on
the disc.
TV Shape
You can choose:
-
16:9
if you have a wide screen (16:9) TV set.
-
4:3
if you have a regular (4:3) TV set. In this case you
can also choose between:
-
Letterbox
for a ‘wide-screen’ picture with black
bars at the top and bottom,
-
Pan Scan
, for a full-height picture with the sides
trimmed. If a disc has Pan Scan, the picture then
moves (pans) horizontally to keep the main action
on the screen.
Connecting additional devices to the
second scart socket
You can connect additional devices such as decoders, satellite receivers, camcorders, etc. to the
EXT 2 AUX I/O socket. When playback is started on this additional device the DVD recorder
automatically connects the EXT 2 AUX I/O scart socket with the EXT 1 TO TV-I/O scart
Directions For Use
Problem
Connecting the DVD recorder
shows 'NO SIGNAL'.
this signal is poor or does not comply with relevant standards.
picture is fuzzy and the brightness varies
copy-protected. Even though the picture on the TV is fine the recording on
a DVD+R(W) is faulty. This interference is unavoidable with copy-protected
aWhen copying video cassettes the display on the DVD recorder
EXT 2 AUX I/O scart socket and playback from the DVD recorder.
socket. You will then see the picture from the additional device on your TV set, even if the
DVD recorder is switched off.
The TV/DVD button on the remote control allows you to switch between playback through the
Connecting additional video recorders
You can connect a video recorder to the EXT 2 AUX I/O socket. If you have an SVHS video
recorder you can additionally use the OUT S-VIDEO (Y/C) socket and the OUT L AUDIO
R sockets.
Please note:
Most pre-recorded video cassettes and DVDs are copy-protected. If you try to copy them you
will see the message 'COPY PROT' on the DVD recorder's display.
b Check that the scart cable is plugged in firmly.
aWhen I copy DVD video discs or prerecorded video cassettes the
b The DVD recorder may not be able to recognise the video input signal if
DVDs or video cassettes.
b This happens if you try to copy DVDs or video cassettes that have been
Virgin mode
4:3 letterbox
TV Shape
Connecting with video(CVBS) cable
4:3 panscan
16:9
Have the following cables ready:
an aerial cable (1, supplied), a mains cable (2, supplied), a video (CVBS) cable (3, supplied, yellow
plug), an audio cable (4, supplied, red/white plug).
ENGLISH
Press OK to continue
ANTENNA socket at the back of the DVD recorder.
1 Remove the aerial cable plug from your TV set. Insert it into the
18
17
recorder and the other end into the video input socket (usually
yellow) on the TV set (usually labelled 'Video in' or 'AV in'. See TV
operating instructions).
Cinch socket OUT L AUDIO R at the back of the DVD recorder
and the other end into the audio input socket (usually red/white) on
the TV set (usually labelled 'Audio in' or 'AV in'. See TV operating
instructions).
back of the DVD recorder and the other end into the aerial input
socket at the back of the TV set.
2 Insert one end of the supplied aerial cable into the TV socket at the
Cinch socket OUT VIDEO (CVBS) at the back of the DVD
3 Insert one end of the supplied video (CVBS) cable into the yellow
4 Insert one end of the supplied audio (Cinch) cable into the red/white
input socket or select the relevant programme number. Please see
5 Switch on the TV set. Switch the TV set over to the Video/Audio
your TV's operating instructions for the programme number you need.
6 Insert one end of the supplied mains cable into the mains socket
4MAINS at the back of the DVD recorder and the other end into
the wall socket. 'TV ON ' will appear on the display.
Then, read the paragraph on 'Initial installation' in 'Installing your DVD recorder'.
Virgin mode
English
Menu language
Español
Français
Italiano
Deutsch
Press OK to continue
Virgin mode
English
Audio language
Español
Français
Português
Italiano
Press OK to continue
Virgin mode
English
Subtitle language
Español
Français
Português
Italiano
Press OK to continue
Connecting the DVD recorder
Page 13
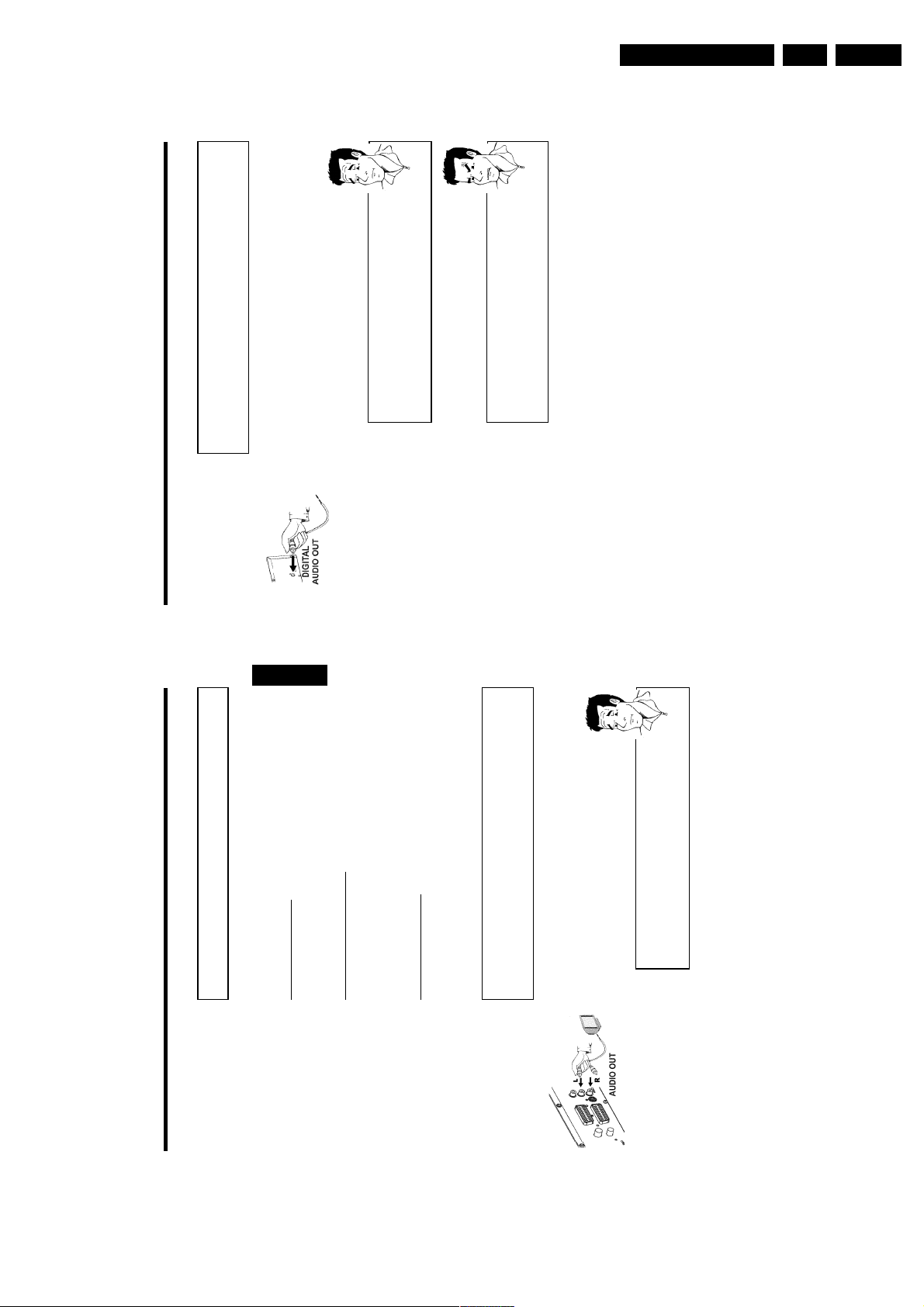
Connecting audio devices to the digital
audio socket
At the back of the DVD recorder there is a digital audio output socket DIGITAL AUDIO
OUT for an coaxial cable.
These can be used to connect the following:
•) an A/V receiver or an A/V amplifier with a digital multichannel sound decoder
•) a receiver with twochannel digital stereo (PCM)
Directions For Use
EN 15DVDR880-890 /0X1 3.
?
Problem
Connecting the DVD recorder
recorder. The audio format of the DVD disc is displayed in the status
window when you switch to another language. Playback in six-channel
digital surround sound is only possible if the receiver has a digital
b The receiver is not compatible with the digital audio format of the DVD
multi-channel sound decoder.
Digital multichannel sound ?
Digital multi-channel sound offers the best possible sound quality. You will
need a multi-channel A/V receiver or amplifier that supports at least one of
the audio formats of the DVD recorder (MPEG2, Dolby Digital and DTS).
Consult the operating instructions for your receiver to find out which audio
formats it supports.
aAll I can hear from my loudspeakers is a loud distorted noise
Connect camcorder to the front sockets
To copy camcorder recordings, you can use the front sockets. These sockets are located behind
the flap on the left hand side.
ENGLISH
Best Picture Quality
If you have a DV or Digital 8 camcorder, connect the DV input of the DVD recorder to the
appropriate DV output on the camcorder.
Very good Picture Quality
If you have a Hi8 or S-VHS(C) camcorder, connect the S-VIDEO input of the DVD recorder to
the appropriate S-VHS output on the camcorder.
You must also connect the audio input left AUDIO right on the DVD recorder to the audio
output on the camcorder.
Good Picture Quality
If you have a camcorder that only has a single video output (Composite Video, CVBS), connect
the VIDEO input on the DVD recorder to the appropriate output on the camcorder.
You must also connect the audio input left AUDIO right on the DVD recorder to the audio
output on the camcorder.
Connecting audio devices to the analogue
audio sockets
Two analogue audio sockets OUT L AUDIO R (audio signal output left/right) are located at the
back of the DVD recorder.
These can be used to connect the following:
Can I use the 'Phono' input on my amplifier?
This socket (input) on the amplifier is designed only for record players
•) a receiver with DolbyProLogic
•) a receiver with twochannel analogue stereo
without preamplifiers. Do not use this input for connecting the DVD
?
recorder.
The DVD recorder or the amplifier may be damaged as a result.
20
19
Connecting the DVD recorder
Page 14
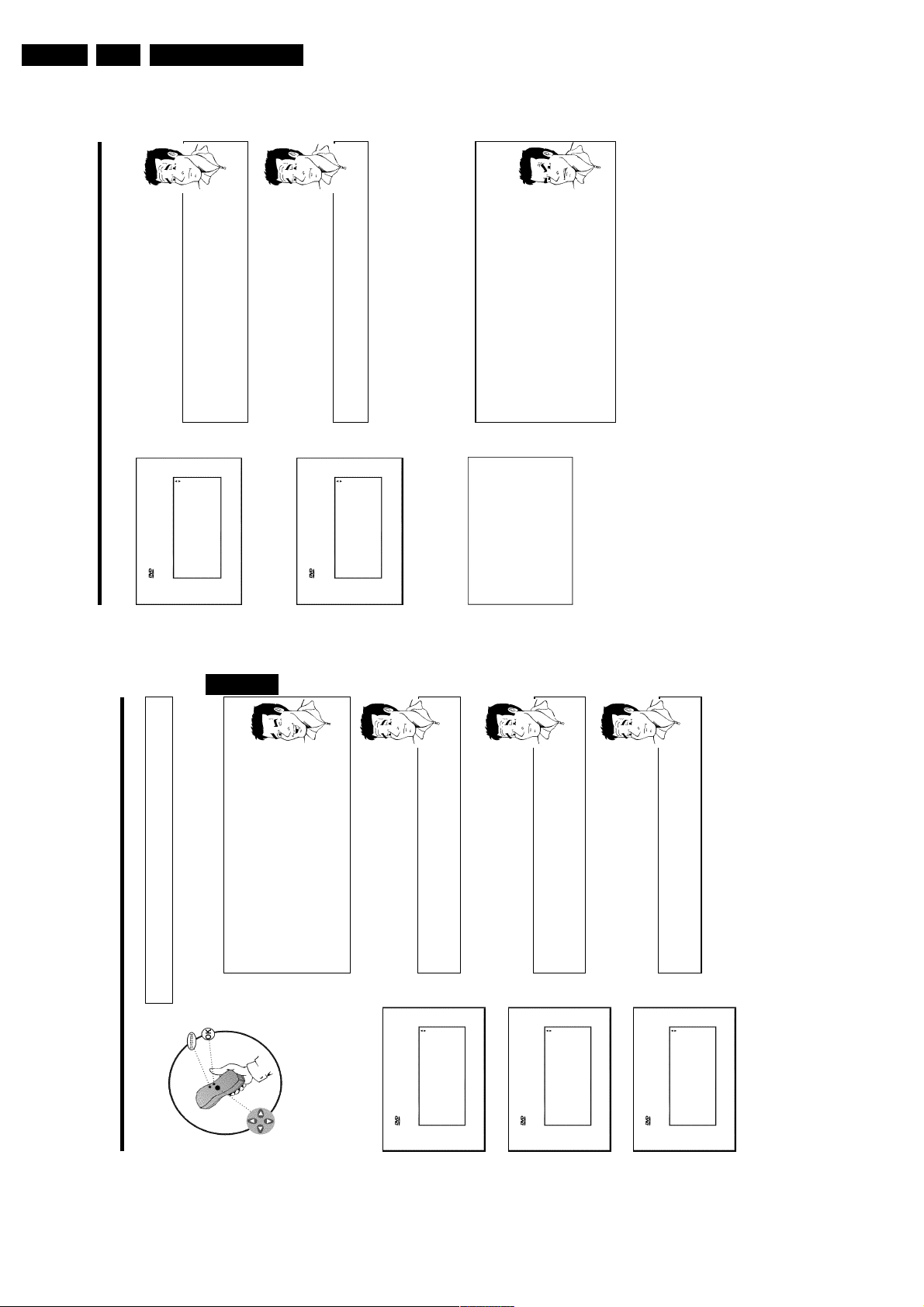
EN 16 DVDR880-890 /0X13.
Directions For Use
7 Select the desired screen format position using B or A . These
settings will only be used if you insert a DVD that contains this
information.
Virgin mode
TV Shape
Which screen formats can I select?
4:3 letterbox
4:3 panscan
?
?
Problem
Installing your DVD recorder
top and bottom of the screen.
TV set?
If not, check the cable connection from the aerial (aerial socket) to the
DVD recorder and to the TV set.
The DVD recorder searches the entire frequency range in order to find
and store the largest possible number of TV channels. It is possible that the
TV channels in your country are broadcast in a higher frequency range. As
soon as this range is reached during the search, the DVD recorder will find
the TV channels.
start the automatic channel search (see section 'Automatic TV channel
aThe DVD recorder cannot find any TV stations
b Select channel 1 on the TV set. Can you see the stored TV channel on the
Searching for TV channels
00 Channels found
b Please have patience.
Bitte warten
'4:3 letterbox' for wide-screen (cinema format) with black borders at the
'4:3 panscan' for a full-height picture with cropped edges.
'16:9' for a wide-screen TV set (screen edge ratio 16:9)
8 Confirm with OK .
16:9
Press OK to continue
Why do I have to set the country?
To call up the specific settings for the respective country, you must first install
Austria
Country
Belgium
Denmark
the country.
Finland
France
0 Confirm with OK .
Press OK to continue
the DVD recorder, press OK .
The automatic TV channel search starts. 'WAIT' will appear on the
display.
A After you connect the aerial (or cable TV, satellite receiver, etc.) to
Autom. search
Installation
If your country does not appear, select 'Other'.
9 Select your country with B or A .
Virgin mode
b If no aerial is connected, complete the basic settings and then, if desired,
search').
complete' will appear on the TV screen.
B When the automatic TV channel search is complete, 'Autom. search
'Time', 'Year', 'Month', 'Date' will appear on the TV screen.
22
Initial installation
Installing your DVD recorder
After successfully connecting your DVD recorder to the TV set and other additional devices as
described in the previous chapter, this chapter will show you how to start the initial installation.
The DVD recorder automatically seeks out and stores all available TV channels.
Aim correctly with the remote control
In the following sections, you will need the remote control for the first time.
ENGLISH
Aim the remote control at the DVD recorder and not at the TV set.
Connecting additional devices
21
What is an onscreen menu?
English
Menu Language
The multi-language on-screen menu takes the mystery out of using your new
Español
Français
?
DVD recorder. All settings and/or functions are displayed on your TV screen
Italiano
in the relevant language.
Deutsch
Press OK to continue
2 Confirm with OK .
3 Select the desired audio language using B or A .
Virgin mode
Tip
If you have connected additional devices such as a satellite receiver to the
aerial cable, switch them on. The automatic channel search will recognise it
and save it.
No aerial connected
Even if you only want to use the DVD recorder to play back or have only
connected a satellite receiver, you must still complete the initial installation.
This is necessary so that the basic settings are stored correctly. Once initial
installation is complete you can use the DVD recorder as normal.
A .
1 Select the desired language for the on-screen menu by pressing B or
Virgin mode
What is an audio language?
The DVD will play the sound in the language you select, provided this
English
Español
Audio Language
language is available on the disc. If it is not available on the disc the fist
?
language on the DVD will be used instead. The DVD Video Disc menu, if
available, will also be displayed in the language you select.
Français
Português
Italiano
Press OK to continue
?
What is the subtitle language?
The subtitles will be displayed in the language you select, provided this
language is available on the disc. If it is not available on the disc the fist
language on the DVD will be used instead.
4 Confirm with OK .
5 Select the desired language for the subtitles by pressing B or A .
Virgin mode
English
Subtitle Language
Español
Français
Português
Italiano
6 Confirm with OK .
Press OK to continue
C
Installing your DVD recorder
Page 15
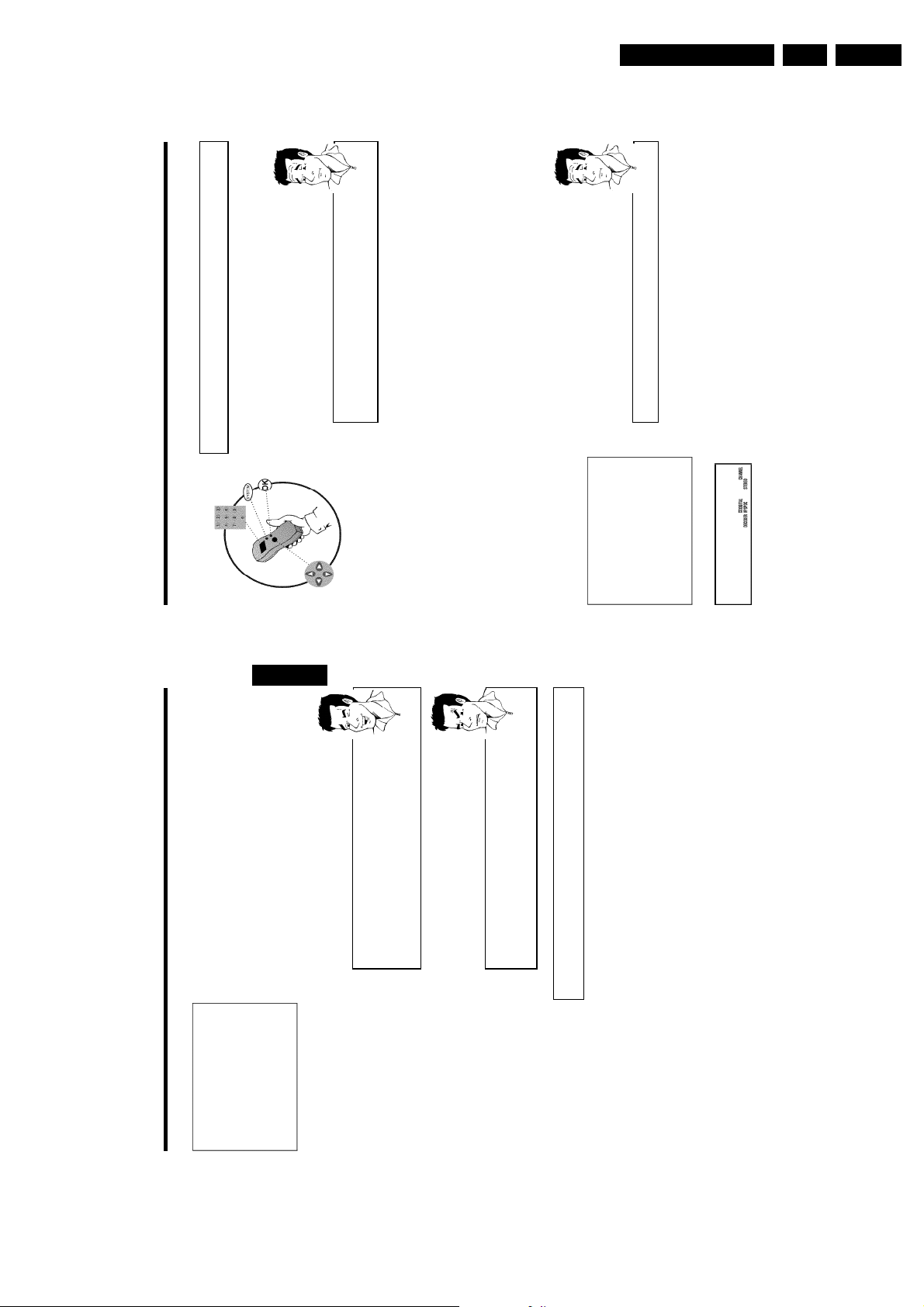
Directions For Use
EN 17DVDR880-890 /0X1 3.
Allocating a decoder
Some TV channels send coded TV signals that can only be viewed properly with a purchased or
rented decoder. You can connect such a decoder (descrambler) to your DVD recorder. The
following function automatically activates the connected decoder for the TV channel you want to
watch.
How do I allocate the decoder for Easy Link?
?
?
Installing your DVD recorder
' using D or C .
A
If your TC=V set supports 'Easy Link' the decoder must be assigned to the
relevant TV channel on the TV set (see the operating instructions for your TV
set). Settings cannot then be made in this menu.
the DVD recorder.
1 Switch on the TV set. If required, select the programme number for
recorder or the number buttons 0..9 on the remote control to select
the TV channel for which you want to use the decoder. If necessary,
use the MONITOR button to switch to the internal tuner.
bar will appear at the top of the screen.
3 Use the CHANNEL q and CHANNEL r buttons on the DVD
2 Switch on the DVD recorder using STANDBY/ON .
4 Press the SYSTEM-MENU button on the remote control. The menu
7 Select line 'Manual search' using B or A and confirm with C .
5 Select '
6 Select line 'Installation' using B or A and confirm with C .
9 Select function 'On' with D or C .
8 Select line 'Decoder' using B or A .
Manual search
Installation
How can I switch the decoder off again?
Select 'Off' (decoder off) on the TV screen in the line 'Decoder' using C .
0 Confirm with OK .
A To end, press SYSTEM-MENU .
Your decoder has now been allocated to this TV channel.
When this TV channel is selected, the 'DECODER' symbol will appear in the DVD recorder
display.
To store
Channel/freq. CH
Entry/search 01
Programme number 01
TV channel name BBC1
Decoder Off
TV system PAL-BG
NICAM On
Fine tuning 0
MTV
Press OK
24
C Check if the time in 'Time' is correct.
À If required, change the time with the number buttons 0..9 on your
Auto. Prog.Suchl.
remote control.
Autom. search complete
00 Channels found
Á Select the next line with A or B .
Time 20:01
Year 2002
Month 01
 Check if the displayed settings for: Year', 'Month' and 'Date' are
Date 01
correct.
To continue
à When all information is correct, save by pressing OK .
Press OK
ENGLISH
The initial installation is now complete.
Satellite receiver
If you are connecting a satellite receiver, please read the section on 'Using a
satellite receiver'.
Decoder
If you are connecting a decoder, you must install it as described in the next
Tip
section.
aSound may be distorted on some TV channels.
b If the sound is distorted on any of the stored TV channels or if there is no
Problem
sound at all, the wrong TV system may have been stored for the TV
channel. Read 'Manual TV channel search' for information on how to
change the TV system.
Using a satellite receiver
TV channels from a satellite receiver (connected to scart socket EXT 2 AUX I/O ) are received
on the DVD recorder on programme number 'EXT2'
If necessary, use the MONITOR button to switch to the internal tuner.
Then select programme number 'EXT1' with 0 on the remote control and programme number
'EXT2' with CHANNEL r .
23
You should select the TV channels to be received by the satellite receiver directly on the
receiver itself.
Installing your DVD recorder
Page 16
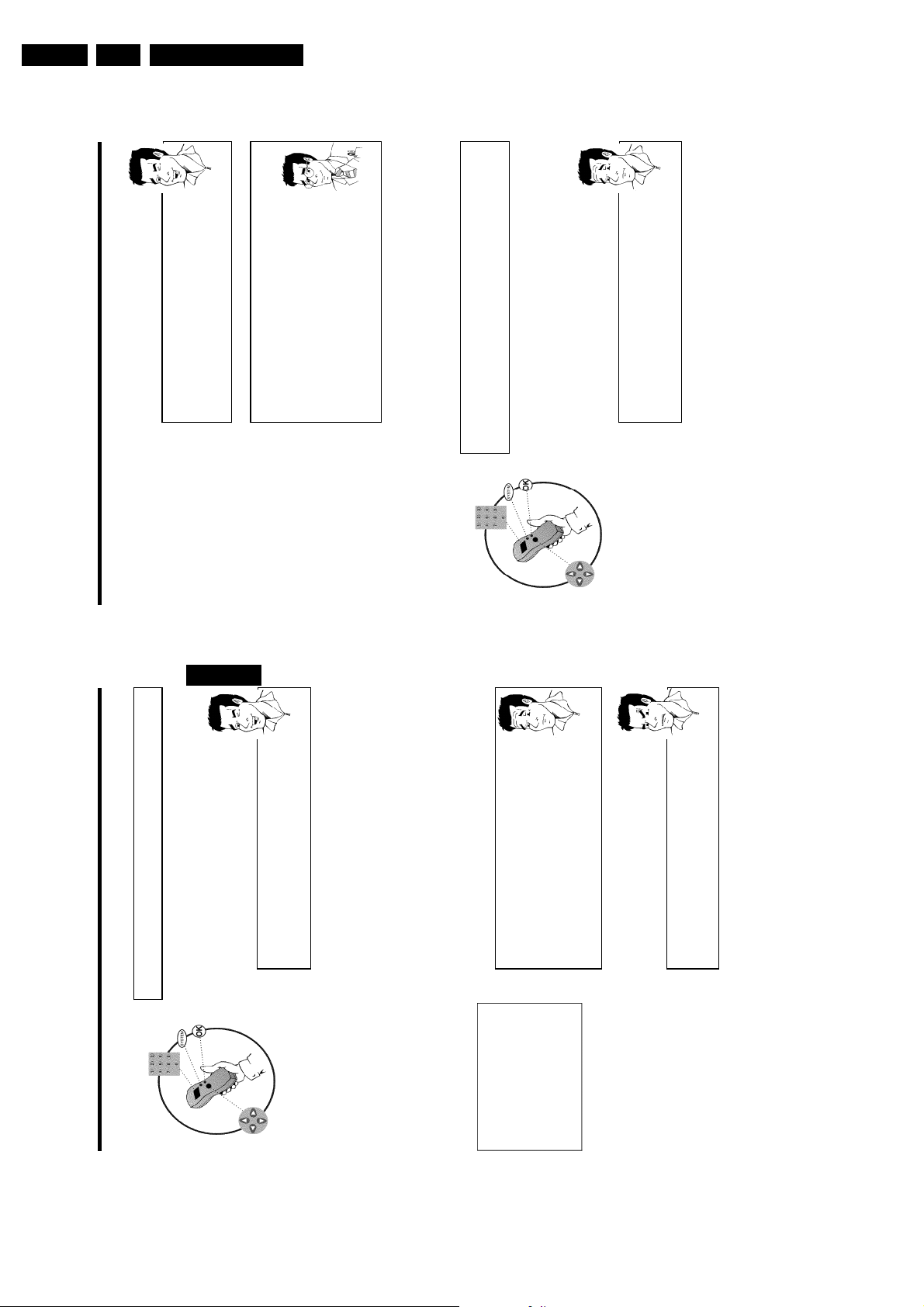
EN 18 DVDR880-890 /0X13.
Directions For Use
number you want to use for the TV channel, e.g. '01'.
9 Using D or C in 'Programme number', select the programme
How can I change the displayed symbol of a TV channel?
1 In 'TV channel name', press C .
Tip
Experts
8 .
?
Installing your DVD recorder
least distortion of picture and sound.
What is NICAM?
NICAM is a digital sound transmission system. Using NICAM, you can
transmit either 1 stereo channel or 2 separate mono channels. However, if
reception is poor and the sound distorted you can turn off NICAM.
2 Select the desired symbol position using D or C .
3 Change the symbol at the symbol position with B or A .
4 Select the next symbol position in the same way.
5 Keep pressing C until the cursor disappears.
How can I change the TV system of the TV channel?
In 'TV system', use D or C to select the TV system that produces the
In 'NICAM', select 'Off' using D or C .
How can I improve the automatic process for storing channels?
To change the automatic process for storing channels (fine tuning), select
'Fine tuning'.
Using D or C you can try to fine-tune the TV channel manually.
0 Press OK to store the TV channel.
What does EASYLINK do?
If your TV set supports 'Easylink,..', TV channels will be stored during initial
installation in the same order as they appear on the TV set. To store the TV
channels in a different order, you'll need to change the order on the TV set.
When you start the Follow TV function the information is transferred again
from the TV set.
the DVD recorder.
Sorting TV channels automatically (Follow
A To search for other TV channels, begin again at
B To end, press SYSTEM-MENU .
TV)
When the automatic channel search function is activated, the TV channels are stored in a specific
order. This may differ from the order in which the TV channels appear on your TV set.
This function changes the order of the TV channels stored in your DVD recorder to match the
order on the TV set.
This only works if the DVD recorder ( EXT 1 TO TV-I/O socket) and the TV set are
connected with a scart cable.
1 Switch on the TV set. If required, select the programme number for
26
Manual TV channel search
In some cases, not all of the available TV channels may have been found and stored during initial
installation. In this case, you will need to search for and store the missing or coded TV channels
manually.
ENGLISH
Manual search with EasyLink
25
What is a special channel?
NICAM On
Fine tuning 0
TV signals are transmitted in certain pre-defined frequency ranges. These
To store
?
Problem
number/frequency number will appear on the TV screen.
Continue the automatic search until you have found the TV channel you
are looking for.
aI don't know the channel for my TV station
ranges are divided into channels. A specific frequency/channel is assigned to
each TV station. Certain frequency ranges are specified as special channels
(hyperband channels).
using the number buttons 0..9 .
8 In 'Entry/search', enter the frequency or channel of the TV station
Press OK
b In this case, press C to start the automatic search. A changing channel
Tip
' using D or C .
A
With 'Easy Link', the DVD recorder will automatically download the TV
channels stored on the TV set. This is why some lines have no function. To
store new TV channels, they must first be stored on the TV set. The
information will then be transferred to the DVD recorder automatically.
the DVD recorder.
1 Switch on the TV set. If required, select the programme number for
appears.
3 Press SYSTEM-MENU on the remote control. The menu bar
4 Select '
2 Switch on the DVD recorder using STANDBY/ON .
6 Select 'Manual search' using B or A and confirm with C .
5 Select 'Installation' using B or A and confirm with C .
7 In 'Channel/freq.', select the desired display using C
Manual search
Installation
What is hidden behind the settings?
'Freq.': Display/entry of frequencies
Channel/freq. CH
Entry/search 01
'CH': Display/entry of channels
'S-CH': Display/entry of special channels
Programme number 01
TV channel name BBC1
Decoder Off
TV system PAL-BG
Installing your DVD recorder
Page 17
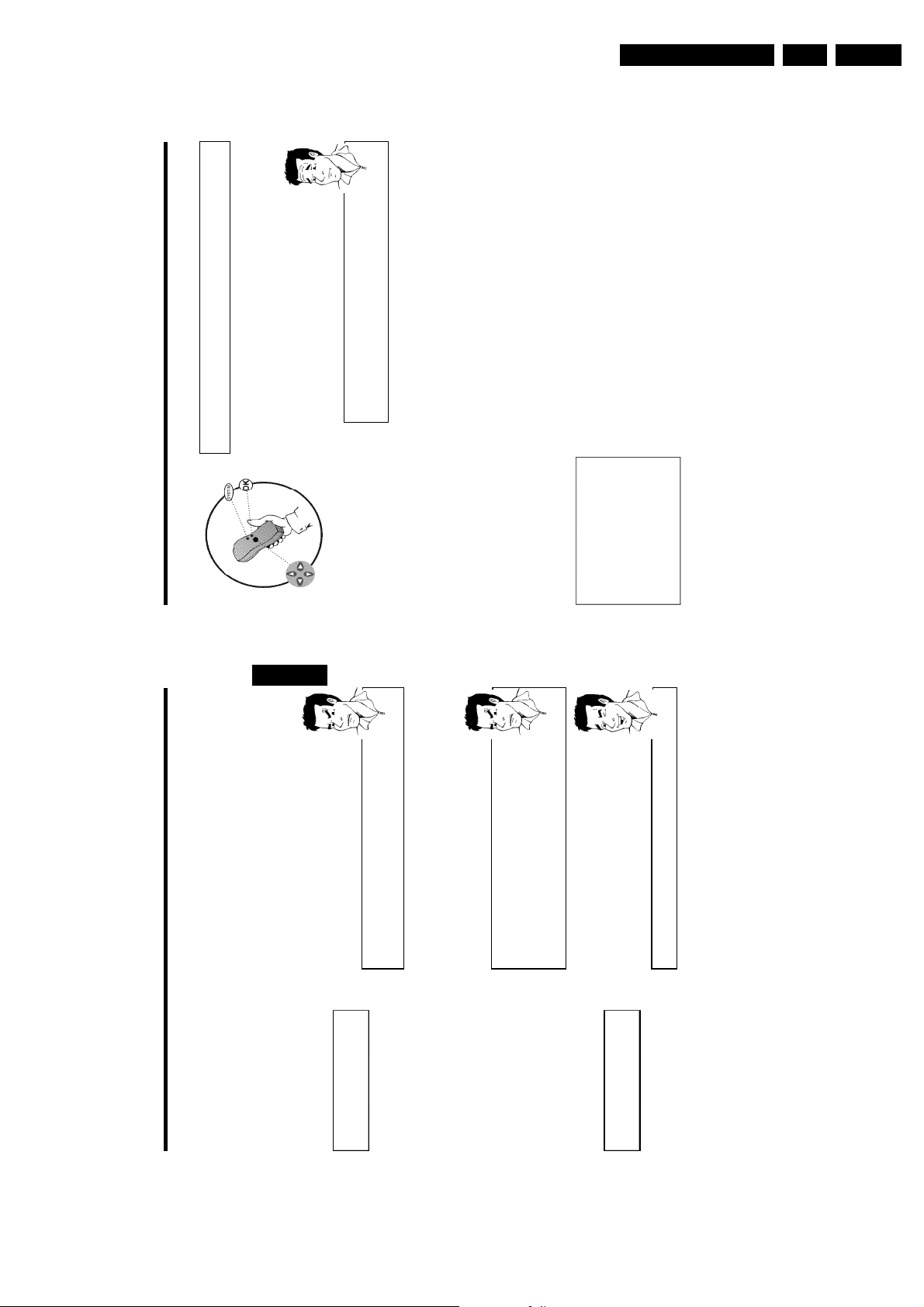
Directions For Use
EN 19DVDR880-890 /0X1 3.
?
Installing your DVD recorder
' using D or C .
A
What does Easy Link do?
With Easylink, you can search for and store TV channels only on the TV set.
These settings are accepted by the DVD recorder. Use this function to start
the transfer of TV channels from the TV set.
the DVD recorder.
appear at the top of the screen.
recorder to save all available TV channels. This procedure may take
several minutes.
complete' will appear on the TV screen.
Automatic TV channel search
During installation, all available TV channels are searched for and stored. If the channel
assignments of your cable or satellite TV provider change or if you are reinstalling the DVD
recorder, e.g. after moving house, you can start this procedure again. This will replace the stored
TV channels with the new ones.
ENGLISH
1 Switch on the TV set. If required, select the programme number for
Problem
7 Press C .
3 Press SYSTEM-MENU on the remote control. The menu bar will
2 Switch on the DVD recorder using STANDBY/ON .
6 Select line 'Autom. search' using B or A .
4 Select '
5 Select line 'Installation' using B or A and confirm with C .
8 The automatic TV channel search starts. This allows the DVD
Autom. search
Installation
9 When the automatic search is completed, 'Autom. search
Searching for TV channels
00 Channels found
0 To end, press SYSTEM-MENU .
Bitte warten
You can read about how to search for a TV channel manually in section 'Adding and clearing TV
channels manually'.
28
27
Problem
Tip
' using D or C .
A
bar appears.
3 Press the SYSTEM-MENU button on the remote control. The menu
2 Switch on the DVD recorder using STANDBY/ON .
4 Select '
5 Select 'Installation' using B or A and confirm with C .
the DVD recorder display.
7 Confirm the message on the screen with OK . TV 01' will appear in
6 Select 'Follow TV' using B or A and confirm with C .
8 Select programme number '1' on the TV set.
TV 01
please disconnect these devices. Other connected devices may have
switched the TV set to the programme number of the scart socket.
aI cannot switch my TV set to programme number '1'
b If you have connected additional devices to the EXT 2 AUX I/O socket,
'WAIT' will appear on the display. The DVD recorder compares the
9 Confirm with OK on the DVD recorder remote control.
TV channels on the TV set and the DVD recorder.
If the DVD recorder finds the same TV channel as on the TV set it
stores it at 'P01'.
receiving a video signal from the TV set.
for video signals.
b Check the connectors at both ends of the scart cable.
b Check your TV's operating instructions to see which scart socket is used
Please read 'Sorting and clearing TV channels manually'.
b If the problem persists, you won't be able to use this feature.
0 Wait until for example 'TV 02' appears in the display.
Deleting sorting
You can delete incorrect TV channel sorting by pressing D .
A Select the next programme number on the TV set, e.g. '2'.
B Confirm with OK on the DVD recorder remote control.
C Repeat steps 0 to B until you have assigned all the TV channels.
À To end, press SYSTEM-MENU .
a'NOTV' will appear in the display. The DVD recorder is not
TV 02
Installing your DVD recorder
Page 18
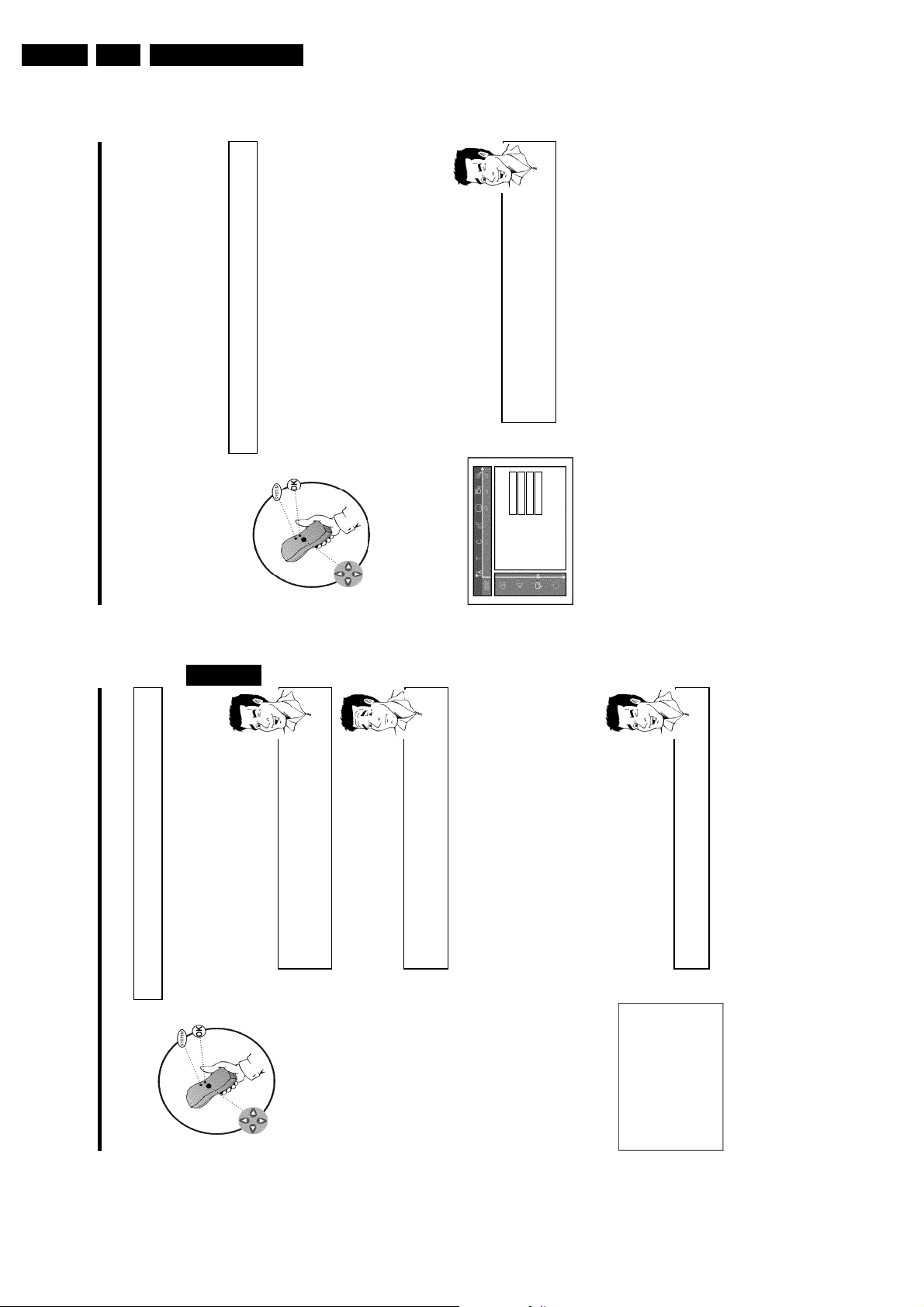
EN 20 DVDR880-890 /0X13.
Directions For Use
Tip
Installing your DVD recorder
8 Using B or A , shift the TV channel to the desired position and
press the D button. The DVD recorder will insert the TV channel.
6 to 8 until you have resorted/deleted all desired TV
9 Repeat steps
channels.
' icon using D or C .
A
Which settings can I choose?
Audio Language: Playback language (audio language)
Subtitle: Subtitle language
Menu: Language of the OSD menu
Audio Language English
Subtitle English
Menu English
Country Other
Country: Location (country)
7 Select the appropriate setting using B or A and confirm with OK .
8 To end, press SYSTEM-MENU .
the DVD recorder.
Setting the language/country
A To end, press SYSTEM-MENU .
0 To save, press OK .
You can select the country and the subtitle language as well as the audio language for DVD
playback. Please observe that with some DVDs, you can change the audio language and/or
subtitle language only via the DVD disc menu.
Moreover, you can set one of the displayed languages for the on-screen menu (OSD). However,
the DVD recorder display will only display English text regardless of this setting.
1 Switch on the TV set. If required, select the programme number for
appears.
3 Press SYSTEM-MENU on the remote control. The menu bar
4 Select the '
5 Select 'Language' using B or A and confirm with C .
2 Switch on the DVD recorder using STANDBY/ON .
6 Select the appropriate line and confirm with C .
Language
30
ENGLISH
29
Tip
?
Tip
Sorting and clearing TV channels manually
After you have performed the automatic channel search you may not agree with the sequence in
which the individual TV channels have been allocated to the programme positions (programme
numbers). You can use this function to rearrange the TV channels already stored or to delete
TV channels you don't want or those with poor reception.
The teletext clock resets automatically
If you store a TV channel which transmits TXT/PDC on programme number
'P01', the date and time will automatically be transmitted and constantly
updated. As a result, the changes from summer time to winter time and back
again will be made automatically.
' using D or C .
A
P02 BBC2
P03 ITV
P04
Deleting TV channels
Unwanted channels or those with poor reception can be deleted using
P05
P06
...
CLEAR . After that you can continue at step 6 .
To exit press
SYSTEM MENU
To sort
Press ›
What does Easy Link do?
With Easylink, TV channels can only be searched for and saved on the TV set.
These settings are then accepted by the DVD recorder.
That is why you cannot select this function manually.
1 Switch on the TV set. If required, select the programme number for
the DVD recorder.
2 Turn on the DVD recorder. Press the SYSTEM-MENU button on
the remote control. The menu bar will appear at the top of the
screen.
3 Select '
C .
want to change using B or A .
5 Select line 'Sort TV channels' using B or A and confirm with
4 Select line 'Installation' using B or A and confirm with C .
6 Select the TV channel that you want to delete or whose order you
...
Sort TV channels
Installation
7 Confirm with C .
• P01 BBC1
Installing your DVD recorder
Page 19

Directions For Use
32
D
Information on the TV screen
You can check and change many of the features and settings on your DVD recorder using the
system menu. The menu bar cannot be displayed during recording.
Icons in the menu bar
Use the SYSTEM-MENU button to call up and close the menu bar (main menu). You can
select the appropriate feature using D and C . You confirm a feature using B . This takes you
to a submenu or executes the feature immediately.
Depending on the current disc, some features may not be available.
Menu bar 1
A
User preferencesBTitle/TrackCChapter/Index
D
Audio languageESubtitle languageFCamera angleGZoom
Menu bar 2
To display menu bar 2, press C while menu bar 1 is displayed.
H
SoundIFramebyframe playbackJSlow motionKFast motionLSearch by time
Information on the TV screen
EN 21DVDR880-890 /0X1 3.
Setting the time and date
If the display shows an incorrect time or '--:--', the time and date must be reset manually.
If a TV channel which transmits TXT/PDC (teletext/PDC) is stored under programme number
ENGLISH
appears.
1 Press SYSTEM-MENU on the remote control. The menu bar
'P01', the time and date will automatically be taken from the TXT/PDC information.
' icon using D or C .
A
4 Select 'Time/Date' using B or A and confirm with C .
3 Select 'Installation' using B or A and confirm with C .
2 Select the '
with the number buttons 0..9 on your remote control.
5 Check if the time in 'Time' is correct. If required, change the time
Time/Date
Installation
6 Check 'Year', 'Month' and 'Date' in the same way. To move between
Time 20:00
Year 2002
31
'Stored' will appear briefly on the screen.
the fields, use B or A .
7 Check the displayed settings and confirm with OK .
8 To end, press SYSTEM-MENU .
To exit press
SYSTEM MENU
Month 01
Date 01
Installing your DVD recorder
Page 20
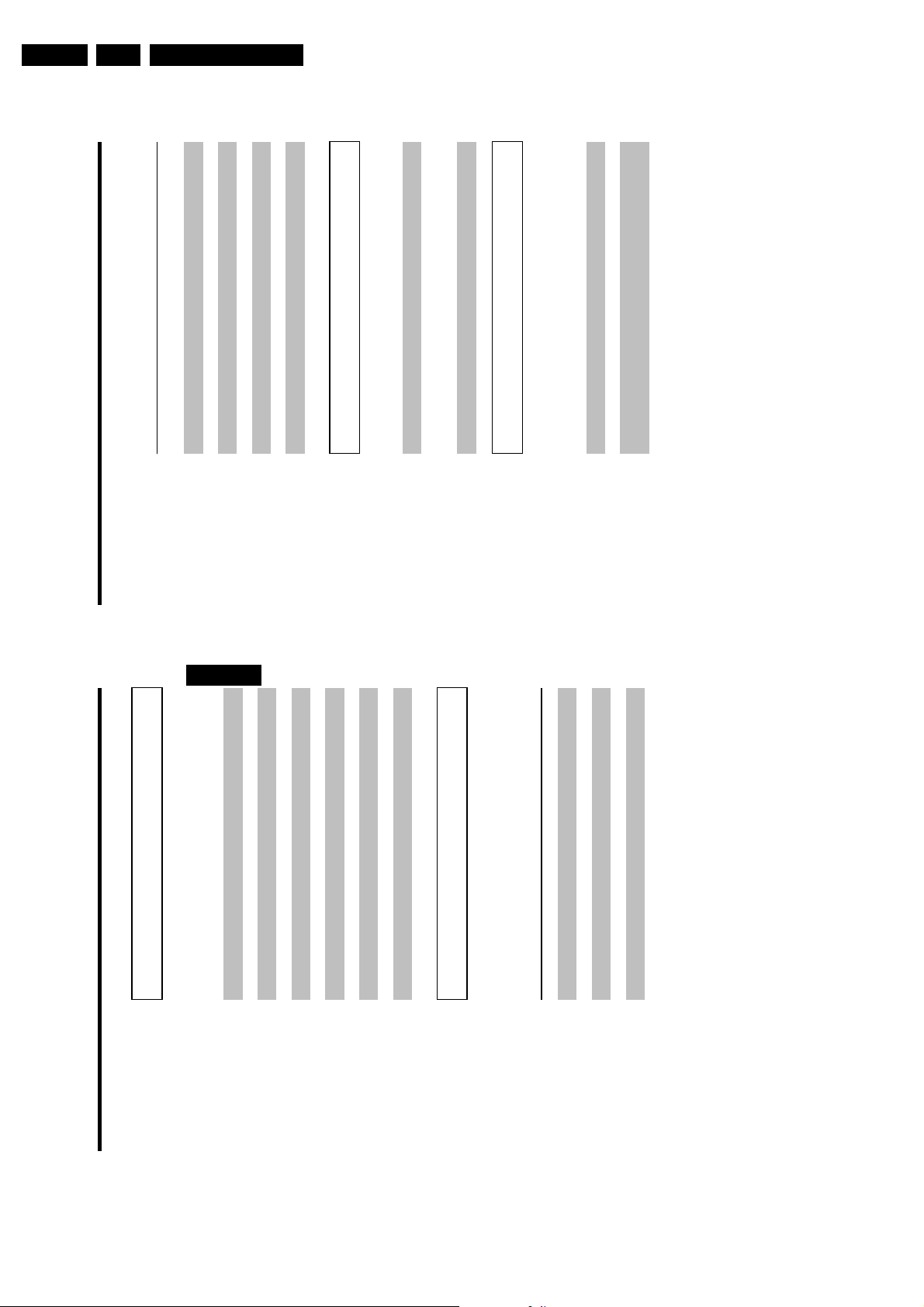
EN 22 DVDR880-890 /0X13.
Directions For Use
Information on the TV screen
RecordSStopTPlayUPause playVRecord pauseXSearch forwards (8x speed)YSearch backwards (8x speed)ZSlow motion
Operating mode icons
R
ENGLISH
Tuner info box
This box appears in the lower left-hand corner of the screen. The aerial signal, the TV channel
and name of the TV channel are shown.
Current channel/selected input socketbNo signal
a
TV channel is not available/additional device is not connected or is
switched offcCopyprotected signal
Timer information box
This box appears above the tuner information box. When a timer recording is set, it shows the
timer icon and the start time or date of the first programme to be recorded.
If no timer recording is scheduled, the current time is displayed.
This box disappears during playback of a disc or after a recording starts.
Timer starts on the day showngOTR recording runs until the stop time displayedhCurrent time
f
No timer event programmed
34
33
Temporary feedback icons
Temporary feedback icons appear in the top left hand corner of the menu bar with information
on the different operating modes. This information appears briefly when certain disc features are
activated :
Shuffle: Shuffle playScanRepeat entire discRepeat titleRepeat trackRepeat chapterRepeat from A to endRepeat from A to BCamera angleChild lock activeAuto resumeAction not allowed
Status box
DVD+RWWDVD+RNDVD videoOVideo CDPNo discQError
Disc type icons
The status box displays the current operating mode (status) of the DVD recorder and the
current disc type. This display can be switched off.
M
Information on the TV screen
Page 21

Directions For Use
EN 23DVDR880-890 /0X1 3.
During the playback of a DVD+RW, the index screen overview appears. Choose the title you want
Problem
Tip
0..9 .
appear on the screen. For some feature films this may appear after an
introductory sequence.
control' and 'Authorising a disc' and in chapter 'Access control (child lock)'.
before the disc can be played, or so that only limited operation is possible
during playback. When an 'X' appears on the screen the selected feature is
not possible.
same time, all DVD players have a specific regional code. Discs can be given
a regional code. If the regional codes differ between the player and the
a'PIN' will appear on the display
aThe menu on the screen is showing an 'X'
b The child lock was activated for the inserted disc. Read section 'Access
b Some DVD discs can be manufactured so that certain steps are required
Playing a DVD video disc
to play back using B , A , N , O .
Confirm with OK .
For further information, read chapter 'Playing a DVD+RW/+R disc'.
If the playback does not start automatically, press PLAY/PAUSE G9 .
For further information, read chapter 'Playing an audio CD'.
If the 'h' symbol appears in the display, start playback by pressing PLAY/PAUSE G9 . If a menu
appears on the screen, use the remote control buttons indicated on the screen to select the menu
For further information see ' Playing a (Super) Video CD'.
option you want (PREV= N , NEXT= O ) or with the number buttons 0..9 .
aThe screen is showing regional code information
b Since DVD films are not normally released in all parts of the world at the
disc, playback is not possible.
b The regional code is shown on the label on the back of the machine.
b The regional code does not apply to recordable DVD discs.
aThe screen is prompting me to choose an option from the menu.
b Select the option you want using A , B , D , C or the number keys
0..9 .
In some cases you need to confirm with OK .
You can also access the menu using DISC-MENU on the remote control.
How can I access hidden information?
1 Press the DISC-MENU button on the remote control. A menu will
Confirm with OK .
2 Select the option you want using A , B , D , C or the number keys
Playback
36
Playback hints
Playback
This DVD recorder will play the following systems:
•) DVD video
•) (Super)Video-CD disc
•) DVD+RW disc
•) DVD+R Disc
•) DVD-RW (videomode, finalised)
•) DVD-R
ENGLISH
•) CD-R
•) CD-RW
•) Audio CD
•) MP3-CD
You can operate the DVD recorder using the remote control or the buttons on the front of the
DVD recorder.
Inserting a disc
1 Press the OPEN/CLOSE button on the front. The disc tray opens.
The dialog box shows 'OPENING' and then 'TRAY OPEN'.
OPENING 001
35
Tip
How do I insert a doublesided DVD?
Double-sided discs are not printed on either side. The labelling is in the
centre on each side of the disc. The labelling of the side you wish to play
press PLAY/PAUSE G9 or OPEN/CLOSE . The dialog box
shows 'CLOSING' and then 'READING'. The information on the disc is
read.
2 Insert the disc carefully into the tray, with the label uppermost and
must be uppermost.?Opening/closing the tray using the remote control
You can open and close the disc tray using the remote control.
Press and hold the STOP h button on the remote control until the dialog
box shows 'OPENING'or'CLOSING'.
3 Playback begins automatically.
A menu may appear during playback of a DVD. In case titles and chapters are numbered, press a
B and confirm with OK .
number button on the remote control. You can also select a menu item using D , C , A ,
For further information, read chapter 'Playing a DVD video disc'.
E
Playback
Page 22
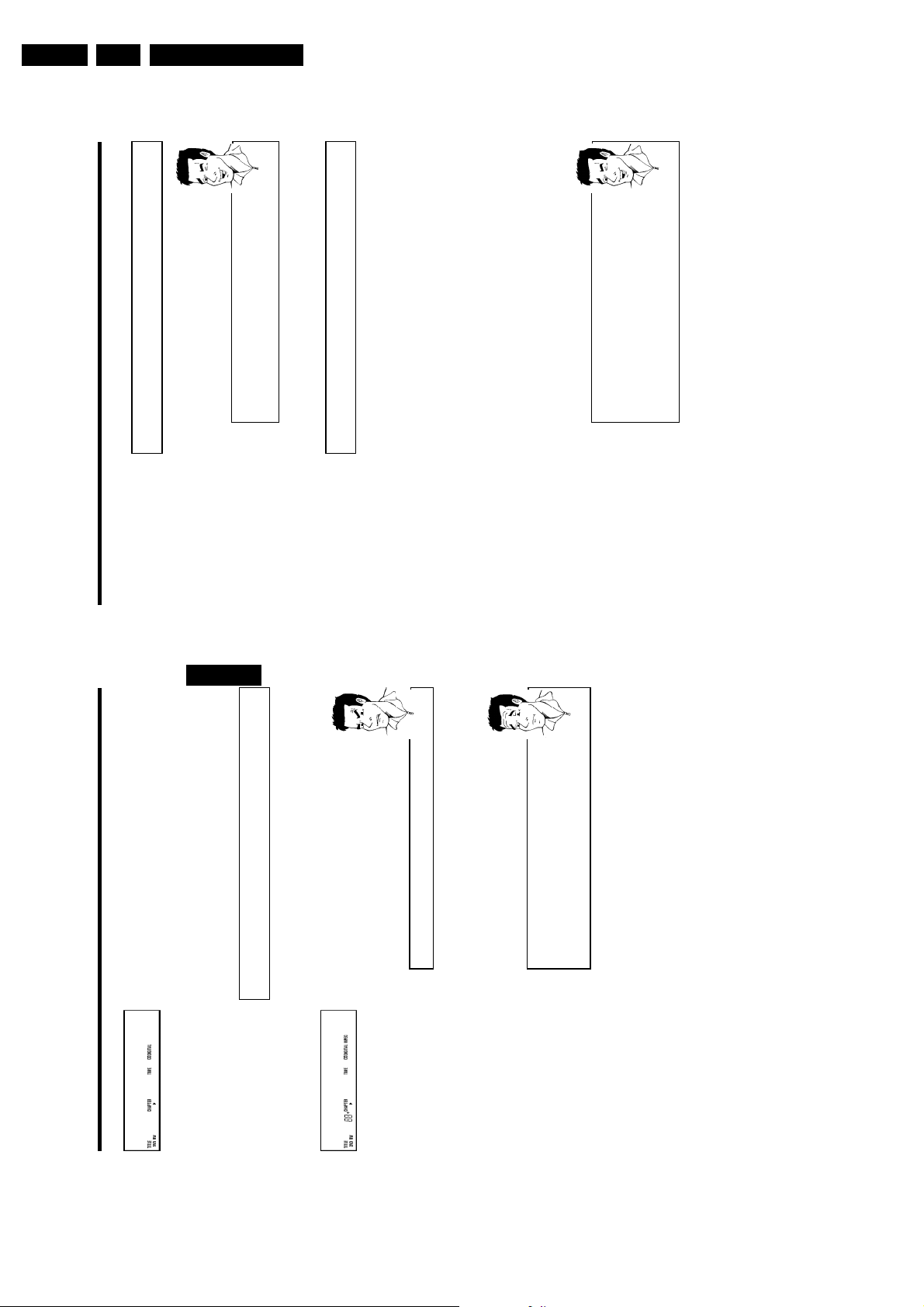
EN 24 DVDR880-890 /0X13.
Directions For Use
Playing an audio CD
You can use your DVD recorder to play audio CDs
Audio CD display'
1 Insert an audio CD. Playback starts automatically.
Tip
If the TV is on, the audio CD screen appears automatically
During play, the current track number and its elapsed playing time will show
on the TV screen and on the recorder display.
time are displayed.
2 Stop playback using STOP h . The number of tracks and the total
Playing an MP3 CD
MP3 (MPEG1 Audio Layer-3) files are highly compressed music files. Using this technology the
data volume can be compressed by a factor of 10. This means it is possible to record 10 hours
of music in CD quality on a single CD-ROM.
When creating MP3 CDs please note the following:
Supported file system: ISO9660, Joliet
Supported formats: *.mp3
File names: maximum 64 ASCII characters (Joliet)
Maximum of 99 albums, 999 tracks
Supported sampling frequencies: 44.1kHz, 48kHz. Files with lesser than 44.1kHZ will be skipped.
Supported bit rate: 32, 64, 96, 128, 192, 256 (kbps)
Tip
MP3 CD display
If the TV is on, the MP3 CD screen appears automatically
During playback, the current track number and its elapsed playing time will
show on the TV screen and on the recorder display.
During interrupted playback ( STOP h ), the current track number will show
on the TV screen and on the recorder display.
If available in the so-called ID tag, more information will be displayed on:
album, track, and artist.
in the display.
In agreement with SDMI the digital audio output will not work during MP3 playback.
Only the first session of a multi-session CD will play back.
1 Insert an MP3 CD. Playback starts automatically.
ID3 Tag: Version 1, 1.1. If the version is higher, the directory name is used for the album and
the filename for the track.
Important notes for playback:
2 Stop playback using STOP h . The number of albums will be shown
Playback
38
1 If playback does not start automatically, press PLAY/PAUSE G9 .
The display shows:
title, chapter, time elapsed.
2 To stop the disc, press STOP h on the remote control or
hSTOP on the DVD recorder.
recorder.
3 To eject the disc, press OPEN/CLOSE on the front of the DVD
ENGLISH
Playing a DVD+RW/+R disc
starts automatically.
1 If the disc is write-protected or a finalised DVD+R disc, playback
37
?
Problem
aI see the message 'EMPTYDISC' in the display
b There are no recordings on this disc.
4 To stop the disc, press STOP h on the remote control or
hSTOP on the DVD recorder.
recorder.
5 To eject the disc, press OPEN/CLOSE on the front of the DVD
The display shows:
watch from the Index Picture Screen using B or A .
2 If playback does not start automatically, select the title you want to
title number, recording quality.
You can also use the N or O buttons on the front of the set.
3 Press PLAY/PAUSE G9 .
What should I note when playing back different recording types
(qualities)?
The correct recording quality 'HQ(HQ), SP+(SP+), EP(EP), EP+(EP+)' will
automatically be selected during playback.
For more information, please read section 'Selecting the recording type
(Quality)' in chapter 'Manual recording'.
1 1 204
2CHARLES 001
Playback
Page 23
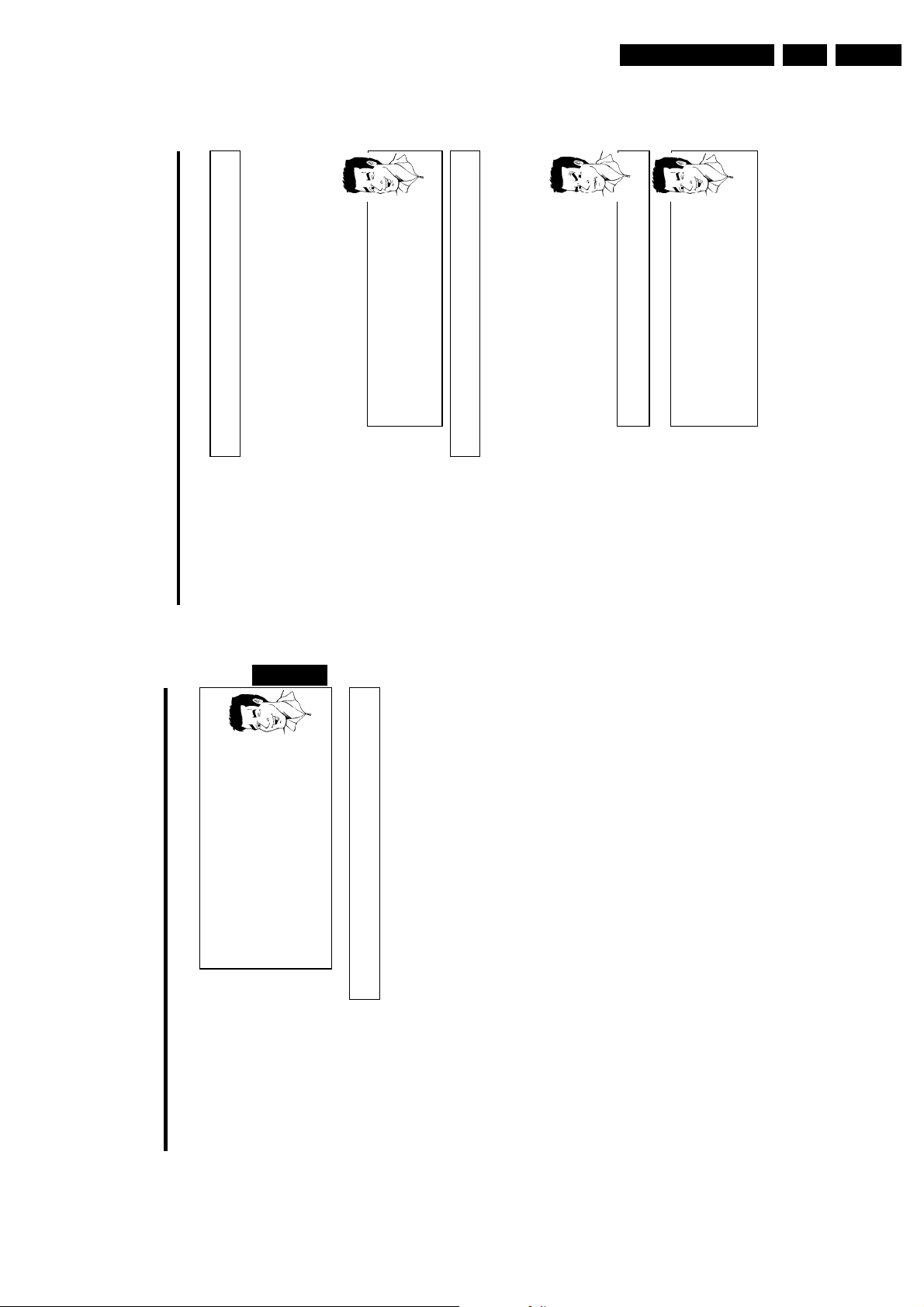
Directions For Use
40
F
Additional playback features
Changing to another title/chapter
If there is more than one title or chapter on the disc, follow the instructions to change to
another title or chapter. If there are several chapters within the title, these will be shown. It is
possible to select these titles using the menu bar.
1 During playback use the O button to move to the next
title/chapter. Pressing N takes you to the start of the current title
or chapter. Pressing N twice takes you to the start of the previous
title or chapter.
Using T/C (title/chapter)
1
Press T/C (title/chapter) and select the appropriate title using A or
B .
Ensure that the 'T'(Title) icon is selected in the menu bar.
2
Using T/C you can select chapters within the title. Press T/C and select
the 'C' (Chapter) icon using C .
Select the appropriate chapter using A or B .
Tip
Searching a disc
You can search the disc for a recording at 4x or 32x playback speed. Additional playback speeds
are available via menu bar (
K
).
1 During playback, press and hold N (reverse) or O (forwards) to
switch to the search feature. You can switch between the playback
speeds using N / O .
2 To continue playback press PLAY/PAUSE G9 twice at your
chosen location.
aNo sound
b The sound is switched off in search mode. This is not a fault in your
machine.
Problem
Search function via menu bar
1
During playback press SYSTEM-MENU on the remote control. The
menu bar will appear at the top of the screen.2Select the '
K
' icon using C or D and confirm with B .
3
Using D or C you can now select different speeds forwards or
backwards.4If necessary hide the menu bar using SYSTEM-MENU .5To continue playback, press PLAY/PAUSE G9 .
Tip
Additional playback features
EN 25DVDR880-890 /0X1 3.
Additional playback features
Select the previous or next title with N or O .
Choose the previous or the next album using A or B .
Choose the previous or next title with D or C .
You can also use the number buttons 0..9 on the remote control to enter
the number of the album/track.
You can also use T/C to select titles and albums.
ENGLISH
C or D .
buttons 0..9 on the remote control.
1 Press T/C and then select symbol 'T' for album or 'C' for title with
2 Select the number of the album/title with B , A or with the number
Tip
You can also use repeat functions (Button PLAY MODE ).
39
PLAY/PAUSE G9 .
Playing a (Super) Video CD
(Super) Video CDs may be equipped with PBC (Play Back Control). This means that special
playback functions (menus) can be directly selected. The Video CD must be PBC-compatible (see
CD packaging).
'PBC' is turned on by default.
If the 'h' symbol appears in the display, start playback by pressing
1 Insert a (Super) Video CD and press PLAY/PAUSE G9 .
indicated on the screen to select the menu option you want
2 If a menu appears on the screen, use the remote control buttons
(PREV= N , NEXT= O ) or with the number buttons 0..9 .
If the PBC menu contains a title list, the desired title can be chosen
directly.
3 The RETURN button will take you back to the previous menu.
4 Stop playback using STOP h .
Playback
Page 24
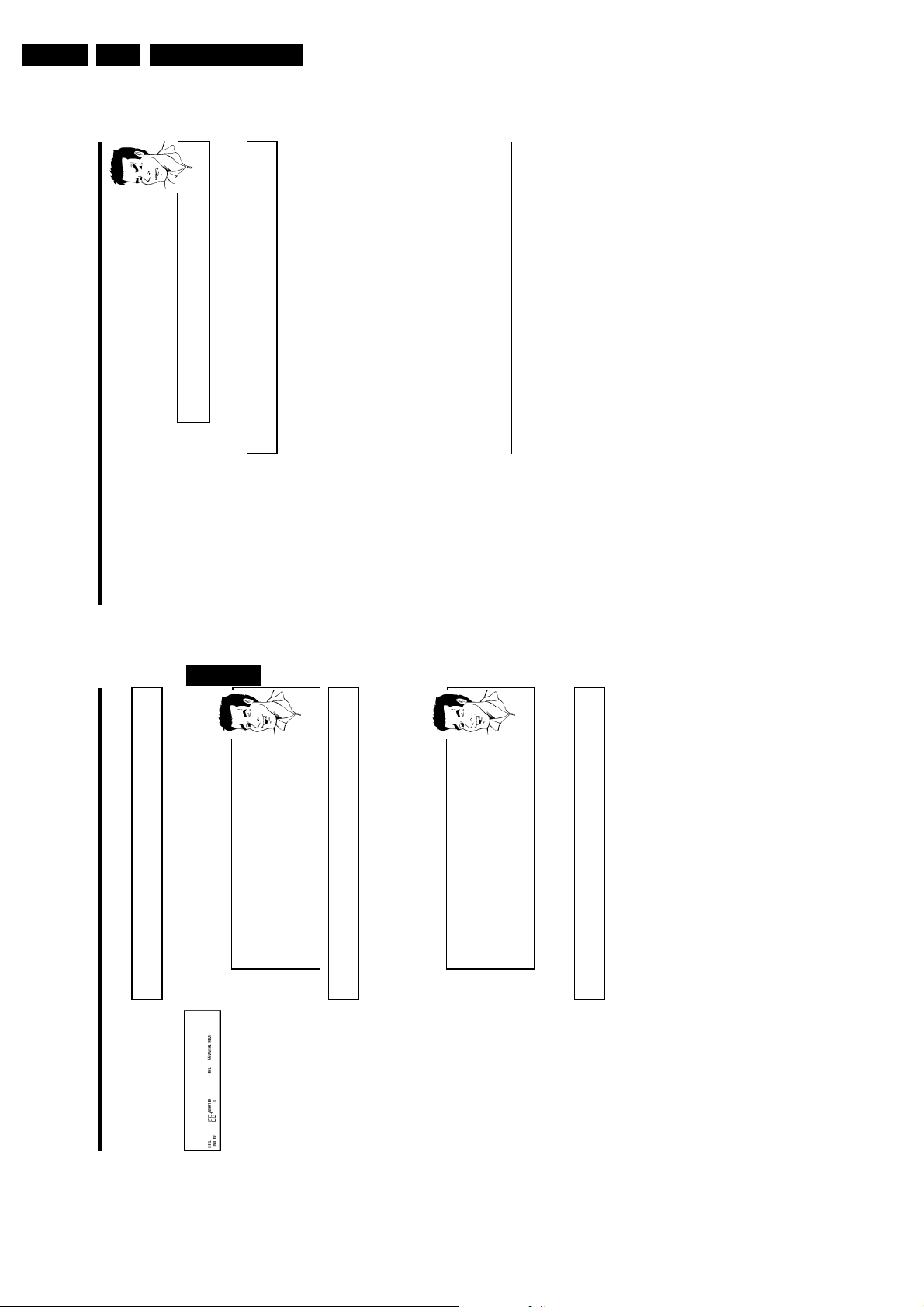
EN 26 DVDR880-890 /0X13.
Directions For Use
Problem
' icon appears on the screen.
' appears on the TV
Additional playback features
': repeat chapter – DVD only
': repeat title/track
': repeat entire disc (Video CD, Audio CD only)
': Shuffle play
end the function using SYSTEM-MENU .
aThe time entered will flash
b The selected title is shorter than the time entered. Enter a new time or
4 Confirm with OK .
5 Playback starts before the time entered.
Repeat/Shuffle play
You can mark entire sections or the whole disc for endless playback. Depending on the type of
disc (DVD video, DVD+RW, video CD) you can select a chapter, title or the entire disc.
1 Select the desired chapter, title or the entire disc and start playback.
MODE again you can chose from the following options:
2 During playback, press PLAY MODE . By pressing PLAY
•)'
•)'
•)'
•)'
•) display disappears: no repeat
3 To switch off the repeat, press STOP h .
disappear.
You can also press PLAY MODE repeatedly until the icons
Repeat sequence (AB)
You can repeat a certain sequence within a title/chapter. You have to mark the start and end of
the desired sequence.
PLAY/PAUSE G9 .
1 During playback press at the start of the sequence
You see a still picture.
This marks the start point.
Press PLAY/PAUSE G9 to start playback.
screen. The disc will only play between the selected points.
disappear.
You can also press PLAY MODE repeatedly until the icons
2 Press PLAY MODE until the '
3 At the desired end point, press OK .'
4 To switch off the repeat, press STOP h .
42
ENGLISH
41
Tip
Tip
Still picture
1 During playback, press PLAY/PAUSE G9 to stop the disc and
display a still picture.
1 1 204
' icon using C or D and confirm with B button.
I
The menu bar will appear at the top of the screen.
1 During the still picture press SYSTEM-MENU on the remote control.
time.
2 Select the '
3 Using D or C you can now scroll back or forwards one frame at a
4 If necessary hide the menu bar using SYSTEM-MENU .
5 To continue playback, press PLAY/PAUSE G9 .
Slow motion
Then hold down N or O to switch to slow motion.
1 During playback, press PLAY/PAUSE G9 on the remote control.
2 You can choose between the various speeds using N or O .
Framebyframe playback via menu bar
' symbol using C or D and confirm with B .
J
backwards or forwards.
then press SYSTEM-MENU The menu bar will appear at the top of the
screen.
Slow motion over the menu bar
1 During playback, press PLAY/PAUSE G9 on the remote control and
2 Select the '
3 Using D or C you can now select various slow motion speeds
4 If necessary hide the menu bar using SYSTEM-MENU .
Search by time
3 To continue playback, press PLAY/PAUSE G9 twice.
Using this feature you can select where playback should start (select elapsed time).
1 During playback press SYSTEM-MENU on the remote control. The
menu bar will appear at the top of the screen.
' symbol using C or D and confirm with B . Playback
L
is stopped and a box appears on the screen showing the elapsed time.
2 Select the '
should start.
3 Enter the start time with the digit keys 0..9 from where playback
Additional playback features
Page 25
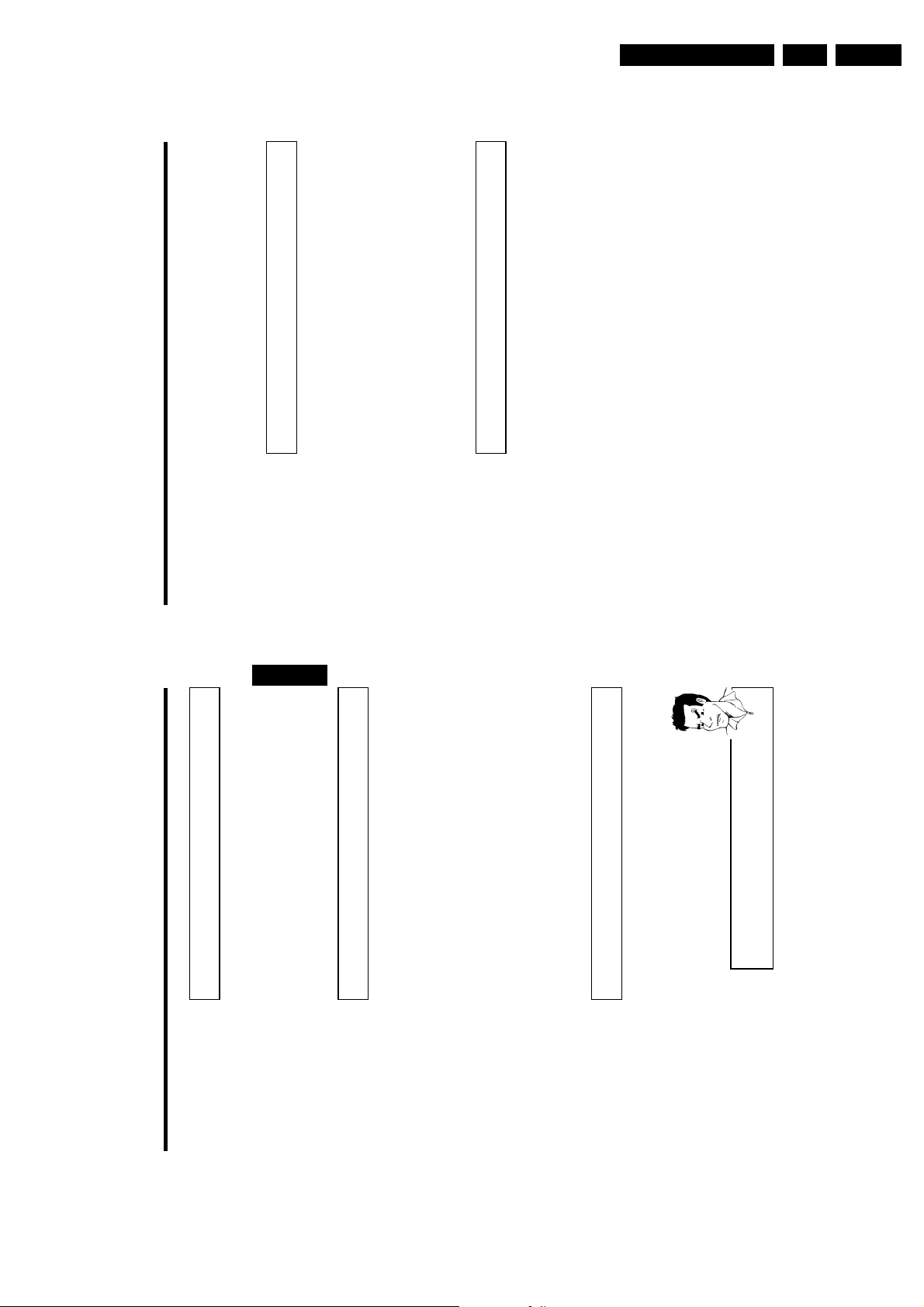
Directions For Use
EN 27DVDR880-890 /0X1 3.
3 Select the required camera angle using B or A . You can also enter
' icon
D
' icon
E
Additional playback features
' icon remains displayed until multiple angles are no longer
F
the number directly using the number buttons 0..9 .
'
4 After a short delay, playback changes to the new camera angle. The
available.
Changing the audio language
Pre-recorded DVD videos often come with multiple audio languages. Playback uses the language
you selected during initial installation. You can change the audio language of the current disc at
any time.
You can change the audio language either using the menu of the inserted disc
( DISC-MENU button) or the menu bar ( SYSTEM-MENU button). The audio languages for
DVD playback in the two menus may be different.
enter the number directly using the number buttons 0..9 .
using C .
Subtitles
2 Select the required audio language using B or A . You can also
3 Play continues in the new audio language.
Pre-recorded DVD videos often come with subtitles in several languages. Playback uses the
language you selected during initial installation. You can change the subtitle language of the
current disc at any time.
You can change the subtitle language either using the menu of the inserted disc
( DISC-MENU button) or the menu bar ( SYSTEM-MENU button). The subtitle languages in
the menus may differ.
1 During playback press SYSTEM-MENU and select the '
enter the number directly using the number buttons 0..9 .
You can switch off subtitles again with 0 or by pressing 'off'.
using C .
1 During playback press SYSTEM-MENU and select the '
2 Select the required subtitle language using B or A . You can also
3 Playback continues in the new subtitle language.
44
Scan feature
This feature plays back the first 10 seconds of each chapter (DVD) or track (CD).
' using PLAY
1 During playback, press PLAY MODE . Select '
MODE .
ENGLISH
chapter/index. To start playback at the corresponding chapter/index,
press STOP h and then PLAY/PAUSE G9 .
2 After 10 seconds the DVD recorder switches to the next
Zoom feature
The Zoom feature allows you to enlarge the video image and pan through the enlarged image.
switches to 'PAUSE'. You will see a still picture.
1 During playback, press PLAY/PAUSE G9 . The DVD recorder
43
Problem
1 During playback, press PLAY/PAUSE G9 . You will see a still
picture.
' icon using C .
F
' icon is not visible
F
why you cannot select this feature. For more information please read the
'cover text' on your DVD video disc.
aThe '
b The selected scene was not recorded from different camera angles. That is
2 Press SYSTEM-MENU and select the '
' icon using C .
G
wish to view.
is complete.
4 When 'press OK to pan' appears on the screen, the zoom process
2 Press SYSTEM-MENU and select the '
3 Select the required zoom factor using B or A .
5 Press OK . Using A , B , C , D select the part of the image you
then SYSTEM-MENU .
6 Confirm with OK .
7 To stop the feature, press PLAY/PAUSE G9 and
Camera angle
If a DVD video contains sequences recorded from different camera angles you can change the
camera angle for playback.
Additional playback features
Page 26
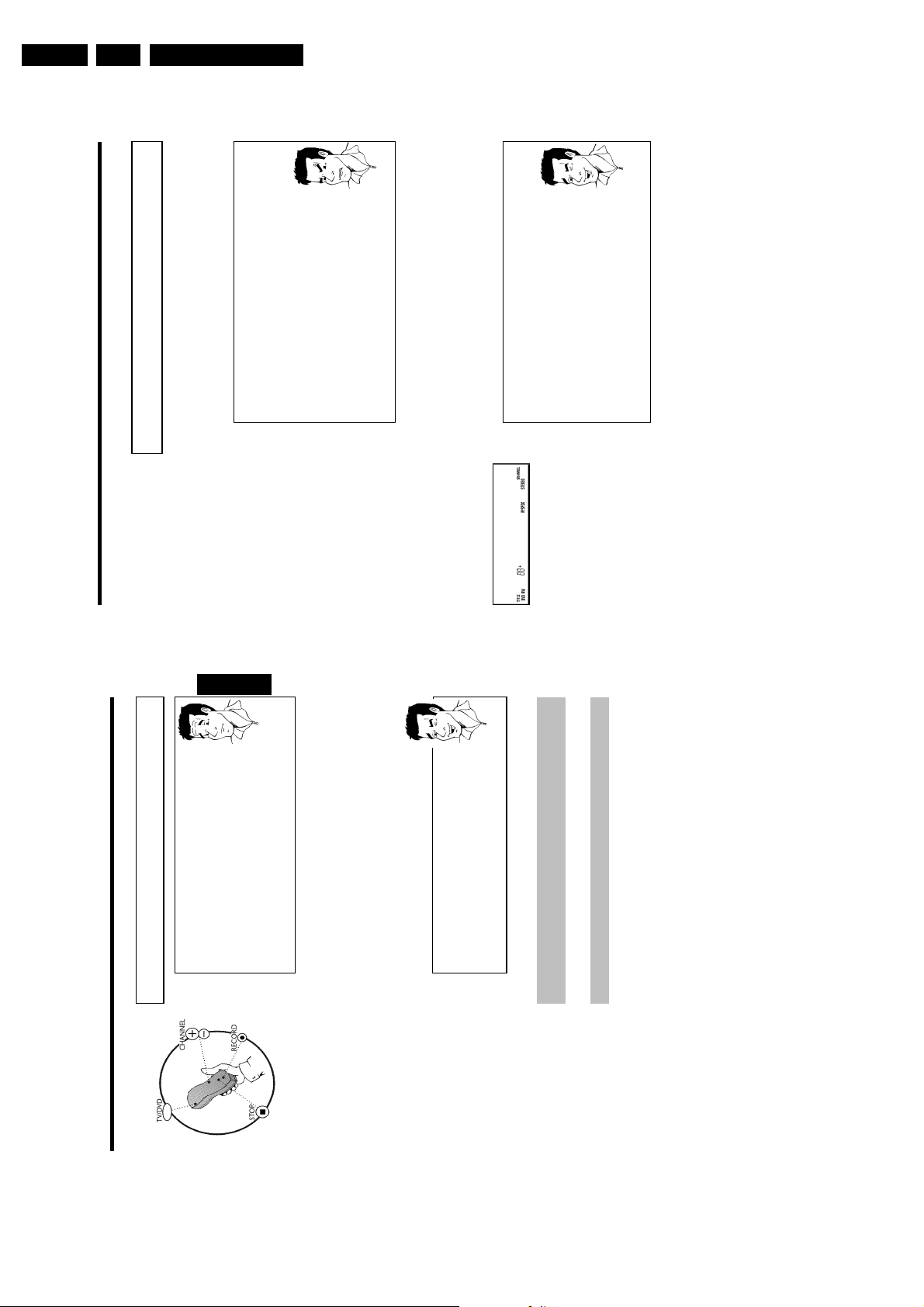
EN 28 DVDR880-890 /0X13.
Directions For Use
the DVD recorder.
Recording without automatic switchoff
1 Switch on the TV set. If required, select the programme number for
2 Insert a disc to be used for the recording. The system and content of
the disc will be checked. 'READING' will appear on the display.
aIndex display
b A DVD+RW disc was inserted that already contains recordings. Use
A and B to select a location where the recording should be started.
a'EMPTYDISC' appears in the display
b The inserted DVD disc is empty.
aA dialog box appears asking if the contents should be erased or
the disc should be ejected
b The inserted disc is a DVD+RW disc whose contents are not compatible
with DVD Video (e.g. a data disc). This disc cannot be used for recordings
until the entire disc is erased using the REC/OTR n button.
attempted
a'Too many titles' appears on the screen when a recording is
Problem
Erase the titles or change the disc.
b A disc can only contain a max. of 48 titles (including the empty titles).
3 If necessary, switch to the internal tuner on the DVD recorder using
the MONITOR button on the remote control.
using CHANNEL q or CHANNEL r . The following will appear on
4 Select the programme number (station name) you wish to record
Station name
the display:
1 FREETITLE001
If a TV station transmits a station name it will be shown in the display.
Programme number of the external inputs:
'EXT1' Scart socket at the back EXT 1 TO TV-I/O
Tip
Manual recording
Switching between sockets S-VIDEO and VIDEO is done
automatically. In case both sockets are used, the signal received at
socket S-VIDEO is treated with priority.
'EXT2' Scart socket at the back EXT 2 AUX I/O
'CAM1' SVHS-/Audio front sockets S-VIDEO / left AUDIO right
'CAM1' Video/audio front sockets A/V VIDEO / left AUDIO right
'CAM2' Digital Video (i Link) front socket DV
46
Which discs can I use for recording?
General information
Manual recording
With this DVD recorder, you can record on two types of DVD:
DVD+RW
This disc can be written to and then the contents deleted.
DVD+R
This type of disc can only be recorded once.
ENGLISH
If you want to play this DVD in a DVD player it must be finalized using the
'Finalise disc' function. It is not possible to make further recordings using
this disc.
?
If this disc is to be played in a DVD recorder it must not be finalised.
Recordings can be added and deleted. The disc space (playback time) from the
deleted recording cannot be recovered for further recordings
Use the 'Manual recording' feature to spontaneously start recording (e.g. to record a TV show
already in progress).
In the 'Index Picture screen' select the title to be overwritten or 'Empty title' using B and
A .
If you want to record between existing recordings, check the length of the old recording and the
length of the new recording. If the new recording is too long, the following recording
(title/chapter) will be overwritten.
Insert new recordings at the end of all existing recordings (Safe
Record)
To add a new recording at the end of the last recording on the disc, hold
down the REC/OTR n button until the message 'SAFE RECO' appears on the
display.
Tip
For DVD+R discs each new recording is always added at the end of all
previous recordings as existing recordings cannot be overwritten.
If you want to start and stop a recording manually, read 'Recording without automatic
switchoff'.
If you want to start a recording manually but stop it automatically, read 'Recording with
45
automatic switchoff'. (e.g. not to record to the end of the disc)
Read 'Automatic recording from a satellite receiver', if you want a recording to be
controlled automatically by a satellite receiver.
Read 'Direct record' if you want to record a programme currently being shown.
G
Manual recording
Page 27
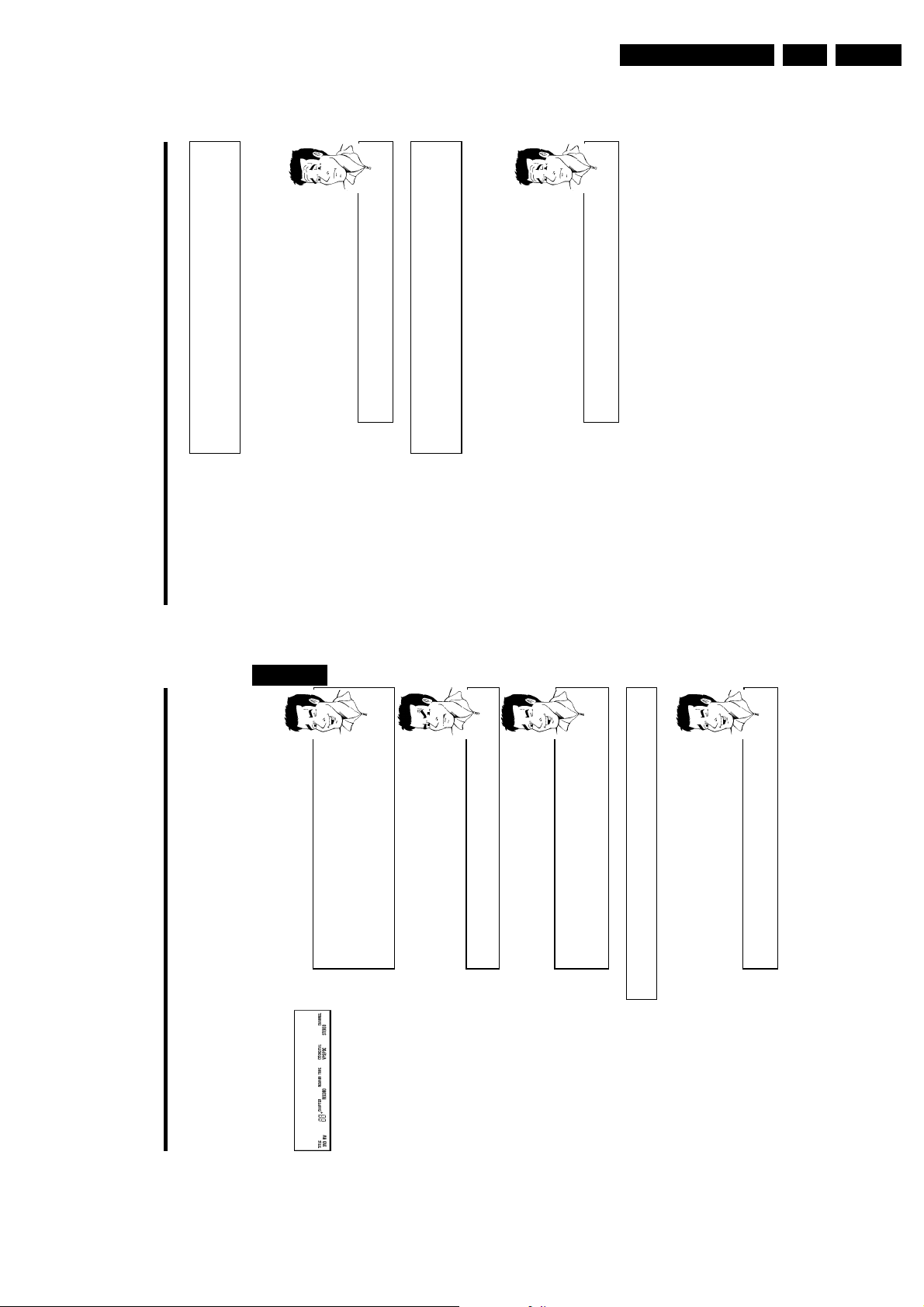
Directions For Use
EN 29DVDR880-890 /0X1 3.
Recording with automatic switchoff (OTR
– One Touch Recording)
1 Insert a disc.
number (channel name) you want to record.
2 Use CHANNEL q or CHANNEL r to select the programme
3 Press REC/OTR n on the remote control.
?
?
Manual recording
How can I cancel the recording time I have just set?
To cancel the entry, press the CLEAR button while the recording time is
recording time.
4 Each time you press REC/OTR n you will add 30 minutes to the
displayed.
Protecting the disc against accidental
recording
To prevent an important recording from being accidentally erased, you can protect the entire
disc. You can only protect the disc as a whole. It is not possible to protect an individual
recording.
What happens with DVD+R discs?
As long as these discs are not finalised, they can be protected against
accidental erasure in the same way as DVD+RW discs.
1 Insert the disc you wish to protect.
2 Press DISC-MENU . The Index Picture Screen appears.
3 While the Index Picture Screen is displayed, press the
STOP h button on the remote control. The first title is marked.
4 Press A . This takes you to the disc info screen.
Select 'Protection'.
5 Press the C button.
Confirm with C .
6 Select 'Protected' using B and confirm with OK .
7 Quit using D and then DISC-MENU .
48
5 To start recording, press REC/OTR n on the remote control or
RECORD on the DVD recorder. If you want to start the recording
at the end of the existing recordings, hold down the
REC/OTR n button until the message 'SAFE RECO' appears on the
display.
For DVD+R discs each new recording is always added at the end of
all previous recordings as existing recordings cannot be overwritten.
On the display will appear e.g.:
ENGLISH
Inserting chapter markers
During recording it is possible to mark scenes that you want to see or hide
later.
During recording press EDIT at the relevant location. The screen displays
'Inserting marker'. The 'CHAPTER' number is increased by one in the
display box.
Tip
For more information on titles and chapters please see the section 'Changing
to another title/chapter' in the chapter 'Playback'.
or hSTOP on the recorder. MENU UPDT' will appear on the display.
6 You can stop recording by pressing STOP h on the remote control
The DVD player is preparing the list of contents. Wait until this
message disappears in the display, then the recording is completed.
aThe display will read 'DISC ERR'
b The recording could not be completed correctly because of a disc error.
Problem
Check and, if necessary, clean the inserted disc.
Making recordings on DVD+R discs compatible
If you want to play back the recording on a DVD player, you need to finalise
the disc in the DVD recorder. You can prepare your DVD for use in a DVD
Tip
player using the 'Finalising' feature. See the section 'Finalising DVD+R discs'
in chapter 'Managing the disc contents'.
recording the commercials.
Interrupt recording (Pause)
1 During recording press PLAY/PAUSE G9 , for example to avoid
47
Tip
End recording
To end the recording, press the STOP h button. Wait until 'MENU UPDT'
disappears from the display.
2 To continue recording, press REC/OTR n .
5 1 11651 001
Manual recording
Page 28
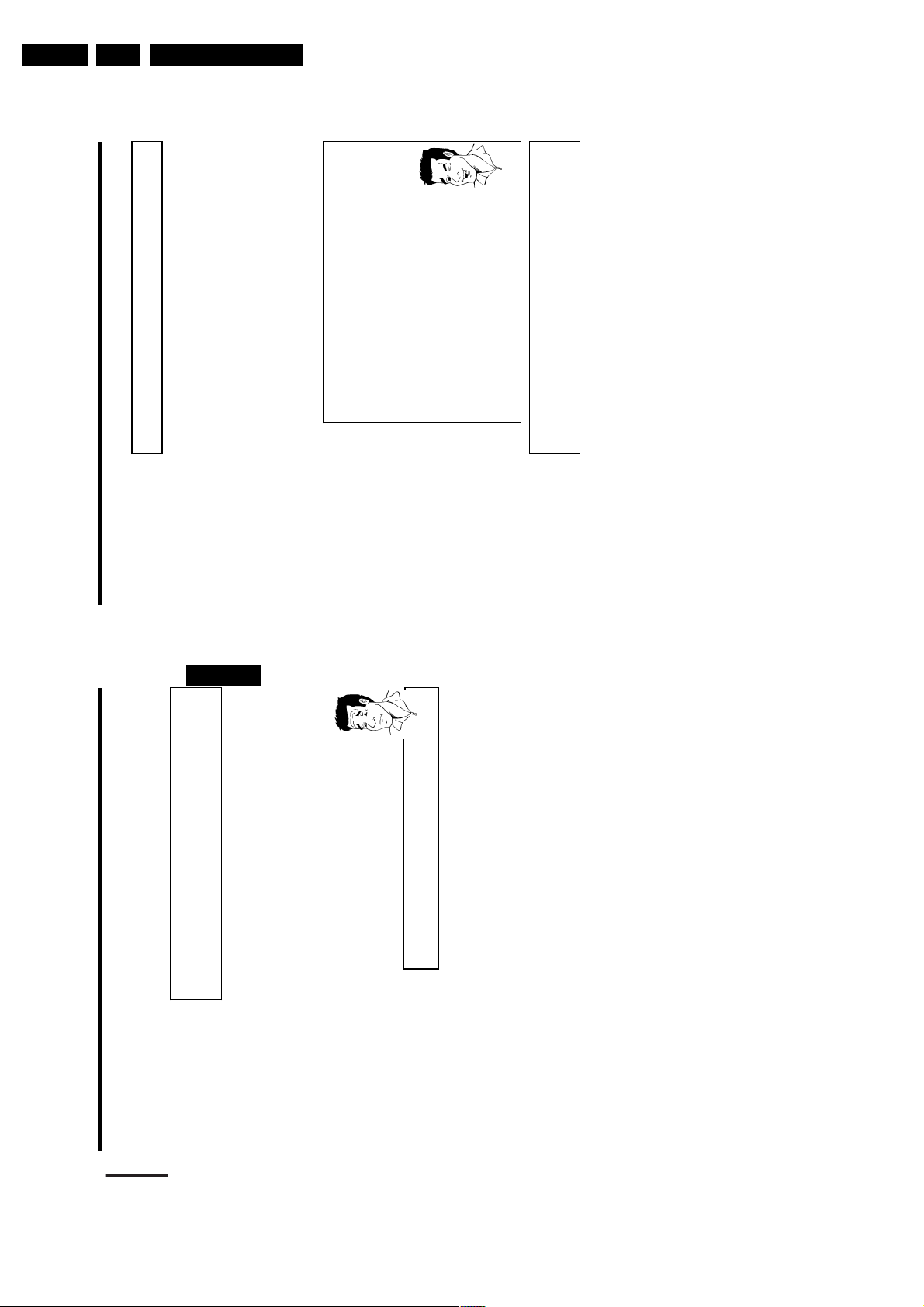
EN 30 DVDR880-890 /0X13.
English
44 MANAGING DISC CONTENT
Managing disc content
Title settings
For each title on a DVD+RW or DVD+R disc the
default settings can be changed to your personal
preference in the title settings menu.
Changing the title name
l In the Index Picture Screen, select the required title
with wv (down up cursor).
l Press u (right cursor) to enter the title settings menu.
l Enter the new name. A name may contain a
maximum of 64 characters.
l Use tu(left right cursor) for the position of the
characters. Use wv(down up cursor) to change
characters.
l Use SELECT to toggle between capitals and lower
case characters.
l Use CLEAR to erase a character.
l Confirm by pressing OK.
Play full title
l In the Index Picture Screen, select the required title
with wv (down up cursor).
l Press u (right cursor) to enter the title settings menu.
l Select ‘
Play full title
’.
When this item is selected the title will be played in full,
including hidden chapters. Follow the instructions on the
screen. (See ‘managing disc content - Favorite Scene
Selection’)
Erasing a title
You may simply erase a title on DVD+RW by recording
over it, but if you want to erase the whole title instantly,
do the following:
l In the Index Picture Screen, select the required title
with wv (down up cursor).
l Press u (right cursor) to enter the title settings menu.
l Select ‘
Erase this title
’
.
‰ The message '
This will completely erase this
title
', '
Press OK to confirm
' is shown.
l Press OK to confirm.
‰ ‘
Erasing title
...’ is shown until the action is
completed.
‰ After the title has been erased, the Index Picture
Screen will show an empty space instead. If there
was an empty space in front of or behind this title,
then these are combined into one empty space.
Empty spaces of less then one minute will not be
shown.
On DVD+R titles can also be erased but the space
occupied cannot be used anymore. During
finalisation erased titles are removed from the Index
Picture Screen.
Disc Info Screen
l When on the Index Picture Screen, press 9 STOP.
‰ You are now on Title 1.
l Press v (up cursor).
‰ You enter the Disc Info Screen.
l Press w (down cursor) to exit the Disc Info Screen.
The Disc Info Screen contains the following
information:
the DVD recorder.
Directions For Use
quality with a recording time of 150 minutes.
'EP/EP': ExtendedPlay (better than VHS quality). Recording time 240
60 minutes.
'SP+/SP+': StandardPlay (pre-recorded DVD quality) offers excellent picture
Which recording types can I choose?
You can also use the button REC. MODE on the remote control.
'HQ/HQ': HighQuality offers the best picture quality and a recording time of
REC MODE .
minutes.
'EP+EP+': 6 hours (VHS picture quality). Recording time 360
minutes.
Can I select the recording type via a menu as well?
1 Press the SYSTEM-MENU button.
Tip
Manual recording
' symbol with D or C .
A
the 'Filter mode' line.
2 Select '
select the settings 'Stndrd' (Standard) or 'Sport' (fast movements) in
3 Select 'Record settings' using D or C and confirm with C .
4 In the line 'Rec Mode' select the recording type with B or A .
5 Confirm using OK and SYSTEM-MENU .
6 If you have selected the recording type 'EP/EP'or'EP+/EP+', you can
the DVD recorder.
appears.
Selecting the recording mode (quality)
By selecting a recording mode, you define the picture quality of recordings and the maximum
recording time for a disc.
You can check the quality by switching to a recording mode and then watch the picture via the
built-in tuner ( MONITOR button).
For playback, the correct picture quality will automatically be selected.
1 Switch on the TV set. If required, select the programme number for
ENGLISH
2 On the front of the DVD recorder select the recording quality using
?
- disc name
Disc description
Compatibility status
- indicates compatibility of any edits
with DVD players
Video system
- PAL or SECAM
- NTSC
DVD+R disc status
- unlocked
- locked
Automatic recording from a satellite
receiver (Sat Recording)
You can use this feature if you own a satellite receiver that can control other devices via a scart
cable and a programming feature (Timer). For more information, please see the operating
instructions for the satellite receiver.
Summer holiday
02:05: 10 used
- date of last recording
- total recording duration
- finalised
Sun 13 12 99
Unlocked
PAL
1 Switch on the TV set. If required, select the programme number for
2 Press SYSTEM-MENU on the remote control. The menu bar
Edits
DVD playback
23: 13 h r
50
49
Cue to go back to the Index Picture
12 BBC1
Screen
The entire disc is now protected. If you try to record onto this disc the message 'DISC LOCK'
will appear in the display and 'Disc locked' on the screen.
Lining up recordings within a title
(assemble cut)
You can add further recordings to a title already contained on a DVD+RW disc. This recording
will be added to the title as a so-called 'chapter'. Existing information will be overwritten from
this location onward. Depending on the length of the recording, this will also overwrite titles
BBC soccer
that follow the current title. The recording mode (quality) is automatically transferred from the
current title.
To play back this recording, press SYSTEM-MENU and select 'C' (chapter) using C . You can
also use T/C .
For more information, read section 'Changing to a different title/chapter' in chapter 'Playback'.
Settings for title BBC soccer
Name
Play full title
Erase this title
What happens with DVD+R discs?
New recordings on 'DVD+R' discs can only be added after existing recordings.
It is not possible to overwrite existing recordings on 'DVD+R' discs.
the new recording.
1 Find the title in the Index Picture Screen where you want to insert
2 Look at the last minute of the old recording (playback)
3 Press PLAY/PAUSE G9 on the remote control at the position
where the new recording is to go. '9' will appear on the display.
4 To monitor the recording you can switch to the internal tuner using
MONITOR .
5 Now start recording as usual by pressing REC/OTR n on the
remote control.
The new recording will be inserted.
6 Stop recording with STOP h .
Manual recording
Page 29

a'WAIT' will appear on the display.
b The DVD recorder is comparing its stored TV channels with those on the
TV set. Please do not change the TV channel on the TV set while 'WAIT'is
displayed.
a'NOTV' appears in the display
Check that all the TV channels stored on the TV set are available on the
b This TV channel could not be found in the DVD recorder's memory.
DVD recorder. If necessary, store any missing channels. Please read
paragraph 'Manual TV channel search' in the chapter 'Installing your DVD
Recorder'.
b Check the connectors at both ends of the scart cable.
b Check your TV's operating instructions to see which scart socket is used
for video signals.
Problem
b If the problem persists, you won't be able to use this feature.
3 Stop recording with STOP h .
Switching 'Direct Record' on or off
Directions For Use
' using D or C .
A
the DVD recorder.
appears.
1 Switch on the TV set. If required, select the programme number for
2 Press SYSTEM-MENU on the remote control. The menu bar
3 Select '
EN 31DVDR880-890 /0X1 3.
Manual recording
D or C .
4 Select 'Record settings' using B or A and confirm with C .
5 Select 'Direct Record' using B or A .
6 Select 'On' (Direct Record on) or 'Off' (Direct Record off) using
7 Confirm with OK .
8 Quit using SYSTEM-MENU .
9 Switch off with STANDBY m .
52
ENGLISH
51
on the TV set with its stored TV channels. If the same TV channel is found,
the DVD recorder switches to the corresponding programme number and
starts recording.
During this search please do not change the TV channel on the TV. This may
?
affect the tuning of the DVD recorder.
recording from.
1 On the TV set, select the programme number you want make the
2 Press REC/OTR n with the DVD recorder switched off.
Tip
' using D or C .
A
Switching off 'Sat Recording'
To switch off the feature, select 'Off' using C or D .
5 Select 'Sat record' using B or A .
3 Select '
6 Select 'EXT2' with D or C .
4 Select line 'Record settings' using B or A and confirm with C .
the DVD recorder to the corresponding scart socket on the satellite
receiver.
7 Confirm with OK .
8 Use a scart cable to connect the scart socket EXT 2 AUX I/O on
9 Quit using SYSTEM-MENU .
0 Insert a disc that you want to use for recording.
A Programme the satellite receiver with the required information
(programme number of the TV channel, start time, end time).
If necessary, please see the operating instructions for your satellite
receiver.
B Switch off the DVD recorder with STANDBY m .'x' appears in the
display to show the activated feature.
'Direct Record'
Can I instantly record the TV channel I want, even though the DVD recorder is switched off?
No problem. If recording is started manually, the DVD recorder, when it is switched off , is set
to the current TV channel on the TV set using the scart cable.
The DVD recorder is now ready to record. The beginning and end of the recording is
controlled via the scart socket EXT 2 AUX I/O .
You will find more information on how to switch 'Direct record' on or off in the next section
'Direct Record'.
How does Direct Record work?
The DVD recorder uses the scart cable to compare the TV channel selected
Manual recording
Page 30
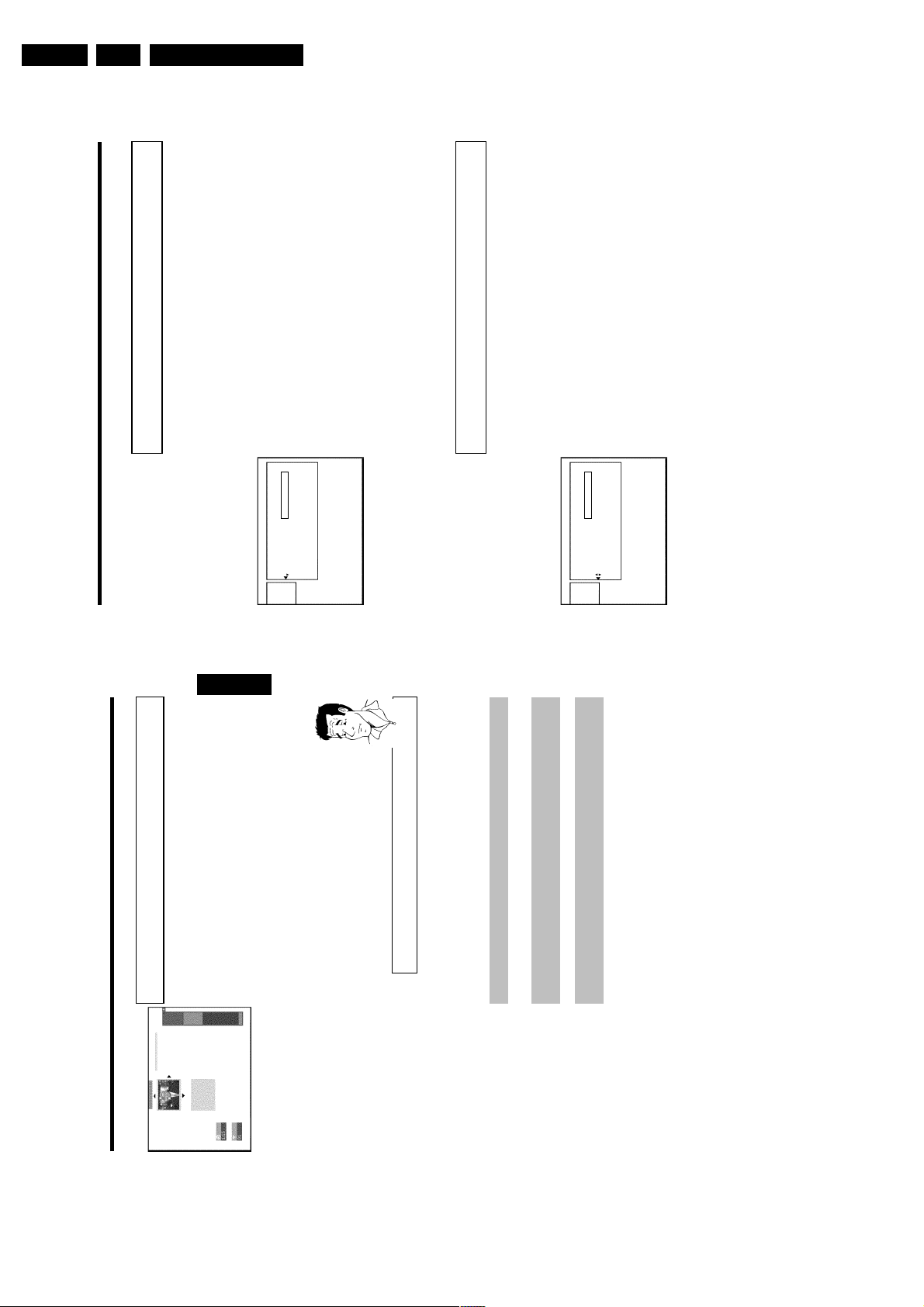
EN 32 DVDR880-890 /0X13.
Directions For Use
confirm with C . The menu for editing names appears.
be changed/re-entered.
lowercase using SELECT . You can delete the character using
Managing the disc contents
4 and 5 until you have made the changes you want.
CLEAR .
screen for confirmation.
confirm with C . The menu for editing titles appears.
chapters - is played back.
Editing recording titles (name)
Some TV stations transmit the title (name) of a programme. In this case, the name will be
included automatically (e.g. 'ROCKY'). Otherwise, the channel number and time of the recording
are stored as the name. The name of the recording can only be changed after the recording has
been completed.
1 Press the STOP h button or during playback press DISC-MENU .
ENGLISH
3 Select 'Name' using A or B and confirm with C .
2 Using A or B select the title whose name you want to edit and
4 Using C or D select the position where the letter/number/icon is to
Settings for title Charly 1
Name Charly 1
Play full title
Erase this title
6 Repeat
5 Change the icon using A or B . You can switch between upper and
7 Save the new name with OK .'Storing name' appears on the TV
8 To end, press D .
Playing back titles
If you have hidden certain chapters of a title, with this setting you can view the entire title
including the hidden chapters. Proceed as follows:
3 Select 'Play full title' using A or B and confirm with OK .
2 Using A or B select the title that you want to play back and
1 Press the STOP h button or during playback press DISC-MENU .
4 Playback begins automatically. The full title – including the hidden
Settings for title Charly 1
Name Charly 1
Play full title Press OK
Erase this title
54
53
?
General Information
Charly 1
00:29:59 • HQ
Fri15/02/2002
Managing the disc contents
H
When a recording is made to disc, the following additional information is also stored at the
beginning of the recording:
•) Name of the recording
Empty title
01:30:01
Can markers be set on a DVD+R disc?
Markers can be set on these discs if they have not been finalised.
Read 'Editing recording titles (name)'to find out how to change a name.
If the TV station does not transmit a name, only the
channel number and time will be stored as the name
•) Length of the recording
•) Record type (Quality)
•) Date of the recording
•) Index picture of the recording
A marker will be set every 5-6 minutes if the 'Auto chapters' function is activated in the
'Record settings' menu. This marker is known as a 'chapter'.
These markers can be changed when the recording has finished.
It is also possible to add 'chapters' later. This means that scenes you do not want to see during
playback, such as commercials, can be hidden or skipped. During playback you can watch your
recording as a continuous sequence without the hidden chapters.
Read 'Playing back titles'to find out how to play back the entire recording including the
Read section 'Disc settings', to change general settings of the disc.
hidden chapters
Read 'Erasing a recording/title'to find how to erase titles and the accompanying recording.
Read 'Favourite scene selection'to find out how to split the title into chapters and how to
manage the chapters.
Managing the disc contents
Page 31

Directions For Use
EN 33DVDR880-890 /0X1 3.
Problem
Managing the disc contents
Changing the disc name
on the TV screen.
1 In the Disc Info screen press C . The 'Settings for' menu appears
be changed/re-entered.
3 Using C or D select the position where the letter/number/icon is to
2 Select 'Disc name' using A or B and confirm with C .
Settings for Philips1
Disc name Philips1
Protection Unprotected
lowercase using SELECT . You can delete the character using
4 Change the icon using A or B . You can switch between upper and
Erase disc
ENGLISH
3 and 4 until you have made the changes you want.
CLEAR .
5 Repeat
screen for confirmation.
6 Save the new title with OK .'Storing name' appears on the TV
Finalising a disc
7 To end, press D .
Even if one or more titles have been edited, a DVD player may still show the original title. You
can prepare your disc so that a DVD player will be able to read the edited title.
1 In the Disc Info screen press C . The 'Settings for' menu will
appear on the screen.
OK .
2 Select 'Make edits compatible' using A or B and confirm with
a'Make edits compatible' does not appear
b Your disc is already compatible. No conversion is necessary.
To end, press SYSTEM-MENU .
will last.
move from left to right indicating the progress of the conversion.
3 The screen displays 'This will take...' to show how long the process
4 To confirm press OK . The screen will show 'Working...'. A bar will
56
55
?
The menu for editing titles appears.
Erasing a recording/title
You can erase individual recordings from a disc. Follow the instructions below:
2 Using A or B select the title to be erased and confirm with C .
1 Press the STOP h button or during playback press DISC-MENU .
Settings for title Charly 1
Can titles be deleted from a DVD+R disc?
Titles on DVD+R discs are only marked as deleted. 'Deleted title' will appear
in the display instead of 'Empty title'. During playback the 'deleted' title is
skipped. The space used for this title cannot be used again as the title has not
been physically deleted. Once the disc has been finalised no further changes
Screen. A new recording can now be made at this position.
If the deleted title was very short (shorter than 1 minute) no 'Empty
screen will show 'This will completely erase this title'. 'Press
OK to confirm'.
3 Using A or B select 'Erase this title' and confirm with OK . The
Name Charly 1
Play full title
Erase this title Press OK
5 The screen will show 'Erasing title'.
4 If you want to erase the title press OK . To end, press D .
title' will be displayed.
6 'Empty title' will now appear in this position in the Index Picture
can be made.
Disc settings
This screen appears beforethe first title and contains general information about the current disc.
Philips1
00:35:59 used
You can:
•) change the name of the disc
Fri15/02/2002
PAL
•) activate or deactivate write protection on the disc
•) Finish editing (make edits DVD compatible)
DVD playback
•) Finalising DVD+Rs
•) Erasing DVD+RWs
Follow the instructions to get to this screen:
1 Press the STOP h button or during playback press DISC-MENU .
2 Select the first title using A or press STOP h .
3 Press the A button. The Disc Info screen will appear.
Managing the disc contents
Page 32

EN 34 DVDR880-890 /0X13.
Directions For Use
Favourite Scene Selection
In this menu, you can adjust a title to your personal preferences. You can insert/delete chapter
markers, hide chapters, select a new index screen, or split the title. Display this menu during
playback using EDIT on the remote control.
Inserting chapter markers
During playback you can set and erase chapter markers within a title.
The maximum number of chapters per disc is 124 and 99 per title. If one of these numbers are
reached, the following message appears: 'Too many chapters'. Some markers must be erased
before new markers can be added.
position. The 'Favourite Scene Selection' menu will appear on the
screen.
1 During playback press EDIT on the remote control at the appropriate
marker'.
2 Confirm 'Insert marker' using OK . The screen displays 'Inserting
Favourite Scene Selection
Tip
Tip
Managing the disc contents
'X' will appear on the screen:
This DVD is write-protected or the disc is a finalised DVD-R. Subsequent
changes cannot be made.
Hiding chapters
3 To stop the feature, press EDIT .
Press EDIT to exit
Insert marker Press OK
Current chapter visible
Delete marker
Delete all markers
New index picture
Divide title
By default all chapters are visible. Chapters (such as commercials) can be hidden during playback
or made visible again. In editing mode, hidden chapters are shown greyed out.
remote control. The 'Favourite Scene Selection' menu will appear
on the screen.
1 During playback of the appropriate chapter press EDIT on the
How do I select other chapters?
1 Press ' T/C ' on the remote control. The title and chapters are shown at
Favourite Scene Selection
Insert marker Press OK
the top of the screen.
Current chapter visible
2 Using C or D select Title(T) or Chapter (C).
Delete marker
3 Using A or B select the title or chapter you wish to edit.
Delete all markers
New index picture
2 Select 'Current chapter' using B .
Press EDIT to exit
Divide title
58
Finalising DVD+R discs
This feature is required to play back a DVD+R disc in a DVD player. Once the disc has been
finalised no further recordings or changes can be made.
on the TV screen.
1 In the Disc Info screen press C . The 'Settings for' menu appears
ENGLISH
2 Select 'Finalise disc' using A or B . and confirm with OK .
a'Finalise disc' does not appear
b Either there is no DVD+R disc inserted or the disc is already finalised.
57
Problem
' menu,
A
To end, press SYSTEM-MENU .
not appear. In this case, use the 'Finalise disc' feature in the '
under 'Features'.
a'Settings for' does not appear
b If the disc has been recorded on another DVD recorder, the menu may
will last.
3 The screen displays 'This will take' to show how long the process
will move from left to right indicating progress.
4 To confirm press OK .'Working' appears on the TV screen. A bar
Erasing DVD+RW disks
1 In the Disc Info screen press C . The 'Settings for' menu will
appear on the screen.
the menu button OK . The screen will show 'This will erase all
titles Press OK to confirm'.
2 Select 'Erase disc' using the menu buttons A or B . Confirm with
3 If you want to erase all titles press OK . Otherwise press D to end.
Settings for Philips1
Disc name Philips1
Protection Unprotected
Erase disc Press OK
will show the empty area of the disc.
4 The screen will show 'Erasing disc'.
5 Once the disc has been successfully erased the Index Picture Screen
Managing the disc contents
Page 33

screen.
Directions For Use
?
Can I also divide titles on DVD+R discs?
As recordings on DVD+R discs cannot be overwritten, it is not possible to
divide titles.
screen
control. The 'Favourite Scene Selection' menu will appear on the
EN 35DVDR880-890 /0X1 3.
Managing the disc contents
Picture overview.
show 'Dividing title'.
4 Start the change with OK .'Updating menu' appears on the TV
3 Select line 'New index picture' and confirm with OK .
Favourite Scene Selection
Once the revision has been completed successfully the DVD recorder reverts to the index
Insert marker Press OK
Current chapter visible
Delete marker
Delete all markers
overview.
Press EDIT to exit
New index picture
Divide title
Dividing titles
It is possible to divide a title into several separate parts (titles). Each of these parts (titles) is
indicated by a separate index picture.
Please note: This division cannot be reversed
1 During playback of the appropriate title press EDIT on the remote
3 If you are sure, start the process by pressing OK . The screen will
Favourite Scene Selection
4 Wait until the new title appears with an index picture in the Index
The title is now successfully divided.
Press EDIT to exit
Insert marker Press OK
Current chapter visible
Delete marker
Delete all markers
New index picture
Divide title
2 Select 'Divide title' and confirm with OK .
60
ENGLISH
59
Tip
3 with C .
Tip
3 Using C select 'hidden'. The picture is shown darker.
Switching quickly
You can switch between show chapters ('visible') and hide chapters
('hidden') quickly and easily using SELECT .
If the chapter is not visible, select 'visible' in step
Erasing chapter markers
4 To end, press EDIT .
During playback this chapter will be skipped.
remote control. The 'Favourite Scene Selection' menu will appear
on the screen
1 During playback of the appropriate chapter press EDIT on the
You can erase all or some of the markers within a title .
How do I select other chapters?
1 Press ' T/C ' on the remote control. The title and chapters are shown at
Favourite Scene Selection
Insert marker Press OK
the top of the screen.
Current chapter visible
2 Using C or D select Title(T) or Chapter (C).
Delete marker
3 Using A or B select the title or chapter you wish to edit.
Delete all markers
New index picture
markers' for all chapters within the selected title.
2 Using B select 'Delete marker' for this chapter or 'Delete all
3 Confirm with OK .
Press EDIT to exit
Divide title
4 To end, press EDIT .
Changing the index picture
Normally the first picture of a recording is used as the index picture. You can however choose
any picture from the recording as the index picture.
1 During playback, search for location of the new index picture. Press
the PLAY/PAUSE G9 button.
appears on the TV screen.
2 Press the EDIT button. The 'Favourite Scene Selection' menu
Managing the disc contents
Page 34

EN 36 DVDR880-890 /0X13.
Directions For Use
')
®
Programming a recording (with
'ShowView
Thanks to this programming system, you no longer need to tediously enter the date, programme
- number is found
®
- programming number. This 9-digit ShowView
®
number, start and end times. All the information needed by the DVD recorder for programming
is contained in the ShowView
in most TV listings magazine.
1 Switch on the TV set. If required, select the programme number for
the DVD recorder.
2 Press TIMER on the remote control.
The programming method last selected is marked.
Tip
Problem
Programming a recording (TIMER)
programme number'
the ShowView number. Using C and D or the number buttons 0..9 on
the remote control, select the corresponding programme number (name) of
the TV channel and confirm with OK .
wrong'
using the SYSTEM-MENU button.
recorder'.
programming not possible'
Selecting daily/weekly recordings
Using SELECT , select from the following options:
'Mo-Fr': Repeated daily recordings from Monday to Friday.
To store
Press OK
Mo-Fr/Weekly
Press SELECT
'Weekly': Repeated weekly recordings (every week on the same day).
C .
and can be found next to the start time of the TV programme in your
TV listings magazine.
e.g.: 5-312-4 or 5 312 4
Enter 53124 for the ShowView number.
If you make a mistake, you can clear it with CLEAR .
4 Enter the entire ShowView number. This number is up to 9 digits long
3 Select 'ShowView programming' using B or A and confirm with
---------
ShowView number
ShowView programming
Timer
aThe following message appears on the screen: 'Please enter
5 Confirm with OK .
aThe following message appears on the screen: 'ShowView number
b The programme number of the TV channel has not yet been assigned to
b The ShowView number entered is incorrect. Correct your entry or cancel
b Check the time/date (see 'Setting the time and date' in 'Installing your DVD
aThe following message appears on the screen: 'Weekend
only be used for recordings to be made from Monday to Friday.
b A daily recording was entered for the wrong day. Daily programming can
62
General information
Programming a recording (TIMER)
Use programmed recording (TIMER) to automatically start and stop a recording at a later date.
The DVD recorder will switch to the right program number and begin recording at the correct
time.
With this DVD recorder, you can pre-program up to 6 recordings within a period of one
month.
ENGLISH
To make a programmed recording, your DVD recorder needs to know:
* the date you want to make the recording
* the program number of the TV channel
* the start and stop time of the recording
?
61
What is 'VPS/PDC'?
'VPS' (Video Programming System)/ 'PDC'(Programme Delivery Control) are
used to control the start and duration of TV channel recordings. If a TV
programme starts earlier or ends later than was scheduled, the DVD recorder
will still switch itself on and off and the correct times.
What do I need to know about 'VPS/PDC'?
Usually the start time is the same as the VPS or PDC time. But if your TV
guide gives a VPS or PDC time which is different from the programme's start
time, e.g. '20.15 (VPS/PDC 20.14)', you must enter the VPS/PDC time
'20.14' exact to the minute as the start time.
If you want to programme a time that is different from the VPS or PDC time,
you must switch off VPS or PDC.
Only one TV programme on a TV channel can be controlled using 'VPS/PDC'
at a time. If you want to record two or more TV programmes on a TV
channel using 'VPS/PDC', you will need to programme these as two separate
recordings.
* VPS or PDC on or off
* the recording mode ('HQ/SP+/LP/EP+').
This information is saved in a TIMER block.
I
Programming a recording (TIMER)
Page 35

Directions For Use
EN 37DVDR880-890 /0X1 3.
Tip
Programming a recording (TIMER)
)
®
Programming a recording (without
ShowView
1 Switch on the TV set. If required, select the programme number for
the DVD recorder.
2 Press TIMER on the remote control.
The programming method last selected is marked.
ENGLISH
Tip
The current information will appear on the screen.
3 Select 'Timer programming' with B or A . and confirm with C .
Rec
Timer programming
Timer
4 Select the input field with D or C .
Mode
End
Prog. Start
Date
HQ
21:30
20:15
01
5 Enter information with B or A or with the number buttons 0..9 .
Selecting daily/weekly recordings
In 'Date'use SELECT to select from the following options:
'Mo-Fr': Repeated daily recordings from Monday to Friday
To store
Press OK
Mo-Fr/Weekly
Press SELECT
'Mo': Repeated weekly recordings (every week on the same day, e.g. Monday).
Programme numbers of scart sockets 'EXT1' and 'EXT2'
You can also programme recordings from external sources via scart socket
EXT 1 TO TV-I/O ('EXT1') or EXT 2 AUX I/O ('EXT2').
'Switching on 'VPS/PDC' in the 'Start' input field
Select the 'Start' input field using TIMER . Using SELECT switch on
'VPS/PDC' ('*' lights up). If you press SELECT again, you will switch
'VPS/PDC' off ('*' disappears).
Changing the recording quality in the 'End' input field
Select the 'End' input field using TIMER .
Using SELECT , select the recording mode 'HQ, SP+, EP, EP+'.
information is stored in a TIMER block.
6 If all the information is correct, press OK . The programming
7 To end, press TIMER .
The cassette is being checked.
8 Load a DVD (unprotected) ready for recording.
The programmed recording will only function properly if the DVD
recorder has been switched offusing the STANDBY m button.
9 Switch off with STANDBY m .
If any of the TIMER blocks are in use, 's' will light up on the display.
64
63
at any time to change the information. Select the appropriate input
6 The decoded information appears after confirmation. You can go back
Rec
ShowView programming
Timer
field using C or D . If required, change the information using
Mode
End
Prog. Start
Date
CHANNEL q , CHANNEL r or the number buttons 0..9 .
SP
21:30
20:15
01
Switching on 'VPS/PDC' in the 'Start' input field
Select the 'Start' input field using C . Using SELECT switch on 'VPS/PDC'
('*' lights up). If you press SELECT again, you will switch 'VPS/PDC' off ('*'
disappears).
Changing the recording quality in the 'End' input field
To store
Press OK
Mo-Fr/Weekly
Press SELECT
mode 'HQ, SP+, EP, EP+'.
Select the 'End' input field using C . Using SELECT , select the recording
7 If all the information is correct, press the OK button. The
programming information is stored in a TIMER block.
8 To end, press TIMER .
The current disc is checked.
9 Load a DVD (unprotected) ready for recording.
The programmed recording will only function properly if the DVD
recorder has been switched offusing the STANDBY m button.
0 Switch off with STANDBY m .
If any of the TIMER blocks are in use, 's' will light up on the display.
Programming a recording (TIMER)
Page 36

EN 38 DVDR880-890 /0X13.
Problem solving for programmed
recordings
want to cancel the programmed recording, press STANDBY m .
bWhile a programmed recording is being made, you cannot operate your recorder manually. If you
Switch off the DVD recorder with STANDBY m . A programmed recording (timer) will only
function if the DVD recorder is switched off (button STANDBY m ).
bThe DVD recorder was switched on several minutes before the start of a programmed recording.
Directions For Use
CHANNEL r .
record onto. Switch off the DVD recorder using STANDBY m .
bEither no disc has been inserted or you cannot record to this disc. Insert a disc that you can
erasing of discs' in 'Manual Recording') or insert a different disc.
bA write-protected disc has been inserted. Cancel the protection (see 'Preventing accidental
bIf this error message appears after pressing TIMER , then all the TIMER blocks are already
programmed. No more recordings can be programmed. Press the C button. If you want to clear
or check a programmed recording (TIMER block), select it with CHANNEL q or
time of the programmed recording.
bThe data for the recording could not be transferred. Please check the date, start time and end
bThe information for two programmed recordings overlap.
bIf you ignore this error message the TV programme with the earlier start time will be recorded
first. You will miss the start of the second programme.
bChange the information for one of the recordings.
bDelete one of the recordings
Programming a recording (TIMER)
How to check, change or delete a
programmed recording (TIMER)
PROBLEM SOLUTION
DVD recorder is not
responding
ENGLISH
the DVD recorder.
The programming mode last selected is marked.
1 Switch on the TV set. If required, select the programme number for
2 Press TIMER on the remote control.
'Switch off, timer
3 Select 'Timer List' with B or A . and confirm with C .
recording' flashes on
the TV screen.
Error message: 'Insert
or delete with B or A .
4 Select the programmed recording (TIMER) you want to check, change
Rec
ModeSP--
recordable disc'
Delete programmed recording
The error message
'Disc locked' appears
briefly on the screen.
screen.
'-- ---' appears rather than the displayed values
1 Press the CLEAR button.
2 Confirm with OK .'Timer Cleared' will briefly appear on the TV
Error message:
Tip
3 To end, press TIMER .
'Memory full'
The 'Data error'
message appears on
the screen.
'Collision' appears on
the screen.
66
65
CHANNEL r or the number buttons 0..9 .
Select the input field with D or C .
If required, change the information with CHANNEL q ,
5 Press C .
6 Confirm with OK .
7 To end, press TIMER .
'NexTView Link'
8 Switch off with STANDBY m .
This DVD recorder is equipped with the 'NexTView Link' function. If your television is also
equipped with this feature, you can mark TV programmes on the television for programming.
These TV programmes will automatically be transmitted to a TIMER block on the DVD
recorder. If you clear this marking on the television, the corresponding TIMER block on the
DVD recorder will also be cleared.
For more information, read the instruction manual for your TV set.
Timer
End
21:30
--:-To exit
Total record time:00:30
To change
Press TIMER
Press ›
Programming a recording (TIMER)
20:15
--:--
Prog. Start
Date
01
Timer List
Page 37

Directions For Use
EN 39DVDR880-890 /0X1 3.
User preferences
down to a two-speaker output signal. All original audio information is retained
The result is an impression of being surrounded by several loudspeakers.
'3D sound': The six channels of the digital surround sound (Dolby Digital, MPEG-2) are mixed
For TruSurround compatible devices.
'Night mode'
Night mode optimises the sound for playback at low volume. You are therefore less likely to
disturb your neighbours. This only works for Dolby Digital audio on DVD video discs.
Modulation).
For receivers/amplifiers without digital multichannel sound decoders.
signals are converted to PCM (Pulse Code Modulation).
For receivers/amplifiers with digital multichannel sound decoders.
'Video shift'
Use this feature to adjust the position of the picture on your TV left or right using D , C to
suit your TV set.
'SCART video'
By default the recorder is set to 'RGB'. Select 'S-Video' if you want to connect an S-VHS
recorder.
Sound settings
Depending on which audio outputs are used, you can select the settings in this menu.
If you only use the analogue audio output ( OUT L AUDIO R ), select the settings 'Off' in the
'Digital output' menu.
'Digital output'
For devices connected to the DIGITAL AUDIO OUT socket, you can select from the following
settings.
Sound
'All': Dolby Digital and DTS signals are fed unaltered to the digital output. MPEG-2 multi-channel
'PCM only: Dolby Digital and MPEG-2 multi-channel signals are converted to PCM (Pulse Code
For devices with analogue audio input.
'Off: Digital output switched off.
'Analogue output'
For devices connected to the analogue audio output ( OUT L AUDIO R ), you can select from
the following settings.
'Stereo': For devices without DolbySurround or TruSurround. Use this setting if the DVD
surround-compatible two-channel output signal. For recorderswith Dolby
Surround Pro Logic decoder .
recorder is only connected to a stereo TV set.
'Surround: Dolby Digital and MPEG-2 multi-channel are mixed down to a DOLBY
Picture settingSound settingLanguage settingAdditional settingsRemote control settingsRecording settingsInstallation
In this section you will learn how to set your user preferences on the DVD recorder. The
symbols have the following meanings:
ENGLISH
1 Switch on the TV set. If required, select the programme number for
the DVD recorder.
2 Press SYSTEM-MENU on the remote control. The menu bar
appears.
Digital output All
Analogue output Stereo
Night mode Off
68
67
' icon using D or C and confirm with B .
A
D or C .
Picture settings
8 Quit the menu item using D .
7 Confirm the setting with OK .
6 Select the appropriate feature using B or B or the setting using
5 Select the corresponding line using B or A and confirm with C .
4 Select the appropriate feature using B or A and confirm with C .
3 Select the '
You can choose the following features in this menu:
'TV shape'
The picture signal from your DVD Recorder can be set to match your TV screen:
'4:3 letterbox' : for a 'wide-screen' picture with black bars at the top and bottom
'4:3 panscan' : for a full-height picture with the sides trimmed
'16:9' : for a wide-screen TV set (screen edge ratio 16:9)
'Black level shift'
Adapts the colour dynamics for NTSC playback
User preferences
J
Picture
TV shape 4:3 letterbox
RGB
Black level shift Off
Video shift ï
SCART video
User preferences
Page 38

EN 40 DVDR880-890 /0X13.
Low power standby
To save power, you can switch off the clock display on the DVD recorder. Programmed
(TIMER) recordings will still take place.
'On': If the DVD-Recorder is switched off (button STANDBY m ), the clock display is also
Directions For Use
User preferences
The DVD recorder also responds to the remote control of a DVD player (remote
control code RC-6). Choose this setting if your Philips TV remote supports DVD
functions.
switched off.
'Off': If the DVD-Recorder is switched off (button STANDBY m ), the clock display is visible.
'PBC'
This line appears only if a VCD is loaded.
This function lets you activate or deactivate the PBC menu (Playback Control) for video CDs.
See 'Playing a (Super) Video CD'.
Remote Control settings
In this menu you can set the remote control type to which your DVD recorder should respond
to.
'DVD player': The DVD recorder responds to a DVD player remote control.
'DVD recorder': The DVD recorder only responds to the supplied remote control.
Language settings
You can choose the following settings in this menu:
70
ENGLISH
69
again.
'Audio Language'
Playback audio languageAudio Language',
'Subtitle'
Subtitle language
'Menu'
Screen menu language
'Country'
Language
'Country'
Additional settings
You can select the following functions in this menu:
'Access control'
Please read the next chapter 'Access control (child lock)'
'Status box'
Along with the on screen menu, the OSD (On Screen Display) also displays information on the
current operating status (counter, playback, recording, TV channel, etc.) on the TV screen. You
can switch off the information about the operating status to avoid recording it when recording
from additional devices.
'On': The OSD information appears in every selected mode for a few seconds and disappears
'Off': The OSD information is switched off. It is no longer displayed on the screen.
Features
OPEN/CLOSE ) when the disc is reloaded (disc is started) playback starts at the precise
Auto resume
If playback of a pre-recorded DVD video disc or video CD is interrupted (button STOP h or
location where it stopped. This applies not only to the current disc but to the last 20 discs
played.
This feature can be switched off if not required.
Audio Language English
Subtitle English
Menu English
Country Other
Access control Enter code…
Status box On
Auto resume On
Low power standby Off
User preferences
Page 39

Directions For Use
English
44 MANAGING DISC CONTENT
Managing disc content
Title settings
For each title on a DVD+RW or DVD+R disc the
default settings can be changed to your personal
preference in the title settings menu.
Changing the title name
l In the Index Picture Screen, select the required title
with wv (down up cursor).
l Press u (right cursor) to enter the title settings menu.
l Enter the new name. A name may contain a
maximum of 64 characters.
l Use tu(left right cursor) for the position of the
characters. Use wv(down up cursor) to change
characters.
l Use SELECT to toggle between capitals and lower
case characters.
l Use CLEAR to erase a character.
l Confirm by pressing OK.
Play full title
l In the Index Picture Screen, select the required title
with wv (down up cursor).
l Press u (right cursor) to enter the title settings menu.
l Select ‘
Play full title
’.
When this item is selected the title will be played in full,
including hidden chapters. Follow the instructions on the
screen. (See ‘managing disc content - Favorite Scene
Selection’)
Erasing a title
You may simply erase a title on DVD+RW by recording
over it, but if you want to erase the whole title instantly,
do the following:
l In the Index Picture Screen, select the required title
with wv (down up cursor).
l Press u (right cursor) to enter the title settings menu.
l Select ‘
Erase this title
’
.
‰ The message '
This will completely erase this
title
', '
Press OK to confirm
' is shown.
l Press OK to confirm.
‰ ‘
Erasing title
...’ is shown until the action is
completed.
‰ After the title has been erased, the Index Picture
Screen will show an empty space instead. If there
was an empty space in front of or behind this title,
then these are combined into one empty space.
Empty spaces of less then one minute will not be
shown.
On DVD+R titles can also be erased but the space
occupied cannot be used anymore. During
finalisation erased titles are removed from the Index
Picture Screen.
Disc Info Screen
l When on the Index Picture Screen, press 9 STOP.
‰ You are now on Title 1.
l Press v (up cursor).
‰ You enter the Disc Info Screen.
l Press w (down cursor) to exit the Disc Info Screen.
The Disc Info Screen contains the following
information:
Settings for title BBC soccer
BBC soccer
Name
Play full title
Erase this title
Unlocked
PAL
DVD playback
Edits
Summer holiday
02:05: 10 used
Sun 13 12 99
23: 13 h r
12 BBC1
Compatibility status
- indicates compatibility of any edits
with DVD players
Video system
- PAL or SECAM
- NTSC
DVD+R disc status
- unlocked
- locked
- finalised
Disc description
- disc name
- total recording duration
- date of last recording
Cue to go back to the Index Picture
Screen
EN 41DVDR880-890 /0X1 3.
Authorising a disc
1 Insert a disc. The access control box will appear after a short delay.
' icon is visible. The icon
Access control (Child Lock)
'. The disc is now locked.
start automatically, press PLAY/PAUSE G9 .
changes to '
3 Enter your PIN code using the number buttons 0..9 .
2 Using A or B select 'Play once'or'Play always'.
Double-sided DVDs may have a different ID for each side. For these discs, each side must be
authorised. Multi-volume video CDs may have a different ID for each volume. For these CDs,
each volume must be authorised.
Locking unlocked discs
To lock a disc that was formerly authorised follow the instructions below
1 Insert a disc. Playback starts automatically. If the playback does not
2 Press the STOP h button while the '
Parental level control (DVD video only)
Films on pre-recorded DVD discs may contain scenes not suitable for children. Therefore, some
Activating/deactivating parental level
discs may contain 'Parental Control' rating information that applies to the entire disc or to
certain scenes on the disc.
If the disc is rated, scenes are rated from 1 to 8 If such a scene is detected during playback, it
compares the scene with the filter value set on the DVD recorder. If the filter value is higher
that the setting, an alternative scene is played back where possible.
control
the DVD recorder.
1 Switch on the TV set. If required, select the programme number for
' icon using D or C .
A
3 Press SYSTEM-MENU . The menu bar appears
4 Select the '
2 Switch on the DVD recorder using STANDBY/ON .
5 Select 'Features' using B or A and confirm with C .
72
ENGLISH
71
Access control (Child Lock)
K
Child lock (DVD and VCD)
This feature enables discs to be locked for children.
When Child Lock is on, a 4-digit code (PIN) needs to be entered before a disc can be played.
You can also decide whether the inserted disc should always be played or should be played only
once, despite the child lock
•)'Play always':
This disc is stored in a memory with space for 50 child-safe discs. If more than 50 discs are
stored, the last disc in the list is removed and the new disc is added. The screen shows 'Child
safe' at the start of playback.
Activating/deactivating child lock
1 Switch on the TV set. If required, select the programme number for
•)'Play once':
This disc is only authorised for single playback. If the recorder is switched off, the PIN code
must be re-entered.
the DVD recorder.
3 Press SYSTEM-MENU . The menu bar appears
2 Switch on the DVD recorder using STANDBY/ON .
5 Select 'Features' using B or A and confirm with C .
6 Confirm 'Access control' using C .
' icon using D or C .
A
4 Select the '
confirmation.
7 Enter a 4-digit code of your choice. Enter the same code again as
' icon using B or A .
8 Select 'Child lock' using A or B and confirm with C .
9 Select the '
0 Confirm with OK .
.
9
' icon in
Unauthorised discs can only be played by entering the four-digit PIN code.
To deactivate the child lock, select the '
A Quit the feature using D and SYSTEM-MENU .
Access control (Child Lock)
Page 40

EN 42 DVDR880-890 /0X13.
the DVD recorder.
Directions For Use
Tip
Access control (Child Lock)
' icon using D or C .
A
I have forgotten my code
Press STOP h four times, then press OK . Access control is now switched
code again as confirmation.
off. You can now enter a new code as described above.
Changing the PIN code
7 Enter your four-digit PIN code.
8 Select 'Change code' using A or B and confirm with C .
9 Enter the new code using the number buttons 0..9 . Enter the same
3 Press SYSTEM-MENU . The menu bar appears
4 Select the '
5 Select 'Features' using B or A and confirm with C .
1 Switch on the TV set. If required, select the programme number for
2 Switch on the DVD recorder using STANDBY/ON .
6 Confirm 'Access control' using C .
0 Quit using D and SYSTEM-MENU .
74
ENGLISH
73
Tip
6 Confirm 'Access control' using C .
to enter the code a second time as confirmation.
7 Enter a 4-digit code of your choice. If the code is new, you may have
Features
Access control Enter code…
8 Select the 'Parental level' using A or B and confirm with C .A
Status box On
Auto resume On
bar appears to select the parental level.
Low power standby Off
0..9 .
9 Select the appropriate rating using B , A or the number buttons
What do the ratings mean?
Rating 0 (displayed as '--') parental control not active.
Rating 1 (suitable for children)
Rating 8 (only suitable for adults)
What happens if a DVD scene contains a higher level than the rating
set?
' icon using D or C .
A
If the recorder does not find a suitable alternative, playback will stop and you
must enter the four-digit code.
0 Confirm with OK . Quit using D and SYSTEM-MENU .
Changing the country
The set filter values depend on the respective country. It is therefore necessary to enter the
country to which these filter values apply.
the DVD recorder.
1 Switch on the TV set. If required, select the programme number for
3 Press SYSTEM-MENU . The menu bar appears
4 Select the '
2 Switch on the DVD recorder using STANDBY/ON .
7 Enter your four-digit code.
5 Select line 'Features' using B or A and confirm with C .
6 Confirm the line 'Access control' using C .
OK .
9 Select the corresponding country using A or B and confirm with
8 Select 'Change country' using B or A and confirm with C .
0 To end, press D and then SYSTEM-MENU .
Access control (Child Lock)
Page 41

bThere is no recording on the disc: Change disc.
bYou inserted the wrong disc type: Your recorder can play back the following disc types: DVD
Video, (Super)Video CD, DVD+R(W), Audio CD, , MP3 CDs
bYou inserted the disc the wrong way: Insert the disc with the label facing upwards
bDisc is dirty: Clean the disc
bWrong region code: The region code of the DVD and the DVD recorder must match.
bParental control is on: Read chapter 'Access control (child lock)'
select the correct programme number for the DVD recorder.
bYou have selected the wrong programme number for the DVD recorder on the TV: on the TV,
bThe cable connecting the TV set and the DVD recorder has come loose: check the cable.
bIt is possible that this (Super) Video CD contains a menu and the 'PBC' is switched off. You can
see this in status field 'PBC OFF'. To activate this function, proceed as follows:
1 Press SYSTEM-MENU while the (Super) Video-CD is inserted .
Directions For Use
EN 43DVDR880-890 /0X1 3.
Before you call an engineer
' using D or C .
A
2 Select '
3 Select line 'Features' using B or A and confirm with C .
4 Select 'On' in line 'PBC' using B or A .
5 Confirm with OK and end with SYSTEM-MENU .
bYour TV set is not properly adjusted.
bDisc is dirty: Clean the disc
bSometimes the picture may be temporarily distorted. This is not a defect of your DVD recorder.
Check TV channels stored.
bThe TV channel you want to record is not stored or you selected the wrong programme number:
more information, please see 'Preventing accidental erasing of discs' in chapter 'Manual Recording'.
bDisc write-protected (recording protected): Remove write-protection or change the disc. For
bAn already finalised DVD+R has been inserted: Change disc.
bYou have programmed the wrong time or date: Check time/date.
bYou have not set the TIMER properly: Check the programmed recordings (TIMER block).
bLocked disc inserted: Remove disc lock.
bAn already finalised DVD+R has been inserted: Change disc.
Check the aerial.
b'VPS/PDC' switched on but 'VPS/PDCtime' wrong: 'Enter 'VPS/PDCtime exactly to the minute.
1 Enter the ShowView programming number of the TV channel you want.
programme number/channel name.
2 Confirm with OK .
3 Check the programme number/channel name in the 'Prog.' input field
4 If this does not correspond to the TV channel you want, select the input field and change the
5 Confirm with OK .
( MONITOR button). This will help achieve the best possible picture quality.
Before recording, select the recording mode as described in chapter 'Manual Recording', section
'Selecting the recording mode (quality)'.
bHave your aerial checked.
bYou will find information on how to change the TV system in 'Manual TV channel search' in
'Installing your DVD recorder'.
bSwitch to recording mode 'HQ' with REC MODE during playback from the internal TV tuner
PROBLEM SOLUTION
If you have any problems using this DVD recorder, the reason may be one of the following. You
can also call the customer service centrein your country.
The telephone numbers can be found on the back of this instruction manual.
Have the model number (MODEL NO) and the production number (PROD.NO) of your
recorder ready.
No playback on DVD
recorder:
The serial number (PROD. NO.) is printed on the type plate at the back.
ENGLISH
Recorder in initial installation mode: Switch on the TV, switch over to the DVD recorder socket.
b
Now the menu for language selection should appear. Please read paragraph 'Initial Installation' in
the chapter 'Installing your DVD Recorder'.
I cannot playback
(Super) Video CDs
'Dealer-Mode' is switched on: All buttons on the front of the set are locked.
b
Pull out the mains plug from the wall outlet.2Press and hold down hSTOP and OPEN/CLOSE and put back the mains plug into the
Switch off the function:
1
Poor playback on DVD
recorder: (distorted
picture/distorted
sound)
hSTOP and OPEN/CLOSE .
wall outlet.3As soon as the time or '--:--' appears in the display (ca. 6 - 10 seconds), release
No recording possible:
There is no power supply: check the power supplybA programmed recording (Timer) is currently being made: If desired, cancel the programmed
recording (Timer) with STANDBY m .bThere is a technical problem: disconnect from the mains power supply for 30 seconds, then
connect again.
b
Programmed
recording does not
work:
Disconnect from the mains power supply.2Press and hold down the STANDBY/ON button on the device and reconnect to the mains
If this doesn't help, you can reset your DVD recorder to the default factory settings.
Important:
All the information stored (TV channels, time and date, TIMER) will be lost.
1
b
power supply.
The wrong TV channel
information stored (TV channels, time and date, TIMER) will be lost.
Release the STANDBY/ON button when 'TV ON ' appears on the display. All the
3
was decoded (entered)
after you programmed
a recording using
ShowView.
Please read paragraph 'Initial Installation' in the chapter 'Installing your DVD Recorder'.
Remote control not pointed toward the DVD recorder: Point the remote control at the machine.bThere is a technical problem: Take out the batteries, wait for 10 seconds and put them in again.bBatteries are flat: Change the batteries.
b
There is picture or
sound interference on
TV reception:
76
75
Before you call an engineer
L
PROBLEM SOLUTION
Your recorder does
not respond to any
button being pressed
and the display shows
'TV ON ':
The device does not
react when you press a
button, although the
remote control works:
Your DVD recorder
does not respond to
any button being
pressed:
Resetting the machine
to the default factory
settings
Remote control does
not work:
Before you call an engineer
Page 42

EN 44 DVDR880-890 /0X13.
The DVD recorder is connected to the 'Phono-input' of your amplifier: This socket is provided
only for record players without a preamplifier. Select a different audio input.
b
ENGLISH
The TV system of the disc does not match that of your TV set (PAL/NTSC).
The recording can be made in colour only when the TV channels or the connected additional
device send a colour signal. Black-and-white signals containing no color information (colour
subcarriers) cannot be recorded.
b
b
Directions For Use
Check whether the sound settings match the selected inputs and connected additional devices.bCheck whether you have inserted an MP3 CD: In accordance with SDMI (Secure Digital Music
b
Initiative), the digital audio output is turned off during MP3 playback. This is not a defect of your
DVD recorder.
If a recording is too short, it is possible that a DVD player cannot detect it: Please observe the
b
following 'Minimum recording times':
Open the disc tray with OPEN/CLOSE . Insert the disc but do not close the tray.2Hold down the number button 2 on the remote control until the tray closes. The disc is
Recording mode 'HQ': 5 minutes, 'SP+': 15 minutes, 'EP': 20 minutes, 'EP+': 30 minutesbSome DVD players cannot play back DVD+RW recordings. You can solve this problem by using a
special function. You can solve this problem by using a special function:
1
modified.3If this fails to produce the desired result, repeat the procedure using the number button
3 on the remote control.
You can restore the disc to its original condition by pressing 1 .
4
Warning!
There is a risk that you can no longer play the disc on other DVD players after this procedure.
Therefore, apply this function with particular care.
If it is impossible to play back a disc, you can try and repair it for new recordings using the
b
following function. This will only prepare the disc for erasing. It will not be erased, however, until
the recording has been completed.
Clean the disc2Open the disc tray with OPEN/CLOSE . Insert the disc but do not close the tray.3Hold down CLEAR on the remote control until the tray closes. The disc is prepared for
1
77
erasing.4Start recording as with an empty disc.
Distorted sound
coming from a
connected hifi
PROBLEM SOLUTION
amplifier
The picture is
distorted or
blackandwhite during
playback
No sound signal at the
digital output
A DVD+RW disc
cannot be played on
certain DVD players
Other disc errors
Before you call an engineer
Page 43

4. Mechanical Instructions
Mechanical Instructions
EN 45DVDR880-890 /0X1 4.
4.1 Service Positions
4.1.1 Front
Front
Figure 4-1
4.1.2 DVIO board
To put the DVIO board in a service position, an extender board
must be used. This extender board can be ordered with
codenumber 3104 128 07770.
DVIO Extender
DVIO 2
Figure 4-4
4.1.3 Digital board
After demounting of DVIO board, the top side of the digital
board is in reach. To reach the bottom side of the digital board,
the DVDR module must be demounted together with the digital
board. Connected to each other, the assembly can be set in a
service position. In this position, the bottom side of the digital
board and the servo board are in reach to be serviced.
Digital 1
DVIO 1
Figure 4-5
Figure 4-2
Digital 2
Figure 4-6
Figure 4-3
Page 44

EN 46 DVDR880-890 /0X14.
Mechanical Instructions
4.1.4 Analog board
To put the analog board in service position, demount the
assembly of analog board and backplate as follows:
1. Remove the screw from the backplate to the mains inlet of
the power supply
2. Remove the screw safety holder
3. Remove the 3 screws of the analog board to the frame
4. Release the snap of the spacer of the analog board to the
frame.
Turn the assembly of the back plate and the analog board
against the loader.
Analog Europe
Europe
Figure 4-9
NAFTA
Figure 4-7
Analog NAFTA
Figure 4-8
4.1.5 Cable Routing
Take care of the correct cable routing. See pictures below.
Figure 4-10
Page 45

4.2 Exploded View of the Set
Mechanical Instructions
EN 47DVDR880-890 /0X1 4.
Figure 4-11
TR 01002_001
080502
Page 46

EN 48 DVDR880-890 /0X14.
Mechanical Instructions
4.3 Exploded View of the complete Front Panel
Figure 4-12
TR 01003_001
080502
Page 47

4.4 Exploded View of the Front without PWBs
Mechanical Instructions
EN 49DVDR880-890 /0X1 4.
Figure 4-13
TR 01004_001
080502
Page 48

EN 50 DVDR880-890 /0X14.
4.5 Dismantling Instructions
Mechanical Instructions
Figure 4-14
Page 49

5. Diagnostic Software
Diagnostic Software
EN 51DVDR880-890 /0X1 5.
Due to the complexity of the DVD recorder, the time to find a
defect in the recorder can become long. To reduce this time,
the recorder has been equipped with Diagnostic and Service
software (DS). The DS offers functionality to diagnose the
DVDR hardware and tests the following:
• Interconnections between components
• Accessibility of components
• Functionality of the audio and video paths
This functionality can be accessed via several interfaces:
1. End user/Dealer script interface
2. Player script interface
3. Menu and command interface
5.1 End User/Dealer Script Interface
5.1.1 Description
The End user/Dealer script interface gives a diagnosis on a
stand alone DVD recorder; no other equipment is needed.
During this mode, a number of hardware tests (nuclei) are
automatically executed to check if the recorder is faulty. The
diagnosis is simply a "fail" or "pass" message. If the message
"FAIL" appears on the display, there is apparently a failure in
the recorder. If the message "PASS" appears, the nuclei in this
mode have been executed successfully. There can be still a
failure in the recorder because the nuclei in this mode don't
cover the complete functionality of the recorder.
5.1.2 Contents
Unplug the power cord
Hold key <PLAY> pressed
while you plug the recorder
During the test, the following display
is shown: the counter counts down
from the number of nuclei to be run
before the test finishes. Example:
SET O.K.?
NO
YES
To exit DEALER SCRIPT, unplug the power cord
Figure 5-1
The End use/Dealer script executes all diagnostic nuclei that
do not need any user interaction and are meaningful on a
standalone DVD recorder. The nuclei called in the End user/
Dealer script are the following:
CL 16532095_068.eps
150801
Counter Nucleus Name Description
22 104 HostdSdramWrR checks all memory locations of the 4MB SDRAM
21 106 HostdDramWrR checks all the DRAM connected to the microprocessor of the digital board
20 123 HostdI2cNvram checks the data line (SDA) and the clock line (SCL) of the I2C bus between the host decoder
and NVRAM
19 202 SAA7118I2c checks the interface between the Host I2C controller and the AVENC SAA7118 Video Input
Processor
18 200 VideoEncI2c checks the interface between the host I2C controller and Empress SAA6752
17 207 AudioEncI2c checks the I2C connection between the host decoder and Empress SAA6752
16 204 AudioEncAccess tests the HIO8 interface lines between the host decoder and the audio encoder
15 203 AudioEncSramAccess checks the access of the SRAM by the audio encoder (address and data lines).
14 205 AudioEncSramWrR tests the SRAM connected to the audio encoder
13 206 AudioEncInterrupt tests the interrupt line between the host decoder and the audio encoder
12 300 VsmAccess checks whether the VSM interrupt controllers and DRAM are accessible
11 303 VsmInterrupt checks both interrupt lines between the VSM and the host decoder
10 302 VsmSdramWrR tests the entire SDRAM of the VSM
9 1400 Clock11_289MHz switches the A_CLK of the micro clock to 11.2896 MHz
8 1401 Clock12_288MHz switches the A_CLK of the micro clock to 12.288 MHz
7 601 BeS2Bengine checks the S2B interface with the Basic Engine by sending an echo command
6 500 DisplayEcho checks the interface between the host processor and the slave processor on the display
board
5 700 AnalogueEcho checks the interface between the host processor and the microprocessor on the analogue
board
4 711 AnalogueNvram checks the NVRAM on the analogue board
3 706 AnalogueTuner checks whether the tuner on the analogue board is accessible
2 901 LoopAudioUserDealer This nucleus tests the components on the audio signal path The host decoder
- The analogue board
- The audio encoder
- The VSM
On the analogue board the audio is internally looped back to the digital board
1 906 LoopVideoUserDealer Nucleus for testing the components on the video signal system path:
- The VIP
- The video encoder
- The VSM
- The host decoder
- The analogue board
On the analogue the video signal is internally routed back to the digital board.
Page 50

EN 52 DVDR880-890 /0X15.
Diagnostic Software
5.2 Player Script Interface
5.2.1 Description
The Player script will give the opportunity to perform a test that
will determine which of the DVD recorder's modules are faulty,
to read the error log and to perform an endurance loop test. To
successfully perform the tests, the DVD recorder must be
connected to a TV set.
To be able to check results of certain nuclei, the player script
expects some interaction of the user (i.e. to approve a test
picture or a test sound). Some nuclei (e.g. nuclei that test
functionality of the DVDR module) require that a DVD+RW disc
is inserted.
Only tests within the scope of the diagnostic software will be
executed hence only faults within this scope can be detected.
STEP DESCRIPTION NUCLEUS
1Press OPEN/CLOSE and PLAY at the same time and POWER ON the recorder to start the playerscript 2
2 The local display shows FPSEGMENTS. Press PLAY to start the test.
First the starburst pattern is lit, then the horizontal segments are lit, followed by the vertical segments and the
last test is light all segments test. After each of the 4 tests the user has to confirm that the correct pattern was
lit.
Press PLAY to confirm that the correct pattern was lit (four times if the FPSEGMENTS test was successful).
Press RECORD to indicate that the correct pattern was not successfully lit.
Press STOP to skip this nucleus.
3 The local display shows FPLABELS. Press PLAY to start the test.
Press PLAY to confirm that all labels are lit.
Press RECORD to indicate that not all labels are lit.
Press STOP to skip this nucleus.
4 The local display shows FPLIGHT ALL. Press PLAY to start the test.
Press PLAY to confirm that everything was lit.
Press RECORD to indicate that not all patterns are lit.
Press STOP to skip this nucleus.
5 The local display shows FPLED. Press PLAY to start the test.
Press PLAY to confirm that the led is lit.
Press RECORD to indicate that the led is not lit.
Press STOP to skip this nucleus.
6 The local display shows FPFLAP OPEN. Press PLAY to start the test.
Press PLAY to confirm that the flap has opened.
Press RECORD to indicate that the flap did not open.
Press STOP to skip this nucleus.
7 The local display shows FPKEYBOARD. Press PLAY to start the test.
Attention all keys have to be pressed to get a positive result!
Press PLAY for more than one second to confirm that all the keys were pressed and shown on the local display. If not all the keys were pressed, a FAIL message will appear on the local display.
Press RECORD for more than one second to indicate that not all keys were pressed and shown on the local
display.
Press STOP for more than one second to skip this nucleus.
8 The local display shows FPREMOTE CONTROL. Press PLAY to start the test.
Press PLAY to confirm that a key on the remote control was pressed and shown on the local display. Only
one key has to be pressed to get a successful result.
Press RECORD to indicate that the key on the remote control was pressed but not shown on the local display.
Press STOP to skip this nucleus.
9 The local display shows FPDIMMER. Press PLAY to start the test.
Press PLAY to confirm that the text on the local display was dimmed.
Press RECORD to indicate that the text on the local display was not dimmed.
Press STOP to skip this nucleus.
10 The local display shows FPBEEPER. Press PLAY to start the test.
Press PLAY to confirm that the beeper on the front panel sounded.
Press RECORD to indicate that the beeper on the front panel did not sound.
Press STOP to skip this nucleus.
11 The local display shows FPFLAP CLOSE. Press PLAY to start the test.
Press STOP to skip this nucleus.
12 The local display shows ROUTE VIDEO. Press PLAY to start the test.
Press STOP to skip this nucleus.
13 The local display shows ROUTE AUDIO. Press PLAY to start the test.
Press STOP to skip this nucleus.
14 The local display shows COLOUR-BAR ON. Press PLAY to start the test.
Press STOP to skip this nucleus.
5.2.2 Structure of the Player Script
The player script consists of a set of nuclei testing the hardware
modules in the DVD recorder: the Display PWB, the Digital
PWB, the Analogue In/Out PWB and the DVDR module.
Nuclei run by the player test need some user interaction; in the
next table this interaction is described. The player test is done
in two phases:
• Interactive tests: this part of the player test depends
strongly on user interaction and input to determine nucleus
results and to progress through the full test. Reading the
error log information can be useful to determine any errors
that occurred recently during normal operation of the DVD
player.
• The loop test will perform the same nuclei as the dealer
test, but it will loop through the list of nuclei indefinitely.
502
503
520
504
522
505
506
518
514
523
712
713
120
Page 51

Diagnostic Software
STEP DESCRIPTION NUCLEUS
15 The local display shows PINK NOISE ON. Press PLAY to start the test.
Press STOP to skip this nucleus.
16 The local display shows PINK NOISE OFF. Press PLAY to start the test.
Press STOP to skip this nucleus.
17 The local display shows SINE ON. Press PLAY to start the test.
Press STOP to stop the sine.
Press STOP to skip this nucleus.
18 The local display shows COLOUR-BAR OFF. Press PLAY to start the test.
Press STOP to skip this nucleus.
19 The local display shows BERESET. Press PLAY to start the test.
Press STOP to skip this nucleus.
20 The local display shows BETRAY OPEN. Press PLAY to start the test.
Press STOP to skip this nucleus.
21 The local display shows BETRAY CLOSE. Press PLAY to start the test.
Press STOP to skip this nucleus.
22 The local display shows BEWRITE READ. Press PLAY to start the test.
Press STOP to skip this nucleus.
23 The local display shows BETRAY OPEN. Press PLAY to start the test.
Press STOP to skip this nucleus.
24 The local display shows BETRAY CLOSE. Press PLAY to start the test.
Press STOP to skip this nucleus.
25 The local display shows READ ERRORLOG. Press PLAY to start the test.
Press STOP to skip this nucleus.
If the player test succeeded, the user/dealer script will start in an endless loop.
If the player test failed, the local display will display FAIL and the error code
115
116
117
121
603
616
615
617
616
615
633
EN 53DVDR880-890 /0X1 5.
Remark
In case of failure, the display shows " FAIL XXXXXX ". The
description of the shown error code can be retrieved in the
survey of Nuclei Error Codes (paragraph 5.4). Once an error
occurs, it is not possible to continue the player script. Unplug
the set and restart the player script. By pressing the STOP key,
it is possible to jump over the failure and to continue the player
script.
Page 52

EN 54 DVDR880-890 /0X15.
Diagnostic Software
<STOP>
TO SKIP TEST
PRESS
IF NOT OK
IF OK
<PLAY>
<RECORD>
PRESS
PRESS
<PLAY>
PRESS
TO START TEST
<STOP>
TO SKIP TEST
PRESS
<PLAY>
PRESS
TO START TEST
<STOP>
PRESS
TO SKIP TEST
<PLAY>
PRESS
TO START TEST
PRESSED
XX TIMES
RC KEY CODE
HEXADECIMAL
PRESSED
XX TIMES
KEY CODE
HEXADECIMAL
PRESS AT LEAST ONE KEY
ON THE REMOTE CONTROL
SEE TABLE FOR RC KEY CODES
TO EXIT TEST: PRESS ONE OF FOLLOWING KEYS
ON THE LOCAL KEYBOARD
PRESS ALL KEYS AT LEAST ONCE
SEE TABLE FOR KEY CODES
MORE THAN 1S IF TEST IS NOT OK
MORE THAN 1S IF TEST IS OK
<PLAY>
<RECORD>
PRESS
PRESS
IF TEST IS NOT OK
IF TEST IS OK
<PLAY>
<RECORD>
PRESS
PRESS
DIGITAL BOARD TEST
0C
RC KEY CODE
RC KEY NAME
TV/DVD
STANDBY
STOP
001
00E
FRONT KEY CODE
STANDBY/ON
OPEN/CLOSE
FRONT KEY NAME
3743312C21CF20
REC/OTR
PLAY
PREVIOUS
EDIT
002
003
004
PLAY
STOP
RECORD
540F58
NEXT
DISC
SYSTEMUPLEFT
009
006
005
SEARCH >>
CHANNEL UP
SEARCH <<
5A
00A
00D
REC MODE
CHANNEL DOWN
5B
RIGHT
59
DOWN
83
5C
RETURN
OK
41
CLEAR
FE
TIMER
FA
ONLY FOR TV
VOL +
SELECT
010203040506070809
1F
1E
ONLY FOR TV
123456789
VOL -
P +
P -
94REC MODE
00
1D
EE
C8
T/C
0
MONITOR
PLAY MODE
+ <PLAY>
Hold 2 keys
Unplug the power cord
<OPEN/CLOSE>
simultaneously pressed while
you plug the recorder
FRONT PANEL TEST
<STOP>
TO SKIP TEST
PRESS
<PLAY>
PRESS
TO START TEST
<STOP>
PRESS
TO SKIP TEST
<PLAY>
PRESS
TO START TEST
IF OK
<PLAY>
PRESS
IF OK
TO ABORT
<PLAY>
<STOP>
PRESS
PRESS
IF NOT OK
<RECORD>
PRESS
Figure 5-2
<STOP>
PRESS
<PLAY>
PRESS
IF OK
TO ABORT
<PLAY>
<STOP>
PRESS
PRESS
TO SKIP TEST
TO START TEST
IF OK
<PLAY>
PRESS
IF OK
TO ABORT
<PLAY>
<STOP>
PRESS
PRESS
IF NOT OK
<RECORD>
PRESS
<STOP>
PRESS
TO SKIP TEST
<PLAY>
TO START TEST
PRESS
IF NOT OK
IF OK
<PLAY>
<RECORD>
PRESS
PRESS
LED BECOMES RED
TR 01006_001
080502
IF NOT OK
IF OK
<PLAY>
<RECORD>
PRESS
PRESS
Page 53

Diagnostic Software
EN 55DVDR880-890 /0X1 5.
FRONTPANEL
TEST
DIGITAL BOARD &
ANALOG BOARD
TEST
press
press
press
press
press
press
press
press
press
press
press
press
press
<STOP>
press
<PLAY>
<PLAY>
< STOP >
<PLAY>
< STOP >
<PLAY>
< STOP >
<PLAY>
< STOP >
<PLAY>
<NEXT >
<PLAY>
< STOP >
to execute
to skip
to execute
to skip
to execute
to skip
to execute
to skip
to execute
to skip
to execute
to skip
to continue
to execute
BASIC ENGINE
TEST
press
<PLAY>
<NEXT >
press
press
<PLAY>
<STOP>
INSERT DVD +RW DISC TO EXECUTE
WRITE / READ TEST
press
press
<PLAY>
<STOP>
press
press
<PLAY>
<STOP >
press
press
<PLAY>
<STOP>
press
press
<PLAY>
<STOP>
press
press
<STOP>
NO ERRORS LOGGED
to execute
to skip
to execute
to skip
to execute
to skip
to execute
to skip
to execute
to skip
to execute
to skip
to skip
<PLAY>
PRESS
<STOP>
TO STEP DOWN
PRESS
<STOP>
TO STEP DOWN
PRESS
TO STEP UP
<RECORD>
5.2.3 Error Log
Explanation:
The application errors will be logged in the NVRAM. The
maximum number of error bytes that will be visible is 19. The
last reported error is shown as DN D0000000, the oldest visible
error as D0000000 UP and the errors in between as DN
D0000000 UP. DN stands for DOWN, UP stands for
UPWARDS. The shown
D error codes are identical to the Nuclei Error Codes
(paragraph 5.4).
To exit PLAYER SCRIPT, unplug the power cord
Figure 5-3
IF ERROR
<PLAY>
PRESS
TR 01007_001
080502
PRESS
TO STEP UP
TO CONTINUE
<RECORD>
Page 54

EN 56 DVDR880-890 /0X15.
Diagnostic Software
5.2.4 Trade Mode
TRADE MODE
When the recorder is in Trade Mode, the recorder cannot be
controlled by means of the front key buttons, but only by means
of the remote control.
IF TRADE MODE OFF
UNPLUG THE RECORDER
PRESS 2 KEYS
SIMULTANEOUSLY
<STOP> + <OPEN/CLOSE>
PLUG THE RECORDER
RECORDER IS IN TRADE MODE
WHEN PRESSING FRONT
KEYS, THE RECORDER
DOESN'T RESPOND
IF TRADE MODE ON
UNPLUG THE RECORDER
PRESS 2 KEYS
SIMULTANEOUSLY
<STOP> + <OPEN/CLOSE>
PLUG THE RECORDER
RECORDER IS IN NORMAL MODE
WHEN PRESSING FRONT
KEYS, THE RECORDER
WILL RESPOND
CL 16532095_071.eps
Figure 5-4
5.2.5 Virgin mode
If you want that the recorder starts up in Virgin mode, follow this
procedure:
• Unplug the recorder
• plug the recorder again while you keep the STAND BY/ON
key pressed
• the set starts up in Virgin mode.
5.3 Menu and Command Mode Interface
5.3.1 Nuclei Numeration
Each nucleus has a unique number of four digits. This number
is the input of the command mode.
150801
5.3.2 Error Handling
Each nucleus returns an error code. This code contains six
numerals, which means:
[ XX YY ZZ ]
Error code
Nucleus number
Nucleus group number
Figure 5-6
The nucleus group numbers and nucleus numbers are the
same as above.
5.3.3 Command Mode Interface
Set-Up Physical Interface Components
Hardware required:
• Service PC
• one free COM port on the Service PC
• special cable to connect DVD recorder to Service PC
The service PC must have a terminal emulation program (e.g.
OS2 WarpTerminal or Procomm) installed and must have a
free COM port (e.g. COM1). Activate the terminal emulation
program and check that the port settings for the free COM port
are: 19200 bps, 8 data bits, no parity, 1 stop bit and no flow
control. The free COM port must be connected via a special
cable to the RS232 port of the DVD recorder. This special cable
will also connect the test pin, which is available on the
connector, to ground (i.e. activate test pin).
Code number of PC interface cable: 3122 785 90017
Activation
Plug the recorder to the mains and the following text will appear
on the screen of the terminal (program):
CL 06532152_013.eps
051200
[ XX YY ]
Nucleus number
Nucleus group number
CL 06532152_012.eps
Figure 5-5
The following groups are defined:
Group number Group name
0Basic / Scripts
1 Host decoder (Sti5505 and memory)
2 Audio / video encoder (DVDR only)
3 VSM (DVDR only)
4NVRAM
5 Front Panel
6 Basic Engine
7 Analogue board (DVDR only)
8 DVIO (DVDR only)
9 Loop nuclei (DVDR only)
10 Library sub nuclei (I2C nuclei)
11 User interface
12 Furore (SACD only)
13 DAC (SACD only)
14 Miscellaneous
051200
DVD Video Recorder Diagnostic Software version 48
Basic SDRAM Data bus test passed
Basic SDRAM Address bus test passed
Basic SDRAM Device test passed
(M) enu, (C) ommand or (S) 2B-interface? [M] : @
DD:>
C
CL 16532095_073.eps
150801
Figure 5-7
The first line indicates that the Diagnostic software has been
activated and contains the version number. The next lines are
the successful result of the SDRAM interconnection test and
the basic SDRAM test. The last line allows the user to choose
between the three possible interface forms. If pressing C has
made a choice for Command Interface, the prompt ("DD>") will
appear. The diagnostic software is now ready to receive
commands. The commands that can be given are the numbers
of the nuclei.
Page 55

Diagnostic Software
EN 57DVDR880-890 /0X1 5.
Command Overview
We provide an overview of the nuclei and their numbers. This
overview is preliminary and subject to modifications.
Host Decoder [01]
[xx yy]
Number
100 Checksum Flash
101 Flash Write Access 1
102 Flash Write Access 2
103 Flash Write Read
104 SdRam Write Read
105 SdRam Write Read Fast
106 Dram Write Read
107 Dram Write Read Fast
108 Hardware Version
109 Mute On
110 Mute Off
115 Pink Noise On
116 Pink Noise Off
117 Sine On
118 Sine Burst 1kHz
119 Sine Burst 12kHz
120 Colour-bar On
121 Colour-bar Off
122 NvramWrR
123 NvramI2c
130 Boot Version
131 Application Version
132 Diagnostics Version
133 Download Version
134 Write / read I2C message to / from digital board
135 Video Test Signal
136 Video Test Signal Off
137 Macrovision Off
Audio Video Decoder [02]
[xx yy]
Number
200 Video Encoder I2C
202 SAA7118 I2C
203 Audio Encoder SRAM Access
204 Audio Encoder Access
205 Audio Encoder SRAM Write Read
206 Audio Encoder Interrupts
Nuclei
Note: Use nuclus 712 with parameter 07 to route the
signals to the analogue board output
OnNote: Use nuclus 712 with parameter 07 to route
the signals to the analogue board output.
Input: 135 [a] [b]
a: Number of test image,
0. Horizontal colour-bar
1. White
2. Yellow
3. Light blue
4. Green
5. Magenta
6. Red
7. Blue
8. Black
9. Colour triangle (execution time is 12 seconds)
10. Test image for progressive scan (execution time
is 6 seconds)
b: Video standard,
0. PAL BDGHI
1. NTSC
Nuclei
[xx yy]
Number
207 Audio Encoder I2C
208 SAA7118 select input
209 Empress Version
VSM [03]
[xx yy]
Number
300 Register Access
301 SDRAM Access
302 SDRAM Write Read
303 Interrupt lines
304 VSM Interconnection
305 UART
NVRAM [04]
[xx yy]
Number
400 Reset
401 Read
402 Modify
403 UniqueNr Read
404 Read Error Log
407 Reset Error Log
409 Line2 Region-Code Reset
410 UniqueNr Store
Front Panel [05]
[xx yy]
Number
500 Echo
501 Version
502 Segment
503 Label
504 Led
505 Keyboard
506 Remote-Control
507 Segment Starburst
508 Segment Vertical
509 Segment Horizontal
514 Beeper
515 Discbar
516 Discbar Dots
517 Vu / Grid
518 Dimmer
519 Blinking
520 Light All Segments
522 Flap Open
523 Flap Close
Basic Engine [06]
[xx yy]
Number
600 S2B Pass
601 S2B Echo
602 Version
603 Reset
604 Focus On
605 Focus Off
606 Disc Motor On
607 Disc Motor Off
608 Radial On
Nuclei
Nuclei
Nuclei
Nuclei
Nuclei
Page 56

EN 58 DVDR880-890 /0X15.
Diagnostic Software
[xx yy]
Number
609 Radial Off
615 Tray In
616 Tray Out
617 Write Read
618 Write Read Endless Loop
619 Selftest
620 BE Test
621 Laser Test
622 Spindle (Disc) Motor Test
623 Focus Test
624 Sledge Motor Test
625 Sledge Motor Slow
626 Tilt
627 EEPROM Read
628 EEPROM Write
629 Optimise Jitter
630 Radial ATLS Calibration
631 Get Statistics Information
632 Reset Statistics Information
633 BE Read Error Log
634 BE Reset Error Log
638 Get Self Test Result
639 Radial Initialisation
640 Get OPU info
Analog Board [07]
[xx yy]
Number
700 Echo
703 Boot Version
704 Hardware Version
705 Clock Adjust
706 Tuner
707 Frequency Download
708 Data Slicer
709 Sound Processor
710 AV Selector
711 Nvram
712 Route Video
713 Route Audio
715 Set Slash Version
716 Application Version
717 Diagnostics Version
718 Download Version
720 Bargraph Level Adjustment
721 Clock correction
722 Clock reference
723 Re-virginise Recorder
724 Flash Checksum
725 Tuner frequency selection
727 Set virgin bit
728 Clear Virgin Bit
729 Write / read I2C message to / from analogue board
Nuclei
Nuclei
Europe: To make video and audio signals from the
tuner available on Scart2, send command "712 08".
For Nafta/Apac: To make the black/white Video
available on Y/C Rear Out connector, send
command “712 08”
Input: 725 [frequency in MHz*16] [system]
System: NTSC=16, PAL BG=16, PAL I=32, PAL
DK=48, SEC L=64, SEC LS=80, SEC BG=96, SEC
DK=112
[xx yy]
Number
730 Store external presets
731 Get slash version
732 AFC Reference Voltage Tuner
DVIO [08]
[xx yy]
Number
800 Check DVIO board presence
801 Reset DVIO
802 DVIO Access
803 Get DVIO error codes
804 Get DVIO module Ids
805 Execute DVIO module SelfTestInput: 805 [a]
806 Set DVIO led on.
807 Set DVIO led off.
Loop Nuclei [09]
[xx yy]
Number
900 Digital Audio Loop(no function in Gen. 1.5 and Lead)
901 User / Dealer Audio Loop
902 Digital Video Loop
903 Digital Video VBI Loop
904 System Video Loop
905 System Video VBI Loop
906 User / Dealer Video Loop
907 User / Dealer Video VBI Loop
908 System Audio Loop SCART
909 System Audio Loop CINCH
910 Digital DVIO Video Loop
911 System Video Vip
Miscellanious [14]
[xx yy]
Number
1400 Clock 11.289 MHz
1401 Clock 12.288 MHz
1412 Progressive Scan I2C
1413 Progressive Scan test image on
1414 Progressive Scan test image off
1415 Progressive Scan Route Enable
1416 Progressive Scan Route Disable
Scripts [00]
[xx yy]
Number
1 UserDealer Script
2 Player Script
Routing Audio and Video
Route Video
Nucleus Number: 712
Description
This nucleus routes the video signals on the analogue board to
the destination determined by the input parameters
Nuclei
Nuclei
[b]Parameters: a=1/0…full Ram test, b=1/0…cable
connected
Nuclei
Nuclei
Nuclei
Page 57

Diagnostic Software
The paths that are available for video routing and their description(Europe version):
Path ID Description
00 Input signal is VIDEO(CVBS) from digital board and will be re-routed back to the
digital board.
01 Input signal is from FRONT VIDEO(CVBS) IN and will be routed to the digital board.
02 No Routing.
03 Input signal is from FRONT S-VIDEO(Y/C) and will be routed to the digital board.
04 No Routing.
05 Input signal is CVBS from SCART1 and will be routed to the digital board.
06 Input signal is CVBS from SCART2 and will be routed to the digital board.
07 Input Signal is CVBS from Digital Board and it will be routed to Scart1 and Scart2.
08 Input signal is VIDEO(CVBS) from ANTENNA IN and will be routed to SCART2.
09 Input signal is VIDEO(CVBS) from SCART1 and will be routed to SCART2.
10 Input signal is VIDEO(CVBS) from SCART2 and will be routed to SCART1.
11 Signal path is routed Fast Blank from Scart2 pin16 and will be routed Scart1 pin16
12 Input Signal is YC from Digital Board and it will be routed to Scart1.
13 No Routing.
14 No Routing.
15 Input Signal is CVBS from TUNER and it will be routed to Digital .
16 No Routing.
17 Input Signal is routed from digital board YC to REAR S-VIDEO(YC) OUT
18 Signal path is routed from digital board RGB to RGB SCART1 and from digital board
CVBS to digital board CVBS.
19 No Routing.
20 Input RGB Signal is routed from Digital Board to SCART1(RGB),Input CVBS Signal
from Digital Board to Digital Board and Fast Blanking Signal from Scart 2 to Scart1.
21 Input Y/C Signal from Digital Board is routed to Rear Y/C Connector and Input Y/c
Signal from Front Y/C connector is routed to Digital Board.
EN 59DVDR880-890 /0X1 5.
The paths that are available for video routing and their description (Nafta region):
PATH ID DESCRIPTION
00 Input signal is VIDEO(CVBS) from digital board and will be re-routed back to the
01 Input signal is from FRONT VIDEO(CVBS) IN and will be routed to the digital
02 Input signal is from REAR VIDEO(CVBS) IN and will be routed to the digital board.
03 Input signal is from FRONT S-VIDEO(Y/C) IN and the signal received will be routed
04 Input signal is from REAR S-VIDEO(Y/C) IN and will be routed to the digital board.
05 No Routing.
06 No Routing.
07 No Routing.
08 Input signal is VIDEO(CVBS) from TUNER and will be routed to Y Pin of Rear Y/C
09 Input signal is from YUV IN and will be routed to YUV OUT.This is possible only if
10 No Routing.
11 No Routing.
12 No Routing.
13 No Routing.
14 No Routing
15 Input CVBS Signal from Tuner is routed to Digital Board..
16 No Routing
17 Input RGB Signal is routed from Digital Board to RGB Rear Out and Input CVBS
18 Input Signal from CVBS Rear In is routed to Digital Board.This is same as path id 02.
19 Input Y/C signal from Digital Board is routed to Y/C Rear Out Connector and Input
digital board.A Cinch Cable need to be connected from Rear Cinch Out to Front
Cinch In for this Test.(Direct routing on analogue board from YUV In to YUV Out is
not Possible)
board.This routing is same as the above path id.
to the digital board.
Connector.This will give only black/White Picture .
Digital Board routes back YUV signal received back to the Analogue board(DENC)
Signal is routed from Rear Cinch In 1 to Digital Board(This second step is for routing
Input CVBS Signal from Digital Board to Digital Board again - A Cinch cable need
to be connected from Rear Cinch Out1 to Rear Cinch In 1 )
signal from Y/C Rear In Connector is routed to Y/C Digital Board.
Page 58

EN 60 DVDR880-890 /0X15.
Diagnostic Software
23 The Video signal received from the Digital board will be outputted on Modulator
24 The Audio signal received from the Digital board will be outputted on Modulator
Example
DD:> 712 01
71200: Video routing on the Analogue Board OK.
Test OK @
Route Audio
Nucleus Number: 713
PATH ID DESCRIPTION
00 No Routing.
01 Input signal is from FRONT AUDIO IN and will be routed to the digital board.
02 Input signal is from REAR AUDIO IN 2 and will be routed to the digital board.
03 Input Audio Signal is routed from FRONT Cinch In to Digital Board.(This is same as
04 Input Signal is from Rear Cinch In1 and it will be routed to Digital Board..
05 No routing.
06 No routing.
07 No routing.
08 No Routing.
09 No routing.
10 No Routing.
11 No Routing.
12 No Routing.
13 Input Signal is from Digital Board and it will be routed to the digital board.
14 No routing.
15 Input is Audio Signal from TUNER and it will be routed to Digital Board.
16 Input signal is AUDIO from dvio board and will be routed to Digital Board.
17 No routing.
18 No routing.
19 No routing.
20 Input signal is from REAR AUDIO IN 2 and will be routed to the digital board.
21 Input signal is from REAR AUDIO IN 1 and will be routed to the digital board.
22 Input signal is from REAR AUDIO IN 1 and will be routed to the digital board.
23 The Audio signal received from the Digital board will be outputted on Modulator
24 The Audio signal received from the Digital board will be outputted on Modulator
channel 3. Please use command 120 for testing Video because Nuclei 120 will
generate the Colour Bar signal on the digital Board.
channel 4. Please use command 120 for testing Video because Nuclei 120 will
generate the Colour Bar signal on the digital Board.
Description
This nucleus routes the audio on the analogue board to the
destination determined by the input parameters
The paths that are available for audio routing and their
description (Europe version)
path id 01)
channel 3. Please use command 117 for testing audio because Nuclei 117 will
generate the Audio signal on the digital Board.
channel 4. Please use command 117 for testing audio because Nuclei 117 will
generate the Audio signal on the digital Board.
EXAMPLE
DD:> 713 00
71300: Audio routing on the Analogue Board OK.
Test OK @
Page 59

5.3.4 Menu Mode Interdace
Activation
Plug the recorder to the mains and the following text will appear
on the screen of the terminal (program):
DVD Video Recorer Diagnostic Software version 48
Basic SDRAM Data bus test passed
Basic SDRAM Address bus test passed
Basic SDRAM Device test passed
(M) enu, (C) ommand or (S) 2B-interface? [M] : @
Main Menu
1. Digital Board ->
2. Analogue Board ->
3. Front Panel ->
4. Basic Engine ->
5. DVIO ->
6. Progressive Scan Board ->
7. Loop tests ->
8. Log ->
9. Scripts ->
Select>
Figure 5-8
Diagnostic Software
M
EN 61DVDR880-890 /0X1 5.
The first line indicates that the Diagnostic software has been
activated and contains the version number. The next lines are
the successful result of the SDRAM interconnection test and
the basic SDRAM test. The last line allows the user to choose
between the three possible interface forms. If pressing M has
made a choice for Menu Interface, the Main Menu will appear.
Page 60

EN 62 DVDR880-890 /0X15.
Diagnostic Software
Menu Structure
The following menu structure is given after starting up the DVD
recorder in menu mode. The symbol -> indicates that the
current menu choice will invoke the display of a submenu.
Main Menu
1.Digital Board ->
2.Analogue Board ->
3.Front Panel ->
4.Basic Engine ->
5.DVIO ->
6.Progressive Scan Board ->
7.Loop Tests ->
8.Log ->
9.Scripts ->
Digital Board Menu
1.Host Decoder ->
2.VSM ->
3.AVENC ->
4.NVRAM ->
Host Decoder Menu
1.Flash Checksum
2.Flash1 Write Access
3.Flash2 Write Access
4.Flash Write/Read
5.Host SDRAM Write/Read
6.Host SDRAM Fast Write/Read
7.Host DRAM Write/Read
8.Host DRAM Fast Write/Read
9.I2C NVRAM
10.NVRAM Write/Read
11.Engine S2B Echo
12.Versions ->
13.Audio Mute ->
14.Colourbar ->
15.Pink Noise ->
16.Sine Generate ->
AVENC Menu
1.Empress ->
2.Video Input Processors ->
Empress Menu
1.Version number
Video Input Processors Menu
1.SAA7118 I2C Access
NVRAM Menu
1.Read Error Log
2.Reset Error Log
3.Read DVIO Unique ID
Analogue Board Menu
1.Echo
2.Obsolete
3.Route Video Input back to Digital board
4.Route Audio Input back to Digital board
5.Flash Checksum
6.Versions ->
7.Components ->
8.Re-virginize Recorder ->
Analogue Board Versions Menu
1.Hardware Version
2.Bootcode version
3.Application version
4.Diagnostics version
5.Download version
Analogue Components Menu
1.Tuner
2.Data Slicer
3.Sound Processor
4.AV Selector
5.NVRAM
Digital Board Versions Menu
1.Hardware Version
2.Bootcode version
3.Applications Version
4.Diagnostics Version
5.Download Version
Audio Mute Menu
1.Audio Mute On
2.Audio Mute Off
Colourbar Menu
1.Colourbar On
2.Colourbar Off
Pink Noise Menu
1.Pink Noise On
2.Pink Noise Off
Sine Generate Menu
1.Sine On
2.Sine Burst 1kHz
3.Sine Burst 12kHz
VSM Menu
1.Register Access
2.SDRAM Access
3.VSM SDRAM Write/Read
4.Interrupt Lines
5.VSM Interconnection
6.UART
Analogue Board Re-virginize Menu
1.Re-virginize Recorder
2.Set Virgin-bit
3.Clear Virgin-bit
4.Store external presets
Front Panel Menu
1.Echo
2.Version
3.Flap Control ->
4.Segment Test ->
5.Light Labels
6.Led test
7.Keyboard test
8.Remote Control
9.Beep
10.Disc Bar
11.Disc Bar Dots
12.Vu Grid
13.Dimmer
14.Blink
15.Light All Segments
Flap Control Menu
1.Open Flap
2.Close Flap
Segment Test Menu
1.Starburst
2.Light Horizontal Segments
3.Light Vertical Segments
4.Light All Segments
Page 61

Diagnostic Software
EN 63DVDR880-890 /0X1 5.
Basic Engine Menu
1.Reset
2.S2B Pass-through
3.S2B Echo
4.Focus On
5.Focus Off
6.Version
7.Self Test
8.Get Self Test Result
9.Basic Engine Test
10.Laser Test
11.Focus Test
12.Tilt Test
13.Optimise Jitter
14.Statistics Info
15.Log ->
16.Spindle Motor ->
17.Radial ->
18.Sledge ->
19.Tray ->
Basic Engine Error Log
1.Read Error Log
2.Reset Error Log
Basic Engine Spindle Motor Menu
1.Spindle Motor On
2.Spindle Motor Off
3.Spindle Motor Test
Basic Engine Radial Menu
1.Radial On
2.Radial Off
3.Radial Initialisation
4.Radial ATLS Calibration
Basic Engine Sledge Menu
1.Sledge test
2.Sledge test slow
Basic Engine Tray Menu
1.Tray In
2.Tray Out
DVIO Menu
1.Check Presence
2.Reset
3.Access
4.Error Codes
5.Module Identifiers
6.Led ->
DVIO Led Menu
1.Led On
2.Led Off
Progressive Scan Board Menu
1.I2C Access
2.Test Image On
3.Test Image Off
Loop Tests Menu
1.Digital Board Loops ->
2.User/Dealer Loops ->
3.System Loops ->
4.Basic Engine Loops ->
Digital Board Loops Menu
1.Obsolete
2.Digital Video Loop
3.Digital Video Loop VBI
User/Dealer Loops Menu
1.User/Dealer Audio Loop
2.User/Dealer Video Loop
3.User/Dealer Video Loop VBI
System Loops Menu
1.System Video Loop
2.System Video Loop VBI
3.System Audio Loop SCART(EURO)
4.System Audio Loop CINCH (NAFTA)
Basic Engine Loops Menu
1.Basic Engine write read
2.Basic Engine write read endless loop
Log Menu
1.Read Error Log
2.Reset Error Log
Script Menu
1.User/Dealer Script
2.Player Script
5.4 Nuclei Error Codes
In the following table the error codes will be described.
Error Nr Error String
10000 "Checksum is OK"
10001 "segment name Checksum doesn't match" or "seg-
ment name segment not found"
10100 ""
10101 "FLASH 1 Write access test failed"
10200 ""
10201 "FLASH 2 Write access test failed"
10300 ""
10301 "FLASH write test failed"
10302 "FLASH write command failed"
10303 "FLASH write test done max. number of times"
10400 ""
10401 "HostDec SDRAM Memory data bus test goes
wrong."
10402 " HostDec SDRAM Memory address bus test goes
wrong."
10403 " HostDec SDRAM Physical memory device test
goes wrong."
10500 ""
10501 " HostDec SDRAM Memory data bus test goes
wrong."
10502 " HostDec SDRAM Memory address bus test goes
wrong."
10503 " HostDec SDRAM Physical memory device test
goes wrong."
10600 ""
10601 "HostDec DRAM Memory data bus test goes
wrong."
10602 "HostDec DRAM Memory address bus test goes
wrong."
10603 "HostDec DRAM Physical memory device test
goes wrong."
10700 ""
10701 "HostDec DRAM Memory data bus test goes
wrong."
10702 "HostDec DRAM Memory address bus test goes
wrong."
10703 "HostDec DRAM Physical memory device test
goes wrong."
Page 62

EN 64 DVDR880-890 /0X15.
Diagnostic Software
Error Nr Error String
10800 "Host Decoder version(cut) number: version
number""Digital hardware version"
10801 "Can not find version in FLASH."
10900 ""
10901 "Error muting audio"
11000 ""
11001 "Error demuting audio"
11500 ""
11501 "Init of I2C failed"
11502 "The selection of the clock source failed"
11504 "The demute of the audio failed"
11600 ""
11601 "Init of I2C failed"
11602 "The mute of the audio failed"
11700 ""
11701 "Init of I2C failed"
11702 "The muting of the audio failed"
11703 "The demute of the audio failed"
11704 "The selection of the clock source failed"
11707 "Setup of Front panel failed"
11708 "Sine on Front panel keyboard failed"
11800 ""
11801 "Init of I2C failed"
11802 "The muting of the audio failed"
11803 "The demute of the audio failed"
11804 "The selection of the clock source failed"
11805 "Error cannot start VSM audio in port"
11900 ""
11901 "Init of I2C failed"
11902 "The muting of the audio failed"
11903 "The demute of the audio failed"
11904 "The selection of the clock source failed"
11905 "Error cannot start VSM audio in port"
12000 ""
12001 "Invalid input
12100 ""
12200 ""
12201 "I2C bus busy before start"
12202 "NVRAM access time-out"
12203 "No NVRAM acknowledge"
12204 "NVRAM time-out"
12205 "NVRAM Write/Read back failed"
12300 ""
12301 "I2C bus busy before start"
12302 "NVRAM read access time-out"
12303 "No NVRAM read acknowledge"
12304 "NVRAM read failed"
13000 "Bootcode application version : bootversion"
13001 "Can not find version in FLASH."
13100 "Recorder application version : recorderversion"
13101 "Can not find version in FLASH."
13200 "Diagnostics application version : diagversion"
13201 "Can not find version in FLASH."
13300 "Download application version : downloadversion"
13301 "Can not find version in FLASH."
13700 ""
13701 "Turning off MacroVision failed"
20000 ""
20001 "I2C bus busy before start"
20002 "Video Encoder access time-out"
20003 "No acknowledge from Video Encoder"
Error Nr Error String
20004 "No data send/received to or from Video Encoder"
20005 "SAA7118 VIP can not be initialised"
20200 ""
20201 "I2C bus busy before start"
20202 "SAA7118 VIP access time-out"
20203 "No acknowledge from SAA7118 VIP"
20204 "No data received from SAA7118 VIP"
20300 ""
20301 "Error audio encoder SRAM access cannot initial-
ise I2C"
20302 "Error audio encoder SRAM access cannot reset
DSP through I2C"
20303 "Error audio encoder SRAM access cannot down-
load boot"
20304 "Error audio encoder cannot download test code"
20305 "Error audio encoder cannot obtain result of test"
20306 "Error audio encoder SRAM access stuck-at-zero
data line "
20307 "Error audio encoder SRAM access stuck-at-one
data line "
20308 "Error audio encoder SRAM access stuck-at-one
address line "
20309 "Error audio encoder SRAM access address line
address line x is connected to data line data line y"
20310 "Error audio encoder SRAM access address lines
address line x and address line y are connected "
20311 "Error audio encoder SRAM access data lines data
line x and data line y are connected "
20312 "Error audio encoder SRAM access illegal data re-
ceived"
20400 ""
20401 "Error audio encoder access cannot initialise I2C"
20402 "Error audio encoder access cannot reset DSP
through I2C"
20403 "Error audio encoder accessing ICR register"
20404 "Error audio encoder access stuck-at-zero of data
line "
20405 "Error audio encoder access stuck-at-one of data
line "
20406 "Audio encoder access data lines data line x and
data line y are interconnected "
20500 ""
20501 "Error audio encoder SRAM WRR cannot initialise
I2C"
20502 "Error audio encoder SRAM WRR cannot reset
DSP through I2C"
20503 "Error audio encoder WRR cannot download boot"
20504 "Error audio encoder cannot download test code"
20505 "Error audio encoder SRAM WRR cannot obtain
result of test"
20506 "Error audio encoder WRR SRAM stuck-at-zero
data bit "
20507 "Error audio encoder WRR SRAM stuck-at-one
data bit "
20508 "Error audio encoder WRR SRAM data lines data
line x and data line y are connected"
20509 "Error audio encoder WRR SRAM illegal data re-
ceived"
20600 ""
20601 "Error audio encoder interrupt cannot initialise I2C"
20602 "Error audio encoder interrupt cannot reset DSP
through I2C"
20603 "Error audio encoder cannot download test code"
20604 "Error occurred accessing VSM"
20605 "Audio encoder interrupt not received"
Page 63

Diagnostic Software
EN 65DVDR880-890 /0X1 5.
Error Nr Error String
20606 "Error occurred while activating the encoder"
20607 "Error audio encoder interrupt cannot initialise em-
press"
20608 "Error occurred while getting interrupt reason"
20700 ""
20701 "Error audio encoder I2C cannot reset DSP
through I2C"
20702 "Error audio encoder cannot download boot"
20703 "Error audio encoder cannot download TEST
code"
20704 "Error audio encoder I2C bus busy"
20705 "Error audio encoder I2C cannot write slave ad-
dress"
20706 "Error audio encoder I2C no acknowledge re-
ceived"
20707 "Error audio encoder I2C cannot send/receive da-
ta"
20708 "Error audio encoder received data through I2C
was invalid"
20800 ""
20801 "I2C access failed."
20802 "SAA7118 VIP can not be initialised."
20803 "Invalid input"
20900 "B1.B2. B3.B4. B5.B6. B7.B8. B9.B10. B11.B12."
20901 "Firmware download of EMPRESS failed"
20902 "I2C bus busy before start"
20903 "EMPRESS access time-out"
20904 "No acknowledge from the EMPRESS"
20905 "No data send to the EMPRESS"
20906 "No data received from the EMPRESS"
30000 ""
30001 "VSM SDRAM Bank1 Memory databus test goes
wrong."
30002 "VSM SDRAM Bank1 Memory addressbus test
goes wrong."
30003 "VSM SDRAM Bank1 Physical memory device test
goes wrong."
30004 " VSM SDRAM Bank2 Memory databus test goes
wrong."
30005 " VSM SDRAM Bank2 Memory addressbus test
goes wrong."
30006 " VSM SDRAM Bank2 Physical memory device
test goes wrong."
30007 "VSM SDRAM Bank1 VSM interrupt register A has
a -stuck at- error for value:"
30008 "VSM SDRAM Bank2 VSM interrupt register A has
a -stuck at- error for value:"
30100 ""
30101 "VSM SDRAM Bank1 Memory databus test goes
wrong."
30102 "VSM SDRAM Bank1 Memory addressbus test
goes wrong."
30103 "VSM SDRAM Bank1 Physical memory device test
goes wrong."
30104 " VSM SDRAM Bank2 Memory databus test goes
wrong."
30105 " VSM SDRAM Bank2 Memory addressbus test
goes wrong."
30106 " VSM SDRAM Bank2 Physical memory device
test goes wrong."
30200 ""
30201 "VSM SDRAM Bank1 Memory databus test goes
wrong."
30202 "VSM SDRAM Bank1 Memory addressbus test
goes wrong."
Error Nr Error String
30203 "VSM SDRAM Bank1 Physical memory device test
goes wrong."
30204 " VSM SDRAM Bank2 Memory databus test goes
wrong."
30205 " VSM SDRAM Bank2 Memory addressbus test
goes wrong."
30206 " VSM SDRAM Bank2 Physical memory device
test goes wrong."
30300 ""
30301 "VSM interrupt register A has a -stuck at- error for
value:"
30302 "VSM interrupt register B has a -stuck at- error for
value:"
30303 "Interrupt A wasn't raised."
30304 "Interrupt B wasn't raised."
30305 "Interrupts A and B were raised."
30400 ""
30401 "VSM SDRAM Bank1 Memory databus test goes
wrong."
30402 "VSM SDRAM Bank1 Memory addressbus test
goes wrong."
30403 "VSM SDRAM Bank1 Physical memory device test
goes wrong."
30404 " VSM SDRAM Bank2 Memory databus test goes
wrong."
30405 " VSM SDRAM Bank2 Memory addressbus test
goes wrong."
30406 " VSM SDRAM Bank2 Physical memory device
test goes wrong."
30500 ""
30501 "Communication with the analogue board fails."
30502 "Echo test to analogue board returned wrong
string."
40000 ""
40001 "NVRAM Reset; I2C failed"
40100 "NVRAM address = 0xaddress -> Byte value =
0xvalue"
40101 "NVRAM Read; I2C failed"
40102 "NVRAM Read; Invalid input"
40200 ""
40201 "NVRAM Modify; I2C failed"
40202 "NVRAM Modify; Invalid input"
40300 "DV Unique ID = id"
40301 "NVRAM Read DV Unique ID; I2C failed"
40400 "\r\n Error log:\r\n errorString \r\n Ö "
40401 "NVRAM error log; I2C failed"
40402 "NVRAM error log is invalid"
40403 "Front panel failed"
40700 ""
40701 "NVRAM error log reset; I2C failed"
40900 "Region code Change counter is reset"
40901 "NVRAM region code reset; I2C failed"
41000 ""
41001 "NVRAM Store DV Unique ID; I2C failed"
41002 "NVRAM Store DV Unique ID; Invalid input"
50000 ""
50007 "Execution of the command on the analogue board
failed."
50008 "The frontpanel could not be accessed by the ana-
logue board."
50009 "The echo from the frontpanel processor was not
correct."
50100 " Front panel version: FPversion "
Page 64

EN 66 DVDR880-890 /0X15.
Diagnostic Software
Error Nr Error String
50102 "Execution of the command on the analogue board
failed."
50103 "The frontpanel could not be accessed by the ana-
logue board."
50200 ""
50204 "Execution of the command on the analogue board
failed."
50205 "The frontpanel could not be accessed by the ana-
logue board."
50206 "The frontpanel did not show a starburst."
50207 "The user skipped the FP-which pattern test."
50208 "The user returned an unknown confirmation: con-
firmation "
50209 "The frontpanel did not show horizontal segments."
50210 "The frontpanel did not show vertical segments."
50300 ""
50304 "Execution of the command on the analogue board
failed."
50305 "The frontpanel could not be accessed by the ana-
logue board."
50306 "The frontpanel did not light all labels."
50307 "The user skipped the rest of the FP-label test."
50308 "The user returned an unknown confirmation: con-
firmation"
50400 ""
50404 "Execution of the command on the analogue board
failed."
50405 "The frontpanel could not be accessed by the ana-
logue board."
50406 "The LED's could not be turned on."
50407 "The user skipped the rest of the FP-LED test."
50408 "The user returned an unknown confirmation: con-
firmation"
50500 ""
50502 "Front panel Keyboard; test failed"
50503 "Front panel Keyboard; test aborted"
50504 "Front panel Keyboard; not all keys were pressed"
50505 "Front panel keyboard I2C connection failed"
50506 "Unable to get slashversion"
50600 ""
50602 "Front panel Remote control; test failed"
50603 "Front panel Remote control; test aborted"
50604 "Front panel remote control; can not access FP"
50605 "Front panel remote control; no user input re-
ceived"
50700 ""
50701 "Execution of the command on the analogue board
failed."
50702 "The frontpanel could not be accessed by the ana-
logue board."
50703 "The frontpanel did not show a starburst."
50704 "The user skipped the FP-starburst test."
50705 "The user returned an unknown confirmation: con-
firmation "
50800 ""
50801 "Execution of the command on the analogue board
failed."
50802 "The frontpanel could not be accessed by the ana-
logue board."
50803 "The frontpanel did not show vertical segments."
50804 "The user skipped the FP-vertical segments test."
50805 "The user returned an unknown confirmation: con-
firmation "
50900 ""
Error Nr Error String
50901 "Execution of the command on the analogue board
failed."
50902 "The frontpanel could not be accessed by the ana-
logue board."
50903 "The frontpanel did not show horizontal segments."
50904 "The user skipped the FP-horizontal segments
test."
50905 "The user returned an unknown confirmation: con-
firmation "
51400 ""
51401 "Execution of the command on the analogue board
failed."
51402 "The frontpanel could not be accessed by the ana-
logue board."
51403 "The beeper did not sound."
51404 "The user skipped the FP-Beep test."
51405 "The user returned an unknown confirmation: con-
firmation"
51500 ""
51501 "Execution of the command on the analogue board
failed."
51502 "The frontpanel could not be accessed by the ana-
logue board."
51503 "The discbar did not display properly."
51504 "The user skipped the discbar test."
51505 "The user returned an unknown confirmation: con-
firmation"
51600 ""
51601 "Execution of the command on the analogue board
failed."
51602 "The frontpanel could not be accessed by the ana-
logue board."
51603 "The discbar dots did not display properly."
51604 "The user skipped the discbar dots test."
51605 "The user returned an unknown confirmation: con-
firmation"
51700 ""
51701 "Execution of the command on the analogue board
failed."
51702 "The frontpanel could not be accessed by the ana-
logue board."
51703 "The VU grid did not display properly."
51704 "The user skipped the VU gridtest."
51705 "The user returned an unknown confirmation: con-
firmation"
51800 ""
51801 "Execution of the command on the analogue board
failed."
51802 "The frontpanel could not be accessed by the ana-
logue board."
51803 "The frontpanel could not be dimmed."
51804 "The user skipped the FP-Dim test."
51805 "The user returned an unknown confirmation: con-
firmation"
51900 ""
51901 "Execution of the command on the analogue board
failed."
51902 "The frontpanel could not be accessed by the ana-
logue board."
51903 "The frontpanel did not show segments blinking."
51904 "The user skipped the FP-blinking test."
51905 "The user returned an unknown confirmation: con-
firmation"
52000 ""
Page 65

Diagnostic Software
EN 67DVDR880-890 /0X1 5.
Error Nr Error String
52001 "Execution of the command on the analogue board
failed."
52002 "The frontpanel could not be accessed by the ana-
logue board."
52003 "The frontpanel did not show all segments lit."
52004 "The user skipped the FP-light all segments test."
52005 "The user returned an unknown confirmation: con-
firmation"
52200 ""
52201 "Communication with Analogue Board fails."
52202 "Frontpanel can not be accessed by the Analogue
Board."
52300 ""
52301 "Communication with Analogue Board fails."
52302 "Frontpanel can not be accessed by the Analogue
Board."
60000 ""
60100 ""
60101 "Basic Engine returned error number
0xerrornumber"
60102 "Parity error from Basic Engine to Serial"
60103 "Communication time-out error"
60104 "Unexpected response from Basic Engine"
60105 "Echo loop could not be closed"
60106 "Wrong echo pattern received"
60200 "Version: nr1.nr2.nr3"
60201 "Basic Engine returned error number
0xerrornumber"
60202 "Parity error from Basic Engine to Serial"
60203 "Communication time-out error"
60204 "Unexpected response from Basic Engine"
60205 "Front Panel failed."
60300 ""
60301 "Basic-Engine time-out error"
60400 ""
60401 "Basic Engine returned error number
0xerrornumber"
60402 "Parity error from Basic Engine to Serial"
60403 "Communication time-out error"
60404 "Unexpected response from Basic Engine"
60405 "Focus loop could not be closed"
60500 ""
60501 "Basic Engine returned error number
0xerrornumber"
60502 "Parity error from Basic Engine to Serial"
60503 "Communication time-out error"
60504 "Unexpected response from Basic Engine"
60600 ""
60601 "Basic Engine returned error number
0xerrornumber"
60602 "Parity error from Basic Engine to Serial"
60603 "Communication time-out error"
60604 "Unexpected response from Basic Engine"
60700 ""
60701 "Basic Engine returned error number
0xerrornumber"
60702 "Parity error from Basic Engine to Serial"
60703 "Communication time-out error"
60704 "Unexpected response from Basic Engine"
60800 ""
60801 "Basic Engine returned error number
0xerrornumber"
60802 "Parity error from Basic Engine to Serial"
Error Nr Error String
60803 "Communication time-out error"
60804 "Unexpected response from Basic Engine"
60805 "Radial loop could not be closed"
60900 ""
60901 "Basic Engine returned error number
0xerrornumber"
60902 "Parity error from Basic Engine to Serial"
60903 "Communication time-out error"
60904 "Unexpected response from Basic Engine"
61500 ""
61501 "Basic Engine returned error number
0xerrornumber"
61502 "Parity error from Basic Engine to Serial"
61503 "Communication time-out error"
61504 "Unexpected response from Basic Engine"
61600 ""
61601 "Basic Engine returned error number
0xerrornumber"
61602 "Parity error from Basic Engine to Serial"
61603 "Communication time-out error"
61604 "Unexpected response from Basic Engine"
61700 ""
61701 "BE tray-in command failed"
61702 "BE read-TOC command failed"
61703 "BE VSM interrupt initialisation failed"
61704 "BE set irq command failed"
61705 "BE no disc or wrong disc inserted"
61706 "BE rec-pause command failed"
61707 "BE VSM BE out DMA initialisation failed"
61708 "BE VSM BE out initialisation failed"
61709 "BE VSM BE out DMA start failed"
61710 "BE VSM BE out start failed"
61711 "BE rec command failed"
61712 "BE VSM out underrun error occurred"
61713 "BE record complete interrupt not raised"
61714 "BE get irq command failed"
61715 "BE no interrupt was raised by BE"
61716 "BE VSM DMA out not finished"
61717 "BE stop command after writing failed"
61718 "BE VSM Sector processor initialisation failed"
61719 "BE VSM sector processor DMA initialisation
failed"
61720 "BE VSM sector processor DMA start failed"
61721 "BE VSM sector processor start failed"
61722 "BE seek command failed"
61723 "BE VSM sector processor error occurred"
61724 "BE read timeout occurred"
61725 "BE stop command after reading failed"
61726 "BE difference found in data at disc sector
0xdiscsector"
61727 "This nucleus cannot be executed because the
Self-Test failed"
61800 ""
61801 "BE i2c initialisation failed"
61802 "This nucleus cannot be executed because the
Self-Test failed"
61900 ""
61901 "The SelfTest failed with result: 0xnr1 0xnr2 0xnr3"
61902 "Basic Engine returned error number
0xerrornumber"
61903 "Parity error from Basic Engine to Serial"
61904 "Communication time-out error"
Page 66

EN 68 DVDR880-890 /0X15.
Diagnostic Software
Error Nr Error String
61905 "Unexpected response from Basic Engine"
62000 ""
62001 "Self-Test : errorstring1 Laser-Test :
errorstring2 SpindleM-Test: errorstring3 Sledg-
eM-Test : errorstring4 Focus-Test : errorstring5"
62100 "The forward sense level is 0xlevel"
62101 "Basic Engine returned error number
0xerrornumber"
62102 "Parity error from Basic Engine to Serial"
62103 "Communication time-out error"
62104 "Unexpected response from Basic Engine"
62200 ""
62201 "The BE-self-diagnostic-spindle-motor-test failed"
62202 "Basic Engine returned error number
0xerrornumber"
62203 "Parity error from Basic Engine to Serial"
62204 "Communication time-out error"
62205 "Unexpected response from Basic Engine"
62300 ""
62301 "The BE-focus-test failed"
62302 "Basic Engine returned error number
0xerrornumber"
62303 "Parity error from Basic Engine to Serial"
62304 "Communication time-out error"
62305 "Unexpected response from Basic Engine"
62400 ""
62401 "The BE-self-diagnostic-sledge-motor-test failed"
62402 "Basic Engine returned error number
0xerrornumber"
62403 "Parity error from Basic Engine to Serial"
62404 "Communication time-out error"
62405 "Unexpected response from Basic Engine"
62500 ""
62600 ""
62700 "BE EEPROM address = address -> Byte value =
0xvalue"
62701 "Basic Engine returned error number
0xerrornumber"
62702 "Parity error from Basic Engine to Serial"
62703 "Communication time-out error"
62704 "Unexpected response from Basic Engine"
62705 "BE read EEPROM; invalid input"
62800 ""
62801 "Basic Engine returned error number
0xerrornumber"
62802 "Parity error from Basic Engine to Serial"
62803 "Communication time-out error"
62804 "Unexpected response from Basic Engine"
62805 "BE write EEPROM; invalid input"
62900 ""
62901 "Basic Engine returned error number
0xerrornumber"
62902 "Parity error from Basic Engine to Serial"
62903 "Communication time-out error"
62904 "Unexpected response from Basic Engine"
62905 "Radial loop could not be closed"
63000 ""
63001 "Basic Engine returned error number
0xerrornumber"
63002 "Parity error from Basic Engine to Serial"
63003 "Communication time-out error"
63004 "Unexpected response from Basic Engine"
Error Nr Error String
63100 " Number of times Tray went Open/Closed : nr1""
Total hours the CD laser was on : nr2"" Total hours
the DVD laser was on : nr3"" Total hours the write
laser was on : nr4"
63101 "Basic Engine returned error number
0xerrornumber"
63102 "Parity error from Basic Engine to Serial"
63103 "Communication time-out error"
63104 "Unexpected response from Basic Engine"
63200 ""
63201 "Basic Engine returned error number
0xerrornumber"
63202 "Parity error from Basic Engine to Serial"
63203 "Communication time-out error"
63204 "Unexpected response from Basic Engine"
63300 Momentary errors (Byte 1 - Byte 7) : 0xb1 0xb2
0xb3 0xb4 0xb5 0xb6 0xb7 Cumulative errors
(Byte 1 - Byte 7): : 0xb1 0xb2 0xb3 0xb4 0xb5 0xb6
0xb7 Fatal errors (Oldest - Youngest) : : 0xb1
0xb2 0xb3 0xb4 0xb5
63301 "Basic Engine returned error number
0xerrornumber"
63302 "Parity error from Basic Engine to Serial"
63303 "Communication time-out error"
63304 "Unexpected response from Basic Engine"
63400 ""
63401 "Basic Engine returned error number
0xerrornumber"
63402 "Parity error from Basic Engine to Serial"
63403 "Communication time-out error"
63404 "Unexpected response from Basic Engine"
63500 ""
63501 "Basic Engine returned error number
0xerrornumber"
63502 "Parity error from Basic Engine to Serial"
63503 "Communication time-out error"
63504 "Unexpected response from Basic Engine"
63505 "errorstring ÖThe basic engine will reject all player
commands"
63900 ""
63901 "Basic Engine returned error number
0xerrornumber"
63902 "Parity error from Basic Engine to Serial"
63903 "Communication time-out error"
63904 "Unexpected response from Basic Engine"
64000 "BE OPU number = opunumber"
64001 "Basic Engine returned error number
0xerrornumber"
64002 "Parity error from Basic Engine to Serial"
64003 "Communication time-out error"
64004 "Unexpected response from Basic Engine"
64100 "The data was successfully written on and read
from a DVD disc"
64101 "The tray-in command failed"
64102 "The read-TOC command failed"
64103 "The VSM interrupt initialisation failed"
64104 "The set irq command failed"
64105 "No disc or wrong disc inserted"
64106 "The rec-pause command failed"
64107 "The VSM BE out DMA initialisation failed"
64108 "The VSM BE out initialisation failed"
64109 "The VSM BE out DMA start failed"
64110 "The VSM BE out start failed"
64111 "The rec command failed"
Page 67

Diagnostic Software
EN 69DVDR880-890 /0X1 5.
Error Nr Error String
64112 "The VSM out underrun error occurred"
64113 "The record complete interrupt was not raised"
64114 "The get irq command failed"
64115 "There was no interrupt raised by BE"
64116 "The VSM DMA did not finished"
64117 "The stop command after writing failed"
64118 "The VSM Sector processor initialisation failed"
64119 "The VSM sector processor DMA initialisation
failed"
64120 "The VSM sector processor DMA start failed"
64121 "The VSM sector processor start failed"
64122 "The seek command failed"
64123 "The VSM sector processor error occurred"
64124 "The read timeout occurred"
64125 "The stop command after reading failed"
64126 "There was a difference found in data at a specific
disc sector"
64127 "The result of the self test contains errors"
64128 "An error interrupt was raised by BE"
64129 "The calibrate-record command failed"
64130 "To many retries"
64131 "BE update RAI command after writing failed"
64132 "BE find first recordable address command failed"
64133 "DVD+R disc is full"
64200 ""
64201 "BE i2c initialisation failed"
64202 "This nucleus cannot be executed because the
Self-Test failed"
70000 "Echo test OK"
70001 "Echo test returned wrong string."
70002 "Communication with Analogue Board fails"
70300 "SoftwareVersion"
70301 "Can not find segment in FLASH ROM on the Ana-
logue Board"
70302 "Communication with Analogue Board fails"
70400 "HardwareVersion"
70401 "Can not find segment in FLASH ROM on the Ana-
logue Board"
70402 "Communication with Analogue Board fails"
70500 "Clock adjusted OK"
70501 "Can not adjust the clock on the Analogue Board."
70502 "Wrong date/time text size."
70503 "Communication with Analogue Board fails"
70600 "Tuner accessibility test OK"
70601 "Can not access tuner on the Analogue Board."
70602 "Communication with Analogue Board fails"
70700 "Frequency download OK"
70701 "Wrong frequency table size."
70702 "Can not download the frequency table into the an-
alogue NVRAM."
70703 "Can not download the frequency table into the an-
alogue NVRAM."
70704 "Communication with Analogue Board fails"
70800 "Data slicer test OK"
70801 "Test of the Data slicer on the Analogue Board
fails."
70802 "Communication with Analogue Board fails"
70900 "Sound Processor test OK"
70901 "Test of the Sound Processor on the Analogue
Board fails."
70902 "Communication with Analogue Board fails"
71000 "AV Selector test OK"
Error Nr Error String
71001 "Test of the AV Selector on the Analogue Board
fails."
71002 "Communication with Analogue Board fails"
71100 "NVRAM test OK"
71101 "Test of the NVRAM on the Analogue Board fails."
71102 "Communication with Analogue Board fails"
71200 "Video routing on the Analogue Board OK"
71201 "Routing the video on the Analogue Board fails."
71202 "Invalid input."
71203 "Communication with Analogue Board fails"
71300 "Audio routing on the Analogue Board OK"
71301 "Routing the audio on the Analogue Board fails."
71302 "Invalid input."
71303 "Communication with Analogue Board fails"
71500 ""
71501 "Invalid slash version, default slash version is set."
71502 "Setting the slash version on the Analogue Board
fails."
71503 "Communication with Analogue Board fails"
71600 "ApplicationVersion"
71601 "Can not find segment in FLASH ROM on the Ana-
logue Board"
71602 "Communication with Analogue Board fails"
71700 "DiagnosticsVersion"
71701 "Can not find segment in FLASH ROM on the Ana-
logue Board"
71702 "Communication with Analogue Board fails"
71800 "DownloadVersion"
71801 "Can not find segment in FLASH ROM on the Ana-
logue Board"
71802 "Communication with Analogue Board fails"
72300 ""
72000 ""
72001 "Adjusting BarGraphLevel failed"
72002 "Communication with Analogue Board fails"
72100 ""
72101 "Storing clock correction failed"
72102 "Value out of range : default value stored "
72103 "Invalid input."
72104 "Communication with Analogue Board fails"
72200 ""
72201 "Initialising the 1Hz signal on the Clock IC failed"
72202 "Communication with Analogue Board fails"
72301 "Clearing the NVRAM on the Analogue Board fails"
72302 "Communication with Analogue Board fails"
72400 "segment checksum is : checksum which is cor-
rect" for every segment
72401 "segment could not be found" or "segment check-
sum is : checksumC ,however it should be : check-
sumE" for every segment
72402 "Communication with Analogue Board fails"
72900 "Date received"
72901 "Data returned"
72902 "Communication on I2C-bus failed on the Ana-
logue Board fails."
72903 "Communication with Analogue Board fails"
73000 ""
73001 "Storing the external presets on the Analogue
Board fails"
73002 "Communication with Analogue Board fails"
73100 "0xslashversion" where slashversion is the slash
version read from the analogue board
73101 "Error while reading out slash version."
Page 68

EN 70 DVDR880-890 /0X15.
Diagnostic Software
Error Nr Error String
73102 "I2C Write error."
73103 "I2C Read error."
73104 "Communication with Analogue Board fails"
73200 ""
73201 "Storing the Reference Voltage for the Tuner
failed"
73202 "Invalid input."
73203 "Communication with Analogue Board fails"
80000 "The DVIO module is present in the system."
80001 "The DVIO module is not present in the system."
80100 "The DVIO module has been reset OK."
80101 "The DVIO module is not present in the system."
80102 "The DVIO module could not be reset."
80103 "Could not initialise I2C before Reset."
80200 "The accessibility of the DVIO module is OK."
80201 "The DVIO board is not present in this DVDR."
80202 "Could not initialise I2C."
80203 "Unable to reset the DVIO module."
80204 "Unable to receive the reset indication from the
DVIO module."
80205 "Unable to send the configuration to the DVIO
module."
80206 "Unable to download the chip ID to the DVIO mod-
ule."
80207 "Unable to set the mode of the DVIO module to
IDLE."
80208 "Software Error in function HandleStateAwaitin-
gReply !!"
80209 "Maximal number of retries reached by HandleS-
tateSending !!"
80210 "Maximal number of retries (NACKs) reached
(HandleStateSending)"
80211 "We tried to receive a reply for
DVIO_MAX_RETRIES_ACKREPLY times !!"
80212 "We tried to receive a reply for
DVIO_MAX_RETRIES_REPLY times !!"
80213 "We tried to receive an Ack for
DVIO_MAX_RETRIES_ACK times!!"
80214 "VSM UART error timeout transmitting command"
80215 "VSM UART error timeout receiving reply"
80216 "VSM UART frame error occurred receiving from
DVIO board"
80217 "VSM UART parity error occurred receiving from
DVIO board"
80218 "The confirmation/indication from the DVIO module
is invalid."
80300 "The accessibility of the DVIO module is OK."
80301 "The DVIO board is not present in this DVDR."
80302 "Could not initialise I2C."
80303 "Unable to reset the DVIO module."
80304 "Unable to receive the reset indication from the
DVIO module."
80305 "Unable to send the configuration to the DVIO
module."
80306 "Unable to download the chip ID to the DVIO mod-
ule."
80307 "Unable to set the mode of the DVIO module to
IDLE."
80308 "Software Error in function HandleStateAwaitin-
gReply !!"
80309 "Maximal number of retries reached by HandleS-
tateSending !!"
80310 "Maximal number of retries (NACKs) reached
(HandleStateSending)"
Error Nr Error String
80311 "We tried to receive a reply for
DVIO_MAX_RETRIES_ACKREPLY times !!"
80312 "We tried to receive a reply for
DVIO_MAX_RETRIES_REPLY times !!"
80313 "We tried to receive an Ack for
DVIO_MAX_RETRIES_ACK times!!"
80314 "VSM UART error timeout transmitting command"
80315 "VSM UART error timeout receiving reply"
80316 "VSM UART frame error occurred receiving from
DVIO board"
80317 "VSM UART parity error occurred receiving from
DVIO board"
80318 "The confirmation/indication from the DVIO module
is invalid."
80400 "The accessibility of the DVIO module is OK."
80401 "The DVIO board is not present in this DVDR."
80402 "Could not initialise I2C."
80403 "Unable to reset the DVIO module."
80404 "Unable to receive the reset indication from the
DVIO module."
80405 "Unable to send the configuration to the DVIO
module."
80406 "Unable to download the chip ID to the DVIO mod-
ule."
80407 "Unable to set the mode of the DVIO module to
IDLE."
80408 "Software Error in function HandleStateAwaitin-
gReply !!"
80409 "Maximal number of retries reached by HandleS-
tateSending !!"
80410 "Maximal number of retries (NACKs) reached
(HandleStateSending)"
80411 "We tried to receive a reply for
DVIO_MAX_RETRIES_ACKREPLY times !!"
80412 "We tried to receive a reply for
DVIO_MAX_RETRIES_REPLY times !!"
80413 "We tried to receive an Ack for
DVIO_MAX_RETRIES_ACK times!!"
80414 "VSM UART error timeout transmitting command"
80415 "VSM UART error timeout receiving reply"
80416 "VSM UART frame error occurred receiving from
DVIO board"
80417 "VSM UART parity error occurred receiving from
DVIO board"
80418 "The confirmation/indication from the DVIO module
is invalid."
80500 ""
80501 "The DVIO board is not present in this DVDR."
80502 "The I2C could not be initialised."
80503 "The DVIO module could not be reset."
80504 "Unable to receive the reset indication from the
DVIO module."
80505 "Unable to send the configuration to the DVIO
module."
80506 "Unable to download the chip ID to the DVIO mod-
ule."
80507 "Unable to set the mode of the DVIO module to
IDLE."
80508 "Software Error in HandleStateAwaitingReply func-
tion!"
80509 "Maximal number of retries reached by HandleS-
tateSending!"
80510 "Maximal number of retries (NACK's) reached
"(HandleStateSending)
80511 "We tried to receive a reply for
DVIO_MAX_RETRIES_ACKREPLY times!"
Page 69

Diagnostic Software
EN 71DVDR880-890 /0X1 5.
Error Nr Error String
80512 "We tried to receive a reply for
DVIO_MAX_RETRIES_REPLY times!"
80513 "We tried to receive an Acknowledge for
DVIO_MAX_RETRIES_ACK times!"
80514 "VSM UART error timeout transmitting command"
80515 "VSM UART error timeout receiving reply"
80516 "VSM UART frame error occurred receiving from
DVIO board"
80517 "VSM UART parity error occurred receiving from
DVIO board"
80518 "The confirmation/indication from the DVIO module
is invalid."
80519 "Setting the DVIO module in/out diagnostics mode
failed"
80520 "Invalid input"
80521 "Getting the errors of the self-test failed"
80522 "Self-test failed"
80600 ""
80601 "The DVIO board is not present in this DVDR."
80602 "The I2C could not be initialised."
80603 "The DVIO module could not be reset."
80604 "Unable to receive the reset indication from the
DVIO module."
80605 "Unable to send the configuration to the DVIO
module."
80606 "Unable to download the chip ID to the DVIO mod-
ule."
80607 "Unable to set the mode of the DVIO module to
IDLE."
80608 "Software Error in HandleStateAwaitingReply func-
tion!"
80609 "Maximal number of retries reached by HandleS-
tateSending!"
80610 "Maximal number of retries (NACK's) reached
"(HandleStateSending)
80611 "We tried to receive a reply for
DVIO_MAX_RETRIES_ACKREPLY times!"
80612 "We tried to receive a reply for
DVIO_MAX_RETRIES_REPLY times!"
80613 "We tried to receive an Acknowledge for
DVIO_MAX_RETRIES_ACK times!"
80614 "VSM UART error timeout transmitting command"
80615 "VSM UART error timeout receiving reply"
80616 "VSM UART frame error occurred receiving from
DVIO board"
80617 "VSM UART parity error occurred receiving from
DVIO board"
80618 "The confirmation/indication from the DVIO module
is invalid."
80619 "Setting the DVIO module in/out diagnostics mode
failed"
80700 ""
80701 "The DVIO board is not present in this DVDR."
80702 "The I2C could not be initialised."
80703 "The DVIO module could not be reset."
80704 "Unable to receive the reset indication from the
DVIO module."
80705 "Unable to send the configuration to the DVIO
module."
80706 "Unable to download the chip ID to the DVIO mod-
ule."
80707 "Unable to set the mode of the DVIO module to
IDLE."
80708 "Software Error in HandleStateAwaitingReply func-
tion!"
Error Nr Error String
80709 "Maximal number of retries reached by HandleS-
tateSending!"
80710 "Maximal number of retries (NACK's) reached
"(HandleStateSending)
80711 "We tried to receive a reply for
DVIO_MAX_RETRIES_ACKREPLY times!"
80712 "We tried to receive a reply for
DVIO_MAX_RETRIES_REPLY times!"
80713 "We tried to receive an Acknowledge for
DVIO_MAX_RETRIES_ACK times!"
80714 "VSM UART error timeout transmitting command"
80715 "VSM UART error timeout receiving reply"
80716 "VSM UART frame error occurred receiving from
DVIO board"
80717 "VSM UART parity error occurred receiving from
DVIO board"
80718 "The confirmation/indication from the DVIO module
is invalid."
80719 "Setting the DVIO module in/out diagnostics mode
failed"
90121 "Error: audio data in host memory contains wrong
frequency: frequency Hz"
90122 "Error: audio data in host memory contains si-
lence!"
90123 "There is no correct audio frame in the buffer"
90124 "The audio frame has an illegal version bit"
90125 "The audio frame has an illegal bitrate-index"
90126 "The audio frame has an illegal sampling rate"
90127 "The CRC of the audio frame is wrong"
90128 "The audio frame is not MPEG-I layer II !"
90129 "Error cannot de-mute DAC on analogue board"
90200 ""
90201 "Initialisation of I2C failed"
90202 "Initialisation of VIP and EMPIRE failed"
90203 "Initialisation of PLL / Link failed."
90204 "Next descriptor address set wrong."
90205 "Turning on the colourbar failed"
90206 "No I2C communication possible to start video en-
coder."
90207 "Starting the video encoder failed."
90208 "Transfer of data from video encoder to VSM
failed."
90209 "Stopping the encoder failed."
90210 "Turning off the colourbar failed."
90211 "Cannot intialize hostdecoder parallel input"
90212 "Cannot initialise VSM AV-out DMA port"
90213 "Cannot initialise VSM AV-out port"
90214 "Cannot start VSM AV-out DMA port"
90215 "Cannot start VSM AV-out port"
90216 "Transfer of data from VSM to host decoder failed."
90217 "VSM and Hostdec memory do not match (com-
pared after transfer)"
90218 "Decoding of the video data in the hostdecoder
memory failed"
90219 "The data in the hostdecoder is not equal to a col-
ourbar"
90220 "The video encoder did not return the Group Of
Picture count."
90221 "The video encoder did not receive data from the
VIP."
90223 "Initialisation of VIP and EMPRESS failed"
90224 "The video encoder did not return the current sta-
tus."
Page 70

EN 72 DVDR880-890 /0X15.
Diagnostic Software
Error Nr Error String
90225 "The video encoder timed out in BUSY mode. (no
VIP input)"
90226 "The video encoder did not return the current bi-
trate."
90227 "The video encoder did not switch to ENCODING
mode."
90228 "The video encoder could not start from STOP/
IDLE mode."
90229 "The video encoder did not switch from IDLE to
STOP mode."
90300 ""
90301 "Initialisation of I2C failed"
90302 "I2C communication to VIP failed"
90303 "Initialisation of VIP failed"
90304 "Generation of Close Caption data failed"
90305 "VIP not locked to video signal"
90306 "Initialisation of VBI Extractor failed
90307 "No CC data received"
90308 "Closed Caption data overrun"
90309 "Closed Caption data does not match"
90310 "Switch off ColourBar failed"
90400 ""
90401 "Initialisation of I2C failed"
90402 "Initialisation of VIP and EMPIRE failed"
90403 "Initialisation of PLL / Link failed."
90404 "Next descriptor address set wrong."
90405 "Turning on the colourbar failed"
90406 "No I2C communication possible to start video en-
coder."
90407 "Starting the video encoder failed."
90408 "Transfer of data from video encoder to VSM
failed."
90409 "Stopping the encoder failed."
90410 "Turning off the colourbar failed."
90411 "Cannot intialize hostdecoder parallel input"
90412 "Cannot initialise VSM AV-out DMA port"
90413 "Cannot initialise VSM AV-out port"
90414 "Cannot start VSM AV-out DMA port"
90415 "Cannot start VSM AV-out port"
90416 "Transfer of data from VSM to host decoder failed."
90417 "VSM and Hostdec memory do not match (com-
pared after transfer)"
90418 "Decoding of the video data in the hostdecoder
memory failed"
90419 "The data in the hostdecoder is not equal to a col-
ourbar"
90420 "The video encoder did not return the Group Of
Picture count."
90421 "The video encoder did not receive data from the
VIP."
90422 "Execution of the command on the analogue board
failed."
90423 "Initialisation of VIP and EMPRESS failed"
90424 "The video encoder did not return the current sta-
tus."
90425 "The video encoder timed out in BUSY mode. (no
VIP input)"
90426 "The video encoder did not return the current bi-
trate."
90427 "The video encoder did not switch to ENCODING
mode."
90428 "The video encoder could not start from STOP/
IDLE mode."
Error Nr Error String
90429 "The video encoder did not switch from IDLE to
STOP mode."
90500 ""
90501 "Initialisation of I2C failed"
90502 "I2C communication to VIP failed"
90503 "Initialisation of VIP failed"
90504 "Generation of Close Caption data failed"
90505 "VIP not locked to video signal"
90506 "Initialisation of VBI Extractor failed
90507 "No CC data received"
90508 "Closed Caption data overrun"
90509 "Closed Caption data does not match"
90510 "Switch off ColourBar failed"
90511 "Execution of the command on the analogue board
failed."
90600 ""
90601 "Initialisation of I2C failed"
90602 "Initialisation of VIP and EMPIRE failed"
90603 "Initialisation of PLL / Link failed."
90604 "Next descriptor address set wrong."
90605 "Turning on the colourbar failed"
90606 "No I2C communication possible to start video en-
coder."
90607 "Starting the video encoder failed."
90608 "Transfer of data from video encoder to VSM
failed."
90609 "Stopping the encoder failed."
90610 "Turning off the colourbar failed."
90611 "Cannot intialize hostdecoder parallel input"
90612 "Cannot initialise VSM AV-out DMA port"
90613 "Cannot initialise VSM AV-out port"
90614 "Cannot start VSM AV-out DMA port"
90615 "Cannot start VSM AV-out port"
90616 "Transfer of data from VSM to host decoder failed."
90617 "VSM and Hostdec memory do not match (com-
pared after transfer)"
90618 "Decoding of the video data in the hostdecoder
memory failed"
90619 "The data in the hostdecoder is not equal to a col-
ourbar"
90620 "The video encoder did not return the Group Of
Picture count."
90621 "The video encoder did not receive data from the
VIP."
90622 "Execution of the command on the analogue board
failed."
90623 "Initialisation of VIP and EMPRESS failed"
90624 "The video encoder did not return the current sta-
tus."
90625 "The video encoder timed out in BUSY mode. (no
VIP input)"
90626 "The video encoder did not return the current bi-
trate."
90627 "The video encoder did not switch to ENCODING
mode."
90628 "The video encoder could not start from STOP/
IDLE mode."
90629 "The video encoder did not switch from IDLE to
STOP mode."
90700 ""
90701 "Initialisation of I2C failed"
90702 "I2C communication to VIP failed"
90703 "Initialisation of VIP failed"
90704 "Generation of Close Caption data failed"
Page 71

Diagnostic Software
EN 73DVDR880-890 /0X1 5.
Error Nr Error String
90705 "VIP not locked to video signal"
90706 "Initialisation of VBI Extractor failed
90707 "No CC data received"
90708 "Closed Caption data overrun"
90709 "Closed Caption data does not match"
90710 "Switch off ColourBar failed"
90711 "Execution of the command on the analogue board
failed."
90800 ""
90801 "Error routing the audio back to the digital board."
90802 "Error cannot initialise I2C"
90803 "Error cannot initialise VIP"
90804 "Error cannot set ADC enable pin"
90805 "Error cannot set VSM audio clock"
90806 "Error preparing the 12kHz audio-sine"
90807 "Error cannot initialise audio encoder"
90808 "Error cannot initialise VSM audio in port"
90809 "Error cannot initialise VSM audio in DMA port"
90810 "Error cannot initialise VSM audio out DMA port"
90811 "Error cannot initialise audio VSM out port"
90812 "Error cannot initialise host decoder audio in"
90813 "Error loop audio user/dealer cannot start audio en-
coder"
90814 "Error cannot start VSM audio in DMA port"
90815 "Error starting the 12kHz audio-sine"
90816 "Error transfer data from audio encoder to VSM"
90817 "Error cannot start VSM AV out DMA port"
90818 "Error cannot start VSM AV out port"
90819 "Error transfer data from VSM to host decoder"
90820 "Error: audio data in host memory and VSM mem-
ory differ"
90821 "Error: audio data in host memory contains wrong
frequency: frequency Hz"
90822 "Error: audio data in host memory contains si-
lence!"
90823 "There is no correct audio frame in the buffer"
90824 "The audio frame has an illegal version bit"
90825 "The audio frame has an illegal bitrate-index"
90826 "The audio frame has an illegal sampling rate"
90827 "The CRC of the audio frame is wrong"
90828 "The audio frame is not MPEG-I layer II !"
90829 "Error cannot de-mute DAC on analogue board"
90900 ""
90901 "Error routing the audio back to the digital board."
90902 "Error cannot initialise I2C"
90903 "Error cannot initialise VIP"
90904 "Error cannot set ADC enable pin"
90905 "Error cannot set VSM audio clock"
90906 "Error preparing the 12kHz audio-sine"
90907 "Error cannot initialise audio encoder"
90908 "Error cannot initialise VSM audio in port"
90909 "Error cannot initialise VSM audio in DMA port"
90910 "Error cannot initialise VSM audio out DMA port"
90911 "Error cannot initialise audio VSM out port"
90912 "Error cannot initialise host decoder audio in"
90913 "Error loop audio user/dealer cannot start audio en-
coder"
90914 "Error cannot start VSM audio in DMA port"
90915 "Error starting the 12kHz audio-sine"
90916 "Error transfer data from audio encoder to VSM"
90917 "Error cannot start VSM AV out DMA port"
90918 "Error cannot start VSM AV out port"
Error Nr Error String
90919 "Error transfer data from VSM to host decoder"
90920 "Error: audio data in host memory and VSM mem-
ory differ"
90921 "Error: audio data in host memory contains wrong
frequency: frequency Hz"
90922 "Error: audio data in host memory contains si-
lence!"
90923 "There is no correct audio frame in the buffer"
90924 "The audio frame has an illegal version bit"
90925 "The audio frame has an illegal bitrate-index"
90926 "The audio frame has an illegal sampling rate"
90927 "The CRC of the audio frame is wrong"
90928 "The audio frame is not MPEG-I layer II !"
90929 "Error cannot de-mute DAC on analogue board"
140000 ""
140001 "I2C to Clock failed" or "I2C initialisation failed"
140100 ""
140101 "I2C to Clock failed" or "I2C initialisation failed"
141200 ""
141201 "Progressive Scan Board I2C bus busy"
141211 "Progressive Scan Board I2C FLI2200 bus busy"
141212 "Progressive Scan Board I2C FLI2200 read access
time-out"
141213 "Progressive Scan Board I2C FLI2200 no read ac-
knowledge"
141214 "Progressive Scan Board I2C FLI2200 read failed"
141215 "Progressive Scan Board I2C FLI2200 write ac-
cess time-out"
141216 "Progressive Scan Board I2C FLI2200 no write ac-
knowledge"
141217 "Progressive Scan Board I2C FLI2200 write failed"
141218 "Progressive Scan Board I2C FLI2200 failed"
141221 "Progressive Scan Board I2C AD7196 bus busy"
141222 "Progressive Scan Board I2C AD7196 read access
time-out"
141223 "Progressive Scan Board I2C AD7196 no read ac-
knowledge"
141224 "Progressive Scan Board I2C AD7196 read failed"
141225 "Progressive Scan Board I2C AD7196 write ac-
cess time-out"
141226 "Progressive Scan Board I2C AD7196 no write ac-
knowledge"
141227 "Progressive Scan Board I2C AD7196 write failed"
141228 "Progressive Scan Board I2C AD7196 failed"
141300 ""
141301 "Progressive Scan Route Enable failed"
141302 "Generating test image in Hostdecoder failed"
141400 ""
141401 "Progressive Scan Route Disable failed"
141402 "Turning off test image in Hostdecoder failed"
141500 ""
141501 "Progressive Scan Board I2C failed"
141600 ""
141601 "Progressive Scan Board I2C failed"
Page 72

EN 74 DVDR880-890 /0X15.
Error Codes Nucleus 805
Error Code Description Bus Components
0x00 No Error - 0x11 No link register access PA[8:0] | PAD[7:0] Link | uP
0x12 No link register access or link reset failed PA[8:0] | PAD[7:0] | 1394_RSTn Link | uP | FPGA
0x13 No link register access or link reset failed PA[8:0] | PAD[7:0] | 1394_RSTn Link | uP | FPGA
0x14 No link register access PA[8:0] | PAD[7:0] Link | uP
0x15 No link register access PA[8:0] | PAD[7:0] Link | uP
0x16 No link register access PA[8:0] | PAD[7:0] Link | uP
0x17 Link reset failed 1394_RSTn Link | FPGA
0x18 Link reset failed 1394_RSTn Link | FPGA
0x19 Cycle timer in link chip does not increment - Link
0x1A Interrupt from Link chip does not go low at 8051 LINK_INTn | PINT1n Link | FPGA | uP
0x1B Interrupt from Link chip does not go high at 8051 LINK_INTn | PINT1n Link | FPGA | uP
0x1C Submission of read request to Phy timed out Bus_LP Phy
0x1D Reception of read data from Phy timed out Bus_LP Phy
0x1E Inproper Phy read address was received from Phy Bus_LP Phy
0x1F Phy write timed out Bus_LP Phy
0x20 Could not read reg #2 of Phy Bus_LP Phy
0x21 Could not write 0xaa to reg #1 of phy Bus_LP Phy
0x22 Could not write 0x55 to reg #1 of phy Bus_LP Phy
0x23 Read incorrect default gapcount from Phy Bus_LP Phy
0x24 Read incorrect updated gapcount from Phy Bus_LP Phy
0x25 Read incorrect gapcount from Phy after reset F117 | F173 Phy | OptoPR
0x26 Expecting no 1394 connectivity; while Phy.CNA
indicates connection
0x27 Expecting 1394 connectivity; while Phy.CNA
indicates no connection
0x28 Expected port1 unconnected; but found connected Bus_PC Phy
0x29 Phy read retry limit exceeded - Phy
0x2A Expected port2 unconnected; but found connected - Phy
0x2B Expected port3 unconnected; but found connected - Phy
0x2C Expected 0x1 in lower nibble of Phy reg 7 - Phy
0x2D Expected CPS and C bit set in Phy reg 6 - Phy
0x30 Internal ram problem in address lines Internal in uP P89C51RD2
0x31 Internal ram problem in data lines Internal in uP P89C51RD2
0x32 External ram problem in address lines PA[15:0] | PAD[7:0] | PRDn | PWRn P89C51RD2/CY62256/
0x33 External ram problem in data lines PAD[7:0] P89C51RD2/CY62256/
0x34 Problem accessing flex scratch register PAD[7:0] EPF6024
0x36 INT0n stuck at '0' PINT0n EPF6024 / P89C51RD2
0x37 INT0n stuck at '1' PINT1n EPF6024 / P89C51RD2
0x38 Problem accessing NW701 registers HAD[7:0]|DV_Asn/RWn/DSUn/DSLn EPF6024 / NW701
0x39 Reset line to NW701 not functioning DV_RSTn EPF6024 / NW701
0x3A Checksum of codespace 0x0000-0xfbff is not 0x00 Incorrectly programmed P89C51RD2
0xF4 PHY chip not responding - Phy
0xF5 LINK chip not responding - Phy
Diagnostic Software
F108 | PHY_CNA | Bus_PC Phy | OptoCNA | FPGA
F108 | PHY_CNA | Bus_PC Phy | OptoCNA | FPGA
74HC573
74HC573
5.5 Loop tests
The following loops can be distinguished:
• Loops performed on the digital board only
• User Dealer loops performed on the digital and analogue
board
• System loops performed via an external connection:
outputs are looped back to the inputs.
Page 73

Diagnostic Software
EN 75DVDR880-890 /0X1 5.
5.5.1 Nucleus 900: Digital Audio Loop
This nucleus tests the audio path through the digital board
NUCLEUS 900: AUDIO LOOP DIGITAL
ANALOGUE BOARD
DIGITAL BOARD
7500
VIP
VIP_ICLK: 27MHz
5.5.2 Nucleus 901: Audio User Dealer Loop
This Nucleus is only possible in NAFTA sets.
A PCM audio sine of 12kHz is generated in the Host Decoder
for a while and sent to the analogue board. The signal coming
from the analogue board is encoded again and sent to the
memory of the host decoder for comparison. This nucleus tests
the components on the audio signal path:
• Host decoder
• Flex connection between connector 1602 (digital board)
and connector 1900 (analogue board)
• DAC
• Op-amp
• Scart switch IC
• ADC
• Audio Encoder
• VIP
• VSM
NUCLEUS 901: AUDIO USER DEALER LOOP
ANALOGUE BOARD
7200
STI 5508
GND
7403
EMPRESS
Figure 5-9
VSM
TR 01008_001
080502
7100
DIGITAL BOARD
VIP
7500
VIP_ICLK: 27MHz
7501
HEF4052
7004
ADC
connector
1900
connector
1602
EMPRESS
Figure 5-10
7600
MSP34xx
I2S I2S
7403
7002
DAC
connector
1900
connector
1602
STI 5508
VSM
7001
TR 01009_001
080502
7200
7100
Page 74

EN 76 DVDR880-890 /0X15.
Diagnostic Software
5.5.3 Nucleus 902: Digital Video Loop
A colourbar generated in the host decoder is looped through
the VIP, Empire, and VSM and checked again in the host
decoder. The following components are tested on the video
signal path:
• VIP
• Empire
• VSM
• Host decoder
NUCLEUS 902: DIGITAL VIDEO LOOP
ANALOGUE BOARD
7408
STV6618
5.5.4 Nucleus 903: Digital Video VBI Loop
Nucleus for testing the components on the video VBI signal
path:
• The VIP
• The VSM
• The Host Decoder
This is done by using the internal test signal source (digital
board only)
Remark: this test is only successful if nucleus 121 is carried out
first.
NUCLEUS 903: DIGITAL VIDEO VBI LOOP
ANALOGUE BOARD
7408
STV6618
DIGITAL BOARD
VIP
7500
VIP_ICLK: 27MHz
EMPRESS
Figure 5-11
7403
STI 5508
VSM
7200
7100
TR 01010_001
080502
DIGITAL BOARD
VIP
7500
VIP_ICLK: 27MHz
EMPRESS
Figure 5-12
7403
STI 5508
VSM
7200
7100
TR 01011_001
080502
Page 75

Diagnostic Software
EN 77DVDR880-890 /0X1 5.
5.5.5 Nucleus 904: System Video Loop
Nucleus for testing the components on the video signal system
path:
• The VIP
• The video encoder
• The VSM
• The host decoder
• The analogue board
On the analogue board the video signal will be routed to the
SCART (EUROPE) or CINCH (NAFTA). There it will be looped
back externally by means of the proper cable
NUCLEUS 904: SYSTEM VIDEO LOOP
SCART AUX (EUR)
CINCH IN (NAFTA)
connector
1947
connector
1601
7500
VIP
ANALOGUE BOARD
7408
STV6618
DIGITAL BOARD
VIP_ICLK: 27MHz
SCART TV (EUR)
CINCH OUT (NAFTA)
connector
1947
connector
1601
STI 5508
7200
5.5.6 Nucleus 905: System Video VBI Loop
This nucleus tests the components on the video signal path:
• The VIP
• The VSM
• The Host Decoder
The video CVBS signal is routed to the output of the analogue
board where it will be looped back by means of an external
cable
Remark: this test is only successful if nucleus 121 is carried out
first.
NUCLEUS 905: SYSTEM VIDEO VBI LOOP
SCART AUX (EUR)
CINCH IN (NAFTA)
VIP
connector
1947
connector
1601
7500
ANALOGUE BOARD
STV6618
DIGITAL BOARD
VIP_ICLK: 27MHz
7408
connector
1947
connector
1601
SCART TV (EUR)
CINCH OUT (NAFTA)
STI 5508
7200
7403
EMPRESS
Figure 5-13
VSM
7100
TR 01012_001
080502
7403
EMPRESS
Figure 5-14
VSM
7100
TR 01013_001
080502
Page 76

EN 78 DVDR880-890 /0X15.
Diagnostic Software
5.5.7 Nucleus 906: Video User Dealer Loop
Nucleus for testing the components on the video signal system
path:
• The VIP
• The video encoder
• The VSM
• The host decoder
• The analogue board
On the analogue board, the video signal is internally routed
back to the digital board.
NUCLEUS 906: VIDEO USER DEALER LOOP
ANALOGUE BOARD
7408
STV6618
connector
1947
connector
1947
5.5.8 Nucleus 907: Video VBI User Dealer Loop
This nucleus tests the components on the video VBI signal
path:
• The VIP
• The VSM
• The Host Decoder
The signal is routed back internally on the analogue board
Remark: this test is only successful if nucleus 121 is carried out
first.
NUCLEUS 907: VIDEO VBI USER DEALER LOOP
ANALOGUE BOARD
7408
STV6618
connector
1947
connector
1947
connector
connector
1601
DIGITAL BOARD
7500
VIP
VIP_ICLK: 27MHz
7403
EMPRESS
connector
1601
STI 5508
VSM
7200
7100
TR 01014_001
080502
Figure 5-15
1601
DIGITAL BOARD
7500
VIP
VIP_ICLK: 27MHz
7403
EMPRESS
Figure 5-16
connector
1601
STI 5508
VSM
7200
7100
TR 01015_001
080502
Page 77

Diagnostic Software
EN 79DVDR880-890 /0X1 5.
5.5.9 Nucleus 908: System Audio Loop Scart (Europe)
Nucleus for testing the components on the audio signal path:
• The hostdecoder
• The analogue board
• The audio encoder
• The VSM
On the analogue board, audio is passed to the SCART
connector, where a SCART cable needs to be used to loop
back the audio signal to the digital board
NUCLEUS 908 : AUDIO USER DEALER LOOP
ANALOGUE BOARD
SCART TVSCART AUX
HEF4052
7002
DAC
connector
1900
connector
1602
STI 5508
DIGITAL BOARD
VIP
7500
HEF4052
ADC
connector
1900
connector
1602
7501
7004
I2S I2S
7504
7001
7200
5.5.10 Nucleus 909: System Audio Loop CINCH (Nafta)
Nucleus for testing the components on the audio signal path:
• The hostdecoder
• The analogue board
• The audio encoder
• The VSM
A parameter has to be specified to select the appropriate
output routing. This parameter is identical to nucleus 713.
NUCLEUS 909 : AUDIO USER DEALER LOOP
ANALOGUE BOARD
DIGITAL BOARD
VIP
7500
CINCH IN
(NAFTA)
7501
HEF4052
7004
ADC
connector
1900
connector
1602
I2S I2S
CINCH OUT
(NAFTA)
connector
connector
STI 5508
7002
DAC
1900
1602
7001
7200
VIP_ICLK: 27MHz
EMPRESS
Figure 5-17
7403
VSM
TR 01016_001
080502
7100
VIP_ICLK: 27MHz
7403
EMPRESS
Figure 5-18
5.5.11 Nucleus 910: DVIO Video Input
Nucleus for testing the components on the video signal path:
• The DVIO board
• The VIP
• The video encoder
• The VSM
• The host decoder
Note :This Test is not valid for Nafta in DVDR-Lead. For Europe
the sound will be available on scart 2.
5.5.12 Nucleus 911: DVIO Video VIP
Nucleus for testing the components on the video signal system
path:
• The host decoder
• The analogue board
• The VIP
VSM
7100
TR 01017_001
080502
On the analogue board the video signal will be routed according to the parameter. There it will be looped back externally by
means of the proper cable.
Page 78

EN 80 DVDR880-890 /0X15.
The correct Routing path has to be selected by a parameter:
Analog
board
Version
01 1 712.21
11 1 712.21
31 2 712.17
31 3 721.18
31 3 712.19
41 2 712.17
41 3 712.18
41 4 712.19
41 5 712.20
71 4 712.19
Remark: Nucleus 704 gives the analog board version
Selectable
parameter
Internal call to
nucleus 712
Diagnostic Software
Page 79

Block Diagrams, Waveforms, Wiring Diagram.
6. Block Diagrams, Waveforms, Wiring Diagram.
BLOCK DIAGRAM DVDR880, DVDR890 EURO
EN 81DVDR880-890 /0X1 6.
AUDIO L
FRONT
Analog input
AUDIO R
CVBS
S-VIDEO
FRONT
4
NOT USED IN DVDR 880
Digital Video input
IEEE 1394
DVD & RW ENGINE
TRAY CONTROL
SERVO
DISC
LASER
READ
WRITE
+3V3
+5V
GND
GND
+4V6E
8
124
6
1234567
PSU
1911
1
2
3
AFCLI
4
5
7
CFIN
8
9
YFIN
1001 1101
1402
+12V
1000
8
CVBSFIN
-5V
AFCRI
GND
A1
A1
V1
V2
V3
4
DATA
&CONTROL
FRONT-END I2S
7
BE_FAN
RESETN_BE
BE_LOADN
5
9
DVIO 1.5
8051
PHY LINK FPGA
DIGITAL PCB 1.5
1902
I2S
VSM
Stream
Manager
S2BS2B
SDRAM
+3V3
+3V3
+3V3
+3V3
GND
GND
+12V
8
124
6
1234567
PSU
GND
8
91011
+5V
1
DRAM
DV CODEC
SRAM
VIDEO MPEG2
AUDIO MPEG1
FRONT-END I2S or //
-5V
ION
GND
1900
12
ANALOG AUDIO VIDEO
AUDIO DAC
SDRAM
MPEG VIDEO
ENCODING
EMPRESS
EMI BUS
FLASH 4MBDRAM
1500
1501
DIG.VIDEO
+3V3
+5V
+12V
DV_HS_OUT
DV_VS
DV_CLK
VSM_UART2
4
YUV(7:0)
1501
VIDEO INPUT
PROCESSING
4
60
(DATA+CONTROL+PSU)
MPEG
AV
DECODER
+ HOST
(Sti5508)
2MB
SDRAM
ANALOG AUDIO L/R
YUV-YCVBS/C
Y_IN
V_IN
U_IN
C_IN
V4V5V6
V7
22 20 18 16 14
1601
ANAL.VIDEO
DIG. AUDIO
RS232
SERVICE
CVBS_Y_IN
V8
CVBS-RGB-Y/C
1600
1602
AE_WCLK
20
AE_BCLK
21
AD_DATAI
18
COAX_IN
3
OPT_IN
4
SPDIF
2
MUTEN
7
AD_ACLK
9
AD_DATAO
11
AD_WCLK
12
AD_BCLK
14
1903
CVBS_OUT_B
Y_OUT_B
C_OUT_B
R_OUT_B
G_OUT_B
B_OUT_B
VSM_UART1
IRESET_DIG
A3
AUDIO ENCODER I2S
A4
AUDIO PCM I2S
IPOR_DC
2
ANALOG BOARD
uP SUB BOARD
1953
A1
1
AFCRI
2
A1
3
V1
V2
V3
A2
A2
V9
V10
V11
V12
V13
V14
4
AFCLI
4
CVBSFIN
5
6
8SW
7
CFIN
8
9
YFIN
1960
1
ANA_R
4
ANA_L
1947
12
14
16
18
20
22
110
1900
P50
CLOCK &
BACKUP
CONTROL
uP
10
1986
INTELLIGENT
CONTROL
INPUT/OUTPUT
PROCESSING &
SOURCE
SELECTION
FAN
12V
DC
OPTIONAL
AUDIO DIGITAL
AUDIO L/R
SCART II
AUXI/O
SCARTI
TO TV
- I/O
ADC
S-VIDEO
CVBS
DAC
ANTENNA INPUT
TUNER
TV OUT
1943
PSU
I2C
INFRA RED
EYE
DISPLAY & CONTROL
FRONT PROCESSOR
INT
POR_DC
5STBY
POWER
OPEN/CLOSE
PLAY
STOP
RECORD
REC-MODE
CHANNEL
TRACK
SCL
SDA
+12Vstby
-Vgnstby
42853910
1916
1
2
3
4
5
6
ENGINE
7
8
1933
+3V3
+5V
GND
+4V6E
GND
-5V
GND
+12V
DIGITAL PCB
1234567
+3V3
GND
+3V3
+3V3
+3V3
+12V
9101112
8
GND
GND
1932
-5V
ION
+5V
GND
MAINS
MULTI-MODE SOPS
AC
TR 01018_001
130502
Page 80

Block Diagrams, Waveforms, Wiring Diagram.
Blockdiagram Control Lines and Bus Systems
DVIO-Board Digital Board Basic Engine
EN 82DVDR880-890 /0X1 6.
DVIO BE
I2S
FBIN
I2C
SWITCH
5SW
8
5
A_DATA
D_DATA
A_RDY
D_RDY
IRESET_DIG
int. RAM int. ROM
I2C_SW
ext. Latch ext. RAM ext. Flash
µP-Subprint
LEVELSW
INT,IPOR_DC
2
I2C
Level
Shifter
2
I2C 5V
I2C 3,3V
Digital Board
A0-A7 A0-A7 WE
AD0-AD7
AD0-AD7
A8-A16
Central-µP
TMP91CW12AF (3,3V Supply)
FBIN
5
5
2
AD0-AD7
WE
A8-A19
BE_FAN
BE_FAN
KILL
Fan
Control
only
IPOR
IPFAIL
>
1
=
AKILL
P50
2
P50in
P50out
Fan_off
2
INT
Reset
FOME
Analog Board
8
I2S
IPFAIL
ADC/DAC
(UDA1334BTS
UDA1361TS)
PWONSW
I2C_SW
Frontend
Video
5
SIF1
PSS
SB1
SFS_TS
AFC
AGC
I2C_SW
Frontend
Audio
(MSP)
I2C_SW
DataSlicer
(STV5348)
Sense 3V3STBY
Reset-IC
EEPROM
(M24C16)
Display Control Board
I2C
I2C_SW (for NAFTAonly)
I2C
( for EUROPE
only)
2
I2C
2
INT
IPOR_DC
2
WU
WSFI
5
FBIN
P50
8SC2
IO
Video
(STV6618)
VSA1
VSA2
ASC1S
For EUROPE only
Front µP
TMP87CH74F
RSA1
RSA2
2
STBY
3
Audio
IO
ASC1M for EUROPE only
ION
2
(HEF IC'S)
AKILL
Follow Me
Power
Supply
Display
TR 01019_001
130502
Page 81

Wiring Diagram
Block Diagrams, Waveforms, Wiring Diagram.
EN 83DVDR880-890 /0X1 6.
1951
SDA
SCL
1
2
22
N.C.
GND
DAOUT
5VSTBY
4
3
N.C.
TEMP_SENSE
INT
GND
POR_DC
VGNSTBY
12VSTBY
GND
6
5
7
8
9
10
1 mm
N.C.
N.C.
GND
GND
D_IKILL
D_DATA0
D_PCMCLK
8002 .... 3103 601 0002.
1943
789
65432
1112131415161718192021
10
GND
GND
GND
D_BCLK
D_WCLK
A_PCMCLK
8003 .... 3103 601 0003.
1986
A_DAT
1 mm
1
10
GND
2
3
4
5
6
7
8
9
A_WCLK
IRESET_DIG
A_DATA
D_DATA
A_RDY
D_RDY
N.C.
WE
BE_FAN
FBIN
GNDD
1 mm
1
GND
A_BCLK
1900
1932
GND
GNDUGND
GND
Y
V
1
65432
7
1946
1 mm
JST-KR
4
321
1960
2 mm
GND
GND
DVAR
DVAL
For DV-IN
1
3V3
9
876
543
2
3V3
3V3
3V3
121110
2 mm
5N
5V
JST-KR
ION
12V
GND
GND
GND
GND
1944
1949
1 mm
22
D_B
D_Y
D_C
D_G
D_R
GND
GND
GND
GND
GND
D_CVBS
1941
789
65432
1112131415161718192021
10
A_C
A_G
GND
GND
GND
GND
A_YCVBS
1
GND
AINFL
AINFR
A_B
GND
5
432
GND
CVBSFIN
1
A_R
GND
876
N.C.
GND
CFINI
1948
1947
ANALOG BOAR
2 mm
9
JST-KR
1942
YFIN
(1001)
TUNER
D
SPLITTER
JST-KR
1933
2 mm
2
1
3V35VGND
5
8
7
6
3
4
4V6
GND5NGND
12V
8004 .... 3103 601 0004.
1011121314151617181920
GNDD
GNDD
CVBS_OUT_B
8005 .... 3103 601 0005.
7
8
9
65432
GNDD
GNDD
Y_OUT_B
R_OUT_B
C_OUT_B
1
1601
GNDD
GNDD
B_OUT_B
G_OUT_B
BCLK_CTL_SERVICE
1100
GND
GND
N.C.
GND
IISDATA1
GND
SYNC
GND
FLAG
GND
BCLK
GND
IISDATA0
GND
WCLK
ARESETN
CTS1P
RTS1P
GNDD
GNDD
GNDD
GNDD
DLOAD
GNDD
RX1P
AIRQ
GND
GND
GND
GND
8009 .... 3103 601 0008.
SERVICE
7
+5V
TX1P
-5V
ION
+5V
N.C.
+3V3
+3V3
+3V3
+3V3
1 mm
15
14
13
12
11
10
9
8
7
6
5
4
3
2
1
1101
GND
RXD
GND
TXD
CPR
SUR
V4
N.C.
1901
12
11
10
1900
6
5
4
3
2
1
9
8
7
6
5
4
3
2
1
15
14
13
12
11
10
9
8
7
6
5
4
3
2
1
JST-KRJST-KR
2 mm
2 mm
1 mm
8006 .... 3103 601 0006.
8007 .... 3103 601 0007.
8008 .... 3104 157 1179.
1402
1
2
3
4
5
6
7
8
9
10
11
12
13
14
15
16
17
18
19
20
21
22
23
24
25
26
27
28
29
30
1 mm
8010 .... 3104 157 1163.
GND
GND
N.C.
GND
IISDATA1
GND
SYNC
GND
FLAG
GND
BCLK
GND
IISDATA0
GND
WCLK
GND
RXD
GND
TXD
CPR
AIRQ
SUR
V4
GND
DLOAD
GND
N.C.
ARESETN
GND
GND
BASIC ENGINE
(1007)
2 mm
8
12V
7
GND
6
-5V
5
GND
4
4V6
3
GND
2
5V
1
3V3
1901
8001 .... 3103 601 0001.
1 mm
7
65432
GNDD
1602
DAC-B
GNDD
DAC-C
GNDD
1600
1
DAC-A/Y
GNDD
1 mm
10
IRESET_DIG
789
65432
ION
VSM_UART1_TX
VSM_UART1_RX
VSM_UART1_RTSn
VSM_UART1_CTSn
BE_FAN
ANA_WE
VIP_FB
1501
1
GNDD
2
1
VOR
GND
1 mm
22
21
U_IN
V_IN
GNDD
GNDD
DIGITAL BOARD
(1002)
4
3
VOL
GND
Y_IN
C_IN
GNDD
GNDD
GNDD
CVBS_Y_IN
1800
1 mm
22
GNDD
GNDD
GNDD
GNDD
AE_BCLK
AE_ACLK
AE_WCLK
AE_DATA1
GNDD
AD_BCLK
1112131415161718192021
AD_WCLK
AD_DATA0
1201
10
GNDD
2
1
GNDD
AD_ACLK
LEDLED+
789
65432
MUTEN
** +3V3
** +5V
N.C.
1
N.C.
AD_SPDIF33
GNDD
1101
DVIO
(1003)
3104 128 9292.
8011 ....
1001
DV-IN
(1006)
RECLEDK2GND
321
JST DA
1918
8012 .... 3103 601 0009.
3
2
1
1921
K2
GND
RECLED
2 mm
2 mm
JST DA
REC-KEYPRINT
CONTROL-PANEL
(1004)
1916
1 mm
789
65432
5VSTBY
1
INT
GND
GND
POR_DC
12VSTBY
VGNSTBY
TEMP_SENSE
1917
TEMP_SENSEK1GND
321
JST DA
2 mm
JST-KR
2 mm
FRONT-CONNECTOR
8
9
GND_FC
YFIN_FC
(1005)
6
7
8SW_FC
CFIN_FC
4
5
GND_FC
CVBSFIN_FC
3
AFCLI_FC
1
2
GND_FC
AFCRI_FC
1911
10
SCL
SDA
8013 .... 3103 601 0009.
2 mm
321
JST DA
1920
K1
^GND
POWER/CH-KEYPRINT
TEMP_SENSE
DATECHECK Philips Electronics N.V.C99-06-11
TR 01020_001
150502
Page 82

Waveforms
A: DC, 500mV/Div
10us/Div
A: DC, 200mV/Div
10us/Div
D_CVBS F4712
A: DC, 200mV/Div
10us/Div
A: DC, 200mV/Div
10us/Div
A: DC, 200mV/Div
10us/Div
A: DC, 200mV/Div
10us/Div
A_CVBS I405
D_Y F4714
D_C F4716
D_R F4718 D_G F4720
A: DC, 200mV/Div
10us/Div
D_B F4722
Waveforms Analog Board, uPC Sub PWB
TR 01021_001
150502
Block Diagrams, Waveforms, Wiring Diagram.
Waveforms Analog Board, uPC Sub PWB
EN 84DVDR880-890 /0X1 6.
F327 VDrain (Standby)
A: DC, 100V/Div
5us/Div
I324 VGate (no disc loaded)
A: DC, 2V/Div
2us/Div
VFV I723
F327 VDrain (no disc loaded)
A: DC, 100V/Div
2us/Div
I325 VSource (Standby)
A: DC, 50mV/Div
5us/Div
I465
I324 VDrain (Standby)
A: DC, 1V/Div
5us/Div
I325 VSource (no disc loaded)
A: DC, 50mV/Div
2us/Div
I461
A: DC, 500mV/Div
10us/Div
I462
A: DC, 500mV/Div
10us/Div
A: DC, 500mV/Div
10us/Div
A: DC, 500mV/Div
10us/Div
I463
A: DC, 500mV/Div
10us/Div
Page 83

Block Diagrams, Waveforms, Wiring Diagram.
EN 85DVDR880-890 /0X1 6.
Waveforms Analog Board, uPC Sub PWB
I502/I504
A: DC, 500mV/Div
500us/Div
F501/F502
A: DC, 500mV/Div
500us/Div
I517/I518
A: DC, 500mV/Div
500us/Div
I014/I032
A: DC, 500mV/Div
500us/Div
Waveforms Analog Board, uPC Sub PWB
I623
A: DC, 1 V/Div
500us/Div
A_CVBS F8008
A: DC, 500mV/Div
10us/Div
SYNC F843
A: DC, 500mV/Div
10us/Div
I818
A: DC, 1 V/Div
20us/Div
ARDAC/ALDAC F010/F011
A: DC, 500mV/Div
500us/Div
TR 01022_001
140502
Page 84

Block Diagrams, Waveforms, Wiring Diagram.
EN 86DVDR880-890 /0X1 6.
Waveforms Digital Board
Sysclk_VSM
2V / div DC 20ns / div
27M_clk_PS
Sysclk_5505
2V / div DC 20ns / div
acc_aclk_pll
Waveforms Digital Board
AD_WCLK; AE_WCLK
2V / div AC 10us / div 2V / div AC 200ns / div
AD_DATAO; AE_DATAO; AE_DATAIAD_DATAO; AE_DATAO; AE_DATAI
2V / div AC 5us / div
AD_BCLK; AE_BCLK
AD_SPDIF
2V / div AC 250ns / div
AD_ACLK
2V / div AC 50ns / div
I401 VIP_VS
2V / div DC 5ms / div
2V / div DC 20ns / div
EMI_PROCCLK
2V / div DC 50ns / div
DSP_clk
2V / div DC 10ns / div 2V / div DC 10ms / div
VIP_ICLK
VSM_M_CLK
R_OUT
200mV / div AC 20us / div
CVBS_OUT
200mV / div AC 20us / div
VSYNC
G_OUT
200mV / div AC 20us / div
Y_OUT
200mV / div AC 20us / div
HSYNC
B_OUT
200mV / div AC 20us / div
C_OUT
200mV / div AC 20us / div
2V / div DC 20ns / div
2V / div DC 20ns / div
Figure 6-1
CL 16532145_053.eps
031201
2V / div DC 20ms / div
2V / div DC 20ms / div
Figure 6-2
CL 16532145_054.eps
031201
Page 85

Block Diagrams, Waveforms, Wiring Diagram.
EN 87DVDR880-890 /0X1 6.
DAC-B
500mV / div AC 10us / div
DAC-C
500mV / div AC 10us / div
Waveforms Digital Board
DAC-A/Y
500mV / div AC 10us / div
HS_IN
2V / div DC 20us / div
Cr-signal
500mV / div AC 10us / div
VSOUT
2V / div DC 10ms / div
Waveforms DVIO
uP_clock
2V / div DC 100ns / div
Clock 27MHz
Clockaudtmp
2V / div DC 50ns / div
Clock 27M_DV
FRAME_IN
2V / div DC 10ms / div
Y-signal
500mV / div AC 10us / div
Y_OUT; Cr_OUT; Cb_OUT
VS_IN
2V / div DC 10ms / div
Cb-signal
500mV / div AC 10us / div
YUV_IN
2V / div DC 10ms / div
HSOUT
2V / div DC 10us / div
2V / div DC 20ns / div
Clock 27M_CON
2V / div DC 20ns / div
2V / div DC 20ns / div
CL 16532145_060.eps
031201
2V / div DC 20us /div
Figure 6-3
CL 16532145_055.eps
031201
Figure 6-4
Page 86

Block Diagrams, Waveforms, Wiring Diagram.
Test points overview Analog Board
EN 88DVDR880-890 /0X1 6.
TR 01061_001
230502
Page 87

Block Diagrams, Waveforms, Wiring Diagram.
Test points overview UPC12 Sub PCB
EN 89DVDR880-890 /0X1 6.
TR 01053_001
140502
Page 88

Block Diagrams, Waveforms, Wiring Diagram.
Test points overview DIVIO Board
CLK27M_con
+3V3
uP_CLK
EN 90DVDR880-890 /0X1 6.
PSEN
+5V
RESET
+5V_PROC
CLK27M_DV
+3V3_DV
+35V_DV_EDO
+Vcc_DV_RAM
CL 16532145_021.eps
221101
+3V3_IEEE_A
+3V3_IEEE_D
+3V3_IEEE_PLL
+3V3_LINK
+3V3_FPGA
CLOCKAUDTMP
F100 C6
F100 C6
F101 C6
F101 C6
F102 C6
F102 C6
F103 C5
F103 C5
F104 C6
F104 C6
F105 C6
F105 C6
F106 C6
F106 C6
F107 C5
F107 C5
F108 B5
F108 B5
F109 C5
F109 C5
F110 C6
F110 C6
F111 C6
F111 C6
F112 C6
F112 C6
F113 C6
F113 C6
F114 C6
F114 C6
F115 C6
F115 C6
F116 C6
F116 C6
F117 C5
F117 C5
F118 B5
F118 B5
F119 B5
F119 B5
F120 B5
F120 B5
F121 B5
F121 B5
F122 B5
F122 B5
F123 B5
F123 B5
F124 E4
F124 E4
F125 E4
F125 E4
F126 D5
F126 D5
F127 E6
F127 E6
F128 E4
F128 E4
F129 E6
F129 E6
F130 E4
F130 E4
F131 E6
F131 E6
F132 E6
F132 E6
F133 E5
F133 E5
F134 E5
F134 E5
F135 D6
F135 D6
F136 D6
F136 D6
F137 A6
F137 A6
F138 C6
F138 C6
F139 B6
F139 B6
F140 B5
F140 B5
F141 C5
F141 C5
F142 C6
F142 C6
F143 D6
F143 D6
F144 D6
F144 D6
F146 B6
F146 B6
F148 B6
F148 B6
F149 C5
F149 C5
F150 B6
F150 B6
F152 C5
F152 C5
F153 C5
F153 C5
F154 C5
F154 C5
F156 C5
F156 C5
F157 C5
F157 C5
F158 C5
F158 C5
F161 D6
F161 D6
F162 B6
F162 B6
F163 D5
F163 D5
F165 E5
F165 E5
F166 D5
F166 D5
F167 D5
F167 D5
F168 E5
F168 E5
F169 E5
F169 E5
F170 D5
F170 D5
F171 D5
F171 D5
F172 E5
F172 E5
F174 D5
F174 D5
F175 C4
F175 C4
F184 D5
F184 D5
F185 B6
F185 B6
F186 D5
F186 D5
F187 D5
F187 D5
F188 D6
F188 D6
F189 D5
F189 D5
F190 E6
F190 E6
F191 D6
F191 D6
F192 B5
F192 B5
F193 B5
F193 B5
F194 C5
F194 C5
F195 C5
F195 C5
F197 E6
TR 01027_001
F197 E6
F198 D5
150502
F198 D5
F199 B5
F199 B5
F200 B3
F200 B3
F201 B2
F201 B2
F202 C2
F202 C2
F203 C3
F203 C3
F204 D4
F204 D4
F205 C2
F205 C2
F206 C2
F206 C2
F207 C2
F207 C2
F208 C2
F208 C2
F209 C3
F209 C3
F210 A1
F210 A1
F211 C2
F211 C2
F212 C3
F212 C3
F213 C3
F213 C3
F214 C2
F214 C2
F216 A2
F216 A2
F219 B2
F219 B2
F220 C1
F220 C1
F221 B1
F221 B1
F222 A1
F222 A1
F223 C2
F223 C2
F230 B2
F230 B2
F232 B2
F232 B2
F300 E4
F300 E4
F301 D3
F301 D3
F302 E4
F302 E4
F303 D3
F303 D3
F304 D4
F304 D4
F305 E3
F305 E3
F306 E3
F306 E3
F307 D3
F307 D3
F308 B2
F308 B2
F309 B3
F309 B3
F310 D3
F310 D3
F311 D4
F311 D4
F312 F3
F312 F3
F313 E4
F313 E4
F314 D3
F314 D3
F315 D3
F315 D3
F316 F3
F316 F3
F317 D3
F317 D3
F318 E4
F318 E4
F319 F3
F319 F3
F320 D4
F320 D4
F321 D3
F321 D3
F322 F3
F322 F3
F323 D3
F323 D3
F324 E3
F324 E3
F325 G3
F325 G3
F326 E3
F326 E3
F328 E3
F328 E3
F329 D3
F329 D3
F330 D4
F330 D4
F331 E3
F331 E3
F332 E3
F332 E3
F333 E4
F333 E4
F335 E3
F335 E3
F336 D3
F336 D3
F400 E3
F400 E3
F401 D2
F401 D2
F402 E5
F402 E5
F403 E4
F403 E4
F404 E2
F404 E2
F405 E3
F405 E3
F406 D2
F406 D2
F407 D3
F407 D3
F408 D2
F408 D2
F409 B2
F409 B2
F410 D2
F410 D2
F411 D2
F411 D2
F412 D2
F412 D2
F413 D2
F413 D2
F414 D2
F414 D2
F416 E1
F416 E1
F417 E2
F417 E2
F418 E2
F418 E2
F419 D2
F419 D2
F420 B2
F420 B2
F421 E2
F421 E2
F422 E4
F422 E4
F425 E2
F425 E2
F426 D2
F426 D2
F500 B2
F500 B2
F501 B2
F501 B2
F502 B2
F502 B2
F503 B1
F503 B1
F504 B2
F504 B2
F505 B1
F505 B1
F506 B2
F506 B2
F507 B1
F507 B1
F508 B2
F508 B2
F509 B1
F509 B1
F510 B2
F510 B2
F511 B1
F511 B1
F512 B1
F512 B1
F513 B1
F513 B1
F514 B1
F514 B1
F515 B1
F515 B1
F516 B1
F516 B1
F517 B1
F517 B1
F518 B3
F518 B3
F519 B2
F519 B2
F520 B2
F520 B2
F521 C1
F521 C1
F522 B2
F522 B2
F523 B1
F523 B1
F524 C2
F524 C2
F525 B3
F525 B3
F526 B3
F526 B3
F527 B2
F527 B2
F528 B1
F528 B1
F529 B2
F529 B2
F530 B2
F530 B2
F531 A2
F531 B2
F532 C1
F532 C1
F533 B1
F533 B1
F534 C1
F534 C1
F535 C1
F535 C1
F536 C1
F536 C1
F537 C1
F537 C1
F538 C3
F538 C3
F539 C1
F539 C1
F540 A3
F540 A3
F541 A3
F541 A3
F542 A3
F542 A3
F543 A3
F543 A3
F544 B3
F544 B3
F545 B3
F545 B3
F546 C1
F546 C1
F547 C1
F547 C1
F548 B3
F548 B3
F549 C1
F549 C1
F550 C1
F550 C1
F551 C1
F551 C1
F552 C1
F552 C1
F553 A3
F553 A3
F554 B2
F554 B2
F555 B2
F555 B2
F556 B1
F556 B1
F557 C1
CLK27M
+3V3_FPGA_CONF
+3V3_PLL
+3V3_SRAM
Page 89

Block Diagrams, Waveforms, Wiring Diagram.
Test points overview Digital Board
EN 91DVDR880-890 /0X1 6.
+3V3
+3V3
Resetn_BE
Resetn
+3V3+3V3
+12V +5V
+3V3
Resetn_VE
-5V
+3V3
Sysclk_Empress
EMI_PROCCLK
Sysclk_ProgScan
AE_DATAO
VSYNC
HSYNC
+3V3
+3V3
ACC_ACLK_OSC
Sysclk_VSM_5508
+3V3
VE_DSn
VE_DTACKn
ACC_ACLK_PLL
+3V3
Mute
VIP_ICLK
+3V3
VSOUT
HSOUT
DAC-A/Y
DAC-B
DAC-C
Cr
YCb
+5V
Reset_DVIO
+5V
+3V3
+3V3
+3V3
+3V3
+3V3
+3V3
+3V3
CL 16532145_034.eps
101201
Page 90

Block Diagrams, Waveforms, Wiring Diagram.
Layout Digital Board (Mapping Testlands )
F214 A3
F247 A2
F248 A2
F249 A2
F250 A2
F264 A2
F265 A3
F931 A4
F932 A4
F933 A5
F934 A4
F935 A4
I100 A4
I101 C5
I102 C5
I103 B4
I104 B4
I105 B3
I106 B3
I107 B3
I108 B3
I109 B4
I110 B3
I111 A2
I112 B5
I113 B5
I114 B5
I115 B5
I116 C3
I117 C3
I118 C4
I119 C4
I120 A4
I121 A3
I122 B3
I123 A2
I124 B4
I125 A2
I126 A3
I127 A2
I128 A4
I129 A2
I130 B3
I131 A3
I132 B1
I133 A3
I134 A3
I136 A3
I137 A2
I138 A3
I140 A3
I141 A4
I142 A3
I143 B4
I145 A3
I147 B4
I149 B3
I152 B3
I153 B5
I154 B3
I155 B3
I156 A3
I157 A3
I158 B4
I159 A5
I160 B3
I161 B3
I162 C4
I163 A3
I164 B4
I165 A3
I166 B4
I167 A3
I168 C5
I169 A3
I170 A3
I171 A3
I172 A3
I173 A3
I174 A3
I175 A3
I176 A3
I177 A3
I178 A3
I179 A3
I180 A3
I181 A3
I182 B3
I183 A2
I184 A3
I186 A3
I187 A3
I188 A3
I200 A2
I201 B3
I202 A5
I203 A3
I204 C3
I205 A2
I206 A4
I207 A2
I208 B3
I209 B4
I210 A2
I211 A2
I212 A2
I213 A2
I215 B5
I216 A1
I217 A2
I218 A2
I219 A1
I220 A1
I221 B2
I222 B2
I223 A2
I224 A1
I225 A2
I226 A2
I227 A2
I228 A2
I229 B5
I230 A2
I231 A2
I232 A2
I233 A2
I234 A4
I235 A4
I236 B4
I237 A2
I238 A2
I239 B5
I240 A4
I241 B2
I242 B1
I243 B1
I244 A2
I245 A1
I246 A2
I251 A1
I252 A2
I253 A2
I254 A1
I255 A1
I256 A2
I257 C5
I258 A2
I259 A2
I260 A1
I261 A1
I262 A1
I263 A1
I264 A2
I265 B5
I266 A2
I267 A2
I268 B2
I269 B2
I270 A2
I271 B1
I300 A2
I301 A2
I302 A2
I303 B2
I304 B3
I305 B3
I306 A3
I307 B3
I308 A3
I309 B3
I400 A4
I401 A4
I402 B4
I403 A4
I404 B4
I405 B4
I406 B4
I407 A4
I408 A5
I409 A4
I410 A4
I412 B4
I413 A4
I414 B4
I415 B4
I416 B4
I500 C5
I501 C5
I502 C5
I503 C5
I504 C5
I505 C5
I506 C5
I507 C5
I508 C5
I509 C5
I510 B5
I511 C4
I512 C5
I513 B5
I514 B4
I515 C5
I516 C5
I517 C5
I518 C4
I519 C5
I520 C4
I521 C4
I522 C4
I523 C4
I524 C4
I525 C5
I526 C5
I527 C5
I528 C4
I529 C5
I530 C5
I531 C5
I532 C5
I533 C4
I535 C5
I536 C4
I537 C5
I538 C4
I540 C5
I543 C5
I551 C5
I552 C4
I553 C4
I555 C4
I600 A5
I601 A5
I602 A5
I603 C5
I604 A5
I605 A5
I606 A5
I607 A5
I608 A5
I609 B5
I610 A5
I611 B5
I612 A5
I613 B5
I614 A5
I615 B5
I616 A5
I617 A5
I618 C4
I619 A5
I621 A1
I622 A1
I623 A1
I624 A1
I625 A1
I626 A1
I627 B4
I628 C4
I629 A5
I630 C4
I631 C4
I632 C4
I633 B4
I634 C4
I635 C5
I636 C4
I637 C5
I638 C5
I639 C5
I640 C5
I641 B5
I642 A5
I643 A5
I644 A5
I645 B5
I646 C4
I647 A5
I649 C5
I650 B4
I651 B5
I652 B5
I653 B5
I654 B4
I655 B4
I656 B5
I657 C4
I658 C4
I659 C3
I660 B5
I661 B5
I662 C5
I663 B4
I664 B5
I665 C4
I666 C5
I667 B5
I668 B4
I669 B4
I670 A5
I671 B5
I700 B2
I701 B1
I702 B1
I703 C2
I704 C2
I705 C2
I706 C2
I707 C2
I708 C2
I709 C1
I710 B3
I711 C2
I712 C2
I713 A1
I714 C2
I715 C2
I716 B3
I717 B3
I718 B3
I719 B3
I720 B3
I721 B2
I722 B3
I723 B2
I724 B2
I725 B3
I726 B2
I727 B2
I728 A1
I729 A1
I730 A1
I731 A1
I732 B2
I733 B2
I734 B1
I735 B1
I800 C4
I801 C3
I802 C3
I803 C3
I805 C3
I806 C3
I807 C3
I808 C2
I809 C2
I810 C3
I811 C3
I812 C2
I813 C2
I814 C1
I815 B2
I816 B2
I817 B2
I818 C2
I819 C3
I820 C3
I821 C3
I822 C3
I823 C3
I824 B2
I825 B2
I826 C3
I827 C3
I828 C3
I829 C3
I830 C3
I831 C3
I832 C3
I833 C3
I834 B3
I835 B3
I836 B2
I837 C3
I838 C3
I839 C3
I840 C3
I841 C3
I842 C3
I843 C2
I844 C2
I845 C2
I846 B3
I847 B2
I848 B2
I849 B2
I850 B2
I851 B1
I852 B1
I868 C2
I869 C2
I870 B2
I871 C3
I872 C3
I873 B2
I874 C2
I875 C2
I876 C3
I877 C2
I878 C3
I879 C3
CL 16532145-34m.eps
EN 92DVDR880-890 /0X1 6.
I880 C3
I881 C3
I882 C3
I883 C2
I884 C2
I900 B4
I901 B4
I902 B4
I903 B4
I904 B2
I905 A4
I906 A4
I907 A4
I908 A5
I909 B4
I911 B3
I912 A3
I913 B3
I915 B3
I916 B3
I917 B3
I918 A5
I919 B3
I920 B3
I921 A5
I922 A5
I923 B3
I924 A4
I925 B3
I926 A5
I927 A5
I928 A5
I930 B3
I931 A5
I932 B2
I933 B3
101201
Page 91

Circuit Diagrams and PWB Layouts
7. Circuit Diagrams and PWB Layouts
Display Panel
EN 93DVDR880-890 /0X1 7.
1
A
2
4101
not used
3 4 5 6 7 8 9 10 11 12 13 14
+5VSTBY
3101
VKK
7101
BC847BW
82K
V0
FIL2
I204
G10
I205
G6G7G8
G10
G9
G1G2G3G4G5
444546474849 5505152 6789
P15
P16
P17
P18
P19
P20
P21
P22
P23
P24
P25
P26
P27
P1
P9
P8P7P6P5P4P3P2
P10
P11
P12
P13
P14
FIL1
I203
330313233343536373839 440414243 16171819 220212223242526272829
1101112131415
0206
DISPLAY HOLDER
V2
+5VSTBY
B
not used
C
D
E
F
1918
F181
1
G
RECLED
2
K2
3
GND
to REC KEYPRINT
DA
F182
F183
K2
GND
H
VGNSTBY
9100
6100
BZX284-C6V8
2100
I195
47n
VKK
I
GND
4102
7180
PDTA124EU
VFIL_DC
I188
3100
GND
3102
VKK
+5VSTBY
10K
7102
BC847BW
82K
I110
G8
P26
P27
P25
P24
P23
I122
I120
I117
I121
I184
470R
65
66
67
68
69
70
71
72
73
74
75
76
77
78
79
3111
BC847BW
7105
V24
V25
V26
V27
V28
V29
V30
V31
V32
V33
V34
V35
V36
VKK
-SCK1
SI1
GND
I118
1
3106
V21
V23
V22
8-Bit h. breakdown v.
out. port w. latch P9
5-Bit h. breakd. v.
out w. latch PD
8-Bit Input/Output
(tri-state)
P03
P04
SO1
3
I161
330R
I194
V19
V20
8-Bit h. break. v.
80k pull
down
source open
drain 80k p.d.
P0
P05
P06
4
5
I165
I183
OPTION
I193
3107
GND
7110
TMP87CH74F
VKK
+12VSTBY
2119
GND
I119
I139
I142
I143
I144
I145
I147
I148
I149
I152
I154
I155
I157
100n
GND
3105
330R
2103
P1
P2
P3
P4
P5
P6
P7
P8
P9
P10
P11
P12
P13
I163
47n
10u
2104
7103
BC337-25
GND
2102
2101
3104
3103
470R
470R
22u
5193
100u
I192
470n
BC327-25
7104
I191
GND
ZL
FIL1
FIL2
GND
1
2
3 4 5 6 7 8 9 10 11 12
7100
P22
P21
P20
P19
P18
I125
I127
I124
I123
I126
V16
V14
V15
V17
V18
8-Bit high breakdown voltage 8-Bit high breakdown v.
output port with latch output port with latchout w. latch P8
80k pull down
VFT driver circuit (automatic display)
sink open
XIN
XOUT
VSS
P07
7
-RESET
8809
10 11 12 13 14 15 16 17 18 19220 21 22
GND
I168
I167
I166
EFOMC8M
1111
3
2113
1
2
22p
22p
2114
OPTION
GND
2106
2105
GND
1n
3108
1K
10K
P17
P16
P15
I116
I115
I128
V11
V12
V13
P6-P9 source open drain
ROMRAM
CPU
3-Bit In/Output
with latch P2
TEST
XTIN
XTOUT
GND
I170
I171
+5VSTBY
3120
I187
220n
10-BT-242GNK
G1
P14
I158
I129
5051525354555657585966061626364
V9
V10
Program
Counter
drain
-STOP
-INT0
I173
3127
10K
3121
100R
G2
G4G5G6
G3
I132
I130
I131
V6
V7
V8
8-Bit Input/Output
(tri state)
TC2
-INT1
-DV0
I176
I175
F1917
1K
INT
IPOR
I133
I134
V5
8-Bit A/D
Converter
P1
TC1
TC4
3151
I177
V4
80k pull down80k pull down
3-B. I/O P3
sink o.drain
I162
I182
G7
I135
V3
INT2
I179
1K
V2
G9
I136
I138
I137
414243444546474849
V1
V0
V2
VAREF
P6P7
VASS
AIN13
AIN12
AIN11
AIN10
4-Bit In/Output
(tri-state) P5
AIN7
P4
AIN6
AIN5
AIN4
AIN3
8-Bit Input/Output
AIN2
(tri-state)
AIN1
AIN0
-SCKO
INT4
SCA
SCL
23 24
3GND
GND
1OUT
2
V0
VDD
I181
I164
VS
+5VSTBY
5110
40
39
38
37
36
35
34
33
32
31
30
29
28
27
26
25
3123
100R
I185
2150
GND
+5VSTBY
2K2
3168
K2
1K
3110
I209
10u
2111
GND
47n
2112
GND
22u
GND
+5VSTBY
3169
2169
2K2
10n
GND
2168
10n
1166
EVQ-11
GND
3113
I186
GND
1164
2191
F101
GND
3128
22K
9101
5190
10u
22u
not used
I153
3193
+5VSTBY
1R
I159
I160
I146
1R
3194
GND
IPOR
+5VSTBY
BC847BW
7106
GND
F100
2190
100n
not used
GND
GND
3122
100R
DEM
22u
3150
220R
PASS
BAND
CIRCUIT
CTRL
+5VSTBY
AGC
PIN
INP
TSOP2236
7150
3109
I202
1165
CH+
GND
47K
3161
I114
EVQ-11
1161
GND
OPEN/CLOSE
F160
2107
GND
4K7
EVQ-11
TEMP_SENSE
not used
3162
I140
1162
REC_MODE
GND
3160
220R
I113
NEXT
EVQ-11
1160
GND
VGNSTBY
+12VSTBY
INT
10K
EVQ-11
10K
EVQ-11
F102
F103
3163
I141
1163
STOP
GND
TEMP_SENSE
PREV
5191
5192
GND
GND
SDA
SCL
220R
EVQ-11
PLAY
F171
F172
F170
F173
GND
F162
F163
F164
F165
F167
F168
F169
F1610
1917
1
TEMP_SENSE
2
K1
3
GND
DA
FMN
1916
1
TEMP_SENSE
2
VGNSTBY
3
POR_DC
4
12VSTBY
5
INT
6
GND
7
GND
8
5VSTBY
9
SDA
10
SCL
CH- KEYPRINT
to POWER -
from/to Analogboard
TR 01025_001
150502
13 14
0206 A9
1111 G6
1160 E13
1161 E12
1162 D12
1163 D13
1164 E12
1165 D12
1166 D11
1916 F14
1917 D14
1918 G2
2100 I2
A
2101 I3
2102 H4
2103 H4
2104 H4
2105 I6
2106 H7
2107 F12
2111 D9
2112 D10
2113 H6
2114 H6
2119 F5
B
2150 I9
2168 D11
2169 E10
2190 G11
2191 G11
3100 I3
3101 A3
3102 C3
3103 I3
3104 I3
3105 H5
3106 H5
C
3107 I6
3108 I6
3109 C12
3110 C12
3111 H5
3113 E12
3120 H7
3121 H7
3122 G9
3123 G9
3127 G7
D
3128 F12
3150 I9
3151 G8
3160 E13
3161 E12
3162 C13
3163 C13
3168 C11
3169 D10
3193 F9
3194 F9
4101 A3
E
4102 B3
5110 D9
5190 F12
5191 F13
5192 F13
5193 H4
6100 I2
7100 B6
7101 A3
7102 B3
7103 H4
7104 I4
F
7105 I5
7106 F11
7110 D5
7150 I10
7180 F3
9100 I2
9101 F12
F100 F11
F101 F11
F102 F13
F103 F13
G
F160 F12
F1610 G13
F162 F13
F163 F13
F164 F13
F165 F13
F167 G13
F168 G13
F169 G13
F170 E14
F171 D14
F172 D14
H
F173 E14
F181 G2
F182 G2
F183 G2
F1917 G7
I110 B4
I113 E13
I114 E12
I115 D7
I116 D7
I117 D5
I118 D5
I119 D5
I
I120 D6
I121 D6
I122 D6
I123 D6
I124 D6
I125 D6
I126 D6
I127 D7
I128 D7
I129 D7
I130 D7
I131 D8
I132 D8
I133 D8
I134 D8
I135 D8
I136 D8
I137 D8
I138 D9
I139 D5
I140 C13
I141 C13
I142 D5
I143 D5
I144 D5
I145 E5
I146 F9
I147 E5
I148 E5
I149 E5
I152 E5
I153 E9
I154 E5
I155 E5
I157 F5
I158 D7
I159 F9
I160 F9
I161 F5
I162 F8
I163 F4
I164 G9
I165 G6
I166 G6
I167 G6
I168 G6
I170 G7
I171 G7
I173 G7
I175 G8
I176 G8
I177 G8
I179 F8
I181 G9
I182 G8
I183 G6
I184 H5
I185 I9
I186 E12
I187 H7
I188 I2
I191 H5
I192 H5
I193 I6
I194 H5
I195 I2
I202 C12
I203 A8
I204 A4
I205 A5
I209 C11
Page 92

Circuit Diagrams and PWB Layouts
Layout Display Panel (DISP)
TR01027_001
PAR T 1
EN 94DVDR880-890 /0X1 7.
TR 01028_001
PAR T 2
TR 01026_001
150502
Page 93

Circuit Diagrams and PWB Layouts
Layout Display Panel (Part 1 Bottom View)
EN 95DVDR880-890 /0X1 7.
TR 01027_001
150502
Page 94

Circuit Diagrams and PWB Layouts
Layout Display Panel (Part 2 Bottom View)
EN 96DVDR880-890 /0X1 7.
TR 01028_001
150502
Page 95

Circuit Diagrams and PWB Layouts
Front Connector Panel (FC)
EN 97DVDR880-890 /0X1 7.
A
B
C
D
E
F
CVBS
AL/MONO
AR
JPJ1127
S-CONN
C
Y
1912
YKF51
1
CINCH
1910
6
4
5
2
3
1
F2001
GND_FC
4
3
2
1
6
5
GND_FC
GND_FC
234
F2008
6200
DF3A6.8FU
GND_FC
F2005
6201
DF3A6.8FU
GND_FC
F2002
6202
75R
3211
DF3A6.8FU
GND_FCGND_FC
6203
75R
3212
GND_FC
GND_FC
GND_FC
3213
I204
2206
75R
100n
DF3A6.8FU
GND_FC
6204
DF3A6.8FU
GND_FC
3201
1K
3206
1K
5678
2202
GND_FC
2205
GND_FC
330p
330p
3210
150R
3202
GND_FC
3207
GND_FC
1M
1M
GND_FC
GND_FC
1913
1
ESD-GND
F2109
F2107
F2106
F2105
F2103
F2101
1911
1
2
3
4
5
6
7
8
9
AFCRI_FC
GND_FC
AFCLI_FC
CVBSFIN_FC
GND_FC
NC
CFIN_FC
GND_FC
YFIN_FC
PH-S
9
A
B
1910 B1
1911 C9
1912 E1
1913 B8
2202 A5
2205 C5
2206 F3
3201 A5
3202 A6
3206 C5
3207 C6
3210 D5
3211 D3
3212 E3
3213 F3
6200 A4
6201 C4
6202 D4
6203 E4
6204 E4
F2001 C1
F2002 D4
F2005 C4
F2008 A4
F2101 D8
F2103 D8
F2105 D8
F2106 D8
F2107 D8
F2109 C8
I204 F3
C
D
TO ANALOGBOARD
E
F
GND_FC
123
4567
TR 01029_001
150502
89
Page 96

Circuit Diagrams and PWB Layouts
Layout Front Connector Panel (FC)
EN 98DVDR880-890 /0X1 7.
TR 01030_001
150502
Page 97

Circuit Diagrams and PWB Layouts
TR 01032_001
150502
EN 99DVDR880-890 /0X1 7.
Key Panel (KEY)
1170 C1
1171 C2
1920 B3
3170 B1
A
3171 B2
3172 C1
F2001 B3
F2002 B3
F2003 B3
I105 C1
I106 C2
12
Layout Key Panel (KEY)
3
A
B
C
D
3172
t
2322640
4K7
3170
I105
1170
EVQ-11
POWER
3171
I106
1171
CH-
1K
EVQ-11
F2001
F2002
F2003
1
2
3
1920
TEMP_SENSE
K1
GND
DA
B
C
D
123
TR 01031_001
150502
Page 98

Circuit Diagrams and PWB Layouts
TR 01034_001
150502
EN 100DVDR880-890 /0X1 7.
Record Key Panel (REC)
0280 C1
1180 B1
1921 A3
3180 A2
A
3181
3181 A1
3182 A1
6180 B1
F2101 A3
F2102 A3
F2103 A3
I101 A1
I102 A1
123
1
2
3
1921
RECLED
K2
GND
DA
220R
3182
220R
3180
F2101
F2102
F2103
47K
Layout Record Key Panel (REC)
A
B
C
I102
6180
TLHR4205
REC_LED
0280
MECHPART
I101
1180
REC
EVQ-11
123
B
C
TR 01033_001
150502
Page 99

Circuit Diagrams and PWB Layouts
56
Analog Board: Fronted Video (FV)
EN 101DVDR880-890 /0X1 7.
0005 F2
1701 C7
1702 E7
1703 D7
1704 F14
1705 D2
1706 F14
2713 A3
2719 B5
2720 B4
2721 B5
2722 B9
2723 B8
2724 B10
2725 D3
2727 C8
2728 C11
2729 C12
2730 C9
2731 C9
2732 D1
2733 D2
2734 D4
2735 E1
2736 E2
2737 E15
2740 F8
2741 F4
2742 F8
3701 A7
3702 A2
3703 A3
3704 C1
3705 C14
3710 A9
3711 A4
3714 B11
3715 B12
3716 B5
3717 E12
3720 B9
3724 B8
3725 B12
3726 C5
3727 D1
3728 D13
3729 E1
3730 D5
3731 F13
3732 E15
3733 G4
3734 F15
3735 F14
3736 F15
3737 E6
3738 E6
3739 F10
3740 F9
3741 D14
3742 F6
3743 G8
3744 G8
3745 H5
3746 H6
3758 G6
4700 E4
4701 G5
5704 A2
5705 B4
5709 B11
5710 B6
5711 C10
5713 D13
5714 G14
6703 C5
6704 E5
6705 F5
7701 A10
7702 D15
7704 C6
7705 D6
7706 H6
7710 C8
7711 F14
7712 H4
7713 D12
7714 H6
7716 D14
7717 G7
9701 D4
F701 D2
F702 C11
F703 D7
F704 A4
F707 E3
F708 B11
F709 C6
F710 D3
F713 H5
I701 D2
I702 B6
I703 B5
I704 C5
I706 E6
I707 D7
I708 D7
I709 C8
I711 C9
I712 C9
I713 B9
I715 D1
I716 E1
I717 A9
I721 G9
I723 F15
I724 E14
I725 F13
I726 E10
I727 E8
I728 E9
I729 F5
I730 F5
I731 H4
I732 B3
I733 C2
I734 D1
I735 E1
I739 H6
I741 D4
I742 D5
I743 E7
I744 E7
I745 A8
I746 B9
I748 C9
I749 D12
I751 D13
I754 D13
1 2 3 4 5 6 7 8 9 10 11 12 13 14 15
33VSTBY
5SW
I707
I708
I744
I745
7717
BC847C
AGC-ADJUST
2723
7710
TDA9817
14
3,3V
2
3,3V
3,2V
23
3,2V
24
5SW
*
2,8V
I727
GND
3724
470p
I709
TUNER
AMPLIFIER
AMPLIFIER
SIF
AGC
2740
GND
3743
56K
22K
2727
0,9V
0,7V
15
VIF
AGC AGC
VIF
SIF
INTERCARRIER
MODE SWITCH
2u2
2742
GND
3744
100K
GND
GND
2722
100n
F704
A
470R
I732
VCC
GND
7
NC|ADC
F707
+33V
3703
GND
9
IF
NC
3702
5704
not used
5SW
B
C
D
SCLSW
SDASW
E
I715
I716
3727
3729
1R
1R
2732
GND
3704
220R
I734
I735
I733
2u2
2733
100n
GND
F701
GND
56p
2735
2736
not used
GND
GND
56p
2
3
4
5
not used
1705
UV1316K
TU
AS
SCL
SDA
0005
I701
1
AGC
GND
12 13 14 15
BRACKET
F
GND
G
H
150K
11
8
10
6
2713
GND
F710
2725
GND
PDTC124EU
22u
22p
3711
2720
GND
9701
for PAL-I only
5SW
3733
7712
GND
33K
100u
I741
5SW
5SW
3716
6703
I742
F713
for MSTD only
4K7
I703
3726
I704
BA591
6704
BA591
6705
BA591
4701
delete for MSTD
GND
I729
I730
2721
120p
2719
220p
100R
3730
3745
40,4-ADJUST
7KMY 5710
I702
4
6
7704
PDTC124EU
GND
7705
PDTC124EU
GND
4K7
5SW
5SW
2K2
3737
3738
3742
GND
5SW
10K
3758
7706
PDTC124EU
GND
I739
5K6
5K6
3746
GND
6u8
5705
2734
1n
4700
delete for MSTD
2741
1n
4K7
I731
3701
680R
3
2
1
78
GND
1701
GND
GND
GND
3
1703
GND
3
F703
3,3V
4
3,3V
5
4
*
5
3
I743
4
5
F709
1
OFWK3953M
2
1
OFWG3956M
2
I706
6K8
4K7
GND
OFWK9656M
1
2
7714
BC847BW
1702
I717
3710
GND
low leakage
3720
330R
2u2
I713
220n
2730
I711
I712
2,5V
3,1V
4567
FPLL
INTERCARRIER MIXER
5,2V
3
I728
1n
3740
680R
I721
7701
5K6
PDTC124EU
GND
AFC-ADJUST
I746
6
2731
4
8p2
N750
I748
3,5V
2,7V
2,7V
VCO
TWD
QSS MIXER
AM DEMODULATOR
2V
0V
78
1
2
3
57117KMY
GND
AFC
DETECTOR
VIDEO DEMODULATOR
AND AMPLIFIER
I726
3739
GND
2724
GND
5K6
I
SFS_TS
SB1
for MSTD only
PSS
AGC
SIF1
SFS_TS
7
SB1
5SW
5SW
18K
3714
5709
100n
F702
5V
3V
171819
VOLTAGE
REFERENCE
FM-PLL DEMODULATOR
9110 1112 13
B/G
1
PSS
0SB1
0
A
6u8
F708
3715
10K
8K2
3725
10u
10n
2729
2728
GND
GND
GND
202122
GND
3741
4K7
PDTC124EU
7702
5SW
3705
10K
GND
5SW
for MSTD only
7716
3728
100R
I754
BC857BW
5713
15u
BC857BW
I749
16
2V
8
7713
3717
I751
4K7
B
AFC
C
SB1
D
E
I724
3732
7711
*
3731
270R
I725
1704
*
3
I1O
5MHZ5
G
TPSR
2
GND
1706
*
3
1
2
TPS
GND
5714
15u
BC857BW
3735
GND
3K3
3736
GND
* VERSION TABLE
--
MULTISTD (/39)
G3956M
TPS 5,5 MHz
270R
TDA9818
TR 01035_001
PAL BG (/01)
Pos.
1703
I
1
0
1
L’
L
0
0
1
D/K
0
1
1
0
1
1
1704
1706
3731
4700
4701
7710
G3956M
TPS 5,5 MHz
--
270R
0R
0R
TDA9817
PAL I (/07)
K3953M
TPS 6,0 MHz
330R
0R
0R
TDA9817
1K
I723
330R
GND
--
--
--
3734
2737
GND
2K7
150502
47u
VFV
F
G
H
I
Page 100

Circuit Diagrams and PWB Layouts
Analog Board: In/Out Video (IOV)
12345
12VSTBY
100n
5VSTBY
BC857BW
7403
3K9
3408
GND
5SW
5SW
BC857BW
5VSTBY
7401
12VSTBY5VSTBY
3405
GND
I406
22K
5NSTBY
5NSTBY
I407
3406
GND
BC847BW
2450
100n
220K
5VSTBY
GND
GND
SCL
SDA
12VSTBY
VGNSTBY
10K
3453
3429
not used
GND
2459
1u
47K
2421
F4210
GND
2449
F4203
10u
1M
3481
not used
GND
68p
GND
F4205
F4207
GND
5VSTBY
10K
10K
3437
3438
SCLSW
SCL
SDA
3458
4K7
7419
F402
BSH111
WSFI
F401
I429
I419
not used
1945-1
2412
not used
1
2
3
4
INT
SCL
SDA
2407
GND
23
21
22
20
PSS
AGC
24
SB1
WSFI
FOME
from/to uP Board
12345678
A
B
C
D
E
F
G
H
I
VGNSTBY
VGNSTBY
SDA
SCL
SDA
5VSTBY
GND
GND
INT
12VSTBY
IPOR_DC
VGNSTBY
TEMP_SENSE
TEMP_SENSE
WSFI
YFIN
GND
CFIN
GND
CVBSFIN
AINFL
GND
AINFR
AINFR
AINFL
VSA1
VSA2
ASC1S
FOME
SB1
AGC
PSS
SFS_TS
ION
12VSTBY
1945-3
SCL
1942
N.C.
17
12VSTBY
2402
WU
GND
1943
1
2
3
4
5
6
7
8
9
10
FMN
82K
3489
GND
9
8
7
6
5
4
3
2
1
PH-B
F4209
18
19
ION
SFS_TS
from/to uP Board
5VSTBY
4402
I418
3454
5VSTBY
7402
3407
5NSTBY
I411
2428
10u
5SW
3440
F4505
5
IPOR_DC
1K
I409
GND
I416
TEMP_SENSE
6
3K3
3432
100R
2403
3483
GND
3460
4K7
7420
10K
BSH111
7
F499
2464
GND
I408
47u
GND
7411
NJM2285M
1
IN1B
2
CTL1
3
OUT1
4
GND2
5
OUT2
6
OUT3
7
CTL3
IN3A8IN3B
1M
not used
SDASW
A_YCVBS
8
PWONSW
A_YCVBS
10u
3447
47K
3446
47K
3433
100R
I413
2404
GND
2408
1u
I415
5VSTBY
BC857BW
3418
GND
PWONSW
100n
IN1A
GND1
IN2B
CTL2
IN2A
GND3
3400
100K
not used
100K
V+
3484
GND
A_YCVBS
7404
I428
5NESD
YCVBSIN2
F5120
2401
GND
5SW
5401
16
15
14
13
12
11
10
9
1M
AKILL
100p
10u
GND
GND
2417
10u
not used
I453
5NSTBY
3419
2406
GND
not used
I417
3490
3416
4K7
22K
10n
CVBSIN1
3404
GND
150R
I412
5VSTBY
5VSTBY
75R
3459
3415
P50
3482
GND
10K
1K
GND
1945-2
IPFAIL
6409
GND
6401
5NESD
2410
1u
5VSTBY
3455
1M
not used
7421
BC847BW
3451
I454
9
CVBSIN1
21A
GND
BZM55-C6V8
BZM55-C12
10K
F412
10K
WU
I424
12
11
10
WU
KILL
ASC1M
from/to uP Board
YCVBSOUT1
20A
6420
F5119
5NESD
6414
GND
3414
13
8SC2
18A
19A
F5110
BZM55-C12
BZM55-C6V8
75R
5VSTBY
3439
PDTC124EU
P50
15
14
17A
F5116
3412
3445
150R
7412
16
FBOUT
10K
GND
I460
16A
3409
75R
EN 102DVDR880-890 /0X1 7.
678
GOUT
RCOUT
6402
IASC1M
15A
75R
2446
VFV
14A
13A
F5113
I459
6403
BZM55-C12
5NESD
75R
3413
1u
3955
10K
I420
AFC
STBY
12A
I458
3410
P50
11A
6404
BZM55-C12
F5106
5VSTBY
5403
75R
I461
I462
I463
I464
I465
2419
1u
I468
I469
I470
5VSTBY
26
25
1945-4
AFC
8SC1
BOUT
AIN1L
6A
8A
10A
7A
9A
F5108
3465
V V
3471
BZM55-C12
100K
F5103
I457
47u
2414
2413
GND
GND
I414
36
2411
100n
GND
31
R|PR|COUT-TV
29
G|YOUT-TV
27
B|PBOUT-TV
34
FBOUT-TV
33
Y|CVBSOUT-TV
40
CIN-TV
I466
41
Y|CVBSIN-TV
1
Y|CVBSIN-TUN
43
CIN-TUN
28
C-GATE
42
DIGOUT1
44
DIGOUT2
2
DIGOUT3
14
DIGOUT4
16
DIGOUT5
18
DIGOUT6
38
SDA
37
SCL
I405
5VSTBY
GND
5SW
27
28
30
29
FBIN
STBY
from/to uP Board
5A
GND
GND
GND
100n
VDD
31
4A
I456
8
VCC
GNDB-REC
22
GND
32
AIN1R
3A
3466
F5102
2435
GND
20
24
VCCB-REC
GND226GNDB
12
GND
1947
A_YCVBS
2A
1A
1940-1
6423
GND
3467
GND
3472
100K
5406
10u
47u
100n
2434
GND
STV6618
VCCB130VCCB232VCCB3
R|PR|CIN-ENC
G|YIN-ENC
B|PBIN-ENC
CVBSIN-ENC
CIN-ENC
YIN-ENC
DECV
Y|CVBSOUT-REC
COUT-AUX
Y|CVBSOUT-AUX
R|PR|CIN-AUX
G|YIN-AUX
B|PBIN-AUX
FBIN-AUX
Y|CVBSIN-AUX
GND1
39
3
GND
GND
GND
GND
GND
3
2
1
A_B
A_R
7408
GNDD
4
4401
YCVBSIN2
BZM55-C12
3468
GND
VV
GND
F5101
5VSTBY
2405
GND
100n
2409
GND
2440
I483
9
I482
10
I481
11
4
2439
I479
6
I478
100n
7
2433
5
47n
I476
21
23
25
17
2423
15
13
3494
35
150R
19
F4707
GND
GND
56789
A_G
A_C
91011
AOUT1R
AIN1R
GND
3475
100R
3476
100R
5VSTBY
5402
10u10u
47u
1u
2437
1u
GND
2418
1u
2427
1u
1u
3452
150R
F4712
GND
GND
111213141516171819
10
D_CVBS
A_YCVBS
from / to Digital Board
91011
GND
AOUT1L
2438
F4714
D_Y
GND
1940-1 A8
6417 B12
1940-2 A13
12 13 14
GND
GND
12VSTBY
7405
7409
BC847BW
GND
10n
GND
1
3
4
2
GND
BZM55-C12
GND
BZM55-C12
GND
GND
470p
3474
I486
7416
F5201
I467
1940-3
0350808190
GND
GND
3461
GND
V
3477
AOUT2R
100R
AIN2R
3478
AOUT2L
100R
AIN2L
12VSTBY
10K
3421
3423
390R
10K
3424
7407
BC847BW
GND
REAR OUT
S-CONN
1948
1
4
1
3
1
2
3456
TCS79
LPR6520
LPR6520
5
7
Y
6
C
1949-C
LPR6520
CVBS
1949-B
AL
1949-A
AR
2447
470p
6429
BZM55-C12
3496
4K7
TR 01031_001
150502
F485
GND
GND
5NESD
AKILL
DAC_MUTE
A
B
C
D
E
F
G
H
I
AIN1L
YCVBSIN2
21B
CVBSOUT2
20B
19B
18B
17B
FBIN
16B
15B
14B
13B
12B
11B
10B
8SC2
AIN2L
6B
8B
7B
9B
AIN2R
4B
2B
5B
1B
3B
1940-2
F5213
3411
75R
GND
6419
F5210
F5219
6422
GND
BZM55-C12
F5215
3401
BZM55-C3V9
GND
75R
F5211
3402
GND
75R
F5207
3403
GND
F5206
75R
GND
I341
3464
GND
V V
3470
GND
100K
3463
F5202
GND
3462
V
3469
100K
5NESD
6424
5NESD
BZM55-C12
F5216
6415
6416
BZM55-C12
5NESD
BZM55-C12
6417
6418
BZM55-C12
GND
BZM55-C12
F5208
75R
3417
GND
75R
3491
150R
3492
150R
3493
150R
3422
820R
BC847BW
I402
GND
2415
100p
not used
3427
GND
3442
F913
5VSTBY
1u
1u
2436
2441
1u
F5220
3431
4K7
2430
GND
100n
3449
I484
150R
150R
6DB
6DB
I485
2445
GND
7415
470p
I448
5SW
GND
5404
V+
GND
GND
10u
2425
7
GND
I442
4
VOUT1
I443
3
VSAG1
I444
5
VOUT2
I445
6
VSAG2
2
3473
100R
ARDAC
F4716
D_C
GND
F4718
3420
GND
2416
2461
4u7
2460
1u
I447
3485
GND
I446
1M
1
not used
8
7410
NJM2267M
VIN1
VIN2
4u7
1M
3486
not used
GND
I431
3448
GND
F4720
GND
F4721
20
D_R
D_G
2462
470R
10u
3443
AKILL
3495
4K7
DAC_MUTE
GND
100K
BC817-25W(COL)
3457
F4722
21
22
D_B
ALDAC
5VSTBY
3425
7406
BC857BW
GND
100n
I433
2463
10u
2424
GND
2443
100u
22u
2432
100u
22u
470R
I449
2442
2429
I434
3444
GND
150K
33K
3426
GND
3428
100K
WSRO
2422
4K7
3434
2420
100n
3435
75R
47u
I438
I451
3436
6425
5NESD
3441
GND
75R
I440
I439
6426
BZM55-C12
5NESD
I437
75R
3487
6427
100K
I441
GND
5NESD
3488
100K
GND
6428
5NESD
2444
BZM55-C12
GND
3450
2448
GND
470p
100R
BC817-25W(COL)
GND
470R
100K
12 13 14
1940-3 A14
1942 E1
1943 C1
1945-1 I2
1947 I7
1948 F14
1949-A H14
1949-B H14
1949-C G14
2401 B4
2402 B1
2403 D3
2404 D3
2405 C8
2406 I4
2407 I2
2408 F3
2409 D8
2410 C4
2411 D6
2412 I2
2413 C7
2414 C7
2415 C10
2416 G11
2417 F4
2418 F9
2419 E6
2420 F13
2421 E1
2422 F13
2423 G9
2424 G13
2425 G12
2427 G9
2428 F2
2429 H13
2430 E12
2432 H13
2433 E9
2434 C8
2435 C7
2436 E10
2437 E9
2438 F9
2439 E9
2440 E9
2441 E10
2442 H13
2443 G13
2444 H13
2445 I11
2446 H6
2447 I14
2448 I13
2449 F1
2450 B2
2459 E2
2460 H11
2461 G11
2462 I11
2463 I13
2464 A3
3400 H3
3401 B11
3402 B12
3403 B12
3404 B4
3405 B2
3406 B2
3407 B3
3408 B1
3409 B5
3410 C6
3411 B10
3412 C5
3413 B6
3414 C5
3415 H4
3416 H4
3417 C11
3418 I3
3419 I4
3420 F11
3421 C14
3422 D13
3423 D14
3424 E14
3425 E12
3426 E13
3427 C11
3428 E14
3429 E1
3431 E12
3432 C3
3433 C3
3434 F13
3435 F13
3436 F13
3437 G1
3438 G1
3439 F5
3440 H3
3441 H13
3442 D13
3443 I11
3444 I13
3445 E5
3446 B3
3447 A3
3448 I11
3449 F12
3450 I13
3451 I4
3452 G9
3453 D1
3454 A3
3455 D4
3456 I14
3457 I11
3458 H2
3459 G4
3460 H3
3461 A14
3462 A14
3463 A13
3464 A12
3465 B7
3466 B7
3467 B8
3468 B8
3469 B14
3470 B12
3471 B7
3472 B8
3473 I12
3474 I14
3475 B9
3476 B9
3477 B14
3478 B14
3481 F2
3482 E4
3483 F3
3484 F3
3485 G11
3486 H11
3487 H13
3488 H13
3489 E1
3490 D4
3491 D11
3492 D11
3493 D12
3494 G9
3495 I11
3496 I14
3955 H6
4401 A9
4402 E1
5401 C4
5402 C9
5403 C6
5404 F12
5406 C8
6401 B4
6402 B6
6403 B6
6404 B6
6409 A4
6414 B5
6415 B11
6416 B12
6418 B12
6419 B11
6420 A5
6422 A11
6423 A8
6424 B10
6425 G13
6426 G13
6427 H13
6428 H13
6429 I14
7401 B2
7402 B3
7403 B1
7404 I4
7405 C14
7406 F13
7407 E14
7408 D8
7409 D14
7410 G11
7411 D3
7412 H5
7415 I12
7416 I14
7419 H2
7420 H3
7421 H4
F401 H2
F402 H2
F412 I5
F4203 F1
F4205 F2
F4207 F1
F4209 G1
F4210 E1
F4505 I3
F4707 I8
F4712 I9
F4714 I9
F4716 I10
F4718 I10
F4720 I10
F4721 I10
F4722 I10
F485 F14
F499 A3
F5101 B8
F5102 B8
F5103 B7
F5106 B6
F5108 A7
F5110 A5
F5113 A6
F5116 B5
F5119 A5
F5120 B4
F5201 A14
F5202 A13
F5206 A12
F5207 A12
F5208 C12
F5210 A11
F5211 A12
F5213 A12
F5215 A11
F5216 B11
F5219 A11
F5220 F11
F913 D10
I341 A13
I402 D14
I405 H7
I406 B2
I407 B2
I408 B3
I409 B3
I411 D3
I412 D4
I413 C3
I414 D7
I415 F3
I416 F3
I417 E4
I418 H1
I419 I1
I420 I6
I424 I5
I428 I3
I429 I2
I431 I11
I433 I13
I434 I13
I437 G14
I438 G13
I439 G13
I440 F13
I441 H13
I442 G12
I443 G12
I444 H12
I445 H12
I446 H11
I447 G11
I448 G12
I449 F13
I451 F13
I453 H4
I454 I4
I456 C7
I457 C7
I458 A6
I459 A6
I460 A5
I461 E6
I462 E6
I463 E6
I464 E6
I465 E6
I466 E6
I467 D14
I468 G6
I469 G6
I470 G6
I476 F8
I478 E8
I479 E8
I481 E8
I482 E8
I483 E8
I484 F12
I485 I12
I486 I14
 Loading...
Loading...