Philips DVDR-80 Service manual
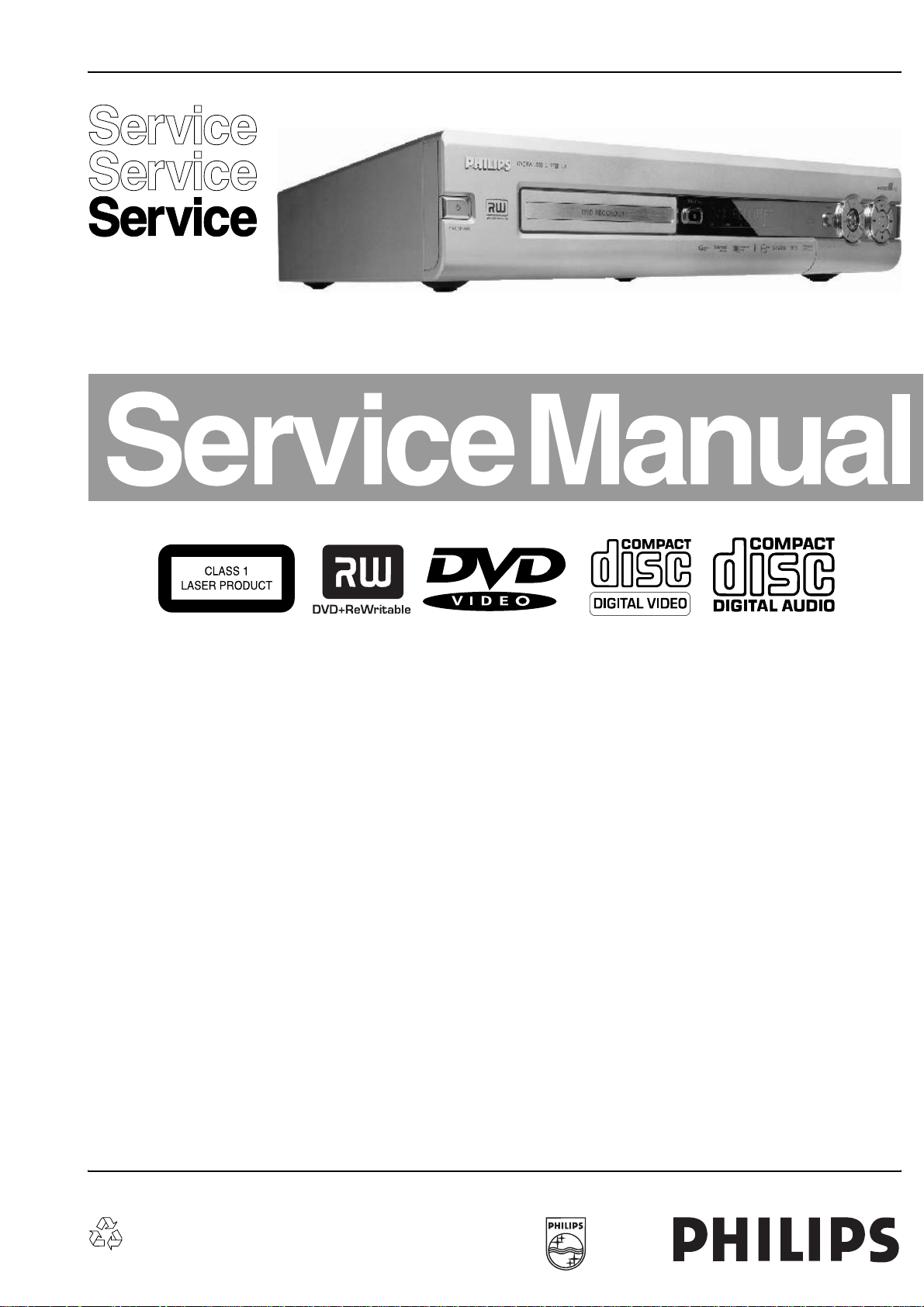
DVD-Video Recorder DVDR80/0x1
Contents Page Contents Page
1 Technical Specifications and Connection
Facilities
Diversity Matrix 3
PCB Locations 5
2 Safety Information, General Notes 6
3 Directions for Use 8
4 Mechanical Instructions 45
5 Diagnostic Software 49
6
Block Diagrams, Waveforms, Wiring Diagram
Wiring Diagram 112
Waveforms 113
Testpoints 118
7
Circuit Diagrams and PWB Layouts
Display Panel (Diagram 1) 123
Front Connector (FC) (Diagram 2) 124
Standby Panel (STBY) (Diagram 3) 128
Tray Left Panel (TRL) (Diagram 4) 129
Tray Right Panel (TRR) (Diagram 5) 130
Analog Board:Fronted Video (FV) (Diagram 1) 130
Analog Board: In / Out Video (IOV) (Diagram 2) 131
Analog Board: In / Out Audio (IOA) (Diagram 3) 132
Analog Board: Power Supply (PS) (Diagram 4) 133
Analog Board: Multi Sound Processing (MSP)
Analog Board: VPS (Diagram 6) 135
Analog Board: Follow Me (FOME) (Diagram 7) 135
Analog Board: Digital In/Out (DIGIO) (Diagram 8) 136
Analog Board: Audio Converter 603 3033 (DAC_ADC)
Analog Board: Audio Converter 603 3028 (DAC_ADC)
UP Sub Board: Central Controler (CECO)
©
Copyright 2003 Philips Consumer Electronics B.V. Eindhoven, The Netherlands.
All rights reserved. No part of this publication may be reproduced, stored in a
retrieval system or transmitted, in any form or by any means, electronic,
mechanical, photocopying, or otherwise without the prior permission of Philips.
(Diagram 5)
(Diagram 9)
(Diagram 10)
(Diagram 11)
3
112
122
134
137
138
147
UP Sub Board: Fan Control (FACO) (Diagram 12) 148
DVIO Board: 1394 Interface (Diagram 1) 151
DVIO Board: Link + Codec (Diagram 2) 152
DVIO Board: uP Part (Diagram 3) 151
DVIO Board: Interface + DAC (Diagram 4) 154
DVIO Board: Clock (Diagram 5) 155
Digital Board 1.5: VSM Buffer Memory and Bit Engine
Interface (Diagram 1)
Digital Board 1.5: AV Dec. STI5519 (Diagram 2) 160
Digital Board 1.5: AV Decoder Mem. (Diagram 3) 161
Digital Board 1.5: Video Enc. Empress (Diagram 4) 162
Digital Board 1.5: VIP CVBS Y/C Video Input
Digital Board 1.5: Analog Board Cons. Video In/Out
Digital Board 1.5: Progressive Scan (Diagram 7) 165
Digital Board 1.5: Progressive Scan (Diagram 8) 166
Digital Board 1.5: Power, Clock and Reset (Diagram 9) 165
DB Chrysalis 2.1: IDE, UARTS, RESET, BE(Diagram 1) 172
DB Chrysalis 2.1: 1394 (Diagram 2) 173
DB Chrysalis 2.1: Audio PLL (Diagram 3) 174
DB Chrysalis 2.1: Chrysalis (Diagram 4) 175
DB Chrysalis 2.1: 1.8V Power (Diagram 5) 176
DB Chrysalis 2.1: Prog. scan DAC (Diagram 6) 177
DB Chrysalis 2.1: Flash SDRAM EEPROM(Diagram 7) 178
DB Chrysalis 2.1: Video IO (Diagram 8) 179
DB Chrysalis 2.1: VIPs (Diagram 9) 180
EPG Board: MCU (Diagram 1) 183
EPG Board: GSA03 (Diagram 2) 184
EPG Board: Memory (Diagram 3) 185
EPG Board: Sync Separator for System(Diagram 4) 186
EPG Board: C-Sync Separator for Data Capture
EPG Board: PIP Controller (Diagram 6) 188
EPG Board: Sync Adder for Y (Diagram 7) 189
EPG Board: Colour Encoder (Diagram 8) 190
EPG Board: Analogue Switches for CVBS, Y, C, RGB
(Diagram 5)
(Diagram 6)
(Diagram 5) 187
(Diagram 9)
159
163
164
191
Published by GH 0393 Service PaCE Printed in the Netherlands Subject to modification EN 3122 785 13670
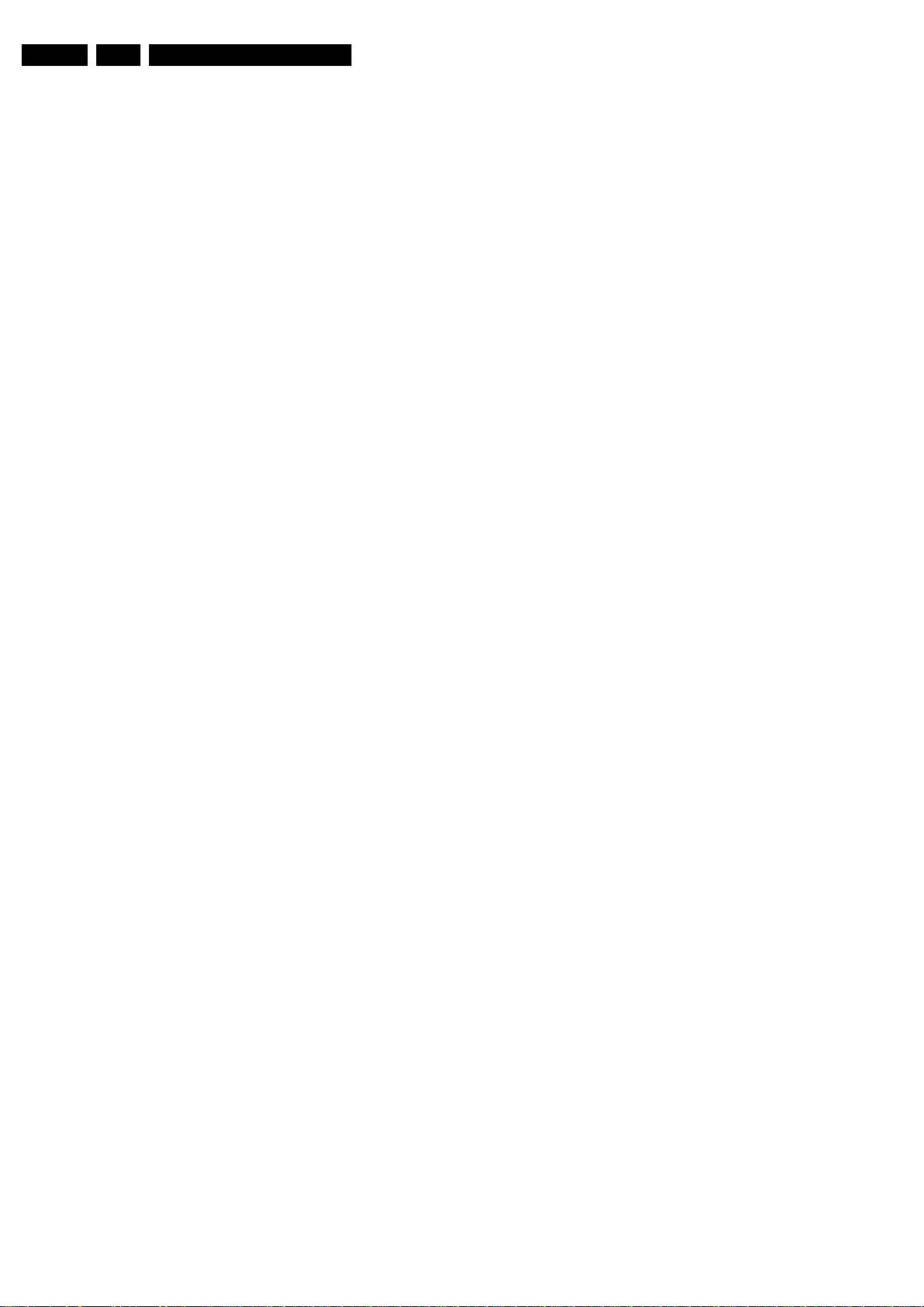
EN 2 DVDR80/0x1
EPG Board: Analogue Switches for YUV, YPbPr
EPG Board: Connectors (Diagram 11) 193
EPG Board: IIC Expander (Diagram 12) 194
EPG Board: Power Conversion (Diagram 13) 195
8 Alignments 199
9 Circuit-, IC Descriptions and List
of Abbreviations
10 Spare Parts List 291
11 Revision List 307
(Diagram 10)
192
202
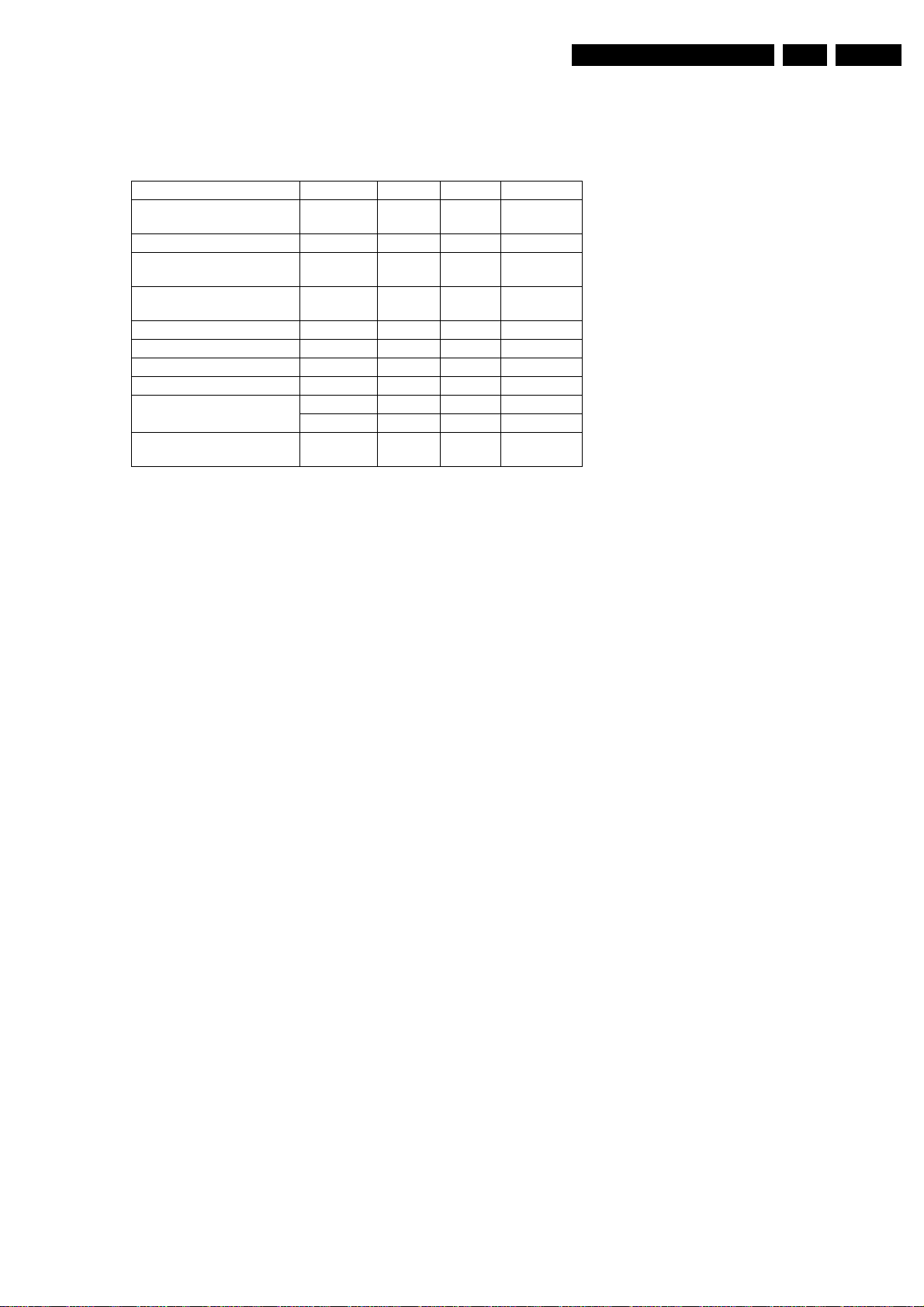
Technical Specifications and Connection Facilities
1. Technical Specifications and Connection Facilities
1.1 Diversity Matrix
Type DVDR 80/001 80/021 80/051
Market
Segment/Range
DVIO DVIO 1.8 <VNXY <VNXY <VNXY
Digital Board
(Empress) 1.5
Digital Board
(Chrysalis) 2.1
BE AV2 LF VAE8020/15 X X X
I/O Extension Board CST E1 X X X
EPG Board EU X X X
UP Sub CST E1 X X X
Analog-Board
Display
Control
Remarks:
C Step X X X
E2 <VNXY <VNXY <VNXY
E3 >VNXY >VNXY >VNXY
CST E1 X X
CST E2 X
DC1 CST X X X
EN 3DVDR80/0x1 1.
For Service Manual of Basic Engine VAE8020/15 please refer
to 3122 785 12473.
<VNxy ... The Digital Board Empress 1.5 and the DVIO Board
are used from production start onwards until a certain moment
in time. Then the Digital Board Chrysalis 2.1 is used instead of
the two mentioned boards. With this changeover the production
code "VNxy" that is printed on the type plate of the set will be
changed. At creation date of the service documentation the
production code was not yet known.
1.2 General:
Mains voltage : 198V-276V
Mains frequency : 43 Hz - 63Hz
Power consumption mains : 28 W
Power consumption standby : < 7 W
Power consumption low power
stand-by : < 3 W
1.3 RF Tuner
Test equipment:Fluke 54200 TV Signal generator
Test streams:PAL BG Philips Standard test pattern
1.3.1 System:
PAL B/G, PAL D/K, SECAM L/L’, PAL I
1.3.2 RF - Loop Through:
Frequency range : 45 MHz - 860 MHz
Gain: (ANT IN - ANT OUT) : -6 dB to 0dB
1.3.3 Radio Interference:
input voltage /3 tone method (+40
dB min) : no limit
1.3.4 Receiver:
PLL tuning with AFC for optimum reception
Frequency range: : 45.25 MHz - 857 MHz
Sensitivity at 40 dB S/N : ≥ 60dBµV at 75Ω
(video unweighted )
1.3.5 Video Performance:
Channel 25 / 503,25 MHz,
Test pattern: PAL BG PHILIPS standard test pattern,
RF Level 74 dBV
Measured on SCART 1
Frequency response: : 0 - 4.00 MHz +0-4dB
Group delay ( 0.1 MHz - 4.4 MHz ) : 0 nsec ± 150nsec
1.3.6 Audio Performance:
Audio Performance Analogue - HiFi:
Frequency response at SCART 1
(L+R) output: : 100 Hz - 12 kHz / 0±
3dB
S/N according to DIN 45405, 7, 1967 :
and PHILIPS standard test pattern
video signal: : FM: ≥ 50dB; AM ≥
45dB, unweighted
Harmonic distortion ( 1 kHz, ± 25
kHz deviation ): : FM ≤ 1.5%; AM ≤ 2%
Audio Performance NICAM:
Frequency response at SCART
1(L+R) output: : 40 Hz - 15 kHz 0 ±
3dB
S/N according to DIN 45405, 7, 1967 :
and PHILIPS standard test pattern
video signal: : ≥ 60 dB unweighted
Harmonic distortion (1 kHz): : ≤ 0.5 %
1.3.7 Tuning
Automatic Search Tuning
scanning time without antenna : typ. 3 min. PAL
stop level (vision carrier) : ≥ 37dBµV
Maximum tuning error of a recalled
program : ± 62.5 kHz
Maximum tuning error during
operation : ± 100 kHz
Tuning Principle
automatic B,G, I, DK and L/L’detection
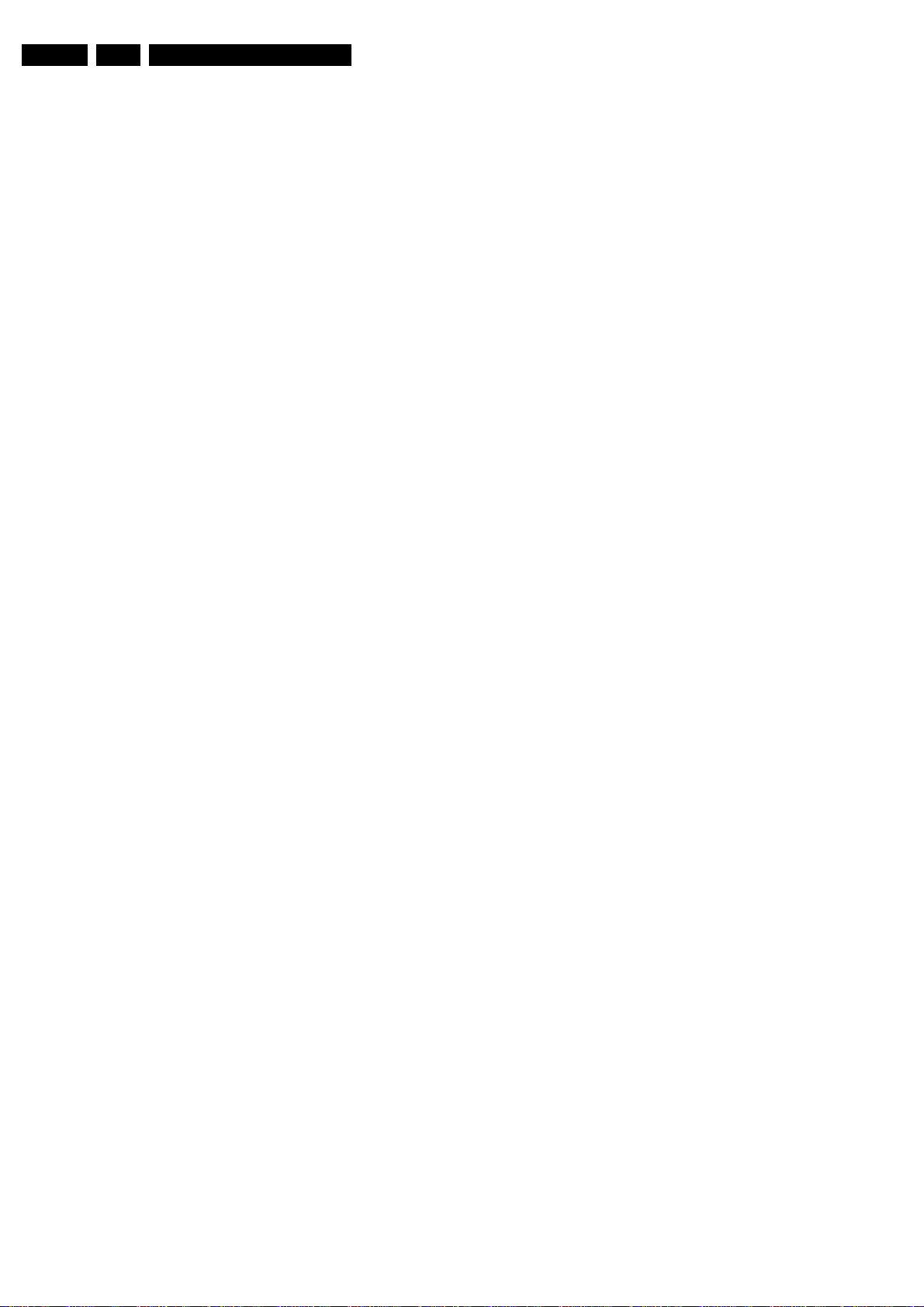
EN 4 DVDR80/0x11.
Technical Specifications and Connection Facilities
manual selection in "STORE" mode
1.4 Analogue Inputs
1.4.1 SCART 1 (Connected to TV)
Pin Signals:
1 - Audio R 1.8V RMS
2-Audio R
3 - Audio L 1.8V RMS
4 - Audio GND
5 - Blue/Chroma
GND
6 - Audio L
7 - Blue out/
Chroma in 0.7Vpp ± 0.1V into 75 Ohm (*)
8 - Function
switch <2V = TV
>4.5V / <7V = asp. ratio 16:9 DVD
>9.5V / <12V = asp. ratio 4:3 DVD
9 - Green GND
10 - P50 control
11 - Green 0.7Vpp ± 0.1V into 75 Ohm (*)
12 - Nc
13 - Red/Chroma
GND
14 - fast switch
GND
15 - Red out/
Chroma out 0.7Vpp ± 0.1V into 75 Ohm (*)
± 3dB 0.3Vpp Chroma (burst)
16 - fast switch
RGB/ CVBS or Y <0.4V into 75 Ohm = CVBS
>1V / <3V into 75 Ohm = RGB
17 - Y/CVBS GND
OUT
18 - Y/CVBS GND
IN
19 - CVBS/Y 1Vpp ± 0.1V into 75 Ohm (*)
20 - CVBS/Y
21 - Shield
1.4.2 SCART 2 (Connected to AUX)
Pin Signals:
1 -Audio R 1.8V RMS
2 -Audio R
3 -Audio L 1.8V RMS
4 -Audio GND
5 -Blue/Chroma
GND
6 -Audio L
7-Blue in/
Chroma out ± 3dB 0.3Vpp Chroma (burst)
8 -Function
switch
9 -Green GND
10 -P50 control
11 -Green
12 -Nc
13 -Red/Chroma
GND
14 -fast switch
GND
15 -Red in/
Chroma in
16 -fast switch
RGB/ CVBS or
Y
17 -CVBS GND
OUT
18 -CVBS GND
IN
19 -CVBS/Y/RGB
sync 1Vpp ± 0.1V into 75 Ohm (*)
20 -CVBS/Y
21 -Shield
(*) for 100% white
1.4.3 Audio/Video Front Input Connectors
Audio
Input voltage : 2 Vrms
Input impedance : >10kΩ
Video - Cinch
Input voltage : 1 Vpp ± 3dB
Input impedance : 75 Ω
Video - YC (Hosiden)
Input voltage Y : 1Vpp ± 3dB
Input impedance Y : 75 Ω
Input voltage C : burst 300 mVpp ± 3
dB
Input impedance C : 75 Ω
1.5 Video Performance
All outputs loaded with 75 Ohm
SNR measurements over full bandwidth without weighting.
1.5.1 SCART (RGB)
SNR : > -65 dB on all output
Bandwidth : 4.8 MHz ± 2dB
1.6 Audio Performance CD
1.6.1 Cinch Output Rear
Output voltage 2 channel mode : 2Vrms ± 2dB
Channel unbalance (1kHz) : <1dB
Crosstalk 1kHz : >95dB
Crosstalk 20Hz-20kHz : >85dB
Frequency response 20Hz- 20kHz : ±0.2dB max
Signal to noise ratio : >95 dB
Dynamic range 1kHz : >85dB
Dynamic range 20Hz-20kHz : >80dB
Distortion and noise 1kHz : >85dB
Distortion and noise 20Hz-20kHz : >75dB
Intermodulation distortion : >77dB
Mute : >95dB
Outband attenuation: : >40dB above 30kHz
1.6.2 Scart Audio
Output voltage 2 channel mode : 1.6Vrms ± 2dB
Channel unbalance (1kHz) : <1dB
Crosstalk 1kHz : >85dB
Crosstalk 20Hz-20kHz : >70dB
Frequency response 20Hz- 20kHz : ± 0.2dB max
Signal to noise ratio : >85 dB
Dynamic range 1kHz : >75dB
Dynamic range 20Hz-20kHz : >70dB
Distortion and noise 1kHz : >75dB
Distortion and noise 20Hz-20kHz : >65dB
Intermodulation distortion : >70dB
Mute (spin-up, pause, access) : >85dB
Outband attenuation: : >40dB above 25kHz
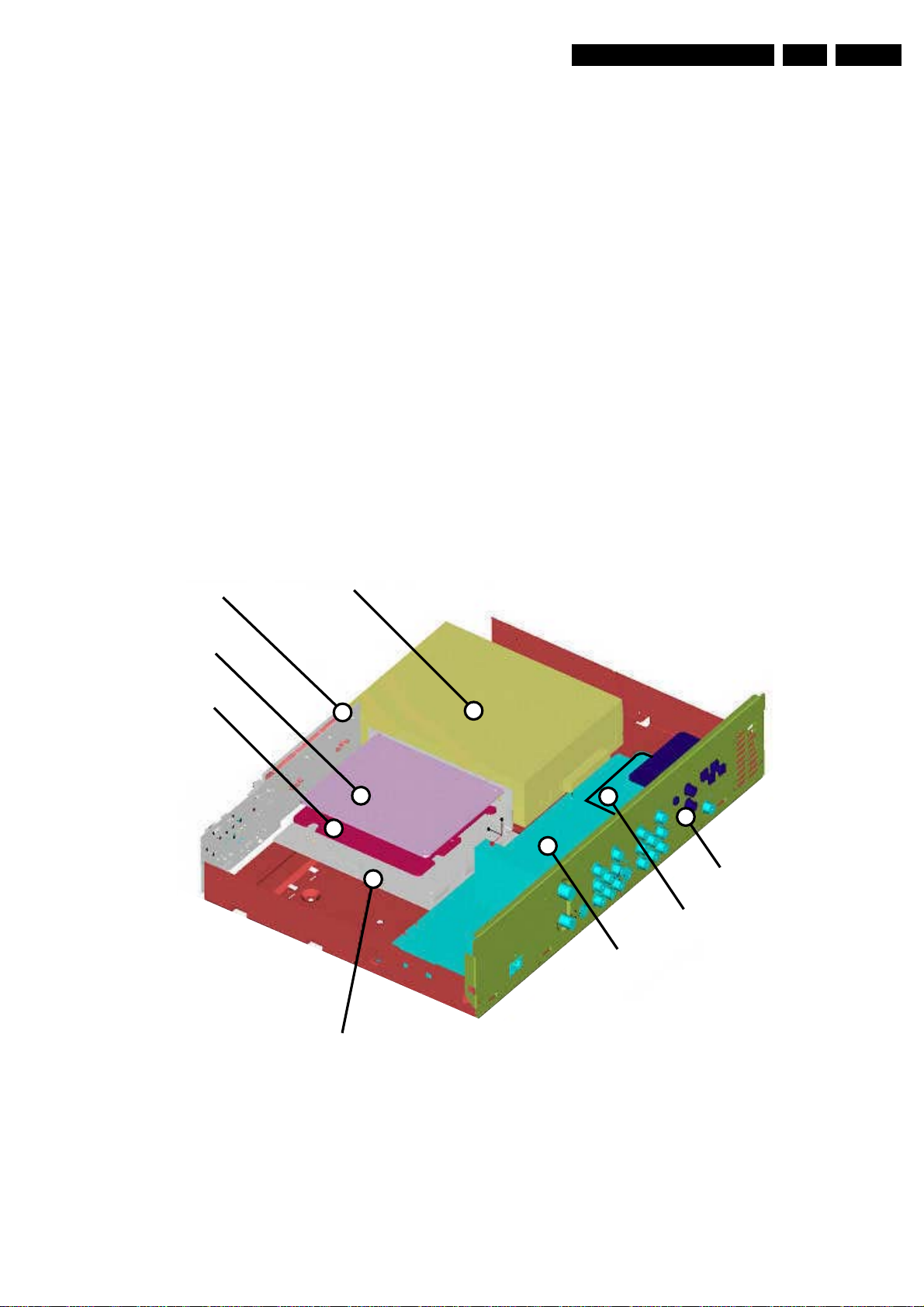
Technical Specifications and Connection Facilities
EN 5DVDR80/0x1 1.
1.7 Digital Output
1.7.1 Coaxial
CDDA/ LPCM (incl MPEG1) : according IEC958
MPEG2, AC3 audio : according IEC1937
DTS : according IEC1937,
amendment 1
1.8 Digital Video Input (IEEE 1394)
1.8.1 Applicable Standards
Implementation according:
IEEE Std 1394-1995
IEC 61883 - Part 1
IEC 61883 - Part 2 SD-DVCR (02-01-1997)
Specification of consumer use digital VCR’s using 6.3 mm
magnetic tape - dec.1994
Mechanical connection according:
Annex A of 61883-1
1.9 P 50 Sy st em Co ntro l
Via SCART pin nr 10
1.10 Dimensions and Weight
Height of feet : 10mm
Apparatus tray closed : WxDxH :435 x 324.5 x
88cm
Apparatus tray open : WxDxH :435 x 366 x
88cm
Weight without packaging : app. 4 kg ± 0.5 kg
Weight in packaging : app. 6.5 kg
1.11 Laser Output Power & Wavelength
1.11.1 DVD
Output power during reading : 0.8mW
Output power during writing : 20mW
Wavelength : 660nm
1.11.2 CD
Output power : 0.3mW
Wavelength : 780nm
1.12 PCB Locations
Display Board
EPG Board
DVIO Board
Basic Engine
IOE Board
Up Sub Board
Analog Board
Digital Board
TR 06002_001
300103
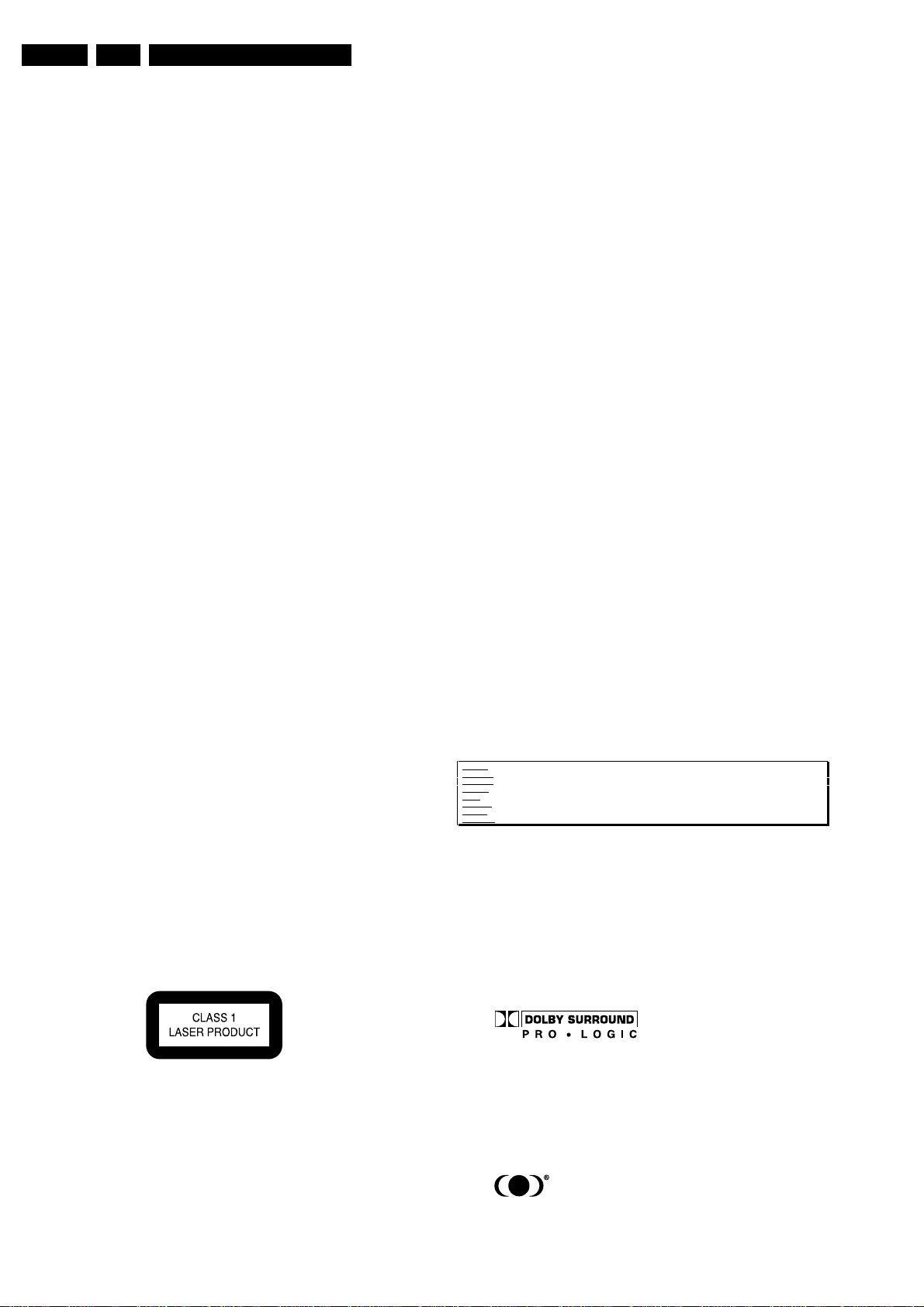
EN 6 DVDR80/0x12.
Safety Information, General Notes
2. Safety Information, General Notes
2.1 Safety Instructions
2.1.1 General Safety
Safety regulations require that during a repair:
• Connect the unit to the mains via an isolation transformer.
• Replace safety components, indicated by the symbol ,
only by components identical to the original ones. Any
other component substitution (other than original type) may
increase risk of fire or electrical shock hazard.
Safety regulations require that after a repair, you must return
the unit in its original condition. Pay, in particular, attention to
the following points:
• Route the wires/cables correctly, and fix them with the
mounted cable clamps.
• Check the insulation of the mains lead for external
damage.
• Check the electrical DC resistance between the mains plug
and the secondary side:
1. Unplug the mains cord, and connect a wire between
the two pins of the mains plug.
2. Set the mains switch to the 'on' position (keep the
mains cord unplugged!).
3. Measure the resistance value between the mains plug
and the front panel, controls, and chassis bottom.
4. Repair or correct unit when the resistance
measurement is less than 1 MΩ.
5. Verify this, before you return the unit to the customer/
user (ref. UL-standard no. 1492).
6. Switch the unit ‘off’, and remove the wire between the
two pins of the mains plug.
2.1.2 Laser Safety
This unit employs a laser. Only qualified service personnel may
remove the cover, or attempt to service this device (due to
possible eye injury).
2.2 Warnings
2.2.1 General
• All ICs and many other semiconductors are susceptible to
electrostatic discharges (ESD, ). Careless handling
during repair can reduce life drastically. Make sure that,
during repair, you are at the same potential as the mass of
the set by a wristband with resistance. Keep components
and tools at this same potential.
Available ESD protection equipment:
– Complete kit ESD3 (small tablemat, wristband,
connection box, extension cable and earth cable) 4822
310 10671.
– Wristband tester 4822 344 13999.
• Be careful during measurements in the live voltage section.
The primary side of the power supply (pos. 1005), including
the heatsink, carries live mains voltage when you connect
the player to the mains (even when the player is 'off'!). It is
possible to touch copper tracks and/or components in this
unshielded primary area, when you service the player.
Service personnel must take precautions to prevent
touching this area or components in this area. A 'lightning
stroke' and a stripe-marked printing on the printed wiring
board, indicate the primary side of the power supply.
• Never replace modules, or components, while the unit is
‘on’.
2.2.2 Laser
• The use of optical instruments with this product, will
increase eye hazard.
• Only qualified service personnel may remove the cover or
attempt to service this device, due to possible eye injury.
• Repair handling should take place as much as possible
with a disc loaded inside the player.
• Text below is placed inside the unit, on the laser cover
shield:
Laser Device Unit
Type : Semiconductor laser
GaAlAs
Wavelength : 650 nm (DVD)
: 780 nm (VCD/CD)
Output Power : 20 mW
(DVD+RW writing)
: 0.8 mW
(DVD reading)
: 0.3 mW
(VCD/CD reading)
Beam divergence : 60 degree
Figure 2-1
Note: Use of controls or adjustments or performance of
procedure other than those specified herein, may result in
hazardous radiation exposure. Avoid direct exposure to beam.
CAUTION VISIBLE AND INVISIBLE LASER RADIATION WHEN OPEN AVOID EXPOSURE TO BEAM
ADVARSEL SYNLIG OG USYNLIG LASERSTRÅLING VED ÅBNING UNDGÅ UDSÆTTELSE FOR STRÅLING
ADVARSEL SYNLIG OG USYNLIG LASERSTRÅLING NÅR DEKSEL ÅPNES UNNGÅ EKSPONERING FOR STRÅLEN
VARNING SYNLIG OCH OSYNLIG LASERSTRÅLNING NÄR DENNA DEL ÄR ÖPPNAD BETRAKTA EJ STRÅLEN
VARO! AVATTAESSA OLET ALTTIINA NÄKYVÄLLE JA NÄKYMÄTTÖMÄLLE LASER SÄTEILYLLE. ÄLÄ KATSO SÄTEESEEN
VORSICHT SICHTBARE UND UNSICHTBARE LASERSTRAHLUNG WENN ABDECKUNG GEÖFFNET NICHT DEM STRAHL AUSSETSEN
DANGER VISIBLE AND INVISIBLE LASER RADIATION WHEN OPEN AVOID DIRECT EXPOSURE TO BEAM
ATTENTION RAYONNEMENT LASER VISIBLE ET INVISIBLE EN CAS D'OUVERTURE EXPOSITION DANGEREUSE AU FAISCEAU
!
Figure 2-2
2.2.3 Notes
Dolby
Manufactered under licence from Dolby Laboratories. “Dolby”,
“Pro Logic” and the double-D symbol are trademarks of Dolby
Laboratories. Confidential Unpublished Works.
©1992-1997 Dolby Laboratories, Inc. All rights reserved.
Figure 2-3
Trusurround
TRUSURROUND, SRS and symbol (fig 2-4) are trademarks of
SRS Labs, Inc. TRUSURROUND technology is manufactured
under licence frm SRS labs, Inc.
Figure 2-4
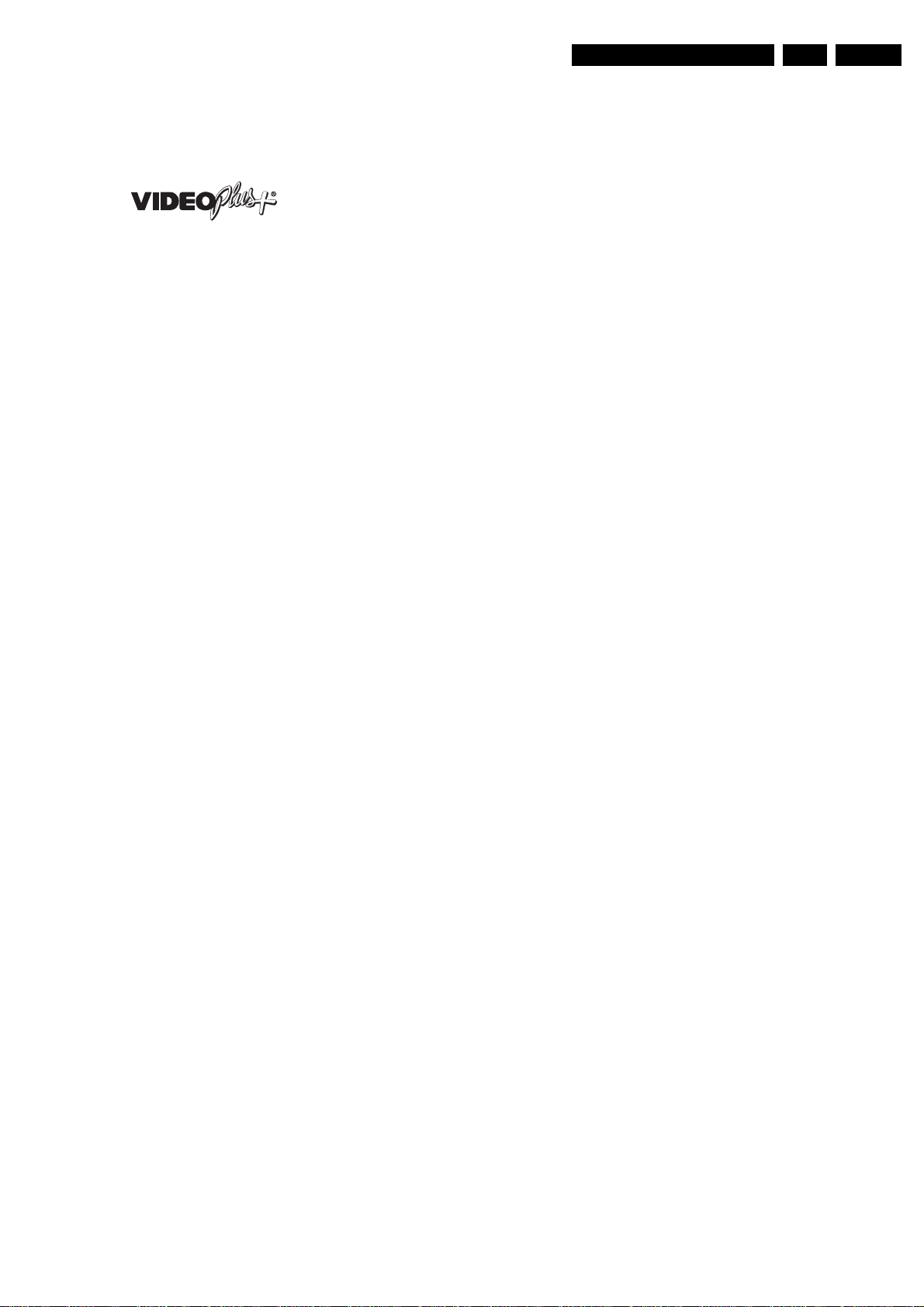
Safety Information, General Notes
Video Plus
“Video Plus+” and “PlusCode” are registered trademarks of the
Gemstar Development Corporation. The “Video Plus+” system
is manufactored under licence from the Gemstar Development
Corporation.
Figure 2-5
Macrovision
This product incorporates copyright protection technology that
is protected by method claims of certain U.S. patents and other
intellectual property rights owned by Macrovision Corporation
and other rights owners.
Use of this copyright protection technology must be autorized
by Macrovision Corporation, and is intended for home and
other limited viewing uses only unless otherwise authorized by
Macrovision Corporation. Reverse engineering or disassembly
is prohibited.
EN 7DVDR80/0x1 2.
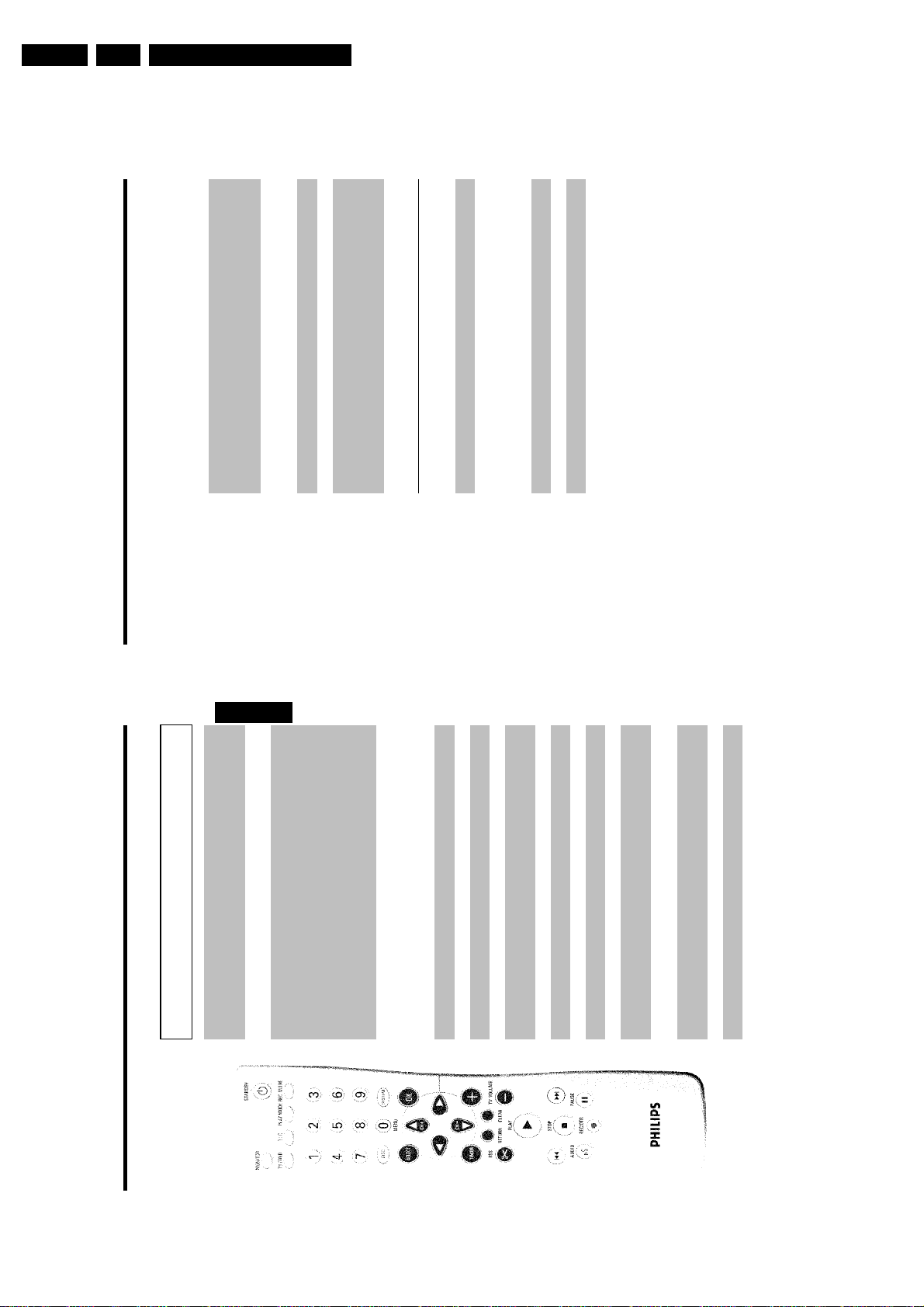
EN 8 DVDR80/0x13.
3. Directions For Use
Briefly press the button during playback: Previous chapter/film or
previous title
Hold down the button: Search backwards
Hold down button during still picture, slow motion backwards
Briefly press the button during playback: Next chapter/film or next title
Hold down the button: Search forwards
Hold down button during still picture, slow motion forwards
(TIMER)
N Select previous title/search backwards :
O Select next title/search forwards :
STOP h Stop: Stop playback/recording, except with programmed recordings
Hold down button, opens and closes the disc tray.
Directions For Use
DVD recorder switches to pause. You will see a still picture.
If this button is pressed during recording, the DVD recorder will also
switch to pause.
TV VOLUME q TV volume: Increase TV volume
AUDIO Audio: Select the audio language. For recording language 1 or 2
REC/OTR n Record: Record the current TV channel
PAUSE 9 Pause (still picture): If this button is pressed during playback, the
Additional TV functions
This will only work with TV sets with the same remote control code *RC5) (e.g. Philips TV sets)
TV VOLUME r TV volume: Reduce TV volume
For the following functions you need to hold down the button at the side DVD/TV and then
select the function you need with the appropriate button.
STANDBY m Switching the TV off:
0..9 Number buttons:0-9
CH+ A TV programme number: To select a higher programme number
CH- B TV programme number: To select a lower programme number
tuner) in the DVD recorder (TV picture on the TV set) and playback on
MONITOR Monitor: This button lets you switch between the TV receiver (internal
The remote control
the DVD recorder.
STANDBY m Switch on or off: To switch set on or off, interrupt menu function,
ENGLISH
interrupt a programmed recording (TIMER)
to the TV set. This lets you watch the picture from any unit connected
TV/DVD TV/DVD switch: Switches the scart socket EXT 2 AUX-I/O directly
to this scart socket (set-top box', video recorder or satellite receiver)
and at the same time record from another source.
If you have not connected a device to the EXT 2 AUX-I/O socket, use
this button to switch between TV reception and the DVD recorder.
But this only works if you use a scart cable to connect the TV set to
your DVD recorder ( EXT 1 TO TV-I/O socket) and your TV set
responds to this switch-over.
'(Chapter) directly from the
C
'(Title)/'
B
menu bar
T/C Title/Chapter: Choose the '
/without
®
or to alter or clear a programmed TIMER
®
If 'INFO' appears in the display, the index menu from a recorded disc or
an introductory film will be shown. In this case, this function is not
available.
PLAY MODE Playback type: Choose between repeat, shuffle play and intro-scan
REC MODE Record type (quality): To select the maximum possible record time
the screen)
0..9 Number buttons:0-9
DISC-MENU Disc menu: To show the DVD menu or the index screen
SYSTEM-MENU System menu: Call up/cancel the main menu (menu bar at the top of
SELECT Select: Select function/value
OK Store/confirm: To store or confirm entry
DC Cursor keys : Cursor left, right
CH+ A Cursor buttons/Plus : Cursor up/ Next programme number
CH- B Cursor buttons/Minus : Cursor down / Previous programme number
ShowView
TIMER TIMER: To make a TIMER programming with ShowView
chapter markers
FSS & EDIT: For displaying the edit menu for DVD+R(W) discs, for setting
RETURN Back: Return to previous menu on a video CD (VCD). This also works
with some DVDs.
CLEAR Delete: To delete last entry or clear programmed recording (TIMER)
PLAY G Playback: To play a recorded disc.
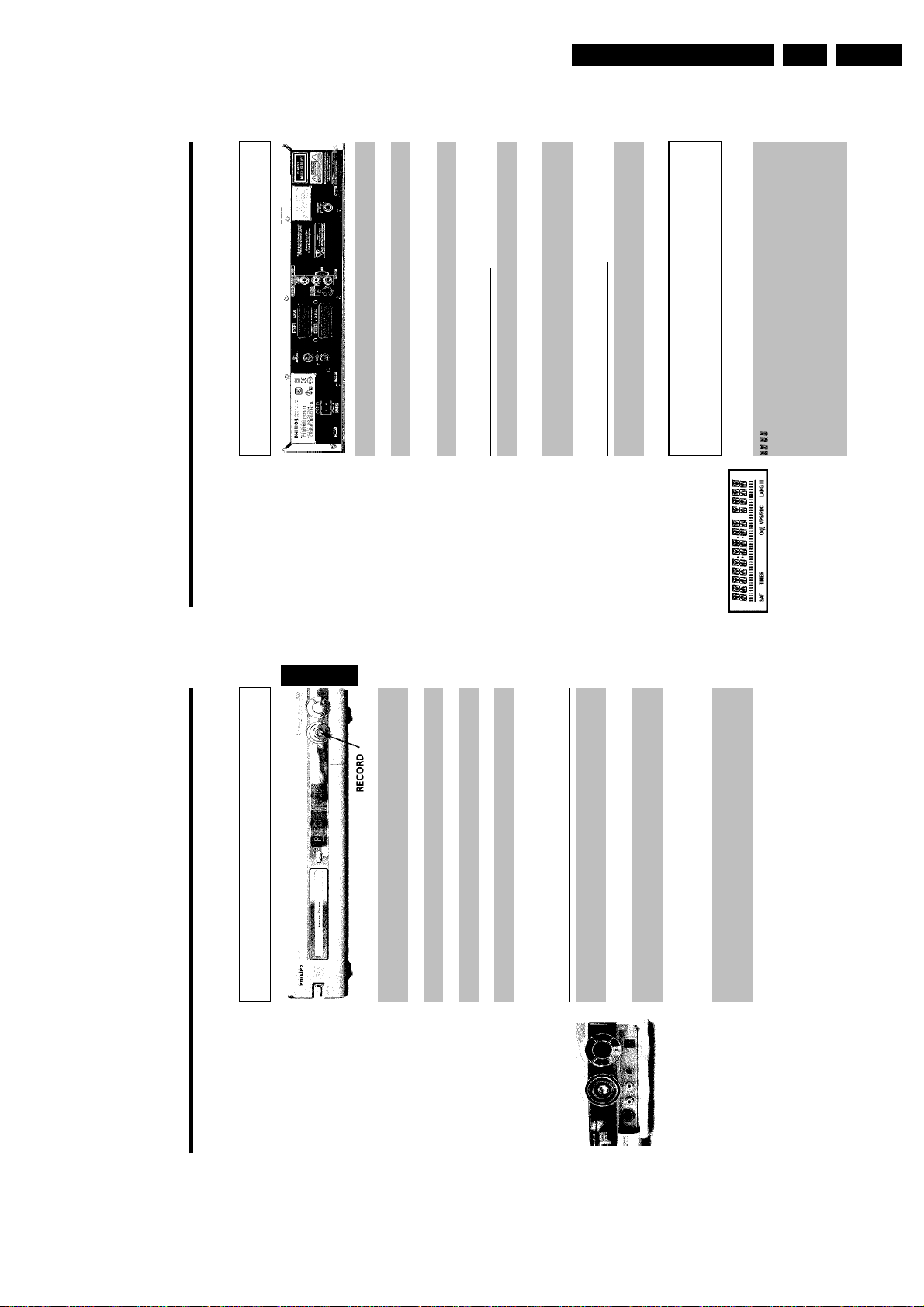
Back of the unit
4MAINS Mains socket: Connection to the mains supply (230V/50Hz)
ANTENNA IN Aerial input: Connection of the aerial
Directions For Use
set-top box, video recorder, camcorder, etc.)
TV OUT Aerial output: Connection of the TV set
EXT 2 AUX-I/O Scart socket 2: Connection of an additional device (satellite receiver,
EXT 1 TO TV-I/O Scart socket 1: Connection of a TV set. RGB output
Output sockets (AUDIO/VIDEO OUT)
EN 9DVDR80/0x1 3.
Multi-function display/text line
•) Clock
•) Disc/title playing time
•) OTR switch-off time
•) Title name
•) Display of the programme number of the TV channel/playing
time/channel name/function.
Video output (yellow socket): Connecting a TV set with a video
input (CVBS, Composite Video)
set with audio input sockets or connection of an additional device
OUT S-VIDEO (Y/C) SVideo output: Connection of an S-Video-compatible TV set
OUT VIDEO
OUT L AUDIO R Analogue audio output (white/red socket): Connection of a TV
(CVBS)
Output socket (DIGITAL AUDIO OUT)
Digital audio output: Connection of a digital audio device
DIGITAL AUDIO
(amplifier/receiver)
OUT
The symbols on your DVD recorder
display
These symbols can light up on your DVD recorder display:
•) Display of information and alerts
Front of the device
ENGLISH
STANDBY/ON m Switch on or off: To switch off or on, interrupt a function, interrupt a
programmed recording (TIMER)
OPEN/CLOSE J Open/close disc tray: Open/close disc tray
RECORD Record: Record the current TV channel
G Playback: To play a recorded disc
N Select previous title/search backwards
O Select next title/search forwards
h Stop: Interrupt playback/recording
Behind the flap at the righthand corner on
S-VIDEO SVideo socket: Connection of SVHS/Hi8 camcorders or SVHS/Hi8
the front
video recorders (programme number 'CAM1')
Video input socket: Connection of camcorders or video recorders
(programme number 'CAM1')
VIDEO
Yellow socket
Audio input socket left/right : Connection of camcorders or video
recorders (programme number 'CAM1')
left AUDIO right
White/red socket
Switching between the S-VIDEO and VIDEO sockets takes place automatically. If both sockets
are in use, the signal at the S-VIDEO socket has priority.
Connecting a digital camcorder or other suitable device (programme
DV IN iLink/DV socket (digital video input, IEEE 1394, FireWire):
number 'CAM2').
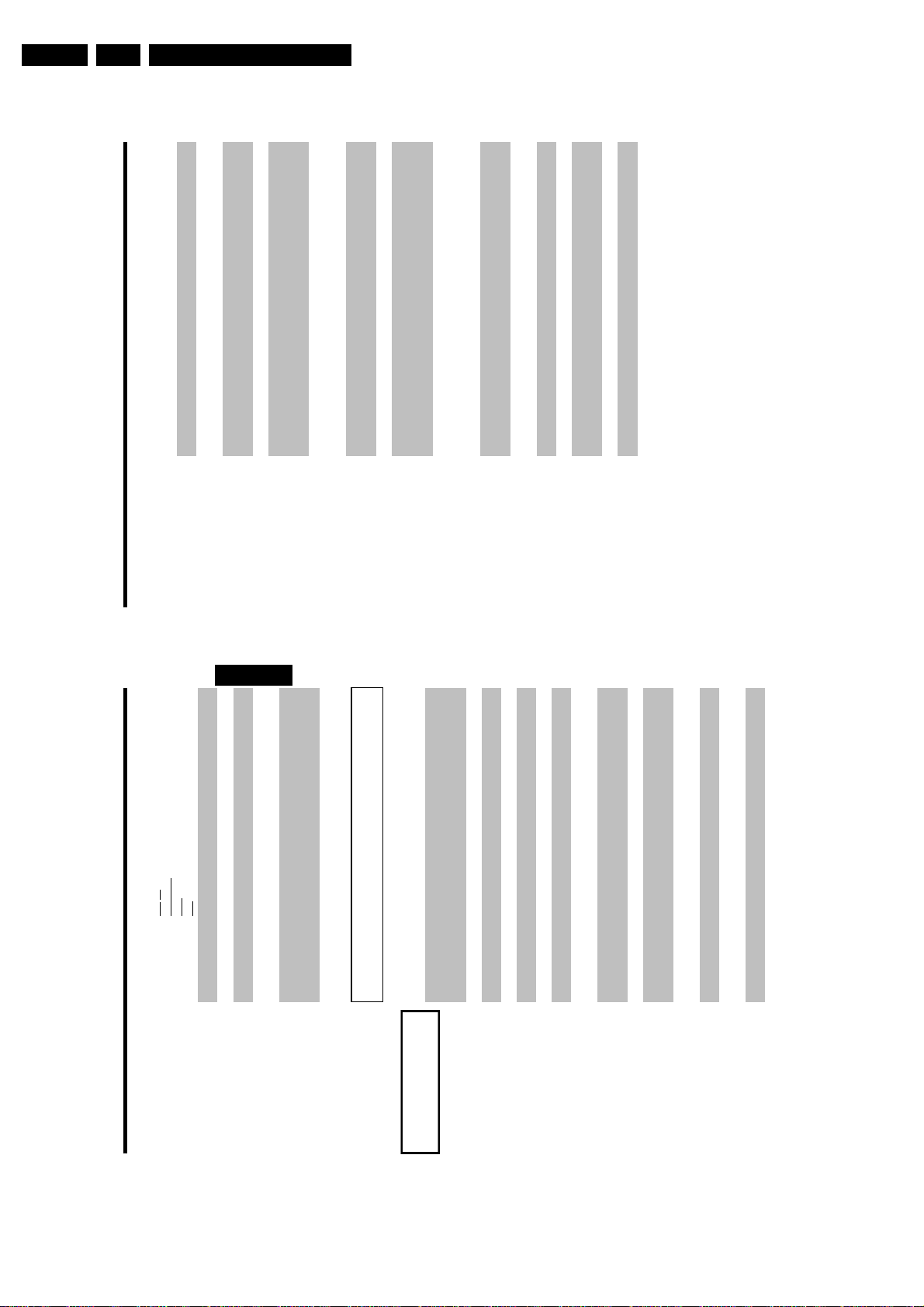
EN 10 DVDR80/0x13.
Directions For Use
recordings).
EMPTYDISC The disc inserted is either new or has been completely erased (no
PROTECTED The disc is protected against recording.
MAX TITLE The maximum number of titles per disc has been reached. The
maximum number of titles per disc is 48.
maximum number of chapters per title is 124.
MAX CHAP The maximum number of chapters per title/disc has been reached. The
DISC FULL The disc is full. There is no space for new recordings
PAL DISC A disc with PAL recordings has been inserted. The machine is trying to
ENGLISH
record an NTSC signal. Insert a new disc or one that contains NTSC
recordings.
NTSC DISC A disc with NTSC recordings has been inserted. The machine is trying
to record a PAL signal. Insert a new disc or one that contains PAL
recordings.
recording.
RECORDING An illegal action (e.g. OPEN/CLOSE J button) was attempted during
FREETITLE Playback was started for an empty title or the following title is empty.
disc. This message appears if an attempt is made to insert a chapter
marker ( FSS & button).
DISC LOCK An attempt has been made to record during playback of a protected
please clean the disc or use a new one.
For instructions on how to clean a disc see the section on 'Cleaning the
DISC ERR An error occurred when writing the title. If this error keeps occurring,
discs' in the next chapter.
DISC WARN An error occurred when writing the title. Recording was continued; the
error was skipped
SETUP After the automatic search the menu for setting the date/time will
appear on the screen.
WAIT 01 During the automatic search the TV channels found are counted
BLOCKED The disc tray cannot be closed/opened.
(SAFE RECORD).
SAFE REC The new recording will be added at the end of all the other recordings
EASYLINK Data is being transferred from the 'EasyLink' TV.
POST-FORMAT Post format
Disc bar: Displays the current position on the disc (disc pointer).
Play/Record: Single flashing segment at the current position.
Pause: Flashing segment on both sides of the current position.
IIIIIIIIIIIIIII
Stop: Illuminated segment at the current position.
A satellite recording has been programmed.
SAT
A recording (timer) has been programmed
A remote control signal has been received
TIMER
o(((
Video programming system / programme delivery control: A VPS or
PDC code will be transmitted for the selected TV program
During playback a HiFi/2 channel tone was detected or a HiFi/2 channel
VPS/PDC
LANG II
tone was received. 'I' or 'II' lights up depending on which sound channel
has been selected
Messages in the DVD recorder display
read the paragraph on 'Initial installation' in 'Installing your DVD
recorder'.
IS TV ON? The DVD recorder is in initial installation mode. Switch the TV on, then
The following messages may appear in your DVD recorder display
READING
NO SIGNAL No input signal available (signal inadequate or unstable)
MENU The menu on the screen is active
OPENING Disc tray opening
TRAY OPEN Disc tray open
CLOSING Disc tray closing
READING Disc being read
MENU UPDT Once recording has been successfully completed the table of contents is
created.
INIT MENU The menu structure is created after the first recording has been made
on a new disc
COPY PROT You have tried to copy a copy-protected DVD/video cassette.
WAIT Please wait until this message disappears. The DVD recorder is busy
performing a task.
cannot be read.
Information about the inserted DVD is displayed on the screen
compatible
NO DISC A disc has not been inserted for recording. If a disc has been inserted, it
INFO
BUSY The DVD recorder is processing the changes to make them DVD
ERASING The entire disc is erased
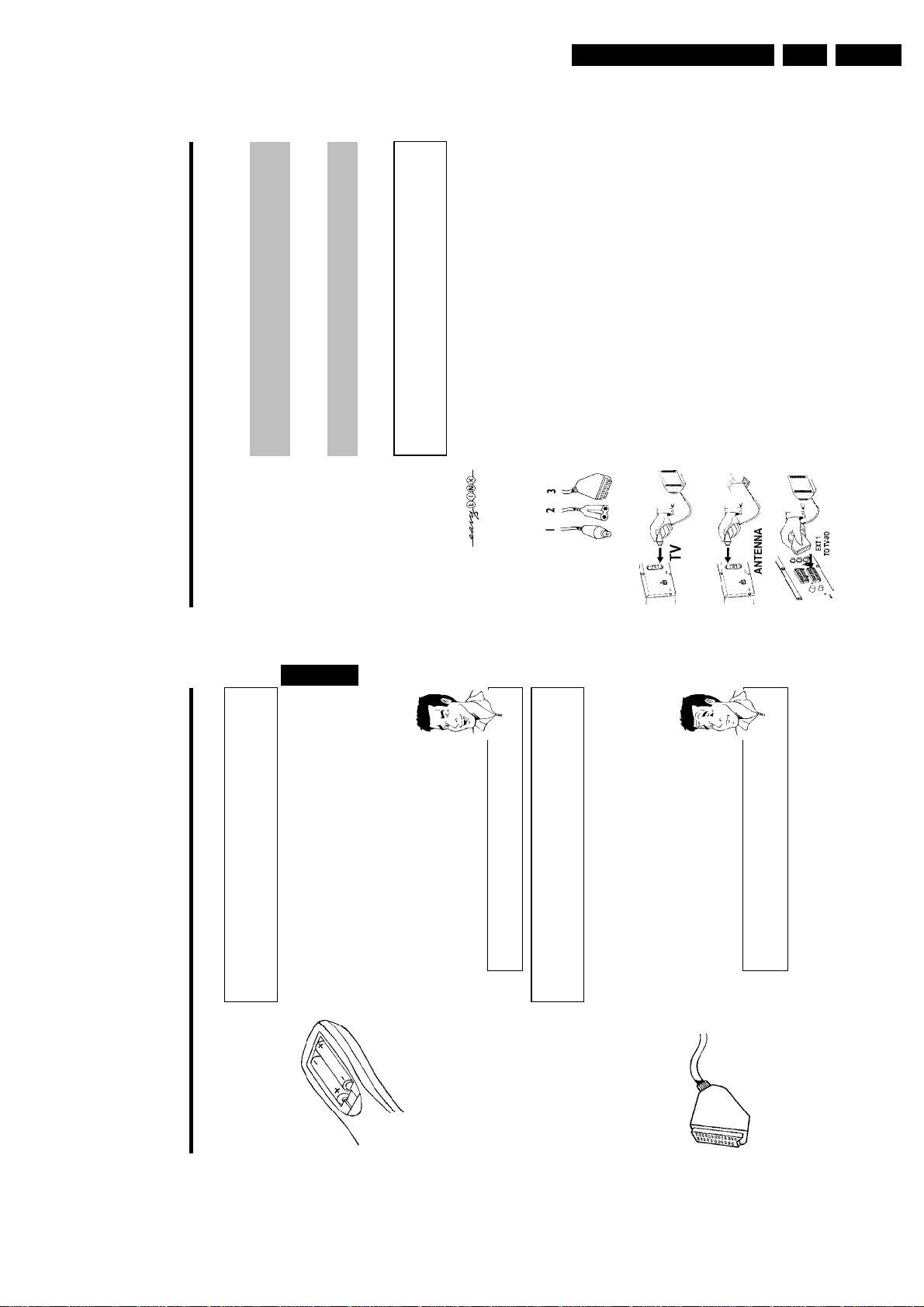
Directions For Use
EN 11DVDR80/0x1 3.
Connecting the DVD recorder
When you install your DVD recorder for the first time, select one of the following options:
'Connecting with a scart cable and Easy Link'
If your TV set is equipped with 'Easy Link, Cinema Link, NexTView Link, Q-Link, Smart Link,
Megalogic, Datalogic, ...' and you wish to use a scart cable.
'Connecting with a scart cable without Easy Link'
If your TV set is not equipped with 'Easy Link, Cinema Link, NexTView Link, Q-Link, Smart Link,
Megalogic, Datalogic, ...' and you wish to use a scart cable.
'Connecting with an SVideo(Y/C)cable'
If your TV set is equipped with an S-Video(SVHS) socket.
'Connecting with video(CVBS) cable'
If your TV set is equipped only with an video(CVBS) socket.
ENGLISH
Connecting with a scart cable and
'Easy Link'
Your DVD recorder can exchange information with your TV set using 'Easy Link'. Your TV
channels can also be transferred in the same order from your TV set to your DVD recorder
using 'Easy Link'.
Please see your TV's operating instructions.
Tip
Have the following cables ready:
an aerial cable (1, supplied), a mains cable (2, supplied), a special scart cable (3, suitable for
Easylink).
ANTENNA IN socket at the back of the DVD recorder.
1 Switch off your TV set.
2 Remove the aerial cable plug from your TV set. Insert it into the
the back of the DVD recorder and the other end into the aerial input
socket at the back of the TV set.
3 Insert one end of the supplied aerial cable into the TV OUT socket at
TO TV-I/O at the back of the DVD recorder and the corresponding
scart socket at the back of the TV set (see TV set operating
4 Plug in a special scart cable (for Easylink) into the scart socket EXT 1
instructions).
12
11
?
Preparing the remote control for
Connecting the DVD recorder
B
operation
The remote control and its batteries are packed separately in the original DVD recorder
packaging. You must install the batteries in the remote control before use - described in the
following section.
1 Take the remote control and the enclosed batteries (2 batteries).
2 Open the battery compartment, insert the batteries as shown and
then close the battery compartment.
The remote control is now ready to use.
Its range is approximately 5 to 10 meters.
'Aim' correctly
In the following sections, you will need the remote control for the first time.
Aim the remote control at the DVD recorder and not at the TV set.
Connecting your DVD recorder to the TV
set
The necessary cable connections must be made before you can record or playback TV
programmes using your DVD recorder.
Connect the DVD recorder directly to your TV set. If there is a video recorder in between
the picture quality may be poor.
We recommend that you use a scart cable to connect your TV set and DVD recorder.
What is a scart cable?
The scart or Euro AV cable serves as the universal connector for picture,
sound and control signals. With this type of connection, there is practically no
loss of quality in picture or sound transmission.
Connecting the DVD recorder
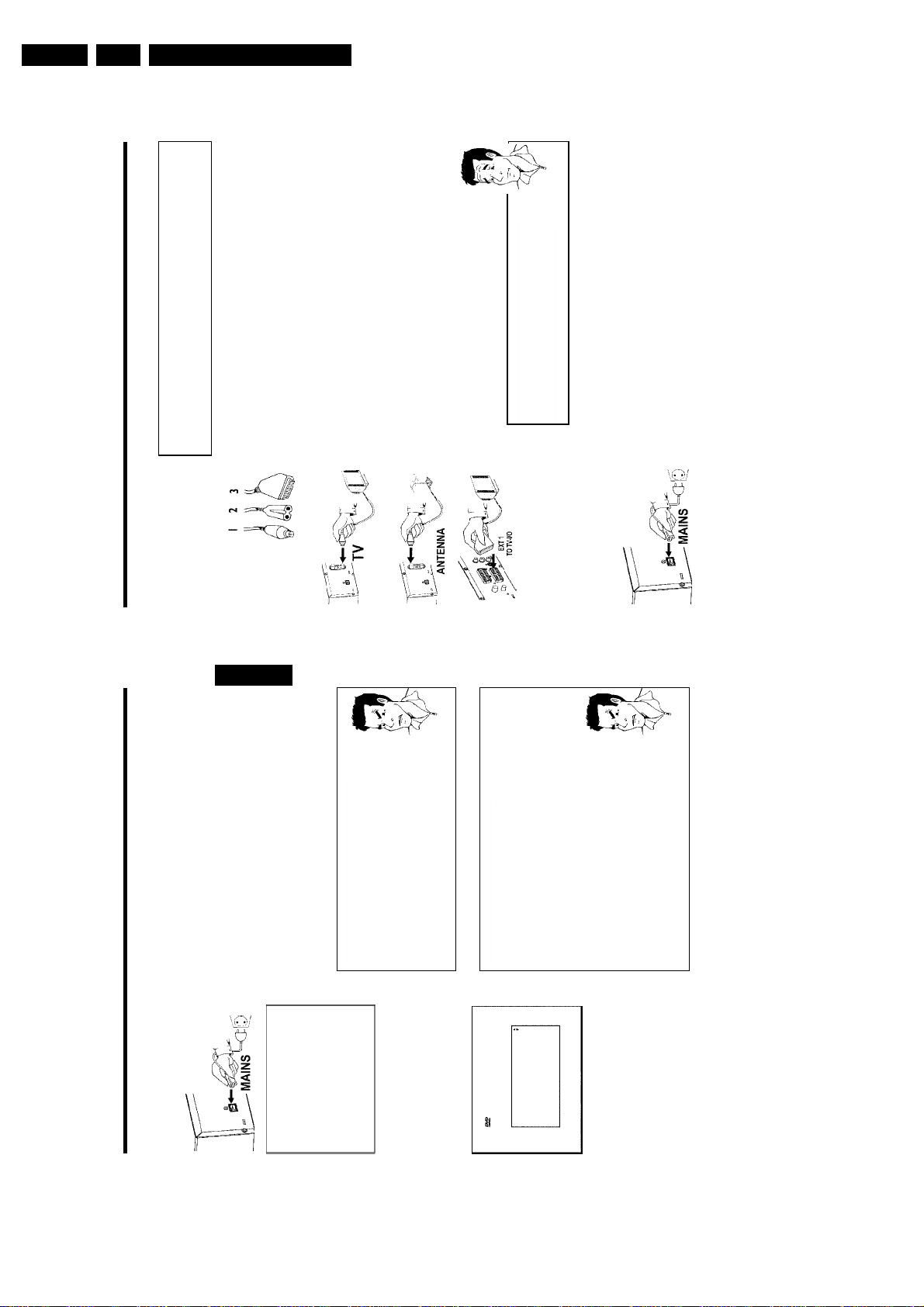
EN 12 DVDR80/0x13.
Connecting with a scart cable without
'Easy Link'
Have the following cables ready:
Directions For Use
?
Connecting the DVD recorder
My TV set has several scart sockets. Which one should I use?
Select the scart socket that is suitable for both video output and for video
input.
My TV set shows me a selection menu for the scart socket
ANTENNA IN socket at the back of the DVD recorder.
an aerial cable (1, supplied), a mains cable (2, supplied), a scart cable (3).
1 Remove the aerial cable plug from your TV set. Insert it into the
the back of the DVD recorder and the other end into the aerial input
socket at the back of the TV set.
2 Insert one end of the supplied aerial cable into the TV OUT socket at
3 Plug a scart cable into the scart socket EXT 1 TO TV-I/O at the
back of the DVD recorder and the scart socket for the DVD
recorder at the back of the TV set (see TV set operating instructions).
Select 'VCR' as tje source for this scart socket.
4MAINS at the back of the DVD recorder and the other end into
the wall socket.
The most important features of the DVD recorder will appear in
scrolling text on the display. After the first installation is completed
4 Switch on the TV set.
5 Insert one end of the supplied mains cable into the mains socket
this function will be switched off. How you switch on this function
again, read in the chapter 'User preferences' in the section 'standby'.
6 Switch on the DVD recorder using STANDBY/ON m .'IS TV ON?'
will appear on the display.
switched to the programme number for the scart socket, e.g. 'EXT',
'0', 'AV', you will see the following picture:
7 If the connection was properly made and your TV was automatically
14
ENGLISH
13
Problem
below the picture)
off
remote control.3Select the next line with CH+ A or CH- B .4Check if the displayed settings for 'Year', 'Month' and 'Date' are
correct.
When all information is correct, save by pressing OK .
5
I can see more installation menus on my TV set
Not all the necessary data has been transferred. Please enter the settings
a
Check if the time in 'Time' is correct.2If required, change the time with the number buttons 0..9 on your
Normally the date and time are taken from the data sent by the TV
channel stored on programme P01. If th aerial signal is too weak or there
is excessive interference, you should set the date and time manually:
a'Time', 'Year', 'Month', 'Date' appears on the TV screen
4MAINS at the back of the DVD recorder and the other end into
the wall socket.
5 Switch on the TV set.
6 Insert one end of the supplied mains cable into the mains socket
7 A message appears on the screen announcing that the transfer has
started. 'EASYLINK' appears on the display during transfer.
The TV set transfers all saved TV channels, in the same order, to the
DVD recorder.
This may take several minutes.
1
by hand as follows. For more information on the various functions see
'Initial installation' in 'Installing your DVD recorder'.
with OK .
Select the desired audio language using CH- B or CH+ A and confirm
1
confirm with OK .
Select the desired subtitle language with CH- B or CH+ A and
Select the desired screen format position using CH- B or CH+ A .
'4:3 letterbox' For a 4:3 TV set; cinema format (black bars above and
2
'4:3 panscan' For a 4:3 TV set; full height format with the sides cut
3
Problem
Confirm with OK .5Select the country of your residence with CH- B or CH+ A .
If your country does not appear, select 'Other'.6Confirm with OK .
'16:9' For a 16:9 TV set
4
Initial installation is now complete.
EasyLink
loading data from TV;
please wait
Virgin mode
English
Audio Language
Español
Français
English
Italiano
Press OK to continue
Connecting the DVD recorder
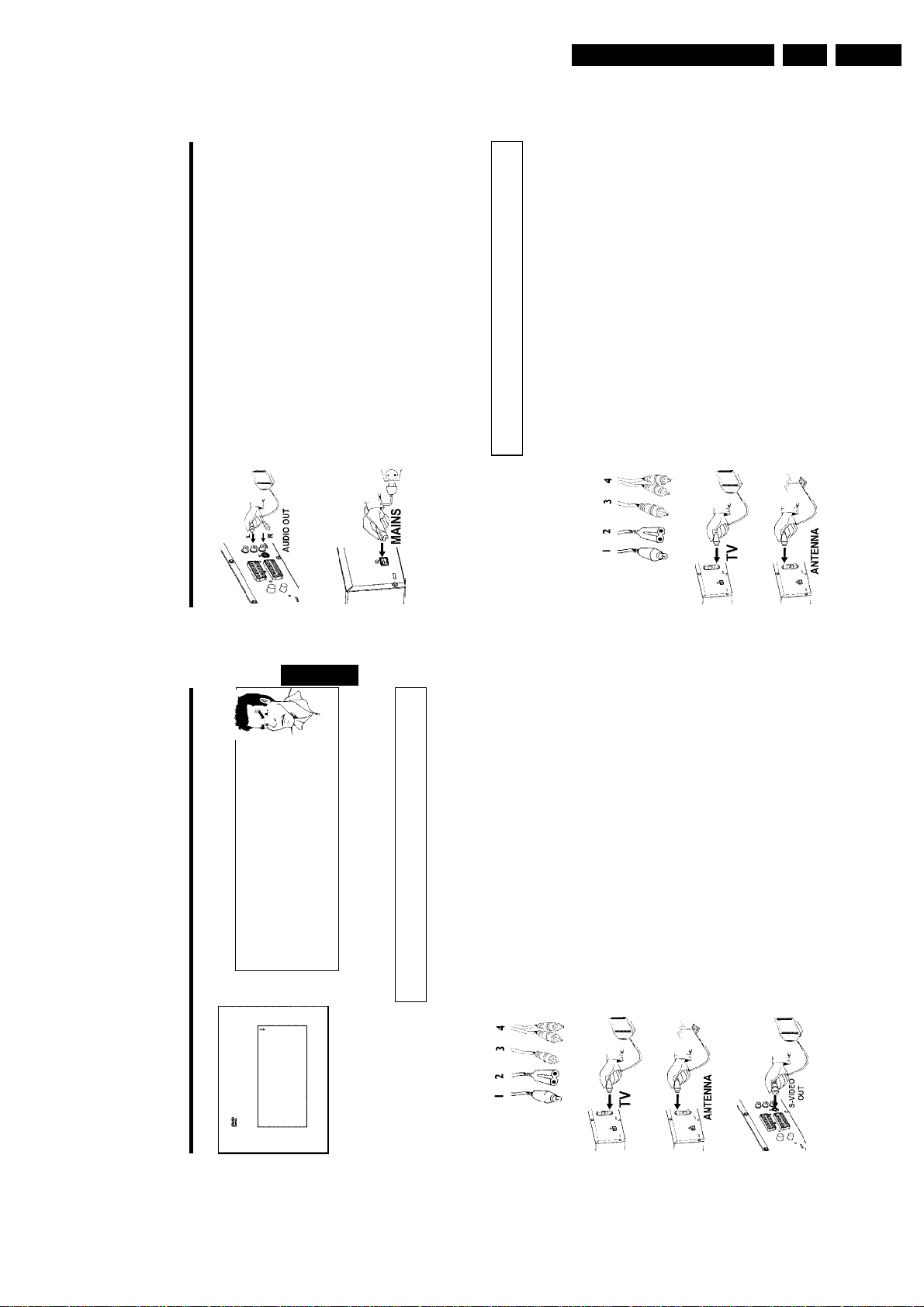
Directions For Use
EN 13DVDR80/0x1 3.
Connecting the DVD recorder
Cinch socket OUT L AUDIO R at the back of the DVD recorder
and the other end into the audio input socket (usually red/white) on
4 Insert one end of the supplied audio (Cinch) cable into the red/white
the TV set (usually labelled 'Audio in' or 'AV in'. See TV operating
instructions).
5 Switch on the TV set. Switch the TV set over to the SVHS input
socket or select the relevant programme number. Please see your
TV's operating instructions for the programme number you need.
4MAINS at the back of the DVD recorder and the other end into
the wall socket.
6 Insert one end of the supplied mains cable into the mains socket
ENGLISH
Problem
The most important features of the DVD recorder will appear in
scrolling text on the display. After the first installation is completed
this function will be switched off. How you switch on this function
again, read in the chapter 'User preferences' in the section 'standby'.
7 Switch on the DVD recorder using STANDBY/ON m . IS TV ON?'
will appear on the display.
Then, read the paragraph on 'Initial installation' in 'Installing your DVD recorder'.
Connecting with video(CVBS) cable
This cable, usually with yellow Cinch connectors, is used for transmitting the Composite Video
signal (FBAS, CVBS). In this method of transmission the colour signal and the brightness signal
are transmitted on the same cable. In certain circumstances, this can lead to problems with the
picturem, such as 'Moiré' patterns.
Have the following cables ready:
an aerial cable (1, supplied), a mains cable (2, supplied), a video (CVBS)cable (3, supplied, yellow
plug), an audio cable (4, supplied, red/white plug).
ANTENNA IN socket at the back of the DVD recorder.
1 Remove the aerial cable plug from your TV set. Insert it into the
the back of the DVD recorder and the other end into the aerial input
socket at the back of the TV set.
2 Insert one end of the supplied aerial cable into the TV OUT socket at
16
15
Virgin mode
aMy screen is empty.
b Many TV sets are switched by the DVD recorder to the programme
Menu Language
number for the scart socket by way of a control signal sent through the
English
scart cable.
b If the TV set does not automatically switch to the scart socket programme
Español
Français
number, manually change to the corresponding programme number on your
TV set (see your TV's operating instructions).
Italiano
Deutsch
Press OK to continue
TO TV-I/O socket on the DVD recorder. The EXT 2 AUX-I/O socket is
intended only for additional devices.
b Check that the scart cable is connected from the TV set to the EXT 1
Connecting with an SVideo(Y/C)cable
Then, read the paragraph on 'Initial installation' in 'Installing your DVD recorder'.
This connecting cable, also known as the SVHS cable, is used to transmit the brightness signal (Y
signal) and colour signal (C signal) separately. This mini DIN socket/plug is also called a Hosiden
socket/plug.
Have the following cables ready:
an aerial cable (1, supplied), a mains cable (2, supplied), an S-Video(SVHS) cable (3), an audio
cable (4, supplied, red/white plug).
ANTENNA IN socket at the back of the DVD recorder.
1 Remove the aerial cable plug from your TV set. Insert it into the
the back of the DVD recorder and the other end into the aerial input
socket at the back of the TV set.
2 Insert one end of the supplied aerial cable into the TV OUT socket at
(Y/C) socket at the back of the DVD recorder and the other end into
the S-Video (SVHS) input socket on the TV set (usually labelled
3 Insert one end of an S-Video(SVHS) cable into the OUT S-VIDEO
'S-Video in' or 'SVHS in'. See TV operating instructions).
Connecting the DVD recorder
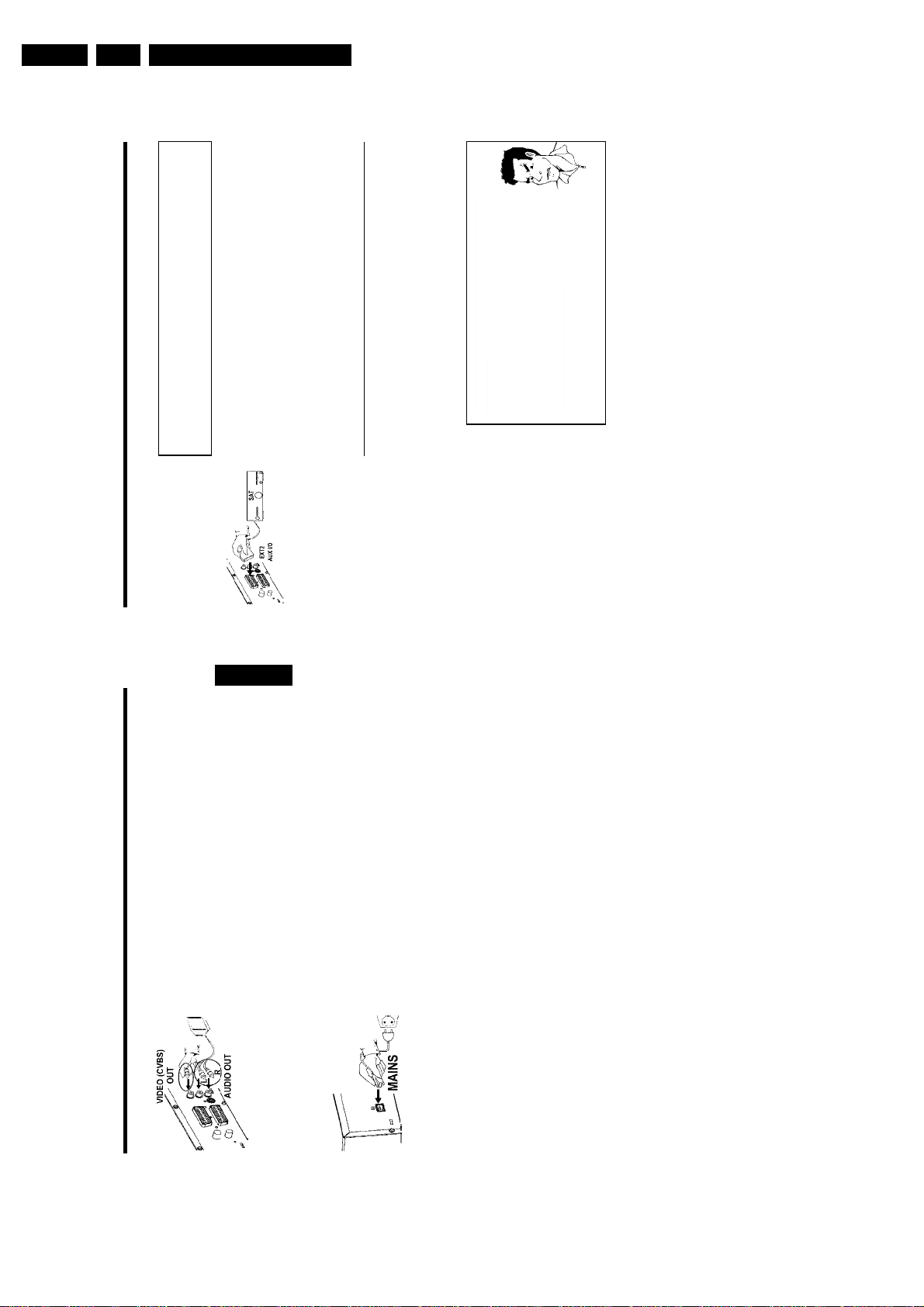
EN 14 DVDR80/0x13.
Connecting additional devices to the
second scart socket
You can connect additional devices such as decoders, satellite receivers, camcorders, etc. to the
EXT 2 AUX-I/O socket. When playback is started on this additional device the DVD recorder
automatically connects the EXT 2 AUX-I/O scart socket with the EXT 1 TO TV-I/O scart
Directions For Use
Problem
Connecting additional devices
shows 'NO SIGNAL'
video recorder.
this signal is poor or does not comply with relevant standards.aWhen I copy DVD video discs or prerecorded video cassettes the
picture is fuzzy and the brightness varies
copy-protected. Even though the picture on the TV is fine the recording on
a DVD+R(W) is faulty. This interference is unavoidable with copy-protected
aWhen copying video cassettes the display on the DVD recorder
b Check that the cable is plugged in firmly.
b If a recording is made from a video recorder, change the tracking on the
b The DVD recorder may not be able to recognise the video input signal if
EXT 2 AUX-I/O scart socket and playback from the DVD recorder.
socket. You will then see the picture from the additional device on your TV set, even if the
DVD recorder is switched off.
The TV/DVD button on the remote control allows you to switch between playback through the
Connecting additional video recorders
You can connect a video recorder to the EXT 2 AUX-I/O socket.
If you have an SVHS video recorder you can also use the OUT S-VIDEO (Y/C) socket and the
OUT L AUDIO R sockets.
Please note:
Most prerecorded video cassettes and DVDs are copy-protected. If you try to copy them you
will see the message 'COPY PROT' on the DVD recorder's display.
b This happens if you try to copy DVDs or video cassettes that have been
DVDs or video cassettes.
Connecting additional devices
C
Cinch socket OUT VIDEO (CVBS) at the back of the DVD
3 Insert one end of the supplied video (CVBS) cable into the yellow
recorder and the other end into the video input socket (usually
yellow) on the TV set (usually labelled 'Video in' or 'AV in'. See TV
operating instructions).
Cinch socket OUT L AUDIO R at the back of the DVD recorder
4 Insert one end of the supplied audio (Cinch) cable into the red/white
and the other end into the audio input socket (usually red/white) on
the TV set (usually labelled 'Audio in' or 'AV in'. See TV operating
ENGLISH
instructions).
input socket or select the relevant programme number. Please see
5 Switch on the TV set. Switch the TV set over to the Video/Audio
your TV's operating instructions for the programme number you need.
4MAINS at the back of the DVD recorder and the other end into
6 Insert one end of the supplied mains cable into the mains socket
the wall socket.
The most important features of the DVD recorder will appear in
scrolling text on the display. After the first installation is completed
this function will be switched off. How you switch on this function
again, read in the chapter 'User preferences' in the section 'standby'.
7 Switch on the DVD recorder using STANDBY/ON m .'IS TV ON?'
18
17
will appear on the display.
Then, read the paragraph on 'Initial installation' in 'Installing your DVD recorder'.
Connecting the DVD recorder
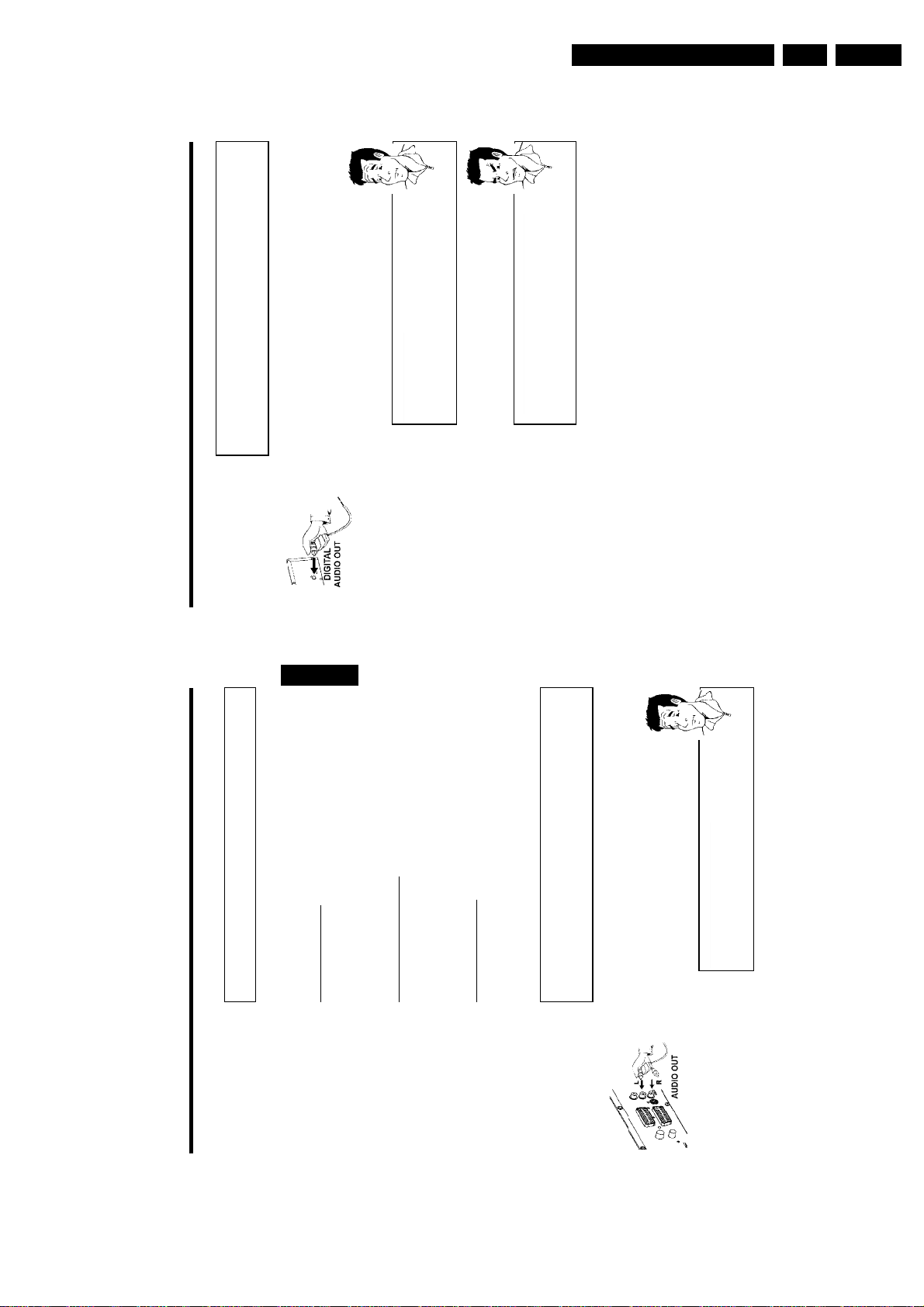
Connecting audio devices to the digital
audio socket
At the back of the DVD recorder there is a digital audio output socket DIGITAL AUDIO
OUT for an coaxial cable.
These can be used to connect the following:
•) an A/V receiver or an A/V amplifier with a digital multichannel sound decoder
•) a receiver with twochannel digital stereo (PCM)
Directions For Use
?
Digital multichannel sound
Digital multi-channel sound offers the best possible sound quality. You will
need a multi-channel A/V receiver or amplifier that supports at least one of
the audio formats of the DVD recorder (MPEG2, Dolby Digital and DTS).
Consult the operating instructions for your receiver to find out which audio
formats it supports.
aAll I can hear from my loudspeakers is a loud distorted noise
b The receiver is not compatible with the digital audio format of the DVD
recorder. The audio format of the DVD disc is displayed in the status
window when you switch to anoter language. Playback in six-channel digital
Problem
surround sound is only possible if the receiver has a digital multi-channel
sound decoder.
EN 15DVDR80/0x1 3.
Connecting additional devices
Connect camcorder to the front sockets
To copy camcorder recordings, you can use the front sockets. These sockets are located behind
the flap on the left hand side.
Best picture quality
If you have a DV or Digital 8 camcorder, connect the DV IN input of the DVD recorder to the
ENGLISH
' function (Subtitle).
E
appropriate DV output on the camcorder.
When films are transferred the original recording date and time are stored as DVD subtitles.
On playback, this data can be displayed on the TV screen by using the '
Very good picture quality
If you have a Hi8 or S-VHS(C) camcorder, connect the S-VIDEO input of the DVD recorder to
the appropriate S-VHS output on the camcorder.
You must also connect the audio input left AUDIO right on the DVD recorder to the audio
output on the camcorder.
Good picture quality
If you have a camcorder that only has a single video output (Composite Video, CVBS), connect
the VIDEO input on the DVD recorder to the appropriate output on the camcorder.
You must also connect the audio input left AUDIO right on the DVD recorder to the audio
output on the camcorder.
Connecting audio devices to the analogue
audio sockets
Two audio output sockets OUT L AUDIO R are located on the back of the DVD recorder
(audio signal output left/right)
These can be used to connect the following:
•) a receiver with Dolby Surround Pro Logic
•) a receiver with twochannel analogue stereo
Can I use the 'Phono' input on my amplifier?
This socket (input) on the amplifier is designed only for record players
without preamplifiers. Do not use this input for connecting the DVD
?
recorder.
The DVD recorder or the amplifier may be damaged as a result.
20
19
Connecting additional devices
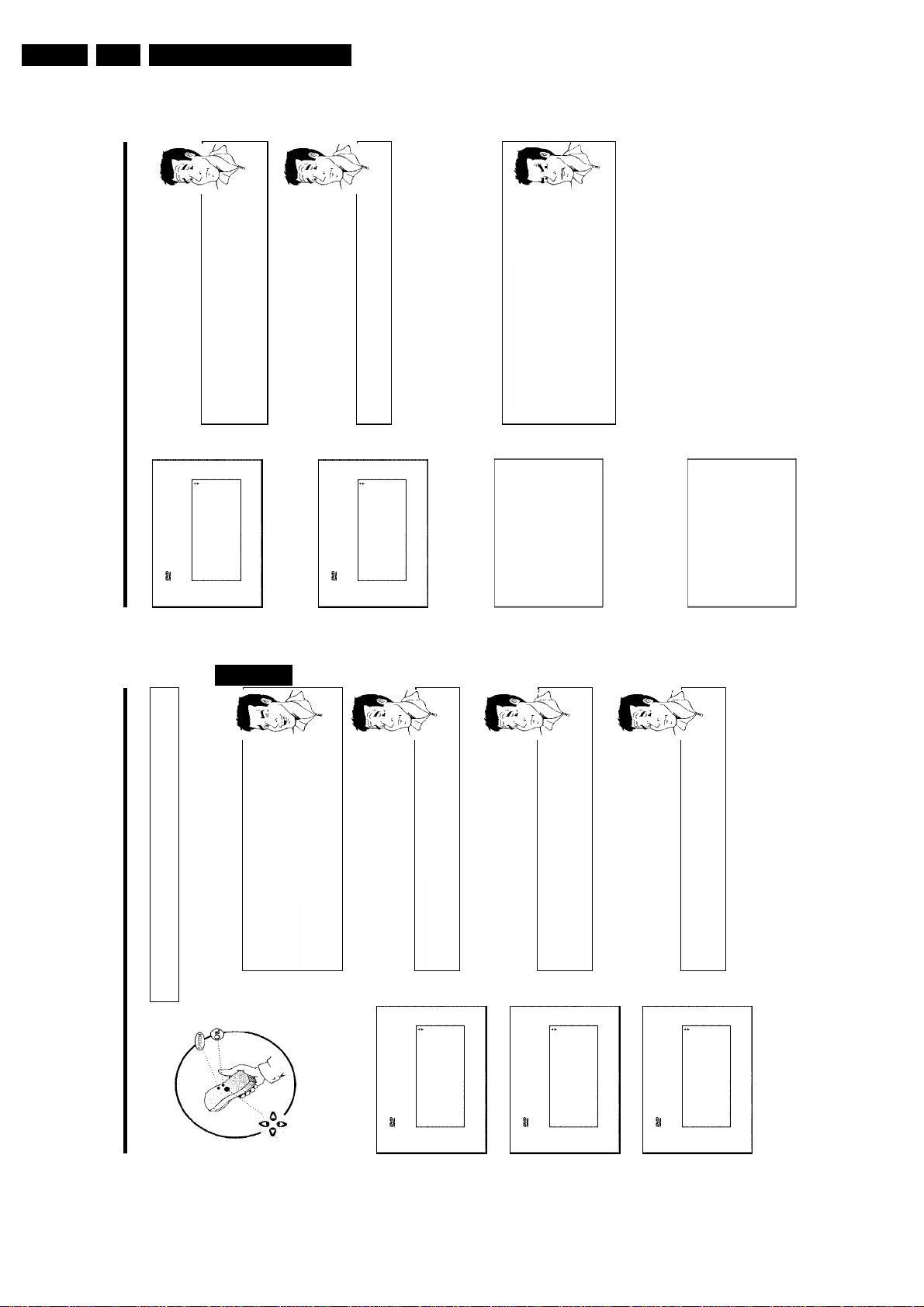
EN 16 DVDR80/0x13.
Directions For Use
7 Select the desired screen format position using CH- B or CH+ A .
These settings will only be used if you insert a DVD that contains this
information.
Virgin mode
TV Shape
Which screen formats can I select?
4:3 letterbox
4:3 panscan
?
?
Problem
Installing your DVD recorder
the top and bottom.
The DVD recorder cannot find any TV stations
TV set?
If not, check the cable connection from the aerial (aerial socket) to the
DVD recorder and to the TV set.
The DVD recorder searches the entire frequency range in order to find
and save the largest possible number of TV channels.
to the end and then, if you wish, start the automatic search (see 'Automatic
Please wait
b If you have not connected an aerial, go through all the basic settings right
TV station search').
complete' will appear on the TV screen.
B When the automatic TV channel search is complete, 'Autom. search
'Time', 'Year', 'Month', 'Date' will then appear on the TV screen.
C Check if the time in 'Time' is correct.
Autom. search
À If required, change the time with the number buttons 0..9 on your
Autom. search complete
remote control.
00 Channels found
Á Select the next line with CH+ A or CH- B .
Time 20:01
Year 2003
To continue
Press OK
Month 01
Date 01
'4:3 letterbox' for a 'wide-screen' (cinema format) picture with black bars at
'4:3 panscan' for a full-height picture with the sides trimmed.
'16:9' for a wide-screen TV set (screen edge ratio 16:9)
8 Confirm with OK .
16:9
Press OK to continue
Why do I have to select a country?
To call up the specific settings for the respective country, you must first install
Austria
Country
the country.
Belgium
Denmark
Finland
France
Press OK to continue
the DVD recorder, press OK .
0 Confirm with OK .
A After you connect the aerial (or cable TV, satellite receiver, etc.) to
If your country does not appear, select 'Other'.
9 Select the country of your residence with CH- B or CH+ A .
Virgin mode
The automatic TV channel search starts. 'WAIT' will appear on the
display.
a
b Select channel 1 on the TV set. Can you see the stored TV channel on the
Autom. search
Installation
Searching for TV channels
00 Channels found
b Please have patience.
22
Initial installation
Installing your DVD recorder
After successfully connecting your DVD recorder to the TV set and other additional devices as
described in the previous chapters, this chapter will show you how to start the initial installation.
The DVD recorder automatically seeks out and stores all available TV channels.
Connecting additional devices
If you have connected additional devices such as a satellite receiver to the
ENGLISH
aerial cable, switch them on. The automatic channel search will recognise it
and save it.
No aerial connected
Even if you only want to use the DVD recorder to play back or have only
connected a satellite receiver, you must still complete the initial installation.
This is necessary so that the basic settings are stored correctly. Once initial
Tip
installation is complete you can use the DVD recorder as normal.
CH- B or CH+ A .
1 Select the desired language for the on-screen menu by pressing
Virgin mode
What is an onscreen menu?
English
Menu Language
The multi-language on-screen menu takes the mystery out of using your new
Español
Français
?
DVD recorder. All settings and/or functions are displayed on your TV screen
Italiano
in the relevant language.
Deutsch
Press OK to continue
21
?
What is an audio language?
The DVD will play the sound in the language you select, provided this
language is available on the disc. If it is not available on the disc the fist
language on the DVD will be used instead. The DVD Video Disc menu, if
available, will also be displayed in the language you select.
2 Confirm with OK .
3 Select the desired audio language using CH- B or CH+ A .
Virgin mode
English
Español
Français
English
Audio Language
Italiano
Press OK to continue
CH+ A .
4 Confirm with OK .
5 Select the desired language for the subtitles by pressing CH- B or
Virgin mode
What is the subtitle language?
English
Subtitle Language
The subtitles will be displayed in the language you select, provided this
Español
Français
language is available on the disc. If it is not available on the disc the fist
?
language on the DVD will be used instead.
English
Italiano
6 Confirm with OK .
Press OK to continue
D
Installing your DVD recorder
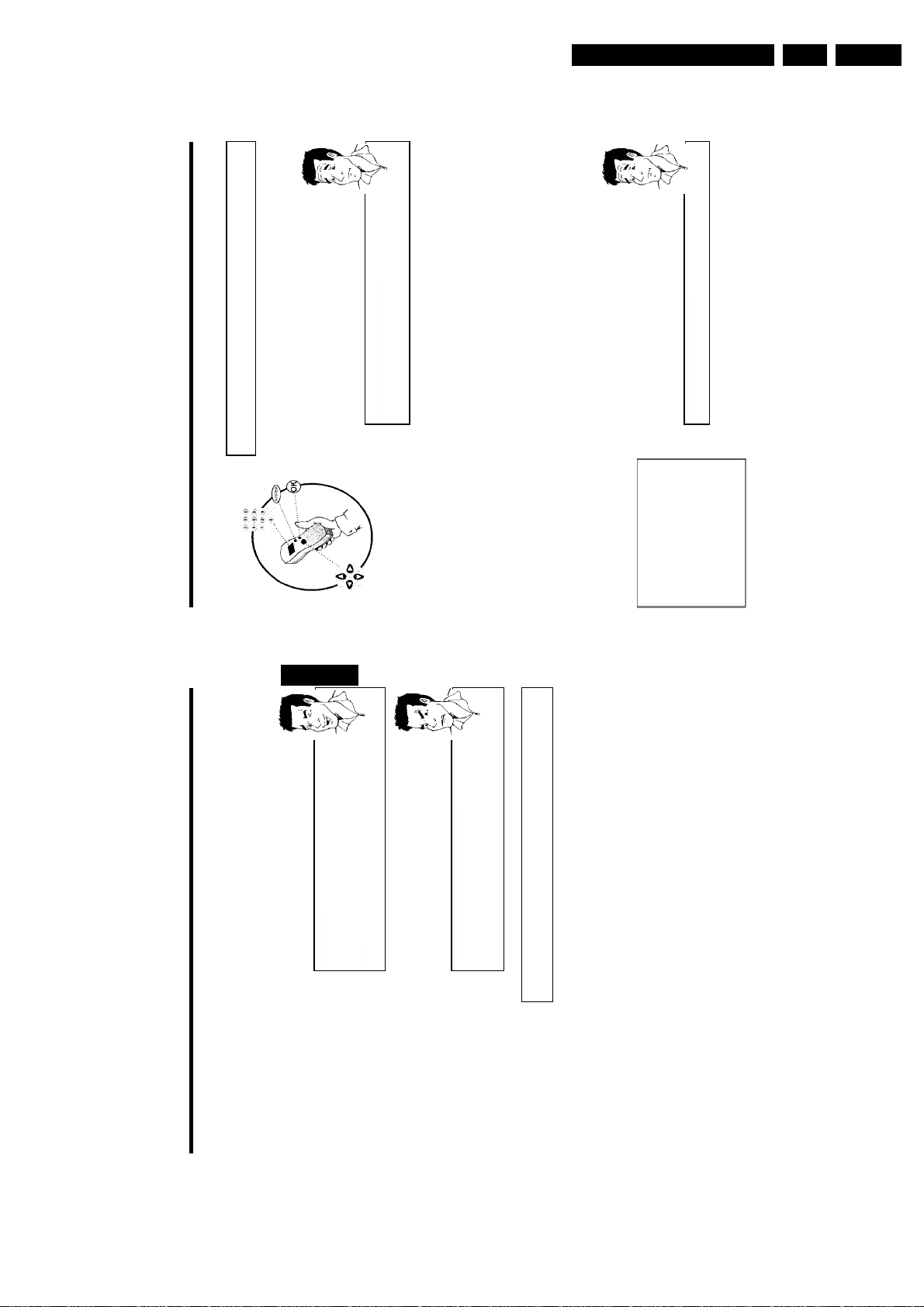
Directions For Use
EN 17DVDR80/0x1 3.
Allocating a decoder
Some TV channels send coded TV signals that can only be viewed properly with a purchased or
rented decoder. You can connect such a decoder (descrambler) to your DVD recorder. The
following function automatically activates the connected decoder for the TV channel you want to
watch.
How do I allocate the decoder for Easy Link?
?
?
Installing your DVD recorder
' symbol with D or C .
A
If your TC=V set supports 'Easy Link' the decoder must be assigned to the
relevant TV channel on the TV set (see the operating instructions for your TV
set). Settings cannot then be made in this menu.
the DVD recorder.
1 Switch on the TV set. If required, select the programme number for
0..9 on the remote control to select the TV channel for which you
want to use the decoder. If necessary, use the MONITOR button to
switch to the internal tuner.
bar appears.
3 Use the CH+ A and CH- B buttons or the number buttons
2 Switch on the DVD recorder using STANDBY/ON m .
4 Press the SYSTEM-MENU button on the remote control. The menu
5 Select '
C .
6 Select 'Installation' using CH- B or CH+ A and confirm with C .
7 Select 'Manual search' using CH- B or CH+ A and confirm with
8 Select 'Decoder' using CH- B or CH+ A .
Installation
Manual search
How do I switch the decoder off again?
Use C to select 'Off'inthe'Decoder' line on the screen (Decoder off).
9 Select 'On' with D or C .
Channel/freq. CH
Entry/search 01
0 Confirm with OK .
A To end, press SYSTEM-MENU .
Your decoder has now been allocated to this TV channel.
To store
Press OK
Programme number 01
TV channel name BBC1
Decoder Off
TV system PAL-BG
NICAM On
Fine tuning 0
24
 Check if the displayed settings for 'Year', 'Month' and 'Date' are
correct.
ENGLISH
23
Tip
Satellite receiver
If you are connecting a satellite receiver, please read the section on 'Using a
satellite receiver'.
Decoder
If you are connecting a decoder, you must install it as described in the next
section.
à When all information is correct, save by pressing OK .
The initial installation is now complete.
sound at all, the wrong TV system may have been stored for the TV
aSound may be distorted on some TV channels.
b If the sound is distorted on any of the stored TV channels or if there is no
Problem
channel. Read 'Manual TV channel search' for information on how to
change the TV system.
Using a satellite receiver
TV channels from a satellite receiver (connected to scart socket EXT 2 AUX-I/O ) are received
on the DVD recorder on programme number 'EXT2'
If necessary, use the MONITOR button to switch to the internal tuner.
Select programme number 'EXT1' with 0 on the remote control and then select programme
number 'EXT2' with CH- B .
You should select the TV channels to be received by the satellite receiver directly on the
receiver itself.
Installing your DVD recorder
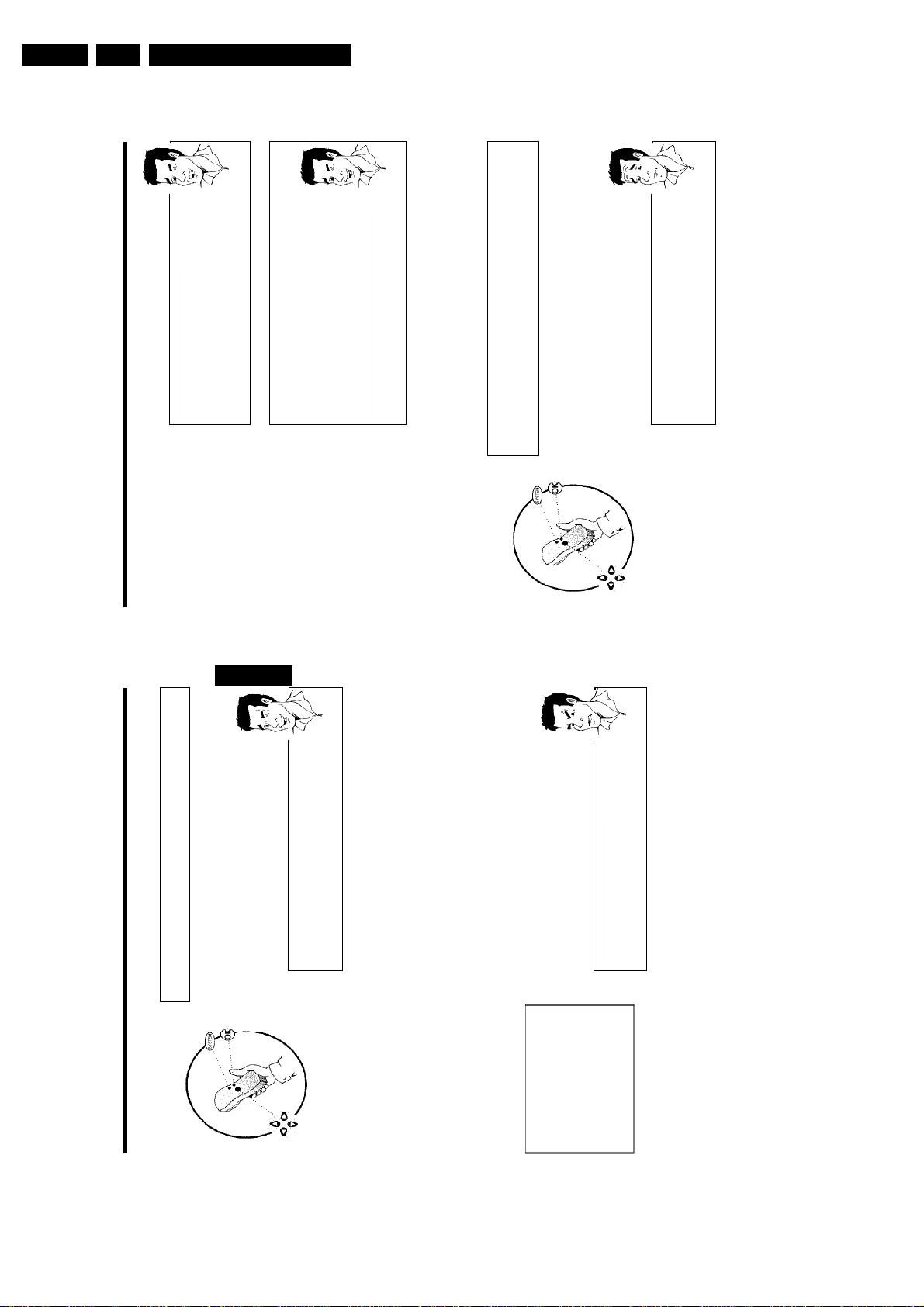
EN 18 DVDR80/0x13.
Directions For Use
In 'TV channel name', press C .2Select the desired symbol position using D or C .3Change the symbol at the symbol position with CH- B or CH+ A .4Select the next symbol position in the same way.5Keep pressing C until the cursor disappears.
How can I change the symbol of a TV channel?
1
Tip
How can I change the TV system of the TV channel?
In 'TV system', use D or C to select the TV system that produces the
least distortion of picture and sound.
What is NICAM?
NICAM is a digital sound transmission system. Using NICAM, you can
Tip
.
8
?
Installing your DVD recorder
transmit either 1 stereo channel or 2 separate mono channels. However, if
reception is poor and the sound distorted you can turn off NICAM.
In 'NICAM', select 'Off' using D or C .
How can I improve the automatic process for storing channels?
To change the automatic process for storing channels (fine tuning), select
'Fine tuning'.
Using D or C you can try to fine-tune the TV channelmanually.
0 Press OK to store the TV channel.
Sorting TV channels automatically
B To end, press SYSTEM-MENU .
A To search for other TV channels, begin again at
(Follow TV)
When the automatic channel search function is activated, the TV channels are stored in a specific
order. This may differ from the order in which the TV channels appear on your TV set.
This function changes the order of the TV channels stored in your DVD recorder to match the
order on the TV set.
This only works if the DVD recorder ( EXT 1 TO TV-I/O socket) and the TV set are
connected with a scart cable.
What does EasyLink do?
If your TV set supports 'Easylink,..', TV channels will be stored during initial
installation in the same order as they appear on the TV set. To store the TV
channels in a different order, you'll need to change the order on the TV set.
When you start the Follow TV function the information is transferred again
from the TV set.
the DVD recorder.
1 Switch on the TV set. If required, select the programme number for
26
Manual TV channel search
In some cases, not all of the available TV channels may have been found and stored during initial
installation. In this case, you will need to search for and store the missing or coded TV channels
manually.
ENGLISH
Manual search with EasyLink
With 'Easy Link', the DVD recorder will automatically download the TV
channels stored on the TV set. This is why some lines have no function. To
store new TV channels, they must first be stored on the TV set. The
Tip
information will then be transferred to the DVD recorder automatically.
1 Switch on the TV set. If required, select the programme number for
the DVD recorder.
2 Switch on the DVD recorder using STANDBY/ON m .
3 Press SYSTEM-MENU on the remote control. The menu bar
appears.
25
Problem
' symbol with D or C .
A
C .
'Freq.'(Frequency), 'CH'(Channel), 'S-CH'(Special/hyperband channel)
using the number buttons 0..9 .
4 Select '
5 Select 'Installation' using CH- B or CH+ A and confirm with C .
6 Select 'Manual search' using CH- B or CH+ A and confirm with
7 In 'Channel/freq.', select the desired display using C .
Manual search
Installation
8 In 'Entry/search', enter the frequency or channel of the TV station
Channel/freq. CH
Entry/search 01
Programme number 01
TV channel name BBC1
Decoder Off
aI don't know the channel for my TV station
TV system PAL-BG
NICAM On
number/frequency number will appear on the TV screen.
b In this case, press C to start the automatic search. A changing channel
To store
Fine tuning 0
Continue the automatic search until you have found the TV channel you
are looking for.
number you want to use for the TV channel, e.g. '01'.
9 Using D or C in 'Programme number', select the programme
Press OK
Installing your DVD recorder
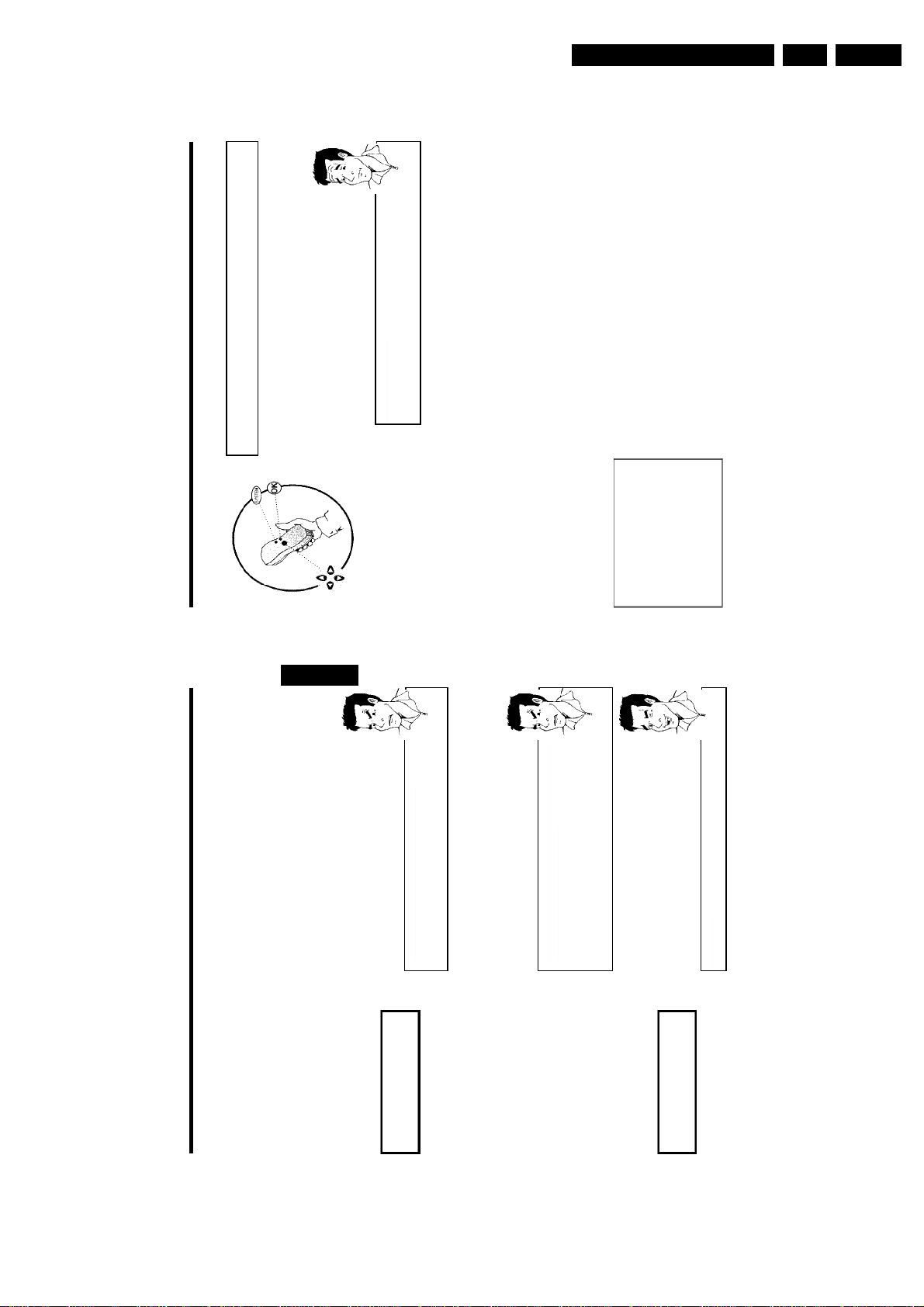
Directions For Use
EN 19DVDR80/0x1 3.
?
Installing your DVD recorder
' symbol with D or C .
A
What does Easy Link do?
With Easylink, you can search for and store TV channels only on the TV set.
These settings are accepted by the DVD recorder. Use this function to start
the transfer of TV channels from the TV set.
the DVD recorder.
appears.
recorder to save all available TV channels. This procedure may take
several minutes.
complete' will appear on the TV screen.
Automatic TV channel search
During installation, all available TV channels are searched for and stored. If the channel
' symbol with D or C .
A
bar appears.
assignments of your cable or satellite TV provider change or if you are reinstalling the DVD
recorder, e.g. after moving house, you can start this procedure again. This will replace the stored
TV channels with the new ones.
the C button.
ENGLISH
the DVD recorder display.
aI cannot switch my TV set to programme number '1'
please disconnect these devices. Other connected devices may have
b If you have connected additional devices to the EXT 2 AUX-I/O socket,
1 Switch on the TV set. If required, select the programme number for
Problem
switched the TV set to the programme number of the scart socket.
2 Switch on the DVD recorder using STANDBY/ON m .
'WAIT' will appear in the display. The DVD recorder compares the TV
3 Press SYSTEM-MENU on the remote control. The menu bar
channels on the TV set and the DVD recorder.
If the DVD recorder finds the same TV channel as on the TV set it
stores it at 'P01'.
4 Select '
5 Select 'Installation' using CH- B or CH+ A and confirm with C .
6 Select 'Autom. search' using CH- B or CH+ A .
7 Press C .
8 The automatic TV channel search starts. This allows the DVD
9 When all the TV channels have been found, 'Autom. search
Autom. search
Installation
Searching for TV channels
00 Channels found
0 To end, press SYSTEM-MENU .
Please wait
You can read about how to search for a TV channel manually in 'Manual TV channel search'.
28
27
Problem
receiving a video signal from the TV set.
for video signals.
b Chech the connectors at both ends of the scart cable.
b Check your TV's operating instructions to see which scart socket is used
b If the problem persists, you won't be able to use this feature.
Please read 'Adding and clearing TV channels manually'.
a'NOTV' will appear in the display. The DVD recorder is not
Tip
Deleting sorting
You can delete incorrect TV channel sorting by pressing D .
until you have assigned all the TV channels.
B
to
0
3 Press the SYSTEM-MENU button on the remote control. The menu
2 Switch on the DVD recorder using STANDBY/ON m .
5 Select 'Installation' using CH- B or CH+ A and confirm with C .
4 Select '
6 Select line 'Follow TV' with CH- B or CH+ A . and confirm with
7 Confirm the message on the screen with OK .'TV 01' will appear in
8 Select programme number '1' on the TV set.
TV 01
9 Confirm with OK on the DVD recorder remote control.
0 Wait until for example 'TV 02' appears in the display.
A Select the next programme number on the TV set, e.g. '2'.
B Confirm with OK on the DVD recorder remote control.
TV 02
C Repeat steps
À To end, press SYSTEM-MENU .
Installing your DVD recorder
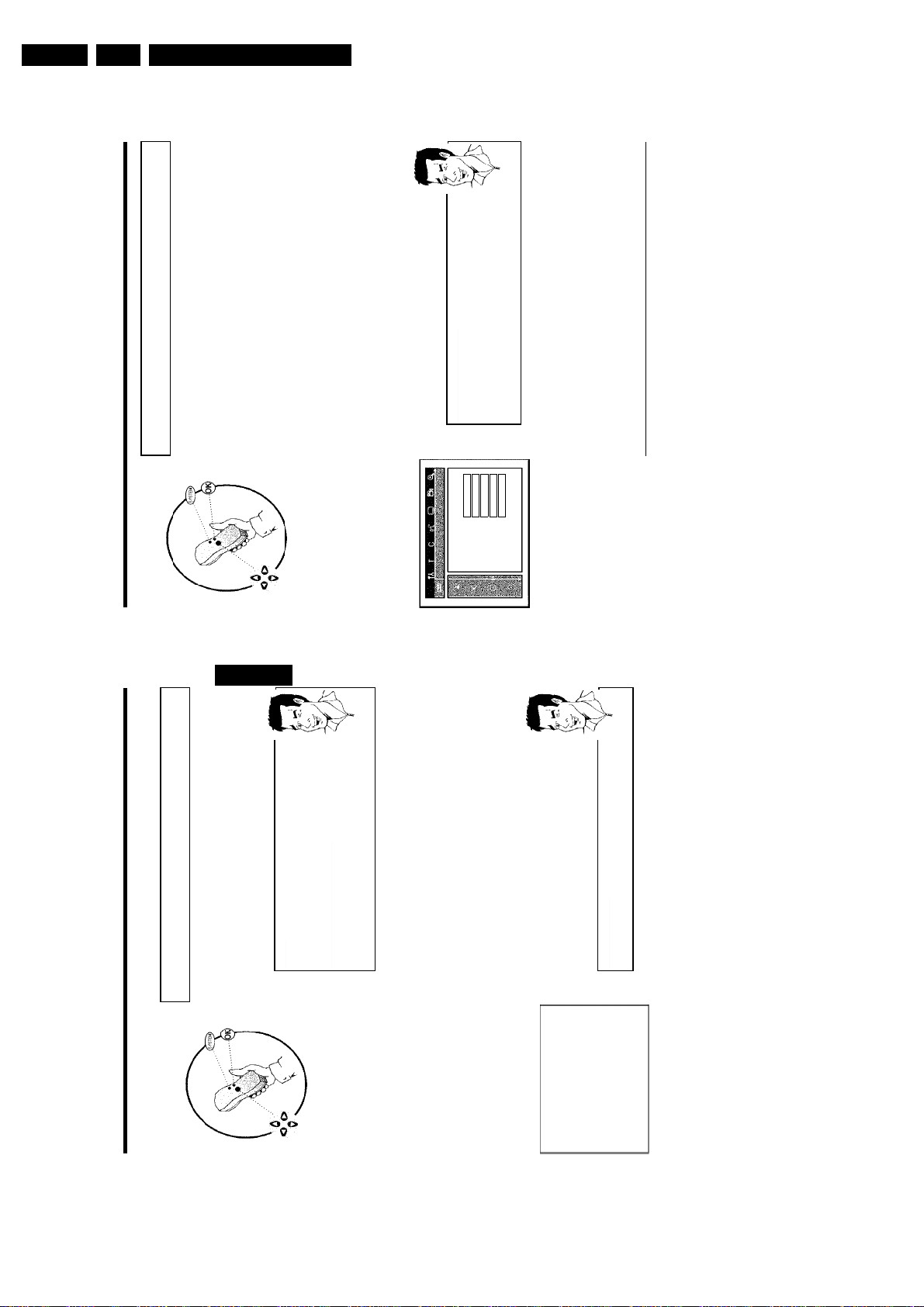
EN 20 DVDR80/0x13.
the DVD recorder.
Directions For Use
' symbol with D or C .
A
appears.
the C button.
Which settings can I choose?
'Audio Language' : Playback language (audio language)
'Recording audio' : Type of audio recording 'Language 1'or'Language2''Subtitle' : Subtitle language
'Menu': Language of the OSD menu
Tip
'Country' : Location (country)
Installing your DVD recorder
with OK .
Setting the language/country
You can select the country and, for DVD playback, the language for the subtitles and the audio
language. Please note that with some DVDs the audio language and/or subtitle language can be
changed only via the DVD menu.
For bilingual shows you can also select the sound channel of the TV station for recording.
You also have the option of setting one of the displayed languages for the on-screen menu
(OSD). However, the DVD recorder display will only display English text regardless of this
setting.
1 Switch on the TV set. If required, select the programme number for
ENGLISH
EasyLink
With Easylink, you can search for and store TV channels only on the TV set.
2 Switch on the DVD recorder using STANDBY/ON m .
These settings are then accepted by the DVD recorder.
That is why you cannot select this function manually.
3 Press SYSTEM-MENU on the remote control. The menu bar
The teletext clock resets automatically
If you store a TV channel which transmits TXT/PDC on programme number
'P01', the date and time will automatically be transmitted and constantly
updated. As a result, the changes from summer time to winter time and back
5 Select line 'Language' with CH- B or CH+ A . and confirm with
4 Select '
Tip
again will be made automatically.
6 Select the appropriate line and confirm with C .
the DVD recorder.
Language
the remote control. The menu bar appears.
Audio Language English
' symbol with D or C .
A
7 Select the appropriate setting using CH- B or CH+ A and confirm
8 To end, press SYSTEM-MENU .
Switching over audio recording
(2channel sound)
Some TV programmes transmit an extra audio signal in stereo in addition to the normal audio
signal (2-channel sound). In most cases this means that an additional language is available. If a TV
programme is available in, say, English and German, German may be available as the second
language.
To record TV programmes in stereo or 2-channel sound you can select Stereo or the language
you want as the default setting. This setting does not become active until the sound of a TV
programme is transmitted in 2-channel sound.
When you play back the recording you can play back the sound only in the language you used
for the recording.
Recording audio Language 1
Subtitle English
Menu English
Country Other
30
29
Tip
until you have resorted/deleted all the TV
8
to
6
CLEAR . Proceed at step 6 .
Deleting TV channels
with C .
delete or whose order you want to change.
Unwanted channels or those with poor reception can be deleted using
position and press the D button. The DVD recorder will insert the
TV channel.
channels you want.
Adding and clearing TV channels manually
After you have performed the automatic channel search you may not agree with the sequence in
which the individual TV channels have been allocated to the programme positions (programme
numbers). You can use this function to rearrange the TV channels already stored or to delete
TV channels you don't want or those with poor reception.
4 Select 'Installation' using CH- B or CH+ A and confirm with C .
1 Switch on the TV set. If required, select the programme number for
2 Switch on the DVD recorder. Press the SYSTEM-MENU button on
5 Select 'Sort TV channels' using CH- B or CH+ A and confirm
6 Using CH- B or CH+ A select the TV channel that you want to
...
Sort TV channels
Installation
7 Confirm with C .
• P01 BBC1
P02 BBC2
To exit press
SYSTEM MENU
P03 ITV
P04
P05
P06
...
To sort
Press ›
3 Select '
8 Using CH- B or CH+ A , shift the TV channel to the desired
9 Repeat steps
0 To store, press OK .
A To end, press SYSTEM-MENU .
Installing your DVD recorder
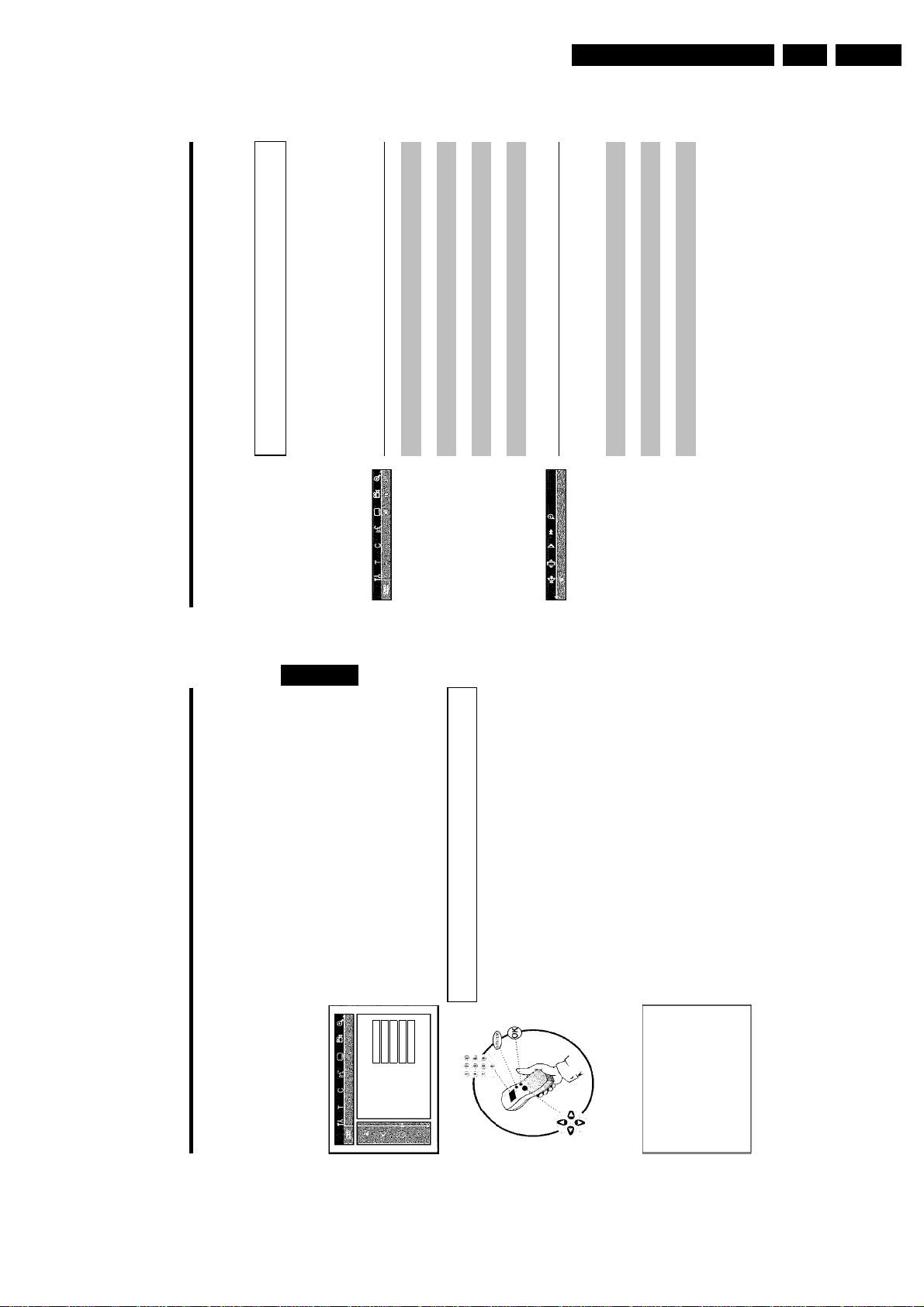
Directions For Use
User preferences
Title/trackCChapter/index
Audio languageESubtitle languageFCamera angleGZoom
EN 21DVDR80/0x1 3.
On-screen information
SoundIFrame advanceJSlow motionKFast forwardLSearch by time
system menu bar. The menu bar cannot be displayed during recording.
Symbols in the menu bar
You can check or change many of the functions and settings of your DVD recorder via the
Onscreen information
E
Press SYSTEM-MENU to open and close the menu bar (main menu). Use D and C to select
the relevant function. Use CH- B to confirm the function and go either to another menu or
execute the function directly.
Some functions may not be available, depending on the disc inserted.
ENGLISH
A
B
Menu bar 1
D
Menu bar 2
While menu bar 1 is being displayed you can go to menu bar 2 by pressing C again.
H
32
31
the DVD recorder.
1 Switch on the TV set. If required, select the programme number for
' symbol with D or C .
A
6 Select line 'Recording audio' and confirm with C .
Language
Audio Language English
7 Select 'Language 1'or'Language 2' with CH- B or CH+ A and
Recording audio Language 1
confirm with OK .
Subtitle English
Menu English
Country Other
8 To end, press SYSTEM-MENU .
Setting the time and date
If the display shows an incorrect time or '--:--', the time and date must be reset manually.
If a TV channel which transmits TXT/PDC (teletext/PDC) is stored under programme number
'P01', the time and date will automatically be taken from the TXT/PDC information.
appears.
3 Press SYSTEM-MENU on the remote control. The menu bar
2 Switch on the DVD recorder using STANDBY/ON m .
the C button.
4 Select '
5 Select line 'Language' with CH- B or CH+ A . and confirm with
1 Press SYSTEM-MENU on the remote control. The menu bar
appears.
' symbol with D or C .
A
'Stored' will appear briefly on the screen.
the fields, use CH- B or CH+ A .
with the number buttons 0..9 on your remote control.
7 Check the displayed settings and confirm with OK .
3 Select 'Installation' using CH- B or CH+ A and confirm with C .
4 Select 'Time/Date' using CH- B or CH+ A and confirm with C .
2 Select '
5 Check if the time in 'Time' is correct. If required, change the time
Time/Date
Installation
6 Check 'Year', 'Month' and 'Date' in the same way. To move between
Time 20:00
Year 2003
Month 01
8 To end, press SYSTEM-MENU .
To exit press
SYSTEM MENU
Date 01
Installing your DVD recorder
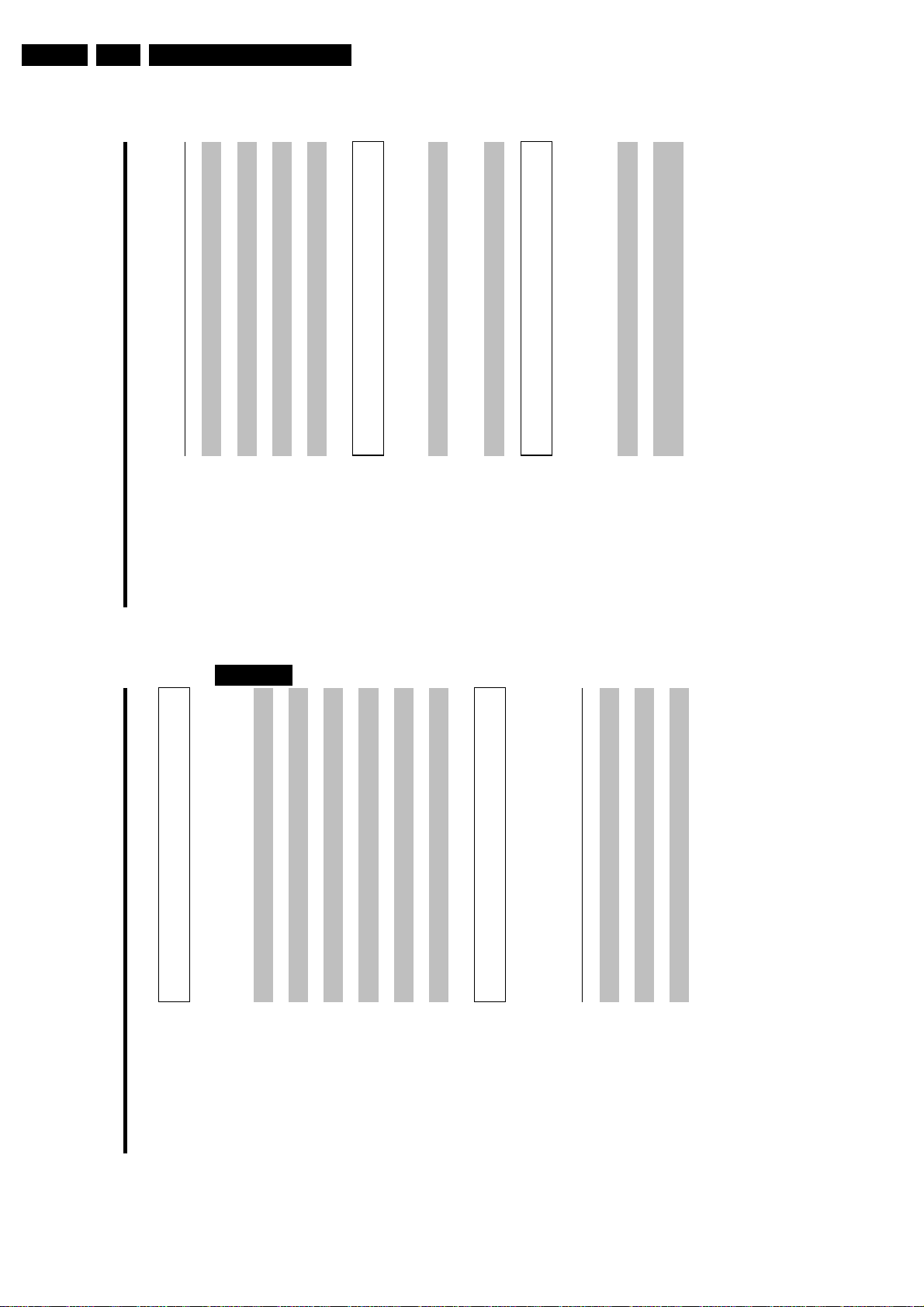
EN 22 DVDR80/0x13.
Directions For Use
On-screen information
RecordingSStopTPlaybackUPlaybackPause
R
Operating mode symbols
RecordPause
Search forwards (8x speed)YSearch backwards (8x speed)ZSlow motion
V
X
ENGLISH
Tuner information box
This field is located in the bottom left-hand corner of the screen. The aerial signal, the TV
channel and the TV channel name for the selected programme are displayed.
Current channel/selected input socketbNo signal
The TV channel is not available/the additional device is not connected or
a
it is switched offcCopyprotected signal
Timer information box
This box appears above the tuner information box. When a timer recording is set, it shows the
timer icon and the start time or date of the first programme to be recorded.
If no timer recording is scheduled, the current time is displayed.
This box disappears during playback of a disc or after a recording starts.
Timer starts on the day showngOTR recording runs until the stop time displayedhCurrent time
f
No timer event programmed
34
33
Field for temporary messages
The top left corner of the menu line contains a field for temporary messages relating to the
various operating modes. This information appears briefly on the screen when certain disc
functions have been activated:
ShuffleScanRepeat entire discRepeat titleRepeat trackRepeat chapterRepeat from A to the endRepeat from A to BCamera angleChild lock enabledResume playbackIllegal action
Status field
The status field shows the current operating mode (status) of the DVD recorder and the type of
disc inserted. This display can be disabled.
DVD+RWWDVD+RNDVDVideo
M
Disc type symbols
VideoCDPNo discQError
O
On-screen information
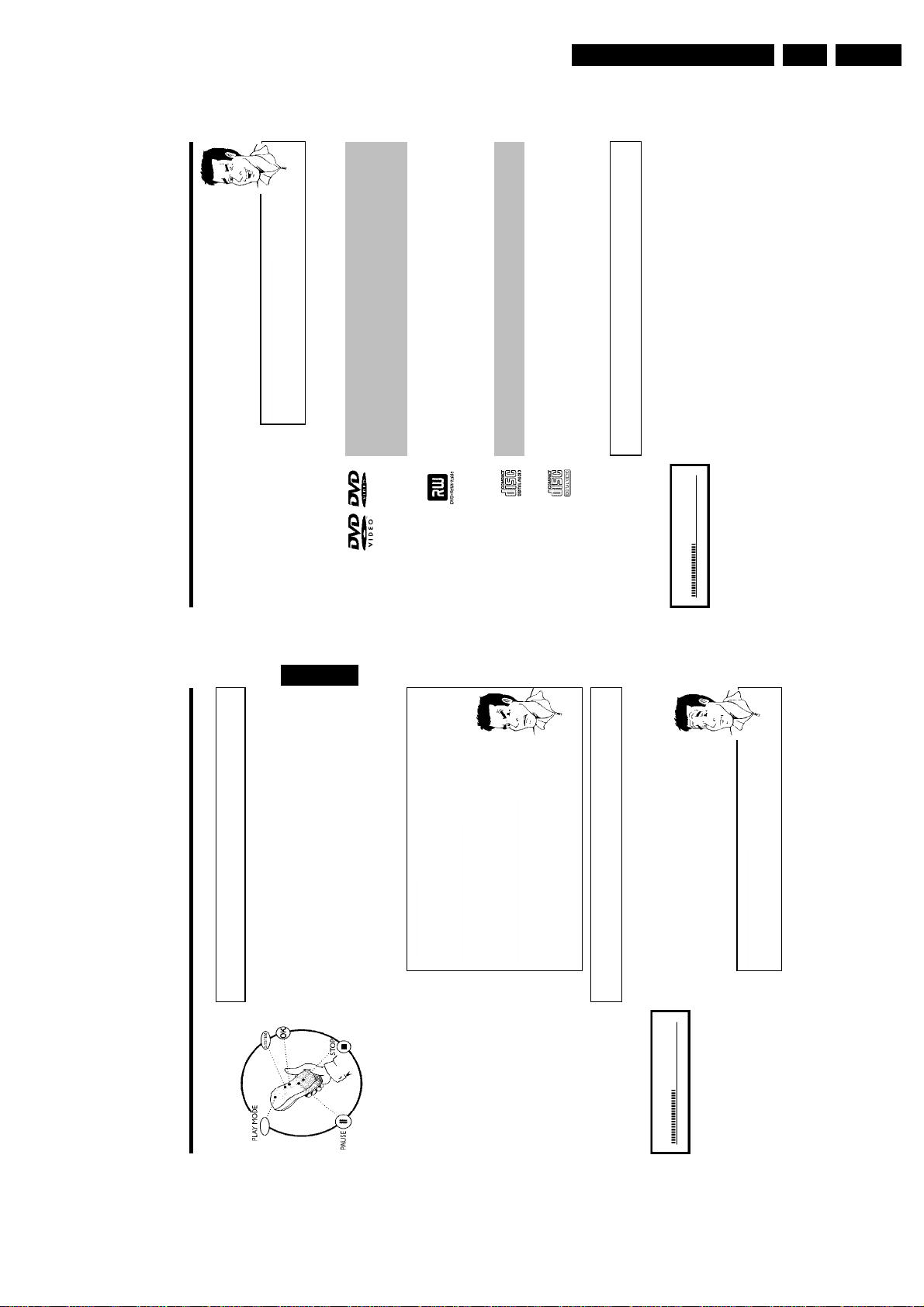
Directions For Use
EN 23DVDR80/0x1 3.
Opening/closing the tray using the remote control
You can open and close the disc tray using the remote control.
Press and hold the STOP h button on the remote control until the dialog
Tip
box shows 'OPENING'or'CLOSING'.
3 Playback starts automatically.
A menu may appear when a DVD is played back. If the titles and chapters are numbered, press a
playback
This will appear on the display:
title, chapter, elapsed time.
Playing a DVD video disc
1 If playback does not start automatically, press PLAY G .
CH- B buttons or number buttons 0..9 to select a menu item and confirm with OK .
number button on the remote control. You can also use the D , C , CH+ A ,
You can also access the menu using DISC-MENU on the remote control.
For further information see 'Playing a DVD video disc'.
O select the title you want to play back.
When a DVD+RW is played back the index overview appears. Using CH- B , CH+ A , N ,
Confirm with OK .
For further information see 'Playing back a DVD+RW/+R Disc'.
If playback does not start automatically, press PLAY G .
For further information see ' Playing an audio CD'.
If the 'h' symbol appears in the display, start playback by pressing PLAY G .
If a menu appears on the screen, use the remote control buttons indicated on the screen to select
the menu option you want (PREV= N , NEXT= O ) or with the number buttons 0..9 .
For further information see ' Playing a (Super) Video CD'.
2 To stop playback, press STOP h on the remote control or h on
the DVD recorder.
recorder.
3 To eject the disc, press OPEN/CLOSE J on the front of the DVD
C01 2:04
36
General notes on playback
playback
With this DVD recorder you can play back the following systems:
•) DVD Video
•) (Super)Video CD Disc
•) DVD+RW Disc
•) DVD+R Disc
•) DVD-RW (video mode, finalised)
•) DVD-R
ENGLISH
•) CD-R
•) CD-RW
•) Audio CD
•) MP3 CD
You can operate the video recorder using the remote control or the buttons on the front of the
DVD recorder.
aThe display will read 'PIN'
on 'Child lock' and 'Releasing a disc' in the chapter on 'Access control
b The child lock has been activated for the inserted disc. Read the sections
(child lock).aThe menu on the screen is showing an 'X'
before the disc can be played, or so that only limited operation is possible
b Some DVD discs can be manufactured so that certain steps are required
during playback. When an 'X' appears on the screen the selected feature is
not possible.aThe screen is showing regional code information
b Since DVD films are not normally released in all parts of the world at the
same time, all DVD players have a specific regional code. Discs can be given
a regional code. If the regional codes differ between the player and the
disc, playback is not possible.
b The regional code is shown on the label on the back of the machine.
Problem
b The regional code does not apply to recordable DVD discs.
Inserting a disc
35
?
How do I insert a doublesided DVD?
Double-sided discs do not have labelling over the whole surface. The labelling
for each side is in the centre of the disc. To play a side its label must be
PLAY G or OPEN/CLOSE J .'CLOSING' and then 'READING' will
open. While the disc tray is opening, 'OPENING' and then 'TRAY OPEN'
when the tray is fully open.
appear in the display. The information on the disc will be read.
1 Press the OPEN/CLOSE J button on the front. The disc tray will
2 Carefully place the disc in the tray with the label facing up and press
facing up.
F
OPENING P01
playback
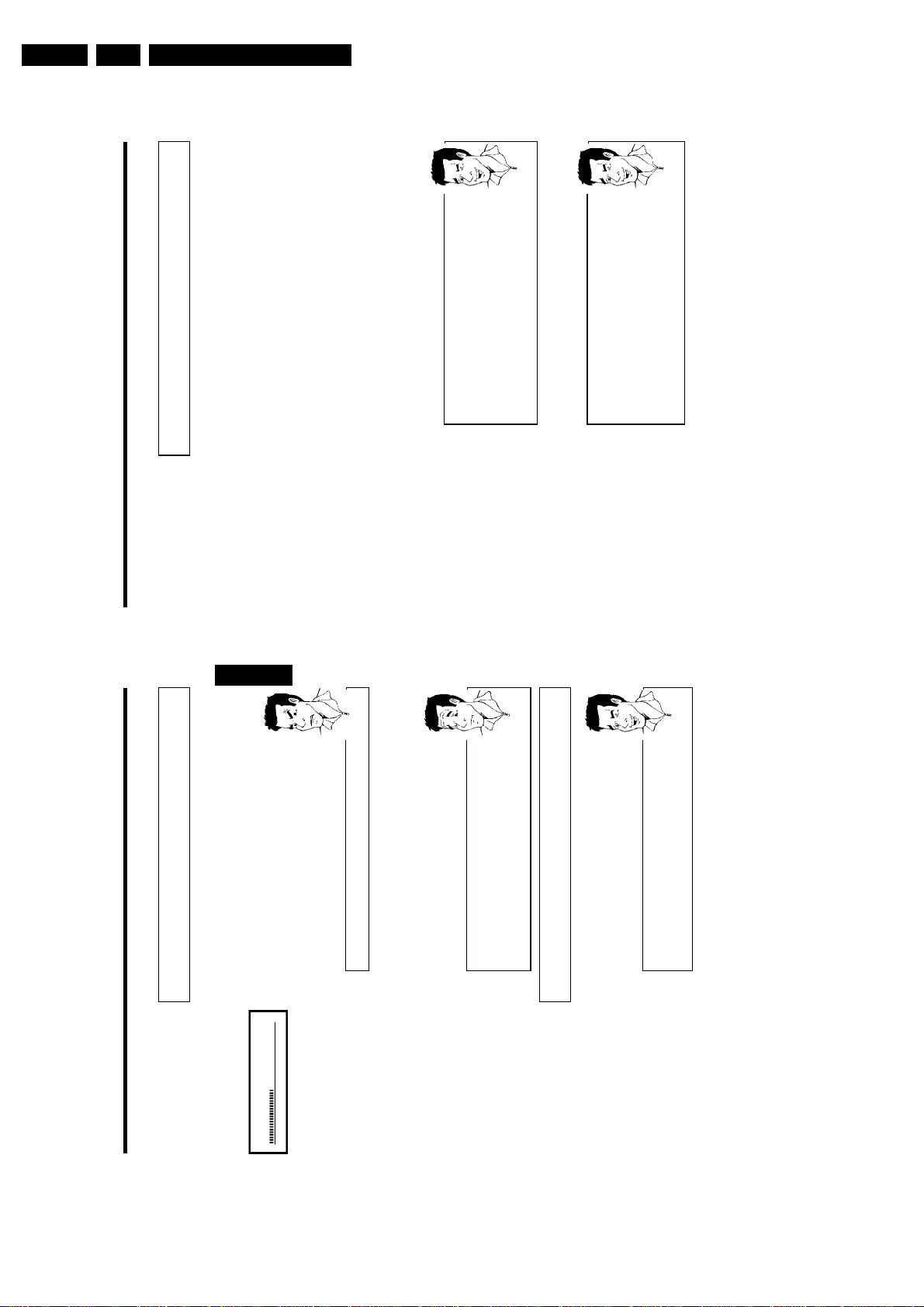
EN 24 DVDR80/0x13.
Directions For Use
Playing an MP3 CD
MP3 (MPEG1 Audio Layer-3) files are highly compressed music files. Using this technology the
data volume can be compressed by a factor of 10. This means it is possible to record 10 hours
of music in CD quality on a single CD-ROM.
When creating MP3 CDs please note the following:
File system: ISO9660
Directory structure: maximum of 8 levels
Formats: *.mp3
Filenames: maximum of 12 characters (8+3)
Maximum of 32 albums, 999 titles
Supported sampling frequencies: 32, 44.1, 48 (kHz). Music with sampling frequencies other than
these will be skipped.
Supported bit rates: 32, 64, 96, 128, 192, 256 (kbit/s)
Tip
show on the TV screen and on the display.
Further information on the album, track and artist will also be displayed if
show on the TV screen and on the recorder display.
During stopped playback ( STOP h button) the numbers of the albums will
included in the ID tag.
2 Stop playback using STOP h . The number of albums is displayed in
the display.
Additional playback features
Using N or O select the next or previous title.
You can also use the T/C button to select titles and albums.
MP3 CD display
If the TV is on, the MP3 CD screen appears automatically.
During playback, the current track number and its elapsed playing time will
Important notes for playback:
Only the first session of a multi-session CD will play back.
1 Insert an MP3 CD. Playback starts automatically.
ID3 Tag: Version 1, 1.1. In later versions the directory name is displayed as the album and the
filename as the title.
Tip
the remote control to select the number of the title/chapter.
Press the T/C button and use the C or D button to select the 'T'
symbol for title or 'C' for chapter.2Use the CH- B or CH+ A buttons or the number buttons 0..9 on
1
You can also use the repeat functions ( PLAY MODE button).
playback
38
Playing a DVD+RW/ +R disc
starts automatically.
1 If the disc is write-protected or a finalised DVD+R disc, playback
2 If playback does not start automatically, use the CH- B or
ENGLISH
CH+ A button to select the title you want to play on the index
screen.
You can also use the N or O button on the front.
This will appear on the display:
3 Press the PLAY G button.
title number, recording quality.
Problem
aI can see the message 'EMPTYDISC'
b The disc does not contain any recordings.
the DVD recorder.
4 To stop playback, press STOP h on the remote control or h on
5 To eject the disc, press OPEN/CLOSE J on the front of the DVD
recorder.
What should I note when playing back different recording types
(qualities)?
?
be selected during playback.
For more information see the section on 'Selecting the recording type
(quality)' in the chapter on 'Manual recording'.
The correct recording quality 'M1, M2, M2x, M3, M4, M6' will automatically
Playing an audio CD
You can also use the DVD recorder to play audio CDs
Audio CD display'
1 Insert an audio CD. Playback starts automatically.
Tip
If the TV is on, the audio CD screen appears automatically.
During playback, the current track number and its elapsed playing time will
show on the TV screen and on the recorder display.
37
time are displayed.
2 Stop playback using STOP h . The number of tracks and the total
C01 ANNA P01
playback
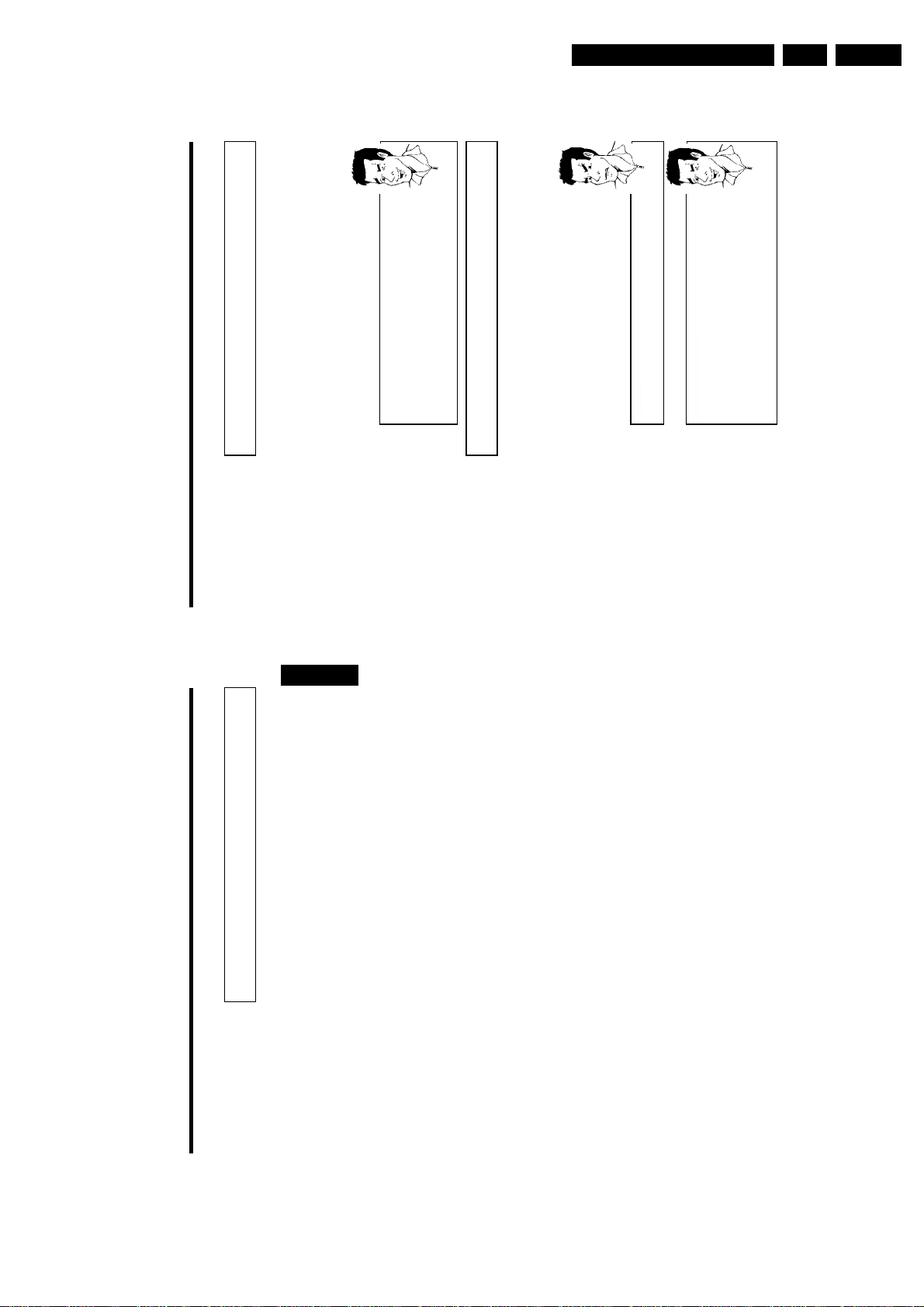
Directions For Use
EN 25DVDR80/0x1 3.
Changing to another title/chapter
Additonal playback features
G
If there is more than one title or chapter on a disc you can change to another title or chapter
as follows. However if there are several chapters within a title, these will be selected. The title
can then still be selected via the menu bar.
1 During playback, press O to go to the next title/chapter. Press
N to return to the start of the current title/chapter. Press
N twice to return to the start of the previous title/chapter.
Use the T/C (title/chapter) button
Tip
Tip
Problem
Additonal playback features
').
K
' symbol using C or D and confirm with CH- B .
K
appropriate title.
Make sure the symbol 'T' (title) is selected in the menu bar.
Press T/C (title/chapter) and then use CH+ A or CH- B to select the
Use T/C to select chapters within a title. Press T/C and use C to
select the 'C' symbol (chapter).
1
Now select the appropriate chapter with CH+ A or CH- B .
2
Searching a disc
You can search the disc for a recording at 4x, 8x or 32x playback speed. Other speeds can only
be selected via the menu bar ('
1 During playback, press and hold N (reverse) or O (forwards) to
switch to the search feature. You can switch between the playback
speeds using N / O .
2 To continue playback, press PLAY G twice at your chosen location.
aNo sound
b The sound is switched off in search mode. This is not a fault in your
machine.
During playback press SYSTEM-MENU on the remote control. The
menu bar will appear at the top of the screen.2Select the '
You can now use the D or C button to select different forward and
Search feature via menu bar
backward search speeds.4If necessary, switch the menu bar off with the SYSTEM-MENU button.5To continue playback, press PLAY G twice.
1
3
40
Playing a (Super) Video CD
(Super) Video CDs may be equipped with PBC (Play Back Control). This means that special
playback functions (menus) can be directly selected. The video CD must be PBC compatible (see
CD case).
'PBC' is active in the default settings.
ENGLISH
If the 'h' symbol appears in the display, start playback by pressing
1 Insert a (Super) Video CD.
39
PLAY G .
indicated on the screen to select the menu option you want
2 If a menu appears on the screen, use the remote control buttons
(PREV= N , NEXT= O ) or with the number buttons 0..9 .
If a PBC menu consists of a list of titles, you can select a title directly.
3 Use RETURN to go back to the previous menu
4 Stop playback using STOP h .
playback
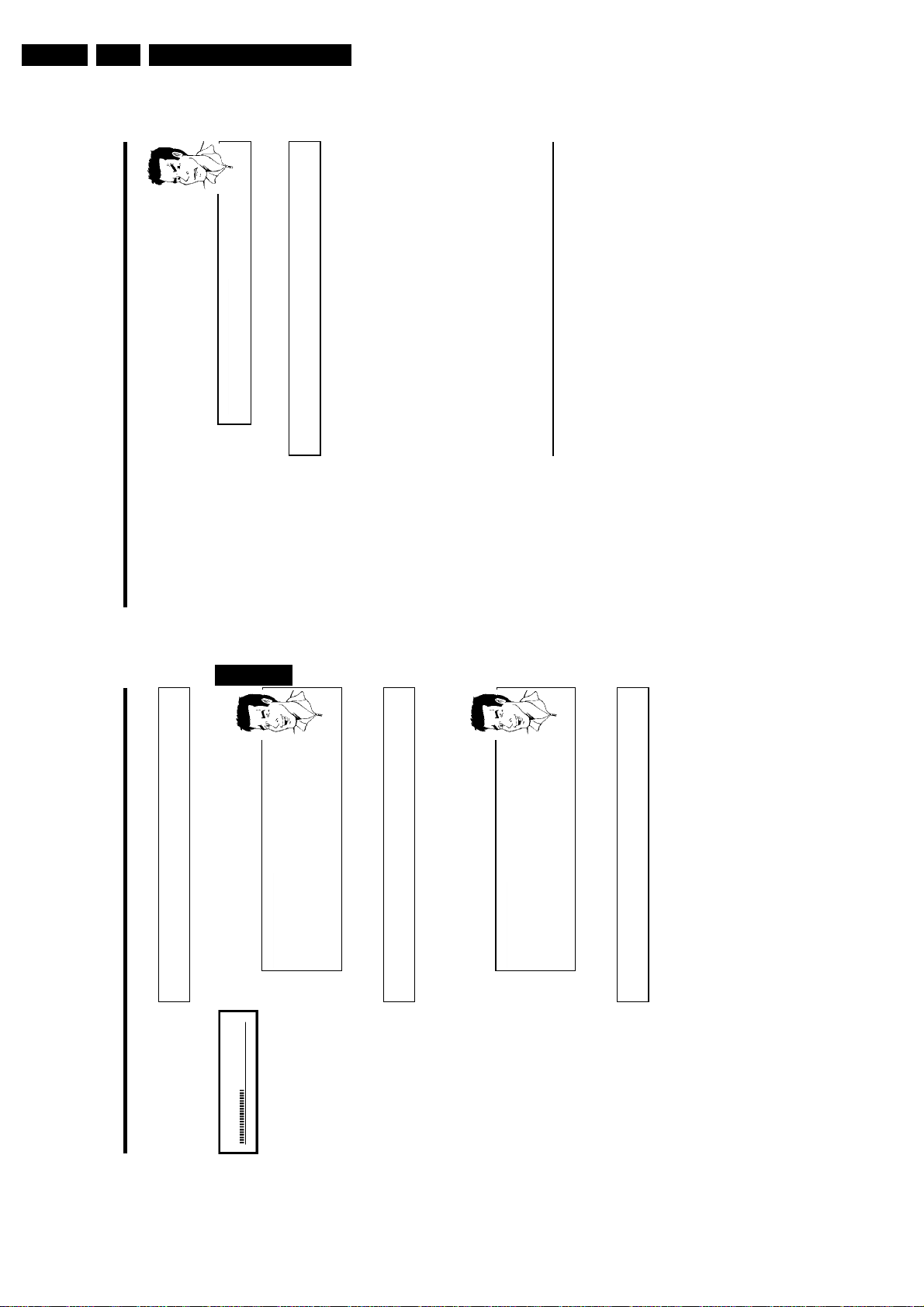
EN 26 DVDR80/0x13.
should start.
aThe time entered will flash on the screen
b The selected title is shorter than the time entered. Enter a new time or
Problem
cancel the function by pressing SYSTEM-MENU .
Directions For Use
': repeat chapter (DVD only)
': repeat track/title
': repeat entire disc (Video CD, Audio CD only)
': Shuffle
•) '
•) '
•) '
MODE again you can chose from the following options:
•) Display disappears: no repeat
•) '
You can also keep pressing the PLAY MODE button until the
displays disappear.
You will see a still picture.
' appears on the screen.
The start point is now saved.
' appears on the
Press PLAY G to start playback.
TV screen. Playback now takes place within these points.
You can also keep pressing the PLAY MODE button until the
displays disappear.
Additonal playback features
3 Enter the start time with the digit keys 0..9 from where playback
Repeat/Shuffle play
4 Confirm with OK .
5 Playback starts at the time you entered.
1 Select the desired chapter, title or the entire disc and start playback.
You can mark entire sections or the whole disc for endless playback. Depending on the type of
disc (DVD video, DVD+RW, video CD) you can select a chapter, title or the entire disc.
2 During playback, press PLAY MODE . By pressing PLAY
3 To end the repeat, press the STOP h button.
Repeating a passage (AB)
You can repeat a particular passage within a title/chapter. You need to indicate the start and end
of the passage.
1 During playback press PAUSE 9 at the start point.
3 When the end point is reached press OK .'
2 Keep pressing PLAY MODE until '
4 To end the repeat, press the STOP h button.
42
ENGLISH
41
Tip
Tip
Still picture
1 During playback, press PAUSE 9 to stop playback and display a still
picture.
C01 2:04
' symbol using C or D and confirm with CH- B .
I
During a still picture press SYSTEM-MENU on the remote control.
The menu bar will appear at the top of the screen.2Select the '
You can now use the D or C button to go forwards or backwards one
Frame advance via menu bar
frame at a time.4If necessary, switch the menu bar off with the SYSTEM-MENU button.
1
3
2 To continue playback, press PLAY G .
down N or O to switch to slow motion.
Slow motion
1 During playback press PAUSE 9 on the remote control. Now hold
2 You can switch between different speeds using N or O .
' symbol using C or D and confirm with CH- B .
J
During playback press PAUSE 9 and then SYSTEM-MENU on the
remote control. The menu bar will appear at the top of the screen.2Select the '
You can now use the D or C button to select different forward and
Slow motion via menu bar
backward slow motion speeds.4If necessary, switch the menu bar off with the SYSTEM-MENU button.
1
3
Search by time
3 To continue playback, press PLAY G twice.
Using this feature you can select where playback should start (select elapsed time).
1 During playback press SYSTEM-MENU on the remote control. The
menu bar will appear at the top of the screen.
' symbol using C or D and confirm with CH- B .
L
Playback is stopped and a box appears on the screen showing the
elapsed time.
2 Select the '
Additonal playback features
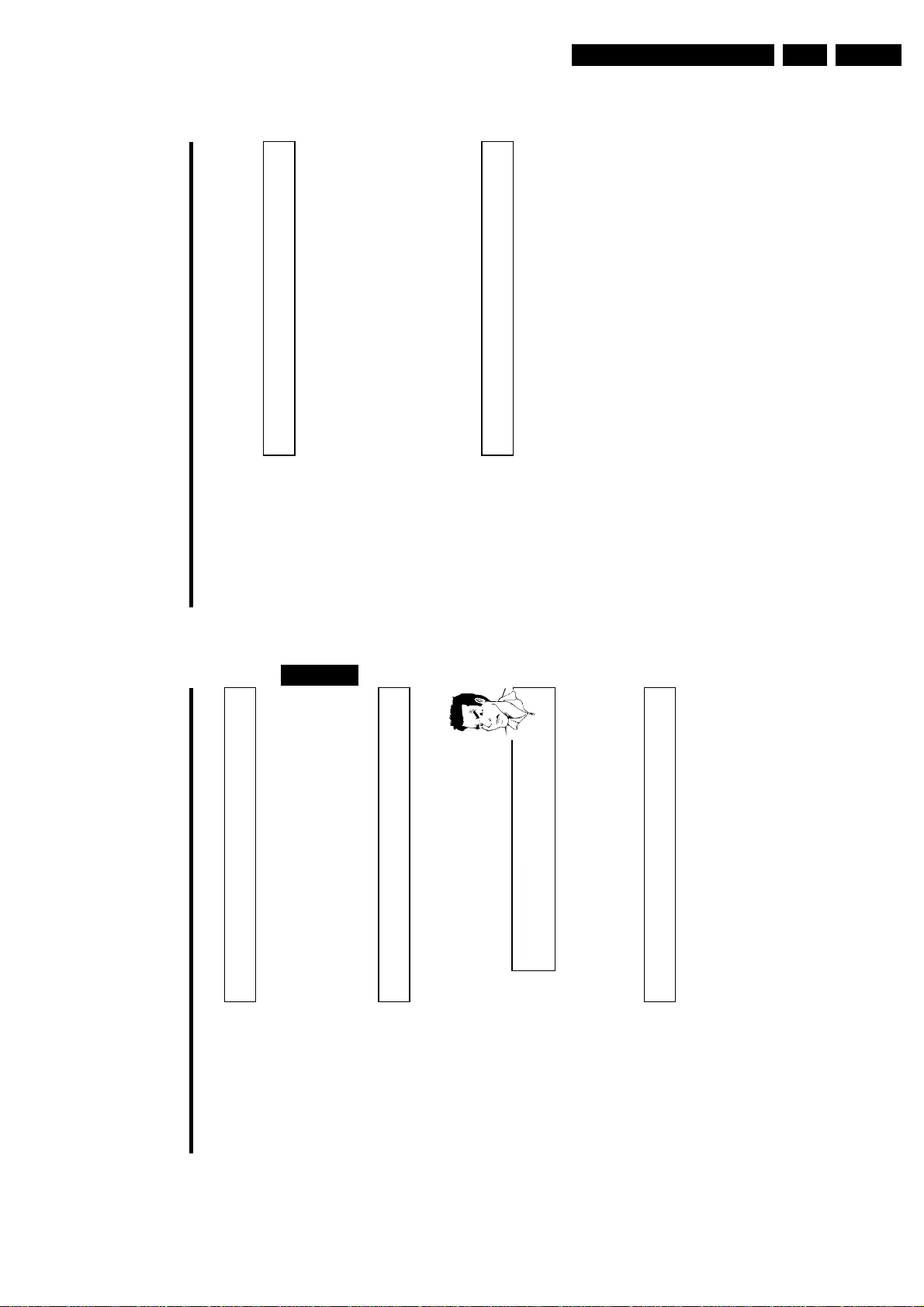
Directions For Use
can also enter the number directly using the number buttons 0..9 .
' icon
E
EN 27DVDR80/0x1 3.
Additonal playback features
can also enter the number directly using the number buttons 0..9 .
using C .
You can switch off subtitles again with 0 or by pressing 'off'.
7 To stop the feature, press PLAY G and then SYSTEM-MENU .
Select the audio language
Many pre-recorded DVD discs have more than one audio language. The language initially selected
for playback will be the one you selected when you first set up the DVD recorder. However
you can change the audio language of the inserted disc at any time.
You can change the audio language either using the menu of the inserted disc
1 During playback press AUDIO .
( DISC-MENU button) or the AUDIO button. The audio languages for DVD playback in the
two menus may be different. Please note that with some DVDs the audio language and/or
subtitle language can be changed only via the DVD menu.
2 Select the required audio language using CH- B or CH+ A . You
6 Confirm with OK .
3 Play continues in the new audio language.
Subtitles
Many pre-recorded DVD discs have more than one subtitle language. The language initially
selected for playback will be the one you selected when you first set up the DVD recorder.
However you can change the subtitle language of the inserted disc at any time.
You can change the subtitle language either using the menu of the inserted disc
2 Select the required subtitle language using CH- B or CH+ A . You
1 During playback press SYSTEM-MENU and select the '
( DISC-MENU button) or the menu bar ( SYSTEM-MENU button). The subtitle languages in
the menus may differ.
3 Playback continues in the new subtitle language.
44
ENGLISH
43
Problem
' using PLAY
' icon using C .
F
' icon using C .
G
Scan feature
This feature plays back the first 10 seconds of each chapter (DVD) or track (CD).
' symbol will be hidden
F
is therefore not available. For more information please read the cover of
your DVD disc.
aThe '
STOP h and then PLAY G .
chapter/index. To start playback at the relevant chapter/index press
MODE .
2 After 10 seconds the DVD recorder switches to the next
1 During playback, press PLAY MODE . Select '
Camera angle
If a DVD contains scenes that have been shot from different camera angles you can select these
camera angles for playback.
1 During playback, press PAUSE 9 . You will see a still picture.
b The selected scene has been shot from only one camera angle. This feature
2 Press SYSTEM-MENU and select the '
' symbol will remain visible until a scene starts for which
F
image you wish to view.
there is only one camera angle.
also directly enter the number with the number buttons 0..9 .
The '
3 Select the required camera angle with CH- B or CH+ A . You can
4 After a short time, playback will resume from the new camera angle.
Zoom feature
The Zoom feature allows you to enlarge the video image and pan through the enlarged image.
1 During playback, press PAUSE 9 . The DVD recorder switches to
'PAUSE'. You will see a still picture.
2 Press SYSTEM-MENU and select the '
is complete.
4 When 'press OK to pan' appears on the screen, the zoom process
3 Select the required zoom factor using CH- B or CH+ A .
5 Press OK . Using CH+ A , CH- B , C , D select the part of the
Additonal playback features
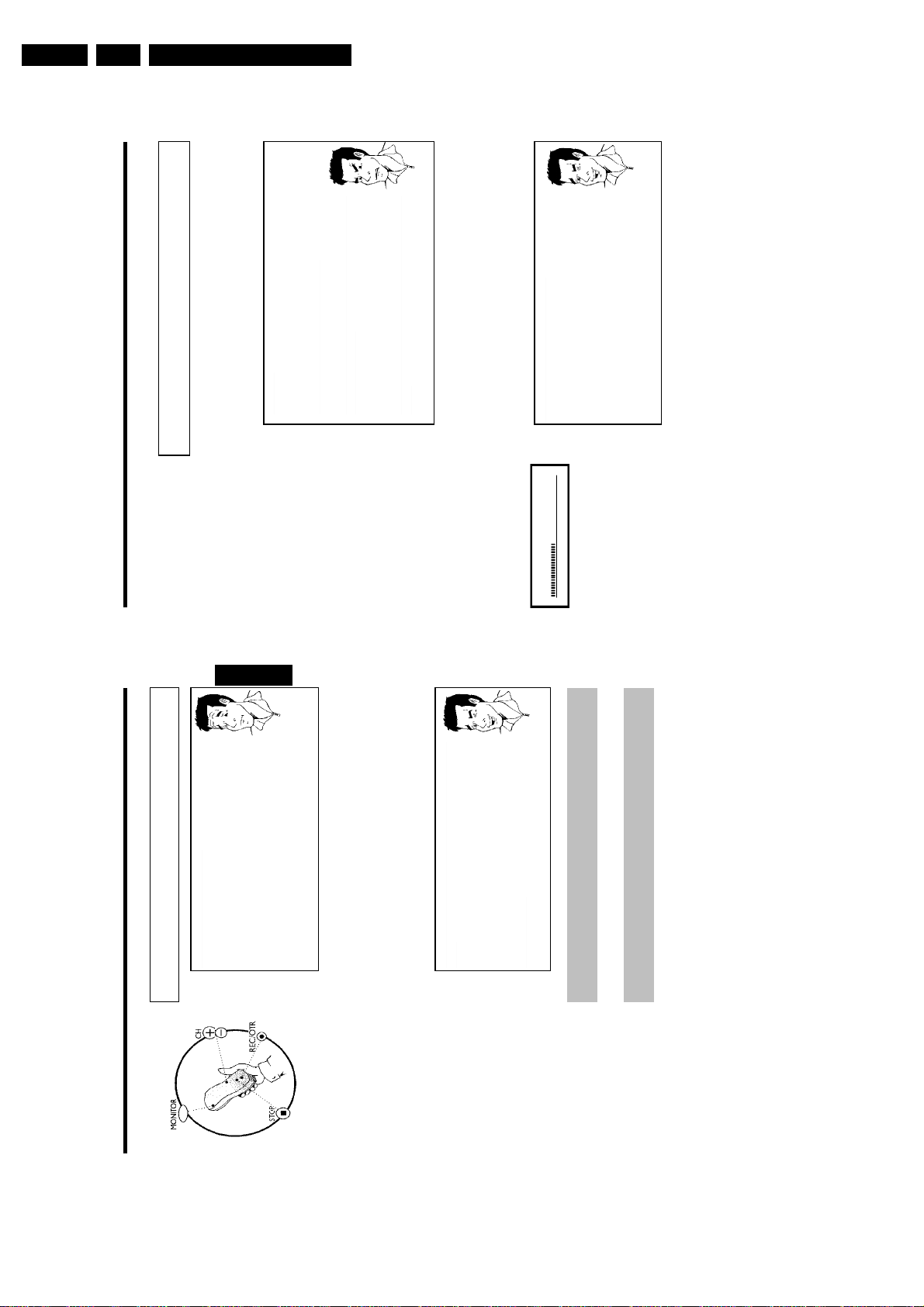
EN 28 DVDR80/0x13.
Directions For Use
recorder.
Recording without automatic switchoff
1 Switch on the TV set and select the programme number for the DVD
2 Insert a disc on which the recording is to be made. This disc is then
checked for content and system. READING' will appear on the display.
aIndex display
b A DVD+RW disc has been inserted that already contains recordings. Use
Problem
Tip
Manual recording
S-VIDEO socket has priority.
Switching between the S-VIDEO and VIDEO sockets takes place
automatically. If both sockets are in use, the signal at the
to start.
the CH+ A or CH- B button to select the point where the recording is
The message 'EMPTYDISC' appears in the display
A dialog box appears asking you whether you want to delete the
contents or eject the disc
video-compatible (e.g. a data disc). Recordings on this disc can only be
made if the entire disc is first deleted with the REC/OTR n button.aThe message 'Title limit' appears on the screen if a recording is to
be made
a
a
b The disc inserted is a DVD+RW but its contents are not DVD
b The disc inserted is a blank DVD disc.
b A disc may contain a maximum of 48 titles (including blank titles). Delete
titles or change the disc.
switch to the internal tuner in the DVD recorder.
3 If necessary, use the MONITOR button on the remote control to
name) you want to record. This will appear on the display:
4 Use CH+ A or CH- B to select the programme number (station
Programme numbers of the external inputs:
'EXT1' Scart socket at the back EXT 1 TO TV-I/O
'EXT2' Scart socket at the back EXT 2 AUX-I/O
'CAM1' Front SVHS/audio sockets S-VIDEO / left AUDIO right
'CAM1' Front video/audio sockets A/V S-VIDEO / left AUDIO right
'CAM2' Digital Video (i Link) front socket DV IN
RECORD on the DVD recorder.
'SAFE REC' appears on the display.
For DVD+R discs each new recording is always added at the end of
all previous recordings as existing recordings cannot be overwritten.
recordings, hold down the REC/OTR n button until the message
This will, for example, appear in the display:
If you want to start the recording at the end of the existing
5 To start recording, press REC/OTR n on the remote control or
1 FREETITLE P01
46
Which discs can I use for recording?
General
Manual recording
With this DVD recorder, you can record on two types of DVD:
DVD+RW
This disc can be written to and then the contents deleted.
DVD+R
This type of disc can only be recorded once.
ENGLISH
If you want to play this DVD in a DVD player it must be finalized using the
'Finalise disc' function. It is not possible to make further recordings using
this disc.
?
If this disc is to be played in a DVD recorder it must not be finalised.
Recordings can be added and deleted. The disc space (playback time) from the
deleted recording cannot be recovered for further recordings
Use the 'Manual recording' function to spontaneously start recording (e.g. to record a TV show
already in progress).
In the 'index display' select the title to be overwritten or 'Empty title' with CH- B , CH+ A .
If you insert recordings between existing recordings, check the lengths of the old and new
recordings. If the new recording is too long the subsequent recording (title/chapter) will be
overwritten.
Insert new recordings at the end of all existing recordings (Safe
Record)
To add a new recording at the end of the last recording on the disc, hold
45
Tip
display.
For DVD+R discs each new recording is always added at the end of all
previous recordings as existing recordings cannot be overwritten.
down the REC/OTR n button until the message 'SAFE REC' appears on the
End of disc is reached
If the end of a disc is reached during recording, recording will stop and the
Recorder will turn itself off automatically.
Please refer to section 'Recording without automatic switchoff', if you want to manually
start and stop your own recording.
If you want to start a recording manually but have it stopped automatically, read the section
'Recording with automatic switchoff'. (e.g. not to record to the end of the disc)
Read the section 'Automatic recording from a satellite receiver', if you want a recording
to be controlled automatically by a satellite receiver.
Read the section 'Direct record' if you want to record a programme currently being shown.
H
Manual recording
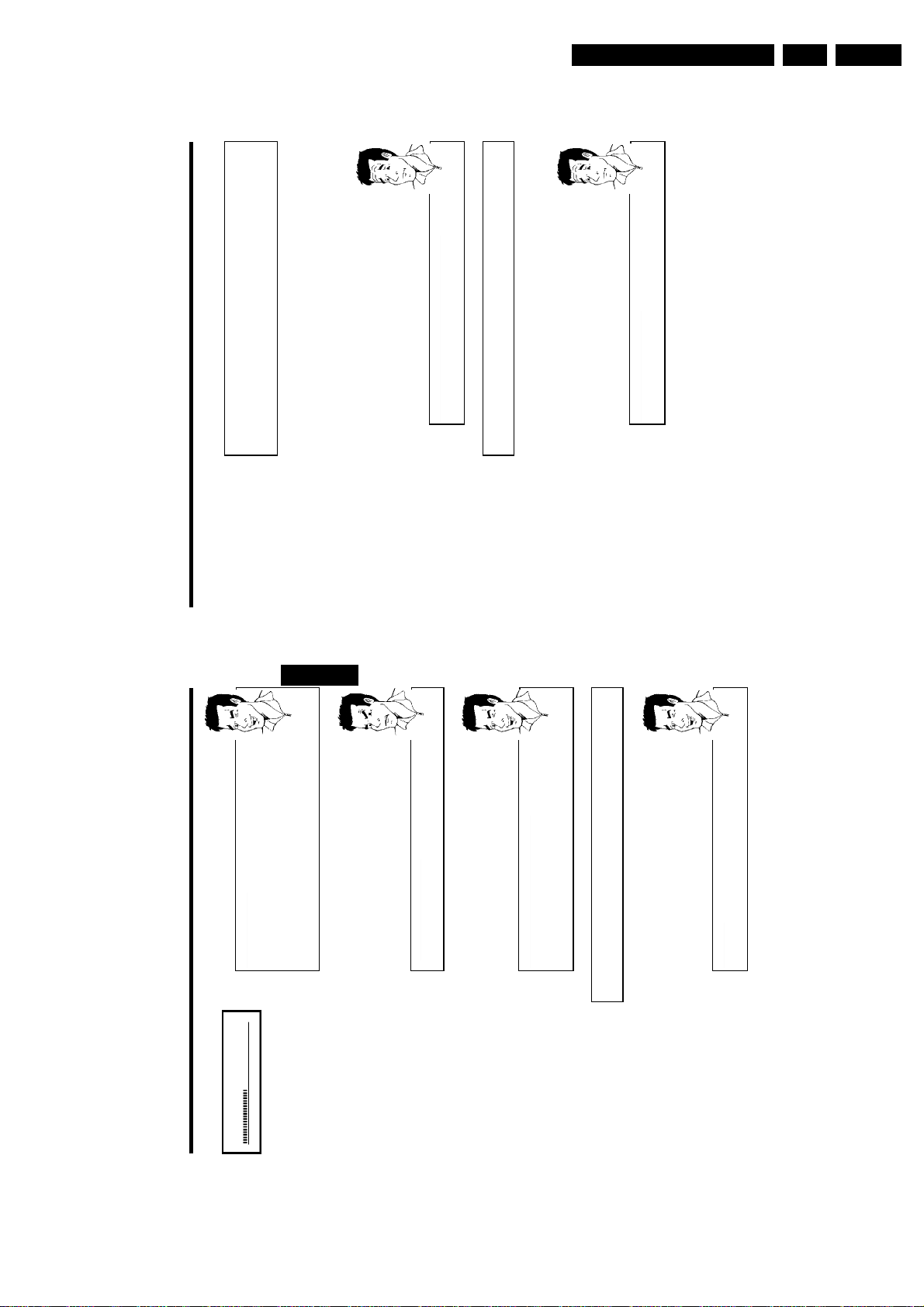
Directions For Use
EN 29DVDR80/0x1 3.
switch to the internal tuner in the DVD recorder.
name) you want to record.
Recording with automatic switchoff
(OTR onetouchrecording)
1 Insert a disc.
2 If necessary, use the MONITOR button on the remote control to
3 Use CH+ A or CH- B to select the programme number (channel
4 Press REC/OTR n on the remote control.
?
?
Manual recording
time.
How can I cancel the recording time I have just entered?
To delete an entry, press CLEAR while the display shows the recording
recording time.
5 Each time you press REC/OTR n you will add 30 minutes to the
Preventing accidental erasing of discs
To ensure you don't accidentally delete a recording you can protect the entire disc. You can
only ever protect the entire disc. You cannot protect individual recordings.
What happens with DVD+R discs?
As long as these discs are not finalised, they can be protected against
accidental erasure in the same way as DVD+RW discs.
1 Insert the disc to be protected.
2 While the index screen is displayed press STOP h on the remote
control. The first title is highlighted.
3 Press CH+ A . This takes you to the disc info screen.
Select the 'Protection' line.
4 Press the C button.
Confirm with C .
5 Select 'Protected' with the CH- B button and confirm with OK .
6 Press D and then DISC-MENU to terminate.
48
Insert chapter markers
During recording you can mark scenes so you can find them or hide them
later.
appears on the TV screen. In the display, the number of the 'CHAPTER'
During recording, press FSS & at the start point. 'Inserting marker'
increases by one.
Tip
For further information on titles and chapters, see the section on 'Changing to
another title/chapter' in 'Playback'.
ENGLISH
machine to stop the recording. 'MENU UPDT' will appear on the display.
The DVD recorder is writing the list of contents. Wait until the
6 Use the STOP h button on the remote control or h on the
message disappears from the display. The recording is then complete.
aThe display will read 'DISC ERR'
b Recording could not be completed correctly because of a disc error. Check
Problem
the disc and clean it if necessary.
Making recordings on DVD+R discs compatible
If you want to play back the recording on a DVD player, you need to finalise
the disc in the DVD recorder. You can prepare your DVD for use in a DVD
Tip
player using the 'Finalising' feature. See 'Finalising DVD+R discs' in 'Managing
the disc contents'.
the commercials.
Interrupt recording (Pause)
1 During recording press PAUSE 9 , for example to avoid recording
47
Tip
disappears from the display.
End recording
To end the recording, press the STOP h button. Wait until 'MENU UPDT'
2 To continue recording, press REC/OTR n .
C01 1:16:51 P01
Manual recording
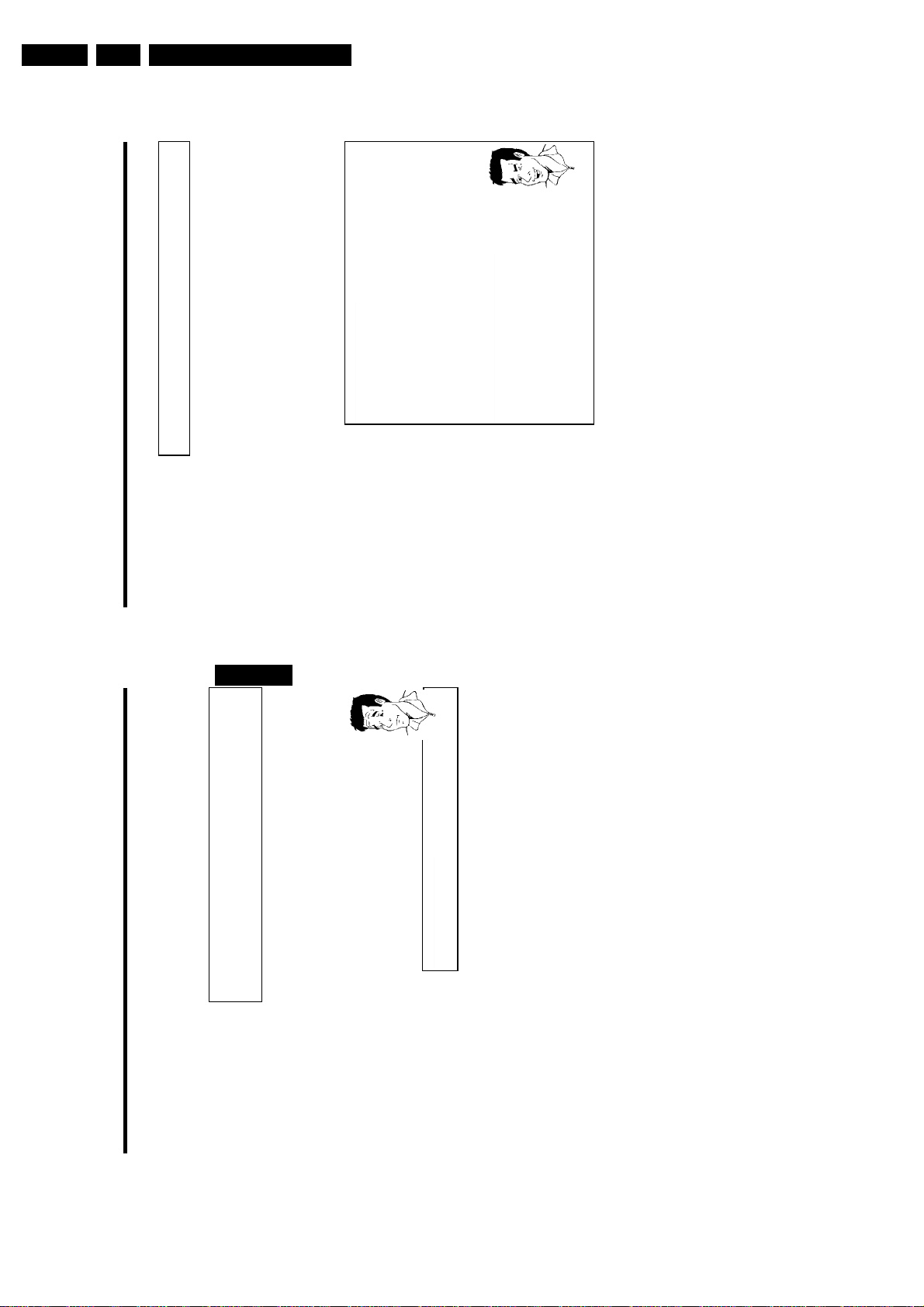
EN 30 DVDR80/0x13.
the DVD recorder.
Select the record mode with the button REC MODE on the remote
Directions For Use
Which recording types can I choose?
'M1': High Quality offers the best picture quality and a recording time of 1
hour.
'M2': Standard Play (pre-recorded DVD quality) offers standard picture quality
control.
and a recording time of 2 hours.
'M2x': Standard Play plus (better than S-VHS quality) offers standard picture
quality and a recording time of 2.5 hours.
'M3': Long Play (S-VHS picture quality). Recording time of 3 hours.
Tip
Manual recording
' symbol with D or C .
A
C .
select the settings 'Stndrd' (Standard) or 'Sport' (for rapid movements)
In the line 'Record mode' select the recording type with D or C .5Confirm using OK and SYSTEM-MENU .6If you have selected the recording mode 'M3', 'M4'or'M6', you can
4
in the 'Filter mode' line.
Press the SYSTEM-MENU button.2Select '
Can I select the recording type via a menu as well?
Select 'Record settings' using CH- B or CH+ A and confirm with
1
3
'M4': Extended Play (better than VHS picture quality). Recording time of 4
hours.
'M6': Super Long Play (VHS picture quality). Recording time of 6 hours.
Selecting the recording type (Quality)
You can select the picture quality of the recording using the recording quality feature and hence
the maximum recording time per disc.
You can check the quality by changing the recording mode and then watching the picture from
the built-in tuner ( MONITOR button).
During playback, the correct picture quality will automatically be selected.
1 Switch on the TV set. If required, select the programme number for
50
ENGLISH
49
?
The entire disc is now protected.
If an attempt is made to record on a protected disc, 'DISC LOCK' will appear on the display and
'Disc locked' will appear on the screen.
Lining up recordings within a title
(assemble cut)
On a recorded DVD+RW disc you can add another recording to an existing title. This recording
is added to the title as a 'chapter'. The existing information will be overwritten starting from this
point. Titles will also be overwritten that follow the current title depending on the length of the
new recording. The recording type (Quality) will be taken from the current title.
What happens with DVD+R discs?
New recordings on 'DVD+R' discs can only be added after existing recordings.
It is not possible to overwrite existing recordings on 'DVD+R' discs.
To play back this recording, press SYSTEM-MENU and use the C button to select the 'C'
(Chapter) symbol. You can also use the T/C key.
For further information, see 'Changing to another title/chapter' in 'Playback'.
1 In the index display, find the title to which the new recording is to be
added.
2 Look at the last minute of the old recording (playback)
3 Press PAUSE 9 on the remote control at the position where the
new recording is to go. '9' will appear on the screen.
remote control.
The new recording will be inserted.
internal tuner.
4 To monitor the recording you can press MONITOR to switch to the
6 Stop recording with STOP h .
5 Now start recording as usual by pressing REC/OTR n on the
Manual recording
 Loading...
Loading...