Page 1
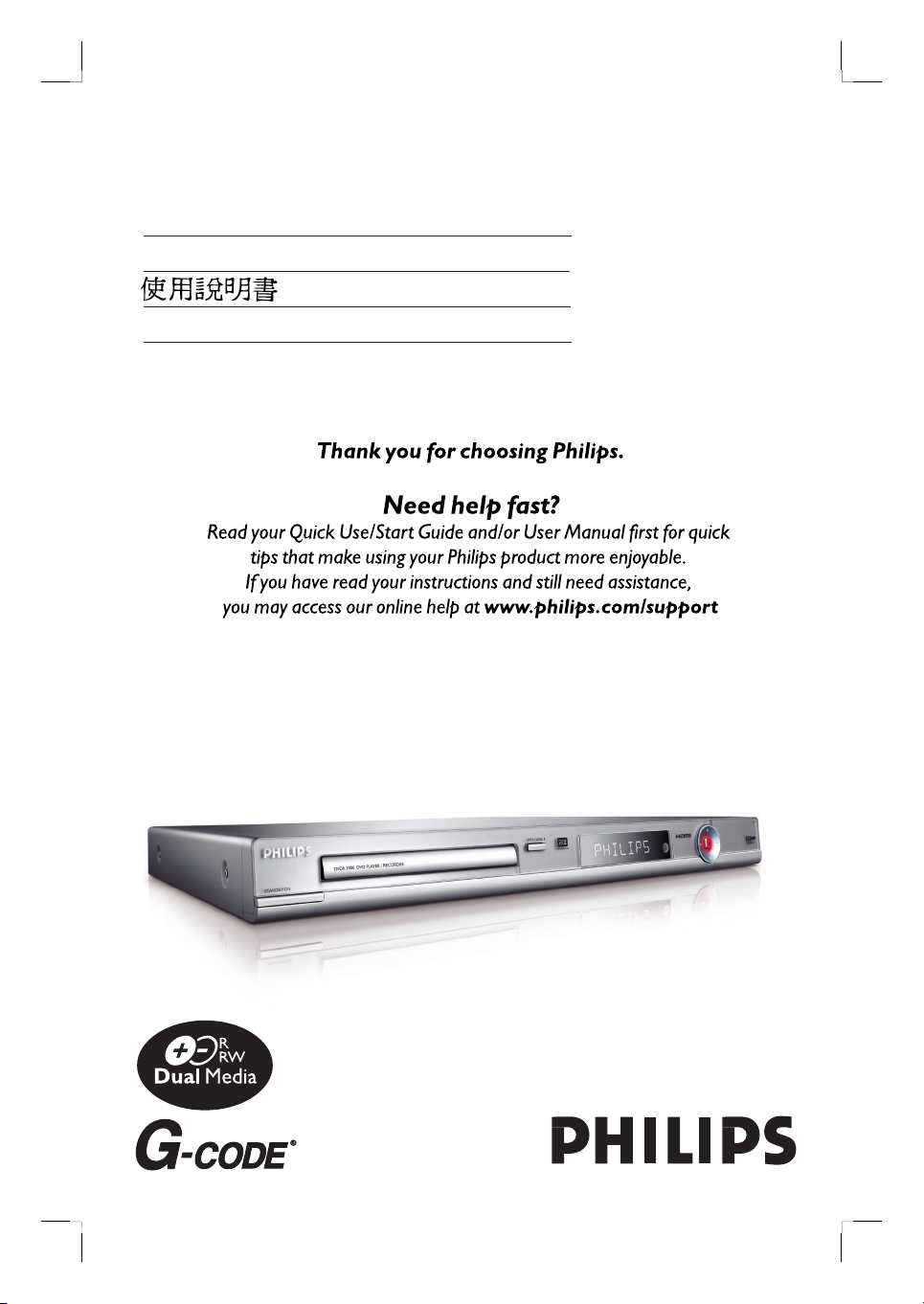
DVD Player/ Recorder
User Manual 4
72
Buku Pandan Pengguna 140
DVDR3400
Page 2
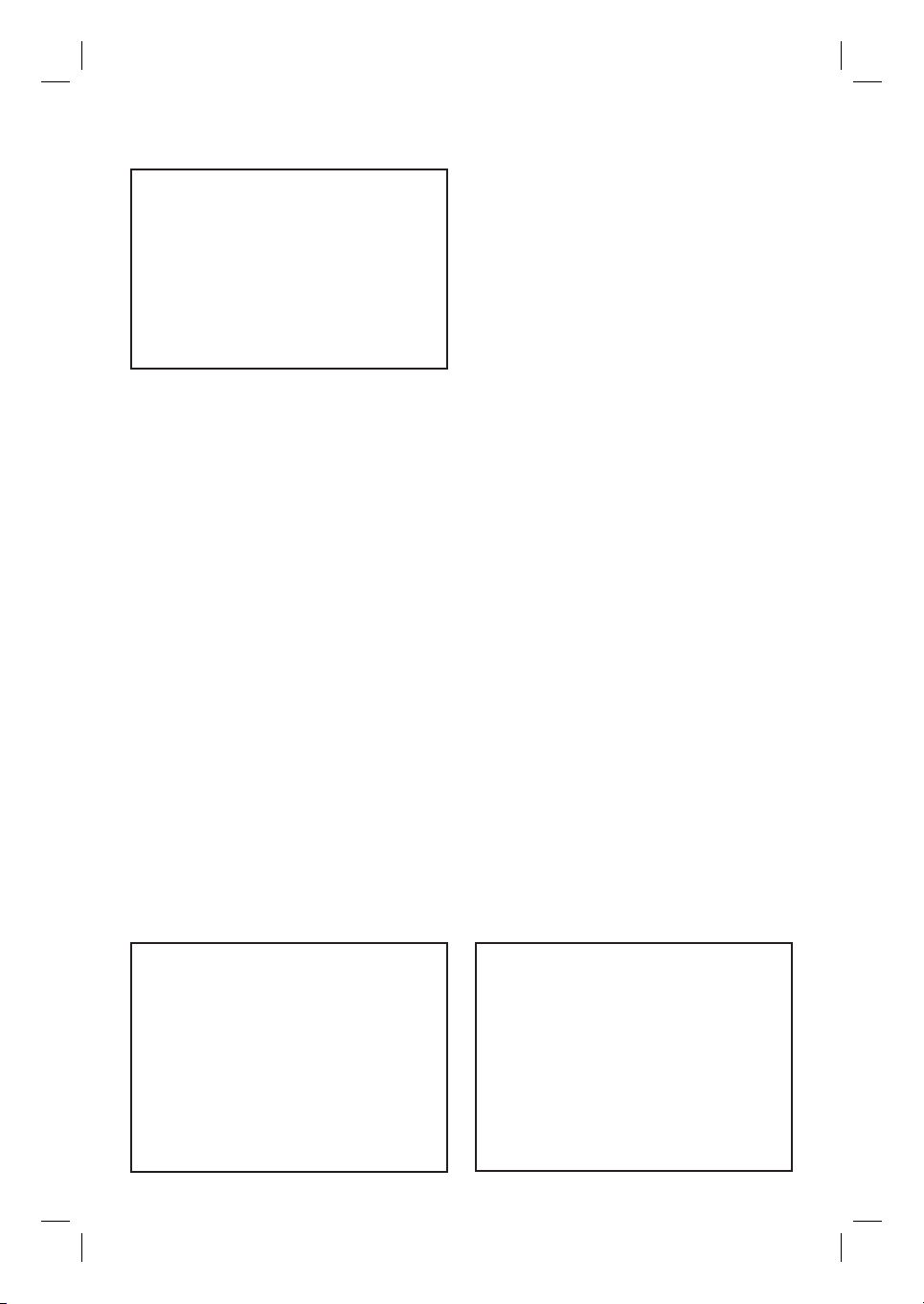
‘CONSUMERS SHOULD NOTE THAT NOT ALL HIGH
DEFINITION TELEVISION SETS ARE FULLY
COMPATIBLE WITH THIS PRODUCT AND MAY C AUSE
ARTIFACTS TO BE DISPLAYED IN THE PICTURE. IN
CASE OF 525 OR 625 PROGRESSIVE SCAN PICTURE
PROBLEMS, IT IS RECOMMENDED THAT THE USER
SWITCH THE CONNECTION TO THE ‘STANDARD
DEFINITION’ OUTPUT. IF THERE ARE QUESTIONS
REGARDING OUR TV SET COMPATIBILITY WITH THIS
MODEL 525p AND 625p DVD PLAYER, PLEASE
CONTACT OUR CUSTOMER SERVICE CENTER.’
LASER
Type Semiconductor laser
InGaAlP (DVD)
AIGaAs (CD)
Wave length 658 nm (DVD)
790 nm (CD)
Output Power 30 mW (DVD+RW write)
1.0 mW (DVD read)
1.0 mW (CD read)
Beam divergence 84 degrees (DVD)
61 degrees (CD)
2
For Customer Use:
Read carefully the information located at the
bottom or rear of your DVD Recorder and
enter below the Serial No. Retain this
information for future reference.
Model No. DVD RECORDER
DVDR3400
Serial No. _______________
Page 3
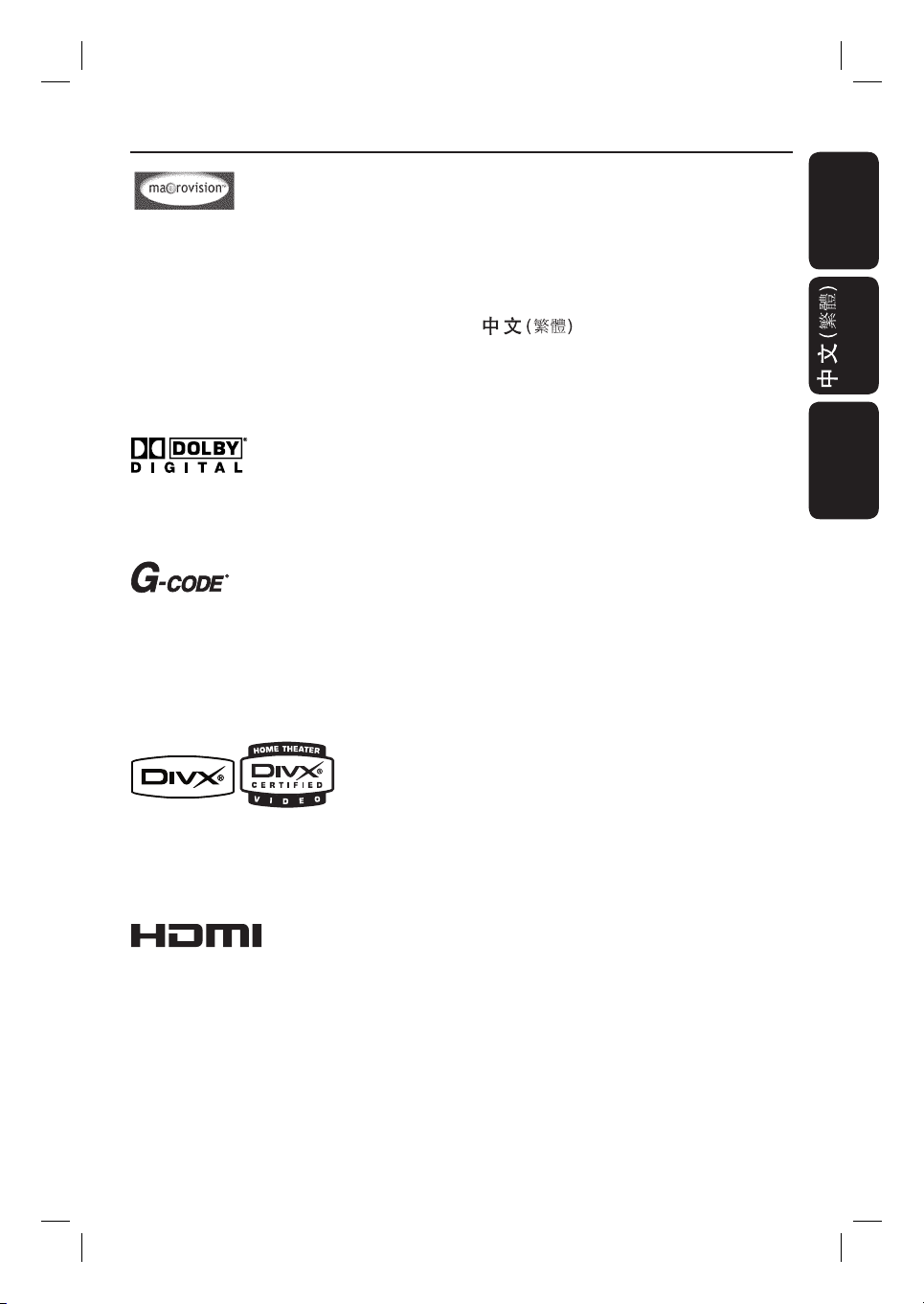
Index
This product incorporates copyright protection
technology that is protected by US patents. Use
of this copyright protection technology must be
authorised by Macrovision, and is intended for
home and other limited viewing uses only unless
otherwise authorised by Macrovision. Reverse
engineering or disassembly is prohibited.
U.S. Patent Number 4,631,603; 4,819,098;
4,907,093; 5,315,448; and 6,516,132
Manufactured under license from Dolby
Laboratories. “Dolby” and the double-D symbol
are trademarks of Dolby Laboratories.
G-CODE® is a registered trademark of
Gemstar Development Corporation. The
G-CODE® system is manufactured under
licence from Gemstar Development
Corporation.
English ------------------------------------------4
English
--------------------------------- 72
Bahasa Melayu ------------------------------140
Bahasa Melayu
DivX®, DivX Certi ed, and associated logos are
trademarks of DivX Networks, Inc and are used
under license.
HDMI, and HDMI logo and High-De nition
Multimedia Interface are trademarks or registered
trademarks of HDMI licensing LLC.
3
Page 4
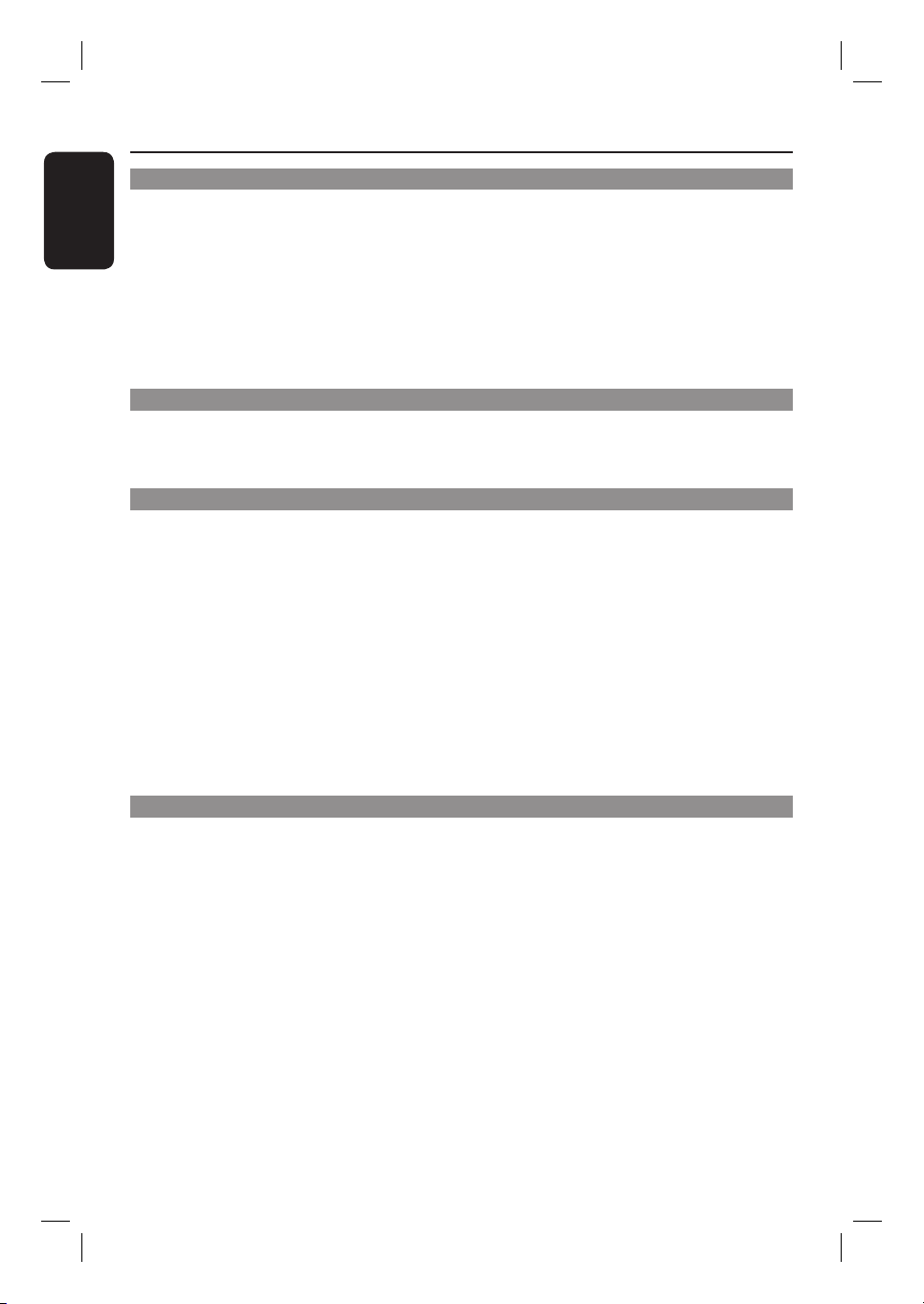
Table of Contents
English
General
Care and Safety Information ..........................................................................................6
Setup precautions .................................................................................................................................................6
Cleaning discs ........................................................................................................................................................ 6
About recycling .....................................................................................................................................................6
Product Information ........................................................................................................ 7
Intro duct ion ........................................................................................................................................................... 7
Accessories supplied ...........................................................................................................................................7
Region codes ..........................................................................................................................................................7
Copyright notice ...................................................................................................................................................7
Special features ..................................................................................................................................................... 8
Product Overview
Main Unit ........................................................................................................................... 9
Remote Control .............................................................................................................. 10
Using the remote control ................................................................................................................................12
Connections
Step 1: Basic Recorder Connections ............................................................................ 13
Connecting the antenna cables ......................................................................................................................13
Connecting the video cable ............................................................................................................................. 14
Connecting the audio cables ...........................................................................................................................16
Step 2: Optional Connections .........................................................................17
Connecting to a Cable Box or Satellite Receiver .....................................................................................17
Connecting to a VCR or other similar device ............................................................................................18
Connecting to a VCR and Cable Box/ Satellite Receiver .........................................................................19
Connecting a camcorder to the front jacks ............................................................................................... 20
Connecting a USB ash drive or USB memory card reader ..................................................................21
Step 3: Installation and Setup ....................................................................................... 22
Finding the correct viewing channel ............................................................................................................ 22
Setting the OSD language ............................................................................................................................... 22
Setting your TV channel programs ............................................................................................................... 23
Setting the date & time .................................................................................................................................... 23
Recording
Record ing .........................................................................................................................24
Discs for recording ............................................................................................................................................24
Recording settings ........................................................................................................................................... 25
RECORD settings ...................................................................................................................................... 26
Recording from various sources ....................................................................................................................27
Archiving from a USB ash drive or USB memory card reader ...........................................................29
Instant time-off recording ............................................................................................................................... 30
Watching another TV program during recording .................................................................................... 30
Timer Recording ............................................................................................................. 31
About timer recording ......................................................................................................................................31
Timer recording (G-CO DE® System) ..............................................................................................................31
Timer recording (manually) .............................................................................................................................32
Changing/ Deleting a timer recording ......................................................................................................... 34
4
Page 5
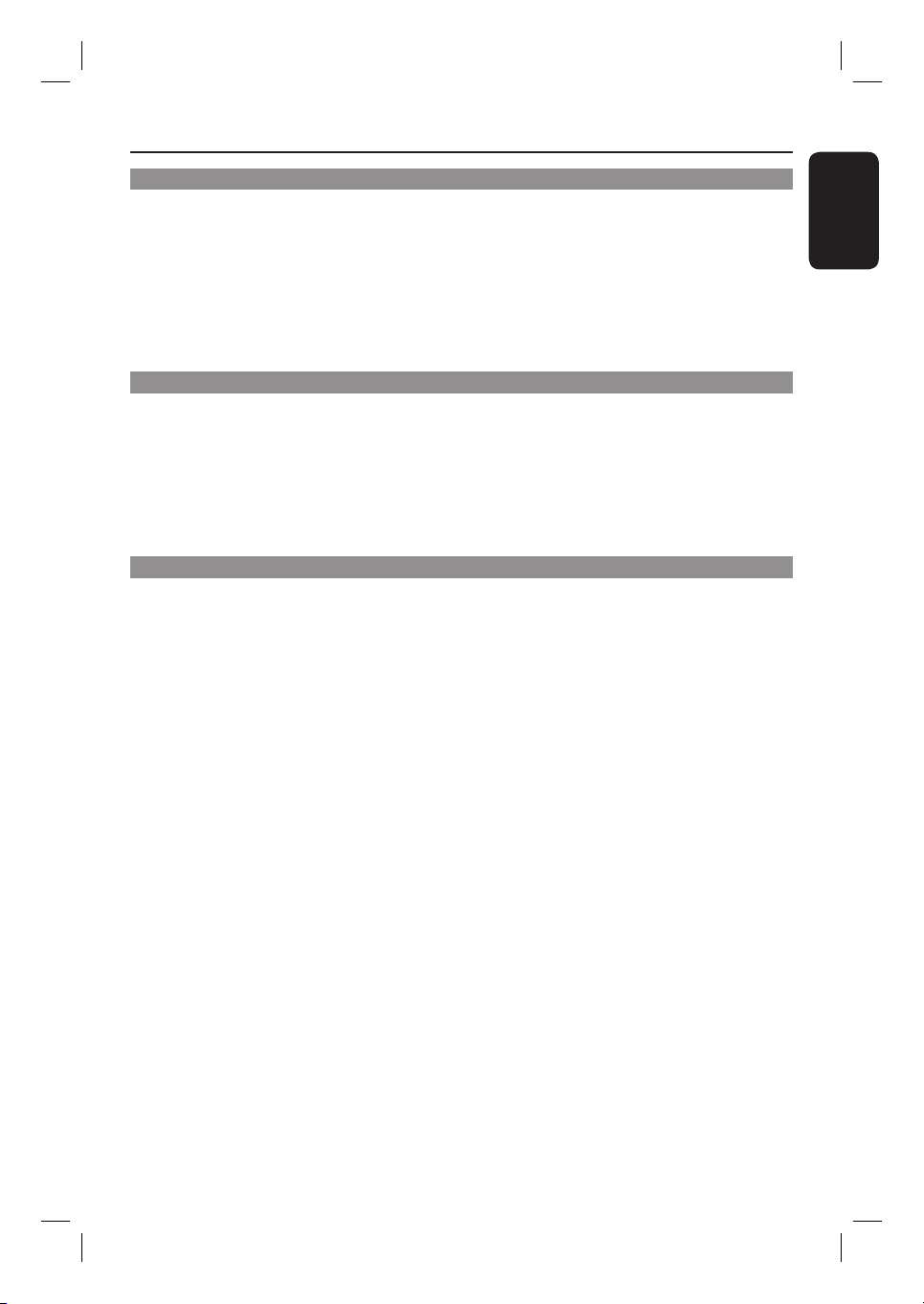
Table o f Cont ent s
Playback
Playback ...........................................................................................................................35
Playable discs ...................................................................................................................................................... 35
Starting disc playback ....................................................................................................................................... 36
Additional Playback Features .......................................................................................40
Changing to another chapter/track .............................................................................................................. 40
Pausing playback ................................................................................................................................................ 40
Searching forwards/backwards ..................................................................................................................... 40
Zooming in .......................................................................................................................................................... 40
Using the TOOLS options ...............................................................................................................................41
Edit Recordings
Editing/ Finalizing Recording ........................................................................................ 44
About disc editing .............................................................................................................................................44
Accessing disc editing menu ........................................................................................................................... 44
Playing your recordings on other DVD players (DVD±R only) ........................................................... 46
About title editing ..............................................................................................................................................47
Accessing title editing menu ............................................................................................................................47
About video editing .......................................................................................................................................... 49
Accessing video editing menu ........................................................................................................................ 49
Other Information
DVD Setup Menu Options ............................................................................................. 52
Accessing the Setup Menu ...............................................................................................................................52
GENERAL settings .....................................................................................................................................53
RECORD settings .......................................................................................................................................53
PLAYBACK settings .................................................................................................................................. 54
DVD settings ............................................................................................................................................... 56
CHANNEL SETUP settings .................................................................................................................... 58
CLOCK settings ......................................................................................................................................... 60
Software Upgrade ..........................................................................................................61
Installing the latest software ...........................................................................................................................61
Troublesho oting .............................................................................................................. 62
Frequently Asked Questions ......................................................................................... 66
Speci cations .................................................................................................................. 68
Display panel symbols/ messages ................................................................................. 69
Glossary ........................................................................................................................... 70
TV System Guide ..........................................................................................................208
English
5
Page 6
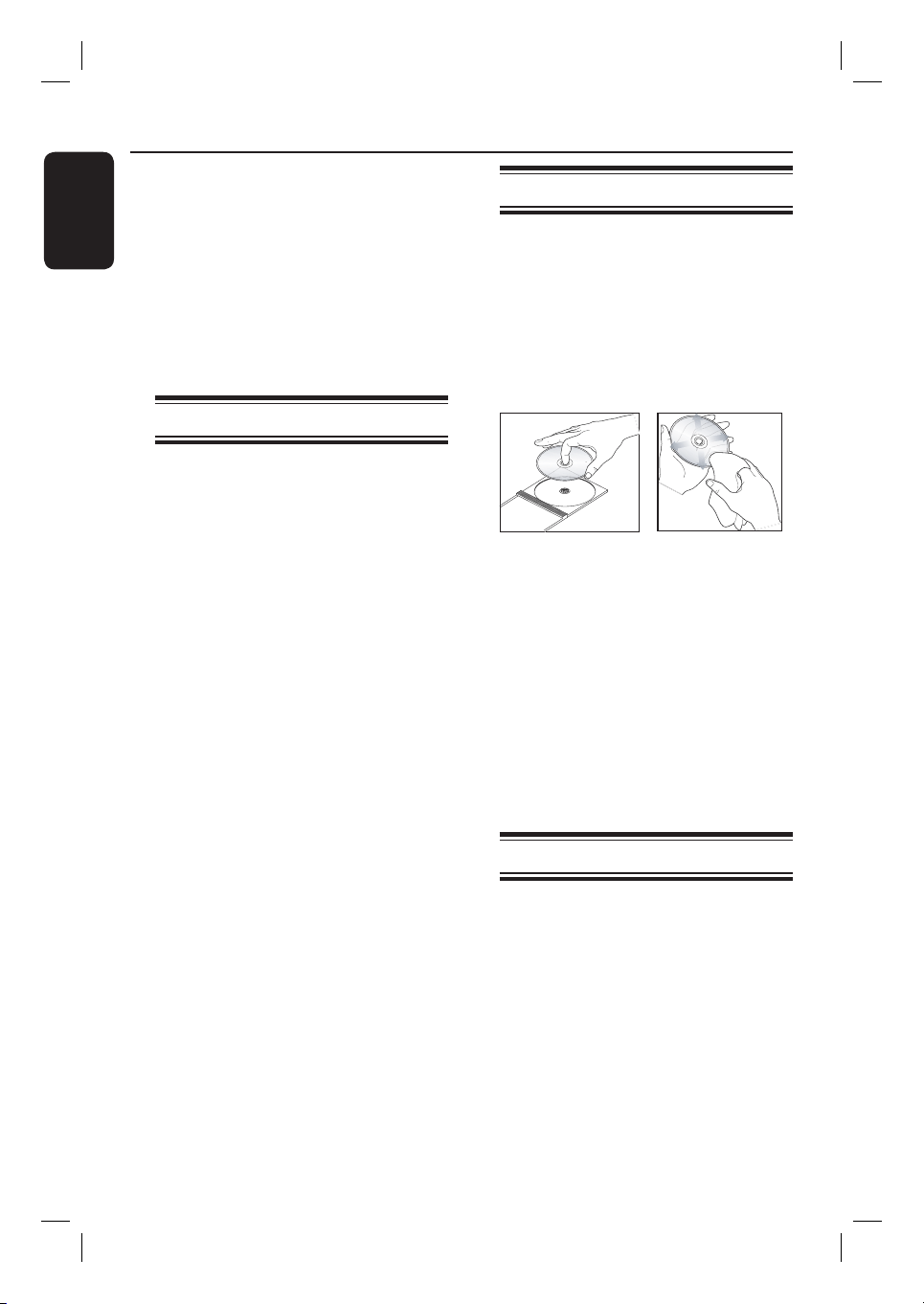
Care and Safety Information
English
CAUTION!
High voltage! Do not open the
device. You run the risk of getting
an electric shock.
The machine does not contain any
user-serviceable parts. Please leave
all maintenance work to quali ed
personnel.
Setup precautions
Finding a suitable location
– Place the set on a at, hard and stable
surface. Do not place the set on a carpet.
– Do not position the set on top of
other equipment that might heat it up
(e.g., receiver or ampli er.)
– Do not put anything above or under
the set (e.g., CDs, magazines.)
– Install this unit near the AC outlet and
where the AC power plug can be
reached easily.
Space for ventilation
– Place the apparatus in a location with
adequate ventilation to prevent internal
heat build up. Allow at least 10 cm (4”)
clearance from the rear and the top of
the set and 5cm (2”) from the left and
right to prevent overheating.
Avoid high temperatures, moisture,
water and dust
– Apparatus shall not be exposed to
dripping or splashing.
– Do not place any sources of danger on
the apparatus (e.g., liquid lled objects,
lighted candles.)
Cleaning discs
Some problems occur (frozen picture,
sound disruptions, picture distortions)
because the disc inside the unit is dirty.
To avoid these problems, discs should be
cleaned on a regular basis.
To clean a disc, use a micro bre cleaning
cloth and wipe the disc from the center
to the edge in a straight line.
CAUTION!
Do not use solvents such as benzene,
thinner, commercially available cleaners,
or anti-static sprays intended for discs.
Since the optical unit (laser) of the
recorder operates at a higher power than
regular DVD or CD players, cleaning
CDs intended for DVD or CD players
may damage the optical unit (laser.)
Therefore, refrain from using a cleaning
CD.
About recycling
These operating instructions have been
printed on non-polluting paper. This
electronic equipment contains a large
number of materials that can be recycled.
If you are disposing of an old machine,
please take it to a recycling center. Please
observe the local regulations regarding
disposal of packaging materials, exhausted
batteries, and old equipment.
6
Page 7
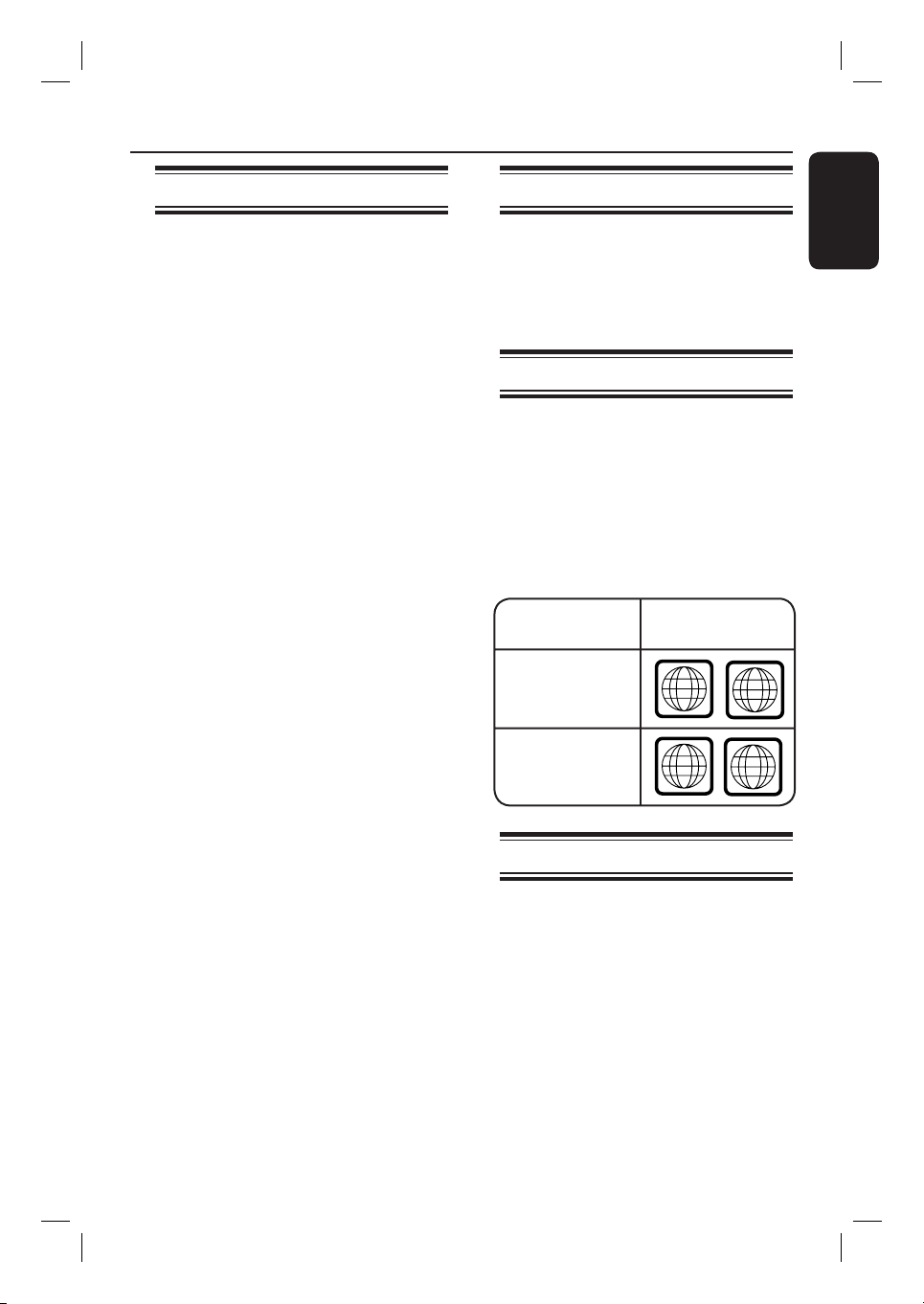
ALL
3
ALL
4
Product Information
Introduction
Your Philips recorder allows you to
record TV programs or duplicate
camcorder recordings to a DVD±RW or
DVD±R and play pre-recorded DVDs.
The recordings you make with this
recorder will playback on DVD players
and DVD-ROM drives. DVD±R discs
have to be nalized before they can be
played back on other DVD players.
Before you start using this recorder,
complete the basic connections and
set-up in three easy steps.
Step 1: Basic recorder connections
Step 2: Optional connections for
other devices
Step 3: Basic installation and
set-up
Please take time to read this user manual
before using your recorder. It contains
important information and notes
regarding operations of the recorder.
Helpful Hints:
– If you have questions or if problems occur
during operation, see the chapter
‘Troubleshooting’.
– If you need further assistance, please call
the customer support service for your
country. The corresponding telephone
numbers and e-mail addresses are given in
the guarantee booklet.
– Refer to the type plate on the rear or
bottom of the product for identi cation and
supply ratings.
Accessories supplied
– Remote control and batteries
– Audio/video cables
– RF coaxial cable
– Quick Start Guide
Region codes
DVD lms are usually not released at the
same time in all regions of the world,
thus most DVD players/recorders are
keyed to a speci c region code.
The regional code is shown on the back
panel of this device. If the DVD is
marked with a different region code, it
cannot be played back on this device.
Region
Asia Paci c,
Taiwan, Korea
Australia,
New Zealand,
Latam
DVDs that can
be played
Copyright notice
The making of unauthorised copies of
copy-protected material, including
computer programs, les, broadcasts and
sound recordings, may be an infringement
of copyrights and constitute a criminal
offence. This equipment should not be
used for such purposes.
English
7
Page 8
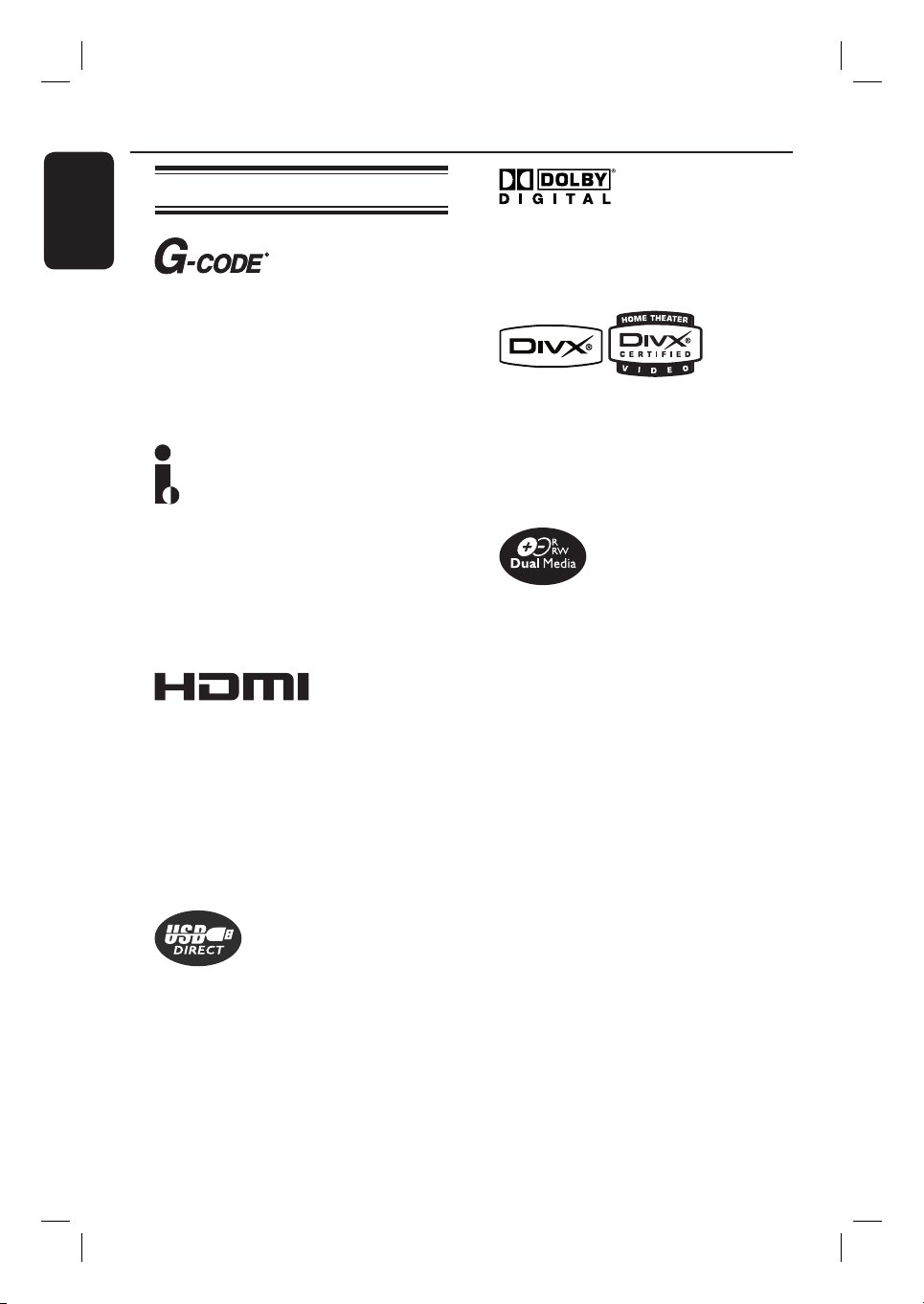
Product Information (continued)
English
Special features
This is a simple programming system for
recorders. To use it, enter the
programming number associated with
your television program. You can nd
this number in your favourite listings
magazine.
i.Link is also known as ‘FireWire’ and
‘IEEE1394’. This connection is used for
the transfer of high bandwidth digital
signals as used by digital video (DV)
camcorders. It carries all audio and video
signals via a single cable.
HDMI (High-De nition Multimedia
Interface) is a high-speed digital interface
that can transmit uncompressed high
de nition video and digital multichannel
audio. It delivers perfect picture and
sound quality, completely free from
noise. HDMI is fully backward-compatible
with DVI.
A surround sound system developed by
Dolby Laboratories containing up to six
channels of digital audio
The DivX code is a video codec
developed by DivX Networks Inc., that
compresses digital video to small sizes
while retaining relatively high visual
quality.
Philips DVD recorders support ‘dual
media’ recording – the ability to create
recordings on + and - discs
(DVD+R/+RW, DVD+R DL,
DVD-R/-RW.)
‘Copy or Play from USB to DVD’
This function allows you to copy your
content in your USB ash drive/USB
memory card reader to a recordable
DVD disc.
8
Page 9
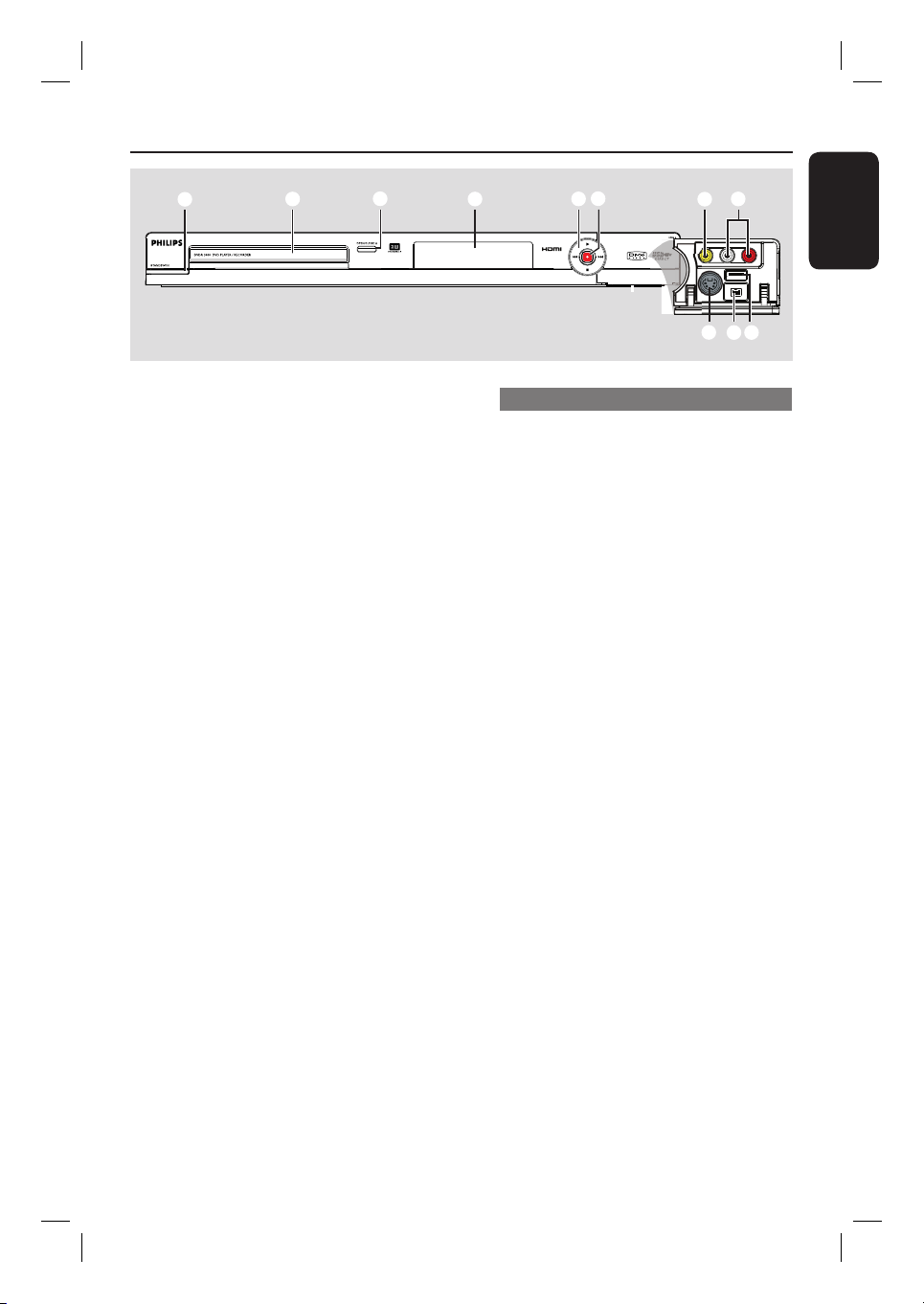
Main Unit
a
a
STANDBY-ON
– Turns on the recorder or switch to
standby mode.
b
Disc tray
c
OPEN/CLOSE ç
– Opens/closes the disc tray.
d
System display panel
– Show information about the current
status of the recorder.
e
.(PREV) / > (NEXT)
– Go to the previous/next chapter or track.
Press and hold to make a forward/
reverse search.
(PLAY)
É
– Plays a disc.
(STOP)
– Stops playback/recording.
f
(RECORD)
– Starts recording the current TV channel
or the current video input source.
– Press repeatedly to set up a One Touch
Recording at 30, 60 or 90 minutes
interval.
b
c
f
d
Jacks behind the ap
Flip down the door as indicated by the
OPEN X label at the right hand corner.
g
VIDEO
– Video input for camcorders or video
recorders.
Press SOURCE on the remote control
to select ‘CAM1’ in order to view the
input source.
h
L/R AUDIO
– Audio input for camcorders or video
recorders.
i
S-VIDEO
– S-video input for SVHS/Hi8 camcorders
or SVHS/Hi8 video recorders.
Press SOURCE on the remote control
to select ‘CAM2’ in order to view the
input source
j
DV IN
– Input for digital camcorders or other
suitable devices using this connector.
Press SOURCE on the remote control
to select ‘DV’ in order to view the input
source.
k
USB
– Input for USB ash drive/ USB memory
card reader.
Press USB to view the contents of the
USB ash drive/ USB memory card
reader.
e
h
g
i
k
j
English
9
Page 10
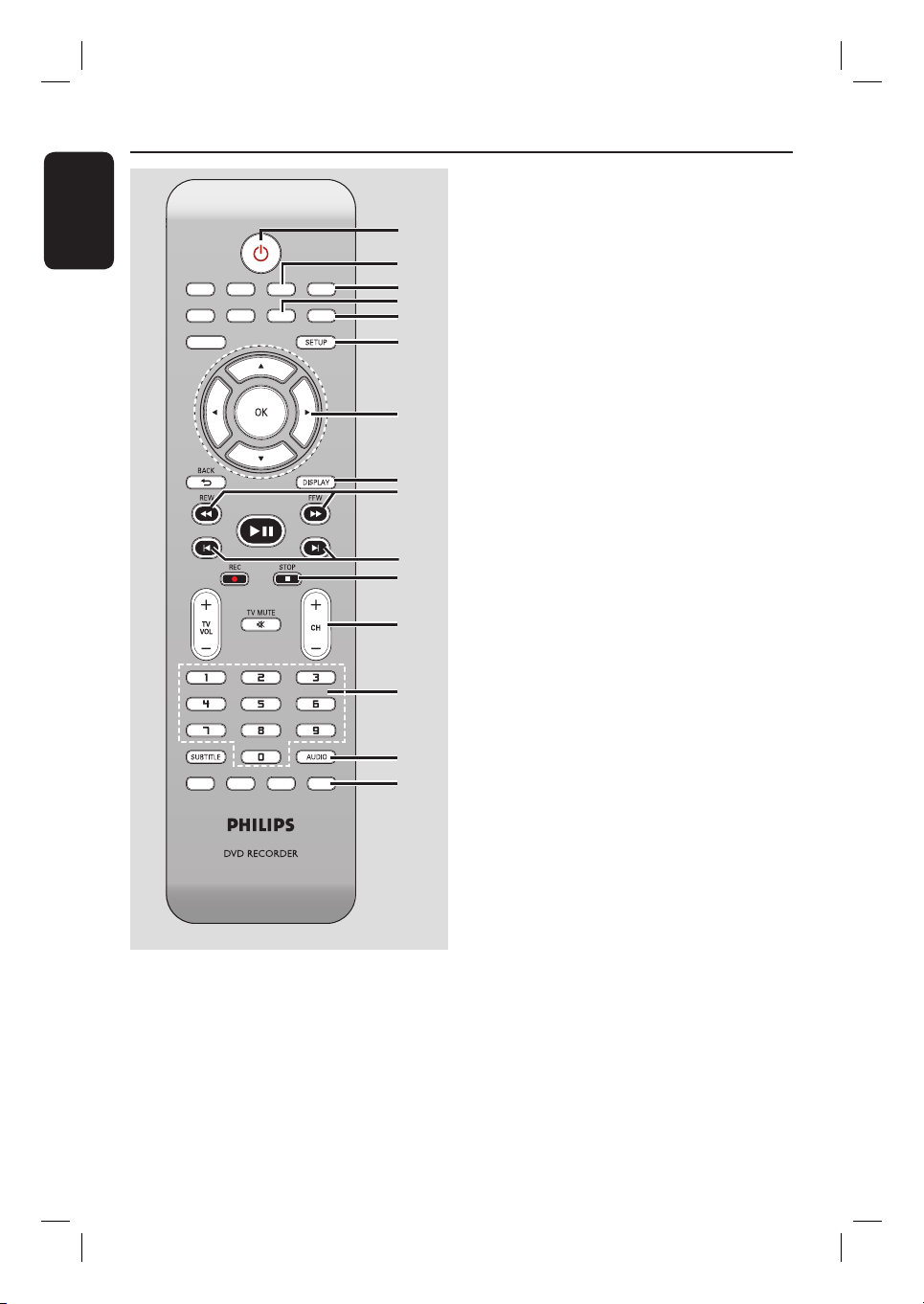
Remote Control
SOURCE
SELECT
REPEAT
DISC MENU
USB
TOOLS
CLEAR
ZOOM
ç
PLA
Y/P
AUSE
REC MODE
TIMER
EDIT
OPEN/CLOSE
English
SOURCE
REPE
DISC MENU
REC MODE
USB
SELECT
TIMER
a
2
– Turns on the recorder or switch to
standby mode.
b
TOOLS
– Enters/exits the tools or disc/title editing
menu.
c
OPEN/CLOSE
ç
– Opens/closes the disc tray.
d
CLEAR
TOOLS
CLEAR
OPEN/CLOSE
ZOOM
a
b
c
d
e
f
– Clears a track/ le in the selection playlist/
g
copylist.
– Clears a timer entry.
e
h
PLA
Y/P
AUSE
i
ZOOM
– Enlarges a picture on the TV screen.
f
SETUP
– Enters/exits the setup menu.
j
k
g
W X : Cursor buttons for moving to the
left or right.
ST : Cursor buttons for moving
l
m
EDIT
G-CODE
n
o
up/down or changing the recorder’s TV
tuner channel.
h
DISPLAY
– Displays/removes the status bar.
i
REW à/ FFW á
– Fast reverse or fast forward search.
j
PREVí/ NEXTë
– Skips to previous or next chapter/track.
k
STOP
– Stops playback/recording.
l
CH +/-
– While in tuner, selects the next or
previous TV channel.
m
Numeric keypad
– Selects a chapter/track number to play.
– Selects the recorder’s preset TV tuner
channel.
n
AUDIO
– Selects an audio language (DVD, VCD) or
an audio channel.
o
G-CODE
– Enters/exits the G-
CODE
®
menu.
10
Page 11
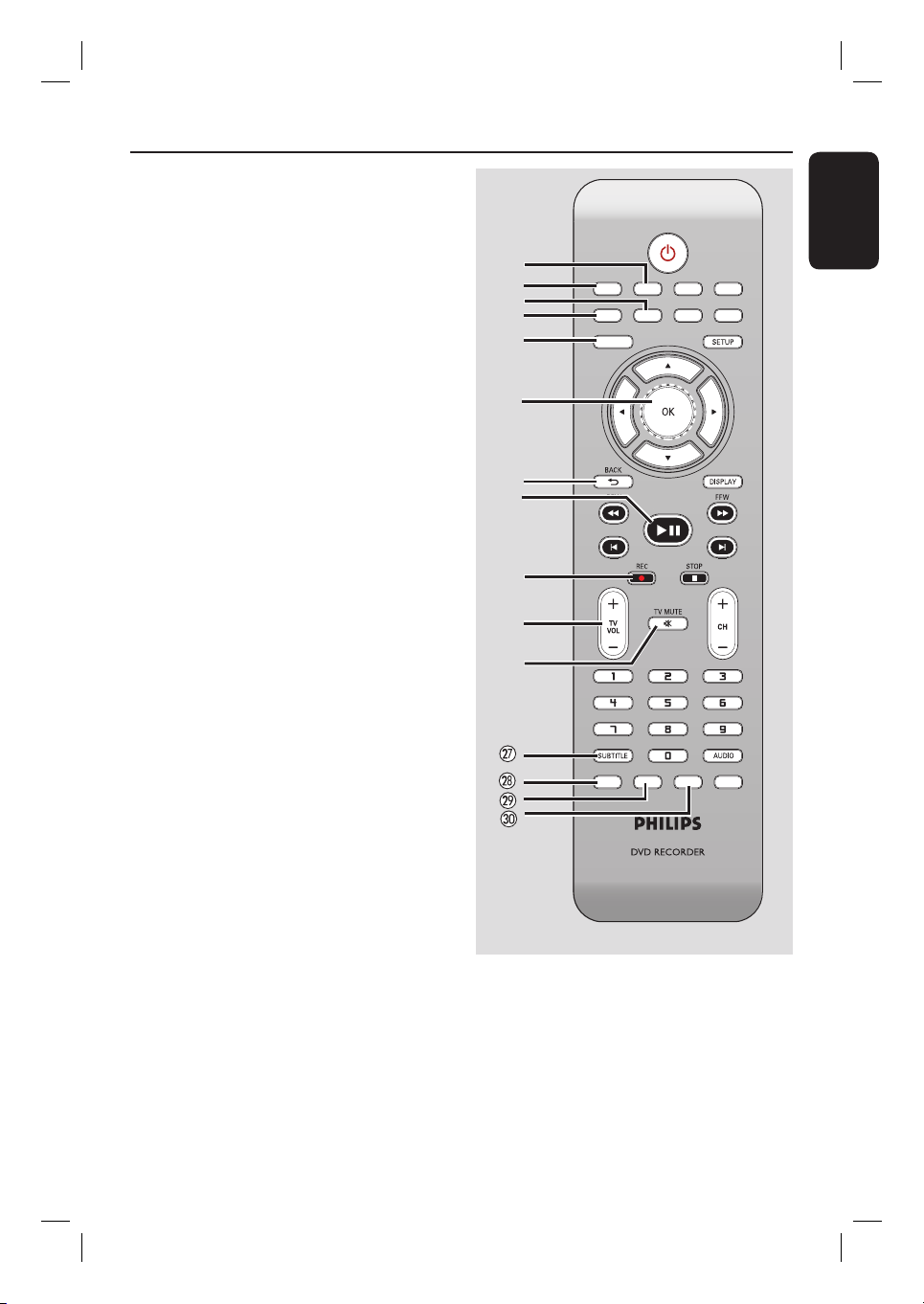
SOURCE
SELECT
REPEAT
DISC MENU
USB
TOOLS
CLEAR
ZOOM
ç
PLA
Y/P
AUSE
REC MODE
TIMER
EDIT
OPEN/CLOSE
p
USB
– Accesses the contents of the connected
USB ash drive/ USB memory card reader.
q
SOURCE
– Selects the recorder’s input source (DV,
EXT1, EXT2, EXT3 CAM1, CAM2 or
Tuner.)
r
SELECT
– Selects a track/chapter/ le in the program
menu.
s
REPEAT
– Repeat playback of title, chapter, track or
disc in DVD mode.
t
DISC MENU
– Press to access the DVD disc menu or
Index Picture screen of a DVD±R/±RW.
– Press to access the VCD disc menu when
PBC is turned on.
u
OK
– Stores/con rms an entry.
v
BACK2
– Returns to the previous menu of a video
CD (VCD.)
w
PLAY/PAUSE
– Plays a disc.
u
– Pauses the playback or recording.
x
REC
– Starts recording the current TV channel
or the current video input source.
– Press repeatedly to set up a One Touch
Recording at 30, 60 or 90 minutes
interval.
y
TV VOL +/ -
– Adjusts the volume of the TV set (Philips
TV only.)
z
TV MUTE H
– Mutes the volume of the TV set (Philips
TV only.)
wj
SUBTITLE
– Selects a DVD subtitle language.
wk
REC MODE
– Toggles between recording modes :
HQ, SP, SPP, LP, EP, or SLP.
Remote Control (continued)
p
q
r
s
t
u
v
w
x
y
z
This determines the quality of the
recording and the amount/length of time
you can record on a DVD±R/±RW.
wl
TIMER
– Enters/exits the timer recording menu.
e;
EDIT
– Enters/exits the video editing menu.
SOURCE
REPE
DISC MENU
REC MODE
USB
SELECT
TIMER
OPEN/CLOSE
TOOLS
CLEAR
ZOOM
PLA
Y/P
AUSE
EDIT
G-CODE
English
11
Page 12
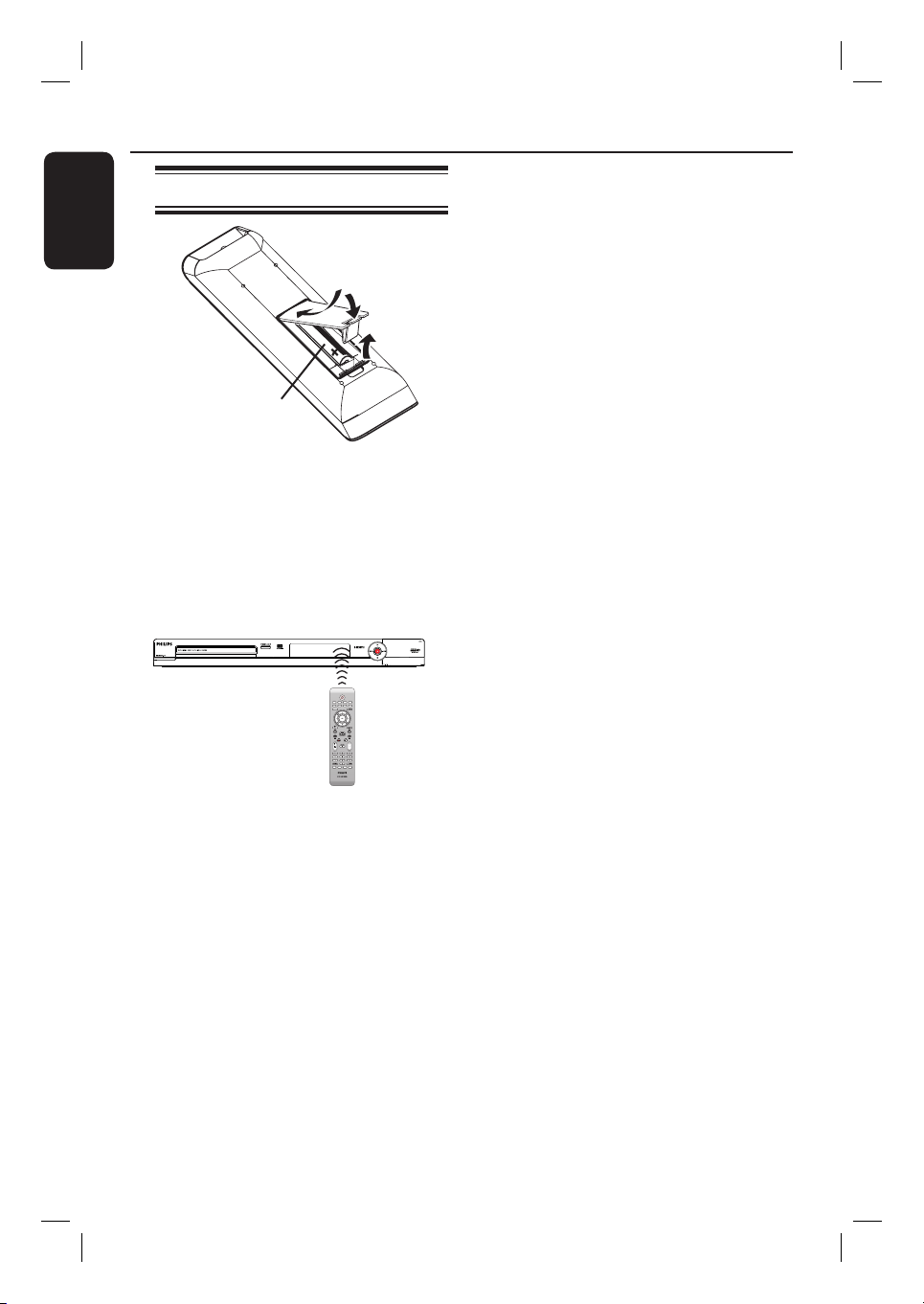
Remote Control (continued)
SOURCE
SELECT
TOOLS
DISC MENU
USB
TV/DVD
CLEAR
REPEAT
ç
PLAY
REC MODE
TIMER
EDIT
SHOWVIEW
English
Using the remote control
B
A
Open the battery compartment.
B
Insert two batteries of type R03 or AAA,
following the indications (+-) inside
the compartment.
C
Close the cover.
D
Aim the remote control directly at the
remote sensor (IR) on the front panel.
CAUTION!
– Remove batteries if they are
exhausted or if the remote control
is not to be used for a long time.
– Do not mix batteries (old and new
C
or carbon and alkaline, etc..)
– Batteries contain chemical
substances, so they should be
A
SOURCE
USB
TV/DVD
CLEAR
REPEAT
SELECT
TOOLS
DISC MENU
PLAY
disposed of properly.
REC MODE
EDIT
TIMER
SHOWVIEW
E
Select the source you want to control by
pressing the SOURCE button on the
remote control.
F
Select the desired function (for example
à, á.)
12
Page 13
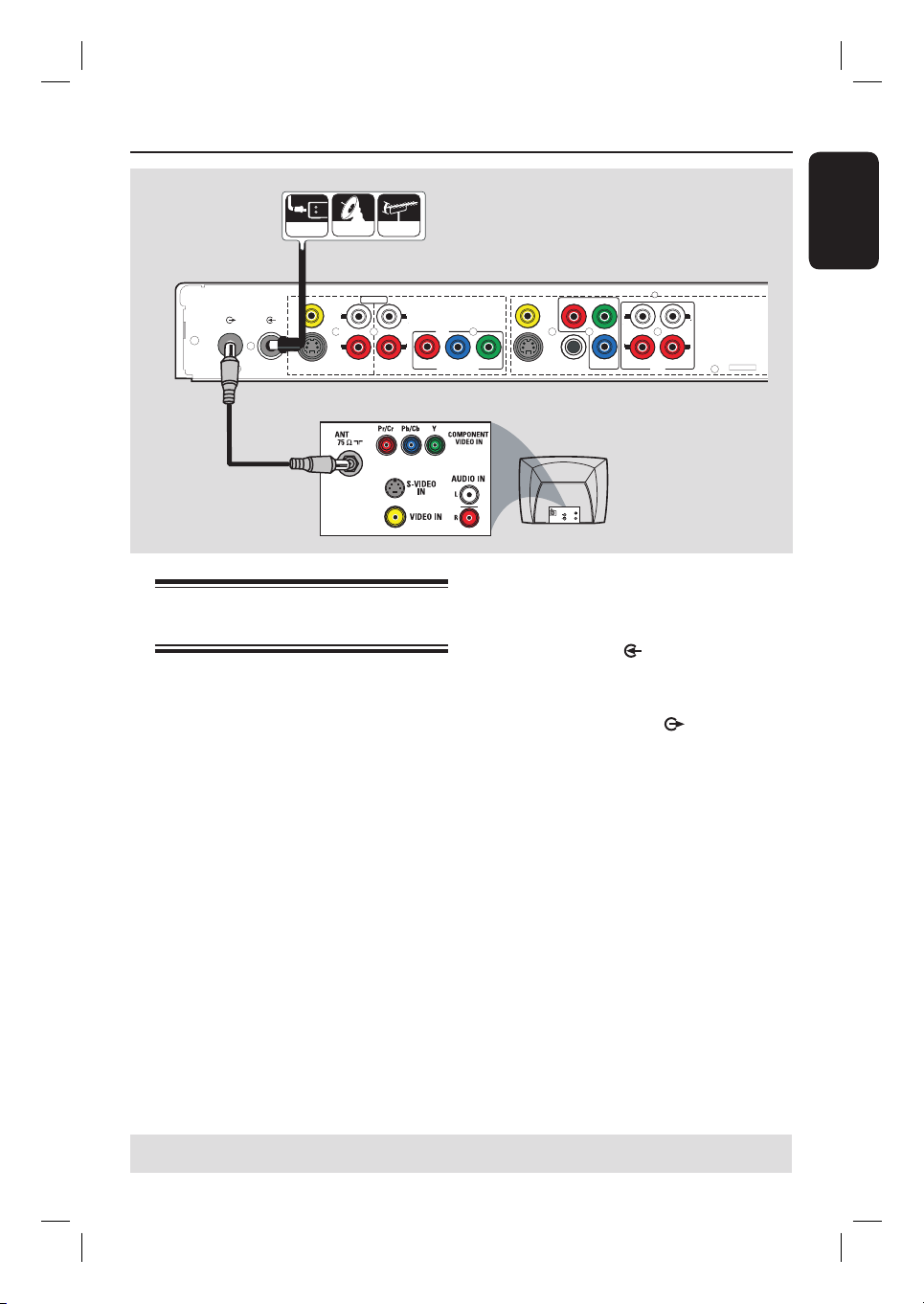
Step 1: Basic Recorder Connections
ANTENNA
SATELLITE
CABLE
A
English
)
TV-OUT
ANTENNA-IN
EXT 1
EXT 2
VIDEO (CVBS
S-VIDEO (Y/C
)
INPUT
L
R
AUDIO AUDIO
B
Connecting the antenna
cables
These connections enable you to watch
and record TV programs using this
recorder. If the antenna signal is
connected via a VCR, Cable Box or
Satellite Receiver, ensure that these
devices are turned on in order to watch
or record the cable programs.
If you want to connect to a VCR
and/or Cable Box/Satellite Receiver,
see “Step 2: Optional connections” for
the complete connection to your TV.
L
R
EXT 3
R
COMPONENT VIDEO
)
VIDEO (CVBS
P
R
Y
COMPONENT
VIDEO
L
R
P
YPBP
)
S-VIDEO (Y/C
COAXIAL
(DIGITAL AUDIO)
B
L
R
AUDIO
TV
S-VIDE O
IN
AUDIO
OUT
VIDEO IN
A
Connect the existing Antenna/Cable TV
signal (or from the Cable Box/Satellite
Receiver {RF OUT or TO TV}) to the
ANTENNA-IN
jack on the
recorder.
B
Use the supplied RF coaxial cable to
connect the TV-OUT
jack on the
recorder to the antenna input jack on
your TV (VHF/UHF RF IN.)
Helpful Hint:
– Depending on how you have currently
connected your TV channel (directly from an
off-air antenna or Cable box or VCR), you
will have to disconnect some of the cables
before you make the above connection.
TIPS: Before making or changing any connections, make sure that all the devices are disconnected
from the power outlet.
13
Page 14
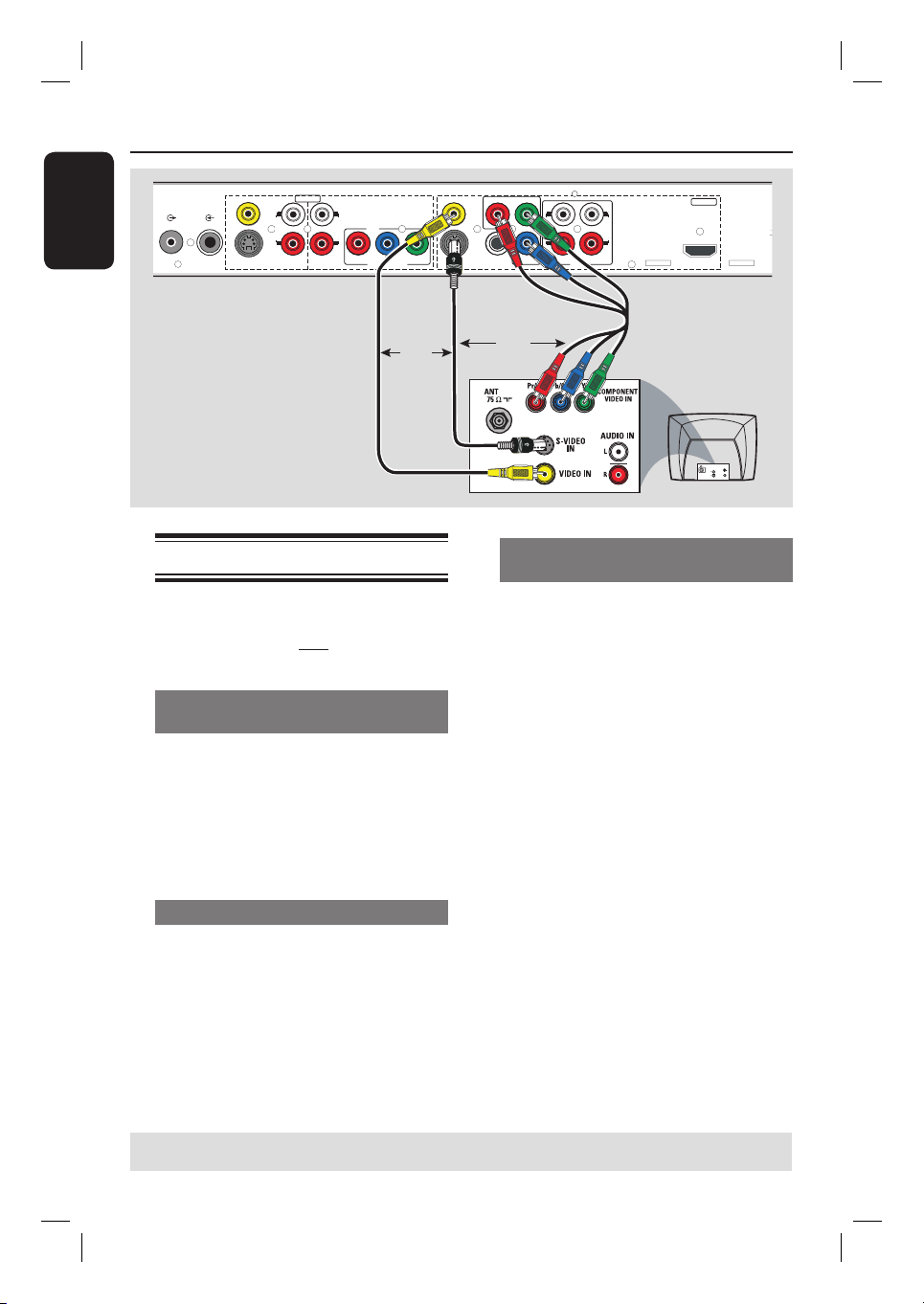
Step 1: Basic Recorder Connections (continued)
English
)
VIDEO (CVBS
P
R
Y
COMPONENT
VIDEO
L
L
R
P
YPBP
)
S-VIDEO (Y/C
COAXIAL
(DIGITAL AUDIO)
B
R
AUDIO
TV-OUT
ANTENNA-IN
EXT 1
EXT 2
VIDEO (CVBS
S-VIDEO (Y/C
)
)
INPUT
L
R
AUDIO AUDIO
L
R
EXT 3
R
COMPONENT VIDEO
OUTPUT
HDMI
Option 1
Connecting the video cable
This connection enables you to view the
disc playback from this recorder. You
need to choose only one of the options
below to make your video connection.
Option 1: Using a Video (CVBS)
cable
Use the supplied audio/video cables
(yellow plug) to connect the VIDEO
(CVBS)-OUTPUT jack on the
recorder to the video input jack (or
labeled as A/V In, Video In or Composite)
on the TV.
Option 2: Using an S-Video cable
Use an S-video cable (not supplied) to
connect the S-VIDEO (Y/C) OUTPUT jack on the recorder to the
S-Video input jack (or labeled as Y/C or
S-VHS) on the TV.
OR
Option 2
Option 3
OR
TV
Option 3: Using a Component
Video cable
A
Use the component video cables (red/
blue/green - not supplied) to connect the
Y P
B PR -OUTPUT jacks on the
recorder to the corresponding
component video input jacks (or labeled
as Y Pb/Cb Pr/Cr or YUV) on the TV.
B
If your TV accepts Progressive Scan
signal, see the chapter “DVD Setup Menu
Options – PLAYBACK settings” for
detailed set up.
IMPORTANT!
The progressive scan video quality is
only available through a Y PB PR
connection and a progressive TV is
required. It is strongly advised to
complete the recorder installation
rst, before enabling the
progressive scan feature.
For options 1 – 3, audio connection is
required in order to hear the sound, see
next section “Connecting the audio
cables”
S-VIDE O
IN
AUDIO
OUT
VIDEO IN
TIPS: Before making or changing any connections, make sure that all the devices are disconnected
from the power outlet.
14
Page 15
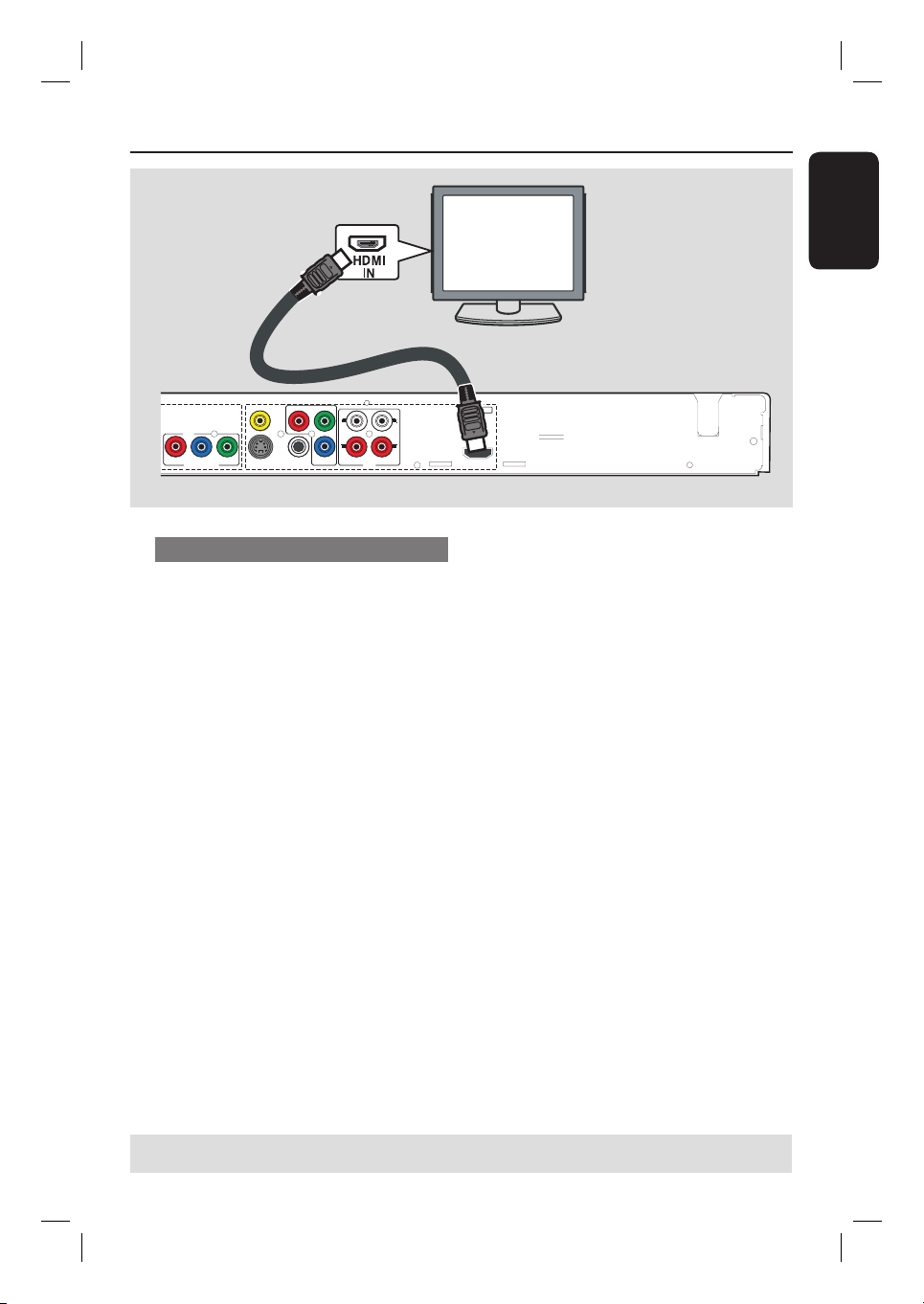
Step 1: Basic Recorder Connections (continued)
Option 4
)
VIDEO (CVBS
P
R
Y
EXT 3
R
COMPONENT VIDEO
COMPONENT
VIDEO
L
L
R
B
)
COAXIAL
(DIGITAL AUDIO)
P
YPBP
S-VIDEO (Y/C
R
AUDIO
OUTPUT
HDMI
~
MAINS
English
Option 4: Using a HDMI cable
HDMI (High De nition Multimedia
Interface) is a digital interface that allows
pure digital video transmission without
the loss of image quality.
A
Use an HDMI cable (not supplied) to
connect the HDMI OUTPUT socket
on this recorder to the HDMI IN on a
HDMI compatible device (e.g. HDMI TV,
HDCP compliant DVI TV.)
B
Once you have completed the necessary
connections, installation and set-up, see
chapter “DVD Setup Menu Options –
PLAYBACK Settings”.
Helpful Hints:
– Digital devices from different
manufacturers have the possibility of
differing output standards which may cause
dif culties for the television to properly
display.
– The HDMI connector is only compatible
with HDMI compliant devices and DVI-TV.
– When the HDMI cable is unplugged, the
{ HDMI Video Resolution } setting will
automatically switch to default value {576i}.
TIPS: Before making or changing any connections, make sure that all the devices are disconnected
from the power outlet.
15
Page 16
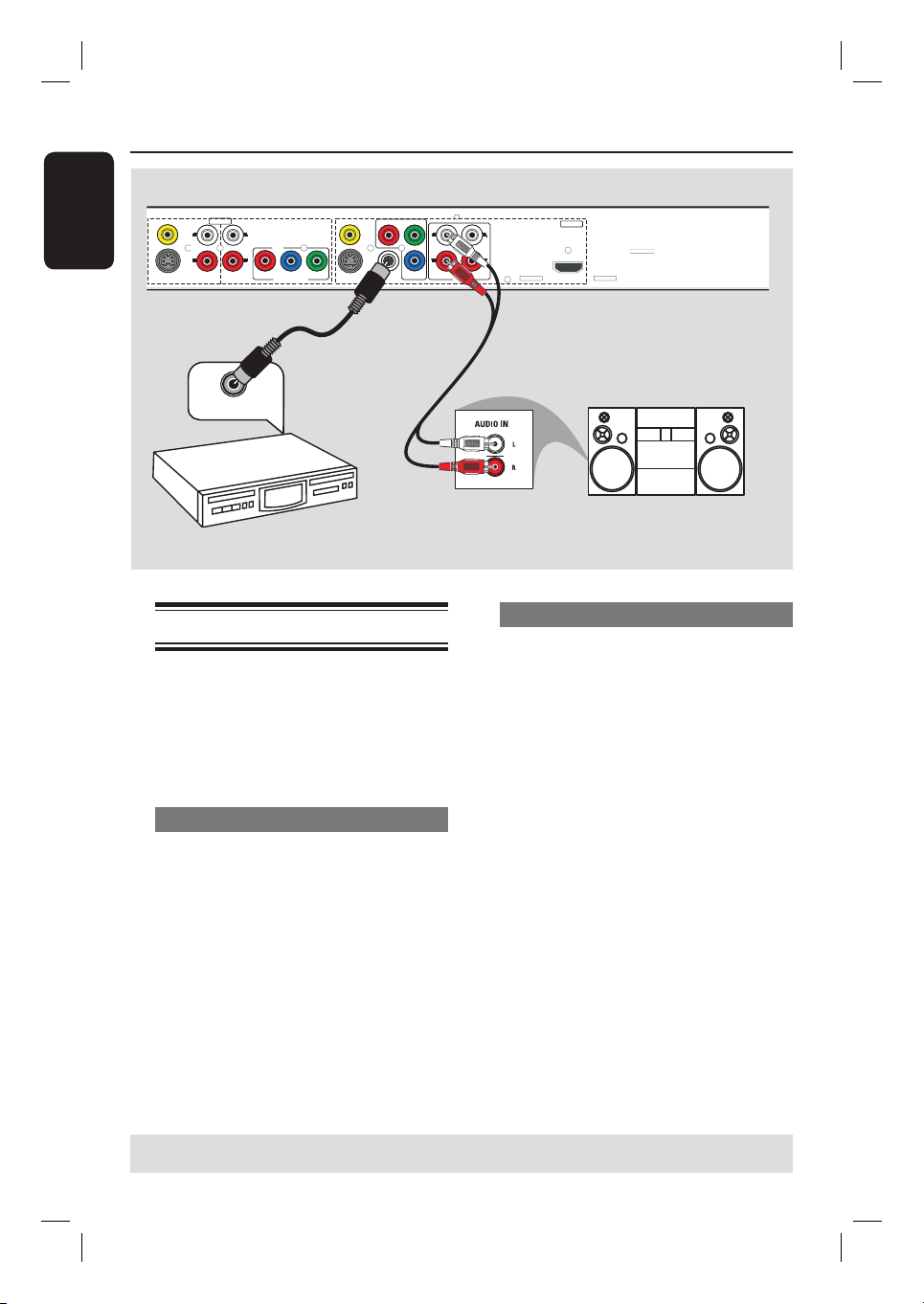
Step 1: Basic Recorder Connections (continued)
English
EXT 1
EXT 2
VIDEO (CVBS
S-VIDEO (Y/C
)
)
INPUT
L
R
AUDIO AUDIO
L
EXT 3
R
R
COMPONENT VIDEO
)
VIDEO (CVBS
P
R
YPBP
S-VIDEO (Y/C
)
COAXIAL
(DIGITAL AUDIO)
Option 2
DIGITAL IN
AV ampli er/
receiver
Connecting the audio cables
This connection enables you to listen to
the playback from this recorder.
However, this connection is not required
if this recorder is connected to the TV
using a HDMI cable.
Option 1: Using an audio cable
You can connect the recorder to a two
channel stereo system (mini system, TV)
or receiver in order to enjoy the stereo
sound system.
Use an audio cable (red/white ends) to
connect the AUDIO L/R OUTPUT
jacks to the audio input jacks of the
connected device.
COMPONENT
VIDEO
Y
L
L
R
B
P
R
AUDIO
OUTPUT
HDMI
Option 1
STEREO / TV
Option 2: Using a coaxial cable
You can connect the recorder to an AV
ampli er/receiver with a digital multichannel sound decoder in order to enjoy
multichannel surround sound.
Use a coaxial cable (not supplied.)
Connect the COAXIAL (DIGITAL
AUDIO) jack on the recorder to the
digital input jack on the ampli er/
receiver.
Before you start operating, set the digital
audio output settings accordingly (see the
section “PLAYBACK settings – Digital
Audio Output”.)
If the setting does not match your
stereo’s capabilities, the stereo may
produce a strong, distorted sound or no
sound at all.
Helpful Hint:
– Do not connect your TV’s audio output
jacks to the AUDIO-L/-R INPUT jacks on this
recorder, this may cause unwanted noise.
TIPS: Before making or changing any connections, make sure that all the devices are disconnected
from the power outlet.
16
Page 17
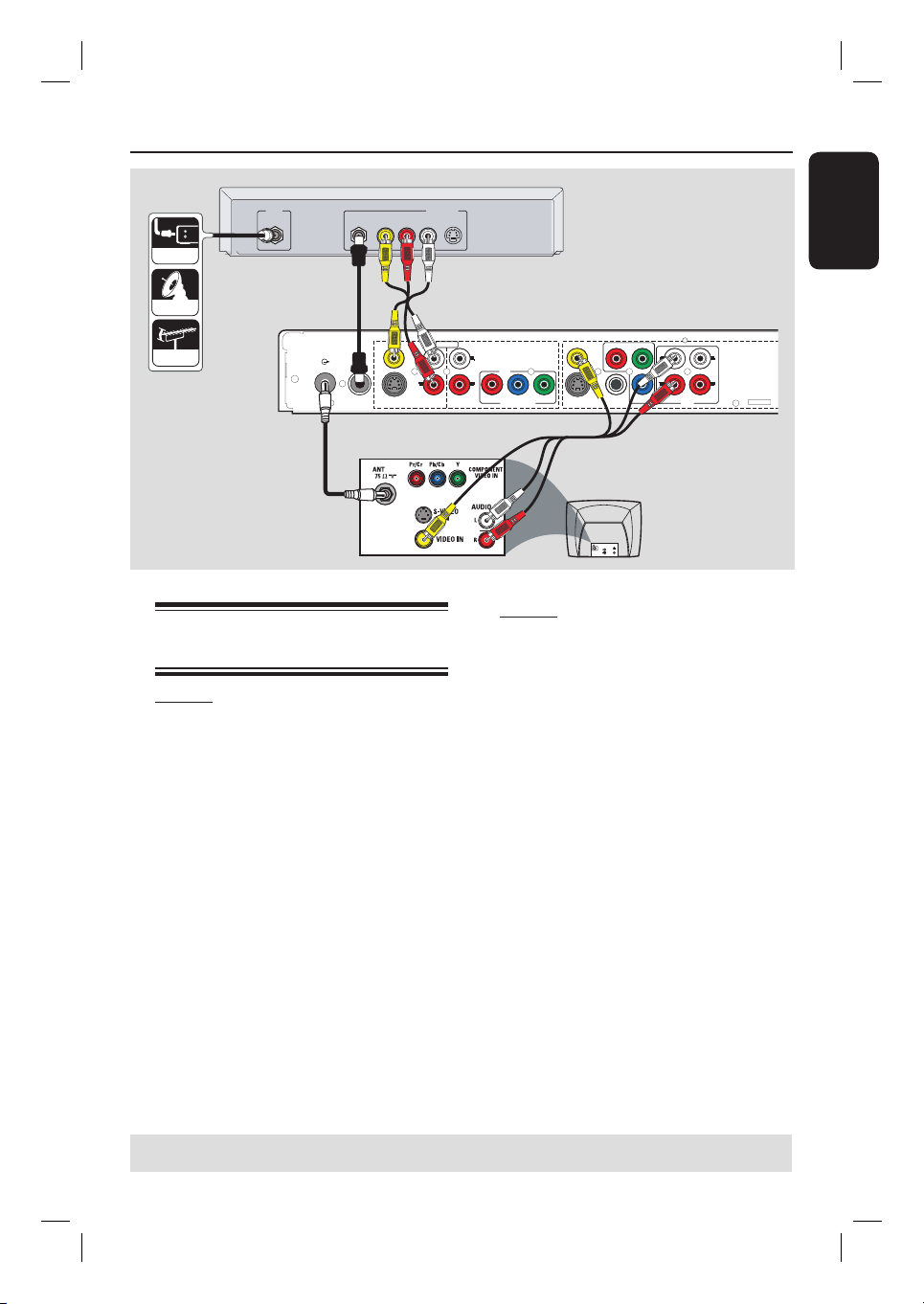
Step 2: Optional Connections
VIDEO
EXT 1
EXT 2
VIDEO (CVBS
S-VIDEO (Y/C
AUDIO
R L
)
)
OUT
B
L
R
AUDIO AUDIO
CABLE
SATELLITE
ANTENNA
IN
RF
A
TV-OUT
ANTENNA-IN
Connecting to a Cable Box or
Satellite Receiver
Option 1
If your Cable Box/Satellite Receiver
only has an antenna output jack
(RF OUT or TO TV),
See “Step 1: Basic Recorder Connections
– Connecting the antenna cables” for the
complete connections to your TV.
S-VIDEO
Rear of a Cable Box
or Satellite Receiver
(Example only)
)
INPUT
L
EXT 3
R
R
COMPONENT VIDEO
VIDEO (CVBS
P
R
Y
COMPONENT
VIDEO
P
)
COAXIAL
(DIGITAL AUDIO)
B
YPBP
S-VIDEO (Y/C
C
TV
S-VIDEO
IN
AUDIO
OUT
VIDEO IN
Option 2
If your Cable Box/Satellite Receiver
has video/audio output jacks,
A
Keep the existing antenna connection
from the Antenna/Cable TV signal to the
Cable Box/Satellite Receiver.
B
Use the audio/video cables to connect
the VIDEO (CVBS) EXT1 /AUDIO
INPUT jacks on the recorder to the
matching VIDEO/AUDIO output jacks on
the Cable Box/Satellite Receiver.
C
Use the audio/video cables to connect
the VIDEO (CVBS) OUTPUT/
AUDIO OUTPUT jacks on the
recorder to the matching VIDEO/AUDIO
input jacks on the TV.
English
L
L
R
R
AUDIO
TIPS: Refer to the respective connected device’s user manual for other possible connections.
17
Page 18
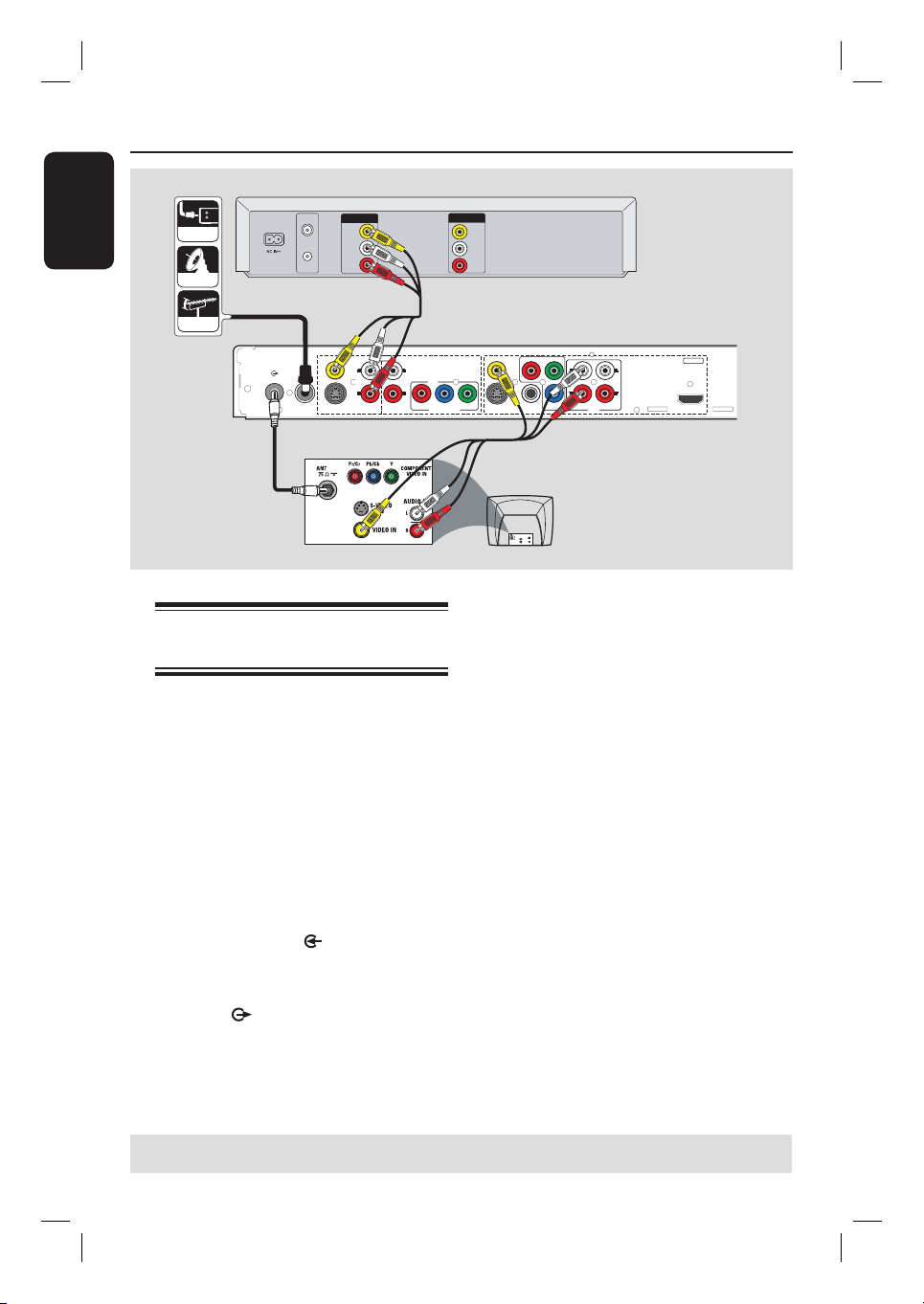
Step 2: Optional Connections (continued)
English
VHF/UHF
OUT
RF IN
VIDEO
VHF/UHF
RF OUT
AUDIO
AUDIO
OUT
L
R
CABLE
SATELLITE
A
ANTENNA
)
VIDEO (CVBS
INPUT
EXT 1
TV-OUT
ANTENNA-IN
L
R
EXT 2
)
S-VIDEO (Y/C
AUDIO AUDIO
B
Connecting to a VCR or
other similar device
This connection enables you to record
from video tape to a DVD±R/±RW and
allows the VCR to be used for playback if
the recorder is turned off.
Before you start...
Your new recorder can replace the
VCR for all your recording needs.
Just unplug all the connections from
your VCR.
A
Connect the Antenna/Cable TV signal to
the ANTENNA-IN
recorder.
B
Use a RF coaxial cable to connect the
TV-OUT
jack on the recorder to
the antenna input jack on your TV (VHF/
UHF RF IN.)
jack on the
C
IN
VIDEO
IN
AUDIO
L
AUDIO
R
)
VIDEO (CVBS
PR
Y
COMPONENT
S-VIDEO (Y/C
)
COAXIAL
(DIGITAL AUDIO)
VIDEO
L
R
P
B
AUDIO
L
EXT 3
R
COMPONENT VIDEO
YPBPR
Rear of a VCR
(Example only)
L
R
OUTPUT
HDMI
D
TV
S-VIDEO
IN
AUDIO
OUT
VIDEO IN
C
Use the audio/video cables to connect
the VIDEO (CVBS)/ AUDIO INPUT
(red/whote/yellow) jacks on the recorder
to the matching VIDEO/AUDIO output
jacks on the VCR.
D
Use the audio/video cables to connect the
VIDEO (CVBS)/ AUDIO OUTPUT
(red/whote/yellow) jacks on the recorder
to the matching VIDEO/AUDIO input
jacks on the TV.
Helpful Hints:
– Most commercial video cassettes and
DVDs are copy-protected and therefore
cannot be recorded.
– Connect the recorder directly to the
TV. If there is a VCR or an additional device
in between, the picture quality may be poor
because of the copy protection system built
into the recorder.
TIPS: Refer to the respective connected device’s user manual for other possible connections.
18
Page 19
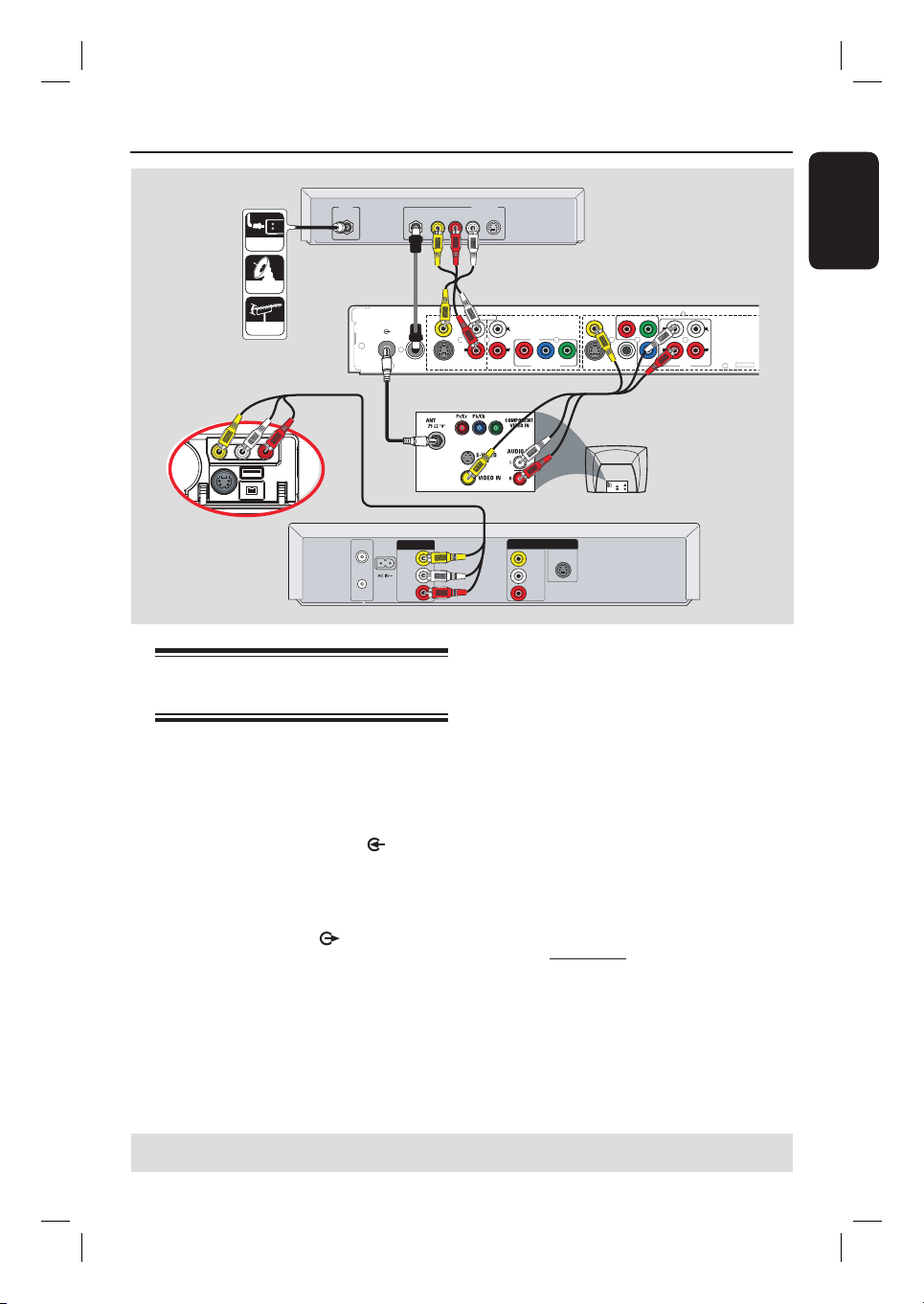
Step 2: Optional Connections (continued)
A
CABLE
SATELLITE
ANTENNA
Front Panel of
recorder
F
IN
B
TV-OUT
VHF/UHF
RF IN
VHF/UHF
RF OUT
Connecting to a VCR and
Cable Box/Satellite Receiver
A
Connect the Antenna/Cable TV signal to
the antenna input (RF IN) jack on the
Cable Box/ Satellite Receiver.
B
Use the supplied RF coaxial cable to
connect the ANTENNA-IN jack on
the recorder to the RF OUT jack on the
Cable Box/ Satellite Receiver.
C
Use a RF coaxial cable (not supplied) to
connect the TV-OUT
recorder to the antenna input jack on
your TV (VHF/UHF RF IN.)
jack on the
C
VIDEO
AUDIO
ANTENNA-IN
OUT
L
AUDIO
R
RF
R L
S-VIDEO
OUT
VIDEO
AUDIO
Rear of a Cable Box
or Satellite Receiver
(Example only)
English
D
)
VIDEO (CVBS
INPUT
EXT 1
L
L
R
EXT 2
)
S-VIDEO (Y/C
AUDIO AUDIO
EXT 3
R
R
COMPONENT VIDEO
)
VIDEO (CVBS
P
R
Y
COMPONENT
VIDEO
L
L
R
R
B
)
COAXIAL
(DIGITAL AUDIO)
P
AUDIO
YPBP
S-VIDEO (Y/C
E
TV
S-VIDEO
IN
AUDIO
OUT
VIDEO IN
OUT
D
IN
S-VIDEO
VIDEO
IN
AUDIO
L
AUDIO
R
Use the supplied audio/ video cables to
connect the VIDEO(CVBS) EXT1/
AUDIO-INPUT (red/white/yellow)
jacks on the recorder to the matching
VIDEO/AUDIO output jacks on the
Cable Box/ Satellite Receiver.
E
Use the audio/video cables to connect
the VIDEO(CVBS) EXT1/AUDIO -
OUTPUT (red/whote/yellow) jacks on
the recorder to the matching VIDEO/
AUDIO input jacks on the TV.
F
Use another set of audio/video cables to
connect the CAM1/ L-AUDIO-R jacks
on the front panel of the recorder to the
to the matching VIDEO/AUDIO output
jacks on the VCR.
Rear of a VCR
(Example only)
TIPS: Refer to the respective connected device’s user manual for other possible connections.
19
Page 20
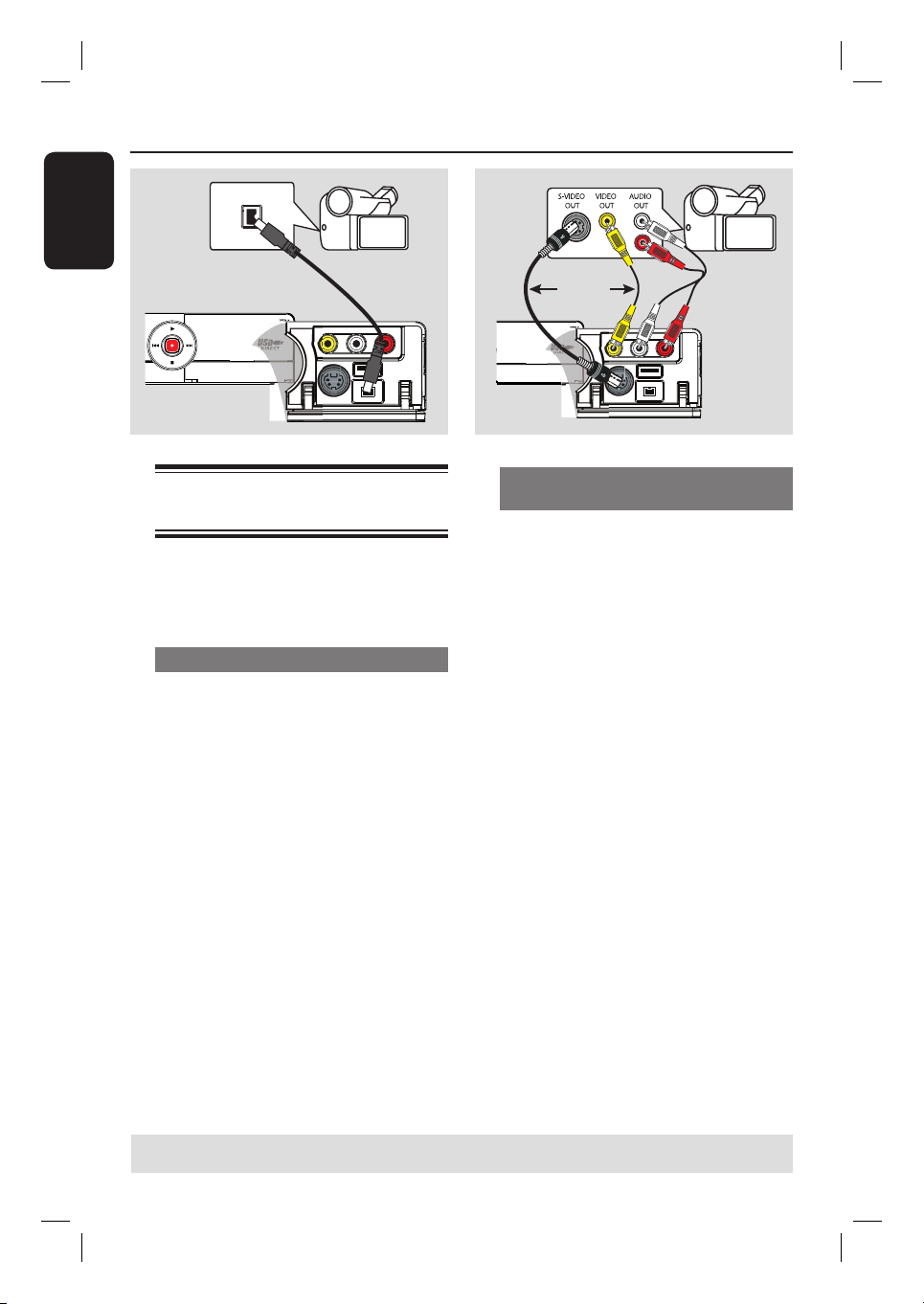
Step 2: Optional Connections (continued)
English
DV OUT
OR
A
L
R
B
Connecting a camcorder to
the front jacks
You can use the front jacks to copy
camcorder recordings. These jacks are
located behind the ap on the right which
provides convenient connections.
Option 1: Using the DV IN jack
Use this connection if you have a Digital
Video or Digital 8 camcorder. The DV
jack conforms to the i.LINK standard.
Use an i.LINK 4-pin cable (not supplied)
to connect the DV IN jack on the front
panel of the recorder to the appropriate
DV OUT jack on the camcorder.
Before you start operating, press
SOURCE on the remote control
repeatedly to select ‘DV’ as the input
channel.
Helpful Hints:
– The DV IN jack does not support a
connection to a Personal Computer.
– It is not possible to record from the
recorder to your camcorder via the DV IN
jack on your recorder.
Option 2: Using the VIDEO In or
S-VIDEO In jacks
Use this connection if you have a Hi8 or
S-VHS(C) camcorder or if your
camcorder has only a single video output
jack (Composite Video, CVBS.)
A
Use a video cable (not supplied) to
connect the CAM 1 jack on the front
panel of the recorder to the Video
output jack on the connected video
device.
OR,
Use an S-Video cable to connect the
CAM 2 jack if the connected video
device has the S-Video output jack. It
provides better picture quality.
B
Use an audio cable (not supplied) to
connect the AUDIO L/R jacks on the
front panel of the recorder to the audio
output jacks on the connected video
device.
Before you start operating, press
SOURCE on the remote control
repeatedly to select ‘CAM1’ or ‘CAM2’
as the input channel, depending on your
connections.
TIPS: Refer to the respective connected device’s user manual for other possible connections.
20
Page 21
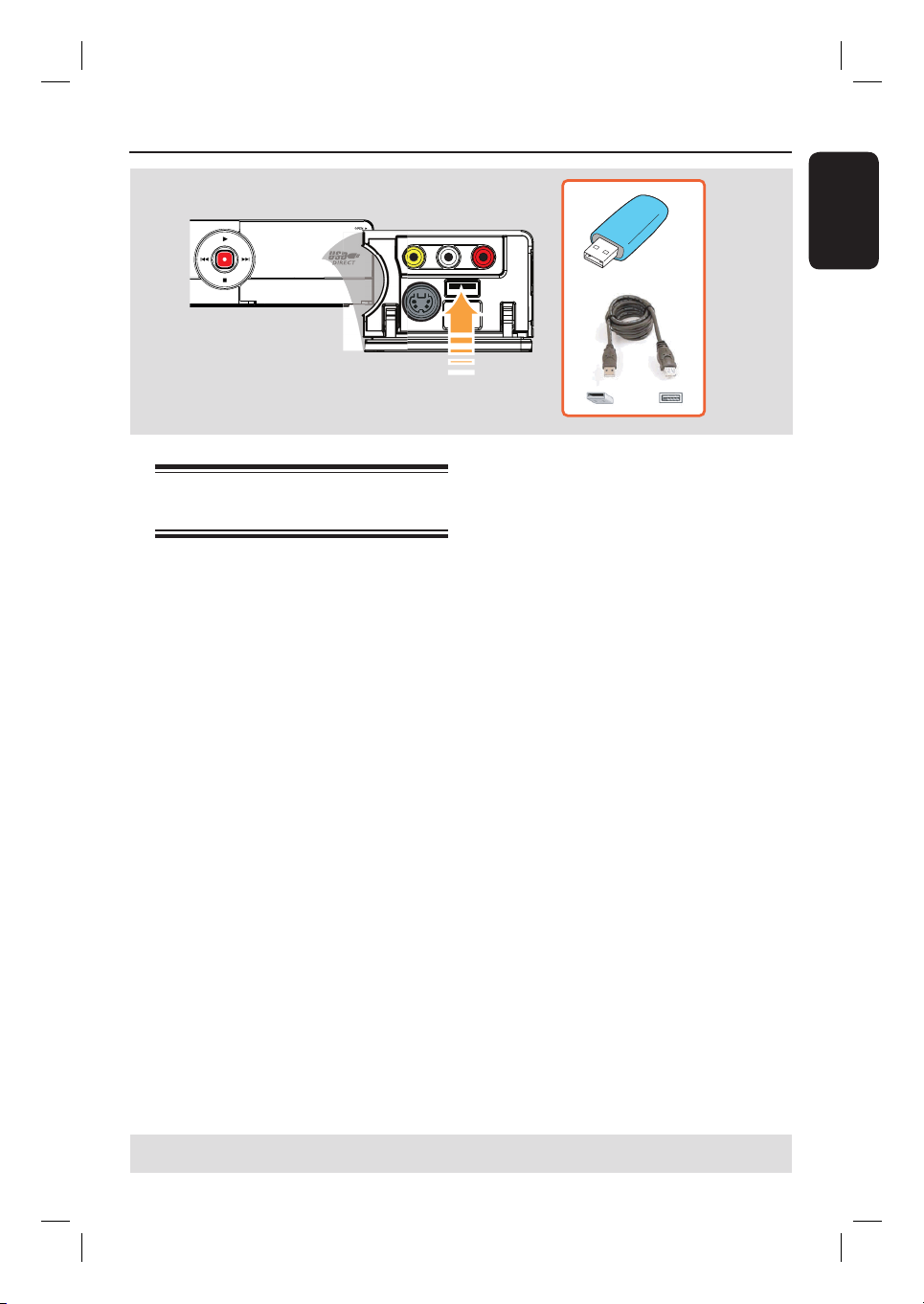
Step 2: Optional Connections (continued)
Connecting a USB ash drive
or USB memory card reader
You can view the contents of a USB ash
drive / USB memory card reader through
this recorder and record the contents
onto DVD±R/±RW. See the chapter
“Recording – Archiving from a USB ash
drive or USB memory card.”
English
A
Connect the USB ash drive / USB
memory card reader directly to the USB
port on the front panel (as shown in the
above illustration.)
B
Press USB on the remote control to
view the les stored in the USB ash
drive or USB memory card reader.
C
To stop playback, press STOP or
remove the USB ash drive / USB
memory card reader from the USB port.
Helpful Hints:
– The USB port only supports the playback
of JPEG/MP3/WMA les.
– The USB port does not support the
connection of other USB devices except to a
USB ash drive / USB memory card reader.
– When the USB device does not t into the
USB port, a USB extension cable is required.
TIPS: Refer to the respective connected device’s user manual for other possible connections.
21
Page 22
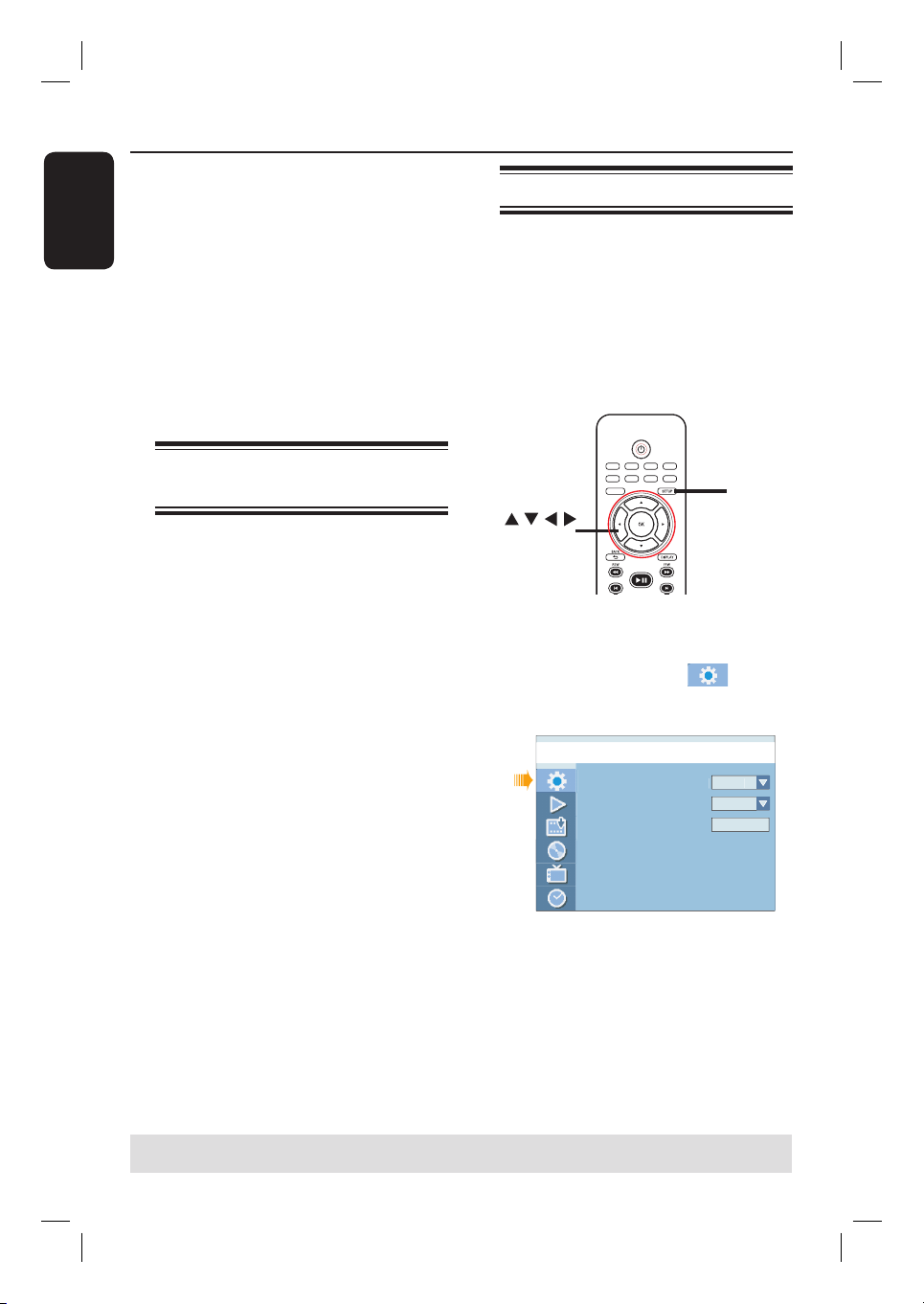
Step 3: Installation and Setup
SOURCE
SELECT
REPEAT
DISC MENU
USB
TOOLS
CLEAR
ZOOM
OPEN/CLOSE
ç
PLAY
ge
r
l
h
On
OK
English
Before you start...
When you complete the
connections and turn on the
recorder for the rst time, it is
advisable that you make several
basic settings.
Please see the following pages on using
the setup menu features to program TV
channels, menu language and system
clock settings. This will optimise the
performance of this recorder.
Finding the correct viewing
channel
A
Press STANDBY-ON on the recorder
to switch it on.
B
Turn on the TV and set it to the correct
video-in channel. You should see the blue
DVD background screen.
You may go to Channel 1 on your TV,
then press the Channel Down button on
your TV’s remote control until you see
the Video In channel.
You may press ° button repeatedly
on your TV’s remote control.
Usually this channel is between the
lowest and highest channels and may be
called FRONT, A/V IN, VIDEO. See your
TV manual for more details.
Setting the OSD language
Select the menu language for this
recorder’s on-screen display. The
language options are different depending
on your country or region. It may not
correspond to the illustrations shown on
the user manual.
Language settings can only be changed
when there is no disc in the disc tray.
OPEN/CLOSE
SOURCE
USB
TOOLS
CLEAR
ZOOM
SELECT
REPEAT
DISC MENU
OK
PLAY
A
Press SETUP.
The setup menu appears.
B
Use ST keys to highlight
{ Setup Menu - General } and press X
to access the menu.
Setup Menu - Genera
On Screen Display Langua
Screen Save
Reset Menu Settings
SETUP
Englis
C
Use ST keys to highlight { On Screen
Display Language } and press OK to
access its options.
D
Use ST keys to highlight the desired
language and press OK to con rm.
TIPS: Press X to access the options of an item in the menu.
Press SETUP to exit the menu.
22
Page 23

Step 3: Installation and Setup (continued)
p
h
t
t
h
n
k
6
05:10:08
yy)
)
Setting your TV channel
programs
Before the recorder can start recording
the TV channel programs, you need to
search for the available TV channels and
store them in the recorder.
Tuner settings can only be changed
when there is no disc in the disc tray.
Before you start ...
Make sure you have successfully made all
the required connections to the
recorder, the TV and Satellite Receiver/
Cable Box (if any) and turned them on.
A
In setup menu, use ST keys to highlight
{ Setup Menu - Channel
Setup } and press X.
Setup Menu - Channel Setu
Channel Searc
Modify Channel Informatio
Sort Channels
B
Select { Channel Search } and press
OK.
The automatic TV channel search starts.
This process may take several minutes.
Once complete, the total number of
channels found and stored appears on the
TV.
Searc
Setting the date & time
If the recorder has not set the time and
date correctly, you can further adjust the
clock settings.
A
In setup menu, use ST keys to select
{ Setup Menu - Clock } and
press X.
Setup Menu - Cloc
Date (dd / mm /
Time (hh : mm : ss
01/01/0
A
Select { Date (dd/mm/yy) } and press
OK to edit the elds.
Use ST keys to change number and
use WX keys to select different entry
elds, then press OK to con rm.
Edi
Sor
You can also use the numeric keypad
0-9 on the remote control to key in the
numbers.
B
Press OK to con rm.
C
To adjust the time, select { Time (hh:
mm:ss) } repeat step A~C.
D
Press SETUP to exit the menu.
The basic installation is complete.
English
To modify or sort the TV channels,
see the chapter “DVD System Menu
Options – CHANNEL SETUP settings.”
TIPS: Press X to access the options of an item in the menu.
Press SETUP to exit the menu.
23
Page 24

Recording
English
Discs for recording
Several different types of recordable
DVD discs can be used with this
recorder:
DVD±RW (DVD Rewritable)
– Discs that are rewritable can be used
for multiple recordings once the existing
data is erased.
DVD±R (DVD Recordable)
– Discs can only be used for a single
recording. Each new recording is always
added at the end of all previous
recordings as existing recordings cannot
be overwritten.
– Editing can be done on DVD±R discs
as long as they have not been nalized.
– To play a DVD±R on other DVD
player, it must be nalized (see the
chapter “Editing/ Finalizing Recording –
Playing your recordings on other DVD
players (DVD±R only)”.) After this is
done, no more data can be added to the
disc.
DVD+R DL (DVD+R Double Layer)
– Like the DVD+R, these discs can only
be used for a single recording. The only
difference is the capacity- 8.5GB. It offers
two recordable layers on a single DVD
disc. The layers are accessible from the
same side of the disc, so recording can
occur completely uninterrupted.
Supported disc type and media
speeds
Disc
DVD+R 1x - 16x
DVD+RW 2.4x - 4x
DVD-R 1x - 16x
DVD-RW 2.4x - 4x
DVD+R DL 2.4x
Media speeds
TIPS: Ensure that there is enough space on the DVD±R/±RW before recording. Before you playback the DVD±R on
another player, nalize the disc. See “Playing your recordings
on other DVD players (DVD±R only)”.
24
Page 25

SOURCE
SELECT
REPEAT
DISC MENU
USB
TOOLS
CLEAR
ZOOM
OPEN/CLOSE
ç
PLAY
REC MODE
TIMER
EDIT
G-CODE
Recording (continued)
d
On
er
P
r
e
e
IMPORTANT!
Unrecordable contents
Contents with copy protection cannot be
recorded on this recorder. When the
recorder receives a copy guard signal,
recording will be paused.
Recording settings
The default recording settings allow you
to set auto chapter markers, preferred
recording input source and recording
mode. Any changes made using the
remote control will only apply to the
current recording settings. The default
recording settings will remain unchanged
for the next recording.
OPEN/CLOSE
SOURCE
USB
TOOLS
CLEAR
ZOOM
SELECT
REPEAT
DISC MENU
OK
PLAY
SETUP
A
Press SETUP on the remote control.
The setup menu appears on the TV.
B
Use ST keys to select
{ Setup
Menu - Record } and press X to
con rm.
Setup Menu - Recor
Auto Chapter Marke
Default Recording Sourc
Default Recording Mod
C
Use ST keys to select the setting you
Tun
S
wish to change and press OK to con rm.
Instructions and explanations of the
options are provided in the following
pages.
D
To exit, press SETUP.
English
CH
REC MODE
EDIT
TIMER
G-CODE
TIPS: Ensure that there is enough space on the DVD±R/±RW before recording. Before you playback the DVD±R on
another player, nalize the disc. See “Playing your recordings
on other DVD players (DVD±R only)”.
25
Page 26

Recording (continued)
English
RECORD settings (underlined options are the factory default settings)
Auto Chapter
Marker
Default Recording
Source
Automatically divides a recording (title) into chapters by inserting
chapter markers at a speci c interval. This enables you to access a
speci c point in the recording quickly.
{ On } – Chapter markers will automatically be inserted
within the title during recording at every 5
minutes interval.
{ Off } – No chapter marker is inserted in the
recording.
De ne your frequent source of recording. The recorder will
switch to the default source whenever it is turned on.
{ Tuner } – Input source from TV programs.
{ CAM1 } – Input source from the device connected to
the CAM1 and AUDIO L/R jacks on the front
panel.
{ CAM2 } – Input source from the device connected to
the CAM2 and AUDIO L/R jacks on the front
panel.
{ DV } – Input source from the device connected to
DV IN jack on the front panel.
{ EXT 1 } – Input source from the device connected to
the EXT1 VIDEO jack on the rear panel.
{ EXT 2 } – Input source from the device connected to
the EXT2 S-VIDEO jack on the rear panel.
{ EXT 3 } – Input source from the device connected to
the EXT3 Y Pb Pr in jacks on the rear panel.
Note: To change the current recording source without changing
the default setting, you can press the SOURCE button on the
remote control.
Default Recording
Mode
26
The recording mode de nes the picture quality of recordings and
the maximum recording time on a disc.
The factory default setting is SP.
Record Mode
HQ
SP
SPP
LP
EP
SLP
Picture Quality
High Quality
Standard Play
Standard Play Plus
Long Play
Extended Play
Super Long Play
Maximum Recording
Time per Disc (hours)
1
2
2.5
3
4
6
Page 27

Recording (continued)
SOURCE
SELECT
REPEAT
DISC MENU
USB
TOOLS
CLEAR
ZOOM
OPEN/CLOSE
ç
PLAY
Recording from various
sources
You can record a TV program or copy
the content from an external device to a
recordable DVD disc. The storage
capacity of the disc depends on the
recording mode selected.
OPEN/CLOSE
SOURCE
USB
SOURCE
REC
Recording TV programs
A
Turn on the TV to the correct viewing
channel for the recorder (e.g. ‘EXT’, ‘0’,
‘AV’.)
B
Insert a recordable DVD into the
recorder.
C
Press SOURCE on the remote control
to select { Tuner }, then use CH +/-
keys to select the TV channel you wish to
record.
D
Press REC z to start recording.
If the disc contains some prior
recordings, the new recording will
automatically start after the last
recording on the disc.
REPEAT
DISC MENU
TOOLS
CLEAR
ZOOM
SELECT
PLAY
STOP
CH
CH+/-
Recording from an DV camcorder
Record video directly from a connected
DV camcorder to a recordable DVD disc.
A
Connect the DV camcorder to DV IN
jack on the front of the recorder.
B
Find the footage on the DV camcorder
that you want to start recording and set
the camcorder to pause mode.
C
Turn on the TV to the correct viewing
channel for the recorder (e.g. ‘EXT’, ‘0’,
‘AV’.)
D
Insert a recordable DVD into the
recorder.
E
Press SOURCE on the remote control
to select { DV }.
F
Press REC z to start recording and
press the PLAY button on the DV
camcorder to start playback.
To pause the recording, press PLAY/
PAUSE u
recording, press REC
G
To stop the recording, press STOP x.
once. To continue
z
again.
A new title will be created when you
begin another recording.
English
To pause the recording, press PLAY/
PAUSE u. To continue recording,
press REC z.
You can use this function to avoid
recording commercials.
E
To stop the recording, press STOP x.
TIPS: Ensure that there is enough space on the DVD±R/±RW before recording. Before you playback the DVD±R on
another player, nalize the disc. See “Playing your recordings on other DVD players(DVD±R only)”.
27
Page 28

Recording (continued)
English
Recording from an external device
(Camcorder/ VCR/DVD Player)
Record video directly from an external
device to a recordable DVD disc.
Before you start...
Set the preferred mode of recording
before proceeding. See the section
“Recording Settings” in this chapter.
A
Connect the external device to this
recorder. See the chapter “Step 2:
Optional Connections”.
B
Turn on the TV to the correct viewing
channel for the recorder (e.g. ‘EXT’, ‘0’,
‘AV’.)
C
Insert a recordable DVD into the
recorder.
D
Press SOURCE repeatedly to select the
correct input channel that matches the
connected jack of the device.
{ EXT 1 }
Input source from the device connected
to the EXT1 - VIDEO jack on the rear
panel.
{ EXT 2 }
Input source from the device connected
to the EXT2 - S-VIDEO jack on the rear
panel.
{ EXT 3 }
Input source from the device connected
to the EXT 3 - Y Pb Pr in jacks on the
rear panel.
{ CAM1 }
Input source from the device connected
to the VIDEO and AUDIO L/R jacks on
the front panel.
{ CAM2 }
Input source from the device connected
to the S-VIDEO and AUDIO L/R jacks on
the front panel.
E
Press REC z to start recording.
Press REC z repeatedly to toggle
between OTR 30, 60 or 90- minutes
recording options.
F
Start playback on the connected device.
To pause the recording, press PLAY/
PAUSE u
recording, press REC
You can use this function to avoid any
unwanted recording.
G
To stop the recording, press STOP x.
once. To continue
z
again.
TIPS: Ensure that there is enough space on the DVD±R/±RW before recording. Before you playback the DVD±R on
another player, nalize the disc. See “Playing your recordings on other DVD players(DVD±R only)”.
28
Page 29

Archiving from a USB ash
SOURCE
SELECT
REPEAT
DISC MENU
USB
TOOLS
CLEAR
ZOOM
OPEN/CLOSE
ç
PLAY
o
odeNormal
o
o
h
00:00:00
00
B
D
drive or USB memory card
reader
Archive the contents from a USB device
to a recordable DVD disc.
USB
SELECT
SOURCE
REPEAT
DISC MENU
USB
TOOLS
CLEAR
SELECT
PLAY
REC
A
Turn on the TV to the correct viewing
channel for the recorder (e.g. ‘EXT’, ‘0’,
‘AV’.)
B
Insert a recordable DVD into the
recorder. (Use a DVD disc only for data
archiving. Do not use a disc with video
recordings.)
C
Connect the USB ash drive / USB
memory card reader to the USB port on
the front panel of the recorder.
D
Press USB on the remote control to
view the les stored in the USB ash
drive or USB memory card reader.
E
Press TOOLS on the remote control.
The USB mode appears.
Audio
Type Audi
M
Audi
Searc
US
Stere
Copy to DV
OPEN/CLOSE
ZOOM
CH
- 00:00:
TOOLS
CLEAR
OK
Recording (continued)
F
Use ST keys to select { Copy to
DVD } and press OK.
The USB drive content menu appears.
Archiving from USB to DVD
Directory Copy List
Japan trip
Bryan Bday
My songs
Hot Hits
G
Use ST keys to navigate within the
menu and press OK to access the
folder/ album.
H
To create a copylist, highlight the track/
le and press SELECT.
The selected tracks/ les will appear
on the right { Copy List } screen.
To remove the track/ le from the
copy list, press CLEAR.
I
Once the copy list selection is complete,
press REC
A message will appear. Select
in the menu and press OK to proceed.
Helpful Hints:
– The USB port supports the playback of
JPEG/MP3/WMA/DivX les.
– The USB port does not support the
connection of other USB devices except to a
USB ash drive / USB memory card reader.
– If the USB device does not t into the USB
port, a USB extension cable is required.
– It is not possible to record content from a
DVD disc to the USB drive.
Archiving from USB to DVD
Directory Copy List
..\Move up directory
Picture1.jpg
1
Picture2.jpg
2
Song1.mp3
3
NATURE-1.JPG
4
BUTTER-1.JPG
5
P1022500.JPG
6
Music.mp3
7
MERLIO-1.JPG
8
1
2
z to start archiving.
Picture2.jpg
Music.mp3
OK
English
TIPS: Ensure that there is enough space on the DVD±R/±RW before recording. Before you playback the DVD±R on
another player, nalize the disc. See “Playing your recordings on other DVD players(DVD±R only)”.
29
Page 30

Recording (continued)
English
Instant time-off recording
This function allows you to make a
recording with a preset length easily
without using the timer programming.
A
Press REC z repeatedly to toggle
between OTR 30, 60 or 90- minutes
recording options.
B
The recorder will stop recording at the
designated end time and turn off to
standby mode automatically.
If you wish to stop the recording before
the scheduled time, press STOP x.
Watching another TV
program during recording
You can watch another TV channel while
recording is in progress by using the TV’s
remote control to change the TV
channels.
Helpful hint:
– Remember to turn the TV back to its video
input channel if you want to watch the TV
channel through the recorder or playback the
recorded disc.
TIPS: Ensure that there is enough space on the DVD±R/±RW before recording. Before you playback the DVD±R on
another player, nalize the disc. See “Playing your recordings on other DVD players(DVD±R only)”.
30
Page 31

Timer Recording
SOURCE
SELECT
TOOLS
DISC MENU
USB
TV/DVD
CLEAR REPEAT
ç
PLAY/PAUSE
REC MODE
TIMER
EDIT
G-CODE
OPEN/CLOSE
About timer recording
Use the timer recording to automatically
start and stop a recording at a later
date/time. The recorder will tune to the
right program channel and begin
recording at the speci ed time.
With this recorder, you can schedule up
to 20 recordings at a time. During
timer recording, changing the channel
that is being recorded is not possible.
There are two ways to program a
timer recording
– Using the G-
CODE
®
system.
– Using manual timer schedule.
REC MODE
EDIT
TIMER
G-CODE
TIMER
Timer recording (G-CODE®
System)
This is a simple timer programming
system. To use it, enter the Gprogramming number associated with
your television program. You can nd
this number in your TV listings magazine.
All the information required by this
recorder for programming is contained in
the programming number.
A
Turn on the TV to the correct viewing
channel for the recorder (e.g. ‘EXT’, ‘0’,
‘AV’.)
B
Press G-CODE on the remote control.
The G-CODE
®
System menu appears.
G-Code System
Enter the G-Code programming
number for the show wish to record.
CODE
CANCELCONFIRM
OK
English
®
C
Use the numeric keypad 0-9 to enter
the G-
®
CODE
programming number for
the show you wish to record.
(e.g. : 5-312-4 or 5,312 4, key in ‘53124’.)
To clear the G-CODE® programming
number, press CLEAR on the remote
control.
To cancel the G-CODE® programming, use
ST keys to select
CANCEL
in the menu
and press OK.
TIPS: Ensure that there is enough space on the DVD±R/±RW before recording. Before you playback the DVD±R on
another player, nalize the disc. See “Playing your recordings on other DVD players(DVD±R only)”.
31
Page 32

Timer Recording (continued)
English
D
To con rm your entry, select
the menu and press OK.
The G-CODE
®
program information will
be shown on the timer editor menu.
Timer Editor 09 : 30 : 5009 : 30 : 50
Source
Rec Mode
Mode
Date
Start
End
OK CANCEL
If the channel number of the TV program
has not been assigned to the
programming number, you will have to
manually key in the channel number that
is assigned to the G-CODE®. Follow the
instructions on the TV.
E
Press TIMER to exit the menu.
F
Insert a recordable DVD into the
recorder.
G
Press STANDBY-ON to turn off the
recorder to standby mode.
The ‘TIMER’ icon will light up on the
display panel if a timer recording is set.
If the recorder is not in standby mode,
a noti cation message will appear three
minutes before the recording begins.
CONFIRM
Ch003
SP
Once
01 / 01 / 06
10 : 30
11 : 00
OK
in
Timer recording (manually)
A
Turn on the TV to the correct viewing
channel for the recorder (e.g. ‘EXT’, ‘0’,
‘AV’.)
B
Press TIMER on the remote control.
The timer schedule appears.
Timer Schedule 09 : 30 : 50
Source Rec Mode Date Start End
1
SP
05/01/06
CH003
2
CH010
SPP
3
CH008
SP
4
CH005
SP
5
6
C
Select an empty eld and press OK.
The timer editor menu appears.
Timer Editor 09 : 30 : 5009 : 30 : 50
Source
Rec Mode
Mode
Date
Start
End
OK CANCEL
D
Use ST keys or the numeric keypad
0-9 to select or enter the recording
information, then press OK to con rm.
{ Source }
Select the TV channel or the correct
input source (DV,EXT1, EXT2, EXT3,
CAM1 or CAM2) which you have used to
connect the external device.
{ Rec Mode }
Select the mode of recording.
See the chapter “Recording – RECORD
settings - Default Recording mode” for
more information.
02/03/06
10/04/06
02/09/06
02.00 03.30
05.00
01.00
09.30
Ch003
SP
Once
01 / 01 / 06
10 : 30
11 : 00
06.30
01.30
10.00
OK
TIPS: Ensure that there is enough space on the DVD±R/±RW before recording. Before you playback the DVD±R on
another player, nalize the disc. See “Playing your recordings (DVD±R) on other DVD players”.
32
Page 33

Timer Recording (continued)
{ Mode }
Select a desired repeat recording mode
(Once, Daily, Weekly, Mon-Fri, Mon-Sat
or Weekend.)
{ Date }
Enter the date for recording (Day/Month/
Year)
{ Start }
Enter the start time of recording (hours :
minutes.)
{ End }
Enter the end time of recording (hours :
minutes.)
E
Use ST keys to select
OK
in the
menu and press OK.
The system will store the timer entry
and return to the timer schedule list.
To cancel the above timer setting, move
CANCEL
to
F
Press TIMER to exit the menu.
G
Insert a recordable DVD into the
in the menu and press OK.
recorder.
H
Press STANDBY-ON to turn off the
recorder to standby mode.
The ‘TIMER’ icon will light up on the
display panel if a timer recording is set.
If the recorder is not in standby mode,
a noti cation message will appear three
minutes before the recording begins.
Setting a timer recording from
an external Cable Box/ Satellite
Receiver
If you have a Satellite Receiver/Cable Box
connected to this recorder via the EXT2
S-VIDEO or EXT3 Y Pb Pr connection
(see “Step 2: Optional Connections”),
follow the steps described below to
program the recordings.
A
Select the channel you want to record at
the Satellite Receiver/Cable Box.
B
Program the recording with the required
information. Follow the steps
A~H
“Timer Recording (manually)” on the
previous page.
Note: In { Source } entry, select
{ EXT 2 } or { EXT 3 } as the input
source for recording.
C
Leave the Satellite Receiver/Cable Box
turned on for the recording.
English
of
Helpful Hint:
– Set the timer recording one minute ahead
of the program’s start time. This helps
ensure the entire program is recorded as the
disc requires about 30 seconds to prepare
for recording.
TIPS: Ensure that there is enough space on the DVD±R/±RW before recording. Before you playback the DVD±R on
another player, nalize the disc. See “Playing your recordings (DVD±R) on other DVD players”.
33
Page 34

Timer Recording (continued)
English
Changing/ Deleting a timer
recording
A
Turn on the TV to the correct viewing
channel for the recorder (e.g. ‘EXT’, ‘0’,
‘AV’.)
B
Press TIMER on the remote control.
The timer schedule appears.
Timer Schedule 09 : 30 : 50
Source Rec Mode Date Start End
1
CH003
SP
SPP
SP
SP
05/01/06
02/03/06
10/04/06
02/09/06
2
CH010
3
CH008
4
CH005
5
6
C
Use ST keys to select a timer program
which you want to change/ delete.
D
To delete the timer entry, press
CLEAR on the remote control.
E
To change the timer schedule, press
OK to enter the timer editor menu of
the selected timer program.
02.00 03.30
05.00
06.30
01.00
01.30
09.30
10.00
Timer Editor 09 : 30 : 5009 : 30 : 50
Source
Rec Mode
Mode
Date
Start
End
OK CANCEL
F
Select the entry eld and make the
Ch003
SP
Once
01 / 01 / 06
10 : 30
11 : 00
OK
necessary changes.
G
Once complete, select
OK
in the
menu and press OK.
H
Press TIMER to exit the menu.
TIPS: Ensure that there is enough space on the DVD±R/±RW before recording. Before you playback the DVD±R on
another player, nalize the disc. See “Playing your recordings (DVD±R) on other DVD players”.
34
Page 35

Playback
Playable discs
Using this recorder, you can playback and
record on the following discs:
Recording and Playback
DVD±RW
(DVD Rewritable);
can be recorded on
over and over again.
DVD±R
(DVD Recordable);
can be recorded
on only once.
DVD+R DL
(DVD+R Double
Layer); can be recorded on
only once.
Playback only:
DVD Video (Digital Versatile
Disc)
CD-RW (CD-Rewritable)
Audio/ MP3/WMA JPEG contents
CD-R (CD-Recordable)
Audio/ MP3/WMA JPEG contents
Audio CD (Compact Disc
Digital Audio)
ReWritable
Recordable
IMPORTANT!
– If the inhibit icon (Error) appears
on the TV screen when a button is
pressed, it means the function is not
available on the current disc or at
the current time.
– DVD discs and players are
designed with regional restrictions.
Before playing a disc, make sure the
disc is for the same region as your
player.
– Do not push on the disc tray or
put any objects other than discs
on the disc tray. It may cause the
disc player to malfunction.
English
MP3/WMA-Disc
Video CD
(Formats 1.0, 1.1, 2.0)
Super Video CD
DivX Disc
(DivX 3.11, 4.x, 5.x, 6)
TIPS: Some discs cannot be played on this recorder due to the con guration and characteristics of the disc, or due
to the condition of recording and authoring software.
35
Page 36

Playback (continued)
English
Starting disc playback
A
Press STANDBY-ON to turn on the
recorder.
B
Press OPEN/CLOSE ç.
The disc tray opens.
C
Place the disc onto the tray with the label
facing up, then press OPEN/CLOSEç.
D
Turn on the TV to the correct viewing
channel for the recorder (e.g. ‘EXT’, ‘0’,
‘AV’.)
E
Playback may start automatically or a
dialog box will appear on the TV (see
next page.)
If the pin code entry dialog appears on
the TV, this means that the parental
control was activated for the inserted
disc. You have to enter your four-digit
pin code (see “DVD Setup Menu Options
– DVD Settings”.)
For more playback features, see
“Additional Playback Features”.
Playing a DVD video disc
The DVD disc is usually formatted with a
disc menu. You may have to make your
selection (e.g., subtitle or audio language)
within the disc menu.
A
Insert a DVD disc.
If the disc menu appears, use the
numeric keypad 0-9 to input your
selection or use ST keys to select a
play option and press OK to start
playback.
To access te disc menu
Press DISC MENU on the remote
control.
To select the previous or next
chapter
During playback, pressí or ë.
B
To stop playback, press STOP x.
Playing an audio CD
A
Insert an audio CD.
Playback starts automatically.
The track number and elapsed playing
time appear on the display panel.
B
To stop playback, press STOP x.
TIPS: Some discs cannot be played on this recorder due to the con guration and characteristics of
the disc, or due to the condition of recording and authoring software.
36
Page 37

Playback (continued)
Playing a (Super) Video CD
(Super) Video CDs may feature ‘PBC’
(Play Back Control.) This allows you to
play the video CDs interactively by
following the menu on the display.
A
Insert a (Super) Video CD.
If the ‘PBC’ is on, the disc index
menu will appear on the TV
B
Use numeric keypad 0-9 to input your
selection or to select a play option.
To return to the previous menu, press
BACK2 on the remote control.
To turn on/off the Playback Control
mode, press TOOLS on the remote
control during playback to access the
VCD menu. Then use ST keys to select
{ PBC On } or { PBC Off }.
C
To stop playback, press STOP x.
Playing a recordable DVD disc
A
Insert a recordable DVD disc.
The Index Picture screen appears.
B
Use ST keys to select a title to play,
then press PLAY/PAUSE u.
C
To stop playback, press STOP x.
Helpful Hint:
– If the message ‘BLANK’ appears on the
display panel, this means that there are no
recordings on this disc.
Playing an MP3/WMA disc
A
Insert an MP3/WMA CD.
The disc content menu appears.
Audio Stop 0:00:00 - 0:00:00
Directory Playlist
Bee Gees
Phil Collins
Bryan Adams
Collin Raye
Nat King Cole
UB40
Eric Clapton
Faith Hill
Note: It may require a longer time for
the recorder to display the disc content
menu on the TV due to the large number
of songs/pictures compiled into one disc.
B
Use ST keys to navigate within the
menu and press OK to access the folder/
album.
C
Use ST keys to select the track/ le to
play.
To move up to the previous level, press
BACK2.
D
To create a playlist, highlight the track/ le
and press SELECT.
The selected tracks/ les will appear
on the right screen.
To remove the track/ le from the
playlist, press CLEAR.
E
To start playback from the playlist, move
the cursor to the right selection screen
and press u.
F
During playback, you can press í/ë to
select the next/previous track.
G
To stop playback, press STOP x.
English
Helpful Hints:
– Only the rst session of a multi-session CD
will playback.
– This recorder does not support MP3PRO
audio format.
TIPS: Some discs cannot be played on this recorder due to the con guration and characteristics of
the disc, or due to the condition of recording and authoring software.
37
Page 38

Playback (continued)
English
Playing a picture disc (or musical
slide show)
You can display JPEG pictures in the
selected roll automatically one after the
other.
A
Insert a JPEG picture disc (CD,
CD-R/RW, DVD±R/±RW.)
The disc content menu appears.
B
Use ST keys to navigate within the
menu and press OK to access the
folder/ album.
C
To create a playlist, highlight the track/ le
and press SELECT.
The selected tracks/ les will appear
on the right screen.
To remove the track/ le from the
playlist, press CLEAR.
D
You can select to playback from the
original disc content or from the playlist,
just use W X keys to move to the
correct screen before selecting the track/
le for playback.
PIC Normal
Directory Picture Playlist
Japan trip
Bryan Bday
My songs
Hot Hits
Program Stop
Directory
..\Move up directory
P1010001.JPG
1
P1010008.JPG
2
BUTTER-1.JPG
3
NATURE-1.JPG
4
BUTTER-1.JPG
5
P1022500.JPG
6
P1023000.JPG
7
MERLIO-1.JPG
8
Picture Playlist
E
During playback, press TOOLS twice on
the remote control to access various
settings for the slide show playback.
File Play
Type
Mode
Wipe
Zoom
Rotate
F
To stop playback, press STOP x.
PIC
Normal
Top to bottom
Fitscreen
Clockwise 0
Top to bottom
Down to top
Left to right
Right to left
Extend center V.
Playable JPEG picture disc
File format:
– The le extension has to be ‘.JPG,’
‘.JPE’ or ‘.JPEG.’
– Only DCF-standard still pictures or
JPEG pictures e.g. TIFF are supported.
– Moving pictures, Motion JPEG,
progressive JPEG, pictures in non-JPEG
formats and including pictures associated
with sound are not supported.
If the disc contains MP3/WMA
music and JPEG picture les, you
can start a musical slide show
playback,
Select an MP3/WMA le and press OK
to start playback, then select a picture le
in the menu and press OK to start the
musical slide show playback.
TIPS: Some discs cannot be played on this recorder due to the con guration and characteristics of
the disc, or due to the condition of recording and authoring software.
38
Page 39

Playback (continued)
Playing a DivX disc
This recorder supports the playback of
DivX movies which you can copy from
your computer onto a CD-R/RW,
DVD±R/±RW or USB ash drive.
A
Insert a DivX disc.
The disc content menu appears.
If there are external subtitles available on
the disc, you have to rst select the
subtitle le from the le list.
B
Press PLAY/PAUSE u to start
playback.
During playback, you can press TOOLS
to display the disc content menu.
Helpful Hints:
– Subtitle les with the following lename
extensions (.srt, .smi, .sub, .sami) are
supported.
– It is normal to experience an occasional
pixelation during DivX playback due to poor
clarity of digital contents during internet
downloading.
Playing from a USB ash drive
/USB memory card reader
This USB port supports the playback of
JPEG/MP3/WMA and DivX les.
A
Insert a USB ash drive or USB memory
card reader into the USB port.
B
Press USB on the remote control to
access the data in the drive.
The content menu appears on the TV.
C
Use ST keys to navigate within the
menu and select the le you want to play,
then press OK.
For more playback information, refer
to the chapters on MP3/WMA and DivX
playback in this user manual.
D
To stop playback, press STOP x or
remove the USB ash drive / USB
memory card reader from the USB port.
English
TIPS: Some discs cannot be played on this recorder due to the con guration and characteristics of
the disc, or due to the condition of recording and authoring software.
39
Page 40

Additional Playback Features
English
Changing to another chapter/
track
When a disc contains more than one
track, title or chapter, you can change to
a different track or chapter as follows.
During playback,
Press ë (NEXT) to go to the next
chapter/track.
Pressí (PREV) to return to the start of
the previous chapter/track.
OR
Use the numeric keypad 0-9 to input
the title/chapter/track number.
OR
Press TOOLS to enter the le play
(DVD, VCD) menu and use ST keys to
select { Title } or { Chapter } and use
numeric keypad 0-9 to input the title/
chapter/track number.
Pausing playback
A
During playback, press PLAY/PAUSE
u to pause playback.
B
To resume normal playback, press
u again.
Searching forwards/
backwards
You can fast forward or fast reverse a
disc at two, four, sixteen or thirty
two times the normal playback speed.
A
During playback, press à (REW) or
á (FFW) to switch to the search
function.
The search status bar appears. It
displays the search speed.
The sound will be muted.
B
Press à (REW) or á (FFW) to cycle
through the search speeds.
C
To resume normal playback, press
PLAY/PAUSE u.
Zooming in
(Only available during playback of still picture
discs.)
This option allows you to enlarge the
picture on the screen and pan through
the enlarged picture.
A
Press ZOOM repeatedly on your
remote control to activate zoom.
B
Use WXST keys to pan through the
zoomed picture.
C
To exit, press ZOOM until the picture
returns to the normal size.
TIPS: The operating features described here might not be possible for certain discs.
Always refer to the instructions supplied with the discs.
40
Page 41

SOURCE
SELECT
REPEAT
DISC MENU
USB
TOOLS
CLEAR
ZOOM
OPEN/CLOSE
ç
PLAY
Y
Additional Playback Features (continued)
Using the TOOLS options
Selecting various repeat/ shuf e
functions
You can select various repeat play or
random play mode during playback.
OPEN/CLOSE
SOURCE
USB
SELECT
REPEAT
DISC MENU
TOOLS
CLEAR
SELECT
TOOLS
ZOOM
SETUP
During disc playback, press REPEAT
repeatedly to toggle through the options
on the disc.
OK
PLAY
DISPLA
REC
CH
Menu options displayed may differ
depending on the disc type.
A
During disc playback, press TOOLS on
the remote control.
The Tools menu appears.
DVD
Mode
Title
Chapter
Audio
Subtitle
Angle
Title
B
Use ST keys to select the setting you
00:22:03 / 01:30:26
Normal
01/02
03/12
01/02 - OTH
Off
01/03
00:22:03 / 01:30:26
want to adjust.
Instructions and explanations of the
options are provided in the following
pages.
If the selection in the menu is greyed
out, that means the feature is not
available or cannot be changed in the
current state.
OR,
A
During disc playback, press TOOLS on
the remote control.
The Tools menu appears.
B
Use ST keys to select { Mode } and
press OK.
C
Use ST keys to select one of the repeat
options.
{ Repeat A-B } (DVD/VCD)
Repeat the playback of a speci c segment
within a title/chapter/track. Press OK to
mark the start and end of the segment
you want to repeat.
{ Repeat Chapter }
Repeat playback of the current chapter
(DVD, DVD±R/±RW only.)
{ Repeat Track/Title }
Repeat playback of the current track/title.
{ Repeat Directory }
Repeat playback of the current folder/
directory (MP3, JPEG, picture disc only.)
{ Repeat Disc }
Repeat playback of the entire disc. (MP3,
JPEG, SVCD and CDDA discs only.)
{ Shuf e }
Randomly playback all the tracks within
the disc (MP3 and audio CD only.)
Press DISPLAY on the remote control
to hide or show the DVD menu.
C
To exit, press TOOLS.
{ Normal }
Cancel the repeat or programmed modes
and return to normal playback.
D
To cancel repeat playback, press STOP
x or select { Normal } and press OK.
TIPS: The operating features described here might not be possible for certain discs.
Always refer to the instructions supplied with the discs.
English
41
Page 42

Additional Playback Features (continued)
English
Creating a playlist
You can play the contents of the disc in
the order you want by creating a playlist.
A
During disc playback, press TOOLS on
the remote control.
The Tools menu appears.
B
Select { Mode } > { Program }.
The program menu appears.
Edit Program Play List
Title Playlist
Title 01
Title 02
Title 03
Title 04
Title 05
Title 06
Title 07
Title 08
C
If the disc is recorded with Titles/Folders/
Albums, press OK to access the tracks/
les/chapters.
D
Use ST keys to select the track/ le/
chapter and press SELECT on the
remote control.
The selected track/ le/ title will
appear in the { Playlist } screen at the
right.
Changing the audio language
This operation works only on DVDs with
multiple soundtrack language or VCDs
with multiple audio channels.
During disc playback, press AUDIO
repeatedly to toggle through the audio
channels on the disc.
OR,
A
During disc playback, press TOOLS on
the remote control.
The Tools menu appears.
B
Use ST keys to select { Audio } and
press X to access its options.
C
Use ST keys to select the audio
language and press OK to con rm.
The languages may be numbered or
abbreviated, such as “En” for English.
If the language selected is not available
on the disc, the disc’s default setting for
language will be used instead.
Helpful Hint:
– Some DVDs allow soundtrack language
changes only via the DVD disc menu. To
access the Disc Menu, press DISC MENU.
To remove from the playlist
E
Move to the right screen, select the item
to remove and press CLEAR on the
remote control.
F
To start playback from the playlist, move
to the right screen and press OK.
Playback will start from the selected
track/ le/ chapter according to the order
of the playlist.
G
To exit playlist play, press STOP x.
TIPS: The operating features described here might not be possible for certain discs.
Always refer to the instructions supplied with the discs.
42
Page 43

Additional Playback Features (continued)
Changing subtitle languages
This operation works only on DVDs with
multiple subtitle languages, you can change
the language you want while playing the
DVD.
During disc playback, press SUBTITLE
repeatedly to toggle through the language
options on the disc.
OR,
A
During disc playback, press TOOLS on
the remote control.
The Tools menu appears.
B
Use ST keys to select { Subtitle } and
press X to access its options.
C
Use ST keys to select the language and
press OK to con rm.
The languages may be numbered or
abbreviated, such as “En” for English.
If the language selected is not available
on the disc, the disc’s default setting
language will be used instead.
Helpful Hint:
– Some DVDs discs allow subtitle language
changes only via the DVD disc menu. To
access the disc menu, press DISC MENU.
Switching camera angles
This option is only available with DVDs
that contain sequences recorded from
different camera angles. This allows you
to view the picture from different angles.
A
During disc playback, press TOOLS on
the remote control.
The Tools menu appears.
B
Use ST keys to select { Angle } and
press X to enter its options.
The camera angles available for
selection appears.
C
Use ST keys to select the camera angle
you want to switch to, and press OK to
con rm.
Searching by time
This option allows you to skip to a
speci c point on the current disc.
A
During disc playback, press TOOLS on
the remote control.
The Tools menu appears.
B
Use ST keys to select { Search } and
press X to time eld (hours : minutes :
seconds.)
C
Use the numeric keypad 0-9 to enter
the time where playback should start and
press OK.
Playback skips to the time entered.
English
TIPS: The operating features described here might not be possible for certain discs.
Always refer to the instructions supplied with the discs.
43
Page 44

Editing/ Finalizing Recording
sc
ase
sc
ecord Ne
e
O
c
English
About disc editing
This recorder offers various disc edit
options for various disc types. You can
change the disc content and settings of a
recorded DVD from the disc editing
menu. The edited contents may not be
available when you play the disc on an
another DVD player.
The displayed options in the disc editing
menu differ depending on the type of
disc.
{ Play }
Start playback from the beginning of the
disc.
{ Rename Disc }
Change the name of the disc.
{ Erase Disc } - DVD±RW only
Erase all the recordings on the disc.
{ Record New Title }
Start recording from the last empty title
on the disc.
{ Overwrite Disc } - DVD±RW only
Start a new recording from the beginning
of the disc, all the recorded content will
be overwritten.
{ Make Compatible } - DVD±RW only
To ensure the edited changes remain
when the disc is played back on another
DVD player. (eg., hidden chapters to
remain hidden.)
{ Lock/Unlock Disc } - DVD±RW only
Lock or unlock a disc to prevent
accidental erasure or changes being
made.
{ Finalize Disc } - DVD±R only
Finalize the disc to enable playback on
other DVD players. Further recording
and editing to the disc is not allowed. It is
not possible to un nalize the disc.
Accessing disc editing menu
A
Insert a recorded DVD into the
recorder.
The Index Picture screen appears on
the TV.
B
Select the rst title on the disc, press S
on the remote control.
The disc editing menu appears.
C
Press X on the remote control to display
the disc editing options.
The available editing options are
different for DVD±R and DVD±RW
discs.
Play
Rename Di
Er
Di
R
verwrite dis
Make Compatible
Lock Disc
Finalize Disc
D
Use ST keys to access different options
and OK to select.
Instructions and explanations of the
options are provided in the following
pages.
E
To exit from the disc editing menu, press
W once to exit from the disc editing
menu. Press T to return to the disc
Index Picture menu.
w Titl
TIPS: No further recording and editing can be carried out on a full or nalized DVD±R.
Press W to go back to the previous menu. Press DISC MENU to exit.
44
Page 45

Editing/ Finalizing Recording (continued)
Rename disc
The original disc name is generated
automatically by the recorder. You can
change the disc name by following the
steps below.
A In disc editing menu, use ST keys to
select { Rename Disc } and press OK.
The keyboard screen appears.
B
Use W XST keys to highlight a
character on the keyboard and press OK
to select.
The maximum input is up to 20
characters.
You can use the following keys on the
keyboard screen to edit your input:
BkSp
: to remove the character to
the left of the cursor.
Delete
: to remove the character to
the right of the cursor.
Space
: to create a space between
characters.
Caps
: to toggle between upper and
lower case characters.
Clear
: to clear the entry eld
completely.
C
To con rm your entry, select
the keyboard and press OK.
The info panel is now updated.
To cancel the changes, select
the keyboard and press OK.
OK
EXIT
on
on
Erase disc (DVD±RW only)
This erases the content of the DVD±RW
including those that was not recorded on
this recorder. Once the existing content
is erased, it can be used for recording.
A In disc editing menu, use ST keys to
select { Erase Disc } and press OK.
A warning message will appear.
B
Select
con rm.
Record new title
This function allows you to start a new
recording at the remaining empty space
in the DVD±RW.
A
In disc editing menu, use ST keys to
select { Record New Title } and press
OK.
B
Select the source you want to record
from and press REC z to start
recording.
Overwrite disc (DVD±RW only)
This function allows you to start a new
recording from the beginning of a
DVD±RW regardless of the contents of
the disc.
YES
NO
in the menu to proceed or
to abort, then press OK to
English
A
In disc editing menu, use ST keys to
select { Overwrite disc } and press OK.
B
Select the source you want to record
from and press REC
z to start
recording.
TIPS: No further recording and editing can be carried out on a full or nalized DVD±R.
Press W to go back to the previous menu. Press DISC MENU to exit.
45
Page 46

Editing/ Finalizing Recording (continued)
English
Make compatible (DVD±RW only)
The edited DVD±RW may still display
the original titles or hidden scenes when
played back on other DVD players. This
function enures that the edited changes
of the DVD±RW remain when played
back on other players.
In disc editing menu, use ST keys to
select { Make Compatible } and press
OK to con rm.
Helpful Hint:
– If the option {Compatible} is not available
for selection, it means that the disc is already
compatible.
Lock/Unlock disc (DVD±RW only)
You can choose to protect the recorded
DVD±RW in order to prevent accidental
loss of recordings.
A In disc editing menu, use ST keys to
select { Lock Disc } and press OK.
The disc is locked for this DVD
recorder only.
When the disc is locked, the option in
the disc editing menu will change to
{ Unlock Disc }.
B
If you want to overwrite or edit on the
protected disc, select { Unlock Disc }.
Playing your recordings on
other DVD players (DVD±R
only)
It is necessary to nalize a DVD±R disc
before you can play it on another DVD
player. Otherwise, the DVD±R will only
playback on this recorder.
After a DVD±R disc has been
nalized, no further recordings or
editing can be made to it. Make sure
that you have completed all the
recordings and editing before
nalizing the disc.
A In disc editing menu, use ST keys to
select { Finalize Disc } and press OK.
A warning message will appear.
B
Select
to start the process.
Finalization will take a few minutes,
depending on the length of recordings.
Do not try to open the disc tray or
turn off the power as this may render the
disc unusable.
Otherwise, select
and press OK to abort the operation.
YES
in the menu and press OK
NO
in the menu
TIPS: No further recording and editing can be carried out on a full or nalized DVD±R.
Press W to go back to the previous menu. Press DISC MENU to exit.
46
Page 47

Editing/ Finalizing Recording (continued)
About title editing
You can change the individual title
information or delete a title (recording)
in a recorded DVD. If a DVD±R has been
nalized, it cannot be edited.
The displayed options in the title editing
menu differ depending on the type of
disc.
{ Play Title }
Start playing a recording.
{ Edit Title }
Access the video editing menu.
{ Rename Title }
Change the name of the recording.
{ Erase Title } - DVD±RW only
Delete the title (recording.)
{ Overwrite Title } - DVD±RW only
Start a new recording, the existing title
(recording) will be overwritten.
{ Overwrite Disc } - DVD±RW only
Overwrite from the selected title
onwards to the end of the disc.
{ Append Title }
Insert a new recording to the last existing
recording.
Accessing title editing menu
A
Insert a recorded DVD disc into the
recorder.
The Index Picture screen appears on
the TV.
During playback, press DISC MENU to
access the Index Picture screen.
B
Use ST keys to highlight a title
(recording), and press X.
The title editing menu appears.
1. My movie
01 / 01 / 2006
01 : 31 : 53
HQ 00 : 05 : 59
2. Nature
03 / 02 / 2006
00 : 30 : 00
SP 01: 05 : 59
Empty Title
SP 01:30:50
C
Use ST keys to access different options
and OK to select.
Instructions and explanation of the
options are provided in the following
pages.
D
To exit, press W.
Play Title
Edit Title
Rename Title
Erase Title
Overwrite Title
Overwrite Disc
Append Title
English
Video editing
This feature allows access to the video
editing menu. See the chapter “Editing/
Finalizing Recording – About video
editing” for more information.
In title editing menu, use ST keys to
select { Edit Title } and press OK.
The video editing menu appears.
The recorder will play the selected
title.
TIPS: No further recording and editing can be carried out on a full or nalized DVD±R.
Press W to go back to the previous menu.
47
Page 48

Editing/ Finalizing Recording (continued)
English
Rename title
The original title name is generated
automatically by the recorder. You can
give a new name to the title by following
the steps below.
A
In title editing menu, use ST keys to
select { Rename Title } and press OK.
The keyboard screen appears.
B
Use W X ST keys to highlight a
character and press OK to select.
The maximum input is up to 9
characters.
You can use the following keys on the
keyboard screen to edit your input:
BkSp
: to remove the character to the
Delete
Space
Caps
Clear
C
To con rm your entry, select
left of the cursor.
: to remove the character to the
right of the cursor.
: to create a space between
characters.
: to toggle between upper and
lower case characters.
: to clear the entry eld completely.
the keyboard and press OK.
The info panel is now updated.
To cancel the changes, select
the keyboard and press OK.
Erase title (DVD±RW only)
You can delete a speci c title (recording)
from the disc.
A
In title editing menu, use ST keys to
select { Erase Title } and press OK.
A warning message will appear.
B
Select
YES
NO
in the menu to proceed or
to abort, then press OK.
OK
EXIT
on
on
Overwrite title (DVD±RW only)
This function allows you to overwrite the
selected title in the DVD±RW. The other
titles will not be affected.
A
In title editing menu, use ST keys to
select { Overwrite Title } and press OK.
B
Select the source you want to record
from and press REC
z to start
overwriting.
Overwrite from the selected title
You can select to overwrite only the
recordings from the selected title to the
end of the disc.
In title editing menu, use ST keys to
select { Overwrite Disc } and press OK
to con rm.
Append recording
This function allows you to append
recording to the last existing title.
A
In title editing menu, use ST keys to
select { Append Title } and press OK.
B
Press SOURCE to select the input
channel to append.
C
Press REC z to start append recording.
D
To stop append recording, press
STOP x.
TIPS: No further recording and editing can be carried out on a full or nalized DVD±R.
Press W to go back to the previous menu.
48
Page 49

Editing/ Finalizing Recording (continued)
SOURCE
SELECT
TOOLS
DISC MENU
USB
TV/DVD
CLEAR REPEAT
ç
PLAY
REC MODE
TIMER
EDIT
G-CODE
6
r
r
e
e
About video editing
After a recording has been made, this
Accessing video editing menu
English
recorder allows you to edit the video
content. You can add/delete chapter
markers, hide unwanted scenes, change
the picture in the index picture screen
REC MODE
EDIT
TIMER
G-CODE
EDIT
and split a title (recording) into two.
When you playback a recording in video
edit mode, the entire recording will be
played back including hidden scenes.
The edit functions available in the disc
editing menu are:
{ Title }
Select a title (recording) to play.
{ Chapter }
Select a chapter within the selected title.
{ Chapter Marker }
Insert a chapter marker in the recording
or erase a chapter marker to combine
two chapters.
{ Hide Chapter }
Hide the unwanted scene in the
recording.
{ Index Picture }
Select a scene in the recording as the
index picture screen.
{ Split Title } – DVD±RW only
Divide the recording into two separate
titles.
A
Insert a recorded DVD disc into the
recorder.
The Index Picture screen appears on
the TV.
B
Use ST keys to select a title (recording.)
C
Press u to start playback.
D
Press EDIT on the remote control.
The video editing menu appears.
Edit Mode 0:03:28
Title 02/0
Chapter 01/10
Chapter Marke
Hide Chapte
Index Pictur
Split Titl
E
Use ST keys to access different options
and press OK to select.
Instructions and explanations of the
options are provided in the following
pages.
F
To exit, press EDIT.
TIPS: No further recording and editing can be carried out on a full or nalized DVD±R.
Press W to go back to the previous menu.
49
Page 50

Editing/ Finalizing Recording (continued)
English
Selecting a title
This option shows the current title and
the total number of titles in the disc. It
also allows you to select a speci c title.
A
During playback, press EDIT to display
the video editing menu.
B
Use ST keys to select { Title } and
press OK.
C
Use the numeric keypad 0-9 to key in
a title and press OK.
The recorder will play the selected
title.
Selecting a chapter
This option shows the current chapter
and the total number of chapters in the
title. It also allows you to select a speci c
chapter within the title.
A
During playback, press EDIT to display
the video editing menu.
B
Use ST keys to select { Chapter } and
press OK.
C
Use the numeric keypad 0-9 to key in
the chapter and press OK.
The recorder will play the selected
chapter.
Creating chapter marker
You can create a chapter by inserting
chapter markers at any point within a
title during playback. This will allow you
to access a speci c point in the recording
easily or set a chapter you wish to hide.
Title
Chapter Chapter Chapter Chapter
chapter markers
A
During playback, press EDIT to display
the video editing menu.
B
Use ST keys to select { Chapter
Marker } and press OK.
C
Use ST keys to select one of the
options and press OK to con rm.
{ Insert Marker }
Select this to insert a new chapter
marker at the current point of playback.
{ Delete Marker }
Select this to delete the current chapter
marker (it refers to the closest marker
before the current point of playback.)
{ Delete All Markers }
Select this to delete all the chapter
markers in the current title.
TIPS: No further recording and editing can be carried out on a full or nalized DVD±R.
Press W to go back to the previous menu.
50
Page 51

Editing/ Finalizing Recording (continued)
Hiding unwanted scenes
You can choose to hide certain scenes
from playback (e.g. skipping a commercial
scene) or make it visible again.
A
Create a chapter marker at the start and
end of the scene you want to hide. (See
previous page on “Creating Chapter
Marker”.)
B
Select the chapter you want to hide and
start playback. (See previous page on
“Selecting a chapter”.)
C
During playback, press EDIT to display
the video editing menu.
D
Use ST keys to select { Hide Chapter }
and press OK.
The current chapter will be hidden.
To unhide a chapter
A
Press EDIT on the remote control
during playback.
The video editing menu appears.
While in editing mode, the hidden
chapter/chapters will be played back.
B
Wait for the chapter you want to unhide
to occur or use à á keys on the
remote control to make a fast search.
C
Use ST keys to select { Unhide
Chapter } and press OK.
The current chapter will be visible
during playback.
Helpful Hints:
– All the hidden chapters will be played back
while in video editing mode.
– To locate a speci c frame during playback,
press u and the X key to forward search
to the frame that you want.
Changing Index Picture
The index picture is the picture of the
title you will see when the recorder loads
up the Index menu. Normally, the rst
frame of a recording is shown as the
title’s index picture.
A
During playback, press EDIT to display
the video editing menu, then use ST
keys to highlight { Index Picture }.
B
Press u to pause playback.
C
Press X to search for the desired frame
and press OK to select the current frame
as the index picture for the title.
Splitting a title (DVD±RW only)
You can divide the current title into two
new titles. Each of these titles is
characterised by its own index picture.
Warning! Once a title is divided, the
process cannot be reversed.
A
During playback, press EDIT to display
the video editing menu, then use ST
keys to highlight { Split Title }.
B
Press u to pause playback.
C
Press X to search for the desired frame,
and press OK to divide the title at the
current frame.
A new title will be shown at the Index
Picture screen.
English
TIPS: No further recording and editing can be carried out on a full or nalized DVD±R.
Press W to go back to the previous menu.
51
Page 52

DVD Setup Menu Options
SOURCE
SELECT
REPEAT
DISC MENU
USB
TOOLS
CLEAR
ZOOM
OPEN/CLOSE
ç
PLAY
ge
r
l
h
On
OK
o
t
deo Resolution
t
d
Show DivX
®
Registration Code
k
x
576i
OK
aced
d
On
er
P
r
e
e
D
h
Off
h
Off
ge
ge
ge
p
h
t
t
h
n
6
05:10:08
yy)
)
English
Accessing the Setup Menu
The setup menu provides various options
for you to adjust the recorder to suit
your preferences.
OPEN/CLOSE
SOURCE
USB
TOOLS
CLEAR
ZOOM
SELECT
REPEAT
DISC MENU
OK
PLAY
A
Press SETUP on the remote control.
The setup menu appears on TV.
B
Use ST keys to highlight a menu item
and press X to access its options.
C
Use ST keys to highlight the setting you
wish to change and press OK to con rm
and go back to the previous menu item.
Instructions and explanations of the
options are provided in the following
pages.
D
To exit, press SETUP.
Setup Menu - Genera
On Screen Display Langua
Screen Save
Reset Menu Settings
Englis
SETUP
Setup Menu - Recor
Auto Chapter Marke
Default Recording Sourc
Default Recording Mod
Tun
S
See Recording chapter – “RECORD
Settings”
Setup Menu - DV
Default Disc Menu Langua
Default Subtitle Langua
Default Audio Langua
Parental Rating Level
Englis
Englis
See this chapter – “DVD Settings”
Setup Menu - Channel Setu
Channel Searc
Modify Channel Informatio
Sort Channels
Searc
Edi
Sor
See this chapter “CHANNEL SETUP
Settings”
Setup Menu - Clock
Date (dd / mm /
Time (hh : mm : ss
01/01/0
See this chapter – “GENERAL Settings”
See this chapter “CLOCK Settings”
Setup Menu - Playbac
TV Aspect Rati
Video Output Forma
HDMI Vi
Digital Audio Outpu
Progressive/ Interlace
4:3 Letterbo
Interl
See this chapter – “PLAYBACK Settings”
52
Page 53

DVD Setup Menu Options (continued)
GENERAL settings (underlined options are the factory default settings)
On-Screen Display
Select the menu language for this recorder on-screen display.
Language
Screen Saver
The screen saver prevents damage to the TV screen by avoiding
exposure to a static image for too long.
{ On } – Switches to TV screen saver mode when
playback has been stopped or paused for
longer than 15 minutes.
{ Off } – Turns off the screen saver function.
Reset Menu Settings
Restore all the settings of this recorder, except for the PIN code.
Reset menu settings can only be changed when there is no
disc in the disc tray.
1) Press OK to con rm the default restore.
2) A warning message will appear. Select
CANCEL
proceed or
to abort, then press OK to con rm.
OK
in the menu to
RECORD settings
Auto Chapter
Marker
Automatically divides a recording (title) into chapters by inserting
chapter markers at a speci c interval. This enables you to access a
speci c point in the recording quickly.
See the chapter “Recording – RECORD settings” for details.
English
Default Recording
Source
Default Recording
Mode
De ne your frequent source of recording. The recorder will
switch to the default source whenever it is turned on.
See the chapter “Recording – RECORD settings” for details.
The recording mode de nes the picture quality of recordings and
the maximum recording time on a disc.
See the chapter “Recording – RECORD settings” for details.
53
Page 54

DVD Setup Menu Options (continued)
English
PLAYBACK settings (underlined options are the factory default settings)
TV Aspect Ratio
Video Output
Format
HDMI Video
Resolution
Set the aspect ratio of the recorder according to the TV type you
have connected.
{ 16:9 } – Select this for wide screen TV
(frame ratio 16:9.)
{ 4:3 Letterbox } – Select this for a ‘wide screen’
display with black bands on the upper
and lower portions of the TV screen.
{ 4:3 Panscan } – Select this for a full-height
picture with both side trimmed.
The colour system of the DVD recorder, DVD and TV should
match. Only then will it be possible to play a DVD on this system.
Before changing the TV system, determine the colour system of
your TV.
{ NTSC } – Select this if the connected TV has the NTSC
colour system. It will change the video signal
of a PAL disc and output it to NTSC format.
{ PAL } – Select this if the connected TV has the PAL
colour system. It will change the video signal
of an NTSC disc and output it to PAL format.
Note: If a blank/distorted TV screen appears, wait for 15 seconds for the
auto recovery.
This feature is only applicable if you have connected a HDMI
device. Select the video resolution depending on the capability of
the connected HDMI TV/device: { 480i }, { 480p }, { 576i },
{ 576p }.
Digital Audio
Output
54
Adjust the digital output setting only if you have connected other
devices to the coaxial jack on the recorder.
{ ALL } – Select this if you have used the COAXIAL
jack on the recorder to connect to a stereo
receiver that has a built in multichannel
decoder.
{ LPCM } – Select this if the connected audio equipment
is not capable of decoding multichannel audio
Dolby Digital and MPEG-2 multi-channel
signals are converted to PCM (Pulse Code
Modulation.)
Page 55

DVD Setup Menu Options (continued)
PLAYBACK settings (underlined options are the factory default settings)
Progressive/
Interlaced
Show DivX®
Registration code
Progressive scan delivers a higher picture quality than the
standard interlaced TV channel scan. It only works when you
have connected the recorder’s Y Pb Pr jacks to your TV that
supports the progressive video input. Otherwise, the image may
not appear or will be distorted. Please check your TV user
manual for more information.
1) Use ST keys to select one of the options.
{ Interlaced } – Select to enable interlaced feature.
{ Progressive } – Select to enable progressive scan feature.
2) Press OK to con rm your selection.
Display the DivX® VOD (Video On Demand) registration code
that allows you to rent and purchase videos using the DivX®
VOD service. For more information, visit www.divx.com/vod.
1) Press X to display the registration code.
2) Use the registration code to purchase or rent videos from
DivX® VOD service at www.divx.com/vod. Follow the
instructions and copy the video from your computer onto a
CD-R/RW or recordable DVD disc for playback on this
recorder.
English
55
Page 56

DVD Setup Menu Options (continued)
English
DVD settings
Default Disc Menu
Language
Default Subtitle
Language
Default Audio
Language
Parental Rating
Level
Enter Password
* * * *
CANCELOK
Set Rating Level
4. PG 13
5. PG R
4. PG 13
New password
OK
New
Select the preferred disc menu language for DVD playback.
Select the preferred subtitle language for DVD playback.
Select the preferred audio language for DVD playback
.
Notes:
– If the selected audio/subtitle language is not available on the disc, the
disc’s default setting language will be used instead.
– For some DVDs, the subtitle/audio language can only be changed via the
DVD disc menu.
Some DVDs may have a parental level assigned to the complete
disc or to certain scenes on the disc. This feature lets you set a
playback limitation level.
1) Use ST keys to select { Parental Rating Level } and press
OK.
2) Use the numeric keypad 0-9 to enter your four-digit pin
OK
code.
Note: When doing this for the rst time or if you forget your four-digit
pin code, enter the default password '3308'.
3) Move to
OK
in the menu and press OK on the remote
control. The set rating level menu appears.
OK
4) Use ST keys to select the desired parental level, then move
OK
to
in the menu and press OK on the remote control
to con rm.
Notes:
The rating levels range from 1 to 8 and are country dependent.
–
that are rated higher than the level you have selected will not play
unless you enter your four-digit pin code.
To disable parental controls and allow all discs to play, select { Off }.
–
– VCD, SVCD, CDs have no level indication, so parental control has no
effect on these type of discs. This also applies to most illegal DVDs.
– Some DVDs are not coded with a rating though the movie rating may
be printed on the disc cover. The rating level feature does not prohibit
playback of such discs.
DVDs
56
Page 57

DVD settings
DVD Setup Menu Options (continued)
Parental Rating
Level (continued)
New Password
New password
* * * *
Confirm password
To change/ reset the password
1) Use ST keys to select { Parental Rating Level } and
press OK.
2) Use the numeric keypad 0-9 to enter your four-digit pin
OK
CANCEL
code.
OK
3) Move to
OK
in the menu and press OK on the remote
control. The set rating level menu appears.
4) Move to
New
in the menu and press OK to access new
password menu.
5) Use the numeric keypad 0-9 to enter your new four-digit
pin code, then press T to select the next entry eld and
enter the same pin code a second time.
6) Move to
Note: To abort the change, select
OK
in the menu and press OK to con rm.
CANCEL
and press OK.
English
57
Page 58

DVD Setup Menu Options (continued)
English
CHANNEL SETUP settings
Channel Search
Modify Channel
Information
Channel
Name
Scan mode
Frequency
TV System
NICAM
Audio
Skip
Fine-tune
P001/Ch003
Frequency
585.26MHz
PAL B/G
On
DUAL A
No
OK
CANCEL
This option automatically scans all the receivable analog local TV
channels and stores these channels on the recorder.
Press OK on the remote control to start the automatic TV
channel search process and replace all previously stored analog
TV channels. This process may take several minutes.
Adjust a stored TV channel to your preference and improve the
reception and the sound quality of that TV channel.
1) Use ST keys to highlight { Modify Channel Information }
and press OK to view the channel menu.
2) Use ST keys to select one of the options and press OK.
{ Name } – Use the numeric keypad 0-9 to select the
channel preset number that you wish to
change.
OK
– To rename the channel, press X.
– Use W X ST keys to highlight a character
in the keyboard screen and press OK to
select.
The maximum input is up to 5 ( ve)
characters.
– Select
your entry or
OK
on the keyboard to con rm
EXIT
to abort, then press
OK to exit.
{ Scan Mode } – Select TV channel search mode based on
channel allocation or frequency (Channel, SChannel or Frequency) and press OK to
con rm.
{ Frequency } – Show the frequency of the current TV
channel. If required, use W X keys to
manually search and press OK to con rm.
{ TV System } – Use ST keys to select a suitable TV system
that produces the least distortion of picture
and sound, then press OK to con rm. (See
chapter “TV System Guide” at the back of
this manual for more information).
{ NICAM } – NICAM is a digital sound transmission
system. It can transmit either one stereo
channel or two separate mono channels.
{ On } – Improve the sound transmission
{ Off } – Select this if the reception is poor
of the TV channel.
and the sound is distorted.
58
Page 59

DVD Setup Menu Options (continued)
CHANNEL SETUP settings
Modify Channel
Information
(continued)
Sort Channels
Sort Channels
P001
BC020
Skip
P002
SW006
Unskip
P003
CH008
Unskip
Unskip
Skip
Unskip
Unskip
Unskip
P003 CH008 Unskip
P004
CH004
P005
CH006
P006
CH010
P007
CH012
P008
CH005
Adjust a stored TV channel to your preference and improve the
reception and the sound quality of that TV channel.
{ Audio } – For bilingual TV programmes, you can switch
between stereo (original) and additional
audio language.
{ DUAL A } – Original broadcast language.
{ DUAL B } – Additional audio language.
{ Skip } – Select this to set the channel to be skipped.
{ No } – The TV channel can be accessed
using the CH
control.
{ Yes } – The TV channel can only be
accessed by pressing the
corresponding number button on
the remote control.
+ − on the remote
{ Fine-Tune } – Select this to ne-tune the TV channel
manually if the reception is poor. Use WX
keys to adjust the frequency and press OK
to con rm.
Rearrange the stored TV channels.
1) Use ST keys to highlight { Sort Channels } and press OK
to show a list of TV channel programmes.
2) Use ST keys to highlight the channel you want to change
and press OK.
3) Use ST keys to shift the TV channel to the desired position
and press OK again. The selected channel will be inserted
before the current position.
English
Note: Press
menu.
BACK2
on the remote control to go back to the previous
59
Page 60

DVD Setup Menu Options (continued)
English
CLOCK settings (underlined options are the factory default settings)
Date (dd/mm/yy)
Time (hh:mm:ss)
Use ST keys to change the number and use W X keys to select
different entry elds, then press OK to con rm.
Use ST keys to change the number and use W X keys to select
different entry elds, then press OK to con rm.
60
Page 61

Installing the latest software
Software Upgrade
The software installed in your recorder is
continuously being re ned for greater
stability and compatibility of the set.
Periodically, Philips will issue upgrades for
the rmware which you copy onto a CD
and install the software of your recorder.
Caution! Power supply must not be
interrupted during upgrade!
Visit Philips’ website at
‘www.philips.com/support’ to check for
the availability of the latest software
upgrade.
Note: When checking for the latest
software upgrade, please also check for
any accompanying instructions on
installing the software.
English
61
Page 62

Tro ublesh oot ing
English
WARNING
Under no circumstances should you try to repair the system yourself, as this will
invalidate the warranty. Do not open the system as there is a risk of electric shock.
If a fault occurs, rst check the points listed below before taking the system for
repair. If you are unable to remedy a problem by following these hints, consult your
dealer or Philips for help.
Problem (General) Solution
No power.
Remote control does not
work.
No picture.
– Press STANDBY-ON button on the front of the
recorder to turn on the system.
– Make sure the AC outlet has power.
– Aim the remote control directly at the sensor on the front
of the DVD recorder (not towards TV.)
– Remove any obstacles between the recorder and the
remote control. Aim the remote control towards the set at
different angles and/or distances.
– Batteries are weak, replace the batteries.
– Press SOURCE on the remote control to select an input
source.
– Turn on your TV and set to the correct Video In channel.
Switch the TV channel until you see the DVD screen. Read
chapter “Step 3 - Installation and Setup – Finding the
correct viewing channel” for details.
– Check the video connection between the recorder and the
TV.
– Your DVD recorder might have been set to Progressive
Scan mode while your TV does not support Progressive
Scan. Follow the steps below:
1) Connect the supplied AV cable (red/white/yellow) from
your DVD recorder OUT2 on the rear panel to the TV’s
Video In and Audio In jacks.
2) Turn on the TV and use the TV’s remote control to
select the corresponding video-in channel on the TV. (eg.,
AV, EXT1.)
3) Turn on the DVD recorder and wait until the display
panel shows ‘No DISC’. Then use the recorder’s remote
control to enter the code “116811” and press OK. The
blue Philips screen should appear on the screen.
No display on the TV
screen.
62
– When the HDMI and the Video(CVBS)/ S-Video/
Component video jacks are used to connect to a TV at
the same time, there may be no picture output from the
video connection. Disconnect the HDMI cable from the
TV.
Page 63

Tro ublesh oot ing (continued)
Problem (General) Solution
No sound.
No TV signal received from
the recorder.
A TV channel installed
during the DVD recorder’s
automatic TV channel
search is fuzzy or distorted.
Unable to eject disc tray.
The contents of the USB
ash drive cannot be read.
– Check the audio connections, the red and white jacks. Read
chapter “Step 1: Basic Recorder Connections - Connecting
the audio cables” for details.
– Set the Digital output correctly, based on the equipment
you connected to the DVD recorder. Read chapter “DVD
Setup Menu Options – PLAYBACK settings – Digital Audio
Output” for details.
– Have your antenna or cable TV signal checked.
– Install the TV channel. Read chapter “Step 3: Installation
and Setup - Setting your TV channel programs” for details.
– Check the video connection between the DVD recorder
and the TV.
– You can further ne-tune the signal of the TV channel.Read
chapter on “DVD Setup Menu Options - CHANNEL SETUP
Settings – Modify Channel Information.”
– Press CH +/– to search for the same TV channel which may
have a clearer picture.
– Exit from any system or recording setup menu until you see
the Philips wallpaper on the screen.
– Press STOP to stop any playback or recording. Then press
EJECT on the set or press OPEN/CLOSE on the remote
control to eject the disc tray.
– The USB ash drive format is not compatible with the
system.
– Drive is formatted with a different le system which is not
supported by this DVD system (e.g. NTFS.)
English
Slow operation of the USB
ash drive.
No HDMI audio output.
No HDMI video output.
– Large le size or high memory USB ash drive takes longer
time to read and display on the TV.
– You will not hear any sound from the HDMI output if the
source device is only DVI/HDCP (High-bandwidth Digital
Content Protection)-compatible.
– It is not possible to output SACD or copy-controlled DVD-
Audio sources from the HDMI connection.
– HDMI connection can only be made to HDMI-equipped
devices with HDCP (High Bandwidth Digital Content
Protection.) If you wish to connect to a DVI connector
(equipped with HDCP), you will need a separate adaptor
(DVI to HDMI.)
– Make sure the resolution of this DVD system matches the
device you have connected using the HDMI. See HDMI
setting.
63
Page 64

Tro ublesh oot ing (continued)
English
Problem (Playback) Solution
Disc does not play.
Distorted sound coming
from a connected hi-
system or ampli er.
Unable to play DivX
movies.
The picture is distorted or
black and white during
playback.
There is picture or sound
interference with the TV
reception.
– Insert the disc with the label facing up.
– Wrong region code. The DVD must be coded for ALL
regions, Region 3 or Region 4 in order to play on this DVD
recorder.
– There is no recording on the disc or wrong disc type.
Read chapter “Playback - Playable discs” for details.
– Make sure the disc is not scratched or warped. Clean the
disc or replace a new one.
– Check if the disc is defective by trying another disc.
– Do not connect any cables from the recorder to the
‘Phono’ input of your ampli er.
– If you are playing a DTS CD, you have to connect the
COAXIAL jack of this recorder to a Hi-Fi system or
ampli er.
– Ensure that the DivX le is encoded according to the
‘Home Theatre Pro le’ with the DivX encoder.
– Check that the DivX movie downloaded is a complete le.
– The disc does not match with the TV colour system
standard (PAL/NTSC.) Change the { Video Output format }
in { Setup Menu – General }.
– The disc is dirty, clean the disc.
– Sometimes a small amount of picture distortion may appear.
This is not a malfunction.
– Have your antenna or cable TV signal checked.
– Do not tie the cables of the connected equipments
together.
– Fine-tune your TV channel. Read chapter “Installation and
Setup - Setting your TV channel programs” for details.
The message ‘UNKNOWN
DISC’ appears.
64
– This message may appear if you insert a disc that may have
encountered one of the following:
– Error during recording: The title may be missing.
– Error while changing the title/index picture: The original
title/index picture may be visible.
– Error while nalizing or the disc has not been nalized.
Page 65

Tro ublesh oot ing (continued)
Problem (Recording) Solution
The wrong TV channel was
decoded (recorded) after
you programmed a
recording using the
CODE® system.
G-
Picture is fuzzy and
brightness varies when
copying DVD Video discs or
prerecorded video tapes.
Recordings are not
occurring as scheduled.
New recordings cannot be
made.
1) Press the G-CODE key on the remote control, enter the
CODE® programming number of the desired TV channel.
G-
2) Press OK to con rm.
3) Check the channel number in the {Program #} input
eld. If this does not correspond to the desired TV
channel, select this entry eld and change the channel
number.
4) Press OK to con rm.
– This happens if you try to copy DVDs or video tapes that
have been copy-protected. Even though the picture on the
TV is ne, but the recording on the recordable DVD disc is
faulty. This interference is unavoidable with copy-protected
DVDs or video tapes.
– The recordable DVD disc has a limited recording lifetime,
please change a new disc for recording.
– The TV channel you want to record is not stored or you
selected the wrong program number. Check TV channels
stored.
– If you adjust the clock after you set a timer recording, you
have to reset the timer recording.
– If the recorder cannot read the disc, you cannot record.
– You cannot use the recorder to duplicate copyrighted
materials (DVDs or videotapes) onto a DVD±R/±RW.
– A nalized DVD±R has been inserted. Change disc.
English
A DVD±R/±RW recorded
on this DVD recorder does
not playback on a DVD
player.
– If a recording is too short, it is possible that a DVD player
cannot detect it. Please observe the following ‘minimum
recording times’. Mode of record quality: {High Quality HQ} – 5 minutes, {Standard Play - SP} – 10 minutes,
{Standard Play Plus - SPP} – 13 minutes, {Long Play - LP} –
15 minutes, {Extended Play - EP} – 20 minutes, {Super Long
Play - SLP} – 30 minutes.
– You have to nalize the DVD±R. Refer to chapter “Playing
your recordingson other DVD players (DVD±R) ” for
details.
65
Page 66

Frequently Asked Questions
English
What kind of disc should I use for
recording?
You can only record on DVD±R,
DVD±RW or DVD+R DL discs. They are
compatible with DVD-Video players and
DVD-ROM drives in computers.
What is the capacity of a DVD±R/
+RW disc?
4.7GB, or equivalent to six CDs. You can
store only one hour of recordings on a
single disc at the highest quality (DVD
standard) and about 6 hours recording at
the lowest quality (VHS standard.)
What is the difference between
DVD±R and DVD±RW?
DVD±R is “recordable” and DVD±RW is
“rewritable”. With a DVD±R, you can
record multiple sessions on the same
disc, but when the disc is full, you cannot
record any more on the disc. The
DVD±RW allows you to record over the
same disc repeatedly.
How do I check the remaining space
available on a recordable DVD disc?
In disc menu mode, press REC MODE on
the remote control to display the
remaining time available. (The length if
time available depends on the mode of
recording quality.)
What is DV?
Using DV, also known as i.LINK, you can
connect a DV-equipped camcorder to
this recorder using a single DV cable for
input and output of audio, video, data and
control signals.
– This recorder is only compatible with
DV-format (DVC-SD) camcorders.
Digital satellite tuners and Digital VHS
video recorders are not compatible.
– You cannot connect more than one
DV camcorder at a time to this recorder.
– You cannot control this recorder from
external equipment connected via the DV
IN jack.
Can I copy a VHS tape or DVD
from an external player?
Yes, but only if the VHS tape or DVD is
not copy protected.
What are Titles and Chapters?
A DVD disc contains Titles and Chapters,
which are similar to the Titles and
Chapters of a book. A Title is often a
complete movie and is broken down into
Chapters, or individual scenes from the
movies.
Title
Chapter
Title
Chapter Chapter Chapter Chapter
chapter markers
Programs are recorded as a single title, it
may consist of one chapter or a few
chapters within a title, depending on the
recording settings.
How do I set up Titles and
Chapters?
The recorder automatically creates a new
Title every time you start a new
recording. You can then add Chapters to
these recordings manually or have them
automatically inserted at 5-minute
intervals.
What does “ nalizing” a disc do?
Finalizing a disc locks the disc so it can no
longer be recorded, only required for
DVD±R. It will then be compatible with
any DVD player. To close a disc without
nalizing it, simply stop recording and
eject the disc. You will still be able to
record on the disc if there is room for
more recordings.
66
Page 67

Frequently Asked Questions (continued)
How good is the quality of the
recording?
There are a few quality levels to choose
from, ranging from “1 hour mode” (High
Quality) to “6 hours mode” (Super Long
Play.) Press the REC MODE button on
the remote control to choose the quality
level that best suits your purpose and the
length of material.
English
Record Mode
HQ
SP
SPP
LP
EP
SLP
Picture Quality
High Quality
Standard Play
Standard Play Plus
Long Play
Extended Play
Super Long Play
Maximum Recording
Time per Disc (hours)
1
2
2.5
3
4
6
What is HDMI?
High-De nition Multimedia Interface
(HDMI) is a high-speed digital interface
that can transmit uncompressed high de
nition video and digital multichannel
audio. It delivers perfect picture and
sound quality, completely free from
noise. HDMI is fully backward-compatible
with DVI.
As required by the HDMI standard,
connecting to HDMI or DVI products
without HDCP (High-bandwidth Digital
Content Protection) will result in no
video or audio output.
67
Page 68

Speci cations
English
Picture/Display
• Aspect ratio: 4:3, 16:9
• D/A converter: 10 bit, 54 MHz
• A/D converter: 10 bit, 27 MHz
• Picture enhancement: Progressive Scan
Sound
• D/A converter: 24 bit, 192 kHz
• A/D converter: 24 bit, 96 kHz
• Signal to noise ratio: 102 dB
• Crosstalk (1kHz): 105 dB
• Dynamic Range (1kHz): 90 dB
Video Recording
• Recording system: PAL
• Compression formats: MPEG2
• Recording modes:
High Quality : HQ
Standard Play : SP
Standard Play Plus : SPP
Long Play : LP
Extended Play : EP
Super Long Play : SLP
• Audio compression: Dolby Digital
Video Playback
• Disc playback media: CD, CD-R/-RW,
DVD, DVD-Video, DVD+R/+RW,
DVD-R/-RW SVCD, Video CD
• Compression formats: MPEG2, MPEG1,
DivX
• Video disc playback system: PAL, NTSC
Audio Playback
• Disc playback media: CD, CD-R/-RW,
MP3-CD, MP3-DVD, WMA
• Compression formats: Dolby Digital,
DTS, MP3, MPEG2 Multichannel, PCM
• MP3 bit rates: 32~256 kbps and VBR
Still Picture Playback
• Disc formats: DVD+R/+RW,
DVD-R/-RW, Picture CD
• Picture compression formats: JPEG
• Picture enhancement: Rotate, Zoom
Storage Media
• Recording media: DVD+R, DVD+RW,
DVD+R DL, DVD-R, DVD-RW,
Tuner/Reception/Transmission
• TV system: PAL
• Aerial Input: 75 Ohm coaxial (IEC75)
Connectivity
Front Connections:
• i.LINK DV in (IEEE 1394 4-pin)
• CVBS In (CAM 1)
• S-Video Y/C In (CAM 2)
• Audio left/right In
• USB In
Rear Connections:
• Component Video (YPbPr) In
• Component Video (YPbPr) Out
• Composite video (CVBS) Input
• Composite video (CVBS) Output
• Digital audio (coaxial) Out
• HDMI Out
• S-Video In
• S-Video Out
• Audio left/right In
• Audio left/right Out
• RF antenna In
• RF TV Out
• Mains
Convenience
• Programming/Timer Enhancements:
Daily/Weekly, Repeat Timer Recording,
Manual Timer, One Touch Recording,
®
G-CODE
• Programmable events: 20
Power
• Power supply: 110 - 240 VAC;
50 - 60 Hz
• Consumption: 25 W (typical)
• Standby power consumption: < 3W
Cabinet
• Dimensions (wxhxd) : 435 x 43 x 322mm
• Net Weight : 3 kg
68
Page 69

Display panel symbols/ messages
The following symbols/ messages may
appear on your recorder display:
00:00:00
Multifunction display/ text line
– Title/ track number
– Total/ elasped/remaining title/track time
– Disc/title name
– Additional information regarding the
disc
– TV channel number or source of video
– Clock (This is displayed in Standby
mode.)
– TV program title
BLANK
There are no recordings in the disc on
the tray.
FULL
Disc is full. There is no more storage
space for new recordings.
HDMI TV ERROR
The TV connected is non-HDCP
compliant. No video can be displayed via
the HDMI connection.
LOADING
Disc is being recognised by the recorder.
MENU
The setup menu, disc menu, title menu or
timer menu display is on.
NO DISC
No disc has been inserted. If a disc has
been inserted, then it is possible that the
disc cannot be read.
REGION
When the DVD inserted is in a wrong
region code as the recorder.
STOP
When playback / recording is stopped.
X TIMER
A timer recording has been programmed
or is active.
UPDATE
The recorder is writing to the disc.
UNKNOWN
The recorder has encountered an error
in handling the disc inserted.
SET CLOCK
The system clock has to be set.
UNRECORDABLE DISC
The disc inserted cannot be used for
recording.
COPY PROTECT
The content is copy- protected.
FINALIZED DISC
The disc inserted has been nalized. No
further recordings can be made on the
disc.
RECORDING
A recording is in progress.
English
OPEN
Disc tray is opening or opened.
PHOTO
A picture disc has been inserted.
STARTUP
The recorder has been turned on.
69
Page 70

Glossary
English
Analog: Sound that has not been turned
into numbers. Analog sound varies, while
digital sound has speci c numerical values.
These jacks send audio through two
channels, the left and right.
Aspect ratio: The ratio of vertical and
horizontal sizes of a displayed image. The
horizontal vs. vertical ratio of conventional
TVs. is 4:3, and that of wide-screens is 16:9.
AUDIO OUT Jacks: Red and white jacks
on the back of the system that send audio to
another system (TV, Stereo, etc.)
Chapter: Sections of a picture or a music
piece on a DVD that are smaller than titles.
A title is composed of several chapters. Each
chapter is assigned a chapter number
enabling you to locate the chapter you want.
Component Video Out Jacks: Jacks on
the back of the DVD System that send highquality video to a TV that has Component
Video In jacks (R/G/B, Y/Pb/Pr, etc.)
Digital: Sound that has been converted into
numerical values. Digital sound is available
when you use the DIGITAL AUDIO OUT
COAXIAL. These jacks send audio through
multiple channels, instead of just two
channels as analog does.
Disc menu: A screen display prepared for
allowing selection of images, sounds,
subtitles, multi-angles, etc recorded on a
DVD.
DivX: The DivX code is a patent pending,
MPEG-4 based video compression
technology, developed by DivXNetworks
Inc., that can shrink digital video to sizes
small enough to be transported over the
internet, while maintaining high visual quality.
Dolby Digital: A surround sound system
developed by Dolby Laboratories containing
up to six channels of digital audio (front left
and right, surround left and right, centre and
subwoofer.)
DTS: Digital Theatre Systems. This is a
surround sound system, but it is different
from Dolby Digital. The formats were
developed by different companies.
HDMI: High-De nition Multimedia
Interface (HDMI) is a high-speed digital
interface that can transmit uncompressed
high de nition video and digital multichannel
audio. It delivers perfect picture and sound
quality, completely free from noise. HDMI is
fully backward-compatible with DVI.
As required by the HDMI standard,
connecting to HDMI or DVI products
without HDCP (High-bandwidth Digital
Content Protection) will result in no Video
or Audio output.
Index Picture Screen: A screen that gives
an overview of a DVD±RW or DVD±R. An
Index Picture represents each recording.
JPEG: A very common digital still picture
format. A still-picture data compression
system proposed by the Joint Photographic
Expert Group, which features small decrease
in image quality in spite of its high
compression ratio.
MP3: A le format with a sound data
compression system. “MP3” is the
abbreviation of Motion Picture Experts
Group 1 (or MPEG-1) Audio Layer 3. By
using the MP3 format, one CD-R or CD-RW
can contain about 10 times more data then a
regular CD.
MPEG: Motion Picture Experts Group. A
collection of compression systems for digital
audio and video.
Multichannel: DVDs are formatted to have
each sound track constitute one sound eld.
Multichannel refers to a structure of sound
tracks having three or more channels.
70
Page 71

Glossary (continued)
PBC: Playback Control. Refers to the signal
recorded on video CDs or SVCDs for
controlling playback. By using menu screens
recorded on a Video CD or SVCD that
supports PBC, you can enjoy interactive
playback and searching.
PCM: Pulse Code Modulation. A digital
audio encoding system.
Parental control: Limits disc play according
to the age of the users or the limitation level
in each country. The limitation varies from
disc to disc; when it is activated, playback will
be prohibited if the software’s level is higher
than the user-set level.
Region code: A system allowing discs to be
played only in the region designated. This
unit will only play discs that have compatible
region codes. You can nd the region code
of your unit by looking on the product label.
Some discs are compatible with more than
one region (or ALL regions.)
S-Video: Produces a clear picture by
sending separate signals for the luminance
and the colour. You can use S-Video only if
your TV has an S-Video In jack.
WMA : WMA is short for Windows Media
Audio and refers to an audio compression
technology developed by Microsoft
Corporation. WMA data can be encoded by
using Windows Media Player version 9 or
Windows Media Player for Windows XP.
Files are recognised by their le extension”.
wma” or “.WMA”.
English
Surround: A system for creating realistic
three dimensional sound elds full of realism
by arranging multiple speakers around the
listener.
Title: The longest section of a movie or
music feature on DVD. Each title is assigned
a title number, enabling you to locate the
title you want.
VIDEO OUT jack: Yellow jack on the back
of the DVD system that sends the DVD
picture video to a TV.
71
 Loading...
Loading...