Page 1
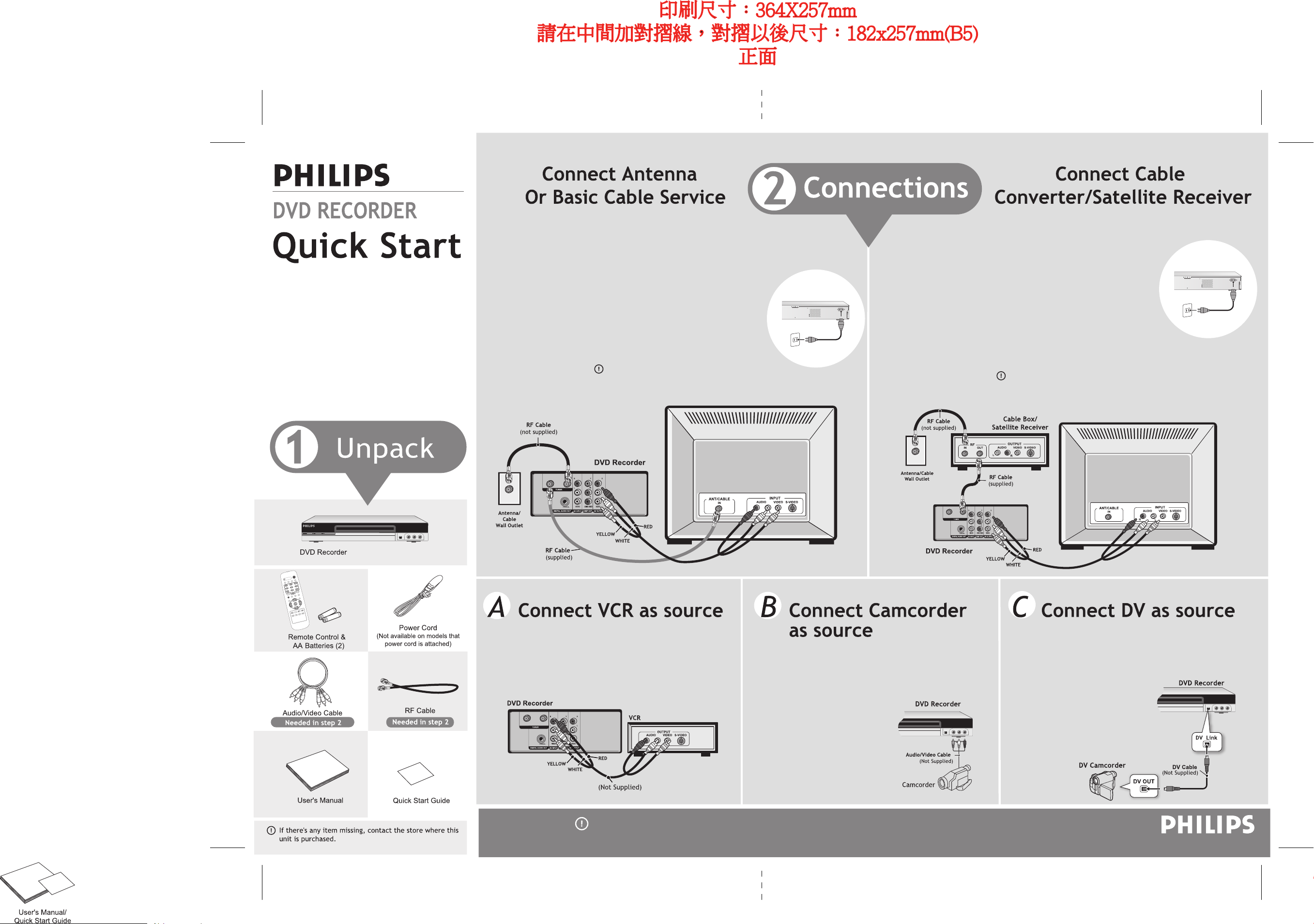
Thank you for purchasing PHILIPS DVD Recorder.
Please follow the step-by-step instructions to
connect and set up your new DVD recorder.
Please complete these recommended steps
before using your recorder. For more advanced
setups and operations, please refer to the
User's Manual. If you encounter any problem
setting up or operating this DVD recorder,
please refer to the “Troubleshooting” section
in the User's Manual before contacting technical
support.
1 Connect Antenna or Cable service to RF-IN jack on the unit
using RF cable (see picture below).
2 Connect DVD Recorder to your TV set using AV cable (see
picture below).
3 If you have other AV sources you wish to connect to this DVD
recorder, see panel A, B, C below for reference.
4 Attach power cord to the DVD recorder and then connect to
the wall outlet (see picture on the right).
5 Press POWER key on the remote or front panel to turn on the
DVD recorder.
6 Turn on your TV and switch to proper input.
7 Proceed with Step 3
on the back page
1 Connect Cable Converter/Satellite Receiver to RF-IN jack on
the unit using RF cable (see picture below).
2 Connect DVD Recorder to your TV set using AV cable (see
picture below).
If you need to use a setup box, cable converter or satellite receiver
to receive TV signal, skip channel setup in STEP 3 on the next page.
3 If you have other AV sources you wish to connect to this DVD
recorder, see panel A, B, C below for reference.
4 Attach power cord to the DVD recorder and then connect
to the wall outlet (see picture on the right).
5 Press POWER key on the remote or front panel to turn on
the DVD recorder.
6 Turn on your TV and switch to proper input.
7 Proceed with Step 3 on the back page.
1 Connect VCR to the DVD recorder using AV cable (see picture
below).
2 Connect the power cords of both VCR and DVD recorder to
the wall power outlet. Turn the VCR and the DVD recorder
on.
1 Connect Camcorder to the DVD recorder using AV cable
(see picture below).
2 If the DVD recorder is not connected to a TV set, return
to the Connection Guide above to continue connecting
the recorder to TV.
Note: For advanced connections, please refer to the “Connecting Up” section (p.6) in the User’s Manual.
1 Connect DV to the DVD recorder using DV cable (see
picture below).
2 If the DVD recorder is not connected to a TV set, return to
the Connection Guide above to continue connecting the
recorder to TV.
P/N 7819901519
Page 2
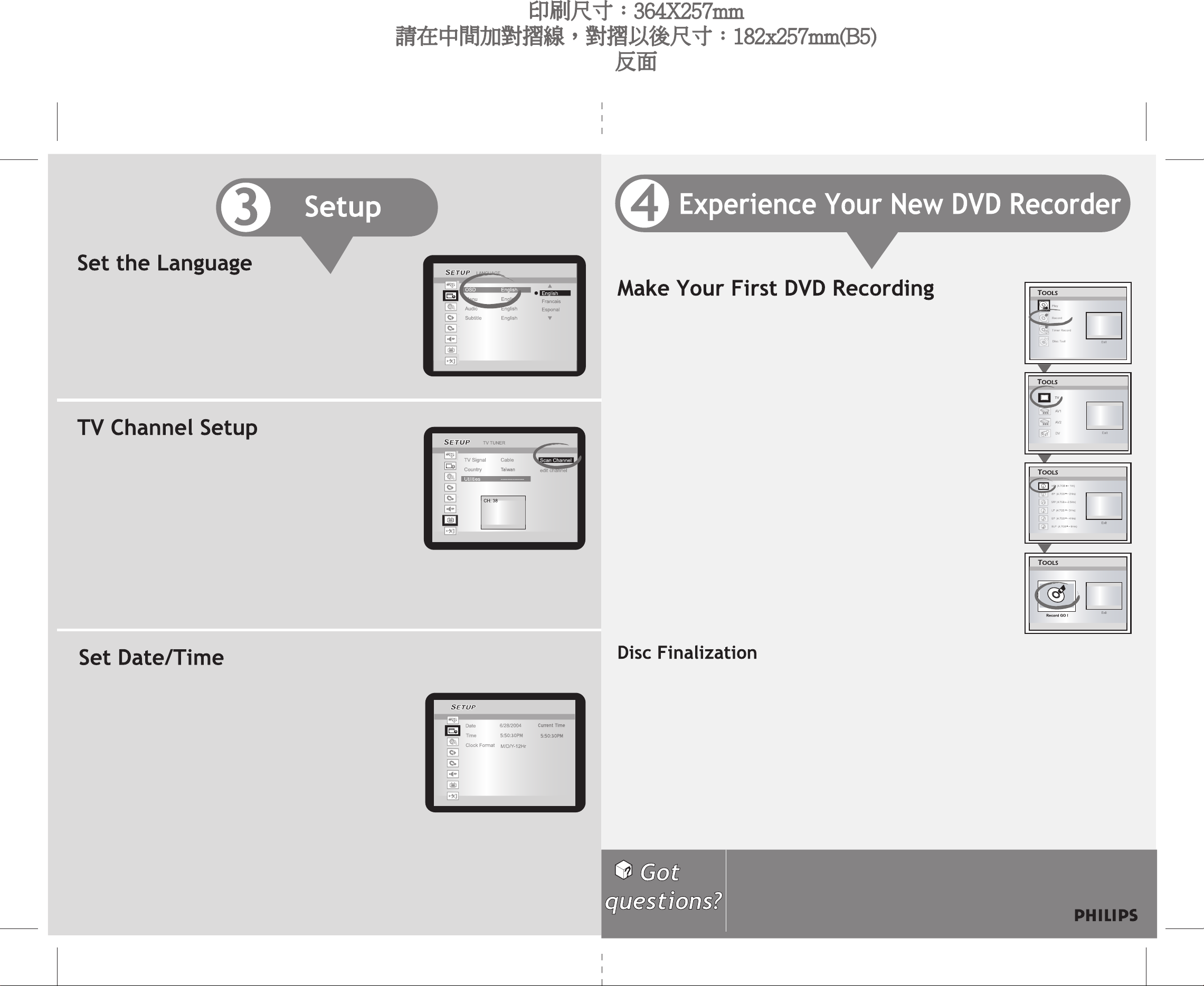
1 Press SETUP key on the remote to enter the Setup menu screen.
SPP (4.7GB ~2.5Hrs)
2 Use the / key on the remote to highlight “Language” and press
OK key on the remote to select.
3 Use the / key on the remote to highlight “OSD (On-Screen Display)”
and press
.
OK key to select.
4 Use the / key on the remote to highlight your desired language and
press
OK key on the remote to select.
5 Press SETUP key to exit.
1 Press SETUP key on the remote to enter the Setup menu screen.
2 Use the / to highlight “TV Tuner” and press OK to select.
3 Use the / to highlight an item from the list of options and press
OK to select.
When selecting TV signal, choose:
• “Antenna”, if you are using a standard antenna to receive TV signal.
• “Cable”, if you are using basic cable to receive TV signal.
(For detailed TV signal options, please refer to the “Getting Started” section (p.12)
in the User’s Manual.)
4 Use the / to highlight “Utilities” and press OK to select. Press OK again to start “Scan Channel”.
It will take a few minutes for this DVD recorder to scan for channels provided in your area. You may see the picture change
in the on-screen small window while the system is scanning for channels. Once scanning is completed, the window will be
tuned to the first channel available.
5 Press SETUP to exit.
1 Press OPEN/CLOSE key to open the disc tray. Place the enclosed blank DVD disc on
the disc tray. Press
OPEN/CLOSE key to close the disc tray.
It may take a few minutes for the DVD recorder to prepare the disc for recording.
2 Press TOOLS key to display the “TOOLS” menu.
3 Select “Record” and press OK key to confirm.
4 Select a source and press OK key to confirm.
If “TV” is selected, select the channel number and press OK key to confirm.
5 The DVD recorder will automatically detect the disc you have inserted, and suggest
a suitable format for recording. If the suggested format is not what you wish to use,
press / key to select “Change Disc” and then press OK to confirm.
6 Select a desired recording mode and press OK key to confirm.
• HQ - High Quality (1 hr/disc)
• SP - Standard Play (2 hrs/disc)
• SPP - Standard Play Plus(2.5 hrs/disc)
• LP - Long Play (3 hrs/disc)
• EP - Extended Play (4 hrs/disc)
• SLP - Super Long Play (6 hrs/disc)
7 Press OK key to start recording.
• To pause recording, press PAUSE/STEP key.
• To resume recording, press PAUSE/STEP key orREC key.
• To view the status of your recording, press DISPLAY key.
8 To stop recording, press STOP key.
It may take a few seconds for the DVD recorder to stop the recording.
9 To view what you've recorded, press PLAY key, select the thumbnail for the desired
show and press OK key to confirm.
2.5
1 Press SETUP key on the remote to enter the Setup menu screen
2 Use the / keys to select “Date/Time” and press OK key.
3 Use the / keys to select “Date” and press OK key.
4 Use the / and the /keys to set the month, day, year and press
OK key to confirm.
5 Use the / keys to select “Time” and press OK key.
6 Use the / and the /keys to set the hour, minute, second and
AM/PM and press OK key to confirm.
7 Press SETUP key to exit.
DATE/TIME
The “Easy Guider” menu makes features
like recording, timer recording and finalizing
a snap.
Before you take the disc recorded on this DVD recorder to other players, you
must finalize it (except for DVD+RW discs)
1 Press TOOLS to display the “Easy Guider” menu.
2 Select “Disc Tools”, then “Finalize” and press OK key to confirm.
3 Press ENTER key to start finalizing.
• Once you finalize a disc, you cannot add any more recording on the disc.
• Disc finalization may take a few minutes to complete.
• The disc will now play on most DVD playback device.
For more details on supported disc types and file formats, please refer to the
“Overview” section (p.4) in the User's Manual.
1. Refer to “Troubleshooting” section (p.38) in the User’s Manual
2. Check out www.philips.com/support
3. Contact Optimal Customer Care at 0800-231-099
 Loading...
Loading...