Philips DVDR3355, DVDR3365 Upgrade Manual
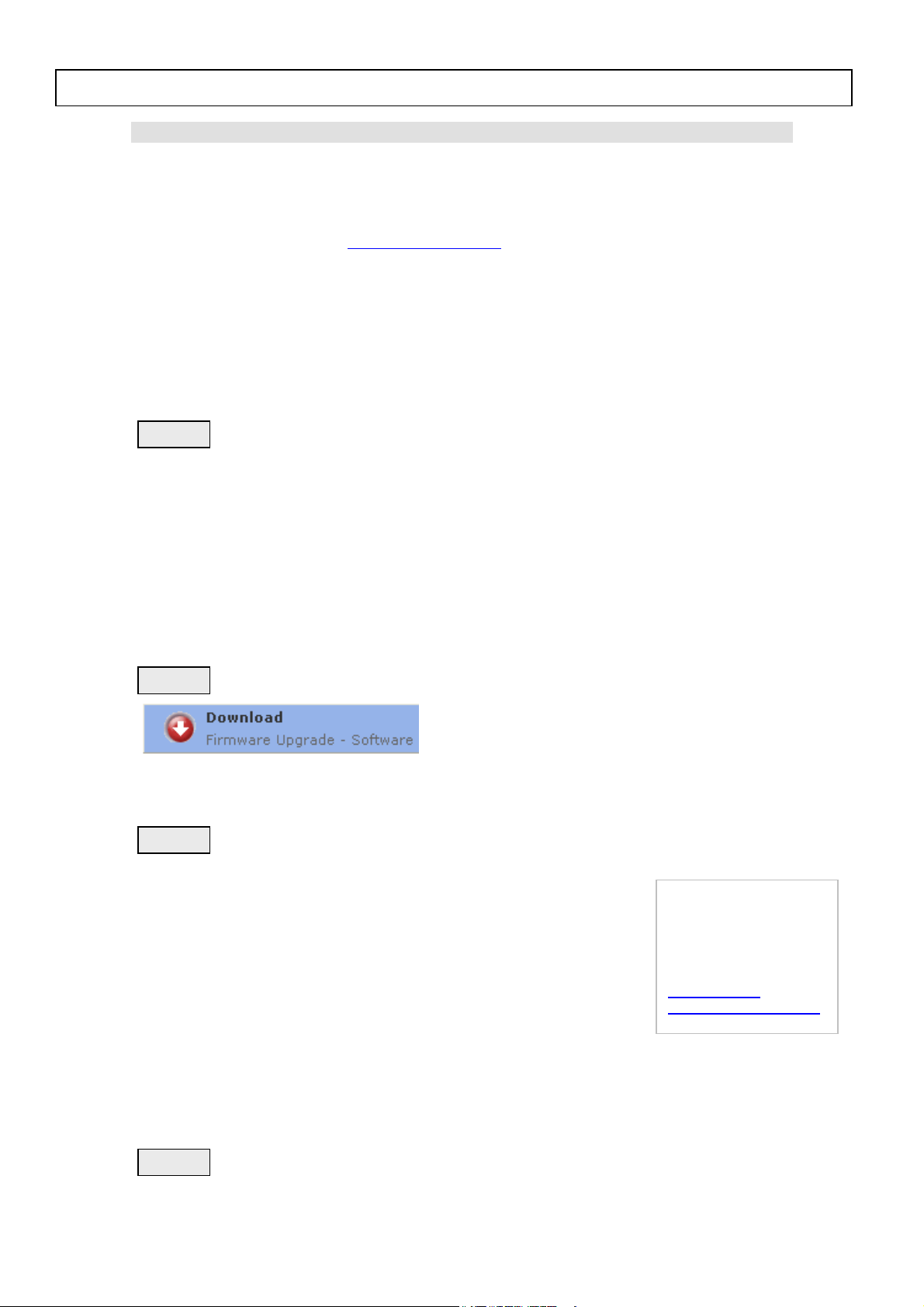
Philips AVS
p
p
p
p
DVDR3355, DVDR3365 Firmware Upgrade
Firmware Upgrade
We have developed a firmware upgrade to improve your product.
This upgrade is applicable for the following models:
DVDR3355/02, DVDR3355/19, DVDR3365/02, DVDR3365/19
This firmware version improves: Click here for more details
User interface improvement.
Logic Verifier fix.
Improvement on missing timer recording.
Playability Improvement.
Note: Before you proceed to upgrade, please be reminded that you need to do configuration again
each time after firmware upgrade!
Upgrade Procedure
Ste
1
Check your current version
First check your current firmware version to see if you need to upgrade:
1. Keep no disc in DVD tray.
2. Press <0>, <0>, <0>, <9>, <OK> on the Remote Control.
3. The software version is "DVDR33XX_XX_BTX_X, 43.0X.XX" displayed on the TV screen.
4. Compare the version shown on screen with this firmware upgrade version, BT6_5, 43.02.19/43.03.11.
If the current software is lower than BT6_5, proceed to step 2.
If the loader version shown on the screen is 43.02.XX and XX is lower than 19, proceed to step 2.
If the loader version shown on the screen is 43.03.XX and XX is lower than 11, proceed to step 2.
Otherwise, no upgrade is necessary.
Ste
2
Download Firmware upgrade
Click the link to save the software on your computer.
Ste
3
Burning Upgrade on CD-R / CD-RW
1. Extract the files by unzipping the zipped file – DVDR33xx_xx_BTx_x.zip
(Do not rename the filenames)
2. Write the extracted files – not the zip file – onto a blank CD-R or CD-RW disc,
using the following settings:
- File System: ISO 9660 + Joliet
- File name length : max11 chars = 8+3 (Level 1)
- Mode : 2/XA
- Character set : ISO 9660 (ISO norme CD-ROM)
- No multi session
- Write Speed : Low
3. Finalize the disc. (The application may do this automatically.)
4. If you need to upgrade the loader software, select the file PHILIPS_D43.bin if your drive version is
43.02.XX or the file PHILIPS_D43C.bin if your driver version is 43.03.XX
5. Write the selected file onto another blank CD-R or CD-RW disc, using the same settings as above.
6. Finalize the disc. (The application may do this automatically.)
Tip: For more
information on burning
software we refer to
two popular burning
software programs
www.nero.com
www.easycdcreator.com
Ste
4
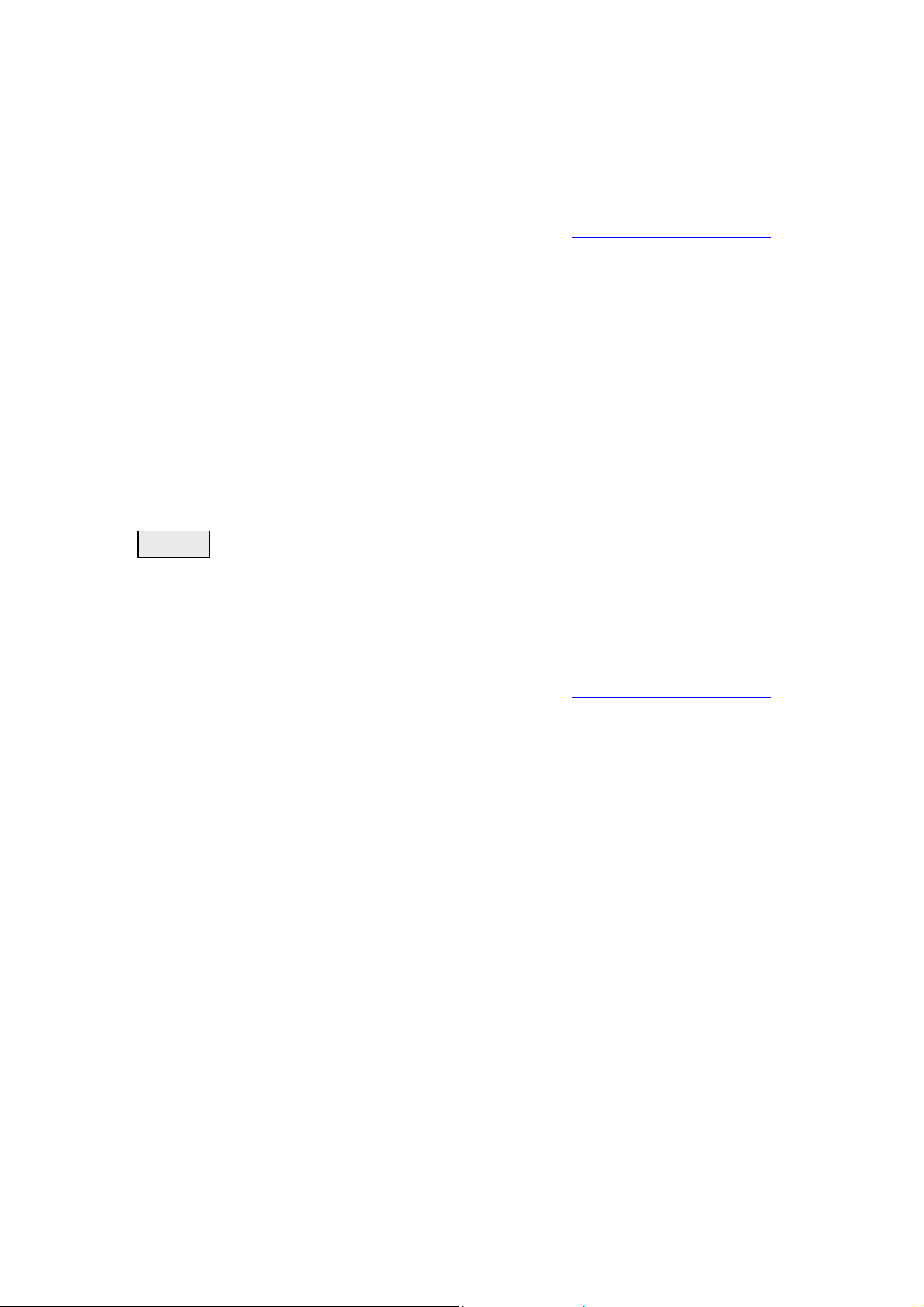
Philips AVS
p
Apply Upgrade to your Recorder
1. Power up the recorder and open the DVD tray.
2. Insert the prepared upgrade CD-ROM.
3. Close the tray and the recorder will auto read the disc.
4. Upon recognize the disc, the local display of the recorder will show "SW UPGD". The TV screen will
show a dialog box titled “Disc Upgrade”
5. Note: The recorder will indicate “Unknown Disc” in the following 2 situations.
- When the software upgrade is not meant for your recorder (
- Problem with writing of CD-ROM. Try again with a different CD-ROM if possible.
6. Navigate to OK button on TV and press <OK> on the remote control. You can cancel the upgrade at this
point by navigating to CANCEL button on TV and pressing <OK> on the remote control.
7. If you proceed with the upgrade, the local display of the recorder will scroll the message “ SW
UPGRADING”, while a progress bar will be shown on the TV screen.
8. The whole process takes about 1 minute after which the local display of the recorder shows “SW DONE”
and the dialog box on TV screen indicates successful upgrading. The tray will open as well.
9. Remove the CD-ROM before pressing <OK> on the remote control. The recorder should close the tray
and restart automatically after about 10 seconds.
10. Note: Do not press any buttons or interrupt the mains supply during the entire upgrading process,
otherwise the recorder may become defective..
11. Note: Sometimes, the recorder does not close the tray. Do not be alarmed. Simply press <STANDBY>
on the remote control to wake up the recorder and the tray will close immediately.
12. It is better to power off and on the recorder again after software upgrade before using the recorder.
Check the applicable models above)
Proceed to Step 5 if loader software upgrade is needed.
Ste
5
Apply Loader Software Upgrade to your Recorder
1. Power up the recorder and open the DVD tray.
2. Insert the prepared loader software upgrade CD-ROM.
3. Close the tray and the recorder will auto read the disc.
4. Upon recognizing the disc, the the local display of the recorder will show "DRV UPG". The TV screen will
show a dialog box titled “Loader Software Upgrade”
5. Note: The recorder will indicate “Unknown Disc” in the following 2 situations.
- When the software upgrade is not meant for your recorder (
- Problem with writing of CD-ROM. Try again with a different CD-ROM if possible.
6. Navigate to OK button on TV and press <OK> on the remote control. You can cancel the upgrade at this
point by navigating to CANCEL button on TV and pressing <OK> on the remote control.
7. If you proceed with the upgrade, the local display of the recorder will scroll the message “ DRIVE
UPGRADING”, while a progress bar will be shown on the TV screen.
8. The whole process takes about 4 minute after which the local display of the recorder shows “DRV
DONE” and the dialog box on TV screen indicates successful upgrading. The tray will open as well.
9. Remove the CD-ROM before pressing <OK> on the remote control. The recorder should close the tray
and restart automatically after about 10 seconds.
10. Note: Do not press any buttons or interrupt the mains supply during the entire upgrading process,
otherwise the recorder may become defective..
11. Note: Sometimes, the recorder does not close the tray. Do not be alarmed. Simply press <STANDBY>
on the remote control to wake up the recorder and the tray will close immediately.
12. It is better to power off and on the recorder again after software upgrade before using the recorder.
Check the applicable models above)
Your product is successfully upgraded!
Firmware upgrade history
Firmware Version BT6_5
Release Date July 3 2006
This upgrade software improves the following performance:
• Fix logic verifier problem.
• Fix “UOP sign not displayed when the following keys are pressed in the Timer Recording, Timer /Edit
/Select /Audio/ Record Mode”.
• Fix “
• Fix “VPS timer record is blocked” problem.
• Fix “Missing VPS timer in Simtest in Vienna” problem.
• Fix “Overlapping VPS Timers are not recorded” problem.
Specific MP3 file cannot be played back” problem.
 Loading...
Loading...