Philips DVDR1000-054 User Manual

Instructions for use
k
M
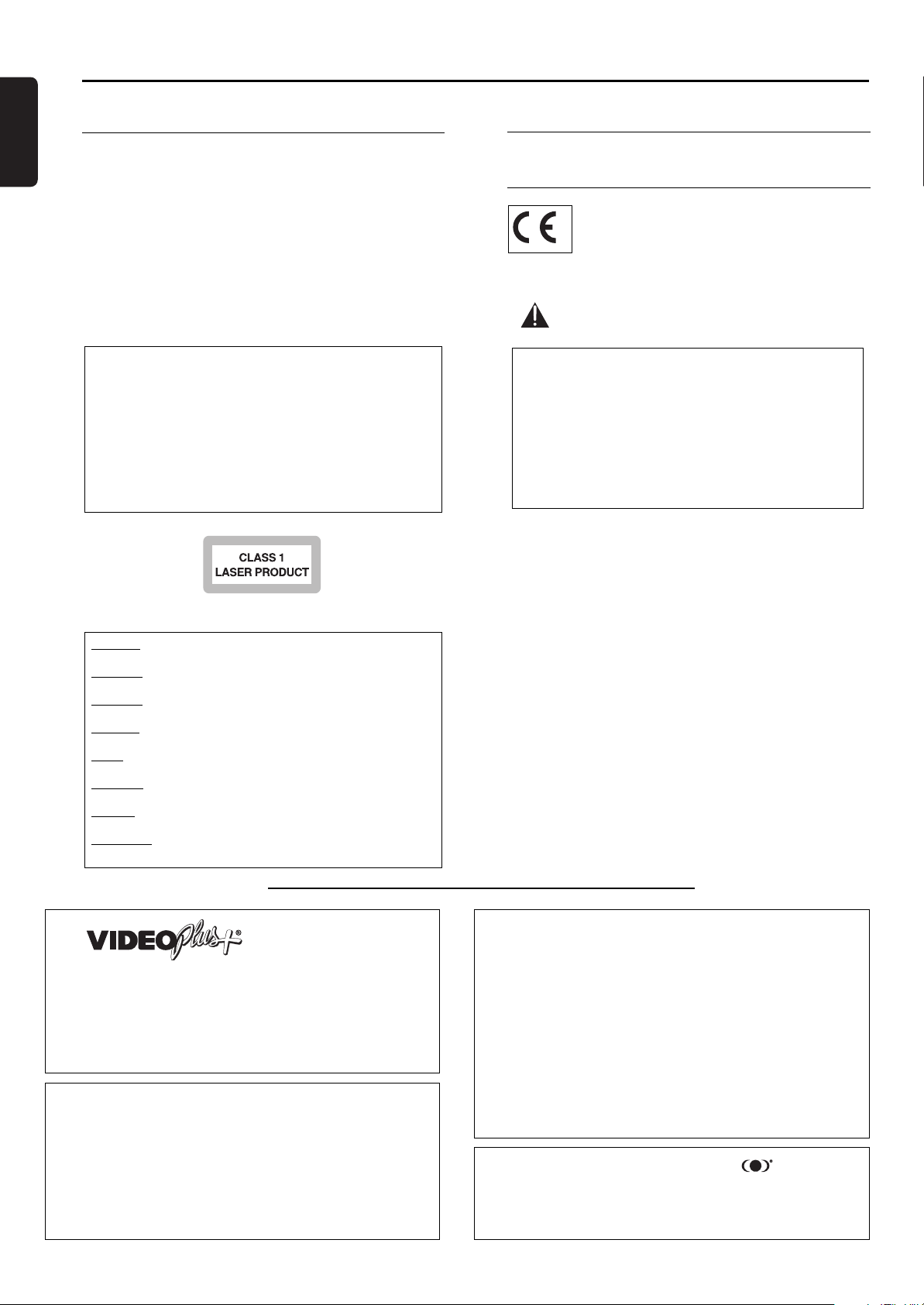
English
General information
Laser safety
This unit employs a laser. To prevent possible eye injury,
only a qualified service person should remove the cover
or attempt to service this device.
USE OF CONTROLS OR ADJUSTMENTS OR
PERFORMANCE OF PROCEDURES OTHER
THAN THOSE SPECIFIED HEREIN MAY
RESULT IN HAZARDOUS RADIATION
EXPOSURE.
LASER
Type InGaAIP Semiconductor laser (DVD)
AIGaAs Semiconductor laser (CD)
Wavelength 660 nm (DVD)
780 nm (CD)
Output Power 20 mW (DVD writing)
(out of objective) 0.8 mW (DVD reading)
0.3 mW (CD reading)
Beam divergence 82 degrees (DVD)
54 degrees. (CD)
NEVER MAKE OR CHANGE CONNECTIONS
WITH THE POWER SWITCHED ON.
The DVD recorder is in conformity with
the EMC directive and low-voltage
directive.
CAUTION ONLY QUALIFIED SERVICE PERSONNEL
SHOULD REMOVE THE COVER OR
ATTEMPT TO SERVICE THIS DEVICE.
For Customer Use:
Read carefully the information located on the back of your
DVD recorder and entered below the Serial N°. Retain this
information for future reference.
Model N°. DVDR1000MKII
Serial N°. __________________________
WARNING LOCATION: INSIDE ON LASER COVERSHIELD
CAUTION VISIBLE AND INVISIBLE LASER RADIATION. WHEN OPEN
AVOID EXPOSURE TO BEAM
ADVARSEL
UNDGÅ UDSÆTTELSE FOR STRÅLING
ADVARSEL
UNNGÅ EKSPONERING FOR STRÅLEN
VARNING
ÄR ÖPPNAD BETRAKTA EJ STRÅLEN
VARO!
NÄKYMÄTTÖMÄLLE LASER SÄTEILYLLE. ÄLÄ KATSO SÄTEESEEN
VORSICHT
WENN ABDECKUNG GEÖFFNET NICHT DEM STRAHL AUSSETSEN
DANGER
AVOID DIRECT EXPOSURE TO BEAM
ATTENTION
D’OUVERTURE EXPOSITION DANGEREUSE AU FAISCEAU
SYNLIG OG USYNLIG LASERSTRÅLING VED ÅBNING
SYNLIG OG USYNLIG LASERSTRÅLING NÅR DEKSEL ÅPNES
SYNLIG OCH OSYNLIG LASERSTRÅLNING NÄR DENNA DEL
AVATTAESSA OLET ALTTIINA NÄKYVÄLLE JA
SICHTBARE UND UNSICHTBARE LASERSTRAHLUNG
VISIBLE AND INVISIBLE LASER RADIATION. WHEN OPEN
RAYONNEMENT LASER VISIBLE ET INVISIBLE EN CAS
VIDEO Plus+ and PlusCode are registered
trademarks of Gemstar Development Corporation.
The VIDEO Plus+ system is manufactured under
licence from Gemstar Development Corporation.
Manufactured under license from Dolby
Laboratories. “Dolby”, “Pro Logic” and the doubleD symbol are trademarks of Dolby Laboratories.
Confidential Unpublished Works.
©1992-1997 Dolby Laboratories, Inc. All rights
reserved.
This product incorporates copyright protection
technology that is protected by method claims of
certain U.S. patents and other intellectual
property rights owned by Macrovision
Corporation and other rights owners.
Use of this copyright protection technology must
be authorized by Macrovision Corporation, and is
intended for home and other limited viewing uses
only unless otherwise authorized by Macrovision
Corporation. Reverse engineering or disassembly
is prohibited.
TRUSURROUND,
SSRRSS
, and symbol are
trademarks of SRS Labs,Inc. TRUSURROUND
technology is manufactured under license from
SRS Labs, Inc.
2 GENERAL INFORMATION
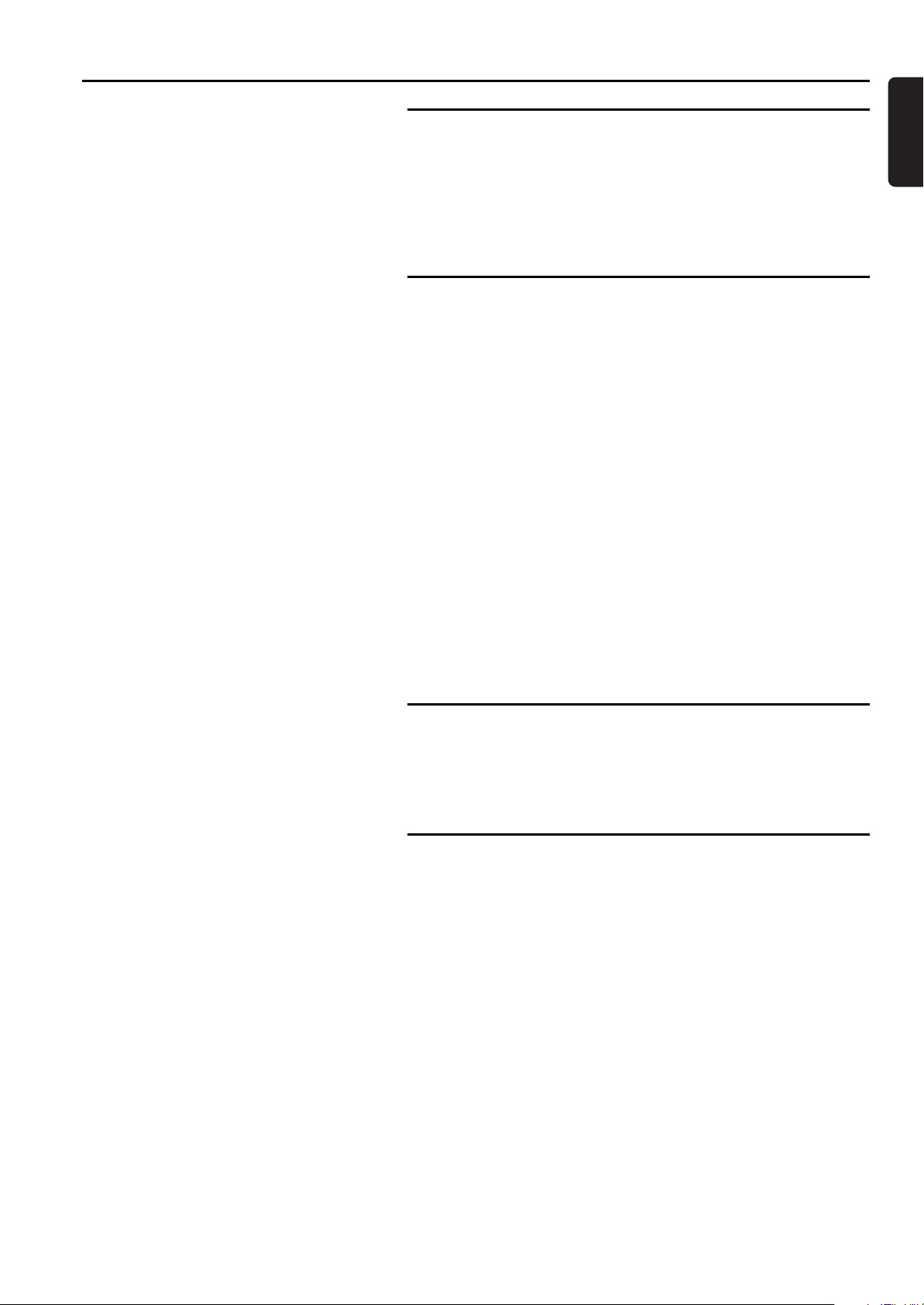
Contents
Introduction
DVD Video Recorder________________________________________6
Box contents_______________________________________________7
Placement _________________________________________________7
Cleaning discs ______________________________________________7
Remote control ____________________________________________7
Loading the batteries_______________________________________7
Installation
Connections - back side of your DVD recorder __________________8
Connecting to the antenna____________________________________8
Connecting to a TV set, monitor or projector ____________________8
Cinema Link connection______________________________________8
Connecting to audio equipment________________________________9
Connecting to A/V receiver or A/V amplifier with digital
Multi-channel decoder______________________________________9
Connecting to a receiver equipped with two channel digital
stereo (PCM)_____________________________________________9
Connecting to a receiver equipped with Dolby Pro Logic _________9
Connecting to a TV set equipped with a Dolby Pro Logic decoder __9
Connecting to a receiver with two channel analogue stereo ______10
Connecting to other equipment ______________________________10
Connections - frontside of your DVD recorder__________________10
Camcorder connection ____________________________________10
Power supply _____________________________________________11
Switching on ______________________________________________11
First time set-up: virgin mode ________________________________11
Automatic setting ________________________________________11
Manual setting ___________________________________________12
English
Functional overview
Front of recorder __________________________________________14
Rear of recorder___________________________________________15
Display___________________________________________________16
Remote control ___________________________________________17
Operation
Important notes for operation________________________________18
Loading discs______________________________________________18
Disc types _______________________________________________18
The following disc types can be used for recording and playback __18
The following disc types can be used for playback only __________18
The following disc types cannot be used at all, neither for
recording nor for playback _________________________________19
On-screen display information ________________________________19
System menu bar_________________________________________19
User preference menu operation ____________________________20
Status box ______________________________________________20
Tuner info box __________________________________________21
Timer info box __________________________________________21
Warning box ____________________________________________21
Index Picture Screen________________________________________22
User preferences __________________________________________23
Setting user preferences __________________________________23
Picture settings __________________________________________23
Sound settings ___________________________________________24
Language settings_________________________________________25
CONTENTS 3
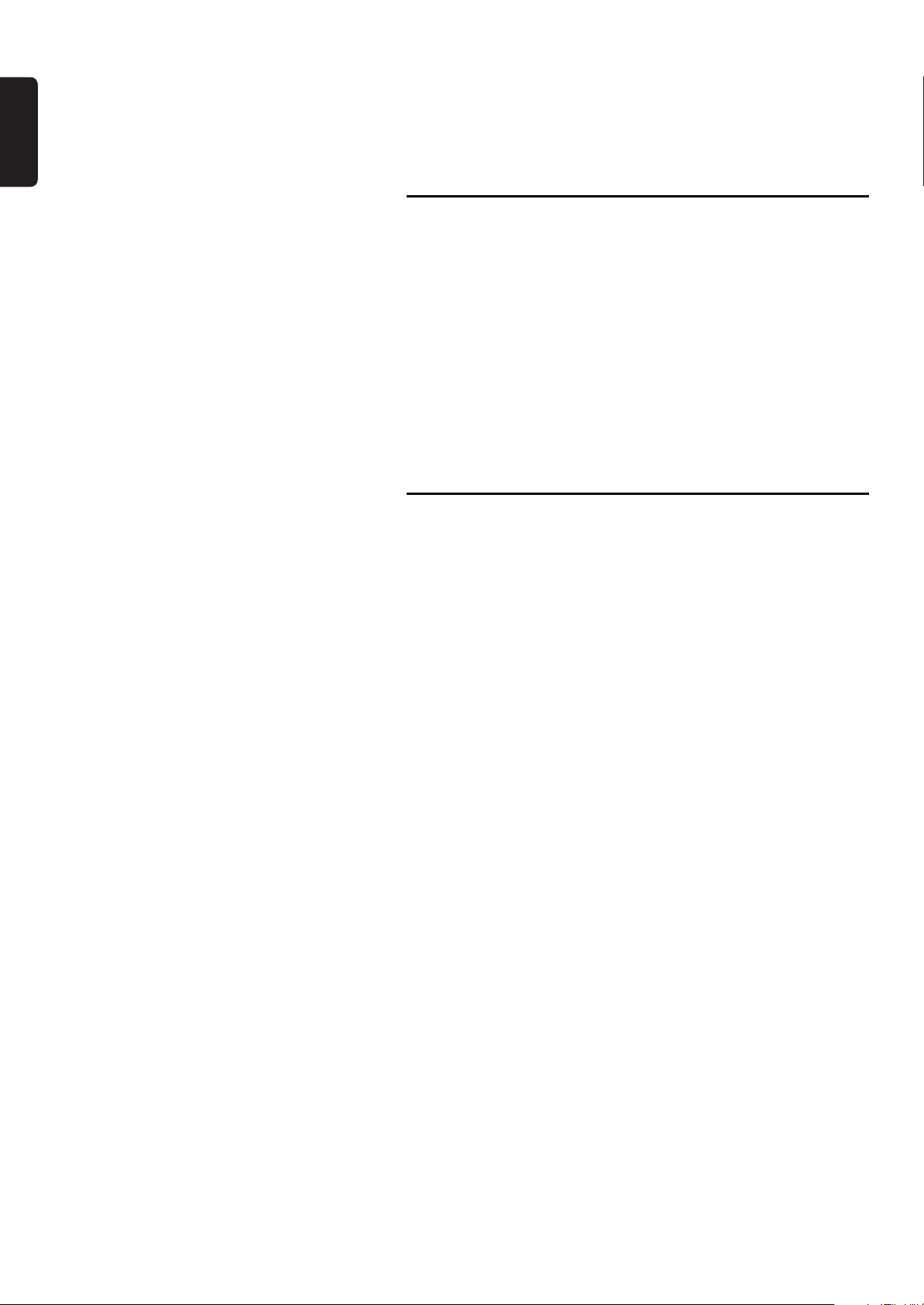
English
Feature settings __________________________________________25
Remote Control settings __________________________________26
Record Settings __________________________________________26
Installation ______________________________________________27
Recording
Before you start recording___________________________________29
Manual recording __________________________________________30
Checking input___________________________________________30
Recording_______________________________________________30
Manual audio control _____________________________________31
Recording with automatic switch-off (OTR One-Touch Recording)__31
Timer programming ________________________________________31
Timer programming with the VIDEO Plus+®system ____________32
Timer programming without the VIDEO Plus+ system___________33
Programming with ’NEXTVIEW Link’ __________________________34
If a timer setting is incorrect _________________________________34
How to check or alter a timer block _________________________34
How to clear a timer block ________________________________35
Playback
Playing a DVD+RW or DVD+R disc ___________________________36
Playing a pre-recorded DVD-Video disc ________________________36
Playing a (Super) Video CD disc ______________________________37
General features ___________________________________________37
Moving to another title/track _______________________________37
Moving to another chapter/index ____________________________37
Slow Motion ____________________________________________38
Still Picture and Step Frame ________________________________38
Search _________________________________________________38
Repeat _________________________________________________38
Repeat A-B _____________________________________________39
Scan ___________________________________________________39
Time search _____________________________________________39
Zoom__________________________________________________39
Special DVD+R(W) features _________________________________40
Recording date and time___________________________________40
Special DVD-Video features __________________________________40
Menus on the disc ________________________________________40
Camera Angle ___________________________________________40
Changing the audio language________________________________40
Subtitles ________________________________________________41
Special VCD features _______________________________________41
Playback Control (PBC) ___________________________________41
Playing an audio CD ________________________________________41
Pause __________________________________________________42
Search _________________________________________________42
Moving to another track ___________________________________42
Repeat track/disc_________________________________________42
Repeat A-B _____________________________________________42
Scan ___________________________________________________42
Playing an MP3 disc_________________________________________43
Play____________________________________________________43
Pause __________________________________________________43
Moving to another album/ track _____________________________43
Repeat album/ track/ disc __________________________________43
4 CONTENTS
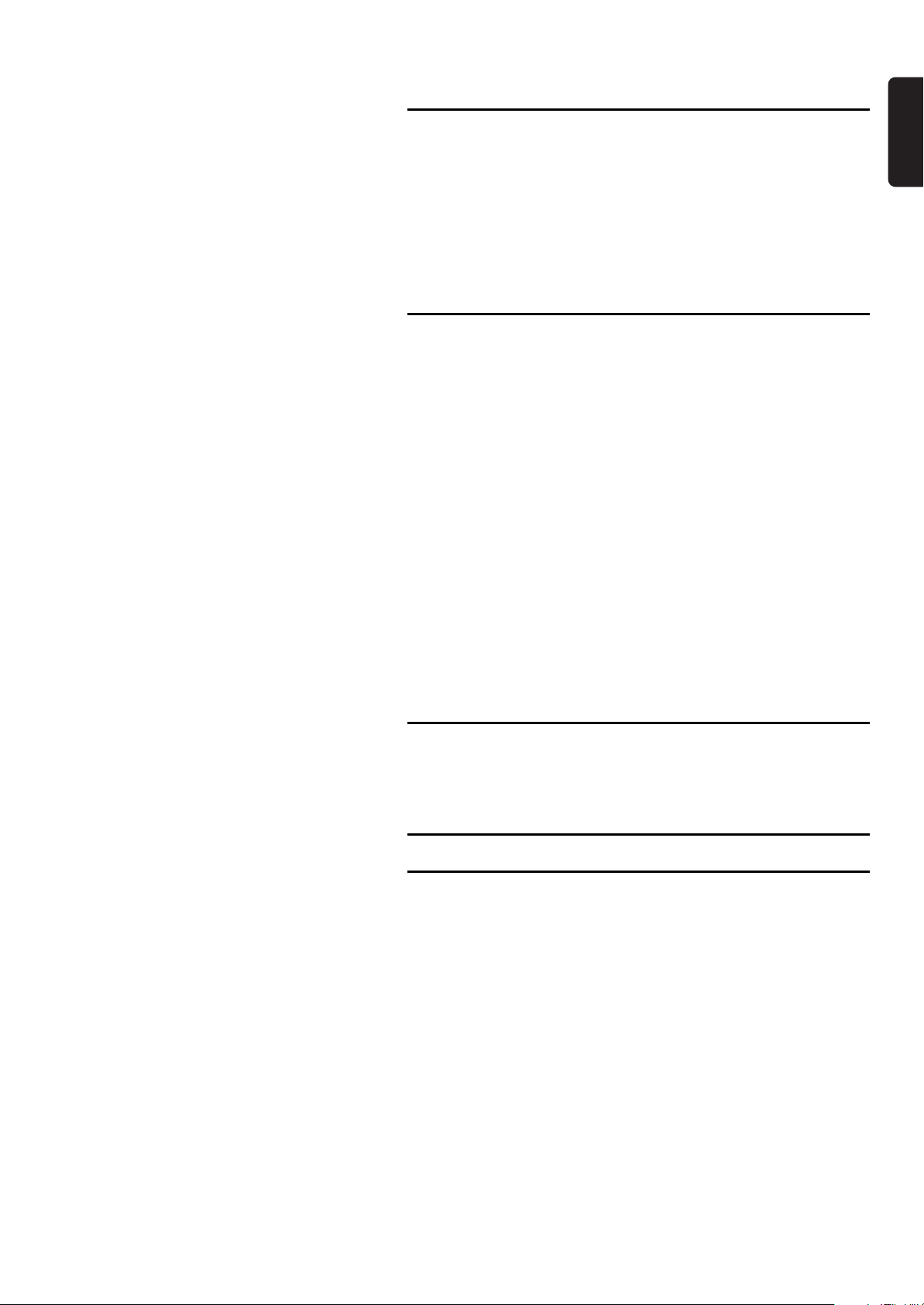
Access control
Child Lock (DVD and VCD) _________________________________44
Activating/deactivating the child lock _________________________44
Authorizing discs when Child Lock is activated_________________44
Securing discs ___________________________________________45
Parental Level (DVD-Video only)______________________________45
Activating/Deactivating Parental Control ______________________45
Country__________________________________________________45
Changing the 4-digit code____________________________________46
Managing disc content
Title settings ______________________________________________47
Changing the title name ___________________________________47
Play full title _____________________________________________47
Erasing a title ____________________________________________47
Disc Info Screen ___________________________________________48
Disc Settings ______________________________________________48
Changing the Disc Name __________________________________48
Protection of recordings ___________________________________48
Erasing a disc ____________________________________________49
Finalising a DVD+R disc ___________________________________49
Making your edits DVD compatible __________________________49
Favorite Scene Selection ___________________________________50
Calling up the FSS menu ___________________________________50
Inserting chapter markers __________________________________50
Hiding chapters __________________________________________50
Deleting chapter markers __________________________________51
Changing the index picture_________________________________51
Dividing a title ___________________________________________51
Append recording ________________________________________51
English
Troubleshooting
Troubleshooting checklist ___________________________________52
Diagnosis programme_______________________________________55
System limitations __________________________________________55
Glossary
Appendix
Using your DVD recorder remote control with your TV set _______58
CONTENTS 5
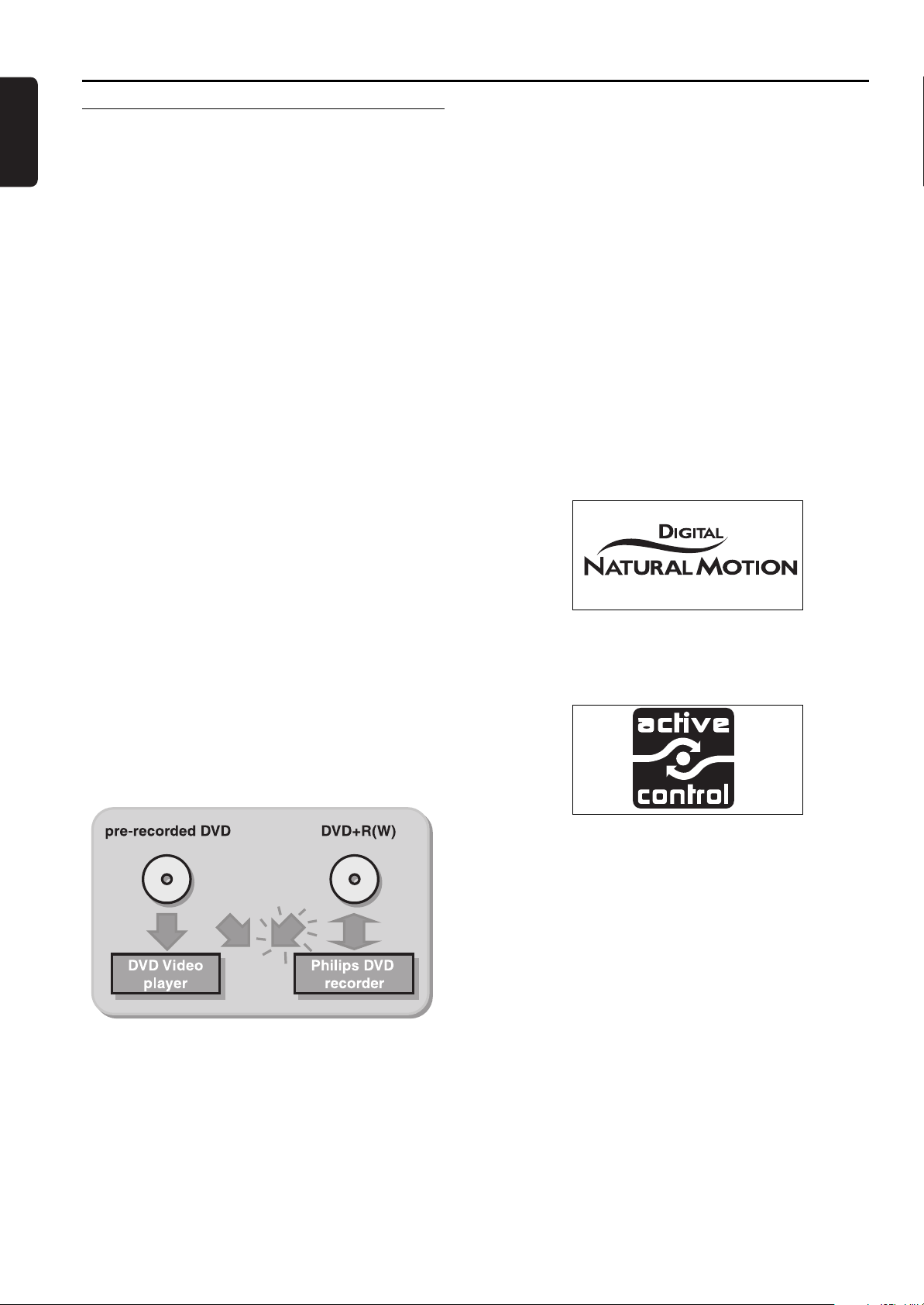
Introduction
English
DVD Video Recorder
DVD (Digital Versatile Disc) is the new storage medium
that combines the convenience of the Compact Disc
with the latest advanced digital video technology.
DVD Video uses state-of-the-art MPEG2 data
compression technology to register an entire movie on a
single 5-inch disc. DVD’s variable bitrate compression,
running at up to 9.8 Mbits/second, captures even the
most complex pictures in their original quality.
The crystal-clear digital pictures have a horizontal
resolution of over 500 lines, with 720 pixels (picture
elements) to each line. This resolution is more than
double that of VHS, superior to Laser Disc, and entirely
comparable with digital masters made in recording
studios.
DVD recording is the next step in video technology.
DVD+ReWritable (DVD+RW) uses phase-change media,
the same technology that formed the basis for CDReWritable. A high-power laser is used to change the
reflectivity of the recording layer. This process can be
repeated more than a thousand times. DVD+Recordable
(DVD+R) uses discs based on an organic dye, a
technology pioneered with the successful CDRecordable format, to produce discs that keep your data
for a lifetime.
With it, you will be able to record TV programmes or
to edit and archive your own camcorder recordings.
Superb digital picture and sound quality, quick access to
the tracks you have recorded and extensive playback
features contribute to a completely new video
experience.
From now on you will enjoy full-length movies with true
cinema picture quality, and stereo or Multi-channel
sound (depending on the disc, and on your playback setup).You will find your recorder remarkably easy to use,
by way of the On-Screen Display on your TV and the
display on the DVD recorder, in combination with the
remote control.
New exciting features
Your new player also offers a range of unique, state-ofthe-art features to enhance your viewing pleasure.
These include:
Your Philips DVD recorder is a recorder and player for
digital video discs, with a two-way compatibility to the
universal DVD Video standard. This means that:
- existing pre-recorded DVD Video discs can be
played on your Philips DVD recorder and
- recordings, made on your Philips DVD recorder, can
be played on most DVD Video players and DVD-ROM
drives.
l Digital Natural Motion, an exciting technology that
smoothes motion in the picture to give you a
natural, more relaxing picture.
l Active Control, a powerful feature that automatically
monitors and corrects the signal coming from your
DVD-Video disc to ensure that you always have the
best possible picture, and that all discs you play have
the same appearance.
6 INTRODUCTION
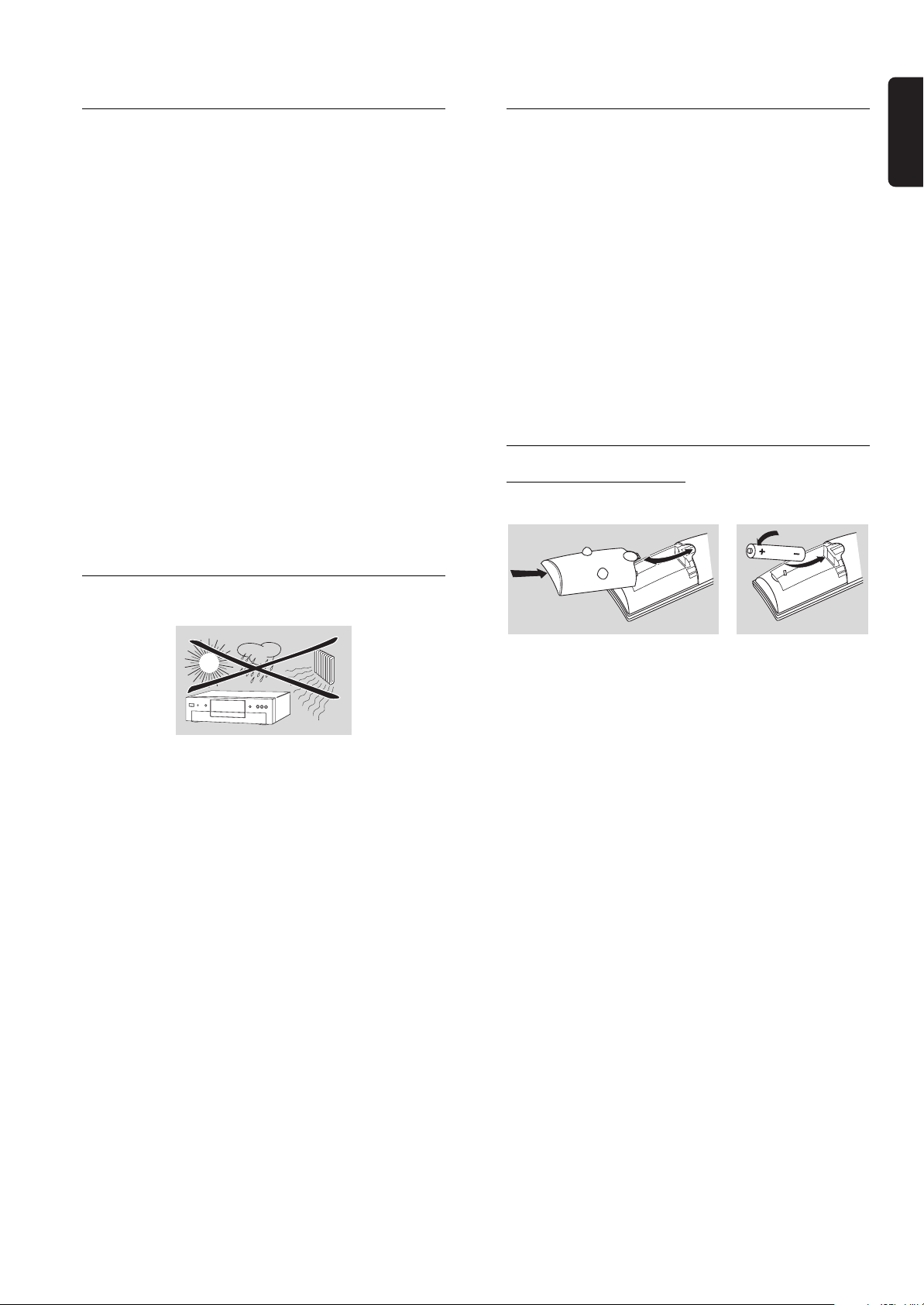
Box contents
Cleaning discs
First check and identify the contents of your DVD
recorder package, as listed below:
- DVD recorder
- Remote Control Handset with separately-packed
batteries
- 2-core power cord
- SCART cable
- S-video cable
- Antenna (aerial) cable
- Audio cable
- Video cable
- DVD+RW disc
- User Manual
- Warranty card
- BNC to
If any item should be damaged or missing, please inform
your supplier without delay.
Keep the packaging materials; you may need them to
transport your recorder in the future.
SCART conversion cable
Placement
Some problems may occur because the disc inside the
recorder is dirty. To avoid these problems clean your
discs regularly, in the following way:
l When a disc becomes dirty, clean it with a cleaning
cloth. Wipe the disc from the centre out.
Caution:
Do not use solvents such as benzine, thinner,
commercially available cleaners, or anti-static
spray intended for analogue discs.
Do not use commercially available cleaning discs
to clean the lens, as these discs may damage the
optical unit.
Remote control
Loading the batteries
English
l Place the recorder on a firm, flat surface.
l Keep away from domestic heating equipment and
direct sunlight.
l In a cabinet, allow about 2.5 cm (1 inch) of free
space all around the recorder for adequate
ventilation.
l The lense may cloud over when the DVD recorder
is suddenly moved from cold to warm surroundings.
Playing a CD/DVD is not possible then. Leave the
DVD recorder in a warm environment for two
hours before use, so the moisture can evaporate.
l The recorder should not be exposed to dripping or
splashing, no object filled with liquids, such as vases,
should be placed on the recorder.
l Open the battery compartment cover.
l Insert two 'AA' (LR-6) batteries as indicated inside
the battery compartment.
l Close the cover.
Caution:
Do not mix old and new batteries. Never mix
different types of batteries (standard, alkaline,
etc.). This may reduce the lifetime of the
batteries.
INTRODUCTION 7
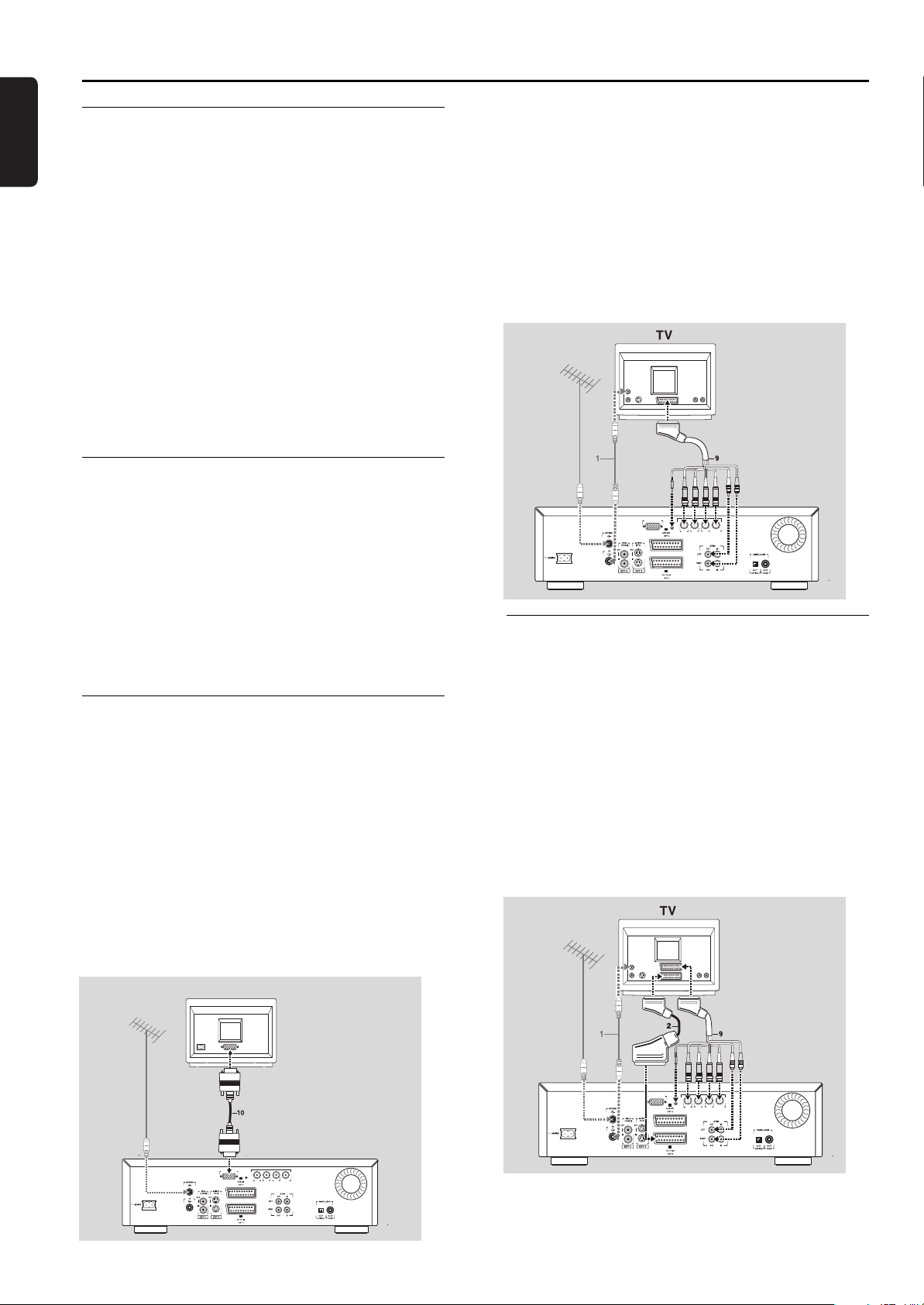
Installation
English
Connections - back side of your
DVD recorder
- Please refer to your TV set, VCR, Stereo System and
any other User Manual(s) as necessary to make the
optimal connections.
- Do not connect the power until all other connections
are made.
- Do not connect your DVD recorder to your TV set
via your VCR, because the video quality could be
distorted by the copy protection system.
- For better sound reproduction you can connect the
recorder audio outputs to your amplifier, receiver,
stereo system or A/V equipment. For this see
‘Connecting to A/V receiver or A/V amplifier’.
Caution:
Do not connect the recorder’s audio output to
the phono input of your audio system in order to
avoid damage to your equipment.
Connecting to the antenna
l Remove the antenna (aerial) cable plug from your
TV set and insert it into the antenna socket at the
back of the DVD recorder.
l Plug one end of the antenna (aerial) cable supplied (1)
into the TV socket on the DVD recorder and the other
end into the antenna input socket on your TV set.
l If your TV set or monitor is equipped with a
connector, use the BNC to SCART conversion cable
(9). Connect the R, G, B and composite sync plugs
to the corresponding connectors of the DVD
recorder. Each plug carries a colour indicating its
function. Connect the mini-jack to the status
connector. Connect the SCART plug to the TV
set/monitor. Make sure the SCART input of the TV
set supports RGB. Note that the connection via
BNC and status connector does not support
EasyLink, Cinema Link or NexTView Link.
VGA-OUT
COMPOSITE
R
G
B
SYNC
SCART
The antenna connection transmits TV channels through
the Recorder to the TV, you still need a video
connection to send DVD playback from the Recorder to
the TV. See ‘Connecting to a TV’ set.
Connecting to a TV set, monitor
or projector.
To obtain the highest possible picture quality it is
recommended to use the VGA connector or
alternatively the BNC connectors on the DVD recorder.
Only this way you will be able to enjoy the advantages of
Digital Natural Motion and Active Control.
l If your monitor or projector has VGA input,
connect it to the DVD recorder using a VGA cable
(10) (not supplied). To use this connection, you will
need to switch on progressive video output of the
DVD recorder. This is explained in the section ‘User
preferences – Picture settings’, but first you need to
finish the installation procedure.
MONITOR
VGA connector
Cinema Link connection
l If your TV set is equipped with EasyLink, Cinema
Link or NexTView Link, you may additionally
connect the bottom
TV set using the
in the drawing. Make sure you use the TV’s correct
scart connector. For this, refer to the user manual
of your TV set.
Note :
If you have connected the TV set via both the BNC to SCART
conversion cable and the bottom SCART connector, the TV
may automatically switch to the regular
DNM and Active Control will not work then.
SCART connector (EXT1) to the
SCART cable supplied (2) as shown
SCART connection.
8 INSTALLATION
VGA-OUT
VGA-OUT
COMPOSITE
R
G
B
SYNC
COMPOSITE
R
G
B
SYNC
Important:
Never connect headphones to the status connector.
This would seriously damage the headphones.
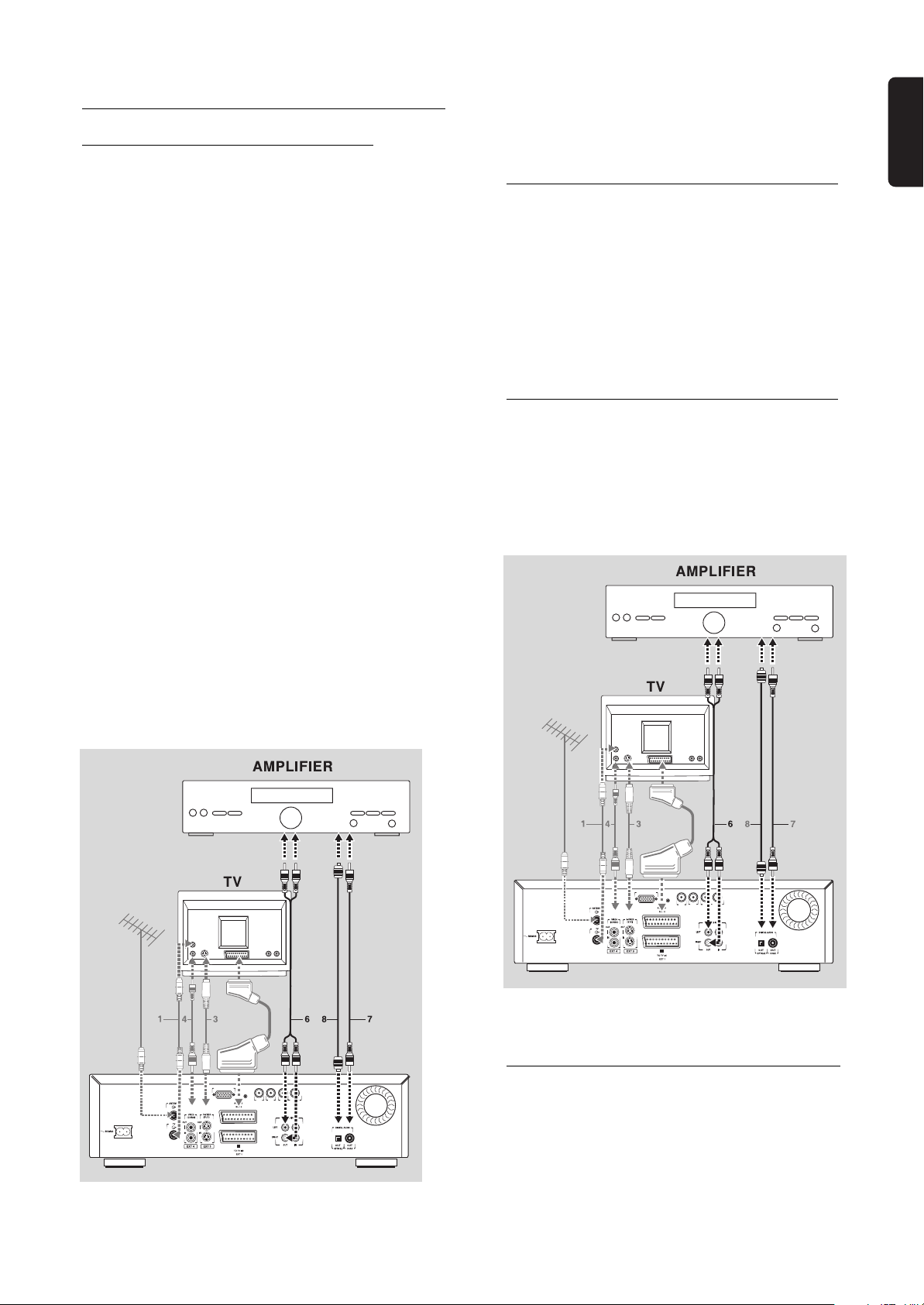
Connecting to audio equipment
Connecting to A/V receiver or A/V
amplifier with digital Multi-channel
decoder
The best possible sound quality is obtained by
connecting your DVD recorder to an A/V receiver with
Multi-channel decoder (Dolby Digital, MPEG 2 and DTS).
Digital Multi-channel sound
Digital Multi-channel connection provides the optimum
sound quality. For this you need a Multi-channel A/V
receiver that supports one or more of the audio types
supported by your DVD recorder (MPEG 2, Dolby
Digital and DTS). For this you can check the receiver
manual and the logos on the front of the receiver.
If you cannot connect your DVD recorder to an A/V
receiver with Multi-channel decoder, choose one of the
following alternatives.
Connecting to a receiver equipped with
two channel digital stereo (PCM)
l Connect the recorder’s digital audio output to the
corresponding input on your receiver. Use the
supplied video (CVBS) cable (7) or an optional
digital optical audio cable (8).
l After installation you will need to activate PCM on
the DVD recorder’s digital output (see ‘User
Preferences’).
Connecting to a receiver equipped with
Dolby Pro Logic
English
l Connect the recorder’s digital audio output to the
corresponding input on the receiver. Use a digital
coaxial cable (7) or a digital optical audio cable (8).
If you do not own a digital coaxial audio cable (not
supplied), you may use the supplied video cable (4).
Note :
If the audio type of the digital output does not match the
capabilities of your receiver, the receiver will produce a
strong, distorted sound. The audio type of the DVD disc in
play is displayed in the Status Window, when changing the
language. 6 Channel Digital Surround Sound via digital
connection can only be obtained if your receiver is equipped
with a Digital Multi-channel decoder.
l Connect the recorder to the TV set and connect
the recorder’s audio Left and Right output sockets
to the corresponding inputs on the Dolby Pro Logic
Audio/Video receiver, using the audio cable supplied (6).
VGA-OUT
COMPOSITE
R
G
B
SYNC
l Make the appropriate Sound settings for Analogue
Output in the user preferences menu.
VGA-OUT
COMPOSITE
R
G
B
SYNC
Connecting to a TV set equipped with a
Dolby Pro Logic decoder
l Connect the recorder to the TV set as described in
chapter ‘Connecting to a TV set’.
INSTALLATION 9
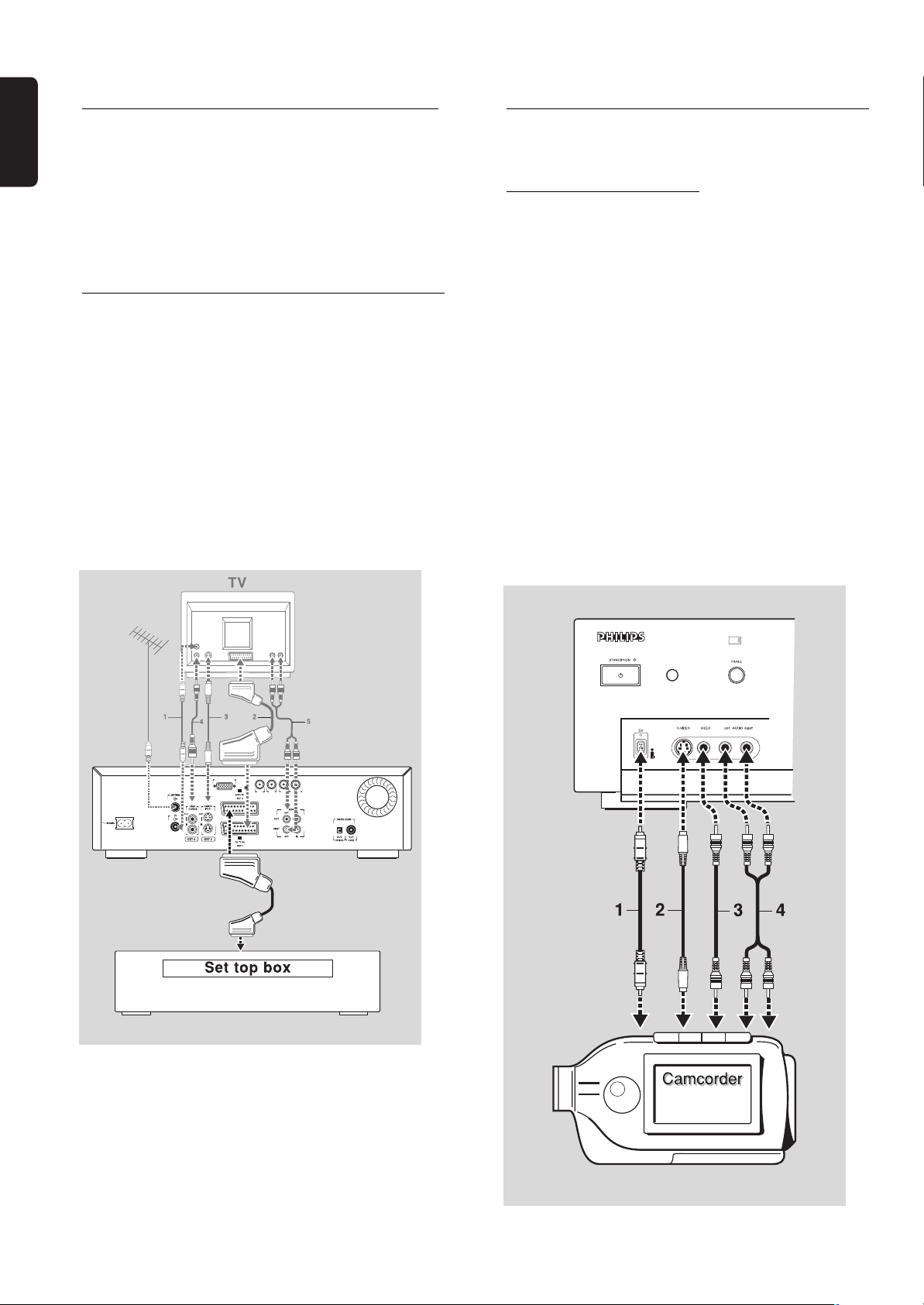
English
Connecting to a receiver with two channel
analogue stereo
l If you have a receiver with two-channel analogue
stereo without any of the above mentioned sound
systems, connect the audio Left and Right output
sockets to the corresponding sockets on your
receiver, amplifier or stereo system. Use the audio
cable supplied (6).
Connecting to other equipment
Use the top SCART connector (EXT 2) on your DVD
recorder to make connections to a:
- Satellite receiver or Set top box,
- VCR,
- DVD Video player
If you use this connection, make sure the TV set is
connected by
connector (EXT 1) of the DVD recorder.
For installation of a decoder, see ‘User Preferences’ ‘Installation’.
SCART cable to the bottom SCART
Connections - frontside of your
DVD recorder
Camcorder connection
l If you have a DV or Digital 8 camcorder, connect
the i-link DV input socket (1) to the corresponding
output socket on the camcorder using the i-link
cable of your camcorder.
l If you have a Hi-8 or S-VHS(C) camcorder, connect
the S-video input socket to the corresponding
output socket on the camcorder, using the S-video
cable supplied (2) and connect the audio cable (4)
supplied.
l Otherwise connect the Video input socket (yellow)
to the corresponding output socket on the
camcorder using the video cable supplied (3) and
connect the audio Left (white) and Right (red) input
sockets to the corresponding sockets on the
camcorder using the audio cable supplied (4).
l If your camcorder has mono sound, use only the left
audio connector. In this case the sound will be
recorded on both audio channels.
VGA-OUT
COMPOSITE
R
G
B
SYNC
Notes :
- Most pre-recorded video cassettes and DVD discs are copy
protected. If you try to copy them the display shows
‘COPY PROTECT’.
- If the power is off or Low Power Standby is selected (see
User Preferences - features), the signal from EXT 2 will not
be passed on to the TV set on EXT 1.
- EasyLink functionality will not be available to devices
connected via the DVD recorder’s EXT 2
SCART connector.
DVDR 1000 DVD VIDEO RECORDER
Mk
10 INSTALLATION
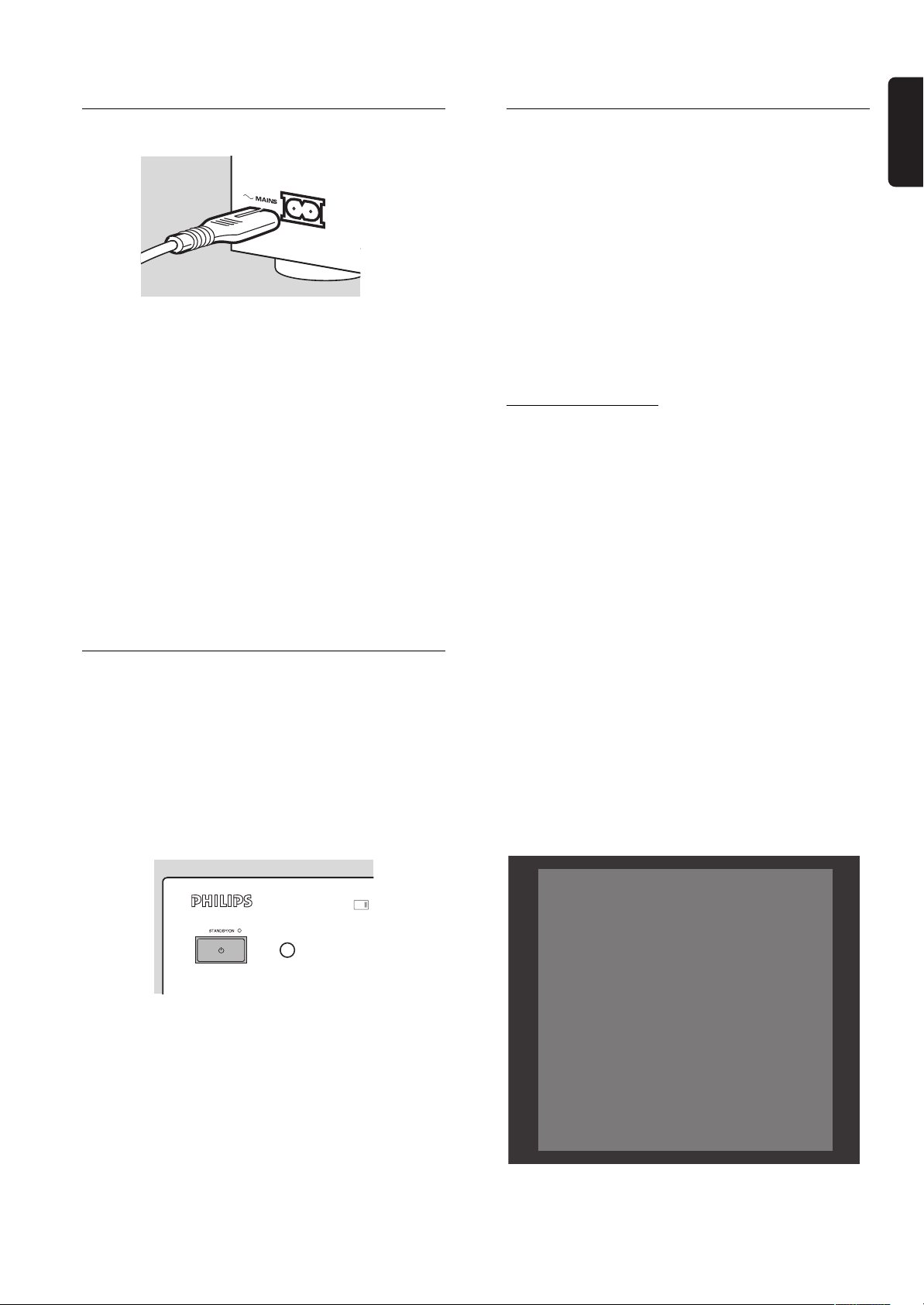
Power supply
First time set-up: virgin mode
l Make sure that all necessary connections are made
before connecting the DVD recorder to the power
supply.
l Plug the power cable supplied into the Power
connector on the rear of the recorder.
l Plug the mains plug into an AC outlet.
Note :
Always check if the local mains voltage matches the required
220V - 240V.
When the recorder is in the Standby position, it is still
consuming some power.
If you wish to disconnect your DVD recorder completely from
the mains, withdraw the plug from the AC Outlet.
When the DVD recorder is disconnected from the mains,
TV channels and timer data will be stored typically 1 year.
Switching on
After switching on the DVD recorder for the very first
time the ‘virgin mode screen’ will appear.
In ‘virgin mode’ you may have to set your preferences
for some of the recorder features.
If the ‘virgin mode screen’ does not appear, your DVD
recorder has been installed already. You may still change
the settings via the ‘installation menu’.
Depending on the kind of TV set, preferences will have
to be set manually or they will be taken over
automatically from the TV set.
Automatic setting
When your TV set is equipped with EasyLinkTM, Cinema
LinkTM, N
EXTVIEW Link
MegaLogicTM, and the TV set is connected to the bottom
SCART
connector (EXT 1) of the DVD recorder, the TV
settings will be taken over from the TV set but they
cannot be changed manually afterwards.
When preferences are taken over from your TV set,
the message ‘
please wait
Easy Link loading data from TV
’ will appear.
Menus for which no preferences are available will be
displayed. They have to be set manually.
TM
, SmartLinkTM, Q-LinkTMor
-
English
l Switch on the TV set and select the programme
number that you have chosen for video playback
(see operating manual for your TV set).
l Press B STANDBY/ON.
‰ The recorder display lights up. If you have not
yet installed your DVD recorder, it will enter ‘virgin
mode’. In this mode you will have to set your
personal preferences.
DVDR 1000 DVD VIDEO RECORDER
Mk
Notes:
Preferences have to be set in the order in which the item
menus will appear on the screen.
If the recorder is switched off while setting user preferences,
all preferences have to be set again after switching the
recorder on again.
The ‘virgin mode’ will only be concluded after the preferences
for the last item have been confirmed.
Follow TV
Easy Link
loading data from TV please wait
INSTALLATION 11
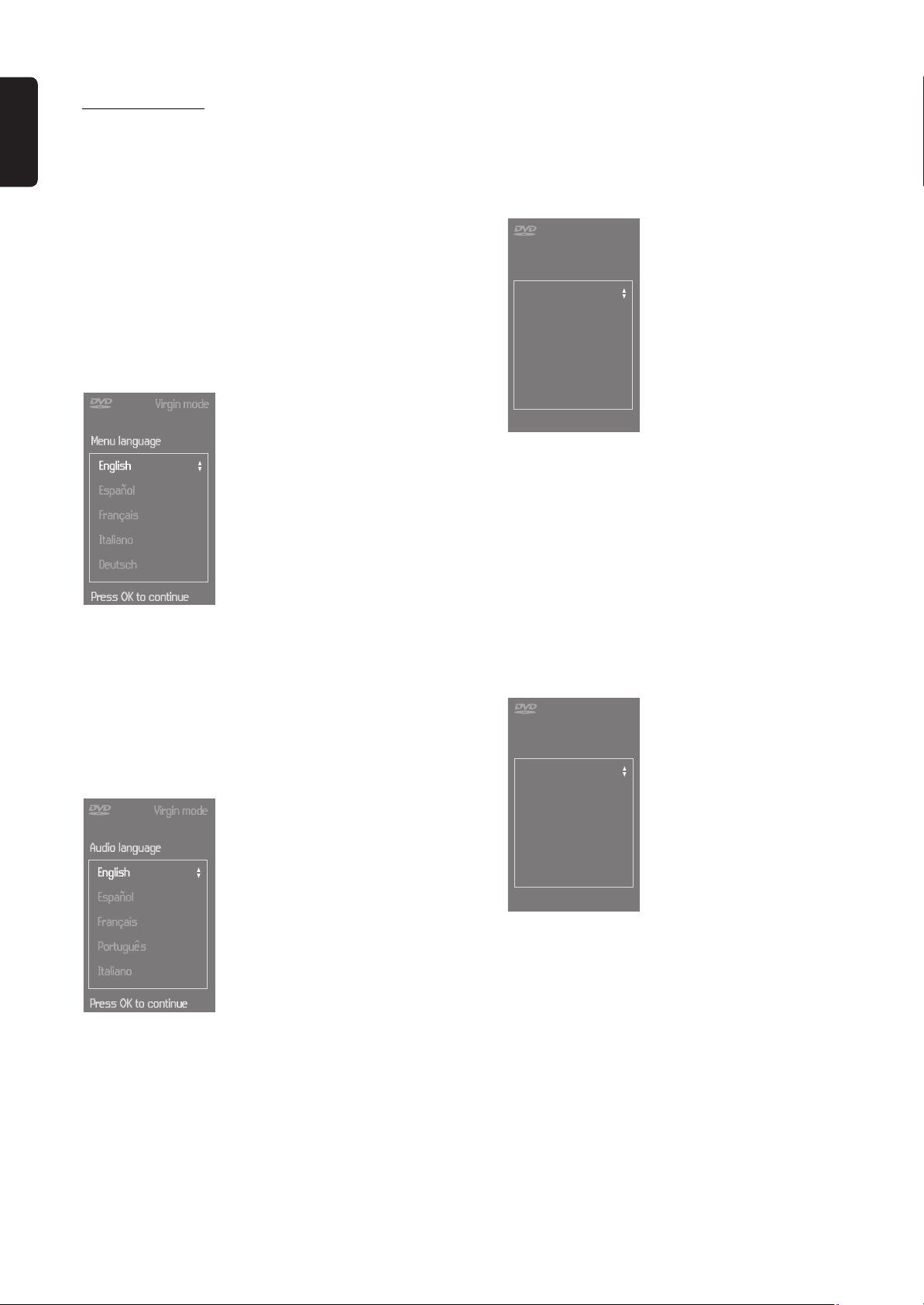
English
Virgin mode
TV Shape
Press OK to continue
4:3 letterbox
4:3 panscan
16:9
Virgin mode
Subtitle language
Press OK to continue
English
Español
Français
Português
Italiano
Manual setting
When a menu is displayed:
l Use the wv (down up cursor) keys to go through
the options in the menu. The icon of the selected
option will be highlighted.
l Use OK to confirm your selection and to select the
next menu.
The following items may have to be set in virgin mode:
Menu language
The on-screen menus of DVD Video discs will be
displayed in the language you choose.
Audio language
The sound of DVD Video discs will be in the language
you choose, provided this is available on the disc in play.
If not, speech will revert to the first spoken language on
the disc. Also the DVD Video disc menu will be in the
language you choose, provided this is available on the
disc.
Subtitle language
The subtitles of DVD Video discs will be in the language
you choose provided this is available on the disc in play.
If not, subtitles will revert to the first subtitle language
on the disc.
TV Shape
You can choose:
-
16:9
if you have a wide screen (16:9) TV set.
-
4:3
if you have a regular (4:3) TV set. In this case you
can also choose between:
-
Letterbox
for a ‘wide-screen’ picture with black
bars top and bottom,
-
Pan Scan
, for a full-height picture with the sides
trimmed. If a disc has Pan Scan, the picture then
moves (pans) horizontally to keep the main action
on the screen.
12 INSTALLATION
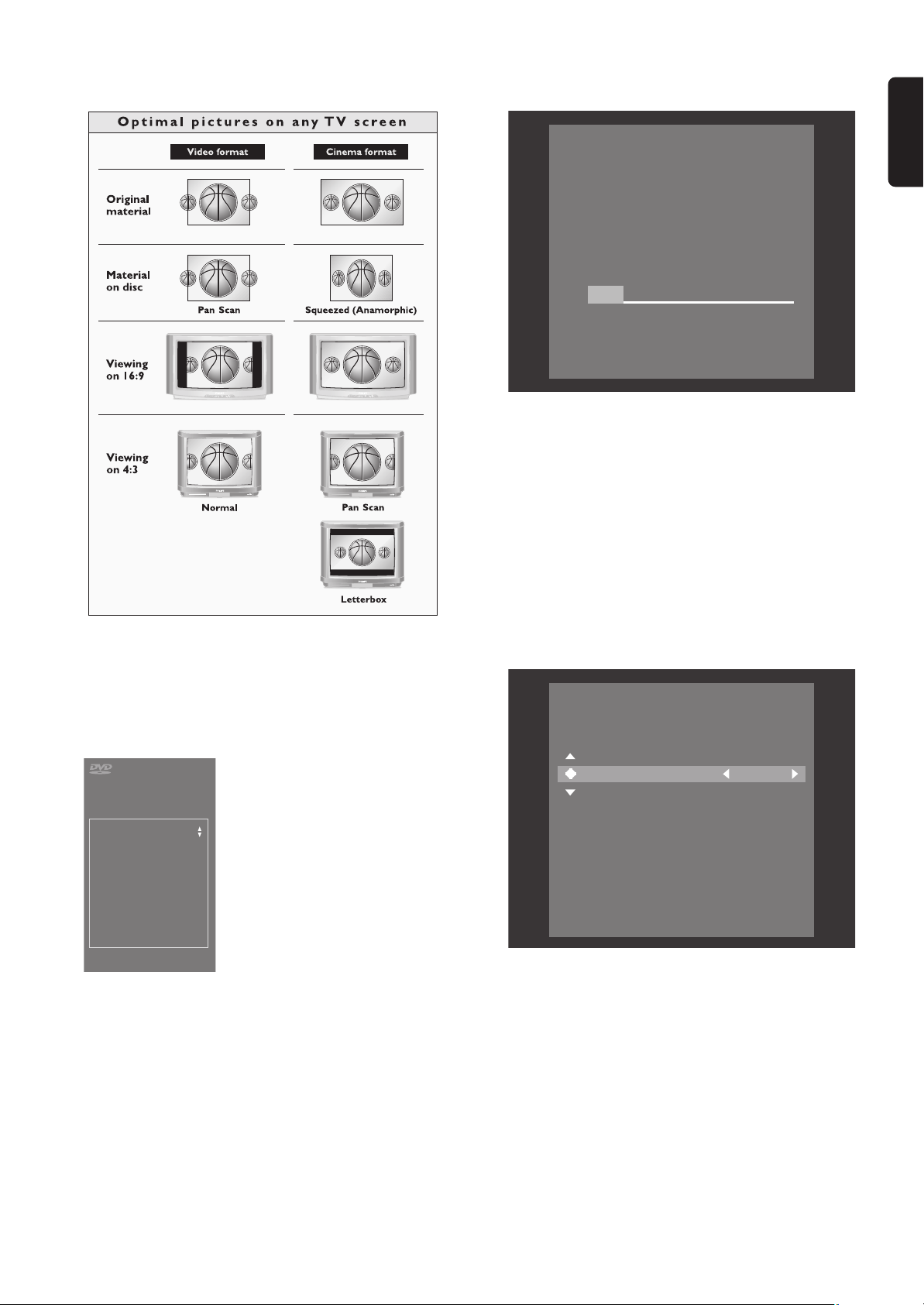
Autom.search
Searching for TV channels
XX channels found
Please wait
English
Country
Select your country. This is used as input for the
‘Parental Control’ feature (see ‘Access Control’) as well
as the searching of TV channels.
Virgin mode
Country
Austria
Belgium
Denmark
Finland
France
‰ When Auto search is completed ‘
search complete- XX channels found
Autom.
’ appears
on the TV screen.
After Auto channel search you can have TV channels
stored automatically in the same order as your TV set.
See ‘User preferences installation’ - ‘Follow TV’.
Time/Date
When Channel auto search is completed the actual Time
and Date are also set automatically.
If the time in the DVD recorder display is not correct,
the clock must be set manually.
Autom.search complete
XX channels found
Time
Year
Month
Date
09: 40
2001
02
09
To continue
Press OK
Press OK to continue
Auto TV Channel Search
Make sure the antenna is connected. See ‘Connecting to
the antenna’. Your DVD recorder will search for all TV
channels.
It stores channels in the sequence they are found.
l Confirm with OK.
‰ Auto search starts. This can take several
minutes.
l Adjust ’
Time
’, ’
Year
’, ’
Month
’, ’
Date
’ if required,
with the w (down cursor) or v (up cursor) key.
l Change values with the the t (left cursor) or u (right
cursor) key or the digit keys 0-9.
l To end, press OK.
Note:
All these items may have to be set after first start up (‘virgin
mode’). After that they can always be adapted in the user
preferences menu. When your TV set is equipped with Easy
Link the TV set presets will be taken over from the TV set
but they cannot be changed manually afterwards.
Virgin mode settings are now completed.
All settings can still be changed. See ‘User preferences’.
INSTALLATION 13
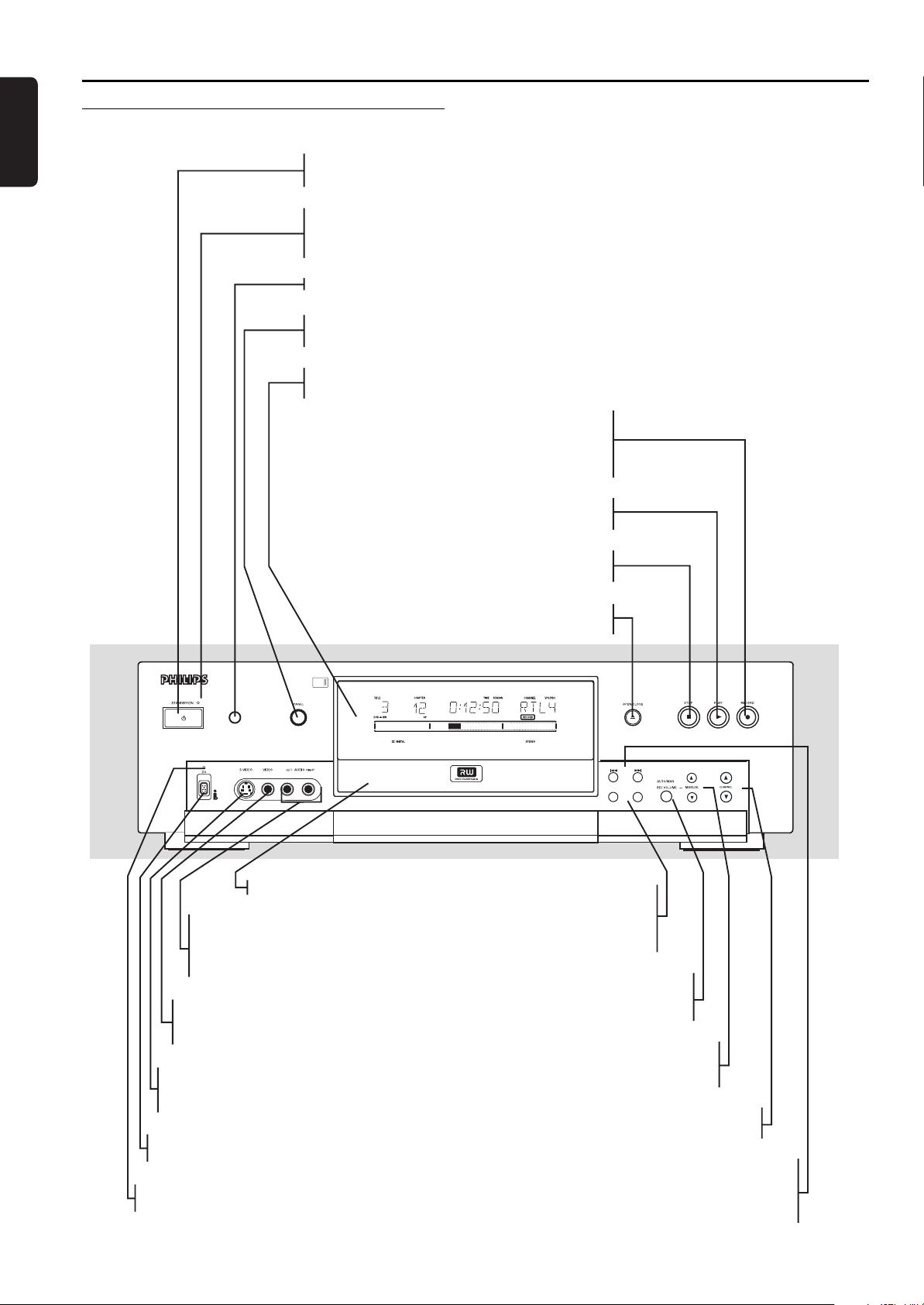
English
Functional overview
Front of recorder
B STANDBY/ON
- switches the recorder to Power/Standby mode
Standby indicator
- lights up red when the recorder is in standby mode
- lights up green when the recorder is operative
Infrared remote control
PANEL
- to open and close the panel that covers additional keys and connectors
Display
- displays the current status of the recorder
0 RECORD
- direct recording of the selected programme
on TV set or the recorder (depending on the
DIRECT RECORD setting)
2 Play
- starts video/audio play
- stops video/audio play or recording
/ OPEN/CLOSE
- opens/closes the disc tray
DVDR 1000 DVD VIDEO RECORDER
Mk
Disc loading tray
AUDIO (Left/Right)
- Audio input socket left/right to
connect a camcorder or video
- switches Active Control function on/off
- Digital Natural Motion on/off
recorder
VIDEO (CVBS)
- Video input socket to connect a
camcorder or video recorder
S-VIDEO
- Video input socket to connect a
camcorder or video recorder
DV
- Audio/Video input socket to connect a digital camcorder
DV-indicator
- S selects previous track/ title/ chapter/ index or
- Lights up red when DV input is active
9 STOP
SKIP
ACTIVE
DIGITAL
CONTROL
NATURAL MOTION
ACTIVE CONTROL
Digital Natural Motion
AUTO/MAN REC VOLUME
- to adjust the recording level
automatically or manually
MANUAL
- 3 4 to increase/decrease
recording level
CHANNEL
- to select channels manually
SKIP
beginning of current track/ title/ chapter/ index
- T selects next track/ title/ chapter/ index
14 FUNCTIONAL OVERVIEW
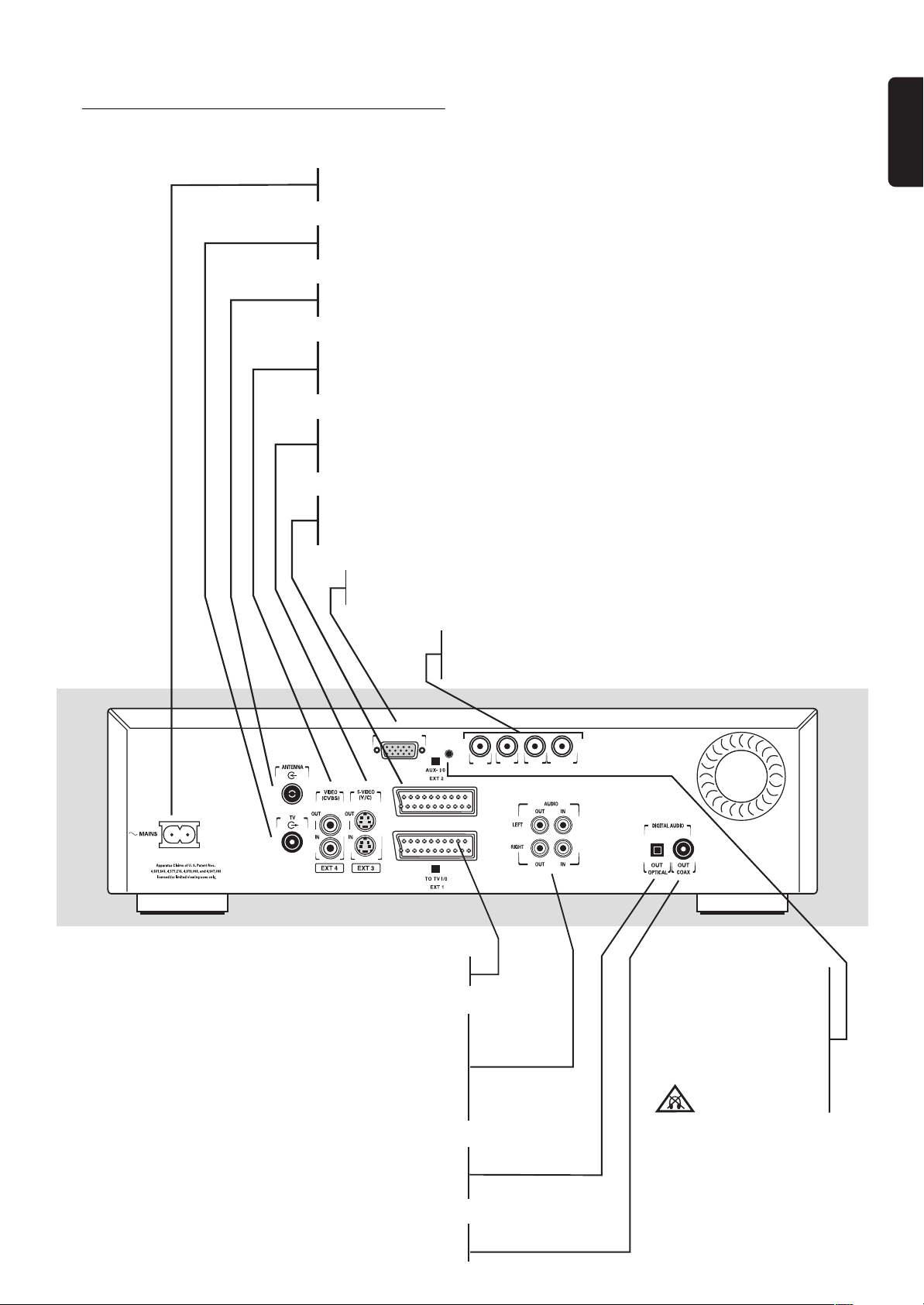
Rear of recorder
MAINS
- connection to the mains
TV
- RF connection to TV set
ANTENNA
- RF connection to antenna/cable TV signal
VIDEO (CVBS)
- OUT: for connection to a TV set, receiver or amplifier with CVBS video inputs
- IN: for connecting a video source with CVBS outputs
S-video (Y/C)
- OUT: for connection to a TV set, receiver or amplifier with S-video (Y/C) inputs
- IN: for connecting a video source with S-video (Y/C) outputs
AUX I/O (EXT II)
- for connection to a satellite receiver, decoder, video recorder, set top box
etc. via
SCART
English
VGA
- for connection to a monitor or projector with VGA input
R,G,B, COMPOSITE SYNC (BNC)
- for connection to a TV set,
monitor or projector with RGB input
VGA-OUT
TO TV I/O (EXT I)
- optional connection to a TV set with
SCART
AUDIO OUT L/R
- connection to an amplifier, receiver, stereo system or
to a TV set that is not equipped with a
SCART connector
AUDIO IN L/R
- connection to the audio output of a video source that
is not equipped with a
SCART connector
R
COMPOSITE
G
B
SYNC
STATUS
- for connection to
a TV set with SCART,
only to be used
in combination
with the BNC output
NO HEADPHONE
OUT OPTICAL
- connection to an amplifier, receiver or stereo system
with a digital (optical) audio input
OUT COAX
- connection to an amplifier, receiver or stereo system
FUNCTIONAL OVERVIEW 15
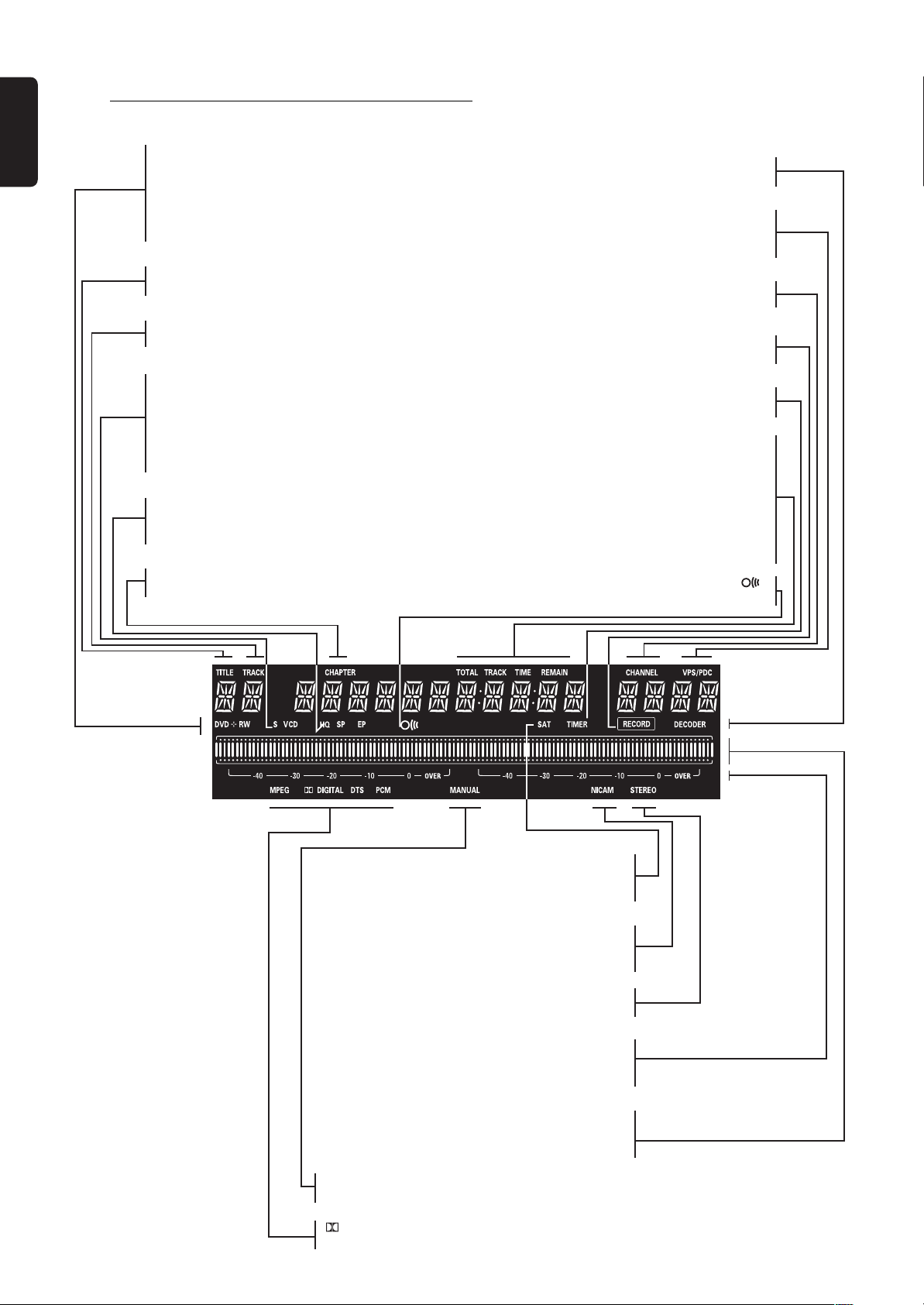
English
Display
DVD
- DVD Video disc inserted
DVD+R
- DVD+Recordable disc inserted
DVD+RW
- DVD+Rewritable disc inserted
TITLE
- DVD title number
TRACK
- VCD/CD track number
VCD
- Video CD inserted
CD
- Audio CD inserted
SVCD
- Super Video CD inserted
HQ - SP - SP+ - LP - EP - EP+
- Selected recording mode: High Quality,
Standard Play Plus, Extended Play or Extended Play Plus
CHAPTER
- DVD chapter number
DECODER
- Decoder activated for current preset
VPS/PDC
- Video Programming System/Programme
Delivery Control active on current preset
CHANNEL
- Preset name or number
RECORD
- Recording in progress
TIMER
- Timer programmed or active
TRACK TIME
- Track time in minutes and seconds
TOTAL TIME
- Total playback or recording time in hours,
minutes and seconds
TOTAL REMAIN
- Total remaining playback or recording time
in hours, minutes and seconds
- remote control active (flashing)
+
- Recorder prepared for or engaged in
satellite recording
- NICAM digital stereo sound on current
- Stereo sound from tuner
- indicates recording volume when using
manual level control
- Displays disc content, recording level or
formatting progress
MANUAL
- Manual recording level control
SAT
NICAM
preset
STEREO
dB scale
Disc bar
16 FUNCTIONAL OVERVIEW
DIGITAL - DTS - MPEG - PCM
- Active audio format
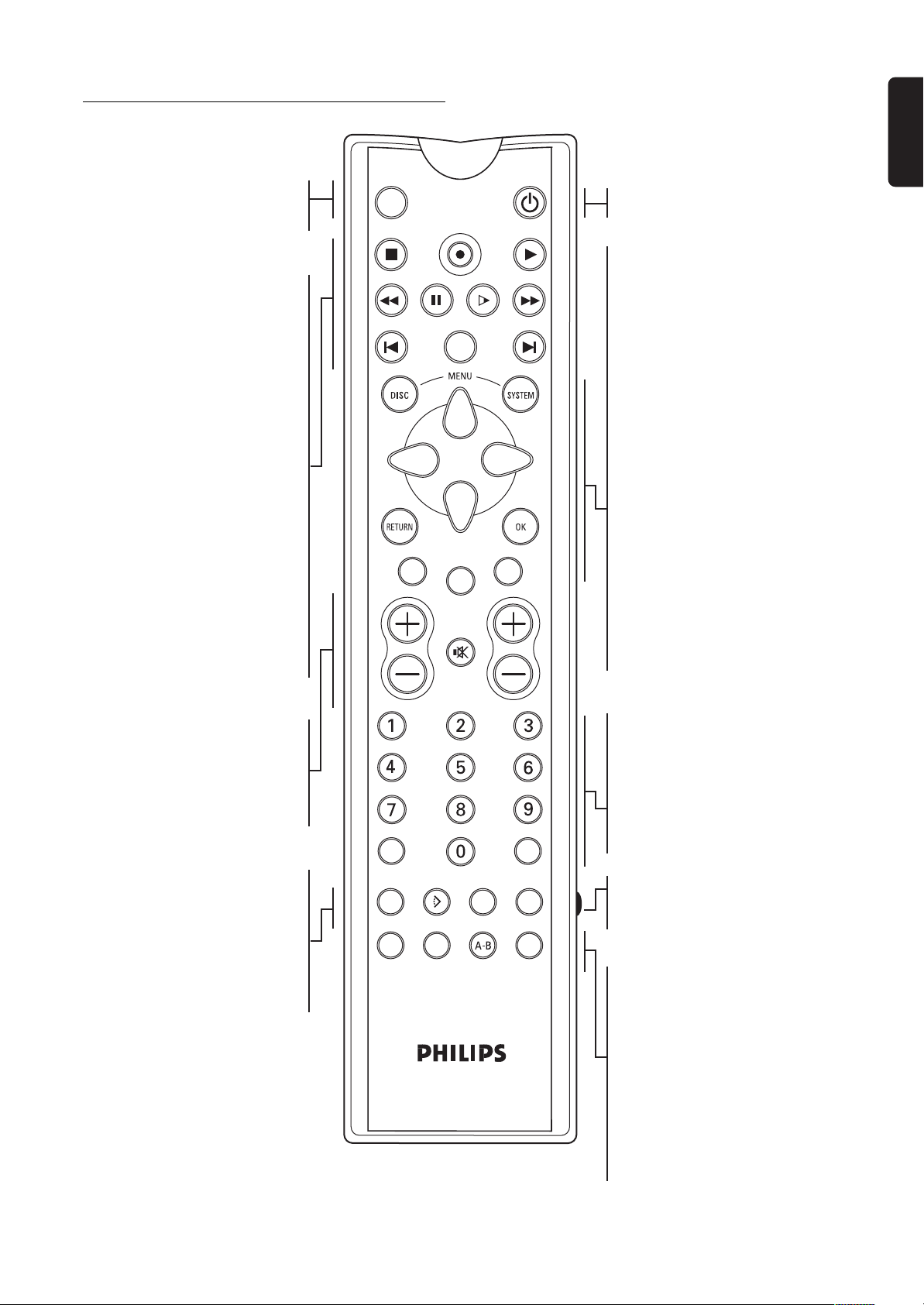
Remote control
(
)
a
}
Z
TV/DVD switch
- DVD mode/TV mode selector
for TV set*
9
- stop
0
- direct recording of the currently
selected programme
2
- play
Q
- search backward
;
- pause
H
- slow motion
R
- search forward
J
- previous chapter, track or title
EDIT
- displays edit menu for DVD+RW
or DVD+R disc
K
- next chapter, track or title
TV/DVD STANDBY
REC/OTR
PAUSE SLOW
EDIT
CLEAR
a P
TIMER
MUTE
PLAYSTOP
FORWARDREVERSE
NEXT PREVIOUS
SELECT
English
STANDBY B
DISC MENU
- displays DVD disc menu or index
picture screen
SYSTEM MENU
- displays recorder menu bar
w v u t
- down/up/right/left cursor
movement
RETURN
- return to previous menu on
(S)VCD disc
CLEAR
- delete last entry/clear timer
TIMER
- displays the ‘timer menu’
SELECT
- switches between different values
in a menu
- switches between record modes
in the Index Picture Screen and in
tuner mode
OK
- acknowledge menu selection
E +/–
- TV volume up/down
c
- TV Mute ON/OFF
P +/–
- programme up/down
T/C
TUNER
0-9
- numerical key pad
T/C
- select title
- select chapter
TUNER
- switches between disc mode and
tuner mode
ZOOM
- enlarge video image
ANGLE
- select DVD camera angle
ZOOM ANGLE SUBTITLE AUDIO
ZYa
DIM REPEAT REPEAT SCAN
SIDE SWITCH
- enables other keys to operate
the TV set (see Appendix)
SUBTITLE
- subtitle language selector
Y AUDIO
- audio language selector
DIM
- changes brightness setting of
display
REPEAT
- repeat chapter, track, title, disc
REPEAT A-B
- repeat sequence
SCAN
- playback of the first 10 seconds
of each chapter within a title
(DVD) or the first 10 seconds of
each track on a disc
*Note:
In a TV - DVD recorder - Set top box configuration use the ‘TV/DVD’ switch to switch back and forth between Set top box reception and DVD recorder reception.
This only functions when you used a Scart cable to connect the DVD recorder to your TV set and if your TV set responds to this switch-over. This function is useful
when, for example, you want to watch a channel from the Set top box on your TV and make at the same time a recording from another source.
FUNCTIONAL OVERVIEW 17
VCD/CD
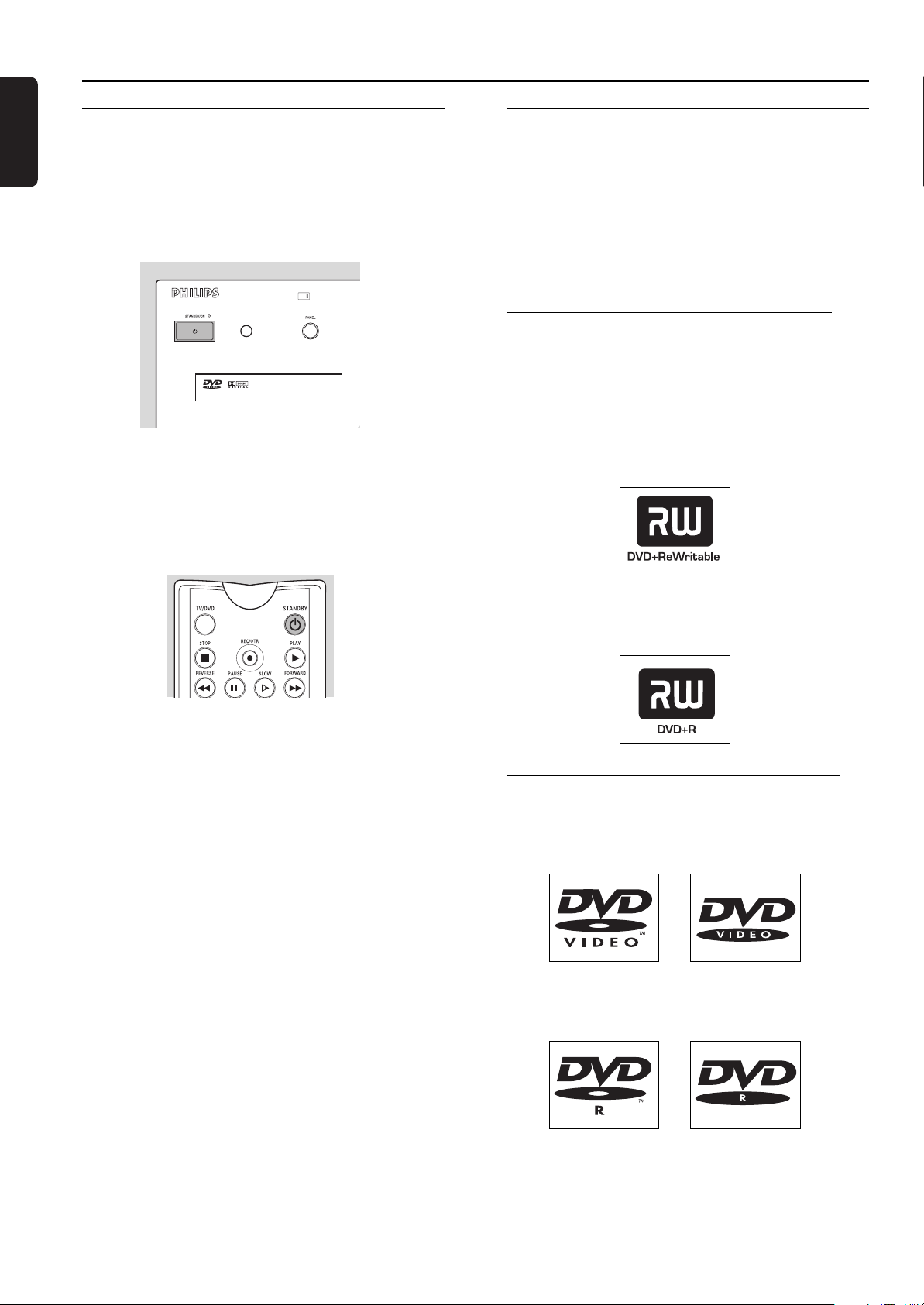
English
Operation
Important notes for operation
Disc types
You can switch on the DVD recorder with the
B STANDBY/ON key. Keep your DVD recorder
connected to the mains at all times to ensure that
programmed recordings can be made and that the
television functions normally.
DVDR 1000 DVD VIDEO RECORDER
Both the DVD recorder and the remote control have an
’Emergency interrupt’ button. You can use the
B STANDBY/ON button to interrupt a function.
When you have an operating problem, you can interrupt
the function and start again.
Mk
You will recognize the different types of discs, that can
be used in your DVD recorder by the logo. Depending
on the disc type you can either use it for recording and
playback or playback only. Some discs are not suitable at
all to be used in the DVD recorder.
In the next table a summary is given of all excisting disc
types and their DVD recorder compatibility.
The following disc type can be used for
recording and playback:
DVD+RW
Records and plays; In case of a new blank disc, after the
first recording, some more time (up to two minutes) is
needed to make the disc compatible with DVD video
players.
DVD+R
Records and plays.
When you switch off the DVD Recorder, the display will
briefly show “WAIT.”
Loading discs
1 Press / OPEN/CLOSE on the front of the
recorder. The disc loading tray opens.
2 Lay your chosen disc in the tray, label side up.
Make sure it is sitting properly in the correct recess.
3 Press / OPEN/CLOSE, to close the tray.
‰ ‘READING’ appears in the status box and on the
recorder display. If the inserted disc is pre-recorded
or write-protected, playback always starts
automatically.
You can always unload a disc by pressing
/ OPEN/CLOSE again or pressing 9 STOP on the
remote control for two seconds.
Note :
If ‘Child Lock’ is set to ON and the disc inserted is not in the
‘child safe’ list (not authorized), the PIN code must be
entered and/or the disc has to be authorized. (see ‘Access
Control’)
The following disc types can be used for
playback only:
DVD-Video
DVD-R
Only plays if it contains DVD-Video.
18 OPERATION
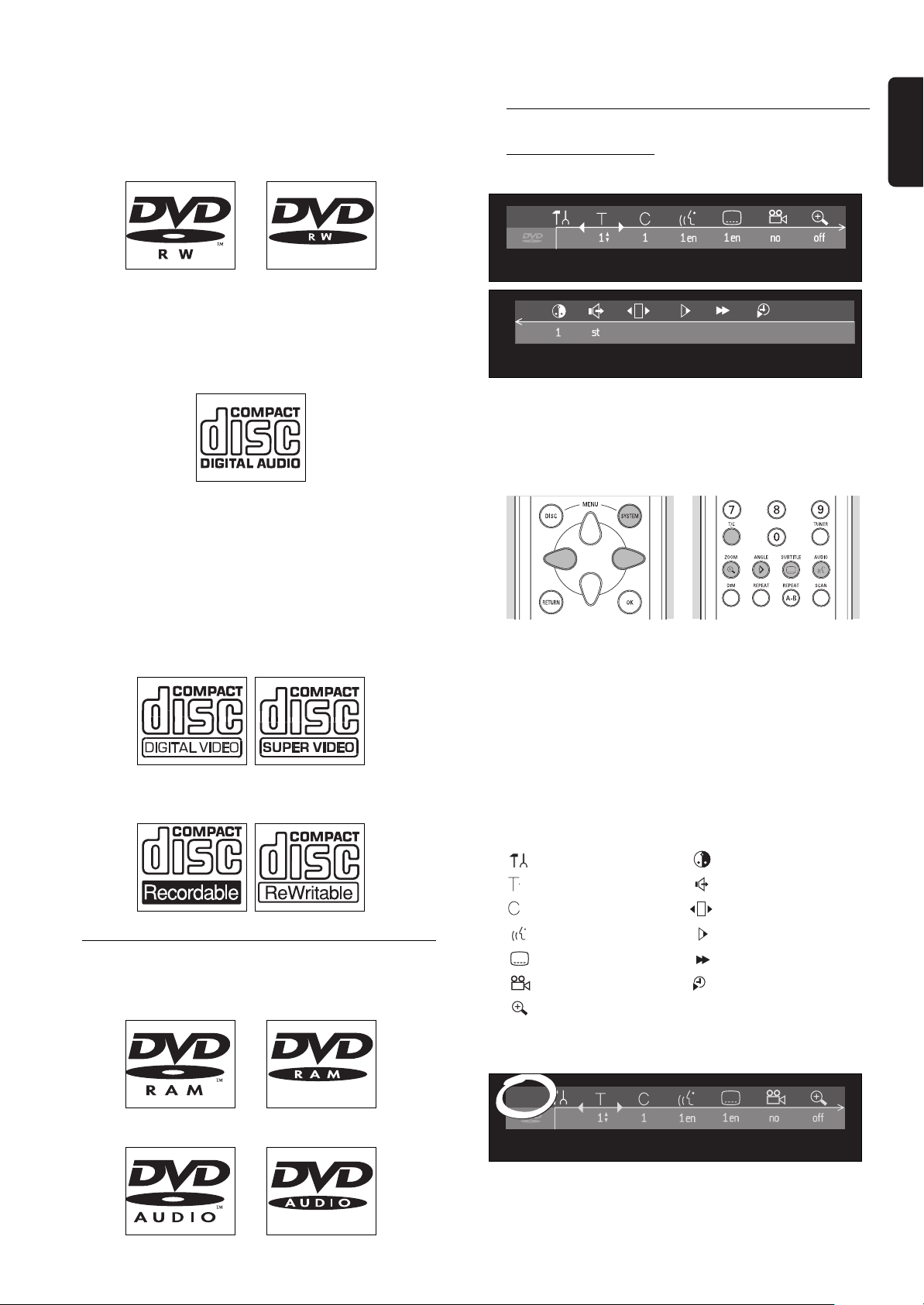
DVD-RW
Only plays if it is recorded in video mode and has been
finalized.
CD Digital Audio
You can play digital audio CDs in conventional style
through a stereo system, using the keys on the remote
control and/or front panel, or via the TV set using the
on-screen display (OSD).
Super Audio CD
Of hybrid SACD discs, the CD layer can be played.
(Super) Video CD
Depending on the material on the disc (a movie, video
clips, a drama series, etc.) these discs may have one or
more tracks, and tracks may have one or more indexes,
as indicated on the disc case. To make access easy and
convenient, your recorder lets you move between
tracks, and between indexes.
On-screen display information
English
System menu bar
The System menu bar can be called up by pressing any of
the following keys on the remote control: SYSTEM
MENU, T/C, ANGLE }, SUBTITLE Z, AUDIO Y
and ZOOM a.
Widescreen (16:9) TV sets may show only part of the
system menu bar in certain screen modes. Select a
different screen mode on the TV to see the full menu.
CD-R/CD-RW
Plays if it contains Audio CD or MP3 material.
The following disc types cannot be used at
all, neither for recording nor for playback:
DVD-RAM
DVD-Audio
A number of recorder functions can be controlled via
the system menu bar. You can navigate between the two
parts of the system menu bar with the t (left cursor)
and the u (right cursor) key.
Menu bar icons
PART 1 PART 2
User preference Colour setting
Title/Track Sound
Chapter/Index Step motion
Audio language Slow motion
Subtitle language Fast motion
Angle Time search
Zoom
Temporary Feedback Field
The system menu bar contains a ‘Temporary Feedback
Field’ with information concerning prohibited actions,
playback modes, available angles, etc.
OPERATION 19
 Loading...
Loading...