Philips DVDR-1000 Service Manual

DVD-Video Recorder DVDR1000
/001 /021 /051 /691
CL 16532095_000.eps
Contents Page Contents Page
1 Technical Specifications And Connection
Facilities 2
2 Warnings, Laser Safety Instructions And Notes 5
3 Directions For Use 7
4 Mechanical Instructions And Exploded Views 33
5 Diagnostic Software Descriptions And
Troubleshooting 37
Block and Wiring Diagram
6
Block Diagram 91
Wiring Diagram 92
Electrical Diagrams And Print-Layo u ts Diagram PWB
7
Power Supply (Diagram 1) 93 95-98
Power Supply (Diagram 2) 94 95-98
Display Panel (Diagram 1) 99 100->
Flap Motor Driver Part 103
Front AV Part 104 103
IR & Standby Panel 105 105
Analog Board: All In One 1 (Diagram 1) 106 119->
Analog Board: All In One 2 (Diagram 2) 107 119->
Analog Board: Tuner / Demodul. (Diagram 3) 108 119->
Analog Board: In / Out 1 (Diagram 4) 109 119->
Analog Board: In / Out 2 (Diagram 5) 110 119->
Analog Board: In / Out 3 (Diagram 6) 111 119->
Analog Board: In / Out 4 (Diagram 7) 112 119->
Analog Board: Sound Processing (Diagram 8) 113 119->
Analog Board: Follow Me (Diagram 9) 114 119->
Analog Board: VPS (Diagram 10) 114 119->
Analog Board: Power Supply (Diagram 11) 115 119->
Analog Board: Audio Converter (Diagram 12) 116 119->
Analog Board: RGB-YUV Conv.(Diagram 13) 117 119->
Analog Board: DigitalIn / Out (Diagram 14) 117 119->
Analog Board: Fan Control (Diagram 15) 118 119->
DVIO Front Board 127 127
DVIO Board: 1394 Interface (Diagram 1) 128 133->
DVIO Board: Microprocessor (Diagram 2) 129 133->
DVIO Board: FIFO & Control (Diagram 3) 130 133->
DVIO Board: DVCODEC (Diagram 4) 131 133->
DVIO Board: A/V Output (Diagram 5) 132 133->
Digital Board (Diagram 1) 137 145->
Digital Board (Diagram 2) 138 145->
Digital Board (Diagram 3) 139 145->
Digital Board (Diagram 4) 140 145->
Digital Board (Diagram 5) 141 145->
Digital Board (Diagram 6) 142 145->
Digital Board (Diagram 7) 143 145->
Digital Board (Diagram 8) 144 145->
8 Electrical Alignments 157
9 Circuit Descriptions And 158
List Of Abbrev iations 303
10 Spare Part List 307
140801
©
Copyright 2001 Philips Consumer Electronics B.V. Eindhoven, The Netherlands.
All rights reserved. No part of this publication may be reproduced, stored in a
retrieval systemor transmitted, in any form or by any means, electronic, mechanical,
photocopying, or otherwise without the prior permissionof Philips.
Published by MT 0168 Service PaCE Printed in the Netherlands Subject to modification
3122 785 11600

GB 2 DVDR1000 /0x1 /6911.
Technical Specifications and Connection Facilities
1. Technical Specifications and Connection Facilities
1.1 General:
Mains voltage : 230V (198 -264V
Mains frequency : 50 Hz - 60Hz
Power consumption mains : < 32 W
Power consumption standby : < 7 W
Power consumption low power
stand-by : < 3 W
AC) for Europe/Asia
1.2 RF Tuner
Test equipment:Fluke 54200 TV Signal generator
Test streams:PAL BG Philips Standard test pattern
1.2.1 System:
PAL B/G, PAL D/K, SECAM L/L’, PALI
1.2.2 RF - Loop Through:
Frequency range : 45 MHz - 860 MHz
Gain:(ANTIN-ANTOUT) : -4 dB /
1.2.3 Radio Interference:
input voltage /3 tone method (+40
dB min) : typ. 80 dB
1.2.4 Receiver:
PLL tuning with AFC for optimum reception
Frequency range: : 45.25 MHz - 860
Sensitivityat 40 dB S/N
1.2.5 Video Performance:
Channel 25 / 503,25 MHz,
Test pattern: PAL BG PHILIPS standard test pattern,
RF Level 74 dBV
Measured on SCART 1
Frequency res ponse: : 1 MHz - 4.00 MHz
Group delay ( 0.1 MHz - 4.4 MHz ) : 0 nsec
1.2.6 Audio Performance:
Audio Performance Analogue - HiFi:
Frequency response at SCART 1
(L+R) output: : 40 Hz - 15 kHz /
S/N according to DIN 45405, 7,
1967 :
andPHILIPS standardtest pattern
video signal: : -50 dB unweighted
Harmonic distortion ( 1 kHz,
kHz deviation ): : 0.5 %
± 25
Audio Performance NICAM:
Frequency response at SCART
1(L+R) output: : 40 Hz - 15 kHz
S/N according to DIN 45405, 7,
1967 :
75
MHz
³ 60dBmVat75W
:
(video unweighted )
± 2dB
1.5 dB
dB
W
±2dB
mVat
± 30 nsec
±
± 1.5
andPHILIPS standardtest pattern
video signal: : -60 dB unweighted
Harmonic distortion (1 kHz): : 0.1 %
1.2.7 Tuning
Automatic Search Tuning
scanning time without antenna : 2.5 min. PAL
stop level (vision carrier) : 75 V, 75
Maximum tuning error of a
recalled program :
Maximum tuning error during
operation :
± 62.5 kHz
± 100 kHz
Tuning Principle
automatic B,G, I, DK and L/L’detection
manual selection in "STORE" mode
1.3 Analogue Inputs
1.3.1 SCART II (Connected to TV)
Pin Signals:
1 - Audio R 1.8V RMS
2 - Audio R
3 - Audio L 1.8V RMS
4 - Audio GND
5 - Bl ue/Chr oma
GND
6 - Audio L
7 - Blue out/
Chroma in 0.7Vpp
8 - Func tion
switch <2V = TV
9-GreenGND
10- P50 control
11- Green 0.7Vpp ± 0.1V into 75 Ohm (*)
12- Nc
13- Red/Chroma
GND
14- fast switch
GND
15- Red out/
Chroma out 0.7Vpp
16- fast switch
RGB/ CVBS or Y <0.4V into 75 Ohm = CVBS
17- Y/CVBS
GND
18- fast switching
GND
19- CVBS/Y/RGB
sync 1Vpp
20- CVBS/Y
21- Shield
1.3.2 SCART I (Connected to AUX)
Pin Signals:
1 - Audio R 1.8V RMS
2 - Audio R
3 - Audio L 1.8V RMS
4 - Audio GND
5 - Bl ue/Chr oma
GND
± 0.1V into 75 Ohm (*)
>4.5V / <7V = asp. ratio 16:9 DVD
>9.5V / <12V = asp. ratio 4:3
DVD
± 0.1V into 75 Ohm (*)
± 3dB 0.3Vpp Chroma(burst)
>1V/<3Vinto75Ohm=RGB
± 0.1V into 75 Ohm (*)

Technical Specifications and Connection Facilities
GB 3DVDR1000 /0x1 /691 1.
6 - Audio L
7-Bluein/
Chroma out
8 - Function
switch
9 - Green GND
10- P50 control
11- Green
12- Nc
13- Red/Chroma
GND
14- fast switch
GND
15- Red in/
Chroma in
16- fast switch
RGB/ CVBS
or Y
17- CVBS GND
18- fast switching
GND
19- CVBS/Y/RGB
sync 1Vpp
20- CVBS/Y
21- Shield
(*) for 100% white
1.3.3 Audio/Video Front Input Connectors
± 3dB 0.3Vpp Chroma (bur st )
± 0.1V into 75 Ohm (*)
Audio
Input voltage : 2 Vrms
Input impedance : >10k
Video - Cinch
Input voltage : 1 Vpp ± 0.1V
Input impedance : 75
Video - YC (Hosiden)
Input voltage Y : 1Vpp ± 0.1 V
Input impedance Y : 75
Input voltage C : burst 300 mVpp ±
Input impedance C : 75
1.3.4 Cinch Audio/Video Line Input Rear
Audio (EXT1)
Input voltage : 2 Vrms
Input impedance : >10k
Video (EXT4)
Input voltage : 1 Vpp ± 0.1V
Input impedance : 75
1.3.5 YC I npu t Rear (Hosiden; EXT3)
1-GND
2-GND
3 - Input voltage
Y1Vpp
4 - Input voltage
C Burst 300 mVpp
± 0.1V/ 75 W
± {x} dB/ 75 W
W
W
{x} dB
W
W
W
W
SNR Chrominance PM : > -65 dB
Bandwidth Luminance : 5 MHz
1.4.2 YC Output Rear (Hosiden ; EXT3)
SNR : > -65 dB
SNRC-AM : >-65dB
SNRC-PM : >-65dB
Bandwidth Y : 5 MHz
1.4.3 SCART (RGB)
SNR : > -65 dB on all
Bandwidth : 5 MHz
1.5 Audio Performance
1.5.1 Cinch Output Rear
Output voltage 2 channel mode : 2Vrms
Output voltage 5.1 channel Dolby : 1.41Vrms
Channel unbalance ( 1kHz) : <0.85dB
Crosstalk 1kHz : >105dB
Crosstalk 20Hz-20kHz : > 95dB
Frequency response 20Hz- 20kHz :
Signal to noise ratio : >100 dB
Dynamic range 1kHz : >90dB
Dynamic range 20Hz-20kHz : >88dB
Distortion and noise1kHz : >90dB
Distortion and nois e20Hz-20kHz : >80dB
Intermodulation distortion : >87dB
Phase non linearity :
Level non linearity :
Mute (spin-up, pause, access) : >100dB
Outband attenuation: : > 50dB above
1.5.2 Scart Audio
Output voltage 2 channel mode : 2Vrms
Output voltage 5.1 channel Dolby : 1.41Vrms
Channel unbalance ( 1kHz) : <0.85dB
Crosstalk 1kHz : >105dB
Crosstalk 20Hz-20kHz : > 95dB
Frequency response 20Hz- 20kHz :
Signal to noise ratio : >100 dB
Dynamic range 1kHz : >90dB
Dynamic range 20Hz-20kHz : >88dB
Distortion and noise1kHz : >90dB
Distortion and nois e20Hz-20kHz : >80dB
Intermodulation distortion : >87dB
Phase non linearity :
Level non linearity :
Mute (spin-up, pause, access) : >100dB
Outband attenuation: : > 50dB above
1.6 Digital Output
1.6.1 Coaxial
± 1dB
± 1dB
output
± 1dB
± 1.5dB
± 1.5dB
± 0.1dB max
o
± 1
max.
± 0.5dB max.
25kHz
± 1.5dB
± 1.5dB
± 0.1dB max
o
± 1
max
± 0.5dB max
25kHz
1.4 Video Performance
All outputs loaded with 75 Ohm
SNR measurements over full bandwidth without weighting.
1.4.1 CVBS Output Rear (EXT4)
SNR Luminance : > -65 dB
SNR Chrominance AM : > -65 dB
CDDA/ LPCM (incl MPEG1) : according IEC958
MPEG2, AC3 audio : according IEC1937
DTS : according IEC1937,
amendment 1
1.6.2 Optical
identical to coaxial

GB 4 DVDR1000 /0x1 /6911.
1.7 Digital Video Input (IEEE 1394)
1.7.1 Applicable Standards
Implementation according:
IEEE Std 1394-1995
IEC 61883 - Part 1
IEC 61883 - Part 2 SD-DVCR (02-01-1997)
Specification of consumer use digital VCR’s using 6.3 m m
magnetic tape - dec.1994
Mechanical connection according:
Annex A of 61883-1
1.7.2 Audio Quality
Output voltage 2 channel mode : 2Vrms +/- 1.5dB
Channel unbalance (1kHz) : Tbd
Crosstalk 1kHz : > 95 dB
Crosstalk 20Hz-20kHz : > 95 dB
Frequency response 20Hz- 12kHz : +/- 0.2dB max
Signal to noise ratio : >85 dB
Dynamic range 1kHz : tbd
Dynamic range 20Hz-20kHz : Tbd
Distortion and noise 1kHz : >75dB
Distortion and noise 20Hz-20kHz : >75dB
Intermodulation distortion : >80dB
Phase non linearity : tbd
Level non linearity : tbd
Mute (spin-up, pause, access) : tbd
Outband attenuation : tbd
Technical Specifications and Connection Facilities
1.8 P50 System Control
Via SCART pin nr 10
1.9 Dimensions and Weight
Place and height of feet : acc. to Philips
Harmonisation line
Apparatus tray closed : WxDxH:435 x 330x
110
Apparatus tray open : WxDxH:435 x470x
110
Weight without packaging : ca. 8.8 Kg
Weight in pac kaging : ca. Tbc (>9 Kg)
1.10 Laser Output Power & Wavelength
1.10.1 DVD
Output power during reading : 0.8mW
Output power during writing : 20mW
Wavelength : 660nm
1.10.2 CD
Output power : 0.3mW
Wavelength : 780nm
± 0.5 kg
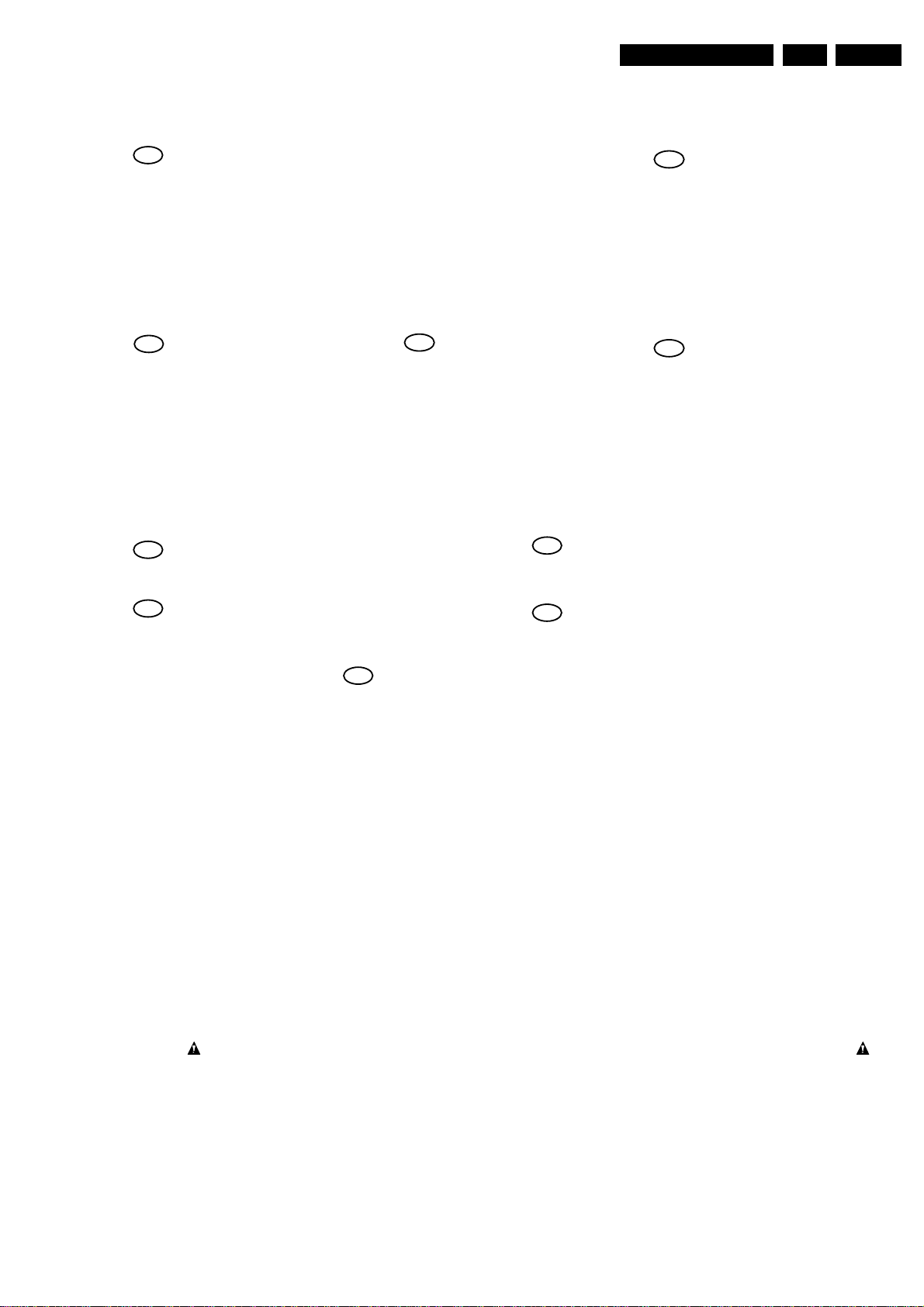
Warnings And Laser Safety Instructions
2. Warnings And Laser Safety Instructions
GB
WARNING
All ICs and many other semi-conductors are
susceptible to electrostatic discharges (ESD).
Careless handling during repair can reduce
life drastically.
When repairing, make sure that you are
connected with the same potential as the
mass of the set via a wrist wrap with
resistance.
Keep components and tools also at this
potential.
F
ATTENTION
D
WARNUNG
GB 5DVDR1000 /0x1 /691 2.
I
WAARSCHUWING
AVVERTIMENTO
NL
Alle IC’s en vele andere halfgeleiders zijn
gevoelig voor elektrostatische ontladingen
(ESD).
Onzorgvuldig behandelen tijdens reparatie
kan de levensduur drastisch doen
verminderen.
Zorg ervoor dat u tijdens reparatie via een
polsband met weerstand verbonden bent met
hetzelfde potentiaal als de massa van het
apparaat.
Houd componenten en hulpmiddelen ook op
ditzelfde potentiaal.
Tous les IC et beaucoup d’autres semiconducteurs sont sensibles aux décharges
statiques (ESD).
Leur longévité pourrait être considérablement
écourtée par le fait qu’aucune précaution
n’est prise a leur manipulation.
Lors de réparations, s’assurer de bien être
relié au même potentiel que la masse de
l’appareil et enfiler le bracelet serti d’une
résistance de sécurité.
Veiller a ce que les composants ainsi que les
outils que l’on utilise soient également a ce
potentiel.
Alle IC und viele andere Halbleiter sind
empfindlich gegen elektrostatische
Entladungen (ESD).
Unsorgfältige Behandlung bei der Reparatur
kann die Lebensdauer drastisch vermindern.
Sorgen sie dafür, das Sie im Reparaturfall
über ein Pulsarmband mit Widerstand mit
dem Massepotential des Gerätes verbunden
sind.
Halten Sie Bauteile und Hilfsmittel ebenfalls
auf diesem Potential.
GB
Safety regulations require that the set be restored to its original condition
and that parts which are identical with those specified be used.
NL
Veiligheidsbepalingen vereisen, dat het apparaat in zijn oorspronkelijke
toestand wordt terug gebracht en dat onderdelen, identiek aan de
gespecifieerde worden toegepast.
F
Les normes de sécurité exigent que l’appareil soit remis a l’état d’origine et
que soient utilisées les pièces de rechange identiques à celles spécifiées.
Tutti IC e parecchi semi-conduttori sono
sensibili alle scariche statiche (ESD).
La loro longevita potrebbe essere fortemente
ridatta in caso di non osservazione della piu
grande cauzione alla loro manipolazione.
Durante le riparazioni occorre quindi essere
collegato allo stesso potenziale che quello
della massa dell’apparecchio tramite un
braccialetto a resistenza.
Assicurarsi che i componenti e anche gli
utensili con quali si lavora siano anche a
questo potenziale.
D
Bei jeder Reparatur sind die geltenden Sicherheitsvorschriften zu beachten.
Der Originalzustand des Gerats darf nicht verandert werden.
Fur Reparaturen sind Original-Ersatzteile zu verwenden.
I
Le norme di sicurezza esigono che l’apparecchio venga rimesso nelle
condizioni originali e che siano utilizzati pezzi di ricambiago idetici a quelli
specificati.
SHOCK, FIRE HAZARD SERVICE TEST:
CAUTION: After servicing this appliance and prior to returning to customer, measure the resistance between
either primary AC cord connector pins (with unit NOT connected to AC mains and its Power switch ON), and the
face or Front Panel of product and controls and chassis bottom,
Any resistance measurement less than 1 Megohms should cause unit to be repaired or corrected before AC
power is applied, and verified before return to user/customer.
Ref.UL Standard NO.1492.
NOTE ON SAFETY:
Symbol
: Fire or electrical shock hazard. Only original parts should be used to replace any part with symbol
Any other component substitution(other than original type), may increase risk or fire or electrical shock hazard.
“Pour votre sécurité, ces documents
doivent être utilisés par des
spécialistes agrées, seuls habilités à
réparer votre appareil en panne.”
CL 96532065_002.eps
120799

GB 6 DVDR1000 /0x1 /6912.
Warnings And Laser Safety Instructions
LASER SAFETY
This unit employs a laser. Only a qualified service person should remove the cover or attempt to service this
device, due to possible eye injur y.
LASER DEVICE UNIT
Type: Semiconductor laser GaAlAs
Wave length: 660 nm (DVD)
780 nm (VCD/CD)
Output Power: 20 mW (DVD+RW writing)
(out of objective)
0,8 mW (DVD reading)
0,3 mW (VCD/CD reading)
Beam divergence: 60 degree
USE OF CONTROLS OR ADJUSTMENTS OR PERFORMANCE OF PROCEDURE OTHER THAN THOSE
SPECIFIED HEREIN MAY RESULT IN HAZARDOUS RADIATION EXPOSURE.
AVOID DIRECT EXPOSURE TO BEAM
WARNING
The use of optical instruments with this product will increase eye hazard.
Repair handling should take place as much as possible with a disc loaded inside the player
WARNING LOCATION: INSIDE ON LASER COVERSHIELD
CAUTION VISIBLE AND INVISIBLE LASER RADIATION WHEN OPEN AVOID EXPOSURE TO BEAM
ADVARSEL SYNLIG OG USYNLIG LASERSTRÅLING VED ÅBNING UNDGÅ UDSÆTTELSE FOR STRÅLING
ADVARSEL SYNLIG OG USYNLIG LASERSTRÅLING NÅR DEKSEL ÅPNES UNNGÅ EKSPONERING FOR STRÅLEN
VARNING SYNLIG OCH OSYNLIG LASERSTRÅLNING NÄR DENNA DEL ÄR ÖPPNAD BETRAKTA EJ STRÅLEN
VARO! AVATTAESSA OLET ALTTIINA NÄKYVÄLLE JA NÄKYMÄTTÖMÄLLE LASER SÄTEILYLLE. ÄLÄ KATSO SÄTEESEEN
VORSICHT SICHTBARE UND UNSICHTBARE LASERSTRAHLUNG WENN ABDECKUNG GEÖFFNET NICHT DEM STRAHL AUSSETSEN
DANGER VISIBLE AND INVISIBLE LASER RADIATION WHEN OPEN AVOID DIRECT EXPOSURE TO BEAM
ATTENTION RAYONNEMENT LASER VISIBLE ET INVISIBLE EN CAS D'OUVERTURE EXPOSITION DANGEREUSE AU FAISCEAU
CAUTION
ONLY QUALIFIED SERVICE PERSONNEL SHOULD REMOVE THE COVER
OR ATTEMPT TO SERVICE THIS DEVICE.
CL 16532095_052.eps
140801

3. Directions For Use
English
INTRODUCTION 9
Box contents
First check and identify the contents of your DVD
recorder package, as listed below:
- DVD recorder
- Remote Control Handset with separately-packed
batteries
- 2-core power cord
-
SCART
cable
- S-video cable
- Antenna (aerial) cable
- Audio cable
- Video cable
- DVD+RW disc
- User Manual
- Warranty card
If any item should be damaged or missing, please inform
your supplier without delay.
Keep the packaging materials; you may need them to
transport your recorder in the future.
Placement
l Place the recorder on a firm, flat surface.
l Keep away from domestic heating equipment and
direct sunlight.
l In a cabinet, allow about 2.5 cm (1 inch) of free
space all around the recorder for adequate
ventilation.
l The lense may cloud over when the DVD recorder
is suddenly moved from cold to warm surroundings.
Playing a CD/DVD is not possible then. Leave the
DVD recorder in a warm environment for two
hours before use, so the moisture can evaporate.
l The recorder should not be exposed to dripping or
splashing, no object filled with liquids, such as vases,
should be placed on the recorder.
Cleaning discs
Some problems may occur because the disc inside the
recorder is dirty. To avoid these problems clean your
discs regularly, in the following way:
l When a disc becomes dirty, clean it with a cleaning
cloth. Wipe the disc from the centre out.
Caution:
Do not use solvents such as benzine, thinner,
commercially available cleaners, or anti-static
spray intended for analogue discs.
Do not use commercially available cleaning discs
to clean the lens, as these discs may damage the
optical unit.
Remote control
Loading the batteries
l Open the battery compartment cover.
l Insert two 'AA' (LR-6) batteries as indicated inside
the battery compartment.
l Close the cover.
Caution:
Do not mix old and new batteries. Never mix
different types of batteries (standard, alkaline,
etc.). This may reduce the lifetime of the
batteries.
English
INTRODUCTION 8
Introduction
DVD Video Recorder
DVD (Digital Versatile Disc) is the new storage medium
that combines the convenience of the Compact Disc
with the latest advanced digital video technology.
DVD Video uses state-of-the-art MPEG2 data
compression technology to register an entire movie on a
single 5-inch disc. DVD’s variable bitrate compression,
running at up to 9.8 Mbits/second, captures even the
most complex pictures in their original quality.
The crystal-clear digital pictures have a horizontal
resolution of over 500 lines, with 720 pixels (picture
elements) to each line. This resolution is more than
double that of VHS, superior to Laser Disc, and entirely
comparable with digital masters made in recording
studios.
DVD+ReWritable (DVD+RW) is the next step in video
technology. DVD+RW uses phase-change media, the
same technology that formed the basis for CD-
ReWritable. A high-power laser is used to change the
reflectivity of the recording layer. This process can be
repeated more than a thousand times.
Your Philips DVD recorder is a recorder and player
for digital video discs, with a two-way compatibility
to the universal DVD Video standard. This means that:
- existing pre-recorded DVD Video discs can be
played on your Philips DVD recorder and
- recordings, made on your Philips DVD recorder, can
be played on existing DVD Video players and
DVD-ROM drives.
With it, you will be able to record TV programmes or
to edit and archive your own camcorder recordings.
Superb digital picture and sound quality, quick access to
the tracks you have recorded and extensive playback
features contribute to a completely new video
experience.
From now on you will enjoy full-length movies with true
cinema picture quality, and stereo or Multi-channel
sound (depending on the disc, and on your playback set-
up).You will find your recorder remarkably easy to use,
by way of the On-Screen Display and recorder display,
in combination with the remote control.
Directions For Use
GB 7DVDR1000 /0x1 /691 3.
pre-recorded DVD DVD+RW
recorder
Philips DVD
player
DVD Video

GB 8 DVDR1000 /0x1 /6913.
English
INSTALLATION 11
Connecting to audio equipment
Connecting to A/V receiver or A/V
amplifier with digital Multi-channel
decoder
The best possible sound quality is obtained by
connecting your DVD recorder to an A/V receiver with
Multi-channel decoder (Dolby Digital, MPEG 2 and DTS).
Digital Multi-channel sound
Digital Multi-channel connection provides the optimum
sound quality. For this you need a Multi-channel A/V
receiver that supports one or more of the audio types
supported by your DVD recorder (MPEG 2, Dolby
Digital and DTS). For this you can check the receiver
manual and the logos on the front of the receiver.
l Connect the recorder’s digital audio output to the
corresponding input on the receiver. Use a digital
coaxial cable (7) or a digital optical audio cable (8).
If you do not have a digital coaxial audio cable, you may
use the supplied video cable (4).
Note:
If the audio type of the digital output does not match the
capabilities of your receiver, the receiver will produce a
strong, distorted sound. The audio type of the DVD disc in
play is displayed in the Status Window, when changing the
language. 6 Channel Digital Surround Sound via digital
connection can only be obtained if your receiver is equipped
with a Digital Multi-channel decoder.
If you cannot connect your DVD recorder to an A/V
receiver with Multi-channel decoder, choose one of the
following alternatives.
Connecting to a receiver equipped with
two channel digital stereo (PCM)
l Connect the recorder’s digital audio output to the
corresponding input on your receiver. Use the
supplied video (CVBS) cable (7) or an optional
digital optical audio cable (8).
l After installation you will need to activate PCM on
the DVD recorder’s digital output (see ‘User
Preferences’).
Connecting to a receiver equipped with
Dolby Pro Logic
l Connect the recorder to the TV set and connect the
recorder’s audio Left and Right output sockets to the
corresponding inputs on the Dolby Pro Logic
Audio/Video receiver, using the audio cable supplied (6).
l Make the appropriate Sound settings for Analogue
Output in the user preferences menu.
Connecting to a TV set equipped with a
Dolby Pro Logic decoder
l Connect the recorder to the TV set as described in
chapter ‘Connecting to a TV set’.
Connecting to a receiver with two channel
analogue stereo
l If you have a receiver with two-channel analogue
stereo without any of the above mentioned sound
systems, connect the audio Left and Right output
sockets to the corresponding sockets on your
receiver, amplifier or stereo system. Use the audio
cable supplied (6).
AMPLIFIER
AUX- I/0
EXT 2
TO TV I/0
EXT 1
TV
6 87
EXT 4 EXT 3
English
10 INSTALLATION
Installation
Connections - back side of your
DVD recorder
- Please refer to your TV set, VCR, Stereo System and
any other User Manual(s) as necessary to make the
optimal connections.
- Do not connect the power until all other connections
are made.
- Do not connect your DVD recorder to your TV set
via your VCR, because the video quality could be
distorted by the copy protection system.
- For better sound reproduction you can connect the
recorder audio outputs to your amplifier, receiver,
stereo system or A/V equipment. For this see
‘Connecting to A/V receiver or A/V amplifier’.
Caution:
Do not connect the recorder’s audio output to
the phono input of your audio system in order to
avoid damage to your equipment.
Connecting to the antenna
l Remove the antenna (aerial) cable plug from your
TV set and insert it into the antenna socket at the
back of the DVD recorder.
l Plug one end of the antenna (aerial) cable supplied (1)
into the TV socket on the DVD recorder and the other
end into the antenna input socket on your TV set.
Connecting to a TV set
To obtain the highest possible picture and sound quality
from your TV set it is recommended to use the
SCART
connector on both DVD recorder and TV set.
l Connect the bottom
SCART
connector (EXT 1) to
the corresponding connector on the TV set, using
the
SCART
cable supplied (2) as shown in the
drawing.
If your TV set is not equipped with a
SCART
connector,
you can connect the DVD recorder with the S-video
(Y/C) sockets.
S-video (Y/C) connection
l Connect the S-video output socket to the
corresponding input socket on the TV set, using the
supplied S-video cable (3).
l Connect the audio Left and Right output sockets to
the corresponding sockets on the TV set using the
audio cable supplied (5).
If your TV set is not equipped with S-video sockets, then
connect the DVD recorder with the CVBS sockets to
your TV set.
Video (CVBS) connection
l Connect the Video (CVBS) output socket (yellow)
to the corresponding input socket on the TV set
using the video cable supplied (4).
l Connect the audio Left (white) and Right (red)
output sockets to the corresponding sockets on the
TV set using the audio cable supplied (5).
Directions For Use
TV
5
EXT 2
AUX- I/0
EXT 1
TO TV I/0
EXT 4 EXT 3
5
EXT 1
EXT 2
AUX- I/0
TV
TO TV I/0
EXT 4 EXT 3
TV
2
EXT 1
EXT 2
AUX- I/0
TO TV I/0
EXT 4 EXT 3

Directions For Use
English
INSTALLATION 13
Power supply
l Make sure that all necessary connections are made
before connecting the DVD recorder to the power
supply.
l Plug the power cable supplied into the Power
connector on the rear of the recorder.
l Plug the mains plug into an AC outlet.
Note:
Always check if the local mains voltage matches the required
220V - 240V.
When the recorder is in the Standby position, it is still
consuming some power.
If you wish to disconnect your DVD recorder completely from
the mains, withdraw the plug from the AC Outlet.
When the DVD recorder is disconnected from the mains, TV
channels and timer data will be stored typically 1 year.
First time set-up: virgin mode
After switching on the DVD recorder for the very first
time the ‘virgin mode screen’ will appear.
In ‘virgin mode’ you may have to set your preferences
for some of the recorder features.
If the ‘virgin mode screen’ does not appear, your DVD
recorder has been installed already. You may still change
the settings via the ‘installation menu’.
Depending on the kind of TV set, preferences will have
to be set manually or they will be taken over
automatically from the TV set.
Automatic setting
When your TV set is equipped with EasyLink
TM
, Cinema
Link
TM
, N
EX
TV
IEW
Link
TM
, SmartLink
TM
, Q-Link
TM
or
MegaLogic
TM
, the TV settings will be taken over from the
TV set but they cannot be changed manually afterwards.
When preferences are taken over from your TV set, the
message ‘
Easy Link loading data from TV
-
please
wait
’ will appear.
Menus for which no preferences are available will be
displayed. They have to be set manually.
Notes:
Preferences have to be set in the order in which the item
menus will appear on the screen.
If the recorder is switched off while setting user preferences,
all preferences have to be set again after switching the
recorder on again.
The ‘virgin mode’ will only be concluded after the preferences
for the last item have been confirmed.
Follow TV
Easy Link
loading data from TV -
please wait
English
12 INSTALLATION
Connecting to other equipment
Use the top
SCART
connector (EXT 2) on your DVD
recorder to make connections to a:
- Satellite receiver or Set top box,
- VCR,
- DVD Video player
Most pre-recorded video cassettes and DVD discs are
copy protected. If you try to copy them the display
shows ‘COPY PROTECT’.
For installation of a decoder, see ‘User Preferences’ -
‘Installation’.
Note:
If the power is off or Low Power Standby is selected (see
User Preferences - features), the signal from EXT 2 will not
be passed on to the TV set on EXT 1.
Connections - frontside of your
DVD recorder
Camcorder connection
l If you have a DV or Digital 8 camcorder, connect
the i-link DV input socket (1) to the corresponding
output socket on the camcorder using the i-link
cable of your camcorder.
l If you have a Hi-8 or S-VHS(C) camcorder, connect
the S-video input socket to the corresponding
output socket on the camcorder, using the S-video
cable supplied (2) and connect the audio cable (4)
supplied.
l Otherwise connect the Video input socket (yellow)
to the corresponding output socket on the
camcorder using the video cable supplied (3) and
connect the audio Left (white) and Right (red) input
sockets to the corresponding sockets on the
camcorder using the audio cable supplied (4).
GB 9DVDR1000 /0x1 /691 3.
TV
5
32
4
1
PANEL
EXT 2
AUX- I/0
43
21
EXT 1
TO TV I/0
EXT 4 EXT 3
Set top box
Camcorder
Camcorder

GB 10 DVDR1000 /0x1 /6913.
Directions For Use

Directions For Use
English
16 QUICK START
Quick start
Recording and playback are the basic functions of your
DVD recorder. In this chapter the elementary
operations for recording or playing a disc are presented
separately for quick reference purposes.
Detailed information on different modes, settings and
features can be found in the chapter ‘Operation’.
Switching on
l Switch on the TV set and select the programme
number that you have chosen for video playback
(see operating manual for your TV set).
l Press B STANDBY/ON.
‰ The recorder display lights up, and the ‘virgin
mode screen’ appears.
The virgin mode will only occur after the very first start
up of the recorder. In virgin mode you may have to set
your personal preferences for some of the recorder’s
most relevant items. See virgin mode in the previous
chapter.
Manual recording
Checking input
Normally, the DVD recorder displays the contents of
the disc on screen. Use the TUNER key in order to
switch to the internal tuner, or whichever other source
is selected, if you want to check the input before starting
a recording. Press TUNER again to go back to disc
mode.
Recording
l Insert a recordable DVD+RW disc.
l Use CHANNEL 3 or CHANNEL 4 (on the
recorder) or P+, P- or the digit keys 0-9 (on the
remote control) to select the programme number
(programme name) from which you wish to record.
When a TV channel transmits a channel name, it will be
shown on the display and on screen.
l Press RECORD (on recorder) or REC/OTR
(on remote control).
‰
RECORD
is shown on the display.
l Press 9 STOP to stop recording.
‰ MENU UPDATE is shown on the display.
Recording with automatic switch-off (OTR
One-Touch Recording)
l Insert a recordable DVD+RW disc.
l Use CHANNEL 3 or CHANNEL 4 (on the
recorder) or P+, P- or the digit keys 0-9 (on the
remote control) to select the programme number
(programme name) from which you wish to record.
l Press RECORD (on recorder) or REC/OTR (on
remote control) twice.
‰ A recording will be made of 30 minutes.
‰ The required end time of the recording is shown
in the timer box on screen. The remaining recording
time is shown in the status box on screen and on
the display.
l Press RECORD or REC/OTR again to obtain a
30-minute increment.
l Shortly after pressing REC/OTR, OTR can be
cancelled by pressing CLEAR.
pm
GB 11DVDR1000 /0x1 /691 3.
a P
PLAYSTOP
NEXT PREVIOUS
FORWARDREVERSE
REC/OTR
PAUSE SLOW
TV/DVD STANDBY
SELECT
MUTE
TIMER
CLEAR
a P
T/C TUNER
10: 15
PLAYSTOP
NEXT PREVIOUS
FORWARDREVERSE
REC/OTR
PAUSE SLOW
TV/DVD STANDBY
MUTE
T/C TUNER
STANDBY/ON

GB 12 DVDR1000 /0x1 /6913.
Directions For Use

Directions For Use
GB 13DVDR1000 /0x1 /691 3.

GB 14 DVDR1000 /0x1 /6913.
Directions For Use

Directions For Use
English
OPERATION 25
Repeat Title
Repeat Track
Repeat Chapter
Repeat A to end
Repeat A-B
Angle
Child Lock On
Child Safe
Resume
Action prohibited
User preference menu operation
l Press SYSTEM MENU on the remote control.
l Select in the system menu bar and press w
(down cursor).
‰ The user preferences menu appears.
l Use the t u v w (left right up down cursor) keys
to toggle through the menus, sub menus and
submenu options.
‰ When a menu item is selected, the cursor keys
(on the remote control) to operate the item are
displayed next to the item.
l Press OK to confirm and return to the main menu.
The following functions can be operated via the user
preference menu.
User preference menu icons
Picture settings
Sound settings
Language settings
Feature settings
Remote control settings
Record settings
Installation
l You can navigate between the various items of the
user preferences menu with the v (up cursor) and
the w (down cursor) key. To select an item press u
(right cursor) key.
l By pressing SYSTEM MENU the system menu bar
will disappear from the screen.
Status box
The status box displays the current status of the
recorder and the disc type loaded.
Disc type icons
DVD+RW
DVD-Video
Video-CD
no disc
disc error
-- --- off on off
-- --- off on off
English
24 OPERATION
CD Digital Audio
You can play digital audio CDs in conventional style
through a stereo system, using the keys on the remote
control and/or front panel, or via the TV set using the
on-screen display (OSD).
Super Audio CD
Of hybrid SACD discs, the CD layer can be played.
(Super) Video CD
Depending on the material on the disc (a movie, video
clips, a drama series, etc.) these discs may have one or
more tracks, and tracks may have one or more indexes,
as indicated on the disc case. To make access easy and
convenient, your recorder lets you move between
tracks, and between indexes.
CD-R
Plays if it contains Audio CD.
CD-RW
Plays if it contains Audio CD.
The following disc types cannot be used at
all, neither for recording nor for playback:
DVD-RAM
DVD-Audio
On-screen display information
System menu bar
The System menu bar can be called up by pressing any of
the following keys on the remote control: SYSTEM
MENU, T/C, ANGLE }, SUBTITLE Z, AUDIO Y
and ZOOM a.
A number of recorder functions can be controlled via
the system menu bar. You can navigate between the two
parts of the system menu bar with the t (left cursor)
and the u (right cursor) key.
Menu bar icons
PART 1 PART 2
User preference Sound
Title/Track Picture by Picture
Chapter/Index Slow motion
Audio language Fast motion
Subtitle language Time search
Angle
Zoom
Temporary Feedback Field
The system menu bar contains a ‘Temporary Feedback
Field’ with information concerning prohibited actions,
playback modes, available angles, etc.
Scan
Repeat All
GB 15DVDR1000 /0x1 /691 3.
TUNER
T/C
ZYa
ZOOM ANGLE SUBTITLE AUDIO
DIM REPEAT REPEAT SCAN
Recordable
ReWritable

GB 16 DVDR1000 /0x1 /6913.
Directions For Use

Directions For Use
GB 17DVDR1000 /0x1 /691 3.

GB 18 DVDR1000 /0x1 /6913.
English
When
Autoresume
is set to ‘
Off
’, the recorder will
start playing from the beginning of a disc. In this case you
can still resume when appears on screen by
pressing 2 PLAY. Factory setting is ‘
On
’.
PBC
This feature allows you to disable or enable the PBC
(Playback Control) menu of VCD discs. See under
‘Special VCD features’: Factory settings is ‘
On
’.
Remote Control settings
Key sound
The recorder makes a ‘beep’ sound upon every key
command given via recorder or remote control keys.
Select ‘
Off
’ to disable this sound. Factory setting is ‘
On
’.
Remote control used
If you want to use the remote control of a Philips DVD
player instead of the standard DVD recorder remote
control, select ‘
DVD player
’. Factory setting is ‘
DVD
recorder
’.
Record Settings
Record mode
By selecting a recording mode you define picture quality
of recordings and maximum recording time for a disc.
Mode Picture quality Total recording
time
HQ best possible 60 minutes
(High Quality) picture quality
SP pre-recorded 120 minutes
(Standard Play) DVD quality
LP better than 180 minutes
(Long Play) S-VHS picture quality
EP better than 240 minutes
(Extended Play) VHS picture quality
For playback, the correct recording mode will
automatically be selected. Depending on the selected
mode the available recording time on a disc varies.
l In the record settings menu, select ‘
Record mode
’.
l Alter the recording mode with t or u (left right
cursor).
l Confirm with the OK key.
l To end, press SYSTEM MENU.
Direct record
With the Direct Record function switched
On
and the
DVD recorder switched to standby, the channel number
selected on your television will be automatically taken
over by the DVD recorder, at the moment it starts
recording. This only applies for televisions connected via
SCART
, Easy Link and N
EX
TV
IEW
Link. Factory setting is
Off
.
l In the record settings menu, select ‘
Direct record
’.
l Select
On
. If you select
Off
, the function will be
switched off.
l Confirm with OK.
l To end, press SYSTEM MENU.
30 OPERATION
Directions For Use
Off
On
Off
SP
Sat record
Auto chapters
LP/EP rec mode Stndrd
Direct record
Record mode
Record settings
To exit press
SYSTEM MENU

Directions For Use
GB 19DVDR1000 /0x1 /691 3.

GB 20 DVDR1000 /0x1 /6913.
English
RECORDING 35
Recording with automatic switch-off (OTR
One-Touch Recording)
l Insert a recordable DVD+RW disc.
l Use CHANNEL 3 or CHANNEL 4 (on the
recorder) or P+, P- or the digit keys 0-9 (on the
remote control) to select the programme number
(programme name) from which you wish to record.
l Press RECORD (on the recorder) or REC/OTR
(on the remote control) twice.
‰ A recording will be made of 30 minutes.
‰ The required end time of the recording is shown
in the timer box on screen. The remaining recording
time is shown in the status box on screen and on
the display.
l Press RECORD or REC/OTR again to obtain a
30 minute increment.
l Shortly after pressing REC/OTR, OTR can be
cancelled by pressing CLEAR.
Timer programming
The DVD recorder needs the following information for
every programmed recording:
- the date on which the recording is to be made;
- the channel;
- the start and stop time of the recording;
- VPS/PDC on or off;
- the recording mode (HQ, SP, LP or EP).
The DVD recorder stores all the information mentioned
above in a timer block. You can programme up to six
timer blocks, one month in advance.
When all Timer blocks are full, the options timer
programming and ShowView programming cannot be
accessed. For clearing a timer block, see ‘How to clear a
timer block’.
Timer programming with ’ShowView’
A ShowView programming number is a number of up to
nine digits, printed in most TV guides next to the start
time of a TV programme.
All the information required for a programming is
contained encoded in the ShowView programming
number.
l Press TIMER on the remote control.
l Select ‘
ShowView programming
’ with v (up
cursor) or w (down cursor).
l Press u (right cursor).
Timer
To exit
Press TIMER
ShowView programming
Timer programming
Timer list
CLEAR SELECT
TIMER
What is ’VPS’/‘PDC’?
With ’VPS/PDC’, the TV station controls the
beginning and the length of the programmed
recording. This means that the video recorder
switches itself on and off at the right time even if a
TV programme you have programmed begins earlier
or finishes later than expected.
Usually the start time is the same as the VPS/PDC
time. If, however, in the TV guide, in addition to a TV
programmes start time, a different VPS/PDC time is
given, e.g.: ’20.15 (VPS 20.14)’, you must enter ’20.14’
as the start time exactly to the minute. If you want
to enter a time that differs from the VPS/PDC time,
you must switch off ’VPS/PDC’.
10: 15
pm
TV/DVD STANDBY
REC/OTR
PLAYSTOP
FORWARDREVERSE
NEXT PREVIOUS
PAUSE SLOW
CLEAR
a P
SELECT
TIMER
MUTE
T/C TUNER
Directions For Use

Directions For Use
English
36 RECORDING
l Enter the entire ShowView programming number
(up to nine digits) printed in your TV guide next to
the start time of a TV programme. If you made a
mistake, you can correct it with CLEAR.
l Confirm with OK.
l If the ShowView system does not recognize the TV
channel, the message ‘
Please enter programme
number
’ will appear on screen. Select the required
programme number (programme name) with tu
(left right cursor) and confirm with OK.
‰ The data will appear on the TV screen.
l Use SELECT to select the programming key at
daily or weekly intervals.
Mo
-
Fr
: Recording at daily
intervals from Mondays to Fridays inclusive.
Weekly
:
Recording at weekly intervals on the same day of
the week.
l Press u (right cursor).
l Use SELECT to switch VPS/PDC on or off.
‰ When VPS/PDC is switched on, the start time is
marked with an asterisk.
l Use SELECT to select the recording mode (
HQ
,
SP
,
LP
,
EP
).
l Confirm with OK.
‰ The data has been stored in a timer block.
l To end, press TIMER.
l Make sure that you inserted a recordable disc. If you
inserted a write-protected disc recording will be
refused.
l Switch off with B STANDBY/ON.
Timer programming without ‘ShowView’
l Press TIMER on the remote control.
l Select ‘
Timer programming’
with v (up cursor) or
w (down cursor).
l Press u (right cursor).
l Enter the date with v (up cursor) or w (down
cursor), or with the digit keys 0-9.
GB 21DVDR1000 /0x1 /691 3.
Rec
Mode
End
VPS
PDC
Start
Prog.
ShowView programming
Timer
Date
09 N E D 1 09: 35 11: 35 S P
ShowView programming
Timer
To store
LP/ SP
To store
Mo Fr Weekly
Press OK
Press SELECT
Press OK
Press SELECT
Please enter
programme number
ShowView programming
Timer
To exit
TIMER
CLEAR SELECT
Timer list
ShowView programming
Timer programming
Timer
Press TIMER

GB 22 DVDR1000 /0x1 /6913.
English
PLAYBACK 39
Playback
Playing a pre-recorded DVD-
Video disc
Some DVD discs are produced in a way that requires
specific operation or allows only limited operation
during playback. In these cases the recorder may not
respond to all operating commands. When this occurs,
please refer to the instructions in the disc inlay. When a
appears on the TV screen, the operation is not
permitted by the recorder or the disc.
l Insert a pre-recorded DVD-Video disc.
‰ When ‘
autoresume
’ is set to ‘
On
’ (see ‘User
Preferences’) playback starts automatically from the
point where it was stopped, the last time the disc
was played.
‰ When ‘
autoresume
’ is set to ‘
Off
’, the disc will
play from the start of the disc. You can however
resume play from the point at which you stopped,
the last time the disc was played, by pressing
2 PLAY when appears on screen.
‰ The currently playing title and chapter number
are displayed on the recorder display. The elapsed
time is shown also.
Notes:
- Since it is usual for DVD movies to be released at different
times in different regions of the world, all players have region
codes and discs can have an optional region code. If you load
a disc of a different region code to your recorder, you will see
the region code notice on the screen. The disc will not play,
and should be unloaded.
- The region code is stated on a label on the
back side of your recorder.
- Regional coding is not applicable for
recordable DVD discs.
l The disc may invite you to select an item from a
menu. If the selections are numbered, press the
appropriate numerical key; if not, use the w v u t
(down up right left cursor) keys to highlight your
selection, and press OK.
Note:
During playback you can display and enter the menu by
pressing DISC MENU.
l To stop play at any time, press 9 STOP.
‰ The default screen will appear, giving information
about the current status of the recorder.
Playing a (Super) Video CD disc
l Insert a (Super) Video CD.
‰ When ‘
autoresume
’ is set to ‘
On
’ (see ‘User
Preferences’) playback starts automatically from the
point where it was stopped, the last time the disc
was played.
‰ The disc may invite you to select an item from a
menu. If the selections are numbered, press the
appropriate numerical key 0-9.
l To stop play at any time, press 9 STOP.
‰ The default screen will appear.
REC/OTR
PLAYSTOP
FORWARDREVERSE
NEXT PREVIOUS
PAUSE SLOW
EDIT
English
38 RECORDING
How to check or alter a timer block
l Press TIMER on the remote control.
l Select ‘
Timer list
’ with w or v (down up cursor).
l Press u (right cursor).
l Select the timer block you want to check or alter
with w or v (down up cursor).
l Press u (right cursor).
l Select what you want to check or alter with t or u
(left right cursor).
l Alter data with w or v (down up cursor) or with
the digit keys 0-9.
l Confirm with OK.
l To end, press TIMER.
l Switch off by pressing B STANDBY/ON.
How to clear a timer block
l Press TIMER on the remote control.
l Select
Timer list
with w or v (down up cursor).
l Press u (right cursor).
l Select the timer block you want to clear with w or
v (down up cursor).
l Press CLEAR.
l Confirm with OK.
l Switch off by pressing TIMER.
Directions For Use
Timer
TIMER
CLEAR SELECT
Timer list
ShowView programming
Timer programming
To exit
Press TIMER
Timer
SP
Rec
Mode
End
11: 35
*
VPS
PDC
09: 35 P M
Start
Prog.
NED 1
Timer list
09
Date
SP
SP
23: 00
22: 00
*
21: 00 P M
20: 30 A M
RTL 2
VRT
12
14
To exit
Total record time: 05: 30
To change
Press TIMER
Press

Directions For Use
English
PLAYBACK 41
Slow Motion
l Select (Slow motion) in the system menu bar.
l Use the w (down cursor) key to enter the slow
motion menu.
‰ The recorder will now go into pause mode.
l Use the t u (left right cursor) keys to select the
required speed: -
1
, -
1
/
2
, -
1
/
4
or -
1
/
8
(backward);
1
/
8
,
1
/
4
,
1
/
2
or
1
(forward).
l Select
1
to play at normal speed again.
l If ; PAUSE is pressed, the speed will be set to
0
.
l Press 2 PLAY to exit slow motion mode.
l Press v (up cursor) to delete the slow motion menu.
You can also select Slow motion speeds by using the
H SLOW key on the remote control.
Still Picture and Step Frame
l Select (picture by picture) in the system menu
bar.
l Use the w (down cursor) key to enter the picture
by picture menu.
‰ The recorder will now go into pause mode.
l Use tu(left right cursor) keys to select previous
or next picture.
l Press 2 PLAY to exit picture by picture mode.
l Press v (up cursor) to exit the picture by picture
menu.
You can also step forward by using the ; PAUSE
repeatedly on the remote control.
Search
l Select (Fast motion) in the system menu bar.
l Use the w (down cursor) keys to enter the fast
motion menu.
l Use the t u (left right cursor) keys to select the
required speed: -
32
, -
8
or -
4
(backward);
4
,
8
,
32
(forward).
l Select
1
to play at normal speed again.
l Press 2 PLAY to exit fast motion mode.
l Press v (up cursor) to delete the fast motion menu.
To search forward or backward through different speeds,
you can also press 5 REVERSE or 6 FORWARD
again.
Repeat
DVD Discs - Repeat chapter/title/disc
l To repeat the currently playing chapter, press
REPEAT.
‰ appears on screen.
l To repeat the currently playing title, press REPEAT
a second time.
‰ appears on screen.
l To repeat the entire disc, press REPEAT a third time.
‰ appears on screen.
l To exit repeat mode, press REPEAT a fourth time.
Video CDs - Repeat track/disc
l To repeat the currently playing track, press REPEAT.
‰ appears on screen.
l To repeat the entire disc, press REPEAT a second
time.
‰ appears on screen.
l To exit repeat mode, press REPEAT a third time.
ZOOM ANGLE SUBTITLE AUDIO
DIM REPEAT REPEAT SCAN
ZYa
- 32 -8 -4 1 4 8 32
NEXT
PREVIOUS
EDIT
REC/OTR
PLAYSTOP
FORWARDREVERSE
NEXT PREVIOUS
PAUSE SLOW
EDIT
EDIT
REC/OTR
PLAYSTOP
FORWARDREVERSE
NEXT PREVIOUS
PAUSE SLOW
EDIT
- 1 -1
/
2 -1 /4 -1 /8 0 1 /8 1 /4 1 /2 1
EDIT
REC/OTR
PLAYSTOP
FORWARDREVERSE
NEXT PREVIOUS
PAUSE SLOW
EDIT
English
40 PLAYBACK
Playing a DVD+RW disc
l Insert a DVD+RW disc.
‰ If the inserted disc is write-protected, playback
starts automatically otherwise the Index Picture
Screen appears.
l Press ) PLAY.
‰ Playback starts automatically from the point
where it was stopped the last time the disc was
played or recorded. If you want to start playback
from the beginning of the disc, you can do so via the
Index Picture Screen (see ‘Index Picture Screen’).
‰ If the disc is a new blank disc, the display will
show ‘EMPTY DISC’.
l With J PREVIOUS and K NEXT you can go to
the previous or next title.
l To stop playback at any time, press 9 STOP.
‰ You return to the Index Picture Screen.
General features
Note: Unless stated otherwise, all operations described are
based on remote control operation. A number of operations
can also be carried out via the system menu bar on the
screen. (see ‘System menu bar operation’)
Moving to another title/track
When a disc has more than one title or track, you can
move to another title as follows:
l Press T/C.
l Press K NEXT during play to step forward to the
next title.
l Press J PREVIOUS during play to return to the
beginning of the current title. Rapidly press
J PREVIOUS twice to step back to the previous
title.
l To go directly to any title or track, enter the title
number using the numerical keys 0-9.
Note:
- If the number has more than one digit, press the keys in
rapid succession.
- If the system menu bar is on screen, make sure the icon
is selected.
Moving to another chapter/index
When a title on a disc has more than one chapter or a
track has more than one index, you can move to
another chapter/index as follows:
l Press K NEXT during play to select the next
chapter/index.
l Press J PREVIOUS during play to return to the
beginning of the current chapter/index. Rapidly press
J PREVIOUS twice to step back to the previous
chapter/index.
l To go directly to any chapter or index, enter the
chapter or index number using the numerical keys
0-9.
Note:
- If the number has more than one digit, press the keys in
rapid succession.
- If the system menu bar is on screen, make sure the icon
is selected.
/
PLAYSTOP
GB 23DVDR1000 /0x1 /691 3.
TITLE 2
VIDEO CD
TRACK 1 TRACK 2
INDEX 1 INDEX 2 INDEX 3 INDEX 1 INDEX 2
FORWARDREVERSE
PAUSE SLOW
TUNER
T/C
NEXT PREVIOUS
EDIT
ZY
a
DIM REPEAT REPEAT SCAN
ZOOM ANGLE SUBTITLE AUDIO
DVD VIDEO
TITLE 1
CHAPTER 1 CHAPTER 2 CHAPTER 3 CHAPTER 1 CHAPTER 2

GB 24 DVDR1000 /0x1 /6913.
English
42 PLAYBACK
Repeat A-B
To repeat or loop a sequence in a title:
l Press REPEAT A-B at your chosen starting point;
‰ appears on screen.
l Press REPEAT A-B again at your chosen end
point;
‰ repeat appears on screen, and the repeat
sequence begins.
l To exit the sequence, press REPEAT A-B.
Scan
Plays the first 10 seconds of each chapter/index on the
disc.
l Press SCAN.
l To continue play at your chosen chapter/index,
press SCAN again or press 2 PLAY.
Time search
The Time Search function allows you to start playing at
any chosen time stamp.
l Select (Time Search) in the system menu bar.
l Press w (down cursor).
‰ The recorder will now go into pause mode.
‰ A time entry box appears on the screen showing
the elapsed playing time of the current disc.
l Use the digit keys 0-9 to enter the required start
time. Enter hours, minutes and seconds in the box.
‰ Each time an item has been entered, the next
item will be highlighted.
l Press OK to confirm the start time.
‰ The time entry box will disappear and play starts
from the selected time position.
Zoom
The Zoom function allows you to enlarge the video
image and to pan through the enlarged image.
l Select a Zoom in the system menu bar.
l Press w v (down up cursor) to activate the Zoom
function and select the required zoom factor; 1.33
or 2 or 4.
‰ The recorder will go into pause mode.
‰ The selected zoom factor appears below the
Zoom icon in the system menu bar and ‘
Press OK
to pan
’ appears below the system menu bar.
‰ The picture will change accordingly.
l Press OK to confirm the selection.
‰ The panning icons appear on the screen: wvu
t (down up right left cursor) and OK.
l Use the wvut(down up right left cursor) keys
to pan all over the screen.
l When OK is pressed only the zoomed picture will
be shown on the screen.
l If you wish to zoom at any moment, press a Zoom
and select the required zoom factor as described
above.
l Press 2 PLAY to exit zoom mode.
Directions For Use
TIMER
CLEAR SELECT
A/CH
ZYa
press OK to pan
T/C
DIM REPEAT REPEAT SCAN
ZOOM ANGLE SUBTITLE AUDIO
ZYa
DIM REPEAT REPEAT SCAN
ZOOM ANGLE SUBTITLE AUDIO
ZYa
DIM REPEAT REPEAT SCAN
ZOOM ANGLE SUBTITLE AUDIO

Directions For Use
English
PLAYBACK 45
Repeat track/disc
l To repeat the currently playing track, press
REPEAT.
‰
Repeat track
appears on screen.
l To repeat the entire disc, press REPEAT a second
time.
‰
Repeat disc
appears on screen.
l To exit repeat mode, press REPEAT a third time.
Repeat A-B
To repeat or loop a sequence:
l Press REPEAT A-B at your chosen starting point;
‰
Repeat A
appears on screen.
l Press REPEAT A-B again at your chosen end
point;
‰
Repeat A
-
B
appears on the display, and the
repeat sequence begins.
l To exit the sequence, press REPEAT A-B again.
Scan
Plays the first 10 seconds of each track on the disc.
l Press SCAN.
l To continue play at your chosen track, press SCAN
again or press 2 PLAY.
ZOOM ANGLE SUBTITLE AUDIO
DIM REPEAT REPEAT SCAN
ZYa
ZOOM ANGLE SUBTITLE AUDIO
DIM REPEAT REPEAT SCAN
ZYa
ZOOM ANGLE SUBTITLE AUDIO
DIM REPEAT REPEAT SCAN
ZYa
English
44 PLAYBACK
Special VCD features
Playback Control (PBC)
l Make sure PBC is switched
On
. See ‘User
Preferences-features settings’.
l Load a (Super) Video CD with PBC and press
2 PLAY.
‰ The PBC menu appears on screen.
l Go through the menu with the keys indicated on the
TV screen until your chosen passage starts to play.
If a PBC menu consists of a list of titles, you can
select a title directly.
l Enter your choice with the numerical keys 0-9.
l Press RETURN to go back to the previous menu.
Playing an audio CD
l Insert the disc.
‰ After loading the disc, playback starts
automatically.
‰ If the TV set is on, the Audio CD screen appears.
‰ During play, the current track number and its
elapsed playing time will be shown on the screen
and the recorder display.
l To stop play at any time, press 9 STOP.
‰ The number of tracks and the total playing time
will be shown on the screen and the recorder
display.
Pause
l Press ; PAUSE during play.
l To return to play, press 2 PLAY.
Search
l To search forwards or backwards through the disc
at 4x normal speed, press 5 REVERSE or 6
FORWARD.
‰ Search begins.
l To step up to 8x normal speed, press 5 REVERSE
or 6 FORWARD again.
‰ Search goes to 8x speed, and the sound is muted.
l To return to 4x normal speed, press 5 REVERSE
or 6 FORWARD again.
l If the TV set is on, search speed and direction are
indicated on the screen each time 5 REVERSE or
6 FORWARD is pressed.
l To end the search, press 2 PLAYor 9 STOP as
desired.
Moving to another track
l Press K NEXT during play to step forward to the
next track.
l Press J PREVIOUS during play to return to the
beginning of the current track. Rapidly press
J PREVIOUS twice to step back to the previous
track.
l To go directly to any track, enter the track number
using the numerical keys 0-9.
REC/OTR
GB 25DVDR1000 /0x1 /691 3.
PLAYSTOP
FORWARDREVERSE
PAUSE SLOW
FORWARDREVERSE
PAUSE SLOW
NEXT PREVIOUS
EDIT
AUDIO CD
TRACKS
23 56789101112...41
1 12 78
PLAYSTOP
FORWARDREVERSE
REC/OTR
PAUSE SLOW
NEXT PREVIOUS
EDIT
Audio disc mode
1412 78
play<< track< time< total tracks< total time
repeat track

GB 26 DVDR1000 /0x1 /6913.
English
ACCESS CONTROL 47
Parental Level (DVD-Video only)
Movies on pre-recorded DVD discs may contain scenes
not suitable for children. Therefore discs may contain
‘Parental Control’ information which applies to the
complete disc or to certain scenes on the disc.
These scenes are rated from 1 to 8 and alternative, more
suitable scenes are available on the disc. Ratings are
country dependent. The ‘Parental Control’ feature allows
you to prevent discs from being played by your children
or to have certain discs played with alternative scenes.
Activating/Deactivating Parental Control
l Select
Access control
in the features menu
using wv(down up cursor) and press u (right
cursor).
l Enter your 4-digit PIN code using the digit keys 0-9.
If necessary enter the code a second time.
l Move to
Parental level
using wv(down up cursor).
l Move to the Value Adjustment bar using u (right
cursor).
l Use the wv(down up cursor) keys or the
numerical keys 0-9 on the remote control to select
a rating from 1 to 8 for the disc inserted.
Rating 0 (displayed as ‘– –’):
Parental Control is not activated. The disc will be played
in full.
Ratings 1 to 8 (1 = childsafe - 8 = adults only):
The disc contains scenes not suitable for children. If you
set a rating for the recorder, all scenes with the same
rating or lower will be played. Higher rated scenes will
not be played unless an alternative is available on the
disc. The alternative must have the same rating or a
lower one. If no suitable alternative is found, play will
stop and the 4-digit code has to be entered.
l Press OK or t (left cursor) to confirm and press
SYSTEM MENU to exit the menu.
Country
l Select
Access control
in the features menu
using wv(down up cursor) and press u (right
cursor).
l Enter the four digit PIN code.
l Move to
Change country
using w (down cursor).
l Press u (right cursor).
l Select a country using wv (down up cursor).
l Press OK or t (left cursor) to confirm and press
SYSTEM MENU to exit the menu.
Changing the 4-digit code
l Select
Access control
in the features menu
using wv (down up cursor) and press u (right
cursor).
l Enter the old code.
l Move to
Change code
using w (down cursor).
l Press u (right cursor).
l Enter the new 4-digit PIN code.
l Enter the code a second time and reconfirm with
OK.
l Press SYSTEM MENU to exit the menu.
Note: If you forgot your code, press
9
STOP four times
while in the access control PIN code box and exit with OK.
Access control is now switched off. You can then enter a new
code as described above.
Access control
Status box
Autoresume
Low power standby
PBC
Features
-- --- off on off
Child lock
Parental level
Change country
Change code
--
Access control
Status box
Autoresume
Low power standby
PBC
Features
-- --- off on off
Enter code
EDIT
REC/OTR
PLAYSTOP
FORWARDREVERSE
NEXT PREVIOUS
PAUSE SLOW
EDIT
English
46 ACCESS CONTROL
Access control
Child Lock (DVD and VCD)
When activating Child lock, only discs that are authorised
can be played without PIN code.
The recorder memory maintains a list of 50 authorized
(‘Child safe’) disc titles. A disc will be placed in the list
when ‘Play Always’ is selected in the ‘Child protect’ dialog.
Each time a ‘Child safe’ disc is played it will be placed on
top of the list. When the list is full and a new disc is
added, the least recently used disc will be removed from
the list.
Activating/deactivating the child lock
l Select
Access control
in the features menu
using wv(down up cursor) and press u (right
cursor).
l Enter a 4-digit PIN code of your own choice using
the digit keys 0-9.
l Enter the code a second time.
l Move to
Child lock
using wv(down up cursor).
l Move to Ç / É using the u (right cursor) key.
l Select Ç using wv(down up cursor).
l Press OK or t (left cursor) to confirm and press
SYSTEM MENU to exit the menu.
‰ Now unauthorized discs will not be played unless
the 4-digit code is entered.
l Select É to deactivate the Child Lock.
Note: Reconfirmation of the 4-digit PIN code is necessary
when: The code is entered for the very first time (see above);
The code is changed (see ‘Changing the 4-digit code’);
The code is cancelled (see ‘Changing the 4-digit code’);
Both Child Lock and Parental Control are switched Off and
the code is requested.
Authorizing discs when Child Lock is
activated
l Insert the disc.
‰ The ‘Child protect’ dialog will appear. You will be
asked to enter your secret code for ‘
Play once
’ or
‘
Play always
.’ If you select ‘
Play once
’, the disc
can be played as long as it is in the recorder and the
recorder is in the On position. If you select ‘
Play
always
’, the disc will become Child safe
(authorized) and can always be played even if the
Child lock is set to
On
.
Note: Double sided DVD discs may have a different ID for
each side. In order to make the disc ‘Child safe’, each side
has to be authorized.
Multi volume VCD disc may have a different ID for each
volume. In order to make the complete set ‘Child safe’, each
volume has to be authorized.
Securing discs
l Insert the disc.
‰ Playback starts automatically.
l Press 9 STOP while { is visible.
‰ | will appear and the disc is now banned i.e. it is
not Child safe any longer.
REC/OTR
Directions For Use
EDIT
PLAYSTOP
FORWARDREVERSE
PAUSE SLOW
NEXT PREVIOUS
EDIT
Access Control
locked
Play once
Play always
Choose 'Play always' to insert the disc in
the child-safe list
Features
Child lock
-- --- off on off
Parental level
Access control
Change country
Change code
Status box
Autoresume
Low power standby
PBC

Directions For Use
GB 27DVDR1000 /0x1 /691 3.

GB 28 DVDR1000 /0x1 /6913.
English
MANAGING DISC CONTENT 51
Insert chapter marker
To insert a chapter marker on the current position of
the title that is playing.
l Press OK on the remote control to insert a marker.
The maximum number of chapter markers per title is 99.
Per disc the maximum number of chapter markers is 254.
When this maximum is reached the on-screen message
‘
Too many chapters
’ appears. You have to delete some,
before inserting new chapter markers.
Hide chapters
Initially all chapters are visible. You can hide chapters or
make them visible again on playback. In edit mode
however hidden chapters are displayed in a dimmed mode.
l Select
Visible
or
Hidden
with the u (right cursor)
keys.
l Press OK on the remote control to confirm.
Delete chapter marker
To delete the chapter marker at the beginning of the
current chapter.
l Press OK on the remote control to confirm.
‰ ‘
Deleting markers
’ will appear.
Delete all markers in title
To delete all chapter markers (manually and
automatically generated) for this title.
l Press OK on the remote control to confirm.
‰ ‘
Deleting markers
’ will appear.
Use picture as index
To define the current video frame as a miniature picture
to be used for this title’s entry in the Index Picture
Screen.
l You can use ; PAUSE and/or x SLOW to
accurately choose the desired picture.
l Press OK on the remote control to confirm.
‰ ‘
Updating menu
’.
After editing, the modified version of a title is the default
playback version. The original can be accessed via the
‘
Play full title
’ option in the title settings menu. Other
DVD players may still play the original. To guarantee
that the edited version will play on these DVD players,
choose ‘
Make edits DVD
-
compatible
’ in the disc
settings menu.
Divide a title
If you want to divide one title into two seperate titles,
do the following:
l On the Index Picture Screen, select the title you
want to divide.
l Press 2 PLAY.
l Go to the point where you want to divide the title
and press ; PAUSE.
l Press EDIT.
‰ The Favourite Scene Selection menu is shown.
l Select ‘
Divide title
’.
l Press OK on the remote control to confirm.
‰ ‘
Dividing title
...’ is shown until the action is
completed. This divide operation cannot be undone.
The Index Picture Screen will show two titles instead of
one. Both will have the same name. If you want to
change the name, you can do so in the title settings
menu. For one of the two resulting titles, a new index
picture is created.
If you want to divide one title into more than two titles,
use the above procedure several times.
play
12
Favourite scene selection
Insert chapter marker
Current chapter
Delete chapter marker
Delete all chapter markers
Use picture as index
Divide title
HiddenPress OK
EDIT
REC/OTR
PLAYSTOP
FORWARDREVERSE
NEXT PREVIOUS
PAUSE SLOW
EDIT
play
12
Favourite scene selection
Insert chapter marker
Current chapter
Delete chapter marker
Delete all chapter markers
Use picture as index
Divide title
Hidden
English
50 MANAGING DISC CONTENT
Erasing a disc
l In the Disc Info Screen press u (right cursor).
‰ You will now enter the ‘disc settings’ menu.
l Select ‘
Erase disc
’ and press OK.
‰ The message ‘
This will erase all titles
’ is
displayed.
l Press OK to confirm or t (left cursor) to cancel.
‰ ‘
Erasing disc
’ is shown until the action is
completed.
‰ After the disc has been erased the Index Picture
Screen will show the free space on the disc.
Making your edits DVD-compatible
If one or more titles have been edited (see ‘Favourite
Scene Selection’), then the edits will play on your DVD
recorder, but a DVD player may show the original
versions instead of the edits. You can prepare your discs
so that also a DVD player will show the edited version.
l If the Disc Settings menu shows the option ‘
Make
edits DVD
-
compatible
’, select this option. If the
menu does not show this option, then your disc is
already compatible, and no conversion is needed.
l Press OK on the remote control to confirm.
‰ The messages ‘
This will take
...’ and ‘
Press OK
to confirm
’ will appear to indicate how long the
action will take.
l Press OK on the remote control to confirm.
‰ ‘
Processing
...’ and a progress bar are shown
until the action is completed.
Favourite Scene Selection
With the EDIT key on the remote control the
Favourite Scene Selection (FSS menu) for editing
functionality can be called up. The basic function of any
edit operations is to improve accessibility and handling of
your recordings. For instance: scenes you do not want
to see during playback (e.g. commercials during a movie)
can be marked as chapters and made hidden. During
playback you will see your recording without the hidden
chapters as one sequence.
Note: In between the scenes the picture may freeze for a
short moment.
Each title consists of chapters. With the FSS menu any
chapter can be made hidden or made visible again.
Normally, during recording, chapter markers are inserted
automatically every five to six minutes (this setting can be
changed in the record settings menu). After the recording
is finished, you can manually add and remove chapter
markers via the FSS menu. Both automatically generated
and manually inserted chapter markers can be removed.
Edit in playback mode
l Press the EDIT key on the remote control.
‰ The video image is overlayed with a transparant
edit menu. Title and chapter information appear in
an information box at the top of the screen.
l Use w or v (down up cursor) to toggle through the
menu’s functions:
Directions For Use
Press OK
Hidden
Favourite scene selection
PLAYSTOP
NEXT PREVIOUS
FORWARDREVERSE
EDIT
REC/OTR
PAUSE SLOW
Summer holiday
Unprotected
Press OK
Settings for Summer holiday
Disc name
Protection
Erase disc
Make edits DVD compatible
11
play
Insert chapter marker
Current chapter
Delete chapter marker
Delete all chapter markers
Use picture as index
Divide title

Directions For Use
English
52 MANAGING DISC CONTENT
Append recording
If you want to append a video recording to an earlier
recorded title, do the following.
l On the Index Picture Screen, select the title to
which you want to add a video recording.
l Press 2 PLAY.
l At the point where you want to append the title
press ; PAUSE.
l To monitor the video input you may press TUNER.
l Press RECORD (on the recorder) or REC/OTR
(on the remote control).
The video recording will now be appended from this
point. Video material beyond this point is overwritten.
This may include titles following the current title.
Any remaining video material that is not overwritten,
which may include the last part of the original title, is
maintained. You can access these titles from the Index
Picture Screen.
Edit in record mode
l Press the EDIT key on the remote control during
recording.
‰ A chapter marker is inserted at the current
position. ‘
Inserting marker
’ appears in the status
box at the top of the screen. The maximum number
of chapter markers per title is 99. Per disc the
maximum number of chapter markers is 254. When
this maximum is reached the on-screen message
‘
Too many chapters
’ appears. You have to delete
some, before inserting new chapter markers.
DIM REPEAT REPEAT SCAN
GB 29DVDR1000 /0x1 /691 3.
TUNER
ZYa
PLAYSTOP
T/C
ZOOM ANGLE SUBTITLE AUDIO
PLAYSTOP
NEXT PREVIOUS
FORWARDREVERSE
REC/OTR
PAUSE SLOW
NEXT PREVIOUS
FORWARDREVERSE
EDIT
REC/OTR
PAUSE SLOW

GB 30 DVDR1000 /0x1 /6913.
Directions For Use
 Loading...
Loading...