Page 1
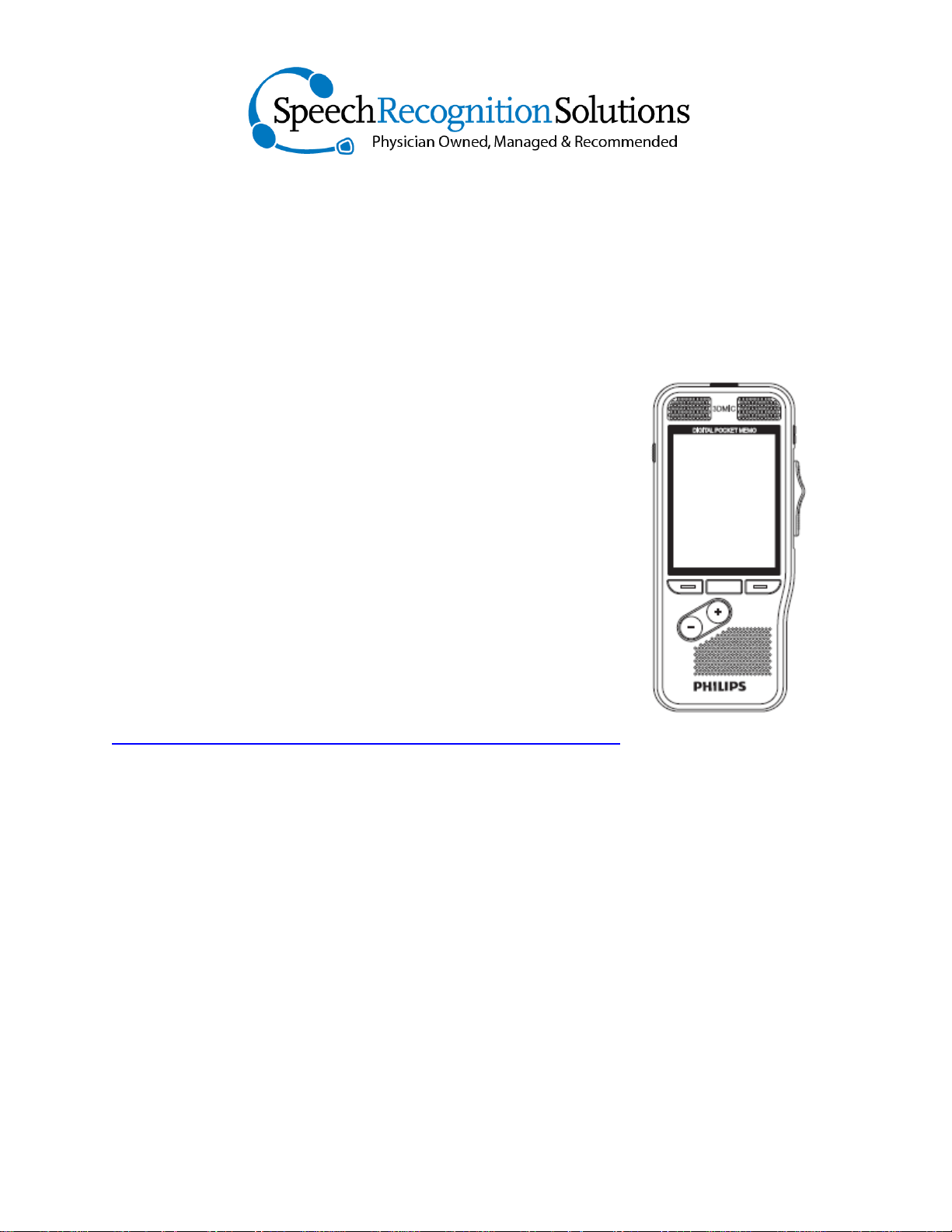
4 Spencer Rd. Hanover, NH 03755
www.SpeechRecSolutions.com
866-778-0524
Philips DMP8000: User Guide & Instructions
Congratulations on your purchase of a Philips DMP8000, a
superbly engineered digital recorder extremely well suited to the
physician or other professional wishing to use a digital recorder in
conjunction with Dragon NaturallySpeaking. The successor to the
DPM9600, this recently released hand-held recorder can store
hundreds of hours of dictation and is the perfect tool for the
individual wanting to dictate now and complete the transcription
process later.
Overview of DMP8000 Functionality:
Using the DMP8000 is actually quite intuitive and rather than
walking you through every aspect of basic use, we suggest that you
1) play with it for a while and 2) look through the Philips User
Guide. We have a copy of the Guide at this location:
http://www.speechrecsolutions.com/assets/dpm8000-8100-8500.pdf
We provide a few caveats about using this device from our own experience:
1. You should hold the device relatively close to your mouth when dictating (4-6 inches).
We have seen a few colleagues holding it a foot or two from the mouth and this simply
will not produce a high enough quality recording to provide a good speech recognition
result.
2. It is not necessary to talk loudly when using this device, but at the same time you should
not be whispering. Simply speak at a normal, comfortable conversational volume.
3. Files are automatically saved …
Setting up the DPM8000 for use with Dragon:
For any method of using the DPM8000 with Dragon it is best (although not entirely necessary) to
create a Dragon user profile dedicated to use with the digital recorder. When we say “best” but
“not entirely necessary”, we mean that over the years we have regularly used a standard user
profile to transcribe a digital recording and in truth it seems to work perfectly well. But, to do it
right and potentially optimize your results, we suggest you either:
Page 2
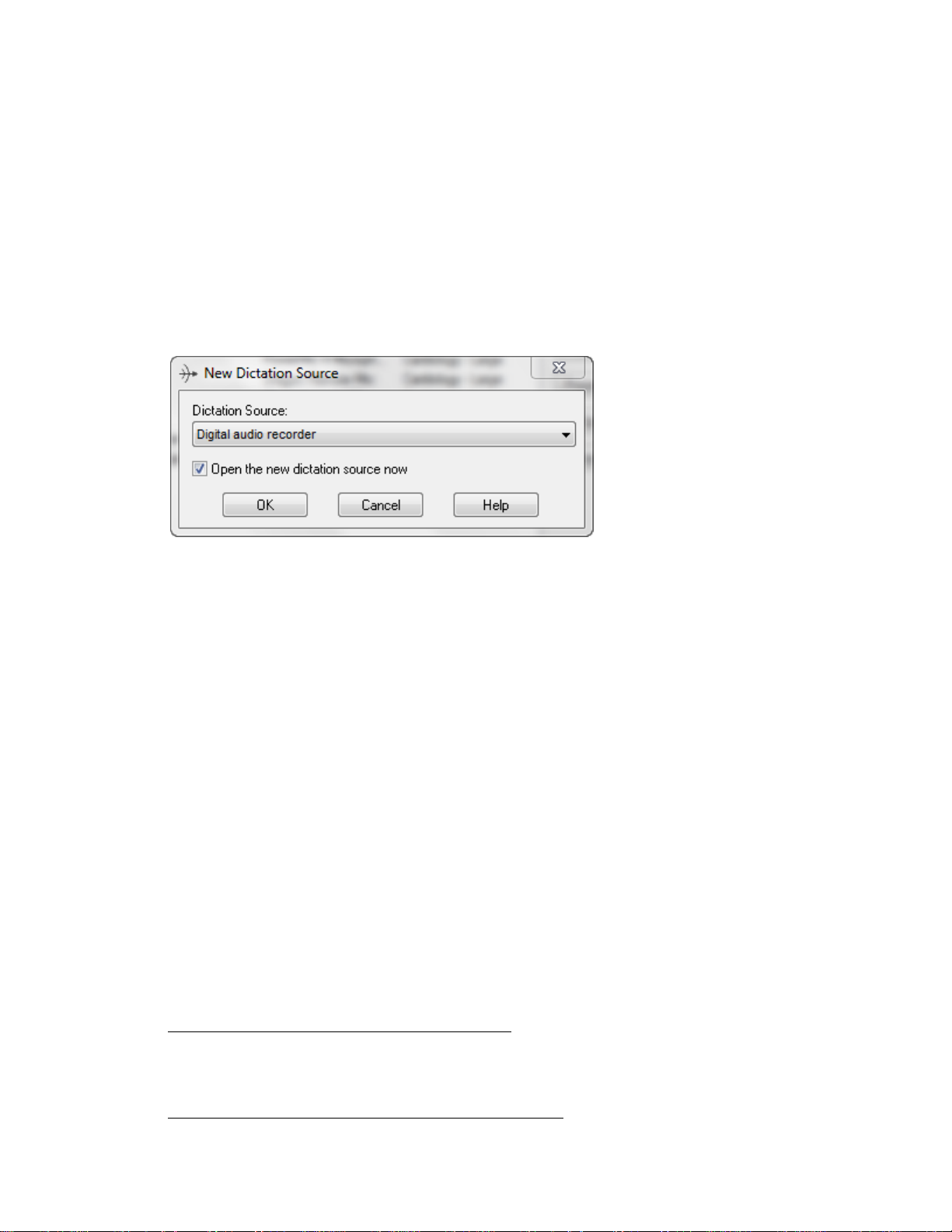
1. Add the DPM8000 as a source to an existing profile (best method since the profile will
include all the commands and personalized words in the original profile)
2. Create an entirely new profile dedicated to the digital recorder
Here is a quick review of the preferred method – adding the DPM8000 as a new source to your
existing user profile. We use DMPE2 as the software in this tutorial.
1. From the Profile menu, select “Open User Profile”
2. If you have multiple profiles, be sure the profile to which you want the DPM8000 added
is open and is selected.
3. From the menu on the right, select “Source” and then “New”
4. After a short delay, a “New Dictation Source” window will open
5. From the drop down menu, select “Digital Audio Recorder”
6. Click OK and follow all subsequent instructions. You will have the opportunity to read a
long passage of text (either from the screen or a printed version) into your digital recorder
and will then import the recording from your recorder into Dragon. At that point Dragon
will analyze your speech and complete construction of the new source for your user
profile.
7. Remember to open the source created for your digital recorder when actually planning to
use the digital recorder for transcription. If you don’t … well … it will probably work
reasonably well anyway!
Overview of Transcription Methods:
Although all methods of transcription with the DPM8000 begin with use of the recorder, there
are several methods by which this recording can be processed and converted to text in a word
processing document or an electronic health record (EHR). Each method involves connecting
your recorder to a personal computer, either with the included docking cradle or with a USB
cable connecting directly between the DMP800 and your computer.
Once connected, you will have several options in terms of using Dragon to transcribe your
recording. These are the basic methods:
1. Drag & drop recording file to Dragon toolbar: If you use Windows Explorer (basic
Windows navigation) to locate the file containing a transcription and drag it to the
Dragon toolbar, it will be automatically transcribed within a DragonPad window. From
here you can save it, copy it or do whatever you want with it
2. Select “Transcribe Recording” from the Tools menu: after configuring this the first time,
initiating this functionality takes you directly to your files on the connected DPM8000
via Windows Explorer so that you can select the file to transcribe and it will then
Page 3
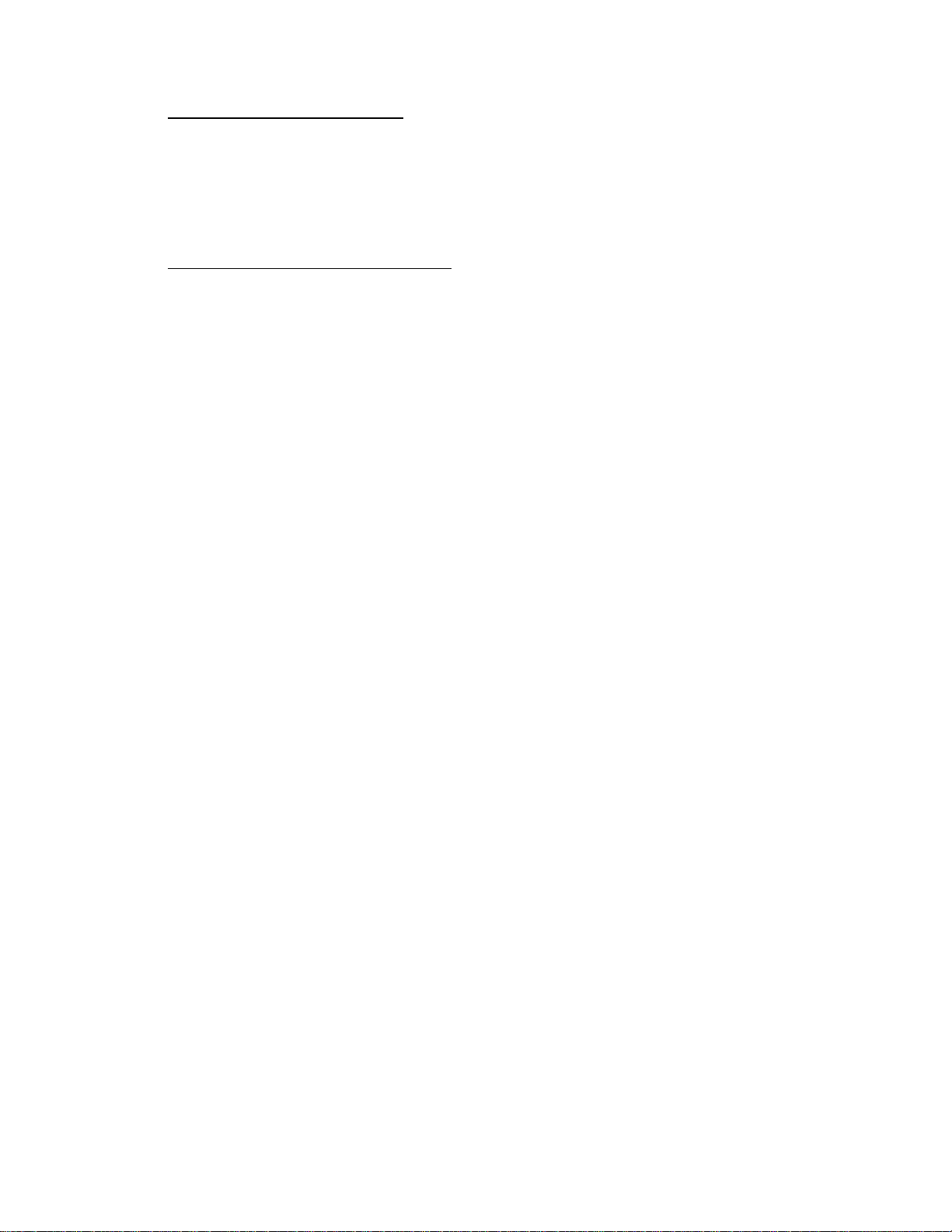
transcribe your selected audio file into DragonPad or a selected window per your
preference.
3. Auto Transcribe Folder Agent: although this sounds like something from a James Bond
movie, it is simply an automated method built into Dragon which is quick to set up and
which has the effect of know when you connect your digital recorder and automatically
transcribing every new audio file and placing the completed documents into a folder of
your choosing, along with the associated audio recording. Although it takes a few
minutes to set up and configure, once done this is a particularly slick method if you plan
to do all of your recordings at once.
4. Use Philips SpeechExec Pro Software with included Speech Recognition module: this is
a highly developed solution which supports a number of workflows and which is
particularly well suited to the situation in which you have a secretary accessing your
recordings and transcription after the fact. For most general users this process may be
excessively complex and the above methods preferable. If it is your intension to integrate
transcribed dictation directly into your EHR immediately upon the completion of your
dictation or you will do this yourself at the end of the day (no assistance from others, any
of the first 3 methods would probably be easier for you than dealing with all the
configuration issues with the SpeechExec software.
Detailed instructions for transcribing dictation from the Philips
DPM8000
As described in the overview above, there are several means by which you can convert an audio
file created with your DPM8000 into transcribed text in a word processing window or document.
All are fairly simple and method you choose will depend upon which work-flow is most
convenient for you and practical in your personal working environment. If you are working with
a secretary who will be reviewing your work product and perhaps inserting your text into an
EHR, you might find use of the SpeechExecPro software to be the most workable. On the other
hand, if you are moving the completed dictation directly into its final location yourself, any of
the other three methods may be quicker and simpler for you. While we enjoy the automation
allowed by the “Auto Transcribe Folder Agent” method, somewhat paradoxically this method
only works while Dragon is closed, so if you plan to be using a “hybrid” approach with use of
the digital recorder and simultaneous real-time use of Dragon, this method will not be your best
choice and you should consider either the “Drag & Drop” method or the menu-based “Transcribe
Recording” method. See the details and nuances of each method below.
Transcribing with the “Drag & Drop” Method:
This is perhaps the most basic and manual method of transcribing a file from you digital
recorder. It works only when Dragon is running and ideally should be employed when the user
profile dedicated to the digital recorder is active, but it will work even if it is not. All you need
to do is drag the audio file onto the Dragon Bar (Dragon menu bar). As soon as the file is
superimposed over the Dragon Bar you will see a plus sign (“+”) indicating that you can let go of
the file and it will be transcribed. Depending upon the length of your dictation, the actual
transcription will take anywhere from a few seconds to half a minute or so.
Basic steps with a little visual reinforcement:
1. Dock or otherwise connect you DPM8000 to your computer
Page 4

2. If it doesn’t launch automatically, open the recorder as a drive using Windows explorer
(Start Menu > Computer > PHILIPS). Depending on how many other drives you have on
your PC, the DPM8000 may show up as drive D: or E: in most situations.
3. On your computer navigate to the file you desire to transcribe on the digital recorder;
files are named, dated and timed
4. Using your mouse, Dragon the file over the Dragon bar and release
A few notes about this method:
1. This method will work with any appropriate audio file you drop onto the Dragon Bar,
including files from your smart phone. The supported file formats for recording device
files are .WAV, .WMA, .MP3, .DSS, and .DS2.
2.
Transcribing with the Menu-driven “Transcribe Recording” Method
In some respects this is a somewhat more refined version of the Dragon & Drop transcription
method and allows you to pre-configure much of the process, including where to find the file to
be transcribed, the word processing file into which the file will be transcribed (DragonPad,
Word, etc.) and the type of output (.txt,. rtf, .doc). This method also offers you the option of
adding the transcribed text directly to a chosen spot defined by your cursor position in a
document. Once configured, it takes literally a few seconds to select the audio file and transcribe
it.
Initial configuration steps (most of this doesn’t need to be repeated during subsequent runs):
1. Connect your digital recorder to your computer so the audio file(s) will be accessible
2. With Dragon running, from the Tools menu choose “Transcribe Recording”. The
“Transcribe from …” dialog box will show up as shown below
3. Click on the “Options” button (in earlier Dragon versions this may be labeled
“Advanced”) so a few parameters can be selected (these will be remembered for future
transcriptions and can be changed any time.
In the destination area select whether you want the transcription to automatically
happen in DragonPad (it will open as the process occurs), or in a selected window
(if you choose this, when you later ask the transcription to happen it will occur in
as soon as you place your cursor in an active window.
Make a decision about how you want Dragon commands handled. Choosing
“Only Dictation commands” will allow only use of basic dictation commands
Page 5

such as new line, new paragraph, etc.. Choosing “Dictation Commands plus
“Scratch that” and Resume that”” will do exactly what it says. Finally, choosing
“all commands” will configure it so that all commands are followed as the
transcription is happening …. in reality you will find some variability in the
extent to which commands will be followed.
4. Click on the “Browse button” and browse to the folder in which you place digital
recordings or, if you prefer to do it directly from the recorder, browse directly to the
digital recorder and the folder containing the audio files. The latter is the simpler process
since it won’t require any file transfer. You should pick any file for transcription on the
first occasion. Remember that the folder location will be remembered hereafter, so you
won’t need to define this folder again.
5. Click on the “Transcribe” button. At this time the window will go away and your file
will be transcribed.
For future transcriptions, the process is much simpler and involves these 3 steps:
Page 6

1. Select “Transcribe Recording” from the Tools menu
2. Click on the “Browse” button and select your desired audio file from the default
(previously selected) folder
3. Click on the “Transcribe” button.
Some caveats about this method:
1. It’s easy to launch whenever you have Dragon open and you have access to an audio file,
whether from you digital recorder, iPhone, or a saved file that you received from any
source.
2. Acceptable audio file types are the following: WAV, WMA, MP3
3. Although ideally you should have the user profile based on your digital recorder opened
when using this method, we have found it transcribes with a remarkable level of accuracy
with almost any profile tuned to your voice.
Transcribing with the “AutoTranscribe Folder Agent” Method:
This method is a bit tricky to set-up, but when properly configured has the effect of accepting a
suitable sound file in one location (a file in your digital recorder docked or connected to your
computer) and transcribing it in the background and placing it as a text file in a designated target
folder. The nice thing about this method is that it places both the completed dictation and
associated audio file in the destination folder, so if the file is being proof read by another and if
there are questions, the original audio can be reviewed directly from the folder. This method
works with the advanced versions of Dragon (Professional, Legal, and Medical) and will allow
use of any of the follow sound file types: WAV, WMA, MP3.
Here’s the basic workflow: You plug in your digital recorder, the Auto-Transcribe agent is on the
lookout for any change in the folder on your digital recorder and if it sees any new file the file it
is transcribed, and both the audio file and transcription are put in your designated destination
folder. The great thing about the process is that it’s all automated – in other words a minute or so
after docking your digital recorder the transcribed file or files show up in your destination folder
– all complete.
Setting up Auto-Transcribe using the AutoTranscribe Folder Agent:
1. Navigate to Start Menu > All Programs > Dragon > Dragon Tools > Auto Transcribe
Agent Folder (once you find this application it’s a good idea to drag it to your toolbar so
it will be easy to open in the future)
2. Once you’ve opened the Auto Transcribe Agent Folder application you will see the
window shown below:
Page 7

3. Click on the “+” sign to create a new task (automated process). You will see the window
below:
4. Click on the small box with “…” to the right of the Input directory area and Output
directory area to assign the fold to be monitored. The input directly folder is ideally a
folder on your digital device, so you’ll need to have your device docked in order to
navigate to this. The Output directory folder is the folder in which you want the
completed transcription to be placed. A more detailed description of each field is shown
below:
5. Under dictation source, be sure you pick the source which was set up and prepared for
your digital recorder.
Initiating Auto-Transcription: The only requirements are:
1. You have configured the Auto-Transcribe Agent Folder as shown above
2. The Dragon program is turned OFF (seems counter-intuitive, but this is a background process
and depends upon Dragon being turned off)
3. You launch the program (from the start menu or tool bar if you have saved it there). Once
launched, you can keep this running in the background as long as you want and it will be sitting
in “idle” waiting for a new file to show up in the input directory (folder).
Notes on using the AutoTranscribe Folder Agent (borrowed from the Dragon help menu):
The supported file formats for recording device files are .WAV, .WMA, .MP3, .DSS, and
.DS2.
The supported output file formats are Plain Text (.TXT), Rich Text Format (.RTF), Word
Document (.DOC).
For Dragon to transcribe .MP3 files, your computer must have software installed that
plays .MP3 files; for example, the Windows Media Player. If your computer can't play
.MP3 files, you may receive an error when trying to transcribe an .MP3 file.
You can only use unencrypted .dss or .ds2 files with the AutoTranscribe Folder Agent.
Page 8

If the AutoTranscribe Folder Agent is active and you start Dragon, the AutoTranscribe
Folder Agent will be disabled to avoid any possible conflicts with the Dragon User
Profiles.
You have the option of creating a .DRA file along with your transcribe file. The .DRA
file contains acoustic data and lets you open the transcribed files later for play back and
correction. For more information, see Setting AutoTranscribe Folder Agent options.
Transcribing Using the SpeechExecPro Software:
The Philips SpeechExecPro 7 Software, which is included with
your purchase of the DPM8000 is a comprehensive
transcription software package that provides for a variety of
workflows and configurations and should be considered a
superior option if you are working with a secretary or
transcriptionist that will proof-read, edit or otherwise
manipulate your transcription. When used with Philips
microphone connected directly to your computer it allows for
direct transcription (on-line speech recognition) using Dragon
speech recognition right within a window of the program.
With a digital recorder it can be configured in a variety of ways and can do your transcription
automatically on your local machine when docked, or have it routed directly to secretarial staff
for transcription and editing elsewhere (off-line speech recognition). One of the big advantages
of using the SpeechExecPro software is the integration with Dragon and updating of your user
profile as edits and corrections are made.
Overview of the basic process with a digital recorder:
1. Make a recording with the dictation recorder.
2. Start SpeechExec.
3. Connect the Pocket Memo recorder to the PC using the USB cable or the optional USB
docking station.
4. By default, the recordings on the recorder will be downloaded automatically to the PC
and if configured, recordings will be automatically transcribed using Dragon and placed
XXXXXX
Instructions for setting up automatic transcription of DPM8000 recordings:
1. Before using the speech recognition feature, the following settings must be made:
Enable the speech recognition functions in the SpeechExec settings menu under
Settings > General settings > Speech recognition > Speech recognition settings.
Select your Dragon user profile and train it, if not yet done, through the Train button.
The Dragon user profile and the dictation source must be set up separately in Dragon
NaturallySpeaking.
2. The following settings are optional:
Enable the use of roaming user profiles under Settings > General settings > Speech
recognition > Speech recognition settings.
Page 9

Enable the use of templates under Settings > General settings > Speech recognition >
Templates if you want the text to be inserted into a predefined text document.
Enable the automatic start of the recognition queue under Settings > General settings
> Speech recognition > Recognition & adaptation to process dictation files newly
added to the recognition queue automatically.
Enable the automatic collection of corrected dictation files for adaptation under
Settings > General settings > Speech recognition > Recognition & adaptation to make
adaptations on Dragon user profiles based on the corrected speech-recognized
documents.
Activate the option Send files for speech recognition after DPM download under
Settings > General Settings > DPM/DT Configuration > Speech recognition to have
dictation files automatically processed with speech recognition when they are
downloaded from the Pocket Memo recorder.
Additional Information:
Nuance web-based article on using the AutoTranscribe Agent folder:
http://nuance.custhelp.com/app/answers/detail/a_id/5116/~/tips-on-using-the-auto-transcribefeature
Philips User Guide for SpeechExec Pro 7 software:
http://www.dictation.philips.com/fileadmin/Products/lfh4400/ifu/lfh4400_ifu_en.pdf
Good review from SpeakEasy Solutions:
http://www.speakeasysolutions.com/blog/2011/03/07/philips-speech-exec-pro-sr-7-with-dragonnaturallyspeaking-professional-medical-legal/
Nuance Guide to using the Philips 9600 with SpeechExecPro software:
http://www.nuance.com/naturallyspeaking/pdf/Dragon%20Philips%209600%20Setup%20Guide.
pdf (includes detailed instructions on configuring the SpeechExecPro software.
 Loading...
Loading...